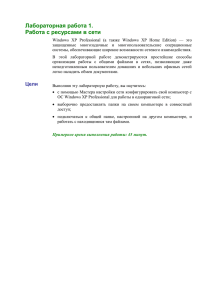Персональный компьютер: настройка и техническая поддержка
реклама
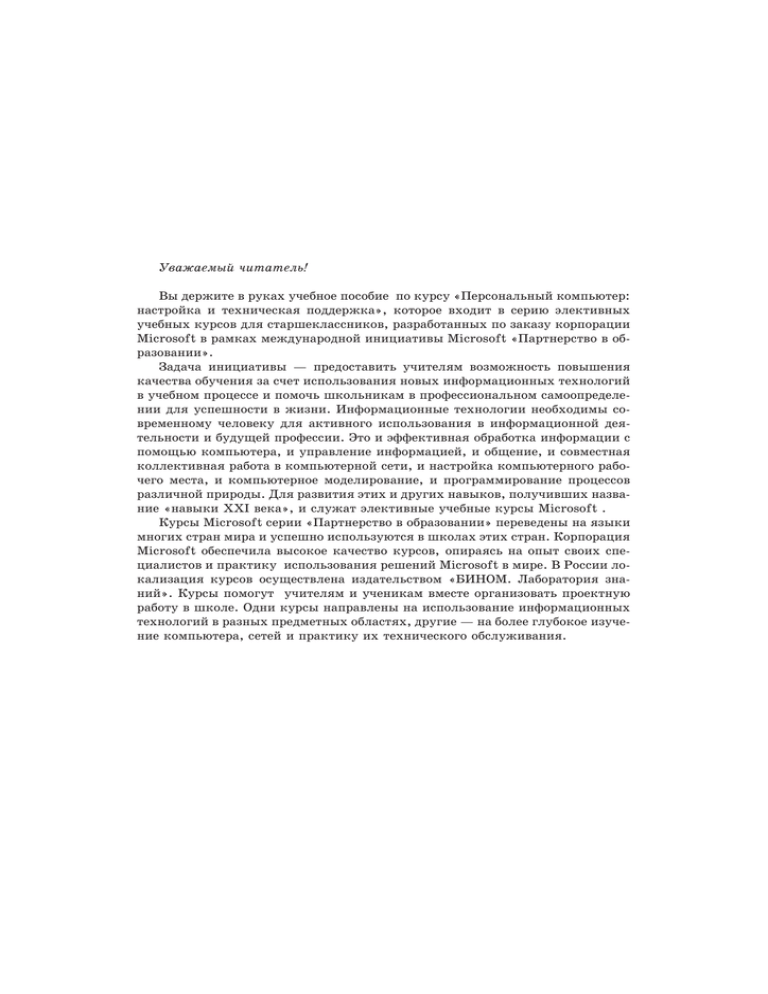
Уважаемый читатель! Вы держите в руках учебное пособие по курсу «Персональный компьютер: настройка и техническая поддержка», которое входит в серию элективных учебных курсов для старшеклассников, разработанных по заказу корпорации Microsoft в рамках международной инициативы Microsoft «Партнерство в образовании». Задача инициативы — предоставить учителям возможность повышения качества обучения за счет использования новых информационных технологий в учебном процессе и помочь школьникам в профессиональном самоопределении для успешности в жизни. Информационные технологии необходимы современному человеку для активного использования в информационной деятельности и будущей профессии. Это и эффективная обработка информации с помощью компьютера, и управление информацией, и общение, и совместная коллективная работа в компьютерной сети, и настройка компьютерного рабочего места, и компьютерное моделирование, и программирование процессов различной природы. Для развития этих и других навыков, получивших название «навыки XXI века», и служат элективные учебные курсы Microsoft . Курсы Microsoft серии «Партнерство в образовании» переведены на языки многих стран мира и успешно используются в школах этих стран. Корпорация Microsoft обеспечила высокое качество курсов, опираясь на опыт своих специалистов и практику использования решений Microsoft в мире. В России локализация курсов осуществлена издательством «БИНОМ. Лаборатория знаний». Курсы помогут учителям и ученикам вместе организовать проектную работу в школе. Одни курсы направлены на использование информационных технологий в разных предметных областях, другие — на более глубокое изучение компьютера, сетей и практику их технического обслуживания. 4 К читателю Учебное пособие по курсу «Персональный компьютер: настройка и техническая поддержка», которое имеет оригинальное название «Deploying Student Technical Support Solutions» было разработано компанией MOUSE: Making Opportunities for Upgrading Schools and Education. Локализация курса была проведена Б. П. Сайковым, руководителем службы методического обеспечения издательства «БИНОМ. Лаборатория знаний». Изучение курса позволит освоить основные понятия и соответствующие практические технические навыки лаборанта школьной службы технической поддержки компьютеров. Изучение курса даст возможность успешно развернуть эффективную систему технической поддержки компьютерных рабочих мест учителей, администрации и школьников при их затруднениях в работе с компьютером. Данный курс рекомендуется осваивать совместно с курсом «Основы компьютерных сетей» в рамках деятельности школьной службы технической поддержки компьютеров, которую предлагается организовать в школе на основе опыта международного проекта корпорации Microsoft «Student Help Desk». Этот проект предлагает системное решение проблемы профилактики и минимальной технической поддержки компьютерных рабочих мест и компьютерных сетей. Создание в школе службы технической поддержки компьютеров поможет при отсутствии системного администратора в оперативном решении практически значимых задач технического обслуживания не только школьного, но и домашнего компьютера. Партнером по проекту в России является компания Softline Consulting, которая оказывает консультационную поддержку и обучение школьных компьютерных бригад, используя современные технологии и сайт www.softline.ru Курс прошел апробацию в Центрах образования № 497 и 627 Москвы под руководством Б. П. Сайкова в 2006/2007 учебном году, в апробации принимали участие О. Ф. Моисеева, заместитель директора по информатизации ЦО № 497, и А. Н. Александрова, преподаватель информатики ЦО № 627. Настоящее, третье издание курса «Персональный компьютер: настройка и техническая поддержка» подготовлено с учетом результатов проведенной апробации. В его доработке принимали участие специалисты издательства «БИНОМ. Лаборатория знаний»: М. С. Цветкова, А. А. Елизаров, Б. П. Сайков, О. А. Полежаева, Д. Ю. Усенков, а также О. Б. Богомолова, заместитель директора школы № 2030 по информационным технологиям, и В. В. Морозов, доцент Московского института открытого образования (МИОО). Кроме предложенного вам в этой книге курса «Персональный компьютер: настройка и техгническая поддержка» серия курсов Microsoft «Партнерство в образовании» включает учебные пособия: К читателю 5 Учебные проекты с использованием Microsoft Office Основу курса составляет детальное описание четырех проектов, выполняемых учащимися под руководством учителя: создания информационных бюллетеней, разработки маркетингового плана, создания портфолио для успешной карьеры, приобретения опыта грамотного покупателя. Помимо этих проектов на компакт-диске приведены описания дополнительных проектных идей, успешная реализация которых связана с формированием и развитием школьного издательства, пресс-центра, библиотечного медиацентра, школьного информационного бюро, учебной телестудии и пр. Основы компьютерных сетей Цель курса — дать знания основ компьютерных сетей, помочь вам подготовиться к использованию и созданию сетей, понять принципы построения World Wide Web и других Интернет-сервисов, научиться обеспечивать защищенные сетевые соединения. В процессе обучения вы сможете разработать план компьютерной сети для дома или школы, построить ее вместе с учителем информатики, организовать работу школьной службы технической поддержки компьютеров. Основы программирования на примере Visual Basic .NET Цель курса — познакомиться с основными концепциями объектно-ориентированного программирования. С помощью Visual Basic .NET вы научитесь программировать интересные и привлекательные приложения, в том числе для школьного сайта. Курс даст возможность исследвать мир программирования и на практике понять, что значит быть программистом. Курс позволит организовать работу школьного «Клуба программистов» и «Веб-студии». Вводя учителей и учащихся в мир новых информационных технологий Microsoft, курсы серии «Партнерство в образовании» могут стать первой ступенькой в дальнейшем освоении этой сферы на авторизованных курсах с подтверждением приобретенного квалификационного уровня признанными на международном уровне сертификатами корпорации Microsoft. Мы желаем вам успехов и будем рады, если вам понравятся наши курсы! Свои впечатления о выбранном вами курсе вы можете рассказать нам, написав по электронной почте на адрес: russia@microsoft.com С наилучшими пожеланиями, сотрудники Российского офиса Microsoft http://www.microsoft.com/ru/ru/default.aspx Ââåäåíèå Сбои в работе персонального компьютера, как правило, происходят в самый неподходящий момент. Например, представьте себе, что вы пригласили своих друзей, чтобы показать интересную программу или фильм, или что вы взяли на дом срочную работу, чтобы успеть выполнить ее как можно быстрее. И вдруг ваш персональный компьютер перестал нормально работать. Что делать в подобном случае? Звонить в специальную службу технической поддержки, которая существует у каждой фирмы-изготовителя или продавца компьютеров? Но не всегда проблему удается решить по телефону, а ждать выезда специалиста можно несколько дней, в то время как вам компьютер нужен сегодня. Обращаться поздним вечером к соседу? Но даже несмотря на широкое распространение компьютеров дома, в офисах и в учебных заведениях, вовсе не факт, что поблизости найдется кто-то, хорошо разбирающийся в тонкостях ремонта и настройки вычислительной техники. Как же быть? Очень часто сбои в работе персонального компьютера устранить под силу самому пользователю. Этот курс поможет вам самостоятельно обеспечить работу вашего электронного помощника. Но даже если причина сбоя оказалась нетривиальной и с ходу восстановить работоспособность системы не удастся, после ознакомления с этим курсом вы сможете грамотно изложить сотруднику службы технической поддержки симптомы неисправности, что поможет ему быстрее выявить причину сбоя и восстановить работу вашего компьютера. 7 Введение Почерпнутые из этого курса знания могут пригодиться не только для того, чтобы настроить и отремонтировать компьютер себе и вашим друзьям. Во многих небольших фирмах часто эксплуатируется лишь несколько компьютеров, так что не имеет смысла создавать специальную техническую службу для поддержания компьютерной техники в рабочем состоянии. Такие организации обычно заключают договоры на обслуживание компьютеров со специальными фирмами или с частными лицами. Пользуясь навыками, полученными при изучении данного курса, вы сможете попробовать свои силы на этом поприще. Наконец, если в вашем учебном заведении имеется несколько персональных компьютеров, которые требуют постоянного обслуживания, вы сможете предложить свои услуги по организации в вашей школе собственной службы технической поддержки. Вопросам организации такой службы будет посвящена отдельная глава в конце курса. Наиболее ценной в компьютере, как известно, является личная информация пользователей, хранящаяся на жестком диске в папке Мои документы или в других рабочих папках. Любую программу можно восстановить, заново установив ее с дистрибутива, но личную информацию, в которую часто вложено много труда и времени, восстановить в полном объеме удается не всегда. Поэтому главным при восстановлении работы компьютера является попытка восстановить информацию в папке Мои документы. Ãëàâà 1  ýòîé ãëàâå âû óçíàåòå: n n Êàêîâû îñíîâíûå ïðèçíàêè ñáîåâ â ðàáîòå ïåðñîíàëüíîãî êîìïüþòåðà? ×òî äåëàòü ïðè «çàâèñàíèè» êîìïüþòåðà? Ïîäðîáíåå î BIOS è CMOS ðàññêàçàíî â ãëàâå 2. Ñáîè â ðàáîòå êîìïüþòåðà Любая компьютерная система состоит из двух основных компонентов: q аппаратная часть (hardware); q программное обеспечение (software). Аппаратные неисправности связаны с физическим выходом из строя тех или иных узлов компьютера и устраняются путем замены этих узлов на новые или отремонтированные. Модульный принцип построения архитектуры современных IBM-совместимых компьютеров позволяет не только достаточно легко заменять вышедшие из строя блоки, но и постоянно совершенствовать и модернизировать компьютер. Программные неисправности также часто приводят к полному или частичному отказу в работе компьютера. Ниже будут рассмотрены именно вопросы выявления и устранения программных сбоев в работе компьютера. Программные неисправности, возникающие в работе компьютера, могут порождаться: q проблемами в BIOS и CMOS; q проблемами в работе операционной системы; q проблемами в программах, работающих в данной операционной системе или графической оболочке; q проблемами с драйверами или с подключением внешних устройств; q воздействием вирусов на работу компьютера. 10 Глава 1 Наиболее часто реакцией на любые сбои в работе компьютера становится такое явление, как «зависание» компьютера, точнее, «зависание» операционной системы. Основные признаки «зависания» операционной системы: q отсутствие реакции на какие-либо команды пользователя или нажатие клавиш; q изменение изображения на экране; q отсутствие реакции на нажатие комбинации клавиш Ctrl + Alt + Del; q появление на экране системных сообщений без последующей реакции на нажимаемые клавиши; q отсутствие реакции соответствующего индикатора на клавиатуре при нажатии клавиши NumLock или CapsLock. Следует отметить, что подвижность указателя мыши при «зависании» компьютера обычно сохраняется даже при возникновении очень серьезных проблем, но на щелчки мышью операционная система при этом не отзывается. К сбоям можно также отнести очень медленную работу компьютера, скорость которой не отвечает его вычислительной мощности, а также постоянные беспричинные обращения к винчестеру. Äåéñòâèÿ ïðè «çàâèñàíèè» êîìïüþòåðà Итак, компьютер может «зависнуть», т. е. перестанет откликаться на нажатие клавиш и манипуляции мышью. В этом случае последовательность ваших действий должна быть такой: 1. Несколько раз нажмите клавишу Esc, т. е. попытайтесь отменить какое-то действие, которое было выполнено по ошибке, но не обнаруживается визуально. Сбои в работе компьютера 11 2. Если это не помогло, то один или несколько раз нажмите комбинацию клавиш Alt + F4 до появления приглашения на завершение работы, выключите компьютер, а через 1–2 минуты включите его. 3. При отсутствии результата однократно нажмите комбинацию клавиш Ctrl + Alt + Delete. После этого появится диалоговое окно Диспетчер задач Windows (рис. 1.1), где можно при помощи кнопки Снять задачу принудительно прекратить работу предварительно выбранного из списка «зависшего» приложения или переключиться на другую задачу. Попробуйте и тот, и другой вариант. После выбора варианта Снять задачу должно появиться специальное диалоговое окно, где далее следует действовать в соответствии с указаниями системы. Рис. 1.1 Попытки закрыть «зависшую» программу обычно приводят к появлению окна Завершение программы (рис. 1.2). После нажатия кнопки Завершить сейчас 12 Глава 1 необходимо дать компьютеру некоторое время для выполнения этой задачи. При отсутствии результата через несколько минут можно повторить процесс завершения работы приложения. Рис. 1.2 Часто после этого появляется окно с предложением отправить в компанию Майкрософт отчет об ошибке (рис. 1.3). Если ваш компьютер подключен к Интернету, такой отчет желательно отправить, тем более, что делается это автоматически (рис. 1.4, 1.5). Рис. 1.3 Сбои в работе компьютера 13 Рис. 1.4 Рис. 1.5 Следует учесть, что после снятия задачи диалоговое окно на завершение работы «зависшей» программы может появиться не сразу, а через 2, 3 и даже 5–8 минут. 4. Если описанные выше действия не привели к успеху, повторно (возможно, несколько раз) нажмите комбинацию клавиш Ctrl + Alt + Delete. Тогда после появления соответствующего системного сообщения компьютер должен перезагрузиться. 5. Если устранить «зависание» не удалось ни одним из перечисленных способов, тогда (но только тогда!) можно воспользоваться кнопкой Reset, которая расположена на лицевой панели системного блока компьютера, причем нажать кнопку следует только один раз. После перезагрузки, если в операционной системе возникли какие-то проблемы, могут появляться различные системные информационные сообщения (возможно — 14 Глава 1 на английском языке). Надо быть готовым к появлению этих сообщений: если вы не сможете прочесть или понять смысл сообщения, то запомните или запишите его, чтобы показать специалисту. В некоторых случаях появляется так называемое «альтернативное», или загрузочное, меню, в котором подсветка установлена не на пункте Обычная загрузка Windows (в англоязычной версии — Normal), а на каком-то другом, — тогда просто нажмите клавишу Enter и подождите. В это время компьютер попытается «сам себя вылечить». Это может занять несколько минут — наберитесь терпения, не трогайте никакие клавиши или мышь. Если через 5–10 минут Windows не загрузится, повторите все операции заново. Если Windows опять не загрузится, то компьютер следует загрузить с заранее подготовленной системной дискеты или загрузочного компакт-диска и заняться поиском причин его нестабильной работы. «Зависание» системы чаще всего приводит к невозможности продолжения работы с приложениями и даже сохранения каких-либо из открытых документов. Практически единственное, что можно сделать, — это выключить компьютер или перезагрузить его при помощи кнопки Reset. После перезагрузки нужно произвести тщательную проверку компьютера, особенно содержимого его жесткого диска. Вообще же любое некорректное завершение работы с компьютером (его выключение или перезапуск иначе как с использованием кнопки Пуск на Рабочем столе) создает опасность для информации, хранящейся на жестком диске. При этом возможно нарушение логической структуры файловой системы, потеря информации в файлах, открытых в момент некорректного завершения работы персонального компьютера, искажение информации о свободном пространстве на диске. При последующей Сбои в работе компьютера 15 загрузке операционной системы автоматически производится проверка жестких дисков. Рекомендуется ознакомиться с ошибками, обнаруженными соответствующей сервисной программой, а потом, уже после загрузки операционной системы (ОС) Windows, произвести новую проверку с помощью стандартной программы Проверка диска, используя именно ее для внесения исправлений. Иногда вместо Рабочего стола на экране может появиться белый текст на синем фоне. Так операционная система отображает сообщение о серьезных ошибках внутреннего характера, причины которых могут быть различными. Иногда такие сообщения носят характер предупреждений (например, если вы слишком рано извлекли дискету из дисковода, не дождавшись окончания записи файла), тогда для возврата к нормальной работе обычно достаточно нажать клавишу Esc. В других же случаях это сообщения о серьезных ошибках в работе ОС, требующие перезапуска компьютера. Проблемы в работе компьютера также могут возникнуть из-за сбоев в прикладных программах. Например, из-за нехватки вычислительных ресурсов (рис. 1.6) прикладные программы могут «подвесить» весь компьютер. Рис. 1.6 В этом случае, выбрав Диспетчер задач Windows и перейдя на вкладку Быстродействие, обратите внимание на степень загрузки центрального процессора (микропроцессора). При 100% его загрузки, что видно на графике справа (рис. 1.7), возникает эффект 16 Глава 1 Рис. 1.7 Ïîäðîáíî î ôàéëå ïîäêà÷êè ðàññêàçàíî â ãëàâå 2 (ðàçäåë «Âèðòóàëüíàÿ ïàìàòü»). «зависания» компьютера. Обычно при этом также увеличивается объем файла подкачки. При «зависании» компьютера могут появляться и другие системные сообщения, на которые необходимо обращать внимание и руководствоваться советами, которые дает операционная система. Óïðàæíåíèå 1.1 Âûÿâëåíèå ïðèçíàêîâ «çàâèñàíèÿ» êîìïüþòåðà Назовите основные признаки «зависания» персонального компьютера. Приведите примеры «зависания» компьютера, с которыми вам приходилось сталкиваться на практике. Опишите ваши действия в этих случаях. Сбои в работе компьютера 17 Ïðàêòè÷åñêàÿ ðàáîòà 1.1 Ìîäåëèðîâàíèå «çàâèñàíèÿ» êîìïüþòåðà При выключенном компьютере отсоедините клавиатуру от системного блока. Включите компьютер. Какие сообщения появляются на мониторе? Когда это происходит? Что в них сообщается? Можно ли продолжать работу на компьютере, если клавиатура отсоединена? Ïðàêòè÷åñêàÿ ðàáîòà 1.2 Ìîäåëèðîâàíèå «çàâèñàíèÿ» êîìïüþòåðà (ïðîäîëæåíèå) Î òîì, êàê ðàáîòàòü ñ Windows XP áåç ìûøè, ñì. ñîîòâåòñòâóþùèé ðàçäåë ñïðàâî÷íîé ñèñòåìû Windows. При выключенном компьютере отсоедините манипулятор «мышь» от системного блока. Включите компьютер. Какие сообщения появляются на мониторе? Когда это происходит? Что в них сообщается? Можно ли продолжать работу на компьютере, если мышь отсоединена? Можно ли работать на компьютере без мыши? Ãëàâà 2  ýòîé ãëàâå âû íàó÷èòåñü: n n n n n Áåçîïàñíî ðàáîòàòü ñ âíóòðåííèìè êîìïîíåíòàìè êîìïüþòåðà ×èòàòü è ïîíèìàòü ñïåöèôèêàöèþ îáîðóäîâàíèÿ Ðàñïîçíàâàòü ïî âíåøíåìó âèäó âíóòðåííèå êîìïîíåíòû IBM-ñîâìåñòèìûõ ÏÊ è êîìïüþòåðîâ Macintosh Ðàçëè÷àòü ïîðòû ÏÊ ïî èõ âíåøíåìó âèäó Äåìîíòèðîâàòü è óñòàíàâëèâàòü êîìïîíåíòû ÏÊ Îáîðóäîâàíèå êîìïüþòåðà Оборудованием (аппаратным обеспечением) персонального компьютера (ПК) называют внутренние физические компоненты компьютера и периферийные устройства, такие как клавиатура, мышь, монитор или принтер. В этой главе речь пойдет именно о внутренних компонентах персонального компьютера. Ïðàâèëà áåçîïàñíîñòè ïðè ðàáîòå ñ êîìïîíåíòàìè êîìïüþòåðà При работе с внутренними компонентами компьютера необходимо строго следовать определенным правилам, чтобы не причинить вреда своему здоровью и не вызвать повреждения оборудования. Внимание! Во избежание поражения электрическим током ни в коем случае не разбирайте компьютер, не отключив его от электросети. Прежде чем снимать крышку системного блока, обязательно завершите работу компьютера и извлеките вилку кабеля питания из розетки. Оборудование компьютера 19 1. Убедитесь, что питание компьютера отключено (недостаточно только лишь выключить системный блок с помощью кнопки питания — необходимо вынуть вилку питания из электророзетки). 2. Перед работой с внутренними компонентами компьютера необходимо заземлиться. Для этого воспользуйтесь специальным заземляющим браслетом или прикоснитесь к массивному металлическому предмету. 3. Блок питания компьютера и монитор сохраняют остаточный электрический заряд даже в течение нескольких дней после выключения. При работе с этими устройствами тщательно соблюдайте инструкции по их обслуживанию. Не касайтесь металлическими предметами деталей блока питания, пользуйтесь только специальными инструментами для электротехнических работ (например, отвертками с рукояткой из изолирующего материала). 4. Не касайтесь руками микросхем, берите платы только за их края в местах, где отсутствуют проводящие дорожки и провода. 5. Не принимайте пищу рядом с компьютером. Даже мельчайшие кусочки еды и капли напитков, попав внутрь компьютера, могут повредить его. 6. Инструмент и мелкие детали всегда следует класть в специальные контейнеры, иначе их легко уронить и потерять. 7. Не вставляйте платы и кабели силой. Если не получается установить компонент легким нажатием, то, возможно, вы делаете это неправильно. Ваши движения должны быть уверенными, но не более того: чрезмерным усилием легко повредить материнскую плату и вывести из строя весь компьютер. 20 Глава 2 ×òåíèå ñïåöèôèêàöèé Тем из вас, кому уже приходилось работать с компьютерами или выбирать их в магазине, скорее всего, знакомы такие термины, как процессор, оперативная память (ОЗУ, RAM) или порты. Большинство производителей снабжают свои компьютеры спецификациями. Обычно спецификация компьютера представляет собой некий набор технической информации, содержащей как объективные данные, так и рекламные материалы, цель которых — убедить вас купить именно этот компьютер. Чтобы не ошибиться в своем выборе, вы должны научиться понимать спецификации и извлекать из них нужную вам правдивую информацию о технических характеристиках компьютеров. Óïðàæíåíèå 2.1 ×òåíèå ñïåöèôèêàöèè êîìïüþòåðà Ниже приводится типичная спецификация компьютера. Постарайтесь найти в ней технические данные и сведения рекламного характера. Как вы считаете — достаточна ли эта информация для принятия решения о покупке компьютера? Оборудование компьютера Ñïåöèôèêàöèÿ êîìïüþòåðà Îáùèå ñâåäåíèÿ Наш компьютер обеспечивает непревзойденную скорость при работе с мультимедийными приложениями. Оснащенный сверхбыстрым процес сором Pentium 4 и оперативной памятью SDRAM, он идеален как для рабо ты, так и для игр! Ïðîöåññîð ® ® Процессор Intel Pentium 4 с частотой 2 ГГц и 600 МГц системной ши ной обеспечивает компьютеру превосходную скорость. Ïàìÿòü Высокое быстродействие возможно благодаря установке 1 Гб двухканаль ной памяти RDRAM. Íàêîïèòåëè В системном блоке имеется два 5,25 дюймовых отсека, в которые по ваше му выбору могут быть установлены следующие накопители: DVD R, DVD RW, DVD R/CD RW. Имеется также один 3,5 дюймовый отсек, куда можно установить стандартный дисковод для гибких дисков, привод ZIP 250 или устройство для чтения других носителей. Âèäåîñèñòåìà Видеоадаптер последней модели 8x AGP обеспечивает неповторимую цветность и четкость изображения! Ïîðòû íà ëþáîé âêóñ На передней панели размещены четыре USB порта и разъем FireWire (IEEE 1394) для быстрого подключения цифровых периферийных устройств. Сзади имеется два дополнительных USB порта, два последова тельных и один параллельный порт. Àóäèîñèñòåìà ® Звуковая плата SoundBlaster Dual Premium и динамики с сабвуфером обеспечивают мощный качественный звук. 21 22 Глава 2 Çíàêîìñòâî ñ îñíîâíûìè êîìïîíåíòàìè êîìïüþòåðà Получив представление о спецификации компьютера, подробно познакомимся с каждым из ее элементов. Ìàòåðèíñêàÿ ïëàòà Основой компьютера является материнская, или системная, плата (рис. 2.1, 2.2). Материнская плата — это сложная многослойная печатная плата, к которой подключаются все остальные компоненты компьютера. На материнской плате расположена сеть медных проводников-дорожек, по которым электропитание и данные поступают к смонтированным на плате микросхемам и разъемам (слотам), в которые вставляются остальные устройства компьютера. Электрические кабели Радиатор и вентилятор процессора Материнская плата Платы расширения Разъемы для плат расширения Информационные кабели («шлейфы») Рис. 2.1 Оборудование компьютера 23 Порт USB Разъемы для оперативной памяти Порт LPT Порт COM Слот для микропроцессора Разъем AGP (для видеоплаты) Аккумулятор Разъемы для плат расширения Рис. 2.2 Каждое такое устройство должно быть вставлено в определенный разъем. К наиболее распространенным типам архитектуры шины данных относятся ISA, PCI, AGP. ISA (Industry Standard Architecture) ISA — это архитектура, используемая в компьютерах IBM PC, XT, AT и совместимых с ними. В 1984 г. (когда фирма IBM впервые представила модель IBM PC/AT) шина ISA была расширена с 8 до 16 разрядов. 8-разрядные разъемы короче 16-разрядных, которые состоят из двух разъемов, следующих один за другим. Поэтому 8-разрядная плата может быть вставлена в 16-разрядный разъем, но не наоборот. ISA долгое время была стандартом архитектуры персональных компьютеров, пока Compaq и несколько других компаний не разработали шину EISA. 24 Глава 2 Кроме того, термин «ISA» используется в качестве названия для самих разъемов подключения плат расширения (8- и 16-разрядных). Íîâàÿ òåõíîëîãèÿ (àðõèòåêòóðà êàíàëà ïîñëåäîâàòåëüíîé ïåðåäà÷è äàííûõ) PCI Express, ðàçðàáîòàííàÿ êîðïîðàöèåé Intel è äðóãèìè êîìïàíèÿìè, ïðèøëà íà ñìåíó ïðåæíèì àðõèòåêòóðàì PCI, PCI-X è, îò÷àñòè, èíòåðôåéñó AGP. Òåõíîëîãèÿ PCI Express îáåñïå÷èâàåò ïðîïóñêíóþ ñïîñîáíîñòü îò 2,5 äî 80 ÃÁ/ñ (áîëüøå, ÷åì äëÿ èíòåðôåéñà AGP 8x) è îáëàäàåò âîçìîæíîñòÿìè, íåîáõîäèìûìè äëÿ ýôôåêòèâíîé ðàáîòû ðàçëè÷íûõ óñòðîéñòâ ââîäà-âûâîäà äëÿ êîìïüþòåðîâ ñëåäóþùåãî ïîêîëåíèÿ.  òîì ÷èñëå ýòà àðõèòåêòóðà ïîçâîëÿåò ïîäêëþ÷àòü áîëåå ïðîèçâîäèòåëüíûå âèäåîàäàïòåðû äëÿ ðàáîòû ñ âûñîêîêà÷åñòâåííûìè öèôðîâûìè ôîòîãðàôèÿìè, ìóëüòèìåäèéíîé èíôîðìàöèåé, ñëîæíîãî àâòîìàòèçèðîâàííîãî ïðîåêòèðîâàíèÿ è ðåäàêòèðîâàíèÿ öèôðîâîãî âèäåî. PCI (Peripheral Component Interconnect) PCI — это 32-разрядная локальная шина, которая используется в настоящее время в большинстве компьютеров с процессором Pentium и в компьютерах Apple Power Macintosh. Шина PCI имеет существенные ограничения как на количество устройств, взаимодействующих по шине, так и на их функциональность. Данный тип шин получил широкое распространение не столько благодаря своим качествам, сколько вследствие агрессивного маркетинга со стороны крупных корпораций. В настоящее время на смену архитектуре PCI приходит новая архитектура шины PCI Express. AGP (Accelerated Graphic Port) AGP («ускоренный графический порт») — это разрешение шины PCI. Его назначение — обработка больших массивов данных для 3D-графики. AGP обеспечивает прямое соединение между графической системой и системной памятью, что дает значительно лучшие показатели передачи данных, чем при передаче через шину PCI, и удовлетворяет требованиям вывода 3D-графики в режиме реального времени. Через AGP можно подключать только один тип устройств — графические адаптеры. BIOS (Basic Input Output System) Базовая система ввода-вывода (BIOS, Basic Input Output System) включает в себя набор основных программ ввода-вывода, организующих взаимодействие между устройствами компьютера. BIOS может рассматриваться и как аппаратное средство, и как программный модуль операционной системы. Оборудование компьютера 25 В компьютере BIOS обычно реализована в виде микросхемы, установленной на системной плате. В старых моделях ПК были установлены микросхемы постоянной памяти (ROM BIOS). В современных компьютерах для хранения BIOS используются микросхемы флэш-памяти (flash memory) — рис. 2.3. Они допускают перезапись информации (несколько десятков тысяч раз), что позволяет легко модифицировать старые или добавлять новые функции для поддержки подключаемых устройств. Для модификации BIOS используется специальная утилита (программа), поставляемая в комплекте с системной платой. Рис. 2.3 Система BIOS также включает в себя CMOS RAM — энергонезависимую оперативную память, хранящую информацию о системном времени и о конфигурации компьютера. CMOS-память отличается малым энергопотреблением и при выключении компьютера питается от встроенного аккумулятора, что позволяет сохранить имеющуюся в ней информацию до следующего включения компьютера. Содержание CMOS RAM можно изменять с помощью программы Setup, входящей в состав BIOS. Для входа в эту программу обычно требуется удерживать нажатой клавишу Del при начальной загрузке компьютера. Подробно о BIOS, которая установлена на вашем компьютере, можно прочитать в описании к его материнской плате. 26 Глава 2 Ïðîöåññîð è ïàìÿòü В самом начале спецификации компьютера, как правило, указан тип и тактовая частота центрального процессора (Central Processing Unit, CPU). Далее идет описание оперативной памяти (Random Access Memory, RAM). Эти компоненты компьютера — самые важные, поскольку именно они определяют скорость его работы. Можно установить на компьютер самый емкий жесткий диск, самый мощный видеоадаптер и замечательную аудиосистему, однако при медленном процессоре и небольшом объеме памяти все это богатство будет бесполезным. Ïðîöåññîð Áîëüøèíñòâî ÏÊ îñíàùàþòñÿ ïðîöåññîðàìè ôèðì Intel èëè AMD. Ïðîöåññîðû Pentium îò Intel çàñëóæèëè ïîïóëÿðíîñòü âûñîêîé ïðîèçâîäèòåëüíîñòüþ (è âñåì èçâåñòíîé ðåêëàìîé íà òåëåâèäåíèè).  êîìïüþòåðû Macintosh ÷àùå âñåãî óñòàíàâëèâàþò ïðîöåññîðû ôèðì Motorola è IBM (íàïðèìåð, PowerPC G3), îäíàêî íåäàâíî â íèõ òàêæå ñòàëè èñïîëüçîâàòü ïðîöåññîðû ôèðìû Intel. Процессор, или, как его сегодня принято называть, микропроцессор (рис. 2.4), является центральным устройством обработки данных в компьютере. Рис. 2.4 Процессор выглядит как большая микросхема с множеством «ножек» и обычно расположен на материнской плате рядом с оперативной памятью. Процессор выполняет вычисления, необходимые для работы всех программ. Чем быстрее процессор, тем больше скорость работы компьютера. Скорость процессора определяется его тактовой частотой, Оборудование компьютера  íàñòîÿùåå âðåìÿ ñêîðîñòü ðàáîòû ïðîöåññîðà (òî÷íåå — åãî âû÷èñëèòåëüíàÿ ìîùíîñòü) îïðåäåëÿåòñÿ íå òîëüêî çíà÷åíèåì åãî òàêòîâîé ÷àñòîòû. Ñîâðåìåííûå ïðîöåññîðû Intel Core 2 Duo / Extreme è Core 2 Quad ÿâëÿþòñÿ ìíîãîÿäåðíûìè (Core 2 Duo ñîäåðæèò â ñåáå 2 ïðîöåññîðíûõ ÿäðà, Core 2 Quad — 4 ÿäðà, ñ îáùåé êýø-ïàìÿòüþ). Áëàãîäàðÿ ýòîìó, ñêîðîñòü ðàáîòû êîìïüþòåðà ñóùåñòâåííî ïîâûøàåòñÿ (áëàãîäàðÿ ðåàëèçàöèè ïàðàëëåëüíûõ âû÷èñëåíèé, êîãäà êàæäîå èç ÿäåð âûïîëíÿåò ñâîþ ïðîãðàììó èëè ÷àñòü îáùåé ïðîãðàììû) áåç íàðàùèâàíèÿ òàêòîâîé ÷àñòîòû, ÷òî ïîçâîëÿåò, ïîâûøàÿ ïðîèçâîäèòåëüíîñòü ñèñòåìû, ñíèçèòü åå ýíåðãîïîòðåáëåíèå è òåïëîâûäåëåíèå. 27 которую измеряют в мегагерцах (МГц) или гигагерцах (ГГц). 1 МГц равен одному миллиону тактов в секунду, а 1 ГГЦ — одному миллиарду; 1 ГГц = 1000 МГц. Процессор всегда устанавливают на материнскую плату, поэтому он является исключительно внутренним компонентом компьютера. На процессоры сверху устанавливаются радиаторы охлаждения. Они бывают разных типов. Наиболее дешевые, общепризнанные и самые распространенные на рынке — экструзионные (прессованные) радиаторы (рис. 2.5). Основной материал, используемый при их производстве, — алюминий. Радиаторы также делают из меди, они более эффективны, хотя и стоят дороже. Рис. 2.5 Сверху на радиаторе обычно помещают вентилятор (кулер — от англ. «cool» — охлаждать) — рис. 2.6. Вентилятор служит для охлаждения процессора. Для работы вентилятор необходимо подключить к материнской плате, подсоединив два провода, идущих от вентилятора, к специальному разъему на ней. Это можно сделать самостоятельно, не боясь ошибиться, так как провода питания вентилятора снабжены специальной розеткой. 28 Глава 2 Рис. 2.6 Ñèñòåìíàÿ øèíà От системной шины (шины данных) также зависит скорость выполнения компьютером различных операций. Скорость системной шины, как и процессора, измеряют в мега- и гигагерцах. Если сравнивать процессор с автомобилем, то системную шину можно сравнить с дорогой, по которой он движется: работа медленной системной шины равносильна движению по забитому транспортом узкому переулку, а работа быстрой системной шины — движению по восьмиполосной автомагистрали. Ïàìÿòü Памятью называют любое электронное хранилище данных, чаще всего — устройство для временного хранения с быстрым (произвольным) доступом к данным. Если бы процессору приходилось за каждым битом обращаться к жесткому диску, компьютеры работали бы очень медленно. Вместо этого данные хранятся в оперативной памяти, с которой процессор работает намного быстрее. Îïåðàòèâíàÿ ïàìÿòü (RAM) Оперативная память компьютера (сокращенно — ОЗУ, оперативное запоминающее устройство, или RAM) служит для кратковременного хранения данных. Оборудование компьютера  ðàçðàáîòàííîé ôèðìîé Intel ïëàòôîðìå Bensley, ïðåäíàçíà÷åííîé äëÿ ñîçäàíèÿ äâóõïðîöåññîðíûõ ñåðâåðîâ íà áàçå äâóõúÿäåðíûõ ïðîöåññîðîâ Dempsey, èñïîëüçóåòñÿ íîâàÿ ñèñòåìà îïåðàòèâíîé ïàìÿòè (åìêîñòüþ äî 64 Ãá): ñòàíäàðò FB-DIMM (ñ ïîëíîé áóôåðèçàöèåé) ïðåäïîëàãàåò äîïîëíåíèå ñòàíäàðòíûõ êðèñòàëëîâ ïàìÿòè ñïåöèàëüíûìè ÷èïàìè äëÿ ñêàíèðîâàíèÿ ïàìÿòè, ÷òî óñêîðÿåò îáìåí äàííûìè ñ ïðîöåññîðîì â 2,5 ðàçà. 29 Для работы любой программы, в том числе операционной системы, требуется некоторый объем оперативной памяти, куда эта программа загружается после ее запуска. Сюда же, в оперативную память, загружаются данные, обрабатываемые программой в текущий момент. Это обеспечивает возможность доступа к данным без обращения к жесткому диску. Чем больше программ одновременно запущено на компьютере, тем больше требуется оперативной памяти. При завершении работы программы обработанные ею данные обычно сохраняются на диске и стираются из памяти. При выключении компьютера все данные, хранящиеся в оперативной памяти, стираются. Оперативная память является внутренней памятью. В отличие от нее, во внешней памяти (жесткий диск, компакт-диск) информация сохраняется даже после выключения компьютера. Объем оперативной памяти измеряют в мегабайтах (Мб). Большинству современных программных приложений для работы требуется по крайней мере 128 Мб оперативной памяти (второй, третий и т. д. экземпляр той же самой программы также требует свободной памяти, хотя, возможно, и несколько меньшего объема). Еще больше памяти требуется мультимедийным программам, интенсивно использующим видео и звук (например, компьютерным играм). Если запустить программу, которая требует больше памяти, чем установлено на компьютере, скорость его работы резко падает, а иногда компьютер и вовсе «зависает». С точки зрения производительности, чем больше памяти установлено в компьютере, тем лучше. Сейчас на новых компьютерах устанавливают как минимум 512 Мб оперативной памяти. Как правило, оперативная память располагается на материнской плате рядом с процессором. Для хранения данных обычно применяют микросхемы 30 Глава 2 динамической памяти со случайным доступом (dynamic random-access memory, DRAM), распаянные на небольшой плате — модуле памяти (рис. 2.7). Различают модули с однорядным (single in-line memory module, SIMM) и двухрядным (dual in-line memory module, DIMM) расположением выводов; различные материнские платы могут поддерживать разные модули памяти. В последнее время более эффективные DIMM-модули фактически вытеснили SIMM-модули, которые сегодня чаще используются в некоторых ноутбуках и современных принтерах, оснащаемых собственной встроенной памятью. Рис. 2.7 Âèðòóàëüíàÿ ïàìÿòü Виртуальная память не является аппаратным компонентом, но без нее перечень типов памяти будет неполным. Виртуальная память автоматически создается операционной системой, если для работы программы требуется больше памяти, чем доступно в данный момент (например, если запущенная программа требует 1 гигабайта (Гб) памяти, а в компьютере ее установлено всего 64 Мб). При этом часть данных, не умещающаяся в оперативной памяти, записывается на жесткий диск в так называемый страничный файл. Он также называется «файлом подкачки», поскольку ОС при необходимости «подкачивает» из него данные обратно в оперативную память. Таким образом, виртуальная память состоит из оперативной памяти и файла подкачки. Оборудование компьютера 31 Ïðàêòè÷åñêàÿ ðàáîòà 2.1 Îïðåäåëåíèå ìîäåëè ïðîöåññîðà è îáúåìà îïåðàòèâíîé ïàìÿòè Тип и скорость процессора, а также объем оперативной памяти отображаются в диалоговом окне Свойства системы (System Properties), показанном на рис. 2.8. Рис. 2.8 1. Щелкните мышью на кнопке Пуск (Start), затем щелкните правой кнопкой мыши на пункте Мой компьютер (My Computer) и выберите в контекстном меню команду Свойства (Properties). 2. Запишите следующие данные: Òèï ïðîöåññîðà: ____________________________ ×àñòîòà ðàáîòû ïðîöåññîðà: _______________ Îáúåì îïåðàòèâíîé ïàìÿòè: _________________ 32 Глава 2 Óïðàæíåíèå 2.2 Ïîäáîð ñîâðåìåííûõ ìîäåëåé ïðîöåññîðîâ è îáúåìà îïåðàòèâíîé ïàìÿòè 1. Посмотрите в Интернете или в специальном справочнике, на каких частотах (в ГГц) работают современные процессоры. 2. Выясните, какой объем оперативной памяти устанавливается в компьютеры в настоящее время. Íàêîïèòåëè Накопители — это физические устройства для считывания/записи данных с носителей различных типов. Накопители могут быть внутренними (встроенными в системный блок) или внешними, подключаемыми к компьютеру с помощью кабеля или через беспроводное соединение. На рис. 2.9 показана типовая схема взаимодействия между процессором, памятью различного типа и накопителями. Рис. 2.9 Оборудование компьютера Ïî÷åìó æåñòêèé äèñê íàçûâàåòñÿ «âèí÷åñòåðîì» Ïðèìåðíî â 60-õ ãã. ôèðìà IBM ðàçðàáîòàëà âûñîêîñêîðîñòíûå æåñòêèå äèñêè åìêîñòüþ 30 Ìá. Åãî «òåõíè÷åñêèì» îáîçíà÷åíèåì, âîëåþ ðàçðàáîò÷èêîâ, áûëà ïàðà ÷èñåë: 30-30. Íî òî÷íî òàê æå îáîçíà÷àëàñü è çíàìåíèòàÿ àìåðèêàíñêàÿ âèíòîâêà «âèí÷åñòåð». Ïîýòîìó íîâûé äèñêîâûé íàêîïèòåëü ïîëó÷èë àíàëîãè÷íîå «îáùåíàðîäíîå» íàèìåíîâàíèå, êîòîðîå ñåãîäíÿ ïðàêòè÷åñêè ñòàëî îôèöèàëüíûì òåðìèíîì. Åñòü è äðóãàÿ âåðñèÿ îòâåòà íà ýòîò âîïðîñ: óòâåðæäàåòñÿ, ÷òî ýòî íàçâàíèå ïðîèñõîäèò îò ìåñòà ïåðâîíà÷àëüíîé ðàçðàáîòêè — ôèëèàëà ôèðìû IBM â ã. Âèí÷åñòåð (Âåëèêîáðèòàíèÿ). Íî, ñîãëàñèòåñü, ýòî ïðåäïîëîæåíèå âûãëÿäèò ãîðàçäî ìåíåå èíòðèãóþùå. 33 К каждому из внутренних накопителей обычно подключено два кабеля: плоский серый кабель данных («шлейф») и более узкий кабель питания*. Кабель данных соединяет накопитель с материнской платой, а кабель питания — с блоком питания компьютера. Те же самые кабели нужны и для внешних накопителей (кроме подключаемых по шине USB или FireWire): здесь кабель данных подключается к одному из портов компьютера, а кабель питания — к отдельному источнику питания. Далее приводятся описания накопителей, наиболее распространенных на рабочих станциях. Æåñòêèå äèñêè Жесткий диск (или «винчестер», рис. 2.10) — это основное устройство хранения данных на компьютере; большинство компьютеров оснащено встроенным жестким диском. На него устанавливают пограммные приложения, на нем создают файлы и сохраняют различные данные. Емкость жесткого диска обычно приводится в первых же строках спецификации персонального компьютера (вместе с размером оперативной памяти и скоростью процессора). Рис. 2.10 * Встречаются также кабели данных, проводники в которых собраны в узкий пучок. Кабель питания же обычно состоит из четырех отдельных проводов: красного, желтого и двух черных. 34 Áîëåå ïîäðîáíîå îáúÿñíåíèå óñòðîéñòâà è ïðèíöèïîâ ðàáîòû æåñòêîãî äèñêà ñì. íà ñàéòå http://hdd.kulichki.com/ list.php?c=anatomy. Глава 2 Емкость жесткого диска на разных компьютерах может быть различной и измеряется в байтах * (1 байт = 8 бит ). Емкость современных жестких дисков обычно выражается в мегабайтах (Мб) или гигабайтах (Гб) и равна от 4 Мб до 120 Гб и более. При этом в современных компьютерах устанавливают жесткие диски емкостью от 20 до 250 Гб, а на серверах — еще более емкие, поскольку на серверах обычно хранят свои данные клиенты компьютерной сети. Поэтому на серверах часто устанавливают сразу несколько жестких дисков, общая емкость которых выражается в терабайтах (Тб). Íàêîïèòåëè íà ãèáêèõ äèñêàõ (äèñêîâîäû) 1 Ìá » 1 ìëí áàéòîâ. 1 Ãá » 1 ìëðä áàéòîâ. 1 Òá » 1 òðëí áàéòîâ (240 áàéòîâ). Накопитель для гибких дисков (дисковод, рис. 2.11) предназначен для чтения и записи 3,5-дюймовых дискет. Изначально термин «гибкий диск» (флоппи-диск) относился к 5,25-дюймовым дискетам, которые на самом деле были гибкими; современные 3,5-дюймовые диски меньше и жестче. Эти диски представляют собой сменные носители информации емкостью 1,44 Мб. Обычно на них записывают различные файлы данных небольшого объема, например документы Word, либо небольшие программы для переноса с одного компьютера на другой. В компьютере дисководу обычно назначается буква (метка диска) A: . Рис. 2.11 * Бит — минимальная единица измерения информации. В компьютерной технике бит представляет собой двоичную цифру (разряд двоичного числа), способную принимать одно из двух возможных значений — «1» или «0». Оборудование компьютера Àìåðèêàíñêàÿ êîìïàíèÿ InPhase Technologies ñîâìåñòíî ñ äðóãèìè ôèðìàìè-ïàðòíåðàìè ðàçðàáîòàëà ïåðâûé â ìèðå ãîëîãðàôè÷åñêèé íîñèòåëü èíôîðìàöèè è íàêîïèòåëü äëÿ åãî çàïèñè (ïîêà òîëüêî îäíîêðàòíîé) è ÷òåíèÿ. Ìîäåëü-ïðîòîòèï Tapestry ìîæåò õðàíèòü íà 13ñàíòèìåòðîâîì äèñêå äî 1,6 òåðàáàéò äàííûõ. Ïðîìûøëåííûé âûïóñê ãîëîãðàôè÷åñêîãî íàêîïèòåëÿ íà÷íåòñÿ â 2007 ãîäó.  ãîëîãðàôè÷åñêîì íîñèòåëå çàïèñûâàåìûé ñëîé òîëùèíîé 1,5 ìì ðàñïîëîæåí ìåæäó äâóìÿ ïðîçðà÷íûìè çàùèòíûìè ïðîêëàäêàìè è ïîìåùåí â ñïåöèàëüíûé êàðòðèäæ. Çàïèñü ïðîèçâîäèòñÿ ñèíå-ôèîëåòîâûì ëàçåðîì, îòäåëüíûìè «ñòðàíèöàìè» ïî 1 Ìá, èç êîòîðûõ ôîðìèðóþòñÿ «êíèãè» îáúåìîì ïî 12 Ìá. 35 Накопители на гибких дисках также бывают внутренними (встроенными) или внешними; в последнем случае они подключаются через один из портов. Современные ноутбуки обычно вовсе не оснащаются внутренним дисководом; из-за возросшей популярности записываемых компакт-дисков накопители на гибких дисках быстро вытесняются накопителями CD-RW и DVD-RW*. Íàêîïèòåëè íà CD è DVD Накопители (приводы) для CD и DVD-дисков (рис. 2.12) позволяют читать и записывать («прожигать») данные на компакт-дисках. CD- и DVD-диски — это сменные носители, вмещающие от сотен мегабайт (CD) до десятков гигабайт (DVD) данных. Из-за небольшого размера и значительной емкости многие дистрибутивы программ в настоящее время распространяются именно на этих носителях. Для них разработаны дисководы, способные не только читать, но и записывать данные, а также комбинированные приводы (см. табл. 2.1). Рис. 2.12 Существует две разновидности (стандарта) для DVD-дисков и накопителей — «DVD–» («минус») и «DVD+» («плюс»), где стандарт «DVD–» более распространен. * CD — аббревиатура английского названия «Compact Disk». DVD — аббревиатура названия «Digital Video Disk» («цифровой видеодиск»). Добавление RW («Read/Write») означает, что накопитель позволяет и читать, и записывать на диски, тогда как «ROM» означает, что диск можно только читать. 36 Глава 2 Òàáëèöà 2.1 Òèïû íàêîïèòåëåé íà CD è DVD Тип Описание CD-ROM Compact Disk Read-Only Memory. Способны читать компакт-диски, но не могут записывать на них данные CD-RW Compact Disk Read/Write. Могут читать и записывать данные на компакт-диски CD-R и CD-RW Способны читать DVD-диски, но не могут записывать на них данные DVD-ROM DVD-RW Поддерживают чтение и запись DVD-дисков DVD±R, DVD-RW CD/DVD Комбинированные DVD-приводы, способные также читать компактдиски (CD). Обычно так обозначают приводы, не поддерживающие запись CD. Существуют также универсальные комбинированные накопители CD/DVD-RW, позволяющие читать и записывать данные на компакт-дисках любого типа (и CD, и DVD) Носитель Носители вмещают в себя несколько сотен мегабайт и различаются по скорости чтения (8x, 16x, 32x и т. д., где скорость 1х означает 150 кбайт/с, а цифры 8, 16, 32 и др. обозначают скорости, кратные указанной) Поддерживают все функции CD-ROM; различаются по скорости записи CD DVD-диски вмещают в себя до 4,7 Гб данных и различаются по скорости чтения Поддерживают все функции DVD-ROM; различаются по скорости записи К компьютерам Macintosh и IBM-совместимым также можно подключать внешние CD- и DVD-накопители. Эту возможность часто используют для добавления накопителей CD-RW и DVD-RW к ноутбукам с встроенными накопителями CD-ROM и CD/DVD. Совершенствование технологий записи компактдисков ведет к снижению стоимости пишущих приводов, так что сегодня они стали основным типом накопителей на сменных носителях. Оборудование компьютера 37 Ïåðåíîñíûå (ìîáèëüíûå) íàêîïèòåëè Существуют различные устройства для чтения мультимедиа-носителей: на флэш-памяти (compact flash) или на картах памяти (memory stick), на которых обычно записывают информацию цифровые фотокамеры. Раньше такие устройства были исключительно внешними, но их все чаще встраивают в системные блоки — так проще переписывать данные с фото-, видеокамер и других устройств на компьютер. Ñîâìåñòíî ðàçðàáîòàííûé êîðïîðàöèÿìè Samsung è Ìàéêðîñîôò ãèáðèäíûé íàêîïèòåëü ïðåäñòàâëÿåò ñîáîé æåñòêèé äèñê, ñîâìåùåííûé ñ ôëýø-ïàìÿòüþ îáúåìîì â 1 Ãá. Áëàãîäàðÿ èñïîëüçîâàíèþ ôëýø-ïàìÿòè â êà÷åñòâå ïðîìåæóòî÷íîãî áóôåðà óäàëîñü óâåëè÷èòü íàäåæíîñòü íàêîïèòåëÿ (ïðàêòè÷åñêè âäâîå) è ñíèçèòü ýíåðãîïîòðåáëåíèå (ïî÷òè â 10 ðàç!): âåäü â ãèáðèäíîì íàêîïèòåëå ñîáñòâåííî æåñòêèé äèñê ìîæåò áîëüøóþ ÷àñòü âðåìåíè ïðîâîäèòü â îñòàíîâëåííîì ñîñòîÿíèè, ïîêà êîìïüþòåð «îáùàåòñÿ» ñ ôëýø-ïàìÿòüþ, è âêëþ÷àòüñÿ òîëüêî äëÿ ÷òåíèÿ/çàïèñè áîëüøèõ ïîðöèé èíôîðìàöèè. Äðóãèå íàêîïèòåëè Любые накопители способны читать, а большинство из них — также и записывать информаицю. Однако существуют устройства, специально предназначенные для хранения и переноса данных. Как правило, это различные внешние устройства, в том числе: q USB-диски (flash drive) — подключаются непосредственно к USB-порту компьютера, компактны, вмещают в себя до десятка гигабайт и особенно популярны среди пользователей ноутбуков, использующих их для обмена данными вместо внешних дисководов и дискет; q Zip-диски — сменные носители емкостью от 100 до 250 Мб. Похожи на гибкие диски 3,5 дюймов, но обладают значительно большей емкостью; Zip-накопители часто бывают встроенными. Быстро вытесняются CD-RWдисками; q Jaz-диски — аналогичны Zip-дискам, но вмещают от 1 до 2 Гб данных. Значительная емкость делала их идеальными носителями для обмена большими файлами (например, видеороликами) и для архивирования данных, но сегодня Jaz-диски вытеснены менее капризными, более удобными и дешевыми DVD-R/RW и носителями на флэш-памяти; 38 Глава 2 q SuperDisk — носитель похож на 3,5-дюймовые дискеты, емкость — до 120 Мб. В отличие от Jaz и Zip, приводы SuperDisk способны читать и записывать обычные гибкие диски, однако этот вид накопителей получил сравнительно малое распространение. Îòñåêè ðàñøèðåíèÿ Отсеками расширения называются полости в корпусе системного блока, в которые можно устанавливать дополнительные устройства — дисководы, жесткие диски, накопители на CD- и DVD. Обычно отсеки расширения выходят на переднюю панель корпуса. Иногда к ним уже подведены кабели данных и питания, что упрощает установку новых устройств. Стремительная смена технологий заставляет многих пользователей считать наличие отсеков расширения критически важной характеристикой компьютера: свободные отсеки расширения позволяют без труда добавлять новые накопители, совместимые c данным компьютером. Ìóëüòèìåäèéíûå óñòðîéñòâà Существует несколько типов устройств, позволяющих наделить компьютер способностью работать с видео- и аудиоинформацией. Эти устройства бывают как встроенными, так и дополнительными, установленными в один из слотов расширения. Çâóêîâûå ïëàòû Çâóêîâîé àäàïòåð, âèäåîàäàïòåð, ñåòåâàÿ êàðòà, à òàêæå ïîðòû ðàçíûõ òèïîâ ÷àñòî èíòåãðèðîâàíû íà ìàòåðèíñêîé ïëàòå. Звуковая плата (рис. 2.13) позволяет компьютеру генерировать более сложные звуки, чем писк встроенного динамика, который обычно раздается в ответ на ошибочные действия пользователя. Расширенные возможности работы со звуком, предоставляемые звуковой платой, требуются для компьютерных игр, аудио- и видеоплееров и других современных программ. Оборудование компьютера 39 Рис. 2.13 Видеоадаптеры Ñîâðåìåííûé âèäåîàäàïòåð — ýòî ñëîæíîå óñòðîéñòâî, ôàêòè÷åñêè — «êîìïüþòåð â êîìïüþòåðå»: êðîìå ñîáñòâåííîé ïàìÿòè, îí ñîäåðæèò ñïåöèàëüíûé ïðîöåññîð äëÿ ôîðìèðîâàíèÿ äèíàìè÷åñêè ìåíÿþùåéñÿ 3D-ãðàôèêè è ñèñòåìó îõëàæäåíèÿ; äëÿ íåãî ðàçðàáîòàíû ñïåöèàëüíûå ãðàôè÷åñêèå êîìàíäû. Видеоадаптеры (графические адаптеры, рис. 2.14) имеют собственную оперативную память, которая используется только для создания изображений на экране дисплея. Эту память часто называют видеопамятью (video RAM, VRAM). Чем больше объем видеопамяти, тем с большим разрешением и цветностью компьютер отображает графическую информацию. В настоящее время наиболее широко используются видеоадаптеры стандарта VGA и SVGA, обеспечивающие разрешение изображения на экране не менее 1024 ´ 768 точек (пикселей) при отображении 16 млн цветовых оттенков. Àááðåâèàòóðà «VGA» ðàñøèôðîâûâàåòñÿ êàê «Video Graphics Array» («âèäåîãðàôè÷åñêàÿ ìàòðèöà»), «SVGA» îçíà÷àåò, ñîîòâåòñòâåííî, «Super VGA». Рис. 2.14 Êîììóíèêàöèîííûå óñòðîéñòâà Эти устройства (как внутренние, так и внешние) позволяют подключать компьютер к сетям. 40 Глава 2 Ìîäåì Ñóùåñòâóþò îòäåëüíûå ìîäåëè ñòàíäàðòíûõ ìîäåìîâ äëÿ Windows è Mac OS. DSL- è êàáåëüíûå ìîäåìû íàñòðàèâàþòñÿ äëÿ èñïîëüçîâàíèÿ ñ òîé èëè èíîé ÎÑ ñ ïîìîùüþ ñïåöèàëüíîé ïðîãðàììû, ïîñòàâëÿåìîé âìåñòå ñ ìîäåìîì. Модем — это устройство, позволяющее компьютерам обмениваться цифровыми данными через телефонные или иные кабельные линии связи. Существует великое множество различных типов модемов, но наиболее распространены стандартные модемы, DSL-модемы и модемы для кабельных линий. Стандартные модемы бывают как внутренними, так и внешними, а DSL и кабельные — только внешними (обычно они предоставляются фирмой-провайдером при заключении договора на предоставление услуг связи). Список типов существующих модемов с указанием способов связи и максимальной скорости передачи данных приводится в табл. 2.2. Òàáëèöà 2.2 Ñðàâíåíèå ðàçëè÷íûõ òèïîâ ìîäåìîâ Тип Скорость Стандартный До 56 000 бит в секунду (бит/с) DSL-модем До 8 000 килобит в секунду (Кбит/с) Модем для кабельных линий До 30 000 Кбит/с Описание Применяется для доступа в Интернет через телефонные линии. Преимущества: минимальная стоимость оборудования и доступа. Недостаток: занимает телефонную линию на время подключения Передает данные через телефонную линию, используя свободные диапазоны частот (т. е. телефонная линия при этом остается свободной для разговора). Преимущества: передает информацию намного быстрее стандартного модема, не занимает телефонную линию. Недостатки: обходится дороже, поддерживается не всеми операторами связи (телефонными станциями) Использует выделенные каналы на оптоволоконном кабеле. Преимущество: намного превосходит все другие модемы по скорости передачи данных. Недостатки: обходится наиболее дорого; не всегда поддерживается операторами связи; скорость передачи зависит от количества пользователей канала связи. Кроме того, нередко компьютер генерирует данные медленнее, чем модем их передает, тогда кабельный модем простаивает Оборудование компьютера 41 Ñåòåâûå ïëàòû Компьютер подключается к сети и взаимодействует с ней при помощи сетевой платы (network interface card, NIC; рис. 2.15). Рис. 2.15 Ïîäðîáíåå î êîìïüþòåðíûõ ñåòÿõ, èõ ïðèíöèïàõ ðàáîòû, ñòàíäàðòàõ, îáîðóäîâàíèè, î ñîçäàíèè è ïîääåðæêå ðàáîòû êîìïüþòåðíûõ ñåòåé âû ìîæåòå óçíàòü â êóðñå Microsoft «Îñíîâû êîìïüþòåðíûõ ñåòåé», òàêæå âõîäÿùåì â ñåðèþ êóðñîâ «Ïàðòíåðñòâî â îáðàçîâàíèè». Сеть — это группа компьютеров и/или периферийных устройств (например, принтеров), способных обмениваться данными. Существует несколько типов сетевых плат: Ethernet, Token Ring и адаптеры доступа к беспроводным сетям; из них наиболее популярны сетевые платы для Ethernet и беспроводных сетей. В сети Ethernet компьютеры соединяются кабелем под названием «витая пара», или кабель пятой категории (Cat-5 и выше). В беспроводных сетях обмен данными осуществляется при помощи радиоволн. Ïîðòû Порты — это разъемы на задней или, реже, на передней панели корпуса (рис. 2.16), к которым подключаются различные периферийные устройства, обычно с помощью кабелей. От количества и типов имеющихся портов компьютера зависит количество и тип устройств, которые можно к этому компьютеру подключить. Ïîñëåäîâàòåëüíûå ïîðòû Биты, составляющие каждый байт данных, передаются через последовательный порт (или COM-порт) поочередно, один за другим. В свое время это было преимуществом, поскольку для передачи данных достаточно было одной пары проводов. 42 Глава 2 Параллельный порт (LPT) Поcледовательный порт (COM) Рис. 2.16 Разъемы последовательных портов бывают двух типов: с 9 или с 25 контактами (рис. 2.17). Передача данных через COM-порт производится наиболее медленно, поэтому вместо них все чаще используются USB-порты. 9-контактный COM-порт 25-контактный COM-порт Рис. 2.17 Кабель для последовательного порта тоньше и дешевле других, однако из-за последовательной передачи сигнала по единственной паре проводов скорость обмена через последовательный порт в восемь раз меньше, чем через параллельный порт. Ïàðàëëåëüíûé ïîðò Через параллельный порт (рис. 2.18) все биты, составляющие байт, передаются одновременно, что позволяет передавать данные со скоростью от 50 до 100 кб/с. Чаще всего параллельные порты использу- Рис. 2.18 Оборудование компьютера 43 ются для подключения принтеров; для этой цели они и были изначально разработаны, поэтому иначе они называются «LPT-портами». Однако сегодня их тоже быстро вытесняют USB-порты, которые становятся стандартом для подключения почти всех периферийных устройств. USB-ïîðò Большинство современных периферийных устройств подключается к компьютеру по универсальной последовательной шине (Universal Serial Bus, USB; рис. 2.19, 2.20). Раньше последовательных и параллельных портов часто не хватало для подключения всех необходимых устройств, да и скорость передачи данных при этом была в лучшем случае удовлетвори- Рис. 2.19 Разъем для подключения клавиатуры Разъем для подключения мыши Порт USB Порт Ethernet Рис. 2.20 44 Глава 2 тельной. USB-порт позволяет без труда подключить к компьютеру до 127 устройств, а шина USB 2.0 обеспечивает скорость передачи до 480 Мбит/с. Использованием шины USB управляет компьютер, который блокирует распознавание новых устройств, как только ее загруженность достигает 90%. Операционная система автоматически определяет USB-устройства при их подключении. Если подключено новое устройство, ОС запрашивает у пользователя специальную программу (драйвер устройства) или использует подходящий драйвер из библиотеки драйверов в комплекте самой ОС (в частности, Windows 2000, XP и старше). Если подключенное USB-устройство уже было установлено ранее, оно опознается системой и сразу же может обмениваться данными с компьютером. Ïîðò FireWire Порт FireWire (или IEEE 1394; рис. 2.21) быстрее и «интеллектуальнее», чем большинство других типов портов, но по скорости передачи USB 2.0 уже догоняет FireWire. Порты FireWire оптимальны для высокоскоростного обмена данными: через них подключаются цифровые видеокамеры, сканеры с высоким разрешением и некоторые накопители. Порт FireWire Входы и выходы звуковой платы Рис. 2.21 Оборудование компьютера 45 FireWire — это стандартный порт для Macintosh, тогда как в IBM-совместимый компьютер обычно требуется устанавливать дополнительную плату. Однако в современных персональных компьютерах стандарта IBM часто уже есть все необходимое для подключения через порт FireWire. Ïîðò Ethernet Порт Ethernet (рис. 2.22) похож на разъем для телефонного кабеля, только несколько большего размера, и находится на сетевой плате (см. рис. 2.20). К нему подключается восьмижильный сетевой кабель «витая пара». Рис. 2.22 Не путайте порт Ethernet с гнездом модема для подключения телефонного кабеля! Гнездо модема меньше, к нему подключаются разъемы с двумя или четырьмя контактами. Порт Ethernet обычно помечен специальным значком. Ïðàêòè÷åñêàÿ ðàáîòà 2.2 Çàìåíà âíóòðåííèõ êîìïîíåíòîâ êîìïüþòåðà Сейчас вы должны будете снять крышку системного блока и изучить внутренние компоненты компьютера, а затем попробовать заменить некоторые из них. Преподаватель продемонстрирует вам, как правильно заменять компоненты компьютера. Возможно, в ходе этой практической работы преподаватель поручит вам провести модернизацию компьютера (апгрейд, upgrade). Для этого у преподавателя следует получить компоненты для замены более старых узлов. 46 Глава 2 Внимание! При замене внутренних компонентов компьютера будьте очень осторожны. Детали следует устанавливать, аккуратно нажимая на них, не прилагая значительных усилий. Попытка силой вставить плату или другой компонент в неподходящий разъем может повредить их и вывести компьютер из строя! Ïîäãîòîâêà ê ðàáîòå 1. Подготовьте набор небольших отверток (обычных и крестообразных) и контейнер для временного хранения мелких деталей. 2. Очистите рабочее место от посторонних предметов и от пыли. 3. Повторите правила техники безопасности, приведенные в начале этой главы. 4. Если работа ведется в группе, то заранее распределите между собой задачи: пока одни из вас снимают ту или иную деталь, остальные записывают выполняемые действия; при переходе к следующей детали учащиеся меняются ролями. Õîä ðàáîòû 1. Определите тип процессора и размер оперативной памяти компьютера, вызвав окно свойств системы. Определите параметры имеющегося жесткого диска (в окне Мой компьютер (My Computer), щелкните правой кнопкой мыши на соответствующей иконке и выберите в контекстном меню пункт Свойства (Properties) ). Запишите следующие данные: Òèï ïðîöåññîðà: ____________________________ ×àñòîòà ðàáîòû ïðîöåññîðà: ________________ Îáúåì ÎÇÓ: ________________________________ Оборудование компьютера 47 Åìêîñòü æåñòêîãî äèñêà: ____________________ Ñâîáîäíîå ìåñòî íà äèñêå: __________________ 2. Корректно завершите работу с компьютером (в меню Пуск выберите пункт Выключение, в появившемся окне щелкните мышью на кнопке Выключение и дождитесь выключения компьютера). Выньте шнур питания компьютера из розетки. 3. На розданных преподавателем карточках размером 20´15 см запишите названия и функции внутренних компонентов компьютера: процессора (CPU), оперативной памяти (RAM), системной шины, жесткого диска, дисковода, накопителя для компакт-дисков, устройств для чтения мультимедиа-носителей, отсеков расширения, звуковой платы, видеоадаптера, модема, сетевой платы, материнской платы, параллельных, последовательных, USB- и FireWire-портов. 4. Снимите (или поднимите) крышку корпуса компьютера. (Необходимая для этого последовательность действий зависит от типа корпуса.) Внимание! Выполняя это упражнение, не пытайтесь снять материнскую плату или распаянные на ней детали! 5. Выберите пять компонентов для замены (выбирайте только те компоненты, которые действительно установлены в вашем компьютере). à) ________________________________________ á) ________________________________________ â) ________________________________________ ã) ________________________________________ ä) ________________________________________ 48 Глава 2 6. Нарисуйте приблизительный вид вашей материнской платы и укажите на рисунке расположение основных внутренних компонентов системного блока. 7. В нижеследующей таблице подробно опишите исходное положение и место размещения каждого из выбранных компонентов, а затем поэтапно описывайте свои действия при снятии этих компонентов (cм. пример в первой строке таблицы). Если не вести аккуратные подробные записи, вы не сможете правильно вернуть снятые компоненты на место, и компьютер не заработает! Íàçâàíèå SIMM-ìîäóëü, DIMM-ìîäóëü (íåíóæíîå çà÷åðêíóòü) Âíåøíèé âèä è èñõîäíîå ðàçìåùåíèå Äåéñòâèÿ ïðè äåìîíòàæå Íåáîëüøàÿ çåëåíàÿ ïëàòà îêîëî 1. Îòæàòü çàùåëêè ïî îáåèì 10 ñì äëèíîé. Êðåïèòñÿ çàùåëêà- ñòîðîíàì SIMM-ìîäóëÿ ìè â ðàçúåìå (ñëîòå) ñáîêó 2. Âçÿâ ïëàòó çà ñåðåäèíó, îò ïðîöåññîðà íàêëîíèòü åå è âûíóòü èç ðàçúåìà Оборудование компьютера 49 8. Каждый снятый компонент кладите на соответствующую карточку. Сняв все намеченные компоненты и заполнив таблицу, расскажите преподавателю (или классу) о проделанной работе. После разрешения преподавателя установите снятые компоненты на место, пользуясь своими записями в таблице. 9. Верните на место крышку корпуса. 10. Включите компьютер. Работает ли он? Если да — поздравляем с успешно выполненным заданием! Если же компьютер не включается, то позовите на помощь кого-нибудь из других учащихся (или преподавателя) и вместе попробуйте разобраться, что было сделано не так. Если вы правильно выполнили это задание и компьютер после сборки работает нормально, можно перейти к выполнению более сложных практических работ (2.3 и 2.4). Ïðàêòè÷åñêàÿ ðàáîòà 2.3 Ìîäåëèðîâàíèå îøèáîê ïðè çàìåíå âíóòðåííèõ êîìïîíåíòîâ êîìïüþòåðà 1. При выключенном компьютере снимите крышку с системного блока. Отсоедините кабель питания от жесткого диска. Включите компьютер и внимательно проследите за появляющимися звуковыми сигналами и системными сообщениями на экране дисплея. 2. Какие сообщения появляются при загрузке компьютера? Çàïèøèòå òåêñò ñîîáùåíèÿ: ________________ __________________________________________ 50 Глава 2 3. Компьютер загружается полностью или только до определенного момента? Çàãðóçêà ïðîèçâîäèòñÿ ______________________ __________________________________________ 4. При выключенном компьютере подсоедините к жесткому диску кабель питания, но отключите кабель данных (серый плоский «шлейф»). Включите компьютер. Какие системные сообщения появляются при запуске компьютера? Òåêñò ñîîáùåíèÿ: __________________________ Äðóãèå ñèãíàëû: ____________________________ Çàãðóçêà ïðîèçâîäèòñÿ: ______________________ __________________________________________ После выполнения работы верните всё использованное оборудование в исходное состояние. Ïðàêòè÷åñêàÿ ðàáîòà 2.4 Ìîäåëèðîâàíèå îøèáîê ïðè çàìåíå âíóòðåííèõ êîìïîíåíòîâ êîìïüþòåðà (ïðîäîëæåíèå) 1. При выключенном питании выньте из компьютера модуль памяти и включите компьютер. Какие системные сообщения и звуковые сигналы подает компьютер? Òåêñò ñîîáùåíèÿ: __________________________ Äðóãèå ñèãíàëû: ____________________________ Оборудование компьютера 51 Происходит ли «зависание» компьютера? Äà Íåò 2. Проделайте аналогичную операцию с дисководом, CD-ROM, DVD-RW, звуковой и сетевой платой. Заполните таблицу. Äèñêîâîä CD-ROM DVD-RW Çâóêîâàÿ ïëàòà Ñåòåâàÿ ïëàòà Äà Äà Äà Äà Äà Òåêñò ñîîáùåíèÿ Äðóãèå ñèãíàëû Ïðîèñõîäèò ëè çàâèñàíèå êîìïüþòåðà? Íåò Íåò Íåò Íåò Íåò 3. Самостоятельно сделайте вывод: какие внутренние системы компьютера являются критичными для его нормальной работы, а без каких устройств компьютер может продолжать работу. Âûâîä: ____________________________________ __________________________________________ После выполнения работы верните всё использованное оборудование в исходное состояние. Ãëàâà 3  ýòîé ãëàâå âû íàó÷èòåñü: n n Ïëàíèðîâàòü óñòàíîâêó Windows XP Professional Óñòàíàâëèâàòü Windows XP Professional ñ äèñòðèáóòèâà íà êîìïàêò-äèñêå Óñòàíîâêà Windows XP Professional Установка (переустановка) операционной системы (ОС) обычно выполняется после выхода новой ее версии либо в ходе диагностики и устранения неполадок компьютера. В этой главе рассказывается как о планировании и выполнении установки Windows XP Professional на новые компьютеры (или, как ее называют, установки Windows «с нуля»), так и об обновлении имеющейся ОС до Windows XP Professional. Знание требований к установке и ее параметров поможет вам в решении различных проблем с ОС. Например, зная, что для работы Windows XP Professional требуется как минимум 64 Мб оперативной памяти, вам будет несложно предположить, что на компьютере с 64 Мб ОЗУ прикладные приложения будут работать медленно, так как всю имеющуюся память займет сама ОС. ×òî òàêîå îïåðàöèîííàÿ ñèñòåìà Операционная система (ОС) — это основная программа, управляющая работой компьютера. Она первой запускается на компьютере и последней завершает свою работу. Она управляет оборудованием и обеспечивает работу других программ. По своим функциям ОС подобна директору, который руководит совместной работой своих «подчиненных» — оборудования и прикладных программ. Установка Windows XP Professional 53 Óïðàâëåíèå çàïðîñàìè ðåñóðñîâ Управление взаимодействием программ и оборудования, которое осуществляет ОС, включает в себя управление запросами ресурсов. Все работающие программы и аппаратные компоненты, в частности, устройства ввода (например, клавиатура и мышь) конкурируют между собой за различные ресурсы, такие как время работы процессора, оперативная память, каналы ввода-вывода. В этом случае ОС обеспечивает удовлетворение всех запросов и оптимальное использование ресурсов для достижения максимальной производительности компьютера. Подобно регулировщику, руководящему дорожным движением, ОС следит за тем, чтобы запросы ресурсов не «сталкивались» между собой. Âçàèìîäåéñòâèå ìåæäó ïðèëîæåíèÿìè è îáîðóäîâàíèåì Как было сказано ранее, ОС управляет взаимодействием программ и оборудования, предоставляя программам единый способ взаимодействия c устройствами компьютера. Поскольку координацию взаимодействия с оборудованием ОС берет на себя, программист может быть уверен, что написанная им программа будет работать на любом компьютере под управлением ОС, для которой разрабатывалась эта программа. Ïëàíèðîâàíèå óñòàíîâêè ÎÑ После запуска программа установки Windows XP Professional попросит вас ввести некоторую информацию, необходимую для установки и настройки ОС. Планирование установки позволит выполнить ее быстрее и избежать потенциальных проблем, а знание параметров установки — правильно настроить систему. 54 Глава 3 Òðåáîâàíèÿ ê êîìïüþòåðó äëÿ óñòàíîâêè Windows XP Professional Ïàêåò Office XP Professional íå âõîäèò â ñîñòàâ Windows XP Professional è ïðèîáðåòàåòñÿ îòäåëüíî. Перед установкой Windows XP Professional важно убедиться, что характеристики компьютера, на котором ее планируется установить, отвечают минимальным техническим требованиям. В табл. 3.1 перечислены минимальные и рекомендованные требования к компьютеру для установки Windows XP Professional (в последнем столбце также указаны требования для установки пакета Office XP Professional). Òàáëèöà 3.1 Òðåáîâàíèÿ ê êîìïüþòåðó äëÿ óñòàíîâêè Microsoft Windows XP è Microsoft Office XP Компонент Требования для Windows XP Professional минимальные Процессор (также поддерживается до двух процессоров) Оперативная память Pentium II (233 МГц) или равный по производительности 64 Мб Емкость раздела жесткого диска Свободное место на жестком диске Монитор рекомендованные Pentium II (300 МГц) или равный по производительности от 128 Мб до 4 Гб Рекомендуется Pentium III или равный по производительности 128 Мб + 8 Мб на каждое одновременно работающее приложение Office Дополнительно 115 Мб в разделе, в котором установлена ОС 2 Гб 1,5 Гб Требования для Office XP Professional 2 Гб С разрешением VGA и выше Дополнительно 245 Мб для установки по умолчанию или больше — для установки приложений FrontPage и Publisher С разрешением Super VGA и выше Установка Windows XP Professional Компонент Требования для Windows XP Professional минимальные Устройства ввода Для установки с компакт-диска Для сетевой установки рекомендованные 55 Требования для Office XP Professional Клавиатура и мышь или другое указывающее устройство 12-скоростной или более быстрый привод CD-ROM — Сетевой клиент или загрузочный диск — Ðàçäåëîì (òîìîì) íàçûâàåòñÿ îòäåëüíàÿ îáëàñòü æåñòêîãî äèñêà, èìåþùàÿ ñîáñòâåííîå èìÿ (ìåòêó äèñêà). Êîðïîðàöèÿ Ìàéêðîñîôò ïðåäîñòàâëÿåò ïðîâåðåííûå äðàéâåðû äëÿ âñåõ óñòðîéñòâ, ïåðå÷èñëåííûõ â HCL. Èñïîëüçîâàíèå óñòðîéñòâ, îòñóòñòâóþùèõ â HCL, ìîæåò ïðèâåñòè ê íåïîëàäêàì ïîñëå èõ óñòàíîâêè. Êîïèþ ôàéëà HCL ìîæíî íàéòè â ôàéëå hcl.txt â êàòàëîãå support óñòàíîâî÷íîãî êîìïàêò-äèñêà Windows XP Professional. Ïîñëåäíÿÿ âåðñèÿ HCL äîñòóïíà íà ñàéòå: http://www.microsoft. com/whdc/hcl/ Дополнительное место, которое рекомендуется освободить в разделе с Windows XP Professional, скорее всего, потребуется в будущем для хранения пользовательских учетных записей, журналов, будущих пакетов обновлений и страничного файла (файла подкачки). Раздел жесткого диска рекомендованного размера (2 Гб) включает место для дополнительных файлов, которые размещаются в каталоге Windows, а также для установки на компьютер прикладных приложений, таких как Office XP Professional. Îïðåäåëåíèå ñîâìåñòèìîñòè ïðîãðàìì è îáîðóäîâàíèÿ Убедившись в соответствии компьютера минимальным требованиям, следует проверить совместимость его аппаратного и программного обеспечения (ПО) с Windows XP Professional: выяснить, будут ли эти компоненты работать с Windows XP Professional. Это можно сделать по списку совместимого оборудования Microsoft (Microsoft Hardware Compatibility List, HCL) либо согласно аналогичным документам. Примечание. Новые версии прикладных программ, совместимые с Windows XP, можно получить (или приобрести) у их разработчиков. 56 Глава 3 Ïîëó÷åíèå ñïèñêà îáîðóäîâàíèÿ íà êîìïüþòåðå ïîä óïðàâëåíèåì Windows 2000 / XP Список имеющихся на компьютере устройств отображается в окне Сведения о системе (System Information). Его содержимое можно сохранить в текстовом файле и сравнить с HCL — официальным списком оборудования, совместимого с Windows. Ïðàêòè÷åñêàÿ ðàáîòà 3.1 Ñîõðàíåíèå â ôàéëå ñâåäåíèé îá èìåþùèõñÿ óñòðîéñòâàõ Чтобы создать файл со сведениями об устройствах компьютера, выполните следующие действия. 1. Выберите в меню Пуск (Start) команду Выполнить (Run), введите в поле Запуск программы (Run) команду msinfo32 и щелкните мышью на кнопке OK. 2. Щелкните мышью на знаке «+» рядом со списком Компоненты (Components), чтобы раскрыть список компонентов системы. 3. Выберите в меню Файл (File) пункт Экспорт (Export), как показано на рис. 3.1. Рис. 3.1 Установка Windows XP Professional 57 4. Введите имя файла (например, Components) и щелкните мышью на кнопке Сохранить (Save) — в папку Ìîè äîêóìåíòû будет записан файл components.txt. В сохраненном файле содержатся сведения об имеющихся портах, объеме оперативной памяти и жесткого диска, включая количество и емкость его разделов. Эти сведения важны для планирования установки ОС. Ñîçäàíèå îò÷åòîâ î ñîâìåñòèìîñòè ñ ïîìîùüþ ïðîãðàììû Readiness Analyzer Проверить совместимость ПО и оборудования можно по отчету, созданному программой Microsoft Windows Readiness Analyzer. Эта программа проверяет установленное в системе оборудование и ПО в поисках неопознанных или несовместимых компонентов. Чтобы запустить программу Readiness Analyzer, вставьте установочный компакт-диск ОС Windows и запустите программу Winnt32 (она находится в каталоге I386) с параметром /checkupgradeonly (рис. 3.2). Например, если накопителю CD-ROM назначена метка E:, то следует выполнить команду: E:\I386\Winnt32 /checkupgradeonly Рис. 3.2 58 Глава 3 Программа Readiness Analyzer выводит на экран отчет о совместимости (рис. 3.3), который можно изучить и сохранить в файле. По умолчанию файл отчета носит имя compat.txt и записывается в каталог Windows на локальном диске (обычно это диск C:). Äëÿ óñòàíîâêè ÎÑ íà íîâûé êîìïüþòåð èíôîðìàöèÿ î ñîâìåñòèìîñòè ïðîãðàìì íå íóæíà, ïîñêîëüêó íà íîâîì êîìïüþòåðå òàêèõ ïðîãðàìì, ñêîðåå âñåãî, íå áóäåò. Îäíàêî äëÿ îáíîâëåíèÿ ÎÑ ýòà èíôîðìàöèÿ íåîáõîäèìà. Рис. 3.3 Ïëàíèðîâàíèå ðàçáèåíèÿ äèñêà íà ðàçäåëû Åñëè çàíÿòü âåñü äèñê îäíèì-åäèíñòâåííûì ðàçäåëîì, òî â äàëüíåéøåì èçìåíèòü åãî ðàçáèåíèå íà ðàçäåëû ìîæíî áóäåò òîëüêî â õîäå ïåðåóñòàíîâêè ÎÑ èëè ïðè ïîìîùè ñïåöèàëüíîé ïðîãðàììû. Разбиение на разделы позволяет разделить физический жесткий диск на независимые области, которые могут быть отформатированы с применением различных файловых систем: FAT, FAT32 или NTFS (о файловых системах будет рассказано ниже). Согласно минимальным требованиям, для установки Windows XP Professional достаточно раздела с 650 Мб свободного места, однако настоятельно рекомендуется использовать раздел размером не менее 2 Гб. При установке с компакт-диска установочная программа проверяет конфигурацию жесткого диска и предоставляет на выбор несколько вариантов (рис. 3.4): Установка Windows XP Professional 59 Рис. 3.4 q Создание нового раздела на пустом жестком диске. Если жесткий диск еще не разбит на разделы, то можно создать на нем раздел нужного размера для установки Windows XP Professional. q Создание нового раздела в дополнение к имеющимся на диске. Если жесткий диск уже разбит на разделы, но на нем осталось достаточно свободного места, то можно создать дополнительный раздел в неразмеченной области диска. q Установка в существующий раздел. Если на жестком диске уже есть раздел достаточного размера, то можно установить в него Windows XP Professional. Имеющаяся там ОС будет перезаписана, если указать предлагаемый по умолчанию путь для установки. q Удаление имеющегося раздела. Можно удалить имеющийся раздел с жесткого диска, чтобы освободить больше места для создания нового раздела. При удалении раздела все хранившиеся в нем данные будут стерты. Во время установки Windows XP Professional на новый компьютер рекомендуется создать только раздел, в который планируется установить ОС. 60 Глава 3 После завершения установки Windows при необходимости можно создать остальные разделы при помощи специальной программы Управление дисками (Disk Management). Âûáîð ôàéëîâîé ñèñòåìû После создания раздела для установки Windows XP Professional установочная программа предложит выбрать файловую систему для нового раздела. Windows XP Professional поддерживает файловые системы NTFS, FAT и FAT32. NTFS (New Technology File System) Ïðè îáíîâëåíèè ÎÑ, óñòàíîâëåííîé â ðàçäåë ñ ôàéëîâîé ñèñòåìîé FAT èëè FAT32, äî Windows XP Professional âû ìîæåòå âûáèðàòü ìåæäó ôàéëîâûìè ñèñòåìàìè NTFS è FAT32.  ïåðâîì ñëó÷àå ìîæíî ïðåîáðàçîâàòü ðàçäåë â NTFS èëè îòôîðìàòèðîâàòü åãî ñ ïðèìåíåíèåì ýòîé ôàéëîâîé ñèñòåìû. ×òîáû ñîõðàíèòü äàííûå â ðàçäåëå, íå ôîðìàòèðóéòå åãî, à ïðåîáðàçóéòå â NTFS ïîñëå óñòàíîâêè. Для Windows XP Professional рекомендуется использовать файловую систему NTFS, поскольку она обеспечивает более надежную защиту и поддерживает функцию сжатия файлов. Выбирайте NTFS для разделов, требующих: q защиты на уровне файлов и каталогов для управления доступом; q поддержки сжатия файлов для повышения емкости диска; q поддержки дисковых квот для управления использованием места на диске каждым из нескольких пользователей, работающих на данном компьютере; q шифрования файлов, позволяющего незаметно («прозрачно») для пользователя шифровать содержимое файлов и вновь расшифровывать его при необходимости. Доступ к разделам локального жесткого диска, отформатированного с применением NTFS, поддерживают только Windows XP Professional, Windows 2000 и Windows NT. Если планируется обращаться к этому разделу из других ОС, его следует отформатировать с использованием FAT или FAT32. Установка Windows XP Professional 61 FAT è FAT32 (File Allocation Table) Как правило, FAT не используют для форматирования разделов, в которых установлена Windows XP Professional, поскольку эта файловая система, в отличие от NTFS, не обеспечивает защиту файлов и каталогов. FAT32 применяют, когда защита и сжатие, поддерживаемые NTFS, не требуются, либо если необходимо установить сразу две ОС для запуска приложений, не совместимых с Windows XP Professional. Файловые системы FAT и FAT32 не поддерживают защиту на уровне файлов и каталогов, а FAT к тому же не поддерживает разделы объемом больше 2 Гб. Если выбрать опцию «FAT» для раздела большего размера, программа установки автоматически отформатирует его под FAT32. Âûáîð òèïà óñòàíîâêè В зависимости от типа имеющейся ОС и данных при установке Windows XP Professional можно выбрать установку «с нуля» или обновление ОС. Óñòàíîâêà «ñ íóëÿ» Такой вариант установки удаляет прежнюю ОС (если она имелась) вместе со всеми данными в ее разделе. У этого способа имеются следующие преимущества: q удаляются старые ненужные файлы; q неполадки, возникавшие в прежней ОС, не переходят в новую; q место в новом разделе используется максимально эффективно. При установке «с нуля» необходимо создать резервную копию важных данных, из которой их можно будет восстановить, а после установки ОС требуется заново установить все необходимые прикладные программы. 62 Глава 3 Установка «с нуля» — это наиболее оптимальный вариант устранения неполадок, связанных с Windows XP Professional, поскольку она дает существенный выигрыш в производительности. Поэтому по возможности следует выбирать именно этот способ. Îáíîâëåíèå ÎÑ Ðàçäåë, â êîòîðîì óñòàíîâëåíà èìåþùàÿñÿ ÎÑ, äîëæåí èìåòü äîñòàòî÷íûé îáúåì äëÿ Windows XP Professional.  ïðîòèâíîì ñëó÷àå åãî ðàçìåð íåîáõîäèìî óâåëè÷èòü ïåðåä îáíîâëåíèåì ÎÑ. Î òîì, êàê ýòî ñäåëàòü, ñì. â ñïðàâî÷íîé ñèñòåìå Windows èëè íà ñàéòå www.microsoft.com/rus/ При обновлении Windows XP Professional заменяет прежнюю ОС с сохранением всех данных и настроек. Преимущество обновления в том, что оно требует меньше времени и позволяет не переустанавливать большинство прикладных программ. Однако при этом некоторые неполадки, возникавшие в прежней ОС, могут перейти в новую версию ОС (правда, корпорация Майкрософт предоставляет средства для решения этой проблемы; об этом будет рассказано ниже). Таким образом, выбирайте обновление, только если: q необходимо сохранить приложения, не совместимые с Windows XP Professional; q требуется сохранить приложение, которое невозможно переустановить из-за отсутствия установочных дисков; q необходимо сохранить настройки и данные, которые нельзя скопировать или сохранить при помощи Мастера переноса файлов и параметров (Files and Settings Transfer Wizard). Ñîõðàíåíèå ôàéëîâ è ïàðàìåòðîâ íàñòðîéêè ïðè ïîìîùè Ìàñòåðà В Windows XP имеется специальный Мастер переноса файлов и параметров (Files and Settings Transfer Wizard), облегчающий копирование и восстановление файлов и параметров настройки. Этот мастер сохраняет параметры ОС и приложений, в том числе настройки Рабочего стола, ярлыки, содержимое Установка Windows XP Professional Ìàñòåð ïåðåíîñà ôàéëîâ è ïàðàìåòðîâ ïðèìåíÿåòñÿ ïðè óñòàíîâêå èëè ïåðåóñòàíîâêå îïåðàöèîííîé ñèñòåìû äëÿ êîìïüþòåðîâ, íàõîäÿùèõñÿ â ñîñòàâå ëîêàëüíîé ñåòè. Ïðè ïîìîùè Ìàñòåðà ìîæíî ïåðåíåñòè òîëüêî ñîñòîÿíèå ïîëüçîâàòåëÿ, çàðåãèñòðèðîâàííîãî â ñèñòåìå â òåêóùèé ìîìåíò. ×òîáû ïåðåíåñòè ñ äàííîãî êîìïüþòåðà ôàéëû è íàñòðîéêè äëÿ îñòàëüíûõ ïîëüçîâàòåëåé, íåîáõîäèìî ïîâòîðèòü ýòó ïðîöåäóðó äëÿ êàæäîãî ïîëüçîâàòåëÿ. 63 папки Избранное и другие внесенные вами изменения. Если пользователю той или иной прикладной программы позволено настраивать эту программу «под себя», Мастер сохраняет и эти изменения, но сами приложения он не копирует. Обычно Мастер переноса файлов и параметров применяют при переустановке или при установке Windows XP Professional на новом компьютере взамен устаревшего. Чтобы воспользоваться Мастером, необходим компьютер под управлением Windows XP Professional, на котором будет создан диск для работы Мастера, либо установочный диск Windows XP Professional, откуда этот Мастер можно запустить во время установки. После запуска Мастер собирает файлы и параметры, которые необходимо перенести в новую ОС; собранные данные можно сохранить на сервере или на сменном носителе (DVD или CD). Перед запуском Мастера необходимо: q подготовить целевой компьютер под управлением Windows XP Professional (либо новый компьютер); q выделить место на сервере, доступноe с обоих компьютеров (исходного и целевого), либо подготовить сменный носитель для записи пользовательских данных; q подготовить чистый диск для Мастера либо установочный диск Windows XP Professional; q знать имя и пароль учетной записи пользователя, файлы и параметры для которого требуется перенести (такого пользователя называют мигрирующим, а его данные — состоянием пользователя). Перенос состояния пользователя на новый компьютер выполняется в три этапа: 1) на целевом компьютере войдите в систему от имени мигрирующего пользователя, запустите Мастер переноса и создайте диск для Мастера; 64 Глава 3 2) на исходном компьютере войдите в систему от имени мигрирующего пользователя, запустите Мастер с диска и сохраните состояние пользователя на сервере или на сменном носителе; 3) на целевом компьютере завершите работу Мастера, чтобы перенести на него состояние мигрирующего пользователя. При обновлении прежних версий Windows до Windows XP Professional состояние пользователя переносится автоматически. Óïðàæíåíèå 3.1 Ïëàíèðîâàíèå óñòàíîâêè Windows XP Professional Необходимо спланировать установку Windows XP Professional на компьютер, указанный преподавателем. 1. Чтобы составить план, подготовьте контрольный список Microsoft Windows XP Professional (см. таблицы в Приложении 1) и заполните его. 2. Заполненные таблицы покажите преподавателю. Приступайте к следующему упражнению. Ïðàêòè÷åñêàÿ ðàáîòà 3.2 Óñòàíîâêà Windows XP Professional Необходимо установить Windows XP Professional на новый компьютер. (Если вместо этого требуется обновить ОС, программу установки надо запускать иначе, но остальные действия отличаются незначительно. При необходимости позовите на помощь преподавателя.) 1. Вставьте в накопитель CD/DVD установочный диск Microsoft Windows XP Professional. 2. Установите в BIOS порядок опроса дисков для загрузки ОС: первым в качестве устройства для загрузки должен стоять накопитель CD (DVD). Установка Windows XP Professional 65 Для этого перезагрузите компьютер, удерживая нажатой клавишу Delete. Войдя в BIOS, найдите пункт, в котором определяется порядок опроса дисков для загрузки операционной системы. (В разных BIOS этот пункт может находиться в разных местах, а задание последовательности устройств для загрузки ОС может производиться по-разному.) Завершите работу с BIOS с сохранением сделанных изменений. (Компьютер будет автоматически перезагружен; в это время установочный диск Windows XP Professional должен находиться в накопителе CD/DVD.) 3. Программа установки Windows XP (Setup.exe) запустится автоматически. В противном случае необходимо вручную запустить программу Setup.exe: перейти на компакт-диск и выполнить двойной щелчок мышью на файле Setup.exe (в Norton Commander или аналогичной оболочке, либо в предыдущей версии Windows) или ввести команду Setup.exe и нажать клавишу Enter (в MS-DOS). 4. При успешном запуске программы установки на экране появится текст, показанный на рис. 3.5. Нажмите клавишу Enter, чтобы приступить к установке Windows. Рис. 3.5 66 Глава 3 5. Появится текст лицензионного соглашения (рис. 3.6). Нажмите клавишу F8, чтобы принять условия соглашения. Рис. 3.6 6. Появится меню выбора вариантов разбиения жесткого диска на разделы (рис. 3.7). Рис. 3.7 Изучите предложенные системой варианты и выберите нужный (см. табл. 3.2). Установка Windows XP Professional 67 Òàáëèöà 3.2 Âàðèàíòû ðàçáèåíèÿ íà ðàçäåëû Вариант Установка в выделенный раздел Создание нового раздела Удаление существующего раздела Действие Нажмите клавишу Enter Нажмите клавишу «C», введите размер нового раздела (минимум 2 Гб) и нажмите клавишу Enter С помощью клавиш управления курсором выберите раздел, нажмите клавишу «D» и подтвердите удаление. После этого необходимо создать новый или выбрать существующий раздел для установки ОС 7. Выберите файловую систему для форматирования раздела и нажмите клавишу Enter — раздел будет отформатирован. После этого компьютер будет автоматически перезапущен уже с использованием графического интерфейса пользователя (GUI, Graphical User Interface). 8. На странице Язык и региональные стандарты (Regional and Language Options — рис. 3.8) установите необходимые параметры. Щелкнув мышью на кнопке Настроить (Customize), можно Рис. 3.8 68 Äëÿ ïîëó÷åíèÿ ëèöåíçèîííîãî êëþ÷à îáðàòèòåñü ê ïðåïîäàâàòåëþ. Èìåíà êîìïüþòåðîâ, ðàáîòàþùèõ â ñîñòàâå ëîêàëüíîé ñåòè, äîëæíû ïîä÷èíÿòüñÿ îïðåäåëåííûì ïðàâèëàì, î êîòîðûõ âàì äîëæåí ðàññêàçàòü ïðåïîäàâàòåëü. Ó÷åòíàÿ çàïèñü àäìèíèñòðàòîðà îáëàäàåò áîëüøèìè ïðàâàìè, ïîýòîìó íèêîãäà íå îñòàâëÿéòå åå áåç ïàðîëÿ. Îáÿçàòåëüíî çàïèøèòå ââåäåííûé ïàðîëü è õðàíèòå åãî â áåçîïàñíîì ìåñòå. Âû ìîæåòå èñïîëüçîâàòü îäèí è òîò æå ïàðîëü ó÷åòíîé çàïèñè àäìèíèñòðàòîðà íà âñåõ êîìïüþòåðàõ.  íåêîòîðûõ îðãàíèçàöèÿõ èñïîëüçóåòñÿ îáùàÿ ñõåìà ãåíåðàöèè ïàðîëåé, íàïðèìåð íà îñíîâå èìåí êîìïüþòåðîâ. Глава 3 изменить раскладку клавиатуры или региональные параметры, определяющие формат записи дробных чисел, денежных сумм и дат. Завершив работу с окном, щелкните мышью на кнопке Далее (Next). 9. На странице Настройка принадлежности программ (Personalize Your Software) введите имя пользователя и название организации. Позовите преподавателя, чтобы он проверил введенные вами данные, а затем щелкните мышью на кнопке Далее (Next). 10. Введите лицензионный ключ продукта (код, поставляемый вместе с диском Windows XP) и щелкните мышью на кнопке Далее (Next). 11. Введите имя компьютера (Computer Name) и пароль локального администратора (Administrator Password). 12. На следующем шаге установки введите текущую дату и время. Щелкните мышью на кнопке Далее (Next). 13. На странице Сетевые параметры (Network Settings — рис. 3.9) выберите обычные (Typical) или особые (Custom) параметры. В последнем случае Рис. 3.9 Установка Windows XP Professional Áåç àêòèâàöèè Windows XP Professional ðàáîòàåò â òå÷åíèå 30 äíåé, ïîñëå ÷åãî äëÿ ïðîäîëæåíèÿ ðàáîòû îáÿçàòåëüíî òðåáóåòñÿ àêòèâàöèÿ. Ïðîöåäóðà àêòèâàöèè Windows XP ââåäåíà äëÿ çàùèòû îò íåëåãàëüíîãî êîïèðîâàíèÿ. Îäíà ëèöåíçèÿ îáû÷íî äàåò ïðàâî óñòàíàâëèâàòü ÎÑ òîëüêî íà îäèí êîìïüþòåð. 69 вы сможете вручную настроить сетевые протоколы и назначить компьютерам статические IP-адреса. 14. На странице Рабочая группа или домен (Workgroup or Computer Domain) укажите, следует ли включить компьютер в состав рабочей группы или домена: q Добавление компьютера к рабочей группе. Если у вас не создан отдельный домен, то введите имя рабочей группы, в которой состоят другие компьютеры, с которыми этот компьютер будет обмениваться данными. q Добавление компьютера к домену. Если у вас функционирует домен и компьютер необходимо включить в состав этого домена, то введите удостоверения доменной учетной записи пользователя (имя пользователя и пароль). По умолчанию каждый пользователь, обладающий доменной учетной записью, может подключить к домену до 10 компьютеров. Сделав выбор, щелкните на кнопке Далее (Next) — компьютер будет перезагружен. 15. При первом входе в систему вам будет предложено активировать Windows XP Professional (рис. 3.10). Рис. 3.10 70 Глава 3 Если компьютер подключен к Интернету, то выберите опцию Активировать (Activate Now); в противном случае уточните у преподавателя, как выполнить активацию. Решение большинства общераспространенных проблем, возникающих при установке Windows XP Professional, можно найти на сайте по адресу: http://support.microsoft.com/ph/1173 (рис. 3.11). Рис. 3.11 Ãëàâà 4  ýòîé ãëàâå âû íàó÷èòåñü: n n n Âûÿñíÿòü êàòåãîðèþ òåõíè÷åñêîé ïîääåðæêè Îïðåäåëÿòü ìåðû ïðåâåíòèâíîé ïîääåðæêè Ïîäêëþ÷àòüñÿ ê äðóãîìó êîìïüþòåðó ÷åðåç ñëóæáó Óäàëåííûé ïîìîùíèê Óñòðàíåíèå íåïîëàäîê Смысл технической поддержки компьютеров — это оказание помощи в решении проблем, с которыми сталкиваются пользователи; ее часто также называют «устранением неполадок». В этой главе вы узнаете о категориях, по которым классифицируются проблемы с компьютерами: верное определение категории проблемы — первый шаг к ее решению. Вы также познакомитесь с превентивной поддержкой и научитесь предупреждать появление наиболее распространенных неполадок. Кроме того, вы освоите мощное средство устранения неполадок — службу Удаленный помощник (Remote Assistant), которое позволяет подключаться к удаленным компьютерам и дистанционно устранять неполадки. Êàòåãîðèè òåõíè÷åñêîé ïîääåðæêè Сообщая о неполадках, пользователи, как правило, описывают их симптомы, т. е. следствия возникшей проблемы (например: «не удается напечатать документ»). Ваша задача — найти причину проблемы. Эти причины можно разделить на несколько категорий. Один из первых этапов устранения неполадки — определение категории, к которой относится ее причина. Ниже рассматриваются такие категории технической поддержки, как поддержка пользователей, оборудования, ОС, сети и приложений. 72 Глава 4 Ïîääåðæêà ïîëüçîâàòåëåé В эту категорию попадает устранение проблем, вызванных ошибочными действиями пользователей и неудачами при действии «наугад», что приводит к так называемым «неполадкам по вине пользователей». Среди них могут быть: q попытки выполнить недопустимое действие (например, создать цветной текст в редакторе, не поддерживающем эту возможность); q попытки выполнить допустимое действие недопустимым способом (например, запустить печать документа нажатием клавиш Ctrl + P в программе, поддерживающей отправку на печать только через меню); q действия «наугад» (например, попытка «методом проб и ошибок» выполнить слияние имен и адресов из списка рассылки с документом Word); q изменение конфигурации, нарушившее работу компьютера (например, когда пользователь теряет доступ в Интернет после изменения настроек Internet Explorer). Существует множество способов оказания помощи пользователям. При этом важно стараться научить пользователей грамотно работать с компьютером, чтобы избежать проблем в дальнейшем. Ïîääåðæêà îáîðóäîâàíèÿ Поддержка оборудования делится на две подкатегории, включающие в себя, соответственно, устранение механических неисправностей и аппаратных сбоев. Первый вид неполадок связан с поломками механических узлов компьютера и периферийных устройств, повреждениями кабелей или плохим контактом в местах соединений, а второй — со сбоями электроники и неверной ее настройкой. Устранение неполадок Åñëè êîìïüþòåð íå çàïóñêàåòñÿ, òî èíîãäà ïðè÷èíó ìîæíî ïîíÿòü ïî ñèãíàëàì BIOS. Ïîäðîáíåå î íèõ ñì. â ïðèëîæåíèè 4. 73 Возможные примеры механических неисправностей: q компьютер не включается, поскольку не включено электропитание; q монитор не работает из-за физического повреждения; q на жесткий диск не подается питание из-за обрыва кабеля, идущего от блока питания компьютера, или из-за плохого контакта в разъеме кабеля данных. Возможные примеры аппаратных сбоев: q новый жесткий диск не работает из-за его неправильного подключения; q устройство перестало работать после обновления его драйвера; q компьютер не загружается с компакт-диска, поскольку соответствующий накопитель не указан в BIOS в качестве загрузочного. Подробнее о поддержке оборудования будет рассказано в главе 5. Ïîääåðæêà ÎÑ К этой категории относится устранение проблем с работой и настройкой ОС, возникающих в определенных ситуациях, а также некоторые процедуры обслуживания. Примеры: q возврат ОС, переставшей загружаться, в последний вариант работоспособного состояния (к последней «точке восстановления»); q обновление базовой системы ввода-вывода (Basic Input/Output System, BIOS) компьютера; q настройка виртуальной памяти для повышения быстродействия; q создание нового раздела для установки приложений; 74 Глава 4 q Çäåñü ðàññìàòðèâàåòñÿ òîëüêî óñòðàíåíèå íåïîëàäîê êëèåíòñêîé ÷àñòè ñåòè — ñáîåâ, ñâÿçàííûõ ñ ïðîáëåìàìè êëèåíòñêèõ êîìïüþòåðîâ. Âîçìîæíûå ïðîáëåìû ñ ñåðâåðàìè âûõîäÿò çà ðàìêè ýòîé êíèãè. IP-àäðåñ — óíèêàëüíîå öèôðîâîå èìÿ êîìïüþòåðà â ñåòè (ñì. ãëàâó 7). дефрагментация жесткого диска для ускорения его работы; q установка обновлений системы безопасности ОС. Поддержка ОС повышает ее производительность, что, в свою очередь, повышает производительность прикладных приложений и эффективность работы пользователя. Подробнее о поддержке ОС будет рассказано в главе 6. Ïîääåðæêà ñåòåé Данная категория поддержки включает проблемы при подключении к ресурсам, расположенным вне локального компьютера (сетевым принтерам и другим устройствам, файлам и каталогам других компьютеров, Интернету). Примеры: q установка сетевого принтера на клиентском компьютере; q проверка наличия IP-адреса либо возможности его получения клиентским компьютером; q настройка параметров Internet Explorer для подключения компьютера к Интернету. Ïîääåðæêà ïðèëîæåíèé Эта категория включает в себя поддержку установленных на компьютере прикладных приложений и делится на три подкатегории: установка и удаление программ, помощь пользователю в работе с программами и устранение неполадок в работе приложений. Примеры: q установка по требованию пользователя нового графического редактора; q устранение неполадок при установке приложения; q оказание пользователю помощи при выполнении тех или иных операций в приложении; Устранение неполадок 75 q q поиск причин аномальной работы приложений; удаление ненужных или поврежденных программ. Ìåòîäèêà óñòðàíåíèÿ íåïîëàäîê Процесс устранения неполадок включает в себя поиск причины неполадки и решение возникшей проблемы. Первый этап этого процесса — определение наиболее вероятной категории проблемы, например, методом исключения (см. блок-схемы на компакт-диске, прилагаемом к методическому пособию для учителя). Определив категорию, можно начать устранение проблемы согласно методике, принятой для этой категории (подробнее об этом будет рассказано в следующих главах). Óïðàæíåíèå 4.1 Îïðåäåëåíèå êàòåãîðèè íåïîëàäêè Определите категорию каждой из перечисленных ниже неполадок, пользуясь схемами на компактдиске, прилагаемом к методическому пособию для учителя. 1. Пользователь компьютера Computer23 сообщил, что ему не удается напечатать документ на сетевом принтере. При изучении проблемы оказалось, что: q печать пробной страницы с компьютера Computer23 на сетевом принтере окончилась неудачей; q проверка кабелей и питания компьютера Computer23 и принтера не выявила неполадок; 76 Глава 4 q попытка печати пробной страницы с компьютера Computer24 на том же сетевом принтере окончилась неудачей; q приложение, из которого пользователь пытался напечатать документ, по-видимому, работает нормально. К какой категории относится эта проблема? ________________________________________ 2. Пользователь сообщил, что ему не удается сохранить документ на сервере. Анализ проблемы показал, что: q попытка сохранения документа надлежащим способом закончилась неудачно; q ПО и оборудование клиентского компьютера работают нормально; q попытка сохранения документа, созданного на другом клиентском компьютере, также окончилась неудачно. К какой категории относится эта проблема? ________________________________________ 3. Пользователь сообщил, что его компьютер перестал реагировать на команды. Удалось выяснить, что: q до этого момента все работало нормально; q проблема возникла после того, как пользователь загрузил из Интернета новую экранную заставку, самостоятельно установил ее и перезагрузил компьютер. К какой категории относится эта проблема? ________________________________________ 4. Пользователь сообщил, что монитор на его компьютере не работает. Удалось выяснить, что: q до этого момента монитор работал нестабильно, самопроизвольно менял цветовую гамму; Устранение неполадок 77 q в последнее время все цвета на мониторе имели четко выраженный красный оттенок. К какой категории относится эта проблема? ________________________________________ 5. Пользователь сообщил, что файл с дискеты не читается и не копируется на жесткий диск. Удалось выяснить, что: q в папке Мой компьютер ярлык дисковода À: имеется в наличии; q с других дискет файлы успешно копируются и читаются. К какой категории относится эта проблема? ________________________________________ 6. Пользователь сообщил, что после установки нескольких нужных ему программ компьютер стал работать заметно медленнее. Удалось выяснить, что: q замедление работы компьютера наблюдалось и ранее после установки каких-либо программ; q после их удаления компьютер опять начинал работать нормально; q оперативная память компьютера составляет 64 Мб. К какой категории относится эта проблема? ________________________________________ Ïðåâåíòèâíàÿ ïîääåðæêà Превентивной поддержкой называют действия, направленные на предупреждение возникновения возможных проблем. В крупных организациях это направление работы служб технической поддержки считается одним из ведущих и реализуется при помощи политик компьютеров и пользователей, действующих в сетях с доменами. В вашей сети домена 78 Äîìåí — ëîêàëüíàÿ êîìïüþòåðíàÿ ñåòü ñ öåíòðàëèçîâàííûì óïðàâëåíèåì ðàáî÷èìè ãðóïïàìè, îòäåëüíûìè êîìïüþòåðàìè è ïðî÷èìè ñåòåâûìè óñòðîéñòâàìè, à òàêæå ó÷åòíûìè çàïèñÿìè (ñì. ãëàâó 7). Глава 4 может не быть, но описанные ниже превентивные меры (за исключением мер по поддержке сети) пригодны и для поддержки отдельных клиентских компьютеров. Ïðåâåíòèâíàÿ ïîääåðæêà ïîëüçîâàòåëåé Цель превентивной поддержки пользователей — предотвратить случайные или преднамеренные действия, которые могут нанести ущерб компьютерам. Основные меры такой превентивной поддержки включают в себя следующее. q Наличие у каждого пользователя учетной записи. Зная, что их действия отслеживаются по учетной записи, пользователи не будут выполнять злонамеренные действия. Для большего эффекта следует отключить учетную запись «гостя». Чтобы получить дополнительные сведения о пользовательских учетных записях, выберите в меню Пуск (Start) команду Справка и поддержка (Help And Support), а в поле Найти (Search) введите строку «учетные записи». q Ó÷åòíàÿ çàïèñü ïîëüçîâàòåëÿ — èíäèâèäóàëüíîå èìÿ (ëîãèí) è ïàðîëü, íàçíà÷àåìûå êàæäîìó ïîëüçîâàòåëþ äëÿ äîñòóïà ê êîìïüþòåðó, ñåòåâîìó óñòðîéñòâó, ïðîãðàììå, ñåðâåðó è ïð. (ñì. ãëàâó 7). Использование стойких к взлому паролей. Такие пароли сложнее подобрать, так что учетные записи, защищенные этими паролями, более устойчивы к атакам хакеров, пытающихся получить несанкционированный доступ к сети. Надежный пароль состоит как минимум из восьми символов и включает в себя, помимо букв и цифр, другие символы, например: TH*s0ne$, th@t0ne!, Br(bW#irL. Требованиями к паролям в Windows XP управляют при помощи специальных политик. Политики паролей входят в состав локальных параметров безопасности Windows XP; изменять их можно только с разрешения и под наблюдением преподавателя. Устранение неполадок 79 q Периодическая смена паролей. Если пароль меняется достаточно часто (каждые 30 или 60 дней), то риск его раскрытия будет существенно меньше. (Помните, что политики паролей входят в состав локальных параметров безопасности Windows XP, поэтому изменять их можно только с разрешения и под наблюдением преподавателя.) q Все пользователи должны применять дискету для сброса паролей. Службы поддержки часто тратят много времени и сил на сброс (отмену) паролей, забытых пользователями. Чтобы избежать этого, потребуйте от каждого пользователя создать специальную дискету для сброса паролей, с помощью которой он сможет самостоятельно установить новый пароль. Чтобы получить дополнительные сведения о создании и использовании дискеты для сброса пароля, выберите в меню Пуск (Start) пункт Справка и поддержка (Help And Support), а затем в поле Найти (Search) введите строку «сброс пароля». q Ðàçìíîæüòå èñòðóêöèè ïî ñîçäàíèþ è èñïîëüçîâàíèþ äèñêåò äëÿ ñáðîñà ïàðîëÿ è ðàçäàéòå èõ âñåì ïîëüçîâàòåëÿì. Права учетных записей конечных пользователей должны быть ограниченными. Пользовательские учетные записи на компьютерах домена могут иметь статус Пользователь (User) с наиболее ограниченными правами, Опытный пользователь (Power User) с расширенным набором привилегий или Администратор (Administrator) с полным доступом к компьютеру. На изолированных компьютерах или на компьютерах в составе рабочих групп возможны учетные записи с ограниченными правами и учетные записи администраторов, права которых не ограничены. По возможности учетные записи пользователей следует включать в группы пользователей (на компьютерах в составе домена) или в группы с огра- 80 Глава 4 ниченными правами (на компьютерах в составе рабочей группы или на изолированных компьютерах), чтобы не дать пользователям возможности совершать недозволенные действия (например, устанавливать программы, полученные из неизвестного источника). Чтобы получить дополнительные сведения о типах учетных записей, выберите в меню Пуск (Start) команду Справка и поддержка (Help And Support), а в поле Найти (Search) введите строку «типы учетных записей». Ïðåâåíòèâíàÿ ïîääåðæêà îáîðóäîâàíèÿ Превентивная поддержка оборудования обеспечивает его бесперебойную работу и систематическое обновление драйверов. q Не разрешайте пользователям устанавливать неподписанные драйверы устройств. Драйвер — это программа, обеспечивающая работу устройства в ОС. Неподписанным называется драйвер, не имеющий специальной цифровой подписи его создателя. Такой драйвер не гарантирует правильной работы управляемого им устройства. Чтобы получить дополнительные сведения о драйверах, выберите в меню Пуск (Start) команду Справка и поддержка (Help And Support), а в поле Найти (Search) введите слово «драйверы». q Составьте график обновления драйверов. Как правило, новые версии драйверов улучшают работу оборудования и его взаимодействие с остальными компонентами компьютера. Желательно составить график обновления драйверов (обычно достаточно обновлять драйверы один раз в 3–6 месяцев). Устранение неполадок 81 Найти новые драйверы можно на сайте Windows Update по адресу http://v4.windowsupdate. microsoft.com/catalog/ru/ (рис. 4.1), а также на сайте производителей соответствующего оборудования. Рис. 4.1 q Составьте график осмотра оборудования. Периферийные устройства компьютера необходимо регулярно чистить (особенно это относится к манипуляторам «мышь», клавиатурам и мониторам) и осматривать на предмет возможных повреждений. При осмотре особое внимание обращайте на разъемы и на кабели, которые нередко перегибаются и чрезмерно растягиваются, что ведет к повреждению разъемов. q Составьте полный инвентарный список. Чтобы эффективно распоряжаться техникой, нужно знать, что имеется в наличии. Для получения этой информации составляется инвентарный список. Кроме того, следует 82 Глава 4 нанести на оборудование метки (например, с инвентарными номерами): помеченную технику проще вернуть в случае кражи. Можно также физически защитить важное оборудование, размещая его в запертом на ключ помещении либо закрепляя специальными замками на столах и других предметах мебели. Ïðåâåíòèâíàÿ ïîääåðæêà ÎÑ Поддержка ОС имеет критическое значение для бесперебойной и безопасной работы компьютера и сети, к которой он подключен. Превентивные меры поддержки ОС включают в себя следующее. q Настройка компьютеров для автоматического обновления Windows XP. Это позволит компьютерам, подключенным к Интернету, автоматически загружать обновления Windows XP, в том числе исправления для системы безопасности и др. Если не все компьютеры подключены к Интернету, можно загрузить обновления там, где имеется такое подключение, записать их на компакт-диск и вручную установить на остальные компьютеры с этого диска. q Составьте график обновления Windows XP. Если загружаемые обновления не устанавливаются автоматически, требуется составить график обновления ОС. Следует устанавливать обновления хотя бы один раз в две недели, а важные исправления системы безопасности — сразу же после их выпуска, чтобы предотвратить несанкционированный доступ к компьютерам и к сети. Чтобы больше узнать про обновление ОС, выберите в меню Пуск (Start) команду Справка и поддержка (Help And Support), а в поле Найти (Search) введите слово «обновление». Устранение неполадок 83 q Обязательно включите защиту файлов Windows (Windows File Protection). Она не позволит вирусам или хакерам подменять защищенные системные файлы (с расширениями .sys, .dll, .ocx, .ttf, .fon и .exe). Этот механизм защищает все файлы, записанные программой установки Windows. По умолчанию защита файлов включена и позволяет заменять защищенные файлы только аналогичными файлами с цифровой подписью. Никогда не отключайте эту функцию! q Установите и регулярно обновляйте антивирусные программы. Это жизненно важно для работы ОС. Антивирусная программа должна быть установлена на каждом компьютере и должна обновляться хотя бы один раз в месяц. Антивирусные программы следует настроить для проверки на вирусы всех носителей, включая гибкие и компакт-диски, перед загрузкой данных с них. Многие разработчики антивирусных программ, таких как DrWeb или Антивирус Касперского, предусматривают ежедневное автоматическое обновление через Интернет информации о появившихся вирусах и других вредоносных программах (обновление так называемых «вирусных баз данных»). При наличии подключения к Интернету рекомендуется использовать эту возможность, сделав в антивирусных программах соответствующие настройки. q Создайте диски для автоматического восстановления системы. Автоматическое восстановление системы (Automated System Recovery, ASR) — последняя возможность восстановить поврежденную ОС. Процедура ASR (рис. 4.2–4.5) включает в себя два этапа: резервное копирование и восстановление. ASR позволяет восстановить состояние системы, системных служб и всех дисков, связанных с компонентами ОС. Однако при помощи 84 Глава 4 ASR восстанавливается только сама ОС; другие данные, например программы и документы, могут быть потеряны. Чтобы больше узнать про ASR, выберите в меню Пуск (Start) команду Справка и поддержка (Help And Support), а в поле Найти (Search) введите аббревиатуру «ASR». Рис. 4.2 Рис. 4.3 Устранение неполадок 85 Рис. 4.4 Рис. 4.5 Ïðåâåíòèâíàÿ ïîääåðæêà ñåòè Превентивная поддержка сети призвана защитить сеть от внутренних и внешних угроз и от потери связи. Меры превентивной поддержки сети включают в себя следующее. q Защита всех каналов связи с Интернетом при помощи брандмауэров. Брандмауэр (другое возможное название —«файрвол») — это устройство или программа, не пропускающая 86 Глава 4 в сеть определенный тип трафика. В Windows XP Professional имеется встроенная защита сетевых подключений брандмауэром. Однако брандмауэр Интернета (Internet Connection Firewall, ICF) следует включать только для прямого подключения к Интернету. Не активируйте ICF для подключений, связывающих отдельные компьютеры с локальной сетью! Чтобы больше узнать про ICF, выберите в меню Пуск (Start) команду Справка и поддержка (Help And Support), а в поле Найти (Search) введите аббревиатуру «ICF» или слово «брандмауэр». q Установите уровни безопасности для зон Internet Explorer. Браузер Internet Explorer различает в сети несколько зон. Важно задать для каждой из этих зон соответствующий уровень безопасности. Для этого запустите Internet Explorer, выберите в меню Сервис (Tools) команду Свойства обозревателя (Options) и перейдите на вкладку Безопасность (Security). Выбирая здесь поочередно все зоны, установите для каждой из них нужный уровень безопасности: | Интернет (Internet) — параметры этой зоны действуют на все сайты, не помещенные в другие зоны. Выберите для нее Среднюю безопасность (Medium) или более высокую; | Местная интрасеть (Local Intranet) — включает в себя локальную сеть, в которой находится данный компьютер. Если эта сеть надежно защищена, то выберите значение Ниже среднего (Medium-Low); в противном случае установите Среднюю (Medium) или более высокую безопасность; | Надежные узлы (Trusted Sites) — эта зона активна, только если в нее добавлены какие-либо сайты. Следует добавлять к этой Устранение неполадок 87 зоне только сайты, которым вы полностью доверяете. Поскольку владельцы (а, следовательно, и степень надежности) сайтов меняются, установите для этой зоны Среднюю (Medium) или более высокую безопасность; | Ограниченные узлы (Restricted Sites) — эта зона также активна, только если в нее добавлены какие-либо сайты. В нее добавляются подозрительные сайты, потенциально содержащие вредоносный код. Для этой зоны всегда следует устанавливать высокую безопасность (High). Óïðàæíåíèå 4.2 Âûáîð ìåð ïðåâåíòèâíîé ïîääåðæêè Под руководством преподавателя вы должны определить необходимые меры превентивной поддержки — как реализованные операционной системой, так и те, которые требуется реализовать. 1. Перечислите меры превентивной поддержки. Äëÿ âûïîëíåíèÿ óïðàæíåíèÿ ïîâòîðèòå ñâåäåíèÿ èç ïåðå÷èñëåííûõ ðàíåå ðàçäåëîâ ñïðàâî÷íîé ñèñòåìû Windows. Ïðåâåíòèâíàÿ ïîääåðæêà ïîëüçîâàòåëåé: ________________________________________ ________________________________________ ________________________________________ ________________________________________ ________________________________________ Ïðåâåíòèâíàÿ ïîääåðæêà îáîðóäîâàíèÿ: ________________________________________ ________________________________________ ________________________________________ ________________________________________ Ïðåâåíòèâíàÿ ïîääåðæêà ÎÑ: ________________________________________ ________________________________________ ________________________________________ ________________________________________ 88 Глава 4 Ïðåâåíòèâíàÿ ïîääåðæêà ñåòè: ________________________________________ ________________________________________ ________________________________________ ________________________________________ ________________________________________ 2. Подумайте, какие дополнительные меры превентивной поддержки можно реализовать в каждом из указанных случаев. Запишите свои предложения, для каждого из них указав необходимые ресурсы. (Например, чтобы создать дискеты для сброса пароля, каждому пользователю потребуется выдать гибкий диск.) Ïðåâåíòèâíàÿ ïîääåðæêà ïîëüçîâàòåëåé: ________________________________________ ________________________________________ ________________________________________ ________________________________________ ________________________________________ Ïðåâåíòèâíàÿ ïîääåðæêà îáîðóäîâàíèÿ: ________________________________________ ________________________________________ ________________________________________ ________________________________________ ________________________________________ Ïðåâåíòèâíàÿ ïîääåðæêà ÎÑ: ________________________________________ ________________________________________ ________________________________________ ________________________________________ ________________________________________ Ïðåâåíòèâíàÿ ïîääåðæêà ñåòè: ________________________________________ ________________________________________ ________________________________________ ________________________________________ Устранение неполадок 89 Óäàëåííûé ïîìîùíèê Óäàëåííûé ïîìîùíèê äîñòóïåí íà÷èíàÿ ñ âåðñèè Windows XP. Удаленный помощник (Remote Assistance) — это инструмент Windows XP Professional, позволяющий вам оказывать помощь, подключаясь прямо к компьютеру другого пользователя. Удаленный помощник удобен для решения самых разных проблем, особенно при оказании поддержки по телефону. Вместо того чтобы пытаться разъяснить пользователю сложную процедуру решения его проблемы, вы можете через модем подключиться к компьютеру этого пользователя и решать проблему, как если бы вы сидели рядом с ним. Удаленный помощник позволяет: q беседовать с пользователем; q видеть Рабочий компьютера; q с разрешения пользователя брать на себя управление его компьютером; q обмениваться файлами с компьютером пользователя. стол пользовательского Применение Удаленного помощника позволяет существенно сэкономить время, освобождая вас от необходимости лично посещать места расположения пользовательских компьютеров. Например, с его помощью можно, не вставая с места, удалить сбойный драйвер с компьютера пользователя, а затем загрузить и установить стабильно работающий драйвер. Ðàáîòà ñ Óäàëåííûì ïîìîùíèêîì Чтобы подключиться к пользовательскому компьютеру, необходимо начать сеанс удаленного доступа. Перед этим нужно проверить, открыт ли доступ на отправку сообщений и разрешен ли удаленный доступ к требуемому компьютеру. Для этого на компьютере пользователя необходимо выполнить следующие действия: 90 Глава 4 1) в окне Мой компьютер щелчком правой кнопки мыши вызвать контекстное меню и в нем выбрать пункт Свойства. В результате появится диалоговое окно Свойства системы (рис. 4.6); Рис. 4.6 2) в окне свойств системы выбрать Удаленные сеансы (рис. 4.7); Рис. 4.7 вкладку Устранение неполадок 91 3) на вкладке Удаленные сеансы в разделе Удаленный помощник проверить и при необходимости установить разрешающий флажок (как показано на рис. 4.7). В разделе Дистанционное управление рабочим столом также проверить и при необходимости установить разрешающий флажок (см. рис. 4.7). После этого можно переходить к работе с Удаленным помощником. Ïîäêëþ÷åíèå ê êîìïüþòåðó ïîëüçîâàòåëÿ Запуск сеанса работы с Удаленным помощником включает в себя три этапа (рис. 4.8): 1 2 3 Рис. 4.8 92 Глава 4 1) пользователь запрашивает удаленную помощь, присылая приглашение: q выберите в меню Пуск команду Справка и поддержка, Приглашение на подключение для Удаленного помощника, Отправить приглашение; q выберите способ отправки приглашения, введите контактную информацию помощника и щелкните мышью на кнопке Пригласить этого человека. Отправить приглашение можно средствами MSN Messenger, по электронной почте, либо сохранив приглашение в файл и передав его как-то иначе; q введите сообщение и щелкните мышью на кнопке Продолжить, установите срок действия приглашения, введите и подтвердите пароль доступа к вашему компьютеру, а затем щелкните мышью на кнопке Отправить приглашение; 2) специалист принимает запрос на оказание удаленной помощи: q чтобы открыть приглашение, дважды щелкните мышью на соответствующем файле; q если почтовая программа запросит, как поступить с вложенным файлом, выберите опцию Открыть, а затем щелкните мышью на кнопке OK; q в открывшемся окне Удаленный помощник (Remote Assistance, см. рис. 4.8, ) введите пароль и щелкните мышью на кнопке Да; 3) пользователь принимает помощь специалиста: q в окне Удаленный помощник (Remote Assistance, см. рис. 4.8, ) щелкните мышью на кнопке Да, чтобы разрешить специалисту увидеть ваш Рабочий стол и беседовать с вами. Устранение неполадок 93 Óïðàâëåíèå ïîëüçîâàòåëüñêèì êîìïüþòåðîì Консоль специалиста (рис. 4.9) занимает весь экран и состоит из двух панелей: слева находится область сообщений, которыми специалист обменивается с пользователем, а на большой панели справа отображается содержимое экрана компьютера пользователя, включая его консоль Удаленного помощника, меню Пуск и панель задач. Здесь специалистпомощник видит то же самое, что и пользователь на экране своего монитора. Инструменты помощника располагаются сверху. Инструменты помощника Область сообщений Консоль пользователя Рис. 4.9 Когда пользователь соглашается принять помощь, на экране компьютера специалиста открывается окно Удаленного помощника с Рабочим столом пользователя. Затем специалист может попросить пользователя передать ему управление удаленным компьютером для устранения неполадок и выполнения иных действий. 94 Глава 4 При этом Удаленный помощник предоставляет следующие инструменты: Взять/прекратить управление q кнопка (Take Control/Release Control), только для специалиста-помощника — отправляет пользователю запрос на передачу управления его компьютером или возвращает управление пользователю, не прерывая сеанс удаленной помощи; q кнопка Отправить файл (Send A File) — отправка файла от помощника пользователю или от пользователя — помощнику; q кнопка Начать разговор (Start Talking) — включает голосовую связь, если оба компьютера поддерживают такую возможность (оснащены соответствующим оборудованием); q кнопка Параметры (Settings) — позволяет настраивать качество звука и размеры консоли; q кнопка Отключить (Disconnect) — прекращает сеанс удаленной помощи и разрывает соединение с удаленным компьютером. Îòïðàâêà ôàéëîâ ñ ïîìîùüþ Óäàëåííîãî ïîìîùíèêà Пользователь и специалист-помощник могут обмениваться файлами через консоль Удаленного помощника. Чтобы отправить файл, выполните следующие действия: 1) отправитель выбирает файл для отправки: q на консоли Удаленного помощника щелкните мышью на кнопке Отправить файл (Send A File), введите путь к файлу или нажмите кнопку Обзор (Browse), чтобы найти файл, а затем щелкните мышью на кнопке Открыть (Open); q щелкните мышью на кнопке Отправить (Send File); Устранение неполадок 95 2) получатель сохраняет файл: q щелкните мышью на кнопке Сохранить (Save As), выберите требуемый каталог и щелкните мышью на кнопке Сохранить (Save); q чтобы открыть файл, щелкните мышью на кнопке Да (Yes); в противном случае щелкните мышью на кнопке Нет (No); 3) отправитель подтверждает отправку, щелкнув мышью на кнопке ОK. Помощник, отправив файл пользователю, может взять на себя управление, чтобы записать файл в нужный каталог на компьютере пользователя. При необходимости также возможно голосовое общение посредством гарнитуры (наушников с микрофоном). Ïðàêòè÷åñêàÿ ðàáîòà 4.1 Ïîäêëþ÷åíèå ê êîìïüþòåðó ÷åðåç Óäàëåííîãî ïîìîùíèêà Выполняя это задание, вы подключитесь к компьютеру напарника с помощью Удаленного помощника. Для работы потребуется два компьютера, подключенных к одной сети. Вы и ваш напарник должны выполнить упражнение, поочередно выполняя роли пользователя и специалиста. Задание. Пользователь сообщил, что его компьютер почему-то работает очень медленно. Вы подозреваете, что приложениям, с которыми работает пользователь, не хватает оперативной памяти. Чтобы проверить это, выполните следующие действия. 1. Попросите пользователя (напарника по работе) прислать вам запрос на удаленную помощь. 2. Примите запрос на удаленную помощь. 96 Глава 4 3. Запросите управление удаленным компьютером. 4. На удаленном компьютере вызовите окно сведений о системе и определите объем оперативной памяти (см. главу 3 — получение списка оборудования в окне Сведения о системе). 5. Запишите результат: ________________________________________ _ ________________________________________ _ ________________________________________ _ ________________________________________ _ 6. Поменяйтесь ролями и повторите упражнение. Ãëàâà 5  ýòîé ãëàâå âû íàó÷èòåñü: n n n n Ïðîâåðÿòü ðàáîòó îáîðóäîâàíèÿ ïðè ïîìîùè Äèñïåò÷åðà óñòðîéñòâ Îïðåäåëÿòü âåðîÿòíóþ ïðè÷èíó ñáîÿ óñòðîéñòâà Óñòàíàâëèâàòü îáîðóäîâàíèå Îáíîâëÿòü è îòìåíÿòü îáíîâëåíèå äðàéâåðîâ Ïîääåðæêà îáîðóäîâàíèÿ Для проверки работы оборудования специалист по поддержке проводит диагностику устройств. Если обнаруживается, что устройство работает со сбоями, можно обновить его драйвер (программу, посредством которой устройство и ОС «общаются» друг с другом), изменить настройки либо просто заменить неисправное устройство. Óñòðàíåíèå ìåõàíè÷åñêèõ íåèñïðàâíîñòåé Механические неисправности возникают при выходе из строя каких-либо механических узлов компьютера и периферийных устройств. При этом устройство обычно не включается вовсе или включается, но не работает (например, после включения поврежденного монитора его экран остается черным). Механические неисправности также могут быть связаны с отсутствием электропитания, поэтому основное внимание при их устранении уделяется проверке блока питания, кабелей и соединений. Ïðîâåðêà ñîåäèíåíèé При диагностике устройства прежде всего следует проверить подачу на него электропитания. Часто пользователи считают, что если устройство работало 98 Глава 5 минуту назад, то оно по-прежнему включено в сеть, однако это не всегда так. С электропитанием возникают следующие проблемы: Ïðîáëåìû ñ îáîðóäîâàíèåì îáû÷íî ðåøàþò ìåòîäîì èñêëþ÷åíèÿ, îòáðàñûâàÿ ïðè÷èíû, êîòîðûå òî÷íî íå ìîãóò âûçâàòü äàííóþ ïðîáëåìó.  ýòîì âàì ïîìîæåò áëîê-ñõåìà, ïðèâåäåííàÿ íà êîìïàêò-äèñêå (ïðèëàãàåòñÿ ê ìåòîäè÷åñêîìó ïîñîáèþ äëÿ ó÷èòåëÿ). Êîíå÷íî, îíà íå óíèâåðñàëüíà, íî ïðèãîäèòñÿ äëÿ ðåøåíèÿ íàèáîëåå ðàñïðîñòðàíåííûõ ïðîáëåì ñ îáîðóäîâàíèåì. q шнур электропитания случайно выдернут из разъема блока питания в системном блоке компьютера; q отключено электричество (например, из-за аварии); q розетка обесточена для проведения ремонтных работ; q кто-то выключил удлинитель или сетевой фильтр; q окислились контакты (это бывает очень часто — рекомендуется вытащить разъем (вилку) из гнезда (розетки) и снова вставить на место). Прежде всего проверьте: горит ли индикатор питания на корпусе устройства. Если индикатор не горит, то нажмите кнопку включения питания. Никогда не подключайте и не отключайте шнур питания и другие кабели от компьютера, не завершив его работу! То же касается периферийных устройств — таких как мониторы и сканеры: никогда не включайте и не отключайте их во время работы, иначе вы рискуете получить удар электрическим током или повредить оборудование. (Это не относится к USB и FireWire- устройствам, специально разработанным для «горячего» подключения.) Если нажатием кнопки питания включить устройство не удалось, то проверьте все соединения. Если с ними все в порядке, но питания все равно нет, то подключите устройство к заведомо работоспособному блоку питания или розетке и снова на- Поддержка оборудования 99 жмите кнопку включения питания. Если и после этого устройство не включается, то, по-видимому, оно повреждено и нуждается в детальном осмотре и замене. Оборудование также может «не включаться» из-за того, что нет соединения, например, кабелем между монитором и системным блоком: при этом питание на монитор подается, но он все равно не работает (информация с системного блока на экране не отображается). Если устройство не работает, несмотря на наличие питания, то проверьте все кабели и соединения. Периферийное устройство следует проверить с помощью Диспетчера устройств (Device Manager). Ïðîâåðêà îáîðóäîâàíèÿ ïðè ïîìîùè Äèñïåò÷åðà óñòðîéñòâ Диспетчер устройств — это инструмент Windows XP Professional, с помощью которого можно определить, правильно ли опознала ОС то или иное устройство, и выяснить его состояние. При помощи Диспетчера устройств выполняются самые разные операции по управлению устройствами. Среди них одна из важнейших — проверка работы устройства, для чего нужно выполнить следующие действия. 1. Раскройте меню Пуск (Start), щелкните правой кнопкой мыши на пункте Мой компьютер (My Computer) и выберите в контекстном меню команду Управление (Manage). 2. В окне Управление компьютером (Computer Management) выберите в списке слева пункт Диспетчер устройств (Device Manager) — справа откроется список всех устройств данного компьютера, упорядоченный по их типам (рис. 5.1). 100 Windows XP ìîæåò íå îòîáðàæàòü â ñïèñêå âíåøíèå óñòðîéñòâà, êîòîðûå áûëè âûêëþ÷åíû â ìîìåíò âêëþ÷åíèÿ êîìïüþòåðà.  ýòîì ñëó÷àå ìîæíî âûïîëíèòü ïåðåçàãðóçêó Windows èëè, âêëþ÷èâ òðåáóåìîå óñòðîéñòâî, ùåëêíóòü ïðàâîé êíîïêîé ìûøè íà èìåíè êîìïüþòåðà (ñàìàÿ âåðõíÿÿ ñòðîêà â ñïèñêå óñòðîéñòâ) è âûáðàòü â êîíòåêñòíîì ìåíþ ïóíêò Îáíîâèòü êîíôèãóðàöèþ îáîðóäîâàíèÿ. Глава 5 Рис. 5.1 3. Щелкните мышью на знаке «+» рядом с типом интересующего вас устройства. Если оно отсутствует в списке, значит, ОС не распознала его автоматически, так что придется установить это устройство вручную (см. далее). 4. Выполните двойной щелчок мышью на названии нужного устройства — откроется окно его свойств с активной вкладкой Общие (General) — рис. 5.2. Рис. 5.2 Поддержка оборудования Ïî âîçìîæíîñòè ëó÷øå èñïîëüçîâàòü óñòàíîâî÷íûé äèñê èç êîìïëåêòà óñòðîéñòâà. Íà óñòàíîâî÷íîì äèñêå Windows XP Professional âñå äðàéâåðû íàõîäÿòñÿ â êàòàëîãå Z:\\i386\system32, ãäå Z — ìåòêà, íàçíà÷åííàÿ äëÿ íàêîïèòåëÿ êîìïàêò-äèñêîâ. Åñëè â êîìïëåêòå ïîñòàâêè óñòðîéñòâà îòñóòñòâóåò äèñê, à íà äèñêå Windows XP íóæíûé äðàéâåð òàêæå îòñóòñòâóåò, ïîèùèòå åãî íà ñàéòå ïðîèçâîäèòåëÿ óñòðîéñòâà (îáû÷íî ïî ññûëêàì «drivers», «support», «Ïîääåðæêà» è äð.). 101 5. Если в поле Состояние устройства (Device Status) отображаются сообщения о неполадках, то проверьте, включено ли это устройство. Если оно отключено, выберите в списке Применение устройства (Device Usage) пункт Это устройство используется (включено) (Use This Device (Enable) ). 6. При необходимости щелкните мышью на кнопке Диагностика (Troubleshoot), выберите тип проблемы и следуйте указаниям Мастера устранения неполадок. Óñòàíîâêà îáîðóäîâàíèÿ Если искомого устройства нет в списке Диспетчера устройств, значит, оно не установлено. Установить устройство — это означает не просто подключить его к компьютеру; установленным считается устройство, для которого в ОС имеется драйвер. Чтобы установить устройство вручную, подключите его к компьютеру, включите питание и запустите Мастер установки оборудования (Add Hardware Wizard), как описано ниже. 1. Вставьте в накопитель установочный диск Windows XP Professional или диск, который поставлялся в комплекте с устройством (либо скопируйте с него необходимые драйверы на жесткий диск). 2. Выберите в меню Пуск (Start) команду Панель управления (Control Panel). 3. Откройте в окне Панель управления категорию Принтеры и другое оборудование (Printers And Other Hardware), а затем слева в категории См. также (See Also) выберите ссылку Установка оборудования (Add Hardware). 4. В окне Мастера выберите опцию Да, это устройство уже подключено (Yes, I Have Already Connected The Hardware), а затем щелкните мышью на кнопке Далее (Next). 102 Глава 5 5. В списке Установленное оборудование (Installed Hardware) выберите Добавление нового устройства (Add A New Hardware Device) и дважды щелкните мышью на кнопке Далее (Next). Если устройство установить не удалось, перейдите к следующему шагу. 6. Щелкните мышью на кнопке Далее (Next), выберите нужный тип устройства и снова щелкните мышью на кнопке Далее (Next). 7. Щелкните мышью на кнопке Установить с диска (Have Disk), затем — на кнопке Обзор (Browse), найдите требуемый файл драйвера и щелкните мышью на кнопке OK. Дополнительные советы по устранению неполадок с подключением устройств: Ïðè÷èíàìè ñáîÿ äðàéâåðîâ ìîãóò áûòü: q обновление ОС; q обновление драйве- ров других устройств; q повреждение виру- сом или неверная настройка; q удаление драйвера; q установка нового драйвера, не поддерживаемого данной версией ОС. q выключите и вновь включите питание устройства, не отключая его от компьютера; q отключите и вновь включите устройство в Диспетчере устройств; q перезагрузите компьютер, не отключая от него устройство. Óñòðàíåíèå íåïîëàäîê, ñâÿçàííûõ ñ íàñòðîéêîé Если неполадки устройства не относятся к категории механических, то скорее всего их причиной является неправильная настройка. Неверно настроенные устройства обычно работают, но со сбоями. Например, накопитель CD/DVD, для которого установлен неправильный регион, вращает, но не читает видеодиски. Неполадки внутренних компонентов, таких как накопители и звуковые платы, вполне могут быть механическими, но их диагностику следует начинать с проверки настройки. Поддержка оборудования 103 Îáíîâëåíèå äðàéâåðà è åãî îòìåíà Одной из наиболее распространенных причин неполадок оборудования являются устаревшие или поврежденные драйверы. Для каждой версии ОС требуются особые драйверы, поэтому некорректное обновление драйвера может повлечь за собой сбой устройства либо даже вывести его из строя. Например, после обновления Windows 98 до Windows XP может перестать работать драйвер принтера, который не был специально разработан для Windows XP. Умение находить и обновлять драйверы, а также отменять их установку поможет вам в решении многих проблем с настройкой оборудования. Ïîèñê äðàéâåðîâ Ниже перечислены четыре основных источника в том порядке, в котором рекомендуется производить поиск требуемого драйвера. q Компакт-диск из комплекта устройства. Большинство периферийных устройств поставляется с диском, на котором есть все необходимые драйверы для различных версий ОС. Это наилучший источник драйверов для нового оборудования. q Сайт Windows Update. Компания Microsoft публикует последние версии драйверов различных устройств, а также обновления самой ОС и ее приложений. Проанализировав ваш компьютер, программа Windows Update предложит список подходящих для него драйверов и обновлений. q Веб-сайт изготовителя устройства. Большинство производителей оборудования публикуют обновляемые ими драйверы для своей продукции на принадлежащих им веб-сайтах. q Установочный диск Windows XP Professional содержит библиотеку драйверов для многих 104 Глава 5 устройств, входящих в список поддерживаемого оборудования «HCL» (рис. 5.3; см. http://microsoft.com/whdc/hcl). Рис. 5.3 Îáíîâëåíèå äðàéâåðîâ Ïðè íåïîëàäêàõ íàêîïèòåëÿ CD-ROM ìîæíî ñêîïèðîâàòü òðåáóåìûå äðàéâåðû íà êîìïüþòåð ïðè ïîìîùè USB-äèñêà. Установка новой версии драйвера для уже имеющегося оборудования называется обновлением драйвера. Windows XP Professional значительно облегчает эту процедуру. Чтобы обновить драйвер, выполните следующие действия. 1. Найдите требуемый драйвер на одном из ранее перечисленных источников. 2. Раскройте меню Пуск (Start), щелкните правой кнопкой мыши на пункте Мой компьютер (My Computer) и выберите в контекстном меню команду Управление (Manage). 3. В окне Управление компьютером выберите в списке слева пункт Диспетчер устройств. Поддержка оборудования 105 4. Щелкните мышью на знаке «+» рядом с типом устройства, драйвер для которого нужно обновить. 5. Выполните двойной щелчок мышью на названии нужного устройства — откроется окно его свойств. Перейдите в нем на вкладку Драйвер (Driver). На рис. 5.4 показан вид этой вкладки для жесткого диска фирмы Toshiba. Рис. 5.4 6. Щелкните мышью на кнопке Обновить (Update Driver) — запустится Мастер обновления оборудования (Hardware Update Wizard). 7. Если новый драйвер имеется на компакт-диске, щелкните мышью на кнопке Далее (Next); иначе выберите опцию Установка из указанного места (Install From A List Or Specific Location (Advanced) ) и вновь щелкните мышью на кнопке Далее (Next). 8. Пометьте флажок Включить следующее место поиска (Include This Location In The Search), щелкните мышью на кнопке Обзор (Browse), найдите каталог с требуемым драйвером и щелкните мышью на кнопке Далее (Next). 106 Глава 5 После этого драйвер будет установлен, а устройство должно начать нормально работать (возможно, для этого придется включить его вручную в окне свойств в Диспетчере устройств или перезагрузить компьютер). Îòìåíà óñòàíîâêè äðàéâåðà Иногда после обновления драйвера устройство начинает давать сбои, а то и вовсе перестает работать. В этом случае необходимо отменить («откатить») установку драйвера. После этого система возвращается к использованию прежнего драйвера. В Windows XP Professional отменить установку драйвера достаточно просто, поскольку система сохраняет прежние драйверы. Чтобы отменить установку драйвера, выполните следующие действия. 1. В окне свойств устройства (открытом при помощи Диспетчера устройств) перейдите на вкладку Драйвер. 2. Щелкните мышью на кнопке Откатить (Roll Back Driver). Óñòàíîâêà ñåòåâîãî ïðèíòåðà Чтобы подключить к компьютеру сетевой принтер (подключенный к той же локальной сети, что и данный компьютер), необходимо установить для этого принтера драйвер при помощи Мастера установки принтеров (Add Printer Wizard). Чтобы установить сетевой принтер, выполните следующие действия. 1. Выберите в меню Пуск (Start) пункт Принтеры и факсы (Printers And Faxes) и на панели Задачи печати (Printer Tasks) выберите в левом списке ссылку Установка принтера (Add A Printer). 2. В открывшемся окне Мастера выберите опцию Сетевой принтер, подключенный к другому компьютеру (рис. 5.5) и щелкните мышью на кнопке Далее (Next). Поддержка оборудования 107 Рис. 5.5 Active Directory — ñïåöèàëüíàÿ ñïðàâî÷íàÿ ñëóæáà, õðàíÿùàÿ ñâåäåíèÿ îáî âñåõ îáúåêòàõ ñåòè è ïðåäîñòàâëÿþùàÿ ýòè ñâåäåíèÿ ïîëüçîâàòåëÿì. Åñëè ñâåäåíèÿ î ñåòåâîì ïðèíòåðå ñîäåðæàòñÿ («îïóáëèêîâàíû») â Active Directory, òî ïîëüçîâàòåëè ñåòè ìîãóò íàéòè ýòîò ïðèíòåð ïî åãî ìåñòîðàñïîëîæåíèþ (ñåòåâîìó èìåíè) èëè ïî åãî ôóíêöèîíàëüíûì âîçìîæíîñòÿì (íàïðèìåð, ïîääåðæêå öâåòíîé ïå÷àòè) è âîñïîëüçîâàòüñÿ èì äëÿ ðàñïå÷àòêè èíôîðìàöèè. 3. Последующие действия зависят от конкретного местоположения принтера, типа сети и имени компьютера, к которому подключен сетевой принтер: q если в сети работает домен, а сетевые принтеры опубликованы в базе данных службы Active Directory, то выберите опцию Найти принтер в Active Directory (Find A Printer In The Directory), щелкните мышью на кнопке Далее (Next), затем на кнопке Поиск (Find Now) и снова на кнопке Далее (Next); q если принтер подключен к сети, не являющейся частью домена, или не опубликован в Active Directory, то выберите опцию Подключиться к принтеру (Connect To This Printer), введите имя сервера и имя принтера в формате \\èìÿ_ñåðâåðà\èìÿ_ïðèíòåðà, а затем щелкните мышью на кнопке Далее (Next); q если принтер и ваш компьютер находятся в разных сетях, но принтер доступен через Интернет, то выберите Подключиться к принтеру в Интернете, в домашней сети или в 108 Глава 5 интрасети (Connect To A Printer On The Internet Or On A Home Or Office Network), введите URL принтера и щелкните мышью на кнопке Далее (Next). 4. Укажите, следует ли использовать этот принтер по умолчанию, и щелкните мышью на кнопке Далее (Next), а затем — на кнопке Готово (Finish). Устранение неполадок при подключении сетевого принтера будет подробно описано в главе 7. Óñòðàíåíèå íåïîëàäîê êîíôèãóðàöèè, íå ñâÿçàííûõ ñ äðàéâåðàìè Конфигурация большинства устройств определяется не только настройками драйвера. Увидеть все параметры настройки оборудования позволяет Диспетчер устройств (рис. 5.6). Рис. 5.6 Для грамотного выполнения работ по техническому обслуживанию компьютера вы должны знать Поддержка оборудования 109 параметры настройки его основных устройств. Чтобы познакомиться с ними, двойным щелчком мыши на имени нужного устройства в списке Диспетчера устройств вызовите окно свойств этого устройства (рис. 5.7) и изучите параметры, доступные на вкладках окна свойств. Рис. 5.7 При необходимости можно воспользоваться встроенным в справочную систему Windows Мастером диагностики (рис. 5.8), щелкнув мышью на кнопке Диагностика в окне свойств требуемого устройства. Рис. 5.8 110 Глава 5 Внимание! Не изменяйте настройки на вкладке Ресурсы (Resources) окна свойств устройства! Для настройки распределения ресурсов требуются особые знания и навыки, которые не входят в подготовку специалиста службы поддержки. Ïðàêòè÷åñêàÿ ðàáîòà 5.1 Èçó÷åíèå ïàðàìåòðîâ íàñòðîéêè îáîðóäîâàíèÿ Откройте окно Диспетчера устройств (меню Пуск, Настройка, Панель управления, ярлык Система, вкладка Оборудование, кнопка Диспетчер устройств — рис. 5.9). Вызовите окно свойств для каждого из указанных ниже устройств и выпишите параметры их настройки. Рис. 5.9 Поддержка оборудования 111 1. Дисковые устройства; вкладка Политика (Policies) (рис. 5.10). Какие параметры можно здесь настроить? ________________________________________ ________________________________________ ________________________________________ Рис. 5.10 2. Дисковые устройства; вкладка Тома (Volumes) (рис. 5.11). Щелкните мышью на кнопке Заполнить (Populate), выберите нужный том и щелкните мышью на кнопке Свойства (Properties). Запишите названия вкладок в открывшемся окне. ________________________________________ ________________________________________ ________________________________________ ________________________________________ 112 Глава 5 Рис. 5.11 3. Накопители DVD и CD-ROM (рис. 5.12 и 5.13). Какие вкладки и параметры доступны в свойствах этих устройств? ________________________________________ ________________________________________ ________________________________________ Рис. 5.12 Рис. 5.13 Поддержка оборудования 113 4. Сетевые подключения (в категории Сетевые платы (Network Adapters)). Какие вкладки доступны в окне свойств подключения (рис. 5.14)? На какой вкладке можно настроить максимальное количество параметров сетевой платы? ________________________________________ ________________________________________ ________________________________________ Рис. 5.14 Íàñòðîéêà æåñòêèõ äèñêîâ Ниже описаны наиболее распространенные действия по настройке жестких дисков и устранению связанных с ними неполадок. Î÷èñòêà äèñêà П р о б л е м а : требуется освободить место на диске. Р е ш е н и е : выполните очистку диска (Disk Cleanup) для удаления ненужных файлов и сжатия старых. Чтобы произвести очистку диска, выполните следующие действия. 114 Глава 5 1. Раскройте окно Мой компьютер двойным щелчком мышью на одноименной иконке на Рабочем столе либо выбрав соответствующий пункт в левой панели Папки в стандартном приложении Проводник (Explorer). 2. Щелкните правой кнопкой мыши на иконке диска, на котором нужно освободить место. 3. В появившемся контекстном меню выберите пункт Свойства. 4. На вкладке Общие в окне свойств локального жесткого диска щелкните мышью на кнопке Очистка диска — система рассчитает объем места, которое можно освободить (рис. 5.15; эти расчеты могут занять несколько минут). Íå óäàëÿéòå óñòàíîâî÷íûå ôàéëû ïðèëîæåíèé áåç àáñîëþòíîé íåîáõîäèìîñòè. Ýòè ôàéëû î÷åíü óäîáíû äëÿ âîññòàíîâëåíèÿ ïðèëîæåíèé è ÎÑ. Рис. 5.15 Ñæàòèå ôàéëîâ ïîääåðæèâàåòñÿ òîëüêî äëÿ äèñêîâ ñ ôàéëîâîé ñèñòåìîé NTFS. 5. Пометьте флажки элементов для удаления и сжатия, а затем щелкните мышью на кнопке OK. Суммарный объем места на диске, которое освободится после очистки, зависит от помеченных элементов. Поддержка оборудования 115 Äåôðàãìåíòàöèÿ Äëÿ äåôðàãìåíòàöèè äèñêà íà íåì äîëæíî èìåòüñÿ êàê ìèíèìóì 15% ñâîáîäíîãî ìåñòà. Åñëè ñâîáîäíîãî ìåñòà ìåíüøå, ïîïðîáóéòå óäàëèòü íåíóæíûå ïðîãðàììû èëè âûïîëíèòå î÷èñòêó äèñêà (Disk Cleanup). П р о б л е м а : диск работает медленно, на нем осталось мало свободного места. Р е ш е н и е : выполните дефрагментацию, чтобы уплотнить данные, оптимизировать операции чтения-записи и получить дополнительное свободное место на диске. Чтобы произвести дефрагментацию диска, выполните следующие действия. 1. Раскройте окно Мой компьютер двойным щелчком мышью на одноименной иконке на Рабочем столе либо выбрав соответствующий пункт в левой панели Папки в стандартном приложении Проводник (Explorer). 2. Щелкните правой кнопкой мыши на иконке диска, который нужно дефрагментировать. 3. В появившемся контекстном меню выберите пункт Свойства. 4. В открывшемся окне на вкладке Сервис (Tools) (рис. 5.16) щелкните мышью на конпке Выполнить дефрагментацию (Defragment Now). Рис. 5.16 116 Глава 5 5. В окне Дефрагментация диска (Disk Defragmenter) (рис. 5.17) щелкните мышью на кнопке Анализ (Analyze). Рис. 5.17 Äåôðàãìåíòàöèÿ æåñòêîãî äèñêà áîëüøîãî îáúåìà (îñîáåííî åñëè ñòåïåíü ôðàãìåíòàöèè èìåþùèõñÿ íà íåì ôàéëîâ äîñòàòî÷íî âåëèêà) ìîæåò çàíèìàòü çíà÷èòåëüíîå âðåìÿ — äî íåñêîëüêèõ ÷àñîâ. В этом окне в поле Оценка использования диска до дефрагментации вы увидите условную схему, показывающую содержимое диска. Фрагментированные файлы (файлы, отдельные фрагменты которых записаны в разных местах диска) здесь показаны красным цветом, файлы, занимающие непрерывную область диска, — синим цветом, свободное место — белым, а неперемещаемые файлы — зеленым. По этой схеме легко понять, сколько свободного места осталось на диске и как улучшить его использование, собрав фрагменты файлов воедино. 6. После анализа система выводит сообщение с рекомендациями по дефрагментации диска. Если в этом сообщении сказано, что требуется дефрагментация диска, закройте все остальные программы и щелкните мышью на кнопке Дефрагментация (Defragment). Поддержка оборудования 117 Ïðàêòè÷åñêàÿ ðàáîòà 5.2 Óñòðàíåíèå íåïîëàäîê îáîðóäîâàíèÿ Необходимо устранить неполадки на компьютере, указанном преподавателем. Составьте описание неполадки и предполагаемого способа ее устранения, ответив на приведенные ниже вопросы. При необходимости воспользуйтесь схемами, имеющимися на компакт-диске (прилагается к методическому пособию для учителя), Диспетчером устройств и другими доступными средствами. Покажите результаты преподавателю и с его разрешения приступите к устранению неполадки. 1. Каковы симптомы неполадки? ________________________________________ ________________________________________ ________________________________________ 2. Каковы наиболее вероятные причины неполадки? ________________________________________ ________________________________________ ________________________________________ 3. Как предполагается устранять неполадку? ________________________________________ ________________________________________ ________________________________________ 4. Какие действия были предприняты? ________________________________________ ________________________________________ ________________________________________ 5. Удалось ли устранить неполадку? ________________________________________ ________________________________________ 6. Как избежать подобных неполадок в дальнейшем? ________________________________________ ________________________________________ ________________________________________ 118 Глава 5 Пример протокола устранения неполадок 1. Êàêîâû ñèìïòîìû íåïîëàäêè? Ïðè âêëþ÷åíèè êîìïüþòåðà ïîñëå âûïîëíåíèÿ çàãðóçêè ìîíèòîð íè÷åãî íå ïîêàçûâàåò èëè âìåñòî íîðìàëüíîãî èçîáðàæåíèÿ ïîêàçûâàåò «ðÿáü». Ïðîâåðêà êàáåëåé íåèñïðàâíîñòè íå âûÿâèëà. Âûÿñíèëîñü, ÷òî ïðè ïîñëåäíåì âêëþ÷åíèè êîìïüþòåðà ïîëüçîâàòåëåì áûëè èçìåíåíû ðàçðåøåíèå èëè ÷àñòîòà îáíîâëåíèÿ ìîíèòîðà. 2. Êàêîâû íàèáîëåå âåðîÿòíûå ïðè÷èíû íåïîëàäêè? Ïî-âèäèìîìó, ìîíèòîð íå ïîääåðæèâàåò ðàçðåøåíèå èëè ÷àñòîòó, êîòîðóþ óñòàíîâèë ïîëüçîâàòåëü. 3. Êàê ïðåäïîëàãàåòñÿ óñòðàíÿòü íåïîëàäêó? 1. Çàãðóçèòüñÿ â ðåæèìå VGA. 2. Óñòàíîâèòü ïðåæíåå ðàçðåøåíèå èëè ÷àñòîòó îáíîâëåíèÿ (ðèñ. 5.18) è ïåðåçàãðóçèòü êîìïüþòåð. 4. Êàêèå äåéñòâèÿ áûëè ïðåäïðèíÿòû? 1. Ñìåíèëè ðàçðåøåíèå è ÷àñòîòó îáíîâëåíèÿ íà ïðåæíèå. 2. Ïåðåçàãðóçèëè êîìïüþòåð. 5. Óäàëîñü ëè óñòðàíèòü íåïîëàäêó? Äà. 6. Êàê èçáåæàòü ïîäîáíûõ íåïîëàäîê â äàëüíåéøåì? Ïðåäóïðåäèòü ïîëüçîâàòåëåé î ïîñëåäñòâèÿõ ñìåíû ðàçðåøåíèÿ èëè ÷àñòîòû îáíîâëåíèÿ ìîíèòîðà. Âîçìîæíî — çàêðûòü ýòó îïöèþ äëÿ èçìåíåíèé ïîëüçîâàòåëÿìè (ðàçðåøàÿ åå òîëüêî äëÿ àäìèíèñòðàòîðà êîìïüþòåðà). Поддержка оборудования 119 Рис. 5.18 Составьте аналогичные протоколы для неполадок клавиатуры и мыши, а также для случаев удаления файла подкачки и удаления файлов, запускающих прикладные программы (например, powerpnt.exe или excel.exe), моделируя случайное их удаление пользователем. Ãëàâà 6  ýòîé ãëàâå âû íàó÷èòåñü: n n n n n Îïðåäåëÿòü íàèáîëåå ðàñïðîñòðàíåííûå ïðîáëåìû ñ ÎÑ Âûáèðàòü ñïîñîá óñòðàíåíèÿ ñáîåâ ÎÑ Ïðèìåíÿòü ðàçëè÷íûå âàðèàíòû çàãðóçêè (áåçîïàñíûé ðåæèì, ïîñëåäíÿÿ óäà÷íàÿ êîíôèãóðàöèÿ, êîíñîëü âîññòàíîâëåíèÿ) Âîññòàíàâëèâàòü ÎÑ ïðè ïîìîùè èíñòðóìåíòîâ Âîññòàíîâëåíèå ñèñòåìû è ASR Óâåëè÷èâàòü ðàçìåð âèðòóàëüíîé ïàìÿòè äëÿ ïîâûøåíèÿ ïðîèçâîäèòåëüíîñòè ÎÑ è ïðèëîæåíèé Ïîääåðæêà Windows XP Professional Если ОС работает со сбоями, то пользователи не могут запускать прикладные программы, а значит, не могут выполнять свою работу. Кроме того, если такие сбои вовремя не устранить, то могут быть потеряны важные данные. В этой главе вы познакомитесь с наиболее распространенными неполадками ОС и способами их устранения. Íàèáîëåå ðàñïðîñòðàíåííûå íåïîëàäêè ÎÑ Чаще всего пользователи сталкиваются со следующими неполадками ОС: q компьютер «зависает» какого-либо драйвера; q после установки нового драйвера или приложения работа ОС становится нестабильной (частые «зависания»); q ОС не запускается или «зависает» сразу после запуска; q ОС работает очень медленно, особенно если запущено сразу несколько приложений. после обновления Ниже описаны методы устранения этих неполадок. Те же самые методы бывают полезными для решения и множества других проблем с ОС. Поддержка Windows XP Professional 121 Îñîáûå âàðèàíòû çàãðóçêè Îïèñàííûå çäåñü ñðåäñòâà ëó÷øå ïðèìåíÿòü â òîì ïîðÿäêå, â êàêîì îíè ïðèâîäÿòñÿ: ñíà÷àëà ïîïðîáóéòå çàãðóçèòü ñèñòåìó â áåçîïàñíîì ðåæèìå; åñëè ýòî íå ïîìîæåò, òî çàãðóçèòå ïîñëåäíþþ óäà÷íóþ êîíôèãóðàöèþ è ò. ä. Windows XP Professional поддерживает специальные режимы, которые позволяют запустить ОС даже тогда, когда она не загружается обычными средствами. Эти режимы позволяют устранить неполадки или вернуть компьютер к работоспособной конфигурации. Столкнувшись с неполадками при запуске ОС, прежде всего попробуйте запустить ее в одном из следующих режимов: 1) безопасный режим (Safe mode); 2) последняя удачная конфигурация (LastKnownGood configuration); 3) консоль восстановления (Recovery Console). Çàïóñê ÎÑ â áåçîïàñíîì ðåæèìå Âîçìîæíî, ïîòðåáóåòñÿ íàæèìàòü êëàâèøó F8 íåñêîëüêî ðàç ïîñëå íà÷àëà çàãðóçêè ÎÑ, ïîêà íå ïîÿâèòñÿ ìåíþ âûáîðà âàðèàíòîâ çàãðóçêè. Если Windows XP Professional не запускается нормальным способом, то чаще всего следует попробовать загрузиться в безопасном режиме. Загрузка в безопасном режиме сужает круг возможных неполадок, поскольку в этом режиме ОС загружается с минимальным набором настроек и драйверов, необходимым для запуска компьютера, включая стандартные видеодрайвер VGA и драйвер мыши Microsoft. Если компьютер перестал загружаться после установки новой программы, следует запустить его в безопасном режиме с минимальным набором компонентов, а затем изменить настройки или удалить подозрительную программу. Чтобы загрузить ОС в безопасном режиме, в самом начале загрузки нажмите клавишу F8 — на экране появится меню выбора особых вариантов загрузки (Advanced Boot Options; рис. 6.1). Выбрать нужный вариант (см. табл. 6.1) можно при помощи клавиш управления курсором. 122 Глава 6 Рис 6.1 Òàáëèöà 6.1 Âàðèàíòû çàãðóçêè â áåçîïàñíîì ðåæèìå Вариант Описание Безопасный режим (Safe Mode) Компьютер запускается с минимальным набором служб и драйверов Безопасный режим с загрузкой сетевых драйверов (Safe Mode with Networking) Компьютер запускается с минимальным набором драйверов и с поддержкой сети Безопасный режим с поддержкой командной строки (Safe Mode with Command Prompt) Компьютер запускается с минимальным набором служб и драйверов; вместо Рабочего стола и кнопки Пуск отображается командная строка Если в безопасном режиме неполадка не возникает, это значит, что ее причина не связана с минимально необходимым набором драйверов и служб. Поддержка Windows XP Professional 123 Если же неполадка сохраняется и в безопасном режиме, она, скорее всего, связана с одним из необходимых компонентов. В этом случае попытайтесь вернуть компьютер в состояние до ошибки, загрузив последнюю удачную конфигурацию либо воспользовавшись инструментом Восстановление системы. Об этих возможностях будет подробно рассказано в следующих разделах. Если после выхода из безопасного режима (путем перезагрузки) компьютер по-прежнему не запускается нормальным способом, попробуйте восстановить систему при помощи консоли восстановления (Recovery Console). Çàãðóçêà ïîñëåäíåé óäà÷íîé êîíôèãóðàöèè Если компьютер не запускается в безопасном режиме, то, возможно, причина неполадок — в недавно сделанных изменениях настроек. Отменить эти изменения можно, загрузив компьютер в последней удачной конфигурации, использовавшейся во время последнего удачного запуска Windows. Вся информация о конфигурации компьютера хранится в особой базе данных под названием «реестр». Она состоит из иерархически организованных разделов и подразделов, похожих на вложенные каталоги (рис. 6.2). Подраздел реестра, хранящий системную информацию, например список загружаемых драйверов и служб, запускаемых во время загрузки компьютера, называется набором параметров. Под конфигурацией понимают ссылки, хранящиеся в подразделе системного реестра KEY_LOCAL_MACHINE\SYSTEM\SELECT. Эти ссылки указывают на наборы параметров, один из которых и называется «последней удачной конфигурацией» (LastKnownGood), с которой компьютер удачно запустился в предыдущий раз. 124 Глава 6 Рис. 6.2 Последнюю удачную конфигурацию применяют для решения следующих проблем: q сбой после установки нового драйвера — в последней удачной конфигурации этот сбойный драйвер отсутствует; q отключение критически важного драйвера — при повреждении важных драйверов система автоматически использует последнюю удачную конфигурацию при следующей загрузке. Загрузка последней удачной конфигурации бесполезна, если вы успели войти в систему хотя бы один раз после внесения изменений, которые привели к неполадке. Причина в том, что после входа пользователя в систему содержимое последней удачной конфигурации обновляется. Этот способ также непригоден для устранения неполадок, вызванных сбоями оборудования и повреждением файлов, а также других проблем, не связанных с изменениями конфигурации системы. Чтобы загрузить компьютер в последней удачной конфигурации, выполните следующие действия. 1. Не входя в систему, перезапустите компьютер и при появлении приглашения «Выберите операционную систему для запуска» (Please Select The Operating System To Start) нажмите клавишу F8. Поддержка Windows XP Professional 125 2. С помощью клавиш управления курсором выберите пункт Загрузка последней удачной конфигурации (LastKnownGood) и нажмите клавишу Enter (см. рис. 6.1). 3. Если компьютер настроен для двухвариантной загрузки, дополнительно выберите нужную ОС и нажмите клавишу Enter. Êîíñîëü âîññòàíîâëåíèÿ Если загрузка в безопасном режиме и применение последней удачной конфигурации не помогли решить проблему, воспользуйтесь консолью восстановления (Recovery Console). Консоль восстановления можно установить на компьютер (тогда ее можно будет вызвать во время загрузки компьютера из меню выбора ОС) или запускать с установочного компактдиска Windows XP Professional. Консоль восстановления позволяет: q читать и записывать данные на локальные диски форматов FAT и NTFS; q копировать важные данные на сменные носители (дискеты и компакт-диски); q форматировать разделы жесткого диска; q восстанавливать файлы ОС, копируя их со сменных носителей; q запускать необходимые и останавливать сбойные устройства. Óñòàíîâêà êîíñîëè âîññòàíîâëåíèÿ â êà÷åñòâå âàðèàíòà çàãðóçêè ÎÑ Консоль восстановления можно установить на компьютер, чтобы затем вызывать ее во время загрузки ОС. Таким способом консоль можно установить только при нормально работающей ОС; если же проблемы с запуском ОС уже возникли, то ее придется запускать с установочного диска Windows. Чтобы установить консоль восстановления, выполните следующие действия. 126 Глава 6 1. Закройте все программы и вставьте в накопитель установочный диск Windows XP Professional. 2. Выберите в меню Пуск (Start) пункт Выполнить (Run), в поле Запуск программы введите команду cmd и щелкните мышью на кнопке OK. 3. Перейдите на компакт-диск командой x:, где x — метка накопителя CD-ROM. 4. На 32-разрядной системе введите команду \i386\winnt32.exe/cmdcons (рис. 6.3). На 64разрядной системе введите команду \ia64\ winnt32.exe/cmdcons. Нажмите клавишу Enter. Рис. 6.3 5. В появившемся окне запроса (рис. 6.4) щелкните мышью на кнопке Да (Yes), чтобы установить консоль восстановления, и следуйте указаниям Рис. 6.4 Поддержка Windows XP Professional 127 программы. В окне сообщения об успешном завершении установки консоли восстановления (рис. 6.5) щелкните на кнопке OK. Рис. 6.5 Çàïóñê êîíñîëè âîññòàíîâëåíèÿ ñ CD Äëÿ èñïîëüçîâàíèÿ êîíñîëè âîññòàíîâëåíèÿ òðåáóåòñÿ ïàðîëü àäìèíèñòðàòîðà.  ðåæèìå êîíñîëè ãðàôè÷åñêèé èíòåðôåéñ íåäîñòóïåí, ïîýòîìó âû äîëæíû çíàòü íåîáõîäèìûå êîìàíäû MS-DOS, ÷òîáû íàéòè è çàìåíèòü ïðîáëåìíûå ôàéëû. Для запуска консоли восстановления с установочного компакт-диска Windows XP Professional выполните следующие действия. 1. Вставьте в накопитель установочный диск Windows XP Professional и перезагрузите компьютер. 2. После появления приглашения «Press Any Key To Boot From CD» («Нажмите любую клавишу для загрузки с CD») нажмите клавишу Enter. 3. После появления приглашения «Setup Notification» нажмите клавишу Enter. 4. После появления на экране приветствия программы установки (Welcome To Setup; рис. 6.6) нажмите клавишу «R». Рис. 6.6 128 Глава 6 5. Выберите ОС для восстановления и введите пароль администратора. 6. Используя необходимые команды, выполните намеченные действия. Ïðàêòè÷åñêàÿ ðàáîòà 6.1 Èçó÷åíèå êîìàíä êîíñîëè âîññòàíîâëåíèÿ Запишите команды, необходимые для работы в консоли восстановления, и ответьте на вопросы. 1. Чтобы найти необходимую информацию, выберите в меню Пуск (Start) пункт Cправка и поддержка (Help And Support), введите в поле поиска строку «Консоль восстановления» («Recovery Console») и нажмите клавишу Enter. 2. На панели результатов поиска щелкните мышью на строке Команды консоли восстановления (Recovery Console Commands) и поочередно щелкайте мышью на названиях команд для просмотра их описаний.  ñïðàâî÷íîé ñèñòåìå Windows XP Professional èìååòñÿ îïèñàíèå âñåõ êîìàíä êîíñîëè âîññòàíîâëåíèÿ, à òàêæå èõ ïàðàìåòðîâ (íàçûâàåìûõ êëþ÷àìè) è ñèíòàêñèñà. 3. Как вывести список содержимого (файлов и папок) диска C:? ________________________________________ 4. Как удалить файл virus.exe из каталога i386 на диске D:? ________________________________________ 5. Как настроить драйвер Cdrom для запуска при старте системы? ________________________________________ 6. Как создать на первом физическом диске раздел размером в 10 Гб? ________________________________________ 7. Как на диске C: восстановить поврежденный загрузочный сектор? ________________________________________ Поддержка Windows XP Professional 129 Ïðàêòè÷åñêàÿ ðàáîòà 6.2 Îñîáûå âàðèàíòû çàãðóçêè êîìïüþòåðà Выберите средство, которое поможет запустить компьютер в каждом из указанных случаев, и проверьте свой ответ, загрузив компьютер. 1. После установки новой программы работа ОС стала нестабильной. Необходимо выявить, связана ли причина нестабильности с самой ОС. ________________________________________ 2. Вы случайно удалили критически важный файл. В результате компьютер «завис» и перестал загружаться. Копия удаленного файла имеется на сервере локальной сети. ________________________________________ 3. Пользователь загрузил почтовое сообщение с вложенным в него вирусом. Вирус удалось удалить в безопасном режиме. Теперь нужно восстановить измененные им разделы реестра (в нормальном режиме в систему никто после заражения не входил). ________________________________________ 4. Необходимо полностью отформатировать жесткий диск компьютера, но, чтобы сделать это, не удается войти в систему. ________________________________________ Âîññòàíîâëåíèå ñèñòåìû В дополнение к загрузке последней удачной конфигурации и «откату» драйверов (см. главу 5), Windows XP Professional предоставляет специальные инструменты Восстановление системы (System Restore) и Автоматическое восстановление системы (Automated System Recovery, ASR), которые также позволяют вернуть ОС в прежнее состояние. Инструмент Восстановление системы позволяет сделать это без потери 130 Глава 6 документов и других данных, созданных пользователями; ASR же — это «последнее средство спасения», сопряженное с частичными потерями информации. Èíñòðóìåíò Âîññòàíîâëåíèå ñèñòåìû Инструмент Восстановление системы — это компонент Windows XP Professional, который позволяет вернуть компьютер в прежнее состояние без потери созданных документов, папки Избранное и почты. Этот инструмент возвращает ОС в то состояние, в котором она была в определенный момент — в так называемой точке восстановления (restore point). Точки восстановления автоматически создаются при каждом запуске ОС; можно их создавать и вручную. Точка восстановления — это своего рода «фотография» состояния компьютера на данный момент. Перед внесением в систему значительных изменений, таких как установка драйвера или приложения, можно создать точку восстановления вручную. Ñîçäàíèå òî÷åê âîññòàíîâëåíèÿ Перед изменением системных файлов и установкой приложений, если вы не уверены полностью, что эти приложения совместимы с ОС и другими установленными на компьютере приложениями, следует вручную создать точку восстановления. Операционная система Windows XP позволяет создавать следующие виды точек восстановления: q исходная системная точка восстановления — автоматически создается при первом запуске компьютера после обновления или установки Windows XP Professional. Эту точку восстановления следует выбирать исключительно в случае необходимости отменить все изменения, сделанные после установки Windows XP; q точка для восстановления после установки приложения — автоматически создается перед Поддержка Windows XP Professional q q q q q 131 установкой приложений средствами программ (мастеров установки) InstallShield или Windows XP Professional Installer. Такая точка восстановления позволяет удалить установленное приложение (его файлы и параметры реестра). Для отмены изменений, сделанных программой, установленной как-то иначе, выберите последнюю имеющуюся точку восстановления перед установкой этой программы; точки восстановления после установки обновлений — автоматически создаются при установке обновлений ОС и позволяют отменить изменения, внесенные таким обновлением; точки восстановления, созданные вручную, — позволяют отменить изменения, сделанные с момента создания такой точки восстановления; точки для отмены восстановления — автоматически создаются перед возвратом системы к выбранной точке восстановления и позволяют отменить последнюю операцию восстановления системы; точки восстановления после установки неподписанных драйверов — автоматически создаются каждый раз при установке неподписанного драйвера. Используйте такую точку восстановления, если после установки драйвера возникли проблемы, но сначала попробуйте просто «откатить» установку сбойного драйвера (см. раздел «Отмена установки драйвера» в главе 5); точки восстановления, созданные программой Backup, — создаются перед каждой операцией с применением этой программы и служат для устранения нежелательных последствий использования Backup. Чтобы создать точку восстановления, выполните следующие действия. 132 Глава 6 1. Выберите в меню Пуск пункт Справка и поддержка, а затем в группе Выбор задания (Pick A Task) щелкните мышью на ссылке Отмена изменений с помощью Восстановления системы (Undo Changes To Your System With System Restore). Можно также выбрать в меню Пуск стандартное приложение Восстановление системы (рис. 6.7). Рис. 6.7 2. В окне Мастера восстановления системы (рис. 6.8) выберите радиокнопку Создать точку восстановления (Create A Restore Point), щелкните мышью на кнопке Далее (Next), а затем (рис. 6.9) введите название точки восстановления (например, «до установки программы ...», где вместо Рис. 6.8 Поддержка Windows XP Professional 133 Рис. 6.9 многоточия будет указано название программы) и щелкните мышью на кнопке Создать (Create). 3. После вывода сообщения о созданной точке восстановления (рис. 6.10) щелкните мышью на кнопке Закрыть. Рис. 6.10 Âîçâðàò ñèñòåìû â ïðåæíåå ñîñòîÿíèå При восстановлении системы сохраняются: q параметры реестра; 134 Глава 6 q Âîññòàíîâëåíèå ñèñòåìû ñîõðàíÿåò èìåþùèåñÿ äàííûå, îñòàâëÿÿ ñîîòâåòñòâóþùèå ôàéëû â òåêóùåì ñîñòîÿíèè: â òîì ÷èñëå âñå äîêóìåíòû, ñîçäàííûå â ïðèëîæåíèÿõ èç ïàêåòà Microsoft Office è áîëüøèíñòâå äðóãèõ ïðîãðàìì, ôàéëû ïî÷òîâûõ ñîîáùåíèé, «æóðíàë» áðàóçåðà, à òàêæå ñîäåðæèìîå ïàïîê Èçáðàííîå è Ìîè äîêóìåíòû. ×òîáû ãàðàíòèðîâàííî çàùèòèòü ôàéëû îò ïîòåðè ïðè âîññòàíîâëåíèè, ñîõðàíÿéòå èõ â ïàïêå Ìîè äîêóìåíòû èëè íà ñìåííîì íîñèòåëå. профили (только локальные; перемещаемые профили не поддерживаются); q объекты БД COM+; q кэш библиотек WFP; q БД WMI; q метабазу IIS. Следующие объекты не копируются и не изменяются программой восстановления системы: q пароли; q данные пользователя, хранящиеся в его профиле; q содержимое папки Мои документы; q содержимое перенаправленных папок; q параметры WPA (кроме данных проверки подлинности Windows); перечисленные в списках q элементы, FILESNOTTOBACKUP и KEYSNOTTORESTORE в разделе реестра HKEY_LOCAL_MACHINE\ SYSTEM\CONTROLSET001\BACKUPRESTORE. Чтобы использовать точку восстановления, выполните следующие действия. 1. Вызовите Мастер восстановления системы (см. рис. 6.8) из окна меню Справка и поддержка. 2. Следуйте инструкциям Мастера восстановления системы (рис. 6.11). Рис. 6.11 Поддержка Windows XP Professional 135 Ïðèìåíåíèå ASR Применение автоматического восстановления системы (ASR) — это последний шанс вернуть систему в прежнее состояние. ASR восстанавливает только состояние системных компонентов ОС и конфигурацию дисков; восстановить с его помощью приложения и документы невозможно. Внимание! Ïðè èñïîëüçîâàíèè ASR âñå ïîëüçîâàòåëüñêèå äàííûå áóäóò ïîòåðÿíû, à âñå ïðèëîæåíèÿ ïðèäåòñÿ ïåðåóñòàíàâëèâàòü. Íå èñïîëüçóéòå ASR áåç ðàçðåøåíèÿ ïðåïîäàâàòåëÿ! Ñîçäàíèå äèñêîâ äëÿ âîññòàíîâëåíèÿ 1. Выберите в меню Пуск (Start) пункт Все программы, Стандартные, Служебные, Архивация данных (All Programs, Accessories, System Tools, Backup). 2. На первой странице Мастера архивации и восстановления (рис. 6.12) переключитесь в расширенный режим (рис. 6.13). 3. В меню Сервис (Tools) выберите пункт Мастер аварийного восстановления системы (ASR Wizard) либо щелкните мышью на одноименной кнопке в окне расширенного режима (см. рис. 6.13). 4. Следуйте указаниям Мастера. Рис. 6.12 136 Âàì ïîòðåáóåòñÿ ÷èñòàÿ äèñêåòà îáúåìîì 1,44 Ìá äëÿ çàïèñè ñîñòîÿíèÿ ñèñòåìû, à òàêæå íåñêîëüêî ñìåííûõ íîñèòåëåé áîëüøåé åìêîñòè (íàïðèìåð êîìïàêò-äèñêîâ) äëÿ ðåçåðâíûõ êîïèé ôàéëîâ. Íà äàííîì ýòàïå êîïèðóþòñÿ òîëüêî ñèñòåìíûå ôàéëû, íåîáõîäèìûå äëÿ çàïóñêà êîìïüþòåðà. Èíñòðóêöèè ïî êîïèðîâàíèþ îñòàëüíîé èíôîðìàöèè ñì. â ñïðàâî÷íîé ñèñòåìå ïðîãðàììû àðõèâàöèè â ðàçäåëå «Àðõèâàöèÿ äàííûõ, Àðõèâàöèÿ ôàéëîâ è ïàïîê». Глава 6 Рис. 6.13 Âîññòàíîâëåíèå ñèñòåìû ñ ïîìîùüþ ASR Для восстановления системы с помощью ASR выполните следующие действия. 1. Подготовьте заранее созданные дискету для восстановления, резервные копии файлов на сменных носителях, а также установочный диск Windows XP Professional. 2. Вставьте в накопитель установочный диск Windows XP. 3. Перезагрузите компьютер. (При этом в BIOS должна иметься настройка, предписывающая загрузку с компакт-диска, либо для этого нужно нажать соответствующую клавишу в ответ на выданное на экран приглашение.) 4. После запуска программы установки Windows нажмите клавишу F2, чтобы запустить ASR, и по запросу программы вставьте в дисковод ранее созданную дискету восстановления. 5. Следуйте указаниям программы восстановления системы. Îñíîâíûå ïðàâèëà àðõèâàöèè è âîññòàíîâëåíèÿ 1. При работе с компьютером придерживайтесь следующих правил: Поддержка Windows XP Professional 137 q перед внесением значительных изменений в конфигурацию создавайте точки восстановления; q для критически важных систем регулярно создавайте диски ASR; q регулярно создавайте резервные копии важных данных. 2. При восстановлении системы всегда используйте средство, которое позволяет решить эту задачу с наименьшими потерями (см. табл. 6.2). Òàáëèöà 6.2 Ðåêîìåíäóåìûå ñðåäñòâà âîññòàíîâëåíèÿ ñèñòåìû Проблема Устройство перестало работать после обновления драйвера После установки или обновления драйвера система стала работать нестабильно Решение «Откатите» установку нового драйвера «Откатите» установку нового драйвера. Если стабильность работы системы не восстановлена, то используйте инструмент Восстановление системы После установки или обновления драй- Загрузите последнюю удачную конфигуравера система «зависла» цию, отключите драйвер, а затем перезагрузите компьютер и «откатите» установку сбойного драйвера После изменения конфигурации в ОС Восстановите ОС при помощи инструмента возникли значительные неполадки Восстановление системы. Если это не сработает, то загрузите последнюю удачную конфигурацию Воспользуйтесь инструментом ВосстановлеТребуется вернуть ОС в прежнее состояние, сохранив пользовательские ние системы данные После изменения конфигурации ОС си- Загрузите последнюю удачную конфигурастема «зависла» цию После установки какого-либо приложе- Загрузите последнюю удачную конфигурания работа системы стала нестабиль- цию, чтобы отменить изменения, внесенные ной. Требуется удалить приложение в реестр при установке приложения ОС не запускается даже при загрузке Воспользуйтесь ASR последней удачной конфигурации 138 Глава 6 Ïðàêòè÷åñêàÿ ðàáîòà 6.3 Âîçâðàò ÎÑ â ïðåæíåå ñîñòîÿíèå На указанном преподавателем компьютере выполните следующие действия. По запросу системы — перезагружайте компьютер. Âíèìàíèå! Ïðè âûïîëíåíèè ýòîé ïðàêòè÷åñêîé ðàáîòû âû âíåñåòå ñóùåñòâåííûå èçìåíåíèÿ â êîíôèãóðàöèþ êîìïüþòåðà. Íå âûïîëíÿéòå åå íà êîìïüþòåðàõ, ñîäåðæàùèõ âàæíûå äàííûå! 1. Войдите в систему как администратор. 2. Перед внесением каких-либо изменений создайте точку восстановления. 3. При помощи диспетчера устройств установите вместо текущего драйвера CD-ROM драйвер с диска, предоставленного преподавателем. Предупреждения системы игнорируйте. 4. Обратитесь к накопителю CD-ROM, чтобы убедиться, что он не работает. 5. «Откатите» установку драйвера CD-ROM. 6. Убедитесь, что работоспособность накопителя CD-ROM восстановлена. 7. Создайте точку восстановления с именем «Application...», дополнив его названием какого-либо приложения. Удалите это приложение. Проверьте, удалось ли это сделать. 8. При помощи инструмента Восстановление системы и только что созданной точки восстановления «Application...» снова верните приложение в систему (потребуется перезагрузка компьютера). 9. Убедитесь, что восстановление приложения прошло успешно. 10. Создайте набор дисков для ASR и сохраните их на случай серьезного сбоя ОС. Помните, что после применения ASR все приложения и пользовательские данные, которые не были заблаговременно скопированы на другую систему, будут потеряны! Поддержка Windows XP Professional 139 Íàñòðîéêà âèðòóàëüíîé ïàìÿòè Ïîäðîáíåå î âçàèìîäåéñòâèè âèðòóàëüíîé è îïåðàòèâíîé ïàìÿòè, ôàéëîâ ïîäêà÷êè è æåñòêîãî äèñêà ðàññêàçàíî â ãëàâå 2. Нередко пользователи компьютеров жалуются на их слишком медленную работу, особенно при одновременном запуске нескольких приложений. Обычно проблема заключается в нехватке оперативной памяти. Частично нехватку оперативной памяти можно восполнить, увеличив объем виртуальной памяти. В Windows XP Professional размер виртуальной памяти можно увеличить за счет места на жестком диске. При этом, в сущности, будет увеличен размер файла подкачки. Чтобы увеличить размер виртуальной памяти, выполните следующие действия. 1. В меню Пуск (Start) щелкните правой кнопкой мыши на пункте Мой компьютер (My Computer) и выберите в контекстном меню пункт Управление компьютером (Manage). 2. В окне Управление компьютером (Computer Management — рис. 6.14) щелкните правой кнопкой мыши на пункте левого списка Управление компьютером (локальным) (Computer Management (Local)) и выберите в контекстном меню команду Свойства (Properties). Äëÿ ïîëó÷åíèÿ ìàêñèìàëüíîé ïðîèçâîäèòåëüíîñòè êîìïüþòåðà óñòàíîâèòå â îêíå ñâîéñòâ âèðòóàëüíîé ïàìÿòè äëÿ ïàðàìåòðà Èñõîäíûé ðàçìåð çíà÷åíèå íå ìåíüøå ðåêîìåíäîâàííîãî, à äëÿ ïàðàìåòðà Ìàêñèìàëüíûé ðàçìåð — çíà÷åíèå, ðàâíîå 1,5-êðàòíîìó îáúåìó «ôèçè÷åñêîé» îïåðàòèâíîé ïàìÿòè. Рис. 6.14 140 Глава 6 3. В появившемся окне свойств компьютера на вкладке Дополнительно (Advanced) щелкните мышью на кнопке Параметры (Settings) в группе Быстродействие (Performance). 4. В окне Параметры быстродействия (Performance Options) щелкните мышью на кнопке Изменить (Change). 5. В окне Виртуальная память (Virtual Memory — рис. 6.15) выберите радиокнопку Особый размер (Custom Size), задайте необходимые значения исходного и максимального размеров файла подкачки и трижды щелкните мышью на кнопке OK (чтобы последовательно закрыть три ранее открытых окна). Рис. 6.15 Ãëàâà 7  ýòîé ãëàâå âû íàó÷èòåñü: n n n n n n n n Ñîçäàâàòü ðàáî÷èå ãðóïïû Ñîçäàâàòü îáùèå ðåñóðñû äëÿ ðàáî÷åé ãðóïïû è îòìåíÿòü îáùèé äîñòóï ê ðåñóðñàì Ó÷èòûâàòü äîìåííûå ïîëèòèêè ïðè ðàáîòå ñëóæáû òåõíè÷åñêîé ïîääåðæêè Îïðåäåëÿòü è îáíîâëÿòü IP-àäðåñà Óñòàíàâëèâàòü ìàñêó ïîäñåòè Èñïðàâëÿòü ñåòåâûå ïîäêëþ÷åíèÿ Îïðåäåëÿòü, ñâÿçàí ëè ñáîé ñåòè ñ êëèåíòñêèì êîìïüþòåðîì Íàñòðàèâàòü ïàðàìåòðû ïðîòîêîëà TCP/IP è áðàóçåðà Microsoft Internet Explorer Ïîääåðæêà ñåòåâûõ êîìïüþòåðîâ Основная задача поддержки сетевых компьютеров состоит в обеспечении доступа их пользователей к сети и сетевым ресурсам. В этой главе вы познакомитесь с поддержкой компьютеров — клиентов сетей, работающих под управлением Windows XP Professional. Êîìïüþòåðíûå ñåòè Компьютеры, объединенные в сеть, способны обмениваться данными и совместно использовать другие ресурсы. Ресурсами называют устройства (принтеры, сканеры) или информационные объекты (приложения, файлы с данными). Объединив компьютеры в сеть, вы предоставляете их пользователям возможность обращаться к различным ресурсам непосредственно со своего рабочего места. Интернет — это тоже компьютерная сеть, только очень большая, поистине всемирного масштаба; она предоставляет доступ к ресурсам, разбросанным по всему миру. Ðàáî÷èå ãðóïïû Существует две разновидности сетей на основе Windows: рабочие группы и домены. 142 Áîëåå ïîäðîáíî î ñîçäàíèè, íàñòðîéêå è ôóíêöèîíèðîâàíèè êîìïüþòåðíûõ ñåòåé ìîæíî óçíàòü â êíèãå «Îñíîâû êîìïüþòåðíûõ ñåòåé», âûïóùåííîé â ñîñòàâå ñåðèè êóðñîâ Ìàéêðîñîôò «Ïàðòíåðñòâî â îáðàçîâàíèè». Глава 7 Рабочая группа — это объединенная в сеть группа компьютеров, сообща использующих те или иные ресурсы, например файлы или принтеры. Так, в рабочую группу можно включить все машины школьного компьютерного класса, чтобы учитель и ученики могли обмениваться данными, а также использовать имеющиеся в классе принтер и сканер. Рабочая группа представляет собой одноранговую сеть, поскольку все ее компьютеры обладают равными правами доступа к ресурсам. Рабочая группа не требует наличия выделенного сервера, который бы управлял работой и ресурсами сети. В организациях часто используют рабочие группы, чтобы сэкономить на стоимости серверов и серверного ПО. Однако рабочую группу можно дополнить сервером, на котором будут храниться необходимые пользователям сети файлы и приложения. Другое преимущество рабочих групп состоит в том, что для подключения всей группы к Интернету достаточно подключить к нему один любой компьютер группы, причем из Интернета будет доступен только этот компьютер. Ñîçäàíèå ðàáî÷åé ãðóïïû. Åå ïîäêëþ÷åíèå ê Èíòåðíåòó Áðàíäìàóýð (ICF) — ýòî ïðîãðàììà, êîòîðàÿ êîíòðîëèðóåò ãðàíèöó ìåæäó ñåòüþ îðãàíèçàöèè è âíåøíåé ñåòüþ. Чтобы создать рабочую группу, необходимо запустить на каждом из компьютеров, которые предполагается включить в группу, Мастер установки сети (Network Setup Wizard). После завершения работы этого мастера компьютеры смогут взаимодействовать друг с другом. Мастер также включит брандмауэр Интернета (Internet Connection Firewall, ICF), чтобы защитить подключенный к Интернету компьютер от вирусного заражения и несанкционированного доступа к данным. Чтобы создать рабочую группу (в том числе с подключением к Интернету), выполните следующие действия. Поддержка сетевых компьютеров 143 1. Проверьте связь с Интернетом на компьютере, через который будут подключаться к Интернету остальные компьютеры. 2. Выберите имя для создаваемой рабочей группы. Это имя должно быть информативным (например, «Компьютерный класс»), в нем не должно быть знаков «;», «:», «<», «>», «*», «+», «=», «\», «|», «?», а также запятых, точек и кавычек. 3. Подключите к компьютерам будущей рабочей группы сетевой кабель. 4. Запустите на каждом компьютере рабочей группы Мастер установки сети. Для запуска Мастера выберите в меню Пуск (Start) команду Панель управления, Сеть и подключения к Интернету (Control Panel, Network and Internet Connections), после чего дважды щелкните мышью на значке Сетевые подключения (Network Connections). Далее в группе Выберите задание (Network Tasks) щелкните мышью на ссылке Установка или настройка параметров домашней или малой сети (Setup a home or small office network). После запроса введите имя создаваемой рабочей группы. Íàñòðîéêà îáùèõ ðåñóðñîâ Пользователи рабочей группы могут сами решать, какие из имеющихся на их компьютерах ресурсов сделать общими, а какие — оставить только для личного использования. Иными словами, пользователь компьютера рабочей группы может иметь на нем как общедоступные, так и собственные, никому больше не доступные данные. Например, пользователь может сделать общими документы в каталоге Отчеты, но содержимое каталога Мои документы скрыть от остальных пользователей. Чтобы создать общий ресурс, выполните следующие действия. 144 Ðåêîìåíäóåòñÿ âìåñòî èñïîëüçîâàíèÿ ãðóïïû Âñå (Everyone) ðàçäàâàòü ðàçðåøåíèÿ èíäèâèäóàëüíî. Ýòî ïîçâîëèò ïðåäîñòàâèòü äîñòóï ê âàøåìó ðåñóðñó òîëüêî êîíêðåòíûì ïîëüçîâàòåëÿì ðàáî÷åé ãðóïïû. Àíàëîãè÷íûì ñïîñîáîì ìîæíî îòìåíèòü îáùèé äîñòóï ê ëþáîé èç èìåþùèõñÿ ïàïîê èëè ê öåëîìó äèñêó. Îäíàêî ïðàâèëà êîððåêòíîé ðàáîòû â ãðóïïå îáÿçûâàþò âàñ ñîãëàñîâûâàòü òàêèå äåéñòâèÿ ñ îñòàëüíûìè ïîëüçîâàòåëÿìè, çà èñêëþ÷åíèåì ñëó÷àåâ, êîãäà ðå÷ü èäåò î âàøèõ ëè÷íûõ êàòàëîãàõ. Глава 7 1. Щелкните правой кнопкой мыши на кнопке вызова меню Пуск и выберите в контекстном меню пункт Проводник (Explorer). 2. Найдите каталог, который нужно сделать общим. Щелкните на нем правой кнопкой мыши и выберите в контекстном меню пункт Общий доступ и безопасность (Sharing And Security) — откроется вкладка Доступ (Sharing And Security) окна свойств каталога. 3. Пометьте радиокнопку Открыть общий доступ к этой папке (Share This Folder on the network) и введите в поле Общий ресурс (Share Name) имя ресурса, под которым он будет фигурировать на компьютерах других пользователей рабочей группы (рис. 7.1). Рис. 7.1 Чтобы отменить общий доступ к ресурсу (вновь сделать его локальным), выполните следующие действия. 1. Выполните двойной щелчок мышью на значке Мой компьютер (My Computer). 2. Выполните двойной щелчок мышью на значке диска, на котором установлена ОС Windows (например, на иконке диска C:). Поддержка сетевых компьютеров 145 3. Выполните двойной щелчок мышью на значке каталога Documents And Settings. 4. Выполните двойной щелчок мышью на значке своего личного каталога. 5. Щелкните правой кнопкой мыши на иконке любой папки в своем личном каталоге и выберите в контекстном меню пункт Свойства (Properties). 6. На вкладке Доступ (см. рис. 7.1) пометьте радиокнопку Отменить общий доступ к этой папке (Make This Folder Private). Ïðàêòè÷åñêàÿ ðàáîòà 7.1 Íàñòðîéêà ðåñóðñîâ ðàáî÷åé ãðóïïû В ходе работы необходимо создать на одном из компьютеров рабочей группы общую папку, а затем отменить общий доступ к другой папке, указанной преподавателем. 1. Создайте на своем компьютере каталог с именем Служба технической поддержки. 2. Сделайте созданный каталог общим, предоставив для него разрешение на полный доступ (Full Control) всем пользователям. 3. Отмените на своем компьютере общий доступ к папке Мои документы. Подробнее о настройке доступа к ресурсам см. во встроенном «Центре справки и поддержки» Windows (меню Пуск, Справка и поддержка). Çàùèòà ðàáî÷åé ãðóïïû На всех компьютерах рабочей группы необходимо настроить параметры защиты. Это можно сделать на каждом компьютере лично либо подключаясь к ним по сети. Настраивать параметры разрешено только членам локальной группы Администраторы (Administrators): безопасность критич- 146 Глава 7 на для работы сети, поэтому настраивать защиту может только сетевой администратор. Изменяйте настройки защиты только под наблюдением квалифицированного специалиста! Îãðàíè÷åíèÿ äëÿ ðàáî÷èõ ãðóïï 1. Наиболее эффективны рабочие группы, в которых содержится не более 10 компьютеров. 2. В рабочей группе все пользовательские учетные записи являются локальными, т. е. у каждого пользователя рабочей группы должна быть предусмотрена учетная запись на всех компьютерах, к ресурсам которых ему требуется доступ. При этом, если потребуется изменить такую учетную запись, это придется сделать на всех компьютерах. Например, если в вашей школе есть компьютерный класс, к которому имеют доступ все учащиеся и преподаватели, и им для входа в систему необходимо вводить свои имя и пароль (что должно быть взято за правило!), то на каждом компьютере необходимо предусмотреть учетные записи для всех пользователей, которые с ним могут работать. Представьте себе, сколько учетных записей придется обслуживать, если каждому ученику разрешено работать на любом компьютере! Äîìåíû Домен — это такой тип сети, в которой администрирование учетных записей пользователей, групп и компьютеров, а также политик учетных записей производится централизованно. У каждого компьютера и пользователя в домене тоже имеется собственная учетная запись. Но здесь на все учетные записи действуют групповые политики, политики учетных записей и компьютеров, заданные для домена. Доступ к домену можно получить только с компьютера, включенного в состав до- Поддержка сетевых компьютеров 147 мена и имеющего в нем учетную запись. Пользователь, даже обладая действующей учетной записью, не сможет получить доступ к домену с компьютера, который не входит в этот домен. Поскольку администрирование учетных записей пользователей и компьютеров, а также политик безопасности производится на уровне домена, пользователям может быть запрещено изменение некоторых параметров локальных компьютеров. Например, в школах иногда ограничивают возможности настройки Рабочего стола или разрешают записывать файлы только на сменные носители (гибкие диски и USBносители). Наборы таких параметров как раз и называют доменными политиками. Óïðàæíåíèå 7.1 Àíàëèç äîìåííûõ ïîëèòèê Если в вашей сети работает домен, выясните у его администратора настройки следующих политик. 1. Смена экранной заставки. Кому и в каких пределах разрешено менять экранные заставки? ________________________________________ ________________________________________ 2. Сохранение файлов. На какие диски и в какие каталоги пользователям разрешено записывать документы? ________________________________________ ________________________________________ 3. Блокировка учетных записей. Сколько раз пользователь может ввести неверный пароль, прежде чем его учетная запись будет заблокирована? ________________________________________ ________________________________________ 148 Глава 7 4. Политика паролей. Каковы требования к сложности паролей? Сколько прежних паролей запоминает система? ________________________________________ ________________________________________ 5. Добавление компьютеров к домену. Кому и сколько компьютеров разрешено добавлять к данному домену? ________________________________________ ________________________________________ Ïðîòîêîë TCP/IP Существование сетей как групп взаимодействующих компьютеров возможно благодаря использованию всеми компьютерами сети общего протокола. Протокол — это набор правил обмена информацией между компьютерами. Протокол для компьютеров — как язык для людей: общаться (обмениваться информацией) могут только те, кто говорит на одном языке (использует один и тот же протокол). Протокол TCP/IP (Transmission Control Protocol/Internet Protocol — «протокол управления передачей/межсетевой протокол») обеспечивает работу Интернета, а также наиболее популярен в локальных сетях. В Windows XP программная поддержка для протокола TCP/IP устанавливается автоматически. IP-àäðåñ Каждому клиенту TCP/IP-сети необходим индивидуальный IP-адрес. IP-адрес напоминает почтовый адрес: без него клиент не сможет ни отправлять, ни получать данные, а значит, не сможет работать с электронной почтой, Интернетом и взаимодействовать с другими клиентами сети. Поддержка сетевых компьютеров Ñåòåâîé ïðèíòåð ïîäêëþ÷åí ê ñåòè íàïðÿìóþ, à íå ÷åðåç êîìïüþòåð, è íàñòðîåí äëÿ äîñòóïà êàê îáùèé ðåñóðñ. 149 IP-адрес состоит из четырех частей, в каждой из которых может содержаться до трех цифр, например: 172.28.141.32. Часть цифр IP-адреса идентифицирует сеть, в которой находится компьютер, а остальные — сам этот компьютер. IP-адреса требуются не только компьютерам, но и другим сетевым ресурсам. Все подключенные к сети устройства, включая сетевые принтеры, имеют собственные IP-адреса. В одном компьютере может быть установлено несколько сетевых адаптеров (интерфейсов), которые бывают аппаратными (например, сетевые платы) или логическими (например, подключения удаленного доступа), и у каждого из этих адаптеров должен быть уникальный IP-адрес. Ìàñêà ïîäñåòè Маска подсети определяет части IP-адреса, идентифицирующие сеть и компьютер в сети. Маски подсети тоже состоят из четырех частей и обычно имеют вид: 255.x.x.x, где число x обычно равно 255 или нулю, например 255.255.255.0. В любой малой или домашней сети используется маска подсети. Разобраться, как соотносятся IP-адрес и маска подсети, несложно, но на это нужно время. Пока же вам достаточно просто знать маску подсети, применяемую в вашей сети. Ïðîòîêîë DHCP В большинстве случаев клиентов сетей следует настраивать для использования протокола динамического конфигурирования узлов (DHCP, Dynamic Host Configuration Protocol). Этот протокол позволяет клиентским компьютерам получать IP-адреса динамически, т. е. каждый клиент, когда ему требуется подключиться к сети, получает один из свободных в этот момент IP-адресов. Протокол DHCP 150 Глава 7 позволяет в крупных сетях обходиться ограниченным числом IP-адресов. Если протокол DHCP не используется, необходимо вручную назначить статический IP-адрес каждому компьютеру. Эта операция требует много времени и должна выполняться под наблюдением сетевого администратора. Настройка протокола DHCP также предполагает настройку на клиентских компьютерах соответствующей маски подсети. Для использования динамического получения IP-адресов нужно пометить соответствующую радиокнопку в окне свойств протокола TCP/IP (рис. 7.2). Рис. 7.2 Ñëóæáà DNS Система доменных имен (DNS, Domain Name System) — это база данных, хранящая сведения о привязке словесных имен компьютеров к их IP-адресам, а также другую информацию. DNS позволяет идентифицировать компьютеры в сети именами, понятными Поддержка сетевых компьютеров 151 человеку (например, «Машин_компьютер»), освобождая пользователей от необходимости помнить числовые IP-адреса. В домене служба DNS работает на DNS-сервере, в рабочих группах она не используется. Óñòðàíåíèå íåïîëàäîê â ðàáîòå ñåòè Потеря связи с Интернетом и сетевыми ресурсами — наиболее распространенный вид неполадок сети. Обычно такие неполадки устраняют путем настройки клиентского компьютера. Àíàëèç ïðîáëåìû При устранении неполадок сети прежде всего нужно определить, с чем связана проблема — с клиентским компьютером, с самой сетью или с ресурсами, к которым пытается обратиться клиент. Системный подход к анализу проблемы позволит определить, связана ли она с компьютером клиента, и выяснить, можно ли ее решить настройкой клиентских параметров. В ходе анализа проблемы потребуется по порядку выяснить следующее. q Не нарушено ли физическое подключение к сети? (Для ноутбука с беспроводным адаптером достаточно проверить IP-адрес.) q Входит ли клиентский компьютер в состав рабочей группы или домена? q Имеется ли у сетевого адаптера IP-адрес? (Если нет, требуется обновить его командой Восстановить или ipconfig либо указать IP-адрес вручную в окне свойств TCP/IP.) q Верны ли значения маски подсети и адрес основного шлюза на клиентском компьютере? 152 Глава 7 Âîññòàíîâëåíèå ïîäêëþ÷åíèÿ Устранение неполадок сети следует начинать с проверки кабельного соединения и связи. В Windows XP Professional сделать это достаточно просто. Чтобы проверить состояние подключения и при необходимости восстановить его, выполните следующие действия. 1. Найдите в панели задач (в правом нижнем углу экрана) значок сетевого подключения (маленький «экран компьютера»). Наведите курсор мыши на этот значок, чтобы узнать, какому подключению он соответствует. 2. Щелкните правой кнопкой мыши на значке нужного подключения и выберите в контекстном меню команду Состояние (Status). 3. Если подключение находится в состоянии «подключено», то связь есть, в противном случае ее необходимо восстановить. Закройте окно состояния. 4. Чтобы восстановить подключение, щелкните правой кнопкой мыши на его значке и выберите в контекстном меню команду Восстановить (Repair) — Windows проверит состояние подключения и при необходимости установит его заново. Êîìàíäà ipconfig Команда ipconfig — это имя программы (утилиты), которую можно запустить из командной строки, без графического интерфейса. Такой режим иногда называют «режимом DOS», поскольку раньше, когда компьютеры работали под управлением операционной системы MS-DOS, так запускались все программы. Чтобы запустить утилиту ipconfig, выполните следующие действия. 1. Выберите в меню Пуск (Start) команду Выполнить (Run), в поле Запуск программы введите «cmd» и щелкните мышью на кнопке OK. Поддержка сетевых компьютеров 153 2. В командной строке введите «ipconfig» и нажмите клавишу Enter (примерный результат показан на рис. 7.3). Рис. 7.3 Программа ipconfig выводит информацию (IP-адрес, маску подсети и адрес основного шлюза) обо всех подключениях компьютера, включая локальную сеть и подключение к беспроводной сети. Команда ipconfig поддерживает множество параметров. Параметром называют уточняющую часть команды, которая заставляет программу выполнить нужное действие. Команда ipconfig без параметров показывает сведения о сетевых подключениях компьютера. Полный список параметров команды ipconfig можно получить, набрав: «ipconfig /?». Вызывая команду ipconfig с параметрами, можно заставить ее выполнить следующие действия: q освободить IP-адрес подключения для другого компьютера или сетевого адаптера; q обновить IP-адрес компьютера; q указать клиенту другой DNS-сервер. 154 Глава 7 Ïðàêòè÷åñêàÿ ðàáîòà 7.2 Íàñòðîéêà ïðîòîêîëà TCP/IP ïðè ïîìîùè óòèëèòû ipconfig Изучив параметры команды ipconfig, необходимо определить настройки TCP/IP на компьютере, записать текущие настройки и изменить их. 1. Откройте «Центр справки и поддержки» и выполните в нем поиск информации для ключевого слова «ipconfig». С помощью найденной информации ответьте на следующие вопросы: q Какая команда позволяет обновить настройки IP для всех подключений компьютера, настроенных на автоматическое получение IP-адреса? ______________________________________ q q Как освободить IP-адреса, полученные сетевыми адаптерами от DHCP-сервера? ______________________________________ Как вывести все сведения о TCP/IP для всех подключений компьютера? ______________________________________ 2. Выпишите значения следующих параметров настройки компьютера: IP-адрес: _________________________________ Маска подсети: ___________________________ Основной шлюз: ___________________________ 3. Если в вашей сети используется DHCP, при помощи команды ipconfig измените IP-адрес так, чтобы компьютер тут же получил новый адрес. После этого запишите следующую информацию: Новый IP-адрес: ___________________________ Новая маска подсети: _____________________ Новый шлюз по умолчанию: _________________ 4. Какие параметры изменились, а какие — нет? Почему? ________________________________________ ________________________________________ Поддержка сетевых компьютеров 155 Параметры TCP/IP можно настроить отдельно для каждого сетевого подключения. Перед настройкой надо найти ответ на следующие вопросы. q Применяется ли в вашей сети DHCP или используется статическая IP-адресация? q Если используются статические IP-адреса, то какой адрес назначен подключению, которое вы собираетесь настраивать? q Какая маска подсети используется в вашей сети по умолчанию? q Какой адрес основного шлюза в вашей сети? Ïðàêòè÷åñêàÿ ðàáîòà 7.3 Íàñòðîéêà ïàðàìåòðîâ ïîäêëþ÷åíèÿ ïî ïðîòîêîëó TCP/IP Цель работы — настроить параметры сетевого подключения по протоколу TCP/IP. Âíèìàíèå! Ïðåäïîëàãàåòñÿ, ÷òî â âàøåé ñåòè ïðèìåíÿåòñÿ ïðîòîêîë DHCP. Åñëè ýòî íå òàê, òî îáðàòèòåñü çà ðàçúÿñíåíèÿìè ê ïðåïîäàâàòåëþ. 1. Найдите и запишите IP-адрес, маску подсети и основной шлюз для подключения, которое вы собираетесь настроить (см. предыдущую практическую работу). IP-адрес: _________________________________ Маска подсети: ___________________________ Основной шлюз: ___________________________ 2. Выберите в меню Пуск (Start) команду Подключение, Отобразить все подключения (Connect To, Show All Connections). 3. Щелкните правой кнопкой мыши на значке подключения, которое требуется настроить, и выберите в контекстном меню пункт Свойства (Properties). 4. На вкладке Общие (General) в окне свойств подключения выберите Протокол Интернета (TCP/IP) (Internet Protocol (TCP/IP)) и щелкните мышью на кнопке Свойства (рис. 7.4). 156 Глава 7 Рис. 7.4 5. В окне свойств протокола TCP/IP (см. рис. 7.2) выберите радиокнопку Использовать следующий IP-адрес (Use The Following IP Address), введите сведения, записанные при выполнении пункта 1, и щелкните мышью на кнопке OK. Тем самым вы заменили динамический IP-адрес на статический. 6. Вернитесь в окно свойств протокола TCP/IP и выберите радиокнопку Получить IP-адрес автоматически (Obtain An IP Address Automatically). Тем самым вы вновь включили динамическое обновление IP-адреса. 7. Найдите и запишите IP-адрес, маску подсети и адрес основного шлюза для вновь созданного подключения (см. предыдущую практическую работу). IP-адрес: _________________________________ Маска подсети: ___________________________ Основной шлюз: ___________________________ 8. Какие параметры изменились, а какие — нет? Почему? ________________________________________ ________________________________________ Поддержка сетевых компьютеров 157 Êîìàíäà ping Если все свойства TCP/IP для сетевого адаптера клиентского компьютера настроены верно, то, скорее всего, неполадки сети не связаны с клиентским компьютером. Другие причины могут заключаться в нарушении физического соединения с сетью клиентского компьютера или запрашиваемого ресурса либо в отсутствии у пользователя прав на доступ к запрошенному ресурсу. Проверив физическое подключение и настройки клиентского компьютера, следует убедиться, что компьютер, на котором находится запрошенный ресурс, тоже подключен к сети, а сам этот ресурс доступен. Проверить качество связи можно при помощи утилиты ping. 1. Выберите в меню Пуск команду Выполнить, введите «cmd» и щелкните мышью на кнопке OK. 2. В окне командной строки наберите «ping name», где name — DNS-имя компьютера, на котором находится ресурс. Если в данной сети не используются DNS-имена, то наберите команду «ping ipaddress», где ipaddress — IP-адрес компьютера, на котором находится ресурс. 3. Нажмите клавишу Enter. Если программа ping выдает сообщение «Превышено время ожидания запроса» («Request timed out»), то требуемый ресурс недоступен и необходимо проверить подключение. Если подключение пользовательского и целевого компьютера в порядке, то, возможно, проблема заключается в разрешении пользователю на доступ к ресурсу или каталогу. Если данному пользователю позволено обращаться к ресурсу (об этом можно узнать у администратора сети), то установите для него (или для ресурса) соответствующие разрешения. Если вам не удается разрешить проблему с доступом к ресурсу, следует обратиться к администратору сети. 158 Глава 7 Íàñòðîéêà ïàðàìåòðîâ Èíòåðíåò-áðàóçåðà Пользователи часто жалуются на потерю связи с Интернетом или с отдельными сайтами. Как правило, эти проблемы возникают из-за неверной настройки параметров Интернет-браузера. Чтобы правильно их настроить, необходимо знать, используется ли в вашей сети прокси-сервер, и если да, то знать его имя и порт. Ниже мы рассмотрим настройку параметров Интернета для браузера Internet Explorer на клиентском компьютере под управлением Windows XP Professional. Чтобы получить доступ к этим параметрам, запустите Internet Explorer и выберите в меню Сервис (Tools) пункт Свойства обозревателя (Internet Options). Диалоговое окно Свойства обозревателя (рис. 7.5) содержит несколько вкладок. В частности, на них можно настраивать такие параметры, как: q страницу, автоматически отображаемую при запуске Internet Explorer (ее называют домашней); Рис. 7.5 Поддержка сетевых компьютеров 159 q время хранения кэшированных веб-страниц; q защиту, конфиденциальность, типы контента, подключения и сопутствующие программы (например, клиент электронной почты, который загружается, когда вы щелкаете ссылку с почтовым адресом на странице веб-сайта). Политики, регламентирующие параметры Интернета в вашей сети, скорее всего, определяет ее администратор. У него можно получить сведения, необходимые для настройки свойств браузера. Âêëàäêà Îáùèå На вкладке Общие можно настроить следующие параметры: Ïðè ïðîñìîòðå âåá-ñòðàíèö âñå òåêñòû, ðèñóíêè è ïðî÷èå èõ êîìïîíåíòû ñíà÷àëà êîïèðóþòñÿ íà êëèåíòñêèé êîìïüþòåð. Ýòè âðåìåííûå ôàéëû õðàíÿòñÿ (êýøèðóþòñÿ) íà æåñòêîì äèñêå, ÷òîáû óñêîðèòü äîñòóï ê âåá-ñòðàíèöàì ïðè èõ ïîâòîðíîì ïðîñìîòðå. q домашнюю страницу, отображаемую при запуске Internet Explorer; q параметры хранения и обновления временных файлов Интернета. Щелкните мышью на кнопке Параметры (Settings), чтобы настроить частоту обновления хранящихся копий веб-страниц, а также указать место размещения временных файлов; q время (в сутках), в течение которого Internet Explorer отслеживает веб-страницы, посещенные пользователем, и хранит ссылки на них в своем «журнале». Âêëàäêà Áåçîïàñíîñòü На вкладке Безопасность (Security) задаются параметры безопасности для каждой из зон Интернета. Всего выделяют четыре зоны, для каждой из которых устанавливаются отдельные параметры безопасности. Внимание! Никогда не устанавливайте более низкую безопасность, чем задано по умолчанию! 160 Глава 7 q Интернет (Internet). Параметры этой зоны действуют на все сайты, не помещенные в другие зоны. По умолчанию для них задана средняя безопасность (Medium). q Местная интрасеть (Local Intranet). Включает в себя сеть, в которой находится данный компьютер. По умолчанию для этой зоны задана безопасность ниже среднего (Medium-Low). q Надежные узлы (Trusted Sites). В этой зоне находятся сайты, от которых вы не ожидаете злонамеренных действий по отношению к своему компьютеру и сети в целом. Чтобы добавить сайты к этой зоне, следует выбрать ее и щелкнуть мышью на кнопке Узлы (Sites). Таким способом можно выделить некоторые сайты Интернета в отдельную группу и назначить им общие параметры безопасности. По умолчанию для этой зоны задана низкая безопасность (Low). q Ограниченные узлы (Restricted Sites). Эта зона содержит сайты, потенциально способные повредить ваш компьютер или данные. Чтобы добавить сайты к этой зоне, следует выбрать ее и щелкнуть мышью на кнопке Узлы (Sites). По умолчанию для этой зоны задана высокая безопасность (High). Âêëàäêà Êîíôèäåíöèàëüíîñòü Параметры на вкладке Конфиденциальность (Privacy) определяют обработку cookie-файлов для зоны Интернет. Файлы cookie (читается как «кóки») автоматически создаются на вашем компьютере сайтами для хранения некоторых сведений о личных настройках, сделанных во время их посещения. Некоторые cookie-файлы способны отслеживать сайты, которые вы посещаете, и действия, совершаемые вами в Интернете, а затем передавать эти сведения их создателю. Поддержка сетевых компьютеров 161 На вкладке Конфиденциальность можно настроить обработку cookie-файлов для отдельных сайтов, добавляя их в особый список. Âêëàäêà Ñîäåðæàíèå Вкладка Содержание (Content) позволяет контролировать типы содержимого, доступного пользователям, и выбрать способ идентификации пользователя. Ñåðòèôèêàò ïîëüçîâàòåëÿ — íàáîð äàííûõ, èñïîëüçóåìûé äëÿ ïðîâåðêè ïîäëèííîñòè è áåçîïàñíîãî îáìåíà äàííûìè ïî îáùåäîñòóïíûì ñåòÿì (òàêèì, êàê Èíòåðíåò), â ÷àñòíîñòè, ðåàëèçóþùèé ìåõàíèçì îáìåíà êëþ÷àìè øèôðîâàíèÿ èíôîðìàöèè. q Функция Ограничение доступа (Content Advisor) задает уровень доступа пользователей к информации. Этот уровень определяется содержанием сцен насилия, ненормативной лексики, изображений эротического и порнографического характера. Эти настройки определяются администратором, а в некоторых случаях регламентируются законом. q Кнопка Сертификаты (Certificates) управляет сертификатами пользователей, центрами сертификации и издателями сертификатов. q Кнопка Автозаполнение (AutoComplete) в группе Личные данные (Personal Information) позволяет указать, должна ли программа автоматически (при вводе первых букв) предлагать заполнять поля, которые заполнялись вами ранее при посещении тех же веб-страниц. Âêëàäêà Ïîäêëþ÷åíèÿ Пользователи часто не могут открывать сайты Интернета из-за неверных настроек локальной сети в Internet Explorer. Специалисты службы технической поддержки должны знать правильные настройки и следить, чтобы они были установлены на всех компьютерах пользователей. На вкладке Подключения (Connections) находятся параметры настройки соединений удаленного доступа, VPN (соединений через виртуальную частную сеть — Virtual Private Network) и локальной 162 Глава 7 вычислительной сети (ЛВС; английский эквивалент названия — LAN, Local Area Network). На этой вкладке можно добавлять и удалять подключения, но в вашей сети, скорее всего, потребуется настроить только ЛВС-подключение. Для этого нужно щелкнуть мышью на кнопке Настройка LAN (LAN Settings). В результате откроется окно Настройка локальной сети (Local Area Network, LAN), в котором можно выбрать автоматическую настройку сети (рис. 7.6). Конкретные значения параметров следует получить у администратора сети; у него же нужно узнать, используется ли прокси-сервер, и если да, то узнать его номер порта. Чтобы получить доступ к настройкам проксисервера, щелкните мышью на кнопке Дополнительно (Advanced). Рис. 7.6 Âêëàäêà Ïðîãðàììû На вкладке Программы (Programs) указываются программы, используемые Windows для работы с различными службами Интернета, в том числе для: q редактирования HTML-файлов; q отправки и приема электронной почты; Поддержка сетевых компьютеров q чтения телеконференций; q обмена сообщениями; q настройки и просмотра календаря; q хранения контактной информации. 163 Кроме того, здесь можно указать, должна ли ОС проверять, является ли Internet Explorer веб-браузером по умолчанию. Если решено, что из браузеров будет поддерживаться только Internet Explorer, пометьте флажок в самом низу вкладки Программы. Âêëàäêà Äîïîëíèòåëüíî Вкладка Дополнительно (Advanced) позволяет настраивать параметры доступа, просмотра страниц, протокола HTTP, работы с мультимедиа информацией, печати и защиты. Без указания преподавателя не изменяйте эти параметры! Ïðàêòè÷åñêàÿ ðàáîòà 7.4 Èçó÷åíèå ïàðàìåòðîâ íàñòðîéêè Èíòåðíåò-áðàóçåðà 1. Разбейтесь на группы. Каждая группа должна выбрать одну из вкладок в окне параметров браузера, изучить все имеющиеся на ней и в связанных с ней диалоговых окнах параметры и понять их назначение. 2. Узнайте у администратора сети правильные значения для каждого из этих параметров. 3. Настройте параметры на изученной вкладке и в связанных с ней диалоговых окнах. Сделайте рисунки (копии экрана), иллюстрирующие ваши исследования. Для этого выполните следующие действия: q откройте графический редактор Paint, выбрав в меню Пуск (Start) команду Все программы, Стандартные, Paint (All Programs, Accessories, Paint); 164 Глава 7 q снимите копию диалогового окна (нажатием кнопки Alt + PrintScreen — изображение помещается в буфер обмена Windows) и нажмите клавиши Alt + Tab; q вернитесь в Paint, выберите в меню Правка (Edit) пункт Вставить (Paste); q сохраните полученное изображение в файле, выбрав в меню Файл (File) пункт Сохранить как (Save As). При этом укажите имя графического файла (например, состоящее из названий вкладки и окна, если изображенный на рисунке параметр находится в отдельном окне). Файл будет записан в формате Windows bitmap (расширение имени файла — BMP); q скопируйте рисунки в отведенную преподавателем папку на сервере. 4. Поручите одному из членов своей группы вставить полученные рисунки в документ Word. Назовите документ «Настройка IE» и сохраните его в папке Служба технической поддержки, созданной при выполнении практической работы 7.1. Ãëàâà 8  ýòîé ãëàâå âû íàó÷èòåñü: n n Óêðåïëÿòü çàùèòó ñåòè íà ñòîðîíå êëèåíòà Îïðåäåëÿòü ìåðû çàùèòû îò êðàæè âû÷èñëèòåëüíîé òåõíèêè Çàùèòà êîìïüþòåðîâ è ñåòåé Çàùèòà ñåòè Без должных мер безопасности компьютерам в сети угрожают самые разные факторы. Угрозы безопасности могут быть как внутренними, так и внешними. Одной из самых серьезных является угроза несанкционированного проникновения извне в сеть организации взломщиков (хакеров). Хакеры обычно стремятся получить несанкционированный доступ к данным, чтобы похитить или уничтожить их. Они могут использовать уже взломанные сети как «плацдарм» для дальнейших атак на другие компьютеры, сети или серверы. Хакеры, действующие внутри сети, могут получить доступ к конфиденциальным данным (например, к оценкам в электронном классном журнале). Другая угроза — компьютерные вирусы. Они способны причинить значительный ущерб, а некоторые из них могут уничтожить все файлы в сети. Поэтому важное значение имеет не только защита сети от вирусов, но и просвещение пользователей в вопросах антивирусной защиты. Ваша задача как специалиста службы технической поддержки — способствовать реализации мер безопасности и следить за их выполнением. 166 Глава 8 Ïðåâåíòèâíûå ìåðû çàùèòû За общую безопасность сети отвечает ее администратор. Он должен разработать и реализовать стратегию защиты сетей от внешних атак. Сотрудники сетевой службы поддержки могут помочь ему в реализации превентивных мер, которые входят в общую стратегию защиты. Превентивными называются меры, предотвращающие атаки хакеров и вирусов, а также устраняющие другие угрозы безопасности сетей. Óñòàíîâêà è îáíîâëåíèå àíòèâèðóñíûõ ïðîãðàìì  Ðîññèè íàèáîëåå ïîïóëÿðíû àíòèâèðóñíûå ïàêåòû «Àíòèâèðóñ Êàñïåðñêîãî» è DrWeb. Ñóùåñòâóþò òàêæå äðóãèå ïðîãðàììû, íàïðèìåð «McAfee Virus Scan» è «Norton AntiVirus». Äîïîëíèòåëüíóþ èíôîðìàöèþ ïî çàùèòå îò âèðóñîâ ìîæíî íàéòè â Èíòåðíåòå, âûïîëíèâ ïîèñê ïî êëþ÷åâûì ñëîâàì «çàùèòà îò âèðóñîâ». Íàéäèòå íåñêîëüêî ñàéòîâ î âèðóñàõ è óñòàíîâèòå íà íèõ çàêëàäêè.  äàëüíåéøåì ðåãóëÿðíî ïîñåùàéòå èõ, ÷òîáû ñâîåâðåìåííî ïîëó÷àòü èíôîðìàöèþ î ïîÿâëåíèè íîâûõ âèðóñîâ. Íà áîëüøèíñòâå òàêèõ ñàéòîâ ýòà èíôîðìàöèÿ äîñòóïíà íå òîëüêî ïîëüçîâàòåëÿì ñîîòâåòñòâóþùèõ àíòèâèðóñíûõ ïðîãðàìì, íî è âñåì æåëàþùèì. Одна из важнейших превентивных мер безопасности, необходимая в каждой сети, — это защита от вирусов. Компьютерным вирусом называется программа, преднамеренно повреждающая ОС, приложения и данные либо вносящая в них нежелательные изменения. Например, некоторые вирусы заменяют домашнюю страницу в браузере, перенаправляя пользователя на нежелательные сайты (обычно — порнографические или рекламные). Другие вирусы способны форматировать жесткий диск, уничтожая все хранящиеся на нем файлы. Многие вирусы умеют «размножаться», рассылая свои копии по электронной почте, что позволяет им быстро распространиться по сети и фактически вывести ее из строя. В обязанности специалистов службы поддержки входит как установка антивирусных программ, так и не менее важная задача регулярного обновления антивирусных баз. (Содержимое антивирусной базы позволяет защитной программе опознавать вирусы, уведомлять об их присутствии и «лечить» зараженные файлы.) Большинство антивирусных программ поддерживает автоматическое обновление баз путем их загрузки с веб-сайта разработчика программы. Служба технической поддержки должна разработать график обновления антивирусных про- Защита компьютеров и сетей 167 грамм на всех поддерживаемых компьютерах. Если обновление выполняется вручную, необходимо делать это как минимум один раз в две недели. Ïðèìåíåíèå ñòîéêèõ ê «âçëîìó» ïàðîëåé В сети, где обязательно наличие у пользователей учетных записей, каждому пользователю необходим пароль. Часто пользователи выбирают простые пароли, которые несложно «взломать» подбором или иным способом. Поэтому необходимо потребовать, чтобы пользователи применяли пароли, соответствующие требованиям к сложности паролей. Подробнее о стойких к взлому паролях см. в главе 4. ×òîáû ñîõðàíèòü ñäåëàííûå âàìè íàñòðîéêè êîíñîëè, íàïðèìåð äîáàâëåííûå îñíàñòêè, ñîõðàíèòå êîíñîëü. Ýòî ïîçâîëèò âàì íå íàñòðàèâàòü êîíñîëü êàæäûé ðàç çàíîâî. Ïî óìîë÷àíèþ íàñòðîéêè êîíñîëè çàïèñûâàþòñÿ â ïàïêó Àäìèíèñòðèðîâàíèå. В сети обычно действуют общие требования к сложности паролей. Чтобы настроить эти требования для отдельного компьютера, воспользуйтесь консолью, управляющей политикой безопасности для локального компьютера. Для создания, загрузки и записи административных инструментов используется консоль управления Microsoft (Microsoft Management Console, MMC). Консоль представляет собой оболочку с графическим интерфейсом для инструментов, называемых оснастками (snap-ins). Имеются специализированные оснастки для различных аспектов администрирования, например для управления локальной политикой безопасности. Консоль с добавленными к ней оснастками можно сохранить для дальнейшего использования. Чтобы настроить обязательное применение стойких к «взлому» паролей, выполните следующие действия. 1. Выберите в меню Пуск (Start) команду Выполнить (Run), введите «mmc» и щелкните мышью на кнопке OK — откроется консоль MMC. 168 Глава 8 Рис. 8.1 иллюстрирует следующие три этапа настройки консоли. 1 2 3 Рис. 8.1 2. В меню консоли выберите команду Файл, Добавить или удалить оснастку (File, Add/Remove Snap-in). 3. В окне Добавить или удалить оснастку щелкните мышью на кнопке Добавить (Add). 4. Выберите в списке пункт Групповая политика (Group Policy), щелкните мышью на кнопке Добавить, а затем на кнопке Готово (Finish). 5. Щелкните мышью на кнопке Закрыть (Close), а затем на кнопке OK. 6. В окне консоли раскройте элемент Политика "Локальный компьютер", Конфигурация компьютера, Конфигурация Windows, Параметры Защита компьютеров и сетей 169 безопасности, Политики учетных записей, Политика паролей (Local Computer Policy, Computer Configuration, Windows Settings, Security Settings, Password Policy). 7. Параметры политики паролей отображаются в правой панели консоли, где их можно настраивать (см. табл. 8.1). Для этого выполните двойной щелчок мышью на названии нужного параметра и в окне его свойств введите указанные в табл. 8.1 значения (рис. 8.2). Сделанные изменения вступают в силу немедленно. Òàáëèöà 8.1 Çíà÷åíèÿ ïàðàìåòðîâ ïîëèòèêè ïàðîëåé Параметр Минимальное значение Требовать неповторяемости паролей (Enforce Password History) 3 хранимых пароля Максимальный срок действия паролей (Maximum Password Age) 42 дня Минимальная длина пароля (Minimum Password Length) 8 символов Пароль должен отвечать требованиям сложности (Password Must Meet Complexity Requirements) Включен (Enabled) 8. В окне консоли выберите в меню Файл (File) команду Сохранить (Save), введите имя Консоль безопасности и щелкните мышью на кнопке Сохранить — консоль с добавленной оснасткой будет сохранена. (Сделанные при помощи консоли настройки сохранятся независимо от того, решите ли вы сохранить саму консоль.) 170 Глава 8 Рис. 8.2 Ïðàêòè÷åñêàÿ ðàáîòà 8.1 Ñîçäàíèå êîíñîëè è íàñòðîéêà ëîêàëüíûõ ïàðàìåòðîâ çàùèòû Вместе с администратором сети определите значения локальных параметров безопасности, подходящие для ваших компьютеров, и выполните следующие действия. 1. Создайте консоль для управления локальными параметрами безопасности. Сохраните ее под именем Консоль безопасности и закройте. 2. Выберите в меню Пуск (Start) пункт Все программы, Администрирование, Консоль безопасности (All Programs, Administrative Tools, Security Console). Присвойте параметрам безопасности значения, определенные вместе с администратором сети. 3. Создайте учетную запись User10: q войдите в систему под администраторской учетной записью; Защита компьютеров и сетей q q q 171 выберите в меню Пуск (Start) команду Панель управления (Control Panel) и переключите ее к «классическому» виду, выбрав опцию Переключить в классический вид (Switch to Classic View). В открывшемся окне выберите ярлык Администрирование (Administrative Tools) и далее — ярлык Управление компьютером (Computer Management); в консоли Управление компьютером раскройте элемент Локальные пользователи и группы (Local Users And Groups), щелкните правой кнопкой мыши на папке Пользователи (Users) и выберите в контекстном меню команду Создать пользователя (New User); введите в окне Новый пользователь следующие сведения: Пользователь (User Name): User10 Описание (Description): Ïðîâåðêà ïàðîëÿ Пароль (Password): School Что при этом происходит? Почему? ______________________________________ 4. Решите возникшую проблему. Запишите свое решение. Пометьте флажок Потребовать смену пароля при следующем входе в систему (User Must Change Password At Next Logon) и щелкните мышью на кнопке Создать (Create). ________________________________________ ________________________________________ ________________________________________ 5. Войдите в систему под учетной записью User10 и установите новый пароль, соответствующий требованиям сложности. 6. Выйдите из системы и снова войдите в нее под администраторской учетной записью. При помощи консоли управления компьютером удалите учетную запись User10. Ãëàâà 9  ýòîé ãëàâå âû óçíàåòå: n n n n n Êàêîâû ðîëü è ôóíêöèè ñëóæáû òåõíè÷åñêîé ïîääåðæêè  ÷åì çàêëþ÷àåòñÿ ïîääåðæêà ïåðâîãî óðîâíÿ Êàêîâû îáÿçàííîñòè ñîòðóäíèêîâ øêîëüíîé ñëóæáû òåõíè÷åñêîé ïîääåðæêè  ÷åì ñîñòîÿò çàäà÷è ñëóæáû òåõíè÷åñêîé ïîääåðæêè â âàøåé øêîëå Êàê îïðåäåëèòü îáúåì îêàçûâàåìîé ïîääåðæêè Ïëàíèðîâàíèå øêîëüíîé ñëóæáû òåõíè÷åñêîé ïîääåðæêè Если после прочтения предыдущих глав вы захотите помогать другим, то лучший способ применить свои знания на практике — это организовать школьную службу технической поддержки. Но прежде чем официально приступить к оказанию пользователям помощи в разрешении проблем с компьютерами, необходимо решить целый ряд вопросов. Вместе с остальными сотрудниками будущей службы технической поддержки вы должны решить, какой она будет. Следует распределить ключевые должности и очертить круг обязанностей, чтобы максимально упростить работу службы. Необходимо также определить характер и объем поддержки, которую предполагается оказывать пользователям. Например, можно консультировать пользователей по любым проблемам с компьютерами или же сосредоточиться исключительно на неполадках операционных систем (ОС). В этой главе рассматриваются вопросы, без ответов на которые невозможно организовать школьную службу технической поддержки. ×òî òàêîå ñëóæáà òåõíè÷åñêîé ïîääåðæêè Под термином «служба технической поддержки» понимается подразделение технической службы, от- Планирование школьной службы технической поддержки 173 ветственное за поддержание работоспособности компьютеров, которых в организациях, как правило, достаточно много. За работу службы технической поддержки отвечает группа технических специалистов, называемых аналитиками и техниками, умеющих устранять неполадки, возникшие в работе компьютеров и программ. Количество специалистов в службе поддержки зависит от числа компьютеров, имеющихся в организации. Службу технической поддержки также называют «столом справок», но это не означает, что специалисты ждут ваших вопросов, сидя за одним столом, — это просто одно из названий службы технической поддержки, сотрудники которой всегда готовы прийти на помощь пользователям. В большинстве организаций служба технической поддержки входит в состав отдела автоматизации или информационных технологий (ИТ). Ей отводятся самые разные роли, но чаще всего она занимается профилактикой и разрешением проблем с компьютерами, а также консультирует пользователей. Выделяют две разновидности поддержки — реактивную (от англ. «reactive» — «реагирующий»), которая осуществляется после возникновения проблемы и включает в себя реагирование на сообщения пользователей о возникших неполадках, консультирование пользователей по вопросам, связанным с работой на компьютере, и другие задачи (такие, как борьба с компьютерными вирусами), и профилактическую, направленную на предупреждение возникновения проблем. Например, специалисты службы поддержки могут давать пользователям советы, позволяющие избежать наиболее распространенных проблемных ситуаций. Чем больше сил вкладывается в профилактическую поддержку, тем меньше их потребуется для оказания реактивной поддержки. 174 Глава 9 Êàê ðàáîòàåò ñëóæáà òåõíè÷åñêîé ïîääåðæêè Ïîìèìî îáðàáîòêè çàÿâîê, òåõíèêè ñëóæáû ïîääåðæêè ìîãóò ó÷àñòâîâàòü â ïðîâåäåíèè èíâåíòàðèçàöèè, ïëàíîâîãî îáñëóæèâàíèÿ è ìîäåðíèçàöèè êîìïüþòåðîâ è ñåòåé. Служба технической поддержки реализует первый уровень поддержки, поэтому она часто так и называется — поддержкой первого уровня. Поддержку первого уровня обычно оказывают специалисты широкого профиля (универсалы). Им знакомо большинство проблем, с которыми чаще всего сталкиваются пользователи, но при этом они не обязаны разбираться в них досконально. Часто в организациях создают дополнительные уровни службы поддержки. Так, поддержка второго уровня предоставляет консультации по более узким вопросам, например по сетям, ОС и приложениям. Взаимодействие пользователей с службой технической поддержки осуществляется посредством заявок. Столкнувшись с проблемой, пользователь заполняет заявку на сайте или звонит специалисту службы поддержки, который заполняет заявку со слов пользователя. Система заявок позволяет упорядочить запросы помощи по категориям — например, по конкретным программам, по которым требуется консультация, или по отделам, в которых работают обратившиеся за помощью пользователи. Еще одна важная задача службы технической поддержки — сбор информации. Все поступающие в службу заявки регистрируются в базе данных (БД). В заявках содержатся ценные сведения, которые помогают организации повышать качество поддержки, принимать решения о приобретении новых компьютеров и программ, о модернизации имеющихся систем и дополнительном обучении сотрудников. На рис. 9.1 показана типичная схема прохождения заявки в службе технической поддержки. Получив заявку, специалист первого уровня пытается определить причину проблемы в диалоге с пользователем. Иногда специалисту службы поддержки удается сразу решить проблему, направляя Планирование школьной службы технической поддержки 175 Рис. 9.1 Àíàëèòèê — ýòî ñîòðóäíèê ñëóæáû òåõíè÷åñêîé ïîääåðæêè, óìåþùèé c ïîìîùüþ ÁÄ çàÿâîê ñîñòàâëÿòü îò÷åòû, êîòîðûå ïîçâîëÿþò îöåíèòü, óñïåøíî ëè ñëóæáà ñïðàâëÿåòñÿ ñî ñâîèìè çàäà÷àìè. Ïîäðîáíåå î ðàáîòå ñ ÁÄ øêîëüíîé ñëóæáû ïîääåðæêè ñì. â ðóêîâîäñòâàõ â ïðèëîæåíèè ê ìåòîäè÷åñêîìó ïîñîáèþ äëÿ ó÷èòåëÿ. действия пользователя по телефону или подключившись к пользовательскому компьютеру. Если проблема решена, заявка считается закрытой. В противном случае к рабочей станции пользователя направляется специалист, устраняющий неполадку на месте, либо заявка передается на следующий уровень службы технической поддержки. Îöåíèâàíèå êà÷åñòâà ðàáîòû ñëóæáû òåõíè÷åñêîé ïîääåðæêè Различные организации могут по-разному оценивать работу своих служб технической поддержки, но обычно для этого используются такие критерии, как: q процент успешно обработанных заявок; q процент заявок, переданных на следующий уровень службы поддержки; q средние затраты времени на обработку одной заявки; 176 Глава 9 q q степень удовлетворенности пользователей (клиентов) отношением сотрудников и эффективностью их рекомендаций; качество анализа причин заявки. Ðîëè ñîòðóäíèêîâ ñëóæáû òåõíè÷åñêîé ïîääåðæêè Штат службы технической поддержки включает в себя несколько ролей (должностей). Любой сотрудник при этом может исполнять одну или несколько ролей. Каждая роль характеризуется определенным кругом обязанностей, поэтому их следует распределять в соответствии с имеющимися у каждого сотрудника качествами и навыками. Ñïåöèàëèñò Î ðåãèñòðàöèè îòðàáîòàííîãî âðåìåíè â ÁÄ øêîëüíîé ñëóæáû òåõíè÷åñêîé ïîääåðæêè ñì. â ðóêîâîäñòâàõ, ïðèâåäåííûõ â ïðèëîæåíèè ê ìåòîäè÷åñêîìó ïîñîáèþ äëÿ ó÷èòåëÿ. Каждый сотрудник школьной службы технической поддержки является специалистом. При этом он может исполнять и другие роли, например руководителя или аналитика (о них — чуть ниже), но самой важной является именно роль специалиста. Если не будет специалистов, решающих и предотвращающих реальные проблемы, то не будет ни службы (которой требуется руководитель), ни данных для анализа. Как правило, специалист службы технической поддержки обязан: q как минимум пять часов в неделю уделять работе в службе поддержки, точно и своевременно занося сведения об отработанном времени в школьную базу данных (БД); q прилагать максимум усилий для обработки заявок пользователей; q проводить плановые процедуры обслуживания; q по возможности оказывать помощь в проведении школьных занятий; Планирование школьной службы технической поддержки 177 q отслеживать заявки на протяжении всего их жизненного цикла — от поступления до закрытия; q участвовать в ежедневных собраниях и посещать обязательные занятия; q постоянно заботиться о повышении качества поддержки. В некоторых крупных организациях сотрудники службы технической поддержки специализируются в разных областях, таких как поддержка оборудования или ОС. Однако чем уже специализация, тем уже круг проблем, которые в состоянии решать специалист. Специалисты, работающие в школьной службе технической поддержки, должны стремиться получить максимально широкие знания. Óïðàæíåíèå 9.1 Îïðåäåëåíèå êà÷åñòâ, íåîáõîäèìûõ ñïåöèàëèñòó Работа выполняется в группах по 3-4 чел. Назовите 10 качеств, которые, по вашему мнению, должны присутствовать у хорошего специалиста. Зачитайте свой список классу. Дополните список качествами, указанными другими группами и отсутствующими в вашем списке: q êîììóíèêàáåëüíîñòü; q íàâûê ïðàêòè÷åñêîé ðàáîòû; q ______________________________________ q ______________________________________ q ______________________________________ q ______________________________________ q ______________________________________ q ______________________________________ q ______________________________________ q ______________________________________ 178 Глава 9 Ðóêîâîäèòåëü Руководитель возглавляет коллектив учащихся — сотрудников службы технической поддержки. Он должен использовать свои навыки организации, общения и руководства для обеспечения оптимальной работы службы. Кроме работы рядовым специалистом, руководитель обязан: q составлять эффективный график работы службы на неделю; q наблюдать за обработкой пользовательских заявок; q следить за регулярностью проведения обслуживания; q помогать в координировании специальных проектов; q следить за тем, чтобы специалисты правильно заносили сведения в БД службы технической поддержки; q способствовать деловому общению сотрудников; q регулярно предоставлять отчеты преподавателю; q поддерживать в порядке базу данных школьной службы технической поддержки — место, где ее сотрудники работают и хранят все необходимое для работы. Коллектив службы технической поддержки должен решить, сколько для нее требуется руководителей, и если их несколько, то распределить между ними обязанности. Часть обязанностей руководителя может быть передана преподавателю. Óïðàæíåíèå 9.2 Îïðåäåëåíèå êà÷åñòâ ðóêîâîäèòåëÿ ñëóæáû òåõíè÷åñêîé ïîääåðæêè Работа выполняется в группах по 3–4 чел. Планирование школьной службы технической поддержки 179 Назовите шесть качеств хорошего руководителя. (Руководителю приходится также выполнять обязанности специалиста, но вы должны выделить качества, присущие именно руководителю, а не рядовому специалисту.) Зачитайте список классу. Дополните свой список качествами, указанными другими группами и отсутствующими в вашем списке. ___________________________________________ ___________________________________________ ___________________________________________ ___________________________________________ ___________________________________________ Предложите кандидатуры двух учащихся вашего класса, обладающих отдельными или всеми вышеперечисленными качествами. Обоснуйте предложенные вами кандидатуры: 1. ______________будет хорошим руководителем, поскольку он _____________________________ ________________________________________ 2. ______________ будет хорошим руководителем, поскольку он _____________________________ Àíàëèòèê Ïîñòîÿííîå ïîâûøåíèå êà÷åñòâà ïîääåðæêè — âàæíàÿ õàðàêòåðèñòèêà óñïåøíî ðàáîòàþùåé ñëóæáû òåõíè÷åñêîé ïîääåðæêè. В обязанности аналитика входит управление БД службы технической поддержки. В ней хранятся полученные в ходе анализа заявок сведения, которые позволяют усовершенствовать работу службы. Кроме работы в качестве специалиста, в круг повседневных обязанностей аналитика входят: q составление регулярных отчетов для учащихся и преподавателя; q координирование использования данных, которыми располагает служба технической поддержки, с целью поддержки и совершенствования ее работы, а также определения потребностей сотрудников в обучении; 180 Глава 9 q планирование и проведение (совместно с преподавателем) опросов для определения клиентской оценки работы службы. Óïðàæíåíèå 9.3 Îïðåäåëåíèå êà÷åñòâ àíàëèòèêà Работа выполняется в группах по 3–4 чел. Назовите шесть качеств, необходимых хорошему аналитику. (Хотя аналитику приходится выполнять и обязанности специалиста, вы должны выделить качества, присущие именно аналитику.) Зачитайте список классу. Дополните свой список качествами, указанными другими группами и отсутствующими в вашем списке. ___________________________________________ ___________________________________________ ___________________________________________ ___________________________________________ ___________________________________________ Назовите кандидатуры двух учащихся, обладающих отдельными или всеми вышеперечисленными качествами. Обоснуйте предложенные вами кандидатуры. 1. __________ будет замечательным аналитиком, поскольку он _____________________________ ________________________________________ 2. ___________ будет замечательным аналитиком, поскольку он _____________________________ ________________________________________ Çàäà÷è ñëóæáû òåõíè÷åñêîé ïîääåðæêè Прежде чем планировать услуги, предоставляемые службой технической поддержки, необходимо сформулировать ее задачи. В отличие от службы техниче- Планирование школьной службы технической поддержки 181 ской поддержки предприятия, в школьной службе технической поддержки обучению и собственно оказанию поддержки уделяется равное внимание. Однако разные школы отличаются друг от друга, поэтому задачи службы технической поддержки в вашей школе будут зависеть от наличных ресурсов, количества компьютеров и пользователей, которым будет оказываться поддержка, а также возможностей сети, к которой подключены школьные компьютеры. Ниже приводятся примерные задачи школьной службы технической поддержки. Çàäà÷è ñëóæáû òåõíè÷åñêîé ïîääåðæêè äîëæíû áûòü êîíêðåòíûìè, à èõ âûïîëíåíèå — ëåãêî èçìåðèìûì. Íàïðèìåð, îöåíèòü ïîëíîòó ðåøåíèÿ çàäà÷è, ñôîðìóëèðîâàííîé êàê «áûñòðî îáðàáàòûâàòü âñå çàÿâêè», íåâîçìîæíî. Ïîäîáíóþ çàäà÷ó ñëåäóåò ôîðìóëèðîâàòü òàê: «îáðàáàòûâàòü 90% çàÿâîê â òå÷åíèå òðåõ ó÷åáíûõ äíåé ñ ìîìåíòà èõ ïðèåìà». q Каждый сотрудник школьной службы технической поддержки должен успешно выполнить все упражнения и практические работы курса Майкрософт «Персональный компьютер: настройка и техническая поддержка». q Необходимо добиться решения любых проблем с компьютерами, попадающих в компетенцию службы, за определенное время (например, не более чем за два дня). q Требуется установить минимальное время, в течение которого пользователи будут обеспечены поддержкой. q Служба должна создать и поддерживать инвентарный список вычислительной техники и программного обеспечения, имеющихся в школе. q Сотрудники должны поддерживать ОС и антивирусное ПО на всех компьютерах школы в актуальном состоянии, по графику устанавливая на них унифицированные наборы обновлений и исправлений системы безопасности (например, согласно графику, любое обновление от Майкрософт должно быть установлено не позже, чем через неделю после его выхода). Корпоративные службы технической поддержки часто формулируют свои задачи в заявлении, в котором четко и ясно определены цели, общие направления работы и приоритеты. Это заявление обычно распространяют среди клиентов и других заинтере- 182 Глава 9 сованных лиц, чтобы довести до них цели организации службы технической поддержки. Заявление о целях компании, осуществляющей поддержку пользователей через службу технической поддержки, может звучать так: «Наша цель — обеспечивать своих сотрудников, подрядчиков, поставщиков и партнеров качественной поддержкой как через круглосуточно работающую службу технической поддержки, так и на местах». Школьная служба технической поддержки, в которой работают учащиеся, может принять такое заявление: «Наша цель — позволить всем сотрудникам учиться на практике, по возможности самостоятельно обслуживать вычислительную технику в школе и помогать пользователям как можно быстрее решать их проблемы с компьютерами». Îïðåäåëåíèå îáúåìà ïîääåðæêè Ïðèáëèçèòåëüíî îöåíèòü îáúåì ïîääåðæêè âû ñìîæåòå óæå ïîñëå ïðî÷òåíèÿ ýòîé ãëàâû. Ïîçæå, ïîëó÷èâ ïðàêòè÷åñêèé îïûò, âû ìîæåòå ïåðåñìîòðåòü ñâîþ îöåíêó. Определить объем услуг службы технической поддержки — это значит указать, в решении каких проблем планируется помогать пользователям, как будет осуществляться помощь и в какое время. Чрезвычайно важно не брать на себя больше работы, чем вы сможете сделать, и сделать ее качественно, но не следует и недооценивать свои способности. Вы сможете влиять на то, чего пользователи будут ждать от обращения в службу технической поддержки, тщательно определяя рамки предоставляемой поддержки. Для этого потребуется найти компромисс между доступными ресурсами и потребностями пользователей в поддержке. (В завершение этой главы мы обсудим ряд моментов, связанных с определением объема предоставляемой поддержки.) Планирование школьной службы технической поддержки 183 Îöåíêà äîñòóïíûõ ðåñóðñîâ Чтобы оценить объем поддержки, прежде всего необходимо узнать, какие ресурсы будут доступны службе технической поддержки. Для этого нужно ответить на приведенные ниже вопросы. Наличие профессиональной службы технической поддержки. Имеется ли в вашей школе профессиональная служба технической поддержки или ИТ-служба? Если да, то следует определить, в каком объеме они оказывают поддержку пользователям. Получить эти сведения и согласовать работу со специалистами этих служб вам поможет преподаватель. Свободные компьютеры. Имеются ли свободные компьютеры, которые могут быть предоставлены для организации рабочих мест сотрудников службы технической поддержки? Если да, то сколько компьютеров доступно, в каком помещении они установлены и достаточно ли надежно оно защищено от доступа посторонних лиц? При наличии компьютеров служба сможет оказывать поддержку в реальном времени. Телефонная связь. Предоставят ли службе технической поддержки один или несколько телефонных номеров для оказания поддержки в рабочее время? Если да, то сколько номеров будет представлено? От наличия телефона напрямую зависит возможность оказания поддержки в реальном времени. Сотрудники. Сколько учащихся хотят работать в службе технической поддержки? Сколько часов в неделю они готовы посвятить работе? Òèïû ïîääåðæêè На предприятиях службы технической поддержки чаще всего оказывают поддержку в реальном времени, когда пользователь звонит специалисту службы, а тот пытается решить проблему сразу, в диалоге 184 Глава 9 с пользователем. (В некоторых службах вместо телефона используют программы для обмена сообщениями типа ICQ или MSN Messenger.) В школах и аналогичных учреждениях поддержка в реальном времени возможна не всегда. Тогда поддержку оказывают асинхронно, т. е. спустя некоторое время после получения запроса. Например, пользователь просит исправить компьютер к понедельнику, а специалист службы выполняет ремонт, как только ему позволит время. Как для поддержки в реальном времени, так и для асинхронной поддержки необходимо определить максимальный срок, в течение которого она должна быть оказана. Óïðàæíåíèå 9.4 Îöåíêà äîñòóïíûõ ðåñóðñîâ Работа выполняется в группах по 2–3 чел. Свободное время сотрудников 1. Впишите в таблицу, сколько часов каждый сотрудник сможет посвятить работе в службе технической поддержки в каждый из дней недели. Перенесите эти сведения в сводную таблицу, предоставленную преподавателем. Имя Пн. Вт. Ср. Чт. Пт. Планирование школьной службы технической поддержки 185 2. Пользуясь заполненной таблицей, ответьте на следующие вопросы: q В какие дни и часы свободно большинство сотрудников? ______________________________________ (Ответ на этот вопрос позволит определить наиболее подходящее время для проведения собраний и оказания поддержки в реальном времени.) q В какие дни и часы большинство или все сотрудники заняты? ______________________________________ (Ответ на этот вопрос позволит определить время, которое лучше посвятить работе над специальными проектами, а не оказанию поддержки.) Физические ресурсы 3. Где будет базироваться служба технической поддержки? _______________________________________ 4. Имеются ли компьютеры, которые могут быть переданы службе технической поддержки в исключительное пользование? Если да, то сколько их и где они находятся? ________________________________________ ________________________________________ ________________________________________ 5. Имеется ли в школе компьютерный класс? Если да, то кто и как занимается поддержкой установленных в нем компьютеров? ________________________________________ ________________________________________ 6. Имеются ли телефоны, которые могут быть выделены для исключительного использования службой технической поддержки в часы ее работы? _________________________________________ _________________________________________ 186 Глава 9 7. Сколько компьютеров будет обслуживать служба технической поддержки? ________________________________________ 8. Сколько пользователей будет охвачено поддержкой? ________________________________________ 9. Ведется ли инвентарный список вычислительной техники и ПО? Если да, то насколько он актуален? ________________________________________ Êîìïåòåíöèÿ ñëóæáû òåõíè÷åñêîé ïîääåðæêè Чтобы более четко определить объем оказываемой поддержки, следует ограничить круг проблем, с которыми можно будет обращаться в службу технической поддержки. Ïîääåðæêà îáîðóäîâàíèÿ Ïîäðîáíåå ïðî îáîðóäîâàíèå êîìïüþòåðîâ ñì. â ãëàâàõ 2 è 5. Поддержка оборудования включает в себя создание и ведение точной инвентарной БД, определение и замену неработающих компонентов, а также проведение регулярного обслуживания. График обслуживания и инвентаризации зависит от доступных ресурсов. Ïîääåðæêà ÎÑ Ïîäðîáíåå î ïîääåðæêå ÎÑ ñì. â ãëàâàõ 3 è 6. Поддержка ОС (в данном курсе она рассматривается на примере Windows XP Professional) включает ее установку и настройку, установку обновлений и исправлений, проведение периодического обслуживания (например, выполнение дефрагментации дисков). Объем усилий, необходимый для установки обновлений, по большей части зависит от возможностей школьной компьютерной сети. Если в этой сети функционирует домен, то обновление можно авто- Планирование школьной службы технической поддержки 187 матизировать, в противном случае его придется выполнять вручную, что потребует больших ресурсов. Ïîääåðæêà ñåòåé Ïîäðîáíåå î ïîääåðæêå ñåòåé ñì. â ãëàâå 7. Óçíàòü áîëüøå î ñîçäàíèè è ïîääåðæêå êîìïüþòåðíûõ ñåòåé âû ìîæåòå, èçó÷èâ êóðñ Ìàéêðîñîôò «Îñíîâû êîìïüþòåðíûõ ñåòåé», òàêæå âõîäÿùèé â ñåðèþ «Ïàðòíåðñòâî â îáðàçîâàíèè». Поддержка сетей обычно ограничена консультациями по проблемам с Интернетом или интрасетями, таким как, например, невозможность подключения к Интернету. Причины этих проблем могут быть связаны как с учетными записями компьютеров или пользователей, так и с неполадками физических компонентов сети. Создание и поддержка сетей не входят в этот курс, но вы научитесь выявлять причины неполадок в сети. На данном этапе вам достаточно знать, в чем состоит источник проблемы — в недоступных ресурсах или сбоях физических компонентов, обслуживание которых находится вне компетенции школьной службы технической поддержки. Ïîääåðæêà ñèñòåìû áåçîïàñíîñòè Ïîäðîáíåå î ïîääåðæêå ñèñòåìû áåçîïàñíîñòè ñì. â ãëàâå 8. К этой области относятся самые разные вопросы — от защиты отдельных рабочих станций или сети от вирусов до физической защиты школьных компьютеров. Имеет смысл оставить в компетенции школьной системы технической поддержки только защиту отдельных компьютеров от вирусов, а также обновление системы безопасности ОС и антивирусных программ. Ïîääåðæêà ïðèëîæåíèé Эта категория включает в себя помощь пользователям в работе с определенными программными приложениями. Так, пользователям часто требуется помощь в отправке электронной почты адресатам из списка контактов Outlook. Команда службы технической поддержки должна определить список приложений, по которым служба будет давать консультации. 188 Глава 9 Óïðàæíåíèå 9.5 Îïðåäåëåíèè ïîòðåáíîñòè ïîëüçîâàòåëåé â ïîääåðæêå Ваша задача — сформулировать вопросы для выявления областей, в которых пользователи больше всего нуждаются в поддержке. 1. В приложении 2 приведен примерный список вопросов для пользователей. Работая в группе, отредактируйте эти вопросы в соответствии со спецификой вашей школы. 2. Подумайте, как лучше распространить составленные вами вопросы среди пользователей, а потом собрать их ответы. Раздайте сотрудникам службы технической поддержки поручения: одни должны размножить текст вопросов, другие — раздать их, третьи — собрать ответы. Отдельные сотрудники должны проанализировать собранную информацию и как можно скорее подготовить список областей, в которых поддержка пользователей наиболее востребована. 3. Пользуясь собранной информацией, оцените примерный объем поддержки, которую требуется оказывать в каждой из областей (поддержка оборудования, ОС, сети, безопасности и отдельных приложений). Результаты запишите в следующий формуляр. Ïîääåðæêà îáîðóäîâàíèÿ: ________________________________________ ________________________________________ Ïîääåðæêà ÎÑ: ________________________________________ ________________________________________ Ïîääåðæêà ñåòè: ________________________________________ ________________________________________ Планирование школьной службы технической поддержки 189 Ïîääåðæêà ñèñòåìû áåçîïàñíîñòè: ________________________________________ ________________________________________ Ïîääåðæêà ïðèëîæåíèé: ________________________________________ ________________________________________ Ñëåäèòå çà ïåðåìåíàìè В любом деле важно вовремя реагировать на поступающую информацию или новый опыт. Возможно, вам потребуется пересмотреть план организации службы технической поддержки с учетом полученных знаний и навыков. В зависимости от опыта, приобретенного вами в ходе освоения этого курса, также может потребоваться изменить те или иные аспекты работы службы. Не исключено, что некоторые виды поддержки, включенные в первоначальный план, потребуют больше ресурсов, чем будет доступно, либо список потребностей пользователей в поддержке нуждается в коррективах. Поэтому не забывайте о том, что определение ролей сотрудников вашей службы, ее задач, объема поддержки, ее типов и компетенций службы не может быть произведено раз и навсегда. Могут меняться доступные ресурсы и сотрудники службы, будет меняться техническое оснащение школы и используемое ПО, а вместе с ними — появляться новые проблемы. Гибко реагируя на реалии сегодняшнего и завтрашнего дня, вы должны стараться отслеживать происходящие изменения и в соответствии с ними своевременно менять характер своей работы. Ãëàâà 10  ýòîé ãëàâå âû íàó÷èòåñü: n n Âûïîëíÿòü îñíîâíûå ïðîöåäóðû ïî òåõíè÷åñêîìó îáñëóæèâàíèþ êîìïüþòåðîâ Ñîñòàâëÿòü ãðàôèê ðåãóëÿðíîãî îáñëóæèâàíèÿ êîìïüþòåðîâ Îáñëóæèâàíèå êîìïüþòåðîâ. Ðàáîòà íàä ñïåöèàëüíûìè ïðîåêòàìè Основная задача службы технической поддержки — оказание пользователям помощи в решении проблем с компьютерами. Однако задача регулярного обслуживания вычислительной техники не менее важна. Сотрудники службы технической поддержки участвуют в различных проектах для улучшения работы службы, расширения собственных знаний, а также привлечения дополнительного финансирования и технических ресурсов. Îáñëóæèâàíèå êîìïüþòåðîâ Обслуживание компьютеров — основа успешной работы службы технической поддержки. Регулярное выполнение необходимых процедур технического обслуживания уменьшает количество обращений за поддержкой и снижает риск возникновения серьезных неполадок. К категории обслуживания относится целый ряд мер превентивной поддержки, о которых рассказывалось в предыдущих главах. Состав и периодичность операций по обслуживанию компьютеров, выполняемых службой технической поддержки, зависят от следующих факторов: q количество компьютеров, поддерживаемых службой; q объем доступных ресурсов (особенно — количество сотрудников службы); Обслуживание компьютеров. Работа над проектами 191 q Ìíîãèå îïåðàöèè ïî îáñëóæèâàíèþ êîìïüþòåðîâ ìîæíî àâòîìàòèçèðîâàòü ïðè ïîìîùè Ìàñòåðà ïëàíèðîâàíèÿ çàäàíèé (Scheduled Task Wizard). ×òîáû çàïóñòèòü ýòîò Ìàñòåð, âûáåðèòå â ìåíþ Ïóñê (Start) êîìàíäó Âñå ïðîãðàììû, Ñòàíäàðòíûå, Ñëóæåáíûå, Íàçíà÷åííûå çàäàíèÿ (All Programs, Accessories, System Tools, Scheduled Tasks). Çàòåì, ñëåäóÿ óêàçàíèÿì Ìàñòåðà, âûáåðèòå íóæíûå ïðîãðàììû è íàñòðîéòå âðåìÿ è ïåðèîäè÷íîñòü èõ çàïóñêà. специфика проблем, в решении которых помогает служба технической поддержки (чему служба уделяет основное внимание — поддержке пользователей или обслуживанию компьютеров); q наличие других ресурсов, например поддержки со стороны инженеров-профессионалов; q возраст и конфигурация компьютеров (например, компьютеры, оснащенные жестким диском небольшой емкости, чаще требуют дефрагментации и очистки, чем компьютеры с жесткими дисками большего объема); q осуществление управления компьютерами посредством политик (так, если политики запрещают пользователям записывать на жесткий диск свои файлы, риск исчерпания свободного места на диске существенно снижается). В табл. 10.1 приведен список операций по обслуживанию компьютеров с кратким описанием, указанием их важности и рекомендациями по периодичности выполнения. Если необходимость в обслуживании возникнет раньше запланированного срока, то проводите такие работы немедленно. Òàáëèöà 10.1 Îïåðàöèè ïî òåõíè÷åñêîìó îáñëóæèâàíèþ êîìïüþòåðîâ Название Очистка клавиатуры и мыши Описание Значение Общие процедуры Выполняется при помо- Своевременная очистка предотвращает пощи слегка влажной тряпки или баллончика вреждение оборудования со сжатым воздухом. Для очистки мыши необходимо извлечь ее шарик (кроме оптических мышей) Периодичность Раз в три месяца 192 Глава 10 Название Описание Значение Пользователи не будут пытаться очистить экран не подходящими для этого растворителями проСледует проверять, нет Своевременная Проверка ли чрезмерного переги- верка проводов предизноса кабелей их пои проводов ба и обрыва кабелей, а отвращает также состояние и от- вреждение и позволясутствие перегрузки ро- ет обойтись без ремонзеток та Обслуживание оборудования и дисков При помощи Мастеров Эта процедура обеспеПроверка и Windows выполняется чивает использование обновление установка новых драй- оптимального набора драйверов веров, найденных на драйверов сайте Windows Update и сайтах производителей оборудования (см. главу 5) Дефрагментация Выполняется при помо- Обеспечивает максижестких дисков щи утилиты дефраг- мально эффективное ментации. Ускоряет использование диска обращение к диску (см. главу 5). Возможна автоматизация этой операции при помощи Мастера планирования заданий Позволяет увеличить Очистка диска Позволяет удалить с диска ненужные и ред- доступный объем своко используемые файлы бодного места за счет ненужных файлов Обслуживание системы безопасности Установка Если не настроена авто- Обеспечивает установку обновлений, криобновлений ОС матическая загрузка с сайта Windows Update тичных для защиты и эффективной работы и установка обновлекомпьютера ний, то операция выполняется вручную Очистка экрана монитора Выполняется при помощи рекомендованных растворителей или специальных салфеток Периодичность Раз в неделю Раз в месяц Раз в три месяца Раз в три месяца Раз в 1–3 месяца Раз в неделю Обслуживание компьютеров. Работа над проектами Название Описание Если не настроена автоматическая проверка, то операция выполняется вручную, в большинстве антивирусных программ проверка компьютера может быть автоматизирована Обновление ан- Загрузка с веб-сайта тивирусных баз разработчика антивирусной программы и установка последних антивирусных баз (в большинстве антивирусных программ может быть автоматизирована) Обзор веб-сайтов Позволяет узнать в поисках сведе- о появлении новых ний о новых ви- вирусов и при необходимости тут же русах получить соответствующие базы Полная проверка компьютера на вирусы Значение 193 Периодичность При наличии актуаль- Раз в неделю ных антивирусных баз обеспечивает поиск и удаление найденных вирусов Обеспечивает распо- Раз в две знавание и удаление недели недавно появившихся вирусов Обеспечивает заблаго- Ежедневно временную защиту от атак новых вирусов Óïðàæíåíèå 10.1 Ñîñòàâëåíèå ãðàôèêà òåõíè÷åñêîãî îáñëóæèâàíèÿ Сформулируйте и впишите в таблицу операции по обслуживанию компьютеров, которые будет выполнять ваша служба технической поддержки (с указанием даты проведения). Для этого вам потребуется календарь учебного года, точное количество обслуживаемых компьютеров и примерная оценка времени, необходимого для проведения каждой операции. 1. В столбец «Операция» впишите все операции по обслуживанию, за проведение которых отвечает служба технической поддержки. 194 Глава 10 Óäîáíûì ñðåäñòâîì äëÿ ïëàíèðîâàíèÿ îïåðàöèé ïî îáñëóæèâàíèþ êîìïüþòåðîâ è äðóãèõ ìåðîïðèÿòèé ÿâëÿåòñÿ ïðèëîæåíèå Outlook èç êîìïëåêòà Microsoft Office, îáåñïå÷èâàþùåå, êðîìå ôóíêöèé êàëåíäàðÿ è çàïèñíîé êíèæêè, òàêæå àâòîìàòè÷åñêîå íàïîìèíàíèå î äàòå è âðåìåíè çàïëàíèðîâàííûõ ìåðîïðèÿòèé è âîçìîæíîñòü àâòîìàòè÷åñêîé ðàññûëêè íàïîìèíàíèé âñåì èõ ó÷àñòíèêàì. Операция 2. Оцените, сколько времени (в часах) потребуется для проведения каждой операции на всех компьютерах. Для этого умножьте время, которое занимает операция на одном компьютере, на общее число компьютеров (если ее требуется провести на всех компьютерах). 3. Заполните столбец «Периодичность». 4. Заполните столбец «Начало», указав планируемые даты начала выполнения операций. 5. Спланируйте проведение операций по обслуживанию, сделав пометки в календаре учебного года. (Операции, проводимые еженедельно или раз в две недели, часто накладываются друг на друга; в этом случае перенесите одну из них на следующий день.) Учтите, что если вы запланируете на какой-либо день слишком много операций по обслуживанию, у вас не останется времени на оказание поддержки пользователям, и прямые задачи службы останутся нерешенными! Время проведения Периодичность Время начала Обслуживание компьютеров. Работа над проектами 195 Ðàáîòà íàä ñïåöèàëüíûìè ïðîåêòàìè Сотрудники службы технической поддержки принимают участие в различных проектах, призванных повысить уровень работы службы. Например, можно посвятить особый проект подготовке специалистов или привлечению дополнительного финансирования для службы технической поддержки. Каждый сотрудник службы должен стремиться выполнить в течение учебного года хотя бы один специальный проект. Персонал службы поддержки должен рассматривать все предложения о специальных проектах и выбирать из них те, которые обеспечивают максимальную отдачу от вложенных ресурсов. Например, если проект требует вложения 10 человеко-часов, но в итоге позволит каждому сотруднику сэкономить 30 минут ежедневно, то отдачу от такого проекта можно считать высокой. Задачи и потребности службы технической поддержки в разных школах различаются, поэтому требуется индивидуальный подход к оценке отдачи от проектов, которые предлагают сотрудники вашей службы. Ïðîåêòû, íàïðàâëåííûå íà ïîëó÷åíèå çíàíèé Целью таких проектов является повышение уровня знаний всех сотрудников службы, но выполняются они отдельными специалистами или небольшими группами. В их задачи входит анализ проблемы и сообщение полученных результатов остальным сотрудникам. Доклад может быть сделан в одной из двух возможных форм: q постановка проблемы и ее решение; q изложение способа повышения эффективности работы службы. 196 Áàçîé çíàíèé íàçûâàåòñÿ áàçà äàííûõ ñëóæáû òåõíè÷åñêîé ïîääåðæêè, èíñòðóêöèé è ðåçóëüòàòîâ èññëåäîâàíèé. Áàçà çíàíèé ìîæåò áûòü âûïîëíåíà â ôîðìå ýëåêòðîííîé ÁÄ, îáû÷íîãî ôàéëà èëè ïðîñòî áóìàæíîé ïàïêè ñ ìàòåðèàëàìè íà ïîëêå â êëàññå. Глава 10 Преимущество таких проектов состоит в том, что исполнители могут выбрать наиболее интересную им тему или технологию. Возможные темы для таких проектов: q Создание списка полезных веб-сайтов. Задача проекта — создать подборку сайтов по определенной тематике, например по оборудованию, устранению неполадок или отношениям с клиентами. Составьте из найденных сайтов упорядоченный список, включающий их адреса, названия и краткие аннотации. Добавьте закладки для найденных сайтов в папку Избранное в браузере Internet Explorer и разошлите их остальным сотрудникам, чтобы и они могли пользоваться этими закладками. q Поиск и описание способа решения сложной технической задачи. В данном курсе рассматриваются базовые задачи и понятия, необходимые специалисту службы технической поддержки. Более сложные аспекты в этот курс не входят, но могут оказаться полезными для работы вашей службы технической поддержки (например, подробное описание компонентов материнской платы или операции разбивки диска на разделы при помощи утилиты DiskPart.exe). Найдите решение выбранной задачи и расскажите о полученных результатах остальным сотрудникам службы. Не забудьте привести краткое описание проблемы. По возможности дополните свой доклад иллюстрациями (в том числе копиями экрана или фотографиями узлов и устройств в ходе выполнения работы), напишите пошаговые инструкции. Результаты занесите в школьную базу знаний. Àíàëèòè÷åñêèå ïðîåêòû Аналитическими называются проекты, посвященные анализу данных с целью определения дальнейших действий по решению какой-либо проблемы. Обслуживание компьютеров. Работа над проектами  äîêóìåíòàöèè ê èñïîëüçóåìîé ÁÄ äîëæíû èìåòüñÿ âñå íåîáõîäèìûå èíñòðóêöèè ïî ïîèñêó íåîáõîäèìîé äëÿ âûïîëíåíèÿ ïðîåêòà èíôîðìàöèè. Åñëè â øêîëüíîé ñëóæáå òåõíè÷åñêîé ïîääåðæêè èìååòñÿ àíàëèòèê, íåîáõîäèìûå äàííûå ìîæíî çàïðîñèòü ó íåãî. Íà êîìïàêò-äèñêå, ïðèëàãàåìîì ê ìåòîäè÷åñêîìó ïîñîáèþ äëÿ ó÷èòåëÿ ïî êóðñó «Ïåðñîíàëüíûé êîìïüþòåð: íàñòðîéêà è òåõíè÷åñêàÿ ïîääåðæêà», èìååòñÿ ñïåöèàëüíî ðàçðàáîòàííàÿ äëÿ íóæä øêîëüíîé ñëóæáû òåõíè÷åñêîé ïîääåðæêè áàçà äàííûõ è ðóêîâîäñòâà ïî åå àäìèíèñòðèðîâàíèþ è èñïîëüçîâàíèþ. 197 Например, школьная служба технической поддержки может быть создана по рекомендации, выданной на основе анализа потребностей в технической поддержке школьных компьютеров. Задача аналитических проектов — сбор данных и построение выводов на их основе, а на следующем этапе — описание результатов анализа или разработка инструкций для пользователей. Возможные темы для аналитических проектов: q Анализ наиболее частых проблем, с которыми пользователи обращаются в службу технической поддержки. Используя БД службы, определите три проблемы, с которыми пользователи сталкиваются чаще всего. Выясните, можно ли создать руководство, которое поможет пользователям избегать этих проблем или решать их самостоятельно, либо руководство для сотрудников службы технической поддержки, которое позволит им эффективнее оказывать поддержку по этим проблемам. q Анализ работы службы технической поддержки. Работа службы поддержки начинается с постановки задач. Например, может быть поставлена задача «обрабатывать заявку пользователя не более чем за один час». Выясните, успешно ли решаются те или иные задачи, и дайте рекомендации по улучшению работы вашей службы технической поддержки. Èññëåäîâàòåëüñêèå ïðîåêòû Исследовательскими называются проекты, призванные найти ответ на поставленный вопрос и использовать найденный ответ для дальнейшего анализа или выработки рекомендаций. Например, можно посвятить проект поиску области, в которой сотрудникам службы технической поддержки больше всего требуется теоретическая подготовка. 198 Глава 10 С этой целью проводится опрос сотрудников, и по его результатам даются рекомендации по составлению программы обучения. Возможные темы для исследовательских проектов: q Выяснение мнения пользователей о работе службы технической поддержки. Проведите опрос пользователей (см. приложение 2) и узнайте, довольны ли они поддержкой, которую оказывает им ваша служба технической поддержки. Соберите и проанализируйте результаты опроса. Доложите результаты коллективу службы. Это поможет выяснить, в какой области служба работает эффективно, а в какой — не очень. q Анализ работы других служб поддержки. Проведите исследование в Интернете, чтобы найти сайты различных организаций, оказывающих поддержку пользователям. Изучите опыт их работы. В поле зрения могут попасть профессиональные организации и сообщества специалистов служб поддержки, центры сертификации и т. п. Составьте сводку результатов и представьте ее остальным сотрудникам, чтобы они больше узнали о перспективах дальнейшей карьеры в сфере ИТ. Ïðîåêòû ïî ïðèâëå÷åíèþ ôèíàíñèðîâàíèÿ Как правило, такие проекты сочетают в себе исследования, анализ и составление документации. Существуют различные их типы. Они направлены на изучение возможностей финансирования для организации школьных или региональных проектов, таких как школьная служба технической поддержки, либо для приобретения оборудования. Предметом проекта может быть составление запроса финансовой поддержки у какого-либо фонда или предприятия; такой запрос называется заявкой на грант. Написать заявку Обслуживание компьютеров. Работа над проектами 199 на грант непросто, поэтому лучше работать над ней вместе с преподавателем, а затем подать составленную заявку в какую-либо организацию, предоставляющую гранты. Ниже приводится ряд советов, которые помогут вам привлечь средства для организации работы службы поддержки или для обновления компьютеров школы. q Чем ваша школа отличается от других? Начните с того, где располагается школа — в каком крае, области, какова ее специализация. Имеет смысл привести демографические показатели, например средний доход в семьях учащихся, процент тех или иных этнических групп, возраст учащихся. Часто гранты предоставляются школам в регионах с определенными демографическими показателями. q Изучите планы по развитию информационных технологий в школе, городе и округе. Зная эти планы, можно написать заявку в соответствии с ними, а также убедительно обосновать потребность школы в средствах, выделенных из федерального или регионального бюджета на развитие технологий. q Найдите наиболее успешные фирмы, действующие в вашем регионе. Коммерческие компании часто спонсируют создание компьютерных классов, дополнительное обучение школьников и предоставляют другие ресурсы. Например, корпорация Майкрософт предоставляет школам программное обеспечение — Windows XP Professional и Office XP Professional по минимальным ценам. Лучше всего начать поиск с компаний, работающих в области высоких технологий. q Изучите литературу по составлению заявок на гранты. Найдите книги с информацией по организациям, предоставляющим гранты, и требованиями к заявкам. На основе этих све- 200 Глава 10 дений определите гранты, на которые может претендовать ваша школа. Óïðàæíåíèå 10.2 Îïðåäåëåíèå ïðèîðèòåòà ïðîåêòà 1. Каждый сотрудник группы должен написать краткое (не более половины страницы) предложение о проведении специального проекта. В этом предложении должны быть отражены: q потребность в проекте (для чего он нужен); q планируемые результаты (новая информация, рекомендации и т. п.); q примерное время (в часах) для выполнения проекта. 2. На следующем собрании службы доведите все поступившие предложения до сведения всех ее сотрудников. Пусть каждый сотрудник напишет для предложения, которое он считает первоочередным, цифру «1», для второстепенного — «2», а для менее важного — «3» и т. д. По результатам такого голосования определите три наиболее приоритетных проекта. 3. Обсудите этот выбор с остальными сотрудниками службы, чтобы прийти к соглашению, какой проект должен быть первоочередным. Обоснуйте свое решение. (При организации обсуждения обратитесь за помощью к преподавателю.) Óïðàæíåíèå 10.3 Ïîäâåäåíèå ïðîìåæóòî÷íûõ èòîãîâ ðàáîòû ñëóæáû òåõíè÷åñêîé ïîääåðæêè Ранее вы сформулировали приоритетные задачи службы технической поддержки. Теперь, когда вы узнали много нового о поддержке компьютеров, на- Обслуживание компьютеров. Работа над проектами 201 стала пора по-новому взглянуть на эти задачи. Чтобы подготовиться к обсуждению, ответьте на следующие вопросы. 1. Было ли распределение ресурсов (времени сотрудников, оборудования и т. п.) максимально эффективным? Нужно ли здесь что-то изменить? Почему? ________________________________________ 2. Верно ли были сформулированы задачи службы технической поддержки? Следует ли пересмотреть их? Если да, то что требуется изменить? ________________________________________ 3. Была ли специализация службы технической поддержки слишком широкой, слишком узкой или оптимальной? Почему вы так думаете? ________________________________________ 4. Если специализация службы технической поддержки оказалась слишком широкой, то что, по-вашему, следует из нее исключить? ________________________________________ 5. Если специализация службы технической поддержки оказалась слишком узкой, то какие аспекты следует добавить? ________________________________________ 6. Довольны ли вы своей ролью в службе технической поддержки (руководителя, аналитика, специалиста, техника)? Если нет, то какую роль вы хотели бы исполнять? Почему вы считаете, что справились бы с ней лучше? ________________________________________ ________________________________________ 7. Что вам кажется самым приятным в работе сотрудника службы технической поддержки? Почему? ________________________________________ ________________________________________ 202 Глава 10 8. Что в работе сотрудника службы технической поддержки, по вашему мнению, самое неприятное? Почему? ________________________________________ ________________________________________ 9. Получили ли вы знания и навыки, которые рассчитывали получить, работая в службе технической поддержки? Что вы хотели бы изменить в ее работе, чтобы она лучше соответствовала вашим личным потребностям? ________________________________________ ________________________________________ ________________________________________ Ïðèëîæåíèå 1 Êîíòðîëüíûé ñïèñîê óñòàíîâêè Microsoft Windows XP Professional Êîíòðîëüíûé ñïèñîê ìèíèìàëüíûõ òðåáîâàíèé Этот список позволит вам подготовиться к установке Winsows. Для этого пометьте соответствующие ячейки в таблице «галочками». Требования к оборудованию Процессор (Pentium II 233 МГц или выше) ОЗУ (от 64 Мб до 4 Гб) Жесткий диск (не менее 2 Гб) Размер раздела или свободного места для создания раздела (минимум 650 Мб; рекомендуется 1,5 Гб) Монитор (с разрешением 800´600 (VGA) или выше) Наличие клавиатуры и мыши Наличие дисковода CD-ROM (для установки с компакт-диска) Подключение к сети (для сетевой установки) Соответствует Требуется модернизация 204 Приложение 1 Êîíòðîëüíûé ñïèñîê ñîâìåñòèìîñòè ÏÎ è îáîðóäîâàíèÿ Средства проверки Все ли компоненты совместимы? Оборудование, нуждающееся в модернизации/несовместимое ПО Команда winnt32/checkupgradeonly Список совместимого оборудования («HCL») Âûáîð òèïà óñòàíîâêè Ниже приводится алгоритм выбора между обновлением ОС и установкой «с нуля». Опираясь на эту схему, впишите в следующую таблицу имя и размер раздела для установки Windows. Ó ñòàíîâëåíà ëè ê àê àÿ-ëèáî ÎÑ íà ê îìïüþòåðå? Í åò Âûïîëíèòü óñòàíîâê ó ñ «íóëÿ» Äà Åñòü ëè âåñê èå ïðè÷èíû äëÿ îáíîâëåíèÿ ÎÑ (ñì. ãëàâó 3)? Í åò Âûïîëíèòü óñòàíîâê ó ñ «íóëÿ» Äà Ó ñòàíîâëåíà ëè íà ê îìïüþòåðå W i ndows ëþáîé âåðñèè (98, NT SP 6à, ME, X P, 2000)? Í åò Âûïîëíèòü óñòàíîâê ó ñ «íóëÿ» Äà Åñëè ðàçìåð ðàçäåëà äëÿ óñòàíîâê è ìåíüøå 2 Ãá, ìîæ íî ëè óâåëè÷èòü åã î äî ýòîã î ðàçìåðà? Äà Âûïîëíèòü îáíîâëåíèå ÎÑ Í åò Âûïîëíèòü óñòàíîâê ó ñ «íóëÿ» Контрольный список установки Microsoft Windows XP Тип установки 205 Имя и размер раздела Обновить имеющуюся ОС Выполнить установку «с нуля» Ïîäãîòîâêà ðàçäåëà äëÿ óñòàíîâêè ÎÑ Следующая схема поможет вам подготовить раздел для установки Windows. Í à æ åñòê îì äèñê å óæ å èìåþòñÿ ðàçäåëû? Í åò Ñîçäàòü íîâûé ðàçäåë è óñòàíîâèòü W i ndows â íåã î Äà Âû õîòèòå óñòàíîâèòü ñèñòåìó â äàííûé ðàçäåë? Äà È ìååòñÿ ëè äîñòàòî÷íî áîëüøîé ðàçäåë äëÿ óñòàíîâê è W i ndows? Í åò Í åò Äà Ó ñòàíîâëåíà ÎÑ â ñóùåñòâóþùèé ðàçäåë. Âíèìàíèå: ëþáàÿ óñòàíîâëåííàÿ â íåì ÎÑ áóäåò ïåðåçàïèñàíà! Äîñòàòî÷íî ëè ìåñòà íà äèñê å äëÿ ñîçäàíèÿ ðàçäåëà ðàçìåðîì ê àê ìèíèìóì 2 Ãá? Äà Í åò Ñê îïèðóéòå âàæ íûå äàííûå, óäàëèòå ñóùåñòâóþùèé ðàçäåë è ñîçäàéòå íîâûé ðàçäåë äëÿ óñòàíîâê è W i ndows Действие Создание нового раздела в неразмеченной области Создание нового раздела в дополнение к имеющимся Установка в существующий раздел Удаление существующего раздела и создание на освободившемся месте нового раздела Размер раздела 206 Приложение 1 Âûáîð ôàéëîâîé ñèñòåìû Критерии NTFS Защита на уровне файлов и папок ü Поддержка сжатия файлов ü Управление местом на диске, доступным каждому пользователю ü Шифрование, незаметное для пользователя ü Доступ к данным на диске из ОС, отличных от Windows XP, Windows 2000 и Windows NT SP 6a Возможность запуска приложений, несовместимых с современными версиями Windows Запуск приложений для MS-DOS FAT или FAT 32 ü ü (двухвариантная загрузка) ü (только FAT) Ïðèëîæåíèå 2 Îïðîñ êëèåíòîâ ñëóæáû òåõíè÷åñêîé ïîääåðæêè В этом разделе приводятся примерные вопросы для исследования ожиданий потенциальных клиентов службы технической поддержки. При проведении такого опроса нужно также учесть следующее: q Получите разрешение на проведение опроса. Раздайте анкеты и соберите ответы на общешкольном собрании или на первом уроке. q Опрос должен быть анонимным — в этом случае больше шансов получить правдивые ответы. q Придумайте лотерею (или иное средство повышения заинтересованности) для участников опроса. При анонимном опросе лотерейные билеты можно вручать при сборе заполненных анкет. q Пусть как можно больше людей узнает о проведении опроса и о преимуществах для его участников. С этой целью можно использовать плакаты, листовки и объявления по школьному радио. q Опубликуйте текст анкеты на веб-сайте (лучше всего — с возможностью интерактивного заполнения) — это позволит заполнять ее и в школе, и дома, а также существенно облегчит анализ результатов опроса. 208 Приложение 2 Àíêåòà ïîëüçîâàòåëÿ êîìïüþòåðà Пожалуйста, ответьте на следующие вопросы и верните заполненную анкету в службу технической поддержки. Это позволит нам больше узнать о ваших предпочтениях и понять, в чем вы больше всего нуждаетесь как пользователь компьютера. 1. Какую помощь вы хотели бы получать от службы технической поддержки? (Выберите не более трех вариантов.) ¨ Помощь во время работы в Microsoft Word. ¨ Справки по всем популярным текстовым редакторам. ¨ Обслуживание и устранение неполадок компьютера. ¨ Помощь во время урока. ¨ Подготовка компьютеров к занятиям. ¨ Консультации по устройству и принципам работы компьютера. ¨ Другое (укажите, что именно) __________ _____________________________________ 2. Выберите три самые серьезные проблемы, с которыми вы сталкиваетесь во время работы на компьютере дома или в школе. ¨ Слишком медленная работа компьютера. ¨ Потеря результатов работы из-за сбоев. ¨ Я не знаю, как выполнять некоторые действия в Windows (например, искать нужные программы, сохранять или копировать документы). ¨ Я не знаю, как выполнять некоторые действия в приложениях (например, вводить формулы в Excel). ¨ Мой компьютер заражался вирусами от школьной техники через дискеты. Опрос клиентов службы технической поддержки 209 ¨ В школе не хватает компьютеров. ¨ Я не могу найти в школе свободный компьютер для личной работы. ¨ Другое (укажите, что именно)____________ _____________________________________ _____________________________________ 3. Какой бы вы хотели видеть школьную службу технической поддержки? ________________________________________ ________________________________________ ________________________________________ ________________________________________ ________________________________________ 4. Пользовались ли вы услугами службы технической поддержки или службы поддержки в другой организации? Можете ли вы привести пример, когда они оказались для вас особенно полезными? Ïðèëîæåíèå 3 Ïîëåçíûå ðåñóðñû Èíòåðíåòà Ñïðàâêè è ïîìîùü http://www.microsoft.com/rus/ Российское представительство Майкрософт. корпорации http://www.microsoft.com/rus/windowsxp/ Официальные сведения о Windows XP, сообщества пользователей и статьи экспертов. http://www.microsoft.com/whdc/hcl Список оборудования поддерживаемый Windows XP (на английском языке). http://www.microsoft.com/rus/windowsxp/overview/ AppCompatXP.asp (на русском языке) Информация о поддержке так называемого «режима совместимости» в Windows XP Professional. Ìíîãèå ñåðâèñû, ïðåäîñòàâëÿåìûå íà ñàéòå Microsoft, â òîì ÷èñëå îáíîâëåíèÿ ÏÎ, ïðåäîñòàâëÿþòñÿ òîëüêî ïîëüçîâàòåëÿì ëèöåíçèîííûõ êîïèé Windows è ïðèêëàäíîãî ÏÎ. Ïðè îáðàùåíèè ê ýòèì ñåðâèñàì ïðîèçâîäèòñÿ êîíòðîëü ëèöåíçèîííîñòè âàøåãî ÏÎ. http://support.microsoft.com/ph/1173 Сайт технической поддержки (на русском языке): решение наиболее распространенных проблем, возникающих при установке и работе с Windows XP Professional. http://windowsupdate.microsoft.com/ Последние обновления для ОС Windows. Полезные ресурсы Интернета 211 http://www.howstuffworks.com Энциклопедия со сведениями практически обо всех аспектах работы компьютеров (на английском языке). http://www.oszone.net/ Сайт с полезной информацией об операционных системах (на русском языке). http://www.ixbt.com Всё об оборудовании, технологиях и программах (на русском языке). Áåçîïàñíîñòü http://windowsupdate.microsoft.com Последние обновления систем безопасности ОС Window. http://www.symantec.com Загрузка антивирусной программы Norton Antivirus, сведения о последних вирусах — как реальных, так и вымышленных. Íà ñàéòå www.drweb.ru ìîæíî íàéòè áåñïëàòíóþ ëå÷åáíóþ óòèëèòó DrWeb CureIt!, ïîçâîëÿþùóþ ïðîâåðèòü è âûëå÷èòü âàø êîìïüþòåð. Óòèëèòà ïîñòîÿííî îáíîâëÿåòñÿ îäíîâðåìåííî ñ âûïóñêîì íîâûõ àíòèâèðóñíûõ áàç. http://www.mcafee.com Сайт разработчиков антивирусной программы MacAfee; также содержит сведения о последних вирусах. www.drweb.ru Антивирусная лаборатория И. Данилова (СанктПетербург). http://www.kaspersky.ru Антивирусная лаборатория Касперского: загрузка демо-версий, антивирусных программ, вирусных баз, онлайновая проверка файлов на вирусы, описания вирусов и другая полезная информация. http://www.viruslist.com/ru Большая антивирусная энциклопедия. 212 Приложение 3 Îáó÷åíèå ïîëüçîâàòåëåé http://www.microsoft.com/rus/learning Сведения об учебных курсах, сертификации в области информационных технологий и другие учебные материалы для тех, кто делает или планирует делать карьеру в области ИТ. http://www.comptia.org Программа организации CompTIA по сертификации в области оборудования и сетей. http://www.sans.org Информация о методах защиты компьютеров, а также материалы по обучению и сертификации в этой области. http://www.microsoft.com/rus/education Материалы по проектам компании Майкрософт в образовании. http://www.specialist.ru/ Центр обучения и сертификации при МГТУ им. Баумана. http://edu.softline.ru/ Учебный центр Softline. Ïðèëîæåíèå 4 Çâóêîâûå ñèãíàëû è ñîîáùåíèÿ, âûäàâàåìûå BIOS ïðè çàãðóçêå BIOS различных фирм-производителей по-разному реагируют на системные сбои. Ниже приводится список звуковых сигналов и текстовых сообщений об ошибках, которые выдает BIOS при загрузке компьютера. AMI BIOS Çâóêîâûå ñèãíàëû Количество повторов сигнала Описание проблемы Решение 1 POST passed Проверка не выявила сбоев оборудования 2 Parity Circuit Failure Ошибка памяти в области первых 64 Кб 3 Base 64K RAM failure Ошибка памяти в области первых 64 Кб 4 System Timer Failure Отказ памяти в области первых 64 Кб или системного таймера 5 Processor Failure Ошибка процессора на системной плате 6 Keyboard Controller / Gate A20 Failure Проверьте клавиатуру и ее кабель. Если это не помогает, то вытащите и вставьте чип контроллера клавиатуры. Если и это не помогает, то замените контроллер клавиатуры. 7 Virtual Mode Exception Error Материнская плата неработоспособна и должна быть заменена 214 Количество повторов сигнала Приложение 4 Описание проблемы Решение 8 Display Memory Read/Write Failure Отсутствие или сбой видеоадаптера. Попробуйте извлечь и заново установить видеокарту и/или память на ней. Если это не помогает, замените видеокарту 9 ROM BIOS Checksum Failure Ошибка контрольной суммы в микросхеме BIOS. Попробуйте вытащить ее и вставить заново. Если это не помогает, необходимо «перепрошить» ее содержимое или заменить микросхему BIOS 10 CMOS Shutdown Register Материнская плата неработоспособна Read/Write Error и должна быть заменена 1-2 Search for option ROM (video configure fails) Ошибка инициализации видеоадаптера или подключения монитора 1-3 Video failure Извлеките и заново установите видеокарту. Если это не помогает, замените видеокарту 1-2-2-3 BIOS ROM checksum 1-3-1-1 Test DRAM refresh 1-3-1-3 Test keyboard controller 1-3-4-1 Test 512K base address lines 1-3-4-3 Test 512K base memory 1-4-1-1 Test memory bus 2-1-2-3 Check ROM copyright notice 2-2-3-1 Test for unexpected interrupts Звуковые сигналы и сообщения, выдаваемые BIOS 215 Ñîîáùåíèÿ îá îøèáêàõ Сообщение CH-2 Timer Error Проблема Может быть вызвано периферийными устройствами INTR #1 Error Первый канал прерываний не прошел проверку (POST) INTR #2 Error Второй канал прерываний не прошел проверку (POST) CMOS Battery Батарея CMOS разряжена State Low (могут быть утеряны установки в CMOS-памяти) CMOS Checksum Контрольная сумма Failure данных в CMOS-памяти не сходится с вычисленной ранее CMOS Memory Размер занятой Size Mismatch CMOS-памяти не сходится с истинным CMOS System Данные в CMOS Optons Not Set повреждены или отсутствуют Display Switch Неправильно выставлен Not Proper тип монитора (цветной или моно-) на материнской плате Клавиатура Keyboard заблокирована is locked ... Unlock it Keyboard Error Проблема с клавиатурой K/B Interface Error Проблема с подсоединением клавиатуры к материнской плате Решение Не является фатальным сбоем Проверьте устройства, занимающие прерывания IRQ 0–7 Проверьте устройства, занимающие прерывания IRQ 8–15 Замените батарейку CMOS на материнской плате Запустите Setup Запустите Setup Запустите Setup Переставьте переключатель («джампер») на материнской плате в правильное положение Разблокируйте клавиатуру. Проверьте соответствие типа клавиатуры (AT/XT) имеющемуся контроллеру Проверьте соответствие типа клавиатуры (AT/XT) имеющемуся контроллеру. Можно попытаться отключить в Setup тестирование клавиатуры при загрузке Проверьте подключение клавиатуры к компьютеру (кабель и разъем) 216 Сообщение FDD Controller Failure Приложение 4 Проблема Решение BIOS не может связаться Проверьте подсоединение дисковода с контроллером гибких дисков HDD Controller То же, но с винчестером. Возможно, в Setup выставлен Failure неправильный тип диска C: Drive Error Диск C не опознан В Setup выставлен неправильный тип диска, диск не отформатирован, или плохо подключен D: Drive Error То же, но для диска D C: Drive Failure Диск С опознан, Очень серьезная проблема — но не работает возможно, накопитель вышел из строя D: Drive Failure То же, но для диска D Запустите Setup CMOS Time and В BIOS не установлена Date Not Set системная дата и/или время Сбой кэш-памяти Кэш-память нуждается в замене Cache Memory (сначала попробуйте просто Bad, do Not перезагрузить компьютер — Enable Cache! выключить его и включить снова, подождав около 30 секунд) 8042 Gate-A20 Линия A20 контроллера Замените контроллер клавиатуры Error! клавиатуры (8042) не работает Попробуйте перезагрузить компьютер. Address Line Проблема, связанная Проблема может разрешиться сама Short со схемой адресации памяти DMA #1 Error Ошибка первого канала Может быть вызвана соответствующим DMA периферийным устройством DMA Error Ошибка контроллера DMA Установите загрузочный диск или No ROM Basic Система не может измените в Setup последовательность загрузиться (например, его поиска невозможно найти операционную систему) Diskette Boot Не удается загрузиться с Failure дискеты Чаще всего проблема вызвана забытой в дисководе не загрузочной дискетой Invalid Boot Загрузочная дискета Diskette читается с ошибками Звуковые сигналы и сообщения, выдаваемые BIOS Сообщение Проблема On Board Parity Ошибка контроля Error четности Off Board Parity Error Parity Error Memory Parity Error at XXXX I/O Card Parity Error at XXXX DMA Bus Time-out Memory mismatch, run Setup EISA CMOS Checksum Failure EISA CMOS Inoperational Expansion Board not ready at Slot X Fail-Safe Timer NMI Inoperational ID information mismatch for Slot X Invalid Configuration Information for Slot X Software Port NMI Inoperational 217 Аналогично Решение Может быть вызвана соответствующей периферией, занимающей адрес, указанный в сообщении об ошибке То же Аналогично Ошибка памяти То же То же То же Устройство не отвечает в течение определенного времени Проблема с платами расширения (попытайтесь найти плату, которая вызывает эту ошибку, и замените ее) Установите в Setup для параметра Memory Relocation значение Disable Не сходится контрольная сумма EISA CMOS или разряжена батарея CMOS Ошибка чтения/записи в CMOS RAM AMI BIOS не может найти плату в слоте номер X Ошибка таймера NMI Попробуйте заменить батарею CMOS на материнской плате Батарея CMOS разряжена или не работоспособна — замените ее Проверьте установку платы в этом слоте ID EISA-карты в слоте X не соответствует ID, записанному в CMOS RAM Запустите ECU Некорректная конфигурационная информация о карте в слоте Х EISA Программный порт NMI не работает 218 Сообщение BUS Timeout NMI at Slot X (E)nable (D)isable Expansion Board? Expansion Board disabled at Slot X Fail-Safe Timer NMI Software Port NMI Приложение 4 Проблема Плата расширения в слоте Х NMI не отвечает Решение Выберите «E» для разрешения использования карты в слоте Х NMI или «D» — в противном случае Плата расширения в слоте Х NMI недоступна Таймер NMI выдал ошибку Программный порт NMI не работает Award BIOS Çâóêîâûå ñèãíàëû Количество сигналов 1 длинный, 2 коротких Короткие сигналы Проблема Решение Video error Извлеките и заново установите видеокарту. Проверьте видеопамять. Если это не помогает, то замените видеокарту Memory error Проблемы, связанные с памятью. Попробуйте заменить модули памяти Ñîîáùåíèÿ îá îøèáêàõ Cообщение CMOS BATTERY HAS FAILED CMOS CHECKSUM ERROR Проблема Села батарея CMOS Неправильная контрольная сумма CMOS. Данные в CMOS повреждены. Возможно, села батарея CMOS Решение Замените батарею CMOS на материнской плате Проверьте батерею CMOS и в случае необходимости замените ее Звуковые сигналы и сообщения, выдаваемые BIOS Cообщение DISK BOOT FAILURE, INSERT SYSTEM DISK AND PRESS ENTER DISKETTE DRIVES OR TYPES MISMATCH ERROR - RUN SETUP DISPLAY SWITCH IS SET INCORRECTLY DISPLAY TYPE HAS CHANGED SINCE LAST BOOT EISA Configuration Checksum Error EISA Configuration is Not Complete ERROR ENCOUNTERED INITIALIZING HARD DRIVE ERROR INITIALIZING HARD DRIVE CONTROLLER FLOPPY DISK CNTRLR ERROR OR NO CNTRLR PRESENT Invalid EISA Configuration KEYBOARD ERROR OR NO KEYBOARD PRESENT 219 Проблема Решение Не найден загрузочный диск Загрузитесь с дискеты и проверьте системные файлы на жестком диске Типы дисководов, фактически установленных в системе, и их описания в CMOS не совпадают Неправильно выставлен тип монитора (цветной или монохромный) на материнской плате Изменен тип дисплея со времени последней загрузки Запустите Setup и введите правильный тип дисковода Не сходится контрольная сумма для EISA non-volatile RAM Информация в EISA неполна Не инициализируется жесткий диск Запустите EISA Configuration Utility Не инициализируется контроллер жестких дисков Проверьте установку контроллера и параметры жесткого диска, указанные в Setup. Проверьте переключатели («джамперы») на жестком диске Проверьте установку контроллера и параметры дисковода, указанные в Setup Невозможно инициализировать контроллер гибких дисков Данные о конфигурации EISA не верны Невозможно инициализировать клавиатуру Переставьте переключатель («джампер») на материнской плате в правильное положение Запустите Setup и введите правильный тип дисплея Запустите EISA Configuration Utility Проверьте установку контроллера жестких дисков и соединительные кабели Запустите EISA Configuration Utility Проверьте подключение клавиатуры и ее тип. В крайнем случае отключите в Setup контроль клавиатуры при загрузке 220 Cообщение Memory Address Error at XXXX Memory parity Error at XXXX MEMORY SIZE HAS CHANGED SINCE LAST BOOT Memory Verify Error at XXXX OFFENDING ADDRESS NOT FOUND OFFENDING SEGMENT: PRESS A KEY TO REBOOT PRESS F1 TO DISABLE NMI, F2 TO REBOOT RAM PARITY ERROR CHECKING FOR SEGMENT Should Be Empty But EISA Board Found Should Have EISA Board But Not Found Slot Not Empty Приложение 4 Проблема Ошибка памяти Решение Замените память Ошибка контроля четности Замените память Размер памяти изменился со Если есть EISA, запустите времени последней загрузки EISA Configuration Utility. В противном случае войдите в Setup Ошибка при тестировании Замените память памяти Проблема с контроллером памяти То же То же Нажмите любую клавишу Сообщение возникает при для перезагрузки компьютера обнаружении ошибок и необходимости перезагрузки Проблемы с немаскируемыми прерываниями Ошибка четности в RAM ID одной из плат расширения не соответствует конфигурации Плата расширения не отвечает на запрос ID Запустите EISA Configuration Utility Слот, помеченный в конфигурации как пустой, занят SYSTEM HALTED, Сообщение обозначает (CTRL-ALT-DEL) TO остановку процесса загрузки REBOOT Wrong Board in Slot Установлена карта с неправильным ID Запустите EISA Configuration Utility Запустите EISA Configuration Utility Нажмите комбинацию клавиш Ctrl + Alt + Del для перезагрузки Запустите EISA Configuration Utility Звуковые сигналы и сообщения, выдаваемые BIOS Phoenix BIOS Çâóêîâûå ñèãíàëû Количество повторов сигнала Проблема 1-1-3 Real-time clock write/read failure 1-1-4 ROM BIOS checksum failure 1-2-1 Programmable Interval Timer failure 1-2-2 DMA initialization failure 1-2-3 DMA page register write/read failure 1-3-1 RAM refresh verification failure 1-3-3 1st 64 KB RAM chip or data line failure multi-bit 1-3-4 1st 64 KB RAM odd/even logic failure 1-4-1 1st 64 KB RAM address line failure 1-4-2 1st 64 KB RAM parity test in progress or failure 2-1-1 Bit 0 1st 64 KB RAM failure 2-1-2 Bit 1 1st 64 KB RAM failure 2-1-3 Bit 2 1st 64 KB RAM failure 2-1-4 Bit 3 1st 64 KB RAM failure 2-2-1 Bit 4 1st 64 KB RAM failure 2-2-2 Bit 5 1st 64 KB RAM failure 2-2-3 Bit 6 1st 64 KB RAM failure 2-3-4 Bit 7 1st 64 KB RAM failure 2-3-1 Bit 8 1st 64 KB RAM failure 2-3-2 Bit 9 1st 64 KB RAM failure 2-3-3 Bit A 1st 64 KB RAM failure 2-2-4 Bit B 1st 64 KB RAM failure 2-4-1 Bit C 1st 64 KB RAM failure 2-4-2 Bit D 1st 64 KB RAM failure 2-4-3 Bit E 1st 64 KB RAM failure 221 222 Приложение 4 Количество повторов сигнала Проблема 2-4-4 Bit F 1st 64 KB RAM failure 3-1-1 Slave DMA register failure 3-1-2 Master DMA register failure 3-1-3 Master interrupt mask register failure 3-1-4 Slave interrupt mask register failure 3-2-4 Keyboard controller test failure 3-3-4 Screen memory test failure 3-4-1 Screen initialization failure 3-4-2 Screen retrace test failure Îãëàâëåíèå К читателю 3 Введение 6 Глава 1. Сбои в работе компьютера 9 Действия при «зависании» компьютера 10 Глава 2. Оборудование компьютера 18 Правила безопасности при работе с компонентами компьютера Чтение спецификаций Знакомство с основными компонентами компьютера 18 20 22 Глава 3. Установка Windows XP Professional 52 Что такое операционная система Планирование установки ОС 52 53 Глава 4. Устранение неполадок 71 Категории технической поддержки Методика устранения неполадок Превентивная поддержка Удаленный помощник 71 75 77 89 Глава 5. Поддержка оборудования 97 Устранение механических неисправностей Устранение неполадок, связанных с настройкой Глава 6. Поддержка Windows XP Professional Наиболее распространенные неполадки ОС Особые варианты загрузки Восстановление системы Настройка виртуальной памяти Глава 7. Поддержка сетевых компьютеров Компьютерные сети Протокол TCP/IP Устранение неполадок в работе сети 97 102 120 120 121 129 139 141 141 148 151 Оглавление 224 Глава 8. Защита компьютеров и сетей 165 Защита сети 165 Глава 9. Планирование школьной службы технической поддержки 172 Что такое служба технической поддержки Роли сотрудников службы технической поддержки Задачи службы технической поддержки Определение объема поддержки Оценка доступных ресурсов Типы поддержки Компетенция службы технической поддержки Следите за переменами 172 176 180 182 183 183 186 189 Глава 10. Обслуживание компьютеров. Работа над специальными проектами Обслуживание компьютеров Работа над специальными проектами Приложение 1. Контрольный список установки Microsoft Windows XP Professional Контрольный список минимальных требований Контрольный список совместимости ПО и оборудования Выбор типа установки Подготовка раздела для установки ОС Выбор файловой системы Приложение 2. Опрос клиентов службы технической поддержки Анкета пользователя компьютера Приложение 3. Полезные ресурсы Интернета 190 190 195 203 203 204 204 205 206 207 208 210 Справки и помощь Безопасность Технологии 210 211 212 Приложение 4. Звуковые сигналы и сообщения, выдаваемые BIOS при загрузке 213 AMI BIOS Award BIOS Phoenix BIOS 213 218 221