PDF-формате.
реклама

Инструкция по подключению к занятиям в формате Вебинар Для подключения рекомендуется использование одного из следующих браузеров: Internet Explorer, FireFox, Google Chrome (см. Требования к рабочему месту слушателя) Нами рекомендуется Internet Explorer, как показывающий наименьшее количество проблем при подключении слушателей. Внимание! Браузер Opera не поддерживается системой! При работе из системы MacOS возможно некорректное отображение информации на экранах мониторов. ШАГ 1. Для входа в "Виртуальный класс" воспользуйтесь ссылкой: http://ivebinar.webex.com Примечание: Если Вы производите подключение со служебного компьютера, согласуйте с администраторами своей организации предоставление доступа к внешнему ресурсу по указанной ссылке, а так же уточните возможность установки приложений для работы в системе Webex на Ваш служебный компьютер. Очень часто настройки служебных компьютеров и служебных сетей, установленные Вашими администраторами, не позволяют подключаться к посторонним ресурсам Интернета и устанавливать дополнительные программные средства. В открывшемся окне в списке выберите название учебного курса, к которому Вы хотите подсоединиться. Список учебных курсов ШАГ 2. Внимание! Если перечисленные ниже поля не активны, то это означает, что Виртуальный класс не открыт. Дождитесь его открытия. Обычно Виртуальный класс открывается за 1 час до начала мероприятия. В правой части открывшегося окна введите: в поле "Имя:" - свое имя на русском языке, в поле "Фамилия:" – фамилию и для удобства рядом с фамилией в скобках укажите город, из которого Вы подключаетесь, например: Сидоров (Новосибирск). Внимание! Указание города крайне желательно для проведения анализа информации и дальнейшего планирования времени организации учебных курсов и Вебинаров для регионов с разными часовыми поясами. В поле «Адрес электронной почты» укажите свой электронный адрес. В поле «Пароль event-совещания» - пароль для входа, указанный в информационном письме, присылаемый на Вашу электронную почту перед началом учебного курса. Примечание: На бесплатный Вебинар пароль event-совещания вводить не требуется. Окно ввода информации об участнике event-совещания Нажмите кнопку "Присоединиться сейчас". ШАГ 3. В открывшемся окне «Зарегистрироваться для участия в …» введите повторно свой адрес электронной почты в поле «Подтвердите адрес электронной почты». Допускается копирование адреса из поля «Адрес электронной почты». Повторный ввод электронного адреса Нажмите кнопку «Отправить». ШАГ 4. В случае открытия информационного окна типа: Информационное окно Нажмите кнопку закрыть и в верхней части окна щелкните левой клавишей мыши по появившейся записи и выберите «Установить элемент ActiveX». Выбор установки элемента ActivX ШАГ 5. В случае вывода запросов об установке программного обеспечения нажмите кнопку «Установить». Окно запроса установки программного обеспечения Начнется процесс установки. Процесс установки программного обеспечения Примечание: В случае появления окна с сообщением "Организатор этого event-совещания скоро прибудет", нажмите кнопку "Ok". До подключения организатора область "Чат", а так же возможность подключения аудиоустройств, описанная в следующем шаге, будут не доступны. Ожидайте подключения организатора совещания. ШАГ 6. При появлении окна «Присоединится к этой конференции со встречной передачей голоса» нажмите кнопку «Да». (Внимание! Если будет выбрана кнопка «Нет», то в этом случае Ваши аудиоустройства (наушники, колонки, микрофон, гарнитура) не будут подключены. Окно Виртуального класса с запросом на подключение В случае успешного подключения, на экране Вашего монитора появится окно типа: Закрытие окна с "Громкость" Нажмите кнопку "Закрыть" в окне "Громкость". Для удобства общения рекомендуется использовать гарнитуру (микрофон и наушники). Это позволит Вам задавать вопросы и общаться с другими участниками Вебинара голосом. В списке участников совещания найдите свое имя со знаком гарнитуры, который означает, что аудиоустройства подключены. Красный крест показывает, что в данный момент Ваш микрофон отключен. В случае отсутствия знака гарнитуры около своего имени в списке, для подключения аудиоустройств к конференции воспользуйтесь пунктом меню главного окна "Установить соединение"-"Конференция со встроенной передачей голоса"-"Присоединиться к конференции". Для проверки работоспособности аудиоустройств Вы можете воспользоваться пунктом главного меню "Установить соединение"-"Тестирование динамиков и микрофона". Еще раз напоминаем, что Виртуальный класс становится доступен только после того как он будет запущен. Обычно это происходит за 1 час до начала мероприятий.
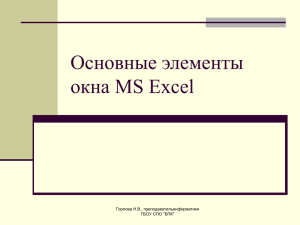




![uchitelja_informatiki:rabota_s_gotovoj_bazoj_dannyx [ЛИКТ 590]](http://s1.studylib.ru/store/data/003774919_1-174b5ad1c90e78fa1c32b6e21a3810b5-300x300.png)

