Forward AV Studio - SoftLab-NSK
реклама
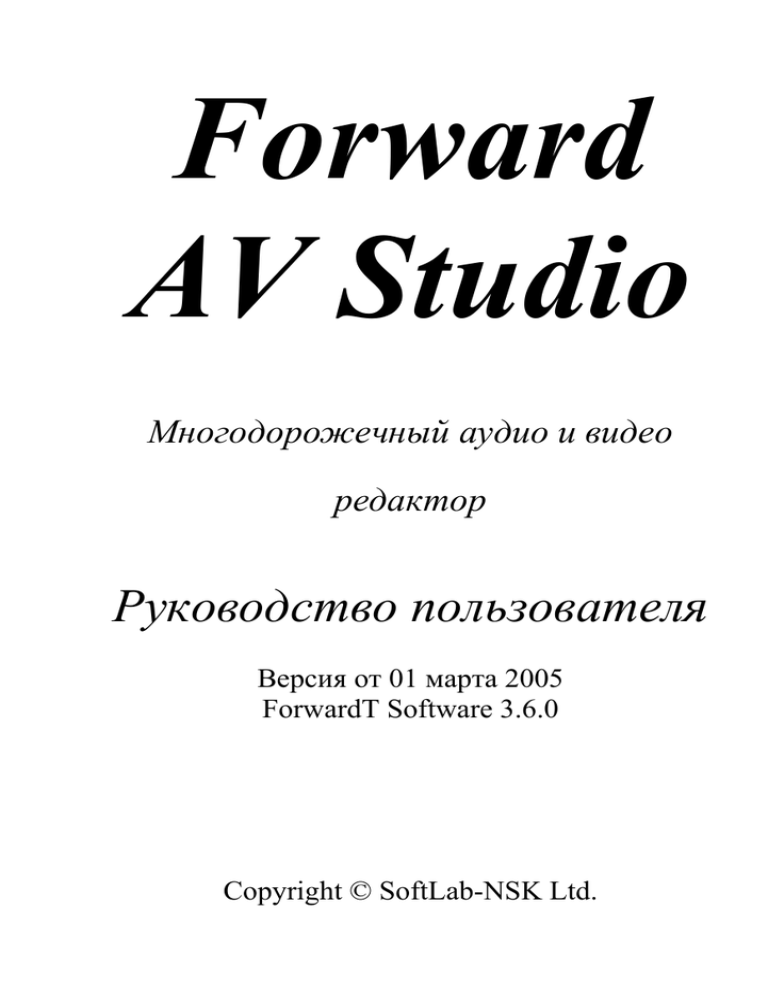
Forward AV Studio Многодорожечный аудио и видео редактор Руководство пользователя Версия от 01 марта 2005 ForwardT Software 3.6.0 Copyright © SoftLab-NSK Ltd. Содержание Содержание 2 1 Введение 8 2 Окно Проекта 10 2.1 Окно Обзора проекта.................................................................................... 11 2.2 Окно Линейки времени .................................................................................. 12 2.3 Окно Текущего времени................................................................................. 13 2.4 Окно Линейки выборки .................................................................................. 13 2.5 Окно Индикатора выборки........................................................................... 15 2.6 Окна Начала воспроизведения и Длительности воспроизведения ............ 15 2.7 Окно Set Size (Размер) ................................................................................... 16 2.8 Окно Масштаба............................................................................................. 16 3 Рабочая область проекта 17 3.1 Окна Состояний дорожек ............................................................................ 18 3.2 Клип на дорожке ............................................................................................ 21 3.3 Видеодорожки и Видеоклип ......................................................................... 22 3.4 Миди дорожки и Миди клип......................................................................... 23 3.5 Аудиодорожки и Аудиоклип ........................................................................ 24 3.6 Другие элементы............................................................................................ 27 3.6.1 3.6.2 3.6.3 Кнопки масштабирования..................................................................... 27 Полоса прокрутки времени................................................................... 28 Полоса прокрутки аудиодорожек......................................................... 28 3.7 Панель инструментов Проекта .................................................................... 28 3.7.1 Строка состояния................................................................................... 31 3.8 «Горячие» клавиши окна Проекта .............................................................. 32 2 DDClip. Руководство пользователя 3.9 Операции с клипами.......................................................................................37 4 Главное меню 42 4.1 Меню File (Файл)............................................................................................42 4.2 Меню Edit (Правка) ........................................................................................44 4.3 Меню View (Вид)............................................................................................46 4.4 Меню Command (Команды)...........................................................................47 4.4.1 Диалог Sound Statistics (Статистика звука) ..........................................49 4.5 Меню Range (Интервал).................................................................................50 4.6 Меню Tools (Инструменты)...........................................................................51 4.7 Меню Options (Настройки) ............................................................................52 4.8 Меню Window (Окно) ....................................................................................52 4.9 Меню Help (Помощь) .....................................................................................52 5 Диалог Settings (Настройки) 54 5.1 Панель General (Общие).................................................................................55 5.2 Панель Audio (Аудио) ....................................................................................57 5.2.1 Диалог Advanced audio Format (Расширенный аудио формат) ..........59 5.3 Панель Video (Видео).....................................................................................61 5.4 Панель Troubleshooting (Неисправности).....................................................63 5.5 Панель Audio meter (Индикатор уровня)......................................................64 5.6 Панель Alignment (Выравнивание) ................................................................66 5.7 Панель Selection (Выборка) ...........................................................................68 5.8 Панель Save (Сохранение) .............................................................................69 5.9 Панель Colors (Цвета).....................................................................................70 5.10 Панель Summary (Резюме).....................................................................71 5.10.1 Диалог Extended Summary (Расширенное резюме) .............................72 DDClip. Руководство пользователя 3 5.11 Панель Devices (Устройства)................................................................ 73 5.12 Панель Scrubbing (Скраббинг) ............................................................. 75 5.13 Панель Effects (Эффекты) ..................................................................... 77 6 Сохранение результатов работы 79 6.1 Диалог экспорта файлов................................................................................ 79 6.1.1 6.1.2 6.1.3 Диалог параметров экспорта ................................................................ 80 Диалог Resample Audio (Ресэмплирование звука).............................. 87 Частотная характеристика Пре/Пост-фильтра .................................... 89 6.2 Экспорт множественных WAV файлов ..................................................................... 90 7 Диалоги 92 7.1 Окно Faders (Регуляторы)............................................................................ 92 7.2 Диалоги громкости и баланса ....................................................................... 94 7.3 Диалог Open clip............................................................................................. 95 7.4 Диалог Clip Properties (Свойства клипа)...................................................... 96 7.5 Диалог Repeat Clip (Повтор клипа) .............................................................. 97 7.6 Нормализация звука....................................................................................... 98 7.7 Диалог Record Audio (Запись аудио).......................................................... 100 7.8 Диалог внешних приложений ..................................................................... 103 7.9 Диалог Fade Profile (Профиль изменения амплитуды) ............................ 105 7.10 Метки времени..................................................................................... 106 7.11 Диалог Mark info (Инфо метки).......................................................... 108 7.12 Выборка клипа ..................................................................................... 109 7.13 Формат времени................................................................................... 109 7.14 Редактирование чисел ......................................................................... 109 7.15 Диалог Volume Offset (Сдвиг громкости).......................................... 110 4 DDClip. Руководство пользователя 7.16 Диалог New Project (Новый проект) ...................................................111 8 Коллекция клипов 114 8.1 Окно Clip Info (Инфо клипа)........................................................................115 8.1.1 Локальное меню окна Clip Info (Инфо клипа)....................................117 8.2 Меню File (Файл)..........................................................................................118 8.3 Меню Edit (Правка) ......................................................................................118 8.4 Меню View (Вид)..........................................................................................119 8.5 Меню Command (Команды).........................................................................120 8.6 Меню Tools (Инструменты).........................................................................120 8.7 Меню Options (Настройки) ..........................................................................121 8.8 Меню Window (Окно) ..................................................................................121 8.9 Диалог Clip Properties (Свойства клипа).....................................................121 8.9.1 8.9.2 8.9.3 8.9.4 8.9.5 8.9.6 8.9.7 Панель General (Общие) ......................................................................122 Панель Video (Видео) ...........................................................................123 Панель Audio (Аудио) ...........................................................................124 Панель Midi (Миди) ..............................................................................126 Панель Thumbnail (Иконки) .................................................................126 Панель Summary (Резюме) ...................................................................127 Панель ID3-tag Summary......................................................................128 8.10 Панель инструментов Коллекции клипов............................................129 8.11 «Горячие» клавиши Коллекции клипов ...............................................131 9 Воспроизведение видео на плате FD300 133 9.1 General – общие параметры .........................................................................133 9.2 Format – выбор платы и видео-формата .....................................................135 9.3 Output – настройки видео выхода выбранной платы.................................136 10 Аудиоэффекты DDClip. Руководство пользователя 138 5 10.1 Работа с аудиоэффектами ................................................................... 138 10.1.1 10.1.2 Общие команды редактирования аудиоэффектов ............................ 142 Аудиоэффекты с профилем ................................................................ 143 10.2 Диалог Audio Effects List (Список эффектов) ................................... 144 10.3 Диалог Select Audio Effect (Выбор эффектов) .................................. 149 10.4 Диалог частотной и фазовой характеристик ..................................... 150 10.4.1 Диалог Response Colors (цвета элементов характеристик) .............. 154 10.5 Сообщение об ошибке......................................................................... 155 10.6 Модули аудиоэффектов ...................................................................... 156 10.7 Эффекты выравнивания/фильтрации................................................. 157 10.7.1 10.7.2 10.7.3 10.7.4 10.7.5 Graphic equalizer (Графический эквалайзер) ..................................... 157 Parametric equalizer (Параметрический эквалайзер) ......................... 158 Allpass filter (Всепропускающий фильтр) ......................................... 160 Variable filter (Переменный фильтр) .................................................. 161 FIR Graphic Equalizer (FIR–графический эквалайзер)...................... 164 10.8 Эффекты задержки/эха........................................................................ 166 10.8.1 10.8.2 10.8.3 10.8.4 10.8.5 Delay (Линия задержки) ...................................................................... 166 Echo (Эхо)............................................................................................. 168 Flanger (Флэнджер).............................................................................. 169 Chorus (Хор) ......................................................................................... 171 Phaser (Фазер)....................................................................................... 172 10.9 Эффекты анализа звука ....................................................................... 174 10.9.1 10.9.2 Sound Statistics (Статистика звука) .................................................... 174 Spectrum Analyzer (Анализатор спектра)........................................... 175 10.10 Другие эффекты................................................................................... 178 10.10.1 10.10.2 10.10.3 10.10.4 10.10.5 Channel mixer (Канальный микшер) .................................................. 178 Эффект DirectX Plug-in Chainer.......................................................... 179 Диалог DirectX plug-ins List................................................................ 181 Поддержка DirectX Plug-in’ов ............................................................ 182 Установка DirectShow runtime ............................................................ 184 6 DDClip. Руководство пользователя 10.10.6 Восстановление удаленных plug-in’ов ...............................................184 10.10.7 Эффект Advanced Pan...........................................................................186 10.11 Эффекты с профилями.........................................................................189 10.11.1 10.11.2 10.11.3 10.11.4 10.11.5 10.11.6 10.11.7 Эффект Profile Advanced Pan...............................................................189 Эффект Profile Allpass Filter ................................................................192 Эффект Profile Bandpass Filter .............................................................194 Эффект Profile Delay ............................................................................196 Эффект Profile Parametric Filter ...........................................................198 Эффект Profile Resonant Filter .............................................................201 Эффект Profile Shelf Filter....................................................................203 11 Приложение DDSound Volume Control 206 11.1 Обзор программы .................................................................................206 11.2 Обзор главного окна.............................................................................207 11.3 Панель инструментов...........................................................................208 11.4 Диалог Devices (Звуковые устройства) ..............................................210 11.5 Сохранение и восстановление состояний ..........................................211 11.6 Работа совместно с Forward AV Studio ..............................................212 11.7 Локальное меню ...................................................................................214 11.8 Настройки .............................................................................................215 11.9 Некоторые полезные советы ...............................................................216 12 Глоссарий DDClip. Руководство пользователя 217 7 1 Введение Программа Forward AV Studio предназначена для озвучивания видеоклипов, создания коммерческих аудиопроектов, синхронизации голоса и музыки. Вы можете создавать, сохранять, восстанавливать и проигрывать многодорожечный проект. При редактировании программа Forward AV Studio оставляет исходные мультимедийные файлы без изменений. Проект Forward AV Studio может содержать до 32-х аудио дорожек, одну дорожку миди и одну или две видеодорожки. Клип – это ссылка на фрагмент аудио- и/или видеоданных в исходном файле. Forward AV Studio проигрывает видео с помощью любого устройства, которое поддерживает стандарт Video for Windows. Отличительной чертой приложения является скорость просмотра проекта, особенно его аудио части – Forward AV Studio осуществляет микширование нескольких звуковых дорожек в реальном времени. Forward AV Studio – это мощный и гибкий инструмент для микширования звука. На каждой дорожке есть переключатель «включить/выключить». Можно устанавливать громкость и баланс как для всего проекта, так и для каждой дорожки и/или клипа. Кроме того, для каждого клипа можно задать свой профиль громкости и баланса. Вы можете наложить на клипы, дорожки или проект в целом ряд аудиоэффектов, обрабатывающих звук в реальном времени, непосредственно в процессе его воспроизведения. Forward AV Studio обладает удобным пользовательским интерфейсом, включающим панель инструментов, меню, ряд локальных меню и контекстно-зависимые «горячие» клавиши. Программа поддерживает до 999 уровней отмены или возврата операций. В программе Forward AV Studio есть два основных окна – Проект и Коллекция клипов. Окно Проекта содержит все исходные данные и инструменты для редактирования проекта. Окно Коллекции клипов может рассматриваться как удобное хранилище для ваших аудио и видеоданных. Программа разработана фирмой СофтЛаб-НСК, Новосибирск, Россия. Последнюю версию программы вы можете найти по адресу: http://www.softlab-nsk.com/ddclip.htm Обратите внимание, что программа Forward AV Studio имеет 3 пакета с разными возможностями и ценами. В сравнительной таблице вы найдете различия между ними. Не все, описанные в данном документе особенности программы, представлены во всех пакетах. 8 DDClip. Руководство пользователя DDClip. Руководство пользователя 9 2 Окно Проекта Проект – это главное окно, в титульной строке которого указано название приложения DDClip и полное имя файла проекта или надпись Untitled (Без имени) для вновь созданного проекта. Панель инструментов, «горячие» клавиши и главное меню обеспечивают успешное выполнение всех команд и операций. Нажатие правой кнопки мыши над различными частями главного окна открывает локальное контекстное меню. Курсор мыши принимает различные формы в зависимости от контекста. Окно Проекта содержит Рабочую область, где и происходит редактирование многодорожечных проектов с клипами. Слева от каждой дорожки располагается окно Состояние дорожки, в котором указан тип дорожки Solo / Mute (Вкл / Выкл), позволяющие (видео/аудио/миди), и кнопки включать/выключать данную дорожку для воспроизведения. Клипы на дорожке имеют различные особенности, в зависимости от исходных данных (Видео, Миди, Аудио), но основные функции у них общие. Все дорожки проектов и клипов схематично представлены в окне Обзор проекта. Линейка времени обеспечивает отсчет времени в Рабочей области. 10 DDClip. Руководство пользователя Местоположение Текущего времени визуально представлено двумя красными вертикальными линиями: первая – в окне Обзора проекта и вторая – текущая метка времени, проходящая через окна Линейка времени, Линейка выборки и дорожки Рабочей области. В Строке состояния, расположенной в нижней части окна проекта, выводится различная вспомогательная информация об объектах при перемещении над ними курсора мыши. Диалог Settings (Настройки) (клавиша F5) позволяет произвести установки различных параметров. Окно Индикатор уровня (Регулятор уровня) содержит индикатор уровня громкости и может иметь регуляторы уровня и кнопки аудиоэффектов для дорожек. Клипы из Проекта можно перемещать в Коллекцию клипов и обратно. Исходные файлы могут также экспортироваться из стандартной системы Windows Explorer. 2.1 Окно Обзора проекта Все дорожки и клипы проекта схематично представлены в этом окне в уменьшенном варианте. Черная рамка определяет местоположение Рабочей области – видимой части проекта, которая отображена в окне с видео/аудио/миди дорожками. Красная вертикальная линия показывает текущее время. Чтобы переместить Рабочую область, необходимо встать курсором внутри ), а затем зажать левую кнопку мыши и черной рамки (курсор примет вид переместить ее влево или вправо. Для изменения размеров Рабочей области нужно передвинуть ее края с помощью зажатой левой кнопки мыши влево или вправо (курсор над краями или ). рамки принимает вид Полностью изменить Рабочую область можно при помощи зажатой правой кнопки мыши, установленной на начало новой области. Перемещая ее влево/вправо, можно установить новые границы области. Двойное нажатие кнопки мыши в окне обзора проекта (не в главном окне с дорожками) запускает воспроизведение проекта от указанной позиции до конца проекта. DDClip. Руководство пользователя 11 2.2 Окно Линейки времени Линейка времени отображает время проекта в Рабочей области. Отметки со значениями времени проекта отображаются в текущем формате времени с шагом, установленным в окне Масштаба времени. Каждое нажатие на область этого окна переустанавливает позицию текущего времени, обозначенную красной вертикальной линией – меткой текущего времени. При перемещении зажатой левой кнопки мыши запускается скраббинг (воспроизведение проекта при изменении текущей позиции). Двойное нажатие кнопки запускает воспроизведение с указанной позиции до конца Рабочей области. Нажатие правой кнопки мыши на окно Линейки времени открывает локальное меню. Обратите внимание, что команда Add Mark (Добавить метку) может динамически заменяться на другую команду при нажатии правой кнопки мыши над уже существующей меткой. Play (Играть) воспроизводит проект от указанной позиции до конца Рабочей области. Set current time (Установка текущего времени) открывает диалог Set Current Time (Установка времени). Следующие три команды аналогичны настройкам панели General (Общие) диалога Settings (Настройки) (F5). Show video (Показать видео) отображает текущий кадр в окне Видео при изменении текущего времени. Аналогично настройке Show In/Out frame в диалоге Edit Clip. Play audio (Играть аудио) включает скраббинг звука при перемещении метки текущего времени. Auto-scroll rolls (Автопрокрутка) автоматически прокручивает рабочую область при перемещении мыши за пределы окна. Следующие две команды также дублируются на панели Alignment (Выравнивание) диалога Settings (Настройки). Align to nearest frame (Выровнять к ближайшему кадру) всегда смещает позицию ближайшему видеокадру. текущего времени к Snap to marks (Вернуть к меткам) притягивает метку текущего установленным Меткам времени. 12 DDClip. Руководство пользователя времени к Add mark (Добавить метку) устанавливает Метку времени в указанной позиции. Эта команда замещается командами Mark info… (Инфо метки…), Set mark position… (Установить позицию метки…), Remove mark (Удалить метку), если меню вызывается над уже установленной меткой. 2.3 Окно Текущего времени Окно Текущего времени расположено слева от Линейки времени и показывает значение текущего времени в текущем формате времени. Дважды щелкнув на текущую позицию времени, можно открыть диалог Set Current Time (Установка текущего времени), где новое текущее время устанавливается вручную. Команда Set current time (Установка текущего времени) в локальном меню Линейки времени также открывает этот диалог. 2.4 Окно Линейки выборки Линейка выборки – установленный пользователем интервал времени, используемый для различных операций (воспроизведение, нормализация/статистика, экспорт в исходный файл и т.д.). Выделенный интервал отображается в виде синей полосы. Если выбран интервал времени, то в окне Индикатора выборки отображается синяя полоска, а в окнах Начала воспроизведения и Длительности воспроизведения начало интервала и его размер отображаются синим цветом. Для установки интервала и времени необходимо установить курсор мыши на окно интервала, зажать левую кнопку мыши и, передвинув курсор в нужное место, отпустить ее. В это время на видеодорожке отображается текущий DDClip. Руководство пользователя 13 кадр, если включен режим Show video (Показать видео) (смотри локальное меню Линейки времени или панель General (Общие) диалога Settings (Настройки)). Повторное нажатие на окно интервала времени с зажатой кнопкой Shift перемещает ближайшую границу выделенного интервала на указанную позицию. Двойное нажатие устанавливает интервал, который охватывает все клипы в проекте за исключением тех, которые расположены на выключенных Mute (Выкл)). Команда дорожках (переключатель в положении Include all clips (Включить все клипы) в меню Range (Интервал) позволяет сделать то же самое. С помощью мыши вы можете передвигать выделенный интервал или его границы влево или вправо. Зажмите клавишу Ctrl и передвиньте курсор к выделенному интервалу или к его началу/концу (курсор при этом будет менять свой вид). Зажмите левую кнопку мыши и переместите мышь влево или вправо. При перемещении интервала или его границ будет отображаться первый или последний кадр интервала. Если в процессе перемещения интервала нажать правую кнопку мыши, то вместо первого кадра интервала будет показываться последний кадр и наоборот. Вы можете установить границы интервала в соответствии с началом и концом любого клипа: передвиньте курсор мыши над требуемым клипом и нажмите клавишу G. Нажмите Shift+G, чтобы расширить интервал до начала или конца клипа. Дважды щелкнув мышью на окно Индикатора выборки или нажав на кнопку Set Size (Размер), можно открыть диалог Set Size (Размеры), который позволяет устанавливать/показывать границы интервала. Для того чтобы отменить выборку интервала, щелкните левой кнопкой мыши в любом месте окна интервала или окна Индикатора выборки при зажатой клавише Ctrl. При этом позиция текущего времени не изменится. Нажатие правой кнопки мыши на окно интервала открывает локальное меню с командами, аналогичными командам меню Range (Интервал), кроме двух дополнительных: Normalize audio (Нормализация аудио) открывает диалог Normalize Level (Нормализация уровня) для выбора максимального уровня громкости. Уровень громкости проекта изменяется таким образом, чтобы максимум уровня громкости звука в выбранном интервале равнялся указанному в диалоге уровню. Statistics… (Статистика…) микширует звук внутри интервала и представляет результат в виде цветной картинки в окне с интервалом, где цвет каждого пиксела соответствует уровню громкости. Распределение цветов 14 DDClip. Руководство пользователя представлено на панели Audio Meter (Индикатор уровня) диалога Settings (Настройки). Затем показывает статистику смикшированного звука. 2.5 Окно Индикатора выборки Если окошко слева от окна Линейки выборки содержит синюю полоску, это означает, что задан интервал времени. Двойное нажатие кнопки мыши на окно Индикатора выборки открывает диалог Set Range (Установка интервала), в котором задаются границы интервала. 2.6 Окна Начала воспроизведения и Длительности воспроизведения Эти окна показывают начало и длительность воспроизведения. Если задан интервал времени в окне Линейки выборки, то начало и продолжительность воспроизведения отображаются синим цветом. В противном случае надписи черного цвета. Позиция, из которой фактически осуществляется старт, зависит также от состояния параметра Start playback from current time position (Старт с текущей позиции времени) на панели General (Общие) диалога Settings (Настройки). Двойное нажатие кнопки на любое из окон открывает диалог Set Size (Размеры). DDClip. Руководство пользователя 15 2.7 Окно Set Size (Размер) Нажатие на кнопку Set Size (Размер) или двойное нажатие кнопки мыши на одно из окон Начало воспроизведения или Длительность воспроизведения открывают диалог Set Size (Размеры), имеющий 3 группы параметров: В группе Project Limits (Границы проекта) параметры Size (Длина) и Audio tracks (Аудиодорожки) определяют продолжительность проекта и количество аудиодорожек в проекте. Они дублируют группу параметров Project Limits (Границы проекта) на панели General (Общие) диалога Settings (Настройки). Параметры группы Working Area (Рабочая область) устанавливают левую и правую границы Рабочей области. Параметры группы Time Range (Интервал времени) устанавливают левую и правую границы интервала времени. Такие же настройки есть и в диалоге Set Range (Интервал). 2.8 Окно Масштаба В окне представлен список возможного шага сетки меток времени в окне Линейки времени. При выборе нового шага программа изменяет размеры текущей Рабочей области. 16 DDClip. Руководство пользователя 3 Рабочая область проекта Рабочая область – это часть окна Проекта, расположенная ниже окна Линейки выборки, в ней представлены Видео, Миди и Аудио дорожки проекта с соответствующими клипами. Слева от каждой дорожки расположено окно Состояния дорожки, в котором указан тип дорожки (видео/аудио/миди), и расположены кнопки Solo (Вкл) и Mute (Выкл). Команды Show Video tracks (Показывать Видеодорожки), Show MIDI track (Показывать Миди дорожку) и Show Audio tracks (Показывать Аудиодорожки) в меню View (Вид) определяют тип дорожек, которые отображаются в окне Рабочей области. Вертикальная полоса прокрутки в правой части области говорит о том, что проект содержит большое количество аудио дорожек, так что одновременно все не могут быть показаны в рабочей области. Клип на дорожке в Рабочей области представлен в виде прямоугольника с именем в верхнем левом углу. Видео, Миди и Аудиоклипы имеют также свои особенности и настройки. Щелкнув правой кнопкой мыши над свободным от клипа пространством, можно открыть локальное меню: Add source file… (Добавить исходный файл…) открывает диалог Open Clip (Открыть клип) и добавляет клип со ссылкой на исходный файл в проект и Коллекцию клипов. Такая же команда есть и в меню File (Файл). Cut. Copy. Paste. Insert (Вырезать. Копировать. Поместить Вставить.) операции с выбранными клипами. Идентичны командам меню Edit (Правка). Размеры и позиция Рабочей области могут легко меняться и в окне Обзора проекта. В диалоге Set Size (Размеры) устанавливаются значения левой и правой границ. Местоположение Рабочей области относительно начала/конца проекта может изменяться с помощью горизонтальной полосы прокрутки в нижней части рабочего окна. Слева от полосы прокрутки DDClip. Руководство пользователя 17 расположены кнопки масштабирования. Красная вертикальная линия визуально показывает текущее время. 3.1 Окна Состояний дорожек Окна Состояние дорожки слева на каждой дорожке в Рабочей области содержат кнопки переключения Solo (Вкл) и Mute (Выкл) для управления процессом воспроизведения и специальные иконки для каждого типа дорожки (аудио/видео/миди). Для баланса профиля Аудиоклипа в стереопроектах появляются обозначения L(Л) и R(П). Если дорожка не воспроизводится (включена кнопка Mute (Выкл), или включены другие дорожки), иконка дорожки становится серой без особых деталей так, как показано ниже: – Видеодорожка – Аудиодорожка – Миди дорожка. Нажатие правой кнопки мыши на окно дорожки вызывает локальное меню дорожки: Name… (Имя…) открывает диалог Track Name (Имя дорожки) для изменения названия. Следующие 2 команды изменяют соответствующие позиции дорожек одного типа. Обратите внимание, что при воспроизведении первая (верхняя) видеодорожка имеет приоритет выше, чем вторая. Номер дорожки указан в левом верхнем углу. Это удобно, когда все дорожки не отображаются в окне, и включается полоса прокрутки. Move up (Вверх) меняет местами данную дорожку с дорожкой выше. Move down (Вниз) меняет местами данную дорожку с дорожкой ниже. Track height (Высота) изменяет высоту дорожки, необходимую величину можно выбрать из подменю: Double (Двойной), Normal (Нормальный), Half (Половина ½) или Locked 18 DDClip. Руководство пользователя (Маленький, закрытый, маленькая высота, на такой дорожке невозможно выделять клипы и работать мышью). Изменить высоту дорожки можно и с помощью клавиш 1, 2, 3 и 0 на клавиатуре, когда мышь расположена над соответствующей дорожкой. Одновременно высоту всех аудио дорожек можно менять с помощью команды Audio tracks height (Аудиодорожки Высота) в меню View (Вид). Track volume (Громкость дорожки) изменяет громкость в специальном окне диалога или в окне Регулятора уровня, если оно активно. Актуально только для аудио и миди дорожек. Audio effects (Аудиоэффекты) позволяет работать с аудиоэффектами на текущей дорожке, открывает подменю с командами: Add new… (Добавить новый…) Use (Использовать) Delete (Удалить) Cut (Вырезать) Copy (Копировать) Paste (Вставить) Add (Добавить) открывает диалог Audio Effects List (Список аудиоэффектов) для добавления новых или редактирования уже существующих эффектов на дорожке; включает/выключает эффекты; удаляет все эффекты с дорожки (с подтверждением); перемещает эффекты в стандартный Буфер обмена информацией; копирует эффекты в Буфер обмена; вставляет эффекты из Буфера обмена в эффекты на дорожку; добавляет эффекты из Буфера обмена в текущие эффекты на дорожке. Duplicate track (Дублировать дорожку) создает копию текущей дорожки со всеми клипами, уровнем громкости и аудиоэффектами и вставляет ее на первую свободную дорожку после текущей. Clear track (Очистить дорожку) удаляет все клипы и аудиоэффекты с текущей аудио дорожки, устанавливает громкость звука на дорожке в нужное значение, баланс дорожки смещается в центр. Insert track (Вставить дорожку) вставляет заготовку аудиодорожки перед текущей дорожкой и перемещает все аудиодорожки, которые были ниже. Вы можете это сделать также с помощью кнопки Ins на клавиатуре, когда курсор мыши находится над окном Состояния дорожки. Delete track (Удалить дорожку) DDClip. Руководство пользователя 19 Solo (Включить) Mute (Выключить) очищает текущую аудиодорожку и перемещает все нижележащие аудиодорожки выше. Это можно сделать с помощью клавиши Del, когда курсор мыши находится над окном Состояния дорожки. включает воспроизведение только этой дорожки так же, как кнопка Solo (Вкл). исключает дорожку из процесса воспроизведения так же, как кнопка Mute (Выкл). Enable all tracks (Подключить все дорожки) выключает кнопки Solo / Mute (Вкл / Выкл) на всех дорожках. Выбор дорожки (активные дорожки) Каждая дорожка имеет кнопки Solo (Вкл) и Mute (Выкл) в окне Состояния дорожки и может быть включена или выключена из процесса воспроизведения. Выключенные дорожки имеют серый цвет иконки. – Solo (Вкл). Дорожка всегда включена на воспроизведение. Не включенные дорожки автоматически исключаются из воспроизведения (иконки серые), если есть включенные дорожки. Если установлен флажок Exclusive ‘Solo’ (Можно ‘Включить’ только одну дорожку) на панели Selection (Выборка) диалога Settings (Настройки), то включение может быть установлено только для одной дорожки. – Mute (Выкл). Дорожка не воспроизводится (иконка серая). – не Solo (Вкл) и не Mute (Выкл). Дорожка воспроизводится, если нет других включенных дорожек. Имя дорожки Имя дорожки указывается в строке состояния в нижней части окна Проекта, если курсор мыши находится над окном Состояния дорожки. Обычно имя дорожки содержит тип дорожки и номер, унаследованный от первоначального перечня дорожек проекта такого же типа. Команда Name.. (Имя…) в локальном меню окна Состояния дорожки открывает диалог Track Name (Имя дорожки). 20 DDClip. Руководство пользователя 3.2 Клип на дорожке Клип на дорожке в Рабочей области проекта отображается в виде прямоугольника с именем клипа в его верхнем левом углу. Высота прямоугольника равна высоте дорожки (смотрите локальное меню окна Состояния дорожки), а ширина определяется длительностью клипа. Цвет фона клипа зависит от состояния выборки клипа. Нажатие правой кнопки мыши на клип открывает локальное меню. Некоторые команды меню являются общими для всех типов клипов, а некоторые отличаются в зависимости от типа клипа. общие команды для работы с клипами и Буфером Edit (Правка) обмена информацией (Delete (Удалить), Cut (Вырезать), Copy (Копировать), Paste (Поместить), Insert (Вставить)) и команда ‘Clip type’ editor открывает внешний медиа редактор. Реально название команды зависит от типа клипа и может быть Video editor (Редактор Видео), Audio editor (Редактор Аудио), Midi editor (Редактор Миди). Приложение Editor (Редактор) может быть установлено в диалоге Configure external applications (Внешние приложения); редактор запускается с исходным файлом в командной строчке. Split clip (Разрезать клип) разделяет клип на 2 части (новые клипы) на указанной позиции, идентична команде Split (Разрезать) в меню Edit (Правка). Repeat clip… (Повторить клип…) открывает диалог Repeat Clip (Повтор клипа). Select source file in project (Выбрать исходный файл в проекте) DDClip. Руководство пользователя 21 выбирает все клипы из того же исходного файла, что и указанный клип. подменю с командами: Range (Интервал) Zoom to clip (Масштабировать на клип) масштабирует Рабочую область на указанный клип. Set range to clip (Установить интервал до клипа) устанавливает границы интервала в соответствии с началом и концом указанного клипа. Expand range to clip (Расширить интервал до клипа) расширяет границы интервала в соответствии с началом и концом указанного клипа. Add mark (Добавить метку) устанавливает Метку времени на указанную позицию. Если локальное меню открывается возле уже ), то установленной метки (курсор имеет вид команда Add mark (Добавить метку) заменяется на другие 3 команды: Set mark position… (Установить позицию метки…), Mark info… (Инфо метки) и Remove mark (Удалить метку). Play clip (Проиграть клип) воспроизводит только этот клип. Properties… (Свойства) открывает диалог Clip Properties (Свойства клипа). Видео, Миди и Аудиоклипы и дорожки имеют свои особенности и операции редактирования. Для некоторых из них вы можете использовать кнопки клавиатуры. 3.3 Видеодорожки и Видеоклип и в окне Состояния дорожки помогают идентифицировать Кнопки видеодорожку. Проект может иметь одну или две видео дорожки. При воспроизведении приоритет первой дорожки выше, чем у второй. Вторая видеодорожка может использоваться как временное хранилище видео фрагментов или как второй вариант видео, когда одна из дорожек выключена с помощью кнопки Mute (Выкл). Если на панели Video (Видео) диалога Settings (Настройки) установлен флажок Draw first and last frames at clip edges (Показывать первый и последний кадр на клипе), 22 DDClip. Руководство пользователя то в Рабочей области видеоклипа на дорожке отображаются первый и последний кадры. Нажатие правой кнопки мыши открывает локальное меню со специфическими для видеоклипа командами: Clip In is a key frame (Начало клипа – ключевой кадр) указывает на то, что видеоклип стартует из ключевого кадра. Clip In to next key frame (Начало клипа в следующем ключевом кадре) перемещает начало клипа вперед к следующему ключевому кадру. Clip In to preceding key frame (Начало клипа в предыдущем ключевом кадре) перемещает начало клипа назад к предшествующему ключевому кадру. Приложение может воспроизводить и экспортировать видео в формате AVI только как исходные видео файлы. Все клипы должны иметь одинаковые ширину, высоту, частоту кадров и название кодека. Два файла с одинаковыми параметрами, кроме имени кодека, могут быть разжаты с помощью команды Convert AVI в меню Tools (Инструменты) окна Коллекции клипов. После запуска приложения AviEdit вы открываете первый файл с информацией о нем. Затем необходимо открыть второй файл и выбрать параметры видеокодека, идентичные кодеку первого файла. 3.4 Миди дорожки и Миди клип Кнопки и в окне Состояния дорожки обозначают дорожку с миди звуком. В дополнение к основным особенностям клипа на дорожке в Рабочей области в нижней части миди клипа указывается музыкальный размер. Музыкальный размер, текущий и исходный темп (например ‘4/4,120[120]’) указываются на всех позициях, где исходный файл содержит команду изменения темпа и/или музыкального ключа. Нажатие правой кнопки мыши открывает локальное меню со специфическими командами миди клипа: Tempo (Темп) открывает диалог Tempo (Темп) для изменения темпа клипа. Clip volume (Громкость клипа) открывает диалог громкости Clip (Клип) установки громкости данного клипа. DDClip. Руководство пользователя для 23 Число в нижней части диалога Tempo (Темп) показывает темп исходного файла на указанной позиции. В верхней части диалога устанавливается новое значение темпа, вертикальная полоса прокрутки также используется для его изменения (возможный интервал – от 8 до 250 ударов в минуту). Темп всего клипа меняется пропорционально: изменяя темп в одном месте клипа (вверху диалога), вы автоматически меняете его во всем клипе пропорционально установленному значению. 3.5 Аудиодорожки и Аудиоклип и в окне Состояния дорожки обозначают звуковые Кнопки дорожки. В проекте может быть до 32 аудио дорожек. Кроме того, в окне есть символы L (Л) и R (П) (Л – левый, П – правый) вверху и внизу стерео проекта (если на панели Audio (Аудио) диалога Settings (Настройки) установлен параметр Stereo (Стерео)). Это означает, что точки профиля баланса сдвинуты на верхнюю позицию баланса (панорамы) аудиоклипа в левом канале и на нижнюю позицию баланса в правом канале. Все звуковые файлы в проекте должны иметь одинаковую частоту оцифровки. Частоту оцифровки проекта задает первый, добавленный в 24 DDClip. Руководство пользователя проект, звуковой файл. Открывая файл с другой частотой, программа требует преобразовать его до необходимого значения (обратите внимание, что в этом случае используются стандартные системные кодеки, поэтому результат не всегда бывает положительным). Заданные стандартные значения частоты можно выбрать из списка на панели Audio (Аудио) в диалоге Settings (Настройки); произвольные значения можно установить вручную. При изменении частоты оцифровки проекта все аудиоклипы должны быть удалены из него (запрашивается подтверждение «Очистить аудио дорожки»). Вдобавок к основным особенностям и возможностям клипа на дорожке в Рабочей области аудиоклип имеет свои: изображение формы звукового сигнала, баланс профиля (форма сигнала, профили и точки профиля, отображаемые разными цветами, задаваемыми на панели Colors (Цвета) в диалоге Settings (Настройки)); громкость клипа, указанная ниже его названия (если значение громкости не равно 0). Команды Edit volume profile (Правка профиля громкости) или Edit balance profile (Правка профиля баланса) в меню Edit (Правка) или кнопки панели инструментов проекта определяют активный профиль на данный момент. Неактивный профиль отображается другим цветом. Нажатие правой кнопки мыши открывает локальное меню со специфическими для аудиоклипа командами: Clip volume (Громкость клипа…) открывает диалог Громкости/Баланса с названием ‘Clip’(Клип) для установки основного уровня громкости и баланса для указанного клипа (независимо от профиля). Clips volume offset (Сдвиг громкости клипов…) Profile (Профиль) открывает диалог Volume offset (Сдвиг громкости) для изменения или установки громкости для группы выбранных клипов (эта команда доступна, если выбраны нескольких клипов). открывает подменю с командами для установки громкости/баланса аудиоклипа: Set profile value (Установка значений профиля…) открывает диалог Громкости/Баланса с названием Profile (Профиль) для установки профиля громкости или баланса в указанной точке. Значения профиля могут быть изменены для ключевой точки профиля или горизонтального сегмента профиля. Если эта команда открывается на наклонном сегменте профиля, то программа предложит вставить новую ключевую точку на указанную позицию. Add profile point (Добавить точку профиля) DDClip. Руководство пользователя 25 добавляет новую ключевую точку в профиль на указанную позицию. Remove profile point (Удалить точку профиля) удаляет ключевую точку из профиля с указанной позиции. Delete profile (Удалить профиль) FadeIn FadeOut Declick удаляет все ключевые точки активного профиля и устанавливает текущее значение профиля по умолчанию – нулевой уровень громкости или баланса. применяет профиль FadeIn к текущему профилю громкости от начала клипа до указанной позиции. применяет профиль FadeOut к текущему профилю громкости от указанной позиции до конца клипа. набор команд для регулировки подавления краевого щелчка на аудиоклипе: FadeIn/FadeOut – устанавливает/удаляет подавитель краевых щелчков на одном из краев клипа; Set both (Установить оба) – обеспечивает подавление щелчков на обоих краях клипа; Clear both (Очистить оба) – удаляет подавитель щелчков с обоих краев клипа. Audio effects (Аудиоэффекты) открывает подменю с командами для работы с аудиоэффектами на указанном аудиоклипе. Add new… (Добавить новый…) Use (Использовать) Delete (Удалить) Cut (Вырезать) Copy (Копировать) Paste (Вставить) Add (Добавить) открывает диалог Audio Effects List (Список эффектов) для добавления и редактирования аудиоэффектов в клипе. использует/отключает аудиоэффекты в клипе. удаляет все эффекты из клипа (с подтверждением). перемещает эффекты в Буфер обмена. копирует эффекты в Буфер обмена. заменяет текущие эффекты на эффекты из Буфера обмена. добавляет эффекты из Буфера обмена к уже установленным эффектам в клипе. Вы можете вставить/удалить эффекты в нескольких выбранных клипах одновременно (смотрите меню Edit (Правка)). Check overflow (Проверка переполнения) содержит 2 команды: Normalize (Нормализация…) открывает диалог Normalize Level (Нормализация уровня) для нормализации уровня громкости только одного клипа, а не всего проекта, как такая же 26 DDClip. Руководство пользователя команда в меню Command (Команды). Эта команда может вызываться также с помощью кнопки N на клавиатуре. Statistics (Статистика…) рассчитывает и показывает Статистику звука только для одного клипа, но не для всего проекта, как та же команда в меню Command (Команды). Эта команда может вызываться также с помощью кнопки C на клавиатуре. Нажатие кнопок Shift+C позволяет рассчитать и показать статистику для клипа без учета уровней громкости на дорожках и всем проекте, а также без учета аудиоэффектов на дорожке и всем проекте. Последние 2 команды выполняются с учетом выбранного интервала. Для большинства операций с клипами вы можете также использовать «горячие» клавиши. Обратите внимание, что каждый аудиоклип кроме собственных профилей громкости и баланса имеет общий уровень громкости и баланса (команда Clip volume (Громкость клипа…) локального меню); каждая звуковая дорожка и целый проект также имеют общие уровни громкости и баланса. Уровень громкости каждой точки клипа – это сумма (в дБ) значения профиля громкости в этой точке и всех значений общего уровня громкости (проекта, дорожки и клипа). Так же определяется и баланс. Внимание! Максимальное усиление громкости +12 дБ (4 раза). В точках, где достигается максимальное усиление, профиль касается верхнего края прямоугольника клипа и остается там до тех пор, пока другие ключевые точки профиля не передвинутся в соответствии с изменением общего уровня громкости. Таким образом, профиль искривляется, и смикшированный импульс не может соответствовать ожидаемому. Для того чтобы избежать такой ситуации, следите за профилем громкости клипа – он не должен касаться верхнего края клипа. 3.6 Другие элементы 3.6.1 Кнопки масштабирования В нижнем левом углу окна Проекта расположены 4 кнопки масштабирования. Нажимая на эти кнопки, вы можете изменять размеры Рабочей области – части проекта, отображаемой в окне с клипами на Видео, Миди и Аудиодорожках: – масштабирует на весь проект; – масштабирует на выделенный интервал времени; – увеличивает масштаб, сохраняя текущую позицию времени; DDClip. Руководство пользователя 27 – уменьшает масштаб, сохраняя при этом текущую позицию времени. Обратите внимание, что аналогичные команды – Zoom In (+) (Увеличить масштаб), Zoom Out (–) (Уменьшить масштаб),Zoom to Project (/) (Увеличить до проекта) – доступны в меню View (Вид) и на панели инструментов, а команда Zoom in range (Масштабировать на интервал) в меню Range (Интервал). Вы можете масштабировать Рабочую область на любой клип, используя соответствующие команды в локальном меню клипа. Рабочая область может изменяться и в окне Обзора проекта, в диалоге Set Size (Размеры) и при установке масштаба в окне Масштаба. 3.6.2 Полоса прокрутки времени Перемещает Рабочую область с шагом, указанным в окне Масштаба. 3.6.3 Полоса прокрутки аудиодорожек Если проект содержит много аудиодорожек так, что все не могут быть показаны в окне Проекта, в Рабочей области справа появляется вертикальная полоса прокрутки. Аудиодорожки пронумерованы сверху вниз в окне проекта, номера дорожек указаны в левом верхнем углу окон Состояния дорожки. 3.7 Панель инструментов Проекта Первые 5 кнопок дублируются командами меню File (Файл). создает новый (пустой) проект. Если какой-либо проект уже открыт и не сохранен, может появиться запрос подтверждения сохранения изменений в текущем Проекте и Коллекции клипов или отмены создания нового проекта. открывает выбранный файл проекта. сохраняет изменения в файлах проекта и коллекции клипов. При сохранении нового проекта вначале надо указать имя файла. По умолчанию файл проекта имеет расширение TML, а файл коллекции клипов – расширение PRC. сохраняет проект с новым именем. При сохранении новой Коллекции клипов вначале также запрашивается имя файла. 28 DDClip. Руководство пользователя открывает диалог Open Clip (Открыть клип) для того, чтобы поместить в проект клип со ссылкой на весь указанный исходный файл. Новый клип будет добавлен и в текущую коллекцию клипов. активизирует Коллекцию клипов. Смотрите также команду Clip Collection (Коллекция клипов) в меню Window (Окно). Следующие 7 команд дублируют команды меню Command (Команды). переключает между различными режимами воспроизведения: если кнопка нажата, воспроизведение идет до конца проекта. При отжатой кнопке проигрывается только текущая Рабочая область (когда текущая метка времени достигает правой границы рабочей области, воспроизведение прекращается). устанавливает текущее воспроизведения. время на начало начинает воспроизведение с текущей позиции или с начала Рабочей области. Двойное нажатие на окно Рабочей области и Обзора проекта начинает воспроизведение с указанной позиции. останавливает воспроизведение. передвигает текущую метку времени на предыдущий видео кадр. передвигает текущую метку времени на следующий видео кадр. открывает диалог Audio Recorder (Запись звука). Кнопки этой части панели инструментов дублируют команды меню Edit (Правка). очищает Буфер обмена и перемещает выбранные клипы в Буфер обмена. DDClip. Руководство пользователя 29 очищает Буфер обмена и копирует выбранные клипы в Буфер обмена. добавляет все клипы из Буфера обмена в проект, начиная с текущей позиции, на свободные дорожки. разделяет (разрезает) все клипы в проекте по текущей позиции времени; в проекте справа от текущей позиции времени делается разрыв, куда вставляются клипы из Буфера обмена. Если есть видеоданные, то текущее время и ширина разрыва выравниваются до границ кадра. отменяет последнее действие. выполняет последнее отмененное действие. разделяет (разрезает) выбранные клипы на две части по текущей позиции времени. Если клипы содержат видеоданные, то текущее время вначале выравнивается до края кадра. позволяет редактировать профили аудиоэффектов на Аудиоклипах. позволяет редактировать Аудиоклипов. профиль позволяет редактировать профиль Аудиоклипов (только для стерео). громкости баланса включает/выключает режим Add profile point mode (Добавить точку профиля), который позволяет добавлять новые точки в профиль громкости/баланса Аудиоклипах нажатием левой кнопки мыши. в включает/выключает режим Multiselection mode (Режим множественной выборки), который позволяет производить многократную выборку клипов нажатием левой кнопки мыши. микширует звук в выбранном интервале и отображает результирующую громкость звука в виде цветной 30 DDClip. Руководство пользователя картинки в окне Интервала для контроля переполнения. Картинка отображает громкость в соответствии с пороговыми цветами в диалоге Audio meter (Индикатор уровня) Settings (Настройки). То же самое можно увидеть в диалоге Sound statistics (Статистика звука). Данная кнопка аналогична Statistics… (Статистика…) в меню команде Command (Команды). Следующие 4 кнопки дублируют команды меню View (Вид). Next mark Group (Следующая группа меток), изменяет номер группы текущих Меток времени по циклу. Смотрите также параметр Active group number (Номер активной группы) на панели Alignment (Выравнивание) диалога Settings (Настройки). Next selection group (Следующая группа выборки), изменяет номер текущей группы Выборки клипа по циклу. Смотрите также параметр Active group number (Номер активной группы) на панели Selection (Выборка) диалога Settings (Настройки). Zoom In (Увеличить масштаб), сжимает Рабочую область. Увеличивает масштаб, сохраняя текущую позицию времени. Zoom Out (Уменьшить масштаб), расширяет Рабочую область. Уменьшает масштаб, сохраняя текущую позицию времени. открывает диалог Settings (Настройки) (то же, что и клавиша F5). Аналогична команде Settings (Установка параметров…) в меню Options (Настройки). 3.7.1 Строка состояния Строка состояния расположена в нижней части окна проекта. В ней выводится различная вспомогательная информация об объектах при перемещении курсора над ними. Ниже приведена таблица с описанием информации, которая отображается в строке состояния. Объект под курсором Кнопка на инструментов Окно обзора проекта Информация в строке состояния панели Короткое описание действия, которое может быть выполнено при нажатии на данную кнопку Текущие границы рабочей области проекта DDClip. Руководство пользователя 31 Окно состояния дорожки Клип на дорожке Левая граница (начало клипа) клипа Правая граница (конец клипа) клипа (начало и длительность) Название дорожки, громкость (для аудио- и миди-дорожек) и баланс (только для аудиодорожек) Полная информация: имя клипа, время начала клипа в проекте, время окончания клипа в проекте, длительность клипа, тип клипа (аудио/видео/миди). Громкость клипа (для миди/аудио); баланс клипа (только для аудиоклипов). Полная информация: имя клипа, время начала клипа в проекте, время окончания клипа в проекте, длительность клипа, тип клипа (аудио/видео/миди), время начала клипа в исходном файле. Полная информация: имя клипа, время начала клипа в проекте, время окончания клипа в проекте, длительность клипа, тип клипа (аудио/видео/миди), время окончания клипа в исходном файле, пауза. Текущий выходной звуковой формат проекта (используется во время воспроизведения) отображается справа в строке состояния (частота оцифровки, разрядность звукового сэмпла в битах и количество каналов, например: 44100 Гц/16 бит/Стерео). Вы можете изменить аудио формат на панели Audio (Аудио) в диалоге Settings(Настройки) (нажать клавишу F5 и выбрать таблицу Аудио). 3.8 «Горячие» клавиши окна Проекта Операция Первый ключ Второй ключ Операции с файлами Открыть исходный файл Новый проект Открыть проект Копировать из проекта в Буфер обмена Ctrl+N Ctrl+O Ctrl+Shift+O 32 DDClip. Руководство пользователя F4 Shift+F3 F3 Ctrl+F3 Сохранить проект Ctrl+S F2 Сохранить проект как Ctrl+Shift+S Shift+F2 Экспорт AVI (видео + аудио) F11 Экпорт WAV (только аудио) F12 Операции редактирования Отменить Ctrl+Z Alt+Backspace Вернуть Ctrl+Y Alt+Shift+Backspace Удалить Delete Вырезать Ctrl+X Shift+Delete Копировать Ctrl+C Ctrl+Insert Поместить Ctrl+V Shift+Insert Поместить под курсором Shift+P Вставить Ctrl+I ‘Insert’ Выделить все Ctrl+A Отменить выделение Ctrl+D Выделить следующий клип на Tab дорожке Выделить предыдущий клип на Shift+Tab дорожке Операции масштабирования Увеличить масштаб Ctrl+’+’ ‘+’ Уменьшить масштаб Ctrl-‘-‘ ‘-‘ Масштабировать на весь Ctrl+/ / проект Масштабировать на выбранный Ctrl+* * интервал Масштабировать на клип Z Операции с позицией времени воспроизведения/текущей Начало/Конец воспроизведения Space Enter Конец воспроизведения Escape В начало Home Ctrl+W W Режим воспроизведения целого Ctrl +P проекта Переместить в следующий Стрелка вправо (если используется DDClip. Руководство пользователя 33 кадр Переместить в предыдущий кадр Переместить вперед на 100мс Переместить назад на 100мс Переместить вперед на 1с Переместить назад на 1с Переместить вперед на 10с Переместить назад на 10с видео) Стрелка влево Стрелка вправо Стрелка влево Shift +Стрелка вправо Shift +Стрелка влево Ctrl +Стрелка вправо Ctrl +Стрелка влево‘ PgDn (если видео используется) (с видео или без) Переместить на следующую метку Переместить на предыдущую PgUp метку Операции с прокруткой Прокрутить рабочую область Alt +Стрелка вправо вправо Прокрутить рабочую область Alt +Стрелка влево влево Прокрутить аудиодорожки Alt +Up стрелка вперед Прокрутить аудиодорожки Alt +Down стрелка назад Перемещение выбранных клипов (с нажатой левой кнопкой мыши) Переместить на дорожку выше Up стрелка Переместить на дорожку ниже Down стрелка Сдвиг на 1 мс вправо Стрелка вправо (аудио/миди) Сдвиг на 10 мс вправо Shift +Стрелка (аудио/миди) вправо Сдвиг на 100 мс вправо Ctrl +Стрелка (аудио/миди) вправо Сдвиг на 1 мс влево Стрелка влево 34 DDClip. Руководство пользователя не (аудио/миди) Сдвиг на 10 мс влево (аудио/миди) Сдвиг на 100 мс влево (аудио/миди) Сдвиг 1 кадра вправо (видео) Сдвиг 10 кадров вправо (видео) Shift +Стрелка влево Ctrl +Стрелка влево Стрелка вправо Shift +Стрелка вправо Сдвиг 100 кадров вправо Ctrl +Стрелка (видео) вправо Сдвиг 1 кадра влево (видео) Стрелка влево Сдвиг 10 кадров влево (видео) Shift +Стрелка влево’ Сдвиг 100 кадров влево (видео) Ctrl +’Стрелка влево’ Операции с клипом/профилем (мышь должна быть над нужным аудиоклипом) Добавить/Редактировать A аудиоэффекты Использовать/Запретить U аудиоэффекты Установить громкость/баланс V (на аудиоклипе) клипа (или значение профиля) Установить/изменить Shift +V (на громкость выбранных клипов аудиоклипе) одновременно Разделить видео и аудио на два V (на видеоклипе) независимых клипа Разделить видео и аудио в Shift +V (на группе выделенных клипов видеоклипе) Разделить клип на части S Добавить метку/Редактировать M метку Fade F Fade In I Fade Out O Добавить Fade Shift +F DDClip. Руководство пользователя 35 Добавить FadeIn Shift +I Добавить FadeOut Shift +O Добавить мягкую склейку в два R выбранных клипа Мягкая склейка двух Shift +R выбранных клипов Добавить/удалить точку P профиля Удалить часть профиля до D ближайшей границы клипа Удалить профиль Shift +D Передвинуть точки профиля Стрелки PgUp/PgDn Изменить громкость/баланс Стрелки PgUp/PgDn клипа Редактировать клип во E внешнем редакторе Редактировать выбранные Shift +E клипы в редакторе Статистика звука клипа C Локальная статистика клипа Shift +C Нормализация громкости N клипа Запуск внешнего редактора E Установить интервал до G размеров клипа Расширить интервал до Shift +G размеров клипа Масштабировать на клип Z Операции с дорожкой (мышь слева от дорожки под описанием дорожки) Добавить/редактировать A аудиоэффекты Использовать/запретить U аудиоэффекты Установить громкость/баланс V Половинная высота 1 Нормальная высота 2 36 DDClip. Руководство пользователя Двойная высота Запретить изменение дорожки 3 0 Другие операции диалог Активизировать F5 Настройки Активизировать окно F6 Коллекции клипов Активизировать окно F7 Индикатора уровня Активизировать окно DDSound F8 Volume Control Активизировать окно Видео F9 Записать аудио Ctrl +R Выход Ctrl +Q Внимание: Операции с клипами доступны только в том случае, когда курсор мыши установлен над клипом, операции с профилем – когда курсор над профилем, операции с дорожками – когда курсор находится над окном состояния дорожки (слева). Ключи для изменения высоты дорожек работают, когда курсор находится в любом месте дорожки. 3.9 Операции с клипами Внимание: курсор мыши изменяет свой вид, чтобы показать, какая операция может быть произведена при нажатии левой кнопки мыши. Можно также нажимать клавиши на клавиатуре , когда курсор мыши находится под клипом или профилем клипа. Основные операции с клипами: Открыть локальное меню клипа щелкните правой кнопкой мыши на клип; Начать воспроизведение Вставка клипа двойное нажатие левой кнопки мыши запускает воспроизведение проекта с указанной позиции до конца рабочей области. когда клип перемещен из коллекции клипов (или на дорожке открыт исходный файл) в проект, появляется черный прямоугольник. Курсор приобретает одну из следующих форм: – клип не вставляется (например, частота оцифровки сигнала, частота кадров или размер кадра отличаются от параметров проекта); DDClip. Руководство пользователя 37 – клип будет вставлен на место текущего черного квадрата; – клип будет вставлен и правая часть этой дорожки сдвинется вправо, что может нарушить целостность проекта. Клип вставляется в проект при отжатии левой кнопки мыши. Установить громкость / баланс клипа Разделить клип выберите команду Clip Volume (Громкость клипа) в локальном меню или нажмите кнопку V над клипом. выберите команду Split (Разрезать) в локальном меню или нажмите кнопку S в требуемом месте над клипом. Добавить / редактировать аудиоэффекты выберите группу Audio Effects (Аудиоэффекты) в локальном меню для добавления, редактирования (вырезать/копировать/вставить) или разрешения/запрещения аудиоэффектов. Вы можете также воспользоваться клавишей A. Добавить / редактировать метку выберите команду Add Mark (Добавить метку) в локальном меню или нажмите кнопку M в требуемом месте для добавления новой метки в клип или для редактирования уже существующей. Обзор / изменение свойств Статистика звука Нормализация выберите команду Properties… (Свойства…) в локальном меню для активизации диалога со свойствами клипа. выберите команду Check overflow/Statistics… (Проверка переполнения / Статистика…) в локальном меню или нажмите кнопку C на клавиатуре, когда курсор мыши находится над клипом, для контроля переполнения/установления статистики только для одного клипа. Нажмите Shift+C, если хотите увидеть статистику для клипа без учета громкости дорожки/аудиоэффектов и общей громкости/аудиоэффектов. выберите команду Check overflow/Normalize… (Проверка переполнения/Нормализация…) в локальном меню или нажмите кнопку N на клавиатуре, когда курсор мыши находится над клипом для нормализации громкости только одного клипа. Выбор Выбрать один клип щелкните мышью по нужному клипу. 38 DDClip. Руководство пользователя Выбрать клипы щелкните левой кнопкой мыши над свободным от клипов пространством и потяните мышь. Все клипы, полностью или частично попавшие в указанный прямоугольник, будут выбраны. Выбрать / отменить выборку многих клипов нажмите клавишу Shift или включите режим Multiselection mode (Режим множественной выборки) (панель инструментов, меню Edit (Правка)). Когда курсор Очистить выборку принимает вид , следующие операции инвертируют состояние выборки клипов (меняют выбранные на невыбранные и т.п.): 1) нажатие на клип – для этого клипа; 2) двойное нажатие – для всех клипов на дорожке после указанной позиции. Используйте правую клавишу Shift для выбора всех клипов до указанной позиции. Обратите внимание, что некоторые клавиатуры не различают правые и левые кнопки Shift. 3) нажатие кнопки Ctrl вместо кнопки Shift и двойное нажатие на дорожку для выбора всех клипов на всех дорожках до/после указанной позиции. Обратите внимание, что не все клавиатуры различают правую и левую клавиши Ctrl. 4) щелкните левой кнопкой мыши над свободным от клипов пространством и потяните мышь. Все клипы, полностью или частично попавшие в указанный прямоугольник, будут выбраны. нажмите на область, свободную от клипов, или выберите команду Deselect all (Отменить выборку всего) в меню Edit (Правка). Выбрать следующий клип на дорожке если у вас уже есть выбранный клип на дорожке, нажмите кнопку Tab для выбора следующего клипа на этой же дорожке или Shift+Tab для выбора предыдущего клипа. Перемещение Переместить выбранные клипы если курсор имеет вид мыши и перетащите. , то зажмите левую кнопку Переместить левую границу клипа – зажмите левую кнопку мыши и перетащите край клипа. Если клип содержит видео, то показывается первый кадр. DDClip. Руководство пользователя 39 Переместить правую границу клипа – зажмите левую кнопку мыши и потащите край клипа. Если клип содержит видео, то показывается последний кадр. Переместить метку – зажмите левую кнопку и потащите метку. Редактирование профиля громкости/баланса Добавить ключевую точку в профиль звука нажмите клавишу Control или включите режим Add profile point mode (Добавить точку профиля) (панель инструментов, меню Edit (Правка)). В этом режиме курсор имеет вид . Каждое нажатие внутри прямоугольника аудиоклипа добавляет новую ключевую точку на указанную позицию. Вы можете также нажать и удерживать кнопку Ctrl, а затем нажать на любое место клипа для добавления новой ключевой точки профиля или удаления уже существующей. Кнопка P позволяет добавлять/удалять точки профиля без изменения текущей величины профиля. Вы можете использовать это для быстрого добавления 4-х точек на горизонталь профиля и перемещения вверх/вниз сегмента профиля (добавляя 2 точки в левый угол сегмента и 2 точки в правый). Переместить ключевую точку профиля – зажмите левую кнопку мыши и потащите. Если перед этим зажать клавишу Alt, точка сохраняет свое значение профиля. Вы можете также установить курсор мыши над точкой и изменять значение точки профиля, используя клавиши со стрелками и PageUp / PageDown. Используя клавиши Shift или Ctrl со стрелками, можно изменять шаг. Переместить горизонтальный сегмент профиля – зажмите левую кнопку мыши и потащите вверх или вниз горизонтальный сегмент профиля (расстояние между двумя ключевыми точками профиля аудиоклипа с равными значениями профиля). Переместить наклонный / вертикальный сегмент профиля – зажмите левую кнопку мыши и потащите влево или вправо наклонный/вертикальный сегмент профиля (расстояние между двумя точками профиля аудиоклипа с различными значениями профиля). Удалить точку профиля 40 DDClip. Руководство пользователя – откройте локальное меню (нажатием правой кнопки мыши) и выберите команду Profile (Профиль) / Remove profile point (Удалить точку профиля) или нажмите кнопку P клавиатуры над Очистить профиль точкой. откройте локальное меню (нажатием правой кнопки мыши) и выберите команду Profile (Профиль) / Delete profile (Удалить профиль) или нажмите Shift+D, когда курсор мыши находится над требуемым клипом. Это возвращает профиль в фиксированное состояние по умолчанию 0 dB (0% для профиля баланса). Очистить часть профиля FadeIn / FadeOut нажмите кнопку D над требуемым местом профиля, часть профиля до ближайшего края клипа будет удалена. переместите курсор мыши в точку, где изменится амплитуда сигнала, и нажмите кнопку F. Если кнопка нажата вблизи левого края клипа, то применяется FadeIn, если правого – FadeOut. Используйте кнопку I, чтобы установить FadeIn, и кнопку O для установки FadeOut. Изменение амплитуды замещает часть профиля. Добавить FadeIn / FadeOut Мягкая склейка если нажата и удерживается клавиша Shift до нажатия кнопок F, I, O, Fade только добавляется в профиль, но не заменяет его. выберите два пересекающихся клипа и нажмите кнопку R, чтобы обеспечить плавный переход значений громкости между ними. Смотрите также команду Crossfade (Мягкая склейка звука) в меню Edit (Правка). Плавный переход профиля добавляется в существующий профиль клипов. Нажмите Shift+R для замещения текущего существующего профиля на плавный переход профиля. Установить значения профиля выберите команду Set profile value (Установить значение профиля) в локальном меню или нажмите клавишу V, когда курсор мыши находится над точкой профиля или горизонтальным фрагментом профиля DDClip. Руководство пользователя . 41 4 Главное меню 4.1 Меню File (Файл) Данное меню позволяет сохранить или открыть проект, сохранить результат работы в файлы (при экспорте). Большинство команд этого меню доступны на Панели инструментов. Файлы Проекта с расширением *.TML обычно связаны с файлами Коллекции клипов с расширением *.PRC. Одна коллекция клипов может использоваться с разными файлами проектов. Команды Save project (Сохранить проект) и Open project (Открыть проект) сохраняют/открывают сразу одновременно и проект, и коллекцию клипов, связанную с ним. New project (Новый проект…) создает новый (пустой) проект, открывает диалог New Project (Новый проект). Open project (Открыть проект…) открывает проект и соответствующую Коллекцию клипов. Append project… (Добавить проект...) открывает проект и добавляет его в конец текущего проекта. Его коллекция клипов добавляется к текущей Коллекции клипов. Add source File (Добавить исходный Файл…) открывает диалог Open Clip для выбора исходного файла и добавления клипа со ссылкой на весь исходный файл. Save project (Сохранить проект) сохраняет изменения в файлы Проекта и Коллекции клипов. Save project As… (Сохранить проект Как…) сохраняет проект в указанный файл проекта (в новый адрес). Для новой Коллекции клипов запрашивается имя файла коллекции клипов. Save All (Сохранить Все…) копирует файлы Проекта, Коллекции клипов и все исходные файлы в указанную директорию. Исходные файлы, представленные в коллекции клипов, но не используемые в проекте, будут исключены из копирования. Move All (Переместить Все…) перемещает файлы проекта, коллекции клипов и все исходные файлы в указанную директорию. Все исходные клипы удаляются из их первоначального 42 DDClip. Руководство пользователя местоположения. Используйте эту команду осторожно, так как при использовании исходных файлов или файлов коллекции клипов в других проектах могут возникнуть проблемы. Исходные файлы, которые представлены в коллекции клипов, но не используются в проекте, перемещаться не будут и будут исключены из коллекции клипов. Close (Закрыть) закрывает текущий проект и коллекцию клипов и очищает все дорожки и коллекцию клипов. Вы можете начать работу над новым проектом или открыть уже существующий после этой команды. Сохранение результатов работы в файл: Export (Экспорт) микширует активные дорожки в указанном интервале или весь проект, если интервал не выбран, и сохраняет результат в файл выбранного формата. Внимание! миди-файлы не микшируются!: AVI записывает полученные видео и аудио данные в указанный AVI-файл (или только видео, если в проекте нет звука). Wave записывает полученные аудио данные в указанный WAV-файл (стандартный звуковой формат для Windows). Multiwave записывает части полученных аудио данных в несколько WAVE-файлов. С помощью этой команды вы можете подготовить аудио файлы для аудио CD. Более подробно читайте об этом в разделе об экспорте множественных файлов. Aiff записывает полученные аудио данные в указанный AIFF-файл. Все команды Export (Экспорт) открывают диалог экспорта. Обратите внимание, что незарегистрированная программа позволяет сохранить только первые 10 секунд в результирующий файл! Пожалуйста, внимательно прочитайте раздел о регистрации программы Forward AV Studio. Recent project files (Последние проекты) содержит список файлов, используемых в последнее время. Вы можете выбрать любой из последних проектов и открыть его с помощью его имени в списке. Если файла проекта нет на своем исходном месте, то может появиться сообщение об ошибке. Если проект перемещен в другое место, откройте его с помощью команды Open Project (Открыть проект…). Recent clip folders (Последние папки с клипами) DDClip. Руководство пользователя 43 Exit (Выход) содержит список наиболее часто используемых в последнее время папок для открытия клипов. Выберите любую папку для добавления файла в проект и коллекцию клипов. завершение работы с программой. 4.2 Меню Edit (Правка) Данное меню содержит команды для различных операций редактирования. Большинство команд этого меню доступны на Панели инструментов. Undo (Отменить) отменяет последнее действие. Redo (Вернуть) выполняет последнее отмененное действие. Большинство следующих команд применяются только в случае выборки группы клипов (по крайней мере, одного): Delete (Удалить) удаляет выбранные клипы с дорожек; Cut (Вырезать) перемещает выбранные клипы в Буфер обмена; Copy (Скопировать) копирует выбранные клипы в Буфер обмена; Copy from file… (Скопировать из файла…) Paste (Поместить) Insert (Вставить) Split (Разрезать) копирует все клипы из указанного проекта в Буфер обмена; добавляет все клипы из Буфера обмена в проект, начиная с текущей позиции времени на свободные дорожки; разрезает все клипы по текущему времени, смещает их вправо и вставляет клипы из Буфера обмена в созданный промежуток. Если клип содержит видео, то текущее время и ширина промежутка выравниваются до кадра; разрезает выбранные клипы на две части по текущей позиции времени. Если клип содержит видео, то текущее время выравнивается до кадра; Crossfade (Мягкая склейка звука) команда применяется, только когда выбрано ровно 2 перекрывающихся по времени аудиоклипа. Для левого клипа применяется FadeOut, а для правого клипа – FadeIn в перекрывающейся области; Delete profile (Удалить профиль) Declick удаляет профиль на всех выбранных клипах; устанавливает/удаляет подавление краевого щелчка для группы выбранных клипов. Открывает подменю с Set FadeIn / FadeOut / Both (Установить командами: fadeIn/fadeOut/Оба) (устанавливают подавитель щелчка на начале, конце и на обоих краях клипах) и Clear FadeIn / FadeOut / Both (Очистить 44 DDClip. Руководство пользователя fadeIn/fadeOut/Оба) (удаляет подавитель щелчков из начала, конца и с обоих краев клипа); Audio effect(s) (Аудиоэффекты) позволяет добавить/удалить, включить/выключить аудио эффекты на всех выбранных клипах. Открывается подменю с командами: Delete (Удалить) (удаляет аудиоэффекты из клипов), Paste (Поместить) (заменяет эффекты на клипах эффектами из Буфера обмена), Add (Добавить) (добавляет эффекты из Буфера обмена к уже установленным в клипах). Команды Set using / Clear using (Подключить разрешают/запрещают клипах. Режимы редактирования: / Отключить) использование эффектов в Edit Volume profile (Правка профиля громкости) включает режим редактирования громкости аудиоклипов; для профиля Edit Balance profile (Правка профиля баланса) включает режим редактирования для профиля баланса (только для стерео проектов); Edit Effect profile (Правка профиля эффекта) переключает на режим редактирования профиля аудиоэффектов на аудиоклипах. Add profile point mode (Добавить точку профиля) позволяет нажатием левой кнопки мыши добавлять новые точки в профиль громкости/баланса в аудиоклипах; Multiselection mode (Режим множественной выборки) позволяет выбирать несколько клипов нажатием левой кнопки мыши; Select All (Выбрать все) выбирает все клипы в проекте (сбрасывает другие выбранные группы); Deselect All (Отменить выборку всего) отменяет выборку всех клипов проекта (сбрасывает другие группы выборки); Invert selection (Инвертировать выборку) выбирает все невыбранные клипы и отменяет выборку выбранных клипов (сбрасывает другие группы выборки). Буфер обмена Forward AV Studio Клипы в Буфере обмена сохраняют свои относительные позиции времени и номер дорожки. Каждая команда Cut / Copy (Вырезать / Копировать) предварительно очищает содержание Буфера обмена. Команды Copy / Add DDClip. Руководство пользователя 45 (Копировать / Добавить) из окна Коллекции клипов добавляют клипы только в первую дорожку. Независимо от клипов в Буфере обмена хранится последний скопированный список эффектов. Каждая команда Copy (Копировать) удаляет существующий список эффектов и создает новую копию, которая может использоваться в командах Paste (Поместить) и Add (Добавить). Режим добавления точки профиля указывает на то, что включен режим Add profile point mode (Добавить точку профиля) (Панель инструментов, меню Edit (Правка) или клавиша Ctrl). Каждое нажатие левой кнопки мыши на прямоугольник Вид курсора аудиоклипа добавляет новую точку в профиль громкости/баланса на указанную позицию. Режим множественной выборки указывает на то, что включен режим Multiselection mode (Режим Вид курсора множественной выборки) (Панель инструментов, меню Edit (Правка) или клавиша Shift). В этом режиме возможно изменять состояние выборки клипа (заменить выбранные на невыбранные и наоборот) с помощью следующих действий: 1) нажатие на клип – изменяет выборку данного клипа; 2) двойное нажатие на дорожку – изменяет выборку всех клипов на дорожке после указанной позиции; 3) нажатие левой кнопки мыши и ее перемещение – изменяет выборку для всех клипов, задетых или оказавшихся внутри прямоугольника выделения. 4.3 Меню View (Вид) Данное меню определяет появление элементов в окне Проекта. Часть команд этого меню доступны также на Панели инструментов. Next mark Group (Следующая группа меток) по циклу изменяет номер активной группы Меток времени. Next selection group (Следующая группа выборки) по циклу изменяет номер активной группы Выборки клипа. Show Video tracks (Показывать Видеодорожки) отображает видеодорожки. Show Midi track (Показывать Миди-дорожку) отображает миди-дорожку. Show Audio tracks (Показывать Аудиодорожки) отображает аудиодорожки. Show audio meter (faders) (Показывать регуляторы) 46 DDClip. Руководство пользователя показывает окно Индикатора уровня (Регуляторы) подобно команде Audio meter (Faders) (Регуляторы) в меню Window (Окно) или клавише F7. Show mixer (Показывать микшер) показывает окно DDSound Volume Control подобно команде DDSound Volume Control в меню Window (Окно) (клавиша F8). Audio tracks Height (Аудиодорожки Высота) открывает подменю с командами – Double (Двойная), Normal (Нормальная) и Half (Половина) для изменения высоты всех аудиодорожек в окне проекта. Следующие 3 команды позволяют выбрать текущий формат для значений времени: Time in Frames (Время в Кадрах) время как кадр; Time in SMPTE (Время в формате SMPTE) “Часы: Минуты: Секунды: Кадры”. Time in milliSeconds (Время в миллисекундах) “Часы: Минуты: Секунды: Миллисекунды”. Следующие 3 команды позволяют изменять масштаб дорожек в Рабочей области. Смотрите также кнопки масштабирования и окно Обзор проекта. Zoom In (Увеличить масштаб) увеличивает коэффициент масштабирования, сужая рабочую область и сохраняя текущую позицию времени. Zoom Out (Уменьшить масштаб) уменьшает коэффициент масштабирования, расширяя рабочую область и сохраняя текущую позицию времени. Zoom to project (Увеличить до Проекта) расширяет рабочую область до размеров целого проекта. Можно также изменить масштаб любого клипа с помощью команды Zoom to clip (Масштабировать на клип) локального меню клипа или клавиши Z на клавиатуре, когда курсор мыши находится над клипом. 4.4 Меню Command (Команды) Данное меню содержит общие команды для работы с проектом. Большинство из них работают с помощью «горячих» клавиш и кнопок Панели инструментов. Play (Воспроизведение) запускает воспроизведение текущего проекта. Stop (Стоп) останавливает воспроизведение. Record audio… (Запись аудио…) DDClip. Руководство пользователя 47 открывает диалог записи звука Audio Recorder (Запись аудио). При необходимости сначала запрашивает имя файла для записи звука. Next frame (Следующий кадр) перемещает метку текущего времени в следующий кадр. Previous frame (Предыдущий кадр) Rewind (В начало) перемещает метку текущего времени в предыдущий кадр. перемещает метку текущего времени в позицию Начала воспроизведения (в начало проекта, рабочей области или выбранного интервала). Playback entire project (Проиграть весь проект) переключает режимы воспроизведения: когда команда включена, проект всегда будет воспроизводиться до самого конца. При выключенной команде будет воспроизводиться только текущая Рабочая область (когда текущая метка времени достигает правой границы рабочей области, воспроизведение прекращается). Master volume… (Общая громкость…) открывает диалог установки громкости и баланса всего проекта в целом. Если открыто окно Регуляторов, в нем активизируется соответствующий регулятор (Регулятор громкости проекта). Master Effect(s) (Общие Эффекты) подменю с командами для работы с аудиоэффектами, которые применяются ко всему проекту: Edit (Правка) (добавляет и/или редактирует аудиоэффекты), Use (Использовать) (разрешает/запрещает использование эффектов), Delete (Удалить) (удаляет эффекты), Cut (Вырезать) (перемещает эффекты в Буфер обмена), Copy (Копировать) (копирует эффекты в Буфер обмена), Paste (Поместить) (заменяет эффекты на эффекты из Буфера обмена), Add (Добавить) (добавляет эффекты из Буфера обмена к текущим). Normalize audio… (Нормализовать звук…) изменяет общую громкость проекта таким образом, чтобы максимальный уровень смикшированного звука совпадал с уровнем, указанным в диалоге Normalize Level (Нормализация уровня). Normalize audio of selected Clips… (Нормализовать звук у выбранных клипов…) изменяет громкость всех выбранных клипов таким образом, чтобы максимальный уровень громкости 48 DDClip. Руководство пользователя звука каждого клипа совпадал с уровнем, указанным в диалоге Normalize Level (Нормализация уровня). После того, как уровень указан, производится последовательная нормализация звука для каждого из выбранных клипов. Statistics… (Статистика…) микширует звук на активных дорожках в выбранном интервале и показывает результирующий уровень громкости звука в виде цветной картинки в окне Интервала. Пороговые уровни громкости отображаются на картинке в соответствии с цветами на панели Audio meter (Индикатор уровня) диалога Settings (Настройки). После вычислений появляется диалог Sound statistics (Статистика звука) для анализируемого звука. 4.4.1 Диалог Sound Statistics (Статистика звука) Данный диалог открывается с помощью команды Statistics… (Статистика…) в меню Command (Команды) или локальном меню окна Интервала. Для этого вы можете использовать также кнопку C клавиатуры или Shift+C, чтобы посмотреть статистику без учета громкости и аудиоэффектов дорожки и всего проекта. DDClip. Руководство пользователя 49 В диалоге отображается следующая информация о звуке в каждом канале: Total samples (Отсчеты), Time (Время) – количество отсчетов и длительность проанализированного звука. Clipped samples (Переполнение) – количество отсчетов за пределами допустимой границы (отсчеты с уровнем больше 0 dB). Замечание: Уровень 0 дБ соответствует абсолютному максимальному значению отсчета 32768. Все значения, перечисленные ниже, показываются в виде величины отсчета и значения в дБ относительно 0 дБ (обычно все значения должны быть ниже 0 дБ, в противном случае вы можете получить перегрузку). Positive max level (Положит. макс.) максимальный уровень положительных отсчетов. Negative max level (Отрицат. макс.) максимальный уровень отрицательных отсчетов. Average level (Среднеарифмет.) среднеарифметическое значение абсолютного уровня всех отсчетов. Average RMS level (Среднеквадратич.) среднеквадратичный уровень. Если добавить к этому уровню 3 дБ, вы получите среднюю мощность звука. DC offset (DC сдвиг) – постоянный сдвиг звука (отображается в виде величины отсчета и процентах). Если значение не равно 0%, то максимальный положительный и отрицательный уровни могут различаться, так как звук не центрирован по уровню относительно нулевого уровня. Кнопка Copy (Копировать) позволяет копировать все данные диалога в Буфер обмена в текстовом формате, далее вы можете вставить эту информацию в любой текстовый редактор, чтобы сохранить ее в файл, напечатать и т.д Внимание: Вы можете также использовать статистику звука как аудиоэффект для просмотра статистики в реальном времени. 4.5 Меню Range (Интервал) Интервал – это заданный пользователем интервал времени, используемый для различных операций (воспроизведение, экспорт в файл и др.). Выбранный интервал отображается синим цветом в окне Интервала. Zoom in range (Масштабировать на интервал) устанавливает размер выбранному интервалу. рабочей области равным Include all clips (Включить все клипы) устанавливает интервал, перекрывающий все клипы в проекте за исключением клипов на выключенных дорожках. Select between Marks (Выбрать между метками) 50 DDClip. Руководство пользователя выбирает интервал между метками, включая позицию текущего времени. Clear selection (Очистить выборку) отменяет выборку интервала. Команды редактирования, описанные ниже, позволяют работать с клипами на дорожке внутри интервала и/или с частями клипов, если границы интервала пересекают клип. Каждая операция содержит следующее подменю с командами: all tracks (все дорожки), active tracks (активные дорожки), которые позволяют выбрать для редактирования все дорожки в проекте или только активные дорожки. Copy (Копировать) копирует клипы и/или часть клипов из всех дорожек или активных дорожек в Буфер обмена. Cut (Вырезать) удаляет клипы (части клипов) из всех дорожек или активных дорожек в Буфер обмена, затем сдвигает правую границу каждой дорожки влево до границы разрыва. Clear (Очистить) очищает часть проекта на всех дорожках или активных дорожках. FadeIn применяет профиль FadeIn в интервале к аудиоклипам на всех дорожках или активных дорожках, а также для выбранных клипов в текущей группе выборки. FadeOut то же самое для профиля FadeOut. 4.6 Меню Tools (Инструменты) Каждый пункт меню запускает соответствующее приложение, заданное в диалоге Configure external applications (Внешние приложения). Volume control (Регулировка громкости) запускает приложение Контроль звука (по умолчанию «sndvol32.exe»). Audio editor (Редактор Аудио) запускает приложение редактор аудио. Midi editor (Редактор Миди) запускает приложение редактор миди. Video editor (Редактор Видео) запускает приложение редактор видео. Нижние 5 команд, установленные в диалоге Configure external applications (Внешние приложения), могут появиться в меню. Например, в соответствии с приведенным диалогом в меню будут еще 2 команды: Recorder Calculator Последняя команда: Configure… (Конфигурация…) DDClip. Руководство пользователя 51 открывает диалог (Внешние приложения). Configur external applications 4.7 Меню Options (Настройки) Settings… (Установка параметров…) открывает диалог проекта Settings (Настройки). Fade profile… (Профиль амплитуды…) открывает диалог Fade profile (Профиль амплитуды). Font for Labels… (Шрифт для надписей…) позволяет установить шрифт для надписей в окне Проекта и для меток времени в окнах Линейки времени и Текущего время. Font for clip Name… (Шрифт для имени клипа…) позволяет установить шрифт для показа названия клипа для клипа на дорожке. Save Options (Сохранить настройки) сохраняет настройки программы. Реально в этом нет необходимости, так как все настройки сохраняются при выходе из программы или при сохранении проекта. 4.8 Меню Window (Окно) Clip Collection (Коллекция клипов) активизирует окно Коллекции клипов. Faders (Audio Meter) (Регуляторы) DDSound Volume control Video (Видео) активизирует окно Регуляторов. активизирует окно приложения DDSound Volume Control, которое может быть использовано для регулировки настроек аудио устройств. показывает окно Обзора видео, если это возможно. 4.9 Меню Help (Помощь) Данное меню почти такое же, как в окнах Проекта и Коллекции клипов: Project window description (Описание окна проекта) открывает приложение Help с описанием окна проекта; Overview (Обзор) выводит общие сведения о программе Forward AV Studio; Contents (Содержание) открывает приложение Help с таблицей содержания; Audio Effects (Аудиоэффекты) открывает приложение Help для аудиоэффектов; 52 DDClip. Руководство пользователя DDSound Volume Controlоткрывает приложение DDSound Volume Control. Help для Using help (Как пользоваться помощью) открывает стандартное руководство Windows Help; About… (О программе…) открывает информационный программы Forward AV Studio. DDClip. Руководство пользователя лист об авторах 53 5 Диалог Settings (Настройки) Данный диалог содержит различные установки и регулировки параметров для текущего проекта на следующих панелях: General (Общие) размеры проекта, параметры отмены действий и воспроизведения; Audio (Аудио) параметры воспроизведения звука; Devices (Устройства) выбор устройств воспроизведения; Effects (Эффекты) настройки аудиоэффектов; Video (Видео) видеопараметры (частота кадров и тип воспроизведения видео); Troubleshooting (Неисправности) специальные режимы устранения неисправностей; Audio meter (Индикатор уровня) настройки индикатора выходного уровня громкости; Alignment (Выравнивание) операции по выравниванию и притяжению меток; операции выборки; операции воспроизведения при перемещении мыши; операции сохранения и автосохранения; цвета элементов пользовательского интерфейса; поля со вложенной информацией (текстовая информация, сохраняемая с проектом и в экспортируемом выходном файле). Данный диалог открывается в окне Проекта с помощью команды Settings… (Установка параметров…) в меню Options (Настройки) или на Панели инструментов, а также нажатием кнопки F5, когда активно окно проекта. Selection (Выборка) Scrubbing (Скраббинг) Save (Сохранение) Colors (Цвета) Summary (Резюме) 54 DDClip. Руководство пользователя 5.1 Панель General (Общие) Группа Project limits (Границы проекта) предназначена для настройки основных параметров проекта. Project size (Размер) – длительность всего проекта. Audio tracks (Аудио дорожки) – число аудиодорожек в проекте. Undo / Redo depth (Глубина отмены / возврата) – количество сохраненных/отмененных действий. Группа Playback (Воспроизведение) объединяет параметры воспроизведения. Параметр Repeat playback (Повтор) устанавливает количество повторов воспроизведения по команде Play (Воспроизведение). Если вы начали воспроизведение с помощью двойного нажатия кнопки мыши на окно Обзора проекта или на дорожки в окне Проекта, воспроизведение начнется с указанной позиции до конца проекта и повторяться не будет! Повторное воспроизведение возможно только при старте с помощью кнопки Play (Воспроизведение) на Панели инструментов или клавиши Space на клавиатуре. DDClip. Руководство пользователя 55 Параметр Start video playback (Старт Видео) устанавливает режим воспроизведения проекта с видео немедленно или после команды с клавиатуры (необходимо нажать кнопку Space после команды Play (Воспроизведение)). • Установка флажка Start playback from Current time position (Старт с текущей позиции времени) включает режим ‘VTR воспроизведение’. В этом режиме команда Play (Воспроизведение) начинает воспроизведение с текущей позиции времени, а команда Stop (Стоп) не изменяет текущее время после остановки. В противном случае позицию старта определяет значение параметра в окне Начало воспроизведения и команда Stop (Стоп) возвращает позицию старта на позицию, установленную до начала воспроизведения. • Установка флажка Hide cursor during playback (Не показывать курсор) запрещает отображение метки текущего времени (красная вертикальная линия) на всех дорожках проекта. Она будет отображаться только в окнах Линейки времени и Интервала. Этот вариант уменьшает загрузку системы во время воспроизведения. Enable solo / mute control during playback (Разрешить • Установка флажка вкл./выкл. дорожек) разрешает включать/выключать аудио дорожки из микширования во время воспроизведения. В противном случае кнопки Solo(Вкл) / Mute(Выкл) блокируются во время воспроизведения. 56 DDClip. Руководство пользователя 5.2 Панель Audio (Аудио) Параметры группы Output Format (Выходной формат) определяют формат звука для воспроизведения текущего проекта. Параметр Ratio (Частота) определяет частоту оцифровки звука (в Гц или отсчетах в секунду). Все аудиоклипы на дорожках должны иметь одинаковую частоту (она автоматически устанавливается на частоте первого звукового файла, добавленного в пустой проект). Другие значения могут быть выбраны из списка. Вручную можно установить произвольные значения. Если вы измените частоту проекта, то после запроса подтверждения все клипы со звуком будут удалены из него. Параметр Resolution (Разрешение) устанавливает разрешение звука (число бит в отсчете) для текущего проекта. В профессиональном пакете программы Forward AV Studio вы можете выбрать 20/24 бит в отсчете сигнала. Если ваша звуковая карта не поддерживает такой формат, но вы хотите воспроизводить такие проекты, установите параметр Limit playback to 16 bit (Ограничить воспроизведение 16-ю битами) на панели Devices (Устройства) диалога Settings (Настройки). Параметр Stereo (Стерео) устанавливает число каналов в проекте (моно/стерео). DDClip. Руководство пользователя 57 Кнопка Advanced (Расширенный) открывает диалог выбора расширенных форматов с различными режимами формата 24 бит. Группа Optimization (Оптимизация) позволяет настроить параметры, которые могут улучшить процесс воспроизведения. Buffer size (Буферизация) устанавливает размер буфера Параметр воспроизведения в секундах. При очень маленьких значениях вы можете столкнуться с прерываниями звука во время воспроизведения. В этом случае постарайтесь установить значение как можно большее (это может не помочь, если ваш компьютер недостаточно быстрый для микширования и воспроизведения многих дорожек в реальном времени). Эти параметры воздействуют также на время задержки между моментами изменения регулятора громкости звука дорожки (в окне Регуляторов) и реальным изменением громкости. Параметр Waveform (Форма волны) контролирует качество изображения волновых форм аудиоклипов. Высокое качество забирает больше ресурсов и может замедлять работу со сложными проектами (большим количеством клипов на дорожках). Если вы столкнулись с очень медленным перерисовыванием аудиоклипов, постарайтесь уменьшить качество до состояния ‘грубо’ или выключите отрисовку вообще. Параметр Background priority (Приоритет фона) устанавливает приоритет фонового процесса, заполняющего изображения волновых форм звуковых файлов. Когда вы добавляете любой звуковой файл в проект или коллекцию клипов, Forward AV Studio начинает заполнять волновые формы для этого аудиоклипа в фоновом режиме, не мешая работать. Вы можете установить высокий приоритет для ускорения процесса заполнения потока. Это может вызвать замедление в работе с клавиатурой или мышью во время заполнения картинок волновых форм. Dither (Дизеринг) устанавливает параметры дизеринга для Группа воспроизведения звука. Тип (Type) дизеринга: отсечение, округление (округляет, затем отсекает) или дизеринг (добавляет шум, затем отсекает). Если выбран тип «дизер», доступны следующие два списка: With Depth (Глубина) – амплитуда шума добавляется к звуковому сигналу. Для всех приложений рекомендовано значение 0.54. Возможны значения от 0.01 до 2.0 бит. p.d.f. – функция распределения вероятности генерируемого шума. Возможные типы: прямоугольный, треугольный и гауссовский (звук зависит от типа). Обратите внимание, что генерация шума требует дополнительного расчета времени. 58 DDClip. Руководство пользователя Line width of active profile – ширина линии активного профиля на аудиоклипах в пикселах (от 1 до 3). Увеличение этого значения улучшает видимость активного профиля. • Установка флажка Auto-compensate DC-offset (Автокомпенсация DC сдвига) показывает, что у всех новых звуковых файлов, добавленных в проект, будет компенсироваться DC-смещение. Это означает, что файл центрируется вокруг нулевого отсчета сигнала, поэтому вы можете изменять громкость этого файла без искажений, которые появляются при ненулевом DC-смещении. Вы можете изменить DC-смещение для любого звукового файла в Коллекции клипов. • Флажок Show clip volume on clips (Показывать общий уровень громкости на клипах) устанавливается, если вы хотите видеть на клипах громкость (отображается в скобках рядом с именем клипа). Обратите внимание, что громкость клипа не показывается, если ее уровень равен 0 дБ (значение по умолчанию). Громкость клипа отображается тем же цветом, что и профиль громкости. 5.2.1 Диалог Advanced audio Format (Расширенный аудио формат) В данном диалоге вы можете выбрать тип 24-битного звукового формата. Все профессиональные звуковые карты поддерживают такой формат записи/воспроизведения «24-bit packed int». Этот формат используется по умолчанию. Дополнительные 4 формата могут не поддерживаться вашими звуковыми картами, поэтому необходимо внимательно изучить их документацию. Однако, Forward AV Studio может открывать и сохранять звуковые файлы всех типов, и вы можете воспроизводить их на любой звуковой карте в любом поддерживаемом ею формате. DDClip. Руководство пользователя 59 Реально все эти форматы содержат только 24 бита: плавающие форматы имеют 24-битную мантиссу (ровно 24 бита), и формат «32-bit unpacked int» реально использует тоже только 24 бита. Внимание: будьте осторожны при проигрывании звука на вашей звуковой карте в нестандартных режимах в первое время! В зависимости от настроек карты вы можете получить очень громкий шум, который может повредить ваши наушники, громкоговорители и уши! Пожалуйста, установите минимальный уровень громкости усилителя или наушников при тестировании вашей звуковой карты в режимах 24-бит в первое время. Аудио форматы, поддерживаемые программой Forward AV Studio: Стандартные форматы: 8-бит (packed int, type 1) 16-бит (packed int, type 1) Расширенные форматы: 20-бит (packed int, type 1) 24-бит (packed int, type 1) 32-бит (unpacked int, type 1) Плавающие форматы (32-bit): 24.0 (type 1) 16.8 (type 1) 0.24 (нормализованный, тип 3) Forward AV Studio может открывать и экспортировать несжатые звуковые файлы таких форматов, а также воспроизводить и записывать звук (если формат поддерживается используемой звуковой картой). 60 DDClip. Руководство пользователя 5.3 Панель Video (Видео) Параметр Frame rate (Частота) устанавливает частоту кадров проекта. Первый видеоклип, добавленный в проект с пустыми видеодорожками, определяет это значение. • Установка флажка Show information about dropped frames (Сообщать о потерянных кадрах) сигнализирует о пропавших кадрах во время воспроизведения видео проекта. После окончания воспроизведения эта информация отображается в окне диалога. • Установка флажка Draw first and last frames at clip Edges (Показывать первый и последний кадр на клипе) включает режим просмотра первого и последнего кадров слева и справа на каждом видеоклипе. • Установка флажка Start from Key frame only (Начало клипа только с ключевого кадра) не разрешает начинать видеоклип не с ключевого кадра. Группа AVI. DDClip. Руководство пользователя 61 Список Playback mode (Режим воспроизведения) выбирает режим декомпрессии и отображения видео данных. Видео кодек может не поддерживать некоторые из режимов воспроизведения. • Full screen (Полный экран) – видеокодек разжимает и отображает кадры на внешнем мониторе или на весь экран. • Decompress directly to window (Разжать прямо в окне) – видеокодек разжимает и отображает кадры непосредственно в окне Видео. • Decompress and then draw (Разжать и нарисовать) – видеокодек только разжимает кадры и отображает их в окне Видео. • None (Никакой) – видео не воспроизводится. • Default (По умолчанию) – режим для запуска кодека. Программа перебирает все режимы, начиная с Full screen (Полный экран), пока не найдет режим, поддерживаемый кодеком. • Decompress to SLTM player (FDTM board) – видеокодек разжимает кадры и передает их для воспроизведения на плату FDTM (FD300). Этот выбор доступен, если хотя бы одна плата FD300 и программное обеспечение для нее корректно установлены в системе. Подробнее см. раздел «Воспроизведение видео на плате FD300». Установка флажка Synchronize to audio (Синхронизация по звуку) включает синхронизацию воспроизведения видео к воспроизводимому звуку. В этом режиме при задержке воспроизведения звука следующий видеокадр также будет задержан. Обычно флажок Never yield hardware device (Не освобождать кодек) не устанавливается. Установка данного флажка используется только в случаях, когда Forward AV Studio работает с аппаратным видеокодеком. При этом приложение не «отпускает» видеокодек при минимизации окна или при запуске внешних приложений. Параметр Zoom (Масштаб) устанавливает масштаб для окна Видео. Установка флажка Always on top (Окно ‘Видео’ всегда наверху) включает отображение окна Видео поверх всех других окон. Установка флажка Minimize to taskbar (Минимизировать на панель задач) позволяет минимизировать окно Видео в системную панель задач, так что вы можете активизировать его независимо от главного окна проекта программы из панели задач или с помощью кнопок Alt+Tab. 62 DDClip. Руководство пользователя 5.4 Панель Troubleshooting (Неисправности) Установка флажка Use playback starting delay in full-duplex mode (Использовать задержку старта при полном дуплексе) может помочь при одновременном воспроизведении и записи, когда драйверы некоторых звуковых карт не могут одновременно начать воспроизведение и запись звука. Параметр Delay (Задержка) устанавливает длительность задержки старта воспроизведения относительно старта записи в миллисекундах. Установка флажка Reopen video codec at any operation (Всегда переоткрывать видеокодек) заставляет программу при каждом обращении открывать видеокодек. Это позволяет корректно работать с аппаратными видеокодеками, такими как для miroVideo DC20. Внимание! Этот режим может замедлить работу с видео для большинства видеокодеков. Установка флажка Bypass DirectX plug-in Chainer when opening project (Не загружать при открытии проекта DirectX plug-in Chainer) позволяет вам установить режим, в котором при некорректной загрузке программы во время открытия проекта с DirectX plug-in Chainer (что может быть вызвано plug-in-ом, а не Forward AV Studio) данное приложение отключается. Вы потеряете все примеры с DirectX DDClip. Руководство пользователя 63 plug-in Chainer, но у вас будет возможность сохранить остальные части проекта. Внимание, при добавлении DirectX plug-in установите эту настройку и сохраните данное состояние перед использованием диалога DirectX plug-in. В этом случае вы быстро восстановите состояние plug-in-а в дальнейшем, точно выбрав его из списка предварительных установок. 5.5 Панель Audio meter (Индикатор уровня) Индикатор громкости звука используется в диалогах Audio Recorder (Запись аудио) и A.Meter (Faders) (Индикатор уровня). Команда Statistics… (Статистика…) в локальном меню окна Интервала также использует подобные ассоциации между уровнем громкости и его цветовой интерпретацией. Группа параметров Thresholds (Границы) устанавливает соответствие между уровнем громкости и цветом на индикаторе. Значения могут изменяться от 0 dB до –144 dB. Интервалы не могут перекрываться. Параметр Meter Size (Интервал) задает интервал громкости звука, представленный на индикаторе. Высшее значение – это ‘абсолютный' 0 dB (в 64 DDClip. Руководство пользователя Forward AV Studio это значение соответствует максимальному абсолютному значению отсчета 32768.0). Установка флажка Peak hold (Фиксировать максимум) включает отображение пикового значения громкости (тонкая цветная полоска в измерителе), т.е. значение максимальной громкости, полученное при проигрывании или записи звука. Сбросить ее можно, только щелкнув на индикатор или выбрав соответствующую команду из локального меню. Установка флажка Always on Top (Всегда наверху) всегда сохраняет окно Индикатора уровня поверх других окон. Установка флажка Minimize to taskbar (Миним. на панель задач) позволяет минимизировать окно Индикатора уровня в системную панель задач, так что вы всегда можете активизировать его на активные окна проекта Forward AV Studio. Группа Labels (Надписи) позволяет задать произвольные отметки уровня громкости. Установка флажка Automatic (Автоматически) автоматически выбирает некоторые значения в дБ и отображает их на одинаковом расстоянии друг от друга. Кроме того, вы можете сами задать до 10 значений пар Volume (Громкость) – Name (Имя). Параметр '0' position (позиция '0') задает позицию отметки '0' при автоматическом заполнении. Обратите внимание, что нулевой сдвиг и метка «0.000» используются как значения по умолчанию. DDClip. Руководство пользователя 65 5.6 Панель Alignment (Выравнивание) Данные настройки контролируют притягивание объектов (клипы на дорожках, края клипов и метки текущего времени) при перемещении их с помощью мыши. Группа Time alignment (Выравнивание по времени): Флажок Align current time mark to the nearest Frame (Выравнивать текущую метку до ближайшего кадра) включает выравнивание метки текущего времени к ближайшей границе видеокадра. Флажок Align clip Edges to the nearest frame (Выравнивать края клипа к ближайшему кадру) включает выравнивание краев клипов к ближайшей границе видеокадра. Группа Snap (Притягивание): Параметр Snap Distance (Расстояние притягивания) определяет расстояние в пикселах, с которого начинает работать притяжение. Например, если включена опция Current time marker (Текущую метку), а вы перемещаете текущую позицию времени рядом с установленной меткой, то позиция времени при этом притянется точно на метку. 66 DDClip. Руководство пользователя Флажок Snap clip edges to current time position (Притягивать края клипа к текущему времени) включает притяжение краев перемещаемых клипов к метке текущего времени. Флажок Snap selected clip edges to non-selected clip edges (Притягивать края выбранных клипов к невыбранным) включает притяжение краев перемещаемых клипов к краям остальных клипов. Группа Snap to marks (Притягивать к меткам) определяет условия, при которых перемещаемые объекты притягиваются к меткам времени: • Флажок Current time marker (Текущую метку) включает притягивание текущей позиции времени к меткам. • Флажок Mouse position (Позицию мыши) включает притягивание позиции курсора мыши к меткам при перетягивании клипов и позиции времени. Пока курсор остается внутри отрезка притягивания, выбранные клипы не перемещаются. • Флажок Leftmost edge of selection (Самый левый край выборки) включает притяжение к меткам крайнего левого края выбранных клипов. • Флажок Left edges of clips (Левые края клипов) включает притяжение к меткам левых краев всех выбранных клипов. • Флажок Rightmost edge of selection (Самый правый край выборки) включает притяжение к меткам крайнего правого края выбранных клипов. • Флажок Right edges of clips (Правые края клипов) включает притяжение к меткам правых краев всех выбранных клипов. • Флажок Active marks (Активные метки) включает притяжение перемещаемой метки к другим активным меткам. • Параметр Active mark group Number (Номер активной группы) определяет номер активной группы меток. Все объекты притягиваются только к меткам активной группы. DDClip. Руководство пользователя 67 5.7 Панель Selection (Выборка) Параметр Active group number (Номер активной группы) устанавливает номер активной группы выборки клипов. Флажок Exclusive ‘Solo’ (Можно ‘Включить’ только одну дорожку) устанавливает режим, при котором только одна кнопка Solo (Вкл) может быть зажата. Если флажок Do not drag current time mark (Не перемещать текущую метку) не установлен, то метка текущего времени будет меняться при определении интервала времени в окне Интервала. 68 DDClip. Руководство пользователя 5.8 Панель Save (Сохранение) Группа Save with Clip Collection (Сохранить с Коллекцией клипов) определяет, какую дополнительную информацию нужно сохранять с клипами в Коллекции клипов. Установка флажка Thumbnail picture (Иконки) включает сохранение иконки для каждого видеоклипа в Коллекции клипов. Установка флажка Waveform picture (Форма волны звука) включает сохранение волновой формы каждого аудиоклипа в Коллекции клипов – когда вы позже откроете Коллекцию клипов, то не потребуется повторного заполнения волновой формы звуковых файлов. Группа AutoSave (Автосохранение) определяет, когда и куда будет происходить автосохранение проекта и коллекции клипов. При некорректном завершении работы программы Forward AV Studio вы сможете восстановить состояние работы до того момента, когда произошло последнее автосохранение. Установка флажка Save project and clip collection (Сохранять Проект и Коллекцию клипов) включает сохранение текущего Проекта и Коллекции клипов с указанной периодичностью (XX минут) и/или после указанного количества изменений в проекте (YY операций). DDClip. Руководство пользователя 69 В поле Temporary directory (во временную Директорию) устанавливается директория для автосохраняемых файлов: autosave.tml и autosave.prc. Если вы запускаете Forward AV Studio после некорректного завершения работы программы, и Forward AV Studio находит автосохраненные файлы в указанной директории, то он предлагает открыть автосохраненный проект. Вы должны иметь право писать/читать из указанной директории (C:\ по умолчанию). 5.9 Панель Colors (Цвета) Здесь вы можете настроить цвета почти всех элементов пользовательского интерфейса программы Forward AV Studio. Вы выбираете требуемый пункт с помощью его имени в выпадающем списке или щелкнув на образец. Также можно удерживать нажатой кнопку мыши и передвигать курсор по образцу. Правда, в образце представлены не все цвета. Кнопка Change color (Изменить цвет) открывает стандартный диалог выбора цвета, где можно установить любой цвет для выбранного пункта. Настройки цветов отображаются на картинке. 70 DDClip. Руководство пользователя Комбинации цветов можно сохранить в файл с расширением .CLT. Для сохранения настроек нажмите кнопку Save scheme (Сохранить схему), а затем выберите директорию и имя файла. Кнопка Load Scheme (Загрузить схему) позволяет восстановить предварительно сохраненные комбинации цветов из файла. Кнопка Default scheme (По умолчанию…) возвращает цвета и их значение по умолчанию. При нажатии кнопки Apply (Применить) все изменения цветов немедленно отражаются в окне Проекта. 5.10 Панель Summary (Резюме) В экспортируемые аудио- и видеофайлы (команда File (Файл) / Export (Экспорт) в окне Проекта) могут быть добавлены поля с различной информацией. Некоторые из этих полей представлены в данном диалоге. Любое из полей представляет собой текстовую строку с количеством символов не более 255. Если флажок Don’t export fields (Не экспортировать поля) не установлен, все заполненные поля будут включены в выходной файл. Два дополнительных поля сохраняются всегда. Одно из них – это наименование пакета программы – «Forward AV Studio Многодорожечный Аудио и Видео Редактор» с DDClip. Руководство пользователя 71 соответствующей версией, которую вы используете. Второе – это дата создания выходного файла в форме YYYY-MM-DD; например, «1998-05-01» для 1-го мая 1998. Кнопка Extended (Расширенный) позволяет просмотреть и отредактировать все доступные поля в диалоге Extended Summary (Расширенное резюме). Кнопка Set as Default (По умолчанию…) позволяет сохранить все текущие заданные поля, чтобы использовать их позднее в качестве настроек по умолчанию для всех вновь создаваемых проектов. 5.10.1 Диалог Extended Summary (Расширенное резюме) Поля, которые вставляются в экспортируемые аудио- и видеофайлы, доступны для редактирования в данном диалоге. Некоторые из них появляются также на панели Summary (Резюме) диалога Settings (Настройки). Каждое поле представлено в виде его короткого имени и его наименования, удобного для чтения. Содержимое поля – это текстовая строка с набором символов (не более 255). Если поле не ассоциируется с текстовой строкой, то справа в списке появляется надпись «(Empty (Пусто))». Пустые поля не сохраняются, смотрите также переключатель Don’t export fields (Не экспортировать поля) на панели Summary (Резюме) диалога Settings (Настройки). Кнопка Reset (Сброс) очищает все поля. Кнопка Set as Default (По умолчанию…) позволяет сохранить все текущие заданные поля, чтобы использовать их позднее в качестве настроек по умолчанию для всех вновь создаваемых проектов. Диалог может открываться из панели Summary (Резюме) в диалоге Settings (Настройки). 72 DDClip. Руководство пользователя 5.11 Панель Devices (Устройства) Группа Devices (Звуковые устройства) позволяет выбрать аудио устройства для воспроизведения и записи звука из всех установленных в вашей системе устройств. Output (Выход) – устройство для воспроизведения цифрового звука в формате WAVE. Input (Вход)– устройство для записи цифрового звука в формате WAVE. Midi (Миди) – устройство для проигрывания МИДИ музыки. Обратите внимание, что Forward AV Studio играет МИДИ через системный мидипоток, который работает только на Midi mapper’е, поэтому здесь вы не сможете выбрать подходящее устройство МИДИ. Для выбора устройства миди откройте контрольную панель системы (открываете Settings / Control Panel в меню Windows Start), дважды щелкните на иконку Multimedia и выберите требуемое выходное устройство МИДИ в таблице МИДИ. Щелкните здесь, чтобы увидеть пример выбора МИДИ устройства на контрольной панели Windows 98. DS-XG Synthesizer выбран в качестве устройства МИДИ по умолчанию, Forward AV Studio будет играть через него. DDClip. Руководство пользователя 73 Флажок Limit playback to 16 bit (Ограничить воспроизведение 16-ю битами) устанавливается для ограничения выходного качества до 16 бит, если вы открыли проект с выходным аудиоформатом 20/24-бит, смотрите панель Audio (Аудио) диалога Settings (Настройки). Но ваша звуковая карта может воспроизводить звук только в формате 16 бит. В противном случае эту опцию подключать не нужно. DDSound Volume control (микшер) – это дополнительное приложение, включенное в пакет Forward AV Studio. Вы можете использовать его для регулировки настроек ваших звуковых устройств. Оно позволяет установить громкость, включить/выключить аудио выходы для воспроизведения и входы для записи. Данный микшер более удобен в использовании по сравнению со стандартной системой. Вы можете вызвать его с помощью команды Volume Control (Регулировка громкости) в меню Tools (Инструменты). С помощью микшера вы можете регулировать громкость в дБ, сохранить состояние любого аудио устройства и воспроизвести его в дальнейшем. Установите флажок Show mixer on startup (Показывать микшер при запуске), если вы хотите запускать микшер каждый раз при запуске программы Forward AV Studio. Если флажок Automatically change mixer state (Автоматически изменять состояние микшера) установлен, то когда вы запускаете воспроизведение/запись в Forward AV Studio, микшер активизирует соответствующее сохраненное состояние всех звуковых устройств. Кнопка Configure mixer (Конфигурация микшера) активизирует окно микшера. Вы можете использовать также команду DDSound Volume Control в меню Window или клавишу F8. Вы можете использовать приложение DDSound Volume Control в любое время независимо от программы Forward AV Studio. Запустить его можно из папки Forward AV Studio в системном меню Start (например, Start –> Programs –> Forward AV Studio –> DDSound Volume Control). 74 DDClip. Руководство пользователя 5.12 Панель Scrubbing (Скраббинг) Группа параметров Scrubbing current time marker (vertical red line) (Скраббинг текущей метки времени) позволяет контролировать работу приложения при перемещении метки текущего времени с помощью левой кнопки мыши. Все параметры дублируются в локальном меню Линейки времени. Установка флажка Show Video (Показывать Видео) обеспечивает показ текущего видеокадра. Установка флажка Play Audio (Играть аудио) обеспечивает воспроизведение кусочка звука при изменении текущей позиции времени с помощью левой кнопки мыши. Звук проигрывается небольшими отрывками с минимальной длительностью Min. (Минимум). Если положение мыши изменяется во время воспроизведения этого отрывка, то следующий отрывок начнет играть с новой позиции текущего времени. Если положение мыши не меняется, то звуковой отрывок максимальной длительности Max. (Максимум) будет повторяться до тех пор, пока вы не отпустите кнопку мыши или не DDClip. Руководство пользователя 75 передвинете ее. Другими словами, значение Min. (Минимум) устанавливает минимальную продолжительность проигрывания, а значение Max. (Максимум) – максимальную. Установка флажка Auto-scroll rolls (Автопрокрутка) изменяет режим прокрутки рабочей области. Когда позиция метки текущего времени перетаскивается за пределы окна проекта, рабочая область автоматически сдвигается к следующей текущей позиции. При этом, если режим включен, то рабочая область начинает смещаться до тех пор, пока вы не вернете мышь внутрь окна рабочей области проекта. Если же этот режим выключен, то рабочая область сместится на один шаг, а курсор мыши сместится внутрь окна проекта. Таким образом, если режим включен, то для перемещения текущего времени вам достаточно выдвинуть мышь за пределы окна и подождать, пока рабочая область «доедет» до нужного времени. Иначе вы должны будете постоянно перемещать мышь в сторону, чтобы сместить рабочую область на большое расстояние. При включении опции Pick current time marker on clips (Захватывать текущую метку над клипами) вы можете захватывать и перемещать метку текущего времени прямо над клипами. Группа параметров Shift current time marker (vertical red line) (Сдвиг текущей метки времени) позволяет управлять работой, когда текущая позиция времени перемещается с помощью кнопок со стрелками Влево / Вправо на клавиатуре. Все значения могут устанавливаться в кадрах, секундах и миллисекундах. Step (Шаг) – перемещение с помощью клавиш со стрелками. Step + Shift – перемещение с помощью клавиш со стрелками при нажатой кнопке Shift. Step + Ctrl – перемещение с помощью клавиш со стрелками при нажатой кнопке Ctrl. Установка флажка Scroll Working area to current time position automatically (Автопрокрутка рабочей области) позволяет прокручивать Рабочую область во время воспроизведения так, чтобы текущая позиция времени при проигрывании проекта всегда оставалась внутри нее. 76 DDClip. Руководство пользователя 5.13 Панель Effects (Эффекты) Группа параметров Quality of audio effects processing (Качество обработки) предназначена для регулировки качества обработанного звука с применением аудиоэффектов в различных режимах. Более низкое качество требует меньших вычислений. Это удобно, если ваш компьютер не может воспроизводить комплексные проекты со множеством аудиоэффектов в реальном времени. Обратите внимание, что не все аудиоэффекты поддерживают эту возможность и обрабатывают звук только при более высоком качестве. Параметр Real time quality (В реальном времени) устанавливает качество воспроизведения/просмотра (операции в «реальном времени»). Параметр Final quality (Export audio to file) / При экспорте в файл устанавливает качество для экспорта проекта в результирующий файл. Параметр Frequency response calculation (Расчет частотной характеристики) устанавливает качество для вычислений частотной и фазовой характеристик аудиоэффектов. Параметр Other functions (Другие функции) устанавливает качество для функций нормализации/статистики и, возможно, других действий. DDClip. Руководство пользователя 77 Существует три возможных режима обработки качества звука: «грубо (быстро)», «средне» и «точно (медленно)». Обычно на слух их невозможно различить. Рекомендуется использовать качество «грубо» для операций в режиме реального времени (воспроизведение) и качество «точно» при экспорте проекта в результирующий файл, чтобы получить наилучший результат. Вы можете установить также в поле Other functions quality (normalize etc.) / (Другие функции) качество «грубо», чтобы получить ускорение работы функций нормализации/статистики, но вы можете получить и небольшие ошибки при вычислении уровней громкости. Группа Declick fadeIn / fadeOut определяет набор параметров при подавлении щелчков на краях аудиоклипов. Щелчки могут возникать из-за того, что звук мгновенно изменяется от большого (громкого) значения до нуля и наоборот соответственно в конце и начале аудиоклипа. Включение подавления щелчков слегка меняет звук, но зато избавляет от резких переходов на краю клипа. Включение режима можно представить как наложение дополнительного профиля громкости на края клипа. Параметр Type (Тип) определяет форму дополнительного профиля громкости: линейный или колоколообразный. Колоколообразный профиль обычно дает звук лучше, чем линейный, даже когда очень громкий клип мгновенно обрывается. Параметр Length (Длительность) определяет длительность дополнительного профиля. Если вы установили подавитель, но щелчок на краю остался, то попробуйте увеличить длину. Возможные значения от 0.01 до 100.0 мс. Параметр Auto set FadeIn / FadeOut (Автоустановка fadeIn/fadeOut) означает, что любой новый аудиоклип, вставленный на любую дорожку, автоматически будет иметь подавители щелчков на обоих краях клипа. Вы можете включать/выключать подавители вручную из локального меню аудиоклипа. Если вы хотите установить/удалить подавители для группы выбранных клипов, используйте соответствующую команду Edit / Declick. При установке флажка Single click to open effect list (Открывать диалог Списка эффектов одним щелчком) вы можете открыть список эффектов на клипе, дорожке или целом проекте одиночным щелчком левой кнопки мыши на треугольной метке, обозначающей наличие аудиоэффектов. При отключенной опции вам необходимо будет дважды щелкнуть на соответствующий треугольник для того, чтобы открыть список эффектов. 78 DDClip. Руководство пользователя 6 Сохранение результатов работы 6.1 Диалог экспорта файлов Данный диалог открывается с помощью команды Export (Экспорт) в меню File (Файл) в том случае, если вы хотите сохранить результаты своей работы в файл. Это стандартный диалог Save File (Сохранение файла) с полем форматов и кнопкой Options справа. Экспортированный файл с результатом работы может быть автоматически добавлен в текущую коллекцию клипов и/или проект. Стандартная часть диалога (слева) позволяет выбрать директорию и имя файла. После выбора и нажатия кнопки Save для сохранения файла все активные дорожки в указанном интервале микшируются и записываются в результирующий файл. Тип файла (аудио/видео) и его формат зависят от команды, которую вы выберите из меню File (Файл) / Export (Экспорт). Проекты с видео могут сохраняться в AVI, WAV и AIFF форматы. Обратите внимание, что незарегистрированная программа Forward AV Studio сохраняет во внешний файл только первые 10 секунд проекта! Пожалуйста, внимательно прочитайте раздел о регистрации программы, чтобы избежать этого ограничения. Формат звука результирующего файла отображается в поле форматов справа в диалоге. Вы можете его изменить в диалоге экспорта аудио, вызываемого с помощью кнопки Options. Эспортируемый файл можно вставить в текущую коллекцию клипов и/или проект (например, чтобы тут же проверить результат в Forward AV Studio). В поле After export insert result to (Результат сохранить в …) выберите необходимую DDClip. Руководство пользователя 79 запись: коллекция клипов, проект и коллекция клипов (вставляет файл не только в коллекцию клипов, но и на дорожку в проект) или «нет» (только экспорт без помещения результата в Forward AV Studio). Например, это может пригодиться, если вы захотите смикшировать несколько аудиодорожек в одну. Выберите эти дорожки (нажмите кнопки Solo (Вкл) на них или кнопки Mute (Выкл) на других, которые не будут включены в микширование), затем экспортируйте их в файл с установкой в поле Insert result to project and clip collection (Вставить результат в проект и коллекцию клипов). Это пригодится и в том случае, если у вас есть готовые дорожки, которые не будут изменяться в дальнейшем. Вы можете их смикшировать на одну дорожку и очистить остальные для другой работы. Это будет полезно, если вы хотите создавать сложные проекты в усеченных пакетах Forward AV Studio с ограниченным числом дорожек. 6.1.1 Диалог параметров экспорта Вы можете указать формат, отличный от текущих настроек проекта, когда звук экспортируется в результирующий AVI, WAVE или AIFF-файл. Группа Audio sample format (Формат сэмплирования звука) определяет выходной формат результирующего файла. 80 DDClip. Руководство пользователя Параметр Bits / Type (Бит/Тип) устанавливает разрешение и тип результирующего звукового файла. Вы можете выбрать требуемый тип из списка (от 8 до 32 бит с различными типами; AIFF-файлы могут быть только 8, 16 и 20/24 бит целого числа). Обратите внимание, что выбранный формат будет использован в дальнейшем по умолчанию! Посмотрите на информацию в диалоге Export Audio (Экспорт аудио) перед сохранением файла и убедитесь, что вы выбрали нужный формат. Параметр Channels (Каналы) показывает, что файл сохраняется с числом каналов, заданных в проекте (моно/стерео). Вы не можете изменять число каналов здесь, а сделайте это на панели Audio (Аудио) диалога Settings (Настройки) проекта. Группа Dither (Дизеринг) устанавливает параметры дизеринга при экспорте аудио в формат 8/16 бит. Группа параметров Convert sample rate (Преобразование частоты сэмплирования) позволяет сохранить аудио с частотой оцифровки звука, отличной от частоты проекта. Например, если у вас есть профессиональная звуковая карта, вы можете записать, обработать и микшировать аудио с максимальным качеством (24 бит/96КГц), а затем записать результат в WAVE файлы для аудио CD (16 бит/44100 Гц). Forward AV Studio может перезаписать аудио почти с любой частотой (от 5000 до 999999 Гц) с высоким быстродействием и высококачественным алгоритмом ресэмплирования. Параметр To (В) позволяет выбрать требуемую выходную частоту сигнала. Вы можете выбрать любое заданное значение из списка или уточнить любое значение типа вручную. Обратите внимание, что если вы установите значение частоты ниже первоначального, вы получите затухание высокочастотных составляющих! Параметр Quality (Качество) определяет качество ресэмплирования. Вы можете выбрать любое заданное значение или «Custom» для установки параметров вручную – кнопка Configure (Конфигурация). Более высокое качество требует более тщательных вычислений и дает наилучшие результаты, но даже установки «Fast» или «Default» обеспечивают удовлетворяющие результаты в большинстве случаев. Кнопка Preview (Просмотр) позволяет услышать результат ресэмплирования в реальном времени и сравнить его с исходным звуком (возможно только в том случае, если ваша звуковая карта поддерживает проигрывание с требуемой частотой сигнала). Ресэмплирование высокого качества может потребовать много вычислений, поэтому может произойти короткая задержка (до нескольких секунд на маломощных компьютерах) до фактического старта воспроизведения после того, как вы нажали кнопку Preview (задержка уменьшится при повторном нажатии этой кнопки). DDClip. Руководство пользователя 81 Кнопка Configure (Конфигурация) работает только в том случае, если вы выбрали качество ресэмплирования «Custom». Открывается диалог Resample Audio (Ресэмплирование звука), где вы устанавливаете все параметры ресэмплирования вручную. Это рекомендуется только для опытных пользователей. Группа параметров Compression позволяет сжать результирующий звук (после установки ресэмплирования в предыдущей группе параметров) любым кодеком, установленным в системе. Кнопка Select открывает стандартный диалог, в котором можно выбрать необходимые параметры (кодек, частоту и т.п.). Установленный формат отображается в диалоге перед кнопкой Select. Установите формат PCM, если хотите отключить компрессию звука. Внимание: не рекомендуется изменять частоту в стандартном диалоге, так как это может привести к сильным искажениям в результирующем звуке изза плохого качества системного кодека. Для ресэмплирования лучше всего использовать параметры группы Convert sample rate данного диалога, а затем выбрать необходимый формат в стандартном диалоге с частотой, эквивалентной установленной в поле To группы Convert sample rate! На панели Video (Видео) данного диалога можно установить формат видео отличный от настроек текущего проекта при экспорте видео в 82 DDClip. Руководство пользователя результирующий AVI-файл. Можно изменить размер видеокадра и/или разжать видео с помощью любого кодека Video for Windows, установленного в вашей системе. Группа параметров Compression определяет формат выходного сжатого видео в результирующем файле. Щелкните на его имя и получите его описание. В поле From отображается наименование кодека, используемого для компрессирования исходных видеофайлов в проекте. Выберите Don’t recompress в выпадающем списке To, если вы не будете преобразовывать видео. Из этого списка можно выбрать нужный видеокодек для разжатия вашего видео, можно установить любой кодек Video for Windows–compatible, установленный в вашей системе. Если вы выбрали тот же кодек, что и для сжатия исходного видео (его название отображается в поле From), разжатие вам обеспечено! Рекомендуется использовать это в случае, если хотите обрезать или изменить размеры видеокадров перед разжатием. Data rate: усредненная скорость передачи данных результирующего компрессированного видеопотока (килобайт в секунду). Уменьшение скорости уменьшает размер результирующего файла, но при этом обычно ухудшается качество. Не меняйте установленное значение, если не знаете, какую величину использовать. Не все кодеки поддерживают эту настройку, в этом случае параметр будет заблокирован! Кнопка Configure открывает диалог для установки некоторых дополнительных параметров видео для выбранного видеокодека. Compression Quality определяет приблизительное качество Параметр компрессии в процентах (100% – максимальное качество). Рекомендуется не менять предустановленных значений! Не все кодеки поддерживают эту настройку, в этом случае параметр будет заблокирован! Кнопка About открывает диалог с некоторой информацией о выбранном видеокодеке, предоставленную производителем. Этот диалог относится к самому кодеку, но не к Forward AV Studio! Не все кодеки имеют такой диалог. Если у кодека нет информационного диалога, то кнопка About заблокирована. Параметр Key frame every N frames определяет частоту появления ключевых кадров в результирующем файле. Ключевые кадры определяют произвольное позиционирование в файле во время воспроизведения. Чем чаще они появляются, тем быстрее будет происходить позиционирование в файле при проигрывании с помощью воспроизводящей программы, например, Windows Mediaplayer. Не меняйте предустановленных значений, если не знаете нужную величину данного параметра. DDClip. Руководство пользователя 83 Кнопка Info открывает диалог Video Codec Info с подробной информацией о выбранном кодеке (название, формат и т.п.). Если вы не знаете, какие форматы поддерживает выбранный кодек, то эта информация поможет вам. Параметр Deinterlace type позволяет манипулировать с видео с полями для лучшего воспроизведения на экране компьютера. Если в этом нет None. Выберите параметр необходимости, установите параметр Interpolate lower fields для пропуска и интерполяции нижних полей в изображении (рекомендовано) и параметр Interpolate upper fields – для верхних. Выберите параметр Don’t recompress в поле To, если не нужно преобразовывать видео. В этом случае копирование видеопотока будет происходить без пересжатия, это самый быстрый способ для сохранения видео из проекта в AVI-файл. Группа параметров Crop позволяет обрезать края видеокадров. Это необходимо в случаях удаления бланка или искажения краев видеокадра в видео после ввода. Если подрезание не нужно, параметр устанавливается равный 0. Параметр Left показывает количество вертикальных линий, которые обрежутся слева в видеокадре. Если подрезание не нужно, параметр устанавливается равный 0. Параметр Top показывает количество горизонтальных линий, которые обрежутся сверху в видеокадре. Если подрезание не нужно, параметр устанавливается равный 0. Параметр Right показывает количество вертикальных линий, которые обрежутся справа в видеокадре. Если подрезание не нужно, параметр устанавливается равный 0. Параметр Bottom показывает количество горизонтальных линий, которые обрежутся снизу в видеокадре. Если подрезание не нужно, параметр устанавливается равный 0. Группа параметров Scale позволяет изменять размер видеокадра (для уменьшения кадра уменьшается частота и размер файла). Не меняйте предустановленных значений или нажмите кнопку Reset size, если не хотите менять размер кадра. Width – результирующая ширина видеокадра, устанавливается в пикселах или процентах от исходного размера или размера, полученного после подрезания (выберите % of original или % after crop). Кнопка Reset восстанавливает исходное значение размера кадра. Height – результирующая высота видеокадра, устанавливается в пикселах или процентах от исходного размера или размера кадра, полученного после подрезания (выберите % of original или % after crop). Кнопка Reset восстанавливает исходное значение размера кадра. 84 DDClip. Руководство пользователя Keep aspect ratio –флажок установлен, если необходимо сохранить коэффициент сжатия при изменении параметров Width или Height, так как при изменении ширины и высоты кадра, коэффициент меняется. Опция By field позволяет выбрать способ изменения размера видеокадра – с помощью полей или нет. При включенной опции вы будете работать с видео с двумя полями в видеокадрах. Обычно в видео используются те же поля, что и для воспроизведения на ТВ мониторе. Если вы работаете с таким видео, настоятельно рекомендуется изменять размер видео с помощью полей независимо, в противном случае вы получите большие шумы и искажения в видео во время воспроизведения. Если вы создаете и воспроизводите видео только на компьютере, то данную опцию надо отключить. В любом случае, Forward AV Studio не может распознавать, с полями видео или без них. Если у вас искаженияо во время воспроизведения видео, измененного в Forward AV Studio, попробуйте переключить данную опцию и сохранить видео еще раз. Кнопка Reset size восстанавливает исходные значения ширины и высоты кадра. Внимание: изменение размера видеокадра производится после подрезания, если установлены оба флажка (программа сначала подрезает края видеокадра, а затем изменяет его размеры). Важное замечание: выбранный видеокодек может быть неспособен сжимать видео с выбранным размером кадра. В строке сообщений в нижней части диалога отображается информация о том, поддерживается текущий размер кадра выбранным кодеком или нет. Если текущий размер не поддерживается, вы получите сообщение об ошибке при нажатии кнопок Apply или Ok. Для получения информации о поддерживаемых кодаком форматах используйте кнопку Info. DDClip. Руководство пользователя 85 В диалоге Video Codec Info отображается информация о видеокодеке для выбранного для сжатия видео. Группа параметров Codec info содержит основную информацию о кодеке: FOURCC code – 4-х байтовый строковый идентификатор кодека. Short name – строка с коротким именем кодека.Description – строка с кратким описанием кодека.Driver filename – полный путь на диске к файлу с драйвером для кодека. В поле Format restrictions отображается информация о возможных ограничениях форматов кодека. Не все кодеки поддерживают любой размер кадра и/или насыщенность цвета в пикселах для сжатия видео. Программы стараются тестировать видеокодеки на совместимость с различными форматами видео и показывать любые ограничения. Если отображаются неизвестные вам ограничения, выбранный кодек поддерживает большинство часто используемых размеров кадра и/или разрядности цвета в пикселах (обычно 24/32 бита). На панели Interleaving диалога Export Parameters можно установить параметры чередования аудио и видео в выходном AVI-файле: 86 DDClip. Руководство пользователя В поле Preload audio for можно установить количество звука, записываемого в начале результирующего AVI-файла. Эта часть аудио будет загружаться до начала воспроизведения, что поможет избежать пропуска звука при воспроизведении. Не рекомендуется устанавливать это значение слишком низким (менее 0.5 с).В поле Interleave through отображается чередование длин аудио и видео потоков в результирующем AVI-файле. Постарайтесь уменьшить это значение до одного кадра, если появляются проблемы с воспроизведением сохраненного AVI-файла с помощью другого программного обеспечения. В любом случае рекомендуется сохранять предустановленные значения. Постарайтесь уменьшить чередование до одного кадра в случае проблем с воспроизведением AVI–файлов с помощью других программ. Не рекомендуется устанавливать предзагрузку аудио менее 1 сек; измените это значение только в случае появления проблем. 6.1.2 Диалог Resample Audio (Ресэмплирование звука) Группа Parameters (Параметры) позволяет установить основные параметры, определяющие качество ресэмплирования. Параметр Accuracy (Точность) определяет, как точно выполняется ресэмплинг. Этот параметр влияет только на объем памяти, используемый для вычислений. Поля Pass (Крутизна) и Side Attn (Затухание) обозначают параметры фильтра ресэмплирования. Side Attn (Затухание) – аппроксимация затухания фильтра в области непропускания (чем больше затухание, тем лучше фильтр). Параметр Pass (Крутизна) определяет аппроксимацию относительно крутизны фильтра в процентах (относительная ширина полосы пропускания фильтра – 100% DDClip. Руководство пользователя 87 минус Pass (Крутизна)). Если вы меняете любое из этих двух значений, необходимо пересчитывать фильтр. Это потребует нескольких секунд на маломощном компьютере, поэтому нажмите кнопку Recalculate (Пересчет) после установки значений. Параметр Points (Точки) покажет длину частотной характеристики фильтра ресэмплирования (чем длиннее характеристика, тем лучше фильтр). Группа Pre/Post Filter (Пре/Пост Фильтр) указывает параметры дополнительного фильтра, используемого до (пре-фильтр) или после (пост-фильтр) ресэмплинга. Установка флажка Filter On (Включить) обозначает, что дополнительный фильтр применяется к ресэмплированным аудио сигналам. Если вы установили частоту звука ниже первоначальной, то использование пре-фильтра крайне рекомендовано (это удалит высокочастотные составляющие, которых не должно быть в аудио с результирующей частотой), особенно если вы значительно уменьшили частоту оцифровки (т.е. от 48 КГц до 8 КГц). Без использования пре-фильтра вы можете получить сильные искажения звука. При увеличении частоты используйте пост-фильтр, который заглушает высокочастотные составляющие шума после ресэмплинга. Это может быть и необязательно, если вы установите высокое качество фильтра ресэмплинга (с большей длиной характеристики, смотрите выше). Если вы используете любое значение из заранее установленных при выборе качества ресэмплинга (в диалоге Export Audio format), пре/пост-фильтр всегда используется для получения наилучших результатов. Параметр Length (Длина) определяет длину частотной характеристики дополнительного фильтра (допускаются только нечетные значения). Вы можете увидеть частотную характеристику рассчитанного фильтра, нажав на кнопку Response (Характеристика). Параметр FFT Size (Длина FFT) определяет длину быстрого преобразования Фурье, используемого в алгоритме быстрой свертки для применяемого пре/пост-фильтра. Практически неважно, какая используется длина, ее значение по умолчанию (1024 точки) является наилучшим во многих случаях, другие значения могут давать биения или замедление вычислений на различных процессорах. Обратите внимание, что применение пре/пост-фильтра требует дополнительного времени для расчета, что замедляет показ при ресэмплинге звука в реальном времени с помощью кнопки Preview (Просмотр). Можете попробовать выключить фильтр и послушать результат сэмплирования. Если он вас удовлетворит, то вам не нужно будет применять пре/пост-фильтр. 88 DDClip. Руководство пользователя 6.1.3 Частотная характеристика Пре/Пост-фильтра Диаграмма в данном диалоге показывает частотную характеристику узкополосного пре/пост-фильтра, используемого при ресэмплировании звука до нового значения частоты оцифровки. С помощью этой диаграммы вы можете визуально оценить качество пре/пост-фильтра, примененного до или после ресэмплинга. Основное требование к такому фильтру – подавлять высокочастотные составляющие фильтруемого звука. Белая кривая на диаграмме – частотная характеристика фильтра. Вертикальная линия показывает граничную частоту: вы можете увидеть, что слева от нее характеристика пологая (фильтр не работает при частоте ниже граничной), а справа от линии фильтр подавляет частотные составляющие. Для пре-фильтра граничная частота – это половина результирующей частоты оцифровки (частоты больше этой не могут присутствовать в получающемся сигнале, фильтр должен удалить их до ресэмплинга). Для пост-фильтра – это половина исходной частоты оцифровки (высокочастотный шум, которого нет в исходном сигнале, будет отфильтрован после ресэмплинга). Обычно бывает достаточно, если фильтр подавляет высокочастотные составляющие сигнала с уровнем 60 дБ или выше (чем больше полоса фильтра, тем лучше он подавляет). Параметр FFT Size (Длина FFT) определяет длину быстрого преобразования Фурье, используемого для расчета характеристики. Чем больше значений, тем точнее характеристика. DDClip. Руководство пользователя 89 Параметр Max (Макс.) dB / Min (Мин.) dB определяет вертикальный интервал диаграммы в децибелах. Флажок Log Scale (Логарифм) переключает между логарифмической и линейной горизонтальной частотной шкалой на диаграмме. Пример фильтра – это образец, который показывает частотную характеристику пост-фильтра, используемого после ресэмплинга звука, от 44100 Гц до 96 кГц. Полоса фильтра – 255 точек, подавляет высокие частоты выше 100 дБ. 6.2 Экспорт множественных WAV файлов С помощью этой команды в меню File (Файл) вы можете записать части проекта (только полученное аудио) в отдельные WAV-файлы. Вы должны отметить места в проекте, где проект будет разделен на части. Для этого установите метки в нужных местах в окне Линейки времени (имейте в виду, что метки на клипах не могут быть использованы). Для каждой из меток установите тип Export separator (Метки экспорта). Для этого щелкните правой кнопкой мыши на метку, выберите команду Mark info (Инфо метки…) в локальном меню, установите флажок Export separator (Метки экспорта) в падающем списке в правом верхнем углу информационного диалога метки. Например, если у вас есть проект с 1 минутой звука и вы установили метку на 20 с на линейке времени (не забудьте о флажке Export separator!), то у вас будет две части: одна – длительностью 20 с; вторая – длительностью 40 с. При выборе команды Export (Экспорт) / Multi wave… в меню File (Файл) каждая часть будет сохранена в отдельный WAV-файл. Нумерация в названиях файлов будет автоматически возрастать. Например, если вы ввели название «track» в качестве имени файла, то файлам будут присваиваться наименования «track01.wav», «track02.wav» и т.д. Вы должны выбрать следующий формат для аудио CD: частота оцифровки 44100 Гц, 16-бит формат, Стерео. Вы можете создать проект с такими параметрами звука или выбрать выходной формат при экспорте файлов (нажмите кнопку Options в диалоге сохранения файлов после выбора имени файла и установите нужный формат 16-бит и частоту 44100 Гц в диалоге Export Audio format (Параметры экспорта звука)). Однако в любом случае вы должны иметь стерео проект. Длительность результирующих звуковых файлов всегда выравнивается до 1/75-ой секунды. Вы можете получить компакт-диск без пауз между дорожками (у вас должно быть записывающее устройство компакт-дисков с поддержкой записи в режиме “Disk-at-once”, для более полной информации читайте документацию или консультируйтесь с производителем). После получения звуковых файлов формата 44100Гц/16-бит/Стерео, вы можете записать их на аудио компакт-диск с любым программным обеспечением 90 DDClip. Руководство пользователя (читайте документацию записывающего устройства, чтобы узнать, как записать аудио на вашем записывающем устройстве для компакт-дисков). Внимание: длительность последней части проекта выравнивается до 1/75ой секунды! DDClip. Руководство пользователя 91 7 Диалоги 7.1 Окно Faders (Регуляторы) Команда Faders (Audio meter) (Регуляторы) в меню Window (Окно) Проекта активизирует окно, которое может быть показано как A.Meter (Индикатор уровня) или Faders (Регуляторы), в зависимости от состояния переключателя Faders (Регуляторы) (смотрите ниже). С помощью этого окна вы можете контролировать включение/выключение, громкость, баланс и аудиоэффекты на дорожках и в проекте. Выходной индикатор громкости (индикатор уровня) всегда представлен справа в окне. Индикатор разделен на 5 интервалов. Выходной уровень громкости в каждом интервале окрашен в соответствующий цвет (темносиний, синий, зеленый, желтый и красный – следуют от минимального к максимальному). Тонкими линиями отмечены пики максимального значения громкости, встретившиеся во время воспроизведения, если установлен флажок Peak hold (Фиксировать максимум) на панели Audio meter (Индикатор уровня) диалога Settings (Настройки). Эти метки сбрасываются по началу воспроизведения или с помощью щелчка на индикаторе. Разграниченные цветными интервалами значения, указанные интервал уровней громкости и представления текстовых надписей могут изменяться на панели Audio meter (Индикатор уровня) диалога Settings (Настройки) и в локальном меню (щелкните правой кнопкой мыши на индикатор). Общая громкость проекта может быть установлена с помощью вертикального регулятора громкости справа или редактированием значений громкости в полях сверху регулятора (смотрите также информацию о редактировании чисел в Forward AV Studio). Горизонтальный ползунок и 92 DDClip. Руководство пользователя соответствующее текстовое окошко контролируют общую панораму баланса проекта. Установка флажка Meter (Индик.) включает мониторинг выходного уровня звука на индикаторе. Флажок Faders (Допол.) контролирует отображение информации о дорожках. Если он отключен, окно содержит только индикатор громкости и регулировки проекта. При установленном флажке заголовок окна меняется на Faders (Регуляторы) и появляются регуляторы дорожек. Кнопки << и Play (Играть) позволяют перемотать текущее время на начало и начать воспроизведение непосредственно из окна Регуляторов. Кнопки Edit FX (Редактир) открывают диалог Effects List (Список эффектов) для добавления/редактирования аудиоэффектов на дорожках или в проекте. Флажок Use FX (FX) включает/выключает аудиоэффекты на дорожках и в проекте. Вы можете использовать кнопки Edit FX (Редактир.) для управления аудиоэффектами во время воспроизведения проекта. В диалоге Faders (Регуляторы) представлены регуляторы для 6-и дорожек (номера дорожек указаны вверху). Если в текущем проекте менее 6 дорожек, неиспользованные регуляторы останутся серыми и недоступными. Если более 6, то внизу появится полоса прокрутки, что позволит увидеть любые соседние 6 дорожек. Возможно динамическое изменение общей громкости и громкости дорожки во время воспроизведения. Внимание! Изменения всегда будут производиться с некоторой задержкой, что зависит от значения Buffer size (Буферизация) на панели Audio (Аудио) диалога Settings (Настройки). DDClip. Руководство пользователя 93 7.2 Диалоги громкости и баланса Данные диалоги могут вызываться из различных меню. В зависимости от контекста, диалоги меняют свое название и могут принадлежать к любой из групп Volume (Громкость) или Balance (Баланс) или другим группам. Диалоги называются Profile (Профиль) и Clip (Клип), если открываются с помощью команды Set profile value (Установка значений профиля) и Clip volume (Громкость клипа) в локальном меню Аудиоклипа. Диалог называется Track (Дорожка), если открывается с помощью команды Track Volume (Громкость дорожки) в локальном меню окна Состояния дорожки. Команда Master volume (Общая громкость) в меню Command (Команды) изменяет общую громкость и баланс для всего проекта, в этом случае диалог называется Project (Проект). Обратите внимание, что общие громкость и баланс для проекта и аудиодорожек могут устанавливаться в окне Faders (Регуляторы), где возможно динамическое изменение громкости и баланса во время проигрывания. Громкость каждой точки клипа со звуком – это сумма (в дБ) всех значений общей громкости (общая громкость проекта, дорожки и клипа) и значения профиля громкости в этой точке (для аудиоклипов). То же самое и для баланса. Значение баланса может устанавливаться от –100% (слева) до 100% (справа). Номинальное значение громкости – 0 дБ или 100%. 94 DDClip. Руководство пользователя Внимание! Максимально возможное усиление громкости – 12 dB (4 раза). В точках, где достигнуто максимальное усиление, профиль касается верха прямоугольника клипа и остается там, пока другие ключевые точки профиля могут перемещаться при изменении общей громкости. Таким образом, профиль искажается, и смикшированный сигнал не может соответствовать точно вашим ожиданиям. Во избежание этого внимательно следите за профилями громкости клипов. 7.3 Диалог Open clip Данный диалог позволяет добавить клип со ссылкой на содержание всего исходного файла. Если файл добавляется в Проект из локального меню дорожки, новый клип вставляется не только на дорожку, но и добавляется в Коллекцию клипов. В информационной области справа в диалоге отображается информация о выбранном исходном файле (формат аудио и т.п.). Обратите внимание, что Forward AV Studio не может добавлять сжатые аудиофайлы в проект (такой файл может быть декомпрессирован в новый файл и затем вставлен в проект). Файлы с различной частотой оцифровки сигнала также не могут быть добавлены в один проект (такой файл может быть конвертирован в новый файл с частотой проекта). Кнопка Preview (Просмотр) запускает воспроизведение выбранного файла. Установка флажка Auto preview (Автопросмотр) обеспечивает автоматический запуск воспроизведения при выборе любого файла. Кнопка Add (Добавить) появляется только в том случае, если диалог был открыт из окна Коллекции клипов. Она добавляет клип с выбранным DDClip. Руководство пользователя 95 исходным файлом в Коллекцию клипов и не закрывает диалог. Также вы можете добавить в Коллекцию клипов несколько файлов одновременно. Вы можете открыть данный диалог из окна Проекта командой Add source File… (Добавить исходный Файл…) в меню File (Файл) и локального меню Рабочей области (щелкните правой кнопкой мыши на любое свободное от клипа место), а также с помощью кнопки на панели инструментов. В окне Коллекции клипов данный диалог может открываться командой Add source File… (Добавить исходный файл…) в меню File (Файл) и локальном меню на фоне, а также с помощью кнопки на панели инструментов. Вы можете добавить исходные файлы, перетаскивая их мышью из стандартного окна Windows Explorer в окна Проекта (только один файл) или Коллекции клипов (несколько файлов сразу). 7.4 Диалог Clip Properties (Свойства клипа) Данный диалог открывается командой Properties… (Свойства) в локальном меню клипа на дорожке в Рабочей области. Другой диалог, Clip Properties (Свойства клипа), может быть открыт в Коллекции клипов. В поле Clip Name (Имя клипа) указывается произвольный набор символов, который присваивается клипу. По умолчанию это имя исходного клипа. Клипы с различными параметрами могут иметь одинаковые названия. Clip Name (Имя клипа) не отождествляется с уникальностью клипа. 96 DDClip. Руководство пользователя Поле File Name (Имя файла) указывает путь к исходному файлу. Группа Source position (Исходная позиция) представляет собой набор значений для следующих параметров: • In, Out (Начало, Конец) – начало и конец клипа относительно начала исходного файла. • Size (Время) – длительность клипа – разница между концом и началом (Out (Конец) и In (Начало)). • Source (Размер) – длительность всего исходного файла. • Start (Старт) и Stop (Стоп) – позиции начала и конца клипа в проекте. Группа Audio (Аудио) представлена только в свойствах Аудиоклипа. • Volume (Громкость) – громкость клипа. • Balance (Баланс) – баланс клипа. • Флажок Use audio FX (Включить FX) включает/выключает аудиоэффекты на клипе (если они есть). • Флажок Declick in/out включает/выключает подавитель краевых щелчков на границах клипа. Подавитель щелчков может быть установлен автоматически на любом клипе, добавленном в проект (смотрите панель Effects (Эффекты) диалога Settings (Настройки)). Флажок Show In / Out frame (Показывать кадры) идентичен флажку Show video (Показывать Видео) на панели General (Общие) диалога Settings (Настройки) и локальном меню окна Линейка времени. При его установке соответствующий кадр отображается на внешнем мониторе или в окне Видео при изменении параметров In (Начало) или Out (Конец). Это возможно только для видеоклипа. 7.5 Диалог Repeat Clip (Повтор клипа) Данный диалог используется для создания дополнительных копий любого клипа на дорожке в Рабочей области и открывается командой Repeat clip (Повторить клип…) в локальном меню клипа. Каждая копия – это независимый клип, но первоначально скопированные клипы идентичны (кроме его DDClip. Руководство пользователя 97 местоположения в проекте). Каждая копия сохраняет все основные параметры клипа, такие как длительность, позиция в исходном файле, метки времени, а также специальные параметры для данного типа, такие как профиль громкости и баланса и аудиоэффекты для аудиоклипа. Параметр Copy count (Число копий) определяет количество новых копий. Например, если значение параметра равно 4, то у вас будет 5 идентичных клипов. Параметр Time (Время) показывает величину интервала времени, занятую вновь созданными копиями – «период», умноженный на число копий. Параметр Pause (Пауза) устанавливает длительность паузы, вставленной перед каждой новой копией. Параметр Clip (Клип) показывает длительность клипа. Параметр Period (Период) устанавливает общую длительность звена «пауза + клип», которое будет повторяться. Максимальные значения всех параметров зависят от свободного пространства после клипа и являются взаимозависимыми. После редактирования поля рекомендуется переключиться на другое поле с помощью мыши или клавиши Tab, чтобы посмотреть фактическое значение поля перед тем, как нажать кнопку OK. Например, значение интервала Period (Период) не может быть установлено больше, если недостаточно места для указанного количества дополнительных копий. Обратите внимание, если время измеряется в кадрах или формате SMPTE, значение отображаемого интервала времени округляется до кадра. Это может приводить к ошибкам при работе со звуковыми клипами. Чтобы убедиться, что все согласуется, выберите в качестве текущего формата Time in milliseconds (Время в миллисекундах). Диалог в примере открыт для проекта с частотой кадров – 10 кадров в секунду. После простого умножения значение поля Time (Время) предположительно равно «00:00:09:02». 7.6 Нормализация звука 98 DDClip. Руководство пользователя Диалог Normalize Level (Нормализация Уровня) запрашивает максимальный выходной уровень звука и доводит общую громкость проекта до требуемого (в процентах или дБ). При выборе команды Normalize (Нормализация…) в локальном меню аудиоклипа будет выполнена идентичная операция для регулирования громкости клипа. Если нормализуется громкость проекта, эта операция не изменяет профиль баланса/громкости, общую громкость клипов или дорожек; изменяется только общая громкость проекта. Если нормализуется громкость аудиоклипов, то изменяется только общая громкость клипа. Команда Normalize audio (Нормализовать звук) доступна в меню Command (Команды), локальном меню аудиоклипа и локальном меню окна Интервала (вы можете также нажать клавишу N, когда курсор мыши находится на аудиоклипе). DDClip. Руководство пользователя 99 7.7 Диалог Record Audio (Запись аудио) С помощью данного диалога вы можете записать аудиоклип и вставить его в текущий проект. Диалог открывается из меню Command (Команды), кнопкой на панели инструментов или нажатием клавиш Ctrl+R. В поле Device (Устройство) указывается тип устройства для записи. Удостоверьтесь, что вы верно выбрали вход на устройстве (линия/микрофон/CD и т. д.) и соединили все провода перед началом записи. До открытия этого диалога Forward AV Studio может запросить имя файла (когда вы задали имя файла, нажмите кнопку Save для продолжения), если был установлен флажок Ask name before run (Запрашивать имя). Текущее имя записываемого файла показано в поле File (Файл). Вы можете выбрать любое другое имя с помощью кнопки Browse (Файл…) (выберите или напечатайте нужное имя и нажмите кнопку Save для продолжения). Установка флажка Ask name before run (Запрашивать имя) указывает на то, что Forward AV Studio потребует имя файла для записываемого звука перед 100DDClip. Руководство пользователя открытием диалога записи. В противном случае, имя файла потребуется только тогда, когда вы записали файл и нажали кнопку ОК или Insert (Вставить). Установка флажка Auto increment name (Автонумерация) необходима для записи нескольких фрагментов. После того, как вы определили имя первого файла (например, “Sound00.wav”), нумерация всех последующих элементов будет возрастать автоматически (“Sound01.wav”, “Sound02.wav” и т. д.), когда вы нажмете кнопку Insert (Вставить) для того, чтобы добавить записанный элемент в проект, не закрывая диалог записи звука. Группа Input Format (Входной формат) устанавливает аудиоформат для записи. Параметр Ratio (Частота) – частота оцифровки звука, параметр Resolution (Разрешение) – разрешение звука. Вы можете выбрать число каналов из выпадающего списка: Mono (Моно) (один канал), Stereo (Стерео) (два канала), Left (Левый) / Right (Правый) (один канал может быть записан из левого или правого канала выбранного устройства). Кнопка Advanced (Расширенный) доступна только при выборке разрешения 24бита, она открывает диалог выбора расширенных форматов. Обратите внимание, что ваша звуковая карта должна поддерживать выбранный формат записи. Произвольные частоты оцифровки сигнала и разрешения 20/24 бит доступны только в пакете Forward AV Studio. Установка флажка V.Control (Регулятор громкости) позволяет открыть окно приложения DDSound Volume Control для регулировки настроек выбранного для записи устройства. Установка флажка Always on top (Всегда наверху) позволяет отображать окно записи всегда над окнами Проекта и Коллекции клипов. Synchronize playback (Синхронизация) обеспечивает Установка флажка воспроизведение текущего проекта во время записи. Это позволяет одновременно проиграть текущий проект и записать новый звук (например, когда последовательно записывается много музыкальных инструментов). Проект, или часть проекта, проигрывается в соответствии с общими настройками. Обратите внимание, что ваша звуковая карта должна поддерживать режим полного дуплекса (одновременное воспроизведение и запись в выбранном формате). Установка флажка Stop when stop позволяет автоматически остановить запись после завершения воспроизведения проекта; позиция текущего времени достигает конца проекта. Если эта опция отключена, запись продолжается до тех пор, пока не нажмете кнопку Stop даже при условии завершения проекта. Обратите внимание: данная настройка доступна только при включенном режиме Synchronize playback. Флажок DC Adjust (Установка DC сдвига) включает/выключает компенсацию сдвига постоянного уровня звука в реальном времени во время записи. Вы можете также использовать автоматическую компенсацию во время воспроизведения. DDClip. Руководство пользователя 101 Параметр Rec.Delay (Задержка) устанавливает величину задержки времени между нажатием кнопки Record (Запись) и действительным началом записи. Параметр Status (Статус) показывает текущее состояние записывающего устройства. Параметр Time (Время) показывает позицию текущего времени в записанном файле. и Вперед перемещают позицию текущего времени к Кнопки Назад началу или концу записанного файла. Конец результирующего файла будет в конце последнего записанного фрагмента. останавливает запись. Для записи следующего фрагмента Кнопка Стоп нажмите на кнопки Prepare (Подготовка) / Record (Запись) еще раз. Используйте кнопку Назад, если хотите перезаписать файл сначала. запускает запись (не гарантирует немедленного старта Кнопка Запись записи, если до этого не была нажата кнопка Prepare (Подготовка)). Кнопка Prepare (Подготовка) осуществляет подготовку к процессу записи, это позволяет начать запись почти мгновенно по нажатию кнопки Запись. Подготовка особенна важна, когда запись осуществляется в режиме полного дуплекса (установлен флажок Synchronize playback (Синхронизация)). Внимание: кнопки Запись и Подготовка могут быть заблокированы, если ваша звуковая карта не может записывать аудио в текущем формате. Проверьте правильность выбранного формата и надпись «Supported» (Поддерживаемый) в поле группы Входной формат. Флажок Meter (Индикатор) контролирует отображение уровня входной громкости на индикаторе. Индикатор идентичен тому, что используется в диалоге Faders (Регуляторы), и его параметры могут изменяться в диалоге Audio meter (Индикатор уровня) Settings (Настройки). Кнопка OK закрывает диалог и вставляет записанные файлы в проект и коллекцию клипов. Если вы использовали режим Synchronize playback (Синхронизация), файл будет вставлен на текущую позицию времени (на первую свободную дорожку), или вам придется определить местоположение файла вручную с помощью мыши. Кнопка Insert (Вставить) вставляет записанный файл в проект и коллекцию клипов, не закрывая диалога, поэтому вы можете записать много элементов требуемых фрагментов и прослушать записанный фрагмент, не закрывая диалога. Внимание: записанный клип вставляется на первую свободную дорожку. Вы можете переместить его на любую другую дорожку без изменения времени старта. Для этого щелкните левой кнопкой мыши на клип и, удерживая ее, 102DDClip. Руководство пользователя нажимайте на кнопки со стрелками вверх-вниз на клавиатуре. Отпустите кнопку мыши после того, как переместите клип на нужную дорожку. После записи многих элементов у вас будет возможность все их воспроизвести. Используйте кнопки Mute (Выкл) в окне состояния соответствующей дорожки, чтобы исключить их из проигрывания. Используйте флажок Always on top (Всегда наверху), если хотите, чтобы диалог не исчезал при нажатии вами кнопок Mute / Solo (Выкл / Вкл) в окне проекта. Кнопка Close (Закрыть) закрывает диалог и удаляет записанный файл. 7.8 Диалог внешних приложений Данный диалог устанавливает соответствие между командами меню Tools (Инструменты) и внешними приложениями (внешние редакторы, калькулятор и т.п.). Группа Basic applications (Основные приложения) определяет внешние приложения, которые ассоциируются с первыми 4 командами в меню Tools (Инструменты). Additional applications (Дополнительные приложения) определяет Группа дополнительные приложения, которые являются произвольными. Если любая из текстовых строк в колонке Item name (Название) заполнена, она появляется в качестве команды в меню Tools (Инструменты). DDClip. Руководство пользователя 103 Поля Path (Командная строка) содержат полные имена файлов внешних приложений. Установка флажка +clip filename (+ имя клипа) добавляет имя выбранного исходного файла в командную строку приложения. Кнопка Browse (Обзор) позволяет вручную выбрать файл приложения в стандартном диалоге Open File. Переключатель wait / lock (ожидание/блокировка) позволяет изменить работу программы Forward AV Studio, когда открыт внешний редактор для редактирования исходного файла. Если выбран параметр wait (ожидание), то Forward AV Studio блокируется до тех пор, пока файл отредактируется, сохранится, и внешний редактор закроется. Обратите внимание, если всегда запускается один и тот же редактор, он может открывать файл, который вы хотите отредактировать, при каждом его запуске. В этом случае Forward AV Studio немедленно возобновит свою работу и вновь откроет файл, так что у вас не будет возможности сохранить файл во внешнем редакторе. В этом случае используйте параметр lock (блокировка) взамен wait (ожидание). Если выбран параметр lock (блокировка), Forward AV Studio покажет предупредительное сообщение и будет заблокирован до тех пор, пока вы не нажмете кнопку OK в боксе сообщения. Не нажимайте кнопку OK, пока вы не отредактировали и не сохранили файл во внешнем редакторе! После окончания работы в редакторе нажмите кнопку OK, чтобы вернуться в Forward AV Studio и вновь открыть файл для редактирования. Вы можете также запустить редактирование исходных файлов во внешнем редакторе одновременно в режиме lock (блокировка). Выберите нужные клипы и соответствующую команду в меню Tools (Инструменты) (или нажмите Shift+E после того, как клипы выбраны). Forward AV Studio запустит внешнее приложение для каждого выбранного исходного файла. Это особенно актуально для маломощных компьютеров, на которых внешние приложения запускаются медленнее, чем необходимо для редактирования исходных файлов. Если начать редактирование файлов прежде, чем будет запущен внешний аудио редактор, то в процессе загрузки внешнего приложения часть файлов может быть утеряна или пропущена. Если выбрано пустое поле, внешний редактор запустится сразу без закрывания/открывания любого файла и блокирования программы Forward AV Studio. Например, это удобно для открывания Калькулятора. Данный диалог открывается командой Configure… (Конфигурация…) в меню Tools (Инструменты). 104DDClip. Руководство пользователя 7.9 Диалог Fade Profile амплитуды) (Профиль изменения Команда Options / Fade profile (Настройки / Профиль амплитуды) в окне Проекта открывает данный диалог. Этот диалог задает вид профиля FadeIn. Профиль FadeOut точно такой же, только перевернутый по оси времени. Профиль отображается как в линейном масштабе, так и логарифмическом. Между соседними точками профиль интерполирован линейно (в логарифмическом масштабе это кривая). Любая выбранная ключевая точка окружается розовым квадратиком. Кнопки Linear (Линейно) устанавливают все точки в соответствующем масштабе на одинаковом расстоянии друг от друга. Параметр Volume (Громкость) позволяет установить громкость выбранной точки в соответствующем масштабе. Параметр Point (Точка) показывает номер выбранной точки. Параметр Time (Время) позволяет установить позицию времени выбранной точки. Установка флажка Add point mode (Добавить точку) позволяет добавлять ключевые точки в профиль. Каждый щелчок мыши в окне профиля добавляет новую ключевую точку. Кнопка Delete point (Удалить точку) удаляет выбранную точку из профиля. DDClip. Руководство пользователя 105 Кнопка Save profile (Сохранить) сохраняет текущий профиль в файл с расширением .FPR. Кнопка Load profile (Загрузить) загружает сохраненный профиль из файла. Когда курсор приближается к ключевой точке, он изменяет свой вид и становится похожим на крестик. Щелкнув им, вы можете выбрать ключевую точку. Выбранные точки можно перетаскивать мышью. Ключевая точка не может быть помещена перед и ниже предыдущей точки и после и выше следующей. Первую и последнюю точки перемещать нельзя. 7.10 Метки времени Метки времени могут использоваться для выравнивания и синхронизации клипов и для разметки клипов и Линейки времени текстовыми надписями. Различные объекты могут привязываться к меткам: текущая позиция времени, границы клипа и метки на клипах при их перемещении. Типы объектов, расстояние притяжения и другие параметры выравнивания Alignment (Выравнивание) диалога устанавливаются на панели Settings (Настройки). Метка устанавливается в Линейке времени или в клипе на дорожке. Метка в Линейке времени имеет фиксированную «абсолютную» позицию времени в проекте. Метка на клипе имеет фиксированную позицию времени от начала исходного файла и перемещается вместе с клипом. Изменение границ клипа не отражается на позиции метки в клипе. ; и Когда курсор мыши находится вблизи метки, он принимает вид метку можно передвигать с помощью левой кнопки мыши. При перетаскивании метки в окне Линейки времени текущая позиция времени также изменяется. Локальные меню Линейки времени и клипа на дорожке содержат следующие команды: Add mark (Добавить метку) устанавливает метку времени на указанную позицию. 106DDClip. Руководство пользователя Если меню открывается на существующей метке (курсор мыши принимает вид ) предыдущая команда заменяется на другие: Set mark position… (Установить позицию метки…) открывает диалог для установки метки времени; Mark info… (Инфо метки…) позволяет установить имя для метки, текстовую информацию и изменить номер группы, к которой принадлежит метка, в диалоге Mark info (Инфо метки); Remove mark (Удалить метку) удаляет метку. Метки упорядочиваются в группы (до 9 групп). Активной может быть только одна группа. Кнопка Next mark group (Следующая группа меток) на панели инструментов или в меню View (Вид) изменяет активную группу по циклу. Номер активной группы можно установить также на панели Alignment (Выравнивание) диалога Settings (Настройки). Метка активной группы представляет собой зеленый треугольник, неактивной – серый треугольник. Работа с метками. По умолчанию любая метка притягивает текущую позицию времени. Предположим, вы установили метку в Линейке времени. Когда вы перетаскиваете текущую позицию времени, и расстояние между ней и меткой уменьшается до дистанции притяжения, то текущая позиция времени тут же устанавливается на позицию метки. Пока расстояние между курсором и меткой времени остается меньше дистанции притяжения, текущая позиция времени остается на позиции метки. Выравнивание всех других объектов происходит подобным образом: границы клипа, курсор мыши (точка на клипе, где была нажата кнопка мыши для его перемещения) и метки на клипах. Установить, какие объекты могут притягиваться к метке, можно на панели Alignment (Выравнивание) диалога Settings (Настройки). DDClip. Руководство пользователя 107 7.11 Диалог Mark info (Инфо метки) С помощью данного диалога вы можете задать имя для метки, сделать комментарии и выбрать группу, к которой будет принадлежать метка (в списке в правом верхнем углу диалога). Текстовая надпись (Имя) отображается вместе с символом метки (треугольником), а также при ее перемещении. При удержании курсора мыши на метке в течение 1с возникает окно с комментариями к метке. На Линейке времени, но не на клипе, могут быть установлены метки двух особых типов. Export separator (Экспорт разделителя) этот тип меток применяется в случае разделения проекта на части для экспорта в несколько WAVфайлов. Stop playback (Остановка воспроизведенния) когда вы запускаете воспроизведение, и текущая позиция времени достигает метки этого типа, то проигрывание прекращается. Обратите внимание, если вы стартуете с помощью двойного щелчка в окне Обзора проекта или на дорожках в окне Проекта, или используете предварительный старт в списке аудиоэффектов, то воспроизведение всегда осуществляется от указанной позиции до конца проекта, и такие метки игнорируются! Для использования этих меток вы должны начинать воспроизведение с помощью кнопки Воспроизведение на панели инструментов или клавиши Space. 108DDClip. Руководство пользователя Метки этих типов имеют свои собственные цвета, которые можно изменять на панели Colors (Цвета) диалога Settings (Настройки). 7.12 Выборка клипа Каждый клип на дорожке представлен в виде прямоугольника с именем клипа в его левом верхнем углу. Высота прямоугольника совпадает с высотой дорожки. Ширина прямоугольника зависит от длительности клипа и текущего масштаба. Цвет фона клипа соответствует состоянию выборки клипа. Можно выбрать один или несколько клипов. Клипы в группе текущей выборки окрашены в темно-зеленый цвет, невыбранные клипы – в темносерый. Можно задать до 9 групп выборки. Изменить номер активной группы выборки можно на панели Selection (Выборка) диалога Settings (Настройки). Команда Next selection group (Следующая группа выборки) на панели инструментов или в меню View (Вид) позволяет изменить по циклу номер активной группы. Команды Delete (Удалить), Move (Передвинуть), Cut (Вырезать), Copy (Копировать) и некоторые другие работают со всеми клипами в текущей группе выборки. 7.13 Формат времени Программа Forward AV Studio может отображать значения времени в следующих форматах: Время в Кадрах Время измеряется в кадрах. Текущая Frame rate (Частота кадров) проекта используется для перевода времени в кадры. Например, при частоте 25 кадров в секунду одна секунда времени будет отображена как «25» или «25 кадр». Время в SMPTE SMPTE формат – «Часы : Минуты : Секунды : Кадры». Одна секунда времени будет отображена как «00:00:01:00» или «00:00:01:00 кадр». Время в миллисекундах Формат: «Часы : Минуты : Секунды : Миллисекунды». Одна секунда времени будет отображена как «00:00:01:000» или «00:00:01:000 мс». Представление текущего формата времени может быть выбрано в окне Коллекции клипов в меню View (Вид) и на панели инструментов, а также в меню View (Вид) в окне Проекта. 7.14 Редактирование чисел DDClip. Руководство пользователя 109 Почти во всех диалогах для редактирования чисел можно использовать мышь. Для того, чтобы изменить цифру в числе, необходимо нажать правую кнопку мыши над этой цифрой. При этом указанная цифра выделится контрастным цветом, и, не отпуская кнопки, переместить мышь вверх или вниз. При перемещении мыши вверх цифра будет увеличиваться, при перемещении вниз – уменьшаться. Кроме того вы можете использовать стрелки вверх/вниз (шаг изменения равен 1) и кнопки PageUp / PageDown (шаг изменения – 10) на клавиатуре для редактирования целых чисел. При редактировании дробных значений, таких как децибелы в окне Clip Volume, кнопки вверх/вниз изменяют значения с шагом 0.1, а кнопки PageUp / PageDown – с шагом 1.0. 7.15 Диалог Volume Offset (Сдвиг громкости) С помощью данного диалога вы можете одновременно изменить или установить громкость группы выбранных клипов. Открывается он командой Clips Volume Offset (Сдвиг громкости клипов…) локального меню на любом выбранном клипе или нажатием кнопок Shift+V. При выборе параметра Offset (Сдвиг) вы можете указать любой сдвиг громкости для того, чтобы уменьшить или увеличить громкость всех выбранных клипов одновременно. Например, если у вас есть 2 клипа со значениями громкости 2дБ и -1дБ, установите значение сдвига 3дБ и получите клипы с громкостью 5дБ и 2дБ. При выборе параметра Set (Установка) вы можете установить одинаковую громкость для всех выбранных клипов. 110DDClip. Руководство пользователя 7.16 Диалог New Project (Новый проект) Данный диалог открывается при создании нового проекта в Forward AV Studio. Для этого вам необходимо нажать первую кнопку на панели инструментов окна Проекта или использовать команду New project…(Новый проект…) в меню File (Файл). В этом диалоге вы можете установить все основные параметры нового проекта. Duration (Длительность) – размер проекта в текущем формате времени. Далее вы всегда сможете изменить его значение с помощью кнопки Set Size (Размер). File Name (Имя файла) – с помощью нажатия этой кнопки вы устанавливаете местонахождение и имя файла проекта на диске или набираете это вручную в строке редактирования. Если имени нет, появится заголовок «Untitled», а при сохранении проекта в первый раз вам необходимо будет указать имя файла (смотрите также описание меню File (Файл)). Если вы установили это вручную, то необходимо указать полный путь файла и его формат, например, D:\Projects\project.tml. Clip dir (Директория) – с помощью нажатия этой кнопки вы устанавливаете местоположение по умолчанию (директорию на диске) исходных файлов для клипов. Этот путь будет использован по умолчанию при добавлении новых клипов в Проект и Коллекцию клипов. Этот путь будет использован и при записи звука и сохранении его в файл. Этот маршрут файла необязателен, вы можете изменить его в любое время при открытии или сохранении файлов в DDClip. Руководство пользователя 111 Forward AV Studio. Если вы прописываете путь вручную, то должны указать полный маршрут, включая обозначение диска (например ‘D:\Clips’). Замечание: вам понадобится создать новую папку (директорию) на диске для нового проекта и записываемых аудиоклипов. Вы можете создать новую папку заранее до определения имени файла для нового проекта: после нажатия кнопки File Name (Имя файла) откроется стандартный диалог Save file (Сохранение файла). Выберите место на диске, где вы хотите создать новую папку, щелкните правой кнопкой мыши на свободном пространстве в поле с названиями папок, в открывшемся локальном меню выберите команду New / Folder. Новая папка будет создана в текущей папке, укажите ее название и нажмите клавишу Enter. Дважды щелкните мышью на созданную папку и укажите имя файла нового проекта. Для закрытия диалога нажмите кнопку Save. Параметры группы Video (Видео) определяют основные видеопараметры проекта. Флажок Use (Использовать) устанавливается, если в вашем проекте будет использовано видео, в противном случае отключите его. Это означает, будут или нет отображаться видеодорожки в окне Проекта. Позднее вы можете это изменить с помощью соответствующей команды в меню View (Вид). Frame rate (Частота) – частота видео в кадрах в секунду. Она устанавливается автоматически при добавлении первого файла с видео в проект с помощью команды Add source file (Добавить исходный файл) в локальном меню видеодорожки (открывается нажатием правой кнопки мыши на свободное от клипа место на дорожке), позднее вы можете менять частоту в настройках диалога Video (Видео). Параметры группы Audio (Аудио) определяют основные параметры аудио в проекте. Флажок Use (Использовать) устанавливается, если в вашем проекте будет использовано видео, в противном случае отключите его. Это означает, будут или нет отображаться аудиодорожки в окне Проекта, позднее вы можете это изменить с помощью соответствующей команды в меню View (Вид). Параметры Ratio (Частота), Bits (Биты) и Stereo (Стерео) и кнопка Advanced (Расширенный) определяют аудиоформат проекта, смотрите диалог настроек Audio (Аудио). При добавлении первого звукового файла в проект с помощью команды Add source file (Добавить исходный файл) в локальном меню (Ratio) автоматически аудиодорожки, частота оцифровки звука устанавливается равной частоте из первого файла (все используемые аудиофайлы в проекте должны иметь такую же частоту). При этом выходные биты и число каналов устанавливаются вручную. Параметр Tracks (Дорожки) определяет число аудиодорожек в окне Проекта, далее вы можете менять это с помощью кнопки Set Size (Размер) или в настройках Audio (Аудио). 112DDClip. Руководство пользователя Группа Midi (Миди): флажок Use (Использовать) устанавливает наличие или отсутствие МИДИ в новом проекте. Это означает, будет или нет отображаться миди дорожка в окне Проекта, позднее вы можете это изменить с помощью соответствующей команды в меню View (Вид). Вы можете использовать мышь для редактирования числовых значений. DDClip. Руководство пользователя 113 8 Коллекция клипов Коллекция клипов может рассматриваться как удобное хранилище мультимедийных данных, которые могут быть использованы в проектах. Она содержит список исходных файлов с дополнительной информацией, например, изображения волновых форм (это позволяет открывать проекты почти мгновенно без постоянного сканирования звуковых файлов), и обзорные картинки для видеоклипов. Коллекция клипов может сохраняться в файл с расширением *.PRC. Когда вы открываете проект, открывается и связанная с ним коллекция клипов. Во время работы над проектом могут быть открыты и сохранены другие коллекции клипов. Существует несколько способов добавления исходных файлов в коллекцию: вы можете перетащить файлы из стандартного окна Windows Explorer; с помощью команды Add source file… (Добавить исходный файл…) в меню File (Файл); через локальное меню (щелкните правой кнопкой мыши на фон коллекции и выберите команду Add source file… (Добавить исходный файл…)) или щелкните два раза на окно Коллекции клипов (последние три команды открывают диалог Open Clip (Открыть клип), где вы можете одновременно добавить несколько файлов). Когда исходный файл открыт в Forward AV Studio, новый клип со ссылкой на содержание всего файлa добавляется в Коллекцию клипов. Для того, чтобы изменить позицию окна Clip Info (Инфо клипа), перетащите его с помощью левой кнопки мыши или используйте стрелки Up / Down / Left / Right при нажатой клавише Shift (предварительно выберите клип и точно щелкните на него). Каждый клип в Коллекции клипов представлен окошком Clip Info (Инфо клипа). Клипы можно переносить из Коллекции клипов в окно Проекта. Для этого щелкните левой кнопкой мыши над клипом, передвиньте мышь в окно проекта в нужное место и отпустите кнопку мыши на месте клипа на дорожке. Если вы решили не добавлять клип в проект, не отпускайте кнопку 114DDClip. Руководство пользователя мыши и аккуратно перенесите клип обратно в коллекцию. Вы можете хранить в коллекции не только исходные файлы, но и отдельные клипы с границами и длительностью, отличными от исходного файла. Для этого копируете клип в Буфер обмена и вставляете его в коллекцию. Щелкнув правой кнопкой мыши на фон коллекции, вы можете открыть локальное меню со следующими командами: Add source File… (Добавить исходный файл…) открывает диалог Open Clip для того, чтобы добавить клип (клипы) в коллекцию клипов; Paste (Вставить) добавляет все клипы из Буфера обмена в Коллекцию клипов; Следующие 4 команды изменяют способ отображения клипов: Full Info (Полная информация) показывает полную информацию о клипах; Basic Info (Основная информация) показывает основную информацию о клипах; Large Icons (Большие иконки) показывает клипы в виде больших иконок; Small Icons (Маленькие иконки) показывает клипы в виде маленьких иконок. Окно Коллекции клипов содержит «горячие» клавиши, Панель инструментов и следующие меню: File (Файл), Edit (Правка), View (Вид), Command (Команды), Tools (Инструменты), Options (Настройки), Window (Окно), Help (Помощь). 8.1 Окно Clip Info (Инфо клипа) Каждый клип в Коллекции клипов представлен окном Clip Info (Инфо клипа). Существует 4 варианта представления. Окно Full Info (Полная информация) – наиболее информативное. Оно содержит имя клипа, положение исходного файла, параметры звука (частота, разрядность, стерео/моно или No sound (Нет звука)), видеопараметры (ширина/высота, частота кадров или No Video (Нет видео)), время In и время Out (позиции начала и конца в исходном файле), длительность. Слева изображена иконка. DDClip. Руководство пользователя 115 Окно Basic Info (Основная информация) наиболее компактное. За исключением полного имени исходного файла и времени In и Out в нем представлена такая же информация, что и в окне Full Info (Полная информация). В окнах Large Icons (Большие иконки) и Small Icons (Маленькие иконки) представлено только имя клипа, и различаются они только размером. Обратите внимание, если клип из Коллекции клипов не используется в текущем проекте, имя клипа отображается синим цветом. Текущее представление окон Clip Info (Инфо клипа) можно выбрать на Панели инструментов, в локальном меню (щелкнув правой кнопкой на фон) или в меню View (Вид). Иконка (кадр) для видеоклипа может быть выбрана из панели Thumbnail (Иконки) в диалоге Clip Properties (Свойства клипа), аудио и миди-клипы имеют уже готовые иконки. Следующие иконки отображают тип мультимедийных данных, содержащихся в клипе: , – видео; , – аудио; 116DDClip. Руководство пользователя , – миди. Если иконка серая, это означает, параметры клипа отличаются от настроек проекта. С помощью меню Tools (Настройки) их можно преобразовать до необходимых значений. Клип может содержать как аудио, так и видеоданные. В этом случае отображаются обе иконки. Вы можете регулировать появление аудио или видео в клипе (например, если вы открыли исходный файл с видео и аудио, но посмотреть хотите только видео), смотрите также Use Video (Использовать Видео) и Use Audio (Использовать Аудио) в диалоге Clip Properties (Свойства клипа). Если аудио или видео заблокировано, соответствующие иконки перечеркиваются красной полосой, как показано ниже: , , или ., 8.1.1 Локальное меню окна Clip Info (Инфо клипа) Щелчок правой кнопкой на окно Clip Info (Инфо клипа) открывает локальное меню со следующими командами: Play (Играть) воспроизводит этот клип; Change project video parameters (Изменить параметры проекта видео) переустанавливает видеопараметры проекта (такие, как частота кадров и размеры кадров) в соответствие с параметрами текущего клипа; Change project audio parameters (Изменить параметры проекта аудио) переустанавливает параметры звука проекта (такие, как частота оцифровки сигнала) в соответствии с параметрами текущего клипа. Launch Video editor (Запустить редактор Видео) Launch Audio editor (Запустить редактор Аудио) Launch Midi editor (Запустить редактор Миди) команды Launch ‘data type’ editor (Запустить редактор) появляются при наличии в клипе соответствующих типов данных. Приложение Editor (Редактор) должно быть установлено в диалоге Configure external applications (Внешние приложения). Приложение Editor (Редактор) запускается с именем исходного файла клипа в командной строке; Select source file in project (Выбрать исходный файл в проекте) Copy (Копировать) Add (Добавить) команда, аналогичная команде в локальном меню клипа на дорожке; выбирает все клипы из того же исходного файла, что и указанный клип. очищает Буфер обмена и добавляет выбранный клип в Буфер обмена (клип помещается на первую дорожку); добавляет этот клип в Буфер обмена (клипы добавляются последовательно на первую дорожку); DDClip. Руководство пользователя 117 Paste (Вставить) вставляет все клипы из Буфера обмена в Коллекцию клипов; удаляет этот клип из Коллекции клипов; Delete (Удалить) Properties… (Свойства…) открывает диалог Clip Properties (Свойства клипа). 8.2 Меню File (Файл) New collection (Новая коллекция) создает новую (пустую) Коллекцию клипов; Open collection… (Открыть коллекцию…) открывает выбранный файл Коллекции клипов; Add source File… (Добавить исходный файл…) добавляет клип с содержанием всего исходного файла; Add from collection… (Добавить из коллекции…) добавляет все клипы из файла выбранной Коллекции клипов в текущую коллекцию; Save collection (Сохранить коллекцию) сохраняет изменения в файле текущей Коллекции клипов; Save collection As… (Сохранить коллекцию Как…) Close (Закрыть) сохраняет изменения в новый файл Коллекции клипов; закрывает файл текущей Коллекции клипов. Файл Коллекции клипов имеет расширение *.PRC. Recent files (Последние файлы коллекции) содержит список последних файлов Коллекций клипов (с расширением *.prc). Вы можете выбрать любой из последних файлов коллекции, чтобы открыть его с помощью его имени в списке. Если файла коллекции не существует, появится предупредительное сообщение. Если коллекция клипов передвинулась на другое место, откройте ее с помощью команды Open Project (Открыть проект). Recent clip folders (Последние папки с клипами) содержит список последних использованных папок для открывания клипов. Выберите любую из папок для того, чтобы добавить исходный файл в Коллекцию клипов. Одновременно можно выбрать и добавить много файлов. Команды этого меню доступны также на Панели инструментов. 8.3 Меню Edit (Правка) Change project video parameters (Изменить Видео параметры проекта) переустанавливает видеопараметры проекта, такие как частота кадров и размер кадра. 118DDClip. Руководство пользователя Change project audio parameters (Изменить Аудио параметры проекта) переустанавливает параметры звука проекта, такие как частота оцифровки сигнала. Video editor (Редактор Видео) Audio editor (Редактор Аудио) Midi editor (Редактор Миди) команды Editor (Редактор) появляются, если клип содержит соответствующие типы данных. Приложение Editor (Редактор) может быть установлено в диалоге Configure external applications (Внешние приложения). Приложение Editor (Редактор) запускается именем исходного файла в командной строке приложения. Add all Files from project (Добавить все файлы из проекта) Purge (Очистить) Copy (Копировать) Add (Добавить) Paste (Вставить) добавляет все файлы, используемые в текущем проекте, в коллекцию клипов. удаляет из коллекции все клипы, которые не используются в текущем проекте. очищает Буфер обмена и добавляет выбранный клип в Буфер обмена (клип помещается на первую дорожку). добавляет текущий клип в Буфер обмена (клипы добавляются последовательно на первую дорожку). вставляет все клипы из Буфера обмена в Коллекцию клипов. удаляет текущий клип из Коллекции клипов. Delete (Удалить) Properties… (Свойства…) открывает диалог Clip Properties (Свойства клипа). 8.4 Меню View (Вид) Первые 4 команды позволяют выбрать необходимый режим отображения клипов: Full info (Полная информация) полная информация о клипах; Basic info (Основная информация) основная информация о клипах; Large icons (Большие иконки) показывает клипы в виде больших иконок; Small icons (Маленькие иконки) показывает клипы в виде маленьких иконок. Следующие 3 команды упорядочивают клипы в окне Коллекции клипов: Auto Sort (Автосортировка) автоматически сортирует клипы при добавлении нового клипа; Sort by Type (Сортировка по типу) DDClip. Руководство пользователя 119 сортирует клипы в коллекции по типу в следующем порядке: Видео и Аудиоклипы, Видеоклипы, Аудиоклипы, Мидиклипы; Sort by Name (Сортировка по имени) сортирует клипы по имени. Следующие 3 команды позволяют выбрать формат времени: Time in Frames (Время в Кадрах) одна секунда отображается как «25» или «25 кадр» для частоты кадров 25к/с; Time in SMPTE (Время в формате SMPTE) «Часы : Минуты : Секунды : Кадры». Одна секунда – «00:00:01:00» или «00:00:01:00 кадр»; Time in milliSeconds (Время в миллисекундах) «Часы: Минуты : Секунды : Миллисекунды». Одна секунда – “00:00:01:000” или “00:00:01:000мс” Команды данного меню дублируются кнопками на Панели инструментов. 8.5 Меню Command (Команды) Move selected clip to the project (Добавить выбранный клип в проект) добавляет выбранный клип в проект. Вы можете перетащить клипы в нужное место Проекта с помощью мыши. Move Unused clips to the project (Добавить неиспользованные клипы в проект) добавляет в проект все клипы, не использованные в проекте. Move All clips to the project (Добавить Все клипы в проект) добавляет все клипы из коллекции в проект. Select source File in project (Выбрать исходный файл в проекте) такая же команда, как в локальном меню клипа на дорожке. Выбирает все клипы, которые соответствуют тому же исходному файлу, что и текущий выбранный клип. Play (Воспроизведение) Stop (Стоп) запускает воспроизведение выбранного клипа. останавливает воспроизведение клипа. 8.6 Меню Tools (Инструменты) Convert WAVE (Преобразовать WAVE) конвертирует исходный звуковой файл в WAVE-файл с другими параметрами. Convert AVI (Преобразовать AVI) запускает приложение AviEdit, которое позволяет конвертировать исходный AVI-файл в другой с другими параметрами. В приложении AviEdit 120DDClip. Руководство пользователя выберите команду Save Options… (Сохранить настройки) в меню File (Файл), укажите аудио или видео поток, затем нажмите кнопку Options… и т.д. Convert MScamcorderAVI (Преобразовать MSCamcorder AVI) до того, как использовать эту команду, рассмотрите возможность модернизации соответствующего кодека, смотрите ниже URLs. Модернизация позволяет использовать стандартную команду Convert AVI. В противном случае используйте Convert MSCamcorder AVI. Выберите исходный файл, затем определите выходной AVI-файл. Исходный AVI-файл будет воспроизводиться на экране и переноситься в выходной AVI-файл. Для успешной работы подождите окончания конверсии, не открывая и не минимизируя окна, не двигая мышь и т.п. 8.7 Меню Options (Настройки) Font… (Шрифт…) Color… (Цвет…) устанавливает шрифт для отображения информации о клипе. устанавливает цвет для имени клипа в маленьких иконках окошек Clip Info (Инфо клипа). Skip Video (Не использовать Видео) позволяет не использовать видео при добавлении новых клипов в проект из коллекции клипов. Skip Audio (Не использовать Аудио) позволяет не использовать аудио при добавлении новых клипов в проект из коллекции клипов. Save Options (Сохранить Настройки) сохраняет программные настройки. Программа Forward AV Studio автоматически сохраняет текущие программные настройки при выходе. Эти настройки будут использоваться в следующий раз при запуске Forward AV Studio. Если работа программы Forward AV Studio была завершена некорректно, то настройки не сохранятся. Команда Save Options (Сохранить Настройки) в меню Options (Настройки) в окне Проекта и Коллекции клипов позволяет сохранить настройки в любое время. 8.8 Меню Window (Окно) Project (Проект) активизирует окно Проекта. Faders (Регуляторы) активизирует окно Регуляторов. DDSound Volume Control Video (Видео) активизирует окно DDSound Volume Control. по возможности показывает окно Обзора видео. 8.9 Диалог Clip Properties (Свойства клипа) DDClip. Руководство пользователя 121 Данный диалог открывается в Коллекции клипов командой Properties… (Свойства…) локального меню окна Инфо клипа и меню Edit (Правка). На следующих панелях представлены различные параметры клипа: General (Общие) имена клипа, исходного файла, размер и т.п.; Video (Видео), Audio (Аудио), Midi (Миди) Thumbnail (Иконки) Summary (Резюме) специальная информация о мультимедийных данных. Переключатели Use Video (Использовать Видео) и Use Audio (Использовать Аудио); видеокадр для иконки; текстовая информация, присутствующая в исходном файле. 8.9.1 Панель General (Общие) Clip Name (Имя клипа) – произвольная надпись, связанная с клипом. Имя исходного файла устанавливается по умолчанию. Клипы с различными параметрами могут иметь одинаковые названия. Имя клипа не отождествляется с клипом. В поле File Name (Имя файла) отображается полное имя исходного файла. 122DDClip. Руководство пользователя В поле File Size (Размер) отображается размер файла в байтах или килобайтах (кБ), 1 KB=1024 байта. В полях Created (Создан) и Modified (Исправлен) указаны даты создания и последнего изменения исходного файла. Группа параметров Time (Время) содержит следующую информацию: In (Начало), Out (Конец) – начало и конец клипа в исходном файле. Duration (Время) – длительность клипа, разница между Out (Конец) и In (Начало). Source (Размер) – длительность исходного файла. Все значения указаны в текущем формате времени и зависят от частоты кадров этого клипа. Кнопка Copy info to clipboard (Копировать информацию в Буфер обмена) копирует всю информацию о клипе в Буфер обмена в текстовом формате. Вы можете вставить ее в любой текстовый редактор, сохранить в файл, напечатать и т.д. 8.9.2 Панель Video (Видео) . Если исходный файл содержит видеоданные, то появляется эта панель. Флажок Use Video (Использовать Видео) не устанавливается, если нужно запретить использование видеоданных из исходного файла. Это имеет смысл, когда исходный файл имеет и видео, и аудиоданные. Frame rate (Частота) измеряется в кадрах в секунду и определяет длительность воспроизведения для видео. Частота кадров исходного файла отображается в информационном поле справа в диалоге Open Clip. Она может изменяться, DDClip. Руководство пользователя 123 если в текущем проекте нет клипов со ссылкой на видеоданные в исходном файле. Параметры Width (Ширина) и Height (Высота) представляют собой геометрические параметры видеокадра. Параметры Codec name (Имя кодека) и short name (Короткое имя) представляют два варианта названия видеокодека. Параметр Data size (Размер) показывает размер видеоданных в исходном файле. Параметр Data rate (Частота) – усредненный поток видеоданных. Параметр Duration (Длительность) показывает длительность видеоданных в исходном файле в текущем формате времени. Обратите внимание, что текущая частота кадров используется при расчетах параметров Data rate (Частота) и Duration (Длительность), и полей In (Начало), Out (Конец), Duration (Длительность) на панели General (Общие). Изменение частоты кадров никак не отражается на длительности воспроизведения звука. Если оба флажка Use Video (Использовать Видео) и Use Audio (Использовать Аудио) установлены и текущее значение частоты кадров уменьшается или увеличивается, то при вставке в проект звук в конце клипа будет соответственно отбрасываться или добавляться нулями. Это может быть удобным для дублирования клипов, с флажком Use Video (Использовать Видео) – для одной копии, с флажком Use Audio (Использовать Аудио) – для другой. 8.9.3 Панель Audio (Аудио) 124DDClip. Руководство пользователя Если клип исходного файла содержит аудиоданные, то появляется эта панель. Если флажок Use Audio (Использовать Аудио) не установлен, это блокирует поступление аудиоданных из исходного файла. Это имеет смысл, когда исходный файл имеет и видео-, и аудиоданные. Ratio (Частота) – частота следования отсчетов звука в исходном файле. Bits (Биты) – число бит в отсчете (звуковой формат). Channels (Каналы) показывает моно/стерео для одного или двух каналов соответственно. Data size (Размер) показывает размер аудиоданных в исходном файле. Data rate (Частота) – средний поток аудиоданных. Duration (Длительность) показывает длительность звука в текущем формате времени. Установка флажка Compensate DC offset (Компенсация DC сдвига) позволяет автокомпенсировать общий сдвиг звука в исходном файле. Имейте в виду, что это требует дополнительных вычислений и может замедлить работу во время воспроизведения. Left (Левый) / Right (Правый) – величина сдвига в каждом канале звука в значениях отсчета (максимум 32576). Если равно 0, то компенсация не нужна. Вы можете указать значение сдвига вручную. Нажатие на кнопку Refill waveform and DC (Заполнение формы волны) позволяет перечитать звук из исходного файла, перезагрузить его волновые формы, пересчитать величину сдвига и показать это в полях Left (Левый) / Right (Правый). DDClip. Руководство пользователя 125 8.9.4 Панель Midi (Миди) Данная панель появляется только для миди-клипов. Duration (Длительность) показывает длительность звука в текущем формате времени. 8.9.5 Панель Thumbnail (Иконки) 126DDClip. Руководство пользователя Эта панель появляется только в случае наличия в исходном файле видеоданных. Бегунок позволяет выбрать видеокадр, который будет отображаться на клипе в окне Коллекции клипов. 8.9.6 Панель Summary (Резюме) Клип исходного файла может иметь различную вложенную текстовую информацию. Часть этой информации представлена на данной панели. Кнопка Extended (Расширенный) открывает диалог Extended Summary (Расширенное резюме), в котором заполнены все информационные поля. Если поле не ассоциируется с текстовой строкой, то справа оно помечено «(Empty (Пусто))». Диалог Extended Summary (Расширенное резюме) открывается с помощью Extended (Расширенный) на панели Summary (Резюме) диалога кнопки Clip Properties (Свойства клипа). DDClip. Руководство пользователя 127 8.9.7 Панель ID3-tag Summary На данной панели размещается информация об аудиоклипе в формате MP3: название песни, имя артиста, название альбома, год выпуска, музыкальный жанр и некоторые дополнительные комментарии. 128DDClip. Руководство пользователя 8.10 Панель инструментов Коллекции клипов Первые 5 кнопок дублируют команды меню File (Файл): создает новую (пустую) коллекцию клипов. Появляется запрос с подтверждением, сохранить или нет изменения в текущей Коллекции клипов, или отменить создание новой коллекции; открывает выбранный клип коллекции клипов; сохраняет изменения в файле текущей коллекции клипов. Для вновь созданного файла потребуется новое имя. По умолчанию файл имеет расширение *.PRC; сохраняет изменения в новом файле коллекции клипов; открывает диалог Open Clip для добавления нового клипа в текущую коллекцию клипов; переключает на окно Проекта; при нажатии кнопка становится серой и позволяет пропустить видео при переносе клипа из коллекции клипов в окно проекта. Данная кнопка используется только в случае выделения звука из клипа с видео и звуком; при нажатии кнопка становится серой и позволяет пропустить звук при переносе клипа из коллекции клипов в окно проекта. Данная кнопка используется только в случае выделения видео из клипа с видео и звуком; воспроизводит выбранный клип. Смотрите также Play (Играть) в локальном меню клипа; останавливает начатое воспроизведение. Смотрите также Stop (Стоп) в локальном меню клипа. DDClip. Руководство пользователя 129 Команды Буфера обмена доступны также в меню Edit (Правка) и локальном меню клипа. Обратите внимание, что клипы в Буфере обмена из Коллекции клипов будут вставлены в Проект на первую дорожку соответствующего типа. очищает Буфер обмена и добавляет клип в Буфер обмена (клип помещается на первую дорожку); добавляет этот клип в Буфер обмена (клипы добавляются последовательно на первую дорожку); вставляет все клипы из Буфера обмена в Коллекцию клипов. Кнопки этой части Панели инструментов дублируют команды меню View (Вид). Первые 4 кнопки контролируют режим отображения клипов: полная информация о клипах; основная информация о клипах; клипы в виде больших иконок; клипы в виде маленьких иконок. Следующие 3 кнопки упорядочивают клипы в окне Коллекции клипов: сортирует клипы в коллекции автоматически при добавлении нового клипа; сортирует клипы в коллекции по их типу в следующем порядке Видео и Аудиоклипы, Видеоклипы, Аудиоклипы, Мидиклипы. сортирует клипы по имени. Следующие 3 кнопки позволяют выбрать текущий формат времени: Время в кадрах. Одна секунда отображается как «25» или «25 кадр» для частоты 25 кадров в секунду; Время в SMPTE, «Часы : Минуты : Секунды : Кадры». Одна секунда – «00:00:01:00» или «00:00:01:00 кадр»; 130DDClip. Руководство пользователя Время в миллисекундах, «Часы : Минуты : Секунды : Миллисекунды». Одна секунда – «0:00:01:00» или «00:00:01:00 кадр». 8.11 «Горячие» клавиши Коллекции клипов Операция / Ключи Первый ключ Второй ключ Операции с файлами Открыть исходный файл Insert F4 Новая коллекция клипов Ctrl+N Shift+F3 Открыть коллекцию Ctrl+O F3 клипов Добавить из коллекции Ctrl+Shift+’O’ Ctrl+F3 клипов Сохранить коллекцию Ctrl+S F2 клипов Сохранить коллекцию Ctrl+Shift+S Shift+F2 клипов как Операции редактирования Удалить Delete Добавить в буфер обмена Ctrl+Shift+C Ctrl+Shift+Insert Копировать в буфер Ctrl+C Ctrl+Insert обмена Вставить из буфера Ctrl+V Shift+Insert обмена Удалить Shift+Delete неиспользованные клипы Операции упорядочивания Передвинуть текущий Shift+Стрелка вверх клип вверх Передвинуть текущий Shift+Стрелка вниз клип вниз Передвинуть текущий Shift+Стрелка вправо клип вправо Передвинуть текущий Shift+Стрелка влево клип влево Операции выборки DDClip. Руководство пользователя 131 Выбрать верхний клип Выбрать нижний клип Выбрать правый клип Выбрать левый клип Стрелка вверх Стрелка вверх Стрелка вправо Стрелка влево Другие операции Enter Enter Воспроизвести клип Остановить воспроизведение клипа Показать окно Проекта Показать окно Регуляторов Показать окно DDSound Volume control Показать окно Видео Выход Ctrl+Q 132DDClip. Руководство пользователя Space Space F6 F7 F8 F9 Esc 9 Воспроизведение видео на плате FD300 В случае если в системе корректно установлена плата (или несколько плат) FD300, можно воспроизводить видео из программы Forward AV Studio (версии не ниже 3.51) на любой из плат. Для этого в диалоге Options (нажмите F5), закладка Video, нужно выбрать следующий режим воспроизведения (Playback mode) из выпадающего списка: Decompress to SLTM player (FDTM board). В случае если такой выбор в списке отсутствует, убедитесь, что: • Корректно установлено программное обеспечение плат FD300 последней версии; • Плата (ы) FD300 функционирует нормально (в менеджере устройств системы); • Успешно запускается и не выводит сообщений об ошибках приложение FDConfig; • Используется программа Forward AV Studio последней версии (не ниже 3.51). Обычно установка последней версии ПО плат FD300 и программы Forward AV Studio решает возможные проблемы. Внимание: регистрация выбранной платы должна позволять воспроизведение видео на ней! При выборе режима Decompress to SLTM player (FDTM board) в списке Playback mode становится доступной кнопка Properties, вызывающая диалог выбора и настройки параметров выхода плат FD300. Данный диалог содержит три закладки: • General – общие параметры; • Format – выбор платы и видео-формата; • Output – настройки видео выхода выбранной платы. Перед началом воспроизведения необходимо настроить параметры в каждой из закладок. 9.1 General – общие параметры В данной закладке настраиваются общие параметры модуля воспроизведения видео на платах FD300. Она содержит следующие настройки: Video Playback Status это поле содержит номер текущей выбранной платы FD300 (необходимую плату можно выбрать в закладке Format) и текущее состояние воспроизведения, Playback on the board # 1 is Enabled например: (воспроизведение на плате номер 1 разрешено). Строка состояния может оканчиваться на: Enabled – DDClip. Руководство пользователя 133 воспроизведение на текущей плате разрешено; Disabled – регистрация текущей платы не позволяет воспроизводить видео, нужно выбрать другую плату либо получить правильный регистрационный ключ; Locked – какой-либо другой процесс уже воспроизводит видео на текущей плате, нужно выбрать другую плату либо остановить воспроизведение в другом процессе; Blocked – какойлибо другой процесс (обычно FDOnAir) занял все ресурсы сцен для воспроизведения видео на текущей плате, нужно выбрать другую плату либо закрыть другой процесс. Automatically save/restore boards settings Upper field first автоматическое сохранение и восстановление состояния плат. Включите эту опцию для автоматического сохранения/восстановления состояния всех плат FD300 (видеостандарт, размер выходного изображения и т.п. – все параметры диалогов Format и Output). первым воспроизводить верхнее поле видео. По умолчанию эта установка выключена, что означает, что первым воспроизводится нижнее поле видео. Это нормально для таких форматов сжатия, как DV и MPEG2. Некоторые другие форматы (например, Forward) подразумевают обратный порядок полей, в таком случае включите эту опцию, чтобы первым воспроизводилось верхнее поле. Попробуйте включить/выключить эту опцию, если наблюдается «дергание» изображения (рваные движения и т.п.) на внешнем ТВ-мониторе. Возможно, необходимо инвертировать порядок следования полукадров. Не включайте эту опцию, если воспроизводимый видеоматериал не содержит полукадров (прогрессивная развертка). Также можно включить следующую опцию Autodetect fields order by compression type. В большинстве случаев правильный порядок полей будет определяться автоматически по типу сжатия видео. Autodetect fields order by compression type определять порядок полей автоматически по типу сжатия видео. По умолчанию эта установка включена, что означает, что порядок полей будет определяться автоматически по типу сжатия видео. В случае, если порядок полей неправильный (изображение 134DDClip. Руководство пользователя «дергается» при воспроизведении на внешнем ТВмониторе), выключите эту опцию и попробуйте вручную установить порядок полей включением/выключением опции Upper field first. Show video on board as выберите, какой из входов видео-микшера будет использован для воспроизведения видео: Foreground – передний план, или актер (выбрано по умолчанию); Background – задний план, или декорации (не будет виден, если на переднем плане присутствует непрозрачное видео); Alpha – канал прозрачности (будет показан только канал прозрачности, содержащийся в воспроизводимом видео, либо будет использована яркостная компонента видео в качестве канала прозрачности, если видео его не содержит); Title – титры (будет показан поверх всего остального видео). Видео может не отображаться на выходе, если оно скрыто непрозрачным видео на одном из других входов. Включите следующую опцию, чтобы гарантированно включить отображение воспроизводимого видео на выходе. Force show video and hide other mixer inputs включите эту опцию, чтобы гарантированно включить отображение видео на выходе платы. При этом видео на других входах будет отключено. Группа Video Format Information содержит следующее: Input/output format данное поле отображает два типа (коды FOURCC) форматов: первый – формат исходного (компрессированного) видео, второй – выходной формат на плате FD300 (может быть Y16/Y16A – без канала прозрачности/с каналом прозрачности). Внимание: регистрация выбранной платы FD300 должна позволять воспроизведение видео на ней! Перед началом работы убедитесь, что строка состояния оканчивается на Enabled (воспроизведение разрешено). Кроме того, не должно быть запущено других приложений (например, OnAir), осуществляющих воспроизведение на этой же плате (строка состояния может оканчиваться на Locked или Blocked). Закройте такие приложения, либо выберите другую плату FD300 для воспроизведения видео. 9.2 Format – выбор платы и видео-формата В данной закладке производится выбор платы FD300, устанавливается формат видеосигнала, а также размер изображения на выбранной плате. Board index – номер текущей выбранной платы FD300. DDClip. Руководство пользователя 135 TV Standard – ТВ-стандарт, может быть PAL или NTSC. Image size – размер выходного изображения (half/full – половинное или полное разрешение). Width – текущая ширина выходного изображения в пикселах. Height – текущая высота выходного изображения в пикселах. Ширина и высота зависят от выбранного ТВ-стандарта и размера изображения. Внимание: некоторые значения настроек в диалоге могут быть запрещены регистрацией текущей выбранной платы FD300, либо работающим приложением. Вы не сможете изменить/установить значения некоторых настроек в таком случае. 9.3 Output – настройки видео выхода выбранной платы В данной закладке производятся настройки видео выхода выбранной в закладке Format платы FD300, а именно: тип видеовыхода, тип выходного сигнала и параметры синхронизации (genlock). Video output switching режим работы выходной видео шины платы FD300. Может быть: Internal –> encoder – только аналоговый выход; Internal –> analog encoder + digital bus – аналоговый выход + цифровая шина; Digital bus –> analog encoder – получение видеоданных с цифрового входа платы FD300 и передача на аналоговый выход. Внимание: если в системе нет цифрового источника видеосигнала, подключенного к плате FD300, используйте только первый режим! Analog video encoder type тип аналогового видеосигнала. Например, для вывода композитного сигнала на ТВ-монитор, выберите YUV+CVBS. Более подробное описание типов выходных сигналов, а также схемы соединения выходных разъемов см. в документе, описывающем инсталляцию ForwardT. Группа настроек Genlock Internal Video Output позволяет выбрать режим синхронизации (genlock): Source выбранный источник синхросигнала (genlock). Может быть: Master – синхронизация по внутреннему генератору платы FD300 (не гарантирует синхронизации с любым источником видеосигнала); Line 1 – синхронизация по первой входной линии; Line 2 – синхронизация по второй входной линии. 136DDClip. Руководство пользователя горизонтальное смещение изображения относительно синхросигнала. Значение по умолчанию 550. Y offset вертикальное смещение изображения относительно синхросигнала. Значение по умолчанию 2. SC Phase задержка фазы цветовой вспышки синхросигнала, по умолчанию равна 0. Используется для синхронизации композитного сигнала. Не рекомендуется изменять значение по умолчанию без необходимости. Изменение смещения по X и Y позволяет достичь более точной синхронизации выходного видео к источнику синхросигнала (genlock). Внимание: некоторые значения настроек в диалогах могут быть запрещены регистрацией текущей выбранной платы FD300, либо работающим приложением. Вы не сможете изменить/установить значения некоторых настроек в таком случае. X offset DDClip. Руководство пользователя 137 10 Аудиоэффекты 10.1 Работа с аудиоэффектами Аудиоэффекты могут применяться к аудиоклипам, аудиодорожкам и всему проекту в целом (все смикшированные аудиодорожки). Обратите внимание, что аудиоэффекты присутствуют не во всех пакетах программы Forward AV Studio. Эффекты организованы в виде списков, или цепочек (последовательностей), каждая из которых может включать практически неограниченное число эффектов. Все эффекты могут обрабатывать звук в реальном времени без какого-либо изменения исходных файлов и без использования временных файлов. Ваш компьютер должен обладать достаточной производительностью (быстродействием) для того, чтобы микшировать много дорожек с аудиоэффектами в реальном времени (во время воспроизведения), однако, любые эффекты могут использоваться и на медленных компьютерах, когда проект экспортируется в выходной файл. Вы можете изменять любые параметры обработки во время воспроизведения аудиоклипа, дорожки или всего проекта и почти сразу слышать результат. Для некоторых аудиоэффектов вы можете изменить качество обработки (смотрите панель Effects (Эффекты) диалога Settings (Настройки)), что позволит улучшить работу программы Forward AV Studio при проигрывании и обработке в реальном времени. Эффекты могут применяться и редактироваться из локальных меню аудиоклипов и дорожек, а также меню Edit (Правка) и Command (Команды). Вы можете вырезать/копировать одиночные эффекты и списки эффектов в Буфер обмена, вставлять из буфера и сохранять/загрузжать в/из файла с помощью диалога Effects List (Список эффектов). Любой эффект или ряд эффектов можно включать/отключать без удаления и повторного их добавления. Если вы добавили эффекты на клип или на дорожку, то в левом нижнем углу изображения клипа или окна состояния дорожки появляется маленький треугольник. Если эффекты включены, то треугольник зеленого цвета, если отключен – красного (эти цвета можно изменять на панели Colors (Цвета) диалога Settings (Настройки)). Получить доступ к списку эффектов можно, щелкнув мышью один или два раза на треугольник. Это можно настроить на панели Effects (Эффекты) диалога Settings (Настройки), или нажав клавишу A на клавиатуре в тот момент, когда курсор мыши находится над клипом или окном состояния дорожки. Вы можете добавлять/вставлять эффекты из буфера обмена одновременно на несколько выбранных клипов: скопируйте требуемые эффекты в буфер обмена, выберите группу клипов и используйте подменю Audio effects 138DDClip. Руководство пользователя (Аудиоэффекты) в меню Edit (Правка). Используйте это же меню, если хотите удалить или включить/выключить эффекты на нескольких выбранных клипах одновременно. Вы можете регулировать параметры аудиоэффектов во время воспроизведения в реальном времени разными способами. Это можно сделать с помощью кнопки Preview (Просмотр) в диалоге Effects List (Список эффектов) или в процессе проигрывания проекта с помощью списка эффектов любой дорожки или целого проекта (общие эффекты), нажав кнопку A над окном состояния дорожки, а также с помощью окна Faders (Регуляторы). Этот способ позволяет регулировать во время воспроизведения параметры аудиоэффектов на разных дорожках и общих эффектов одновременно. Все эти возможности позволяют сделать более эффективными микширование и обработку звука с помощью программы Forward AV Studio. Все аудиоэффекты обрабатывают звук в режиме реального времени при воспроизведении без каких-либо изменений исходных файлов и использования временных файлов. Можно изменить любой параметр обработки во время воспроизведения аудиоклипа, дорожки или проекта и услышать результат почти мгновенно. Можно изменить качество обработки для некоторых аудиоэффектов. Это позволит усилить действие программы Forward AV Studio в процессе воспроизведения. Более подробно об отдельных аудиоэффектах читайте далее в разделах об эффектах. Необходимо иметь достаточно мощный и быстродействующий компьютер для микширования нескольких дорожек с одновременным применением к ним аудиоэффектов в режиме реального времени. Однако, с любыми эффектами можно работать и на слабых компьютерах, используя сохранение проекта с экспортированием его в результирующий файл с помощью команды Export в меню File. Присутствие аудиоэффектов отображается маленьким треугольником в нижнем левом углу клипа, окна состояния дорожки или окна текущего времени (для мастера аудиоэффектов). Если треугольник зеленый, эффекты включены (активны), если красный – выключены (пассивны). Цвета треугольников можно изменить в диалоге Colors Settings. Двойной щелчок на треугольнике открывает диалог со списком аудиоэффектов (не зависит от диалога Audio effects Settings). DDClip. Руководство пользователя 139 Добавлять или редактировать список аудиоэффектов можно различными способами: на клипах или дорожках это делается с помощью локального меню – щелкните правой кнопкой мыши, когда курсор находится над аудиоклипом или окном состояния дорожки (слева от дорожки). Щелкните правой кнопкой мыши над окном текущего времени для добавления или редактирования эффектов для обработки смикшированных аудиодорожек, можно также воспользоваться командой из меню Command. Подменю Audio effects в локальном меню содержит следующие команды: Add / Edit открывает диалог со списком аудиоэффектов для добавления или редактирования его; Use включает/выключает эффекты в списке; Delete удаляет список эффектов; Cut удаляет список эффектов в буфер обмена; Copy копирует список эффектов в буфер обмена; Paste вставляет или добавляет эффекты, предварительно поместив их в буфер обмена с помощью одной из двух предыдущих команд. Если некоторые эффекты уже находятся в списке, программа спросит, заменить ли уже существующие или добавить новый эффект в конец списка. Можно использовать также «горячие» клавиши (смотрите соответствующий раздел). Внимание: если хотите включать/отключать, удалять или вставлять аудиоэффекты на многих клипах одновременно, выберите нужные клипы и используйте команды редактирования аудиоэффектов. Дополнительное локальное меню открывается нажатием правой кнопки мыши в то время, когда курсор находится над треугольником, 140DDClip. Руководство пользователя свидетельствующем о наличии аудиоэффектов. Также можно использовать клавиши Shift+A, когда курсор мыши находится над аудиоклипом, окном состояния дорожки или окном текущего времени. Это меню позволяет быстро обратиться к нужному эффекту или активизировать профиль эффекта, выбрав его в меню. Если вы еще не пользовались эффектами перед тем, как открыть дополнительное локальное меню, откроется список эффектов для добавления в него новых аудиоэффектов. Также можно воспользоваться «горячими» клавишами для редактирования и оперирования с аудиоэффектами. Поместите курсор мыши над аудиоклипом, окном состояния дорожки или окном текущего времени и нажимайте следующие клавиши: A открывает список эффектов для добавления или редактирования аудиоэффектов; Shift+A открывает дополнительное локальное меню для быстрого доступа к аудиоэффектам или их профилю; U включает/выключает аудиоэффекты. Если аудиоэффекты уже применялись на клипах, дорожке или в целом проекте, установите курсор мыши над треугольником, который идентифицирует наличие эффекта, и нажмите кнопку Del, которая удаляет эффекты. Обратите внимание: возможно открывать список аудиоэффектов и включать/выключать эффекты на дорожках и в целом проекте во время воспроизведения (это можно делать также из окна Faders). Можно использовать окно Faders, чтобы открыть список эффектов для дорожек и целого проекта (мастер-эффекты), используя кнопки Edit FX. DDClip. Руководство пользователя 141 Выпадающий список Use FX позволяет включать/выключать эффекты на нужных дорожках или в проекте. Все эти операции могут производиться во время воспроизведения в режиме текущего времени. Можно изменять настройки аудиоэффектов на различных дорожках и в проекте независимо друг от друга и слышать результат в смикшированных дорожках во время воспроизведения. Используя команды локального меню Audio effects в меню основного окна Edit (Правка), можно удалять, вставлять/добавлять и включать/выключать аудиоэффекты одновременно на нескольких выделенных клипах. Более подробно это описано в разделе о меню Edit (Правка). Используя команды локального меню Master effects в меню основного окна Command (Команды), можно добавлять или редактировать мастер-эффекты. Более подробно это описано в разделе о меню Command (Команды). Можно редактировать мастер-эффекты с помощью команд локального меню окна текущего времени или «горячих» клавиш. Для быстрого доступа к отдельных эффектам или их профилям используется дополнительное локальное меню. Оно открывается нажатием правой кнопки мыши над треугольником присутствия аудиоэффектов. 10.1.1 Общие команды редактирования аудиоэффектов Применение эффектов. Эффекты могут применяться и редактироваться с помощью команд соответствующих локальных меню аудиоклипов и дорожек, меню основного окна Edit (Правка) и Command (Команды) и меню окна Faders. Вы можете вырезать/скопировать одиночные эффекты или цепочку эффектов в буфер обмена, вставить и сохранить/загрузить их, используя диалог Effects List (Список эффектов). Доступ к эффектам. Получить доступ к эффектам можно одинарным или двойным нажатием на треугольник присутствия аудиоэффектов (в диалоге Audio Effects Settings) или с помощью клавиши A на клавиатуре, если курсор мыши находится над аудиоклипом или окном состояния дорожки. Нажатие клавиш Shift+A активизирует дополнительное локальное меню для быстрого доступа к отдельным эффектам или их профилям. Копирование эффектов. Эффекты могут копироваться способом drag-and-drop: передвиньте курсор мыши на треугольник, отображающий наличие эффекта, нажмите и удерживайте левую кнопку мыши (курсор изменит свой вид). Затем передвиньте курсор мыши на любой клип, окно состояния дорожки (для копирования на аудиодорожку) или окно текущего времени (для копирования а мастер-эффектов) и отпустите кнопку мыши. Если на объекте, куда вы копируете эффект, уже есть аудиоэффекты, вы можете заменить их либо добавить к ним новые в конец списка существующих эффектов. 142DDClip. Руководство пользователя Включение/выключение эффектов. Любой эффект или цепочка эффектов могут быть включены (использованы)/выключены (блокированы) без удаления и повторного их добавления. Включить/выключить эффекты можно «горячей» клавишей U, а удалить кнопкой Del на клавиатуре. Можно добавить/вставить эффекты из буфера обмена одновременно на несколько выделенных клипов: для копирования нужных эффектов в буфер обмена выберите группу клипов и используйте локальное меню Audio effects (Аудиоэффекты) в основном меню Edit (Правка). То же меню можно использовать для включения/выключения эффектов на многих клипах. Настройка эффектов. Вы можете регулировать параметры аудиоэффектов при проигрывании в реальном времени разными способами: кнопкой Preview в диалоге Effects List(Список эффектов) или при проигрывании целого проекта (для мастер-эффектов) кнопкой A на дорожках, а также в окне Faders (Регуляторы). Этот способ позволяет регулировать параметры аудиоэффектов во время воспроизведения на различных дорожках и мастерэффекты одновременно и независимо друг от друга. Все эти особенности обеспечивают очень эффективную и гибкую работу при смешивании и обработке звука в Forward AV Studio. 10.1.2 Аудиоэффекты с профилем Некоторые эффекты в программе Forward AV Studio позволяют определить профиль изменения их параметров во времени. Это означает, что вы можете не только устанавливать постоянные значения параметров эффекта, но также нарисовать профили на аудиоклипах, на которых будет отображаться изменение того или иного параметра во времени. Профили аудиоэффектов редактируются таким же образом, как профили громкости/баланса с помощью мыши и «гррячих» клавиш. Названия таких аудиоэффектов начинается со слова Profile. Такие эффекты могут применяться только к аудиоклипам. Все профили одного эффекта отображаются одновременно на клипе, но только один активный профиль может редактироваться. Вы можете увеличить толщину линии активного профиля до 3-х пикселов для лучшей видимости с помощью настроек Audio.Для переключения между профилями используйте дополнительное локальное меню на аудиоклипах или диалог списка аудиоэффектов. Обратите внимание, что вы должны переключаться на режим редактирования профиля аудиоэффектов в том случае, если хотите редактировать профили на панели инструментов). Этот аудиоэффектов (используйте кнопку режим включается автоматически, если вы выбрали активный профиль в диалоге со списком эффектов или нажали кнопку Edit в диалоге аудиоэффектов на нужном профиле. Вы можете произвести следующие операции с профилями аудиоэффектов: DDClip. Руководство пользователя 143 1. Редактировать мышью и «горячими» клавишами так же, как редактируют профили громкости/баланса на аудиоклипах. 2. Переключать между профилями. Выберите нужный профиль для того того, чтобы сделать его активным для редактирования – это можно сделать в дополнительном локальном меню на аудиоклипах, в диалоге списка аудиоэффектов или кнопкой Edit в диалоге аудиоэффектов. 3. Включать / выключать профили. Если профиль включен, используется постоянное значение параметра вместо профиля, и можно установить значение вручную в диалоге эффектов. Вы можете включать/выключать профили в диалоге со списком аудиоэффектов или в диалоге аудиоэффектов Важное замечание: плавное изменение параметров аудиоэффектов с профилями требует значительного количества вычислений во время воспроизведения. Ваш компьютер должен быть достаточно мощным для использования эффектов с профилями. Если у вас появились проблемы со звуком во время воспроизведения, постарайтесь увеличить размер буфера в диалоге Audio settings (Настройки аудио) или выберите более быстрые режимы обработки для воспроизведения в реальном времени в диалоге Audio effects settings (клавиша F5). 10.2 Диалог Audio Effects List (Список эффектов) Данный диалог позволяет создавать и изменять цепочки аудиоэффектов для обработки аудиоклипов, дорожек или всего проекта в целом, в зависимости от того, где вы добавляете или редактируете аудиоэффекты. В заголовке 144DDClip. Руководство пользователя этого диалога будет указано «Clip effects list», «Track effects list» или «Master effects list» соответственно. Звук будет обрабатываться в соответствии с порядком расположения эффектов в списке сверху вниз до конца списка. Все кнопки имеют всплывающую подсказку, с помощью которой вы можете увидеть их краткое текстовое описание. Для этого подведите курсор мыши к любой кнопке с цветной картинкой. Группа Effects (Эффекты) предназначена для работы с одним эффектом. Вы можете добавить/удалить или локально изменить имя эффекта, отредактировать его параметры, посмотреть частотную и фазовую характеристики выбранного эффекта. Вы можете изменить порядок эффектов в цепи, скопировать/вставить эффекты в/из буфера обмена, включить/выключить эффект с помощью флажка слева от названия эффекта в списке (если флажок установлен – эффект включен) или в диалоге самого эффекта с помощью флажка Bypass (Пропустить) (если флажок Bypass установлен – эффект выключен). DDClip. Руководство пользователя 145 Добавить перед выбрать эффект из списка доступных эффектов и вставить его перед текущим выбранным эффектом в списке. Добавить после выбрать эффект из списка доступных эффектов и вставить его после текущего выбранного эффекта в списке. Внимание: вы можете получить сообщение «No audio effects are installed on your system» («В вашей системе не установлено аудиоэффектов»). Это может быть в случае, если у вас на компьютере есть обе системы Windows 95/98 и Windows NT, и программа Forward AV Studio установлена только под одной из них, а запущена из-под другой. Вам необходимо установить Forward AV Studio под всеми системами. Удалить удалить выбранный эффект из списка. Редактировать открыть диалог настройки параметров текущего эффекта. Также это можно сделать, дважды щелкнув на имя эффекта. Сдвинуть вверх передвинуть текущий выбранный эффект вверх на один шаг в списке. Сдвинуть вниз передвинуть текущий выбранный эффект вниз на один шаг в списке. Имя наберите новое имя эффекта для того, чтобы его изменить. Восстановить первоначальное имя можно из локального меню. Частотная характеристика показать частотную и фазовую характеристики текущего выбранного эффекта. Можно также использовать клавиши Ins и Del для добавления/удаления аудиоэффектов. Щелкните на нужный эффект в списке и нажмите клавишу Del для его удаления, или клавишу Ins для добавления нового эффекта. Названия профилей (параметры текущего аудиоэффекта могут быть изменены во времени с профилем) отображаются в списке группы Profiles (если количество профилей больше трех, оно указывается в скобках рядом с названием группы). Каждый профиль можно включить/выключить с помощью флажка слева от названия профиля. Если флажок установлен – профиль включен, если нет – выключен (это означает, что вместо профиля в 146DDClip. Руководство пользователя данный момент используется постоянное значение этого параметра, которое может быть установлено в диалоге эффекта). В этом случае профиль не отображается на клипе, вы можете скрыть отображение профиля также с помощью флажка Hide справа от названия профиля. При двойном щелчке на название профиля список эффектов закроется, текущий профиль будет активным, и вы сможете его редактировать на клипе в режиме реального времени. При отключенной опции Colors на этой кнопке отображается стандартный цвет профиля, который нельзя изменить (в диалоге Colors Settings можно установить пять стандартных цветов для профилей эффектов). Для того, чтобы изменить цвет профиля, включите данную опцию и установите нужный цвет в стандартном диалоге выбора цветов. Если опция Log Scale включена (не серая), то текущий выбранный профиль позволяет использовать логарифмическую вертикальную шкалу при графическом редактировании на клипе. Это удобно для редактирования таких параметров профиля, как частота цифрового фильтра из-за особенностей восприятия человеком музыкального тона. Линейное изменение частоты в октавах более естественно, чем в Гц, поэтому линейная шкала в октавах (логарифмическая в Гц) более удобна для применения. Если текущий профиль позволяет это, переключите эту опцию на логарифмическую шкалу текущего параметра (обычно она установлена по умолчанию для таких профилей). Значения параметра Visible Top / visible Bottom определяют видимый вертикальный интервал текущего профиля при редактировании его на клипе (справа). Это не означает, что значения параметра во всех точках профиля ограничены этими двумя значениями. Это означает, что интервал между этими двумя значениями будет виден на клипе, а точки за его пределами сохраняются без изменений. Используйте эту установку для успешного редактирования профиля в нужном диапазоне. Обратите внимание: можно изменять значения в полях редактирования с помощью правой кнопки мыши. Локальное меню вызывается нажатием правой кнопки мыши на любой эффект в списке. Edit (Правка) команда аналогична кнопке Bypass (Шунтирование) . включить/выключить текущий эффект. Команда работает аналогично флажку Bypass в диалоге эффекта. Change name (Изменить имя) команда аналогична кнопке DDClip. Руководство пользователя . 147 Restore name (Восстановить имя) восстанавить первоначальное имя эффекта. Show frequency response (Показать частотную характеристику) команда аналогична кнопке Copy this effect only (Скопировать только этот эффект) . копировать данный эффект в Буфер обмена. Paste effect(s) (Вставить эффект(ы)) вставить эффекты из Буфера обмена в список после текущего эффекта. команда аналогична кнопке . Группа Effects List (Список эффектов) предназначена для работы со всем списком. Можно сохранить, загрузить и очистить список, запустить предварительное прослушивание в реальном времени, чтобы услышать обработанный эффектами звук, а также посмотреть частотную и фазовую характеристики всей цепи эффектов. Вы можете скопировать/вставить эффекты в/из буфера обмена (с помощью локального меню можно скопировать и отдельный эффект). Вы можете включить/выключить весь список эффектов с помощью флажка Skip All (Пропустить) (если флажок установлен, то звук эффектами не обрабатывается). Delete (Удалить) Копировать копировать весь список эффектов в буфер обмена. Вставить вставить эффекты из буфера обмена в список после текущего выбранного эффекта. Очистить список очистить весь список (удалить из него все эффекты). Вам необходимо подтвердить эту операцию. Воспроизведение эта кнопка запускает проигрывание текущей части проекта (аудиоклип, дорожка или весь проект). В это или дважды время вы можете нажать кнопку щелкнуть на имя любого эффекта для запуска его диалога для изменения любых параметров обработки звука. Все изменения почти мгновенно отражаются на обработке, поэтому вы можете управлять обработкой звука во время воспроизведения. Проигрывание зацикливается вплоть до нажатия кнопки же кнопка). 148DDClip. Руководство пользователя (та Внимание: воспроизведение в реальном времени с обработкой возможно только при условии, что ваш компьютер способен обрабатывать звук в реальном времени с помощью текущей цепи эффектов. Необходим центральный процессор с достаточным быстродействием. Для уменьшения вычислительной нагрузки некоторых эффектов вы можете выбрать обработку пониженного качества на панели Effects (Эффекты) диалога Settings (Настройки) для просмотра в реальном времени. Загрузить восстановить цепь эффектов (сохраненных ранее) из внешнего файла. Сохранить сохранить текущую цепь эффектов настройками во внешний файл. со всеми Частотная характеристика списка показать частотную и фазовую характеристики всей цепи эффектов. 10.3 Диалог Select Audio Effect (Выбор эффектов) . Данный диалог показывает список доступных аудиоэффектов для Forward AV Studio, установленных в вашей системе. Вы можете выбрать любой, дважды щелкнув на его название или нажав кнопку OK. Внимание: при первом запуске диалога Forward AV Studio ищет эффекты, установленные в системе, что может занять некоторое время. В следующий раз это будет происходить быстрее. Вы можете получить DDClip. Руководство пользователя 149 сообщение «Can’t create audio effect» («Не могу создать аудиоэффект»). В этом случае вам необходимо переустановить программу Forward AV Studio или получить более новую версию. 10.4 Диалог частотной и фазовой характеристик Диаграмма в данном диалоге позволяет визуально проанализировать частотную и фазовую характеристики любого аудиоэффекта или цепи эффектов (списка эффектов). Другими словами, вы можете видеть, как любой аудиоэффект воздействует на обрабатываемый звук на любой частоте. В режиме стерео можно увидеть характеристику обоих каналов, либо отдельно правого или левого. Также можно использовать синусоидальный тестовый сигнал для анализа частотных сдвигов и возникающих после воздействия эффектов гармоник. Группа Data analysis (Анализ данных) содержит основные параметры анализа данных. FFT Size (Длина FFT) (от 128 до 64K) – количество точек в быстром преобразовании Фурье. Выбор наибольших значений дает более точные характеристики, но при этом вычисления займут больше времени. 150DDClip. Руководство пользователя Флажок Window (Окно) определяет, какая функция окна применяется (или нет) для частотной характеристики. Данная настройка доступна только для синусоидального тестового сигнала, когда в группе Test with (Форма сигнала) выбран параметр Sin (Син.) вместо Impulse (Импульс (нормал.). Группа Scale (Масштаб) определяет тип горизонтального масштабирования и частотный интервал. Freq Scale (Частотный) (Log / Linear) – логарифмический либо линейный частотный масштаб. Логарифмический масштаб полезен для таких эффектов, как графический эквалайзер, где центральные частоты фильтров отличаются друг от друга в октавах (относительно). Линейная шкала удобна для таких эффектов, как задержка, где точки подавления (ослабления) равноудалены по частоте в линейном масштабе. • Min Freq (Мин.) (Гц) – минимальная частота показываемого интервала. Вы можете выбрать любое значение из списка или набрать требуемую величину вручную. Минимальная частота должна быть меньше, чем значение Max Freq (Макс.) и больше 0 при логарифмической шкале. • Max Freq (Макс.) (Гц) – максимальная частота показываемого интервала. Ее можно выбрать из списка или установить вручную. Максимальная частота должна быть больше значения Min Freq (Мин.) и меньше половины частоты дискретизации (оцифровки) обрабатываемого звука. Внимание: вы можете использовать функцию Zoom (Масштаб) для увеличения любого частотного интервала и масштабирования его на всю диаграмму. Для этого зажмите левую кнопку мыши на первой точке требуемого интервала, на вторую точку и затем перетащите курсор мыши типа «лупа» отпустите кнопку. Щелкните правой кнопкой мыши на диаграмму или нажмите кнопку Out (Назад), чтобы вернуться к предыдущему состоянию. Нажмите кнопку Full (Полный) для немедленного возвращения к полному частотному интервалу. Группа Show (Демонстрация) определяет, какие характеристики показывать, тип и интервал значений. • Флажок Freq (Частота) определяет, показывать или нет частотную характеристику. • Hz / Norm показывает частоту под курсором в Гц или приведенную к частоте дискретизации в группе Data at cursor (На курсоре). На самой диаграмме частота всегда указывается в Гц. • Value (Число) (dB/Dec) показывает частотную характеристику в децибелах или в десятичной форме. • Range (Интервал): Auto (Авто) – использовать или нет режим автоматического выбора вертикального интервала, если частотная характеристика показывается в децибелах. Для десятичной формы интервал только автоматический. DDClip. Руководство пользователя 151 • • • Positive (Полож.) – положительный интервал в децибелах, если флажок Auto Range (Интервал Авто) не установлен. Вы можете выбрать любое значение из списка или набрать его вручную. Negative (Отрицат.) – отрицательный интервал в децибелах, если флажок Auto Range (Интервал Авто) не установлен. Вы можете выбрать любое значение из списка или набрать его вручную. Phase (Фаза) – показывать или нет фазовую характеристику. Она не показывается, если тестирующий сигнал синусоидальный, т.е. в группе Test with (Форма сигнала) установлен флажок Sin (Син.) вместо флажка Impulse (Импульс (нормал.). Внимание: по крайней мере, одна из характеристик должна быть показана, или вы можете видеть сразу обе. Если вы используете синусоидальный тестирующий сигнал, показывается только частотная характеристика. Если частотная характеристика показывается в децибелах, красные пунктирные горизонтальные линии показывают уровни 0 дБ, минимальный и максимальный. Для того, чтобы увидеть минимальный и максимальный уровни фазовой характеристики, выключите частотную характеристику. • Colors (Цвет) позволяет выбрать цвета всех элементов частотной и фазовой характеристик. • Refresh (Обновить) обновляет диаграмму. Можно увидеть эволюцию характеристики во времени для эффектов, свойства которых изменяются во времени (такие, как флэнджер или переменный фильтр). • Reset (Сброс) возвращает все эффекты в их первоначальное состояние и обновляет характеристику. Внимание: вам не нужно нажимать эти две кнопки при изменении любых настроек параметров эффектов для отображения изменений в характеристике. Когда вы изменяете список эффектов или любой параметр эффекта, характеристика обновляется автоматически. • Test with (Форма сигнала) обозначает, какая форма сигнала генерируется для анализа. • Impulse (Импульс (нормал.)) – генерируется одиночный импульс, стандартный для получения частотной и фазовой характеристик. • Sin (Син.) (Гц) – генерируется синусоидальная волна, чтобы показать, как эффекты воздействуют на сигнал указанной частоты. Вы можете увидеть дополнительные гармоники и оценить искажения обрабатываемого звука. Вы можете выбрать любое значение частоты из списка или точно набрать его вручную. Частота должна быть больше 0 и меньше половины частоты дискретизации (оцифровки) обрабатываемого звука. Полезно установить Auto Range (Интервал Авто) или смотреть частотную характеристику в десятичной форме в этом режиме. Можно использовать функцию окна в этом режиме, если вы установите флажок Window (Окно) в 152DDClip. Руководство пользователя группе Data analysis (Анализ данных) и выберите необходимую функцию из падающего списка. Внимание: когда вы напечатаете любое значение вручную, вы можете обновить диаграмму, щелкнув на нее левой кнопкой мыши, или подождите около полсекунды, диаграмма обновится автоматически. Следующие 3 группы показывают соответствующие данные в двух колонках в режиме стерео: первая колонка показывает данные в левом канале и вторая – в правом. В режиме моно активна только первая колонка. Data at cursor (На курсоре) показывает значения под курсором, который представлен на диаграмме в виде вертикальной линии. Freq (Частота) – текущая частота под курсором. Она может отображаться в Гц или приведенной к частоте дискретизации форме в соответствии с установкой флажка Hz / Norm. Value (Значение) – текущее значение частотной характеристики под курсором. Angle (Фаза) – текущее значение фазовой характеристики (сдвиг фазы) под курсором. Value Range (Частотный интервал) отображает минимальное и максимальное значения частотной характеристики. Параметр Max Value at… (Макс.) – максимум частотной характеристики, обнаруженный на указанной частоте. Параметр Min Value at… (Мин.) – минимум частотной характеристики, обнаруженный на указанной частоте. Эти значения можно смотреть в децибелах или в десятичной форме, установив флажок dB/Dec. Angle Range (Фазовый интервал) отображает минимум и максимум фазовой характеристики. Параметр Max Value at… (Макс.) – максимум фазовой характеристики на указанной частоте. Параметр Min Value at… (Мин.) – минимум фазовой характеристики на указанной частоте. Stereo Mode (Стерео) активна только для стерео звука и позволяет выбрать, характеристику какого канала показывать. Установка флажка Both Ch (Оба) позволяет показать характеристику обоих каналов. Установка флажка Left Only (Левый) позволяет показать характеристику только левого канала. Установка флажка Right Only (Правый) показывает характеристику только правого канала. DDClip. Руководство пользователя 153 Внимание: режим «стерео» означает, что частотная характеристика отображается для списка эффектов, которые применяются для стереоклипов или в случае, когда проект «стерео», и список применяется к дорожке или проекту. В верхней части диаграммы вы можете увидеть, какие характеристики отображаются и их соответствующие цвета. Внимание: когда вы нажмете кнопку Close (Закрыть), все параметры данного диалога сохраняются в установках программы. 10.4.1 Диалог Response Colors характеристик) (цвета элементов Данный диалог позволяет изменить цвета всех элементов диаграммы частотной и фазовой характеристик. Вы можете щелкнуть на любой маленький квадрат для выбора соответствующего цвета из стандартного диалога выбора цвета. Freq Response (Частотная) устанавливает цвета элементов частотной характеристики. Freq Min / Max (Мин./Макс.) – цвет пунктирных линий «точка-тире», показывающих минимальный и максимальный уровни частотной характеристики. Left / Mono Freq (Левая/Моно) – цвет частотной характеристики для левого канала в режиме «стерео» или для звука «моно». Right Freq (Правая) – цвет частотной характеристики для правого канала в режиме «стерео». Phase Response (Фазовая) устанавливает цвета элементов фазовой характеристики. 154DDClip. Руководство пользователя – цвет пунктирных линий «точка-тире», минимальный и максимальный уровни фазовой Phase Min / Max (Мин./Макс.) показывающих характеристики. Left / Mono Phase (Левая/Моно) – цвет фазовой характеристики для левого канала в режиме «стерео» или для звука «моно». Right Phase (Правая) – цвет частотной характеристики для правого канала в режиме «стерео». Diagram (Диаграмма) устанавливает цвета других элементов диаграммы. Background (Фон) – цвет фона. Grid (Решетка) – цвет сетки. Text (Текст) – цвет текста. Cursor (Курсор) – цвет вертикальной линии (курсор диаграммы). Кнопка Load (Загрузить) загружает цветовую схему из файла. Кнопка Save (Сохранить) сохраняет текущую цветовую схему в файл. Кнопка Defaults (По умолчанию) восстанавливает все цвета диаграммы по умолчанию. Вы должны подтвердить эту команду. Внимание: при изменении любого цвета или загрузке/сохранении/восстановлении цветовой схемы диаграмма немедленно изменяет свои цвета, так что вы тут же можете увидеть результат. Нажмите кнопку OK для того, чтобы оставить выбранными текущие цвета, или кнопку Cancel (Отмена) для того, чтобы восстановить предыдущую цветовую схему (вы можете восстановить предыдущие цвета и после нажатия кнопки Defaults (По умолчанию)). 10.5 Сообщение об ошибке DDClip. Руководство пользователя 155 Данный диалог может появиться при открытии проекта с аудиоэффектами, когда программа не смогла открыть некоторые из них. Причины этого могут быть разные: 1.Некоторые аудиоэффекты были удалены с вашего диска по ошибке. 2.Программа была инсталлирована под одной системой (например, Windows 98), а вы запускаете ее под другой (например, Windows 2000). Вы должны устанавливать программу под всеми системами, если хотите работать с ней под любой из них! 3.Вы стараетесь открыть проект, созданный с помощью более поздней версии с аудиоэффектами, которые доступны только в самой новой программе. Обратите внимание, что многие аудиоэффекты, включенные в версию 3.5, не поддерживаются версией 3.0х! В любом случае вы должны переустановить программу с нужной версией, имеющей нормально работающие аудиоэффекты. Например, если вы работали с программой версии 3.5 или более поздней, а затем хотите вернуться к версии 3.0х по каким-то причинам, необходимо удалить программу версии 3.5 и переустановить версию 3.0x. В поле Selected effect GUID отображается уникальный идентификатор выбранного из списка аудиоэффекта, который не может быть открыт. 10.6 Модули аудиоэффектов В пакет программы Forward AV Studio включены следующие аудиоэффекты: Эффекты выравнивания/фильтрации: Graphic Equalizer Variable Filter Parametric Equalizer Allpass Filter FIR Graphic Equalizer Эффекты задержки/эха: Delay Chorus Echo Phaser Flanger Эффекты анализа звука: Sound Statistics Spectum Analyzer Другие эффекты: Channel Mixer 156DDClip. Руководство пользователя DirectX plug-in Chainer Advanced Pan Эффекты с профилями: Advanced Pan Parametric Filter Allpass Filter Resonant Filter Bandpass Filter Shelf Filter Delay 10.7 Эффекты выравнивания/фильтрации 10.7.1 Graphic equalizer (Графический эквалайзер) Графический эквалайзер – это набор цифровых фильтров, который позволяет контролировать (выравнивать) усиление звука в 10 частотных полосах. Эквалайзер широко используется для выравнивания баланса между различными частотными составляющими звука по громкости. Почти невозможно получить «чистый» звук без его выравнивания при записи голоса или «живых» инструментов. Первый фильтр – низкочастотный фильтр типа «полка», для которого вы можете установить усиление на частоте 0 Гц. Последний фильтр – высокочастотный фильтр типа «полка», где вы можете установить усиление на частоте, равной половине частоты дискретизации (оцифровки) обрабатываемого звука. DDClip. Руководство пользователя 157 Средние фильтры – пиковые, для них вы можете установить усиление на центральной частоте соответствующей полосы частот. Все частоты полос в данном эквалайзере фиксированы, что, однако, облегчает его использование. Центральные частоты полос лежат на расстоянии одной октавы одна от другой. Если вы хотите выровнять звук более гибко, используйте параметрический эквалайзер вместо графического. 10.7.2 Parametric equalizer (Параметрический эквалайзер) Параметрический эквалайзер – это набор из пяти цифровых фильтров, которые позволяют вам контролировать (выравнивать) усиление звука в 5 частотных полосах. Это делается более гибко, чем в графическом эквалайзере, поскольку вы можете установить не только усиление, но и центральную частоту, и относительную ширину (в октавах) каждой полосы частот. Вы можете увидеть, как реально эквалайзер усиливает сигнал на всех частотах в диаграмме (частотная характеристика). Первый фильтр – низкочастотный фильтр типа «полка», для которого вы можете установить усиление на 0 Гц и частоту среза, то есть ширину низкочастотной полосы. Последний фильтр – высокочастотный фильтр типа «полка», для которого вы можете установить усиление на частоте, равной половине частоты дискретизации (оцифровки) обрабатываемого звука, и частоту среза, то есть ширину высокочастотной полосы. Вы можете установить также крутизну этих двух фильтров (измените ее и посмотрите на диаграмму, чтобы понять, что обозначает это параметр). 158DDClip. Руководство пользователя Средние фильтры – пиковые, для них можно установить центральную частоту полосы (вместо частоты среза для фильтров типа «полка»), относительную ширину полосы в октавах (вместо крутизны для фильтров типа «полка») и усиление на центральной частоте. Группа Bands Gain показывает усиление для каждого фильтра в децибелах (от -20 дБ до 20 дБ) на соответствующей частоте, указанной внизу полосы прокрутки (для низко/высокочастотных фильтров типа «полка» это значение частоты среза). Используйте флажки для включения/выключения фильтров при воспроизведении звука в реальном времени, чтобы сравнивать на слух звук, обработанный с участием/без участия соответствующих фильтров. для того, чтобы сбросить усиление фильтра в 0 (в Используйте кнопки этом случае фильтр не используется). Обратите внимание: большое усиление (выше 6 дБ) может вызвать искажения и слышимые фазовые сдвиги в обрабатываемом звуке. Группа Bands задает параметры фильтров. Параметр Frequency – центральная или частота среза фильтра. Это значение также показано внизу соответствующего усиления фильтра. Частота должна быть больше нуля и меньше половины частоты дискретизации (оцифровки) обрабатываемого звука. Параметр Bandwidth – относительная ширина полосы частот (в октавах) или крутизна для высоко/низкочастотных фильтров типа «полка». Данная настройка используется для изменения относительного интервала частот, в котором фильтр воздействует на звук. Обратите внимание: для высоко/низкочастотных фильтров типа «полка» нормальная крутизна должна быть равна 1.0 (если вы установили больше 1.0, у фильтров появятся дополнительные пики всплеска/провала в районе частот среза). Параметр Master gain – выходное усиление результирующего звука. Используйте кнопку для сброса общего усиления в 0. Кнопка All zero сбрасывает все усиления (фильтров и общее) в 0. Диаграмма в данном диалоге показывает реальную частотную характеристику параметрического эквалайзера с текущими настройками. Она видоизменяется под воздействием любых изменений параметров фильтра. Белая кривая отображает усиление на всех частотах от 20 Гц до половины дискретизации обрабатываемого звука. Параметр Cursor at… показывает усиление на частоте, соответствующей позиции курсора мыши на диаграмме под зеленой вертикальной линией. DDClip. Руководство пользователя 159 10.7.3 Allpass filter (Всепропускающий фильтр) Фильтр Allpass – специальный фильтр, который влияет только на фазу обрабатываемого звука. Если вы смикшируете обработанный этим фильтром звука с исходным звуком, вы получите ослабление громкости на некоторых частотах. Этот эффект подобен фазеру, но с немного другим тембром звучания. Параметр 1st Frequency (Hz) – первая частота фильтра. Параметр 2nd Frequency (Hz) – вторая частота фильтра. Фильтр изменяет свою центральную частоту фазового сдвига между этими двумя значениями. Эти значения должны быть больше 0 и меньше половины частоты дискретизации (оцифровки) обрабатываемого звука. Обратите внимание, что частота изменяется логарифмически в соответствии с особенностями человеческого восприятия звука (т.е. частота изменяется линейно в октавах). Параметр Stereo Phasing (в градусах) определяет разность фаз при изменении частоты в левом и правом каналах (только для стерео). Например, если установлено 180 градусов, и частота в левом канале отсчитывается от минимального значения (1st Frequency), то в правом канале частота будет отсчитываться от максимального значения (2nd Frequency). Параметр Input signal mix – усиление (от 0% до 100%) входного (необработанного) звука. Установите это значение равным 0%, если хотите услышать только фазированный звук, но не хотите слышать изменения громкости. Параметр Filtered signal mix – усиление (от 0% до 100%) обработанного фильтром звука. При установке значения равным 0% действие фильтра становится неощущаемым. 160DDClip. Руководство пользователя Группа Rate определяет скорость изменения частоты фильтра (частотная развертка). Параметр Freq – частота изменения частоты фильтра в Гц. Параметр Period (в секундах) определяет период изменения частоты фильтра. Обратите внимание: при изменении одного из этих значений другое также меняется, поскольку Freq = 1 / Period. Поэтому вы не можете установить его равным 0. Если вы установили значение параметра Period достаточно малым, то можете получить большие искажения звука. Флажок Sinusoidal устанавливает тип частотной развертки – синусоидальный или линейный. Такая развертка задержки показана на диаграмме для флэнджера. Синусоидальная развертка дает более плавное изменение звука. Флажок Invert sweep задает, как частота изменяется во времени, от 1st Frequency до 2nd Frequency и наоборот. 10.7.4 Variable filter (Переменный фильтр) Переменный фильтр – это цифровой фильтр, для которого вы можете установить два состояния (частоты) и период. Фильтр будет изменять свои характеристики между этими двумя состояниями за время указанного периода. DDClip. Руководство пользователя 161 Этот эффект позволяет получить различные типы модуляций обрабатываемого звука. Изменяя различные параметры, можно получить в результате самые различные эффекты. Группа Type определяет тип фильтра, который вы хотите использовать: LowPass – фильтр низких частот, HighPass – фильтр высоких частот, BandPass – полосовой фильтр. Замечание: вы устанавливаете выбранный тип фильтра для обоих состояний одновременно, поскольку иначе эта настройка не имеет смысла. Группа Rate определяет скорость изменения частоты фильтра (частотная развертка). Параметр Freq – частота изменения частоты фильтра в Гц. Параметр Period (в секундах) определяет период изменения частоты фильтра. Обратите внимание: при изменении одного из этих значений другое также меняется, поскольку Freq = 1 / Period. Поэтому вы не можете установить его равным 0. Если вы установили значение параметра Period достаточно малым, то можете получить большие искажения звука. Repeat – если этот флажок выключен, то частота изменяется от первого состояния ко второму и обратно (см. диаграмму): Иначе – от первого ко второму, затем скачком возвращается к первому и т.д. (см. диаграмму): 162DDClip. Руководство пользователя Invert – установить порядок изменения частоты от состояния 1 (State 1) к состоянию 2 (State 2) или наоборот. С помощью этих двух установок вы можете получить различные эффекты модуляции звука. Группа Signal mixing управляет микшированием входного и фильтрованного сигналов. Параметр Input – усиление (от 0% до 100%) входного (необработанного) сигнала. Filtered – усиление (от 0% до 100%) отфильтрованного сигнала. Комбинируя усиления входного и отфильтрованного звука, вы можете получить много различных эффектов. Группа State 1 определяет частоты для первого состояния фильтра. Группа State 2 определяет частоты для второго состояния фильтра. Freq (Hz) – частота среза (для низкочастотного и высокочастотного фильтров) или центральная частота полосы (для широкополосного фильтра). Она должна быть больше 0 и меньше половины частоты дискретизации (оцифровки) обрабатываемого звука. Внимание: фильтр не может полностью «удалить» составляющие звука с частотами, расположенными за границей полосы пропускания фильтра. Он может только подавить их на некоторую величину. Чем дальше частота звука от частоты запирания в области непропускания, тем больше подавляется звук. DDClip. Руководство пользователя 163 10.7.5 FIR Graphic Equalizer (FIR–графический эквалайзер) Этот эффект используется для той же цели, что и Графический эквалайзер (регулирование баланса громкости между частотными компонентами звука), но при этом обеспечивает более высокое качество (практически высочайшее, насколько это возможно). Фазовая характеристика FIR–эквалайзера абсолютно плоская, так что звук не искажается в процессе обработки. Однако это требует большей мощности обработки. Этот тип эквалайзера основан на использовании фильтра FIR filter с симметричной импульсной характеристикой конечной длины (симметричная импульсная характеристика обеспечивает абсолютно плоскую фазовую характеристику). Длина импульсной характеристики фильтра в точках. Выберите нужное значение из списка или установите вручную (обычно эти значения то 100 до 3200 точек). Достаточно установить длину фильтра 1000…100 точек для регулирования громкости высокочастотных компонент (1…5 кГц и выше) и 10000…20000 164DDClip. Руководство пользователя точек – для низкочастотных. (100 Гц и ниже) или в случае, если хотите значительно подавить громкость звука в полосе (40…100 дБ). Плоская фазовая характеристика гарантирует высококачественную обработку с чистейшим звуком. Независимо от значения коэффициента усиления звука на любой частоте полоса громкости звука будет меняться так, как вы хотите, и без фазовых искажений, которые появляются при использовании графического или параметрического эквалайзера. Вы можете регулировать длину импульсной характеристики фильтра. Чем она больше, тем точнее частотная характеристика, но при этом требуется больше вычислений для обработки, что требует более мощного процессора. Для FIR– фильтрации используется быстрый алгоритм свертки, поэтому эквалайзер может быть использован даже на маломощном компьютере с предустановленной длиной импульсной характеристки фильтра (1000 точек). С такой длиной можно достаточно точно управлять балансом громкости в диапазоне от 1 кГц до половины частоты обрабатываемого звука. Увеличение длины характеристики фильтра (с использованием контроля FIR Length) обеспечивает получение более точной частотной характеристики на низких частотах (ниже 1 кГц), но при этом понадобится более мощный процессор для вычислений. Другое преимущество данного эквалайзера в том, что при установке одинакового прироста в двух соседних диапазонах можно получить один плоский диапазон в реальной частотной характеристике. Эта особенность и абсолютно плоская фазовая характеристика недоступны на аналоговом оборудовании и обычных графическом и параметрическом эквалайзерах, основанных на использовании IIR–фильтров (с бесконечно длинной импульсной характеристикой). Вы можете выбрать между тремя типами эквалайзеров: 10, 20 или 30-полосный (в зависимости от необходимого качества регулирования баланса громкости между частотными компонентами). Для 10-полосного эквалайзера вы можете использовать поля для редактирования над полосами прокрутки для установки нужного коэффициента в любом диапазоне вручную. Для 20 и 30полосных эквалайзеров можно выбрать первую полосу, щелкнув на полосу прокрутки или выделив нужную полосу из выпадающего списка Current band, а затем установить нужное значение прироста в поле редактирования Band gain для выбранной полосы. Максимальное значение прироста 20 дБ, минимальное –20 дБ. С помощью управления Neg range можно изменять минимальное значение (выберите нужное значение в выпадающем списке или установите вручную), максимально возможное отрицательное значение –100 дБ. Обратите внимание, что реально подавлять звук можно в диапазоне 40 … 100 дБ (особенно в низкочастотных диапазонах), нужно будет значительно увеличить FIR length. DDClip. Руководство пользователя 165 Neg range определяет отрицательный диапазон значений коэффициента. Значение по умолчанию 20 дБ, поэтому можно подавлять громкость звука в частотном диапазоне 20 дБ. Для большего подавления надо увеличить это значение. Это также увеличивает отрицательный диапазон всех полос прокрутки. Регуляторы прироста определяют только допустимые полосы. Обычно частотная характеристика эквалайзера отображается на диаграмме ниже регуляторов. Если это значительно отличается от требуемой характеристики на низких частотах, постарайтесь увеличить длину импульсной характеристики фильтра FIR Length, но это потребует большей мощности для обработки. Кнопка Flat возвращает эквалайзер к плоской частотной характеристике, в этом случае звук не обрабатывается. FIR Graphic equalizer поддерживает функцию пропуска Bypass (выключение эффекта) и сохранение установок (Presets). 10.8 Эффекты задержки/эха 10.8.1 Delay (Линия задержки) Эффект позволяет задержать звук на некоторое время для того, чтобы достичь эффекта, похожего на эхо. Данный эффект широко применяется при обработке записи голоса или для получения псевдо-стереоэффектов (например, для ритм-гитары). 166DDClip. Руководство пользователя Группа Left используется для задержки звука в левом канале (в режиме стерео) или для моно звука. Группа Right используется для задержки звука в правом канале (только для стерео звука). Следующие настройки в обеих группах позволяют регулировать задержки в обоих каналах независимо друг от друга. Delay – величина задержки в миллисекундах. Input signal mix – усиление входного (не задержанного) звука в процентах (от 0% до 100%). Вы можете установить 0%, чтобы получить только задержанный звук на выходе. Delayed signal mix – усиление задержанного звука в процентах (от 0% до 100%). Используйте эту настройку для регулировки громкости задержанного звука (эха). Флажок Lock L/R блокирует управление левым и правым каналами так, что вы можете одновременно изменять задержку и микширование в обоих каналах, используя управляющие элементы только одного канала. Флажок Ping-pong микширует входной звук с задержанным из другого канала (только для стерео). Это так называемое «пинг-понг» или «прыгающее» эхо. Обратите внимание: поскольку задержанный звук в этом режиме поступает из другого канала, величина задержки также берется из настроек для другого канала. Например, если вы установили задержку 500 мс для левого канала и 400 мс для правого в режиме «пинг-понг», первые отражения звука появятся через 400 мс в левом канале (со звуком из правого канала) и через 500 мс в правом канале (со звуком из левого канала). Feedback (обратная связь) – громкость выходного звука (смикшированного входного и задержанного) в процентах (от 0% до 100%), возвращаемого на вход линии задержки для получения эффектов повторных отражений звука. Внимание: осторожно используйте данную настройку! Значения более 50% могут вызвать перегрузку линии задержки! Все эффекты поддерживают функцию пропуска Bypass (выключение эффекта) и сохранение установок (Presets). DDClip. Руководство пользователя 167 10.8.2 Echo (Эхо) Эхо – это усовершенствованная (более сложная) модификация линии задержки. Эффект содержит 3 полосовых фильтра для 3-х линий задержек времени для каждого канала. Вы можете установить различные величины времени задержки для каждой полосы частот, чтобы получить сложные отражения звука. Все эти настройки производятся отдельно для каждого канала, чтобы получать стереоэффекты. Этот эффект может значительно улучшить восприятие записи голоса или инструментального соло (гитара, саксофон и т.п.). Группа Band mixing устанавливает усиление в процентах (от 0% до 100%) для каждой полосы частот. Вы можете контролировать громкость каждого обработанного фильтром эха на выходе. Группа Band delays устанавливает времена задержки в каждой полосе частот для обоих каналов (L – левый, R – правый) независимо друг от друга. Флажок Lock L/R блокирует контроль левого и правого каналов, так что вы можете одновременно изменять задержку в обоих каналах, используя управление только одним каналом. Input – усиление входного (не задержанного) звука в процентах (от 0% до 100%). Можно установить значение 0%, чтобы получить на выходе только задержанный звук. 168DDClip. Руководство пользователя Echo – усиление смикшированных задержанных и обработанных фильтром звуков в процентах (от 0% до 100%). Используйте эту настройку для управления громкостью эха. Feedback – величина результирующего звука (смикшированного из входящего и задержанного) в процентах (от 0% до 100%), которая возвращается на вход линии задержки, чтобы получить эффекты повторных отражений звука. Внимание: осторожно используйте данную настройку! Значения более 50% могут вызвать перегрузку линии задержки! 10.8.3 Flanger (Флэнджер) Флэнджер – это гитарный эффект, который создает «плавающий» звук. На самом деле это – линия задержка с периодически меняющимся временем задержки. Диаграмма описывает этот процесс. Линейное изменение задержки флэнджера во времени: DDClip. Руководство пользователя 169 Такой эффект широко применяется для обработки звука электрогитары. Delay (в миллисекундах) определяет минимальную задержку в интервале ее изменения (см. диаграмму). Depth (в миллисекундах) определяет величину изменения задержки, т.е время задержки изменяется от Delay до Delay+Depth (см. диаграмму). Delay и Depth – это основные параметры, изменение которых значительно воздействует на обрабатываемый звук. Stereo Phasing (в градусах) определяет разницу фаз в изменении задержки в левом и правом каналах (только для стерео). Например, если вы установили значение 180 градусов, и время задержки в левом канале начинается от минимального значения (Delay), то в правом канале время задержки будет отсчитываться от максимального значения (Delay+Depth). Feedback – величина результирующего звука (смикшированного из входного и запаздывающего) в процентах, возвращаемого на вход линии задержки для получения более «жесткого» звука. Вы можете получить значительные искажения, если установите значение данного параметра более 50%. Input signal mix – усиление (от 0% до 100%) входного (не задержанного) звука. Установите значение в 0%, если хотите слышать только задержанный (модулированный) звук. Delayed signal mix – усиление (от 0% до 100%) задержанного звука. При установке значения в 0% эффект флэнджера не будет чувствоваться. Группа Rate определяет частоту изменения времени задержки. Freq – частота изменения задержки в Гц. Period (в секундах) определяет период изменения времени задержки (см. диаграмму). Обратите внимание: при изменении одного из этих значений другое также меняется, поскольку Freq = 1 / Period. Поэтому вы не можете установить его равным 0. Если вы установили значение параметра Period достаточно малым, то можете получить большие искажения звука. Sinusoidal – устанавливает тип изменения задержки: синусоидальный или линейный (как на диаграмме). Синусоидальная развертка дает более плавное изменение звука. Invert sweep – устанавливает, как задержка изменяется во времени: от Delay до Delay+Depth или наоборот. 170DDClip. Руководство пользователя 10.8.4 Chorus (Хор) Эффект Chorus (Хор) – модификация эффекта «флэнджер», только с несколькими задержанными сигналами, микшируемые к входному звуку для получения эффекта «многоголосия». Данная версия имеет два «голоса», для которых вы можете установить время задержки и период независимо друг от друга. Этот эффект может быт использован для получения более «сочного», богатого звука при обработке голоса или соло инструментов (например, акустическая гитара или пианино). Группа Voice 1 устанавливает параметры первой переменной линии задержки (первый «Голос»). Группа Voice 2 устанавливает параметры второй переменной линии задержки (второй «Голос»). Следующие параметры есть в каждой группе и имеют такой же смысл, как и во флэнджере. Delay (в миллисекундах) – минимальное время задержки. Depth (в миллисекундах) – глубина изменения задержки. Обратите внимание: эти значения могут быть больше, чем в эффекте «флэнджер», для получения более глубоких эффектов. Freq – частота изменения задержки в Гц. Period (в секундах) определяет период изменения времени задержки. DDClip. Руководство пользователя 171 Обратите внимание: при изменении одного из этих значений другое также меняется, поскольку Freq = 1 / Period. Поэтому вы не можете установить его равным 0. Если вы установили значение параметра Period достаточно малым, то можете получить большие искажения звука. В хорусе форма изменения задержки только синусоидальная, чтобы изменение звука было более плавным. Группа Output устанавливает параметры микширования звука на выходе эффекта. Input signal mix – усиление (от 0% до 100%) входного (не задержанного) звука. Установите значение в 0%, если хотите услышать только задержанный (модулированный) звук. Параметр Voice 1 mix – усиление (от 0% до 100%) первого задержанного звука (первого «Голоса»). Параметр Voice 2 mix – усиление (от 0% до 100%) второго задержанного звука (второго «Голоса»). Stereo Phasing (в градусах) определяет разницу фаз в изменении задержки в левом и правом каналах (только для стерео). Например, если вы установили 180 градусов, и время задержки в левом канале начинается от минимального значения (Delay), то в правом канале время задержки будет отсчитываться от максимального значения (Delay+Depth). Внимание: данная настройка воздействует на оба «Голоса». 10.8.5 Phaser (Фазер) Фазер – модификация эффекта «флэнджер» с очень коротким временем задержки, так что вы сможете услышать фазовые сдвиги в обработываемом 172DDClip. Руководство пользователя звуке. Вы можете установить центральную частоту, на которой сложенный входной и задержанный сигналы дают максимальное ослабление громкости звука. Данный эффект может быть использован, например, для обработки звука гитары или звуковых эффектов, подобных шуму (или любых других). Center frequency (Гц) – центральная частота фазера. Sweep depth устанавливает, насколько сильно изменяется задержка (от 0% до 100%). Если вы установили его значение в 0%, вы получите постоянный фазосдвигающий фильтр, а 100% даcт максимальное изменение задержки. Signal mixing – усиление (от 0% до 100%) задержанного сигнала. Если значение равно 0%, эффект фазер не ощущается, значение 100% дает самый глубокий эффект. Feedback – величина результирующего звука (смикшированного из входного и задержанного) в процентах, который возвращается на вход линии задержки для получения более выразительного эффекта. Stereo Phasing (в градусах) определяет разность фаз при изменении задержки в левом и правом каналах (только для стерео). Например, если вы установили 180 градусов, и время задержки в левом канале начинается от минимального значения (Delay), то в правом канале время задержки будет отсчитываться от максимального значения (Delay+Depth). Группа Rate определяет частоту изменения задержки времени (развертка задержки). Freq – частота изменения задержки в Гц. Period (в секундах) определяет период изменения времени задержки. Обратите внимание: при изменении одного из этих значений другое также меняется, поскольку Freq = 1 / Period. Поэтому вы не можете установить его равным 0. Если вы установили значение параметра Period достаточно малым, то можете получить большие искажения звука. Флажок Invert sweep устанавливает, как задержка изменяется во времени, от минимального значения к максимальному и наоборот. DDClip. Руководство пользователя 173 10.9 Эффекты анализа звука 10.9.1 Sound Statistics (Статистика звука) Данный «эффект» не обрабатывает звук. Он вычисляет и показывает следующую информацию об обрабатываемом звуке: Total samples, Time – количество отсчетов и длительность проанализированного звука. Clipped samples – количество отсчетов за пределами допустимой границы (отсчеты с уровнем больше 0 dB). Замечание: Уровень 0 дБ равен абсолютному максимальному значению отсчета 32768. Все значения, перечисленные ниже, показываются в виде величины отсчета и значения в дБ относительно 0 дБ (обычно все значения должны быть ниже 0 дБ, в противном случае вы можете получить перегрузку). Positive max level – максимальный уровень положительных отсчетов. Negative max level – максимальный уровень отрицательных отсчетов. Average level – среднеарифметическое значение абсолютного уровня всех отсчетов. Average RMS level – среднеквадратичный уровень. Если добавить к этому уровню 3 дБ, вы получите среднюю мощность звука. DC offset – постоянный сдвиг звука (отображается в виде величины отсчета и процентах). Если значение не равно 0%, то максимальный положительный и 174DDClip. Руководство пользователя отрицательный уровни могут различаться, так как звук не центрирован по уровню относительно нулевого отсчета. Кнопка Copy позволяет копировать все данные диалога в буфер обмена в текстовом формате, далее вы можете вставить эту информацию в любой текстовый редактор, чтобы сохранить ее в файл, напечатать и т.д. Данный эффект позволяет смотреть статистику звука в реальном времени (во время воспроизведения). 10.9.2 Spectrum Analyzer (Анализатор спектра) Анализатор спектра показывает спектр анализируемого сигнала. Во время воспроизведения на диаграмме можно увидеть приблизительный уровень компонент разных частот звука (когда окно анализатора спектра закрыто, анализ отключен). Максимальные уровни не отображаются (опция Show max отключена). Анализатор спектра широко применяется для оценки баланса мощности между различными частотными компонентами, обнаружения искажений гармоник и нежелательных компонент частоты. 1.Наверху диаграммы отображаются цвета соответствующих графов спектра. 2.Можно изменить размер диалог для более детального просмотра диаграммы, но при этом снизится качество обработки, и могут появиться прерывания звука во время воспроизведения. DDClip. Руководство пользователя 175 3.Уровень 0 dB соответствует максимальному уровню звука без перегрузки, и все значения спектра вычисляются и отображаются соответственно этому уровню. 4.Размер аудио буфера в диалоге настроек Audio является основной величиной, определяющей частоту обновления диаграммы. Установите это значение как можно меньше, чтобы получить более короткие блоки данных и увеличить частоту обновления диаграммы. Но при этом можно получить прерывания звука во время воспроизведения. 5.Некоторые аудиоэффекты (например, FIR Equalizer и некоторые DirectX plugins) могут обрабатывать звук, используя большие блоки данных, хотя это также влияет на частоту обновления диаграммы (чем больше блоки данных, тем реже обновляется диаграмма). Щелкните на название регулятора для получения его описания: Число точек в поле Fast Fourier Transform используется для анализа спектра. Чем больше длина FFT, тем точнее вычисляется частота, это также требует наличие более мощного процессора для вычислений, и диаграмма обновляется реже. Для увеличения частоты обновления диаграммы с большей длиной FFT необходимо увеличить значение параметра Overlap, но это потребует большей загрузки процессора (например, 50% перекрытия требует в 2 раза, а 99% – в 100 раз большей мощности процессора для вычислений, чем без перекрытия!). Используйте этот параметр более аккуратно! Установите опцию Show max для просмотра максимально вычисляемых уровней во время воспроизведения. Посмотрите на типовое изображение, чтобы увидеть различие между режимами при включенной и отключенной опции Show max. В диалоге ниже (Show max включен) максимальные уровни не отображаются. 176DDClip. Руководство пользователя Обратите внимание, что в верхней части диаграммы можно выбрать цвет спектра и графиков максимального уровня. В окне Window указывается тип оконной функции, которая применяется к блоку данных сигнала перед выполнением FFT. Прямоугольное окно означает, что оконная функция не применена, но настоятельно рекомендуется использовать любую другую функцию (окно Kaiser используется по умолчанию) для получения более правдоподобного изображения спектра. Фактически это означает, что частотные всплески будут лучше видны. Опция Log scale устанавливается для получения логарифмической (линейной в октавах) шкалы частот (горизонтальной) на диаграмме (иначе говоря, линейной частотной шкалы). Параметр Stereo mode определяет порядок отображения спектральных графиков для левого и правого каналов (только для стерео). Установите в этом поле требуемый канал для стерео или моно: Left, Right – рисует сначала спектр левого канала, затем – правого; Right, Left – рисует спектр правого, потом – левого; Left only – рисует спектр только левого канала; Right only – рисует спектр только правого канала; Mono mix – микширует левый и правый каналы (вычисляет среднее между ними) и затем рисует спектр результата. DDClip. Руководство пользователя 177 Overlap. Для увеличения частоты обновления диаграммы с большей длиной FFT необходимо увеличить значение параметра Overlap, но это потребует большей загрузки процессора (например, 50% перекрытия требует в 2 раза, а 99% – в 100 раз большей мощности процессора для вычислений, чем без перекрытия!). Используйте этот параметр более аккуратно! Параметр Max dB определяет верхнее значение спектра, показанное на диаграмме. В большинстве случаев значения спектра бывают менее максимального уровня (0 дБ) на несколько дБ, поэтому нет смысла показывать большие значения. Например, установите параметр до –12 дБ, если не хотите увидеть значения спектра выше –12 дБ. Установите соответствующие значения Max dB и Range для того, чтобы увидеть требуемый интервал спектра более детально. Параметр Range определяет вертикальный диапазон диаграммы (в децибелах). Используйте опцию Bypass для отключения спектрального анализа. Когда окно диалога закрыто, анализ отключен. 10.10 Другие эффекты 10.10.1 Channel mixer (Канальный микшер) Канальный микшер позволяет микшировать и инвертировать оба стереоканала и перенаправлять звук в любой канал (левый, правый или оба). Вы можете получить «псевдо» стереоэффект, просто инвертируя звук в одном канале (например, только в правом). 178DDClip. Руководство пользователя Группа Left Channel Mix определяет источники результирующего звука в левом канале. Группа Right Channel Mix определяет источники результирующего звука в правом канале. Настройки, описанные ниже, одинаковы для обеих групп. Параметр Left Source – усиление (от 0% до 100%) левого канала. Если установить 0%, то канал не будет микшироваться с результирующим каналом. Параметр Right Source – усиление (от 0% до 100%) правого канала. Если установить 0%, то канал не будет микшироваться с результирующим каналом. Флажок Invert – инвертирует звук в канале. Вы можете получить разность между каналами в результирующем канале (установите в левом канале значение Left source в 100%, Right source в 100% и инвертируйте левый канал, вы получите разность между правым и левым каналами в результирующем левом канале). 10.10.2 Эффект DirectX Plug-in Chainer Внимание! Прочитайте раздел о поддержке plug-in’ов перед началом работы! DirectX plug-in chainer позволяет вставить цепочку DirectX аудио plug-in’ов (DirectShow-фильтры) в список аудиоэффектов. Обратите внимание, что разрешены к использованию только plug-in’ы, получающие и обрабатывающие звук в формате «32-bit float format» (plug-in’ы, получающие звук в формате «16-bit integer format», не поддерживаются). DDClip. Руководство пользователя 179 Для работы с цепочкой plug-in’ов используются кнопки в верхней части диалога. Вы можете добавлять/удалять plug-in’ы, редактировать их параметры, изменять их порядок в цепочке, включать/отключать любой звуковой plug-in с помощью установки флажка слева от его названия (флажок установлен – plug-in включен). Add Above выбирает звуковой plug-in из списка имеющихся plugin’ов и добавляет его в список перед выбранным plugin’ом. Add Below выбирает звуковой plug-in из списка имеющихся plugin’ов и добавляет его в список ниже выбранного plugin’а. Внимание: вы можете получить сообщение «Can not use plug-in» («Невозможно использовать plug-in»). Возможно, причина в том, что plugin не поддерживает текущий аудиоформат (некоторые plug-in’ы могут обрабатывать только моно или только стерео звук). Plug-in’ы, не работающие с форматом «32-bit float format», не поддерживаются и не могут быть вставлены в цепочку (некоторые работают с 16-битными данными). Plug-in’ы, работающие только с моно звуком, могут использоваться только на моно аудиоклипах или в моно проектах. Remove удаляет выбранный plug-in из списка. Edit открывает диалог для изменения параметров текущего plug-in’а. Для этого можно также дважды щелкнуть на имя plug-in’а. Move Up перемещает текущий выбранный plug-in на одну строку вверх в списке. Move Down перемещает текущий выбранный plug-in на одну строку вниз в списке. Установка флажка Skip All позволяет включить/выключить всю цепочку plugin’ов (если флажок установлен, plug-in’ы не обрабатывают звук). Обратите внимание, что во время воспроизведения в реальном времени может быть включен/отключен только весь список, один plug-in может быть включен/отключен только после остановки воспроизведения. После вставки любого plug-in’а в цепочку, откроется диалог с его свойствами, позднее вы можете его вызвать кнопкой 180DDClip. Руководство пользователя для редактирования параметров plug-in’а. Список Presets вверху диалога позволяет выбрать любые предварительные настройки сохраненных состояний plug-in’а. С помощью кнопки Save As вы можете сохранить текущее состояние plug-in’а в ваши собственные настройки. Вы должны ввести имя сохраняемых настроек и нажать OK для сохранения. Если вы выбрали любое сохраненное состояние из списка и хотите изменить в нем любые параметры, используйте кнопку Save для сохранения текущего состояния с тем же именем. Обратите внимание, что обычно у plug-in’ов есть некоторые фиксированные установки (встроенные в plug-in), вы не можете ни перезаписать (изменить) их, ни удалить из списка предварительных настроек. Внимание: предварительные настройки сохраняются в директорию на жестком диске, где вы установили Forward AV Studio, например, C:\Program Files\Forward AV Studio. Вы должны иметь доступ к этой директории в том случае, если захотите сохранить собственные настройки, такие права могут быть ограничены под Windows NT/2000. Нажмите кнопку OK для сохранения текущего состояния plug-in’а и закрытия его диалога или Cancel, если вы хотите отменить все сделанные изменения. Кнопка Apply позволяет сохранить текущие настройки, как и кнопка OK, но не закрывает диалог plug-in’а. Это означает, что данное состояние будет восстановлено при изменении любого параметра plug-in’а и нажатия после этого кнопки Cancel. С помощью кнопки Help вы сможете прочитать справку о текущем plug-in’е, предоставленную производителем plug-in’а. Help-файл должен быть корректно установлен вместе с plug-in’ом. 10.10.3 Диалог DirectX plug-ins List DDClip. Руководство пользователя 181 Данный диалог отображает список имеющихся звуковых DirectX plug-in’ов, установленных в вашей системе и не включенных в список удаленных plugin’ов (смотрите ниже). Выберите имя нужного plug-in’а и нажмите OK для того, чтобы вставить его в текущую цепочку plug-in’ов (вы не сможете это сделать во время воспроизведения). Обратите внимание, что некоторые показанные plug-in’ы в списке не смогут быть использованы. Поддерживаются только plug-in’ы, получающие и обрабатывающие звук в формате «32-bit float format» (plug-in’ы, получающие звук в формате «16-bit integer format», не поддерживаются). Некоторые plugin’ы не могут быть вставлены, так как обрабатывают только моно или стерео звук, такие plug-in’ы могут использоваться на аудиоклипах и в проектах только с соответствующим количеством каналов (моно или стерео). Вы можете удалить plug-in из списка, ответив «Yes» при получении сообщения «Can not use plug-in» («Невозможно использовать plug-in»). При запуске данного диалога в первый раз DirectX plug-in chainer некоторое время ищет plug-in’ы для установки. В следующий раз в поиске не будет необходимости. Если вы установили новые plug-in’ы, вам необходимо нажать кнопку Refresh List, чтобы обновить список установленных plug-in’ов. Если некоторые plug-in’ы в списке вам не нужны, выберите их и нажмите кнопку Remove. Это не означает, что plug-in действительно удален из вашей системы, просто он будет исключен из списка имеющихся plug-in’ов. Удаленные plug-in’ы можно восстановить в списке с помощью кнопки Restore…. Она открывает диалог восстановления plug-in’ов, где вы сможете восстановить нужные plug-in’ы, которые будут отображены в списке и разрешены к использованию. 10.10.4 Поддержка DirectX Plug-in’ов Внимание: у вас должен быть Microsoft DirectShow Media runtime, установленный на вашей системе для работы с DirectX plug-in’ами (DirectShow-filters). Некоторые plug-in’ы не полностью совместимы с Forward AV Studio по техническим причинам, их использование может вызвать сбой программы и потерю несохраненных данных! Однако поддерживаемые plug-in’ы работают хорошо и не создают проблем. Пожалуйста, проверьте все plug-in’ы перед их использованием в серьезной работе (постарайтесь вставить их в простой тестовый проект и воспроизвести его с plug-in’ом; проверьте также, что этот проект может быть сохранен и открыт вновь). Просмотрите список plugin’ов, которые могут создавать проблемы, в конце этой страницы. Если вы столкнетесь с проблемными plug-in’ами и не захотите их использовать, вы можете их удалить из списка имеющихся plug-in’ов с помощью кнопки Remove. 182DDClip. Руководство пользователя Не все DirectX plug-in’ы поддерживаются цепочкой plug-in’ов. Во-первых, она поддерживает только plug-in’ы, получающие и обрабатывающие звук в формате «32-bit float audio format». Plug-in’ы, работающие со звуком в формате «16-bit audio», не могут быть использованы. Plug-in’ы, которые изменяют продолжительность обработанного звука, также нельзя использовать (например, plug-in’ы, которые производят сдвиг высоты тона без сохранения длительности обработанного звука, и некоторые другие). Не могут быть использованы также plug-in’ы, требующие очень больших порций данных для обработки звука. После вставки таких plug-in’ов и старта воспроизведения вы получите сообщение «Plug-ins chain works incorrectly» («Цепочка plug-in’ов работает некорректно»). Это означает, что некоторые plug-in’ы в цепочке не могут быть правильно использованы. В последующих версиях Forward AV Studio эти проблемы будут решены. Некоторые plug-in’ы работают только с моно или стерео звуком. Такие plugin’ы могут использоваться только на аудиоклипах и в проектах с соответствующим количеством звуковых каналов (моно/стерео). Например, Cakewalk plug-in’ы без указания «стерео» в наименовании работают только с моно звуком. Мы протестировали много plug-in’ов на совместимость с Forward AV Studio, ниже приведен список поддерживаемых plug-in пакетов: SonicFoundry plug-in’ы (за исключением «Acoustic Mirror» и «Plug-ins Chainer») Cakewalk plug-in’ы (проверьте количество каналов!) DSP/FX plug-in’ы Hyperprism-DX plug-in’ы Waves plug-in’ы TC Native plug-in’ы Timeworks plug-in’ы Steinberg plug-in’ы (за исключением «Magneto» и «Quadrafuzz», смотрите ниже) и некоторые другие. Пометка для DSP/FX: прочитайте текстовый файл readme.txt (общие замечания), который расположен в директории, где установлен DSP/FX Virtual pack. Прочитайте раздел о «Audio Plug-In Chainer» для SonicFoundry’s Sound Forge, некоторые замечания справедливы и для цепочки plug-in’ов Forward AV Studio (не закрывайте окна DSP/FX plug-in’ов, минимизируйте их на панель задач). Не используются plug-in’ы, требующие формат звука «16-bit audio»: CANAM (QUARTZ) plug-in’ы DDClip. Руководство пользователя 183 Существуют и другие plug-in’ы, поддерживаемые или не поддерживаемые Forward AV Studio. Если у вас возникли проблемы с некоторыми из них, сообщите нам об этом по электронному адресу ddclip@softlab-nsk.com и укажите, какие plug-in’ы вы пробовали использовать (пожалуйста, по возможности включите WEB-адрес сайта разработчика plug-in’а), и какие возникли при этом проблемы. 10.10.5 Установка DirectShow runtime Для того чтобы использовать DirectX plug-in’ы, вы должны в своей системе установить Microsoft DirectShow runtime (ранее называвшееся ActiveMovie). Последние версии Windows (Windows 98 и Windows 2000) всегда имеют его в своем составе, но в старых версиях Windows 95 и Windows NT его может не быть. Однако, DirectShow может быть установлен с последней версией Microsoft Internet Explorer или Windows Mediaplayer. Если у вас возникли проблемы, и вы не уверены, что в вашей системе установлен DirectShow, загрузите и установите последнюю версию Microsoft DirectShow runtime со страницы Microsoft DirectX: http://www.microsoft.com/DirectX Следуйте в раздел «DirectX downloads» и найдите «DirectX Media». Прочтите инструкцию, как правильно загрузить и установить его на ваш компьютер. 10.10.6 Восстановление удаленных plug-in’ов 184DDClip. Руководство пользователя Данный диалог отображает наименования удаленных DirectX plug-in’ов, которых нет в списке plug-in’ов. Некоторые из них могут быть помечены как «dangerous» (опасные), чтобы исключить их из показа в списке даже после установки других plug-in’ов и обновления списка. Некоторые включенные plug-in’ы не поддерживаются цепочкой plug-in’ов по техническим причинам и могут вызывать сбой программы или зависание. Категорически рекомендуется помечать их как «dangerous» (опасные) и не пытаться использовать. Обратите внимание, что существует множество наборов plugin’ов, наиболее удовлетворяющих требованиям обработки звука, и большинство из них поддерживается цепочкой plug-in’ов Forward AV Studio. Все удаленные plug-in’ы (фактически они не удалены из системы, а только исключены из списка) могут быть восстановлены и отображены в списке (например, если некоторые plug-in’ы были удалены по ошибке). Выберите plug-in’ы для восстановления (установите флажок слева от нужного названия plug-in’а в списке) и нажмите кнопку OK. Список plug-in’ов будет заново просмотрен, и все выбранные вами plug-in’ы будут снова отображены в списке. Используйте кнопку Set as dangerous, чтобы пометить любой удаленный plugin как «dangerous» (опасный), если plug-in вызывает сбой программы, зависание и т.п. Названия plug-in’ов, помеченных как «dangerous» (опасные), отображаются красным цветом. Если вы попробуете выбрать их для восстановления в списке, установив слева от названия флажок, появится предупреждающее сообщение. Кнопка Restore all позволяет выбрать (установить флажки) все удаленные plug-in’ы для того, чтобы их восстановить кнопкой OK. Обратите внимание, что plug-in’ы, помеченные как опасные, нельзя выбрать таким образом. Если по каким-то причинам вы хотите их восстановить, вам придется это сделать вручную. Кнопка OK закрывает данный диалог и запускает просмотр списка plug-in’ов. Все восстановленные plug-in’ы будут отображены в списке. Кнопка Cancel закрывает диалог и не восстанавливает plug-in’ы. DDClip. Руководство пользователя 185 10.10.7 Эффект Advanced Pan Данный эффект позволяет изменить баланс стерео (панораму) клипа, дорожки или всего проекта. Он может производить панорамирование не только изменением громкости звука в левом/правом канале. Можно также использовать задержку и фильтр нижних частот с медленным или быстрым затуханием его частотной характеристики для панорамирования. Используйте этот эффект для получения более естественных и слышимых эффектов панорамирования. Первая особенность расширенного панорамирования заключается в сохранении воспринимаемой громкости звука при изменении значения панорамы, суммарное значение звука в обоих каналах остается постоянным. Но более важна возможность использования задержки и фильтра нижних частот для панорамирования. Как известно из психоакустики мозг человека чувствует направление источника звука не только восприятием громкости левым и правым ухом, но также ощущает задержку и разницу частот между ушами. Данный эффект позволяет использовать это знание для получения более естественного, глубокого и слышимого панорамирования. Таким образом, когда меняется значение панорамирования («перемещаете» источник воспринимаемого звука влево или вправо), один канал может быть 186DDClip. Руководство пользователя задержан и/или отфильтрован фильтром нижних частот. Например, при перемещении панорамы влево правый канал может быть задержан и/или отфильтрован, и чем более перемещается панорама, тем более задерживается и фильтруется правый канал. Можно отключить использование усиления на одном или обоих каналах, если хотите, чтобы панорамирование производилось только с помощью задерживания и/или фильтрации. Фильтрация может осуществляться с использованием мягких или жестких фильтров (с медленным или быстрым затуханием частотной характеристики фильтра). Щелкните на название регулятора для получения его описания: Panorama. Значение панорамирования в процентах: – 100% двигает баланс влево, 100% двигает баланс вправо, 0% сохраняет без изменений. Группа параметров Amplified pan определяет усиление параметров, используемых для панорамирования: Параметр Panning depth определяет глубину усиления для панорамирования. 100% дает полную глубину, при установке 100% громкость левого канала будет максимальной, а в правом будет 0 (если установлена опция Use amplify). При установке 0% усиление отключится везде. Настройка до значения ниже 100% даст слабое панорамирование, поэтому громкость в каналах будет меняться менее существенно, чем при установке полной глубины. Опция Use amplify включает применение усиления на обоих каналах, поэтому изменение значения панорамирования будет воздействовать на громкость обоих каналов. Например, если вы установили панораму –100%, громкость левого канала будет максимальной, а в правом канале будет 0. Опция Use in one channel only включает режим использования усиления только на одном канале. Например, при установке значения панорамы до 100% в левом канале, громкость в этом канале будет максимальна, а громкость в правом канале меняться не будет. Этот режим полезен при использовании задержки и/или фильтра для панорамирования. При использовании фильтра подавляются высокочастотные компоненты звука, и может быть достаточно уменьшить мощность звука только с помощью фильтра. Опция Don’t use amplify at all отключает возможность использования усиления для панорамирования. Рекомендуется использовать этот режим для панорамирования только с помощью задержки и/или фильтра. Группа параметров Delayed pan определяет задержку параметров, используемых для панорамирования: Параметр Maximal delay определяет максимальную задержку панорамирования. Если опция Use delay включена, а значение панорамы, например, установлено до – 100%, правый канал будет задержан во времени на количество, эквивалентное значению Maximal delay. Чем больше значение панорамы (чем выше от центра), тем больше задерживается один из каналов. DDClip. Руководство пользователя 187 Внимание: не рекомендуется устанавливать это значение слишком высоким (более 1-2мс), но установка больших значений может дать интересный и глубокий стереоэффект. Установка флажка Use delay включает режим использования задержки для панорамирования. Это дает более глубокие и натуральные эффекты панорамирования. Чем больше значение панорамы (чем выше от центра), тем больше задерживается один из каналов. Группа параметров Lowpass filter определяет параметры фильтрования, используемые для панорамирования: Параметр Minimal freq определяет минимальную частоту обрезания фильтра нижних частот, используемого панорамирования. Если включена опция Use filter, и установлено значение панорамы до – 100%, правый канал будет фильтроваться фильтром нижних частот со значением Minimal freq. Чем больше значение панорамы (чем выше от центра), тем больше будет отфильтровываться один из каналов (ниже частота обрезания фильтра). Можно выбрать тип фильтра, установив режим Soft filter или Hard filter. В режиме Soft filter для панорамирования используется фильтр нижних частот 1-го порядка, если установлена опция Use filter. Затухание частотной характеристики такого фильтра плавное, поэтому высокие частоты подавляются хуже, чем при использовании режима Hard filter. В режиме Hard filter используется фильтр нижних частот 2-го порядка для панорамирования, если установлена опция Use filter. Затухание частотной характеристики такого фильтра более быстрое, поэтому высокие частоты подавляются лучше, чем при использовании режима Soft filter. Внмание: если хотите использовать профиль панорамы с расширенным задержанным/фильтрованным панорамированием на аудиоклипах, применяйте эффект Profile Advanced Pan взамен данного. 188DDClip. Руководство пользователя 10.11 Эффекты с профилями 10.11.1 Эффект Profile Advanced Pan Данный аудиоэффект позволяет изменять баланс стерео (панораму) клипа. Он осуществляет панорамирование не только с помощью изменения громкости звука в левом/правом каналах, но и использования задержки и фильтра нижних частот (с быстрым или плавным затуханием частотной характеристики). Используйте этот эффект для получения более естественных и слышимых эффектов панорамирования. Данный аудиоэффект поддерживает профили для таких параметров, как Cutoff Frequency, Steepness и Gain на частоте обрезания. Кнопки Edit и Use переключаются. Некоторые аудиоэффекты, включенные в Forward AV Studio, позволяют построить «сценарий» (профиль) изменения этих параметров во времени (названия таких эффектов начинаются со слова Profile). Это означает, что можно не только установить постоянные значения параметров эффекта, но также нарисовать профили на аудиоклипах, которые отражают изменение параметров во времени. Профили аудиоэффектов редактируются таким же образом, что и профили громкости/панорамы. С помощью мыши иили «горячих» клавиш. Внимание: эффекты с профилями применяются только на аудиоклипах. Используйте кнопку Edit слева от регуляторов параметров (полоса прокрутки или поле редактирования) для того, чтобы этот профиль стал активным и его можно было редактировать на аудиоклипе, где этот эффект применен. При DDClip. Руководство пользователя 189 отключении опции Use профиль отключается, и можно установить постоянное значение параметра вручную в поле редактирования или с помощью полосы прокрутки: Если флажок Profile установлен, ручная настройка значений параметра блокирована. Если флажок Profile не установлен, возможна ручная настройка параметра с помощью полосы прокрутки или поля редактирования. Предупреждение: профили аудиоэффектов могут включаться/отключаться и выбираться для редактирования из диалога со списком аудиоэффектов. Щелкните на название регулятора для получения его описания: Panorama. Значение панорамирования в процентах: –100% двигает баланс влево, 100% двигает баланс вправо, 0% сохраняет без изменений. Группа параметров Amplified pan определяет усиление параметров, используемых для панорамирования: Параметр Panning depth определяет глубину усиления для панорамирования. 100% дает полную глубину, при установке 100% громкость левого канала будет максимальной, а в правом будет 0 (если установлена опция Use amplify). При установке 0% усиление отключится везде. Настройка до значения ниже 100% даст слабое панорамирование, поэтому громкость в каналах будет меняться менее существенно, чем при установке полной глубины. Опция Use amplify включает применение усиления на обоих каналах, поэтому изменение значения панорамирования будет воздействовать на громкость обоих каналов. Например, если вы установили панораму –100%, громкость левого канала будет максимальной, а в правом канале будет 0. Опция Use in one channel only включает режим использования усиления только на одном канале. Например, при установке значения панорамы до 100% в левом канале, громкость в этом канале будет максимальна, а громкость в правом канале меняться не будет. Этот режим полезен при использовании задержки и/или фильтра для панорамирования. При использовании фильтра 190DDClip. Руководство пользователя подавляются высокочастотные компоненты звука, и может быть достаточно уменьшить мощность звука только с помощью фильтра. Опция Don’t use amplify at all отключает возможность использования усиления для панорамирования. Рекомендуется использовать этот режим для панорамирования только с помощью задержки и/или фильтра. Группа параметров Delayed pan определяет задержку параметров, используемых для панорамирования: Параметр Maximal delay определяет максимальную задержку панорамирования. Если опция Use delay включена, а значение панорамы, например, установлено до –100%, правый канал будет задержан во времени на количество, эквивалентное значению Maximal delay. Чем больше значение панорамы (чем выше от центра), тем больше задерживается один из каналов. Внимание: не рекомендуется устанавливать это значение слишком высоким (более 1-2мс), но установка больших значений может дать интересный и глубокий стереоэффект. Установка флажка Use delay включает режим использования задержки для панорамирования. Это дает более глубокие и натуральные эффекты панорамирования. Чем больше значение панорамы (чем выше от центра), тем больше задерживается один из каналов. Группа параметров Lowpass filter определяет параметры фильтрования, используемые для панорамирования: Параметр Minimal freq определяет минимальную частоту обрезания фильтра нижних частот, используемого панорамирования. Если опция включена Use filter, и установлено значение панорамы до –100%, правый канал будет фильтроваться фильтром нижних частот со значением Minimal freq. Чем больше значение панорамы (чем выше от центра), тем больше будет отфильтровываться один из каналов (ниже частота обрезания фильтра). Можно выбрать тип фильтра, установив режим Soft filter или Hard filter. В режиме Soft filter для панорамирования используется фильтр нижних частот 1-го порядка, если установлена опция Use filter. Затухание частотной характеристики такого фильтра плавное, поэтому высокие частоты подавляются хуже, чем при использовании режима Hard filter. В режиме Hard filter используется фильтр нижних частот 2-го порядка для панорамирования, если установлена опция Use filter. Затухание частотной характеристики такого фильтра более быстрое, поэтому высокие частоты подавляются лучше, чем при использовании режима Soft filter. Внмание: если хотите использовать профиль панорамы с расширенным задержанным/фильтрованным панорамированием на аудиодорожках или целом проекте, применяйте эффект Advanced Pan взамен данного. DDClip. Руководство пользователя 191 10.11.2 Эффект Profile Allpass Filter Эффект Allpass filter обрабатывает только фазу звука. Если вы микшируете его с исходным звуком, то можете получить ослабление звука на некоторых частотах. Это дает звук подобно фазеру, но со слегка другим тембром. Эта модификация эффекта позволяет определять и редактировать изменение параметров фильтра с профилями на аудиоклипе. Эффект Allpass filter может применяться для обработки гитары или звуковых эффектов, подобных шуму или любых других. Данный аудиоэффект поддерживает профили для таких параметров, как Cutoff Frequency, Steepness и Gain на частоте обрезания. Кнопки Edit и Use переключаются. Некоторые аудиоэффекты позволяют построить «сценарий» (профиль) изменения этих параметров во времени (названия таких эффектов начинаются со слова Profile). Это означает, что можно не только установить 192DDClip. Руководство пользователя постоянные значения параметров эффекта, но также нарисовать профили на аудиоклипах, которые отражают изменение параметров во времени. Профили аудиоэффектов редактируются таким же образом, что и профили громкости/панорамы. С помощью мыши иили «горячих» клавиш. Внимание: эффекты с профилями применяются только на аудиоклипах. Используйте кнопку Edit слева от регуляторов параметров (полоса прокрутки или поле редактирования) для того, чтобы этот профиль стал активным и его можно было редактировать на аудиоклипе, где этот эффект применен. При отключении опции Use профиль отключается, и можно установить постоянное значение параметра вручную в поле редактирования или с помощью полосы прокрутки: Если флажок Profile установлен, ручная настройка значений параметра блокирована. Если флажок Profile не установлен, возможна ручная настройка параметра с помощью полосы прокрутки или поля редактирования. Предупреждение: профили аудиоэффектов могут включаться/отключаться и выбираться для редактирования из диалога со списком аудиоэффектов. Щелкните на название регулятора для получения его описания: Central frequency – центральная частота фильтра. Эта частота должна быть больше нуля и меньше половины частоты сэмплирования обрабатываемого звука. Параметр Q-factor (resonance) определяет ширину полосы пропускания фильтра. Original signal mix. Усиление исходного (необработанного) сигнала на выходе фильтра (в дБ). Filtered signal mix. Усиление отфильтрованного (обработанного) сигнала на выходе фильтра (в дБ). Внимание: текущая частотная характеристика фильтра отображается на диаграмме. Она обновляется при изменении значений параметра вручную или во время воспроизведения в режиме реального времени при нажатой DDClip. Руководство пользователя 193 кнопке Play в диалоге списка эффектов. Также можно использовать диалог с частотной и фазовой характеристикой для более глубокого анализа эффекта. 10.11.3 Эффект Profile Bandpass Filter Данный аудиоэффект позволяет отфильтровать звук с помощью полосового или заграждающего фильтра. Фильтр Bandpass подавляет частотные составляющие громкости звука за полосой пропускания, а заграждающий – внутри полосы. Эффект Bandpass filter может использоваться для обработки голоса для получения «телефонного» звука. Данный аудиоэффект поддерживает профили для таких параметров, как Cutoff Frequency, Steepness и Gain на частоте обрезания. Кнопки Edit и Use переключаются. Некоторые аудиоэффекты позволяют построить «сценарий» (профиль) изменения этих параметров во времени (названия таких эффектов начинаются со слова Profile). Это означает, что можно не только установить постоянные значения параметров эффекта, но также нарисовать профили на 194DDClip. Руководство пользователя аудиоклипах, которые отражают изменение параметров во времени. Профили аудиоэффектов редактируются таким же образом, что и профили громкости/панорамы. С помощью мыши иили «горячих» клавиш. Внимание: эффекты с профилями применяются только на аудиоклипах. Используйте кнопку Edit слева от регуляторов параметров (полоса прокрутки или поле редактирования) для того, чтобы этот профиль стал активным и его можно было редактировать на аудиоклипе, где этот эффект применен. При отключении опции Use профиль отключается, и можно установить постоянное значение параметра вручную в поле редактирования или с помощью полосы прокрутки: Если флажок Profile установлен, ручная настройка значений параметра блокирована. Если флажок Profile не установлен, возможна ручная настройка параметра с помощью полосы прокрутки или поля редактирования. Предупреждение: профили аудиоэффектов могут включаться/отключаться и выбираться для редактирования из диалога со списком аудиоэффектов. Щелкните на название регулятора для получения его описания: Central frequency – центральная частота фильтра. Эта частота должна быть больше нуля и меньше половины частоты сэмплирования обрабатываемого звука. Bandwidth – относительная ширина полосы фильтра (в октавах). Original signal mix. Усиление исходного (необработанного) сигнала на выходе фильтра (в дБ). Filtered signal mix. Усиление отфильтрованного (обработанного) сигнала на выходе фильтра (в дБ). Bandpass filter. Выбирает тип полосового фильтра: частотные составляющие звука снаружи полосы пропускания подавляются.Bandreject filter. Выбирает тип заграждающего фильтра: частотные составляющие звука внутри полосы заграждения подавляются. DDClip. Руководство пользователя 195 Внимание: текущая частотная характеристика фильтра отображается на диаграмме. Она обновляется при изменении значений параметра вручную или во время воспроизведения в режиме реального времени при нажатой кнопке Play в диалоге списка эффектов. Также можно использовать диалог с частотной и фазовой характеристикой для более глубокого анализа эффекта. 10.11.4 Эффект Profile Delay Данный эффект позволяет задерживать звук во времени для получения эффекта подобно эффекту Эхо. При задержке до 100мс и больше возникает эффект отражений звука (подобно эху), при задержке в несколько миллисекунд возникает эффект фазового сдвига (можно получить псевдостереоэффект, звук задерживается в одном канале на несколько миллисекунд). Данная модификация задержки позволяет определять и редактировать изменения параметров фильтра с профилями. Задержка широко используется для обработки записываемого голоса или получения псевдо стереоэффекта (для ритм-гитары, например). Данный аудиоэффект поддерживает профили для таких параметров, как Cutoff Frequency, Steepness и Gain на частоте обрезания. Кнопки Edit и Use переключаются. Некоторые аудиоэффекты позволяют построить «сценарий» (профиль) изменения этих параметров во времени (названия таких эффектов начинаются со слова Profile). Это означает, что можно не только установить 196DDClip. Руководство пользователя постоянные значения параметров эффекта, но также нарисовать профили на аудиоклипах, которые отражают изменение параметров во времени. Профили аудиоэффектов редактируются таким же образом, что и профили громкости/панорамы. С помощью мыши иили «горячих» клавиш. Внимание: эффекты с профилями применяются только на аудиоклипах. Используйте кнопку Edit слева от регуляторов параметров (полоса прокрутки или поле редактирования) для того, чтобы этот профиль стал активным и его можно было редактировать на аудиоклипе, где этот эффект применен. При отключении опции Use профиль отключается, и можно установить постоянное значение параметра вручную в поле редактирования или с помощью полосы прокрутки: Если флажок Profile установлен, ручная настройка значений параметра блокирована. Если флажок Profile не установлен, возможна ручная настройка параметра с помощью полосы прокрутки или поля редактирования. Предупреждение: профили аудиоэффектов могут включаться/отключаться и выбираться для редактирования из диалога со списком аудиоэффектов. Щелкните на название регулятора для получения его описания. Delay – значение задержки в миллисекундах. Параметр Input signal mix – усиление входного (не задержанного) звука в процентах (от 0% до 100%). Можно установить до 0% для получения только задержанного звука на выходе. Параметр Delayed signal mix – усиление задержанного звука в процентах (от 0% до 100%). Эту настройку используют для регулирования громкости задержанного звука (эха). Параметр Feedback – громкость результирующего звука (смикшированного входного и задержанного) в процентах (от 0% до 100%), возвращенного на вход канала задержки для получения эффектов повторных отражений звука. Параметр Delayed signal panorama – панорама задержанного сигнала в процентах. Можно перемещать задержанный сигнал влево/вправо в стерео DDClip. Руководство пользователя 197 изображении, используя этот параметр. –100% передвигает сигнал влево, 100% – вправо. Данный параметр активен только в проекте стерео. Параметр Lowpass cut-off frequency – частота обрезания фильтра нижних частот задержанного сигнала (в Гц). Этот параметр позволяет фильтровать задержанный сигнал с помощью фильтра нижних частот и удалять высокочастотные составляющие. Динамическое изменение этого параметра дает интересные эффекты. Эта частота должна быть больше нуля и меньше половины частоты сэмплирования обрабатываемого звука. Параметр Highpass cut-off frequency – частота обрезания фильтра высоких частот (в Гц). Этот параметр позволяет фильтровать задержанный сигнал с помощью фильтра высоких частот и удалять низкочастотные компоненты. Эта частота должна быть больше нуля и меньше половины частоты сэмплирования обрабатываемого звука. Частоты обрезания фильтров изменяются с помощью профиля с логарифмической шкалой в соответствии с особенностями восприятия звука человеком (частота меняется линейно в октавах). 10.11.5 Эффект Profile Parametric Filter 198DDClip. Руководство пользователя Данный аудиоэффект использует такие же фильтры, как и в эффекте Parametric Equalizer: можно довести громкость до максимума или вырезать вообще в некоторой полосе частот. Данная модификация параметрического фильтра позволяет определять и редактировать изменение параметров фильтров с профилями.This modification of parametric filter allows you to define and edit change of filter’s parameters with profiles. Parametric filter может быть использован для обработки соло-гитары, например, чтобы получить некоторые виды эффекта педали типа «wah-wah». Для этой цели пригодится и эффект Profile Resonant Filter. Данный аудиоэффект поддерживает профили для таких параметров, как Cutoff Frequency, Steepness и Gain на частоте обрезания. Кнопки Edit и Use переключаются. Некоторые аудиоэффекты позволяют построить «сценарий» (профиль) изменения этих параметров во времени (названия таких эффектов начинаются со слова Profile). Это означает, что можно не только установить постоянные значения параметров эффекта, но также нарисовать профили на аудиоклипах, которые отражают изменение параметров во времени. Профили аудиоэффектов редактируются таким же образом, что и профили громкости/панорамы. С помощью мыши или «горячих» клавиш. Внимание: эффекты с профилями применяются только на аудиоклипах. Используйте кнопку Edit слева от регуляторов параметров (полоса прокрутки или поле редактирования) для того, чтобы этот профиль стал активным и его можно было редактировать на аудиоклипе, где этот эффект применен. При отключении опции Use профиль отключается, и можно установить постоянное значение параметра вручную в поле редактирования или с помощью полосы прокрутки: Если флажок Profile установлен, ручная настройка значений параметра блокирована. Если флажок Profile не установлен, возможна ручная настройка параметра с помощью полосы прокрутки или поля редактирования. DDClip. Руководство пользователя 199 Предупреждение: профили аудиоэффектов могут включаться/отключаться и выбираться для редактирования из диалога со списком аудиоэффектов. Щелкните на название регулятора для получения его описания: Central frequency – центральная частота фильтра. Эта частота должна быть больше нуля и меньше половины частоты сэмплирования обрабатываемого звука. Bandwidth – относительная ширина полосы фильтра (в октавах). Gain – приращение центральной частоты (в дБ). Можно увеличить звук до максимума (gain>0дБ) и вырезать (gain<0дБ) на центральной частоте полосы фильтра. Внимание: текущая частотная характеристика фильтра отображается на диаграмме. Она обновляется при изменении значений параметра вручную или во время воспроизведения в режиме реального времени при нажатой кнопке Play в диалоге списка эффектов. Также можно использовать диалог с частотной и фазовой характеристикой для более глубокого анализа эффекта. 200DDClip. Руководство пользователя 10.11.6 Эффект Profile Resonant Filter Этот аудио эффект позволяет вам фильтровать звук с фильтром нижних или высоких частот. Вы можете также использовать резонанс для достижения максимального приращения на частоте обрезания фильтра. Резонансный фильтр широко используется для обработки соло гитары, чтобы получить «wah-wah» эффекты педали. Для этого вы можете также использовать эффект Profile Parametric Filter. Данный аудиоэффект поддерживает профили для таких параметров, как Cutoff Frequency, Steepness и Gain на частоте обрезания. Кнопки Edit и Use переключаются. Некоторые аудиоэффекты позволяют построить «сценарий» (профиль) изменения этих параметров во времени (названия таких эффектов начинаются со слова Profile). Это означает, что можно не только установить постоянные значения параметров эффекта, но также нарисовать профили на аудиоклипах, которые отражают изменение параметров во времени. Профили DDClip. Руководство пользователя 201 аудиоэффектов редактируются таким же образом, что и профили громкости/панорамы. С помощью мыши иили «горячих» клавиш. Внимание: эффекты с профилями применяются только на аудиоклипах. Используйте кнопку Edit слева от регуляторов параметров (полоса прокрутки или поле редактирования) для того, чтобы этот профиль стал активным и его можно было редактировать на аудиоклипе, где этот эффект применен. При отключении опции Use профиль отключается, и можно установить постоянное значение параметра вручную в поле редактирования или с помощью полосы прокрутки: Если флажок Profile установлен, ручная настройка значений параметра блокирована. Если флажок Profile не установлен, возможна ручная настройка параметра с помощью полосы прокрутки или поля редактирования. Предупреждение: профили аудиоэффектов могут включаться/отключаться и выбираться для редактирования из диалога со списком аудиоэффектов. Щелкните на название регулятора для получения его описания: Параметр Cut-off frequency – частота обрезания фильтров нижних или высоких частот (в Гц). Фильтр подавляет громкость звука снаружи полосы пропускания, и резонанс определяет максимум на этой частоте. Эта частота должна быть выше нуля и ниже половины частоты сэмплирования обрабатываемого звука. Параметр Q-factor (resonance) определяет пик на частоте обрезания частотной характеристики фильтра.Параметр Original signal mix – усиление исходного (не обработанного) сигнала на выходе фильтра (в дБ). Параметр Filtered signal mix – усиление фильтрованного (обработанного) сигнала на выходе фильтра (в дБ). Параметр Lowpass resonant filter выбирает тип фильтра (нижних частот): высокочастотные составляющие звука подавляются. Параметр Highpass resonant filter выбирает фильтр высоких частот: низкочастотные составляющие звука подавляются. 202DDClip. Руководство пользователя Внимание: текущая частотная характеристика фильтра отображается на диаграмме. Она обновляется при изменении значений параметра вручную или во время воспроизведения в режиме реального времени при нажатой кнопке Play в диалоге списка эффектов. Также можно использовать диалог с частотной и фазовой характеристикой для более глубокого анализа эффекта. 10.11.7 Эффект Profile Shelf Filter Этот аудиоэффект использует такие же фильтры, как и эффект Parametric Equalizer. С его помощью можно увеличивать или уменьшать громкость в низко- или высокочастотной полосе. Данная модификация фильтра позволяет определять и редактировать изменение параметров фильтров с профилями. Эффект Shelf filter может использоваться для увеличения или подавления низких или высоких частот звука. Данный аудиоэффект поддерживает профили для таких параметров, как Cutoff Frequency, Steepness и Gain на частоте обрезания. Кнопки Edit и Use переключаются. Некоторые аудиоэффекты позволяют построить «сценарий» (профиль) изменения этих параметров во времени (названия таких эффектов начинаются со слова Profile). Это означает, что можно не только установить DDClip. Руководство пользователя 203 постоянные значения параметров эффекта, но также нарисовать профили на аудиоклипах, которые отражают изменение параметров во времени. Профили аудиоэффектов редактируются таким же образом, что и профили громкости/панорамы. С помощью мыши иили «горячих» клавиш. Внимание: эффекты с профилями применяются только на аудиоклипах. Используйте кнопку Edit слева от регуляторов параметров (полоса прокрутки или поле редактирования) для того, чтобы этот профиль стал активным и его можно было редактировать на аудиоклипе, где этот эффект применен. При отключении опции Use профиль отключается, и можно установить постоянное значение параметра вручную в поле редактирования или с помощью полосы прокрутки: Если флажок Profile установлен, ручная настройка значений параметра блокирована. Если флажок Profile не установлен, возможна ручная настройка параметра с помощью полосы прокрутки или поля редактирования. Предупреждение: профили аудиоэффектов могут включаться/отключаться и выбираться для редактирования из диалога со списком аудиоэффектов. Щелкните на название регулятора для получения его описания: Параметр Cut-off frequency – частота обрезания фильтров нижних или высоких частот (в Гц). Фильтр подавляет громкость звука снаружи полосы пропускания, и резонанс определяет максимум на этой частоте. Эта частота должна быть выше нуля и ниже половины частоты сэмплирования обрабатываемого звука. Параметр Steepness определяет крутизну (наклон) частотной характеристики фильтра. Параметр Gain – приращение центральной частоты (в дБ). Можно увеличить звук до максимума (gain > 0дБ) и вырезать (gain < 0дБ) на центральной частоте полосы фильтра. Lowpass shelf filter выбирает фильтр нижних частот: приращение равно 0 Гц. 204DDClip. Руководство пользователя shelf filter выбирает фильтр высоких частот: приращение устанавливается равным половине частоты сэмплирования. Внимание: текущая частотная характеристика фильтра отображается на диаграмме. Она обновляется при изменении значений параметра вручную или во время воспроизведения в режиме реального времени при нажатой кнопке Play в диалоге списка эффектов. Также можно использовать диалог с частотной и фазовой характеристикой для более глубокого анализа эффекта. Highpass DDClip. Руководство пользователя 205 11 Приложение DDSound Volume Control DDSound Volume control – приложение, включенное в состав программ пакета Forward AV Studio. Оно позволяет регулировать настройки звуковых устройств (плат): изменять громкость, включать/выключать аудиовыходы для воспроизведения, выбирать входы для записи, сохранять и восстанавливать состояния звуковых устройств. Для более детального ознакомления читайте следующие разделы. 11.1 Обзор программы DDSound Volume control – дополнительное приложение, включенное в Forward AV Studio. Окно приложения можно активизировать из Forward AV Studio нажатием клавиши F8 при активном главном окне проекта или с помощью команды DDSound Volume Control в меню Window (Окно). Программа DDSound Volume control более удобна в использовании, чем стандартная системная программа регулировки громкости. Вы можете запустить ее с помощью команды Volume Control из меню Tools (Инструменты). С помощью программы DDSound Volume control вы можете отрегулировать громкость в децибелах и процентах, сохранить состояние любого звукового устройства (звуковой платы) и восстановить любое состояние с помощью одного щелчка мыши. Вы можете также сохранить два различных состояния для воспроизведения и записи, которые устанавливаются автоматически при старте воспроизведения/записи в Forward AV Studio. Это полезно, например, для выключения некоторых входных звуковых каналов на время воспроизведения, а затем автоматического их подключения после остановки. Приложение DDSound Volume control может работать независимо от Forward AV Studio: вы можете запустить его из папки Forward AV Studio в системном меню Start (например, «Start –> Programs –> Forward AV Studio –> DDSound Volume Control»). 206DDClip. Руководство пользователя 11.2 Обзор главного окна Главное окно приложения DDSound Volume Control состоит из двух частей: панель инструментов слева и контрольная панель звуковых устройств с регуляторами и кнопками выборки справа. В заголовке окна содержится имя текущего выбранного звукового устройства (звуковой карты), например «Tropez mixer» для звуковой карты Turtle Beach Tropez. Каждый регулятор соответствует одному звуковому входу/выходу (контролю), таким, как основной контроль громкости, аудио CD, микрофон, линейный вход, МИДИсинтезатор и т.п. Вверху указано название регулятора звука (например, ‘Audio CD’). Длинное название может быть сокращено, но если при перемещении курсора мыши над регулятором вы зафиксируете его на одну секунду, будет показано полное наименование. Первое поле с цифрами ниже имени позволяет изменять баланс звука (влево/вправо), вы можете также использовать ползунок (передвигая его влево/вправо). Второе цифровое поле и вертикальный регулятор позволяют изменять громкость. Громкость может быть представлена в процентах или децибелах (100% и 0 дБ соответствуют максимальному уровню). Для переключения между % и дБ на панели инструментов. Кнопка ниже регулятора нажмите кнопку позволяет выбрать (включить в проигрывание/запись) или отключить (заблокировать) регулятор звука. Регуляторы воспроизведения показаны с DDClip. Руководство пользователя 207 зелеными кнопками, регуляторы записи – с красными. Нажмите на кнопку на панели инструментов для переключения между регуляторами воспроизведения/записи для текущей звуковой карты. Обычно в нижней части главного окна отображаются надписи «Master volume» или «Recording control» для того, чтобы указать, какой регулятор показан в данный момент. Текст может отличаться от указанного при использовании другой звуковой карты. Число регуляторов может изменяться в зависимости от используемой звуковой карты, и некоторые из них могут быть блокированы и не на панели инструментов для того, показываться. Нажмите на кнопку чтобы выбрать нужную звуковую карту и соответствующие ей регуляторы. Обратите внимание, что некоторые профессиональные звуковые карты (например, «Card Deluxe» фирмы Digital Audio Labs) не содержат устройства для микширования звука. У таких карт вы не можете установить входной/выходной уровни громкости, и в приложении DDSound Volume Control такие карты не показываются вовсе. Большинство команд доступно из панели инструментов и локального меню. 11.3 Панель инструментов Панель инструментов расположена слева в главном окне приложения DDSound Volume Control и содержит две вертикальных линии иконок. 208DDClip. Руководство пользователя выбирает звуковое устройство (звуковую карту) и регуляторы звука, которые будут показаны для него в главном окне. Открывает диалог выбора устройств. изменяет настройки программы. переключает между регуляторами воспроизведения/записи для текущего звукового устройства (обычно внизу главного окна указывается тип регуляторов, показанных на данный момент ‘Master volume’ или ‘Recording control’). показывает громкость в децибелах (дБ) или в процентах (%). сохраняет текущее состояние устройств. Открывает диалог Save State. закрывает главное окно DDSound Volume Control. открывает подсказку (помощь) к программе. Иконки на второй линии позволяют восстановить любое состояние устройства, сохраненное ранее. состояние, сохраненное для записи. состояние, сохраненное для воспроизведения. Эти два состояния могут быть восстановлены автоматически при старте записи/воспроизведения в Forward AV Studio. Вручную это можно сделать с помощью этих двух кнопок. Следующие кнопки с цифрами восстанавливают сохраненные ранее состояния устройств (эти состояния Forward AV Studio не может установить автоматически). Когда вы перемещаете курсор мыши над любой иконкой панели инструментов и фиксируете его на секунду, появляется краткое описание команды. Для кнопок первой линии появляется описание действия, которое будет выполнено при нажатии на кнопку. Для кнопок второй линии появляется название сохраненного состояния. Надпись No saved state говорит о том, что для этой иконки нет сохраненного состояния, и нажатие на нее ничего не даст (т.е. текущее состояние аудио устройства не изменяется). DDClip. Руководство пользователя 209 11.4 Диалог Devices (Звуковые устройства) на панели Диалог выбора устройств открывается с помощью кнопки инструментов или из локального меню. Он позволяет выбрать текущее звуковое устройство (звуковую карту) и регуляторы, которые будут показаны для него в главном окне. Поле Mixer device содержит список звуковых устройств, установленных в вашей системе. DDSound Volume Control не включает в список звуковые карты без аудиомикшера (например, многие профессиональные звуковые платы не имеют его вовсе). Группа Adjust volume for позволяет выбрать регуляторы звука для выбранного звукового устройства. Список регуляторов звука выбранной группы отображается внизу диалога. Установка флажка слева от названия регулятора включает его отображение в главном окне приложения. На примере видно, что регулятор «MIDI» не выбран. Это означает, что в главном окне не будет показано ручки для этого регулятора. Типичные названия регуляторов воспроизведения: «Master Volume» – общая громкость выходного звука; «Line» – громкость линейного входа записи на выходе; «Mic» – громкость микрофона на выходе; «Audio CD» – громкость звука на компакт-диске; «MIDI» – громкость внутреннего MIDI синтезатора. 210DDClip. Руководство пользователя Современные звуковые карты могут иметь и другие регуляторы. Для того, чтобы узнать возможности конкретной звуковой карты, обратитесь к прилагающейся к ней документации или ее производителю. 11.5 Сохранение и восстановление состояний Приложение DDSound Volume Control позволяет сохранить любое состояние всех звуковых устройств (звуковых карт), установленных в вашей системе, и восстановить любое ранее сохраненное состояние, щелкнув мышью на панель инструментов. Можно сохранить до 8 различных состояний (с различными уровнями громкости и записи). Два специальных сохраненных состояния для записи и воспроизведения могут быть автоматически восстановлены при старте записи/воспроизведения в Forward AV Studio. Для того, чтобы задать состояние звукового устройства, выберите или выключите нужные регуляторы звука и установите для них соответствующие уровни звука в главном окне DDSound Volume Control. Вам может понадобиться переключение между регуляторами воспроизведения и записи на панели текущего звукового устройства с помощью кнопки инструментов. Нажмите кнопку для выбора текущего звукового устройства (если у вас установлено более одной звуковой карты) и, соответственно, нужных регуляторов звука, которые появятся в главном окне DDSound Volume Control. Используйте кнопки выбора для DDClip. Руководство пользователя 211 отключения/выбора регуляторов и ручки регуляторов для установки их уровня громкости. Если установлен флажок Save mute/select only, сохраняется только состояние кнопок выборки (при этом уровни громкости не сохраняются и не изменяются при восстановлении состояния). Это удобно, если вы хотите выключить или разблокировать некоторые регуляторы при восстановлении состояния без изменения их текущих значений громкости. Флажок Save mute/select only следует отключить, ели вы хотите, чтобы уровни громкости были сохранены в состояние. Для того, чтобы изменить эту опцию глобально, необходимо изменить настройки в программе. Когда вы в следующий раз откроете диалог для сохранения состояния, данная опция будет установлена в соответствии с программными настройками автоматически. на панели Для того, чтобы сохранить текущее состояние, нажмите кнопку инструментов, откроется диалог Save State. Выберите тип состояния, который вы хотите сохранить: Запись, Воспроизведение или любое другое. Для последних вы должны указать любое имя. Например, вы можете сохранить состояние под номером 1 с разблокированным (выбранным) регулятором Audio CD и с названием Слушать компакт-диск. Другое состояние под номером 2 с заблокированным (выключенным) регулятором Audio CD может быть названо как Микшировать звук и использовано, когда при работе в Forward AV Studio нужно смикшировать звук без шума, который обычно поступает из CDROM (особенно, когда вы работаете в наушниках). Любое состояние может быть восстановлено с помощью одного щелчка мыши на соответствующую кнопку на панели инструментов. 11.6 Работа совместно с Forward AV Studio Приложение DDSound Volume Control используется в программе Forward AV Studio для автоматического восстановления двух специальных состояний звуковых устройств для записи и воспроизведения. Когда у вас уже есть сохраненное состояние регуляторов звука для воспроизведения, и вы нажали кнопку Play (Воспроизведение) в Forward AV Studio, DDSound Volume Control сохраняет текущее состояние (которое было до начала воспроизведения) и восстанавливает состояние, сохраненное для воспроизведение. После остановки воспроизведения, предыдущее состояние восстанавливается. Например, вам необходимо отключить вход звуковой карты во время проигрывания и автоматически включить его после остановки. Рассмотрим, как это сделать. Во-первых, установите флажок Automatically change mixer state (Автоматически изменять состояние микшера) на панели Devices (Устройства) диалога Settings (Настройки) (кнопка F5, выберите Devices). 212DDClip. Руководство пользователя Сохранение состояния для воспроизведения с отключенным входом: 1. Проверьте, что внизу главного окна приложения написано «Master volume» (не «Recording control»). Если отображаются регуляторы записи, переключитесь на регуляторы воспроизведения кнопкой на панели инструментов. 2. Проверьте, что линейный вход разблокирован (выбран) или заблокирован (выключен). В первом случае кнопка выбора под регулятором с надписью и во втором случае – синей . Вы можете узнать это «Line» будет зеленой с помощью курсора мыши, передвигая его над кнопками и задерживая на секунду. Появится надпись с именем регулятора, читайте в скобках: «Now selected», выбран, т.е. включен, или «Now unselected», не выбран, т.е. выключен. 3. Если линейный вход включен, выключите его нажатием кнопки выборки под ручкой регулятора входной линии, кнопка станет синей . Если вы не видите регулятора линейного входа, проверьте, выбран ли он в диалоге выбора устройств. Обратите внимание, что обычно текст заголовка регулятора зависит от используемой звуковой карты. на 4. Сохраните текущее состояние для воспроизведения: нажмите кнопку панели инструментов, выберите Playback в диалоге Save State и нажмите OK. Теперь снова разблокируйте линию входа с помощью кнопки выбора. Когда вы нажмете кнопку Play (Воспроизведение) в главном окне проекта программы Forward AV Studio, приложение DDSound Volume Control восстановит сохраненное состояние для воспроизведения и отключит линейный вход. После окончания воспроизведения (или остановки кнопкой Stop (Стоп)), Forward AV Studio восстановит предыдущее состояние с разблокированным линейным входом. Такой же способ используется для автоматического восстановления сохраненного состояния для записи во время записи звука. Переключите (проверьте, чтобы внизу главного окна было написано кнопку на запись «Recording control»). Установите нужное состояние регуляторов записи (выберите подходящий вход и установите требуемый уровень), нажмите на , выберите Recording в диалоге Save State и нажмите OK. кнопку Сохраненное состояние будет автоматически восстановлено после фактического старта записи. Вы можете не только автоматически восстанавливать выбор регуляторов звука во время воспроизведения/записи, но также и уровни громкости. Обратите внимание, что приложение DDSound Volume Control запускается одновременно с Forward AV Studio и работает даже тогда, когда главное окно не отображается. Вам необязательно всегда сохранять видимым главное окно DDSound Volume Control, если нужно использовать автоматическое DDClip. Руководство пользователя 213 сохранение состояний воспроизведения/записи. Но если вы не хотите использовать эту возможность, недостаточно только лишь закрыть окно DDSound Volume Control, вы должны выключить опцию Automatically change mixer state (Автоматически изменять состояние микшера) на панели Devices (Устройства) диалога Settings (Настройки) программы Forward AV Studio. 11.7 Локальное меню Локальное меню открывается нажатием правой кнопки мыши над главным окном приложения DDSound Volume Control. Большинство команд дублируют кнопки на панели инструментов. Device выбирает текущее звуковое устройство (звуковую карту) из списка в подменю. Select Device… команда аналогична кнопке на панели инструментов; позволяет не только выбрать устройство, но также выбрать, какие регуляторы следует отображать в главном окне приложения; открывает диалог выбора устройств. Settings… команда аналогична кнопке на панели инструментов, позволяет изменить настройки программы. Switch Playback/Record команда аналогична кнопке на панели инструментов; позволяет переключаться между регуляторами воспроизведения/записи для текущего звукового устройства (звуковой карты). Show Volume in dB команда аналогична кнопке на панели инструментов; переключает между режимами представления уровня громкости в процентах и децибелах. Save current state as… команда аналогична кнопке на панели инструментов; позволяет сохранить текущее состояние звуковых устройств (регуляторы громкости и/или состояние их выборки, в зависимости от настроек программы), чтобы после их восстановить. Открывает диалог Save State. Keep always on Top при включении позволяет всегда сохранять главное окно DDSound Volume Control над окнами других приложений (и даже Forward AV Studio). About… показывает диалог About. Close закрывает главное окно приложения DDSound Volume Control; это не означает, что вы 214DDClip. Руководство пользователя вышли из программы, Forward AV Studio. если работаете с 11.8 Настройки на Диалог настроек Settings (на рисунке выше) открывается кнопкой панели инструментов или командой из локального меню. Он позволяет изменить основные настройки приложения DDSound Volume Control. Установка флажка Save Mute/Select controls only позволяет сохранять и восстанавливать состояние выборки кнопок и не изменять уровни громкости звуковых устройств. Установка флажка Auto save state when restore сохраняет изменения уровней громкости во время воспроизведения/записи в соответствующее состояние (при этом предыдущая опция должна быть включена). Когда вы запускаете воспроизведение в Forward AV Studio, приложение DDSound Volume Control сохраняет текущее состояние звукового устройства (которое было до старта), а затем устанавливает состояние, сохраненное для воспроизведения. Вы можете изменить громкость во время воспроизведения, но после его остановки и повторного запуска все изменения громкости будут потеряны. Если вы хотите установить громкость во время воспроизведения и сохранить это значение для следующего раза (при новом проигрывании), включите опцию Auto save state when restore. Так же и для регуляторов записи: когда вы записываете звук и настраиваете уровень записи во время процесса записи, все изменения сохранятся в состояние для записи. Установка флажка Always on top сохраняет положение главного окна DDSound Volume Control над другими окнами. Это же можно сделать и в локальном меню. Установка флажка Show Volume in dB показывает уровень громкости в децибелах. Вы можете также установить интервал для регулирования: максимальный уровень всегда равен 0 дБ (когда ручка регулятора наверху), DDClip. Руководство пользователя 215 минимальный уровень устанавливается здесь (это значение уровня, когда ручка регулятора находится внизу регулятора; по умолчанию это значение равно -55 дБ). То же самое можно сделать с помощью кнопки на панели инструментов. 11.9 Некоторые полезные советы Не сохраняйте все звуковые регуляторы всегда разблокированными (выбранными), если вам это не нужно. Например, если вы работаете в Forward AV Studio и микшируете цифровой звук (без записи или после ее завершения), выключите регуляторы всех входов (микрофон и линию) на выходе. Это защитит вас от прослушивания шума из линейного входа, особенно это важно для микрофонного входа. Выключение выхода звукового компакт-диска также рекомендуется, поскольку даже современные модели CDROM могут выдавать значительный шум, когда не воспроизводится никакой диск. Правильно выбирайте вход для записи звука. Например, если вы хотите записать с микрофона, недостаточно только подключить провод на микрофонный вход звуковой карты. Вы должны выбрать микрофонный вход в регуляторах записи звуковой карты. Отмените выборку ненужных вам входов во избежание дополнительного шума! Некоторые звуковые карты позволяют выбрать для записи несколько входов одновременно. Выберите только один, который будете использовать для записи, и заблокируйте все остальные. Недостаточно отключить их на регуляторах воспроизведения, вы должны отменить их выборку в регуляторах записи. Обратите внимание, если вы не слышите сигнала на выходе звуковой карты, это не всегда означает, что этот вход не используется для записи. Всегда проверяйте регуляторы записи перед началом записи звука! 216DDClip. Руководство пользователя 12 Глоссарий DC-сдвиг Declick Crossfade Fade In Fade Out Аудиодорожка Аудиоэффект Буфер обмена Быстрая свертка постоянная составляющая звукового сигнала. Может быть вызвана ненулевой постоянной составляющей звуковой платы, использованной для записи звука (большинство звуковых плат, даже профессиональных, могут иметь значительный DCсдвиг). Это означает, что если вы записываете звук постоянной громкости (например, синусоидальную волну), вы получите файл с неодинаковым уровнем положительных и отрицательных отсчетов сигнала. Это может вызвать проблемы, когда вы изменяете громкость такого файла, могут получиться искажения звука. DC-сдвиг может быть практически устранен вычитанием средней арифметической величины отсчетов звукового файла сигнала из каждого отсчета. очень короткий FadeIn/FadeOut, который применяется на границах аудиоклипов для подавления краевых щелчков. Может иметь линейную или нелинейную форму. мягкая склейка звука, переход между клипами (для аудиоклипов). плавное изменение громкости от тишины до некоторого значения. плавное изменение громкости от некоторого значения до тишины. дорожка для аудиоклипов (WAV-файлов) процесс обработки звука, применяемый к аудиоклипам, дорожкам или всему звуковому проекту буфер для копирования информации этот алгоритм используется для фильтрации звука КИХ-фильтром (с конечной импульсной характеристикой). Такие фильтры используются для фильтрации сигнала без фазовых искажений, что очень важно при обработке звука. Линейная свертка – простой и медленный алгоритм фильтрации, быстрая свертка – модификация этого алгоритма с использованием БПФ (быстрого преобразования Фурье). Это позволяет использовать КИХ-фильтры высокого качества для обработки звука в реальном времени. Быстрое преобразование Фурье DDClip. Руководство пользователя 217 Видеодорожка Дизеринг Интервал Качество обработки Клип Коллекция клипов Линейка времени Мидидорожка Полосовой фильтр Проект Рабочая область Ресэмплирование (БПФ) – быстрая модификация алгоритма преобразования Фурье, которое отображает сигнал из временной области в частотную. Это позволяет анализировать частотные и фазовые компоненты сигнала. Главное требование БПФ – обрабатываемый блок сигнала должен состоять из такого количества отсчетов, которое является целой степенью числа 2 дорожка для видеоклипов (AVI-файлов) подмешивание псевдослучайного шума для улучшения качества звучания при уменьшении разрядности цифрового звука. предварительно установленный интервал времени для выборки части проекта звука аудиоэффектами: это означает, что можно установить качество обработки в панели Effects (Эффекты) диалога Settings (Настройки) в Forward AV Studio (нажмите клавишу F5). При пониженном качестве обработка звука аудиоэффектами требует меньше вычислений. При этом могут возникнуть незначительные искажения звука, которые в большинстве случаев на слух незаметны. Понижение качества может понадобиться, если воспроизводится звуковой проект с большим количеством аудиоэффектов. Имейте ввиду, что некоторые эффекты не поддерживают обработку с пониженным качеством и могут обрабатывать звук только с максимальным качеством. фрагмент исходного файла с видео, аудио или миди данными список исходных мультимедиа-файлов, используемых в проекте, с дополнительной информацией линейка для отсчета времени проекта дорожка для миди-композиции (MIDI-файлов) не изменяет громкость компонент обрабатываемого звука с частотами, лежащими в некоторой полосе. Два главных параметра ПФ – центральная частота и ширина полосы. Фильтр подавляет компоненты звука с частотами вне полосы пропускания. главное окно текущая (видимая в главном окне) область редактирования дорожек проекта изменение частоты дискретизации цифрового звукового сигнала. Это достаточно сложная задача, 218DDClip. Руководство пользователя так как все отсчеты сигнала должны быть пересчитаны для получения сигнала другой длины, и новый сигнал должен звучать так же, как исходный, причем без слышимых искажений. В Forward AV Studio используется быстрый и высококачественный алгоритм ресэмплирования. Разрядность звукового сэмпла Строка состояния Скраббинг количество бит на отсчет. Определяет точность представления цифрового сигнала – точность цифроаналогового преобразователя, используемого для оцифровки звука, например, при записи цифрового звука с линейного или микрофонного входов звуковой платы, а также максимально возможный динамический диапазон громкости звука. 8-битный цифровой звук всегда содержит слышимые искажения из-за высокого уровня цифрового шума (динамический диапазон всего 48 дБ); 16-битный звук гораздо больше подходит для большинства целей, например, для записи звукового компакт диска (динамический диапазон 96 дБ), 20/24-битный звук предназначен для профессионального качества (динамический диапазон 120/144 дБ), звуковые платы такого качества имеют очень низкий уровень собственных шумов и обычно очень дороги. Forward AV Studio позволяет записывать /вопроизводить звук во всех перечисленных разрешениях. информационная строка в нижней части окна проекта воспроизведение в процессе интерактивного перемещения текущей позиции времени последовательность (цепь) аудиоэффектов значение времени в текущем формате времени Список эффектов Текущее время Фазовая характеристика (или фазово-частотная) цифрового фильтра (или любого другого устройства или алгоритма для обработки сигнала) – это характеристика, которая описывает, как фильтр воздействует на фазу обрабатываемого сигнала для разных его частотных компонент. Другими словами, фазовая характеристика описывает фазовый сдвиг обрабатываемого звука на всех частотах от 0 Гц до половины частоты дискретизации. Фильтр ресэмплирования DDClip. Руководство пользователя 219 используется для повышения качества ресэмплирования (преобразования сигнала с изменением его частоты дискретизации, или оцифровки). Для пересэмплирования звукового сигнала к другой частоте дискретизации, можно осуществить это простейшим способом: добавлять в нужных местах отсчеты к исходному сигналу (когда частота повышается), или пропускать лишние отсчеты (когда частота понижается). Этот способ дает значительные искажения. Ресэмплирующий фильтр используется для значительного повышения качества ресэмплирования. Главный показатель качества такого фильтра – длина его импульсной характеристики. Но даже если длина невелика (всего несколько точек), искажения почти не слышны. Для получения высокого качества ресэмплирования требуется большая длина фильтра (одна-две сотни точек позволяют получить фильтр очень высокого качества). Фильтр низких частот не изменяет громкость низкочастотных компонент обрабатываемого звука. Главный параметр ФНЧ – частота среза. Фильтр подавляет компоненты звука с частотами выше частоты среза. Фильтр высоких частот не изменяет громкость высокочастотных компонент обрабатываемого звука. Главный параметр ФВЧ – частота среза. Фильтр подавляет компоненты звука с частотами ниже частоты среза. Функция окна умножается на сигнал во временной области перед осуществлением преобразования Фурье. Функции окна позволяют выделить основные спектральные компоненты сигнала. За более подробной информацией обратитесь к литературе по цифровой обработке сигналов. Частота дискретизации частота оцифровки звукового сигнала. Чем больше частота, тем более высокочастотные компоненты могут присутствовать в сигнале (цифровой сигнал может содержать компоненты с частотой от 0 до половины частоты дискретизации). Частота дискретизации измеряется в количестве отсчетов (сэмплов) сигнала в секунду, или в Гц. В обоих случаях смысл таков: какое количество отсчетов цифрового сигнала воспроизводится в секунду (или 220DDClip. Руководство пользователя записывается при оцифровке сигнала). Например, цифровой звук качества звукового компакт-диска оцифрован с частотой 44100 Гц, такой сигнал может содержать частотные компоненты вплоть до 22050 Гц. Частотная характеристика (или амплитудно-частотная) цифрового фильтра (или любого другого устройства или алгоритма для обработки сигнала) – это характеристика, которая описывает, как фильтр воздействует на амплитуду обрабатываемого сигнала для разных его частотных компонент. Другими словами, частотная характеристика описывает усиление/ослабление обрабатываемого звука на всех частотах от 0 Гц до половины частоты дискретизации. DDClip. Руководство пользователя 221