2 работа в личном кабинете нко
реклама
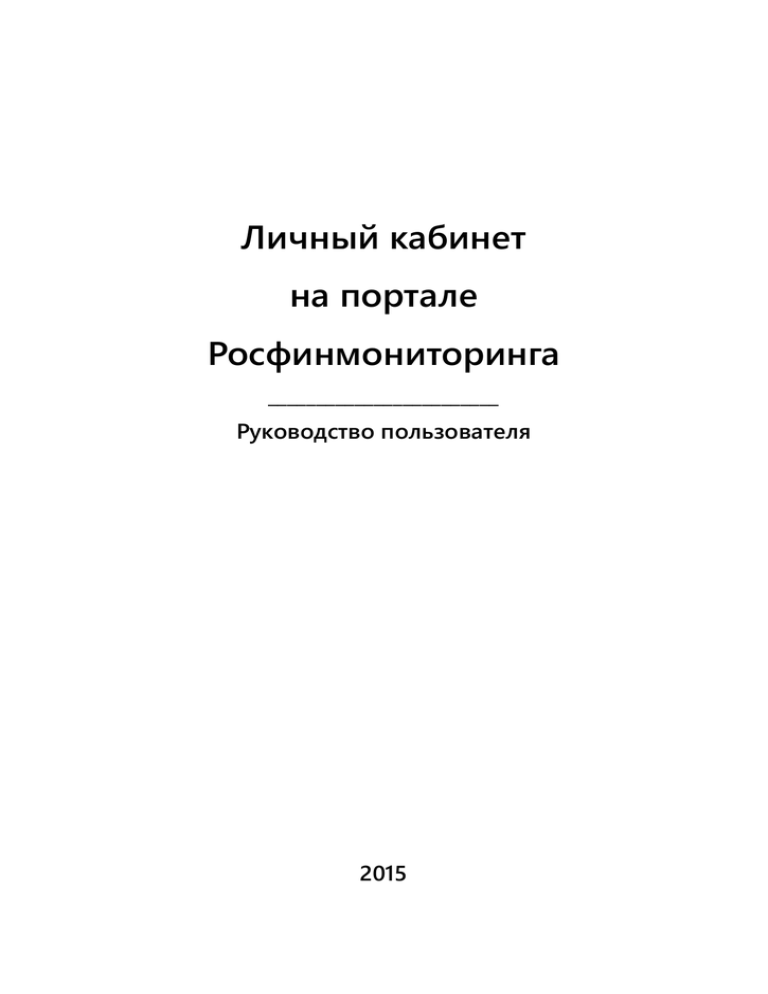
Личный кабинет на портале Росфинмониторинга ________________________ Руководство пользователя 2015 Введение ВВЕДЕНИЕ Настоящее руководство является пользовательским документом для организаций и лиц: зарегистрированных на портале Федеральной службы по финансовому мониторингу; пользующихся услугами личного кабинета. Руководство включает разделы с описанием: общих сведений о портале и личном кабинете; подготовки к работе и обслуживания личного кабинета; пользовательских процедур по осуществлению документооборота электронных сообщений. Руководство включает перечень терминов с соответствующими определениями. 2 2 Подготовка к работе 1 ОБЩИЕ СВЕДЕНИЯ 1.1 Назначение и возможности Портал Федеральной службы по финансовому мониторингу обеспечивает автоматизацию информационного обмена между его пользователями и уполномоченным органом (Росфинмониторингом) в части исполнения требований: Положений Центробанка № 443-П; Указания Центробанка № 3484-У. Информационный обмен осуществляется через личные кабинеты, предоставляемые для зарегистрированных на портале пользователей. Личный кабинет обеспечивает: подготовку, форматно-логическую проверку и экспорт сведений по форматам Положения Банка России № 443-П и Указания № 3484-У; отправку подготовленных сведений на портал Росфинмониторинга; импорт и проверку файлов, подготовленных для уполномоченного органа внешними системами; просмотр и изменение регистрационных данных пользователей; получение и просмотр информационных сообщений от уполномоченных сотрудников Росфинмониторинга; обмен сообщениями со службой технической поддержки; получение и просмотр справочника «Перечень организаций и физ. лиц, в отношении которых имеются сведения об их причастности к экстремистской деятельности или терроризму». 3 2 Подготовка к работе 1.2 Авторизация в личном кабинете Для работы в личном кабинете НКО зарегистрированным пользователям требуется авторизоваться. Перед авторизацией в личном кабинете убедитесь, что установлены: средство криптографической защиты информации КриптоПро CSP версии 3.6 и выше; корневой сертификат Удостоверяющего центра; носитель с закрытым ключом выбранного СКП ЭП. Выбранный СКП должен быть выдан аккредитованным Удостоверяющим центром, включенным в Единый государственный реестр, опубликованный на сайте http://reestr-pki.voskhod.ru/tsl.html 1.2.1 Авторизация в личном кабинете через Internet Explorer Шаг 1. Введите в адресной строке веб–обозревателя Internet Explorer https://portal-ccwe.fedsfm.ru/ и нажмите клавишу Enter. Откроется страница входа в личный кабинет. Страница входа в личный кабинет Шаг 2. Нажмите на кнопку Перейти на страницу авторизации. Откроется страница «Безопасность Windows». 4 2 Подготовка к работе Страница «Безопасность Windows» Шаг 3. Выберите СКП ЭП и нажмите на кнопку ОК. Откроется страница авторизации в личном кабинете организации. Страница авторизации в ЛК Шаг 4. Введите в полях Логин и Пароль учетные данные и нажмите на кнопку Вход. Логин и пароль предоставляются организации после ее регистрации на портале! 5 2 Подготовка к работе В случае ввода правильных учетных данных откроется главная страница личного кабинета организации. Главная страница личного кабинет 1.2.2 Авторизация в личном кабинете через КриптоПро Fox Шаг 1. Введите в адресной строке веб–обозревателя КриптоПро Fox https://portal-ccwe.fedsfm.ru/ и нажмите клавишу Enter. Откроется страница входа в личный кабинет. Страница входа в личный кабинет 6 2 Подготовка к работе Шаг 2. Нажмите на кнопку Перейти на страницу авторизации. Откроется окно «Password Required». Окно «Password Required» Шаг 3. Введите пароль доступа к Токену (по умолчанию 12345678) и нажмите на кнопку ОК. Откроется окно «User Identification Request». Окно «User Identification Request» Шаг 4. Выберите СКП ЭП и нажмите на кнопку ОК. Откроется страница авторизации в личном кабинете организации. 7 2 Подготовка к работе Страница авторизации в ЛК Шаг 5. Введите в полях Логин и Пароль учетные данные и нажмите на кнопку Вход. Логин и пароль предоставляются организации после ее регистрации на портале! В случае ввода правильных учетных данных откроется главная страница личного кабинета организации. Главная страница личного кабинет 8 2 Подготовка к работе 1.3 Установка CADESCOM криптоплагина Криптоплагин CADESCOM устанавливается при первом входе в личный кабинет. Чтобы установить криптоплагин: Шаг 1. Авторизуйтесь в личном кабинете. Откроется страница «Загрузка плагина». Окно «Загрузка плагина» Шаг 2. Нажмите на кнопку Загрузить. Шаг 3. Если настройки системы безопасности Windows требуют подтверждения загрузки данного пакета, подтвердите его загрузку и установку. В начале установки откроется окно «КриптоПро ЭЦП Browser plug-in» с запросом на установку пакета. Окно «КриптоПро ЭЦП Browser plug-in» Шаг 4. Нажмите на кнопку Да. Установка будет запущена, по ее завершении откроется следующее окно «КриптоПро ЭЦП Browser plug-in». Окно «КриптоПро ЭЦП Browser plug-in» 9 2 Подготовка к работе Шаг 5. Нажмите на кнопку ОК. Окно закроется. Шаг 6. На странице «Загрузка плагина» нажмите на кнопку Закрыть. Страница закроется. Шаг 7. Нажмите на кнопку Выход на странице личного кабинета и закройте окно браузера. Шаг 8. Запустите браузер. В результате криптографический пакет будет готов для работы с документами в личном кабинете. В том случае, если по каким-то причинам не удалось установить CADESCOM криптоплагин с портала, установка может быть выполнена с официального сайта разработчика Чтобы установить CADESCOM криптоплагин с официального сайта разработчика: Шаг 1. В адресной строке веб-обозревателя введите адрес http://www.cryptopro.ru/products/cades/plugin/ и нажмите Enter. Откроется страница с описанием криптоплагина. Шаг 2. В нижней части страницы нажмите на ссылку Скачать актуальную версию КриптоПро ЭЦП Browser plug-in: версия 2.0 для пользователей. Шаг 3. Дважды щелкните по значку загруженного файла. Откроется окно "Открыть файл - предупреждение системы безопасности". Окно «Открыть файл - предупреждение системы безопасности» Шаг 4. Нажмите на кнопку Запустить. Откроется окно «КриптоПро ЭЦП Browser plugin». 10 2 Подготовка к работе Окно «КриптоПро ЭЦП Browser plug-in» Шаг 5. Нажмите на кнопку Да. Установка будет запущена, по ее завершении откроется следующее окно «КриптоПро ЭЦП Browser plug-in». Окно «КриптоПро ЭЦП Browser plug-in» Шаг 6. Нажмите на кнопку OK. Окно закроется. Шаг 7. Нажмите на кнопку Выход на странице личного кабинета и закройте окно браузера. Шаг 8. Запустите браузер. В результате криптографический пакет будет готов для работы с документами в личном кабинете. 11 2 Подготовка к работе 1.4 Пользовательский интерфейс Главная страница личного кабинета организации на портале ФМ состоит из: 1. Заголовка страницы; 2. Меню навигации; 3. Панели представления данных; 4. Нижней части страницы. Главная страница личного кабинета организации на портале ФМ Заголовок страницы Заголовок располагается в верхней ее части и содержит: ссылку на страницу настроек личного кабинета и редактируемых реквизитов организации; ссылку на страницу выбора (смены) текущего сертификата; кнопку Выход. Заголовок страницы личного кабинета Не рекомендуется осуществлять ВЫХОД ИЗ ЛИЧНОГО КАБИНЕТА по кнопке в правом верхнем углу окна (кнопке закрытия окна Internet Explorer) или вкладки Internet Explorer, т.к. в данном случае сеанс работы в ЛК не завершается 12 2 Подготовка к работе Меню навигации Меню располагается в левой части главной страницы. Меню навигаци Меню включает строку вкладок: Создать документ со стрелкой для вызова команд вложенного меню; Черновики со ссылкой на страницу черновиков организации; Отправленные со ссылкой на страницу отправленных сообщений организации; Сообщения РФМ со ссылкой на страницу поступивших от Росфинмониторинга и технической поддержки сообщений с указанием в скобках числа непрочитанных; Доверенные лица со ссылкой на страницу управления доверенными лицами; Тех. поддержка со ссылкой на страницу обращений за технической поддержкой; Перечень организаций и физ. лиц, в отношении которых имеются сведения об их причастности к экстремистской деятельности или терроризму со ссылкой на страницу одноименного справочника. При наличии новых непрочитанных сообщений на вкладках Сообщения РФМ и Тех. поддержка: наименование вкладки выделяется жирным шрифтом; в скобках указывается количество непрочитанных сообщений. Панель представления данных Панель размещается в правой верхней части страницы и включает: панель инструментов; табличную форму со списком записей текущей вкладки; панель навигации по списку записей. Панель инструментов расположена над списком записей. Панель инструментов различна для каждой вкладки меню навигации 13 2 Подготовка к работе Панель инструментов на вкладке Черновики Панель инструментов на вкладке Черновики содержит: Кнопки для выполнения операций с документом (слева направо), которые обозначают: Кнопка Назначение Редактирование документа Проверка документа Подписание документа ЭП и автоматическая отправка назначенному адресату Копирование документа и сохранение копии в папке «Черновики» Удаление документа, без возможности его восстановления Записи текущей вкладки представлены в табличной форме. Табличная форма записей на вкладке Черновики Можно менять: порядок отображения записей в таблице - сортировкой записей в столбце; размер столбцов в таблице - перемещением их границ с помощью мыши; порядок отображения столбцов в таблице - перемещением их заголовков с помощью мыши. Поля форм создания и редактирования данных снабжены всплывающими подсказками. Для просмотра подсказок наведите курсор на название поля. 14 2 Подготовка к работе Например, Обязательные поля отмечены символом * красного цвета Панель навигации по списку записей находится ниже списка записей текущей вкладки, и содержит: выпадающий список для указания количества строк, отображаемых на одной странице; панель с информацией о количестве отображаемых строк на странице; кнопки навигации по страницам. Панель навигации по списку записей Нижняя часть страницы Нижняя часть содержит ссылки на сайт Росфинмониторинга и страницу справочной информации. Нижняя часть страниц 15 2 Подготовка к работе 1.5 Пользовательские настройки 1.5.1 Редактирование реквизитов организации Редактирование реквизитов организации является частью пользовательских настроек. Для управления СКП ЭП: Шаг 1. Авторизуйтесь в личном кабинете организации на портале ФМ и щелкните ссылку с наименованием организации. Ссылка с наименованием организации Откроется страница настроек учетной записи организации на вкладке Реквизиты организации. Вкладка Реквизиты организации Шаг 2. Отредактируйте значения обязательных для заполнения полей: Вид организации (лица); Отраслевая принадлежность; Номер филиала. Наименование регистрирующего органа; Дата регистрации. При заполнении полей рекомендуется пользоваться всплывающими подсказками 16 2 Подготовка к работе Поля Тип лица, Идентификатор организации (лица), присвоенный Росфинмониторингом, Наименование юридического лица, ИНН недоступны для редактирования Шаг 3. Нажмите на кнопку Сохранить. Будет произведена проверка документа, по завершении которой откроется страница «Сохранение документа!». Страница «Сохранение документа! При наличии ошибок исправьте их и повторите сохранение Шаг 5. Нажмите на кнопку Закрыть. Окно закроется, редактирование реквизитов организации будет успешно завершено. 1.5.2 Изменение сведений об адресах Редактирование сведений об адресах является частью пользовательских настроек. Чтобы изменить сведения об адресах: Шаг 1. Авторизуйтесь в личном кабинете организации и щелкните ссылку с наименованием организации. Ссылка с наименованием организации Откроется страница настроек учетной записи организации. Шаг 2. Откройте вкладку Сведения об адресах. 17 2 Подготовка к работе Вкладка Сведения об адресах Шаг 3. Отредактируйте значения обязательных для заполнения полей: Код страны; Населенный пункт (город, село, поселок). При заполнении полей рекомендуется пользоваться всплывающими подсказками Шаг 4. Нажмите на кнопку Сохранить. Будет произведена проверка документа, по завершении которой откроется страница «Сохранение документа!». Страница «Сохранение документа!» При наличии ошибок исправьте их и повторите сохранение Шаг 5. Нажмите на кнопку Закрыть. Окно закроется, сведения об адресах организации будут успешно отредактированы. 1.5.3 Редактирование реквизитов уполномоченного лица Редактирование реквизитов уполномоченного лица является частью пользовательских настроек. 18 2 Подготовка к работе Чтобы изменить реквизиты: Шаг 1. Авторизуйтесь в личном кабинете организации и щелкните ссылку с наименованием организации. Ссылка с наименованием организации Откроется страница настроек учетной записи организации. Шаг 2. Откройте вкладку Уполномоченное лицо. Вкладка Уполномоченное лицо Шаг 3. Отредактируйте значения обязательных для заполнения полей: Фамилия; Имя; Должность; Код города и номер телефона; Адрес электронной почты. При заполнении полей рекомендуется пользоваться всплывающими подсказками Шаг 4. Нажмите на кнопку Сохранить. Будет произведена проверка документа, по завершении которой откроется страница «Сохранение документа!». 19 2 Подготовка к работе Страница «Сохранение документа!» Шаг 5. Нажмите на кнопку Закрыть. Окно закроется, реквизиты уполномоченного лица будут успешно отредактированы. 1.5.4 Редактирование реквизитов ответственного сотрудника Редактирование реквизитов ответственного сотрудника является частью пользовательских настроек. Чтобы изменить реквизиты: Шаг 1. Авторизуйтесь в личном кабинете организации и щелкните ссылку с наименованием организации. Ссылка с наименованием организации Откроется страница настроек учетной записи организации. Шаг 2. Откройте вкладку Ответственный сотрудник. Вкладка Ответственный сотрудник 20 2 Подготовка к работе Шаг 3. Отредактируйте значения обязательных для заполнения полей: Должность; Адрес электронной почты; Контактный телефон; Исполняемые обязанности; Основание. При заполнении полей рекомендуется пользоваться всплывающими подсказками Поле ФИО недоступно для редактирования Шаг 4. Нажмите на кнопку Сохранить. Будет произведена проверка документа, по завершении которой откроется страница «Сохранение документа!». Страница «Сохранение документа!» При наличии ошибок исправьте их и повторите сохранение Шаг 5. Нажмите на кнопку Закрыть. Окно закроется, реквизиты ответственного сотрудника будут успешно отредактированы. 1.5.5 Смена сертификата ответственного сотрудника Пользователь при необходимости может добавлять, удалять и выгружать в файл СКП ЭП. Для управления СКП ЭП: Шаг 1. Авторизуйтесь в наименованием организации. личном кабинете организации Ссылка с наименованием организации Откроется страница настроек учетной записи организации. 21 щелкните ссылку с 2 Подготовка к работе Шаг 3. Откройте вкладку Ответственный сотрудник. В блоке Сертификаты ответственного сотрудника организации отобразятся имеющиеся у организации СКП ЭП и информация о них. Блок Сертификаты ответственного сотрудника организации Чтобы добавить СКП ЭП: 1. Нажмите на кнопку Выбор сертификата. Откроется окно «Выбор файла для выгрузки». Окно «Выбор файла для выгрузки 2. Выберите файл и нажмите на кнопку Открыть. Добавленный СКП ЭП отобразится в списке сертификатов ответственного сотрудника. Чтобы удалить СКП ЭП, нажмите на кнопку . СКП ЭП будет удален. Чтобы выгрузить СКП ЭП в файл, нажмите на кнопку , выберите папку для сохранения файла и нажмите на кнопку Сохранить. Файл будет сохранен в выбранной папке. 22 2 Подготовка к работе 1.5.6 Смена имени и пароля пользователя Смена имени и пароля является частью пользовательских настроек. Рекомендуется сменить пароль при первом входе на портал Чтобы сменить имя и пароль: Шаг 1. Авторизуйтесь в личном кабинете и щелкните ссылку с наименованием организации. Ссылка с наименованием организаци Откроется страница настроек учетной записи организации. Страница «Редактирование реквизитов организации» Шаг 2. Откройте вкладку Настройка профиля пользователя. Для смены имени пользователя: 1. Нажмите на кнопку Изменить. Поле Имя пользователя станет доступным для заполнения. 23 2 Подготовка к работе Вкладка Настройка профиля пользователя 2. Введите имя и нажмите на кнопку Сохранить. Откроется страница «Изменение учетных данных». Страница «Изменение учетных данных» Новое имя пользователя должно: быть отличным от текущего; содержать не менее 6 символов; содержать только символы английского алфавита и цифры Нажмите на кнопку Закрыть. В результате: 3. информационная страница закроется; созданное имя станет текущим. Для смены пользовательского пароля: 1. Нажмите на кнопку Изменить. 24 2 Подготовка к работе Вкладка Настройка профиля пользователя Поля Текущий пароль, Новый пароль, Подтверждение пароля станут доступны для заполнения. 2. Введите в соответствующих полях текущий пароль, новый пароль и его подтверждение, и нажмите на кнопку Сохранить. Новый пароль должен: быть отличным от текущего; содержать не менее 8 символов; содержать только символы английского алфавита и цифры Откроется информационная страница с сообщением о результате операции. Страница «Изменение учетных данных» Нажмите на кнопку Закрыть. В результате: информационная страница закроется; созданный пароль станет текущим. 25 2 Подготовка к работе 1.6 Управление доверенными лицами К доверенным относятся лица, допущенные к подписанию и отправке сообщений. Пользователи, являющиеся доверенными лицами, не имеют доступ к вкладке Доверенные лица Пользователь может: добавлять записи доверенных лиц в список действующих; просматривать и редактировать данные доверенных лиц; блокировать и разблокировать записи доверенных лиц. Чтобы добавить запись доверенного лица: Шаг 1. На вкладке Доверенные лица нажмите на кнопку страница «Доверенные лица». Добавить. Откроется Страница «Доверенные лица» Шаг 2. Нажмите на кнопку Выбор сертификата. Откроется окно «Выбор файла для выгрузки». 26 2 Подготовка к работе Окно «Выбор файла для выгрузки» Шаг 3. Выберите файл и нажмите на кнопку Открыть. Поля автоматически заполнятся данными из сертификата. Страница «Доверенные лица» Поле Имя пользователя станет доступным для заполнения. Шаг 4. Заполните остальные поля, пользуясь всплывающими подсказками, и нажмите на кнопку Отправить. Новое доверенное лицо будет добавлено в список с состоянием Действующий. 27 2 Подготовка к работе При наличии ошибок исправьте их и повторите отправку формы Вкладка Доверенные лица Чтобы просмотреть и отредактировать данные доверенного лица: Шаг 1. На вкладке Доверенные лица выделите запись и нажмите на кнопку Просмотреть. Откроется страница «Доверенные лица». Страница «Доверенные лица» Шаг 2. Просмотрите данные доверенного лица, при необходимости измените их. Шаг 3. Нажмите на кнопку Сохранить. Внесенные изменения будут сохранены. 28 2 Подготовка к работе Чтобы заблокировать запись доверенного лица: На вкладке Доверенные лица выделите запись и нажмите на кнопку: Заблокировать, чтобы заблокировать запись; Разблокировать, чтобы ее разблокировать. Запись заблокированного доверенного лица: имеет состояние Заблокирован; отмечена пиктограммой . Доверенному лицу в состоянии Заблокирован отказано в доступе в личный кабинет пользователя-доверителя 29 2 Подготовка к работе 1.7 Обращение за технической поддержкой Пользователь может обращаться за помощью в службу технической поддержки портала: формировать обращения; просматривать сформированные обращения и полученные ответы. Чтобы сформировать обращение: Шаг 1. На вкладке Тех. поддержка нажмите на кнопку страница «Обращение в тех. поддержку». Добавить. Откроется Страница «Обращение в тех. поддержку» Шаг 2. Заполните обязательные поля бланка обращения и нажмите на кнопку Отправить. Откроется информационная страница «Обращение в тех. поддержку». При заполнении полей рекомендуется пользоваться всплывающими подсказками Чтобы к обращению добавить файл вложения: 1. Нажмите на кнопку Выбор файла. Откроется окно «Выбор файла». 30 2 Подготовка к работе 2. Выберите файл вложения и нажмите на кнопку Открыть. Файл вложения будет добавлен к обращению Страница «Обращение в тех. Поддержку» При наличии ошибок исправьте их и повторите отправку обращения Шаг 3. Нажмите на кнопку Закрыть. Страницы закроются, запись сформированного обращения отобразится в списке обращений с состоянием Принято в обработку. Вкладка Тех. поддержка При получении ответа от службы технической поддержки состояние обращения изменится на Обработано 31 2 Подготовка к работе Чтобы просмотреть обращение и ответ на него: Шаг 1. На вкладке Тех. поддержка выделите запись обращения и нажмите на кнопку Просмотреть. Откроется страница «Обращение в тех. доддержку». Страница «Обращение в тех. поддержку» Шаг 2. Откройте вкладку Информация о проблеме и просмотрите исходное обращение. Шаг 3. Откройте вкладку Ответ и ознакомьтесь с ответом на отправленное обращение. Вкладка Ответ 32 2 Подготовка к работе Чтобы загрузить файл вложения, щелкните по ссылке с названием файла. Файл вложения будет загружен Шаг 4. Нажмите на кнопку Закрыть. Страница закроется. 33 2 Подготовка к работе 1.8 Использование перечней организаций и лиц, причастных к экстремистской деятельности или терроризму Чтобы просмотреть перечни: Нажмите на ссылку Перечни организаций и физ. лиц, в отношении которых имеются сведения об их причастности к экстремистской деятельности. Откроется список перечней. Список перечней Строка поиска позволяет искать в перечнях информацию по основным и дополнительным параметрам, например ФИО, дата и место рождения, основания включения Действующий перечень отмечен пиктограммой действующий, можно загрузить в форматах: DBF; XML; PDF 34 . Перечни, включая 3 Работа в личном кабинете 2 РАБОТА В ЛИЧНОМ КАБИНЕТЕ НКО 2.1 Общие сведения о пользовательских процедурах Пользовательские процедуры осуществляются через личные кабинеты организаций на портале Росфинмониторинга и обеспечивают электронный документооборот: 443 ЭС о приобретении ценных бумаг; 443 ЭС об открытии счета; 3484 ФЭС о замораживании (блокировании); 3484 ФЭС о результатах проверки; 3484 ФЭС об операциях; 3484 ФЭС о случаях отказа. Электронный документооборот включает последовательное выполнение операций: формирования сообщения. проверки сообщения и исправления найденных ошибок. подписи и отправки сообщений уполномоченному органу получения и обработки ответа САО. 2.2 Формирование сообщений 2.2.1 Импорт сообщений из файла Импорт из файла является начальным этапом документооборота сообщений. Чтобы импортировать файл сообщения: Шаг 1. Авторизуйтесь в личном кабинете и щелкните ссылку Создать документ. Откроется меню соответствующих команд. Шаг 2. Выберите команду Импорт из файла. Меню Создать документ → Импорт из файла 35 3 Работа в личном кабинете Откроется окно «Выбор файла для выгрузки». Окно «Выбор файла для выгрузки» Шаг 3. Выберите файлы и нажмите на кнопку Открыть. Внимание! Из-за ограничений в Internet Explorer возможно одновременно импортировать не более 100 файлов Откроется страница «Результат импорта». Страница «Результат импорта» Шаг 4. Нажмите на кнопку Закрыть. В результате страница будет закрыта, импортированные сообщения будут: размещены на вкладке Черновики с атрибутом Создан; готовы к последующей отправке. 36 3 Работа в личном кабинете 2.2.2 Создание сообщений Создание ФЭС и ЭС является начальным этапом документооборота сообщений. Чтобы создать 3484 ФЭС или 443 ЭС: Шаг 1. Авторизуйтесь в личном кабинете и щелкните ссылку Создать документ. Откроется меню соответствующих команд. Шаг 2. Выберите команду, например, 3484 ФЭС об операциях. Меню Создать документ → 3484 ФЭС об операциях Откроется страница «Создание нового документа 3484 ФЭС об операциях». Форма 3484 ФЭС об операциях для заполнения 37 3 Работа в личном кабинете Шаг 3. Заполните последовательно поля на вкладках Информация о сообщении, Информация об НФО (филиале НФО) в соответствии со всплывающими подсказками. Шаг 4. На вкладке Сведения об операции нажмите на кнопку Добавить. Вкладка Сведения об операции Откроется страница с формой для заполнения сведений об операциях. Страница с бланком сведений об операциях Шаг 5. Заполните последовательно поля на вкладках: Сведения об операции; Сведения об участнике сделки (операции); Основание совершения операции. 38 3 Работа в личном кабинете Чтобы проверить созданное сообщение, нажмите на кнопку Проверить. Сообщение будет проверено на наличие форматно-логических ошибок Шаг 6. Нажмите на кнопку Сохранить. Откроется информационная страница «Сохранение раздела!». Страница «Сохранение раздела!» Шаг 7. Нажмите на кнопку Ок. Информационная страница закроется. Чтобы закрыть страницу «Создание нового документа 3484 ФЭС об операциях», нажмите на кнопку Закрыть документ Шаг 8. Нажмите на кнопку Сохранить. Будет осуществлена проверка корректности заполнения полей сообщения. Страница «Сохранение документа!» При наличии ошибок исправьте их и повторите сохранение Шаг 9. Нажмите на кнопку Закрыть документ. В результате страница будет закрыта, сформированный 3484 ФЭС будет: размещён на вкладке Черновики; готов к последующей отправке. 39 3 Работа в личном кабинете Вкладка Черновики Аналогично ФЭС об операциях создаются сообщения: 3484 ФЭС о замораживании (блокировании) 3484 ФЭС о результатах проверки 3484 ФЭС о случаях отказа 443 ЭС об открытии счета 443 ЭС о приобретении ценных бумаг 2.2.3 Проверка сообщений Сообщения проверяются на отсутствие форматно-логических ошибок: в процессе их создания; после их создания и сохранения. Чтобы проверить сообщение в процессе его создания: Нажмите на кнопку Проверить. Кнопка Проверить 40 3 Работа в личном кабинете Будет запущен процесс проверки с извещением об итогах на вкладке Ошибки документа. Вкладка Ошибки документа Найденные ошибки перед отправкой должны быть исправлены! Чтобы проверить ранее сохраненные сообщения: Шаг 1. Установите флажки в строках записей выбранных документов в папке «Черновики» и нажмите на кнопку Проверить на панели инструментов. Кнопка Проверить Будет запущен процесс проверки с извещением об итогах на странице «Результат проверок». 41 3 Работа в личном кабинете Страница «Результат проверки» Чтобы исправить найденные ошибки: 1. Выполните двойной щелчок на строке записи сообщения. Откроется страница сообщения на вкладке Ошибки документа. 2. Исправьте ошибки и повторите действие шага 1 Шаг 2. Нажмите на кнопку Закрыть. Окно закроется, проверка документа будет успешно завершена. 2.3 Подпись и отправка сообщений Подпись и отправка сообщений является частью работы в личном кабинете и выполняется после формирования сообщений. Чтобы подписать и отправить сообщения Шаг 1. Авторизуйтесь в личном кабинете и щелкните вкладку Черновики. Справа в таблице отобразится перечень документов, готовых к отправке. Кнопка Подписать и отправить 42 3 Работа в личном кабинете Шаг 2. Установите флажки в строках записей выбранных документов и нажмите на кнопку Подписать и отправить. Откроется страница «Подпись и отправка документов». Страница «Подпись и отправка документов» Шаг 3. Нажмите на кнопку Подписать и отправить. Выбранные документы будут подписаны ЭП и отправлены адресату. Статус отправленных документов изменится на Отправлен. Страница «Подпись и отправка документов» Шаг 4. Нажмите на кнопку Закрыть. В результате документы будут перемещены в папку «Отправленные» со статусом Передан. 43 3 Работа в личном кабинете Папка «Отправленные» Чтобы загрузить пакет документов: 1. Нажмите на кнопку Получить пакет документов. Кнопка Получить пакет документов Откроется страница с запросом на сохранение или открытие ZIP-файла. 2. Нажмите на кнопку Открыть или Сохранить. ZIP- файл будет открыт или сохранен в определенной папке. Если документ не принят уполномоченным органом, его статус изменится на Отклонен. Чтобы просмотреть квитанции о непринятии, щелкните ссылку Отклонен. Откроется страница «Информация по документу». 44 3 Работа в личном кабинете В поле Квитанции содержатся ссылки на формы просмотра квитанций. Просмотрите их и исправьте ошибки 2.4 Сообщения РФМ Входящие сообщения от папке «Сообщения РФМ». Росфинмониторинга доступны для просмотра в Запись непрочитанного сообщения выделяется полужирным шрифтом Чтобы просмотреть сообщения РФМ: Шаг 1. В папке «Сообщения РФМ» выделите запись с сообщением и нажмите на кнопку Просмотреть. Кнопка Просмотреть Откроется страница «Сообщение РФМ». 45 3 Работа в личном кабинете Страница «Сообщение РФМ» Шаг 2. Ознакомьтесь с сообщением и нажмите на кнопку Закрыть. Сообщение будет закрыто. 46 4 Глоссарий 3 ГЛОССАРИЙ Личный кабинет – раздел открытой части Портала Росфинмониторинга, обеспечивающий обмен документами между его пользователями и уполномоченным органом (Росфинмониторингом). Пользователь – зарегистрированный клиент портала Росфинмониторинга, включая: ответственных работников подотчетных организаций; физических лиц; индивидуальных предпринимателей. Портал Росфинмониторинга – защищенный портал, обеспечивающий информационное взаимодействие Росфинмониторинга с подотчетными организациями (лицами) в целях выполнения требований Федерального закона от 7 августа 2001 года № 115-ФЗ «О противодействии легализации (отмыванию) доходов, полученных преступным путем, и финансированию терроризма». Формализованное электронное приведенное к требуемой форме. сообщение; ФЭС – электронное сообщение, 3484 ФЭС о замораживании (блокировании) – предусмотренные Федеральным законом № 115-ФЗ сведения и информация о принятых мерах по замораживанию (блокированию) денежных средств или иного имущества организаций и физических лиц. 3484 ФЭС о результатах проверки – предусмотренные Федеральным законом № 115-ФЗ сведения и информация о результатах проверки наличия среди своих клиентов организаций и физических лиц, в отношении которых применены либо должны применяться меры по замораживанию (блокированию) денежных средств или иного имущества. 3484 ФЭС об операциях – предусмотренные Федеральным законом № 115-ФЗ сведения и информация об операциях, приостановленных в соответствии с пунктом 10 статьи 7 данного закона. 3484 ФЭС о случаях отказа – предусмотренные Федеральным законом № 115-ФЗ сведения и информация о случаях отказа по основаниям, указанным в статье 7 Федерального закона, от выполнения распоряжения клиента о совершении операции. 47