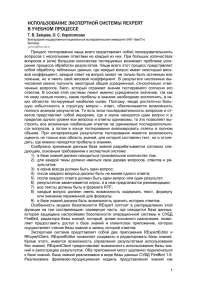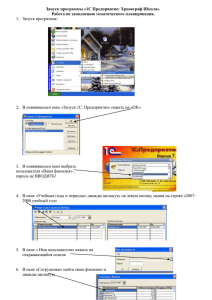ПЕРЕХОД НА НОВЫЙ УЧЕБНЫЙ ГОД В программе «Директор
реклама

ПЕРЕХОД НА НОВЫЙ УЧЕБНЫЙ ГОД В программе «Директор» в окне Информация/Параметры учреждения указана дата перехода программы на новый учебный год. По умолчанию, это 27 июня. В этот день все ученики переводятся в следующий класс автоматически. Поэтому, до этой даты необходимо: 1. Проставить отметки по учебным периодам в окне Учебный процесс/Отметки по предметам. 2. Рассчитать успеваемость по учебным периодам в окне Учебный процесс/Успеваемость 3. Выставить решение о переводе учащихся в окне Учебный процесс/Успеваемость 4. Провести выпуск учеников 11 классов и частично 9 классов. Выпуск производится в окне «Книга прибытия/выбытия» на вкладке «Выпуск из учреждения». В данном окне следует выбрать класс, который выпускается, указать причину выбытия, а также определить список выпускников. После этого при наличии галочки в поле «Отправлять в архив при выпуске из учреждения» учащиеся отправляются в архив. ВНИМАНИЕ! 1) Переводить учеников ВРУЧНУЮ на следующий учебный год НЕ НУЖНО! Программа «переведет» их автоматически 27 июня. 2) В случае прихода в школу нового ученика в июне в период до 27 июня, необходимо класс прибытия ему ставить тот, который он уже окончил, либо заносить ученика в базу после 27 июня и класс прибытия ставить в соответствии с новым учебным годом. ПОРЯДОК РАБОТЫ В ПРОГРАММЕ КРМ «ДИРЕКТОР» И «ЭЛЕКТРОННЫЙ КЛАССНЫЙ ЖУРНАЛ» В НОВОМ УЧЕБНОМ ГОДУ (начинается в программе после 27 июня) I. ПОДГОТОВИТЬ ПРОГРАММУ «ДИРЕКТОР» ДЛЯ РАБОТЫ С ЭКЖ, т.к. данные программы неразрывно связаны между собой. В базе данных программы «Директор» необходимо к началу нового учебного года выполнить следующие действия: 1. Ввести в БД программы «Директор» учащихся первых и десятых классов, а также учащихся, прибывших в другие классы. 2. Проверить наполняемость классов в программе, содержимое первой вкладки окна Отчеты/Отчет по учащимся должно полностью соответствовать реальности. Кроме этого общее количество учащихся по школе, указанное в данном окне, должно всегда совпадать с количество учащихся в окне Ученики/Личные дела учеников. В случае несовпадения указанных значений провести коррекцию. Основной причиной несовпадения итоговых значений является некорректное проведение выбытия того или иного учащегося, поэтому требуется внимательно проанализировать каждую лишнюю запись. 3. Ввести в БД новых сотрудников. Назначить их на должность в окне Сотрудники/Штатное расписание. 4. Проверить, все ли предметы, изучаемые в учреждении, внесены в окне Планирование/Предметы. 5. Составить учебный план нового учебного года в окне Планирование/Учебный план. Для этого существует два варианта: 1) Воспользоваться учебным планом прошлого учебного года с дальнейшим его редактированием. В этом случае в окне Информация/Параметры планирования отметить галочку в поле «Переносить часы учебного плана» и нажать на кнопку «Создать учебный план текущего года», после чего можно переходить к его редактированию. 2) Создавать новый учебный план заново без учета предыдущего. 6. Создать группы по предметам в окне Планирование/Сетка часов. 7. Распределить нагрузку учебного плана в окне Планирование/Основная нагрузка/Классы. Для этого существует два варианта: 1) Воспользоваться распределением нагрузки прошлого учебного года с дальнейшим его редактированием. В этом случае в окне Информация/Параметры планирования нажать на кнопку Распределить основную нагрузку. После этого провести редактирование. 2) Распределить нагрузку заново без учета прошлого года. 8. Назначить сотрудников на классное руководство в окне Планирование/Основная нагрузка/Классы, вкладка Класс-предметпреподаватель. 9. Распределить при необходимости нагрузку учебного плана среди сотрудников в окне Планирование/Основная нагрузка/Группы на параллелях 10. Разбить классы на группы в окне Учебный процесс/Отметки по предметам на вкладке Разбить класс на группы. Можно воспользоваться разбиением на группы прошлого учебного года, для этого предназначена кнопка Из 2011/2012 уч. года 11. Установить все учебные периоды в каждом классе учреждения в окне «Учебный процесс/Отметки по предметам», на вкладке «Отметки по предметам в классе». 12. Установить все отчетные периоды для всех классов в окне «Учебный процесс/Успеваемость». II. В ПРОГРАММЕ «ЭЛЕКТРОННЫЙ КЛАССНЫЙ ЖУРНАЛ» НЕОБХОДИМО ВЫПОЛНИТЬ СЛЕДУЮЩИЕ ДЕЙСТВИЯ: 1. Указать даты начала и окончания учебных периодов на вкладке Учебные периоды. Данная вкладка доступна только пользователю в роли «Директор». 2. Создать каникулярные и праздничные дни с указанием дат их начала и окончания на вкладке Каникулы. Данная вкладка доступна только пользователю в роли Директор. 3. Создать календарно-тематическое планирование для каждого предмета и для каждого класса на вкладке Тематическое планирование. Спланировать созданные занятия с помощью кнопки Спланировать. 1) Если планирование вводилось в предыдущем учебном году, то можно воспользоваться им в новом учебном году. Для этого пользователь в роли Директор может проделать следующий действия: • Изменить дату в программе ЭКЖ на дату прошлого учебного года • Перейти на вкладку Тематические планы, открыть класс и предмет, тематическое планирование которого требуется скопировать Выделить с помощью кнопки Shift все темы. Нажать на кнопку Копировать Изменить дату в программе ЭКЖ на дату текущего учебного года Перейти на вкладку Тематические планы, открыть класс и предмет, для которого следует вставить скопированное планирование. Нажать на кнопку Вставить • • • 2) Если имеется планирование в электронном варианте, то его можно импортировать в программу. Данная возможность позволяет ускорить процесс внесения данных в тематическое планирование, используя шаблон Excel. Однако в этом случае следует помнить, что шаблон должен быть заполнен строго в соответствии с правилами, описанными ниже. Создание файла для импорта: 1. Открыть MS Excel или Calc, создать таблицу вида: Таблица обязательно должна начинаться с первой строки и первого столбца. 2. Сохранить файл, выбрав формат «CSV (разделители - запятые)». На вкладке «Тематические планы» нажать кнопку появившемся окне нужно выбрать подготовленный «Импорт», в файл и нажать «Импортировать». В результате этого действия планирование будет импортировано в программу на вкладку «Тематические планы», а на экране появится сообщение об успешном завершении импорта тем и занятий. ВНИМАНИЕ! Функция импортирования тематического плана работает корректно только в браузерах Chrom и Mozilla.