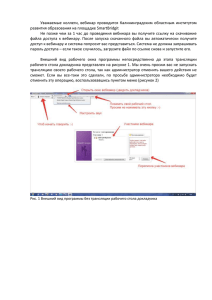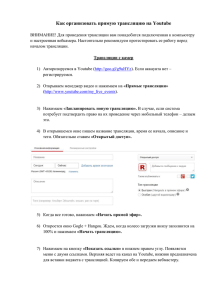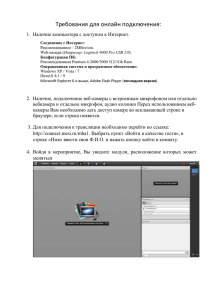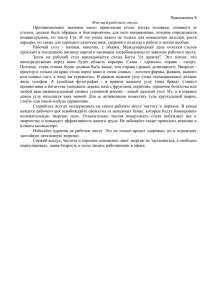Инструкция - Правительство Амурской области
реклама

Инструкция Работа в системе веб-конференций Управления информатизации Амурской области 23.07.2015 Для работы в системе веб-конференций требуется web-браузер: Internet Explorer, Mozilla Firefox или Google Chrome. Рекомендуется использовать последние версии. В браузере должен быть установлен плагин Adobe FlashPlayer. Для прослушивания аудио-трансляции необходимо наличие наушников или звуковых колонок. Для видео-трансляции необходимо наличие веб-камеры и микрофона. Рекомендуется заблаговременно проводить предварительное тестирование в любое время для проверки возможности подключения к веб-конференции. Для подключения к веб-конференции необходимо: • Зайти на сайт http://vks.amur-cit.ru • В поле "Имя" ввести наименование организации. Если наименование слишком длинное, можно ввести краткое наименование. Например "Малиновский доминтернат". • В поле "Пароль" ввести пароль. • Нажать "Войти в систему". • Если введен верный пароль, то откроется страница с кнопкой "Войти в вебконференцию". Нажимаем на эту кнопку. В зависимости от введенного пароля пользователю назначается одна из трех ролей: • “Участник”. Доступны следующие функции: просмотр видео-трансляции, просмотр трансляции рабочего стола, прослушивание аудио-трансляции, просмотр и отправка сообщений в чате. • “Участник с микрофоном и веб-камерой”. Дополнительно доступны фунции: передача изображения с веб-камеры (видео-трансляция), передача звука с микрофона (аудио-трансляция). • “Докладчик”. Дополнительно доступны функции: трансляция рабочего стола, просмотр списка участников, управление микрофонами участников (включение/отключение звука), отключение участников от конференции. Роль “Участник”. Если пользователь вошел в систему как “участник”, после нажатия на кнопку "Войти в веб-конференцию" открывается страница с веб-конференцией и выводится сообщение "Как вы хотите войти в аудио-конференцию". Необходимо нажать "Только слушать". Если нажать “Отмена”, то аудио-трансляция будет недоступна. На странице должно быть три окна: • "Трансляция рабочего стола". Самое большое окно. Оно может частично закрывать остальные окна. Его размер меняется стандартным способом - необходимо при помощи мыши "потянуть" за угол окна. Окно появляется когда докладчик включает трансляцию своего рабочего стола. • "Веб-камеры". • "Чат". Роль “Участник с микрофоном и веб-камерой”. Если пользователь вошел в систему как “участник с микрофоном и веб-камерой”, после нажатия на кнопку "Войти в веб-конференцию" открывается страница с вебконференцией и выводится сообщение "Как вы хотите войти в аудио-конференцию". Необходимо нажать "Микрофон". Выбираем используемый микрофон и разрешаем доступ к микрофону. Выводится окно “Тестирование звука” с сообщением “Подключение...”. Через несколько секунд (около 20 сек) выводится сообщение “Ошибка подключения звука... Хотите попробовать Flash?”. Нажимаем “Да”. Выводятся окна “Тестирование звука” и “Параметры Adobe Flash Player”. Необходимо разрешить использование микрофона, выбрать нужный микрофон. На странице должны быть те же три окна как и для роли “Участник”: • "Трансляция рабочего стола"; • "Веб-камеры"; • "Чат". Дополнительно в верхнем левом углу появляются кнопки управления микрофоном и веб-камерой. Кнопка означает что микрофон подключен. Кнопка означает что включена трансляция звука с микрофона. Проверьте микрофон и нажмите на эту кнопку еще раз для отключения трансляции звука с микрофона. Кнопка примет следующий вид: Если нажать на . , то микрофон будет отключен и воспроизведение звука также будет остановлено (вы не услышите докладчика). В таком случае необходимо снова подключить микрофон нажатием на . Для включения трансляции изображения с веб-камеры нажимаем на кнопку окне “Настройки веб-камеры” нажимаем “Начать трансляцию”. В окне “Веб-камеры” появляется еще одна камера (ваша). Для отключения трансляции изображения с веб-камеры нажимаем “Веб-камеры” ваша камера исчезает. - в окне ив Роль “Докладчик”. Если пользователь вошел в систему как “докладчик”, на странице отображаются следующие окна: • "Трансляция рабочего стола"; • "Веб-камеры"; • "Чат"; • “Пользователи”; • “Презентация” (не используется). В окне “Пользователи” отображается список пользователей вошедших в вебконференцию. Имеется возможность включать/отключать микрофоны пользователей, отключать пользователей от веб-конференции. После принудительного отключения докладчиком пользователя последний видит следующее сообщение: Данное сообщение появляется также при отсутствии доступа в сеть интернет (“разрыв соединения”). Значок означает что веб-камера пользователя включена. Значок означает что микрофон пользователя выключен, Значок означает что у пользователя нет микрофона, но есть возможность прослушивания - включен. аудио-трансляции. Если нет ни одного из значков , , , то пользователь не имеет возможности прослушивания аудио-трансляции (пользователь отключил эту функцию). Значок означает “Ведущий” - данному пользователю доступна функция трансляции рабочего стола. Для трансляции рабочего стола необходимо установить Java. В браузерах Internet Explorer и Mozilla Firefox трудностей с установкой Java не обнаружено. О настройке Java в браузере Google Chrome описано ниже. Проверить работоспотобность Java можно по ссылке http://java.com/ru/download/installed8.jsp Для включения трансляции рабочего стола нажимаем - открывается окно “Трансляция рабочего стола: предварительный просмотр”. Если в браузере не установлена Java, то в данном окне выводится сообщение “У Вас не установлена Java...”. Нажимаем “Область”. Выбираем область рабочего стола для трансляции. Нажимаем “Start Sharing” указанная область рабочего стала обведена синей рамкой, на странице веб-конференции открывается окно “Трансляция рабочего стола”. Для трансляции рабочего стола рекомендуется использовать ПК с подключенными двумя мониторами: на одном мониторе открывается браузер с веб-конференцией, а на другом выбирается область экрана для трансляции. Размер области трансляции подбирается таким образом, чтобы на экранах пользователей данная область отображалась без масштабирования (чтобы текст был читабелен). Настройка Java в браузере Google Chrome В браузере Chrome, начиная с версии 42 (выпущенной в апреле 2015 г.), отключен стандартный способ поддержки подключаемых модулей (см. http://java.com/ru/download/faq/chrome.xml). Поэтому для включения Java в данном браузере необходимо выполнить следующее (см. http://java.com/ru/download/faq/chrome.xml#npapichrome): • В строке URL-адреса введите: chrome://flags/#enable-npapi • Щелкните ссылку “Включить” рядом с параметром настройки “Включить NPAPI”. • Щелкните кнопку “Перезапустить”, которая появилась в нижней части страницы настройки.