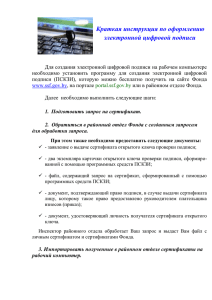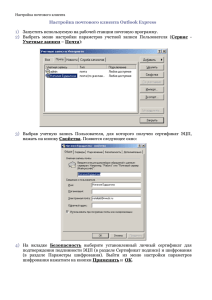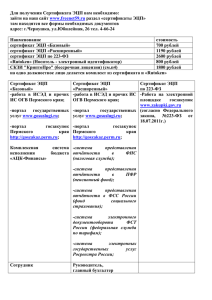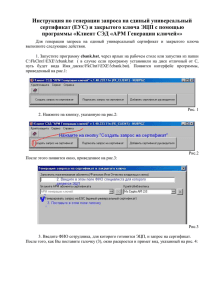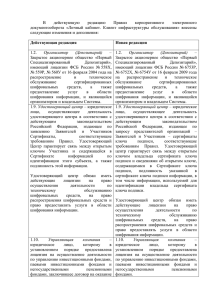Инструкция по установке ПО электронной подписи Крипто Про
реклама
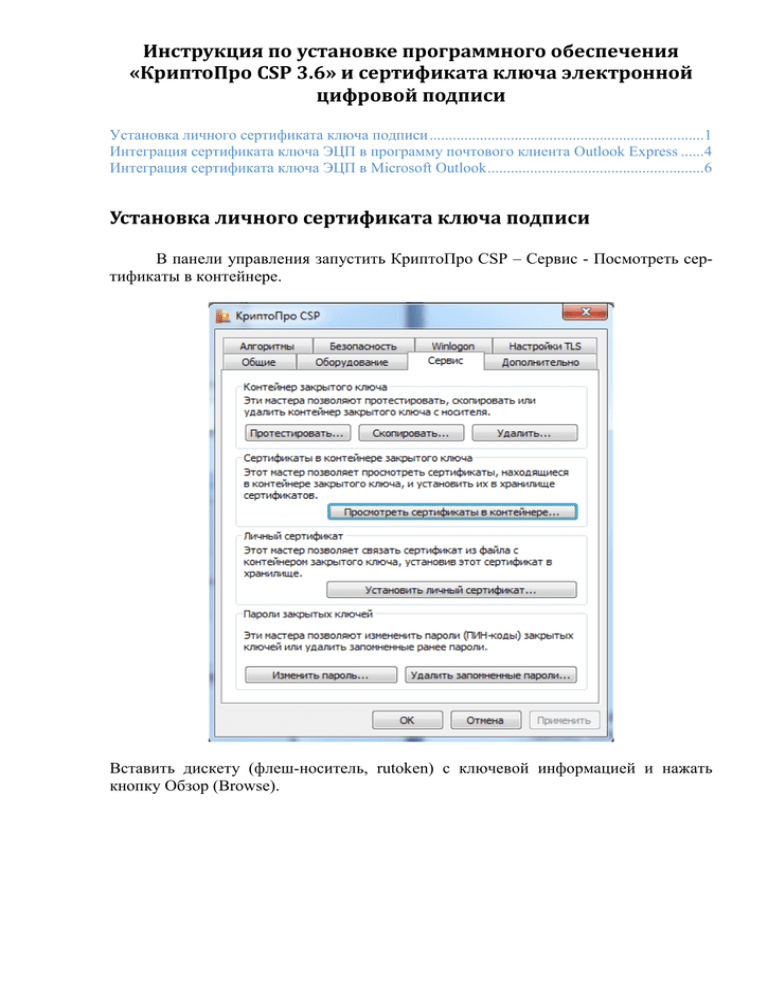
Инструкция по установке программного обеспечения «КриптоПро CSP 3.6» и сертификата ключа электронной цифровой подписи Установка личного сертификата ключа подписи .......................................................................1 Интеграция сертификата ключа ЭЦП в программу почтового клиента Outlook Express ......4 Интеграция сертификата ключа ЭЦП в Microsoft Outlook ........................................................6 Установка личного сертификата ключа подписи В панели управления запустить КриптоПро CSP – Сервис - Посмотреть сертификаты в контейнере. Вставить дискету (флеш-носитель, rutoken) с ключевой информацией и нажать кнопку Обзор (Browse). Выбрать ключевой контейнер, располагающийся на дискете (флеш-носителе, rutoken) и нажать кнопку Далее (Next), ввести пароль (Pin - код), который вам сообщили ранее при генерации. В появившемся окне будет отражена информация из сертификата, расположенного в ключевом контейнере. Убедитесь в соответствии данной информации Вашим данным. В случае, если данные совпадают, нажмите кнопку Свойства (Properties). Если данные не совпадают (выбран не тот ключевой контейнер), повторите процедуру выбора имени ключевого контейнера. Во вкладке Состав (Details) можно посмотреть свойства сертификата (серийный номер, срок действия, его содержание). Во вкладке Путь сертификации (Certification Path) для всех сертификатов в окне Статус сертификатов (Certificate status) должно быть сообщение - Этот сертификат действителен (This certificate is Ok). Далее во вкладке Общие (General) нажать кнопку Установить сертификат (Install certificate), запустится мастер импорта сертификатов. При установке выбрать «Поместить все сертификаты в следующее хранилище», выбрать хранилище «Личное», нажать «Далее», по окончании установки выйдет сообщение, что сертификат успешно установлен. В случае, если не был предварительно установлен корневой сертификат УЦ Мининформполитики Чувашии, его необходимо установить в хранилище Доверенные корневые центры сертификации. Корневой сертификат УЦ Мининформполитики Чувашии можно загрузить с сайта http://www.cap.ru/certsrv/po.html (прямая ссылка http://www.cap.ru/certsrv/CertEnroll/uc_mip.crt). Также корневой сертификат УЦ можно посмотреть и сохранить, открыв личный сертификат через проводник, затем выбрать вкладку Путь сертификации – УЦ МИП ЧР – Просмотр сертификата – Состав – Копировать в файл. После сохранения файла на диске можно установить сертификат с использованием мастера установки сертификатов, открыв файл в проводнике. При установке сертификата УЦ необходимо выбрать хранилище «Доверенные корневые центры сертификации». Подробная установка корневого сертификата УЦ Мининформполитики Чувашии описана в инструкции по установке КриптоПро http://www.cap.ru/certsrv/support.html#crypto. Интеграция сертификата ключа ЭЦП в программу почтового клиента Outlook Express Запустить Outlook Express, создать новую учетную запись или, используя существующую, во вкладке Сервис – Учетные записи – mail.cap.ru – Свойства – Безопасность - Выбрать (Tools – Accounts - mail.cap.ru – Properties - Security Select) - выбрать сгенерированные сертификаты для подписи и шифрования (если сертификатов несколько, то следует зайти в Свойства (Properties) выбранного сертификата, вкладка Состав (Details) посмотреть свойства сертификата, кем, кому и когда выдан сертификат, срок действия сертификата и выбрать нужный) Дополнительно в Outlook Express можно создать папки для учета входящих и исходящих документов, подписанных ЭЦП (например создать папки Входящие с ЭЦП, Исходящие с ЭЦП, Архив документов с ЭЦП и др.) Дополнительные параметры безопасности настраиваются в меню Outlook Express Сервис – Параметры - Безопасность – Дополнительно. Стандартные настройки: - предупреждать при стойкости шифрования сообщений меньше 168 бит; - шифровать при отправке шифрованной почты самому себе; - добавлять мой сертификат при отправке сообщений с подписью; - автоматически добавлять сертификат отправителя в адресную книгу - проверять, не были ли отозваны сертификаты – только при нахождении в сети. Во вкладке Уведомления: - запрашивать уведомления о прочтении для всех отправляемых сообщений – всегда отправлять уведомление о прочтении. - Безопасные уведомления: - Запрашивать безопасное уведомление для всех сообщений с цифровой подписью; - обработка запроса о безопасном уведомлении – Всегда отправлять безопасное уведомление. При получении сообщения с изменившейся ЭЦП от отправителя, адрес электронной почты которого уже имелся в справочнике адресов электронной почты, следует обновить ЭЦП отправителя. Для этого следует нажать правой кнопкой мыши на принятом сообщении и выбрать - Добавить отправителя в адресную книгу. Далее открыть адресную книгу - Сервис - Адресная книга, найти и открыть свойства отправителя, далее во вкладке сертификаты выбрать актуальный сертификат ЭЦП и сделать его используемым по умолчанию. Интеграция сертификата ключа ЭЦП в Microsoft Outlook Открыть меню Сервис – Параметры – Безопасность Группа Шифрованная электронная почта - Флажок Шифровать содержимое и вложения исходящих сообщений — шифрование всех исходящих сообщений вместе с вложениями, для того чтобы их могли прочитать только получатели. - Флажок Добавлять цифровую подпись к исходящим сообщениям — добавление цифровой подписи во все исходящие сообщения, для того чтобы получатели были уверены, что сообщения получены от определенного отправителя и не изменены в процессе доставки. - Флажок Отправлять подписанные сообщения открытым текстом — устанавливается для того, чтобы получатели, которые пользуются программамиклиентами электронной почты, не поддерживающими подписи S/MIME, могли прочитать сообщение, не проверяя цифровую подпись. - Флажок Запрашивать уведомление S/MIME для всех подписанных сообщений S/MIME — отправка получателю запроса о возвращении уведомления о прочтении с цифровой подписью Secure Multipurpose Internet Mail Extension (S/MIME), если сообщение подписано S/MIME. - Поле со списком По умолчанию — выбор формата шифрования, сертификатов и других параметров безопасности. Для проверки или изменения этих параметров нажмите кнопку Параметры. Установить флажок - Запрашивать уведомление S/MIME для всех подписанных сообщений S/MIME. Настроить необходимые параметры отслеживания во вкладке Параметры – Настройки – Параметры почты – Параметры отслеживания. Поставить флажки Уведомление о прочтении, Уведомление о доставке. Выбрать ранее установленные сертификаты ЭЦП для подписи и шифрования. Формат криптографии S/MIME. Поставить флажки в полях: - Настройки безопасности по умолчанию для этого формата - Настройки по умолчанию для всех сообщений - Передавать сертификаты с сообщением. Дополнительную информацию по использованию электронной подписи и настройке Microsoft Outlook, Outlook Express и The Bat! можно найти в следующих документах, которые опубликованы на сайте ООО «Крипто-Про» в разделе Документация: Защита информации в корпоративной электронной почте; Использование КриптоПро CSP в The Bat!. По всем вопросам настройки и использования ЭЦП можно звонить по телефону: (8352) 64-20-92