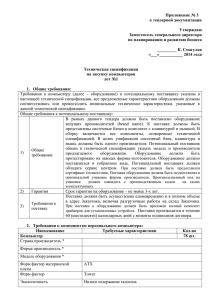Министерство образования Республики Башкортостан УФИМСКИЙ ГОСУДАРСТВЕННЫЙ КОЛЛЕДЖ РАДИОЭЛЕКТРОНИКИ СБОРНИК МЕТОДИЧЕСКИХ УКАЗАНИЙ
реклама
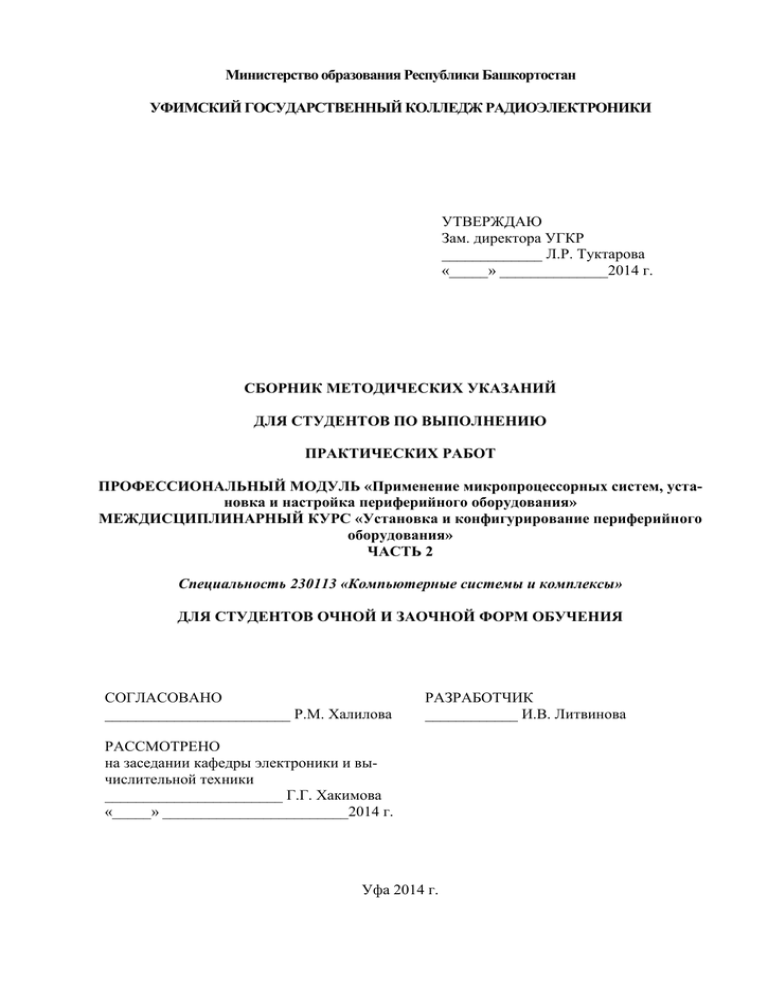
Министерство образования Республики Башкортостан УФИМСКИЙ ГОСУДАРСТВЕННЫЙ КОЛЛЕДЖ РАДИОЭЛЕКТРОНИКИ УТВЕРЖДАЮ Зам. директора УГКР _____________ Л.Р. Туктарова «_____» ______________2014 г. СБОРНИК МЕТОДИЧЕСКИХ УКАЗАНИЙ ДЛЯ СТУДЕНТОВ ПО ВЫПОЛНЕНИЮ ПРАКТИЧЕСКИХ РАБОТ ПРОФЕССИОНАЛЬНЫЙ МОДУЛЬ «Применение микропроцессорных систем, установка и настройка периферийного оборудования» МЕЖДИСЦИПЛИНАРНЫЙ КУРС «Установка и конфигурирование периферийного оборудования» ЧАСТЬ 2 Специальность 230113 «Компьютерные системы и комплексы» ДЛЯ СТУДЕНТОВ ОЧНОЙ И ЗАОЧНОЙ ФОРМ ОБУЧЕНИЯ СОГЛАСОВАНО ________________________ Р.М. Халилова РАЗРАБОТЧИК ____________ И.В. Литвинова РАСCМОТРЕНО на заседании кафедры электроники и вычислительной техники _______________________ Г.Г. Хакимова «_____» ________________________2014 г. Уфа 2014 г. СОДЕРЖАНИЕ Предисловие Практическая работа № 17 «Изучение конструкции и характеристик планшетных сканеров» Практическая работа № 18 «Изучение новейших технологий сканеров» Практическая работа № 19 «Изучение устройства и работы клавиатуры» Практическая работа № 20 «Изучение устройства и работы оптической мыши» Практическая работа № 21 «Изучение видов манипуляторных устройств ввода и их характеристик» Практическая работа № 22 «Изучение устройства и характеристик звуковых карт» Практическая работа № 23 «Изучение устройства и характеристик сетевых карт» Практическая работа № 24 «Выбор рациональной конфигурации оборудования в соответствии с решаемой задачей» Практическая работа № 25, 26 «Изучение порядка сборки системного блока ПК» Практическая работа № 27, 28 «Изучение особенностей подключения периферийных устройств» Практическая работа № 29 «Изучение принципов настройки и обновления BIOS» Практическая работа № 30, 31 «Изучение порядка инсталляции программного обеспечения компьютерной системы» Практическая работа № 32, 33 «Изучение принципа первичной диагностики сбоев периферийного оборудования» Стр. 3 6 9 13 16 20 24 27 30 33 35 37 42 44 2 Предисловие Методические указания для студентов по выполнению практических работ являются частью основной профессиональной образовательной программы Государственного бюджетного образовательного учреждения среднего профессионального образования «Уфимский государственный колледж радиоэлектроники» по специальности СПО 230113 «Компьютерные системы и комплексы» в соответствии с требованиями ФГОС СПО третьего поколения. Методические указания для студентов по выполнению практических работ адресованы студентам очной, заочной и заочной с элементами дистанционных технологий формы обучения. Методические указания созданы в помощь для работы на занятиях, подготовки к практическим работам, правильного составления отчетов. Приступая к выполнению практической работы необходимо внимательно прочитать цель работы, ознакомиться с требованиями к уровню подготовки в соответствии с федеральными государственными стандартами третьего поколения (ФГОС-3), краткими теоретическими сведениями, выполнить задания работы, ответить на контрольные вопросы для закрепления теоретического материала и сделать выводы. Отчет о практической работе необходимо выполнить и сдать в срок, установленный преподавателем. Наличие положительной оценки по практическим работам необходимо для получения зачета по междисциплинарному курсу «Установка и конфигурирование периферийного оборудования» и допуска к экзамену, поэтому в случае отсутствия студента на уроке по любой причине или получения неудовлетворительной оценки за практическую работу необходимо найти время для ее выполнения или пересдачи. Правила выполнения практических работ 1. Студент должен прийти на практическое занятие подготовленным к выполнению практической работы. 2. После проведения практической работы студент должен представить отчет о проделанной работе. 3. Отчет о проделанной работе следует выполнять в журнале практических работ на листах формата А4 с одной стороны листа. Оценку по практической работе студент получает, если: - студентом работа выполнена в полном объеме; - студент может пояснить выполнение любого этапа работы; - отчет выполнен в соответствии с требованиями к выполнению работы; - студент отвечает на контрольные вопросы на удовлетворительную оценку и выше. 3 Зачет по выполнению практических работ студент получает при условии выполнения всех предусмотренных программой практических работ после сдачи журнала с отчетами по работам и оценкам. Внимание! Если в процессе подготовки к практическим работам возникают вопросы, разрешить которые самостоятельно не удается, необходимо обратиться к преподавателю для получения разъяснений или указаний в дни проведения дополнительных занятий. Обеспеченность занятия 1.Учебно-методическая литература: 1. Гребенюк Е.И. Технические средства информатизации: учебник для студ. сред. проф. образования/ Е.И. Гребенюк, Н.А. Гребенюк. – 6-е изд., стер. – М.: Издательский центр «Академия», 2010. – 272 с. 2. Партыка Т.Л., Попов И.И. Вычислительная техника: учеб. пособие. – М.: ФОРУМ: ИНФРА-М, 2007. – 608 с.: ил. – (Профессиональное образование) 2. Справочная литература: 1. Логинов М.Д., Логинова Т.А. Техническое обслуживание средств вычислительной техники: учебное пособие.– М.: БИНОМ. Лаборатория знаний, 2010. – 319 с. 2. Гинзбург А., Солоницин Ю. Периферийные устройства. Учебное пособие. – СПб: Питер, 2009 г. 3. Интернет ресурсы: 1. Википедия – Свободная энциклопедия [Электронный ресурс] – режим доступа: http://ru.wikipedia.org (2001-2014) 2. Нетбуки. Планшеты. Сенсорные телефоны. Мобильные компьютеры. Гаджеты. Обзоры устройств. Технологии [Электронный ресурс] – режим доступа: http://hi-tech.mail.ru (1999-2014) 3. Оперативные новости, обзоры и тестирования компьютеров, видеокарт, процессоров, материнских плат, памяти и принтеров, цифровых фотоаппаратов и видеокамер, смартфонов и планшетов, мониторов и проекторов [Электронный ресурс] – режим доступа: http://www.ixbt.com (1997-2014) 4.Технические средства обучения: 1) персональный компьютер 2) проектор 3) интерактивная доска 5.Программное обеспечение: Microsoft Office 2013 4 Порядок выполнения отчета по практической работе 1. Ознакомиться с теоретическим материалом по практической работе. 2. Записать краткий конспект теоретической части. 3. Выполнить предложенное задание согласно варианту. 4. Продемонстрировать результаты выполнения предложенных заданий преподавателю. 5. Записать выводы о проделанной работе. 6. Ответить на контрольные вопросы. 5 Практическое занятие № 17 «Изучение конструкции и характеристик планшетных сканеров» Цель работы: изучить устройство и принцип работы планшетных сканеров, изучить виды фотопринимающих матриц. Студент должен уметь: осуществлять установку и конфигурирование персональных компьютеров и подключение периферийных устройств; знать: классификацию, общие принципы построения и физические основы работы периферийных устройств; способы подключения стандартных и нестандартных периферийных устройств (ПУ). Краткие теоретические и учебно-методические материалы по теме практической работы Оригинал в планшетном сканере неподвижно лежит на стекле, а считывание в большинстве случаев происходит в отраженном от него свете. Высокие скоростные характеристики достигаются за счет того, что фотоприемником в планшетных сканерах является не единичный фотоэлемент, а считывающая линейка фотоэлементов. Рисунок 17.1 – Конструкция планшетного сканера На рисунке 17.1 цифрами обозначены следующие узлы планшетного сканера: 1 – оригинал; 2 – стекло; 3 – источник света; 4 – система зеркал; 5 – линза; 6 – линейка фотоэлементов; 7 – АЦП. Полоса света, испускаемая источником освещения, попадает на оригинал, растянутый на стекле. Отразившись, свет попадает на первое зеркало из системы зеркал. Зеркала расположены таким образом, чтобы отраженный свет попадал на собирающую линзу. Линза проецирует свет на линейку фотоэлементов (с увеличением). Свет, попавший на эту линейку, трансформируется в электрический аналоговый сигнал, который далее поступает в АЦП. В некоторых сканерах между фотоприемником и АЦП находятся промежуточные ступени, 6 работающие с аналоговым сигналом. Эти ступени предназначены для аппаратного исправления погрешностей сканирования и, иногда, самого изображения. В результате на выход, то есть в компьютер (после АЦП), идет полоска изображения исходного оригинала. Описанная выше процедура сканирования охватывает только одну строку изображения. Поэтому для полного сканирования и используется головка. После того как отсканированная строка пикселей попадет в компьютер, каретка сдвигается на один шаг. Длина этого шага фиксирована и от нее зависит механическое разрешение сканера. Затем вся процедура повторяется до тех пор, пока заданная область не будет считана полностью. Фотопринимающая матрица находятся на сканирующей головке или каретке. От нее зависят оптическое разрешение, динамический диапазон, схема работы сканера (одно- или трехпроходный) и почти все остальные характеристики. На сегодняшний день наиболее распространены два типа фотопринимающей матрицы: - ПЗС-матрицы (прибор с зарядовой связью, в английских обозначениях – CCD, Couple-Charged Device); - КДИ-матрицы (контактный датчик изображения, в английских обозначениях – CIS, Contact Image Sensor). Принципиального различия между КДИ- и ПЗС-матрицами нет. Основой элемента матриц является фототранзистор, выполненный по технологии МОП (металл-оксидполупроводник). КДИ-сканеры отличаются от ПЗС-сканеров тем, что в них матрица растянута на всю ширину рабочей области, поэтому полностью отсутствует оптическая система. Однако от технологии фотопринимающей матрицы зависит устройство многих других узлов. В ПЗС-сканерах используется один источник освещения. Свет, идущий от оригинала, попадает с помощью зеркал на линзу-объектив, которая проецирует ширину рабочей области сканера на ширину ПЗС-матрицы. При этом к качеству и точности настройки линзы объектива предъявляются весьма высокие требования, особенно при проецировании краев рабочей области сканера. Преимущества ПЗС следующие: - высокая чувствительность; - широкий спектральный диапазон. ПЗС может реагировать на свет, начиная от гамма- и рентгеновского излучения и заканчивая инфракрасным излучением; - лучшая глубина резкости. Глубина резкости КДИ-сканеров ±0,3 мм, для сканеров с ПЗС ±3 мм. Это означает, что трехмерные предметы, находящиеся на расстоянии 3 мм от общего уровня, будут нормально отсканированы ПЗС-сканером, а изображение, полученное КДИ-сканером, будет нерезким и размытым; - лучшая чувствительность к оттенкам. ПЗС-сканеры различают уровни оттенков с погрешностью ±20%, в то время как КДИ-сканеры - ±40%. Соответственно, передача деталей у ПЗС-сканеров будет значительно лучше; - меньшая чувствительность к посторонней засветке. Это преимущество связано с тем, что ПЗС-линейка невелика по длине, и благодаря системе зеркал «лишний» свет на нее не проецируется. В КДИ-сканерах линейка значительно больше, оптическая система практически отсутствует, поэтому любое лишнее освещение сразу значительно влияет на результат сканирования. Главными недостатками ПЗС являются: - ограниченность разрешения; - шумы. Одни виды шумов зависят от температуры, поэтому для высококачественных ПЗС иногда применяется охлаждение. Другие виды шумов зависят от качества сборки ПЗС. Но есть и шумы, которые нет возможности отфильтровать даже в самых качественных приборах. Например, таким шумом является фотонный шум. Этот шум – следствие природы света и не зависит от светоприемника. Все эти шумы вносят соответствующие искажения в результат сканирования; 7 - растекание заряда. Этот эффект возникает в результате того, что заряд, накопленный элементом ПЗС, линейно меняется в зависимости от попавшего на него света. Соответственно, есть некоторый предел, ограничивающий этот заряд. Если за время освещения суммарное количество фотонов (частиц света) превысит предельное значение, то заряд начнет «перетекать» в соседние пиксели. На получившемся изображении это выглядит как расплывчатость слишком ярких деталей изображения. В КДИ-сканерах источник освещения заменяется светодиодами. При этом для цветного сканирования возникает необходимость в трех светодиодах на пиксель, в соответствии со стандартным разложением цвета RGB. Зеркала и объектив в КДИ-сканерах не представлены, так как эта технология обеспечивает прямую проекцию полной поверхности рабочей области прямо на считывающую матрицу. В КДИ-сканерах используется не одна линза, а много – по количеству элементов линейки фото-приемника. Каждая из них фокусирует попадающий на нее свет на соответствующий фотоэлемент. Преимущества КДИ-сканеров: - меньшие габариты; - меньшая стоимость. Вместо объектива, зеркал, призмы и самого фотоэлемента в этих сканерах используется только КДИ-линейка, что позволяет значительно снизить стоимость сканеров такого типа; - меньшая потребляемая мощность. Это достигается за счет применения светодиодов вместо лампы с холодным катодом; - равномерность качества. Для ПЗС-сканеров качество сканирования может существенно различаться в центре рабочей области и по краям. Этот эффект является следствием недостатков фокусировки оптической системы. В КДИ-сканерах качество сканирования абсолютно равномерно, так как оптическая система отсутствует. - работа в экстремальных условиях. КДИ-сканеры гораздо менее чувствительны к внешним условиям. Например, некоторые модели сканеров могут работать, стоя на ребре (в таком случае для устойчивости им необходима специальная подставка). В основном положительные стороны КДИ-сканеров объясняются отсутствием оптической системы. Однако в целом они достаточно поверхностные, и большинство из них не связаны с качеством изображения. Задание для практической работы 1 Схематично зарисовать устройство планшетного сканера и составить таблицу с наименованиями и назначением его основных узлов. 2 Составить таблицу для сравнения ПЗС и КДИ-матриц. Сравнение провести по следующим критериям: чувствительность, глубина резкости, чувствительность к оттенкам, чувствительность к посторонней засветке, разрешение, габариты, потребляемая мощность, равномерность качества, чувствительность к условиям работы. 3 Составить правила эксплуатации ПЗС и КДИ-сканеров, основываясь на особенностях их конструкции. Контрольные вопросы 1 В чем отличие конструкции планшетных сканеров от других видов? 2 Какие характеристики сканера зависят от фотопринимающей матрицы? 3 Чем отличается конструкция ПЗС и КДИ-сканеров? 4 Какой из видов сканеров, ПЗС или КДИ, обладает лучшим качеством сканирования? 8 Практическое занятие № 18 «Изучение новейших технологий сканеров» Цель работы: изучить технологию сканирования ВЕТ и ее возможности. Студент должен уметь: осуществлять установку и конфигурирование персональных компьютеров и подключение периферийных устройств; знать: классификацию, общие принципы построения и физические основы работы периферийных устройств; способы подключения стандартных и нестандартных периферийных устройств (ПУ). Краткие теоретические и учебно-методические материалы по теме практической работы При любом сканировании хочется получить как можно лучшее изображение максимально похожее на оригинал. На рисунке приведена блок-схема типового 36-битного сканера. Рисунок 18.1 – Блок схема обычного сканера При сканировании изображения, данные о нем поступают на фотопринимающую ПЗС (CCD) матрицу. Далее сигнал с матрицы передается на аналогово-цифровой преобразователь, который оцифровывает его для каждого из трех цветов. Шифрование происходит в 8, 10 или 12 разрядов. К сожалению, часть информации теряется. Причины потери части информации о сканируемом изображении: 1 Собственный шум матрицы и аналого-цифрового преобразователя (АЦП). Хорошими характеристиками для CCD-матриц сканеров среднего класса считаются уровень шума 3-4mV и максимальный уровень выходного сигнала 1500mV. Соответственно, сигнал с такой CCD-матрицы содержит полезной информации в количестве, эквивалентном 8—9 бит. Получается следующая картина: 9 Рисунок 18.2 – Соотношение сигнал/шум в сканере среднего класса Таким образом, в дешевых сканерах отношение сигнал-шум CCD-матриц таково, что с увеличением разрядности АЦП выше 8 бит может просто увеличиваться количество младших бит, наполненных шумом. При этом АЦП дешевых «36 бит» сканеров зачастую имеют высокий уровень собственного шума, что дополнительно уменьшает количество полезной информации. 2 Цифровые преобразования информации в процессе коррекции в контроллере сканера и программе сканирования. После оцифровки цветовой информации в АЦП на каждом этапе дальнейших преобразований в контроллере сканера и программе сканирования – гамма-коррекции, коррекции по цветовому профилю, цветокоррекции, наложению фильтров в программе сканирования – еще большее количество младших разрядов перестают содержать полезную информацию. Это явление имеет чисто математическую природу – при операциях сложения и умножения, выполняемых над дискретными (оцифрованными) данными, в младших разрядах накапливаются погрешности вычислений. В результате, полученная от сканера стандартной конструкции информация о цвете точки содержит меньше разрядов полезной информации, чем заявленная производителем «разрядность сканера» – часть разрядов «съедают» собственные шумы электронных компонентов и математические погрешности, накапливающиеся в процессе выполнения гаммакоррекции и других цифровых преобразований. Оригинальное решение данной проблемы после долгих исследований нашла и реализовала в новейших моделях своих сканеров фирма UMAX. UMAX разработала уникальную технологию, именуемую Bit Enhancement Technology (BET). Эта технология заключается в очистке полезного сигнала от шумов CCD-линейки и АЦП с помощью построенного на основе запатентованного алгоритма 48-битного цифрового фильтра и выполнении гаммакоррекции в 48-битном пространстве, что позволяет после отсечения младших разрядов, уже не содержащих полезную информацию, получить 36 «чистых» бит цвета. 10 Рисунок 18.3 – Очистка сигнала по ВЕТ технологии Рисунок 18.4 – Блок-схема сканера UMAX с Bit Enhancement Technology. Для фильтрации шумов одна и та же линия сканируется несколько раз, после чего результаты усредняются, а все отклонения от средних значений считаются шумами. Помимо этого в таких сканерах используются аналоговая цепь коррекции теней и 48-битный цифровой фильтр на основе улучшенного алгоритма «Nearest-Neighbor Pixel» («ближайший пиксель окружения»), выполняющий функцию шумового фильтра сигнала, после чего производится гамма-коррекция. Технология BET обеспечивает увеличение динамического диапазона, уменьшение общего шума, эффекта «пикселизации» и обеспечивает более гладкую тональную кривую на гистограмме даже при использовании корректирующих фильтров. Отсканированное полноцветное изображение содержит больше деталей, особенно в тенях, а цветовые переходы выглядят более естественными и плавными. 11 С использованием BET Без использования BET Результат сканирования с BET: Результат сканирования без BET: Рисунок 18.5 – Сравнение результатов сканирования Задания для практической работы 1 Схематично зарисовать блок-схему работы технологии ВЕТ и описать ее. 2 Сравнить результаты сканирования с использованием ВЕТ технологии и без нее. Контрольные вопросы 1 По каким причинам возникают потери информации при сканировании? 2 В чем заключается цифровая фильтрация по технологии ВЕТ? 12 Практическое занятие № 19 «Изучение устройства и работы клавиатуры» Цель работы: изучить виды механизмов клавиш. Студент должен уметь: осуществлять установку и конфигурирование персональных компьютеров и подключение периферийных устройств; знать: классификацию, общие принципы построения и физические основы работы периферийных устройств; способы подключения стандартных и нестандартных периферийных устройств (ПУ). Краткие теоретические и учебно-методические материалы по теме практической работы Существует четыре типа клавиатур, которые различаются механизмом работы клавиш: механические клавиатуры, мембранные, полумеханические, клавиатуры с ножничным механизмом. Мембранная клавиатура является самой распространенной из всех, по причине низкой стоимости изготовления и относительно невысокого уровня шума, издаваемого клавишами при наборе. Принцип действия довольно прост, при нажатии одной из клавиш замыкаются контактные мембраны в форме диска, расположенные на пластиковой пленке, сложенной как бы в два слоя (по одной мембране на каждый слой). Рисунок 19.1 – Устройство мембранной клавиатуры Между этими слоями находится еще один – слой, изолирующий контакты верхнего и нижнего слоев. За возврат клавиш отвечает резиновый "купол", вот откуда "бесшумность" клавиатур такого типа. 13 Использование резинового "купола" вместо пружины, позволяет повысить надежность, такие клавиатуры достаточно герметичны. Из недостатков такого типа клавиатур можно отметить относительно малый ресурс (в среднем 10 млн. нажатий – около 5 лет работы), а так же «эффект усталости», когда нажимать клавиши становится все легче. В полумеханических клавиатурах вместо обычных контактов используются более долговечные металлические контакты, размещенные на печатной плате. Однако, как и прежде, здесь за возврат клавиш в начальное положение отвечает все тот же резиновый купол. Получается, что «эффект усталости» клавиш здесь так же присутствует. Но в целом, такие устройства более надежны, но и цена на них выше, чем на клавиатуры мембранного типа. Главное отличие механических клавиатур заключается в том, что за возврат клавиш отвечает пружина. Подобное решение призвано повысить долговечность работы и улучшить тактильные ощущения при наборе, особенно при быстром наборе. Соответственно про «усталость» клавиш говорить не приходится, здесь таковой эффект отсутствует полностью. Все контакты в механических клавиатурах выполнены из металла, но существуют разновидности с позолоченными контактами. О надежности можно судить по приблизительному сроку службы таких клавиатур, который составляет от 50 (для обычных) до 100 (для позолоченных контактов) млн. нажатий. Так как в конструкции таких клавиатур отсутствует резиновый купол, его роль выполняют специальные переключатели. Рисунок 19.2 – Устройство механической клавиатуры По сравнению с мембранными, механические клавиатуры намного быстрее реагируют на нажатия, и за счет того, что не приходится нажимать клавишу до упора вниз, получается, что печатаете вы быстрее, а энергии на это все тратите меньше. Очень часто клавиатуры имеют так называемую тактильную отдачу – клик, это когда вы при нажатии ощущаете, как кнопки нажимаются. Для «слепого» набора это очень важно. В мембранной клавиатуре тактильная отдача со временем становится не такой же, как в начале, играет роль тот самый эффект усталости клавиш. А в механической – не изменится. Механические клавиатуры тяжелее мембранных, за счет того, что в конструкции используются тяжелые материалы. Например, все клавиши могут быть вмонтированы в металлическую пластину, что не только добавляет веса, но и увеличивает стоимость самой клавиатуры. А отсутствие резиновых элементов в конструкции приводит к потере герметичности, хотя есть модели с защитой от жидкостей, но стоимость их очень высока. Клавиатуры с ножничным механизмом клавиш используются в ноутбуках, но можно приобрести такую для обычного ПК. Позиционируются они, как разновидность мембранных клавиатур, но при этом обеспечивают более ровный вертикальный ход клавиш и отсутствие заеданий. 14 Достигается это все за счет того, что клавиши закрепляются с помощью двух пластиковых деталей (креплений), образующих "ножницы". Благодаря такому механизму, достигается равномерность нажатия, то есть становится не так важно, в какую часть клавиши вы нажмете, в центр или ее край, четкость нажатия все равно останется на высоте. Рисунок 19.3 – Устройство ножничного механизма Задания для практической работы Составить таблицу для сравнения видов механизмов клавиатур. Сравнение провести по следующим критериям: надежность контакта, четкость нажатия, тактильная отдача, уровень шума, герметичность, срок службы, стоимость. Контрольные вопросы 1 В чем отличие мембранных и полумеханических клавиатур? 2 В чем достоинства механических клавиатур? 3 Чем отличаются ножничные клавиатуры и в чем их достоинство? 15 Практическое занятие № 20 «Изучение устройства и работы оптической мыши» Цель работы: изучить устройство, принцип работы и характеристики оптической мыши. Студент должен уметь: осуществлять установку и конфигурирование персональных компьютеров и подключение периферийных устройств; знать: классификацию, общие принципы построения и физические основы работы периферийных устройств; способы подключения стандартных и нестандартных периферийных устройств (ПУ). Краткие теоретические и учебно-методические материалы по теме практической работы Компьютерная мышь – механический манипулятор, преобразующий движение в управляющий сигнал. В частности, сигнал может быть использован для позиционирования курсора или прокрутки страниц. Мышь получила широкое распространение в связи с появлением графического интерфейса пользователя на персональных компьютерах. Мышь воспринимает своё перемещение в рабочей плоскости (обычно – на участке поверхности стола) и передаёт эту информацию компьютеру. Программа, работающая на компьютере, в ответ на перемещение мыши производит на экране действие, отвечающее направлению и расстоянию этого перемещения. В разных интерфейсах (например, в оконных) с помощью мыши пользователь управляет специальным курсором – указателем – манипулятором элементами интерфейса. В настоящее время в качестве датчиков, оценивающих перемещение мыши, применяются оптические датчики. Такие датчики позволяют непосредственно отслеживать перемещение рабочей поверхности относительно мыши. Исключение механической составляющей обеспечивает более высокую надёжность и позволяет увеличить разрешающую способность детектора. Первое поколение оптических датчиков было представлено различными схемами оптопарных датчиков с непрямой оптической связью – светоизлучающих и воспринимающих отражение от рабочей поверхности светочувствительных диодов. Такие датчики имели одно общее свойство – они требовали наличия на рабочей поверхности специальной штриховки. В России оптические мыши первого поколения, как правило, встречались только в зарубежных специализированных вычислительных комплексах. Второе поколение оптических мышей имеет более сложное устройство. Вместо фотодиода в них используется микросхема оптического сенсора. 16 Рисунок 20.1 – Внутреннее устройство оптической мыши С помощью светодиода, и системы фокусирующих его свет линз, под мышью подсвечивается участок поверхности. Отраженный от этой поверхности свет, в свою очередь, собирается другой линзой и попадает на приемный сенсор микросхемы – процессора обработки изображений. Этот чип, в свою очередь, делает снимки поверхности под мышью с высокой частотой. Причем микросхема не только делает снимки, но сама же их обрабатывает, так как содержит две ключевых части: систему получения изображения Image Acquisition System (IAS) и интегрированный DSP процессор обработки снимков. Рисунок 20.2 – Принцип работы оптической мыши Поверхность, по которой перемещается мышь (ткань, дерево, пластик или специальный коврик), обычно имеет микронеровности. Эти микронеровности освещаются ярким светодиодом, установленным под небольшим углом к поверхности, из-за чего они отбрасывают отчётливые тени, которые уверенно фиксируются камерой мыши. В оптических мышах обычно применяются красные светодиоды, так как они дешевле и кремниевые фотоприёмники более чувствительны именно к красному свету. Реже встречаются светодиоды других цветов. На основании анализа череды последовательных снимков (представляющих собой квадратную матрицу из пикселей разной яркости), интегрированный DSP процессор высчитывает результирующие показатели, свидетельствующие о направлении перемещения мыши вдоль осей Х и Y, и передает результаты своей работы в компьютер. 17 Рисунок 20.3 – Пример двух последовательных снимков поверхности В целом система оптического слежения мышей, помимо микросхемы-сенсора, включает еще несколько базовых элементов. Конструкция включает держатель (Clip) в который устанавливаются светодиод (LED) и непосредственно сама микросхема сенсора (Sensor) (рисунок 20.4). Эта система элементов крепится на печатную плату (PCB), между которой и нижней поверхностью мыши (Base Plate) закрепляется пластиковый элемент (Lens), содержащий две линзы, о назначении которых было написано выше. Рисунок 20.4 – Устройство оптической мыши Оптимальное расстояние от элемента Lens до отражающей поверхности под мышью должно попадать в диапазон от 2.3 до 2.5 мм. Это рекомендации производителя сенсоров. Вот почему оптические мыши плохо работают на оргстекле на столе, всевозможных «полупрозрачных» ковриках и т. п. В оптических мышах третьего поколения для подсветки поверхности используется не светодиод, а инфракрасный лазерный диод. Из-за когерентности лазерного излучения фокусировка на рабочей поверхности осуществляется гораздо точнее и для работы этой мыши требуются микронеровности поверхности с гораздо меньшим размером, чем это необходимо для оптической мыши. Рисунок 20.5 – Снимки поверхности, сделанные оптической (слева) и лазерной (справа) мышью 18 Если мы посмотрим на реальные снимки поверхности, сделанные обычной светодиодной оптической системой, и системой с использованием лазера (рисунок 20.5), то увидим, что «лазерный» вариант куда более контрастен – отличия между темными и яркими участками снимка более значительны. Безусловно, это существенно облегчает работу оптическому сенсору. Кроме того, в отличие от оптической мыши лазерная мышь способна работать на прозрачных и зеркальных поверхностях, так как отсутствует требование по расстоянию до отражающей поверхности. Характеристики оптических мышей: 1 Разрешение оптического сенсора. Измеряется в dpi -– числе точек на дюйм. Данный параметр показывает, сколько измерений перемещения происходит на каждом пройденном мышью дюйме. Большее разрешение сенсора мыши позволяет точнее позиционировать курсор и увеличивает скорость его передвижения. Для комфортной работы в среде Windows, офисных приложениях и большинстве графических программ достаточно разрешения 400800 dpi. 2 Частота дискретизации – количество снимков, которые сенсор делает в единицу времени. Обычно составляет не менее 1500-3000 Гц. Это влияет на максимальную скорость движения мыши без потери качества слежения за поверхностью. 3 Количество программируемых клавиш. В некоторых моделях мышей для дополнительных кнопок могут быть назначены различные действия (запуск программ, навигация в браузере и др.). Наличие запрограммированных клавиш уменьшает количество переходов с мыши на клавиатуру и обратно, что значительно экономит время. Задания для практической работы 1 Схематично зарисовать устройство мыши, составить таблицу с указанием основных узлов и их назначений. 2 Составить таблицу для сравнения обычной оптической и лазерной мыши. Сравнение провести по следующим критериям: разрешение, чувствительность, точность, возможность работы на любой поверхности. Контрольные вопросы 1 Чем отличаются оптические мыши первого и второго поколения? 2 Чем отличаются по конструкции лазерные и обычные оптические мыши? 3 Почему оптическая мышь не может работать на стеклянной поверхности? 4 Какими параметрами характеризуются оптические мыши? 19 Практическое занятие № 21 «Изучение видов манипуляторных устройств ввода и их характеристик» Цель работы: изучить виды, конструкцию и принцип работы манипуляторных устройств ввода информации. Студент должен уметь: осуществлять установку и конфигурирование персональных компьютеров и подключение периферийных устройств; знать: классификацию, общие принципы построения и физические основы работы периферийных устройств; способы подключения стандартных и нестандартных периферийных устройств (ПУ). Краткие теоретические и учебно-методические материалы по теме практической работы Манипуляторы осуществляют ввод информации, указывая курсором на экране монитора команду или место ввода данных. Используются для облегчения управления компьютером. Типы манипуляторов: - с относительным указанием позиции (перемещения) – мышь, трекбол, трекпоинт, тачпад, джойстик; - с возможностью указания абсолютной позиции – графический планшет, световое перо. Трекбол (англ. trackball) – указательное устройство ввода информации об относительном перемещении для компьютера. Аналогично мыши по принципу действия и по функциям. Трекбол функционально представляет собой перевернутую механическую (шариковую) мышь. Шар находится сверху или сбоку и пользователь может вращать его ладонью или пальцами, при этом не перемещая корпус устройства. Несмотря на внешние различия, трекбол и мышь конструктивно похожи – при движении шар приводит во вращение пару валиков или, в более современном варианте, его сканируют оптические датчики перемещения (как в оптической мыши). Рисунок 21.1 – Трекбол Представленные на рынке модели трекболов существенно различаются. Прежде всего трекболы отличаются размещением шарика: на некоторых моделях он управляется большим пальцем руки, на других же расположен по центру или правее центра и управляется указательным, средним и безымянным пальцами. На большинстве моделей шарик достигает 3-6 см в диаметре, однако существуют и модели с шариком около 1 см в диаметре. Почти на всех моделях кроме шара и кнопок присутствует также колесо прокрутки. 20 В настоящее время трекболы редко применяются в домашних и офисных компьютерах, однако нашли применение в промышленных и военных компьютерах, аппаратах ультразвуковой диагностики, где пользователю приходится работать в условиях недостатка места и возможной вибрации. Джойстик (англ. joystick) – устройство ввода информации, которое представляет собой качающуюся в двух плоскостях ручку. Наклоняя ручку вперёд, назад, влево и вправо, пользователь может передвигать что-либо по экрану. На ручке, а также в платформе, на которой она крепится, обычно располагаются кнопки и переключатели различного назначения. Рисунок 21.2 – Джойстик Помимо координатных осей X и Y, возможно также изменение координаты Z, за счет вращения рукояти вокруг оси, наличия второй ручки, дополнительного колёсика и т. п. Широкое применение джойстик получил в компьютерных играх, мобильных телефонах. По количеству степеней свободы и, соответственно, плоскостей, в которых возможно изменение положения контролируемого объекта, джойстики подразделяются на: - одномерные (управление перемещением объекта либо вверх-вниз, либо влевовправо) - двухмерные (управление объектом в двух плоскостях) - трёхмерные (управление объектом во всех трёх плоскостях) Также джойстики можно разделить на два вида: - дискретные – сенсоры таких джойстиков могут принимать два значения: «0» или «1», включён/выключен и т. д. При этом каждое нажатие выдает один управляющий импульс и смещает курсор на одну позицию (длительное нажатие приводит к автоповтору команды), диапазон смещения курсора при этом неограничен и определяется только количеством нажатий. Джойстики такого типа считаются устаревшими в ПК, но широко применяются в простых игровых приставках, мобильных телефонах и прочих устройствах. - аналоговые – у таковых выходной сигнал плавно меняется от нуля до максимума в зависимости от угла отклонения рукоятки: чем больше рукоять отклонена, тем больше уровень сигнала. Диапазон перемещения курсора ограничен ходом ручки джойстика и разрешением применённых сенсоров. После калибровки, подобные джойстики можно применять для указания абсолютной позиции курсора. Трекпоинт (TrackPoint, PointStick, Track Stick, StickPoint) – миниатюрный тензометрический джойстик, применяемый в ноутбуках как замена мыши. Обычно джойстик имеет заменяемый резиновый кожух. На лэптопах ThinkPad он красный, другие производители используют другие цвета. Кожух часто делают из слегка шершавого материала. На клавиатуре формата QWERTY джойстик размещен между клавиш «G», «H» и «B», а кнопки мыши размещены под клавишей «пробел». 21 Рисунок 21.3 – Трекпоинт Курсор управляется определением примененной силы (отсюда и название тензометрический джойстик), для этого используется пара резистивных датчиков деформации (тензодатчиков). Вектор перемещения курсора определяется в соответствии с примененной силой. Чувствительность TrackPoint обычно настраиваемая и может быть установлена так, чтобы предоставлять крайне легкую степень отклика. Проблемой среди указателей данного типа является дрейф курсора. Это требует частой повторной калибровки. Однако устройства TrackPoint автоматически проводят повторную калибровку, когда джойстик распознает постоянный дрейф курсора. Для того чтобы провести повторную калибровку достаточно убрать палец с TrackPoint примерно на 1 секунду. Это устройство особенно нравится приверженцам слепого метода набора и профессионалам, потому что это единственное указательное устройство, которое не требует от пользователя убирать пальцы со стартовой позиции на клавиатуре. Тачпад (англ. TouchPad), сенсорная панель – указательное устройство ввода, применяемое чаще всего в ноутбуках. Как и другие указательные устройства, тачпад обычно используется для управления «указателем» путем перемещения пальца по поверхности устройства. Тачпады имеют различные размеры, но обычно их площадь не превышает 50 см². Форма исполнения – чаще всего прямоугольник, но существуют модели и в виде круга. Компания Apple традиционно использует для обозначения тачпада слово «трекпад» (англ. trackpad). Рисунок 21.4 – Тачпад Работа тачпадов основана на измерении ёмкости пальца или измерении ёмкости между сенсорами. Ёмкостные сенсоры расположены вдоль вертикальной и горизонтальной осей тачпада, что позволяет определить положение пальца с нужной точностью. Поскольку работа устройства основана на измерении ёмкости, тачпад не будет работать, если водить по нему каким-либо непроводящим предметом, например, основанием карандаша. В случае использования проводящих предметов тачпад будет работать только при достаточной площади соприкосновения. Влажные пальцы затрудняют работу тачпада. Тачпады являются устройствами с довольно низким разрешением. Этого достаточно для использования их в повседневной работе за компьютером (офисные приложения, веббраузеры, логические игры), но затрудняет работу в графических программах и делает практически невозможной игру в 3D-шутерах. 22 Однако у тачпадов есть и ряд преимуществ, по сравнению с другими манипуляторами: - не требуют ровной поверхности (в отличие от мыши); - не требуют большого пространства (в отличие от мыши или графического планшета) - расположение тачпада фиксировано относительно клавиатуры (в отличие от мыши); - для перемещения курсора на весь экран достаточно лишь небольшого перемещения пальца (в отличие от мыши или крупного графического планшета); - с помощью одного тачпада (не прикасаясь к кнопкам) можно выполнять часть манипуляций левой кнопки мыши; - отдельные участки тачпада (полоска справа и сверху/снизу) могут быть использованы для вертикальной и горизонтальной прокрутки. Тачпады некоторых ноутбуков (например, Apple, Asus) обладают технологией мультитач (англ. multi-touch), т.е. распознают жесты несколькими пальцами и могут имитировать нажатие правой кнопки и колесика без использования дополнительных кнопок. Задания для практической работы Составить таблицу для сравнения видов манипуляторных устройств ввода. Таблица 21.1 – Сравнение манипуляторных устройств ввода Принцип дейНаименование Достоинства Недостатки ствия Трекбол Джойстик Трекпоинт Тачпад Возможности применения Контрольные вопросы 1 Каким образом осуществляется ввод информации при помощи манипуляторов? 2 На какие типы делятся манипуляторы? Какие устройства относятся к каждому типу? 3 Какие из рассмотренных манипуляторов обеспечивают высокую точность указания позиции курсора? 23 Практическое занятие № 22 «Изучение устройства и характеристик звуковых карт» Цель работы: изучить устройство, функциональные возможности и характеристики звуковых карт. Студент должен уметь: осуществлять установку и конфигурирование персональных компьютеров и подключение периферийных устройств; знать: классификацию, общие принципы построения и физические основы работы периферийных устройств; способы подключения стандартных и нестандартных периферийных устройств (ПУ). Краткие теоретические и учебно-методические материалы по теме практической работы Звуковая система ПК конструктивно представляет собой звуковую карту, либо устанавливаемую в слот на материнской плате, либо интегрированную на материнскую плату. Классическая звуковая карта состоит из четырех модулей: - модуль записи и воспроизведения звука; - модуль синтезатора; - модуль интерфейсов; - модуль микшера. Рисунок 22.1 – Структура звуковой системы ПК Модуль записи и воспроизведения звука осуществляет аналого-цифровое и цифроаналоговое преобразования в режиме программной передачи звуковых данных. Включает в себя ЦАП, АЦП, усилитель и блок управления, которые обычно объединяются в одну микросхему, называемую кодеком. Основными характеристиками этого модуля являются частота дискретизации, тип и разрядность АЦП и ЦАП. Частота дискретизации показывает, сколько раз в секунду производится измерение амплитуды сигнала при аналого-цифровом преобразовании. Практически все звуковые карты поддерживают частоту дискретизации 44,1 кГц. Разрядность ЦАП и АЦП определяет разрядность представления цифрового сигнала (8, 16 или 24 бита). 24 Модуль синтезатора позволяет генерировать практически любые звуки, в том числе и звучание реальных музыкальных инструментов. Принцип действия синтезатора представлен на рисунке 22.2. Рисунок 22.2 – Принцип действия синтезатора Синтезирование представляет собой процесс воссоздания структуры музыкального тона (ноты). В современных синтезаторах звук создается следующим образом. Цифровое устройство, использующее один из методов синтеза, генерирует сигнал возбуждения с заданной высотой звука (ноту), который должен иметь спектральные характеристики, максимально близкие к характеристикам имитируемого музыкального инструмента. Далее сигнал возбуждения подается на фильтр, имитирующий амплитудно-частотную характеристику реального музыкального инструмента. На другой вход фильтра подается сигнал амплитудной огибающей того же инструмента. Далее совокупность сигналов обрабатывается с целью получения специальных звуковых эффектов (эха, хорового исполнения и т.п.). Затем производятся цифроаналоговое преобразование и фильтрация сигнала с помощью фильтра низких частот. Метод синтеза звука, использующийся в звуковой системе ПК определяет не только качество звука, но и состав системы. Применяют следующие методы синтеза: 1 Метод синтеза на основе частотной модуляции (Frequency Modulation – FM) – предполагает использование для генерации голоса музыкального инструмента как минимум двух генераторов сигналов сложной формы. Генератор несущей частоты формирует сигнал основного тона, частотно-модулированный сигналом дополнительных гармоник, обертонов, определяющих тембр звучания конкретного музыкального инструмента. Генератор огибающей управляет амплитудой результирующего сигнала. Такой метод синтеза обеспечивает приемлемое качество звука, отличается невысокой стоимостью, но не реализует звуковые эффекты. 2 Синтез звука на основе волновых таблиц (Wave Table – WT) – производится путем использования предварительно оцифрованных образцов звучания реальных музыкальных инструментов и других звуков, хранящихся в специальной ПЗУ. Звуковые эффекты формируются с помощью эффект-процессора. Данный метод обеспечивает генерацию звука с высоким качеством, но набор звучаний, хранимый в ПЗУ ограничен. 3 Синтез звука на основе физического моделирования – предусматривает использование математических моделей звукообразования реальных музыкальных инструментов для генерации в цифровом виде и для дальнейшего преобразования в звуковой сигнал с помощью ЦАП. Такой метод не получил широкого распространения из-за высоких требований к производительности ПК. Модуль интерфейсов обеспечивает обмен данными между звуковой системой и другими внешними и внутренними устройствами. Модуль микшера звуковой карты выполняет две основные функции: - коммутацию (подключение/отключение) источников и приемников звуковых сигналов, а также регулирование их уровня; - микширование (смешивание) нескольких звуковых сигналов и регулирование уровня результирующего сигнала. 25 Источники и приемники звукового сигнала соединяются с модулем микшера через внешние или внутренние разъемы. Программное управление микшером осуществляется либо средствами операционной системы, либо с помощью программы-микшера, поставляемой в комплекте с программным обеспечением звуковой карты. Задания для практической работы 1 Схематично зарисовать устройство звуковой карты и составить таблицу с указанием основных частей и их назначения. 2 Составить таблицу для сравнения методов синтеза. Сравнение провести по следующим критериям: качество синтезируемого звука, возможность добавления эффектов, нагрузка на центральный процессор. Контрольные вопросы 1 Из каких основных блоков состоит звуковая карта? 2 В чем заключается синтез звука? 3 Какие бывают методы синтеза звука? Какой метод обеспечивает наилучшее качество синтеза? 26 Практическое занятие № 23 «Изучение устройства и характеристик сетевых карт» Цель работы: изучить устройство и принцип работы сетевой карты, ее основные характеристики. Студент должен уметь: осуществлять установку и конфигурирование персональных компьютеров и подключение периферийных устройств; знать: классификацию, общие принципы построения и физические основы работы периферийных устройств; способы подключения стандартных и нестандартных периферийных устройств (ПУ). Краткие теоретические и учебно-методические материалы по теме практической работы Сетевая плата, также известная как сетевая карта, сетевой адаптер, Ethernet-адаптер, NIC (англ. network interface controller) периферийное устройство, позволяющее компьютеру взаимодействовать с другими устройствами сети. По конструктивной реализации сетевые платы делятся на: - внутренние отдельные платы, вставляющиеся в PCI или PCI-E слот; - внешние, подключающиеся через USB или PCMCIA интерфейс, преимущественно использующиеся в ноутбуках; - встроенные в материнскую плату. В настоящее время, особенно в персональных компьютерах, сетевые платы довольно часто интегрированы в материнские платы для удобства и удешевления всего компьютера в целом. Плата сетевого адаптера состоит из аппаратной части и встроенных программ, записанных в ПЗУ. Эти программы реализуют функции подуровня «управление логической связью» и «управление доступом к среде», «канального» уровня модели OSI. Аппаратная часть состоит из разъема для сетевого проводника и микроконтроллера, который кодирует/декодирует сетевые пакеты, а так же вспомогательных программноаппаратных комплексов и служб. На 100-мегабитных платах устанавливают либо разъём для витой пары (8P8C, также называемый RJ-45), либо оптический разъем (SC, ST, MIC). Рядом с разъёмом для витой пары устанавливают один или несколько информационных светодиодов, сообщающих о наличии подключения и передаче информации. Сетевой адаптер совместно с драйвером выполняют две операции: передачу и прием кадра. Передача кадра из компьютера в кабель состоит из перечисленных ниже этапов (некоторые могут отсутствовать, в зависимости от принятых методов кодирования): 1 Прием кадра данных LLC через межуровневый интерфейс вместе с адресной информацией MAC-уровня. Обычно взаимодействие между протоколами внутри компьютера происходит через буферы, расположенные в оперативной памяти. Данные для передачи в сеть помещаются в эти буферы протоколами верхних уровней, которые извлекают их из дисковой памяти, либо из файлового кэша с помощью подсистемы ввода/вывода операционной системы. 27 2 Оформление кадра данных MAC-уровня, в который инкапсулируется кадр LLC. Заполнение адресов назначения и источника, вычисление контрольной суммы. 3 Формирование символов кодов при использовании избыточных кодов типа 4В/5В. Скремблирование кодов для получения более равномерного спектра сигналов. Этот этап используется не во всех протоколах. 4 Выдача сигналов в кабель в соответствии с принятым линейным кодом манчестерским, NRZI, MLT-3 и т. п. Прием кадра из кабеля в компьютер включает следующие действия: 1 Прием из кабеля сигналов, кодирующих битовый поток. 2 Выделение сигналов на фоне шума. Эту операцию могут выполнять различные специализированные микросхемы или сигнальные процессоры DSP. В результате в приемнике адаптера образуется некоторая битовая последовательность, с большой степенью вероятности совпадающая с той, которая была послана передатчиком. 3 Если данные перед отправкой в кабель подвергались скремблированию, то они пропускаются через дескремблер, после чего в адаптере восстанавливаются символы кода, посланные передатчиком. 4 Проверка контрольной суммы кадра. Если она неверна, то кадр отбрасывается, а через межуровневый интерфейс наверх, протоколу LLC передается соответствующий код ошибки. Если контрольная сумма верна, то из MAC-кадра извлекается кадр LLC и передается через межуровневый интерфейс наверх, протоколу LLC. Кадр LLC помещается в буфер оперативной памяти. В зависимости от мощности и сложности сетевой карты она может реализовывать вычислительные функции (преимущественно подсчёт и генерацию контрольных сумм кадров) аппаратно либо программно (драйвером сетевой карты с использованием центрального процессора). Распределение обязанностей между сетевым адаптером и его драйвером стандартами не определяется, поэтому каждый производитель решает этот вопрос самостоятельно. Обычно сетевые адаптеры делятся на адаптеры для клиентских компьютеров и адаптеры для серверов. В адаптерах для клиентских компьютеров значительная часть работы перекладывается на драйвер, тем самым адаптер оказывается проще и дешевле. Недостатком такого подхода является высокая степень загрузки центрального процессора компьютера рутинными работами по передаче кадров из оперативной памяти компьютера в сеть. Адаптеры, предназначенные для серверов, обычно снабжаются собственными процессорами, которые самостоятельно выполняют большую часть работы по передаче кадров из оперативной памяти в сеть и в обратном направлении. В зависимости от того, какой протокол реализует адаптер, адаптеры делятся на Ethernet-адаптеры, Token Ring-адаптеры, FDDI-адаптеры и т. д. Так как протокол Fast Ethernet позволяет за счет процедуры автопереговоров автоматически выбрать скорость работы сетевого адаптера в зависимости от возможностей концентратора, то многие адаптеры Ethernet сегодня поддерживают две скорости работы и имеют в своем названии приставку 10/100. Это свойство некоторые производители называют авточувствительностью. Сетевой адаптер перед установкой в компьютер необходимо конфигурировать. При конфигурировании адаптера обычно задаются номер прерывания IRQ, используемого адаптером, номер канала прямого доступа к памяти DMA (если адаптер поддерживает режим DMA) и базовый адрес портов ввода/вывода. Если сетевой адаптер, аппаратура компьютера и операционная система поддерживают стандарт Plug-and-Play, то конфигурирование адаптера и его драйвера осуществляется автоматически. Сетевые платы характеризуются следующими параметрами: - разрядность: 8 бит, 16 бит, 32 бита и 64 бита; 28 - шина данных, по которой идет обмен информацией между материнской платой и сетевой картой: PCI и др.; - микросхема контроллера или чип (Chip, chipset) , на котором данная плата изготовлена; - установленные на карте разъемы для подключения к определенному сетевому кабелю; - скорость работы: 10Mbit 100Mbit, Gigabit; - MAC-адрес (Media Access Control управление доступом к среде) уникальный серийный номер, присваиваемый каждому сетевому устройству для идентификации его в сети. MAC-адрес присваивается адаптеру его производителем. Адрес сетевого адаптера находится в ведении комитета IEEE. Этот комитет закрепляет за каждым производителем плат сетевого адаптера некоторый интервал адресов, затем каждый производитель записывает в ПЗУ платы её уникальный адрес. В широковещательных сетях (таких, как сети на основе Ethernet) MAC-адрес позволяет уникально идентифицировать каждый узел сети и доставлять данные только этому узлу. При работе сетевые адаптеры просматривают весь проходящий сетевой трафик и ищут в каждом пакете данных свой MAC-адрес. Если таковой находится, то адаптер принимают эти данные. MAC-адрес имеет длину 6 байт и обычно записывается в шестнадцатеричном виде, например 12:34:56:78:90:AB. Первые три байта адреса определяют производителя. Задания для практической работы 1 Составить порядок этапов работы сетевой карты при передаче и приеме данных через сеть. 2 Составить перечень характеристик, необходимых для выбора дискретной сетевой карты. Контрольные вопросы 1 Чем отличаются дискретные и встроенные сетевые карты? 2 Из чего состоит аппаратная часть сетевой карты? 3 Чем отличаются адаптеры для серверов и для клиентских компьютеров? 4 Что такое МАС-адрес? Зачем он нужен? 29 Практическое занятие № 24 «Выбор рациональной конфигурации оборудования в соответствии с решаемой задачей» Цель работы: изучить принципы выбора комплектующих персонального компьютера в соответствии с решаемой задачей. Студент должен уметь: осуществлять установку и конфигурирование персональных компьютеров и подключение периферийных устройств; подготавливать компьютерную систему к работе; знать: способы конфигурирования и установки персональных компьютеров, программную поддержку их работы. Краткие теоретические и учебно-методические материалы по теме практической работы Для формирования экономически эффективного парка компьютерной техники в какой-либо организации необходимо определять конфигурацию ПК, которая нужна каждому отдельно взятому работнику. Условно можно определить базовую конфигурацию офисного настольного компьютера, которая обеспечивает выполнение минимального набора офисных функций и которая будет являться основой при сборке более сложных специальных конфигураций путем простого улучшения количественных и скоростных показателей (установки большего объема памяти, дополнительных накопителей, более мощного процессора и т. д.). Базовая конфигурация подойдет работникам, осуществляющим работу с текстами и электронными таблицами, занятым электронной и обычной перепиской. Компьютеры с базовой конфигурацией подойдут как секретарю или менеджеру, так и аналитику, поэтому ориентироваться на тот или иной отдел нет необходимости. В то же время если секретарь может обойтись жестким диском минимального объема, то аналитикам могут понадобиться дополнительные дисковые массивы. Сократить расходы и повысить надежность хранения информации позволяют сетевые технологии и установка дискового массива на сервере для хранения документов и резервных копий информации со всех ПК, находящихся в сети. Однако отказываться от накопителей на уровне пользовательских ПК и превращать их полностью в «тонкие клиенты» нежелательно, так как обычные офисные приложения очень требовательны к количеству места на жестком диске. Важность правильного выбора компьютера обусловлена следующими факторами: - номенклатура выпускаемых ПК очень велика; - характеристики компьютеров существенно отличаются друг от друга; - стоимость компьютеров достаточно высока. Основными характеристиками ПК являются: - надежность; - разрядность; - производительность (тактовая частота); - емкость основной памяти; - емкость жесткого диска; 30 - вид операционной системы; - совместимость с другими компонентами СВТ; - режимы работы; - поддержка сети; - габариты. Очень важно правильно подобрать конфигурацию компьютера. Например, тип основного микропроцессора и материнской платы должны совпадать. Далее, в зависимости от поставленных задач, нужно обратить внимание на объем и быстродействие основной и внешней памяти и на номенклатуру устройств внешней памяти. Основной принцип при выборе объема памяти – «чем больше, тем комфортнее работать с развлекательными задачами». Но чрезмерное увеличение объема оперативной памяти в офисном ПК никак не отразится на скорости набора текста или ввода значений в электронную таблицу. Покупка дополнительного жесткого диска позволит дублировать важную информацию. При поломке одного из жестких дисков данные сохраняются на другом, и работать можно, не дожидаясь замены вышедшего из строя жесткого диска. Далее надо определиться с типами системного и локального интерфейсов, выбрать видеокарту, клавиатуру, мышь и монитор и определиться с общим дизайнерским решением. Для обычной офисной работы достаточно интегрированной видеокарты; если же работа сотрудника связана с графикой, то стоит позаботиться о более качественном видео. Что касается корпусов системных блоков, то личные вкусы работников чаще всего отодвигаются на задний план корпоративным стилем. Но при выборе монитора принимать во внимание трудовые функции и личные потребности каждого отдельного сотрудника надо строго обязательно: перед монитором работник проводит огромное количество времени, и от качества экрана зависит его зрение и здоровье! К компьютеру также желательно купить источник бесперебойного питания для защиты от скачков и отключения электричества. При этом имеет смысл обратить внимание на ИБП, к которому можно подключить несколько устройств. Выбор клавиатуры и манипулятора – задача довольно простая. Беспроводные клавиатуры и мыши — не для офиса: при использовании множества беспроводных устройств могут появляться аппаратные конфликты. Причем у дешевых моделей такие конфликты неизбежны – сигналы будут наводиться друг на друга и печатать текст на экране соседнего компьютера. Кроме того, сотрудники будут постоянно путать мыши и терять их, поэтому клавиатура и мышь должны быть прочно «привязаны» к ПК кабелями. Выбирать лучше простые и недорогие устройства. Желательно, чтобы мышь и клавиатура были если не белыми, то светлых тонов, что облегчит контроль за их гигиеническим состоянием. При необходимости можно дополнить ПК различными периферийными устройствами (принтером, сканером и т. д.). Для офиса необходимо обеспечить возможности печати корпоративного уровня – высокоскоростной принтер, включенный в сеть и способный обслуживать всех работников. Однако такие решения достаточно дороги, а потому более целесообразным представляется приобретение многофункциональных устройств (МФУ), сочетающих в себе функции принтера, сканера, копира и факса. Благодаря такой функциональности в одном корпусе можно сэкономить место на рабочих столах, а заодно сэкономить затраты на отдельные устройства. 31 Задания для практической работы Опишите конфигурацию аппаратного обеспечения для следующих случаев. Укажите минимальные системные требования и состав периферийных устройств. Обоснуйте причины выбора. 1 Домашний компьютер с выходом в сеть Интернет. 2 Офисный компьютер секретаря. 3 Компьютер дизайнера web-сайтов. 4 Компьютер для работы в режиме «тонкого клиента». 5 Компьютер для инженера-конструктора. 6 Компьютер для программиста 1С. Контрольные вопросы 1 Перечислите основные характеристики компьютера, необходимые для его выбора. 2 Что подразумевается под базовой конфигурацией компьютера? 3 Каков основной принцип при выборе объема оперативной памяти? 4 Почему для офисных компьютеров нежелательно использовать беспроводные мыши и клавиатуры? 5 В каком случае целесообразно использование МФУ? 32 Практическое занятие № 25, 26 «Изучение порядка сборки системного блока ПК» Цель работы: изучить порядок сборки системного блока ПК. Студент должен уметь: осуществлять установку и конфигурирование персональных компьютеров и подключение периферийных устройств; подготавливать компьютерную систему к работе; знать: способы конфигурирования и установки персональных компьютеров, программную поддержку их работы; способы подключения стандартных и нестандартных периферийных устройств (ПУ). Краткие теоретические и учебно-методические материалы по теме практической работы Перед сборкой системного блока необходимо подготовить рабочее место, снять с тела статическое напряжение. Все манипуляции проводятся при отключенном питании. Распаковать все необходимые компоненты. Рисунок 25.1 – Вид системного блока изнутри Общая последовательность действий при сборке системного блока: 1 Снимаем с корпуса системного блока боковые крышки; 2 Если блок питания идет отдельно, устанавливаем его на специально отведенное место (как правило, сзади сверху); 3 Оптический привод, жесткий диск монтируем в предназначенные для них отсеки, фиксируем их шурупами; 4 Устанавливаем материнскую плату в соответствии с ее инструкцией. Вместе с ней также размещается металлическая вставка для задней стенки корпуса под разъемы; 33 5 Размещение процессора. Важно соблюсти правильное соотношение его ножек и пазов в сокете. Возьмите процессор в руки так чтобы контакты были повернуты к вам, на одном из углов будет значок уголка, такой же значок находится на материнской плате, поднимаете флажок вверх на материнской плате, вставляете процессор так чтобы эти значки совпадали и опускаете флажок вниз. Процессор встанет в паз легко без усилий; 6 Монтаж комплектной системы охлаждения для процессора. Если система охлаждения приобреталась отдельно – следуем инструкции к ней; 7 Установка оперативной памяти. Отводите защелки и вставляете планки, на планках есть прорез: с одного края он распложен ближе с другого дальше, т.е. не правильно планки поставить почти не возможно. Когда вы поставите модули, защелки должны защелкнуться, проверьте до конца ли, если нет, то доведите их руками. 8 Устанавливаем видеокарту в нужный разъем; 9 Подключить кабели питания к материнской плате и к остальным устройствам. Чтобы они впоследствии не мешали свободной циркуляции воздуха, их, можно объединить в пучок специальными клипсами; 10 Провода от индикаторов и дополнительных разъемов на передней панели подключаем к соответствующим штекерам, согласно инструкции к материнской плате. 11 Закрыть крышку корпуса системного блока. Подключить к соответствующим разъемам монитор, клавиатуру и мышь. Более подробно об установке тех или иных деталей можно узнать в сопутствующих к ним инструкциях. После проделанных манипуляций можем приступать к пробному запуску. Если чтото подсоединено неправильно компьютер даст об этом знать специальным звуковым сигналом, расшифровать который можно также с помощью инструкции. Задания для практической работы 1 Составить перечень операций, необходимых для сборки системного блока ПК. Выявить особенности подключения различных периферийных устройств. 2 Произвести сборку системного блока из комплектующих. Контрольные вопросы 1 Какие инструменты необходимы для сборки системного блока? 2 Как установить процессор на материнскую плату? 3 Как узнать правильность размещения модулей оперативной памяти? 4 Как определить правильность подключения проводов от передней панели ПК? 34 Практическое занятие № 27, 28 «Изучение особенностей подключения периферийных устройств» Цель работы: научиться подключать периферийные устройства к компьютеру и настраивать связь с ними. Студент должен уметь: осуществлять установку и конфигурирование персональных компьютеров и подключение периферийных устройств; знать: способы подключения стандартных и нестандартных периферийных устройств (ПУ). Краткие теоретические и учебно-методические материалы по теме практической работы Для подключения нового оборудования к компьютерной системе необходимо подключить его к нужному разъему непосредственно или через кабель, подключить, если нужно, питание и установить драйвер, обеспечивающий его работу и связь с операционной системой. Подключение принтера: 1 Подключите принтер к электросети, включите его, установите картридж, который идет в комплекте, после чего выключите. С помощью USB-кабеля соедините принтер с компьютером. 2 После включения принтера, в трее (нижний правый угол экрана монитора) появится сообщение, о том, что Windows нашел новое оборудование. Будет открыто окно «Мастер нового оборудования». Вставьте диск с драйверами, установите переключатель «Автоматическая установка» и нажмите кнопку «Далее». Программное обеспечение будет найдено и установлено автоматически. 3 В случае если «Мастер нового оборудования» не запускается автоматически, то установить драйверы можно другим способом. Откройте окно «Принтеры и факсы», выберите пункт «Установка принтера» в левой части окна, будет запущен «Мастер установки принтеров». Установите переключатель «Локальный принтер, подключенный к этому компьютеру», также установите галочку «Автоматическое определение и установка PnPпринтера», нажмите кнопку «Далее». Принтер будет обнаружен, программное обеспечение будет установлено. Установить драйверы можно и непосредственно с диска, для этого выберите соответствующий пункт в меню автозапуска. 4 Откройте главное меню «Пуск» и выберите пункт «Панель управления». Перейдите в раздел «Принтеры и факсы». В контекстном меню установленного принтера, выберите пункт «Свойства», нажмите кнопку «Пробная печать» и проверьте работу устройства. В случае, если устройство представляет собой карту расширения, перед подключением необходимо обесточить компьютер, снять с тела статический заряд. Затем найти на материнской плате свободный разъем. Удалить заглушку на задней части системного блока, возле того гнезда, куда будет производиться установка, она может выламываться, откручиваться, или просто сниматься. Подключить к разъему карту расширения. Зафиксировать карту на корпусе специальным болтом. Затем включить питание и загрузить операционную систему. Подключение сетевой платы: 1 Перед установкой необходимо полностью отключить питание ПК, открыть корпус. 35 2 Сначала нужно удалить заглушку на задней части системного блока, возле того гнезда, куда будет производиться установка, она может выламываться, откручиваться, или просто сниматься. 3 Далее нужно установить сетевую карту в гнездо, и закрепить болтом слева. Сетевая карта устанавливается в любое свободное PCI гнездо на материнской плате. Осторожно поместите плату поверх гнезда. Выровняйте контакты платы вдоль гнезда и нажмите на плату, чтобы она вошла в гнездо. Убедитесь, что плата надежно и полностью вставлена в слот. Если контакты платы не полностью совпадают с контактами гнезда расширения, плата не будет работать. Прикрутите плату к раме. Не деформируйте плату или раму при затягивании винтов. 4 Закрыть корпус компьютера и подключить питание. 5 Windows установит необходимые драйверы для новой сетевой карты. Если к сетевой карте прилагался диск с программным обеспечением, установите его. В случае, если на материнской плате имеется интегрированная видеокарта или звуковая плата, а необходимо установить дискретную плату, то после установки чаще всего потребуется зайти в настройки BIOS и выбрать новую плату в качестве основной. Задания для практической работы 1 Составить порядок действий для подключения сканера к компьютеру. 2 Составить порядок действий для подключения видеокарты к компьютеру. Контрольные вопросы 1 Как осуществляется подключение нового оборудования к системе? 2 Какие программы необходимо установить для обеспечения связи нового оборудования с системой? 3 В чем особенность подключения внутренних карт расширения? 36 Практическое занятие № 29 «Изучение принципов настройки и обновления BIOS» Цель работы: изучить принципы настройки и обновления BIOS. Студент должен уметь: осуществлять установку и конфигурирование персональных компьютеров и подключение периферийных устройств; подготавливать компьютерную систему к работе; знать: способы конфигурирования и установки персональных компьютеров, программную поддержку их работы. Краткие теоретические и учебно-методические материалы по теме практической работы Надежная и эффективная работа ПК невозможна без правильно сконфигурированного BIOS. В зависимости от версии BIOS и модели материнской платы, функции настройки BIOS могут меняться, а также в разных версиях одни и те же функции могут иметь разные названия. Настройка BIOS производится через специальный интерфейс, который может быть вызван нажатием клавиши F2 или Del перед загрузкой ОС, во время POST проверки. Неверные настройки BIOS могут нарушить работу компьютера. Все значения, установленные пользователем при настройке компьютера с использованием BIOS Setup, хранятся в микросхеме CMOS-памяти, наряду с информацией об аппаратной конфигурации компьютера. Группы опций: 1. параметры загрузки – опции, отвечающие за установку даты и времени, порядок прохождения процедуры POST, выбор загрузочного устройства и первичной видеокарты, антивирусную защиту, снятие и установку паролей. Можно настроить: - дата и время; - язык интерфейса; - видеоадаптер – выбрать первичную (основную) видеокарту, на которую будет выводиться изображение при загрузке, если в компьютере установлено две и более видеокарты для обеспечения многомониторной конфигурации (или помимо интегрированного графического ядра используется дискретная видеокарта); - обработка ошибок – задает поведение компьютера при обнаружении тех или иных ошибок во время начального тестирования. Если установлено значение No Errors, то загрузка операционной системы будет возможна даже в случае обнаружения ошибки процедурой POST, если All Errors, то загрузка возможна только при полном отсутствии ошибок. Значение All, But Keyboard позволяет игнорировать ошибки (или отсутствие) клавиатуры; - порядок опроса дисков – в большинстве случаев операционная система грузиться с жесткого диска компьютера. Если необходимо загрузиться с другого носителя, скажем, для устранения проблем в работе или для переустановки ОС, требуется сменить порядок опроса дисков. Можно также разрешить или запретить загрузку системы со съемных носителей (дискет, оптических дисков, USB-flash); 37 - антивирусная защита – во многие версии BIOS встроена защита от перезаписи загрузочного сектора жесткого диска. Во избежание проблем при инсталляции операционной системы, при установке и работе некоторых программ (например, менеджеров загрузки) рекомендуется всегда держать эту опцию выключенной. К тому же обеспечить более или менее приемлемый уровень защиты от вирусов блокировка перезаписи загрузочного сектора все равно не в состоянии; - парольная защита – практически любая версия BIOS позволяет ограничить доступ к просмотру и (или) изменению настроек BIOS Setup. Зачастую также имеется возможность заблокировать загрузку компьютера до ввода пароля. В большинстве версий BIOS можно использовать два пароля – пароль пользователя и пароль администратора. Пароль пользователя позволяет только просматривать значения в BIOS Setup, без возможности их изменения (за исключением некоторых самых простых, типа установки времени и даты), а пароль администратора дает полный доступ ко всем настройкам в BIOS Setup. 2. процессор - кэш-память – опция позволяет отключать уровни кэш. Для максимальной производительности все уровни должны быть включены (Enabled); - многоядерность – позволяет отключать все ядра многоядерного процессора, кроме одного. Это может потребоваться для установки устаревшей операционной системы, не имеющей поддержки многоядерных процессоров; - системная шина – позволяет задавать ширину потока данных по шине; определяет, будет ли переходить системная шина в энергосберегающий режим при отсутствии активности процессора и системного контроллера чипсета; - управление питанием – определяет будет ли (Auto) или нет (Disabled) использоваться встроенная в процессор система защиты от перегрева; автоматически уменьшать частоту и напряжение питания при простое или малой нагрузке процессора, снижая, таким образом, энергопотребление. 3. оперативная память – опции позволяют изменять тайминги, задавать частоту шины (в некоторых случаях). В ОЗУ типа DDR, DDR2, DDR3 параметры модуля записываются в специальную микросхему SPD, а BIOS, ориентируясь на эту информацию, автоматически устанавливает необходимые задержки. Дополнительные настройки: - контроль четности – позволяет гарантировать целостность сохраняемых данных (отсутствие в них ошибок), а если ошибка все же произошла, работа компьютера будет прекращена; - расширенный профиль – позволяет считать из микросхемы SPD не только четыре основных тайминга модуля памяти и рабочую частоту, но и вспомогательные тайминги, оптимальное напряжение питания модуля и т.д. При выборе Disabled из микросхемы SPD будет считана только стандартная информация. Остальные значения позволяют задать профиль работы модулей: High Performance (с минимальными задержками), High Frequency (на максимальной частоте) и Optimal (представляет собой компромисс между двумя предыдущими значениями). Теоретически может привести к нестабильной работе компьютера; - перераспределение – если в системе установлено 4 и более Гбайта оперативной памяти, включение этой опции (Enabled) переносит блоки адресов, используемые картами расширения, в адресное пространство за 4-м Гбайтом. Это позволяет увеличить объем доступной операционной системе памяти. 4. чипсет и шина – позволяет сконфигурировать как сам чипсет, так и внутренние шины компьютера (ISA, PCI, AGP, PCI Express). 5. видеокарта – настройка параметров интегрированной видеокарты. 6. дисковая подсистема – настройка параметров дисководов, приводов компакт- и DVD-дисков, накопителей на жестких дисках, функционирование IDE-/SATA-контроллера чипсета. 7. шина USB – включение и отключение USB портов, поддержка со стороны BIOS таких USB-устройств, как клавиатуры, мыши, внешние накопители с интерфейсом USB. 38 Ошибочное конфигурирование параметров может, к примеру, сделать невозможным вызов BIOS Setup при использовании USB-клавиатуры. 8. сетевые контроллеры – включение и отключение интегрированной сетевой карты, указание скорости подключенной сети (может быть автоматическое определение), конфигурирование адаптера Wi-Fi интегрированного или подключенного к внутреннему USB-порту. 9. клавиатура и мышь – включение прерывания для мыши PS/2, настройка некоторых параметров клавиатуры (режим NumLock). 10. другие устройства – включение/отключение контроллеров 1394, SCSI. 11. управление питанием – все материнские платы стандартов ATX и BTX поддерживают программный доступ к функциям управления питанием. Это позволяет, в частности, автоматически включать и выключать питание, переводить компьютер в энергосберегающие режимы, управлять пробуждением компьютера от внешних сигналов от периферии. - расширенное управление питанием (APM – Advanced Power Management) разрабатывалось с целью сокращения потребления энергии компьютером в режиме простоя. В BIOS задаются несколько состояний пониженного энергопотребления, и указывается время бездействия, по прошествии которого они будут активированы. Причем доступ к функциям APM имеет и операционная система: она также может перевести компьютер в то или иное состояние; - активность устройств – время бездействия компьютера определяется путем слежения за активностью отдельных компонентов. При этом вам предоставляется возможность указать устройства, при работе которых компьютер не должен переводиться в энергосберегающий режим средствами BIOS; - включение и выключение – задается поведение кнопки включения питания на системном блоке; - пробуждение – задает включение компьютера в определенное время; позволяет включить питание компьютера и выполнить загрузку операционной системы при приходе по сети так называемого «магического» пакета (Magic Packet) при поддержке сетевой картой технологии Wake-on-LAN; пробуждение компьютера при активности USB-устройств (например, USB-клавиатуры или USB-мыши); разрешает включение питания и выход из энергосберегающего режима с помощью клавиатуры, подключенной к стандартному порту PS/2. 12. распределение ресурсов – в большинстве случаев распределение ресурсов происходит автоматически, но если компьютер «перегружен» картами расширения, может потребоваться и ручное назначение прерываний и каналов прямого доступа к памяти. 13. системный мониторинг – позволяет узнать реальные значения напряжений питания, выяснить, с какой скоростью вращаются вентилятор процессора, вентиляторы корпуса и, возможно, блока питания, проконтролировать температуру процессора и температуру внутри системного блока. 14. разгон – некоторые материнские платы позволяют вручную изменять напряжения, подаваемые на отдельные компоненты компьютера, указывать частоту системной шины, множитель процессора и т.п. - автоматический разгон – настройки, позволяющие осуществить автоматический разгон процессора и оперативной памяти. Результаты будут заметно ниже, нежели при ручном подборе всех параметров, но простота разгона позволяет осуществлять его даже новичкам. - защита от переразгона – в большинстве случаев при чрезмерном разгоне удается зайти в BIOS Setup и вручную установить меньшие значения частот, обеспечивающие уверенную загрузку компьютера. Но иногда компьютер зависает на этапе POST, блокируя доступ к утилите BIOS Setup. Именно в этом случае и пригодится данные опции. 15. работа с профилями – позволяет сохранение настроек BIOS Setup в специальных профилях. Так, один профиль может быть ориентирован на максимальный разгон, а второй обеспечивать наиболее стабильную работу. 39 В некоторых случаях при установке нового оборудования необходимо не только произвести настройки конфигурации, но и обновить сам BIOS. Прежде всего, нужно понимать, что обновление – прошивка BIOS это серьезный шаг и без необходимости делать это обновление не нужно. При неудачном обновлении, последствия могут быть самыми плачевными, вплоть до полной неработоспособности материнской платы. К таким последствиям может привести и внезапное отключение электроэнергии. Для того, чтобы этого не случилось, рекомендуется использовать источник бесперебойного питания во время операций обновления. Действительно оправданными и необходимыми причинами обновления – перепрошивки BIOS обычно являются: - при модернизации аппаратных средств, поддержка которых была включена в более поздних версиях BIOS; - по рекомендации производителя, особенно часто это встречается в только что выпущенный первых ревизиях плат для устранения исправленных ошибок в программе BIOS, расширения функционала. Есть три основных способа обновления BIOS материнской платы: - в режиме DOS, - в режиме Windows, - использование специальных утилит, предоставляемых производителями материнских плат для прошивки BIOS из самого BIOS, без выхода в Windows или DOS. Обновление BIOS в режиме DOS. Перед тем, как начать прошивать BIOS, нужно узнать производителя вашей материнской платы, ее модель и точную версию, установленной на данный момент, BIOS. После этого, нужно скачать файл прошивки, с помощью которого вы будете выполнять обновление BIOS вашей материнской платы. Лучше всего это сделать на сайте производителя материнской платы. Если производитель поддерживает несколько способов обновления, то нужно загрузить файл, предназначенный для обновления в режиме DOS. Теперь нужно взять чистую дискету, отформатировать ее и сделать загрузочной. На эту дискету нужно записать скаченный файл. На сайте производителя обычно можно скачать и сам прошивальщик. Например, awdflash.exe. В файле autoexec.bat вам нужно будет прописать данный прошивальщик и путь к файлу прошивки для него. Выглядит это примерно так: awdflash.exe newvbios.bin /py. Также вы можете указать название файла для сохранения текущей версии BIOS, на случай сбоя. Подготовительный этап завершен, теперь можно перейти непосредственно к прошивке. Устанавливаем в BIOS загрузку с дискеты и приступаем к обновлению. Во время обновления нельзя выключать или перезагружать компьютер. Обновление BIOS в режиме Windows. Для обновления (update) BIOS материнской платы нужно лишь скачать файл с обновленной версией микропрограммы BIOS и саму программу прошивки под среду Windows. У каждого производителя такая утилита своя. Например, у ASUS это ASUSUpdate. Устанавливается она, как обычная программа. При запросе типа файла для обновления, нужно указать “обновление из файла” и выбрать скаченный ранее файл BIOS. Также ASUSUpdate может обновляться непосредственно из интернета. В этом случае утилита самостоятельно скачает последнюю версию BIOSа и выполнит обновление. Обновление BIOS без выхода в DOS или Windows. Выполнить такое обновление можно с помощью средств самой BIOS с помощью специальных утилит, находящихся в ПЗУ. Рассмотрим такое обновление на примере утилиты ASRock Instant Flash от компании ASRock. Чтобы получить доступ к утилите Instant Flash, нужно нажать F6, во время тестирования системы, при включении компьютера. ASRock Instant Flash сама найдет все ваши носители информации, где может храниться прошивка BIOS. Причем программа отобразит только те прошивки, которые подходят к вашей конкретной материнской плате. Это очень удобно и избавляет от длительного 40 поиска нужной прошивки и случайных ошибок выбора несовместимого обновления BIOS материнской платы. Само обновление выполняется в один клик. Задания для практической работы 1 Составить список основных групп настроек BIOS с указанием их назначения. 2 Выбрать из списка опции, необходимые для изменения в следующих случаях: - установка операционной системы с внешнего носителя; - установка новой видеокарты; - установка нового жесткого диска, взамен системного. 3 Провести сравнение способов обновления BIOS, составить таблицу. Контрольные вопросы 1 Как зайти в подпрограмму BIOS Setup? 2 Что дает опция «Обработка ошибок»? 3 Какие два типа паролей существует у BIOS? Чем они отличаются? 4 В каких случаях считается необходимым обновление BIOS? 41 Практическое занятие № 30, 31 «Изучение порядка инсталляции программного обеспечения компьютерной системы» Цель работы: ознакомится с порядком инсталляции и настройки основного программного обеспечения. Студент должен уметь: подготавливать компьютерную систему к работе; проводить инсталляцию и настройку компьютерных систем; знать: способы конфигурирования и установки персональных компьютеров, программную поддержку их работы. Краткие теоретические и учебно-методические материалы по теме практической работы В настоящее время любой компьютер работает с помощью операционной системы. Без этого программного обеспечения никакие действия на ПК невозможны. После установки ОС необходимо установить драйверы устройств, подключенных к ПК. Если драйверы записаны на диски, то необходимо вставить диск и следовать инструкции. Если дисков нет, то необходимо скачать драйверы через интернет. Основное программное обеспечение включает в себя не только операционную систему. Для работы с различными видами документов необходима установка специального программного пакета «MS Office». Чаще всего компьютерная техника используется для решения специфических профессиональных задач. Для ускорения этих процессов существуют специально разработанные программы, которые берут на себя основной производственный функционал. Кроме вышеперечисленных программ существует специальная группа программного обеспечения. Это защита от вирусов, агентов и вредоносных программ. Для установки операционной системы: 1 Вставьте установочный диск в DVD-ROM и перезагрузите компьютер, как только появится экран загрузки Windows, нажимайте клавишу "Delete" или F2, чтобы перейти в BIOS и загрузиться с установочного диска. В окне BIOS нужно перейти во вкладку "Boot"/ "Boot Device Priority". В этом окне, для установки системы Windows, нам нужно поставить DVD-ROM первым загрузочным устройством. Далее нажимаем F10 для сохранения параметров и "OK". На этом настройки в BIOS завершены. 2 После этого, компьютер перезагрузится и появится окно с сообщением «Press any key to boot from CD or DVD» нажмите любую клавишу, чтобы началась загрузка с DVDпривода и Вам были доступны настройки для разделения и форматирования разделов жёсткого диска. 3 В этом окне, начнется загрузка файлов для установки Windows 7. Ждем, пока файлы загрузятся. 4 Далее нужно сделать начальные установки Windows 7. Выберите язык, который вам нужен. Выбрать тип устанавливаемой системы, полную установку. 5 Выбрать раздел для установки Windows 7, если жесткий диск у вас не разбит на два основных раздела, то раздел будет один, его и выбираете. Далее, жмете пункт "Настройка диска". В этом окне, у вас появятся настройки диска, если вы не желаете разбивать жесткий 42 диск на два раздела, то просто жмете на пункт "Форматировать", если же вы захотите разбить на разделы, то нажимаете на пункт "Удалить". Рекомендуется разбивать диск на 2 раздела. После нажатия кнопки "Удалить", появится пункт "Создать", жмете на него. Появится ещё один пункт, где вам нужно будет задать размер вашего второго раздела, задайте размер и жмите "Применить", потом "Далее". 6 Появится окно, "Установка Windows". Здесь вам нужно только ждать пока установятся все компоненты Windows 7. 7 После того, как все файлы распакуются и установятся все компоненты, вам нужно будет выбрать имя и пароль для вашей учетной записи, выбираем и жмем "Далее". 8 Если имеется лицензионный ключ для Windows 7, то вводите его в строку. Далее выбрать пункт "Использовать рекомендуемые параметры" для защиты ПК. Затем установить дату и время, описать сетевое окружение. 9 Если драйверы устройств записаны на диски, то необходимо вставить диск и следовать инструкции. Если дисков нет, то необходимо скачать драйверы через интернет. Задания для практической работы 1 Произвести установку операционной системы Windows 7, описать процесс установки в отчете. 2 Установить и настроить драйверы основных устройств. Контрольные вопросы 1 Что входит в основное программное обеспечение компьютерной системы? 2 Какие настройки следует произвести в BIOS перед началом установки операционной системы? 3 На каком этапе выполняется разбиение жесткого диска на разделы? 4 Где найти драйверы устройств, если отсутствуют или неисправны диски с ними? 43 Практическое занятие № 32, 33 «Изучение принципа первичной диагностики сбоев периферийного оборудования» Цель работы: изучить способ первичной диагностики основных устройств ПК. Студент должен уметь: выявлять причины неисправностей и сбоев, принимать меры по их устранению; знать: причины неисправностей и возможных сбоев. Краткие теоретические и учебно-методические материалы по теме практической работы При каждом включении компьютера перед загрузкой операционной системы BIOS проводит проверку работоспособности и инициализацию основных устройств ПК. Эта процедура называется POST (англ. Power On Self Test) – самотестирование после включения. Полный регламент работы POST: 1 Проверка регистров процессора; 2 Проверка контрольной суммы ПЗУ; 3 Проверка системного таймера и порта звуковой сигнализации 8255; 4 Тест контроллера непосредственного доступа к памяти (DMA); 5 Тест регенератора оперативной памяти; 6 Тест нижней области ОЗУ для проецирования резидентных программ в BIOS; 7 Загрузка резидентных программ; 8 Тест стандартного графического адаптера (VGA); 9 Тест оперативной памяти; 10 Тест основных устройств ввода (не манипуляторов); 11 Тест CMOS 12 Тест основных портов LPT/COM; 13 Тест НГМД (накопителей на гибкие магнитные диски); 14 Тест НЖМД (накопителей на жесткие магнитные диски); 15 Самодиагностика функциональных подсистем BIOS; 16 Передача управления загрузчику BOOTStrap. В большинстве ПК в случае успешного прохождения теста системный динамик издаёт один короткий звуковой сигнал. В случае ошибки – различные последовательности звуковых сигналов, по которым можно определить причины сбоя. Кроме того, генерируется код ошибки, который можно узнать при помощи POST Card – платы, которая вставляется в слот расширения и отображает код на установленном на ней индикаторе. Таблица 32.1 – Звуковые сигналы ошибок Award BIOS Последовательность звуковых Описание ошибки сигналов 1 короткий Успешный POST 2 коротких Обнаружены незначительные ошибки. На экране монитора появляется предложение войти в программу CMOS Setup Utility и исправить ситуацию. Проверьте надежность крепления шлейфов в разъемах жесткого 44 3 длинных 1 короткий, 1 длинный 1 длинный, 2 коротких 1 длинный, 3 коротких 1 длинный, 9 коротких Повторяющийся короткий Повторяющийся длинный Повторяющаяся высокая-низкая частота Непрерывный диска и материнской платы. Ошибка контроллера клавиатуры Ошибка оперативной памяти Ошибка видеокарты Ошибка при инициализации клавиатуры Ошибка при чтении из ПЗУ Проблемы с блоком питания Проблемы с ОЗУ Проблемы с CPU Проблемы с блоком питания Таблица 32.2 – Звуковые сигналы ошибок AMI BIOS Последовательность звуковых Описание ошибки сигналов 1 короткий Ошибок не обнаружено ПК исправен 1 длинный, 1 короткий Проблемы с блоком питания 2 коротких Ошибка чётности RAM 3 коротких Ошибка в первых 64 КБ RAM 4 коротких Неисправность системного таймера 5 коротких Проблемы с процессором 6 коротких Ошибка инициализации контроллера клавиатуры 7 коротких Проблемы с материнской платой 8 коротких Ошибка памяти видеокарты 9 коротких Контрольная сумма BIOS неверна 10 коротких Ошибка записи в CMOS 11 коротких Ошибка кэша, расположенного на системной плате 1 длинный, 2 коротких Ошибка видеокарты 1 длинный, 3 коротких Ошибка видеокарты 1 длинный, 8 коротких Не подключён монитор Таблица 32.3 – Звуковые сигналы ошибок Phoenix BIOS Последовательность звуковых Описание ошибки сигналов 1-1-3 Ошибка записи/чтения данных в/из CMOS-памяти 1-1-4 Обнаружена ошибка при подсчете контрольной суммы содержимого BIOS. 1-2-1 или 1-4-1 Ошибка инициализации материнской платы. 1-2-2 или 1-2-3 Ошибка инициализации контроллера DMA. 1-3-1 Ошибка инициализации схемы регенерации оперативной памяти. 1-3-3 или 1-3-4 Ошибка инициализации первых 64 Кбайт оперативной памяти. 1-4-2 или 4-3-1 Ошибка инициализации оперативной памяти. 1-4-3 Ошибка инициализации системного таймера. 1-4-4 Ошибка записи/чтения в/из одного из портов ввода/вывода. 3-1-1 Ошибка инициализации второго канала DMA 3-1-2 или 3-1-4 Ошибка инициализации первого канала DMA 3-2-4 или 4-2-3 Ошибка инициализации контроллера клавиатуры 3-3-4 Ошибка инициализации видеопамяти 45 3-4-1 3-4-2 4-2-1 4-2-2 4-2-4 4-3-3 4-4-1 4-4-2 4-4-3 Возникли серьезные проблемы при попытке обращения к монитору Не удается инициализировать BIOS видеоплаты Ошибка инициализации системного таймера. Тестирование завершено Критическая ошибка при переходе центрального процессора в защищенный режим Ошибка инициализации второго таймера. Ошибка инициализации одного из последовательных портов Ошибка инициализации параллельного порта Ошибка инициализации математического сопроцессора Таблица 32.4 – Видео-коды ошибок Код Неисправность 100-199 Неправильная аппаратная конфигурация системы, следует проверить перемычки, переключатели режимов, содержание CMOSпамяти 201 Ошибка ОЗУ 301 Ошибка контроллера клавиатуры, или клавиатура не подключена хх 301 Ошибка клавиатуры, где хх – номер неисправной клавиши, при сканировании матрицы клавишей 401 Неисправность монитора 501 Неисправность платы видео-адаптера 608 Неисправность жесткого диска 611-613 Неисправен кабель данных жесткого диска 621-626 Неисправность в конструкции жесткого диска 7хх Неисправность схем ввода-вывода на материнскую плату 901 Неисправен контроллер LPT или принтер 11хх-12хх Неисправность ввода-вывода на материнскую плату 14хх Неисправность интерфейса принтера 15хх Неисправность COM-порта или кабеля COM-порта Задание для практической работы Составить список сигналов и видео-кодов ошибок, определяемых BIOS при выполнении POST проверки. Контрольные вопросы 1 В чем заключается POST проверка компьютера? В какое время она выполняется? 2 От чего зависит последовательность звуковых сигналов, издаваемых системным динамиком после выполнения POST проверки? 3 Что означает один короткий звуковой сигнал? 4 Как можно просмотреть видео-коды ошибок? 46