2. Экспресс-стили - Севастопольский Государственный
реклама
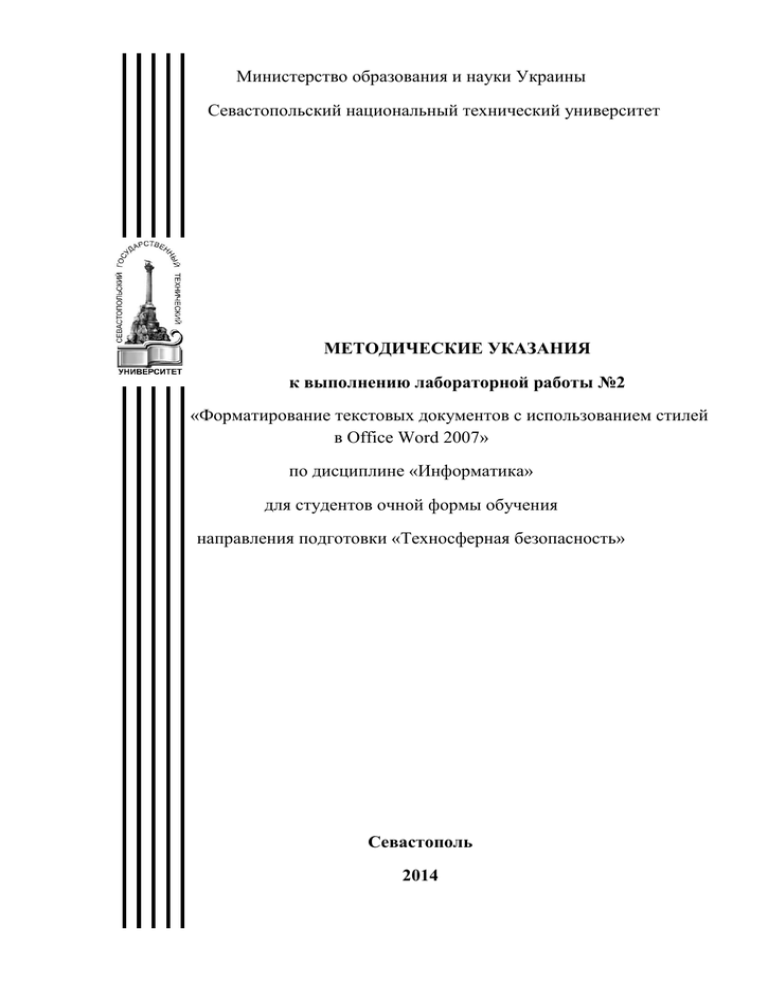
Министерство образования и науки Украины Севастопольский национальный технический университет МЕТОДИЧЕСКИЕ УКАЗАНИЯ к выполнению лабораторной работы №2 «Форматирование текстовых документов с использованием стилей в Office Word 2007» по дисциплине «Информатика» для студентов очной формы обучения направления подготовки «Техносферная безопасность» Севастополь 2014 2 УДК 004.421 Методические указания к выполнению лабораторной работы «Форматирование текстовых документов с использованием стилей в Office Word 2007» по дисциплине «Информатика» для студентов дневной формы обучения направления подготовки «Техносферная безопасность / Сост. Щепин Ю.Н. – Севастополь: Изд-во СевНТУ, 2014. – 16с. Целью методических указаний является оказание помощи студентам дневной формы обучения, в изучении основ работы с программными продуктами Microsoft Office при решении инженерных задач. В настоящих методических указаниях представлены некоторые теоретические положения по следующим разделам: «Основные принципы работы с текстовым редактором», «Стили при оформлении текстовых документов», а также варианты индивидуальных заданий к выполнению лабораторной работы и примеры типовых решений. Методические рекомендации рассмотрены и утверждены на заседании кафедры кибернетики и вычислительной техники, протокол № 11 от 25 июня 2014 г. Допущено учебно-методическим методических указаний. Рецензенты: центром СевНТУ Апраксин Ю.К., д. т. н., профессор. в качестве 3 СОДЕРЖАНИЕ 1. Основные теоретические положения ............................................................. 4 1.1. О стилях форматирования ........................................................................ 4 2. Экспресс-стили ................................................................................................. 5 2.1. Добавление стиля в коллекцию экспресс-стилей .................................. 5 2.2. Перемещение стиля в коллекцию экспресс-стилей ............................... 6 2.3. 2.4. Удаление стиля из коллекции экспресс-стилей ..................................... 6 Создание маркированного или нумерованного списка ......................... 7 2.4.1. Выбор числа уровней в списке.......................................................... 7 2.4.2. Использование картинок или символов ........................................... 8 2.4.3. Создание одноуровневого маркированного и нумерованного списков ............................................................................................................. 8 2.4.4. Добавление маркеров и нумерации к списку .................................. 9 2.4.5. Увеличение расстояния между элементами в списке ..................... 9 2.4.6. Преобразование одноуровневого списка в многоуровневый список .............................................................................................................. 9 2.4.7. Выбор стиля многоуровневого списка из коллекции ................... 10 2.5. Создание АВТОСОДЕРЖАНИЯ ........................................................... 10 2.5.1. Пометка элементов оглавления....................................................... 10 2.5.2. Пометка элементов оглавления с применением встроенных стилей заголовков ........................................................................................... 11 2.5.3. Пометка отдельных фрагментов текста как элементов оглавления ............................................................................................................ 11 2.5.4. Создание оглавления помощи встроенных стилей заголовков ... 12 2.5.5. Создание оглавления при помощи пользовательских стилей, примененных к документу ............................................................................ 12 2.5.6. Обновление оглавления ................................................................... 13 2.5.7. Удаление оглавления ....................................................................... 13 2.5.8. Автоматическое выравнивание абзацев текста по высоте. Создание титульного листа ...................................................................... ….13 3. Контрольные вопросы ................................................................................... 15 4. Постановка задачи .......................................................................................... 16 4 Цель работы получить практические навыки создания и форматирования текстовых документов с использованием стилей в текстовом редакторе Office Word 2007. 1. Основные теоретические положения Стилями называются наборы параметров форматирования, которые можно применить ко всем частям документа сразу. Стили используются многократно. Например, стиль «Основной текст», которым отформатирован данный абзац определяется: шрифт «Calibri» + размер шрифта 14 + выравнивание по ширине + абзацный отступ 1см и т.д. В отличие от данного абзаца следующий абзац выполнен в другом стиле (Tims New Roman + размер шрифта 12 + выравнивание по левому краю + абзацный отступ 1,5 см и т.д.), убедитесь в этом, переставив курсор в следующий абзац. Стили задают внешний вид различных элементов текста в документе, например заголовков, надписей под рисунками и основного текста. Стили позволяют применить к абзацу или слову целую совокупность атрибутов форматирования за одно действие. Если требуется изменить форматирование какого-то одного элемента текста, то достаточно изменить стиль, который был применен к этому элементу. Стили значительно облегчают форматирование документа. Кроме того, с их помощью создаются структуры и оглавления. 1.1. О СТИЛЯХ ФОРМАТИРОВАНИЯ Традиционно форматирование применяется непосредственно к тексту. Например, задать формат заголовка можно с помощью кнопки Полужирное начертание, полей Шрифт и Размер шрифта, а также в диалоговых окнах Шрифт и Абзац, где доступны дополнительные параметры настройки шрифта, выравнивания текста и интервалов. Однако такой способ трудоемок, кроме того, он не позволяет перенести настроенный формат на другой заголовок, а тем более в другой документ. Для этой цели используются стили. Стилями называются наборы параметров форматирования, которые можно применить ко всем частям документа сразу. Стили используются многократно. 5 2. Экспресс-стили В Microsoft Office Word 2007 можно не только быстро и без усилий применить отдельный стиль, выбрав его на вкладке Главная в группе Стили, но и создать наборы стилей, которые позволят в дальнейшем задавать формат для целых документов в зависимости от их предназначения. Например, один набор Экспресс стили может включать стили для нескольких уровней заголовков, основного текста, цитат и заглавной страницы. Все цвета и форматы стилей в наборе стилей соответствуют друг другу, поэтому их сочетание позволяет придать документу привлекательный вид. Пользователь должен лишь выбрать набор экспресс-стилей, соответствующий типу создаваемого документа, и в ходе работы применять эти стили, пользуясь удобной коллекцией экспресс-стилей. 2.1. ДОБАВЛЕНИЕ СТИЛЯ В КОЛЛЕКЦИЮ ЭКСПРЕСС-СТИЛЕЙ Возможно, потребуется создать новый стиль и добавить его в коллекцию экспресс-стилей, или добавить стиль, который отсутствует в коллекции, но часто используется. В Microsoft Office Word 2007 можно, как и раньше, создавать собственные стили. Кроме того, в Office Word 2007 реализована новая возможность «Экспресс-стили», которая позволяет буквально за несколько минут профессионально оформить документ. Хотя набор экспресс-стилей должен содержать все стили, нужные для того, чтобы создать документ, возможно, потребуется добавить совершенно новый стиль. Выделите текст, на основе которого будет создан новый стиль. Предположим, например, что словосочетание «Экологическая безопасность» должно всегда выделяться в документе шрифтом красного цвета с типом «Заголовок 1». На мини-панели инструментов, которая будет отображена над выделенным фрагментом, задайте формат текста, выбрав параметры Красный и Заголовок 1. 6 Щелкните выделенный фрагмент правой кнопкой мыши, выберите Стили и щелкните Сохранить выделенный фрагмент как новый экспресс-стиль. Присвойте стилю имя, например «Экологическая безопасность», и нажмите кнопку ОК. Вновь созданный стиль будет отображен в коллекции экспресс-стилей под этим именем. Его можно будет применять для оформления слов « Экологическая безопасность » или любого другого текста, для которого необходимо задать такой же формат. 2.2. ПЕРЕМЕЩЕНИЕ СТИЛЯ В КОЛЛЕКЦИЮ ЭКСПРЕСССТИЛЕЙ Если стиль случайно удален из коллекции экспресс-стилей или не выводится в списке стилей, его можно снова переместить в коллекцию экспресс-стилей, чтобы сделать доступным для использования. На вкладке Главная (Рисунок 1) нажмите кнопку вызова диалогового окна Стили, а затем нажмите кнопку Параметры. Рисунок 1. Окно Стили на вкладке Главная В раскрывающемся списке Отображаемые стили выберите пункт Все стили. 2.3. УДАЛЕНИЕ СТИЛЯ ИЗ КОЛЛЕКЦИИ ЭКСПРЕСС-СТИЛЕЙ На вкладке Главная в группе Стили щелкните правой кнопкой мыши стиль, который требуется удалить из коллекции. Выберите команду Удалить из коллекции экспресс-стилей. При удалении стиля из коллекции экспресс-стилей он не удаляется из списка в области задач Стили. В области задач Стили перечислены все стили, использованные в документе. 7 2.4. СОЗДАНИЕ МАРКИРОВАННОГО ИЛИ НУМЕРОВАННОГО СПИСКА Маркеры или нумерацию к существующим строкам текста можно быстро добавить, а в приложении Word списки создаются автоматически при вводе. Если параграф начинается со звездочки или числа 1., в приложении Word по умолчанию распознается создание маркированного или нумерованного списка. Если необходимости в преобразовании текста в список нет, можно нажать появившуюся кнопку Параметры автозамены . 2.4.1. ВЫБОР ЧИСЛА УРОВНЕЙ В СПИСКЕ Создайте список с одним уровнем или многоуровневый список для списков внутри списка. При создании маркированного или нумерованного списка можно выполнить любое из следующих действий: Используйте форматы маркеров и нумерации по умолчанию для списков (Рисунок 2), настройте списки или выберите другие форматы из библиотек маркеров и библиотек нумерации. Рисунок 2. Форматы маркеров и нумерации Форматируйте маркеры и нумерацию так, чтобы они отличались от текста в списке. Например, щелкните номер и измените его цвет для всего списка, не меняя цвет текста в списке: 8 . 2.4.2. ИСПОЛЬЗОВАНИЕ КАРТИНОК ИЛИ СИМВОЛОВ Сделайте документ или веб-страницу более наглядными привлекательными, добавив список с маркерами-рисунками: и . 2.4.3. СОЗДАНИЕ ОДНОУРОВНЕВОГО МАРКИРОВАННОГО И НУМЕРОВАННОГО СПИСКОВ В приложении Word можно автоматически создавать маркированные и нумерованные списки при вводе либо можно быстро добавить маркеры или нумерацию к существующим строкам текста. Ввод маркированного и нумерованного списков Введите * (звездочка), чтобы начать маркированный список, или 1., чтобы начать нумерованный список, а затем нажмите клавишу Пробел или Tab. Введите необходимый текст. Нажмите клавишу ВВОД для добавления следующего элемента списка. В приложении Word следующий маркер или следующий номер вставляются автоматически. Для завершения списка дважды нажмите клавишу Ввод либо нажмите клавишу Backspace для удаления последнего маркера или последнего номера в списке. Щелкните значок Кнопка Microsoft Office Параметры Word. , а затем выберите пункт Щелкните Правописание. Щелкните Параметры автозамены, а затем перейдите на вкладку Автоформат при вводе. 9 В группе Применять при вводе установите флажки маркированных списков и Стили нумерованных списков. Стили 2.4.4. ДОБАВЛЕНИЕ МАРКЕРОВ И НУМЕРАЦИИ К СПИСКУ Выберите элементы, к которым необходимо добавить маркеры или нумерацию. На вкладке Главная в группе Абзац (Рисунок 3) выберите команду Маркированный список или Нумерованный список. Рисунок 3. Группа Абзац Различные стили маркеров и форматы нумерации можно найти, щелкнув стрелку рядом с полями Маркеры или Нумерация на вкладке Главная в группе Абзац. Можно передвигать весь список влево или вправо. Щелкните маркер или цифру в списке и перетащите на новое место. Весь список переместится за указателем. Уровни нумерации не изменятся. 2.4.5. УВЕЛИЧЕНИЕ РАССТОЯНИЯ МЕЖДУ ЭЛЕМЕНТАМИ В СПИСКЕ Можно увеличить расстояние между строками всех списков, сняв соответствующий флажок. На вкладке Главная в группе Стили щелкните стрелку рядом со стилями и щелкните правой кнопкой «Стиль абзацев списка». Выберите команду Изменить. В диалоговом окне Изменить стиль, нажмите кнопку Формат, а затем выберите пункт Абзац. Снимите флажок Не добавлять интервал между абзацами одного стиля. 2.4.6. ПРЕОБРАЗОВАНИЕ ОДНОУРОВНЕВОГО СПИСКА В МНОГОУРОВНЕВЫЙ СПИСОК Преобразовать существующий список в многоуровневый можно путем изменения уровня иерархии элементов в списке. 10 Щелкните любой элемент, который необходимо переместить на другой уровень. На вкладке Главная в группе Абзац щелкните стрелку рядом с командой Маркированный список или Нумерованный список, а затем выберите команду Изменить уровень списка и задайте необходимый уровень. 2.4.7. ВЫБОР СТИЛЯ МНОГОУРОВНЕВОГО СПИСКА ИЗ КОЛЛЕКЦИИ Стиль коллекции можно применить к любому многоуровневому списку. Щелкните элемент списка. На вкладке Главная в группе Абзац щелкните стрелку рядом с командой Многоуровневый список. Выберите нужный стиль многоуровневого списка. 2.5. СОЗДАНИЕ АВТОСОДЕРЖАНИЯ Оглавление можно создать, выбрав стили заголовков, например, «Заголовок 1», «Заголовок 2»,…,«Заголовок 9», которые требуется включить в оглавление. Приложением Word будет выполнен поиск заголовков, соответствующих выбранным стилям. После этого для каждого из элементов оглавления будут заданы форматирование и отступ, соответствующий стилю заголовка, а затем оглавление будет размещено в документе. Microsoft Office Word 2007 включает коллекцию стилей заголовков. Пометьте элементы оглавления и выберите стиль оглавления из коллекции. Office Word 2007 автоматически создает оглавление из помеченных заголовков. 2.5.1. ПОМЕТКА ЭЛЕМЕНТОВ ОГЛАВЛЕНИЯ Наиболее простым способом создать оглавление является использование встроенных стилей заголовков. В Microsoft Word определены девять различных встроенных стилей заголовков: «Заголовок 1» — «Заголовок 9». Возможно создание оглавления при помощи пользовательских стилей, примененных к документу (в данных методических указаниях созданы и применяются стили пользователя Ст1, Ст2, Ст3, убедитесь в этом). Можно также присвоить уровни элементов оглавления отдельным фрагментам текста. 11 2.5.2. ПОМЕТКА ЭЛЕМЕНТОВ ОГЛАВЛЕНИЯ С ПРИМЕНЕНИЕМ ВСТРОЕННЫХ СТИЛЕЙ ЗАГОЛОВКОВ Выделите заголовок, к которому необходимо применить тот или иной стиль заголовка. На вкладке Главная в группе Стили выберите необходимый стиль. Например, если выделен текст, к которому следует применить стиль основного заголовка, выберите в коллекции «Экспресс-стили» стиль с именем Заголовок 1. Если требуемый стиль найти не удалось, щелкните стрелку, чтобы развернуть коллекцию «Экспресс-стили». Если в коллекции «Экспресс-стили» требуемый стиль не отображается, нажмите клавиши CTRL+SHIFT+S, чтобы открыть область задач Применить стили. В поле Имя стиля выберите требуемый стиль. 2.5.3. ПОМЕТКА ОТДЕЛЬНЫХ ФРАГМЕНТОВ ТЕКСТА КАК ЭЛЕМЕНТОВ ОГЛАВЛЕНИЯ Если элементами оглавления должны стать фрагменты текста, к которым не был применен стиль заголовка, то пометить такие фрагменты как элементы оглавления можно следующим образом. (1) Выделите текст, который требуется включить в оглавление. (2) На вкладке Ссылки (Рисунок 4)в группе Оглавление и указатели выберите команду Добавить текст. Рисунок 4. Группа Оглавление на вкладке Ссылки (3) Выберите уровень, к которому следует отнести выделенный текст, например Уровень 1 для главного уровня оглавления. Повторяйте шаги (1) (3) до тех пор, пока не будет помечен весь текст, который требуется включить в оглавление. 12 2.5.4. СОЗДАНИЕ ОГЛАВЛЕНИЯ ПРИ ПОМОЩИ ВСТРОЕННЫХ СТИЛЕЙ ЗАГОЛОВКОВ После того как все элементы оглавления будут помечены, можно приступить к сборке оглавления. Данную процедуру следует применять, если документ был создан с использованием стилей заголовков. Щелкните в документе место, куда будет вставлено оглавление (обычно это начало документа). На вкладке Ссылки в группе Оглавление и указатели (Рисунок 4) выберите Оглавление, а затем щелкните необходимый стиль оглавления. Чтобы воспользоваться дополнительными параметрами, откройте диалоговое окно Оглавление, для этого нажмите кнопку Оглавление. 2.5.5. СОЗДАНИЕ ОГЛАВЛЕНИЯ ПРИ ПОМОЩИ ПОЛЬЗОВАТЕЛЬСКИХ СТИЛЕЙ, ПРИМЕНЕННЫХ К ДОКУМЕНТУ Эту процедуру следует применять, если к заголовкам уже применены пользовательские стили. При этом для Word можно задать параметры стилей, которые должны использоваться при сборке оглавления. (1) Щелкните в документе место, куда будет вставлено оглавление. (2) На вкладке Ссылки в группе Оглавление и указатели щелкните Оглавление, а затем выберите в списке пункт Добавить оглавление. (3) Нажмите кнопку Параметры. (4) В группе Доступные стили найдите стиль, примененный к заголовкам в документе. (5) Чтобы указать уровень, который должен быть представлен стилем заголовка, введите целое число от 1 до 9 в поле группы Уровень, расположенное рядом с именем стиля. Если требуется применить только пользовательские стили, удалите номера уровней «Уровень» для встроенных стилей, например для стиля «Заголовок 1». Повторите шаги (4) и (5) для каждого стиля заголовка, который требуется включить в оглавление. Нажмите кнопку ОК. 13 Выберите оглавление в соответствии с типом документа: Бумажный документ. При создании документа, который пользователь получит в печатном виде, следует создавать оглавления таким образом, чтобы каждый элемент состоял из заголовка и номера страницы, на которой расположен этот заголовок. В этом случае читатели смогут обратиться к нужной странице. Веб-документ. В документе, который пользователь получит по сети и будет читать в Word, можно форматировать элементы оглавления в виде гиперссылок, чтобы можно было перейти к нужному заголовку, щелкнув его в оглавлении. Чтобы воспользоваться одним из готовых решений, выберите требуемый вариант в поле Форматы. Задайте любые другие необходимые параметры оглавления. 2.5.6. ОБНОВЛЕНИЕ ОГЛАВЛЕНИЯ Если заголовки или другие элементы оглавления были добавлены в документ или удалены из него, обновить оглавление можно простым способом. На вкладке Ссылки в группе Оглавление и указатели (Рисунок 5) выберите команду Обновить таблицу. Установите переключатель в положение Обновить только номера страниц или Обновить целиком. 2.5.7. УДАЛЕНИЕ ОГЛАВЛЕНИЯ На вкладке Ссылки в группе Оглавление (Рисунок 5) нажмите кнопку Оглавление. Выберите команду Удалить оглавление. 2.5.8. АВТОМАТИЧЕСКОЕ ВЫРАВНИВАНИЕ АБЗАЦЕВ ТЕКСТА ПО ВЫСОТЕ. СОЗДАНИЕ ТИТУЛЬНОГО ЛИСТА Наберите содержимое титульного листа таким образом, чтобы записи составили 5 абзацев с соответствующими выравниваниями (Рисунок 5). 14 Рисунок 5. Подготовка записей титульного листа Выделите записи титульного листа. На вкладке Разметка страницы в группе Параметры страницы вызовите диалоговое окно Параметры страницы, откройте вкладку Источник бумаги. В окне Вертикальное выравнивание установите По высоте, а в окне Применить выберите К выделенным разделам, после чего каждый все абзацы окажутся выровненными равномерно по высоте титульного листа (Рисунок 6). Рисунок 6. Выравнивание по высоте 15 Теперь с помощью пробелов организуйте необходимые строки (Рисунок 7). Рисунок 7. Готовый титульный лист Аналогичным образом можно создавать не только титульные листы, но любой текст, в котором абзацы должны располагаться равномерно по высоте листа. 3. Контрольные вопросы (1) Что такое стиль? (2) Как использовать стили для форматирования абзацев? 16 (3) Как использовать стили для составления оглавлений? 4. Постановка задачи Создать две копии реферата «Экологическая безопасность Крымского региона». (1) В первой копии отформатировать несколько абзацев реферата тремя различными стилями, создать оглавление на основе стандартных стилей заголовков Заголовок 1 и Заголовок 2. (2) Во второй копии создать пользовательские стили заголовков первого и второго уровней в соответствии с вариантами заданий к лабораторной работе №1. Присвоить стилям заголовков уникальные имена. Создать оглавление на основе заголовков со стилями пользователя. (3) Электронные версии копий реферата «Экологическая безопасность Крымского региона» вместе с отчетом представить к защите ведущему преподавателю.

