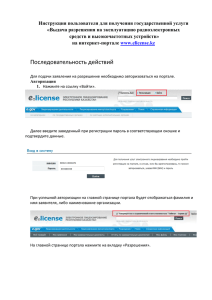УТВЕРЖДЕНО Листов 33 НИТ
реклама
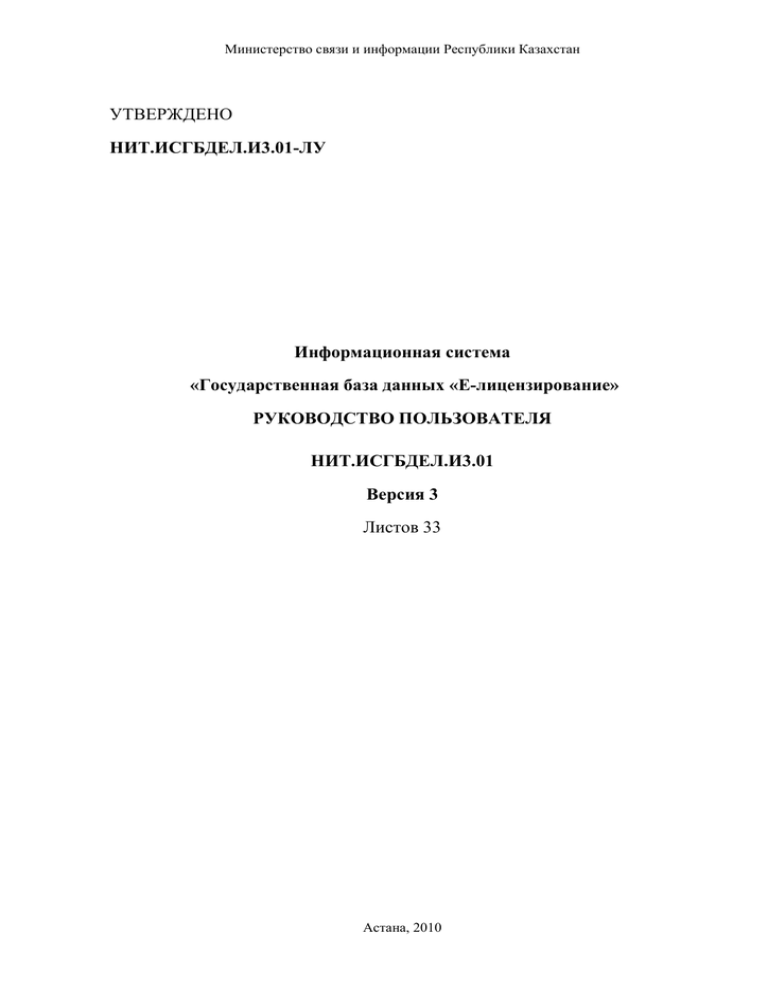
Министерство связи и информации Республики Казахстан УТВЕРЖДЕНО НИТ.ИСГБДЕЛ.И3.01-ЛУ Информационная система «Государственная база данных «Е-лицензирование» РУКОВОДСТВО ПОЛЬЗОВАТЕЛЯ НИТ.ИСГБДЕЛ.И3.01 Версия 3 Листов 33 Астана, 2010 2 НИТ.ИСГБДЕЛ.И3.01 Содержание Перечень принятых терминов ................................................................ 3 1 Введение ................................................................................................. 4 1.1 Описание категории пользователей ......................................... 4 1.2 Область применения .................................................................. 4 1.3 Назначение .................................................................................. 4 1.4 Краткое описание возможностей ............................................. 4 1.5 Перечень эксплуатационной документации ........................... 5 2 Подготовка к работе .............................................................................. 6 2.1 Системные требования .............................................................. 6 2.2 Предварительные действия ....................................................... 6 2.3 Предостережения и предупреждения ...................................... 6 3 Работа в ИС ГБД ЕЛ ............................................................................. 7 3.1 Подсистема «Внешний портал» ............................................... 7 3.1.1 Типы пользователей Подсистемы «Внешний портал» ИС ГБД ЕЛ 7 3.1.2 Вход на внешний портал ....................................................... 7 Браузеры Mozilla Firefox, Microsoft Internet Exlorer ............................. 7 Рисунок 1. Браузеры ................................................................................ 7 3.1.3 Регистрация и авторизация на внешнем портале ............... 7 3.1.4 Авторизация на внешнем портале ..................................... 10 3.1.5 Подача заявления ................................................................. 10 3.1.6 Проверка статуса заявления................................................ 30 3.1.7 Проверка лицензии .............................................................. 31 3.1.8 Поиск разрешительных документов .................................. 32 3.1.9 Настройки ............................................................................. 33 3 НИТ.ИСГБДЕЛ.И3.01 Перечень принятых терминов Термин Авторизация Определение Процесс предоставления определенному лицу прав на выполнение некоторых действий Администратор Лицо, осуществляющее административную Системы поддержку работы Системы Внешний портал Подсистема ИС ГБД «Е – лицензирование», являющаяся единой точкой входа в Систему для Заявителей, Лицензиатов и всех заинтересованных лиц, предоставляющая все необходимые функции для подачи заявлений, учета выданных лицензий и обеспечение всех заинтересованных лиц информацией в области лицензирования Внутренний портал Подсистема ИС ГБД «Е – лицензирование», предназначенная для автоматизации процессов государственных органов - лицензиаров в сфере обработки заявлений и управлении лицензиями Государственная база Информационная система, предназначенная для данных «Е- автоматизированного сбора (ввода), обработки, Лицензирование» актуализации, хранения и анализа сведений в области лицензирования видов предпринимательской деятельности на основе применения современных информационных технологий и средств вычислительной техники, и предоставления этой информации органам государственной власти Республики Казахстан и другим заинтересованным организациям для решения задач повышения эффективности процессов лицензирования Заявитель Физическое или юридическое лицо, обратившееся в соответствующий лицензиар с заявлением о выдаче лицензии и (или) приложения к лицензии 4 НИТ.ИСГБДЕЛ.И3.01 1 Введение 1.1 Описание категории пользователей Пользователями данного документа являются параметрические пользователи, которые работают с программным обеспечением повседневно с четко определенной областью деятельности, по регламентированным процедурам. Под параметрическим пользователем в данном документе понимается заявитель работающий в программным обеспечением Внешнего портала информационной системы «Государственная база данных «Е-Лицензирование» (далее – ИС ГБД ЕЛ или Система). Кроме соответствия профессиональным требованиям, пользователь должен также обладать следующими дополнительными знаниями и навыками: - навыки работы с персональной компьютерной техникой и офисными приложениями; - знание предметной области; - знание эксплуатационной документации на систему. Перед началом работы в Системе пользователь должен ознакомиться с данным руководством пользователя. 1.2 Область применения Данное руководство пользователя используется пользователями внешнего портала как основное руководство по работе с информационной Системой Государственная база данных «Е-лицензирование». 1.3 Назначение Документ содержит описание действий пользователя внешнего портала ИС ГБД ЕЛ в ходе работы с подсистемой «Внешний портал ИС ГБД ЕЛ». 1.4 Краткое описание возможностей Информационная система ИС ГБД ЕЛ предназначена для автоматизации задач по обработке, хранению, анализу сведений в сфере лицензирования. В Системе предусмотрена автоматизация следующих процессов: - выдача лицензий (приложений) на все виды предпринимательской деятельности на территории Республики Казахстан; - выдача лицензий (приложений) и разрешений на импорт/экспорт товаров (в том числе отдельных видов товаров) через границу Республики Казахстан. 5 НИТ.ИСГБДЕЛ.И3.01 ИС ГБД ЕЛ состоит из двух основных подсистем: - внешний портал, предназначенный для подачи заявления физическими и юридическими лицами на получение (переоформление, прекращение действия) лицензии для занятия каким-либо видом деятельности, на импорт и (или) экспорт товаров; - внутренний портал, позволяющий сотрудникам государственныхорганов лицензиаров (далее – ГО) обрабатывать заявления, поступившие с внешнего портала а также создавать на портале новые заявления по заявкам принятым нарочно. Внешний портал расположен в Интернете по адресу https://elicense.kz и доступен всем потенциальным лицензиатам c ЭЦП. 1.5 Перечень эксплуатационной документации К эксплуатационной документации на Систему следующие документы: - Руководство администратора; - Руководство пользователя внешнего портала; - Руководство пользователя внутреннего портала; - Руководство программиста. относятся 6 НИТ.ИСГБДЕЛ.И3.01 2 Подготовка к работе 2.1 Системные требования Минимальные требования к рабочей станции и к программному обеспечению: - процессор – не менее Intel Pentium 4 3,0GHz или другой более высокой производительности; - оперативная память – 512 Mb DDR2-533; - жесткий диск - не менее 40 GB Serial ATA 7200 rpm; - сетевой адаптер – Ethernet 10/100 Mbit/s; - Windows XP/Vista; - Microsoft Internet Explorer не ниже 6.0 или Mozilla Firefox версии не ниже 3.6; - TumarCSP v.4.2, ПО GammaTech; - Ключ (сертификат) RSA импортированный в хранилище ОС. 2.2 Предварительные действия Установка пользователя. программного обеспечения на рабочем месте 2.3 Предостережения и предупреждения Запуск и корректное функционирование Системы возможны только при соблюдении всех минимальных требований к аппаратному и программному обеспечению, в противном случае, после запуска ИС ГБД ЕЛ блокируется и перестает отвечать на запросы пользователя. В последнем случае следует завершить работу приложения и правильно настроить аппаратные и программные средства. Описание минимальных требований к аппаратной и программной части приведены в пункте 2.1 настоящего документа. Перед запуском модуля администрирования убедитесь, что произведены соответствующие настройки программного обеспечения. 7 НИТ.ИСГБДЕЛ.И3.01 3 Работа в ИС ГБД ЕЛ 3.1 Подсистема «Внешний портал» 3.1.1 Типы пользователей Подсистемы «Внешний портал» ИС ГБД ЕЛ Участники Подсистемы «Внешний портал» ИС ГБД ЕЛ (далеевнешний портал): 1) Гость; 2) Авторизованный пользователь. 3.1.2 Вход на внешний портал Для входа на внешний портал необходимо выполнить следующие действия: 1) Запустить браузер Mozilla Firefox или Microsoft Internet Exlorer через Пуск -> Программы или ярлыка на рабочем столе (см. рис. 1). Браузеры Mozilla Firefox, Microsoft Internet Exlorer Рисунок 1. Браузеры 2) В адресной строке браузера набрать адрес внешнего портала https://www.elicense.kz (см. рис. 2). Рисунок 2. Адрес внешнего портала 3.1.3 Регистрация и авторизация на внешнем портале Для того, чтобы пройти регистрацию и авторизацию на портале необходимо нажать на кнопку «Регистрация» в верхней части главной страницы (см. рис. 3-4). 8 НИТ.ИСГБДЕЛ.И3.01 Рисунок 3. Ссылка регистрации Рисунок 4. Главная страница внешнего портала В результате отобразится страница регистрации нового пользователя. В верхней форме отобразятся данные предзаполненные с сертификата ЭЦП пользователя (см. рис.5). Рисунок 5. Примерные данные предзаполненные с сертификата пользователя Ниже на странице необходимо заполнить следующие поля, отображенные на рисунке 6. 9 НИТ.ИСГБДЕЛ.И3.01 Рисунок 6. Поля для заполнения До нажатия кнопки необходимо ознакомиться с условиями пользовательского соглашения (см. рис.7). На экране появится страница «Пользовательского соглашения» содержащее информацию о правах использования внешнего портала. Рисунок 7. Ссылка пользовательского соглашения После ознакомления необходимо отметить поле если вы согласны с пользовательским соглашением. Данное действие активирует кнопку регистрации (см. рис.8). Рисунок 8. Ссылка пользовательского соглашения В результате описанных действий пользователь автоматически перенаправляется на главную страницу на верхней части, которой будет отображаться фамилия и имя ЮЛ или наименование ЮЛ (см. рис.9). 10 НИТ.ИСГБДЕЛ.И3.01 Рисунок 9. Отображение имени пользователя 3.1.4 Авторизация на внешнем портале Для того чтобы войти на внешний портал, зарегистрированному пользователю необходимо авторизироваться, при помощи ссылки «Войти» на верхней части страницы (см. рис.10). Рисунок 10. Ссылка авторизации В появившемся окне необходимо ввести пароль, заведенный при регистрации на портале (см. рис.11). Рисунок 11. Форма для ввода пароля После успешной авторизации, откроется главная страница портала (см. рис.4). 3.1.5 Подача заявления 3.1.5.1 Подача заявления о выдаче лицензии и приложения на вид деятельности Чтобы подать заявление на осуществление вида деятельности необходимо: 1) выбрать вкладку «Лицензирование деятельности»; 2) выбрать сферу лицензионной деятельности (см. рис.12). 11 НИТ.ИСГБДЕЛ.И3.01 Рисунок 12. Выбор сферы При выборе сферы лицензионной деятельности на странице отобразятся сферы лицензионной деятельности Республики Казахстан (см. рис.13). Далее необходимо выбрать вид деятельности. После этого действия отобразится: 1) перечень необходимых документов 2) перечень подвидов при их наличии (см. рис 14-15) 3) вкладка «Отправить заявление» (см. рис.16). Рисунок 13. Выбор сферы Рисунок 14. Выбор сферы 12 НИТ.ИСГБДЕЛ.И3.01 Рисунок 15. Перечень подвидов лицензионной деятельности Рисунок 16. Вкладка «Отправить заявление» После выбора подвида деятельности откроется страница с перечнем требуемых документов для ЮЛ, ФЛ, ИП (см. рис. 17). Ознакомьтесь с перечнем документов и нажмите на кнопку «Отправить заявление». Рисунок 17. Вкладка «Отправить заявление» На следующей странице «Выбор территории деятельности» необходимо заполнить поле «Территория деятельности» путем выбора значения из справочника (см. рис. 18). По умолчанию данное поле заполнено значением «Республика Казахстан» (см. рис. 19). 13 НИТ.ИСГБДЕЛ.И3.01 Рисунок 18. Выбор территории деятельности из справочника Рисунок 19. Поле территория деятельности по умолчанию заполнено значением «Республика Казахстан» После выбора территории деятельности нажмите на кнопку «Дальше». На следующей странице «Выбор подвидов деятельности» выберите одни или несколько подвидов деятельности и нажмите по ним два раза (см. рис. 20). Рисунок 20. Выбор подвидов деятельности 14 НИТ.ИСГБДЕЛ.И3.01 Выбранные подвиды деятельности отобразятся в нижней части данной страницы (см. рис. 21). Чтобы удалить неверно выбранный подвид нажмите на значок в виде крестика, расположенный напротив наименования подвида (рис 21). После проведения всех операций на данной странице нажмите на кнопку «Дальше». Рисунок 21. Отображение выбранного подвида деятельности и возможность его удаления На следующей странице «Заполните личные данные» заполните требуемые поля. Поля «Являетесь ли вы субъектом малого предпринимательства» и «Являетесь ли вы ИП» заполните значением «да» или «нет» из справочника. Поле «город Казахстана» заполните значением из справочника как на рис. 18. Другие поля предзаполнены с профайла пользователя. При необходимости они могут быть удалены и заполнены новыми данными (см. рис. 22). После процедуры заполнения данной страницы нажмите на кнопку «Дальше». Рисунок 22. Страница заполнения личными данными пользователя Далее система перенаправит пользователя на страницу «Прикрепите необходимые документы» (см. рис. 23). Чтобы прикрепить документ на данную страницу необходимо произвести процедуру загрузки документа в систему с персонального компьютера. Нажмите на значок в виде скрепки. 15 НИТ.ИСГБДЕЛ.И3.01 Рисунок 23. Страница прикрепления документов В результате откроется окно загрузки файлов. Заполните поле «Название файла» и укажите путь к файлу посредством кнопки «обзор». после чего нажмите на кнопку загрузить. Процедуру загрузки файлов необходимо проделать для каждого файла в отдельности (см. рис. 24). Рисунок 24. Окно загрузки файлов После загрузки файлов проделайте процедуру прикрепления документов в систему. Нажмите на значок в виде скрепки на против наименования документа. В открывшемся окне загрузки файлов найдите одноименный файл и кликните по нему (рис. 24). Данную процедуру проделайте столько раз сколько наименований документов указано на странице прикрепления документов. После проведения данной процедуры нажмите на кнопку «Дальше». Далее система направляет пользователя на страницу «Информация об оплате». Здесь необходимо выбрать одно из двух: «Внесение информации о платежном документе» или «Интерактивная оплата». Выбор информации о платежном документе производится в случае, если пользователь произвел предоплату за лицензионный сбор традиционным способом посредством коммерческого банка при этом получив бумажный 16 НИТ.ИСГБДЕЛ.И3.01 чек платежа. Заполните требуемые поля вручную или значением из справочников, там где это требуется. Прикрепите копию платежного чека, предварительно отсканировав его (см. рис. 25). Рисунок 25. Окно «Внесение информации платежном документе» Процедура интерактивной оплаты производится посредством Платежного шлюза электронного правительства (далее - ПШЭП) и банка – эквайера. Для проведения данной процедуры нажмите на значок «Интерактивная оплата». Ознакомьтесь с суммой лицензионного сбора в МРП и в тенге. Расчет лицензионного сбора в тенге производится системой исходя из МРП на текущий год (см. рис. 26). Заполните поле «РНН» и выберите налоговый орган из справочника. Нажмите на кнопку «Дальше». Рисунок 26. Окно «Интерактивная оплата» На странице подписания ЭЦП заявки на оплату по умолчанию выведен профайл для подписи eToken. Чтобы использовать другие профайлы дезактивируйте настройки по умолчанию нажатием на значок в виде четырехугольника. Из выпадающего списка профайлов для подписи 17 НИТ.ИСГБДЕЛ.И3.01 выберите нужный профайл и введите пароль к профайлу. Затем нажмите на кнопку «Подписать» (см. рис. 27). Рисунок 27. Страница подписания ЭЦП заявки на оплату После подписания заявки на оплату система направляет пользователя на страницу выбора способа оплаты ПШЭП (см. рис. 28). Выберите способ оплаты, например «Оплатить с помощью платежной карточки», и нажмите на кнопку «Далее». На странице «Подтвердите данные для оплаты» ознакомьтесь с информацией о плательщике, о банке – эквайере. Для продолжения операции нажмите на кнопку «Далее». Рисунок 28. Страница ПШЭП Далее ПШЭП направляет пользователя на страницу банка – эквайера (см. рис. 29). На странице банка – эквайера введите имя, номер карты, срок действия карты, CVV2/CVC2/CID, действующий e – mail, контактный телефон. Нажмите на кнопку «Оплатить». На следующей странице ознакомьтесь с данными платежа ( см. рис. 30) 18 НИТ.ИСГБДЕЛ.И3.01 Рисунок 29. Страница банка - эквайера Рисунок 30. Данные платежа Для продолжения операции нажмите на кнопку «Accept pay». На следующей странице ознакомьтесь с данными чека оплаты (см. рис. 31). Для распечатки чека нажмите на значок в виде нарисованного принтера. Для сохранения чека нажмите на значок в виде нарисованной дискеты. Для продолжения операции нажмите на кнопку «Перейти в личный кабинет». Далее ПШЭП направит пользователя в ИС ГБ ЕЛ на странице которой необходимо подписать своей ЭЦП заявку на выдачу лицензии. Подписание заявки аналогична подписанию заявки на проведение оплаты интерактивным способом. После подписания заявки система направит пользователя на страницу «Информация о заявлении». Ознакомьтесь с данными о заявлении. 19 НИТ.ИСГБДЕЛ.И3.01 Рисунок 31. Электронный чек платежа 3.1.5.2 Подача заявления о переоформлении лицензии и (или) приложения на вид деятельности Для того чтобы подать заявление о переоформлении лицензии и (или) приложения к лицензии необходимо выбрать вкладку «Мои лицензии» (см. рис. 32). Рисунок 32. Вкладка «Мои лицензии» На странице отобразиться реестр лицензий, из которого выбирается лицензия при помощи кнопки «Просмотр»- (см. рис. 33). 20 НИТ.ИСГБДЕЛ.И3.01 Рисунок 33. Реестр лицензий На верхней части страницы просмотра информации о разрешительном документе можно (см. рис. 34): 1) Скачать документ; 2) Переоформить документ; 3) Прекратить действие документа. Рисунок 34. Страница информации о разрешительном документе При выборе ссылки «Переоформить документ», страница «Данные для переоформления» (см. рис. 35). отобразится 21 НИТ.ИСГБДЕЛ.И3.01 Рисунок 35. Страница «Данные для переоформления» Укажите причину переоформления, и прикрепите документ, подтверждающий данные для переоформления. Затем нажмите на кнопку «Дальше». На следующей странице «Заполните личные данные» заполните требуемые поля. Поля «Являетесь ли вы субъектом малого предпринимательства» и «Являетесь ли вы ИП» заполните значением «да» или «нет» из справочника. Поле «город Казахстана» заполните значением из справочника как на рис 18. Другие поля предзаполнены с профайла пользователя. При необходимости они могут быть удалены и заполнены новыми данными (см. рис. 22). После процедуры заполнения данной страницы нажмите на кнопку «Дальше». На следующей странице выберите новый вид деятельности из справочника (см. рис. 36). Затем нажмите на кнопку «Дальше». Рисунок 36. Страница «Выберите новый вид деятельности» 22 НИТ.ИСГБДЕЛ.И3.01 Далее система направляет пользователя на страницу «Информация об оплате». Здесь необходимо выбрать одно из двух: «Внесение информации о платежном документе» или «Интерактивная оплата». Выбор информации о платежном документе производится в случае, если пользователь произвел предоплату за лицензионный сбор традиционным способом посредством коммерческого банка при этом получив бумажный чек платежа. Заполните требуемые поля вручную или значением из справочников, там где это требуется. Прикрепите копию платежного чека, предварительно отсканировав его (см. рис. 37). Рисунок 37. Окно «Внесение информации платежном документе» Процедура интерактивной оплаты производится посредством Платежного шлюза электронного правительства (далее - ПШЭП) и банка – эквайера. Для проведения данной процедуры нажмите на значок «Интерактивная оплата». Ознакомьтесь с суммой лицензионного сбора в МРП и в тенге. Расчет лицензионного сбора в тенге производится системой исходя из МРП на текущий год (как на рис. 26). Заполните поле «РНН» и выберите налоговый орган из справочника. Нажмите на кнопку «Дальше». Подробное описание процедуры проведения оплаты через ПШЭП приводится в п.п. 3.1.5.1. После подписания ЭЦП заявления откроется новая страница «Информация о заявлении». Ознакомьтесь с данными заявления. Заявление на переоформление автоматически переместилось во вкладку «Мои заявления». 23 НИТ.ИСГБДЕЛ.И3.01 3.1.5.3 Подача заявления о прекращении действия лицензии и (или) приложения на вид деятельности Для того чтобы подать заявление о прекращении действия лицензии и (или) приложения к лицензии необходимо выбрать вкладку «Мои лицензии» и из отображенного списка лицензий необходимо выбрать лицензию при помощи кнопки «Просмотр», действие которой(-го) будет прекращено. Далее отобразиться страница «Информация о разрешительном документе». В верхней части страницы необходимо выбрать одну из предлагаемых функций: 1) Скачать документ; 2) Переоформить документ; 3) Прекратить действие документа. При выборе ссылки «Прекратить действие документа», отобразиться страница, на которой необходимо указать причину прекращения действия лицензии (см. рис. 38). Рисунок 38. Форма для заполнения причины прекращения действия После указания причины, при помощи кнопки «Дальше» переходим на страницу заполнения личных данных с формой для заполнения личными данными заявителя, а также данными юридического лица, такими как адрес и филиалы. Некоторые поля формы предзаполненны с профайла для удобства пользователя, кроме того, данные поля можно редактировать по усмотрению пользователя. При помощи кнопки «Дальше» переходим на страницу подписания заявки ЭЦП. На текущей странице выбираем «Использовать настройки по умолчанию» и активируем кнопку «Подписать». После подписания отобразится страница «Информация о заявлении» (см. рис. 39). 24 НИТ.ИСГБДЕЛ.И3.01 Рисунок 39. Информация о заявлении 3.1.5.4 Подача заявления о выдаче лицензии на импорт/экспорт товаров Для того, чтобы подать заявление о выдаче лицензии на импорт/экспорт товаров необходимо выбрать вкладку «Лицензирование импорта/экспорта» на главной странице (см. рис. 40). Далее выбрать направление перемещения товара: 1) Лицензия на импорт товаров; 2) Лицензия на экспорт товаров. Рисунок 40. Вкладка "Лицензирование импорта/экспорта" После выбора направления перемещения товара, отобразится страница выбора предназначения (см. рис. 41) перемещения товара. Выбираем предназначение, ознакамливаемся с перечнем необходимых документов и активируем кнопку «Отправка заявления». 25 НИТ.ИСГБДЕЛ.И3.01 Рисунок 41. Выбор предназначения На странице «Сведения о сделке» необходимо заполнить поля как вручную, так и из справочника. Нажмите на кнопку «Дальше». На странице «Характеристика товара» заполните поля. Для добавления нового товара по контрольным спискам щелкните два раза по нужному товару (см. рис. 42). Рисунок 42. Страница «Характеристика товара» Нажмите на кнопку «Дальше». На странице «Участники сделки» заполните поля (см. рис. 43). Нажмите на кнопку «Дальше». На следующей странице «Заполните личные данные» заполните требуемые поля. Поля «Являетесь ли вы субъектом малого предпринимательства» и «Являетесь ли вы ИП» заполните значением «да» или «нет» из справочника. Поле «город Казахстана» заполните значением из справочника как на рис 18. Другие поля предзаполнены с профайла пользователя. При необходимости они могут быть удалены и заполнены новыми данными (см. рис. 22). После процедуры заполнения данной страницы нажмите на кнопку «Дальше». 26 НИТ.ИСГБДЕЛ.И3.01 Рисунок 43. Страница «Участники сделки» Далее система перенаправит пользователя на страницу «Прикрепите необходимые документы» (см. рис. 23). Описание процедуры прикрепления документов приводится п.п. 3.1.5.1. Далее система направляет пользователя на страницу «Информация об оплате». Здесь необходимо выбрать одно из двух: «Внесение информации о платежном документе» или «Интерактивная оплата». Выбор информации о платежном документе производится в случае, если пользователь произвел предоплату за лицензионный сбор традиционным способом посредством коммерческого банка при этом получив бумажный чек платежа. Заполните требуемые поля вручную или значением из справочников, там где это требуется. Прикрепите копию платежного чека, предварительно отсканировав его (см. рис. 37). Процедура интерактивной оплаты производится посредством Платежного шлюза электронного правительства (далее - ПШЭП) и банка – эквайера. Для проведения данной процедуры нажмите на значок «Интерактивная оплата». Ознакомьтесь с суммой лицензионного сбора в МРП и в тенге. Расчет лицензионного сбора в тенге производится системой исходя из МРП на текущий год (как на рис. 26). Заполните поле «РНН» и выберите налоговый орган из справочника. Нажмите на кнопку «Дальше». Подробное описание процедуры проведения оплаты через ПШЭП приводится в п.п. 3.1.5.1. После подписания ЭЦП заявления откроется новая страница «Информация о заявлении». Ознакомьтесь с данными заявления. Заявление на выдачу лицензии автоматически переместилось во вкладку «Мои заявления». 27 НИТ.ИСГБДЕЛ.И3.01 3.1.5.5 Подача заявления о выдаче лицензии на импорт/экспорт отдельных видов товаров Для того, чтобы подать заявление о выдаче лицензии на импорт/ экспорт товаров необходимо выбрать вкладку «Лицензирование импорта/экспорта» на главной странице (см. рис. 40). Далее выбрать направление перемещения товара: 1) Лицензия на импорт отдельных видов товаров; 2) Лицензия на экспорт отдельных видов товаров. После выбора направления перемещения товара, отобразится страница выбора предназначения (см. рис. 41) перемещения товара. Выбираем предназначение, ознакамливаемся с перечнем необходимых документов и активируем кнопку «Отправка заявления». На странице «Сведения о сделке» необходимо заполнить поля как вручную, так и из справочника. Нажмите на кнопку «Дальше». На странице «Характеристика товара» заполните поля (некоторые поля заполняются значением из справочника). Для добавления нового товара щелкните один раз по вкладке «Добавить новый товар» расположенной в нижней части страницы. Щелкните два раза по окну «Новый товар» и заполните данное поле. Укажите количество и стоимость товара в столбцах «кол-во» и «цена» (см. рис. 44). Нажмите на кнопку «Дальше». Рисунок 44. Страница «Характеристика товара» На странице «Участники сделки» заполните поля информацией об иностранном покупателе/продавце (см. рис. 45). Поле «Страна» заполните значением из справочника (см. рис. 46). 28 НИТ.ИСГБДЕЛ.И3.01 Рисунок 45. Страница «Участники сделки» Рисунок 46. Справочник стран мира Остальные поля данной страницы заполните вручную. Нажмите на кнопку «Дальше» 29 НИТ.ИСГБДЕЛ.И3.01 Страница «Заполните личные данные» предзаполнена данными пользователя из его профайла. При необходимости они могут быть удалены и заполнены новыми данными (см. рис. 47). Рисунок 47. Страница «Заполните личные данные» Поля «Являетесь ли вы субъектом малого предпринимательства» и «Являетесь ли вы ИП» заполните значением «да» или «нет» из справочника. Поле «город Казахстана» заполните значением из справочника как на рис. 18. После процедуры заполнения данной страницы нажмите на кнопку «Дальше». Далее система перенаправит пользователя на страницу «Прикрепите необходимые документы». Описание процедуры прикрепления документов приводится п.п. 3.1.5.1. После проведения процедуры прикрепления документов система направит пользователя на страницу «Информация об оплате». Подробная информация о предоставлении информации об оплате или проведении интерактивной оплаты приводится в п.п. 3.1.5.1. После подписания ЭЦП заявления откроется новая страница «Информация о заявлении». Ознакомьтесь с данными заявления. Заявление на выдачу лицензии (импорт/экспорт отдельных видов товаров) автоматически переместилось во вкладку «Мои заявления». 3.1.5.6 Подача заявления о выдаче разрешения на импорт/экспорт отдельных видов товаров Для того, чтобы подать заявление о выдаче разрешения на импорт/ экспорт товаров необходимо выбрать вкладку «Лицензирование 30 НИТ.ИСГБДЕЛ.И3.01 импорта/экспорта» на главной странице (см. рис. 40). Далее выбрать направление перемещения товара: 1) Разрешения на импорт отдельных видов товаров; 2) Разрешения на экспорт отдельных видов товаров. После выбора направления перемещения товара, отобразится страница выбора предназначения перемещения товара. Выбираем предназначение, ознакамливаемся с перечнем необходимых документов и активируем кнопку «Отправка заявления». На странице «Сведения о сделке» необходимо заполнить поля как вручную, так и из справочника. Нажмите на кнопку «Дальше». На странице «Характеристика товара» заполните поля (некоторые поля заполняются значением из справочника). Нажмите на кнопку «Дальше». На странице «Участники сделки» заполните поля информацией об иностранном покупателе/продавце. Поле «Страна» заполните значением из справочника. Нажмите на кнопку «Дальше». Страница «Заполните личные данные» предзаполнена данными пользователя из его профайла. При необходимости они могут быть удалены и заполнены новыми данными. Поля «Являетесь ли вы субъектом малого предпринимательства» и «Являетесь ли вы ИП» заполните значением «да» или «нет» из справочника. Поле «город Казахстана» заполните значением из справочника как на рис. 18. После процедуры заполнения данной страницы нажмите на кнопку «Дальше». Далее система перенаправит пользователя на страницу «Прикрепите необходимые документы». Описание процедуры прикрепления документов приводится п.п. 3.1.5.1. После проведения процедуры прикрепления документов система направит пользователя на страницу «Информация об оплате». Подробная информация о предоставлении информации об оплате или проведении интерактивной оплаты приводится в п.п. 3.1.5.1. После подписания ЭЦП заявления откроется новая страница «Информация о заявлении». Ознакомьтесь с данными заявления. Заявление на выдачу разрешения (импорт/экспорт отдельных видов товаров) автоматически переместилось во вкладку «Мои заявления». 3.1.6 Проверка статуса заявления Для того чтобы проверить статус заявления необходимо выбрать вкладку «Мои заявления» (см. рис. 48). Рисунок 48. Вкладка «Мои заявления» 31 НИТ.ИСГБДЕЛ.И3.01 На странице «Мои заявления» отобразится реестр заявлений пользователя (см. рис. 49) со следующей информацией: 1) Номер заявления; 2) Дата отправки; 3) Лицензиар; 4) Вид лицензии; 5) Тип заявления; 6) Статус. Рисунок 49. Реестр заявлений Данные отправленного заявления можно просмотреть при помощи кнопки «Просмотр»- . 3.1.7 Проверка лицензии Для того чтобы просмотреть лицензию необходимо выбрать вкладку «Мои лицензии» (см. рис. 50). Рисунок 50. Вкладка мои лицензии На странице «Мои лицензии» отобразится реестр лицензий пользователя (см. рис. 51) со следующей информацией: 32 НИТ.ИСГБДЕЛ.И3.01 1) Номер лицензии; 2) Дата выдачи; 3) Лицензиар; 4) Вид лицензии; 5) Статус. Рисунок 51. Реестр лицензий Просмотр лицензии осуществляется при помощи кнопки «Просмотр». Нажмите на рисунок в виде лупы. Далее система направит пользователя на страницу «Информация о разрешительном документе», где при помощи кнопки «Скачать» можно загрузить электронную лицензию в формате .pdf на локальный ресурс. Нажатием кнопки «Сохранить» имеется возможность скопировать электронную лицензию и приложение. 3.1.8 Поиск разрешительных документов Для поиска разрешительного документа необходимо выбрать вкладку «Поиск разрешительного документа» (см. рис. 52). Рисунок 38. Информация о разрешительном документе На странице отобразится форма поиска, где из поля ввода со списком необходимо выбрать параметр по которому будет производится поиск (см. рис. 52). 33 НИТ.ИСГБДЕЛ.И3.01 Рисунок 52. Форма поиска 3.1.9 Настройки Для выбора необходимого языка нажмите на соответствующую кнопку в правом верхнем углу страницы (см. рис. 53). Рисунок 53. Настройка языка