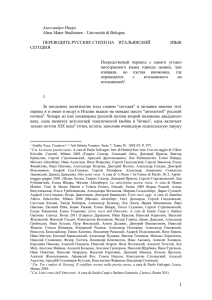Интерфейс программы Cura (основные функции).
реклама

90 процентов качественной печати модели, точно настроенная программа – слайсер. Для того, чтобы правильно настроить программу, необходимо понимать, какие нужны настройки и на что они влияют. У меню программы Cura, огромное количество настроек. Чтобы Вы не запутались, я решил разбить описание на несколько частей. Описание будет состоять из нескольких файлов. В файле, "Основные функции" часть 1, мы рассмотрим, как ориентироваться в программе, какие кнопки за что отвечают, какие вкладки имеются и для чего они нужны. В верхнем левом углу находится меню программы -> File (Файл), Tools (Инструменты), Machine (Принтер), Expert (Подробно), Help (Помощь). Немного ниже располагаются вкладки-> Basic (Основные), Advanced (Дополнительно), Plugins (Расширения), Start/End G-Code (Начало/Конец G – кода). Открыть файл можно кликом мышки -> меню File (файл), далее выбрать-> load model file (загрузить файл модели, указав к ней путь). В открывшемся окне выберите Вашу папку с файлами моделей, используя появившееся окно навигации. Выберите файл модели и нажмите кнопку - открыть. Выбираете иконку "Load". Файлы Cura сохраняются в нескольких расширениях: непосредственно модель (*.stl), группы моделей (*.amf) и код для принтера (*.gcode). Для того, чтобы сохранять модели ,выбираете-> File – Save model (папку для сохранения). Для сохранения G-code нажимаете иконку с изображением дискеты (Save Toolpath) либо в меню File – SaveGcode. В открывшемся окне указываете конечную папку для сохранения Ваших файлов. Программа создаст файл с расширением *.gcode. На том, что такое G-kode нужно остановиться по подробнее. Итак, слайсер Cura работает с файлами макетов, созданных в различных трехмерных графических программах типа Blender, 3Ds max, AutoCad, Solid Works и другие. Сам принцип печати основан на прорисовке головкой принтера периметра будущей детали и внутренней структуры детали на определенной высоте (слое). То есть перед печатью изначально целую трехмерную модель «слайсят» (нарезают по вертикали (ось Z) на слои заранее заданной толщины). Для того, чтобы напечатать реальный трехмерный объект, для принтера необходимо создать ряд инструкций, в которых нужно прописать что делать 3Д принтеру при выполнении программы. То есть, в какой момент времени, в какую сторону и с какой скоростью ехать печатной головке принтера (экструдеру), где именно включить подачу материала, или наоборот включить реверс. Какую поддерживать температуру на экструдере и на подогреваемом столе (если нагрев стола имеется), и на какой высоте её повысить или понизить. Учитывать диаметр сопла при печати. И многое, многое другое. Сами понимаете, вручную написать подобный код конечно возможно, но очень и очень трудно. Для этого и были созданы специальные программы – слайсеры (нарезалки) от английского clice (слой, ломтик). Работают эти программы с файлами с расширением (*.stl и *.amf), а инструкции для принтера - это файлы с расширением *.gcode. Инструкции по печати (файлы *.gcode) в принтер передают специальные программы типа Repeater Host, Pronterface и т.п. Либо, при наличии дисплея на принтере, файлы копируются на SD карту и читаются встроенным картридером дисплея принтера. Итак, рассмотрим основные функции интерфейса программы. Повернуть область просмотра в различных координатах можно зажав правую кнопку мыши и свободно переместив мышь в области просмотра, уменьшить/увеличить масштаб просмотра можно прокрутив колесико мыши. Три черных линии в углу показывают место парковки головки принтера (можно понять как будет располагаться деталь на принтере "Home Position"). В рабочей области видим иконки Load (загрузить файл), Save Toolpath (сохранить Путь), YM (регистрация на форуме), иконку Viev mode (предварительный вид детали). Если кликнуть левой кнопкой мыши по этой иконке, то откроются возможные варианты отображения-> Normal, Overhang, Transparent, X-Ray, Layers. На мой взгляд наибольшую пользу принесут варианты Normal и Layers (нормальное отображение и отображение по слоям). Normal покажет деталь и её положение на столе, а вот Layers выдаст Вам гораздо больше наглядной информации. Следует отметить, что функциональную нагрузку иконки несут разную (некоторые функции программы недоступны в альтернативном варианте просмотра). Итак, в режиме Layers (послойное отображение) в правом нижнем углу появятся шкала отображающая количество слоёв в детали и способ отображения: переключаемая иконка Single layer (отобразить один слой) и Multi layers (все слои детали). В обоих вариантах просмотра перемещая движок шкалы (наведя курсор мышки на белый маркер шкалы и удерживая нажатой левую кнопку мыши, перемещаем движок вверх/вниз) можно увидеть отображение либо одного, либо последующие слои детали. Если кликнуть правой кнопкой мыши на детали в этом режиме можно получить ещё две функции Delete all objects (удалить все объекты) и Reload all objects (перезагрузить все объекты). В режиме Normal доступно перемещение детали по рабочей области (Cura «нарежет» Вам деталь в том месте стола, куда Вы её переместите). Нажимаем левую кнопку мыши и удерживая её нажатой, перемещаем деталь в то место стола, которое нам нужно. В этом же режиме можно подгружать к уже имеющимся моделям другие до заполнения рабочего пространства, открывая ещё файлы моделей либо умножая количество моделей встроенной функцией. Cura автоматически оптимально разместит деталь(детали) на столе. Под иконкой с дискетой программа покажет расчетное время печати и затраты материалов. Если вы загрузите файл детали (*.stl), то кликнув левой кнопкой мыши на детали, можно получить ещё ряд дополнительных функций (доступно только из режима Normal). Появятся иконки Rotate (вращение детали по осям), Scale (размеры детали), Mirror (зеркальное отображение и нарезка детали), в которых, по клику мышкой, появятся подзаголовки. Давайте рассмотрим эти иконки подробнее. Один клик левой кнопкой мыши по первой иконке выдаст три функциональных иконки: Rotate, Reset, Lay lift. Rotate (Повернуть) станет активной (появятся три координатных "обруча"). Наведите курсор мышки и можно повернуть деталь во всех трех координатах с указанием угла поворота. Reset вернет деталь в исходное положение. Lay lift положит деталь на плоскость стола. Scale (шкала) укажет размер модели от центра в миллиметрах. Ввод данных в соответствующие поля по осям ScaleX, ScaleY, ScaleZ пропорционально изменит размер модели в количественном отображении (верхние три ячейки), либо по размерам в миллиметрах (нижние три ячейки SizeX, SizeY, SizeZ). Uniform scale (шкала без сохранения пропорций) изменит размер модели без привязки к пропорциям модели (символ открытого замка). Reset (сбросить) вернет размеры в исходное состояние. To max (до максимальных размеров) увеличит модель до максимально возможных размеров. Следующая иконка Mirror (зеркало) зеркально отобразит модель в соответствии с осями координат. Программа перепишет Gcode. Удобно при создании одинаковых, но зеркально отображенных деталей. Кликните правой кнопкой мышки по модели и получите следующие возможности: а) center on platform (по центру стола). Можно переместить деталь в центр стола, сгруппировать детали в центре стола. б) Delete object – удалит объект. в) Multiply object (умножить объект) – сделает выбранное в меню кол-во копий модели. г) Split object into parts (разбить объект на части) – «разберет» модель на примитивы, которые были использованы при создании модели. Бывает удобно, если модель не помещается целиком на рабочей области по длине или ширине. д) Delete all objects – удалит все объекты с рабочего пространства. е) Reload all objects – перезагрузить все объекты. Полезно применять, если вы сомневаетесь в правильности размещения моделей на столе, или не можете их разместить. Результат работы функции Multiply. Результат работы функции Scale (в конкретном случае опции To max). Результат работы функции Mirror. Тут плохо видно (эту модель можно просто развернуть подобным образом), но эту функцию очень удобно применять на не симметричных моделях, когда стоит выбор либо «отзеркалить» модель, либо рисовать новый *.stl файл).