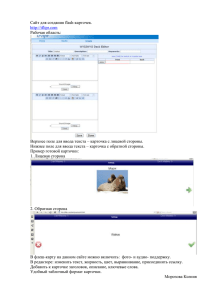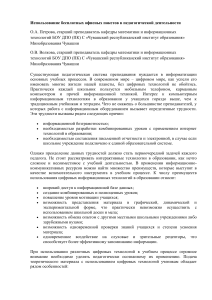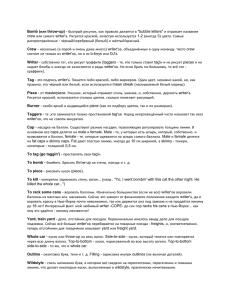Лабораторная работа №7 Разработка и создание визитных
реклама
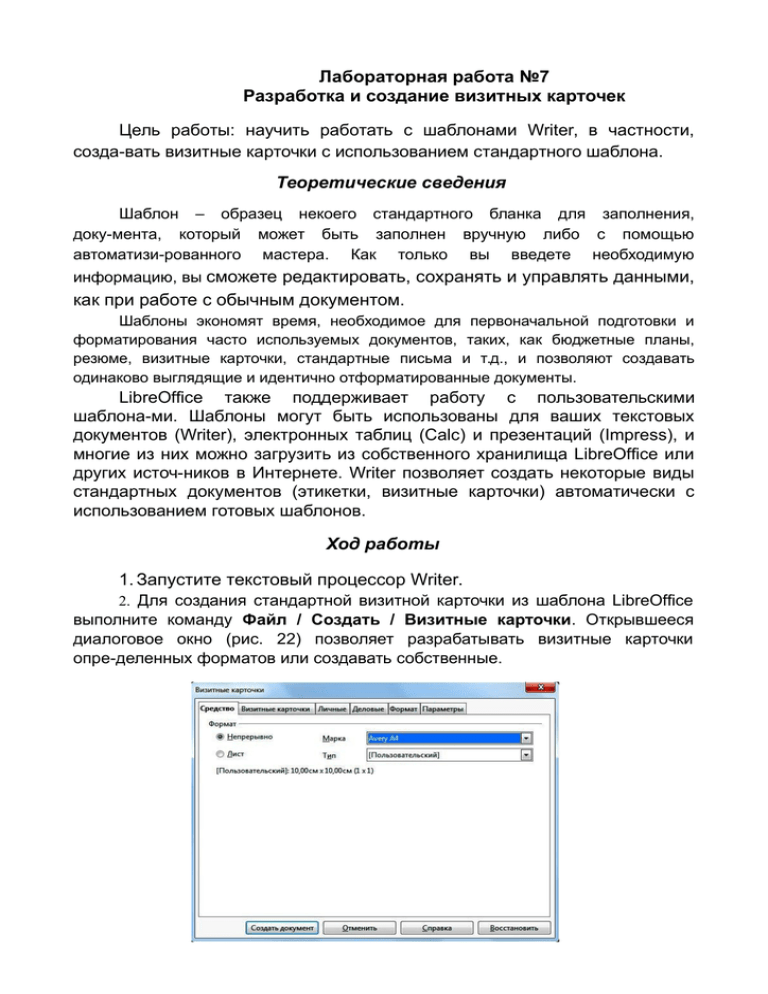
Лабораторная работа №7 Разработка и создание визитных карточек Цель работы: научить работать с шаблонами Writer, в частности, созда-вать визитные карточки с использованием стандартного шаблона. Теоретические сведения Шаблон – образец некоего стандартного бланка для заполнения, доку-мента, который может быть заполнен вручную либо с помощью автоматизи-рованного мастера. Как только вы введете необходимую информацию, вы сможете редактировать, сохранять и управлять данными, как при работе с обычным документом. Шаблоны экономят время, необходимое для первоначальной подготовки и форматирования часто используемых документов, таких, как бюджетные планы, резюме, визитные карточки, стандартные письма и т.д., и позволяют создавать одинаково выглядящие и идентично отформатированные документы. LibreOffice также поддерживает работу с пользовательскими шаблона-ми. Шаблоны могут быть использованы для ваших текстовых документов (Writer), электронных таблиц (Calc) и презентаций (Impress), и многие из них можно загрузить из собственного хранилища LibreOffice или других источ-ников в Интернете. Writer позволяет создать некоторые виды стандартных документов (этикетки, визитные карточки) автоматически с использованием готовых шаблонов. Ход работы 1. Запустите текстовый процессор Writer. 2. Для создания стандартной визитной карточки из шаблона LibreOffice выполните команду Файл / Создать / Визитные карточки. Открывшееся диалоговое окно (рис. 22) позволяет разрабатывать визитные карточки опре-деленных форматов или создавать собственные. Рис. 22. Создание визитной карточки 3. Заполните шаблон документа, выбрав по очереди каждую вкладку: – На вкладке Средство выберите размер визитной карточки из числа фор-матов предопределенных размеров или формат, указанный на вкладке Формат. – На вкладке Визитные карточки определите внешний вид визитных карточек (выберите раздел Business Cards, Work и содержимое Modern, with name). – На вкладке Личные введите личные данные в разделы Имя, Фамилия. – На вкладке Деловые введите данные в разделы Организации, Девиз, Улица, Почтовый индекс, Город, Страна, Должность, Телефон, Сайт, Электронная почта. – На вкладке Формат задайте желаемые параметры форматирования. – На вкладке Параметры при необходимости задайте дополнительные параметры для визитных карточек, включая синхронизацию текста и пара-метры принтера. 4. После заполнения всех разделов нажмите кнопку Создать документ и просмотрите визитную карточку. При необходимости откорректируйте со-держимое. 5. Для придания визитной карточке эффектного вида проведите дизайн документа, включив элементы форматирования: – Выделите имя и фамилию, щелкните правой кнопкой и выберите команду Редактировать стиль абзаца. На вкладке Эффекты шрифта выбери- те цвет шрифта и желаемые эффекты. – Выделите ячейку с названием организации и девизом, щелкните пра-вой кнопкой и выберите команду Таблица. В открывшемся диалоговом окне укажите желаемые свойства таблицы. Например, измените оформление ячей-ки на вкладке Обрамление: в разделе Положение линий выберите вариант внешнего обрамления Установить только внешнюю рамку, в разделе Ли- ния поменяйте Стиль и Цвет на более эффектные. – Отформатируйте по желанию остальные поля визитной карточки, до-бавив фон, заливку, границы, картинки или графические элементы. 6. Сохраните документ в личной папке под именем «Задание 7». Контрольные вопросы 1. Что такое шаблон? 2. Какую функцию выполняют шаблоны LibreOffice Writer? 3. Как создать визитную карточку, используя шаблон LibreOffice Writer? 4. Какие вкладки включает диалоговое окно для создания визитной кар- точки?