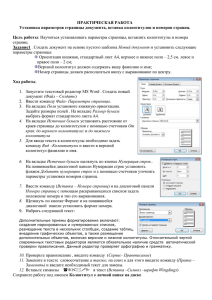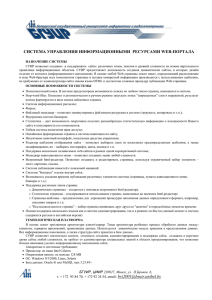Текстовый Лабораторная Нумерация процессор OpenOffice.org Writer
реклама

Текстовый процессор OpenOffice.org Writer Лабораторная работа № 7 Тема: Нумерация страниц, параметры старницы. Текстовые эффекты. Рисование. Нумерация страниц Для автоматической нумерации страниц, необходимо: 1) Вставить нижний или верхний колонтитул, для этого используется команда Вставка→Нижний колонтитул или Вставка→Верхний колонтитул 2) Поместить курсор внутри колонтитула там, где необходимо расположить номер страницы и выполнить команду Вставить→Поля→Номер страницы. Для включения общего количества страниц (как в “стр. 1 из 12”), необходимо: 1) Ввести слово “стр.”, пробел, затем вставить номер страницы, как указано выше. 2) Нажать один раз клавишу Пробел, ввести слово “из”, пробел, затем выполнить следующие команды: Вставить→Поля→ Количество страниц. Нумерация первой страницы номером отличным от 1 Иногда необходимо начать документ со страницы с номером большим 1. Например, вы можете создавать книгу, каждая глава которой находится в отдельном файле. Глава 1 может начинаться страницей с номером 1, Глава 2 - с номера 25, Глава 3 – с номера 51. Для того, чтобы начинать нумерацию страниц документа с числа отличного от 1, необходимо: 1) Выполнить команду Вставить→Нижний колонтитул→[страницы], чтобы добавить нижний колонтитул. 2) Теперь курсор в нижнем колонтитуле. Для вставки номера страницы необходимо выполнить Вставить→Поля→Номер страницы. Номер страницы будет равен 1. 3) Щелкнуть по первому абзацу текстовой области или ввести текст абзаца. 4) Выбрать Формат - Абзац (или щелкнуть правой кнопкой и из выпадающего меню выбрать Абзац), чтобы отобразить окно Абзац. 5) На вкладке Положение на странице, в секции Разрывы, установить флажки Добавить разрыв, Со стилем страницы и стиль страницы, используемый для первой страницы документа. 6) Теперь поле Номер страницы становится активным. Далее ввести в него нужный начальный номер. Щелкнуть по кнопке OK, чтобы закрыть окно Абзац. Параметры страницы Команда ФОРМАТ→Страница вызывает одноименное диалоговое окно, в котором осуществляется задание основных параметров: на вкладкеСтраница: Поля – установка размеров полей, отступов колонтитулов от верхнего и нижнего края печатной страницы, величины подшивки (переплета); Формат бумаги – выбор формата (размера) и ориентации печатной страницы (книжная – по вертикали, альбомная – по горизонтали) ; Подача бумаги – указание способа подачи листов при печати первой и последующих страниц (лоток, ручная подача, перфорированная бумага); Выполненные установки параметров страницы можно применить: ко всему документу, только к выделенному тексту, от определенного места в документе и до его конца, к выделенным или определенному разделу документа. Настройка единиц измерения: 1. Запустить программу. 2. В меню Сервис→Параметры→OpenOffice.org Writer→Общие→Настройки→Единицы измерения следует выбрать Точка. 3. Тогда, например, при установке межстрочного интервала, будут использоваться единицы измерения ПТ. Текстовые эффекты. Рисование. Можно создавать объекты графических текстовых эффектов. Создание объекта текстового эффекта 1. На панели инструментов Рисование щелкните значок Галерея текстовых эффектов. 2. В диалоговом окне Галерея текстовых эффектов выберите стиль текстового эффекта и нажмите кнопку "ОК". Объект текстового эффекта будет вставлен в документ. 3. Дважды щелкните объект, чтобы перейти в режим редактирования текста. 4. Замените стандартный текст эффекта своим. 5. Чтобы выйти из режима редактирования текста, нажмите клавишу ESC. Изменение объекта текстового эффекта 1. Щелкните объект. Откроется панель инструментов Текстовые эффекты. Если панель инструментов Текстовые эффекты не видна, выберите пункт меню Вид - Панели инструментов - Текстовые эффекты. 2. Щелкните значок на панели инструментов Текстовые эффекты. Доступны следующие значки (назначение кнопок дается последовательно слева на право): 1. "Галерея текстовых эффектов" — добавляет объект текстового эффекта. 2. "Форма текстового эффекта" — изменяет форму. 3. "Текстовый эффект с одинаковой высотой букв" — изменяет высоту букв 4. "Выравнивание текстовых эффектов" — выравнивает текст 5. "Межсимвольный интервал для текстового эффекта" — изменяет межсимвольные интервалы и кернинг. Изменять созданный текст можно при помощи панели 3D. Изменение других атрибутов текстовых эффектов 1. Щелкните объект текстового эффекта, чтобы выделить его. 2. Выберите свойства на панели инструментов Свойства рисованного объекта. Можно изменить ширину строк, цвет линий, цвет и стиль заливки и др. Пример1. Пример2. Пример 3 Задание 1. Создайте или откройте уже имеющийся документ и проставьте в нем нумерацию различными способами. 2. Создайте надпись, например, названия реферата. 3. Отработайте различные эффекты форматирования надписи. 4. Изобразить с помощью панели Рисование структуру согласно Примера 1, содержащую не менее 4 блоков. Текст в блоках может быть любым (например, структура может быть взята из какойлибо лекции). 5. Изобразить с помощью программы WordArt любое слово, используя эффект затенения или объёма (см. Пример 2). 6. Разработать по принципу Примера 3 (имеющее такие же текстовые поля).настенное объявление на произвольную тему (ксерокопирование, продажа щенков, товаров, предложение услуг и пр.) Контрольные вопросы 1. Как вывести на экран панель инструментов «Рисование», для чего она применяется? 2. Как нарисовать автофигуру и изменить ее размер, границу, заливку, тень, объем и повернуть ее и переместить? 3. Что такое Текстовые эффекты? Как его использовать? 4. Как вставить рисунок? Как выбрать обтекание текстом? 5. Как изменить порядок наложения графических объектов друг на друга? 6. Как работать с буфером обмена? 7. Как отменить последнюю команду?