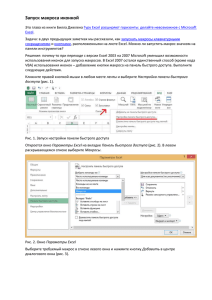Совет 1. Изменение оформления Excel
реклама
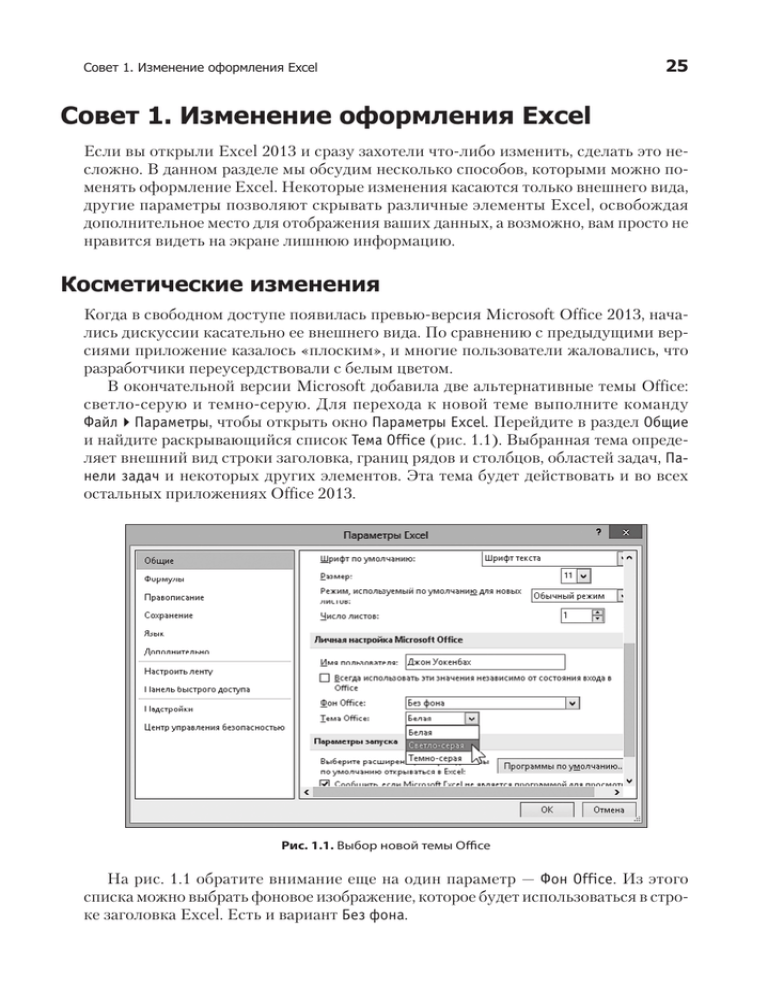
Совет 1. Изменение оформления Excel 25 Совет 1. Изменение оформления Excel Если вы открыли Excel 2013 и сразу захотели что-либо изменить, сделать это несложно. В данном разделе мы обсудим несколько способов, которыми можно поменять оформление Excel. Некоторые изменения касаются только внешнего вида, другие параметры позволяют скрывать различные элементы Excel, освобождая дополнительное место для отображения ваших данных, а возможно, вам просто не нравится видеть на экране лишнюю информацию. Косметические изменения Когда в свободном доступе появилась превью-версия Microsoft Office 2013, начались дискуссии касательно ее внешнего вида. По сравнению с предыдущими версиями приложение казалось «плоским», и многие пользователи жаловались, что разработчики переусердствовали с белым цветом. В окончательной версии Microsoft добавила две альтернативные темы Office: светло-серую и темно-серую. Для перехода к новой теме выполните команду ФайлПараметры, чтобы открыть окно Параметры Excel. Перейдите в раздел Общие и найдите раскрывающийся список Тема Office (рис. 1.1). Выбранная тема определяет внешний вид строки заголовка, границ рядов и столбцов, областей задач, Панели задач и некоторых других элементов. Эта тема будет действовать и во всех остальных приложениях Office 2013. Рис. 1.1. Выбор новой темы Office На рис. 1.1 обратите внимание еще на один параметр — Фон Office. Из этого списка можно выбрать фоновое изображение, которое будет использоваться в строке заголовка Excel. Есть и вариант Без фона. 26 Часть I. Книги и файлы Скрытие ленты Чтобы скрыть ленту, нажмите в строке заголовка Excel меню Параметры отображения ленты. Вы увидите варианты, изображенные на рис. 1.2. Рис. 1.2. Настройка работы ленты Работа с параметрами вкладки Вид На вкладке Вид, изображенной на рис. 1.3, представлены три группы команд, определяющие, что вы увидите на экране. Режимы просмотра книги. Эти параметры управляют общим видом книги. Как правило, вы будете работать в виде Обычный. Разметка страницы полезна, когда нужно точно контролировать макеты страниц. В режиме Страничный режим также отображаются разрывы страниц, но выглядит это не очень привлекательно. В статусной строке есть пиктограммы для всех этих вариантов просмотра. Параметр Представления позволяет создавать именованные представления со специальными настройками листа (например, представление, в котором скрыты некоторые столбцы). Показ. Четыре флажка в меню этого параметра управляют отображением линей- ки — она применяется только с разметкой страницы, панели формул, сетки листа, а также заголовков рядов и столбцов. Масштаб. Позволяет увеличивать и уменьшать содержимое листа. Другой способ работы с масштабом — использование ползунка Масштаб в статусной строке. Рис. 1.3. Элементы управления на вкладке Вид Совет 1. Изменение оформления Excel 27 Скрытие других элементов Для того чтобы скрывать другие элементы, загляните в раздел Дополнительно окна Параметры Excel. Выполните команду ФайлПараметры. На рис. 1.4 показаны параметры отображения листа и книги. Назначение параметров ясно из их названий. Рис. 1.4. Параметры отображения в разделе Дополнительно диалогового окна Параметры Excel Скрытие статусной строки Вы также можете скрыть статусную строку, расположенную в нижней части окна Excel. Однако для этого требуется код VBA. 1. Нажмите сочетание клавиш Alt+F11, чтобы открыть редактор Visual Basic. 2. Нажмите Ctrl+G, чтобы перейти в окно непосредственной отладки. 3. Введите следующую команду и нажмите Enter: Application.DisplayStatusBar = False Статусная строка будет удалена из всех открытых окон с книгами. Чтобы вновь отобразить эту строку, повторите вышеописанные шаги, но в команде замените False на True. 28 Часть I. Книги и файлы Совет 2. Настройка панели быстрого доступа Если при работе вам постоянно приходится переключать вкладки ленты, так как часто используемая вами команда оказывается за пределами экрана, этот совет вас заинтересует. Панель быстрого доступа всегда видна на экране вне зависимости от того, какая вкладка ленты открыта. Если правильно настроить панель быстрого доступа, часто используемые команды всегда будут у вас под рукой. ПРИМЕЧАНИЕ Панель быстрого доступа не отображается только при скрытой строке заголовка. Чтобы скрыть строку заголовка, выберите вариант Автоматически скрывать ленту в меню Параметры отображения ленты в строке заголовка. О панели быстрого доступа По умолчанию панель быстрого доступа расположена в левой части строки заголовка Excel. На этой панели расположены три инструмента: Сохранить — сохраняет активную книгу; Отменить — отменяет последнее действие; Вернуть — аннулирует последнюю отмену. Команды на панели быстрого доступа всегда отображаются как маленькие пиктограммы, без текста. Наведя указатель мыши на пиктограмму, вы увидите название команды и ее краткое описание. Насколько мне известно, количество пиктограмм, которые можно добавить на панель быстрого доступа, не ограничено. Однако они всегда располагаются на панели быстрого доступа в один ряд. Если пиктограмм становится так много, что они не умещаются по ширине окна, в конце панели инструментов появляется дополнительная пиктограмма Другие элементы управления. Если нажать ее, скрытые пиктограммы панели быстрого доступа появятся во всплывающем окне. Добавление новых команд Добавить новую команду на панель быстрого доступа можно тремя способами. Щелкнуть на панели быстрого доступа на раскрывающемся элементе управления, выглядящем как указывающая вниз стрелка. Он находится в правой части панели (рис. 2.1). В списке содержится несколько распространенных команд. Выберите команду из списка, и Excel добавит ее на панель быстрого доступа. Нажать правой кнопкой мыши любой элемент управления на ленте и выполнить команду Добавить на панель быстрого доступа. Этот элемент окажется на панели быстрого доступа крайним справа. Открыть раздел Панель быстрого доступа в окне Параметры Excel. Чтобы быстро попасть в это диалоговое окно, необходимо щелкнуть правой кнопкой мыши на Совет 2. Настройка панели быстрого доступа 29 панели быстрого доступа или элементе управления Лента, а затем выполнить команду Настроить панель быстрого доступа. Рис. 2.1. Раскрывающееся меню на панели быстрого доступа позволяет добавить на нее новый элемент На рис. 2.2 изображен раздел Панель быстрого доступа окна Параметры Excel. В левой части окна мы видим список команд Excel, а справа перечислены те, которые уже находятся на панели быстрого доступа. Над перечнем команд слева есть список, позволяющий фильтровать этот перечень. Выберите элемент из раскрывающегося списка, и программа отобразит только команды, которые касаются данного элемента. Некоторые элементы раскрывающегося списка описаны ниже: Часто используемые команды — содержит команды, к которым часто прибегает пользователь Excel; Команды не на ленте — содержит список команд, которые вы не можете выполнить через ленту; Все команды — отображает полный список команд Excel; Макросы — выводит список всех доступных макросов; Вкладка "Файл" — отображает команды, доступные в меню Файл; Вкладка "Главная" — отображает все команды, доступные при активной вкладке Главная. Кроме того, в данном списке содержатся записи, соответствующие всем остальным вкладкам. Например, если вы хотите добавить команду, отображающую окно Параметры Excel, то в этом списке она будет называться Параметры, а не Параметры Excel. 30 Часть I. Книги и файлы Рис. 2.2. Использование раздела Панель быстрого доступа в окне Параметры Excel для настройки панели быстрого доступа ПРИМЕЧАНИЕ Некоторые команды просто отсутствуют. Например, хорошо бы на панели быстрого доступа иметь команду, включающую и отключающую разрыв страницы на листе. Однако добавить такую команду на панель быстрого доступа нельзя. Единственный способ выполнить ее — перейти в раздел Дополнительно и установить флажок Показывать разбиение на страницы. Чтобы добавить элемент на панель быстрого доступа, выберите его из списка слева и нажмите Добавить. Если вы добавите на панель быстрого доступа макрос, можно будет нажать кнопку Изменить и изменить текст названия, а также выбрать новую пиктограмму для обозначения макроса. Обратите внимание еще на один раскрывающийся элемент, расположенный над списком справа. Он позволяет создать панель быстрого доступа, которая будет действовать лишь в конкретной книге. Такая возможность особенно удобна, если вы собираетесь добавлять на панель быстрого доступа определенной книги специфические макросы. Как правило, вы будете пользоваться настройкой Для всех документов (по умолчанию). Ситуаций, в которых вам может понадобиться воспользоваться разделом Панель быстрого доступа в окне Параметры Excel, всего две: при добавлении команды, отсутствующей на ленте, и при добавлении макрокоманды. Во всех других случаях гораздо проще найти команду на ленте, щелкнуть на ней правой кнопкой мыши и выбрать вариант Добавить на панель быстрого доступа. Совет 2. Настройка панели быстрого доступа 31 Только вы решаете, какие команды будут находиться на панели быстрого доступа. В принципе, если вы заметите, что часто пользуетесь какой-либо командой, ее следует добавить на панель быстрого доступа. Выполнение других операций Вот еще некоторые действия, которые можно выполнять с помощью панели быстрого доступа. Переупорядочивать пиктограммы на панели быстрого доступа. Если вы хотите изменить последовательность расположения пиктограмм на вашей панели быстрого доступа, то можете сделать это в разделе Настроить ленту окна Параметры Excel. Выберите команду, а потом с помощью стрелок ↑ и ↓ справа переместите пиктограмму. Отображать панель быстрого доступа под лентой. Чтобы изменить расположение панели быстрого доступа, нажмите расположенную рядом с ней стрелку и выполните команду Разместить под лентой. Удалять пиктограммы с панели быстрого доступа. Простейший способ удалить пиктограмму с панели быстрого доступа — щелкнуть на символе правой кнопкой мыши и выбрать Удалить с панели быстрого доступа. Можно также воспользоваться разделом Панель быстрого доступа в окне Параметры Excel. Просто выберите команду в списке справа и нажмите кнопку Удалить. Совместно использовать панель быстрого доступа. Пользуйтесь элементом Импорт и экспорт, чтобы сохранить файл, в котором содержатся сделанные вами настройки панели быстрого доступа. После этого вы сможете использовать файл совместно с коллегами. К сожалению, в этом файле также сохранятся и любые настройки ленты, которые вы могли успеть сделать (подробнее это будет описано в cовете 3). Иными словами, вы не можете дать в совместное использование панель быстрого доступа, не предоставив при этом ваших настроек ленты. Сбрасывать настройки панели быстрого доступа. Если вы хотите вернуть панель быстрого доступа в исходное состояние, откройте раздел Панель быстрого доступа в окне Параметры Excel, нажмите Сброс и выберите вариант Сброс только панели быстрого доступа. Все ваши настройки будут отменены, а на панели быстрого доступа останутся только три исходные команды.