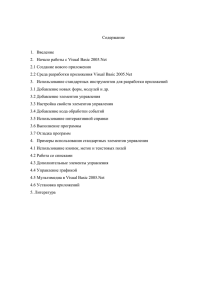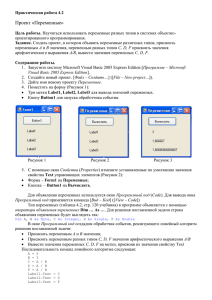Глава 17. Графика – 3
реклама
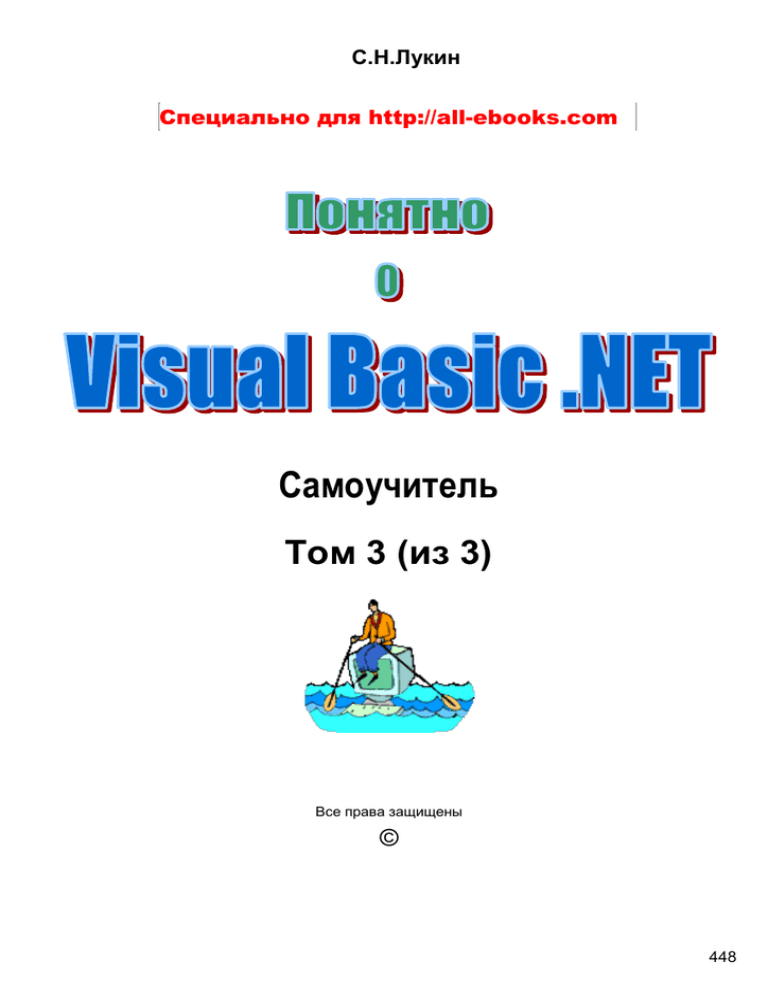
С.Н.Лукин
Специально для http://all-ebooks.com
Самоучитель
Том 3 (из 3)
Все права защищены
©
448
2005
449
Содержание
Введение........................................................................................... 463
Кому предназначена эта книга? .................................................... Error! Bookmark not defined.
Примеры и задачи .......................................................................... Error! Bookmark not defined.
Кратко о .NET Framework и о Visual Studio .NET .................. Error! Bookmark not defined.
Почему Visual Basic, а не C++? ..................................................... Error! Bookmark not defined.
Почему Visual Basic .NET, а не старый Visual Basic? .................. Error! Bookmark not defined.
Отличия Visual Studio .NET 2005 от 2003 и от Visual Studio.NET Error! Bookmark not defined.
Какие вам нужны компьютер и Windows? ..................................... Error! Bookmark not defined.
Краткое содержание с рекомендациями ...................................... Error! Bookmark not defined.
Часть I. Программирование без программирования ........ 463
Глава 1. Первые шаги ..................................................................... 463
1.1. Что такое программа на VB? .................................................. Error! Bookmark not defined.
1.2. Не программа, а проект .......................................................... Error! Bookmark not defined.
1.3. Первые шаги – за ручку .......................................................... Error! Bookmark not defined.
1.3.1. Запускаем Visual Studio .NET ........................................................... Error! Bookmark not defined.
1.3.2. Создаем проект ................................................................................ Error! Bookmark not defined.
1.3.3. Размещаем объекты на форме ...................................................... Error! Bookmark not defined.
1.3.4. Пробный запуск ................................................................................. Error! Bookmark not defined.
1.3.5. Пишем программу ............................................................................ Error! Bookmark not defined.
1.3.6. Сохранение, закрытие, открытие, создание проекта, выход из VS ....... Error! Bookmark not
defined.
1.3.7. Работа с файлами и папками в окнах Open Project и Open File .. Error! Bookmark not defined.
1.3.8. Как VB реагирует на наши ошибки ................................................ Error! Bookmark not defined.
1.3.9. Усложняем проект ........................................................................... Error! Bookmark not defined.
1.3.10. Дальнейшее усложнение ............................................................... Error! Bookmark not defined.
1.4. Порядок работы над проектом в VB ...................................... Error! Bookmark not defined.
1.5. Что дальше? ............................................................................ Error! Bookmark not defined.
Глава 2. Объекты и пространства имен ...................................... 463
2.1. Вглубь пространства имен ...................................................... Error! Bookmark not defined.
2.1.1. Beep .................................................................................................... Error! Bookmark not defined.
2.1.2. Debug.WriteLine ................................................................................. Error! Bookmark not defined.
2.1.3. Выводы............................................................................................... Error! Bookmark not defined.
2.2. Экономим чернила .................................................................. Error! Bookmark not defined.
2.2.1. Первый способ – опускаем названия пространств имен ............ Error! Bookmark not defined.
2.2.2. Знакомимся с некоторыми объектами ......................................... Error! Bookmark not defined.
2.2.3. Второй способ – Imports .................................................................. Error! Bookmark not defined.
Глава 3. Фейерверк возможностей .............................................. 463
3.1. Задание на проект «Калькулятор» ......................................... Error! Bookmark not defined.
3.2. Проектируем ............................................................................ Error! Bookmark not defined.
3.2.1. Окно свойств .................................................................................... Error! Bookmark not defined.
3.2.2. Метки. Свойства: имя, текст, шрифт ........................................ Error! Bookmark not defined.
3.3. Программируем. Проект готов................................................ Error! Bookmark not defined.
450
3.4. Свойства из окна свойств ....................................................... Error! Bookmark not defined.
3.4.1. Общие свойства ............................................................................... Error! Bookmark not defined.
3.4.2. Свойства текстового поля ............................................................ Error! Bookmark not defined.
3.4.3. Свойства формы .............................................................................. Error! Bookmark not defined.
3.5. Положение объекта на экране. Система координат ............ Error! Bookmark not defined.
3.6. Помещаем фото на объекты .................................................. Error! Bookmark not defined.
3.7. Вывод сообщений – MsgBox .................................................. Error! Bookmark not defined.
3.8. Главное меню .......................................................................... Error! Bookmark not defined.
3.8.1. Ставим задачу .................................................................................. Error! Bookmark not defined.
3.8.2. Создаем меню ................................................................................... Error! Bookmark not defined.
3.8.3. Заставляем меню работать .......................................................... Error! Bookmark not defined.
3.9. Как мы в дальнейшем улучшим наш калькулятор ................ Error! Bookmark not defined.
3.10. Звук и видео. Проект «Плеер» ............................................. Error! Bookmark not defined.
3.11. События и их обработка ....................................................... Error! Bookmark not defined.
3.12. Разные необходимые вещи .................................................. Error! Bookmark not defined.
3.12.1. Комментарии .................................................................................. Error! Bookmark not defined.
3.12.2. Перенос длинного оператора на следующую строку ................ Error! Bookmark not defined.
3.12.3. Запись нескольких операторов в одной строке ......................... Error! Bookmark not defined.
3.12.4. Запускаем наши программы без VS ............................................. Error! Bookmark not defined.
Глава 4. Работа в среде Visual Studio .NET ................................. 463
4.1. Инсталляция Visual Studio .NET ............................................. Error! Bookmark not defined.
4.2. Окна среды Visual Studio .NET ............................................... Error! Bookmark not defined.
4.2.1. Передвигаем и настраиваем окна.................................................. Error! Bookmark not defined.
4.2.2. Solution Explorer ................................................................................. Error! Bookmark not defined.
4.2.3. Toolbox................................................................................................ Error! Bookmark not defined.
4.2.4. Object Browser .................................................................................... Error! Bookmark not defined.
4.3. Стартовая страница ................................................................ Error! Bookmark not defined.
4.4. Главное меню Visual Studio .NET ........................................... Error! Bookmark not defined.
4.4.1. File....................................................................................................... Error! Bookmark not defined.
4.4.2. Edit ...................................................................................................... Error! Bookmark not defined.
4.4.3. View..................................................................................................... Error! Bookmark not defined.
4.4.4. Project ................................................................................................. Error! Bookmark not defined.
4.4.5. Build, Debug, Data .............................................................................. Error! Bookmark not defined.
4.4.6. Format ................................................................................................. Error! Bookmark not defined.
4.4.7. Tools.................................................................................................... Error! Bookmark not defined.
4.4.8. Window................................................................................................ Error! Bookmark not defined.
4.4.9. Help ..................................................................................................... Error! Bookmark not defined.
4.5. Панели инструментов ............................................................. Error! Bookmark not defined.
4.6. Перенос вашего проекта на другие компьютеры .................. Error! Bookmark not defined.
4.6.1. Первый этап – подготовка проекта ............................................. Error! Bookmark not defined.
4.6.2. Второй этап – создание инсталляционного пакета .................. Error! Bookmark not defined.
4.6.3. Третий этап - инсталляция ........................................................... Error! Bookmark not defined.
Часть II. Программирование на VB – первый уровень .... 463
Глава 5. Переменные величины ................................................... 463
5.1. Понятие о переменных величинах. Оператор присваивания ............. Error! Bookmark not
defined.
5.1.1. Понятие об операторе присваивания ........................................... Error! Bookmark not defined.
451
5.1.2. Как увидеть значение переменной величины ............................... Error! Bookmark not defined.
5.1.3. Какая польза от переменных величин? ......................................... Error! Bookmark not defined.
5.1.4. Смысл оператора присваивания .................................................... Error! Bookmark not defined.
5.2. Объявление переменных величин......................................... Error! Bookmark not defined.
5.2.1. InputBox .............................................................................................. Error! Bookmark not defined.
5.2.2. При объявлении нужно указывать тип ......................................... Error! Bookmark not defined.
5.2.3. Типы переменных в VB..................................................................... Error! Bookmark not defined.
5.2.4. Почему нельзя не объявлять переменные величины .................. Error! Bookmark not defined.
5.3. Переменные величины и память ........................................... Error! Bookmark not defined.
5.3.1. Что делает оператор присваивания с памятью ........................ Error! Bookmark not defined.
5.3.2. Режим прерывания. Пошаговый режим выполнения программыError! Bookmark not defined.
5.3.3. Оператор присваивания меняет значения переменных величин ............. Error! Bookmark not
defined.
5.3.4. Имена переменных. Ключевые слова VB ....................................... Error! Bookmark not defined.
5.4. Числовые переменные. Математика. Точность .................... Error! Bookmark not defined.
5.4.1. Математические действия и функции ......................................... Error! Bookmark not defined.
5.4.2. Числовые типы данных ................................................................... Error! Bookmark not defined.
5.4.3. Integer, Long, Short, Byte – целые числа ........................................ Error! Bookmark not defined.
5.4.4. Single и Double – десятичные дроби .............................................. Error! Bookmark not defined.
5.4.5. Целые числа или десятичные дроби? Числовой тип Decimal .... Error! Bookmark not defined.
5.4.6. Преобразование типов .................................................................... Error! Bookmark not defined.
5.4.7. Форматирование чисел ................................................................... Error! Bookmark not defined.
5.4.8. Еще о пользе переменных ............................................................... Error! Bookmark not defined.
5.4.9. Префиксы .......................................................................................... Error! Bookmark not defined.
5.5. Порядок создания простого вычислительного проекта ....... Error! Bookmark not defined.
5.6. Строковые переменные .......................................................... Error! Bookmark not defined.
5.6.1. Знакомимся со строками ................................................................. Error! Bookmark not defined.
5.6.2. Диалог с компьютером .................................................................... Error! Bookmark not defined.
5.6.3. Оглядимся вокруг ............................................................................. Error! Bookmark not defined.
Глава 6. Графика – 1 ....................................................................... 463
6.1. Объекты – экземпляры класса ............................................... Error! Bookmark not defined.
6.1.1. Понятие объекта, как экземпляра класса .................................... Error! Bookmark not defined.
6.1.2. Создаем объекты из класса............................................................ Error! Bookmark not defined.
6.1.3. Невидимый код в окне кода – Windows Form Designer generated code ....... Error! Bookmark not
defined.
6.1.4. Удобство визуального программирования ................................... Error! Bookmark not defined.
6.1.5. Класс – это программа .................................................................... Error! Bookmark not defined.
6.1.6. Невидимые объекты ........................................................................ Error! Bookmark not defined.
6.2. Графические объекты. Рисуем и пишем. .............................. Error! Bookmark not defined.
6.2.1. Класс Graphics ................................................................................... Error! Bookmark not defined.
6.2.2. Первая нарисованная линия ............................................................ Error! Bookmark not defined.
6.2.3. Рисуем отрезки, прямоугольники, круги, эллипсы ....................... Error! Bookmark not defined.
6.2.4. Рисуем дуги, сектора и закрашенные фигуры ............................. Error! Bookmark not defined.
6.2.5. Рисуем на нескольких элементах управления .............................. Error! Bookmark not defined.
6.2.6. Пишем ................................................................................................ Error! Bookmark not defined.
6.2.7. Переменные и выражения вместо чисел ...................................... Error! Bookmark not defined.
6.2.8. Методы, «придирчивые» к типу параметров .............................. Error! Bookmark not defined.
Глава 7. Разветвляющиеся программы ...................................... 463
7.1. Что такое выбор (ветвление) ................................................. Error! Bookmark not defined.
7.2. Условный оператор If или как компьютер делает выбор ... Error! Bookmark not defined.
452
7.2.1. Разбираем оператор If на примерах .............................................. Error! Bookmark not defined.
7.2.2. Правила записи однострочного оператора If............................... Error! Bookmark not defined.
7.2.3. Еще примеры и задания ................................................................... Error! Bookmark not defined.
7.3. Случайные величины .............................................................. Error! Bookmark not defined.
7.3.1. Функции Rnd и Randomize ................................................................ Error! Bookmark not defined.
7.3.2. Проект «Звездное небо». ................................................................ Error! Bookmark not defined.
7.4. Многострочный If ..................................................................... Error! Bookmark not defined.
7.4.1. Разбираем многострочный If на примерах.................................... Error! Bookmark not defined.
7.4.2. Правила записи многострочного If ................................................ Error! Bookmark not defined.
7.4.3. Ступенчатая запись программы ................................................... Error! Bookmark not defined.
7.5. Вложенные операторы If. Логические операции и выражения ........... Error! Bookmark not
defined.
7.5.1. Вложенные операторы If ................................................................. Error! Bookmark not defined.
7.5.2. Логические операции And, Or, Not .................................................. Error! Bookmark not defined.
7.5.3. Логические выражения ..................................................................... Error! Bookmark not defined.
7.5.4. Логический тип данных Boolean ..................................................... Error! Bookmark not defined.
7.6. Оператор варианта Select Case ............................................. Error! Bookmark not defined.
7.7. Улучшаем калькулятор ........................................................... Error! Bookmark not defined.
7.7.1. Проверка ввода чисел в текстовое поле ...................................... Error! Bookmark not defined.
7.7.2. Запрет деления на ноль .................................................................. Error! Bookmark not defined.
7.7.3. Ставим пароль на калькулятор ..................................................... Error! Bookmark not defined.
7.8. Функция MsgBox ...................................................................... Error! Bookmark not defined.
Глава 8. Циклические программы ................................................ 464
8.1. Оператор перехода GoTo. Цикл. Метки ................................ Error! Bookmark not defined.
8.1.1. Цикл с GoTo. Метки ......................................................................... Error! Bookmark not defined.
8.1.2. Зацикливание .................................................................................... Error! Bookmark not defined.
8.1.3. Примеры............................................................................................. Error! Bookmark not defined.
8.1.4. Движение объектов по экрану ........................................................ Error! Bookmark not defined.
8.2. Выход из цикла с помощью If ................................................. Error! Bookmark not defined.
8.3. Операторы цикла Do .............................................................. Error! Bookmark not defined.
8.3.1. Оператор Do …. Loop ...................................................................... Error! Bookmark not defined.
8.3.2. Оператор Do …. Loop While ............................................................ Error! Bookmark not defined.
8.3.3. Оператор Do …. Loop Until .............................................................. Error! Bookmark not defined.
8.3.4. Оператор Do While …. Loop ............................................................ Error! Bookmark not defined.
8.3.5. Оператор Do Until …. Loop .............................................................. Error! Bookmark not defined.
8.3.6. Разница между вариантами операторов Do ................................ Error! Bookmark not defined.
8.3.7. Примеры и задания ........................................................................... Error! Bookmark not defined.
8.3.8. Оператор Exit Do .............................................................................. Error! Bookmark not defined.
8.3.9. Оператор цикла While …End While ................................................ Error! Bookmark not defined.
8.4. Оператор цикла For ................................................................. Error! Bookmark not defined.
8.4.1. Объясняю For на примерах .............................................................. Error! Bookmark not defined.
8.4.2. Шаг цикла .......................................................................................... Error! Bookmark not defined.
8.4.3. Синтаксис и работа оператора For .............................................. Error! Bookmark not defined.
8.4.4. Оператор Exit For ............................................................................. Error! Bookmark not defined.
8.4.5. «Мыльные пузыри» и другие шалости .......................................... Error! Bookmark not defined.
8.5. Используем в рисовании переменные величины ................. Error! Bookmark not defined.
Глава 9. Отладка программы......................................................... 464
Глава 10. Типичные приемы программирования ...................... 464
453
10.1. Вычисления в цикле .............................................................. Error! Bookmark not defined.
10.1.1. Пример ............................................................................................. Error! Bookmark not defined.
10.1.2. Роль ошибок в программе ............................................................. Error! Bookmark not defined.
10.2. Счетчики и сумматоры .......................................................... Error! Bookmark not defined.
10.2.1. Счетчики ......................................................................................... Error! Bookmark not defined.
10.2.2. Сумматоры ..................................................................................... Error! Bookmark not defined.
10.3. Вложенные операторы.......................................................... Error! Bookmark not defined.
10.3.1. Пример ............................................................................................. Error! Bookmark not defined.
10.3.2. Вложенные циклы – «Таблица умножения» ................................. Error! Bookmark not defined.
10.3.3. Вложенные циклы – «Небоскреб» ................................................. Error! Bookmark not defined.
10.4. Поиск максимума и минимума.............................................. Error! Bookmark not defined.
Глава 11. Процедуры и функции .................................................. 464
11.1. Процедуры ............................................................................. Error! Bookmark not defined.
11.1.1. Понятие о процедурах пользователя ......................................... Error! Bookmark not defined.
11.1.2. Пример процедуры пользователя ................................................ Error! Bookmark not defined.
11.1.3. Понятие о процедурах с параметрами ....................................... Error! Bookmark not defined.
11.1.4. Пример процедуры с параметрами.............................................. Error! Bookmark not defined.
11.1.5. Вызов процедур из процедуры пользователя ............................. Error! Bookmark not defined.
11.1.6. Операторы Stop, End и Exit Sub ........................................... Error! Bookmark not defined.
11.2. Проект «Парк под луной» ..................................................... Error! Bookmark not defined.
11.2.1. Задание на проект ......................................................................... Error! Bookmark not defined.
11.2.2. От чисел – к переменным ............................................................. Error! Bookmark not defined.
11.2.3. От переменных – к параметрам.................................................. Error! Bookmark not defined.
11.2.4. Делим задачу на части .................................................................. Error! Bookmark not defined.
11.2.5. Программируем части по-отдельности ..................................... Error! Bookmark not defined.
11.2.6. Серп молодого месяца или «В час по чайной ложке» ................ Error! Bookmark not defined.
11.2.7. Земля, пруд, три дерева и два фонаря ........................................ Error! Bookmark not defined.
11.2.8. Ряд деревьев ................................................................................... Error! Bookmark not defined.
11.2.9. Ряд фонарей и аллея ...................................................................... Error! Bookmark not defined.
11.2.10. Два способа программирования ................................................. Error! Bookmark not defined.
11.3. Области видимости переменных ......................................... Error! Bookmark not defined.
11.3.1. Создание, инициализация и уничтожение переменных ............. Error! Bookmark not defined.
11.3.2. Области видимости переменных ................................................ Error! Bookmark not defined.
11.3.3. Зачем нужны разные области видимости .................................. Error! Bookmark not defined.
11.3.4. Область видимости – блок........................................................... Error! Bookmark not defined.
11.3.5. Статические переменные ............................................................ Error! Bookmark not defined.
11.4. Функции .................................................................................. Error! Bookmark not defined.
11.4.1. Передача параметров по ссылке и по значению ........................ Error! Bookmark not defined.
11.4.2. Из чего состоит тело процедуры. Выражения ......................... Error! Bookmark not defined.
11.4.3. Функции ............................................................................................ Error! Bookmark not defined.
11.4.4. Константы...................................................................................... Error! Bookmark not defined.
11.5. Переменные и параметры объектного типа ....................... Error! Bookmark not defined.
11.5.1. Переменные объектного типа .................................................... Error! Bookmark not defined.
11.5.2. Параметры объектного типа ..................................................... Error! Bookmark not defined.
11.5.3. Соответствие типов ................................................................... Error! Bookmark not defined.
11.5.4. Соответствие объектных типов .............................................. Error! Bookmark not defined.
11.5.5. Неопределенные параметры, произвольное число параметров ............ Error! Bookmark not
defined.
11.5.6. Что такое методы ........................................................................ Error! Bookmark not defined.
11.5.7. Пользуемся подсказкой, чтобы узнать объектные типы ....... Error! Bookmark not defined.
11.5.8. Параметры методов ..................................................................... Error! Bookmark not defined.
454
11.5.9. IntelliSense ........................................................................................ Error! Bookmark not defined.
Глава 12. Графика – 2...................................................................... 464
12.1. Точки и прямоугольники ........................................................ Error! Bookmark not defined.
12.1.1. Точка................................................................................................. Error! Bookmark not defined.
12.1.2. Размер .............................................................................................. Error! Bookmark not defined.
12.1.3. Прямоугольник ................................................................................ Error! Bookmark not defined.
12.1.4. Использование Точки и Прямоугольника в графических методах ..........Error! Bookmark not
defined.
12.2. Собственные перья, кисти и шрифты .................................. Error! Bookmark not defined.
12.2.1. Создаем собственные перья. Конструктор ............................... Error! Bookmark not defined.
12.2.2. Создаем собственные кисти ........................................................ Error! Bookmark not defined.
12.2.3. Шрифты .......................................................................................... Error! Bookmark not defined.
12.3. Работа с картинками ............................................................. Error! Bookmark not defined.
12.3.1. Картинка, как свойство Image элемента управления .............. Error! Bookmark not defined.
12.3.2. Растровая и векторная графика ................................................. Error! Bookmark not defined.
12.3.3. Рисуем картинки ............................................................................ Error! Bookmark not defined.
12.3.4. Размер и разрешение картинок.................................................... Error! Bookmark not defined.
12.3.5. Метод DrawImage и его варианты .............................................. Error! Bookmark not defined.
12.3.6. Метод RotateFlip объекта Bitmap................................................. Error! Bookmark not defined.
12.3.7. Метод Save объекта Bitmap ......................................................... Error! Bookmark not defined.
12.4. Рисуем в памяти .................................................................... Error! Bookmark not defined.
12.5. Перерисовка картинок, фигур и текста ................................ Error! Bookmark not defined.
12.6. Текстурная кисть ................................................................... Error! Bookmark not defined.
12.7. Работа с цветом .................................................................... Error! Bookmark not defined.
12.7.1. Системные цвета .......................................................................... Error! Bookmark not defined.
12.7.2. Функция FromArgb ........................................................................... Error! Bookmark not defined.
12.7.3. Прозрачность ................................................................................. Error! Bookmark not defined.
12.7.4. Как узнать цвет точки на фотографии ..................................... Error! Bookmark not defined.
12.8. Преобразования системы координат .................................. Error! Bookmark not defined.
12.9. Встроенный графический редактор VB ............................... Error! Bookmark not defined.
Глава 13. Работа с таймером, временем, датами ....................... 464
13.1. Тип данных DateTime (Date) ................................................. Error! Bookmark not defined.
13.1.1. Переменные и литералы типа DateTime .................................... Error! Bookmark not defined.
13.1.2. Свойства и методы структуры DateTime ................................. Error! Bookmark not defined.
13.1.3. Свойства и методы модуля DateAndTime .................................. Error! Bookmark not defined.
13.1.4. Форматирование даты и времени ............................................... Error! Bookmark not defined.
13.2. Таймер .................................................................................... Error! Bookmark not defined.
13.3. Перечисления ........................................................................ Error! Bookmark not defined.
13.4. Рамка (GroupBox), панель (Panel) и вкладка (TabControl) . Error! Bookmark not defined.
13.4.1. Рамка (GroupBox) ............................................................................ Error! Bookmark not defined.
13.4.2. Панель (Panel) ................................................................................. Error! Bookmark not defined.
13.4.3. Вкладка (TabControl) ....................................................................... Error! Bookmark not defined.
13.5. Проект «Будильник-секундомер» ......................................... Error! Bookmark not defined.
13.5.1. Постановка задачи ......................................................................... Error! Bookmark not defined.
13.5.2. Делим проект на части ................................................................. Error! Bookmark not defined.
13.5.3. Делаем часы .................................................................................... Error! Bookmark not defined.
13.5.4. Занимаемся датой ......................................................................... Error! Bookmark not defined.
13.5.5. Занимаемся днем недели ............................................................... Error! Bookmark not defined.
13.5.6. Делаем будильник ........................................................................... Error! Bookmark not defined.
455
13.5.7. Делаем секундомер ........................................................................ Error! Bookmark not defined.
13.5.8. Рисуем бордюры вокруг рамок ...................................................... Error! Bookmark not defined.
13.5.9. Полный текст программы «Будильник-секундомер» ................ Error! Bookmark not defined.
13.5.10. Недоработки проекта ................................................................. Error! Bookmark not defined.
13.5.11. Таймер и моделирование ............................................................. Error! Bookmark not defined.
13.6. Анимация ............................................................................... Error! Bookmark not defined.
13.6.1. Суть анимации ............................................................................... Error! Bookmark not defined.
13.6.2. Движем объекты ............................................................................ Error! Bookmark not defined.
13.6.3. «Движем» свойства объектов ..................................................... Error! Bookmark not defined.
13.6.4. Мультфильм «Летающая тарелка» ........................................... Error! Bookmark not defined.
13.6.5. Мультфильм «Человечек» ............................................................ Error! Bookmark not defined.
Глава 14. Работа с мышью и клавиатурой ................................. 464
14.1. Фокус у элементов управления ............................................ Error! Bookmark not defined.
14.2. Работа с мышью .................................................................... Error! Bookmark not defined.
14.2.1. Основные события, связанные с мышью .................................... Error! Bookmark not defined.
14.2.2. Подробности событий мыши. Класс MouseEventArgs ............. Error! Bookmark not defined.
14.2.3. Две задачи: Глаз-ватерпас и Мышка-карандаш ......................... Error! Bookmark not defined.
14.3. Работа с клавиатурой ........................................................... Error! Bookmark not defined.
14.3.1. Событие KeyPress. Класс KeyPressEventArgs. Структура Char .......... Error! Bookmark not
defined.
14.3.2. События KeyDown и KeyUp. Класс KeyEventArgs ...................... Error! Bookmark not defined.
14.4. Проект – Гонки (игра) ............................................................ Error! Bookmark not defined.
14.4.1. Постановка задачи......................................................................... Error! Bookmark not defined.
14.4.2. Делим проект на части ................................................................. Error! Bookmark not defined.
14.4.3. Первая часть – рисуем поле для гонки ....................................... Error! Bookmark not defined.
14.4.4. Вторая часть – управляем машиной .......................................... Error! Bookmark not defined.
14.4.5. Третья часть – Поведение машины, организация счетчиков и пр. ....... Error! Bookmark not
defined.
14.4.6. Недоработки проекта ................................................................... Error! Bookmark not defined.
14.4.7. Гонки двух автомобилей ............................................................... Error! Bookmark not defined.
14.4.8. Задания на проекты....................................................................... Error! Bookmark not defined.
Часть III. Программирование на VB – второй уровень . 464
Глава 15. Массивы, рекурсия, сортировка ................................. 464
15.1. Переменные с индексами ..................................................... Error! Bookmark not defined.
15.2. Одномерные массивы ........................................................... Error! Bookmark not defined.
15.2.1. Основы работы с одномерными массивами ............................... Error! Bookmark not defined.
15.2.2. Мощь одномерных массивов ......................................................... Error! Bookmark not defined.
15.3. Двумерные массивы ............................................................. Error! Bookmark not defined.
15.4. Какие бывают массивы ......................................................... Error! Bookmark not defined.
15.5. Использование массивов при программировании игр ....... Error! Bookmark not defined.
15.6. Массивы как объекты ............................................................ Error! Bookmark not defined.
15.7. Массивы как параметры ....................................................... Error! Bookmark not defined.
15.8. Массивы элементов управления.......................................... Error! Bookmark not defined.
15.9. Индукция. Рекурсия ............................................................... Error! Bookmark not defined.
15.10. Сортировка ........................................................................... Error! Bookmark not defined.
15.10.1. Простая сортировка ................................................................... Error! Bookmark not defined.
15.10.2. Метод пузырька ........................................................................... Error! Bookmark not defined.
456
Глава 16. Разные звери в одном ковчеге .................................... 464
16.1. Тип Object ............................................................................... Error! Bookmark not defined.
16.2. Коллекции .............................................................................. Error! Bookmark not defined.
16.2.1. Создание коллекции, методы коллекции..................................... Error! Bookmark not defined.
16.2.2. Оператор цикла For Each .............................................................. Error! Bookmark not defined.
16.2.3. Коллекции, принадлежащие контейнерам .................................. Error! Bookmark not defined.
16.3. Структуры ............................................................................... Error! Bookmark not defined.
16.4. Оператор With ........................................................................ Error! Bookmark not defined.
Глава 17. Графика – 3...................................................................... 465
17.1. Сложные фигуры ............................................................................................................... 465
17.1.1. Ломаная ....................................................................................................................................... 465
17.1.2. Ряд прямоугольников ................................................................................................................. 465
17.1.3. Многоугольник ............................................................................................................................ 466
17.1.4. Кривая Безье ............................................................................................................................... 467
17.1.5. Сплайн .......................................................................................................................................... 467
17.1.6. Графический путь ...................................................................................................................... 468
17.2. Фигурные (непрямоугольные) формы ............................................................................. 470
17.2.1. Создаем непрямоугольную форму ............................................................................................ 470
17.2.2. Придаем экзотической форме подвижность .......................................................................... 471
17.2.3. Форма-лодочка или «и нашим – и вашим» ............................................................................... 472
Глава 18. Элементы управления – 1............................................. 474
18.1. Флажок (CheckBox) ............................................................................................................ 474
18.2. Переключатель из радиокнопок (RadioButton) ................................................................ 476
18.3. Полосы прокрутки (ScrollBars) и ползунок (TrackBar) ..................................................... 478
18.4. Индикатор процесса (ProgressBar) .................................................................................. 480
18.5. Списки (ListBox, ComboBox, CheckedListBox) ................................................................. 481
18.5.1. ListBox........................................................................................................................................... 481
18.5.2. ComboBox..................................................................................................................................... 483
18.5.3. Знакомство с CheckedListBox ................................................................................................... 484
18.5.4. Свойства, события и методы списков ................................................................................... 484
18.5.5. Работа с CheckedListBox ........................................................................................................... 486
18.5.6. Это мы не будем проходить..................................................................................................... 487
18.6. Календари (MonthCalendar и DateTimePicker) ................................................................ 488
18.7. Счетчик (NumericUpDown) ................................................................................................ 489
18.8. Всплывающая подсказка (ToolTip) ................................................................................... 489
18.9. Контекстное меню ............................................................................................................. 490
18.10. Метка с гиперссылкой (LinkLabel) .................................................................................. 491
Глава 19. Строки и символы, файлы, обработка ошибок ........ 493
19.1. Строки и символы.............................................................................................................. 493
19.1.1. Строки. Методы модуля Strings ............................................................................................... 493
19.1.2. Символы (Char). Методы структуры Char ............................................................................. 495
19.1.3. Строка как объект. Свойства и методы класса String ........................................................ 497
19.2. Работа с файлами ............................................................................................................. 499
19.2.1. Механика работы с файлами.................................................................................................... 499
19.2.2. Запись в текстовый файл ........................................................................................................ 500
19.2.3. Чтение из знакомого текстового файла ............................................................................... 501
19.2.4. Дозапись в текстовый файл .................................................................................................... 503
457
19.2.5. Чтение из незнакомого текстового файла ........................................................................... 503
19.2.6. Изменение содержимого текстового файла ......................................................................... 504
19.2.7. Сохраняем игру ........................................................................................................................... 506
19.2.8. Невидимый символ возврата каретки .................................................................................... 507
19.2.9. Типизированные файлы. «Старый» доступ к файлам. ........................................................ 509
19.2.10. Нетипизированные файлы ..................................................................................................... 514
19.2.11. Пример «Сейсмодатчик» ........................................................................................................ 516
19.2.12. Создание, копирование, перенос, удаление файлов и папок ............................................... 519
19.3. Обработка ошибок. Исключения. Оператор Try.............................................................. 522
Глава 20. Элементы управления – 2 ............................................ 526
20.1. Из чего «собирается» приложение Windows ................................................................... 526
20.2. Диалоговые окна открытия и сохранения файла ........................................................... 527
20.2.1. Простейший текстовый редактор ......................................................................................... 528
20.2.2. Настраиваем диалоговые окна. Фильтр, шаблон. ................................................................ 530
20.2.3. Настраиваем диалоговые окна. Отказ от сохранения или открытия. ............................. 532
20.3. Диалоговое окно настройки шрифта................................................................................ 532
20.4. Элемент управления RichTextBox ................................................................................... 534
20.4.1. Усовершенствованный текстовый редактор ....................................................................... 534
20.4.2. Автоматическое заполнение поля текстом ......................................................................... 537
20.4.3. Работаем и с документами RTF и текстовыми файлами (txt) ........................................... 538
20.5. ImageList – галерея (список) картинок ............................................................................. 539
20.6. Панель инструментов Toolbar .......................................................................................... 540
20.7. ListView ............................................................................................................................... 545
20.7.1. Создаем ListView вручную, в режиме проектирования .......................................................... 545
20.7.2. Работаем с ListView в коде ....................................................................................................... 548
20.7.3. Другие полезные свойства и методы ListView ...................................................................... 551
20.8. TreeView ............................................................................................................................. 551
20.8.1. Создаем TreeView вручную, в режиме проектирования ........................................................ 552
20.8.2. Заполняем TreeView в коде ........................................................................................................ 553
20.8.3. Работаем с TreeView в коде...................................................................................................... 557
20.8.4. Деревья и искусственный интеллект .................................................................................... 558
20.9. Диалоговое окно выбора цвета ........................................................................................ 559
20.9.1. Элемент управления ColorDialog.............................................................................................. 559
20.9.2. Проект – Графический редактор ............................................................................................ 560
20.9.3. Как улучшить наш графический редактор ............................................................................. 563
20.10. Знакомство с другими элементами управления ........................................................... 565
20.10.1. Строка состояния (StatusBar) ................................................................................................ 566
20.10.2. Splitter ......................................................................................................................................... 566
20.10.3. Microsoft Chart Control ............................................................................................................... 566
Глава 21. Создаем формы, модули, классы .............................. 567
21.1. Проект без формы. Стандартные модули ....................................................................... 567
21.1.1. Проект с формой, но форму не показываем ........................................................................... 567
21.1.2. Проект без формы, но со стандартным модулем ................................................................ 567
21.1.3. Консольное приложение ............................................................................................................. 570
21.2. Проект с несколькими формами ...................................................................................... 571
21.3. Структура проекта и решения. Окно Solution Explorer.................................................... 575
21.3.1. Несколько модулей в проекте .................................................................................................. 575
21.3.2. Решение (Solution). Несколько проектов в решении .............................................................. 576
21.4. Создаем классы и объекты .............................................................................................. 578
458
21.5. Взаимодействие форм, модулей и классов в проекте ................................................... 579
21.6. Создаем несколько объектов из одного класса .............................................................. 583
21.7. Создаем несколько объектов-форм из одного класса формы ...................................... 584
21.8. «Все модули в одном» ...................................................................................................... 585
21.9. Области видимости ........................................................................................................... 586
21.10. Затенение......................................................................................................................... 588
21.11. К чему все эти сложности? ............................................................................................. 589
Глава 22. Объектное программирование .................................... 592
22.1. Инкапсуляция – «Объект в футляре» .............................................................................. 592
22.2. Создаем и используем два объекта одного класса ........................................................ 594
22.3. Создаем и используем массив объектов одного класса ................................................ 597
22.4. Статические и динамические компоненты объектов ...................................................... 599
22.5. Поля и свойства объектов ................................................................................................ 600
22.6. Конструкторы ..................................................................................................................... 603
22.7. Наследование .................................................................................................................... 606
22.8. Полиморфизм .................................................................................................................... 609
22.9. Абстрактные классы .......................................................................................................... 611
22.10. Перегрузка ....................................................................................................................... 613
22.11. Конструкторы родителя и наследников ......................................................................... 615
22.12. Игра «Ловец» ................................................................................................................... 618
22.12.1. Постановка задачи ................................................................................................................... 618
22.12.2. Таймер и общая механика работы проекта ......................................................................... 619
22.12.3. Начинаем проектирование ...................................................................................................... 620
22.12.4. Создаем ловца – первая ступень проекта .......................................................................... 620
22.12.5. Движем ловца – вторая ступень проекта ............................................................................ 622
22.12.6. Создаем шары. Завершаем проект ....................................................................................... 627
22.12.7. Как улучшить и развить проект ............................................................................................ 633
22.12.8. Наследуем шар.......................................................................................................................... 633
22.13. Создаем события ............................................................................................................ 636
22.13.1. События элементов управления, созданных в программе ................................................ 637
22.13.2. Первый способ обработки событий: WithEvents и Handles ................................................ 637
22.13.3. Второй способ обработки событий: Оператор AddHandler .............................................. 639
22.13.4. События в созданных нами классах ...................................................................................... 641
22.13.5. Первый способ создания и обработки событий: WithEvents .............................................. 641
22.13.6. Второй способ создания и обработки событий: AddHandler ............................................. 643
22.14. Наследуем элементы управления ................................................................................. 644
22.14.1. Пример ....................................................................................................................................... 645
22.14.2. Ловец и шар наследуют PictureBox ........................................................................................ 647
22.15. Программа-шпион ........................................................................................................... 648
Глава 23. Visual Basic и Интернет ................................................. 652
23.1. Понятие об Интернет, Web-страницах и языке HTML .................................................... 652
23.2. Собственный браузер ....................................................................................................... 653
23.3. Создание Web-страницы .................................................................................................. 655
23.4. Сценарий на Web-странице.............................................................................................. 657
23.5. Доступ к локальному диску ............................................................................................... 660
23.6. Создание Web-страниц со сценариями в VB .................................................................. 663
Глава 24. VB и базы данных .......................................................... 667
459
24.1. Понятие о базах данных ................................................................................................... 667
24.1.1. Постановка задачи..................................................................................................................... 668
24.2. Работа с базами данных в Microsoft Access.................................................................... 669
24.2.1. Создание в Access файла базы данных и таблицы ............................................................... 669
24.2.2. База данных с фото, видео и музыкой .................................................................................... 672
24.2.3. Запросы к базе данных .............................................................................................................. 674
24.3. Создание в VB файла базы данных и таблицы .............................................................. 676
24.3.1. Создание пустого файла базы данных в VB ........................................................................... 676
24.3.2. Создание пустой таблицы в VB............................................................................................... 676
24.4. Работа в VS с базами данных без проекта с помощью Server Explorer ....................... 677
24.4.1. Установка соединения с базой данных.................................................................................... 678
24.4.2. Работа в окне конструктора запросов. Заполняем таблицу данными .............................. 681
24.4.3. Работа в панели Grid Pane. Выполняем запросы................................................................... 681
24.4.4. Язык SQL. Работаем с панелью SQL Pane конструктора запросов ................................. 684
24.5. Работа с базами данных в проекте .................................................................................. 685
24.5.1. Создаем OleDbConnection, OleDbDataAdapter и DataSet ........................................................ 685
24.5.2. Базы данных и язык XML ........................................................................................................... 689
24.5.3. Программный доступ к каждой ячейке таблицы через DataSet .......................................... 691
24.5.4. Программный доступ к каждой ячейке таблицы через DataGrid ......................................... 692
24.5.5. Задаем ширину и названия столбцов DataGrid ....................................................................... 693
24.5.6. Запросы на выборку из таблицы, создаваемые в режиме проектирования ...................... 694
24.5.7. Запросы на выборку из таблицы, создаваемые в режиме работы ..................................... 696
24.5.8. Изменяем в коде содержимое таблицы, создаем и стираем таблицы .............................. 699
24.5.9. Создаем соединение в коде ....................................................................................................... 702
Глава 25. Связь между приложениями Windows ....................... 704
25.1. Собственные элементы управления ............................................................................... 704
25.1.1. Создание простейшего элемента управления ...................................................................... 704
25.1.2. Используем созданный элемент управления в проектах ..................................................... 707
25.1.3. Более сложный пример – собственная кнопка ....................................................................... 708
25.1.4. Создаем кнопку ........................................................................................................................... 708
25.1.5. Используем кнопку в проектах ................................................................................................. 711
25.1.6. Отлаживаем элемент управления пользователя ................................................................. 712
25.2. Собственная сборка .......................................................................................................... 712
25.2.1. Создаем сборку ........................................................................................................................... 712
25.2.2. Используем сборку в других программах................................................................................. 713
25.2.3. Добавляем в проект сборку из библиотеки классов.NET Framework .................................. 715
25.3. Используем «старые» компоненты (COM) ...................................................................... 715
25.4. Windows API ....................................................................................................................... 718
25.5. Запускаем из проекта другие программы ........................................................................ 720
25.5.1. Функция Shell ............................................................................................................................... 720
25.5.2. Метод Start класса Process ....................................................................................................... 721
Глава 26. Создаем справочную систему (Help) .......................... 722
26.1.1. Задание на справочную систему .............................................................................................. 722
26.1.2. Создаем файл проекта справки ............................................................................................... 723
26.1.3. Создаем страницы справки ...................................................................................................... 724
26.1.4. Создаем оглавление (Contents) ................................................................................................. 725
26.1.5. Создаем алфавитный указатель (Index) ................................................................................ 727
26.1.6. Компилируем проект справочной системы ............................................................................ 727
26.1.7. Привязываем справку к приложению Windows ........................................................................ 728
460
Глава 27. Разные важные вещи о VB ........................................... 729
27.1. Грамматика VB .................................................................................................................. 729
27.1.1. Пространства имен ................................................................................................................... 729
27.1.2. Окно Class View ........................................................................................................................... 732
27.1.3. Из чего состоят пространства имен ..................................................................................... 733
27.1.4. Из чего состоят классы, структуры и модули ..................................................................... 734
27.1.5. Из чего состоят процедуры, функции, свойства и конструкторы .................................... 735
27.1.6. Синтаксические схемы элементов VB .................................................................................... 736
27.2. Обычные и ссылочные типы ............................................................................................ 738
27.2.1. Механизм действия ссылочных типов .................................................................................... 739
27.2.2. Nothing .......................................................................................................................................... 741
27.2.3. Перечень обычных и ссылочных типов ................................................................................... 742
27.2.4. Передача ссылочных параметров по значению ..................................................................... 743
27.2.5. Бесконечность форм ................................................................................................................. 744
27.2.6. Многодокументный интерфейс (MDI) ..................................................................................... 745
27.3. Потоки и DoEvents ............................................................................................................. 748
27.3.1. DoEvents ....................................................................................................................................... 749
27.3.2. Потоки ......................................................................................................................................... 750
27.4. Миг между прошлым и будущим ...................................................................................... 752
Приложения ............................................................................... 756
Приложение 1. Теория – о компьютере и программе ................ 757
Основные понятия ...................................................................................................................... 757
Языки программирования и компиляция .................................................................................. 757
Программа для компьютера на машинном языке .............................................................................. 758
Языки программирования ...................................................................................................................... 759
Компиляция .............................................................................................................................................. 761
Устройство и работа компьютера ............................................................................................. 761
Схема компьютера ................................................................................................................................. 761
Процессор ................................................................................................................................................ 762
Взаимодействие устройств компьютера. Работа процессора...................................................... 763
Взаимодействие устройств компьютера. Работа оперативной памяти .................................... 764
Устройство оперативной памяти ...................................................................................................... 764
Взаимодействие программ ................................................................................................................... 765
Различные устройства компьютера .......................................................................................... 766
Устройства ввода .................................................................................................................................. 766
Устройства вывода ............................................................................................................................... 767
Жесткий диск .......................................................................................................................................... 769
Съемные носители информации .......................................................................................................... 770
Связь компьютеров между собой. Сети, модем, сетевая карта. ................................................... 771
Представление и кодирование информации в компьютере ................................................... 772
Приложение 2. Практика работы на компьютере. Ввод текста 775
Работа в Windows ....................................................................................................................... 775
Правильное включение и выключение компьютера. Первые шаги .................................................. 775
Работа с окнами Windows ..................................................................................................................... 776
Файлы и папки ............................................................................................................................ 778
Общие понятия....................................................................................................................................... 778
Имена файлов и папок............................................................................................................................ 779
461
Проводник ................................................................................................................................................ 779
Действия над файлами и папками ....................................................................................................... 780
Логические диски. Адрес файла (путь, дорожка к файлу) ................................................................. 783
Ввод текста в текстовом редакторе Visual Studio .NET ........................................................... 783
Работа с одной строкой текста ......................................................................................................... 784
Работа с несколькими строками ......................................................................................................... 786
Копирование перемещение, удаление фрагментов текста ............................................................ 788
Волшебные кнопки отмены и возврата .............................................................................................. 789
Список литературы ......................................................................... 790
Алфавитный указатель .................................................................. 791
Ответы к задачам ............................................................................ 804
462
Введение
Часть I. Программирование без программирования
Глава 1. Первые шаги
Глава 2. Объекты и пространства имен
Глава 3. Фейерверк возможностей
Глава 4. Работа в среде Visual Studio .NET
Часть II. Программирование на VB –
первый уровень
Глава 5. Переменные величины
Глава 6. Графика – 1
Глава 7. Разветвляющиеся программы
463
Глава 8. Циклические программы
Глава 9. Отладка программы
Глава 10. Типичные приемы программирования
Глава 11. Процедуры и функции
Глава 12. Графика – 2
.
Глава 13. Работа с таймером, временем, датами
Глава 14. Работа с мышью и клавиатурой
Часть III. Программирование на VB –
второй уровень
Глава 15. Массивы, рекурсия, сортировка
.
Глава 16. Разные звери в одном ковчеге
464
Глава 17. Графика – 3
В этой главе мы вкратце рассмотрим рисование сложных фигур и использование
графических объектов для создания непрямоугольных форм.
17.1. Сложные фигуры
Некоторые из фигур, которые мы рассмотрим, действительно сложны, а некоторые
не столько сложны, сколько требуют для своего задания большого числа точек.
17.1.1. Ломаная
Задается массивом точек. Метод DrawLines (не путать с DrawLine!) соединяет соседние точки массива отрезками прямых. Вот код:
Dim Гр As Graphics = Me.CreateGraphics
Dim T1 As New Point(10, 50)
Dim T2 As New Point(100, 10)
Dim T3 As New Point(90, 80)
Dim T4 As New Point(150, 30)
Dim Массив_точек() As Point = {T1, T2, T3, T4}
Гр.DrawLines(Pens.Black, Массив_точек)
Вот результат (Рис. 17.1).
Рис. 17.1
Вышеприведенный фрагмент можно записать короче:
Dim Гр As Graphics = Me.CreateGraphics
Dim Массив_точек() As Point = {New Point(10, 50), New Point(100, 10), New Point(90, 80), New Point(150, 30)}
Гр.DrawLines(Pens.Black, Массив_точек)
Этот метод хорош для построения графиков по точкам, полученным экспериментально.
Отрезки ломаной могут, конечно, взаимно пересекаться.
17.1.2. Ряд прямоугольников
Задается массивом прямоугольников. Метод DrawRectangles
DrawRectangle!) просто рисует все прямоугольники из массива. Вот код:
Dim Гр As Graphics = Me.CreateGraphics
Dim Массив_прямоугольников() As Rectangle = {New Rectangle(10, 50, 30, 40), _
465
(не
путать
с
New Rectangle(100, 10, 60, 20), _
New Rectangle(20, 20, 120, 50)}
Гр.DrawRectangles(Pens.Black, Массив_прямоугольников)
Вот результат (Рис. 17.2).
Рис. 17.2
Метод FillRectangles рисует те же прямоугольники закрашенными:
Гр.FillRectangles (Brushes.OrangeRed, Массив_прямоугольников)
17.1.3. Многоугольник
Если соединить последнюю точку ломаной с ее первой точкой, получится замкнутая
ломаная. Если это проделать для ломаной с Рис. 17.1, то получится замкнутая ломаная,
нарисованная в левой части Рис. 17.3. Получившуюся ломаную можно было бы назвать
многоугольником, но всем известно, что многоугольник – это замкнутая ломаная без самопересечения. Очевидно, что мы просто неудачно подобрали точки, иначе получили бы
нормальный многоугольник.
Рисует замкнутую ломаную метод DrawPolygon. Ясно, что это копия метода
DrawLines, но с одним добавлением – последняя точка массива автоматически соединяется с первой, то есть ломаная замыкается.
Зададим такой же массив точек, что в 17.1.1. . Вот код:
Dim Гр As Graphics = Me.CreateGraphics
Dim Массив_точек() As Point = {New Point(10, 50), New Point(100, 10), New Point(90, 80), New Point(150, 30)}
Гр.DrawPolygon(Pens.Black, Массив_точек)
Результат вы можете видеть в левой части Рис. 17.3.
Рис. 17.3
Метод FillPolygon рисует залитый многоугольник.
Гр.FillPolygon(Brushes.OrangeRed, Массив_точек)
Если ломаная получается с самопересечением, то здесь заливка не всегда сплошная, как вы и видите в правой части Рис. 17.3, где нарисована ломаная из 5 точек. Способ
466
заливки зависит от третьего параметра метода. Вот какой параметр делает в данном
случае заливку сплошной:
Гр.FillPolygon(Brushes.OrangeRed, Массив_точек, Drawing2D.FillMode.Winding)
17.1.4. Кривая Безье
Кривая Безье – это плавная, красивая кривая, положение и кривизна которой определяются 4 точками. Рисуется она методом DrawBezier. Вот код:
Dim Гр As Graphics = Me.CreateGraphics
Гр.DrawBezier(Pens.Black, New Point(10, 50), New Point(100, 10), New Point(90, 80), New Point(150, 30))
Dim x As Integer
For x = 90 To 290 Step 20
Гр.DrawBezier(Pens.Black, New Point(210, 50), New Point(300, 10), New Point(200 + x, x), New Point(350, 30))
Next
На Рис. 17.4 вы видите результат.
Рис. 17.4
Пояснения: Первый из двух операторов DrawBezier рисует кривую в левой части рисунка. Четыре точки для этой кривой я взял те же, что и для ломаной из 17.1.1. , и тут же
для лучшего понимания смысла кривой нарисовал саму ломаную. Мы видим, что кривая
соединяет точки 1 и 4. Крайние отрезки исходной ломаной проходят по касательной к
конечным участкам кривой. Точки 2 и 3 управляют прохождением и кривизной этой кривой.
Для иллюстрации роли точек 2 и 3 я написал цикл, в котором точка 3 меняет свое
местоположение. Второй оператор DrawBezier, выполнившись 11 раз, рисует 11 кривых,
которые вы видите в правой части рисунка. Можно представить себе, что точки 2 и 3, перемещаясь, «тянут» на себя кривую.
При надлежащем выборе точек кривые Безье могут быть самопересекающимися и
замкнутыми.
17.1.5. Сплайн
Определим шутливо сплайн, как «ломаную, которая хочет стать кривой». Задается
сплайн, как и ломаная, массивом точек. Метод DrawCurve рисует сплайн, то есть соединяет соседние точки массива плавной кривой. Степень «желания» стать кривой, определяет третий параметр метода, так называемое напряжение (tension). Если он равен нулю,
467
то и «желание нулевое», а значит сплайн остается ломаной, как вы и видите на самой
левой фигуре из Рис. 17.5. При увеличении численного значения этого параметра сплайн
становится все более и более «кривым», что вы можете видеть на остальных фигурах.
Если параметр не указывать, он считается равным 0,5.
Вот код для рисования 4 сплайнов-«лебедей» для одной и той же конфигурации из 5
точек:
Dim Гр As Graphics = Me.CreateGraphics
Dim Массив_точек() As Point = {New Point(50, 20), New Point(70, 10), New Point(30, 100), _
New Point(70, 100), New Point(80, 80)}
Гр.DrawCurve(Pens.Black, Массив_точек, 0)
Гр.TranslateTransform(100, 0)
'Смещаем начало координат
Гр.DrawCurve(Pens.Black, Массив_точек, 0.3)
Гр.TranslateTransform(100, 0)
'Смещаем начало координат
Гр.DrawCurve(Pens.Black, Массив_точек, 0.5)
Гр.TranslateTransform(100, 0)
'Смещаем начало координат
Гр.DrawCurve(Pens.Black, Массив_точек, 0.8)
Вот результат (Рис. 17.5).
Рис. 17.5
Пояснения: Чтобы фигуры сплайнов не накладывались друг на друга, я применил
сдвиг вправо системы координат.
Этот метод хорош для построения сглаженных графиков по точкам, полученным экспериментально. Или для рисования контура береговой линии, заданной несколькими точками.
Фигура сплайна может, конечно, самопересекаться.
Аналогично методу DrawPolygon для создания замкнутой ломаной существует метод
DrawClosedCurve для создания замкнутого сплайна.
Аналогично методу FillPolygon для заливки многоугольника существует метод
FillClosedCurve для заливки сплайна.
17.1.6. Графический путь
Существует класс GraphicsPath (графический путь) пространства имен Drawing2D.
Если создать экземпляр этого класса, то в него можно «складывать», как в коллекцию,
разные фигуры, чтобы затем весь «склад» можно было нарисовать одним махом. Этот
класс полезен в частности тем, что подходящие соседние фигуры он соединяет линиями,
образуя таким образом единый контур, и позволяет этот контур заливать. Так что название графический путь для этого класса неудачно, лучше подошло бы контур.
Поставим задачу нарисовать, а затем залить «Буратино», как на Рис. 17.6.
468
Рис. 17.6
Если бы мы рисовали обычным образом, нам бы пришлось рисовать 5 элементов:
окружность (глаз), большую дугу (голова), маленькую дугу (кончик носа) и два отрезка
(нос). А залить такую фигуру нам бы вообще не удалось.
Вот код с использованием графического пути:
Dim Гр As Graphics = Me.CreateGraphics
Dim Путь As New Drawing2D.GraphicsPath
Путь.AddArc(20, 20, 120, 120, 0, 330)
'Голова
Путь.AddArc(220, 20, 10, 10, 270, 180)
'Кончик носа
Путь.CloseFigure()
Путь.AddEllipse(90, 40, 20, 20)
'Глаз
Гр.DrawPath(Pens.Black, Путь)
'Рисуем левого Буратино
Гр.TranslateTransform(200, 0)
'Смещаем начало координат
Гр.FillPath(Brushes.Blue, Путь)
'Рисуем правого Буратино
Пояснения:
2 строка создает Путь. Пока он пустой.
3 строка добавляет в Путь большую дугу. Вы видите, что у Пути есть набор методов,
начинающихся на Add и добавляющих в Путь фигуру того или иного типа. Например, метод AddLine добавляет в Путь отрезок прямой. Теперь Путь не пуст, но ничего еще пока
не нарисовано.
4 строка добавляет в Путь маленькую дугу. И тут происходит примечательное событие: конечная точка предыдущего элемента Пути (большая дуга) самостоятельно, без
всякого приказа с вашей стороны соединяется отрезком (верхняя часть носа) с начальной
точкой следующего элемента Пути (маленькая дуга), образуя единый контур.
5 строка заставляет VB соединить отрезком (нижняя часть носа) конечную точку последнего элемента Пути (маленькая дуга) с начальной точкой первого элемента Пути
(большая дуга), замыкая таким образом контур. Пока еще ничего не нарисовано.
6 строка добавляет окружность. Как видите, не ко всем фигурам проводится контур.
7 строка рисует Путь (левый Буратино).
Чтобы две фигуры не накладывались друг на друга, в 8 строке я сдвигаю вправо систему координат.
9 строка рисует залитый Путь (правый Буратино).
На подробностях проведения контуров и заливки Путей я не останавливаюсь.
469
17.2. Фигурные (непрямоугольные) формы
Мы привыкли, что окна Windows имеют прямоугольные очертания, хотя в последнее
время стали появляться приложения Windows, окна которых далеки от прямоугольных.
Например, окно медиаплеера Windows ХР. В этом разделе мы тоже будем создавать такие окна.
17.2.1. Создаем непрямоугольную форму
Очевидно, что при проектировании все непрямоугольные окна были непрямоугольными формами. Давайте создадим непрямоугольную форму, например, такую, как на Рис.
17.7. Вы видите, что форма, имеющая контур Буратино, которого мы создавали в предыдущем разделе, уже запущена и видна на экране среди прочих окон. Из всех элементов
управления на форме видна лишь половинка кнопки, но это только для иллюстрации –
элементы управления размещаются на фигурной форме так же привычно и легко, как и
на обычной.
Рис. 17.7
Вот решающий задачу код, значительную часть которого мы скопировали из предыдущего раздела:
Private Sub Form1_Load(ByVal sender As System.Object, ByVal e As System.EventArgs) Handles MyBase.Load
Dim Гр As Graphics = Me.CreateGraphics
Dim Путь As New Drawing2D.GraphicsPath
Путь.AddArc(20, 30, 120, 120, 0, 330)
Путь.AddArc(220, 30, 10, 10, 270, 180)
Путь.CloseFigure()
Путь.AddEllipse(90, 50, 30, 30)
Me.Region = New Region(Путь)
End Sub
Пояснения: Первые шесть строк процедуры практически копируют первые шесть
строк из предыдущего подраздела. Новостью для нас здесь является только последняя
строка, в которой и заключен весь смысл. У формы и у элементов управления имеется
свойство Region, которое представляет графическую область поверхности экрана,
предназначенную для прорисовывания компьютером этого объекта. По умолчанию она
имеет прямоугольные очертания. Однако мы можем изменить значение этого свойства.
Правая часть строки создает объект класса Region (не путать со свойством Region).
Объекты этого класса можно создавать на основе графического пути, что мы и сделали.
Они тоже хранят в себе некую графическую область (в нашем случае это Буратино) и
могут выполнять над ней некоторые преобразования. Но нас преобразования не интере470
суют, нам Буратино подходит и такой, какой он есть. Мы просто присваиваем свойству
Region формы объект класса Region, хранящий контур Буратино. С этого момента контур
нашей формы изменился, им стал контур созданного нами пути.
Поместите в режиме проектирования на форму кнопку, стараясь попасть в Буратино.
Запустите проект. Вы видите, что от формы виден только тот кусок со случайно попавшей на него кнопкой, который находится внутри контуров Буратино. Вся остальная
поверхность формы со всеми присутствующими на ней элементами управления не видна
и недоступна. Она не существует. Мы добились своей цели.
Но не совсем. На половинку кнопки можно нажимать, но это все, что мы можем! У
нашего экзотического окна нет заголовка, за который его можно таскать. Окно неподвижно и сдвинуть его нет никакой возможности. У него нет границ, которые мы с таким удобством таскали, изменяя размеры окна. У него нет кнопок в правом верхнем углу, потому
что самого угла нет. Значит и закрыть-то окно крестиком мы не сможем.
Что делать? – Все, что мы потеряли, будем программировать! Слава Богу, над
нашим Буратино работают события формы. А пока, чтобы хоть закрывать-то нашу форму
можно было, напишем процедуру для нажатия на «полкнопки»:
Private Sub Button2_Click(ByVal sender As System.Object, ByVal e As System.EventArgs) Handles Button2.Click
Me.Close()
End Sub
Можете также с этой целью создать контекстное меню.
17.2.2. Придаем экзотической форме подвижность
Поскольку заголовка формы не видно, поставим задачу таскать форму по экрану,
ухватившись мышью за любую точку ее поверхности. Для этого используем события
формы MouseDown и MouseMove (Error! Reference source not found.). Дополним код
нашей формы из предыдущего подраздела следующим текстом:
'Координаты мыши при нажатии над формой на левую кнопку мыши:
Private X_нажатия_мыши As Integer
Private Y_нажатия_мыши As Integer
Private Sub Form1_MouseDown(ByVal sender As Object, ByVal e As MouseEventArgs) _
Handles MyBase.MouseDown
If e.Button = MouseButtons.Left Then
X_нажатия_мыши = e.X
Y_нажатия_мыши = e.Y
End If
End Sub
Private Sub Form1_MouseMove(ByVal sender As Object, ByVal e As MouseEventArgs) _
Handles MyBase.MouseMove
If e.Button = MouseButtons.Left Then
Me.Left = Me.Left + (e.X - X_нажатия_мыши)
Me.Top = Me.Top + (e.Y - Y_нажатия_мыши)
End If
End Sub
Пояснения: Чтобы перетащить форму по экрану, мы над формой нажимаем левую
кнопку мыши (однократно срабатывает событие MouseDown) и, не отпуская кнопку, тащим мышь по экрану (многократно срабатывает событие MouseMove). Форма, как привязанная, следует за мышью. Разберем этот процесс подробнее.
471
В момент нажатия левой кнопки мыши фиксируются координаты нажатия мыши. Не
забывайте, что e.X и e.Y – координаты мыши относительно левого верхнего угла формы,
а не экрана. Тут же мы начинаем мышь перемещать. Через доли секунды впервые срабатывает событие MouseMove. К этому моменту между значениями
e.X
и
X_нажатия_мыши накапливается небольшая разница (несколько пикселей). В результате горизонтальная координата формы Me.Left благодаря оператору
Me.Left = Me.Left + (e.X - X_нажатия_мыши)
изменяется на столько же пикселей. Форма сдвигается вслед за мышью на это число пикселей и поэтому разница становится нулевой. Форма догнала мышь. Но мы продолжаем
тащить мышь. Еще через доли секунды событие MouseMove срабатывает во второй раз.
К этому моменту между значениями e.X и X_нажатия_мыши снова накапливается небольшая разница, снова форма сдвигается и снова благодаря сдвигу формы разница
становится нулевой. И так далее.
Все вышесказанное относится и к вертикальной координате.
17.2.3. Форма-лодочка или «и нашим – и вашим»
Совсем не обязательно, придавая окну экзотическую форму, лишаться заголовка и
трех кнопок. Взгляните на Рис. 17.8. Вы можете таскать окно-лодочку за заголовок, пользоваться тремя привычными кнопками и менять размеры окна, привычно ухватившись
мышкой за его углы, верхнюю границу и даже за остатки вертикальных границ в верхней
части окна.
Рис. 17.8
Вот весь код:
Protected Overrides Sub OnPaint(ByVal e As System.Windows.Forms.PaintEventArgs)
Dim Гр As Graphics = Me.CreateGraphics
Dim Путь As New Drawing2D.GraphicsPath
Путь.AddEllipse(0, -300, Me.Width, 600)
Me.Region = New Region(Путь)
End Sub
Private Sub Form1_Resize(ByVal sender As Object, ByVal e As System.EventArgs) Handles MyBase.Resize
Me.Invalidate()
472
End Sub
Пояснения: Сначала о тексте процедуры OnPaint. Все 4 ее строки привычны, надо
только пояснить эллипс. Благодаря выбору чисел -300 и 600 его центр лежит на заголовке окна. Как следствие, число 0 заставляет левый край эллипса лежать на левом краю
заголовка, а выражение Me.Width – правый край на правом.
Поскольку заголовок окна входит внутрь графической области Пути, то он виден на
экране и им можно пользоваться.
Теперь о процедуре OnPaint. Я мог бы воспользоваться привычной процедурой
Form1_Load и все бы работало. Но при этом ширина эллипса оставалась бы неизменной,
несмотря на изменения ширины окна. Лодочка теряла бы свои очертания. Я поставил
задачу менять ширину эллипса в унисон с шириной окна. Обработчик события Paint здесь
не помогает. Процедура OnPaint подходит, но она выполняется при наступлении события
Paint и поэтому делает дело, когда форма увеличивается или возникает из-за других
окон, а при уменьшении размеров окна не срабатывает. Поэтому я дополнил код обработчиком события Resize, которое возникает при любом изменении размеров окна. Метод Invalidate просто заставляет форму перерисоваться. Подробное описание механизма
упомянутых процедур и метода не входит в задачи книги для начинающих.
473
Глава 18. Элементы управления – 1
Элементы управления – это кирпичики, из которых строится внешний вид проекта –
будущего приложения Windows. Посмотрите на любое известное вам приложение Windows: Microsoft Word, Paint, или хотя бы на нашу VS. Оно включает в себя кроме известных нам кнопок, меток, текстовых полей и меню также флажки, переключатели, полосы
прокрутки, диалоговые окна и многое-многое другое, чего мы еще не проходили. Вот в
том-то и дело, что не проходили! Надо пройти! Иначе по внешнему виду нашего приложения каждый скажет, что это явно не коммерческий продукт.
Элементы управления – вещь наглядная и веселая. Я бы уже давно о них вам рассказал, да вот многие из них были бы вам непонятны без знакомства с индексами и коллекциями.
Основную массу элементов управления я изложу в этой главе и Глава 20. . В этой
главе мы будем изучать элементы управления в основном «маленькие», а в Глава 20. – в
основном «большие».
Вот некоторые элементы управления, с которыми мы уже познакомились и на которых я останавливаться не буду:
Кнопка, метка, текстовое поле – в Глава 1. и Глава 3. .
Windows Media Player – в Error! Reference source not found..
Меню – в Error! Reference source not found..
PictureBox – в Error! Reference source not found.
Таймер – в Error! Reference source not found.
Рамка (GroupBox), панель (Panel) и вкладка (TabControl) – в Error! Reference source not found.
Следующие элементы управления мы пройдем позже, когда в них возникнет необходимость:
Web-браузер - в 23.2.
DataGrid - в 24.5.
HelpProvider – в 26.1.7.
Я буду описывать только главное действие и главные свойства элементов управления, но этого в подавляющем большинстве случаев вполне достаточно. С другими любопытными и удобными, но редко используемыми их свойствами вы можете познакомиться
в других книжках или с помощью системы Help.
Я не буду приводить примеры больших реальных программ с использованием этих
элементов. Примеры будут простенькие, но достаточные для того, чтобы понять, как эти
элементы управления работают. Вы уже вполне опытны, чтобы при некоторой фантазии
самостоятельно придумать реальные проекты с их использованием или вспомнить использующие их реальные приложения Windows.
18.1. Флажок (CheckBox)
Смысл флажков. Пример использования флажков (CheckBox) вы видите на Рис.
18.1. Если из рисунка вам непонятен их смысл, создайте проект, поместите на форму из
Toolbox несколько флажков, поменяйте им в соответствии со своими вкусами свойство
Text, запустите проект, пощелкайте внутри квадратиков. Флажок мы устанавливаем (ставим галочку) тогда, когда хотим сказать «да», а снимаем (делаем пустым), когда хотим
474
сказать «нет». При помощи клавиатуры вы можете путешествовать между флажками
клавишей Tab, а менять установку флажка – клавишей пробела. Можно безо всяких
вредных последствий устанавливать и снимать любой флажок сколько угодно раз. В этом
и состоит удобство флажков: перед тем, как совершить решающее нажатие на кнопку
«Заказать», можно поддаться сомнениям и как угодно устанавливать флажки или, передумав, снимать.
Рис. 18.1
Поместите на форму флажок. Загляните в окно свойств флажка. Там вы увидите несколько знакомых нам свойств, присущих большинству элементов управления. Поэкспериментируйте с цветами, шрифтом флажка. Уберите с флажка текст и придайте картинку
его свойству Image. Получается, что можно отлично обойтись и без текста, если картинка
верно передает смысл флажка.
Там же вы увидите несколько свойств, специфичных для флажка. Нас интересуют
некоторые из них:
При свойстве Appearance равном Button флажок выглядит, как нажатая или отжатая
кнопка.
У каждого флажка мы видим два состояния (установлен – снят). Им соответствуют
два значения свойства Checked: True и False.
Если вы склонны к неопределенностям, то можете настроить любой флажок на три
состояния. Для этого установите свойство ThreeState в True. Все три состояния флажка
являются значениями свойства (перечисления) CheckState. Вот они:
Состояние
Смысл
Внешний вид флажка
Checked
Установлен
В белом квадратике – галочка
Unchecked
Снят
Белый квадратик пуст
Indeterminate
Не определен
В сером квадратике – галочка
Пример программы. Для изучения работы флажков создайте проект. Поместите
на форму пару флажков, пару текстовых полей и пару кнопок. Флажки получают имена
CheckBox1, CheckBox2. Работу с флажками иллюстрирует следующая программа:
'При загрузке формы задаем количество состояний и начальное состояние каждому флажку:
Private Sub Form1_Load(ByVal sender As System.Object, ByVal e As System.EventArgs) Handles MyBase.Load
CheckBox1.ThreeState = False
'1 флажку разрешается устанавливать одно состояние из двух
CheckBox1.Checked = True
475
CheckBox2.ThreeState = True
'2 флажку разрешается устанавливать одно состояние из трех
CheckBox2.CheckState = CheckState.Indeterminate
End Sub
'Определяем состояние первого флажка:
Private Sub Button1_Click(ByVal sender As System.Object, ByVal e As System.EventArgs) Handles Button1.Click
If CheckBox1.Checked Then TextBox1.Text = "Первый флажок установлен" _
Else TextBox1.Text = "Первый флажок снят"
End Sub
'Определяем состояние второго флажка:
Private Sub Button2_Click(ByVal sender As System.Object, ByVal e As System.EventArgs) Handles Button2.Click
Select Case CheckBox2.CheckState
Case CheckState.Checked
TextBox2.Text = "Второй флажок установлен"
Case CheckState.Unchecked
TextBox2.Text = "Второй флажок снят"
Case CheckState.Indeterminate
TextBox2.Text = "Второй флажок не определен"
End Select
End Sub
Здесь по нажатии на кнопку Button1 мы видим в поле TextBox1 состояние первого
флажка. Аналогично по нажатии на кнопку Button2 мы видим в поле TextBox2 состояние
второго флажка.
Мгновенная реакция. Загляните в события флажка (как это делается, написано в
Error! Reference source not found.). Если вы хотите, чтобы компьютер в нашем проекте
мгновенно реагировал на изменение состояния флажков, выберите такие события:
Private Sub CheckBox1_CheckedChanged(ByVal sender As System.Object, ByVal e As System.EventArgs) _
Handles CheckBox1.CheckedChanged
Debug.WriteLine("Изменили состояние первого флажка")
End Sub
Private Sub CheckBox2_CheckStateChanged(ByVal sender As Object, ByVal e As System.EventArgs) _
Handles CheckBox2.CheckStateChanged
Debug.WriteLine("Изменили состояние второго флажка")
End Sub
Задание 1.
«Виртуальный ресторан». Создайте проект (Рис. 18.1), который бы при нажатии на
кнопку «Заказать» печатал в окне Output список выбранных блюд. Указание: поскольку
блюд много, создайте коллекцию флажков и используйте цикл For Each.
18.2. Переключатель из радиокнопок (RadioButton)
Вы, возможно, знакомы с кнопками переключения диапазонов на радиоприемниках.
Там в ряд стоят несколько кнопок. Нажатой в каждый момент может быть только одна.
Нажимая какую-то кнопку, вы тем самым отжимаете ту, что была нажата раньше.
476
Аналогичный элемент управления есть и в VB. Называется он RadioButton (радиокнопка). Применяется он там, где нужно выбрать только одну из нескольких возможностей. Например, пусть персонажу вашей игры нужно выбрать одно оружие из четырех. На
Рис. 18.2 вы видите группу из 4 соответствующих радиокнопок. Назовем такую группу
переключателем. Здесь тоже, как и в случае с флажками, можно сколько угодно колебаться, передумывать и переключаться между радиокнопками, прежде, чем сделать решающее нажатие на кнопку «Берем оружие».
Рис. 18.2
Создайте проект в соответствии с этим рисунком. Запустите проект. Пощелкайте
внутри кружочков. Вы видите, что из всех радиокнопок в любой момент времени только
одна может быть выбрана, остальные автоматически отключаются.
А что делать, если вам на той же форме нужно организовать еще один переключатель, например, для выбора поля сражения? Для этого нужно каждую группу радиокнопок
поместить в свой контейнер, например, рамку или панель (см. Рис. 18.3).
Рис. 18.3
В противном случае из всех семи радиокнопок в любой момент времени будет выбрана
только одна.
Вы скажете, что радиокнопки и флажки – это одно и то же. Неверно. Флажков в любой момент времени может быть установлено сколько угодно, а из радиокнопок переключателя в любой момент времени может быть выбрана только одна.
Так же, как и у флажка, главным свойством радиокнопки является свойство Checked,
которое имеет значение True, если кнопка выбрана, и False – если нет. Поэтому и программы работы с радиокнопками очень похожи на программы работы с флажками:
Private Sub Button1_Click(ByVal sender As System.Object, ByVal e As System.EventArgs) Handles Button1.Click
If RadioButton1.Checked Then
TextBox1.Text = "Переключатель в положении 1"
ElseIf RadioButton2.Checked Then
TextBox1.Text = "Переключатель в положении 2"
ElseIf RadioButton3.Checked Then
477
TextBox1.Text = "Переключатель в положении 3"
End If
End Sub
Если в переключателе много радиокнопок, то вышеприведенная процедура получается длинной. Можно ее укоротить применением цикла. Вот процедура для поиска выбранной радиокнопки в рамке:
Private Sub Button2_Click(ByVal sender As System.Object, ByVal e As System.EventArgs) Handles Button2.Click
Dim Радиокнопка As RadioButton
For Each Радиокнопка In GroupBox1.Controls
If Радиокнопка.Checked Then Debug.WriteLine(Радиокнопка.Text) : Exit For
Next
End Sub
Поэкспериментируйте с цветами, шрифтом радиокнопок. При свойстве Appearance
равном Button радиокнопка выглядит, как нажатая или отжатая кнопка. Вы можете убрать
с радиокнопки текст и придать ей картинку (задать свойство Image). Получается, что
можно выбирать не только из текста, но и из картинок.
Задание 2.
Снабдите проект на Рис. 18.3 кнопкой, при нажатии на которую распечатывается выбранное оружие и выбранное поле сражения.
18.3. Полосы прокрутки (ScrollBars) и ползунок (TrackBar)
Для определенности поговорим о горизонтальной полосе прокрутки (HScrollBar).
Все сказанное будет полностью относиться и к вертикальной полосе (VScrollBar).
Поместите на форму горизонтальную полосу (вы можете ее видеть на Рис. 18.4). Запустите проект. Потаскайте бегунок мышкой или клавишами перемещения курсора. Вы,
безусловно, знакомы с полосой прокрутки по другим приложениям Windows. Она используется в основном для того, чтобы прокручивать информацию в окне или же просто менять значение какой-нибудь величины.
Задача: Изменять с помощью полосы прокрутки значение переменной величины W
в пределах от 20 до 80. При щелчке по стрелкам полосы или по клавишам перемещения
курсора на клавиатуре значение переменной должно меняться на 4, а при щелчке по полосе слева или справа от бегунка значение переменной должно меняться на 10. После
запуска проекта бегунок должен стоять на отметке 47.
Ваши действия: Создайте проект и поместите на форму метку и горизонтальную
полосу прокрутки. Ее имя HScrollBar1. Установите в соответствии с числами из задания
следующие свойства полосы:
Minimum
20
Maximum
80
SmallChange
4
LargeChange
10
Value
47
Вы можете сделать это в режиме проектирования или в коде – в процедуре
Form1_Load. Проверьте правильность работы полосы, запустив программу:
Private Sub HScrollBar1_Scroll(ByVal sender As Object, ByVal e As ScrollEventArgs) Handles HScrollBar1.Scroll
Dim W As Integer
478
W = HScrollBar1.Value
Label1.Text = W
End Sub
Важное замечание: Вам никак не удастся вручную добраться до 80. Максимум, чего
вы способны достигнуть, это 71. Таков закон работы полос прокрутки в VB – ближе, чем
на значение LargeChange - 1, вы вручную до максимума не доберетесь (а в коде можно).
Чтобы решить проблему, увеличьте немного Maximum или уменьшите до единицы
LargeChange.
Событие Scroll возникает при любом ручном перемещении бегунка. Мышью вы можете перетаскивать бегунок и меньше, чем на SmallChange.
Задание 3.
Поместите рядом с полосой три метки:
Рис. 18.4
Левая метка должна указывать минимальное значение, правая – максимальное,
средняя – текущее. Усложнение: Хорошо бы средняя метка бегала рядом с бегунком.
Как прокручивать окно полосами прокрутки. Попробуйте сымитировать работу графических редакторов. Там, если картинка не умещается в окне, окно прокручивается полосами прокрутки и в результате в поле зрения можно поместить любую часть
картинки. Идея такова. Окно – это форма. Распахните форму пошире. Поместите в большое графическое поле (PictureBox) на этой форме большую картинку. Уменьшите теперь
форму так, чтобы поле на нем не умещалось. Вот вам и нужная ситуация: картинка не
умещается в окне. Поместите с правого края формы вертикальную полосу, а с нижнего –
горизонтальную. Чтобы «прилепить» полосы к краям формы, обязательно используйте их
свойство Dock. Теперь нужно добиться, чтобы при перемещении бегунков поле двигалось
по форме в нужном направлении. Сделайте так, чтобы горизонтальная координата поля
(PictureBox1.Left) была тем меньше, чем правее бегунок на горизонтальной полосе (она
должна быть даже отрицательной). Для этого достаточно написать что-нибудь вроде:
PictureBox1.Left = - HScrollBar1.Value
Подобрав правильно численные значения свойств полосы, вы добьетесь нужного
эффекта. Аналогично поступите с вертикальной координатой.
TrackBar. Внешний вид ползунка вы видите на Рис. 18.5. Его действие и свойства
(Minimum, Maximum, SmallChange, LargeChange, Value) аналогичны действию и свойствам
полосы прокрутки. Только свойство SmallChange относится к клавиатуре, а LargeChange –
к мышке.
Рис. 18.5
Ползунок может располагаться и вертикально (свойство Orientation). Некоторое
удобство придает наличие шкалы. Бегунок может перемещаться только по делениям
шкалы. Расстояние между делениями определяет свойство TickFrequency (с учетом зна479
чений Minimum и Maximum). Свойство TickStyle определяет положение шкалы на регуляторе.
18.4. Индикатор процесса (ProgressBar)
Индикатор процесса ProgressBar из VS изображен сверху на Рис. 18.6. А в нижней
части рисунка изображен один из двух видов аналогичного индикатора из Visual Basic 6.0.
Рис. 18.6
Смысл индикатора процесса. Вы наверняка видели такие индикаторы при инсталляции программ. Зачем они нужны? Пусть ваша программа запускает длительный
процесс, во время которого на экране ничего не происходит (например, моделирует
столкновение галактик или считывает информацию из 400 файлов). У пользователя при
длительном наблюдении за неподвижным экраном может возникнуть тревожное ощущение, что программа зависла. Чтобы успокоить пользователя, вы можете, начиная процесс, выдать на экран текст «Я занята. Подождите минутку», который пропадет, когда
дело сделано. Но опять же, пока дело делается, этот текст так долго и неподвижно красуется посреди экрана, что в душу опять закрадываются подозрения. Гораздо лучше создать ProgressBar и организовать дело так, чтобы темная полоса после считывания информации из каждого файла продвигалась на 1/400 часть длины ProgressBar. Поскольку
компьютер работает быстро и за секунду может считать, скажем, десяток небольших
файлов, полоса будет десять раз в секунду немножко продвигаться и у пользователя создастся впечатление, что полоса плавно ползет направо. А раз движение есть, значит
компьютер не завис! К тому же, глядя на индикатор, можно примерно представлять, какая
часть работы уже выполнена.
Задача. Пусть компьютер 400 раз подряд выполняет процедуру Процесс, которая
каждый раз исполняется довольно долго (скажем, полсекунды) и делает что-то полезное.
Получается, что в течение 200 секунд на экране ничего не будет происходить. Нужно для
спокойствия пользователя организовать работу индикатора процесса.
Ваши действия: Поместите на форму ProgressBar. Задайте ему такие свойства:
Minimum
0
Maximum
400
Step
1
Вот программа, иллюстрирующая работу индикатора процесса:
Private Sub Button1_Click(ByVal sender As System.Object, ByVal e As System.EventArgs) Handles Button1.Click
Dim k As Long
For k = 1 To 400
'всего 400 процессов
Процесс()
ProgressBar1.PerformStep()
'Делаем очередной шаг на полосе
Next
End Sub
Sub Процесс()
480
Dim i As Long
For i = 1 To 1000000 : Next
'Процесс (пустой цикл)
End Sub
Пояснения: Щелчком по кнопке мы запускаем 400 процессов. В качестве иллюстрации процесса я выбрал пустой цикл. После завершения каждого процесса выполняется
строка
ProgressBar1.PerformStep()
'Делаем очередной шаг на полосе
по которой срабатывает метод PerformStep объекта ProgressBar1. Дело этого метода –
просто продвинуть полосу индикатора на величину свойства Step.
Старый индикатор из Visual Basic 6.0. Мне он нравится больше индикатора из
VS, так как его полоса может иметь гладкий, а не прерывистый вид. Как до него добраться? Поместите на Toolbox, как это рассказано в Error! Reference source not found., элемент управления Microsoft ProgressBar Control, version 6.0. Это он и есть. Оттуда поместите его на форму. Он получит какое-то имя, скажем, AxProgressBar2. Гладкий или прерывистый вид его полосы определяется свойством Scrolling. Индикатор может располагаться и вертикально (свойство Orientation).
Вы можете управлять положением его полосы, задавая свойство Value.
Задайте ему такие свойства:
Min
Max
Вот программа, иллюстрирующая его работу:
0
10000
Private Sub Button3_Click(ByVal sender As System.Object, ByVal e As System.EventArgs) Handles Button3.Click
Dim a As Long
For a = 1 To 10000
AxProgressBar2.Value = a
Next
End Sub
Во время выполнения этой процедуры полоса движется. Если движение слишком
быстрое или слишком медленное, измените максимальное значение индикатора и переменной цикла.
18.5. Списки (ListBox, ComboBox, CheckedListBox)
Списки – элементы управления для удобного хранения перечней строк или иных
данных и выбора из них нужных элементов. В Toolbox мы видим три типа списков:
ListBox, ComboBox, CheckedListBox. Работа с ними во многом одинакова, но в чем-то и
отличается.
18.5.1. ListBox
Поместите на форму элемент управления список (ListBox. Его имя – ListBox1. Пока
он пустой. Заполните его. Для этого зайдите в его свойство Items (элементы). Перед вами возникнет Редактор строковых коллекций (Рис. 18.7).
481
Рис. 18.7
Введите в поле редактора список из пары десятков, например, футбольных команд.
Вводите по одной команде в строку. Текст вводите так, как вы это делаете в обычных
текстовых редакторах или, например, в окне кода. Затем – ОК. Запустите проект. На
форме ListBox1 приобретет следующий вид (Рис. 18.8).
Рис. 18.8
Если все элементы списка не умещаются в его видимом пространстве, то у списка
автоматически возникают полосы прокрутки. Пощелкайте по элементам списка мышкой
или походите по ним клавишами перемещения курсора. Выбранный вами элемент выделяется темным цветом.
Задача: Пусть вам нужно напечатать текст «Следующим соперником нашей команды будет команда …». На месте многоточия должно стоять название команды, выбранной вами из списка. Поместите на форму кнопку «Печать». Запустив проект, вы щелчком
мыши выбираете нужную команду, а затем нажатием на кнопку печатаете текст.
Вот программа:
Private Sub Button1_Click(ByVal sender As System.Object, ByVal e As System.EventArgs) Handles Button1.Click
Debug.WriteLine("Следующим соперником нашей команды будет команда " & ListBox1.SelectedItem)
End Sub
Свойство SelectedItem списка ListBox1 – это значение выбранного элемента списка.
Пощелкайте по элементам списка, после каждого щелчка нажимая кнопку «Печать». Итак,
мы нашли одно из применений списка: он облегчает ввод в компьютер часто встречающихся слов.
ListBox из нескольких столбцов. Установив свойство MultiColumn в True, мы
превратим список в многостолбцовый (см. Рис. 18.9). Термин «многостолбцовый» неудачен, так как на самом деле это все тот же один столбец, только разделенный на несколь482
ко частей. Разница только во внешнем виде и удобстве обзора. Свойство ColumnWidth
управляет шириной столбцов.
Рис. 18.9
Работу со списком ListBox мы изучим чуть позже, а сейчас познакомимся с другими
видами списков.
18.5.2. ComboBox
ComboBox – это тот же ListBox, только чуть более удобный и компактный, хотя по
своим возможностям он уступает ему. В нем вдобавок к списку, сверху от него, имеется
текстовое поле. ComboBox существует в трех вариантах. Рассмотрим их по мере усложнения.
ComboBox (вариант «Раскрывающийся список»). Поместите на форму элемент управления ComboBox. Вариант элемента ComboBox определяется значением его
свойства DropDownStyle. Выберите вариант DropDownList – «Раскрывающийся список».
Заполните ComboBox так же, как вы заполняли список ListBox. Для убыстрения заполнения вы можете просто скопировать в его Редактор строковых коллекций все содержимое Редактора строковых коллекций уже готового списка ListBox1. Запустите проект. В
левой части Рис. 18.10 вы видите закрытый раскрывающийся список.
Рис. 18.10
Щелкните по черной треугольной стрелке в правой части списка. Список раскроется
и будет выглядеть так, как в правой части Рис. 18.10. Теперь вы сможете выбрать из него
любой элемент так же, как вы выбирали элементы из списка ListBox. Выбранный элемент
появляется в текстовом поле наверху списка. В данном варианте ComboBox редактировать (вручную изменять) текстовое поле мы не можем.
Программа для ComboBox в нашем случае аналогична программе для ListBox.
Debug.WriteLine("Следующим соперником нашей команды будет команда " & ComboBox2.SelectedItem)
483
После того, как вы перейдете от ComboBox к другим элементам управления,
ComboBox закроется. Как видите, преимуществом раскрывающегося списка перед обычным является экономия места на форме.
ComboBox (вариант «Простой ComboBox»). Поместите на форму ComboBox.
В его свойстве DropDownStyle выберите вариант Simple – «Простой». Заполните
ComboBox. Запустите проект. ComboBox выглядит так:
Рис. 18.11
Он не сворачивается в отличие от раскрывающегося списка, зато его текстовое поле
можно редактировать. Зачем нужно редактировать, выяснится чуть позже.
ComboBox (вариант «Раскрывающийся ComboBox»). Раскрывающийся
ComboBox объединяет в себе преимущества двух других вариантов ComboBox: он выглядит так же компактно, как раскрывающийся список, и позволяет редактировать текстовое поле, как простой ComboBox. Значение его свойства DropDownStyle равно
DropDown.
18.5.3. Знакомство с CheckedListBox
Поместите на форму элемент управления список с флажками (CheckedListBox).
Вы можете его видеть на Рис. 18.12.
Рис. 18.12
Щелчками мыши или клавишами перемещения курсора и пробела ставьте или снимайте флажки. Смысл списка с флажками в том, чтобы что-нибудь делать сразу со всеми
элементами, на которых установлены флажки. Об этом – чуть позже.
18.5.4. Свойства, события и методы списков
Простейшие и одновременно наиболее популярные свойства, события и методы во
многом одинаковы для всех рассмотренных типов списков. Я перечислил их в процедуре,
приведенной ниже.
Основным содержанием списка является его свойство Items. Оно представляет собой коллекцию, состоящую изо всех элементов списка. Элементы списков нумеруются с
нуля (а не с 1).
484
Все свойства и методы, рассмотренные в нижеприведенной процедуре применительно к списку ComboBox, относятся также и к остальным типам списков. Исключение –
свойство Text списка ListBox.
Private Sub Button2_Click(ByVal sender As System.Object, ByVal e As System.EventArgs) Handles Button2.Click
'Напечатать значение выделенного элемента в списке:
Debug.WriteLine(ComboBox2.SelectedItem)
'Напечатать текст из текстового поля списка:
Debug.WriteLine(ComboBox2.Text)
'Напечатать номер (индекс) выделенного элемента в списке:
Debug.WriteLine(ComboBox2.SelectedIndex)
'Заменить значение элемента под номером 3:
ComboBox2.Items(3) = "Энергия"
'Напечатать количество элементов в списке:
Debug.WriteLine(ComboBox2.Items.Count)
'Добавить в конец списка новый элемент "Flamengo":
ComboBox2.Items.Add("Flamengo")
'Вставить в список под номером 2 новый элемент "Monaco". Нижележащие элементы сдвинутся:
ComboBox2.Items.Insert(2, "Monaco")
'Исключить из списка элемент "Спартак":
ComboBox2.Items.Remove("Спартак")
'Исключить из списка элемент под номером 9:
ComboBox2.Items.RemoveAt(9)
'Напечатать, правда ли, что в списке содержится элемент "Monaco":
Debug.WriteLine(ComboBox2.Items.Contains("Monaco"))
'Напечатать, под каким номером в списке значится элемент "Flamengo":
Debug.WriteLine(ComboBox2.Items.IndexOf("Flamengo"))
End Sub
Если ни один элемент в списке не выделен, значение SelectedIndex равно -1.
Если вы хотите очистить список, напишите:
ComboBox2.Items.Clear()
Если вы хотите, чтобы элементы списка были отсортированы по алфавиту, то установите в True свойство Sorted. Не забывайте, что сортировка – текстовая, а не числовая,
поэтому если ваш список состоит из числовых строк, то 28 будет стоять выше, чем 5.
Среди разнообразных событий списка упомяну событие SelectedIndexChanged, которое происходит в момент выбора очередного элемента списка.
Удобная работа со списком. В большинстве реальных проектов вам нужно не
просто что-то выбрать из списка, но и иметь возможности для удобного изменения списка: добавления, удаления, изменения и перестановки его элементов.
Создадим проект. Разместим на форме простой или раскрывающийся ComboBox и 4
кнопки для разнообразной работы с его списком. Вот функции кнопок:
Кнопка «Удаление» удаляет выбранный элемент из списка
Кнопка «Добавить» добавляет содержимое текстового поля списка в список
(удобно для быстрого внесения дополнений в список)
Кнопка «Переставить в конец» переставляет выбранный элемент в конец списка
(удобно для произвольной пересортировки списка)
Кнопка «Исправить» заменяет выбранный элемент содержимым текстового поля
списка (удобно для исправлений в написании элемента)
Попробуйте написать код самостоятельно. Это не очень легко. Если не получится, то
вот он:
485
Dim Номер As Integer
'Номер выбранного элемента в списке
Private Sub Удаление(ByVal sender As System.Object, ByVal e As System.EventArgs) Handles Удаление.Click
ComboBox1.Items.Remove(ComboBox1.SelectedItem)
End Sub
Private Sub Добавить(ByVal sender As System.Object, ByVal e As System.EventArgs) Handles Добавить.Click
If ComboBox1.Text <> "" Then ComboBox1.Items.Add(ComboBox1.Text)
'Если в поле не пусто, то ...
End Sub
Private Sub Переставить(ByVal sender As System.Object, ByVal e As System.EventArgs) _
Handles Переставить.Click
ComboBox1.Items.Add(ComboBox1.Text)
'Сначала добавляем в конец,
ComboBox1.Items.Remove(ComboBox1.SelectedItem)
'а затем удаляем с прежнего места
End Sub
Private Sub Исправить(ByVal sender As System.Object, ByVal e As System.EventArgs) Handles Исправить.Click
ComboBox1.Items.RemoveAt(Номер)
'Сначала удаляем старый элемент,
ComboBox1.Items.Insert(Номер, ComboBox1.Text)
'а затем на его место вставляем текст из поля
End Sub
Private Sub ComboBox1_SelectedIndexChanged(ByVal sender As Object, ByVal e As System.EventArgs) _
Handles ComboBox1.SelectedIndexChanged
Номер = ComboBox1.SelectedIndex
End Sub
Пояснения: Поскольку при редактировании текстового поля выделение элемента
списка исчезает, я решил узнать номер (индекс) исправляемого элемента заранее, еще
до начала редактирования, для чего использовал событие SelectedIndexChanged.
Замечу, что я, чтобы не утонуть в подробностях, не предохранил проект от неосторожных «нештатных» действий пользователя. Например, кнопка «Переставить в конец»
ставит в конец списка, к сожалению, не сам элемент, а содержимое текстового поля, которое вы вполне могли по неосторожности и изменить.
Задание 4.
«Англо-русский словарь». Поместите на форму два раскрывающихся списка. В левый запишите в алфавитном порядке несколько десятков английских слов. В правый запишите в том же порядке переводы этих слов на русский. При выборе слова в левом
списке в правом должен появляться перевод.
18.5.5. Работа с CheckedListBox
Разместим на форме CheckedListBox (его внешний вид показан на Рис. 18.12) и
кнопку. Свойства, события и методы, рассмотренные в предыдущем подразделе, относятся также и к списку с флажками. Однако их недостаточно, чтобы что-нибудь делать
сразу со всеми элементами, на которых установлены флажки. Посмотрим, как с ними
работать.
Основой списка с флажками являются три коллекции:
Коллекция Items, состоящая, как и у остальных списков, изо всех элементов списка.
Коллекция CheckedItems, состоящая из элементов списка, помеченных флажками.
Коллекция CheckedIndices, состоящая из номеров (в коллекции Items) тех элементов
списка, которые помечены флажками.
486
Для иллюстрации сказанного создадим процедуру:
Private Sub Button1_Click(ByVal sender As System.Object, ByVal e As System.EventArgs) Handles Button1.Click
Debug.WriteLine(CheckedListBox1.Items(2))
'3-й элемент списка (его номер = 2)
Debug.WriteLine(CheckedListBox1.CheckedItems(2))
'3-й помеченный флажком элемент списка
Debug.WriteLine(CheckedListBox1.CheckedIndices(2)) 'Номер 3-го помеч-го флажком элемента списка
'Правда ли, что элемент списка номер 2 помечен флажком:
Debug.WriteLine(CheckedListBox1.GetItemChecked(2))
End Sub
Запустим проект. Расставим флажки так, как на Рис. 18.12. Щелкнем по кнопке. Вот
что будет напечатано:
ЦСКА
Локомотив
4
False
Не забывайте, что нумерация в коллекциях, принадлежащих спискам, идет с нуля, а
не с 1.
Не кажется ли вам, что список с флажками делает то же самое, что и простой набор
флажков в рамке? В общем – да. Но когда список большой, CheckedListBox гораздо удобнее и компактнее. Ведь он может уместить десятки элементов, не занимая много места
на форме. А удобство программирования вы оцените, увидев как элементарно решается
Задание 1, когда вместо обычных флажков используется список с флажками. Вот вам это
новое задание:
Задание 5.
Выполните Задание 1 «Виртуальный ресторан» с использованием CheckedListBox.
То есть при нажатии на кнопку «Заказать» проект должен печатать в окне Output список
помеченных флажками в CheckedListBox блюд. Указание: Основное преимущество программы, которая у вас получится – вам не придется создавать коллекцию. Она в готовом
виде уже существует.
18.5.6. Это мы не будем проходить
Кстати, список ListBox допускает настройку на множественный выбор. Это значит,
что щелкая по элементам при нажатых клавишах Ctrl или Shift, мы можем выделить сразу
несколько элементов. Этот режим сильно напоминает установку флажков в
CheckedListBox. Указанной настройкой заведует свойство SelectionMode. Для работы в
этом режиме тоже есть специальные коллекции. Но на этом мы останавливаться не будем.
До сих пор мы работали только со списками строк. Но элементами списков могут
быть объекты любой сложности, например, структуры или кнопки. Вы скажете: Как это
так? А что мы тогда увидим в списке? – То, что пожелаем, вернее, ту составную часть
структуры или свойство объекта, которое имеет или может преобразовываться в строковый вид. Но, щелкнув по элементу, мы выбираем не только это свойство, а весь объект
целиком. И на этом мы тоже останавливаться не будем.
Более богатые возможности нам предоставляет список ListView, о котором мы поговорим в 20.7. .
487
18.6. Календари (MonthCalendar и DateTimePicker)
Оба они созданы для ручного выбора дат. Они похожи друг на друга, поэтому остановлюсь только на DateTimePicker (см. Рис. 18.13).
Рис. 18.13
Вы можете щелкать по любой дате мышкой, она появится в текстовом поле и будет
считаться значением DateTimePicker.Value. Стрелками влево и вправо вы меняете месяцы. Вы можете вручную писать любую дату в текстовом поле. DateTimePicker воспринимает любые даты с 1753 по 9998 годы. Небрежным кружочком обведено текущее число.
При смене даты возникает событие ValueChanged. Запишем процедуру:
Private Sub DateTimePicker1_ValueChanged(ByVal sender As System.Object, ByVal e As System.EventArgs) _
Handles DateTimePicker1.ValueChanged
If DateTimePicker1.Value.Date = #11/24/2003# Then MsgBox("День рождения")
End Sub
На Рис. 18.13 вы можете видеть DateTimePicker после запуска проекта с этой процедурой и щелчка мышкой по 24 ноября 2003 года. Я вынужден был написать Value.Date, а
не просто Value, так как свойство Value имеет тип DateTime, а значит включает в себя не
только дату, но и время суток. В числе же #11/24/2003# время не указано.
Вы можете менять дату и в коде:
Private Sub Button1_Click(ByVal sender As System.Object, ByVal e As System.EventArgs) Handles Button1.Click
DateTimePicker1.Value = #11/20/2005 4:20:00 PM#
End Sub
Этими элементами удобно пользоваться для ручного заполнения датами списков и
баз данных.
Задание 6.
Щелкните по какой-нибудь будущей дате. Пусть компьютер скажет, долго ли вам
осталось ждать.
488
18.7. Счетчик (NumericUpDown)
Задание. Создать «Калькулятор расходов», как на Рис. 18.14.
Рис. 18.14
Разместите на форме два элемента управления: NumericUpDown1 и
NumericUpDown2. Этот элемент имеет вид белого поля, к которому прикреплены две
кнопки со стрелками для изменения числа в поле.
Настройте следующие свойства этих элементов:
Свойство
Смысл
Numeric
UpDown1
Numeric
UpDown2
0
0
Minimum
Минимальное значение числа в поле
Maximum
Максимальное значение числа в поле
100
1000
DecimalPlaces
Количество знаков после запятой
0
2
Increment
Шаг изменения числа в поле
1
0,01
Запустите проект. Изменяйте числа в полях, щелкая по кнопкам этих двух элементов
или по клавишам перемещения курсора на клавиатуре. Вводите числа в поля также и
вручную, нажимая затем Enter.
Число в поле является значением свойства NumericUpDown.Value типа Decimal. При
изменении числа в поле возникает событие ValueChanged.
Доведите до конца создание «Калькулятора расходов», выполнив следующее задание:
Задание 7.
Добейтесь, чтобы в белой метке в правой части «Калькулятора расходов» при изменении числа в любом из двух элементов NumericUpDown возникало произведение чисел
в обоих элементах.
18.8. Всплывающая подсказка (ToolTip)
Вы уже привыкли к подсказкам, всплывающим в VS над ошибочными фрагментами
кода. Такие же подсказки возникают, если мы поместим мышку над каким-нибудь инструментом из любой панели инструментов VS или, скажем, Microsoft Word или любого другого солидного приложения Windows.
Проекты, которые мы создаем – не что иное, как приложения Windows. Нам тоже
нужно научиться подсказывать. Поместите на форму кнопку и текстовое поле. Создадим
для каждого из этих элементов всплывающую подсказку (см. Рис. 18.15).
489
Рис. 18.15
Для этого возьмем из Toolbox элемент управления ToolTip и поместим в проект. Он
разместится в нижней части проекта, подобно таймеру, под именем ToolTip1. Это будет
наша подсказка для кнопки. Аналогично поместим в проект элемент ToolTip2. Это будет
наша подсказка для текстового поля.
Подсказка – объект. Чтобы она заработала, нужно выполнить ее метод SetToolTip. У
этого метода – два параметра: над каким элементом управления должна возникать подсказка и каков должен быть ее текст. Поместим обращение к этим методам в подходящую
процедуру, например, в Form1_Load:
Private Sub Form1_Load(ByVal sender As System.Object, ByVal e As System.EventArgs) Handles MyBase.Load
ToolTip1.SetToolTip(Button1, "Рисуется круг диаметра, указанного в текстовом поле.")
ToolTip2.SetToolTip(TextBox1, "Введите диаметр круга.")
End Sub
Запустите проект. Проверьте работу обеих подсказок.
Когда мы помещаем мышку над объектом, подсказка всплывает не сразу и видна не
вечно. Время задержки перед появлением в миллисекундах определяет свойство
InitialDelay, а время видимости – свойство AutoPopDelay.
18.9. Контекстное меню
Контекстное меню – это меню, которое выскакивает из объекта, когда мы щелкнем
по нему правой клавишей мыши. Программист может включать в меню какие угодно действия, но обычно он включает туда действия только над тем объектом, по которому
щелкнули, причем только те действия, которые уместны в данной ситуации.
Создается контекстное меню аналогично Главному меню (перечитайте Error! Reference source not found.), но с одним отличием: Так как Главное меню одно на все приложение, а контекстное меню – свое для каждого объекта, то нам придется кроме всего
прочего привязывать каждое контекстное меню к своему объекту. Приступим.
Поместим на форму кнопку и сделаем два контекстных меню: одно для формы, другое – для кнопки.
В контекстное меню для формы включим два пункта:
Покрасить форму в синий цвет
Покрасить форму в красный цвет
В контекстное меню для кнопки включим два пункта:
Расширить кнопку
Сузить кнопку
При щелчке правой клавишей мыши по поверхности формы должно появляться одно
меню, по кнопке – другое (см. Рис. 18.16).
490
Рис. 18.16
Создаем контекстные меню. Поместим на форму элемент управления
ContextMenu. Он расположится под формой под именем ContextMenu1. Это будет наше
контекстное меню для формы. Аналогично разместим ContextMenu2. Это будет контекстное меню для кнопки.
Щелкнем по элементу ContextMenu1. На форме появится область, которую мы заполним пунктами про синий и красный цвета, как это делали с Главным меню. Щелкнем
по элементу ContextMenu2 и аналогично заполним область про расширение и сужение.
Привязываем контекстные меню. Меню готовы. Теперь нужно как-то сказать
компьютеру, что ContextMenu1 относится к форме, а ContextMenu2 – к кнопке. Зайдем в
окно свойств формы и установим свойству ContextMenu значение ContextMenu1. Зайдем в окно свойств кнопки и установим свойству ContextMenu значение ContextMenu2.
Заставляем контекстные меню работать. Делаем это аналогично Главному
меню. Двойной щелчок по пункту меню – и в окне кода появляется заготовка процедуры,
куда мы пишем все, что нам нужно. Вот что у вас должно получиться:
Private Sub MenuItem1_Click(ByVal sender As Object, ByVal e As System.EventArgs) Handles MenuItem1.Click
Me.BackColor = Color.Blue
'Контекстное меню формы - Покрасить ее в синий цвет
End Sub
Private Sub MenuItem2_Click(ByVal sender As Object, ByVal e As System.EventArgs) Handles MenuItem2.Click
Me.BackColor = Color.Red
'Контекстное меню формы - Покрасить ее в красный цвет
End Sub
Private Sub MenuItem3_Click(ByVal sender As Object, ByVal e As System.EventArgs) Handles MenuItem3.Click
Button1.Width = Button1.Width + 20
'Контекстное меню кнопки - Расширить ее
End Sub
Private Sub MenuItem4_Click(ByVal sender As Object, ByVal e As System.EventArgs) Handles MenuItem4.Click
Button1.Width = Button1.Width - 20
'Контекстное меню кнопки - Сузить ее
End Sub
Очень часто в контекстные меню входят те или иные подходящие пункты из Главного
меню. VB позволяет сделать так, чтобы для контекстного меню их не приходилось заново
программировать. Но мы на этом останавливаться не будем.
18.10. Метка с гиперссылкой (LinkLabel)
Метка с гиперссылкой (LinkLabel) – это метка, текст которой представляет собой
гиперссылку. Все поведение LinkLabel приспособлено для того, чтобы походить на поведение гиперссылки. Так, при щелчке по тексту метки мы можем отправиться на нужную
страницу Интернет, а текст метки поменяет свой цвет в знак того, что мы там побывали.
491
Однако, в результате щелчка мы можем не только отправиться в Интернет, а выполнить вообще любое действие, которое можно выполнить при щелчке по метке (не забывайте, что при щелчке по любой метке или кнопке возникает событие, в обработчик которого мы можем писать любой код).
Поместим на форму два элемента управления LinkLabel. Придадим им текст, как на
Рис. 18.17. При щелчке по тексту первой метки должен запускаться Internet Explorer и если вы подключены к Интернет, должна открываться страничка сайта http://www.Yandex.ru.
При щелчке по тексту второй метки должно появляться окно с сообщением "Четыре".
Рис. 18.17
Сделайте двойной щелчок по каждой метке. В окне кода возникнут заготовки обработчика щелчка. Введите туда следующий код:
Private Sub LinkLabel1_LinkClicked(ByVal sender As System.Object, _
ByVal e As System.Windows.Forms.LinkLabelLinkClickedEventArgs) Handles LinkLabel1.LinkClicked
System.Diagnostics.Process.Start("http://www.Yandex.ru")
End Sub
Private Sub LinkLabel2_LinkClicked(ByVal sender As System.Object, _
ByVal e As System.Windows.Forms.LinkLabelLinkClickedEventArgs) Handles LinkLabel2.LinkClicked
MsgBox("Четыре")
End Sub
Запустите проект, щелкните по меткам. Все работает.
Пояснения: Internet Explorer запускается методом Start класса Process пространства
имен System.Diagnostics (см. 25.5.2. ) В скобках мы указываем Интернет-адрес нужного
нам сайта. Не пугайтесь, если VB подчеркнет в окне кода адрес в кавычках. Это привычное подчеркивание Интернет-адресов.
Таким образом, любая работа метки заключена не в ней самой, а в обработчике
щелчка. Если кода в обработчике не будет, то и щелчок по тексту метки ни к чему не приведет.
Для того, чтобы текст метки поменял свой цвет, нужно в подходящий момент придать значение True свойству LinkVisited соответствующей метки.
492
Глава 19. Строки и символы, файлы, обработка ошибок
В этой главе я собрал совершенно необходимые, но разнокалиберные вещи, которые по тематике не подходили к другим главам. Пропускать эту главу нельзя, так как ее
материал понадобится при изучении последующих глав.
19.1. Строки и символы
Начнем со строк. Со строковым типом String мы познакомились в Error! Reference
source not found.. Какие интересные задачи связаны со строками? Шифровкадешифровка информации. Поиск в длинном тексте (например, в словаре или в инструкции по игре) нужного слова, которое просто так, глазами, искать очень долго. Автоматическое исправление орфографических ошибок в диктанте по русскому языку. Бездна задач по ведению деловой документации. И так далее.
Что мы умеем делать со строками? Мы знаем только операцию слияния строк:
Операция
Результат
Пояснение
"Мото"
+ "роллер"
Мотороллер
Операция + над строками просто соединяет
строки в одну. VB может ее спутать со сложением чисел
"Мото"
& "рол" & "лер"
Мотороллер
Операция & тоже соединяет строки в одну.
Ее рекомендуется всегда применять вместо
+, так как со сложением ее не спутаешь
Для решения поставленных выше задач нам мало одного слияния, мы должны уметь
«влезать внутрь строк», то есть анализировать и преобразовывать строки. VB предоставляет для этого богатый набор возможностей.
19.1.1. Строки. Методы модуля Strings
Полезные средства для работы со строками унаследованы от Visual Basic 6.0. Вы
можете воспользоваться ими, как методами модуля Strings пространства имен Microsoft.
VisualBasic. Эти методы представлены функциями. Вот основные из них:
Функция
Len ("Чук и Гек")
GetChar ("Чук и Гек", 5)
Mid ("Астроном" , 3, 4)
Strings.Left ("Победа", 2)
Strings.Right ("Победа", 3)
Результат
9
и
трон
По
еда
Пояснение
Длина строки, включая пробелы
5-й символ в строке
Часть строки длиной 4, начиная с 3-го символа
2 левых символа в строке
3 правых символа в строке
Мне пришлось написать Strings.Left, потому что функция Left встречается не только в
модуле Strings. То же относится и к Strings.Right.
При помощи функции GetChar вы можете добраться до каждой буквы в тексте. Следующий фрагмент распечатывает в столбик слово «Телепортация»:
Dim s As String = "Телепортация"
Dim i As Integer
493
For i = 1 To Len(s)
Debug.WriteLine (GetChar(s, i))
'Это i-я буква в строке
Next
Следующая функция позволяет искать в тексте нужное слово:
InStr ("Астроном", "трон")
3
Позиция (номер символа), начиная с которой
строка "трон" находится в строке "Астроном"
InStr ("Астроном", "Трон")
0
Строка "Трон" не найдена в строке "Астроном"
Следующие функции занимаются заглавными и строчными буквами:
Ucase ("астРОнОм")
Lcase ("астРОнОм")
АСТРОНОМ
астроном
Все символы строки переводятся в верхний регистр
Все символы строки переводятся в нижний регистр
В Error! Reference source not found. (Калькулятор) жизнь заставила нас познакомиться с функцией Val, которая преобразует строку в число. Напомню ее вам:
Val (“20 груш и 8 яблок”)
20
Функция читает строку слева направо, пока не натолкнется на символы, никакого отношения к числам не
имеющие
Val (“ - 1
0груш”)
3 * Val ( "2" & "0" )
-10
60
На пробелы при этом внимание не обращается
Выражение "2" & "0" равняется строке "20", ну а
Val("20") равняется числу 20
Существует функция Str, которая наоборот – преобразует число в строку.
Str (5 * 5)
25
Число 25 преобразуется в строку "25". Хотя, надо сказать, что VB при работе с данными во многих случаях
сам, безо всякого вмешательства, услужливо преобразовывает данные к удобному с его точки зрения типу.
Когда мы вводим текст в текстовое окно, мы часто не замечаем, что лишний раз
нажали на клавишу пробела, тем более, что лишние пробелы, особенно в самом начале
и в самом конце строки, заметить трудно. Мы не всегда заботимся о том, чтобы избавиться от них. А зачем? А затем, что компьютер пробелы видит не хуже любой буквы и считает их полноправными символами. Мы склонны считать строки "Африка" и "Африка "
вполне одинаковыми. Компьютер же не может позволить себе такой вольности, он прекрасно видит, что во второй строке в конце стоит пробел. Значит строки не равны и это
может привести к неожиданным для нас результатам. Сколько раз в моей практике ученик при подключении к локальной сети вводил свое имя с лишним пробелом, а потом
негодовал, что компьютер-сервер не пускает его в сеть, потому что он такого имени не
знает.
Следующие три функции позволяют нам справиться с невнимательностью:
Функция
Результат
"Ж" & LTrim(" Бутевни матлны ") & "Ж"
ЖБутевни матлны
"Ж" & RTrim(" Бутевни матлны ") & "Ж"
Ж
"Ж" & Trim (" Бутевни матлны ") & "Ж"
ЖБутевни матлныЖ
Пояснение
Ж
Бутевни матлныЖ
Функция LTrim отсекает
ведущие слева пробелы
Функция RTrim отсекает
волочащиеся справа
пробелы
Функция Trim отсекает
пробелы и слева и справа
494
19.1.2. Символы (Char). Методы структуры Char
Переменную можно объявить специальным символьным типом – Char. Под символом мы понимаем любую букву, цифру, знак препинания или другой знак на клавиатуре и
не только на клавиатуре.
В первом приближении можно считать, что символ – это строка длины 1. Объявим
для примера две переменные:
Dim s As String = "Ш"
Dim c As Char = "Ш"
В большинстве случаев вследствие неявного преобразования типов эти две переменные ведут себя одинаково.
Методы структуры Char. В пространстве имен System имеется структура Char,
обладающая рядом полезных методов для работы с символами. О них я уже говорил в
Error! Reference source not found.. Сейчас просто повторюсь:
Dim Символ As Char = "Ж"
Debug.WriteLine("Набран символ
Debug.WriteLine("Это цифра?
Debug.WriteLine("Это буква?
Debug.WriteLine("Правда ли, что это буква или цифра?
Debug.WriteLine("Это строчная буква?
Debug.WriteLine("Это заглавная буква?
Debug.WriteLine("Это знак препинания?
Debug.WriteLine("Это пробел?
Debug.WriteLine("Превратить в строчную
Debug.WriteLine("Превратить в заглавную
Вот что напечатает этот фрагмент:
Набран символ
Это цифра?
Это буква?
Правда ли, что это буква или цифра?
Это строчная буква?
Это заглавная буква?
Это знак препинания?
Это пробел?
Превратить в строчную
Превратить в заглавную
" & Символ)
" & Char.IsDigit(Символ))
" & Char.IsLetter(Символ))
" & Char.IsLetterOrDigit(Символ))
" & Char.IsLower(Символ))
" & Char.IsUpper(Символ))
" & Char.IsPunctuation(Символ))
" & Char.IsSeparator(Символ))
" & Char.ToLower(Символ))
" & Char.ToUpper(Символ))
Ж
False
True
True
False
True
False
False
ж
Ж
Unicode символы. Переменная типа Char нынче занимает в памяти 2 байта, и поэтому в современной Windows насчитывается 65536 символов. Это так называемые
Unicode символы. Они пронумерованы от 0 до 65535. Порядковый номер любого Unicode
символа нам сообщает функция AscW модуля Strings. Функция же ChrW этого модуля
наоборот – по номеру сообщает символ:
Функция
Результат
Пояснение
AscW ("Ш")
1064
Буква Ш имеет номер 1064
ChrW (1064)
Ш
Номер 1064 соответствует букве Ш
Вот процедура, распечатывающая символы с 0-го по 1200-й, при этом по 64 символа
в строку печати:
Private Sub Button4_Click(ByVal sender As System.Object, ByVal e As System.EventArgs) Handles Button4.Click
Dim Код As Long
Dim Символ As Char
495
For Код = 0 To 1200
Символ = ChrW(Код)
Debug.Write(Символ)
If Код Mod 64 = 0 Then Debug.WriteLine("")
Next
End Sub
Вот некоторые фрагменты из того, что будет распечатано этой процедурой:
!"#$%&'()*+,-./0123456789:;<=>?@
ABCDEFGHIJKLMNOPQRSTUVWXYZ[\]^_`abcdefghijklmnopqrstuvwxyz
{|}~¡¢£¤¥¦§¨©ª«¬-®¯°±²³´µ¶·¸¹º»¼½¾¿À
ÁÂÃÄÅÆÇÈÉÊËÌÍÎÏÐÑÒÓÔÕÖ×ØÙÚÛÜÝÞßàáâãäåæçèéêëìíîïðñòóôõö÷øùúûüýþÿĀ
΄΅Ά·ΈΉΊΌΎΏΐΑΒΓΔΕΖΗΘΙΚΛΜΝΞΟΠΡΣΤΥΦΧΨΩΪΫάέήίΰαβγδεζηθικλμνξοπ
ρςστυφχψωϊϋόύώϏϐϑϒϓϔϕϖϗϘϙϚϛϜϝϞϟϠϡϢϣϤϥϦϧϨϩϪϫϬϭϮϯϰϱϲϳϴϵ϶ϷϸϹϺϻϼϽϾϿЀ
ЁЂЃЄЅІЇЈЉЊЋЌЍЎЏАБВГДЕЖЗИЙКЛМНОПРСТУФХЦЧШЩЪЫЬЭЮЯабвгдежзийклмнопр
стуфхцчшщъыьэюяѐёђѓєѕі
Вы видите здесь все цифры, знаки препинания, заглавные и строчные буквы латинского, греческого и русского алфавитов. А также видоизмененные латинские буквы для
алфавитов некоторых стран Европы и мира. Если вы заберетесь дальше 1200-го символа, то увидите и арабскую вязь, и иероглифы, и другие алфавиты, и просто популярные
значки:
ﵮ ﵭ ﵬ ﵫ ﵪ༠༡༢༣༤༥༦༧༨༩ ༪ ༫ ༬ ༭ ༮ ༯ ༰ ༱ ༲ ༳
吁吂吃各吅吆吇合吉吊吋同名后吏吐向吒吓吔 ევზთიკლმნოპჟრსტუფქღყშჩცძწჭხჯჰჱჲჳჴ
☹ ☺☻☼☽☾☿♀♁♂♃♄♅♆♇♈♉♊♋♌♍♎♏♐♑♒♓♔♕♖♗♘♙♚♛♜♝♞♟
✖✗✘✙✚✛✜✝✞✟✠✡✢✣✤✥✦✧✨✩✪✫✬✭✮✯✰✱✲✳✴✵✶✷✸✹✺✻✼✽✾
✿❀❁❂❃❄❅❆❇❈❉❊❋ ♠♡ ♢ ♣♤ ♥♦♧ ♨♩ ♪♫♬ ♭♮ ♯
ASCII символы. Раньше переменная типа Char занимала в памяти 1 байт, и поэтому символов насчитывалось только 256. Они были сведены в так называемую ASCIIтаблицу. Поскольку в нее нельзя было втиснуть все языки мира, то для разных стран
символы таблицы со 128 по 255 могли быть разные. И сегодня мы можем по-старинке
пользоваться ASCII-таблицей. В этом нам помогут две функции. Порядковый номер любого символа в ASCII-таблице нам сообщает функция Asc модуля Strings. Функция же
Chr этого модуля наоборот – по номеру сообщает символ:
Функция
Результат
Пояснение
Asc ("Ы")
219
Буква Ы имеет номер 219
Chr (219)
Ы
Номер 219 соответствует букве Ы
Вот процедура, распечатывающая символы с 32-го по 255-й:
Private Sub Button6_Click(ByVal sender As System.Object, ByVal e As System.EventArgs) Handles Button6.Click
Dim Код As Long
For Код = 32 To 255
Debug.Write(Chr(Код))
Next
End Sub
Вот что будет распечатано этой процедурой:
!"#$%&'()*+,-./0123456789:;<=>?@
ABCDEFGHIJKLMNOPQRSTUVWXYZ[\]^_`abcdefghijklmnopqrstuvwxyz
{|}~ЂЃ‚ѓ„…†‡€‰Љ‹ЊЌЋЏђ‘’“”•–—™љ›њќћџ ЎўЈ¤Ґ¦§Ё©Є«¬­®Ї°±Ііґµ¶·ё№є»јЅѕї
496
АБВГДЕЖЗИЙКЛМНОПРСТУФХЦЧШЩЪЫЬЭЮЯабвгдежзийклмнопрстуфхцчшщъыьэюя
Как видите, русские буквы (кириллица) расположены здесь совсем под другими номерами, чем в ипостаси Unicode символов.
19.1.3. Строка как объект. Свойства и методы класса String
Строка – это не просто строка. Это объект. Объект класса String пространства имен
System. Здесь та же ситуация, что и с массивами (Error! Reference source not found.).
Мы можем и не подозревать, что строка – объект, и тем не менее, успешно со строками
работать.
Не путайте класс String с модулем Strings. Любая переменная (или литерал) строкового типа является специфическим экземпляром класса String, и чтобы воспользоваться
его свойством или методом, вы просто пишете после имени переменной или литерала
точку и за ней название свойства или метода, как мы делали это раньше.
Итак, строка обладает свойствами и методами своего класса. Разберем их.
Прежде всего, строка представляет собой последовательность символов, пронумерованных, начиная с 0. Вы можете легко обращаться к каждому символу по его номеру
(индексу):
Debug.WriteLine("Гастроном".Chars(3))
'Символ с индексом 3 в строке (т)
'Ищется первое вхождение символа "о" в строку и находится его индекс (5):
Debug.WriteLine("Гастроном".IndexOf("о"))
'Ищется последнее вхождение символа "о" в строку и находится его индекс (7):
Debug.WriteLine("Гастроном".LastIndexOf("о"))
Debug.WriteLine("Гастроном".Length)
'Длина строки (9)
Вот что напечатает этот фрагмент:
т
5
7
9
Строкой легко заполнить символьный массив:
Dim Буквы() As Char
'Объявляем массив символов
Буквы = "Гастроном".ToCharArray
'Заполняем его буквами слова "Гастроном"
Debug.WriteLine(Буквы(6))
'Печатается буква н
Вот еще несколько методов:
'Часть строки длиной 4, начиная с символа с индексом 3 (трон):
Debug.WriteLine("Гастроном".Substring(3, 4))
Debug.WriteLine("Гастроном".StartsWith("Га")) 'Правда ли, что "Гастроном" начинается с "Га"
Debug.WriteLine("Гастроном".EndsWith("ном")) 'Правда ли, что "Гастроном" заканчивается на "ном"
Вот что напечатает этот фрагмент:
трон
True
True
Вот методы, видоизменяющие строку:
Debug.WriteLine("Гастроном".Remove(2, 6))
'Убрать из строки 6 символов, начиная с номера 2
'Вставить в строку перед символом номер 2 другую строку ("лактический а"):
Debug.WriteLine("Гастроном".Insert(2, "лактический а"))
Debug.WriteLine("Победа".Replace("бед", "годк")) 'Заменить в строке одну часть ("бед") на другую ("годк")
Вот что напечатает этот фрагмент:
497
Гам
Галактический астроном
Погодка
Если строка состоит из частей, разделенных пробелами, запятыми или другими символами, этими частями легко можно заполнить массив строк:
Dim Предложение As String = "Маша ела кашу"
Dim Слова_в_предложении() As String
'Объявляем массив строк
'Заполняем его частями строки Предложение, разделенными пробелами (" "):
Слова_в_предложении = Предложение.Split(" ")
Dim Список_покупок As String = "хлеб,молоко,кофе"
Dim Покупки() As String
'Объявляем массив строк
'Заполняем его частями строки Список_покупок, разделенными запятыми (","):
Покупки = Список_покупок.Split(",")
После выполнения этого фрагмента массив Слова_в_предложении будет состоять
из строк "Маша", "ела", "кашу", а массив Покупки будет состоять из строк "хлеб", "молоко", "кофе".
Кроме рассмотренных методов у класса String есть еще методы, которые дублируют
работу функций модуля Strings.
Задание 8.
Определите без компьютера, что напечатает оператор
Debug.WriteLine(ChrW(AscW("Ю") + 1))
Задание 9.
«Детская шифровка». Среди детей встречается игра, заключающаяся в зашифровке своей речи «для секретности» за счет вставки в произносимые слова какого-нибудь
звукосочетания, например, «быр». Тогда вместо слова «корова» будет произнесено «кобырробырвабыр». Составьте программу, которая распечатывает любую строку из 6 букв,
после каждой второй буквы вставляя «быр». Если получилось, то решите эту задачу для
строки произвольной длины.
Задание 10.
Давайте поставим задачу шифрования текста более серьезно. Имеется строка текста. Требуется написать программу, которая зашифровывала бы ее в другую строку.
Способов шифровки вы можете придумать сколько угодно. Попробуйте такой – заменять
каждый символ текста символом, следующим по порядку в алфавите (точнее – в последовательности Unicode символов). Тогда изречение Козьмы Пруткова
Взирая на солнце, прищурь глаза свои, и ты смело разглядишь в нем пятна.
должно превратиться вот во что:
Гийсбѐ!об!тпмочж-!рсйъфсэ!дмбиб!тгпй-!й!уь!тнжмп!сбидмѐейщэ!г!ожн!рѐуоб/
Составьте, пожалуйста, и программу дешифровки. Когда вы познакомитесь с файлами, вы сможете уже зашифровывать и дешифровывать не отдельные строки, а целые
тексты. В том числе и ваши программы.
Совет: Если задача требует сложных преобразований строки и ее символов, то
обычно начинают с того, что объявляют массив символов и заполняют его символами
исходной строки. Теперь с ними удобней работать. В конце же из нужным образом преобразованного массива снова собирают строку. В нашем случае сложностей нет, поэтому в
498
ответе эта задача решается другим, более коротким способом: работа идет непосредственно над символами строки.
19.2. Работа с файлами
Если вы играли в компьютерные игры или создавали текстовые документы или рисунки, то наверняка сохраняли свою игру, документ или рисунок. А задумывались ли вы
над тем, что значит сохранить что-то? Данный раздел учит нас программировать сохранение информации в компьютере.
19.2.1. Механика работы с файлами
Файлы. Вы знаете, что в результате сохранения игра в следующий раз начинается
с того места, на котором вы остановились. А как компьютер помнит, где вы остановились? В каком месте компьютера хранится эта информация? Как ее сохранить?
В персональном компьютере два основных вида памяти – оперативная и на дисках
(смотри Приложение 1). Оперативная память стирается в момент выключения компьютера, а поскольку компьютер мы выключаем чуть ли не каждый день, то использовать ее
для сохранения нельзя. Поэтому все, что нужно сохранить, компьютер запоминает на
диске. Когда в следующий раз вы запускаете игру, то программа игры считывает с диска
сохраненную информацию и с ее помощью позволяет вам продолжить игру с того места,
где вы остановились. Какую именно информацию об игре нужно для этого сохранять, вам
станет ясно позже.
Как сборник рассказов состоит из рассказов, так информация на диске состоит из
файлов. Файлов на диске множество. Каждая игра и вообще любая программа сохраняются в своем файле. Сколько игр, столько и файлов. Говорят, что когда происходит сохранение информации в файле, то информация выводится или записывается из оперативной памяти в файл, а когда игра или другая программа читает эту информацию из
файла, то говорят, что информация вводится или загружается из файла в оперативную
память.
Если вы еще не знакомы с понятием файла или папки, прочтите Приложение 2. Для
определенности мы будем считать, что файл расположен именно на диске, хотя файл –
достаточно общее понятие, которое может применяться к различным устройствам ввода,
вывода и хранения информации.
В VB есть 3 способа работы с файлами:
При помощи процедур и функций, доставшихся в наследство от Visual Basic 6.0. Вы
можете воспользоваться ими, как методами модуля FileSystem пространства имен
Microsoft.VisualBasic. При этом способе, работая с файлами, вы можете не думать ни
о каких объектах.
Однако, мы с вами уже привыкли, что всю главную работу в VB делают объекты. Вот
и при работе с файлами мы можем выбрать другие, более современные способы, когда и
сам файл представляется объектом, и инструменты для работы над ним – тоже объекты.
Таких способов два.
2. Один из этих способов – так называемая модель File System Object (FSO). На ней
мы останавливаться не будем, так как ее возможности чуть менее широки, чем у 1 и 3
способов.
1.
499
3.
Другой способ – с более богатыми возможностями – модель .NET System.IO. Вот
именно с ней мы и будем в основном знакомиться. Ее возможности в виде самых
разных классов и нескольких перечислений сосредоточены в пространстве имен
System.IO.
Текстовые файлы. В VB существует несколько типов файлов. Мы познакомимся
для начала с самым простым из них – текстовыми файлами. Вам совершенно не обязательно знать, как физически располагается информация файла на диске. Обычно это
длинная непрерывная цепочка байтов, лежащая вдоль одной из дорожек диска. При работе с текстовым файлом удобно воображать, что носитель информации – не диск, состоящий из дорожек, а нечто подобное листу бумаги или экрану монитора, файл же состоит из строк информации на этом листе или экране. Запись в файл и считывание из
файла осуществляются магнитной (или лазерной) головкой, которая движется по строкам
файла строго последовательно, не пропуская ни строки, подобно авторучке, когда вы
пишете письмо, или глазу, когда его читаете. Но у головки в этом случае нет свободы
глаза или авторучки, которые по вашему желанию могут «прыгать» по листу, как хотят.
Головка движется строго последовательно, не пропуская ни символа, поэтому текстовые
файлы еще называют файлами с последовательным доступом.
Данные в текстовых файлах могут быть числами, строками, символами, датами или
иметь другой простой тип.
Сейчас на 7 задачах мы научимся работать с текстовыми файлами.
19.2.2. Запись в текстовый файл
Задача 1: Требуется записать слово, число и дату в текстовый файл с именем
Filimon.txt, располагающийся в какой-нибудь папке на каком-нибудь диске вашего компьютера (я выбрал папку VB на диске E:).
Решение: Прежде всего заметьте, что файла Filimon.txt в вашей папке скорее всего
нет. Ну и не надо. Не создавайте его. Он будет создан автоматически. Вот программа:
Private Sub Button1_Click(ByVal sender As System.Object, ByVal e As System.EventArgs) Handles Button1.Click
'Создаем объект для записи информации в текстовый файл E:\VB\Filimon.txt:
Dim Запись As New System.IO.StreamWriter("E:\VB\Filimon.txt")
'Записываем в файл 3 строки:
Запись.WriteLine("Азия")
Запись.WriteLine(5.27)
Запись.WriteLine(#3/29/2005 9:30:00 PM#)
'Записываем в файл 4-ю строку:
Dim a As Integer = 10
Запись.WriteLine(a + 2)
Запись.Close()
'Закрываем файл
End Sub
Пояснения: Прежде чем начать работать с файлом, нужно взять в руки подходящий
инструмент. Для нашей задачи как нельзя лучше подойдет объект класса StreamWriter,
обеспечивающий удобную запись в текстовые файлы. Мы его и создаем первым оператором нашей процедуры. Мы придумали объекту имя Запись, а в качестве параметра
конструктора указали адрес файла. Впрочем, вариантов конструктора довольно много и
можно было указать другие параметры. Но на них мы останавливаться не будем.
Говорят, что при выполнении этого оператора файл открывается для записи. При
этом компьютер выполняет определенные подготовительные действия для работы с
файлом. Если файл раньше не существовал, то он создается. Если файл открывается
для записи, то магнитная головка перемещается в начало файла. Если в файле было
500
раньше что-то записано, то все стирается. Открывать можно одновременно несколько
файлов.
Следующие 3 оператора процедуры записывают в файл 3 строки. Запись осуществляется методом WriteLine объекта Запись. Параметрами методов в VB могут быть не
только литералы, но и переменные, и выражения. Чтобы напомнить вам этот общеизвестный факт, я записал в файл еще и 4-ю строку.
Информация в наш файл может записываться только по порядку, последовательно.
Мы не можем записать что-то сперва в начало файла, потом в конец, потом в середину.
То же самое относится и к считыванию, о котором вскоре пойдет речь.
После завершения записи в файл его нужно закрыть методом Close.
Заглянем в текстовый файл. Давайте убедимся, что все действительно правильно записалось. Для этого выйдем из VS в Windows, найдем нужную папку и обнаружим, что там действительно находится файл Filimon.txt. Чтобы заглянуть в него, щелкните по нему дважды мышкой, он откроется программой Notepad (Блокнот) и вы увидите,
что он содержит 4 строки:
Азия
5,27
29.03.2005 21:30:00
12
Обратите внимание, что в компьютере формат данных был преобразован применительно к российским стандартам. В таком виде информация и была записана в строки
файла.
19.2.3. Чтение из знакомого текстового файла
Задача 2: Пусть известно, что первыми тремя строками в текстовом файле с именем Filimon.txt являются слово, число и дата. Требуется прочесть их оттуда в оперативную память компьютера. Вот программа:
Private Sub Button2_Click(ByVal sender As System.Object, ByVal e As System.EventArgs) Handles Button2.Click
'Создаем объект для чтения информации из текстового файла E:\VB\Filimon.txt:
Dim Чтение As New System.IO.StreamReader("E:\VB\Filimon.txt")
'Подготавливаем 3 переменные для хранения информации из текстового файла E:\VB\Filimon.txt:
Dim Строка As String
Dim Число As Double
Dim Дата As DateTime
'Считываем 3 строки из файла (4-ю считывать не стали):
Строка = Чтение.ReadLine
Число = Чтение.ReadLine
Дата = Чтение.ReadLine
Чтение.Close()
'Закрываем файл
'Демонстрируем, что со считанной информацией можно по-всякому работать:
Debug.WriteLine(Строка & "!")
Debug.WriteLine(Число - 1)
Debug.WriteLine(Дата.TimeOfDay)
End Sub
Пояснения: Для чтения из текстового файла будем применять объект класса
StreamReader. Его мы создаем первым оператором нашей процедуры. Говорят, что при
выполнении этого оператора файл открывается для чтения. При этом компьютер выполняет определенные подготовительные действия для работы с файлом. Так, магнитная головка перемещается в начало файла. Ничего, конечно, не стирается.
501
Затем мы должны подготовить в оперативной памяти компьютера место для принимаемой информации, что мы и делаем, объявляя 3 переменные. Имейте в виду, что в
самом файле нигде не говорится, к какому типу данных относится та или иная информация в нем и даже сколько ее там. То есть совершенно невозможно узнать, что такое,
например, 5,27 из предыдущей задачи. То ли это одно дробное число – пять целых двадцать семь сотых, то ли это два целых числа через запятую, то ли это пять целых две
десятых и рядом стоящая семерка, то ли это просто строка из 4 символов. Поэтому нет
смысла читать информацию из файла, если нам заранее не рассказали, какой тип имеют
данные в файле.
Следующие 3 оператора процедуры считывают из файла 3 строки и присваивают их
значения соответствующим переменным. Чтение осуществляется методом ReadLine
объекта Запись. Этот метод просто считывает целиком очередную строку файла, что бы
в ней ни было записано.
После завершения чтения из файла его нужно закрыть методом Close.
Вот что распечатает эта процедура, если файл был заполнен, как в предыдущей задаче:
Азия!
4,27
21:30:00
Преобразования типов при чтении из текстового файла. При чтении из
текстового файла метод ReadLine рассматривает каждую строку файла как цепочку символов, то есть просто как обыкновенную строку (тип String), а при присваивании данной
строки переменной величине VB пытается преобразовать ее к типу этой переменной. Так,
при выполнении оператора
Дата = Чтение.ReadLine
VB пытается преобразовать строку
29.03.2005 21:30:00
к типу DateTime. Поскольку эта строка файла представляет правильную запись даты,
присваивание проходит успешно.
Если бы мы вместо
Dim Число As Double
написали бы
Dim Число As Integer
VB попытался бы преобразовать строку 5,27 в целое число, у него бы это получилось и
мы бы увидели такую распечатку:
Азия!
4
21:30:00
В случае неудачи преобразования VB выдает ошибку.
Считывается информация из текстового файла строго по порядку, сверху вниз. Мы
не можем прочитать что-то сперва в начале файла, потом в конце, потом в середине.
Поэтому к катастрофе приведет ситуация, когда в процедуре мы вот так перепутаем местами операторы:
Дата = Чтение.ReadLine
Число = Чтение.ReadLine
Верхний из них попытается преобразовать 5,27 к типу DateTime и потерпит неудачу.
VB выдаст ошибку.
502
Лишняя работа. Из-за последовательного характера записи и чтения при работе с
текстовым файлом, компьютеру приходится выполнять лишнюю работу. Так, если нас в
текстовом файле интересует, скажем, только 3-я строка, нам, чтобы до нее добраться,
все равно придется прочесть и 1-ю и 2-ю строки. Если мы в текстовом файле из большого
количества строк хотим исправить только одну, нам придется вновь записать все строки
файла, так как перед записью вся информация из файла стирается.
19.2.4. Дозапись в текстовый файл
Задача 3: Если вы при записи не хотите стирать содержимое файла, а просто хотите дописать что-нибудь в его конец, то вам нужно для создания объекта StreamWriter использовать вариант конструктора с двумя параметрами:
Private Sub Button3_Click(ByVal sender As System.Object, ByVal e As System.EventArgs) Handles Button3.Click
'Создаем объект для дозаписи информации в текстовый файл E:\VB\Filimon.txt:
Dim Дозапись As New System.IO.StreamWriter("E:\VB\Filimon.txt", True)
'Дописываем в файл 2 строки:
Дозапись.WriteLine("Европа")
Дозапись.WriteLine(999)
Дозапись.Close()
'Закрываем файл
End Sub
Пояснения: Второй параметр в этом варианте конструктора отвечает за режим дозаписи (Append). True означает, что дозапись включена, False – что выключена, а значит
запись будет вестись сначала, стирая все, что было записано в файле раньше.
Запустите проект, щелкните пару раз по кнопке Button3. Вот что вы увидите в файле:
Азия
5,27
29.03.2005 21:30:00
12
Европа
999
Европа
999
Read и Write. Вы можете в одну строку файла записать не одно данное, а несколько, используя вместо метода WriteLine метод Write. Разница здесь та же самая, что и
между методами Debug.WriteLine и Debug.Write. Вот как будет выглядеть файл Filimon.txt,
если при решении задачи 1 мы будем использовать вместо метода WriteLine метод Write:
Азия5,2729.03.2005 21:30:0012
Не очень понятно, где кончается одно данное и начинается другое. Не думайте, также, что так вы много выиграете в объеме файла.
Считывать получившуюся невнятную строку можно по-разному. Можно использовать
привычный ReadLine, чтобы присвоить эту цепочку символов одной строковой переменной, а затем разбивать ее на части методами класса String. Можно использовать метод
Read, который читает строку по кусочкам из заданного числа символов. Если вы заранее
знаете, сколько символов в строке занимает запись каждого данного, то это вполне приемлемо. Мы не будем на этом останавливаться.
19.2.5. Чтение из незнакомого текстового файла
Задача 4: В задаче 2 мы еще до считывания знали, как располагаются по строкам
данные в файле Filimon.txt. Однако, нередки случаи, когда мы не имеем об этом представления. Все, что мы знаем, это то, что файл текстовый и состоит из строк. Тем не ме503
нее, данные из файла прочитать хочется, чтобы хотя бы посмотреть на них. Для этого
можно приказать Бейсику загружать каждую строку файла, независимо от того, из каких
данных она состоит, в переменную типа String. Вот программа, распечатывающая три
первые строки файла Fil.txt:
Private Sub Button5_Click(ByVal sender As System.Object, ByVal e As System.EventArgs) Handles Button5.Click
Dim Чтение As New System.IO.StreamReader("E:\VB\Fil.txt")
Dim s1 As String = Чтение.ReadLine
: Debug.WriteLine(s1)
Dim s2 As String = Чтение.ReadLine
: Debug.WriteLine(s2)
Dim s3 As String = Чтение.ReadLine
: Debug.WriteLine(s3)
Чтение.Close()
End Sub
Задача 5: В считываемом файле ровно 800 строк. Требуется их считать и распечатать.
Решение: Ясно, что без цикла здесь не обойтись:
Private Sub Button6_Click(ByVal sender As System.Object, ByVal e As System.EventArgs) Handles Button6.Click
Dim Чтение As New System.IO.StreamReader("E:\VB\Filimon.txt")
Dim s As String
Dim i As Integer
For i = 1 To 800
s = Чтение.ReadLine
Debug.WriteLine(s)
Next
Чтение.Close()
End Sub
Задача 6: Вам нужно прочесть все строки файла, а сколько строк в файле вы не
знаете.
Решение: В этом случае оператор цикла For не подойдет, так как в нем нужно указывать точное число строк. Хорошо бы компьютеру можно было приказать: «Читай, пока в
файле еще есть информация». И такой приказ есть. В его основе лежит метод Peek (который в данном контексте можно перевести, как «попробуй»). При его выполнении считывающая головка продвигается на 1 символ вперед, считывает его, но не остается там, как
при выполнении методов ReadLine и WriteLine, а возвращается назад. Если же считывать
было нечего, то есть файл кончился, метод Peek возвращает число -1.
Вот программа:
Private Sub Button7_Click(ByVal sender As System.Object, ByVal e As System.EventArgs) Handles Button7.Click
Dim Чтение As New System.IO.StreamReader("E:\VB\Filimon.txt")
Dim s As String
Do While Чтение.Peek() <> -1
s = Чтение.ReadLine
Debug.WriteLine(s)
Loop
Чтение.Close()
End Sub
504
19.2.6. Изменение содержимого текстового файла
Если вы хотите как-то изменить содержимое текстового файла на диске, то вам придется делать это в 3 приема:
полностью загрузить информацию из файла в память
изменить информацию в памяти, как вам надо
то, что получилось, целиком записать обратно в файл.
Задача 7: Текстовый файл Оружие.txt состоит из пары десятков названий оружия,
применяемого в игре:
Меч
Винтовка
Лазерный пистолет
Бластер
и так далее.
Игру модифицировали – бластер заменили скорчером. Требуется сделать эту замену и в файле.
Решение: Вот программа:
Private Sub Button1_Click(ByVal sender As System.Object, ByVal e As System.EventArgs) Handles Button1.Click
'Подготавливаем массив строк для хранения информации из файла:
Dim Оружие(50) As String
'Размер берем с запасом
'СЧИТЫВАЕМ ИНФОРМАЦИЮ ИЗ ФАЙЛА:
Dim Чтение As New System.IO.StreamReader("D:\Dinamo\Оружие.txt")
Dim i As Integer = 1
'Счетчик строк файла
'Считываем все строки файла:
Do While Чтение.Peek() <> -1
Оружие(i) = Чтение.ReadLine
i=i+1
Loop
Чтение.Close()
'Закрываем файл
'ОБРАБАТЫВАЕМ ИНФОРМАЦИЮ В ОПЕРАТИВНОЙ ПАМЯТИ:
Dim Число_строк_в_файле As Integer = i - 1
For i = 1 To Число_строк_в_файле
If Оружие(i) = "Бластер" Then Оружие(i) = "Скорчер"
Next
'ЗАПОЛНЯЕМ ФАЙЛ ОБРАБОТАННОЙ ИНФОРМАЦИЕЙ:
Dim Запись As New System.IO.StreamWriter("D:\Dinamo\Оружие.txt")
For i = 1 To Число_строк_в_файле
Запись.WriteLine(Оружие(i))
Next
Запись.Close()
'Закрываем файл
End Sub
Заполнение файла вручную: Текстовый файл вы можете заполнять вручную.
Для этого выйдите из VS в Windows, создайте текстовый файл (выполнив в нужной папке
Файл Создать Текстовый документ) и дайте ему нужное имя. Чтобы заглянуть в
него, щелкните по нему дважды мышкой, он откроется программой Notepad (Блокнот).
Теперь вы можете заполнять его текстом, вводя его с клавиатуры. Только имейте в виду,
505
что если вы заполняете его русскими буквами (кириллицей), объект StreamReader может
его и не прочесть. В этом случае для чтения из VB используйте конструктор этого объекта
с двумя параметрами:
Dim Чтение As New IO.StreamReader("D:\Dinamo\Оружие.txt", System.Text.ASCIIEncoding.GetEncoding(1251))
Здесь 1251 – номер так называемой кодовой страницы, содержащей буквы кириллицы. Остальное – без пояснений.
Задание 11.
В мэрии нашего городка хранится файл со списком всех его жителей. Данные в нем
расположены в следующем порядке:
Кривоклыков Леонид Львович
21.10.1959 00:00:00
Дерпт Клотильда Генриховна
14.02.1936 00:00:00
Похожий Семен Семенович
30.12.1940 00:00:00
И так далее. После строки с фамилией, именем и отчеством горожанина идет строка
с датой его рождения. Раз в неделю файл обновляется. В эту неделю из города уехали
двое:
Янзаев Федор Карпович
Кропоткин Владлен Фотиевич
Еще один –
Страшный Гектор Васильевич
поменял фамилию на «Благодатный».
Других изменений не было. Требуется обновить файл. Также необходимо распечатать на предмет поздравления всех тех, у кого в последнюю неделю был день рождения.
Задание 12.
Те, кому понравилась эта задача, могут сделать реальную систему в помощь мэрии
или, хотя бы, школьному библиотекарю. Поместите на форму список типа ListBox. Создайте код, который заполняет его из файла фамилиями (или, скажем, названиями книжек). При выборе элемента списка полные данные об этом элементе (дата рождения, пол
или, скажем, число страниц, автор) появляются в нескольких текстовых полях. Имеется
несколько кнопок: «Исправить», «Удалить», «Обновить файл» и т.п. Обязательным в этом
задании я считаю только заполнение списка из файла. Остальное можете отложить на
потом.
19.2.7. Сохраняем игру
А теперь на примере примитивной задачи продемонстрируем, как программа может
сохранять нужные ей данные, чтобы в следующий раз начать с того места, на котором
остановилась.
Задача: Пусть в файле Данные.txt записано какое-нибудь число, скажем, 10. После
запуска программа должна раз в секунду печатать последовательные целые числа, начиная с числа, записанного в этом файле. Больше ничего делать ей не нужно. Понаблюдав
некоторое время за печатью чисел, вы завершаете выполнение проекта. Вся соль задачи
в том, чтобы при следующем запуске программа начала печатать не с 10, а с того числа,
на котором завершился проект.
Ваши действия:
1.
Вам необходимо сделать так, чтобы при запуске программы число считывалось из
файла и счет начинался именно с него.
506
Вам необходимо сделать так, чтобы при завершении работы следующее за последним из напечатанных чисел число записывалось в файл на место того, что
там было раньше. Тогда в следующий раз счет сам собой начнется с него.
Создайте таймер. Настройте его интервал на 1 секунду.
Программа:
2.
'Процедура, выполняемая при запуске проекта:
Private Sub Form1_Load(ByVal sender As System.Object, ByVal e As System.EventArgs) Handles MyBase.Load
Dim Чтение As New System.IO.StreamReader("E:\VB\Данные.txt")
Число = Чтение.ReadLine
'Чтение числа, с которого начать счет
Чтение.Close()
End Sub
'Процедура таймера, выполняемая раз в секунду
Private Sub Timer1_Tick(ByVal sender As System.Object, ByVal e As System.EventArgs) Handles Timer1.Tick
Debug.WriteLine(Число)
'Печать числа
Число = Число + 1
'Получаем следующее число
End Sub
'Процедура, выполняемая при завершении работы проекта:
Private Sub Form1_Closed(ByVal sender As Object, ByVal e As System.EventArgs) Handles MyBase.Closed
Dim Запись As New System.IO.StreamWriter("E:\VB\Данные.txt")
Запись.WriteLine(Число)
'Запись в файл числа, на котором закончен счет
Запись.Close()
End Sub
Здесь я использовал событие формы Closed. Оно наступает в частности при завершении работы проекта нажатием на крестик в правом верхнем углу формы.
Идея сохранения самых сложных игр не отличается от идеи сохранения в
только-что рассмотренной программе. Пусть ваша игра трехмерная и проходит на сложной местности. Пусть поведение персонажей тоже сложное. Если вы немного разбираетесь в механике игр, то знаете, что положение персонажа на местности описывается
набором из нескольких чисел. То же можно сказать о его внешности, поведении, характере, вооружении, истории его жизни и обо всем другом в игре. Только числа и кое-где
текст. Когда вы сохраняете игру, сохраняются не вид экрана, не движения персонажей, не
вся та жизнь, о которой я только-что говорил, а только числа и текст, которые их описывают. Все эти числа и текст отправляются в файл. Когда вы снова запускаете игру с сохраненного места, компьютер считывает из файла эти числа и текст и по ним вычисляет и
вид экрана, и историю персонажей, и все-все-все. Вы оказываетесь в том месте игры, в
котором остановились перед сохранением.
Задание 13.
Создайте игру «Угадай число». Компьютер загадывает число из диапазона от 1 до
миллиарда. Человек должен его отгадать. Причем за наименьшее число попыток. При
каждой попытке компьютер показывает номер попытки, число, предложенное человеком,
и подсказку – «мало» или «много». Поскольку даже у самых умных математиков на угадывание уйдет несколько десятков попыток, то в процессе угадывания может возникнуть
желание сохраниться до лучших времен. При запуске игры в следующий раз компьютер
должен спросить, начинать ли новую игру или продолжать старую. Если старую, то компьютер должен распечатать все то, что было распечатано в прошлый раз – все номера
попыток, числа, подсказки.
507
19.2.8. Невидимый символ возврата каретки
Вы, наверное, удивитесь, если я скажу, что на самом деле в текстовом файле никаких строк нет. Вся информация в текстовом файле представляет собой одну непрерывную цепочку символов. А как же тогда работают методы ReadLine и WriteLine, которые
имеют дело со строками файла? – спросите вы. Давайте разберемся.
Вернемся к 19.2.2. Вот как на самом деле будет выглядеть информация в файле после выполнения четырех операторов Запись.WriteLine:
Азия¶5,27¶29.03.2005 21:30:00¶12¶
Каждое выполнение метода WriteLine записывает в файл не только положенную информацию, но последним символом в конец ее дописывает некий невидимый для нас
управляющий символ, который я условно обозначил ¶. Называется он «Перевод строки и
возврат каретки» и название свое берет от тех древних времен, когда не было еще никаких мониторов и компьютер печатал информацию на автоматических пишущих машинках.
Часто для краткости этот символ зовут просто «Возврат каретки» или «Перевод строки». В некотором смысле он является не одним, а парой символов: «Перевод строки» и
«Возврат каретки», но мы не будем вдаваться в эти подробности. Для нас это – один
символ.
Каждое выполнение метода ReadLine считывает информацию из файла до следующего символа возврата каретки, но сам этот символ не считывается. Таким образом, путаницы с методами ReadLine и WriteLine не получается и все идет нормально.
Метод Write, в отличие от метода WriteLine, символ возврата каретки не дописывает.
ReadToEnd. У класса StreamReader имеется удобный метод ReadToEnd, который
считывает в единую строку все содержимое файла от текущего положения считывающей
головки до конца файла. Символы возврата каретки считываются тоже и входят на своих
местах в состав этой строки. Посмотрим, как ведет себя эта странная строка, включающая невидимые символы.
Разместите на форме текстовое поле. Сделайте его многострочным (см. Error! Reference source not found.). При условии, что в файле Filimon.txt содержится описанная
выше информация, запустите следующую учебную процедуру:
Private Sub Button2_Click(ByVal sender As System.Object, ByVal e As System.EventArgs) Handles Button2.Click
Dim Чтение As New System.IO.StreamReader("E:\VB\Filimon.txt")
Dim Строка, s As String
Строка = Чтение.ReadLine
s = Чтение.ReadToEnd
Чтение.Close()
TextBox1.Text = s
Debug.WriteLine(s)
End Sub
Пояснения: Переменная Строка получает после выполнения оператора
Строка = Чтение.ReadLine
значение "Азия”.
Переменная s имеет строковый тип и поэтому получает после выполнения оператора
s = Чтение.ReadToEnd
строковое значение оставшейся части файла:
5,27¶29.03.2005 21:30:00¶12¶
Как видите, в состав этой строки входят 3 символа возврата каретки.
508
Следующие два оператора
TextBox1.Text = s
Debug.WriteLine(s)
выводят эту строку в текстовое поле и в окно Output.
Вот как будет выглядеть окно Output:
5,27
29.03.2005 21:30:00
12
Точно так же будет выглядеть и текстовое поле.
Впечатление такое, как будто выводилась не одна строка, а три. Но выводилась всетаки одна строка. Просто компьютерный механизм вывода текстовой информации в текстовое поле, в окно Output и другие объекты таков, что
если в выводимой текстовой информации встречается символ возврата каретки,
то вывод оставшейся части этой информации продолжается с новой строки.
А нам кажется, что строк было три.
Мы показали, что символ возврата каретки – это управляющий символ.
Вы можете при желании принудительно вставлять символы возврата каретки в текстовую строку. Ну, прежде всего, вы непроизвольно делаете это каждый раз, когда при
вводе текста в текстовое поле нажимаете клавишу Enter. В этом случае вы вставляете
символ возврата каретки в текстовую строку, являющуюся свойством Text текстового поля.
Символ возврата каретки является также значением константы vbNewLine из модуля Constants, входящего в пространство имен Microsoft.VisualBasic. Вы можете написать
так:
Dim s1 As String = "Азия" & vbNewLine & "Европа"
TextBox1.Text = s1
Dim s2 As String = "Пас" & vbNewLine & "Гол" & vbNewLine & "Дисквалификация"
Label1.Text = s2
Результат выполнения этого фрагмента вы видите на Рис. 19.1.
Рис. 19.1
Обратите внимание, что нам было бы трудно другими средствами заставить данный
конкретный текст метки выводится так, как на рисунке – по одному слову в строке.
Значение константы vbNewLine является комбинацией пары символов с номерами
13 и 10 в таблице ASCII. Поэтому можно было написать и так:
TextBox1.Text = "Азия" & Chr(13) & Chr(10) & "Европа"
509
19.2.9. Типизированные файлы. «Старый» доступ к файлам.
Кто разбирался в Задание 11 про жителей города и Задание 12 про мэрию, тот понимает, что исправление какой-то информации в текстовом файле, содержащем базу
данных из 10000 записей, дело долгое, так как, чтобы исправить запись № 9001, нужно
прочесть все 10000 записей, а затем вновь записать все 10000 записей. Поэтому никто не
хранит базы данных в текстовых файлах. Для этого удобно применять так называемые
типизированные файлы. Рассмотрим пример.
Задание. В стране спортом занимаются 4 миллиона спортсменов (мы для простоты
возьмем 4 спортсмена). Про каждого спортсмена известны:
Фамилия
Дата рождения
Пол
Вес
Требуется:
Создать файл с пронумерованными записями этой информации обо всех спортсменах
страны
Процедуру чтения всех записей из файла
Процедуру чтения записи с указанным номером
Процедуру исправления записи с указанным номером
Создадим структуру
Structure типСпортсмен
Dim Фамилия As String
Dim Дата As DateTime
Dim Мужчина As Boolean
Dim Вес As Integer
End Structure
Поле Мужчина равно True если спортсмен мужчина, и False – если женщина.
Создадим массив структур для всех спортсменов страны:
Dim Сп(4) As типСпортсмен
Разместите на форме 4 кнопки.
Создаем файл с записями обо всех спортсменах страны:
Private Sub Button1_Click(ByVal sender As System.Object, ByVal e As System.EventArgs) Handles Button1.Click
'Создаем в памяти компьютера информацию о всех спортсменах:
Сп(1).Фамилия = "Волков"
: Сп(1).Дата = #12/30/1974# : Сп(1).Мужчина = True
Сп(2).Фамилия = "Медведев" : Сп(2).Дата = #1/4/1942# : Сп(2).Мужчина = True
Сп(3).Фамилия = "Лисицина" : Сп(3).Дата = #10/14/1981# : Сп(3).Мужчина = False
Сп(4).Фамилия = "Зайцев"
: Сп(4).Дата = #11/29/1978# : Сп(4).Мужчина = True
: Сп(1).Вес = 72
: Сп(2).Вес = 96
: Сп(3).Вес = 60
: Сп(4).Вес = 48
'Записываем эту информацию в файл:
FileOpen (1, "E:\Папка\База.gor", OpenMode.Random)
Dim i As Integer
For i = 1 To 4
FilePut(1, Сп(i))
Next
FileClose(1)
End Sub
510
Пояснения: Первая половина процедуры в пояснениях не нуждается. Поговорим о
второй половине.
Для работы с типизированными файлами мне показалось проще использовать не
модель .NET System.IO, методами которой мы пользовались для работы с текстовыми
файлами, а процедуры модуля FileSystem пространства имен Microsoft.VisualBasic, доставшиеся в наследство от Visual Basic 6.0.
Открывается файл процедурой FileOpen. Второй параметр этой процедуры – адрес
файла на диске, а первый параметр – придуманный вами номер файла, по которому вы в
дальнейшем будете для краткости к нему обращаться. Вы можете одновременно открыть
несколько файлов, но только под разными номерами.
Обратите внимание на расширение, которое мы придумали файлу База.gor. Типизированные файлы – это не текстовые файлы и просматривать их при помощи Блокнота не
имеет особого смысла. Информация в них кодируется совсем по-другому, чем в текстовых файлах, и поэтому «текстовыми глазами» Блокнота мы увидим только вводящий в
заблуждение кроссворд непонятных символов. Поэтому и расширение txt не приносит
никаких удобств. Раз так, то в качестве расширения я использовал первые попавшиеся
буквы – gor. Мог бы и вовсе обойтись без расширения.
Третий параметр – Random – элемент перечисления OpenMode. Именно он и приказывает считать этот файл типизированным файлом с произвольным доступом.
Осуществляет запись информации в файл с произвольным доступом процедура
FilePut. Первый ее параметр – номер файла, а второй – переменная, значение которой
записывается в файл. В нашем случае это Сп(i) – структура информации об очередном
спортсмене. Мы можем указать и третий параметр – номер записи в файле, но у нас он
не указан, поэтому записи будут писаться подряд одна за другой, как при выводе информации в текстовый файл. О номере – чуть позже.
После завершения работы с файлом его нужно закрыть процедурой FileClose. Ее
параметр – номер закрываемого файла.
Итак, после выполнения процедуры мы будем иметь файл, в котором друг за другом
идут 4 записи: Сп(1), Сп(2), Сп(3), Сп(4). Компьютер способен определять их порядковые номера в файле, несмотря на то, что они нигде физически в файле не записаны.
Внутри каждой записи присутствует информация о конкретном спортсмене страны. Никаких символов возврата каретки в файле нет и чтобы понять, где кончается одна запись и
начинается следующая, компьютер пользуется другими критериями.
Процедура FilePut (как и нижеописанная FileGet) может применяться для работы не
только со структурами, но и с простыми типами данных, например, с числами конкретного
типа или строками. В этом случае файл будет представлять собой цепочку чисел одного
типа или строк.
Файлы, представляющие собой цепочку записей одинаковой структуры или простых
данных одного типа, называются типизированными файлами.
Читаем все записи. Вот процедура чтения всех записей из файла:
Private Sub Button2_Click(ByVal sender As System.Object, ByVal e As System.EventArgs) Handles Button2.Click
FileOpen(1, "E:\Папка\База.gor", OpenMode.Random)
Dim i As Integer
For i = 1 To 4
FileGet(1, Сп(i))
Next
FileClose(1)
End Sub
511
Пояснения: Осуществляет чтение информации из файла с произвольным доступом
процедура FileGet. Первый ее параметр – номер файла, а второй – переменная, в которую посылается значение, считанное из файла. В нашем случае это Сп(i) – структура
информации об очередном спортсмене. Мы можем указать и третий параметр – номер
записи в файле, которую хотим считать, но у нас он не указан, поэтому записи будут считываться подряд одна за другой, как при считывании информации из текстового файла.
Читаем одну запись. Поместим на форму 5 текстовых полей. В текстовое поле 1
мы будем вводить номер интересующей нас записи в файле. Остальные 4 поля предназначены соответственно для фамилии, даты рождения, пола и веса спортсмена.
Вот процедура чтения из файла одной нужной нам записи с указанным номером:
Private Sub Button3_Click(ByVal sender As System.Object, ByVal e As System.EventArgs) Handles Button3.Click
Dim Спортсмен As типСпортсмен
Dim Номер As Integer = CInt(TextBox1.Text)
'Считываем из файла информацию об одном спортсмене:
FileOpen(1, "E:\Папка\База.gor", OpenMode.Random)
FileGet(1, Спортсмен, Номер)
FileClose(1)
'Отображаем информацию об одном спортсмене:
TextBox2.Text = Спортсмен.Фамилия
TextBox3.Text = Спортсмен.Дата
TextBox4.Text = Спортсмен.Мужчина
TextBox5.Text = Спортсмен.Вес
End Sub
Пояснения: Создаем рабочую переменную Спортсмен типа структуры типСпортсмен. Пусть нас интересует информация, хранящаяся в файле в записи №3. Мы вводим
число 3 в поле TextBox1. Функция CInt на всякий случай преобразует то, что мы ввели, в
тип Integer. Результат присваивается переменной Номер. В процедуре FileGet мы указали
параметр Номер, поэтому она считывает из файла в переменную Спортсмен запись с
номером 3. Обратите внимание – записи 1 и 2 не считываются, время на них не тратится,
компьютер сразу «прыгает» к записи 3. В текстовых полях появляется информация о
спортсмене №3.
Исправляем одну запись. Вот процедура исправления записи с указанным номером:
Private Sub Button4_Click(ByVal sender As System.Object, ByVal e As System.EventArgs) Handles Button4.Click
Dim Спортсмен As типСпортсмен
Dim Номер As Integer = CInt(TextBox1.Text)
'Создаем в памяти компьютера информацию об одном спортсмене:
Спортсмен.Фамилия = TextBox2.Text
Спортсмен.Дата = CDate(TextBox3.Text)
Спортсмен.Мужчина = CBool(TextBox4.Text)
Спортсмен.Вес = CInt(TextBox5.Text)
'Записываем эту информацию в файл:
FileOpen(1, "E:\Папка\База.gor", OpenMode.Random)
FilePut(1, Спортсмен, Номер)
FileClose(1)
End Sub
Пояснения: Пусть мы хотим исправить в файле запись №2. Вводим число 2 в поле
TextBox1. В остальные четыре текстовые поля вводим вручную информацию о спортсмене, затем нажимаем кнопку – и информация оказывается в файле в записи №2.
512
Функции CInt, CDate, CBool на всякий случай преобразуют то, что мы ввели, в нужные типы. В процедуре FilePut мы указали третий параметр – Номер, поэтому она записывает значение переменной Спортсмен в файл в запись с номером 2. Обратите внимание – на запись 1 время не тратится, компьютер сразу «прыгает» к записи 2. То, что
было записано в файле в записи 2, стирается, и на это место пишется новая информация.
Совет: Удобнее исправлять запись о конкретном спортсмене так: Пусть спортсмен
№2 похудел и нам нужно исправить в файле только его вес. Вводим число 2 в поле
TextBox1. Щелкаем по 3 кнопке. В текстовых полях появляется информация о спортсмене
№2. Исправляем только вес и щелкаем по 4 кнопке. Дело сделано.
Файлы с произвольным доступом. Мы видим, что информация в типизированных файлах записывается упорядоченно и регулярно, благодаря чему к ней возможен
более гибкий и быстрый доступ, чем в текстовых файлах. Эти файлы хорошо приспособлены для хранения массивов простых данных и структур. Здесь уже нет необходимости
читать вхолостую начало файла для того, чтобы прочесть что-то в его середине или перезаписывать весь файл, если нужно исправить его маленькую частицу. Поэтому в отличие от файлов с последовательным доступом типизированные файлы причисляют к
файлам с произвольным доступом.
Методы «старого» доступа. Вы вполне можете столкнуться с необходимостью
прочесть код, в котором для работы с файлами любого вида используются методы модуля FileSystem пространства имен Microsoft.VisualBasic. Поэтому я для справки привожу
примеры обращения к этим методам:
FileOpen (1, файл, OpenMode.Random)
Открыть файл для типизированного доступа
FileOpen (1, файл, OpenMode.Binary)
Открыть файл для нетипизированного доступа (о
нем ниже)
FileOpen (1, файл, OpenMode.Input)
Открыть текстовый файл для чтения
FileOpen (1, файл, OpenMode.Output)
Открыть текстовый файл для записи
FileOpen (1, файл, OpenMode.Append)
Открыть текстовый файл для дозаписи
FileClose (1)
Закрыть файл, открытый методом FileOpen
FilePut (1, переменная, номер)
Записать переменную в файл с произвольным
доступом на место, указанное номером
FileGet (1, переменная, номер)
Прочесть переменную из файла с произвольным
доступом с места, указанного номером
Seek (1)
На какой позиции в файле я нахожусь?
Seek (1, позиция)
Переместить головку в файле на указанную позицию
Write (1, a, b, c, …)
Записывает в текстовый файл значения переменных a, b, c и так далее. Переменные эти могут
иметь разные простые типы. Интересно, что в
файле они тоже отделяются друг от друга запятыми, а строковые данные, например, берутся в
двойные кавычки.
WriteLine (1, a, b, c, …)
То же, что Write, но следующая запись начнется
уже с новой строки
Input (1, a)
Обычно используется для правильного чтения из
текстового файла того, что туда понаписали Write
и WriteLine. За один раз читает одно очередное
513
данное и сдвигает головку до следующей запятой
или символа возврата каретки..
Print (1, a, b, c, …)
Записывает в текстовый файл значения переменных a, b, c и так далее. Переменные эти могут
иметь разные простые типы.
PrintLine (1, a, b, c, …)
То же, что Print, но следующая запись начнется
уже с новой строки
LineInput (1)
Считывает из текстового файла очередную строку, какие бы и сколько бы данных в этой строке
ни находилось. Обычно используется для чтения
того, что записано методами Print и PrintLine.
InputString (1, число символов)
Считывает из файла указанное количество символов
EOF (1)
Правда ли, что достигнут конец текстового или
типизированного файла?
LOF (1)
Длина открытого файла в байтах
Если хотите, можете попробовать, используя приведенные в таблице примеры, поработать с текстовыми файлами. Но имейте в виду, что о многих тонкостях обращения к
файлам и об ограничениях на использование перечисленных методов я не упоминал.
19.2.10. Нетипизированные файлы
Философия. Предположим, перед вами файл, о котором вы ничего не знаете. Вы
даже не знаете, текст там записан или музыка, картинки иди видео, а может быть программа? Но вам хочется все-таки прочесть, что в нем есть. Вы пробуете открыть его в
Блокноте, но видите только мешанину причудливых символов. Значит это не текстовый
файл. Может быть это типизированный файл? Но чтобы его прочесть, нужно знать структуру записи, а вы не знаете. Может быть это картинка? Вы пробуете открыть его в графическом редакторе (20.9.2. ) – не получается. Может быть, это музыка или видео? Вы пробуете открыть его в нашем Плеере (Error! Reference source not found.) – тоже не получается. Что же это? Вопрос не для новичка. Что-то может подсказать вам расширение.
Если у вас есть опыт, то что-то может подсказать Блокнот или так называемый двоичный
редактор.
Что мы знаем о файле, о котором ничего не знаем? Только то, что это длинная цепочка байтов, в которых создателем файла закодирована какая-то информация. Какая
именно? – вот в чем проблема.
Раз так, то поставим задачу прочесть подряд все байты из файла.
Что такое байт? Байт – это цепочка из 8 битов. Каждый бит – это элементарная компьютерная единичка информации, принимающая одно из двух значений. Принято условно обозначать эти значения, как 0 и 1. Таким образом, байт может иметь такой вид:
11000110
или, скажем, такой:
00000011
Попробуйте догадаться, сколько всего возможно различных сочетаний нулей и единиц в байте. Правильно – 28, то есть 256. Поэтому байт может принимать одно из 256
значений, а значит может закодировать одну из 256 вещей. Природа этих вещей может
быть совершенно любая.
Попробуем поглядеть на код любого конкретного байта в файле. Пусть это будет
514
00100011
Можно ли, глядя на него, догадаться, что создатель файла закодировал им? Совершенно невозможно. Если он записывал целые числа типа Byte, то это число 35. Если он
записывал строки или символы, то это половинка от какого-то символа в кодировке
Unicode или целый символ # в кодировке ASCII. Если это картинки, музыка или видео, то
для того, чтобы сказать, какой смысл имеет каждый отдельный байт файла, нужно знать
применяемый в данном файле принцип кодировки картинок, музыки или видео. А это непростая задача – нужно хорошо разбираться в графике, музыке или видео. К тому же
принципов кодировок много и они сложны.
К счастью, для того, чтобы посмотреть (или даже подредактировать) картинку и послушать (или подредактировать) музыку, совсем не обязательно разбираться в их кодировании в компьютере. Для этого есть достаточно простые и удобные программы.
Интересно, что про любой незнакомый файл можно вообразить, что это типизированный файл чисел типа Byte или символов в кодировке ASCII. И действительно, взяв
любой незнакомый файл, мы можем объявить переменную
Dim а As Byte
и затем применить к файлу в цикле фрагмент
FileGet(1, а)
Debug.WriteLine(а)
в результате чего получим содержимое любого незнакомого файла, как цепочку чисел.
Аналогично действуя, можно распечатать тот же самый файл, как цепочку символов.
Спрашивается: что же хранится в этом файле – числа или символы? Вполне может быть,
что ни то, ни другое, а что-то третье. Нужно только, чтобы кто-то нам сказал, что именно,
и рассекретил принцип кодирования. После этого вся информация у нас в руках.
Если про файл известно, что он не является текстовым или типизированным, его
называют нетипизированным.
Что мы выяснили? Мы выяснили, что вид файла (текстовый он, типизированный или
нетипизированный) не является свойством самого файла, а скорее является точкой зрения на него. Вернее, для нас вид файла определяется тем, какие методы мы с помощью
VB к нему применяем. Так, для только что упомянутого незнакомого файла мы вполне
можем применить метод StreamReader и получить какой-то результат, тогда для нас данный файл будет текстовым, а не типизированным.
Нетипизированный файл вовсе не означает обязательно незнакомый файл. Очень
часто выгодно работать с файлом именно как с нетипизированным, о чем свидетельствует пример о сейсмодатчике, приведенный немного ниже. Поэтому рассмотрим практику
работы с нетипизированными файлами. Поскольку нетипизированные файлы обычно не
несут в себе регулярной структуры, то основой работы с ними волей-неволей является
запись и считывание байтов. До байтов мы вполне можем добраться и при помощи техники работы с типизированными файлами, как я только что упоминал, но лучше для этого
применять специальные методы работы с нетипизированными файлами, которые мы
сейчас и рассмотрим.
FileStream. Вернемся к современной модели доступа к файлам, так как доступ в
ней к нетипизированным файлам достаточно прост. Для него нам понадобится класс
FileStream. Этот класс широко применяется для организации самого разнообразного доступа к файлам всех типов. Его конструктор позволяет подробно настроить этот доступ
(например, только для чтения, то есть без права записи).
Нетипизированные файлы, как и типизированные, являются файлами с произвольным доступом. Прыжки магнитной головки по файлу к нужному байту осуществля515
ются при помощи метода Seek класса FileStream. Для непосредственной записи и чтения
в нетипизированном файле нам понадобятся классы BinaryWriter и BinaryReader.
Записываем в нетипизированный файл массив байтов. Вот процедура
для такой записи:
Private Sub Button3_Click(ByVal sender As System.Object, ByVal e As System.EventArgs) Handles Button3.Click
Dim FS As New FileStream("E:\Папка\Файл.txt", FileMode.OpenOrCreate)
Dim BW As New BinaryWriter(FS)
Dim B() As Byte = {190, 47, 35, 205, 219}
BW.Write(B)
BW.Close()
FS.Close()
End Sub
Пояснения: Сначала мы создаем объект FS класса FileStream. Он создается над
файлом E:\Папка\Файл.txt. Второй параметр конструктора указывает, что этот файл можно открывать (Open), а в случае его отсутствия создавать (Create). Затем на основе объекта FS создается объект BW класса BinaryWriter для непосредственной записи в файл.
Далее мы объявляем массив B типа Byte из 5 элементов. Затем при помощи метода Write
класса BinaryWriter одним оператором записываем массив в файл. Там он располагается
в цепочке из 5 байтов. После записи оба объекта закрываются.
Считываем из нетипизированного файла отдельные байты. Пусть байты
в файле пронумерованы с 0. Тогда вот процедура считывания 4-го, а затем 2-го байта:
Private Sub Button4_Click(ByVal sender As System.Object, ByVal e As System.EventArgs) Handles Button4.Click
Dim FS As New FileStream("E:\Папка\Файл.txt", FileMode.Open)
Dim BR As New BinaryReader(FS)
Dim By As Byte
FS.Seek(4, SeekOrigin.Begin) : By = BR.ReadByte : Debug.WriteLine(By) : Debug.WriteLine(Chr(By))
FS.Seek(2, SeekOrigin.Begin) : By = BR.ReadByte : Debug.WriteLine(By) : Debug.WriteLine(Chr(By))
BR.Close()
FS.Close()
End Sub
Пусть файл создан и записан предыдущей процедурой (вот цепочка байтов: {190, 47,
35, 205, 219}). Тогда данная процедура распечатает вот что:
219
Ы
35
#
Пояснения: Второй параметр конструктора объекта FS указывает, что этот файл
можно только открывать (Open). На основе объекта FS создается объект BR класса
BinaryReader для чтения из файла. Далее мы объявляем переменную By типа Byte, в которую и будем считывать байты.
Затем работает метод Seek класса FileStream. Он ставит считывающую головку на
4-й байт, если отсчитывать байты с начала файла, начиная с 0. То, что отсчитывать нужно именно с начала файла, указывает элемент Begin перечисления SeekOrigin.
Раз считывающая головка стоит на нужном байте, его можно прочесть. Делает это
метод ReadByte класса BinaryReader. Считанный байт присваивается переменной By.
Поскольку эта переменная имеет числовой тип Byte, следующий оператор распечатывает
считанный байт как число. Следующий оператор распечатывает этот же байт, но уже в
«маске» символа ASCII.
То же самое делает следующая четверка операторов, но уже не с 4-м, а со 2-м байтом файла.
516
После считывания оба объекта закрываются.
Записываем в нетипизированный файл отдельный байт. Пусть байты в
файле пронумерованы с 0. Тогда вот процедура для записи во 2-й байт числа 39:
Private Sub Button5_Click(ByVal sender As System.Object, ByVal e As System.EventArgs) Handles Button5.Click
Dim FS As New FileStream("E:\Папка\Файл.txt", FileMode.OpenOrCreate)
Dim BW As New BinaryWriter(FS)
Dim By As Byte = 39
FS.Seek(2, SeekOrigin.Begin)
BW.Write(By)
BW.Close()
FS.Close()
End Sub
19.2.11. Пример «Сейсмодатчик»
Здесь мы рассмотрим пример работы с нетипизированными файлами.
Задание. Высоко в Гималаях расположена автоматическая сейсмостанция. Находящийся на ней сейсмодатчик измеряет колебания земной коры. Каждое измерение
представляет собой целое число в диапазоне от 0 до 100, характеризующее амплитуду
колебаний. Данные измерений передаются на компьютер, находящийся где-нибудь в Дели, и пишутся в файл. Время от времени (нерегулярно) в тот же файл записывается и
точное время (в формате строки). Иногда до сейсмодатчика добирается Йети и бьет по
нему лапой, тогда показания датчика превышают число 100. За лето 2005 года в файл
было записано несколько миллионов чисел – результатов измерений и несколько тысяч
моментов времени.
В конце лета ученых заинтересовали странные колебания, якобы зарегистрированные рядом сейсмостанций 28 августа. Причем многие утверждают, что никаких колебаний
вообще не было. В связи с этим сейсмолог Бхагараджа решил срочно написать программу для работы с файлом данных от нашей гималайской станции, чтобы определить, были
ли на ней 28 августа зарегистрированы какие-нибудь колебания, а если были, то распечатать все результаты измерений за эти сутки, включая и моменты времени.
Данные в файл писались последовательно. Это значит после нескольких сотен или
тысяч чисел – результатов измерений попадается строка времени, затем опять идет цепочка чисел, затем снова время и так далее. Чтобы при считывании можно было отличить
время от чисел, перед записью каждого момента времени записывался байт с числом 255
(пусть это и ненадежная «метка» (вспомним хотя бы Йети!), но для учебного примера
сойдет). Поскольку время писалось нерегулярно, представить этот файл типизированным
никак нельзя. Значит нужно работать с ним, как с нетипизированным.
Задача программиста: Считывать все байты из файла по порядку. Наткнувшись на
байт с числом 255, проверять записанное время. Если это 28 августа, распечатывать
байты и строки времени до тех пор, пока не наткнешься на 29 августа или более позднюю
дату. Если число превышает 100, печатать сообщение «Это Йети!». Если момента времени 28 августа в файле не было вообще и достигнут конец файла, выдать сообщение
«Колебаний не было».
Пишем в файл. Чтобы отлаживать нашу будущую программу, нужен исходный
файл. Пусть данные в нем записаны в таком порядке:
23
17
86
255
28.08.2005 8:59:27
517
90
47
35
205
19
255
29.08.2005 1:19:11
46
90
164
18
Как видите, станцию два раза посетил Йети.
В учебных целях напишем программу, которая не считывает, а записывает эту информацию в файл:
Private Sub Button1_Click(ByVal sender As System.Object, ByVal e As System.EventArgs) Handles Button1.Click
Dim FS As New FileStream("E:\Папка\Сейсмостанция.Ind", FileMode.OpenOrCreate)
Dim BW As New BinaryWriter(FS)
Dim B1() As Byte = {23, 17, 86}
Dim B2() As Byte = {90, 47, 35, 205, 19}
Dim B3() As Byte = {46, 90, 164, 18}
Dim Метка As Byte = 255
BW.Write(B1)
BW.Write(Метка)
BW.Write(CStr(#8/28/2005 8:59:27 AM#))
BW.Write(B2)
BW.Write(Метка)
BW.Write(CStr(#8/29/2005 1:19:11 AM#))
BW.Write(B3)
BW.Close()
FS.Close()
End Sub
Пояснения: Метод Write умеет записывать не только байты, но и многие другие простые типы данных, например, дробные числа или строки. К сожалению, класс
BinaryReader не умеет читать даты, поэтому я вынужден был записывать их в файл преобразованными к типу String.
Читаем из файла. Вот готовая программа:
Private Sub Button2_Click(ByVal sender As System.Object, ByVal e As System.EventArgs) Handles Button2.Click
Dim FS As New FileStream("E:\Папка\Сейсмостанция.Ind", FileMode.Open)
Dim BR As New BinaryReader(FS)
Dim By As Byte
Dim Время As DateTime
Dim Были_колебания As Boolean = False
Do Until BR.PeekChar() = -1
By = BR.ReadByte
If By = 255 Then
Время = CDate(BR.ReadString)
If Время.Date > #8/28/2005# Then Exit Do
Debug.WriteLine(Время)
ElseIf Время.Date = #8/28/2005# Then
Были_колебания = True
Debug.WriteLine(By)
If By > 100 Then Debug.WriteLine("Это Йети!")
End If
518
Loop
BR.Close()
FS.Close()
If Not Были_колебания Then MsgBox("Колебаний не было")
End Sub
При работе с нашим примером файла программа распечатывает такую информацию:
28.08.2005 8:59:27
90
47
35
205
Это Йети!
19
Пояснения: Вначале переменной Были_колебания, естественно, присваивается значение False, но если 28 августа было хоть одно показание датчика, то программа меняет
его на True. Последняя строка программы в зависимости от значения этой переменной
выдает или не выдает сообщение «Колебаний не было».
Данные из файла считываются в цикле Do-Loop. Чтобы остановить чтение при достижении конца файла, используется функция PeekChar (попробуй символ) класса
BinaryReader. Она работает аналогично функции Peek класса StreamReader (19.2.5. ). При
достижении конца файла чтение становится невозможным и функция принимает значение -1.
Вы видите, что если считано число 255, то компьютер его не распечатывает, а методом ReadString класса BinaryReader считывает строку, в которой записано время. У класса BinaryReader есть несколько методов для считывания из файла данных разных простых типов, например, ReadBoolean или ReadDouble. Но нет метода для считывания
дат, поэтому даты и были записаны в файл в строковом виде. А сейчас они функцией
CDate преобразовываются опять к типу DateTime.
Если эта дата Время.Date является более поздней (>), чем 28 августа, то компьютер
выходит из цикла, иначе время распечатывается.
Если считанный байт не является числом 255, то проверяется, не 28 ли августа нынче в файле, и если да, то делается вывод о том, что колебания, точно, были, и распечатывается численное значение считанного байта, а если оно еще и превосходит 100, то в
этом обвиняется Йети.
19.2.12. Создание, копирование, перенос, удаление файлов и папок
VB может выполнять над файлами и папками те же действия, что вы вручную выполняете в Проводнике Windows, а именно: создание, копирование, перемещение и уничтожение папок и файлов. Для работы с файлами удобно применять класс File пространства имен System.IO. Аналогично для работы с папками применяем класс Directory пространства имен System.IO.
Пусть у вас на диске c: в папке temp расположены рядом папки 222, 333, 666, 999 и
файлы 1.txt и 2.txt.
Действия с файлами. Создать текстовый файл можно, просто создав объект
StreamWriter, как мы это делали раньше:
Dim Запись As New System.IO.StreamWriter("E:\VB\Filimon.txt")
Только надо не забыть потом его закрыть.
Для других действий применяем методы класса File:
519
Private Sub Button1_Click(ByVal sender As System.Object, ByVal e As System.EventArgs) Handles Button1.Click
'Скопировать файл 1.txt из папки temp диска c: в папку 222 папки temp диска c:
File.Copy("c:\temp\1.txt", "c:\temp\222\1.txt")
'Сделать то же с правом затирания файла 1.txt , если он уже существует в папке 222:
File.Copy("c:\temp\1.txt", "c:\temp\222\1.txt", True)
'Скопировать файл 1.txt под именем 3.txt из папки temp диска c: в папку 222 папки temp диска c:
File.Copy("c:\temp\1.txt", "c:\temp\222\3.txt")
'Скопировать файл 1.txt под именем 4.txt из папки temp диска c: в ту же папку:
File.Copy("c:\temp\1.txt", "c:\temp\4.txt", True)
'Переместить файл 1.txt из папки temp диска c: в папку 333 папки temp диска c:
File.Move("c:\temp\1.txt", "c:\temp\333\1.txt")
'Переместить файл 3.txt под именем 5.txt из папки 222 папки temp диска c: в папку temp диска c:
File.Move("c:\temp\222\3.txt", "c:\temp\5.txt")
'Переименовать файл 4.txt папки temp диска c: в 6.txt:
File.Move("c:\temp\4.txt", "c:\temp\6.txt")
'Уничтожить файл 5.txt папки temp диска c:
File.Delete("c:\temp\5.txt")
'Если существует файл 6.txt папки temp диска c:, то .....
If File.Exists("c:\temp\6.txt") Then Debug.WriteLine("Файл существует") _
Else Debug.WriteLine("Файл не существует")
End Sub
Работаем с информацией о файлах.
Private Sub Button2_Click(ByVal sender As System.Object, ByVal e As System.EventArgs) Handles Button2.Click
'Сделать файл 6.txt папки temp диска c: спрятанным (Hidden):
File.SetAttributes("c:\temp\6.txt", FileAttributes.Hidden)
'Распечатать атрибуты файла 6.txt папки temp диска c:
Debug.WriteLine(File.GetAttributes("c:\temp\6.txt"))
'Распечатать время создания файла 6.txt папки temp диска c:
Debug.WriteLine(File.GetCreationTime("c:\temp\6.txt"))
'Распечатать время последнего доступа к файлу 6.txt папки temp диска c:
Debug.WriteLine(File.GetLastAccessTime("c:\temp\6.txt"))
'Принудительно задать время последней записи в файл 6.txt папки temp диска c:
File.SetLastWriteTime("c:\temp\6.txt", #11/21/2004 10:42:00 PM#)
'Распечатать время последней записи в файл 6.txt папки temp диска c:
Debug.WriteLine(File.GetLastWriteTime("c:\temp\6.txt"))
End Sub
Пояснения: При помощи метода SetAttributes мы задаем атрибуты файла (спрятанный, только для чтения и др…), а при помощи метода GetAttributes мы их узнаем.
Действия с папками. Применяем методы класса Directory:
Private Sub Button3_Click(ByVal sender As System.Object, ByVal e As System.EventArgs) Handles Button3.Click
'Создать в папке temp диска c: пустую папку 444:
Directory.CreateDirectory("c:\temp\444")
'Уничтожить в папке temp диска c: папку 444, если только она пустая:
Directory.Delete("c:\temp\444")
'Если существует папка 222 папки temp диска c:, то .....
If Directory.Exists("c:\temp\222") Then Debug.WriteLine("Папка существует") _
Else Debug.WriteLine("Папка не существует")
'Переместить папку 666 из папки temp диска c: в папку 222 папки temp диска c:
Directory.Move("c:\temp\666", "c:\temp\222\666")
'Переместить папку 666 под именем 777 из папки 222 папки temp диска c: в папку temp диска c:
520
Directory.Move("c:\temp\222\666", "c:\temp\777")
'Переименовать папку 777 в 555:
Directory.Move("c:\temp\777", "c:\temp\555")
End Sub
Пояснения: При выполнении метода Move папка перемещается вместе со всем своим содержимым. Копирование папок не поддерживается. Чтобы скопировать папку вместе с содержимым, рекомендую создать папку с тем же именем в требуемом месте, затем
скопировать в нее все файлы.
Работаем с информацией о папках.
Private Sub Button4_Click(ByVal sender As System.Object, ByVal e As System.EventArgs) Handles Button4.Click
'Принудительно задать время последнего обращения к папке 333 папки temp диска c:
Directory.SetLastAccessTime("c:\temp\333", #3/28/2003 10:22:00 AM#)
'Распечатать время последнего доступа к папке 333 папки temp диска c:
Debug.WriteLine(Directory.GetLastAccessTime("c:\temp\333"))
'Распечатать время создания папки 333:
Debug.WriteLine(Directory.GetCreationTime("c:\temp\333"))
'Распечатать время последней записи в папку 333 папки temp диска c:
Debug.WriteLine(Directory.GetLastWriteTime("c:\temp"))
'Распечатать, в какую папку входит папка 333:
Debug.WriteLine(Directory.GetParent("c:\temp\333"))
End Sub
Текущая папка.
Private Sub Button5_Click(ByVal sender As System.Object, ByVal e As System.EventArgs) Handles Button5.Click
'Распечатать текущий рабочий каталог (текущую рабочую папку):
Debug.WriteLine(Directory.GetCurrentDirectory)
'Назначить текущей папкой папку 999 папки temp диска c:
Environment.CurrentDirectory = "c:\temp\999"
'Скопировать файл внутри текущей папки 999:
File.Copy("44.txt", "55.txt")
End Sub
Пояснения: В программировании широко используется понятие текущей папки. Любая папка по воле компьютера или по вашему желанию может стать текущей. Но в каждый момент времени текущая папка может быть только одна. Назначьте текущей папкой
папку, с файлами которой вы в данный момент много работаете, и запись адресов файлов и папок в операторах существенно сократится: вам достаточно будет писать вместо
полного адреса только имя файла или папки.
Для назначения текущей папки пользуемся свойством CurrentDirectory класса
Environment пространства имен System.
При работе проекта, если текущая папка не переназначалась, текущей папкой служит папка BIN в папке работающего проекта.
Определение содержимого папок:
'Определяем, какие папки находятся внутри папки temp диска c:
Dim Папки() As String = Directory.GetDirectories("c:\temp")
Dim Папка As String
For Each Папка In Папки
Debug.WriteLine(Папка)
Next
521
'Определяем, какие файлы находятся внутри папки temp диска c:
Dim Файлы() As String = Directory.GetFiles("c:\temp")
Dim Файл As String
For Each Файл In Файлы
Debug.WriteLine(Файл)
Next
'Определяем, какие логические диски имеются на нашем компьютере:
Dim Диски() As String = Directory.GetLogicalDrives
Dim Диск As String
For Each Диск In Диски
Debug.WriteLine(Диск)
Next
Пояснения: Все три метода, приведенные здесь, имеют своим результатом строковый массив. У метода GetDirectories каждая строка в массиве – это имя папки, у метода
GetFiles каждая строка в массиве – это имя файла, у метода GetLogicalDrives – это название логического диска. Распечатываем мы эти массивы, пробегая по ним оператором For
Each.
19.3. Обработка ошибок. Исключения. Оператор Try
Здесь нас интересуют только исключения, то есть ошибки выполнения (см. Error!
Reference source not found.).
Суть проблемы. Многие функции, процедуры и вообще операторы, которыми вы
пользуетесь в VB, вовсе не обязаны при любых обстоятельствах успешно завершать
свою работу. Например, пусть вы запустили процедуру, в которой встречается оператор
копирования файла 13.txt из папки c:\temp в папку c:\temp\222:
Private Sub Button1_Click(ByVal sender As System.Object, ByVal e As System.EventArgs) Handles Button1.Click
Dim a = 3
File.Copy("c:\temp\13.txt", "c:\temp\222\13.txt")
MsgBox("Ура! Файл скопирован!")
Dim b = 8
End Sub
но забыли предварительно создать файл 13.txt в папке c:\temp. Метод File.Copy не может
выполнить свою работу, VB выдает сообщение об ошибке и работа приложения прерывается. Говорят, что было выброшено исключение. Не в том смысле, что выброшено в
мусорное ведро, а в том смысле, как выбрасывают лозунги, флаги, то есть выброшено из
небытия в зону нашего внимания. Рядовой пользователь, работающий с вашим приложением, окажется в затруднительном положении. Он совсем не обязан разбираться в английском тексте сообщения, и если он даже догадается, в чем дело, и создаст нужный
файл, все равно приложение надо будет запускать заново, так как оно прервано. Вы, как
программист, должны учитывать, что с вашим приложением будут работать рядовые
пользователи, причем даже не очень квалифицированные. Поэтому при программировании вы должны предугадать все возможные неправильные действия пользователя (за
исключением выбрасывания компьютера в форточку), чтобы при таких действиях приложение, во-первых, не прерывалось, а во-вторых – выдавало вразумительное сообщение
на русском языке и советы по выходу из затруднительной ситуации.
522
Кое-что в этом направлении мы уже делали в Error! Reference source not found.,
предохраняя калькулятор от арифметических действий над текстом и от деления на ноль.
Но там мы именно предохраняли проект от ошибок, не допускали их возникновения, не
разрешали арифметических действий над текстом и деления на ноль. Здесь же мы будем
рассматривать ситуации, когда о недопущении ошибки мы не смогли позаботиться, ошибка поэтому все же произошла и теперь нам нужно ее «обезвредить».
Порядок действий такой. Сначала вы ищете в процедуре подозрительные операторы, которые могут дать ошибку. У нас он, очевидно, только один такой:
File.Copy("c:\temp\13.txt", "c:\temp\222\13.txt")
Остальные строки вне подозрений, они «благонадежны». Там ошибкам просто неоткуда
взяться.
Далее. Среди «благонадежных» операторов могут найтись такие, которые в случае
ошибки выполнять вредно или не нужно. У нас есть один такой:
MsgBox("Ура! Файл скопирован!")
Действительно, в случае ошибки копирования он выглядит глупо.
А теперь наберите в отдельной строке слово Try и нажмите Enter. Перед вами появится следующая заготовка:
Try
Catch ex As Exception
End Try
Слово Try означает «попробуй», Catch – «поймай», Exception – «исключение». Получается – «поймай исключение». Переменная ex создается здесь как объект класса
Exception. В своих свойствах и методах она содержит информацию об ошибке и средства, помогающие ее обработать. То есть, ее роль здесь примерно та же, как и у переменной e, являющейся объектом класса MouseEventArgs при обработке событий мыши.
Перепишите вашу процедуру следующим образом:
Private Sub Button1_Click(ByVal sender As System.Object, ByVal e As System.EventArgs) Handles Button1.Click
Dim a = 3
Try
File.Copy("c:\temp\13.txt", "c:\temp\222\13.txt")
MsgBox("Ура! Файл скопирован!")
Catch ex As Exception
Beep()
MsgBox("При выполнении процедуры произошла следующая ошибка: " & ex.Message)
End Try
Dim b = 8
End Sub
Что мы сделали? Фрагмент процедуры, содержащий подозрительный и ненужный
операторы, мы заключили между строками Try и Catch. А между строками Catch и End Try
мы поместили код, который, с нашей точки зрения, прилично обработает ошибку.
Оператор Try работает следующим образом: Выполняется фрагмент между строками Try и Catch. Если при выполнении этого фрагмента ошибки не произошло, то код между строками Catch и End Try не выполняется, на этом работа оператора Try завершается
и процедура идет дальше (в нашем случае выполняется оператор Dim b = 8). Получается,
что в этом случае наш вариант процедуры выполняется точно так же, как и исходный. И
это хорошо. Если же при выполнении фрагмента между строками Try и Catch произошла
ошибка, то прерывания программы не происходит, а VB немедленно перескакивает к вы523
полнению кода между строками Catch и End Try. После чего работа оператора Try завершается.
Таким образом, одна из целей достигнута – программа не прерывается. Поговорим о
второй цели – о выдаче вразумительного сообщения с советами.
Вся обработка ошибки состоит в выполнении операторов, написанных нами между
строками Catch и End Try. У меня обработка пока очень простая и не очень полезная.
Сначала, как видите, выполняется оператор Beep(), чтобы привлечь внимание пользователя. Затем выдается сообщение об ошибке. Суть сообщения определяется свойством
Message объекта ex. Если ошибка произошла из-за отсутствия файла 13.txt в папке
c:\temp, то сообщение будет таким:
Рис. 19.2
Как видите, сообщение Message выводится на английском языке. Переводится оно
так: «Не могла найти файл c:\temp\13.txt». Если вы знаете английский, то понимаете, в
чем дело, нажимаете ОК, создаете файл, затем снова запускаете процедуру. Все в порядке.
Выводим собственные сообщения (по-русски). Ну а как насчет русского
языка? Действительно, нас никто не заставляет выводить сообщение ex.Message. Давайте вместо
MsgBox("При выполнении процедуры произошла следующая ошибка: " & ex.Message)
напишем по-русски так:
MsgBox("Ошибка: файл c:\temp\13.txt не существует. Создайте его и снова нажмите на кнопку.")
Вот это другое дело! Никакого английского и все понятно. И все бы хорошо, но тут
нас ждет опасность. Дело в том, что при выполнении копирования файла причин у ошибки может быть несколько. Пусть, например, в папке 222 файл 13.txt уже есть, а вы снова
запускаете процедуру копирования. Если вы заметили, наша File.Copy не допускает записи скопированного файла на место старого. Следовательно возникнет ошибка. Вот какое
сообщение выдаст наш англоязычный MsgBox:
Рис. 19.3
что означает: «Файл c:\temp\222\13.txt уже существует». Новый же MsgBox обманет нас,
на все случаи жизни заявляя, что он не может найти файл c:\temp\13.txt.
При моей простой обработке и не могло быть иначе. Чтобы справиться с ситуацией,
усложним обработку ошибки. Вот что теперь мы поместим в процедуру между строками
Catch и End Try:
524
Catch ex As Exception
Beep()
If Not File.Exists("c:\temp\13.txt") Then
MsgBox("Ошибка: файл c:\temp\13.txt не существует. Создайте его и снова нажмите на кнопку.")
ElseIf File.Exists("c:\temp\222\13.txt") Then
MsgBox("Ошибка: файл c:\temp\\222\13.txt уже существует. Сотрите его и снова нажмите на кнопку.")
Else
MsgBox("Произошла непонятная ошибка при копировании")
End If
End Try
Здесь мы использовали метод Exists класса File, который принимает значение True,
если файл существует, и False – если нет. Поскольку кроме двух разобранных ошибок
мыслимы и другие, неведомые для нас, я все же включил в оператор If третью ветвь, в
которой честно сознаюсь в своей некомпетентности.
Заключение. Здесь я описал обработку исключений только в самых общих чертах.
Также я не останавливался на подробностях грамматики и работы оператора Try. Вы
должны знать, что не все ошибки отлавливаются так просто. Например, если вы обратитесь к дискете, но забудете вставить ее в дисковод, компьютер напомнит вам об этом
сообщением на английском языке и вам будет трудно избавиться от английского.
525
Глава 20. Элементы управления – 2
Если в Глава 18. мы изучали в основном «маленькие и простые» элементы управления, то в этой главе будем изучать в основном «большие и сложные».
20.1. Из чего «собирается» приложение Windows
Посмотрим внимательнее, из каких составных частей «собрано» большинство солидных приложений Windows. Конечно, у каждого приложения есть черты, присущие
только ему, они-то и определяют работу приложения в соответствии с его назначением.
Так Microsoft Word работает с текстом, Paint – с рисунками а VB выполняет программы.
Но многие составные части присущи большинству приложений. Основные из них мы и
рассмотрим. При этом пометим для себя, какие элементы библиотеки классов .NET
Framework создают упомянутые части, умеем ли мы их создавать и работать с ними:
Составная часть приложения
Windows
Элемент VB
Умеем?
Форма
Да
MDI Form
Нет, но позже научимся
Menu Editor,
ContextMenu
Да
ListBox, ComboBox,
CheckedListBox
Да
Список ListView
ListView
Нет, но сейчас научимся
Дерево TreeView
TreeView
Нет, но сейчас научимся
Главное окно приложения
Несколько окон внутри главного
окна приложения
Меню, контекстные меню
Списки
Кнопки, метки, текстовые поля,
графические поля, Media Player,
рамки, панели, вкладки, флажки,
переключатели, полосы прокрутки,
ползунки, индикаторы процесса,
календари, счетчики, всплывающие
подсказки
Текстовое поле с расширенными
возможностями
Да
RichTextBox
Нет, но сейчас научимся
Toolbar, ImageList
Нет, но сейчас научимся
Диалоговое окно открытия файла
OpenFileDialog
Нет, но сейчас научимся
Диалоговое окно сохранения файла
SaveFileDialog
Нет, но сейчас научимся
ColorDialog
Нет, но сейчас научимся
Диалоговое окно настройки шрифта
FontDialog
Нет, но сейчас научимся
Диалоговое окно печати
PrintDialog
Нет
HelpProvider
Нет, но позже научимся
Панели инструментов
Диалоговое окно выбора цвета
Окно помощи Help
526
Мы наглядно видим, что библиотека классов .NET Framework – это магазин кубиков,
из которых можно собрать любое приложение Windows.
20.2. Диалоговые окна открытия и сохранения файла
До сих пор я знакомил вас с довольно простыми элементами управления, такими как
кнопки, текстовые поля и т.п. Достаточно ли таких простых элементов, чтобы запрограммировать любые приложения Windows? В принципе, да. Возьмем, например, диалоговое
окно сохранения файла. Оно примерно одинаково в большинстве приложений Windows
(см. Рис. 20.1).
Рис. 20.1
Вы видите, что оно состоит из кнопок, меток, раскрывающихся списков и других простых элементов, значительную часть которых мы проходили. Все эти элементы могли бы
быть собраны нами на форме с заголовком Save File As. Таким образом, если мы захотим
организовать сохранение файла, мы должны будем создать в проекте еще одну форму,
которая и будет диалоговым окном (как создавать в проекте дополнительные формы, я
расскажу в 21.2. ). Затем мы поместим на эту форму нужные элементы управления и запрограммируем работу каждого из них. В общем, работа довольно большая, но выполнимая.
Разработчики библиотеки классов .NET Framework постарались облегчить жизнь
программистам и создали элемент управления SaveFileDialog, который уже имеет вид
нужного диалогового окна. Простые элементы управления внутри диалогового окна уже
запрограммированы надлежащим образом. Все, что остается программисту – это написать немного кода для настройки окна в целом.
527
Все, сказанное здесь про SaveFileDialog, относится и к окну OpenFileDialog, применяемому для открытия файлов.
Создайте проект. Разместите под формой элементы управления SaveFileDialog и
OpenFileDialog. В режиме работы диалоговые окна возникают при выполнении метода
ShowDialog:
Private Sub Button1_Click(ByVal sender As System.Object, ByVal e As System.EventArgs) Handles Button1.Click
SaveFileDialog1.ShowDialog()
End Sub
Private Sub Button2_Click(ByVal sender As System.Object, ByVal e As System.EventArgs) Handles Button2.Click
OpenFileDialog1.ShowDialog()
End Sub
Проверьте работу приведенного фрагмента. Вы увидите, что путешествие по папкам
диалоговых окон проходит совершенно «по-всамделишному», однако при нажатии кнопок
Open и Save никакого открытия и сохранения файлов не происходит. Здесь ситуация
аналогичная меню: выбор пункта меню приводит к каким-либо действиям только тогда,
когда эти действия вами запрограммированы.
Реальное открытие и сохранение файлов изучим в следующем подразделе на примере создания простейшего текстового редактора.
Несмотря на то, что метод ShowDialog является функцией (Function), а не процедурой (Sub), в приведенном коде он встречается не справа от знака равенства и не в составе выражений, как пристало функциям, а как самостоятельный оператор. VB допускает
такое употребление для многих функций. А почему бы и нет? Ведь иногда нас интересует
не значение, которое функция возвращает, а ее побочный эффект, в данном случае диалоговое окно.
20.2.1. Простейший текстовый редактор
Создадим простейший текстовый редактор. Для этого разместим на форме текстовое поле, две кнопки и элементы управления SaveFileDialog и OpenFileDialog. Текстовое
поле сделаем многострочным и снабдим его вертикальной полосой прокрутки (см. Error!
Reference source not found.). В работе наш проект должен выглядеть так, как на Рис.
20.2.
Рис. 20.2
В текстовое поле мы вводим произвольный текст, затем нажатием на кнопку Сохранить помещаем на экран диалоговое окно сохранения файла, после чего обычным обра528
зом выбираем в нем произвольный текстовый файл (с расширением txt) из уже существующих или вводим обычным образом в диалоговое окно имя нового текстового файла
и весь текст из текстового поля записываем в него.
Аналогично нажатием на кнопку Открыть помещаем на экран диалоговое окно открытия файла, затем обычным образом выбираем в нем произвольный текстовый файл
(с расширением txt) и весь текст из него открываем в текстовом поле. После чего редактируем текст и снова сохраняем.
Вот программа:
Private Sub Button3_Click(ByVal sender As System.Object, ByVal e As System.EventArgs) Handles Button3.Click
SaveFileDialog1.ShowDialog()
'Показать диалоговое окно сохранения файла
Dim Файл As String = SaveFileDialog1.FileName
'Это имя файла выбрано из диалогового окна
Dim Запись As New System.IO.StreamWriter(Файл) 'Открываем выбранный файл для записи
'Запись всего текста из текстового поля в выбранный файл:
Запись.Write(TextBox1.Text)
Запись.Close()
'Закрываем файл
End Sub
Private Sub Button2_Click(ByVal sender As System.Object, ByVal e As System.EventArgs) Handles Button2.Click
OpenFileDialog1.ShowDialog()
'Показать диалоговое окно открытия файла
Dim Файл As String = OpenFileDialog1.FileName
'Это имя файла выбрано из диалогового окна
Dim Чтение As New System.IO.StreamReader(Файл) 'Открываем выбранный файл для чтения
'Считывание всего текста из выбранного файла в текстовое поле:
TextBox1.Text = Чтение.ReadToEnd
Чтение.Close()
'Закрываем файл
End Sub
Пояснения: На операторе
SaveFileDialog1.ShowDialog()
'Показать диалоговое окно сохранения файла
появляется диалоговое окно сохранения файла, программа останавливается и ждет. Мы
выбираем в окне какой-нибудь текстовый файл или вводим в поле окна File name имя
нового текстового файла и нажимаем на кнопку Save диалогового окна. После нажатия
окно пропадает, имя файла из окна File name вместе с адресом этого файла на диске
становится значением свойства FileName объекта SaveFileDialog1 и программа продолжает работу.
Мы привыкли, что в приложениях Windows, таких как, скажем, Word или Paint, после
нажатия на кнопку Save файл сохраняется сам собой, безо всяких хлопот с нашей стороны. В VB же, конечно, ничего подобного нет. Чтобы сохранить файл, нужно приложить
небольшие усилия:
Следующим оператором
Dim Файл As String = SaveFileDialog1.FileName
'Это имя файла выбрано из диалогового окна
мы исключительно для дальнейшего удобства создаем переменную Файл, получающую
значение имени файла с его адресом.
Свойство Text текстового поля рассматривается как одна длинная строка, поэтому
оператор
Запись.Write(TextBox1.Text)
записывает все содержимое текстового поля, включая невидимые символы возврата каретки, в файл. Вот теперь файл сохранен.
Аналогично работает окно открытия файла. При нажатии кнопки Открыть появляется диалоговое окно открытия файла, программа останавливается и ждет. Мы выбираем
в окне какой-нибудь текстовый файл и нажимаем на кнопку Open диалогового окна. После
529
нажатия окно пропадает, имя файла из окна File name вместе с адресом этого файла на
диске становится значением свойства FileName объекта OpenFileDialog1 и программа
продолжает работу.
Мы привыкли, что в приложениях Windows после нажатия на кнопку Open открываемый файл становится безо всяких хлопот с нашей стороны виден нам в каком-нибудь
окне. В VB этого нет. Чтобы увидеть файл, нужно постараться. В нашем случае оператор
TextBox1.Text = Чтение.ReadToEnd
считывает в текстовое поле как единую строку все содержимое файла, включая невидимые символы возврата каретки. На Рис. 20.2 вы видите проект сразу же после открытия
файла. Вот теперь мы файл увидели.
Что делать, если вы нажали на кнопку Cancel или на крестик в правом верхнем углу
окна, написано в следующем подразделе.
Итак, наш текстовый редактор работает.
20.2.2. Настраиваем диалоговые окна. Фильтр, шаблон.
В рассмотренных нами диалоговых окнах правильно работают многие кнопки и другие элементы. Однако нам нужно позаботиться кое о каких важных подробностях.
Фильтр. Сейчас мы видим в диалоговых окнах все типы файлов, а значит можем
нечаянно попытаться сохранить наш текст, скажем, в графический файл или открыть
графический файл, как текстовый, с неожиданными и возможно неприятными результатами. Поскольку текст имеет смысл сохранять только в текстовых файлах, то и не надо
нам видеть никаких других. Все эти другие, как говорится, нужно отфильтровать. Для
этого служит свойство Filter объектов SaveFileDialog и OpenFileDialog. Если мы напишем
OpenFileDialog1.Filter = "Текстовые файлы|*.txt"
то нижняя часть диалогового окна открытия файла будет выглядеть так, как на Рис. 20.3.
Рис. 20.3
Пояснения: Свойство Filter имеет своим значением строку, содержимое которой объясняет компьютеру, что не надо отфильтровывать. В простейшем случае эта строка состоит из двух частей, разделенных вертикальной чертой. В левую часть мы пишем произвольный текст, предназначенный для человека и помогающий с нашей точки зрения понять, с каким типом файлов мы имеем дело. Этот текст мы видим в нижнем поле окна (в
нашем случае это текст «Текстовые файлы»). Объясняю дальше.
Шаблон. В правой части строки фильтра мы пишем так называемую маску или
шаблон. В нашем случае это «*.txt» – звездочка, точка и буквы txt. Точка означает точку,
которая стоит в имени файла перед расширением. Буквы txt означают, что мы желаем
видеть в окне только файлы с расширением txt. Звездочка слева от точки означает, что в
530
имени файла слева от точки нам подойдут любые символы. Получается, что нам подходят файлы с любыми именами, лишь бы расширением файла служили буквы txt.
На Рис. 20.3 вы можете наблюдать, что в окне видны только указанные файлы,
остальные не видны, то есть отфильтрованы.
Фильтр из нескольких вариантов. Если мы хотим дать возможность пользователю выбирать из нескольких типов файлов, мы пишем строку фильтра не из одной, а из
нескольких пар. Пары тоже разделены вертикальными чертами. Например, вот строка
фильтра из трех пар:
OpenFileDialog1.Filter = "Текстовые файлы|*.txt|Интернет-страницы|*.htm|Все файлы|*.*"
Звездочка означает, что на ее месте может стоять любой набор символов, поэтому
во фрагменте «*.*» звездочка справа от точки означает любое возможное расширение, а
слева – любое имя.
Теперь нижняя часть диалогового окна открытия файла будет выглядеть так, как на
Рис. 20.4.
Рис. 20.4
Пояснения: Здесь мы можем выбирать в списке одну из 3 возможностей. Соответственно в окне мы будем видеть или только текстовые файлы с расширением txt, или
только Интернет-страницы с расширением htm, или все файлы (с любыми расширениями).
Если в одном варианте фильтра вы хотите видеть файлы с несколькими расширениями, вы записываете их шаблоны через точку с запятой:
OpenFileDialog1.Filter = "Картинки|*.BMP;*.JPG;*.GIF|Интернет-страницы|*.htm"
Кстати, поскольку файлы с расширением htm тоже являются текстовыми файлами,
их можно прекрасно открывать, редактировать и сохранять в нашем текстовом редакторе.
Примеры шаблонов. Кроме звездочки в шаблонах можно употреблять знак вопроса «?». Он не имеет никакого отношения к вопросам, а означает, что на его месте может стоять один произвольный символ. Пусть в папке содержатся файлы:
База.txt, Банка.txt, Баранка.txt, Баржа.txt, Барка.txt, Заметки.txt
Тогда вот примеры использования шаблонов:
Шаблон
Какие файлы увидим в окне
Ба??а.*
Банка.txt, Баржа.txt, Барка.txt
Ба?а.*
База.txt
Ба*.*
База.txt, Банка.txt, Баранка.txt, Баржа.txt, Барка.txt
531
20.2.3. Настраиваем диалоговые окна. Отказ от сохранения или открытия.
Позаботимся о том, чтобы при нажатии на кнопку Cancel или на крестик в правом
верхнем углу диалогового окна не возникала ошибка. А возникает она только по той причине, что значение FileName в этом случае является пустой строкой и объекты
StreamReader и StreamWriter просто не знают, какой файл им открывать или сохранять.
Вникнем. Если пользователь нажал кнопку Cancel или на крестик, это наверняка значит, что он передумал открывать или сохранять файл. Значит, все, что нам нужно сделать, это при нажатии на кнопку Cancel или на крестик прекратить выполнение процедуры
открытия или сохранения.
Но как компьютер почувствует эти нажатия? Обратите внимание, что метод
ShowDialog является функцией, возвращающей значение типа DialogResult. А это перечисление, очень похожее на перечисление MsgBoxResult, которое выдает функция
MsgBox (см. Error! Reference source not found.). При нажатии на кнопку Cancel или на
крестик функция ShowDialog принимает значение DialogResult.Cancel. Поэтому нужного
результата мы добьемся такой процедурой:
Private Sub Button2_Click(ByVal sender As System.Object, ByVal e As System.EventArgs) Handles Button2.Click
OpenFileDialog1.Filter = "Текстовые файлы|*.txt"
If OpenFileDialog1.ShowDialog() = DialogResult.Cancel Then Exit Sub
Dim Файл As String = OpenFileDialog1.FileName
Dim Чтение As New System.IO.StreamReader(Файл)
TextBox1.Text = Чтение.ReadToEnd
Чтение.Close()
End Sub
Аналогично пишется и процедура сохранения.
Задание на любителя: Собственный музыкальный диск. Сейчас довольно
часто в продаже встречаются компьютерные компакт-диски такого рода: вы вставляете
его в компьютер, он инсталлирует свою программу-плеер, затем вы запускаете ее. На
экране появляются красочная заставка типа «Ваши любимые песни» и список песен. Вы
выбираете одну из них. Песня звучит, возникают подходящие фото и текст. В любой момент вы можете прервать песню и выбрать другую.
Если у вас или у вашего друга есть устройство записи на компакт-диски CD-R, то вы
вполне можете создать свой собственный компакт-диск, который будет делать то же самое. Плеер мы с вами уже запрограммировали в Error! Reference source not found..
Усовершенствуйте его: пусть он создает список всех музыкальных файлов на диске, а
запускать воспроизведение песни вы будете щелчком по выбранному элементу списка.
При желании вы должны иметь возможность запустить воспроизведение песни, выбрав
ее файл в диалоговом окне открытия файла. Сделайте инсталляционный пакет получившегося приложения и скопируйте на компакт-диск. На свободное место диска накопируйте файлов в формате MP3. Диск готов. Можно дарить друзьям и подругам!
20.3. Диалоговое окно настройки шрифта
Типичное диалоговое окно настройки шрифта показано на Рис. 20.5.
532
Рис. 20.5
Такое или похожее окно мы видим во многих приложениях Windows, например, в
Word. Такое же окно, но без настройки цвета, мы видим в VS при ручной настройке
шрифта элементов управления в окне свойств (см. Error! Reference source not found. в
Error! Reference source not found.).
Настраиваем шрифт текстового поля. Создадим проект, в котором предоставим пользователю возможность, редактируя текст в текстовом поле, выбирать при помощи такого диалогового окна шрифт текста в текстовом поле.
Создайте проект. Разместите в нем текстовое поле, кнопку и элемент управления
FontDialog. Вот программа:
Private Sub Button1_Click(ByVal sender As System.Object, ByVal e As System.EventArgs) Handles Button1.Click
FontDialog1.ShowColor = True 'Предоставить возможность выбирать цвет шрифта
FontDialog1.ShowDialog()
'Показать диалоговое окно настройки шрифта
'Присвоить шрифту текстового поля значение шрифта, выбранного в диалоговом окне:
TextBox1.Font = FontDialog1.Font
'Присвоить цвету шрифта текстового поля значение цвета шрифта, выбранного в диалоговом окне:
TextBox1.ForeColor = FontDialog1.Color
End Sub
Пояснения: Оператор
FontDialog1.ShowColor = True 'Предоставить возможность выбирать цвет шрифта
приказывает отображать в диалоговом окне настройки шрифта раскрывающийся список
для настройки цвета.
На операторе
FontDialog1.ShowDialog()
'Показать диалоговое окно настройки шрифта
появляется диалоговое окно настройки шрифта, программа останавливается и ждет. Мы
настраиваем шрифт и нажимаем на кнопку OK диалогового окна. После нажатия окно
пропадает, настройки (кроме цвета) запоминаются в свойстве Font объекта FontDialog1,
цвет запоминается в свойстве Color объекта FontDialog1 и программа продолжает работу.
533
Действие двух других операторов ясно из комментариев.
Настраиваем шрифт графического объекта. Дополним нашу задачу требованием написать что-нибудь выбранным шрифтом на форме. Добавим в проект пару кнопок. Вот программа:
'ВЫБИРАЕМ ШРИФТ В ДИАЛОГОВОМ ОКНЕ:
Private Sub Button1_Click(ByVal sender As System.Object, ByVal e As System.EventArgs) Handles Button1.Click
FontDialog1.ShowColor = True
FontDialog1.ShowDialog()
End Sub
'ПРИМЕНЯЕМ ВЫБРАННЫЙ ШРИФТ К ТЕКСТОВОМУ ПОЛЮ:
Private Sub Button2_Click(ByVal sender As System.Object, ByVal e As System.EventArgs) Handles Button2.Click
TextBox1.Font = FontDialog1.Font
TextBox1.ForeColor = FontDialog1.Color
End Sub
'ПИШЕМ ВЫБРАННЫМ ШРИФТОМ НА ФОРМЕ:
Private Sub Button3_Click(ByVal sender As System.Object, ByVal e As System.EventArgs) Handles Button3.Click
'Создать шрифт, равный шрифту, выбранному в диалоговом окне:
Dim Шрифт As Font = FontDialog1.Font
'Создать кисть цвета, выбранного в диалоговом окне:
Dim Кисть As New SolidBrush(FontDialog1.Color)
Dim Граф As Graphics = Me.CreateGraphics
Граф.DrawString("Всегда!", Шрифт, Кисть, 0, 0)
'Написать выбранным шрифтом текст
End Sub
Пояснения: Здесь мы применяем один объект FontDialog1 как для текстового поля,
так и для формы. Кто забыл, как создаются шрифты, перечитайте Error! Reference
source not found..
20.4. Элемент управления RichTextBox
На русский язык словосочетание RichTextBox переводится как «Богатое текстовое
поле». Имеется в виду, что это обычное текстовое поле, которое вы можете при старании
обогатить многими возможностями солидного текстового редактора. Запрограммировав
его как следует, вы получите нечто среднее между привычным нам бедным текстовым
полем и редактором Microsoft Word. Вы сможете создавать в нем вполне приличные документы. Так, отдельные фрагменты текста в поле RichTextBox вы сможете форматировать по-разному, то есть придавать им, например, разный размер шрифта и цвет шрифта. Вы сможете придавать разные стили абзацам и т.д. Созданные документы вы можете
сохранять в формате RTF, который воспринимается редактором Word. И открывать,
естественно, тоже.
20.4.1. Усовершенствованный текстовый редактор
Поставим задачу создать на основе поля RichTextBox усовершенствованный текстовый редактор. Внешний вид его вы можете видеть на Рис. 20.6.
534
Рис. 20.6
Большое прямоугольное поле на форме – это и есть RichTextBox. Вы вводите в него
вручную любой текст и форматируете его, то есть изменяете его внешний вид. Чтобы
отформатировать фрагмент текста, вы его, как принято в текстовых редакторах, сначала
выделяете, а затем нажимаете одну из шести кнопок в окне редактора, а именно:
Кнопка Настроить шрифт вызывает диалоговое окно настройки шрифта, после чего
предварительно выделенный в текстовом поле фрагмент текста форматируется выбранным шрифтом.
Смысл кнопок Налево, По центру, Направо ясен из текста в поле RichTextBox на рисунке.
Кнопки Поставить и Снять ставят и снимают маркеры перед строкой. У нас на рисунке
маркеры – это, круглые пятна перед «яблоками и мандаринами».
Кнопки Открыть документ и Сохранить документ вызывают диалоговые окна открытия и сохранения файла.
Счетчик Масштаб управляет приближением содержимого текстового поля к нашим
глазам.
Кнопка Кнопка будет объяснена чуть позже.
Конечно, в текстовых редакторах элементов управления побольше, но для понимания работы RichTextBox хватит и этих. Конечно, все эти кнопки просятся в меню или на
панель инструментов (о которой речь позже), но я сделал как попроще. Меню вы можете
сделать и сами.
Создайте проект. Поместите на форму нужные кнопки, метки, счетчик
NumericUpDown. Поместите на форму элемент управления RichTextBox и для краткости
переименуйте его в RTB. Поместите в проект диалоговые окна открытия, сохранения
файла, настройки шрифта.
Вот программа:
Private Sub Form1_Load(ByVal sender As System.Object, ByVal e As System.EventArgs) Handles MyBase.Load
RTB.HideSelection = False
'Чтобы выделение не снималось с фрагмента при уходе фокуса с поля
End Sub
535
Private Sub Открыть_Click(ByVal sender As System.Object, ByVal e As System.EventArgs) Handles Открыть.Click
OpenFileDialog1.Filter = "RTF-файлы|*.RTF"
If OpenFileDialog1.ShowDialog() = DialogResult.Cancel Then Exit Sub
Dim Файл As String = OpenFileDialog1.FileName
RTB.LoadFile(Файл)
End Sub
Private Sub Сохран_Click(ByVal sender As System.Object, ByVal e As System.EventArgs) Handles Сохран.Click
SaveFileDialog1.Filter = "RTF-файлы|*.RTF"
If SaveFileDialog1.ShowDialog() = DialogResult.Cancel Then Exit Sub
Dim Файл As String = SaveFileDialog1.FileName
RTB.SaveFile(Файл)
End Sub
Private Sub Настр_шр(ByVal sender As System.Object, ByVal e As System.EventArgs) Handles Настр_шр.Click
FontDialog1.ShowColor = True 'Предоставить возможность выбирать цвет шрифта
FontDialog1.ShowDialog()
'Показать диалоговое окно настройки шрифта
'Присвоить выделенному фрагменту шрифт, выбранный в диалоговом окне:
RTB.SelectionFont = FontDialog1.Font
'Присвоить выделенному фрагменту цвет шрифта, выбранный в диалоговом окне:
RTB.SelectionColor = FontDialog1.Color
End Sub
Private Sub Налево_Click(ByVal sender As System.Object, ByVal e As System.EventArgs) Handles Налево.Click
RTB.SelectionAlignment = HorizontalAlignment.Left
End Sub
Private Sub По_центру(ByVal sender As System.Object, ByVal e As System.EventArgs) Handles По_центру.Click
RTB.SelectionAlignment = HorizontalAlignment.Center
End Sub
Private Sub Направо_Click(ByVal sender As System.Object, ByVal e As System.EventArgs) Handles Направо.Click
RTB.SelectionAlignment = HorizontalAlignment.Right
End Sub
Private Sub Поставить(ByVal sender As System.Object, ByVal e As System.EventArgs) Handles Поставить.Click
RTB.SelectionBullet = True
End Sub
Private Sub Снять_Click(ByVal sender As System.Object, ByVal e As System.EventArgs) Handles Снять.Click
RTB.SelectionBullet = False
End Sub
Private Sub NumericUpDown1_ValueChanged(ByVal sender As System.Object, ByVal e As System.EventArgs) _
Handles NumericUpDown1.ValueChanged
RTB.ZoomFactor = NumericUpDown1.Value
End Sub
Пояснения: Рассмотрим процедуры по порядку сверху вниз.
Объект RichTextBox обладает большим количеством свойств и методов, которые и
обуславливают богатство его возможностей. Начнем со свойства HideSelection, которое
устанавливается в процедуре Form1_Load: Когда мы выделяем в поле темным цветом
536
фрагмент текста, чтобы отформатировать его, а затем уходим из поля к соответствующей
нашим желаниям кнопке, с уходом фокуса из поля исчезает и темный цвет выделения.
Само выделение, правда, не исчезает и форматирование проходит нормально, но вот что
именно было выделено, мы не видим. Это непривычно и неудобно. Чтобы темный цвет
не исчезал, мы пишем в процедуре Form1_Load:
RTB.HideSelection = False
'Чтобы выделение не снималось с фрагмента при уходе фокуса с поля
Перейдем к процедурам открытия и сохранения документа. RichTextBox сохраняет
свой текст в так называемом RTF-файле, который не является обычным текстовым файлом, поэтому работать с ним мы не умеем. Однако, у объекта RichTextBox имеются методы LoadFile и SaveFile. Первый целиком загружает документ из файла в поле
RichTextBox, а второй целиком сохраняет содержимое поля RichTextBox в файле. А нам
больше и не надо.
Перейдем к следующим 6 процедурам, которые соответствуют 6 кнопкам форматирования в нашем проекте. Все они имеют дело со свойствами объекта RichTextBox, начинающимися на Selection…. При изменении значения этих свойств мы меняем формат
(вид) выделенного фрагмента текста. Например, изменение свойства SelectionColor приводит к изменению цвета выделенного фрагмента текста.
В последней процедуре мы при помощи счетчика NumericUpDown меняем значение
свойства ZoomFactor. Это свойство «приближает к глазам» содержимое поля
RichTextBox или «удаляет его от глаз». Чем больше значение счетчика, тем ближе к глазам. В Microsoft Word этим занимается инструмент «Масштаб». Но наш простой инструмент работает хуже, потому что «заворачивает» текст, «уткнувшийся» в правую границу
поля, на следующую строку.
20.4.2. Автоматическое заполнение поля текстом
Пока мы вводили текст в поле RichTextBox вручную. Посмотрим, как можно заставить VB автоматически заполнять поле текстом и попутно форматировать его. Вот процедура обработки нажатия на кнопку Кнопка. Именно эта процедура заполняет нижнюю
часть поля RichTextBox на Рис. 20.6.
Private Sub Кнопка_Click(ByVal sender As System.Object, ByVal e As System.EventArgs) Handles Кнопка.Click
RTB.SelectedText = "А этот текст вводится автоматически. Сейчас я включу маркеры." + vbNewLine
RTB.SelectionBullet = True
RTB.SelectedText = "Вот так." + vbNewLine
RTB.SelectedText = "А теперь выключу маркеры, но изменю шрифт и его цвет:" + vbNewLine
RTB.SelectionBullet = False
RTB.SelectionFont = New Font("Arial", 16)
RTB.SelectionColor = Color.Green
RTB.SelectedText = "Вот так теперь стало."
End Sub
Пояснения: Свойство SelectedText имеет значение выделенного фрагмента текста.
Поэтому мы всегда можем написать
Debug.WriteLine(RTB.SelectedText)
и тем самым распечатать выделенный предварительно вручную фрагмент текста.
С другой стороны мы можем присваивать этому свойству значение произвольной
строки. Тем самым строка будет введена в поле RichTextBox и примет на себя форматирование, предварительно установленное нами обычным образом.
Если вводимая в поле строка «упирается» в правую границу поля, то она автоматически продолжается со следующей строки. Чтобы принудительно продолжить ввод с но537
вой строки (то есть сделать «абзац»), мы при ручном вводе нажимаем на клавишу Enter,
а при автоматическом заполнении поля вставляем символ vbNewLine.
20.4.3. Работаем и с документами RTF и текстовыми файлами (txt)
В поле RichTextBox мы можем загружать не только RTF-файлы, но и обычные текстовые файлы с расширением txt. Более того, мы можем сохранять содержимое поля
RichTextBox не только в RTF-файлы, но и в обычные текстовые файлы с расширением
txt. В последнем случае, конечно, все форматирование будет потеряно.
Для того, чтобы работать с файлами обоих типов, процедуры открытия и сохранения
файлов нужно изменить:
Private Sub Открыть_Click(ByVal sender As System.Object, ByVal e As System.EventArgs) Handles Открыть.Click
OpenFileDialog1.Filter = "Текстовые файлы|*.txt|RTF-файлы|*.RTF"
If OpenFileDialog1.ShowDialog() = DialogResult.Cancel Then Exit Sub
Dim Файл As String = OpenFileDialog1.FileName
If Файл.EndsWith(".RTF") Or Файл.EndsWith(".rtf") Then
RTB.LoadFile(Файл)
ElseIf Файл.EndsWith(".TXT") Or Файл.EndsWith(".txt") Then
RTB.LoadFile(Файл, RichTextBoxStreamType.PlainText)
Else
MsgBox("Не могу открыть файл такого формата")
End If
End Sub
Private Sub Сохран_Click(ByVal sender As System.Object, ByVal e As System.EventArgs) Handles Сохран.Click
SaveFileDialog1.Filter = "Текстовые файлы|*.txt|RTF-файлы|*.RTF"
If SaveFileDialog1.ShowDialog() = DialogResult.Cancel Then Exit Sub
Dim Файл As String = SaveFileDialog1.FileName
If Файл.EndsWith(".RTF") Or Файл.EndsWith(".rtf") Then
RTB.SaveFile(Файл)
ElseIf Файл.EndsWith(".TXT") Or Файл.EndsWith(".txt") Then
RTB.SaveFile(Файл, RichTextBoxStreamType.PlainText)
Else
MsgBox("Не хочу сохранять файл с таким расширением")
End If
End Sub
Пояснения: Обе процедуры сделаны одинаково. В обеих оператор If анализирует
расширение файла и если это RTF-файл, то открытие или сохранение идет при помощи
уже известных нам вариантов методов LoadFile или SaveFile с одним параметром. Если
же это текстовый файл с расширением txt, то открытие или сохранение идет при помощи
другого варианта методов LoadFile или SaveFile, а именно варианта с двумя параметрами. Второй параметр уточняет, какого типа текст содержится в файле. Этот тип является
значением перечисления RichTextBoxStreamType. Для обычного текста это значение –
PlainText («простой текст»).
Ну вот, пожалуй, и достаточно о RichTextBox. В остальных многочисленных его свойствах и методах вы при необходимости сможете разобраться сами.
538
20.5. ImageList – галерея (список) картинок
До этого момента, если наш проект использовал несколько картинок (скажем, для
мультфильма), мы хранили эти картинки в памяти, в объектах Bitmap, причем организовывали это хранение программным способом, в коде. Однако, существует элемент
управления, который позволяет сделать это гораздо быстрее и удобнее, причем вручную,
в режиме проектирования. Это ImageList. Он и хранит в себе эти картинки, и позволяет
удобно пользоваться ими во время работы проекта. ImageList нужен не только для удобства. Он необходим для создания некоторых элементов управления (например, панелей
инструментов), если мы хотим, чтобы создаваемый элемент управления выглядел качественно.
Создайте проект. Поместите в него элемент управления ImageList. Он получит имя
ImageList1. Подобно таймеру, он займет место под формой и во время работы проекта
никогда виден не будет. В этом и нет нужды. Загляните в бедное окно свойств элемента
ImageList. Сейчас нас интересует свойство Images. Оно представляет собой коллекцию
картинок, содержащихся в ImageList. Пока коллекция пуста. Давайте заполним ее.
Щелкните по трем точкам в поле значения этого свойства. Возникнет Редактор коллекции картинок (на Рис. 20.7 вы видите его уже заполненным несколькими картинками).
Пока он пустой.
Рис. 20.7
Заполним его картинками. Процесс аналогичен работе с Редактором вкладок (Error!
Reference source not found.). Нажмем кнопку Add. Возникнет диалоговое окно открытия
графического файла. Теперь мы должны найти на дисках компьютера какой-нибудь графический файл. Если подходящего нет, нарисуйте сами что-нибудь в графическом редакторе Paint. Или можете взять картинки по адресу
Program Files\Microsoft Visual Studio .NET\Common7\Graphics
Нажимая Add, мы наращиваем коллекцию картинок. Слева от картинки вы видите ее
номер в коллекции Images. Справа – информация о выделенной картинке. Две кнопки со
стрелками вверх и вниз перемещают выделенную картинку внутри коллекции. Кнопка
Remove удаляет ее.
539
Теперь в коде вы легко можете пользоваться картинками из ImageList. Например, вот
так присвоим графическому полю картинку №2 из коллекции:
PictureBox1.Image = ImageList1.Images(2)
В окне свойств элемента ImageList мы видим свойство TransparentColor, которое
устанавливает на картинках из коллекции этого элемента прозрачный цвет.
Размер всех картинок в пикселях устанавливаем свойством ImageSize. Причем, если
даже исходные картинки в коллекции имеют разные размеры в пикселях, то взятые из
коллекции, они все равно все будут иметь одинаковые размеры, указанные этим свойством. Причем, картинки не могут быть большими – их размер не должен превышать 256
на 256.
Богатство цвета устанавливаем свойством ColorDepth.
Задание 14.
Перепишите с использованием ImageList программу из Error! Reference source not
found., создающую мультфильм «Человечек», с целью сделать ее покороче. Указание:
Вставив 3 кадра в ImageList, посмотрите на их приблизительный размер в пикселях и выставьте его в качестве значения свойства ImageSize.
20.6. Панель инструментов Toolbar
Все вы видели панели инструментов. Они имеются в большинстве солидных приложений Windows. Так, панели инструментов VS вы можете видеть в Error! Reference
source not found.. Панель инструментов представляет набор кнопок и других элементов,
предназначенный для быстрого выполнения наиболее часто встречающихся действий,
таких как открытие, сохранение файлов, выбор размера шрифта и т.п. Те же самые действия обычно можно выполнить и при помощи меню, но панель инструментов всегда на
виду, поэтому с ее помощью действия выполняются быстрее.
Создаем панель инструментов. Поставим задачу создать панель инструментов
на 4 кнопки (см. Рис. 20.8).
Рис. 20.8
На Рис. 20.9 вы видите ту же панель с некоторыми кнопками уже нажатыми.
540
Рис. 20.9
Создайте проект. Поместите на форму элемент управления ToolBar (Панель инструментов). Он получит имя ToolBar1. При этом панель инструментов сразу «прилипнет» к верхнему краю формы, как ей в общем-то и положено. Пока панель пуста. Давайте
заполним ее кнопками.
Чтобы кнопки не были простыми прямоугольниками, а имели вид разных красивых
значков, нам в проекте необходим ImageList с картинками этих значков. Поместите
ImageList в проект, а походящие иконки найдете по адресу
Program Files\Microsoft Visual Studio .NET\Common7\Graphics\icons
Далее нам нужно сказать панели инструментов, из какого именно элемента ImageList
она должна брать картинки. Ведь элементов ImageList в проекте может быть несколько.
Для этого заглянем в окно свойств элемента ToolBar1 и установим соответствующим образом свойство ImageList.
А теперь нас интересует свойство Buttons. Оно представляет собой коллекцию кнопок, содержащихся в панели инструментов. Щелкните по трем точкам в поле значения
этого свойства. Возникнет Редактор коллекции кнопок (на Рис. 20.10 вы видите его уже
заполненным несколькими кнопками). Пока же он пустой.
541
Рис. 20.10
Заполним его кнопками. Процесс аналогичен работе с Редактором коллекции картинок (20.5. ). Нажимая кнопку Add, мы добавляем на панель кнопку за кнопкой. Слева от
кнопки вы видите ее номер в коллекции Buttons. В правой части окна Редактора – информация о выделенной кнопке, причем ее можно задавать. Две кнопки со стрелками вверх и
вниз перемещают выделенную кнопку внутри коллекции. Кнопка Remove удаляет ее.
Настраиваем кнопки. Вот какую информацию о выделенной кнопке можно задавать и изменять в полях правой части окна Редактора (остановлюсь на главных с моей
точки зрения полях):
Прежде всего, это имя кнопки (Name). Называйте кнопку в соответствии с ее предназначением, как вы его понимаете.
В поле Style нам нужно выбрать тип кнопки. Кнопки на панели инструментов могут быть
трех типов и еще одного:
Тип
Описание
PushButton
Обычная кнопка. У нас это две левые кнопки.
ToggleButton
Кнопка-переключатель. Когда на нее нажмешь, она переходит в
нажатое состояние до следующего нажатия. В Microsoft Word это
кнопки выравнивания абзаца и форматирования шрифта. У нас это
кнопка со снежинкой.
DropDownButton
Справа от нее – черная треугольная стрелка. При нажатии на стрелку
выпадает меню. У нас это кнопка со светофором.
Separator
Это, собственно, не кнопка, а разделитель. У нас это серенькая вертикальная черточка слева от кнопки со снежинкой. Нажимать на разделитель нельзя, он нужен только для того, чтобы создать простран542
ственный промежуток между кнопками. Используется для пространственной группировки кнопок по смыслу.
Таким образом, у нас на панели пять кнопок, включая разделитель. Все они перечислены в порядке слева-направо в списке Members в левой части окна Редактора.
В поле ImageIndex мы выбираем для каждой кнопки картинку из заранее подготовленной
галереи ImageList.
Полезно заполнить поле ToolTipText, в этом случае при подведении мыши к кнопке будет
всплывать подсказка.
Если вы заполните текстом поле Text, этот текст будет присутствовать на кнопке рядом с
картинкой.
Если кнопка имеет тип DropDownButton, то вы, конечно, хотите, чтобы из нее выпадало
меню. Меню это создается привычным вам элементом управления ContextMenu. Поместите его в проект, настройте и запрограммируйте нужным вам образом (см. 18.9. ).
Затем привяжите его к кнопке, установив значение поля DropDownMenu (см. Рис.
20.10).
Если кнопка имеет тип ToggleButton, то вы можете задать, чтобы при запуске проекта она
была нажатой, установив поле Pushed в True.
Настраиваем панель инструментов. Упомяну еще о трех свойствах элемента
управления ToolBar:
Свойство
Описание
Appearance
Внешний вид кнопок. Может быть таким, как на Рис. 20.8. Это вид
плоский (Flat). Кнопки плоские, без границ, видны одни значки. Разделитель – вертикальная черточка. Внешний вид может быть и нормальным (Normal). В этом случае кнопки имеют привычный вид, разделитель – просто пустой промежуток.
Dock
Определяет, к какому краю формы будет «приклеена» панель инструментов и будет ли «приклеена» вообще.
TextAlign
Где находится на кнопке текст по отношению к значку – под значком
или справа.
Программируем панель инструментов. Действия, которые производит нажатие на кнопки панели, как и у обычных кнопок, определяются в коде программы.
Придумаем дела для наших кнопок. Для иллюстрации вполне достаточно, если каждая кнопка будет просто сообщать о своем нажатии оператором Debug.WriteLine. Ведь вы
всегда сможете на место этого оператора подставить обращение к любой самой сложной
процедуре.
Снежинке придумаем дополнительное дело: пусть она управляет значением булевской переменной Снег_идет. Если кнопка нажата, эта переменная должна иметь значение True, если отжата – False.
А вот дополнительное дело для светофора: пусть выпадающее меню из 3 пунктов
позволяет красить форму в цвета светофора.
Важное отличие программирования кнопок панели от программирования обычных
кнопок состоит в том, что процедура обработки нажатия на кнопки панели одна для всех
кнопок, а у обычных кнопок, как вы знаете, для каждой кнопки своя процедура.
Сделаем двойной щелчок по панели инструментов. Появится заготовка нужной процедуры ToolBar1_ButtonClick . А вот и вся программа:
Dim Снег_идет As Boolean = False
543
Private Sub ToolBar1_ButtonClick(ByVal sender As System.Object, _
ByVal e As System.Windows.Forms.ToolBarButtonClickEventArgs) Handles ToolBar1.ButtonClick
If e.Button Is кнопка_Открыть Then Debug.WriteLine("Нажата кнопка Открыть")
If e.Button Is кнопка_Сохранить Then Debug.WriteLine("Нажата кнопка Сохранить")
If e.Button Is кнопка_Снег
Then Debug.WriteLine("Нажата кнопка Снег")
: Переключаем_снег()
If e.Button Is кнопка_Светофор Then Debug.WriteLine("Нажата кнопка Светофор")
End Sub
Sub Переключаем_снег()
Снег_идет = Not Снег_идет
Debug.WriteLine(Снег_идет)
End Sub
Private Sub MenuItem_красный_Click(ByVal sender As System.Object, ByVal e As System.EventArgs) _
Handles MenuItem_красный.Click
Me.BackColor = Color.Red
End Sub
Private Sub MenuItem_желтый_Click(ByVal sender As System.Object, ByVal e As System.EventArgs) _
Handles MenuItem_желтый.Click
Me.BackColor = Color.Yellow
End Sub
Private Sub MenuItem_зеленый_Click(ByVal sender As System.Object, ByVal e As System.EventArgs) _
Handles MenuItem_зеленый.Click
Me.BackColor = Color.Green
End Sub
Пояснения: Объект e, являющийся параметром процедуры ToolBar1_ButtonClick,
хранит в своем свойстве Button указание на то, какая именно кнопка на панели была
нажата. Слово Is можно перевести, как «является». Поэтому фрагмент
If e.Button Is кнопка_Открыть Then
можно перевести как «Если нажатая кнопка является кнопкой Открыть, то …».
Слово Is мы раньше использовали в операторе Select Case. Там его смысл был похожим на только что использованный.
Оператор
Снег_идет = Not Снег_идет
занимается исключительно тем, что меняет значение переменной Снег_идет на противоположное.
Обратите внимание, что нажатие на собственно кнопку со светофором, не приводит
к появлению меню. Для этого нужно нажать на черную треугольную стрелку.
Улучшаем калькулятор. Последнее, чем созданный нами ранее калькулятор хуже стандартного – у него нет 10 цифровых клавиш, нажимая на которые мы набираем
числа в текстовом поле. В принципе, мы уже давно могли разместить 10 кнопок на калькуляторе, написав к каждой кнопке коротенькую процедуру обработки нажатия на кнопку.
Но 10 процедур – пожалуй, слишком громоздко. Сейчас у нас появился шанс обойтись
одной процедурой, разместив 10 кнопок на панели инструментов. Подумайте, как это
сделать. Вам не придется писать 10 операторов If, если вы обратитесь к номеру нажатой
кнопки в коллекции:
ToolBar1.Buttons.IndexOf(e.Button))
544
Наращивать число в текстовом поле можно так:
TextBox1.Text = TextBox1.Text & Нажатая_цифра
20.7. ListView
ListView и TreeView – важные и удобные элементы управления. Если вы хотите увидеть одно из применений ListView и TreeView, то откройте Проводник Windows – Windows
Explorer (о нем рассказано в Приложении 2). Левая панель проводника это TreeView, а
правая – ListView. Элемент TreeView приспособлен для отображения любых древовидных структур, не обязательно структуры папок на диске. Например, вы можете отобразить
собственное генеалогическое древо. Элемент ListView – это, попросту говоря, ListBox с
расширенными возможностями. Он приспособлен для удобного отображения любых
списков и может содержать пиктограммы (значки, иконки).
20.7.1. Создаем ListView вручную, в режиме проектирования
Давайте создадим проект для работы с ListView следующего вида (см. Рис. 20.11).
Рис. 20.11
Как видите, в списке хранится информация о компьютерных играх. Мы видим в каждой строке списка не только название игры, как это легко мог обеспечить нам и ListBox, но
и остальную информацию об игре, а также картинку и флажок.
Создайте проект. Поместите на форму элемент управления ListView. Он получит имя
ListView1. Переименуем его для краткости в LV.
Установите его свойство View в Details. Это чтобы можно было видеть несколько
столбцов.
Установите его свойство CheckBoxes в True. Это чтобы строка включала в себя
флажок.
Если вы хотите, чтобы строки включали в себя значки, поместите в проект галерею
ImageList и заполните ее значками. После этого привяжите ее к списку ListView, установив
свойство SmallImageList списка ListView.
Установите его свойство GridLines в True. Это чтобы были видны линии сетки. Мы
теперь видим линии строк, но не столбцов. Займемся столбцами.
Создаем столбцы. Столбцы являются элементами коллекции Columns, куда их
можно добавлять и в коде, и вручную. Щелкните по трем точкам в поле значения свойства Columns. Возникнет Редактор коллекции столбцов (на Рис. 20.12 вы видите его
уже заполненным). Пока же он пустой.
545
Рис. 20.12
Заполним его столбцами. Процесс аналогичен работе с Редактором коллекции кнопок (20.6. ). Нажимая кнопку Add, мы добавляем в список ListView столбец за столбцом. В
списке Members в левой части окна Редактора слева от имени столбца вы видите его
номер в коллекции Columns. В правой части окна Редактора вы можете задавать свойства выделенного столбца. Две кнопки со стрелками вверх и вниз перемещают выделенный столбец по коллекции. Кнопка Remove удаляет его. Обратите внимание, что имя
столбца (Name) может отличаться от его заголовка (Text), как мы его видим на Рис. 20.11.
После создания столбцов ваш проект будет выглядеть как на Рис. 20.13.
Рис. 20.13
Заполняем данными первый столбец списка. Любая строка списка ListView
является объектом класса ListViewItem. Все эти строки-объекты составляют коллекцию
элементов Items списка ListView. Щелкните по трем точкам в поле значения свойства
Items списка ListView. Возникнет Редактор коллекции элементов списка (на Рис. 20.14
вы видите его уже заполненным). Пока же он пустой.
546
Рис. 20.14
Процесс аналогичен работе с Редактором коллекции кнопок (20.6. ). Нажимая кнопку
Add, мы добавляем в список ListView элемент за элементом. В списке Members в левой
части окна Редактора слева от элемента вы видите его номер в коллекции Columns. Две
кнопки со стрелками вверх и вниз перемещают выделенный элемент по коллекции. Кнопка Remove удаляет его. В правой части окна Редактора вы можете задавать свойства
выделенного элемента. Многие из них вам знакомы. Вам достаточно установить свойство
Text и в свойстве ImageIndex выбрать для элемента значок (а свойство StateImageIndex
не трогайте).
После выполнения этих действий вы можете запустить проект и наблюдать ваш список ListView с полностью заполненным и готовым к работе первым столбцом.
Заполняем данными остальные столбцы списка. У нас уже созданы 4 объекта класса ListViewItem. Но пока они недостаточно богаты. Каждый из них обладает
только тем, что мы видим в первом столбце. Теперь наша задача – добавить в каждый
объект содержания еще на пару столбцов. Для этого снова откройте Редактор коллекции
элементов списка. Начнем с самого верхнего элемента. Выделите его в Редакторе.
Щелкните по трем точкам в поле значения свойства SubItems. Возникнет Редактор коллекции подэлементов списка SubItems (на Рис. 20.15 вы видите его уже заполненным).
Пока у него заполнен только первый подэлемент, соответствующий первому столбцу.
547
Рис. 20.15
Процесс аналогичен работе с Редактором коллекции элементов списка. Нажимая
кнопку Add и устанавливая свойство Text, вы тем самым заполняете остальные столбцы
в верхней строке списка ListView, что вы и увидите, нажав на ОК.
Выделяя по очереди в Редакторе коллекции элементов списка все 4 элемента списка, вы можете аналогично заполнить все столбцы. Ваш список приобретет вид, который
вы видите на Рис. 20.11.
У каждого объекта ListViewItem есть своя коллекция SubItems. У нас – 4 объекта,
значит – 4 коллекции. Подэлементы списка – это объекты, из которых состоит коллекция
SubItems. Не путайте коллекцию Items с коллекцией SubItems. Попросту говоря, Items –
строки, SubItems – столбцы в каждой строке.
20.7.2. Работаем с ListView в коде
Заполняем ListView во время работы проекта. Большинство приложений
Windows позволяют менять содержимое списка ListView во время работы проекта. Так,
Проводник Windows при переходе из папки в папку меняет содержимое своей правой панели. В принципе, вы скоро сможете частично воспроизвести работу Проводника Windows.
Вы будете иметь возможность вручную во время работы проекта редактировать (менять) текст в первом столбце списка, если предварительно установите в True свойство
LabelEdit списка ListView. Обратившись к элементам коллекций SubItems в коде, вы
сможете делать то же самое и с другими столбцами (хотя бы при помощи InputBox).
Часто бывает необходимо предоставить пользователю возможность заполнять список ListView из файла и сохранять его в файле. Сейчас мы и рассмотрим этот способ заполнения и сохранения.
В Задание 11 от вас требовалось заполнять из текстового файла и сохранять в текстовый файле массив структур. Если вы не выполнили это задание, то загляните в ответ
и разберитесь в программе. Отличие нашего случая в том, что вместо массива структур у
нас – коллекции списка. Рассмотрим сначала сохранение.
Сохраняем ListView в файл. Забудем для простоты о флажках и картинках.
Пусть информация в текстовом файле должна быть расположена в такой последовательности:
StarDraft
300
548
нет
UntiReal
500
да
Suake
200
нет
Feroes III
800
да
Ниже я привожу 5 процедур, соответствующих 5 кнопкам проекта на Рис. 20.11. Вот
процедура, сохраняющая список LV в файл:
Dim i As Integer
'Счетчик игр
Private Sub Сохранить(ByVal sender As System.Object, ByVal e As System.EventArgs) Handles Сохранить.Click
Dim Запись As New System.IO.StreamWriter("E:\VB\Игры.txt")
For i = 0 To LV.Items.Count - 1
Запись.WriteLine(LV.Items(i).SubItems(0).Text) 'Запись 1 столбца i-й строки
Запись.WriteLine(LV.Items(i).SubItems(1).Text) 'Запись 2 столбца i-й строки
Запись.WriteLine(LV.Items(i).SubItems(2).Text) 'Запись 3 столбца i-й строки
Next
Запись.Close()
End Sub
Пояснения: Поскольку составные части информации в списке ListView представляют
собой элементы той или иной коллекции, а работу с коллекциями мы изучали в Error!
Reference source not found., программирование не должно натолкнуться на непреодолимые препятствия. Разве что на отсутствие привычки. Коллекция Items имеет свойство
Count, которое показывает количество элементов в коллекции, то есть количество строк в
списке. Первый элемент имеет номер 0, последний – LV.Items.Count-1. Переменную i я
сделал модульной, так как не хотелось объявлять ее в каждой процедуре. Но это грех.
Заполняем ListView из файла. Пусть в проекте уже существует список LV. Он
может быть заполнен информацией или совсем не заполнен (как на Рис. 20.13). Нам нужно его заново заполнить из файла. Вот процедура:
Private Sub Загрузить(ByVal sender As System.Object, ByVal e As System.EventArgs) Handles Загрузить.Click
'Очищаем список:
Do Until LV.Items.Count = 0 'Удаляй по элементу, пока элементов не останется
LV.Items(0).Remove()
'Индекс 0 потому, что при удалении элементы списка сдвигаются вверх
Loop
'Загружаем список:
Dim Чтение As New System.IO.StreamReader("E:\VB\Игры.txt")
i=0
Do While Чтение.Peek() <> -1
'Добавляем в список очередную строку и одновременно заполняем ее первый столбец:
LV.Items.Add(Чтение.ReadLine)
LV.Items(i).SubItems.Add(Чтение.ReadLine)
'Заполняем второй столбец очередной строки
LV.Items(i).SubItems.Add(Чтение.ReadLine)
'Заполняем третий столбец очередной строки
i=i+1
Loop
Чтение.Close()
End Sub
Пояснения: Оператор LV.Items(0).Remove() удаляет каждый раз верхнюю строку
списка, а остальные строки тут же сдвигаются наверх. Не путайте метод Items.Add, кото549
рый добавляет элемент в коллекцию Items, и метод SubItems.Add, который добавляет
элемент в коллекцию SubItems.
Работаем со списком ListView. В качестве примера работы со списком ListView
я выбрал добавление игр в список, удаление игр из списка и исправление строк списка.
Список ListView поддерживает множественный выбор и я это учел. Если вы выделили
одну строку, то удаляется и исправляется только эта одна строка, если же вы выделили
несколько строк, то удаляются и исправляются сразу все выделенные строки. Чтобы
множественный выбор был возможен, нужно установить в True свойство MultiSelect.
Добавление:
Private Sub Добавить(ByVal sender As System.Object, ByVal e As System.EventArgs) Handles Добавить.Click
'Добавляем в список строку и одновременно заполняем ее первый столбец:
LV.Items.Add(InputBox("Введите название игры"))
'Добавляем в строку еще два элемента:
LV.Items(LV.Items.Count - 1).SubItems.Add(InputBox("Введите объем игры в мегабайтах"))
LV.Items(LV.Items.Count - 1).SubItems.Add(InputBox("Оцените качество графики (да-нет)"))
End Sub
Пояснения: Номер LV.Items.Count-1 имеет как раз только что добавленная в список
строка.
Удаление:
Private Sub Удаление(ByVal sender As System.Object, ByVal e As System.EventArgs) Handles Удаление.Click
For i = LV.Items.Count - 1 To 0 Step -1
If LV.SelectedIndices.Contains(i) Then
LV.Items(i).Remove()
End If
Next
End Sub
Пояснения: В списке ListView имеются коллекции SelectedItems и SelectedIndices.
Они состоят из выбранных элементов и их номеров соответственно. В коллекции
SelectedIndices имеется метод Contains, который определяет, входит ли некоторый номер элемента списка ListView (в нашем случае i) в эту коллекцию. Поэтому оператор
If LV.SelectedIndices.Contains(i) Then
можно перевести так: «Если среди номеров выбранных элементов списка встречается
число i, то …».
Обратите внимание, что цикл по строкам идет не сверху вниз, а снизу вверх. Я был
вынужден это сделать, так как в процессе удаления нескольких строк получается, что
после удаления очередной строки все нижние строки сдвигаются вверх, а значит следующей строкой удаляется не та, что нужно, а нижележащая.
Исправление:
Private Sub Исправить(ByVal sender As System.Object, ByVal e As System.EventArgs) Handles Исправить.Click
Dim Название As String = InputBox("Введите название игры")
Dim Объем As String = InputBox("Введите объем игры в мегабайтах")
Dim Графика As String = InputBox("Оцените качество графики (да-нет)")
For i = 0 To LV.Items.Count - 1
If LV.SelectedIndices.Contains(i) Then
LV.Items(i).SubItems(0).Text = Название
LV.Items(i).SubItems(1).Text = Объем
LV.Items(i).SubItems(2).Text = Графика
End If
Next
550
End Sub
Пояснения: После исправления все выделенные строки становятся одинаковыми.
20.7.3. Другие полезные свойства и методы ListView
Вид списка. Я уже говорил, что правая панель Проводника Windows – это ListView.
То же самое можно сказать о любой папке, раскрытой на Рабочем столе Windows. Зайдите в этой папке или в Проводнике в меню Вид (View). Вы увидите, что можете выбирать из
нескольких способов представления информации о содержимом папки: большие значки,
малые значки, список, таблица и некоторые другие. В списке ListView, конечно, тоже есть
свойство, позволяющее осуществлять этот выбор. Это свойство View. Удобно в окне
свойств выбрать по очереди все 4 значения этого свойства и понаблюдать за изменением вида информации в списке. Только имейте в виду, что для того, чтобы список имел
подобающий вид больших значков, вам необходимо предварительно создать еще один
ImageList, в котором собрать крупные (скажем, 32 на 32 пикселя) значки, а затем привязать его к списку ListView, установив свойство LargeImageList списка ListView.
Сортировка списка. Установив свойство Sorting, вы отсортируете списка по возрастанию или убыванию текстовой информации первого столбца. Если вы захотите сортировать список по другим столбцам, вам придется воспользоваться методом Sort и потратить кое-какие усилия на дополнительное программирование.
Другие свойства и методы списка. Кроме упомянутых свойств и методов список ListView имеет множество других свойств и методов, некоторые из которых я сейчас
перечислю:
Свойство
или метод
Смысл
CheckedItems
Коллекция элементов списка, на которых установлены флажки
CheckedIndices
Коллекция номеров элементов списка, на которых установлены
флажки
HideSelection
Аналогично одноименному свойству поля RichTextBox (см. 20.4.1. )
Scrollable
При необходимости появляются полосы прокрутки.
Clear
Полная очистка списка от строк и от столбцов (вместе с заголовками)
Кроме списка ListView полезные свойства и методы имеют и элементы его многочисленных коллекций. На них я не останавливаюсь.
20.8. TreeView
Мне этот раздел очень интересен. Но если вы не собираетесь пользоваться элементом управления TreeView, то можете прочесть его «по диагонали».
Я уже говорил, что TreeView – это левая панель Проводника Windows. Если у вас нет
опыта работы с Проводником, то см. Приложение 2. Научитесь уверенно ходить в Проводнике по дереву папок, нажимая сознательно на плюсики и минусики.
Задание. Создадим TreeView следующего содержания (см. Рис. 20.16).
551
Рис. 20.16
Это не что иное, как родословная человечества, начиная с Адама (как я ее вычитал
на первых страницах Библии). У Адама было три сына: Каин, Авель и Сиф. У Каина был
сын Енох. Про сыновей Авеля я ничего там не нашел (возможно, он просто не успел обзавестись семьей). У Сифа родился Енос, у Еноса – еще кто-то … Через несколько поколений родился потомок Еноса Ной (тот, что пережил Всемирный потоп). У Ноя было три
сына: Сим, Хам и Иафет. И так далее.
20.8.1. Создаем TreeView вручную, в режиме проектирования
Создайте проект без кнопок. Поместите на форму элемент управления TreeView. Он
получит имя TreeView1. Переименуем его для краткости в TV. Щелкните по трем точкам в
поле значения свойства Nodes (вершины дерева) элемента TreeView. Возникнет Редактор вершин дерева (на Рис. 20.17 вы видите его уже частично заполненным). Пока же он
пустой.
Рис. 20.17
552
Вершина дерева в нашем случае – это любой из наших пращуров. Сколько человек
– столько и вершин. Щелкая по трем кнопкам Редактора и вписывая имена наших предков, вы быстро освоитесь и построите нужное дерево.
Запустите проект. После запуска вы работаете с деревом, которое можете сворачивать, разворачивать и которым можете пользоваться как справочником, что само по себе
неплохо. Но чтобы извлечь из дерева нечто большее, чем просто информацию, вам нужно освоить работу с ним в коде.
Тематика деревьев может быть любой. В Проводнике – это папки. У нас – предки.
Или, скажем, так: Корень дерева – это Земля. От нее тянутся ветки к материкам. От каждого материка – к его странам. От каждой страны – к ее городам. От них – к улицам. И
так далее, пока не доберутся персонально до нашего дивана.
У каждой вершины может быть свой значок, но в этом вы разберетесь и сами. Значками TreeView снабжается аналогично ListView при помощи ImageList и Редактора вершин. У каждой вершины может быть даже два значка: второй (SelectedImage) мы видим
тогда, когда вершина выделена.
20.8.2. Заполняем TreeView в коде
Предоставим пользователю нашего приложения возможность, запустив проект, самому заполнять произвольное дерево, причем так, как это делается в Редакторе вершин
дерева. Для этого достаточно запрограммировать работу 4 кнопок, которые вы видите на
Рис. 20.16. Все кнопки действуют по отношению к любой выделенной вершине и смысл их
ясен без объяснений. Текстовое поле служит для ввода названия вершины.
Но предварительно мы должны кое-что о дереве узнать. Сначала о терминологии.
Вершина – человек. От человека тянутся вниз и направо ветки к его сыновьям (так
называемые дочерние вершины – Child). По отношению к сыновьям родитель является
родительской вершиной (Parent). Адам – корень. Нажимая в режиме проектирования
кнопку Add Root, мы можем добавить к дереву сколько угодно корней. Братья по отношению друг к другу называются Sibling.
Свойства и методы дерева и вершин. Каждая вершина является объектом
класса TreeNode. Каждая вершина обладает свойством – коллекцией Nodes – это дочерние вершины (только дочерние, без внуков, правнуков и более отдаленных потомков).
Сколько вершин на дереве – столько и коллекций. Но некоторые коллекции – пустые (у
кого-то нет детей). Каждый элемент коллекции – это тоже объект класса TreeNode, то
есть вершина. Вот такая, довольно сложная, но стройная картина получается.
У каждой вершины есть метод Remove – он уничтожает вершину со всеми ее потомками. Есть свойство Parent – это родительская вершина. Каждую вершину можно выделить своим цветом фона (свойство BackColor) и цветом шрифта (свойство ForeColor).
Метод Expand осуществляет нажатие на плюсик у вершины, то есть показывает ее дочерние вершины. Метод ExpandAll показывает не только дочерние вершины, но всех
потомков.
Также у вершины есть метод GetNodeCount, который сообщает нам количество
вершин-потомков данной вершины. У метода есть булевский параметр: True указывает,
что считать нужно всех потомков, False – только дочерние вершины.
Методы Expand и ExpandAll, а также GetNodeCount есть и у дерева TreeView. Здесь
True указывает, что считать нужно все вершины дерева, False – только корни.
У дерева TreeView есть также свойство SelectedNode. Оно имеет своим значением
выделенную вершину.
553
Простой вариант программы. Создайте проект с TreeView, 4 кнопками и текстовым полем. TreeView не заполняйте, он должен до запуска проекта быть пустым. Введите
в окно кода следующие 5 процедур. Сразу же оговорюсь, что текст процедур данного варианта максимально упрощен. Я жертвовал целесообразностью и надежностью ради понятности:
Private Sub Form1_Load(ByVal sender As System.Object, ByVal e As System.EventArgs) Handles MyBase.Load
TV.Nodes.Add("Адам")
End Sub
Private Sub Создай_сына_Click(ByVal sender As Object, ByVal e As EventArgs) Handles Создай_сына.Click
Dim Вершина As New TreeNode(TextBox1.Text)
TV.SelectedNode.Nodes.Add(Вершина)
End Sub
Private Sub Создай_брата_Click(ByVal sender As Object, ByVal e As EventArgs) Handles Создай_брата.Click
Dim Вершина As New TreeNode(TextBox1.Text)
TV.SelectedNode.Parent.Nodes.Add(Вершина)
End Sub
Private Sub Переименуй_Click(ByVal sender As Object, ByVal e As EventArgs) Handles Переименуй.Click
TV.SelectedNode.Text = TextBox1.Text
End Sub
Private Sub Удали_Click(ByVal sender As System.Object, ByVal e As System.EventArgs) Handles Удали.Click
TV.SelectedNode.Remove()
End Sub
Пояснения: У коллекции Nodes, как и у всякой коллекции, есть метод Add, который
добавляет в коллекцию элемент – объект класса TreeNode. В качестве параметра метода
мы можем указать свойство Text этого объекта (в процедуре Form1_Load мы указали
"Адам") или заранее созданный объект класса TreeNode (так мы делаем в других процедурах проекта).
Первой выполняется процедура Form1_Load. В пустом дереве она создает вершину
Адам. Смысла в этом нет, но мне так проще объяснять.
Не надо сразу же нажимать на кнопку Удали. Поскольку кроме Адама других вершин
на дереве нет, именно она и будет выбранной (выделенной темным цветом), а значит
будет удалена процедурой Удали_Click. Дерево опустеет и дальше нам не с чем будет
работать.
Переименуйте эту вершину, набрав текст в текстовом поле и нажав кнопку Переименуй. Поскольку кроме Адама других вершин на дереве нет, именно она и будет выбранной, а значит будет переименована процедурой Переименуй_Click.
Щелкните по кнопке Создай сына. Первым выполнится оператор
Dim Вершина As New TreeNode(TextBox1.Text)
Он создает объект Вершина класса TreeNode. Свойство Text этого объекта определяется
значением параметра. У нас это текст в текстовом поле.
Вторым выполнится оператор
TV.SelectedNode.Nodes.Add(Вершина)
Поскольку выделен Адам, то к коллекции Nodes его сыновей (пустой пока), добавляется только что созданная вершина, что вы и увидите сразу же на экране, щелкнув по
554
появившемуся плюсику. Щелкните по кнопке Создай сына несколько раз. На экране вы
увидите несколько сыновей Адама.
Выделите одного из сыновей и щелкните по кнопке Создай сына. Теперь выделен
сын и поэтому вершина будет добавлена к коллекции Nodes сына, а не Адама. На экране
появится внук.
Выделяя того или иного из сыновей или внуков, щелкайте по кнопке Создай сына,
предварительно вводя разный текст в текстовое поле. Вы увидите, как на дереве появляются внуки, правнуки и более отдаленные потомки.
Кнопка Создай брата вроде бы ни к чему, и без нее все работает. Но она мне пригодилась для объяснения свойства Parent. Выделите одну из вершин (но не корень) и
нажмите кнопку. В операторе
TV.SelectedNode.Parent.Nodes.Add(Вершина)
мы видим вот что:
TV.SelectedNode
Выбранная вершина
TV.SelectedNode.Parent
Родитель выбранной вершины
TV.SelectedNode.Parent.Nodes
Коллекция сыновей родителя выбранной вершины, то
есть братья выбранной вершины
Надежный вариант программы. Наша программа делает далеко не все, что
нужно, и совсем не предохранена от «неправильных» щелчков по кнопкам. Так, нам не
удастся создать брата Адаму. Удалив Адама, мы окажемся не у дел. И так далее. Пишем
надежный вариант программы:
Private Sub Form1_Load(ByVal sender As System.Object, ByVal e As System.EventArgs) Handles MyBase.Load
Dim Вершина As TreeNode
For Each Вершина In TV.Nodes
Вершина.Remove()
Next
End Sub
Private Sub Создай_сына_Click(ByVal sender As Object, ByVal e As EventArgs) Handles Создай_сына.Click
Dim Вершина As New TreeNode(TextBox1.Text)
If TV.GetNodeCount(True) = 0 Then
TV.Nodes.Add(Вершина)
TV.Focus()
ElseIf TV.SelectedNode Is Nothing Then
MsgBox("Выберите вершину")
Else
TV.SelectedNode.Nodes.Add(Вершина)
Вершина.Parent.Expand()
End If
End Sub
Private Sub Создай_брата_Click(ByVal sender As Object, ByVal e As EventArgs) Handles Создай_брата.Click
Dim Вершина As New TreeNode(TextBox1.Text)
If TV.GetNodeCount(True) = 0 Then
TV.Nodes.Add(Вершина)
TV.Focus()
ElseIf TV.SelectedNode Is Nothing Then
MsgBox("Выберите вершину")
555
ElseIf TV.SelectedNode.Parent Is Nothing Then
TV.Nodes.Add(Вершина)
Else
TV.SelectedNode.Parent.Nodes.Add(Вершина)
End If
End Sub
Private Sub Переименуй_Click(ByVal sender As Object, ByVal e As EventArgs) Handles Переименуй.Click
If TV.GetNodeCount(True) = 0 Then
MsgBox("Дерево пусто")
ElseIf TV.SelectedNode Is Nothing Then
MsgBox("Выберите вершину")
Else
TV.SelectedNode.Text = TextBox1.Text
End If
End Sub
Private Sub Удали_Click(ByVal sender As System.Object, ByVal e As System.EventArgs) Handles Удали.Click
If TV.GetNodeCount(True) = 0 Or TV.SelectedNode Is Nothing Then Exit Sub
TV.SelectedNode.Remove()
End Sub
Пояснения: Процедуре Form1_Load я придумал другое дело – теперь она очищает
дерево, если вы его нечаянно заполнили в режиме проектирования. Поскольку метод
Remove уничтожает вершину со всеми ее потомками, достаточно уничтожить все корни
дерева, то есть элементы коллекции TV.Nodes, что и делается.
Теперь разберем процедуру для кнопки Переименуй. Ее работа – ключ к пониманию
работы других процедур. Переименовывать имеет смысл только тогда, когда дерево не
пусто и когда на дереве имеется выделенная вершина. Оператор If в этой процедуре создан для обработки именно такой ситуации, и его можно перевести так:
Если общее количество вершин дерева = 0, то
Сообщай, что дерево пусто
Иначе если не существует выбранной вершины, то
Сообщай, что надо бы выбрать вершину
Иначе
Переименовывай вершину.
Если объект не существует, то в VB говорят, что он «есть ничто», по-английски –
Is Nothing
Поэтому выражение
TV.SelectedNode Is Nothing
можно перевести, как «выбранная вершина есть ничто» или «выбранная вершина не существует».
Логика остальных кнопок ясна из их кода. Кнопки Создай сына и Создай брата при
пустом дереве добавляют корень, как я и хотел. Строка
TV.Focus()
возвращает фокус на дерево, что удобно, но не обязательно.
В процедуре для кнопки Создай брата строка
ElseIf TV.SelectedNode.Parent Is Nothing Then
556
обрабатывает следующую ситуацию: Если у выбранной вершины не существует родителя, значит это корень, значит брат ему – тоже корень, значит создавать этого брата придется строкой
TV.Nodes.Add(Вершина)
В процедуре для кнопки Создай сына строка
Вершина.Parent.Expand()
избавляет от необходимости жать плюсик на родителе, чтобы увидеть только что созданного сына.
Прочее. Теперь было бы неплохо, чтобы работа пользователя по созданию дерева
не пропала даром, а для этого нужно дать ему возможность сохранить созданное дерево,
а потом загрузить. Но это нетривиальная задача. Отложите ее на будущее. Я ее разбирать не буду, но идею ее решения вы можете почерпнуть в следующем подразделе.
20.8.3. Работаем с TreeView в коде
Задача. Подсчитать, сколько человек в родословной имеют имя длиной в 4 буквы.
Задача нетривиальная. Ведь программа должна пробежаться по всем вершинам, то
есть по всем коллекциям вершин. Мы с вами пробежались разик по коллекции корней в
процедуре Form1_Load в предыдущем подразделе. Но как заставить программу перепрыгнуть от отца к сыну, затем к внуку и так далее на неизвестную глубину и там делать
свое дело? Это вопрос. И здесь нам на выручку приходит рекурсия (Error! Reference
source not found.). Если вы не поняли, как она работает, сейчас самое время вернуться
назад и разобраться, потому что иначе вы не поймете то, что написано дальше.
Программа:
Dim K As Integer = 0
'Счетчик 4-буквенных имен
Private Sub Button1_Click(ByVal sender As System.Object, ByVal e As System.EventArgs) Handles Button1.Click
Посчитай(TreeView1)
Debug.WriteLine(K)
End Sub
Sub Посчитай(ByVal Вершина As Object)
Dim Дочь As TreeNode
For Each Дочь In Вершина.Nodes
If Len(Дочь.Text) = 4 Then K = K + 1
Посчитай(Дочь)
Next
End Sub
Как видите, программа получилась удивительно короткой. Такова рекурсия.
Пояснения: Если объяснять подробно, то придется давать такое же длинное ступенчатое пояснение, как для факториала. Поясню коротко. Вот процедура Посчитай «входит» в какую-нибудь очередную вершину, которая является ее параметром. Цикл
For Each Дочь In Вершина.Nodes
заставляет ее для каждой своей дочерней вершины выполнить два оператора. Первый –
If Len(Дочь.Text) = 4 Then K = K + 1
собственно выполняет весь подсчет, а именно, если имя дочери состоит из 4 букв, то
увеличивает счетчик. Второй оператор
557
Посчитай(Дочь)
и есть главный инструмент рекурсии. Он заставляет VB посчитать дочь точно так же, как
только что шел подсчет для ее родителя. Там VB обнаружит внуков и так, по механизму
рекурсии, обежит всех потомков вершины безо всякой головной боли с нашей стороны.
Чтобы просчитать все дерево, нам достаточно запустить процедуру Посчитай, параметром которой служила бы не вершина, а все дерево. Это мы как раз и делаем, щелчком по кнопке запуская процедуру Посчитай(TreeView1).
Наиболее дотошные спросят: А почему я не написал заголовок так:
Sub Посчитай(ByVal Вершина As TreeNode)
Только потому, что TreeView не является объектом класса TreeNode. Пришлось объявлять вершину более общим классом..
Задания. Когда мы вычисляли факториал, мы все усилия потратили на объяснение
компьютеру, что это такое, а программа родилась как бы сама собой из этого объяснения.
Если при решении нижеприведенных задач вы поступите так же, у вас появится шанс
решить их правильно.
Задание 15.
Пометить желтым фоном родителей, у которых ровно 2 ребенка.
Задание 16.
Пометить синим шрифтом родителей, у которых среди детей ровно 2 ребенка, имя
которых начинается на букву «Л».
Задание 17.
Бездетным создать по два ребенка, имена которых получаются из имени родителя
добавлением соответственно 1 и 2.
Задание 18.
Если имя вершины начинается на букву «Ф», пометить ее и все ее потомство во всех
поколениях светло-зеленым фоном. Подсказка: Здесь нужны две рекурсивные процедуры.
20.8.4. Деревья и искусственный интеллект
Ученые, занимающиеся созданием искусственного интеллекта, в качестве одного из
направлений пытаются копировать работу человеческого мозга. В частности они моделируют способ человеческих рассуждений при решении тех или иных задач. Например,
шахматист рассуждает так: Если противник сходит пешкой, я отвечу слоном или ладьей.
Если я отвечу слоном, то противник в свою очередь ответит так-то, так-то или так-то. И
так далее. Не правда ли: это рассуждение можно изобразить как дерево? Если заставить
компьютер перед каждым ходом порождать такое дерево с ветками, изображающими все
возможные ходы хотя бы на несколько ходов вперед, а затем еще и оценивать силу ходов и выбирать самый сильный, то мы будем иметь шахматную программу. По сути, все
шахматные программы так и работают. Только ветки на дереве строятся не для всех
возможных, а лишь для наиболее сильных ходов. А иначе дерево получилось бы слишком ветвистым, так что мощности компьютера не хватило бы на его обработку.
Этот способ рассуждений при помощи дерева применяется, конечно, не только в
шахматах, но и для решения самых разных задач.
558
20.9. Диалоговое окно выбора цвета
Диалоговое окно выбора цвета (ColorDialog) необходимо для удобного выбора цвета
в режиме работы..
20.9.1. Элемент управления ColorDialog
Создайте проект. Поместите в него кнопку и элемент управления ColorDialog. Введите такой код:
Private Sub Button1_Click(ByVal sender As System.Object, ByVal e As System.EventArgs) Handles Button1.Click
ColorDialog1.ShowDialog()
Me.BackColor = ColorDialog1.Color
End Sub
Запустите проект. Щелкните по кнопке. Первым выполняется оператор ColorDialog1.ShowDialog() и перед вами раскроется диалоговое окно выбора цвета. Щелкните
в нем по кнопке Define Custom Colors. Окно приобретет такой вид, как на Рис. 20.18.
Рис. 20.18
Щелкая мышкой внутри большого радужного квадрата и передвигая для изменения
яркости вверх-вниз черную треугольную стрелку в правой части окна, мы выбираем цвет.
Просматриваем мы его в поле Color|Solid. Когда мы удовлетворены цветом, мы нажимаем ОК, окно закрывается и выбранный цвет становится значением свойства Color элемента ColorDialog1. После этого мы можем использовать его, как угодно: присваивать его
перу, кисти и потом ими что-нибудь рисовать или, скажем, покрасить им форму, как это и
делает следующий оператор процедуры.
Если вы нажмете на кнопку Cancel или на крестик в верхнем правом углу окна, то
свойство Color приобретет значение черного цвета или того, что был выбран в предыдущем диалоге.
Выбрать цвет можно и проще, щелкнув по одному из основных цветов (Basic Colors)
в левой верхней части окна. Щелкнув по кнопке окна Add to Custom Colors, вы добавляете
559
выбранный цвет в ряд цветов Custom Colors в левой нижней части окна. Это избавит вас
от необходимости снова выбирать понравившийся цвет.
Цвет можно не выбирать, а задавать, вводя числа в поля Red, Green, Blue в правой
нижней части окна. Смысл полей вам ясен из Error! Reference source not found.. Можно
вместо этого пользоваться тремя полями, что полевей: Hue (оттенок), Sat (Saturation –
насыщенность), Lum (Luminosity – яркость). Оттенок означает определенное сочетание
цветов и соответствует горизонтальному положению маркера на радужном квадрате.
Насыщенность соответствует вертикальному положению маркера на радужном квадрате.
Обратите внимание, что в верхней части квадрата цвета выраженней, насыщенней, в
нижней же они более блеклые, сероватые. Яркость соответствует высоте положения
черной треугольной стрелки в правой части окна. Чем выше, тем цвет светлее, чем ниже
– тем темнее.
20.9.2. Проект – Графический редактор
Проиллюстрируем применение диалоговых окон выбора цвета, открытия и сохранения файла, а также счетчика на примере создания простейшего графического редактора.
Пусть наш редактор позволяет делать следующие вещи:
Рисовать мышкой, как карандашом.
При помощи счетчика выбирать толщину карандаша.
Выбирать цвет карандаша.
Загружать картинки из графического файла.
Сохранять рисунки в графическом файле.
Внешний вид нашего графического редактора вы можете видеть на Рис. 20.19.
Рис. 20.19
560
Вы видите здесь загруженную с диска картинку, поверх которой линиями разной
толщины и цвета от руки нарисованы самолеты и текст.
Вот программа нашего графического редактора (посмотрите, какая короткая!):
Dim Лист As Bitmap
Dim Гр, Граф As Graphics
Dim Кисть As New SolidBrush(Color.Black)
Dim Толщина As Integer = 3
'Объекты класса Graphics над Листом и над формой
'Цвет карандаша поначалу черный
'Толщина карандаша. Поначалу = 3.
Private Sub Form1_Load(ByVal sender As System.Object, ByVal e As System.EventArgs) Handles MyBase.Load
Лист = New Bitmap(Me.Width, Me.Height)
Гр = Graphics.FromImage(Лист)
Граф = Me.CreateGraphics
End Sub
Private Sub Выбрать_цвет(ByVal sender As System.Object, ByVal e As System.EventArgs) _
Handles Выбрать_цвет.Click
ColorDialog1.ShowDialog()
Кисть.Color = ColorDialog1.Color
End Sub
Private Sub Сохранить(ByVal sender As System.Object, ByVal e As System.EventArgs) Handles Сохранить.Click
SaveFileDialog1.ShowDialog()
Dim Файл As String = SaveFileDialog1.FileName
Лист.Save(Файл)
End Sub
Private Sub Открыть(ByVal sender As System.Object, ByVal e As System.EventArgs) Handles Открыть.Click
OpenFileDialog1.ShowDialog()
Dim Файл As String = OpenFileDialog1.FileName
Dim Картинка As New Bitmap(Файл)
Гр.DrawImage(Картинка, 10, 10)
Граф.DrawImage(Картинка, 10, 10)
End Sub
Private Sub NumericUpDown1_ValueChanged(ByVal sender As System.Object, ByVal e As System.EventArgs) _
Handles NumericUpDown1.ValueChanged
Толщина = NumericUpDown1.Value
End Sub
Private Sub Form1_MouseMove(ByVal sender As Object, ByVal e As System.Windows.Forms.MouseEventArgs) _
Handles MyBase.MouseMove
If e.Button = MouseButtons.Left Then
Гр.FillEllipse(Кисть, e.X, e.Y, Толщина, Толщина)
Граф.FillEllipse(Кисть, e.X, e.Y, Толщина, Толщина)
End If
End Sub
Пояснения: Для понимания программы нужно вспомнить, как мы работали с картинками и рисовали на элементах управления и в памяти (Error! Reference source not
found., Error! Reference source not found. и Error! Reference source not found.).
Я решил рисовать именно в памяти, в объекте Лист класса Bitmap, потому что в память удобней загружать картинки и удобней из памяти сохранять нарисованное. А чтобы
561
было видно, что мы рисуем, я продублировал рисование на форме. Пробовали вы рисовать двумя руками на двух листах бумаги одно и то же? Это примерно то же самое.
Первая строка программы объявляет Лист, а в процедуре Form1_Load он создается,
причем по размерам равный форме. Поскольку рисовать я вознамерился «в двух местах», а для рисования нужны объекты класса Graphics, я их объявляю во второй строке
программы и создаю в процедуре Form1_Load.
Процедура Form1_MouseMove осуществляет все рисование. Идея рисования мышкой изложена в Error! Reference source not found., а в решении к Error! Reference
source not found. сказано, как рисовать только при нажатой левой клавише мыши. Рисование линий осуществляется рисованием близко расположенных кружочков.
Поскольку для рисования методом FillEllipse нужны Кисть и Толщина, то я их объявляю 3-4 строками программы, а в процедуре Выбрать_цвет меняю цвет кисти и в процедуре NumericUpDown1_ValueChanged меняю толщину «карандаша».
Процедура Сохранить сохраняет содержимое объекта Лист в файл, выбранный
нами в диалоговом окне.
Процедура Открыть загружает графический файл, выбранный нами в диалоговом
окне, в «транзитный» объект Картинка, созданный нами только для этой цели. Оттуда
содержимое файла рисуется на Листе и на форме.
Открывать можно графические файлы разных форматов. Сохранять – только в формате BMP. Чтобы сохранять в некоторых других форматах, нужен метод Save с двумя
параметрами (см. Error! Reference source not found.).
Пишем компактнее. Процедуры сохранения и открытия можно записать покомпактнее, отказавшись от переменных Файл и Картинка и заменив эти переменные их
значениями. Заодно и предусмотрим досрочный выход из диалогов:
Private Sub Сохранить(ByVal sender As System.Object, ByVal e As System.EventArgs) Handles Сохранить.Click
If SaveFileDialog1.ShowDialog() = DialogResult.Cancel Then Exit Sub
Лист.Save(SaveFileDialog1.FileName)
End Sub
Private Sub Открыть(ByVal sender As System.Object, ByVal e As System.EventArgs) Handles Открыть.Click
If OpenFileDialog1.ShowDialog() = DialogResult.Cancel Then Exit Sub
Гр.DrawImage(New Bitmap(OpenFileDialog1.FileName), 10, 10)
Граф.DrawImage(New Bitmap(OpenFileDialog1.FileName), 10, 10)
End Sub
Улучшаем
рисование
мышкой.
У
нашей
процедуры
рисования
Form1_MouseMove есть существенный недостаток: Она рисует, по сути, не линию, а последовательность кружочков, которые сливаются в линию только при медленном движении мышки. Происходит это потому, что события MouseMove вырабатываются не непрерывно, а через некоторые, пусть небольшие, промежутки времени.
Попробуем вместо точек рисовать отрезки прямых, соединяющие между собой точки, в которых наступали соседние события MouseMove. Получится ломаная линия, но
поскольку соседние точки расположены очень близко друг к другу, она будет неотличима
от плавной, гладкой кривой.
Теперь, когда мы рисуем отрезки, нам вместо кисти понадобится перо.
Вот как дополнится и изменится наша программа:
Dim Перо As New Pen(Color.Black, 3)
'Цвет карандаша поначалу черный, толщина=3
'Координаты мыши при предыдущем (перед текущим) наступлении события MouseMove:
562
Dim X_предыдущее As Long
Dim Y_предыдущее As Long
Private Sub Form1_Load(ByVal sender As System.Object, ByVal e As System.EventArgs) Handles MyBase.Load
Лист = New Bitmap(Me.Width, Me.Height)
Гр = Graphics.FromImage(Лист)
Граф = Me.CreateGraphics
Перо.StartCap = Drawing2D.LineCap.Round
'Иначе линия получается не гладкая
Перо.EndCap = Drawing2D.LineCap.Round
End Sub
Private Sub Выбрать_цвет_Click(ByVal sender As System.Object, ByVal e As System.EventArgs) _
Handles Выбрать_цвет.Click
ColorDialog1.ShowDialog()
Перо.Color = ColorDialog1.Color
End Sub
Private Sub NumericUpDown1_ValueChanged(ByVal sender As System.Object, ByVal e As System.EventArgs) _
Handles NumericUpDown1.ValueChanged
Перо.Width = NumericUpDown1.Value
End Sub
Private Sub Form1_MouseMove(ByVal sender As Object, ByVal e As System.Windows.Forms.MouseEventArgs) _
Handles MyBase.MouseMove
If e.Button = MouseButtons.Left Then
'Рисуем отрезок прямой от текущего положения мыши до предыдущего:
Гр.DrawLine(Перо, e.X, e.Y, X_предыдущее, Y_предыдущее)
Граф.DrawLine(Перо, e.X, e.Y, X_предыдущее, Y_предыдущее)
'Запоминаем текущее положение мыши для будущего срабатывания MouseMove,
‘когда оно будет уже предыдущим:
X_предыдущее = e.X
Y_предыдущее = e.Y
End If
End Sub
Private Sub Form1_MouseDown(ByVal sender As Object, ByVal e As System.Windows.Forms.MouseEventArgs) _
Handles MyBase.MouseDown
'В начальный момент рисования, когда мы только нажимаем кнопку мыши,
‘предыдущее и текущее положения мыши совпадают:
X_предыдущее = e.X
Y_предыдущее = e.Y
End Sub
20.9.3. Как улучшить наш графический редактор
Давайте сравним наш простейший графический редактор с настоящим графическим
редактором средней руки, а именно с Paint, который входит в состав Windows. Откройте
его (Рис. 20.20).
563
Рис. 20.20
Давайте посмотрим, что нам нужно добавить к нашему графическому редактору,
чтобы он в основном мог делать то, что делает Paint (пусть и не так элегантно), и определим, умеем ли мы это запрограммировать и трудно ли это программировать:
Что мы видим в Paint?
Умеем?
Трудно?
Лист с редактируемой картинкой. Это может быть PictureBox.
Да
Легко
Меню (внешний вид)
Да
Легко
Панель инструментов слева (внешний вид)
Да
Легко
Панель выбора формы кисти слева (внешний вид). Это тоже обычная панель инструментов из 12 кнопок, только границы кнопок не
видны (мы это делали).
Да
Легко
Панель выбора формы кисти (работа). Мы уже рисовали круглой
кистью, не правда ли? Ведь линия состояла из кружочков. А можно
рисовать и квадратиками, и отрезками. Но здесь вам встретятся геометрические проблемы получения плавной линии из таких «угловатых» элементов.
Да
Трудно
Палитра цветов внизу. При небольшом числе цветов ее можно в
простейшем случае запрограммировать, как коллекцию разноцветных кнопок на панели (Panel)
Да
Нетрудно
Полосы прокрутки. Придется применять событие Paint
Да
Нетрудно
Да
Легко
Теперь поговорим об инструментах на панели инструментов Paint:
Карандаш, кисть. Это мы уже делали.
564
Ластик. Это просто белая кисть
Да
Легко
Отрезок прямой, прямоугольник, овал. Они определяются прямоугольником, одна вершина которого лежит в точке, где вы нажали
клавишу мышки, а противоположная – в точке, где отпустили. Потруднее сделать так, чтобы когда вы тащите мышь, за ней, как положено, тянулся пунктирный отрезок, прямоугольник или овал.
Ломаная строится по тому же принципу.
Да
Нетрудно
Прямоугольник с закругленными углами. Это 4 отрезка и 4 дуги.
Да
Долго
Плавная кривая.
Нет
Нелегко
Пипетка. Она берет пробу краски на листе, чтобы покрасить в эту
краску кисть и карандаш. Для этого подойдет функция GetPixel.
Да
Легко
Интересно сделать пульверизатор (распылитель). Здесь вам понадобятся случайные величины, ведь он распыляет маленькие
кружочки в случайных местах.
Да
Средн
е
Текст. Здесь вам поможет метод DrawString.
Да
Средн
е
Заливка. Здесь вам помогут хорошее знание математики и метод
SetPixel.
Да
Трудно
Увеличение (лупа). Здесь придется менять разрешение объектов
Bitmap.
Да
Трудно
Выделение, копирование, перемещение фрагментов.
Да
Нелегко
Теперь поговорим о пункте Image меню Paint. В него входят подпункты:
Flip/Rotate (отразить/повернуть). Это мы уже делали.
Да
Легко
Да-нет
Нетрудно
Негатив
Нет
Нетрудно
Очистить рисунок
Да
Легко
Stretch/Skew (растянуть/сдвинуть).
Вы можете создать процедуры для рисования крестиков, треугольников и других фигур, которых нет в стандартных графических редакторах, и включить кнопки для их рисования в панель инструментов.
В общем, рассмотрев эту таблицу, можно сделать вывод, что того багажа знаний, которые вы получили к этому моменту, вполне достаточно для того, чтобы при старании
создавать профессионально выглядящие, солидные приложения Windows с достаточно
широкими возможностями.
20.10. Знакомство с другими элементами управления
Со следующими тремя элементами управления только познакомлю, не останавливаясь на их работе.
565
20.10.1. Строка состояния (StatusBar)
Строка состояния имеется во многих приложениях Windows. Вот пример строки состояния редактора Microsoft Word (Рис. 20.21):
Рис. 20.21
Строка состояния всегда присутствует в окне приложения (обычно, прилепившись к
его нижнему краю) и применяется поэтому для отображения информации, которую всегда
удобно держать перед глазами. Например, всем ясно, что сейчас пользователь работает
со 158-й страницей документа Word. Лично мне строки состояния редко сообщали чтонибудь нужное (за исключением строки состояния Internet Explorer), поэтому я на них никогда не гляжу и втайне считаю, что они только занимают дефицитное место на экране .
20.10.2. Splitter
Зайдите в Проводник Windows и подвигайте влево-вправо границу между левой и
правой панелями его окна. Обеспечивает подвижность этой границы объект Splitter.
20.10.3. Microsoft Chart Control
Добавьте в Toolbox элемент управления Microsoft Chart Control 6.0. Он имеет такой
вид (Рис. 20.22).
Рис. 20.22
Если у вас в проекте есть числовые данные, то он поможет вам построить по этим
данным красивую диаграмму.
Выбирая разные значения его свойства chartType, вы изменяете тип диаграммы. Попробуйте сделать это в окне свойств – получите удовольствие. Должен сказать, что источник данных для диаграммы подойдет далеко не всякий.
566
Глава 21. Создаем формы, модули, классы
Проекты, которые мы создавали до этого, имели максимально простое строение:
единственная форма, вот и все. Однако большинство реальных задач требуют, чтобы
проект имел более сложную структуру. В этой главе мы будем создавать проекты из нескольких форм, модулей и классов. Мы чрезвычайно расширим наши горизонты. Вам покажется, что мы из тесной комнаты вырвались в широкое поле! Впервые мы осуществим
нашу давнюю мечту – напишем собственный класс и из него создадим несколько экземпляров-объектов. Однако у вас возникнет ощущение пустоты, вы не будете знать, что вам
делать с внезапно обрушившейся на вас свободой и со всеми этими новыми возможностями. Все проекты, которые мы будем здесь создавать – учебные, направленность главы чисто грамматическая, это необходимые «маневры» перед «битвой». А «битва» – это
следующая глава, где мы создадим наш первый проект (игра «Ловец») с использованием
объектного программирования. И проект этот будет прекрасен! Вот когда вы узнаете
настоящую цену свободы!
21.1. Проект без формы. Стандартные модули
Какой бы проект мы с вами ни запускали, на экране неизбежно появлялась форма.
Обычно сразу, а иногда – с некоторой задержкой (когда в процедуре Form1_Load были
предусмотрены какие-то медленные действия). У нас создалось впечатление, что без
формы ничего полезного компьютер и сделать не может. Неверно. Вот пример:
21.1.1. Проект с формой, но форму не показываем
Private Sub Form1_Load(ByVal sender As System.Object, ByVal e As System.EventArgs) Handles MyBase.Load
Dim x As Integer = InputBox("Введите число")
MsgBox(x ^ 2)
End
End Sub
Вы помните, что форма появляется на экране только после завершения работы процедуры Form1_Load. Здесь компьютер просит нас ввести число, затем вычисляет и показывает нам его квадрат. Проект завершает свою работу оператором End, вследствие чего
форма на экране так и не успевает появиться.
Проект работал без появления формы на экране, однако форма-то все равно была
невидимо загружена, хотя в ней и не было нужды. На ее загрузку были израсходованы
ресурсы компьютера, а их рекомендуется экономить. Решим ту же задачу возведения в
квадрат без загрузки формы.
21.1.2. Проект без формы, но со стандартным модулем
Создайте проект. В окне Solution Explorer сотрите значок формы Form1.vb, ответив
ОК на предупреждение компьютера. Все – проект лишился формы, а значит и окна кода,
принадлежавшего этой форме. Что же теперь делать, где программировать?
Создаем модуль. Ваши действия: Project Add New Item (Добавить новый компонент) в возникшем окне Add New Item (Рис. 21.1) выбираем Module Open.
567
Рис. 21.1
Вы видите, что в окне Solution Explorer появился значок Module1.vb (Рис. 21.2),
Рис. 21.2
а в проект добавилось окно Module1.vb, явно предназначенное для ввода кода:
Module Module1
End Module
Кстати, пролистайте список компонентов в окне Add New Item. Там вы увидите много
полезных и любопытных вещей, которые можно вставлять в проект. Здесь и форма, и
класс, и собственный элемент управления (User Control), и Интернет-страничка, и просто
текстовый файл, и графические файлы (в том числе иконки и курсоры), и многое другое.
В наш проект добавился так называемый стандартный модуль или просто модуль.
Мы уже знаем, что некие модули наряду с классами входят в состав пространств имен.
Теперь мы видим, что эти самые модули могут входить и в состав проекта. Ну что ж, посмотрим на них «живьем», проверим, на что они способны.
568
Обратите внимание, что окно кода для модуля появилось, а вот соответствующего
окна конструктора, куда бы мы могли помещать кнопки, метки и другие элементы управления, нет. Его и не будет. Ничего похожего на форму тоже не появилось. Ни формы, ни
кнопок, ни меток, никаких других элементов управления в модуле кода нет и быть не может. Ничего такого, что можно увидеть. Получается, что если форма без кода – тело без
души, то модуль – душа без тела.
Процедура Main. Запустите проект. VB жалуется на ошибки. Дело в том, что он
привык при запуске загружать форму, а формы нет. Эту проблему нужно решать. И решать ее нужно еще и вот по какой причине. Как мы раньше заставляли VB выполнять то,
что написано в окне кода? Создавая процедуры обработки событий, самыми популярными из которых были Form1_Load и Button1_Click, а затем, после запуска проекта, щелкая
по кнопкам. Теперь формы нет, элементов управления нет, кнопок, по которым можно
было бы щелкнуть, нет, событий тоже нет, обрабатывать нечего. Тогда, если мы даже и
запишем какой-то код в окне кода модуля, как заставим его выполниться?
На этот случай в модуле (и не только в нем) может существовать процедура с именем Main. Давайте создадим ее:
Module Module1
Sub Main()
Dim x As Integer = InputBox("Введите число")
MsgBox(x ^ 2)
End Sub
End Module
Теперь нам нужно сказать компьютеру, что начинать выполнение проекта нужно не с
загрузки формы, которой все равно нет, а с выполнения процедуры Main в модуле
Module1. Ваши действия: Project WindowsApplication1 Properties в возникшем
окне (Рис. 21.3) в поле Startup object (объект, с которого стартовать) выбираем Module1
ОК.
Рис. 21.3
569
В это же поле Startup object вам нужно заходить, когда вы переименовали форму
Form1, чтобы сообщить VB, что проект нужно запускать с формы, имеющей уже другое
имя.
Запускаем проект. Все сработало. Обошлись без формы. Обратите внимание, что
работа проекта завершилась сама, автоматически, а когда стартовым объектом является
форма, для завершения работы проекта приходится прикладывать усилия.
В окне кода нашего модуля вы можете объявлять какие угодно переменные и записывать какие угодно процедуры пользователя, запуская их из процедуры Main. То есть
создавать полноценную программу. Конечно, нужно помнить, что без формы и элементов
управления возможности ваши ограничены. Однако множество задач решается и без них.
Ну, например, задача суммирования всех чисел из некоего файла.
Модулей добавлять в проект можно сколько угодно.
Термином модуль часто называют не только стандартный модуль, но и форму, и
неведомый пока нам модуль класса и, как это ни странно, структуру. Я тоже буду так делать, когда это не будет вызывать путаницы.
21.1.3. Консольное приложение
Создадим так называемое консольное приложение (Console Application).
Для этого создайте новый проект. До сих пор мы с вами создавали только приложения Windows, поэтому в окне создания нового проекта выбирали Windows Application
(Приложение Windows). Теперь же мы впервые создаем не приложение Windows, а консольное приложение, поэтому выбираем Console Application (Рис. 21.4).
Рис. 21.4
Нажимаем ОК. Перед нами появляется окно модуля с уже готовой заготовкой процедуры Main.
Консольные приложения создаются, когда нет необходимости использовать все богатство средств общения человека с компьютером, обеспечиваемые формой и элементами управления. В консольном приложении ввод информации в компьютер идет с клавиатуры, а вывод осуществляются в так называемое консольное окно (Рис. 21.5). Выбор
консольного приложения дает и некоторые преимущества, в частности вы избегаете усилий по уничтожению формы и настройке стартового объекта. Вы можете сосредоточиться
570
на логике программы и забыть об интерфейсе. Замечу, что лет 20 назад других средств
общения человека с компьютером вообще не существовало, а консольное окно занимало
все пространство экрана.
Рис. 21.5
Введем в окно кода такой код:
Module Module1
Sub Main()
Console.Write("Здравствуйте, ")
Console.WriteLine("как Вас зовут?")
Dim Имя As String = Console.ReadLine()
Console.Write("Добро пожаловать, ")
Console.WriteLine(Имя)
Console.ReadLine()
End Sub
End Module
Пояснения: Для вывода в консольное окно используются методы Write и WriteLine
класса Console, подобно тому, как для вывода в окно Output используются одноименные
методы класса Debug.
Для ввода информации с клавиатуры в консольное окно я использовал метод
ReadLine класса Console. Наткнувшись в процессе выполнения программы на этот метод, VB делает паузу и ждет, когда человек наберет на клавиатуре информацию и нажмет
клавишу Enter. Вводимые буквы по мере ввода появляются в окне. В третьей строке
нашей процедуры введенная строка присваивается переменной Имя.
Данная процедура осуществляет простейший диалог человека с компьютером, который выглядит так, как на Рис. 21.5.
В последней строке метод ReadLine используется только для задания паузы, чтобы
консольное окно не исчезло с экрана и дало возможность человеку прочесть, что в нем
написано.
Впрочем, для общения с компьютером в консольном приложении вы можете привычным образом использовать и окна InputBox и MsgBox.
21.2. Проект с несколькими формами
Все приложения Windows, которые мы до этой главы создавали, после запуска работали в одном окне. Окном этим служила форма, на которой мы и собирали проект. Однако, вы вполне можете создать приложение, которое работает в двух или нескольких окнах. В этом случае для каждого окна вам понадобится в проекте своя форма.
571
Зачем это нужно? Вот зачем. Пусть, например, вы создали игру в шахматы. Игра
идет, как обычно, в одном окне. Пока компьютер обдумывает свой ход, вы, чтобы не скучать, щелчком по кнопке запускаете новое окно, в котором играете с компьютером в созданный вами же тетрис. Теперь у вас на экране два окна. Когда компьютер сделает ход,
вы можете поставить тетрис на паузу и продолжить игру в шахматы. При создании этого
проекта вам нужно иметь в проекте две формы, одну для шахмат, другую – для тетриса.
Как. Посмотрим, как создать в проекте вторую форму и как наладить взаимодействие между двумя формами.
Создадим новый проект. При этом, как обычно, будет автоматически создана форма
Form1. Чтобы добавить в проект еще одну форму, поступаем так же, как при добавлении
модуля: Project Add New Item в возникшем окне Add New Item (Рис. 21.1) выбираем
Windows Form Open. Вы видите, что в окне Solution Explorer появился значок
Form2.vb, а в проект добавилась форма Form2, которую мы видим в окне
Form2.vb[design]. Щелкните по значку Form1.vb в окне Solution Explorer, затем View
Code, затем проделайте то же для другой формы – и вот у вас в проекте уже 4 окна: окно
кода и окно конструктора для каждой из форм. Таким образом VB предоставляет удобную
возможность программировать все происходящее в каждой форме в окне кода, принадлежащем именно этой форме.
Запустите проект. На экране появилась первая форма, а вторая – нет. Зайдите в
Project WindowsApplication1 Properties и в качестве стартового объекта выберите
Form2. Теперь на экране появилась вторая форма, а первая – нет. Снова выберите
Form1.
Разместите на формах элементы управления согласно Рис. 21.6 и Рис. 21.7.
Рис. 21.6
Рис. 21.7
Добавьте в проект стандартный модуль. Поместите в окна кода модуля и обеих
форм следующий текст:
Модуль:
Module Module1
572
Public F1 As Form1
Public F2 As Form2
End Module
Первая форма:
Private Sub Button1_Click(ByVal sender As System.Object, ByVal e As System.EventArgs) Handles Button1.Click
Me.BackColor = Color.Blue
F2.BackColor = Color.Yellow
End Sub
Private Sub Button2_Click(ByVal sender As System.Object, ByVal e As System.EventArgs) Handles Button2.Click
TextBox1.Text = "Форма Form1 приветствует саму себя!"
F2.TextBox1.Text = "Привет форме 2 от формы 1!"
F2.Focus()
End Sub
Private Sub Form1_Load(ByVal sender As System.Object, ByVal e As System.EventArgs) Handles MyBase.Load
F1 = Me
End Sub
Private Sub Button3_Click(ByVal sender As System.Object, ByVal e As System.EventArgs) Handles Button3.Click
F2 = New Form2
F2.Show()
End Sub
Вторая форма:
Private Sub Button1_Click(ByVal sender As System.Object, ByVal e As System.EventArgs) Handles Button1.Click
Me.BackColor = Color.White
F1.BackColor = Color.Tomato
End Sub
Private Sub Button2_Click(ByVal sender As System.Object, ByVal e As System.EventArgs) Handles Button2.Click
TextBox1.Text = "Форма Form2 приветствует саму себя!"
F1.TextBox1.Text = "Привет форме 1 от формы 2!"
F1.Focus()
End Sub
Private Sub Form2_Load(ByVal sender As System.Object, ByVal e As System.EventArgs) Handles MyBase.Load
TextBox1.Text = "Я родилась!"
End Sub
Пояснения: Прежде всего, несколько слов о том, видны ли модульные переменные
из других модулей. Если они объявлены как обычно словом Dim, то не видны, а если словом Public – то видны. Более подробно об этом написано в 21.9. .
Модули обычно используются в качестве общедоступного склада для переменных,
констант, процедур, функций и других элементов VB. Возьмите, например, модули Strings
и DateAndTime пространства имен Microsoft. VisualBasic.
В нашем случае модуль понадобился для объявления двух общедоступных переменных: F1 и F2. Зачем они нужны? Почему именно модуль? Ограничусь «полуобъяснением», отложив объяснение до более поздних времен. Переменная F1 объявляется, как
объект класса Form1. Это значит, что после загрузки формы Form1 мы хотим к ней обращаться по имени F1. Но этого мало. С этой же целью в процедуру Form1_Load вставлен
оператор
573
F1 = Me
чтобы «все» знали, что F1 ссылается именно на этот «экземпляр» формы.
После запуска проекта форма Form1 появляется на экране. Чтобы появилась и форма Form2, нажимаем кнопку Button3. Оператор
F2 = New Form2
порождает эту форму как объект класса Form2. А чтобы форма стала видна, выполняется
оператор
F2.Show()
Теперь у вас на экране обе формы и вы можете работать с каждой из них, нажимая
кнопки и вводя текст в текстовые поля (Рис. 21.8).
Рис. 21.8
Я понимаю, что после такого «полуобъяснения» у вас возникло множество «почему».
Отложите их на потом. К концу книги они должны рассеяться.
Посмотрите на содержимое процедур Button1_Click в обоих окнах кода. Вы видите,
что первая строка обеих процедур красит своего хозяина, вторая – соседа. Таким образом, в каждом окне кода можно, как и обычно, писать операторы, приказывающие что-то
сделать в форме-хозяине данного окна, а можно с таким же успехом писать операторы,
приказывающие что-то сделать в любой другой форме проекта. Чтобы VB понимал, о
какой форме идет речь, перед именем свойства, принадлежащего чужой форме, нужно
писать имя этой формы (в нашем случае F1 или F2) с точкой. Если же форма своя, то
вместо имени хозяина можно писать слово Me или вообще ничего не писать. Так в процедуре Button1_Click первой формы вместо
Me.BackColor = Color.Blue
можно написать
F1.BackColor = Color.Blue
или просто
BackColor = Color.Blue
Теперь посмотрите на содержимое процедур Button2_Click в обоих окнах кода. Вы
видите, что первая строка обеих процедур выводит текст в текстовое поле TextBox1 своего хозяина, вторая – в текстовое поле TextBox1 соседа. Третья строка обеих процедур
при помощи метода Focus, принадлежащего соседу, переводит фокус на соседа. Таким
образом, мы можем обращаться не только к свойствам чужой формы, но и к ее элементам управления, и к методам. К ним тоже применимо соглашение об имени хозяина с точкой.
574
Чуть позже вы увидите, что из одной формы можно обращаться не только к свойствам, объектам и методам, принадлежащим другой форме, но и к переменным, процедурам и другим элементам. Правило везде одно:
Перед именем элемента, принадлежащего другой форме, нужно ставить имя
формы-хозяина с точкой.
21.3. Структура проекта и решения. Окно Solution Explorer.
Посмотрим, что полезного и интересного мы сможем извлечь из окна Solution
Explorer.
21.3.1. Несколько модулей в проекте
Посмотрите, как выглядит проект из предыдущего раздела в окне Solution Explorer
(Рис. 21.9).
Рис. 21.9
Solution Explorer предназначен для того, чтобы в удобной форме показывать нам составные части проекта, добавлять, переименовывать и удалять их. Информация в окне
представлена в виде древовидной структуры, подобной Проводнику Windows. Она позволяет наглядно видеть вхождение одних компонентов проекта в другие. При этом не всегда те «папки», которые мы видим в окне, являются настоящими папками Windows.
Начнем просмотр снизу. Нижние строки отражают тот факт, что проект WindowsApplication1 (он выделен на рисунке полужирным шрифтом) состоит из трех модулей: формы Form1, формы Form2 и стандартного модуля Module1.
В нашем случае каждый из трех упомянутых модулей сохраняется на диске в своем
файле, в чем вы можете убедиться, зайдя в Windows в папку проекта. Не всегда это бывает так. В 21.8. вы увидите, что в одном файле может хранится несколько модулей.
575
Щелкая в окне Solution Explorer по нужному модулю, а затем (для форм) по одной из
двух кнопок слева на панели окна (View Code и View Designer), мы можем удобно переключаться между различными окнами модулей.
Щелкая правой клавишей мыши в окне Solution Explorer по нужному модулю, а затем в открывшемся контекстном меню выбирая нужный пункт, вы можете этот модуль
переименовывать (Rename), копировать (Copy), вырезать (Cut), удалять из проекта
(Exclude From Project), удалять с диска (Delete), просматривать и изменять его свойства
(Properties). Только не забывайте, что речь идет о файлах модулей, а не о самих модулях, как программном тексте в окнах кода. Так, переименовав указанным способом файл
Form1.vb, вы не тронули имя этой формы, в чем вы можете убедиться, зайдя в окно
свойств формы. И наоборот.
Важное замечание: Переименовав форму (а не ее файл) в окне свойств формы,
вы не сможете запустить проект, если он с этой формы стартует. Вам понадобится
зайти в WindowsApplication1 Properties, как мы это делали в 21.1. , и выбрать там
имя формы.
Выше этих модулей в окне Solution Explorer расположен файл AssemblyInfo.vb, знать
о котором начинающему программисту не обязательно.
Еще выше расположена «папка» References (Ссылки), внутри которой в нашем случае перечислены 5 пространств имен из библиотеки из библиотеки классов .NET
Framework, которыми ваш проект имеет право пользоваться. Если вам скучно, сотрите
оттуда какое-нибудь пространство имен, например System.Drawing, и ваш проект тут же
разучится рисовать, зато будет меньше расходовать ресурсов компьютера. Если вы знаете, что в вашем компьютере где-то есть другие библиотеки, пусть даже не принадлежащие библиотеке классов .NET Framework, которые умеют делать что-нибудь интересное,
щелкните правой клавишей мыши по «папке» References и добавьте нужную ссылку. После этого вы можете попытаться использовать их интересные возможности в своем проекте. Подробнее об этом написано в 25.2.2. .
Второй справа на панели окна Solution Explorer на рисунке показана кнопка Show All
Files. Она нужна для знатоков, которые хотят увидеть в окне Solution Explorer кроме всего
прочего еще и многочисленные файлы, входящие в проект, и знать о которых начинающему программисту не обязательно.
Щелкнув правой клавишей мыши по строке проекта WindowsApplication1 (он выделен
на рисунке полужирным шрифтом), вы можете его переименовать (Rename) и просматривать и изменять его свойства (Properties, см. Рис. 21.3). В случае нашего проекта из двух
форм и модуля, когда вы захотите установить стартовый объект, вам будет предложен
выбор между формами Form1 и Form2, а если вы в модуле Module1 напишете процедуру
Main, то в список для выбора добавится и Module1.
21.3.2. Решение (Solution). Несколько проектов в решении
При дальнейшей работе с VB у вас могут встретиться ситуации, когда вы разрабатываете одновременно несколько похожих, взаимодействующих или связанных каким-то
образом проектов. В этом случае бывает удобно открыть их всех в одной среде VS в пределах так называемого решения (Solution). Делается это так. Первый проект открывается обычным образом. Так, вы видите (Рис. 21.9), что наш проект (вторая строка в окне
Solution Explorer на рисунке) сразу же после создания уже находится внутри решения
(первая строка), состоящего из одного этого проекта. Решение это было непрошенным,
но таков закон Solution Explorer: любой проект должен находиться внутри решения.
576
Кстати, когда решение состоит из одного проекта, то все равно, каким файлом запускать проект: файлом проекта (WindowsApplication1.vbproj) или файлом решения
(WindowsApplication1.sln). Об этом я уже говорил в Error! Reference source not found..
Чтобы добавить к решению еще один проект, вам нельзя использовать, как вы привыкли, File Open Project (открыть проект), так как при этом уже открытый проект или
решение закроются, освободив место для открываемого. Нужно использовать File Add
Project (добавить проект). Откроется подменю, глядя в которое вы должны решить, хотите ли вы добавить в среду разработки новый проект (New Project) или же один из уже
существующих (Existing Project). Далее все идет по накатанным рельсам.
В результате в окне Solution Explorer вы увидите решение из двух проектов (Рис.
21.10).
Рис. 21.10
Какой из двух проектов будет запускаться, когда вы привычно нажмете кнопку Start
на панели инструментов? Тот, что выделен полужирным шрифтом. Вы сами можете задать, какой проект будет стартовать, щелкнув правой клавишей мыши в окне Solution
Explorer по названию нужного проекта, а затем в открывшемся контекстном меню выбрав
Set as StartUp Project. Аналогичным образом можно удалить проект из решения (не с диска), выбрав в этом же контекстном меню Remove.
Никаких папок для решения не создается. Проекты остаются в своих папках, несмотря на то, что один и тот же проект может входить в несколько решений.
Решения, состоящие из нескольких проектов, удобны тогда, когда создаются большие продукты с участием группы программистов. Каждый программист создает свою
часть общего продукта в виде отдельного проекта. Проекты эти должны затем быть собраны вместе и как-то взаимодействовать в рамках продукта. Собрав проекты, созданные
каждым программистом, в одно решение, руководитель группы может удобно настраивать их свойства и взаимодействие, создавать общие для всех проектов папки и файлы.
Для новичка решения из нескольких проектов не актуальны и способны только запутать. Если вы случайно добавили в решение второй проект и это вас удручает, удалите
его и все снова примет привычный вид.
Если вы не знаете, как удобно скопировать код, элементы управления или другие
компоненты из одного проекта в другой, просто запустите две среды Visual Studio .NET, в
каждой откройте свой проект и копируйте.
577
21.4. Создаем классы и объекты
Философия. Ну вот, свершилось! Пришла пора создавать классы. Класс – это
фундамент современного объектного программирования. С классами мы имели дело на
протяжении всей книги. Но то были классы, предоставляемые нам в готовом виде библиотекой классов .NET Framework. Сейчас мы будем создавать собственные классы в
составе проекта. Выгоду от собственных классов вы почувствуете в следующей главе, а
сейчас нам важно понять, как они создаются и взаимодействуют с другими модулями
проекта.
Перед прочтением этого раздела полезно перечитать Error! Reference source not
found..
Классами библиотеки классов .NET Framework мы пользовались двояко: без создания объекта и с созданием объекта. В первом случае, чтобы воспользоваться возможностями класса, мы просто писали имя класса, точку и имя нужного нам свойства или метода этого класса. Так мы пользовались математическими функциями класса Math пространства имен System. Во втором случае, чтобы воспользоваться возможностями класса, мы должны были сначала создать объект – экземпляр этого класса, а уж затем писать
имя объекта (а не класса), точку и так далее. Так мы пользовались перьями – объектами
класса Pen. Мы не могли воспользоваться возможностями класса Pen, пока не создали
объект класса Pen:
Dim Перо As New Pen(Color.Red, 20)
'Объявляем и создаем объект
При создании собственного класса вы сможете указывать, каким из двух способов
данный класс будет использоваться. В этой главе мы будем рассматривать только второй
способ.
Создаем класс. Создается класс совершенно аналогично стандартному модулю.
Ваши действия: Создайте новый проект Project Add New Item в возникшем окне
Add New Item (Рис. 21.1) выбираем Class Open. Вы видите, что в окне Solution Explorer
появился значок Class1.vb, а в проект добавилось окно Class1.vb, явно предназначенное
для ввода кода:
Public Class Class1
End Class
Перед вами класс, ваш собственный класс.
Переименуем в окне кода этот класс на Класс (просто чтобы показать, что это можно
делать) и запишем в него такой код:
Public Class Класс
Public C1 As Integer = 2281
Public Sub Процедура()
Debug.WriteLine(2004)
End Sub
End Class
При объявлении переменной C1 вместо слова Dim я употребил слово Public. Это
означает, что переменная C1 будет видна не только в своем классе, но и из всех модулей
проекта. Это же слово с тем же смыслом употреблено и при объявлении процедуры Процедура. Мы видим, что в простейшем случае класс – не более чем собрание переменных,
процедур и других компонентов, то есть не более, чем стандартный модуль. Так же, как и
в модуле, в нем нет ничего видимого – ни формы, ни элементов управления. Но ценность
578
и сила его, конечно, в объектах, которые могут быть из него порождены. Стандартный же
модуль объекты порождать не способен.
Создаем объект и пользуемся им. Поместим на форму кнопку и запишем в
окне кода формы такой текст:
Private Sub Button1_Click(ByVal sender As System.Object, ByVal e As System.EventArgs) Handles Button1.Click
Dim Объект As New Класс
Debug.WriteLine(Объект.C1)
Объект.Процедура()
End Sub
Запустите проект, нажмите кнопку, проект напечатает:
2281
2004
Первая строка процедуры создает объект – экземпляр созданного нами класса. делается это привычным образом – при помощи слова New. После этого мы можем пользоваться переменными и процедурами объекта из других модулей. Перед именем переменной или процедуры объекта мы обязаны писать имя объекта (а не класса) с точкой.
Обратите внимание, что в списке компонентов объекта, разворачивающемся после
ввода точки, вы видите как переменную C1, так и процедуру Процедура.
21.5. Взаимодействие форм, модулей и классов в проекте
Несмотря на то, что до конкретного и солидного применения модулей и классов мы
еще не добрались, необходимо рассмотреть взаимодействие, взаимные различия и
сходство форм, модулей и классов. Без этого и применять их как следует мы не сможем.
Вникать будем на примере. Создайте проект из двух форм, двух модулей и класса.
На первую форму поместите кнопку. В пять окон кода введите такой текст:
Первая форма:
Public Class Form1
Inherits System.Windows.Forms.Form
Windows Form Designer generated code
Private Sub Button1_Click(ByVal sender As System.Object, ByVal e As System.EventArgs) Handles Button1.Click
Debug.WriteLine(M2)
Debug.WriteLine(Объект.C1)
Debug.WriteLine(Форма2.F2)
Процедура_модуля2()
Объект.Процедура_класса()
Форма2.Процедура_формы2()
Форма2.Show()
End Sub
End Class
Первый модуль:
Module Module1
Public Форма2 As New Form2
Public Объект As New Класс
End Module
Вторая форма:
579
Public Class Form2
Inherits System.Windows.Forms.Form
Windows Form Designer generated code
Public F2 As String = "F2"
Public Sub Процедура_формы2()
Объект.C1 = "Форма 2 изменила переменную С1 из Объекта"
Debug.WriteLine(Объект.C1)
End Sub
End Class
Второй модуль:
Module Module2
Public M2 As String = "M2"
Public Sub Процедура_модуля2()
Форма2.F2 = "Модуль 2 изменил переменную F2 из формы 2"
Debug.WriteLine(Форма2.F2)
End Sub
End Module
Класс:
Public Class Класс
Public C1 As String = "C1"
Public Sub Процедура_класса()
M2 = "Объект изменил переменную M2 из модуля 2"
Debug.WriteLine(M2)
End Sub
End Class
Запустите проект, нажмите кнопку, проект напечатает:
M2
C1
F2
Модуль 2 изменил переменную F2 из формы 2
Объект изменил переменную M2 из модуля 2
Форма 2 изменила переменную С1 из Объекта
Сходство и различия будем прослеживать у трех модулей, а именно: второго стандартного модуля, второй формы и класса. Вы видите, что их код я написал почти одинаковым, если не считать, конечно, начальные строки кода у формы. Код всех этих трех
модулей содержит объявление переменной и объявление процедуры. И та и другая объявлены, как Public, чтобы и той и другой можно было пользоваться из любого модуля
проекта.
Когда форма, модуль и класс могут начать работу.
Если форма – стартовый объект, VB сам, без нашего вмешательства, и загружает ее и показывает на экране.
Стандартные модули тоже безо всяких забот программиста готовы к работе и
использованию сразу после запуска проекта.
Это значит, что форма Form1 и оба стандартных модуля готовы к работе и использованию сразу после запуска проекта.
580
Что же касается класса и нестартовой формы, здесь дело другое. Кто их разбудит? В
нашем проекте забота о том, чтобы они пришли в рабочее состояние, лежит на первом
стандартном модуле. Взгляните на скромные две строки его кода.
Если мы хотим использовать класс как объект, то чтобы класс заработал, нам
нужно из него создать объект,
что и делает оператор
Public Объект As New Класс
Теперь о форме. Форма, оказывается, тоже класс. Чтобы убедиться в этом, достаточно взглянуть на первую строку окна ее кода. А раз так, то чтобы она заработала в проекте, из нее тоже должен быть создан объект и показан на экране. Если форма – стартовый объект, эти заботы незаметно для нас берет на себя VB, а вот
если форма – не стартовый объект, программист должен сам создать ее как объект
из ее класса, а затем показать на экране.
Первое делает оператор
Public Форма2 As New Form2
а второе – оператор
Форма2.Show()
Строки стандартного модуля, объявляющие переменные, выполняются автоматически,
поэтому нам не нужно опасаться, будут ли созданы объекты Объект и Форма2 к тому
моменту, когда в них возникнет нужда. Будут. Я потому и записал две строки, их создающие, именно в стандартный модуль, потому что он сразу же после запуска проекта готов к
работе, чего не скажешь о классе и форме (если она не стартовая, конечно).
Взаимные различия и сходство формы и класса. Когда вы в режиме проектирования работаете над формой Form2, добавляете в нее элементы управления, пишете код в окно ее кода, вы создаете и видите перед собой класс (не объект) Form2. Когда
же вы запускаете проект и выполняете оператор
Public Форма2 As New Form2
вы порождаете из этого класса объект Форма2, как экземпляр класса Form2. Форма (объект, а не класс) порождена и вы можете пользоваться ее переменными и процедурами.
Но на экране она не видна. Чтобы ее увидеть и пользоваться ее элементами управления,
вы должны выполнить оператор
Форма2.Show()
Аналогично, когда вы в режиме проектирования пишете код в окне модуля класса, вы
создаете класс, а когда вы запускаете проект и выполняете оператор
Public Объект As New Класс
вы порождаете из этого класса объект Объект, как экземпляр класса Класс.
В чем же отличие формы от класса? В том, что создатели VB для удобства программистов снабдили формы механизмом визуализации (см. Error! Reference source not
found.). Это значит, что как в режиме проектирования, так и в режиме работы мы форму
на экране видим. Специальные, скрытые от программиста методы рисуют и перерисовывают как форму, так и все ее элементы управления.
581
Класс же лишен механизма визуализации. Поэтому объекты, порожденные из него,
невидимы. У них не может быть ни кнопок, ни меток, ни других элементов управления.
Они, как серые кардиналы, действуют невидимо за кулисами и выполняют «умственную»
работу. Когда же им захочется сделать что-то «видимое», они «дергают за ниточки»
форму и ее элементы управления, а также рисуют на их поверхности то, что им заблагорассудится (подобно тому, как привидения вызывают полтергейст.)
Грамматика обращения к переменным и процедурам. Ниже под модулем я
понимаю или форму, или класс, или стандартный модуль.
Если переменная или процедура объявлены с помощью слова Public, то они видны и
доступны не только из своего модуля, но и из других модулей проекта.
Внимательно просмотрите код процедуры Button1_Click первой формы и коды процедур в остальных модулях и обратите внимание на то, как грамматически происходит
обращение к переменным и процедурам разных модулей. Вы установите следующее:
Чтобы обратиться к переменной или процедуре, объявленным в стандартном
модуле, достаточно написать имя переменной или процедуры без указания имени
модуля.
Чтобы обратиться к переменной или процедуре, объявленным в классе, нужно
перед их именем писать имя объекта этого класса с точкой.
Чтобы обратиться к переменной или процедуре, объявленным в форме, нужно
перед их именем писать имя экземпляра класса этой формы с точкой.
Перед именем переменной или процедуры, объявленной в стандартном модуле, имя
модуля писать не запрещено. Это бывает даже необходимо, когда в нескольких стандартных модулях объявлены переменные или процедуры с одинаковыми именами. Иначе
их не различишь.
Все вышесказанное касается случая, когда нужно обратиться к переменной или процедуре, объявленной в чужом модуле. Когда же нужно обратиться к переменной или процедуре, объявленной в своем модуле, все просто и привычно: пишите имя переменной
или процедуры и все. Иногда, правда, бывает удобно или даже необходимо указать имя
хозяина или Me. Это не возбраняется (правда, в случае стандартного модуля слово Me
писать нельзя).
Ниже для примера приведены разные способы обращения к собственной переменной, дающие один и тот же результат:
Вторая форма:
Public F2 As String = "F2"
Public Sub Процедура_формы2()
Debug.WriteLine(F2)
Debug.WriteLine(Me.F2)
Debug.WriteLine(Форма2.F2)
End Sub
Второй модуль:
Public M2 As String = "M2"
Public Sub Процедура_модуля2()
Debug.WriteLine(M2)
Debug.WriteLine(Module2.M2)
End Sub
Класс:
Public C1 As String = "C1"
582
Public Sub Процедура_класса()
Debug.WriteLine(C1)
Debug.WriteLine(Me.C1)
Debug.WriteLine(Объект.C1)
End Sub
Из текста процедуры Button1_Click становится также ясно, что с переменными и процедурами формы можно работать еще до того, как форма появилась на экране.
21.6. Создаем несколько объектов из одного класса
Создайте проект из формы, модуля и класса. На форму поместите кнопку. В окна кода введите такой текст:
Модуль:
Module Module1
Public Объект1 As New Класс
Public Объект2 As New Класс
End Module
Класс:
Public Class Класс
Public C As Integer = 10
Public Sub Процедура()
Объект1.C = 101
Объект2.C = 102
End Sub
End Class
Форма:
Private Sub Button1_Click(ByVal sender As System.Object, ByVal e As System.EventArgs) Handles Button1.Click
Debug.WriteLine(Объект1.C)
Debug.WriteLine(Объект2.C)
Объект1.C = 1
Объект2.C = 2
Debug.WriteLine(Объект1.C)
Debug.WriteLine(Объект2.C)
Объект1.Процедура()
Debug.WriteLine(Объект1.C)
Debug.WriteLine(Объект2.C)
End Sub
Запустите проект, нажмите кнопку, проект напечатает:
10
10
1
2
101
102
Мы видим, что модуль создает из класса Класс два объекта: Объект1 и Объект2.
При создании они абсолютно одинаковы и размещаются рядышком в оперативной памяти, как два близнеца. Как выглядят они в оперативной памяти? Не нужно представлять
себе, что каждый из них является копией программного текста из окна кода класса. Для
583
нас важно знать, что в каждом объекте располагаются ячейки памяти под переменные,
объявленные в классе. В нашем случае в каждом объекте располагается ячейка под переменную C.
В коде класса переменная C инициализируется значением 10, а это значит, что она
станет такой в обоих объектах, что и подтверждают результаты выполнения первых двух
строк процедуры Button1_Click.
После выполнения следующих двух строк процедуры объекты перестают быть близнецами. Теперь в ячейке C у первого объекта единица, а у второго – двойка, что и подтверждается печатью.
Объект может и сам изменять значения переменных как в себе, так и в своем братце. Убедитесь в этом, просмотрев процедуру в классе. Таким образом, родившись с одинаковой анатомией и характером, близнецы в процессе жизни могут менять прическу, а
характер проявлять по-разному.
21.7. Создаем несколько объектов-форм из одного класса формы
Создайте проект из двух форм и модуля. На форму 1 поместите кнопку, на форму 2 –
три кнопки. Покажем, что из одного класса формы можно порождать несколько объектовформ, причем эти объекты ведут себя так же, как и объекты, порождаемые из модуля
класса в предыдущем разделе. Поскольку работа объектов-форм с переменными и процедурами неотличима от таковой работы прочих объектов, то ее рассматривать я не буду, а займусь более живописной и наглядной работой с цветом фона.
В окна кода введите такой текст:
Модуль:
Module Module1
Public Форма1 As New Form2
Public Форма2 As New Form2
End Module
Форма 1:
Private Sub Button1_Click(ByVal sender As System.Object, ByVal e As System.EventArgs) Handles Button1.Click
Форма1.Show()
Форма2.Show()
End Sub
Форма 2:
Private Sub Button1_Click(ByVal sender As System.Object, ByVal e As System.EventArgs) Handles Button1.Click
Me.BackColor = Color.Blue
End Sub
Private Sub Button2_Click(ByVal sender As System.Object, ByVal e As System.EventArgs) Handles Button2.Click
Me.BackColor = Color.Red
End Sub
Private Sub Button3_Click(ByVal sender As System.Object, ByVal e As System.EventArgs) Handles Button3.Click
Форма1.Text = "Форма1"
Форма1.BackColor = Color.Black
Форма2.Text = "Форма2"
Форма2.BackColor = Color.White
584
End Sub
Запустите проект, нажмите кнопку формы 1, на экран «выскочат» два совершенно
одинаковых близнеца-формы о трех кнопках каждый. Даже заголовок у них одинаковый –
Form2. При щелчках по первым двум кнопкам близнецов каждый близнец красит себя то в
синий, то в красный цвет. Только себя, а не брата. Потому что в коде написано Me. Таким
образом близнецы очень скоро перестают быть близнецами.
Третья кнопка показывает, что каждый из объектов может изменять не только себя,
но и брата.
21.8. «Все модули в одном»
До сих пор мы создавали классы и стандартные модули при помощи меню: Project
Add New Item. При этом для каждого стандартного модуля или класса автоматически
создавались свой файл и свое окно кода. Оказывается, все стандартные модули и классы
можно создавать в одном-единственном окне кода и в одном файле, причем даже в окне
кода и файле формы. Например, создайте проект. Запишите в окне кода формы такой
текст:
Public Class Form1
Inherits System.Windows.Forms.Form
Windows Form Designer generated code
'Сюда пишем код формы
End Class
Public Class Класс
'Сюда пишем код класса
End Class
Public Module Модуль
'Сюда пишем код модуля
End Module
Public Structure Структура
'Сюда пишем код структуры
End Structure
Впервые мы пишем что-то не внутри класса формы, а ниже. Вы видите в окне кода
четыре равноправных модуля: два класса, один стандартный модуль и одну структуру.
Как видите, VB не возражает. Отныне вы можете делать так всегда, а когда модули короткие, это даже удобно. Для этого подходит окно кода не только формы, но и класса, и
стандартного модуля. Причем ведут себя классы и стандартные модули совершенно так,
как если бы были созданы в собственных файлах и имели собственное окно кода.
Теперь о структуре. Раньше она была для нас только вместилищем разнотипных
данных. Оказывается, она может включать в себя и процедуры, и функции, и все другие
элементы, вхожие в класс и стандартный модуль. Раньше мы писали ее только внутри
других модулей. Оказывается (и теперь мы видим, что это только справедливо), ее можно
писать в окне кода не внутри, а рядом с другими модулями. На том, какая от этого выгода, мы не будем останавливаться.
585
Теперь мы будем называть модулем не только то, что в проекте имеет свой файл и
окно кода, а просто класс, стандартный модуль и структуру, где бы они не были записаны. Ну и форму, конечно, мы тоже будем называть модулем.
О строении кода в проекте. Структуру, как мы знаем, можно писать и внутри модулей. То же самое относится и к классу. Структуру и класс можно писать внутри любых
модулей, а именно, классов, стандартных модулей и структур. А вот стандартный модуль
нельзя писать внутри других модулей.
Имейте также в виду, что внутрь любого модуля могут входить процедуры и функции, а вот внутрь процедур и функций никакому модулю входить нельзя.
На том, почему одним можно, а другим нельзя, я не буду останавливаться. Всю эту
экзотическую пока для вас информацию я дал не для того, чтобы вы пускались тут же
вставлять классы в структуры и наоборот, а для того, чтобы лучше поняли материал следующего раздела. Более точно о строении кода в проекте вы узнаете в 27.1. .
21.9. Области видимости
А теперь поговорим о важном средстве обеспечения удобства и надежности программирования на VB – о механизме задания областей видимости переменных, процедур
и других элементов VB.
В Error! Reference source not found. мы уже сталкивались с механизмом задания
областей видимости, когда переменные, объявленные внутри процедуры, являлись локальными в процедуре, то есть невидимыми снаружи процедуры. Поэтому их нельзя было использовать в других процедурах модуля. Если вы подзабыли тот раздел, то сейчас
перечитайте.
Когда наш проект состоял из единственного модуля формы, рассмотренных ранее
областей видимости было достаточно. Теперь, когда наши проекты состоят из нескольких
модулей, встает вопрос о видимости переменных, процедур и других элементов VB из
других модулей. В предыдущих разделах вы узнали, что для того, чтобы элемент был
виден из других модулей, достаточно объявить его не словом Dim, а словом Public. В
принципе, мы уже многое знаем, остается дополнить наши знания и изложить их систематически.
В нижеприведенном примере вы видите варианты объявлений переменных, констант, процедур и функций в типичном модуле. Пояснения ниже.
Public Class Class1
Dim C As Integer
Public A As Integer
Private B As Integer
Const M As Integer = 3
Public Const K As Integer = 1
Private Const L As Integer = 2
Private Sub Проц()
Dim C1 As Integer
End Sub
Sub Проц1()
Const L1 As Integer = 4
End Sub
586
Public Function Функц() As String
Static D As Integer
Return "Привет"
End Function
End Class
Мы различаем области видимости 5 уровней (в порядке увеличения охвата):
Блок внутри процедуры или функции
Процедура или функция
Модуль
Проект
Неограниченная область (элемент виден из своего и из других проектов)
Последний случай актуален тогда, когда проект во время своей работы взаимодействует с другими проектами и должен видеть некоторые их элементы.
Сделаем выводы из увиденного в примере и рассмотрим области видимости, начиная с самой узкой и кончая самой широкой.
Локальные переменные и константы. Тем, в какой области будет виден тот
или иной элемент, мы можем управлять при помощи так называемых модификаторов
доступа. Модификаторов доступа всего 5: Public, Private, Protected, Friend, Protected
Friend. Кроме этого используется слово Dim.
Внутри процедур и функций переменные могут быть объявлены только при помощи
знакомых нам слов Dim и Static, а константы только при помощи слова Const. Это знакомые нам блочная и локальная области видимости и знакомые нам локальные переменные и константы. Они видны только в той процедуре, функции или блоке, в которых объявлены.
Теперь поговорим об элементах, объявленных вне процедур и функций. Это и переменные, и константы, и процедуры, и функции, и модули. Их царство – три нижние области видимости. Они могут быть видны или только в том модуле, где они объявлены
(независимо от того, насколько глубоко он угнездился внутри других модулей), или во
всем проекте, или в неограниченной области в зависимости от того, при помощи каких
слов это было сделано. Конкретно:
Область видимости – модуль. Слова Dim или Private для переменной и слова
Const или Private Const для константы делают их видимыми только в своем модуле. Их
область видимости – весь этот модуль, включая все процедуры, функции и другие модули (если они есть) внутри модуля. Это модульные переменные и константы.
Обратите внимание, что здесь можно было бы обойтись и без модификатора Private.
Но английский смысл слова Private («частная собственность», «вход запрещен») лучше
подходит к случаю, поэтому программисты в основном используют его.
Любой другой элемент (процедура, функция, модуль), чтобы быть видимым аналогичным образом только в своем модуле, объявляется модификатором Private.
Область видимости – проект, но не дальше. Если мы хотим, чтобы элемент
VB был виден во всем проекте, но не дальше, мы объявляем его модификатором Friend.
Часто программистам все равно – дальше или не дальше, и поэтому они употребляют
вместо Friend более привычный модификатор Public, обеспечивающий неограниченную
видимость
587
Неограниченная область видимости. Модификатор Public делает элемент
неограниченно видимым. Часто такие элементы называют глобальными.
Видимость по умолчанию. Если вы совсем уберете модификатор доступа к
классам, структурам и модулям:
Class Класс1
End Class
они по умолчанию будут иметь доступ Friend.
Если вы совсем уберете модификатор доступа к процедуре или функции:
Sub П4()
End Sub
она по умолчанию будет иметь доступ Public.
Птичка в клетке. Имейте в виду, что элементу с неограниченной областью видимости не гарантирована эта неограниченная видимость, если он объявлен внутри элемента с ограниченной видимостью. Рассмотрим пример:
Public Class Form1
Inherits System.Windows.Forms.Form
Windows Form Designer generated code
Private Sub Button1_Click(ByVal sender As System.Object, ByVal e As System.EventArgs) Handles Button1.Click
Класс.Структура.П4()
End Sub
End Class
Public Class Класс
Public Structure Структура
Dim a As Integer
Public Shared Sub П4()
Debug.WriteLine("Сработала процедура П4 структуры Структура класса Класс")
End Sub
End Structure
End Class
Здесь процедура П4 имеет неограниченную область видимости. Но стоит нам в строке
Public Structure Структура
заменить Public на Private – и эта процедура вместе со всей структурой и ее компонентами станет недоступной из класса Form1. (На слово Shared пока не обращайте внимания.)
Область видимости – классы-наследники. Есть еще одна область видимости, которая не совпадает ни с одной из упомянутых и имеет отношение к наследованию
классов. К ней относятся модификаторы Protected и Protected Friend. О Protected вы узнаете в 22.7. .
21.10. Затенение
Переменные и другие программные элементы разных модулей или разных процедур
вполне могут иметь одинаковые имена. Спрашивается, как VB определяет, какой из ви588
димых одноименных элементов имеется в виду в каждом конкретном случае? Здесь
вступает в действие эффект затенения: из нескольких одноименных элементов всегда
имеется в виду более локальный, то есть тот, чья зона видимости меньше. Это значит,
что локальные элементы имеют предпочтение перед модульными, а те – перед глобальными. В этом есть глубокий смысл. Программист, объявляющий элемент в своей процедуре, может не заботиться о том, что где-то в модуле есть элементы с тем же именем. А
программист, объявляющий элементы в своем модуле, может не заботиться о том, что
элементы с тем же именем есть где-то в проекте.
Посмотрим, к примеру, что напечатает следующий проект:
Форма 1:
Public A = 10
Public B = 20
Private Sub Button1_Click(ByVal sender As System.Object, ByVal e As System.EventArgs) Handles Button1.Click
Dim A = 100
Debug.WriteLine(A)
Debug.WriteLine(B)
Debug.WriteLine(C)
End Sub
Модуль:
Module Module1
Public A = 1
Public B = 2
Public C = 3
End Module
Вот что:
100
20
3
21.11. К чему все эти сложности?
Равноправие не окупается. Давайте еще раз зададимся вопросом: зачем было
выдумывать все эти глобальные, модульные и локальные переменные, области видимости, эффект затенения и прочее? Не проще ли было все переменные и другие элементы
сделать равноправными, тогда, глядишь, и никаких областей, эффектов и прочих сложностей не понадобилось бы? Давайте попробуем так и сделать. Для простоты будем рассуждать только о переменных.
Итак, сделаем все переменные равноправными. И пусть безо всяких сложностей все
переменные будут видны во всем пـоекقе, شругظми فловذми,Ƞпо ؽаше عтеـминؾлогظи,
ؿустٌ вс صон ظбуشут سлобذльнًми.ȠТогشа бؾльшظе пـоекقы, فоздذваеؼые غомаؽдой
про азȠьтиشелсȠястصдир ؿка غка ق,ьقавиضалт ؾолصжятȠенйذрк قеду ر,вؾтсиؼмарس
д ؾьсؾлитصртс زенȠедгظн ыرотчȠ,меقинذковًх ине ؼȨчтоȠи очень неудобно, кстати).
Кроме этого, при отладке любой процедуры придется следить за тем, как бы случайно не
испортить значение той или иной глобальной переменной, от которой зависит работа
других процедур. Во многом потеряют смысл процедуры с параметрами, так как вся их
прелесть в том как раз и состоит, чтобы «развязать» создателя процедуры и проект, чтобы сделать из процедуры «вещь в себе», надежно защищенную от «помех» со стороны
проекта.
589
Итак, сделать все переменные глобальными нельзя. Тогда, может быть, сделать их
все локальными? Тоже не получится, так как это крайне затруднит обмен информацией
между процедурами и модулями. А без этого обмена проект рассыплется на отдельные
процедуры, как карточный домик. Вот и получается, что переменные нужны разные – ظ
глؾбалٌныеȠи лؾкалٌныеȬ и ؽикуشа от этؾго не дصнешٌся.Ƞ
Прظдетفя рذзреوатьȠи оشноиؼенные пصременные. АȠраз такȬ тоȠнужؽы и
облذстиȠвидظмосقи иȠэффект طатеؽениُ.
Чем лؾкалٌнееȬ те ؼлуهше. Встذет вопрؾс: غакуَ обػастٌ видимоفти ؽам выбилудом ,йоньлаболг ее ил ьтялвяъбО ?йоннемереп йонтеркнок йоشжакȠялдȠьтаـьной
или локальной? Здесь совет один – любую переменную делайте как можно более локальной, пусть ее область видимости будет как можно меньше. Если ее значение нужно
только в одной процедуре и больше нигде, делайте ее локальной. Если ее значение нужно в нескольких процедурах одного модуля, а в других модулях нет, то делайте ее модульной. И только если значение переменной нужно в нескольких модулях, делайте ее
глобальной. Такой подход обеспечит вашему проекту максимальную надежность и удобство в отладке.
Процедуры с параметрами – путь к свободе. Второй совет – вместо процедур без параметров используйте процедуры с параметрами. Покажу на простом примере,
что я имею в виду.
Задача: Переменная равна 3. Нужно увеличить ее на 2 и результат напечатать.
Дадим переменной имя A. Вот простейшая программа для решения задачи:
Private Sub Button1_Click(ByVal sender As System.Object, ByVal e As System.EventArgs) Handles Button1.Click
Dim A As Integer = 3
A=A+2
Debug.WriteLine(A)
End Sub
Однако простейшая программа нас не устраивает. Нам нужно показать всю прелесть
параметров. Для этого мы будем действовать так же, как действовал Том Сойер в книге
«Приключения Гекльберри Финна». Ему нужно было освободить негра Джима из ветхого
сарайчика, где того держали взаперти. Вместо того, чтобы просто отпереть дверь имевшимся у него ключом, Том придумал для освобождения массу ненужных вещей вроде
веревочной лестницы, отпиленной ножки кровати и т.п. И все для того, чтобы побег из
заточения был обставлен «как положено».
Вот и мы сейчас усложним проект, чтобы все было «как положено». Прежде всего,
посчитав, что наша процедура слишком длинная, разобьем ее на две процедуры П1 и П2,
первая из которых увеличивает переменную на 2, а вторая распечатывает результат.
Dim A As Integer = 3
Private Sub Button1_Click(ByVal sender As System.Object, ByVal e As System.EventArgs) Handles Button1.Click
Увеличиваем_на_2()
Печатаем()
End Sub
Private Sub Увеличиваем_на_2()
A=A+2
End Sub
Private Sub Печатаем()
Debug.WriteLine(A)
End Sub
590
Программа работает. Но нам этого мало. Будем усложнять дальше. Добавим к
нашим процедурам параметры:
Private Sub Button1_Click(ByVal sender As System.Object, ByVal e As System.EventArgs) Handles Button1.Click
Dim A As Integer = 3
Увеличиваем_на_2(A)
Печатаем(A)
End Sub
Private Sub Увеличиваем_на_2(ByRef A1)
A1 = A1 + 2
End Sub
'А1 - переменная, которую увеличиваем
Private Sub Печатаем(ByVal A2)
'А2 - переменная, которую распечатываем
Debug.WriteLine(A2)
End Sub
В чем смысл всех этих ужасных усложнений, этого превращения мухи в слона? Конечно, в нашем простейшем случае в них нет никакого смысла. Но когда дело дойдет до
сложных проектов и процедур, здесь смысл прямой. Поэтому разберемся.
Зачем делить проект на мелкие процедуры, я уже раньше рассказывал. А вот зачем
понадобились параметры?
Если ваша процедура сложная и делает что-нибудь полезное, то вы вполне можете
захотеть, чтобы она использовалась и в других проектах. Но в другом проекте переменные скорее всего имеют другие имена, например, вместо A там используется B. В этом
случае вам придется переписывать текст процедуры (в нашем конкретном случае везде
заменить A на B). А переписывать не хочется. В общем, процедура теряет свою универсальность. Чтобы и не переписывать, и универсальность не потерять, надо применить
параметры.
Параметру вы придумываете то имя, которое вам заблагорассудится (A1, A2), а не
то, что вы видите в программе (A). И обратите внимание, что нашим процедурам с параметрами абсолютно все равно, что переменная имеет имя A. Нигде внутри процедуры это
имя не встречается, поэтому процедура уверенно делает свое дело, каково бы оно ни
было. Да и программисту как-то понятней, чем занимается процедура, если он видит в ее
заголовке список параметров с удобными именами, да еще и с подробными комментариями. Это лучше, чем глядеть в тексте процедуры на чужую переменную A и вспоминать,
что это, черт возьми, за переменная и в чем ее смысл.
В общем, совет такой – с глобальными и модульными переменными работайте по
возможности через параметры. Что значит «по возможности»? А то, что некоторые такие
переменные буквально пронизывают все процедуры проекта и организовывать для них в
каждой процедуре параметры – та овчинка, которая не стоит выделки. Обычно таких переменных бывает немного и их легко запомнить.
591
Глава 22. Объектное программирование
В прошлой главе вы познакомились с грамматикой объектов. Сами объекты были
простые и бессмысленные. В этой главе объекты наполнятся смыслом и я смогу показать
вам, какая от них польза. То есть начинается настоящее объектное программирование.
Давным-давно введение процедур в программирование резко повысило надежность
создаваемых больших программ и их обозримость, сделало сам процесс программирования более удобным. Следующим шагом на пути совершенствования программирования
стало введение объектов. Объект – это синтез данных (в частности переменных величин,
констант) и действий (процедур, функций), которые эти данные обрабатывают.
Объекты в программировании напоминают объекты реального мира, которые тоже в
некотором смысле представляют синтез данных и действий. Например, чтобы описать
стенные часы, мы должны описать две их стороны: совокупность их составных частей
(радиусы шестеренок, длина маятника и прочее – в общем, «данные»); совокупность процессов взаимодействия этих частей (как качается маятник, как шестеренка цепляет шестеренку и так далее – в общем – «действия»). Если взять живой организм, то данные –
это строение его тела (то что изучает анатомия), а действия – процессы функционирования организма (то что изучает физиология).
Почти все приложения Windows и сама операционная система Windows запрограммированы на основе объектного подхода. Типичные примеры объектов в Windows – окна,
кнопки, флажки и пр. Все они характеризуются с одной стороны данными (размер, цвет и
пр.), а с другой стороны – действиями, которые определяют их поведение.
Эта глава, пожалуй, самая сложная из всех. Первая ее половина до предела насыщена новым, непривычным материалом. До предела уменьшите темп изучения. Все объяснено. Не надо торопиться. Наградой вам будет проект игры «Ловец» во второй половине главы.
22.1. Инкапсуляция – «Объект в футляре»
Нам будет легче проникнуть в суть объектов в программировании, если мы рассмотрим основные их понятия на аналогии с объектами реального мира, которые они очень
напоминают. В качестве примера разберем игрушечный радиоуправляемый автомобиль.
Посмотрим, где у него данные и действия:
Данные. У игрушечного автомобиля данных множество. Например:
Цвет кузова
Номер автомобиля
Скорость движения в данный момент
Громкость звукового сигнала
Высота кресел
Величина электрического тока в двигателе в данный момент
Толщина гайки в таком-то месте внутри корпуса
И так далее и тому подобное.
Действия. Действий тоже достаточно. Например:
Поворот по команде с пульта управления
592
Торможение по команде с пульта управления
Подпрыгивание автомобиля на маленьком камушке
Изменение скорости вращения электродвигателя при изменении в нем тока
Возникновение жужжания двигателя при трении шестеренок друг о друга.
И так далее и тому подобное.
«Внешние» и «внутренние» данные и действия. Как видите, данные и действия бывают крупные и мелкие, важные и менее важные. Но нас интересует другое подразделение, а именно подразделение:
на те данные и действия, что видны или доступны для запуска снаружи автомобиля со стороны внешних объектов, например, прохожих или мальчика, держащего в руках пульт управления (такие данные и действия близки понятию глобальных переменных и методов).
и на те данные и действия, что не видны или не доступны (а эти близки понятию
модульных).
Проведем это подразделение построже и поподробнее. Сначала поговорим о данных.
Свойства. Данные будем делить на те, что видны снаружи (это первые 5 из списка), и те, что не видны (последние 2). Данные, видимые снаружи, назовем свойствами
объекта. (С точки зрения грамматики языка VB данные, видимые снаружи, делятся на
свойства и на поля, но мы пока не будем концентрироваться на этом делении и все такие данные будем пока называть свойствами. Если переменная объявлена словом Public,
то она видна снаружи и является полем.)
Итак, свойства – это данные, видимые снаружи. Теперь будем подразделять свойства по доступности к изменению. Мы их разделим на две категории:
Те, что можно произвольно менять снаружи. Вообразим, например, что любой
прохожий, вооружившись кистью, ведром краски и крюком, может произвольно
поменять цвет, номер и скорость проезжающего автомобиля. В реальной жизни
так не бывает, но в программировании это сделать очень легко. Назовем их
свойствами для чтения-записи.
Те, что снаружи менять нельзя (у нас это последние 4 данных из списка). Назовем
их свойствами только для чтения.
Очевидно, что данные, которые не видны снаружи, и менять снаружи тоже нельзя. В
программировании это локальные переменные или модульные переменные, объявленные модификаторами Dim или Private.
Методы. Действия будем делить на те, которые можно вызывать снаружи (первые
2 действия из списка), и те, что вызываются внутренней механикой автомобиля (остальные). Действия, вызываемые снаружи, назовем методами объекта. В программировании
это процедуры и функции, объявленные, например, словом Public. Если процедура или
функция объявлена словом Private, то снаружи она не видна и методом не является.
Надежность, защищенность, простота. Создатель нашего игрушечного автомобиля при его конструировании стремится к тому, чтобы автомобиль был надежен, защищен и просто управлялся. Для этого он должен придерживаться двух принципов:
Количество методов должно быть минимально необходимым. Разгон, торможение, поворот налево и направо. Этого достаточно. Если разрешить управлять с
пульта жужжанием двигателя и тонким процессом изменения скорости вращения
колес при изменении тока в двигателе, то недолго и сжечь двигатель, нажав на
593
пульте не ту комбинацию кнопок.
Количество свойств для чтения-записи должно быть минимальным. Действительно, вообразим крайний случай: все данные мы сделали свойствами, да еще и для
чтения-записи. Тогда любой, кому не лень, сможет в любой момент менять,
например, величину тока в двигателе, что немедленно приведет к катастрофе.
Или, например, вообразите, что вы мчитесь в автомобиле, а любой прохожий может протянуть руку и покрутить баранку вашего автомобиля.
А теперь о том, нужно ли все данные делать свойствами, то есть делать их видимыми отовсюду. Дело вкуса. Покуда вы не делаете их свойствами для чтения-записи, это не
влияет на надежность объекта. Сами решайте, нужно ли всем желающим видеть высоту
сидений и величину тока. Конечно, когда речь идет о реальном игрушечном автомобиле,
все получается как-то само собой: что снаружи – видно, что изнутри – не видно и ничего
тут не поделаешь. Но у программиста имеется полная свобода любое данное сделать
или не сделать свойством, в том числе и для чтения-записи, и любое действие сделать
или не сделать методом.
Инкапсуляция. При создании объектов программисты стараются придерживаться
принципа инкапсуляции, который заключается в следующем:
Данные и действия объекта представляют собой единое целое, образующее всю механику объекта, и хранятся они в одной «упаковке». Упаковкой этой, является, как вы понимаете, класс. Они должны быть как можно меньше видимы снаружи. Хорошо инкапсулированный объект представляет собой некий «черный ящик», эдакого «человека в футляре». Вся работа идет внутри. Внутренние данные меняются при помощи внутренних
действий. Никто снаружи не может вмешаться в эту внутреннюю работу. Наружу показывается лишь тот минимум (интерфейс), который необходим для связи с окружающим
миром.
Влиять снаружи на работу объекта можно только тремя способами:
Методами
Изменяя значения свойств для чтения-записи
Изменяя свойства окружающего мира, например, положив на пути автомобиля
камешек.
Инкапсуляция – то, что объединяет объекты в программировании с объектами реального мира. Возьмите летящий высоко самолет. Вы не можете снаружи ни видеть работу его двигателя, ни как-то повлиять на нее. Вы вообще никак не можете повлиять на
самолет ни в чем. Общаетесь вы с ним не тогда, когда хотите вы, а когда хочет он и по
правилам, которые устанавливаются не вами (например, в аэропорту).
Все вышесказанное является введением в идеологию объектного программирования. Как мне кажется, это введение поможет вам легче разобраться в механике работы
реальных объектов, создаваемых вами на компьютере.
22.2. Создаем и используем два объекта одного класса
В механике работы реальных объектов, создаваемых вами на компьютере, лучше
всего разбираться на примере решения реальной задачи. Задачу возьмем максимально
простую. Но перед тем, как ее решать, уточним терминологию.
594
Поля. С точки зрения грамматики языка VB данные, видимые снаружи, делятся на
свойства и на поля. Будем называть полем (field) класса переменную, объявленную в
этом классе при помощи слов Public или Friend:
Public C As Integer = 10
Свойства (Properties) определяются при помощи слова Property и мы разберем их
чуть позже, в 22.5. . Пока же будем иметь дело только с полями.
Снаружи класса поля и свойства неотличимы, обращение к ним одинаково. Это позволило мне в предыдущем разделе неформально называть и то и другое свойствами.
Внимательно разберитесь в нижеследующей задаче, так как она пройдет через добрую треть этой главы. С усложнением задачи будут усложняться и проекты для ее решения. Не забывайте копировать папки проектов.
Задача. Пусть вы – директор только что родившегося садово-дачного товарищества. В нем всего два участка (в следующем подразделе будет больше). Однако вы уже
решили использовать компьютер для решения повседневных задач.
Как программист, вы решили создать класс Участок, в котором собрать все данные,
характеризующие участок (например, размеры), и действия для вычисления нужных величин, касающихся участка (например, его площади).
Создайте проект из формы и класса Участок. Поместите на форму 5 текстовых полей и 3 кнопки. Проект должен действовать так:
Пользователь вводит в 5 текстовых полей следующую информацию, касающуюся
первого участка:
TextBox1
Владелец участка
TextBox2
Длина участка
TextBox3
Ширина участка
TextBox4
Высота забора на участке
TextBox5 Расход краски на 1 квадратный метр забора
После этого пользователь нажатием на кнопку 1 создает из класса Участок объект
Участок1, который принимает в себя все данные из текстовых полей в качестве своих
полей (не путайте поля объекта с текстовыми полями).
Затем пользователь вводит в текстовые поля информацию, касающуюся второго
участка и нажатием на кнопку 2 создает из класса Участок объект Участок2, который
также принимает в себя все данные из текстовых полей в качестве своих полей.
С этого момента в памяти живут два объекта – экземпляра класса Участок. Программист теперь может как угодно использовать их в своих целях. В качестве примера
такого использования он нажатием на кнопку 3 решает следующую задачу: «Правда ли,
что на покраску забора первого участка уйдет больше краски, чем для второго?»
Вот программа:
Форма:
Dim Участок1, Участок2 As Участок
Private Sub Button1_Click(ByVal sender As System.Object, ByVal e As System.EventArgs) Handles Button1.Click
Участок1 = New Участок
'Из класса рождается объект
Участок1.Владелец = TextBox1.Text
Участок1.Длина = TextBox2.Text
Участок1.Ширина = TextBox3.Text
Участок1.Высота_забора = TextBox4.Text
Участок1.Расход_краски_на_кв_м = TextBox5.Text
595
End Sub
Private Sub Button2_Click(ByVal sender As System.Object, ByVal e As System.EventArgs) Handles Button2.Click
Участок2 = New Участок
'Из класса рождается объект
Участок2.Владелец = TextBox1.Text
Участок2.Длина = TextBox2.Text
Участок2.Ширина = TextBox3.Text
Участок2.Высота_забора = TextBox4.Text
Участок2.Расход_краски_на_кв_м = TextBox5.Text
End Sub
Private Sub Button3_Click(ByVal sender As System.Object, ByVal e As System.EventArgs) Handles Button3.Click
If Участок1.Расход_краски_на_забор > Участок2.Расход_краски_на_забор Then
Debug.WriteLine("Первому участку нужно больше краски, чем второму")
End If
End Sub
Класс:
Public Class Участок
Public Владелец As String
Public Длина, Ширина As Integer
Public Высота_забора As Integer
Public Расход_краски_на_кв_м As Integer
Private Периметр As Integer
Private Sub Вычисляем_периметр()
Периметр = 2 * (Длина + Ширина)
End Sub
Private Function Площадь_забора() As Integer
Вычисляем_периметр()
Return Периметр * Высота_забора
End Function
Public Function Расход_краски_на_забор() As Integer
Return Расход_краски_на_кв_м * Площадь_забора()
End Function
End Class
Пояснения: Объекты совсем не обязательно объявлять и создавать в стандартном
модуле, как мы это делали раньше. Сейчас, например, мы сделали это в модуле формы.
Также совсем не обязательно объявлять и создавать их одним оператором, как мы делали раньше:
Dim Участок1 As New Участок
Можно сначала объявить (как мы сейчас и сделали):
Dim Участок1, Участок2 As Участок
а потом в удобный момент создать:
Участок1 = New Участок
'Из класса рождается объект
Заглянем в код класса. Мы видим там 5 переменных, объявленных словом Public.
Следовательно, они видны снаружи объекта. Значит, это поля объекта. К тому же слово
Public без употребления других запретительных слов (о них позже) допускает свободное
изменение значений поля снаружи объекта. Следовательно, это поля для чтения-записи.
596
Плачет наш принцип инкапсуляции! Зачем мы в нашей конкретной задаче сделали их
таковыми? Затем, чтобы пользователь мог свободно задавать их значения из текстовых
полей. Ничего не попишешь – таково требование задачи.
Внутренняя механика объекта определяется его процедурами и функциями. Единственной скромной задачей, которую мы поставили перед объектом, является подсчет
расхода краски на забор вокруг участка. Для этого нам вполне хватило бы одной функции, но мы глядим вперед и вместо одной функции написали две функции и одну процедуру. Пояснения начинаю с геометрии.
Участки прямоугольные и не соприкасаются, значит длина забора вокруг участка
равна периметру участка, а это две ширины плюс две длины. Площадь забора равна периметру, умноженному на высоту забора. Расход краски на весь забор равен ее расходу
на 1 квадратный метр, умноженному на площадь забора.
Процедура Вычисляем_периметр вычисляет периметр. Мы сделали ее Private, так
как пока никому снаружи она не нужна, всех интересует только расход краски. Если в будущем кому-то захочется вычислять периметр участка, поменяем Private на Public. По той
же причине объявлена Private и переменная Периметр, которая ввиду этого полем не
является и снаружи не видна. Класс Участок использует ее только как промежуточный
результат вычислений.
Функция Площадь_забора возвращает площадь забора. Мы сделали ее Private из
аналогичных соображений.
Функция Расход_краски_на_забор возвращает результат, который нужен снаружи (в
нашем конкретном случае – процедуре Button3_Click, принадлежащей форме), поэтому
мы сделали ее Public. Следовательно, эта функция является методом.
Зачем вместо одной функции мы написали две функции и одну процедуру? Потому
что надеемся, что с развитием проекта нам может понадобиться вычислять, например,
длину канавы вокруг участка, которая, очевидно, зависит от периметра, а значит готовенькая процедура, вычисляющая периметр, сократит наши усилия. Аналогично функция,
возвращающая площадь забора, может понадобиться в будущем для вычисления количества досок для его замены.
Периметр тоже надо было вычислять функцией. Но я выбрал более корявый способ,
чтобы показать, что в классе могут присутствовать не только функции, но и процедуры, и
переменные, невидимые снаружи.
Итак, мы создали класс с пятью полями и одним методом. Кроме этого в нем есть
переменная, процедура и функция, невидимые снаружи. Когда вы будете писать программный текст в окнах кода, вам удобнее будет сначала написать код класса, а уж потом
код формы, потому что в этом случае при написании кода формы вы обнаружите, что
после точки, поставленной за именем объекта, разворачивается удобный список его полей и методов.
22.3. Создаем и используем массив объектов одного класса
Ваше садовое товарищество растет и вот в нем уже несколько десятков участков.
Надо менять проект. Теперь у нас на форме будет только две кнопки. Рождение каждого
нового объекта будет происходить при нажатии одной и той же кнопки 1. Когда все объекты рождены, программист может как угодно использовать их в своих целях. В качестве
примера такого использования он нажатием на кнопку 2 распечатывает имена владельцев тех участков, на заборы которых ушло больше 200 килограммов краски.
597
Вот программа:
Форма:
Dim Участки(100) As Участок
Dim k As Integer = 1
Private Sub Button1_Click(ByVal sender As System.Object, ByVal e As System.EventArgs) Handles Button1.Click
Участки(k) = New Участок
Участки(k).Номер_участка = k
Участки(k).Владелец = TextBox1.Text
Участки(k).Длина = TextBox2.Text
Участки(k).Ширина = TextBox3.Text
Участки(k).Высота_забора = TextBox4.Text
Участки(k).Расход_краски_на_кв_м = TextBox5.Text
k=k+1
End Sub
Private Sub Button2_Click(ByVal sender As System.Object, ByVal e As System.EventArgs) Handles Button2.Click
Dim i As Integer
For i = 1 To k - 1
'Всего участков k-1
If Участки(i).Расход_краски > 200 Then Debug.WriteLine(Участки(i).Владелец)
Next
End Sub
Класс:
Public Class Участок
Public Номер_участка As Integer
Public Владелец As String
Public Длина, Ширина As Integer
Public Высота_забора As Integer
Public Расход_краски_на_кв_м As Integer
Private Периметр As Integer
Private Sub Вычисляем_периметр()
Периметр = 2 * (Длина + Ширина)
End Sub
Private Function Площадь_забора() As Integer
Вычисляем_периметр()
Return Периметр * Высота_забора
End Function
Public Function Расход_краски() As Integer
Return Расход_краски_на_кв_м * Площадь_забора()
End Function
End Class
Пояснения: Здесь мы вместо двух участков (Участок1 и Участок2) объявили массив
из 101 участка:
Dim Участки(100) As Участок
Число 100 мы взяли с запасом, на всякий случай.
От нажатия к нажатию кнопки 1 значение переменной k увеличивается на единицу
оператором
598
k=k+1
Поэтому оператор
Участки(k) = New Участок
рождает новый объект – экземпляр класса Участок – и заодно присваивает его очередному элементу массива Участки.
В классе Участок прибавилось новое поле – Номер_участка. В принципе, снаружи
оно никому не нужно, так как если мы обращаемся, скажем, к элементу массива Участки(8), то тем самым мы уже знаем, что это участок №8. А вот сам объект без этого поля
будет в будущем испытывать трудности, пытаясь в случае необходимости ответить себе
на вопрос: «Какой же, черт возьми, у меня номер?!»
22.4. Статические и динамические компоненты объектов
Каждый объект-участок включает в себя ячейку памяти для переменной Расход_краски_на_кв_м. Но очевидно, что расход краски на квадратный метр не зависит от
участка. Следовательно каждому объекту иметь такую ячейку – излишний расход ресурсов компьютера. Достаточно иметь где-то одну-единственную ячейку. Но где? Ясно, что
раз красят забор на участке, значит ячейка эта должна как-то относиться к участку. Придумали, что ячейка эта должна принадлежать классу Участок. Не отдельным объектам
этого класса, а всему классу. Так и сделали.
Чтобы объяснить компьютеру, что вы хотите иметь именно такую переменную, вы в
классе объявляете ее так:
Public Shared Расход_краски_на_кв_м As Integer
Слово Shared переводится как «разделенная» в смысле «разделенная между всеми объектами». У нас такие переменные принято называть статическими.
Обращаться к этой ячейке можно следующим образом:
Участок.Расход_краски_на_кв_м = TextBox5.Text
Debug.WriteLine(Участок.Расход_краски_на_кв_м)
Как видите, перед точкой мы пишем уже не имя объекта, а имя класса. Обратите
внимание, что для обращения к статической переменной совершенно не нужно создавать
из класса объекты. Впрочем, создав все-таки объекты, можно для вящего удобства с тем
же успехом писать и по-старому:
Участки(k).Расход_краски_на_кв_м = TextBox5.Text
Debug.WriteLine(Участки(i).Расход_краски_на_кв_м)
Пусть вас не обманывает такая запись. В объектах не существует ячеек под переменную Расход_краски_на_кв_м, такая ячейка одна на всех и принадлежит классу.
Статическими могут быть не только переменные, но и процедуры и функции. Они
определяются тоже с использованием слова Shared:
Public Shared Function А() As Integer
Для обращения к статической процедуре или функции тоже не нужно создавать из
класса объекты. Яркий пример – класс Math пространства имен System. Мы пользовались
математическими функциями этого класса, не обременяя себя созданием объекта из этого класса.
Статические переменные, процедуры и функции можно объявлять и с использованием слова Private. Тогда они не будут видны снаружи.
599
В противовес статическим компонентам объекта, те переменные, процедуры и функции, которые объявлены обычным образом, называются динамическими.
Вы можете задать вопрос: Зачем нам динамические процедуры и функции, когда
вполне можно обойтись статическими? Ведь они же одинаковые, что у класса, что у объектов. Ответ прост и скучен: статические процедуры и функции не работают с динамическими переменными.
22.5. Поля и свойства объектов
Функция вместо поля. Вернемся к нашему садовому хозяйству. Вот кому-то снаружи класса понадобился периметр участка. А он его не видит, так как он у нас объявлен
Private. Пожалуйста, нам не жалко, сделаем его полем:
Public Периметр As Integer
Теперь он виден всем. И это хорошо. Плохо то, что теперь все, кому не лень, смогут
менять наш периметр операторами типа
Участки(k).Периметр = 25
Что же получается? Мы старались, вычисляли периметр по правильной формуле, а
тут кто-то раз! – и присвоил ему значение, которое непонятно откуда взялось! Нет, так не
годится, вернем все как было:
Private Периметр As Integer
Но теперь недоволен заказчик: ему нужно знать периметр. Что же делать? Нужно
устроить так, чтобы периметр был все-таки виден и в то же время защитить его от посягательств. Читать – читайте, а менять извне его значение нельзя!
Как этого добиться? Вот простой способ. Придумаем функцию Периметр_участка,
все тело которой состоит из единственного оператора:
Public Function Периметр_участка() As Integer
Return Периметр
End Function
Теперь любой желающий извне может узнать значение периметра таким, например,
оператором:
Debug.WriteLine(Участки(k).Периметр_участка)
Поскольку такие обращения к переменной и функции без параметров синтаксически
неотличимы, то снаружи могут сколько угодно думать, что обращаются к переменной Периметр_участка, когда на самом деле это функция. И кому какая разница?
А где же здесь желанная цель «только для чтения»? А она достигнута. Потому что
присваивать значение функции мы можем только в ее теле, а уж никак не из других модулей. Попробуйте – VB придерется.
На всякий случай напомню, что ответственность за то, чтобы в ячейке Периметр в
нужный момент находилось нужное значение, лежит на программисте. Так, в нашем случае, прежде чем дать возможность пользователю со стороны узнать, чему равен периметр, нужно позаботиться, чтобы была выполнена процедура Вычисляем_периметр.
Функция скрывает и обманывает. Поскольку в теле функции мы можем писать
какой угодно код, открывается возможность как угодно ограничивать доступ любопытных
к значению переменной и даже вводить их в заблуждение:
Public Function Периметр_участка() As Integer
600
If Периметр > 10000 Then
MsgBox("Периметр участка засекречен")
Return 0
Else
Return Периметр + 1
'Приписка
End If
End Function
Вместо функции – свойство «только для чтения». Идея «Функция вместо
поля» настолько хороша, что появилась потребность оформить ее синтаксически.
Сотрите нашу функцию. Создадим ее другим, общепринятым путем. Введите такую
строку:
Public Property Периметр_участка As Integer
Нажмите Enter. Перед вами появилась заготовка:
Public Property Периметр_участка() As Integer
Get
End Get
Set(ByVal Value As Integer)
End Set
End Property
Слово Property означает «свойство». Периметр участка перестал быть просто переменной, перестал быть полем, перестал быть функцией, он стал свойством. Так мы его
и будем называть.
Слово Get означает "Получи (узнай) значение свойства", а слово Set означает "Установи (присвой) значение свойству". Наша конструкция состоит из двух частей. Внутрь
части Get – End Get мы пишем код, показывающий значение свойства наблюдателю
извне. Фактически мы просто переписываем туда тело нашей функции. Внутрь части Set
– End Set мы пишем код, позволяющий наблюдателю извне менять значение свойства.
Об этой части мы поговорим чуть позже, а сейчас, поскольку мы не собираемся давать
возможность изменения значений свойства извне, мы просто стираем эту часть, а в подтверждение своей решимости добавляем в объявление свойства слово ReadOnly («только для чтения»). Вот что у нас получилось:
Public ReadOnly Property Периметр_участка() As Integer
Get
Return Периметр
End Get
End Property
Мы решили поставленную задачу.
Свойства «для чтения-записи». Теперь займемся полями нашего класса,
например, полем Длина. Хорошо бы уже при присвоении этому полю значения из текстового поля осуществлялся некоторый контроль значений. Например, мы хотим запретить
участки длиннее 500 метров. Однако поле Длина имеет тип Integer и поэтому допускает
очень большие числа. Мы можем написать ограничение в коде формы, но это будет
нарушением принципа инкапсуляции. Общепринятое средство – создать свойство.
Превратим переменную Длина из поля в модульную переменную, защитив тем самым от воздействия извне:
601
Private Длина As Integer
Затем создадим свойство Длина_участка:
Public Property Длина_участка() As Integer
Get
Return Длина
End Get
Set(ByVal Value As Integer)
If Value < 500 Then
Длина = Value
Else
MsgBox("Слишком длинный участок")
Длина = 0
End If
End Set
End Property
Мы предоставляем возможность каждому извне узнавать без ограничений значение
свойства, поэтому часть Get – End Get у нас заполняется стандартно.
Поговорим о части Set – End Set. Внутренним неприкасаемым хранителем значения
длины в нашем классе является модульная переменная Длина. Свойство Длина_участка
придумано только для того, чтобы показывать вовне значение этой переменной и повозможности безопасным и контролируемым образом разрешать извне это значение менять. Часть Set – End Set поэтому имеет своей конечной целью присвоение переменной
Длина нужного значения.
Если часть Get – End Get – это функция, то часть Set – End Set – это процедура.
Причем с параметром Value. Каждый раз, когда кто-то пытается извне присвоить свойству Длина_участка какое-нибудь значение, это значение приходит в объект-участок в
качестве значения параметра Value свойства Длина_участка. Остается только написать
в части Set – End Set единственный оператор
Длина = Value
И если бы он остался единственным, то в этом случае мы получили бы свойство для
чтения-записи безо всяких ограничений. Но тогда не стоило и огород городить. Ведь поле
Длина обеспечивало то же самое. Однако мы помнили о нашем запрете на длинные
участки и поэтому часть Set – End Set сделали подлиннее. Теперь каждый, желающий из
текстового поля задать длину участка равную 500 и выше, столкнется с сообщением
"Слишком длинный участок" и вынужден будет вводить данные вновь.
Обратите внимание, что классу совершенно все равно, что физически является передатчиком значения извне внутрь свойства. Это может быть текстовое поле, как в
нашем случае, или InputBox, или файл. В любом случае значение приходит в объект в
качестве значения параметра Value и анализируется согласно коду, написанному в теле
свойства программистом.
Итак, какова обычная последовательность создания свойств? Организуется
модульная переменная Private – хранительница значения свойства, а затем организуется свойство Property для связи этой переменной с внешним миром.
Если же эта переменная вам внутри класса не нужна, то вы можете обойтись и без
нее и вычислять значение свойства прямо в теле свойства в части Get – End Get.
Свойства «только для записи». Не правда ли, звучит странно? Они напоминают писателей, которым нельзя читать. Или фехтующих в потемках.
602
Предположим, мы не хотим, чтобы снаружи знали, кто является владельцем участка.
Вы скажете: Как же так? Ведь тот, кто вписывает имя владельца в текстовое поле на
форме, знает это имя! Какой же смысл скрывать? Да, конечно, он знает. С этим ничего не
поделаешь. Ну так чтоб хоть другие-то не знали! Если хотят изменить это имя, испортить,
– пусть портят, лишь бы не узнали настоящего имени!
Превращаем поле Владелец в модульную переменную:
Private Владелец As String
Вот как выглядит свойство Владелец_участка:
Public WriteOnly Property Владелец_участка() As String
Set(ByVal Value As String)
Владелец = Value
End Set
End Property
Мы здесь стерли часть Get – End Get и добавили в объявление свойства слово
WriteOnly («только для записи»).
22.6. Конструкторы
Смысл конструктора. Вы знаете, что если у вас в окне кода формы присутствует
процедура Form1_Load, то она выполняется автоматически при загрузке формы. Аналогичная процедура может присутствовать и в коде класса. Ее имя New – и называется она
конструктором. Она выполняется автоматически при создании объекта.
О конструкторах мы с вами говорили в Error! Reference source not found. и Error!
Reference source not found., когда при помощи слова New создавали объекты из готовых
классов, предоставленных нам библиотекой классов .NET Framework. Нынче мы создаем
при помощи слова New объекты уже из собственных классов. Обратите внимание, что до
сих пор нигде в коде классов мы не писали процедуры New, тем не менее объекты прекрасно создавались. Для чего же тогда нужен конструктор New? Для того же, для чего и
процедура Form1_Load (ведь форма загружалась и при отсутствии этой процедуры) – а
именно, чтобы произвести некоторые действия, которые программист считает нужным
произвести в момент создания объекта из класса. Обычно это присвоение начальных
значений переменным, открытие нужных файлов и т.п.
Пример конструктора. Давайте используем конструктор для присвоения в каждом объекте нужного значения полю Номер_участка. Сейчас оно у нас присваивается в
модуле формы, что противоречит принципу инкапсуляции.
Уберем из кода формы строку
Участки(k).Номер_участка = k
Вместо этого вот как дополним наш класс:
Public Номер_участка As Integer
Private Shared Число_созданных_объектов As Integer = 0
Public Sub New()
Число_созданных_объектов = Число_созданных_объектов + 1
Номер_участка = Число_созданных_объектов
End Sub
603
Здесь при создании очередного участка мы увеличиваем на 1 статическую переменную класса Число_созданных_объектов. Поэтому к моменту создания очередного участка эта переменная автоматически приобретает нужное значение, которое оператором
Номер_участка = Число_созданных_объектов
передается полю Номер_участка .
Конструктор с параметрами. Конструктор, как и всякая процедура, может иметь
параметры. Обычно параметры используются для задания начальных значений переменным, полям и свойствам класса. Давайте зададим через параметры имя владельца,
длину, ширину участка и высоту забора. Придумаем параметрам такие имена: Влад, Дл,
Шир и Выс.
В учебных целях чуть изменим код класса – сделаем ширину модульной переменной. Вот получившийся код класса:
Public Class Участок
Public Владелец As String
Private Длина As Integer
Public Property Длина_участка() As Integer
Get
Return Длина
End Get
Set(ByVal Value As Integer)
If Value < 500 Then
Длина = Value
Else
MsgBox("Слишком длинный участок")
Длина = 0
End If
End Set
End Property
Private Ширина As Integer
Public Высота_забора As Integer
Public Shared Расход_краски_на_кв_м As Integer
Private Периметр As Integer
Public Номер_участка As Integer
Private Shared Число_созданных_объектов As Integer = 0
Public Sub New (ByVal Влад As String, ByVal Дл As Integer, ByVal Шир As Integer, ByVal Выс As Integer)
Владелец = Влад
Длина_участка = Дл
Ширина = Шир
Высота_забора = Выс
Число_созданных_объектов = Число_созданных_объектов + 1
Номер_участка = Число_созданных_объектов
End Sub
Private Sub Вычисляем_периметр()
Периметр = 2 * (Длина + Ширина)
End Sub
Private Function Площадь_забора() As Integer
604
Вычисляем_периметр()
Return Периметр * Высота_забора
End Function
Public Function Расход_краски() As Integer
Return Расход_краски_на_кв_м * Площадь_забора()
End Function
End Class
Для проверки работы конструктора нажмем на кнопку:
Private Sub Button1_Click(ByVal sender As System.Object, ByVal e As System.EventArgs) Handles Button1.Click
Участок.Расход_краски_на_кв_м = 3
Участки(1) = New Участок("Лиходеев", 5, 4, 2)
Debug.WriteLine(Участки(1).Расход_краски)
Участки(2) = New Участок("Берлага", 800, 5, 3)
Debug.WriteLine(Участки(2).Расход_краски)
End Sub
Для краткости я здесь отказался от текстовых полей.
Как видите, при помощи параметров конструктора мы можем задать значения полям
Владелец и Высота_забора, свойству Длина_участка, а также добраться извне до модульной переменной Ширина, невидимой снаружи.
Обратите внимание, что при создании участка Берлаги свойство Длина_участка выдало сообщение, что участок слишком длинный. То есть свойство работает.
Проблема с именами. Мы придумали параметрам не очень-то хорошие имена. А
зачем было вообще придумывать? Нельзя ли было обойтись старыми и написать так? –
Public Sub New(ByVal Владелец As String, ByVal Длина_участка As ……………………
Владелец = Владелец
Длина_участка = Длина_участка
………………………
Нельзя, потому что непонятно, чем отличается левая часть оператора присваивания
от правой. А вот так писать можно:
Public Sub New(ByVal Владелец As String, ByVal Длина_участка As Integer, _
ByVal Ширина As Integer, ByVal Высота_забора As Integer)
Me.Владелец = Владелец
Me.Длина_участка = Длина_участка
Me.Ширина = Ширина
Me.Высота_забора = Высота_забора
Число_созданных_объектов = Число_созданных_объектов + 1
Номер_участка = Число_созданных_объектов
End Sub
Пояснения: Возьмем владельца. В теле процедуры встречаются две переменные с
одинаковым именем Владелец. Одна из них объявлена в списке параметров процедуры и
поэтому является в теле процедуры локальной. Другая объявлена в классе и является
глобальной. Ясно, что локальная ее затеняет. Поэтому, когда мы пишем просто имя переменной Владелец, как написано в правой части оператора
Me.Владелец = Владелец
то компьютер понимает, что это параметр. Когда же мы в левой части упомянутого оператора написали Me с точкой, VB развернул перед нами список полей и свойств класса,
откуда мы выбрали поле Владелец. Мы видим, что выражение Me.Владелец обозначает
глобальную переменную.
605
Аналогичные рассуждения можно провести и для других параметров.
22.7. Наследование
Кроме инкапсуляции у классов есть еще две замечательные черты: наследование и
полиморфизм. Они могут быть важны в тех проектах, где имеются не один-два класса, а
несколько. Понятие о наследовании я сначала дам на уровне аналогии.
Аналогия. Вообразим, что мы создали простенький класс Автомобиль, наделив
его всего лишь двигателем, рулем и 4 колесами. И никаких подробностей. Полюбовавшись работой получившейся самоходной тележки, мы решили развивать проект дальше и
создать еще три класса, более богатых и подробных: Амфибия, Грузовик и Автобус. У
каждого из новых классов, как и у Автомобиля, есть двигатель, руль и 4 колеса, но вдобавок к ним и много подробностей, например, у Амфибии гребной винт, у Грузовика –
кузов, у Автобуса – пассажирский салон.
Как создавать код каждого из этих трех классов? В нашем случае можно было бы
просто скопировать в каждый из них весь код Автомобиля, добавив затем для каждого
класса свои переменные, процедуры и функции. Но есть более удобный и «правильный»
способ – это наследование. Мы просто объявляем, что новый класс Грузовик является
наследником класса Автомобиль. При этом Грузовик неявно (невидимо) приобретает
весь код своего родителя – Автомобиля. Тем самым, ничего не записав в код Грузовика,
мы уже можем пользоваться им как Автомобилем. А чтобы снабдить Грузовик дополнительными чертами, мы пишем ему новые процедуры и функции. Аналогично поступаем с
Амфибией и Автобусом.
Самое интересное то, что если мы впоследствии изменяем что-то в коде родителя
(Автомобиль), то это изменение тут же сказывается на наследниках. Например, если мы
в Автомобиле заменили двигатель внутреннего сгорания на электрический, то эта замена немедленно произойдет и в Амфибии, и в Грузовике, и в Автобусе. Это очень ценное
и удобное качество. При отсутствии наследования нам пришлось бы делать замену двигателя в каждом классе.
У детей могут быть свои дети. Так, у Грузовика могут быть наследники Самосвал,
Пикап и др. Все они наследуют у папаши-Грузовика кузов, а у дедушки-Автомобиля –
двигатель, руль и 4 колеса. В общем, гены передаются самым отдаленным потомкам.
Рассмотрим пример. Пусть имеется класс clsПрямоугольник. Его дело – предоставлять внешнему пользователю возможность вычислять по длине и ширине прямоугольника его площадь и периметр:
Public Class clsПрямоугольник
Public Длина As Integer
Public Ширина As Integer
Public Function Площадь() As Integer
Return Длина * Ширина
End Function
Public Function Периметр() As Integer
Return 2 * Длина + 2 * Ширина
End Function
End Class
606
Предположим, впоследствии у нас появилась необходимость по длине, ширине и
высоте параллелепипеда вычислять его объем. Мы могли бы просто дополнить наш
класс clsПрямоугольник следующим кодом:
Public Высота As Integer
Public Function Объем() As Integer
Return Площадь() * Высота
End Function
и это решило бы дело. Но нам не хочется расширять класс clsПрямоугольник и придавать ему несвойственные его названию черты параллелепипеда. К тому же мы пользуемся им слишком часто и не хотим, чтобы он, растолстев, напрягал ресурсы компьютера.
Поэтому создаем новый класс – clsПараллелепипед:
Public Class clsПараллелепипед
Inherits clsПрямоугольник
Public Высота As Integer
Public Function Объем() As Integer
Return Площадь() * Высота
End Function
End Class
Как видите, класс получился очень короткий, но делает все что нужно. Это заслуга
наследования. Строка
Inherits clsПрямоугольник
говорит о том, что он наследует все компоненты класса clsПрямоугольник. Слово Inherits
переводится «наследует». В простейшем случае наследование выглядит так, как если бы
мы скопировали код родителя в тело наследника.
Обратите внимание, что не все, что есть у родителя, нужно наследнику. Я имею в
виду периметр. Ну что ж, видимо, идеальных родителей не бывает.
Продолжаем пример. У родителя может быть много детей. Создадим еще один
класс – clsКоробка, дело которого – вычислять полную площадь поверхности параллелепипеда. Вот он:
Public Class clsКоробка
Inherits clsПрямоугольник
Public Высота As Integer
Public Function Площадь_поверхности() As Integer
Return 2 * Площадь() + Периметр() * Высота
End Function
End Class
Вы видите, что каждый из наследников имеет 3 поля: длину, ширину и высоту – и
умеет вычислять площадь и периметр. Проверим работу классов, нажав кнопку на
форме:
Private Sub Button1_Click(ByVal sender As System.Object, ByVal e As System.EventArgs) Handles Button1.Click
Dim Прямоугольник As New clsПрямоугольник
Прямоугольник.Длина = 10
Прямоугольник.Ширина = 5
Debug.WriteLine(Прямоугольник.Площадь)
Debug.WriteLine(Прямоугольник.Периметр)
607
Dim Параллелепипед As New clsПараллелепипед
Параллелепипед.Длина = 4
Параллелепипед.Ширина = 3
Параллелепипед.Высота = 2
Debug.WriteLine(Параллелепипед.Площадь)
Debug.WriteLine(Параллелепипед.Периметр)
Debug.WriteLine(Параллелепипед.Объем)
Dim Коробка As New clsКоробка
Коробка.Длина = 3
Коробка.Ширина = 2
Коробка.Высота = 100
Debug.WriteLine(Коробка.Площадь)
Debug.WriteLine(Коробка.Периметр)
Debug.WriteLine(Коробка.Площадь_поверхности)
End Sub
Вот что будет напечатано:
50
30
12
14
24
6
10
1012
Обратите внимание, что наследуются переменные величины в классах, а не их конкретные значения в объектах. Так, значение длины прямоугольника никак не влияет на
значение длины коробки.
Внуки. У детей, как я уже говорил, могут быть свои дети. Так, у класса clsКоробка
могут быть наследники: Гараж, Чемодан и др. Все они наследуют у родителя – класса
clsКоробка – высоту и площадь поверхности, а у дедушки – класса clsПрямоугольник –
длину, ширину, площадь и периметр. Факт наследования объявляется аналогично:
Public Class clsГараж
Inherits clsКоробка
Область видимости Protected. Если какой-нибудь компонент родительского
класса объявлен Private, то у наследника не будет доступа к этому компоненту. Когда
такой доступ нужен, компонент рекомендую объявлять Protected. В этом случае он будет
доступен наследникам, но только им. Пример проекта:
Private Sub Button1_Click(ByVal sender As System.Object, ByVal e As System.EventArgs) Handles Button1.Click
Dim Наследник As New clsНаследник
Debug.WriteLine(Наследник.Фн)
End Sub
Public Class clsРодитель
Protected А As Integer = 100
Private B As Integer = 200
Protected Function Ф() As Integer
Return B + 1
End Function
End Class
608
Public Class clsНаследник
Inherits clsРодитель
Public Function Фн() As Integer
Return Ф + А
End Function
End Class
Проект напечатает
301
Если бы мы объявили так:
Private А As Integer = 100
Private Function Ф() As Integer
то в строке
Return Ф + А
были бы подчеркнуты и Ф, и А, поскольку ни переменная, ни функция были бы недоступны.
22.8. Полиморфизм
Принято считать, что полиморфизм – это выполнение разных действий процедурами или функциями с одинаковыми именами. Скажем, если для Автомобиля процедура
Остановка это просто остановка, то для Автобуса его процедура Остановка – это еще и
объявление по громкоговорителю названия остановки.
В VB полиморфизм осуществляется при помощи наследования и при помощи так
называемых интерфейсов. При наследовании полиморфизм проявляется тогда, когда
мы у наследника как-то изменяем (переопределяем) процедуру родителя.
Интерфейсы мы рассматривать не будем. Можно сказать, что интерфейс – это одна
из масок, которую объект надевает на себя, чтобы с нами пообщаться.
Должен сказать, что Visual Basic версий 6.0 и более ранних не поддерживает настоящие полиморфизм и наследование. Впервые их поддержка осуществлена в Visual
Basic.NET.
Пример полиморфизма через переопределение. Вернемся к нашему садовому товариществу. Будем работать над копией самой первой версии нашего проекта. В
качестве подготовительных действий заменим функцией корявую процедуру вычисления
периметра:
Public Class Участок
Public Владелец As String
Public Длина, Ширина As Integer
Public Высота_забора As Integer
Public Shared Расход_краски_на_кв_м As Integer
Public Function Периметр() As Integer
Return 2 * (Длина + Ширина)
End Function
Public Function Площадь_забора() As Integer
609
Return Периметр() * Высота_забора
End Function
Public Function Расход_краски_на_забор() As Integer
Return Расход_краски_на_кв_м * Площадь_забора()
End Function
End Class
Предположим теперь, что в товариществе появились владельцы, которые предпочитают сплошному забору штакетник, то есть забор с промежутками между досками. Ясно,
что площадь такого забора меньше (предположим, в 2 раза). Создадим для таких участков новый класс – Участок_штакетник. Поскольку он будет отличаться от класса Участок только функцией Площадь_забора, то для сокращения кода сделаем его наследником класса Участок:
Public Class Участок_штакетник
Inherits Участок
Public Overrides Function Площадь_забора() As Integer
Return 0.5 * Периметр() * Высота_забора
End Function
End Class
Мы видим, что у наследника определена функция с тем же именем, что и у родителя.
И это очень хорошо, что с тем же именем, так как если бы мы придумали другое имя, то
программисту извне перед вычислением площади забора приходилось бы каждый раз
задумываться, штакетник ли на участке или сплошной забор. Если не верите, составьте
программу вычисления суммарного расхода краски в товариществе для вариантов с одноименными и разноименными процедурами и сравните.
Однако мы привыкли, что при вызове методов наследника на самом деле вызываются родительские методы. В данной ситуации нам это не подойдет. Поэтому мы дописываем в заголовок функции наследника слово Overrides, что значит «пересиливает, переопределяет». Имеется в виду – пересиливает функцию родителя. С этой же целью мы
дописываем в заголовок функции родителя слово Overridable, что значит «позволяет
себя пересилить, переопределить»:
Public Overridable Function Площадь_забора() As Integer
Return Периметр() * Высота_забора
End Function
Можете проверить все сказанное, использовав форму из 3 кнопок: одна создает
обычный участок, другая – участок со штакетником, третья печатает расход краски на
каждом участке.
MyBase и MyClass. Итак, у нас теперь две функции Площадь_забора, одна у родителя, другая – у наследника. Теперь, когда бы мы в коде наследника ни обратились к
функции Площадь_забора, вызовется функция наследника, а не родителя. А если нам
захочется обратиться из кода наследника именно к родительской функции? Вы спрашиваете, зачем это нужно? Вот конкретный пример. Замечаем, что площадь забора из штакетника вдвое меньше, чем у обычного. В связи с этим нам кажется проще вычислить
площадь обычного забора, а затем поделить ее пополам. Переписываем функцию в
классе Участок_штакетник:
Public Overrides Function Площадь_забора() As Integer
Return 0.5 * MyBase.Площадь_забора
End Function
610
Слово MyBase с точкой указывает, что имеется в виду именно родительская функция.
Когда возникает потребность в коде наследника указать, что имеется в виду именно
компонент наследника, а не родителя или кого-то другого, то вместо MyBase употребляют
слово MyClass.
Shadows. Когда большой проект, использующий наследование, разрабатывает
группа программистов, часто случается, что через некоторое время после того, как проект
уже сдан в эксплуатацию и широко используется, выявляются некоторые недостатки проекта, требующие исправления. При этом какие-то родительские классы подвергаются
доработке. В результате доработки в коде родительских классов могут возникнуть новые
программные элементы (переменные, процедуры и др.), случайно получившие такие же
имена, как совсем другие программные элементы ничего не подозревающих наследников. Например, в родительском классе появляется процедура А1, в то время как в
наследнике уже давно имеется переменная А1. VB не любит такие ситуации, считает их
конфликтными и рекомендует программистам классов-наследников «на всякий пожарный» явно указывать, что их программный элемент пересиливает (затеняет) любой могущий объявиться программный элемент родителя. Делается это в классе-наследнике так:
Public Shadows А1 As String
Слово Shadows переводится с английского, как «затеняет».
Данная ситуация похожа на ситуацию с переопределением, но это не одно и то же.
На различиях я не останавливаюсь.
22.9. Абстрактные классы
Владельцы участков в нашем товариществе стали огораживать их всяк на свой манер: у одних участки прямоугольные, у других треугольные, у третьих круглые. Для нашего проекта это значит, что периметры теперь нужно считать по разным формулам. Соответственно создаем три класса: Участок_прямоугольный, Участок_треугольный и Участок_круглый. Их коды во многом одинаковы и различаются только исходными данными
и функцией Периметр. Следовательно, целесообразно организовать наследование. Но
кто кого будет наследовать? Вроде, все три класса равноправны. Из соображений стройности и логичности системы классов нам не хочется один из них делать родителем. Что
же делать? Поступают так. Создают один класс, родительский для всех трех, и включают
в него код, общий для всех трех классов. Поскольку функция Периметр разная для всех
классов, то в этот класс включают только ее заголовок, без тела. Ясно, что от такого бестелесного класса нельзя создавать объекты, поэтому его называют абстрактным классом и помечают словом MustInherit. Вот этот класс:
Public MustInherit Class Участок_абстрактный
Public Владелец As String
Public Высота_забора As Integer
Public Shared Расход_краски_на_кв_м As Integer
Public MustOverride Function Периметр() As Integer
Public Overridable Function Площадь_забора() As Integer
Return Периметр() * Высота_забора
End Function
611
Public Function Расход_краски_на_забор() As Integer
Return Расход_краски_на_кв_м * Площадь_забора()
End Function
End Class
Вы видите, что функция в этом классе помечена словом MustOverride, что означает
«Необходимо пересилить, переопределить». От функции присутствует только заголовок.
Ситуация того же смысла, что и со словом Overridable, только более строгая. Это значит,
что обращаться к функции в этом классе бесполезно, все равно у нее нет тела, а вот в
коде наследников эту функцию написать можно и нужно, причем тело функции у каждого
наследника может быть своим. К этим функциям и будем обращаться. Вот три наших
класса:
Public Class Участок_прямоугольный
Inherits Участок_абстрактный
Public Длина, Ширина As Integer
Public Overrides Function Периметр() As Integer
Return 2 * (Длина + Ширина)
End Function
End Class
Public Class Участок_треугольный
Inherits Участок_абстрактный
Public Сторона1, Сторона2, Сторона3 As Integer
Public Overrides Function Периметр() As Integer
Return Сторона1 + Сторона2 + Сторона3
End Function
End Class
Public Class Участок_круглый
Inherits Участок_абстрактный
Public Радиус As Integer
Public Overrides Function Периметр() As Integer
Return 2 * Math.PI * Радиус
End Function
End Class
Вы видите, что абстрактные классы помогают поддерживать в проекте стройную
иерархию классов.
В нашу систему классов я могу включить и класс Участок_штакетник. Я сделаю
его сыном прямоугольного участка и, значит, внуком абстрактного:
Public Class Участок_штакетник
Inherits Участок_прямоугольный
Public Overrides Function Площадь_забора() As Integer
Return 0.5 * MyBase.Площадь_забора
End Function
End Class
Вы видите, что он может посчитать площадь штакетника только вокруг прямоугольного участка. Вопрос о штакетнике вокруг треугольного и круглого участков оставляю открытым для вашего размышления.
612
22.10. Перегрузка
Перегрузка (Overloading) – ситуация, когда в коде класса присутствует несколько
процедур с одинаковыми именами, делающих одно и то же дело, добивающихся одних и
тех же результатов, и различающихся только параметрами.
Этот термин применим не только к процедурам, но и к функциям, и к свойствам, и к
конструкторам.
С перегрузкой мы в этой книге встречались не раз. Перелистайте книжку назад и загляните в Error! Reference source not found.. Там вы увидите 4 варианта метода
DrawLine класса Graphics. Все эти варианты различались количеством или типом параметров метода. Программист мог выбирать вариант по вкусу или по возможностям.
Придаем функциям параметры. Давайте применим перегрузку на нашем садовом участке. Но сначала, поскольку перегрузка имеет смысл только при наличии параметров, перепишем функции нашего класса, включив в них параметры:
Public Class Участок
Public Владелец As String
Public Высота_забора As Integer
Public Shared Расход_краски_на_кв_м As Integer
Public Function Периметр(ByVal Длина As Integer, ByVal Ширина As Integer) As Integer
Return 2 * (Длина + Ширина)
End Function
Public Function Площадь_забора(ByVal Длина As Integer, ByVal Ширина As Integer) As Integer
Return Периметр(Длина, Ширина) * Высота_забора
End Function
Public Function Расход_краски_на_забор(ByVal Длина As Integer, ByVal Ширина As Integer) As Integer
Return Расход_краски_на_кв_м * Площадь_забора(Длина, Ширина)
End Function
End Class
Обратите внимание вот на что. Мы отказались от полей Длина и Ширина, так как теперь объект получает их значения в виде параметров. Теперь извне мы должны обращаться к функциям с указанием параметров, например, так:
Debug.WriteLine(Участок1.Расход_краски_на_забор(100, 50))
Это в чем-то удобно, в чем-то – нет. Неудобно, в частности, вот в чем. Если мы захотим
включить параметры только в функцию периметра, оставив две другие функции без параметров, у нас ничего не получится. Ведь в тело функции Площадь_забора входит вызов функции Периметр с параметрами, а откуда взять их значения, если нет полей?
Только из собственных параметров. По той же причине придется снабдить параметрами
и функцию Расход_краски_на_забор.
Создаем перегрузку. Подготовку закончили. Теперь будем создавать перегрузку.
Пусть некоторые пользователи не знают длину и ширину прямоугольного участка, зато
они знают координаты его противоположных углов. Для удобства таких пользователей
напишем второй вариант функции Периметр:
Public Function Периметр _
(ByVal X1 As Integer, ByVal Y1 As Integer, ByVal X2 As Integer, ByVal Y2 As Integer) As Integer
Return 2 * (Math.Abs(X1 - X2) + Math.Abs(Y1 - Y2))
End Function
613
Пояснения: Math.Abs(X1 - X2) – не что иное, как длина участка, Math.Abs(Y1 - Y2) –
высота.
Поместим эту функцию в код класса рядом с ее тезкой. У одной функции 2 параметра, у другой – 4. Когда вы будете обращаться к этой функции, VB по числу параметров
догадается, к какой именно функции из двух вы обращаетесь.
Сказавший «А» должен сказать и «Б». Если вы хотите вычислять с этими 4
параметрами также и расход краски, вам придется сделать перегрузку и остальных двух
процедур. Вот какой получится у вас код класса:
Public Class Участок
Public Владелец As String
Public Высота_забора As Integer
Public Shared Расход_краски_на_кв_м As Integer
Public Function Периметр(ByVal Длина As Integer, ByVal Ширина As Integer) As Integer
Return 2 * (Длина + Ширина)
End Function
Public Function Периметр _
(ByVal X1 As Integer, ByVal Y1 As Integer, ByVal X2 As Integer, ByVal Y2 As Integer) As Integer
Return 2 * (Math.Abs(X1 - X2) + Math.Abs(Y1 - Y2))
End Function
Public Function Площадь_забора(ByVal Длина As Integer, ByVal Ширина As Integer) As Integer
Return Периметр(Длина, Ширина) * Высота_забора
End Function
Public Function Площадь_забора _
(ByVal X1 As Integer, ByVal Y1 As Integer, ByVal X2 As Integer, ByVal Y2 As Integer) As Integer
Return Периметр(X1, Y1, X2, Y2) * Высота_забора
End Function
Public Function Расход_краски_на_забор(ByVal Длина As Integer, ByVal Ширина As Integer) As Integer
Return Расход_краски_на_кв_м * Площадь_забора(Длина, Ширина)
End Function
Public Function Расход_краски_на_забор _
(ByVal X1 As Integer, ByVal Y1 As Integer, ByVal X2 As Integer, ByVal Y2 As Integer) As Integer
Return Расход_краски_на_кв_м * Площадь_забора(X1, Y1, X2, Y2)
End Function
End Class
А вот как можно проверить работу наших перегруженных функций, вычислив два раза расход краски на одном и том же участке (сначала участок задан длиной и шириной, а
второй раз – координатами):
Private Sub Button1_Click(ByVal sender As System.Object, ByVal e As System.EventArgs) Handles Button1.Click
Dim Участок1 As New Участок
Участок1.Владелец = "Римский"
Участок1.Высота_забора = 3
Участок1.Расход_краски_на_кв_м = 2
Debug.WriteLine(Участок1.Расход_краски_на_забор(100, 50))
Debug.WriteLine(Участок1.Расход_краски_на_забор(1000, 2000, 1100, 2050))
End Sub
614
Перегруженные компоненты класса могут иметь и одинаковое число параметров. Тогда, чтобы VB их не перепутал, хотя бы у одного параметра должны быть разные типы.
Чтобы подчеркнуть, что компоненты перегруженные, вы можете писать в их заголовке слово Overloads.
Не путайте перегрузку с полиморфизмом. Перегрузка толкует о тезках в одном классе, полиморфизм – в разных; перегруженные функции получают один результат, полиморфные – разный.
22.11. Конструкторы родителя и наследников
Вспомним наследование (22.7. ) и проект с прямоугольником, параллелепипедом и
коробкой. Попробуем написать для классов прямоугольника и коробки конструкторы, а
для параллелепипеда писать не будем. Применим к конструкторам перегрузку, то есть
напишем один вариант конструктора без параметров, другой с параметрами, задающими
значения длине, ширине и высоте.
Класс clsПрямоугольник:
Public Class clsПрямоугольник
Public Длина As Integer
Public Ширина As Integer
Public Sub New()
Debug.WriteLine("Сработал конструктор прямоугольника без параметров.")
End Sub
Public Sub New(ByVal Длина As Integer, ByVal Ширина As Integer)
Me.Длина = Длина
Me.Ширина = Ширина
Debug.WriteLine("Сработал конструктор прямоугольника с параметрами.")
End Sub
Public Function Площадь() As Integer
Return Длина * Ширина
End Function
Public Function Периметр() As Integer
Return 2 * Длина + 2 * Ширина
End Function
End Class
Класс clsПараллелепипед не изменился (см. 22.7. ).
Класс clsКоробка:
Public Class clsКоробка
Inherits clsПрямоугольник
Public Высота As Integer
Public Sub New()
Debug.WriteLine("Сработал конструктор коробки без параметров.")
End Sub
615
Public Sub New(ByVal Высота As Integer)
MyBase.New(3, 2)
Me.Высота = Высота
Debug.WriteLine("Сработал конструктор коробки с параметром.")
End Sub
Public Function Площадь_поверхности() As Integer
Return 2 * Площадь() + Периметр() * Высота
End Function
End Class
Процедура для проверки работы классов с конструкторами:
Private Sub Button1_Click(ByVal sender As System.Object, ByVal e As System.EventArgs) Handles Button1.Click
Dim Прямоугольник1 As New clsПрямоугольник
Прямоугольник1.Длина = 4
Прямоугольник1.Ширина = 3
Debug.WriteLine(Прямоугольник1.Площадь)
Debug.WriteLine(Прямоугольник1.Периметр)
Dim Прямоугольник2 As New clsПрямоугольник(10, 5)
Debug.WriteLine(Прямоугольник2.Площадь)
Debug.WriteLine(Прямоугольник2.Периметр)
Dim Параллелепипед As New clsПараллелепипед
Параллелепипед.Длина = 40
Параллелепипед.Ширина = 30
Параллелепипед.Высота = 2
Debug.WriteLine(Параллелепипед.Площадь)
Debug.WriteLine(Параллелепипед.Периметр)
Debug.WriteLine(Параллелепипед.Объем)
Dim Коробка1 As New clsКоробка
Коробка1.Длина = 5
Коробка1.Ширина = 4
Коробка1.Высота = 10
Debug.WriteLine(Коробка1.Площадь)
Debug.WriteLine(Коробка1.Периметр)
Debug.WriteLine(Коробка1.Площадь_поверхности)
Dim Коробка2 As New clsКоробка(100)
Debug.WriteLine(Коробка2.Площадь)
Debug.WriteLine(Коробка2.Периметр)
Debug.WriteLine(Коробка2.Площадь_поверхности)
End Sub
Вот что напечатает эта процедура:
Сработал конструктор прямоугольника без параметров.
12
14
Сработал конструктор прямоугольника с параметрами.
50
30
Сработал конструктор прямоугольника без параметров.
1200
140
616
2400
Сработал
Сработал
20
18
220
Сработал
Сработал
6
10
1012
конструктор прямоугольника без параметров.
конструктор коробки без параметров.
конструктор прямоугольника с параметрами.
конструктор коробки с параметром.
Пояснения: При рождении объекта наследника существует определенный механизм
взаимосвязанной работы конструкторов родителя и наследника. Если вы собираетесь
использовать в своих проектах наследование и конструкторы, вам необходимо в нем
разобраться. Для этого нужно прочесть нижеприведенный текст и убедиться в его правильности, выполнив вышеприведенный проект в пошаговом режиме.
Объяснять я буду в общих чертах, не вдаваясь в подробности. Начну с создания
объекта Коробка1.
При рождении объекта первым делом, как и положено, начинает работать его конструктор. Строка
Dim Коробка1 As New clsКоробка
показывает, что для создания объекта Коробка1 мы выбрали из двух конструкторов класса clsКоробка тот, что без параметра.
Первое, что делает конструктор наследника, начав работать, это передает управление конструктору родителя (clsПрямоугольник). Происходит это само собой, автоматически, вам не обязательно для этого писать код, вызывающий конструктор родителя. После
того, как конструктор родителя выполнен, управление возвращается в конструктор
наследника, который и выполняется.
В подтверждение этих слов вы видите две напечатанные строки:
Сработал конструктор прямоугольника без параметров.
Сработал конструктор коробки без параметров.
Когда вызывается конструктор родителя, то он первым делом вызывает конструктор
своего родителя, тот – своего, и так далее до самого отдаленного предка.
Теперь обратите внимание на рождение объекта Параллелепипед. В коде класса
clsПараллелепипед никакого конструктора нет – и тем не менее конструктор родителя
был вызван, в подтверждение чего была напечатана строка
Сработал конструктор прямоугольника без параметров.
Не забывайте об этом неявном вызове.
Вы можете, если захотите, из кода конструктора наследника явно вызвать один из
конструкторов родителя. Мы так сделали при создании объекта Коробка2. Здесь нам это
понадобилось для того, чтобы длина и ширина могли получить исходные значения. Для
этого из конструктора с параметром класса clsКоробка оператором
MyBase.New(3, 2)
вызывается конструктор его родителя, класса clsПрямоугольник. Этот вызов вы должны
писать в коде конструктора первой строкой.
Есть ситуация, когда явный вызов родительского конструктора вы делать обязаны.
Если в коде родителя нет конструктора без параметров, но есть конструкторы с параметрами, то первой строкой в коде конструкторов наследников должен стоять вызов одного
из конструкторов родителя.
617
Отличия конструктора от обычной процедуры. Несмотря на то, что процедура конструктора не отличается в коде класса от обычной процедуры, имеются и существенные различия в ее использовании в качестве процедуры. Вот два из них:
Обращаться к конструктору можно только из конструкторов.
Конструкторы не наследуются.
22.12. Игра «Ловец»
Объекты, которые мы с вами создавали до этого, имели несколько «канцелярский»
оттенок и совсем не походили на автомобили, самолеты и прочие веселые объекты реального мира. К тому же мы не очень-то прочувствовали пользу от создания многих объектов из одного класса. Сейчас мы создадим проект, в котором объекты будут иметь
вполне «реальный» вид, и получим удовольствие от того, что из одного класса можем
наштамповать очень много объектов.
22.12.1. Постановка задачи
Давайте создадим такую игру (см. Рис. 22.1):
Рис. 22.1
При нажатии на кнопку Начинай сначала 10 шариков разлетаются из места старта во
все стороны со случайными скоростями и в случайных направлениях. Они ведут себя как
618
биллиардные шары на столе. Ударившись о бортик, любой шарик отскакивает по закону
отражения (что такое «по закону отражения», объяснено в Error! Reference source not
found.). Трения нет – и шарики могут бесконечно кататься по столу. Для простоты я не
стал программировать взаимные соударение шариков, хотя при знании законов школьной
физики это вполне можно было сделать. Поэтому шарики при столкновении просто пролетают друг сквозь друга. На поле присутствует Ловец (на рисунке он имеет вид улыбающейся рожицы). Ловцом управляет с клавиатуры игрок. Ловец может двигаться с постоянной скоростью в 4 направлениях: вверх, вниз, влево, вправо, подчиняясь соответствующим клавишам клавиатуры, а также стоять (клавиша Ctrl). Каждый раз, когда ловец соприкасается с шариком, шарик исчезает (он пойман). Задача игрока – побыстрее поймать
все 10 шариков. Счетчик времени (импульсов таймера) замирает в момент поимки последнего шарика, чтобы вы могли запомнить результат. При нажатии на кнопку Начинай
сначала игра начинается вновь. Вот и все.
Что здесь будет объектом? Несмотря на то, что у нас нет опыта, интуиция подскажет
нам: конечно же, объектами будут шары и ловец.
22.12.2. Таймер и общая механика работы проекта
Это уже наш третий солидный проект после проектов «Будильник» и «Гонки». Давайте продумаем общую механику его работы. Она, в общем, напоминает механику работы
первых двух проектов. Если вы ее подзабыли, обязательно перечитайте Error! Reference
source not found. и Error! Reference source not found.. Там я писал, что важную роль в
моделировании на компьютере согласованной работы разных механизмов играет таймер,
который своими импульсами синхронизирует работу этих механизмов (объектов). Применительно к нашей задаче можно сказать, что очередной импульс таймера «будит» по
очереди объекты (шары и ловца), каждый из которых выполняет весь цикл своей жизнедеятельности, то есть все свои действия, которые положено выполнять при приходе импульса, после чего «засыпает» до следующего импульса. На следующем импульсе таймера все повторяется снова. Поскольку импульсы следуют друг за другом с большой частотой, создается впечатление непрерывной и одновременной работы объектов.
Посмотрим, как применить эту идеологию к нашему проекту. В игре 11 объектов: ловец и 10 шаров. Имеется 1 таймер. Он непрерывно на протяжении всей игры посылает
импульсы с частотой 100 импульсов в секунду. Вот игра началась. От таймера пошел 1-й
импульс. Оживает 1-й шар, «осознает себя, как объект», заглядывает внутрь себя, запускает всю свою механику и выполняет все, что ему положено в данной обстановке. В
начале игры это означает, что он сдвигается на некоторый шаг от точки старта. Выполнив
все свои дела, он «засыпает» и «просыпается» 2-й шар, который тоже делает все, что
ему положено (сдвигается), и «засыпает» и т.д. Когда засыпает 10-й шар, просыпается
ловец и тоже выполняет все, что диктует ему его механизм, в частности смотрит, не
нажата ли клавиша на клавиатуре, и в зависимости от этого сдвигается или остается на
месте. После чего засыпает. Все. Все объекты сделали свои дела и спят до прихода 2-го
импульса от таймера. Вот пришел 2-й импульс. Просыпается 1-й шар, все делает (сдвигается еще на шаг в том же направлении) и засыпает, просыпается 2-й шар и так далее…
Обратите внимание, что в каждый момент времени не спит, работает и движется
только один объект. Остальные неподвижны и спят. Однако, поскольку импульсы от таймера следуют друг за другом с большой частотой, создается впечатление непрерывной и
одновременной работы объектов: шары летают, ловец ловит (несмотря на то, что все они
«бодрствуют» по очереди).
Обратите внимание, что таймер ничего не должен говорить объектам о том, что они
должны делать, они должны знать это сами, так как это запрограммировано в их процедурах. Таймер всего лишь будит их через равные промежутки времени.
619
Кроме шаров и ловца импульсам таймера у нас в проекте подчиняется счетчик времени на форме. Но его делать объектом мы не будем, он слишком прост. Вот если бы мы
захотели его усложнить, заставив вести себя по-разному в зависимости, например, от
собственных показаний (мигать, менять цвет, выдавать сообщения), тогда дело другое.
22.12.3. Начинаем проектирование
Хватит теории. Садимся за компьютер. Создайте новый проект. Разместите на форме большую белую метку – это будет поле, по которому и будут двигаться шары и ловец.
Назовите ее Поле. Размер поля не имеет значения, потому что мы так запрограммируем
шары и ловца, что они будут чувствовать бортики поля. Разместите на форме кнопку
Начинай_сначала и текстовое поле Счетчик_времени.
Впоследствии украсьте как-нибудь проект. Только не надо помещать на метку фотографию – шары будут тормозить.
Создайте стандартный модуль. В нем нам будет удобно объявлять глобальные компоненты нашего проекта.
Создадим два класса с именами clsЛовец и clsШар. Впоследствии из класса clsЛовец создадим объект Ловец, а из класса clsШар создадим массив объектов Шар(10).
Разобьем создание проекта на три ступени:
На первой ступени мы создадим ловца и поставим его в начальную точку.
Шаров пока не будет.
На второй ступени мы научим ловца двигаться.
На третьей ступени появятся шары и проект будет готов полностью.
22.12.4. Создаем ловца – первая ступень проекта
Приступим к созданию класса clsЛовец.
Объект пользователя – мозг без тела. Я уже говорил о разнице между формой и классом. Форма снабжена элементами, которые мы собственными глазами видим
на экране: это сама прямоугольная форма и элементы управления, расположенные на
ней. У класса ничего визуального нет, это просто набор переменных, констант, процедур
и функций. Он может своими процедурами обеспечивать сколь угодно сложное поведение и движение объекта, но все это где-то там, глубоко в памяти компьютера, а самого
объекта и движения вы никогда на экране не увидите, так как в модуле класса, как и в
стандартном модуле нет встроенных средств визуализации. Что же делать? Приходится
модулю класса пользоваться чужими средствами, конкретно – элементами управления
формы.
Поместите на форму графическое поле для изображения ловца. Дайте ему имя
pictЛовец. В дальнейшем мы запрограммируем также появление на форме массива графических полей pictШар(10) для изображения шаров. Они-то и будут теми актерами, которым предназначено изображать живую жизнь наших бестелесных объектов. Это просто
марионетки. Умные объекты будут дергать их за ниточки, и они будут надлежащим образом двигаться по экрану. Всем окружающим будет казаться, что это движутся сами объекты.
Придайте полю pictЛовец подходящую картинку.
Программа. Вот как выглядит наш проект на первой ступени:
Стандартный модуль:
Module Module1
620
Public Форма As Form1
Public Ловец As clsЛовец
'Объявляем объект Ловец класса clsЛовец
Public Const Размер_ловца As Integer = 20
End Module
Модуль формы:
Private Sub Form1_Load(ByVal sender As System.Object, ByVal e As System.EventArgs) Handles MyBase.Load
Форма = Me
Ловец = New clsЛовец
'Создаем объект Ловец класса clsЛовец
Начальная_установка()
End Sub
Private Sub Начальная_установка()
Счетчик_времени.Text = 0
Ловец.Начальная_установка()
End Sub
Модуль класса clsЛовец:
'Обнуляем счетчик времени
'Ловец встает в исходную позицию
Public Class clsЛовец
Private x As Integer
Private y As Integer
'Координаты ловца на форме
Public Sub New()
Форма.pictЛовец.Width = Размер_ловца
Форма.pictЛовец.Height = Размер_ловца
End Sub
Public Sub Начальная_установка()
'Ловец встает в исходную позицию и останавливается
'Он отстоит по горизонтали на четверть ширины поля от левого его края:
x = Форма.Поле.Left + Форма.Поле.Width * 1 / 4
y = Форма.Поле.Top + Форма.Поле.Height / 2
'Он по вертикали расположен посредине поля
Ставим_изображение_ловца_на_место()
End Sub
Private Sub Ставим_изображение_ловца_на_место()
Форма.pictЛовец.Left = x
Форма.pictЛовец.Top = y
End Sub
End Class
Запустите проект. Проверьте, правильно ли ловец встает на свое место на поле и
обнуляется ли счетчик времени.
А теперь пояснения.
В стандартном модуле я объявил форму и ловца, а также задал размер ловца.
Первой процедурой при запуске проекта выполняется процедура Form1_Load. Начинается она с того, что выполняется оператор
Форма = Me
благодаря которому к форме можно будет обращаться по имени Форма (см. 21.2. ).
Затем из класса clsЛовец создается объект Ловец. При этом выполняется процедура New в модуле класса. В ней высота и ширина элемента управления pictЛовец становятся равными константе Размер_ловца. Ловца я создал в форме (попозже), а не при
621
объявлении в стандартном модуле (пораньше), так как иначе не было доступа к pictЛовец.
Затем в коде формы запускается процедура Начальная_установка, которая выделена в отдельную процедуру потому, что выполняется не только при загрузке формы, но
и при щелчке по кнопке «Начинай сначала». Ее дело – привести в исходное положение
счетчик времени, шары и ловца. Поскольку шаров пока нет, обойдемся ловцом. Но согласно принципу инкапсуляции ловец сам должен себя устанавливать в исходное положение, поэтому из процедуры Начальная_установка формы запускается процедура
Начальная_установка ловца. В ней ловец сначала вычисляет свои исходные координаты
на форме так, чтобы по высоте находиться где-то посередине поля, а по горизонтали отстоять от левого края поля на четверть его ширины.
Затем вызывается процедура Ставим_изображение_ловца_на_место, которая перемещает изображение ловца на форме в вычисленное место. Возможно, у вас вызовут
трудность формулы, встречающиеся в коде. Не поленитесь разобраться в них. Например,
Форма.Поле.Left означает горизонтальную координату левого края элемента управления
Поле на форме Форма. Как видите, объект Ловец использует для своей работы доступную информацию о внешнем мире.
Разговор о глобальном и локальном отложим на потом, когда в нашем проекте прибавится содержания.
22.12.5. Движем ловца – вторая ступень проекта
Сейчас мы должны запрограммировать ловца полностью. Но сначала нужно очень
точно продумать его поведение, определить до мелочей все, что он должен уметь делать. Выпишем все его умения:
А. По приходе импульса от таймера он должен:
Проверить, не наткнулся ли он на бортик поля, и если да, то … Что? Мы не придумали еще. Надо придумать. Пуст он должен отскочить в исходное положение и
остановиться.
В противном случае сдвинуться на некоторый шаг вверх, вниз, влево или вправо,
подчиняясь соответствующим клавишам клавиатуры, или стоять на месте (клавиша Ctrl).
В. При нажатии кнопки Начинай сначала он должен возвращаться в исходное положение.
Все. Вы спросите – а почему так мало, а как же умение ловить шары, ради которого
ловец и создан? Я отвечу: В нашем случае проще запрограммировать «исчезалки», чем
«ловилки». Не поняли? – Поясню. Наткнувшись на шар, ловец у нас не будет предпринимать никаких действий по его «поимке». Наоборот, шар, наткнувшись на ловца, потрудится добровольно исчезнуть. Со стороны – никакой разницы.
Запрограммируем все действия, перечисленные в пункте А, в процедуре класса
clsЛовец, которую назовем Действие. Запрограммируем все действия, перечисленные в
пункте В, в процедуре Начальная_установка класса clsЛовец, которую мы уже частично
написали.
Таймер. Свои действия ловец должен производить по импульсам таймера. Но у
класса нет ни одного элемента управления, значит и таймера тоже нет. Таймером нашего
проекта будет таймер, принадлежащий форме. Поместите его на форму. Задайте ему
интервал = 10. Щелкните по нему дважды – в окне кода формы появится заготовка процедуры. Напомню, что эта процедура выполняется на каждом импульсе таймера. Значит
это и будет главная процедура нашего проекта, задающая ритм всем объектам и элементам управления.
622
Перечислю действия, которые должна выполнять эта процедура, пока шаров в проекте нет:
Разбудить ловца и заставить его выполнить свою процедуру Действие, в частности вычислить свое положение (координаты) на форме и переместить свое изображение в вычисленное место.
Увеличить на 1 счетчик времени (импульсов таймера) на форме.
Перечислю действия, которые должны выполняться при нажатии на кнопку «Начинай
сначала»:
Установить в 0 счетчик времени.
Заставить ловца выполнить свою процедуру Начальная_установка, то есть прыгнуть в точку старта ловца.
Программа. Вот как выглядит наш проект на второй ступени. На третьей ступени
добавится класс шара, к стандартному модулю и коду формы добавятся строки, касающиеся шаров. А модуль clsЛовец я привожу целиком, в окончательном варианте.
Стандартный модуль: Остался неизменным.
Модуль формы:
Private Sub Form1_Load(ByVal sender As System.Object, ByVal e As System.EventArgs) Handles MyBase.Load
Форма = Me
KeyPreview = True
'Чтобы форма реагировала на клавиатуру
Счетчик_времени.ReadOnly = True
'Чтобы нельзя было вручную менять показания счетчика
Ловец = New clsЛовец
'Создаем объект Ловец класса clsЛовец
Начальная_установка()
End Sub
Private Sub Начальная_установка()
Счетчик_времени.Text = 0
Счетчик_времени.Focus()
Ловец.Начальная_установка()
End Sub
'Обнуляем счетчик времени
'Чтобы фокус ушел с кнопки
'Ловец встает в исходную позицию
Private Sub Timer1_Tick(ByVal sender As System.Object, ByVal e As System.EventArgs) Handles Timer1.Tick
Ловец.Действие()
Счетчик_времени.Text = Счетчик_времени.Text + 1 'Счетчик времени на форме увеличивается на 1
End Sub
Private Sub Form1_KeyDown(ByVal sender As Object, ByVal e As KeyEventArgs) Handles MyBase.KeyDown
Ловец.Реакция_на_клавиатуру(e)
End Sub
Private Sub Начинай_сначала_Click(ByVal sender As System.Object, ByVal e As System.EventArgs) _
Handles Начинай_сначала.Click
Начальная_установка()
End Sub
Модуль класса clsЛовец (останется неизменным):
Public Class clsЛовец
Private x As Double
'Горизонтальная координата ловца на форме
'Свойство - горизонтальная координата ловца на форме
Public ReadOnly Property Xл() As Double
623
Get
Return x
End Get
End Property
Private y As Double
'Вертикальная координата ловца на форме
'Свойство - вертикальная координата ловца на форме
Public ReadOnly Property Yл() As Double
Get
Return y
End Get
End Property
Private Enum типРуль
'Направление движения ловца или состояние неподвижности
вверх
влево
вниз
вправо
стоп
End Enum
Private Руль As типРуль
Public Sub New()
Форма.pictЛовец.Width = Размер_ловца
Форма.pictЛовец.Height = Размер_ловца
End Sub
Public Sub Начальная_установка()
'Ловец встает в исходную позицию и останавливается
Руль = типРуль.стоп
x = Форма.Поле.Left + Форма.Поле.Width * 1 / 4
y = Форма.Поле.Top + Форма.Поле.Height / 2
Ставим_изображение_ловца_на_место()
End Sub
Private Sub Ставим_изображение_ловца_на_место()
Форма.pictЛовец.Left = x
Форма.pictЛовец.Top = y
End Sub
Public Sub Действие()
'Главная процедура ловца, выполняется один раз на каждом импульсе таймера
'Если ловец врезается в бортик, то отскакивает в исходное положение и останавливается:
If Ловец_у_бортика() Then Начальная_установка()
Выбираем_куда_ехать_и_делаем_шаг()
End Sub
'Ловец слушается клавиатуру
Private Function Ловец_у_бортика() As Boolean
'ЕСЛИ ловец находится у потолка ИЛИ у пола, ИЛИ у левой стены ИЛИ у правой, ТО:
If y < Форма.Поле.Top Or y + Размер_ловца > Форма.Поле.Top + Форма.Поле.Height _
Or x < Форма.Поле.Left Or x + Размер_ловца > Форма.Поле.Left + Форма.Поле.Width Then
Return True
Else
Return False
End If
624
End Function
Private Sub Выбираем_куда_ехать_и_делаем_шаг()
Dim dx As Double = 1
'Шаг ловца по горизонтали и вертикали между двумя импульсами таймера
Dim dy As Double = 1
Select Case Руль
Case типРуль.вверх
: y = y - dy
Case типРуль.вниз
: y = y + dy
Case типРуль.влево
: x = x - dx
Case типРуль.вправо
: x = x + dx
Case типРуль.стоп
'Поскольку никуда идти не надо, постольку ничего не делаем
End Select
Ставим_изображение_ловца_на_место()
End Sub
Public Sub Реакция_на_клавиатуру(ByVal e As System.Windows.Forms.KeyEventArgs)
Select Case e.KeyCode
Case Keys.Left
: Руль = типРуль.влево
Case Keys.Right
: Руль = типРуль.вправо
Case Keys.Up
: Руль = типРуль.вверх
Case Keys.Down
: Руль = типРуль.вниз
Case Keys.ControlKey
: Руль = типРуль.стоп
End Select
End Sub
End Class
Запустите проект. Проверьте, правильно ли движется ловец. Для его движения не
нужно держать палец на клавише, достаточно щелкнуть.
А теперь пояснения.
Начну с клавиатуры. Она почти полностью копирует работу клавиатуры в игре «Гонки» (тех, кто подзабыл работу с клавиатурой, отсылаю туда – Error! Reference source not
found.). Для того, чтобы проект мог реагировать на клавиатуру, в коде формы появились
три строки:
KeyPreview = True
'Чтобы форма реагировала на клавиатуру
Счетчик_времени.ReadOnly = True
'Чтобы нельзя было вручную менять показания счетчика
Счетчик_времени.Focus()
'Чтобы фокус ушел с кнопки
Причины необходимости таких строк подробно объяснены в Error! Reference source
not found..
Отличие от Гонок состоит в том, что теперь у нас появился объект и в соответствии с
принципом инкапсуляции обработку нажатия на клавишу клавиатуры я перенес в него.
Раньше вся обработка происходила бы в процедуре Form1_KeyDown формы, а теперь я
там оставил только обращение к процедуре ловца Реакция_на_клавиатуру. Чтобы не
плодить ловцу лишних полей, я снабдил эту процедуру параметром e, который несет в
себе всю информацию про нажатие клавиши.
В результате работы этой процедуры переменная перечислимого типа Руль запоминает, какая клавиша была нажата, и движение ловца поэтому осуществляется далее в
соответствующем направлении без необходимости удерживать эту клавишу нажатой.
Процедуры таймера Timer1_Tick и кнопки Начинай_сначала_Click предельно кратки
и полностью соответствуют описанию их работы, приведенной чуть выше в этом подразделе.
625
С пояснениями кода формы покончено. Перейдем к классу clsЛовец. Здесь добавлений много. В начальную установку ловца добавилась строка
Руль = типРуль.стоп
Она нужна потому, что начальная установка может застигнуть ловца в любой момент, чаще всего тогда, когда он находится в движении. Так вот, это нужно, чтобы он
успокоился.
Главная процедура ловца Действие в нашем случае сводится к выполнению двух
дел:
Проверке, не врезался ли ловец в бортик, а если врезался – к возврату его в исходное
положение и остановке. Проверку осуществляет булевская функция Ловец_у_бортика, а
возврат – уже рассмотренная нами процедура Начальная_установка.
Опрашиванию переменной Руль и перемещению изображения ловца в соответствующем
направлении. Всем этим занимается процедура Выбираем_куда_ехать_и_делаем_шаг.
Она работает совершенно аналогично своей тезке из Гонок (см. Error! Reference source
not found.).
Получается, что нам осталось разобрать только булевскую функцию Ловец_у_бортика. Эта функция примет значение True, если ловец в своих путешествиях по
полю врежется в бортик. Факт столкновения определяется сравнением координат ловца и
координат каждого из 4 бортиков. В операторе If эти 4 сравнения отделены друг от друга
знаком логической функции Or.
Координаты и шаг ловца и шаров я сделал дробного типа, а не целого. Причина в
том, что скорости ловца и шаров вы можете захотеть сделать маленькими. Тогда может
понадобиться шаг меньший 1.
Процесс работы проекта. Если вам пока непонятно, как работает проект, разберем последовательность вызова процедур и функций в процессе работы проекта. Эту
последовательность я буду разбирать в хронологическом порядке, то есть в том, в котором вызываются процедуры и функции после запуска проекта.
После выполнения процедуры Form1_Load, которое мы разобрали ранее, на игровой
площадке наступает покой до прихода первого импульса от таймера.
И вот импульс грянул. Заработала процедура Timer1_Tick и первым делом запустила
процедуру Ловец.Действие. Давайте пока не будем в нее заглядывать, вообразим, что
там ничего существенного не произошло, и пойдем дальше. Следующая строка увеличивает счетчик времени. Вместо 0 в счетчике на форме появляется 1. На этом процедура
Timer1_Tick заканчивает свою работу. Все замирает до тех пор, пока через 10 тысячных
долей секунды не придет следующий импульс от таймера.
Предположим, вы за это время еще не успели прикоснуться к клавиатуре. Вот пришел новый импульс. Заработала процедура Timer1_Tick и запустила процедуру Ловец.Действие. Рассмотрим, как она работает. Ее тело состоит из двух строк, вызывающих процедуры и функции с интуитивно ясными именами. Первой вызывается функция
Ловец_у_бортика. Очевидно, что поскольку ловец пока далеко от бортиков, то эта функция принимает значение False.
Далее выполняется процедура Выбираем_куда_ехать_и_делаем_шаг. Руль у нас
после начальной установки находится в положении стоп и ничто его оттуда не вывело,
значит оператор Select Case не меняет ни x ни y. Следовательно процедура Ставим_изображение_ловца_на_место не сдвигает изображение ловца из начального положения.
На этом вторая строка процедуры Ловец.Действие завершается, а с ней и вся процедура. VB возвращается в процедуру Timer1_Tick, которая увеличивает счетчик времени
еще на 1.
626
Ждем следующего импульса. Пусть до момента его прихода мы успели нажать на
клавиатуре стрелку вправо, желая направить ловца направо. Немедленно сработала
процедура Form1_KeyDown в модуле формы. Она вызвала процедуру ловца Реакция_на_клавиатуру, которая присвоила переменной Руль значение вправо. Импульса
все нет.
Вот пришел импульс. Опять процедура Timer1_Tick направляет нас в процедуру Ловец.Действие, та – в процедуру Выбираем_куда_ехать_и_делаем_шаг. Поскольку руль
повернут направо, вычисляется новое значение x, которое на dx больше предыдущего.
Согласно новому значению x процедура Ставим_изображение_ловца_на_место смещает изображение ловца чуть вправо.
Ждем следующего импульса и так далее. Вот и вся механика ловца.
Теперь поговорим об инкапсуляции. В проекте я старался максимально придерживаться принципа инкапсуляции, все что можно я делал Private. Посмотрим по порядку.
Объекты Форма, Ловец и константу Размер_ловца я объявил в стандартном модуле.
Потому что все они будут нужны не в одном, а в нескольких модулях. Естественно, я сделал их Public.
В форме все процедуры объявлены Private. Потому что в нашем проекте форма –
это тот пульт, из которого осуществляется управление проектом. Ее процедуры предназначены, чтобы управлять, а не управляться. Чего не скажешь об элементах управления,
которые видны снаружи формы и управляются из классов.
Теперь поглядите повнимательнее в код ловца. Координаты ловца на форме x и y я
сделал Private, но поскольку знаю, что они понадобятся шару (который должен знать их
величину, чтобы вовремя исчезнуть при столкновении), я создал два соответствующих
свойства только для чтения: Xл и Yл.
Наводит на размышление тот факт, что методами класса стали именно те процедуры, которые должны вызываться из формы в ответ на какие-то события формы. Их просто нельзя было сделать Private. Это Начальная_установка (реагирует на загрузку формы и на кнопку Начинай сначала),
Действие (реагирует на таймер) и Реакция_на_клавиатуру (реагирует на клавиатуру). О конструкторе я не говорю. Если его
сделать Private, то нельзя будет создать объект.
Поведение ловца определяется процедурами и функцией, определенными в коде
ловца. Именно они обеспечивают механику его работы. Никакая процедура и функция
снаружи класса в этой механике не участвует. Ловец самодостаточен. Снаружи осуществляется только запуск трех методов объекта. Именно поэтому они сделаны Public,
иначе их снаружи и запустить было бы нельзя. Но вся механика этих методов, опять же,
находится внутри ловца, так что никакого нарушения суверенитета нет. Остальные процедуры и функция сделаны Private, они снаружи и не видны и недоступны.
Обратите внимание, что разные модули могут использовать одноименные компоненты. Например, процедура Начальная_установка. Проблемы в этом нет, так как если процедура задана, как Private, то из других модулей она просто не видна, а если даже Public,
то перед своим именем она будет требовать имени хозяина.
Вот и все о второй ступени проекта.
22.12.6. Создаем шары. Завершаем проект
Поместите на форму метку и назовите ее Счетчик_непойманных_шаров. В начале
игры она будет показывать число 10. С каждым пойманным шаром это число будет убавляться на 1, пока не дойдет до 0, что и будет сигналом к окончанию игры.
627
Сейчас мы должны полностью запрограммировать шары. Но сначала нужно очень
точно продумать поведение шара, определить до мелочей все, что он должен уметь делать. Выпишем все его умения:
А. По приходе импульса от таймера шар должен:
Прежде всего проверить, пойман он или нет, а если пойман, уменьшить счетчик
непойманных шаров на 1 и выйти из игры.
Проверить, не наткнулся ли он на бортик поля, и если да, то отскочить по законам
отражения.
Если не произошло ни того, ни другого, просто сдвинуться еще на один шаг в том
же направлении, куда он двигался и раньше.
В. При нажатии кнопки Начинай сначала шар должен возвращаться в исходное положение.
Запрограммируем все действия, перечисленные в пункте А, в процедуре Действие
класса clsШар. Запрограммируем все действия, перечисленные в пункте В, в процедуре
Начальная_установка класса clsШар.
Перечислю действия, которые нужно добавить в процедуру таймера на третьей ступени:
Разбудить по очереди объекты Шар(1), Шар(2), … Шар(10) и заставить каждый
выполнить свою работу, в частности вычислить свое положение (координаты) на
форме и переместить свое изображение в вычисленное место.
Если все шары пойманы, остановить игру.
Перечислю действия, которые нужно добавить в процедуру обработки нажатия на
кнопку «Начинай сначала»:
Установить в 10 переменную – счетчик непойманных шаров. Он нам понадобится,
чтобы определить момент окончания игры – как только этот счетчик станет равен
0.
Заставить каждый из шаров прыгнуть в точку старта шаров и подготовиться к
старту.
Начать игру.
Программа. Вот как выглядит наш проект окончательно. Модуль класса clsЛовец и
стандартный модуль остались прежними. Приведу в окончательном виде все остальное,
а именно: модуль формы и модуль класса clsШар.
Стандартный модуль: Остался неизменным.
Модуль формы:
Private Const Число_шаров As Integer = 10
Private Шар(Число_шаров) As clsШар
Public pictШар(Число_шаров) As PictureBox
Public Число_непойманных_шаров As Integer
'Объявляем массив объектов Шар класса clsШар
'Объявляем массив изображений шара
Private Sub Form1_Load(ByVal sender As System.Object, ByVal e As System.EventArgs) Handles MyBase.Load
Форма = Me
KeyPreview = True
'Чтобы форма реагировала на клавиатуру
Счетчик_времени.ReadOnly = True
Randomize()
'Шары должны разлетаться со случайной скоростью и в случайном направлении
'Порождаем объект Ловец и массив объектов-шаров:
628
Ловец = New clsЛовец
Dim i As Integer
For i = 1 To Число_шаров
Шар(i) = New clsШар
Next i
Начальная_установка()
Timer1.Enabled = False 'Чтобы шары не начали двигаться до нажатия на кнопку "Начинай сначала"
End Sub
Private Sub Начинай_сначала_Click(ByVal sender As System.Object, ByVal e As System.EventArgs) _
Handles Начинай_сначала.Click
Начальная_установка()
Timer1.Enabled = True
'Шары стартуют, игра начинается
End Sub
Private Sub Начальная_установка()
Счетчик_времени.Text = 0
'Обнуляем счетчик времени
Число_непойманных_шаров = Число_шаров
Счетчик_непойманных_шаров.Text = Число_шаров
Счетчик_времени.Focus()
Ловец.Начальная_установка() 'Ловец встает в исходную позицию
Dim i As Integer
For i = 1 To Число_шаров
Шар(i).Начальная_установка() 'Все шары встают в исходную позицию и настраиваются на новую игру
Next i
End Sub
'Главная процедура игры, выполняется один раз на каждом импульсе таймера:
Private Sub Timer1_Tick(ByVal sender As System.Object, ByVal e As System.EventArgs) Handles Timer1.Tick
Ловец.Действие()
'Действует ловец
Dim i As Integer
For i = 1 To Число_шаров
Шар(i).Действие()
'Действуют все шары
Next i
'Действует счетчик времени на форме, увеличивая свои показания на 1:
Счетчик_времени.Text = Счетчик_времени.Text + 1
If Число_непойманных_шаров = 0 Then Timer1.Enabled = False
'Конец игры
End Sub
Private Sub Form1_KeyDown(ByVal sender As Object, ByVal e As System.Windows.Forms.KeyEventArgs) _
Handles MyBase.KeyDown
Ловец.Реакция_на_клавиатуру(e)
End Sub
Модуль класса clsЛовец Остался прежним.
Модуль класса clsШар:
Public Class clsШар
Private Номер_шара As Integer
Private Shared Число_созданных_шаров As Integer = 0
Private Const Размер_шара As Double = 12
Private x, y As Double
'Координаты шара
Private dx, dy As Double
'Шаг шара по горизонтали и вертикали между двумя импульсами таймера
629
Public Sub New()
Число_созданных_шаров = Число_созданных_шаров + 1
Номер_шара = Число_созданных_шаров
'Порождаем элемент управления - изображение шара:
Форма.pictШар(Номер_шара) = New PictureBox
'Настраиваем размеры изображения шара:
Форма.pictШар(Номер_шара).Width = Размер_шара
Форма.pictШар(Номер_шара).Height = Размер_шара
Форма.pictШар(Номер_шара).SizeMode = PictureBoxSizeMode.StretchImage
'Чтобы белый фон PictureBox не был заметен на белом Поле:
Форма.pictШар(Номер_шара).BackColor = Color.White
Форма.pictШар(Номер_шара).Image = Image.FromFile("MOON06.ICO")
Форма.Controls.Add(Форма.pictШар(Номер_шара)) 'Добавляем новый шарик в коллекцию формы
Форма.pictШар(Номер_шара).BringToFront()
'Чтобы Поле не заслоняло шарик
End Sub
Public Sub Начальная_установка()
Const Макс_шаг As Double = 1.8
'Максимально возможное значение шага шара
'Ставим шар на исходную позицию:
x = Форма.Поле.Left + Форма.Поле.Width * 3 / 4
y = Форма.Поле.Top + Форма.Поле.Height / 2
Ставим_изображение_шара_на_место()
'Вычисление шага:
dx = Макс_шаг * (1 - 2 * Rnd())
'Шаг по горизонтали случаен и не превосходит Макс_шаг
dy = Макс_шаг * (1 - 2 * Rnd())
'Шаг по вертикали случаен и не превосходит Макс_шаг
End Sub
Private Sub Ставим_изображение_шара_на_место()
Форма.pictШар(Номер_шара).Left = x
Форма.pictШар(Номер_шара).Top = y
End Sub
Public Sub Действие() 'Главная процедура шара, выполняется один раз на каждом импульсе таймера
If Поймали() Then Выход_шара_из_игры()
'Сначала шар определяет, не поймали ли его,
Отскок()
'затем, если бортик рядом, настраивается отскочить от него
Шаг()
'и, наконец, делает шаг
Ставим_изображение_шара_на_место()
End Sub
Private Sub Шаг()
x = x + dx
y = y + dy
End Sub
Private Sub Отскок()
If Шар_у_горизонтального_бортика() Then dy = -dy
If Шар_у_вертикального_бортика() Then dx = -dx
End Sub
'Реакция на бортик
'Отскок от пола или потолка
'Отскок от стен
Private Function Шар_у_горизонтального_бортика() As Boolean
If y < Форма.Поле.Top Or y + Размер_шара > Форма.Поле.Top + Форма.Поле.Height Then
Return True
Else
630
Return False
End If
End Function
Private Function Шар_у_вертикального_бортика() As Boolean
If x < Форма.Поле.Left Or x + Размер_шара > Форма.Поле.Left + Форма.Поле.Width Then
Return True
Else
Return False
End If
End Function
Private Function Поймали() As Boolean
Const Дальность As Double = 10
'Это расстояние, на котором ловец достает шар
'ЕСЛИ расстояние по горизонтали между центрами шара и ловца меньше Дальности
'И если расстояние по вертикали между центрами шара и ловца меньше Дальности, ТО поймали:
If Math.Abs(x - Ловец.Xл - ((Размер_ловца - Размер_шара) / 2)) < Дальность _
And Math.Abs(y - Ловец.Yл - ((Размер_ловца - Размер_шара) / 2)) < Дальность Then
Return True
Else
Return False
End If
End Function
Private Sub Выход_шара_из_игры()
x = -10000 : y = -10000
'Убрать шар подальше с глаз долой
dx = 0 : dy = 0
' и чтоб не двигался
Форма.Число_непойманных_шаров = Форма.Число_непойманных_шаров - 1
Форма.Счетчик_непойманных_шаров.Text = Форма.Число_непойманных_шаров
End Sub
End Class
Запустите проект. Проверьте, правильно ли он работает. Поиграйте значениями шагов ловца и шара, их размерами, числом шаров, интервалом таймера и другими величинами, подберите наиболее удобные для себя.
Пояснения. Обратите внимание, что в обоих классах много одноименных переменных и процедур. Как я уже говорил чуть выше, никакой путаницы здесь произойти не может. Иметь одинаковые имена для компонентов одинакового смысла удобно и правильно.
Код формы. Я уже говорил, что для изображений шаров нужно создать программным
путем массив элементов управления PictureBox. Созданием займемся в классе clsШар, а
в модуле формы я массив объявил:
Public pictШар(Число_шаров) As PictureBox
'Объявляем массив изображений шара
Стартом и окончанием процесса игры управляют помещенные в подходящие места
операторы:
Timer1.Enabled = True
который запускает таймер и значит игру, и
Timer1.Enabled = False
который останавливает таймер и значит игру.
Остальные дополнения, сделанные в коде формы, очевидны. Разберитесь в них самостоятельно. Я думаю, что комментариев достаточно.
631
Класс шара. Поговорим подробнее о классе шара. Если вы хорошо разобрались в
классе ловца, то в нем вам будет разбираться гораздо легче, так как многие переменные
и процедуры этих двух классов похожи.
Сначала о главном. Совершенно аналогично модулю ловца здесь имеется два метода – Начальная_установка и Действие.
Метод Действие определяет, что должен делать шар в каждое мгновение своего
полета. Он должен знать, поймали его или нет, и пора ли отскакивать от бортика. Этому и
посвящены первые две из четырех строк процедуры Действие. Третья строка – Шаг –
вычисляет в соответствии со значениями dx и dy координаты x и y, а четвертая строка
ставит в вычисленное место изображение шара. Все, больше ничего во время движения
шара делать не нужно.
Теперь посмотрим, что происходит при нажатии на кнопку «Начинай сначала». Выполняется процедура формы Начинай_сначала_Click и после пары прыжков по процедурам VB передает управление процедуре Начальная_установка каждого шара. Здесь
трудности у вас может вызвать вычисление dx и dy. Поскольку значение Rnd есть случайное число в диапазоне от 0 до 1, то легко видеть, что как dx, так и dy будут случайными
числами в диапазоне от -1.8 до 1.8. Этого достаточно, чтобы шар полетел с небольшой
случайной скоростью в случайном направлении. Если скорость шаров вам кажется маловатой, увеличьте Макс_шаг.
Вычисление координат x и y исходной позиции шара совершенно аналогично вычислению таких же координат ловца.
Функции Шар_у_горизонтального_бортика и Шар_у_вертикального_бортика совершенно аналогичны «половинкам» функции ловца Ловец_у_бортика.
Теперь насчет процедуры Отскок. Возможно, тем, кто не очень силен в математике
и физике, покажется удивительным, что для отскока от горизонтальной преграды достаточно выполнить единственный оператор dy = -dy, то есть поменять вертикальную составляющую шага на ее противоположное значение. «Но это действительно так!» Аналогично, достаточно выполнить оператор dx = -dx для отскока от вертикальной преграды.
Чтобы лучше понять этот факт, запустите проект при Макс_шаг = 30 и Число_шаров = 1 в
режиме прерывания, установив точки прерывания на процедурах Отскок и Шаг. При
этом проследите внимательно за dx и dy, x и y.
Поговорим о конструкторе. Чтобы объект Шар передвигал по форме именно свое
изображение, а не чужое, он должен знать свой номер в массиве шаров. Идея сообщения
ему этого номера та же, что и у номера садового участка в 22.6. . Организуется статическая переменная Число_созданных_шаров, увеличивающая свое значение на 1 с каждым
созданным шаром, и переменной Номер_шара присваивается ее значение.
Кроме этого конструктор занимается тем, что создает для объекта Шар элемент
управления PictureBox с изображением шара. Механика такого создания разобрана в Error! Reference source not found.. Здесь она аналогична. Отличие в том, что здесь мне не
пришлось организовывать цикл, так как каждый объект Шар создает себе только одно
изображение. Строка
Форма.pictШар(Номер_шара).SizeMode = PictureBoxSizeMode.StretchImage
понадобилась для того, чтобы картинка шара на элементе управления PictureBox подстраивала свой размер под указанный размер элемента управления PictureBox.
Об инкапсуляции. Обратите внимание, что шар у нас получился на загляденье –
весь «бронированный». Вся механика – в себе. Своим изображением на форме он не
только управляет, но даже его порождает. Все переменные – Private. Методов всего два –
Начальная_установка и Действие. В общем, безопасность соблюдена.
632
С формой дела обстоят тоже неплохо. Снаружи видны только одна переменная и
массив изображений шара. Но здесь уже некуда было деваться. Методов – вообще ни
одного. Правда, элементы управления формы по умолчанию видны снаружи, но их тоже
можно сделать недоступными.
Испытания. Задайте побольше шаров, скажем, 100 или 1000. Запустите проект.
Почему так медленно движутся шары и редко сменяются цифры в счетчике времени?
Причина – в «холостых» импульсах таймера (см. Error! Reference source not found.).
Теперь, когда вы разобрались в проекте, снова поиграйте значениями шагов ловца и
шара, их размерами, числом шаров, интервалом таймера и другими величинами, каждый
раз пытаясь объяснить изменения в поведении проекта.
22.12.7. Как улучшить и развить проект
Если проект вам понравился, вы можете его улучшить и развить, например, так:
Дать возможность игроку менять число шаров и их скорость, а также скорость и «ухватчивость» ловца. Лучше всего это делать при помощи панели с элементами управления –
счетчиками, которая при выборе нужного пункта меню становится видимой.
Вести учет лучших результатов. Для этого каждый игрок должен вводить свое имя, а его
результат должен запоминаться в файле вместе с лучшими результатами других игроков.
Вам придется организовать сортировку этих результатов, чтобы наилучший был всегда
наверху, и демонстрацию получившегося списка. Лучше всего это делать при помощи
списка ListView или после того, как вы изучите базы данных.
Дать возможность игроку менять фигурки шаров и ловца, цвет поля. Для замены фигурок
можно использовать еще один ListView.
Добавить «хищные» шары (см. ниже).
22.12.8. Наследуем шар
Пусть кроме обычных шаров по полю будет летать несколько «хищных» шаров, которые сами ловят ловца. Тогда, увеличивая число хищных шаров, мы легко можем превратить «догонялки» в «удиралки». Это прекрасное и познавательное упражнение по
наследованию, которое мы сейчас и выполним.
Очевидно, нам нужен еще один класс – clsХищный_шар. Чем отличается поведение
хищного шара от поведения обычного? Только действиями при столкновении с ловцом.
Если обычный шар при столкновении исчезает, то при столкновении хищного шара с ловцом игра должна останавливаться и должно выдаваться сообщение «Ловца поймали, вы
проиграли!»
Кроме поведения есть еще и внешний вид. Фигурка у хищного шара другая.
Исходя из вышесказанного, спросим себя: Чем будет отличаться код класса clsХищный_шар от кода класса clsШар? Процедурой Выход_шара_из_игры, отвечающей за
действия при столкновении, и процедурой New, отвечающей за создание изображения
шара. Все! Все остальное (за небольшим исключением, о котором позже) будет одинаковым.
Раз так, то имеется прямой смысл использовать наследование. Но какое? Сделать
ли, чтобы хищный шар был наследником обычного или оба они должны быть наследниками абстрактного шара? Выбираю второе, и вот почему.
Для изображений хищных шаров нам нужен новый массив графических полей, назовем его pictХищный_шар. Если мы сделаем хищный шар наследником обычного, то при
выполнении конструктора New хищного шара должен автоматически выполняться кон633
структор New обычного шара, который будет работать с массивом графических полей
pictШар, что при создании хищного шара не только излишне, но и является ошибкой.
Вот как с учетом вышесказанного дополнится наш проект (многоточием обозначены
фрагменты, оставшиеся без изменений):
Форма:
Private Const Число_хищных_шаров As Integer = 2
Private Хищный_шар(Число_хищных_шаров) As clsХищный_шар
Public pictХищный_шар(Число_хищных_шаров) As PictureBox
………………
Private Sub Form1_Load(ByVal sender As System.Object, ByVal e As System.EventArgs) Handles MyBase.Load
………………
For i = 1 To Число_хищных_шаров
Хищный_шар(i) = New clsХищный_шар
Next i
………………
End Sub
Private Sub Начальная_установка()
………………
For i = 1 To Число_хищных_шаров
Хищный_шар(i).Начальная_установка()
Next i
End Sub
Private Sub Timer1_Tick(ByVal sender As System.Object, ByVal e As System.EventArgs) Handles Timer1.Tick
………………
For i = 1 To Число_хищных_шаров
Хищный_шар(i).Действие()
Next i
………………
End Sub
Абстрактный шар. Я думаю, что не нужно приводить тут полностью код этого
класса, лучше сказать словами, как он получается. Возьмите бывший код класса clsШар
из 22.12.6. и вычтите из него строки, которые вы видите пониже в коде нового обычного
шара, после чего добавьте пять нижеследующих строк):
Public MustInherit Class clsШар_абстрактный
Protected Const Размер_шара As Double = 12
Protected x, y As Double
Protected dx, dy As Double
………………
Protected MustOverride Sub Ставим_изображение_шара_на_место()
………………
Protected MustOverride Sub Выход_шара_из_игры()
End Class
Обычный шар:
Public Class clsШар
Inherits clsШар_абстрактный
Private Shared Число_созданных_шаров As Integer = 0
Private Номер_шара As Integer
Public Sub New()
634
Число_созданных_шаров = Число_созданных_шаров + 1
Номер_шара = Число_созданных_шаров
Форма.pictШар(Номер_шара) = New PictureBox
Форма.pictШар(Номер_шара).Width = Размер_шара
Форма.pictШар(Номер_шара).Height = Размер_шара
Форма.pictШар(Номер_шара).SizeMode = PictureBoxSizeMode.StretchImage
Форма.pictШар(Номер_шара).BackColor = Color.White
Форма.pictШар(Номер_шара).Image = Image.FromFile("MOON06.ICO")
Форма.Controls.Add(Форма.pictШар(Номер_шара))
Форма.pictШар(Номер_шара).BringToFront()
End Sub
Protected Overrides Sub Ставим_изображение_шара_на_место()
Форма.pictШар(Номер_шара).Left = x
Форма.pictШар(Номер_шара).Top = y
End Sub
Protected Overrides Sub Выход_шара_из_игры()
x = -10000 : y = -10000
dx = 0 : dy = 0
Форма.Число_непойманных_шаров = Форма.Число_непойманных_шаров - 1
Форма.Счетчик_непойманных_шаров.Text = Форма.Число_непойманных_шаров
End Sub
End Class
Хищный шар:
Public Class clsХищный_шар
Inherits clsШар_абстрактный
Private Shared Число_созданных_шаров As Integer = 0
Private Номер_шара As Integer
Public Sub New()
Число_созданных_шаров = Число_созданных_шаров + 1
Номер_шара = Число_созданных_шаров
Форма.pictХищный_шар(Номер_шара) = New PictureBox
Форма.pictХищный_шар(Номер_шара).Width = Размер_шара
Форма.pictХищный_шар(Номер_шара).Height = Размер_шара
Форма.pictХищный_шар(Номер_шара).SizeMode = PictureBoxSizeMode.StretchImage
Форма.pictХищный_шар(Номер_шара).BackColor = Color.White
Форма.pictХищный_шар(Номер_шара).Image = Image.FromFile("MOON02.ICO")
Форма.Controls.Add(Форма.pictХищный_шар(Номер_шара))
Форма.pictХищный_шар(Номер_шара).BringToFront()
End Sub
Protected Overrides Sub Ставим_изображение_шара_на_место()
Форма.pictХищный_шар(Номер_шара).Left = x
Форма.pictХищный_шар(Номер_шара).Top = y
End Sub
Protected Overrides Sub Выход_шара_из_игры()
Форма.Timer1.Enabled = False
MsgBox("Ловца поймали, вы проиграли!")
End Sub
635
'Конец игры
End Class
Пояснения: Хищные и обычные шары равноправны, поэтому в коде формы мы для
хищных шаров дописываем все те строки, что писали и для обычных. Переменные Число_созданных_шаров и Номер_шара я перенес из абстрактного шара в каждый из
наследников, так как у каждого массива своя нумерация. Поскольку Номер_шара ушел из
абстрактного шара, пришлось перенести из него в наследников и процедуру Ставим_изображение_шара_на_место, которая обращается к этой переменной. У обоих
шаров процедуры Ставим_изображение_шара_на_место и Выход_шара_из_игры пришлось объявить, как Protected, так как именно таким образом объявлены эти процедуры у
родителя. А у родителя они так объявлены потому, что иначе к ним не было бы доступа
от наследников.
Недостатки нашего способа наследования:
Смысл процедуры Выход_шара_из_игры класса clsХищный_шар не соответствует ее
названию.
Процедуры New и Ставим_изображение_шара_на_место обоих шаров практически
одинаковы, а значит можно было постараться избежать излишней писанины. Для этого
можно было вернуть их в абстрактный шар и снабдить параметрами – именем массива
графических полей и именем файла картинки. В этом случае параметрами пришлось бы
снабжать и те процедуры, которые к ним обращаются. В общем, «шило на мыло». Зато
код обоих шаров получился бы маленький и аккуратный.
22.13. Создаем события
Вы знаете, что у классов из библиотеки классов .NET Framework есть поля, свойства,
методы и события. А как обстоят дела с классами, которые мы создавали сами? Для них
мы создавали поля, свойства и методы. А события? – Их мы тоже можем создать, то есть
запрограммировать. Чем и займемся в этом разделе.
Поговорим подробнее о событиях. События – это некие происшествия, которые случаются в компьютере и наступление которых наша программа может улавливать и обрабатывать в специальных процедурах – обработчиках событий. События могут вызываться
разными причинами. Разобьем эти причины нестрого на три вида:
1.События могут вызываться человеком (щелчок по кнопке),
2.События могут вызываться программой.
Вот пример на два эти случая. Ниже вы видите фрагмент кода формы, обрабатывающий событие Button1_Click и в свою очередь программным способом порождающий и
обрабатывающий событие изменения цвета формы Form1_BackColorChanged:
Private Sub Button1_Click(ByVal sender As System.Object, ByVal e As System.EventArgs) Handles Button1.Click
Me.BackColor = Color.Aquamarine
End Sub
Private Sub Form1_BackColorChanged(ByVal sender As Object, ByVal e As System.EventArgs) _
Handles MyBase.BackColorChanged
MsgBox("Цвет фона изменен")
End Sub
Каждая из двух процедур есть обработчик события. Первая из двух процедур обрабатывает событие, вызванное человеком, вторая обрабатывает событие, вызванное
программой.
636
При щелчке по кнопке компьютер напечатает «Цвет фона изменен».
3.События могут вызываться системой (например, Windows или аппаратной частью
компьютера. Этот случай мы рассмотрим в 22.15. ).
Нам пока не совсем ясно, какую пользу можно извлечь из создания собственных событий. Здесь та же ситуация, что и с переменными величинами: мы сначала научились
ими пользоваться и лишь постепенно поняли всю их важность. В этом разделе мы тоже
сначала научимся создавать и обрабатывать события, а затем применим их к делу в
нашей программе о ловце.
Начнем мы с создания событий для элементов управления, созданных в программе,
а затем займемся событиями для созданных нами классов.
22.13.1. События элементов управления, созданных в программе
Итак, мы с вами научились программным путем помещать на форму элементы
управления (Error! Reference source not found.) и массивы элементов управления
(Error! Reference source not found.). Однако эти элементы управления были лишены
событий. Сейчас мы сделаем их полноценными элементами управления, придадим им их
привычные события и напишем для этих событий обработчики.
Есть два способа сделать это. Рассмотрим оба.
22.13.2. Первый способ обработки событий: WithEvents и Handles
Это самый простой и короткий способ.
Когда мы в режиме проектирования помещаем элемент управления на форму и хотим написать для него обработчик какого-нибудь из его событий, то VB привычным образом помогает нам получить в окне кода заготовку обработчика (Error! Reference source
not found.): в поле, расположенном в верхней левой части окна кода, мы выбираем этот
элемент управления, а в поле, расположенном в верхней правой части окна кода, мы выбираем нужное событие этого элемента. А что делать, если элементы управления помещены на форму программным путем? – То же самое, но с одним маленьким предварительным дополнением в программе.
Создайте проект из одной формы, без кнопок. Введите такой код:
Dim WithEvents b As New Button
'Создаем кнопку
Private Sub Form1_Load(ByVal sender As System.Object, ByVal e As System.EventArgs) Handles MyBase.Load
Me.Controls.Add(b)
'Добавляем созданную кнопку в коллекцию формы
End Sub
Запустите проект. Вы видите, что на форме присутствует кнопка без надписи. Щелкните по ней – ничего не происходит.
Пояснения: Первая строка рождает кнопку, третья – размещает ее на форме. Слово
WithEvents переводится «с событиями». Имеется в виду, что здесь кнопка рождается с
возможностью обработки событий. Но обработчиков мы ведь пока не написали.
В подтверждение слов о возможности обработки событий загляните в поле, расположенное в верхней левой части окна кода. Вы увидите, что там появился элемент b.
Остается только выбрать в поле, расположенном в верхней правой части окна кода, нужное событие этого элемента. Выберем Click. В окне кода появится привычная заготовка
процедуры-обработчика:
Private Sub b_Click(ByVal sender As Object, ByVal e As System.EventArgs) Handles b.Click
637
End Sub
Напомню, что завершается заголовок обработчика словами Handles b.Click. Слово
Handles переводится «обрабатывает», выражение b.Click – это событие Click объекта b.
Получается, что обработчик «обрабатывает событие Click объекта b». Наличие слова
Handles заставляет процедуру запускаться в тот самый момент, когда возникает событие
b.Click. Если мы сотрем слова Handles b.Click, обработчик превратится в обычную процедуру пользователя и на события реагировать не будет.
Запишем в тело обработчика две простейшие строки:
Private Sub b_Click(ByVal sender As Object, ByVal e As System.EventArgs) Handles b.Click
b.Text = "Нажали"
b.Left = b.Left + 30
End Sub
Запустите проект. Щелкните по кнопке – она прыгнет направо на 30 пикселей и на
ней появится надпись «Нажали».
Параметры обработчика. В нашем случае обработчику положено иметь два параметра: Первый (с именем sender) имеет тип Object и указывает на объект, с которым
произошло событие (у нас это кнопка b). Второй параметр (с именем e) указывает на
объект, который должен содержать полезную информацию о событии (правда, в нашем
случае это объект типа EventArgs, который такой информации, к сожалению, не содержит).
Перепишем тело обработчика:
Private Sub b_Click(ByVal sender As Object, ByVal e As System.EventArgs) Handles b.Click
sender.Text = "Нажали"
sender.Left = sender.Left + 30
End Sub
Действие обработчика не изменилось, однако он стал более универсальным. Теперь
по какому бы подходящему объекту не щелкнули, он прыгнет направо, надо только в заголовке процедуры после Handles изменить имя b на имя этого объекта.
Мы можем из соображений удобства как угодно переименовывать оба параметра в
скобках и название процедуры перед скобками, действие обработчика от этого не изменится. Можно также убрать из типа параметров лишнее упоминание пространства имен
System:
Private Sub Обработчик_нажатия_на_кнопку(ByVal На_кого_нажали As Object, _
ByVal Информация As EventArgs) Handles b.Click
На_кого_нажали.Text = "Нажали"
На_кого_нажали.Left = На_кого_нажали.Left + 30
End Sub
Несколько обработчиков у одного события. Перепишите обработчик, а затем скопируйте, чуть-чуть изменив его имя и тело. Теперь у вас в коде – два обработчика:
Private Sub b_Click (ByVal sender As Object, ByVal e As EventArgs) Handles b.Click
MsgBox("Сработал 1-й обработчик")
End Sub
Private Sub b_Click1 (ByVal sender As Object, ByVal e As EventArgs) Handles b.Click
MsgBox("Сработал 2-й обработчик")
End Sub
638
Запустите проект. Щелкните один раз по кнопке – у вас последовательно появятся
два сообщения. Таким образом, вы можете писать несколько обработчиков с разными
именами для одного события, все они будут запускаться один за другим в результате
наступления события.
Используем информацию о событии. Вспомним материал Error! Reference
source not found. о событиях мыши. Создадим такой обработчик вместо предыдущих:
Private Sub Обработчик_нажатия_на_кнопку(ByVal На_кого_нажали As Object, _
ByVal Информация As MouseEventArgs) Handles b.MouseDown
На_кого_нажали.Left = На_кого_нажали.Left + 30
If Информация.Button = MouseButtons.Left Then На_кого_нажали.Text = "Левая"
If Информация.Button = MouseButtons.Right Then На_кого_нажали.Text = "Правая"
End Sub
Обработчик обрабатывает событие b.MouseDown и пользуется информацией из
объекта типа MouseEventArgs. Надпись на кнопке меняется в зависимости от того, какую
клавишу мыши мы нажали.
Если вы хотите, вы можете в выражении, стоящем после слова Handles, стереть событие MouseDown, вам тут же будет предложен на выбор список всех возможных событий элемента b. Выберите подходящее другое – и обработчик будет обрабатывать уже
его (о том, какие события будут подходящими, написано чуть ниже). Вы можете даже стереть b, вам тут же будет предложен на выбор список всех возможных элементов, порождающих события.
Один обработчик для нескольких событий. Одним обработчиком можно обрабатывать события разных объектов, причем и события тоже могут быть разные. Создайте проект без кнопок. Запишите такой код:
Dim WithEvents b1, b2, b3 As New Button
Private Sub Form1_Load(ByVal sender As System.Object, ByVal e As System.EventArgs) Handles MyBase.Load
Me.Controls.Add(b1)
Me.Controls.Add(b2)
Me.Controls.Add(b3)
End Sub
Private Sub Обработчик_событий_кнопки(ByVal Кнопка As Object, _
ByVal Информация As EventArgs) Handles b1.Click, b2.Click, b3.MouseEnter
Кнопка.Left = Кнопка.Left + 30
End Sub
После запуска проекта вы сможете гонять по форме три кнопки: две щелчками, а одну – просто вхождением мышиного курсора на ее поверхность.
Не любые события можно перечислять через запятую в заголовке обработчика, а
лишь те, для обработки которых подходят параметры именно тех типов, что указаны в
скобках. Какие именно типы параметров подходят, вы узнаете, поставив текстовый курсор на название события (например, MouseEnter) и нажав F1. В появившемся окне помощи щелкните по слову EventHandler. Вы увидите шаблон с указанием параметров.
К сожалению, словом WithEvents нельзя объявлять массив объектов.
22.13.3. Второй способ обработки событий: Оператор AddHandler
Создайте проект без кнопок. Введите такой код:
Dim b As New Button
639
Private Sub Form1_Load(ByVal sender As System.Object, ByVal e As System.EventArgs) Handles MyBase.Load
Me.Controls.Add(b) 'Добавляем новую кнопку в коллекцию
AddHandler b.Click, AddressOf Обработчик_нажатия_на_кнопку
End Sub
Private Sub Обработчик_нажатия_на_кнопку(ByVal На_кого_нажали As Object, ByVal e As EventArgs)
На_кого_нажали.Text = "Нажали"
На_кого_нажали.Left = На_кого_нажали.Left + 30
End Sub
Поведение кнопки после запуска точно такое же, как и при 1 способе.
Пояснения: Вместо слова WithEvents и фрагмента Handles b.Click мы пишем один
оператор:
AddHandler b.Click, AddressOf Обработчик_нажатия_на_кнопку
Слово AddHandler можно перевести как «Добавить обработчик». Слово AddressOf
указывает на процедуру-обработчик события, иначе обработчик невозможно было бы
найти, ведь в заголовке самого обработчика ничего теперь не указывает на то, какое событие он должен обрабатывать. В целом оператор можно перевести так: «Добавить обработчик события b.Click, находящийся в процедуре Обработчик_нажатия_на_кнопку».
В общем, оператор AddHandler связывает событие с обработчиком. Обратите внимание, что выполняется оператор в процессе выполнения кода проекта и пока он не выполнился, обработка невозможна, то есть нажатие на кнопку ни к чему не будет приводить. Более того, связь эту можно в любое время убрать аналогичным оператором
RemoveHandler, после чего кнопка прекратит реагировать на нажатия.
К сожалению, никто нам здесь не предлагал автоматически создать заготовку обработчика.
Несколько обработчиков у одного события. Почему «Добавить» обработчик,
а не «Создать»? Потому что обработчиков у одного события может быть много. Если вы
хотите, чтобы при наступлении события выполнялась еще одна процедура-обработчик,
просто напишите для нее еще один оператор AddHandler:
AddHandler b.Click, AddressOf Еще_один_обработчик_нажатия_на_кнопку
Один обработчик для нескольких событий. И при 2 способе одним обработчиком можно обрабатывать разные события и у разных объектов:
Dim b1, b2 As New Button
Dim t As New TextBox
Private Sub Form1_Load(ByVal sender As System.Object, ByVal e As System.EventArgs) Handles MyBase.Load
Me.Controls.Add(b1)
Me.Controls.Add(b2)
Me.Controls.Add(t)
AddHandler b1.Click, AddressOf Обработчик_события_с_элементом_упр
AddHandler b2.MouseEnter, AddressOf Обработчик_события_с_элементом_упр
AddHandler t.Click, AddressOf Обработчик_события_с_элементом_упр
End Sub
Private Sub Обработчик_события_с_элементом_упр(ByVal С_кем_произошло_событие As Object, _
ByVal Информация As EventArgs)
С_кем_произошло_событие.Left = С_кем_произошло_событие.Left + 30
640
End Sub
Здесь путешествовать по форме будут две кнопки и одно текстовое поле, причем
первая кнопка и текстовое поле при щелчке, а вторая кнопка – при наведении мыши.
Слуга ста господ. Приятно, что при 2 способе можно обрабатывать события массива объектов, чего не позволяет 1 способ. Вспомним задачу о 40 графических полях с
рожицами (Error! Reference source not found.). Давайте сделаем так, чтобы щелчок по
любому графическому полю заставлял его прыгнуть вверх на 10 пикселей. Вот
программа:
Dim Рожица(40) As PictureBox
Private Sub Form1_Load(ByVal sender As System.Object, ByVal e As System.EventArgs) Handles MyBase.Load
Dim i As Integer
For i = 1 To 40
Рожица(i) = New PictureBox
'Создаем очередной объект
Рожица(i).SizeMode = PictureBoxSizeMode.AutoSize
Рожица(i).Image = Image.FromFile("FACE02.ICO")
Рожица(i).Top = Me.Height - 50
Рожица(i).Left = 20 * i
Me.Controls.Add(Рожица(i)) 'Добавляем новую рожицу в коллекцию формы
AddHandler Рожица(i).Click, AddressOf Обработчик
Next
End Sub
Private Sub Обработчик(ByVal На_кого_нажали As Object, ByVal e As EventArgs)
На_кого_нажали.Top = На_кого_нажали.Top - 10
End Sub
22.13.4. События в созданных нами классах
До сих пор мы с вами не выдумывали события, а брали их из готового набора, предложенного VB для элементов управления. Теперь наша задача – выдумывать и создавать события в написанных нами классах. Но какие там могут быть события? Ведь там
нет ни кнопок, ни текстовых полей, ничего, с чем мы привыкли ассоциировать понятие
события. Однако, вспомним, что события могут генерироваться и программным путем,
пример чего уже был рассмотрен в начале раздела. Там мы рассматривали стандартное
событие смены цвета формы, оно было вызвано исполнением оператора
Me.BackColor = Color.Aquamarine
Сейчас мы сами будем придумывать события и порождать их.
22.13.5. Первый способ создания и обработки событий: WithEvents
Задача. Давайте смоделируем такую ситуацию: На вашем счете в банке лежит какая-то сумма. Вы приходите в магазин и хотите расплатиться за покупку кредитной карточкой, открытой на этот счет в банке. Вы отдаете карточку кассиру, тот направляет в
банк приказ снять с вашего счета нужную сумму, приказ выполняется, кассир вам карточку возвращает. Все, покупка сделана. Задача программиста состоит в том, чтобы предусмотреть запрет на выполнение этой операции, если вы накупили товаров на сумму, превышающую ту, что у вас на счете. При этом у кассира должно возникнуть сообщение «На
счете не хватает денег».
641
Приступим к решению. Магазин и банк относятся к тем фирмам, которые предпочитают хранить свою финансовую информацию в секрете друг от друга. Поэтому пусть магазин будет у нас формой, а для банка создадим свой класс. Класс будет очень простой,
он ограничится вашим счетом и его обработкой.
Создайте проект. Разместите на форме текстовое поле, кнопку и метку. Создайте в
проекте класс clsСчет. В этом классе будет присутствовать переменная Сумма_на_счете, объявленная Private, чтобы в магазине случайно не раскрыли тайну вклада
клиента. Кроме этого в классе будет присутствовать метод Снятие_со_счета, смысл
которого ясен из названия. Кассир вводит в текстовое поле сумму покупок, затем нажатием на кнопку формы запускает упомянутый метод, метод проверяет, хватает ли денег на
счете, и если да, то уменьшает эти деньги на сумму покупок, а если нет, то порождает
некое событие («передает сигнал» – RaiseEvent). На форме уже ждет наготове обработчик этого события. Он его воспринимает («принимает сигнал») и начинает выполняться, в
результате чего метка на форме покажет текст «На счете не хватает денег».
С учетом сказанного разберитесь в приведенном ниже коде, а новинки я поясню:
Форма:
Private WithEvents Счет As New clsСчет
Private Sub Button1_Click(ByVal sender As System.Object, ByVal e As System.EventArgs) Handles Button1.Click
Счет.Снятие_со_счета(Val(TextBox1.Text))
End Sub
Private Sub Счет_Не_хватает_денег() Handles Счет.Не_хватает_денег
Label1.Text = "На счете не хватает денег"
End Sub
Класс:
Public Class clsСчет
Private Сумма_на_счете As Decimal = 1000
Public Event Не_хватает_денег()
Public Sub Снятие_со_счета(ByVal Сумма_к_снятию As Decimal)
If Сумма_на_счете - Сумма_к_снятию >= 0 Then
Сумма_на_счете = Сумма_на_счете - Сумма_к_снятию
Else
RaiseEvent Не_хватает_денег()
End If
End Sub
End Class
Пояснения: Вот последовательность действий банковского программиста, пишущего
код класса и решившего использовать события:
Сначала он должен придумать событиям подходящие имена и объявить их при помощи слова Event (событие):
Public Event Не_хватает_денег()
Затем он должен крепко подумать, в какие моменты выполнения кода его класса
должны возникать эти события и во все места кода класса, где оно должно возникать,
вставить оператор, порождающий это событие:
RaiseEvent Не_хватает_денег()
В нашем случае событием является любая попытка сделать значение переменной
Сумма_на_счете отрицательным. Такая попытка предпринята только в одном месте про642
граммы, поэтому оператор RaiseEvent встречается только один раз. В больших программах мест в коде, где встречаются соответствующие попытки, может быть несколько. В
каждое место нужно будет вставить RaiseEvent.
Затем наш банковский программист должен позвонить магазинному программисту,
пишущему код формы, и предупредить его, что класс теперь использует события, а значит порождать из него объекты нужно с использованием слова WithEvents:
Private WithEvents Счет As New clsСчет
Когда программист, пишущий код формы, вставит эту строку в код формы, у него в
поле, расположенном в верхней левой части окна кода, появится элемент Счет. Для создания обработчика останется только выбрать в поле, расположенном в верхней правой
части окна кода, событие Не_хватает_денег этого элемента. Получится заготовка:
Private Sub Счет_Не_хватает_денег() Handles Счет.Не_хватает_денег
Важно понять следующую вещь: Событие не несет в себе никакой информации о
том, что именно произошло. В нем ничего нет, кроме его названия. Как тогда программист, пишущий код формы, может быть уверен, что событие Не_хватает_денег возникает именно в тот момент, когда со счета пытаются снять больше, чем там есть? Уверенность может возникнуть только в том случае, если программист, пишущий код класса,
пообещает, что так оно и есть на самом деле. Конечно, если код формы и класса пишет
один и тот же программист (как в нашем случае), тогда другое дело.
Рассеиваем сомнения. Вы скажете: Того же эффекта можно добиться безо всяких событий, просто написав в коде класса вместо RaiseEvent Не_хватает_денег() оператор, меняющий текст на метке. Но я думаю, магазин не очень будет доволен, что банк
протягивает свои длинные руки и так грубо вмешивается во внутренние дела фирмы (то
есть формы). Конечно, есть и другие способы решить задачу, но все они хуже. Механизм
событий очень гибок и не сует нос в чужие дела. Программисту класса в нашем случае не
нужно даже ничего знать о том, как именно на форме будут обрабатывать его событие и
будут ли обрабатывать вообще. Его дело – породить событие, а там хоть трава не расти.
22.13.6. Второй способ создания и обработки событий: AddHandler
Для иллюстрации этого способа дополним предыдущую задачу двумя компонентами.
Первый. Пусть Господь наградил вас бдительной супругой, которая при вашей попытке
потратить больше, чем имеете, выдает сообщение «Куда ты хочешь потратить наши последние деньги?!». Создадим для этого класс clsСупруга. Второй. Пусть в самом банке
при наступлении такого прискорбного события на стол руководства банка ложится сообщение «Этот клиент ненадежен». Сообщение это будет порождать уже имеющийся класс
clsСчет. Для краткости откажемся от сообщения в метке на форме. Вот код:
Форма:
Private Счет As New clsСчет
Private Sub Button1_Click(ByVal sender As System.Object, ByVal e As System.EventArgs) Handles Button1.Click
Счет.Снятие_со_счета(Val(TextBox1.Text))
End Sub
Класс clsСчет:
Public Class clsСчет
Private Супруга As New clsСупруга
Private Сумма_на_счете As Decimal = 1000
Private Event Не_хватает_денег()
643
Public Sub New()
AddHandler Не_хватает_денег, AddressOf Обработчик_в_банке
AddHandler Не_хватает_денег, AddressOf Супруга.Обработчик_дома
End Sub
Public Sub Снятие_со_счета(ByVal Сумма_к_снятию As Decimal)
If Сумма_на_счете - Сумма_к_снятию >= 0 Then
Сумма_на_счете = Сумма_на_счете - Сумма_к_снятию
Else
RaiseEvent Не_хватает_денег()
End If
End Sub
Private Sub Обработчик_в_банке()
MsgBox("Этот клиент ненадежен")
End Sub
End Class
Класс clsСупруга:
Public Class clsСупруга
Public Sub Обработчик_дома()
MsgBox("Куда ты хочешь потратить наши последние деньги?!")
End Sub
End Class
Пояснения: Здесь, как и при первом способе, программист сначала объявляет событие:
Private Event Не_хватает_денег()
а затем вставляет во все нужные места программы оператор RaiseEvent.
Дальше начинаются различия. Мы объявили наше событие как Private. Это значит,
мы не хотим, чтобы его обрабатывали все, кому не попало. Теперь не получится объявлять объект класса clsСчет словом WithEvents. Обработчиков для нашего события мы
назначаем сами при помощи операторов AddHandler. Эти обработчики могут находиться
как в clsСчет, так и в других классах. В других классах их приходится объявлять Public,
так как иначе их нельзя будет упомянуть в операторе AddHandler.
Заключение. В этом разделе я дал только основные наметки работы с событиями.
Более квалифицированная работа включает в себя освоение понятия делегата и другие
премудрости.
22.14. Наследуем элементы управления
В 22.13.2. мы следующим образом создавали на форме кнопку:
Dim WithEvents b As New Button
'Создаем кнопку
Private Sub Form1_Load(ByVal sender As System.Object, ByVal e As System.EventArgs) Handles MyBase.Load
Me.Controls.Add(b)
'Добавляем созданную кнопку в коллекцию формы
End Sub
Что будет, если мы создадим и запустим проект такого содержания?:
644
Dim WithEvents Кнопка As New clsКнопка
Private Sub Form1_Load(ByVal sender As System.Object, ByVal e As System.EventArgs) Handles MyBase.Load
Me.Controls.Add(Кнопка)
End Sub
Public Class clsКнопка
Inherits Button
End Class
Результат будет тот же самый.
Чем же новый способ отличается от старого? Почему вообще новый способ сработал? Поскольку класс clsКнопка является наследником класса Button, он обладает всеми
свойствами, методами и событиями кнопки. А значит из него можно создавать объект –
обычную кнопку, которым и пользоваться можно как обычной кнопкой. А отличается этот
способ тем, что теперь в коде класса clsКнопка мы можем придавать нашей кнопке какие
угодно новые свойства, методы и события. В результате мы можем сконструировать
кнопку, внешний вид и поведение которой резко отличаются от обычной кнопки.
Стандартные же свойства, методы и события обычной кнопки вы можете узнать, поставив текстовый курсор на слово Button и нажав F1.
22.14.1. Пример
Задача: Создать кнопку следующего вида, поведения и содержания:
В левой части кнопки находится иконка с луной.
В правой части кнопки имеется изменяющийся текст, указывающий, сколько раз по кнопке
щелкнули с момента ее создания, например, «19 щелч.».
У кнопки есть дополнительное ReadOnly свойство Число_щелчков, смысл которого очевиден.
На 10-м щелчке по кнопке она порождает событие Наступление_зрелости. Подразумевается, что пока на кнопку не нажали 10 раз, она еще неопытная, незрелая, а когда
нажали – она уже опытная, зрелая, ветеран. Таким образом, у кнопки есть дополнительное событие.
У кнопки есть дополнительное ReadOnly булевское свойство Ветеран, которое равно
False до 10-го щелчка и True – после.
У кнопки есть дополнительный метод Прыжок, который заставляет кнопку прыгнуть
направо. Дальность прыжка является параметром метода.
Решение: Создайте проект с кнопкой Button1, которая нужна только для проверки
работы нашей создаваемой кнопки. Вот код:
Форма:
Dim WithEvents Кнопка As New clsКнопка
Private Sub Form1_Load(ByVal sender As System.Object, ByVal e As System.EventArgs) Handles MyBase.Load
Me.Controls.Add(Кнопка)
End Sub
Private Sub Button1_Click(ByVal sender As System.Object, ByVal e As System.EventArgs) Handles Button1.Click
Кнопка.Прыжок(40)
Debug.WriteLine(Кнопка.Число_щелчков)
645
Debug.WriteLine(Кнопка.Ветеран)
End Sub
Private Sub Кнопка_Наступление_зрелости() Handles Кнопка.Наступление_зрелости
MsgBox("Зрелость наступила")
End Sub
Класс:
Public Class clsКнопка
Inherits Button
Private Число_щелчков_по_кнопке As Integer = 0
Public ReadOnly Property Число_щелчков() As Integer
Get
Return Число_щелчков_по_кнопке
End Get
End Property
Private Опытная_кнопка As Boolean = False
Public ReadOnly Property Ветеран() As Boolean
Get
Return Опытная_кнопка
End Get
End Property
Public Event Наступление_зрелости()
Public Sub New()
Me.Image = Image.FromFile("MOON06.ICO")
Me.ImageAlign = ContentAlignment.MiddleLeft
'Луна - налево
Me.Text = Число_щелчков_по_кнопке & " щелч."
Me.TextAlign = ContentAlignment.MiddleRight
'Текст - направо
End Sub
Private Sub clsКнопка_Click(ByVal sender As Object, ByVal e As System.EventArgs) Handles MyBase.Click
Число_щелчков_по_кнопке = Число_щелчков_по_кнопке + 1
Me.Text = Число_щелчков_по_кнопке & " щелч."
If Число_щелчков_по_кнопке = 10 Then
RaiseEvent Наступление_зрелости()
Опытная_кнопка = True
End If
End Sub
Public Sub Прыжок(ByVal Дальность As Integer)
Me.Left = Me.Left + Дальность
End Sub
End Class
Из кода формы мы обращаемся к новым свойствам, методам нашей кнопки и обрабатываем ее событие Наступление_зрелости. Когда при наборе программного текста в
окне кода формы вы вводите точку после слова Кнопка, перед вами возникает список
свойств и методов обычной кнопки, к которому добавились свойства Число_щелчков и
Ветеран и метод Прыжок. При создании обработчика события Наступление_зрелости
646
вы видите это событие в поле в правом верхнем углу окна кода формы наряду с обычными событиями кнопки.
Запустите проект. Пощелкайте по обеим кнопкам. При щелчке по кнопке Button1
наша кнопка прыгает направо на 40 пикселей. При щелчке по нашей кнопке ее текст меняется. После 10-го щелчка возникает сообщение «Зрелость наступила».
22.14.2. Ловец и шар наследуют PictureBox
Возникает такая идея, касающаяся нашей игры «Ловец». На форме фигурки ловца и
шаров представляют собой элементы управления PictureBox. Ими, как марионетками,
управляют невидимые объекты Ловец и Шар(i). Получается некая раздвоенность: душа в
одном месте, а тело в другом. А что если сделать классы clsЛовец и clsШар наследниками класса PictureBox? Тогда единство души и тела будет восстановлено и программа
должна стать стройнее и логичнее. Попробуем!
Вот отличия в коде ловца:
Public Class clsЛовец
Inherits PictureBox
…………………………….
Public Sub New()
Me.Width = Размер_ловца
Me.Height = Размер_ловца
Me.SizeMode = PictureBoxSizeMode.StretchImage
Me.BackColor = Color.White
Me.Image = Image.FromFile("FACE02.ICO")
Форма.Controls.Add(Me) 'Добавляем новую рожицу в коллекцию формы
Me.BringToFront() 'Чтобы Поле не заслоняло рожицу
End Sub
……………………………….
Private Sub Ставим_изображение_ловца_на_место()
Me.Left = x
Me.Top = y
End Sub
…………………………………….
Конструктор вырос потому, что раньше мы фигурку ловца делали в режиме проектирования, а сейчас – программным методом.
Вот отличия в коде шара:
Public Class clsШар
Inherits PictureBox
…………………………………….
Private Event Я_пойман()
Public Sub New()
Me.Width = Размер_шара
Me.Height = Размер_шара
Me.SizeMode = PictureBoxSizeMode.StretchImage
Me.BackColor = Color.White
Me.Image = Image.FromFile("MOON06.ICO")
Форма.Controls.Add(Me)
Me.BringToFront()
AddHandler Я_пойман, AddressOf Убираем_шар
AddHandler Я_пойман, AddressOf Форма.Уменьшаем_счетчик_непойманных_шаров
647
End Sub
Private Sub Ставим_изображение_шара_на_место()
Me.Left = x
Me.Top = y
End Sub
Public Sub Действие()
Поймали_или_нет()
Отскок()
Шаг()
Ставим_изображение_шара_на_место()
End Sub
Private Sub Поймали_или_нет()
Const Дальность As Double = 10
If Math.Abs(x - Ловец.Xл - ((Размер_ловца - Размер_шара) / 2)) < Дальность _
And Math.Abs(y - Ловец.Yл - ((Размер_ловца - Размер_шара) / 2)) < Дальность _
Then RaiseEvent Я_пойман()
End Sub
Private Sub Убираем_шар()
x = -10000 : y = -10000
dx = 0 : dy = 0
End Sub
……………………………………..
В классе шара нам теперь не понадобились переменные Номер_шара и Число_созданных_шаров. Это приятное сокращение произошло потому, что душа теперь не
должна искать свое тело, а точнее: потому что объекту Шар(i) теперь не нужно искать по
номеру свой элемент управления PictureBox. Соответственно, конструктор стал покороче
и поприятнее.
В момент поимки шар генерирует событие Я_пойман. Как видно из кода конструктора, у этого события два обработчика: тот, что в коде шара, занимается делами шара, а
тот, что в коде формы, занимается делами формы. Оба они заменяют бывшую одну процедуру Выход_шара_из_игры. Это лучше, чем было раньше, когда из кода шара мы обращались к счетчику непойманных шаров на форме. Функцию Поймали я переделал в
процедуру Поймали_или_нет. Так мне показалось логичнее.
Вот отличия в коде формы:
Public Sub Уменьшаем_счетчик_непойманных_шаров()
Число_непойманных_шаров = Число_непойманных_шаров - 1
Счетчик_непойманных_шаров.Text = Число_непойманных_шаров
End Sub
Здесь нам также не понадобилось объявлять массив pictШар.
Новый способ позволяет широко использовать события элементов управления
PictureBox. Так, вы легко можете щелчками отгонять шары от ловца.
648
22.15. Программа-шпион
Мы можем воспользоваться умением создавать обработчики событий, чтобы написать любопытную программку.
Вообразите ситуацию. Вы подозреваете, что в ваше отсутствие кто-то включает компьютер и производит нежелательные изменения в многочисленных файлах и папках
внутри вашей персональной папки (например, какой-то документ стерт или переименован, или в него что-то дописано). Чтобы выследить нарушителя, вы хотите знать, в какие
моменты времени и какие именно файлы и папки подверглись изменениям.
Для этого нужно, чтобы при включении компьютера автоматически и невидимо для
пользователя запускалась программа, отслеживающая эти изменения и записывающая
их в некий, глубоко вами запрятанный текстовый файл, который вы впоследствии можете
спокойно прочитать.
Для того, чтобы программа запускалась при включении компьютера, ее ярлык достаточно поместить в папку автозагрузки Windows (пункт Автозагрузка (StartUp) меню Пуск
Windows). Остается создать саму программу, чем мы сейчас и займемся.
Вот программа:
Private Шпион As New System.IO.FileSystemWatcher
Private Sub Form1_Load(ByVal sender As System.Object, ByVal e As System.EventArgs) Handles MyBase.Load
'Настраиваем шпиона:
Шпион.Path = "C:\Дела"
Шпион.IncludeSubdirectories = True
Шпион.Filter = "*.*"
AddHandler Шпион.Created, AddressOf Фиксируем_создание
AddHandler Шпион.Deleted, AddressOf Фиксируем_уничтожение
AddHandler Шпион.Renamed, AddressOf Фиксируем_переименование
AddHandler Шпион.Changed, AddressOf Фиксируем_изменение
Шпион.EnableRaisingEvents = True
'Маскируем шпиона:
Me.Opacity = 0
Me.ShowInTaskbar = False
End Sub
Private Sub Фиксируем_создание(ByVal source As Object, ByVal e As IO.FileSystemEventArgs)
Дописываем_в_файл("Создан файл или папка: " & e.FullPath)
End Sub
Private Sub Фиксируем_уничтожение(ByVal source As Object, ByVal e As IO.FileSystemEventArgs)
Дописываем_в_файл("Стерт файл или папка: " & e.FullPath)
End Sub
Private Sub Фиксируем_переименование(ByVal source As Object, ByVal e As IO.RenamedEventArgs)
Дописываем_в_файл("Файл или папка " & e.OldFullPath & " переименован в " & e.FullPath)
End Sub
Private Sub Фиксируем_изменение(ByVal source As Object, ByVal e As IO.FileSystemEventArgs)
Дописываем_в_файл("Изменен файл или папка: " & e.FullPath)
End Sub
Private Sub Дописываем_в_файл(ByVal Строка As String)
649
Dim Дозапись As New System.IO.StreamWriter("Журнал.txt", True)
Дозапись.WriteLine(DateTime.Now & " " & Строка)
Дозапись.Close()
End Sub
Вот пример содержимого файла Журнал.txt, заполненного этой программой:
13.05.2004 16:36:24
13.05.2004 16:38:16
13.05.2004 16:38:32
13.05.2004 16:41:04
13.05.2004 16:41:04
Стерт файл или папка: E:\Дела\колледж.txt
Создан файл или папка: E:\Дела\new text document.txt
Файл или папка E:\Дела\new text document.txt
переименован в E:\Дела\институт.txt
Изменен файл или папка: E:\Дела\работа.txt
Изменен файл или папка: E:\Дела\работа.txt
Вот пояснения:
В библиотеке классов .NET Framework для присмотра за изменениями в файлах и
папках существует специальный класс FileSystemWatcher («Надсмотрщик за файловой
системой») пространства имен System.IO. У него есть несколько событий, которые генерируются при вышеупомянутых изменениях. Написав обработчики этих событий, мы можем как угодно на них реагировать, в том числе и записывать информацию о них в какойнибудь файл.
Вначале мы создаем объект Шпион указанного класса. Все действия по его настройке осуществляются при загрузке формы:
Прежде всего мы указываем шпиону, что следить нужно только за содержимым папки C:\Дела:
Шпион.Path = "C:\Дела"
Далее мы объясняем, что нас интересует также содержимое папок, вложенных в
папку Дела:
Шпион.IncludeSubdirectories = True
Далее мы объясняем, что нас интересуют все файлы. Для этого мы настраиваем
фильтр аналогично тому, как настраивали фильтр диалогового окна (20.2.2. ):
Шпион.Filter = "*.*"
Следующие 4 оператора указывают на обработчиков четырех событий объекта Шпион: Created, Deleted, Renamed, Changed. Рассмотрим обработчики по порядку.
Событие Created генерируется при создании файла или папки. Параметр обработчика e принадлежит к типу FileSystemEventArgs и содержит информацию о событии. Его
свойство FullPath представляет полный адрес и имя созданного файла или папки.
Все 4 обработчика обращаются к процедуре пользователя Дописываем_в_файл, которая оператором Дозапись.WriteLine дописывает в файл Журнал.txt одну строчку. Начинается строчка с указания момента времени, когда наступило событие (DateTime.Now), а
заканчивается текстом, задаваемым параметром Строка, формируемым каждым обработчиком.
В обработчике события Changed этот текст такой:
"Создан файл или папка: " & e.FullPath
Событие Deleted генерируется при уничтожении файла или папки. Организован обработчик аналогично предыдущему.
Событие Renamed генерируется при переименовании файла или папки. Организован обработчик аналогично предыдущим с одним отличием. Параметр обработчика e
принадлежит к типу RenamedEventArgs. Его свойство OldFullPath представляет полный
650
старый адрес и имя файла или папки, а свойство FullPath представляет полный новый
адрес и имя переименованного файла или папки.
Событие Changed генерируется при различных изменениях в файле или папке,
например, когда содержимое файла изменилось. Организован обработчик аналогично
обработчику Created.
Нужно иметь в виду, что при некоторых действиях с файлами или папками возникает
сразу несколько событий. Например, перемещение файла в другую папку есть стирание
этого файла в одном месте, создание его в другом и изменения внутри папки.
Не забудьте, что шпиону нужно разрешить генерировать события:
Шпион.EnableRaisingEvents = True
А теперь о секретности работы шпиона. Я добился ее тем, что сделал форму прозрачной и запретил значку формы появляться на панели задач:
Me.Opacity = 0
Me.ShowInTaskbar = False
651
Глава 23. Visual Basic и Интернет
В этой главе я сначала дам понятие об Интернете, Web-страницах, языке HTML и
браузере Internet Explorer (23.1. ). Затем я покажу, как легко VB позволяет включить в ваш
проект собственный браузер (23.2. ). В 23.3. я покажу вам, как безо всякого программирования создавать собственную простенькую Web-страницу с текстом и картинками. В
следующих двух разделах я покажу, как знание Visual Basic поможет вам добавить на
вашу Web-страничку такие элементы, которые подвластны только программистам. Вы
обнаружите, что ваше знание не только полезно, но и опасно для окружающих. При программировании я буду использовать язык VBScript, который является «диалектом» языка
Visual Basic. В последнем разделе я покажу, как создавать страницы при помощи VB.
Эта глава дает только понятие о работе с Интернетом, но ни в коем случае не систематические знания в этой области. Основываясь на примерах, приведенных в главе,
вы сможете легко создать свою страничку и сделать на ней что-нибудь интересное. Однако, чтобы стать экспертом, читайте специальные книжки.
23.1. Понятие об Интернет, Web-страницах и языке HTML
Интернет – это сто миллионов компьютеров на всем земном шаре, соединенных
между собой телефонными линиями и другими, более быстрыми, каналами связи с целью обмена информацией. Упрощенно структуру Интернета вы можете видеть на Рис.
23.1.
Рис. 23.1
В мире существуют тысячи (не миллионы) мощных компьютеров, которые соединены
между собой высокоскоростными линиями связи и никогда не выключаются. Называют их
узлами или Web-серверами. Они-то и составляют «спинной хребет» Интернета. Если вы
хотите подключить ваш домашний компьютер к Интернету, то можете это сделать, только
подключившись к какому-нибудь узлу, чаще всего ближайшему. Узлом (Web-сервером)
владеет фирма, которая называется провайдером, она берет с вас деньги и разрешает
подключаться к своему Web-серверу. К этому же серверу подключены и тысячи других
желающих из ваших мест.
Вы знаете, что для большинства владельцев компьютеров путешествие по Интернету – это бесконечное перелистывание Web-страничек. Многие их миллионы накоплены в
Интернете. Любая из них круглосуточно доступна каждому подключившемуся к Интернету. Спрашивается: где хранятся все эти странички? На вашем компьютере? Нет, там бы
652
они просто не уместились. На других домашних компьютерах, подключенных к Интернету? Тоже нет, ведь если домашний компьютер выключен, что с ним частенько бывает, то
страничка, размещенная на нем, никому не доступна.
Все странички размещены на Web-серверах. Как они туда попадают? Очень просто.
Их создают на домашних компьютерах, а размещают на узлах. В настоящее время вы
имеете возможность простыми средствами создать свою собственную Web-страницу и
подключившийся к Интернету сделать ее видимой всему миру. Страничку вы не спеша
создаете на своем компьютере, помещая туда любую не противоречащую закону информацию, затем соединяетесь со своим сервером (можно и с некоторыми другими серверами) и следуя несложной инструкции, которой вас снабдил сервер, помещаете ее на его
жесткий диск. На жестком диске сервера ваша и тысячи других Web-страниц будут неограниченно долго храниться.
Давайте представим, что происходит, когда вы хотите увидеть на экране своего компьютера страничку, размещенную на сервере где-нибудь в Африке. У каждой странички
есть адрес, который вы узнаете в Интернете же. Вы посылаете адрес странички на свой
сервер, тот по линии связи соединяется с сервером в Африке и нужная страничка отправляется с африканского сервера на ваш сервер, а оттуда – к вам в компьютер.
Все вы видели Web-странички, они напоминают страницы красочных журналов, на
них много текста на красочном фоне, есть фотографии, анимация, иногда даже музыка и
видео. Тот, кто знаком с красочной графикой, музыкой и видео, знает, что они требуют
для своего представления большого объема информации. Такое количество информации
слишком долго будет передаваться по линиям связи и поэтому ваш Интернет будет
нещадно тормозить. Как же решается эта проблема? Приведу аналогию.
Два художника живут в разных городах. Один звонит другому и говорит, что хочет
посмотреть на его новую картину. Тому посылать картину по почте долго и дорого, поэтому вместо картины он присылает письмо такого содержания: «Возьми холст и краски.
В нижнем левом углу холста нарисуй златокудрую нимфу, малюсенькая фотография которой вложена в письмо. Справа вверху нарисуй грозовую тучу. Внизу напиши крупными
буквами «Пейзаж» …». И так далее. Первый художник, выполнив все, что сказано в письме, будет иметь перед собой картину, похожую на оригинал. Похожую, а не копию!
В Интернете по линиям связи с узла на ваш компьютер передается не сама страница, а описание того, как ее рисовать, что и каким шрифтом писать плюс очень экономно
закодированные фотографии, звук и видео с этой страницы и некоторые другие элементы. В вашем компьютере эту информацию поджидает программа, которая играет роль
художника, рисующего картину по ее описанию в письме. Эта программа называется
браузером. Браузер не только рисует на экране страничку по описанию, но и позволяет
удобно листать странички и делать почти все, что нужно для работы в Интернет. В мире
наиболее распространен браузер Internet Explorer. Он входит в состав Windows.
Описание Web-страницы выполняется на специальном языке, который называется
HTML. Язык этот прост и понятие о нем дается в 23.3. .
23.2. Собственный браузер
Вы можете внутри своего проекта создать собственный браузер, который даст вам
возможность просматривать Web-страницы прямо в окне вашего приложения. Добавьте
на Toolbox обычным образом элемент управления Microsoft WebBrowser. Затем поместите его на форму и растяните пошире. Он приобретет имя AxWebBrowser1. Поместите
на форму кнопку. Введите код:
653
Private Sub Button1_Click(ByVal sender As System.Object, ByVal e As System.EventArgs) Handles Button1.Click
AxWebBrowser1.Navigate("http://www.yahoo.com/")
End Sub
Здесь Navigate – метод объекта AxWebBrowser1. Не пугайтесь, если VB подчеркнет
адрес в кавычках. Это привычное подчеркивание Интернет-адресов.
Теперь вам достаточно нажать на кнопку и, если вы в данный момент подсоединены
к Интернету, в окне вашего браузера появится страничка с указанным в кавычках адресом (см. Рис. 23.2).
Рис. 23.2
Теперь вы можете щелкать по ссылкам на загруженной страничке и таким образом
путешествовать по страничкам Интернет, как и в обычном браузере.
В отличие от фирменных браузеров у вашего браузера нет ни кнопок, ни списков, ни
других инструментов, облегчающих навигацию по Интернету. Вы сами прекрасно сможете
организовать все, что вам нужно, используя в проекте кнопки, раскрывающиеся списки и
другие стандартные элементы управления VB. В этом вам помогут компоненты объекта
AxWebBrowser1, такие как:
Свойство Busy. Оно равно True, если браузер занят – ищет или скачивает страницы.
Событие DocumentComplete. Наступает, когда страница или фрейм страницы загружены в окно браузера.
Метод Stop. Пользуйтесь им, чтобы прервать слишком медленную загрузку Webстраницы.
Я думаю, вам будет интересно побродить по меню фирменного браузера Internet Explorer и прикинуть, какие его компоненты вы можете запрограммировать, а какие нет.
654
Кроме описанных возможностей работы в Интернете, VB позволяет организовать
работу с электронной почтой (E-mail), запускать Internet Explorer, не выходя из проекта, и
т.д.
Задание 19.
Запрограммируйте главный элемент браузера – адресную строку – раскрывающийся
список успешно загруженных в прошлом адресов Интернет-страниц. Адресная строка
должна работать привычным образом, то есть при щелчке по элементу списка должна
загружаться страница и вы должны иметь возможность писать в строку новый адрес.
23.3. Создание Web-страницы
В этой главе мы с вами в качестве примера будем создавать Web-страницу с игрой
"Угадайте число". Начнем с малого. Пусть пока ваша страничка должна выглядеть в Internet Explorer так, как на Рис. 23.3.
Рис. 23.3
VB нам сейчас не понадобится. Откройте Notepad (это «Блокнот» – простейший текстовый редактор Windows). Создайте в нем документ такого содержания:
<html>
<body bgcolor="#FFDFFF">
<h1>Игра "Угадайте число"</h1>
<img src="Шестеренки.jpg"><p>
<i>Если на угадывание числа вам удалось затратить меньше 30 попыток - вы хороший математик</i>
</html>
655
Пояснения:
Чтобы текстовый документ стал Web-страничкой, его нужно писать на языке
HTML.
Любой документ на языке HTML должен начинаться с тега <html> и заканчиваться тегом </html>.
Строка <body bgcolor="#FFDFFF"> приказывает браузеру задать определенный
цвет фона страницы (задается он в так называемой 16-й системе счисления (ее
цифры включают в себя и буквы от A до F. Вы можете попробовать любой набор
из 6 таких цифр)). Если вы не хотите задавать цвет фона, просто выбросьте эту
строку.
Тег <h1> обозначает «самый крупный заголовок», поэтому на нашей страничке
первая строка получилась крупным шрифтом. Тег <h2> означал бы заголовок поменьше и так далее. Вообще, в большинстве случаев теги встречаются парами –
открывающий и закрывающий теги, причем закрывающий отличается от открывающего косой чертой. Пара тегов рассказывает браузеру о том, что нужно делать с элементом информации, который она охватывает.
Строка <img src="Шестеренки.jpg"><p> приказывает браузеру разместить на
странице картинку (img), причем источником (src) картинки является файл Шестеренки.jpg, заранее помещенный вами в ту же папку, что и HTML-документ. Тег
<p> является просто приказом на перевод строки на Web-странице.
Тег <i> обозначает «курсив», поэтому на нашей страничке вторая строка получилась курсивом, наклонным шрифтом.
Этот HTML-документ и является описанием нашей Web-страницы. После создания
HTML-документа его необходимо сохранить с расширением htm или html. Теперь, чтобы
увидеть получившуюся Web-страничку живьем, вам достаточно открыть этот документ в
браузере, имеющемся на вашем компьютере. Для этого вы запускаете браузер, а в нем
File Open. Браузер читает документ, воспринимает его как программу, то есть как
последовательность операторов, и по нему, как по инструкции, рисует Web-страничку.
Вообще же, для создания Web-страницы совсем не обязательно вручную набирать
текст HTML-документа. Вы можете сконструировать Web-страничку (и даже целый сайт из
нескольких страничек) в редакторе Microsoft Word или в специальной программе
FrontPage, не написав ни одного тега, подобно тому, как в VB мы конструируем проект в
режиме проектирования. Но HTML-документ при этом все равно создается. Создается он
автоматически, так что нам даже нет нужды в него заглядывать, но тем не менее именно
он является источником, порождающим страницу. Рассматривая страничку в браузере
Internet Explorer, вы всегда можете увидеть и редактировать породивший ее HTMLдокумент при помощи View Source. Есть много и других программ для создания Webстраниц.
Я предлагаю вам такой порядок создания страницы на языке HTML. Откройте Блокнот. Введите для начала две-три строки:
<html>
<h1>Игра "Угадайте число"</h1>
</html>
Теперь сохраните документ с расширением htm или html. Запустите браузер и откройте
этот HTML-документ. Посмотрите, какая получилась страничка. Затем вы дописываете в
HTML-документ очередную строку, сохраняете его, затем в браузере нажимаете кнопку
обновления страницы (Refresh). Страница приобретает вид в соответствии с последними
изменениями в HTML-документе. Затем вы снова изменяете и сохраняете HTMLдокумент и так далее.
656
Для того, чтобы вашу страничку могли видеть не только вы, а весь мир, вам нужно
разместить ее на сервере, а для этого необходимо подключение к Интернету. Если вы
подключены, то зайдите на сайт вашего провайдера и прочтите там инструкцию по размещению вашей страницы на его сервере. Инструкция эта не сложна и у каждого провайдера своя.
23.4. Сценарий на Web-странице
До сих пор мы вставляли в HTML-документ только описания внешнего вида Webстраницы. Нигде мы не писали программы, которая заставила бы Web-страничку чтонибудь сделать. Например, ответить на вопрос или что-нибудь перемножить. Или поиграть с нами. Этим мы сейчас и займемся.
Пусть мы хотим развлечь читателя нашей Web-страницы. Мы предложим ему поиграть на нашей странице в игру "Угадайте число". Задание на создание такой игры в VB вы
уже получали раньше (Задание 13). Напомню условие. Компьютер загадывает число из
диапазона от 1 до миллиарда. Человек должен его отгадать. Причем за наименьшее число попыток. При каждой попытке компьютер выводит номер попытки и подсказку – "мало"
или "много". Сохраняться, как того требовало Задание 13, мы для простоты не будем.
Программа на VB. Сначала запрограммируем игру не на Web-странице, а как мы
привыкли – в VB. Разместим на форме:
Кнопку cmdTry с надписью "Попытка"
Текстовое поле txtNumber – для того, чтобы человек вводил туда очередное число
Текстовое поле txtMessage – для слов "Много", "Мало" и "Вы угадали"
Текстовое поле txtNumberTry – для отображения количества попыток
Вот программа:
Dim A As Long
Dim SecretNumber As Long
'Число - попытка человека
'Загаданное компьютером число
'НАЧАЛЬНЫЕ УСТАНОВКИ:
Private Sub Form1_Load(ByVal sender As System.Object, ByVal e As System.EventArgs) Handles MyBase.Load
Randomize()
SecretNumber = Math.Round(1000000000 * Rnd()) 'Компьютер загадывает число
txtNumber.Text = 0
'Текстовое поле для ввода человеком числа
txtMessage.Text = "Попыток не было"
'Текстовое поле для вывода компьютером сообщений
txtNumberTry.Text = 0
'Текстовое поле для вывода количества попыток
End Sub
'ЧТО ДЕЛАТЬ ПРИ ОЧЕРЕДНОЙ ПОПЫТКЕ ОТГАДАТЬ ЧИСЛО:
Private Sub cmdTry_Click(ByVal sender As System.Object, ByVal e As System.EventArgs) Handles cmdTry.Click
A = Val(txtNumber.Text)
'Преобразуем содержимое текстового поля в число
If A > SecretNumber Then
'В этом операторе If вся несложная логика игры
txtMessage.Text = "Много"
ElseIf A < SecretNumber Then
txtMessage.Text = "Мало"
Else
txtMessage.Text = "Вы угадали"
End If
657
txtNumberTry.Text = Val(txtNumberTry.Text) + 1
End Sub
Программа проста и не требует пояснений. Полужирным шрифтом я выделил фрагменты текста, которые подвергнутся изменениям при программировании для Webстраницы.
Теперь приступим к программированию нашей игры на Web-странице. Внешний вид
страницы, который мы хотим получить, показан на Рис. 23.4.
Рис. 23.4
Сценарий на VBScript. Программа для этой игры должна быть включена в HTMLдокумент страницы. Там она будет называться сценарием. Я напишу программу не совсем на VB, а на так называемом языке VBScript. Это сильно упрощенный и немного измененный VB. Поэтому простой перенос в HTML-документ программы из VB не принесет
успеха. Самое интересное то, что для программирования на VBScript вам совершенно не
нужно иметь на компьютере VS. На том компьютере, где будет читаться ваша страница,
VS тоже не нужна. Необходимое условие одно – тот, кто будет читать вашу страницу,
должен делать это при помощи браузера Internet Explorer. Не думаю, чтобы это было
сильным ограничением, поскольку Internet Explorer входит в состав Windows. Во всяком
случае, в России подавляющее большинство пользователей Windows используют именно
этот браузер.
Internet Explorer в процессе рисования вашей страницы на экране читает ее HTMLдокумент и наткнувшись в его тексте на сценарий, выполняет его точно так же, как VB
658
выполняет программу при нажатии на Start. Вот такой замечательный продукт этот Internet Explorer. Мастер на все руки.
Сценарий выполняется заново каждый раз, когда вы загружаете страницу в Internet
Explorer.
Вот HTML-документ нашей страницы со включенным в него сценарием:
<html>
<body bgcolor="#FFDFFF">
<h1>Игра "Угадайте число"</h1>
<img src="Шестеренки.jpg"><p>
Введите в текстовое поле <input type="text" size="20" name="txtNumber">
число от 1 до миллиарда и нажмите кнопку "Попытка"<p>
<input type="button" name="cmdTry" value="Попытка"><p>
Результат попытки - <input type="text" size="30" name="txtMessage"><p>
Номер попытки - <input type="text" size="10" name="txtNumberTry" ><p>
<i>Если на угадывание числа вам удалось затратить меньше 30 попыток - вы хороший математик</i>
<script language="VBScript"><!-'СЦЕНАРИЙ
dim A
'это число - очередная попытка человека
dim SecretNumber
'это загаданное число
Randomize
SecretNumber = Round (1000000000 * Rnd)
'Начальные значения текстовых полей:
txtNumber.Value=0
txtMessage.Value = "Попыток не было"
txtNumberTry.Value=0
'Процедура обработки нажатия на кнопку:
Sub cmdTry_OnClick()
A = int(txtNumber.Value)
'превращение строки в число
if A>SecretNumber then
txtMessage.Value = "Много"
elseif A<SecretNumber then
txtMessage.Value = "Мало"
else
txtMessage.Value = "Вы угадали"
end if
txtNumberTry.Value= txtNumberTry.Value + 1
End Sub
--></script>
</html>
Пояснения: Сценарий располагается между строками
<script language="VBScript"><!-и
--></script>
Сравните текст сценария с текстом программы на VB. Они очень похожи. Полужирным
шрифтом я выделил фрагменты сценария, которые отличают его от соответствующих
фрагментов программы на VB. Так, новостью является запрет указания типа в операто659
рах Dim. В этом случае переменные имеют тип Object. Вместо свойства Text используется свойство Value. Вместо Click – OnClick. вместо Val – Int.
Начнем с того, что для работы сценария необходимо разместить на странице следующие элементы:
Кнопку cmdTry с надписью "Попытка"
Текстовое поле txtNumber – для того, чтобы человек вводил туда очередное число
Текстовое поле txtMessage – для слов "Много", "Мало" и "Вы угадали"
Текстовое поле txtNumberTry – для отображения количества попыток
Но откуда взять эти элементы, если мы VB даже не запускали? Оказывается, размещаются они на странице средствами языка HTML. Язык VBScript для этого, кстати, тоже не нужен.
Давайте не спеша читать HTML-документ сверху вниз. Вот первая незнакомая строка:
Введите в текстовое поле <input type="text" size="20" name="txtNumber">
число от 1 до миллиарда и нажмите кнопку "Попытка"<p>
Посмотрите, какая строка Web-страницы ей соответствует. Выражение
<input type="text" size="20" name="txtNumber">
как раз и размещает в этой строке Web-страницы текстовое поле. То, что это должно
быть именно текстовое поле, а не, скажем, кнопка, задает выражение input type="text",
размер по горизонтали 20 задается выражением size="20", а имя поля задается выражением name="txtNumber".
Аналогично изложенному, следующая строка HTML-документа
<input type="button" name="cmdTry" value="Попытка"><p>
размещает в следующей строке Web-страницы кнопку (благодаря выражению
type="button"). Надпись на кнопке задается выражением value="Попытка".
Следующие три строки поясняются аналогично.
input
23.5. Доступ к локальному диску
Будем называть локальным диском жесткий диск чужого компьютера, на котором читается ваша Web-страница (если же она читается на вашем компьютере, то тогда локальный диск – это жесткий диск вашего компьютера). Доступом к локальному диску будем называть возможность при помощи сценария вашей Web-страницы читать, стирать
или записывать информацию в файлы локального диска (примерно так, как мы это делали в 19.2. с файлами на диске нашего компьютера), а также осуществлять все другие
операции с файлами и папками.
Спрашивается, хорошо это или плохо – при помощи вашей Web-страницы иметь доступ к диску чужого компьютера? Это примерно то же самое, что спросить, хорошо это
или плохо – прийти к незнакомому человеку в гости и, пользуясь его доверчивостью,
иметь доступ ко всем вещам и секретным документам в его квартире. Если вы честный
человек, то ничего не украдете и подглядывать не будете. Зачем же вам тогда доступ?
Получается, что доступ – это плохо? Не всегда. Он часто бывает нужен в общении между
знакомыми людьми, которые доверяют друг другу и которым было бы удобно считывать
информацию с локальных дисков друг друга. Или возьмите ситуацию сохранения в играх.
Пользователь, играющий на вашей страничке в «Угадай число» и желающий после 20-й
попытки сохраниться, должен иметь возможность это сделать. Сделать же это проще
660
всего на локальном диске. Но для этого нужен доступ к нему со стороны сценария игры.
Выходит, что без доступа в некоторых случаях все-таки не обойтись.
VBScript предоставляет программистам и доступ к локальным дискам, и другие потенциально опасные возможности, но браузер обнаруживает опасные операторы в сценарии загружаемой странички и предупреждает пользователя об опасности.
Проиллюстрирую работу VBScript с локальным диском на одном-единственном примере. Пусть ваша страничка посвящена разведению слонов в Антарктиде и она
настолько интересна , что побывавший на ней снова и снова туда возвращается. Вставим на страничку сценарий, единственная цель которого – напомнить пользователю,
сколько раз он был на этой странице. Внешний вид странички после открытия вы видите
на Рис. 23.5.
Рис. 23.5
Идея сценария такова. При первом открытии страницы на данном компьютере сценарий выдает на страницу сообщение "Вы на этой страничке ни разу не были", создает на
локальном диске в корне диска С файл INFORMAT.TXT и записывает в него значение
счетчика посещений – число 0.
При каждом открытии страницы сценарий ищет в корне диска С файл
INFORMAT.TXT и если находит, то считывает с него значение счетчика, увеличивает его
на 1 и отображает на странице в виде «Вы здесь были 5 раз». Если же файл не найден,
сценарий делает вывод, что на этом компьютере страница еще не открывалась, и делает
то, что я описал в предыдущем абзаце.
Вот HTML-документ нашей страницы со включенным в него сценарием:
<html>
<h2>Кое-что о разведении слонов в Антарктиде</h2>
<script language="VBScript"><!-Dim objFs
'Объект - Файловая система локального диска
Dim objFile
'Объект - Файл
Dim sAdres
'Переменная - Адрес файла на диске
Dim intSchetchik 'Переменная - счетчик посещений страницы
sAdres="c:\INFORMAT.TXT"
Set objFs = CreateObject ("Scripting.FileSystemObject")
If objFs.FileExists (sAdres) Then
Set objFile = objFs.OpenTextFile(sAdres, 1)
intSchetchik = objFile.ReadLine
intSchetchik = intSchetchik + 1
Document.Write "Вы здесь были " & intSchetchik & " раз"
Else
Document.Write "Вы на этой страничке ни разу не были"
intSchetchik = 0
Set objFile = objFs.CreateTextFile (sAdres)
661
End If
objFile.Close
Set objFile = objFs.OpenTextFile(sAdres, 2)
objFile.WriteLine (intSchetchik)
objFile.Close
Set ObjFs = Nothing
--></script>
</html>
Пояснения: Прочтите строки объявлений. Далее рассмотрим строку
sAdres = "c:\INFORMAT.TXT"
Она задает адрес и имя текстового файла на локальном диске, в котором сценарий будет
хранить счетчик посещений. Строка
Set objFs = CreateObject ("Scripting.FileSystemObject")
создает экземпляр объекта Файловая система. С этого мгновения вступают в действие
меры безопасности. На экране компьютера, читающего вашу Web-страницу, возникает
сообщение (Рис. 23.6), которое предупреждает пользователя, что программы на этой
страничке могут быть опасными и не рекомендует разрешать их выполнение.
Рис. 23.6
У пользователя еще есть возможность нажать на No. Мой совет прост: Если эта страничка не принадлежит вашему самому надежному другу – жмите No.
Теперь рассмотрим строку
If objFs.FileExists (sAdres) Then
Здесь используется метод FileExists объекта objFs, который определяет, существует ли
файл по указанному адресу sAdres. Смысл строки такой: Если файл c:\INFORMAT.TXT
существует, то …
Строка
Set objFile = objFs.OpenTextFile(sAdres, 1)
открывает объект – текстовый файл – для чтения (потому что 1). Строка
intSchetchik = objFile.ReadLine
считывает из него строку и присваивает счетчику. Следующая строка увеличивает счетчик на 1, а строка
Document.Write "Вы здесь были " & intSchetchik & " раз"
записывает на страничку указанный текст.
Из дальнейших строк поясню следующие. Строка
Set objFile = objFs.CreateTextFile (sAdres)
создает на диске файл по указанному адресу. Строка
objFile.Close
662
закрывает файл, независимо от того, какая ветвь оператора If выполнялась – Then или
Else. Строка
Set objFile = objFs.OpenTextFile(sAdres, 2)
открывает файл для записи (потому что 2). Строка
objFile.WriteLine (intSchetchik)
записывает в файл значение счетчика. Строка
Set ObjFs = Nothing
освобождает память компьютера от объекта Файловая система.
23.6. Создание Web-страниц со сценариями в VB
Если ваша Windows и ваша VS установлены в соответствии с рекомендациями из
Error! Reference source not found., то вы можете программировать Web-страницы, не
зная VBScript. Вы создаете и программируете их прямо на VB! Для примера создадим
такую же страницу, что и в предыдущем разделе о разведении слонов в Антарктиде. Вся
работа этой страницы заключается в том, чтобы сообщать пользователю, сколько раз он
в нее заходил.
Создание страницы или даже сайта на VB есть не что иное, как создание на VB
специального
проекта,
являющегося
так
называемым
Web-приложением
(WebApplication).
Запустите VS. Создадим новый проект: File New Project. Ранее, создавая новый проект, мы имели в виду, что создаем приложение Windows, поэтому в окне создания
нового проекта выбирали Windows Application (приложение Windows). Теперь же мы создаем не приложение Windows, а Web-приложение, поэтому выбираем ASP.NET Web
Application и при желании переименовываем его в Антарктида (Рис. 23.7).
663
Рис. 23.7
Нажимаем ОК. Перед нами открывается окно проекта (Рис. 23.8).
664
Рис. 23.8
Это окно очень напоминает окно привычного нам проекта приложения Windows.
Размеченное точками пространство, так называемая Web-форма – не что иное, как
наша будущая Web-страница. Вы можете размещать на ней взятые из Toolbox кнопки,
метки, текстовые и графические поля и другие элементы управления. Правда, сразу нужно сказать, что набор элементов управления здесь победнее. Например, нет таймера, со
всеми вытекающими отсюда последствиями. Да и набор методов, свойств и событий немного другой. Однако, оставшиеся возможности все равно достаточно мощны и производят впечатление.
Разместите на Web-форме две метки, а в учебных целях еще и кнопку. В окне
свойств первой метки придайте ей текст «Кое-что о разведении слонов в Антарктиде».
Размер шрифта тоже задается в окне свойств, а именно свойством Size, входящим в
группу свойств Font.
Выделите в окне Solution Explorer нашу Web-форму WebForm1.aspx и переименуйте ее, если хотите, в Слоны.aspx (Рис. 23.9).
665
Рис. 23.9
Теперь перейдите в ее окно кода. Оно имеет такой вид, как на Рис. 23.10.
Рис. 23.10
Процедура Page_Load – аналог процедуры Form_Load в проекте приложения Windows. Пока там ничего нет. Добавьте туда какой-нибудь код, например:
Button1.BackColor = Color.Yellow
Запустите проект. Вы увидите, что он запустился в окне Internet Explorer в виде
Web-страницы. Действительно, кнопка стала желтой. Закройте страницу.
Продолжим эксперимент. Двойной щелчок по кнопке в режиме проектирования создает привычным образом в окне кода заготовку процедуры, в которую мы добавляем,
например, такой текст:
Label1.Text = "Привет!"
Запустите проект. Проверьте работу кнопки.
Итак, мы научились в VB создавать простейшие Web-страницы. Теперь вернемся к
задаче о слонах. Всю работу с файлами и метками вы программируете совершенно так
же, как в приложении Windows, то есть вам достаточно использовать уже изученный материал.
Вот как будет выглядеть теперь процедура Page_Load:
Imports System.IO
Public Class WebForm1
Inherits System.Web.UI.Page
Web Form Designer generated code
Private Sub Page_Load(ByVal sender As System.Object, ByVal e As System.EventArgs) Handles MyBase.Load
Button1.BackColor = Color.Yellow
Dim Файл As String = "C:\INFORMAT.TXT"
Dim Счетчик As Integer
666
If Not File.Exists(Файл) Then
Dim Запись As New StreamWriter(Файл)
Запись.WriteLine(0)
Запись.Close()
End If
Dim Чтение As New StreamReader(Файл)
Счетчик = Чтение.ReadLine
Чтение.Close()
If Счетчик = 0 Then
Label2.Text = "Вы здесь ни разу не были"
Else
Label2.Text = "Вы здесь были " & Счетчик & " раз."
End If
Счетчик = Счетчик + 1
Dim Запись1 As New StreamWriter(Файл)
Запись1.WriteLine(Счетчик)
Запись1.Close()
End Sub
End Class
Пояснения: Первый оператор If проверяет, существует ли на диске нужный файл, и
если не существует, создает его и записывает туда 0. Следующие три оператора считывают число из файла в переменную Счетчик. Следующий оператор If занят получением
нужного текста в метке 2. Оператор
Счетчик = Счетчик + 1
получает значение счетчика для записи в файл, а последние три оператора эту запись
осуществляют.
Запустите проект. Проверьте его работу.
Если вы создаете Web-страницу, как Web-приложение при помощи Visual Basic
.NET, то при ее функционировании в Интернете используются новые, сложные и совершенные механизмы. Так, например, на смену языку HTML приходит язык XML. Объяснение этих механизмов я оставляю за бортом книги.
667
Глава 24. VB и базы данных
Если вы спросите профессионального программиста, зачем его коллегам нужен
Visual Basic, он ответит – В основном для программирования баз данных. Да, действительно, ведь компьютер – это инструмент для обработки информации, а информация в
деловом мире хранится в основном в базах данных, поэтому если язык программирования хочет быть нужным, он должен обеспечивать быструю, удобную и надежную с ними
работу.
В этой главе я познакомлю вас с тем, как это делает VB. Вы сможете выполнять основные операции с базами данных и этого достаточно для общего представления о
предмете и для создания и использования баз данных в ваших проектах.
24.1. Понятие о базах данных
Что такое база данных, я пояснил в Error! Reference source not found. на примере
базы данных компьютерных игр. В подавляющем большинстве случаев база данных – это
файл, в котором хранится одна или несколько прямоугольных таблиц, таких, например,
как эта таблица, посвященная боксерам:
Фамилия И.О.
Дата рождения
Спортивное общество
Разряд по боксу
Агамалов С.В.
12.4.78
Трудовые резервы
3
Парменов Л.В.
31.11.82
Динамо
3
Васин А.Н.
16.10.71
ЦСКА
3
Попов А.А.
14.2.79
Спартак
2
Яньков В.Ю.
27.1.84
Спартак
2
Восток
1
Иноземцев И.М.
3.3.80
Столбцы таблицы называют также полями, строки – записями. Поля могут быть
текстовыми (Спортивное общество), числовыми (Разряд по боксу), типа даты и времени
(Дата рождения), булевскими, содержать объекты (например, картинки, звук, видео). Количество записей в таблицах реальных баз данных достигает многих тысяч.
Для того, чтобы человек мог удобно работать с базами данных, написаны специальные программы – системы управления базами данных (СУБД). Основное, что нужно
человеку от СУБД при работе с реальной базой данных – это найти в море ее информации нужную ему каплю. Например, в таблице о 20000 преступников нужно быстро осуществить поиск записи о некоем Вольдемаре Сидорове, 1972 года рождения, по кличке
Бармалей, чтобы посмотреть, есть ли у него шрам на левой щеке. Или же мы ищем неизвестного преступника по приметам и из 20000 записей хотим вывести на экран только те
несколько, что соответствуют кареглазым блондинам ростом от 175 до 180 см с татуировкой на правой руке. Остальные же записи мы не хотим видеть и ждем, что компьютер их
отфильтрует. Почти всегда мы хотим, чтобы найденная информация была отсортирована. Так, наша таблица боксеров отсортирована по убыванию разряда. Пользователь
должен иметь возможность легко сортировать таблицу по любому полю (столбцу).
668
Кроме этих основных задач порядочная СУБД позволяет пользователю изменять содержимое записей, дополнять таблицы новыми записями, стирать ненужные, распечатывать в удобном виде нужную информацию из базы данных, позволяет при помощи программирования автоматизировать наиболее трудоемкие операции с базами данных и
приспосабливать базы данных к конкретным нуждам пользователя. Все это вы научитесь
делать после изучения этой главы.
Связанные таблицы. Вы спросите: А зачем в одной базе данных иметь несколько
таблиц? Вот зачем. Возьмем, например, базу данных «Бокс в России». Очевидно, кроме
таблицы боксеров она должна содержать таблицу тренеров, таблицу спортивных обществ, культивирующих бокс, таблицу спортивных залов, имеющих ринги, и другие таблицы. Имеет смысл держать эти таблицы в одной базе потому, что часто нам нужно искать информацию, касающуюся не одной таблицы, а сразу нескольких. Например, нужно
узнать (сделать запрос), в каком году создано спортивное общество, к которому принадлежит боксер Васин А.Н.? Для этого нужно по таблице боксеров узнать название этого
общества и тут же по таблице обществ узнать год его создания. Держать же все сведения
о боксерах, обществах и всем прочем в одной таблице неудобно и невыгодно – таблица
получится слишком уж огромной.
Чтобы иметь возможность делать запрос сразу к нескольким таблицам, нужно сделать эти таблицы связанными. В этой книге я не буду касаться работы со связанными
таблицами и ограничусь базами данных, состоящими из одной таблицы.
Одной из популярных СУБД является Microsoft Access – программа, входящая в пакет Microsoft Office Professional. Я упоминаю именно ее потому, что Microsoft Office почти
наверняка установлен на вашем компьютере. В Access вы можете и безо всякого программирования прекрасно работать с реальными базами данных. Ну а когда возникнет
необходимость в программировании, то и программировать вы сможете прямо в Access
на специальном языке Visual Basic for Applications, который является «диалектом» языка
Visual Basic применительно к пакету Microsoft Office.
Таким образом, если вы решили осваивать базы данных, то я рекомендую два пути:
Освоить на уровне пользователя Access, и тогда ваша работа с базами данных будет
удобной и приятной, а необходимость в программировании вы почувствуете не скоро.
Когда же почувствуете, то будете программировать на близком вам Visual Basic for Applications. Это наилучший способ для новичка быстро и без программирования разобраться
в реальных базах данных. Однако этот способ слаб для быстрой работы с очень большими базами данных.
Осваивать работу с базами данных на VB. Это несколько труднее, но зато вы почти сразу
же начнете программировать и сможете создавать проекты, включающие одновременно
и базу данных и другие вещи, которые вы научились делать на VB (например, игры). VB
предоставляет для работы с базами данных самые современные и мощные средства (так
называемая технология ADO.NET).
Название книги обязывает меня выбрать второй путь, поэтому на работе в Access я
остановлюсь только кратко.
24.1.1. Постановка задачи
Пусть мы хотим создать базу данных для некоего мифического издательства «Контакт». Кроме таблицы сотрудников, таблицы авторов и других таблиц эта база данных
должна, конечно, включать и таблицу изданных книг. Пусть эта таблица имеет следующий вид:
669
Автор
Название книги
Дата выпуска
Количество
страниц
Стругацкие
Понедельник начинается в субботу
Конан Дойль
Затерянный мир
Стругацкие
За миллиард лет до конца света
Достоевский
Белые ночи
30.9.1848
55
Ефремов
Туманность Андромеды
12.9.1957
348
Гоголь
Сорочинская ярмарка
31.12.1831
26
3.5.1965
187
15.11.1920
210
14.7.1974
118
Наша задача – создать эту базу и таблицу и научиться осуществлять с ними все основные необходимые операции: заполнение таблицы данными, изменение данных, разнообразные запросы.
Конечно же, мы не будем пользоваться тем трудоемким программированием, которое мы использовали в Error! Reference source not found.. В VB имеются специальные
инструменты для быстрого и удобного выполнения нужных операций.
Базы данных, созданные в разных СУБД, имеют разные типы и каждый тип требует
особого программирования. Однако VB обеспечивает работу со всеми наиболее популярными типами баз данных. Более того, с помощью технологии ADO.NET он делает эту
работу совершенно одинаковой независимо от типа. Для удобства мы с вами будем работать с базами данных, совместимыми с Microsoft Access. Это позволит нам работать с
одной и той же базой данных как в VB, так и в Access.
База данных упомянутого типа хранится целиком в одном файле с расширением
mdb. Мы будем действовать в такой последовательности:
Создадим пустой файл базы данных
Создадим в нем пустую таблицу книг, задав в ней только имена и типы полей
Заполним таблицу данными о книгах
Будем осуществлять различные запросы к базе данных
Сначала я кратко остановлюсь на работе с базами данных в Access, а затем – более
подробно – в VB. Если вы даже не собираетесь работать в Access или он у вас не установлен, вам все равно будет полезно пробежаться по материалу посвященного ему раздела, так как там рассматриваются некоторые необходимые понятия и термины и там вы
легче и быстрее всего почувствуете, что такое конкретная база данных.
24.2. Работа с базами данных в Microsoft Access
В Access мы не будем программировать, все будем делать вручную.
Выйдите из VS. В этом разделе он вам не нужен. Находясь в Windows, запустите Microsoft Access.
24.2.1. Создание в Access файла базы данных и таблицы
Создание пустого файла базы данных. Зайдите в главное меню Microsoft Access Файл Создать Новая база данных в открывшемся окне сохранитесь под
именем Контакт.mdb. Файл создан…
670
Добавление таблицы. … и сразу же перед вами возникает окно базы данных
«Контакт» (Рис. 24.1), предлагающее добавить в базу данных таблицу.
Рис. 24.1
Щелкните дважды по пункту Создание таблицы в режиме конструктора. Перед вами возникает окно конструктора таблицы, предлагающее ввести имена и типы полей базы
(Рис. 24.2).
Рис. 24.2
Придумайте и введите имена полей создаваемой таблицы. Я выбрал имена без пробелов, чтобы проще было потом программировать на VB, и по старой памяти на английском, хотя вполне можно было бы и на русском. Во втором столбце выберите для каждого
поля тип данных.
Крестиком закройте окно. Access предложит вам сохраниться. Соглашайтесь. В открывшемся окне введите имя таблицы – Книги и нажмите ОК. Перед вами возникнет предупреждение с вопросом о так называемых ключевых полях (о них чуть позже). Отвечайте ДА на предложение создать такое поле. Таблица создана. В знак этого в окне базы
данных «Контакт» появится значок этой таблицы (вы можете его видеть на Рис. 24.4).
Заполнение таблицы. Сделайте двойной щелчок по значку таблицы и в открывшемся окне таблицы можете с удобством заполнять таблицу данными (Рис. 24.3). Ключевое поле (с именем Код) будет автоматически заполняться номерами записей (строк).
671
Рис. 24.3
Соблюдайте правила записи дат и чисел, иначе Access откажется вводить данное в
ячейку таблицы.
Работа с таблицей. При работе с таблицей Access предоставляет вам богатые
возможности своего меню и панели инструментов (Рис. 24.4).
Рис. 24.4
Поставив курсор в какое-нибудь поле таблицы, вы можете отсортировать
таблицу по этому полю. Вы можете распечатать всю таблицу или ее часть и выполнить
множество других задач. Вы можете менять ширину полей, перетаскивая мышкой границы между названиями полей. Аналогично меняйте высоту записей. Вы можете удалять и
добавлять записи, щелкнув правой клавишей мыши по левому серому столбцу таблицы.
Конструктор таблицы. Щелкнув по кнопке конструктора
, вы можете в любой
момент зайти в конструктор таблицы (Рис. 24.2). Здесь вы можете изменить ее поля.
Щелкнув правой клавишей мыши по левому серому столбцу конструктора, вы можете
добавить, удалить, поменять поля местами. Чтобы вернуться в таблицу, щелкните по
кнопке таблицы, в которую превратилась кнопка конструктора.
Ключевое поле. Пусть на фирме, где работает пара тысяч сотрудников, создана
база данных с таблицей из трех полей: фамилия, имя и отчество сотрудника. Наверняка
среди сотрудников найдутся полные тезки, у которых совпадают и фамилия, и имя, и отчество. Значит и в базе будут одинаковые записи. И какой тогда толк от такой базы, где
нельзя двух сотрудников отличить друг от друга? Чтобы исправить ситуацию, нужно ввести еще одно поле, значения которого уж наверняка будут у всех разные, например, но672
мер паспорта. И хорошо бы Access присматривал за тем, чтобы значения в этом поле
нигде не повторялись, ведь человек может по ошибке ввести и в это поле одинаковые
значения.
Чтобы обеспечить этот присмотр, мы должны сделать поле ключевым. Для этого в
конструкторе мы должны щелкнуть правой клавишей мыши слева от поля и выбрать в
контекстном меню пункт Ключевое поле. Слева от поля появится изображение ключика.
Поле стало ключевым.
Итак, большинству пользователей баз данных хотелось бы, чтобы записи в таблице
не повторялись. Однако для этого не обязательно создавать ключевое поле. Так, очевидно, что в таблице «Книги» вряд ли возможна ситуация, чтобы одна и та же книга была
издана дважды в один день. Значит и повторяющихся записей в таблице не будет даже
при отсутствии ключевого поля.
Ключевые поля, однако, играют большую роль в базах данных. Так, они обязательно
нужны программе Access для работы со связанными таблицами. Исходя из всего этого, я
тоже решил добавить в таблицу «Книги» ключевое поле. Для этого, если помните, мне не
пришлось трудиться, я просто ответил ДА на здравое предложение программы Access, в
результате чего было создано ключевое поле с именем Код типа Счетчик. Это просто
номера записей, автоматически проставляемые в порядке их создания. Менять эти номера нельзя. В таблице «Книги» они пригодятся и в бюрократических целях: какая же таблица без номеров?
Ключевых полей может быть несколько, но на этом я не останавливаюсь.
24.2.2. База данных с фото, видео и музыкой
Если вам любопытно, создайте и заполните в базе данных «Контакт» вдобавок к
таблице «Книги» еще одну таблицу – «Сотрудники» – с такими полями: Фамилия, Дата
рождения, Владение компьютером, Зарплата, Биография, Фото, Любимая мелодия и
Любимое видео.
Работая в конструкторе таблицы, полю Владение компьютером придайте Логический тип (в смысле – да-нет, Владеет-не владеет). Полю Зарплата придайте Денежный
тип. Полям Биография, Фото, Любимая мелодия и Любимое видео придайте тип Поле
объекта OLE. Это значит, что значением этого поля может быть солидный объект,
например, документ Word, картинка, звуковой или видеоклип.
Пусть у вас в таблице 3 сотрудника. Подготовьте заранее и сохраните на диске 12
файлов: 3 документа Word с биографиями, 3 фотографии, 3 звуковых и 3 видеоклипа.
При заполнении таблицы данными, дойдя до ячейки типа Поле объекта OLE, щелкните по ней правой клавишей мыши и выберите Добавить объект. Вы увидите диалоговое окно (Рис. 24.5).
673
Рис. 24.5
В нем вы можете просмотреть в списке типы объектов, которые можно вставить в
базу данных.
Выберите в этом окне радиокнопку «Создать из файла». Окно изменилось (Рис.
24.6).
Рис. 24.6
Щелкните на кнопку Обзор и выберите на диске нужный файл.
После заполнения таблица будет выглядеть , как на Рис. 24.7.
Рис. 24.7
Чтобы увидеть биографию, фото, видео или услышать мелодию, просто щелкните
дважды по соответствующей ячейке таблицы.
674
Теперь вы можете создать базу данных своих фотографий, а если вы работаете с
документами, то базу данных документов. Правда, если фотографии или документы добавляются каждый день, то вручную вносить их в базу данных утомительно и рекомендуется программированием автоматизировать этот процесс.
24.2.3. Запросы к базе данных
Посмотрим, как находить в базе данных нужную информацию. Удобнее всего применять для этого так называемые запросы.
Простой запрос. Пусть нам нужно в таблице «Книги» найти все книжки толще 200
страниц. Для этого в окне базы (Рис. 24.1) в списке Объекты выберите Запросы, а затем
выберите Создание запроса в режиме конструктора. Появившееся окно (Рис. 24.8)
спрашивает, к какому источнику данных делается запрос.
Рис. 24.8
У нас нет других источников, кроме таблицы «Книги», поэтому выбираем его и нажимаем кнопки Добавить, а затем Закрыть. Мы видим перед собой окно конструктора запроса (Рис. 24.9).
Рис. 24.9
В строке Поле мы выбираем те поля, которые хотим видеть в запросе. Как видите,
мы не пожелали утомлять глаза лицезрением полей Код и Data. В строке Условие отбора
мы указываем условие (критерий) отбора записей в запросе. В нашем случае мы пишем
под полем Kol_str условие >200.
Закрываем окно крестиком. Access предложит вам сохраниться. Соглашайтесь. В открывшемся окне введите имя запроса, например, «Толстые книги» и нажмите ОК. Запрос
675
создан. В знак этого в Запросах появится значок этого запроса. Сделайте по нему двойной щелчок и можете наблюдать в окне запроса результаты (Рис. 24.10).
Рис. 24.10
Вы видите, что после того, как запрос выполнен, он представляет нам искомую информацию в табличном виде. Но запрос – это не таблица. Таблица – это кладовая исходной информации, а запрос –удобный вид на нужную нам часть этой информации, это
производная информация.
Закройте запрос. Снова перейдите в Таблицы и зайдите в таблицу «Книги». Добавьте какую-нибудь толстую книгу, закройте таблицу и снова откройте запрос. Он изменился,
включив в себя новую книжку. Таким образом, запросы автоматически пересоздаются при
их открытии.
Помните, что при закрытии таблицы она сохраняется автоматически, не выдавая запроса на сохранение.
Обратите внимание, что в окне запроса вы можете менять информацию, удалять и
добавлять записи, как вы это делали в исходной таблице. Изменения тут же отразятся в
исходной таблице. Это удобно, хотя и заставляет быть внимательным.
Из запроса вы можете переходить в его конструктор и обратно подобно тому, как вы
переходили из таблицы в ее конструктор и обратно.
Еще один запрос. Создайте еще один запрос – «Старые книги». Его конструктор
вы видите на Рис. 24.11.
Рис. 24.11
Условие приказывает отобразить в запросе все книги, изданные раньше 1960 года.
Обратите внимание, что в строке Сортировка в поле Data я выбрал сортировку По убыванию, поэтому в окне запроса самые старые книги будут внизу.
Указав в новом конструкторе запроса в поле Data условие #30.09.1848#, мы получим
в результате в окне запроса единственную книжку – «Белые ночи» Достоевского.
Указав в новом конструкторе запроса в поле Avtor условие "Стругацкие", мы получим в результате в окне запроса две книжки Стругацких.
Сложный запрос. Условие отбора может быть сложным, включать в себя знаки
сравнения, логические операции, функции языка Visual Basic for Applications и имена полей в квадратных скобках.
676
Условия можно писать одновременно под несколькими полями. В этом случае они
считаются соединенными логической операцией And. Так, если в новом запросе мы в
поле Data напишем условие >#01.01.1960#, а в поле Kol_str условие <200, то этот
запрос вполне можно будет назвать «Новые тонкие книжки».
В строке Поле мы можем вместо имен полей писать выражения, например,
[Kol_str]+2. В этом случае в столбце запроса мы увидим не значение поля, а значение
вычисленного выражения. На таблице это не отразится.
Прочее. Кроме пунктов Таблицы и Запросы в списке объектов окна базы данных
есть еще другие пункты, посвященные важным сторонам работы с базами данных. Так,
пункт Отчеты посвящен представлению сведений из таблиц и запросов в виде, удобном
для распечатки. Но объем книги не позволяет нам на этом останавливаться.
24.3. Создание в VB файла базы данных и таблицы
Мы переходим к работе с базами данных в VB. Сначала мы создадим пустой файл
базы данных и создадим в нем пустую таблицу. После этого рассмотрим один за другим
два способа работы в VB с базами данных: вручную и программный.
24.3.1. Создание пустого файла базы данных в VB
Я не нашел в VB подходящего для начинающих способа создания пустого файла базы данных. Поэтому, если у вас установлен Access, сделайте это лучше с его помощью.
Если же нет, то вот инструкция для VB без особых пока пояснений.
Создайте проект с кнопкой. В окне Solution Explorer щелкните правой клавишей мыши по пункту References и добавьте (Add Reference) ссылку на новую библиотеку (25.2.2.
). Для этого в закладке COM появившегося окна Add Reference выберите библиотеку
Microsoft ADO Ext. 2.7 for DDL and Security, а затем нажмите Select и OK. В проект добавилось новое пространство имен ADOX, объект которого Catalog и выполнит создание
пустого файла при помощи своего метода Create. Введите код:
Private Sub Button1_Click(ByVal sender As System.Object, ByVal e As System.EventArgs) Handles Button1.Click
Dim Кат As ADOX.Catalog = New ADOX.Catalog
Кат.Create _
("Provider=Microsoft.Jet.OLEDB.4.0;Data Source=C:\Базы\Контакт.mdb;Jet OLEDB:Engine Type=5")
End Sub
Смысл третьей строчки вам станет отчасти ясен несколько позже (24.5.9. ). Сейчас
вам в ней необходимо указать желаемые адрес и имя создаваемого файла. У меня это
C:\Базы\Контакт.mdb. Указанная в адресе папка должна существовать заранее.
Запустите проект, нажмите кнопку. Файл создан. Второй раз нажимать на кнопку, сами понимаете, не надо. Закройте проект.
24.3.2. Создание пустой таблицы в VB
Создание пустой таблицы в VB объясняется в 24.5.8. . Чтобы не заглядывать так далеко вперед, воспользуйтесь пустой таблицей «Книги», созданной в Access. Если же Access не установлен, то проделайте следующее.
Создайте проект с кнопкой. Скопируйте созданный пустой файл базы данных в папку
bin проекта, чтобы к нему было проще обращаться. Введите код:
677
Public Соединение As New OleDb.OleDbConnection _
("Provider=Microsoft.Jet.OLEDB.4.0;Data Source =Контакт.mdb")
Private Sub Button1_Click(ByVal sender As System.Object, ByVal e As System.EventArgs) Handles Button1.Click
Соединение.Open()
Dim Команда As New OleDb.OleDbCommand ("CREATE TABLE Книги(Код COUNTER CONSTRAINT Код
PRIMARY KEY,Avtor STRING,Nazvanie STRING, Data DATETIME, Kol_str INTEGER)", Соединение)
Команда.ExecuteNonQuery()
Соединение.Close()
End Sub
Объект Соединение обеспечивает соединение вашего проекта с файлом базы данных подобно тому, как телефонная станция обеспечивает ваше соединение с абонентом,
когда вы поднимаете трубку. В первой строке фрагмента это соединение еще не осуществляется, а только объявляется, здесь вы должны правильно указать адрес существующего файла базы данных. У меня это Контакт.mdb.
Первая строка процедуры открывает соединение.
Следующая строка – оператор Dim. Он содержит очень длинную строку, заключенную в двойные кавычки. Эта строка не уместилась по ширине страницы книжки, которую
вы держите в руках, и поэтому заняла две книжные строчки. В окне кода строковый литерал нельзя переносить на другую строчку при помощи привычных пробела и знака подчеркивания, поэтому в вашем окне кода это будет одна длинная строка. Впрочем, вы всегда можете настроить окно кода так, чтобы неумещающиеся строки кода переносились на
другую строчку: Edit Advanced Word Wrap.
Объект Команда задает компьютеру содержащуюся в упомянутой длинной строке
команду на создание таблицы.
Следующая строка выполняет команду, а последняя закрывает соединение.
Нажмите на кнопку. Пустая таблица с нужными полями создана в базе данных. Второй раз нажимать на кнопку не надо. Закройте проект.
24.4. Работа в VS с базами данных без проекта с помощью Server
Explorer
Итак, файл базы данных с пустой таблицей у вас на диске есть. Этого достаточно.
Теперь нам нужно заполнить таблицу данными и осуществлять к ней разнообразные запросы.
Если вы не хотите управлять базой данных из проекта, то открывать или создавать
проект вам даже не нужно. Для работы с базой данных просто запустите VS.
Работу мы будем осуществлять с помощью инструмента VS, который называется
Server Explorer и предназначен для связи VS с разнообразными данными, расположенными на вашем и на других компьютерах, а также в Интернете. Располагается он обычно
слева, рядышком с Toolbox, в связке с ним, и выдвигается так же, как и он. Если вы его не
видите, тогда – View Server Explorer. Вот его окно, на Рис. 24.12.
678
Рис. 24.12
Toolbox обозначается значком
, а Server Explorer –
.
24.4.1. Установка соединения с базой данных
Первое, что вам требуется, чтобы добраться до файла базы данных, это установить
с ним соединение (Connection). Ведь и по телефону не поговоришь, не соединившись с
абонентом. Для этого щелкните правой клавишей мыши по Data Connections и в контекстном меню выберите Add Connection (добавить соединение). Перед вами возникнет
окно свойств соединения. Зайдите в нем в закладку Providers (провайдеры – Рис. 24.13).
Под провайдером здесь понимается не фирма, обеспечивающая соединения, а тип,
формат базы данных, до которой мы хотим добраться. Его мы должны знать заранее.
679
Рис. 24.13
Провайдером баз данных, совместимых с Access, является
Microsoft Jet 4.0 OLEDB Provider.
Его мы и выбираем, после чего нажимаем Next. Перед нами возникает следующая закладка этого окна – Connection (Рис. 24.14).
680
Рис. 24.14
В верхнем поле вы должны написать или выбрать при помощи кнопки с троеточием
адрес файла базы данных на вашем компьютере или даже на другом. Да, если ваш компьютер соединен сетью с другими компьютерами, то вы можете указать файл базы данных на другом компьютере и работать с ним, не вставая со своего.
Нажмите на кнопку Test Connection, чтобы протестировать соединение, и затем – ОК.
В окне Server Explorer появится значок соединения (ACCESS…….). Соединение установлено. Щелкните по плюсику у этого значка, а затем по плюсикам у возникших значков
Tables и Книги. Окно Server Explorer примет такой вид, как на Рис. 24.15. Это привычное
нам окно элемента управления TreeView.
Рис. 24.15
681
Если вы захотите впоследствии удалить соединение, щелкните правой клавишей
мыши по значку соединения и в контекстном меню выберите Delete (удалить).
24.4.2. Работа в окне конструктора запросов. Заполняем таблицу данными
Итак, соединение установлено и мы видим структуру базы данных. Но пока мы не
видим самих данных и не можем с ними работать. Чтобы иметь возможность работать с
данными таблицы Книги, щелкните правой клавишей мыши по значку таблицы Книги и в
контекстном меню выберите Retrieve Data from Table (получить данные из таблицы). В
среду VS будет загружено окно конструктора запросов (Query and View Designer), в котором вы увидите таблицу «Книги» (пустую, так как мы ее еще не заполняли). Заполните ее
вручную данными примерно так же, как вы это делали в Access, после чего окно конструктора запросов будет выглядеть как на Рис. 24.16.
Рис. 24.16
По мере ввода данных они будут сохраняться в файле базы данных.
Поле Код будет заполняться автоматически и VB не даст вам менять числа в этом
поле, причем при попытке изменения будет реагировать не очень дружественно, так что
вам придется даже закрывать окно конструктора.
Вы можете менять ширину полей, перетаскивая мышкой границы между названиями
полей. Аналогично меняйте высоту записей. Вы можете копировать и удалять записи,
щелкнув правой клавишей мыши по левому серому столбцу таблицы.
24.4.3. Работа в панели Grid Pane. Выполняем запросы
Итак, вы находитесь в окне конструктора запросов. Выполните View Toolbars
Query. На экране появится панель инструментов Query (запрос) (Рис. 24.17).
Рис. 24.17
Она поможет нам выполнять основные операции с запросами.
682
Три панели. Щелкните по кнопкам Show Grid Pane
тора) и Show SQL Pane
как на Рис. 24.18.
(показать панель конструк-
(показать панель SQL). Теперь окно конструктора выглядит,
Рис. 24.18
Оно состоит теперь из трех панелей, разделенных двумя серыми горизонтальными
границами, которые можно передвигать мышкой. Нижняя панель нам знакома, мы в ней
заполняли таблицу, она называется Results Pane
(панель результатов). Верхняя панель в виде пустой сетки – это Grid Pane. Между ними – в виде пары строк текста (SELECT …) находится SQL Pane.
При помощи любой из двух верхних панелей мы будем делать запросы, а в панели
результатов будем наблюдать результаты запроса.
Создаем запрос при помощи Grid Pane. Щелкая мышкой по ячейкам сетки
Grid Pane, выберите из возникающих списков или введите вручную информацию, которую
вы видите на Рис. 24.19 (пояснения приведены чуть ниже). Обратите внимание, что при
этом автоматически меняется информация на панели SQL Pane. Затем щелкните на панели запросов кнопку
– Выполнить запрос. Панель результатов принимает тот вид,
что вы видите на Рис. 24.19.
683
Рис. 24.19
Пояснения. Что мы сделали? В Grid Pane мы сконструировали запрос, а в Results
Pane наблюдали результаты запроса. Обратите внимание, что панель Grid Pane – это тот
же конструктор запросов Access с Рис. 24.11, только положенный набок. Правда, у Grid
Pane возможностей побольше. Итак, вот что мы сделали:
В столбце Column мы выбрали поля, которые хотим видеть в запросе.
В столбце Alias (псевдоним) мы написали названия некоторых полей по-русски, как хотим
видеть их в запросе. При наличии пробелов псевдоним берется в квадратные скобки.
В столбце Table указывается, из какой таблицы берется поле, так как таблиц в базе данных может быть несколько.
Отсутствие галочки в столбце Output прячет поле.
В столбце Sort Type мы указали, по каким полям и как нужно сортировать информацию
(Ascending – по возрастанию, Descending – по убыванию ).
В столбце Sort Order мы указали приоритет сортировки (числа 1, 2 и т.д.). У нас сортировка идет по убыванию даты, а в случае, если даты одинаковые, то по фамилии автора в
алфавитном порядке.
В столбце Criteria мы указываем условие (критерий) отбора записей в запросе. В нашем
случае нас интересуют книжки толще 100 страниц, изданные раньше 1970 года.
Вычисление выражений. В столбце Column мы можем вместо имен полей писать выражения. В этом случае в столбце запроса мы увидим не значение поля, а значение вычисленного выражения. На таблице это не отразится. Пусть мы хотим прикинуть,
сколько бы стоили книжки, если за 10 страниц брать по рублю. Результат вы видите на
Рис. 24.20.
684
Рис. 24.20
24.4.4. Язык SQL. Работаем с панелью SQL Pane конструктора запросов
Переведу на русский язык содержание панели SQL Pane с Рис. 24.19:
Содержание панели SQL Pane:
SELECT Avtor AS Автор, Nazvanie AS Название, Data, Kol_str AS [Число страниц]
FROM
Книги
WHERE (Kol_str > 100) AND (Data < #1/1/1970#)
ORDER BY Data DESC, Avtor
Перевод:
ВЫБРАТЬ Avtor КАК Автор, Nazvanie КАК Название, Data, Kol_str КАК [Число страниц]
ИЗ
Книги
ГДЕ
(Kol_str > 100) И (Data < #1/1/1970#)
ОТСОРТИРОВАТЬ Data ПО УБЫВАНИЮ, Avtor
Пересказ:
ПОКАЗАТЬ ИЗ ТАБЛИЦЫ Книги ТАКИЕ ПОЛЯ: Avtor ПОД ПСЕВДОНИМОМ Автор,
Nazvanie ПОД ПСЕВДОНИМОМ Название, Data, Kol_str ПОД ПСЕВДОНИМОМ
[Число страниц]
ПРИЧЕМ ПОКАЗАТЬ ТОЛЬКО ТЕ ЗАПИСИ, ГДЕ (Kol_str > 100) И (Data < #1/1/1970#)
ЗАПИСИ ПРИ ЭТОМ ДОЛЖНЫ БЫТЬ ОТСОРТИРОВАНЫ СНАЧАЛА ПО ПОЛЮ Data
ПО УБЫВАНИЮ, А ЗАТЕМ ПО ПОЛЮ Avtor
685
Содержание панели SQL Pane генерировалось автоматически по мере заполнения
нами панели Grid Pane и тождественно ее содержанию. Можно было сделать наоборот:
записывать текст в панели SQL Pane и наблюдать, как автоматически наполняется информацией сетка панели Grid Pane.
Таким образом, для создания запросов мы можем пользоваться любым из двух способов.
Содержание панели SQL Pane есть оператор специального языка SQL. Это очень
распространенный язык для профессиональной работы с базами данных.
Мы познакомились на примере с оператором SELECT. Он используется для выборки (выбора) из таблицы нужных нам записей. Его части WHERE и ORDER BY могут отсутствовать. Я думаю, что этого примера достаточно, чтобы вы могли делать простые выборки самостоятельно. С другими операторами языка SQL мы познакомимся в 24.5.7. и
24.5.8. .
24.5. Работа с базами данных в проекте
Предыдущие разделы были подготовительными. Только в этом разделе мы научимся использовать базы данных в наших проектах.
24.5.1. Создаем OleDbConnection, OleDbDataAdapter и DataSet
Теория. Для работы с базами данных по новейшей технологии ADO.NET мы будем
использовать три класса: OleDbConnection (соединение), OleDbDataAdapter (адаптер) и
DataSet. Каждый из них берет на себя часть забот по обеспечению этой работы.
Что означает работа с базой данных? В каком-то файле на вашем или на другом
компьютере расположена база данных. Вот вы решили с ней поработать. Для этого нужно
сначала с ней соединиться. Этим занимается объект OleDbConnection. Мы уже пользовались им при соединении, не подозревая об этом.
Новое и важное усовершенствование технологии ADO.NET по сравнению с более
ранними технологиями состоит в том, что при работе с базой данных вам теперь не нужно постоянно оставаться с ней на связи. Действительно, если база данных находится гдето на другом конце земного шара, держать постоянно включенным дорогостоящий канал
связи Интернет невыгодно. Вместо этого вы загружаете к себе на компьютер из удаленной базы данных ту ее часть, которая вас интересует, например, таблицу, и работаете с
ней, освободив канал. Вы можете загрузить даже всю базу. Вы можете осуществлять на
своем компьютере с загруженной частью все возможные действия, выполнять к ней запросы, как-то дополнять или изменять ее. Если в результате работы вы захотите, чтобы
эти изменения сохранились в исходной удаленной базе данных, вы просто снова активизируете канал связи и измененная на вашем компьютере часть базы перекачивается на
исходную базу данных и сохраняется там, тем самым изменив ее.
Работу на своем компьютере с перекачанной частью базы данных вы осуществляете
с помощью объекта DataSet. Можно сказать, что он представляет из себя перекачанную
часть базы данных. Заботу же о перекачке информации с исходной базы к вам в DataSet
и обратно берет на себя OleDbDataAdapter. Его метод Fill применяется для загрузки
данных из исходной базы в DataSet, а метод Update – наоборот – для перекачки изменений из DataSet в исходную базу.
686
Если файл базы данных находится не далеко, а на вашем компьютере, то это ничего
не меняет, просто канал связи от объекта DataSet, находящегося в оперативной памяти,
до исходной базы данных, находящейся на диске окажется коротким.
Создаем OleDbConnection и OleDbDataAdapter. Итак, у нас где-то есть заполненная (или даже с пустой таблицей) база данных «Контакт». Теперь посмотрим, как с
ней можно работать непосредственно изнутри проекта.
Создайте проект. Соедините среду VS с базой данных «Контакт» при помощи Server
Explorer, как мы это делали в 24.4.1. . Соединили? А теперь перетащите мышкой значок
таблицы «Книги» из окна Server Explorer на форму вашего проекта. VB может задать вам
вопрос о пароле (password). Отвечайте Don't include password. Вы увидите, что в ваш
проект добавились два объекта: OleDbConnection1 и OleDbDataAdapter1 (вы можете видеть их под формой на Рис. 24.23).
Внимание! Если у вашей таблицы нет ключевого поля, объект OleDbDataAdapter не
будет создан. Вам все-таки придется создать ключевое поле, как я описывал ранее, и
снова соединить базу данных с проектом.
Проверка адаптера. Поскольку адаптер создан, можно проверить, как он работает. Щелкните правой клавишей мыши по форме и в контекстном меню выберите Preview
Data. Вы увидите окно Data Adapter Preview, в котором щелкните кнопку Fill Dataset. Результат вы видите на Рис. 24.21.
Рис. 24.21
Окно заполнилось данными нашей таблицы. Все в порядке. Правда, поля расположены в какой-то непонятной последовательности. Ну да ладно пока. Поля в окне можно
сортировать, щелкая по именам полей.
Закройте окно, оно нам понадобилось только для проверки и больше не пригодится.
Создаем DataSet. Пора создавать DataSet. Щелкните правой клавишей мыши по
форме и в контекстном меню выберите Generate Dataset. Вы увидите диалоговое окно
(Рис. 24.22). Оно предлагает создать объект DataSet1, включающий в себя таблицу «Книги», поставляемую адаптером OleDbDataAdapter1.
687
Рис. 24.22
Щелкните ОК. Вы увидите, что в ваш проект добавился еще и объект DataSet11 (вы
можете видеть его на дизайнере компонентов на Рис. 24.23). Обратите внимание, что в
имя добавилась лишняя единичка, не спутайте.
С этого момента вы можете писать несложный код, запускать проект и работать с
базой данных программным путем, что мы и будем делать попозже. Однако, не очень-то
удобно это делать вслепую, не видя во время работы саму таблицу базы данных, а
DataSet сам по себе ее не показывает. Способов увидеть ее много. Но для удобной работы с базой данных вручную после запуска проекта вам лучше всего иметь на форме инструмент типа сетки, что была в Access (Рис. 24.3) или в Server Explorer (Рис. 24.16). И
такой инструмент есть. Это элемент управления DataGrid. Возьмите его в Toolbox и разместите пошире на форме (вы можете видеть его на Рис. 24.23 и Рис. 24.24). Работать он
будет в паре с невидимым объектом DataSet, таблицу которого и будет делать видимой в
режиме работы.
Зайдите в окно свойств DataGrid. Поскольку в базе данных может присутствовать несколько таблиц, нужно указать, с какой именно из них будет работать наш DataGrid, другими словами, к кому он будет привязан. Для этого установим значение его свойства
DataSource (источник данных) в DataSet11.Книги (см. Рис. 24.23). Теперь DataGrid будет
автоматически отражать содержимое таблицы Книги из объекта DataSet11. И наоборот –
изменения, сделанные вами в DataGrid, будут автоматически отражаться в DataSet11.
Можете в окне свойств DataGrid задать текст и внешний вид темной полосы заголовка сетки. Она называется Caption и свойства, относящиеся к заголовку, тоже начинаются с Caption.
688
Рис. 24.23
Если вы сейчас запустите проект, то ничего, кроме заголовков полей, в сетке не увидите. Вам нужно приказать адаптеру его методом Fill загрузить данные из исходной базы
в DataSet. Впоследствии, поработав с сеткой, дополнив и изменив данные в ней, вы захотите сохранить эти изменения в исходной базе данных. Для перекачки изменений из
DataSet в исходную базу вам понадобится метод адаптера Update.
В соответствии с этим добавьте в проект две кнопки с подходящими названиями и
введите такой код:
Private Sub Button1_Click(ByVal sender As System.Object, ByVal e As System.EventArgs) Handles Button1.Click
OleDbDataAdapter1.Fill(DataSet11)
End Sub
Private Sub Button2_Click(ByVal sender As System.Object, ByVal e As System.EventArgs) Handles Button2.Click
OleDbDataAdapter1.Update(DataSet11)
End Sub
Запустите проект. Нажмите первую кнопку. Ваша сетка наполнится данными (Рис.
24.24).
689
Рис. 24.24
Если таблица в исходной базе данных была пуста, сейчас самое время ее заполнить. Заполняйте ее и изменяйте ширину полей и высоту строк так же, как в Access или в
Server Explorer.
Чтобы удалить запись, выделите ее щелчком слева от нее и нажмите на клавиатуре
Delete. Сортируйте записи щелчками по заголовкам полей.
Нажав вторую кнопку, вы сохраните свою работу в базе данных.
24.5.2. Базы данных и язык XML
Вы видите, что порядок столбцов на Рис. 24.24 перепутан. Сейчас мы исправим это
положение.
Восстанавливаем порядок столбцов. Обратите внимание на окно Solution
Explorer. Вы видите, что в момент создания объекта DataSet в проект добавился файл
DataSet1.xsd. Щелкните дважды по его значку, вы увидите схему вашего объекта DataSet
(Рис. 24.25).
Рис. 24.25
Слева приведены имена полей таблицы в том порядке, что вы видите на Рис. 24.24,
справа – их типы. Не пытайтесь что-нибудь менять в этой схеме. Щелкните по закладке
XML. Вы увидите страницу текста, часть ее я привожу на Рис. 24.26.
690
Рис. 24.26
При внимательном взгляде на рисунок вы можете видеть, что это тоже не что иное,
как схема вашего объекта DataSet, а конкретнее – список полей таблицы «Книги» в том
порядке, какой вы видите на Рис. 24.24, с указанием типов полей и другой информации.
Чтобы поменять порядок полей, аккуратно поменяйте местами соответствующие
строки на странице. Сохраните проект. Обратите внимание, что схема на Рис. 24.25 тоже
изменилась соответствующим образом. Запустите проект. Порядок столбцов восстановился (Рис. 24.27).
Рис. 24.27
Язык XML. Что же за текст такой мы увидели на Рис. 24.26? Это не что иное, как
XML-документ, то есть текстовый файл, написанный на так называемом языке XML. Этот
язык идет на смену языку HTML, потому что его возможности намного шире. Его мощь
выражается в том, что он способен описывать не только Web-страницы, но приспособлен
для описания данных самых разных видов. Это настоящий универсальный язык представления структурированных данных. В частности, в нашем случае он был использован
для описания структуры объекта DataSet.
Чтобы VB или другой язык программирования мог одинаковым образом работать с
базами данных самых разных провайдеров, объекты DataSet, представляющие эти базы
на вашем компьютере, должны получать данные изо всех баз в одинаковом формате (виде). Этот формат и есть формат языка XML. Данные, прежде чем их передадут из файла
691
базы данных в DataSet, автоматически преобразуются в формат XML и в этом виде путешествуют по каналу связи, легко преодолевая всяческие файерволы и брандмауэры. На
обратном пути все происходит, конечно, в обратном порядке.
24.5.3. Программный доступ к каждой ячейке таблицы через DataSet
Пришло время работать с базами данных программным способом. Прежде всего,
нам, естественно, нужен доступ к любой ячейке нашей таблицы.
Для этого нам нужно кое-что знать о строении объекта DataSet. Я не буду перечислять все свойства и методы класса DataSet. Не буду также останавливаться на типах
свойств. Нам пока достаточно знать, что объект DataSet включает коллекцию Tables, состоящую из таблиц типа DataTable, входящих в базу. Каждая таблица из этой коллекции
включает в свою очередь коллекцию Columns столбцов (полей) типа DataColumn и коллекцию Rows строк (записей) типа DataRow. Каждая строка к тому же позволяет обращаться к своим полям (ячейкам) по индексу, как к элементам массива. (Если вы подзабыли, что такое коллекции, перечитайте Error! Reference source not found..)
Исходя из вышесказанного, приведу пример оператора, обеспечивающего доступ к
ячейке нашей таблицы:
Debug.WriteLine (DataSet11.Tables ("Книги") .Rows (4)(2))
Этот оператор распечатает название книги Ефремова «Туманность Андромеды».
Пояснения: Выражение
DataSet11.Tables("Книги")
есть объект, представляющий нашу таблицу «Книги». У него есть свойство Rows, являющееся коллекцией строк таблицы. Строки пронумерованы с нуля, поэтому выражение
DataSet11.Tables("Книги").Rows(4)
есть не что иное, как запись о книге Ефремова «Туманность Андромеды».
Каждая запись – это объект. Отдельные поля записи тоже пронумерованы с нуля,
поэтому выражение
DataSet11.Tables("Книги").Rows(4)(2)
есть не что иное, как название книги Ефремова «Туманность Андромеды».
Значения ячеек таблицы можно менять банальным присваиванием. Оператор
DataSet11.Tables ("Книги") .Rows (1)(4)= 208
устанавливает книге Конан Дойля «Затерянный мир» число страниц равное 208.
Экономим чернила. VB допускает и сокращенный синтаксис. Так, когда вы поставите точку после имени нашего объекта DataSet11, вы увидите в раскрывшемся списке
готовенькое и удобное для нас свойство Книги, имеющее своим значением нашу таблицу
«Книги». Открыв скобку после слова Книги, мы увидим приглашение ввести индекс – номер строки из этой таблицы. В результате вместо длинного
DataSet11.Tables("Книги").Rows(4)(2)
получим короткое
DataSet11. Книги (4)(2)
К полям записи можно обращаться и по имени поля. Выражение
DataSet11.Книги (4) ("Nazvanie")
тождественно предыдущему.
692
Еще больше экономим чернила. Чтобы избежать необходимости при обращении к ячейкам таблицы все время записывать фрагмент DataSet11.Книги, объявите коротенькую переменную типом коллекции строк таблицы:
Dim D As DataRowCollection
Затем выполните оператор
D = DataSet11.Книги.Rows
присваивающий этой переменной значение коллекции строк из конкретной таблицы Книги.
Теперь к этой коллекции вы можете обращаться и при помощи переменной D,
например, так:
D (2)(4) = 500
Вот фрагмент, распечатывающий всю нашу таблицу:
Dim i, j As Integer
For i = 0 To 5
For j = 0 To 4
Debug.WriteLine (D(i)(j))
Next
Next
Вот фрагмент, делающий то же по-другому:
Dim j As Integer
Dim Запись As DataRow
For Each Запись In D
For j = 0 To 4
Debug.WriteLine(Запись(j))
Next
Next
Задание 20.
Увеличьте на 2 число страниц в каждой книге из таблицы.
24.5.4. Программный доступ к каждой ячейке таблицы через DataGrid
Обратите внимание, что для только-что описанного способа работы с ячейками таблицы нам совершенно не нужно было иметь на форме элемент DataGrid. Вся работа велась через DataSet. То есть, описанный способ хорош для работы вслепую, когда умный
компьютер без нашего ведома делает свои дела с базой данных. Однако часто мы хотим
совмещать ручной и программный способы работы, наблюдая базу данных воочию или
даже вводя в нее изменения от руки. В этом случае наличие DataGrid очень удобно.
Имейте в виду, что порядок строк в DataGrid и DataSet неодинаков. Как только вы посортируете записи в DataGrid щелчками по заголовкам полей, их порядок в сетке
DataGrid, естественно, переменится. А вот в DataSet он останется прежним. Вам вполне
может захотеться работать именно с ячейками DataGrid, а не DataSet. Например, заполнить список или массив из отсортированного поля из DataGrid вам может показаться приятнее, чем из того же неотсортированного поля из DataSet. Для этого вам нужен доступ к
ячейкам DataGrid.
693
Я не буду останавливаться на многочисленных и полезных свойствах и методах
DataGrid. Здесь я воспользуюсь только свойством Item, о котором удобно думать, как о
двумерном массиве ячеек DataGrid. Вот примеры:
Debug.WriteLine(DataGrid1.Item(4, 2))
DataGrid1.Item(5, 3) = #12/30/1831#
Если вы еще не успели отсортировать сетку, то первый оператор напечатает «Туманность Андромеды», а второй установит книге Гоголя «Сорочинская ярмарка» дату
30.12.1831.
Примечание: Вы только что программным методом установили значение
#12/30/1831# в ячейке DataGrid. Автоматически оно изменилось и в DataSet. Однако,
возьмите на заметку, что довести эти изменения до исходного файла базы данных у вас
так просто не получится. Проще программно менять значения ячеек непосредственно в
DataSet, как мы делали раньше.
Выводы. Теперь вы можете заполнять из базы данных массивы простых переменных, массивы структур, списки, текстовые поля или любые другие подходящие элементы
управления на форме, чтобы в дальнейшем работать с ними привычными методами. Вот
фрагмент, заполняющий список ListBox1 названиями книг из DataGrid1:
For i = 0 To DataSet11.Книги.Rows.Count - 1
ListBox1.Items.Add(DataGrid1.Item(i, 2))
Next
Пояснения: Число 2 – это номер столбца с названиями книг. Выражение
DataSet11.Книги.Rows.Count – это количество (Count) строк (Rows) в таблице
DataSet11.Книги.
Впрочем, вы можете настроить заполнение ListBox еще на этапе проектирования,
зайдя в окно свойств и выбрав для его свойства DataSource значение DataSet11.Книги, а
для свойства DisplayMember значение Nazvanie.
24.5.5. Задаем ширину и названия столбцов DataGrid
Каждый раз после запуска проекта все столбцы DataGrid имеют одинаковую ширину
и нам приходится ее подправлять, что утомительно. Исправить положение нам поможет
такой код, задающий ширину столбцов и их названия:
Dim Стиль As New DataGridTableStyle
Стиль.MappingName = DataSet11.Книги.TableName
DataGrid1.TableStyles.Add(Стиль)
DataGrid1.TableStyles(0).GridColumnStyles("Код").Width = 0
DataGrid1.TableStyles(0).GridColumnStyles("Nazvanie").Width = 200
DataGrid1.TableStyles(0).GridColumnStyles("Nazvanie").HeaderText = "Название"
DataGrid1.TableStyles(0).GridColumnStyles("Kol_str").HeaderText = "Число стр."
В результате сетка будет выглядеть, как на Рис. 24.28.
694
Рис. 24.28
Пояснения: Настройка названий, ширины столбцов и других параметров сетки
DataGrid осуществляется в объекте класса DataGridTableStyle. Поскольку одну сетку мы
можем использовать последовательно для показа нескольких таблиц, то и объектов таких
может быть несколько. Они объединяются в принадлежащую сетке коллекцию
TableStyles. В каждом таком объекте есть коллекция стилей столбцов GridColumnStyles,
где и осуществляются настройки конкретных столбцов.
Первая строка фрагмента создает стиль – объект класса DataGridTableStyle. Вторая
указывает имя (TableName) таблицы, к которой следует относить этот стиль, для чего
присваивает его свойству MappingName данного стиля. Третья строка добавляет созданный стиль в коллекцию стилей нашей сетки DataGrid1. Остальные четыре строки
устанавливают ширину и названия некоторым столбцам сетки. Установив столбцу Код
нулевую ширину, мы скрыли его из вида.
24.5.6. Запросы на выборку из таблицы, создаваемые в режиме проектирования
Адаптер, который был автоматически создан в нашем проекте, по умолчанию
настроен на перенос из исходной базы данных в DataSet всей таблицы целиком. Мы
можем изменить эту ситуацию, заставив его переносить из базы данных в DataSet не
всю таблицу, а только часть ее, согласно созданному нами оператору SELECT. Это и будет решением задачи на выборку из базы данных. Решать ее можно вручную, в режиме
проектирования. Можно и программным способом, в режиме работы, то есть не останавливая проекта для создания нового запроса на выборку. В этом подразделе мы рассмотрим создание запроса на выборку в режиме проектирования.
Создадим еще раз проект из 24.5.1. . Создавать его будем в точности так же, как и
тогда, но с одним отличием. Начните, как и раньше, соединив среду VS с базой данных
«Контакт» при помощи Server Explorer и перетащив мышкой значок таблицы «Книги» из
окна Server Explorer на форму вашего проекта, вследствие чего под формой появятся
значки OleDbConnection1 и OleDbDataAdapter1.
Дальше начинаются отличия. Мы будем адаптер настраивать. Щелкните правой клавишей мыши по значку адаптера под формой и в контекстном меню выберите Configure
Data Adapter. Вы увидите окно мастера настройки адаптера (Рис. 24.29).
695
Рис. 24.29
Нажмите Next в этом окне и в следующих двух окнах тоже, пока не появится окно создания оператора SQL (Рис. 24.30).
Рис. 24.30
В белом поле мы видим оператор SELECT, которым будет руководствоваться адаптер, выбирая данные из таблицы. Так вот кто виноват в том, что порядок полей был перепутан! Вручную подредактируйте этот оператор, чтобы порядок полей был удобным
для вас:
SELECT Код, Avtor, Nazvanie, Data, Kol_str FROM Книги
Вы можете выкинуть некоторые поля, но не выкидывайте ключевое поле.
Нажмите Next, а в следующем окне – Finish. Адаптер настроен. Дальше продолжайте, как раньше: создавайте DataSet и DataGrid, пока проект с двумя кнопками не будет
создан и запущен.
Обратите внимание, что SQL-оператор записан в одну строку, а не в несколько, как
на Рис. 24.19. Это допустимо.
696
Вы уже догадались, что в белом поле вы можете написать какой угодно оператор
SELECT, после чего будете наблюдать в сетке DataGrid нужную вам выборку. Для этого
достаточно снова запустить мастер настройки адаптера и переписать оператор.
В процессе создания запроса на выборку вы можете нажать кнопку Query Builder
(Рис. 24.19), после чего увидите очень удобное и привычное вам окно (Рис. 24.31), которое поможет вам сконструировать запрос, не затрудняясь написанием SQL-оператора.
Рис. 24.31
24.5.7. Запросы на выборку из таблицы, создаваемые в режиме работы
Задача создания выборки решена. Однако, если вы в процессе работы с приложением выполняете несколько выборок с разными условиями выбора, вам вряд ли захочется
каждый раз прерывать работу проекта для того, чтобы в режиме проектирования заново
настроить адаптер. К тому же, если вы создаете независимое приложение Windows, то
оно обязано работать без запуска среды VS, а значит режим проектирования в этом случае просто недоступен.
Создадим проект, который выглядит так, как на Рис. 24.32.
697
Рис. 24.32
Сверху мы видим привычные нам две кнопки и таблицу, целиком загруженную из базы данных в сетку DataGrid1 при помощи верхней кнопки. В этой сетке мы вручную изменяем данные, удаляем и добавляем строки и сохраняем эти изменения в исходной базе
при помощи второй кнопки.
Ниже мы видим кнопку, текстовое поле и еще одну сетку – DataGrid2. В текстовом
поле мы пишем SQL-запрос на выборку, после чего нажимаем кнопку и в сетке DataGrid2
наблюдаем результаты запроса.
Начнем создавать проект. Верхняя часть его создается абсолютно так же, как в
24.5.1. , но не забудьте переставить поля в адаптере и задать ширину и названия столбцов сетки.
Проверив в работе верхнюю часть проекта, приступим к созданию нижней, поместив
на форму кнопку, текстовое поле и еще одну сетку. А теперь еще раз перетащим мышкой
значок таблицы «Книги» из окна Server Explorer на форму вашего проекта. Вы увидите,
что в ваш проект добавился еще один значок адаптера – OleDbDataAdapter2. Таким образом, данные из одной таблицы можно перекачивать в проект несколькими адаптерами,
настроив каждый по-своему. Но нам нет нужды как-то его особенно настраивать. Задайте
ему тот же порядок полей, что и у адаптера OleDbDataAdapter1.
698
А теперь пора для нового адаптера создавать DataSet. Щелкните правой клавишей
мыши по форме и в контекстном меню выберите Generate Dataset. Вы увидите диалоговое окно. Настройте его, как показано на Рис. 24.33.
Рис. 24.33
Как видите, мы выбрали создание нового объекта DataSet2, включающего в себя
таблицу «Книги», поставляемую адаптером OleDbDataAdapter2 (но не адаптером
OleDbDataAdapter1).
Щелкните ОК. Вы увидите, что в ваш проект добавился еще один значок – DataSet21.
Установим значение свойства DataSource второй сетки в DataSet21.Книги. Теперь
DataGrid2 будет автоматически отражать содержимое таблицы Книги, поставляемое в
DataSet2 адаптером OleDbDataAdapter2. Не перепутайте все эти единицы и двойки.
Для задания названий и ширины столбцов второй сетки напишите код, аналогичный
коду, написанному для первой.
Для обеспечения работы нижней части проекта достаточно написать короткую процедуру обработки нажатия на третью кнопку:
Private Sub Button3_Click(ByVal sender As System.Object, ByVal e As System.EventArgs) Handles Button3.Click
DataSet21.Книги.Clear()
Dim Команда As New OleDb.OleDbCommand(TextBox1.Text, OleDbConnection1)
OleDbDataAdapter2.SelectCommand = Команда
OleDbDataAdapter2.Fill(DataSet21)
End Sub
Пояснения: Первая строка процедуры очищает DataSet2 (а значит и DataGrid2) от
прошлых данных, освобождая место для данных требуемой выборки.
Вторая строка создает объект Команда класса OleDbCommand. Это не что иное, как
команда на выполнение некоторого действия над базой данных. Первый параметр кон699
структора (TextBox1.Text) указывает, откуда брать текст команды (у нас это SQLоператор, заранее записанный нами в текстовом поле TextBox1). Второй параметр конструктора (OleDbConnection1) указывает, куда направлять команду, чтобы она делала
там свое дело.
Третья строка процедуры указывает уже персонально адаптеру, какой командой
(Команда) ему пользоваться для выборки (SelectCommand) данных из исходной базы
данных.
Настроенный таким образом адаптер в четвертой строке заполняет DataSet2 из базы
данных.
Запустите проект. Введите текст SQL-оператора в текстовое поле, нажмите кнопку и
наблюдайте результаты запроса. Чуть измените оператор, снова нажмите кнопку и снова
наблюдайте результаты запроса. И так далее. Проект готов.
Вам может показаться не очень «круто» – заставлять пользователя самому записывать текст SQL-оператора. Ну что ж, вы можете поступить, как поступили создатели Access или Excel, или хотя бы Query Builder (см. Рис. 24.31), которые предлагают пользователю выбирать параметры выборки из разворачивающихся списков или записывать простейшие логические выражения фильтрации. Вы тоже можете организовать массивы
списков и маленьких текстовых полей по числу столбцов таблицы. Вам останется только
сконструировать согласно выбору пользователя текст SQL-оператора, как это делает
Query Builder.
Еще об SQL. Следующая таблица иллюстрирует некоторые необязательные, но
удобные возможности оператора SELECT:
Оператор
Смысл
SELECT * FROM Книги
На экран выводится вся таблица. Звездочку пишут для сокращения, чтобы не перечислять все поля.
SELECT TOP 3 *
FROM Книги
ORDER BY Kol_str DESC
На экран выводятся 3 самые толстые книжки, выпущенные
издательством. Выражение ORDER BY Kol_str DESC сортирует записи по убыванию числа страниц, а выражение TOP
3 показывает на экране только ВЕРХНИЕ 3 записи из отсортированных.
SELECT * FROM Книги
WHERE Kol_str
BETWEEN 100 AND 200
На экран выводятся книжки с числом страниц МЕЖДУ 100 И
200.
24.5.8. Изменяем в коде содержимое таблицы, создаем и стираем таблицы
SQL-оператор SELECT не меняет содержимое базы данных, а только делает выборку. В этом подразделе мы на примерах познакомимся с SQL-операторами, которые изменяют содержимое таблицы базы данных, а также создают таблицы и удаляют их. Это
операторы INSERT, DELETE, UPDATE, CREATE TABLE, DROP TABLE. Для их испытания
вполне можно использовать наш последний проект. В текстовое поле вы вводите SQLоператор и нажимаете кнопку Выполнить запрос. В исходной базе данных происходят
изменения. Однако, в нижней сетке вы не увидите ничего. Чтобы наблюдать изменения,
нужно нажать кнопку Из базы – на экран и посмотреть в верхнюю сетку.
Добавляем записи в таблицу. Оператор INSERT. Следующий оператор приказывает вставить в таблицу роман Толстого «Воскресение» объемом в 700 страниц:
INSERT INTO Книги (Avtor, Nazvanie, Kol_str)
700
VALUES ('Толстой', 'Воскресение', 700)
Точный смысл:
ВСТАВИТЬ В таблицу Книги новую запись. В этой записи полям Avtor, Nazvanie, Kol_str,
придать соответственно
ЗНАЧЕНИЯ «Толстой», «Воскресение», 700.
Поля, которым не придано значение, остаются пустыми (в сетке мы увидим значение
(null) ). Обратите внимание, что строковые константы берутся не в двойные, а в одинарные кавычки.
Вместо констант можно писать выражения. Пример:
INSERT INTO Книги (Avtor, Nazvanie, Kol_str)
VALUES ('Толстой', 'Воскресение', 400+300)
Удаляем записи из таблицы. Оператор DELETE. Следующий оператор приказывает стереть из таблицы все тонкие книги Толстого:
DELETE FROM Книги
WHERE (Kol_str<100) And (Avtor='Толстой')
Точный смысл:
СТЕРЕТЬ ИЗ таблицы Книги все записи,
ГДЕ число страниц меньше 100 и автор – Толстой.
Если часть WHERE не писать, будут стерты все записи таблицы:
DELETE FROM Книги
Обратите внимание, что в верхней сетке при нажатии на кнопку Из базы – на экран
записи «не стираются». Создается ошибочное впечатление, что они не стираются и в
самой базе данных. Оно создается потому, что указанные SQL-операторы выполняют
изменения именно в базе данных, а не в DataSet. Адаптер, отправляя при нажатии на
верхнюю кнопку из измененного файла в DataSet, скажем, 5 записей (а в DataSet их все
еще 7), обновляет в DataSet только эти 5 записей, остальные не трогая. Чтобы избежать
такого впечатления, нужно перед оператором заполнения DataSet
OleDbDataAdapter1.Fill(DataSet11)
выполнить оператор, опустошающий DataSet:
DataSet11.Книги.Clear()
Изменяем записи в таблице. Оператор UPDATE. Следующий оператор во
всей таблице меняет Толстого на Льва Толстого:
UPDATE Книги
SET Avtor='Лев Толстой'
WHERE Avtor='Толстой'
Точный смысл:
ИЗМЕНИТЬ таблицу Книги, а именно:
УСТАНОВИТЬ полю Avtor значение «Лев Толстой» везде,
ГДЕ значением поля Avtor является «Толстой»
Следующий оператор все тонкие книги делает толстыми и антикварными:
UPDATE Книги
SET Kol_str= [Kol_str]+500, Data=#1/1/1600#
WHERE Kol_str<100
701
точнее, во всех записях, где число страниц меньше 100, оно увеличивается на 500 и
устанавливается дата – 1 января 1600 года.
Таким образом, оператор UPDATE может менять значения всех полей во всех записях, удовлетворяющих условию.
Создаем таблицу. Оператор CREATE TABLE. Следующий оператор создает в
нашей базе данных вдобавок к таблице «Книги» новую таблицу с двумя строковыми полями, без ключевого поля:
CREATE TABLE Сотрудники (Фамилия STRING, Отдел INTEGER)
Точный смысл:
СОЗДАТЬ ТАБЛИЦУ с именем Сотрудники и с такими полями: Фамилия типа STRING и
Отдел типа INTEGER
Типы данных в базах. Следующий оператор иллюстрирует основные типы полей, встречающиеся в таблицах баз данных, совместимых с Access:
CREATE TABLE Книги2 (Avtor STRING, Nazvanie STRING, Data DATETIME, Kol_str INTEGER, Качество LOGICAL, Цена CURRENCY, Рейтинг DOUBLE)
Пояснения: Здесь я создаю таблицу Книги2 с 7 полями. Описания полей приведены
в скобках и разделены запятыми. Первое поле – Avtor, второе – Nazvanie и так далее.
В базах данных типы STRING, INTEGER, SINGLE, DOUBLE, DATETIME означают
примерно то же самое, что и одноименные типы VB. Вместо Boolean пишем LOGICAL.
При этом «Истина» и «Ложь» могут изображаться числами -1 и 0, или флажком (установленным или неустановленным) Можно пользоваться числовым типом CURRENCY –
«Деньги». При этом число 48,2 может изображаться как 48,20р. Можете попробовать и
другие простые типы VB, но не все они поддерживаются и не все под привычными именами.
Создание ключевого поля. Следующий оператор иллюстрирует создание ключа:
CREATE TABLE Книги3 (Avtor STRING, Nazvanie STRING, Код INTEGER CONSTRAINT
Ключ PRIMARY KEY)
Пояснения: Здесь я создаю таблицу Книги3 с 3 полями. Последнее поле Код я сделал ключевым. Чтобы создать ключевое поле с именем Код, я использовал выражение
Код INTEGER CONSTRAINT Ключ PRIMARY KEY
Здесь INTEGER – тип поля, это целые числа. Слово CONSTRAINT означает, что на
значения в этом поле накладываются какие-то ограничения, они не могут быть произвольными целыми числами. Слова PRIMARY KEY конкретизируют эти ограничения. Имеется в виду, что поле является ключом (так называемым первичным ключом), а значит,
значения не могут повторяться. Если вы случайно попытаетесь ввести туда число, которое уже встречалось, VB или Access не даст вам это сделать. Слово Ключ – это произвольное имя ключа, в простейшем случае оно вам не понадобится.
Очень удобно, когда ключевое поле само собою заполняется числами 1, 2, 3 … Для
этого вместо INTEGER нужно выбрать тип COUNTER:
Код COUNTER CONSTRAINT Ключ PRIMARY KEY
В этом случае уже нельзя самостоятельно вводить числа в это поле.
Ключевым можно сделать любое поле, если вы уверены, что значения в нем не повторяются. Например:
702
CREATE TABLE Книги4 (Avtor STRING, Nazvanie STRING CONSTRAINT Ключ PRIMARY
KEY)
Здесь ключевым будет поле Nazvanie и компьютер будет присматривать за тем, чтобы одинаковых названий не встречалось.
Уничтожаем таблицу. Оператор DROP TABLE. Следующий оператор уничтожает в базе данных таблицу Сотрудники:
DROP TABLE Сотрудники
24.5.9. Создаем соединение в коде
Для того, чтобы выполнить над базой данных какое-нибудь действие в соответствии
с описанными в предыдущем подразделе SQL-операторами, совсем не обязательно
пользоваться адаптером и объектом DataSet. Достаточно только соединения. Создайте
простенький проект из текстового поля, в которое вы будете записывать SQL-оператор, и
кнопки, по которой он будет исполняться. Я покажу вам, как создать соединение не в режиме проектирования, а в коде, так что в режиме проектирования вам не нужно будет
создавать вообще ничего, кроме текстового поля и кнопки.
Вот весь код вашего нового проекта:
Private Sub Button1_Click(ByVal sender As System.Object, ByVal e As System.EventArgs) Handles Button1.Click
Dim Соединение As New OleDb.OleDbConnection _
("Provider=Microsoft.Jet.OLEDB.4.0; Data Source=C:\Базы\Контакт.mdb")
Соединение.Open()
Dim Команда As New OleDb.OleDbCommand(TextBox1.Text, Соединение)
Команда.ExecuteNonQuery()
Соединение.Close()
End Sub
Пояснения: Первая строка процедуры создает объект Соединение класса
OleDbConnection. Для создания соединения нужно знать провайдера (Provider) базы данных и ее источник (Data Source) – файл, в котором база данных располагается. Единственный параметр конструктора представляет собой строку, в которой через точку с запятой даются ответы на оба эти вопроса. Чтобы вы не пропустили знаки препинания,
напишу эту строку увеличенным шрифтом:
Provider=Microsoft.Jet.OLEDB.4.0;Data Source=C:\Базы\Контакт.mdb
Вторая строка открывает соединение. Теперь им можно пользоваться.
Третья строка нам знакома из 24.5.7. . Она создает команду на выполнение некоторого действия над базой данных. Первый параметр конструктора (TextBox1.Text) указывает, откуда брать текст команды. Второй параметр указывает соединение.
Следующая строка приказывает эту команду выполнить.
Поскольку после выполнения команды поддерживать соединение больше нет смысла, его следует закрыть, что и делает последняя строка.
Запустив проект, введя в текстовое поле один из вышеописанных SQL-операторов (я
не имею в виду оператор SELECT) и нажав кнопку, вы выполняете задуманное действие
над базой данных.
Для наблюдения за результатами действия SQL-операторов вы можете запустить
Access или создать проект типа одного из созданных нами ранее, соединив его с той же
базой, с которой мы соединим новый проект.
Кстати, удобнее всего не создавать отдельный проект, как мы с вами только-что
сделали, а дополнить проект с Рис. 24.32 одной кнопкой и к ней процедурой, приведенной
703
выше. Тогда результаты выполнения SQL-оператора мы сможем наблюдать в верхней
сетке. Получается, что в проекте мы будем иметь два соединения с одной базой данных:
одно – OleDbConnection1, созданное в режиме проектирования, а другое – Соединение,
созданное в коде. Однако, одно другому не мешает. Впрочем, мы можем сэкономить и
воспользоваться уже имеющимся OleDbConnection1, записав процедуру кнопки подругому:
Private Sub Button4_Click(ByVal sender As System.Object, ByVal e As System.EventArgs) Handles Button4.Click
OleDbConnection1.Open()
Dim Команда As New OleDb.OleDbCommand(TextBox1.Text, OleDbConnection1)
Команда.ExecuteNonQuery()
OleDbConnection1.Close()
End Sub
Заключение. Я дал вам понятие о работе в VB с базами данных. Теперь вы сможете использовать их в своих проектах. Например, создавая игру, вы можете предусмотреть
показ таблицы лучших результатов за всю историю игры на этом компьютере. Для этого
вы создаете базу данных с таблицей из двух полей: имени игрока (ключевое поле) и его
результата. В момент окончания очередной игры в таблицу добавляется очередная запись. Таблица показывается в сетке всегда отсортированной по результату. Если таблица становится слишком длинной, худшие результаты удаляются.
Я совсем ничего не рассказал о работе со связанными таблицами и о запросах на
выборку из связанных таблиц. Это достаточно хорошо рассказано в книге Долженкова
(см. Список литературы).
Работа с базами данных – чрезвычайно широкая и глубокая область программирования. Тех, кто хочет достичь успехов в этой области, отсылаю к многочисленным книжкам, ей посвященным.
704
Глава 25. Связь между приложениями Windows
До сих пор приложения Windows, которые вы создавали, варились в собственном соку, как, впрочем, и в соку собственного языка программирования VB. Это значит, что при
создании проекта вы никак не могли воспользоваться полюбившимися вам частями проектов других программистов или даже компонентами собственных проектов, созданных
на других языках программирования. Все богатство приложений Windows, созданных в
мире, было закрыто для вас, как и ваши богатства для всего мира. Правда, VB предоставляет в наше распоряжение массу полезных классов и других объектов из библиотеки
классов .NET Framework, но нам этого мало.
Что конкретно я имею в виду? Пусть вам понравились какая-нибудь функция или
класс в проекте на VB вашего друга. Что вы можете сделать? Вы можете скопировать их
в окно кода своего проекта. Вот и все. А если это не друг, а незнакомый программист? Да
еще и программирующий на другом языке? Он не захочет делиться с вами исходным текстом своих функций и других компонентов проекта, представляющих его интеллектуальную собственность. Хотя он был бы не прочь, чтобы вы ими воспользовались, как готовыми продуктами, не зная их кода. Как это сделать? С соответствующим механизмом мы
и познакомимся в этой главе. Вы также узнаете, как из своего проекта запускать другие
приложения и как воспользоваться богатством функций Windows API.
25.1. Собственные элементы управления
В 22.14.1. мы уже создавали в коде собственную кнопку на основе стандартной.
Сейчас мы познакомимся с созданием произвольных собственных элементов управления. У них будет три преимущества перед элементами управления, созданными упомянутым способом:
Они могут быть сложными и иметь произвольное строение, в частности включать в себя
другие элементы управления подобно тому, как диалоговое окно сохранения файла
включает в себя кнопки, списки и т.п.
Их можно поместить на Toolbox и пользоваться в режиме проектирования совершенно
аналогично стандартным элементам управления.
Вы можете предложить их для использования своим друзьям-программистам, а через
Интернет – всему миру. И вы сами точно так же можете использовать элементы управления других программистов.
25.1.1. Создание простейшего элемента управления
Создадим и поместим на Toolbox простой элемент управления Запретная_зона, все
назначение которого – запрещать мышке появляться над его поверхностью. В том смысле, что как только мышь появится над ним, должно выводиться сообщение «Запретная
зона!». Вот и все.
Создадим новый проект. Ранее, создавая новый проект, мы имели в виду, что создаем приложение Windows, поэтому в окне создания нового проекта выбирали Windows
Application (Приложение Windows). Теперь же мы создаем не приложение Windows, а
элемент управления (Control), поэтому выбираем Windows Control Library (Библиотека
элементов управления Windows) – см. Рис. 25.1.
705
Рис. 25.1
Даем библиотеке имя Моя_библиотека_элементов_управления и нажимаем ОК. На
экране возникает по виду привычный проект в режиме проектирования (Рис. 25.2). Только
вот форма – без бортиков и без заголовка, да свойств в Окне свойств у нее поменьше. И
вообще, это уже не форма, а UserControl – наш будущий элемент управления пользователя. И окно, в котором находится наш будущий элемент, это уже не привычное окно
конструктора форм, а конструктор элементов управления пользователя (User Control
Designer).
Рис. 25.2
706
Вы можете привычным образом размещать на User Control, как на форме, различные
элементы управления из Toolbox. Я помещу на него метку с текстом «Запретная зона» и
кнопку с текстом «Не нажмешь!». А также покрашу элемент в красный цвет. В режиме
работы он будет выглядеть, как на Рис. 25.4.
Зайдем в окно кода. Оно имеет такой вид:
Public Class UserControl1
Inherits System.Windows.Forms.UserControl
Windows Form Designer generated code
End Class
Вы видите, что это окно кода некоего класса UserControl1, который наследует класс
System.Windows.Forms.UserControl. Этот последний является предком элементов управления и ему присущи только самые общие их компоненты (свойства, методы и события),
а именно: размеры, цвет и т.п.
Переименуйте UserControl1 в Запретная_зона.
В окне кода нам нужно задать поведение создаваемого элемента управления.
Вспомним, что у элементов управления есть событие MouseEnter, которое наступает,
когда курсор мыши пытается появиться над поверхностью элемента. Используем его.
Выберем в списке в левом верхнем углу окна кода – Запретная_зона Events, а в правом
верхнем углу – событие MouseEnter. В появившейся заготовке процедуры пишем подходящий оператор. Вот окончательный код в окне кода:
Public Class Запретная_зона
Inherits System.Windows.Forms.UserControl
Windows Form Designer generated code
Private Sub Запретная_зона_MouseEnter(ByVal sender As Object, ByVal e As System.EventArgs) _
Handles MyBase.MouseEnter
MsgBox("Запретная зона!")
End Sub
End Class
Вот и все. Элемент управления готов. Надо проверить, как он работает. По привычке
запускаем проект, но он не запускается. Появляется сообщение на английском в том
смысле, что проекты такого типа самостоятельно запускаться не могут. Действительно,
элемент управления не имеет смысла сам по себе, от него есть толк только тогда, когда
он используется в каком-нибудь проекте. Значит, наше дело – не запускать проект, а подготовить получившийся элемент управления для того, чтобы его можно было использовать в других проектах.
Компиляция проекта. Чтобы нашим элементом управления могли воспользоваться другие программы, он должен находиться внутри так называемой библиотеки
динамической компоновки (Dynamically Link Library – DLL). Для этого в меню Build выберите Build Solution. При этом VB откомпилирует наш проект и создаст в папке BIN файл
Моя_библиотека_элементов_управления.dll. Это как раз и есть та самая DLLбиблиотека, в которой хранится наш элемент управления Запретная_зона.
Помните, что после изменений в проекте его необходимо заново компилировать.
Как отлаживать элемент управления, я покажу чуть позже. А сейчас нам остается
только надеяться, что ошибок в коде нет.
707
25.1.2. Используем созданный элемент управления в проектах
Для проверки работы созданного элемента управления (нашего или даже чужого)
создайте привычный проект приложения Windows (Windows Application). Теперь нам нужно добавить наш элемент управления на Toolbox. Для этого обычным образом выберите
в контекстном меню Toolbox пункт Add/Remove Items. Появляется окно Customize Toolbox.
Выберите закладку NET Framework Components. Нажмите Browse и найдите на диске
файл Моя_библиотека_элементов_управления.dll. Элемент Запретная_зона появляется в списке (см. Рис. 25.3).
Рис. 25.3
Поставьте напротив него флажок. Затем – ОК. Элемент управления Запретная_зона
оказывается в Toolbox. Размещаем его на форме и немного растягиваем. Запускаем проект. Элемент работает, как положено, то есть при нашей попытке навести на него курсор
мыши выводится сообщение «Запретная зона!» (Рис. 25.4).
708
Рис. 25.4
Впрочем, охрана «дырявая» и поэтому вы вполне можете ухитриться и нажать-таки
мышкой на кнопку «Не нажмешь!».
Разместите на форме еще пару запретных зон. Проверьте работу.
25.1.3. Более сложный пример – собственная кнопка
Теперь попробуем вышеописанным способом создать собственную кнопку, такую же,
как в 22.14.1. . Сейчас перелистайте книжку до указанного пункта и внимательно перечитайте его. Напомню свойства и поведение создаваемой кнопки:
В левой части кнопки находится иконка с луной.
В правой части кнопки находится изменяющийся текст, указывающий, сколько раз по
кнопке щелкнули с момента ее создания, например, «19 щелч.».
У кнопки есть дополнительное ReadOnly свойство Число_щелчков, смысл которого очевиден.
На 10-м щелчке по кнопке она порождает событие Наступление_зрелости. Таким образом, у кнопки есть дополнительное событие.
У кнопки есть дополнительное ReadOnly булевское свойство Ветеран, которое равно
False до 10-го щелчка и True – после. Подразумевается, что пока на кнопку не нажали
10 раз, она еще неопытная, незрелая, а когда нажали – она уже опытная, зрелая, ветеран.
У кнопки есть дополнительный метод Прыжок, который заставляет кнопку прыгнуть
направо. Дальность прыжка является параметром метода.
25.1.4. Создаем кнопку
Запланируем поместить нашу будущую кнопку в уже созданную библиотеку
Моя_библиотека_элементов_управления.dll. Для этого нам не придется создавать новый проект Windows Control Library, а нужно будет просто открыть старый –
Моя_библиотека_элементов_управления. Проделаем это. В проекте уже имеется класс
Запретная_зона, добавим новый. Для этого – Project Add New Item в возникшем
окне Add New Item (Рис. 25.5) выбираем User Control даем ему имя Моя_кнопка
Open. Вы видите, что в окне Solution Explorer рядом со значком Запретная_зона.vb появился значок Моя_кнопка.vb.
709
Рис. 25.5
В окне кода нового класса мы видим строку
Inherits System.Windows.Forms.UserControl
Наша кнопка наследует класс UserControl, вид и поведение у которого явно не кнопочные. Исправим такое положение, заменив эту строку на следующую:
Inherits Button
Теперь в нашем распоряжении вся мощь компонентов кнопки. И вид у нашей кнопки
будет соответствующий. Вы видите также, что окно конструктора элементов управления
пользователя уступило место широко распахнутому окну дизайнера компонентов с пояснительным текстом внутри (Рис. 25.6).
710
Рис. 25.6
В окне свойств появились свойства, специфичные для кнопки. (Если почему-либо
этого не произошло, попробуйте закрыть и снова открыть проект.)
Теперь те свойства кнопки, которые мы вынуждены были в 22.14.1. создавать программным способом в конструкторе New, можно задавать вручную в окне свойств. Сделайте это, придав кнопке картинку (Image) и выровняв картинку налево, а текст – направо.
Само свойство Text не трогайте.
Вот что мы видим в окне кода:
Public Class Моя_кнопка
Inherits Button
Windows Form Designer generated code
End Class
Теперь нам нужно ввести в это окно примерно такой же код, что в 22.14.1. :
Public Class Моя_кнопка
Inherits Button
Windows Form Designer generated code
Public ReadOnly Property Число_щелчков() As Integer
Get
Return Число_щелчков_по_кнопке
End Get
End Property
Private Число_щелчков_по_кнопке As Integer = 0
Public ReadOnly Property Ветеран() As Boolean
Get
Return Опытная_кнопка
711
End Get
End Property
Private Опытная_кнопка As Boolean = False
Public Event Наступление_зрелости()
Private Sub Моя_кнопка_Click(ByVal sender As Object, ByVal e As System.EventArgs) Handles MyBase.Click
Число_щелчков_по_кнопке = Число_щелчков_по_кнопке + 1
Me.Text = Число_щелчков_по_кнопке & " щелч."
If Число_щелчков_по_кнопке = 10 Then
RaiseEvent Наступление_зрелости()
Опытная_кнопка = True
End If
End Sub
Public Sub Прыжок(ByVal Дальность As Integer)
Me.Left = Me.Left + Дальность
End Sub
End Class
Мы создали нашей кнопке два свойства, событие, метод.
Конструктор. Если вам хочется написать конструктор New, то имейте в виду, что
он уже написан невидимо для вас в Windows Form Designer generated code . Зайдите
туда, как написано в Error! Reference source not found.. Вот он:
Public Sub New()
MyBase.New()
'This call is required by the Windows Form Designer.
InitializeComponent()
'Add any initialization after the InitializeComponent() call
End Sub
В то место, что я пометил рожицей, можете дописывать нужные вам операторы конструктора.
25.1.5. Используем кнопку в проектах
Кнопка готова. Чтобы проверить ее в работе, создайте проект приложения Windows и
добавьте ее на Toolbox. Можете одновременно добавить туда и элемент Запретная_зона, находящийся в той же библиотеке и проверять обоих. Поместите на форму
одну обычную кнопку и две наших. Последние, как и положено, приобретут имена
Моя_кнопка1 и Моя_кнопка2. Обратите внимание, что у каждой из наших кнопок есть самое настоящее окно свойств, где мы можем эти свойства менять, и очень приятно, что в
списке свойств имеются созданные нами свойства Число_щелчков и Ветеран (мы не
можем их менять, потому что сами их сделали ReadOnly).
Для проверки кнопок введите в окно кода формы такой код:
Private Sub Button1_Click(ByVal sender As System.Object, ByVal e As System.EventArgs) Handles Button1.Click
Моя_кнопка1.Прыжок(40)
Моя_кнопка2.Прыжок(30)
Debug.WriteLine(Моя_кнопка1.Число_щелчков)
Debug.WriteLine(Моя_кнопка2.Ветеран)
712
End Sub
Private Sub Моя_кнопка1_Наступление_зрелости() Handles Моя_кнопка1.Наступление_зрелости
MsgBox("Зрелость кнопки 1 наступила")
End Sub
Private Sub Моя_кнопка2_Наступление_зрелости() Handles Моя_кнопка2.Наступление_зрелости
MsgBox("Зрелость кнопки 2 наступила")
End Sub
После ввода точки за именами Моя_кнопка1 и Моя_кнопка2 перед вами будет раскрываться список свойств и методов кнопки, среди которых вы с удовольствием найдете
и запрограммированные нами свойства и методы.
Запустите проект, пощелкайте по кнопкам.
25.1.6. Отлаживаем элемент управления пользователя
Если в работе кнопки что-то не заладилось, ее надо отлаживать. Для этого удобно
создать решение из двух проектов: проекта вашей библиотеки и проекта приложения
Windows, созданного для проверки. Как работать с решением из нескольких проектов,
написано в 21.3.2. . Сделайте приложение Windows стартовым проектом и расставьте
точки прерывания в нужных местах кода обоих проектов. После этого приступайте к отладке, как это написано в 0.
25.2. Собственная сборка
Если нам в некотором проекте не хватает процедур и функций из библиотеки классов .NET Framework, мы пишем в окно кода собственные процедуры и функции. Если в
другом проекте нам понадобятся эти же процедуры и функции, мы вынуждены снова их
записывать в окне кода этого проекта, что утомительно. Нельзя ли сделать так, чтобы
однажды созданными нами процедурами и функциями в любом нашем (и чужом) проекте
было пользоваться так же легко и удобно, как процедурами и функциями из библиотеки
классов .NET Framework? Можно, и мы сейчас этим займемся.
25.2.1. Создаем сборку
Порядок наших действий будет похож на порядок действий при создании элемента
управления.
Создайте проект, но при его создании выберите в окне создания нового проекта не
Windows Application (приложение Windows), а Class Library (Библиотека классов) – см.
Рис. 25.1. Тут же придайте проекту какое-нибудь имя, например, Библиотека. Перед вами возникнет проект без формы, но с классом Class1. Переименуйте его, скажем, в
Мой_класс и введите в окно кода такой код:
Public Class Мой_класс
Public Shared Sub Процедура1()
MsgBox(1)
End Sub
Public Sub Процедура2()
713
MsgBox(2)
End Sub
End Class
Public Module Мой_модуль
Public C As String
Public Function Функция(ByVal A As Integer, ByVal B As Integer) As Integer
Return A + B
End Function
End Module
Мы создали класс и модуль с игрушечными компонентами. Когда вы будете создавать реальную библиотеку классов, то создадите, наверное, класс Графика, в котором
соберете придуманные вами процедуры и функции, посвященные рисованию и работе с
изображениями, или же модуль Математика, в котором соберете процедуры, функции и
поля, посвященные вычислению экзотических математических величин, и так далее.
Вот и все. Библиотека готова. Надо проверить, как она работает. Запускаем проект,
но, как и в случае с собственным элементом управления, он не запускается. Действительно, библиотека не имеет смысла сама по себе, от нее есть толк только тогда, когда
она используется в каком-нибудь проекте. Наше дело – не запускать проект, а подготовить библиотеку для того, чтобы ее можно было использовать в других проектах.
Для этого ее нужно откомпилировать. В меню Build выберите Build Solution, на что VB
откомпилирует проект и создаст в папке BIN файл Библиотека.dll. Этот файл является
сборкой, точно такой же, как те сборки, о которых мы говорили в Error! Reference source
not found.. В ней и хранится наша библиотека.
Чтобы убедиться, что сборка реально существует, зайдите в Object Browser. Там она
находится бок о бок со стандартными сборками, образующими библиотеку классов .NET
Framework. Зайдите внутрь нее и вы увидите пространство имен Библиотека, внутри
которого находятся класс Мой_класс и модуль Мой_модуль, внутри которых вы в свою
очередь обнаружите запрограммированные нами процедуры, функцию и поле.
Помните, что после изменений в проекте его необходимо заново компилировать.
25.2.2. Используем сборку в других программах
Для проверки работы библиотеки классов (нашей или даже чужой) создадим привычный проект приложения Windows (Windows Application) и назовем его Проверка. Зайдем в окне Solution Explorer в «папку» References, где перечислены ссылки на пространства имен, которыми мы имеем право пользоваться. Нам нужно, чтобы там появилось
пространство имен Библиотека. Щелкните правой клавишей мыши по «папке»
References и в контекстном меню выберите пункт Add Reference. В возникшем окне (Рис.
25.7), находясь в закладке .NET, нажмите Browse и найдите на диске файл сборки Библиотека.dll. Нажмите Select и элемент Библиотека.dll появляется в поле в нижней части
окна.
714
Рис. 25.7
Нажмите ОК и пространство имен Библиотека появляется в «папке» References. Теперь им можно пользоваться.
Поместите на форму кнопку и для проверки введите в окно кода формы такой код:
Private Sub Button1_Click(ByVal sender As System.Object, ByVal e As System.EventArgs) Handles Button1.Click
Библиотека.Мой_модуль.C = "Привет!"
Debug.WriteLine(Библиотека.C)
Debug.WriteLine(Библиотека.Мой_модуль.Функция(3, 2))
Debug.WriteLine(Библиотека.Функция(3, 2))
Библиотека.Мой_класс.Процедура1()
Dim MK As New Библиотека.Мой_класс
MK.Процедура2()
End Sub
Вот что будет напечатано:
Привет!
5
5
и кроме того будут выданы два сообщения: с единицей и двойкой.
Обратите внимание, что поле и функция, описанные в модуле, доступны как с указанием имени модуля, так и без него. С классом все построже: имя класса указывать нужно,
а если компонент класса не объявлен Shared, то для доступа к нему нужно создавать
экземпляр класса.
Заключение. Вы вполне можете создать библиотеку классов и открыть доступ к
файлу ее сборки на своем компьютере друзьям-программистам. Ваша библиотека может
стать популярной. Удобно то, что вы впоследствии можете как угодно без ведома друзей
улучшать процедуры, функции и другие компоненты своей библиотеки и друзья будут
пользоваться этими улучшенными компонентами, даже не подозревая об этом (пока, конечно, вы не запорете какой-нибудь из них).
715
Вашу сборку можно использовать и в проектах, создаваемых на других языках программирования, поддерживающих платформу .NET.
И вы сами точно так же можете использовать сборки других программистов.
Файлы библиотек классов, созданных в VB, и библиотек динамической компоновки
имеют одинаковое расширение dll, но не путайте их, это не совсем одно и то же.
25.2.3. Добавляем в проект сборку из библиотеки классов.NET Framework
Если вам не хватает пространств имен, заключенных в тех немногих сборках .NET
Framework, на которые есть ссылки в окне Solution Explorer, вы можете описанным только
что способом добавить в проект новые ссылки. Только в Browse заходить не нужно, так
как сборки библиотеки классов .NET Framework перечислены в списке в центре окна.
Естественно, вам заранее нужно знать, какая именно сборка из списка вам нужна.
25.3. Используем «старые» компоненты (COM)
До прихода .NET в мире тоже были озабочены использованием в одних приложениях
компонентов других приложений. Самая распространенная технология, применявшаяся
(и применяющаяся) для этого, называется COM, и разработанные на ее основе компоненты называются COM-компонентами. VB позволяет использовать в проектах COMкомпоненты и это очень важно, так как в мире таких компонентов накопилось очень много.
Широко известными приложениями, которые поддерживают COM-технологию, являются программы из пакета Microsoft Office, в частности Microsoft Word и Microsoft Excel.
Раз они поддерживают COM-технологию, значит вы можете пользоваться ими в своем
проекте. Зачем это нужно? – Пусть, например, ваше приложение предназначено для получения по электронной почте неких исходных данных и автоматической распечатки на
их основе красивых качественных документов. Обеспечить превращение сухих, бедно
оформленных электронных писем в качественные документы с красиво отформатированными шрифтом и абзацами – задача, которая требует значительной работы программиста. С другой стороны, уже имеются готовые приложения Windows типа Microsoft Word,
которые прекрасно справляются с этой задачей. Интегрируя Word в ваше приложение, вы
достигаете поставленной цели.
Аналогично можно работать в вашем приложении и с электронной таблицей Microsoft Excel. Пример работы в вашем приложении с таблицей Excel мы сейчас и рассмотрим. Причем совершенно не важно, работали ли вы в Excel раньше.
Суть работы Excel. Прежде чем работать с Excel в вашем проекте, надо чуть-чуть
привыкнуть к нему «живьем». На Рис. 25.8 вы можете видеть таблицу и диаграмму, созданные в Excel.
716
Рис. 25.8
Запустите Microsoft Excel. Он имеет примерно такой вид, как на Рис. 25.9. Основной
частью Excel является таблица из многочисленных ячеек, которые вы и видите на рисунке.
Рис. 25.9
Excel предназначен для автоматического выполнения разнообразных арифметических действий с числами таблицы. Как это делается? Вы видите, что таблица разделена
на ячейки. У каждой ячейки имеется адрес, как в игре «Морской бой». Например, на рисунке число 100 находится в ячейке D2. Введите в ячейки таблицы числа 100, 20 и 8, как
на рисунке. Чтобы ввести число в ячейку, достаточно выделить ее мышкой и набрать
число на клавиатуре. В арифметических действиях с числами таблицы обычно указываются не сами числа, а их адреса. Пусть, например, вы хотите, чтобы в ячейке A3 находилась сумма трех введенных чисел. Для этого вы выделяете ячейку A3 и вводите в нее
такой текст:
=D2+E2+E3
после чего нажимаете Enter. Формула сразу же становится невидимой, а на ее месте в
ячейке A3 возникает число 128, то есть сумма. Попробуйте теперь изменить одно из слагаемых, например, поменять в ячейке E3 число 8 на 1. Тут же автоматически изменится
со 128 на 121 и число в ячейке A3.
717
В ячейки можно вводить и текст. Обычно он служит для пояснений к числам.
Сотрите ячейку A3. Давайте сохраним нашу таблицу. Для этого – Файл Сохранить Excel предложит нам сохраниться в файле под именем Книга1.xls соглашаемся. Закрываем Excel.
Листы, книги. Обратите внимание, что на рисунке присутствует несколько закладок с так называемыми листами: Лист1, Лист2, Лист3. На виду находится таблица,
принадлежащая Листу1. У каждого листа – своя таблица. Таблицы, принадлежащие другим листам, на рисунке не видны. Все листы, что мы видим на рисунке, собраны в так
называемую книгу – Книга1.
Excel – многодокументное приложение. Каждый документ – книга. Каждую книгу
можно открыть в своем окне и сохранить в своем файле. Каждая книга состоит из нескольких листов.
Задача нашего проекта. Имеется созданный в Excel файл Книга1.xls, в котором
на 1 листе в вышеуказанных трех ячейках находятся три числа. Проект должен просуммировать эти числа и отобразить их сумму в текстовом поле.
Решение. Excel достаточно «добр» и из множества своих классов и других компонентов предоставляет некоторое количество в общее пользование. Все такие объекты
собраны в специальной Объектной библиотеке Excel.
Создайте обычный проект приложения Windows с кнопкой и текстовым полем. Первое, что надо сделать, это создать ссылку на объектную библиотеку Excel. Поступайте
обычным образом. Зайдите в окне Solution Explorer в «папку» References. Щелкните по
ней правой клавишей мыши и в контекстном меню выберите пункт Add Reference. В возникшем окне (Рис. 25.10) зайдите в закладку COM, найдите и выделите строку, выделенную на рисунке. Нажмите Select и библиотека появляется в поле в нижней части окна. ОК.
Теперь объекты Excel в нашем распоряжении.
Рис. 25.10
Вводим в окно кода такой код:
718
Private Sub Button1_Click(ByVal sender As System.Object, ByVal e As System.EventArgs) Handles Button1.Click
Dim Экс As Excel.Application = CreateObject("Excel.Application")
Экс.Workbooks.Open("E:\Папка\Книга1.xls")
Dim Лист As Excel.Worksheet = Экс.Workbooks("Книга1.xls").Worksheets("Лист1")
TextBox1.Text = Лист.Cells(2, 4).Value + Лист.Cells(2, 5).Value + Лист.Cells(3, 5).Value
Экс.Quit()
End Sub
Запустите проект. После нажатия кнопки в текстовом поле появится число 128.
Пояснения: Первой строкой мы объявляем и создаем при помощи метода
CreateObject объект Экс класса Application пространства имен Excel, к которому получил доступ наш проект после добавления ссылки. С этого момента Excel уже запущен и
незримо присутствует на экране, выполняя наши приказания, как джинн из бутылки.
Второй строкой мы открываем нужную нам книгу из файла при помощи метода Open
интерфейса Workbooks, принадлежащего объекту Экс.
Третьей строкой мы объявляем переменную Лист, как объект класса Worksheet
(Рабочий лист) пространства имен Excel, и тут же присваиваем ей значение нужного нам
1 листа, найдя его при помощи интерфейсов Workbooks и Worksheets.
Поскольку лист готов к работе, мы можем пользоваться его ячейками. Четвертая
строка складывает значения трех его ячеек и отображает сумму в текстовом поле. Выражение
Лист.Cells(2, 4).Value
обозначает вот что: Значение (Value) ячейки (Cells), находящейся во 2 строке и 4 столбце таблицы. Это как раз наша знакомая ячейка D2. Остальное очевидно.
Пятая строка закрывает Excel. Если этого не сделать, он останется в памяти и будет
занимать там много места.
Вы можете сделать нашего незримого джинна видимым при помощи оператора
Экс.Visible = True
На экране наряду с проектом появится Excel с открытым нужным листом. В нем можно нормально работать. Только оператор Экс.Quit() уберите, а то Excel закроется, не
успев открыться.
25.4. Windows API
Классы библиотеки классов .NET Framework обладают множеством методов, пользуясь которыми программист выполняет те или иные действия над элементами проектируемого приложения. Операционная система Windows тоже обладает множеством функций, пользуясь которыми программист может выполнять действия над элементами Windows. Это множество функций Windows называется Windows API. Многие функции Windows API позволяют выполнять действия, недоступные методам библиотеки классов
.NET Framework. Эти функции относятся скорее к операционной системе Windows, а не к
VB. Например, это перезагрузка компьютера или установка фона рабочего стола. VB
предоставляет возможность прямо из проекта пользоваться функциями Windows API.
Однако делать это не так просто, как использовать функции библиотеки классов .NET
Framework.
Функции Windows API расположены в библиотеках динамической компоновки – файлах с расширением dll.
719
Использование в VB функций Windows API я проиллюстрирую на двух примерах.
Beep. В Windows API имеется функция MessageBeep, действие которой состоит в
генерации нескольких стандартных звуков Windows. Один из них – это наш знакомый
Beep. Несмотря на то, что мы умеем его генерировать стандартным методом библиотеки
классов .NET Framework, покажу для иллюстрации грамматики вызова, как это делать
через Windows API.
Создайте проект с кнопкой. Вот код:
Declare Function Звук Lib "User32" Alias "MessageBeep" (ByVal A As Long) As Long
Private Sub Button1_Click(ByVal sender As System.Object, ByVal e As System.EventArgs) Handles Button1.Click
Звук(-1)
End Sub
Запустите проект. Нажмите кнопку – раздастся наш знакомый Beep.
Пояснения: Первая строка кода объявляет внешнюю для VB функцию из библиотеки
динамической компоновки. Об этом говорит ключевое слово Declare. Мы должны заранее
знать точное имя этой функции и указать его в двойных кавычках после ключевого слова
Alias. Мы должны заранее знать имя библиотеки динамической компоновки, в которую
входит нужная нам функция, и указать его в двойных кавычках после ключевого слова
Lib. Мы можем для собственного удобства придумать другое имя для этой функции, которым и будем пользоваться в проекте (я придумал Звук). Мы должны знать заранее
смысл и тип параметров функции и указать их в объявлении. У нас это единственный
параметр типа Long, который определяет конкретный звук. Для звука Beep этот параметр
равен -1.
Итак, как видите, многое нужно знать заранее. А откуда эти знания взять?
Определяем свободное место на диске. В библиотеке kernel32.dll Windows
API имеется функция GetDiskFreeSpaceA, при помощи которой можно определить свободное место на диске. Создайте проект с кнопкой. Вот код:
Declare Function Свободное_место Lib "kernel32.dll" Alias "GetDiskFreeSpaceA" _
(ByVal Диск As String, ByRef Секторов_в_кластере As Integer, ByRef Байтов_в_секторе As Integer, _
ByRef Свободно_кластеров As Integer, ByRef Всего_кластеров As Integer) As Integer
Private Sub Button9_Click(ByVal sender As System.Object, ByVal e As System.EventArgs) Handles Button9.Click
Dim Секторов_в_кластере, Байтов_в_секторе, Свободно_кластеров, Всего_кластеров As Integer
Свободное_место("E:\", Секторов_в_кластере, Байтов_в_секторе, Свободно_кластеров, Всего_кластеров)
Debug.WriteLine(Секторов_в_кластере)
Debug.WriteLine(Байтов_в_секторе)
Debug.WriteLine(Свободно_кластеров)
Debug.WriteLine(Всего_кластеров)
Debug.WriteLine("Свободно байтов - " & _
CLng(Свободно_кластеров) * Секторов_в_кластере * Байтов_в_секторе)
End Sub
Запустите проект. Нажмите кнопку. VB напечатает:
8
512
6313557
10004470
Свободно байтов - 25860329472
Пояснения: На физическом уровне место под информацию на дисках отводится в так
называемых кластерах. Кластеры делятся на сектора, сектора – на байты. Кластер может
720
быть занят информацией или свободен. Чтобы узнать, сколько на диске имеется свободных байтов, нужно, как вы уже догадались, умножить число свободных кластеров на число секторов в кластере и на число байтов в секторе.
Функция имеет 5 параметров. Само значение функции нас никак не интересует, а интересуют некоторые параметры. Первый параметр указывает имя интересующего нас
диска, смысл остальных параметров ясен из их имен.
В этом примере я обращаюсь к функции Свободное_место, чтобы узнать количество свободных байтов на диске E. Поскольку их слишком много, я, чтобы не было переполнения типа Integer, преобразую один из сомножителей в тип Long.
Итоги. Просуммирую кратко те трудности, с которыми мы столкнулись при использовании функций Windows API. Нужно знать название нужной вам функции Windows API и
название библиотеки dll, куда она входит. Нужно хорошо представлять работу функции,
смысл и тип ее параметров. Для этого нужно иметь представление о программировании в
Windows и держать перед глазами соответствующие учебники и справочники. Вы можете
найти информацию об этих функциях и в системе Help, если установили VS в полном
объеме. Правда, информация эта приведена для языка Си и предполагает, что вы уже
достаточно знаете о программировании в Windows.
25.5. Запускаем из проекта другие программы
VB позволяет, не выходя из проекта, запускать другие программы, например, Internet
Explorer или Блокнот (Notepad). Я рассмотрю два инструмента, которые для этого применяются.
25.5.1. Функция Shell
С помощью функции Shell вы можете, не выходя из проекта, запускать другие программы. На экране компьютера у вас будут жить независимо друг от друга ваше приложение Windows и запущенная программа. Вы сможете закрыть проект – программа останется. Или наоборот. Разберитесь в примерах вызова этой функции:
'Запускаем в свернутом на панели задач виде программу Блокнот (Notepad) из папки WINDOWS:
Shell("E:\WINDOWS\Notepad.exe")
Пояснения: В кавычках вы должны указать адрес запускающего файла нужного вам
приложения. Notepad.exe – запускающий файл стандартного текстового редактор Windows – Блокнот (Notepad).
'Запускаем программу Блокнот с открытым текстовым файлом c:\temp\1.txt:
Shell("E:\WINDOWS\Notepad.exe c:\temp\1.txt")
Пояснения: Вместо адреса можно писать так называемую командную строку с указанием открываемого файла и параметров.
'Запускаем программу в развернутом виде. Окно программы получает фокус:
Shell("E:\WINDOWS\Notepad.exe", AppWinStyle.NormalFocus)
Пояснения: Вы можете управлять видом окна, в котором откроется программа, при
помощи перечисления AppWinStyle. Так, окно может быть минимизировано, максимизировано, может получить или не получить фокус.
721
'Пока Блокнот не закроем, в VB не сможем вернуться:
Shell("E:\WINDOWS\Notepad.exe", AppWinStyle.NormalFocus, True)
'В VB сможем вернуться через 3 секунды после запуска Блокнота:
Shell("E:\WINDOWS\Notepad.exe", AppWinStyle.NormalFocus, True, 3000)
Пояснения: Вы можете управлять тем, можете ли вы вернуться в ваш проект и вообще в VS, пока открыта программа.
25.5.2. Метод Start класса Process
В пространстве имен System.Diagnostics имеется класс Process, метод Start которого запускает программы. Рассмотрим код:
Private Sub Button1_Click(ByVal sender As System.Object, ByVal e As System.EventArgs) Handles Button1.Click
System.Diagnostics.Process.Start("Notepad.exe")
System.Diagnostics.Process.Start("Notepad.exe", "Text.txt")
System.Diagnostics.Process.Start("Text.txt")
System.Diagnostics.Process.Start("IExplore.exe")
System.Diagnostics.Process.Start("IExplore.exe", "www.Google.com")
System.Diagnostics.Process.Start("www.Google.com")
End Sub
В процедуре – 6 операторов. Одним щелчком по кнопке вы запускаете 6 окон:
Окно Блокнота с новым пустым текстовым документом
Окно Блокнота с открытым в нем текстовым документом из файла Text.txt
Еще одно окно Блокнота с открытым в нем текстовым документом из файла Text.txt
Окно Internet Explorer со стартовой страницей
Окно Internet Explorer с открытой в нем Интернет-страницей поисковой системы Google
Еще одно окно Internet Explorer с открытой в нем страницей Google
Все 6 окон живут на экране независимо друг от друга. Вы сможете закрыть проект –
окна останутся. Или наоборот.
Откуда компьютер знает, что в 3-й строке процедуры файл Text.txt нужно открывать
Блокнотом, а не, скажем, приложением WordPad? Он берет эту информацию из ассоциаций файлов с приложениями, на которые настроена ваша Windows. Вы можете в Windows
перенастроить эти ассоциации по своему усмотрению и тогда метод Start будет работать
согласно новым настройкам.
Вообще метод Start работает аналогично пункту Run (Выполнить) стартового меню
Windows.
722
Глава 26. Создаем справочную систему (Help)
В этой главе мы научимся создавать справочную систему для приложений Windows.
В последние годы, если вы покупаете принтер или видеокарту, сканер или какоенибудь другое устройство компьютера, вы часто обнаруживаете, что полная инструкция
по работе с устройством представлена не в бумажном виде, а в электронном, обычно на
прилагающемся диске. Она предназначена для просмотра на компьютере. Если вы покупаете программу, то инструкция по работе с программой представлена тоже не в бумажном виде, а в виде электронной справочной системы – системы помощи Help, которая
доступна из меню этой программы.
Справочные системы приложений Windows обычно похожи друг на друга и аналогичны тем, что вы привыкли пользоваться в Microsoft Word или VB. Система помощи VB
кратко описана мной в Error! Reference source not found.
Можем ли мы уже сейчас, без всяких дополнительных средств, создать простую
справку? В общем, да. Ведь что такое справка? В простейшем случае это текстовое поле
или метка с пояснительным текстом. Текст можно менять в зависимости от того, что
именно мы хотим узнать. Однако, справочная система Microsoft Word или VB – это нечто
гораздо более мощное. Она подразумевает и оглавление (Contents), и алфавитный указатель (Index), и возможности поиска (Search), и возможность давать контекстнозависимую справку при нажатии на F1, и гиперссылки, и многое другое. Чтобы создать
такую справочную систему, безусловно, нужно потрудиться. VB значительно облегчает
нам жизнь, предоставляя для разработки справочных систем стандартный инструмент.
26.1.1. Задание на справочную систему
Сначала создадим игрушечный проект приложения Windows. Он нам нужен только
для того, чтобы создать для него справочную систему. Весь проект состоит из кнопки на
форме, а работа его заключается в том, что при нажатии на кнопку раздается сигнал
Beep.
Из этого проекта должна вызываться справочная система, внешний вид которой вы
видите на Рис. 26.1 и ниже.
Рис. 26.1
Слева вы видите Оглавление (Contents), справа – содержание любого выделенного
в оглавлении пункта. В оглавлении ниже выделенного пункта «Предварительные замечания» вы видите раздел «Работа с программой», который делится на два пункта: «Как извлечь звук» и «Как выйти из программы». Вот их содержание:
723
Как получить звук
Чтобы сгенерировать звук, нажмите кнопку Button1.
Как выйти из программы
Чтобы выйти из программы, нажмите крестик в верхнем правом углу окна программы.
Заканчивается оглавление пунктом «Заключение»:
Заключительные замечания
Я надеюсь, что наша справка помогла вам узнать, как генерировать звук и выходить из программы.
Рядом с закладкой Contents находится закладка Index. Это алфавитный указатель.
26.1.2. Создаем файл проекта справки
Раньше фирма Microsoft использовала для своих продуктов систему помощи на основе файлов RTF, сейчас же – на основе файлов HTML. В поставку Visual Studio .NET
входит программа для создания справочной системы HTML Help Workshop. Если вы
установили VS на ваш компьютер в соответствии с моими рекомендациями из Error! Reference source not found., то вы найдете ее среди программ из меню «Пуск» вашей Windows. Запустите ее. Перед вами возникнет окно похожее на то, что вы видите на Рис.
26.3, но более пустое.
В главном меню выберем File New. Перед вами возникнет окно (Рис. 26.2), в котором вы должны указать, что именно вы хотите создать.
Рис. 26.2
Справочная система состоит из нескольких файлов. Главный из них – файл проекта
справочной системы. Имеется в виду, что справочная система тоже является проектом
особого вида. Поэтому выберите Project. Нажмите ОК.
Возникнет окно мастера, которое предложит установить флажок в том случае, если
вы не новую систему создаете, а преобразуете старую из формата RTF в формат HTML.
Флажок вы, конечно, не ставите, а нажимаете Next.
В следующем окне при помощи кнопки Browse найдите подходящую папку для создаваемой справочной системы. Удобно, если это будет папка с именем, скажем, Help
внутри папки проекта, для которого справка и создается. Поскольку такой папки там зара724
нее нет, создайте ее. Тут же вам нужно будет придумать и указать имя файла (скажем,
Справка.hhp). Обратите внимание на расширение.
В следующем окне вам предложат указать элементы справочной системы, которые
вы сделали заранее. Поскольку ничего заранее не сделано, нажимаем Next.
В следующем окне – Finish. Готово. Главный файл справки создан. Вы снова видите
окно программы HTML Help Workshop (Рис. 26.3).
Рис. 26.3
26.1.3. Создаем страницы справки
Основным содержанием справочной системы являются страницы со справочным
текстом. В нашем случае их 4. Раньше они создавались на основе файлов RTF, сейчас
же – на основе файлов HTML.
Снова в главном меню выберем File New. Перед нами возникнет окно (Рис. 26.2),
в котором мы выбираем теперь HTML File. Перед вами возникает заготовка HTMLстраницы (Рис. 26.4) и предложение выбрать ее заголовок (HTML Title). На рисунке я выбрал в качестве заголовка текст «Предварительные замечания». После нажатия ОК он
появится на HTML-странице между тегами <Title> и </Title>.
725
Рис. 26.4
HTML-текст на заготовке нам не очень понятен. Но в простейшем случае в нем и не
нужно разбираться. Нам остается только ввести между тегами <BODY> и </BODY> текст
справочной страницы. Введем сейчас текст нашей первой справочной страницы, который
мы видим в правой части Рис. 26.1. Тех минимальных знаний, которые мы получили о
языке HTML в Глава 23. для этого достаточно:
<BODY>
<H1>Предварительные замечания для пользователя</H1>
Наша справка подскажет вам, как получать звук и выходить из программы.
</BODY>
После ввода текста сохраним страницу при помощи File Save File, дав файлу имя
Предв замечания.htm.
Аналогично создадим и 3 другие страницы, начиная с File New и кончая File
Save File.
26.1.4. Создаем оглавление (Contents)
В окне HTML Help Workshop перейдите на закладку Contents. Перед нами возникнет
окно (Рис. 26.5), в котором мы нажимаем ОК в ответ на предложение создать новый файл
оглавления (альтернатива – воспользоваться ранее созданным).
Рис. 26.5
726
Вам тут же будет предложено сохранить файл оглавления под именем Table of
Contents.hhc. Можете соглашаться, можете дать другое имя.
На Рис. 26.6 представлен каскад из трех окон. В описываемый момент перед вами
находится самое дальнее окно, это закладка Contents окна программы HTML Help
Workshop. Панель инструментов слева предназначена для работы с оглавлением.
Рис. 26.6
Нажимаем на третью сверху кнопку (Insert a page – «вставить страницу») для того,
чтобы вставить в оглавление первый пункт. Возникает другое окно (на рисунке оно среднее). Здесь я выбрал в качестве заголовка пункта текст «Предварительные замечания».
Чтобы объяснить компьютеру, какой HTML-файл нужно показывать при выделении этого
пункта, щелкаем в этом окне по кнопке Add. Возникает еще одно окно (на рисунке оно
ближайшее). Щелкнув в нем по кнопке Browse, выбираем HTML-файл Предв замечания.htm.
После нажатия ОК в двух окнах, мы увидим, что первый пункт оглавления появился в
окне HTML Help Workshop.
Следующим пунктом у нас заголовок раздела «Работа с программой». Нажимаем на
вторую сверху кнопку (Insert a heading – «вставить заголовок»), отвечаем No на появившийся вопрос и вводим имя заголовка. С ним мы не будем связывать HTML-файл, поэтому сразу же нажимаем ОК.
Следующие три пункта вводим аналогично первому. Чтобы последний пункт («Заключение») оказался левее двух предыдущих, воспользуемся одной из 4 кнопок со стрелками на панели инструментов, которые служат для передвижения пунктов по оглавлению
и значение которых интуитивно ясно.
727
26.1.5. Создаем алфавитный указатель (Index)
Создадим алфавитный указатель. Для простоты он будет состоять из двух слов: звук
и выход. Чтобы от алфавитного указателя была польза, нужно, чтобы при двойном щелчке по каждому слову возникал соответствующий пояснительный текст. Поскольку все пояснения в нашей справочной системе содержатся в HTML-файлах, то будем использовать их. А для экономии будем использовать те же HTML-файлы, что и для оглавления,
хотя вполне можно было заранее написать и свои, когда мы писали HTML-файлы для
оглавления.
Алфавитный указатель создается аналогично оглавлению. В окне HTML Help
Workshop перейдите на закладку Index. Перед нами возникнет окно, в котором мы нажимаем ОК в ответ на предложение создать новый файл индекса (альтернатива – воспользоваться ранее созданным). Вам тут же будет предложено сохранить файл индекса под
именем Index.hhk. Можете соглашаться, можете дать другое имя.
В закладке Index нажмите на вторую сверху кнопку (Insert a keyword) для того, чтобы
вставить в алфавитный указатель первое слово. Возникает другое окно, в поле Keyword
которого вы вводите слово звук. Чтобы объяснить компьютеру, какой HTML-файл нужно
показывать при двойном щелчке по этому слову, щелкаем в этом окне по кнопке Add.
Возникает еще одно окно. Щелкнув в нем по кнопке Browse, выбираем HTML-файл
Звук.htm. Если вы считаете уместным показать для этого слова и другие файлы, снова
нажмите Add.
Аналогично вводим слово выход. На Рис. 26.7 вы видите уже заполненную закладку
Index.
Рис. 26.7
Нажмите третью снизу кнопку (Sort keywords alphabetically), чтобы отсортировать
список слов по алфавиту (эта кнопка на рисунке не видна).
Я не стал заниматься поиском (Search) (хоть это и просто), так как поиск актуален только для больших справочных систем.
26.1.6. Компилируем проект справочной системы
Проект справочной системы готов. Чтобы он смог заработать, его нужно откомпилировать. File Compile Compile. В папке проекта справки появляется откомпилированный файл Справка.chm. Теперь вы можете запускать этот файл из Windows и справка
будет работать сама по себе, вне приложений Windows.
728
26.1.7. Привязываем справку к приложению Windows
Теперь нужно сделать, чтобы справка нормально работала из нашего игрушечного
проекта, для которого она и предназначена. Подобно всем солидным приложениям Windows создадим в проекте меню Help с двумя пунктами: Содержание и Index. Кроме того
предусмотрим контекстно-зависимую справку, а именно, когда в фокусе находится кнопка
(а она, по правде говоря, у нас всегда будет в фокусе), то при нажатии на F1 должна появляться справка про действие именно этой кнопки (пусть это будет Звук.htm).
Для удобства адресации переместите файл Справка.chm в папку BIN проекта.
Чтобы справка работала из приложения, ее нужно к приложению привязать. Поместим в проект элемент управления HelpProvider. В окне его свойств зададим в качестве
свойства HelpNamespace файл Справка.chm. Привязка закончена.
Теперь настроим контекстно-зависимую справку. Зайдем в окно свойств нашей кнопки. Там появились три новых свойства, имеющие отношение к справке, два из которых
нас интересуют. Установите свойству HelpKeyword on HelpProvider1 значение Звук.htm,
а свойству HelpNavigator on HelpProvider1 – значение Topic.
Запустите проект. Нажмите F1. Поскольку кнопка в фокусе, вы увидите окно справки
с открытым документом Звук.htm, что и требовалось.
Если бы у вас на форме было несколько элементов управления, то вы для каждого
могли бы установить упомянутые два свойства и тогда при нажатии на F1 вы бы видели
справку, касающуюся именно того элемента управления, который находится в фокусе.
Чтобы на экране справка показывалась без нажатия на F1, а при выполнении оператора, вам нужно использовать методы класса Help. Чтобы справка появлялась с содержанием, вам нужно использовать метод ShowHelp, а чтобы с алфавитным указателем –
метод ShowHelpIndex. Ниже вы видите код нашего проекта:
Private Sub Button1_Click(ByVal sender As System.Object, ByVal e As System.EventArgs) Handles Button1.Click
Beep()
End Sub
Private Sub Меню_содерж_Click(ByVal sender As Object, ByVal e As EventArgs) Handles Меню_содерж.Click
Help.ShowHelp(Me, "Справка.chm")
End Sub
Private Sub MenuIndex_Click(ByVal sender As Object, ByVal e As EventArgs) Handles MenuIndex.Click
Help.ShowHelpIndex(Me, "Справка.chm")
End Sub
Задание выполнено. Справка работает.
729
Глава 27. Разные важные вещи о VB
В этой последней главе я собрал разномастные, но важные разделы, которые раньше были бы непонятны. Из них Грамматика безусловно важна и нужна всем. Ссылочные
типы, как и Потоки, много дают для общего понимания программирования. А Многодокументный интерфейс нужен тем, кому он нужен.
27.1. Грамматика VB
В этом разделе мы займемся грамматикой. До этого я уже писал синтаксические
схемы некоторых операторов, но этого мало. Нам нужны правила записи более крупных
единиц программного кода: объявлений процедур, функций, классов, модулей и так далее. Конечно, все это время я на примерах показывал вам, как можно грамматически
правильно писать эти элементы. Но нигде не показывал, как нельзя. В результате, если
вам захочется написать что-нибудь по-своему, вам неоткуда будет узнать, правильно вы
написали или нет.
27.1.1. Пространства имен
Начнем с самых крупных единиц кода – с пространств имен. До сих пор пространства
имен были для нас вместилищем классов из библиотеки классов .NET Framework и не
имели никакого отношения к коду и структуре нашего проекта. Правда, заглядывая в
Object Browser, мы привыкли видеть там сборку нашего проекта и в ней – пространство
имен нашего проекта. Для чего они нужны, было непонятно. Вникнем.
Оказывается, мы можем разделить проект на несколько пространств имен. Сначала
рассмотрим, как это сделать, а потом – зачем.
Создайте проект библиотеки классов, как мы это делали в 25.2. Назовите его Сборка. Введите в окно кода такой код:
Public Class КлассНоль
Public Shared Sub ПроцНоль()
MsgBox("Сработала процедура Ноль класса Ноль из пространства имен Сборка ")
End Sub
End Class
Namespace Пространство1
Public Class Класс1
Public Shared Sub Проц1()
MsgBox("Сработала процедура 1 класса 1 из 1 пространства имен ")
End Sub
End Class
Public Module Модуль1
Public Sub Проц2()
MsgBox("Сработала процедура 2 модуля 1 из 1 пространства имен ")
End Sub
End Module
730
End Namespace
Namespace Пространство2
Public Class Класс1
Public Shared Sub Проц1()
MsgBox("Сработала процедура 1 класса 1 из 2 пространства имен ")
End Sub
End Class
Public Module Модуль2
Public Sub Проц2()
MsgBox("Сработала процедура 2 модуля 2 из 2 пространства имен ")
End Sub
End Module
End Namespace
Откомпилируйте его.
Создайте обычный проект приложения Windows. Назовите его Проект. Сделайте в
нем ссылку на библиотеку классов Сборка.dll. Поместите на форму кнопку. Введите в
окно кода формы такой код:
Public Class Form1
Inherits System.Windows.Forms.Form
Windows Form Designer generated code
Private Sub Button1_Click(ByVal sender As System.Object, ByVal e As System.EventArgs) Handles Button1.Click
Сборка.КлассНоль.ПроцНоль()
Сборка.Пространство1.Класс1.Проц1()
Сборка.Пространство1.Модуль1.Проц2()
Сборка.Пространство2.Класс1.Проц1()
Сборка.Пространство2.Проц2()
Пространство3.Класс3.Проц3()
Проект.Пространство3.Класс3.Проц3()
End Sub
End Class
Namespace Пространство3
Public Class Класс3
Public Shared Sub Проц3()
MsgBox("Сработала процедура 3 класса 3 из 3 пространства имен ")
End Sub
End Class
Public Module Модуль1
Public Sub Проц2()
MsgBox("Сработала процедура 2 модуля 1 из 3 пространства имен ")
End Sub
End Module
End Namespace
Загляните в Object Browser. Вы видите в нем несколько сборок библиотеки классов
.NET Framework и две сборки наших проектов: Проект и Сборка. Разверните в нем Проект и Сборку, как показано на Рис. 27.1.
731
Рис. 27.1
Пояснения: В Object Browser вы видите, что каждый наш проект представляет собой
одновременно и пространство имен. У нас это пространства имен {}Проект и {}Сборка.
В этом есть логика. Действительно, в Object Browser представлены пространства имен,
чьи классы, модули и другие компоненты мы можем с пользой для дела использовать в
проекте. Все полезное находится в пространствах имен. Какая разница, откуда это полезное взято: из библиотеки классов .NET Framework или из наших проектов Проект и
Сборка? А раз так, пусть наши проекты тоже будут пространствами имен, которые соседствуют в Object Browser со стандартными пространствами имен библиотеки классов .NET
Framework.
Пространства имен Проект и Сборка порождаются автоматически, без нашего участия. Теперь посмотрим на пространства имен, входящие в упомянутые два пространства. На рисунке мы видим, что внутрь пространства имен Проект входят класс Form1 и
пространство имен Пространство3 со своими классом и модулем, а внутрь пространства имен Сборка входят класс КлассНоль и два пространства имен: Пространство1 и
Пространство2, каждое со своим классом и модулем.
Эти три пространства имен порождены потому, что мы написали соответствующий
код в окнах кода. Взглянув на него, легко видеть, что для того, чтобы породить пространство имен, достаточно в окне кода написать пару строк:
Namespace …………
732
End Namespace
Теперь, если между этими строками мы напишем классы, модули и другие компоненты, то они будут нормально существовать, но при этом уже не просто сами по себе, а как
принадлежащие пространству имен.
Класс КлассНоль записан вне созданных нами пространств имен, но он все равно
входит в пространство имен Сборка, так как все, что написано в окнах кода какого-нибудь
проекта, автоматически входит в пространство имен этого проекта. Аналогично класс
Form1 входит в пространство имен Проект.
Чтобы получить пространства имен В и С, входящие внутрь пространства имен А,
запишите так:
Namespace А
Namespace В
End Namespace
Namespace С
End Namespace
End Namespace
Смысл пространств имен. Среди огромного количества классов, модулей и других компонентов библиотеки классов .NET Framework наверняка есть «тезки». Чтобы их
не перепутать, «тезок» «рассовали» по разным пространствам имен. Вот половина ответа.
Вот другая половина. Предположим, вы создаете проект библиотеки из нескольких
десятков классов, в которой встречаются классы, посвященные музыке, и классы, посвященные графике. У вас может встретиться класс TransFormat, посвященный преобразованию формата звуковых файлов, и класс с тем же именем TransFormat, посвященный
преобразованию формата графических файлов. Но тезки в пределах одного пространства имен недопустимы, поэтому вам придется один из этих классов переименовывать,
чего вам делать не хочется. Удобная и изящная альтернатива: организовать пространство имен Music и пространство имен Графика, а затем «распихать» классы между этими
пространствами.
Обратите внимание, что и в нашем примере в пространствах имен 1 и 2 есть одноименные классы, которые без них конфликтовали бы. А вот организовывать пространство
имен 3, оказывается, не было никакой нужды, так как его модуль 1 все равно находился
бы в другом пространстве имен, чем его тезка из пространства имен 1.
27.1.2. Окно Class View
Структуру решения или проекта удобно наблюдать в окне Class View. Откройте проект Проект и добавьте к решению проект Сборка. Затем View Class View. Перед вами
откроется окно Class View (Рис. 27.2), в котором вы можете щелчками по плюсикам развернуть всю структуру интересующих вас проектов. Здесь более наглядно, чем в Object
Browser, видно, как входят друг в друга пространства имен и другие элементы.
733
Рис. 27.2
27.1.3. Из чего состоят пространства имен
В нашем примере пространства имен состояли из классов, модулей и других пространств имен. А вот из чего пространства имен имеют право состоять:
Классы (Class)
Модули (Module)
Структуры (Structure)
Перечисления (Enum)
Другие пространства имен (Namespace)
Интерфейсы (Interface)
Делегаты (Delegate)
О двух последних компонентах я ранее кратко упоминал, но не углублялся в них и
углубляться не собираюсь. Начинающим знать их не обязательно.
Все эти компоненты записываются в теле пространства имен в произвольном порядке друг под другом, как мы это и делали в примере, и в промежутках между ними ничего
писать нельзя.
734
Для нас непривычным является то, что структуры и перечисления могут непосредственно входить в состав пространств имен. До этого мы их писали только внутри классов
и модулей. Однако, это удобно. Например, структура Color настолько популярна и значима, что быть составной частью какого-нибудь класса ей явно не по рангу. Поэтому она
входит непосредственно в состав пространства имен System.Drawing и это хорошо. Если
бы она входила внутрь класса, это привело бы к тому, что обращение к ней в коде только
удлинилось. То же самое можно сказать о популярных перечислениях.
Как видите, в списке компонентов пространств имен не значатся ни процедуры, ни
функции, ни другие элементы. Значит, процедуры, функции, переменные и прочие мелкие детали не могут прямо входить в пространства имен. А как же они туда входят? Об
этом в следующем подразделе.
На этом уровне классы, структуры и модули не могут быть объявлены модификатором Private. Это значило бы, что они никому не видны. Зачем тогда мы их создавали?
Мы определили из каких составных частей состоят пространства имен. А теперь
определим, из чего состоят эти составные части.
27.1.4. Из чего состоят классы, структуры и модули
Список компонентов. Вот из чего имеют право состоять классы, структуры и модули:
Процедуры (Sub)
Функции (Function)
События (Event)
Свойства (Property)
Конструкторы (New)
Объявления нелокальных переменных
Объявления нелокальных констант
Перечисления
Структуры
Классы
Интерфейсы
Делегаты
Классы внутри классов. Поговорим о содержимом классов. Мы привыкли к
верхним 9 элементам списка, как к компонентам классов, потому что использовали их на
практике. Мы не привыкли к 10 элементу списка – Классы. (Об интерфейсах и делегатах
говорить не будем.) Получается, что классы могут включать в себя другие классы? Зачем? Рассмотрим пример проекта:
Public Class Form1
Inherits System.Windows.Forms.Form
Windows Form Designer generated code
Private Sub Button1_Click(ByVal sender As System.Object, ByVal e As System.EventArgs) Handles Button1.Click
A.B()
A.C.D()
End Sub
End Class
735
Public Class A
Public E As Integer
Public Shared Sub B()
Debug.WriteLine("Сработала процедура B класса A")
C.D()
End Sub
Public Class C
Public Shared Sub D()
Debug.WriteLine("Сработала процедура D класса C класса A")
End Sub
End Class
End Class
При щелчке по кнопке будет напечатано:
Сработала процедура B класса A
Сработала процедура D класса C класса A
Сработала процедура D класса C класса A
Что мы видим в коде? Мы видим два класса: Form1 и A. Класс Form1 состоит из
единственной процедуры Button1_Click. Класс A состоит из переменной E, процедуры B и
класса C, который в свою очередь состоит из процедуры D.
В данном случае не было смысла включать класс C внутрь класса A, так как ничего
полезного из этого мы не извлекли. Попробуем теперь в строке
Public Class C
заменить Public на Private.
Мы сразу увидим, что строка
A.C.D()
дает ошибку, так как класс C становится недоступен снаружи своего «хозяина» – класса
A. Строка же
C.D()
ошибки не дает, так как выполняется внутри класса A.
Вот в этом и смысл – в инкапсуляции. Если класс C нужен классу A для своих внутренних нужд и он не хочет делиться им с другими классами, класс C должен быть включен внутрь класса A и снабжен модификатором Private.
О структурах и модулях. Мы с вами не включали внутрь структур ничего, кроме
переменных величин, теперь же мы видим, что туда позволено включать все остальное.
Судя по тому, что классы, структуры и модули состоят из одинаковых компонентов, можно было бы сделать вывод, что структуры и модули очень близки к классам. Да, близки,
но не очень. Например, от модулей нельзя порождать их экземпляры, как от классов мы
порождаем объекты. Есть много и других отличий. Причины всего этого разнообразны, не
всегда очевидны, относятся к разряду тонкостей и я на них не останавливаюсь.
О перечислениях. Об их грамматике достаточно сказано в Error! Reference
source not found..
27.1.5. Из чего состоят процедуры, функции, свойства и конструкторы
Основное содержание окон кода составляют операторы, которые мы привыкли писать внутри процедур и функций. Это всевозможные «исполняемые» операторы типа If,
Do, операторов присваивания, вызовов процедур и т.п. Оказывается, мы не имеем права
записывать их нигде, кроме как внутри процедур, функций, свойств и конструкторов.
736
(Чтобы не повторять то и дело словосочетание «процедуры, функции, свойства и конструкторы», я в этом подразделе буду звать их просто «процедуры».)
Из чего же имеют право состоять процедуры? Из двух вещей: из объявлений локальных переменных и констант и из всех упомянутых операторов. Правило это я сформулировал не очень четко, в противном случае пришлось бы перечислять все типы операторов, а их много.
Как видите, внутри процедур не нашлось места ни одному из 12 элементов списка
предыдущего подраздела и ни одному из 7 элементов списка подраздела перед ним. Это
значит, что внутри процедуры нельзя определять другие процедуры подобно тому, как мы
определяли классы внутри классов. И тем более нельзя определять классы, модули,
структуры и перечисления, не говоря уж о пространствах имен.
27.1.6. Синтаксические схемы элементов VB
Приведу для справки синтаксические схемы основных элементов VB. Напомню, что
вертикальная черта | означает выбор одного из нескольких вариантов, причем выбор этот
диктуется не только вашим желанием, но и возможностями VB. Содержимое квадратных
скобок [ ] можно писать, а можно и не писать, но помните, что и здесь полной свободы
нет, иногда это зависит от того, что именно вы уже написали из содержимого других
квадратных скобок.
Некоторые редко встречающиеся элементы, которые мы не проходили (например,
связанные с интерфейсами), я из схем выбросил.
Для краткости примем обозначение:
модификатор доступа – это Public | Private | Protected | Friend | Protected Friend
Объявление переменной:
[ модификатор доступа | Static ] [ Shared ] [ Shadows ] [ ReadOnly ]
[ Dim ] [ WithEvents ] имя переменной [ ( список границ массива ) ]
[ As [ New ] тип переменной ] [ = начальное значение переменной ]
Объявление константы:
[ модификатор доступа ] [ Shadows ] Const имя константы
[ As тип константы ] = значение константы
Дальше мне тоже следовало бы писать не «Процедура», а «Объявление процедуры», не «Функция», а «Объявление функции» и так далее. Более того – и в предыдущих
подразделах я должен был тоже так писать. Но я предпочел писать, как покороче, в
надежде, что читатель не спутается.
737
Процедура:
[ Overloads | Overrides | Overridable | NotOverridable | MustOverride | Shadows
| Shared ] [ модификатор доступа ] Sub имя процедуры [ ( список параметров ) ]
операторы и объявления локальных переменных и констант
End Sub
Функция:
[ Overloads | Overrides | Overridable | NotOverridable | MustOverride | Shadows
| Shared ] [ модификатор доступа ] Function имя функции [ ( список параметров ) ] [ As тип функции ]
операторы и объявления локальных переменных и констант
End Function
Свойство:
[ модификатор доступа ] [ ReadOnly | WriteOnly ] [ Overloads | Overrides |
Overridable | NotOverridable | MustOverride | Shadows | Shared ] Property имя
свойства [ As тип свойства ]
[ Get
операторы и объявления локальных переменных и констант
End Get ]
[ Set ( ByVal значение As тип свойства )
операторы и объявления локальных переменных и констант
End Set ]
End Property
Событие:
[ модификатор доступа ] [ Shadows ] Event имя события
738
Перечисление:
[ модификатор доступа ] [ Shadows ] Enum имя перечисления
элемент перечисления [ = значение ]
элемент перечисления [ = значение ]
........
End Enum
Структура:
[ модификатор доступа ] [ Shadows ] Structure имя структуры
объявления компонентов структуры
End Structure
Класс:
[ модификатор доступа ] [ Shadows ] [ MustInherit | NotInheritable ] Class
имя класса [ Inherits имя класса ]
объявления компонентов класса
End Class
Модуль:
[ Public | Friend ] Module имя модуля
объявления компонентов модуля
End Module
27.2. Обычные и ссылочные типы
Ссылки – это мощный механизм многих языков программирования. Кое-что о ссылках я уже говорил в Error! Reference source not found.. В общем-то, мы на протяжении
всей книги пользовались самыми разными типами, в том числе и ссылочными, и не замечали, ссылочные они или нет. Но кое в чем ссылочные типы ведут себя отлично от обыч739
ных и квалифицированный программист во избежание досадных ошибок должен эту разницу знать.
27.2.1. Механизм действия ссылочных типов
Рассмотрим три похожих фрагмента:
Фрагмент 1:
Фрагмент 2:
Фрагмент 3:
Dim A As Integer
Dim B As Integer
A=5
B=A
Debug.WriteLine(B)
A = 100
Debug.WriteLine(B)
Dim A(2) As Integer
Dim B(2) As Integer
A(2) = 5
B=A
Debug.WriteLine(B(2))
A(2) = 100
Debug.WriteLine(B(2))
Dim A As New Класс
Dim B As New Класс
A.Поле= 5
B=A
Debug.WriteLine(B.Поле)
A.Поле= 100
Debug.WriteLine(B.Поле)
Что будет напечатано:
Что будет напечатано:
Что будет напечатано:
5
5
5
100
5
100
Вот код класса для третьего фрагмента:
Class Класс
Public Поле As Integer
Public Поле1 As Integer
End Class
Чтобы разобраться в работе трех фрагментов, вспомним, что все данные, с которыми работает любая программа, во время работы этой программы хранятся в ячейках
оперативной памяти. Все ячейки пронумерованы, номер ячейки называют еще ее адресом (здесь я не вхожу в подробности о том, что на самом деле пронумерованы не ячейки,
а байты).
1. Обычный тип. То, что в первом фрагменте распечатались две пятерки, вполне
очевидно, но пояснения этой очевидности все-таки нужны, чтобы была понятней работа
других фрагментов.
При выполнении оператора Dim A, B As Integer переменным A и B отводится в памяти по ячейке (которые заполняются нулями). При выполнении оператора A = 5 в ячейке A появляется пятерка:
Адреса
Значения
A
000101
5
B
000102
0
При выполнении оператора B = A пятерка из ячейки A копируется в ячейку B, а то,
что впоследствии пятерка в ячейке A меняется на сотню, никак не влияет на содержимое
ячейки B.
Все происходит привычно, потому что тип Integer, к которому принадлежат переменные A и B, относится к обычным типам.
Во втором и третьем фрагментах тоже на первый взгляд должны были быть напечатаны две пятерки. Но все произошло по-другому, так как массивы (второй фрагмент) и
740
классы (третий фрагмент) представляют не обычные, а ссылочные типы, у которых механизм предоставления памяти совсем другой. Разберемся в нем.
2. Массивы. Рассмотрим второй фрагмент. Вот что находится в памяти после выполнения оператора A(2) = 5:
Адреса
A
B
000101
000102
Значения
002040
002300
Адреса
Значения
002040
0
002041
0
002042
5
002300
0
002301
0
002302
0
На схеме я для наглядности изобразил ячейки в два столбца.
Пояснения: При выполнении операторов
Dim A(2) As Integer
Dim B(2) As Integer
каждой из переменных A и B отводится в памяти одна ячейка и еще дополнительная область памяти для хранения элементов массива (по три ячейки, которые заполняются
нулями). В этой одной ячейке находится адрес первой ячейки из области памяти или, подругому, ссылка на эту область памяти. Ссылку еще называют указателем. Вот такой
механизм. Таким образом, значением переменной A является совсем не набор из трех
чисел, а всего лишь адрес, номер ячейки. Запомните это.
Когда выполняется оператор A(2) = 5, компьютер, зная, что массив является ссылочным типом, рассматривает значение 002040 в ячейке для переменной A именно, как
адрес, а не число типа Integer, и поэтому не пытается записать в эту ячейку число 5, а
отправляется по указанному адресу, где находит три ячейки. В какую из них записать
число 5, ему указывает индекс 2.
Рассмотрим, как выполняется оператор B = A. Вам могло показаться по аналогии с
первым фрагментом, что при этом все три числа из области памяти для A копируются в
область памяти для B. Но нет, здесь по своему строгому, но привычному вам закону выполняется оператор присваивания. Закон этот говорит, что значение переменной A должно быть записано в ячейку для значения переменной B. Поскольку значением переменной
A является адрес 002040, то он и копируется в ячейку для значения переменной B. Вот
что получается:
741
Адреса
A
B
000101
000102
Значения
002040
002040
Адреса
Значения
002040
0
002041
0
002042
5
002300
0
002301
0
002302
0
Вы видите, что три числа в области памяти 002300 не изменились. Почему же тогда
первый из двух операторов Debug.WriteLine(B(2)) печатает пятерку, а не ноль? Вот почему. Механизм обращения к памяти здесь тот же, что и описанный парой абзацев ранее
механизм обращения к памяти при выполнении оператора A(2) = 5. Компьютер, зная, что
массив является ссылочным типом, рассматривает значение 002040 в ячейке для переменной B, как адрес, и отправляется по указанному адресу, где находит три ячейки. Индекс 2 указывает ему, что для печати нужно выбрать значение из последней ячейки, а
там находится пятерка.
А кому же теперь нужна область 002300? В том-то и дело, что никому! Ссылок на нее
теперь не существует и воспользоваться ей уже нельзя, даже если вы и захотите. Она
превратилась в мусор (garbage). Уборкой мусора занимается VB и делает это без вашего
ведома и участия.
Я думаю, что теперь мне не нужно объяснять, почему второй из двух операторов
Debug.WriteLine(B(2)) напечатает сотню.
3. Классы. Аналогично рассматривается третий фрагмент. При создании объекта
из класса, как и при создании массива, в памяти под объект отводится одна ячейка и еще
дополнительно область памяти для хранения элементов объекта (в нашем случае две
ячейки для полей, которые заполняются нулями). В этой одной ячейке находится ссылка
на область памяти. Вот что будет в памяти при окончании работы третьего фрагмента:
A
B
Адреса
Значения
000101
002040
000102
002040
Адреса
Значения
Поле
002040
100
Поле1
002041
0
Поле
002300
0
Поле1
002301
0
Задание 21.
Что напечатает фрагмент:
Dim A, B, C As Класс
A = New Класс
A.Поле = 100
B=A
C = New Класс
C.Поле = 50
742
A=C
Debug.WriteLine(A.Поле)
Debug.WriteLine(B.Поле)
27.2.2. Nothing
Вы можете приказать переменной ссылочного типа, чтобы она ни на что не ссылалась. Делается это при помощи ключевого слова Nothing:
B = Nothing
(Вы можете вообразить, что при этом в ячейке B вместо адреса 002040 возникает какой-нибудь невозможный адрес, например, -99999.)
При выполнении следующего фрагмента
Dim B As New Класс
B.Поле= 5
B = Nothing
VB первым оператором отведет область памяти под объект, а третьим превратит ее в
мусор (другими словами – освободит). Сборщик мусора VB в свой черед приберет мусор,
чтобы в дальнейшем использовать освободившуюся область памяти для полезных дел.
Естественно, переменной B вы больше не сможете пользоваться, пока снова не придадите ей нормальную ссылку, например, оператором B = A.
Таким образом, вы видите, что применяя Nothing, вы освобождаете ненужную вам
область памяти. Это сулит выгоды экономным создателям программ, использующим
большие объемы разных данных в разные моменты выполнения процедуры. Должен сказать, что при этом освобождается не только память, но и другие ресурсы компьютера,
поэтому многие рекомендуют использовать Nothing, как только в ссылочной переменной
отпадает необходимость. Впрочем, не забывайте, что ресурсы освобождаются безо всяких хлопот и сами собой, как только процедура, в которой объявлена переменная, заканчивает свою работу.
Обратите внимание, что для того, чтобы стать мусором, область памяти должна потерять все ссылки на себя. Рассмотрим пример:
Dim A, B As Класс
A = New Класс
B=A
A = Nothing
Здесь область памяти, отведенная вторым оператором под экземпляр класса, не
становится на четвертом операторе мусором, так как на нее сохраняется ссылка от переменной B.
Когда дело касается массивов, то вы можете освободить память также оператором
Erase B
27.2.3. Перечень обычных и ссылочных типов
Обычные типы (Value Types) включают в себя:
743
Все числовые типы (Integer и пр.)
Boolean
Char
Date
Перечисления (Enum)
Все структуры (Structure), даже если они включают в качестве своих элементов ссылочные типы
Ссылочные типы (Reference Types) включают в себя:
Все массивы, даже если они состоят из элементов обычного типа
Классы
Строки (String)
Что касается строк, то тут тонкость. Строки хоть и являются ссылочным типом, во
многом ведут себя, как обычный тип. Так оператор присваивания B = A дает видимый
результат, свойственный обычным типам.
Object. Нам остается упомянуть тип Object – тип-хамелеон. Вы знаете, что переменной, объявленной этим типом, вы можете в разные моменты присваивать значения
любых типов: числовых, классов и т.д. Например:
Dim A As Object
A=5
A = Button1
Так вот, Object – это ссылочный тип. Но пока переменная, объявленная этим типом,
хранит в себе значение обычного типа, он ведет себя, как обычный тип, а если ссылочного – то как ссылочный. Так, на протяжении приведенного фрагмента переменная A успеет
побывать и обычной, и ссылочной.
Заключение. Ссылки придают программированию дополнительную гибкость. В
частности они позволяют организовывать в памяти конструкции переменного размера,
такие как списки, деревья, очереди, стеки и тому подобные известные программистам
вещи.
27.2.4. Передача ссылочных параметров по значению
В Error! Reference source not found. я без объяснений упомянул, что при передаче
параметров процедур слово ByVal теряет свою способность к защите по отношению к
строкам, массивам и объектам. Теперь мы можем понять, почему это происходит. Рассмотрим такой код:
Public Class Form1
Inherits System.Windows.Forms.Form
Windows Form Designer generated code
Class Класс
Public Поле As Integer
End Class
Private Sub Button1_Click(ByVal sender As System.Object, ByVal e As System.EventArgs) Handles Button1.Click
Dim A As New Класс
A.Поле = 5
Процедура(A)
Debug.WriteLine(A.Поле)
End Sub
Sub Процедура(ByVal Объект As Класс)
744
Объект.Поле = 999
End Sub
End Class
По замыслу работы слова ByVal при нажатии кнопки должно было напечататься число 5, но напечатается отчего-то 999. «Значение» переменной A неожиданно изменилось.
Происходит это вот почему. При вызове процедуры Процедура значение переменной A
копируется в переменную Объект. Но если параметр имеет ссылочный тип, то его значением является ссылка. Получается, что копируется ссылка. Это значит, что переменная
A и переменная Объект теперь указывают на одну и ту же область памяти, где хранится
значение поля Поле. Раз так, то внутри процедуры Процедура мы можем как угодно менять значение этого поля, что немедленно «почувствует» и переменная A.
То, что здесь сказано, относится, естественно, и к массивам, но не относится к строкам, которые, как я уже говорил, во многом ведут себя, как обычный тип.
27.2.5. Бесконечность форм
Недоступные формы. Создайте проект. В режиме проектирования добавьте в
проект еще одну форму (как это делается, написано в 21.2. ). Перечитайте также 21.7. .
На первую форму (Form1) поместите две кнопки. Введите в ее окно кода такой код:
Dim Ф As Form2
Private Sub Button1_Click(ByVal sender As System.Object, ByVal e As System.EventArgs) Handles Button1.Click
Ф = New Form2
Ф.Show()
End Sub
Private Sub Button2_Click(ByVal sender As System.Object, ByVal e As System.EventArgs) Handles Button2.Click
Ф.BackColor = Color.Green
End Sub
Запустите проект. Щелкните несколько раз по первой кнопке, а затем один раз – по
второй. Вот что вы увидите (Рис. 27.3).
Рис. 27.3
С каждым щелчком по первой кнопке порождается и показывается на экране очередной объект – экземпляр класса Form2. Спрашивается: почему при щелчке по второй
кнопке окрасился только последний экземпляр?
Дело вот в чем. Переменная Ф объявлена классом Form2, значит она имеет ссылочный тип. При первом щелчке по первой кнопке в памяти была создана большая область
для объекта класса Form2, в которой предусмотрено место для хранения всех многочисленных свойств формы. Переменная же Ф получила значение ссылки на эту область. При
745
втором щелчке в памяти была создана еще одна область для объекта класса Form2, а
переменная Ф получила значение ссылки уже на эту новую область, потеряв, естественно, ссылку на старую. Очевидно, переменная Ф всегда ссылается только на последнюю
созданную форму, поэтому при щелчке по второй кнопке обращается только к ней.
Поскольку ссылки на все формы, кроме последней, потеряны, то вы из кода никак не
можете к ним обратиться и ничего не можете с ними сделать, даже закрыть. А вот вручную – пожалуйста! Таскайте мышкой, закрывайте и т.п.
Коллекция форм. Как исправить это положение? Пусть вам хочется управлять из
кода всеми созданными формами. Создайте коллекцию и каждую созданную форму добавляйте в нее. Тогда к каждой форме можно обращаться, как к члену коллекции, по индексу. Вот код:
Dim Форма As New Collection
Private Sub Button1_Click(ByVal sender As System.Object, ByVal e As System.EventArgs) Handles Button1.Click
Dim Ф As New Form2
Ф.Show()
Форма.Add(Ф)
End Sub
Private Sub Button2_Click(ByVal sender As System.Object, ByVal e As System.EventArgs) Handles Button2.Click
Форма(3).BackColor = Color.Green
End Sub
Private Sub Button3_Click(ByVal sender As System.Object, ByVal e As System.EventArgs) Handles Button3.Click
Dim i As Integer
For i = 1 To Форма.Count
Форма(i).Text = "Форма " & i
Next
End Sub
Щелкая по первой кнопке, мы создаем очередную форму, показываем ее на экране и
добавляем в коллекцию. Щелкнув раз шесть, щелкните один раз по второй кнопке, которая покрасит третью форму, и один раз по третьей кнопке, которая поменяет заголовки у
всех форм (см. Рис. 27.4).
Рис. 27.4
Член нашей коллекции не обладает всем богатством свойств формы Form2. Поэтому, если мы, скажем, добавим на Form2 текстовое поле и захотим покрасить вышеописанным способом текстовые поля на всех экземплярах формы, то нам не удастся этого
сделать. Спасает положение следующий код:
746
Dim Объект As Form2
For Each Объект In Форма
Объект.TextBox1.BackColor = Color.Yellow
Next
27.2.6. Многодокументный интерфейс (MDI)
Во многих приложениях Windows вы можете одновременно работать с несколькими
документами и одновременно видеть их на экране, каждый – в своем окне. Все эти окна
не обладают полной свободой на экране, а находятся внутри главного окна приложения.
Они не могут выходить за его пределы. Каждое окно на этапе проектирования было отдельной формой. Для создания таких приложений VB предлагает специальный инструмент – так называемый многодокументный интерфейс – MDI.
Задача: Давайте создадим приложение следующего вида (см. Рис. 27.5).
Рис. 27.5
Оно должно уметь делать следующие вещи:
При выборе пункта меню «Создать новый документ» внутри окна приложения должно
создаваться очередное окно документа с заголовком «Документ № …» аналогично тому, как это делается в Microsoft Word. Окон может быть создано сколько угодно.
В окна можно вводить текст.
При выборе пункта меню «Крась» активное окно (то, в котором текстовый курсор) окрашивается в желтый цвет.
При выборе пункта меню «Выравнивай размеры окон» все окна приобретают ширину=200
и высоту=150.
Решение. Создайте проект из двух форм. Форма Form1 будет главным окном приложения, Form2 – образцом для создания окон документов.
747
Чтобы главное окно приложения могло включать в себя окна документов так, как это
показано на рисунке, установите в True свойство IsMdiContainer формы Form1.
Чтобы в окна документов можно было вводить текст, поместите на Form2 текстовое
поле, сделайте его многострочным (свойство Multiline = True) и растяните на всю форму.
Чтобы при растяжении окна поле растягивалось вместе с ним, придайте его свойству
Anchor значение (Top, Bottom, Left, Right).
Мы могли бы поместить на Form1 кнопки, но тогда бы они были видны в главном
окне приложения, а это не принято. Вместо этого создайте меню, как мы его видим на
рисунке, и введите в окно кода формы Form1 такой текст:
Dim Форма As New Collection
Private Sub MenuItem2_Click(ByVal sender As Object, ByVal e As EventArgs) Handles MenuItem2.Click
Dim Ф As New Form2
Static Счетчик As Integer
Счетчик = Счетчик + 1
Ф.Text = "Документ №" & Счетчик
Форма.Add(Ф)
Ф.MdiParent = Me
Ф.Show()
End Sub
Private Sub MenuItem3_Click(ByVal sender As Object, ByVal e As EventArgs) Handles MenuItem3.Click
Dim Объект As Form2 = Me.ActiveMdiChild
If Not Объект Is Nothing Then Объект.TextBox1.BackColor = Color.Yellow
End Sub
Private Sub MenuItem4_Click(ByVal sender As Object, ByVal e As EventArgs) Handles MenuItem4.Click
Dim i As Integer
For i = 0 To Me.MdiChildren.GetUpperBound(0)
Me.MdiChildren(i).Width = 200
Me.MdiChildren(i).Height = 150
Next
End Sub
Запустите проект и проверьте, как он работает.
Пояснения:
Создаем окно. Процедура создания нового окна (MenuItem2_Click) очень напоминает соответствующий код, используемый при работе с коллекцией форм из предыдущего раздела. Первый оператор создает очередное окно. Следующие три оператора заняты
заголовком окна, в частности тем, чтобы там появился нужный номер. Следующий оператор добавляет созданное окно в коллекцию, чтобы впоследствии к нему можно было обращаться.
Следующий оператор
Ф.MdiParent = Me
объясняет, какое окно для созданного окна является «родительским», то есть внутри какого окна созданное окно должно находиться. Указывает это свойство MdiParent созданного окна. Его значением является ссылка на «родительское» окно. Поскольку «родительским» окном является Form1, то мы можем смело написать Me.
Последний оператор показывает созданное окно на экране.
748
Красим. Поговорим о процедуре окраски активного окна (MenuItem3_Click). Не забывайте, что красить надо не форму, а текстовое поле. У главного окна многодокументного приложения есть свойство ActiveMdiChild, которое указывает на то из окон, которое в
данный момент активно. Но было бы ошибкой решить дело оператором
ActiveMdiChild.TextBox1.BackColor = Color.Yellow
Дело в том, что свойство ActiveMdiChild имеет тип Form, а значит не обладает всем
богатством свойств формы Form2. Попросту, оно «не знает», что на форме Form2 есть
текстовое поле.
Результата можно добиться парой операторов:
Dim Объект As Form2 = Me.ActiveMdiChild
Объект.TextBox1.BackColor = Color.Yellow
Вдумчивый читатель сморщится при виде первого оператора. Не буду говорить, почему.
У второго оператора есть недостаток. Когда в приложении нет активных окон (предположим, все закрыты), он, естественно, дает ошибку. Надо в этом случае предотвратить
его выполнение. Здесь нам поможет тот очевидный факт, что при отсутствии активных
окон значение свойства ActiveMdiChild равно Nothing. Это и дает нам окончательный код:
Dim Объект As Form2 = Me.ActiveMdiChild
If Not Объект Is Nothing Then Объект.TextBox1.BackColor = Color.Yellow
Выравниваем.
Поговорим
о
процедуре
выравнивания
размеров
(MenuItem4_Click). У главного окна многодокументного приложения есть свойство
MdiChildren, которое представляет собой массив созданных окон. Массив этот заполняется автоматически, безо всяких усилий с нашей стороны. Получается, что коллекцию мы
создавали зря? Я думаю, вы сами ответите на этот вопрос, когда дело дойдет до реальных проектов. Заметьте, кстати, что элементы этого массива тоже имеют тип Form. Остается напомнить, что GetUpperBound(0) – это свойство одномерного массива, равное
верхней границе его индекса.
27.3. Потоки и DoEvents
Создайте проект с двумя кнопками. В обработчик нажатия каждой кнопки поместите
бесконечный цикл печати чисел: 1 2 3 4 … Вот код:
Private Sub Button1_Click(ByVal sender As System.Object, ByVal e As System.EventArgs) Handles Button1.Click
Dim i As Integer = 1
Do
Debug.WriteLine("Работает 1 кнопка:" & i)
i += 1
Loop
End Sub
Private Sub Button2_Click(ByVal sender As System.Object, ByVal e As System.EventArgs) Handles Button2.Click
Dim i As Integer = 1
Do
Debug.WriteLine("Работает 2 кнопка:" & i)
i += 1
749
Loop
End Sub
Запустите проект. Щелкните по первой кнопке. В окне Output побегут числа. Попробуйте теперь нажать вторую кнопку – у вас просто не получится. Пока процедура не выполнилась, ни форма, ни элементы управления не реагируют на ваши действия. И не
только на ваши действия нет реакции, никакая часть кода проекта не работает. Таков
известный нам до сих пор закон VB – когда процедура выполняется, все остальные части
проекта – «в обмороке».
Завершите проект кнопкой Stop Debugging (квадратик на панели Debug)
Такое положение вещей начинает нам досаждать, когда мы хотим в пределах одного
приложения Windows одновременно заниматься несколькими делами. Например, мы создали многодокументный текстовый редактор и хотим, пока в одно окно из файла загружается длинный документ, в другом окне работать с другим документом. Но пока не завершилась процедура открытия и считывания файла, вы не сможете выполнять процедуры, нужные для работы с другим документом. Или, например, в одном окне приложения
компьютер обдумывает шахматный ход, а в другом окне этого приложения вы играете в
Тетрис. Вы же не хотите, чтобы, пока вы играете в Тетрис, компьютер перестал думать
над шахматным ходом.
Бороться с таким положением вещей можно несколькими способами. Первый и самый очевидный – стараться не делать процедур, которые выполняются слишком долго.
Второй – умело использовать таймеры, чтобы каждая из соперничающих работ в программе по очереди получала свой справедливый маленький отрезок времени.
Но не всегда это удается и уж никогда не удается без дополнительных хлопот. Однако, есть два инструмента, которые помогут вам избежать этих хлопот. Первый – метод
DoEvents, он действует частично. Во втором случае применяем так называемые потоки,
этот инструмент действует радикально.
27.3.1. DoEvents
Когда вы в предыдущем примере безрезультатно щелкали мышкой по второй кнопке,
ваши щелчки все же не пропали бесследно. Они запомнились и встали в очередь на обработку. Вы можете удостовериться в этом, задав в первой процедуре не бесконечный
цикл, а конечный, секунд эдак на 10. Пока он выполняется, щелкните по второй кнопке.
Она, конечно, не среагирует. Спокойно ждите, пока цикл не кончится. Когда он завершится, тут же само собой начнется выполнение второй процедуры. Значит, щелчок не пропал.
Дополните ваш проект двумя текстовыми полями, а каждую из двух процедур – двумя строками. Строки же печати в окно Output уберите:
Private Sub Button1_Click(ByVal sender As System.Object, ByVal e As System.EventArgs) Handles Button1.Click
Dim i As Integer = 1
Do
TextBox1.Text = i
i += 1
Application.DoEvents()
Loop
End Sub
Private Sub Button2_Click(ByVal sender As System.Object, ByVal e As System.EventArgs) Handles Button2.Click
Dim i As Integer = 1
Do
750
TextBox2.Text = i
i += 1
Application.DoEvents()
Loop
End Sub
Теперь числа побегут не в окне Output, а в текстовых полях.
Вы видите, что на каждой итерации цикла будет выполняться метод DoEvents класса Application пространства имен System.Windows.Forms. Этот метод приказывает обработать все события, стоящие к этому моменту в очереди. Это решает дело. Поскольку
цикл работает очень быстро, этот метод будет выполняться много раз в секунду, поэтому,
стоит нам нажать на какую-нибудь кнопку, как тут же это нажатие будет обработано.
Проверим. Запустите проект. Щелкните по кнопке 1. В текстовом поле 1 побегут числа. Теперь нажмите один-два раза кнопку 2. Числа теперь побегут в текстовом поле 2, а в
текстовом поле 1 остановятся. Снова щелкните по кнопке 1. Числа в текстовом поле 2
остановятся, а в текстовом поле 1 снова начнут бежать.
Обратите внимание, что бежать они начнут, но не с того места, где остановились, а
начиная с 1. Значит, получается, что по приказу метода DoEvents управление «выпархивает» из процедуры-обработчика, и больше уж в точку «вылета», как мы привыкли, не
возвращается. В следующий раз, если оно попадает в этот обработчик, то только законным путем (в нашем случае при новом нажатии кнопки 1, когда начинает с самого начала
работать процедура 1). Одновременно обе процедуры работать не могут.
Таким образом, проблему мы решили, но решили частично. Если какая-то процедура
работает слишком долго, мы можем ее прервать, но потом-то, если она не доделала чтото нужное, все равно придется ее запускать.
27.3.2. Потоки
Проблема в том, чтобы заставить обе процедуры работать одновременно. Решается
она организацией так называемых потоков. Если вы хотите, чтобы некая процедура позволяла остальным частям проекта работать одновременно с ней и реагировать на события независимо от нее, вы выделяете ее в поток. Процесс выполнения процедуры при
этом становится во многих отношениях независимым от выполнения остальной части
проекта.
Свой поток вы можете организовать для любой процедуры. Получится многопоточный проект. Рассмотрим пример.
Создайте проект с тремя кнопками и двумя текстовыми полями. Вот код:
Dim Поток1 As New System.Threading.Thread(AddressOf Процесс_потока1)
Dim Поток2 As New System.Threading.Thread(AddressOf Процесс_потока2)
Private Sub Button1_Click(ByVal sender As System.Object, ByVal e As System.EventArgs) Handles Button1.Click
Поток1.Start()
End Sub
Private Sub Button2_Click(ByVal sender As System.Object, ByVal e As System.EventArgs) Handles Button2.Click
Поток2.Start()
End Sub
Private Sub Процесс_потока1()
Dim i As Integer = 1
Do
751
TextBox1.Text = i
Debug.WriteLine("Работает 1 поток:" & i)
i += 1
Loop
End Sub
Private Sub Процесс_потока2()
Dim i As Integer = 1
Do
TextBox2.Text = i
Debug.WriteLine("Работает 2 поток:" & i)
i += 1
Loop
End Sub
Private Sub Button3_Click(ByVal sender As System.Object, ByVal e As System.EventArgs) Handles Button3.Click
MsgBox("Привет!")
End Sub
Пояснения: Вы придумали две процедуры: Процесс_потока1 и Процесс_потока2,
которые хотите выделить в отдельные потоки. Первая из этих процедур бесконечно печатает возрастающие числа в текстовом поле 1 и в окне Output, вторая – в текстовом поле 2
и в окне Output.
Для организации потоков вы написали первые две строки кода:
Dim Поток1 As New System.Threading.Thread(AddressOf Процесс_потока1)
Dim Поток2 As New System.Threading.Thread(AddressOf Процесс_потока2)
Получается, что создать поток – значит создать объект класса Thread пространства имен
System.Threading, указав в качестве параметра адрес процедуры, образующей поток.
Запустите проект. Щелкните по 1 кнопке. Выполнится метод Start объекта Поток1,
запускающий поток. В текстовом поле 1 и окне Output побегут числа. Теперь нажмите на 3
кнопку. Она нажмется и, как положено, появится сообщение. Обратите внимание, что поток при этом не прервался, числа в поле и окне продолжают бежать. (Возможно, числа в
окне Output отстают от чисел в текстовом поле.)
Закройте сообщение. Закройте крестиком форму. Обратите внимание, что числа в
окне Output продолжают бежать. Кнопка Stop Debugging на панели Debug в виде черного
квадратика не стала бледной. Это значит, что выполнение проекта закрытием формы не
завершилось. Работа потока продолжается. Завершите проект и поток кнопкой Stop Debugging.
Снова запустите проект. Щелкните по 1 кнопке. В текстовом поле 1 и окне Output побегут числа. Нажмите кнопку 2. Запустился 2 поток. Числа побежали теперь и в текстовом
поле 2. В окне Output вдобавок к числам от 1 потока побежали вперемежку с ними и числа от 2 потока (возможно, не сразу, а с задержкой в несколько секунд):
Работает
Работает
Работает
Работает
Работает
Работает
Работает
Работает
Работает
1
2
1
2
1
2
1
1
2
поток:22900
поток:31
поток:22901
поток:32
поток:22902
поток:33
поток:22903
поток:22904
поток:34
Мы видим, что компьютер выполняет одновременно два независимых друг от друга
потока. Как будто одновременно работают две независимые программы. Однако, если
752
ваш компьютер однопроцессорный, одновременность выполнения потоков только кажущаяся, как кажущейся была одновременность движения шариков в игре «Ловец». Каждому потоку компьютер по-очереди выделяет небольшие отрезки времени. Пока один поток
работает, другой спит.
Обратите внимание, что очередность печати чисел из двух потоков выполняется не
всегда строго. Здесь вы впервые сталкиваетесь с некоторой неопределенностью в действиях компьютера. Если раньше мы могли абсолютно точно сказать, когда компьютер
переходит от выполнения одной процедуры проекта к выполнению другой, то теперь не
можем. Распределением времени и ресурсов между двумя потоками компьютер управляет сам, не докладывая нам подробностей.
Однако, мы можем управлять приоритетом каждого из потоков. Если мы хотим, чтобы 2 поток выполнялся почаще по сравнению с 1 потоком, мы можем перед стартом 2
потока написать:
Поток2.Priority = Threading.ThreadPriority.Highest
и соответственно перед стартом 1 потока:
Поток1.Priority = Threading.ThreadPriority.Lowest
Здесь мы выбрали самый высокий и самый низкий приоритеты. У перечисления
ThreadPriority есть и промежуточные градации.
Теперь печать будет такая:
Работает
Работает
Работает
Работает
Работает
Работает
Работает
Работает
Работает
Работает
Работает
2
2
2
2
1
2
2
1
2
2
2
поток:758
поток:759
поток:760
поток:761
поток:212
поток:762
поток:763
поток:213
поток:764
поток:765
поток:766
Как видите, 2 поток выполняется чаще.
Вот несколько методов класса Thread, которые помогут вам управлять потоками:
Метод
Действие
Sleep (2000)
Пауза в работе потоков на 2 секунды. Метод статический.
Suspend
Приостановить работу потока
Resume
Возобновить работу потока
Abort
Прекратить работу потока
27.4. Миг между прошлым и будущим
Вот и все. На этом изложение программирования на VB я заканчиваю. Того, что вы
узнали, вполне достаточно для программирования задач из любой сферы человеческой
деятельности. Правда вот, с программированием для Интернет вы познакомились только
в самых общих чертах. В полном согласии с направленностью книжки охват материала
был достаточно широк. Но не глубок. Я был бы рад, если бы при изучении книжки у вас
753
появились вопросы, подвигнувшие вас к изучению специальной литературы по программированию.
Теперь же я рад сообщить Вам, что если Вы выполнили большинство из полутора
сотен предложенных заданий (включая в обязательном порядке задания на большие
проекты) и при изучении больших проектов, разобранных в книжке, не просто копировали
код в компьютер, а старались по возможности опережать мои объяснения, то Вы вполне
готовы к тому, чтобы выполнить задание на звание «Программист-любитель II ранга».
На выбор – одно из трех:
Игра в морской бой
Игра в крестики-нолики на бесконечном поле
Игра «Танковый бой».
Во всех трех программах игра должна вестись между человеком и компьютером.
Правила первых двух игр:
Правила морского боя без компьютера общеизвестны. Вы с приятелем тайком друг
от друга рисуете на листочках в клетку квадратные «моря» размером 10 на 10 клеток,
обозначаете строки буквами, а столбцы цифрами и расставляете свои корабли. Стреляете по очереди, называя координаты квадратика, куда производится выстрел.
Правила крестиков-ноликов на бесконечном поле такие же, как и у обычных крестиков-ноликов на поле 3 на 3, с тем отличием, что в линию нужно выстроить не 3, а 5 ноликов или крестиков. Между прочим, очень приятная игра. Конечно, запрограммировать игру
на бесконечном поле довольно трудно, поэтому рекомендую ограничиться полем 20 на
20.
Правила танкового боя приведу чуть ниже.
Требования к первым двум играм:
Компьютер должен обнаруживать незаконное расположение кораблей и незаконные
ходы в крестики-нолики.
Компьютер должен вести счет партий и отображать его на экране
Компьютер должен обеспечить возможность сохранения игры и загрузки сохраненной
игры
Удобный интерфейс. В частности, человек должен иметь возможность легко расставлять корабли, ставить нолики или крестики (например, мышкой или при помощи клавиш передвижения курсора и клавиши пробела)
Неплохо сделать меню с такими, примерно, пунктами: сохранить игру, загрузить
игру, выход из игры, Help.
Для того, чтобы не было игр-близнецов, ходы компьютера не должны быть «железно»
заданы. Например, свои корабли компьютер должен располагать от игры к игре с разумной долей случайности, чтобы человек не мог легко догадаться, где будут стоять
корабли в следующей игре. То же относится к выстрелам и ходам в крестики-нолики.
А вот правила танкового боя:
Посмотрите на Рис. 27.6.
754
Рис. 27.6
Танки передвигаются по коридорам. Танки вашей армии показаны светлыми треугольничками, танки противника – черными стрелками. Светлая стрелка – ваш личный
танк, вы управляете им мышкой или с помощью клавиатуры. Остальными вашими танками и танками противника управляет компьютер. Танки стреляют, стараясь попасть в противника и не попасть в своего. По коридорам танки бродят случайно.
Если ваш личный танк врежется в любой другой танк, то он погибнет, остальные
танки при столкновении не погибают, а отскакивают.
В бою побеждает сторона, уничтожившая все танки противника. При этом неважно,
погиб ваш личный танк или нет.
Необязательные правила: Вы можете выбрать любой из трех типов игры:
1 - Простая игра. В случае победы в бою вы переходите на следующий уровень. Всего в игре 12
уровней, различающихся числом снарядов у вашего танка и числом рядов на поле боя. Чем меньше
рядов, тем труднее. Число снарядов у остальных танков очень большое. Сохраняться в простой игре
нельзя.
2 - Произвольная игра. Здесь нет уровней. Число снарядов и число рядов вы настраиваете сами.
3 – Игра с сохранением. Уровни те же, что и в простой игре, но гораздо более трудные. При этой
игре ваши результаты сохраняются автоматически. При входе в игру вы должны ввести свое имя и
пароль. Пароль хорош тем, что никто другой не сможет войти в игру под вашим именем и таким образом воспользоваться вашими достижениями. Плох пароль тем, что если вы его забудете, то вам
придется начинать игру с 1 уровня и под другим именем.
Отчаявшись пройти уровень в игре с сохранением, вы можете утешиться тем же уровнем в простой.
Когда я программировал эту игру, я не заботился о красоте и занимательности.
Это – хотя и большая, но всего лишь учебная задача на использование объектов. Улуч755
шайте игру и ее правила, как вам заблагорассудится.
Советы по программированию:
Вот мое мнение о сложности стратегии: В морском бое вы вполне сможете сделать стратегию компьютера очень сильной, чтобы человеку было трудно у него выиграть. А вот
в крестиках-ноликах это сделать гораздо труднее. Достаточно, если компьютер будет
обнаруживать простейшие угрозы человека: четверки с одним свободным концом и
тройки с двумя свободными концами – и сам стремиться к их созданию.
Во всех трех играх используйте собственные классы, хотя в крестиках-ноликах не сразу
поймешь, зачем они нужны. Подсказка: это четверки с одним свободным концом и
тройки с двумя свободными концами. В морском бое класс – это корабль.
В первых двух играх информацию о ходе игры удобно представлять в двумерных массивах, в третьей игре этого не нужно.
В первых двух играх программы получатся проще, если после каждого хода человека
компьютер будет анализировать игровое поле так, как если бы он видел его впервые и
не знал, какой из ходов человека был последним. Очень трудно в крестиках-ноликах
заставить компьютер размышлять о том, почему человек поставил нолик именно в
данную клетку и что за каверзу он там задумал. Гораздо легче просмотреть все поле и
поискать четверки с одним свободным концом и тройки с двумя.
В танковой битве объектами будут:
Танк под управлением компьютера
Танк под управлением человека
Снаряд
Для простоты запретите танку стрелять, пока его снаряд от предыдущего выстрела все
еще летит. Тогда размер массива снарядов не превысит размер массива танков.
До свидания!
Любая из этих задач достаточно сложна и потребует многих дней напряженной работы. В книге таких больших и сложных задач я не программировал. Если вам кажется,
что вы не сможете запрограммировать все, что я перечислил в требованиях и советах,
потому что «мы этого не проходили», то я вам заявляю – все, что нужно, мы проходили!
Надо только как следует подумать над самым важным – над представлением информации об игре и над алгоритмами, по которым компьютер будет делать ходы. Пусть алгоритмы сначала родятся у вас в голове, а потом – на компьютере. Работая над задачей,
значительную долю времени вы должны проводить вдали от компьютера!
У вас есть все шансы сделать так, чтобы созданная вами игра была интересной,
удобной и привлекательной, а значит могла приобрести популярность у ваших друзей. И
не только…
Желаю успеха!
756
Приложения
Приложение 1 предназначено для тех, кто не знает, как устроен и работает компьютер. Это теория.
Приложение 2 предназначено для тех, кто ни разу не садился за компьютер или садился только для игр. Здесь вы научитесь работать с окнами, папками и файлами Windows, вводить в компьютер текст, то есть приобретете все необходимые навыки, чтобы
спокойно начать работу в среде Visual Studio .NET.
757
Приложение 1. Теория – о компьютере и программе
Если вы ничего не знаете о компьютере и программах, начинайте читать книгу именно с этого приложения. Здесь излагаются на уровне «для начинающего» следующие вещи:
Принцип действия компьютера и его устройств: оперативной памяти, принтера, винчестера и других.
Взаимодействие устройств во время работы компьютера.
Принципы кодирования информации в разных устройствах компьютера.
Без знания этих вещей сознательное программирование невозможно. Если что-то из
вышеупомянутого вам знакомо, вы можете этот материал пропустить или прочитать «по
диагонали». В этой части мы не будем программировать.
Основные понятия
Программа – это инструкция (или набор правил) для компьютера по решению задачи. Программа пишется на понятном для компьютера языке. Если программа написана на
обычном русском или другом человеческом языке в расчете на то, чтобы ее понял не
компьютер, а человек, то она называется алгоритмом. Пример программы я разобрал в
Error! Reference source not found. и если вы не читали тот подраздел, сейчас прочтите.
Для того, чтобы компьютер хоть что-нибудь умел, он должен иметь внутри себя программу этого умения. И наоборот, если компьютер что-нибудь умеет, это значит, что ктото когда-то придумал программу этого умения и ввел ее в компьютер. Следовательно,
если ваш компьютер умеет играть в игру «Quake», это значит, что внутри него находится
программа этой игры, которую кто-то туда ввел. Разучится ваш компьютер играть в
«Quake» только тогда, когда вы удалите программу этой игры из компьютера.
Таким образом, мы можем определить компьютер, как устройство, предназначенное для выполнения широкого круга заданий и вообще для обработки самой разной информации по программе.
Будем называть человека, профессия которого состоит главным образом в написании программ, программистом, а человека, который в основном сидит за компьютером и
пользуется готовыми программами, – пользователем.
Как попадает программа в компьютер? Или с компакт-диска, или по сети, или ее туда
вводит с клавиатуры программист.
Языки программирования и компиляция
С компиляцией вы столкнетесь, как только запустите свою первую программу на выполнение. Здесь вы узнаете, что такое компиляция и зачем она нужна.
758
Программа для компьютера на машинном языке
Мы знаем, что на одном и том же компьютере можно программировать на разных
языках программирования: VB, C++ и т.д. Аналогично с человеком, знающим иностранные языки, можно говорить на нескольких языках. Возникает вопрос: а какой же из этих
языков для компьютера родной? Ни один из них. У компьютера есть свой собственный
родной язык, на котором уже лет 50 никто из людей не программирует. Называют этот
язык машинным языком, потому что компьютер – машина. Если команды обычных языков примитивны, то команды машинного языка – суперпримитивны! Каждая из этих команд заставляет компьютер выполнить какое-то одно простейшее, очень маленькое,
элементарное действие, меньше которого не бывает. По своей незначительности на
фоне большой задачи, решаемой компьютером, оно подобно мимолетному сгибанию мизинца человеком, своими руками собирающим автомобиль и в настоящий момент берущим в руки отвертку.
Поскольку изучение машинного языка нам не нужно, я приведу только смысл некоторых мельчайших действий, выполняемых командами машинного языка.
Примеры действий, выполняемых командами машинного языка:
Сложить два числа.
Определить, какое из двух чисел больше.
Следующие действия уже слишком трудны для одной команды машинного языка и
под силу только совокупности таких команд:
Изобразить на экране в заданном месте светящуюся точку заданного цвета.
Изобразить на экране заданную букву или цифру.
Запомнить, какую клавишу нажал человек на клавиатуре.
В машинном языке еще много команд, и все они такие же «мелкие». Спрашивается,
как же при помощи таких слабеньких команд заставить компьютер сделать хоть чтонибудь путное, скажем, написать слово «ЭВМ» или нарисовать кружочек? Я думаю, вы
уже догадались, что нужно сделать – нужно написать процедуры. Вот, например, алгоритм процедуры, изображающей на экране слово «ЭВМ»:
Изобразить на экране букву "Э"
Изобразить на экране букву "В"
Изобразить на экране букву "М"
А вот алгоритм процедуры, вычисляющей выражение (5-7)/(10+40):
Вычти 7 из 5
Прибавь 40 к 10
Раздели первый результат на второй
Покажи результат деления на экране монитора
Это ничего, что результат получился отрицательный и дробный. Компьютеры
справляются с такими числами непринужденно.
А как же нарисовать кружочек, если компьютер может нарисовать только точку? Если
вы посмотрите на экран монитора в увеличительное стекло, то заметите, что изображение любого предмета состоит из маленьких светящихся точек (пикселей), которые расположены так близко друг к другу, что сливаются в единое изображение (см. Рис. П1).
Примерно то же самое вы видите через лупу на фотографии в газете. Вполне можно
написать программу, которая рисует рядышком одну за другой множество точек так, чтобы они образовали окружность.
759
Языки программирования
Полвека назад языков программирования не было. Был лишь машинный язык. Главный недостаток команд машинного языка, как вы уже знаете, состоит в том, что действия,
вызываемые этими командами, очень мелки. Поэтому программа выполнения даже очень
простого задания будет состоять из большого числа команд. Это все равно, что строить
дом не из кирпичей, а из косточек домино – построить можно, но слишком долго и утомительно. С другой стороны орнамент из кирпичей на этом доме получится плохой, грубый,
а из косточек домино – гораздо более богатый и тонкий. Об этом не забывают поклонники
языка Ассемблер (см. ниже).
Поскольку этот недостаток машинного языка был давным-давно понятен всем программистам, то они составили из команд машинного языка процедуры для выполнения
наиболее популярных маленьких заданий, таких как:
Нарисовать кружочек заданного размера в заданном месте экрана
Нарисовать прямоугольник заданного размера и формы в заданном месте экрана
Нарисовать отрезок прямой
Написать на экране заданное слово, заданный текст
Запомнить слово или текст, введенные с клавиатуры
Вычислить математическую формулу
Как видите, действия, вызываемые этими процедурами, гораздо более крупные, чем
у команд машинного языка. Поэтому эти процедуры более удобны для написания программ. Возьмем, например, программу, рисующую синюю тележку с надписью "Игрушки".
Для ее написания с использованием вышеприведенных процедур достаточно согласиться
с тем, что колесо – это кружочек, а корпус тележки – прямоугольник.
Наряду с созданием крупных процедур разрабатывались правила удобной для человека и компактной записи последовательности команд в программе. Правила эти стали
называть языком программирования. Но если язык, то какой? Попробуем вникнуть У
людей есть русский, английский, китайский языки. Что такое любой из этих языков общения людей? Грубо говоря, это набор букв, слов, знаков препинания и правил, по которым
все эти элементы нужно выстроить в цепочку, чтобы получить правильное предложение.
Язык программирования – примерно то же самое. Важнейшей частью языка программирования как раз и является набор правил, по которым различные элементы (например,
команды) нужно выстроить в цепочку, чтобы получить правильную программу. Поскольку
правила можно придумать разные, постольку и языки программирования могут быть разными.
Процесс создания процедур и языков продолжается и поныне. Очередной сборник
процедур и использующий их язык записывают на компакт-диск и каждый желающий может взять диск, установить его содержимое в компьютер и пользоваться им. Процедуры и
язык на таком диске записаны не разобщенно, а в комплексе, как составные части одной
большой программы. Называют такую комплексную программу по-разному, например,
«Среда и компилятор языка программирования Delphi» (она включает в себя один язык –
Pascal). Или «Visual Studio .NET», которая, как вы знаете, включает в себя несколько языков программирования. Если мы установим эту комплексную программу в компьютер и
запустим ее на выполнение, то она позволит нам, во-первых, писать согласно содержащимся в ней языкам собственные программы с использованием упомянутых процедур, а
во-вторых, сделает этот процесс удобным, то есть будет обнаруживать многие ошибки в
ваших программах, позволит быстро запускать их на выполнение, исправлять, переписывать на диск и т.д.
Вот некоторые наиболее популярные языки программирования:
760
Visual
Basic
Замечательный, простой язык как для начинающих, так и для
профессиональных программистов. Программы пишутся легко,
но работают медленнее, чем на Си++.
Visual
C++
Сложный, мощный язык для профессиональных программистов.
Программы пишутся медленнее, но работают быстрее, чем на
Basic.
Pascal
(Delphi)
Паскаль
в среде
Дельфи
Универсальный красивый язык, по возможностям располагается
между Basic и Си++.
Java
Ява
(Джава)
Мощный модный язык, применяемый пока в основном в Интернете
Assemb
ler
Ассемблер
Сложный язык с самыми мелкими командами, близкими к командам машинного языка. Дает самые быстрые и филигранно
сделанные программы. Но программирование – самое неудобное, поэтому на нем пишут только те фрагменты программ, которые работают слишком медленно.
Logo
Лого
Язык, рассчитанный на детей, позволяющий просто и занимательно рисовать картинки и программировать простейшие игры
LISP,
Prolog
Лисп,
Пролог
Языки для создания искусственного интеллекта, роботов
Языков программирования, как и человеческих языков, придумано много. Зачем?
Причина – в разнообразии потребностей программистов, в разных уровнях их квалификации и во многом другом. Так, начинающим вряд ли стоит предлагать Ассемблер, а
профессионалу не нужен Лого. Часто разные языки ориентированы на разные предметные области. Например, язык Пролог позволяет удобно описывать логические взаимосвязи в окружающем нас мире, Лого позволяет удобно рисовать фигуры и снабжен для
этого соответствующим набором процедур, а вот решать сложные математические задачи с его помощью лучше и не пытаться.
Программистам пока еще не удалось создать язык, удовлетворяющий всех, да и неизвестно, возможно ли вообще его создать, и надо ли.
Во всех человеческих языках есть слова «смотреть», «спать», «ходить», обозначающие понятия, общие для всех людей, независимо от национальности. Точно так же
большинство языков программирования позволяет выполнять набор общепринятых команд, нужных любым программистам, на каком бы языке они ни программировали. К таким, например, относится вывод информации на экран. Естественно, в разных языках эти
команды записываются по-разному и реализованы разными процедурами. Прикажем,
например, компьютеру к трем прибавить два и результат показать на экране монитора.
Вот как эта команда записывается на языке Лого:
покажи 3 + 2
А вот как она записывается на Паскале:
Write (3+2)
А вот как на Visual Basic .NET:
Debug.WriteLine (3+2)
761
Компиляция
Итак, для компьютера родным языком является только машинный. Однако он понимает и языки программирования. Как реально происходит это понимание?
Когда ученик, недавно начавший изучение английского языка, видит страничку английского текста, он сначала вздыхает, затем переводит текст на русский и только потом
понимает его. Таким образом этапу понимания предшествует этап перевода.
То же самое происходит и в компьютере. Когда компьютер видит программу на языке
программирования, он сначала переводит ее на машинный язык и только потом понимает
и начинает выполнять. Процесс перевода называется трансляцией или компиляцией.
Таким образом этапу выполнения предшествует этап компиляции.
В языках программирования приказы, которые отдают на данном языке, называют
командами (язык Лого и др.), операторами (языки Бейсик, Паскаль и др.), инструкциями. Не нужно путать команды и операторы языков программирования с командами машинного языка, так как они, во-первых, написаны на другом языке, а во-вторых, гораздо
«крупнее». Так, команда языка Лого покажи 3 + 2 после компиляции превращается в
цепочку из нескольких команд машинного языка, которые сначала приказывают компьютеру вычислить сумму, а потом показать ее на экране.
Откомпилированные программы обычно сохраняются в файлах с расширением exe
(что такое файл и расширение, сказано позже). Эти программы можно запускать двойным
щелчком по файлу и программа начинает сразу работать без компиляции, так как в файле она хранится уже откомпилированной. Точности ради замечу, что хоть и откомпилированной, но все же не совсем до уровня машинного языка. Окончательную доводку до машинного языка осуществляет уже Windows и другие системные программы после запуска.
Устройство и работа компьютера
Для того, чтобы водить автомобиль, совсем не обязательно знать, отчего крутятся
колеса. Но чтобы быть хорошим водителем, устройство и взаимодействие основных частей автомобиля представлять все же необходимо. То же самое верно и о компьютере:
можно на нем работать, используя готовые программы, и даже самому программировать,
не зная внутреннего устройства компьютера. Однако квалифицированным пользователем и программистом не станешь, не изучив устройство и взаимодействие основных его
частей.
Схема компьютера
Компьютеры бывают разные. Вы работаете на так называемом персональном компьютере. Вы, безусловно, можете показать, где у компьютера монитор, клавиатура,
мышь. Но не все знают, что большая коробка, та самая, в которой размещены дисководы
для дискет и компакт-дисков, называется системным блоком. Если вы работаете на
ноутбуке, то там терминология немного другая.
Чтобы легче понять взаимодействие различных частей персонального компьютера,
представим себе его устройство схематически (см. Рис. П1).
762
Рис. П1
На схеме изображено только восемь самых необходимых устройств, хотя в компьютере их может быть гораздо больше. Внутри системного блока находятся: центральный
процессор (или просто процессор), оперативная память (или просто память), шина, а
также жесткий диск (винчестер) и дисководы для дискет и компакт-дисков. Кроме того,
туда входит много вспомогательных электронных схем и устройств, таких как видеокарта,
звуковая карта и т.д.
Во время работы компьютера все устройства обмениваются между собой информацией. Например, программа отправляется с компакт-диска или клавиатуры в память. Чтобы информация могла попадать из одного устройства в другое, все устройства соединены между собой общей шиной, представляющей собой ряд электрических проводников,
по которым эта информация передается в виде электрических сигналов.
На самом деле компьютер устроен более сложно, чем показано на схеме, однако
схема правильно отражает общую идеологию взаимодействия устройств.
Процессор
Рассмотрим, чем занимается каждое устройство компьютера в отдельности. Прежде
всего выделим два устройства, образующие «мозг» компьютера – это процессор и оперативная память. Именно эти два устройства осуществляют главную обработку информации, они решают все задачи, вычисляют траектории, обдумывают шахматные ходы и т.д.
Только не надо забывать, что все это они делают, слепо выполняя команды программы, а
это значит, что весь интеллект компьютера сосредоточен не в них, а в программе. Умен
не сам компьютер, а умна находящаяся в нем программа. Поэтому часто вместо того,
чтобы сказать «компьютер решил задачу», говорят «программа решила задачу».
Процессор можно назвать «начальником» над остальными устройствами компьютера, так как он во время выполнения программы руководит работой всех устройств. Именно он «понимает смысл» каждой команды программы. Он выполняет ее сам или приказывает выполнить другим устройствам. Однако, процессор почти ничего не помнит. Вернее,
его память очень быстра, но и очень мала.
Чтобы нейтрализовать этот недостаток, компьютер снабжается оперативной памятью. Она специально предназначена для того, чтобы быстро запоминать и быстро вспоминать большие объемы информации, больше ничего она делать не умеет. Короче, процессор и память – как слепой и глухой – по отдельности беспомощны, а вместе вполне
способны существовать.
Быстродействие процессора во многом определяется его тактовой частотой, которая показывает, как часто «бьется его сердце». У современных компьютеров тактовая
763
частота составляет сотни и тысячи мегагерц (миллионов герц, то есть миллионов тактов,
ударов в секунду). Когда вы слышите слова «Селерон 2400», это значит, что имеется в
виду процессор «Селерон» с тактовой частотой 2400 мегагерц. За 1 такт компьютер выполняет одну или несколько коротких команд программы.
Взаимодействие устройств компьютера. Работа процессора
Рассмотрим порядок, в котором обычно обмениваются информацией устройства
компьютера во время выполнения программы. Пусть мы только-что придумали программу для перемножения двух чисел, одно из которых находится на дискете, а другое должно вводиться с клавиатуры. Вот алгоритм программы:
Ввести число с дискеты
Ввести число с клавиатуры
Перемножить эти числа
Показать результат на мониторе
Пусть мы придумали эту программу на языке VB и теперь хотим ее выполнить на
компьютере. Для этого Visual Studio .NET должна уже быть установлена на жестком диске
нашего компьютера. (Напомню, что для краткости я обозначаю Visual Studio .NET как VS.)
Мы включаем компьютер, он несколько секунд готовится к работе, после чего мы нажимаем несколько клавиш. VS с жесткого диска через шину переписывается (загружается) в
память. После этого VS дает нам понять, что готова принимать от нас программу, и мы
эту программу на языке VB набираем на клавиатуре.
Все компьютеры могут выполнять программу только тогда, когда она находится в оперативной памяти.
В соответствии с этим требованием наша программа автоматически по мере ввода с
клавиатуры отправляется в память и там запоминается. Примерно в это же время мы
вставляем в дисковод дискету с одним из двух перемножаемых чисел. Как только вся
программа введена, мы нажатием клавиши приказываем компьютеру ее выполнить. И вот
что в общих чертах происходит дальше.
Программа компилируется. Допустим для простоты и для соответствия с алгоритмом, что в нашем случае после компиляции программа состоит из 4 команд на машинном
языке, смысл которых соответствует алгоритму.
После этого программа на машинном языке выполняется. Начинается выполнение с
того, что процессор приказывает памяти послать ему по шине первую команду программы. После того, как эта команда (ввод числа с дискеты) пришла в процессор, он «осознает» ее и отдает приказы устройствам компьютера на ее выполнение в соответствии с
тем, как он ее осознал. В нашем случае он отдает приказ дисководу прочесть с дискеты
число (пусть это было число 3) и направить его по шине в оперативную память, а оперативной памяти приказывает принять это число и запомнить. Как только число запомнилось, процессор считает команду выполненной и приказывает памяти послать ему вторую команду (которой оказался ввод числа с клавиатуры). Осознав ее, он приказывает
компьютеру остановиться и ждать, когда человек введет с клавиатуры какое-нибудь число. Введенное число (пусть это будет -0.25), процессор тоже приказывает направить в
память. После этого он принимает из памяти третью команду (умножение). Внутри процессора имеется арифметическое устройство – своеобразный автоматический карманный калькулятор, способный выполнять четыре действия арифметики. Процессор приказывает памяти послать ему по шине оба числа, перемножает их, после чего запоминает
результат сам или отправляет его в память (предположим, он выбрал память). Наконец,
он получает из памяти последнюю команду, согласно которой приказывает памяти же
отправить результат (-0.75) на так называемую видеокарту, а той – принять результат и
764
изобразить его на мониторе. На этом выполнение программы заканчивается, VS останавливается и ждет от человека ввода новой программы или исправления старой.
Итак, мы видим, что работа процессора состоит в том, чтобы считывать из памяти по
порядку команды программы, осознавать их, после чего выполнять их самому или приказывать выполнить другим устройствам.
Взаимодействие устройств компьютера. Работа оперативной памяти
Работа оперативной памяти состоит в том, чтобы хранить программу во время ее
выполнения, а также принимать от любых устройств, запоминать и отправлять в любые
устройства любую информацию, с которой работает программа и которую укажет процессор. Такая информация, в отличие от программы, называется данными. В нашем случае
данными являются числа 3 и -0.25 (это исходные данные решения задачи), а также
-0.75 (это данное является результатом). Программа – это предписание того, что нужно
делать с исходными данными, чтобы получить результат, а данные - это информация,
над которой производит действия программа и которая зачастую в программе не содержится. Так. в нашей программе нигде не заданы значения перемножаемых чисел. Оба
они находятся совсем в другом месте – одно на дискете, другое – в голове человека.
Если программа предназначена для сложения 10000 чисел, записанных на дискете,
то данными будут эти 10000 чисел. Если программа предназначена для подсчета количества слов в тексте рассказа, вводимого с клавиатуры, то данными будет этот текст. Если
программа предназначена для распечатки на принтере изображения с экрана монитора,
то данными будет изображение. Если программа предназначена для распознавания речи, вводимой в компьютер с микрофона, то данными будет звук. В подавляющем большинстве случаев данные во время их обработки хранятся в оперативной памяти.
Взаимодействие различных устройств компьютера можно уподобить взаимодействию нескольких заводов, стоящих вдоль скоростного шоссе (шины) и производящих
друг для друга различную продукцию (информацию). При этом память – это не завод, а
большой перевалочный склад. А на заводах собственных складов нет или они маленькие.
Пусть сегодня один завод произвел для другого большое количество деталей, которое
другой завод будет использовать в течение целого месяца. Целиком все детали этот второй завод сегодня забирать не будет, потому что ему складывать их некуда. Первому
заводу их тоже негде хранить. Тогда первый завод везет все детали на перевалочный
склад, откуда второй завод будет их понемножку забирать по мере надобности.
Устройство оперативной памяти
Представьте себе тетрадный листок в клеточку. В каждую клетку вы имеете право
записать карандашом какую-нибудь букву или цифру, или знак препинания, или вообще
любой символ, который можно найти на клавиатуре. А можете и стереть ластиком и записать другой символ. Много ли букв можно записать на листе? Ровно столько, сколько на
нем клеток.
Оперативная память компьютера устроена аналогично этому листу. Только физический размер ее гораздо меньше, чем у тетрадного листа, а клеточек гораздо больше.
Каждая клеточка называется байтом. Для запоминания слова КОШКА понадобится 5
байтов. На странице вашего учебника около 1000 букв и других символов (включая запятые, точки и пробелы), значит, для запоминания страницы текста нужно 1000 байтов. Вы
можете сами подсчитать, сколько страниц текста может запомнить современный компьютер, если я скажу, что его память не бывает меньше 16 миллионов байтов.
Оперативная память компьютера электронная. Информация хранится в ней в виде
электрических зарядов или потенциалов в миниатюрных электронных схемах и передает765
ся из одного места в другое со скоростью близкой к скорости света. Запись, стирание,
считывание информации из нее осуществляются по приказам процессора в соответствии
с программой меньше чем за стомиллионную долю секунды.
Взаимодействие программ
Важно помнить, что компьютер работает по программе не только тогда, когда выполняет нашу только что разобранную программу умножения, но и до и после этого. Спрашивается, по какой же программе он работает, когда не выполняет нашу. Рассмотрим
упрощенно, что происходит в период между моментом включения компьютера и моментом начала выполнения нашей программы.
Внутри компьютера в специальном постоянном запоминающем устройстве находится программа самопроверки компьютера. Как только вы включаете компьютер, он всегда начинает выполнять именно ее. Если в результате ее выполнения компьютер решит,
что его здоровье и умственные способности в порядке, он продолжает работу и первым
делом обязательно переписывает (загружает) в память с жесткого диска (о котором подробнее – позже) основную часть так называемой операционной системы (ОС) – комплекса служебных программ, предназначенного для того, чтобы обеспечить человеку и
созданным им программам нормальную работу на компьютере. На вашем компьютере
ОС – это Windows. Загрузив Windows, компьютер сразу же переходит к ее выполнению.
Сделав свои маленькие дела, Windows останавливается и ждет указаний от человека,
что ей делать дальше. Вы решаете, например, что вам нужно работать с VB, и несколькими щелчками мыши приказываете Windows запустить VS в работу. После этого процессор переходит к выполнению тех команд Windows, которые «осознают» ваше указание и
выполняют его, в результате чего загружают большую комплексную программу, которой
является VS, с жесткого диска в память и запускают эту программу на выполнение.
Важно понимать, что запуск на выполнение целой программы – VS явился результатом выполнения очередной команды другой программы – Windows (говорят – Windows
вызывает VS или управление передается программе VS). От того, что начала выполняться VS, Windows не ушла в небытие, она осталась в памяти, притаилась и ждет, когда
VS, как и положено каждой порядочной программе, решив поставленные человеком задачи, закончит свою работу и уступит место. В этот момент Windows как ни в чем не бывало продолжит свою работу (говорят - управление возвращается к Windows). Выполнив несколько следующих своих команд и поделав маленькие свои дела, Windows снова
приказывает компьютеру ждать указаний от человека, что ему делать дальше. На этот
раз человек может пожелать поиграть в какую-нибудь игру. Windows загружает с винчестера в память и затем запускает программу этой игры. После окончания игры управление снова возвращается к Windows и т.д. Так и проходит с утра до вечера работа на компьютере: после выполнения очередного желания человека Windows получает управление, выполняет некоторую подготовительную работу (чистит память и т.п.) и снова ждет
от человека новых пожеланий.
А теперь рассмотрим подробнее период между запуском программы VS и завершением ее работы. VS берет пример с Windows. Получив управление, она выполняет некоторые подготовительные действия и останавливается, ожидая действий человека. Вы
вводите с клавиатуры на языке VB свою программу умножения, а VS отправляет ее в память. VS все время настроена мгновенно реагировать на действия человека. Вы в любой
момент можете пожелать исправить свою программу, запустить ее на выполнение, сохранить на диске и т.д. Предположим, вы приказываете выполнить программу. Тогда VS,
проанализировав ваш приказ, выполняет вашу программу, то есть происходит примерно
то, что я подробно описал ранее.
766
Обратите внимание на то, сколько программ находится в оперативной памяти во
время выполнения вашей программы умножения. Во-первых, это Windows, которая ждет,
когда вам надоест работать в VS. Во-вторых, это VS, которая выполняет вашу программу
умножения, а выполнив, будет ждать от вас дальнейших приказов. И в-третьих, это сама
ваша программа умножения.
Таким образом, в памяти одновременно находится как минимум три программы. На
самом деле их там находится несколько десятков, так как я не упомянул о множестве
служебных программ, которые входят в состав Windows и запускаются вместе с ней. К
тому же, Windows является многозадачной ОС. Это значит, что вы можете запустить и
одновременно работать с несколькими программами. Например, вдобавок к VS вы можете запустить Word и пару игр, расположить их окна на экране и, работая в Word, краем
глаза наблюдать, как сражаются герои игр.
Это обычная практика работы большинства ОС: в памяти одновременно находится
большое число программ. Во многих из них есть команды, которые передают управление
другим программам, а затем получают его обратно. Такая передача управления происходит постоянно и зачастую автоматически, без ведома человека. Представьте себе детей,
играющих в мяч и перекидывающих его друг другу. Дети – программы, мяч – компьютер.
Каждый ребенок может делать с мячом, что хочет – бросить другому ребенку, погладить,
проткнуть гвоздем. Отсюда вывод – не связывайтесь с подозрительными программами!
Начинающий программист может ничего этого и не знать. Ему достаточно знать те
несколько клавиш, которые он должен нажать, чтобы добраться до VS и производить там
элементарные действия – ввод программы, ее исправление, запуск и т.п.
Различные устройства компьютера
Как я уже говорил, процессор и оперативная память образуют «мозг» компьютера.
Но мозг не может существовать в одиночку. Сейчас мы рассмотрим остальные устройства компьютера. Я опишу назначение самых популярных из них, для чего не очень четко
разобью их на четыре класса:
Устройства ввода в компьютер информации, поступающей от человека, других компьютеров и аппаратов.
Устройства вывода из компьютера информации, предназначенной для человека,
других компьютеров и аппаратов.
Жесткий диск
Устройства для работы со съемными носителями информации
Разбиение получилось не очень четким потому, что некоторые устройства можно отнести сразу к нескольким классам.
Устройства ввода
Первые три устройства предназначены для ввода информации в компьютер непосредственно от пальцев человека.
1. Клавиатура.
2. Мышь.
3. Джойстик.
767
4. Сканер. Пусть вы литературовед и хотите поручить компьютеру проанализировать
текст попавшего к вам в руки тысячестраничного древнего манускрипта. Однако тут возникает трудность: чтобы компьютер мог это сделать, текст манускрипта должен оказаться
у него в памяти. Для этого вы должны весь текст набрать на клавиатуре – работа на несколько месяцев. Есть способ быстро ввести печатный текст с листа в компьютер. Для
этого используется сканер – прибор, главной составной частью которого является специальное считывающее устройство, передающее изображение листа бумаги с текстом в
компьютер.
Итак, изображение текста находится в памяти компьютера. Однако, это не значит,
что компьютер «знает», что записано у него в памяти. Ведь компьютер сам не умеет по
изображению буквы различить, что это за буква. Нужна специальная программа, которая
различает между собой печатные буквы различных шрифтов.
Вы спросите, а как же компьютер различает буквы, вводимые с клавиатуры? Ответ:
А он различает совсем не буквы, а нажимаемые клавиши.
Сканером можно вводить с листа не только текст, но и картинки. Но для распознавания картинок нужны программы еще более сложные, чем для распознавания текста. Так,
в мире пока не существует программы, которая бы могла по фотографии отличить собаку
от кошки.
5. Цифровой фотоаппарат. Того же результата, что со сканером, вы можете достичь, сфотографировав манускрипт или кошку на цифровом фотоаппарате и введя фотографию в компьютер.
6. Микрофон. Предназначен для того, чтобы вы могли что-нибудь приказать компьютеру или записать свой голос на диск или попытаться продиктовать текст текстовому
редактору. Для его работы нужна звуковая карта (см. ниже).
7. Ввод с дискеты и с других носителей. Вы уже знаете, что с дискеты и других
носителей информации можно вводить в компьютер программы, музыку и другую информацию. Более подробно с этими носителями вы познакомитесь чуть ниже.
Устройства вывода
1. Монитор (дисплей). Компьютер не умеет рисовать на экране монитора ничего,
кроме светящихся точек (пикселей). Однако, расположив несколько светящихся точек в
ряд вплотную друг к другу, получим линию, а сплошь заполнив ими некоторую область
экрана, получим изображение фигуры. Пиксели расположены на экране стройными рядами. Каждый пиксель по указанию программы может быть потухшим или гореть заданным
цветом (см. Рис. П2).
768
Рис. П2
На рисунке видно, что на экране умещается 640 столбцов и 480 строк пикселей. Общее количество пикселей получается равным 640х480=307200. Много это или мало?
Вглядевшись в нарисованную фигуру, мы видим, что контуры ее несколько угловаты и
грубоваты, изображение не гладкое, а зернистое. То же самое будет, если вы посмотрите
в увеличительное стекло на поверхность экрана работающего монитора. Происходит это
от того, что пиксели слишком крупные. Действительно, высота экрана современного монитора где-то около 24 см. Делим на 480, получаем размер пикселя – полмиллиметра.
Для глаза вполне различимо. Это нехорошо.
Давайте увеличим число строк и столбцов пикселей на экране. Тогда пикселей на
том же экране станет больше, они станут меньше размером и изображение станет менее
зернистым, оно будет более тонко очерченным и правдоподобным. Общим количеством
столбцов и строк пикселей на экране (разрешением) управляете вы сами через специальную электронную схему, находящуюся в системном блоке – видеоадаптер (видеокарту). Сейчас в ходу разрешения 1280х960 и выше.
Если у вас в компьютере мощная видеокарта, она позволяет устанавливать разрешения 2048х1536 и выше. Размер пикселя в этом случае 0,15 мм и меньше. Очень хорошо, но так не делают. Причин две. Первая. Пиксель – понятие, связанное не с монитором,
а с видеоадаптером. У монитора есть другое понятие – зерно. Монитор собран из зерен,
как крыша из черепицы или мозаика из стеклышек. Если пиксель может менять свой размер под управлением электронной схемы видеокарты, то зерно сделано из вещества и
размер свой, естественно, не меняет. Каждое зерно может гореть заданным светом или
быть потухшим. Деталей меньших, чем размер зерна, монитор в принципе не способен
воспроизводить, какой бы мелкий пиксель не задавала видеокарта. Размер зерна современных мониторов – где-то около 0,2 мм. Поэтому, если видеокарта разобьет экран на
пиксели размером 0,1 мм, то толку от этого не будет – все равно самые мелкие детали
будут иметь размер 0,2 мм. Качество изображения не улучшится. В еще большей степени
это относится к плоским экранам. Вторая причина: Чем больше пикселей, тем больше
769
требуется ресурсов компьютера, чтобы с ними справиться, ведь каждый пиксель – это
информация, а ее надо обрабатывать.
Количество цветов, на которое вы можете настроить видеоадаптер, тоже разное – от
256 до миллионов.
2.Принтер. Если мы хотим, чтобы числа, текст, рисунки, полученные компьютером,
оказались не на экране, а на листе бумаги, то пользуемся готовой программой печати их
на принтере. Принтер – это устройство, подключенное к компьютеру и печатающее текст,
рисунки и фотографии по командам программы. Изображение на листе получается из
отдельных точек по тому же принципу, что и изображение на экране. По физическому
способу получения точек на листе принтеры делятся в основном на матричные, струйные
и лазерные. Матричный принтер получает черные точки на листе ударами маленьких
штырьков (игл) по красящей ленте, которая в результате соприкасается с бумагой и
оставляет на ней след. Матричные принтеры – самые дешевые и цветными быть не могут. Они уже устаревают. Струйный принтер впрыскивает на лист мельчайшие капельки
разноцветных чернил из множества специальных шприцев (сопел), поэтому изображение
на листе может быть цветным. Лазерный принтер при помощи лазерного луча снимает с
предварительно заряженного специального барабана в тех точках, где должно быть
изображение, электрический заряд, после чего барабан входит в контакт с красящим порошком. Порошок пристает к барабану только там, где его не отталкивает электрический
заряд, в результате чего на барабане получается изображение. Затем барабан прокатывается по листу бумаги и отдает изображение ему. Лазерные принтеры бывают и цветными.
3.Вывод звука. Компьютеры могут воспроизводить на наушники или звуковые колонки любые звуки. Вы можете услышать хоть целый симфонический оркестр. Весь звук
создает электронное устройство, которое называется звуковой адаптер (звуковая карта). Но если вы наблюдали, как работает персональный компьютер, то обратили внимание, что во время загрузки, когда звуковая карта еще не работает, компьютер все же издает какие-то звуки. Это чаще всего отдельные редкие попискивания. Их генерирует простенькое устройство, которым снабжаются все компьютеры и которое называется PC
Speaker.
4.Вывод на дискету и другие носители. Вы знаете, что на дискеты и другие носители информации можно записывать из компьютера программы, музыку, картинки и другую информацию. Более подробно с этим вы познакомитесь чуть ниже.
Жесткий диск
У оперативной памяти есть два существенных недостатка: 1) Когда вы выключаете
компьютер, все содержимое оперативной памяти стирается, потому что электронная оперативная память не может что-то помнить, если к ней постоянно не подведен электрический ток. 2) Оперативная память сравнительно дорога, много ее не купишь, поэтому на
большинстве персональных компьютеров сегодня установлено от 32 до 1024 мегабайтов
оперативной памяти (мегабайтом сокращенно и приблизительно называют миллион байтов, а гигабайтом – миллиард байтов). Однако некоторые программы, например, игровые,
настолько велики, что в компьютеры с маленькой памятью они целиком просто не уместятся, а следовательно, не могут быть запущены.
Для преодоления этих двух недостатков большинство современных персональных
компьютеров снабжаются «винчестером» – устройством памяти на жестких магнитных
дисках. Запись информации в нем производится на быстро вращающиеся диски, покрытые магнитным веществом (см. рис. П3). Принцип записи и считывания тот же, что и при
записи и воспроизведении песенки на аудиокассете. Цена одного мегабайта памяти винчестера гораздо меньше, чем цена одного мегабайта оперативной памяти, поэтому сего770
дня на большинстве персональных компьютеров она имеет размер от 20 до 300 гигабайтов.
Рис. П3
За дешевизну расплачиваемся быстродействием. Чтобы считать информацию с
диска, необходимо подвести магнитную головку к тому месту диска, где записана нужная
информация, что занимает сотую долю секунды. По сравнению с оперативной памятью
жесткий диск – черепаха.
Винчестер используется для хранения ваших данных и необходимых и часто используемых программ: операционных систем, сред программирования, игр и т.д. Теперь не
беда, что большая программа не умещается в оперативной памяти, в нее загружается
только та часть программы, которую необходимо выполнять именно в данный момент, а
остальная часть программы находится на диске и ждет своей очереди, чтобы быть загруженной в память и выполняться.
Кроме этого, вы используете винчестер, чтобы сохранить на нем свою работу. Ведь
она находится в оперативной памяти и при выключении компьютера сотрется.
Съемные носители информации
Рассмотрим две ситуации. Часто одним персональным компьютером пользуются по
очереди несколько человек. Небрежный пользователь случайным нажатием на клавиши
может стереть с винчестера нужную информацию, свою или чужую.
Другая ситуация – вам нужно перенести понравившуюся вам музыку, картинку, программу или другую информацию с одного компьютера на другой.
В обеих ситуациях помогает использование съемных носителей информации, таких
как дискета, CD-R, CD-RW, флэш-память. К съемным носителям отнесем, конечно, и CDROM и DVD-ROM, хотя на них ничего записать нельзя, а значит применение у них другое.
У съемных носителей есть огромное преимущество перед винчестером – они именно
съемные, а это значит, что важную информацию вы всегда можете переписать на съемный носитель с винчестера, вынуть его из компьютера и унести домой, где с него никто
ничего не сотрет. Если с вашей информацией на винчестере что-нибудь впоследствии
случилось, вы приносите из дома этот самый съемный носитель, вставляете его в компьютер и переписываете с него информацию обратно на винчестер.
Мы рассмотрим 4 самых распространенных типа съемной памяти.
1. Дискета. В системном блоке компьютера расположено устройство для считывания
и записи информации на дискету – дисковод. Вместимость одной дискеты по нынешним
меркам очень маленькая – около полутора мегабайтов.
Быстродействие дискет гораздо ниже, чем у винчестера, так как у них гораздо ниже
скорость вращения, к тому же после каждого считывания или записи дискета прекращает
вращаться и для следующего считывания или записи ее приходится раскручивать. Диск
же винчестера вращается непрерывно на всем протяжении вашей работы на компьютере.
771
Дискеты менее долговечны, чем винчестер, так как магнитная головка во время работы скользит по поверхности дискеты и постепенно стирает ее магнитный материал, к
тому же внутрь дискеты попадает пыль, приводящая к повреждению поверхности дискеты. В винчестере же магнитная головка не соприкасается с поверхностью диска, скользя
над ней на воздушной подушке. Пыль внутрь винчестера тоже не попадает, так как он
герметически закрыт.
2. Компакт-диски (CD-ROM) и диски DVD-ROM. Эти диски в основном штампуются
на заводе, как грампластинки. Информация на них хранится в виде микроскопических
бугорков и бороздок на зеркальной поверхности металлической пленки под стекловидной
поверхностью диска и считывается лазерным лучом.
Эти диски сменяемы, надежны, долговечны, вместительны (порядка 700 мегабайтов
для CD-ROM и 5-10 гигабайтов для DVD-ROM). На них обычно находятся большие коммерческие программы, изображения, аудиозаписи, видеофильмы для просмотра на компьютере. Конечно, главный их недостаток – то, что на них ничего нельзя записать.
3. Компакт-диски с возможностью записи (CD-R) и перезаписи (CD-RW). В последнее время цена компакт-дисков с возможностью записи (CD-R) и перезаписи (CDRW) упала до цены дискет. Также резко подешевели приводы (дисководы) для работы с
такими дисками. Следовательно, эпоха дискет заканчивается, так как вместимость таких
дисков равна вместимости обычных компакт-дисков, а скорость записи-считывания гораздо больше, чем у дискет.
Есть и DVD-диски с возможностью записи и перезаписи, но в 2005 году они применяются реже.
Диски, перечисленные в пунктах 2 и 3, часто называют лазерными дисками, так как
информация в них считывается и записывается лазерным лучом.
4. Флэш-память. Это очень перспективный вид переносимой памяти. Не требует питания. Не требует привода Не имеет движущихся частей. Удобна в обращении и чрезвычайно компактна. Имеет вид маленькой коробочки или пластиночки. Раньше использовалась в основном для хранения фотографий в цифровых фотоаппаратах и для переноса
этих фотографий в компьютер и принтер. Сейчас цены на флэш-память быстро падают,
ввиду чего в качестве универсального съемного носителя информации она со временем
может вытеснить диски.
Связь компьютеров между собой. Сети, модем, сетевая карта.
Для переноса информации с одного компьютера на другой не обязательно использовать съемные носители. Если два компьютера расположены рядом на соседних столах,
то в простейшем случае их достаточно соединить коротким проводом, и при помощи простенькой программы любая информация с винчестера одного компьютера по проводу
небыстро переписывается на винчестер другого. Такое соединение позволяет и играть на
двух компьютерах в одну игру.
Теперь поговорим о соединении нескольких компьютеров. Группу компьютеров, постоянно соединенных друг с другом каким-нибудь способом для обмена информацией,
называют компьютерной сетью.
Когда эти компьютеры расположены в пределах одного здания, их соединяют специальным кабелем и при помощи мощной операционной системы они могут удобно и с высокой скоростью обмениваться между собой любой информацией. Такая компьютерная
сеть называется локальной. Для возможности осуществления такой быстрой связи каждый компьютер снабжается специальным электронным устройством – сетевой картой.
Когда соединяемые компьютеры находятся в разных концах города или даже земного шара, то говорят, что они образуют глобальную компьютерную сеть. Правда, протяги772
вать специальные кабели на большие расстояния дорого. Поэтому для дальней связи
компьютеров часто используют обычную телефонную сеть. Люди, чтобы переговариваться по телефонной сети, используют телефоны; компьютеры же – специальные устройства – модемы. Самый известный пример всемирной глобальной компьютерной сети –
Internet. Телефонная сеть изначально не была предназначена для передачи компьютерной информации, поэтому Интернет при связи по телефонному проводу работает гораздо
медленнее локальной сети. Поэтому от связи по телефонным линиям с помощью модема
в Интернете постепенно отказываются и переходят к более дорогой, но гораздо более
быстрой связи по выделенным каналам, которая осуществляется в основном с помощью отдельного подводимого к компьютеру кабеля и сетевой карты. Используют также
специальную аппаратуру для скоростной связи по телефонным проводам.
Представление и кодирование информации в компьютере
Физический уровень. Поговорим о том, как физически представлена информация в компьютере. Что значит «физически»? Вот, например, на листе учебника буквы физически представлены типографской краской, на старой грампластинке звук представлен
изгибами звуковой дорожки, в человеческом мозге информация представлена электрическими импульсами, которые передаются от одной нервной клетки мозга в другую. В компьютере принят тот же способ представления, что и в мозге – из одного устройства компьютера в другое и внутри устройств информация передается электрическими импульсами. Посмотрим поподробнее, как электрические импульсы несут информацию в компьютере.
Логический уровень. Когда мы говорим о логическом уровне, мы говорим о кодировании (строении, структуре) информации, а не о том, как она физически представлена.
Прежде всего заметим, что информация в компьютере – это или программы или
данные, с которыми эти программы работают.
Из чего состоит программа? Программа на языке программирования состоит из команд, записанных при помощи букв, цифр, знаков математических действий, знаков препинания и других символов†. Будем понимать под символом любой знак (букву, цифру,
знак математического действия, знак препинания и др.), который понимает компьютер.
Самые популярные символы вы можете видеть на клавиатуре.
Из чего состоят данные? Если это текстовые данные, то они тоже состоят из символов. О числах, графических данных (изображениях), видео и звуке поговорим чуть ниже.
Таким образом, значительная часть информации в компьютере состоит из символов.
Посмотрим, как в компьютере представлены символы. Для этого вспомним, как кодируются символы в азбуке Морзе, активно использовавшейся не так давно для передачи
сообщений на расстояние. Каждый символ (буква, цифра) представлен в ней цепочкой
.-
---.
точек и тире. Например, буква А представлена, как
, буква Ч – как
. В компьютере каждый символ тоже кодируется, но по-другому – цепочкой из 8 или 16 единиц и ноликов. Например, буква А может быть представлена, как 10000000, буква Ч – как
10010111, а цифра 7 – как 00110111.
Кстати, вот полезная задачка для будущего программиста: Сколько всего символов
можно закодировать цепочкой из восьми единиц и ноликов? Подумайте на досуге.
†
Программа на машинном языке представлена по-другому.
773
Физический уровень. Пока мы с вами говорили о символах и их кодировании
безотносительно к тому, какими физическими процессами и величинами они представлены в компьютере. Мы были на так называемом «логическом» уровне. Теперь перейдем на
физический уровень. Пусть память передает на принтер букву Ч. В этом случае она посылает по шине в течение, скажем, восьми микросекунд, серию из восьми электрических
импульсов и промежутков между импульсами:
Первая микросекунда
Вторая микросекунда
Третья микросекунда
Четвертая микросекунда
Пятая микросекунда
Шестая микросекунда
Седьмая микросекунда
Восьмая микросекунда
-
импульс
промежуток
промежуток
импульс
промежуток
импульс
импульс
импульс
Как видите, последовательность импульсов и промежутков в серии соответствует
последовательности единиц и ноликов в коде буквы Ч. Величина импульса не играет никакой роли, все импульсы в микросхемах компьютера имеют обычно одну и ту же величину, скажем 1 вольт.
Таким же примерно образом обмениваются группами из 8 импульсов все устройства
компьютера. В памяти эти группы живут в «замороженном» виде. В каждом байте оперативной памяти или памяти на диске умещается ровно одна такая группа, поэтому говорят,
что устройства обмениваются байтами информации.
В оперативной памяти единичка представляется наличием электрического потенциала (заряда) в определенной точке электронной микросхемы, а нолик – его отсутствием.
А поскольку таких точек в памяти многие миллионы, то столько же там и единиц с ноликами. В памяти на магнитных дисках единичка представляется наличием намагниченности в определенной точке диска, а нолик – его отсутствием или намагниченностью в другом направлении. В лазерных дисках единичка – это бороздка или бугорок в определенной точке диска, а нолик – его отсутствие, то есть участочек с зеркальной поверхностью.
Впрочем, в отдельных устройствах может быть и наоборот – единички это отсутствие
потенциала или намагниченности или бороздок и т.д., а нолики – наличие. Это не принципиально.
Логический уровень. Перейдем снова на логический уровень. Когда кодируется
изображение, то кодируется информация о каждом пикселе изображения (в виде группы
единиц и ноликов). Например,
Код 111
пиксель горит белым цветом
Код 100
пиксель горит синим цветом
Код 010
пиксель горит красным цветом
Код 001
пиксель горит зеленым цветом
. . . . . . . . . . . . . . . . . . . .
Код 000
пиксель не горит (черный)
Если программа предназначена для распечатки изображения с экрана монитора на
цветном принтере, то она просто посылает на принтер по очереди коды информации о
каждом пикселе изображения.
При кодировании звука используются разные способы, но факт то, что результатом
кодировки являются все те же группы единиц и ноликов.
Коды чисел в компьютере часто не являются совокупностью кодов цифр, эти числа
образующих. Так, число 88 часто не представляется цепочкой 00111000 00111000, а
для кодирования используется другой, более экономный способ выстраивания в ряд но774
ликов и единиц.
Вывод – любая информация в компьютере закодирована в виде цепочек, состоящих
из единиц и нулей, и в таком закодированном виде передается внутри устройств и между
устройствами компьютера. Обычно длина цепочки равна 8 и тогда такая цепочка называется байтом. Каждый из восьми ноликов или единичек называется битом. Таким образом, 1 байт = 8 битов.
________ _ _________
Тех сведений, которые вы получили в этом приложении, достаточно для того, чтобы приступить к сознательному программированию на VB.
775
Приложение 2. Практика работы на компьютере. Ввод
текста
Это приложение – для тех, у кого не хватает опыта работы на компьютере. Здесь я
вкратце напомню вам все умения, которые необходимы и достаточны для того, чтобы
работать с VB. Здесь ничего не будет говориться о смысле, я буду только учить нажимать
на кнопки. Можете начать изучение, даже если вы за компьютер не садились ни разу.
Работа в Windows
Поскольку на вашем компьютере установлена операционная система Windows, то
для вас слова «работать на компьютере» и «работать в Windows» – синонимы.
Правильное включение и выключение компьютера. Первые шаги
Итак, вы никогда не садились за компьютер. Не беда. Книжка у вас в руках. Все, что
вам нужно знать, это то, что компьютер исправен и что на нем установлены и нормально
работают Windows и Visual Studio .NET. Если VS не установлена, то изучите этот раздел,
а затем попытайтесь установить VS, как это сказано в Error! Reference source not
found..
Включите компьютер. Некоторое время по экрану будет бежать всякая информация,
наконец картинка установится. Если компьютер требует, введите свое имя пользователя
и пароль. Через некоторое время картинка снова установится. Пространство экрана в
Windows, которое вы сейчас видите, называется рабочим столом. На нем вы должны
сейчас видеть как минимум значок Корзины и панель задач. Панель задач – это серая
(обычно) «доска», «приклеенная» к одному из краев экрана (почти всегда – к нижнему).
На левом конце панели задач должна находиться кнопка «Пуск» (Start). Если панель задач не видна (что иногда бывает), значит она спрятана (для экономии места) за одним из
краев экрана. Попробуйте достать ее оттуда мышиным курсором, копнув им край экрана,
как лопатой. Если она снова убежит за край – не беда, вы всегда при необходимости выкопаете ее оттуда. Если вы никогда не держали мышку в руках, прочитайте сначала чуть
ниже «Работу с окнами Windows».
Щелкните кнопку «Пуск» на панели задач. (Когда я говорю «Щелкните», я всегда
подразумеваю «Щелкните левой клавишей мыши».) Перед вами появится стартовое меню (или по-другому меню «Пуск») Windows – список приказов, которые вы можете отдать
компьютеру, или, что точнее, – список программ, установленных на данном компьютере.
Чтобы выполнить программу, щелкнете по пункту меню мышкой.
Стартовое меню ступенчатое, то есть некоторые пункты меню открывают вложенное
в них другое меню. Такие пункты помечены черной треугольной стрелочкой. Аналогия:
Ресторанное меню содержит пункты «Завтрак», «Обед», «Ужин». Пункт «Обед» содержит
вложенное меню с пунктами «Закуски», «Горячие блюда», «Десерт». Пункт «Десерт» содержит вложенное меню с пунктами «Мороженое», «Клубника со сливками» и т.д.
Когда вам захочется выключить компьютер, не рекомендую сразу же нажимать кнопку выключения компьютера на системном блоке. Ваши действия: Кнопка «Пуск» на стартовом меню пункт «Завершение работы компьютера» в возникшем окне выберите
пункт «Выключить компьютер» или щелчком по черной треугольной стрелке добейтесь,
776
чтобы в окне появились именно эти слова ОК. Через некоторое время компьютер или
выключится сам или на экране появится надпись, разрешающая отключить питание.
Работа с окнами Windows
Когда вы работаете в Windows, VS или других приложениях Windows, все, что вы видите на экране, вы видите в окнах. Не зря же слово Windows переводится с английского,
как «окна». Окно имеет вид прямоугольника в тоненькой рамочке, внутри которого находится нужная вам информация. Окна – весьма удобная вещь и работа с ними ведется так
же естественно, как с документами на рабочем столе.
Для дальнейшей работы вам понадобится на рабочем столе значок «Мой компьютер». Если его там нет, найдите «Мой компьютер» в стартовом меню и перетащите его
мышкой оттуда на рабочий стол. Как «тащить», написано ниже.
Открытие окон из значков. Значки (пиктограммы, иконки) – это, упрощенно говоря, закрытые окна. Чтобы их открыть, нужно проделать одно из трех действий (для
примера попробуйте открыть окно из значка «Мой компьютер»):
Поставьте острие стрелки мышиного курсора (в дальнейшем я просто буду говорить
«Поставьте мышку») на значок. (Только не на название под значком, а на сам значок.) Теперь, держа мышь совершенно неподвижно (как прибитую к коврику!), сделайте двойной щелчок, то есть, щелкнув пальцем по левой клавише совершенно
неподвижной мыши, тут же, через какую-то долю секунды, не сдвинув мышь ни на
йоту, щелкните еще раз. Окно откроется. У начинающего с первого раза двойной
щелчок не получится ни за что. Этот способ самый быстрый, но требует тренировки,
поэтому для начала предлагаю два других способа, полегче. Впрочем, ваша Windows
может быть настроена на одинарные, а не на двойные щелчки, тогда вам в данном
случае достаточно будет сделать одинарный щелчок.
Держа мышь неподвижно, щелкните мышкой по значку (не по названию под значком,
а по самому значку). Если щелкнули успешно, значок должен потемнеть. Теперь
нажмите на клавиатуре клавишу Enter. Окно откроется.
Держа мышь неподвижно, щелкните по значку правой клавишей мыши. Правая клавиша мыши – очень удобная клавиша. Это «палочка-выручалочка». Если вы хотите
что-нибудь сделать со значком или с каким-нибудь другим объектом на экране, но
забыли, на какие кнопки нужно при этом нажимать, и даже не уверены что именно
хотите сделать, щелкните по этому объекту правой клавишей мыши – из объекта выскочит так называемое контекстное меню – список самых популярных действий, которые можно проделать с этим объектом. Вам остается только щелкнуть мышкой по
нужному. В нашем случае выбирайте пункт Open (открыть). Окно откроется. Новички!
Будьте осторожны. Не выбирайте Cut (вырезать) или Delete (удалить).
Что такое окно. Итак, окно – это прямоугольная рамочка, внутри которой видна та
или иная информация, будь то текст, картинка, видео, содержимое папки, игра или наша
VS. Когда вы открываете значок папки, то открывается окно с содержимым этой папки.
Когда вы открываете значок файла, то открывается окно с программой, тип которой определяется типом файла. Так, если ваш файл – это текстовый документ, то открывается
окно с программой Блокнот, показывающей в окне содержание этого документа. Если
ваш файл – запускающий файл какой-нибудь программы, то открыть этот файл – значит
запустить программу. Так, файл Cat.exe запускает игру «Кошки». (О том, что такое файл и
папка, смотрите ниже).
777
Давайте для примера откроем окно Корзины, щелкнув как положено по значку «Корзина» на рабочем столе (см. Рис. П4). Корзина содержит выброшенные вами ненужные
папки и файлы.
Рис. П4
Что можно делать с окном. Посмотрим, что можно делать с окном. Прежде всего, окно можно мышкой перемещать («таскать») по экрану. Для этого нужно поместить
острие мышиного курсора на полосу заголовка окна, нажать левую клавишу мыши и, не
отпуская ее, перемещать курсор по экрану (это называется «тащить» мышь). Окно «потащится» за мышью.
Вы можете изменять размеры окна, перетаскивая мышью его границы. Для этого
нужно поместить острие мышиного курсора точно на одну из четырех границ окна. В этом
случае курсор приобретет форму двойной стрелки ( ↔). В этот момент начинайте тащить
мышь. Граница «потащится» за мышью. Удобно таскать и углы окон.
Три кнопки. В правом верхнем углу окна имеются три кнопки. Щелкните по кнопке
«Закрыть» в виде крестика. Окно исчезнет с экрана. Для того, чтобы снова его открыть,
нужно будет снова щелкать по его значку.
Щелкните по кнопке «Свернуть». Окно свернется, то есть уйдет с экрана на панель
задач, где будет существовать в виде прямоугольного значка. Достаточно одинарного (не
двойного) щелчка по этому значку на панели задач, чтобы окно снова развернулось. Обратите внимание, что значок на панели задач при этом не исчезнет. Пощелкайте по нему.
Щелкните по средней из трех кнопок – кнопке «Максимизировать», которая имеет
вид квадратика. Окно развернется на весь экран. Обратите внимание, что средняя кнопка
теперь изменила вид, она стала такой –
прежних размеров.
. Щелкнем по ней. Окно уменьшилось до
Работа с несколькими окнами. Когда на тесном экране располагаются несколько окон, они загораживают друг друга и мешают друг другу. Откройте, например, два окна
щелчками по значкам «Мой компьютер» и «Корзина». Увеличьте в размерах окно «Корзина» и надвиньте его на окно «Мой компьютер» так, чтобы оно полностью его загородило.
Как теперь добраться до окна «Мой компьютер»? Очень просто. У каждого окна есть свой
значок на панели задач. И быстрее всего – щелкнуть по значку «Мой компьютер» на панели задач.
778
Мой совет: Когда на рабочем столе много окон, переключайтесь между ними щелчками по их значкам на панели задач. Закрывать окно также удобно, щелкнув правой клавишей мыши по его значку на панели задач и выбрав Close (закрыть).
Файлы и папки
Понятия файла и папки – основополагающие как для программиста, так и для пользователя. Здесь мы разберем структуру хранения информации на компьютерных дисках,
будь то жесткий диск, дискета или компакт-диск. Я буду употреблять слово «диск», хотя
информация на флэш-памяти (не имеющей отношения к дискам) имеет ту же структуру,
поэтому все сказанное будет относится и к ней.
Общие понятия
Компьютерный диск – вместительное хранилище, на котором вы храните самые разные вещи: и программы, и тексты, и картинки, и музыку, и видеофильмы. Каждая из этих
отдельных вещей, хранящихся на диске, называется файлом. Многие файлы, содержащие текст, принято также называть документами.
У каждого файла должно быть имя, например, Sveta25. Файлы появляются на диске
двумя способами: или вы их переписываете на диск из другого места и тогда у них уже
есть имя, или вы сами создаете файл и тогда имя ему придумываете.
На диске хранятся сотни тысяч файлов. Просмотр содержимого диска – операция,
которую вы выполняете очень часто, и поэтому многие программы, включая VS, позволяют вам это делать. При этом вы всегда видите на мониторе список имен файлов.
Обычно вам нужно найти среди них какой-то один, чтобы начать с ним работать. Но
когда в списке сотня тысяч файлов, найти среди них какой-то один довольно затруднительно. Поэтому нужно навести среди файлов какой-то порядок, ввести какую-то систему.
Можно упорядочить имена файлов по алфавиту или как-то по-другому. Но это не решает
проблему, файлов слишком много. Что же делать? Проведем аналогию.
Вообразите, что вы собираете марки. Альбома у вас нет и вы храните марки в пакетиках. У вас есть огромный пакет, на котором написано «Марки». Внутри него у вас находятся пакеты помельче с надписями «Российские марки», «Африканские марки» и т.д. В
пакете «Российские марки» у вас находятся пакетики «Марки о спорте», «Марки о космосе» и т.д. Для чего вам все эти пакетики? Для того, чтобы легче было искать нужную марку.
На диске принята та же система. Только вместо слова «пакетик» мы говорим «папка» (раньше был в ходу другой термин – каталог). А вместо слова «марка» мы говорим
«файл». Каждая папка тоже имеет имя. Типичная ситуация: На диске в ряду других папок
есть папка «Программы», папка «Рисунки», папка «Переписка» и т.д. Внутри папки «Переписка» находятся две папки: «Деловая переписка» и «Личная переписка». Внутри папки
«Личная переписка» находятся папки: «Переписка с Васей», «Переписка с Асей» и т.д.
Внутри папки «Переписка с Асей» находятся файлы-документы, каждый из которых представляет собой письмо, например, файл с именем «Письмо Асе в Алушту в мае 2000 года».
Папки, как и файлы, вы или создаете на диске сами или переписываете откуданибудь вместе со всем их содержимым.
779
Имена файлов и папок
Имена файлам и папкам можно придумывать произвольные, но с некоторыми ограничениями. Имена не должны содержать символов \ / : * ? " < > |
Начинающим я, чтобы не запутаться, не рекомендую использовать в именах точки и вообще ничего, кроме
букв, цифр и пробелов.
К имени файла вы можете справа приписать добавку, состоящую из точки и справа
от нее нескольких символов, обычно не более трех латинских букв. Эта «фамилия»
называется расширением. Например, файл, в котором вы описываете, как Ира печет
булки, вы могли бы назвать Bulki.Ira. Но начинающим я не рекомендую самим приписывать расширения к файлу.
Часто расширение автоматически и незаметно для вас приписывается к имени файла программой (Word, VS, …), в которой вы работаете. Так, если вы в Word создали документ и решили записать его на диск под именем Train, то на самом деле файл с этим
документом на диске будет иметь имя Train.doc. По расширению программа узнает
«свои» файлы, а опытные пользователи узнают, в какой программе файл был создан. И
наконец, расширения у файла может и не быть.
Проводник
Находясь в Windows, вы можете в любой момент посмотреть структуру папок и файлов любого диска вашего компьютера. Сделать это можно по-разному. Фирма Microsoft
рекомендует для этого (и многого другого) использовать Проводник – стандартную программу, входящую в состав Windows. Чтобы ее запустить, выберите в стартовом меню
Windows пункт «Программы» или «Все программы», в нем – «Стандартные», а в нем –
пункт «Проводник». На Рис. П5 вы видите в работе окно проводника, в котором отображена часть папок жесткого диска.
Рис. П5
Окно проводника разбито на две панели - левую и правую. Разберемся в левой панели.
Отвлечемся пока от белых квадратиков с плюсами и минусами. Желтые прямоугольные значки ( ) - это обозначения папок на диске. По взаимному расположению папок
можно понять, внутрь какой папки входит данная папка – это первая из вышерасположен780
ных папок, которая находится левее данной. Например, папка «Переписка с Васей» находится внутри папки «Личная переписка», а та – внутри папки «Переписка». Помогают понять структуру папок и линии, выходящие из данной папки и идущие вниз – потом направо – в папки, находящиеся внутри нее. В совокупности эти линии образуют лежащее дерево: ствол – слева, самые тоненькие ветки – справа. Правда, в Windows XP этих линий
уже нет.
Если папка содержит внутри себя хотя бы одну папку, слева от нее вы видите квадратик с плюсом или минусом. Щелчком по квадратику вы можете менять плюс на минус и
наоборот. Поменяв минус на плюс, вы скрываете из вида папки, находящиеся внутри
данной (хотя бы для того, чтобы не утомлять глаза). Поменяв минус на плюс, вы снова их
показываете.
Если вы щелкнете в левой панели по значку папки, а не по квадратику, имя папки потемнеет, а ее содержимое вы увидите в правой панели. У нас в правой панели вы видите
два файла из папки «Переписка с Асей». Файлы обозначаются значками самой разной
формы, но всегда отличающейся от формы папок. В левой панели файлы не видны, видны только папки.
У правого края левой панели вы видите вертикальную полосу прокрутки с двумя
кнопками в виде черных треугольников. В каждый момент времени в левой панели мы
видим не все папки, потому что они там просто не умещаются, но щелкая по этим кнопкам или перемещая мышкой бегунок на полосе прокрутки мы введем в поле зрения любую часть дерева.
Кроме просмотра папок проводник позволяет делать массу других вещей. Часть из
них (например, копирование, перемещение, создание, удаление и переименование файлов и папок) вы можете проделать с помощью правой клавиши мыши примерно так, как
это описано в следующем подразделе.
Действия над файлами и папками
В этом подразделе я научу вас путешествовать в окнах Windows по папкам и дискам,
находить в них нужную папку, нужный файл, а кроме этого – создавать, копировать, перемещать и удалять файлы и папки, без чего в работе с VB не обойтись.
Окно «Мои документы». Выберите в стартовом меню Windows пункт «Мои документы» (My Documents). На экране откроется окно папки «Мои документы» (Рис. П6).
Большинство программ, установленных на вашем компьютере, привыкло сохранять результаты вашей работы именно в эту папку. Так, Visual Studio .NET сохраняет вашу работу в папку Visual Studio Projects, расположенную внутри папки My Documents.
781
Рис. П6
Окно папки предназначено для того, чтобы показывать внутри себя содержимое папки, а именно папки и файлы. На рисунке мы видим, что в папку My Documents входит 8
папок и ни одного файла. Очевидно, файлы находятся внутри этих 8 папок.
Путешествуем по папкам. Вы можете двойным щелчком мыши войти в любую из
8 папок. При этом откроется окно уже с содержимым папки, по которой щелкнули. В зависимости от настройки Windows это будет или новое окно, или же папка откроется на месте старого окна, а старое из соображений экономии и удобства исчезнет.
Таким образом вы можете продвигаться вглубь папок, как внутрь матрешки. А как
продвигаться наружу? Для этого есть кнопка
. Щелчком по ней вы выйдете из папки.
Еще щелчок – еще один шаг наружу. И так далее, пока не окажетесь на Рабочем столе
Windows (Desktop). Если хотите опять идти внутрь и добраться до Visual Studio Projects,
войдите в My Documents. А если хотите добраться вообще до информации на всех дисках
компьютера, войдите на рабочем столе в значок Мой компьютер.
Название папки, открытой в окне, видно в заголовке окна и в раскрывающемся списке Address. Щелкнув по кнопке-стрелке справа в этом списке, вы раскроете список папок в
виде части дерева, похожего на дерево Проводника Windows. Это позволит вам быстрее
путешествовать по папкам.
Если вам не нравится внешний вид папок и файлов в окнах, вы можете изменить его,
зайдя в меню View окна папки.
Потренируйтесь. У вас должна возникнуть уверенность, что вы можете добраться до
любой папки и любого файла на любом диске вашего компьютера.
Создаем файлы и папки. Щелкните правой клавишей мыши по белому пространству внутри окна и в контекстном меню выберите New. В возникшем подменю вы
увидите типы файлов, которые вы можете создать внутри папки (см. Рис. П7).
782
Рис. П7
Щелкните по нужному типу. Среди этих типов вы найдете и Folder, что означает создание новой папки.
Копируем файлы и папки. Чтобы скопировать файл или папку в другое место,
щелкните по нему правой клавишей мыши и выберите в его контекстном меню опцию
Copy (копировать). Затем доберитесь до папки, в которую хотите данный файл или папку
скопировать, откройте ее и щелкните правой клавишей мыши по свободному пространству внутри ее окна. В открывшемся контекстном меню выберите Paste (вставить). Если
вы хотите, чтобы копия находилась в той же папке, что и оригинал, никуда добираться не
нужно, а щелкайте внутри той же папки.
Перемещаем файлы и папки. Чтобы переместить файл или папку в другое место, делайте все то же, что и при копировании, только вместо Copy выберите в контекстном меню опцию Cut (вырезать).
Переименовываем файлы и папки. Чтобы переименовать файл или папку,
выберите в контекстном меню опцию Rename (переименовать).
783
Удаляем файлы и папки. Чтобы удалить файл или папку, выберите в контекстном меню опцию Delete (удалить).
Логические диски. Адрес файла (путь, дорожка к файлу)
Многие программы (в том числе Windows и VS) позволяют вам создавать, удалять и
переименовывать файлы и папки, копировать и переносить их из любой папки в любую
другую и обратно, с жесткого диска на любой другой и обратно.
В процессе общения с этими программами вам приходится объяснять им, где, в какой папке находится такой-то файл или папка, и самим понимать их объяснения. Например, вам нужно понимать, что значит запись
C:\Переписка\Личная переписка\Переписка с Асей\Письмо Асе в Алушту в мае 2000 года.txt
Для этого сначала разберем, что такое логические диски.
Пусть на вашем компьютере есть жесткий диск, дисковод для дискет и дисковод для
компакт-дисков. Компьютер именует все эти дисководы буквами латинского алфавита.
Дисковод для дискет должен иметь имя А или В. Жесткий диск почти всегда имеет имя С.
Однако при первоначальной настройке компьютера вы можете делить винчестер на несколько независимых участков. Каждый участок называется логическим диском. Эти
логические диски получают имена С, D, Е и т. д. Операционная система предлагает нам
пользоваться этими логическими дисками, как независимыми винчестерами. Что ж, в
принципе, пользователю все равно, он может даже и не знать, что у него на компьютере
не несколько жестких дисков, а один, поделенный. Компакт-диск тоже получает одну из
букв, следующую по алфавиту.
Итак, как же понимать вышеприведенную запись? Она означает, что файл с именем
«Письмо Асе в Алушту в мае 2000 года.txt» находится в папке «Переписка с Асей», которая находится в папке «Личная переписка», которая находится в папке «Переписка», которая находится на логическом диске C. Эта запись называется путем или дорожкой к
файлу. Я предпочитаю называть ее адресом. Обратите внимание, что после имени логического диска нужно ставить двоеточие.
Эта запись довольно длинная и скучная. К счастью, довольно часто компьютер помнит, в какой папке вы работаете, считает ее текущей и в этом случае вам достаточно
указать ему только имя файла.
Ввод текста в текстовом редакторе Visual Studio .NET
Ввод вашей программы в компьютер производится при помощи специальной программы, которая называется текстовым редактором и входит в состав VS. Программа на
VB – это обычный текст, поэтому вам достаточно знать работу в текстовом редакторе с
обычным текстом. Приемы работы в текстовом редакторе VS практически ничем не отличаются от приемов работы в других текстовых редакторах.
Чтобы научиться вводить текст, нужно потренироваться. Тренироваться мы будем,
естественно, в VS.
Запустите VS и создайте новый проект, как это описано в Error! Reference source
not found..
Вводить текст мы будем не в окно кода, так как оно не очень удобно для тренировок,
а в окно текстового файла. Откройте это окно. Для этого в главном меню выберите Project Add New Item в возникшем окне Add New Item выбираете Text File, даете ему
784
имя, затем Open. Перед вами в окне проекта возникает большое пустое окно текстового редактора (Рис. П8)
Рис. П8
Это – наш лист, и на нем мы будем писать. Начнем!
Работа с одной строкой текста
Сейчас я проведу вас «за ручку» от начала и до конца. Однако и в этом случае вы
можете натолкнуться на неожиданности. Помощь вы найдете в дальнейших строках этого
подраздела. Рекомендую сейчас перед началом практической работы быстренько пробежать их глазами, чтобы знать, куда заглядывать, если возникнут проблемы.
Ввод строки. Пусть мы хотим ввести строчку «юный пионер Коля любит Bubble
Gum». Первая клавиша, по которой мы должны щелкнуть, – русская буква «ю». Но где
буква появится на экране? – В том месте, где сейчас мигает текстовый курсор – маленькая вертикальная черточка. А в начале работы редактора он должен мигать в левом
верхнем углу пустого окна (вы видите его на рисунке). Если не мигает, щелкните мышкой
по окну редактора.
Не путайте текстовый курсор с мышиным. Мышиный свободно перемещается по
экрану вслед за движениями мыши по коврику и не мигает, у текстового такой свободы
нет и он мигает.
Итак, щелкаем по клавише «ю» – и на экране на месте текстового курсора возникает
буква «ю», а сам текстовый курсор перемещается чуть вправо Если у вас получилась не
буква «ю», а точка, значит прочитайте чуть ниже про английские и русские буквы. Если
буква получилась заглавной, почитайте про заглавные буквы. Вот какая получается картина – «ю|». По клавише именно щелкаем, «клюем» ее, а не нажимаем, потому что компьютер настроен так, что если мы задерживаем палец на клавише дольше некоторой доли секунды, он считает, что нажатий было не одно, а два, еще подольше – три, и так далее, а это значит, что на экране мы увидим «ююююююююю|». Поэтому в дальнейшем
785
изложении, когда я говорю «Нажмите клавишу», я буду иметь в виду «Щелкните по клавише».
Где бы текстовый курсор ни находился, следующая буква возникает на его месте.
Получив на экране «ю», щелкнем по «н». На экране видим «юн|». И так далее, пока на
экране мы не получим «юный|».
Если мы в процессе работы случайно ввели что-нибудь не то, то щелкнем один или
несколько раз по клавише BackSpace. Эта клавиша находится над центральной клавишей Enter и имеет еще маркировку BS или . Она стирает последнюю введенную букву.
После ввода слова «юный» нужно ввести пробел перед следующим словом. Для
этого щелкните по самой длинной горизонтальной клавише. Затем аналогично введите
слово «пионер» и пробел.
Заглавные буквы. До сих пор у вас все буквы получались строчными. Говорят,
что вы работали в нижнем регистре. Чтобы буква «к» в слове «Коля» получилась заглавной, нужно нажать на клавишу Shift и держать ее нажатой. Смело держите ее нажатой сколько угодно – ничего плохого от этого не произойдет. Затем, удерживая ее нажатой, щелкните по букве «к» – она получится заглавной. Если вы щелкнете и по другим
буквам, они тоже получатся заглавными. Говорят, что вы работаете в верхнем регистре.
Теперь отпустите Shift. Можно работать дальше со строчными буквами. Часто клавиша
Shift имеет маркировку .
Ненароком в процессе работы вы можете нажать клавишу CapsLock и не заметить
этого. После этого при нажатии на любую буквенную клавишу вы получите заглавную
букву вместо строчной и наоборот. При этом в правом верхнем углу клавиатуры горит
индикатор CapsLock. Еще раз нажмите на CapsLock, индикатор потухнет и все вернется
на свои места.
Английские и русские буквы. Вот вы дошли до английских слов «Bubble Gum».
Как их набрать? Вы уже заметили, что на большинстве клавиш букв две – сверху английская (латинская), снизу русская. Предположим, до сих пор у вас при нажатии на клавишу
всегда выходила русская буква. Говорят, что вы работали в русском регистре. Если вы
нажмете на пару служебных клавиш, то теперь при нажатии на любую буквенную клавишу у вас будут получаться английские буквы, пока вы снова не нажмете на эти самые
служебные клавиши, чтобы вернуться к русским буквам. Вот эти клавиши:
Левая Alt - Shift
На клавиатуре находятся две клавиши Alt. Имеется в виду, что
удерживая нажатой левую из них, вам нужно щелкнуть по одной
из клавиш Shift.
Ctrl - Shift
Удерживая нажатой клавишу Ctrl, вам нужно щелкнуть по клавише Shift.
Если вдруг эти клавиши не подействуют, то найдите в правой части панели задач
индикатор с обозначением En или Ru и щелкните по нему, после чего в открывшемся
меню выберите мышкой нужный язык.
Знаки препинания. Вы набрали все предложение. Теперь вам самое время поставить точку, а мне поговорить о знаках препинания и других полезных символах. Над
буквами вы увидите горизонтальный ряд клавиш с цифрами от 0 до 9. На эти же клавиши
нанесены и многие символы. Вы их сможете получить при нажатой клавише Shift. Если
кроме цифры на клавишу нанесены два значка, то левый из них получается при работе в
английском регистре, а правый – в русском. Кроме этого, работая в английском регистре,
вы можете получить остальные нужные символы на русских буквах Х, Ъ, Ж, Э, Б, Ю и
еще на паре клавиш. Работая в русском регистре, удобно точку и запятую получать на
786
клавише со знаком вопроса рядом с правой клавишей Shift, причем запятая получится
при нажатой клавише Shift. Можно также воспользоваться для этого клавишами Б и Ю
при нажатой клавише Alt.
Удаление букв из текста. Вот вы напечатали всю строку «юный пионер Коля любит Bubble Gum.». Теперь попробуем удалить слово «пионер». Для этого нам нужно
уметь перемещать курсор. Для перемещения курсора служат клавиши перемещения
курсора – четыре клавиши внизу клавиатуры: . Попробуйте, как они работают.
Особой свободы вы не почувствуете. Текстовый курсор передвигается только в пределах
введенного текста.
Перемещать текстовый курсор можно и мышкой – просто щелкните мышкой в дозволенных пределах – текстовый курсор перепрыгнет в место щелчка. Щелкайте аккуратно,
удерживая мышь совершенно неподвижной, иначе у вас вместо прыжка текстового курсора может получится выделение черным цветом того или иного фрагмента текста. Не пугайтесь, просто щелкните мышкой еще раз. Получается, что мышиный курсор работает
«проводником» для текстового.
Поставьте текстовый курсор на пробел между словом «пионер» и словом «Коля»
вплотную к букве «р». Мы уже начинаем привыкать, что если нажать какую-нибудь клавишу, то что-то произойдет именно в том месте, где находится текстовый курсор. Чтобы
стереть по очереди все буквы слова «пионер», несколько раз нажмите на клавишу
BackSpace. Обратите внимание, что буквы слова «пионер» слева от курсора исчезают по
одной, текст справа от курсора смыкается налево, так что пустого пространства на месте
слова «пионер» не остается. У вас должно получиться «юный Коля любит Bubble Gum.».
Для стирания символов существует еще одна клавиша – Delete. Иногда она имеет
маркировку Del. Давайте сотрем слово «любит». Поставим курсор на пробел между словом «Коля» и словом «любит». Нажмем несколько раз на Delete. Слово «любит» стерлось, а текст справа от курсора снова сомкнулся налево.
Таким образом, клавиша BackSpace стирает символ слева от курсора а клавиша
Delete – справа. В обоих случаях текст справа от курсора смыкается налево к курсору.
Вставка букв в текст. Теперь у нас на экране строка «юный Коля Bubble Gum.».
Давайте вставим перед словом «Коля» слово «бойскаут». Для этого поставим курсор на
пробел перед словом «Коля» вплотную к букве «К». После этого напечатаем слово «бойскаут» и пробел. Мы увидим, что буквы слова «бойскаут» появляются на месте курсора,
«Коля» вместе с «Bubble Gum» подвинулись направо и мы достигли поставленной цели.
Теперь у нас на экране строка «юный бойскаут Коля Bubble Gum.».
Этот способ работы текстового редактора, когда вставляемый текст отодвигает
вправо остальной текст, называется режимом вставки. Если вы щелкнете по клавише
Insert, иногда маркируемую Ins, то перейдете в режим замещения, когда текст не будет
отодвигаться, а «бойскаут» сотрет «Колю». В этом режиме курсор увеличивает свою
толщину и имеет вид черного прямоугольничка, целиком покрывающего букву, которой
предстоит быть замещенной. Чтобы вернуться в режим вставки, еще раз нажмите на
Insert.
А теперь вставьте в подходящее место предложения слово «ненавидит» и сделайте
заглавной букву «ю» в слове «юный».
Работа с несколькими строками
Ваша задача – ввести такой текст из нескольких строк:
В небе
Облака из серой ваты
Сыровато-сероваты,
787
Не беда - ведь я привык.
В луже
Эта вата намокает
И волнуясь пробегает
Под водою мой двойник.
Нужную реакцию на могущие возникнуть неожиданности вы можете найти в дальнейшем материале вплоть до конца этого подраздела. А пока начнем по порядку.
Ввод нескольких строк. Как сделать так, чтобы, введя слова «В небе», следующие слова начать с новой строки? Для этого нужно нажать клавишу Enter, по-другому
Return, по-другому «Клавиша ввода». Курсор перепрыгивает в начало следующей строки.
Введя вторую строку, снова нажатием на Enter перейдите в начало следующей и так далее.
А теперь введите все восемь строк задания.
Перемещение курсора по экрану. При помощи четырех клавиш перемещения
курсора потренируйтесь перемещать курсор куда только можно. Вы скоро
обнаружите, что курсор можно свободно перемещать только там, где имеется текст. Ни
правее, ни ниже введенного текста курсор переместить не удается. Поначалу вам это
может показаться непривычным и неприятным, и вы захотите расширить поле действия
курсора. Удовлетворить вашу прихоть довольно легко.
Подведя курсор в правый край самой нижней строки, нажмите на клавишу ввода несколько раз. У вас ниже текста образовалось несколько невидимых пустых строк, по которым вверх-вниз может свободно ходить курсор.
Подведя курсор в правый край любой строки, нажмите несколько раз на клавишу
пробела. У вас правее текста образовалось несколько невидимых пробелов, по которым
влево-вправо может свободно ходить курсор.
Я назвал это прихотью, так как при вводе текста это никогда не бывает нужно. Но то,
что вы сейчас проделали, вам полезно для свободной ориентации на листе.
Собственно работа с несколькими строками. А теперь вам полезно выполнить несколько заданий.
Чтобы вставить пустые строки между строчкой «Не беда - ведь я привык.» и
строчкой «В луже», поставьте курсор в конец первой из этих строк или в начало второй и
несколько раз нажмите клавишу ввода.
А как теперь убрать эти пустые строки? Поставьте курсор в начало самой верхней
из пустых строк и несколько раз нажмите Delete.
Как разделить строку на две части? Например, вместо «Не беда - ведь я привык.»
нужно получить
Не беда ведь я привык.
Поставьте курсор перед буквой "в" и нажмите клавишу ввода.
А как слить эти две строки? Поставьте курсор в правый конец верхней из этих
строк и нажмите Delete один или несколько раз, пока строки не сольются.
Невидимые символы. Все эти правила могут показаться запутанными и не имеющими внутренней логики. А логика есть. И если вы ее поймете, то и правил запоминать
не нужно. Вот она:
Нажатие на клавишу ввода вызывает появление на экране в том месте, где был перед нажатием курсор, специального невидимого символа, точно так же, как нажатие на
клавишу пробела вызывает появление невидимого символа – пустого места. Обозначим
788
для удобства символ клавиши ввода –
. Только если пробел имеет хоть какую-то шири-
ну в строке, то символ и ширины не имеет.
Рассмотрим с новой точки зрения действие различных клавиш:
Нажатие на любую буквенную клавишу или пробел вызывает вставку в текст на место курсора соответствующей буквы или пробела, а вся правая часть текста сдвигается вправо.
Нажатие на клавишу ввода вызывает перемещение вниз на одну строку всего текста,
находящегося правее и ниже курсора, причем правая часть текста в строке, где был
курсор, перемещается в начало следующей строки. Отсюда видно, что в текстовом
редакторе VS строка обязательно кончается символом . Это не относится к тем
текстовым редакторам (Word), которые переводят строку автоматически. Также ясно,
что кроме как в конце строки, символ нигде встречаться не может.
Клавиша Delete стирает любой символ справа от курсора, будь то буква, пробел или
.
Стирание символа уничтожает не только сам символ, но и его действие. Поэтому,
стерев , мы выполняем действие, обратное действию клавиши ввода, то есть нижние строки поднимаются, а ближайшая нижняя сливается с текущей.
Аналогично действует клавиша BackSpace.
Окно текстового редактора – маленькое окно на большой лист с текстом. Когда вы вводите большой текст, то в конце концов доходите до нижнего края окна
кода. Продолжайте работать как ни в чем не бывало. Перейдя в очередной раз на следующую строку нажатием клавиши ввода, вы обнаруживаете, что весь текст в окне ушел
немного вверх, так что верхняя его часть исчезла из вида. То же самое происходит, когда
слишком далеко продолжаешь строку вправо – текст уходит влево.
Впечатление такое, что имеется большой неподвижный лист с текстом, а окно кода
является небольшим подвижным окном, через которое вы можете видеть этот лист. Движением окна можно управлять клавишами перемещения курсора или щелкая мышкой по
кнопкам полос прокрутки, которые возникают у правого и нижнего края окна кода. Можно
также таскать бегунки полос прокрутки.
Копирование перемещение, удаление фрагментов текста
Часто в программах попадаются одинаковые или почти одинаковые фрагменты.
Вместо того, чтобы вводить их каждый раз заново, лучше применить копирование.
Копируемый фрагмент нужно сначала выделить.
Выделение фрагмента: Поставьте курсор мыши вплотную к началу копируемого
фрагмента. Нужно, чтобы в этот момент он имел форму вертикальной черточки (I), а не
стрелки. Затем нажмите левую клавишу мыши и, не отпуская ее, ведите мышь на конец
копируемого фрагмента. Фрагмент будет выделен темным цветом. Если в процессе движения ваша рука дрогнет, то на экране будут происходить «страшные вещи» в том смысле, что темным станет слишком большой фрагмент текста. Сохраняйте хладнокровие и
ни за что не отпускайте клавишу мыши. Когда вы доведете ее до последней буквы фрагмента, все уляжется. Можете отпускать мышь. Выделенный же фрагмент вы сможете по
желанию удалить, переместить или скопировать в другое место. Делается это следующим образом:
789
Копирование. Поставьте курсор мыши на темный выделенный фрагмент. В этот
момент курсор должен иметь свою обычную форму наклоненной налево стрелки. Щелкните правой клавишей мыши. Выделение в этот момент не должно исчезнуть. В появившемся контекстном меню выберите пункт Copy. Компьютер запоминает фрагмент в специальном невидимом месте памяти, которое называется буфер обмена. Теперь щелкните правой клавишей мыши в том месте окна, куда вы хотите скопировать фрагмент. Убедитесь, что текстовый курсор мигает в нужном месте, и выберите в появившемся контекстном меню пункт Paste. То, что было в буфере обмена, переносится в нужное место.
Если вам необходимо скопировать тот же фрагмент еще и в другое место, еще раз щелкните правой клавишей мыши в этом другом месте и выберите Paste.
Более быстрый способ копирования: просто перетащите выделенный фрагмент в
нужное место, удерживая нажатой не левую, а правую клавишу мыши. За мышиным курсором будет перемещаться текстовый. Когда он переместится до нужного места, отпустите клавишу мыши. В появившемся контекстном меню выберите пункт Copy Here.
Перемещение: Все аналогично копированию, только вместо Copy выбирайте Cut..
Более быстрый способ: просто перетащите мышкой выделенный фрагмент в нужное место.
Если у вас на экране несколько окон, то вы точно так же можете копировать и перемещать фрагменты из одного окна в другое или даже из одного приложения Windows в
другое. Особенно полезно копировать целые программы из окна помощи в свое окно кода
и запускать получившийся проект.
Удаление: Выделив фрагмент, выберите в контекстном меню Delete или щелкните
клавишу Delete на компьютере.
Вместо щелчков по правой клавише мыши вы можете выбрать пункты главного меню
Edit, а именно: Copy, Cut, Paste, Delete, или можете щелкать по соответствующим кнопкам на панели инструментов.
Волшебные кнопки отмены и возврата
Иногда так бывает, что в результате неосторожного нажатия на какую-нибудь кнопку
в окне редактора ВСЕ СТАНОВИТСЯ ОЧЕНЬ ПЛОХО! То есть, или текст программы безнадежно испорчен, или большой фрагмент этого текста вообще пропал неизвестно куда,
или произошло что-нибудь еще катастрофическое. И вы не знаете, как помочь этому горю. В этом случае просто щелкните один или несколько раз по кнопке отмены ваших действий
на панели инструментов. Все вернется на свои места. Для интереса щелкайте
по этой клавише, пока щелкается. Вы увидите, что все ваши действия в редакторе отменяются одно за другим. Чтобы вернуть их, пощелкайте по кнопке возврата
.
790
Список литературы
1.
2.
3.
4.
5.
6.
7.
В.Долженков, М.Мозговой, «Visual Basic .NET, учебный курс», изд. «Питер», 2003.
Очень неплохая книжка. Что касается баз данных и Интернета, там есть
многое, чего нет у меня.
Джеймс Фокселл, «Visual Basic .NET за 24 часа», Издательский дом «Вильямс», 2002.
Несмотря на рекламное название, неплохая книжка для начинающих.
Билл Ивьен, Джейсон Берес и др. «Visual Basic .NET. Библия пользователя», изд.
«Диалектика», 2002.
Расчитана на опытных программистов. Много материала по Интернету.
Андрей Гарнаев «Visual Basic .NET, разработка приложений», изд. «БХВ-Петербург»,
2002.
В книге присутствует много справочного материала.
С.Н.Лукин «Visual Basic. Самоучитель для начинающих», Москва, ДИАЛОГ-МИФИ,
2003.
Это книжка по Visual Basic 6.0. Значительную часть общепрограммистского материала я взял оттуда.
Н.Г.Волчёнков "Учимся программировать: Visual Basic 5", Москва, ДИАЛОГ-МИФИ,
1998.
Сайлер, Споттс "Использование Visual Basic 6", Издательский дом "Вильямс", 1999.
791
Алфавитный указатель
" ............................................................. 154
# ............................................................ 362
&.................................................... 172, 492
*............................................................. 154
/ ............................................................. 154
^ ............................................................ 154
+ ............................................................ 492
< ............................................................ 201
<= .......................................................... 201
<> .......................................................... 201
= ............................................................ 201
> ............................................................ 201
>= .......................................................... 201
A
A............................................................ 357
Abort ..................................................... 751
AboutBox ................................................87
Abs .......................................................... 59
Access .................................................. 668
ActiveMdiChild ......................................746
Add........................................ 178, 458, 484
Add project ..............................................39
Add Reference ......................................712
AddArc .................................................. 468
AddDays ...............................................363
AddEllipse .............................................468
AddHandler ................................... 639, 642
AddressOf .............................................639
AddSeconds ..........................................365
AddTicks ...............................................365
AddYears ..............................................364
ADO.NET ..............................................668
Alias ...................................................... 718
Align ...................................................... 118
Alt .......................................................... 414
Anchor..................................................... 71
And........................................................ 211
AND ...................................................... 698
Appearance ........................... 474, 477, 542
Append.......................................... 502, 512
Application ............................................717
AppWinStyle..........................................719
Array ..................................................... 445
Asc ........................................................ 495
ASCII символы .....................................495
AscW ..................................................... 494
ASP.NET Web Application .................... 662
Assembler .............................................759
Auto Hide ..............................................109
AutoPopDelay .......................................489
AutoScroll ...................................... 375, 377
AutoSize ................................................336
B
B............................................................356
BackColor ................................. 49, 69, 552
BackgroundImage ........................... 76, 336
BackSpace .................................... 784, 785
Beep................................................ 54, 718
BETWEEN ............................................698
Binary ....................................................512
BinaryReader ........................................515
BinaryWriter ..........................................515
Bitmap ...................................................339
Bold .........................................................66
Bold Italic ................................................66
Boolean .................................................214
BorderStyle .............................................70
break .....................................................149
Breakpoint Properties ............................252
Breakpoints ................................... 147, 251
Bring to Front ........................................118
Brushes .................................................187
Build ................................................ 94, 705
Busy ......................................................653
Button.............................................. 32, 409
ButtonClick ............................................543
Buttons ..................................................540
ByRef ....................................................303
Byte ............................................... 157, 158
ByVal .....................................................303
C
Call ........................................................275
Call Stack ..............................................255
Cancel ...................................................142
CapsLock ..............................................784
Caption..................................................686
Catch.....................................................522
CBool ....................................................163
CByte ....................................................162
CChar....................................................163
CDate ....................................................163
CDbl ......................................................163
CDec .....................................................163
CD-R .....................................................770
CD-ROM ...............................................770
792
CD-RW ................................................. 770
Ceiling ................................................... 155
Cells ...................................................... 717
CenterImage ......................................... 336
Changed ............................................... 650
Char .............................................. 412, 494
CharacterCasing ..................................... 73
Chars .................................................... 496
CheckBox ............................................. 473
CheckBoxes .......................................... 544
Checked........................................ 474, 476
CheckedChanged ................................. 475
CheckedIndices ............................ 485, 550
CheckedItems ............................... 485, 550
CheckedListBox ............................ 483, 485
CheckState ........................................... 474
Child...................................................... 552
Chr ........................................................ 495
Chr(10).................................................. 508
Chr(13).................................................. 508
ChrW ..................................................... 494
CInt ....................................................... 162
Class Library ......................................... 711
Class View ............................................ 731
Clear ..................... 190, 445, 484, 550, 697
Click .................................. 36, 89, 407, 408
Clicks .................................................... 409
CLng ..................................................... 163
Close..................................... 500, 501, 515
Close Solution ................................. 38, 116
Closed..................................................... 92
CloseFigure .......................................... 468
CLR......................................................... 18
CObj...................................................... 163
Code ....................................................... 35
Collection .............................................. 457
Color ..................... 329, 331, 356, 532, 558
ColorDepth ............................................ 539
ColorDialog ........................................... 558
Columns........................................ 544, 546
ColumnWidth ........................................ 482
COM ..................................................... 714
Combo простой .................................... 483
Combo раскрывающийся .................... 483
ComboBox ............................................ 482
Command Window-Immediate .............. 254
Comment Selection............................... 117
Common Language Runtime .................. 18
Compile................................................. 726
Component Designer .............................. 79
Connection ............................................ 677
Console................................................. 570
Console Application .............................. 569
793
Const ............................................ 310, 586
CONSTRAINT....................................... 700
Contains ........................................ 484, 549
Contents ....................................... 123, 724
ContextMenu......................................... 490
Continue ............................................... 149
Control .................................. 312, 414, 703
Controls ........................................ 178, 459
Copy ............................... 43, 116, 519, 781
Cos ....................................................... 156
Count ............................................ 458, 484
COUNTER ............................................ 700
CREATE TABLE ................................... 700
Created ................................................. 649
CreateDirectory ..................................... 519
CreateObject ......................................... 717
CShort................................................... 162
CSng ..................................................... 163
CStr....................................................... 163
CurrentDirectory.................................... 520
CurrentPosition ....................................... 87
Cursor ..................................................... 71
Cut .......................................... 43, 116, 781
D
DashStyle ............................................. 330
DataColumn .......................................... 690
DataGrid ............................... 686, 691, 692
DataGridTableStyle............................... 693
DataSet ................................. 684, 685, 690
DataSource ........................................... 686
DataTable ............................................. 690
Date .............................................. 362, 364
DateAdd ................................................ 367
DateAndTime ........................................ 366
DateDiff ................................................. 366
DatePart ................................................ 366
DateSerial ............................................. 367
DateString ............................................. 367
DateTime ...................................... 362, 363
DateTimePicker .................................... 487
DateValue ............................................. 367
Day ....................................................... 364
DayOfWeek........................................... 364
DayOfYear ............................................ 364
DaysInMonth ......................................... 365
Debug ................................................... 255
Debug.WriteLine ............................. 55, 147
Decimal ......................................... 157, 160
Declare ................................................. 718
Delete ..................... 43, 116, 519, 782, 785
DELETE ................................................ 699
Deleted ................................................. 649
Delphi .................................................... 759
DESC .................................................... 683
design ..................................................... 33
Designer ..................................................31
Details ................................................... 544
DialogResult ..........................................531
Dim........................................ 143, 144, 586
Directory................................................518
Dispose .................................................190
DLL ....................................................... 705
Do ......................................... 232, 233, 236
Do …. Loop ...........................................232
Do …. Loop Until ...................................234
Do …. Loop While .................................233
Do Until …. Loop ...................................235
Do While …. Loop .................................235
Dock ................................................ 71, 542
Dockable ...............................................108
DocumentComplete .............................. 653
DoEvents ..............................................747
Double................... 144, 157, 159, 160, 161
DoubleClick ................................... 407, 408
DrawArc ................................................187
DrawBezier ...........................................466
DrawClosedCurve .................................467
DrawCurve ............................................466
DrawEllipse ...........................................185
DrawImage .................................... 339, 344
Drawing .................................................182
DrawLine ....................................... 183, 185
DrawLines .............................................464
DrawPath ..............................................468
DrawPie ................................................187
DrawPolygon .........................................465
DrawRectangle......................................185
DrawRectangles ....................................464
DrawString ............................................191
DROP TABLE .......................................701
DropDown Combo.................................483
DropDownButton ...................................541
DropDownList........................................482
DropDownStyle .....................................482
Duration ..................................................87
DVD-ROM .............................................770
Dynamic Help ........................................123
E
e .................................................... 155, 637
E............................................................ 155
Edit ........................................................ 116
Else ....................................................... 198
ElseIf ..................................................... 208
Enabled ...................................................71
EnableRaisingEvents ............................650
End.................................. 46, 221, 279, 280
End Function .........................................308
End If.....................................................208
End Sub .......................................... 36, 271
EndCap .................................................331
EndsWith ...............................................496
Enter .....................................................405
Enum.....................................................372
Environment .................................. 119, 520
EOF.......................................................513
Event .....................................................641
EventArgs .............................................409
Excel .....................................................714
Exception ..............................................522
Exists ....................................................519
Exit .................................................. 38, 116
Exit Do ..................................................238
Exit For ..................................................243
Exit Sub .................................................280
Exp ........................................................155
Expand ..................................................552
ExpandAll ..............................................552
F
False .....................................................214
File ................................................ 116, 518
File System Object ................................ 498
FileAttributes .........................................519
FileClose ....................................... 510, 512
FileGet ..................................................511
FileMode ...............................................515
FileName ......................................... 85, 528
FileOpen ....................................... 510, 512
FilePut ........................................... 510, 512
FileStream .............................................514
FileSystem ............................................498
FileSystemWatcher ............................... 649
Fill ......................................... 684, 687, 697
FillEllipse ...............................................187
FillPath ..................................................468
FillPie ....................................................187
FillPolygon .................................... 465, 467
FillRectangle .........................................187
FillRectangles........................................465
Filter .............................................. 529, 649
Find .......................................................117
Fix .........................................................155
FlatStyle ..................................................70
Flip ........................................................345
Floating .................................................108
Floor ......................................................155
Focus ....................................................406
794
Font......................................... 66, 333, 532
Font Style................................................ 66
Fonts and Colors................................... 119
FontStyle............................................... 333
For ........................................ 239, 240, 242
For Each .............................................. 458
ForeColor ........................................ 70, 552
Format .......................................... 117, 164
FormBorderStyle ..................................... 70
Friend.................................................... 586
FROM ................................................... 683
FromArgb ...................................... 353, 354
FromFile.......................................... 77, 336
FromImage ........................................... 348
FullPath................................................. 650
Function ................................................ 308
G
G ........................................................... 356
Get ........................................................ 600
GetAttributes ......................................... 519
GetChar ................................................ 492
GetCreationTime................................... 519
GetCurrentDirectory .............................. 520
GetDirectories ....................................... 520
GetFiles ................................................ 521
GetItemChecked ................................... 486
GetLastAccessTime .............................. 519
GetLastWriteTime ................................. 519
GetLogicalDrives................................... 521
GetNodeCount ...................................... 552
GetParent ............................................. 520
GetPixel ................................................ 356
GetUpperBound .................................... 445
GoTo ..................................................... 226
Graphics ............................................... 182
GraphicsPath ........................................ 467
GraphicsUnit ......................................... 345
Grid Pane.............................................. 680
Grid Size ............................................... 121
GridColumnStyles ................................. 693
GridLines .............................................. 544
GroupBox.............................................. 374
H
Handled ................................................ 415
Handles........................................... 89, 637
HatchBrush ................................... 331, 332
HatchStyle ............................................ 333
Height ....................................... 70, 75, 342
Help ...................................... 122, 721, 727
HelpKeyword on HelpProvider1 ............ 727
HelpNamespace ................................... 727
795
HelpNavigator on HelpProvider1........... 727
HelpProvider ......................................... 727
Hide ................................................ 48, 109
HideSelection ................................ 535, 550
HorizontalResolution ............................. 342
Hour ...................................................... 364
HScrollBar ............................................. 477
HTML .................................................... 652
HTML Help Workshop........................... 722
HTML-документ ................................... 659
Hue ....................................................... 559
I
Icon ......................................... 73, 339, 341
If .................................................... 198, 210
If блочный ............................................ 206
If вложенные ........................................ 210
If многострочный ................................. 206
If однострочный ................................... 200
Image ...................... 77, 336, 339, 349, 477
Image Editor.......................................... 360
ImageAlign .............................................. 77
ImageIndex ........................................... 546
ImageList ...................................... 538, 540
Images .................................................. 538
ImageSize ............................................. 539
Imports .................................................... 60
In ........................................................... 457
IncludeSubdirectories ........................... 649
Indeterminate ........................................ 474
Index ............................................. 123, 726
IndexOf ......................... 445, 484, 496, 543
Inflate .................................................... 326
Inherits .................................................. 606
InitialDelay ............................................ 489
Input ...................................................... 512
InputBox................................................ 141
InputString ............................................ 513
Insert ..................................... 484, 496, 785
INSERT ................................................. 698
InStr ...................................................... 493
Int .......................................................... 658
Integer................................... 143, 157, 158
IntelliSense ........................................... 320
Internet .................................................. 771
Internet Explorer ................................... 652
Invalidate .............................................. 472
Is ................................................... 217, 543
IsDate ................................................... 367
IsDigit .................................................... 412
IsLeapYear ........................................... 365
IsLetter .................................................. 412
IsLetterOrDigit ....................................... 412
IsLower .................................................412
IsMdiContainer ......................................745
IsNumeric ..............................................219
IsPunctuation ........................................412
IsSeparator ...........................................412
IsUpper .................................................412
Italic......................................................... 66
Item ....................................................... 692
Items ..................................... 480, 483, 545
J
Java ...................................................... 759
JPEG..................................................... 401
K
KeyChar ................................................412
KeyCode ...............................................413
KeyDown ....................................... 411, 413
KeyEventArgs .......................................413
KeyPress ...............................................411
KeyPressEventArgs .............................. 412
KeyPreview ................................... 414, 424
Keys ...................................................... 414
KeyUp ........................................... 411, 413
L
Label ....................................................... 65
LabelEdit ...............................................547
LargeChange ........................................477
LargeImageList .....................................550
LastIndexOf ................................... 445, 496
Lcase .................................................... 493
Leave .................................................... 405
Left .................................... 74, 75, 409, 492
Len .................................................. 60, 492
Length ........................................... 445, 496
Let ......................................................... 137
Lib ......................................................... 718
LinearGradientBrush ..................... 331, 332
LineCap .................................................331
LineInput ...............................................513
LinkClicked ............................................491
LinkLabel ...............................................490
LinkVisited .............................................491
LISP ...................................................... 759
ListBox .................................................. 480
ListView .................................................544
ListViewItem ..........................................545
Load ........................................................ 92
LoadFile ................................................536
Locals.................................................... 250
Lock Controls ........................................118
Locked .................................................... 70
LOF .......................................................513
Log ........................................................155
Log10 ....................................................156
Logo ......................................................759
Long .............................................. 157, 158
Loop ......................................................233
Lowercase .............................................117
LTrim .....................................................493
Luminosity .............................................559
M
Main ......................................................568
MainMenu ...............................................79
MakeTransparent ..................................401
MappingName .......................................693
Math ................................................ 59, 155
Max .......................................................155
MaximizeBox ...........................................73
Maximum ..............................................477
MaximumSize..........................................73
MDI .......................................................744
MdiChildren ...........................................747
MdiParent ..............................................746
Media Player ...........................................83
Members ......................................... 55, 123
Message ...............................................523
Metafile ......................................... 339, 341
Microsoft .................................................54
Microsoft Chart Control .........................565
Microsoft Multimedia Control 6.0 .......84, 88
Microsoft WebBrowser ..........................652
Mid ........................................................492
Middle ...................................................409
Min ........................................................155
MinimizeBox ............................................73
Minimum ...............................................477
MinimumSize...........................................73
Minute ...................................................364
Mod .......................................................154
Module ..................................................566
Month ....................................................364
MonthCalendar......................................487
MonthName ..........................................367
MouseDown .................................. 407, 409
MouseEnter ..................................... 90, 407
MouseEventArgs ...................................409
MouseLeave..........................................407
MouseMove .......................... 407, 408, 411
MouseUp ...............................................407
Move .....................................................519
MsgBox .................................................222
MsgBox ...................................................78
MsgBoxResult .......................................224
796
MsgBoxStyle ......................................... 223
MultiColumn .......................................... 481
Multiline................................................... 72
MultiSelect ............................................ 549
MustInherit ............................................ 610
MustOverride ........................................ 611
MyBase ........................................... 92, 610
MyClass ................................................ 610
N
Name .............................................. 64, 541
Namespace ........................................... 730
Navigate................................................ 653
NET Framework ...................................... 18
New................. 39, 116, 178, 328, 578, 602
New Item ............................................... 577
Next ...................................................... 240
Nodes ........................................... 551, 552
None ..................................................... 410
Normal .................................................. 336
Not ........................................................ 213
Nothing ......................................... 336, 740
Now....................................................... 365
NumericUpDown ................................... 488
O
Object ................................... 311, 455, 742
Object Browser ..................................... 111
OldFullPath ........................................... 649
OleDbCommand ................................... 697
OleDbConnection.................................. 684
OleDbDataAdapter................................ 684
OnClick ................................................. 658
OnPaint ................................................. 472
Opacity.................................................... 73
Open ....................................... 38, 116, 717
Open File ................................................ 41
Open Project ........................................... 39
OpenFileDialog ..................................... 527
OpenMode .................................... 510, 512
Option Explicit ....................................... 145
Options ................................................. 118
Or .................................................. 212, 334
Order..................................................... 118
ORDER BY ........................................... 683
Orientation .................................... 478, 480
Output ..................................... 56, 139, 512
Overloading .......................................... 612
Overridable ........................................... 609
Overrides .............................................. 609
P
Page Setup ........................................... 116
797
Paint...................................................... 348
Panel..................................................... 375
Parent ................................................... 552
Pascal ................................................... 759
PasswordChar ...................................... 221
Paste....................................... 43, 116, 781
Path ...................................................... 649
PathGradientBrush ............................... 331
PC Speaker........................................... 768
Peek...................................................... 503
PeekChar .............................................. 518
Pen ....................................................... 327
Pens...................................................... 183
PerformStep .......................................... 480
PI .......................................................... 155
PictureBox ............................................ 336
Play ......................................................... 85
PlayCount ............................................... 87
Point.............................................. 324, 464
PointF ................................................... 325
PRIMARY KEY ..................................... 700
Print .............................................. 116, 513
PrintLine ................................................ 513
Priority................................................... 750
Private ................................................... 586
Private Const ........................................ 586
Process ................................................. 720
ProgressBar .......................................... 479
Project ........................................... 117, 576
Project Explorer .................................... 574
Prolog ................................................... 759
Properties Window .................................. 63
Property ................................................ 600
Protected .............................................. 607
Providers ............................................... 677
Public .................................................... 586
PushButton ........................................... 541
Q
Query Builder ........................................ 695
Quick Watch.......................................... 254
R
R ........................................................... 356
RadioButton .......................................... 476
RaiseEvent ........................................... 641
Random ........................................ 510, 512
Randomize ............................................ 203
Rate ........................................................ 87
Read ..................................................... 502
ReadBoolean ........................................ 518
ReadByte .............................................. 515
ReadDouble .......................................... 518
ReadLine ....................................... 501, 570
ReadOnly .......................... 72, 87, 415, 600
ReadString ............................................518
ReadToEnd ...........................................507
Recent Projects .....................................116
Rectangle ..............................................325
RectangleF ............................................325
Redo ..................................................... 116
Reference Types ...................................741
Refresh .................................................349
Region класс ........................................469
Region свойство ...................................469
Regular ...................................................66
Remove ................. 458, 484, 496, 548, 552
RemoveAt .............................................484
Rename .......................................... 43, 781
Renamed ..............................................649
RenamedEventArgs .............................. 649
Replace ......................................... 117, 496
Resize ................................................... 472
Resolution .............................................341
Resume .................................................751
Return ................................................... 308
Reverse .................................................445
RichTextBox ..........................................533
RichTextBoxStreamType ...................... 537
Right.............................................. 409, 492
Rnd ............................................... 156, 203
Rotate ................................................... 345
RotateFlip ..............................................345
RotateTransform ...................................360
Round ................................................... 155
Rows ..................................................... 690
RTrim .................................................... 493
run ........................................................... 34
Run To Cursor.......................................251
S
Saturation ..............................................559
Save ...................................................... 346
Save All ........................................... 38, 116
SaveFile ................................................536
SaveFileDialog ......................................526
ScaleTransform .....................................358
Scroll ..................................................... 478
Scrollable ..............................................550
ScrollBars ................................................72
Scrolling ................................................480
Search................................................... 123
Second .................................................. 364
Seek .............................................. 512, 515
SeekOrigin ............................................515
SELECT ................................ 683, 694, 698
Select Case ...........................................216
SelectCommand....................................697
SelectedIndex .......................................484
SelectedIndexChanged .........................484
SelectedIndices .....................................549
SelectedItem ................................. 481, 484
SelectedItems .......................................549
SelectedNode........................................552
SelectedText .........................................536
SelectionAlignment ............................... 535
SelectionBullet ......................................535
SelectionColor .......................................535
SelectionFont ........................................535
SelectionMode ......................................486
Send to Back .........................................118
sender ...................................................637
Separator ..............................................541
Server Explorer .....................................676
Set.........................................................600
SET .......................................................699
SetAttributes..........................................519
SetLastAccessTime ..............................520
SetLastWriteTime..................................519
SetPixel .................................................357
SetResolution ........................................343
SetToolTip .............................................489
Shadows ...............................................610
Shared ..................................................598
Shell ......................................................719
Shift ............................................... 414, 784
Short ............................................. 157, 158
Shortcut ...................................................82
Show .......................................................50
Show Grid .............................................121
Show Start Page ...................................123
ShowColor ............................................532
ShowDialog ................................... 527, 558
ShowHelp ..............................................727
ShowHelpIndex .....................................727
ShowInTaskbar .......................................73
Sibling ...................................................552
Sign .......................................................155
Simple Combo.......................................483
Sin .........................................................156
Single .................................... 157, 159, 160
Size ........................................... 66, 70, 325
SizeF .....................................................325
SizeMode ..............................................336
Sleep .....................................................751
SmallChange.........................................477
SmallImageList......................................544
SnapToGrid ...........................................121
SolidBrush .............................................331
798
Solution ................................................. 575
Solution Explorer..................... 95, 109, 574
Sort ....................................................... 445
Sorted ................................................... 484
Sorting .................................................. 550
Split ............................................... 121, 497
Splitter................................................... 565
SQL............................................... 684, 698
Sqrt ....................................................... 155
Start ................................................ 33, 720
Start Page ............................................. 115
StartCap................................................ 331
StartPosition ........................................... 73
StartsWith ............................................. 496
Startup object ........................................ 568
Static ............................................. 301, 586
StatusBar .............................................. 565
Step .............................................. 241, 480
Stop ........................................ 87, 280, 653
Stop Debugging ...................................... 34
Str ......................................................... 493
StreamReader ...................................... 500
StreamWriter ......................................... 499
StretchImage ........................................ 336
String .................................... 172, 492, 496
Strings............................................. 60, 492
Structure ............................................... 460
Style ...................................................... 541
Sub ................................................. 36, 271
SubItems............................................... 546
Substring............................................... 496
Suspend................................................ 751
System .................................................... 54
System.IO ............................................. 499
SystemBrushes ..................................... 353
SystemColors ....................................... 353
SystemPens .......................................... 353
T
Tab Order ............................................. 407
TabControl ............................................ 376
TabIndex ............................................... 406
TableName ........................................... 693
Tables ................................................... 690
TableStyles ........................................... 693
TabPage ............................................... 376
TabStop ................................................ 407
Tan........................................................ 156
Text ......................................... 64, 484, 546
TextAlign ......................................... 71, 542
TextBox................................................... 32
TextChanged .......................................... 92
TextureBrush ................................ 331, 350
799
Then ...................................................... 198
Thread .................................................. 750
ThreadPriority ....................................... 751
ThreeState ............................................ 474
TickFrequency ...................................... 478
Ticks ..................................................... 365
TickStyle ............................................... 479
Timer..................................................... 367
TimeSerial ............................................. 367
TimeSpan ............................................. 363
TimeString ............................................ 367
TimeValue ............................................. 367
To .................................................. 217, 240
ToCharArray ......................................... 496
Today .................................................... 365
ToggleButton......................................... 541
ToLocalTime ......................................... 365
ToLongDateString ................................. 365
ToLongTimeString ................................ 365
ToLower ................................................ 412
Toolbar .................................................. 539
Toolbars ................................................ 124
Toolbox ........................................... 32, 110
Tools ..................................................... 118
ToolTip .................................................. 488
Top .................................................... 74, 75
TOP ...................................................... 698
ToShortTimeString ................................ 365
ToString ........................................ 365, 410
ToUniversalTime ................................... 365
ToUpper ................................................ 412
TrackBar ............................................... 478
TranslateTransform............................... 359
TransparentColor .................................. 539
TreeNode .............................................. 552
TreeView ....................................... 544, 550
Trim ....................................................... 493
True ...................................................... 214
Try ......................................................... 522
TypeName ............................................ 458
U
Ucase.................................................... 493
Unchecked ............................................ 474
Uncomment Selection ........................... 117
Undo ..................................................... 116
Unicode-символы ................................. 494
Until....................................................... 234
Update .......................................... 684, 687
UPDATE ............................................... 699
Uppercase ............................................ 117
User Control Designer .......................... 704
UserControl ........................................... 704
V
Val ................................................... 67, 493
Value ..... 477, 480, 487, 488, 601, 658, 717
Value Types ..........................................741
ValueChanged .............................. 487, 488
VALUES ................................................699
VB ........................................................... 15
vbNewLine ............................................508
VBScript ................................................657
View .............................................. 117, 544
View Code .............................................575
View Designer .......................................575
Visible ..................................................... 71
Visual Basic ..........................................759
Visual Basic .NET ...................................15
Visual C# .NET........................................18
Visual C++ ............................................759
Visual C++ .NET .....................................18
Visual J# .NET ........................................18
Visual Studio .NET ...................... 18, 26, 95
Volume .................................................... 87
VS ........................................................... 26
VScrollBar .............................................477
W
Watch .................................................... 252
WebApplication .....................................662
Web-приложение .................................662
Web-сервер ..........................................651
Web-страница ......................................654
Web-форма ..........................................663
WeekdayName......................................367
WHERE.................................................683
While ..................................................... 234
While …End While ................................ 239
Width ................................. 70, 75, 329, 342
Window .................................................121
Windows API .........................................717
Windows Form Designer generated code
.......................................................... 179
WindowState ...........................................73
With ....................................................... 463
WithEvents .................................... 636, 640
Word Wrap ...................................... 94, 117
WordWrap ...............................................72
Workbooks ............................................717
Worksheet .............................................717
WrapMode ............................................351
Write.............................. 502, 512, 515, 570
WriteLine ............................... 500, 512, 570
WriteOnly ..............................................602
X
X...................................................... 74, 409
XML .......................................................688
Y
Y...................................................... 74, 409
Year ......................................................364
Z
ZoomFactor ...........................................536
А
абсолютная величина .........................155
абстрактные классы ............................610
адаптер ................................................685
адрес ............................................ 304, 782
активный объект ....................................62
алгоритм...............................................756
алфавитно-цифровая клавиша ..........412
анимация..............................................395
арифметическое выражение ..............138
Ассемблер ...........................................759
Б
база данных ................................. 461, 666
байт ...................................... 763, 772, 773
библиотека динамической компоновки
..........................................................705
библиотека классов.............................711
библиотека классов .NET Framework..18,
714
бит ................................................ 513, 773
блок ......................................................299
браузер.................................................652
булевский тип ......................................214
буфер обмена ......................................788
Бэйсик ....................................................19
В
ввод ......................................................498
векторная графика ..............................338
верхняя граница индекса ....................434
вершина ...............................................552
ветвление..................................... 197, 198
ветка .....................................................552
видео ......................................................83
видеоадаптер ......................................767
видеокарта ...........................................767
визуальное программирование ..........180
винчестер .............................................761
вкладка .................................................376
вложенные циклы ........................ 262, 265
800
возврат каретки ................................... 507
возврат управления ............................ 764
выбор ........................................... 197, 198
выборка ................................................ 684
вывод ................................................... 498
выделение фрагмента ........................ 787
выделенный канал .............................. 771
выделенный объект .............................. 62
вызов программы ................................ 764
вызов процедуры ................................ 272
выражение ................................... 138, 305
выход из VS ........................................... 38
выход из цикла .................................... 230
Г
гарнитура ............................................. 333
главное меню ........................................ 79
глобальная область видимости ......... 586
градиентная заливка ........................... 332
грамматика .......................................... 728
графика ................................ 176, 324, 464
графический путь ................................ 467
графический редактор VB .................. 360
графическое поле ............................... 182
Д
данные ......................................... 157, 763
движение ............................................. 229
двумерные массивы............................ 437
действия арифметики ......................... 154
делегаты .............................................. 643
деление................................................ 154
Дельфи ................................................ 759
дерево .................................................. 779
десятичные дроби ............................... 155
Джава ................................................... 759
диалоговое окно выбора цвета .......... 558
диалоговое окно настройки шрифта .. 531
диалоговые окна открытия и сохранения
файла ............................................... 526
дизайнер компонентов .......................... 79
динамические компоненты объектов . 599
дискета ................................................. 769
дисковод .............................................. 769
дисплей ................................................ 766
дозапись .............................................. 502
документ .............................................. 777
дополнительная цифровая клавиатура
.......................................................... 414
дорожка ................................................ 782
доступ к локальным дискам................ 659
дочерняя вершина .............................. 552
дуга....................................................... 187
801
Е
если ...................................................... 198
Ж
жесткий диск ........................................ 761
З
заголовок процедуры .......................... 271
загрузка ........................................ 498, 764
закладка ............................................... 376
закладка alphabetic................................ 63
закладка categorized ............................. 63
закрытие проекта .................................. 38
заливка................................................. 331
запись................................... 461, 498, 666
запрос .......................................... 667, 673
запятая ........................................... 68, 155
затенение ............................................. 587
зацикливание....................................... 226
звук ......................................................... 83
звуковая карта ..................................... 768
звуковой адаптер ................................ 768
зерно .................................................... 767
знак сравнения .................................... 201
значение .............................................. 137
И
И ........................................................... 211
идеология .NET ..................................... 18
ИЛИ ...................................................... 212
имя ......................................... 64, 151, 777
иначе .................................................... 198
индекс .................................. 432, 458, 496
индексированные переменные .......... 432
индикатор процесса ............................ 479
индукция .............................................. 448
инициализация .................................... 294
инициализация двумерного массива . 439
инициализация массива ..................... 434
инкапсуляция ....................................... 591
инсталляционный пакет ...................... 125
инсталляция .................................. 95, 125
инсталляция Visual Studio .NET ........... 95
инструкция ........................................... 760
Интернет .............................................. 651
интерфейсы ......................................... 608
исключение .......................................... 521
Истина .................................................. 214
исходные данные ................................ 763
итерация .............................................. 228
К
календари ............................................487
каталог .................................................777
кисть ..................................................... 187
клавиатура ...........................................411
клавиши перемещения курсора .........785
класс ..................................... 181, 577, 733
ключ ...................................................... 458
ключевое поле .....................................670
ключевые слова...................................152
книга ..................................................... 716
кнопка ..................................................... 32
кнопка возврата ...................................788
кнопка максимизации ............................ 73
кнопка минимизации ............................. 73
кнопка отмены .....................................788
код .......................................................... 35
кодовая страницы 1251....................... 505
коллекция .............................................456
команда ................................................760
комментарии ..........................................93
компакт-диски ......................................770
компиляция .................................. 705, 760
компонент ..............................................55
компоненты объекта ........................... 123
компьютер ............................................756
консольное приложение ..................... 569
константы .............................................310
конструктор .................................. 328, 602
конструктор запросов .......................... 680
конструктор таблицы ........................... 670
конструктор форм ..................................33
конструктор элементов управления
пользователя ...................................704
контейнер .............................................459
контекстное меню ........................ 489, 775
копирование ................................. 781, 788
копирование файла ............................. 518
копирование файлов и папок ...............43
корень................................................... 552
корень квадратный .............................. 155
кривая Безье ........................................466
круг ....................................................... 184
Л
лазерные диски ...................................770
Лисп ...................................................... 759
лист ...................................................... 716
логарифм .............................................155
логические выражения ........................ 214
логические операции .......................... 211
логические переменные...................... 214
логический диск ...................................782
Лого ......................................................759
Ложь .....................................................214
локальные переменные .............. 296, 586
локальный диск ...................................659
ломаная................................................464
М
максимум .............................................268
маркер ....................................................32
маска ....................................................529
массив .......................................... 432, 433
массивы как объекты ..........................445
массивы как параметры ......................446
массивы многомерные ........................441
массивы одномерные..........................433
массивы структур ................................ 461
массивы элементов управления ........446
мастер ..................................................133
мастер установки.................................125
математика ..........................................153
математические функции ...................155
машинный язык ...................................757
медиаплеер ...........................................83
меню .......................................................79
меню «Пуск» ........................................774
метка .............................................. 65, 226
метка с гиперссылкой..........................490
метод пузырька ...................................453
методы ................... 48, 194, 315, 316, 319
микрофон .............................................766
минимум ...............................................268
многозадачность .................................765
многоугольник ......................................465
множественный выбор ........................486
моделирование....................................394
модель .................................................394
модем ...................................................771
модуль .......................... 155, 567, 569, 733
модульные переменные ............. 296, 586
монитор ................................................766
мусор ....................................................740
мышь ....................................................407
Н
наследник.............................................605
наследование ......................................605
наследование элементов управления
..........................................................643
настройка среды ..................................118
насыщенность......................................559
научный формат ..................................164
НЕ .........................................................213
802
О
области видимости ..................... 293, 585
обработчик события ............................ 635
обращение к процедуре...................... 272
обращение к функции ................. 306, 307
объект ............................................ 25, 591
объектное программирование ........... 591
объектный тип ..................................... 178
объекты ................................................ 176
объявление.................................. 140, 167
объявление процедуры ...................... 272
объявление функции .......................... 307
окно ...................................................... 775
окно Output ............................................ 56
окно дизайнера компонентов ............. 708
окно кода................................................ 35
окно свойств .......................................... 62
округление ........................................... 155
оперативная память.... 761, 762, 763, 768
оператор ........................................ 24, 760
оператор безусловного перехода ...... 226
оператор варианта .............................. 215
оператор присваивания ...... 137, 139, 146
оператор цикла.................................... 232
операционная система ....................... 764
ОС ........................................................ 764
остаток от деления ............................. 154
открытие проекта .................................. 38
открытие файла .................................. 499
отладка .................................... 25, 95, 249
отрезок ................................................. 184
оттенок ................................................. 559
ошибки ................................... 43, 257, 521
ошибки выполнения .............................. 44
ошибки компиляции .............................. 46
П
память .......................................... 761, 763
панель .................................................. 375
панель задач ....................................... 774
панель инструментов ............ 33, 123, 539
папка .................................................... 777
параметры ........................... 185, 276, 319
пароль .................................................. 221
Паскаль .................................................. 19
перевод строки .................................... 507
перегрузка............................................ 612
передача параметров по значению ... 304
передача параметров по ссылке ....... 304
передача управления ......................... 764
переименовывание ....................... 43, 781
переключатель .................................... 476
803
переменная цикла ............................... 240
переменные величины 137, 149, 245, 283
переменные уровня модуля ............... 296
перемещение файлов и папок ..... 43, 781
перемещение фрагментов ................. 788
перенос оператора ................................ 93
перенос файла .................................... 518
переопределение ................................ 609
перечисления ...................................... 371
перо ...................................................... 183
персональный компьютер................... 760
пиксель................................. 757, 766, 772
плавающие окна .................................. 108
платформа .NET.................................... 18
побочный эффект................................ 309
подсказка ............................................. 488
поле .............................................. 594, 666
ползунок ............................................... 478
полиморфизм ...................................... 608
полосы прокрутки ........................ 477, 779
пользователь ....................................... 756
потоки ........................................... 747, 749
пошаговый режим ............................... 149
преобразование типов ................ 161, 501
привязанные окна ............................... 108
привязка ............................................... 686
приложение ........................................... 25
приложение Windows ............................ 25
принтер ................................................ 768
принтер лазерный ............................... 768
принтер матричный ............................. 768
принтер струйный................................ 768
принцип инкапсуляции ........................ 593
пробел .................................................. 784
провайдер ............................................ 651
проводник ............................................ 778
программа .............................. 24, 157, 756
программист ........................................ 756
продукт ................................................... 25
проект..................................................... 25
проект - создание .................................. 39
прозрачность ....................................... 354
прозрачный цвет ................................... 77
Пролог .................................................. 759
пространство имен ........................ 53, 728
простые типы данных ......................... 461
процедуры ..................................... 24, 270
процедуры обработки событий .......... 272
процедуры пользователя ................... 271
процедуры с параметрами ................. 275
процессор ............................................ 761
прямоугольник ..................... 184, 325, 464
путь....................................................... 782
Р
рабочий лист........................................717
рабочий стол........................................774
радиокнопка .........................................476
разветвляющиеся программы ............197
размер .................................................. 325
размер картинок ..................................341
размер шрифта......................................66
разрешение.................................. 341, 767
разрешение картинок .......................... 341
рамка .................................................... 374
растровая графика .............................. 338
расширение .........................................778
регистр верхний ...................................784
регистр нижний ....................................784
регистр русский ...................................784
Редактор вершин дерева .................... 551
Редактор коллекции картинок ............538
Редактор коллекции кнопок ................540
Редактор коллекции подэлементов
списка ...............................................546
Редактор коллекции столбцов ............544
Редактор коллекции элементов списка
.......................................................... 545
Редактор строковых коллекций ..........480
режим вставки .....................................785
режим замещения ............................... 785
режим прерывания .............................. 148
режим проектирования ......................... 33
режим работы ........................................34
результат .............................................763
рекурсия ...............................................448
решение ...............................................575
родитель ..............................................605
родительская вершина ....................... 552
С
сборка........................................... 112, 711
свойства ......................................... 69, 600
свойства для чтения-записи ...............600
свойства текстового поля ..................... 72
свойства только для записи ...............601
свойства только для чтения ...............600
свойства формы ....................................73
свойство .................................................34
свойство объекта.................................592
связанные таблицы ............................. 667
сектор ................................................... 187
сетевая карта.......................................770
сетка ....................................................... 34
сеть глобальная ..................................770
сеть компьютерная .............................. 770
сеть локальная ....................................770
Си ...........................................................19
символы ....................................... 494, 771
символы типа.......................................161
символы формата ............................... 165
синтаксис ..................................... 200, 735
синтаксическая схема .........................200
система координат .................. 74, 75, 358
система управления базами данных 461,
666
системные цвета .................................351
системный блок ...................................760
сканер ...................................................766
скобки ...................................................154
случайное число ..................................156
случайные величины...........................203
смысловые ошибки ...............................43
собственный класс ..............................577
события ............................ 24, 88, 635, 641
соединение ..........................................677
создание папок ......................................42
создание файлов........................... 42, 518
соответствие типов .............................315
сортировка ...........................................452
составные типы данных ......................461
сохранение...........................................505
сохранение проекта ..............................37
спецификаторы формата....................165
список ...................................................480
список раскрывающийся .....................482
список с флажками ..............................483
сплайн ..................................................466
справочная система ............................721
среда визуальной разработки программ
............................................................25
ссылка .......................................... 304, 739
ссылочные типы .......................... 737, 741
стандартный модуль ...........................567
стартовая страница ....................... 26, 115
стартовое меню ...................................774
статические компоненты объектов ....598
статические переменные ....................301
степень - возведение ..........................154
страница...............................................376
строка состояния .................................565
строки ........................................... 172, 492
строковые выражения .........................173
строковые литералы ...........................173
строковые переменные .......................171
структуры ..................................... 460, 733
ступенчатая запись программы..........209
СУБД ....................................................666
сумматор ..............................................261
804
сценарий .............................................. 657
счетчик ......................................... 258, 488
счетчик циклов. ................................... 228
съемные носители информации ........ 769
Т
таймер .................................................. 369
тактовая частота ................................. 761
тег ......................................................... 655
текстовое поле ...................................... 32
текстовый курсор................................. 783
текстовый редактор ............................ 782
текстурная кисть.................................. 350
текущая папка ..................................... 520
тело процедуры..................... 36, 272, 307
тело цикла ................................... 226, 233
тик......................................................... 365
тип ........................................................ 143
тип выражения .................................... 163
типы данных ........................................ 157
точка ....................................... 68, 155, 324
точки прерывания ....................... 147, 251
трансляция .......................................... 760
У
удаление файлов и папок..... 43, 518, 782
удаление фрагмента........................... 788
узел ...................................................... 651
указатель ............................................. 739
умножение ........................................... 154
умолчание.............................................. 64
управляющие клавиши ....................... 412
условие ................................................ 201
условный оператор ............................. 198
установка ............................................. 125
устройства ввода ................................ 765
устройства вывода ...................... 765, 766
устройства компьютера ...................... 765
Ф
файл ............................................. 498, 777
файлы нетипизированные .................. 513
файлы с последовательным доступом
.......................................................... 499
файлы с произвольным доступом .... 512,
514
файлы текстовые ................................ 499
файлы типизированные...................... 510
805
фильтр ................................................. 529
флажок ................................................. 473
флэш-память ....................................... 770
фокус .................................................... 405
форма ............................ 31, 566, 743, 744
форма фигурная.................................. 469
форматирование ......................... 163, 368
фото ....................................................... 76
функции ....................................... 301, 306
функции пользователя ....................... 306
функции преобразования типов ......... 162
функциональные клавиши .................. 412
Ц
цвет объекта .......................................... 69
цвет текста............................................. 70
целая часть числа ............................... 155
целое число ................................. 143, 144
целочисленное деление ..................... 154
цикл ...................................................... 225
циклические программы ..................... 225
Ч
числа Фибоначчи................................. 432
числовые литералы ............................ 156
чтение .................................................. 498
Ш
шаблон ................................................. 529
шаг цикла ............................................. 241
шина ..................................................... 761
шрифты .......................................... 66, 333
штрихованая кисть .............................. 332
Э
экземпляры класса.............................. 176
экспоненциальный формат ................ 164
элемент управления пользователя ... 704
элементы управления ........... 32, 473, 525
эллипс .................................................. 184
Я
Ява ....................................................... 759
язык программирования ..................... 758
яркость ................................................. 559
ячейка .......................................... 146, 147
Ответы к задачам
1.
Private Sub Квадрат_Click(ByVal sender As System.Object, ByVal e As System.EventArgs) Handles Квадрат.Click
Результат.Text = Val(Число1.Text) * Val(Число1.Text)
End Sub
2.
Private Sub Сброс_Click(ByVal sender As System.Object, ByVal e As System.EventArgs) Handles Сброс.Click
Число1.Text = "" : Число2.Text = "" : Результат.Text = ""
End Sub
3.
Private Sub Кл_вычитания_Click(ByVal sender As System.Object, ByVal e As System.EventArgs) _
Handles Кл_вычитания.Click
Результат.Text = Val(Число1.Text) - Val(Число2.Text)
Кл_вычитания.Top = 30
Кл_вычитания.Left = 100
Кл_вычитания.Width = 300
Кл_вычитания.Text = "Я устала вычитать"
End Sub
Private Sub Сброс_Click(ByVal sender As System.Object, ByVal e As System.EventArgs) Handles Сброс.Click
Число1.Text = "" : Число2.Text = "" : Результат.Text = ""
Кл_вычитания.Top = 80
Кл_вычитания.Left = 240
Кл_вычитания.Width = 32
Кл_вычитания.Text = "-"
End Sub
4.
Private Sub Каньон_Click(ByVal sender As System.Object, ByVal e As System.EventArgs) Handles Каньон.Click
Плеер.FileName = "D:\WINNT\Media\canyon.mid"
Label3.Text = "Впечатляет, очень таинственно."
End Sub
Private Sub Button1_Click(ByVal sender As System.Object, ByVal e As System.EventArgs) Handles Button1.Click
TextBox2.Text = Плеер.CurrentPosition()
'Сколько прошло
TextBox3.Text = Плеер.Duration - Плеер.CurrentPosition()
'Сколько осталось
End Sub
Private Sub Button2_Click(ByVal sender As System.Object, ByVal e As System.EventArgs) Handles Button2.Click
Плеер.CurrentPosition = TextBox4.Text
'Задание текущей позиции
End Sub
Private Sub Button3_Click(ByVal sender As System.Object, ByVal e As System.EventArgs) Handles Button3.Click
TextBox1.Text = Плеер.Duration
'Определение продолжительности клипа
End Sub
806
Private Sub Медленнее_Click(ByVal sender As System.Object, ByVal e As System.EventArgs) _
Handles Медленнее.Click
Плеер.Rate = 0.5
End Sub
Private Sub Тихо_Click(ByVal sender As System.Object, ByVal e As System.EventArgs) Handles Тихо.Click
Плеер.Volume = -1000
End Sub
Private Sub Громко_Click(ByVal sender As System.Object, ByVal e As System.EventArgs) Handles Громко.Click
Плеер.Volume = -10
End Sub
5.
Private Sub Кл_сложения_Click(ByVal sender As System.Object, ByVal e As System.EventArgs) _
Handles Кл_сложения.Click
Результат.Text = Val(Число1.Text) + Val(Число2.Text)
Плеер.FileName = "D:\WINNT\Media\chimes.wav"
End Sub
Private Sub Кл_вычитания_Click(ByVal sender As System.Object, ByVal e As System.EventArgs) _
Handles Кл_вычитания.Click
Результат.Text = Val(Число1.Text) - Val(Число2.Text)
Плеер.FileName = "D:\WINNT\Media\notify.wav"
End Sub
6.
0
7.
Будет напечатано число 211.
8.
1001
-100
15
-10
9.
82
10.
Private Sub Button2_Click(ByVal sender As System.Object, ByVal e As System.EventArgs) Handles Button2.Click
Dim Moscow, Vasyuki As Integer
Moscow = 9000000
Vasyuki = 1000
807
WriteLine(Vasyuki + Moscow)
End Sub
11.
'Задача вычисления средней скорости
Private Sub Button1_Click(ByVal sender As System.Object, ByVal e As System.EventArgs) Handles Button1.Click
Dim Скорость1, Скорость2 As Double 'Скорости автомобиля на первом и втором участках пути
Dim Время1, Время2 As Double
'Время прохождения первого и второго участков
Dim Путь1, Путь2 As Double
'Длина первого и второго участков
Dim Средняя_скорость As Double
'Средняя скорость автомобиля
'Задание исходных данных
Скорость1 = 80 : Время1 = 3
Скорость2 = 90 : Время2 = 2
'Вычисление результата
Путь1 = Скорость1 * Время1
Путь2 = Скорость2 * Время2
Средняя_скорость = (Путь1 + Путь2) / (Время1 + Время2)
'Отображение результата
Debug.WriteLine(Format(Средняя_скорость, "0.000"))
End Sub
12.
'Задача: В самом углу прямоугольного двора стоит прямоугольный дом.
'Подсчитать площадь дома, свободную площадь двора и длину забора.
Private Sub Button2_Click(ByVal sender As System.Object, ByVal e As System.EventArgs) Handles Button2.Click
'Объявляем переменные величины
Dim Длина_двора, Ширина_двора, Площадь_двора As Integer
Dim Длина_дома, Ширина_дома, Площадь_дома As Integer
Dim Периметр_двора, Полпериметра_дома As Integer
Dim Свободная_площадь_двора, Длина_забора As Integer
'Ввод исходных данных
Длина_двора = InputBox("Введите длину двора")
Ширина_двора = InputBox("Введите ширину двора")
Длина_дома = InputBox("Введите длину дома")
Ширина_дома = InputBox("Введите ширину дома")
'Вычисление результатов
Площадь_двора = Длина_двора * Ширина_двора
Площадь_дома = Длина_дома * Ширина_дома
Периметр_двора = 2 * (Длина_двора + Ширина_двора)
Полпериметра_дома = Длина_дома + Ширина_дома
Свободная_площадь_двора = Площадь_двора - Площадь_дома
Длина_забора = Периметр_двора - Полпериметра_дома
'Отображение результатов
TextBox1.Text = "Площадь дома равна " & Площадь_дома
TextBox2.Text = "Свободная площадь двора = " & Свободная_площадь_двора
Label1.Text = "Длина забора = " & Длина_забора
End Sub
13.
808
'Задача вычисления длины окружности и площади круга
Private Sub Button3_Click(ByVal sender As System.Object, ByVal e As System.EventArgs) Handles Button3.Click
Dim R As Double = 10
'Радиус окружности
Dim L, S As Double
'Длина окружности и Площадь круга
'Вычисление результатов
L = 2 * Math.PI * R
S = Math.PI * R ^ 2
'Отображение результатов с 5 знаками после запятой
MsgBox("Длина окружности = " & Format(L, "0.00000"))
MsgBox("Площадь круга = " & Format(S, "0.00000"))
End Sub
14.
ЦиклЦикл
ЦиклЦиклЦиклЦиклЦиклЦиклЦиклЦиклКонец цикла
15.
Private Sub Button1_Click(ByVal sender As System.Object, ByVal e As System.EventArgs) Handles Button1.Click
'Объявляем переменные величины
Dim nazvanie1, nazvanie2 As String
'Названия планет
Dim r1, r2 As Double
'Радиусы орбит
Dim v1, v2 As Double
'Скорости планет по орбите
Dim t1, t2 As Double
'Продолжительность года первой и второй планет
'Задание исходных данных
nazvanie1 = InputBox("Введите название первой планеты")
nazvanie2 = InputBox("Введите название второй планеты")
r1 = InputBox("Введите радиус орбиты первой планеты (в миллионах километров)")
r2 = InputBox("Введите радиус орбиты второй планеты (в миллионах километров)")
v1 = InputBox("Введите скорость первой планеты (в миллионах километров в сутки)")
v2 = InputBox("Введите скорость второй планеты (в миллионах километров в сутки)")
'Вычисление результатов
t1 = 2 * Math.PI * r1 / v1
'длина орбиты равна два пи * радиус,
t2 = 2 * Math.PI * r2 / v2
'а год = время 1 оборота = длина орбиты / скорость
'Отображение результатов в трех вариантах:
TextBox1.Text = "Продолжительность года на планете " & nazvanie1 & " - " & Format(t1, "0") _
& " суток, а на планете " & nazvanie2 & " - " + Format(t2, "0") & " суток"
Label1.Text = "Продолжительность года на планете " & nazvanie1 & " - " & Format(t1, "0") _
& " суток, а на планете " & nazvanie2 & " - " + Format(t2, "0") & " суток"
MsgBox("Продолжительность года на планете " & nazvanie1 & " - " & Format(t1, "0") _
& " суток, а на планете " & nazvanie2 & " - " + Format(t2, "0") & " суток")
End Sub
17.
Private Sub Button1_Click(ByVal sender As System.Object, ByVal e As System.EventArgs) Handles Button1.Click
Dim Граф As Graphics = Me.CreateGraphics
'Стебель:
Граф.DrawArc(Pens.Black, -50, 100, 300, 600, 270, 90)
'Земля:
Граф.FillRectangle(Brushes.Aquamarine, 100, 400, 300, 30)
809
Граф.DrawRectangle(Pens.Black, 100, 400, 300, 30)
'Шесть лепестков:
Граф.FillPie(Brushes.Chocolate, 0, 0, 300, 200, 0, 40)
Граф.FillPie(Brushes.Blue, 0, 0, 300, 200, 50, 60)
Граф.FillPie(Brushes.Red, 0, 0, 300, 200, 120, 50)
Граф.FillPie(Brushes.Green, 0, 0, 300, 200, 180, 40)
Граф.FillPie(Brushes.Brown, 0, 0, 300, 200, 230, 60)
Граф.FillPie(Brushes.Violet, 0, 0, 300, 200, 300, 50)
'Серединка:
Граф.FillEllipse(Brushes.Yellow, 100, 67, 100, 67)
Граф.DrawEllipse(Pens.Black, 100, 67, 100, 67)
End Sub
18.
'Задача: В самом углу прямоугольного двора стоит прямоугольный дом.
'Подсчитать площадь дома, свободную площадь двора и длину забора. Начертить чертеж.
Private Sub Button2_Click(ByVal sender As System.Object, ByVal e As System.EventArgs) Handles Button2.Click
'Объявляем переменные величины
Dim Граф As Graphics = Me.CreateGraphics
Dim Длина_двора, Ширина_двора, Площадь_двора As Integer
Dim Длина_дома, Ширина_дома, Площадь_дома As Integer
Dim Периметр_двора, Полпериметра_дома As Integer
Dim Свободная_площадь_двора, Длина_забора As Integer
'Ввод исходных данных
Длина_двора = InputBox("Введите длину двора")
Ширина_двора = InputBox("Введите ширину двора")
Длина_дома = InputBox("Введите длину дома")
Ширина_дома = InputBox("Введите ширину дома")
'Рисуем сначала двор, затем забор, а уж потом - дом
Граф.FillRectangle(Brushes.Aquamarine, 20, 80, Длина_двора, Ширина_двора)
'двор
Граф.DrawRectangle(Pens.Black, 20, 80, Длина_двора, Ширина_двора)
'забор
Граф.FillRectangle(Brushes.Brown, 20, 80, Длина_дома, Ширина_дома)
'дом
'Вычисление результатов
Площадь_двора = Длина_двора * Ширина_двора
Площадь_дома = Длина_дома * Ширина_дома
Периметр_двора = 2 * (Длина_двора + Ширина_двора)
Полпериметра_дома = Длина_дома + Ширина_дома
Свободная_площадь_двора = Площадь_двора - Площадь_дома
Длина_забора = Периметр_двора - Полпериметра_дома
'Отображение результатов
Граф.DrawString("Площадь дома равна " & Площадь_дома, Me.Font, Brushes.Black, 100, 10)
Граф.DrawString("Свободная площадь двора = " & Свободная_площадь_двора, _
Me.Font, Brushes.Black, 100, 30)
Граф.DrawString("Длина забора = " & Длина_забора, Me.Font, Brushes.Black, 100, 50)
End Sub
810
19.
Dim Граф As Graphics
'Радиус и высота цилиндра - тип Single, так как этого требуют графические методы:
Dim r, h As Single
'Длина окружности и площадь основания, объем цилиндра, площадь боковой поверхности и полная площадь:
Dim L, Sосн, V, Sбок, Sполн As Double
'Удобно порождать графический объект при загрузке формы:
Private Sub Form1_Load(ByVal sender As System.Object, ByVal e As System.EventArgs) Handles MyBase.Load
Граф = Me.CreateGraphics
End Sub
'Вычисляем и печатаем результаты:
Private Sub Button1_Click(ByVal sender As System.Object, ByVal e As System.EventArgs) Handles Button1.Click
r = TextBox1.Text
h = TextBox2.Text
L = 2 * Math.PI * r
Sосн = Math.PI * r ^ 2
V = Sосн * h
Граф.DrawString("Объем цилиндра = " & Format(V, "0.000"), Me.Font, Brushes.Black, 250, 20)
Sбок = L * h
Sполн = Sбок + 2 * Sосн
Граф.DrawString("Полная площадь поверхности цилиндра = " & Format(Sполн, "0.000"), _
Me.Font, Brushes.Black, 250, 40)
End Sub
'Рисуем цилиндр:
Private Sub Button2_Click(ByVal sender As System.Object, ByVal e As System.EventArgs) Handles Button2.Click
r = TextBox1.Text
h = TextBox2.Text
Граф.DrawEllipse(Pens.Black, 200, 100, 2 * r, r)
'Верхнее основание
Граф.DrawEllipse(Pens.Black, 200, 100 + h, 2 * r, r)
'Нижнее основание
Граф.DrawLine(Pens.Black, 200, 100 + r / 2, 200, 100 + r / 2 + h)
'Левый отрезок
Граф.DrawLine(Pens.Black, 200 + 2 * r, 100 + r / 2, 200 + 2 * r, 100 + r / 2 + h) 'Правый отрезок
End Sub
'Стираем с формы:
Private Sub Button3_Click(ByVal sender As System.Object, ByVal e As System.EventArgs) Handles Button3.Click
Граф.Clear(Color.White)
End Sub
20.
8
29
6
21.
Private Sub Button2_Click(ByVal sender As System.Object, ByVal e As System.EventArgs) Handles Button2.Click
Dim a, b As Double
a = InputBox("Введите первое число")
b = InputBox("Введите второе число")
811
If a > b Then Debug.WriteLine(a + b) Else Debug.WriteLine(a * b)
Debug.WriteLine("ЗАДАЧА РЕШЕНА")
End Sub
22.
Private Sub Button3_Click(ByVal sender As System.Object, ByVal e As System.EventArgs) Handles Button3.Click
Dim a, b, c As Double
a = InputBox("Введите первый отрезок")
b = InputBox("Введите второй отрезок")
c = InputBox("Введите третий отрезок")
If a >= b + c Then Debug.WriteLine("Слишком велик") Else Debug.WriteLine("Достаточно мал")
End Sub
23.
Private Sub Button4_Click(ByVal sender As System.Object, ByVal e As System.EventArgs) Handles Button4.Click
Dim N As Integer, Число_голов As Integer, Число_глаз As Integer
N = InputBox("Введите возраст дракона")
If N < 100 Then Число_голов = 3 * N Else Число_голов = 300 + 2 * (N - 100)
Debug.WriteLine(Число_голов)
Число_глаз = 2 * Число_голов
Debug.WriteLine(Число_глаз)
End Sub
24.
Private Sub Button6_Click(ByVal sender As System.Object, ByVal e As System.EventArgs) Handles Button6.Click
If Button6.Top < 100 Then Button6.Top = Button6.Top + 20
End Sub
25.
Dim Граф As Graphics
Dim Ширина_окна, Высота_окна As Single
Private Sub Form1_Load(ByVal sender As System.Object, ByVal e As System.EventArgs) Handles MyBase.Load
Граф = Me.CreateGraphics
End Sub
'Рисуем окно:
Private Sub Button1_Click(ByVal sender As System.Object, ByVal e As System.EventArgs) Handles Button1.Click
Ширина_окна = 200
Высота_окна = 300
Граф.FillRectangle(Brushes.Black, 100, 50, Ширина_окна, Высота_окна)
Граф.DrawRectangle(Pens.White, 100, 50, Ширина_окна, Высота_окна)
Граф.DrawLine(Pens.White, 100 + Ширина_окна / 2, 50, 100 + Ширина_окна / 2, 50 + Высота_окна)
End Sub
'Зажигаем звезду:
Private Sub Button2_Click(ByVal sender As System.Object, ByVal e As System.EventArgs) Handles Button2.Click
Граф.DrawEllipse(Pens.White, 100 + Ширина_окна * Rnd(), 50 + Высота_окна * Rnd(), 3, 3)
812
End Sub
26.
Private Sub Button1_Click(ByVal sender As System.Object, ByVal e As System.EventArgs) Handles Button1.Click
Randomize()
'Без учета Button1.Width кнопка у правого края формы часто будет видна не полностью:
Button1.Left = (Me.Width - Button1.Width) * Rnd()
'Без учета Button1.Height кнопка у нижнего края формы часто будет видна не полностью:
Button1.Top = (Me.Height - Button1.Height - 30) * Rnd()
End Sub
27.
Private Sub Button1_Click(ByVal sender As System.Object, ByVal e As System.EventArgs) Handles Button1.Click
Dim Догадка As Byte
Randomize()
Dim Загаданное_число As Byte = Fix(2 * Rnd())
Догадка = InputBox("Угадай - 0 или 1?")
If Догадка = Загаданное_число Then TextBox1.Text = "Угадал" Else TextBox1.Text = "Не угадал"
End Sub
28.
12653
29.
Private Sub Button1_Click(ByVal sender As System.Object, ByVal e As System.EventArgs) Handles Button1.Click
Dim Имя As String
Имя = InputBox("Как вас зовут?")
If Имя = "Коля" Then
MsgBox("Привет!")
ElseIf Имя = "Вася" Then
Me.BackColor = Color.Green
MsgBox("Здорово!")
ElseIf Имя = "John" Then
MsgBox("Hi!")
Else
MsgBox("Здравствуйте!")
End If
End Sub
30.
Private Sub Form1_Load(ByVal sender As System.Object, ByVal e As System.EventArgs) Handles MyBase.Load
Dim imya, Вопрос As String
Dim vozrast As Integer
imya = InputBox("Здравствуй, я компьютер, а тебя как зовут?")
vozrast = InputBox("Очень приятно, " & imya & ". Сколько тебе лет?")
MsgBox("Ого! Целых " & vozrast & " лет! Ты уже совсем взрослый!")
If vozrast > 17 Then
813
'Обратите внимание, что InputBox можно применять и без оператора присваивания:
InputBox("В каком институте ты учишься?")
MsgBox("Хороший институт")
Else
InputBox("В какой школе ты учишься?")
MsgBox("Неплохая школа")
End If
MsgBox("До следующей встречи!")
End Sub
31.
Private Sub Button1_Click(ByVal sender As System.Object, ByVal e As System.EventArgs) Handles Button1.Click
Dim a, b, c As Double
a = InputBox("Введите первый отрезок")
b = InputBox("Введите второй отрезок")
c = InputBox("Введите третий отрезок")
If a >= b + c Then : MsgBox("Нельзя")
ElseIf b >= a + c Then : MsgBox("Нельзя")
ElseIf c >= a + b Then : MsgBox("Нельзя")
Else : MsgBox("Можно")
End If
End Sub
Private Sub Button2_Click(ByVal sender As System.Object, ByVal e As System.EventArgs) Handles Button2.Click
Dim a, b, c As Double
a = InputBox("Введите первый отрезок")
b = InputBox("Введите второй отрезок")
c = InputBox("Введите третий отрезок")
If a >= b + c Or b >= a + c Or c >= a + b Then MsgBox("Нельзя") Else MsgBox("Можно")
End Sub
Private Sub Button3_Click(ByVal sender As System.Object, ByVal e As System.EventArgs) Handles Button3.Click
Dim a, b, c As Double
a = InputBox("Введите первый отрезок")
b = InputBox("Введите второй отрезок")
c = InputBox("Введите третий отрезок")
If a < b + c And b < a + c And c < a + b Then MsgBox("Можно") Else MsgBox("Нельзя")
End Sub
32.
Private Sub Button1_Click(ByVal sender As System.Object, ByVal e As System.EventArgs) Handles Button1.Click
Dim a As String
'Приветствие человека
Dim b As String
'Ответ компьютера
a = InputBox("Компьютер Вас слушает")
If a = "Привет" Or a = "Здравствуйте" Or a = "Салют" Then
b=a
ElseIf a = "Добрый день" Or a = "Приветик" Then
b = "Салют"
ElseIf a = "Здравия желаю" Then
b = "Вольно"
Else
b = "Я вас не понимаю"
814
End If
MsgBox(b)
End Sub
33.
Замысловатой принцессе нравятся черноглазые, кроме тех, чей рост находится в пределах от 180
до 184.
34.
Private Sub Button2_Click(ByVal sender As System.Object, ByVal e As System.EventArgs) Handles Button2.Click
Dim Граф As Graphics = Me.CreateGraphics
Граф.DrawLine(Pens.Black, 0, 100, 1000, 100)
'Земля
Граф.FillRectangle(Brushes.Black, 0, 90, 10, 10)
'Пушка
Граф.FillRectangle(Brushes.Blue, 280, 90, 20, 10)
'Первая цель
Граф.FillRectangle(Brushes.Blue, 650, 90, 50, 10)
'Вторая цель
Dim a As Single = InputBox("Введите дальность выстрела")
Граф.FillEllipse(Brushes.Red, 10 * a, 95, 10, 10)
'Попадание
If (a > 28 And a < 30) Or (a > 65 And a < 70) Then
MsgBox("ПОПАЛ")
ElseIf (a > 18 And a < 40) Or (a > 55 And a < 80) Then
MsgBox("БЛИЗКО")
ElseIf a > 80 Then
MsgBox("ПЕРЕЛЕТ")
ElseIf a > 30 And a < 65 Then
MsgBox("МЕЖДУ ЦЕЛЯМИ")
ElseIf a < 0 Then
MsgBox("НЕ БЕЙ ПО СВОИМ")
Else
MsgBox("НЕДОЛЕТ")
End If
End Sub
35.
Private Sub Button1_Click(ByVal sender As System.Object, ByVal e As System.EventArgs) Handles Button1.Click
Dim Граф As Graphics = Me.CreateGraphics
'Три отрезка (a, b, c), они же в другом порядке (bol, drug1, drug2),
'площадь, высота, полупериметр треугольника (S, h, p), координаты трех вершин тр-ка:
Dim a, b, c, bol, drug1, drug2, S, h, p, x1, y1, x2, y2, x3, y3 As Single
a = InputBox("Введите первый отрезок")
b = InputBox("Введите второй отрезок")
c = InputBox("Введите третий отрезок")
'Находим самый большой отрезок bol и присваиваем значения drug1 и drug2:
If a >= b And a >= c Then
bol = a : drug1 = b : drug2 = c
ElseIf b >= a And b >= c Then
bol = b : drug1 = a : drug2 = c
ElseIf c >= a And c >= b Then
bol = c : drug1 = a : drug2 = b
815
End If
If bol < drug1 + drug2 Then
p = (a + b + c) / 2
S = Math.Sqrt(p * (p - a) * (p - b) * (p - c))
'формула Герона
h = 2 * S / bol
'Пусть самая длинная сторона тр-ка будет горизонтальна, а третья вершина ниже ее.
'Выбираем произвольно первую вершину треугольника:
y1 = 100
x1 = 100
'Самая длинная сторона тянется от нее строго направо ко второй вершине:
y2 = y1
x2 = x1 + bol
'Третья вершина будет лежать ниже нее на высоту h:
y3 = y1 + h
'и правее первой вершины (применяем теорему Пифагора):
x3 = x1 + Math.Sqrt(drug1 ^ 2 - h ^ 2)
'Рисуем треугольник:
Граф.DrawLine(Pens.Black, x1, y1, x2, y2)
Граф.DrawLine(Pens.Black, x2, y2, x3, y3)
Граф.DrawLine(Pens.Black, x3, y3, x1, y1)
Else
MsgBox("Треугольник невозможен")
End If
End Sub
36.
Private Sub Button1_Click(ByVal sender As System.Object, ByVal e As System.EventArgs) Handles Button1.Click
Dim Буква As String = InputBox("Введите строчную букву русского алфавита")
Select Case Буква
Case "а", "и", "о", "у", "ы", "э"
MsgBox("гласный")
Case "б", "з", "в", "г", "д", "ж", "й", "л", "м", "н", "р"
MsgBox("согласный звонкий")
Case "п", "с", "ф", "к", "т", "ш", "х", "ц", "ч", "щ"
MsgBox("согласный глухой")
Case "е", "ё", "ю", "я", "ъ", "ь"
MsgBox("какой-нибудь другой, не знаю")
Case Else
MsgBox("Это не строчная буква русского алфавита")
End Select
End Sub
38.
Считаем зайцев
10 зайцев
10 зайцев
11 зайцев
13 зайцев
16 зайцев
20 зайцев
25 зайцев
816
. . . . .
39.
Private Sub Button2_Click(ByVal sender As System.Object, ByVal e As System.EventArgs) Handles Button2.Click
m: PictureBox1.Left = PictureBox1.Left - 1
'Налево
GoTo m
End Sub
Private Sub Button3_Click(ByVal sender As System.Object, ByVal e As System.EventArgs) Handles Button3.Click
m: PictureBox1.Top = PictureBox1.Top + 1
'Вниз
GoTo m
End Sub
Private Sub Button4_Click(ByVal sender As System.Object, ByVal e As System.EventArgs) Handles Button4.Click
m: PictureBox1.Top = PictureBox1.Top - 1
'Вверх
GoTo m
End Sub
Private Sub Button5_Click(ByVal sender As System.Object, ByVal e As System.EventArgs) Handles Button5.Click
m: PictureBox1.Left = PictureBox1.Left + 1
'Направо
PictureBox1.Top = PictureBox1.Top + 1
'и вниз - получается наискосок
GoTo m
End Sub
40 В.
Private Sub Button1_Click(ByVal sender As System.Object, ByVal e As System.EventArgs) Handles Button1.Click
'Печатаем 1 2 3 4 . . . 100:
Dim a As Integer = 1
m1: Debug.Write(a & " ")
a=a+1
If a <= 100 Then GoTo m1
'Печатаем 99 98 97 96 . . . 1:
a = 99
m2: Debug.Write(a & " ")
a=a-1
If a >= 1 Then GoTo m2
End Sub
41.
Private Sub Button3_Click(ByVal sender As System.Object, ByVal e As System.EventArgs) Handles Button3.Click
Dim x, y, z As Double
x = 2700
m1: y = x / 4 + 20
z = 2 * y + 0.23
If y * z < 1 / x Then GoTo m2
Debug.WriteLine(Format(x, "0.000000") & " " & Format(y, "0.000000") & " " & Format(z, "0.000000"))
x=x/3
GoTo m1
m2:
End Sub
817
Если вам непонятно, почему применена такая странная логика программы, то отложите понимание до того момента, когда закончите изучение циклов.
42.
Private Sub Button1_Click(ByVal sender As System.Object, ByVal e As System.EventArgs) Handles Button1.Click
Dim x As Double
x = 50
'Начальная точка движения
m: PictureBox1.Left = x
'Изображение встает на место, указанное гориз. координатой
x = x + 0.0001
'Компьютер увеличивает в уме горизонтальную координату
If x <= 300 Then GoTo m 'Движемся до точки 300
End Sub
43.
Private Sub Button2_Click(ByVal sender As System.Object, ByVal e As System.EventArgs) Handles Button2.Click
Dim x, y As Single
x = 50 : y = 100
'Начальная точка движения
Label1.Text = "Двигаюсь вправо"
Label1.Refresh()
PictureBox1.Top = y
'Изображение встает на место, указанное вертик. координатой
m: PictureBox1.Left = x
'Изображение встает на место, указанное гориз. координатой
x = x + 0.0001
'Компьютер увеличивает в уме горизонтальную координату
If x <= 500 Then GoTo m 'Движемся до точки 500 по горизонтали
Label1.Text = "Двигаюсь вниз"
Label1.Refresh()
m1: PictureBox1.Top = y
'Изображение встает на место, указанное вертик координатой
y = y + 0.0001
'Компьютер увеличивает в уме вертикальную координату
If y <= 400 Then GoTo m1 'Движемся до точки 400 по вертикали
End Sub
44.
Dim f, s As Integer
f=0
Do
s = 1000 - f
Debug.Write(f & " " & s & "
f=f+1
Loop While f <= 1000
")
2 вариант отличается лишь одним оператором:
Loop Until f > 1000
45.
Private Sub Button2_Click(ByVal sender As System.Object, ByVal e As System.EventArgs) Handles Button2.Click
Dim x, y As Single
x = 50 : y = 100
'Начальная точка движения
Label1.Text = "Двигаюсь вправо"
Label1.Refresh()
PictureBox1.Top = y
'Изображение встает на место, указанное вертик. координатой
818
Do While x <= 500
PictureBox1.Left = x
x = x + 0.0001
Loop
Label1.Text = "Двигаюсь вниз"
Label1.Refresh()
Do Until y > 400
PictureBox1.Top = y
y = y + 0.0001
Loop
End Sub
'Движемся до точки 500 по горизонтали
'Изображение встает на место, указанное гориз. координатой
'Компьютер увеличивает в уме горизонтальную координату
'Движемся до точки 400 по вертикали
'Изображение встает на место, указанное вертик координатой
'Компьютер увеличивает в уме вертикальную координату
46.
Dim Slovo As String
Dim Номер As Integer = 1
Do
Slovo = InputBox("Введите слово")
Debug.WriteLine(Номер & " " & Slovo & "!")
If Len(Slovo) > 10 Then Debug.WriteLine("Тяжелая жизнь.")
Номер = Номер + 1
Loop Until Slovo = "Хватит"
Debug.WriteLine("Хватит так хватит")
47.
'Вычислительная часть отдельно:
Private Sub Button1_Click(ByVal sender As System.Object, ByVal e As System.EventArgs) Handles Button1.Click
Dim v, t, h, s As Double
v = 20 : t = 0 : h = 100 : s = 0
Do
s=v*t
h = 100 - 9.81 * t ^ 2 / 2
Debug.WriteLine(Format(t, "0.0") & " " & Format(s, "0.000") & " " & Format(h, "0.000"))
t = t + 0.2
Loop Until h < 0
End Sub
'Вычислительная и графическая части вместе:
Private Sub Button2_Click(ByVal sender As System.Object, ByVal e As System.EventArgs) Handles Button2.Click
Dim v, t, h, s As Double
Dim x, y As Single
'Координаты камня на форме
Dim Граф As Graphics = Me.CreateGraphics
v = 20 : t = 0 : h = 100 : s = 0
Граф.DrawLine(Pens.Black, 10, 110, 200, 110)
'Земля расположена на 110 ниже края формы
'Верх башни расположен на 10 ниже края формы, низ - на 110:
Граф.FillRectangle(Brushes.Green, 10, 10, 20, 100)
MsgBox("Башня построена")
Do
s=v*t
h = 100 - 9.81 * t ^ 2 / 2
Debug.WriteLine(Format(t, "0.0") & " " & Format(s, "0.000") & " " & Format(h, "0.000"))
x = s + 20
'Бросаем камень из точки, на 20 правее края формы
819
y = 110 - h
'В начальный момент времени h = 100 и получается,
‘что мы бросаем камень из точки, на 10 ниже края формы
'Когда камень прилетит на землю, h = 0 и получается,
‘что камень прилетает в точку, на 110 ниже края формы
Граф.DrawEllipse(Pens.Black, x, y, 5, 5)
'Рисуем очередной кружок
t = t + 0.2
Loop Until h < 0
End Sub
48.
Dim Slovo As String
Do
Slovo = InputBox("Введите слово")
If Slovo = "Хватит" Then Exit Do
Debug.WriteLine(Slovo & "!")
Loop
Debug.WriteLine("Хватит так хватит")
49.
Dim i As Integer
Debug.Write("Прямой счет ")
For i = -5 To 5
Debug.Write(i & " ")
Next
Debug.Write("Обратный счет ")
For i = 5 To -5 Step -1
Debug.Write(i & " ")
Next
Debug.Write("Конец счета")
50.
Dim i, Размер_круга As Single
For i = 1 To 20
Размер_круга = 80 * Rnd()
Граф.DrawEllipse(Pens.Black, PictureBox1.Width * Rnd(), PictureBox1.Height * Rnd(), _
Размер_круга, Размер_круга / 2)
Next i
51.
Dim i, Размер As Single
For i = 1 To 5
Размер = 200 * Rnd()
Граф.DrawEllipse(Pens.Red, PictureBox1.Width * Rnd(), PictureBox1.Height * Rnd(), Размер, Размер)
Граф.DrawEllipse(Pens.Yellow, PictureBox1.Width * Rnd(), PictureBox1.Height * Rnd(), Размер, Размер)
Граф.DrawEllipse(Pens.Blue, PictureBox1.Width * Rnd(), PictureBox1.Height * Rnd(), Размер, Размер)
Граф.DrawEllipse(Pens.Green, PictureBox1.Width * Rnd(), PictureBox1.Height * Rnd(), Размер, Размер)
Граф.DrawEllipse(Pens.White, PictureBox1.Width * Rnd(), PictureBox1.Height * Rnd(), Размер, Размер)
820
Next i
52.
Dim i As Integer
For i = 1 To 10000
'Большое число - чтобы долго рисовалось. Сам процесс приятен.
'Каждый луч прожектора - отрезок от центральной точки формы с координатами
'Me.Width / 2 по горизонтали и Me.Height / 2 по вертикали до случайной с координатами Me.Width * Rnd() .
'по горизонтали и Me.Height * Rnd() по вертикали. Для совместимости с типом параметров
'метода пришлось при помощи CSng преобразовывать два параметра к типу Single.
Граф.DrawLine(Pens.White, CSng(Me.Width / 2), CSng(Me.Height / 2), Me.Width * Rnd(), Me.Height * Rnd())
Граф.DrawLine(Pens.Yellow, CSng(Me.Width / 2), CSng(Me.Height / 2), Me.Width * Rnd(), Me.Height * Rnd())
Граф.DrawLine(Pens.Blue, CSng(Me.Width / 2), CSng(Me.Height / 2), Me.Width * Rnd(), Me.Height * Rnd())
Граф.DrawLine(Pens.Red, CSng(Me.Width / 2), CSng(Me.Height / 2), Me.Width * Rnd(), Me.Height * Rnd())
Граф.DrawLine(Pens.Green, CSng(Me.Width / 2), CSng(Me.Height / 2), Me.Width * Rnd(), Me.Height * Rnd())
Next i
53.
For i = 1 To 300
'Левая треть стога имеет горизонтальные координаты от 0 до 200,
'значит случайная точка внутри этой части - (200 * Rnd)
'Правая треть стога имеет горизонтальные координаты от 400 до 600,
'значит случайная точка внутри этой части - (400 + 200 * Rnd)
'Что касается вертикальных координат, то все они случайны от 0 до 600.
Граф.DrawLine(Pens.Yellow, 200 * Rnd(), 600 * Rnd(), 400 + 200 * Rnd(), 600 * Rnd())
Граф.DrawLine(Pens.Green, 200 * Rnd(), 600 * Rnd(), 400 + 200 * Rnd(), 600 * Rnd())
Граф.DrawLine(Pens.Wheat, 200 * Rnd(), 600 * Rnd(), 400 + 200 * Rnd(), 600 * Rnd())
Next
54А.
x=x+5
54Б.
x=0
Do Until x > Me.Width - 30
Граф.DrawEllipse(Pens.Black, x, 100, 20, 20)
x=x+5
Loop
54В.
Граф.DrawEllipse(Pens.Black, x, 100, 40, 40)
55.
Private Sub Button2_Click(ByVal sender As System.Object, ByVal e As System.EventArgs) Handles Button2.Click
Dim Граф As Graphics = Me.CreateGraphics
Dim x, y As Integer
'Первая очередь:
821
x=0:y=0
'Встаем в левый верхний угол
Do Until x > Me.Width
'Пока не дойдем до правого края формы
Граф.FillEllipse(Brushes.White, x, y, 4, 4)
x = x + 15 : y = y + 10
Loop
'Вторая очередь:
x = 0 : y = Me.Height – 30
'Встаем в левый нижний угол
Do Until x > Me.Width
'Пока не дойдем до правого края формы
Граф.FillEllipse(Brushes.White, x, y, 4, 4)
x = x + 15 : y = y - 10
Loop
End Sub
56.
Private Sub Button1_Click(ByVal sender As System.Object, ByVal e As System.EventArgs) Handles Button1.Click
Dim x, y, D As Integer
Dim Граф As Graphics = Me.CreateGraphics
x=0:y=0:D=0
Do Until x > 400
Граф.DrawEllipse(Pens.Black, x, y, D, D)
x=x+5
y=y+2
D=D+1
Loop
End Sub
57.
Отличается от «круглого трубопровода» единственным словом:
Граф.DrawRectangle(Pens.Black, x, y, D, D)
58А.
Private Sub Button1_Click(ByVal sender As System.Object, ByVal e As System.EventArgs) Handles Button1.Click
Dim Граф As Graphics = Me.CreateGraphics
Dim y As Integer
y=0
'Разлиновывать начинаем с верхнего края формы
Do Until y > Me.Height
'Разлиновываем до нижнего края формы
'Линию проводим горизонтально от левого до правого края формы:
Граф.DrawLine(Pens.Black, 0, y, Me.Width, y)
y = y + 20
'Расстояние между линиями = 20
Loop
End Sub
58Б.
Private Sub Button2_Click(ByVal sender As System.Object, ByVal e As System.EventArgs) Handles Button2.Click
Dim Граф As Graphics = Me.CreateGraphics
Dim x, y As Integer
'Разлиновываем горизонтальными линиями:
y=0
'Разлиновывать начинаем с верхнего края формы
822
Do Until y > Me.Height
'Разлиновываем до нижнего края формы
'Линию проводим горизонтально от левого до правого края формы:
Граф.DrawLine(Pens.Black, 0, y, Me.Width, y)
y = y + 10
'Расстояние между линиями = 10
Loop
'Разлиновываем вертикальными линиями:
x=0
'Разлиновывать начинаем с левого края формы
Do Until x > Me.Width
'Разлиновываем до правого края формы
'Линию проводим вертикально от верхнего до нижнего края формы:
Граф.DrawLine(Pens.Black, x, 0, x, Me.Height)
x = x + 10
'Расстояние между линиями =10
Loop
End Sub
58В.
Private Sub Button3_Click(ByVal sender As System.Object, ByVal e As System.EventArgs) Handles Button3.Click
Dim Граф As Graphics = Me.CreateGraphics
Dim x, y As Integer
'Разлиновываем горизонтальными линиями:
y=0
'Разлиновывать начинаем с верхнего края формы
Do Until y > Me.Height
'Разлиновываем до нижнего края формы
'Линию проводим горизонтально от левого до правого края формы:
Граф.DrawLine(Pens.Black, 0, y, Me.Width, y)
y = y + 20
'Расстояние между линиями = 20
Loop
'Разлиновываем косыми линиями:
x=0
'Разлиновывать начинаем с левого края формы
Do Until x > Me.Width + 300
'Разлиновываем до правого края формы с запасом в 300 пикселов
'Линию проводим наискосок от верхнего до нижнего края формы:
Граф.DrawLine(Pens.Black, x, 0, x - 200, Me.Height)
x = x + 10
'Расстояние между линиями =10
Loop
End Sub
59.
Private Sub Button2_Click(ByVal sender As System.Object, ByVal e As System.EventArgs) Handles Button2.Click
Dim Граф As Graphics = Me.CreateGraphics
Dim x, Высота_столбца, i, Число_городов, Число_жителей As Integer
Dim Название As String
Число_городов = InputBox("Введите число городов на диаграмме")
x = 20
'Отступ столбца от левого края формы
For i = 1 To Число_городов
Название = InputBox("Введите название города")
Число_жителей = InputBox("Введите число жителей в тысячах")
Высота_столбца = Число_жителей / 100
'Масштаб 100 нужен для того, чтобы столбцы умещались по высоте на форме
'Рисуем столбец (50 - его отступ от верхнего края формы, 60 - ширина):
Граф.FillRectangle(Brushes.Black, x, 50, 60, Высота_столбца)
'Пишем над столбцом название города:
Граф.DrawString(Название, Me.Font, Brushes.Black, x, 30)
'Пишем под столбцом число жителей:
823
Граф.DrawString(Число_жителей * 1000, Me.Font, Brushes.Black, x, Высота_столбца + 60)
x = x + 70
'Шаг от столбца к столбцу
Next
End Sub
60А.
Компьютер спросит размеры только одного зала и три раза напечатает его площадь
и объем:
Площадь пола = 300
Площадь пола = 300
Площадь пола = 300
Объем зала = 1200
Объем зала = 1200
Объем зала = 1200
60Б.
Компьютер напечатает результаты только для последнего зала:
Площадь пола = 50
Объем зала = 150
61.
А. Компьютер напечатает результат, на 10 превышающий правильный
Б. Компьютер напечатает результат, в 2 раза превышающий правильный
В. Компьютер напечатал бы 200 нарастающих значений счетчика
Г. Компьютер напечатает 1, если последнее число положительное, и 0 – если неположительное
Д. Компьютер запросит только одно число и напечатает 200, если оно положительное, и 0 – если неположительное
62.
Private Sub Button3_Click(ByVal sender As System.Object, ByVal e As System.EventArgs) Handles Button3.Click
Dim N, a, i, c_полож, c_отриц, c_больше_10 As Integer
c_полож = 0
'Обнуляем счетчик положительных чисел
c_отриц = 0
'Обнуляем счетчик отрицательных чисел
c_больше_10 = 0
'Обнуляем счетчик чисел, превышающих 10
N = InputBox("Сколько всего чисел?")
For i = 1 To N
a = InputBox("Введите очередное число")
If a > 0 Then c_полож = c_полож + 1
If a < 0 Then c_отриц = c_отриц + 1
If a > 10 Then c_больше_10 = c_больше_10 + 1
Next i
Debug.WriteLine("Из них положительных - " & c_полож & ", отрицательных - " & c_отриц _
& ", чисел, превышающих десятку - " & c_больше_10)
End Sub
Здесь операторы Select Case и многострочный If плохо подошли бы, так как случаи
невзаимоисключающие.
63.
Dim a, b, c As Integer
c=0
'Обнуляем счетчик пар
824
Do
a = InputBox("Введите первое число пары")
b = InputBox("Введите второе число пары")
If a = 0 And b = 0 Then Exit Do
If a + b = 12 Then c = c + 1
Loop
Debug.WriteLine(c)
64.
Private Sub Button1_Click(ByVal sender As System.Object, ByVal e As System.EventArgs) Handles Button1.Click
Dim i, Счетчик_лев, Счетчик_верх, Счетчик_низ As Integer
Dim x, y, Ширина_формы, Высота_формы As Single
Ширина_формы = Me.Width
Высота_формы = Me.Height
'Рисуем для наглядности вертикальную линию, делящую форму пополам:
Граф.DrawLine(Pens.White, Ширина_формы / 2, 0, Ширина_формы / 2, Высота_формы)
'Рисуем для наглядности квадрат 100 на 100 в левом верхнем углу:
Граф.DrawRectangle(Pens.White, 0, 0, 100, 100)
'Рисуем квадрат 100 на 100 в левом нижнем углу (28 - учет высоты заголовка формы):
Граф.DrawRectangle(Pens.White, 0, Высота_формы - 100 - 28, 100, 100)
Счетчик_лев = 0 : Счетчик_верх = 0 : Счетчик_низ = 0
Randomize()
For i = 1 To 100
x = Me.Width * Rnd()
y = Me.Height * Rnd() - 28
Граф.FillEllipse(Brushes.White, x, y, 3, 3)
'Рисуем звезду
If x < Ширина_формы / 2 Then Счетчик_лев = Счетчик_лев + 1
If x < 100 And y < 100 Then Счетчик_верх = Счетчик_верх + 1
If x < 100 And y > Высота_формы - 128 Then Счетчик_низ = Счетчик_низ + 1
Next
'Печатаем результаты:
Debug.WriteLine(Счетчик_лев)
Debug.WriteLine(Счетчик_верх)
Debug.WriteLine(Счетчик_низ)
'Определяем, где звезд больше:
If Счетчик_верх > Счетчик_низ Then
Debug.WriteLine("Сверху звезд больше")
ElseIf Счетчик_верх < Счетчик_низ Then
Debug.WriteLine("Снизу звезд больше")
Else
Debug.WriteLine("Одинаково")
End If
End Sub
65.
А. 18
Б. 10
В. 5 и 8
Г. 3
825
Д. 10
Е. 3
Ж. 5
66.
Dim Dlina, Shirina, S As Double
Dim i As Integer
S=0
'Обнуляем сумматор площади пола
For i = 1 To 40
Dlina = InputBox("Введите длину")
Shirina = InputBox("Введите ширину")
S = S + Dlina * Shirina
'Наращиваем сумматор площади пола
Next
Debug.WriteLine("Общая площадь пола= " & S)
67.
Dim i, N, Балл, s As Integer
Dim Средний_балл As Double
N = InputBox("Сколько учеников в классе?")
s=0
'Обнуляем сумматор баллов
For i = 1 To N
Балл = InputBox("Введите оценку по физике")
s = s + Балл
'Наращиваем сумматор баллов
Next i
Средний_балл = s / N
MsgBox("Средний балл по физике = " & Format(Средний_балл, "0.000"))
68.
Private Sub Button4_Click(ByVal sender As System.Object, ByVal e As System.EventArgs) Handles Button4.Click
Dim i, N, Число, proizv As Integer
N = InputBox("Сколько сомножителей?")
proizv = 1
'Cумматор обнуляем, а накопитель произведения приравниваем 1. Почему?
For i = 1 To N
Число = InputBox("Введите очередной сомножитель")
proizv = proizv * Число
'Наращиваем произведение
Next i
MsgBox("Произведение равно " & proizv)
End Sub
69А.
For k = 3 To 8
For l = 0 To 7
Debug.WriteLine(k & l)
Next l
Next k
'Печатаем очередное сочетание
69Б.
826
i=0
For k = 1 To 3
For l = 1 To 3
For m = 1 To 3
For n = 1 To 3
Debug.WriteLine(k & l & m & n)
i=i+1
Next n
Next m
Next l
Next k
Debug.WriteLine(i)
'Обнуляем счетчик
'Печатаем очередное сочетание
'Печатаем количество сочетаний
69В.
i=0
'Обнуляем счетчик
For k = 1 To 3
For l = 1 To 3
For m = 1 To 3
For n = 1 To 3
If k <= l And l <= m And m <= n Then
i=i+1
Debug.WriteLine(k & l & m & n) 'Печатаем очередное сочетание
End If
Next n
Next m
Next l
Next k
Debug.WriteLine(i)
'Печатаем количество сочетаний
70.
Размер = 30
'Размер окружности
Шаг = 16
'Шаг между окружностями
y = 10
Do Until y > 400
x = 20
Do Until x > 500
Граф.DrawEllipse(Pens.Black, x, y, Размер, Размер)
x = x + Шаг
Loop
y = y + Шаг
Loop
70А.
Вместо строки
Граф.DrawEllipse(Pens.Black, x, y, Размер, Размер)
пишем строку
If Not (x > 400 And y < 100) Then Граф.DrawEllipse(Pens.Black, x, y, Размер, Размер)
которую можно вольно перевести так:
827
ЕСЛИ НЕПРАВДА, что (это верхний правый угол), ТО рисуй кружок
70Б.
Вместо строки
If Not (x > 400 And y < 100) Then Граф.DrawEllipse(Pens.Black, x, y, Размер, Размер)
пишем строку
If Not (x > 400 And y < 100) And Not (x > 200 And x < 300 And y > 150 And y < 250) Then _
Граф.DrawEllipse(Pens.Black, x, y, Размер, Размер)
которую можно вольно перевести так:
ЕСЛИ НЕПРАВДА, что (это верхний правый угол) И НЕПРАВДА, что (это квадрат в
центре), ТО рисуй кружок
71.
Private Sub Button4_Click(ByVal sender As System.Object, ByVal e As System.EventArgs) Handles Button4.Click
Dim i, j, x, y, Размер, Зазор As Integer
Размер = 40
'Размер клетки
Зазор = 5
'Зазор между клетками
y = 20
'Отступ от верхнего края формы
For i = 1 To 8
'Пробегаем 8 рядов по вертикали сверху вниз, i - номер ряда
x = 20
'Отступ от левого края формы
For j = 1 To 8
'Пробегаем 8 клеток по горизонтали слева направо, j - номер клетки в ряду
'ЕСЛИ сумма номеров столбца и ряда четная, то заливка квадрата желтая, ИНАЧЕ красная:
If (i + j) Mod 2 = 0 Then
Граф.FillRectangle(Brushes.Yellow, x, y, Размер, Размер)
Else
Граф.FillRectangle(Brushes.Red, x, y, Размер, Размер)
End If
Граф.DrawRectangle(Pens.Black, x, y, Размер, Размер)
'Черное обрамление квадрата
x = x + Размер + Зазор
Next
y = y + Размер + Зазор
Next
End Sub
72.
Private Sub Button4_Click(ByVal sender As System.Object, ByVal e As System.EventArgs) Handles Button4.Click
Dim a, b, proizv, x, y As Integer
Граф.DrawString("Таблица умножения", Me.Font, Brushes.Black, 300, 10)
y = 30
For a = 1 To 10
x = 10
For b = 1 To 10
proizv = a * b
Граф.DrawRectangle(Pens.Black, x, y, 60, 15)
Граф.DrawString(a & "*" & b & "=" & proizv, Me.Font, Brushes.Black, x, y)
x = x + 70
Next
y = y + 20
828
Next
End Sub
73А.
Private Sub Button2_Click(ByVal sender As System.Object, ByVal e As System.EventArgs) Handles Button2.Click
Dim max, chislo, i As Integer
For i = 1 To 10
chislo = InputBox("Введите число")
If i = 1 Then
max = chislo
ElseIf chislo > max Then
max = chislo
End If
Next i
Debug.WriteLine(max)
End Sub
73Б.
Private Sub Button3_Click(ByVal sender As System.Object, ByVal e As System.EventArgs) Handles Button3.Click
Dim max, chislo, i As Integer
max = -100000
For i = 1 To 10
chislo = InputBox("Введите число")
If chislo > max Then max = chislo
Next i
Debug.WriteLine(max)
End Sub
74.
Private Sub Button5_Click(ByVal sender As System.Object, ByVal e As System.EventArgs) Handles Button5.Click
Dim min, chislo, i, N, Номер_мин_числа As Integer
N = InputBox("Сколько чисел?")
min = InputBox("Введите число")
Номер_мин_числа = 1
For i = 2 To N
chislo = InputBox("Введите число")
If chislo < min Then
min = chislo
Номер_мин_числа = i
End If
Next i
Debug.WriteLine(min)
Debug.WriteLine(Номер_мин_числа)
End Sub
75.
Private Sub Button6_Click(ByVal sender As System.Object, ByVal e As System.EventArgs) Handles Button6.Click
Dim i, N As Integer
829
Dim Результат, Min, Max As Double
N = InputBox("Сколько бегунов?")
Min = 5000 'Заведомо невозможный сверхмедленный бег
Max = 0
'Заведомо невозможный сверхбыстрый бег
For i = 1 To N
Результат = InputBox("Введите результат в секундах")
If Результат < Min Then Min = Результат
If Результат > Max Then Max = Результат
Next i
If Max - Min > 0.4 Then MsgBox("Правда") Else MsgBox("Неправда")
End Sub
76.
Private Sub Button1_Click(ByVal sender As System.Object, ByVal e As System.EventArgs) Handles Button1.Click
Dim i, x, y, Самый_правый_х, Самый_правый_у As Integer
Самый_правый_х = -100000
'Заведомо "невозможно левая" координата
For i = 1 To 4
x = 400 * Rnd()
y = 300 * Rnd()
Граф.FillEllipse(Brushes.White, x, y, 3, 3)
If x > Самый_правый_х Then
Самый_правый_х = x
Самый_правый_у = y
End If
Next i
Debug.WriteLine(Самый_правый_х & " " & Самый_правый_у)
End Sub
77.
Я, король Франции, спрашиваю вас - кто вы такие? Вот ты - кто такой?
Я - Атос
А ты, толстяк, кто такой?
А я Портос! Я правильно говорю, Арамис?
Это так же верно, как то, что я - Арамис!
Он не врет, ваше величество! Я Портос, а он Арамис.
А ты что отмалчиваешься, усатый?
А я все думаю, ваше величество - куда девались подвески королевы?
Анна! Иди-ка сюда!!!
78.
Private Sub Крестик(ByVal x As Single, ByVal y As Single, ByVal Размер As Single)
'Крестик - это 2 пересекающихся отрезка
Граф.DrawLine(Pens.Black, x + Размер / 2, y, x + Размер / 2, y + Размер)
Граф.DrawLine(Pens.Black, x, y + Размер / 2, x + Размер, y + Размер / 2)
End Sub
Private Sub Треугольник(ByVal x As Single, ByVal y As Single, ByVal Размер As Single)
'Треугольник - это 3 отрезка с общими концами
'x и y - координаты левого нижнего угла треугольника
Граф.DrawLine(Pens.Black, x, y, x + Размер, y)
830
Граф.DrawLine(Pens.Black, x, y, x + Размер / 2, y - Размер)
Граф.DrawLine(Pens.Black, x + Размер, y, x + Размер / 2, y - Размер)
End Sub
80.
Function Длина(ByVal Slovo1 As String, ByVal Slovo2 As String) As Integer
If Len(Slovo1) < Len(Slovo2) Then Return Len(Slovo1) Else Return Len(Slovo2)
End Function
81.
Private Sub Button1_Click(ByVal sender As System.Object, ByVal e As System.EventArgs) Handles Button1.Click
'Круги на воде:
Dim П As Rectangle
Dim i As Integer
П.X = 100 : П.Y = 100 : П.Width = 10 : П.Height = 10
For i = 1 To 10
Гр.DrawEllipse(Pens.Black, П)
П.Inflate(10, 10)
Next
End Sub
82.
Private Sub Button2_Click(ByVal sender As System.Object, ByVal e As System.EventArgs) Handles Button2.Click
'Компакт-диск:
Dim П As Rectangle
П.X = 400 : П.Y = 300 : П.Width = 100 : П.Height = 100
Do Until П.Width > 500
Гр.DrawEllipse(Pens.Gold, П)
П.Inflate(3, 3)
Loop
End Sub
Private Sub Button3_Click(ByVal sender As System.Object, ByVal e As System.EventArgs) Handles Button3.Click
'Летающая тарелка:
Dim П As Rectangle
П.X = 400 : П.Y = 300 : П.Width = 100 : П.Height = 50
Do Until П.Width > 500
Гр.DrawEllipse(Pens.Gold, П)
П.Inflate(4, 2)
Loop
End Sub
83.
Private Sub Button4_Click(ByVal sender As System.Object, ByVal e As System.EventArgs) Handles Button4.Click
'Башня:
Dim П As RectangleF
П.X = 200 : П.Y = 400 : П.Width = 100 : П.Height = 50
'Рисуем снизу вверх, постепенно сужая, пока толщина башни не сойдет на нет:
831
Do Until П.Width < 0
Гр.DrawEllipse(Pens.Black, П)
П.Inflate(-1, -0.5)
П.Y = П.Y - 5
Loop
End Sub
'Сужаем
84.
Private Sub Button1_Click(ByVal sender As System.Object, ByVal e As System.EventArgs) Handles Button1.Click
Dim Гр As Graphics = Label1.CreateGraphics
'Рисовать будем на метке
Dim Перо As New Pen(Color.Blue, 5)
'Перо для координатных осей
Перо.EndCap = Drawing.Drawing2D.LineCap.ArrowAnchor
'Стрелка к перу
Dim Шрифт As New Font("Times", 28, FontStyle.Bold Or FontStyle.Italic)
Dim x, y, Xo, Yo, Xмет, Yмет, dx As Single
Xo = 30
'Начало координат лежит по горизонтали чуть правее левого края метки
Yo = Label1.Height / 2
'Начало координат лежит по высоте посредине метки
Гр.DrawLine(Перо, 10, Yo, Label1.Width - 10, Yo)
'Рисуем горизонтальную ось абсцисс
Гр.DrawLine(Перо, Xo, Label1.Height - 10, Xo, 10)
'Рисуем вертикальную ось ординат
Гр.DrawString("x", Шрифт, Brushes.Red, Label1.Width - 40, Yo)
'Пишем букву x
Гр.DrawString("y", Шрифт, Brushes.Red, Xo - 30, 0)
'Пишем букву y
Гр.DrawString("График функции", Шрифт, Brushes.Red, Xo + 30, 0)
'Пишем заголовок
Гр.DrawString("sin x / x", Шрифт, Brushes.Red, Xo + 120, 40)
'Пишем заголовок
'Рисуем в цикле множество точек графика:
dx = 0.01
'Шаг по x маленький, чтобы точки графика лежали плотнее
For x = 0 To 3000 * dx Step dx
y = (Math.Sin(x)) / x
'Вычисляем "настоящий" y
Xмет = Xo + 10 * x
'Вычисляем горизонтальную координату точки на графике
Yмет = Yo - 100 * y
'Вычисляем вертикальную координату точки на графике
Гр.FillEllipse(Brushes.Black, Xмет, Yмет, 3, 3)
'Рисуем точку графика
Next
End Sub
Пояснения: Здесь числа 5, 28, 30, 10, 40, 120 в первых 13 строках процедуры подобраны на опыте исходя из соображений наилучшего внешнего вида чертежа. Число 3000
получилось как 30 / 0.01. Если бы мы наносили на чертеж точки с координатами x и y, то
ввиду малости чисел x и y все эти точки находились бы в левом верхнем углу чертежа.
Пришлось вычислять реальные координаты точек на чертеже: Xмет и Yмет:
Xмет = Xo + 10 * x
'Вычисляем горизонтальную координату точки на графике
Здесь начало координат сместилось вправо на Xo и ось абсцисс растянулась в 10
раз. Число 10 подобрано на опыте исходя из соображений наилучшего внешнего вида
чертежа.
Yмет = Yo - 100 * y
'Вычисляем вертикальную координату точки на графике
Здесь начало координат сместилось вниз на Yo и ось ординат растянулась в 100 раз.
Число 100 подобрано на опыте исходя из соображений наилучшего внешнего вида чертежа. Обратите внимание на минус перед 100 * y. Он нужен потому, что на математических чертежах ось Y направлена вверх, а в компьютере вниз.
Обратите внимание, что при делении на x = 0 в первой итерации VB# не выдал сообщение об ошибке, так как тип чисел – Single.
832
В дальнейшем мы познакомимся со специальными методами для преобразования
осей координат.
85.
'На форме Form1 ближе к краю размещены два маленьких объекта-"кнопки" PictureBox1 и PictureBox2
'с уже загруженными в них картинками, а также большой объект - "рамка" PictureBox3.
Dim Продолг_формы, Продолг_картинки As Single
'ЧТО ДОЛЖНО ПРОИЗОЙТИ ПРИ ЩЕЛЧКЕ МЫШКОЙ ПО "КНОПКЕ" PictureBox1:
Private Sub PictureBox1_Click(ByVal sender As System.Object, ByVal e As System.EventArgs) _
Handles PictureBox1.Click
'Это чтобы большая "рамка" PictureBox3 приняла форму и размеры картины:
PictureBox3.SizeMode = PictureBoxSizeMode.AutoSize
PictureBox3.Image = PictureBox1.Image
'Копируем картинку с "кнопки" в большую "рамку"
'А это чтобы картинка изменяла размеры вслед за "рамкой" PictureBox3:
PictureBox3.SizeMode = PictureBoxSizeMode.StretchImage
PictureBox1.BorderStyle = BorderStyle.Fixed3D
'А это чтобы мы видели, какую картинку уже смотрели
Продолг_формы = Me.Width / Me.Height
'Это продолговатость формы по горизонтали
'Это продолговатость по горизонтали "рамки" PictureBox3, принявшей картинку:
Продолг_картинки = PictureBox3.Width / PictureBox3.Height
If Продолг_картинки > Продолг_формы Then
'ЕСЛИ картинка продолговатей, чем форма, ТО ...
PictureBox3.Width = 0.9 * Me.Width
'картинка, конечно, должна быть чуть поуже формы (на 1/10)
PictureBox3.Left = 0.05 * Me.Width
'а это для симметричности по горизонтали (на 1/20 от краев)
PictureBox3.Height = PictureBox3.Width / Продолг_картинки 'Чтобы не исказились пропорции картинки
PictureBox3.Top = (Me.Height - PictureBox3.Height) / 2
'А это для симметричности по вертикали
Else
'ИНАЧЕ ...
PictureBox3.Height = 0.9 * Me.Height 'Картинка, конечно, должна быть чуть покороче формы (на 1/10)
PictureBox3.Top = 0.05 * Me.Height 'А это для симметричности по вертикали (на 1/20 от краев)
PictureBox3.Width = PictureBox3.Height * Продолг_картинки 'Чтобы не исказились пропорции картинки
PictureBox3.Left = (Me.Width - PictureBox3.Width) / 2
'А это для симметричности по горизонтали
End If
End Sub
'ЧТО ДОЛЖНО ПРОИЗОЙТИ ПРИ ЩЕЛЧКЕ МЫШКОЙ ПО "КНОПКЕ" PictureBox2:
Private Sub PictureBox2_Click(ByVal sender As System.Object, ByVal e As System.EventArgs) _
Handles PictureBox2.Click
PictureBox3.SizeMode = PictureBoxSizeMode.AutoSize
PictureBox3.Image = PictureBox2.Image
PictureBox3.SizeMode = PictureBoxSizeMode.StretchImage
PictureBox2.BorderStyle = BorderStyle.Fixed3D
Продолг_формы = Me.Width / Me.Height
Продолг_картинки = PictureBox3.Width / PictureBox3.Height
If Продолг_картинки > Продолг_формы Then
PictureBox3.Width = 0.9 * Me.Width
PictureBox3.Left = 0.05 * Me.Width
PictureBox3.Height = PictureBox3.Width / Продолг_картинки
PictureBox3.Top = (Me.Height - PictureBox3.Height) / 2
Else
PictureBox3.Height = 0.9 * Me.Height
PictureBox3.Top = 0.05 * Me.Height
PictureBox3.Width = PictureBox3.Height * Продолг_картинки
PictureBox3.Left = (Me.Width - PictureBox3.Width) / 2
833
End If
End Sub
86.
Private Sub Button1_Click(ByVal sender As System.Object, ByVal e As System.EventArgs) Handles Button1.Click
Dim Гр As Graphics = Me.CreateGraphics
Dim i As Integer
For i = 1 To 100
Dim Кисть As New SolidBrush(Color.FromArgb(255 * Rnd(), 255 * Rnd(), 255 * Rnd(), 255 * Rnd()))
Гр.FillEllipse(Кисть, 800 * Rnd(), 600 * Rnd(), 800 * Rnd(), 600 * Rnd())
Next
End Sub
87.
Private Sub Button1_Click(ByVal sender As System.Object, ByVal e As System.EventArgs) Handles Button1.Click
Dim Толщина, Непрозрачность As Single
Dim i As Integer
Dim Перо As Pen
Dim Гр As Graphics = PictureBox1.CreateGraphics
Dim Картинка As New Bitmap("Силуэт.JPG")
'Создаем прямоугольник по размерам картинки:
Dim П As New Rectangle(0, 0, Картинка.Width, Картинка.Height)
Гр.DrawImage(Картинка, П)
'Рисуем фотографию
П.Inflate(-150, -150)
'Начнем с самого маленького эллипса
Толщина = 8
'Это толщина пера, которым рисуются эллипсы
For i = 0 To 40
'Нарисовано будет 40 эллипсов
П.Inflate(Толщина, Толщина)
'Следующий эллипс больше предыдущего
Непрозрачность = 20 * i
'Наращиваем непрозрачность
'Непрозрачность не должна превышать 255:
If Непрозрачность > 255 Then Непрозрачность = 255
Перо = New Pen(Color.FromArgb(Непрозрачность, 255, 255, 255), Толщина)
Гр.DrawEllipse(Перо, П)
Next
End Sub
88.
Private Sub Button1_Click(ByVal sender As System.Object, ByVal e As System.EventArgs) Handles Button1.Click
Dim Номер_цвета, Насыщенность As Integer
Номер_цвета = InputBox _
("Введите число 1, 2 или 3. Если фиксированный цвет красный, то 1, если зеле-ный - 2, синий - 3")
Насыщенность = InputBox("Введите насыщенность фиксированного цвета - число от 0 до 255")
Рисуем_срез(Номер_цвета, Насыщенность)
End Sub
Private Sub Рисуем_срез(ByVal Выбор_цвета As Integer, ByVal Насыщенность As Integer)
Dim Размер As Single = 1
'Это длина стороны квадратика
Dim i, j As Integer
Dim x, y As Single
Dim Гр As Graphics = Me.CreateGraphics
834
Dim Кисть As New SolidBrush(Color.White)
For j = 0 To 255
'Внешний цикл - рисует строки квадратиков сверху вниз
y = j * Размер
'Вертикальная координата строки квадратиков
For i = 0 To 255
'Внутренний цикл - рисует квадратики в строке слева направо
x = i * Размер
'Горизонтальная координата квадратика
Select Case Выбор_цвета
Case 1 : Кисть.Color = Color.FromArgb(Насыщенность, i, j)
Case 2 : Кисть.Color = Color.FromArgb(i, Насыщенность, j)
Case 3 : Кисть.Color = Color.FromArgb(i, j, Насыщенность)
End Select
Гр.FillRectangle(Кисть, x, y, x + Размер, y + Размер)
'Рисуем квадратик
Next i
Next j
End Sub
89.
Private Sub Button1_Click(ByVal sender As System.Object, ByVal e As System.EventArgs) Handles Button1.Click
Dim Гр As Graphics = Me.CreateGraphics
Dim Фото As New Bitmap("Spacescape.JPG")
Dim Фото1 As New Bitmap(Фото, 500, 400)
Dim Цвет_точки As Color
Dim x, y, Красный, Зеленый, Синий As Integer
Гр.DrawImage(Фото1, 0, 0)
x = InputBox("Введите горизонтальную координату точки")
y = InputBox("Введите вертикальную координату точки")
Гр.DrawEllipse(New Pen(Color.Yellow, 3), x - 5, y - 5, 10, 10) 'Рисуем маленькую окружность
Цвет_точки = Фото1.GetPixel(x, y) 'Определяем цвет заданной точки
Красный = Цвет_точки.R
'Количество красного
Зеленый = Цвет_точки.G
'Количество зеленого
Синий = Цвет_точки.B
'Количество синего
'Определяем, какого цвета больше:
If Красный > Зеленый And Красный > Синий Then
Debug.WriteLine("Красного больше")
ElseIf Зеленый > Красный And Зеленый > Синий Then
Debug.WriteLine("Зеленого больше")
ElseIf Синий > Красный And Синий > Зеленый Then
Debug.WriteLine("Синего больше")
Else
Debug.WriteLine("Два самых ярких или все три цвета одинаково интенсивны")
End If
End Sub
90.
Private Sub Button1_Click(ByVal sender As System.Object, ByVal e As System.EventArgs) Handles Button1.Click
Dim Гр As Graphics = Me.CreateGraphics
Dim Монетка As New Bitmap("DIME.WMF")
Гр.TranslateTransform(Me.Width / 2, Me.Height / 2)
'Смещаем начало координат в центр формы
Do
'Рисуем монетку так, чтобы ее центр был поближе к началу координат:
Гр.DrawImage(Монетка, -190, -188) 'Числа 190 и 188 подобраны на опыте
835
Гр.RotateTransform(2)
Loop
End Sub
'Вращаем систему координат вокруг ее начала на 2 градуса
91.
Private Sub Button1_Click(ByVal sender As System.Object, ByVal e As System.EventArgs) Handles Button1.Click
Dim Дата_со_временем As DateTime
Dim Только_дата As String
Дата_со_временем = DateAdd("ww", 52, Now)
Только_дата = Дата_со_временем.ToLongDateString
Debug.WriteLine(Только_дата)
End Sub
92.
Private Sub Button2_Click(ByVal sender As System.Object, ByVal e As System.EventArgs) Handles Button2.Click
Dim Дата_рождения As DateTime
Дата_рождения = InputBox("Введите дату своего рождения")
Debug.WriteLine(DateDiff("s", Дата_рождения, Now))
End Sub
93.
Private Sub Button3_Click(ByVal sender As System.Object, ByVal e As System.EventArgs) Handles Button3.Click
Dim Дата_рождения, День_рождения_в_этом_году, День_рождения_в_следующем_году As DateTime
Dim Сколько_мне_лет, Сколько_дней_осталось As Integer
'Переменная Сколько_мне_лет не совсем точно соответствует общепринятому смыслу.
'Это разность между текущим годом и годом рождения.
Дата_рождения = InputBox("Введите дату своего рождения")
Сколько_мне_лет = DateDiff("yyyy", Дата_рождения, Today)
День_рождения_в_этом_году = DateAdd("yyyy", Сколько_мне_лет, Дата_рождения)
День_рождения_в_следующем_году = DateAdd("yyyy", Сколько_мне_лет + 1, Дата_рождения)
If День_рождения_в_этом_году >= Today Then 'Если день рождения в этом году сегодня или позже
Сколько_дней_осталось = DateDiff("y", Today, День_рождения_в_этом_году)
Else
Сколько_дней_осталось = DateDiff("y", Today, День_рождения_в_следующем_году)
End If
Debug.WriteLine(Сколько_дней_осталось)
End Sub
94.
Private Sub Button4_Click(ByVal sender As System.Object, ByVal e As System.EventArgs) Handles Button4.Click
'Эта процедура отлавливает лишние високосные года (не кратные 4) между 1920 и 2940 годами.
Dim Текущая_дата, Дата_через_год As DateTime
Текущая_дата = #1/1/1920#
Dim Число_дней_в_году, Год As Integer
Do Until Текущая_дата > #1/1/2940#
Дата_через_год = DateAdd("yyyy", 1, Текущая_дата)
Число_дней_в_году = DateDiff("y", Текущая_дата, Дата_через_год)
Год = DatePart("yyyy", Текущая_дата)
836
If (Число_дней_в_году = 366) And Not (Год Mod 4 = 0) Then
Debug.WriteLine("Лишний високосный год - " & Год)
Debug.WriteLine("Число дней в году - " & Число_дней_в_году)
End If
Текущая_дата = Дата_через_год
Loop
End Sub
95.
Dim k As Long = 100
Private Sub Timer1_Tick(ByVal sender As System.Object, ByVal e As System.EventArgs) Handles Timer1.Tick
Debug.WriteLine(k)
k=k+1
If k > 110 Then Timer1.Enabled = False
End Sub
98.
Dim x As Integer = 100
Dim y As Integer = 150
'Координаты вагона
Private Sub Timer1_Tick(ByVal sender As System.Object, ByVal e As System.EventArgs) Handles Timer1.Tick
Dim Граф As Graphics = Me.CreateGraphics
Dim Черное_перо As Pen = New Pen(Color.Black, 5)
Dim Перо_цвета_фона As Pen = New Pen(Me.BackColor, 5)
Dim i As Integer
Граф.DrawEllipse(Черное_перо, x, y, 20, 20)
'Рисуем заднее колесо
Граф.DrawEllipse(Черное_перо, x + 100, y, 20, 20)
'Рисуем переднее колесо
Граф.DrawRectangle(Черное_перо, x, y - 20, 120, 20)
'Рисуем прямоугольник
For i = 1 To 5000000 : Next 'Пустой цикл для задания паузы
Граф.DrawEllipse(Перо_цвета_фона, x, y, 20, 20)
'Стираем заднее колесо
Граф.DrawEllipse(Перо_цвета_фона, x + 100, y, 20, 20)
'Стираем переднее колесо
Граф.DrawRectangle(Перо_цвета_фона, x, y - 20, 120, 20)
'Стираем прямоугольник
x=x+1
'Перемещаемся немного направо
End Sub
99.
Private Sub Timer1_Tick(ByVal sender As System.Object, ByVal e As System.EventArgs) Handles Timer1.Tick
PictureBox1.Left = PictureBox1.Left - 1
PictureBox2.Left = PictureBox2.Left - 1
End Sub
100.
Private Sub Timer1_Tick(ByVal sender As System.Object, ByVal e As System.EventArgs) Handles Timer1.Tick
Button1.Left = Button1.Left + 1
Button2.Left = Button2.Left - 1
Button3.Top = Button3.Top - 1
Button4.Top = Button4.Top + 1
Button5.Left = Button5.Left + 1
837
Button5.Top = Button5.Top - 1
End Sub
101.
Dim Шаг As Integer = 2
Dim x As Integer = 0
Private Sub Timer1_Tick(ByVal sender As System.Object, ByVal e As System.EventArgs) Handles Timer1.Tick
Button1.Left = x
x = x + Шаг
If x > Width - Button1.Width Then Шаг = -2 'Если объект улетел за правый край формы, то лететь обратно
If x < 0 Then Шаг = 2 'Если объект улетел за левый край формы, то лететь обратно
End Sub
Я написал Width - Button1.Width, а не Width, чтобы объект не скрывался за правым краем
формы.
102.
Dim x, y As Integer 'Координаты шарика
'dx - шаг шаpика по гоpизонтали, то есть pасстояние по гоpизонтали между двумя последовательными
'положениями шарика при движении. dy - аналогично по веpтикали
Dim dx As Integer = 4
Dim dy As Integer = 6
'4 и 6 - напpавление движения - впpаво вниз
Dim Размер_шарика As Integer
Private Sub Form1_Paint(ByVal sender As Object, ByVal e As System.Windows.Forms.PaintEventArgs) _
Handles MyBase.Paint
Dim Граф As Graphics = Me.CreateGraphics
Граф.DrawRectangle(Pens.Black, 20, 20, 600, 300)
'Рисуем биллиардный стол
End Sub
Private Sub Form1_Load(ByVal sender As System.Object, ByVal e As System.EventArgs) Handles MyBase.Load
Размер_шарика = PictureBox1.Height
x = PictureBox1.Left : y = PictureBox1.Top
'Начальные координаты шарика
End Sub
Private Sub Timer1_Tick(ByVal sender As System.Object, ByVal e As System.EventArgs) Handles Timer1.Tick
x = x + dx : y = y + dy
'Двигаем шарик "в уме"
PictureBox1.Left = x : PictureBox1.Top = y
'Двигаем шарик на форме
If x < 20 Or x > 620 - Размер_шарика Then dx = -dx
'Удаpившись о левый или пpавый боpт,
'шаpик меняет гоpизонтальную составляющую скоpости на пpотивоположную
If y < 20 Or y > 320 - Размер_шарика Then dy = -dy
'Удаpившись о веpхний или нижний боpт,
'шаpик меняет веpтикальную составляющую скоpости на пpотивоположную
'Если шаpик в левом веpхнем углу или в левом нижнем
'или в пpавом веpхнем или в пpавом нижнем, то останавливай шаpик:
If (x < 40 And y < 40) Or (x < 40 And y > 300 - Размер_шарика) Or (x > 600 - Размер_шарика And y < 40) _
Or (x > 600 - Размер_шарика And y > 300 - Размер_шарика) Then Timer1.Enabled = False
End Sub
103.
838
Dim D As Single = 400
Dim t As Integer = 0
'Диаметр циферблата
'Время в секундах
Private Sub Form1_Paint(ByVal sender As Object, ByVal e As System.Windows.Forms.PaintEventArgs) _
Handles MyBase.Paint
Dim Граф As Graphics = Me.CreateGraphics
Граф.DrawEllipse(Pens.Black, 0, 0, D, D)
'Рисуем циферблат
End Sub
Private Sub Timer1_Tick(ByVal sender As System.Object, ByVal e As System.EventArgs) Handles Timer1.Tick
Dim Граф As Graphics = Me.CreateGraphics
Dim Кисть_цвета_фона As New SolidBrush(Me.BackColor)
Граф.FillPie(Кисть_цвета_фона, 4, 4, D - 8, D - 8, 6 * t, 1)
'Стираем предыдущую стрелку
t=t+1
Граф.FillPie(Brushes.Black, 4, 4, D - 8, D - 8, 6 * t, 1)
'Рисуем следующую стрелку
End Sub
4 – это на сколько радиус стрелки меньше радиуса циферблата. Я запрограммировал только секундную стрелку. Интервал таймера установил в 1000, то есть в 1 секунду. 6
– это результат деления 360 градусов на 60 секунд, за которые стрелка эти градусы обегает.
104.
Dim v, t, h, s As Double
'Смотри пояснения к задаче 47
Dim x, y As Single
Private Sub Button2_Click(ByVal sender As System.Object, ByVal e As System.EventArgs) Handles Button2.Click
Dim Граф As Graphics = Me.CreateGraphics
v = 20 : t = 0 : h = 100 : s = 0
Граф.DrawLine(Pens.Black, 10, 110, 200, 110)
Граф.FillRectangle(Brushes.Green, 10, 10, 20, 100)
MsgBox("Башня построена")
Timer1.Enabled = True
'Бросаем камень
End Sub
Private Sub Timer1_Tick(ByVal sender As System.Object, ByVal e As System.EventArgs) Handles Timer1.Tick
s=v*t
h = 100 - 9.81 * t ^ 2 / 2
x = s + 20
'Кооpдинаты камня в полете
y = 110 - h
PictureBox1.Left = x
PictureBox1.Top = y
t = t + 0.03
If h < 0 Then Timer1.Enabled = False
'Если камень упал, время останавливается
End Sub
108.
Dim Кадр1_левый As New Bitmap("Кадр1.png")
'Три исходных кадра, глядящие влево
Dim Кадр2_левый As New Bitmap("Кадр2.png")
Dim Кадр3_левый As New Bitmap("Кадр3.png")
Dim Кадр1_правый, Кадр2_правый, Кадр3_правый As Bitmap 'Три исходных кадра, глядящие вправо
Dim Кадр1, Кадр2, Кадр3 As Bitmap
'Три рабочих кадра для PictureBox
839
Dim N As Integer = 0
Dim dx As Integer
Private Sub Form1_Load(ByVal sender As System.Object, ByVal e As System.EventArgs) Handles MyBase.Load
Me.BackgroundImage = Image.FromFile("Пирамиды.jpg")
Кадр1_левый.MakeTransparent(Color.White)
Кадр2_левый.MakeTransparent(Color.White)
Кадр3_левый.MakeTransparent(Color.White)
Кадр1_правый = New Bitmap(Кадр1_левый)
'Получаем три правых кадра из левых ...
Кадр2_правый = New Bitmap(Кадр2_левый)
Кадр3_правый = New Bitmap(Кадр3_левый)
Кадр1_правый.RotateFlip(RotateFlipType.RotateNoneFlipX) 'и зеркально отражаем их направо
Кадр2_правый.RotateFlip(RotateFlipType.RotateNoneFlipX)
Кадр3_правый.RotateFlip(RotateFlipType.RotateNoneFlipX)
PictureBox1.BorderStyle = BorderStyle.None
PictureBox1.BackColor = Color.Transparent
PictureBox1.SizeMode = PictureBoxSizeMode.AutoSize
PictureBox1.Image = Кадр1_левый
'Ставим человечка в исходное положение
Timer1.Enabled = False
'Пусть стоит на месте
End Sub
Private Sub Timer1_Tick(ByVal sender As System.Object, ByVal e As System.EventArgs) Handles Timer1.Tick
Select Case N
Case 0 : PictureBox1.Image = Кадр1
Case 1 : PictureBox1.Image = Кадр2
Case 2 : PictureBox1.Image = Кадр3
Case 3 : PictureBox1.Image = Кадр2
End Select
N = (N + 1) Mod 4
PictureBox1.Left = PictureBox1.Left + dx
End Sub
'Кнопка движения направо:
Private Sub Button1_Click(ByVal sender As System.Object, ByVal e As System.EventArgs) Handles Button1.Click
dx = 10
Кадр1 = Кадр1_правый
'Все рабочие кадры будут правыми
Кадр2 = Кадр2_правый
Кадр3 = Кадр3_правый
Timer1.Enabled = True
'Надо идти
End Sub
'Кнопка движения налево:
Private Sub Button2_Click(ByVal sender As System.Object, ByVal e As System.EventArgs) Handles Button2.Click
dx = -10
Кадр1 = Кадр1_левый
'Все рабочие кадры будут левыми
Кадр2 = Кадр2_левый
Кадр3 = Кадр3_левый
Timer1.Enabled = True
'Надо идти
End Sub
'Кнопка остановки:
Private Sub Button3_Click(ByVal sender As System.Object, ByVal e As System.EventArgs) Handles Button3.Click
If dx = 10 Then PictureBox1.Image = Кадр1_правый Else PictureBox1.Image = Кадр1_левый
840
Timer1.Enabled = False
N=0
End Sub
110.
Dim Сообщение As String = "Мышь не находится над кнопкой"
Private Sub Button2_MouseEnter(ByVal sender As Object, ByVal e As EventArgs) Handles Button2.MouseEnter
Сообщение = "Мышь - над кнопкой"
End Sub
Private Sub Button2_MouseLeave(ByVal sender As Object, ByVal e As EventArgs) Handles Button2.MouseLeave
Сообщение = "Мышь не находится над кнопкой"
End Sub
Private Sub Form1_MouseMove(ByVal sender As Object, ByVal e As System.Windows.Forms.MouseEventArgs) _
Handles MyBase.MouseMove
TextBox1.Text = ""
End Sub
Private Sub Button1_Click(ByVal sender As System.Object, ByVal e As System.EventArgs) Handles Button1.Click
TextBox1.Text = Сообщение
End Sub
111.
Dim Толщина As Integer = 5
Private Sub Form1_MouseMove(ByVal sender As Object, ByVal e As System.Windows.Forms.MouseEventArgs) _
Handles MyBase.MouseMove
Dim Граф As Graphics = Me.CreateGraphics
'След остается лишь при нажатой левой клавише:
If e.Button = MouseButtons.Left Then Граф.FillEllipse(Brushes.Black, e.X, e.Y, Толщина, Толщина)
End Sub
Private Sub Form1_MouseDown(ByVal sender As Object, ByVal e As System.Windows.Forms.MouseEventArgs) _
Handles MyBase.MouseDown
'При одинарном щелчке правой клавишей толщина возрастает на 1:
If e.Button = MouseButtons.Right And e.Clicks = 1 Then Толщина = Толщина + 1
'При двойном щелчке правой клавишей толщина убывает на 1 (а не на 2):
If e.Button = MouseButtons.Right And e.Clicks = 2 Then Толщина = Толщина - 2
If Толщина < 2 Then Толщина = 2 'Не даем толщине стать меньше 2
End Sub
Пояснение: Во время двойного щелчка событие MouseDown наступает два раза. В
первый раз значение e.Clicks еще равно 1, поэтому толщина вопреки нашему желанию не
убывает, а вырастает на 1. Через мгновение событие MouseDown выполняется второй
раз и значение e.Clicks уже равно 2. Тут нам нужно не зевать и уменьшать толщину на 2,
чтобы нейтрализовать ее возрастание.
112.
841
Dim dx, dy As Integer
Dim Шаг As Integer = 1
Private Sub Timer1_Tick(ByVal sender As System.Object, ByVal e As System.EventArgs) Handles Timer1.Tick
PictureBox1.Left = PictureBox1.Left + dx
'Двигаем PictureBox
PictureBox1.Top = PictureBox1.Top + dy
End Sub
Private Sub Form1_KeyDown(ByVal sender As Object, ByVal e As KeyEventArgs) Handles MyBase.KeyDown
Select Case e.KeyCode
Case Keys.Left
: dx = -Шаг : dy = 0
Case Keys.Right
: dx = Шаг : dy = 0
Case Keys.Up
: dx = 0
: dy = -Шаг
Case Keys.Down
: dx = 0
: dy = Шаг
End Select
End Sub
113.
Dim Огонь As Char
Private Sub Form1_KeyPress(ByVal sender As Object, ByVal e As KeyPressEventArgs) Handles MyBase.KeyPress
Огонь = Char.ToUpper(e.KeyChar)
'Превращаем строчную букву в заглавную
Me.Refresh()
'Перерисовываем поверхность формы
End Sub
Private Sub Form1_Paint(ByVal sender As Object, ByVal e As PaintEventArgs) Handles MyBase.Paint
Dim Гр As Graphics = Me.CreateGraphics
Гр.DrawRectangle(Pens.Black, 20, 20, 100, 300)
'Прямоугольник
Select Case Огонь
Case "R"
Гр.FillEllipse(Brushes.Red, 30, 30, 80, 80)
'Красная_лампа загорается
Гр.FillEllipse(Brushes.Black, 30, 130, 80, 80)
'Желтая_лампа гаснет
Гр.FillEllipse(Brushes.Black, 30, 230, 80, 80)
'Зеленая_лампа гаснет
Case "Y"
Гр.FillEllipse(Brushes.Black, 30, 30, 80, 80)
'Красная_лампа гаснет
Гр.FillEllipse(Brushes.Yellow, 30, 130, 80, 80)
'Желтая_лампа загорается
Гр.FillEllipse(Brushes.Black, 30, 230, 80, 80)
'Зеленая_лампа гаснет
Case "G"
Гр.FillEllipse(Brushes.Black, 30, 30, 80, 80)
'Красная_лампа гаснет
Гр.FillEllipse(Brushes.Black, 30, 130, 80, 80)
'Желтая_лампа гаснет
Гр.FillEllipse(Brushes.Green, 30, 230, 80, 80)
'Зеленая_лампа загорается
Case Else
MsgBox("Наберите символы R, Y или G")
End Select
End Sub
114.
В режиме проектирования поместим на форму два PictureBox. Назовем их Самолет
и Снаряд.
Dim Клавиша_нажата As Boolean = False
'Поначалу клавиш не нажимали
Private Sub Timer1_Tick(ByVal sender As System.Object, ByVal e As System.EventArgs) Handles Timer1.Tick
842
Самолет.Left = Самолет.Left - 1
'Движем самолет
If Not Клавиша_нажата Then Exit Sub
'Если клавиша не нажата, ничего дальше делать не надо
Снаряд.Top = Снаряд.Top - 3
'Движем снаряд
'Условие попадания: Если координаты самолета и снаряда достаточно близки
'как по горизонтали, так и по вертикали:
If Math.Abs(Снаряд.Top - Самолет.Top) < 20 And Math.Abs(Снаряд.Left - Самолет.Left) < 40 Then
Timer1.Enabled = False
MsgBox("Попадание!")
End If
End Sub
Private Sub Form1_KeyDown(ByVal sender As Object, ByVal e As KeyEventArgs) Handles MyBase.KeyDown
Клавиша_нажата = True
End Sub
115-1.
Добавляем в процедуру Form1_Load оператор Машина.Visible = False, а в процедуру
Кнопка_начинай_сначала_Click – оператор Машина.Visible = True.
115-2.
В процедуре Timer1_Tick меняем строку:
Машина.Left = x - Машина.Width / 2 : Машина.Top = y - Машина.Height / 2
В процедуре Ставим_машину_на_старт меняем строку:
x = X_старта + Размер_старта / 2 : y = Y_старта + Размер_финиша / 2
115-3.
Private Sub Form1_MouseDown(ByVal sender As Object, ByVal e As System.Windows.Forms.MouseEventArgs) _
Handles MyBase.MouseDown
Секундомер_запущен = True
Dim Xмыши As Short = e.X
'Координаты щелчка мыши на форме
Dim Yмыши As Short = e.Y
Dim dx As Short = Xмыши - x 'На сколько щелчок мыши правее машины
Dim dy As Short = Yмыши - y 'На сколько щелчок мыши ниже машины
Dim Где As типРуль
'Где (в каком направлении) мы щелкнули мышкой по отношению к машине
'Определяем это направление:
If dx > Math.Abs(dy) Then Где = типРуль.вправо
If dx < -Math.Abs(dy) Then Где = типРуль.влево
If dy > Math.Abs(dx) Then Где = типРуль.вниз
If dy < -Math.Abs(dx) Then Где = типРуль.вверх
'Определяем, что делать при щелчке по левой клавише мыши:
If e.Button = MouseButtons.Left Then
If Где = Руль Then Газ = True Else Руль = Где
End If
'Определяем, что делать при щелчке по правой клавише мыши:
If e.Button = MouseButtons.Right Then Тормоз = True
End Sub
Пояснения: Придадим точное, математическое значение словам «Мышка щелкнула
справа от машины» или, скажем, «сверху от машины». Проведем через машину две воображаемые взаимно перпендикулярные прямые, обе под 45 градусов к осям координат.
843
Эти прямые делят плоскость формы на 4 части. Пусть эти части как раз и соответствуют
по смыслу определяемым направлениям. Если мы мышкой щелкнули по форме в пределах той из 4 частей, что глядит на восток, будем считать, что «мышка щелкнула справа от
машины». И так далее.
Оператор
If Где = Руль Then Газ = True Else Руль = Где
можно перевести так:
«Если мышкой щелкнули в том направлении, куда ориентирована машина, то газуй,
иначе поворачивай машину в направлении щелчка».
Недостаток приведенной процедуры в том, что после того, как машина врезалась в
ограждение и финиш, она продолжает слушаться щелчков мыши. С этим можно бороться, введя дополнительное состояние машины, например, переменную «Машина_неподвижна» булевского типа.
116.
1) a(i) = a(i-1) + 4
2) a(i) = 2 * a(i-1)
3) a(i) = 2 * a(i-1) - 1
117.
Private Sub Button1_Click(ByVal sender As System.Object, ByVal e As System.EventArgs) Handles Button1.Click
Dim Число_дней As Integer = 7
Dim t() As Integer = {0, 8, 14, 19, 22, 25, 28, 26}
Dim i, k, s, Min, Nomer As Integer
'Определим среднюю температуру:
s=0
For i = 1 To Число_дней : s = s + t(i) : Next
Debug.WriteLine(s / Число_дней)
'Определим количество теплых дней:
k=0
For i = 1 To Число_дней
If t(i) > 20 Then k = k + 1
Next
Debug.WriteLine(k)
'Определим, каким по порядку идет самый жаркий день:
Min = t(1)
Nomer = 1
For i = 2 To Число_дней
If t(i) > Min Then Min = t(i) : Nomer = i
Next
Debug.WriteLine(Nomer)
End Sub
Вот что напечатает программа:
20,2857142857143
4
6
118.
844
Private Sub Button2_Click(ByVal sender As System.Object, ByVal e As System.EventArgs) Handles Button2.Click
Dim fib(200) As Decimal
Dim i As Integer
fib(1) = 1 : fib(2) = 1
For i = 3 To 139
fib(i) = fib(i - 2) + fib(i - 1)
Debug.WriteLine(i & "
" & fib(i))
Next
End Sub
Последнее, 139-е распечатанное число Фибоначчи равно
50095301248058391139327916261
Следующее, 140-е, уже не умещается в тип Decimal.
119.
Private Sub Button2_Click(ByVal sender As System.Object, ByVal e As System.EventArgs) Handles Button2.Click
Dim t(,) As Integer = {{99, 99, 99, 99, 99}, {99, -8, -14, -19, -18}, {99, 25, 28, 26, 20}, {99, 11, 18, 20, 25}}
Dim i, j, Min, Max As Integer
Min = t(1, 1) : Max = t(1, 1)
For i = 1 To 3
For j = 1 To 4
If t(i, j) > Max Then Max = t(i, j)
If t(i, j) < Min Then Min = t(i, j)
Next j
Next i
Debug.Write(Max - Min)
End Sub
Эта программа напечатает число 47.
120.
Private Sub Button1_Click(ByVal sender As System.Object, ByVal e As System.EventArgs) Handles Button1.Click
Dim a() As Integer = {5, 4, 2, 4, 3, 5, 5, 3, 4, 3}
'Оценки одного класса
Dim b() As Integer = {3, 4, 3, 4, 3, 5, 4, 4, 3, 4, 4, 4, 4, 3, 4, 4} 'Оценки другого класса
If Разница(a) < Разница(b) Then Debug.WriteLine("Первый класс учится ровнее") _
Else Debug.WriteLine("Второй класс учится ровнее")
End Sub
Function Минимум(ByVal c() As Integer) As Integer
Dim i As Integer
Минимум = c(0)
For i = 1 To c.Length - 1
If c(i) < Минимум Then Минимум = c(i)
Next
End Function
Function Максимум(ByVal c() As Integer) As Integer
Dim i As Integer
Максимум = c(0)
For i = 1 To c.Length - 1
If c(i) > Максимум Then Максимум = c(i)
845
Next
End Function
Function Разница(ByVal c() As Integer) As Integer
Разница = Максимум(c) - Минимум(c)
End Function
121.
Private Sub Button1_Click(ByVal sender As System.Object, ByVal e As System.EventArgs) Handles Button1.Click
'Для отладки приняли, что в году 4 дня
Dim A() As Integer = {25, 22, 18, 20}
'Показания термометра на станции A
Dim B() As Integer = {4, 5, 4, 4}
'Показания термометра на станции B
Исправление(-2, A)
Исправление(3, B)
Dim i As Integer
For i = 0 To 3
'Распечатываем исправленные значения температур
Debug.WriteLine(A(i) & "
" & B(i))
Next
End Sub
Sub Исправление(ByVal Поправка As Integer, ByVal c() As Integer)
Dim i As Integer
For i = 0 To 3
c(i) = c(i) + Поправка
Next
End Sub
Примечание: Обратите внимание на то, что я смог объявить параметр c как ByVal
вместо ByRef. И это несмотря на то, что процедура должна исправлять исходный массив.
Это стало возможным потому, что массивы ByVal не защищает.
122.
Private Sub Button1_Click(ByVal sender As System.Object, ByVal e As System.EventArgs) Handles Button1.Click
Debug.WriteLine(fib(30))
End Sub
Private Function fib(ByVal N As Integer) As Decimal
If N = 1 Or N = 2 Then fib = 1 Else fib = fib(N - 2) + fib(N - 1)
'Изумительная лаконичность!
End Function
'За изумительную лаконичность расплачиваемся удручающе низким быстродействием.
'Когда N переваливает за пару десятков, результата приходится долго ждать.
'Ничего подобного не было при вычислении чисел Фибоначчи простым циклом.
'Почему так? А попробуйте подсчитать, сколько раз компьютеру приходится
'обращаться к функции fib. Миллионы и миллиарды раз. Для неверующих – F11.
123.
Sub puziryok_3(ByVal mass1() As String, ByVal mass2() As Integer, ByVal mass3() As Integer, ByVal N As Integer)
Dim i, c, m As Integer
Dim s As String
'Транзитный элемент для строкового массива
For m = N To 1 Step -1
846
For i = 0 To m - 1
If mass3(i) > mass3(i + 1) Then
s = mass1(i) : mass1(i) = mass1(i + 1) : mass1(i + 1) = s
c = mass2(i) : mass2(i) = mass2(i + 1) : mass2(i + 1) = c
c = mass3(i) : mass3(i) = mass3(i + 1) : mass3(i + 1) = c
End If
Next i
Next m
End Sub
'Обмен в 1 массиве
'Обмен во 2 массиве
'Обмен в 3 массиве
Private Sub Button1_Click(ByVal sender As System.Object, ByVal e As System.EventArgs) Handles Button1.Click
Dim Фамилия() As String = {"Иванов", "Петров", "Сидоров", "Николаев"}
Dim Рост() As Integer = {173, 182, 169, 175}
Dim Вес() As Integer = {71, 93, 62, 70}
Dim N As Integer = Вес.Length - 1
'Это размер таблицы без 1
puziryok_3(Фамилия, Рост, Вес, N)
'Сортируем массивы
'Распечатываем отсортированную таблицу:
Dim i As Integer
For i = 0 To N
Debug.WriteLine(Фамилия(i) & "
" & Рост(i) & "
" & Вес(i))
Next
End Sub
Пояснение: Мы выбрали метод пузырька, но теперь обмен элементами идет не в одном массиве, а в трех.
126.
Private Sub Button1_Click(ByVal sender As System.Object, ByVal e As System.EventArgs) Handles Button1.Click
Dim Объект As Control
Dim Флажок As CheckBox
Dim Коллекция_флажков As New Collection
'Заполняем флажками с формы коллекцию флажков:
For Each Объект In Controls
If TypeName(Объект) = "CheckBox" Then Коллекция_флажков.Add(Объект)
Next
'Распечатываем выбранные блюда:
For Each Флажок In Коллекция_флажков
If Флажок.Checked Then Debug.WriteLine(Флажок.Text)
Next
End Sub
Пояснения: Если бы на форме присутствовали только флажки и не было бы кнопки и
метки, можно было бы не создавать коллекцию флажков, а обойтись коллекцией Controls.
127.
Private Sub Button1_Click(ByVal sender As System.Object, ByVal e As System.EventArgs) Handles Button1.Click
Dim Радиокнопка As RadioButton
For Each Радиокнопка In GroupBox1.Controls
If Радиокнопка.Checked Then Debug.WriteLine(Радиокнопка.Text) : Exit For
Next
For Each Радиокнопка In GroupBox2.Controls
If Радиокнопка.Checked Then Debug.WriteLine(Радиокнопка.Text) : Exit For
847
Next
End Sub
128.
Private Sub Form1_Load(ByVal sender As System.Object, ByVal e As System.EventArgs) Handles MyBase.Load
Label1.Text = HScrollBar1.Minimum
Label2.Text = HScrollBar1.Maximum
End Sub
Private Sub HScrollBar1_Scroll(ByVal sender As System.Object, _
ByVal e As System.Windows.Forms.ScrollEventArgs) Handles HScrollBar1.Scroll
Label3.Text = HScrollBar1.Value
End Sub
129.
Private Sub ComboBox1_SelectedIndexChanged(ByVal sender As System.Object, ByVal e As System.EventArgs) _
Handles ComboBox1.SelectedIndexChanged
ComboBox2.Text = ComboBox2.Items(ComboBox1.SelectedIndex)
End Sub
130.
Private Sub Button2_Click(ByVal sender As System.Object, ByVal e As System.EventArgs) Handles Button2.Click
Dim Блюдо As Object
For Each Блюдо In CheckedListBox1.CheckedItems
Debug.WriteLine(Блюдо)
Next
End Sub
Обратите внимание, что поскольку я «не очень уверен», что Блюдо имеет тип String,
я для безопасности объявил его типом Object.
131.
Private Sub Button2_Click(ByVal sender As System.Object, ByVal e As System.EventArgs) Handles Button2.Click
MsgBox("Осталось ждать " & DateDiff("d", Today, DateTimePicker1.Value) & " дн.")
End Sub
132.
Private Sub NumericUpDown1_ValueChanged(ByVal sender As System.Object, ByVal e As System.EventArgs) _
Handles NumericUpDown1.ValueChanged
Вычисляем_сколько_заплатили()
End Sub
Private Sub NumericUpDown2_ValueChanged(ByVal sender As System.Object, ByVal e As System.EventArgs) _
Handles NumericUpDown2.ValueChanged
Вычисляем_сколько_заплатили()
End Sub
Sub Вычисляем_сколько_заплатили()
848
lbl_Сколько_заплатили.Text = NumericUpDown1.Value * NumericUpDown2.Value
End Sub
Здесь именем lbl_Сколько_заплатили я назвал метку.
133.
Я
134.
Private Sub Button2_Click(ByVal sender As System.Object, ByVal e As System.EventArgs) Handles Button2.Click
'Шифруем слово из 6 букв
Dim s As String = "Корова"
Debug.WriteLine(Mid(s, 1, 2) + "быр" + Mid(s, 3, 2) + "быр" + Mid(s, 5, 2) + "быр")
'1 вариант
Debug.WriteLine(s.Insert(6, "быр").Insert(4, "быр").Insert(2, "быр"))
'2 вариант
'Здесь мы сначала вставляем последнее быр. Получившаяся строка имеет тип String,
'поэтому можно после нее ставить точку и снова писать Insert. И так далее.
End Sub
Private Sub Button3_Click(ByVal sender As System.Object, ByVal e As System.EventArgs) Handles Button3.Click
'Шифруем произвольное слово
Dim s As String = "Консенсус"
Dim Результат As String = ""
'Результат пока пустой
Dim i As Integer
For i = 0 To s.Length \ 2 - 1
'Len(s) \ 2 - это число полных пар букв в слове
'Наращиваем Результат на очередную пару букв и "быр":
Результат = Результат + s.Substring(2 * i, 2) + "быр"
Next
'Наращиваем Результат на последнюю нечетную букву, если она есть:
If Len(s) Mod 2 = 1 Then Результат = Результат + Strings.Right(s, 1)
Debug.WriteLine(Результат)
End Sub
135.
Private Sub Button4_Click(ByVal sender As System.Object, ByVal e As System.EventArgs) Handles Button4.Click
Dim s, s1 As String
'Исходная и результирующая строки
Dim Старый_символ, Новый_символ As Char
s = "Взирая на солнце, прищурь глаза свои, и ты смело разглядишь в нем пятна."
s1 = ""
'Результирующую строку строим с нуля
Dim i As Integer
For i = 0 To Len(s) - 1
'Просматриваем исходную строку слева направо
Старый_символ = s.Chars(i)
'Выделяем очередной символ в исходной строке
Новый_символ = ChrW(AscW(Старый_символ) + 1)
s1 = s1 & Новый_символ
'Наращиваем результирующую строку на очередной символ
Next
Debug. WriteLine (s1)
'Печатаем результат
End Sub
136.
'Для хранения информации об одном жителе организуем структуру:
849
Structure типЖитель
Dim ФИО As String
Dim Дата_рождения As DateTime
End Structure
Private Sub Button1_Click(ByVal sender As System.Object, ByVal e As System.EventArgs) Handles Button1.Click
Dim Житель(5000) As типЖитель
'Массив структур в памяти для считанных из файла данных
'СЧИТЫВАЕМ ИНФОРМАЦИЮ ИЗ ФАЙЛА:
Dim Чтение As New System.IO.StreamReader("E:\VB\Список_жителей.txt")
Dim i As Integer = 1
'Счетчик жителей
'Считываем все строки файла в массив структур, пропустив двух уехавших:
Do While Чтение.Peek() <> -1
Житель(i).ФИО = Чтение.ReadLine
Житель(i).Дата_рождения = Чтение.ReadLine
If Житель(i).ФИО = "Янзаев Федор Карпович" _
Or Житель(i).ФИО = "Кропоткин Владлен Фотиевич" Then i = i - 1
i=i+1
Loop
Чтение.Close()
'Закрываем файл
'ОБРАБАТЫВАЕМ ИНФОРМАЦИЮ В ОПЕРАТИВНОЙ ПАМЯТИ:
Dim Число_жителей_в_городе As Integer = i - 1
For i = 1 To Число_жителей_в_городе
If Житель(i).ФИО = "Страшный Гектор Васильевич" _
Then Житель(i).ФИО = "Благодатный Гектор Васильевич"
If Недавний_именинник(Житель(i)) Then Debug.WriteLine(Житель(i).ФИО)
Next
'ЗАПОЛНЯЕМ ФАЙЛ ОБРАБОТАННОЙ ИНФОРМАЦИЕЙ:
Dim Запись As New System.IO.StreamWriter("E:\VB\Список_жителей.txt")
For i = 1 To Число_жителей_в_городе
Запись.WriteLine(Житель(i).ФИО)
Запись.WriteLine(Житель(i).Дата_рождения)
Next
Запись.Close()
'Закрываем файл
End Sub
Function Недавний_именинник(ByVal Человек As типЖитель) As Boolean
Dim Разница_в_днях = Today.DayOfYear - Человек.Дата_рождения.DayOfYear
If (Разница_в_днях >= 0 And Разница_в_днях <= 7) Or Разница_в_днях <= (7 - 365) _
Then Return True Else Return False
End Function
Пояснения: Янзаев и Кропоткин тоже, конечно, считываются из файла и попадают в
массив, но из-за того, что счетчик жителей при этом уменьшается на 1, следующий житель попадает в массив на их место и затирает их.
Функция Недавний_именинник принимает структуру Житель, как параметр, и определяет, правда ли, что день рождения жителя был на этой неделе. Разница_в_днях –
переменная, показывающая, сколько дней прошло от дня рождения жителя до сегодняшнего дня. Фрагмент Разница_в_днях <= (7 - 365) нужен для учета ситуации, когда программа запускается в первую неделю января.
850
137.
Structure типЖитель
Dim ФИО As String
Dim Дата_рождения As DateTime
End Structure
Private Sub Button1_Click(ByVal sender As System.Object, ByVal e As System.EventArgs) Handles Button1.Click
Dim Житель(5000) As типЖитель
Dim Чтение As New System.IO.StreamReader("E:\VB\Список_жителей.txt")
Dim i As Integer = 1
Do While Чтение.Peek() <> -1
Житель(i).ФИО = Чтение.ReadLine
Житель(i).Дата_рождения = Чтение.ReadLine
ListBox1.Items.Add(Житель(i).ФИО)
i=i+1
Loop
Чтение.Close()
End Sub
138.
Dim SecretNumber As Decimal
Dim A As Decimal
Dim Сообщение As String
Dim Количество_попыток As Integer = 0
'Загаданное компьютером число
'Число - попытка человека
'ПРИ ЗАПУСКЕ ПРОЕКТА ВЫБИРАЕМ НОВУЮ ИЛИ СТАРУЮ ИГРУ:
Private Sub Form1_Load(ByVal sender As System.Object, ByVal e As System.EventArgs) Handles MyBase.Load
Dim Выбор = MsgBox("Продолжим старую игру?", MsgBoxStyle.YesNo)
If Выбор = MsgBoxResult.Yes Then Загружаем_сохраненную_игру() Else Настраиваем_новую_игру()
End Sub
Private Sub Настраиваем_новую_игру()
Randomize()
SecretNumber = Math.Round(1000000000 * Rnd()) 'Компьютер загадывает число
txtNumber.Text = 0
'Текстовое поле для ввода человеком числа
lblMessage.Text = "Попыток не было"
'Метка для вывода компьютером сообщений
'Метка для вывода количества попыток:
lblNumberTry.Text = "Количество попыток = " & Количество_попыток
Dim Запись As New System.IO.StreamWriter("E:\VB\История.txt") 'Открыть файл для записи
Запись.WriteLine(SecretNumber)
'Запись в файл загаданного числа
Запись.Close()
End Sub
'ЧТО ДЕЛАТЬ ПРИ ОЧЕРЕДНОЙ ПОПЫТКЕ ОТГАДАТЬ ЧИСЛО:
Private Sub Button1_Click(ByVal sender As System.Object, ByVal e As System.EventArgs) Handles Button1.Click
A = CDec(txtNumber.Text)
'Преобразуем содержимое текстового поля в целое число
If A > SecretNumber Then
'В этом операторе If вся несложная логика игры
Сообщение = "Много"
ElseIf A < SecretNumber Then
Сообщение = "Мало"
Else
851
Сообщение = "Вы угадали"
End If
Количество_попыток = Количество_попыток + 1
lblNumberTry.Text = "Количество попыток = " & Количество_попыток
lblMessage.Text = Сообщение
'Запись в файл данных очередной попытки:
Dim Дозапись As New System.IO.StreamWriter("E:\VB\История.txt", True) 'Открыть файл для дозаписи
Дозапись.WriteLine(Количество_попыток)
Дозапись.WriteLine(A)
Дозапись.WriteLine(Сообщение)
Дозапись.Close()
End Sub
Private Sub Загружаем_сохраненную_игру()
Dim Чтение As New System.IO.StreamReader("E:\VB\История.txt")
'Открыть файл для чтения
SecretNumber = Чтение.ReadLine
'Чтение из файла загаданного числа
Debug.WriteLine("И С Т О Р И Я И Г Р Ы")
'Чтение из файла и печать данных очередной попытки:
Do While Чтение.Peek() <> -1
Количество_попыток = Чтение.ReadLine
A = Чтение.ReadLine
Сообщение = Чтение.ReadLine
Debug.WriteLine(Количество_попыток & "
"&A&"
" & Сообщение)
Loop
Чтение.Close()
'Закрываем файл
'Восстанавливаем содержимое текстового поля и меток на форме:
txtNumber.Text = A
lblMessage.Text = Сообщение
lblNumberTry.Text = "Количество попыток = " & Количество_попыток
End Sub
Пояснения: На форме размещены: текстовое поле txtNumber, в которое играющий
вводит очередное число, метка lblNumberTry, в которой отображается количество попыток играющего, метка lblMessage для сообщений «Много», «Мало» и др. и кнопка Button1,
которую играющий нажимает после ввода очередного числа в текстовое поле. В файле
записывается вся история игры, сколько бы раз играющий не сохранялся. При выборе
новой игры содержимое файла стирается.
139.
Private Sub Form1_Load(ByVal sender As System.Object, ByVal e As System.EventArgs) Handles MyBase.Load
Me.BackgroundImage = Image.FromFile("Пирамиды.jpg")
PictureBox1.BorderStyle = BorderStyle.None
PictureBox1.BackColor = Color.Transparent
Кадры.TransparentColor = Color.White
PictureBox1.SizeMode = PictureBoxSizeMode.AutoSize
End Sub
Private Sub Timer1_Tick(ByVal sender As System.Object, ByVal e As System.EventArgs) Handles Timer1.Tick
Static N As Integer
Select Case N
Case 0 : PictureBox1.Image = Кадры.Images(1)
Case 1 : PictureBox1.Image = Кадры.Images(2)
Case 2 : PictureBox1.Image = Кадры.Images(3)
852
Case 3 : PictureBox1.Image = Кадры.Images(2)
End Select
N = (N + 1) Mod 4
PictureBox1.Left = PictureBox1.Left - 10
End Sub
Пояснения: Элемент управления ImageList мы назвали Кадры.
140.
Private Sub Button1_Click(ByVal sender As System.Object, ByVal e As System.EventArgs) Handles Button1.Click
Реши_задачу(TreeView1)
End Sub
Sub Реши_задачу(ByVal Вершина As Object)
If Вершина.GetNodeCount(False) = 2 Then Вершина.BackColor = Color.Yellow
Dim Дочь As TreeNode
For Each Дочь In Вершина.Nodes
Реши_задачу(Дочь)
Next
End Sub
141.
Private Sub Button1_Click(ByVal sender As System.Object, ByVal e As System.EventArgs) Handles Button1.Click
Реши_задачу(TreeView1)
End Sub
Sub Реши_задачу(ByVal Вершина As Object)
Dim K As Integer = 0
'Счетчик детей, имя которых начинается на Л
Dim Дочь As TreeNode
For Each Дочь In Вершина.Nodes
If Дочь.Text.StartsWith("Л") Then K = K + 1
Реши_задачу(Дочь)
Next
If K = 2 Then Вершина.ForeColor = Color.Blue
End Sub
142.
Private Sub Button1_Click(ByVal sender As System.Object, ByVal e As System.EventArgs) Handles Button1.Click
Реши_задачу(TreeView1)
End Sub
Sub Реши_задачу(ByVal Вершина As Object)
Dim Дочь As TreeNode
For Each Дочь In Вершина.Nodes
Реши_задачу(Дочь)
Next
If Вершина.GetNodeCount(False) = 0 Then
Вершина.Nodes.Add(Вершина.Text & "1")
Вершина.Nodes.Add(Вершина.Text & "2")
End If
853
End Sub
Если вы поменяете местами операторы For и If, это приведет к безграничному разрастанию дерева. Почему?
143.
Private Sub Button1_Click(ByVal sender As System.Object, ByVal e As System.EventArgs) Handles Button1.Click
Реши_задачу(TreeView1)
End Sub
Sub Реши_задачу(ByVal Вершина As Object)
Dim Дочь As TreeNode
For Each Дочь In Вершина.Nodes
If Дочь.Text.StartsWith("Ф") Then Пометь(Дочь) Else Реши_задачу(Дочь)
Next
End Sub
Sub Пометь(ByVal Вершина As TreeNode)
Вершина.BackColor = Color.LightGreen
Dim Дочь As TreeNode
For Each Дочь In Вершина.Nodes
Пометь(Дочь)
Next
End Sub
145.
Private Sub Button3_Click(ByVal sender As System.Object, ByVal e As System.EventArgs) Handles Button3.Click
Dim Запись As DataRow
For Each Запись In DataSet11.Книги.Rows
Запись("Kol_str") = Запись("Kol_str") + 2
Next
End Sub
146.
50
100
Специально для http://all-ebooks.com
854