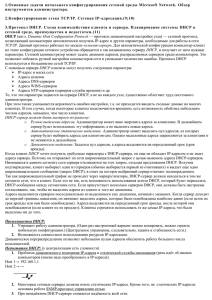АИС Лекци № 20
реклама

Лекция № 20. Поддержка WINS. Служба имен Интернета для Windows (Windows Internet Naming Service, WINS) разрешает имена компьютеров в IP-адреса, т. е. по имени компьютера определяет его IPадрес, по которому компьютеры в сети Microsoft находят друг друга и обмениваются информацией. WINS необходима для поддержки версий Windows, предшествующих Windows 2000, и старых программ, использующих NetBIOS поверх TCP/IP, например для поддержки утилиты командной строки NET. Если у вас в сети нет ранних версий Windows и требующих совместимости с ними приложений, WINS вам не понадобится. Разрешение имен WINS и передачу информации между компьютерами обеспечивает интерфейс прикладного программирования (application programming interface, API) NetBIOS. Он содержит набор команд, с помощью которых приложения получают доступ к службам сеансового уровня. Обычно в сетях Windows используются расширенные варианты NetBIOS: NetBEUI (NetBIOS Enhanced User Interface) и NetBIOS поверх TCP/IP (NetBIOS over TCP/IP, NBT). Мы рассмотрим WINS и NBT. В Windows Server 2003 WINS автоматически не устанавливается. Чтобы установить ее, вам придется выполнить следующие действия. 1. Откройте меню Администрирование (Administrative Tools) и выберите команду Мастер настройки сервера (Configure Your Server). 2. Дважды щелкните Далее (Next). 3. Выделите роль WINS-сервер (WINS Server) и дважды щелкните Далее (Next). WINSсервер будет установлен на вашем компьютере. При необходимости вставьте в дисковод установочный компакт-диск Windows Server 2003. 4. Щелкните Готово (Finish) и закройте консоль Управление данным сервером (Manage Your Server). Теперь служба WINS будет автоматически запускаться при каждой загрузке системы. Если этого не происходит, запустите ее вручную. Подробнее — в разделе «Запуск и остановка WINS-сервера». Примечание Сервер WINS должен иметь статический IP-адрес. Знакомство с WINS и NetBIOS поверх TCP/IP Служба WINS с максимальной эффективностью работает в сетях «клиент — сервер»: клиент WINS посылает WINS-серверу запрос на разрешение имени, а WINS-сервер обрабатывает запрос и отвечает на него. Для передачи запросов WINS и другой информации компьютеры используют NetBIOS. Поддержка NetBIOS поверх TCP/IP устанавливается автоматически при установке стека протоколов TCP/IP на клиенты или серверы сетей Microsoft. NetBIOS поверх TCP/IP — это служба сеансового уровня, позволяющая приложениям NetBIOS работать через стек TCP/IP. Для разрешения имен компьютеров в IP-адреса в приложениях NetBIOS применяются WINS или локальный файл LMHOSTS. В более ранних по сравнению с Windows 2000 сетях служба WINS являлась основной службой разрешения имен. В сетях Windows Server 2003 эта роль отдана DNS, a WINS обеспечивает в устаревших системах просмотр списка ресурсов сети и занимается поиском ресурсов NetBIOS для систем на базе Windows 2000, Windows XP и Windows Server 2003. Настройка клиентов и серверов WINS Настройка клиента WINS заключается в указании IP-адресов WINS-серверов сети. По этим IP-адресам клиент связывается с ними, даже если серверы располагаются в других подсетях. Клиенты также способны связываться друг с другом, запрашивая IPадреса компьютеров внутри сегмента локальной сети посредством широковещательных запросов. Использовать этот метод для разрешения имен компьютеров в IP-адреса могут 1 также любые не WINS-клиенты, поддерживающие данный тип широковещательных сообщений. Связываясь с WINS-сервером, клиент устанавливает сеанс. Этот процесс можно разделить на три ключевых этапа. • Регистрация имени — клиент сообщает серверу имя своего компьютера и его IP-адрес и просит включить эту информацию в БД WINS. Если имя и IP-адрес не используются другим компьютером в сети, WINS-сервер принимает запрос и регистрирует клиента в БД WINS. • Обновление имени — клиент использует имя лишь в течение определенного периода, называемого временем аренды. Каждому клиенту сообщается интервал обновления, в течение которого аренда должна быть обновлена. За это время клиент должен перерегистрироваться на WINS-сервере. • Освобождение имени — если клиент не обновляет аренду, зарегистрированное имя освобождается, что позволяет другим системам в сети использовать то же имя компьютера или IP-адрес. Имя также освобождается при завершении работы WINSклиента. Примечание О настройке WINS-сервера читайте в разделе «Настройка WINSсервера» этой лекции. Методы разрешения имени Соединившись с WINS-сервером, клиент вправе обращаться с запросами к службе разрешения имен. Метод разрешения имен компьютеров в IP-адреса зависит от настройки сети. Всего таких методов четыре. • В-узел (broadcast node, широковещательный узел) разрешает имена в IP-адреса посредством широковещательных сообщений. Компьютер, которому нужно разрешить имя, рассылает по локальной сети широковещательное сообщение с запросом IP-адреса по имени компьютера. • Р-узел (point-to-point node, узел «точка—точка») разрешает имена в IP-адреса с помощью WINS-сервера. Когда клиенту нужно разрешить имя компьютера в IP-адрес, клиент отправляет серверу имя, а тот в ответ посылает адрес. • М-узел (mixed node, смешанный узел) комбинирует запросы b- и p-узла. WINS-клиент смешанного типа сначала пытается применить широковещательный запрос, а в случае неудачи обращается к WINS-серверу. Поскольку разрешение имени начинается с широковещательного запроса, m-узел загружает сеть широковещательным трафиком в той же степени, что и b-узел. • Н-узел (hybrid node, гибридный узел) также комбинирует запросы b-узла и p-узла, но при этом сначала используется запрос к WINS-серверу и лишь в случае неудачи начинается рассылка широковещательного сообщения. Поэтому в большинстве сетей h-узлы работают быстрее. По умолчанию для разрешения имен WINS применяется именно этот метод. Клиенты Windows используют для разрешения имен метод p-узла, если в сети есть WINS-серверы, и метод b-узла, если таких серверов нет. Кроме того, для разрешения имен применяются DNS и локальные файлы LMHOSTS и HOSTS. Совет Если в вашей сети применяется DHCP, вы должны указать метод разрешения имен для клиентов DHCP. Для этого задайте параметр области или DHCPсервера за номером 046 — Тип узла WINS/NBT (WINS/NBT Node Type). Наивысшую производительность и наименьшую нагрузку на сеть обеспечивает метод h-узла. 2 Консоль WINS Для управления параметрами WINS-сервера предназначена консоль WINS. Знакомство с консолью WINS Главное окно консоли WINS разделено на две панели (рис. 19-1). В левой перечислены WINS-серверы в домене, упорядоченные по их IP-адресам, в том числе и локальный компьютер, если он является WINS-сервером. Рис. 19-1. Для настройки WINS-сервера служит консоль WINS Дважды щелкнув запись в левой панели, вы раскроете список, содержащий папки Активные регистрации (Active Registrations) и Партнеры репликации (Replication Partners). В первой отображается информация о зарегистрированных именах компьютеров. Во второй содержится сводная информация о WINS-серверах, с которыми данный сервер обменивается регистрационной информацией. Добавление WINS-сервера на консоль WINS Если в консоли WINS нет WINS-сервера, который вы хотите настроить, выполните следующие действия. 1. Щелкните правой кнопкой элемент WINS в дереве консоли и выберите Добавить сервер (Add Server). 2. Введите IP-адрес или имя WINS-сервера, которым собираетесь управлять. 3. Щелкните ОК. Примечание Доступ к консоли WINS открывается из консоли Управление компьютером (Computer Management). Запустите ее, подключитесь к серверу, которым хотите управлять, затем раскройте узел Службы и приложения (Services and Applications) и выберите WINS. Запуск и остановка WINS-сервера Серверами WINS управляют с помощью одноименной службы. Как и любую другую, вы вправе ее запустить, отключить, приостановить и перезапустить посредством узла Службы (Services) консоли Управление компьютером (Computer Management) или из командной строки. Кроме того, службой WINS можно управлять из консоли WINS. Щелкните правой кнопкой сервер, которым хотите управлять, выберите Все задачи (All Tasks), а затем щелкните Запустить (Start), Остановить (Stop), Приостановить (Pause), Продолжить (Resume) или Перезапустить (Restart). Просмотр статистики сервера Статистика сервера — это сводная информация о WINS, которая может пригодиться для управления и диагностики этой службы. Для просмотра статистики сервера в консоли WINS щелкните правой кнопкой сервер и выберите Отобразить статистику сервера (Display Server Statistics). В открывающемся по этой команде окне содержится следующая информация: Время запуска сервера (Server Start Time) — время запуска службы WINS; 3 База данных проинициализирована (Database Initialized) — время инициализации БД WINS на сервере; Последняя очистка статистики (Statistics Last Cleared) — время, когда в последний раз обнулялись статистические данные на сервере; Последняя репликация по расписанию (Last Periodic Replication) — время, когда БД WINS была в последний раз реплицирована по истечении временного интервала репликации; Последняя репликация вручную (Last Manual Replication) — время, когда БД WINS была в последний раз реплицирована администратором; Последняя репликация изменения состояния сети (Last Net Update Replication) — время, когда БД WINS была в последний раз реплицирована на основании полученного из сети запроса; Последнее репликация изменения адреса (Last Address Change Replication) — время, когда БД WINS была в последний раз реплицирована на основании сообщения об изменении адреса; Общее число запросов (Total Queries) — общее число запросов, принятых сервером с момента последнего запуска. В поле Запись найдена (Records Found) показано число успешно разрешенных запросов, в поле Запись не найдена (Records not Found) — число неудовлетворенных запросов; Всего освобождено (Total Releases) — общее число сообщений о том, что приложение NetBIOS освободило зарезервированное имя и отключилось. В поле Запись найдена (Records Found) показано число успешно выполненных освобождений, в поле Запись не найдена (Records not Found) — число неудачных освобождений; Уникальных регистрации (Unique Registrations) — общее количество полученных и удовлетворенных сообщений от клиентов WINS о регистрации имени. В поле Конфликты (Conflicts) показано число конфликтов имен для каждого уникального имени компьютера, в поле Обновления (Renewals) — число обновлений для каждого уникального имени компьютера; Регистрации группы (Group Registrations) — общее количество полученных и удовлетворенных сообщений от групп о регистрации имени. В поле Конфликты (Conflicts) показано число конфликтов для имен групп, в поле Обновления (Renewals) — число обновлений для имен групп; Всего получено регистрации (Total Registrations) — общее количество сообщений о регистрации имени, принятых от клиентов WINS; Последняя автоматическая очистка (Last Periodic Scavenging) — время последней очистки по причине истечения интервала обновления, заданного в конфигурации WINS-сервера; Последняя очистка вручную (Last Manual Scavenging) — время последней очистки по запросу администратора; Время последнего окончания очистки (Last Extinction Scavenging) — время последней очистки по причине истечения интервала устаревания, заданного в конфигурации WINS-сервера; Время последней проверки очистки (Last Verification Scavenging) — время последней очистки по причине истечения интервала проверки, заданного в конфигурации WINS-сервера; Партнер WINS-сервера (WINS Partner) — число удачных репликаций и неудачных попыток установления связи с партнерами WINS. Настройка WINS-сервера Когда вы устанавливаете WINS-сервер, он настраивается со стандартными параметрами. Чтобы изменить их, выполните следующие действия. 4 1. В консоли WINS щелкните правой кнопкой сервер, с которым хотите работать, и выберите Свойства (Properties). Откроется диалоговое окно, показанное на рис. 19-2. 2. Измените значения параметров на вкладках Общие (General), Интервалы (Intervals), Проверка базы данных (Database Verification) и Дополнительно (Advanced). Подробнее — в следующих разделах. 3.Щелкните ОК. Рис. 19-2. Окно свойств WINS-сервера Обновление статистики WINS По умолчанию статистика регистрации адресов и репликации в консоли WINS обновляется каждые 10 минут. Вот как изменить этот интервал или отказаться от автоматического обновления 1. В консоли WINS щелкните правой кнопкой сервер, с которым хотите работать, и выберите Свойства (Properties). 2. Перейдите на вкладку Общие (General). 3. Установите флажок Автоматически обновлять статистику каждые (Automatically update statistics every) и введите значение интервала в часах, минутах и секундах. 4. Для остановки автоматического обновления сбросьте флажок Автоматически обновлять статистику каждые (Automatically update statistics every) и щелкните ОК. Управление регистрацией, обновлением и освобождением имен Имена компьютеров регистрируются в БД WINS на период аренды (lease). Параметрами аренды управляют, задавая интервалы обновления, устаревания и проверки. 1. В консоли WINS щелкните правой кнопкой сервер, с которым хотите работать, и выберите Свойства (Properties). 2. Перейдите на вкладку Интервалы (Intervals), показанную на рис. 19-3. На ней задаются такие параметры: - Интервал обновления (Renewal Interval) — интервал, в течение которого клиент WINS должен обновить имя своего компьютера (период аренды). Обычно клиенты пытаются выполнить обновление, когда проходит 50% периода аренды. Минимальное значение — 40 минут. Значение по умолчанию — 6 дней, при этом клиенты пытаются возобновлять аренду каждые 3 дня; - Интервал удаления (Extinction Interval) — интервал, по истечении которого имя компьютера считается устаревшим. Устаревшим имя компьютера считается после его освобождения. Это значение должно быть больше или равно меньшему из двух значений: интервал обновления или 4 дня; - Тайм-аут устаревания (Extinction Timeout) — задает интервал, в течение которого устаревшее имя компьютера может быть физически удалено из БД WINS. Значение по умолчанию — 4 дня; - Интервал проверки (Verification Interval) — интервал, по истечении которого WINSсервер должен проверить старые имена, которыми он не владеет. Если имена неактивны, 5 они удаляются. Минимальное значение — 24 дня. Обычно в эту категорию попадают имена компьютеров, зарегистрированные на другом WINS-сервере и потому имеющие другого владельца. Рис. 19-3. Настройте интервалы согласно требованиям вашей сети Совет Чтобы лучше понять смысл этих интервалов, представьте их как этапы жизни имени в БД WINS. Интервал обновления управляет обновлением аренды действующих имен. Если имя не обновлено, оно помечается как устаревшее, и в силу вступает интервал удаления. Тайм-аут устаревания определяет, когда устаревшие имена исключаются из БД. Если вы задали интервал обновления 24 часа, интервал удаления — 48 часов и тайм-аут устаревания — 24 часа, потребуется до 96 часов, чтобы запись была удалена из БД WINS. Запись событий WINS в журналах Windows События WINS автоматически записываются в системный журнал. Вы не вправе совсем выключить эту возможность. С другой стороны, допускается временно задать запись в журнал более подробных сведений. Вот как это делается. 1. В консоли WINS щелкните правой кнопкой сервер, с которым хотите работать, и выберите Свойства (Properties). 2. Перейдите на вкладку Дополнительно (Advanced) и установите переключатель Вести запись подробного протокола в журнале событий Windows (Log detailed events to the Windows event logs). Примечание Подробное протоколирование в активной сети существенно повышает нагрузку на WINS-сервер. Поэтому включайте подробный протокол только на время тестирования или устранения неисправностей. Настройка номера версии БД WINS Номер версии для БД WINS обновляется автоматически при внесении изменений. Если БД WINS повреждена и вы хотите восстановить ее, получите доступ к основному WINSсерверу и задайте значение номера версии выше, чем номера версий на всех удаленных партнерах. Так вы добьетесь передачи партнерам самой последней информации из базы данных. Чтобы просмотреть или изменить текущий номер версии, выполните следующие действия. 1. В консоли WINS разверните узел нужного сервера, щелкните правой кнопкой элемент Активные регистрации (Active Registrations) и выберите Отобразить записи (Display Records). 2. На вкладке Владельцы записи (Record Owners) в столбце Наибольший номер (Highest ID) отображается наивысший номер версии для каждого сервера. 3. Запомните значение наивысшего номера версии и щелкните Отмена (Cancel). 4. Щелкните правой кнопкой запись основного WINS-сервера в дереве консоли и 6 выберите Свойства (Properties). 5. На вкладке Дополнительно (Advanced) введите новое шестнадцатеричное значение в поле Начальный номер версии (Starting Version ID). Оно должно быть больше, чем значение, которое вы запомнили ранее. Щелкните ОК. Настройка пакетной обработки регистрации имен Иногда в крупных сетях на WINS-сервере одновременно пытаются зарегистрироваться несколько сотен клиентов WINS. В этом случае WINS-сервер может переключиться в режим пакетной обработки, в котором он дает положительный ответ на запросы клиентов еще до того, как обработает их и внесет изменения в БД WINS. При необходимости вы вправе изменить порог включения режима пакетной обработки, чтобы привести его в соответствие с размером сети и мощностью сервера. По умолчанию этот режим включается, если в очереди на обработку находятся более 500 регистрации и запросов имен. Новое значение порога задается следующим образом. 1. В консоли WINS щелкните правой кнопкой сервер, с которым хотите работать, и выберите Свойства (Properties). 2. На вкладке Дополнительно (Advanced) установите флажок Включить обработку пакетов (Enable Burst Handling), а затем настройте обработку пакетов с помощью переключателей: Слабую (Low) — задает порог в 300 регистрации и запросов имен; Среднюю (Medium) — задает порог в 500 регистрации и запросов имен (по умолчанию); Высокую (High) — задает порог в 1000 регистрации и запросов имен; Особую (Custom) — позволяет задать порог между 50 и 5000 вручную. 3. Щелкните ОК. Примечание Максимальное число регистрации и запросов имен, которое WINSсервер способен принять одновременно, - 25 000. Если этот предел превышен, сервер прекращает прием запросов. Сохранение и восстановление параметров WINS Задав параметры WINS, сохраните их, чтобы затем иметь возможность восстановить их на WINS-сервере. Для сохранения параметров введите в командной строке netsh WINS dump » winsconfig.dmp Здесь winsconfig.dmp — имя сценария настройки, который вы хотите создать. После создания этого сценария вы можете восстановить параметры, набрав netsh exec winsconfig.dmp Совет Этот способ также годится для настройки еще одного WINS-сервера с теми же параметрами: скопируйте сценарий настройки в папку на целевом компьютере и выполните его. Настройка репликации БД WINS WINS-серверы способны реплицировать базы друг друга, чтобы они всегда соответствовали текущему состоянию сети и отражали изменения в ней. Репликацию можно выполнять как автоматически, так и вручную. Репликацию осуществляют извещающие и опрашивающие партнеры. Извещающий партнер (push partner) — это WINS-сервер, который уведомляет другие WINS-серверы об изменениях в сети, а опрашивающий партнер (pull partner) — это WINS-сервер, который запрашивает реплики с извещающего партнера. Вы вправе настроить любой WINSсервер на исполнение роли извещающего или опрашивающего партнера или обеих 7 ролей сразу. Для повышения надежности репликации настройте постоянное соединение между партнерами. Партнеры сохраняют такое соединение в открытом состоянии, даже когда оно простаивает. Это позволяет WINS-серверам быстро и эффективно реплицировать изменения по всей сети. Настройка стандартных параметров репликации Перед созданием партнеров по репликации нужно задать параметры по умолчанию. Они используются для настройки новых извещающих и опрашивающих партнеров. Назначение общих параметров Общие параметры управляют репликацией и миграцией. Чтобы задать их, выполните следующие действия. 1. Раскройте в консоли WINS узел сервера, с которым хотите работать. 2. Правой кнопкой щелкните элемент Партнеры репликации (Replication Partners) и выберите Свойства (Properties). 3. На вкладке General (Общие) установите или сбросьте флажок Репликация только с партнерами (Replicate only with partners). Если этот флажок сброшен, вы вправе вручную проводить репликацию с любым WINS-сервером в сети. 4. Для не WINS-клиентов сети в БД создается статическая привязка, которая позволяет всетаки зарегистрировать их имена в WINS. Если несколько компьютеров могут использовать одни и те же IP-адреса, вы вправе настроить сервер так, чтобы WINS перезаписывал существующие записи информацией о новой регистрации. Для этого установите флажок Перезапись уникальных статических сопоставлений на этом сервере (Overwrite unique static mappings at this server). 5. Щелкните OK. Назначение стандартных параметров извещающей репликации По умолчанию партнеры по репликации настраиваются как для извещающей, так и для опрашивающей репликации. Для автоматических обновлений обычно используется не извещающая, а опрашивающая репликация. Но поскольку партнеры настроены для обоих видов репликации, вы можете запускать извещающую репликацию вручную. Чтобы извещающая репликация запускалась автоматически, выполните следующие действия. 1. В консоли WINS раскройте узел сервера, с которым хотите работать. 2. Правой кнопкой щелкните элемент Партнеры репликации (Replication Partners) и выберите Свойства (Properties). 3. Перейдите на вкладку Извещающая репликация (Push Replication), показанную на рис. 19-4. 4. По умолчанию извещающая репликация не выполняется ни при запуске WINS, ни при изменениях адресов. Чтобы изменить этот параметр, установите флажки При запуске службы (At service startup), При изменении адреса (When address changes) или оба сразу. 5. Параметр Число изменений в номере версии до репликации (Number of changes in version ID before replication) определяет количество регистрации и изменений, которые должны произойти до репликации БД. Этот счетчик накапливает только локальные изменения и не учитывает изменения, присланные другими партнерами. Если данный параметр равен 0, извещающая репликация не выполняется. 6. По умолчанию извещающие партнеры используют постоянные соединения. Если вас это не устраивает, сбросьте флажок Для распространения репликации среди партнеров использовать постоянные подключения (Use persistent connections for push replication partners). 7. Щелкните ОК. 8 Рис. 19-4. Настройка параметров извещающей репликации Назначение стандартных параметров опрашивающей репликации Опрашивающая репликация — стандартный механизм репликации для партнеров, поэтому большая часть ее параметров назначается автоматически. Если вы предпочитаете использовать извещающую репликацию, включите ее автоматический запуск на вкладке Извещающая репликация (Push Replication) и отключите стандартные параметры опрашивающей репликации на вкладке Опрашивающая репликация (Pull Replication). Параметры опрашивающей репликации изменяются так. 1. В консоли WINS раскройте узел сервера, с которым хотите работать. 2. Правой кнопкой щелкните элемент Партнеры репликации (Replication Partners) и выберите Свойства (Properties). 3. Перейдите на вкладку Опрашивающая репликация (Pull Replication), показанную на рис. 19-5. Рис. 19-5. Здесь задаются параметры опрашивающей репликации 4. В поле Время начала (Start time) задайте время, когда должна начинаться репликация. 5. В поле Интервал репликации (Replication interval) задайте период запуска репликации. 6. В поле Число повторов (Number of retries) задайте, сколько раз WINS-сервер должен пытаться соединиться с опрашивающим партнером, если первая попытка оказалась неудачной. 7. По умолчанию опрашивающая репликация запускается при запуске WINS-сервера. Для изменения такого поведения сбросьте флажок Запуск опрашивающей репликации при запуске, службы (Start pull replication at service startup). После этого опрашивающая репликация будет запускаться только во время, заданное в поле Время начала (Start time). 8. По умолчанию опрашивающие партнеры используют постоянные соединения. Если вас это не устраивает, сбросьте флажок Для партнеров использовать постоянные 9 подключения (Use persistent connections for pull replication partners) и щелкните ОК. Создание извещающих и опрашивающих партнеров В сети с несколькими WINS-серверами для репликации баз данных WINS необходимы извещающие и опрашивающие партнеры. Их начальная настройка осуществляется на основе стандартных параметров репликации, заданных на WINS-сервере. Настройте репликацию отдельно для каждого WINS-сервера в сети. Чтобы сделать WINS-сервер извещающим или опрашивающим партнером, выполните следующие действия. 1. В консоли WINS раскройте узел сервера, для которого будете настраивать партнеры по репликации. 2. Правой кнопкой щелкните элемент Партнеры репликации (Replication Partners) и выберите Создать партнера по репликации (New Replication Partner). 3. Введите имя или IP-адрес партнера по репликации или найдите его с помощью кнопки Обзор (Browse). 4. Щелкните ОК. Если с сервером удается связаться, автоматически создается запись о репликации со стандартными параметрами. Сервер настраивается, как извещающий и опрашивающий партнер. Изменение типа репликации и параметров партнеров Стандартные параметры используются для начальной инициализации партнеров по репликации. Эти параметры для каждого партнера всегда можно изменить. 1. В консоли WINS раскройте узел сервера, для которого вы будете настраивать партнеры по репликации. 2. В дереве консоли щелкните элемент Партнеры репликации (Replication Partners). На правой панели будут показаны текущие партнеры по репликации для данного сервера. 3. Правой кнопкой щелкните запись нужного партнера по репликации и выберите Свойства (Properties). 4. Перейдите на вкладку Дополнительно (Advanced), показанную на рис. 19-6. Рис. 19-6. Здесь изменяют стандартные параметры репликации для партнера 5. В списке Тип партнера репликации (Replication Partner Type) выберите тип репликации для этого партнера. По умолчанию большинство клиентов настроены как для извещающей, так и для опрашивающей репликации. 6. Задайте остальные параметры, руководствуясь сведениями из предыдущих разделов. 7. Щелкните ОК. Запуск репликации БД Иногда требуется немедленно обновить БД WINS на партнерах по репликации. Сделать это можно несколькими способами: • Репликация со всеми партнерами — щелкните правой кнопкой папку Партнеры репликации (Replication Partners) на сервере, БД которого хотите реплицировать, и 10 выберите Запустить репликацию (Replicate Now); • Извещающая репликация со всеми партнерами — щелкните правой кнопкой сервер, БД которого хотите реплицировать, и выберите Запустить извещающую репликацию (Start Push Replication); • Опрашивающая репликация со всеми партнерами — щелкните правой кнопкой сервер, БД которого хотите реплицировать, и выберите Запустить опрашивающую репликацию (Start Pull Replication); • Извещающая или опрашивающая репликация с отдельными партнерами — в консоли WINS щелкните папку Партнеры репликации (Replication Partners) на сервере, БД которого хотите реплицировать. Затем щелкните правой кнопкой партнер, с которым хотите реплицировать БД, и выберите Запустить извещающую репликацию (Start Push Replication) или Запустить опрашивающую репликацию (Start Pull Replication). Управление БД WINS Для поддержания работоспособности службы разрешения имен в сети вы должны активно управлять базой данных WINS. Просмотр привязок в БД WINS Выделите в дереве консоли WINS элемент Активные регистрации (Active Registrations). В правой панели отобразятся записи БД WINS, выбранные вами для просмотра. В начале каждой строки вы увидите один из двух значков: значок с одним компьютером свидетельствует, что данная привязка создана для уникального имени, значок с парой компьютеров — что данная привязка создана для группы, домена, Интернет-группы или многоадресной записи. В строках приведены следующие сведения: • Имя записи (Record Name) — полное NetBIOS-имя компьютера, группы или службы, зарегистрированных в БД; • Тип (Туре) — тип записи, ассоциированный с привязкой, на пример 00h Workstation; • IP-адрес (IP Address) — IP-адрес, ассоциированный с привязкой; • Состояние (State) — статус записи, например активная или освобожденная; • Статическая (Static) — значок «X» в этом столбце означает статическую привязку; • Владелец (Owner) — IP-адрес WINS-сервера, владеющего записью; • Версия (Version) — номер версии БД, в которой создана запись; • Истечение срока (Expiration) — время и дата, когда истекает срок действия привязки (статическая привязка действует без ограничений по времени). Очистка БД WINS Вы должны периодически удалять из БД WINS старые имена компьютеров. Этот процесс называется очисткой (scavenging). Он запускается автоматически в соответствии с интервалом удаления и задержкой удаления, заданными в окне свойств сервера. Чтобы запустить очистку вручную, выделите в консоли нужный WINS-сервер и выберите в меню Действие (Action) команду Очистить базу данных (Scavenge Database). Проверка непротиворечивости БД WINS В больших сетях с несколькими WINS-серверами БД разных серверов иногда не синхронизированы друг с другом. Для поддержания работоспособности WINS необходимо периодически проверять согласованность БД. Существуют два вида такой проверки: проверка согласованности БД и проверка согласованности номеров версий. В первом случае WINS проверяет целостность записей БД на WINS-серверах. Для проверки согласованности выделите в консоли WINS нужный сервер и выберите в меню Действие (Action) команду Проверить согласованность базы данных (Verify Database Consistency). Во втором случае WINS сверяет локальные записи с записями на других WINS11 серверах. Для проверки согласованности номеров версий выделите в консоли нужный сервер и щелкните в меню Действие (Action) команду Проверить согласованность номеров версий (Verify Version ID Consistency). Чтобы настроить автоматическую проверку согласованности БД, выполните следующие действия. 1. В консоли WINS щелкните правой кнопкой нужный сервер и выберите Свойства (Properties). 2. На вкладке Проверка базы данных (Database Verification) установите флажок Проверять непротиворечивость базы данных каждые (Verify database consistency every), как показано на рис. 19-7. Введите интервал времени для проверки. Рис. 19-7. Настройте автоматическую проверку согласованности 3. В поле Начать проверку в (Begin verifying at) введите время, в которое должна начаться проверка. 4. При необходимости измените значение в поле Максимальное число записей, проверяемых за каждый период (Maximum number of records verified each period). 5. Вы вправе сверять записи с серверами-владельцами или со случайно выбранными партнерами. Случайный выбор лучше применять в большой сети, где немыслимо проверить все записи за один раз. Чтобы сверить записи только с серверамивладельцами, установите переключатель С сервером-владельцем (Owner Servers). 6. Щелкните ОК. Совет Учитывайте, что проверка требует много системных и сетевых ресурсов. Как правило, стоит задать интервал проверки, равный 24 часам, а затем ввести в поле Начать проверку в (Begin verifying at) какой-нибудь нерабочий час, например 2 часа, чтобы служба WINS проверяла БД ежедневно в 2 часа ночи. Архивирование и восстановление БД WINS Администраторы часто забывают о двух задачах, которые необходимо решать на WINS-сервере: резервном копировании и восстановлении БД WINS. Настройка автоматического резервного копирования Резервное копирование БД WINS по умолчанию не выполняется, поэтому в случае сбоя вы ее не восстановите. Для защиты БД от сбоев настройте автоматическое резервное копирование или периодически архивируйте ее вручную. Чтобы подготовить WINS к автоматическому резервному копированию, выполните следующие действия. 1. В консоли WINS щелкните правой кнопкой нужный сервер и выберите Свойства (Properties). 2. На вкладке Общие (General) в поле Путь резервной копии по умолчанию (Default backup path) введите путь к папке, которую хотите использовать для резервного копирования. 3. Установите флажок Архивировать базу данных WINS при завершении работы (Backup database during server shutdown). 12 4. Щелкните ОК. Автоматическое архивирование будет выполняться каждые 3 часа. По умолчанию архив размещается в папке %WinDir%\System32\Wins. Восстановление БД В консоли WINS выберите сервер, с которым хотите работать. В меню Действие (Action) выберите Все задачи (All Tasks) и Остановить (Stop). В меню Действие (Action) выберите Восстановить базу данных (Restore Database). В окне Обзор папок (Browse for Folder) найдите подпапку winsbak с самой свежей резервной копией и щелкните ОК. 5. Если восстановление пройдет удачно, БД WINS вернется в состояние на момент создания копии. В меню Действие (Action) выберите Все задачи (All Tasks) и Запустить (Start). 1. 2. 3. 4. Очистка WINS и запуск со свежей базой данных Если восстановить WINS из резервной копии не удалось, очистите все записи и журналы WINS и начните составление БД заново. 1. В консоли WINS щелкните правой кнопкой нужный сервер и выберите Свойства (Properties). 2. На вкладке Дополнительно (Advanced) найдите путь к базе данных и запомните его, а затем щелкните ОК, чтобы закрыть окно свойств. 3. В меню Действие (Action) выберите Все задачи (All Tasks) и Остановить (Stop), чтобы остановить сервер. 4. Удалите все файлы в папке БД WINS средствами Проводника (Windows Explorer). 5. В консоли WINS правой кнопкой щелкните восстанавливаемый сервер, раскройте подменю Все задачи (All Tasks) и выберите Запустить (Start). 13