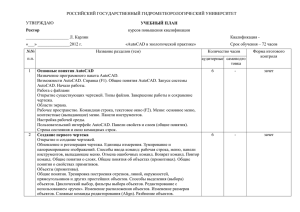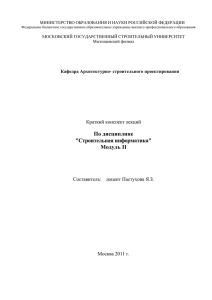Подведение итогов
реклама
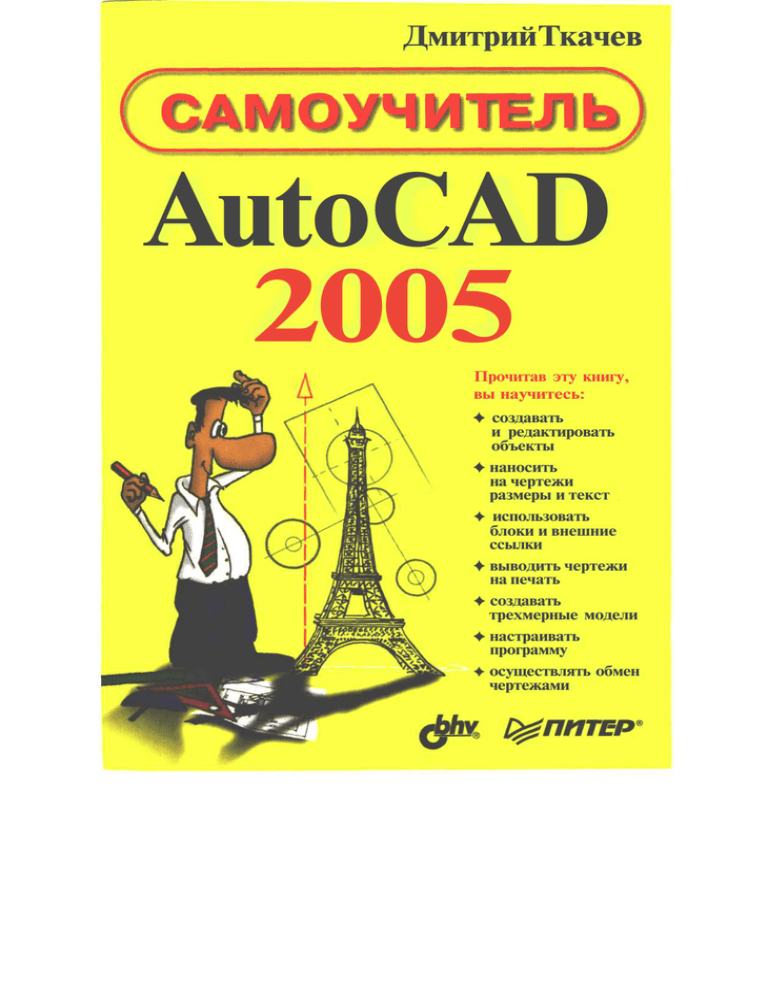
Дмитрий Ткачев
САМОУЧИТЕЛЬ
AutoCAD
2005
Прочитав эту книгу,
вы научитесь:
4- создавать
и редактировать
объекты
4- наносить
на чертежи
размеры и текст
4- использовать
блоки и внешние
ссылки
4- выводить чертежи
на печать
4- создавать
трехмерные модели
4- настраивать
программу
осуществлять обмен
чертежами
Дмитрий Ткачев
AutoCAD
Москва • Санкт-Петербург • Нижний Новгород • Воронеж
Новосибирск • Ростов-на-Дону • Екатеринбург • Самара
Киев • Харьков • Минск
2005
ББК 30.2-5-05я7
УДК 681.3(075)
Т48
Т48
Ткачев Д. А.
AutoCAD 2005. Самоучитель. — СПб.: Питер; Киев: Издательская группа BHV,
2005.— 462 с.: ил.
ISBN 5-469-00395-7
ISBN 966-552-145-4
Книга посвящена новейшей версии популярной программы автоматизированного проектирования AutoCAD 2005. Читателям предлагается ряд несложных упражнений, с помощью которых
они быстро смогут освоить все операции по созданию и редактированию чертежей. Подробно
рассмотрены порядок нанесения размеров, текста и штриховки, а также процедуры настройки
чертежа и вывода его на печать в масштабе. Вы ознакомитесь с методами трехмерного моделирования и средствами поддержки интернет-технологий. В конце книги представлено описание настроек и дан перечень быстрых клавиш программы.
Самоучитель будет полезен всем, кто хочет научиться выполнять конструирование и черчение
в AutoCAD 2005.
ББК 30.2-5-05я7
УДК 681.3(075)
Все права защищены. Никакая часть данной книги не может быть воспроизведена в какой бы то ни было
форме без письменного разрешения владельцев авторских прав.
Информация, содержащаяся в данной книге, получена из источников, рассматриваемых издательством как
надежные. Тем не менее, имея в виду возможные человеческие или технические ошибки, издательство не
может гарантировать абсолютную точность и полноту приводимых сведений и не несет ответственности за
возможные ошибки, связанные с использованием книги.
ISBN 5-469-00395-7
ISBN 966-552-145-4
© ЗАО Издательский дом «Питер», 2005
© Издательская группа BHV, Киев, 2005
Краткое содержа н ие
/
Введение
12
Занятие 1. Знакомство с AutoCAD
15
Занятие 2. Работа с файлами чертежей
36
Занятие 3. Приступаем к черчению
51
Занятие 4. Объектная привязка и объектное отслеживание
76
Занятие 5. Создание объектов
87
Занятие
6. Редактирование объектов
120
Занятие 7. Слои и свойства объектов
146
Занятие 8. Настройка параметров чертежа. Шаблоны
165
Занятие 9. Листы и видовые экраны
179
Занятие 10. Печать
208
Занятие 11. Работа с текстом
237
Занятие 12. Использование блоков
261
Занятие 13. Внешние ссылки и растровые рисунки в чертежах
282
Занятие 14. Размеры
298
4
Краткое содержание
Занятие 15. Штриховка
331
Занятие 16. Трехмерное моделирование
348
Занятие 17. Твердотельные модели
362
Занятие 18. Поверхностные модели
385
Занятие 19. Средства работы с Интернетом
403
Занятие 20. Настройка рабочей среды
423
Приложение. Клавиши быстрого доступа AutoCAD
451
Алфавитный указатель
454
Содержание
Введение
12
Занятие 1. Знакомство с AutoCAD
15
Установка и запуск программы
Требования к компьютеру
,
Упражнение 1. Установка AutoCAD
Упражнение 2. Запуск AutoCAD
Интерфейс программы
Упражнение 3. Использование меню, панелей и инструментальных палитр
Упражнение 4. Взаимодействие с AutoCAD
Упражнение 5. Применение панели координат и строки состояния
Упражнение б. Использование вкладок Model и Layout
Упражнение 7. Работа с текстовым окном
Справочная система программы
Упражнение 8. Использование справочной системы.
Упражнение 9. Быстрое получение помощи
Подведение итогов
Занятие 2. Работа с файлами чертежей
'.
16
16
16
18
20
21
25
27
29
30
31
31
33
34
зб
Создание и сохранение чертежа
37
Упражнение 1. Создание и сохранение нового чертежа
37
Упражнение 2. Сохранение чертежа под другим именем и его закрытие
41
Полное и частичное открытие чертежа
42
Упражнение 3. Открытие чертежа
42
Упражнение 4. Частичное открытие и загрузка чертежа
Управление файлами чертежей
45
47
Упорядочивание чертежей
Восстановление поврежденных чертежей
48
,
48
6
Содержание
Автоматическое создание резервных копий чертежей
48
Резервные копии чертежей
49
Подведение итогов
50
Занятие 3. Приступаем к черчению
51
Черчение объектов
52
Упражнение 1. Построение отрезков
52
Упражнение 2. Применение различных методов ввода координат
Вспомогательные средства черчения
;
Упражнение 3. Режимы полярной привязки и полярного отслеживания
Выбор объектов
Упражнение 4. Использование опций выбора объектов
Просмотр объектов чертежа
54
57
57
62
62
66
Упражнение 5. Увеличение и уменьшение изображения
66
Упражнение 6. Перемещение изображения относительно экрана
71
Упражнение 7. Сохранение видов
73
Вспомогательные команды
74
Отмена действий
74
Перерисовка чертежа
75
Подведение итогов
Занятие 4. Объектная привязка и объектное отслеживание
Режим объектной привязки
75
76
77
Упражнение 1. Использование разовой объектной привязки
77
Упражнение 2. Использование текущей объектной привязки
79
Режим объектного отслеживания ...1
81
Упражнение 3. Черчение с применением режима объектного отслеживания
82
Упражнение 4. Совместное использование режимов объектного и полярного
отслеживания
84
Подведение итогов
Занятие 5. Создание объектов
Черчение элементов конструкции
86
87
88
Упражнение 1. Отрезки, окружности, дуги и точки
88
Упражнение 2. Полилиния и многоугольник
93
Упражнение 3. Прямоугольник и кольцо
96
Упражнение 4. Мультилиния и эллипс
98
Упражнение 5. Прямая и сплайн
104
Упражнение 6. Облако для пометок
106
Содержание 7
Черчение в нескольких проекциях
Создание линий связи с использованием режимов ORTHO
и объектной привязки
108
....108
Создание линий связи с использованием режима полярного отслеживания
110
Упражнение 7. Использование режима объектного отслеживания
для черчения линий связи
Создание разметочных линий с помощью команд Xline и Ray
111
118
Подведение итогов
119
Занятие 6. Редактирование объектов
izo
Применение команд редактирования при черчении
Упражнение 1. Скругления и фаски
Упражнение 2. Обрезка и удлинение
Упражнение 3. Копирование объектов, создание массива объектов
Упражнение 4. Поворот и зеркальное отображение объектов
Изменение формы объектов
Упражнение 5. Масштабирование, растягивание и удлинение объектов
Упражнение 6. Удлинение и копирование объектов
Упражнение 7. Создание разрывов линий и правка с помощью ручек
Подведение итогов
Занятие 7. Слои и свойства объектов
121
122
....124
127
131
135
135
137
141
145
146
Слои и их свойства
147
Упражнение 1. Управление слоями
Свойства объектов
147
156
Упражнение 2. Управление свойствами объектов
Подведение итогов
156
.164
Занятие 8. Настройка параметров чертежа. Шаблоны
Последовательность настройки параметров чертежа
Упражнение 1. Настройка параметров чертежа
Упражнение 2. Работа с мастерами настройки
165
166
166
172
Шаблоны чертежей
175
Упражнение 3. Создание нового шаблона
Подведение итогов
176
177
Занятие 9. Листы и видовые экраны
Видовые экраны пространства модели
Упражнение 1. Создание видовых экранов в пространстве модели
Использование листов
Упражнение 2. Создание, копирование и удаление листа
179
180 '
180
........183
183
8
Содержание
Видовые экраны пространства листа
193
Упражнение 3. Настройка параметров пространства листа с одним ПВЭ
Работа с несколькими ПВЭ
193
195
Упражнение 4. Создание нескольких ПВЭ
196
Упражнение 5. Управление видимостью слоев в ПВЭ
201
Упражнение 6. Управление масштабом ПВЭ
203
Руководство по использованию листов и видовых экранов..
....206
Подведение итогов
207
Занятие 10. Печать
208
Печать в масштабе
209
Упражнение 1. Печать из вкладки Model
209
Упражнение 2. Печать листов
215
Конфигурирование графопостроителей и принтеров
217
Упражнение 3. Добавление нового устройства печати
218
Упражнение 4. Редактирование конфигурации плоттера
221
Стили печати
223
Упражнение 5. Использование цветозависимых и именованных таблиц
стилей печати
223
Упражнение 6. Присоединение таблицы стилей печати к листу
226
Упражнение 7. Присваивание именованных стилей печати объектам
227
Упражнение 8. Создание таблиц стилей печати
229
Упражнение 9. Редактирование таблицы стилей печати
231
Использование штемпеля
233
Упражнение 10. Создание штемпеля для чертежа
233
Последовательность действий при печати
235
Подведение итогов
236
Занятие 11. Работа с текстом
237
Создание текста и таблиц
238
Упражнение 1. Однострочный текст
239
Упражнение 2. Многострочный текст
243
Упражнение 4. Создание таблиц
.,
251
Текстовые стили
Упражнение 3. Создание и редактирование текстового
Импорт текста
Упражнение 4. Импорт текста в чертеж
Редактирование текста.....
Подведение итогов
252
стиля
252
255
255
256
...259
Содержание 9
i
Занятие 12. Использование блоков
261
Создание блоков
262
Упражнение 1. Объединение объектов чертежа в блок
262
Операции с блоками
265
Упражнение 2. Вставка блока
265
Упражнение 3. Переопределение блока
268
Атрибуты блоков
270
Упражнение 4. Создание атрибута и включение его в блок
Упражнение 5. Редактирование атрибута
274
Окно DesignCenter
276
Упражнение 6. Вставка блоков с помощью окна DesignCenter
Инструментальные палитры
276
280
Упражнение 7. Создание и использование инструментальной палитры,
содержащей б^юки
Подведение итогов
280
281
Занятие 13. Внешние ссылки и растровые рисунки
в чертежах
Внешние ссылки
282
283
Упражнение 1. Использование внешних ссылок
284
Растровые изображения
292
Упражнение 2. Присоединение растрового изображения к чертежу
Подведение итогов
.292
297
Занятие 14. Размеры
298
Нанесение размеров
299
Упражнение 1. Использование команд нанесения размеров
Размерные переменные и размерные
.....271
стили
1
300
310
Упражнение 2. Изменение размерного
стиля
Правка размеров
310
317
Упражнение 3. Правка размеров с помощью ручек
319
Упражнение 4. Изменение месторасположения текста размера
321
Упражнение 5. Правка размеров с помощью палитры Properties
322
Упражнение 6. Правка текста размера
323
Руководство по нанесению размеров
325
Нанесение размеров в пространстве модели
325
Нанесение размеров в пространстве листа
327
Создание размерных стилей для шаблона чертежа
329
Подведение итогов
329
-
10
Содержание
Занятие 15. Штриховка
331
Нанесение штриховки
Упражнение 1. Использование команды Bhatch
Правка штриховки
Подведение итогов..
332
333
343
347
Занятие 16. Трехмерное моделирование
348
Отображение трехмерных объектов
Упражнение 1. Использование команд отображения
Просмотр трехмерных объектов
Упражнение 2. Использование команды View
Трехмерные координаты
Упражнение 3. Ввод трехмерных координат
Использование различных систем координат
Подведение итогов
349
349
352
352
356
359
360
361
Занятие 17. Твердотельные модели
I
Конструктивная блочная стереометрия
Упражнение 1. Создание твердотельных примитивов
Упражнение 2. Перемещение тел в пространстве
Упражнение 3. Теоретико-множественные операции
Методы повышения эффективности процесса проектирования
Подведение итогов'
Занятие 18. Поверхностные модели
'.
362
363
363
372
377
383
384
385
Моделирование поверхностей
Упражнение 1. Создание поверхностной модели
Использование примитивов поверхностей
Упражнение 2. Создание примитивов поверхностей
386
387
397
397
Подведение итогов
402
Занятие 19. Средства работы с Интернетом
Публикация чертежей в Интернете
Упражнение 1. Создание веб-страницы с чертежами
Гиперссылки в чертежах
Упражнение 2. Создание гиперссылок в чертеже
Передача чертежей по электронной почте
Упражнение 3. Использование команды eTransmit
Публикация и просмотр чертежей
Упражнение 4. Создание DWF-файлов
Упражнение 5. Просмотр DWF-файлов
Подведение итогов
403
404
404
409
409
412
412
415
416
420
....422
Содержание 11
Занятие 20. Настройка рабочей среды
423
Главное меню
424
Упражнение 1. Удаление и добавление элементов меню
Панели инструментов и инструментальные палитры
Упражнение 2. Настройка панели инструментов
425
425
426
Упражнение 3. Создание новой панели инструментов
Упражнение 4. Изменение существующей кнопки
Упражнение 5. Создание новой кнопки
.'.
427
428
430
Упражнение 6. Управление инструментальными палитрами
Быстрые клавиши
Упражнение 7. Создание нового сочетания быстрых клавиш
Диалоговое окно Options
431
435
,
435
436
Вкладка Files
436
Вкладка Display
439
Вкладка Open and Save
Вкладка System
Вкладка User Preferences
Вкладка Profiles
Подведение итогов
440
442
445
448
450
Приложение. Клавиши быстрого доступа AutoCAD
451
Алфавитный указатель
454
Введение
Времена, когда рабочее место конструктора было оснащено всего лишь кульманом и канцелярскими принадлежностями, ушли в прошлое. В мире современных
технологий невозможно достичь высокого уровня конструирования без использования систем автоматизированного проектирования (САПР), которые обеспечивают максимальную точность выполнения чертежей и экономят время за счет
автоматизации многих рутинных операций. Более того, создаваемые с их помощью результаты можно передавать по технологической цепочке дальше для выполнения последующих производственных операций.
Лидером среди систем автоматизированного проектирования, вне всякого сомнения, можно считать AutoCAD. За годы, прошедшие со времени появления первой
версии программы, она превратилась в мощную среду, без которой трудно представить работу современного промышленного предприятия или конструкторского бюро.
Новейшая версия программы, которая описана в этой книге, предлагает самые совершенные средства двухмерного проектирования и оформления чертежей, а также
удобные инструменты твердотельного моделирования. Современные технологии,
заложенные в системе, способны обеспечить эффективную коллективную работу
над проектом с учетом стандартов предприятия и различных методов проектирования. По сравнению с предыдущей версией в программе улучшены пользовательский интерфейс, поддержка цвета, а также формат файла, что обеспечивает
более быструю загрузку и сохранение чертежей.
Решение научиться работать с AutoCAD 2005, а мы не сомневаемся, что вы, читатель, приняли такое решение, можно только одобрить. Изучая AutoCAD, вы поймете общие принципы построения систем проектирования и в будущем сможете
без труда освоить другие программы САПР.
Предлагаемый вашему вниманию самоучитель состоит из 20 занятий с несложными упражнениями, каждое из которых описывает методику выполнения той
или иной операции. Наличие большого количества рисунков поможет вам ориентироваться в графическом интерфейсе AutoCAD и контролировать правильность выполняемых действий.
13
1
На первых занятиях рассказывается о порядке установки программы и особенностях ее интерфейса. Вы узнаете, как пользоваться справочной системой и выполнять базовые операции с файлами чертежей. Затем мы приступим к черчению. Упражнения занятия 3 нацелены на то, чтобы вы твердо усвоили методы
вызова команд и ввода координат. Здесь же рассмотрены и команды просмотра
чертежа.
Занятия 5 и 6 посвящены командам черчения и редактирования объектов. Обратите внимание, что в упражнениях, которые вы там найдете, не только показано,
как работают те или иные команды, но и рассказывается, в каких ситуациях их
лучше применять.
Отдельное занятие мы решили посвятить работе со слоями и свойствами объектов. Механизм слоев широко применяется в графических программах, и теперь
вы узнаете особенности его реализации в AutoCAD.
Большое внимание в книге уделяется вопросам настройки чертежа и использованию шаблонов. Когда вы освоите этот материал, мы перейдем к еще одной
важной теме — работе с пространством модели и пространством листа. В упражнениях занятия 9 показано, как создаются вкладки пространства листа и видовые
экраны, как устанавливается масштаб и задается отображение слоев. В конце занятия приведено руководство по использованию листов и видовых экранов, которое, мы надеемся, пригодится вам в дальнейшей работе.
Об особенностях процесса вывода чертежей на печать в AutoCAD 2005 речь пойдет в занятии 10. Вы узнаете, как выполняется печать в масштабе, научитесь работать со стилями печати, а также освоите порядок настройки графопостроителей
и принтеров.
Поскольку практически любой чертеж снабжается текстовой информацией, в самоучителе подробно описана работа с текстом. Этой теме посвящено занятие 11,
в котором, в частности, рассказывается об особенностях импорта текста в чертеж
AutoCAD. Упростить процесс рисования одинаковых элементов чертежа (изображений микросхем или, скажем, предметов оборудования) можно путем определения блоков и последующей вставки их в чертеж. Операции с блоками, а также
работа с окном DesignCenter (Центр управления) и инструментальными палитрами
рассмотрены в занятии 12. О том, как присоединить к чертежу AutoCAD другие
чертежи и растровые рисунки, рассказывается в занятии 13.
Проработав все упражнения, вы научитесь выполнять полный комплекс операций по созданию чертежей, включая нанесение размеров (занятие 14) и штриховки (занятие 15). Не обошли мы вниманием также трехмерное моделирование
и постарались дать по этой теме достаточный минимум знаний. В конце книги
представлено описание настроек AutoCAD 2005, и вы можете использовать этот
материал в качестве справочного.
Соглашения, принятые в книге
Чтобы облегчить восприятие материала, текст упражнений организован в виде
нумерованной последовательности шагов. В тексте много специальных врезок
«ПРИМЕЧАНИЕ» и «СОВЕТ», назначение которых - сконцентрировать внимание читателя на важном вопросе.
14
Введение
Названия всех элементов интерфейса AutoCAD выделены специальным шрифтом.
Имена системных переменных даны заглавными буквами. Моноширинным или моноширинный жирный шрифтом отмечен текст, который по сценарию упражнений должен вводиться в поля диалоговых окон или в командную строку.
От издательства
Ваши замечания, предложения, вопросы отправляйте по адресу электронной почты comp@piter.com (издательство «Питер», компьютерная редакция).
Мы будем рады узнать ваше мнение!
Информацию о книгах издательств «Питер» и «Издательская группа BHV» вы
найдете на сайтах http://www.piter.com и http://www.bhv.kiev.ua.
ЗАНЯТИЕ 1
Знакомство с AutoCAD
ТЕМА ЗАНЯТИЯ
На этом занятии вы узнаете, как установить систему
AutoCAD на компьютере, что собой представляет окно
программы и каковы основные приемы работы с ней.
Кроме того, для рассмотрения вам будут предложены
следующие темы:
• меню, палитры и панели инструментов;
• панель координат и строка состояния;
• методы ввода команд;
• работа с клавиатурой и мышью;
• справочная система.
16 Занятие 1. Знакомство с AutoCAD
Это занятие является подготовительным. Мы предполагаем, что вы владеете базовыми приемами работы с компьютером, а также знаете, как осуществляется
взаимодействие с операционной системой и приложениями. Пользуясь приведенными рекомендациями, вы без труда сможете запустить систему AutoCAD
и приступить к знакомству с ней.
Установка и запуск программы
Процесс установки AutoCAD 2005 практически ничем не отличается от процесса установки других приложений Windows. Однако следует учесть, что требования к компьютеру, на котором планируется осуществлять работу с AutoCAD,
достаточно высоки. К тому же программа не будет функционировать под управлением операционных систем Windows 95/98/ME.
Требования к компьютеру
Чтобы процесс обработки команд не занимал много времени, рекомендуется устанавливать AutoCAD 2005 на компьютере с процессором класса Pentium III
800 МГц или более быстродействующим и оперативной памятью объемом как
минимум 256 Мбайт. Для AutoCAD 2005 требуется 300 Мбайт пространства на
жестком диске. В качестве операционной системы используйте одну из следующих: Windows XP Professional, Windows XP Home, Windows XP Tablet PC или
Windows 2000. Что касается браузера, рекомендуем установить Microsoft Internet
Explorer версии 6.0 SP1 или более поздней. Следует сказать и о разрешении монитора — оно должно быть не менее 1024x780 пикселов.
Упражнение 1. Установка AutoCAD
А теперь приступим непосредственно к процессу установки AutoCAD 2005. После того как вы поместите инсталляционный компакт-диск в дисковод и запустите
программу установки, появится начальная страница мастера установки AutoCAD.
Вам будет предложено закрыть все приложения перед инсталляцией.
1. Если вы не завершили работу с другими приложениями, сделайте это, предварительно щелкнув на кнопке Cancel (Отмена), и вновь запустите процесс
инсталляции. Если же все другие приложения закрыты, щелкните на кнопке
Next (Далее). После этого появится страница мастера, содержащая текст лицензии. Щелкните сначала на кнопке I accept (Принимаю), а затем на кнопке
Next (Далее) для перехода к третьей странице (рис. 1.1).
2. На третьей странице мастера введите серийный номер продукта и код компакт-диска. Затем щелкните на кнопке Next (Далее), после чего появится следующая страница (рис. 1.2).
ПРИМЕЧАНИЕ
Вернуться к предыдущей странице мастера можно на любом этапе процесса установки,
щелкнув на кнопке Back (Назад).
Установка и запуск программы
Kyo;1.i. |
17
Jluifcu
:
; • ••;:• •:•;•• - • -.
г )<:;AD .
tf you hove tioi jus,--'!
Nwmbe-'::
i:
:
" " " ' " '"•' ' ' ' "
'
:
"' ""
"'''
•/: з u4f'::;,:'.''. &i
r-iiate :•:•;;..
" "
Рис. 1.1. Третья страница мастера установки AutoCAD
AutoCAD 2005 Setup
user Information
(г j)ij('..,
.
.
.
i -ч"М:к
Рис. 1.2. Четвертая страница мастера установки AutoCAD
3. Четвертая страница предназначена для ввода персональных данных. Заполните поля и переходите к пятой странице. Здесь нужно выбрать тип инсталляции. Оставьте активным предлагаемый по умолчанию переключатель Full
(Полная) и щелкните на кнопке Next (Далее).
4. Шестая страница мастера показана на рис. 1.3. На этой странице следует указать диск и папку для размещения файлов программы. Если предлагаемый по
умолчанию путь вас не устраивает, щелкните на кнопке Browse (Обзор) и выберите другой. Затем активизируйте кнопку Next (Далее). После этого отобразится седьмая страница, на которой мастер предложит вам выбрать редактор для
правки текстовых файлов. Можно принять текстовый редактор, заданный по
умолчанию, или выбрать другой из списка доступных редакторов. Для поиска текстового редактора, которого нет в списке, используется кнопка Browse
(Обзор). Кроме того, на этой же странице можно указать, следует ли создавать на рабочем столе ярлык для AutoCAD. По умолчанию ярлык создается.
'
18 Занятие 1. Знакомство с AutoCAD
Если ярлык не нужен, необходимо сбросить соответствующий флажок. Это
последний этап, на котором еще можно вернуться назад и изменить введенные параметры. После щелчка на кнопке Next (Далее) будет запущен процесс
копирования файлов AutoCAD 2005 на диск компьютера (рис. 1.4).
'AutoCAD 2005 Setup
мипяаМ
: f|EM=rogrom Files\AutoCAD 200S\
Рис. 1.3. Шестая страница мастера установки AutoCAD
iSAutqCAD 2005 Setup
I ' ,T«a fe.iluws y;.u ErteLied =rs ш la.iJv >-,>imj mribjiuud.
Рис. 1.4. Восьмая страница мастера установки AutoCAD
5. Когда копирование завершится, появится диалоговое окно с сообщением об
успешном окончании установки AutoCAD 2005. Щелкните в этом окне на
кнопке Finish (Готово). После этого отобразится диалоговое окно с текстом
файла Readme. Прочитайте его и закройте окно.
Упражнение 2. Запуск AutoCAD
Итак, программа AutoCAD 2005 на вашем компьютере установлена, и вы готовы
приступить к ее применению.
Установка и запуск программы
19
1. Чтобы запустить AutoCAD в операционной системе Windows, выполните одну из следующих операций.
п Найдите на рабочем столе Windows значок AutoCAD 2005 и активизируйте его путем двойного щелчка.
п Если же значок отсутствует, щелкните на кнопке Start (Пуск),
откройте меню Programs (Программы) и выберите пункт Autodesk. В появившемся на экране подменю активизируйте пункт AutoCAD 2005,
а затем в открывшемся подменю щелкните на элементе AutoCAD 2005.
Если вы самостоятельно установили программу, то после запуска сразу же
откроется окно графического редактора и вы сможете приступить к созданию
рисунка на основе параметров, заданных по умолчанию. Если же вы приступили к работе на компьютере, где программа уже установлена и настроена, то,
возможно, по умолчанию отроется диалоговое окно Startup (Начало работы)
или Select template (Выбор шаблона), содержащее список доступных файлов
шаблонов.
ПРИМЕЧАНИЕ
На занятии 2 мы расскажем, какие параметры необходимо установить для того, чтобы в начале работы программа отображала нужное диалоговое окно.
Используя диалоговое окно Startup (Начало работы), показанное на (рис. 1.5),
можно открыть существующий чертеж либо создать новый. В первом случае
следует щелкнуть в этом окне на кнопке Open a Drawing (Открыть рисунок),
а во втором — на кнопке Start from Scratch (Простейший шаблон), Use a Template
(По шаблону) или Use a Wizard (Вызов мастера).
Oefauft Sellings
О imperial (feet and inches]
©на*:
-Tpv
;•Uses the default metric settings.
Рис. 1.5. Диалоговое окно Startup
Диалоговое окно Select template (Выбор шаблона), представленное на рис. 1.6,
позволяет начать создание нового чертежа, применяя либо установки выбранного чертежа-шаблона, либо установки AutoCAD, заданные по умолчанию.
20 Занятие 1. Знакомство с AutoCAD
jSelect template
CjSheetSets
fjlacad'
•: p;
.•;.
gjiacad -Named PbtStytes "
IfacadlSO -Named Plot Styles
lgANSI A (portrait) -Cbbr DepeiM
UfAIMSt A (portrait) -Named Plot;
Color Dependent Plot.,
A-Named Plot Styles
ANSI В -Color Dependent Pk)t,.
JSANSI .0 -Named Plot Styles
jiANSI С -Color Dependent Plot..
SiANS! С -Named:Pbt Styles
2'f "'"' "" : "
Рис. 1.6. Диалоговое окно Select template
2. Для запуска системы AutoCAD с установками, принятыми по умолчанию, из
диалогового окна Startup (Начало работы) или Select template (Выбор шаблона) выполните одно из следующих действий.
п Если вы работаете с диалоговым окном Startup (Начало работы), щелкните в нем на кнопке Start from Scratch (Простейший шаблон) и установите
переключатель Metric (Метрические), а затем щелкните на кнопке ОК. Можно также активизировать кнопку Use a Template (По шаблону) и выбрать
из списка Select a Template (Выберите шаблон) шаблон acadiso.dwt
п При работе с диалоговым окном Select template (Выбор шаблона) дважды
щелкните на шаблоне чертежа acadiso.dwt, который содержит метрические
установки, либо откройте меню кнопки Open (Открыть), щелкнув на кнопке со стрелкой, направленной вниз, а затем выберите в нем элемент Open
with no Template — Metric (Открыть без шаблона — Метрические).
Каждый из этих методов позволяет начать работу над новым чертежом, используя установки AutoCAD, заданные по умолчанию, и выбранные вами единицы. Для метрической системы лимиты (limits), то есть границы рисунка,
устанавливаются равными 420x297 мм, а в британских единицах измерения
(шаблон acad.dwt) — 12x9".
Интерфейс программы
После определения параметров нового чертежа (автоматически, когда не выводится никакое диалоговое окно, либо в окне Startup (Начало работы) или Select
template (Выбор шаблона)) появится окно графического редактора (рис. 1.7) и вы
сможете приступить к работе над чертежом.
Интерфейс программы
Панель
Draw
Значок
системы
координат
Главное
Диспетчер
Панель
меню комплекта листов Layers
Стандартная
панель
Панель
Ярлыки вкладок Строка
координат графической
состояни?
области
Рабочая Панель
область Styles
Курсор
Панель
Properties
Окно
команд
21
Панель
Modify
Инструментальная
палитра
Рис. 1.7. Окно графического редактора AutoCAD
Центральная область окна называется графической или рабочей областью. В ней
отображаются объекты (отрезки, окружности и др.), из которых состоит чертеж.
Когда курсор мыши находится в этой области, он имеет форму крестика с маленьким квадратом в центре. Слева в нижнем углу графической области расположен
значок системы координат.
В нижней части окна AutoCAD находится окно команд, которое по умолчанию
состоит из трех строк. Любая введенная команда или приглашение AutoCAD появляется именно здесь. Окно команд отображается всегда, в нем представлена
информация о текущем состоянии процесса черчения. (Выработайте привычку
постоянно поглядывать на окно команд).
Упражнение 3. Использование меню, панелей
и инструментальных палитр
Система AutoCAD предоставляет в ваше распоряжение множество панелей, которые содержат кнопки инструментов, предназначенных для черчения или корректировки отрезков, дуг, окружностей и прочих элементов, а также кнопки для
управления файлами и выполнения других функций.
22 Занятие 1. Знакомство с AutoCAD
В верхней части экрана, сразу под строкой меню, находится панель инструментов Standard (Стандартная) с многочисленными кнопками. Одни из них вам уже
известны по работе с иными Windows-приложениями (Open (Открыть), Save (Сохранить), Plot (Печать), Cut (Вырезать) и т. д.), а с другими, которые вызывают
команды, характерные для AutoCAD (Zoom (Зумирование), Pan (Панорамирование) и др.), вам предстоит ознакомиться.
Справа от стандартной панели находится панель стилей (Styles), позволяющая
управлять текстовыми и размерными стилями. Под стандартной панелью расположена панель слоев (Layers), предназначенная для управления слоями. Справа
от нее вы увидите панель свойств (Properties), которая используется для работы
с такими свойствами объектов, как цвет и тип линий.
Кроме того, по умолчанию у левого и правого краев окна программы отображаются панели инструментов Draw (Рисование) и Modify (Редактирование). Под панелью инструментов Modify (Редактирование) расположена панель Draworder
(Порядок следования). В правой части рабочей области отображаются также инструментальные палитры, куда можно поместить часто используемые блоки и образцы штриховки, а в левой — диалоговое окно Sheet Set Manager (Диспетчер
комплекта листов). В начале обучения инструментальные палитры и диспетчер
комплекта листов вам не понадобятся, поэтому их окна можете просто закрыть.
Для получения первых навыков работы с интерфейсом AutoCAD выполните следующие действия.
1. Поместите указатель мыши на какую-либо кнопку панели инструментов. Через некоторое время на экране появятся подсказка возле указателя мыши
и справочное сообщение в нижне71 части экрана. В качестве подсказки приводится название команды, а справочное сообщение представляет собой краткое
описание вызванной функции.
2. На стандартной панели имеются кнопки с меткой в виде небольшого черного
треугольника в правом нижнем углу. Поместите указатель на такую кнопку,
щелкните на ней мышью, в результате чего на экране появится дополнительная (выносная) панель с кнопками, предназначенными для выполнения определенных функций.
3. Непосредственно под строкой заголовка находится строка главного меню программы (рис. 1.8). Подведите указатель мыши к названию меню в строке,
и, когда оно откроется, вы увидите список команд. Выбор команды меню
осуществляется щелчком мыши. После активизации некоторых команд (их
имена завершаются многоточием) открываются диалоговые окна, предназначенные для установки параметров. После вызова ряда команд, например Circle
(Круг), открываются подменю, в которых представлены дополнительные варианты данной команды.
4. Чтобы закрыть меню, нажмите клавишу Esc или щелкните мышью в рабочей
области.
5. В AutoCAD широко используются контекстные меню, которые можно вызвать щелчком правой кнопки мыши и получить быстрый доступ к командам.
Интерфейс программы
23
Рис. 1.8. Меню AutoCAD
Содержимое контекстного меню зависит от того, какая команда или диалоговое окно активны в момент его вызова.
Щелкните правой кнопкой мыши в рабочей области. Обратите внимание, что
в данный момент ни одна команда не выполняется. Меню, которое вы увидите в этом случае, называется контекстным меню, заданным по умолчанию
(рис. 1.9, а).
Repeat Line
Repeat Line
Enter
Cancel
Copy
Copy with Bass Point
Paste
Close
Undo
i
I
Copy
Copy with Base Point
Paste
par t» as Stek
Pass teOrigfcvii Coordinate?
rV^ift *F C^iijiric;! Ooardi'^^s
!
Undo
Erase
Move
Copy Selection
Scale
Pan
Zoom
1 . RS*
! Pan
! Zoom
I
i
j
Qutk Select...
Find
Draw Order
Options...
DesetectAH
Snap Overrides >
»
Quick Select...
Find..,
Properties
a
6
e
Рис. 1.9. Контекстные меню: a — отображаемое по умолчанию;
б — режима редактирования; в — командного режима
24 Занятие 1. Знакомство с AutoCAD
\
Кроме контекстного меню, заданного по умолчанию, в AutoCAD имеется также меню режима редактирования (рис. 1.9, 6), которое вызывается в случае,
если на чертеже выбран какой-либо объект (объекты), но при этом не выполняются никакие команды. (О выборе объектов мы поговорим на занятии 3.)
Контекстное меню командного режима (рис. 1.9, в) выводится, если выполняется какая-либо команда. Содержимое этого меню зависит от назначения
команды. Поскольку контекстных меню очень много, не пытайтесь сразу запомнить все находящиеся в них команды, после приобретения некоторого
опыта работы с программой вы сможете с легкостью ими пользоваться. Лучшая рекомендация на данный момент — не забывайте экспериментировать,
щелкая правой кнопкой мыши.
6. Практически любую команду AutoCAD можно вызвать с помощью экранного (бокового) меню, находящегося в правой части окна. Но по умолчанию
оно не отображается. Чтобы вывести экранное меню, выполните следующие
действия. Выберите команду Options > Tools (Настройки > Сервис), после чего
отобразится одноименное диалоговое окно (рис. 1.10).
7. Перейдите на вкладку Display (Экран) этого диалогового окна, установите
флажок Display screen menu (Экранное меню) и закройте окно.
СОВЕТ
В отображении экранного меню нет необходимости, если вы предпочитаете вызывать команды с помощью панелей инструментов, меню и клавиатуры.
м'е-s
''^l';'.
•
.;eWlion:;Pfcl
Wimfowtlwwws
£3 Display зсгоЯ bar* hdtawingw'ndow
Ш И
I
Are and circle smoothness
i
Segment in a pOlylire curve
;
Rendered object smoothnes
i
Cjjntoyr lines pa suilace
Рис. 1.10. Вкладка Display диалогового окна Options
Экранное меню имеет иерархическую структуру (рис. 1.11). В именах команд используются символы как верхнего, так и нижнего регистров, а в названиях меню — только верхнего. Чтобы вызвать какую-либо команду или
открыть меню нижнего уровня, надо установить на этом элементе указатель
мыши и выполнить щелчок. К корневому меню можно возвратиться с любого
уровня структуры, выбрав в верхней части экранного меню элемент AutoCAD.
Интерфейс программы
25
Рис. 1.11. Структура экранных меню AutoCAD
Упражнение 4. Взаимодействие с AutoCAD
Итак, общее представление об окне AutoCAD вы получили. Теперь рассмотрим,
какие способы имеются в распоряжении пользователя для работы с программой.
(Что касается функциональных клавиш и клавиатурных комбинаций, применяемых для вызова команд и активизации режимов, их описание вы найдете в приложении.) Если методы вызова команд (не считая ввода с клавиатуры) могут показаться вам знакомыми, то при использовании специальных клавиш придется
учесть ряд особенностей, отличающих AutoCAD от других приложений.
Таблица 1.1. Использование специальных клавиш в AutoCAD
Клавиша
Назначение
Esc
Нажатие клавиши Esc приводит к отмене команды, закрытию меню или
диалогового окна либо к прерыванию процесса обработки чертежа
или штриховки
Пробел
Нажатие клавиши пробела аналогично нажатию клавиши Enter либо щелчку
на правой кнопки мыши. Пробел при активизации этой клавиши создается
только при вводе текста на чертеже
Enter
Если клавиша Enter или пробела нажата в момент, когда не выполняется
ни одна команда (на экране отображается приглашение Command:),
то повторяется последняя выполненная команда
26 Занятие 1. Знакомство с AutoCAD
Для вызова команды AutoCAD можно использовать следующие методы:
• щелкнуть на кнопке инструмента;
• открыть меню и выбрать в нем команду щелчком мыши;
• выбрать команду в экранном (боковом) меню, если оно отображается;
• ввести с клавиатуры имя команды, ее псевдоним (одно- или двухбуквенное
сокращение ее названия) либо воспользоваться клавишами быстрого доступа (Ctrl+соответствующая буква);
• выбрать команду в меню цифрового планшета (при его наличии).
Начертим несколько линий (рис. 1.12), чтобы продемонстрировать различные
методы ввода команд.
1. Запустите систему AutoCAD. Если вы работаете с диалоговым окном Startup
(Начало работы), щелкните в нем на кнопке Start from Scratch (Простейший
шаблон), установите переключатель Metric (Метрические), а затем щелкните
на кнопке ОК. При работе с диалоговым окном Select template (Выбор шаблона) откройте меню кнопки Open (Открыть), а затем выберите в нем элемент
Open with no Template — Metric (Открыть без шаблона — Метрические).
2. Введите в командной строке 1 i пе и нажмите клавишу Enter. После этого появится такой диалог (следуйте указаниям в скобках):
LINE Specify first point: (Укажите мышью любую точку; появится «резиновая» нить)
Specify next point or [Undo]: (Укажите любую точку: появится еще одна «резиновая» нить)
Specify next point or [Undo]: (Нажмите Enter для завершения выполнения команды)
_line Specify tirst po
__^ext point or [Undo]
fy next point or [Undo!
Рис. 1.12. Черчение линии в AutoCAD
Интерфейс программы
27
3. Введите в командную строку L (псевдоним команды Line) и нажмите клавишу Enter. Вы увидите следующий диалог:
LINE Specify first point: (Укажите мышью любую точку; появится «резиновая» нить)
Specify next point or [Undo]: (Укажите любую точку; появится еще одна резиновая нить)
Specify next point or [Undo]: (Нажмите Enter для завершения выполнения команды)
ПРИМЕЧАНИЕ
При вводе текста с клавиатуры регистр символов не имеет значения, то есть команды LINE,
line, Line являются эквивалентными.
4. Откройте меню Draw (Рисование) и выберите в нем команду Line (Отрезок).
После этого действуйте так, как описано в диалогах к предыдущим пунктам.
ПРИМЕЧАНИЕ
Названия элементов меню не всегда совпадают с именами команА, вводимых с клавиатуры.
Поэтому обращайте внимание на сообщение, появляющееся ниже командной строки при
открытии меню или размещении указателя мыши на кнопке панели инструментов. В нем дается описание команды с указанием ее имени.
5. Щелкните на кнопке Line (Отрезок) на панели инструментов Draw (Рисование) (слева) и выполните те же действия, что в диалоге, относящемся к пункту 2 или 3.
Упражнение 5. Применение панели координат
и строки состояния
В нижнем левом углу окна программы AutoCAD расположена панель координат
(см. рис. 1.7), где выводится информация о текущей позиции курсора в одном из
двух форматов: значения абсолютных координат {X, У и Z) или длина и значение
угла наклона «резиновой» нити, идущей от последней заданной точки.
1. Поместите указатель в область черчения и начните его перемещать. Вы увидите, что значения, отображаемые в панели координат, изменяются.
2. Щелкните мышью в области панели координат. Она отключится, и значения
в ней изменяться не будут. Чтобы снова активизировать панель координат,
щелкните на ней повторно.
СОВЕТ
Режим работы панели координат можно изменить, нажав клавишу F6 или клавиши Ctrl+D.
3. Вызовите команду Line (Отрезок) с помощью панели инструментов и в произвольном месте чертежа укажите первую точку линии.
4. Переместите указатель мыши и обратите внимание на панель координат.
В ней отображаются значения, соответствующие длине и значению угла наклона «резиновой» нити, проведенной от последней заданной точки (рис. 1.13).
5. Отмените команду, нажав клавишу Esc.
28 Занятие 1. Знакомство с AutoCAD
! AutoCAD 2005 • UNREGISTERED VERSION - [Diawing1.dw§]
"'
, . .•••••
1
Specify first point
i f у next point or [Uado]:
•.-.•. -л г :•: • :•:.-. Ш • -. •:--:•:•-•:•'•-•'•-•:•. -"-v^ •'- -'-• -•:' - -'- -' *
:
;
•
;
Рис. 1.13. В панели координат отображаются значения длины
и угла наклона «резиновой» нити
6. В нижней части окна AutoCAD, справа от панели координат, расположена
строка состояния (рис. 1.14). Она содержит кнопки, представляющие текущее состояние режимов привязки и черчения, что упрощает процесс черчения при использовании мыши. Эти режимы можно включать и отключать
щелчком мыши на соответствующей кнопке, а также с помощью функциональных клавиш или комбинаций с клавишей Ctrl. Поскольку режимы привязки и черчения являются одними из важнейших средств AutoCAD, работу
с ними мы будем осваивать на протяжении нескольких занятий. Сейчас рассмотрим самые простые из них — сетку и режим ортогональных построений.
OBilHQ! POLAR
Риь 1.14. Строка состояния с кнопками режимов
Вспомогательное средство GRID (СЕТКА) можно использовать для визуального представления единиц длины. По умолчанию для метрических чертежей интервал сетки равен 10 единицам. Изменить это значение можно с помощью команды Grid (Сетка) или диалогового окна Drafting Settings (Режимы
рисования), которое открывается с помощью команды Settings (Настройка),
находящейся в контекстном меню кнопки. Сетка не является частью чертежа
и не выводится на печать.
Интерфейс программы
29
Щелкните мышью на кнопке GRID (СЕТКА). После этого в графической области появится сетка. В данном случае будет использован шаг сетки, заданный по умолчанию.
7. Повторным щелчком мыши на кнопке GRID (СЕТКА) или путем нажатия
клавиши F7 отключите режим отображения сетки.
8. Режим ORTHO (ОРТО) используется для того, чтобы отрезки при черчении
автоматически располагались горизонтально или вертикально. Это средство
вам придется применять часто, поскольку большинство чертежей в основном
состоят из горизонтальных и вертикальных отрезков. Данный режим включается и отключается щелчками на соответствующей кнопке в строке состояния.
Включите режим ORTHO (ОРТО). Вызовите команду Line (Отрезок) и начертите несколько отрезков, чтобы проверить, как работает этот режим. По завершении черчения отключите его.
Упражнение 6. Использование вкладок Model и Layout
Графическая область окна AutoCAD имеет несколько вкладок (по умолчанию
три), ярлыки которых отображаются в ее нижней части. Когда вы создадите новый чертеж, активной станет вкладка Model (Модель). Она обеспечивает работу
в среде, называемой пространством модели. В ней создается чертеж, например
план, механическая деталь или электрическая схема. В пространстве модели чертеж выполняется в масштабе 1:1, при этом единицей может быть и один сантиметр (если это чертеж кронштейна), и один метр (если это мост).
1. С помощью панели инструментов вызовите команду Line (Отрезок) и укажите в произвольном месте чертежа несколько точек для создания ломаной. Затем нажмите Enter или клавишу пробела, для того чтобы завершить выполнение команды.
2. Чертеж можно вывести на бумагу прямо из вкладки Model (Модель) или воспользоваться вкладкой Layout (Лист) (рис. 1.15). Каждая вкладка Layout (Лист)
представляет собой среду пространства листа, где производится компоновка и подготовка чертежа к печати.
3. Перейдите на вкладку Layoutl (Лист 1), щелкнув мышью на ее ярлыке. После
этого появится диалоговое окно Page Setup (Параметры листа) с открытой
- вкладкой Layout Settings (Компоновка), где вам будет предложено выбрать формат бумаги и другие параметры, определяющие вид чертежа после печати.
Работу с этим окном мы рассмотрим позже, а сейчас просто подтвердите установки, щелкнув в окне на кнопке ОК.
На вкладке Layout (Лист) выводится уменьшенное изображение листа бумаги. Границы области печати (области, в которой устройство вывода может
производить печать или черчение) обозначены штриховыми линиями. По
умолчанию нарисованные вами линии будут представлены в масштабе 1:1,
поэтому если в таком масштабе созданное изображение не поместится на листе,
то на распечатке вы увидите только его часть.
30 Занятие 1. Знакомство с AutoCAD
'AutoCAD 2005 • UNREGISTERED VERSION - [Drciwingi.dwg]
f.it! У Yi« i'BBrt Fjrrret rucb ЕГ"» Откжчп Kcity Wf.tw Help
1 bj« 0
Рис. 1.15. Вкладка Layout
Упражнение 7. Работа с текстовым окном
При необходимости можно вывести на экран окно AutoCAD Text Window (Текстовое окно AutoCAD), где отображается текст, введенный в командную строку.
1. Нажмите клавишу F2, после чего появится упомянутое окно AutoCAD Text Window (Текстовое окно AutoCAD), показанное на рис. 1.16. Выделив здесь нужный текст, можно с помощью команд меню Edit (Редакт) вставить его в командную строку (Paste To CmdLine) или скопировать в другую программу (Сору).
т AutoCAD )>xt Window - Drawfngl.dwg
specify
Specify
"pecify
Specify
next
next
next
next
point
point
point
point
or
or
or
or
[ClosexUndo]:
[Close/Undo]:
[Close/Undo]:
[Close/Undo]:
Recent Commands
sleet objects
Select objects:
Copy History
"OJrmand:
Command:
Paste To Cmctine
>peci£y
ipecify
Specify
Ipecify
ipecify
ipecify
Specify
nex
nex
nex
nex
nex
nex
nex
point Options...
point'^EJg''*yaHQg»y^™^™^*™'
point or [Close/Undo]:
point or [Close/Undo}:
point or [CloeeVUndo]:
point or [Close/Undo]:
point or [CloseXUndo]:
Command;
Рис. 1.16. Текстовое окно AutoCAD
Справочная система программы
31
2. Повторно нажмите клавишу F2 для закрытия текстового окна.
3. Завершите работу AutoCAD. Для этого выберите из меню File (Файл) команду Exit (Выход) либо щелкните на кнопке закрытия окна, расположенной
в правом верхнем углу окна программы. На запрос о сохранении файла дайте
отрицательный ответ.
Справочная система программы
Сведения о любой команде или переменной AutoCAD вы можете получить, обратившись к справочной системе. Программа также предоставляет помощь при
работе с меню и панелями инструментов.
Упражнение 8. Использование справочной системы
Команда справки Help (Справка) находится в одноименном меню. Ее можно активизировать также путем ввода команды help в командной строке либо нажатия
клавиши F1.
1. Запустите AutoCAD и начните создавать новый чертеж. Введите команду hel p
после приглашения командной строки (когда не выполняется никакая другая команда). В результате отобразится стандартное диалоговое окно справочной системы (рис. 1.17).
Б? AutoCAD 2005 Help: User Documentation
Скрыть
Печать
i User's Guide
; ф Command Reference
; <fc Driver and Peripheral Guide
; ^ Installation and Licensing Guides
: % Customization Guide
p AutoUSP. Visual LISP, and DXF
[?1 ActiveX Aulotnation and VBA
Ш My Help
Параметры
Welcome to AutoCAD 2005 Help!
AutoCAD 2005 Help provides complete
Information for using AutoCAD. Click the
links on the right or use trie Contents tab to
browse Help topics.
The New Features Workshop helps you
quickty learn what's new In AutoCAD 2005.
To access the New Features Workshop,
click the link on the right You can also
access the New Features Workshop from
the Help menu.
Use the Heto Sretem Efficient*
Command Reference
Olivet and Permharai Guide
installation attd Licensing Guides
Customization Qukle
AutoLISP. Visual LISP, and DXF
ActiveX ftirtomation and УВЛ
AutoCAD
Support
Training Resources
Рис. 1.17. Диалоговое окно справочной системы
32 Занятие 1. Знакомство с AutoCAD
В указанном диалоговом окне имеется пять вкладок, описание трех из них
приведено ниже.
п Contents (Содержание) - данная вкладка имеет многоуровневую структуру. Каждый главный раздел содержит второй, а некоторые и третий уровень информации.
a Index (Указатель) — на этой вкладке поиск информации осуществляется
по ключевым словам. Обратите внимание, что не обязательно указывать
все слово полностью, можно задать только первые две или три буквы. По
мере ввода текста в списке отображаются темы, названия которых начинаются с указанных символов. Ввести можно название команды, системной
переменной, термин или основное понятие, используемое в AutoCAD. Если
вы обнаружили необходимую информацию, нажмите клавишу Enter или
щелкните на кнопке Display (Показать), после чего отобразится соответствующее диалоговое окно справочной системы AutoCAD.
п Find (Поиск) — поиск выполняется по тому же принципу, что и на вкладке
Index (Указатель). Только в этом случае для описания темы, по которой
требуется справка, можно ввести не одно, а несколько слов.
2. Если же команда Help (Справка) вызывается в «прозрачном» режиме, то есть
во время выполнения другой команды, открывается диалоговое окно справки с информацией о текущей команде (рис. 1.18). Активизируйте команду
Line (Отрезок) и вызовите команду справочной системы.
i*t ^ H Commands
•В ^ I Commends
S ^ J Commands
Iri Ш] L Commands
tti ^ LAYER
03LAYERP
1 LAYERPMODE
@LAYOUT
Щ ^ LAYOUTWIZARD
Itj <fe LAYTRANS
PLEADER
il LENGTHEN
iii ф LJGWT
56 Or
Draw menu: Line
ВСопипиЩ Кпк Hoc
Speclfylirstpoint Spadt/apolniorpressEmER roe
tine or arc
Speciiy next point or fcioseJUndoi:
SI Ф UNETYPE
a UST
11 LOAD
И LOGFILEOFF
Э LOGFILEON
ж ^ LSEDIT
S ^ LSLJB
it! Ф LSNEW
Э LTSCALE
Cont:
oeftxe p»s*sing ENTER
after preistna ENTER
If the most recently drawn line is an arc. its endpoint defines the starting
point of the line, and the tine is drawn tangent to the arc.
Рис. 1.18. Диалоговое окно справки
Справочная система программы
33
СОВЕТ
При вводе в командную строку команды справочной системы в «прозрачном» режиме указывайте перед ней символ апострофа: 'help или '?. Если команда справочной системы
в «прозрачном» режиме вызывается из меню или путем нажатия клавиши F1, диалоговое
окно справки появляется автоматически.
Информация в диалоговом окне справочной системы организована в виде гипертекста. Это означает, что, щелкнув на определенном слове (обычно оно подчеркнуто или выделено каким-либо цветом) либо на значке, вы получите доступ к дополнительной информации по данному вопросу.
Упражнение 9. Быстрое получение помощи
AutoCAD 2005 предоставляет в ваше распоряжение информационную палитру
(Info Palette) со средством быстрого получения помощи (Quick Help). Средство
Quick Help в динамическом режиме обеспечит вас необходимой в данный момент
информацией (рис. 1.19).
1. Активизируйте средство быстрого получения помощи, выбрав команду Info
Palette (Информационная палитра) в меню Help (Справка) или введя в командную строку команду assist. Можно также использовать комбинацию клавиш Ctrl+5.
2. Вызовите команду Circle (Круг) из меню Draw (Рисование) и выберите метод
построения окружности по центру и радиусу. Обратите внимание, что в информационной палитре отображается справочная информация об активной
команде.
1
Рис. 1.19. Информационная палитра со средством
быстрого получения помощи
3. Щелкните правой кнопкой мыши в окне информационной палитры и выберите
в открывшемся контекстном меню команду Lock (Блокировать). Активизируйте
2 Зак. 874 ,
34
Занятие 1. Знакомство с AutoCAD
какую-либо новую команду рисования, например Line (Отрезок). Обратите внимание, что содержимое информационной палитры не изменилось.
Вы можете сохранять в информационной палитре нужную информацию как
угодно долго. Чтобы вернуться в режим получения помощи по работе с активной командой, активизируйте контекстное меню информационной палитры
и выберите в нем пункт Unlock (Разблокировать).
4. Чтобы информационная палитра не занимала много места на экране, установите режим ее автоматического сворачивания. Для этого щелкните на кнопке
Auto-hide (Автоматически убирать с экрана) в заголовке палитры. Если такой
режим задан, то при перемещении курсора за пределы палитры на экране остается только заголовок палитры. В противном случае на экране отображается
вся палитра.
5. Завершив упражнения, выйдите из AutoCAD, вызвав команду Exit (Выход)
из меню File (Файл). Изменения сохранять не нужно.
Применение команды Exit (Выход) - простейший способ выхода из AutoCAD.
Если какой-либо чертеж с момента последнего сохранения был модифицирован,
то перед закрытием программы появится диалоговое окно с предложением сохранить изменения (рис. 1.20). После щелчка на кнопке Да вызывается команда
Save (Сохранить) и окно AutoCAD закрывается, а после активизации кнопки Нет
выход из системы осуществляется без сохранения изменений. При выборе кнопки Отмена система не завершает работу.
AutoCAD
Save changes to Drawingl.dwg?"
Да'"
Рис. 1.20. Запрос AutoCAD о необходимости
сохранения изменений
Альтернативой команде Exit (Выход) являются стандартные методы выхода из
приложений Windows: щелчок на кнопке закрытия окна, расположенной в верхнем правом углу окна AutoCAD, или активизация значка с эмблемой AutoCAD
в верхнем левом углу этого окна. При выборе эмблемы появляется меню, содержащее команды, с помощью которых можно свернуть (Minimize), развернуть
(Maximize) либо закрыть (Close) окно программы. Последняя команда эквивалентна команде Exit (Выход).
Подведение итогов
Надеемся, что, выполнив предложенные упражнения, вы установили AutoCAD,
а также научились запускать программу и выходить из нее. Окно программы включает все характерные для Windows-приложений элементы: меню, панели инстру-
Подведение итогов
35
ментов, диалоговые окна и пр. Работа с ними, а также со справочной системой не
составит труда для тех, кто знаком с каким-либо офисным приложением. Однако
специфика программы требует дополнительных средств, позволяющих пользователю эффективнее осуществлять взаимодействие с ней. Одним из таких средств
является командная строка, в которую выводятся запросы, команды и координаты. Область черчения AutoCAD имеет определенные особенности по сравнению
с другими графическими программами. Она состоит из нескольких вкладок-и делится на пространство модели и пространство листа.
На следующем занятии мы рассмотрим вопросы, касающиеся работы с файлами
чертежей в AutoCAD.
1
.- л
•
ЗАНЯТИЕ 2
Работа с файлами
чертежей
ТЕМА ЗАНЯТИЯ
На этом занятии будут рассмотрены вопросы, касающиеся операций с файлами чертежей. Кроме того, вы узнаете, как работать с резервными копиями файлов, которые создает AutoCAD, и организовать структуру папок
для проектов. Выполнив предлагаемые упражнения, вы
научитесь:
• создавать новые чертежи;
• открывать и закрывать существующие чертежи;
• сохранять чертежи на диске, в том числе под другим
именем и в другой папке;
• открывать отдельные части чертежей.
Создание и сохранение чертежа 37
Представленные в электронном виде данные чертежа записываются в файл чертежа AutoCAD. Основным устройством, используемым для хранения таких файлов, является жесткий диск компьютера. Дискеты, компакт-диски, локальные сети
и Интернет применяются главным образом для передачи файлов с одного компьютера на другой, например для представления результатов клиентам или для передачи чертежей производителям.
i
Создание и сохранение чертежа
Файл чертежа имеет имя, которое назначается пользователем, и расширение .dwg.
Имя файла должно соответствовать соглашениям, принятым в операционной
системе Windows, то есть состоять не более чем из 256 цифровых или алфавитных символов. Имена файлов и папок могут быть указаны строчными и прописными буквами. В именах можно использовать символы _, -, $, #, (, ) и Л, но такие
символы, как \, /, :, ?, <, > и |, не допускаются. Всем создаваемым в AutoCAD
файлам чертежей автоматически присваивается расширение имени .dwg.
Упражнение 1. Создание и сохранение нового чертежа
Прежде чем вы приступите к изучению операций по созданию и сохранению
чертежей, обратите внимание на то, что в зависимости от установок, выполненных в диалоговом окне Options (Настройки), возможны три варианта начала работы с AutoCAD: с использованием диалогового окна Startup (Начало работы)
или Select template (Выбор шаблона), а также без них.
Вариант управления запуском AutoCAD можно задать в диалоговом окне Options
(Настройки), которое вызывается с помощью одноименной команды меню Tools
(Сервис). Перейдите на вкладку System (Система) этого диалогового окна и откройте список Startup (При запуске) (рис. 2.1). Он содержит два элемента: Show
Startup dialog box (Диалоговое окно начала работы) и Do not show a startup dialog
(Без начального окна).
Щр р?| Allow long symbol names
tartup:
Show Startup dialog Ьок
Do not show a startup dialog
Live.Enablet Options:
Рис. 2.1. Список, в котором выбирается окно,
появляющееся после запуска AutoCAD
При выборе элемента Do not show a startup dialog (Без начального окна) вариант
начала работы над чертежом будет зависеть от установок на вкладке Files (Файлы) диалогового окна Options (Настройки). Если в области Drawing Template Settings
(Параметры шаблона рисунка) заданы путь и имя файла шаблона, используемого по умолчанию, AutoCAD начнет работу без вывода какого-либо диалогового
38 Занятие 2. Работа с файлами чертежей
окна, используя установки файла-шаблона. Если файл шаблона не указан, AutoCAD отобразит диалоговое окно Select template (Выбор шаблона).
1. Запустите систему AutoCAD. Если появится диалоговое окно Select template
(Выбор шаблона), можно приступить к созданию чертежа, выбрав какой-либо из шаблонов или применив установки, заданные по умолчанию. При использовании последнего варианта откройте список рядом с кнопкой Open
(Открыть), а затем выберите в нем команду Open with no Template — Metric
(Открыть без шаблона — Метрические). Если отображается диалоговое окно
Startup (Начало работы), показанное на рис. 2.2, к созданию чертежа можно
приступить, активизировав одну из трех кнопок: Use a Wizard (Вызов мастера),
Use a Template (Выбор шаблона) или Start from Scratch (Простейший шаблон).
l
i
t
:ratch
-Belau» Settings
© Imperial (feet and inches)
Uses the default metric settings
Рис. 2.2. Диалоговое окно Startup
СОВЕТ
Существует еще один способ создания нового чертежа — использование команды New (Новый). Ее можно вызвать из меню File (Файл) одним из трех способов: выбрав пункт New
(Создать), набрав new в командной строке или нажав клавиши Ctrl+N.
Перечислим возможности, которые вы получите в результате выбора той или
иной кнопки.
a Use a Wizard (Вызов мастера). Программа предоставляет два мастера: Quick
Setup (Быстрая подготовка) и Advanced Setup (Детальная подготовка). Первый из них просит указать тип единиц чертежа и размеры области черчения (лимиты), а второй предлагает выбрать единицы чертежа, направление отсчета и единицы измерения для углов, а также размеры области
черчения.
a Use a Template (Выбор шаблона). Выбрав эту кнопку, вы получите возможность использовать для создания чертежа шаблон (прототип) (рис. 2.3).
Шаблон — это чертеж, в котором выполнены установки, но не содержатся
какие-либо графические объекты.
п Start from Scratch (Простейший шаблон). После активизации этой кнопки
предлагается выбрать одну из стандартных установок: Imperial (Британ-
Создание и сохранение чертежа
39
ские) или Metric (Метрические). При установке переключателя Imperial
(Британские) чертеж будет создан со стандартной областью черчения (границами) размером 12x9 единиц. Если установлен переключатель Metric
(Метрические), программа использует метрический чертежный шаблон
с заданной областью черчения, которая равна размерам листа формата A3
(420x297 мм).
Аналогичные возможности предоставляет диалоговое окно Create New Drawing
(Создание нового рисунка), которое отображается после вызова команды New
(Новый) (рис. 2.4).
СОВЕТ
При изучении основных принципов работы и команд AutoCAD для создания нового чертежа
рекомендуется пользоваться стандартными установками.
1C
Щ Select a Template:
Iso al -named plot styies.dwt
Iso a2 -color dependent plot styles.dwt
Iso a2 -named plot styles.dwt
Iso a3 -cob dependent plot styles.dwt
Browse.,.
Template DescriptionISO A3 (iile block, and border. Uses Named Plot Styles.
Рис. 2.3. В AutoCAD новый чертеж можно создать на основе шаблона
1 Create New Drawins
Start from Scratch
:
:
Default SeSings
"-•••'•
'-'•••
О Imperial [Feel and inches)
• lip ;
:
•
;; ~
Uses the default metric settings.
...аш**
1„..Ж__ j:.[ . Cancel
Рис. 2.4. При создании чертежа по простейшему шаблону
достаточно выбрать для него единицы измерения
2. Выберите вариант Start from Scratch (Простейший шаблон) и метрическую сис
систему единиц. AutoCAD создаст новый файл, после чего вы сможете присту
пить к работе.
40 Занятие 2. Работа с файлами чертежей
3. Начертите несколько объектов, например линий.
4. Сохраните чертеж, выбрав команду Save (Сохранить) в меню File (Файл) или
щелкнув на соответствующей кнопке стандартной панели инструментов. Поскольку чертежу еще не присвоено имя, на экране появится диалоговое окно
Save Drawing As (Сохранение рисунка), показанное на рис. 2.5.
СОВЕТ
В верхней части диалоговых окон для работы с файлами находится заголовок, характеризующий выполняемое в окне действие. Не забывайте посмотреть на него перед выполнением действия, особенно при сохранении и удалении файлов.
3>DaSjase Connectivity
£3 Sheet Sets
Й^ВА •
EJVlsualLISP
©8th floor furniture
BSSth floor hvae .
138th floor lighting
iSBth floor plan
Щв1л floor plumbing
Ц 8th floor power
Ecqlorwh
:
:
::У|р(!
bnaikinqw
lilDrawrigl.dwg
i
i
l i AutoCAD 2004 Drawing p.dwg)
Рис. 2.5. Диалоговое окно Save Drawing As
5. В поле File name (Имя файла) введите имя файла. Оно имеет расширение
(точка и три буквы), определяющее тип файла, который можно выбрать из
списка Files of type (Тип файла). Кроме того, расширение имени файла можно
ввести непосредственно в поле File name (Имя файла).
Имя текущей папки указывается в списке, отображаемом в верхней части
диалогового окна. Для перехода в другую папку или на другой диск выберите их в этом списке. Перейти к папке, которая расположена на уровень выше
текущей, можно с помощью кнопки Up One Level (Переход на один уровень
вверх), находящейся справа от списка (см. рис. 2.5). (Чтобы увидеть подсказку, задержите указатель мыши на кнопке.)
ПРИМЕЧАНИЕ
Новую подпапку в текущей папке можно создать, щелкнув на кнопке New Folder (Создать
папку).
Создание и сохранение чертежа
41
V
6. Щелкните на кнопке ОК. Когда файл будет сохранен, его имя появится в заголовке окна AutoCAD. Если команда Save (Сохранить) выбрана из меню,
текущая версия чертежа сохраняется на диске без прерывания сеанса черчения. При первом сохранении файла появляется диалоговое окно Save Drawing
As (Сохранение рисунка), в котором предлагается ввести имя чертежа. Если
имя чертежу уже присвоено, автоматически вызывается команда Qsave (Быстрое сохранение). Ее выполнение не приводит к появлению каких-либо сообщений или открытию нового диалогового окна.
7. Начертите еще два отрезка и вызовите команду Save (Сохранить) из меню
либо другим способом, но не путем ввода с клавиатуры. (Обратите внимание, что в командной строке появилась команда qsave, поскольку чертежу уже
присвоено имя.) Начертите еще два отрезка (теперь на чертеже всего шесть
отрезков). Повторите вызов команды Save (Сохранить). Пока не закрывайте
чертеж.
Упражнение 2. Сохранение чертежа под другим именем
и его закрытие
Для сохранения файла чертежа под новым именем, на другом диске или в другой
папке используется команда Save As (Сохранить как). Кроме того, с ее помощью
можно сохранить чертеж в формате, отличном от формата AutoCAD 2005 (но не
переназначать текущий формат чертежа для последующего сохранения). Если
имя чертежу уже дано, команда Save As (Сохранить как) позволяет сохранить его
под другим именем и/или в другой папке. Однако не забывайте, что данная команда изменяет текущее имя и/или путь к файлу.
Команда Save As (Сохранить как) имеет особо важное значение, когда создается
несколько аналогичных чертежей. Предположим, вам требуется разработать для
проекта два похожих чертежа. В процессе создания первого из них вы с помощью команды Save (Сохранить) будете периодически сохранять его под именем
Деталь-1. Приступая к работе над вторым чертежом, не создавайте новый, а, воспользовавшись командой Save As (Сохранить как), сохраните текущий под именем Деталь-2. После этого текущим станет чертеж Деталь-2. Теперь у вас есть два
идентичных файла чертежа, которые можно редактировать, и вы можете работать над текущим чертежом Деталь-2.
1. Вызовите из меню команду File > Save As (Файл > Сохранить как). После этого
появится уже знакомое вам диалоговое окно Save Drawing As (Сохранение рисунка). Выберите папку для хранения файла и введите для файла чертежа
новое имя.
Чертеж AutoCAD 2005 можно сохранить не только в обычном формате AutoCAD 2004 Drawing (*.dwg), но и выбрать для него другие форматы (рис. 2.6).
Чтобы сохранить его в формате предыдущих версий AutoCAD (.dwg), как
файл шаблона (.dwt) либо как DXF-файл, воспользуйтесь списком в нижней
части диалогового окна Save (Сохранить) или Save As (Сохранить как).
42 Занятие 2. Работа с файлами чертежей
AutoCAD 2004 Drawing (*.dwg)
AutoCAD 2000/LT2000 Drawing (".dwg]
AutoCAD Drawing Standards (*.dws)
AutoCAD Drawing Template (".dwt)
AutoCAD 2004 DXF (*.dxf)
AutoCAD 2000/LT2000 DXF (".dxf)
AutoCAD П12Л.Т2 DXF ['.dxfl
Рис. 2.6. Выбор формата для сохранения файла чертежа
СОВЕТ
Не пользуйтесь командой Save As (Сохранить как) для сохранения чертежа на дискете. При
вызове этой команды любым методом имя чертежа и путь будут изменены на установленные в диалоговом окне Save Drawing As (Сохранение рисунка), то есть при вводе А:имя_файла текущим будет установлен диск А:. Это может вызвать проблемы, поскольку скорость
и надежность дискеты несопоставимы с показателями жесткого диска. Чтобы сохранить
чертеж на дискете, введите в командную строку save или сохраните чертеж на жестком
диске, закройте его с помощью команды Close (закрыть), а уже затем, используя программу
Проводник или контекстное меню Windows, скопируйте файл на дискету.
2. Закройте чертеж, для чего вызовите команду File > Close (Файл > Закрыть) или
введите close в командную строку. Поскольку AutoCAD 2005 позволяет работать с несколькими чертежами одновременно, используя команду Close
(Закрыть), можно закрыть один чертеж, оставив остальные открытыми. Если
чертеж был модифицирован и не сохранен, программа предложит сохранить
его или отказаться от сохранения изменений. Команда Closeall (Закрыть все)
используется в том случае, когда требуется закрыть все открытые чертежи.
Ее можно ввести с клавиатуры или выбрать пункт Close All (Закрыть все) в меню Window (Окно). При этом для каждого чертежа, в котором имеются несохраненные изменения, AutoCAD будет выдавать запрос на их сохранение.
Полное и частичное открытие чертежа
Существующий чертеж загружается в программу AutoCAD с помощью команды
Open (Открыть). В AutoCAD можно открыть несколько чертежей одновременно,
а также выполнить частичное открытие и частичную загрузку чертежа.
Упражнение 3. Открытие чертежа
Для того чтобы открыть ранее созданный чертеж, выполните следующие действия.
1. Вызовите команду Open (Открыть) из меню File (Файл), введите open в командную строку либо нажмите клавиши Ctrl+O. После любого из этих действий на экране появится диалоговое окно Select File (Выбор файла), которое
показано на рис. 2.7. В нем можно выбрать чертеж, находящийся в текущей
или другой папке.
Полное и частичное открытие чертежа 43
Чтобы найти файл в другой папке или на другом диске своего или сетевого
компьютера, воспользуйтесь списком Look in (Папка) или кнопкой Up One
Level (На один уровень вверх). Не забывайте, что кнопка Details (Таблица),
находящаяся в списке Views (Вид), позволяет просмотреть данные о файле
(объем, тип, дата и время последней модификации). В списке Files of type
(Тип файла) можно выбрать тип открываемого файла: .dwg (чертеж), .dxf
(формат обмена чертежами) или .dwt (шаблон).
Select File
DesignCentei
• ••:.:,. •.
ЩдпаЬд integrated Circuits
1Ш AutoCAD Textstyles and linety,.,
«ic Electronics
llCMOS Integrated Circuits
©Electrical Power
©Fasteners - Metric
:• •
13 Fasteners - US
©House Designer
13J4VAC - Heating Ventilation! Air.
-Pneumatic ; : : . •:
nndscaping
©Pipe Fittings :
USsiretlniMView
.;
|| Home - Space Planner
.Cancel;
Рис. 2.7, Диалоговое окно Select File
ПРИМЕЧАНИЕ
Чтобы открыть сразу несколько чертежей, можно, удерживая нажатой клавишу Shift, выделить в списке перечисленные подряд файлы либо, удерживая нажатой клавишу Ctrl, выбрать файлы, расположенные в списке произвольным образом.
После выбора пункта Find (Найти) в списке Tools (Сервис) вызывается диалоговое окно Find (Поиск файлов), показанное на рис. 2.8. В нем предлагаются
два критерия поиска файлов: по имени или месторасположению (вкладка Name & Location (Имя и размещение)) и по дате изменения (вкладка Date Modified
(Дата)). В первом случае вы можете искать файлы с расширением .dwx, .dwt
или .dxf в заданной вами папке и ее подпапках.
Чтобы найти файлы по дате изменения, воспользуйтесь вкладкой Date Modified
(Дата), представленной на рис. 2.9. Здесь можно указать период времени,
к которому относится дата изменения файла. Для этого следует задать две
даты в днях или месяцах.
Указав критерий поиска, щелкните на кнопке Find Now (Найти). Имена всех
файлов, соответствующих данному критерию, будут выведены в области, расположенной в нижней части диалогового окна.
44 Занятие 2. Работа с файлами чертежей
•!
to<*K
|
;Е:\Рп>£»атПеЛАи|оСА|||
. HjndudesubloH»
1Ж'::!;:
Рис. 2.8. Вкладка Name & Location диалогового окна Find
Male Modified
|
©Alffes
| ® Fpd il files aeated or
Put 2.9. Вкладка Date Modified диалогового окна Rnd
СОВЕТ
Открывать чертеж, находящийся на дискете, нецелесообразно. Его следует скопировать
в какую-либо папку жесткого диска, а затем открыть из этой папки. Процесс открытия и сохранения чертежа, находящегося на дискете, проходит намного медленнее и менее надежен,
чем при работе с жестким диском.
2. Выберите файл colorwh.dwg, который обычно находится в папке C:\Programs\
AutoCAD2005\Sample. В результате этого действия в области предварительного
просмотра появится небольшое растровое изображение. Щелкните на кнопке
Open (Открыть) или произведите двойной щелчок на имени файла, и чертеж
будет открыт. Кроме того, вы можете ввести имя файла в поле File name (Имя),
используя клавиатуру, а затем нажать клавишу Enter. Но в данном случае режим предварительного просмотра не используется. При нажатии стрелки рядом с кнопкой Open (Открыть) появляется список команд открытия файла.
п Open (Открыть) и Open Read-Only (Открыть для чтения) - открывает файл
чертежа соответственно для редактирования и только для просмотра.
Полное и частичное открытие чертежа 45
D Partial Open (Открыть частично) и Partial Open Read-Only (Открыть для чтения частично) — открывает часть чертежа соответственно для редактирования и только для просмотра.
3. Не сохраняйте чертеж после просмотра. Потренируйтесь в использовании
команды Open (Открыть), открывая другие примеры чертежей, находящиеся
в папке Sample. Закройте все чертежи-примеры, не сохранняя их.
Упражнение 4. Частичное открытие и загрузка чертежа
Открыть только часть чертежа позволяет команда Partialopen (Частичное открытие).
Эта команда ускоряет и упрощает загрузку, просмотр больших чертежей и работу с ними. В ранних версиях AutoCAD можно было открыть лишь весь чертеж
(все слои и объекты). Теперь вы можете указать, какие именно слои и виды следует загрузить. (О слоях будет рассказано позже.) Это позволяет сэкономить память, ускорить процесс перерисовки чертежа, а также избежать неудобств, связанных с просмотром ненужных слоев и объектов и манипуляцией ими.
Команду частичного открытия чертежа можно вызвать двумя способами: ввести
в командной строке parti a! open или воспользоваться командой Open (Открыть)
с последующим выбором из списка команды Partial Open (Открыть частично).
В результате запуска команды откроется диалоговое окно Partial Open (Частичное
открытие), которое показано на рис. 2.10.
ii Partial Open
Рис. 2.10. Диалоговое окно Partial Open
1. Создайте новый чертеж с метрическими установками, воспользовавшись командой File > Open (Открыть > Файл). На экране появится диалоговое окно
Select File (Выбор файла).
2. Перейдите в папку Sample с примерами AutoCAD и выберите файл 8th floor
plan.dwg. После этого нажмите стрелку рядом с кнопкой Open (Открыть)
и выберите в открывшемся списке команду Partial Open (Открыть частично).
46
Занятие 2. Работа с файлами чертежей
3. В появившемся в результате произведенных действий диалоговом окне Partial
Open (Частичное открытие) выберите вид (если в чертеже был сохранен именованный вид) и слой, которые необходимо открыть. Для слоя требуется установить флажок в столбце Load Geometry (Загрузка объектов). Удерживая
нажатой клавишу Shift, вы сможете выбрать несколько слоев, расположенных
в списке рядом.
4. Щелкните на кнопке Open (Открыть), и на экране появится окно с новым
чертежом, где отображаются только выбранные вами слои (рис. 2.11). Окно
с частично открытым чертежом будет указано в списке меню Window (Окно).
вЯ"««
/
Si
ВЦ.-,
Рис. 2.11. Частично открытый чертеж
Если чертеж открыт частично, вы сможете править и просматривать только
объекты выбранных слоев. Хотя в списке слоев чертежа представлены имена
всех слоев, в память загружаются объекты лишь тех из них, которые выбраны. Кроме того, в AutoCAD загружаются все другие именованные объекты
чертежа (блоки, стили размерных линий, типы линий, стили текста, ПСК
(пользовательские системы координат), виды и конфигурации видовых экранов).
5. Если вы хотите увидеть другие слои частично открытого чертежа, воспользуйтесь командой Partial Load (Частичная загрузка), которая появляется в меню File (Файл) при наличии частично открытого чертежа.
В результате вызова упомянутой команды из меню или ввода в командной
строке parti aload появится диалоговое окно Partial Load (Частичная загрузка)
Управление файлами чертежей
47
(рис. 2.12). В этом окне можно выбрать слой чертежа, который вы хотите активизировать. Это окно аналогично диалоговому окну Partial Open (Частичное
открытие) (см. рис. 2.10), за исключением области Index (Индексы) в нижнем левом углу.
ПРИМЕЧАНИЕ
Информацию, которая загружена посредством команды Partial Load (Частичная загрузка),
нельзя выгрузить даже с помощью команды Undo (Отменить).
j Partial Load
Vtw; (jspf^ij* '•£• lood i ?$$Я$Ш
..... ,
.
;,, : :.. '
§
;
:
.:.'. : x :.
2A-FURN-P-PHWL-38
A-CASE
"
Ж
;
I;S;- 11.
A-CASE-UPPER
A-COL
:
; '-
A-DQOR
A-GLA3NG INT
A-PFIXT
A-HAIUNG
A-SOFFIT
A-STAIR-RAIL
Ш
•'
|:
Рис. 2.12. Диалоговое окно Partial Load
Обратите внимание на кнопку Pick a Window (Указать рамкой) в левой части этого
окна. С ее помощью можно вернуться к чертежу и определить на нем область
(окно) для просмотра. В результате будут отображены все геометрические объекты, находящиеся в данной области или ее пересекающие. Таким образом вы можете просматривать две и более областей одного чертежа, в каждой из которых
отображается различный набор слоев.
Если ввести в командной строке -partiaload (с символом дефиса в начале), появится текстовый диалог данной команды.
ВНИМАНИЕ
Наличие дефиса перед именем команды приводит не к открытию диалогового окна, связанного с командой (если таковое имеется), а к инициации текстового диалога с ней посредством командной строки.
Управление файлами чертежей
В завершение этого занятия ознакомьтесь с рекомендациями, которые помогут
вам избежать потери файлов чертежей и правильно организовать структуру папок для создаваемых проектов.
48 Занятие 2. Работа с файлами чертежей
Упорядочение чертежей
Файлы чертежей AutoCAD следует хранить в папках, используемых исключительно для этой цели. Например, с помощью программы Проводник можно создать папку с именем Drawings или DWG. Она может быть корневой папкой на диске С: или D: либо располагаться в папке C:\My Documents\AutoCAD Drawings. Для
хранения чертежей различных типов или чертежей, относящихся к различным
проектам, можно создать отдельные папки. Так, палка DWG может включать папки для каждого из проектов, типов конструкции или клиентов.
СОВЕТ
Хранить чертежи в папках, в которых находятся системные файлы AutoCAD, не рекомендуется. Будьте внимательны: при первом вызове команды Save (Сохранить) после установки AutoCAD со стандартными настройками файлы будут сохранены в папке C:\Program
Files\Acad 2005.
Итак, еще раз подчеркнем, что хорошая организация папок очень важна для безопасного хранения'файлов чертежей AutoCAD.
Восстановление поврежденных чертежей
Если вы не можете открыть чертеж с помощью команды Open (Открыть) из-за
повреждения его файла, воспользуйтесь командой Recover (Восстановить), находящейся в подменю Drawing Utilities (Утилиты) меню File (Файл). Ее можно также
ввести с клавиатуры. Повреждение файла может возникнуть в результате некорректного выхода из AutoCAD (например, из-за сбоя в питании) либо вследствие
порчи дискеты. В большинстве случаев данная команда позволяет восстановить
файл и загрузить его.
После вызова команды Recover (Восстановить) отображается диалоговое окно
Select File (Выбор файла), в котором следует выбрать файл для восстановления.
Отчет об операции восстановления выводится в текстовом окне.
Автоматическое создание резервных копий чертежей
AutoCAD автоматически сохраняет промежуточный файл чертежа через указанные вами промежутки времени. По умолчанию интервал равен 10 минутам. Это
значение определяется системной переменной SAVETIME. Если вы установите ее
равной 0, то промежуточное сохранение осуществляться не будет. Значение данной переменной также можно задать на вкладке Open and Save (Открытие/Сохранение) диалогового окна Options (Настройки) (рис. 2.13).
При автоматическом сохранении у файла чертежа остается текущее имя, к которому добавляются произвольно генерируемый суффикс и расширение .sv$. Таким образом, файл чертежа не перезаписывается. Место размещения промежуточного файла можно задать с помощью системной переменной SAVEFILEPATH или
на вкладке Files (Файлы) диалогового окна Options (Настройки).
Автоматически сохраняемый файл является временным, то есть после записи
или закрытия чертежа он удаляется. Следовательно, эту возможность целесообразно использовать только при некорректном завершении работы AutoCAD (на-
Управление файлами чертежей 49
пример, вследствие сбоя в питании). В таком случае временный файл можно переименовать, и результаты вашей работы не будут утеряны.
Резервные копии чертежей
При сохранении файла AutoCAD создает файл с расширением .dwg. Например,
если чертеж называется Деталь-1, то при использовании команды Save (Сохранить) будет создан файл с именем Деталь-l.dwg. При следующем сохранении
AutoCAD создаст новый файл Деталь-l.dwg, а старую версию переименует в Деталь-1.bak. По умолчанию автоматически сохраняется один ВАК-файл. Автоматическое создание резервной копии можно запретить, установив для переменной
ISAVEBAK значение 0 либо воспользовавшись вкладкой Open and Save (Открытие/Сохранение) диалогового окна Options (Настройки).
ШУ Opt ions
•-••^, -...::':».
. . . . _ . , . . .-
. •
j>pte« SOisplwij Open and
„ -
Щ ;, - -, -.'Л... ^:i.:.i.;::.,i-^.;
l^sej/icii
.!'jn|.Pro(ilesj
'['
.'-fifeppan •-' ......... • ..................... • .......................... ,...:;.
- Fib Save
: Save as:
; 13
i lAutoCMjaXW Drawing r.dwg)
lhunnbn«:i
.
J
I
\ Number of recently-used ffles io 1st
j3.Display Ml patWn title:
•••
Inriemental save percentage
i j Enabled with copy
|3 0 Retain Changes ioXief layers
';
: ©. 0Alcw other useisloflelrftcunetildiawing
;.
;iu
f Minutes between saves
• ObjectARSApplioatrans- ...... '»:>•',
!'; i S Create backup copy ivith each save
:
;ii EjFuKmeCBCvalidation / . . '
: ..... •••" ......(
jact
;
| ft, eafnsm to (ешриау (ites
j;i Object detect and command invoke
Pic^jmagesfofcustomobjecle; ::;:;:
Рис. 2.13. Вкладка Open and Save диалогового окна Options
ВАК-файл можно открыть только в том случае, если предварительно переименовать его в DWG-файл. Но необходимо помнить, что у вас уже есть файл с таким
именем и расширением .dwg, поэтому измените при переименовании не только
расширение, но и имя файла (например, fleranb.bak переименуйте в Деталь-old.dwg).
Для переименования файла можно воспользоваться программой Проводник либо
командой Rename (Переименовать) контекстного меню диалогового окна Select
File (Выбор файла), которое открывается с помощью команды Open (Открыть).
Удаление файла с расширением .bak никак не влияет на DWG-файлы. Со временем ВАК-файлы накапливаются; и для экономии дискового пространства их
нужно периодически удалять.
50 Занятие 2. Работа с файлами чертежей
Подведение итогов
Освоив материал этого занятия, вы сможете уверенно выполнять любые манипуляции с файлами чертежей AutoCAD, поскольку научились создавать новые
чертежи, сохранять и закрывать их. Если вам понадобится просмотреть готовый
чертеж, воспользуйтесь командами частичного открытия, что даст возможность
выполнить необходимую операцию значительно быстрее. Продумайте структуру
папок для хранения чертежей. Это позволит избежать потери файлов и быстро
осуществлять поиск нужных чертежей.
Вооружившись знаниями, полученными на первых занятиях, можно приступать
к процессу черчения.
ЗАНЯТИЕ 3
Приступаем к черчению
ТЕМА ЗАНЯТИЯ
Это занятие поможет вам получить базовые навыки, которые необходимы для выполнения начальных операций, связанных с созданием и редактированием объектов чертежа в программе AutoCAD. Мы рассмотрим
следующие темы:
• черчение линий;
• пять способов ввода координат;
•
использование режимов привязки в процессе черчения;
• методы выбора объектов для выполнения различных
операций с ними;
• полезные вспомогательные команды.
52 Занятие 3. Приступаем к черчению
Создавая изображение разрабатываемой конструкции, вы чертите линии, дуги,
окружности и другие элементы. В AutoCAD они называются объектами или примитивами. Для создания объектов предназначены команды меню Draw (Рисование), а также инструменты панели Draw (Рисование). В большинстве случаев
они имеют те же названия, что и генерируемые с их помощью объекты.
Простейшими объектами являются точка (Point), отрезок (Line), дуга (Arc) и окружность (Circle). К числу более сложных (составных) объектов, которые также
создаются с помощью одной команды, относятся многоугольник (Polygon), прямоугольник (Rectangle), эллипс (Ellipse), полилиния (Polyline) и кривая (Spline).
- '
•
Черчение объектов
В результате вызова команд черчения отображаются подсказки командной строки, предлагающие ввести координаты точки на чертеже или указать ее с помощью мыши. Когда такие точки заданы, программа сохраняет значения их координат, а затем использует их при построении данного объекта.
Координаты, определяющие форму и местоположение создаваемого объекта, можно ввести различными методами (табл. 3.1).
Таблица 3.1. Методы ввода координат
Метод
Представление
Интерактивный
Абсолютные координаты
Щелчок мышью
X,Y
Относительные
прямоугольные координаты
@X,Y
Относительные полярные
координаты
@рассгояние<угол
Задание направления/
расстояния
Расстояние,
направление
Примечание
Выбор точки с помощью мыши
Ввод значений координат относительно
начала координат (точка 0,0)
Ввод значений координат относительно
последней точки (символ @ означает
«последняя точка»)
Ввод значений полярных координат
(расстояния и угла) относительно
последней точки (символ < означает
«под углом»)
Ввод значения расстояния относительно
последней точки, задание направления
с помощью мыши и последующее
нажатие клавиши Enter
Упражнение 1. Построение отрезков
На простом примере вы увидите, как в AutoCAD осуществляется черчение объектов. Построим отрезок, который располагается строго горизонтально, начинается в точке с координатами (10,10) и имеет длину 150 мм (рис. 3.1).
1. Создайте новый чертеж и выберите для него систему единиц Metric (Метрические).
2. Вызовите команду Line (отрезок) одним из следующих методов:
п активизируйте в панели инструментов Draw (Рисование) инструмент gap
Line (Отрезок);
Черчение объектов 53
D введите команду 1 i ne в командную строку;
D выберите команду Line (Отрезок) из меню Draw (Рисование).
iiAutoCAD 2005 - UNREGISTERED VERSION - [Drawingl.dwg]
ЩЦ
r«l,
[»,..:<
|)п,.эомл
:
help':'.
; _line Specify first point; 10,1
:ify aat_t_poiat__or_jOndo j : W150.0
-
- ;
Ш^ЖШл^
.
Рис 3.1. Построение отрезка в AutoCAD
После этого в командной строке появится диалог:
Command: line
Specify first point:
3. В ответ на данное приглашение можно применить любой из поддерживае
мых AutoCAD методов ввода координат и указать первую точку отрезка. Мы
воспользуемся абсолютными координатами.
Введите в командной строке значения 10,10 и нажмите клавишу Enter. Теперь
в командной строке вы увидите следующее:
Command: line
Specify first point: 10,10
Specify next point:
4. Вторую точку для горизонтального отрезка определенной длины (150 мм)
задайте одним из двух способов:
п используя абсолютные координаты, введите в командной строке 160,10
и нажмите клавишу Enter;
а используя относительные прямоугольные координаты, введите в командной строке 0150.0 и нажмите клавишу Enter.
54 Занятие 3. Приступаем к черчению
i
После этого можно продолжить работу и начертить ломаную линию либо завершить выполнение команды, нажав клавишу Enter.
5. Закройте чертеж, не сохраняя его.
Упражнение 2. Применение различных методов
ввода координат
Для эффективной работы в AutoCAD важно уметь правильно выбрать наиболее
приемлемый в конкретной ситуации метод ввода координат объекта. Давайте начертим ряд простых форм и отработаем при этом методы ввода координат. Создайте новый чертеж с установками для метрической системы и сохраните его
в своей рабочей папке под именем Занятие 3-2. По завершении работы у вас должен получиться чертеж, показанный на рис. 3.2.
(110.110)
(110,50)
(170,50)
Рис. 3.2. Объекты, созданные с использованием различных
методов ввода координат
Сначала нарисуем квадрат с длиной стороны 40 единиц. Его левый нижний угол
должен располагаться в точке (50,50). Используем интерактивный метод задания координат.
1. Включите режимы SNAP (ШАГ) (см. раздел «Вспомогательные средства черчения» далее), GRID (СЕТКА) и ORTHO (ОРТО), щелкнув на соответствующих кнопках в строке состояния.
2. Вызовите команду Line (Отрезок) из панели инструментов. Позиционируйте
указатель мыши в точке (50,50) и выполните щелчок. Затем последовательно
щелкните мышью в точках (50,90), (90,90) и (90,50), введите в командной
Черчение объектов 55
строке опцию с, чтобы замкнуть ломаную, и нажмите клавишу пробела или
Enter. (Проверяйте значения с помощью панели координат.)
3. Теперь начертите квадрат с длиной стороны 40 единиц, который расположен
левее предыдущего. Левый нижний угол этого квадрата находится в точке
(110,50). Используйте метод ввода абсолютных координат, приемлемый в том
случае, когда существует возможность в ответ на приглашение командной строки указать точные координаты объекта.
Вызовите команду Line (Отрезок) из панели инструментов и введите в командной строке данные, указанные ниже (не забывайте подтверждать ввод
нажатием клавиши пробела или Enter):
Command: line
Specify first point: 110.50
Specify next point or [Undo]: 110,90
Specify next point or [Undo]: 150.90
Specify next point or [Close/Undo]: 150.50
Specify next point or [Close/Undo]: с
Command:
4. Третий квадрат (над первым) начертите, используя метод относительных прямоугольных координат. Он отличается от метода ввода абсолютных координат
тем, что координаты X и. Y задаются относительно последней точки, а не начала координат. Этот метод следует использовать, если вы не знаете значений абсолютных координат, но вам известны расстояния по осям X и 7 от
последней заданной точки.
Вызовите команду ;Line (Отрезок) из панели инструментов и введите в командной строке данные, указанные ниже (не забывайте подтверждать ввод
нажатием клавиши пробела или Enter):
Command: line
Specify first point: 50.110
Specify next point or [Undo]: 00,40
Specify next point or [Undo]: 040,0
Specify next point or [Close/Undo]: 00,-40
Specify next point or [Close/Undo]: с
Command:
5. Четвертый квадрат нарисуйте с использованием метода задания направления/расстояния. Фактически это комбинация двух методов — интерактивного
и метода ввода относительных полярных координат, так как значение расстояния (от последней точки) вводится в командную строку с клавиатуры,
а направление (угол) указывается путем перемещения курсора от последней
точки.
Отключите режим SNAP (ШАГ), а затем вызовите команду Line (Отрезок) из
панели инструментов и действуйте согласно приведенному ниже описанию
(не забывайте подтверждать ввод нажатием клавиши пробела или Enter):
Command: line
Specify first point: 170,50
Specify next point or [Undo]: (Установите указатель так. чтобы на экране появилась
вертикальная линия, и введите значение 40)
56 Занятие 3. Приступаем к черчению
Specify next point or [Undo]: (Установите указатель так. чтобы на экране появилась
горизонтальная линия, и введите значение 40)
Specify next point or [Close/Undo]: (Установите указатель так. чтобы на экране
появилась вертикальная линия, и введите значение 40)
Specify next point or [Close/Undo]: с
Command:
6. С использованием метода относительных полярных координат начертите равносторонний треугольник. Этот метод применяется в том случае, если необходимо начертить отрезок или указать точку, расположенную под определенным
(точно заданным) углом относительно последней точки. Например, запись
@2<45 означает «на расстоянии 2-х единиц от последней точки под углом 45V
Отключите режимы SNAP (ШАГ) и ORTHO (ОРТО). Вызовите команду Line
(Отрезок) из панели инструментов и введите в командной строке данные,
указанные ниже (не забывайте подтверждать ввод нажатием клавиши пробела или Enter):
Command: line
Specify first point: 110,110
Specify next point or [Undo]: @40<60
Specify next point or [Undo]: @40<-60
Specify next point or [Close/Undo]: с
Command:
7. Теперь постройте две окружности радиусом 20 единиц, при этом задайте
центр и радиус окружности. Первую окружность начертите с использованием интерактивного метода задания координат, а вторую — комбинируя несколько методов.
Включите режим SNAP (ШАГ). Вызовите команду Circle (Круг) из панели инструментов или с помощью командной строки. Укажите, восполь- *ж1
зовавшись мышью, центр и радиус окружности:
Command: circle
Specify center point for circle or [3P/2P/Ttr(tan tan radius)]: (Щелкните мышью в точке
190.130)
Specify radius of circle or [Diameter]: (Перемещая мышь, выберите нужный размер
и зафиксируйте его щелчком мыши)
Command:
8. Вторая окружность должна располагаться на 60 единиц ниже первой. Вызовите команду Circle (Круг) и действуйте согласно описанию:
Command: circle
Specify center point for circle or [3P/2P/Ttr(tan tan radius)]: 190,70 (абсолютные
координаты)
Specify radius of circle or [Diameter]: @20<0 (относительные полярные координаты)
Command:
9. С помощью команды Save (Сохранить) сохраните чертеж. Сравните результаты своей работы с рис. 3.2. После завершения построения закройте файл,
вызвав команду Close (Закрыть).
Вспомогательные средства черчения
57
Вспомогательные средства черчения
Как вам уже известно, AutoCAD располагает средствами, обеспечивающими дополнительные удобства в процессе черчения, особенно при использовании интерактивного метода ввода координат. На первом занятии вы ознакомились с двумя
режимами GRID (СЕТКА) и ORTHO (ОРТО). Теперь вам предстоит рассмотреть режимы Polar Tracking (Полярное отслеживание) и Polar Snap (Полярная привязка).
Вспомогательное средство SNAP (ШАГ) имеет два режима: Grid Snap (Шаговая
привязка) и Polar Snap (Полярная привязка). В определенный момент времени
может быть активен только один из них.
Если включен режим Grid Snap (Шаговая привязка), перемещение курсора осуществляется на расстояние, кратное определенному интервалу (стандартной установкой является 10 единиц). Это позволяет точно задавать длину отрезков на чертеже.
При использовании режима Polar Snap (Полярная привязка), который работает
только при включенном режиме POLAR (ОТС-ПОЛЯР), курсор перемещается параллельно наклонным линиям. Стандартный интервал для режима Polar Snap (Полярная привязка) равен 10, но это значение можно изменять.
СОВЕТ
Функции GRID (СЕТКА) и SNAP (ШАГ) не зависят друг от друга — их можно включать и отключать по отдельности. При установке значения GRID (СЕТКА) равным 0 интервал сетки
будет соответствовать значению, определенному для шага привязки. Если в командной строке задать величину интервала сетки в виде пх (где п — число), интервал сетки будет пропорционален значению SNAP (ШАГ).
При включенном режиме Polar Tracking (Полярное отслеживание) отображаются
пунктирные линии отслеживания под углом, кратным шагу полярных углов, например, 45, 30 или 15°, а также всплывающие подсказки с указанием текущего
расстояния и угла. Текущая линия полярного отслеживания (а также всплывающая подсказка) исчезает, если она оказывается вне прицела курсора. Этот режим
упрощает черчение отрезков и выполнение некоторых других операций (таких,
как перемещение и копирование объектов) в тех случаях, если они выполняются
с заданным приращением угла.
Упражнение 3. Режимы полярной привязки
и полярного отслеживания
В этом упражнении мы разработаем чертеж штампованной пластины (рис. 3.3).
Создайте новый чертеж с метрическими установками, заданными по умолчанию,
и сохраните его. По мере выполнения работы не забывайте периодически сохранять чертеж.
Сначала создадим равносторонний треугольник. Для упрощения построения используем режим Polar Tracking (Полярное отслеживание) в комбинации с методом
задания направления/расстояния.
58 Занятие 3. Приступаем к черчению
(40,50)
Рис. 3.3. Чертеж пластины
1. Задайте параметры режима на вкладке Polar Tracking (Отслеживание) диалогового окна Drafting Settings (Режимы рисования) (рис. 3.4). Откройте это окно, воспользовавшись любым из приведенных ниже способов:
а введите dsettings в командную строку;
п щелкните правой кнопкой мыши на кнопке POLAR (ОТС-ПОЛЯР) в строке состояния, после чего выберите в контекстном меню команду Settings
(Настройка);
D вызовите команду Drafting Settings (Режимы рисования), находящуюся в меню Tools (Сервис).
3 Drafting Settings
':% Snap.arKi Giirji Poiw Tracking j'ot^
r Polsi Angle Sellings
| increment angle;:. • •'•
|;:;.[зеГ
~ "-
Object Snap Trackaig Settings •
~
• щ) Tiack oithogonajly only
О Т rack using alt pola angle settings
I Q Additional anoles
i
Рис. З.4. Вкладка Polar Tracking диалогового окна Drafting Settings
Вспомогательные средства черчения
59
2. Перейдите на вкладку Polar Tracking (Отслеживание) и в поле Increment angle
(Шаг углов) выберите значение угла приращения 30°. Если активизировать
переключатель Additional angles (Дополнительные углы), будут использоваться дополнительные значения угла. Чтобы сформировать эти значения, нужно щелкнуть на кнопке New (Новый) и ввести значение угла в дополнительный список. При необходимости удалить запись из списка следует ее выбрать и щелкнуть на кнопке Delete (Удалить).
СОВЕТ
В области Polar Angle measurement (Отсчет полярных углов) на вкладке Polar Tracking (Отслеживание) диалогового окна Drafting Settings (Режимы рисования) можно выбрать метод
отсчета угла. Если активизировать переключатель Absolute (Абсолютно), подсказка режима
Polar Tracking (Полярное отслеживание) будет отображать абсолютное значение угла относительно угла 0° в текущей системе координат.
Проверьте строку состояния: режим POLAR (ОТС-ПОЛЯР) должен быть включен (кнопка в нажатом состоянии), а режимы SNAP (ШАГ), ORTHO (ОРТО),
OSNAP (ПРИВЯЗКА) и OTRACK (ОТС-ОБЪЕКТ) выключены. По желанию
можете использовать режим GRID (СЕТКА).
3. Вызовите команду Line (Отрезок) и начните создавать чертеж в точке с координатами (60,70), используя метод ввода абсолютных координат (рис. 3.5).
Каждая сторона треугольника равна 50 единицам, поэтому с помощью курсора мыши введите это значение в командную строку сразу после того, как
будет задано направление для каждой из сторон. Сохраните чертеж, но не закрывайте его.
50
(ВСЕ СТОРОНЫ)
(60,70)
Рис. 3.5. Треугольное отверстие в пластине
На следующем этапе нарисуем внешние границы пластины (см. рис. 3.3).
Она имеет форму прямоугольника размером 120x100 единиц, который можно построить с помощью отрезков, расположенных через равные интервалы.
60 Занятие 3. Приступаем к черчению
В рассматриваемом здесь случае целесообразно использовать режим Grid Snap
(Шаговая привязка).
4. Щелкните правой кнопкой мыши на кнопке SNAP (ШАГ) в строке состояния,
после чего из контекстного меню выберите команду Grid Snap On (Шаговая
привязка Вкл). Убедитесь, что включены только режимы SNAP (ШАГ) и POLAR
(ОТС-ПОЛЯР).
5. Вызовите команду Line (Отрезок) и постройте прямоугольник. Начните чертить отрезок в точке с координатами (40,50) — задайте абсолютные координаты. Затем можете использовать интерактивный метод, поскольку активен
режим привязки.
Постройте два внутренних прямоугольника с использованием режимов Polar
Tracking (Полярное отслеживание) и Polar Snap (Полярная привязка). В то
время как в первом режиме отображаются пунктирные линии отслеживания
под углом, кратным заданному шагу, второй позволяет строить отрезки с заданными приращениями расстояния (рис. 3.6). Например, если вы зададите
приращение расстояния 2 единицы, то можно строить отрезки с интервалами
2, 4, 6, 8 и т. д. Таким образом, совместное использование этих двух режимов
дает возможность строить отрезки с заданными угловыми и линейными интервалами.
Рис. 3.6. Построение прямоугольных отверстий пластины
6. Щелкните правой кнопкой мыши на кнопке SNAP (ШАГ) в строке состояния
и в контекстном меню выберите команду Settings (Настройка). Затем в диалоговом окне Draftmg Settings (Режимы рисования) откройте вкладку Snap and
Grid (Шаг и сетка) (рис. 3.7), выберите полярный тип привязки, активизировав переключатель Polar snap (Полярная привязка), и убедитесь в том, что
значение интервала в поле Polar distance (Шаг) равно 10. В данном случае не-
Вспомогательные средства черчения 61
!,
обходимо, чтобы в строке состояния были включены только режимы SNAP
(ШАГ) и POLAR (ОТС-ПОЛЯР).
ГЗ Drafting Settings
;
I BS-»POn(F9]
|
("Snap--.
BfiridOnF?)
:
i
||\ i: S(Vij;>X:£pftd'>}'
"
'• I' Slid
[Ш
:
ПО
|j: j - SridXspacing:
^
no"
GtjdY spacing:
• Snip type ',
Cancel
Рис. З.7. Вкладка Snap and Grid диалогового окна Drafting Settings
СОВЕТ
Чтобы включить режим Polar Snap (Полярная привязка), необходимо в строке состояния активизировать обе кнопки — SNAP (ШАГ) (F9) и POLAR (ОТС-ПОЛЯР) (F10), а в диалоговом
окне Drafting Settings (Режимы рисования) выбрать переключатель Polar Snap (Полярная
привязка) и задать в поле Polar Distance (Шаг) интервал полярной привязки.
7. С поморью команды Line (Отрезок) создайте два прямоугольника, параллельных стороне треугольника. Используя метод задания абсолютных координат,
укажите начальные точки с координатами (120,75) и (140,85) для каждого
прямоугольника. Затем постройте прямоугольники интерактивным методом,
применяя подсказки режима привязки.
8. По завершении работы сохраните чертеж.
Помните, что в определенный момент времени может быть активен только один
из режимов привязки: либо Polar Snap (Полярная привязка), либо Grid Snap (Шаговая привязка). Включите какой-либо из этих режимов на вкладке Snap and Grid
(Шаг и сетка) диалогового окна Drafting Settings (Режимы рисования) путем активизации переключателя Snap On (Шаг Вкл) (F9) или Grid On (Сетка Вкл) (F7).
СОВЕТ
Существует также другой способ активизации режима привязки: щелкните правой кнопкой
мыши на кнопке SNAP (ШАГ) в строке состояния и выберите из контекстного меню команду
Polar Snap On (Полярная привязка Вкл) или Grid Snap On (Шаговая привязка Вкл). Установите интервал для режима Polar Snap (Полярная привязка) в поле Polar Distance (Шаг) диалогового окна Drafting Settings (Режимы рисования) (см. рис. 3.7).
62 Занятие 3. Приступаем к черчению
Выбор объектов
С помощью команд черчения вы создаете объекты, а посредством команд редактирования можете изменять существующие объекты или создавать новые. Поскольку команды редактирования воздействуют на существующие объекты, необходимо сначала выделить те из них, к которым вы хотите применить данные
команды. Команды редактирования будут рассмотрены подробнее на следующих
занятиях. А сейчас мы расскажем, как выбрать объекты, к которым применяются
эти команды. Обратите внимание на то, что выбор объектов может осуществляться как перед вызовом команды, так и в ответ на приглашение командной
строки после вызова команды.
В качестве примера рассмотрим диалог командной строки при использовании
команды удаления Erase (Стереть) (выбор объектов выполняется после ввода команды).
Command: erase
Select objects:
•При вызове отображается подсказка Select objects:, в которой предлагается обозначить объекты, подлежащие удалению, после чего курсор мыши принимает вид
небольшого квадрата. Вы можете выбрать объекты либо с помощью этого квадратного маркера, либо одним из методов, которые описаны ниже.
Опции выбора можно вызвать из экранного меню или путем ввода в командную
строку начальной буквы имени опции, набранной в верхнем регистре. Только
две опции выбора - Window Polygon (WP) (РМн-угол) и Crossing Polygon (CP)
(СМн-угол) — требуют ввода двух первых заглавных букв.
Выбранные объекты отображаются пунктирной линией. Для завершения процесса выбора необходимо нажать клавишу Enter, после чего можно выполнять заданную команду редактирования.
Упражнение 4. Использование опций выбора объектов
Выбрать один или несколько объектов на чертеже можно, используя следующие
режимы и опции.
Квадратный маркер. Этот режим активизируется по умолчанию и используется
для выбора только одного объекта. С помощью квадратного маркера можно не
только выделить отдельный объект, но и сформировать обычную или секущую
рамку выбора.
Обычная и секущая рамки. Обычная рамка (Window) позволяет выбрать объекты, которые полностью ею охвачены. Она имеет форму прямоугольника, представленного сплошными линиями. С помощью секущей рамки (Crossing Window)
можно выделять объекты — как полностью находящиеся в рамке, так и пересекаемые ею. Она также имеет форму прямоугольника, но он представлен пунктирными линиями. Для создания такой рамки следует указать две точки ее диагонали. И обычная, и секущая рамки могут быть не только прямоугольными, но
и многоугольными. Вершины многоугольной рамки задаются щелчками мыши.
Выбор объектов
63
Соответствующие режимы называются Window Polygon (РМн-угол) и Crossing
Polygon (СМн-угол) и активизируются путем ввода в командной строке символов WP и СР после приглашения выбрать объекты.
Опция Fence (Линия). С помощью данной опции создается линия выбора и выделяются все объекты, которые она пересекает. При этом можно создать любое
количество сегментов секущей линии.
Опция All (Все). Дает возможность выделить все объекты чертежа, кроме тех,
которые находятся в заблокированных и замороженных слоях. (Операции со
слоями рассматриваются далее.)
Опция Remove (Исключить). После активизации этой опции появляется подсказка Remove objects:, и любое действие по выбору объекта приводит к его исключению из группы выделенных.
Опция Add (Добавить). Позволяет вернуться к отображению подсказки Select
objects: и добавить объекты в набор выбранных.
Опция Last (Последний). Используя эту опцию, можно автоматически обнаружить и выбрать последний созданный объект. При этом объекты, обработанные
с помощью команд редактирования (таких, как Move (Перенести), Stretch (Растянуть) и т. д.), пропускаются.
Опция Previous (Текущий). Дает возможность обнаруживать и выделять группу объектов, которые были выделены во время выполнения предыдущей команды редактирования (за исключением команды Erase (Стереть)). Это позволяет
применить несколько команд редактирования к одной и той же группе объектов,
не выполняя каждый раз выделение.
Shift+левая кнопка мыши. Щелчок левой кнопкой мыши при нажатой клавише
Shift приводит к исключению выбранного объекта из группы выделенных. Таким
образом, вы выполняете то же самое действие, что и с помощью опции Remove
(Исключить), но гораздо быстрее. Преимущество данного метода также состоит
в том, что режим Add (Добавить) остается в силе до тех пор, пока вы удерживаете
нажатой клавишу Shift.
Ctrl+левая кнопка мыши. Щелчок левой кнопкой мыши при нажатой клавише
Ctrl дает возможность последовательно (по одному) циклически выбирать объекты, которые пересекает квадратный маркер выделения. Так, если вы попытаетесь
выделить один из нескольких пересекаемых объектов, попытка может оказаться
неудачной. В этом случае следует нажать клавишу Ctrl и, удерживая ее, несколько раз щелкнуть левой кнопкой мыши (курсор мыши после выполнения первого
щелчка можно переместить в любое место экрана). При этом будут последовательно выделяться все объекты, которые пересекает квадратный маркер, а в командной строке появится подсказка <Сус1е оп>. После того как вы выделите таким способом нужный объект, нажмите клавишу Enter. Программа добавит этот
объект в группу выделенных, а в командной строке вновь появится подсказка
Select objects:.
Откройте чертеж Занятие 3-2, созданный в упражнении 2, и выключите режим
SNAP (ШАГ) (F9), чтобы было легче выделять объекты.
64 Занятие 3. Приступаем к черчению
1. Вызовите команду Erase (Стереть) любым способом. Выделите с помощью квадратного маркера левый нижний квадрат (рис. 3.8). Для этого Ь«1
поместите квадратный маркер на объект так, чтобы он пересекал объект,
и щелкните мышью. Каждую сторону квадрата можно выделить отдельно.
Затем нажмите клавишу Enter для завершения выполнения команды.
Рис. 3.8. Выбран левый нижний квадрат
2. Любой объект, удаленный с помощью последней команды Erase (Стереть),
можно восстановить посредством команды Oops (Ой). При этом ее не обязательно применять немедленно после команды Erase (Стереть), она может
быть вызвана в любое время после удаления объекта. Восстановите квадрат,
используя команду Oops (Ой). Для этого введите oops в командную строку.
3. Вызовите команду Erase (Стереть). Выделите средний квадрат в нижнем ряду с помощью обычной рамки, а равносторонний треугольник вверху — с помощью секущей рамки. Для этого поместите квадратный маркер в область
чертежа так, чтобы он не пересекал ни один объект, и щелкните мышью. Таким образом вы обозначите угол рамки выбора. Переместите мышь вправо,
и вы сформируете обычную рамку. Щелкните мышью, чтобы зафиксировать
второй угол рамки. Если перемещать мышь влево, будет образована секущая
рамка. Удалите объекты, нажав клавишу Enter (завершение команды Erase (Стереть)), затем с помощью команды Oops (Ой) восстановите объекты (рис. 3.9).
Рис 3.9. Выбор объектов с помощью маркера и рамок
объектов
65
4. Снова вызовите команду Erase (Стереть) и после появления приглашения выбрать объекты введите в командную строку F. Указывая концы линии выбора, задайте ее так, чтобы выделить все вертикальные отрезки и окружность
в нижнем ряду. Удалите их с помощью команды Erase (Стереть) (рис. 3.10),
а затем восстановите, используя команду Oops (Ой).
Рис. 3.10. Выбор объектов с помощью линии выбора
5. Активизируйте команду Erase (Стереть) и выделите все объекты с помощью
опции АН (Все). Исключите четыре отрезка, показанных на рис. 3.11, из группы выделенных объектов, поочередно щелкая мышью на этих отрезках при
нажатой клавише Shift. Завершите выполнение команды Erase (Стереть), удалив все объекты, кроме названных четырех отрезков. Восстановите объекты,
используя команду Oops (Ой). ,
Рис. 3.11. Выбор объектов с помощью опции АН
6. Перед вызовом команды Erase (Стереть) выделите треугольник с помощью
квадратного маркера или рамки (при этом не должны выполняться никакие
другие команды). После этого введите команду Erase (Стереть), и треугольник будет удален. Восстановите его посредством команды Oops (Ой).
7. Закройте файл, не сохраняя изменений.
3 Зак. 874
66 Занятие 3. Приступаем к черчению
Обычно в любой программе сначала нужно вызвать команду, а затем выбирать
объекты. Что же касается программы AutoCAD, то она позволяет действовать
наоборот. В таком случае программа распознает группу выделенных объектов,
пропускает подсказку Select objects: и переходит к следующему этапу выполнения команды. Однако при этом число доступных режимов выбора ограничено.
Вы можете использовать только опции Auto (Авто) — квадратный маркер выделения, Window (Рамка) и Crossing Window (Секрамка). Другие способы выделения
объектов, такие как Crossing Polygon (СМн-угол), Fence (Линия), Previous (Текущий), доступны лишь после ввода команды редактирования, то есть в ответ на
подсказку Select objects:.
Порядок определяется значением системной переменной PICKFIRST. По умолчанию она равна 1 (активна), что позволяет пользователю выбирать порядок по
своему усмотрению.
Просмотр объектов чертежа
Далее вы узнаете, как работать с командами, позволяющими просматривать чертеж в удобном виде и масштабе, а также познакомитесь с системами координат,
которые применяются в AutoCAD.
В системах автоматизированного проектирования, а именно к ним относится
AutoCAD, принято выполнять черчение объектов с использованием действительных размеров. Поскольку чертеж является виртуальной копией, отражающей реальные размеры объекта, он может представлять как обширную (несколько сотен
километров), так и небольшую (несколько миллиметров) область. Несмотря на
то что чертеж создается в масштабе 1:1, на экране его можно отобразить в произвольном масштабе.
Возможность более точного выполнения элементов чертежа и детального его просмотра обеспечивают находящиеся в меню View (Вид) команды Zoom (Зумирование) и Pan (Панорамирование).
Упражнение 5. Увеличение и уменьшение изображения
Увеличивать и уменьшать изображение чертежа на экране позволяет команда
Zoom (Зумирование), которую можно вызвать с помощью командной строки или
из меню View (Вид). Кроме того, на стандартной панели инструментов расположены кнопки, отвечающие различным опциям команды. Некоторые из них находятся на всплывающей панели (рис. 3.12).
По умолчанию команда Zoom (Зумирование) работает в динамическом режиме,
позволяющем увеличивать или уменьшать изображение путем простого перемещения мыши. Рассмотрим другие опции команды Zoom (Зумирование).
All (Все). Позволяет отобразить все объекты, находящиеся на чертеже. Для
*» видов в плане AutoCAD выполняет Зумирование до лимитов рисунка или
его текущих границ (в зависимости от TorOj что больше). На экране отображаются все объекты, даже выходящие за пределы лимитов рисунка (рис. 3.13, а).
Просмотр объектов чертежа
Pan Realtime
(Перемещение в реальном времени) —i
67
Zoom Realtime
,— (Зумирование в реальном времени)
_ Zoom Previous
(Предыдущий)
Кнопка открытия всплывающей панели —'
Zoom Window Zoom Scale Zoom Object
(Рамка)
(Масштаб)
(Объект)
. I
..,,„„,.,,!,
Zoom Out
Zoom Extents
(Уменьшение)
(Границы)
,,,, I., ,,,,,, „ ,..,!,,,
Zoom Dynamic Zoom Center
(Динамика)
(Центр)
Zoom In
(Увеличение)
,,,!,»,,
Zoom All
(Все)
Рис. 3.12. Кнопки просмотра на стандартной и всплывающей панели
Extents (Границы). Отображает все объекты в максимально крупном масштабе, игнорируя значения параметра Limits (3.13, б).
ВСЕ ОБЪЕКТЫ НАХОДЯТСЯ
НЕКОТОРЫЕ ОБЪЕКТЫ РАСПОЛОЖЕНЫ
В ГРАНИЦАХ ЧЕРТЕЖА
ВНЕ ГРАНИЦ ЧЕРТЕЖА
П
Рис. 3.13. Результат выполнения команды ZOOM с опциями: а — all; б — Extents
(X/XP) (Масштаб). Позволяет ввести коэффициент масштабироваШ Scale
ния изображения. Масштабируются либр лимиты чертежа (Limits), либо те-
кущее изображение объектов. Например, вводя значение 2, вы масштабируете
изображение таким образом, что его размер увеличивается в 2 раза по отношению к тому, как он выглядел бы в лимитах рисунка (центрирование выполняется относительно текущего изображения). Вводя значения 2х, вы увеличиваете в соответствующее число раз размер текущего изображения объектов.
СОВЕТ
Если вы набрали в командной строке zoom или г, можете сразу вводить масштабный множитель без предварительного ввода опции s.
68 Занятие 3. Приступаем к черчению
Ш
1 In (Увеличить). Увеличивает текущее изображение в 2 раза. Выбор опции
Scale (Масштаб) и ввод множителя 2х приводит к такому же результату.
Out (Уменьшить). Уменьшает текущее изображение в 2 раза. Выбор опции
И^ Scale (Масштаб) и ввод множителя . 5х приводит к такому же результату.
Center (Центр). Работает так: сначала вы указываете точку, которая будет
служить центром масштабируемого фрагмента, а затем задаете масштаб (Magnification factor) или высоту (Height). Высоту можно определить, выбрав две точки
на одной вертикали.
«
Previous (Предыдущий). Позволяет вернуться к предыдущему изображению. AutoCAD сохраняет десять изображений, которые изменялись с помощью команд Zoom (Зумирование), Pan (Панорамирование) и View (Вид).
Dynamic (Динамика). Дает возможность изменять масштаб экранного изов» бражения с использованием динамически изменяемой рамки вида. Рамка вида
представляет собой изображение границ видового экрана, который можно уменьшать и увеличивать, а также перемещать по рисунку. После выбора опции
Dynamic (Динамика) на экране появляется рамка вида для панорамирования
(в центре рамки изображен символ «X»). Границы чертежа охвачены пунктирной рамкой синего цвета. Текущий видовой экран представлен пунктирной рамкой зеленого цвета (рис. 3.14). Переместив рамку вида для панорамирования
в нужное место на рисунке, далее следует щелкнуть мышью. Появляется рамка
вида для зумирования (со стрелкой у правого края). После изменения ее размеров
до нужной величины можно нажать клавишу Enter для зумирования изображения
или щелкнуть мышью для повторного переключения в режим панорамирования.
При нажатии клавиши Enter текущий видовой экран заполняется изображением,
находящимся внутри рамки вида.
ТЕКУЩЕЕ
"ОКНО
ВИДОВОЕ
/"окно
• ГРАНИЦА
Рис. 3.14. Иллюстрация работы опции Dynamic
Опция Dynamic (Динамика) команды Zoom (Зумирование) позволяет быстро перемещаться по чертежу и увеличивать его фрагменты, потому что не требуется
Просмотр объектов чертежа
69
обращение к опции Zoom All в качестве промежуточного этапа; и, пока AutoCAD
перечерчивает изображение, рамку вида можно перемещать.
1. Откройте находящийся в папке Samlpe чертеж db_samp.dwg. На нем мы будем
отрабатывать различные методы просмотра.
2. Активизируйте кнопку Zoom Realtime (Зумирование в реальном времени) на
стандартной панели инструментов, и курсор отобразится в виде лупы с символами «+» и «-» . Поместите указатель в любое место чертежа и щелкните
кнопкой мыши. Затем переместите курсор: вверх — масштаб изображения
увеличится, вниз — уменьшится (рис. 3.15). Перемещение по горизонтали не
даст никакого результата. Для выхода из режима Zoom Realtime (Зумирование
в реальном времени) нажмите клавишу Esc или Enter.
SAutoCAD 2005 - UNREGISTERED VERSION - [O:\Proeram FilesUutoCAO 2005\Sampte\db_samp.dwg]
U:
. ::0imensior- Modify
Ipi
I
1
Ц
1
В
""
Рис. 3.15. Изменение масштаба представления чертежа в динамическом режиме
СОВЕТ
Если вы будете несколько раз изменять масштаб, то можете достичь пределов масштабирования и при нажатии левой кнопки мыши символы «+» и «-» исчезнут. В этом случае для
дальнейшего использования команды Zoom Realtime (Зумирование в реальном времени)
вызовите из меню View (Вид) команду Regen (Регенерировать).
Если нужно увеличить некоторую область чертежа, можно воспользоваться
командой Zoom (Зумирование) с опцией Window (Рамка). Вы задаете прямоугольное окно, после этого область, охваченная окном, увеличивается и заполняет всю рабочую область. Лучше, если окно имеет пропорции приблизительно 4x3, что соответствует пропорциям экрана дисплея.
70 Занятие 3. Приступаем к черчению
3. Активизируйте кнопку Zoom Window (Зумирование рамкой) на стандартной
панели инструментов. В командной строке появится приглашение указать
первую угловую точку окна. Выберите ее с помощью мыши. После этого появится запрос на ввод второго угла. Укажите угол, расположенный по диагонали (рис. 3.16).
щкяШШМа»;: ШН тшт!«'
€:'..;. i: S '15 РИ ^:; ^ :::
11:.
1 ' : :'
"СП.Ш.Х
(у corner of window, enter a scale factor (nX. or niP). or
<real
^
^
^
^
^
Рис. 3.16. Фрагмент, выбираемый с помощью окна
СОВЕТ
Если вы набрали в командной строке zoom или г, опция Window будет вызвана автоматически и можно сразу выбирать первый угол окна.
4. Откройте всплывающую панель и выберите в ней кнопку Zoom All (Показать
все) (см. рис. 3.12). В результате на экране будут представлены все объекты
чертежа.
5. Активизируйте на всплывающей панели кнопку Zoom Center (Зумирование
с заданием центра). Щелчком мыши укажите центр фрагмента в центре плана. После этого включите режим ORTHO (ОРТО) и задайте две точки по вертикали, чтобы увеличить центральную часть плана.
6. Выберите на всплывающей панели кнопку Zoom Previous (Показать предыдущий), и вы получите на экране такое же изображение, как после выполнения
пункта 5. Не закрывайте чертеж, мы продолжим работу с ним в следующем
упражнении.
Просмотр объектов чертежа
71
Команда Zoom (Зумирование) работает прозрачно. Это означает, что ее можно
вызывать во время выполнения другой команды. Если вы вызываете эту команду из главного или экранного меню, планшета либо панели инструментов, прозрачность обеспечивается автоматически. Однако при вводе в командной строке
ее должен предварять символ апострофа (' zoom).
Упражнение 6. Перемещение изображения
относительно экрана
Часто возникает необходимость передвинуть изображение в текущем видовом
экране, не меняя его размера. Для выполнения этой операции используется команда Pan (Панорамирование). С ее помощью можно перемещать чертеж по экрану и видеть фрагменты, которые ранее были недоступны для обозрения.
Как и Zoom (Зумирование), команда Pan (Панорамирование) при вызове из стандартной панели инструментов переходит в динамический режим Realtime (В реальном времени).
1. Активизируйте кнопку Pan Realtime (Панорамирование в реальном времени)
на стандартной панели инструментов. В результате указатель отобразится
в виде руки (рис. 3.17). Нажмите левую кнопку мыши и, не отпуская ее, перемещайте указатель. Вы увидите, что изображение будет перемещаться. Выбрав новое его положение, отпустите кнопку мыши, после чего в командной
строке появится следующий текст:
Press ESC or ENTER to exit, or right-click to display shortcut menu.
SAutoCAD 2005 - UNREGISTERED VERSION - [D:\Proaiam FilesUutoCAD 2005\SampleWb_samp.dwa|
Ш :*i 6» VB* ireort i
.iiiy
Щ.:*i a \ I* is «> I-t«
Рис. 3.17. Просмотр чертежа с помощью команды Pan
72 Занятие 3. Приступаем к черчению
Таким образом AutoCAD подсказывает вам, как выйти из режима перемещения. Здесь же предлагается щелчком правой кнопки мыши открыть контекстное меню.
2. Откройте контекстное меню и выберите в нем команду Exit (Выход), чтобы
завершить выполнение команды. Не закрывайте чертеж, мы продолжим работу с ним в следующем упражнении.
ПРИМЕЧАНИЕ
Команда Pan (Панорамирование) также работает прозрачно. В случае, если вы вызываете
ее из главного или экранного меню, планшета или панели инструментов, прозрачность
обеспечивается автоматически. Однако при вводе в командной строке имя команды нужно
предварять символом апострофа
Если в процессе работы с командой Zoom (Зумирование) или Pan (Панорамирование) нажать правую кнопку мыши, появится контекстное меню указателя, содержащее опции просмотра. Элементы этого меню описаны ниже.
•
•
•
•
•
•
Exit (Выход) - позволяет выйти из режима Realtime (В реальном времени)
команды Pan (Панорамирование) или Zoom (Зумирование) и возвратиться
в командную строку. Такого же результата можно добиться, нажав клавишу
Esc или Enter.
Pan (Панорамирование) — производит переключение на опцию Realtime (В реальном времени) команды Pan (Панорамирование). Если вы используете эту
опцию в настоящий момент, данный пункт меню помечен флажком.
Zoom (Зумирование) — если в данный момент вы применяете опцию Realtime
(В реальном времени) команды Zoom (Зумирование), этот пункт меню помечен флажком. Если же вы используете опцию Realtime (В реальном времени)
команды Pan (Панорамирование), то выберите данный пункт для переключения на опцию Zoom Realtime (Зумирование в реальном времени).
Zoom Window (Показать рамкой) — выберите эту команду, если хотите отобразить участок в увеличенном масштабе, используя рамку. При этом получается такой же результат, как и при выборе опции Window (Рамка) команды
Zoom (Зумирование), но действия выполняются иначе. Данная опция позволяет задать окно одним щелчком. Укажите угол окна, нажмите левую кнопку
мыши и, удерживая ее, перетащи курсор до другого угла, а затем отпустите
кнопку.
Zoom Original (Предыдущий вид) — при выборе данной команды на экране автоматически восстанавливается область чертежа, которая была начерчена непосредственно перед использованием опции Realtime (В реальном времени)
команды Zoom (Зумирование) или Pan (Панорамирование). Последовательное применение этой опции не влияет на отображение. Таким образом, данная опция отличается от опции Previous (Текущий) команды Zoom (Зумирование), которая позволяет отобразить до 10 предыдущих видов.
Zoom Extents (Показать в границах) — используйте данную опцию, для того
чтобы отобразить в рабочей области полный чертеж с максимальным увеличением. Опция Zoom Original (Предыдущий вид) идентична опции Extents (Границы) команды Zoom (Зумирование).
Просмотр объектов чертежа
73
Для просмотра чертежа можно также использовать горизонтальную и вертикальную полосы прокрутки, которые расположены снизу и справа от области черчения. Прокручивать изображение можно одним из трех способов: путем щелчка
на стрелках, которые находятся на концах полосы, а также передвигая ползунок
или щёлкая внутри полосы прокрутки.
Упражнение 7. Сохранение видов
В некоторых случаях при черчении требуется увеличить фрагмент, поработать
с ним, а затем перейти к другому фрагменту или масштабу представления. Если
же это приходится делать несколько раз, то нужно искать метод повышения производительности. Один из таких методов предоставляет команда Named Views
(Именованные виды), которая вызывается из меню View (Вид). Для ее активизации из командной строки следует ввести vi ew. При выборе этой команды появляется окно для создания вида, его сохранения и последующего восстановления.
1. Вызовите команду Named Views (Именованные виды) из меню View (Вид).
В результате активизируется вкладка Named Views (Именованные виды) диалогового окна View (Вид) (рис. 3.18).
Рис. 3.18. Вкладка Named Views диалогового окна View
2. Нам нужно сохранить текущий вид экрана. Для этого щелкните на кнопке
New (Новый), после чего отобразится диалоговое окно New View (Новый вид),
показанное на рис. 3.19.
СОВЕТ
Если перед вызовом диалогового окна View (Вид) вы не использовали команду Zoom (Зумирование), то активизируйте переключатель Define Window (Задать рамкой) или щелкните
на кнопке Define View Window (Задание вида рамкой) справа. В результате диалоговое окно
временно исчезнет, и вы сможете масштабировать изображение, чтобы выделить нужный
фрагмент.
74 Занятие 3. Приступаем к черчению
.,
J;
3. S Iqie Cuiient Laya Settinos with V»w:;:
Help
Рис. 3.19. Диалоговое окно New View
3. Введите имя вида в поле View Name (Имя вида). Убедитесь, что переключатель Current Display (Текущий экран) установлен, и закройте окно, щелкнув на
кнопке ОК.
4. Выполните команду Zoom All (Показать все), для того чтобы изменить представление чертежа на экране.
5. Снова вызовите команду Named Views (Именованные виды) из меню View
(Вид). Созданный вами вид появится в списке видов. Щелкните на кнопке
Set Current (Установить) и выйдите из окна, выполнив щелчок на кнопке ОК.
Вид экрана будет восстановлен.
6. Закройте чертеж db_samp.dwg, не сохраняя его.
Вспомогательные команды
В завершение этого занятия рассмотрим, как выполнить некоторые, операции,
которые можно отнести к числу вспомогательных.
Отмена действий
Отменить последнюю команду позволяет команда U (О). Если вызвать ее И»
сразу после команды Erase (Стереть), будет восстановлен только что уда- <
ленный объект, а если после команды Line (Отрезок), то будут удалены все отрезки, нарисованные с помощью последней команды Line (Отрезок). Однако следует учесть, что с помощью команд U (О) и Undo (Отменить) невозможно отменить команды вызова справочной службы (Help, ?), вывода на печать (Plot) и сохранения файлов (Save, SaveAs).
Если вы введете в командную строку U, щелкнете на соответствующей кнопке
панели инструментов или из меню Edit (Правка) выберете команду Undo (Отменить), то будет отменена только последняя команда. А при вводе в командную
строку undo или щелчке на стрелке справа от соответствующей кнопки выполняется полная команда Undo (Отменить). Рассмотрим ее действие.
Подведение итогов 75
В отличие от команды U (О), полная команда Undo (Отменить) отменяет несколько предыдущих команд. Кроме того, данная команда позволяет отменить
несколько команд в обратном порядке. Например, вы можете вызвать команду
Undo (Отменить) и задать значение 5. В этом случае будут отменены пять последних команд. Значение, определяющее количество отменяемых команд, устанавливается в качестве параметра команды Undo (Отменить) по умолчанию. При
щелчке на стрелке, находящейся рядом с кнопкой Undo (Отменить), открывается
список выполненных команд, начиная с последней. Вы можете выделить требуемое количество команд, и они будут отменены.
СОВЕТ
Если вы вызвали команду Undo (Отменить) по ошибке, отмените ее с помощью команды
Redo (Повторить). Активизировать ее можно не только в командной строке, но и с помощью меню Edit (Правка) или комбинации клавиш Ctrl+Y. Эта команда должна использоваться непосредственно после команды Undo (Отменить) (или U (О)), иначе она не окажет никакого действия.
Для восстановления нескольких отмененных команд служит команда Mredo. После ее вызова следует ввести количество восстанавливаемых команд (оно не может быть больше, чем количество отмененных команд-). Кроме командной строки можно также воспользоваться стрелкой, расположенной рядом с кнопкой
Redo (Повторить).
Перерисовка чертежа
Команда Regen (Регенерировать) из меню View (Вид) дает возможность просматривать базу данных чертежа и в соответствии с новыми параметрами осуществлять перерисовку изображения. Некоторые команды вызывают команду Regen
(Регенерировать) автоматически. Эту команду необходимо также выполнять после изменения определенных системных переменных.
Подведение итогов
Итак, мы продвинулись еще на один шаг в освоении AutoCAD, и теперь вы знаете, как вычертить элементы разрабатываемой конструкции, умеете просматривать чертеж, увеличивать и уменьшать изображение, а также перемещать его относительно экрана. Кроме того, вы научились пользоваться диалоговым окном
New View (Новый вид) для создания вида, его сохранения и последующего восстановления.
Особенность AutoCAD состоит в том, что программа поддерживает несколько методов ввода значений координат, определяющих размеры и размещение объектов
чертежа. Ваша задача — освоить эти методы настолько, чтобы в процессе черчения вы могли быстро выбрать и использовать наиболее приемлемый для конкретной ситуации метод. Еще одна операция, которой нужно владеть в совершенстве, — выбор объектов. Этой теме мы также уделили достаточно внимания.
На следующем занятии вы научитесь пользоваться средствами, которые упрощают процессы черчения и выбора объектов.
ЗАНЯТИЕ 4
Объектная привязка
и объектное отслеживание
ТЕМА ЗАНЯТИЯ
Одной из основных причин широкой популярности программы AutoCAD является поддержка разнообразных режимов, которые позволяют упростить процесс черчения.
Многие из них, такие как полярная привязка, привязка
к сетке, ортогональные построения, описаны на предыдущих занятиях. Теперь, продолжая изучение этой темы,
рассмотрим следующие вопросы:
• разовый и текущий режимы объектной привязки;
• режим объектного отслеживания;
• совместное использование режимов объектной привязки
и объектного отслеживания.
Режим объектной привязки
77
Программа AutoCAD обеспечивает возможность точной привязки создаваемых
объектов к другим объектам, которая называется объектной привязкой (Object
Snap). Для привязки можно задать определенную точку (конечную точку, центр,
среднюю точку, точку пересечения и т. д.) либо указать место расположения относительно объекта (рядом, параллельно, в заданном квадранте и пр.). Если режим
объектной привязки активен, достаточно выбрать нужную опцию режима и поместить курсор мыши рядом с требуемым объектом, а программа точно рассчитает координаты соответствующей точки привязки или самостоятельно выберет
местоположение объекта. Этот режим можно использовать при выполнении любых операций черчения и редактирования, после того как программа предложит
задать следующую точку.
Что касается режима объектного отслеживания (Object Snap Tracking), то он позволяет выполнять построения, располагая элементы в заданной позиции относительно точек привязки к объектам.
Режим объектной привязки
Режим объектной привязки имеет два вида: разовый и текущий. В первом случае
вы можете осуществлять привязку к определенной точке заданного типа (например, к конечной) для выполнения одной операции по выбору точки, во втором —
режим привязки применяется к точкам нескольких типов, в зависимости от того,
какая точка выбрана. Опции привязки в каждом из них работают одинаково.
Упражнение 1. Использование разовой объектной привязки
Для выполнения этого упражнения мы будем использовать панель инструментов Object Snap (Объектная привязка). Чтобы вывести эту панель на экран, активизируйте в меню View (Вид) пункт Toolbars (Панели инструментов), а затем в открывшемся диалоговом окне выберите панель Object Snap (Объектная привязка).
С помощью кнопок этой панели можно задать точку привязки.
Создадим чертеж детали, представленный на рис. 4.1, и продемонстрируем применение разового режима привязки (Single Point Selection).
1. Запустите AutoCAD и создайте новый чертеж с установками для метрической системы, заданными по умолчанию.
2. Вызовите команду Circle (Круг) в панели инструментов и начертите четыре окружности радиусом 20 мм. Центры окружностей разместите в точках (50,100),
(50,200), (230,220) и (230,100). (Повторный вызов команды можно осуществить, нажав клавишу Enter.)
Начертим четыре отрезка, соединяющих окружности, используя режим привязки.
Кнопки объектной привязки, предназначенные для работы в этом режиме, и вид
указателя, появляющегося, когда активен соответствующий режим, представлены на рис. 4.2.
78 Занятие 4. Объектная привязка и объектное отслеживание
Рис. 4.1. Эта деталь будет начерчена с использованием
разового режима объектной привязки
3. Сначала создайте нижний горизонтальный отрезок. Убедитесь, что кнопка
OSNAP (ПРИВЯЗКА) в строке состояния не активна. Вызовите команду Line
(Отрезок).
П Endpoint (К концу)
(
11 L
Укт П
О
/Л Midpoint (К середине)
О Center (К центру)
|
|
! ^7
£3 Node (К узлу)
(Ц
\s Quadrant (К квадранту)
И
/Ч Intersection (К пересечению)
Ч.З Insert (К точке вставки)
[5^|
Perpendicular (К перпендикуляру)
Tangent (К касательной)
Nearest (К ближайшему)
Apparent Int (К кажущемуся пересечению)
Parallel (Параллельно)
| —.
Extension (К продолжению)
^ 1 (vector) Temp Tracking (Временная точка отслеживания)
Рис. 4.2. Кнопки и маркеры, предназначенные для работы
в режиме объектной привязки
4. После того как появится подсказка Specify first point:, активизируйте режим Quadrant (Квадрант), выбрав для этого соответствующую кнопку на панели Object Snap (Объектная привязка). В командной строке вы увидите следующее:
Specify first point: qua of
Подведите указатель к нижней точке окружности, после чего появятся желтый маркер в виде ромба и подсказка. Щелкните мышью, чтобы зафиксировать первую точку отрезка.
СОВЕТ
Для выбора режима привязки можно использовать контекстное меню, которое вызывается
при любом текущем положении курсора с помощью комбинации Shift+правая кнопка мыши.
5. Когда появится приглашение ввести вторую точку отрезка, снова активизируйте режим Quadrant (Квадрант), подведите указатель к нижней точке второй
Режим объектной привязки
79
окружности и после отображения подсказки и маркера щелкните мышью.
Для завершения выполнения команды нажмите клавишу Enter.
Таким образом, при разовой объектной привязке устанавливается один тип
точки привязки, и эта установка действует только лишь на время выбора одной точки. При следующем выборе точки можно задать другой тип точки
привязки к объекту.
6. Начертите, пользуясь описанной выше методикой, еще три отрезка, показанных на рисунке.
7. Сохраните чертеж, но не закрывайте его, поскольку мы будем работать с ним
в следующем упражнении.
Упражнение 2. Использование текущей объектной привязки
В случае применения текущей объектной привязки одновременно активны один
или несколько режимов, которые работают независимо друг от друга. Конечно,
этот метод более продуктивен, чем описанный выше, так как отсутствует необходимость каждый раз активизировать нужный режим.
Как правило, одновременно включают режимы Endpoint (Конточка), Center (Центр)
и Midpoint (Середина). В этом случае, если вы подведете курсор к окружности,
появится маркер привязки к центру; при размещении курсора возле конечной
или средней точки отрезка отобразится маркер привязки к той или другой точке
соответственно.
Параметры текущей объектной привязки следует задавать в диалоговом окне
Drafting Settings (Режимы рисования).
1. Откройте диалоговое окно Drafting Settings (Режимы рисования), воспользовавшись одним из указанных ниже методов:
а введите с клавиатуры osnap или os;
п выберите команду Tools > Drafting Settings (Сервис > Режимы рисования);
о активизируйте команду Osnap Settings (Режимы объектной привязки) из
контекстного меню (Shift+правая кнопка мыши);
а щелкните правой кнопкой мыши на кнопке OSNAP (ПРИВЯЗКА) или
OTRACK (ОТС-ОБЪЕКТ) в строке состояния, а затем выберите команду
Settings (Настройка) в контекстном меню.
2. Откройте вкладку Object Snap (Объектная привязка) этого диалогового окна
(рис. 4.3). Попробуйте использовать три или четыре режима привязки одновременно, установив в области Object Snap modes (Режимы объектной привязки) флажки Endpoint (Конточка), Midpoint (Середина), Center (Центр) и Intersection (Пересечение). Щелкните на кнопке ОК.
СОВЕТ
При одновременном использовании таких режимов, как Center (Центр), Quadrant (Квадрант)
и Tangent (Касательная), могут возникнуть трудности, поскольку в этом случае курсор нужно
помещать очень близко к точке привязки, иначе привязка может не осуществиться (например,
режим Quadrant подавляет режим Center). Згу проблему нетрудно решить с помощью клавиши
табуляции, которая позволяет последовательно переключаться между режимами привязки.
.
80 Занятие 4. Объектная привязка и объектное отслеживание
и Drafting Settings
1 H Object Snap 0.ri(F3)
Щ Object Snap Tracking On (F11)
I
: | r Object Snap modes—
Q 0Endpoint
% ED Insertion
Д
ti: S Perpendicular
•
EJ Midpoint
;
i i M 13 Cents
|_ Select All
JJ E3 Tangent
!
;'^ F1 Nearest
pi UlU Q Quadrant
Щ Q Apparent intersection
j:
•Ш В Parallel :Й '
! ХЙ: HSersectiorj
: :
'
!
To track from an Osnap point, paOseovet the point while in a
command A tracking vector appears when you move the cursor.
: To stop tracking, pause over the point again.
Рис. 4.3. Вкладка Object Snap диалогового окна Drafting Settings
Продолжим черчение детали. Результат, который вы должны получить после
выполнения этого упражнения, представлен на рис. 4.4.
Рис. 4.4. Внешний вид детали после выполнения упражнения 2
3. Проведите диагональный отрезок, который соединит центры левой нижней
и правой верхней окружностей. Убедитесь, что в строке состояния нажата
кнопка OSNAP (ПРИВЯЗКА). Активизируйте команду Line (Отрезок) и после
появления подсказки Specify first point: подведите указатель к области, где
располагается центр левой нижней окружности. Когда появятся маркер привязки и подсказка, щелкните мышью. Аналогичным образом укажите вторую
точку отрезка, привязав ее к центру правой верхней окружности. Нажмите
клавишу Enter для завершения выполнения команды.
Режим объектного отслеживания
81
4. Создайте второй диагональный отрезок, соединяющий левую верхнюю и правую нижнюю окружности. Используйте при этом метод, который был описан
в пункте 3.
СОВЕТ
При необходимости текущий режим привязки можно на время отключить и выбрать следующую точку, не используя привязку. Включение и отключение этого режима осуществляется при щелчке на кнопке OSNAP (ПРИВЯЗКА) либо путем нажатия клавиши F3 или Ctrl+F,
5. Теперь начертите окружность радиусом 30 мм, центр которой расположен
в точке пересечения диагональных отрезков. Активизируйте команду Circle
(Круг). Сначала укажите центр окружности. Подведите указатель к точке пересечения. После появления маркера привязки и подсказки щелкните мышью.
Радиус окружности лучше задать путем ввода его величины с клавиатуры.
6. Сохраните чертеж, но не закрывайте его.
Режим объектного отслеживания
Режим объектного отслеживания (Object Snap Tracking) позволяет рисовать
объекты, расположенные под заданным углом и в заданной позиции относительно иных объектов. Он используется совместно с другими режимами привязки,
и в процессе работы с ним также отображаются временные (пунктирные) направляющие, называемые линиями отслеживания. Они позволяют точно установить курсор в позицию, находящуюся под заданным углом относительно имеющихся на чертеже объектов.
ПРИМЕЧАНИЕ
На время практического освоения режима Object Snap Tracking отключите опции Extension
(К продолжению) и Parallel (Параллельно) режима OSNAP (ПРИВЯЗКА). Эти режимы также
требуют назначения исходных точек и отображают векторы выравнивания, поэтому у вас
могут возникнуть трудности в определении режима, активного в данный момент.
Сходство режимов объектного и полярного отслеживания состоит в том, что
в обоих отображаются линии отслеживания. Однако при объектном отслеживании эти линии генерируются относительно других существующих объектов, а не
относительно текущего.
Как только указываются исходные точки (Endpoint, Midpoint и т. д.), в непосредственной близости от курсора появляются линии отслеживания, позволяющие создать
отрезок, расположенный перпендикулярно или под любым углом относительно
существующего объекта. При объектном отслеживании можно использовать как
разовый, так и текущий режимы объектной привязки.
Слева на рис. 4.5 вы видите линию отслеживания, проходящую через исходную
точку. В данном случае начальная точка создаваемого отрезка будет расположена
на одной горизонтали с исходной точкой существующего объекта, которая является конечной точкой (Endpoint). Если переместить курсор в другое место, линия
отслеживания изменит ориентацию. Справа на рис. 4.5 показана вертикальная
линия отслеживания относительно той же исходной точки.
82 Занятие 4. Объектная привязка и объектное отслеживание
Рис. 4.5. Линии отслеживания в режиме объектного отслеживания
Если на вкладке Polar Tracking (Полярное отслеживание) диалогового окна Drafting
Settings (Режимы рисования) задано значение шага (приращения) угла (Increment
angle) и установлен флажок Track using all polar angle settings (По всем полярным
углам), при перемещении курсора будут появляться несколько линий отслеживания, расположенных под углом, кратным заданному.
Упражнение 3. Черчение с применением режима
объектного отслеживания
Продолжим выполнение чертежа детали. Создадим по бокам детали две окружности радиусом 10 мм. Центры окружностей должны быть расположены в точках пересечения средней горизонтальной линии и вертикальных линий, соединяющих центры окружностей. При черчении традиционным методом (карандашом на бумаге)
для определения центров окружностей придется выполнить ряд вспомогательных
построений (провести горизонтальную линию по середине детали и линии, соединяющие центры больших окружностей). Те, кто не освоит режимы привязки,
будут и при черчении в AutoCAD поступать аналогичным образом. Попытаемся
научить вас выполнять такое построение более рационально.
1. Активизируйте режимы объектной привязки и объектного отслеживания, нажав клавиши F3 и F11 или щелкнув на кнопках OSNAP (ПРИВЯЗКА) и OTRACK
(ОТС-ОБЪЕКТ) в строке состояния.
2. Параметры режима объектного отслеживания устанавливаются на вкладке
Polar Tracking (Отслеживание) диалогового окна Drafting Settings (Режимы рисования) (рис. 4.6). Откройте это окно, выбрав команду Drafting Settings (Режимы рисования) из меню Tools (Сервис). Для данного режима здесь можно
установить один из двух флажков - Track orthogonally only (Только ортогонально) либо Track using all polar angle settings (По всем полярным углам). Если установлен второй флажок, угол можно выбрать из списка Increment angle (Шаг
углов) в группе установок для режима Polar Tracking (Полярное отслеживание) (она называется Polar Angle Settings (Полярные углы)).
Режим объектного отслеживания
83
На данном этапе мы не будем изменять установки режима, поэтому закройте
окно, щелкнув на кнопке ОК.
j Drafting Settings'
I
HEolarTiackingOn(FlO)
i
r Polar Angle Settings
<;
It: j Increment angle:
•Object Snap Tracking Settings
© Track orthogonally only
'ij
i [S
|
|
|
j
i П Additional angles
.'.;'".''
Q Track using all polar angle settings
Poiaj Angle n^i
© Absolute
О Relative to last segment
Options...
Рис. 4.6. Вкладка Polar Tracking диалогового окна Drafting Settings
3. Начертим окружность, которая должна быть расположена справа. Выберите
команду Circle (Круг), после чего в командной строке появится приглашение
указать центр окружности.
4. Поместите курсор в область, где должна находиться середина правого вертикального отрезка, и, не нажимая кнопку мыши, задержите курсор, чтобы определить данную точку в качестве исходной (это будет сделано, когда появятся
желтый маркер в виде треугольника и подсказка Midpoint (Середина)).
СОВЕТ
Если вы решили не использовать данную линию отслеживания, то для отмены назначения
исходной точки подвигайте на ней курсором, пока маркер не исчезнет. Исходные точки также можно отменить, вызвав другую команду или щелкнув на кнопке OTRACK (ОТС-ОБЪЕКТ)
в строке состояния.
5. Переместите курсор влево от исходной точки в то место, где появится горизонтальная линия отслеживания. Продолжайте перемещать курсор влево до
тех пор, пока не появятся вертикальная линия отслеживания, подсказка и крестик в точке пересечения векторов. Щелкните мышью, чтобы зафиксировать
позицию центра окружности.
6. Введите с клавиатуры значение радиуса окружности (10) и нажмите клавишу Enter.
84 Занятие 4. Объектная привязка и объектное отслеживание
7. Начертите, используя описанный метод, вторую окружность (слева), сохраните чертеж и закройте его с помощью команды Close (Закрыть).
Помните, что, перед тем как генерировать линию выравнивания от точки привязки, вы должны активизировать объектную привязку, то есть включить режимы
Object Snap (Объектная привязка) и Object Snap Tracking (Объектное отслеживание).
Режим Polar Tracking (Полярное отслеживание) также может быть включен, но
для функционирования режима объектного отслеживания это делать необязательно.
Упражнение 4. Совместное использование режимов
объектного и полярного отслеживания
В некоторых случаях эффективным является совместное использование режимов объектного и полярного отслеживания (рис. 4.7, слева). Это позволяет генерировать линию отслеживания как от последней указанной точки (при построении текущего отрезка или выполнении другой операции), так и относительно
любого существующего объекта.
При построении текущего отрезка (показан вертикальной пунктирной линией)
задано направление линии полярного отслеживания (режим Polar Tracking) от конечной точки верхнего горизонтального отрезка. Конечная точка нового отрезка
размещается на горизонтальной линии отслеживания объектного отслеживания
(режим Object Snap Tracking), проходящей через исходную точку, которая является
конечной точкой наклонного отрезка. Обратите внимание на текст подсказки: тут
указаны угол режима полярного отслеживания (Polar:<270°), а также угол и название режима объектного отслеживания (Endpoint:<0°).
Если переместить курсор в другую позицию (задать другую конечную точку создаваемого отрезка), угол полярного отслеживания и параметры объектной привязки
в подсказке изменятся (рис. 4.7, справа). Теперь конечная точка нового отрезка
находится на вертикальной линии выравнивания, проходящей через конечную
точку наклонного отрезка (Endpoint:<90°), а полярный угол равен 210°.
Рис. 4.7. Совместное использование режимов объектного и полярного отслеживания
Режим объектного отслеживания
85
СОВЕТ
Аналогичных результатов можно достичь, не комбинируя два режима, а только включив режим объектной привязки. Но при этом необходимо задать несколько исходных точек.
Давайте начертим изображение крестовины (рис. 4.8, справа), одновременно применяя два рассматриваемых режима.
1. Создайте новый чертеж, используя установки для метрической системы, заданные по умолчанию.
v
2. Откройте диалоговое окно Drafting Settings (Режимы рисования). Убедитесь, что
на вкладке Snap and Grid (Шаг и сетка) значение параметра Polar Distance (Шаг)
равно 10 и установлен режим Polar Snap (Полярная привязка). На вкладке
Polar Tracking (Отслеживание) угол приращения должен быть равен 45°. Активизируйте флажки Endpoint (Конточка), Midpoint (Середина) и Center (Центр)
на вкладке Object Snap (Объектная привязка) и щелкните на кнопке ОК. Необходимо, чтобы в строке состояния были включены режимы SNAP (ШАГ),
POLAR (ОТС-ПОЛЯР), OSNAP (ПРИВЯЗКА) и OTRACK (ОТС-ОБЪЕКТ).
3. Вызовите команду Line (Отрезок) из панели инструментов и постройте три
отрезка, образующих фрагмент крестовины (рис. 4.8, слева). Начните работу
в точке с заданными координатами (160,160). При построении наклонных
отрезков руководствуйтесь подсказками режимов Polar Tracking (Полярное отслеживание) и Polar Snap (Полярная привязка).
4. На конце фрагмента крестовины нарисуйте отверстие, выбрав команду Circle
(Круг) и способ Center, Radius (Центр, радиус). Для задания местоположения
центра отверстия примените режим объектной привязки. Используйте горизонтальную и вертикальную линии отслеживания, проходящие через углы
детали. Для привязки к угловым точкам установите флажок Endpoint (Конточка).
«2.5
160,11
Рис. 4.8. Чертеж крестовины
5. Аналогичным методом создайте три оставшихся элемента крестовины. Начальные точки определите, используя режим объектной привязки Endpoint
(Конточка).
6. Сохраните результаты своей работы.
86 Занятие 4. Объектная привязка и объектное отслеживание
Подведение итогов
Если при черчении вы будете использовать только те принципы и методы, которыми руководствовались при создании чертежей с помощью карандаша, циркуля
и линейки, то не сможете стать профессиональным пользователем AutoCAD. Чтобы эффективно работать в этой программе, нужно приобрести новые навыки и изменить образ мышления. В первую очередь необходимо научиться использовать
режимы объектной привязки и объектного отслеживания. Надеемся, что предложенные на этом занятии упражнения помогли вам в этом.
Мы рассмотрели далеко не все методы, применяемые при черчении различных
объектов, и ознакомились лишь с частью объектов AutoCAD. Поэтому на следующем занятии затронутая тема будет продолжена.
ЗАНЯТИЕ 5
Создание объектов
ТЕМА ЗАНЯТИЯ
На этом занятии мы рассмотрим команды, которые используются для черчения элементов конструкции. Выполнив ряд упражнений, вы научитесь работать с такими
командами, и поймете, для черчения каких элементов
целесообразно применять каждую из них. Вы узнаете,
как создаются:
• отрезки, окружности, дуги и точки;
• полилинии и многоугольники;
• прямоугольники и кольца;
• мультилинии и сплайны;
• эллипсы и эллиптические дуги;
• прямые и лучи.
88 Занятие 5. Создание объектов
Освоению базовых приемов черчения было посвящено занятие 3. И теперь, надеемся, вы знаете, как вызываются команды рисования и какие методы ввода координат поддерживает AutoCAD. Но пока мы рассмотрели не все команды черчения,
поэтому вам неизвестны многие интересные возможности, предоставляемые программой. Давайте восполним этот пробел.
Черчение элементов конструкции
При выполнении упражнений этого занятия вы будете вызывать команды черчения с помощью панели инструментов Draw (Рисование). Кнопки и названия инструментов, расположенных на этой панели, приведены в табл. 5.1.
Таблица. 5.1. Кнопки панели инструментов Draw
Кнопка
Название инструмента
Кнопка
Название инструмента
Line (Отрезок)
Circle (Круг)
Construction Line (Прямая)
Revcloud (Облако)
Polyline (Полилиния)
Spline (Сплайн)
Polygon (Многоугольник)
Ellipse (Эллипс)
Rectange (Прямоугольник)
Ellipse Arc (Эллиптическая дуга)
Arc (Дуга)
Point (Точка)
Упражнение 1. Отрезки, окружности, дуги и точки
Начертим изображение пластины, представленное на рис. 5.1. Оно состоит из отрезков, окружностей и дуг.
1. Запустите AutoCAD. Создайте новый чертеж с метрическими установками,
заданными по умолчанию. Сохраните его в своей рабочей папке.
Рис. 5.1. Чертеж пластины
Черчение элементов конструкции
89
При выполнении упражнения должны быть включены режимы Grid Snap (Шаговая привязка) и OSNAP (ПРИВЯЗКА). Отображение сетки и режим ORTHO
(ОРТО) можно включить по желанию. Для объектной привязки как минимум
должны быть установлены флажки Endpoint (Конточка) и Center (Центр).
2. Сначала начертите две маленькие окружности. Воспользуйтесь для этого командой Circle (Круг). Она обеспечивает несколько способов построения окружности: Center, Radius (Центр, радиус), Center, Diameter (Центр, диаметр),
2 Points (Две точки), 3 Points (Три точки) и Tangent, Tangent, Radius (2 точки касания, радиус). Способы создания окружности иллюстрирует рис. 5.2.
DIAMETER
RADIUS
2 (TAN)
1(TAN)
2(TAN)
Рис. 5.2. Способы построения окружности: а — Center, Radius; б — Center, Diameter;
в — Points; г — SPoints; д — Tangent, Tangent, Radius
Активизируйте с помощью панели инструментов команду Circle (Крут). В ответ на приглашение задать положение центра введите значения его абсолютных
координат. Сейчас мы используем способ построения окружности, предлагаемый по умолчанию, Center, Radius (Центр, радиус), поэтому введите с клавиатуры значение радиуса окружности (10).
Command: circle
Specify center point for circle or [3P/2P/Ttr (tan tan radius)]: 100,150
Specify radius of circle or [Oia'meter] <10.0000>: 10
Command:
90
Занятие 5. Создание объектов
СОВЕТ
Задать радиус (диаметр) окружности можно как путем ввода соответствующего значения,
так и интерактивным способом, указав мышью две точки в ответ на приглашение командной строки. Во втором случае желательно руководствоваться значениями, которые отображаются на панели координат.
Чтобы выбрать другой способ построения окружности, нужно ввести соответствующее обозначение команды из перечня в квадратных скобках (достаточно задать цифру и/или заглавную букву).
ПРИМЕЧАНИЕ
Команды для всех способов построения окружности можно вызвать из меню Draw (Рисование) или экранного меню DRAW1.
3. Начертите вторую окружность. Вызовите команду Circle (Крут) и в качестве координат центра введите 200,150. Поскольку радиус у этой окружности такой
же, как у предыдущей, для ввода его значения достаточно нажать клавишу Enter.
4. Закругленные края детали начертим с помощью дуг, для чего используем команду Arc (Дуга). Данная команда обеспечивает 11 способов создания дуги
(рис. 5.3). Подсказки в командной строке меняются в зависимости от способа построения.
По умолчанию дуга всегда вычерчивается против часовой стрелки, поэтому
вы должны заранее продумать, какие точки следует определить в качестве начальной и конечной.
IS AutoCAD 2005
UNREGISTERED VERSION -;|Dr<iwina1,<lwg]
i§F;te'-&J»i
i; 3- «(Ш А 9'Ш Щ Я * • >ll
;;::
1
:!-Ы7С№: «»
Ш
"
Polyline
SOPotylrie
i
Polygon
I
Rectangle
. ' . . . . I
; :/,;
j&|l
/ •
Ш]
•
'/
v'
•
:
[Л>'
;A
.
.
;
у "
1
A -
ф
-
»i
'
t
'
'
:
'
Block
P0int
'
li '. '. '. '. ' . ' . ' . ' . ' . ' . ' . ' . ' .
3Porrts
]
:
*i
Boundary...
Region
i
«t»ojt
. ' • . . : • . • . . • " ' : : ' ' ' : '^V;.'
.
''":/"''
'/-;>?*
«5
! -Щ
• ' ' ;
'. Ж
-f - jjjii
j
Revision Cloud
Tert
>
Surfaces
Solids
»"
>
X" :
|
|
|
• -
•'•' :.!i^
- •
• •и
..:::::.::
т
O:
Start End, Angle
Start End, Direction
Start End, Radius
Center, Start, End
Center, Start Angle
Canter, Start, Length
Continue
..._„.,.,..„,,..
„,,„.,,„,,.
;
' !
i
Start, Center, End
Start Center, Angle
Start, Canter, Length
- i
! ^
'
\i
Doriut .
1
sp'
Е11*
i
'
:
circle
|
>*~~ '
Щ
M
'
т ' • • ' • ' • • • • • • • • ЯШ9НЮВШ
|
-
Multiline
' . ' , ' . " . ' . . ' . '
\
" . . , ! !
1
II-4IW
^.„„„lb_
^^--Зн
>'
X
ЙЛЙЙС|
|
Lre
.:Й:- Q
'
:, ;Ш
::":::::::
:;::;:;;:: •
; ; ; ; ; ; ; ; ; ; ; ; ; ; ; ; ; ; • ; ;
|И
|
., ш
^
|Ш
: .S3:
оx •
.H:l>^!,\^4'-.-ll^,^y
•':..•"".
•nj'^pecify second point of arc or [Center/End] •
. f y end point of ere:
^
'••• ••'.
"""""ГГ""'"'""
" '..""'.
ШШшС''Л
:;••;;:- .:';.;::'':.:., 1 1 ".'•'. .•.:•';,,- -;.;•, ':: 1 •.'. .:.:: • ;• .. Ц '. ::T ^т^ ; •;•:;;• ^.-.--.-.--•r,:?:;-;---- :-••;••-..•--—-.;-. :|
•f.d
:
:
Рис. 5.3. Способы создания дуги перечислены в подменю команды Arc
Черчение элементов конструкции
91
ПРИМЕЧАНИЕ
Команды построения дуги можно вызвать также из экранного меню DRAW1 или панели инструментов Draw (Рисование).
Начертим дугу, которая должна располагаться слева. Вызовите команду Arc
(Дуга) из меню Draw (Рисование) и выберите способ построения дуги Center,
Start, End (Центр, начало, конец). В командной строке появится приглашение
указать центр дуги. Поместите указатель мыши в центр окружности, находящейся слева. Когда отобразится подсказка режима объектной привязки Center
(Центр), зафиксируйте центр дуги щелчком мыши.
5. Выберите начальную и конечную точки дуги. При этом обязательно следует
учесть, что дуга по умолчанию строится против часовой стрелки, в данном
случае сверху вниз. Таким образом, начальная точка дуги будет иметь координаты (100,200), а конечная — (100,100). Если включить режим привязки
к сетке, эти точки можно легко задать с помощью мыши.
6. Построим вторую дугу (справа). Активизируйте команду Arc (Дуга) и выберите тот же, что и в предыдущем случае, метод построения — Center, Start, End
(Центр, начало, конец). Укажите центр дуги в точке, совпадающей с центром
второй окружности. Используйте при этом режим объектной привязки.
7. Задайте начальную и конечную точки второй дуги. Поскольку дуга строится
против часовой стрелки, ее следует чертить снизу вверх. В таком случае начальная точка будет иметь координаты (200,100), а конечная - (200,200). Задайте их удобным для вас методом.
8. Начертите верхний и нижний отрезки, соединяющие дуги. С помощью панели
инструментов вызовите команду Line (Отрезок) и укажите точки отрезка. Руководствуйтесь подсказкой режима объектной привязки Endpoint (Конточка).
9. Теперь начертите линии и метки в виде крестиков, расположенные в нижней
части детали. Для создания меток удобно пользоваться объектом Point (Точка). Чтобы создать точку, достаточно указать лишь ее координаты. После вызова команды появляется следующий диалог:
Command: point
Current point modes: PDMODE=0 PDSIZE=0.0000
Specify a point:
Значение переменной PDMODE обусловливает форму точки, а переменной PDSIZE —
ее размер. Параметры объекта Point (Точка) можно определить в окне Point
Style (Отображение точек). Точки являются объектами чертежа и выводятся на
печать. По умолчанию объект Point (Точка) представлен обычной точкой.
После выбора соответствующего изображения все созданные на чертеже точки будут представлены на экране и выведены на печать в заданном виде.
Вызовите команду Point Style (Отображение точек) из меню Format (Формат)
или введите ddptype в командную строку, и на экране отобразится диалоговое
окно Point Style (Отображение точек), показанное на рис. 5.4.
Размер точки устанавливается в поле Point Size (Размер точки). Его можно задать в абсолютных единицах, если выбрать переключатель Set Size in Absolute
Units (Установка размера в абсолютных единицах), или относительно размера
92 Занятие 5. Создание объектов
экрана. Второй вариант задается с помощью переключателя Set Size Relative to
Screen (Установка размера относительно экрана) и предлагается по умолчанию. При его выборе изменение масштаба представления чертежа на экране
не приводит к изменению размера точки. Если задать размер точки в абсолютных единицах, это позволит управлять ее размером при выводе на печать.
©. Set Sire eatys;
В Set Size in Absolute-Units
; OK;;;J:|
Pne. 5.4. Диалоговое окно Point Style, в котором задаются
стиль и размер объекта Point
10. Выполните указанные на рис. 5.4 установки и закройте диалоговое окно Point
Style (Отображение точек), щелкнув на кнопке ОК.
11. С помощью панели инструментов Draw (Рисование) вызовите команду Point
(Точка) и укажите позиции объектов в точках, которые имеют координаты
(120,130) и (180,130).
ПРИМЕЧАНИЕ
В меню Draw (Рисование) находятся две команды создания точки: Single Point (Одиночная)
и Multiple Point (Несколько). Первая из них создает одну точку и завершается, то есть после
создания точки появляется приглашение командной строки. Если выбрать вторую, команда
Point (Точка) будет повторяться до нажатия клавиши Esc.
12. Включите режим объектной привязки к точке, щелкнув правой кнопкой мыши
на кнопке OSNAP (ПРИВЯЗКА) в строке состояния и выбрав в контекстном
меню команду Settings (Настройка). Затем в диалоговом окне Drafting Settings
(Режимы рисования) установите флажок Node (Узел) и закройте окно, щелкнув на кнопке ОК.
13. Воспользовавшись командой Line (Отрезок), начертите наклонные отрезки,
связывающие точки начала дуг и объекты Point (Точка). Не забывайте о существовании подсказок режима объектной привязки.
14. Сохраните чертеж и закройте его.
Черчение элементов конструкции 93
Упражнение 2. Полилиния и многоугольник
В этом упражнении начертим фигуру, представленную на рис. 5.5. Ее контур
удобно создать с помощью одной команды и представить одним объектом — полилинией (Pline). Она может состоять из нескольких прямолинейных или дуговых сегментов, имеет толщину и является более универсальным объектом, чем
линия. Что касается шестиугольника, то в AutoCAD есть команда создания многоугольников — Poligon (Многоугольник), которой мы и воспользуемся, чтобы
нарисовать шестиугольник в виде одного объекта.
1. Создайте новый чертеж с метрическими установками, заданными по умолчанию. Сохраните его в своей рабочей папке.
R15
(50,50)
Рис. 5.5. Контур детали представляет собой полилинию (Pline),
а шестиугольник является объектом типа Poligon
2. Вызовите команду Pline (Плиния). После этого в командной строке появится
приглашение Specify start point:. Укажите начальную точку полилинии с координатами (50,100), и вы увидите следующий диалог:
Current line-width is 0.0000
Specify next point or [Arc/Close/Halfwidth/Length/Undo/Width]:
Программа сообщает, что текущая толщина полилинии равна 0, и предлагает
указать следующую точку линии. Кроме того, здесь отображается перечень
опций команды Pline (Плиния). На некоторые из них мы хотим обратить ваше внимание.
D Undo (Отменить) — позволяет удалить последний сегмент полилинии. Чтобы удалить последовательно несколько сегментов, можно вызвать эту опцию несколько раз.
п Width (Ширина) — используется для установки начальной и конечной толщины полилинии. Толщина измеряется в направлении, перпендикулярном оси сегмента полилинии. Если задать разную начальную и конечную
толщину, полилиния станет конусообразной (рис. 5.6).
94 Занятие 5. Создание объектов
о
Halfwidth (Полуширина) - отличается от предыдущей опции тем, что позволяет задать половинный размер начальной и конечной толщины полилинии.
WIDTH
HALF WIDTH
т г
STARTING
WIDTH
ENDING
WIDTH
STARTING
HALFWIDTH
Т
5
ENDING
)ING I
HALFWIDTH
т
Рис. 5.6. Определение толщины полилинии с помощью опций Width и Halfwidth
Чтобы нарисовать полилинию с ненулевой толщиной, до создания ее первого
сегмента ответьте на обе подсказки командной строки - Specify starting width:
и Specif у ending width:.
Если вы введете значение начальной толщины, а затем, вместо того чтобы задавать конечную толщину (путем ввода числа или нажатия клавиши Enter),
щелчком мыши определите конечную точку сегмента, программа AutoCAD
примет длину указанного вами отрезка за значение конечной толщины следующего сегмента.
Собираясь задать толщину с помощью мыши, укажите две точки в ответ на
подсказку Specify starting width: и две точки в ответ на подсказку Specify
endi ng wi dth:. Чтобы создать конусообразную полилинию, следует установить
различные значения ее начальной и конечной толщины.
3. Для черчения нашей детали толщину задавать не нужно, поэтому сразу переходим к указанию следующих точек полилинии. Пользуясь режимом привязки к сетке либо методом ввода абсолютных или относительных координат, задайте точки 2, 3, 4, 5 и 6 (см. рис. 5.5).
4. Следующий сегмент полилинии представляет собой дугу. Поэтому введите
в командной строке A (Arc). По умолчанию при переходе в этот режим для
дуги нужно задать конечную линию. Однако дугу, входящую в состав полилинии, можно начертить и другими методами. После ввода A (Arc) в командной строке появляется подсказка, в ответ на которую следует выбрать метод
построения дуги:
Specify endpoint of arc or [Angle/CEnter/CLose/Direction/Halfwidth/Line/Radius/Second
pt/ Undo/Width]:
Черчение элементов конструкции
95
В данном случае доступны следующие методы:
п Angle (Угол) — дуга создается путем задания внутреннего угла (при отрицательном значении угла дуга строится по часовой стрелке);
D Center (Центр) - для дугообразного сегмента задается центр;
п Close (Замкнуть) — замыкает полилинию дугообразным сегментом;
D Direction (Направление) — позволяет явно задать новое направление, а не
использовать направление предыдущего сегмента, как предлагается по
умолчанию;
D Line (Линейный) — осуществляет возврат в режим работы с прямыми;
п Radius (Радиус) — для построения дугообразного сегмента задается радиус;
п Second pt (Вторая) — позволяет построить дугу по двум точкам.
5. Переместите указатель мыши вверх и, когда значение расстояния в подсказке будет равно 30, зафиксируйте щелчком мыши конечную точку дуги.
6. Теперь нам необходимо построить прямолинейный сегмент полилинии. Поэтому введите в командную строку 1 (11 пе), чтобы выйти из режима построения дуги. В командной строке отобразится следующая подсказка:
Specify next point or [Arc/Close/Halfwidth/Length/Undo/Width]:
Сейчас самое время продемонстрировать работу опции Length (Длина). Наберите в командной строке 1, после чего отобразится запрос на ввод длины сегмента. Введите значение 45.
7. Теперь можно замкнуть полилинию, для чего достаточно ввести в командную строку с (close).
ПРИМЕЧАНИЕ
Поскольку полилиния, созданная с помощью команды Pline (Плиния), считается единым
объектом, с ней проще выполнять различные манипуляции, чем с несколькими объектами.
В некоторых случаях, например при перемещении объектов, полилиния имеет явное преимущество перед фигурами, состоящими из отдельных объектов.
8. Шестиугольник в центре дуги начертим с помощью команды Poligon (Многоугольник), которая позволяет создать правильный многоугольник. В данном
случае можно использовать такие методы (рис. 5.7): задать радиус описанной
(Inscribed) или вписанной (Circumscribed) в многоугольник окружности либо
задать длину одной из его сторон (Edge).
По умолчанию установлен первый метод, которым мы и воспользуемся. Он
реализуется такой последовательностью команд:
Command: polygon
Enter number of sides: 6
Specify center of polygon or [Edge]:
96 Занятие 5. Создание объектов
ВТОРАЯ
ГРАНИЧНАЯ ТОЧКА
Рис. 5.7. Построение объекта Polygon с помощью методов:
а — Inscribed; б — Circumscribed; e — Edge
Укажите центр с помощью подсказки объектной привязки (он должен совпадать с центром дуги). На экране появится очередное приглашение:
Enter an option [Inscribed in circle/Circumscribed about circle]: (Нажмите Enter)
Specify radius of circle:
Задайте радиус мышью и выберите ориентацию многоугольника.
9. Сохраните, а затем закройте файл.
Упражнение 3. Прямоугольник и кольцо
В данном упражнении мы должны начертить фрагмент электрической схемы,
как показано на рис. 5.8. Размеры на чертеже не указаны, поэтому при создании
объектов можете указывать произвольные точки.
1. Создайте новый чертеж с метрическими установками, заданными по умолчанию, и сохраните его в своей рабочей папке. При выполнении данного упражнения лучше включить режимы Grid Snap (Шаговая привязка) и OSNAP (ПРИВЯЗКА). Режимы GRID (СЕТКА) и ORTHO (ОРТО) можно включить по желанию. Для объектной привязки как минимум должна быть задана опция Center
(Центр).
2. Корпус микросхемы проще всего нарисовать посредством команды Rectang
(Прямоуг). В этом случае он будет представлять собой один объект. Для создания прямоугольника требуется задать два угла, находящихся на одной диагонали. Углы можно указать мышью или путем определения их координат.
После активизации команды вы увидите следующий диалог:
Command: rectang
Specify first corner point or [Chamfer/Elevation/Fillet/Thickness/Width]:
Теперь можно указать точку либо задать опцию команды. Так как фактически
для создания контура прямоугольника (рис. 5.9) команда Rectang (Прямоуг)
применяет команду Pline (Плиния), некоторые опции этих команд идентичны. Например, прямоугольник может иметь толщину линий:
Specify first corner point or [Chamfer/Elevation/Fillet/Thickness/Width]: w
Specify line width for rectangles <0.0000>: (Введите значение)
Черчение элементов конструкции
97
lAutoCAD 2005 - UNREGISTERED VERSI
;:
:
;:^i^f«4^t. ifijfret. . IK!}' Qr
!»»&&*..:> -
^:.!s0:25
;jii ;> * '< и .
*!й*••$ ' ^ : • ВЯаув
S^ii1
В>4.««|
ЩЙ:
BvLayei
Рис. 5.8. Фрагмент электрической схемы
Опции Fillet (Сопряжение) и Chamfer (Фаска) позволяют задать радиус скругления или расстояния фаски:
Specify first corner point or [Chamfer/Elevation/Fillet/Thickness/Width]: f
Specify fillet radius for rectangles <0.0000>: (Введите значение)
Specify first corner point or [Chamfer/Elevation/Fillet/Thickness/Width]: с
Specify first chamfer distance for rectangles <0.0000>: (Введите значение)
Specify second chamfer distance for rectangles O.OOOO: (Введите значение)
ПЕРВЫЙ
УГОЛ
УГОЛ
^
Рис 5.9. Объекты Rectang: а — метод создания; б —с. ненулевой толщиной линии;
в — скругленный; г — с фасками
3. Вызывать опции команды в данном случае нет необходимости, поэтому укажите мышью позицию левого нижнего угла корпуса микросхемы. Когда отобразится приглашение ввести вторую угловую точку (Specify other corner
point:), щелкните мышью на том месте, где она будет находиться, и на экране
появится прямоугольник.
4 Зак. 874
98 Занятие 5. Создание объектов
Далее перейдем к черчению контактов микросхемы. Их можно быстро создать,
используя команду Donut (Кольцо). Эта команда позволяет задать внутренний и внешний диаметры одного кольца и создать несколько колец (рис. 5.10).
Кольца являются сплошными заполненными круговыми объектами типа Pline
(Плиния), имеющими ненулевую толщину. Сплошное заполнение объектов
можно отменить с помощью команды Fill (Закрасить) или путем изменения
значения системной переменной FILLMODE.
ОФП
Рис. 5.10. Объекты Donut с различными внутренними и внешними диаметрами:
а — заполнение включено; б — заполнение выключено
4. Чтобы упростить черчение контактов, выключите режим OSNAP (ПРИВЯЗКА).
Вызовите команду Donut (Кольцо) из меню Draw (Рисование). В результате
отобразится следующий диалог:
. Command: donut
Specify inside diameter of donut <0.0000>:
Введите значение внутреннего диаметра кольца (в нашем случае 2), и вы увидите приглашение:
Specify outside diameter of donut O.OOOO:
Теперь нужно задать диаметр внешнего кольца, который у нас должен быть
равным 5. В командной строке отобразится следующая информация:
Specify center of donut or <exit>:
Укажите центр кольца. Создайте таким образом требуемое число колец для
контактов и завершите выполнение команды, нажав клавишу Enter.
5. Включите режим объектной привязки и начертите линии соединения, используя" команду Line (Отрезок) и режим привязки к центру колец.
6. Сохраните чертеж.
Упражнение 4. Мультилиния и эллипс
Начертим фрагмент плана комнаты, на котором показаны стены и овальный стол
(рис. 5.11). Стены и другие объекты, состоящие из параллельных линий, удобно
создавать с помощью мультилинии, которая представляет собой набор параллельных линий, образующих единый объект. Набор может содержать до 16 отдельных
линий, причем вам предоставляется возможность отдельно задать параметры каждой линии набора.
Черчение элементов конструкции
99
Для создания эллипсов в AutoCAD имеется специальная команда, которая называется Ellipse (Эллипс). Используем ее для рисования стола.
1. Создайте новый чертеж с метрическими установками, заданными по умолчанию. Сохраните его в своей рабочей папке.
,
Рис. 5.11. Фрагмент плана комнаты
Стену мы представим с помощью мультилинии. Этот объект создается в меню
Draw (Рисование) посредством команды Mline (Млиния), которой соответствует пункт Multiline (Мультилиния). Определение параметров отдельных элементов мультилинии (смещения, типа и цвета) осуществляется с использованием команды Mlstyle (Млстиль).
Комбинация значений параметров, определяющих каждый элемент мультилинии, называется стилем. Информацию о стиле мультилинии можно сохранить
в файле с расширением .mln и использовать впоследствии в различных чертежах, что избавит от необходимости создавать определение каждый раз заново.
AutoCAD предлагает единственный стиль мультилинии с именем STANDARD,
в котором определены две параллельные линии шириной 1 единица. Он хранится в файле acad.mln.
Для нашей задачи стандартный стиль мультилинии не подходит, поэтому необходимо создать другой стиль.
STANDARD (ПО УМОЛЧАНИЮ)
ШАБЛОН 1
ШАБЛОН 2 .
Рис. 5.12. Различные стили мультилинии
2. Выберите команду Multiline Style (Стили мультилинии) из меню Format (Формат), и на экране появится диалоговое окно Multiline Styles (Стили мультилинии), которое показано на рис. 5.13.
100
Занятие 5. Создание объектов
Список Current (Текущий) содержит имена загруженных в настоящий момент
стилей мультилиний. Изображение выбранного стиля расположено в центре
окна. Для просмотра стиля достаточно выбрать его имя из списка.
Element Properties...
Multiline Properties,.
Рис. 5.13. Диалоговое окно Multiline Styles
3. Щелкните на кнопке Add (Добавить), и курсор будет перемещен в поле Name
(Имя), куда следует ввести имя Стена.
СОВЕТ
Для стилей желательно использовать короткие имена, поскольку ниже поля ввода Name
(Имя) расположено поле'Description (Пояснение), специально предназначенное для ввода
подробного описания. Оно может содержать до 256 символов.
4. В поле Description (Пояснение) введите текст описания стиля, например Внешняя стена.
5. Теперь определим параметры линий, которые входят в набор Element Properties
(Свойства элементов), для того чтобы открыть одноименное диалоговое окно (рис. 5.14).
Element Properties
Element*:
Add
:;
Ddete
I
Offset
0.500
Рис. 5.14. Диалоговое окно Element Properties
Черчение элементов конструкции
101
6. Добавим в набор еще одну линию, посредине. Щелкните на кнопке Add (Добавить), и в наборе появится новая линия, которая по умолчанию имеет смещение (Offset), равное 0.
Смещение элемента мультилиний — это расстояние от него до оси симметрии мультилиний. Мы не будем изменять данное значение. Кроме смещения
можно также задать цвет и тип линии. Но поскольку эти параметры мы еще
не изучили, устанавливать их в данном упражнении не будем. Закройте диалоговое окно Element Properties (Свойства элементов), щелкнув на кнопке ОК.
7. Щелкните в диалоговом окне Multiline Styles (.Стили мультилиний) на кнопке
Multiline Properties (Свойства мультилиний), чтобы открыть одноименное диалоговое окно (рис. 5.15).
р-^
:-
Multiline Properties
-
Line
|||Щ|РЗДЖ'?':
''Ш:';":ЖВ;^:.Г
HI
"ч|шюо
|
'
•
|эоооо
j
(^-
1
Рис. 5.15. Диалоговое окно Multiline Properties
В нем задаются свойства мультилиний в целом (например, концевые ограничители, цвет фона и изображение стыков). Опишем элементы этого окна
и приведем примеры их использования (рис. 5.16).
a Display joints (Показать стыки) — если установлен этот флажок, изображение
нескольких отрезков объекта типа Mline (Мультилиния) включает в себя
соединения в виде биссектрисы угла в местах пересечения двух смежных
отрезков. Когда флажок сброшен, данное соединение не отображается.
a Line (Отрезок) — создает замкнутые начальные или конечные торцы линии под заданным углом.
Q Outer arc (Внешняя дуга) — создает дугу, связывающую два внешних элемента мультилиний и касательную к ним. Можно управлять как начальным, так и конечным отрезком.
п Inner ares (Внутренние дуги) — создает дугу между внутренними отрезками
мультилиний, работает с четырьмя и более элементами. Если количество
элементов нечетное (пять или более), средняя линия не переходит в дугу.
D Angle (Угол) — с помощью этого поля ввода изменяется угол скоса начального и конечного отрезков мультилиний. Диапазон допустимых значений находится в пределах от 10 до 170°.
102
Занятие 5. Создание объектов
п Fill (Заливка) — управляет закраской фона мультилинии. Когда флажок установлен, доступна кнопка Color (Цвет), при щелчке на которой появляется
диалоговое окно Select Color (Выбор цвета). Заливка не отображается в диалоговом окне Multiline Styles (Стили мультилинии), но видна на чертеже.
DISPLAY JOINTS ON
(СОЕДИНЕНИЕ ПОКАЗАНО)
УГОЛ СКОСА НАЧАЛЬНОГО
ЭЛЕМЕНТА ЛИНИИ 90'
3
/
л~
\
\
\
\
\
УГОЛ СКОСА КОНЕЧНОГО
ЭЛЕМЕНТА ЛИНИИ 90"
DISPLAY JOINTS OFF
(СОЕДИНЕНИЕ НЕ ПОКАЗАНО)
УГОЛ СКОСА НАЧАЛЬНОГО
ЭЛЕМЕНТА ЛИНИИ 45'
КОНЕЧНЫЙ ЭЛЕМЕНТ OUTER ARCS ON (ВНЕШНЯЯ ДУГА>
Рис. 5.16. Мультилинии с различными свойствами
8. Задайте скругление концов мультилинии, установив флажок Outer arc (Внешняя дуга), а затем закройте окно, щелкнув на кнопке ОК.
9. Теперь сохраним созданный нами стиль мультилинии. Щелкните на кнопке
Save (Сохранить), и на экране отобразится диалоговое окно Save Multiline Style
(Сохранение стилей мультилинии), аналогичное знакомому вам окну сохранения файла. Присвойте файлу имя Стена.ггНз.
10. Далее нужно сделать данный стиль текущим. Для этого щелкните на кнопке
Load (Загрузить) и активизируйте в диалоговом окне Load Multiline Styles (Загрузка стилей мультилинии) кнопку File (Файл) (рис. 5.17). После этого загрузите файл Стена.mis, а затем выберите из списка стиль Стена.
Load Multiline Styles
File ...
EADocuroenls arid
:
Рис. 5.17. Диалоговое окно Load Multiline Styles
11. Вызовите команду MilHIine (Мультилиния). В результате отобразится следующий диалог:
Command: tnline
Current settings: Justification=Top, Scale-1.00, Sty1e=STANDARD
Specify start point or [Justification/Scale/Style]:
Черчение элементов конструкции
103
\
Вы можете указать точку или ввести одну из трех опций команды.
п Justification (Расположение) — определяет, каким образом нужно провести
мультилинию между выбранными точками. Предлагается три варианта: Тор
(Верх), Zero (Центр) или Bottom (Низ). Если используется первый из них,
между выбранными точками располагается верхняя линия мультилинии,
если второй — центр мультилинии, а если третий — нижняя ее линия.
п Scale (Масштаб) — управляет общей шириной мультилинии. Определенное в стиле значение ширины (расстояние между элементами) увеличивается или уменьшается в заданное число раз. Можно задать нулевое или
отрицательное значение параметра Scale (Масштаб). После ввода отрицательного значения порядок линий в шаблоне меняется на обратный. При
нулевом значении мультилиния превращается в одну линию.
п Style (Стиль) — позволяет загрузить заранее созданные шаблоны мультилинии.
ПРИМЕЧАНИЕ
Методы опции Justification (Расположение) определены для черчения слева направо (в положительном направлении оси X).
12. С помощью мыши укажите первую точку, а затем после появления соответствующего приглашения — вторую. Начертите изображение стены, а завершая выполнение команды, нажмите клавишу Enter.
13. Теперь приступаем к созданию изображения стола, имеющего форму эллипса. Начертить его можно тремя способами: путем определения одной оси
и конца другой, задания центра и концов каждой из осей или черчения дуги
эллипса. Каждый из методов позволяет вместо длины второй оси вводить
угол поворота.
Активизируйте команду Ellipse (Эллипс) с помощью панели инструментов,
меню Draw (Рисование) или путем ввода в командную строку. В командной
строке появится следующее приглашение:
Command: ellipse
Specify axis endpoint of ellipse or [Arc/Center]:
Программа просит указать первую конечную точку большой или малой оси
эллипса. Если вы знаете расположение центра эллипса, можно его задать.
Введите в командную строку с, после чего отобразится приглашение указать
центр эллипса (Speci fy center of el 1 i pse:). Выберите его, пользуясь подсказкой режима объектной привязки Midpoint (Середина). Затем программа попросит указать второй конец оси эллипса (Speci fy endpoi nt of axi s:). Сделайте
это с помощью мыши. Появится следующее приглашение:
Specify distance to other axis or [Rotation]:
Теперь нужно указать расстояние от центра эллипса до конца второй его оси
(то есть половину второй оси). Это можно сделать путем ввода нужной величины (воспользуйтесь мышью). После этого AutoCAD создаст эллипс.
104
Занятие 5. Создание объектов
Еще несколько слов о команде Ellipse (Эллипс). Она позволяет строить эллиптические дуги — для этого предназначена опция Arc (Дуга). К этой опции применим тот же синтаксис, что и к опции Center (Центр), но добавляются еще
определения начальной и конечной точек дуги. Опция Rotation (Поворот) команды Ellipse (Эллипс) используется не для того, чтобы задать поворот эллипса, — с ее помощью эллипс создается путем вращения окружности вокруг
главной его оси. В случае если угол вращения равен 0, будет нарисована окружность.
14. Сохраните чертеж и закройте его.
Упражнение 5. Прямая и сплайн
Предположим, что вам нужно начертить кулачок. AutoCAD дает возможность
решить и такую задачу, поскольку в программе имеется команда Spline (Сплайн),
которая позволяет вычерчивать кривые произвольной формы. С помощью этой
команды создаются кривые Безье.
•При черчении карандашом на бумаге для выполнения промежуточных построений
используют разметочные линии. В AutoCAD создание таких линий осуществляется с помощью двух команд: Xline (Прямая) и Ray (Луч). Первая дает возможность построить прямую, а вторая — луч. Если прямая — это линия бесконечной
длины, не имеющая граничных точек, то луч представляет собой линию с одной
фиксированной граничной точкой.
Давайте построим чертеж кулачка, показанный на рис. 5.18, и на его примере
продемонстрируем применение указанных выше команд.
1. Создайте новый чертеж с метрическими установками, заданными по умолчанию, и сохраните его.
2. Сначала начертим разметочные линии. Вызовите команду Construction Line
(Прямая) из меню Draw (Рисование) или введите xl i ne в командную строку.
В результате отобразится следующее приглашение:
Command: xline
Specify a point or [Hor/Ver/Ang/Bisect/Offset]:
Если указать точку, программа попросит задать вторую точку (Specify through
point:), то есть линия будет построена по двум точкам.
ПРИМЕЧАНИЕ
Поскольку прямая не имеет крайних точек, использование режима привязки к концу объекта невозможно. Однако каждый из таких объектов имеет корень, являющийся теоретической серединой линии, поэтому можно применять режим привязки к середине объекта.
При этом первая точка станет корнем, к которому будет привязана прямая.
Вторую точку, или засечку, можно выбрать в любом месте либо применить
для ее выбора методы привязки.
Черчение элементов конструкции
105
1
EAutoCAD 2005 • UNREGISTERED VERSION - [Drawinsl.dwg]
- liF ;*;
"".
'.'>:' !'?'.:±*.<£ъ-'Л<'- 7:-'^''
. #}£ '.'. 'i' visjejs&jJc''?'; -it ;f4»:| »»"« "IB^i'isoS
:
:'•"' '.:' -f-" ". 1Ш1
^ jgjEuibid
"l;i
' 3l:
/
i
/ -"'
1
О
"•- .,
Ч
/
V
1
I
1
V
\
с J5
\
1
V
~ ~-s
^_^
•''
"~
7
-
:
i Ш
уц °
1
€
|я
:A
-
+
it '
I
I
I о
e. x
' 1
| ,^;. ;,,;.. ,....,,.. ,;^,;,, ,,,..-•:,:,,:,,;,:«;,-...,.:/:: »
' ^y corner of uinc
Ct)l
odi
t -'С
I
ХР). or
j]et И <гет! li»e>: _»11
SSt"™1'
:«5.:~:
'. . '
'
•
:*
:«..,• a
Рис. 5.18. Построение чертежа кулачка
Команда Xline (Прямая) имеет несколько опций.
D Ног (Гор) и Ver (Вер) — дают возможность создать соответственно горизонтальную и вертикальную прямые линии. При этом задается только одна
точка, которая станет и засечкой, и корнем.
о Ang (Угол) — позволяет расположить прямую под определенным углом.
Задать угол с помощью указанной опции можно двумя методами: ввести
его значение или сначала выбрать линию (объект типа Line, Xline, Ray
либо Pline), а затем задать угол в направлении против часовой стрелки от
этой линии.
о Bisect (Биссект) — с помощью этой опции прямая чертится как биссектриса угла. Сначала задается вершина угла, а затем две определяющие его
точки.
3. Построим горизонтальные разметочные линии. Введите в командную строку Н, после чего появится приглашение Specify through point:. Включите режим привязки к сетке, щелкнув на кнопке SNAP (ШАГ) в командной строке,
и щелчком мыши задайте положение линии.
4. Создайте 10 горизонтальных прямых и завершите выполнение команды, нажав клавишу Enter.
5. Начертите 15 вертикальных прямых. Для этого воспользуйтесь командой Xline
(Прямая) с опцией Ver (Вер).
106
Занятие 5. Создание объектов
' ' )
6. Приступим к черчению кулачка. Отключите режим привязки к сетке, а из
опций объектной привязки оставьте только Intersection (Пересечение).
7. Вызовите команду Spline (Сплайн) из меню Draw (Рисование), панели инструментов или путем ввода в командную строку.
Процесс создания сплайна включает задание опорных точек и определение
направления касательных в двух граничных точках (для незамкнутых сплайнов). С помощью опции Close (Закрыть) можно создавать замкнутые сплайны, в случае симметричного расположения опорных точек получается однородная кривая (рис. 5.19).
Команда приглашает ввести первую точку (Specify first point or [Object]:).
Укажите ее в месте пересечения разметочных линий, используя режим объектной привязки. Задайте аналогичным образом все точки контура кулачка и
замкните сплайн, применив для этого опцию С (Close). На запрос указать направление касательной в точке замыкания (Specify tangent:) нажмите клавишу Enter.
КАСАТЕЛЬНАЯ В КОНЦЕ
ЗАМКНУТЫЙ СПЛАЙН
Рис. 5.19. Виды сплайнов
8. Сохраните чертеж и закройте его.
Упражнение 6. Облако для пометок
При проверке и корректировке чертежей удобно выделять подлежащие правке места
с помощью облака (рис. 5.20). Команда Revcloud (Облако) позволяет создать полилинейный объект, состоящий из последовательности дуг и имеющий форму облака.
Облако можно рисовать в процессе выполнения команды или превращать в него
уже существующий замкнутый объект, такой как окружность, эллипс, замкнутые полилиния или сплайн.
Для запуска команды наберите ее имя в командной строке, щелкните на соответствующей кнопке панели инструментов Draw (Рисование) или выберите пункт
Revision Cloud (Облако) в меню Draw (Рисование). В результате появятся следующие
приглашения:
Minimum arc length: 0.5000 Maximum arc length: 0.5000
Specify start point or [Arc length/Object] <0bject>:
Черчение элементов конструкции
107
Рис. 5.20. Использование команды Revcloud
Вы можете указать первую точку или же выбрать одну из перечисленных ниже
опций.
• Arc length (Длина дуги) — используется для изменения заданных по умолчанию минимального и максимального значений длины дуги в облаке. Помните,
что максимальное значение не должно превышать минимальное более чем
в три раза.
•
Object (Объект) — позволяет превратить в облако уже существующий замкнутый объект. После выбора опции программа выдаст приглашение на выбор
объекта.
Если минимальная и максимальная длины дуг равны требуемым значениям, можно приступить к вычерчиванию облака.
1. Введите первую точку, после чего отобразится приглашение:
Guide crosshairs along cloud path...
2. Перемещайте курсор вдоль предполагаемого контура облака. Если требуется
изменить размер вычерчиваемой дуги, во время перемещения указывайте точки щелчками мыши. Процесс рисования можно остановить в любой момент,
нажав клавишу Enter.
3. Замкните облако, подведя курсор к начальной точке. При этом выполнение
команды сразу же будет закончено, и появится сообщение:
Revision cloud finished
,
108
Занятие 5. Создание объектов
СОВЕТ
Поскольку команда Revcloud (Облако) не поддерживает «прозрачные» команды Zoom (Зумирование) и Pan (Панорамирование), прежде чем приступить к построению облака, убедитесь,
что вся область чертежа, подлежащая выделению с его помощью, находится в поле зрения.
Черчение в нескольких проекциях
Метод черчения в нескольких проекциях используется для представления трехмерных объектов в двухмерном пространстве. Благодаря своей гибкости AutoCAD позволяет использовать разные методы при создании чертежей в нескольких проекциях. В этом разделе рассмотрены наиболее распространенные методы,
разработанные на основе традиционных приемов ручного черчения.
Согласно теории проецирования и стандартам по созданию чертежей в нескольких проекциях, проекции должны быть выровнены и ориентированы определенным образом. Для облегчения проецирования и выравнивания проекций можно
эффективно использовать такие средства AutoCAD, как режимы SNAP (ШАГ)
и ORTHO (ОРТО), команды Xline (Прямая) и Ray (Луч) (для создания разметочных линий), а также режимы объектной привязки, полярного и объектного отслеживания.
Создание линий связи с использованием режимов ORTHO
и объектной привязки
В процессе разработки чертежей в нескольких проекциях режимы ORTHO (ОРТО)
и объектную привязку можно эффективно применять для черчения линий связи. Например, при включенном режиме ORTHO (ОРТО) отрезок будет либо строго горизонтальным, либо строго вертикальным. На рис. 5.21 показано, как работает этот режим при черчении ломаных (горизонтально-вертикальных) линии,
которые связывают вид сверху с видом слева. Звенья ломаных линий связи пересекаются на постоянной прямой чертежа, проведенной под углом -45° и предназначенной для переноса' размеров с вида сверху на вид слева. Первая точка
горизонтального звена совпадает с конечной точкой отрезка на виде сверху.
Следующий шаг иллюстрирует рис. 5.22. Вертикальное звено ломаной линий
связи начинается от точки пересечения горизонтального звена с постоянной прямой чертежа. Режим ORTHO (ОРТО) обеспечивает надлежащее выравнивание звена по отношению к виду слева.
Любая команда черчения или редактирования, которая требует от пользователя
выбора точек, является потенциальным кандидатом на применение режима ORTHO
(ОРТО) и/или объектной привязки. Учтите при этом, что объектная привязка
имеет приоритет перед режимом ORTHO (ОРТО). Таким образом, если этот режим включен и вы используете для выбора следующей точки отрезка объектную
привязку, то данный отрезок может и не получиться строго горизонтальным или
вертикальным.
Черчение в нескольких проекциях
109
3AutoCAD 2005 - [OrawingZ.dwgl
I Commend: _line Specify Iirst point
. nint or [Undo
Рис. 5.21. Построение горизонтального звена ломаной линии связи
с использованием режима ORTHO
AutoCAO 2005 - [Drawlngl.dwa]
Si
о
1
:
*
I
-
I
ffl.
s
;i< :'<'>TKJ\Model/I
;j-LINE Specify f i r s t point:
щшЬ
:' • '
?1
Рис. 5.22. Построение вертикального звена ломаной линии связи
с использованием режима ORTHO
r
110
Занятие 5. Создание объектов
Создание линий связи с использованием режима
полярного отслеживания
Для черчения линий связи можно применять не только режимы ORTHO (ОРТО)
и объектную привязку, но и режим полярного отслеживания. Покажем, как использовать данный режим для проецирования размеров с вида сверху на вид
слева через постоянную прямую чертежа.
Выполните необходимые установки параметров на вкладке Polar Tracking (Полярное отслеживание) диалогового окна Drafting Settings (Режимы рисования). Убедитесь, что кнопка POLAR (ОТС-ПОЛЯР) в строке состояния активизирована.
Для использования совместно с полярным отслеживанием можно также задать
значения приращений полярной или шаговой привязок (см. занятие 3). Например, если для привязки к отрезку на виде сверху включить режим привязки к концу, то при активном режиме полярного отслеживания отрезок будет проходить
под заданным углом (в данном случае 0°). Значения текущего расстояния и угла
наклона отображаются в подсказке.
На следующем этапе используем режим привязки к пересечению, чтобы выполнить привязку к пересечению предыдущего отрезка (горизонтального звена ломаной линии связи) с постоянной прямой чертежа. И снова при включенном режиме полярного отслеживания отрезок проходит вертикально (под углом 270°).
AutoCAD 2005 - [DrawinaZ.dwg]
i:.a.
Рис. 5.23. Построение горизонтального звена ломаной линии связи
с использованием режима полярного отслеживания
Черчение в нескольких проекциях
111
dAutoCAD 2005 - [DrawingZ.dwg]
1
№Mify
s
:
Рис. 5.24. Построение вертикального звена ломаной линии связи
с использованием режима полярного отслеживания
Упражнение 7. Использование режима объектного
отслеживания для черчения линий связи
Несмотря на то что метод, основанный на применении режима объектного отслеживания, кажется сложным, он является наиболее эффективным для создания
чертежей в нескольких проекциях. Преимущество данного метода заключается
в том, что к описанным ранее режимам полярного отслеживания и привязки
к объектам, которые обеспечивают выравнивание вертикальных и горизонтальных отрезков, добавляется возможность создания отрезков и других объектов,
выровненных по отношению к точкам привязки (концу, середине, центру) других объектов (см. занятие 4).
Продемонстрируем использование данного метода на примере чертежа, показанного на рис. 5.25.
1. Создайте новый чертеж и выберите для него систему единиц Metric (Метрические).
2. Откройте диалоговое окно Layer Properties Manager (Диспетчер свойств слоев)
и создайте три новых слоя с именами Основные, Штриховые и Осевые. Назначьте этим слоям соответствующие типы линий (см. упражнение 2 занятия 7).
3. Сделайте текущим слой Основные. Вызовите команду Line (Отрезок) и постройте на месте вида сверху прямоугольник, имеющий размер 120x90 единиц.
112
Занятие 5. Создание объектов
Используйте для этогот метод задания направления/расстояния (см. занятие 3), включив предварительно режим полярного отслеживания.
AutoCAD 2005 - [Drawing2:dwgl
:
• •
Ш1
Рис. 5.25. Чертеж, который будет создан с применением режима объектного отслеживания
4. Далее постройте наклонный отрезок, ограничивающий выемку. Включите режимы OSNAP (ПРИВЯЗКА) и OTRACK (ОТС-ОБЪЕКТ). Убедитесь в том, что
в диалоговом окне Drafting Settings (Режимы рисования) включен режим привязки к конечной точке (Endpoint). Вызовите команду Line (Отрезок) и подведите курсор к левой нижней вершине прямоугольника. По<?ле появления
маркера привязки к конечной точке перемещайте курсор вверх, пока не появится вертикальная линия отслеживания с подсказкой, а затем введите 40
(значение смещения верхней точки наклонного отрезка относительно левой
нижней вершины прямоугольника). Этим вы задали начальную точку наклонного отрезка. Чтобы завершить его построение, снова подведите курсор
к левой нижней вершине прямоугольника, но теперь уже после появления
маркера привязки перемещайте его вправо. Когда появится горизонтальная
линия отслеживания (рис. 5.26), введите 70.
5. Вызовите команду Circle (Круг) и постройте окружность, представляющую
левое отверстие. Для того чтобы задать центральную точку окружности, воспользуйтесь режимом привязки From (Смещение), выбрав его из контекстного меню (вызывается нажатием клавиши Shift+правая кнопка мыши) или
введя from в ответ на приглашение указать местоположение центра окружности. Далее, когда программа попросит задать базовую точку, укажите левую
Черчение в нескольких проекциях
113
верхнюю вершину прямоугольника, а после этого — величину смещения
точки центра относительно данной базовой точки. Задайте радиус окружности. Диалог в командной строке при выполнении этих операций будет таким:
Command: circle
Specify center point for circle or [3P'/2P/Ttr (tan tan radius)]: from
Base point: <0ffset>: P30.-30
Specify radius of circle or [Diameter] <10.0000>: 10
Command:
Вторую окружность можно построить аналогичным образом либо методом
копирования или зеркального отображения.
iiAutoCAD 2005 - [Drawings.dwg]
•
Рис; 5.26. После появления линии отслеживания можно задать величину смещения
6. Теперь приступим к построению вида спереди. Для обеспечения проекционной связи между видами используйте режим объектного отслеживания. Начните с построения прямоугольника. Для этого вызовите команду Line (Отрезок) и укажите начальную точку (пусть это будет левая нижняя вершина
прямоугольника) на вертикальной линии отслеживания, проходящей через
левую вершину прямоугольника на виде сверху (рис. 5.27).
Задавать точное расстояние здесь не требуется, и поэтому точку можно просто
указать, воспользовавшись мышью. В ответ на запрос следующей точки переместите курсор вправо, а затем (после появления горизонтальной линии отслеживания) подведите его к правой вершине прямоугольника на виде сверху.
Перемещайте курсор вверх до точки пересечения вертикальной и горизонтальной линий отслеживания. В этой .точке будет располагаться вторая вершина создаваемого прямоугольника (рис. 5.28).
114 Занятие 5. Создание объектов
? AutoCAD 2005 - [Drawings.dwg]
i-
' '
Рис. 5.27. Начальный этап построения вида спереди
i AutoCAD 2005 - [Drawings.d
Рис. 5.28. Вершина прямоугольника располагается на пересечении линий отслеживания
Черчение в нескольких проекциях
115
Для построения вертикального отрезка используйте метод задания направления/расстояния. Четвертую точку (левую верхнюю вершину) прямоугольника расположите на пересечении горизонтальной линии отслеживания, начинающейся в правой верхней точке, и вертикальной линии отслеживания,
проходящей через левую нижнюю точку. Завершите построение, вызвав опцию Close. Аналогичным образом постройте на виде спереди контур выемки.
7. Перейдите на слой Штриховые, чтобы построить образующие вертикальных
отверстий. Используйте режим объектного отслеживания, предварительно активизировав на вкладке Object Snap (Объектная привязка) диалогового окна
Drafting Settings (Режимы рисования) привязку к квадранту (Quadrant).
8. Теперь можно приступать к построению вида слева. Для выполнения этой
задачи потребуется постоянная прямая чертежа. Справа от вида сверху постройте отрезок, расположенный под углом -45° к горизонтали. Длина отрезка должна быть достаточной для переноса размеров с вида сверху на вид слева (рис. 5.29). Проверьте, включены ли режимы OSNAP (ПРИВЯЗКА), OTRACK
(ОТС-ОБЪЕКТ) и режимы привязки к конечной точке (Endpoint) и квадранту (Quadrant).
UtoCAO 2005 - lD:Wy book..lll\pi-oekt.dwgj
I :/
"
Рис. 5.29. Для создания вида слева нужно построить постоянную чертежа
9. Начинайте с построения внешнего контура. Чтобы начертить нижний отрезок на виде слева, вызовите команду Line (Отрезок), подведите курсор к точке 1 (рис. 5.30) и после появления маркера привязки отведите его вправо.
AutoCAD отобразит горизонтальную линию отслеживания и запрос на ввод
первой точки (Specify first point:). Введите с клавиатуры tt либо вызовите
116
Занятие 5. Создание объектов
контекстное меню привязки (используя комбинацию Shift+правая кнопка мыши) и выберите в нем пункт Temporary track point (Временная точка отслеживания). В ответ на запрос временной точки отслеживания (Specify temporary
OTRACK point:) укажите точку на пересечении горизонтальной линии отслеживания с постоянной прямой чертежа (эта точка помечается маленьким маркером в виде знака «+»). Переместите курсор вертикально вверх.
^AutoCAD 2005 -;[Drawing1.dwg]
в
! шж с»
•
Рис. 5.30. Вертикальная линия отслеживания проходит через временную точку
Как видите, вертикальная линия отслеживания проходит через указанную
вами временную точку. Не фиксируя курсор ни в одной из точек этой линии,
подведите его к точке 2 (рис. 5.31), а затем (после появления маркера привязки) ведите вправо до пересечения с вертикальной линией отслеживания
от временной точки, расположенной на постоянной прямой чертежа. После
появления маленького маркера в виде знака «+» щелкните мышью, чтобы зафиксировать точку.
Эта точка (точка 3) и будет начальной точкой нижнего отрезка на виде слева.
Конечная точка отрезка строится аналогично. Захватите точку 4 на виде сверху, вызовите привязку к временной точке отслеживания, укажите временную
точку на постоянной прямой чертежа и зафиксируйте положение курсора на
пересечении линий отслеживания, проходящих через временную точку и точку 3. Полученная при этом точка будет конечной точкой нижнего отрезка на
виде слева (рис. 5.32). Аналогичным образом создайте остальные стороны
внешнего прямоугольника и отрезки, ограничивающие выемку. Построение
образующих вертикального отверстия выполните на слое Штриховые.
Черчение в нескольких проекциях
117
SAutoCAD 2005,
Рис. 5.31. Начальная точка нижнего отрезка на виде слева находится
на пересечении линий отслеживания
^AutoCAD 2005 - [DrawingLdwal
.4
О
a
p:
fc:
cifir next point or [Undo]: tt
c i f у tekporery OTRACK point:
'••..5!.. i.Sr^iL... .
Рис. 5.32. Посфоение конечной точки отрезка
118
Занятие 5. Создание объектов
10. Сделайте текущим слой Осевые и начертите осевые линии, используя режим
объектного отслеживания.
И. Завершив построения, удалите постоянную чертежа. Чертеж готов к нанесению размеров.
Рассмотренный прием (сочетание режимов объектного и полярного отслеживания) настолько облегчает процесс создания чертежей в нескольких проекциях,
что его можно считать, вероятно, самым удачным нововведением со времени создания AutoCAD.
Создание разметочных линий с помощью команд Xline и Ray
Другим методом построения чертежей в нескольких проекциях является применение команд Xline (Прямая) и Ray (Луч) для черчения разметочных (конструкционных) линий. Преимущество данного метода состоит в том, что вертикальные и горизонтальные разметочные линии можно начертить быстро.
Эти линии можно отредактировать командой Trim (Обрезать) и оставить в чертеже. Можно также начертить поверх них другие линии и полилинии, формирующие окончательный вид чертежа. В этом случае разметочные линии необходимо
чертить в отдельном слое, чтобы иметь возможность заморозить его перед печатью. Если вы собираетесь обрезать разметочные линии, с тем чтобы они вошли
в окончательную конфигурацию, сразу чертите их в одном слое с проекциями.
AutoCAD 2005 - [0:Шу b
ill 'На . Kit ' Vaw lrs.al'>sr:,vt 1
Рис. 5.33. Псхггроение проекций с использованием разметочных линий
Подведение итогов
Подведение итогов
119
__
В упражнениях к этому занятию мы постарались продемонстрировать возможности команд черчения AutoCAD. Вы увидели, что для создания блок-схем и планов помещений удобно применять команды черчения прямоугольников, окружностей, овалов, а также команду создания мультилинии. Кроме того, вы освоили
команды черчения дуг, полилиний, сплайнов и теперь без особого труда сможете
создавать механические чертежи. Если вам понадобится выполнить промежуточные построения, воспользуйтесь командами создания прямых и лучей.
На следующем занятии мы расскажем, как редактировать существующие объекты и создавать на их основе новые.
ЗАНЯТИЕ 6
Редактирование объектов
ТЕМА ЗАНЯТИЯ
На этом занятии вы научитесь применять команды редактирования AutoCAD и узнаете, как с их помощью можно
изменить форму объектов и ускорить процесс черчения.
Вы освоите следующие операции:
• создание фасок и скруглений;
• обрезка и удлинение объектов;
• копирование объектов;
• создание массивов объектов;
• поворот и зеркальное отражение объектов.
Применение команд редактирования при черчении 121
\
С помощью команд редактирования можно не только видоизменять существующие объекты, но и создавать новые или подобные объекты. AutoCAD позволяет
перемещать, копировать, удлинять, обрезать и масштабировать объекты, а также
создавать массивы объектов. Вызов команд редактирования осуществляется одним
из пяти известных вам способов: с помощью кнопок панели инструментов, из
главного либо экранного меню, путем ввода имени команды с клавиатуры и, наконец, с применением меню цифрового планшета. Панель Modify (Редактирование),
в которой находятся инструменты редактирования, отображается на экране по
умолчанию (справа от рабочей области). Однако не все команды редактирования
можно вызвать с ее помощью — для этого нужно обращаться к меню Modify (Peдакт). Кнопки инструментов и имена соответствующих им команд редактирования приведены на рис. 6.1.
Erase (Стереть)
Stretch (Растянуть)
• Trim (Обрезать)
Copy Object (Копировать)
Extend (Удлинить)
Mirror (Зеркало)
Break, @ (Разорвать в точке)
Offset (Подобие)
Array (Массив)
|
!
Break (Разорвать)
/
Chamfer (Фаска)
Move (Перенести)
Fillet (Сопряжение)
Rotate (Повернуть)
Explode (Расчленить)
Scale (Масштаб)
Рис. 6.1. Инструменты редактирования
• /
Поскольку команды редактирования воздействуют на уже имеющиеся объекты
чертежа, первым шагом при их использовании является определение набора выделенных объектов. Порядок и методы выбора объектов мы рассмотрели на занятии 3.
Применение команд редактирования
при черчении
Команды редактирования могут оказаться весьма полезными и эффективными
в процессе создания элементов конструкции. Они позволяют реализовать такие
приемы создания элементов чертежа, которые, как правило, являются недоступными при черчении вручную. Чтобы вы смогли убедиться в этом, предлагаем
вам выполнить ряд упражнений, которые помогут вам начертить деталь, представленную на рис. 6.2.
122
Занятие 6. Редактирование объектов
f
*саи -
О
/У
0
°
0
о
/
0
о
о
о
0
0
о
°
о
1
23
/
\
(60,8 0)
Рис. 6.2. Пластина
Упражнение 1. Скругления и фаски
Начнем с создания внешнего контура пластины. Вы видите, что на нем есть фаски и скругления. Как они чертятся, показано ниже.
1. Запустите AutoCAD и создайте новый чертеж с установками для метрической системы, заданными по умолчанию. Сохраните чертеж в своей рабочей
папке. Включите режим привязки к сетке.
2. Вызовите команду Line (Линия) и начертите внешний контур пластины. Для
удобства можете включить режим ортогональных построений ORTHO (ОРТО).
3. Построим скругления в верхней части пластины. Это можно сделать с помощью команды Fillet (Сопряжение), которая позволяет автоматически скруглить
острый угол, образуемый при пересечении двух объектов типа Line (Отрезок), Arc (Дуга), Circle (Круг) или РНпе (Плиния), дугой заданного радиуса.
Вам требуется задать радиус и выбрать объекты, концы которых следует
скруглить. При этом вовсе не обязательно, чтобы сопрягаемые объекты пересекались. В случае необходимости можно задать режим автоматического продолжения или обрезки объектов.
Вызовите команду Fillet (Сопряжение), и в командной строке появится следующий диалог (введите г и значение радиуса скругления 10): ,
Command: fillet
Current settings: Mode=TRIM. Radius=0.0000
Select first object or [Polyline/Radius/Trim /multiple]: г
Specify fillet radius <0.0000>: 10
Select first object or [Polyline/Radius/Trim /multiple]:
В ответ на это приглашение введите опцию multiple, поскольку скругление
необходимо выполнять не для одного, а для двух углов. Команда повторит
приглашение. Теперь выберите левый вертикальный отрезок. После того как
в командной строке отобразится приглашение Select second object:, выберите верхний горизонтальный отрезок, и скругление в левой части пластины
будет построено.
Применение команд редактирования при черчении
123
4. Далее в ответ на приглашения командной строки укажите последовательно
два отрезка: правый вертикальный и верхний горизонтальный. Таким образом
вы получите второе скругление. Чтобы выйти из режима построения скруглений, нажмите клавишу Enter.
В данном случае объекты сопрягались в режиме Trim (С обрезкой), то есть
они автоматически продолжались или обрезались. Однако команда поддерживает также режим Notrim (Без обрезки), когда скругление формируется без
продолжения или обрезки участвующих в нем объектов. Диалог командной
строки с учетом переключения этих режимов приведен ниже.
Command: fillet
Current settings: Mode=TRIM. Radius=0.0000
Select first object or [Polyline/Radius/Trim/ multiple]: t )
Enter Trim mode option [Trim/No trim]: ,n
Select first object or [Polyline/Radius/Trim/ multiple]:
СОВЕТ
Объекты типа Pline (Плиния) можно скруглять точно так же, как объекты типа Line (Отрезок). Если округленна одинаковых радиусов должны появиться на всех вершинах объекта
типа Pline (Плиния) (кроме граничных), сначала используйте опцию Polyline (Полилиния),
а затем выберите произвольную вершину объекта типа Pline (Плиния),
5. Продолжим черчение пластины. В нижней части ее контура необходимо создать фаски. Снятие фаски — это производственный процесс, который выполняется для замены острого угла наклонной поверхностью. Обычно команда
Chamfer (Фаска) используется в AutoCAD для добавления линии скоса в место пересечения двух объектов типа Line (Отрезок) или Pline (Плиния). Команда Chamfer (Фаска) напоминает команду Fillet (Сопряжение), но если последняя'позволяет скруглить угол дугой заданного радиуса, то с помощью
команды Chamfer (Фаска) автоматически чертится линия скоса на заданных
вами расстояниях от существующего угла.
Фаски можно создать двумя методами: Distance (Длина) и Angle (Угол). Первый из них требует задать два значения расстояния, а второй - указать расстояние и угол (рис. 6.3).
ПЕРВАЯ
ВЫБРАННАЯ ЛИНИЯ
ПЕРВАЯ
ВЫБРАННАЯ ЛИНИЯ
В
ВТОРОЕ
РАССТОЯНИЕ
11 ВТОРАЯ
ВЫБРАННАЯ
ЛИНИЯ
Рис. 6.3. Методы построения фаски
УГОЛ, ОТСЧИТАННЫЙ
ОТ ПЕРВОЙ ЛИНИИ
U ВТОРАЯ
ВЫБРАННАЯ ЛИНИЯ
124
Занятие 6. Редактирование объектов
Вызовите команду Chamfer (Фаска). Как видите, наряду с опциями в командной строке отображаются текущий метод, а также ранее заданные значения:
Command: chamfer
(TRIM mode) Current chamfer Distl=0.0000. Dist2=0.0000
Select first line or [Polyline/Distance/Angle/Trim/Method/mUltiple]:
СОВЕТ
Используйте опцию Method (Метод), чтобы узнать, каким методом вы пользуетесь: Distance
(Длина) или Angle (Угол). Принцип действия опции Trim (Обрезка) такой же, как в команде
Fillet (Сопряжение).
6. Воспользуемся первым из двух методов, для которого нужно указать два значения расстояния. В нашем случае они одинаковы, так как фаска является
симметричной. Введите в командной строке d, в результате чего отобразится
следующий запрос:
Specify first chamfer distance <0.0000>:
7. Введите значение 15 и нажмите клавишу Enter. Второй запрос будет таким:
Specify second chamfer distance <15.000>:
Другими словами, AutoCAD предлагает использовать в качестве значения,
заданного по умолчанию, указанное ранее расстояние. Нас оно устраивает,
поэтому в ответ на запрос нажмите клавишу Enter. В результате отобразится
следующее приглашение:
Select first line or [Polyline/Distance/Angle/Trim/Method/mUltiple]:
8. Выберите с помощью мыши левый вертикальный отрезок. Когда AutoCAD
попросит задать вторую линию (Sel ect second 1 i ne:), щелкните на нижнем горизонтальном отрезке. Фаска будет создана.
Упражнение 2. Обрезка и удлинение
Создадим выемку в нижней части пластины. Особенность этого задания в том,
что нам нужно удалить часть нижней линии, образующей контур пластины.
1. Включите режим ORTHO (ОРТО), а также режим привязки к сетке и вызовите команду Line (Отрезок). Начертите выемку, как показано на рис. 6.4.
2. Теперь нам необходимо удалить часть горизонтальной линии между двумя
вертикальными отрезками, образующими выемку. Это можно сделать с помощью команды Trim (Обрезать). Она позволяет отсечь лишние концы объектов
в точках пересечения с другими объектами или удалить средний участок объекта, находящийся между двумя точками пересечения с другими объектами.
Команда Trim (Обрезать) выполняется в два этапа (рис. 6.5). Сначала нужно
выделить существующие объекты, которые будут служить границами обрезки
(далее — граничные объекты). Затем необходимо указать объект или объекты,
к которым применяется команда Trim (Обрезать) (то есть фрагменты, которые
нужно удалить). Заданные в качестве границ обрезки объекты представлены
Применение команд редактирования при черчении
125
как выделенные. Если они пересекаются, их фрагменты также можно обрезать, после чего выделение объектов отменяется.
l?AutoCAD 2005 - UN
нив**- •-•---__
ШУ£
lIMS£*S_i
<1 '
Рис. 6.4. Выемка на пластине
до
ПОСЛЕ
ГРАНИЧНЫЕ ОБЪЕКТЫ
—в
Рис. 6.5. Обрезка объектов с помощью команды Trim
Вызовите команду Trim (Обрезать), и на экране отобразится диалог:
Command: trim
Current settings: Projection=UCS Edge=None
126
Занятие 6. Редактирование объектов
Select cutting edges...
Select objects:
3. Таким образом AutoCAD приглашает вас указать граничные объекты. Выберите мышью примыкающие к нижнему краю пластины вертикальные отрезки, образующие выемку (рис. 6.6). По окончании выбора нажмите клавишу
Enter. После этого программа отобразит такое приглашение:
Select object to trim or shift-select to extend or [Project/Edge/Undo]:
4. Укажите, используя мышь, фрагмент, который нужно удалить. В данном случае это часть линии, находящаяся между двумя граничными отрезками. Поскольку больше ничего удалять не нужно, нажмите клавишу Enter для завершения выполнения команды.
£у next point or [Undo]:
Specity next point or [Close/Undo]
i:|Com«iand
ш т M;V'
Рис. 6.6. Пластина с начерченной выемкой
В AutoCAD имеется также команда Extend (Удлинить), по своему действию противоположная команде Trim (Обрезать). С помощью этой команды такие объекты, как отрезки, дуги и полилинии, можно удлинить до пересечения с другим
объектом, который в этом случае является граничным (рис. 6.7).
При выполнении команды вы сначала должны выбрать существующие объекты,
которые будут служить в качестве граничных. Эти объекты становятся выделенными. Затем выбираются объекты, длину которых необходимо увеличить. Объекты
продлеваются только до точки пересечения с граничным объектом. Точка пересечения становится конечной точкой удлиненного объекта.
Применение команд редактирования при черчении
до
127
ПОСЛЕ
ГРАНИЧНЫЙ ОБЪЕКТ
-—'—В-
1
Рис. 6.7. Продление объектов с помощью команды Extend
Опция Shift-выбор команд Trim и Extend
Начиная с версии AutoCAD 2002 команды Trim (Обрезать) и Extend (Удлинить)
дополнены опцией Shift-выбор, которая позволяет переключаться между этими командами посредством клавиши Shift. Так, если вы вызвали команду Trim (Обрезать), намереваясь обрезать фрагмент линии, но в процессе работы обнаружили,
что линию нужно удлинить, то можете переключиться на команду Extend (Удлинить), не выходя из команды Trim (Обрезать). Для этого достаточно при выборе
подлежащих модификации объектов удерживать нажатой клавишу Shift.
Command: trim
Current settings: Projection=UCS Edge=None
Select cutting edges
Select objects: (Выделите объекты, служащие границами обрезки)
Select objects: (Нажмите Enter)
Select object to trim or shift-select to extend or [Project/Edge/Undo]: (Укажите
фрагменты, которые нужно обрезать)
Select object to trim or shift-select to extend or [Project/Edge/llnde]: 5М^+(Укажите
фрагменты, которые нужно продлить)
При переключении между,командами Trim (Обрезать) и Extend (Удлинить) объекты, выбранные в качестве границ обрезки, будут являться границами удлинения.
Вы обязательно должны учитывать это обстоятельство при выборе объектов, которые служат границами.
Упражнение 3. Копирование объектов, создание
массива объектов
На данном этапе мы создадим отверстия в углах пластины и группу отверстий
в ее центре (рис. 6.8). При выполнении этого упражнения вы узнаете, как можно
быстро начертить несколько одинаковых объектов.
1. Вызовите команду Circle (Круг) и создайте в левом верхнем углу пластины
окружность радиусом 10 единиц.
128
Занятие 6. Редактирование объектов
о
о
о
о
о
Рис. 6.8. Пластина с отверстиями
2. Вторую окружность создайте методом копирования, вызвав команду Сору (Копировать) из меню Modify (Редакт), но не из меню Edit (Правка). Команда позволяет создать копии выбранных объектов и расположить их в заданных координатах. Отметьте подлежащие копированию объекты и определите две
точки: базовую (из которой предстоит копировать) и точку смещения (в которую будете копировать). После вызова команды вы увидите следующий
диалог:
Command: copy
Select objects:
3. Выберите окружность с помощью мыши и нажмите клавишу Enter, указывая
таким образом на окончание процесса выбора. В результате будет выдан запрос:
Specify base point or displacement:
4. Укажите центр окружности, после чего получите следующий запрос:
Specify second point of displacement or <use first point as displacements
Щелкните мышью в точке, где должен располагаться центр скопированной
окружности, и она появится в заданной позиции. Поскольку нам нужна только одна копия окружности, то в ответ на запрос указать точку расположения
следующей копии нажмите клавишу Enter, чтобы завершить выполнение команды.
ПРИМЕЧАНИЕ
Во многих случаях для выбора базовой точки и точки смещения целесообразно использовать опции режима OSNAP (ПРИВЯЗКА). Можно поступить иначе: выбрать базовую точку,
а для определения точки смещения использовать режим полярного отслеживания, ввести
относительные прямоугольные или полярные координаты либо величину расстояния.
Теперь приступим к созданию группы отверстий в центральной части пластины. В случае черчения вручную задача такого рода отнимает довольно много
времени. AutoCAD предоставляет команду Array (Массив), которая позволяет
строить массивы объектов. С ее помощью очень просто создавать фрагменты
чертежей, которые состоят из одинаковых объектов, расположенных в опре-
Применение команд редактирования при черчении
129
деленном порядке. При работе с этой командой вы должны выбрать объекты,
на основе которых будет создан массив, и определить параметры массива.
5. Сначала с помощью команды Circle (Круг) в верхней части пластины начертите окружность радиусом 2.5 единицы. По вертикали ее центр должен быть
расположен посредине пластины.
6. Вызовите команду Array (Массив) из меню Modify (Редакт), и AutoCAD отобразит диалоговое окно, в котором можно ввести параметры массива и увидеть,
как он будет выглядеть (рис. 6.9). Программа позволяет строить массивы двух
видов: прямоугольные (опция Rectangular Array) и круговые (опция Polar Array).
По умолчанию предлагается строить прямоугольный массив (рис. 6.10).
Array
,iol)ie%
;':• Angterf .atWji^
r.ro
Т|
! : Р : added tote left.
:
::
-i .". ,•. :'
'•
Рис. 6.9. Диалоговое окно Array для прямоугольного массива
Для прямоугольного массива задается количество строк и столбцов (поля
Rows (Рядов) и Columns (Столбцов)), а также значение расстояний между ними (поля Row offset (Между рядами) и Column offset (Между столбцами)).
В прямоугольном массиве исходное множество объектов находится в левом
нижнем углу. Для создания массива в направлениях -X или - Y можно ввести отрицательное значение расстояния между строками или столбцами.
Если вы хотите создать прямоугольный массив, повернутый под углом, введите значение угла в поле Angle of array (Угол поворота) или воспользуйтесь
кнопкой со стрелкой, находящейся рядом с этим полем, и задайте угол с помощью мыши.
СОВЕТ
Щелкнув на одной из маленьких кнопок со стрелками справа от поля ввода, расстояние
можно задать путем выбора двух точек с помощью мыши. При щелчке на большой кнопке
со стрелкой применяется метод Unit cell (Указать оба расстояния), когда расстояния задаются диагональю единичной ячейки массива.
Зак S74
130 Занятие 6. Редактирование объектов
r©^^,
&-S-S
РАССТОЯНИЕ МЕЖДУ СТРОКАМИ
_^ I
г.-.^.-С^
-е-
ВЫБРАННОЕ
МНОЖЕСТВО
РАССТОЯНИЕ МЕЖДУ СТОЛБЦАМИ
Рис. 6.10. Прямоугольный массив
7. Нам нужно создать полярный массив, поэтому выберите опцию Polar array
(Круговой массив). После этого диалоговое окно Array (Массив) будет выглядеть так, как показано на рис. 6.11.
!7Ш
В Array:
: [йГ '
,s :•:•;...,
Щ
••' :;:::;::::::;:;:.^М91Г1Оа.
' ':
.
'•
. .
"31 ..fc[i§III3Q^Si
:
| : Ш Total number of items Si Angle to fill
: : Той1пш4йгв(|(еш:- ;••'.
\ngle to JJi.
.
•
lift,,,,
,r > |
+
}
I:
4.,.. „...,£f
• : Angle between >a|ifB
t
: ' F o r angle to fJ|;a:positiveyalue:Specities:jM:::';: Jlfj
l:i:r
юа A negative, value
I•
;
•
:
1Ц | . • ',
:SQ I
Рис. 6.11. Диалоговое окно Array для полярного массива
8. Щелкните на кнопке Select objects (Выбор объектов) в правой верхней части
окна и выберите окружность, которая должна образовать массив. Чтобы выйти из режима выбора объектов, нажмите клавишу Enter.
Применение команд редактирования при черчении
131
9. Введите координаты центра массива в поля X и Y области Center point (Центр)
либо укажите центр массива с помощью мыши. В списке Method (Способ построения) задается метод указания параметров массива:
п Total number of items & Angle to fill (Число элементов и угол заполнения);
a Total number of items & Angle between items (Число элементов и угол между
элементами);
п Angle to fill & Angle between items (Угол заполнения и угол между элементами).
В зависимости от выбора в списке Method (Способ построения) вам потребуется задать два из трех перечисленных ниже параметров (значение первого
включает исходное множество объектов):
D Total number of items (Число элементов);
п Angle to fill (Угол заполнения);
п Angle between items (Угол между элементами).
По умолчанию массив строится в направлении против часовой стрелки. Чтобы он строился в противоположном направлении, необходимо указать отрицательное значение угла заполнения или ввести отрицательное значение угла
между элементами и воспользоваться методом Total number of items & Angle to fill
(Число элементов и угол заполнения). Вид массива с выбранными параметрами показан на рис. 6.11 в области просмотра.
СОВЕТ
Если вы хотите, чтобы при размещении в массиве объекты сохраняли свою ориентацию,
сбросте флажок Rotate items as copied (Поворачивать элементы массива).
10. В списке Method (Способ построения) выберите первый пункт — Total number
of items &. Angle to Fill (Число элементов и угол заполнения). Задайте число элементов массива равным 12.
11. Щелкните на кнопке Preview (Просмотр). После этого произойдет переход
в область черчения, и вы увидите, какой массив создали. Диалоговое окно
Array (Массив) будет содержать только три кнопки, с помощью которых можно принять установки массива, изменить их или отменить команду. Если результат вас устраивает, щелкните на кнопке Accept (Применить). Сравните
полученный чертеж с рис. 6.8.
12. Сохраните результаты работы.
Упражнение 4. Поворот и зеркальное отображение объектов
На пластине имеются два прямоугольных отверстия, которые расположены симметрично. В этом упражнении показано, как создать их с минимальными затратами времени.
1. Вызовите команду Rectang (Прямоуг) и слева начертите вертикально ориентированный прямоугольник (рис. 6.12).
132
Занятие 6. Редактирование объектов
2. Поверните прямоугольник на 30°. Эту операцию можно выполнить с помощью команды Rotate (Повернуть), вызвав ее из панели инструментов или из
меню Modify (Редакт). Командная строка теперь выглядит так:
Command: rotate
Current positive angle in UCS: ANGDIR=counterc1ockwise ANGBASE-0
Select Objects:
0AutoCAD 2005 - UNREGISTERED VERSION - [Orawingl.dwgl
fa.
,f':V Л
,.— — - — —
О
D
о
о
о
0 °
0
П
0
о
о
о
/~Ч
W
о°
?
Y
It
Рис. 6.12. Прямоугольник слева служит основой для создания наклоненных отверстий
ПРИМЕЧАНИЕ
Командой Rotate (Повернуть) управляют две системные переменные: ANGDIR и ANGBASE.
Первая из них определяет направление угла поворота (против часовой стрелки или по часовой стрелке), а вторая — значение базисного угла.
3. С помощью мыши отметьте прямоугольник, а затем нажмите клавишу Enter.
AutoCAD выдаст запрос на ввод точки, которая станет центром поворота:
Specify base point:
4. Задайте в качестве этой точки правый нижний угол прямоугольника (при
необходимости воспользуйтесь режимом объектной привязки), а затем введите значение угла поворота:
Specify rotation angle or [Reference]:
5. Поскольку нам нужно повернуть прямоугольник по часовой стрелке, введите
отрицательное значение угла поворота (-30). После этого AutoCAD вьшолнит
поворот.
Применение команд редактирования при черчении
133
6. В правой части пластины требуется начертить еще одно прямоугольное отверстие. Это можно сделать, выполнив зеркальное отражение отверстия, которое мы начертили ранее. Данная операция осуществляется с использованием
команды Mirror (Отражение). Сначала следует отметить имеющиеся на чертеже объекты, для которых будет создан зеркальный образ. Затем вы должны
задать две точки, определяющие ось отражения (длина значения не имеет).
После этого команда Mirror (Отражение) создаст зеркальное отражение исходных объектов, которые при необходимости могут быть удалены (рис. 6.13).
ВЫБРАННОЕ МНОЖЕСТВО
ГОБЪЕКТОВ
ВТОРАЯ ТОЧКА ОСИ
ОТРАЖЕНИЯ
ОТРАЖЕННЫЙ ОБРАЗ
D
ПЕРВАЯ ТОЧКА ОСИ
ОТРАЖЕНИЯ
•п-
исхс}ДНЫЕ
ЛЕНЫ
ИСХОДИ Ь
. j
Рис. 6.13. Построение зеркальных отображений с помощью команды Mirror
Активизируйте команду Mirror (Зеркало) с помощью панели инструментов Modify (Редактирование). После этого в командной строке появится такой диалог:
Command: mirror
Select Objects:
7. Выделите прямоугольник с помощью мыши, нажмите клавишу Enter, и на экране появится следующее приглашение:
Specify first point of mirror line:
8. Программа просит указать первую точку оси отражения. Сделайте это, воспользовавшись мышью. В результате отобразится запрос на ввод второй точки
оси отражения:
. Specify second point of mirror line:
9. Когда вы ее укажете, AutoCAD спросит, удалять ли выбранные для отражения объекты:
Delete source objects?
Нажмите клавишу Enter или введите N, чтобы сохранить оба множества объектов (для сохранения только отраженного множества нужно ввести Y).
134
Занятие 6. Редактирование объектов
СОВЕТ
Если вы хотите создать зеркальное отражение только в вертикальном или в горизонтальном направлении, перед выбором второй точки оси отражения включите режим ORTHO
(ОРТО) (клавиша F8).
10. Сохраните чертеж пластины. Сравните полученный результат с рис. 6.2. Как
видите, чертеж готов.
Заметим, что команду Mirror (Зеркало) можно использовать для черчения второй половины симметричного объекта (рис. 6.14).
ДО
ПОСЛЕ
Рис. 6.14. Создание симметричных объектов с помощью команды Mirror
Что касается зеркального копирования текстовых объектов, то им управляет системная переменная MIRRTEXT. Если ее значение равно 1, тексты отражаются таким же образом, как и другие объекты. Для того чтобы полученный
в результате зеркального отражения текст имел привычный вид, следует присвоить системной переменной MIRRTEXT значение 0. В этом случае отображенный текст будет ориентирован и выровнен точно так же, как и исходный.
В программе AutoCAD 2005 MIRRTEXT по умолчанию имеет значение 0. Вид
текста при различных значениях этой переменной показан на рис. 6.15. Переменная MIRRTEXT не влияет на размеры.
MIRRTEXT = 1
MIRRTEXT = 0
Рис. 6.15. Результаты зеркального отражения текста
при различных значениях переменной MIRRTEX
Изменение формы объектов
135
Изменение формы объектов
Если после черчения обнаружилось, что форма или размеры элементов конструкции нуждаются в корректировке, то не стоит удалять объекты и чертить их заново.
Рекомендуем вам воспользоваться командами редактирования AutoCAD, которые позволяют растянуть, удлинить или масштабировать любой объект, а также
изменить его форму.
Упражнение 5. Масштабирование, растягивание и удлинение
объектов
Предположим, что в выполненный нами чертеж пластины потребовалось внести
следующие исправления: во-первых, увеличить всю пластину в 1,2 раза, а во-вторых, сместить вниз выемку, расположенную в нижней части.
Для пропорционального уменьшения или увеличения объектов чертежа предназначена команда Scale (Масштаб). Однако следует учесть, что ее не принято использовать для масштабирования чертежа при его выводе на печать.
1. Вызовите команду Scale (Масштаб) из панели инструментов или меню Modify
(Редакт). В командной строке появится приглашение:
Command: scale
Select Objects:
2. Выделите с помощью обычной или секущей рамки все объекты, составляющие пластину. Для выхода из режима выбора нажмите клавишу Enter. Команда выдаст запрос на ввод базовой (неподвижной) точки:
Specify base point:
3. Укажите в качестве такой точки левый нижний угол прямоугольника, образующего контур пластины (ниже фаски). Кроме того, вам потребуется задать
масштабный коэффициент:
Specify scale factor or [Reference]:
4. Введите в ответ на этот запрос значение 1.2, и пластина увеличится на 20 %.
(Для того чтобы уменьшить объект, нужно ввести значение масштаба, которое будет меньше 1.)
5. Теперь нужно сместить вниз выемку на пластине. Для этого используйте команду Stretch (Растянуть). Особенность данной команды состоит в том, что
с ее помощью можно растянуть (сжать) группу объектов, не разрушив их
взаимосвязь (рис. 6.16). Под воздействием команды отрезки и полилинии
становятся длиннее или короче, а дуги изменяют радиус. Видоизменить окружность с помощью команды Stretch (Растянуть) вы не сможете, но переместить эту окружность, если ее центр попал в выделенную область, вам удастся
без труда.
Объекты, к которым применяется команда Stretch (Растянуть), можно выделить двумя способами: с использованием секущей рамки (Crossing Window)
136
Занятие 6. Редактирование объектов
и секущего многоугольника (Crossing Polygon). Объекты в этом случае должны пересекаться рамками выбора. Команда Stretch (Растянуть) воздействует
на конечные точки объектов, находящиеся внутри рамки выбора.
СЕКУЩАЯ
РАМКА
:> ю
ВТОРАЯ ТОЧКА
СМЕЩЕНИЯ
БАЗОВАЯ
ТОЧКА
I
ВТОРАЯ ТОЧКА
СМЕЩЕНИЯ
ВТОРАЯ ТОЧКА
СМЕЩЕНИЯ
Рис. 6.16. Растягивание объектов с помощью команды Stretch
Вызовите команду Stretch (Растянуть) из панели инструментов или меню
Modify (Редакт). В ответ на приглашение выбрать объекты щелкните мышью
в свободной области справа от выемки, а затем, поместив указатель слева от
выемки, выполните второй щелчок, для того чтобы создать секущую рамку и
выбрать объекты, образующие выемку. Для выхода из режима выбора объектов нажмите клавишу Enter. В результате этого появится запрос на ввод базовой точки:
Specify base point or displacement:
6. Укажите мышью любую точку, после чего отобразится запрос на ввод второй
точки для определения направления и степени деформации объектов.
Specify second point of displacement:
Теперь при перемещении мыши вы увидите изменения, производимые в выбранных объектах. Щелкните мышью несколько ниже первой точки так, чтобы объекты выемки сместились строго вниз. Таким образом вы внесли в чертеж пластины определенные изменения (рис. 6.17).
7. Сохраните чертеж и закройте его.
Изменение формы объектов
137
яр щ
"ть
Рис. 6.17. Пластина после внесенния изменениями
Упражнение 6. Удлинение и копирование объектов
Рассмотрим еще ряд инструментов, предназначенных для редактирования. Речь
идет о команде Lengthen (Увеличить), с помощью которой можно изменить длину отрезка или дуги, и о команде Offset (Подобие), позволяющей создать подобную копию объекта. При выполнении упражнения вы такзке научитесь перемещать объекты, используя команду Move (Перенести).
1. Запустите AutoCAD и создайте новый чертеж с установками, заданными по
умолчанию для метрической системы. Установите переключатель Start from
Scratch (Простейший шаблон). Сохраните чертеж в своей рабочей папке. Включите режим привязки к сетке.
2. С помощью команд Line (Отрезок) и Arc (Дуга) начертите линию и дугу, показанные на рис. 6.18.
3. Вызовите команду Lengthen (Увеличить). Как уже говорилось, она используется для изменения длины отрезка и дуги. Никакие другие объекты при этом
не задействуются. После вызова команды вы увидите следующий диалог:
Command: lengthen
Select an object or [DEIta/Percent/Total/DYnamic]:
При выделении объекта программа сообщает о текущей длине выделенного
отрезка, а в случае выбора дуги — и о значении ее внутреннего угла.
138
Занятие 6. Редактирование объектов
'! AutoCAD 2005 - UNREGISTERED VERSION - [Drawingl ;dwg]
рй;л
ШМШНММ
C:ii, I
i^o
ам
ЯвШШ
r^i'i^:?':"'" •
•:'{ 11' [~''\'~ij: I
Рис. 6.18. Исходные линия, дуга и полилиния
Как видите, команда предоставляет на выбор несколько опций.
п DEIta (ДЕльта) — при выборе опции в командной строке появляется приглашение ввести значение приращения или угла. Для увеличения длины введите положительное значение приращения, а для уменьшения — отрицательное. После этого вы должны указать конец объекта, который требуется
изменить (на нем появится квадратный маркер выделения). Чтобы изменить длину дуги, можно ввести значение угла приращения. Это позволит
изменить внутренний угол дуги. Для увеличения длины дуги введите положительное значение угла, а для уменьшения — отрицательное. Затем
укажите конец дуги, который требуется изменить.
п Percent (Процент) — эту опцию следует выбирать в случае, когда необходимо изменить длину отрезка или дуги в процентном отношении. Если
вы вводите значение, которое больше 100 %, текущая длина объекта увеличивается, а если меньше — уменьшается. Отрицательные значения не
допускаются. Указав величину процентного изменения, выделите сторону
объекта, подлежащую изменению.
п Total (Всего) — данную опцию используют, когда нужно задать новую общую длину объекта. Достаточно просто ввести значение и указать, с какой стороны требуется изменить длину. Для дуги также можно определить новое значение внутреннего угла.
п Dynamic (Динамика) — позволяет изменить длину объекта с помощью мыши.
Выделите конец объекта, подлежащий изменению. В этом случае можно также использовать режимы привязки и режим Polar Tracking (Полярное отслеживание).
Изменение формы объектов
139
4. Изменим длину отрезка, задав процентное отношение. Введите в командную
строку р, и на экране появится следующее приглашение:
Enter percentage length <100.0000>:
Введите значение 120 и нажмите клавишу Enter, чтобы увеличить длину линии в 1,2 раза. В результате вы получите запрос на выбор объекта. Укажите
сторону линии, которую нужно удлинить. Чтобы завершить выполнение команды, нажмите клавишу Enter.
5. Измените длину дуги, увеличив ее внутренний угол на 25°. Для этого вызовите команду Lengthen (Увеличить). В ответ на приглашение командной строки введите de (DElta), поскольку необходимо задать приращение угла:
Command: lengthen
Select an object or [DElta/Percent/Total/DYnamic]: de
На следующие приглашения отвечайте так:
Enter delta length or [Angle] <0.0000>: a
Enter delta angle: 25
Select an object to change or [Undo]:
6. Теперь отметьте мышью конец дуги, который требуется удлинить, и нажмите
клавишу Enter для завершения выполнения команды.
7. AutoCAD позволяет создавать подобные объекты. Делается это с помощью
команды редактирования Offset (Подобие), которая создает подобную копию
выбранного объекта. Командой можно воздействовать на объекты типа Line
(Отрезок), Arc (Дуга), Circle (Круг), Pline (Плиния) и др. Это очень ценная
команда, позволяющая значительно повысить производительность, особенно в применении к объектам типа Pline (Плиния).
Результат выполнения команды Offset (Подобие) зависит от типа выбранного объекта. Для объекта Line (Отрезок) она дает возможность создать параллельную копию на заданном расстоянии от оригинала. Объекты Arc (Дуга)
и Circle (Круг) имеют концентрическое подобие, а объекты Pline (Плиния)
или Spline (Сплайн) преображаются в подобные фигуры (рис. 6.19).
CIRCLE
Рис. 6.19. Копии объектов, созданные с помощью команды Offset
140
Занятие 6. Редактирование объектов
Продемонстрируем работу команды Offset (Подобие) на следующем примере.
Используя команду Pline (Плиния), начертите такую же линию, как та, что показана справа на рис. 6.18.
8. Создайте подобную копию полилинии (рис. 6.20). Вызовите команду Offset
(Подобие) из меню или панели инструментов Modify (Редактирование), и вы
получите следующее приглашение:
Specify offset distance or [Through] <1.0000>:
Команда Offset (Подобие) имеет две опции: Distance (Величина смещения) смещение на заданное расстояние и Through (Точка) — смещение в заданную
точку. В результате выбора второй из них появляются запросы на выбор смещаемого объекта и точки, через которую должна проходить копия данного
объекта. Мы же воспользуемся первой опцией, установленной по умолчанию.
9. Введите в ответ на приглашение значение смещения 10, и вы получите приглашение выбрать смещаемый объект (один!):
Select object to offset or <exit>:
10. Отметьте с помощью мыши полилинию. Затем вам нужно будет указать, с какой стороны от выбранного объекта чертить подобную фигуру:
Specify point on side to offset:
AutoCAD 2005 - UNREGISTERED VERSION - JDrawingt.dwa]
Рис. 6.20. Результаты копирования и перемещения объектов
с помощью команд Offset и Сору
Изменение формы объектов
141
11. Щелкните мышью во внутренней области полилинии, и подобный объект
будет создан. Затем программа предложит выбрать следующий объект для
смещения его на заданное расстояние:
Select object to offset or <ex1t>:
12. Нажмите клавишу Enter для завершения выполнения команды.
13. Предположим, что вам понадобилось переместить дугу влево. Это можно сделать с помощью команды Move (Перенести), которая вызывается из панели
инструментов или меню Modify (Редакт). Работа с этой командой похожа на
работу с командой Сору (Копировать): сначала вы выбираете подлежащий
копированию объект или группу объектов, а затем указываете две точки, определяющие вектор смещения копии.
Вызовите команду Move (Перенести) из панели инструментов. В ответ на приглашение выбрать объекты отметьте мышью дугу и нажмите клавишу Enter.
После этого появится следующий запрос:
Specify base point or displacement:
Укажите первую точку смещения, и затем программа попросит вас задать
вторую его точку: Specify second point of displacement or <use first point as
displacements.
Когда вы это сделаете, дуга переместится (см. рис. 6.20).
14. Сохраните чертеж и закройте его.
Упражнение 7. Создание разрывов линий и правка
с помощью ручек
Возможности AutoCAD настолько разнообразны, что для создания одного элемента конструкции вы можете использовать несколько методов. Например, прямоугольник, у которого с одной стороны имеется разрыв, легко начертить не только
с помощью команды Line (Отрезок) (в этом случае он будет состоять из пяти отрезков), но и другим способом.
1. Создайте в AutoCAD новый чертеж с метрическими установками. Включите
режим привязки к сетке.
2. Вызовите команду Rectang (Прямоугольник) из панели инструментов и начертите прямоугольник.
3. Вызовите команду Break (Разорвать) из панели инструментов или меню Modify
(Редакт). С помощью этой команды можно разорвать объект в каком-либо
месте или отсечь какую-либо его часть с любой стороны. Чтобы разорвать
объект посредине и создать таким образом два объекта, следует указать место разрыва, задав две точки. Если речь идет об окружности, то величина
разрыва определяется в направлении против часовой стрелки от первой заданной точки до второй (рис. 6.21).
142
Занятие б. Редактирование объектов
до
ПОСЛЕ
ПОСЛЕ
Рис. 6.21. Иллюстрация работы команды Break
4. При использовании команды Break (Разорвать) отображается приглашение
выбрать объект. Укажите точку на нижнем ребре прямоугольника. Таким образом вы одновременно укажете и первую точку разрыва. Когда программа
попросит указать вторую точку разрыва, сделайте это с помощью мыши, и разрыв будет создан.
5. В завершение рассмотрим еще один метод правки объектов AutoCAD — с помощью ручек (grips). Данный метод позволяет растягивать, перемещать, поворачивать, масштабировать, зеркально отображать объекты или копировать
их, не используя обычные команды редактирования или режимы привязки.
Ручки представляют собой маленькие квадраты (узлы), появляющиеся в граничных точках, в середине или в центре выбранных объектов. Они активизируются (становятся видимыми) в результате выбора объекта посредством
курсора при условии, что не выполняется никакая команда (в командной
строке отображается подсказка Command:).
Измените с помощью ручек форму созданного прямоугольника. Выделите его
мышью. Объект будет представлен штриховыми линиями, и на нем появятся
небольшие квадраты синего (по умолчанию) цвета — ручки. Ручка может
быть выбранной или нет. Появляется она всегда как невыбранная (рис. 6.22).
РУЧКИ НЕ ВЫБРАНЫ В-
в
€1 ОБЪЕКТ ВЫБРАН
РУЧКА ВЫБРАНА Э
в
•• ОБЪЕКТ ВЫБРАН
Рис. 6.22. Два состояния ручек объекта
Выбранная ручка имеет красный цвет (по умолчанию), а соответствующий
ей объект выделен. Любую ручку можно сделать выбранной, щелкнув на ней
мышью. Если на чертеже имеется выбранная ручка, в командной строке появляются новые подсказки, отображающие различные опции редактирования
с помощью ручек.
6. Переведите правую нижнюю ручку в состояние выбранной, щелкнув на ней
мышью. В результате в командной строке появится такое приглашение:
**STRETCH**
Specify stretch point or [Basepoint/Copy/Undo/eXit]:
Изменение формы объектов
143
ПРИМЕЧАНИЕ
Выбранная ручка — это базовая точка, заданная по умолчанию для опций MOVE (ПЕРЕМЕСТИТЬ), ROTATE (ПОВЕРНУТЬ), SCALE (МАСШТАБ) и MIRROR (ЗЕРКАЛО), а также точка
растяжения для опции STRETCH (РАСТЯНУТЬ).
После выбора ручки становятся доступными опции редактирования с помощью
ручек: STRETCH (РАСТЯНУТЬ), MOVE (ПЕРЕМЕСТИТЬ), ROTATE (ПОВЕРНУТЬ), SCALE (МАСШТАБ) и MIRROR (ЗЕРКАЛО). По умолчанию активна
первая из них. Циклическое переключение опций осуществляется путем нажатия клавиши пробела или Enter.
СОВЕТ
Опцию для редактирования с помощью ручек можно вызвать из контекстного меню ручек,
щелкнув правой кнопкой мыши в момент, когда ручка выбрана.
Работу опций ручек понять несложно. Каждая из них действует подобно одноименной команде AutoCAD. Все опции, кроме STRETCH (РАСТЯНУТЬ),
воздействуют на все выделенные объекты. Выбранная ручка является базовой точкой для каждой из операций. Опция STRETCH (РАСТЯНУТЬ) отличается от прочих: она действует только на объект, обозначенный выбранной
ручкой, а не на все выделенные объекты.
7. Переместите ручку объекта влево, для того чтобы деформировать прямоугольник (рис. 6.23).
^AutoCAD 2005 - UNREGISTERED VERSION - [Drawingi.dwg]
щя<т.. /ж*? ЕМИшмНт! Mpd'fV ИшщЩ ):
lr-'>'-f Щ
•%
i^mm^
I
"»*
• STRETCH "
C l f y & t l e t . i : h p o i n t cj.i
.-r-Xit
«
Рис. 6.23. Растягивание угла прямоугольника с помощью ручки
144
Занятие б. Редактирование объектов
8. Выберите другую ручку объекта. После этого в командной строке опять появится приглашение, приведенное в пункте 6. Нажмите клавишу пробела, чтобы установить другой режим редактирования. В результате в командной строке вы увидите следующее:
**MOVE**
Specify move point or [Base point/Copy/Undo/eXit]:
Данная опция позволяет переместить объект. Выполните эту операцию, перемещая указатель мыши (рис. 6.24).
•МНЯШйМ I'
Рис. 6.24. Перемещение прямоугольника с помощью ручки
Если ручка выбрана (представлена красным цветом), но ее необходимо деактивизировать (например, чтобы выбрать другую ручку), нажмите клавишу
Esc, и ручка отобразится синим цветом. Если вы нажмете эту клавишу дважды, все ручки исчезнут.
ПРИМЕЧАНИЕ
Можно поместить курсор над ручкой, тогда AutoCAD представит ее зеленым цветом. А подсказка упрощает выбор ручки.
9. Потренируйтесь в выполнении редактирования с помощью ручек, выбирая
различные опции и ручки.
10. Закройте чертеж (можно без сохранения) и выйдите из AutoCAD.
Подведение итогов
145
Появлением ручек управляет системная переменная GRIPS. Если ее значение равно 1 (по умолчанию), ручки активны, а если 0 — неактивны. Чтобы изменить
значение переменной, можно набрать ее имя в командной строке и ввести новое
число или воспользоваться вкладкой Selection (Выбор) диалогового окна Options
(Настройки). Для активизации ручек необходимо установить в окне флажок Enable
Grips (Включить ручки).
Подведение итогов
На этом занятии были продемонстрированы приемы работы с важной группой
команд — командами редактирования. С их помощью можно быстро начертить
фаску и выполнить скругление, обрезать или удлинить объект. Выполнив упражнения, вы убедились, что, используя методы копирования, поворота или зеркального отражения, нетрудно создать фрагменты конструкции, не прибегая к командам черчения. Кроме того, вы научились строить массивы объектов и изменять
форму объекта с помощью ручек.
Для выполнения чертежей с минимальными затратами времени важно уметь эффективно комбинировать команды черчения и редактирования. Надеемся, что
необходимый для этого опыт вы приобретете в ходе работы с AutoCAD.
ЗАНЯТИЕ 7
Слои и свойства объектов
ТЕМА ЗАНЯТИЯ
До сих пор мы оперировали объектами, которые представлены на экране одним цветом и типом линий, и не
говорили, как добиться того, чтобы, например, стены на
чертеже были представлены красным цветом, а предметы мебели — зеленым. Также вы не знаете, как при выводе на печать получить соответствующие стандартам
толщину и тип линий. Этот пробел будет устранен после изучения данного занятиякна котором рассмотрены
следующие вопросы:
• понятие слоя;
• свойства слоев и объектов, а также управление ими;
• взаимосвязь между слоями и объектами.
Слои и их свойства
147
Слои подобны наложенным друг на друга калькам. Их .используют для группирования взаимосвязанных объектов чертежа. Например, на архитектурном чертеже в одном слое изображают план этажа, в другом — разводку электричества,
в третьем — водопровода и т. д. Для слоя можно назначить цвет, вес (толщину)
и тип линий. Эти свойства могут влиять на аналогичные свойства расположенных
в слое объектов.
Для каждого объекта чертежа задается слой, на котором он расположен, а также
цвет, тип и вес линий, которыми он представлен. При этом для цвета, типа и веса
линий можно указывать не только конкретные значения, но и такие, как ByLayer
(ПОСЛОЮ) и ByBlock (ПОБЛОКУ) (блоки будут рассмотрены на занятии 12).
В последнем случае объект наследует цвет, тип и вес линий, установленные для
слоя (или блока).
.
Слои и их свойства
В новом чертеже имеется только слой 0, созданный с помощью стандартного
шаблона. Этот слой присутствует в любом чертеже AutoCAD, и его нельзя удалить. Однако можно изменять его свойства, заданные по умолчанию (тип линии
Continuous, вес линии Default, цвет № 7 White). Слой 0 обычно используется как
конструктивный, то есть изображенные на нем объекты не включаются в окончательный чертеж. Упомянутый слой также играет особую роль при работе с блоками (см. занятие 12).
Вы можете создать в чертеже практически неограниченное число слоев. При этом
слою необходимо присвоить информативное имя. Оно может иметь длину до
256 символов и не должно содержать символов пробела.
Для слоя можно не только задать определенные свойства, такие как цвет, вес
и толщина линий, но и временно сделать его видимым или невидимым, запретить редактировать либо выводить на печать. Для управления слоями используются диалоговое окно Layer Properties Manager (Диспетчер свойств слоев) и панель слоев.
Упражнение 1. Управление слоями
В этом упражнении, используя готовый чертеж, мы подробно рассмотрим принципы работы со слоями и их свойствами.
1. Запустите AutoCAD и откройте файл wilhome.dwg из папки C:\Program Fjles\
AutoCAD 2005\Sample. Перейдите на вкладку Model (рис. 7.1). Увеличив изображение, вы увидите, что в чертеже применяются линии нескольких цветов.
2. Самый простой способ управления слоями предоставляет диалоговое ,,ai.
окно Layer Properties Manager (Диспетчер свойств слоев). Его можно вы- в§:
звать путем выбора значка Layer (Слои) на панели слоев или команды Layer
(Слой) из меню Format (Формат).
Откройте диалоговое окно Layer Properties Manager (Диспетчер свойств слоев)
(рис. 7.2) одним из указанных выше, способов. Как видите, оно состоит из
148
Занятие 7. Слои и свойства объектов
двух частей. В левой части отображается дерево фильтров слоев, имеющихся
в чертеже, а в правой — таблица со списком слоев и их свойствами.
SAutoCAD 2005 - UNREGISTERED VERSION - (D:\Program FilesUutoCAD 2005\Sample\Wilhome.dwg]
:
i
;
;
!
j-1
:
Рис. 7.1. Вкладка Mode! чертежа wilhome.dwg
) Layer Properties Manager
: |
Ш
'еегв tbck; Color
AI Used Layers
0 "
ARA5PEC
AR AJ4MCE
AR a..WALl
AR 0 JNET
AR DOOR
AR FI..LACE
AR F..SPEC
AR GLAZING
AR HEftDB?
AR tN_aEV
AR SJiET
AR STAIR
ARWALL
ARE»
BEAM
: tine^e - ••; Lir«
• 14 Continuous -
jg
% H red СояЙшеиз -
^
Щ
@
%
% S 9JR CABUM *Й S У-* GonEnuGUS •
Q y-w
CofitiflttGliS •
• Ыие
•«
Q y..w
Ш S -я
Щ SJ!
И mJa
CGT&WOUS Cc-nbnjOLffi •
HDR
Conti шона •
Corcti RUOUS •
CCflti.n:iX!lS •
Щ
I white •Conti r^joiis •
I red CcfitJ ruiciia •
I white BEAM
Style Plot Description
Wai* ufcYj-*
Oefsu» Cdor.J
BefaiA Cefa-_?
Deiai* OSes.»
DefaJt Ca,s-..2
DefSi* Cdc--.S
- Defautt Ofa...B
Defedt CAs;.;f
Defzi-l CdiS!._S
Defsi* C;fo:._S
Defe-Л Ofa Js
Defalt <Ma;.3
DefauJt &fo;...T
Default Cdw 1
. Defeat Cda'_7
•|
Рис. 7.2. Диалоговое окно Layer Properties Manager
"
Слои и их свойства
-
149
Выше таблицы указан текущий слой (Current Layer). Это слой, на котором
размещаются объекты, создаваемые с помощью команд черчения. Текущим
может быть только один слой. Следует учесть, что чертить можно только
в текущем слое, а править уже существующие объекты — в любом.
3. Сделайте текущим слой AREA. Для этого выберите его из списка и щелкните
на кнопке Set Current (Текущий) (кнопка с изображением «галочки») или нажмите клавиши Alt+C. Это можно сделать и другим способом — дважды щелкнув на имени слоя. Обратите внимание на изменения в окне. Вновь сделайте
слой 0 текущим.
Вы можете сделать слой текущим, если просто выберете любой находящийся
на нем объект. Такой подход особенно удобен в случае, когда вы хотите начертить объекты в одном слое с другими объектами, но не знаете точно имени
этого слоя. Для того чтобы сделать слой объекта текущим, требуется выбрать
объект в нужном слое и щелкнуть на кнопке Make Object's Layer Current (Сделать слой объекта текущим) в панели слоев (первый значок справа от списка). После этого данный слой станет текущим и его имя появится в поле
списка Layer Control (Слой) панели слоев.
Вернемся к таблице со списком слоев. В ней для каждого свойства слоя выделен один столбец, а значения свойств представлены значками или текстом.
Описание столбцов и свойств слоя приведено ниже.
D Status (Статус) — в данном столбце отображается статус элемента списка.
Он показывает, является ли элемент фильтром слоев, используемым слоем,
текущим либо пустым слоем. (Для отображения слоев в таблице фильтров
нужно, щелкнув правой кнопкой мыши, вызвать контекстное меню таблицы и выбрать в нем пункт Show Filters in Layer List (Показывать фильтры в
списке слоев).) Используемым слоям соответствует значок в виде листа
бумаги голубого цвета, а пустым слоям — серого. Фильтр слоев отображается после щелчка на кнопке с изображением стопки листов, а текущий
слой — после щелчка на кнопке с «галочкой».
о Name (Имя) — в этом столбце указывается имя слоя. Чтобы выделить слой
в списке, нужно щелкнуть мышью в данном столбце (или столбце Status
(Статус)), а для изменения его имени следует нажать клавишу F2, а затем
ввести новое имя.
D On (Вкл) — если для слоя установлено состояние On (значок светящейся
лампочки), он отображается на экране. Объекты видимых слоев можно
править и печатать, в отличие от объектов невидимых слоев (исключение
составляет опция АН (Все), например, команды Erase (Стереть)).
п Freeze (Замороженный) — свойства Freeze (Замороженный) (значок снежинки) и Thaw (Размороженный) (значок солнца) имеют более высокий
приоритет, чем свойства On (Вкл) и Off (Выкл). Состояние Freeze (Замороженный) задает более жесткие ограничения, чем Off (Выкл). Подобно
слою с атрибутом Off (Выкл), слой с атрибутом Freeze (Замороженный) невидим, его объекты нельзя отредактировать или распечатать. Более того,
объекты замороженного слоя невозможно удалить с помощью команды Erase
150 Занятие 7. Слои и свойства объектов
(Стереть) с опцией АИ (Все). Свойство Thaw (Размороженный) по своему
действию противоположно свойству Freeze (Замороженный). Слой может
одновременно иметь свойства Thaw (Размороженный) и Off (Выкл). Замороженные слои не видны даже в состоянии On (Вкл).
ПРИМЕЧАНИЕ
Замороженные слои игнорируются при перерисовке (повторном воспроизведении) чертежа. Поэтому замораживание неиспользуемых слоев позволяет ускорить работу с большими
и сложными чертежами.
п Lock (Блокированный) — слои со свойством Lock (Блокированный) (зна-
чок закрытого замка) защищены от редактирования, но они видимы и могут быть распечатаны. Объекты в заблокированном слое защищены от изменений. Хотя они и видны, их нельзя выбрать с помощью опции АН (Все)
(например, командой Erase (Стереть), АН (Все)). Слой может одновременно иметь свойства Lock (Блокированный) и Off (Выкл).
Color (Цвет) — щелчок мышью на маленьком цветном квадрате в этом
столбце приводит к отображению диалогового окна Select Color (Выбор цвета) (рис. 7.3). Оно содержит три вкладки: Index Color (Номер цвета), True
Color (Вся палитра) и Color Books (Альбомы цветов). Вкладка Index Color
(Номер цвета) отображает цветовую палитру из 256 цветов. Цвет можно
выбрать непосредственно из палитры, а также указав в поле ввода его имя
или номер. Вкладка True Color (Вся палитра) позволяет отобразить более
16 млн цветов, используя при этом либо цветовую систему RGB, либо
HSL. С помощью вкладки Color Books (Альбомы цветов) можно назначать
цвета в соответствии с палитрой плашечных цветов.
Index Cotoi
j.
TII
AutoCAD Color Index 1АО)Г"
Й1 yellow
"1
V
Рис. 7.3. Диалоговое окно Select Color
a
Linetype (Тип лини) — после щелчка на элементе этого столбца появляется диалоговое окно Select Linetype (Выбор типа линий), предназначенное
•
Слои и их свойства
151
для выбора типа линии. В шаблоне, заданном по умолчанию, доступен
всего один тип линии — Continuous. Для того чтобы в чертеже можно было
использовать другие типы линий, загрузите их, щелкнув на кнопке Load
(Загрузить), или воспользуйтесь шаблоном, содержащим все необходимые
типы линий.
п Lineweight (Вес линии) — в результате щелчка на элементе в этом столбце
отобразится одноименное диалоговое окно, которое используется для выбора веса линии (рис. 7.4).
1 Lineweight
|
0.35
S New:
7.4. Диалоговое окно Lineweight
ПРИМЕЧАНИЕ
Изменение цвета, типа или веса линий является для слоя действием, имеющим обратную
силу. Это означает, что цвет, тип или вес линий изменяются не только у слоя, но и у всех
объектов слоя, которые созданы ранее с использованием схемы ByLayer (ПОСЛОЮ).
D Plot Style (Стиль печати) — этот столбец диалогового окна Layer Properties
Manager (Диспетчер свойств слоев) управляет назначением для слоя стиля
печати. Данная тема будет рассмотрена на занятии 10.
п Plot (Печать) — если слой не подлежит печати, в этом столбце поверх значка принтера находится символ запрета (значок перечеркнут). Запретить
печать слоя можно, щелкнув мышью на значке принтера или установив
свойство Freeze (Замороженный) либо Off (Выкл).
п Description (Пояснение) — этот столбец предназначен для создания пояснений к слою либо фильтру. Щелкните мышью в этом столбце напротив
имени слоя, для которого вы хотите создать пояснение, нажмите клавишу
F2 и 'введите текст пояснения.
4. Создадим в чертеже слой с именем Myjayer. Щелкните в диалоговом окне
Layer Properties Manager (Диспетчер свойств слоев) на кнопке New Layer (Новый слой) (первая из трех кнопок, расположенных над таблицей слоев) или
152
Занятие 7. Слои и свойства объектов
используйте комбинацию клавиш Alt+N. В результате в список будет добавлен новый слой с именем Layerl (или иным порядковым номером), имеющий
цвет White, тип линии Continuous и вес линии Default. Имя нового слоя появляется в режиме редактирования, что позволяет сразу переименовать слой —
присвоить ему имя Myjayer.
iLayer Properties Manager
'" */.
>ЦА| Used Layeis
Current laj.ec Piqba:
BLOC..TEXT
BLOCKTEXT
BRIEF (ЮТЕ
DASH3L
Defpoints
DETAIL
DIME..IONS
DWG -TORE
GEN..NOTE
IMTE_TION
LATOJEAW
LIGHT
MEDIUM
MPFOCTURE
т
®
т
т
т
®
т
т
»
т
т
&
Ш
?JQ
%
%
%
'^
%
l
^l
^
^
^
Coitfmuous
Defeat
EH S-n Сепйпиша
Default
Ц cyan Continuous
Default
В SJ> TINVDASH
Defadt
• wtiite CavtiBuous
Default
• 14
Centinucas
Default
П У.» Continuous
Default
Ш S-n ContifKXS»
Default
Щ cyan CorstiniKSis
Default
i] 3-.П Ccntinuous
Default
• «lute Ccntmoais •
• 0,..m
C^of..3
Cd«_4
Сйж._3
C«fer_?
Csfef.>",
!М«_г
СЫег..З
€iter_*
Ccfef..3
D^!_?
% В m.13 Csntinuoijs — Default С^ж_В
Default CsteJ
14
Continuous
Default
Рис. 7.5. Слой Myjayer в диалоговом окне Layer Properties Manager
СОВЕТ
Чтобы быстро создать несколько новых слоев, при переименовании первого слоя после его
имени введите запятую. В результате будет создан новый слой с «пустым» именем.
5. Удалите только что созданный слой Myjayer. С этой целью сначала выделите
его в списке слоев и щелкните на кнопке Delete Layer (Удалить слой) (вторая
из трех кнопок, расположенных над таблицей слоев) или используйте комбинацию клавиш Alt+D. При этом в столбце Status (Статус) значок слоя будет
перечеркнут. Щелкните на кнопке Apply (Применить) или ОК, и слой будет
удален.
ПРИМЕЧАНИЕ
Нельзя удалить слой, содержащий объекты, слой 0, текущий слой, а также слои, входящие
в состав чертежей, присоединенных с помощью внешней ссылки (Xref). Если вы попытаетесь удалить такой слой, появится предупреждающее сообщение.
Особенно ценной является возможность сортировки слоев по признаку, определяемому заголовком столбца (Name (Имя), On (Вкл), Freeze (Замороженный) и т. д.). Чтобы произвести такую операцию, достаточно щелкнуть мышью на заголовке столбца. Например, отсортировать список слоев в прямом
Слои и их свойства
153
или обратном алфавитном порядке можно, щелкнув один или два раза на заголовке столбца Name (Имя). Вот как используется эта функция.
6. Заморозим все слои, представленные желтым цветом. Щелкните мышью на
заголовке столбца Color (Цвет). В результате слои в списке будут упорядочены по цвету. Выделите первый желтый слой, щелкнув на его имени. Нажмите клавишу Shift и, удерживая ее нажатой, выделите последний желтый слой
в списке. Теперь все желтые слои выделены, и вам осталось только, щелкнув
мышью в столбце Freeze (Замороженный) любого выделенного слоя, заморозить их. Закройте диалоговое окно Layer Properties Manager (Диспетчер свойств
слоев), щелкнув на кнопке ОК. Как видите, желтые линии на чертеже отсутствуют.
7. Восстановим состояние слоев. Для этого щелкните мышью на значке Layers
(Слои) в панели слоев, чтобы открыть диалоговое окно Layer Properties Manager
(Диспетчер свойств слоев) отсортируйте слои по цвету, разморозьте желтые
слои, после чего закройте.
На панели слоев имеется список, который позволяет упростить и ускорить
управление слоями (рис. 7.6). В свернутом состоянии он содержит имя, параметры видимости и свойства текущего слоя. При разворачивании списка отображаются параметры всех слоев. Чтобы сделать слой текущим, достаточно
выбрать его имя. Щелчком мыши на значке свойства можно изменить некоторые параметры слоя, за исключением цвета, типа и веса линий. При этом
за один прием можно обработать несколько слоев. Однако создать новый слой
список не позволяет.
AutoCAD 2005 - [D:\Prograni FilesVAutoCAD
и/
, 7.6. Список Layer Control для управления
слоями на панели слоев
При работе с многослойными чертежами прокрутка списков слоев в диалоговом окне Layer Properties Manager (Диспетчер свойств слоев) и на панели слоев
требует слишком много времени. С помощью фильтров слоев, представленных в дереве фильтров слоев (левая часть указанного диалогового окна), можно
154 Занятие 7. Слои и свойства объектов
• j~'
определять, какие имена появятся в перечисленных списках слоев. Для того
чтобы применить фильтр к списку на панели слоев, установите флажок Apply
to layers toolbar (Применить к панели слоев).
AutoCAD 2005 позволяет создавать фильтры слоев двух типов: фильтры
свойств слоев (Layer property filters) и фильтры групп слоев (Layer group
filters). Первые содержат слои, имеющие какие-либо общие свойства (цвет,
тип, толщину линий, имя и т. п.), а вторые — слои, которые вы сами выбираете при создании фильтра. Свойства слоев при этом не имеют никакого
значения. Выбор типа создаваемого фильтра осуществляется с помощью кнопок, расположенных над деревом списка слоев. Первая из этих трех кнопок
(New Property Filter) обеспечивает создание фильтра на основе свойств, вторая
(New Group Filter) позволяет создать фильтр группы.
8. Предположим, что нужно отобразить только те слои, имена которых начинаются на «AR», поскольку работать вы собираетесь именно с ними. Для этого
потребуется создать фильтр на основе свойств слоев. Щелкните в диалоговом окне Layer Properties Manager (Диспетчер свойств слоев) на кнопке New Property Rlter (Новый фильтр свойств), и на экране появится диалоговое окно
Layer Filter Properties (Свойства фильтра слоев) (рис. 7.7).
ИLayerFilter Properties
i-JAR-layers ^~
I On
<Fl*62e ; Lack: Cob.
AR"
•Cote
AR APPLIANCE
AREA
AR BWCKWALL
ARDOOR
AR GLAZING
ARC CABINET
AR HEADER
AR INTERIOR ELEV
AR STAIR
I . i.Linetype.;
(red
• red
i
т
&
&
a
в
P yellow
P ydicw
О уейо»
H green
H sreen.
El дкеа
a great
Continuous - Default
Смитов - Defaitt
Continuous - DefeA
Continuous - Defeat
Continuous - Default
CABLIN - Default
HD«
- DeM
Continuous - Default
Continuous - Defeat
O*or_
CcSar...
€<&#„
Csfer..
Ote_
CcSarJ
€<&зг..
Cdoc
Рис. 7.7. Диалоговое окно Layer Filter Properties, в котором можно создать фильтр слоев
Это диалоговое окно позволяет определить, какие слои будут представлены
в списках. В нем можно задать до 10 критериев отбора слоев. Например, вы
можете создать фильтр, обеспечивающий отображение в списках только слоев, которым назначены определенные цвет и толщина линий, либо только заблокированных слоев. Для включения в критерий отбора какого-либо свойства слоя следует щелкнуть мышью в соответствующей ячейке таблицы и затем
Слои и их свойства
155
из списка либо диалогового окна (открывается при щелчке на кнопке с изображением троеточия) выбрать требуемое свойство. Чтобы включить в критерий отбора более одного цвета или типа линии, продублируйте фильтр в следующей строке, вызвав контекстное меню щелчком правой кнопкой мыши
и выбрав в нем пункт Duplicate row (Дублировать строку). А затем задайте
в соответствующей ячейке второе значение данного свойства. Например,
фильтр, обеспечивающий отображение в списках-только тех слоев, которым
назначен либо красный, либо желтый цвет, будет определяться в диалоговом
окне Layer Filter Properties (Свойства фильтра слоев) двумя строками. В ячейке
столбца Color (Цвет) одной строки будет указан красный цвет, а другой —
желтый. Чтобы лучше понять, как создаются критерии отбора для фильтров,
щелкните на кнопке Show example (Показать пример) в правой верхней части
окна и просмотрите примеры, предоставляемые AutoCAD.
9. Введите имя фильтра, например AR-layers, в поле Filter Name (Имя фильтра).
Затем в поле Name (Имя) введите символы AR*. Справа сразу же отобразятся
слои, имена которых начинаются на «AR». Щелкните на кнопке ОК. В результате будет создан новый именованный фильтр слоев, который отображается в дереве фильтров слоев (рис. 7.8).
3 Layer Properties Manager
AiyssdLayas
-*»
-*.
ARA.ANCE
ARE*
AR B..WAS1
ARDOOR
AR GLAZING
AR DJNET
АЯ HEADER
AR iN..£LEV
AR STAIR
AR FLLACE
ARSJNET
ARWALL
AR F.SPEC
ffl
Ш
a
Ш
Ш
т
т
Lock: Colo
% H r«=
%l • яЛ
*Ш И У-»
% И У-W
; Linetjipe ainewaght :
Солйга;«я - Sfeuil C-i
Сопйгажя - Defeu» Св
Сийяши! - DttaA Coi
СИЙВШ1В - DefaJt Cai
0У-* Сшбичш!
Ш !М> CABUN
- ttefai* Cssf.3
В S-" HOR
S S- Сопйпшяв - Ое&1Й Cisw_3
CortiMBUs - Defaull Cssw.3
11 9• blue Сяйщивиз - Defai* Os» _';
Рис. 7.8. Новый именованный фильтр слоев, отображающийся в дереве фильтров слоев
10. Установите флажок Apply to layers toolbar (Применить к панели слоев) в диалоговом окне Layer Properties Manager (Диспетчер свойств слоев). Выберите
в дереве фильтров слоев элемент AR-layers. Проверьте список слоев. Щелкните в указанном окне на кнопке ОК, чтобы вернуться к чертежу.
11. Проверьте список слоев в панели слоев. Действительно ли он содержит
лишь имена слоев, начинающиеся с «AR»? Откройте диалоговое окно Layer
Properties Manager (Диспетчер свойств слоев) и выберите в дереве фильтров
156 Занятие 7. Слои и свойства объектов
слоев элемент All Used Layers (Все используемые слои). Щелкните на кнопке
ОК и снова просмотрите список панели слоев. Он должен содержать имена
всех используемых слоев.
12. Закройте чертеж wilhome.dwg, не сохраняя изменений.
Для создания фильтра группы необходимо щелкнуть в диалоговом окне Layer
Properties Manager (Диспетчер свойств слоев) на кнопке New Group Filter (Новый
фильтр группы). В дереве слоев отобразится новый фильтр с именем Group Filter
1. Имя фильтра можно сразу же отредактировать. Поскольку созданный фильтр
еще не содержит слоев, таблица со списком слоев станет пустой. Щелкните мышью в дереве фильтров слоев на элементе АН (Все) либо All Used Layers (Все используемые слои), чтобы отобразить слои чертежа в таблице, а затем перетащите
мышью требуемые слои в созданный фильтр. Теперь при выборе в дереве фильтров слоев имени созданного вами фильтра группы в таблице, расположенной в
правой части окна, будут отображаться только слои, которые вы в этот фильтр
поместили. Изменение свойств слоев, входящих в фильтр группы, не влияет на
их принадлежность данному фильтру.
Диалоговое окно Layer Properties Manager (Диспетчер свойств слоев) предоставляет также средство быстрой фильтрации слоев по имени. Для выполнения такой
операции предназначено поле Search for layer (Искать слои), находящееся в левой
нижней части окна. Предположим, что вам нужно просмотреть свойства слоев,
имена которых заканчиваются последовательностью символов text. Щелкните мышью в этом поле и введите *text. В таблице, расположенной в правой части окна,
отобразятся слои, имена которых удовлетворяют указанному критерию. Результаты быстрой фильтрации не сохраняются после закрытия указанного окна.
Свойства объектов
Напомним, что объекты чертежа обладают такими свойствами, как слой, цвет,
тип и вес линий. Значения данных свойств могут определяться параметрами слоя
или быть заданы для объекта индивидуально. В упражнении 2 мы продемонстрируем взаимосвязь между свойствами слоя и свойствами объекта и покажем, как
назначаются последние.
Упражнение 2. Управление свойствами объектов
Как вы уже знаете, объекты, представляющие собой различные по типу или назначению элементы чертежа, удобно размещать на разных слоях. Теперь мы постараемся научить вас использовать слои для представления объектов линиями
разного типа.
1. Создайте в AutoCAD новый чертеж с метрическими установками.
2. Откройте диалоговое окно Layer Properties Manager (Диспетчер свойств слоев)
и создайте три новых слоя: Основные, Штриховые и Осевые. Используйте кнопку New Layer (Новый слой). Каждый раз после ввода имени слоя нажимайте
клавишу Enter (см. упражнение 1).
Свойства объектов
157
3. Выберите слой Штриховые и задайте для него соответствующий тип линии,
щелкнув в столбце Linetype (Тип линии). На экране появится диалоговое окно Select Linetype (Выбор типа линий), однако выбирать в нем не из чего. Поэтому щелкните на кнопке Load (Загрузить), чтобы открыть диалоговое окно
Load or Reload Unetypes (Загрузка или перезагрузка типов линий) (рис. 7.9).
Н Load or Reload Linetypes
kiacadiso.lin
|ACADJS002W10>
ISO dash
1|ACADJS003W100
ISO dash space
_
ISO long-dash dot
.
ISO
doube-dol
tang-dash
ISO long-dash Uiple-dot
.
...
..
.
...
ISO dot
IACMIJSOOSWIOO
ISO tang-dash short-dash
|ACAOJSppSW100
ISO tang-dash double-short-dash
Рис. 7.9. Диалоговое окно Load or Reload Linetypes
Отметьте в этом окне первый и третий элементы списка (при выборе удерживайте клавишу Ctrl нажатой) и щелкните на кнопке ОК. После этого диалоговое окно Select Linetype (Выбор типа линий) будет выглядеть так, как показано на рис. 7.10.
BSelect Linetype
ISO dash
lACAOJSOMWIpg
————
—
—
ISO
long-dash
dot,.
:
•' : ':;
PMC. 7.10. Диалоговое окно Select Linetype с загруженными типами линий
4. Выделите штриховой тип линии, чтобы назначить его слою Штриховые, и закройте окно, щелкнув на кнопке ОК.
5. Задайте для слоя Осевые штрихпунктирный тип линий (см. пункты 3 и 4).
6. Назначьте для вновь созданных слоев разные цвета. Например, слой Основные
сделайте синим, слой Штриховые — зеленым, а слой Осевые — голубым. Для
этого в отношении каждого слоя нужно выполнить следующие действия: выбрать слой из списка в диалоговом окне Layer Properties Manager (Диспетчер
свойств слоев), щелкнуть в столбце Color (Цвет), в открывшемся диалоговом
158
Занятие 7. Слои и свойства объектов
окне Select Color (Выбор цвета) (см. рис. 7.3) выбрать цвет и закрыть окно,
щелкнув на кнопке ОК.
7. Сделайте текущим слой Основные. На данном этапе в диалоговом окне Layer
Properties Manager (Диспетчер свойств слоев) должны быть выполнены установки, показанные на рис. 7.11. Убедившись в этом, закройте диалоговое окно щелчком на кнопке ОК.
X
V
Cuireriibyei: Основное.}:
::Qni Freeze-L«*:rola . ! Lrelype
'- а
АИ Used Layas
''if
• **• Штриховые
Щ
[lineweighl IF
Sfo Я iMbr-Gaitm» ^ ЫЬЛ
1
' а В В
%
т згев. АСА..1Ж
'
— Oefeuit
Ali: 4 Цуетс. d
,C]tawsrtf*»:.:,
Help
Рис. 7.11. Диалоговое окно Layer Properties Manager с установками для слоев
8. Включите режимы ORTHO (ОРТО) и GRID (СЕТКА). Используя команду Line
(Отрезок), начертите основные линии вида, изображенного на рис. 7.12. Обратите внимание на то, что они представлены непрерывной линией синего
цвета. Именно такие установки были сделаны для слоя Основные, который
и является на данный момент текущим.
9. Сделайте текущим слой Осевые. Для этого откройте список панели слоев
и щелкните на имени данного слоя.
10. Установите режим привязки к середине объекта, а затем вызовите команду
Line (Отрезок) и начертите ось отверстия. Как видите, она представлена штрихпунктирной линией голубого цвета.
11. Сделайте текущим слой Штриховые и начертите границы отверстия (они будут представлены штриховой линией зеленого цвета).
В данном случае мы не назначали свойства объектов явно, поэтому объекты
унаследовали свойства, заданные для слоя. С этой целью значение свойства
объекта установлено равным ByLayer (ПОСЛОЮ). Данный метод используется в AutoCAD по умолчанию.
Как же увидеть свойства объекта? В AutoCAD для этого имеется специальная команда. Кроме того, вы можете воспользоваться панелью свойств. В свер-
Свойства объектов
159
нутом состоянии четыре списка панели обычно отображают свойства слоя,
но если вы выберете объект, в панели появятся его свойства.
Я AutoCAD 2005 - [Drawing"! .dwg]
•Joels Qraw Гчтегклп Mjdlf,
Win
•• -M
i
i•
Рис. 7.12. Вид детали, представленный разными линиями
12. Текущим в данный момент является слой Штриховые. Это отражает и панель
свойств (см. рис. 7.12). Выберите линию, представляющую контур детали (синюю), и обратите внимание на панель свойств, в которой теперь указаны такие свойства линии: слой — Основные, а цвет, тип и вес — ByLayer (ПОСЛОЮ).
13. Вызовите команду Properties (Свойства) из меню Modify (Редакт), после чего
появится палитра свойств для линии, выбранной в пункте 12 (рис. 7.13). Обратите внимание, что слой, цвет, тип и вес линии такие же, как в панели
свойств, s
Содержимое палитры свойств меняется в зависимости от типа и количества
выбранных объектов. Вы можете сначала вызвать палитру, а затем выбрать
один или более объектов либо сделать наоборот: сначала выбрать объекты,
а потом вызвать палитру. Будучи однажды открытой, палитра остается на экране до тех пор, пока вы не щелкнете на кнопке закрытия палитры. Используя комбинацию клавиш Ctrl+1, можно убирать палитру с экрана и вызывать
ее вновь. При выборе сразу нескольких объектов в верхней части палитры
появляется список. В нем можно указать объект, свойства которого требуется изменить.
14. Изменим цвет выбранной линии. Для этого в палитре свойств щелкните мышью на строке свойства Color (Цвет), а затем, щелкнув на кнопке со стрелкой,
160
Занятие 7. Слои и свойства объектов
разверните список возможных значений этого свойства. Выберите в нем красный цвет. Закройте палитру свойств и посмотрите на панель свойств — теперь цвет объекта в ней задан явно и не зависит от слоя. Аналогичные изменения можно произвести и с помощью панели свойств.
Рис. 7.13. Палитра свойств для определения свойств линии
ПРИМЕЧАНИЕ
Если цвет, вес и тип линий объекта определяются по слою (заданы как ByLayer (ПОСЛОЮ)),
вы можете изменить эти свойства, переместив объект на другой спой. Для этого достаточно
изменить значение свойства Layer (Спой) объекта.
Выполняя данное упражнение, вы наверняка заметили, что, прежде чем чертить линию с теми или иными свойствами, мы делали текущим соответствующий слой. Однако в программе AutoCAD, для того чтобы создать объект
с определенным цветом, типом и весом линий, можно использовать также
специальные команды: Linetype (Типы линий), Lineweight (Вес линий) и Color
(Цвет), которые находятся в меню Format (Формат). Рассмотрим, как эти команды работают.
15. Отмените выбор объектов, нажав для этого клавишу Esc. Вызовите команду
Linetype (Типы линий) из меню Format (Формат), в результате чего на экране
отобразится диалоговое окно Linetype Manager (Диспетчер типов линий), показанное на рис. 7.14.
Свойства объектов
ACADJSOOa^OO
ACADJS004W100
Continuous
I
—
161
— — - ISO dash
ISO long-dash dol_
Continuous
•
Рис. 7.14. Диалоговое окно Linetype Manager
Оно похоже на диалоговое окно Select Linetype (Выбор типа линий), которое
применяется для назначения типов линий слоям (см. рис. 7.10). Но если тип
линий назначен с помощью диалогового окна Linetype Manager (Диспетчер типов линий), он присваивается не слоям, а объектам. В этом случае черчение
объектов будет выполняться заданными линиями независимо от установок
слоя (если только в окне не выбрано значение ByLayer (ПОСЛОЮ)). Когда
тип линии выбирается с помощью команды Layer (Слои) (в диалоговом окне
Layer Properties Manager (Диспетчер свойств слоев)), назначение типа линии
осуществляется для слоя. Пока вы не приобретете достаточного опыта в использовании обоих методов, их совместное применение в одном чертеже может привести к путанице.
16. Выберите из списка в диалоговом окне Linetype Manager (Диспетчер типов линий) тип линий Continuous и один раз щелкните на кнопке Current (Текущий)
либо дважды щелкните на строке с этим типом линий. Закройте окно, щелкнув на кнопке ОК. Данный тип линий будет оставаться текущим до тех пор,
пока вы не выберете другой.
17. Текущим сейчас является слой Штриховые (для него заданы зеленые штриховые линии). Вызовите команду Line (Отрезок) и начертите несколько линий.
Вы получите зеленые непрерывные линии (зеленые, поскольку они расположены в слое Штриховые, непрерывные — потому что текущим установлен этот
тип линий).
18. Еще раз вызовите диалоговое окно Linetype Manager (Диспетчер типов линий)
и установите текущим тип ByLayer (ПОСЛОЮ). Теперь при последующем
черчении объекты будут наследовать тип линий, назначенный для слоя, что
более удобно.
19. Вызовите команду Lweight (Вес линии) из меню Format (Формат), после чего
появится диалоговое окно Lineweight Settings (Параметры весов линий), показанное на рис. 7.15. Его функции подобны функциям диалогового окна Linetype
'
' ~>*
6 Зак. 874
Рис. 7.16. Диалоговое, окно Select Color,
вызываемое с помощью команды Color
21. Используя команды Lweight (Вес линии) и Color (Цвет) из меню Format (Формат), назначьте вес и цвет линий для вновь создаваемых объектов и начертите несколько линий. Это позволит вам лучше понять действия, производи-
162 Занятие 7. Слои и свойства объектов
Manager (Диспетчер типов линий): вес линий в нем назначается для вновь
создаваемых объектов, а не для слоев. Для того чтобы вес линий определялся по слою, выберите элемент ByLayer (ПОСЛОЮ). А если вы хотите, чтобы
все слои имели один и тот же вес линий, воспользуйтесь элементом Default
(По умолчанию).
i HCisp^LJr*^
:
:;;Шсйаи»,Q' ;';(s
pf fdjustDis^S^ilffi:
Рис. 7.15. Диалоговое окно Lineweight Settings
Диалоговое окно Lineweight Settings (Параметры весов линий) содержит слеЛУЮТТТИЯ элементы управления.
\
164 Занятие 7. Слои и свойства объектов
Команда Matchprop (Копироватьсв) используется для передачи свойств одного
объекта другому. После ее вызова вы должны сначала выбрать объект, обладающий необходимыми свойствами (объект-источник), а затем объект, которому вы
хотите передать эти свойства (объект-приемник). Можно выбрать один объектисточник и перенести его свойства на несколько объектов-приемников.
Кроме базовых свойств объекта, таких как цвет, слой, тип и вес линии, с помощью данной команды можно скопировать и специфичные — свойства размера,
штриховки, текста, а также полилиний и видовых экранов пространства листа.
В AutoCAD 2005 команда Matchprop (Копироватьсв) усовершенствована, и теперь с ее помощью можно переносить свойства таблиц.
Подведение итогов
.
Слои — это очень важное средство AutoCAD, которое используется для упорядочения объектов на чертеже. Для слоя можно назначить цвет, тип и вес линий.
Все размещенные на нем объекты, у которых эти свойства определены как ByLayer
(ПОСЛОЮ), будут иметь цвет, тип и вес линий, заданные для слоя.
Таким образом, вы можете создать в чертеже различные группы слоев с соответствующим цветом, типом и весом линий. В механических чертежах они предназначаются для размещения различных деталей сборки, в архитектурных — для
размещения планов этажей, разводки электричества и т. д. При работе над такими чертежами и их последующем использовании слои можно скрывать, а также
защищать от редактирования и вывода на печать.
Иногда цвет, тип и вес линий целесообразно назначить для объектов явно, переопределяя таким образом соответствующие настройки, задаваемые слоем. Однако при этом визуально трудно определить, какому слою принадлежат объекты.
Такой метод подходит для небольших чертежей, когда создавать сложную структуру слоев не имеет смысла.
ЗАНЯТИЕ 8
Настройка параметров
чертежа. Шаблоны
ТЕМА ЗАНЯТИЯ
Надеемся, что вы добросовестно «посещали» наши занятия и научились чертить и править объекты, просматривать чертеж в удобном для вас виде, создавать структуру
слоев и, оперируя свойствами объектов, представлять
конструкции линиями разного типа, цвета и толщины.
Теперь пришло время приступить непосредственно к процессу конструирования, начальным этапом которого является настройка параметров чертежа. Вопросы, посвященные этой теме, будут рассмотрены на этом занятии
в следующем порядке:
а выбор единиц измерения чертежа;
• установка границ и других параметров чертежа;
• использование команд и мастеров для настройки
параметров чертежа;
• создание и использование шаблонов чертежей.
.
166
Глава 8. Настройка параметров чертежа. Шаблоны
Напомним, что черчение в AutoCAD осуществляется с использованием реальных размеров. Прежде чем приступить к выполнению чертежа, необходимо настроить графическую среду, то есть установить единицы измерения, границы области черчения, а также создать необходимые слои и присвоить им тип, вес и цвет
линий. В AutoCAD имеются мастера, которые упрощают процесс установки некоторых параметров.
Чтобы каждый раз не выполнять одни и те же действия по настройке графической среды, можно воспользоваться шаблоном чертежа. Программа предлагает
ряд готовых шаблонов и позволяет создавать собственные.
Последовательность настройки
параметров чертежа
Параметры чертежа рекомендуется настраивать в такой последовательности.
1. Определить и настроить единицы измерения (параметр Units (Единицы)),
а также границы чертежа (параметр Limits (Лимиты)) и затем выполнить команду Zoom All (Показать все).
2. Настроить тип (полярная или шаговая) и шаг привязки, а также параметры
сетки (параметр Grid (Сетка)).
3. Основываясь на новых значениях параметра Limits (Лимиты), изменить значение переменной LTSCALE, которая управляет масштабом прерывистых линий.
4. Создать необходимые слои и настроить в них цвет, тип и вес линий.
5. Разработать стили текста и размеров (не обязательно, см. соответственно занятия 11 и 14).
6. Создать или вставить в виде блока основную надпись и рамку чертежа (не
обязательно, см. занятие 12).
Упражнение 1. Настройка параметров чертежа
Предположим, что вы получили задание создать чертеж фланца и подготовить
его к печати на листе формата А2 (594x420 мм). Габаритные размеры детали составляют 700x600 мм. На чертеже должны присутствовать размеры и текст.
1. Запустите AutoCAD и создайте новый чертеж, выбрав шаблон acadiso.dwt
или команду Start from Scratch (Простейший шаблон) и метрическую систему
измерений. Новый файл при этом будет иметь установки, представленные
в табл. 8.1 (они заданы в указанном шаблоне).
Таблица 8.1. Значения параметров чертежа в шаблоне для метрической системы измерений
Параметр
Единицы измерения
Границы чертежа
Интервал привязки
Шаг сетки
Команда
Units
Limits
Snap
Grid
Значение, принятое по умолчанию
2 (десятичное значение)
420.0000, 297.0000
10.0000, 10.0000
10.0000,10.0000
Последовательность настройки параметров чертежа
167
Параметр
Команда
Значение, принятое по умолчанию
Масштаб для линий чертежа
LTSCALE
1.0000
Масштаб для размерных линий
DIMSCALE
1.0000
Высота текста
Dtext, Mtext
2.5000
Масштаб для линий штриховки
Hatch
1.0000
Поскольку не все эти установки нам подходят, выполним настройку параметров чертежа, руководствуясь порядком действий, приведенным ранее.
2. Для настройки единиц измерения можно применить команду Units (Единицы).
Она позволяет выбрать тип и задать точность линейных и угловых единиц
измерения, а также направление и ориентацию углов. Текущие параметры
единиц измерения обуславливают отображение координат в строке состояния
и диалоговых окнах.
Вызовите команду Units (Единицы) из меню Format (Формат), и на экране
появится диалоговое окно Drawing Units (Единицы рисунка), которое вы видите на рис. 8.1.
Н Drawing Unit
'< 0.0000
:
Q Clockwise
:;£Р;щЫпа.-вср sc.aie •
UniU (о stale drag-and-drop cojUenl
ifMtoeteis
; : : Sample Ол4рй>::,-<:-
:;::Шро39Лг *~'^
PMC. 8.1. Диалоговое окно Drawing Units для выбора единиц измерения
В этом окне устанавливаются параметры для линейных и угловых единиц
измерения. Оно содержит следующие элементы управления.
п Туре (Формат) — в данном списке перечислены все поддерживаемые системой AutoCAD единицы измерения. Они представлены в табл. 8.2.
Таблица 8.2. Поддерживаемые AutoCAD единицы измерения
Единицы
измерения
Представление
Описание
Architectural
(Архитектурные)
1-31/2"
Форма представления числа в футах с дробными
долями дюйма при условии,
что 1 единица равна 1 дюйму
продолжение
168
Глава 8. Настройка параметров чертежа. Шаблоны
Таблица 8.2 (продолжение)
Единицы
измерения
Представление
Описание
Decimal
(Десятичные)
15.5
Десятичная форма представления числа
(в метрической и британской системах единиц
с десятичными долями дюйма)
Engineering
(Инженерные)
143.50"
Форма представления числа в футах
с десятичными долями дюйма при условии,
что 1 единица равна 1 дюйму
Fractional
(Дробные)
151/2
Обычная форма представления числа с целой
и дробной частью (дробная часть в виде
простой дроби)
Scientific
(Научные)
1.55Е+01
Форма представления числа с плавающей точкой
D Precision (Точность) — в данном списке устанавливается точность измерения. Она определяется количеством знаков после десятичной точки или
значением знаменателя наименьшей отображаемой дроби. Этот параметр
влияет только на представление значений в строке состояния. Действительная точность для чертежей, заложенная в базу данных AutoCAD, составляет 14 значащих цифр.
п Angle (Угловые) — по умолчанию форматом представления углов является Decimal Degrees (Десятичные градусы). Запись величины угла в граду- •
сах осуществляется в виде десятичного числа (1 град = 1/180 части развернутого угла).
a Direction (Направление) — ориентацию нулевого угла, заданную по умолчанию (East (Восток) — положительное направление оси X), можно изменить. Для этого нужно щелкнуть на данной кнопке и в диалоговом окне
Direction Control (Выбор направления) выбрать другую опцию.
D Clockwise (По часовой стрелке) — направление измерения величины угла
по умолчанию (против часовой стрелки) также можно изменить на противоположное (по часовой стрелке). Однако учтите, что направление построения дуг (всегда против часовой стрелки) при этом не изменится.
D Drag-and-drop scale (Масштабирование блоков при вставке) — данный параметр рекомендуется использовать для определения единиц измерения
в случае, когда вы методом перетаскивания внедряете в чертеж готовые
объекты из библиотеки DesignCenter (Центра управления) или окна инструментальных палитр (рассмотрены далее).
3. Предлагаемые по умолчанию десятичные единицы измерения (Decimal) нам
подходят, а вот степень точности можно уменьшить. Поэтому выберите в списке Precision (Точность) значение 0.0 и закройте окно.
4. Перейдем к настройке границ чертежа. В данный момент значение параметра Limits (Лимиты) равно 420.0000,297.0000 (это координаты правой верхней
точки чертежа). Границы чертежа должны быть определены в заданных единицах так, чтобы объекты имели реальный размер. Например, для фланца требуется область почти в 2 раза больше заданной на данный момент. Выводится
Последовательность настройки параметров чертежа
169
на печать изображение будет на листе форматом 594x420 мм. Каким же должен быть параметр Limits (Лимиты) с учетом всех этих факторов?
Если чертеж планируется напечатать с соблюдением масштаба, а именно так
мы будем делать, необходимо, чтобы область, задаваемая границами чертежа,
была пропорциональна листу бумаги. Нетрудно вычислить, что при размере
фланца 700x600 мм и формате бумаги 594x420 мм значение параметра Limits
(Лимиты) нужно задать равным 1188,840.
В дальнейшем нам потребуется рассчитать коэффициент масштабирования
чертежа — отношение координаты, задаваемой параметром Limits (Лимиты),
к соответствующей длине стороны листа бумаги. В нашем случае этот коэффициент равен 2. Он определяет, во сколько раз реальные размеры объекта
чертежа больше его размеров на бумаге. Величина, обратная коэффициенту
масштабирования, будет определять масштаб чертежа.
Таблица 8.3 поможет вам разобраться в этом вопросе (в ней предполагается,
что формат бумаги составляет 420x297 мм).
Таблица 8.3. Взаимосвязь между значениями параметра Limits и масштабом чертежа
Область, задаваемая
параметром Limits, мм
Масштаб
840x594
Коэффициент
масштабирования
0.5
1
2
1680x1188
4
1:4
210x148
420x297
2:1
1:1
1:2
Понимая взаимозависимость параметра Limits (Лимиты), коэффициента масштабирования и масштаба чертежа, вы легко справитесь с установкой параметров AutoCAD, зависящих от размеров чертежа, в частности параметра,
определяющего масштаб прерывистых линий (см. далее).
Границы чертежа можно установить с помощью команды Drawing Limits (Лимиты) меню Format (Формат); для ее вызова в командную строку нужно ввести limits. Вызовите команду Limits (Лимиты) одним из указанных выше методов. Вы увидите в командной строке такое приглашение:
Command: limits
Reset Model space limits
Specify lower left corner or [ON/OFF] O.OOOO.O.OOOO:
Нажмите клавишу Enter, чтобы установить значение по умолчанию (обычно
левая нижняя точка чертежа имеет координаты (0,0)). В ответ на приглашение указать правый верхний угол чертежа ответьте следующим образом:
Specify upper right corner <420.0.297.0>: 1188.840
5. Выполните команду Zoom (Зумирование) с опцией All (Все), чтобы отобразить весь чертеж.
Единицы измерения, границы чертежа и ряд других его параметров можно
также установить с помощью мастера. Как это сделать, будет рассказано далее.
170
Глава 8. Настройка параметров чертежа. Шаблоны
•
6. Сейчас мы перейдем к настройке режима привязки и сетки. Режим привязки
(шаговая или полярная) при необходимости можно установить в процессе
черчения. Что касается шага привязки (параметры Snap Spacing (Шаг привязки) и Polar Distance (Шаг)), то при его выборе необходимо учитывать точность черчения и границы чертежа. С одной стороны, этим параметрам необходимо присваивать как можно меньшие значения для обеспечения точности
черчения. С другой, значения шага привязки не должны быть слишком маленькими по сравнению со значениями параметра Limits (Лимиты), ведь только при этом условии возможен быстрый и легкий интерактивный выбор.
В качестве начального приблизительного значения для каждого из этих параметров можно использовать произведение его значения, заданного по умолчанию, на коэффициент масштабирования чертежа (в нашем случае 2).
Откройте диалоговое окно Drafting Settings (Режимы рисования), выбрав команду Settings (Настройки) в контекстном меню кнопки SNAP (ШАГ). После
этого на вкладке Snap and Grid (Шаг и Сетка) выполните установки, показанные на рис. 8.2.
ЕЗЕгИОп(РТ)
••Snap-—--
-
Snafi X spaping:
SnapY spacing:
: £base:
Ybase:
, Grid
120
'
•
\ Grid X spacirig:
;
GrjdY spacing:
(iS Grid snap
@ Rgctanguiaf snap
О !sorJ3ftrie snap
QPolarSnap
•
Рис. 8.2. Вкладка Snap and Grid диалогового окна Drafting Settings
Шаг сетки (параметр Grid) обычно устанавливается равным или пропорциональным значению параметра Grid Snap (Привязка к сетке). При такой настройке обеспечивается лучший визуальный контроль над дискретным перемещением указателя мыши.
-,;, . , . . . , . - .
7. Выполните настройку переменной LTSCALE. Изменение параметра Limits (Лимиты) и вызов команды Zoom All (Показать все) влияют на отображение прерывистых линий (пунктирных, штриховых, штрихпунктирных и других). Длиной
штрихов и расстоянием между штрихами и/или точками в таких линиях
Последовательность настройки параметров чертежа
171
управляет переменная LTSCALE. Ее действие распространяется на весь чертеж
и обладает обратной силой.
4
•
2
1
!
-
'
0.5
Рис. 8.3. Внешний вид штриховой линии при различных
значениях переменной LTSCALE
Для определения значения этой переменной можно использовать коэффициент масштабирования чертежа. Если он имеет значение 2, переменной LTSCALE
также присваивается значение 2. Другими словами, если чертеж будет выводиться на печать в масштабе 1:2, значение переменной LTSCALE должно быть
равно 2. Тогда элементы разрывных линий будут иметь на бумаге стандартные размеры.
Значение большинства переменных AutoCAD, связанных с размером чертежа, по умолчанию равно 1. Для переменной LTSCALE, например, это означает,
что она настроена для печати чертежа в масштабе 1:1. Таким образом, это
значение подходит для ситуации, когда задаваемые параметром Limits (Лимиты) размеры области чертежа равны формату бумаги, а вывод на печать будет производиться в масштабе 1:1. Если соотношение между размерами чертежа и бумаги изменится, то необходимо изменить значения всех переменных
AutoCAD, имена которых заканчиваются на «SCALE».
Измените значение переменной с помощью командной строки, поскольку это
наиболее удобный способ:
Command: Itscale
Enter new "Unetype csale factor <1.0000>: 2
Значение переменной LTSCALE можно также задать в области Details (Подробности) диалогового окна LJnetype Manager (Диспетчер типов линий). Чтобы
отобразить эту область окна и получить доступ к полю Global scale factor (Глобальный масштаб), следует щелкнуть на кнопке Shaw Details (Вкл подробности). При изменении содержимого этого поля автоматически изменяется значение переменной LTSCALE.
8. Перейдем к созданию слоев, присвоению типа, веса и цвета линий. Для создания слоев используйте команду Layer (Слой) (см. занятие 7). Не забудьте,
что с помощью кнопки New Layer (Новый слой) в диалоговом окне Layer Properties Manager (Диспетчер свойств слоев) можно создать сразу несколько
слоев, если указать их имена через запятую. Присваивайте каждому слою
описательное имя, которое характеризует его конфигурацию, номер листа или
назначение. По возможности постарайтесь включить в имя слоя сокращенное название типа линий.
Затем присвойте каждому слою цвет, тип и вес линий. Цвета можно использовать, в частности, для создания визуальных различий частей чертежа. Следует
172
Глава 8. Настройка параметров чертежа. Шаблоны
\
учесть, что фрагменты, которые предполагается выводить на графопостроитель перьями различной толщины или цвета, должны быть представлены на
экране различными цветами.
9. Сохраните чертеж под именем Фланец и закройте его. Он еще понадобится
вам на этом занятии.
В завершение рассмотрим остальные этапы настройки параметров чертежа.
Создание стилей текста. В стандартных шаблонах чертежа acadiso.dwt и acad.dwt
имеется только один стиль текста, а в большинстве остальных шаблонов — не более трех. Для создания стилей текста можно использовать команду Style (Стиль),
в меню Format (Формат) ей соответствует команда Text style (Текстовые стили).
Подробнее об этом вы узнаете на занятии 11.
Создание размерных стилей. Если вы намерены вносить в чертеж размеры, то
их стили можно создать либо на начальном этапе работы, либо позже, в процессе
выполнения чертежа. Размерный стиль — это группа значений размерных переменных, которым присвоено имя (см. занятие 14).
Создание рамки и основной надписи. Согласно требованиям стандарта, каждый
чертеж в зависимости от его назначения выполняется на определенной форме,
которая представляет собой рамку с основной надписью. Эти элементы желательно объединить в блок и вставить в чертеж на начальном этапе работы, чтобы
сразу определить границы чертежа и пространство для черчения (см. занятие 12).
Некоторые этапы настройки параметров чертежа не были продемонстрированы
на примерах, потому что о создании слоев, присвоении типа, веса и цвета линий
речь шла на предыдущем занятии. Вопросы, касающиеся стилей текста и размеров, а также работу с блоками ми еще не рассматривали. Освоив данный материал
и руководствуясь приведенными рекомендациями, вы без труда сможете выполнить полную настройку параметров чертежа.
-•*
Упражнение 2. Работа с мастерами настройки
Установку ряда параметров чертежа можно выполнить с помощью мастера. Программа AutoCAD предлагает на выбор два мастера: Advanced Setup (Детальная
подготовка) и Quick Setup (Быстрая подготовка). Первый из них обладает более
широкими возможностями. Мастера также применяют установки, основанные
на шаблоне acad.dwt или acadiso.dwt. Какой шаблон будет использоваться, зависит от системы единиц, выбранной в последний раз: метрическая — шаблон
acadiso.dwt, британская — acad.dwt.
1. Вызовите диалоговое окно Create New Drawing (Создание нового рисунка)
и щелкните на кнопке Use a Wizard (Вызов мастера), после чего окно будет
выглядеть так, как показано на рис. 8.4
2. Выберите мастер Quick
полняет только первый
ницы измерения (Units)
ра представлена на рис.
Setup (Быстрая подготовка). Он автоматически выэтап из описанных выше: помогает установить едии границы чертежа (Limits). Первая страница масте8.5.
Последовательность настройки параметров чертежа
173
j Create New Drawing
Use a Wizard
Sets the units, angle, angle measure, anQle direction, and area for your new
diawing. Based on the template acadJso.dwt. .
.
:. . . _ '
Рис. 8.4. AutoCAD предлагает на выбор два мастера настройки
QuickSetup
Рис. 8.5. Страница мастера Quick Setup для выбора единиц измерения
Установив соответствующий переключатель на этой странице, вы зададите
единицы чертежа. По умолчанию предлагаются десятичные единицы, что нам
подходит. Поэтому щелкните на кнопке Next (Далее).
3. Появится вторая страница мастера, которая предназначена для выбора границ чертежа (рис. 8.6). Введите рассчитанные исходя из размеров конструкции и листа значения, определяющие размеры чертежа по горизонтали (параметр Width) и по вертикали (параметр Length), а затем щелкните на кнопке
Finish (Готово). Вы уже знаете, что с помощью кнопки Back (Назад) можно
вернуться к предыдущей странице мастера.
ПРИМЕЧАНИЕ
Вас не должны смущать несколько необычные названия полей: Width и Length. Хотя слово
«length» (длина), как правило, ассоциируется с большим размером объекта, в данном случае
обозначенное им поле задает координату Y, с которой в AutoCAD принято связывать меньший размер объекта.
174
Глава 8. Настройка параметров чертежа. Шаблоны
QuickSetup
Enter the areej'oj «.зп! to repteiefil using full sCa^K:.: •;
units, Exa.nlf1: toufdwri,
'-is..ente!
>• Area
Рис. 8.6. Страница мастера Quick Setup для определения границ чертежа
4. После того как будут заданы границы чертежа, выполните команду Zoom All
(Зумировать все) для его полного отображения на экране.
Мастер Advanced Setup (Детальная подготовка) выполняет те же функции, что
и мастер Quick Setup (Быстрая подготовка), и, кроме того, позволяет устанавливать точность измерения, а также некоторые дополнительные параметры. Выбор
мастера приводит к открытию серии страниц, соответствующих этапам установки параметров чертежа. Первая страница мастера показана на рис. 8.7.
Рис. 8.7. Страница мастера Advanced Setup для выбора единиц измерения
С помощью мастера Advanced Setup (Детальная подготовка) можно последовательно установить следующие параметры (их назначение рассмотрено выше):
•
Units (Единицы) — единицы и точность измерения линейных величин;
•
Angle (Угол) — единицы и точность измерения величин углов;
Шаблоны чертежей
175
• Angle Measure (Нулевой угол) — значение нулевого угла;
• Angle Direction (Направление нулевого угла) — отсчет углов;
• Area (Область рисования) — ширина и длина области рисования.
Теперь можно было бы продолжить установку параметров чертежа, но так как
в данном случае речь идет об упражнении, закройте чертеж, не сохраняя его.
Шаблоны чертежей
Чтобы при создании каждого нового чертежа вам не приходилось выполнять настройку заново, рекомендуем разработать один или несколько шаблонов чертежей
либо использовать шаблоны, поставляемые с AutoCAD (они хранятся в файлах
.dwt). Каждый раз, когда вы создаете новый чертеж, программа копирует указанный вами шаблон и применяет его для настройки графической среды.
В шаблоне, как правило, нет никаких геометрических фигур, это просто «чистый
лист» с предварительно установленными начальными параметрами (Units, Limits,
Layers, Linetypes, Lineweights, Colors и др.). В некоторых шаблонах имеются ссылки
на блоки с основной надписью и рамкой, а также установки для печати.
Если создается несколько чертежей, в которых используются одинаковые приемы нанесения размеров, имеет смысл заложить в шаблон стили размеров. Некоторые шаблоны чертежей, входящие в состав AutoCAD, имеют свои стили размеров. Однако ни в одном из них не созданы слои и не загружены типы линий.
Если в начале работы над новым чертежом открывается диалоговое окно Select
Template (Выбор шаблона), вы можете сразу же выбрать шаблон из предлагаемого списка, показанного на рис. 8.8 (это список имен шаблонов, находящихся
в папке Template: C:\ Documents and Settings\...\Local Settings\Application Data\Autodesk\
AutoCAD 2005\R16.1\enu\Template).
Acad-named plot styles, dwt
AcadoW
Acaofeo -named plot styles, dwl
Arai a (port/a*) -color dependent plot stytes.dw
Arai a (portrait) -named plot styles. oVit
Ana a -color dependent plot stjtes.dwt
|p|il*«::pescripSiun/::'
peinS international (irBlric] drawing lemp(ate: U«s Color Dependent Plot:
Рис 8.8. Список шаблонов чертежа
176
Глава 8. Настройка параметров чертежа. Шаблоны
Если же работа начинается с отображения диалогового окна Startup (Начало работы) или Create New Drawing (Создание нового рисунка), для получения доступа
к списку шаблонов нужно активизировать кнопку Use a Template (По шаблону).
В данном списке появится также любой шаблон, созданный вами и сохраненный
с помощью команды Save As (Сохранить как).
Упражнение 3. Создание нового шаблона
Выполнить настройку параметров чертежа, который предполагается использовать в качестве шаблона, можно двумя методами:
• создать новый чертеж, используя шаблон, Который предлагается по умолчанию (acadiso.dwt), или другой шаблон (файл .dwt), а затем произвести его поэтапную настройку согласно описанию, приведенному выше;
• открыть существующий чертеж, в котором произведены подходящие для шаблона настройки (созданы слои, загружены типы линий, установлены параметр Limits и др.), и удалить все графические элементы.
Поскольку в упражнении 1 мы уже создали файл чертежа с настройками, лучше
воспользоваться вторым методом.
1. Откройте файл Фланец. В нем нет никаких начерченных объектов, а все установки выполнены. Следовательно, он вполне подходит для использования
в качестве шаблона.
2. Сохраните чертеж под другим именем с расширением .dwt. Для этого в списке Files of type (Тип файла) диалогового окна Save Drawing As (Сохранение
рисунка) (рис. 8.9) выберите элемент AutoCAD Drawing Template (*.dwt).
>:-Namecl Plot Styles.
; gpANSI A fcortralt) -Color Depe...
I EiANSI A <porf alt) -NamedPlot...
; l^ArNEI A -Color Dependent Plot...
; !*JANSI A -Named Plot Styles
ji rj*§ANSi в -Color Dependent Plot ...
i ЭАМЯ В -Named Plot Styles
• ("JANS С -Color Dependent Plot...
'} SANSI с -Named Plot Styles
Ё^рШр|р»
Fiterbsme;.
Ц;': Fitesoijipi '::'i AutoCAD Drawing Template I'.dwl)
AutoCAD 2004 Drawing (" dwg]
AutoCAD 2000ЛТ2000 Drawing T.dwg]
AutoCAD DrawingStandads ("dws}
AutoCAD 2004 DXF (".duff
AutoCAD 2000Л.Т2000 DXF fM\
AutoCAD R12/LT2 DXF f.drfl
Рис. 8.9. Сохранение файла чертежа в виде шаблона
Подведение итогов
177
Закройте окно, щелкнув на кнопке Save (Сохранить). AutoCAD автоматически сохранит новый чертеж в папке, где хранятся остальные шаблоны.
3. После закрытия диалогового окна Save Drawing As (Сохранение рисунка) появится окно Template Description (Пояснение к шаблону), в котором при желании можно ввести описание шаблона чертежа (рис. 8.10). Оно будет храниться вместе с шаблоном и отображаться в диалоговых окнах Startup (Начало
работы) и Create New Drawing (Создание нового рисунка) при его выборе. Введите описание и закройте окно, щелкнув на кнопке ОК. Шаблон готов!
}
Рис. 8.10. Описание шаблона
Принципы формирования структуры шаблонов, ускоряющих настройку параметров чертежа и выполнение поставленной перед вами задачи, зависят от компоновки чертежей, а также от масштабов, применяемых при печати, и устройств
вывода. Описание некоторых их этих принципов приведено ниже.
•
При использовании нескольких наборов слоев для каждого из них можно
создать отдельный шаблон.
•
Если печать производится в разных масштабах или на бумаге различного
формата, имеет смысл создать несколько шаблонов, отличающихся значением параметра Limits (Лимиты). В таком случае параметр Limits (Лимиты) отражает пропорции листа, а все остальные параметры настройки и переменные
(в частности, LTSCALE, DIMSCALE, а также задающие размер текста) устанавливаются в соответствии с размером листа.
•
Когда при печати используются листы одного формата, создайте шаблоны
для всех масштабов чертежей, установив в них соответствующие значения
параметров Limits, Snap, Grid, Layers, LTSCALE, DIMSCALE, Layout и т. д.
•
При печати из вкладки Model (Модель) необходимо создать шаблон для каждой комбинации масштаба печати и формата бумаги.
Подведение итогов
__
Данное занятие, на наш взгляд, является одним из ключевых. Ведь имея опыт
работы с компьютером, совсем несложно освоить базовые приемы черчения и редактирования объектов, а также операции со слоями. Однако, не разобравшись в
том, каким образом выполняется настройка чертежа с учетом реальных габаритов
178
Глава 8. Настройка параметров чертежа. Шаблоны
объекта и формата бумаги, не возможно получить с помощью программы AutoCAD
качественную конструкторскую документацию. А умение создать структуру шаблонов, отвечающих существующим условиям и задачам, является залогом эффективной работы как индивидуального пользователя, так и группы конструкторов.
Вопросы, рассматриваемые на следующем занятии, также в большой степени связаны с представлением создаваемой конструкции в различных видах, в том числе и в виде, подходящем для печати.
ЗАНЯТИЕ 9
Листы и видовые экраны
ТЕМА ЗАНЯТИЯ
На этом занятии подробно рассказывается о пространствах модели и листа, а также о работе с видовыми экранами. Вы узнаете, как на одном листе представить различные части конструкции, установить для них масштаб
и отображаемые слои. Относящиеся к теме занятия вопросы будут рассмотрены в следующем порядке:
• пространство модели и листа;
• видовые экраны пространства модели и их тины;
• создание, компоновка, копирование и удаление листов;
• видовые экраны пространства листа;
• управление масштабом и слоями в видовых экранах;
•
работа с несколькими видовыми экранами
в пространстве листа.
180
Занятие 9. Листы и видовые экраны
При изучении интерфейса AutoCAD (см. занятие 1) мы обращали ваше внимание на тот факт, что графическая область окна программы состоит из вкладки
Model (Модель) и двух (по умолчанию) вкладок Layout (Лист). Первая из них
обеспечивает работу в пространстве модели. Именно на этой вкладке обычно создают объекты, являющиеся предметом черчения. Вкладки Layout (Лист) предназначены для компоновки и подготовки рисунка к печати. Каждая вкладка листа
представляет собой среду пространства листа, в которой можно создавать видовые экраны и задавать такие параметры, как размеры Сторон листа бумаги, ориентация и расположение чертежа. Установленные параметры пространства листа можно сохранить с присвоением имени, что позволит в дальнейшем применять
их к другим листам.
Как правило, к моменту использования пространства листа конфигурация модели уже готова. Элементами композиции, которые обычно размещают в пространстве листа, являются основные надписи, рамка чертежа и технические требования. Видовой экран (viewport) — это объект, с помощью которого осуществляется
отображение создаваемой конструкции на экране или листе бумаги. В программе
AutoCAD существует два типа видовых экранов: неперекрывающиеся видовые экраны (НВЭ) пространства модели и плавающие видовые экраны (ПВЭ) пространства листа. О роли указанных элементов и о способах работы с ними мы поговорим на этом занятии.
Видовые экраны пространства модели
Процесс создания и редактирования сложного чертежа становится более удобным,
если у вас имеется возможность одновременно видеть несколько фрагментов чертежа. Добиться этого позволяют неперекрывающиеся видовые экраны пространства
модели.
Упражнение 1. Создание видовых экранов
в пространстве модели
Для создания видовых экранов предназначена команда Vports (Вэкран). В принципе с ее помощью можно создавать видовые экраны двух типов — в зависимости
от того, какая вкладка активна в момент вызова команды. Вы узнаете как, применяя данную команду, работать с НВЭ в пространстве модели.
1. Откройте в AutoCAD чертеж db_samp.dwg, находящийся в папке C:\Program
Files\AutoCAD 2005\Sample. Сейчас текущей является вкладка Model (Модель),
на которой имеется один видовой экран.
2. Вызовите команду Viewports (Видовые экраны) из меню View (Вид), а в открывшемся подменю активизируйте команду New Viewports (Новые ВЭкраны). В появившемся диалоговом окне Viewports (Видовые экраны) (рис. 9.1)
вы сможете выбрать конфигурацию видовых экранов.
3. Отметьте в списке слева элемент Three:Right и убедитесь, что в списке Setup
(Режим) установлен элемент 2D. После этого в области просмотра будет
Видовые экраны пространства модели
181
представлена схема компоновки видовых экранов. Закройте окно, щелкнув
на кнопке ОК. Теперь на вкладке Model (Модель) находятся три видовых экрана (рис. 9.2).
IB Viewports
л
Щ
шкй^Оайй
,,»а;аг;.;
• - •• .... .. ..
.'
_ji .
New name:
••• F review- -v" -
i£i[ Stand* d viewports:
•..;!;• i "Active Model Configuration"
Щ Srigte
$; ' " Two: Vertical
i
Two: Horizontal
;.
•
1
•\ ; Three: Left
1
S3'- - i Thiee: Above
— -"-
j
•
|
*-
•Cuitenl"
"Curenl*
;j 1 Three: Vertical
; • Three: Horizontal
:l:'":';:.| Four: Equal
;;.:h iFoui: Right
^-'у:|Рош: Lelt
•|
uPpfe'lo:
;
: :
"Cuirerf
• !••
' 'i
••'!•'•;
1 • 1 Display
i
!
'
-
S«typ:
Щ| J2D
;::;L,,:;,_r,,,,^^^
Ц;
Щ
г
Jtan^vm.lpi
"Cuirenl"
;*
,л,4г-1™,,„_~й,,.
:
:
1
EZIEZ3
;
'i
,. J •
.1
Рис. 9.'1. Диалоговое окно Viewports
BAutoCuD 2(105 - jD;\Proaraiir) tItesVAutoCAD Z005VSampleldb_samp.dwg]
,
•Hi
a:
•
•"- • .'"'-''•
Рис. 9.2. Вкладка Model, на которой созданы три видовых экрана
182 Занятие 9. Листы и видовые экраны
ПРИМЕЧАНИЕ
НВЭ всегда плотно прилегают друг к другу, покрывая всю область окна, причем в каждом
их них представлена одна и та же конфигурация. Форму и расположение этих видовых экранов изменять нельзя (вы можете только задать новую компоновку в диалоговом окне
Viewports (Видовые экраны)),
4. Обратите внимание на то, что указатель в форме крестика отображается лишь
в одном видовом экране (активном). Переместите его в область другого НВЭ,
и он приобретет форму стрелки.
5. Сделайте активным другой НВЭ, щелкнув на нем мышью.
6. Настройка изображения в каждом видовом экране обычно выполняется по
мере надобности. Вызовите команды Zoom (Зумирование) и Pan (Панорамирование) и измените представление плана в двух меньших НВЭ (рис. 9.3).
Заметьте, что любые команды, относящиеся к изображению (Zoom (Зумирование), Pan (Панорамирование), Redraw (Освежить) и т. д.), а также некоторые
вспомогательные средства черчения (SNAP (ШАГ), GRID (СЕТКА)) воздействуют только на текущий видовой экран. В отличие от них команды черчения
и редактирования могут влиять на все видовые экраны, в которых отображается часть модели, измененная с помощью данных команд. Для перечерчивания изображения всех видовых экранов можно применять команды Redrawall
(Реген вре) и Regenall (Освежить все).
JAutoCAP 2005 - [O:\Program FilesVAutoCAD 200MSample\db.j;am|My/2]
ШиЩ №w
Щ^
S3%tiHCFij
• -idw а* •
-«'^.C. ::«°Biiam
Рис. 9.З. В двух НВЭ слева находятся увеличенные изображения плана
Использование листов
183
НВЭ предоставляют целый ряд ценных возможностей. В частности, вы можете начать черчение в одном НВЭ, а закончить в другом, то есть переключать видовые экраны, не выходя из команды, или же вызвать команду Line
(Отрезок), указать первую точку в одном видовом экране, а затем сделать текущим другой и задать в нем следующую точку.
ПРИМЕЧАНИЕ
Видовые экраны пространства модели влияют только на экранное отображение чертежа.
На печать выводится лишь текущий видовой экран; компоновку из нескольких НВЭ распечатать нельзя.
Если сохранить конфигурацию видовых экранов, указав ее имя в поле View
Name (Новое имя) диалогового окна Viewports (Видовые экраны), то вы сможете в дальнейшем при необходимости активизировать ее, обратившись к вкладке Named Viewports (Именованные ВЭкраны) этого окна.
7. Повторно вызовите диалоговое окно Viewports (Видовые экраны) и установите в нем конфигурацию видовых экранов Single (Один). Это приведет к разворачиванию текущего видового экрана на весь экран монитора.
8. Поэкспериментируйте с разными конфигурациями НВЭ и закройте чертеж,
не сохраняя изменений.
Теперь перейдем к рассмотрению листов и плавающих видовых экранов. Эти
средства применяются для упорядочения видов при выводе чертежа на печать.
Использование листов
__
На вкладках Layout (Лист) выполняется компоновка нескольких «снимков» построенной модели. Каждая вкладка Layout (Лист) имитирует лист бумаги, который содержит один или несколько видов модели в одном или различных масштабах. По умолчанию в чертеже AutoCAD имеется две вкладки Layout (Лист).
Однако при необходимости можно создать еще несколько таких вкладок, используя для этого контекстное меню вкладки Layout (Лист), команду Layout (Лист)
или мастер Layout Wizard (Мастер компоновки). В процессе компоновки листа потребуется задать устройство печати, формат бумаги и ее ориентацию, создать
новую вкладку Layout (Лист), видовые экраны и выполнить масштабирование
конфигурации модели. Поскольку вкладка Layout (Лист) имитирует лист, используемый для печати, из этой вкладки печатают только в масштабе 1:1. •
Упражнение 2. Создание, копирование и удаление листа
В этом упражнении мы возьмем готовый чертеж и с помощью мастера Layout Wizard
(Мастер компоновки) подготовим лист к печати. Также вы увидите, как используются другие команды работы с листами.
184 Занятие 9. Листы и видовые экраны
1. Откройте чертеж db_samp, который находится в папке Sample. Сохраните его,
применяя команду Save As (Сохранить как), под другим именем в своей рабочей папке.
2. Запустите мастер компоновки листа. Для этого выберите в меню Insert (Вставка) сначала команду Layout (Лист), а затем команду Layout Wizard (Мастер
компоновки). Мастер вызывается также из меню Tools (Сервис), где нужно
открыть подменю Wizards (Мастера) и воспользоваться командой Create Layout
(Компоновки листа). В командной строке для его вызова необходимо ввести
layoirtyizard. Мастер последовательно отображает восемь страниц, в которых
производятся установки нового листа. Первая страница мастера представлена на рис. 9.4.
Create Layout - Begin
НИЩ1
Printer
•Orientation
Title Slock ';
":№?fe Viewports!
Thisiwisaiet provides you the ability to design .3 new
You can choosi? a plot devtee and plti! settings,
tiseit з ttle block and specify a viewport setup.
When you have competed the vvizard. the settings
wiS be saved with :the drawing. ' ; • ; • : ::;. : ::
To modify these settings. jCU can use the Page
Selup didofflrom wilhirt the (а
Enter a name for the new layout you ate creating.
Рис. 9.4. Страница Begin на которой необходимо указать имя листа
Эта страница предназначена для ввода имени нового листа. По умолчанию
оно определяется порядковым номером листа, например, LayoutZ. Введите
имя, которое еще не использовалось в данном чертеже, и щелкните на кнопке
Next (Далее) для перехода к следующей странице.
3. На странице Printer (Принтер), показанной на рис. 9.5, выберите принтер или
графопостроитель, поскольку параметр Limits (Лимиты) в пространстве листа
устанавливается автоматически на основе данных о формате и ориентации
бумаги. Представленный на этой странице список включает все предварительно сконфигурированные принтеры и графопостроители. Название используемого по умолчанию принтера должно быть выделено. Выбрав устройство,
щелкните на кнопке Next (Далее).
СОВЕТ
Если необходимо использовать устройство печати, не указанное в списке, щелкните в окне
Printer (Принтер) на кнопке Cancel (Отмена), сконфигурируйте устройство, а затем опять
вызовите мастер.
Использование листов
185
•
4. На странице Paper Size (Формат бумаги) (рис. 9.6) выберите максимальный
формат бумаги, который поддерживает устройство, и щелкните на кнопке
Next (Далее).
5. На четвертой странице (не показана) устанавливается ориентация чертежа
на листе бумаги. Выберите альбомную (Landscape) и щелкните на кнопке Next
(Далее).
Create Layout - Printer
>
Printer
: -•-. . Яэра Size •: (
•
:
Orientation
. : '•;. Title Block
Oeline Viewport; :Ш
I PublishToWeb JPG.pc3
j|PublishToWebPNG.pc3
Щ Default Windows System Printer.pcS
|DWFBePlot.pc3
Finish
Рис. 9.5. Страница Printer, на которой выбирается принтер
Create Layout - Paper Size
Begin
' Pmtei
Select авара size to be used (of theJayput: The papersizes .avaiiabie aie based on the plot device you selected.
I
Enter the: paper :iJnits for layout"Layout?"
tj Define
:
.PickL=
Width ;
. finish
Рис. 9.6. Страница Paper Size, предназначенная для выбора формата бумаги
6. После этого появится страница Title Block (Основная надпись) со списком
файлов, которые содержат различные формы основной надписи (рис. 9.7).
Пункт None (Нет) в -списке соответствует отсутствию основной надписи.
186 Занятие 9. Листы и видовые экраны
Create Layout - Title Block
Pririti.
a»te Hock to use for the layout. Sslecl whether the title black will be :
reeled as a block or attached as'anXref. The title block will be placed:al the
lower left coiSbf: of: fefiape< margin .
Ш .. '"/.'•.' •
| DIN A2 title block.dwg
i! DIN A3 title block.dwg
Oefiiwtfiewoorts IDINA4lille block.dwg
Generic 24in x 36in Title Block.**
I ISO АО title block.dwg
I ISO A1 title block.dwg
•2 title block.d'
> Tilleaiock
i ISO A4 title block (portrait).dwg
:"\JK АО title block.dwg
Рис 9.7. Страница Title Block со списком форм основных надписей
Элементы оформления, выбранные в списке вставляются в лист. На странице можно также определить, каким образом будет вставляться основная надпись — как блок (Block) или как ссылка (Xref). Рекомендуется использовать
первый метод, поскольку в таком случае основная надпись станет постоянной частью чертежа.
Выберите основную надпись, максимально подходящую для используемого формата бумаги (ISO A3 title block.dwg), и вставьте ее как блок. Щелкните на кнопке
Next (Далее).
7. На этом этапе появляется страница Define Viewports (Параметры ВЭкрана)
(рис. 9.8), предназначенная для создания видовых экранов в пространстве листа.
Для выбора типа и количества ПВЭ используются следующие переключатели:
п None (Нет) — устанавливается в случае, если,вы собираетесь определить
ПВЭ позже или хотите создать видовой экран неправильной формы;
D Single (Один) - позволяет задать один прямоугольный ПВЭ;
п Std. 3D Engineering Views (Стандартный 3D вид) — предназначен для трехмерных моделей. После его выбора создаются четыре видовых экрана (виды сверху, спереди, сбоку и изометрия);
п Array (Массив) - дает возможность создать несколько ПВЭ в зависимости от количества строк и столбцов, которые вы введете в полях Spacing
between rows (Расстояние между строками) и Spacing between columns (Расстояние между столбцами).
Установите переключатель Single (Один), после чего в списке Viewport Scale
(Масштаб ВЭкрана), предназначенном для выбора масштаба НВЭ, выберите
значение Scaled to Fit (Вписать) и перейдите к следующей странице мастера.
На странице Pick Location (Расположение ВЭкрана), которую вы видите на
рис. 9.9, можно, щелкнув на кнопке Select location (Выбор позиции), временно
Использование листов
187
закрыть окно мастера, вернуться в пространство листа и выбрать противоположные углы ПВЭ.
Create Layout - Define Viewports
Toadd I
' "> F'Hns
.©ЩзЬ
p
f
i
|
!
|
|
|
|
i
j|
j|
|
|
!
i
3l^,-ff:a=SiS 1'
.;',;™-v: -™*||
SC5:f^30;£roifleet!ilg Vie^V
< Назад :j| Janee;. j |
Отмена
Рис. 9.8. Страница Define Viewports, позволяющая создавать на листе видовые экраны
Create Layout - Pick Location
• CHwse Select Loc^iorf ta;sp«ci& the location oftte '
. viewport «nfiguratiomh the (jawing.:
\ • ':;;:
Thj!:»(eatd prompt?: дец^:pick| the copriejs ;cif ^he |
Рис. 9.9. Страница Pick Location, используемая для вывода месторасположения ПВЭ
8. Щелкнув на кнопке Next (Далее), пропустите страницу Pick Location (Расположение ВЭкрана). При этом AutoCAD создаст ПВЭ, заполняющий всю область
печати. В следующем окне щелкните на кнопке Finish (Готово). Полученный
лист должен выглядеть примерно так, как показано на рис. 9.10. Заметьте,
что конфигурация пространства модели перекрывает основную надпись. Как
решить эту проблему, показано далее.
188
Занятие 9. Листы и видовые экраны
Рис. 9.10. Лист с изображением плана
9. Рассмотрим операции с листами. Листы можно копировать, перемещать, переименовывать и удалять. Эти действия удобно выполнять посредством контекстного меню вкладки Layuot (Лист). Давайте скопируем созданный нами
лист. Щелкните правой кнопкой мыши на ярлыке вкладки листа, и на экране
появится контекстное меню (рис. 9.11).
New layout
From template...
Delete
Rename
Move or Copy...
Select All Layouts
Activate Previous Layout
Activate Model Tab
I
Page Setup Manager...
Plot...
Рис. 9.11. Контекстное меню для работы с листами
Выберите в нем команду Move or Copy (Переместить/копировать), чтобы вызвать одноименное диалоговое окно. Поскольку нам нужно создать копию листа, установите флажок Create a copy (Создать копию), выберите в списке место
Использование листов
189
вставки копии (move to end — в конец) и щелкните на кнопке ОК. Вы увидите,
что имя копии снабжено порядковым номером (в скобках).
10. Переименуйте созданную вкладку. Для этого активизируйте ее контекстное
меню и выберите команду Rename (Переименовать). После этого появится
окно, в котором можно присвоить вкладке другое название (в том числе состоящее из нескольких слов).11. Удалите созданную вкладку, выбрав в контекстном меню команду Delete (Удалить). AutoCAD отобразит предупреждающее окно, в котором можно отказаться от этой операции.
12. Сохраните чертеж, но не закрывайте его.
Вы, наверное, заметили, что установки листа йе совсем правильные, в частности
масштаб представления плана в ПВЭ больше требуемого. Поэтому его настройка
будет продолжена в следующем упражнении.
В качестве дополнительной темы рассмотрим различные способы создания листа. Кроме мастера для этой цели можно использовать контекстное меню вкладки Layout (Лист), команды подменю Layout (Лист), находящегося в меню Insert
(Вставка), и команду layout. Все эти средства предоставляют еще два метода
создания листов.
• New Layout (Новый лист) — новая вкладка листа создается на основе параметров устройства печати и формата бумаги, которые установлены По умолчанию. Если вы не присвоите листу новое имя, это будет сделано автоматически (например, это может быть имя Layouts).
•
Layout from Template (Лист по шаблону) — позволяет создать новый лист на
основе существующего чертежа или шаблона (файла .dwt или .dwg). На новый лист переносятся все объекты пространства листа и все параметры листа. В число объектов включаются и видовые экраны. Вы можете по своему
усмотрению сохранить импортированные объекты или удалить их. Объекты
пространства модели из шаблона не импортируются. После активизации этой
команды отображается стандартное окно открытия файла, в котором следует
щелкнуть на имени нужного шаблона или чертежа. Затем появляется диалоговое окно Insert Layout(s) (Вставка листов), позволяющее выбрать в чертеже
конкретный лист.
Когда вы с помощью команды Layout (Лист) создаете новый лист, его размер
и форма определяются выбранным устройством печати, а также форматом и ориентацией бумаги. Установки, предназначенные для использования по умолчанию,
задаются на вкладке Plot and Publish (Печать и публикация) диалогового окна
Options (Настройки) (рис. 9.12). Большую часть установок, связанных с печатью
листа, имеет смысл изменить в указанном окне до создания листа (четыре установки этого окна влияют на параметры листа). Их можно изменить и позже,
в диалоговом окне Page Setup (Параметры листа).
Теперь рассмотрим установки вкладки Plot and Publish (Печать и публикация)
диалогового окна Options (Настройки), влияющие на параметры листа. Они находятся в двух областях.
190
Занятие 9. Листы и видовые экраны
iGurrent drawing
'
'
i ©Use as default output device
;
^Ш:
О Use last successful plot settings
Add o r Configure Blotters,.. .
И
@ Keep the layout paper size if possible
i I
O Use the plot device paper size
';
:
О Publishing
Always alert (and log errors)
i OLE plot suaity: •
: D_efault location for plot to file operations:
!$. JEADocuments and SettingsWow документы
П Plotting
•
i i System printer, spool alert:
:j
, Plot to fife-
Backgiourtd piece
Enable background plot when:
• ••
i ! When changing the plot device:
l^fjjt Default Windows System Printer.pc3
; [
ionj! Profiles;
•—;,~ general plot options-—--————~
f Default plot settings for new dtavwigs ••—
i
db_sarnp.dwg
PloTand Publish ] System! User Г:
-; *—*,
И
Automatically select
I U И '"'"''""""
; jj| ElJJse OLE application when plotting OLE
• '
objects
И О Hide system printers
;::'-Spsef>i:pi*offse(:rela(iYe to
i : -Pbt arid publish log file
©Printable area
©Edgeofipaper
E'j Automatically save plot and publish log
@ Save one continuous plot log
[
Plpt'
_
;
.i;;]. .
О Save one jog per plot
OK
Cancel
],[
Spply
j [
:
Help
Рис. 9.12. Вкладка Plot and Publish диалогового окна Options
Область General plot options (Общие параметры печати) содержит переключатели,
которые определяют значение параметра Limits (Лимиты) при создании новых
листов и при изменении устройства печати для существующих листов.
• Keep the layout paper size if possible (Сохранять (если возможно) размеры листа) - если установлен этот переключатель, AutoCAD использует формат бумаги, указанный в диалоговом окне Page Setup (Параметры листа). В случае
если устройство вывода не может печатать на бумаге данного формата, появляется предупреждающее сообщение и используется формат бумаги, заданный
в файле конфигурации графопостроителя (.рсЗ) либо в системе Windows.
•
Use the plot device paper size (Использовать размеры листа из устройства) —
при выборе этого переключателя формат листа для будущих и существующих
листов устанавливается равным формату бумаги в устройстве вывода, выбранном для данного листа. Информация о формате бумаги для каждого устройства задается либо в файле конфигурации (.рсЗ), либо в системных установках (если устройство вывода является системным принтером).
Область Default plot settings for new drawings (Параметры печати для новых рисунков по умолчанию) содержит два переключателя.
•
Use as default output device (Устройство вывода, используемое по умолчанию) если активен этот переключатель, в списке можно выбрать устройство, используемое по умолчанию при создании новых листов. В зависимости от типа
Использование листов
191
ч
этого устройства и формата бумаги можно автоматически задавать формат
бумаги для новых листов. Список содержит имена всех сконфигурированных
устройств печати (файлы конфигурации .рсЗ и системные принтеры, имеющиеся в системе).
• Use last successful plot settings (Последнее успешно использованное устройство) — при выборе этого переключателя устанавливаются те параметры печати, с которыми была осуществлена последняя успешная печать. Если в области General plot options (Общие параметры печати) выбран переключатель
Use the plot device paper size (Использовать размеры листа из устройства), новые листы создаются в соответствии с установками последней успешной операции печати.
Итак, если вы не используете мастер компоновки, то сначала убедитесь, что на
вкладке Plot and Publish (Печать и публикация) диалогового окна Options (Настройки) произведены правильные установки, а затем, вызвав команду Page Setup
Manager (Диспетчер параметров листа) из меню File (Файл), откройте диалоговое
окно Page Setup Manager (Диспетчер параметров листа) (рис. 9.13).
fflPage Setup Manager
^Current layout:
:
Current:page setup; <Npne>
Import.,
:...Device.najiie:::
:
i. Where;;:;:ь;::
:
DWF6 еРЫ.реЗ ;
File
Description:
:PDisplay when creating a:ne« iayout.
CISiLJ
PMC 9.13. Диалоговое окно Page Setup Manager
Выберите из списка имя листа, установки для которого вы хотите изменить,
и щелкните на кнопке Modify (Изменить). В результате откроется окно Page Setup
(Параметры листа) (рис. 9.14). Здесь можно выбрать или изменить устройство
192 Занятие 9. Листы и видовые экраны
печати, а также размер и ориентацию чертежа на листе. Все установки, сделанные в этом окне, сохраняются вместе с листом.
В Page Setup - Layou'
PW ofbet i
II 0.00
Рис. 9.14* Диалоговое окно Page Setup
Диалоговое окно Page Setup (Параметры листа) особенно удобно применять при
создании нового листа. Но и в случае использования шаблона листа не забывайте
проверять, все ли параметры печати выставлены в соответствии с требованиями.
При создании листа прежде всего необходимо произвести следующие установки:
•
выбрать графопостроитель или принтер в списке Name (Имя) области Printer/
Plotter (Принтер/Плоттер);
• установить параметры в областях Paper Size (Формат листа) и Drawing Orientation (Ориентация чертежа);
•
задать значения в областях Plot Area (Печатаемая область) и Plot Options (Опции печати);
•
убедиться, что масштаб в области Plot Scale (Масштаб печати) равен 1:1.
Помните, что формат листа (параметр Limits (Лимиты) пространства листа) устанавливается автоматически в зависимости от формата бумаги и ориентации чертежа, заданных в этом окне. В зависимости от выбора на вкладке Plot and Publish
(Печать и публикация) диалогового окна Options (Настройки) - переключатель
Keep the layout size if possible (Сохранять (если возможно) размеры листа) или Use
Видовые экраны пространства листа
193
the plot device paper size (Использовать размеры листа из устройства) — размеры
и форма листа могут измениться, а могут остаться прежними.
Если выбран переключатель Use the plot device paper size (Использовать размер
листа из устройства), после создания листа, но до создания ПВЭ, можно выбрать
иное устройство печати, изменить формат бумаги или ее ориентацию. Поскольку замена устройства печати часто влечет за собой изменение размеров и формы
листа, ранее созданные видовые экраны могут не уместиться на странице. В этом
случае необходимо изменить размеры или форму ПВЭ либо удалить их и создать новые. Ни то, ни другое нежелательно. Поэтому до создания ПВЭ убедитесь,
что устройство печати и параметры бумаги определены правильно (см. раздел «Руководство по использованию листов и видовых экранов»).
Видовые экраны пространства листа
Конструкция, созданная в пространстве модели, отображается на вкладке Layout
(Лист) лишь в том случае, если в последней имеется видовой экран (ПВЭ). В пространстве листа можно создать любое количество прямоугольных или многоугольных ПВЭ. Сначала в каждом из них отображается одна и та же композиция
пространства модели, потому что в чертеже существует единственное пространство модели. Однако в каждом ПВЭ можно управлять видимостью слоев и масштабом. Это позволяет представить на одном листе различные виды конструкции, созданной в пространстве модели.
Будет ли на новой вкладке листа автоматически создаваться ПВЭ, определяется
установкой флажка Create viewport in new layouts (Создавать видовые экраны в новых листах) на вкладке Display (Экран) диалогового окна Options (Настройки).
Упражнение 3. Настройка параметров пространства листа
с одним ПВЭ
Настройка параметров, отвечающих за то, какая часть пространства модели будет отображаться в видовом экране, осуществляется в двух направлениях.
Управление отображением и масштабом. Применив команды просмотра Zoom
(Зумирование), Pan (Панорамирование), View (Вид), Vpoint (Тзрения) и другие,
можно выделить область пространства модели, которая должна отображаться
в ПВЭ. Масштаб в видовом экране устанавливается с помощью панели инструментов Viewports (Видовые экраны), палитры Properties (Свойства) или команды
Zoom (Зумирование) с коэффициентом ХР.
Управление видимостью слоев. Используя столбцы Current VP Freeze (Замороженный на текущем ВЭ) и New VP Freeze (Замороженный в новых ВЭ) диалогового окна Layer Properties Manager (Диспетчер свойств слоев), можно управлять
появлением определенных слоев в каждом видовом экране.
В данном упражнении мы с помощью панели инструментов Viewports (Видовые
экраны) (рис. 9.15) настроим масштаб видового экрана, созданного ранее.
7 Зак. 874
194 Занятие 9. Листы и видовые экраны
Convert Object to Viewport
(Создать из объекта)
Viewport Scale Control
Polygonal Viewport
(Многоугольный)
(Масштаб)
?;,,'
iм •
Hxj
• . И Viewports
(0.111888
d
>
:l \i""~iifi:
(Видовые экраны)
У];
Existing Viewport
L Clip
(Подрезать)
(Один)
Рис. 9.15. Панель инструментов Viewports
1. Перейдите к чертежу, с которым мы работали в упражнении 2. Откройте
созданную вами вкладку листа. Как видите, масштаб представления плана на
листе выбран неправильно, поэтому часть его не будет выведена на печать.
2. Дважды щелкните мышью в области видового экрана, и его граница будет
представлена более толстой линией. Это означает, что вы активизировали
данный видовой экран. Теперь в списке настройки масштаба панели инструментов Viewports (Видовые экраны) отображается текущий масштаб.
3. Открыв список масштабов, выберите в нем значение 3/4": Г, чтобы уменьшить находящееся в видовом экране изображение.
4. Вызовите команду Pan Realtime ( Панаромирование в реальном времени), активизировав в стандартной панели инструмент с изображением руки, и переместите план немного левее. Нажмите клавишу Esc, для того чтобы выйти из
режима перемещения. Результат работы представлен на рис. 9.16. Теперь лист
готов к печати в масштабе 1:1.
,._j
... ||«
11 Tlwm». 1*мп. чтец. «.MI. t
Рис. 9.16. Изображения плана и основной надписи не накладываются друг на друга
Работа с несколькими ПВЭ
195
Как уже говорилось, видовой экран на листе активизируется двойным щелчком мыши. Если вы выберете (таким же способом) точку вне видового экрана, активным станет пространство листа. Переключаться между пространством листа и видовым экраном можно с помощью кнопок MODEL (МОДЕЛЬ)
и PAPER (ЛИСТ), расположенных в строке состояния.
Когда отображается кнопка MODEL (МОДЕЛЬ), это значит, что активна область видового экрана (указатель в виде крестика можно увидеть только внутри ПВЭ). Если в строке состояния отображается кнопка PAPER (ЛИСТ), активным является пространство листа. При этом указатель в виде крестика
отображается при перемещении мыши в любую точку листа. Таким образом,
в данном случае доступной для черчения является вся область листа, включая ту, которая занята ПВЭ.
5. Перейдите в пространство листа, щелкнув на кнопке MODEL (МОДЕЛЬ). Вызовите любую команду рисования, например Circle (Круг), и слева от плана
нарисуйте окружность. Она будет расположена непосредственно в пространстве листа и появится при выводе его на печать. На вкладке Model (Модель)
данный объект присутствовать не будет.
ПРИМЕЧАНИЕ
Объект не может находиться в обоих пространствах одновременно. Однако, привязавшись
к объектам пространства модели, можно чертить в пространстве листа. Все команды влияют на объекты или их отображение только в текущем пространстве.
6. Сохраните данный чертеж, но не закрывайте его, так как работа продолжится
с ним в следующем упражнении.
Работа с несколькими ПВЭ
Как вы заметили, до сих пор в упражнениях применялись листы с одним большим видовым экраном. Однако для представления конструкции часто требуется
создать несколько ПВЭ на одном листе или несколько листов, чтобы показать
отдельные фрагменты конструкции либо один и тот же фрагмент в различных
масштабах. В частности, может понадобиться сборочный чертеж узла и чертежи
отдельных его компонентов либо план этажа или нескольких комнат. Кроме того,
иногда возникает необходимость разместить на одном листе бумаги несколько
чертежей. В этом случае можно связать их в один чертеж, определив внешние
ссылки, создать несколько ПВЭ и, управляя видимостью слоев, добиться, чтобы
в каждом ПВЭ отображались только слои, относящиеся к одному внешнему чертежу. Бывает также, что для представления конструкции нужно создать несколько листов, чтобы затем сделать чертежи с различными наборами слоев. Например,
могут потребоваться два плана первого этажа — с разводкой водопроводных труб
и разводкой электричества.
Конечно, при создании нескольких ПВЭ и листов открываются большие возможности, однако при этом возрастает и объем работы по настройке. Ведь для каждого видового экрана необходимо установить масштаб и определить видимые
196 Занятие 9. Листы и видовые экраны
слои. При наличии нескольких ПВЭ нет возможности применять коэффициент
масштабирования чертежа для определения масштаба ПВЭ, поскольку использование коэффициента предполагает, что для представления всей конструкции
создан один большой видовой экран. Кроме того, вы не можете, выполняя глобальные установки, эффективно управлять процессом отображения слоев в конкретном ПВЭ.
Упражнение 4. Создание нескольких ПВЭ
Один или несколько ПВЭ можно создать с помощью мастера Create Layout (Мастер компоновки) на этапе компоновки листа. Если мастер не используется,.предлагается прибегнуть к помощи команды Vports (Вэкран) или -Vports (-Вэкран).
Вторая из них предоставляет опции, недоступные из диалогового окна, в частности предназначенные для создания ПВЭ сложной формы.
1. Сбросьте флажок Create Viewport in New Layouts (Создавать видовые экраны
в новых листах) на вкладке Display (Экран) диалогового окна Options (Настройки), чтобы на новой вкладке листа не создавались видовые экраны.
2. В чертеже, с которым мы работали в предыдущем упражнении, создайте новую вкладку листа (см. упражнение 2 этого занятия) и перейдите на нее. Как
видите, она пока пуста; показаны только границы листа и области печати
(штриховой линией). Создадим на ней несколько ПВЭ.
3. Создайте новый слой с именем Vports. Воспользуйтесь для этой цели диалоговым окном Layer Properties Manager (Диспетчер свойств слоев) (рис. 9.17),
которое можно вызвать с помощью команды Format > Layer (Формат > Слои).
Сделайте данный слой текущим. Поскольку видовые экраны представляют
собой объекты, а следовательно, обладают таким свойством, как имя слоя,
размещение видовых экранов на отдельном слое позволяет управлять процессом отображения и вывода на печать их рамок.
4. Вызовите команду View > Viewports > New Viewports (Вид > Видовые экраны >
Новые ВЭ) или введите в командной строке vports. После этого появится
диалоговое окно Viewports (Видовые экраны), представленное на рис. 9.1. Обратите внимание, что в результате вызова указанной команды при активной
вкладке Model (Модель) открывается то же самое окно. Однако в пространстве модели в этом случае создаются НВЭ, а при использовании данного окна
в пространстве листа — ПВЭ.
5. Выберите из списка Standard Viewports (Стандартные конфигурации) в левой
части окна пункт Three: Left, и выбранная конфигурация ПВЭ отобразится
в области Preview (Просмотр).
ПВЭ, в отличие от НВЭ, часто располагаются на некотором расстоянии друг
от друга. Поле Viewport Spacing (Расстояние) в нижней левой части диалогового окна Viewports (Видовые экраны) позволяет указать расстояние между
ПВЭ (конечно, если не выбран элемент Single (Один)). Посредством стрелок,
расположенных рядом с эти полем, установите ненулевое значение (рис. 9.18).
Закройте окно, щелкнув на кнопке ОК.
Работа с несколькими ПВЭ
197
Ш Layer Properties Manager
••;-;
CON...OUS
CON..OUS
CQNJ3US
COK.OUS
CQN-ous
_
CON.OUS
Я area* OON...OUS
Qye-w 'COHJOUS
p9
CENTER
П ye_w COR.OUS
Ш gteKt COK.OUS
_ m..te CON..OUS
Default
Default
Defasili
Defeat
Defeilt
Default
m<y&> COR.OUS
40
::M|
: 4|j,«i
CON..OUS
CON..OUS
rs ;.:.; ;;.:.;'•:;,;
Рис 9.17. Слой для размещения видовых экранов создан
Viewports
: New Viewports |
I • Current name:
Three: Left
Г Standard viewports:.
,
i i "Actrve Model Configuration"
irf Single
ill Two: Vertical
liiviTwo: Horizontal
j i Three: Right
"Current"
i Three: Above •
Three: Below
! Three: Vertical
;! Three: Horizontal
;:Four Equal
"Current"
Change view to
Setup:
i
"Current"
Рис. 9.18. В диалоговом окне Viewports выбрана конфигурация ПВЭ
и задано расстояние между ними
6. После вывода программой подсказки:
Command: vports
Specify first corner or [Fit] <Fit>:
задайте область, которую будет занимать конфигурация ПВЭ. Для этого достаточно указать два ее противоположных угла. Во многих случаях рекомендуется
198
Занятие 9. Листы и видовые экраны
выбирать точки, расположенные внутри блока заголовка и границ печати.
При использовании опции Fit (Вписанный) программа автоматически растянет
указанную конфигурацию ПВЭ на всю область печати. Задайте, щелчкая мышью,
два противоположных угла области, и ПВЭ будут созданы (рис. 9.19).
D.AutoCAP 2005 - [E:\Prograni FilesWutoCAD 2005\SampleWb_samp.dwg]
if
f- I
Ш
: •. '.''•'• If Я •
• l|
:
• •' .-.:"••'••
Рис. 9.19. Конфигурация ПВЭ на листе
В каждом видовом экране представлено изображение плана, созданное в пространстве модели. При этом задан масштаб Scale to fit (Вписать). Активным
является пространство листа, а не видовые экраны. Попробуйте перемещать
указатель мыши в разные области листа, и вы увидите, что форма указателя
(крестик с квадратом посередине) не изменяется. Если вызвать команду рисования и создать какой-либо объект, например окружность, он будет расположен непосредственно в данном пространстве листа. Попробуем проделать
ряд операций, чтобы освоить переключение между пространством листа и видовыми экранами,
7. Дважды щелкните мышью в области любого ПВЭ. Вы увидите, что его контур будет представлен толстой линией. Это означает, что фактически вы находитесь в пространстве модели и начерченный на данном этапе объект появится в пространстве модели, а следовательно, и во всех ПВЭ (рис. 9.20).
8. Перейдите в другой видовой экран. Для этого щелкните мышью, и рамка активного видового экрана будет представлена толстой линией.
9. Перейдите в пространство листа, дважды щелкнув мышью в области, которая не занята ПВЭ.
Работа с несколькими ПВЭ
199
^AutoCAD 2005 - [E:\Program FilesXAutpCAD 2005\Sample\db_samp.dwo]
.llf\
*.
ш
,Л.
&•
Ш
:
й
'Ш
щ
'
т
:*:
Specify radius of circle or [Dieneter] :
Рис. 9.20. Окружность, созданная в пространстве модели
Итак, вы разобрались в том, как на листе осуществляется переход из пространства листа в пространство модели. Однако это еще не все. Поскольку
AutoCAD рассматривает ПВЭ, созданные с помощью команды Vports (ВЭкран),
как объекты, они подлежат правке с использованием команд редактирования.
Например, один ПВЭ можно создать с помощью упомянутой команды Vports
(ВЭкран), а остальные — посредством команды Сору (Копировать) или Array
(Массив). Для изменения размеров и формы ПВЭ можно применить команды
Stretch (Растянуть) и Scale (Масштаб), а также ручки. Изменить положение
этих видовых экранов позволяет команда Move (Перенести), а удалить их —
команда Erase (Стереть).
Если необходимо отредактировать ПВЭ, следует перейти в пространство листа и выбрать его рамку. Для выбора видового экрана можно использовать те
же методы, что и при работе с другими объектами (в частности, обычную или
секущую рамку).
10. Перейдя в пространство листа (см. пункт 9), выберите мышью рамку ПВЭ.
В результате рамка будет представлена штриховой линией. Затем, щелкнув
правой кнопкой мыши, откройте контекстное меню, которое содержит ряд
команд редактирования, а также команды, специально предназначенные для
работы с ПВЭ (рис. 9.21).
И. Вызовите команду Move (Перенести) и переместите левый большой ПВЭ на
некоторое расстояние вниз.
200 Занятие 9. Листы и видовые экраны
IIAutoCAD 2005 - [E:\Proeram FilesttutoCAO 2005\SamplMdb_sa(np.dwgj
Vcw Insert fornal 'Tout! urn* DKMBMI Mutiny
Рис. 9.21. Контекстное меню для редактирования ПВЭ
СОВЕТ
ПВЭ могут накладываться друг на друга, при этом отображаемые в них объекты нередко находятся в одном и том же месте экрана или листа бумаги. Однако старайтесь не создавать
ПВЭ, которые полностью расположены в области других ПВЭ, поскольку из-за этого часто
возникают проблемы, связанные с их отображением и выбором.
12. Сохраните чертеж, но не закрывайте его. В следующих упражнениях мы займемся настройкой параметров изображения в созданных ПВЭ.
Рассмотрим некоторые команды контекстного меню, предназначенные для управления ПВЭ (см. рис. 9.21). Команда Display Viewports Object (Видимость объектов
на ВЭкранах) позволяет включить или отключить режим отображения конфигурации пространства модели в выбранном ПВЭ. Команда Display Locked (Показать
блокированные) используется для фиксации масштаба текущего ПВЭ. Масштаб
каждого ПВЭ можно устанавливать отдельно, используя команду Zoom (Зумирование) с коэффициентом ХР или список масштабов панели Viewports (Видовые экраны). В результате двойного щелчка на кнопке мыши внутри ПВЭ и выполнения
команды Zoom (Зумирование) масштаб видового экрана изменяется. Если же для
данной опции задано значение On (Да), масштаб останется прежним. При использовании команды Zoom (Зумирование) внутри зафиксированного ПВЭ меняется
масштаб отображения всего листа (пространства).
Если в командной строке ввести -vports, вызывается версия команды без диалогового окна. Ряд опций, которые она предоставляет, недоступны при вызове команды Vports (ВЭкран). В частности, речь идет о создании ПВЭ сложной формы.
Работа с несколькими ПВЭ
201
Command: -vports
Specify corner of viewport or [ON/OFF/Fit/Hideplot/Lock/Qbject/Polygonal /Restore/2/3/4]
Опцию Polygonal (Многоугольный) применяйте для создания ПВЭ неправильной формы, заданных путем указания вершин. При определении ПВЭ можно
также использовать отрезки прямых линий или дуги.
Command: -vports
Specify corner of viewport or [ON/OFF/Fit/Hideplot/Lock/Object/Polygonal /Restore/2/3/4]
<fit>: p
Specify start point: (Выберите точку)
Specify next point or [Arc/Close/Length/Undo]: (Выберите точку)
Specify next point or [Arc/Close/Length/Undo]: (Выберите точку)
Specify next point or [Arc/Close/Length/Undo]: с
Regenerating model .
В результате выбора опции Arc (Дуга) появляется список дополнительных опций одноименной команды.
Упражнение 5. Управление видимостью слоев в ПВЭ
В каждом ПВЭ можно отдельно управлять видимостью слоев. Делается это с помощью диалогового окна Layer Properties Manager (Диспетчер свойств слоев).
Предположим, что в правом верхнем ПВЭ не должны отображаться предметы
мебели.
1. Дважды щелкнув мышью в области правого верхнего ПВЭ, перейдите в этот
видовой экран и пространство модели.
2. Вызовите диалоговое окно Layer Properties Manager (Диспетчер свойств слоев),
щелкнув мышью на кнопке в панели инструментов Layers (Слои).
3. Заморозьте для текущего ПВЭ слои, указанные на рис. 9.22, изменив щелчком мыши в столбце Current VP Freeze (Замороженный на текущем ВЭ) установку для каждого слоя (список слоев отсортирован по этому столбцу, чтобы
поместить рядом слои, подлежащие замораживанию). Закройте окно, щелкнув на кнопке ОК.
ПРИМЕЧАНИЕ
В результате выбора столбца New VP Freeze (Замороженный на новых ВЭ) появление указанного слоя во всех ПВЭ, которые будут созданы начиная с данного момента времени, исключается. Ни один слой с активным атрибутом New VP Freeze (Замороженный на новых
ВЭ) не появится в создаваемых после этого ПВЭ.
4. Теперь для правого нижнего ПВЭ отключим все слои, имена которых начинаются с «Е-». Щелкните мышью в правом нижнем ПВЭ, чтобы сделать его
активным.
5. Повторно вызовите диалоговое окно Layer Properties Manager (Диспетчер свойств
слоев), щелкнув мышью на кнопке в панели инструментов Layers (Слои). Вы
видите, что выполненные в пункте 3 установки, в окне не отобразились. Это
означает, что они являются локальными для данного ПВЭ.
202 Занятие 9. Листы и видовые экраны
layer Properties Manager
1**Ш
PHONES
FURNITURE
FILE CABINETS
EMPLOYEE
CPU
VPOP.TS
RMNUM
PRINTE.ISUND
FMELS_231
IWAiiE
IDOORE
GfilOLN
E-S-COLM
E-F-TERR
' О'" «з
CO-US
CO..US
CO-US
CO..US
CO.. US
a %
i
0 -i_*
%
%
£
|!
%
%
*|!
«5
• white
0 40
• «*»«
S n-b
H ?«"!
D У«.«
H5
—
—
—
—
—
Л
,11
-К
..fl
Л
Narmil
Истин!
Мовта!
Н«!!я1
Nenral
Si
CO-.US
CQ..US
CO-US
CO-US
CO.US
CO-US
CE-ER
— „И
— -11
— Л
— -Jt
— Л
— ..II Нитги!
— Л Noraal
*й п №« 'CD...US — л tfamaf
«§ Щ 8
CO..US — Л Wamsl
% Ш cyw CO-US — -и Ыявя!
Рис. 9.22. Слои с изображением предметов мебели для ПВЭ заморожены
6. Отметьте слои, имена которых начинаются с «Е-». Чтобы заморозить их для
выбранного ПВЭ, щелкните мышью в столбце Current VP Freeze (Замороженный на текущем ВЭ) любого из них. Закройте окно, щелкнув на кнопке ОК.
Результат показан на рис. 9.23.
К КЗ
•'ЗхЕ'ХгТ
\»/ms
Ш
13.1.Г,
Regenerating iayout.
Derating vodel - caching
Ссляапа-.-'"
Рис. 9.23. В правом нижнем ПВЭ предметы мебели не отображаются
7. Сохраните чертеж, но не закрывайте его. Теперь мы выполним настройку
масштаба изображения в каждом ПВЭ.
Работа с несколькими ПВЭ
203
Упражнение 6. Управление масштабом ПВЭ
Размеры объектов, непосредственно расположенных в пространстве листа (например, основная надпись и рамка чертежа) выбираются с тем расчетом, что они
будут выводиться на печать в масштабе 1:1. Параметр Limits (Лимиты) листа автоматически устанавливается равным формату бумаги, и чертеж печатается в масштабе 1:1. В пространстве модели конфигурация представлена в натуральную
величину, и параметр Limits (Лимиты) пространства модели обычно отражает ее
пропорции и размеры. Но вы можете управлять масштабом отображаемой в ПВЭ
конфигурации пространства модели так, чтобы она появлялась и печаталась
в нужном масштабе.
Для установки точного значения масштаба в видовых экранах пространства листа
используйте список Viewport Scale (Масштаб видового экрана), палитру Properties
(Свойства) и команду Zoom (Зумирование) с коэффициентом ХР.
Когда масштаб ПВЭ установлен, следует, применив опцию Lock (Блокировать) команды -vports или палитру Properties (Свойства), зафиксировать его, чтобы избежать случайного изменения масштаба вследствие применения команд Zoom (Зумирование) и Pan (Панорамирование) внутри ПВЭ.
Чтобы установить для каждого из трех ПВЭ масштаб (причем разными методами), выполните следующие действия.
1. Дважды щелкнув мышью, выберите левый ПВЭ. Откройте список масштабов и выберите в нем элемент 3"=!' (рис. 9.24).
2. После этого дважды щелкните мышью в области, не занимаемой ПВЭ, чтобы
перейти в пространство листа.
3. Выберите мышью границу левого ПВЭ. Затем, щелкнув правой кнопкой мыши, откройте контекстное меню и выберите в нем команду Properties (Свойства). После того как откроется палитра свойств объекта ПВЭ, найдите в перечне свойство Display locked (Показать блокированные) и установите для него
значение Yes (Да).
СОВЕТ
Для фиксации масштаба ПВЭ можно также использовать опцию Lock (Блокировать) команды -vports (ВЭкран) и команду Display Lock (Показать блокированные) контекстного меню,
которое отображается после щелчка правой кнопкой мыши на выбранном ПВЭ.
4. Выберите с помощью мыши границу правого верхнего ПВЭ и откройте палитру свойств. Найдите в перечне свойство Standard scale (Стандартный масштаб) (рис. 9.25) и установите для него значение б"=Г. .
5. Дважды щелкнув мышью в области правого верхнего ПВЭ, активизируйте
пространство модели. Вызовите команду Pan (Панорамирование) из панели
инструментов и выберите тот фрагмент изображения, которая должна быть
представлена в видовом экране. (Если вы не перейдете в пространство модели, применение команды Pan (Панорамирование) приведет к перемещению
листа по экрану.)
.
204 Занятие 9. Листы и видовые экраны
SAutoCAD 2005 - [E:\Progratn FilesUutoCAO 2005\Sample\db_samp,dwg
Рис. 9.24. Выбор масштаба ПВЭ из списка панели Viewports
lAutoCAD 2005 - [E:\Program FilesXAutoCAD 2005\Sample\db_samp.dwg]
«.«w
1ВДШшНЗК{(
Рис. 9.25. Установка масштаба ПВЭ с помощью палитры свойств
Работа с несколькими ПВЭ
205
6. Зафиксируйте масштаб изображения в правом верхнем ПВЭ, установив для
его свойства Display locked (Показать блокированные) значение Yes (Да). Не
забудьте, что для этого нужно активизировать пространство листа.
Масштабирование конфигурации пространства модели по отношению к пространству листа (в видовом экране) можно выполнить с помощью масштабного коэффициента ХР команды Zoom (Зумирование). Коэффициент ХР, который необходимо использовать для ПВЭ, соответствует масштабу печати,
то есть является величиной, обратной коэффициенту масштабирования чертежа. Применяйте его только внутри соответствующего видового экрана пространства модели. Задавая этот коэффициент, можно использовать обыкновенные или десятичные дроби. Примеры приведены в табл. 9.1.
Таблица 9.1. Установка масштаба ПВЭ с помощью команды Zoom
Масштаб
Команда Zoom (Зумирование)
1:5
Zoom .2XP или 1/5ХР
1:10
Zoom .1XP или 1/10ХР
1:20
Zoom .05XP или 1/20ХР
Zoom 1/2XP
Zoom 1/4XP
7. Дважды щелкнув мышью, активизируйте пространство модели и нижний правый ПВЭ. Воспользовавшись кнопками просмотра, расположенными на стандартной панели инструментов, добейтесь того, чтобы в этом ПВЭ были видны
две смежные комнаты этажа. Результаты вашей работы должны выглядеть
так, как показано на рис. 9.26.
|;=fj
К
Рис. 9.26. Для каждого ПВЭ установлен нужный масштаб
206 Занятие 9. Листы и видовые экраны
8. Сохраните чертеж. Он уже практически готов к печати. Если вы не хотите
выводить рамки ПВЭ на печать, сейчас самое время отключить режим отображения слоя Vports. Как это делается, рассказывалось ранее. Не забудьте, что
перед вызовом диалогового окна Layer Properties Manager (Диспетчер свойств
слоев) нужно сделать активным пространство листа.
Руководство по использованию листов
и видовых экранов
Приведенная в этом разделе последовательность действий, которая обычно выполняется при подготовке листа и ПВЭ к печати, поможет вам систематизировать знания, полученные в процессе выполнения упражнений. Предполагается,
что режимы автоматического создания ПВЭ и определения параметров страницы отключены. Итак, если вы начертили в пространстве модели конструируемый объект и проставили на чертеже ассоциативные размеры, можете приступать
к его подготовке для вывода на печать.
1. Перейдите на вкладку Layout (Лист). AutoCAD автоматически установит размер листа (параметр Limits (Лимиты)) в соответствии с заданными по умолчанию устройством печати, форматом бумаги и ориентацией. Чтобы убедиться в правильности настройки этих параметров, воспользуйтесь диалоговым
окном Page Setup (Параметры листа).
2. Создайте для чертежа рамку и основную надпись:
а) создайте слой с именем Штамп (или Рамка) и сделайте его текущим;
б) начертите рамку и основную надпись чертежа либо вставьте их из файла,
используя команду Insert (Вставить блок) или Xref (Ссылка).
3. Создайте видовой экран в пространстве листа:
а)
создайте слой с именем Vports и сделайте его текущим (если вы не захотите, чтобы границы НВЭ появились на распечатке, то позднее можете переключить слой в состояние Off (Откл));
б) для создания ПВЭ используйте команду Vports (ВЭкран). Каждый видовой
экран будет содержать композицию, начерченную в пространстве модели.
4. Настройте отображение композиции пространства модели в каждом ПВЭ:
а) дважды щелкните мышью внутри ПВЭ, чтобы войти в пространство модели. Если на листе имеется несколько ПВЭ, щелчком мыши выберите
один из них;
б)
чтобы установить соотношение единиц пространства модели и пространства листа, используйте список Viewport Scale Control, палитру Properties
(Свойства) данного ПВЭ или команду Zoom (Зумирование) с коэффициентом ХР. В результате будет задан масштаб печати композиции в пространстве листа. Масштаб ПВЭ равен масштабу печати (величина, обратная коэффициенту масштабирования чертежа);
Подведение итогов
207
в) используя столбцы Current VP Freeze (Замороженный на текущем ВЭ)
и New VP Freeze (Замороженный на новых ВЭ) в диалоговом окне Layer
Properties Manager (Диспетчер свойств слоев) или команду Vplayer (Белой),
установите видимость слоев в каждом ПВЭ.
5. Распечатайте лист в масштабе 1:1:
а) дважды щелкнув мышью вне ПВЭ, перейдите в пространство листа;
б) если границы ПВЭ печатать не нужно, переведите слой Vports в состояние Off (Откл);
в) для установки масштаба печати и других опций вызовите диалоговое окно Plot (Печать) или Page Setup (Параметры страницы). Как правило, масштаб печати листа равен 1:1, потому что формат листа соответствует формату бумаги. Поскольку пространство листа печатается в натуральную
величину, конфигурация пространства модели будет представлена в масштабе, выбранном в списке Viewport Scale (Масштаб видового экрана) или
с помощью команды Zoom (Зумирование) с опцией ХР;
г) для проверки установок щелкните на кнопке Preview (Просмотр). При необходимости внесите изменения. Распечатайте чертеж.
Подведение итогов
Графическая область AutoCAD делится на пространство модели и пространство
листа. В пространстве модели конструкция чертится в натуральную величину.
Для удобства работы в этом пространстве можно создать несколько видовых экранов, чтобы одновременно видеть разные части конструкции. Видовые экраны
пространства модели являются неперекрывающимися и плотно примыкают друг
к другу. Конфигурация таких экранов на печать не выводится, распечатать можно лишь активный видовой экран.
Для представления объектов пространства модели в различных видах и масштабах служат вкладки пространства листа. Каждая такая вкладка имитирует лист
бумаги, на котором осуществляется печать чертежа. Чтобы отобразить объекты,
находящиеся в пространстве модели, в пространстве листа также нужно создать
видовые экраны. При этом они могут перекрываться или находиться на некотором расстоянии друг от друга. Устанавливая масштаб изображения и управляя
видимостью слоев в видовых экранах, можно добиться того, что на одном листе
будут представлены различные части конструкции.
Теперь, освоив подготовку чертежа для печати, можно приступать к изучению
приемов печати в AutoCAD.
ЗАНЯТИЕ 10
Печать
ТЕМА ЗАНЯТИЯ
Надеемся, что вы уже овладели приемами работы с программой AutoCAD и вполне можете подготовить несложный чертеж. Теперь перед вами стоит еще одна задача —
научиться выводить результаты работы на печать. На
этом занятии как раз и будет рассказано о том, как это
делается. Вопросы, касающиеся печати будут рассмотрены в следующем порядке:
• печать в масштабе;
• печать из пространства модели и пространства листа;
• конфигурирование устройств печати;
• определение параметров печати;
• стили печати и таблицы стилей печати.
Печать в масштабе
209
Программа AutoCAD позволяет выполнять печать чертежей на графопостроителе или принтере, причем как из пространства модели, так и из пространства листа. Для этого применяются три набора данных:
• установки листа, заданные в диалоговых окнах Plot (Печать) и Page Setup (Параметры листа) (хранятся в файле .dwg);
•
информация о конфигурации конкретного устройства печати (файл .рсЗ);
•
параметры, задаваемые в присоединенной таблице стилей печати (файл .ctb
или .stb).
Все три набора данных хранятся отдельно, поэтому их можно использовать в различных комбинациях.
Печать в масштабе
Создавая чертеж вручную, вы сначала определяете его масштаб (отношение реального размера объекта к его размеру на бумаге), а затем выполняете чертеж в этом
масштабе, то есть пропорционально увеличиваете или уменьшаете размеры реального объекта при размещении на бумаге.
В AutoCAD объект чертится с использованием его действительных размеров,
и только при печати на бумаге определенного формата чертеж масштабируют,
чтобы он поместился на листе. Для того чтобы чертеж хорошо масштабировался
при выводе на печать, в процессе его начальной настройки при определении параметра Limits (Лимиты) в пространстве модели необходимо учесть формат бумаги
и масштаб чертежа. Масштаб печати равен отношению формата бумаги к параметру Limits (Лимиты) и является величиной, обратной коэффициенту масштабирования чертежа. Например, если вы хотите начертить объект длиной 600 мм и распечатать его на бумаге формата 420x297 мм, задайте параметр Limits (Лимиты)
пространства модели равным 840,594 (увеличенный в 2 раза формат бумаги).
В этом случае коэффициент масштабирования чертежа будет равен 2, а в диалоговом окне Plot (Печать) необходимо выбрать масштаб 1:2.
Чтобы правильно вычислить параметр Limits (Лимиты) и коэффициент масштабирования чертежа, нужно знать размеры, соответствующие стандартным форматам бумаги (табл. 10.1).
Таблица 10.1. Стандартные форматы бумаги
Формат
Размеры, мм
А4
210x297
A3
297x420
А2
420x594
А1
594x841
АО
841x1189
Упражнение 1. Печать из вкладки Model
Последовательность действий при печати продемонстрируем на примере готового метрического чертежа, который входит в комплект поставки AutoCAD.
1. Откройте файл Taisei Detail Plan.dwg, который находится в папке C:\Program
Files\AutoCAD 2005\Sample. Перейдите на вкладку Model (Модель).
210
Занятие 10. Печать
2. Проверьте значения параметра Limits (Лимиты) в пространстве модели:
Command: limits
Specify lower left corner or [ON/OFF] O.OO.O.OO: (Нажмите Enter)
Specify upper right corner <16560.00.10860.00>: (Нажмите Enter)
Как видите, представленный на чертеже объект довольно большой (его размеры 16,56x10,86 м). Предположим, что нам нужно вывести на лист формата
А4 фрагмент чертежа.
,
3. Вызовите из меню команду File > Plot (Файл > Печать) либо введите в командную строку pi ot или pri nt. На экране появится диалоговое окно Plot (Печать),
представленное на рис. 10.1.
Ш Plot - Model
" ' Hfi DeskJet
К iuer.iortheplot
-'
[ greview. i.
.Apply to Layout .
r
'j f
Help
Рис, 10.1. Диалоговое окно Plot, с помощью которого осуществляется печать чертежа
В строке заголовка рядом с именем окна указано имя активной вкладки (Model или Layout), содержимое которой будет распечатано. По умолчанию после
вызова команды Plot (Печать) в одноименном диалоговом окне отображаются
не все элементы управления. Чтобы увидеть все элементы, щелкните в правом нижнем углу на кнопке More Options (Больше опций) (кнопка с изображением знака «>»). Диалоговое окно примет вид, как на рис. 10.2.
Печать в масштабе
211
1 Plot -Model
sliyfe ЕаЫе (реп ^
1400
•::]Center the plot
Рис. 10.2. Диалоговое окно Plot в режиме отображения всех доступных опций печати
4. Откройте список Name (Имя) в области Printer/plotter (Принтер/плоттер) и выберите принтер или графопостроитель. Этот список содержит все сконфигурированные в системе устройства печати.
ПРИМЕЧАНИЕ
Щелкнув на кнопке Properties (Свойства), вы можете вызвать диалоговое окно Plotter Configuration Editor (Редактор параметров плоттера), предназначенное для определения параметров устройства (см. упражнение 4).
5. Выберите формат бумаги в списке Paper size (Формат листа), где представлены форматы, доступные для данного устройства печати. Укажите формат А4.
В области предварительного просмотра, расположенной под кнопкой Properties (Свойства), сразу же отобразится эффективная область распечатки. Если
требуется изменить предлагаемую по умолчанию ориентацию чертежа на бумаге, вы можете сделать это с помощью переключателей области Drawing orientation (Ориентация чертежа) (правая нижняя часть окна). При ориентации
Landscape (Альбомная) горизонтальные линии чертежа параллельны длинной стороне бумаги, а в случае установки значения Portrait (Книжная) — короткой стороне. Для нашего упражнения можно использовать установку, предлагаемую по умолчанию, — Landscape (Альбомная).
212
Занятие 10. Печать
6. Задайте требуемое количество копий, указав его в поле Numbers of copies (Количество экземпляров), расположенном справа от списка Paper size (Формат
листа).
Рассмотрим область Plot Area (Печатаемая область), находящуюся в нижней
части диалогового окна Plot (Печать). В списке What to plot (Что печатать) вы
определяете, какую часть чертежа нужно распечатать. Возможности, которые
при этом предоставляются, описаны ниже.
п Limits (Лимиты) или Layout (Лист) — название этого элемента списка меняется в зависимости от того, из какой вкладки (Model (Модель) либо Layout
(Лист)) вызвано диалоговое окно Plot (Печать). Если текущей является
вкладка Model (Модель), как в нашем случае, то при выборе данного элемента будет напечатана область, заданная параметром Limits (Лимиты),
а если текущей является вкладка Layout (Лист) — лист с установленными
параметрами.
п Extents (Границы) — по своему действию указанный элемент подобен команде Zoom Extents (Зумирование в границах). Если он выбран, печатаются все объекты чертежа, а опция Limits (Лимиты) игнорируется. Однако
перед его применением желательно выполнить команду Zoom Extents (Зумирование в границах), чтобы обновить границы.
D Display (Экран) — при выборе этого элемента задается печать текущего изображения на экране. В случае, когда используются виды, печатается текущий вид.
п View (Вид) — если вид предварительно сохранен с помощью одноименной
команды, его можно напечатать, выбрав этот элемент.
a Window (Рамка) — воспользовавшись данным элементом, можно распечатать любую часть чертежа, поскольку при этом появляется возможность
выбрать область, подлежащую печати.
7. Выберите из списка элемент Window (Рамка), и вы перейдете в область чертежа. В командной строке отобразится приглашение на ввод угла прямоугольника, задающего окно. Укажите его с помощью мыши. Когда появится приглашение ввести второй угол, задайте точку, расположенную по диагонали от
заданной ранее. После этого диалоговое окно Plot (Печать) отобразится снова.
Теперь необходимо определить масштаб представления выбранного фрагмента. Это можно сделать в области Plot scale (Масштаб печати). Перечислим находящиеся в ней элементы.
a Fit to Paper (Вписать) — установка этого флажка обеспечивает масштабирование чертежа таким образом, чтобы он заполнил весь лист.
п Scale (Масштаб) — данный список включает масштабы из стандартного
ряда, а также элемент Custom (Пользовательский). При выборе этого элемента становятся доступными поля ввода, расположенные под списком
Scale (Масштаб). С их помощью устанавливается требуемое соотношение
между 1 мм на бумаге (при выборе метрической системы единиц) и единицей чертежа. Здесь можно задавать целые числа и десятичные дроби.
Если вы осуществляете печать из вкладки Model (Модель), выберите необ-
Печать в масштабе
213
ходимый вам масштаб в списке Scale (Масштаб), а если из вкладки Layout
(Лист) — установите масштаб 1:1.
п Scale Lineweights (Масштабировать вес линий) — с помощью данного флажка можно масштабировать толщину линий чертежа. Если он установлен,
толщина линий при печати пропорциональна масштабу чертежа (так, линия толщиной 1 мм при выборе масштаба 1:2 будет начерчена пером толщиной 0,5 мм). В противном случае (по умолчанию) масштаб на толщину
линий не влияет.
8. Установите флажок Fit to Paper (Вписать), поскольку мы выводим на печать
фрагмент пространства модели и, скорее всего, в такой ситуации речь идет
о пробной печати.
9. Рассмотрим еще одну группу параметров диалогового окна Plot (Печать) —
Plot offset (Смещение от начала). Вы наверняка знаете о том, что принтеры
и графопостроители не могут наносить изображение возле границ бумаги.
Вот почему нижний левый угол выводимой на печать области чертежа не
совпадет с нижним левым углом листа бумаги. Сместить чертеж относительно
бумаги можно, задав положительные или отрицательные значения X и У. Для
графопостроителей рабочей позицией является нижний левый угол бумаги
(альбомная ориентация), а для принтеров — верхний левый угол (книжная).
Можно также использовать флажок Center the plot (Центрировать), что мы и сделаем в нашем примере.
В области Plot style table (pen assignments) (Таблица стилей печати (присвоения перьев)) выбирается имя стиля печати. Поскольку работа со стилями печати рассмотрена в этом занятии далее, здесь мы не будем выполнять упомянутую установку.
Начиная с версии AutoCAD 2004 появилась возможность печатать раскрашенные и тонированные изображения непосредственно из пространства модели или из пространства листа. Установки задаются в области Shaded viewport
options (ВЭкраны с раскрашиванием) диалогового окна Plot (Печать). Список
Shade plot (Способ вывода) позволяет выбрать тип отображения объекта при
его выводе на печать из пространства модели: As Displayed (Обычный), Wireframe
(Каркас), Hidden (Скрытие линий) и Rendered (Тонирование). В случае выбора
любого из трех последних элементов тип отображения объекта на экране не
оказывает влияния на тип его отображения при выводе на печать.
Если осуществить вывод на печать из пространства листа, тип отображения
объекта задается с помощью палитры свойств. Для этого необходимо выбрать
видовой экран, а затем вызвать команду Properties (Свойства). Когда появится палитра свойств, следует щелкнуть мышью в строке Shade plot (Визуализация при печати) группы Misc (Разное) и отметить в раскрывающемся списке
требуемый элемент.
Список Quality (Качество) области Shaded viewport options (ВЭкраны с раскрашиванием) позволяет установить качество печати закрашенных и тонированных изображений. Можно выбрать один из следующих элементов: Draft
(Черновое), Preview (Просмотр) или Presentation (Презентационное) — закрашенные и тонированные объекты пространства модели будут соответственно
214
Занятие 10. Печать
выведены на печать в виде каркаса и распечатаны с разрешением до 150 или
600 dpi; Normal (Нормальное) — максимальное разрешение при выводе на печать составит 300 dpi; Maximum (Максимум) — тонированные и раскрашенные
виды пространства модели будут напечатаны с текущим разрешением устройства печати без установки максимального ограничения; Custom (Пользовательское) — позволяет задать в поле ввода DPI значение разрешения.
Для справки предлагаем вам описание области Plot Options (Опции печати)
диалогового окна Page Setup (Параметры листа), предоставляющей следующие возможности.
п Plot in Background (Фоновая печать) - в случае установки данного флажка
разрешается фоновая печать.
п Plot with lineweights (Учитывать вес линий объектов) — при печати толщина линий либо остается такой же, как на экране, либо переопределяется
с помощью таблицы стилей печати. Если линии чертежа имеют атрибут
веса и применяется таблица стилей печати, воспользуйтесь этой возможностью, чтобы линии на экране и на распечатке имели одинаковую толщину.
a Plot with plot styles (Учитывать стили печати) - необходимо одновременно
установить этот флажок и использовать таблицу стилей печати. Если линии чертежа имеют атрибут веса и применяется таблица стилей печати,
линии на распечатке будут иметь толщину, определенную в таблице.
a Plot paperspace last (Печатать пространство листа последним) — после установки данного флажка объекты, находящиеся в пространстве модели,
• будут выводиться на печать перед объектами пространства листа.
п Hide paperspace objects (Скрывать объекты листа) — если установлен этот
флажок, при печати из вкладки Layout (Лист) будут удалены невидимые
линии. При печати из пространства модели эта возможность недоступна.
10. Итак, практически все установки для печати сделаны, и мы можем посмотреть, как будет выглядеть конечный результат. Помимо предварительного
просмотра (в области, расположенной под кнопкой Properties (Свойства)),
AutoCAD позволяет выполнить полный просмотр. Для этого предназначена
кнопка Preview (Просмотр), расположенная в левой нижней части диалогового
окна Plot (Печать). Щелкните на ней, и чертеж появится на экране в таком
виде, как он будет выглядеть на бумаге. Метод рекомендуется использовать
применительно к чертежам с присоединенной таблицей стилей печати, которые
на вкладках Model (Модель) и Layout (Лист) выглядят по-разному. По умолчанию после щелчка на кнопке Preview (Просмотр) активизируется команда Zoom
(Зумирование), а при щелчке правой кнопкой мыши открывается контекстное меню, в котором имеются команда Pan (Панорамирование) и другие опции команды Zoom (Зумирование).
11. Если результаты просмотра вас устраивают, щелкните на кнопке ОК. После
этого опять появится диалоговое окно Plot (Печать), и вы сможете запустить
процесс печати щелчком на кнопке ОК.
Не закрывайте файл чертежа, поскольку мы будем работать с ним в следующем
упражнении.
Печать в масштабе 215
Упражнение 2. Печать листов
Конечно, для получения качественной документации нужно создать одну или
несколько вкладок Layout (Лист) с ПВЭ и производить печать из них. В файле
Taisei Detail Plan.dwg имеется одна вкладка листа. Посмотрите, какие параметры
печати для нее установлены.
1. Перейдите на вкладку ISO Al Final Plot. Судя по названию, она вероятно предназначена для печати чертежа на листе формата А1. Здесь имеется три ПВЭ.
Активизируйте верхний экран двойным щелчком мыши и обратите внимание
на список масштабов панели Viewports (ВЭкраны) — в нем установлен масштаб 1:30 (рис. 10.3). Проверим установки данной вкладки.
5 - [Е:\Рго§ггт FiiesUutoCAD 20O5\Sample\Tais6•, DetaH PIan,dwg]
ByLay«
. isWsP^gOKi.i
!
i;*|:i; - ByUyer
~..:ЦШ
Рис. 10.3. Вкладка листа для печати на листе формата А1
2. Вызовите из меню команду File > Page Setup Manager (Файл > Диспетчер параметров листа) или введите в командной строке pagesetup. В открывшемся окне
Page Setup Manager (Диспетчер параметров листа) щелкните на кнопке Modify
(Изменить), и на экране отобразится диалоговое окно Page Setup (Параметры
листа) для установки параметров листа (рис. 10.4).
Это окно как по внешнему виду, так и по функциям аналогично диалоговму
окну Plot (Печать). Рассмотрим, какие особенности имеют установки, которые
выполняются для листа. Обратите внимание на область Plot area (Печатаемая
область) (см. рис. 10.4). Как видите, из списка выбран элемент Layout (Лист),
задающий печать листа. В списке Scale (Масштаб) установлен масштаб 1:1,
Z16
Занятие 10. Печать
чтобы лист печатался в натуральную величину. (Сравните: в ПВЭ для представления чертежа выбран масштаб 1:30.) Устройство вывода в нашем случае
I задано. Таким образом, в определенной степени установки листа не полностью зависят от устройства печати.
и Page Setup - ISOAIFinalPJot
JI50A1(841
5:aie; i i ;
I
v:-;;:| 0-
.
Рис. 10.4. Диалоговое окно Page Setup
форшт
КОТ Р
° "
'
вы
в вашей системе. Однако
AutoCAD Warning
Рис. 10.5. Принтер не поддерживает указанный для листа формат бумаги
> случае формат бумаги для листа будет изменен, и для его воггтянгт
нужно либо выйти из окна, щелкнув на кнопке Cancel (Отмена) либо
Конфигурирование графопостроителей и принтеров
217
сменить устройство печати и выбрать другой формат из списка Paper Size
(Формат листа).
4. Когда устройство печати выбрано, становится доступной кнопка Plot (Печать).
Щелкните на ней для запуска процесса печати.
О функции предварительного просмотра чертежа мы уже говорили ранее. Добавим, что предварительный просмотр можно осуществлять также с помощью команды Preview (Предвар); в меню ей соответствует пункт File > Plot Preview (Файл >
Предварительный просмотр). По способу действия она аналогична кнопке Preview (Просмотр), которая используется в диалоговых окнах Plot (Печать) и Page
Setup (Параметры листа). Преимущество команды Preview (Предварительный просмотр) состоит в возможности просматривать результаты печати без обращения
к названным окнам. Все команды просмотра в контекстном меню указателя, включая Pan (Панорамирование) и Zoom (Зумирование), действуют точно так же, как
при использовании этих диалоговых окон.
Заметим, что диалоговые окна Plot (Печать) и Page Setup (Параметры листа) практически одинаковы, но печатать можно только из первого окна. Кроме того, из
диалоговбГо окна Plot (Печать) можно выйти, щелкнув на кнопке ОК (чертеж будет распечатан) либо на кнопке Cancel (Отмена) (все установки будут отменены).
Чтобы сохранить установки вместе с текущим листом, следует щелкнуть на кнопке Apply to Layout (Применить к листу), а затем либо щелкнуть на кнопке ОК (чтобы распечатать чертеж), либо закрыть окно (установки сохранятся, а чертеж распечатан не будет). Из диалогового окна Page Setup (Параметры листа) можно выйти,
щелкнув на кнопке ОК (все установки автоматически сохранятся) или на кнопке
Cancel (Отмена) (все установки будут отменены). Отметим также, что флажок
Display Plot Styles (Показать стили печати) имеется только в диалоговом окне Page
Setup (Параметры листа). Если к чертежу присоединены таблицы стилей печати
и установлен этот флажок, изображение на вкладке Layout (Лист) будет выглядеть, как на бумаге или в режиме полного просмотра.
Если вы хотите установить параметры печати, но еще не готовы печатать, вызовите диалоговое окно Page Setup (Параметры листа), установите параметры, используйте кнопку Preview (Просмотр), чтобы просмотреть результат, и сохраните
установки, щелкнув на кнопке ОК. Когда вы будете готовы печатать, вызовите
диалоговое окно Plot (Печать), в котором непосредственно перед печатью можно
изменить установки, и произведите печать.
Конфигурирование графопостроителей
и принтеров
Перейдем к рассмотрению вопросов, которые касаются поддержки устройств печати в AutoCAD. Вы узнаете, как конфигурировать графопостроители и создавать
файлы .рсЗ, используя такие средства, как Plotter Manager (Диспетчер плоттеров),
Add-A-Plotter Wizard (Мастер установки плоттеров) и Plotter Configuration Editor (Редактор параметров плоттера).
218
Занятие 10. Печать
В версиях программы, предшествовавших AutoCAD 2000, информация о печати
хранилась в файлах .рср и .рс2. Файлы этих форматов не поддерживаются версиями AutoCAD 2000 и выше, но информацию, которая в них содержится, можно конвертировать в нужный формат.
AutoCAD 2005 хранит информацию о конфигурации графопостроителей в файлах .рсЗ. В них содержится вся информация об устройстве, включая сведения
о носителе, формате бумаги, области печати. Файлы .рсЗ не зависят от файлов
чертежей, поэтому их можно применять с любым чертежом.
Для импорта файлов .рср и .рс2 и их конвертирования в формат .рсЗ используется команда Pcinwizard, которой в меню соответствует пункт Tools > Wizards > Import
Plot Settings (Сервис > Мастера > Импорт параметров печати). Таким образом, ранее сохраненную информацию об устройствах печати можно автоматически обновить и применять в AutoCAD 2005.
Упражнение 3. Добавление нового устройства печати
Операции по добавлению и конфигурированию принтеров и графопостроителей
в AutoCAD осуществляются посредством Plotter Manager (Диспетчер плоттеров). Это системное окно, которое может действовать как независимая прикладная программа. По умолчанию оно содержит значки всех печатающих устройств,
сконфигурированных специально для AutoCAD. Устройства, которые устанавливаются в операционной системе Windows после инсталляции AutoCAD, не
включаются в эту группу.
Если же перед инсталляцией AutoCAD драйвер устройства печати уже был установлен в операционной системе Windows, то его значок появится в окне диспетчера плоттеров.
1. Вызовите диалоговое окно Plotter Manager (Диспетчер плоттеров) (рис. 10.6).
Для этого воспользуйтесь одноименной командой меню File (Файл) или введите в командную строку plottermanager. Это окно можно также вызвать,
щелкнув на кнопке Add or Configure Plotters (Добавление и настройка плоттеров), находящейся на вкладке Plot and Publish (Печать и публикация) диалогового окна Options (Настройки). Обратите внимание на то, что установки графопостроителей хранятся в файлах с расширением .рсЗ.
2. Дважды щелкните на значке Add-A-Plotter Wizard (Мастер установки плоттеров),
и на экране появится первая страница мастера, который позволяет значительно упростить процесс конфигурирования нового устройства.
ПРИМЕЧАНИЕ
Мастер также можно вызвать, выбрав пункт Add Plotter (Добавить плоттер) из подменю
Wizards (Мастера) меню Tools (Сервис).
При желании можно сконфигурировать устройство, связанное с вашей системой напрямую, которая и будет управлять им. А можно сделать так, чтобы
оно использовалось совместно, а управление осуществлял сетевой сервер.
Конфигурирование графопостроителей и принтеров
219
Мастер позволяет переконфигурировать устройства, установленные ранее
в качестве системных принтеров Windows. После того, как вы это сделаете,
значки печатающих устройств отобразятся в диалоговом окне Plotter Manager
(Диспетчер плоттеров), и вы сможете управлять параметрами конфигурации,
которые применяются в AutoCAD.
Сайл
Правка
Ж Й А ":
й<>
Вид
8
Ш
Избранное
.
' '-.-•"'
О/рейс
»'Поиск
<ff
•• • '
Cnpaera
v a n x M •!-.:--•',.
: |Ш1'••::•••'
•
Щ1|й 6:фоштеп1з and Setttigs\ValJa\Appl!catlon Data\4utadesk\AutoCAD 2005\R16,l'gmVk3tters
<j
""""""""
Default wmdows System Printer
ivjtoCAD Pkifer Gonfctjratm Fits
•' '
DWF6 ePtot
•v-шсло
сло P
Pbiter Соп{1джа11о"| File
Дцу, ие и
! PublEhToWeb JPG
toi-AD Pfottar Confisurettari File
1 КБ
Рис. 10.§. Диалоговое окно диспетчера плотеров
3. Щелкните на кнопке Next (Далее), чтобы перейти к следующей странице мастера (рис. 10.7). Поскольку мы будем устанавливать новое локальное устройство, выберите переключатель My Computer (Мой компьютер) и щелкните на
кнопке Next (Далее).
Add Plotter - Begin
w, select >зта а
Model
'All setlng! willbeOTifiguied by an Autotek Ней! pbtlet
:
''driver,and.:mana^dt>y thiscorripLiter;
. . : : . ; .^. .
':Ports . . ' ' . ' ' '
:Pps»Namt! .
•'finish-vV ,
ONsWwkWwerSeiye/
mpilliiilljfe
';
'
••• :-
•"• -• Ss'ri
©Ь*»:Й%5:|.':;'
Рис. 10.7. Страница Begin мастера Add-A-Plotter Wizard
220
Занятие 10. Печать
4. Когда на экране появится страница мастера с перечнем моделей печатающих
устройств (рис. 10.8), в списке слева найдите название фирмы — производителя вашего устройства печати, а в списке справа — его тип, затем щелкните
на кнопке Next (Далее).
Begin' l
l
l
l
;
:.:.;,.--й. >'::^
^•у^Ш^"
(•.Roller
М;Щ
'
| Saectycm и'«:ч пмг-.ubcUrei and model, if voj: plotfei isr-l
МВЙЙЙШШ '
.
^
,
I Disk. AfiiO'Aie 'oi rtlr Пк di.vog bvx is di-piiw) for Щ i;j beat «id install №e
:
HKffea»
I
''"•'••
Plotter Name ,.
Finish :' • "'• '''
| DesignJet 330 C4702A
ii Desigal el 350CC4S93A
| DesignJet 350CC4700A
• Осе ^ __ ^
mi
• This rtodel isisuppiorted
Рис. 10.8. Страница Plotter Model мастера Add-A-Plotter Wizard
5. На четвертой странице мастера при необходимости можно импортировать
информацию о графопостроителе, если ранее он был сконфигурирован для
использования с предыдущей версией AutoCAD. На данном этапе эту информацию можно конвертировать в формат .рсЗ. Поскольку у вас нет такой
потребности, щелкните на кнопке Next (Далее).
6. Следующая страница мастера содержит параметры, касающиеся порта, к которому подключается устройство печати. Примите значения, предлагаемые
по умолчанию, и щелкните на кнопке Next (Далее).
7. После этого появится страница (рис. 10.9), где нужно задать имя печатающего
устройства. Если вы конфигурируете устройство, которое ранее было системным принтером Windows, присвойте ему имя, отличное от того, под которым
его знает Windows. Только в этом случае новое имя появится в диалоговых
окнах Plot (Печать) и Page Setup (Параметры листа). Щелкните на кнопке
Next (Далее).
8. Откроется страница, на которой содержатся кнопки, предназначенные для
конфигурирования параметров печатающего устройства и его калибровки.
Чтобы завершить работу мастера, щелкните на кнопке Finish (Готово). Щелчком на кнопке Edit Plotter Configuration (Редактор параметров плоттера) осуществляется вызов редактора конфигурации, который описан в следующем упражнении.
Как только новое устройство или устройство, использовавшееся в Windows
в качестве системного, будет сконфигурировано для AutoCAD, его значок
отобразится в окне Plotter Manager (Диспетчер плоттеров).
Конфигурирование графопостроителей и принтеров
221
•
Щ:
:ffe-youh?VB™
«rtWint
created !
Import Рсрр
Note:' If iiw eniet: i; name -thai is exactly theiatne as: S'System.
Ptififei5(:rtac
Piinia fetej in the:
:
I
< Назад; J Далее>..| I
..I
Отмена
Л,:----^---^-^^--:----^
Рис. 10.9. Страница Plotter Name мастера Add-A-Plotter Wizard
Упражнение 4. Редактирование конфигурации плоттера
Созданный с помощью мастера Add-A-Plotter Wizard (Мастер установки плоттеров) файл конфигурации графопостроителя можно отредактировать, используя
диалоговое окно Plotter Configuration Editor (Редактор параметров плоттера).
1. Дважды щелкните мышью на значке графопостроителя в диалоговом окне
Plotter Manager (Диспетчер плоттеров), после чего появится окно Plotter Configuration Editor (Редактор параметров плоттера), показанное на рис. 10.10. Оно
имеет три вкладки.
п General (Общие) — содержит информацию общего характера. На вкладке
можно редактировать только область Description (Пояснение). Введенная
информация хранится в файле .рсЗ.
п Ports (Порты) - позволяет определить порты для связи с устройством.
Если вы конфигурируете локальный графопостроитель, неизвестный Windows, то можете переопределить порт, к которому он присоединен. Для выбора доступны последовательный (LPT), параллельный (СОМ) и сетевой
порты. При использовании первого из них внутренние настройки AutoCAD
должны корректно определять графопостроитель. Дополнительную информацию вы можете получить, воспользовавшись справочной системой программы и разделом «Настройка плоттеров и принтеров» руководства по
инсталляции AutoCAD.
п Device and Document Settings (Устройство и документ) — содержит параметры печати, набор которых зависит от устройства печати (см. рис. 10.10).
Например, если сконфигурирован перьевой графопостроитель, на вкладке будут представлены параметры для изменения характеристик перьев.
222
Занятие 10. Печать
На вкладке Device and Document Settings (Устройство и документ) могут быть
представлены следующие группы параметров (эти же параметры содержатся
в файле .рсЗ):
п Media (Изменение параметров носителя) — источник бумаги, ее формат,
тип и назначение;
a Physical Pen Configuration (Выбор конфигурации физических перьев) — установки перьевых графопостроителей;
475А [''*? 4
and Document Settings
$£ 7475A
$
S3-fe Media
! ' "~$p Source and Size <Src: ManuaLFeedxWidth: ManuaLFeee;;;
i.r> I j^ Physical Pen Configuration
= |J| Pen Configuration
;
~пт~
ii fpj Graphics
• -j|| Custom Properties
: •£•& Initialization Strings
a ^ User-defined Paper Sizes !c Calibration
;•• СЭ Custom Paper Sizes
• Physical Pen Chaiacteiis
Pen No. : :
:
Colof
:Speedjn,m./s|
. '^5.00"™'™
1
• Black
2
Ш Black
15.00
3
• Black
15.00
•::V::4i '•'-: • Black
15.00
Ь
import...
• Black
15.00 .
'
q.25
0.25
:
!
0.25
0.25
i
0.25
fiefauts
Рис. 10.10. Вкладка Device and Document Settings
диалогового окна Plotter Configuration Editor
п Graphics (Задание параметров вывода графики) — параметры печати векторной и растровой графики, а также шрифтов TrueType;
п Custom Properties (Настройка дополнительных свойств) — установки, связанные с драйвером устройства;
D Initialization Strings (Использование строк инициализации) — определяет
строки предварительной инициализации, пост-инициализации и остановки принтера;
п User-Defined Paper Sizes & Calibration (Калибровка плоттеров и работа с пользовательскими форматами) — присоединяет к файлу .рсЗ файл параметров
модели печати (.ртр), калибрует графопостроитель, а также добавляет,
удаляет или изменяет форматы бумаги.
Стили печати
223
К сожалению, описать все установки имеющихся устройств невозможно. За
дополнительной информацией обращайтесь к справочной системе AutoCAD
и разделу «Настройка плоттеров и принтеров» руководства по установке
AutoCAD.
2. Перейдя на соответствующую вкладку, внесите изменения в параметры устройства. Для того чтобы установки вступили в силу, закройте диалоговое окно, щелкнув на кнопке ОК.
Стили печати
Стиль печати — это свойство объекта, от которого зависит его внешний вид при
печати. Понятие стиля печати объединяет такие характеристики внешнего вида,
как цвет, тип и вес линий, стиль конца отрезка, стиль соединения линий, стиль
заполнения, наличие полутонов, процент отображения и распределение перьев.
Таблица стилей печати представляет собой набор стилей печати.
Внешний вид объекта при печати в ранних версиях AutoCAD определялся его
цветом. Например, если использовался графопостроитель с цветными перьями,
то объект, как правило, чертился пером заданного цвета. При этом устройство
печати можно было сконфигурировать таким образом, чтобы цвета чертежа отвечали линиям разного веса. Практика связывания цвета с соответствующим пером графопостроителя получила название присвоения перьев.
Поскольку данный подход сохранился и в AutoCAD 2005, в состав программы
входят цветозависимые таблицы стилей печати. Однако при использовании этих
таблиц возникает одно существенное ограничение — все объекты одного и того
же цвета при печати выглядят одинаково. Программа поддерживает также именованные таблицы стилей печати. Содержащиеся в них стили не связаны с цветом автоматически, они могут иметь определенные имена и присваиваться произвольным объектам.
В отличие от некоторых других свойств объекта, стиль печати не является обязательным свойством. Объекты будут печататься по-разному в зависимости от их
цвета, даже если им не присвоен стиль печати и к ним не присоединена таблица
стилей печати. Если же объекту присваивается стиль печати, а после этого определяющая его таблица стилей отсоединяется или удаляется, стиль печати не влияет
на объект.
Упражнение 5. Использование цветозависимых
и именованных таблиц стилей печати
По умолчанию AutoCAD 2005 использует цветозависимую таблицу стилей печати. Каждая таблица содержит 255 стилей (по одному для каждого цвета). Таким
образом, внешний вид линии при печати зависит от ее цвета и характеристик
стиля печати, присвоенного данному цвету. Стили печати в цветозависимой таблице стилей нельзя ни добавлять, ни удалять, ни переименовывать. Цветозависимые таблицы стилей печати хранятся в файлах с расширением .ctb.
224
Занятие 10. Печать
Именованная таблица стилей печати основана не на списке цветов, а на списке
определенных имен стилей печати. Любому объекту чертежа независимо от его
цвета вы можете назначить произвольный стиль печати. Но, как правило, стиль
печати присваивают не объекту, а слою чертежа. Именованные таблицы графических стилей хранятся в файлах с расширением .stb.
AutoCAD 2005 одновременно может использовать только один тип таблиц стилей печати. Для его выбора применяется диалоговое окно Plot Style Table Settings
(Установка таблиц стилей печати), которое можно вызвать, щелкнув на одноименной кнопке на вкладке Plot and Publish (Печать и публикация) диалогового
окна Options (Настройки).
1. Вызовите команду Options (Настройки) из меню Tools (Сервис) и перейдите
в открывшемся диалоговом окне на вкладку Plot and Publish (Печать и публикация) (рис. 10.11).
K^ni^dti$&^.-:j:^
ig D.ment drawing-
:
0«wng3.dwg
Ofieynd'Savei Plot and Publish ! System;; User Preferences
";С'^1Й*?§
/Default plot settings for new drawings
General plot options
i f) U seas default output device
When changing the plot device:
0 Keep the; layout paper size if possible
se last successful plotsel,trngs
О Use the plot device paper size
System prhtej spool alert:
"PjOtfoffe-
•: •—•
•
:,.,..-,. ,....„..,<.,
Default location for plot to file operations:
:
I E:\Documents and SetthgsWaljaSMoufloKaMeur | PI
•
:
[Always alert (and log errors)
OLE plot gualily:
^:|Automatically select
:
© [3 Use OLE application whsn plotting OLE
- Backgcuid рюеетЬ; options-"Enable background plot when:
'
D Plotting '•: ;
0 Publishing: .:
Pip! and pub8shtegiile=: : : •:- s-v-'":-v : - ; ; • •
; 03 Automatically save plot and publish log
, ' ©Save one sontinuous plot jog
• О Save ohe'log pet plot ; ' ,: ••' '. : ' : .;.
Q JJide system printers .
'.
'.'',• i & PtiritaEfearea :::;';-; :;0Edae of paper
,. f:f-. .
| ЕГГЖЙ!«T;''"':..-"^!i::-i:CIIIZJ
:;:[—-^r~]..[;;Canc!fel ;-g
РИС 10.11. Вкладка Plot and Publish диалогового окна Options
2. Щелкните на кнопке Plot Style Table Settings (Установка таблиц стилей печати), чтобы открыть одноименное диалоговое окно (рис. 10.12).
Степень влияния стилей печати на чертеж определяется установками в области Default plot style behavior for new drawings (Стили печати, заданные по умолчанию для новых рисунков), которые сохраняются в самом чертеже. Они влияют
на новые чертежи, а также на чертежи 14-й и предыдущих версий, когда они
впервые открываются в AutoCAD 2005, но не оказывают воздействия на те-
С i или печати 225
кущий чертеж. Поэтому изменения, касающиеся стилей печати, необходимо
вносить перед открытием или созданием чертежа.
'Plot Style Table Settings
DeW* plot style table;. -
::;AddorEdJ Pk.
_^
Рис. 10.12. Диалоговое окно Plot Style Table Settings
Если чертеж сохранен при установке переключателя Use color dependent plot
styles (Цветозависимые стили печати), то позже можно выбрать переключатель Use named plot styles (Именованные стили печати). Тогда AutoCAD по
умолчанию будет использовать именованные стили как в новых чертежах,
так и в чертежах предыдущих версий. При этом можно не только применять
именованные таблицы стилей печати, входящие в состав AutoCAD, но и создавать новые.
В случае сохранения чертежа при установленном переключателе Use named
plot styles (Именованные стили печати) потом выбрать переключатель Use color
dependent plot styles (Цветозависимые стили печати) невозможно. Таблицу стилей печати, которая по умолчанию присоединяется к новым чертежам, необходимо выбрать в списке Default plot style table (Таблица стилей печати, заданных по умолчанию). Содержимое списка зависит от того, какой установлен
переключатель — Use color dependent plot styles (Цветозависимые стили печати) или Use named plot styles (Именованные стили печати).
При выборе именованных таблиц стилей печати можно задать значения еще
в двух списках.
п Default plot style for layer Of (Стиль печати по умолчанию для слоя 0) — стиль
для слоя 0 в новых чертежах и чертежах предыдущих версий. Список содержит принятое по умолчанию значение Normal (Обычный), а также имена всех стилей, определенных в загруженной на данный момент таблице
стилей.
8 Зак. 874
226
Занятие 10. Печать
a Default plot style for objects (Стиль печати, заданный по умолчанию для новых объектов) — стиль печати, который по умолчанию присваивается
создаваемым объектам. Список содержит значения Bylayer (ПОСЛОЮ),
Byblock (ПОБЛОКУ), Normal (Обычный), а также все стили печати, определенные в загруженной на данный момент таблице стилей.
3. Выберите в списке Default plot style table (Таблица стилей печати, заданных по
умолчанию) цветозависимую таблицу acad.ctb и закройте диалоговое окно,
щелкнув на кнопке ОК.
Упражнение 6. Присоединение таблицы стилей печати к листу
Таблицу стилей печати можно присоединить к вкладке Model (Модель) или вкладке Layout (Лист). Присоединять таблицу стилей к отдельному видовому экрану
какой-либо из вкладок нельзя.
Давайте попытаемся присоединить стиль печати к вкладке Model (Модель) чертежа Taisei Detail Plan.dwg.
1. Откройте чертеж и перейдите на вкладку Model (Модель).
2. Вызовите диалоговое окно Page Setup Manager (Диспетчер параметров листа)
и щелкните в нем на кнопке Modify (Изменить), чтобы отобразить диалоговое
. окно Page Setup (Параметры листа) (рис. 10.13).
Н Page Setup - Model
If acad.ctb
None
HHl
. -Hotter!;...
:
i;{SB?pWFG еРЫрсЭ
;;;pWF6ePlct DWF ePiot - by Autodesk
:. Where;"/:
Ш,^„щт1^
:
:
Properties
DWF Virtual Pens.ctb
Fill Patterns.ctb
Grayscale.ctb
monochrome, ctb
Screening 100%.ctb
Screening 25%.ctb
Screening 50%.ctb
Screening 75%.ctb
1i
*™ *** •
::;;ISOAl(8-4i.OOxS9-t,OOMM)
•.
Ш area
IP
Рис. 10.13. Цветозависимая таблица стилей печати присоединяется к вкладке Model
Стили печати
227
ПРИМЕЧАНИЕ
Кнопка Edit (Редактирование) (справа от списка) предназначена для редактирования таблиц стилей печати (см. упражнение 8).
3. Выберите таблицу из списка Plot style table (pen assignments) (Таблица стилей
печати (присвоения перьев)). Когда AutoCAD выведет окно с запросом Assign
this plot style table to all layouts? (Применять ли указанную таблицу ко всем листам?), щелкните на кнопке No (Нет). В основном диалоговом окне для сохранения установок щелкните на кнопке ОК.
Подобным образом осуществляется присвоение стилей печати и для листов. Однако в этом случае вы имеете возможность просмотреть результаты, не печатая
чертеж, для чего нужно установить флажок Display plot styles (Показать стили печати). Кроме того, результаты можно просмотреть, щелкнув на кнопке Preview
(Просмотр).
• .
Упражнение 7. Присвоение именованных стилей печати
объектам
Мы уже говорили о том, что к чертежу можно присоединить таблицу стилей печати только одного типа — либо цветозависимую, либо именованную. Перед созданием нового чертежа или перед открытием чертежа, созданного в одной из
предыдущих версий AutoCAD, необходимо выбрать тип таблицы в диалоговом
окне Plot Style Table Settings (Установка таблиц стилей печати).
Стили печати присваиваются объектам только в случае использования именованных таблиц, потому что цветозависимые стили уже присвоены цветам, а не
объектам. По этой причине, когда к чертежу присоединена цветозависимая таблица, столбец и список Plot Style (Стиль печати) в диалоговом окне Layer Properties
Manager (Диспетчер свойств слоев) и на панели Properties (Свойства) недоступны.
Включенные в состав именованной таблицы стили можно присоединять к любому объекту, но при это'м возникает опасность создания слишком сложного листа.
Вот почему стили именованной таблицы часто присваивают слоям.
Но если вы все же решите присвоить стили отдельным объектам, а не слоям, то
можете сделать это одним из трех способов: используя список Plot Style (Стили
печати) панели Properties (Свойства), палитру Properties (Свойства) или команду
Plotstyle (Пстилъ).
1. Откройте диалоговое окно Options (Настройки), вызвав одноименную команду из меню Tools (Сервис). Перейдите на вкладку Plot and Publish (Печать и публикация) (см. рис. 10.11). С помощью кнопки Plot Style Table Settings (Установка таблиц стилей печати) откройте одноименное окно (см. рис. 10.12)
и активизируйте в нем переключатель Use named plot styles (Именованные стили печати). Закройте последовательно оба окна, щелкнув на кнопке ОК.
2. Создайте новый чертеж с метрическими установками. Вызовите диалоговое
окно Page Setup Manager (Диспетчер параметров листа) с помощью одноименной команды меню File (Файл). В открывшемся окне щелкните на кнопке
228
Занятие 10. Печать
Modify (Изменить), для того чтобы отобразить диалоговое окно Page Setup (Параметры листа).
3. Выберите именованную таблицу стилей печати Autodesk-Color, stb. (Обратите внимание, что в списке представлены имена таблиц только этого типа.)
Когда появится окно с вопросом, не хотите ли вы применять эту таблицу для
всех листов, дайте утвердительный ответ и закройте поочередно диалоговые
окна Page Setup (Параметры листа) и Page Setup Manager (Диспетчер параметров листа), щелкнув на соответствующих кнопках — ОК и Close (Закрыть).
4. Теперь обратите внимание на список Plot Style (Стили печати) панели Properties
(Свойства) (рис. 10.14). Установленный в нем стиль печати станет текущим
стилем объектов, то есть будет применяться для любого объекта, созданного
в дальнейшем. Если отметить пункт Other (Другой), откроется диалоговое
окно с перечнем стилей печати выбранной таблицы.
IISO-25
ByLayer
Standard
BjiLayer
ByLayer
ByBlock
Normal
Рис. 10.14. В списке Plot Style устанавливается
стиль печати новых объектов
5. Чтобы изменить стиль печати существующего объекта, отредактируйте его
свойство Plot Style (Стиль печати), воспользовавшись палитрой свойств.
Именованные стили можно присваивать слоям. Этот метод особенно удобен при
работе со сложными чертежами, содержащими много объектов. Откройте диалоговое окно Layer Properties Manager (Диспетчер свойств слоев), щелкните в нем на
имени стиля (как правило, Normal) в столбце Plot Style (Стиль печати) напротив
соответствующего слоя. В результате на экране появится диалоговое окно Select
Plot Style (Выбор стиля печати), в котором представлен список стилей (рис. 10.15).
Когда вы установите в нем стиль, все объекты данного слоя будут распечатаны
с использованием значений параметров (отображение, номер пера, вес и т. д.),
определенных в стиле печати.
Обратите внимание на то, что в нижней части окна указаны имя активной таблицы стилей, а также вкладка (лист или модель), к которой она присоединена. Из
данного списка можно выбрать другую таблицу стилей и присоединить ее к листу или вкладке модели. При этом установки, сделанные ранее для листа в диалоговом окне Page Setup (Параметры листа), изменятся.
Выполнив это упражнение, вы убедились, что стили печати можно присваивать
объектам и слоям, а таблицы стилей печати — присоединять к листам, но не к отдельному объекту или слою.
Стили печати
229
Solid
302 Screen
! 20Й Scieen
Color
505; Screen
10X Screen
140% Screen
I S0% Screen
! 70% Screen
WK Screen
90X Screen
V-tyijiE-j;. Normal: :j 1.
I Active plot salable:
iWtodesk-Color.stb
Editor...
to: Model
Рис. 10.15. Диалоговое окно Select Plot Style
Упражнение 8. Создание таблиц стилей печати
Управление таблицами стилей печати в AutoCAD осуществляет Plot Styles Manager (Диспетчер стилей печати). Он вызывается с помощью одноименной команды
из меню File (Файл) или путем ввода в командную строку stylesmanager. Диспетчер стилей печати — это независимое от AutoCAD окно, однако оно закрывается
при выходе из программы.
1. Прежде всего откройте диалоговое окно Plot Style Manager (Диспетчер стилей печати) одним из упомянутых выше методов. Вы увидите, что в данном
окне перечислены все таблицы стилей печати: именованные и цветозависимые (рис. 10.16).
2, Создадим новую таблицу стилей. Для этого выберите в указанном окне значок Add-A-Plot Style Table Wizard (Мастер стилей печати). В результате будет
запущен мастер, который последовательно выведет ряд страниц. На первой из
них щелкните на кнопке Next (Далее), чтобы перейти к следующей странице,
показанной на рис. 10.17.
Здесь можно выбрать метод создания новой таблицы: Start from scratch (С самого
начала), Use an existing plot style table (На основе уже существующей таблицы
стилей), Use My R14 Plotter Configuration (CFG) (На основе CFG-файла конфигурации AutoCAD) или Use a PCP or PC2 file (С использованием импортируемых
параметров перьев из PCP- или РС2-файла конфигурации плоттера). Выберите первый метод. На следующей странице можно указать тип создаваемой таблицы.
230
Занятие 10. Печать
* Plot Styles
Файл
Правка
бид
Избранное
Сервис
>„' Поиск
Щ Папки
SH &ЕЛРосш1епв and Settings V^licatlm Data\AutQdesk\AutDCAD2005V^16.1\snuy'lQt Styles
™
7
I
I
AutoCAD Cota-dependent РЫ Style...
5KB
7"Д acad
Щ AutoCAD РИ Siyie Table Fife
1. КБ'
Add-A-Plot Style Table Wizard
Ярлык
1.'КБ
Autodesk-Co tor
AubCAD Plot Style Table Fib
1 KB
Autodesk-MONO
AutoCAD Pict Style ТйЫе Fife
ike
DWF Virtual Pens
AutoCAD Cobr-ciependent Plot Style...
. . . , Fill Patterns
^ AutoCAD Coicr-depeyidynt Plot Style.,.
5 Ж
Grayscale
AutoCAD Color-dependent Plot Style...
5 КБ
Рис. 10.16. Диалоговое окно Plot Style Manager
triiii
File ijame
finish
lot style table (torn scratch,
'si.,te table
style table based on .an existrig plot style
.•PC2
<Цазад
~j ] |____0тмфна.
Рис. 10.17. Страница Begin мастера Add-A-Plot Style Table Wizard
3. Выберите цветозависимую таблицу и перейдите к следующей странице, где
нужно задать для таблицы имя файла. Теперь осталось лишь щелкнуть на
кнопке Finish (Готово) на последней странице мастера.
Стили печати
231
!
На ней находится кнопка Plot Style Table Editor (Редактор таблиц стилей печати).
Таким образом, уже на данном этапе можно внести в стиль необходимые изменения. Как это сделать, вы узнаете из следующих упражнений.
Упражнение 9. Редактирование таблицы стилей печати
Таблицу стилей печати можно отредактировать как при ее создании, так и позже
из диалогового окна Plot Styles Manager (Диспетчер стилей печати). В последнем случае таблицу следует выбрать в окне двойным щелчком мыши. Кроме того,
для редактирования таблицы стилей можно использовать кнопку Edit (Изменить),
находящуюся в диалоговом окне Page Setup (Параметры листа).
Редактирование таблицы предполагает назначение ее объектам таких свойств,
как цвет, присвоение перьев, отображение, тип, вес, стиль окончания и соединения линий, а также стиль заполнения.
1. Любым их указанных выше методов инициируйте редактирование цветозависимой таблицы стилей печати acad.ctb. После этого появится диалоговое
окно Plot Style Table Editor (Редактор таблиц стилей печати), которое обеспечивает представление таблицы стилей в двух видах — Table View (Таблица)
и Form View (Карточка). Возможности редактирования зависят от типа таблицы стилей. В цветозависимой таблице (рис. 10.18) каждый из 255 стилей печати уже присвоен цвету объекта, и вы можете лишь изменить при необходимости стили заполнения, соединения линий, концов отрезков, а также тип
линии, отображение и т. д. В цветозависимой таблице нельзя изменять имена
стилей печати (Color I, Color 2 и т. д.).
2. Чтобы изменить какое-либо свойство стиля печати, щелкните на нем мышью
и выберите новое значение из открывшегося списка.
3. Когда все изменения выполнены, щелкните на кнопке Save&Close (Принять)
и сохраните их в той же таблице или, воспользовавшись кнопкой Save As (Сохранить как), создайте новый стиль. В данном случае мы рекомендуем второй метод.
4. Теперь нужно отредактировать именованную таблицу стилей печати. Дважды щелкните на файле Autodesk-Color.stb и перейдите в окне редактора таблиц
стилей на вкладку Form View (Карточка) (рис. 10.19).
Как видите, для редактирования доступны те же свойства стиля печати, что
и в цветозависимой таблице стилей. Однако в именованной таблице стилей
печати имена не присваиваются автоматически, как в цветозависимой таблице — имя стиля можно выбирать, основываясь на его особенностях или назначении. Например, стили можно назвать Водопровод, Электричество или же
Этап 1, Этап 2. Кроме того, в имени стиля можно отразить толщину линий:
Толстые, Средние, Тонкие.
5./Чтобы изменить имя стиля, отметьте его щелчком мыши, а затем щелкните
на нем еще раз (это не двойной щелчок, а два последовательных щелчка). Можно также воспользоваться командой Rename Style (Переименовать) контекстного меню, которое открывается с помощью правой кнопки мыши.
232
Занятие 10. Печать
V Plot Style Table Editor - acad.ctb
ШШ
IGeneralT Table'Vie™ ]Forn, view
:
i
Ш**
Р-Щ-Я
Color
Use object color
i Use object color
i.
jipibfe.tlitBeiirig
On
i On
:
CcnYerUo grayscale
; Oil
ion '
JOB
; Automatic
; Automatic
i Automatic
. • . - . : . Automatic
: Automatic
! Automatic
:
Use assured pen It
Virtual pent»
SertsriinaU
::; 100
IjieJype: .'::.
; Use object linelype
Adaptive ad,us«sSf:
:Г .1йеШ?1*
'
: SelMStsite
-
|
|
ИОО
! Use object linfi||
On
On
On
: Use object lin, f.
'Use object lineweight
;i Use object end style *;g Use object end style j Use object en: |
Use object ion |:
./i^SS ШШНН Use object join style
Line** styled
:
:100
j Use object (nelype
: i: ;i /-''f Use object lineweighl
;
j Use object со |<
| On
Use object fill style
:• |
|
ii Square
Шт- Round
JfJOiamond
••
: .
.; .
3rsr
r
\
:
J:.
-.
.
[ Editljneweiojils.,. j
„
:
j
,Д:1
: .... '
.....'.'..„.
: Use object til
' i;
. . . . . " : . ' ;!;!
[ Save As..
| |li'
^
r^^j^f ™
^^,
!J.
:iave«, Close
Cancel j |
.Help
Рис. 10.18. Диалоговое окно Plot Style Table Editor с цветозависимой таблицей
splot Style Table Editor -Autodesk-Color, stbf? fxi
fiSSnerat!; TabteViewrForniVieiv
il Plot styles:
&lcr: i Use object color
Ш ! 1
!
•
====St£ 1
i s .;. - •:• С
E«™r: . Qn
::=
l\m™ •
>-* P
Pen»: :: д jtomatic
pj 50* Screen
1 ! TOXSaeen
:| | 40^ Screen
si . ;j 603: Screen
i! ! 70XScreen
Vilualpentt
_
.
:
Soeer,na: i100
i •
| ! gescleen
i i
j
„,„^-__._.^„„„,:
... i
Add Style
*PK Щ^^^М^.
Linesndslyle: |i]seob|ca'en btyle
Line join style: |Щ^Щ|щ
0
!
[
i1**':! : :'
J-i Lh«»»sW- . j Use object lira weight
^c»t"3ri-
j
| Delete Style j
Ие:
"'
|
|Щ • |V
|д jlomatic
iv' : :
-::: •:::;::::::::::::::::£:::; Г
Lin
U
D
i i
i
: | •'•'.
, -Properfes— ••-
1 i Normal
Й ! Soki
Щ ЗОЙ Screen
jl | |
|Щ Я
Щ; | |
ИИНИЙЙ :
Bisgtlare
• is§iRound
Г
Uiamond
1
•1: |
j:;[
Cancel . ]-:-:1 ...... Jtielp ~]
Рис. 10.19. Вкладка Form View диалогового окна Plot Style Table Editor
Использование штемпеля
233
ПРИМЕЧАНИЕ
Все изменения, касающиеся имен стилей, следует производить до присоединения именованной таблицы к чертежам.
6. Для создания нового стиля щелкните на кнопке Add Style (Добавить стиль).
При этом образуется новый стиль с именем Style #, где # — очередной номер
в последовательности.
7. После внесения изменений можете щелкнуть на кнопке Save & Close (Принять) или Save As (Сохранить как) (см. пункт 3).
Использование штемпеля
Штемпель — это фрагмент текста, размещаемый на краю чертежа. Если в окне
Plot (Печать) флажок Plot stamp on (Штемпель) установлен, то при печати чертежа на него ставится штемпель с именем рисунка, именем вкладки, датой, временем и т. д. Информацию со штемпеля можно сохранить в файле журнала и при
желании вывести ее на чертеже.
Возможность нанесения штемпеля обеспечивалась еще в 14-й версии программы. В AutoCAD 2000 она не была предусмотрена, а в AutoCAD 20001, 2002, 2004
и 2005 появилась вновь.
Упражнение 10. Создание штемпеля для чертежа
Рассмотрим процесс нанесения штемпеля на чертеж.
1. Чтобы разрешить создание штемпеля, откройте диалоговое окно Plot (Печать)
и установите флажок Plot stamp on (Штемпель).
2. Щелкните на кнопке Plot stamp Settings (Параметры штемпеля), которая появляется справа от флажка сразу же после его установки, или, закрыв окно,
введите команду plotstamp в командной строке, для того чтобы открыть диалоговое окно PlotStamp (Штемпель чертежа) (рис. 10.20). В нем нужно указать,
какую информацию следует разместить на чертеже.
Если все флажки в открывшемся диалоговом окне недоступны, это означает,
что файлы с параметрами штемпеля (inches.pss и mm.pss) имеют атрибут «только для чтения». Его следует изменить. Вызовите Windows Explorer и перейдите в папку AutoCAD 2005/Support. Затем для каждого указанного файла выполните следующие действия: щелкните правой кнопкой мыши на его имени,
выберите в контекстном меню команду Properties (Свойства) и измените в палитре свойств атрибут файла на «архивный». В дальнейшем используйте эти
файлы как шаблоны только для создания своих файлов .pss.
3. Выберите в области Plot stamp fields (Информация для штемпеля) элементы,
которые вы хотите вывести на печать. Имена чертежа, листа и устройства печати, а также формат бумаги и масштаб чертежа заимствуются автоматически из! файла AutoCAD. Если речь идет о печати листа, то масштаб не будет
234
Занятие 10. Печать
отвечать масштабу представления объекта, поскольку лист обычно выводится
в масштабе 1:1. Дата, время и имя пользователя устанавливаются в соответствии с системными данными компьютера.
Ш Plot Stamp
- . . - - - - . . .
.
. -.
-
; .fT
--.
0 Owing name
Op Login name
Advanced
Рис 10.20. Диалоговое окно Plot Stamp
.
Из области Preview (Образец) можно определить только местоположение
и ориентацию штемпеля на чертеже, но не его содержимое. Штемпель нельзя
увидеть в режиме предварительного просмотра, вызываемом с помощью кнопки Preview (Просмотр) или команды Preview (Предвар), - он появляется только при печати.
4. Используя кнопку Add/Edit (Добавить/Изменить), укажите дополнительную
информацию, подлежащую включению в штемпель чертежа. После щелчка
на этой кнопке открывается диалоговое окно User Defined Fields (Дополнительная информация), в котором можно ввести новый текст или отредактировать существующий. Когда поля дополнительной информации будут заданы,
они появятся в списках области User Defined Reids (Дополнительная информация). В штемпель чертежа можно включить только два поля дополнительной
информации.
5. Щелкните на кнопке Advanced (Дополнительно), в результате чего откроется диалоговое окно Advanced Options (Дополнительные опции), в котором
можно выбрать местоположение, ориентацию и параметры текста штемпеля (рис. 10.21).
Смещения по осям X и У определяют расстояния между текстом штемпеля
и краями доступной для печати области. В области Log file location (Расположение файла журнала) можно установить флажок Create a log file (Вести журнал
Последовательность действий при печати
235
в файле), указать имя и, место расположения журнального файла. Журнальный файл — это ASCII-файл, который содержит записи для каждого выводимого на печать чертежа. Запись состоит из таких же полей, как и штемпель.
г
• г:; Bottom left
elative to printable ate«
Рис. 10.21. Диалоговое окно Advanced Options
<
Текущая информация, содержащаяся в штемпеле чертежа, сохраняется в файле с расширением .pss. Если вы хотите, чтобы все чертежи, которые изготавливаются на вашем предприятии, имели однотипные штемпели, действуйте
следующим образом. Установите необходимые флажки и создайте поля дополнительной информации, после чего сохраните эту информацию в файле
.pss. Теперь другие пользователи смогут обратиться к данному файлу и наносить штемпели на свои чертежи, основываясь на этих стандартных установках.
Чтобы создать файл параметров штемпеля для чертежа, откройте в качестве
шаблона один из предлагаемых AutoCAD файлов (mm.pss или inches.pss), измените установки и сохраните файл под новым именем, щелкнув на кнопке
Save as (Сохранить как). При щелчке на кнопке Load (Загрузить) отобразится
стандартное окно выбора файла, где можно указать местоположение файла
с параметрами, который вы хотите использовать. Файлы mm.pss и inches.pss
различаются лишь единицами измерения (миллиметры и дюймы), используемыми для представления высоты текста и его смещения.
Последовательность действий при печати
Если AutoCAD и устройство печати правильно сконфигурированы, то при печати
из вкладки Model (Модель) или Layout (Лист) выполняются следующие действия.
1. Во избежание проблем в процессе печати предварительно сохраните последнюю версию чертежа, выполнив команду Save (Сохранить).
236
Занятие 10. Печать
2. Убедитесь, что графопостроитель или принтер включен, бумага и перья заправлены, а устройство готово принимать информацию от компьютера.
3. Вызовите диалоговое окно Plot (Печать).
4. Из списка, включающего все сконфигурированные в вашей системе устройства печати, выберите одно из них.
5. Задайте ориентацию чертежа и формат бумаги.
6. Для того чтобы определить и зафиксировать область чертежа, которую вы будете печатать, выберите из списка Plot Area (Печатаемая область) нужный
элемент: Limits (Лимиты), Extents (Границы), Display (Экран), Window (Рамка)
или View (Вид).
7. Выберите масштаб из списка Scale (Масштаб) или введите его как пользовательский в поле под указанным списком. Если вам не нужен стандартный
масштаб, установите флажок Fit to paper (Вписать). При печати из вкладки
Layout (Лист) обычно устанавливается масштаб 1:1.
8. Если нужно, произведите настройку параметров в области Plot offset (Смещение от начала), то есть задайте координаты X и Y или установите флажок
Center the plot (Центрировать).
9. При необходимости определите параметры в областях Shaded viewport options
(ВЭкраны с раскрашиванием) и Plot option (Опции печати).
10. Активизируйте функцию просмотра, щелкнув на кнопке Preview (Просмотр).
Проверьте, выглядит ли чертеж так, как вы того ожидаете. Если внешний вид
чертежа вас не устраивает, произведите необходимые изменения и выполните полный просмотр повторно.
11. Когда все установки выполнены, щелкните на кнопке ОК, и чертеж будет напечатан. При этом все сделанные вами установки сохранятся в файле чертежа, если, конечно, вы не щелкнете на кнопке Cancel (Отмена).
Подведение итогов
Сравнивая возможности программы AutoCAD и других приложений, можно убедиться, что процесс печати в данной программе обладает некоторыми особенностями. Как известно, чертеж можно напечатать из пространства модели или из
пространства листа. Первый метод пригоден скорее для выполнения пробной печати. Если же вам нужно получить соответствующую требованиям конструкторскую документацию, то в этом случае лучше применить второй метод: создать
вкладку листа для печати на бумаге определенного формата и необходимые видовые экраны на этой вкладке, установить в них масштаб и произвести печать
в масштабе 1:1.
Внешний вид объекта при печати может определяться не только тем, как он выглядит в окне редактора, но .и стилями печати. Стили печати группируются в специальные таблицы. AutoCAD поддерживает таблицы стилей печати двух типов:
цветозависимые и именованные. Как и в каких случаях их применяют, вы теперь
знаете.
ЗАНЯТИЕ 11
Работа с текстом
ТЕМА ЗАНЯТИЯ
Практически любой чертеж сопровождается пояснительными или информационными надписями. На этом занятии мы расскажем вам о работе с командами AutoCAD,
которые предназначены для операций с текстом. Выполнив предлагаемые упражнения, вы научитесь рассчитывать высоту текста, задавать для него шрифт и параметры форматирования. В контексте основной темы занятия
будут рассмотрены следующие вопросы:
• однострочный и многострочный текст;
• создание текста и таблиц;
• текстовые стили и шрифты;
• импорт и редактирование текста.
238
Занятие 11. Работа с текстом
Текст в чертежах, как правило, представляет собой примечания, которые содержат
дополнительную информацию или описание объектов. Например, архитектурный чертеж может включать описание комнат и других помещений, специальные указания для строителей, требования, касающиеся материалов и оборудования. На инженерных чертежах в дополнение к размерам приводятся технические
требования, таблицы, перечень материалов, графических элементов. Что касается технических чертежей, то на них часто указываются номера позиций деталей
и даются рекомендации по сборке. Основные надписи на чертежах также являются текстовыми объектами.
Создание текста и таблиц
Текстовые надписи в AutoCAD создаются с помощью команд Dtext (Однострочный текст) и Mtext (Многострочный текст). Заметим, что числовые значения, являющиеся составной частью размеров, как правило, не считаются текстом, поскольку генерируются командами нанесения размеров автоматически. Строка
и абзац текста, подобно линии или окружности, относятся к категории объектов
AutoCAD. Поэтому текстовый объект, как и любой другой графический объект,
можно удалить, передвинуть, повернуть и отредактировать. Специальные команды правки позволяют изменять отдельные символы текста.
В AutoCAD 2005 появилась команда Table (Таблица), которая значительно упрощает создание в чертеже текстов, оформленных в виде таблиц. Работать с этой
командой, а также с командами создания текста вы научитесь, выполнив предлагаемые в этом разделе упражнения.
Для активизации команды создания текста следует набрать в командной строке
dtext или mtext. Меню Draw (Черчение) и экранное меню предоставляют доступ
к двум текстовым командам — Multiline Text (Многострочный текст) и Single Line
Text (Текстовая строка). По умолчанию для вызова команды Mtext (Многострочный текст) в нижней части панели инструментов Draw (Рисование) имеется специальный инструмент (рис. 11.1).
Point
Hatch...
Boundary..,
Region
Wipeout
Revision Cloud
i
•[Multiline Text]—
Щ
Рис. 11.1. Вызов команд для создания текста
из меню и с помощью панели инструментов
Создание текста и таблиц
239
i
Обе команды работы с текстом требуют задания высоты символов. Если чертеж
будет печататься в масштабе, то для ее определения необходимо умножить высоту
текста, которая должна быть получена при печати, на коэффициент масштабирования чертежа (число, обратное масштабу). Например, если этот коэффициент
равен 2, а высота текста на распечатке должна составлять 7 мм, то расчетная высота шрифта будет составлять 14 мм.
Если же параметр Limits (Лимиты) уже установлен, но вы не знаете коэффициента масштабирования чертежа, рассчитайте высоту символов текста, выполнив следующие действия:
•
определите формат бумаги, на которой будет производиться печать (например, 420x297 мм);
•
выясните, какой должна быть высота символов текста на распечатке (к примеру, 7 мм);
•
уточните значение параметра Limits (Лимиты) текущего чертежа (предположим, он равен 1680x1188 мм);
•
разделите значение параметра Limits (Лимиты) на длину соответствующей
стороны бумаги (1680/420=4), чтобы рассчитать коэффициент масштабирования чертежа;
•
умножьте высоту текста на распечатке на коэффициент масштабирования чертежа (7x4=28 мм).
Упражнение 1. Однострочный текст
Отдельные примечания на чертеже удобно создавать в виде однострочного текста.
Для этого применяется команда Dtext (Однострочный текст), которая в динамическом режиме позволяет отображать символы, набранные с клавиатуры.
1. Создайте в AutoCAD новый чертеж с установками, заданными по умолчанию, и сохраните его в своей рабочей папке. С его помощью мы будем изучать приемы работы с текстом.
2. Предположим, что деталь, чертеж которой будет храниться в файле, имеет
габариты 500x300 мм. Печать будет осуществляться на бумаге формата A3
(420x297 мм). С учетом этих данных установите параметр Limits (Лимиты)
равным 840x594 мм. В этом случае коэффициент масштабирования чертежа
составляет 2, а масштаб печати — 1:2. Высота текста на распечатке должна
быть равна 5 мм. Поскольку текст создается в пространстве модели, при выводе на печать он также будет масштабироваться. Поэтому для достижения
при печати требуемой высоты текста нужно, чтобы в пространстве модели высота текста была в 2 раза больше (10 мм).
ПРИМЕЧАНИЕ Если текст создается непосредственно в пространстве листа, которое распечатывается в масштабе 1:1, производить все эти расчеты нет необходимости. В этом случае можно задавать
действительную высоту символов текста.
240
Занятие 11. Работа с текстом
3. Деталь, которую мы должны начертить, представьте в виде прямоугольника
размером 500x300 мм (именно таковы габариты детали).
4. Создайте на чертеже несколько строк текста. Для этого вызовите из меню команду Draw > Text > Single Line Text (Рисование > Текст > Однострочный) либо введите в командную строку dtext. В результате появится следующая подсказка:
Command: dtext
Current text style: "Standard" Text height: 2.5
Specify start point of text or [Justify/Style]:
5. На небольшом расстоянии от прямоугольника укажите мышью начальную
точку строки текста. После этого вы увидите запрос на ввод высоты текста.
Задайте значение 10:
Specify.height <2.5>: 10
6. Теперь программа попросит ввести угол наклона строки текста:
Specify rotation angle of text:
Пропустите этот пункт, нажав клавишу Enter. Когда появится запрос на ввод
текста, наберите следующее (после ввода каждой строки нажимайте клавишу
Enter):
Enter text: Примечание 1
Enter text: Примечание 2
Enter text: (Укажите мышью точку в другом месте чертежа)
Enter text: Примечание 3
Enter text: (Нажмите Enter для выхода из команды)
Command:
Как видите, используя команду Dtext (Однострочный текст), можно создать
несколько отдельных строк текста. Расстояние между строками и выравнивание по левому краю установлено автоматически. Кроме того, при появлении
подсказки Enter text: можно выбрать новое положение строки текста в любом месте чертежа.
7. Перейдите на вкладку Layoutl (Лист1). Задайте в диалоговом окне Page Setup
(Параметры листа) размеры листа 420x297 (формат A3). Создайте ПВЭ, если
это не было сделано автоматически. Когда вы установите для ПВЭ масштаб 1:2
и настроите его изображение с помощью команды Pan (Панорамирование),
лист будет выглядеть приблизительно так, как на рис. 11.2. Обратите внимание, что высота текста при печати составит 5 мм.
8. Сохраните чертеж, но не закрывайте его. Мы продолжим работу с ним в следующем упражнении.
Часто используемые в чертежах специальные символы в команде Dtext (Однострочный текст) можно вводить с помощью кодов (табл. 11.1). Например, если
в ответ на подсказку Enter text: команды ввести Фаска 45Hd, на чертеже появится
текст Фаска 45°.
Создание текста и таблиц
241
-Л*.
£..!•-
Ili
Рис. 11.2. Надписи, созданные с помощью команды Dtext в пространстве листа
Таблица 11.1. Коды для ввода специальных символов
Код
Результат
%%с
%%d
%%о
%%и
%%р
0
%%nnn
о
Текст
Текст
±
Меняется
Описание
Диаметр (метрический)
Градусы
Текст с чертой над ним
Подчеркнутый текст
Плюс или минус
Код символа ASCII
В AutoCAD 2005 появилась возможность создавать в тексте поля разного типа,
значение которых может обновляться. Для вставки поля нужно в процессе набора текста щелкнуть правой кнопкой мыши и выбрать из контекстного меню команду Insert Field (Вставить поле). Более подробно приемы работы с полями продемонстрированы в упражнении 2.
Команда Dtext (Однострочный текст) позволяет выполнять выравнивание строк
текста. Для этого в ответ на запрос о вводе начальной точки строки текста нужно
задать опцию j:
Specify start point of text or [Justify/Style]: j
Enter an option [Align/Fit/Center/Middle/Right/TL/TC/TR/ML/MC/MR/BL/BC/BR]:
Опции выравнивания команд Dtext (Однострочный текст) и Mtext (Многострочный текст) по своему действию одинаковы и обеспечивают перечисленные ниже
варианты расположения текста.
242
Занятие 11. Работа с текстом
•
Align (Заполненный) - строка текста располагается между двумя заданными
точками. Высота текста автоматически корректируется с учетом соблюдения
его пропорций.
•
Fit (Вписанный) — программа располагает строку текста, растягивая либо
сжимая ее между двумя определенными точками. Высота текста при этом остается неизменной.
•
Center (Центр) — центр базовой линии первой строки текста размещается
в заданной точке. Дополнительные строки текста центрируются относительно первой строки.
•
Middle (Середина) - первая строка текста центрируется по вертикали и по
горизонтали относительно заданной точки. Дополнительные строки текста
центрируются относительно первой строки.
• Right (Вправо) — текст выравнивается по правому краю относительно заданной точки.
• TL (Влево вверх), ТС (Вверх по центру), TR (Вверх вправо), ML (Влево по центру), МС (По центру), MR (Вправо по центру), BL (Влево вниз), ВС (Вниз по
центру), BR (Вправо вниз) — выполняют выравнивание не относительно базовой линии текста, а относительно верхней, средней или нижней его линии.
Понять принцип работы опций выравнивания вам поможет рис. 11.3.
ВЕРХНЯЯ линия
СРЕДНЯЯ ЛИНИЯ
МС -д ТС
JL
*r~\ —
/—MIDDLE
\*Г/
\
Г~~'
ML
БАЗОВАЯ ЛИНИЯ LEFT
НИЖНЯЯ ЛИНИЯ
BL«-
CENTER—'
ВС
Рис. 11.3. Положения точек привязки текста для различных опций выравнивания
СОВЕТ
Поскольку базовая линия текста не совпадает с нижней, то не совпадают также точки МС
и Middle, а опции BL, ВС и BR отличаются по своему действию от опций Left, Center и Right.
Поэтому, если в тексте используются только буквы верхнего регистра, он располагается
выше нижней линии. Этим обстоятельством можно воспользоваться при размещении текста
в виде таблицы. Если выбрать для выравнивания текста горизонтальную линию и задать
опцию BL, ВСДши BR, то текст и линии таблицы не будут накладываться друг на друга.
После выбора опций выравнивания в ответ на подсказку Enter text: можно вводить текст. Нажмите клавишу Enter, и текст будет размещен в соответствии с вашими установками.
Команды Dtext (Однострочный текст) и Mtext (Многострочный текст) позволяют
работать со стилями текста. Для этого предназначена опция Style (Стиль), с помощью которой можно задать для текста стиль из числа созданных в чертеже.
После выбора стиль становится текущим и применяется при размещении текста
посредством обеих команд. Если вызвать опцию Style (Стиль) и в качестве имени
стиля ввести знак вопроса, то появится список существующих стилей. Поскольку
Создание текста и таблиц
' i
243
/
и в метрическом (acadiso.dwt), и в британской (acad.dwt) шаблонах имеется только
стиль текста Standard, перед использованием указанной опции необходимо создать новые стили. Сделать это можно с помощью описанной далее команды Style
(Стиль).
Упражнение 2. Многострочный текст
Большие блоки текста удобно формировать с использованием команды Mtext
(Многострочный текст). При этом задается прямоугольная область, в которой
должен располагаться текст. Объект Mtext (Мтекст) может содержать как одну
строку, так и один или несколько абзацев. Весь текст, созданный с помощью одной команды Mtext (Многострочный текст), независимо от его объема воспринимается системой AutoCAD как единый объект.
Команда Mtext (Многострочный текст) имеет больше опций, чем другие текстовые команды. Она позволяет выполнять шрифтовые выделения, назначать цвет,
шрифт, высоту текста и отдельного символа и так же, как команда Dtext (Однострочный текст), обеспечивает несколько методов выравнивания.
Данная команда вызывает Multiline Text Editor (Редактор многострочного текста), компоненты которого показаны на рис. 11.4. Редактор включает в себя панель инструментов Text Formatting (Форматирование текста), окно для ввода текста с расположенной сверху линейкой и контекстное меню (не показано). Окно
для ввода текста прозрачно, что позволяет видеть, не перекрывает ли текст расположенные под ним объекты. Чтобы сделать окно непрозрачным, нужно щелкнуть мышью на нижней кромке линейки.
Tent formatting
1 Standard
Si
.'. ::.;::.;.:.::,:•'::.• ••.,v^:;
Примечание
Ш&зШШё
Рис. 11.4. Редактор многострочного текста
Рассмотрим редактор многострочного текста более подробно. Начнем с панели
инструментов Text Formatting (Форматирования текста) (рис. 11.5). Она предназначена для управления такими параметрами текста, как стиль и вид шрифта,
а также высота, цвет и начертание символов.
Список Style (Стиль) панели содержит имена всех существующих в чертеже стилей текста. Выбирая стиль, вы назначаете заданные в нем параметры всему абзацу
(см, команду Style (Стиль)). Список Font (Шрифт) позволяет задать имя шрифта,
а список Text Height (Размер шрифта) — его высоту. Справа от него расположены
244
Занятие 11. Работа с текстом
три кнопки, позволяющие задать начертание шрифта (полужирное и курсивное)
и его подчеркивание. Если эти параметры изменены, когда в тексте не выделен
никакой фрагмент, они определяют вид набранного после этого текста.
Style (Стиль)
l^:,,t.
Font (Шрифт)
r
Text Height (Размер шрифта)
_..„:. ^^...m^...-..b.,a^J^^~J~m>^m:^:::::,^:*-;;«!.:^,'
fstandsld'^^jll^Anal"'
1
.....;:;;
""^F^^'ЖЩЩ^^^ШШРЗЙ^^Н
Undo (Отмена) -I
Text Color
Redo (Повтор) J (Цвет текста)
Рис. 11.5. Панель инструментов Text Formatting
ПРИМЕЧАНИЕ
Полужирное и курсивное начертания поддерживается только в шрифтах TrueType. В шрифтах .shx (помечены в списке символом циркуля) они отсутствуют.
Кнопка Undo (Отмена) предназначена для последовательной отмены действий,
которые относятся к правке или форматированию, а кнопка Redo (Повтор) позволяет вернуть отмененное действие. О назначении кнопки Stack/Unstack (Дробный текст) мы уже говорили ранее. Используя кнопку Text Color (Цвет текста),
можно открыть список, из которого выбирается цвет для выделенного фрагмента текста.
Когда вы изменяете на панели форматирования шрифт, цвет или высоту текста,
то таким образом переопределяете эти параметры, заданные в свойствах абзаца
в целом. Поэтому в абзаце может использоваться один шрифт, а в отдельных
символах внутри него — другой. Во избежание путаницы рекомендуется устанавливать для абзаца шрифт и высоту текста, используя один из созданных стилей текста, а цвет задавать методом Bylayer (ПОСЛОЮ). Затем при необходимости
можно применять опции для изменения типа, цвета и высоты шрифта выбранного
фрагмента текста (но не всего абзаца).
Продолжим .рассмотрение компонентов редактора многострочного текста. Его
контекстные меню (рис. 11.6) обеспечивают доступ как к стандартным командам
редактирования текста, так и к командам, специфичным для многострочного текста. Содержимое меню зависит от выполняемых действий.
Первые две группы команд контекстного меню (см. рис. 11.6, слева) представляют собой стандартные команды редактирования текста: Undo (Отменить), Redo
(Восстановить), Cut (Вырезать в буфер), Сору (Копировать в буфер), Paste (Вставить из буфера). Их назначение понятно из названий. Рассмотрим подробнее остальные команды контекстного меню.
Команда Insert Field (Вставка поля) предназначена для вставки в текст обновляемых полей. После ее активизации открывается диалоговое окно Field (Поле),
показанное на рис. 11.7. Для того чтобы быстрее найти нужное поле, выберите
в списке Field category (Категория поля) соответствующий элемент: Date & Time,
Document, Linked, Objects, Other, Plot или SheetSet. После этого в списке Field names
(Имена полей) отметьте поле и при необходимости задайте для него дополни-
Создание текста и таблиц
245
тельные параметры (для поля даты, например, это формат). Вставка поля в текст
осуществляется после щелчка на кнопке ОК.
ОЯО.
СЫ-i-Y
Paste
Ctrl+V
Insert Reid...
Qrl+F
Indents and Tabs...
Justification
Find and Replace... Qrl+R
Select All
Change Case
AutoCAPS
|
I
СЫ+А
Symbol
Import Text...
6ad<ground Mask...
Help
Character Set
Рис. 11.6. Контекстные меню редактора многострочного текста
..Examples:
воскресенье, июля 11,2i|
июля11,200-(
17/11/04
12004-07-11
! 1 Ьиюл-04
7.11.2004
июл. 11,04
11 июля 2004
.11.07.2004
ill/07/2004
12004/07/11
'2004-7-11
! Июль 04
1ИЮЛ-04
17/11/2004 11:19
;7/ll/2004 11:19:56
I
!ll:19
111:19:56
- am 01 pm •
si t
:•:v- ; seperator
МММ
.-• August-/
Рис. 11.7. Диалоговое окно Field при выборе в списке категорий элемента Date & Time
С помощью команды Indents and Tabs (Отступы и табуляция) можно вызвать диалоговое окно Indents and Tabs (Отступы и табуляция), показанное на рис. 11.8.
246
Занятие 11. Работа с текстом
Область Indentation (Отступы) этого окна содержит поля First Line (Первая строка) и Paragraph (Абзац), предназначенные для ввода значений отступов соответственно первой и последующих строк абзаца. Установленные параметры определяют вид выделенных абзацев либо, если ни один абзац не выделен, вид текущего
абзаца (того, в котором находится курсор). Область Tab Stop Position (Позиции табуляции) содержит поле ввода для установки позиций табуляции. В списке, расположенном под полем ввода, указаны текущие позиции табуляции. С помощью
кнопки Set (Установить) выполняется копирование позиции табуляции из поля
ввода в список. Используя кнопку Clear (Отменить), MOJXS.Q удалить из списка выбранную позицию табуляции.
ПРИМЕЧАНИЕ
Отступы и позиции табуляции можно установить также с помощью линейки, расположенной над окном ввода многострочного текста.
IE:
НИ
Рис. 11.8. Диалоговое окно Indents and Tabs
Посредством команды Justification (Выравнивание) (см. рис. 11.6) открывается список опций выравнивания. Они обусловливают расположение абзаца и направление текста по отношению к его границе. Что касается команды Find and Replace
(Поиск и замена), то она дает возможность открыть диалоговое окно Replace (Замена), предоставляющее средства для автоматического поиска и замены текста.
Для выбора всего текста, находящегося в окне текстового редактора, используется команда Select All (Выбрать все).
Команда Change Case (Изменить регистр) позволяет преобразовать все символы
выбранного текста в прописные или строчные. Установка флажка AutoCAPS (Регистр) приводит к замене строчных букв прописными в тексте, который после
этого вводится с клавиатуры либо импортируется.
Применяя команду Remove Formatting (Удаление форматирования), можно отменить ранее установленные параметры начертания символов: подчеркнутое, полужирное или курсивное.
Чтобы объединить два или более выделенных абзацев в один, используют команду Combine Paragraphs (Объединение абзацев).
С помощью команды Stack/Unstack (Дробный текст) можно создать двухуровневую дробь из выделенного фрагмента текста (но только в том случае, если этот
Создание текста и таблиц
247
фрагмент содержит один из рассмотренных ранее символов, определяющих дробь)
или отменить создание двухуровневой дроби (если она выделена). Эта операция
может быть также выполнена с помощью одноименной кнопки на панели форматирования. Команда Properties (Свойства) присутствует в контекстном меню только в случае, когда в тексте имеется и выделена двухуровневая дробь. Она позволяет
вызывать диалоговое окно Stack Properties (Свойства дроби), предоставляющее
средства редактирования числителя и знаменателя дроби, а также стиля написания и размера шрифта.
СОВЕТ
Для создания двухуровневой дроби между числителем и знаменателем введите символ косой черты {/). Чтобы разместить два числа друг над другом без разделительной линии, введите перед числом нижнего уровня символ шапочки (Л). Чтобы разделить числа наклонной
линией, укажите между ними символ диеза (#). После любой из этих операций выделите
данный фрагмент текста и щелкните на кнопке Stack/Unstack (Дробный текст) с изображением дроби. Все это касается и работы с текстом на английском языке.
Назначением команды Symbol (Символ) является ввод символов, отсутствующих
на клавиатуре. А команда Import Text (Импортирование текста) служит для импортирования текста в чертеж AutoCAD (см. упражнение 5).
Команда Background Mask (Маска фона) появилась в AutoCAD 2005. С ее помощью можно управлять фоном текстового объекта, что позволяет при необходимости выделить его на чертеже. Это особенно удобно в случае, когда текст располагается над растровым рисунком, который вставлен в чертеж.
Как уже упоминалось ранее, две опции команды Mtext (Многострочный текст)
недоступны из текстового редактора. Речь идет об опциях Line spacing (Интерлиньяж) и Rotation (Поворот). Первая используется, когда нужно установить расстояние между строками абзаца. После ее вызова AutoCAD предлагает выбрать
метод расчета интерлиньяжа. Если в абзаце содержатся символы разных размеров, выберите опцию At Least (He менее), заданную по умолчанию. При этом интерлиньяж будет зависеть от высоты самого крупного символа строки. Опция
Exactly (Точно) дает возможность установить единый интерлиньяж в пределах
всего объекта типа Mtext (Мтекст). В этом случае крупные символы соседних
строк могут перекрываться. Используйте опцию Exactly (Точно) при вставке текста в таблицу или при необходимости сохранения одинакового интерлиньяжа
в нескольких объектах типа Mtext (Мтекст).
Интерлиньяж можно 'измерять в интервалах или абсолютных единицах. Один
интервал равен 1,66 высоты символов текста. Для измерения интерлиньяжа в интервалах следует после выбора метода его задания (At Least (He менее) или Exactly
(Точно)) ввести число, определяющее количество интервалов, и символ х. Чтобы измерить интерлиньяж в абсолютных единицах достаточно ввести абсолютное значение (например, 1), и интервал будет равен этому значению независимо
от высоты символов текста.
С помощью опции Rotation (Поворот) абзац можно расположить под любым углом. Однако результат вы увидите лишь после того, как завершите ввод текста
248
Занятие 11. Работа с текстом
/
и закроете окно, поскольку поворот текста отображается только на самом чертеже, а не в окне текстового редактора.
Команда Set Mtext Width (Ширина многострочного текста) (см. рис. 11.6, справа)
доступна лишь в том случае, когда контекстное меню вызывается при позиционировании курсора на линейке. В результате ее выбора открывается диалоговое
окно Set Mtext Width (Ширина многострочного текста), где приведено текущее
значение ширины многострочного текста. Чтобы изменить текущую ширину границы текста, необходимо ввести новое значение. Ширину текста можно изменить
также путем растягивания или сужения линейки. Для этого подведите курсор
к правой границе линейки, а когда он примет вид двунаправленной стрелки, нажмите левую кнопку мыши и, удерживая ее, переместите границу линейки в требуемую позицию.
Давайте попробуем создать в нашем чертеже блок текста с техническими требованиями. Представим его в виде абзаца. Размещать технические требования лучше непосредственно в пространстве листа.
1. Если чертеж открыт в пространстве модели, перейдите на вкладку Layoutl
(в пространство листа). Убедитесь, что вы работаете не в пространстве ПВЭ;
в строке состояния должна быть нажата кнопка PAPER (ЛИСТ).
2. Вызовите команду Mtext (Многострочный текст), набрав ее в командной
строке; можете также воспользоваться панелью инструментов или меню
Draw (Рисование). После этого отобразится следующее приглашение:
я
Command: mtext
Current text style: "Standard" Text height: 10.00
Speci fy f i rst corner:
3. В правой части листа укажите угол прямоугольника, в котором должен размещаться текст. Теперь AutoCAD попросит задать следующий угол, расположенный по диагонали относительно первого:
Specify opposite corner or [Height/Justify/Line spacing/Rotation/Style/Width]:
Заметьте, что подсказка включает перечень всех поддерживаемых командой
опций. Таким образом, уже на данном этапе можно задать размер текста, способ его выравнивания, угол поворота, стиль и т. д. Почти все эти опции, за
исключением Line spacing (Интерлиньяж) и Rotation (Поворот), доступны
в текстовом редакторе.
4. Сейчас для текста задана высота 10. Однако при печати нам нужно получить
текст высотой 5 мм. Поскольку мы собираемся создавать его в пространстве
листа, то должны задать действительные размеры. В ответ на приглашение
введите опцию п. Появится приглашение на ввод высоты текста. Задайте значение 5.
Specify height: 5
На экране отобразится приглашение ввести вторую точку прямоугольника
(см. выше). Когда вы это сделаете, будет запущен редактор многострочного
текста.
Создание текста и таблиц
249
5. Введите текст технических требований (рис. 11.9). Обратите внимание, что
перенос слов на новую строку осуществляется автоматически. Если необходимо принудительно создать новую строку, нажмите клавишу Enter.
Ввод символов, отсутствующих на клавиатуре (плюс/минус, диаметр, градус,
неразрывный пробел), осуществляется с помощью подменю Symbol (Символ)
контекстного меню, вызываемого путем нажатия правой кнопки мыши при
позиционировании курсора в окне редактора. Если в этом подменю выбрать
элемент Other (Другие), откроется диалоговое окно с таблицей символов, предоставляющее доступ ко всем символам шрифта и шрифтам системы.
tr Ш',1
тт
И. &
:i £ у first corner:
ity opposite corner or [Height/'Justify/'Line specingXRotAtionXStyle/Uidth] :
Рис. 11.9. Текст технических требований в окне редактора многострочного текста
Для ввода символа градуса в подменю Symbol (Символ) имеется отдельный
пункт, но существует и другая возможность его вставки в текст - с помощью
диалогового окна Таблица символов (рис. 11.10). Сейчас мы расскажем, как
работать с этим окном.
6. Откройте окно Таблица символов. Выделите в нем символ градуса и щелкните
на кнопке Выбрать, после чего символ появится в поле Для копирования.
7. Щелкните на кнопке Копировать, чтобы скопировать выбранный символ в буфер обмена Windows, а затем закройте окно, активизировав кнопку с крестиком в его правом верхнем углу.
8. В текстовом редакторе поместите курсор в позицию, где должен находиться
символ. Щелкните правой кнопкой мыши и выберите в контекстном меню
команду Paste (Вставить).
250 Занятие 11. Работа с текстом
II
'
I Li!
:
'Ч-:'..'..-Г...- Щ
§Щ
:
"Г" Г ' Г ^ л "
Рис 11.10. Диалоговое окно, в котором можно выбрать любой символ
9. Используя линейку или диалоговое окно Set Mtext Width (Ширина многострочного текста), установите ширину текста равной 130. Щелкните на кнопке ОК
сначала в данном окне, а затем на панели Text Formatting (Форматирование
текста). Теперь текст на листе будет выглядеть так, как на рис. 11.11.
МММНШШМ J«* и»: г..
й'ута
gpMWK
Яж>Л'Ш
Рис. 11.11. Текст требований оформлен в виде абзаца
Создание текста и таблиц
251
10. Сохраните чертеж, но не закрывайте его. Мы продолжим работу с ним в следующем упражнении.
Упражнение 4. Создание таблиц
В AutoCAD 2005 появилась новая команда, которая наверняка понравится тем,
кому приходилось создавать на своих чертежах пояснительный текст и требования, содержащие оформленные в виде таблицы данные. Если ранее эта работа
отнимала много времени, то в новой версии программы вы сможете выполнить
ее значительно быстрее.
1. Убедитесь, что активным является пространство листа. Если это не так, то
перейдите на вкладку Layoutl. На ней мы будем создавать таблицу.
2. Вызовите из меню команду Draw > Table (Рисование > Таблица) или набе- |*щ
рите в командной строке tabl e. Можете также щелкнуть на кнопке Table й*В=
(Таблица) панели инструментов. После активизации команды появляется диалоговое окно Insert Table (Вставка таблицы), представленное на рис. 11.12.
•р
I li
щ
PI
iiipi j
ЗВЕИЭ
1IP •
Header
Data
Data
Data
Data
Data
Data
Data
Data
or . ||g::: " :'
|Щ ||||
в
LJ
Title
Headeilo-to.
Ju-ta.
Icrtu
la-ta
Data
Data
Data.
lato.
' "
' ""
~" ' ' '••":":;::-:i
freight;;.
:5
^
Header
Da-tci
Data
Data
Data
Data
Data
Da-to
Da -to
ipkjnins:
CoIuYin wi^thi
:
63 5
' 5
§ :3
*
•
i
Si"! Une(s>??r .'•>;•
p;,,,f, ,,,,„.
;|Е™Ш
J
I
CanCS
'
И
И
*
3
Рис. 11.12. Диалоговое окно Insert Table
Область Table Style Settings (Стиль таблицы) этого диалогового окна содержит
список доступных стилей таблиц и образец таблицы, представленной с использованием данного стиля. По умолчанию в чертеже имеется только один
стиль таблицы, однако вы имеете возможность создать свой стиль или загрузить готовый. Работа со стилями таблиц осуществляется так же, как и со стилями текста, которым посвящен следующий раздел. Изучив его, вы без труда
сможете оперировать стилями этих объектов. А сейчас, поскольку альтернатива при выборе стиля у нас отсутствует, будем создавать таблицу стандартного стиля.
252
Занятие 11. Работа с текстом
В области Insertion Behavior (Способ вставки) путем выбора переключателя
Specify insertion point (Указать точку вставки) или Specify window (Указать окно) можно задать параметры, которые будет требовать AutoCAD при определении области, занимаемой таблицей. Здесь мы также не будем изменять
предлагаемый по умолчанию способ.
3. Задайте в полях области Column & Row Settings (Столбы и строки) число строк
и столбцов таблицы. Щелкните на кнопке ОК.
4. Укажите точку вставки таблицы в ответ на появившееся в командной строке
приглашение. После этого в области чертежа отобразится таблица и панель
инструментов Text Formatting (Форматирование текста), и у вас появится
возможность ввести в ячейки таблицы необходимые данные. Для того чтобы
перейти к следующей ячейке строки, нажимайте клавишу со стрелкой вправо
или Tab, а для перехода к следующей строке воспользуйтесь клавишей Enter.
Нажатие этой клавиши в момент, когда курсор ввода находится в последней
ячейке таблицы, приводит к выходу из команды.
В случае необходимости вы можете добавлять в таблицу строки и столбцы или
удалять их. Для этого, находясь в режиме работы с таблицей, щелкните правой
кнопкой мыши в ячейке, рядом с которой нужно вставить строку или столбец,
либо в ячейке, которая находится в удаляемой строке или столбце, и выберите
из контекстного меню соответствующую команду — Insert Row (Вставить строку)
или Insert Column (Вставить столбец). В таблице также можно осуществлять слияние ячеек, изменять ширину столбцов и высоту строк — словом, теперь в AutoCAD
доступны почти все операции, которые можно выполнять с таблицами в текстовом редакторе. Обратите внимание и на то, что таблицу в чертеже можно сформировать путем экспорта табличных данных в формате CSV (когда столбцы таблицы разделены запятой).
Текстовые стили
Совокупность параметров, определяющих внешний вид текста, можно сохранить
как его стиль. Для операций со стилями текста используется команда Text Style
(Текстовый стиль). За основу при этом берутся параметры из файла шрифта,
к которым при необходимости в целях изменение внешнего вида букв добавляются другие параметры.
Упражнение 3. Создание и редактирование текстового стиля
В этом упражнении с помощью команды Text Style (Текстовый стиль) мы создадим текстовый стиль для надписей. Аналогичный подход используется для создания стилей таблиц.
1. Выберите команду Text Style (Текстовый стиль) из меню Format (Формат),
и на экране появится одноименное диалоговое окно (рис. 11.13), позволяющее создавать и редактировать стили текста.
Текстовые стили
253
Cancel
Help
Й Use Big Font
I Effects•••
QBacfcwaids
lAaBbCcD
Рис. 11.13. Диалоговое окно Text Style
2. Щелкните на кнопке New (Создать) для отображения диалогового окна New
Text Style (Новый текстовый стиль). По умолчанию AutoCAD автоматически
присваивает новому стилю имя Stylen (последовательность чисел п начинается с 1). Имя может содержать не более 255 символов и состоять из букв,
цифр и специальных знаков: доллара ($), подчеркивания (_) и переноса (-).
Присвойте стилю имя Основной и щелкните на кнопке ОК.
3. В диалоговом окне Text Style (Текстовый стиль) из списка Font Name (Шрифт)
выберите нужный шрифт (см. рис. 11.13). Обратите внимание, что список содержит и шрифты TrueType, и шрифты AutoCAD (.shx). Как мы уже говорили, последние помечены символом циркуля.
СОВЕТ
В поле, расположенном в области Preview (Просмотр) (внизу справа), можно ввести ряд
символов, а затем, щелкнув на кнопке Preview (Просмотр), увидеть, как они будут выглядеть на чертеже. Это удобный способ, позволяющий проверить, поддерживает ли шрифт
кириллицу.
Шрифты .shx, созданные компанией Autodesk специально для AutoCAD, имеют небольшой размер файла и эффективно применяются в чертежах, когда
особое значение имеет время их перерисовки. Однако символы этих шрифтов состоят из отрезков прямых и не имеют заполнения, как большинство
шрифтов TrueType.
Следует учесть, что для шрифтов TrueType значение, определяемое параметром
Height (Высота), не соответствует высоте прописных букв. Заданная высота
представляет собой сумму высоты прописной буквы и пространства над ней,
предназначенного для диакритических знаков, которые встречаются в языках,
отличных от английского. Шрифты TrueType имеют также пространство для
подстрочного элемента (например, в буквах у, j, p, g и q).
254
Занятие 11. Работа с текстом
СОВЕТ
Если при создании текста вы собираетесь каждый раз менять его высоту, то присвойте ей
нулевое значение. После этого при работе с командами Dtext (Однострочный текст) и Mtext
(Многострочный текст) будет каждый раз запрашиваться высота шрифта. Если же высота
текста должна оставаться неизменной, введите значение, отличное от нуля, и запрос появляться не будет.
4. Задайте параметры в области Effects (Эффекты) диалогового окна Text Style
(Текстовый стиль). Изменение состояния флажков Upside down (Сверху вниз),
Backwards (Назад), Width Factor (Коэффициент ширины) и Oblique Angle (Угол
наклона) сразу же отобразится в области Preview (Просмотр). Необходимо
учесть, что параметр, который задает вертикальное расположение букв в вертикальной строке, применим только к шрифтам .shx. В нашем примере мы установили параметр Widtji Factor (Коэффициент ширины) равным 0.7, чтобы
сделать шрифт более убористым.
5. Для сохранения изменений, выполненных в области Effects (Эффекты), щелкните на кнопке Apply (Применить).
ПРИМЕЧАНИЕ
При необходимости можно несколько раз повторить действия, указанные в пунктах 2-5,
и создать требуемое количество новых стилей текста.
Используя диалоговое окно Text Style (Текстовый стиль), можно модифицировать существующие стили текста. Для этого выберите стиль из списка, внесите изменения и щелкните на кнопке Apply (Применить). Чтобы переименовать существующий стиль, отметьте его имя в списке, щелкните на кнопке
Rename (Переименовать) и в открывшемся диалоговом окне введите новое
имя. Если необходимо удалить стиль текста из чертежа, выделите его имя
в списке и щелкните на кнопке Delete (Удалить).
ПРИМЕЧАНИЕ
Текущий стиль, а также стили, которые уже использовались для создания текста на чертеже, удалить невозможно.
Создание стиля начинается с определения файла шрифта, после чего программа загружает описание его символов. Один и тот же шрифт может использоваться различными текстовыми стилями. На основе одного файла шрифта
можно создать несколько стилей, которые будут различаться, например, углом наклона или поворота (такие стили часто используются для надписей на
изометрических плоскостях).
6. Щелкните на кнопке Close (Закрыть). В результате стиль текста, созданный
последним, автоматически станет текущим для команд Dtext (Однострочный
текст), Mtext (Многострочный текст) и для команд создания размеров.
7. Сохраните файл, но не закрывайте его. Мы продолжим работу с текстом в следующем упражнении.
Импорт текста
1
i
255
1
Импорт текста
В чертеж AutoCAD можно импортировать файлы формата ASCII или RTF, созданные в текстовых редакторах, сделать это можно тремя способами: использовав
команду Import Text (Импорт текста) контекстного меню текстового редактора
AutoCAD, выполнив копирование и вставку через буфер обмена Windows или
перетащив ярлык файла из программы Проводник (Windows Explorer).
Импорт текста в формате ASCII или RTF позволяет сократить время черчения.
Например, можно заранее создать файл со стандартным текстом или взять готовый отчет либо иной документ и импортировать его в чертеж, что позволит избежать набора больших объемов текста с клавиатуры. Импортированный текст
станет текстовым объектом AutoCAD, и его можно будет редактировать так,
будто он создан в данном приложении.
Упражнение 4. Импорт текста в чертеж
В данном упражнении продемонстрированы методы, с использованием которых
вы можете помещать текст, созданный в любых других программах, в текстовый
объект AutoCAD.
1. Вызовите команду Mtext (Многострочный текст). Укажите две точки, определяющие границы текста. Когда откроется редактор многострочного текста,
выберите из контекстного меню команду Import Text (Импорт текста).
2. После этого появится окно открытия файла. Импортируемый файл должен
иметь формат ASCII или RTF (текстовый файл ASCII часто имеет расширение .txt). Выберите файл, дважды щелкнув на нем мышью. Теперь текст, содержащийся в файле, появится в окне редактора, и с ним можно будет работать, как с обычным текстом. Установив параметры текста, закройте окно.
3. Можно также скопировать фрагмент текста из документа в буфер обмена
данными, а затем вставить его в AutoCAD. В этом случае удобно пользоваться
редактором многострочного текста. Откройте его и нажмите клавиши Alt+Tab,
чтобы перейти в текстовый документ. Выделите фрагмент текста и выберите
команду Сору (Копировать) из меню Edit (Правка) или контекстного меню.
Вернитесь в редактор многострочного текста, щелкните правой кнопкой мыши и выберите в контекстном меню команду Paste (Вставить). Импортированный таким образом текст можно редактировать подобно любому объекту типа Mtext (Мтекст).
Для вставки в чертеж текста в формате ASCII или RTF можно использовать метод перетаскивания. Вызовите программу Проводник и измените размер ее окна
так, чтобы окно AutoCAD также оказалось видимым. Используя мышь, выделите имя или ярлык нужного файла и переместите его в свой чертеж. Следует
учесть, что в чертеж AutoCAD можно перемещать только файлы с расширениями
.txt и .rtf объемом не более 32 Кбайт. Импортированный текст сохраняет исходные параметры шрифта и форматирования.
258
Занятие 11. Работа с текстом
по размерам. Затем при необходимости можно выбрать опцию Off (Откл) и восстановить изображение текста.
После переключения команды Qtext (Ктекст) в другой режим результат можно
увидеть только после выполнения команды Regen (Реген).
Переменная TEXTFILL управляет отображением шрифтов TrueType при печати и выводе на графопостроитель, но не делает этого для экрана. В редакторе чертежей
шрифты всегда появляются заполненными. Если переменная TEXTFILL имеет значение 1 (то есть является активной), символы шрифтов при печати будут заполненными. При значении переменной равном 0 (переменная неактивна) текст будет
напечатан контурным шрифтом. Эта переменная управляет отображением текста глобально и с обратной силой.
Команда Justifytext (Выртекст) появилась в AutoCAD 2002. Ее можно вызвать как
из командной строки, так и из меню Modify (Редакт), выбрав в нем сначала пункт
Object (Объект), а затем команды Text (Текст) и Justify (Выравнивание). Команда
позволяет изменить точку выравнивания текстового объекта, не изменяя местоположения текста. Фактически она сначала перемещает точку вставки текстового
объекта (созданного с использованием команд Mtext (Многостраничный текст),
Dtext (Однострочный текст) и др.), а после этого выравнивает текст относительно
новой точки.
Рассмотрим три объекта, представленные на рис. 11.17, два из которых созданы
с помощью команды Dtext (Однострочный текст), а один — с помощью команды
Mtext (Многострочный текст). Все они выровнены по левому краю и имеют точку вставки слева.
_)Это два объекта Dtext.
_рни выровнены по левому краю.
"Этот параграф текста создан командой Mtext.
Метод выравнивания (и точка вставки)
левый верхний угол.
Рис. 11.17. Два объекта Dtext и один объект Mtext
Результат изменения способа выравнивания текстового объекта зависит от того, •
какую команду для этого применить, а также от типа текстового объекта. Если вы,
например, воспользуетесь палитрой свойств и в свойстве Justify (Выравнивание)
каждого текстового объекта укажете способ выравнивания по правому краю, то
получите результаты, показанные на рис. 11.18.
.
Это два объекта Dtextf,
Они выровнены по левому краю(_
Этот параграф текста создан командой Mtext.
Метод выравнивания (и точка вставки)
левый верхний угол)Рис. 11.18. Способ выравнивания изменен с помощью палитры свойств
Подведение итогов
259
Обратите внимание, что точки вставки объектов Dtext (Текст) не изменились, было выполнено лишь смещение текста вправо. А вот точка вставки объекта Mtext
(Мтекст) переместилась из левого верхнего угла в правый нижний, причем текст
выровнен относительно новой точки вставки.
Такой проблемы не возникнет, если активизировать команду Justifytext (Выртекст).
При обработке трех объектов, показанных на рис. 11.17, выполняется такая последовательность действий.
Command: justifytext
Select objects: (Выберите объекты)
Select objects: (Выберите объекты)
Select objects: (Выберите объекты)
Select objects: (Нажмите Enter)
Enter a justification option
[Left/Align/Fit/Center/Middle/Right/TL/TC/TR/ML/MC/MR/BL/BC/BR] : br
Command:
Полученный результат можно увидеть на рис. 11.19. Сравните его с рис. 11.17.
Обратите внимание, что все объекты остались на месте, хотя точки вставки у них
изменились и тексты выровнены относительно новых точек вставки.
_|Это два объекта Dtexl|_
_рни выровнены по левому краю(_
Этот параграф текста создан командой Mtext
Метод выравнивания (и точка вставки)
левый верхний угоя(Рис. 11.19. Способ выравнивания изменен с помощью команды Justifytext
В заключение заметим, что используемые в чертеже шрифты определяются файлом шрифта, на базе которого сформирован текущий текстовый стиль, а также
форматами шрифтов, заданными в объектах Mtext (Мтекст). Файлы шрифтов
не хранятся в чертеже, текстовый объект содержит ссылку на шрифт текущей
системы. Может оказаться, что загружаемый чертеж содержит ссылки на шрифты, которых нет в вашей системе. По умолчанию AutoCAD подставит на место
отсутствующего шрифт simplex.shx.
Подведение итогов
Текстовые надписи в чертежах AutoCAD можно создавать с помощью команд
Dtext (Однострочный текст) и Mtext (Многострочный текст). Кроме того, можно
импортировать готовый текст, который подготовлен с использованием средств
внешних текстовых редакторов. AutoCAD предоставляет в распоряжение пользователей большое количество шрифтов, позволяет выполнять выравнивание и форматирование текста.
260
Занятие 11. Работа с текстом
Обратите особое внимание на новые команды, появившиеся в AutoCAD 2005.
С их помощью можно вставлять в текст обновляемые поля, содержащие имя
файла, дату печати, сведения об авторе чертежа, название листа и т. д., а также
быстро создавать на чертеже таблицы различной степени сложности.
Чтобы достичь единообразия при оформлении текстовых надписей и таблиц, необходимо пользоваться стилями текста. Задавая высоту текста, следует учитывать, в каком пространстве он расположен (модели или листа) и в каком масштабе
будет осуществляться печать из данного пространства. Не забывайте о возможностях, которые предоставляют слои. В одних случаях для различных по стилю
и оформлению надписей целесообразно создавать отдельные слои, а в других размещать объект и относящиеся к нему надписи на одном слое.
ЗАНЯТИЕ 12
Использование блоков
ТЕМА ЗАНЯТИЯ
На этом занятии вы научитесь работать с такими объектами AutoCAD, как блоки. Использование блоков значительно сокращает время создания чертежей, содержащих одинаковые элементы. Например, в виде блоков в
чертеж вставляют готовые изображения микросхем, радиодеталей, мебели и т. д., а также стандартные штампы
и рамки чертежей. В контексте основной темы будут
рассмотрены следующие вопросы:
• понятие блока;
• создание и вставка блоков;
• атрибуты блоков и их правка;
• применение окна DesignCenter (Центр управления)
и инструментальных палитр.
262
Занятие 12. Использование блоков
Практически каждый чертеж содержит фрагменты, которые могут неоднократно
дублироваться. В электрических схемах ими являются обозначения микросхем,
в архитектурных чертежах — изображения дверей и окон. Чтобы оптимизировать работу с такими элементами, поступают следующим образом: сначала с помощью объектов типа Line (Отрезок), Arc (Дуга) и Circle (Круг) создают необходимую композицию, а затем составляющие ее объекты преобразуют в блок.
Блоком называется группа объектов, объединенных с помощью специальной команды в единый объект. К блоку можно присоединить текст (как атрибут), что
позволит снабжать экземпляр блока дополнительной информацией (например,
указывать номер и сопротивление резистора, тип микросхемы и т. п.). Можно
вставлять в чертеж несколько экземпляров блока, и при этом они будут трактоваться как единые объекты.
В AutoCAD имеется специальное окно DesignCenter (Центр управления), которое
позволят открывать чертежи, просматривать их содержимое и методом перетаскивания вставлять в текущий чертеж определенные в них блоки. Для работы
с блоками также удобно использовать инструментальные палитры.
Создание блоков
Блок создается в два этапа. Сначала чертятся отрезки, окружности, дуги и другие объекты, составляющие его геометрическую форму, а затем эти объекты с помощью команды Block (Блок) преобразуются в единый объект.
Упражнение 1. Объединение объектов чертежа в блок
Предположим, что нужно начертить план офиса с указанием мест расположения
мебели. В этом случае для изображения предметов мебели целесообразно использовать блоки.
1. Создайте новый чертеж с метрическими установками. Выполните для него
все необходимые настройки.
2. Начертите объекты, которые будут представлять рабочий стол и стул сотрудника (рис. 12.1).
Рис. 12.1. Объекты, которые будут объединены в блок
Создание блоков
263
Создавая блок, примите во внимание, что цвет, тип и вес линий блока при его
вставке в чертеж устанавливаются в соответствии со следующим правилами.
D Блок, расположенный в слое 0 (то есть при рисовании которого текущим
был указанный слой), при вставке приобретает цвет, тип и вес линий текущего слоя (рис. 12.2).
D Свойства блока (цвет, тип и вес линий), присвоенные с использованием
метода ByBlock (ПОБЛОКУ), во время вставки определяются их текущими значениями, то есть ByLayer (ПОСЛОЮ) или заданными явно.
п Если для блока не было выполнено ни одно из двух указанных выше условий, не имеет значения, какой слой является текущим. При вставке в
чертеж блок располагается в том слое, где были созданы составляющие
его объекты, и имеет назначенные им цвет, тип и вес линий.
БЛОК, СОЗДАННЫЙ
В ИМЕНОВАННОМ СЛОЕ
БЛОК, СОЗДАННЫЙ
В СЛОЕ О
СЛОЙ А
\
—I
/
/
I
I
l
—
СЛОЙ Б
СЛОЙ В
СОХРАНЯЕТ ТИП, ЦВЕТ
И ВЕС ЛИНИЙ
ПРИ ВСТАВКЕ ИЗМЕНЯЕТ
ТИП, ЦВЕТ И ВЕС ЛИНИЙ
Рис. 12.2. Наследование свойств объектов
при вставке блока в различные слои
3. Далее откройте меню Draw (Рисование) и активизируйте в нем пункт
Block (Блок). Выберите в открывшемся подменю команду Make (Создать). Можете также щелкнуть на кнопке Make Block (Создать блок) панели
инструментов Draw (Рисование) либо набрать в командной строке block. После этого появится диалоговое окно Block Definition (Описание блока), которое
показано на рис. 12.3.
4. Введите указанное на рисунке имя блока в поле Name (Имя). Затем в области
Objects (Объекты) щелкните на кнопке Select objects (Выбор объектов), чтобы
временно перейти в область черчения и выбрать объекты, которые должны
быть преобразованы в блок.
5. Выберите показанные на рис. 12.1 объекты, после чего диалоговое окно появится вновь. Область Base point (Базовая точка) окна предназначена для определения точки вставки блока. По умолчанию таковой считается точка чертежа с координатами (0,0,0). Однако в большинстве случаев в качестве базовой
точки целесообразно использовать один из углов или центр области, занимаемой всеми его объектами. Переопределить точку можно, щелкнув на кнопке
264
Занятие 12. Использование блоков
Pick point (Выбор точки). Укажите в качестве базовой точки левый нижний
угол изображения блока.
IletocltDefiriitii
Рис. 12.3. Диалоговое окно Block Definition
6. В области Objects (Объекты) диалогового окна установите переключатель
Delete (Удалить), чтобы после создания блока исходные объекты, составляющие его геометрическую форму, были удалены и описание блока хранилось
лишь в таблице блоков. Если выбрать переключатель Retain (Сохранить), AutoCAD сохранит исходные объекты блока; если же активизировать переключатель Convert to block (Преобразовать в блок), исходные объекты блока останутся на чертеже и будут преобразованы в блок.
ПРИМЕЧАНИЕ
В нижней части диалогового окна Block Definition (Описание блока) можно определить, как
должен быть представлен блок в окне DesignCenter (Центр Управления) (см. далее). Если
конфигурация блока не очень сложная, целесообразно создать значок блока, установив
флажок Create icon from block geometry (Создать образец по объектам блока).
7. Щелкните на кнопке ОК, и в таблицу определений блоков чертежа добавится
новый блок. Заметьте, что объекты, из которых он состоит, будут удалены,
поскольку установлен переключатель Delete (Удалить) (см. пункт 6). Теперь
можно приступать к вставке блока в текущий чертеж.
Если созданный блок необходимо использовать в других чертежах, сохраните
его в виде файла .dwg с помощью команды File > Export (Файл > Экспорт). Для выполнения этой задачи также можно набрать в командной строке команду wblock.
Блок, который используется для записи на диск, может быть взят из таблицы
Операции с блоками
265
определений блоков или создан с помощью команды Wblock (Пблок). Таким образом, в текущем чертеже для записи блока на диск можно выбрать существующий блок или набор объектов, который ранее не был определен в качестве блока.
В случае применения существующего блока его описание останется в таблице
определений блоков текущего чертежа.
Операции с блоками
Блок можно многократно вставлять в чертеж, и при этом он будет трактоваться
как единый объект. Во время вставки блок можно повернуть и масштабировать,
не вызывая команды Rotate (Повернуть) и Scale (Масштаб). Если же возникнет
необходимость внести изменения в уже вставленные в чертеж экземпляры блока, то достаточно переопределить блок, после чего все его изображения будут автоматически обновлены.
Упражнение 2. Вставка блока
Для того чтобы в план офиса вставить изображения предметов мебели, оформленные в виде блока, выполните следующие действия.
1. Вызовите команду Insert > Block (Вставка > Блок). Можете также щелк- apj
нуть на кнопке Insert Block (Вставить блок) панели инструментов Draw
(Рисование) или набрать в командной строке i nsert. В результате на экране
появится диалоговое окно Insert (Вставка блока), показанное на рис. 12.4.
Рис. 12.4. Диалоговое окно Insert
В данном окне можно выбрать блок, определить точку его вставки, масштаб
и угол поворота — либо интерактивно (с помощью мыши), либо путем ввода
числовых значений.
ПРИМЕЧАНИЕ
Команда Insert (Вставить) вставляет блок из таблицы определений блоков текущего чертежа или же ищет файл .dwg с указанным именем и трактует его как блок.
266
Занятие 12. Использование блоков
Путь, используемый командой Insert (Вставить) для поиска файла .dwg, устанавливается на вкладке Files (Файлы) диалогового окна Options (Настройки),
которая показана на рис. 12.5. Если блок с заданным именем в таблице определений блоков не найден, поиск соответствующего файла .dwg производится в папках, которые перечислены в разделе Support File Search Path (Путь файлов поддержки).
Current profile:
'1 Files
«Unnamed Profile»
ijp Current drawing:
Drawing!.dwg
f Display":!'Open and Save.; Plot and PubUh- System 1 ' User Preferences;. Drafting •• Selection|; Profiles;
I Seatch paths, fie names, and file locations:
D'.
«Ф CADocuments and Settings^dminislratoMpplication DataVAutodeskWuloC;';lii
;
;
«Ф CAProgiam FilesWutoCAD 2005\suppoit
Add...
-4 CAPioaiam FJesVAutoCAD 2005\fonts
-r
CAPiogiam FilesVkuloCAD 2005\help
; - «ф CAProgram FilesWitoCAD 200S\expiess
1
-• -^ CAPiogiam Files\AuloCAD 2005\suppoitScoloi
1^1 Woiking Support File Seaich Path
1^ Device Driver File Search Path
Ц Reject Files Seaich Path
0
Menu, Help, and Miscellaneous File Names
^] Text Editoi, Dictionary, and Font File Names
Q Print Fie, Spooler, and Prolog Section Names
ф Q Printer Support File Path
Gpecify the folders in which AutoCAD shouid look tor text tonti, menus, plug ins, drawings to
:
•insert, linelypes, and hatch patteins that are not И the curiettt folder.
Рис. 12.5. Вкладка Files диалогового окна Options
Для ввода пути используйте кнопку Add (Добавить) или Browse (Обзор), а для
определения порядка просмотра папок — кнопку Move Up (Вверх) или Move
Down (Вниз).
ПРИМЕЧАНИЕ
После щелчка на кнопке Browse (Обзор) в диалоговом окне Insert (Вставка блока) отображается диалоговое окно Select Drawing Rle (Выбор файла чертежа), в котором можно выбрать
любой чертеж AutoCAD (файл .dwg). При вставке одного чертежа в другой, первый из них появляется в текущем чертеже в виде блока, то есть как единый объект. Если необходимо отредактировать отдельные объекты этого чертежа, блок следует разбить на составляющие.
2. Выберите блок Рабочее место в списке Name (Имя) диалогового окна Insert
(Вставка блока). Обратите внимание на то, что в этом списке перечислены
все блоки, описанные в таблице определений блоков чертежа.
3. Задайте значения параметров в областях Insertion Point (Точка вставки), Scale
(Масштаб) и Rotation (Поворот). Если вы знаете точные значения, то введите
их в соответствующие поля, в противном случае установите флажок Specify
Операции с блоками
267
On-screen (Указать на экране) и определите все необходимые параметры в интерактивном режиме.
Если вы выполните установки, показанные на рис. 12.4, то сможете увидеть
блок на экране, перетащить его в точку вставки и зафиксировать. Задавать
масштаб или угол поворота не потребуется, потому что их значения уже определены в диалоговом окне (1.0000 и 0° соответственно).
ПРИМЕЧАНИЕ
Если ввести в поля Scale (Масштаб) и Rotation (Поворот) другие значения, то во время перетаскивания блока по чертежу для определения точки вставки вы увидите его в заданном
масштабе и повернутым под заданным углом.
При интерактивном методе определения значений параметров можно использовать режим привязки. Чтобы координаты X, Y и Z измерялись в одних
и тех же единицах, установите флажок Uniform scale (Равные масштабы). Если
активизировать флажок Explode (Расчленить), блок будет вставлен как набор
отдельных объектов (описание одноименной команды дано ниже).
4. Закройте диалоговое окно Insert (Вставка блока), щелкнув на кнопке ОК. В области черчения появится указатель с «прикрепленным» к нему изображением блока. Выберите позицию блока на чертеже и зафиксируйте ее щелчком
мыши. Затем, щелкнув на кнопке Insert Block (Вставить блок), вставьте в чертеж требуемое количество экземпляров блока (рис. 12.6).
Рис. 12.6. Экземпляры блока вставлены в чертеж плана, три из них повернуты на 180°
5. Сохраните чертеж для его использования в следующем упражнении.
268
Занятие 12. Использование блоков
Упражнение 3. Переопределение блока
При необходимости отредактировать конкретный экземпляр блока в чертеже прежде всего следует разбить его на составляющие. Для этой цели предназначена
команда Explode (Расчленить) в меню Modify (Редакт).
Если же речь идет об изменении нескольких экземпляров блока, то следует переопределить блок, после чего все его экземпляры в чертеже будут автоматически
обновлены (рис. 12.7). Для того чтобы выполнить эту операцию, сначала начертите для блока новую конфигурацию или измените его исходные объекты. Во втором случае учтите, что перед внесением изменений вставленный экземпляр блока необходимо разбить на составляющие, потому как блок не может ссылаться
сам на себя. Затем вызовите команду Block (Вставить блок), выберите объекты,
составляющие новую или исправленную конфигурацию блока, и задайте прежнее имя блока.
до
БЛОК RES
ПОСЛЕ
ПЕРЕОПРЕДЕЛЕННЫЙ БЛОК RES
— A/W
L-АЛЛД
Рис. 12.7. Переопределение блока в чертеже
Команду Block (Вставить блок) можно применять также для переопределения
вставленных в чертеж файлов. В этом случае введите в поле File name (Имя файла) окна Write Block (Запись блока на диск) имя существующего файла .dwg, и он
будет перезаписан.
Предположим, что на каждом рабочем месте в офисе понадобилось установить
компьютер. В этом случае соответствующие изменения проще всего внести в созданный ранее блок.
1. Вызовите команду Modify > Explode (Редакт > Расчленить) и выберите в чертеже экземпляр блока Рабочее место, вставленный без поворота. В результате
данный экземпляр блока будет разбит на составляющие.
2. Дорисуйте на столе схематическое изображение монитора.
3. Вызовите команду Block (Блок) и определите блок с прежним именем, следуя
инструкциям, приведенным в упражнении 1. Не забудьте задать точку вставки блока.
Операции с блоками
269
После завершения работы по переопределению блока внешний вид всех его экземпляров, вставленных в чертеж, изменится (рис. 12.8).
JOO!,..lDrav,iftBl.A»g].
Рис. 12.8. Так выглядят экземпляры блока после переопределения
Блок, ссылки на который в чертеже отсутствуют, можно удалить с помощью команды Purge (Очистить). Данная команда позволяет выбирать и удалять следующие именованные объекты, на которые нет ссылок на чертеже:
•
блоки, которые определены, но не вставлялись в чертеж;
•
слои, не содержащие объектов;
•
размерные стили, которые определены, но не использовались при создании
размеров;
• типы линий, загруженные в чертеж, но не использованные;
•
текстовые стили, которые определены, но не применялись при создании
текста;
• стили печати, созданные, но не использованные;
•
•
стили мулътилинйй, определенные, но не используемые при создании мультилиний;
формы, загруженные, но не использованные.
Данные о перечисленных именованных объектах занимают небольшое пространство, тем не менее, удалив их с помощью команды Purge (Очистить), можно
270
Занятие 12. Использование блоков
уменьшить объем файла чертежа. Эта операция особенно эффективна при создании чертежей из фрагментов, которые содержат много неиспользуемых именованных объектов, а также при вставке чертежей с большим количеством неиспользуемых слоев или блоков.
Команду Purge (Очистить) можно вызвать из подменю Rle > Drawing Utilities (Файл >
Утилиты) или из командной строки, набрав purge. В обоих случаях появляется
диалоговое окно, показанное на рис. 12.9.
1
4
1
-ЛГгг '!'!'.'' ""-"""'"'''" ™'''''''"'''"'''"'"
'""'*'"
'•"'•
;^m*S!Mm&ss!£a^ j
О View items you cannot purge
Items not used in drawing:
f Ш © All items
i tijj Blocks
: it&[ Dimension styles
;•§ Linetypes
..... Ill Plot styles
..... %> Shapes
Щ ТаЫе styles
• fy Text styles
13 Confirm'each' j(em to be purged
r:lo;e
[
Hdp
Рис. 12.9. Диалоговое окно Purge
'
•В этом окне можно выбрать для удаления определенный тип объектов или, щелкнув на кнопке Purge All (Удалить все), задать удаление всех неиспользуемых именованных объектов. Чтобы выделить в окне несколько элементов, при выборе
удерживайте нажатой клавишу Ctrl или Shift.
Атрибуты блоков
Атрибут блока — это текст, который связан с блоком и служит в качестве его
метки или описания. Блок может иметь несколько атрибутов. Наряду с другими
объектами они включаются в состав блока при его определении с помощью команды Block (Блок) и вставляются в чертеж.
Атрибуты блоков
271
Поскольку блоки обычно используются в качестве фрагментов чертежа, атрибуты в большинстве случаев представляют собой тексты, которые идентифицируют или описывают каждый из фрагментов. Например, для электрических схем
можно подготовить блоки, обозначающие транзисторы, сопротивления и емкости. Атрибуты могут содержать значение сопротивления, мощности или номер
модели. В машиностроении можно применять блоки, представляющие детали
крепежа. Их атрибуты могут включать тип крепежа, диаметр, резьбу, длину и т. д.
Кроме того, атрибуты можно использовать для автоматизации процесса ввода текста в штамп чертежа, если штамп вставляется в качестве блока или файла .dwg.
Упражнение 4. Создание атрибута и включение его в блок
Атрибуты создаются с помощью команды Attdef (Атопр), которая действует подобно команде Dtext (Однострочный текст), запрашивая высоту текста, его расположение и выравнивание. Во время определения атрибута можно также определить параметры, задающие способ вставки его текста: Invisible (Невидимый),
Constant (Постоянный), Verify (Проверка) и Preset (Предварительные настройки).
Методы создания и применения атрибутов рассмотрим на следующем примере.
Предположим, что нам нужно снабдить каждое рабочее место надписью с фамилией сотрудника. Для этого создадим еще один блок в виде маленькой таблички.
1. Увеличьте изображение одного из экземпляров блока и нарисуйте табличку.
2. Вызовите команду Attdef (Атопр), набрав ее имя в командной строке или выбрав из меню команду Draw > Block > Define Attributes (Рисование > Блок > Задание атрибутов). В результате появится диалоговое окно Attribute Definition (Описание атрибута), представленное на рис. 12.10.
на
И Attribute Definition
l^gi
:;-.".";.) СОТРУДНИК
Projjpt ЗЦрведиге Фамилию
;
Vajue;
.'-: Л &e«f
:. ,; : Insertion Point i .:-;::. :;,.-. ;:;
'.
1 •1Centei
' ^йЯИЙ ЩВЙИШШ!
^:|;:Bip
TextSlyle:
jStandatd
?l|-:HSight < | ' j 2.5
1
:
!:
- .• • :•«=«!)>: Ш ::/:.;|
'^i^
ji
л'ЯСвободно
i
at
Rotation <
:
:
)!-|0
jf
т
ок. ._I;;::[,... cancel .]:|.,....н * , .fc
Рис. 12.10. Диалоговое окно Attribute Definition
272
Занятие 12. Использование блоков
3. Руководствуясь значениями, показанными на рис. 12.10, заполните поля в области Attribute (Атрибут):
a Tag (Имя) - имя.атрибута, например, МОДЕЛЬ_МО, ДЕТАЛЬ_КО, ИМЯ
(в этом поле нельзя использовать пробелы);
о Prompt (Запрос) — приглашение, которое отображается при вставке блока
и содержит информацию о том, какое значение атрибута следует ввести
(текст приглашения может включать пробелы и знаки пунктуации);
a Value (Значение) — значение по умолчанию, отображаемое рядом с блоком после его вставки.
4. В области Text Options (Параметры текста) определите параметры форматирования текста. Здесь можно выполнить следующие установки: в списке
Justificatoin (Выравнивание) задать способ выравнивания текста, а в списке
Text Style (Стиль текста) выбрать один из существующих в чертеже текстовых стилей. Если стиль не задан, атрибут будет представлен с использованием текущего стиля. Кроме того, в данной области находятся поля для ввода
высоты и угла поворота текста. Задайте для высоты текста значение 10.
В области Mode (Режим) путем установки флажков определяются действия,
которые будут выполняться при вставке атрибута.
a Invisible (Невидимый) - если этот флажок установлен, то после вставки
блока в чертеж атрибут не отображается. Данный режим следует применять во избежание «засорения» чертежа лишней информацией, а также
для уменьшения времени его перерисовки. Позже посредством команды
Attdisp (Показать атрибуты) эти атрибуты можно сделать видимыми.
a Constant (Постоянный) — при установленном флажке атрибуту присваивается определенное значение. Другими словами, атрибут всегда сопровождается одним и тем же текстом, который невозможно изменить (во время вставки значение не запрашивается).
D Verify (Контролируемый) — если этот флажок установлен, то включается
режим проверки значения атрибута, когда при вставке блока оно вводится
в командной строке. Если значение атрибута определяется с помощью диалогового окна, состояние этого флажка не оказывает никакого воздействия.
п Preset (Установленный) — установив этот флажок, можно отказаться от
ввода значения атрибута, когда во время вставки блока оно определяется
в командной строке. В таком случае при вставке подсказка с предложением ввести значение атрибута не появляется; вместо этого используется
значение по умолчанию, которое затем можно изменить с помощью команды Attedit (Атред).
В данном упражнении для атрибута не задается специальный режим.
5. Определите точку вставки атрибута. Для этого щелкните на кнопке Pick Point
(Выбрать точку) и укажите мышью точку в центре таблички (см. пункт 1).
Диалоговое окно Attribute Definition (Описание атрибута) должно выглядеть
приблизительно так, как на рис. 12.10. Закройте его щелчком на кнопке ОК,
после чего атрибут отобразится на экране (рис. 12.11).
Атрибуты блоков 273
Рис. 12.11. Атрибут блока создан
СОВЕТ
Описанным методом можно создать несколько атрибутов. Для того чтобы выровнять атрибут по предыдущему, установите флажок Align below previous attribute definition (Выровнять
ниже предыдущего определения атрибута).
6. Вызовите команду Block (Блок) и преобразуйте прямоугольник вместе с текстом атрибута в блок с именем Сотрудник. После того как появится диалоговое окно Block Definition (Описание блока) (см. рис. 12.3), щелкните в нем на
кнопке Select objects (Выбрать объекты), вернитесь в чертеж и выберите атрибуты и прямоугольник, которые должны составлять блок.
СОВЕТ
Сначала с помощью мыши последовательно выберите атрибуты в том порядке, в котором
должны появляться подсказки при вставке блока, а затем — геометрические объекты (можно использовать секущие рамки). Если выбирать атрибуты с помощью рамки, они будут
вставлены в последовательности, обратной очередности их создания.
Затем назначьте левую нижнюю точку композиции в качестве базовой. Если
задать преобразование исходного множества объектов в блок, то уже при выходе из диалогового окна Block Definition (Описание блока) откроется следующее — с запросом на ввод значения атрибута блока.
7. С помощью команды Insert (Вставить) вставьте в чертеж блоки, снабженные
атрибутами (рис. 12.12). Если при создании атрибутов были заданы соответствующие параметры, то в процессе вставки их можно редактировать.
274
Занятие 12. Использование блоков
1
1
1
1
1
1
1
I
ПЕТРОВ
|
|
ВЛСЕЧКЖ
|
1
СОБСМОМ
|
ИВАНОВ
|
I
КОВАЛЕВ
!
|
KOPCtCB
0 X
1
1
1
1
1
1
|
!
Рис. 12.12. Блоки с атрибутами в чертеже
Упражнение 5. Редактирование атрибута
Если атрибут введен неправильно или его значение необходимо изменить, можно воспользоваться предоставляемыми AutoCAD средствами управления атрибутами. Покажем, как осуществляется просмотр и правка атрибутов блока.
1. В меню Modify (Редакт) откройте подменю Object (Объект). Выберите в нем
пункт Attribute (Атрибут), и на экране отобразятся команды правки атрибутов. Вызовите команду Single (По одному). В командной строке для активизации данной команды нужно ввести eattedit. После этого AutoCAD предложит выбрать блок:
Command: eattedit
Select a block:
2. Отметьте объект или атрибут, относящийся к блоку. Если данный блок имеет
подлежащие редактированию атрибуты, то появится диалоговое окно Enhanced
Attribute Editor (Редактирование атрибута) с тремя вкладками (рис. 12.13). Оно
предоставляет возможность изменять значения атрибутов блоков, размещенных на чертеже, а также править параметры текста и такие свойства, как слой,
цвет и тип линий.
3. В поле Value (Значение) на вкладке Attribute (Атрибут), которая активна по
умолчанию, можно изменить значение любого атрибута блока. Измените фамилию сотрудника.
Атрибуты блоков
275
Изспользуя вкладку Text Options (Параметры текста) диалогового окна Enhanced
Attribute Editor (Редактирование атрибута) (рис. 12.14), можно изменить параметры текста атрибута (шрифт, выравнивание, высоту, угол поворота и т, п.).
Набор этих параметров зависит от типа применяемого шрифта (.shf или .ttf).
Изменяется только тот атрибут, который выделен на вкладке Attribute (Атрибут); поэтому необходимо проверить, выбран ли на ней нужный атрибут, перед переходом на вкладку Text Options (Параметры текста).
U Enhanced Attribute Editor
: :6loci<; Согрдаик
aek
' СОТРУДНИК':'Введите Фамилию"'-
Рис. 12.13. Вкладка Attribute диалогового окна
Enhanced Attribute Editor
Enhanced Attribute Editor
f Attiibutef 'Text Options
Justification:: Center
: Height '
й-ТВоШюпНо
t^Ji!L_J ? I-
c
?ni:el
Рис. 12.14. Вкладка Text Options диалогового окна
Enhanced Attribute Editor
Вкладка Properties (Свойства), представленная на рис. 12.15, позволяет изменять слой, а также цвет, тип и вес линий выбранного атрибута блока. Изменения касаются только того атрибута, который выделен на вкладке Attribute
(Атрибут).
Выполненные в диалоговом окне Enhanced Attribute Editor (Редактирование атрибута) изменения немедленно отражаются на чертеже, но в него не вносятся. Внесение изменений происходит только после щелчка на кнопке Apply
276 Занятие 12. Использование блоков
.
(Применить), причем последующая активизация кнопки Cancel (Отмена) не
вызывает отмену этой операции.
•h.inced Attribute Editor
::
Bbcfc:CcrrpsrtHHK
:
Tag.: СОТРУДНИК
Cancel
1 ..... Help;
Рис. 12.15. Вкладка Properties диалогового окна Enhanced Attribute Editor
Кнопка OK также предназначена для подтверждения изменений. Если вы не
воспользовались кнопкой Apply (Применить), то при необходимости можно
отказаться от каких-либо изменений атрибутов, щелкнув на кнопке Cancel
(Отмена). Если вам требуется изменить атрибуты только одного блока, после их редактирования щелкните на кнопке ОК, и диалоговое окно Enhanced
Attribute Editor (Редактирование атрибута) будет закрыто; если же вам необходимо обработать несколько блоков, то после изменения каждого из них щелкайте на кнопке Apply (Применить), а по завершении работы — на кнопке ОК.
Для того чтобы отменить принятые изменения, сразу же вызовите команду
Undo (Отмена).
4. Подтвердите необходимость изменений, щелкнув на кнопке Apply (Применить). Затем, используя кнопку Select block (Выбрать блок), выберите другой
блок и внесите изменения в его атрибуты. После этого щелкните на кнопке ОК.
Окно DesignCenter
Окно DesignCenter (Центр управления) позволяет найти файлы чертежей и затем
просматривать их содержимое, включая определенные в чертеже блоки. Вы можете открыть файл и перетащить из него в текущий чертеж любой объект. К числу таких объектов относятся: блоки, размерные стили, слои, листы компоновок,
типы линий, текстовые стили, Xref-файлы, растровые изображения и гиперссылки. Используя метод перетаскивания, вы можете также вставить в текущий чертеж любой другой.
Упражнение 6. Вставка блоков с помощью окна DesignCenter
В этом упражнении будет продемонстрировано, как с помощью окна DesignCenter
(Центр управления) упростить черчение схемы.
Окно DesignCenter
277
1. Создайте новый чертеж с метрическими установками по умолчанию.
2. Вызовите из меню команду Tools > DesignCenter (Сервис > Центр управле- %щ
ния) или наберите в командной строке adcenter. Можете также нажать '
клавиши Ctrl+2. В результате появится окно DesignCenter (Центр управления),
показанное на рис. 12.16. По умолчанию оно располагается в левой половине
области черчения, однако его можно расположить в любой части экрана либо
перевести в режим автовсплывания, щелкнув на кнопке Auto-hide (Автоматически убирать с экрана) в заголовке окна.
Палитра
Зона структуры
Описание
Образцы
Рис. 12.16. Окно DesignCenter
Окно DesignCenter (Центр управления) разделено на две части. Левая часть
называется зоной структуры (tree view) и подобно Проводнику отображает
иерархическую структуру папок локальной системы. Правая часть окна называется палитрой (palette) и содержит списки, значки и краткое описание
объектов, выбранных в левой части. Кроме того, она может отображать содержимое блоков, размерных стилей, слоев и других объектов. Окно DesignCenter (Центр управления) состоит из четырех вкладок.
п Folders (Папки) - отображает в виде дерева структуру доступных для навигации объектов: компьютеров, веб-адресов, папок, чертежей, а также блоков, образцов штриховки и Xref-чертежей.
о Open Drawings (Открытые рисунки) - содержит перечень открытых в настоящий момент чертежей. Вкладку удобно использовать, когда при работе с несколькими чертежами необходимо на одном из них найти объекты
278
Занятие 12. Использование блоков
и импортировать их в текущий чертеж. Перед копированием объекта следует убедиться, что нужный вам чертеж является текущим.
D History (Журнал) - на этой вкладке в хронологическом порядке отображается список из 20 использовавшихся последними файлов, доступ к которым обеспечивался с помощью окна DesignCenter (Центр управления).
Вкладка предназначена для поиска и последующей загрузки файла в палитру. Чтобы выполнить загрузку, необходимо дважды щелкнуть на имени файла.
D DC Online (Интернет) - предоставляет доступ к расположенным на вебстраницах блокам, библиотекам обозначений, библиотекам разработчиков
и интернет-каталогам.
Как правило, область палитры используется для перемещения в текущий чертеж ярлыков и кратких описаний объектов. С ее помощью можно также оптимизировать выполнение следующих операций:
D просмотр содержимого файлов, сетевых дисков и веб-страниц, а также таблиц описаний блоков, размерных стилей и слоев чертежа;
D копирование в буфер и извлечение из него чертежей, изображений, блоков, слоев, их присоединение либо копирование в текущий чертеж;
D создание ярлыков, указывающих на чертежи, папки и узлы Интернета,
к которым приходится часто обращаться;
D поиск на своем компьютере или сетевых дисках отдельных объектов чертежей с использованием критериев поиска, основанных на ключевых словах, именах блоков, размерных стилей, слоев и т. д. или на дате последнего сохранения чертежа (как только объект найден, его сразу же можно
загрузить в окно DesignCenter (Центр управления) или перетащить в текущий чертеж);
D открытие чертежа путем перетаскивания DWG-файла из области палитры в область черчения;
а создание инструментальной палитры на основе объектов папок;
D добавление чертежей, блоков или образцов штриховки в текущую инструментальную палитру.
3. В левой части палитры перейдите в папку Sample\DesignCenter и откройте
щелчком мыши чертеж Analog Integrated Circuits.dwg. Выберите элемент Blocks,
после чего в правой части окна DesignCenter (Центр управления) появятся значки блоков, определенных в данном чертеже (см. рис. 12.16).
Окно DesignCenter (Центр управления) позволяет вставлять блоки в чертеж
двумя методами: путем перетаскивания с автоматическим изменением масштаба блока и с помощью окна Insert (Вставка блока), в котором можно указать точку вставки, масштаб и угол поворота блока.
Подсказки, которые касаются определения точек вставки, коэффициента масштабирования вдоль осей координат или угла поворота, при перетаскивании
не отображаются, а появляются в момент доставки блока на место. По умолчанию AutoCAD определяет значения масштаба автоматически (autoscaling):
путем сравнения единиц измерения, заданных в описании блока при его соз-
Окно DesignCenter
279
дании, с единицами, выбранными в списке Drawing Units for block inserts (Единицы измерения для блоков) диалогового окна Drawing Units (Единицы рисунка) целевого чертежа. Хотя перетаскивание и кажется удобным методом
вставки блока, советуем обратить внимание на его недостатки. В частности,
если в процессе перетаскивания блока из окна DesignCenter (Центр управления) в чертеж произошло автоматическое изменение его масштаба, значения
размеров внутри блока могут оказаться неверными.
Второй метод вставки блоков с помощью окна DesignCenter (Центр управления) состоит в том,.чтобы выбрать ярлык или имя блока, а затем, щелкнув
правой кнопкой мыши, вызвать контекстное меню и выбрать в нем команду
Insert Block (Вставить блок) (рис. 12.17). Кроме того, можно дважды щелкнуть на имени блока или его ярлыке. В любом случае появится окно Insert
(Вставка блока), в котором можно задать координаты точки вставки, коэффициент масштабирования и угол поворота блока.
Ш Е? Analog Integrated I
Ш SJ AutoCAD Textslyte;
© Basic Electronics d
ф-Щ9 CMOS Integrated С
ж © Electrical Power.oV
Fasteners • Metric.!
Fasteners-US.dwj
Home - Space Plari
Copy
Create Tool Palette
srtainment Exercise Bike
File Cabinet
J& Dimstyles
<% Layers
Ш Layouts
гЕй Linotypes
' Tablestyles
Textstyles
Xrefs
«вага* FS,
ШННШ
Рис. 12.17. Использование контекстного меню для вставки блока в текущий
4. Выберите в правой окна части блок с изображением операционного усилителя (микросхема данного типа обозначается треугольником) и вставьте его
в чертеж, используя второй метод. В окне Insert (Вставка блока) установите
флажок Uniform Scale (Равные масштабы) и задайте масштаб равным 50.
СОВЕТ
Когда вы будете соединять выводы микросхем линиями проводников, применяйте режимы
привязки (в частности, привязку к концу). Хотя блок представляет собой единый объект,
его линии, окружности и другие объекты, составляющие его геометрическую форму, доступны для режимов объектной привязки.
5. Не закрывайте чертеж и окно DesignCenter (Центр управления), поскольку
работа с ними будет продолжена в следующем упражнении.
280
Занятие 12. Использование блоков
Инструментальные палитры
Среди новых средств, появившихся в последних версиях AutoCAD, самым заметным является Tool Palettes (Инструментальные палитры) — плавающее окно
с несколькими палитрами, представленными на отдельных вкладках (рис. 12.18).
Инструментальные палитры очень удобно использовать для хранения и вставки
блоков и штриховок.
Рис. 12.18. Инструментальные палитры
При необходимости можно перемещать окно Tool Palettes (Инструментальные палитры) по экрану, а также изменять его ширину и высоту. Для того чтобы закрепить окно, нужно либо перетащить его в одну из зон закрепления, либо дважды
щелкнуть мышью на его заголовке. В режиме «плавания» окно имеет нестандартный заголовок — он располагается в правой или левой его части, в зависимости от местонахождения окна на экране.
Режим разворачивания-сворачивания описываемого окна регулируется кнопкой
Auto-hide (Автоматически убирать с экрана), расположенной в строке его заголовка. Если данный режим включен, окно исчезает при перемещении курсора за
его пределы; видимым остается только заголовок. При возврате курсора в строку
заголовка окно Tool Palettes (Инструментальные палитры) восстанавливается.
Упражнение 7. Создание и использование инструментальной
палитры, содержащей блоки
В этом упражнении вы научитесь формировать инструментальную палитру из
содержимого окна DesignCenter (Центр управления) и использовать ее для вставки блоков в чертеж.
Подведение итогов
281
1. Отобразите окно Tool Palettes (Инструментальные палитры) на экране, г^
вызвав команду Tool > Tool Palettes Window (Сервис > Инструментальные !
палитры) или нажав клавиши Ctrl+3.
2. Щелкните правой кнопкой мыши в пустой области окна Tool Palettes (Инструментальные палитры) и выберите в контекстном меню команду New Tool
Palette (Создать новую инструментальную палитру).
3. Вновь откройте контекстное меню, выберите в нем команду Rename Tool Palette
(Переименовать инструментальную палитру), а затем для новой палитры задайте имя.
4. Перейдите в окно DesignCenter (Центр управления) и убедитесь, что в левой
части открыт нужный вам чертеж, а в правой — отображаются значки блоков
данного чертежа. Перетащите с помощью мыши нужные вам блоки на новую
инструментальную палитру.
Из окна DesignCenter (Центр управления) в текущую или новую инструментальную палитру можно перетаскивать не только блоки, но и чертежи и штриховки.
При этом необходимо помнить, что чертеж, расположенный на палитре, при перетаскивании в графическую область вставляется как блок. Перемещение и копирование инструментов с одной палитры на другую осуществляется с помощью трех
команд контекстного меню: Cut (Вырезать), Сору (Копировать) и Paste (Вставить).
Разместить на палитре необходимые объекты можно и на этапе ее создания. Выберите в зоне структуры окна DesignCenter (Центр управления) необходимую папку, вызовите из контекстного меню команду Create Tool Palette of Blocks (Создать
палитру блоков), и система создаст инструментальную палитру с именем, соответствующим имени цапки. Эта палитра будет содержать набор чертежей, которые при перетаскивании в графическую область должны вставляться как блоки.
Вы можете выбрать в зоне структуры или в области палитры окна DesignCenter
(Центр управления) отдельный файл чертежа и вызвать из контекстного меню
команду Create Tool Palette (Создать инструментальную палитру) — в этом случае
будет создана палитра с таким же именем, как и у файла. Такая инструментальная палитра должна содержать блоки, имеющиеся в выбранном чертеже. Если же
в файле чертежа нет ни одного описания блока, AutoCAD выдает предупреждение о невозможности создания палитры на его основе.
Подведение итогов
__
Если чертеж содержит повторяющиеся элементы, не спешите создавать их методом копирования. Лучше определить блок и вставить его в чертеж требуемое число раз. Блоки, которые предназначены для использования в нескольких чертежах, необходимо сохранить в виде файла .dwg. Блок можно снабдить текстовой
информацией, определив для него атрибуты. При необходимости отредактировать экземпляр блока, вставленный в чертеж, этот блок следует разбить на отдельные составляющие с помощью команды Explode (Расчленить). Для облегчения
вставки блоков, находящихся в других чертежах, в AutoCAD предусмотрены окна DesignCenter (Центр управления) и Tool Palettes (Инструментальные палитры).
ЗАНЯТИЕ 13
Внешние ссылки
и растровые рисунки
в чертежах
ТЕМА ЗАНЯТИЯ
На этом занятии вы научитесь связывать несколько чертежей AutoCAD друг с другом путем создания внешних
ссылок и узнаете о достоинствах и недостатках данного
метода. Мы также поговорим о том, как улучшить внешний вид и наглядность чертежей за счет вставки в них
растровых изображений. Относящиеся к данной теме
вопросы будут рассмотрены в следующем порядке:
• понятие внешней ссылки;
• создание внешних ссылок;
• вставка растровых изображений в чертеж.
Внешние ссылки
283
Один чертеж можно вставить в другой не только как блок, но и путем создания
внешней ссылки. Данный подход особенно эффективен при совместной работе
над проектом, поскольку каждый конструктор может методом динамического связывания включить созданный им узел в общий чертеж без опасения, что кто-то
внесет в него нежелательные изменения. В свою очередь координатор проекта
имеет возможность, создав внешние ссылки, сгруппировать на одном чертеже
отдельные компоненты, проанализировать их взаимосвязи и вывести на печать
общий чертеж изделия. При этом файл главного чертежа может вообще не содержать никаких объектов, кроме внешних ссылок.
Методика присоединения растрового изображения в AutoCAD очень похожа на методику создания внешних ссылок. Вы можите присоединить, отсоединить, перезагрузить растровое изображение, изменить путь к нему точно так же, как и при
работе с внешней ссылкой. Присоединенное изображение располагается на чертеже в рамке, и хотя вы видите его, определяющие точки изображения не являются частью чертежа. Как и при использовании внешней ссылки, в рамке видна
лишь копия исходного файла.
Для работы с внешними ссылками и растровыми рисунками удобно использовать панель инструментов Reference (Ссылка), показанную на рис. 13.1. Чтобы
вывести ее на экран, необходимо вызвать команду View > Toolbars (Вид > Панели
инструментов).
External Reference Bind
(Внедрить ссылку)
External Reference Attach
(Присоединить ссылку)
Image
(Диспетчер изображений)
Image Attach
(Присоединить изображение)
External Reference
(Диспетчер ссылок)
External Reference Clip _
(Подрезать ссылку)
Image Frame
(Контур изображения)
Image Trancparency
(Прозрачность изображения)
_ Image Quality
(Качество изображения)
_ Image Adjust
(Регулировка изображения)
External Reference Clip Frame
(Контур)
Image Clip
(Обрезка изображения)
Рис. 13.1. Панель инструментов Reference
Внешние ссылки
Внешние ссылки, которые представляют собой указатели на другой файл, создаются с помощью команды Xref (Ссылка). Чертеж, вставленный с использованием
внешней ссылки (Xref-чертеж), не является неизменным компонентом родительского чертежа, поэтому при открытии последнего загружается текущая версия
Xref-чертежа. У вас есть возможность просматривать его слои и осуществлять
284 Занятие 13. Внешние ссылки и растровые рисунки в чертежах
управление их состоянием (On, Off, Freeze и Thaw). Xref-чертеж можно преобразовать в блок, после чего он станет постоянным компонентом текущего чертежа.
Изменения обычно вносят в оригинал Xref-чертежа, однако при необходимости
эту операцию можно выполнить и «на месте», предварительно использовав команду Refedit (Ггылред).
Упражнение 1. Использование внешних ссылок
Особегак сги работы с внешними ссылками рассмотрим на следующем примере.
;•; :устим, вы сконструировали деталь, которая изготавливается методом штампе «MI, и на листе заготовки можно разместить несколько таких деталей. Необходимо создать файл чертежа, который послужит основой для программы управления прессом.
1. Создайте новый файл с метрическими установками и сохраните его под именем Пластина. Создайте в нем слой Деталь и начертит» яа нем изображение
пластины, которое показано на рис. 13.1. Ее габариты 200x100 мм.
2. Вызовите из меню команду Draw > Block > Base (Рисование > Блок > Базовая
точка) и. установите базовую точку вставки в левом нижнем углу пластины.
Напомним, что по умолчанию базовая точка имеет координаты (0,0,0), а команда Base (Базовая точка) позволяет изменить их. Сохраните и закройте
чертеж.
о
О
о
Рис. 13.2. Пластина, изготавливаемая методом штамповки
3. Создайте еще один новый чертеж с метрическими установками и сохраните
его под именем Штамп.
4. Установите параметр Limits (Лимиты) чертежа равным 620x320. Начертите
заготовку для пресса в виде прямоугольника размером 300x600 мм.
5. Теперь в этом файле необходимо разместить несколько экземпляров изображения пластины. В нашем случае имеет смысл вставить их в виде внешних
ссылок. Вызовите из меню команду Insert > Xref Manager (Вставка > Диспетчер
ссылок) или наберите в командной строке xref; можете также активизировать кнопку External Reference (Внешняя ссылка) на панели инструментов
Reference (Ссылка). В результате откроется диалоговое окно Xref Manager
(Диспетчер ссылок), показанное на рис. 13.3. Это окно ^предоставляет все
средства, необходимые для создания Xref-чертежей и управления ими.
Внешние ссылки
285
gfjXref Manager
3,ге . ...Type. • J™Me'.4: : .;.;
Рис. 13.3. Диалоговое окно Xref Manager
В средней части окна отображается список чертежей, которые в данный момент связаны с текущим чертежом. Как видите, пока данный список пуст.
Щелкните на кнопке Attach (Вставить), после чего появится диалоговое окно
открытия файла. Найдите папку, в которой располагается чертеж пластины,
выберите его и щелкните на кнопке Open (Открыть). В результате на экране
отобразится диалоговое окно External Reference (Внешняя ссылка), представленное на рис. 13.4.
Рис. 13.4. Диалоговое окно External Reference
В поле Name (Имя) этого диалогового окна указано имя выбранного вами
чертежа. Чуть ниже располагается область Reference Type (Тип ссылки), в которой с помощью переключателей выбирается метод связывания чертежей.
286 Занятие 13. Внешние ссылки и растровые рисунки в чертежах
п Attachment (Вставленная) — применяется по умолчанию, задает создание
связи между Xref-чертежом и родительским (текущим) чертежом. Xrefчертеж отображается в родительском чертеже, но его нельзя редактировать до тех пор, пока не будет вызвана команда Refedit (Ссылред), которая
описана далее.
п Overlay (Наложенная) — в целом этот метод похож на предыдущий. Однако
если в связанном чертеже имеются ссылки, созданные с использованием метода Overlay, в родительском чертеже они не отображаются (рис. 13.5).
поп
UUU
/*^
~"1|
ппп
1
UUU
~Э
с
с
(Г
э
Э
HI
j~
ATTACH
Рис. 13.5. Действие методов Attach и Overlay при наличии
нескольких уровней вложенности Xref-чертежей
Поскольку метод Overlay допускает наличие циклических динамических связей между чертежами, он эффективен при коллективной работе, когда в сети
имеется несколько динамически связанных чертежей. Рассмотрим чертежи
В и А, связанные методом Overlay (рис. 13.6). Конструктор, работающий над
чертежом С, может, используя команду Xref (Ссылка), просмотреть чертеж В,
но без компонента А (он не отобразится, поскольку связан с чертежом В методом Overlay, а не Attach). Таким образом, поскольку все три чертежа связаны методом Overlay, вложенные чертежи не отображаются.
При использовании метода Overlay нужно учитывать, что в Xref-чертеже, который связан данным методом, не отображаются атрибуты блока. В Xref-чертеже, связанном методом Attach, атрибуты блока отображаются, но в родительском чертеже их данные изменять нельзя.
6. Оставьте без изменений предлагаемый по умолчанию метод связи Attach и обратите внимание на нижнюю часть диалогового окна — она точно такая же,
как и у диалогового окна Insert (Вставка блока). О том, какие параметры
здесь можно устанавливать, рассказывалось на занятии 12. Точку вставки мы
уже определили, а масштабирование и поворот выполнять не нужно, поэтому
Внешние ссылки
287
можете закрыть диалоговое окно External Reference (Внешняя ссылка), щелкнув на кнопке ОК.
L>
OVERLAY
В
U
OVERLAY
C.DWG
I
I
п
1 I
_JuI
с
A. DWG
B.DWG
OVERLAY
Рис. 13.6. Сокрытие вложенных чертежей при наличии циклических ссылок типа Overlay
7. На данном этапе в чертеже штампа отображается чертеж пластины, .«привязанный» к указателю в базовой точке. Выберите местоположение пластины
и зафиксируйте его щелчком мыши.
8. Выполнив действия, описанные в пунктах 5-7, вставьте в чертеж еще несколько ссылок (рис. 13.7). Можете также воспользоваться для этой цели командой Сору (Копировать) панели инструментов Modify (Редактирование). Сохраните чертеж и закройте его.
ПРИМЕЧАНИЕ
Для вставки внешних ссылок можно также использовать команду Insert > External Reference
(Вставка > Внешняя ссылка), после вызова которой открывается диалоговое окно выбора
файла.
Обратите внимание на то, что после вставки внешней ссылки в чертеж Щ|;
в правой части строки состояния появляется кнопка Manage Xref (Управ- iHi
ление внешней ссылкой), с помощью которой можно открыть диалоговое окно Xref Manager (Диспетчер ссылок).
9. Предположим, что в чертеж пластины потребовалось внести изменения сделать отверстие посередине пластины не квадратным, а прямоугольным.
Откройте файл Пластина и произведите необходимые изменения. Воспользовавшись командой Stretch (Растянуть), пропорционально растяните прямоугольник в центре пластины вправо и влево. Сохраните, а затем закройте
файл чертежа.
288 ' Занятие 13. Внешние ссылки и растровые рисунки в чертежах
10. Откройте файл Штамп, и вы увидите, что все ссылки обновлены и в чертеже
отображаются выполненные в пластине изменения.
о
о
0
0 0
о
о
оо
0
о
о
оо
о
о
о
оо
оо
оо
0
оо
оо
о
о
о
п °о
~t
о
0
о
мчм^бйм
i
i
:
Рис. 13.7. Заготовка для деталей, изготавливаемых методом штамповки
И. Откройте диалоговое окно Xref Manager (Диспетчер ссылок) (рис. 13.8). Теперь, когда вы научились создавать внешние ссылки, поговорим о том, какие
еще возможности оно предоставляет.
Рис. 13.8. Диалоговое окно Xref Manager с перечнем связанных чертежей
Внешние ссылки
289
В правой части диалогового окна расположен ряд кнопок. Опишем те из них,
которые мы еще не рассматривали.
п Detach (Удалить) — активизация этой кнопки приводит к разрыву связи
между родительским и Xref-чертежом. Если впоследствии открыть родительский чертеж, то чертеж, ранее связанный с ним методом Attach, не загрузится. Учтите, что ко вложенным Xref-чертежам данную кнопку применять нельзя.
D Reload (Обновить) - кнопка дает возможность выполнить перезагрузку
Xref-чертежа при открытом родительском чертеже. Благодаря этому вы
можете обеспечить, чтобы в текущем чертеже всегда отображался последний вариант Xref-чертежа,
п Unload (Выгрузить) — кнопку можно использовать для повышения производительности, преимущественно в тех случаях, когда просмотр (загрузка)
чертежа осуществляется по мере необходимости. После ее активизации
Xref-чертеж становится невидимым, но информация о динамической связи в текущем чертеже сохраняется. Для того чтобы снова сделать Xref-чертеж видимым, следует щелкнуть на кнопке Reload (Обновить).
п Bind (Внедрить) - используя эту кнопку, можно преобразовать Xref-чертеж
в блок текущего чертежа; в результате динамическая связь между чертежами теряется. На оригинал Xref-чертежа данное действие не влияет. Имена
зависимых объектов Xref-чертежа при этом изменяются, чтобы избежать
конфликтов в случае, когда в родительском и ссылочном чертежах имеются объекты с одинаковыми именами. Если необходимо преобразовать в блок
только некоторые именованные объекты, следует воспользоваться командой Xbind (Внедрить).
После щелчка на кнопке Bind (Внедрить) появляется диалоговое окно Bind
Xrefs (Внедрение ссылок), в котором можно выбирать тип преобразования
(с помощью переключателей Bind (Внедрить) и Insert (Вставить)). От этого зависит представление имен зависимых объектов (слоев, блоков и т. п.)
после того, как они станут постоянной частью родительского чертежа.
Обратите внимание на столбец Status (Статус) диалогового окна Xref Manager
(Диспетчер ссылок) (см. рис. 13.8). В нем отображается состояние каждого
Xref-чертежа. Значения, которые может содержать этот столбец, описаны
в табл. 13.1.
Таблица 13.1. Возможные состояния Xref-чертежа
Состояние
Описание
Loaded
Найден при открытии или перезагрузке текущего чертежа
Unload
Будет выгружен после закрытия диалогового окна
Unloaded
В данный момент выгружен
Reload
Not found
Unresolved
Будет перезагружен после закрытия диалогового окна
He найден при открытии или перезагрузке текущего чертежа
Найден, но не может быть прочитан программой
продолжение
10 Зак. 874
290 Занятие 13. Внешние ссылки и растровые рисунки в чертежах
Таблица 13.1 (продолжение)
Состояние
Описание
Unreferenced
Является вложенным; связан методом Attach с Xref-чертежом, который
уже не имеет динамической связи с текущим чертежом (путь
к родительскому Xref-чертежу мог быть изменен при создании
динамической связи с другим чертежом)
Orphaned
Является вложенным; связан методом Attach с Xref-чертежом, который
в данный момент выгружен
Указать диск и папку для внешних чертежей можно в поле Xref Found At
(Ссылка найдена в) диалогового окна Xref Manager (Диспетчер ссылок). Необходимость в этом возникает, когда Xref-чертеж перемещен на другой диск
или в другую папку. Если чертеж, использованный в качестве Xref-чертежа,
перенесен на другой диск или в другую папку, он не загрузится и не будет
связан с открытым родительским чертежом; в списке файлов диалогового окна
Xref Manager (Диспетчер ссылок) ему будет присвоен статус Not Found. В таком
случае введите путь в поле Xref Found At (Ссылка найдена в) либо, щелкнув на
кнопке Browse (Обзор), откройте диалоговое окно Select New Path (Выбор нового пути) и определите путь с его помощью. Чтобы сохранить новый путь,
щелкните на кнопке Save Path (Сохранить путь).
12. Закройте диалоговое окно Xref Manager (Диспетчер ссылок) и активизируйте
кнопку Layers (Слои) на панели свойств, чтобы открыть диалоговое окно Layer
Properties Manager (Диспетчер свойств слоя), показанное на рис. 13.9.
»|| • white Continuous
Defaul u
'
Рис. 13.9. Диалоговое окно Layer Properties Manager
Заметьте, что слой Xref-чертежа представлен в этом окне как Пластина (Деталь. Вызвано это тем, что при связывании Xref-чертежа методом Attach перед именами его объектов указываются имя данного чертежа и вертикальная
черта (|) в качестве разделителя.
Зачем это делается? Как вы уже знаете, каждый чертеж содержит именованные объекты: блоки (Block), слои (Layer), типы линий (Linetype), размерные
Внешние ссылки 291
стили (Dimension Style) и текстовые стили (Text Style). Когда чертеж используется в качестве Xref-чертежа, его именованные объекты, отображаемые в родительском чертеже, являются зависимыми. Здесь они не могут быть
ни переименованы, ни изменены. Кроме того, в родительском чертеже нельзя
использовать зависимые текстовые и размерные стили. В слоях, которые являются зависимыми, невозможно чертить (если не вызвана команда Refedit
(Ссылред)); вы можете лишь управлять отображением зависимых слоев.
ПРИМЕЧАНИЕ
С помощью команды Bind (Внедрить) можно преобразовать весь Xref-чертеж со всеми зависимыми именованными объектами, а с помощью команды Xbind (Внедрсвязи) — лишь отдельные зависимые объекты. В результате они станут постоянной составляющей родительского чертежа.
Для предотвращения конфликтов имен в таких ситуациях, когда Xref-чертеж
и родительский чертеж содержат объекты (например, слои или блоки) с одинаковыми именами, представление имен зависимых объектов Xref-чертежа в
родительском чертеже изменяется. В этом случае используется продемонстрированный выше подход «Имя_чертежа|Имя_объекта».
13. Отключите, а затем включите отображение слоя Пластина]Деталь и убедитесь
таким образом, что в родительском чертеже управлять видимостью слоев Xrefчертежа можно.
14. Сохраните чертеж, но не закрывайте его. В следующем упражнении с его помощью будут продемонстрированы методы вставки растровых изображений
в чертежи AutoCAD.
Завершая тему использования внешних ссылок, следует упомянуть о команде
Refedit (Ссылред)* для вызова которой в меню нужно выбрать пункт Modify > Xref
and Block Edit > Edit Reference In-Place (Редакт > Блоки и внешние ссылки > Редактирование вхождений). С ее помощью можно отметить в родительском чертеже
подлежащий изменению Xref-чертеж и выделить изменяемые объекты. При этом
за один раз можно выбрать лишь один Xref-чертеж или блок. Изменения производятся с использованием обычных команд редактирования. После внесения изменений их можно сохранить в оригинале чертежа, вызвав команду Refclose (Ссылзакр);
в меню ей соответствует пункт Modify > Xref and Block Edit > Save Reference Edit (Редакт > Блоки и внешние ссылки > Сохранить изменения вхождений). При этом
все изменения сохраняются в оригинале Xref-чертежа, а определение блока —
в оригинальном чертеже, содержащем данный блок.
Необходимо учитывать, что Xref-чертежи и вложенные блоки могут быть исправлены «по месту» только в том случае, если в оригинале данного чертежа
системной переменной XEDTT присвоено значение 1; это означает, что «внешняя»
правка разрешена. Если же значение этой переменной в оригинале Xref-чертежа
или чертежа, ко'торый содержит вложенный блок, установлено равным 0, то правка «по месту» не разрешена. В этом случае всякий раз, когда выбирается вложенный объект, программа выдает предупреждение о невозможности выполнения
операции правки. •
292 Занятие 13. Внешние ссылки и растровые рисунки в чертежах
Растровые изображения
Растровое изображение представляет собой картинку, составленную из точек различных оттенков серого цвета (черно-белое изображение) или из разноцветных
точек (цветное изображение). Качество такого изображения зависит от разрешения (количества точек на дюйм, dpi — dot per inch).
Часто возникает необходимость включать в чертежи AutoCAD растровые изображения, созданные графическими программами, настольными издательскими
системами, картографическими и географическими информационными системами. Речь может идти об изображениях проектируемого объекта или логотипа
компании либо о фотографиях поверхности Земли, полученных с помощью самолетов и спутников.
Однако AutoCAD, в отличие от указанных выше программ, позволяет хранить
и обрабатывать в файле чертежа только графическую информацию, представленную в векторном формате. Графические данные в таких форматах содержат
координаты определяющих точек объекта (отрезка, окружности, дуги и т. п.).
Например, отрезок в векторном формате задается как вектор, соединяющий две
точки. Поскольку растровое изображение не состоит из отрезков, дуг и окружностей, мы можем лишь присоединить его к чертежу AutoCAD, чтобы видеть представление исходного растрового файла. Это представление будет помещено в рамку
и связано с исходным файлом.
Средствами AutoCAD можно редактировать представление присоединенного изображения (но не точки, из которых оно состоит). С помощью различных команд
правки изображений и системных переменных регулируется качество, цвет, контрастность, яркость и степень прозрачности присоединенных изображений. Кроме
того, рамки таких изображений можно редактировать стандартными командами
правки AutoCAD (Copy (Копировать), Move (Перенести), Rotate (Повернуть) и Scale
(Масштаб)), а также с применением ручек.
Упражнение 2. Присоединение растрового изображения
к чертежу
Продемонстрируем, как к чертежу штампа присоединить растровое изображение.
Необходимый для выполнения данного упражнения рисунок возьмем в папке
с примерами AutoCAD. Конечно, рисунка, подходящего нам по теме, там нет, но
в данном случае это не имеет значения.
1. Перейдите в чертеже Штамп на вкладку листа и выполните для нее необходимые установки: определите параметры страницы, создайте видовой экран, если это не сделано по умолчанию, и подберите для него масштаб.
2. Вызовите из меню команду Insert > Image Manager (Вставка > Растровое изображение) или введите в командной строке image. На экране появится окно Image
Manager (Диспетчер растровых изображений), показанное на рис. 13110. Используя это окно, можно присоединять, отсоединять, перезагружать и выгружать изображения, а также искать их файлы и сохранять пути к ним. По
внешнему виду данное окно похоже на окно Xref Manager (Диспетчер внешних
Растровые изображения
293
ссылок) (см. рис. 13.3). Сейчас, при первом вызове окна, список присоединенных изображений пуст.
Н Image Man
iound ,.2t
Рис. 13.10. Диалоговое окно Image Manager
3. Щелкните на кнопке Attach (Вставить), после чего откроется диалоговое окно Select Image File (Выбор файла изображения), приведенное на рис. 13.11.
В списке Files of type (Тип файлов) при желании можно задать файлы какого
типа (.bmp, .tif, .jpg, .gif, .tga и т. д.) будут представлены в окне.
АП image files
All dies ("")
BMP (• bmp,'.rle,".d*j)
CALS1 r.rsl.'.gp4.'.ml,".cal.".cg4)
FLIC (".flc.Mli]
GEOSPOT
ВИ
IBS |".igs]
JRFC.ipg)
PCX ('.pen)
PICT ("pel)
PNG (-.Png)
RLCfMte)
Т6АГ.Ы
TIFF I'.lil.'.liffl
Рис. 13.11. Диалоговое окно Select Image File
4. Выберите в папке C:\Program Files\AutoCAD 2005\Sample\VBA файл WorldMap.tif.
После этого появится окно Image (Растровое изображение), показанное на
294 Занятие 13. Внешние ссылки и растровые рисунки в чертежах
рис. 13.12. Оно похоже на диалоговое окно External Reference (Внешняя ссылка), которое применяется для создания внешних ссылок.
«•»*™™™™--.г.--,.
Рис. 13.12. Диалоговое окно Image
Координаты точки вставки (область Insertion point) и значение угла поворота
(область Rotation) определяются таким же образом, как у блока и внешней
ссылки. Чтобы масштабировать изображение по отношению к конфигурации
чертежа, используйте масштабный коэффициент (область Scale) - отношение единиц изображения к текущим единицам AutoCAD. Если масштаб конфигурации, содержащейся внутри файла изображения, известен, введите его
значение в поле, в противном случае используйте значение по умолчанию,
установив флажок Specify on-screen (Определить на экране). Чтобы увидеть
информацию о размере и разрешении изображения, щелкните на кнопке Details (Подробнее).
5. Убедитесь, что все необходимые установки выполнены, и щелкните в диалоговом окне Image (Растровые изображение) на кнопке ОК.
6. Укажите точку вставки изображения и в интерактивном режиме подберите
для него масштаб. Не забудьте перейти в пространство листа (рис. 13.13).
ПРИМЕЧАНИЕ
Для прикрепления к чертежу второго рисунка нужно вызвать диалоговое окно Image Manager (Диспетчер изображений) и щелкнуть на кнопке Attach (Вставить).
Назначение кнопок Detach (Удалить), Reload (Обновить), Unload (Выгрузить),
Browse (Обзор) и Set Path (Установить путь) (см. рис. 13.10) такое же, как в
диалоговом окне External Reference (Внешняя ссылка), поэтому их описание
можно посмотреть в упражнении 1. Отметим лишь следующий момент: не путайте операции выгрузки рисунка и отключения его изображения и учтите,
что последнюю операцию можно также выполнить с помощью палитры Properties (Свойств), о чем рассказано далее.
•
AutoCAD 2005 •
Hi'
Растровые изображения
295
ilSTERED VERSION - Drawing!,dwgj
^ :£..:/>. ;Ж?:"%:^|;'.1* |
Рис. 13.13. Растровый рисунок на листе
7. Рассмотрим другие команды,AutoCAD, предназначенные для работы с рисунками. Откройте меню Modify (Редакт) и выберите в нем сначала пункт
Object (Объект), а затем пункт Image (Изображение). После этого появится
подменю с командами, позволяющими настроить параметры растрового изображения (рис. 13.14). Примите во внимание, что для вызова каждой из них
имеется кнопка на панели инструментов Reference (Ссылка) (см. рис. 13.1).
External Reference > \- BiiLajier
Clip
Xref and Block Editing
Erase
Cops
Mirror
Offjet '
Array'...
Hatch.,.
Polyline
Spline
']
adjust...
Quality
Transparency
frame
Multiline...
Attribute
BJock Description...
Text
Рис. 13.14. Команды настройки растрового изображения
Отключить отображение рамок всех присоединенных к чертежу рисунков
можно посредством команды Frame (Контур). В случае, когда у вас возникнет необходимость отрегулировать яркость, контрастность или прозрачность
296 Занятие 13. Внешние ссылки и растровые рисунки в чертежах
изображения, воспользуйтесь командой Adjust (Регулировка). Команда Quality
(Качество) предоставляет возможность регулировать качество всех присоединенных к чертежу рисунков и влиять тем самым на скорость их воспроизведения на экране. Однако на процесс печати действие этой команды не распространяется.
Команда Transparency (Прозрачность) позволяет определить, какими будут
пикселы фона изображения: прозрачными или нет. Многие из графических
форматов поддерживают прозрачные пикселы. Если для свойства прозрачности изображения задано значение On (Вкл), то AutoCAD учтет прозрачные
пикселы и другие объекты будут видны сквозь них.
Выберите границу изображения и вызовите команду Adjust (Регулировка),
в результате чего откроется диалоговое окно Image Adjust (Регулировка изображения), представленное на рис. 13.15.
j Image Adjust
175
:!70
!23
Basel
OK
Cancel
SE53I
Рис. 13.15. Диалоговое окно Image Adjust
По умолчанию значения яркости и контрастности изображения равны 50,
а прозрачности — 0 (не прозрачно). Измените значения данных параметров
так, как показано на рисунке (можете использовать поля ввода), и щелкните
на кнопке ОК. В результате изображение станет более светлым.
СОВЕТ
Чтобы вернуться к установкам, заданным по умолчанию, щелкните на кнопке Reset (Сброс).
8. Многие свойства изображений можно изменять не только с помощью соответствующих команд, но и посредством палитры Properties (Свойства). Однако
учтите: изображение можно будет выбрать лишь при условии, что его рамки
включены. Выберите рамку изображения, откройте щелчком правой кнопки
мыши контекстное меню объекта и активизируйте в нем команду Properties
(Свойства). После этого на экране появится палитра со свойствами изображения
(рис. 13.16), в которой можно изменять те же свойства, что и в диалоговом
окне Image Adjust (Регулировка изображения), а также при необходимости
включать и отключать отображение рисунка, управлять его контуром вырезания и прозрачностью.
Подведение итогов
297
Рис. 13.16. Палитра Properties при выборе растрового изображения
9. Сохраните чертеж и закройте его.
Присоединенное растровое изображение может перекрывать другие изображения или объекты AutoCAD. В этом случае следует воспользоваться командой
Draworder (Порядок); для ее вызова в меню следует активизировать пункт Tools >
Display Order (Сервис > Порядок следования). Указанная команда позволяет выбрать присоединенное изображение и задать порядок его размещения в «стопке»
(на переднем плане, на заднем плане, перед или за объектом). В AutoCAD 2005
опции команды можно вызвать из панели инструментов.
Подведение итогов
.
Использование блоков, как вы могли убедиться, не единственный способ вставки
готовых фрагментов в чертежи. Чертежи можно связывать друг с другом путем
создания внешних ссылок. Правда, при этом вы лишены возможности редактировать исходный чертеж, но управление видимостью его слоев остается доступным.
Связывание чертежей очень удобно использовать в условиях коллективной работы над проектом.
В случае необходимости в чертеж можно вставить растровое изображение. Методика, которая применяется при этом, похожа на методику создания внешних
ссылок. Однако такие изображения, в отличие от Xref-чертежей, нельзя сделать
постоянным компонентом чертежа, поскольку они представлены в растровом
формате, а в программе AutoCAD для хранения данных чертежа применяется
векторный формат.
ЗАНЯТИЕ 14
Размеры
ТЕМА ЗАНЯТИЯ
Это занятие посвящено такой важной теме, как нанесение размеров. Вы узнаете об особенностях выполнения
данной операции, а также познакомитесь с командами
создания размеров. Большое внимание в упражнениях
уделено настройке параметров, влияющих на внешний
вид размера. В контексте основной темы занятия будут
рассмотрены следующие вопросы:
• размеры в AutoCAD, ассоциативность размеров;
•
команды нанесения размеров;
•
понятия размерного стиля и семейства стилей;
• способы правки размеров.
Нанесение размеров
299
Как вы уже знаете из предыдущих занятий, при создании объектов чертежа задаются их действительные размеры. Удобство данного подхода особенно ощутимо
при нанесении размеров, поскольку AutoCAD может измерить объекты автоматически и проставить полученные значения размеров на чертеже. Таким образом, если объекты Начерчены точно, то и размеры будут соответствовать действительным.
Поскольку процесс нанесения размеров является полуавтоматическим, для управления его ходом применяются размерные переменные. С их помощью можно
управлять высотой текста, величиной стрелок, направлением стрелки выноски в радиальных и диаметральных размерах, форматом текста и многими другими параметрами. Группе значений переменных можно присвоить имя и сохранить ее в качестве размерного стиля.
Нанесение размеров
AutoCAD позволяет наносить размеры трех типов: линейные, радиальные и угловые. В зависимости от объекта и ориентации начальных выносных линий размеры могут быть: горизонтальными, вертикальными, параллельными, повернутыми, ординатными. Размеры также могут проставляться от базовой линии или
располагаться цепочкой на одной линии. В большинстве случаев размер состоит
из размерных линий, выносной линии, текста размера (как правило, числового
значения), а также стрелок или засечек (рис. 14.1).
РАЗМЕРНЫЙ ТЕКСТ
Г
СТРЕЛКА
РАЗМЕРНАЯ ЛИНИЯ
МАРКЕР ЦЕНТРА
ЦЕНТРОВЫЕ ЛИНИИ
ВЫНОСКА
ВЫНОСНАЯ ЛИНИЯ
Рис 14.1. Основные элементы размера
Размерный текст указывает значение размера. Этот текст может включать в себя
различные специальные обозначения в виде префиксов и суффиксов, а также допусков. Размерные линии показывают величину размера и его ориентацию; в угловом размере размерная линия представляет собой дугу. Стрелки ограничивают размерную линию и располагаются на ее концах. Можно задавать размеры
стрелок, изменять их форму, а также использовать вместо них другие обозначения (засечки или точки). Выносные линии проводятся от объекта к размерной
линии. Маркер центра имеет вид крестика и обозначает центр круга или дуги.
Центровые линии выходят из маркера центра и имеют разрывы в центре.
Размеры располагаются на текущем слое и могут быть нанесены на такие объекты, как отрезки, дуги, круги, сегменты полилиний, а также указывать расстояние между произвольными точками. В частности, при вводе команды создания
300
Занятие 14. Размеры
линейного размера программа просит выбрать объект или задать начальные точки выносных линий (определить, где они должны начинаться), а затем указать
расположение размерной линии (ее расстояние от объекта). После этого программа измеряет объект и чертит выносные линии, размерную линию, стрелки
и текст размера.
Команды нанесения размеров можно вызывать из меню Dimension (Размеры) или
из одноименной панели инструментов (рис. 14.2), отобразив ее предварительно
с помощью команды Toolbars (Панели инструментов).
Linear (Линейный)
-Continue (Цепь)
Aligned (Параллельный)
-Quick leader (Выноска)
Ordinate (Ординатный)
-Tolerance (Допуск)
Radius (Радиус)
•Center Mark (Маркер центра)
Diameter (Диаметр)
Dimension Edit (Редактирование размера)
Angular (Угловой)
_ Dimension Text Edit (Размерный текст)
. |Чг.чЭД •
Quick (Быстрый размер)
Base Line (Базовый)
•HI
— Dimension Update (Применить)
Dimension Style (Размерные стили)
Рис. 14.2. Инструменты, предназначенные для нанесения и правки размеров
По умолчанию размеры в AutoCAD ассоциативны, то есть начальные точки выносных линий связаны с измеряемыми объектами. Вследствие этого при выполнении команды Stretch (Растянуть), Rotate (Повернуть) или Scale (Масштаб), а также после правки объектов с помощью ручек значение, указанное в тексте размера,
обновляется автоматически.
Упражнение 1. Использование команд нанесения размеров
Работу с командами нанесения размеров продемонстрируем на специально созданном для этого чертеже. Форма детали придумана с таким расчетом, чтобы можно было использовать максимальное количество этих команд. И конечно, в этом
упражнении мы не ставим перед собой задачу нанести все размеры, необходимые для изготовления детали.
1. Создайте новый чертеж с метрическими установками по умолчанию и сохраните его в своей рабочей папке. Включите режимы привязки к сетке и отображения сетки.
2. Начертите деталь, представленную на рис. 14.3. Можете не соблюдать указанные размеры, мы дали их только для ориентира. Однако следует обратить
внимание на внешний вид размеров — они созданы с использованием установок по умолчанию. Для того чтобы текст размеров лучше читался, переменной DIMSCALE присвоено значение 2.
Нанесение размеров
301
Рис. 14.3. Чертеж детали
3. Создайте для размеров специальный слой с именем DIM (или любым другим). Назначьте для него непрерывный тип линий и сделайте данный слой
текущим (см. занятие 7).
4. Включите привязку к объектам, щелкнув на кнопке OSNAP (ПРИВЯЗКА)
в строке состояния. Убедитесь, что в диалоговом окне Drafting Settings (Режимы рисования) заданы режимы объектной привязки (как минимум режим
Endpoint (К концу)).
Прежде чем приступить к нанесению размеров, хотелось бы обратить ваше
внимание на некоторые особенности команд нанесения линейных размеров.
Задать измеряемое расстояние можно двумя способами: выбрать измеряемый объект или указать две начальные точки выносных линий. В первом
случае нужно лишь щелкнуть мышью; во втором для обеспечения ассоциативности размера следует включить еще и привязку к объектам.
5. Воспользовавшись командой Linear (Линейный), создайте вертикальный размер (160 мм). Данную команду можно активизировать с помощью меню или
панели инструментов Dimension (Размеры). После вызова команды отразится следующий диалог:
Command: dim!inear
Specify first extension line origin or <se1ect object>:
Нажав клавишу Enter, вы увидите приглашение выбрать объект. Отметьте
вертикальный отрезок слева, в результате чего появится следующее приглашение:
Specify dimension Tine location or [Mtext/Text/Angle/Horizontal/Vertical/Rotated]:
302
Занятие 14. Размеры
Укажите точку, через которую должна пройти размерная линия. После этого
в командной строке отобразится измеренное программой значение. Вертикальный размер создан.
Вообще команда Linear (Линейный) предназначена не только для создания
вертикальных размеров, с ее помощью также создаются горизонтальные и наклонные размеры. Если выбранный объект является горизонтальным отрезком (или начальные точки выносных линий ориентированы горизонтально),
создается горизонтальный размер. Когда выбранный объект или начальные
точки выносных линий ориентированы вертикально, чертится вертикальный
размер. Для наклонного объекта (или если,начальные точки выносных линий ориентированы по диагонали) можно создать вертикальный или горизонтальный размер в зависимости от того, как будет расположена размерная
линия по отношению к объекту.
Рассмотрим опции команды Linear (Линейный). Некоторые из них — в частности, Text (Текст) и Mtext (МТекст) - имеются и в других командах нанесения размеров.
D Rotated (Повернутый) — применяется, когда размерную линию необходимо
расположить не горизонтально или вертикально, а под углом. Если вы
просто выберите наклонную линию, будет создан горизонтальный или вертикальный размер. Опция позволяет ввести значение угла наклона размерной линии. Ее необходимо использовать .в тех случаях, когда конфигурация имеет «ступеньки» или угол наклона размерной линии должен
отличаться от угла наклона измеряемого объекта (если выносные линии
должны иметь разную длину).
п Text (Текст) — позволяет ввести в размер произвольное значение или символы вместо значения, измеренного AutoCAD (последнее появляется в командной строке в качестве справки). Если необходимо, сохранив определенное AutoCAD значение, добавить к нему префикс или суффикс, их
следует ввести, а вместо измеренного значения указать символы «меньше»
и «больше» (<>):
Enter dimension text <0.25>: 2X <>
ПРИМЕЧАНИЕ
Если значение размера задано вручную, оно не будет изменяться в случае применения команд Stretch (Растянуть), Rotate (Поворот) или других методов-лравки.
Mtext (Мтекст) — дает возможность изменить или дополнить сгенерированный AutoCAD текст размера. Текст вводится в окне редактора текста.
Размер, вычисленный программой, указан между символами «меньше»
и «больше». Чтобы переопределить измеренное значение, введите текст
или значение между этими символами (но делать так не рекомендуем).
Если же вы хотите добавить к числовому значению примечание, введите
его текст перед символами «меньше» и «больше» или после них,.
Нанесение размеров
303
a Angle (Угол) — позволяет поместить текст под заданным углом. Эта опция
применяется, когда нужно расположить текст не горизонтально или вертикально, а под углом.
D Horizontal (Горизонтальный) — используется в том случае, если размер для
наклонного отрезка должен быть ориентирован горизонтально, а расположение размерной линии диктует его вертикальную ориентацию.
a Vertical (Вертикальный) - позволяет задать вертикальный размер наклонного отрезка (см. описание опции Horizontal).
6. Создайте размер, с помощью которого указывается длина наклонного отрезка детали (расположен внизу справа); он должен располагаться параллельно
этому отрезку. Размеры данного типа создаются командой Aligned (Параллельный). Вызовите ее из меню или с помощью панели инструментов Dimension (Размеры) и следуйте указаниям, которые приведены ниже.
Command: dimaligned
Specify first extension line origin or <select object>: (Нажните Enter)
Select object to dimension: (Выберите наклонный отрезок)
Specify dimension line location or [Mtext/Text/Angle]: (Выберите расположение
размерной линии)
Dimension text - 78.1
Command:.
Как правило, команда Aligned (Параллельный) используется для нанесения
размеров на прямолинейные объекты, расположенные под углом (при этом
выносные линии будут иметь одинаковую длину). Данную команду не следует применять для нанесения размеров на объекты, содержащие «ступеньки».
Теперь приступим к созданию группы размеров, расположенных в верхней
части чертежа. Их особенность в том, что они строятся от базовой линии.
Пример размеров данного типа приведен на рис. 14.4. Такие размеры создаются с помощью команды Baseline (Базовый).
—-20—I
4080
Рис. 14.4. Размеры с базовой линией
Рассмотрим, как работает эта команда. Размер, построенный от базовой линии, должен быть связан с уже существующим размером. Если команда Baseline (Базовый) вызывается сразу после другой команды нанесения размеров,
304
Занятие 14. Размеры
программа просит задать только начальную точку второй выносной линии,
потому что в качестве первой используется первая выносная линия (базовая)
предыдущего размера. При этом не запрашивается месторасположение размерной линии — AutoCAD размещает ее автоматически, основываясь на значении соответствующей переменной. Команду Baseline (Базовый) можно применять к повернутым, выровненным, угловым и ординатным размерам.
Для нанесения размера, связанного с последним из уже созданных размеров,
используется опция Select (Выбор):
Command: dimbaseline
Specify a second extension line origin or [Undo/Select] <select>: (s или Enter)
Select base dimension: (Выберите выносную линию другого размера)
СОВЕТ
Нанесенный последним размер, который основан на выносной линии и создан текущей последовательностью команд, можно удалить с помощью опции Undo (Отмена).
Таким образом, для того чтобы нанести размер от базовой линии, сначала
нужно создать линейный размер, на который он будет «опираться».
7. Используя команду Linear (Линейный), нанесите размер, связанный с крайним правым отверстием (20).
8. Вызовите команду Baseline (Базовый) и воспользуйтесь ее свойством «привязываться» к последнему созданному размеру. В процессе работы с этой командой для построения размеров вы должны будете выбирать мышью центры отверстий (рис. 14.5). Для выхода из команды нажмите клавишу Enter.
_dikbaseline
•n
&Д
ne origin or fUndoXSeect 1
:
,
Рис. 14.5. Процесс создания размеров от базовой линии
Нанесение размеров
305
Перейдем к рассмотрению размеров, представленных в нижней части чертежа (рис. 14.5). Они образуют цепочку и очень похожи на размеры от базовой
линии тем, что также присоединяются к другому размеру, но в отличие от
них располагаются на одной линии. Цепочки размеров создаются с помощью
команды Continue (Цепь). Поскольку она работает аналогично команде Baseline (Базовый), для построения цепочки размеров сначала нужно создать размер, к которому она будет привязываться.
9. Вызовите команду Linear (Линейный) и начертите размер, показывающий расстояние между двумя маленькими отверстиями справа (40).
10. С помощью команды Continue (Цепь) постройте цепочку размеров, выполняя
те же действия, что и при создании размеров от базовой линии.
Теперь перейдем к рассмотрению диаметральных, радиальных и угловых размеров. Команды, предназначенные для их создания, работают практически
одинаково: отображают приглашение на выбор объекта, а затем обеспечивают возможность задать в интерактивном режиме местоположение размерной
линии. Значение размера снабжается соответствующим знаком (диаметра, радиуса или градуса).
И. Вызовите команду Diameter (Диаметр) и выделите окружность, расположенную на чертеже детали внизу слева (см. рис. 14.3). Когда в области черчения
появится изображение размера, выберите его позицию и зафиксируйте ее
щелчком мыши. Учтите, что размерные линии диаметральных и радиальных
размеров нельзя располагать строго вертикально или строго горизонтально.
ПРИМЕЧАНИЕ
Команду Diameter (Диаметр) можно использовать для нанесения размеров на полные окружности и дуги с раствором больше 180°.
AutoCAD применяет центр окружности и указанную на ней точку для обеспечения ассоциативности. Если размер окружности позволяет, команда размещает текст размера внутри нее.
Обратите внимание на то, что команда Diameter (Диаметр) создает для окружности метку центра. Ее можно начертить также с помощью команды Center
Mark (Маркер центра). Созданная таким методом метка центра ничем не отличается от метки, созданной командой Diameter (Диаметр) или Radius (Радиус), и представляет собой либо небольшой крестик, либо полные осевые линии, выходящие за пределы окружности или дуги (рис. 14.6).
Рис. 14.6. Метки и линии, созданные командой Center Mark
306
Занятие 14. Размеры
Тип метки центра определяется значениями в полях Туре (Тип) и Size (Размер) области Center Marks for Circles (Обозначить центры окружностей) на
вкладке Lines and Arrows (Линии и стрелки) диалогового окна Modify Dimension
Style (Изменение размерного стиля). Для черчения меток центра рекомендуется создать специальный размерный стиль (см. далее).
Отрезки, составляющие метку центра, которая создана командой Center Mark
(Маркер центра), можно удалять и править. К примеру, для дуги с раствором
180° оба отрезка метки центра можно укоротить с помощью команды Break
(Разорвать), а затем удалить часть осевой линии, чтобы получить изображение, показанное на рис. 14.6, справа.
12. Вызвав команду Radius (Радиус), нанесите размер, с помощью которого указывается радиус скругления правого верхнего угла детали. Заметьте, что данная команда также создает метку для центра дуги и может располагать текст
размера как с внутренней стороны дуги, так и с наружной.
13. Создайте в нижней части детали (в области выемки) выносную линию. Для
этого вызовите команду Leader (Выноска) из меню или с помощью панели
инструментов Dimension (Размеры). При этом будет активизирована команда
Qleader (Быстрая выноска), позволяющая чертить выноску и использовать
ранее установленные параметры текста для нее. Благодаря этому отпадает необходимость повторно задавать параметры при создании в текущем чертеже
нескольких однотипных выносок. Команда отображает в командной строке
следующий диалог:
Command: qleader
Specify first leader point, or [Settings] <Settings>:
Нажмите клавишу Enter или введите опцию s, после чего появится диалоговое окно Leader Settings (Параметры выноски). Произведенные в нем установки сохраняются в текущем чертеже и определяют внешний вид выносок, которые будут в нем созданы.
Указанное диалоговое окно имеет три вкладки. С помощью первой вкладки,
Annotation (Пояснения), можно управлять внешним видом текста выноски
(рис. 14.7). Рассмотрим возможности, которые предоставляет данная вкладка.
D Annotation Type (Пояснения) — в этой области задаются тип создаваемого
текстового объекта: Mtext (Мтекст), Copy an Object (Копия объекта), Tolerance (Допуск), Block Reference (Блок) или None (Нет), а также подсказки,
связанные с командой Qleader (Быстрая выноска).
о MText options (Режимы Мтекста) - область становится доступной, когда
в качестве типа комментария выбирается Mtext (Мтекст). Если флажок
Prompt for width (Запрос ширины) в этой области установлен, то в командной строке появится подсказка Specify text width <0.0000>:. В ответ можно ввести значение ширины абзаца или, нажав клавишу Enter, вызвать текстовый редактор. Если же этот флажок сброшен, подсказка для ширины
не отобразится, но окно текстового редактора можно будет вызвать, нажав
клавишу Enter в ответ на подсказку Enter first l i n e of annotation text:.
Когда выноска чертится справа налево (присоединяется к правому краю
текстового абзаца), текст обычно выравнивается по правому краю. Если
Нанесение размеров
307
установить флажок Always left justify (Выравнивать влево), текст будет выравниваться по левому краю. При установленном флажке Frame text (Текст
в рамке) текст будет заключен в рамку.
] Leader Settings
Annotation :[.ead« Line &Araj» Attachment:.
lalaance
Q Frame text
Annotate Reuse
Рис. 14.7. Вкладка Annotation диалогового окна Leader Settings
D Annotation Reuse (Повторное использование) — активизация переключателей в этой области позволяет сэкономить время, когда в нескольких местах чертежа необходимо разместить одну и ту же спецификацию или
примечание. Чтобы применить комментарий повторно, выберите переключатель Reuse Next (Следующее пояснение). После этого создайте одну
выноску и снабдите ее необходимым текстом. Данный текст будет автоматически появляться и в следующих выносках. Переключатель Reuse Current (Текущее пояснение) становится доступным после создания выноски.
Если он выбран, то можно повторить текст последней выноски.
Не изменяя установки на этой вкладке, перейдите на следующую — Leader
Line & Arrow (Выноска и стрелка), которая представлена на рис. 14.8. Установки на ней позволяют управлять внешним видом указательной линии и задавать тип наконечника стрелки.
п Leader Line (Линия-выноска) — выбрав в этой области переключатель Straight (Ломаная), вы получите выноску, которая состоит из отрезков, а установив переключатель Spline (Онлайновая), — выноску в виде сплайна. Если
выноска должна состоять из одного отрезка, установите в области Number
of Points (Количество точек) минимально возможное значение (2). При
создании выноски в виде сплайна установите флажок No Limit (Максимум), чтобы начертить кривую, формой которой можно управлять.
п Arrowhead (Стрелка) — используйте этот список для выбора вида наконечника стрелки.
п Angle Constraints (Ограничения углов) - в этой области можно зафиксировать значение угла, под которым будут начерчены отрезки выноски. Если,
308
Занятие 14. Размеры
например, выбрать значение 45, то выноска всегда будет располагаться
под углом 45°.
Leader Settings
Annotation jLeadeTLtnel
Lsadef Line
ШМроы
Af loghead[flClMerJ filled
1
ЛИ *'.;"-:
Ыш*ет of Роя-*.;.
Q No Limit
'•'. First' S^ptHeht ' jAny г
:
iAny с
Caned |
Рис. 14.8. Вкладка Leader Line & Arrow диалогового окна Leader Settings
Третья вкладка, Attachment (Выравнивание), диалогового окна Leader Settings
(Параметры выноски) доступна лишь в случае, когда в качестве типа комментария выбран элемент Mtext (Мтекст). На ней задается точка присоединения.
14. Выберите переключатель Spline (Онлайновая) на вкладке Leader Line & Arrow
(Выноска и стрелка) и закройте окно щелчком на кнопке ОК. Когда команда
Leader (Выноска) отобразит следующее приглашение, действуйте согласно
приведенным ниже указаниям. В результате вы получите линию, подобную
показанной на рис. 14.9.
Specify first leader point, or [Settings] <Settings>: (Укажите первую точку выноски)
Specify next point: (Укажите вторую точку выноски)
Specify next point: (Нажмите Enter)
Specify text width : (Нажмите Enter)
Enter first line of annotation text <Mtext>: ШПОНОЧНАЯ КАНАВКА
Enter next line of annotation text: (Нажмите Enter)
В упражнении мы не продемонстрировали использование размеров, создаваемых
командой Ordinate (Ординатный) (рис. 14.10). Размеры данного типа наносятся
на чертежи плоских деталей, изготавливаемых методом штамповки. Поскольку
толщина детали везде одинакова, задаются только размеры вдоль осей абсцисс
(Xdatum) и ординат (Ydatum). Размеры, создаваемые данной командой, представляют расстояния, измеренные вдоль осей абсцисс или ординат от некоторой
базовой точки.
Перед нанесением ординатных размеров необходимо установить новый центр
системы координат с помощью команды UCS (ПСК). Эта команда позволяет определить новую систему координат (User Coordinate System - пользовательская
система координат, ПСК), начало и оси которой произвольно расположены
в трехмерном пространстве. В данном случае вам необходимо будет изменить
Нанесение размеров
309
расположение начала координат, а ориентацию осей оставить прежней. Наберите
команду ucs и, вызвав ее опцию Origin (Начало), задайте новое начало координат.
Y.W
а: fe •» » • и л s f 11 •••'.;$'% «.:**
Рис. 14.9. Выносная линия в виде сплайна
/-5ОТВ. »2.40
150125-
©
7562372500-
ю
см
0
Ю
ю
см
ю
см
о
ю
Рис. 14.10. Ординатные размеры
При создании размера с помощью команды Ordinate (Ординатный) программа
просит выбрать точку на объекте и задать положение конечной точки выносной
310
Занятие 14. Размеры
линии. Текст размера автоматически выравнивается по этой линии. В большинстве случаев не обязательно указывать, какой размер надо создавать: Xdatum
или Ydatum. Если принять опции, предлагаемые по умолчанию, то AutoCAD определит ось, которой принадлежит размер, руководствуясь направлением выноски.
В случае, когда выноска является перпендикулярной или почти перпендикулярной оси X, создается размер Xdatum, а когда она перпендикулярна оси У, размер Ydatum.
Размерные переменные и размерные стили
Управлять процессом отображения размерных и выносных линий, а также масштабом и форматом текста размера можно с помощью размерных переменных.
Их в AutoCAD более 70! Примером такой переменной является DIMSCALE, которая задает общий масштаб элементов размера (текста, стрелок, зазоров между
размерной линией и текстом и т. д.). Если установить для нее значение 1.50, величины всех масштабируемых элементов размера увеличатся в 1,5 раза по сравнению со значениями, предлагаемыми по умолчанию.
Изменение размерных переменных обычно производят до создания соответствующих размеров. В отличие, скажем, от переменной LTSCALE, влияющей на длину пробелов прерывистых линий, значение которой можно изменить в любой
момент, размерные переменные не могут изменятся с обратной силой. Если изменения размерных переменных не сохранены в существующем размерном стиле, они влияют только на вновь создаваемые размеры.
Существует два основных средства, позволяющих управлять значениями размерных переменных: диалоговое окно Dimension Style Manager (Диспетчер размерных
стилей) и командная строка.
Набор значений размерных переменных, сохраненный под определенным именем, называется размерным стилем. По умолчанию в чертеже имеется один размерный стиль — ISO (метрический) либо Standard (английский). Все переменные,
хранящиеся в стиле, имеют значения, предлагаемые по умолчанию, что позволяет
чертить стандартные размеры. Как и в случаях со слоями, вы можете создавать
произвольное количество размерных стилей, присваивать им имена и определять значения переменных. Когда размерный стиль становится текущим, AutoCAD считывает хранящиеся в нем значения размерных переменных и использует
их при нанесении размера.
Упражнение 2. Изменение размерного стиля
В упражнении показано, как изменить стиль радиального, углового и диаметрального размеров. Главным образом речь пойдет о размещении текста в размерах.
Однако прежде мы рассмотрим понятие семейства размерных стилей. Необходимо понимать, что при создании размерного стиля фактически создается семейство
размерных стилей с тем же именем. В состав каждого семейства может входить
один стиль-предок и до шести стилей-потомков. Стили-потомки задают линейные, угловые, диаметральные, радиусные и ординатные размеры, а также выноски.
Размерные переменные и размерные стили
311
Изначально все потомки одного семейства имеют одинаковые установки размерных переменных, однако у одного или нескольких потомков их можно изменить
(например, изменить отображение радиусного размера по сравнению с линейным).
Таким образом, в семействе размеров допускается изменение значений переменных, причем каждый потомок (класс размеров) может иметь собственный набор
значений переменных. Потомки наследуют все значения переменных от предка,
но любое из них в стиле-потомке может быть изменено.
Вернемся к нашему упражнению и внесем изменения в некоторые стили-потомки.
1. Вызовите из меню команду Dimensions > Style (Размеры > Стиль). В результате
на экране появится диалоговое окно Dimension Style Manager (Диспетчер размерных стилей), в котором можно создавать новые и изменять имеющиеся
размерные стили (рис. 14.11).
' '
Preview ob <sfyt'
Рис. 14.11. Диалоговое окно Dimension Style Manager
В зависимости от выбора, сделанного в списке List (Список), в списке Styles
(Стили) отображаются имена либо всех существующих размерных стилей
чертежа, либо всех используемых стилей, либо всех стилей, включая стили
во внешних ссылках. Заметьте, что в списке Styles (Стили) под стилем ISO-25
образован второй уровень с именем <style overrides>. Это переопределитель,
который появился в результате изменения значения переменной DIMSCALE.
Переопределителъ размерного стиля — это значение, временно замещающее
значение размерной переменной для текущего размерного стиля. Переопределитель не влияет на размеры, которые проставлены на чертеже. Когда текущим становится другой стиль, по умолчанию значение переопределителя
теряется.
2. Щелкните на кнопке New (Новый), чтобы активизировать диалоговое окно
Create New Dimension Style (Создать новый размерный стиль) (рис. 14.12.). Измените представление радиального размера, выполнив изменения в соответствующем ему в стиле-потомке. Для этого из списка Use for (Использовать
312
Занятие 14. Размеры
для) выберите элемент Radius dimensions (Радиальные размеры) и щелкните
на кнопке Continue (Далее).
CopyoflSO-25
Stall Wilh: I <slyle override»
'<- Йй fotft; Й1 drnensions
CmliniM
Рис. 14.12. Диалоговое окно Create New Dimension Style
ПРИМЕЧАНИЕ
Если бы мы создавали семейство размерных стилей, то тогда нужно было бы выбрать элемент All Dimensions (Все размеры).
После этого появится диалоговое окно New Dimension Style (Новый размерный^ стиль), представленное на рис. 14.13. Окно имеет шесть вкладок и позволяет изменять значения размерных переменных.
:; Lines andArrows рг'еЛ |FrtTnrprirnarjUniisgAiie™ieUnilsn'J'
j.spacjhg;' •
Й|УМ||[ Ш Closed filled
:
!':AnowsJ2S: -'.
И Mark
' ШЩ
J2.5
115
Рис. 14.13. Вкладка Lines and Arrows диалогового окна New Dimension Style
Размерные переменные и размерные стили 313
Вкладка Lines and Arrows (Линии и стрелки) содержит элементы, с помощью
которых можно определять представление размерных и выносных линий,
а также стрелок. Изменения, выполненные в областях Dimension Lines (Размерные линии), Extension Lines (Выносные линии), Arrowheads (Стрелки) и Center
Marks for Circles (Маркер центра для кругов), автоматически отражаются в области предварительного просмотра.
Обратите внимание на область Center Marks for Circles (Маркер центра для кругов). Находящиеся в ней список и поле ввода позволяют управлять простановкой маркеров центра и центровых линий для диаметров и радиусов. Список Туре (Тип) содержит элементы Mark (Только маркер), Line (С линиями)
и None (Нет), которые определяют способ черчения метки центра при использовании команд Center (Центр), Diameter (Диаметр) и Radius (Радиус).
В зависимости от выбора в этом списке размерной переменной DIMCEN присваивается нулевое, положительное или отрицательное значение (нулевое значение соответствует отсутствию метки центра).
Указанное в поле Size (Размер) значение определяет длину коротких штрихов и величину их выступа за пределы дуги или окружности. Хранится оно
в переменной DIMCEN. Учтите, что в это поле можно вводить только положительные значения.
3. Перейдите на вкладку Text (Текст) диалогового окна New Dimension Style (Новый размерный стиль). На данной вкладке определяются внешний вид, размещение и способ выравнивания текста размера (рис. 14.14). Изменения параметров, выполненные в областях Text Appearance (Вид текста), Text Placement
(Размещение) и Text Alignment (Ориентация текста), автоматически отражаются в области предварительного просмотра.
iDNone
•:':.-'
Рис. 14.14. Вкладка Text диалогового окна New Dimension Style
314
Занятие 14. Размеры
4. Активизируйте переключатель ISO Standard (Стандарт ISO), и вы увидите
в области предварительного просмотра, что размеры приобрели необходимый нам вид.
Рассмотрим другие вкладки окна New Dimension Style (Новый размерный стиль).
5. Перейдите на вкладку Fit (Размещение), на которой определяются общий масштаб составляющих размера, способ расположения текста, стрелок и размерных линий между выносными линиями, а также внешний вид текста при его
перемещении (рис. 14.15).
i Lines arid Artows;; Text
pi
1; Piimasy Units| All
:$
j|! ]f there isn't enough inpro to фее bath text:
I : ' -aridsKow; '№'ide ^^iion'Snfesjhe first
; ••• thing to move ouis-iJeilw wxlensw lines в:'"
i . в' Eithw She te*or the'^rows;": '•':
\ "
'whichever fits besr V.: : " : : : : '
:::p Suppress ,5m
'V'theVteriSB
11!
'.Тйй Р1йС* тегiide file a
'erthedicr.'
'<TQver(heditf'
Шщ| Dvetdtf scaie of:' ••• |
|
|
О Spale dinenswns to taynul !^зрегзрасе}:
О Race t^xt marijally. when dimer i
E!ff^^..
-Xtlif1^S::K
Рис. 14.15. Вкладка Fit диалогового окна New Dimension Style
Обратите особое внимание на область Scale for Dimension Features (Масштаб
размерных элементов), в которой находятся следующие важные параметры.
п Use overall scale of (Глобальный масштаб) — значение глобального (общего) масштаба влияет на величину всех элементов размерных объектов (на
размер стрелок, высоту текста, расстояние выносных линий от объекта, их
протяженность за пределами размерных линий и т. д.). Все указанные величины умножаются на это значение. Поэтому, как правило, установка
данного параметра является первым шагом в создании размерного стиля.
Значение общего масштаба хранится в переменной DIMSCALE. Изменяя ее
необходимо руководствоваться значениями параметра Limits (Лимиты)
и масштабом печати.
п Scale dimensions to layout (paperspace) (Масштаб относительно листа) - при
выборе данного переключателя для составных частей размера во всех
ПВЭ устанавливается один и тот же масштаб. При этом переменная
DIMSCALE принимает значение О,
6. Перейдите на вкладку Primary Units (Основные единицы) диалогового окна New
Dimension Style (Новый размерный стиль). На этой вкладке осуществляется
Размерные переменные и размерные стили 315
управление форматом измеренных AutoCAD числовых значений, содержащихся в размере (рис. 14.16). Вы можете определить единицы измерения,
точность обыкновенных и десятичных дробей, префикс и (или) суффикс, отображение нуля и т. д.
1 New Dimension Style: ISO-25: Radial
:
.'.] Decimal
,yji j
|
|
!
|
l • lo.oo
ii ssp.ajtc»:
"
' '
IP
'iUipfc1
''smrB
:.•:.,:,
ЩШШте':..':.' |
! 1 .:.•••''.;
Рис. 14.16. Вкладка Primary Units диалогового окна New Dimension Style
ПРИМЕЧАНИЕ
Устанавливаемые на этой вкладке единицы называются основными. В AutoCAD можно задавать также отображение дополнительных, альтернативных, единиц (например, для одновременного указания дюймов и миллиметров).
В поля Prefix (Префикс) и Suffix (Суффикс) вводится текст, который будет
добавлен к значению размера, вычисленному AutoCAD. Строка текста, заданная в поле Prefix (Префикс), появляется перед числовым значением, а строка текста, введенная в поле Suffix (Суффикс), — после него. Не забывайте
о необходимости вводить в эти поля символ пробела, чтобы обеспечить промежуток между числом и дополнительными текстовыми элементами.
• *
Примите во внимание, что после ввода букв или чисел в поле Prefix (Префикс) символы, которые AutoCAD подставляет в радиусные и диаметральные размеры, отображаться не будут. Например, при необходимости указать,
что отверстие на чертеже появляется дважды, можно вставить перед диаметральным размером текст 2Х. Однако при этом будет отменено отображение
знака диаметра (0), который программа ставит перед значением размера. Поэтому в такой ситуации следует использовать опции Mtext (Мтекст) и Dtext
(Текст) команды нанесения размера или добавить префикс к существующему
размеру, содержащему подставленный AutoCAD символ, с помощью команды Dimedit (Размред) или Ddedit (Диалред). Помните, что для представления
316
Занятие 14. Размеры
измеренного значения в окне текстового редактора используются символы <>,
поэтому поместите префикс перед ними. Не удаляйте эти символы, чтобы не
потерять значение, вычисленное программой.
Значение в поле Scale factor (Масштаб) является коэффициентом для числового значения, измеренного AutoCAD. По умолчанию масштаб равен 1. Если
ввести значение 2, в размере будет отображаться значение, которое в два раза
больше измеренного. Эта особенность используется при создании чертежа
в масштабе, отличном от масштаба 1:1 (в частности, при черчении увеличенных видов и разрезов на одном чертеже с общим видом). В случае, если масштаб увеличенного вида части детали равен 2:1, введите в поле Scale factor
(Масштаб) число .5 и нанесите на деталь размеры. AutoCAD отобразит не
измеренные значения размеров увеличенного объекта, а действительные размеры детали.
Если коэффициент масштабирования должен применяться к размерам, находящимся в пространстве листа, то необходимо установить флажок Apply to
layout dimensions only (Только для размеров на листе). Предположим, что для
отображения объекта с нанесенными размерами используется видовой экран,
в котором установлен масштаб 1:2. Для того чтобы размеры в пространстве
листа были правильными, задайте коэффициент масштабирования равным 2 и установите рассматриваемый флажок. После этого программа изменит значение, указанное в размере, в соответствии с масштабом видового
экрана.
Мы не рассмотрели еще две вкладки диалогового окна New Dimension Style
(Новый размерный стиль) — Alternate Units (Альтернативные единицы)
и Tolerance (Допуск). Используя первую из них, можно наряду со значением
в основных единицах задать отображение значения в других единицах. Вкладка Tolerance (Допуск) позволяет установить формат представления допуска,
а также основные размеры (не показана). До тех пор, пока не будет выбран
метод для допуска, большинство элементов управления данной вкладки не
доступны.
7. Закройте диалоговое окно New Dimension Style (Новый размерный стиль) щелчком на кнопке ОК, для того чтобы вернуться в окно Dimension Style Manager
(Диспетчер размерных стилей).
8. Пользуясь указаниями, приведенными выше, измените установки для стиля-потомка Diameter Dimension. Когда вы это сделаете, размеры будут выглядеть так, как на рис. 14.17.
9. Сохраните чертеж, но не закрывайте его. Работа над ним будет продолжена
в следующем упражнении.
В заключение рассмотрим еще одну команду простановки размеров — Tolerance
(Допуск). Она используется для нанесения на чертежи обозначений допусков
и отклонений от формы и расположения поверхностей. Команда обеспечивает
доступ к нескольким диалоговым окнам, предназначенным для формирования
этих элементов. Параметры отклонения от формы и расположения поверхностей
размещают в рамке условного обозначения (рис. 14.18).
Правка размеров
317
Рис. 14.17. Установки размеров изменены
0.01
A B C
^^- Базовые поверхности
Допуск
Обозначение допуска
Рис. 14.18. Рамка для обозначения отклонений
от формы и расположения поверхностей
Правка размеров
.Составные части размера, включая его значение, автоматически обновляются
в случае правки измеренных объектов или при изменении параметров размерного стиля. По умолчанию создаются ассоциативные размеры, которые имеют так
называемые определяющие точки (definition points). Ими являются: начальные
точки выносных линий, точка, задающая расположение размерной линии, точки,
выбранные на окружностях и дугах, а также центры окружностей и дуг.
При нанесении на чертеж первого ассоциативного размера автоматически создается слой с именем DEFPOINTS, содержащий все определяющие точки. Этот слой
не выводится на печать, а его установки не подлежат изменению. Программа
318
Занятие 14. Размеры
управляет данным слоем автоматически, поэтому не пытайтесь его изменять
и использовать для размещения объектов.
На ассоциативные размеры влияют команды Extend (Удлинить), Mirror (Зеркало), Rotate (Повернуть), Scale (Масштаб), Stretch (Растянуть), Trim (Обрезать)
(только на линейные размеры), Array (Массив) (при повороте полярного массива), а также опции ручек.
Ассоциативностью размеров в AutoCAD 2005 управляет переменная DIMASSOC.
В зависимости от ее значения размеры могут быть трех видов.
• Ассоциативные (DIMASSOC равна 2) — автоматически изменяют положение,
ориентацию и значение при правке связанных с ними объектов, а также при
изменении размерного стиля. Размеры этого вида появились в AutoCAD 2002.
• Неассоциативные (DIMASSOC равна 1) — не изменяются автоматически в результате правки связанных с ними объектов чертежа, однако имеют определяющие точки. Эти размеры изменяются при правке формы связанных с ними
объектов только в случае, если выбраны их определяющие точки, а также
при изменении размерного стиля. Обратите внимание на то, что в AutoCAD 2000 и предыдущих версиях программы именно такие размеры назывались ассоциативными.
• Расчлененные (DIMASSOC равна 0) — представляют собой набор отдельных
объектов (линий, стрелок и текста). Они не имеют определяющих точек и не
изменяются при правке формы объектов чертежа, а также при изменении
размерного стиля.
Для того чтобы определить, ассоциативен размер или нет, воспользуйтесь палитрой свойств или командой List (Список).
Размер считается ассоциативным даже в том случае, если с объектом связана только одна его определяющая точка. После переопределения блока ассоциативность
между размером и точкой вставки блока не сохраняется. Ассоциативность не
поддерживается, когда речь идет о нанесении размеров на объект типа Multiline
(Мультилиния).
Если чертеж создан в AutoCAD версии 2002, 2004 или 2005 и сохранен в формате предыдущих версий программы, то при открытии его в программах указанных
версий ассоциативность размеров восстановится. При открытии такого чертежа
в AutoCAD 2000 или более ранней версии ассоциативные размеры будут преобразованы в соответствии с их реализацией в данной версии (в неассоциативные
для AutoCAD версии 2002 и выше). После повторной загрузки чертежа в AutoCAD версии 2002 или выше ассоциативность размеров восстановится. Если же
открыть в AutoCAD версии 2002 или выше чертеж, созданный в предыдущей
версии программы, размеры станут неассоциативными.
Конвертирование неассоциативных размеров в ассоциативные осуществляет команда Dimreassosiate; в меню Dimension (Размеры) ей соответствует пункт Reassosiate Dimension (Прикрепить размеры). Команда предлагает указать характерные для
данного объекта элементы, с которыми должен быть связан размер (например, конечную точку линии). После этого в зависимости от типа размера (линейный, радиусный, угловой, диаметральный и т. п.) отображаются приглашения, позволяющие
Правка размеров
319
определить тот или иной его элемент. В частности, если для конвертирования выбран линейный размер, команда просит указать точки начала выносных линий.
Кроме того, после выбора размера для конвертирования в области рисования последовательно с помощью маркеров будут показаны ассоциативные и неассоциативные его элементы. Например, если речь идет о линейном размере, маркером
отмечаются начальные точки выносных линий. Если определяющая точка неассоциирована, маркер имеет форму крестика, ассоциированная точка отмечается
маркером в форме перечеркнутого квадрата. Чтобы выполнить реассоциацию определяющей точки, укажите точку объекта чертежа, к которой требуется привязать размер. Если выносная линия уже связана с объектом и нет надобности изменять тип этой связи, нажмите клавишу Enter в момент, когда выносная линия
будет отмечена маркером. Выполнить обратную операцию — преобразовать ассоциативные размеры в неассоциативные — позволяет команда Dimdiassosiate
(Рзмоткрепить), которая вызывается только из командной строки. Для выбора
размера можно использовать любой метод, в том числе быстрый выбор.
Упражнение 3. Правка размеров с помощью ручек
Правку размеров можно эффективно осуществлять, используя ручки и их опции
STRETCH, MOVE, ROTATE, SCALE и MIRROR, Количество ручек, которое имеет размер, зависит от его типа (линейный, радиусный, угловой и т. п.). С помощью ручек можно править как неассоциативные, так и ассоциативные размеры, но для
работы с последними возможностей предоставляется больше. Ручки на ассоциативных размерах различных типов показаны на рис. 14.19.
Q
D
HORIZONTAL
ANGULAR
080
2Р2
Е
a
DIAMETER
R4375
ALIGNED
2P2 \
RADIUS
ROTATED
Рис. 14.19. Расположение ручек на размерах различных типов
Линейные размеры (горизонтальные, вертикальные и наклонные), а также параллельные и угловые имеют ручки в начальных точках каждой выносной линии, на размерной линии и на тексте. Диаметральный размер имеет три ручки;
320
Занятие 14. Размеры
две из них определяют точки на диаметре, а третья задает длину выноски. Радиусный размер имеет ручки в центре, на радиусе и на выноске.
Выполним на нашем чертеже правку размера с помощью ручек.
1. Выберите радиусный размер, указывающий радиус скругления угла детали
(на рисунке вверху справа).
2. Переведите в выбранное состояние ручку, расположенную рядом с текстом
размера (как вы помните, для этого нужно щелкнуть на ней мышью).
3. Перетащите ручку с помощью мыши вниз на небольшое расстояние, как показано на рис. 14.20. Отпустите кнопку мыши, после чего новое положение
размера будет зафиксировано. По завершении операции нажмите клавишу
Esc, чтобы отменить выделение объекта.
;
1И11$йи1*ОЯ
Рис. 14.20. Правка размера с помощью ручек
Не забывайте, что ассоциативный размер трактуется как единый объект и при
удалении выбираются и удаляются все его элементы: размерная линия, выносные линии, стрелки и текст.
Если же требуется внести правку в отдельные элементы размера, в частности
удалить выносную линию или передвинуть текст, следует предварительно с помощью команды Explode (Расчленить) разбить ассоциативный размер на составляющие. Однако эта процедура приводит также и к негативным последствиям.
Во-первых, теряется свойство ассоциативности: команды правки будут изменять
не весь размер, а только его составляющие. Во-вторых, что более существенно,
к неассоциативным размерам не применимы размерные стили.
Правка размеров
321
Упражнение 4. Изменение месторасположения текста размера
Положение и ориентацию текста одного ассоциативного размера позволяет изменять команда Dimtedit (Рзмредтекст). Давайте переместим вниз текст вертикального габаритного размера.
1. Введите в командную строку dimtedit. После этого в ней отобразится следующий диалог:
Command: dimtedit
Select dimension:
2. Выберите вертикальный размер, и вы увидите следующее приглашение:
Specify new location for dimension text or [Left/Right/Center/Home/Angle]: (Укажите точку)
3. Перетащите текст в нужное место и щелчком мыши зафиксируйте его новую
позицию. При изменении месторасположения текста и размерной линии они
не утратят ассоциативности.
Команда Dimtedit (Рзмредтекст) поддерживает следующие опции (их можно активизировать также с помощью подменю Dimension > Align Text (Размеры > Размерный текст)).
• Angle (Угол) — применяется к горизонтальным, вертикальным, выровненным,
повернутым, радиусным и диаметральным размерам. После ее вызова запрашивается новое значение угла поворота текста.
• Ноте (Вернуть) — позволяет восстановить значение угла поворота текста,
принятое по умолчанию. При этом сохраняется .исходное выравнивание текста по левому или правому краю.
• Right/Left/Center (Вправо/Влево/Центр) — предназначены для автоматического
перемещения текста размера соответственно к правому или левому концу размерной линии либо в центр этой линии. Между текстом и ближайшей выносной линией рисуется стрелка и небольшой отрезок разменной линии. Кроме того, если угол поворота текста размера ранее был изменен, с помощью
опции можно установить нулевое его значение.
Провести выносные линии с наклоном и отредактировать текст размера различными способами позволяет также команда Dimedit (Рзмред), которой в меню Dimension (Размеры) соответствует пункт Oblique (Наклонить). Две опции команды (Ноте и Rotate) дублируют одноименные опции команды Dimtedit (Рзмредтекст), опция
New (Новый) служит для изменения текста размера и требований.
После вызова команды отображается следующий диалог:
Command: dimedit
Enter type of dimension editing [Home/New/Rotate/Oblique] <Home>:
В ответ вы должны задать опцию команды. Действия, которые позволяют осуществлять опции, описаны ниже.
• Ноте (Вернуть) — возвращает текст в исходную позицию, заданную в размерном стиле.
• New (Новый) — позволяет изменять текст размера и требований. По действию аналогична опции Mtext (Мтекст) команд создания размеров; вызывает
И Зак. 874
322
Занятие 14. Размеры
окно текстового редактора. Напомним, что измеренное AutoCAD значение
представлено в его окне символами <>, и вы можете добавить к ним префикс
или суффикс. Учтите, что изменение значения между данными символами приводит к переопределению измеренного AutoCAD значения и созданию статического неассоциативного текста.
СОВЕТ
С помощью опции New (Новый) можно восстановить значение, измеренное программой автоматически. Вызовите команду Dimedit (Рзмред) с опцией New (Новый) и не вводите никакого значения в окно текстового редактора. После выбора размера его значение, измеренное AutoCAD, будет восстановлено.
•
Rotate (Повернуть) — позволяет задать угол поворота текста. В ответ на запрос
нужно ввести абсолютное значение (по отношению к нулевому углу). По своему действию аналогична опции Angle (Угол) команды Dimtedit (Рзмредтекст).
• Oblique (Наклонить) — дает возможность установить наклон выносных линий. В ответ на подсказку Enter o b l i q u i n g angle (press ENTER for none):, как
и в предыдущем случае, требуется ввести абсолютное значение угла. Данную
опцию имеет только команда Dimedit (Рзмред).
Упражнение 5. Правка размеров с помощью
палитры Properties
При выборе объекта размера в палитре Properties (Свойства) отображается список всех его свойств, включая установки переменных. С помощью данной палитры можно с обратной силой изменять значения размерных переменных для
одного или нескольких размеров. Данная операция не вызывает изменение размерного стиля, а приводит к переопределению размерного стиля конкретного
размера.
1. Выделите один из диаметральных размеров, щелкните правой кнопкой мыши и выберите в контекстном меню команду Properties (Свойства). После этого
появится палитра свойств, показанная на рис. 14.21.
Установки размерных переменных для выбранного размера перечислены
в разделах Lines & Arrows (Линии и стрелки), Text (Текст), Fit (Вписанный),
Primary Units (Основные единицы), Alternate Units (Альтернативные единицы)
и Tolerances (Допуски). Открыв любой из них, вы получите доступ к группе
соответствующих переменных. В левом столбце расположены имена переменных, а в правом - их значения, которые можно изменять. Свойство, определяющее размерный стиль, находится в разделе Misc (Разное).
2. Измените значение какого-либо свойства размера, например форму стрелки
в разделе Lines & Arrows (Линии и стрелки). После нажатия клавиши Esc изменения отобразятся на чертеже. Отменить эту операцию можно командой Undo
(Отмена). Чтобы убрать палитру свойств с экрана, воспользуйтесь кнопкой
закрытия, а чтобы свернуть ее, щелкните на кнопке Auto-hide (Автоматически
убирать с экрана).
Правка размеров
Diametric Dimension
323
В : jffii: [3>
B Closed filled
Arrow 2
т Closed F
Arrow size
p's
Ce-ter'fviark"" iMark
Center mark *L R-S
1
Him
uirn iinfi
ипе L1 'irt/
w
ByBlock
Dim line 1
iOn
Dim line 2
On
Dim line color 11" ByBlock
Рис. 14.21. Палитра Properties со свойствами размера
3. Сохраните, но не закрывайте чертеж, поскольку мы будем работать с ним
в следующем упражнении.
Упражнение 6. Правка текста размера
Текст размера, отличный от вычисленного AutoCAD, можно задавать с помощью
опции Text (Текст) команд создания размеров на этапе нанесения размера. Автоматически вычисленное значение размера можно изменить и позже, используя
палитру Properties (Свойства). Выполняя эту операцию, нужно учитывать следующее.
•
Вычисленное программой значение размера представлено символами <>. Если
поместить текст или числа между этими символами (что не рекомендуется),
результат измерения будет переопределен, а текст станет статичным и не будет обновляться в случае применения команд Stretch (Растянуть), Rotate (Поворот) или иных методов правки ассоциативных размеров. Исходный текст
можно восстановить только с помощью опции New (Новый) команды Dimedit
(Рзмред).
•
Текст, помещенный вне символов, служит в качестве префикса или суффикса для измеренного значения. В диаметральном и радиусном размерах AutoCAD автоматически вставляет перед значением размера обозначение диаметра (0) или радиуса (R). После вставки префикса в окне текстового редактора
324
Занятие 14. Размеры
данные обозначения не переопределяются — для этого нужно использовать
диалоговое окно Modify Dimension Style (Изменение размерного стиля).
Если вы применяете для изменения текста. размера палитру Properties (Свойства), то введите в поле свойства Text override (Текстовая строка) строку и символы
о (например, 2Х <>). Этот метод особенно удобен, когда при нанесении размеров
требуется указывать количество повторений данного размера.
1. Выберите на чертеже (см. рис. 14.3) размер, показывающий диаметры трех
отверстий, и откройте палитру свойств.
2. В разделе Text (Текст) найдите свойство Text override (Текстовая строка), задайте для него значение 3 от в . <> и нажмите клавишу Enter. Затем с помощью клавиши Esc отмените выбор объекта. Как выглядит после этого размер,
показано на рис. 14.22.
.В*
.«В",
lra.lt
ГВ-П,,,!
:.:
.,) : - j
Рис. 14.22. В тексте размера указано количество отверстий
При использовании опции New (Текст) команды Dimedit (Рзмред), опций Mtext
(Мтекст) и Text (Текст) команд нанесения размеров, а также в палитре Properties
(Свойства) вне символов <> можно вводить коды, приведенные в табл. 14.1.
Таблица 14.1. Коды, используемые для ввода символов
Код
Результат
0
Описание
Диаметр
Градусы
Текст
Текст с горизонтальной чертой над ним
Руководство по нанесению размеров
КОД
Результат
Описание
%%и
Текст
Подчеркнутый текст
%%р
±
Плюс или минус
%%nnn
Меняется
Код текстового символа ASCII
325
Руководство по нанесению размеров
Далее приведены указания по нанесению размеров на чертежи с использованием
размерных переменных и размерных стилей.
Поскольку нанесение размеров почти всегда является одним из последних этапов процесса создания чертежа, то иногда приходится пересматривать порядок
настройки чертежа, а также подход к выбору коэффициента масштабирования.
Надеемся, что приведенное руководство поможет вам разработать эффективный
метод нанесения размеров.
Нанесение размеров в пространстве модели
Размеры можно наносить в пространстве модели и связывать их с объектами
этого пространства, определяющими геометрическую форму проектируемой конструкции. Задавая параметры, определяющие внешний вид размеров, необходимо учитывать, из какого пространства (модели или листа) будет осуществляться
печать.
Предположим, что все настройки чертежа выполнены и проектируемая конструкция начерчена. Это означает, что установлены параметры Units (Единицы)
и Limits (Лимиты), режимы привязки и сетки, масштаб, слои, а также начерчены
рамка, штамп и сама конструкция (объекты, составляющие предмет черчения).
Если чертеж должен содержать один вид и выводиться на печать из пространства модели, то при нанесении размеров придерживайтесь следующего порядка
действий.
1. Создайте для размеров отдельный слой и присвойте ему имя DIM. Установите для него тип линии Continuous и подходящий цвет. Сделайте данный слой
текущим.
2. Установите значение общего масштаба (DIMSCALE), руководствуясь значением
параметра Limits (Лимиты) и форматом бумаги, используемой при печати.
3. Измените значения других размерных переменных, влияющих на внешний
вид большинства размеров чертежа. По завершении данного процесса сохраните новое семейство размерных стилей под именем Template или другим информативным именем. Если для размеров некоторых типов (линейных или,
скажем, диаметральных) необходимо произвести специальные изменения,
создайте соответствующие потомки и сохраните их. Новый стиль будет являться базовым для черчения большинства размеров и должен использоваться в качестве шаблона при создании других размерных стилей. Если вам потребуется восстановить или просмотреть исходные значения переменных,
можно использовать стиль ISO-25.
326
Занятие 14. Размеры
4. Нанесите относительно простые размеры, которые чертятся легко и быстро
и не требуют изменений значений других размерных переменных. Начните
с линейных, а затем переходите к размерам других типов.
5. Нанесите размеры, требующие изменения значений переменных. Для этого
создайте соответствующие размерные стили, установив значения необходимых переменных; сохраните каждый набор как отдельный размерный стиль.
При необходимости измените значения переменных для размеров отдельных
типов, то есть создайте потомков. В качестве базового используйте созданный
стиль Template (см. пункт 3). Для размеров, требующих уникального сочетания значений переменных, создайте переопределители. Измените значения
необходимых переменных, но не сохраняйте их в стиле, чтобы они не повлияли на остальные размеры чертежа.
После нанесения всех размеров в случае необходимости можно внести в них исправления. Выполняя эту операцию, следуйте приведенным ниже рекомендациям.
•
Если требуется модифицировать все семейство, измените значения необходимых переменных и сохраните изменения в размерном стиле. При этом размеры, созданные с использованием данного стиля, будут автоматически обновлены.
•
Для изменения внешнего вида отдельных размеров создайте переопределители размерного стиля, а затем примените команду Update (Обновить). Помните, что переопределители размерного стиля влияют на внешний вид создаваемых размеров. Удалите переопределители, установив для этого текущим
исходный стиль.
•
Изменить внешний вид отдельного размера можно также с помощью палитры Properties (Свойства). Эти изменения действуют на выбранный объект как
переопределители и не влияют на размерный стиль.
•
Если вы хотите, чтобы один из размеров принял внешний вид другого, используйте команду Matchprop (Копирование свойств) (см. занятие 7). Выберите сначала размер-образец, а затем размер (размеры) для изменения.
•
Для изменения определенных свойств одного или нескольких размеров используйте команду Dimoverride (Рзмреген). При этом вы имеете возможность выбрать не только отдельные размеры, но и все размеры на чертеже
(используя рамку). Преимущество этого метода состоит в том, что присвоить
значения переменным и выбрать объекты можно с помощью одной команды.
Внесенные изменения представляют собой переопределители выбранных размеров и никоим образом не влияют на размерные стили.
•
Чтобы изменить только значение размера, используйте команду Properties
(Свойства) или опцию New (Новый) команды Dimedit (Рзмред). Последний
способ можно применить для восстановления значения, измеренного AutoCAD. Положение текста можно изменить, воспользовавшись командой Dimtedit (Рзмредтекст).
•
Для изменения положения текста размера или перемещения размерной линии по отношению к объекту удобно использовать ручки. С их помощью
Руководство по нанесению размеров
327
производятся и другие изменения, например поворот текста радиусного размера вокруг центра дуги.
•
В чертежах с несколькими видами, созданных в предыдущих версиях программы, рекомендуется наносить размеры в пространстве модели, а печать
производить в пространстве листа. Данный метод используется также в случаях, когда размеры должны быть связаны со внешними ссылками, а также при
нанесении изометрических размеров на трехмерные изометрические виды.
•
По умолчанию созданные размеры будут представлены на каждом листе и видовом экране. Если же расположить размеры на отдельном слое или слоях,
можно будет управлять их отображением в отдельных видовых экранах, устанавливая видимость этих слоев для конкретного экрана. Для автоматическою масштабирования размеров при отображении в пространстве листа следует присвоить системной переменной DIMSCALE значение 0.
Нанесение размеров в пространстве листа
Обычно файл чертежа включает изображение проектируемой конструкции, созданное в пространстве модели, и как минимум один лист, применяемый для вывода
чертежа на печать. Начиная с версии AutoCAD 2002 в программе можно создавать
размеры в пространстве листа и, используя режим объектной привязки, связывать их с объектами пространства модели (внутри видового экрана). Такие размеры полностью ассоциативны и содержат значения, выраженные в единицах
пространства модели.
В версиях, предшествовавших AutoCAD 2002, также можно было создавать размеры в пространстве листа, однако измерения при этом производились в единицах пространства листа. Это приводило к тому, что размеры объектов, которые
находились в видовых экранах и для которых масштаб не был равен 1:1, отображались неправильно. Чтобы избежать этого, в AutoCAD 2000 и более ранних
версиях требовалось устанавливать соответствующее значение переменной DIMLFAC. Начиная с версии AutoCAD 2002 все размеры ассоциированы с объектами
пространства модели и отображают правильные размеры детали, независимо от
места их создания: в пространстве листа или пространстве модели.
Чтобы некоторые размеры присутствовали только в определенных видовых экранах, лучше создать их в пространстве листа. Это может понадобиться в следующих случаях:
•
если для трехмерной модели в отдельных видовых экранах сгенерированы
двухмерные виды и для каждого из них нужно нанести размеры;
•
если некоторые фрагменты большого объекта необходимо представить в увеличенном виде и разместить их в отдельных видовых экранах или на отдельных листах.
Метод создания в пространстве листа размеров, присоединенных к объектам пространства модели, дает следующие преимущества.
•
Упрощается расчет переменной DIMSCALE (которая определяет для размеров
пространства листа высоту текста, величину стрелок и т. д. ), так как используются только единицы пространства листа, а масштаб видового экрана можно
328
Занятие 14. Размеры
не принимать во внимание. Это особенно удобно в случае, когда имеется несколько видовых экранов с разными масштабами, поскольку все размеры, нанесенные в пространстве листа, будут выглядеть одинаково.
• Гарантируется, что размеры появятся только вместе с данным видовым экраном, а не в других листах или видовых экранах. Таким образом, не придется
применять отдельные слои для размеров с разными установками и определять их видимость для каждого видового экрана.
•
Упрощается процесс нанесения размеров на трехмерные объекты. Как известно, в этом случае требуется, чтобы размеры для каждого вида объекта
располагались в определенной плоскости (она создается путем задания пользовательской системы координат). Если для каждого вида трехмерной модели
установлены отдельные видовые экраны, то при нанесении размеров в пространстве листа отпадает необходимость в создании пользовательских систем координат и слоев для размеров, предназначенных для конкретного вида.
Кроме того, отпадает необходимость в управлении видимостью слоев, чтобы
например, размеры, нанесенные на вид сверху, не появлялись на виде спереди.
Несмотря на перечисленные преимущества простановки размеров в пространстве листа, на практике чаще встречаются чертежи, в которых размеры расположены в пространстве модели. Причиной этого является то, что при нанесении размеров в пространстве листа исключается возможность их отображения во всех
видовых экранах и макетах, что требуется для большинства задач. Кроме того,
учтите, что ассоциативность размеров в пространстве листа реализована только
начиная с версии AutoCAD 2002. Следовательно, ею пользоваться можно лишь
при условии, что ваши клиенты работают с этими версиями программы.
Порядок нанесения размеров в пространстве листа незначительно отличается от
такового для пространства модели. Речь идет об установке общего масштаба с помощью переменной DIMSCALE и применении команды Dimregen (Рзмреген) после
масштабирования или панорамирования изображения видового экрана. Ниже приведена стандартная последовательность действий, выполняемых в процессе нанесения размеров в пространстве листа.
1. Создайте в пространстве модели чертеж проектируемой конструкции.
2. Создайте слой с именем DIM или аналогичным и сделайте его текущим. С помощью диалогового окна Dimension Style Manager (Диспетчер размерных стилей)
создайте стиль для размеров, находящихся в пространстве модели. Установите значение переменной DIMSCALE (общий масштаб) и других переменных и
сохраните стиль. Нанесите в пространстве модели размеры, которые должны
появляться во всех видовых экранах.
3. Создайте необходимые листы и видовые экраны, а затем установите для видовых экранов требуемый масштаб.
4. Создайте слой с именем DIM-PS или DIMENSION-PAPERSPACE и сделайте его текущим.
5. С помощью диалогового окна Dimension Style Manager (Диспетчер размерных
стилей) создайте стиль для размеров, находящихся в пространстве листа.
Воспользуйтесь при этом методом копирования и переименования стиля для
Подведение итогов
329
пространства модели. Установите значение общего масштаба (DIMSCALE) равным 1, так как лист чаще всего выводится на печать в масштабе 1:1. Изменять значения других переменных в большинстве случаев не требуется.
6. Перейдите на вкладку листа и убедитесь, что активно пространство листа
(признаком этого служит то, что указатель в форме перекрестия отображается в пространстве листа, а не в области видового экрана). Включите режим
объектной привязки и нанесите размеры в пространстве листа, привязывая
их к объектам пространства модели. (Учтите: даже если текст размера размещается в области видового экрана, объект размера находится в пространстве
листа.)
7. Нанесите необходимые размеры в пространстве листа. Если для изменения
масштаба видового экрана потребуется применить команду Zoom (Зумирование) или Pan (Панорамирование), вызовите после этого команду Dimregen
(Рзмреген), чтобы обновить размеры пространства листа и разместить их
в соответствии с новым местоположением объектов видового экрана.
8. Нанесите на чертеж необходимые надписи. Заморозьте или запретите вывод
на печать слоя, в котором расположены границы видовых экранов.
Создание размерных стилей для шаблона чертежа
Вместо того чтобы создавать для каждого нового чертежа одни и те же размерные стили, имеет смысл использовать шаблон чертежа с заготовленными размерными стилями.
1. Создайте новый чертеж или откройте существующий шаблон. Присвойте ему
информативное имя.
2. Создайте слой DIM, на котором будут размещаться размеры. Назначьте для
него соответствующий тип, вес и цвет линий.
3. Установите значение общего масштаба, учитывая параметр Limits (Лимиты)
и формат бумаги, используемой при печати. Измените значения других размерных переменных, чтобы придать большинству размеров вид, отвечающий
стандартам.
4. Сохраните размерный стиль под именем Template. Он будет использоваться
в качестве шаблона при создании большинства размерных стилей.
5. Создайте размерные стили, которые требуются для нанесения размеров на
чертеж. При необходимости используйте в качестве шаблона размерный стиль
Template.
6. Сохраните созданный шаблон чертежа и выйдите из него.
7. Используйте данный шаблон при создании новых чертежей. При необходимости внесите изменения в размерные стили, создав переопределители.
Подведение итогов
Процесс нанесения размеров на чертежи в AutoCAD максимально автоматизирован. Программа предоставляет команды для нанесения линейных, радиальных
330
Занятие 14. Размеры
и угловых размеров. Размер в большинстве случаев создается так: после вызова
команды сначала выбирается объект или указываются точки начала выносных
линий, а затем задается положение размерной линии. По умолчанию большинство команд создает ассоциативные размеры, которые связаны с объектами чертежа и изменяются при их правке.
Управление внешним видом размеров осуществляется с помощью размерных переменных. Набор значений этих переменных можно сохранить в виде размерного стиля, применение которого обеспечивает одинаковый вид для всех нанесенных на чертеже размеров.
На данном занятии мы рассмотрели лишь ключевые вопросы, знание которых
необходимо для работы с командами нанесения размеров. За дополнительной
информацией обращайтесь к справочной системе AutoCAD.
ЗАНЯТИЕ 15
Штриховка
ТЕМА ЗАНЯТИЯ
На этом занятии вы научитесь применять команды, с помощью которых осуществляются нанесение и правка
штриховки. Процесс создания штриховки в AutoCAD
максимально автоматизирован. К тому же при этом чертится ассоциативная штриховка, обладающая свойством изменять свою форму в случае изменения ее границ.
Относящиеся к данной теме вопросы будут рассмотрены
в следующем порядке:
• нанесение штриховки;
• методы выбора области, которая подлежит штриховке;
• изменение параметров образца штриховки;
• правка границ штриховки.
332
Занятие 15. Штриховка
Для того чтобы дать полное представление о форме проектируемого объекта, на
одной или нескольких его проекциях делают разрез, то есть удаляют секущей
плоскостью часть объекта. На проекции, перпендикулярно которой делается разрез, чертится обозначение секущей плоскости со стрелками, указывающими направление взгляда на разрез. Часть объекта, которая попала в область секущей
плоскости, обозначается штриховкой.
Нанесение штриховки
Штриховка состоит из множества линий, которые имеют определенный тип и угол
наклона и расположены на определенном расстоянии друг от друга. Рисунок штриховки называется образцом штриховки; каждый образец обозначает определенный
материал. AutoCAD предоставляет большое количество стандартных образцов
штриховки. Нанесение штриховки осуществляется в полуавтоматическом режиме. Вам не нужно отдельно чертить каждую ее линию — достаточно задать область заштриховки, а программа самостоятельно заполнит ее, используя выбранный образец. При этом он вставляется как единый объект, поэтому удалить всю
штриховку можно, выбрав одну из ее линий.
Для нанесения штриховки применяют две команды — Hatch (Штрих) и Bhatch
(Кштрих). Каждая из них позволяет заполнить заданную область определенным
образцом штриховки, однако первая команда требует выбрать каждый из объектов,
формирующих границу штриховки, а вторая определяет границу автоматически
после указания точки внутри нее. Кроме того, команда Hatch (Штрих) работает в
режиме командной строки, a Bhatch (Кштрих) — с диалоговым окном Boundary Hatch
and RII (Штриховка/Заливка по контуру). Вторая команда обеспечивает более широкие возможности и рекомендуется для черчения разрезов.
Штриховки, созданные командой Bhatch (Кштрих), ассоциативны, то есть связаны
с конфигурацией границы таким образом, что при ее изменении с помощью команд Stretch (Растянуть), Scale (Масштаб), Rotate (Повернуть), Move (Перенести),
Properties (Свойства) и других штриховка автоматически изменяет форму, чтобы
заполнить область, охватываемую новой границей. Например, для увеличения
проектного диаметра отверстия можно использовать команду Properties (Свойства), и при этом линии штриховки, окружающие отверстие, будут автоматически
адаптированы к его новому диаметру.
Для нанесения штриховки также можно использовать инструментальную палитру (рис. 15.1). В этом случае следует выбрать образец и указать точку вставки
внутри границ штрихуемой области. Если требуемый образец на палитре отсутствует, его можно туда поместить, перетащив из диалогового окна DesignCenter
(Центр управления).
Применение инструментальной палитры существенно ускоряет процесс нанесения штриховки, однако при этом доступно меньше опций, чем при использовании диалогового окна Boundary Hatch and Fill (Штриховка/Заливка по контуру).
Доступ к опциям можно получить, открыв контекстное меню щелчком правой
кнопки мыши на образце штриховки в палитре. Например, при выборе команды Properties (Свойства) этого меню открывается диалоговое окно Tool Properties
Нанесение штриховки
333
(Свойства инструмента), в котором устанавливаются масштаб, угол наклона, толщина пера, а также некоторые другие параметры штриховки. Штриховка, нанесенная с помощью инструментальной палитры, является ассоциативной.
Рис. 15.1. Инструментальная палитра с образцами штриховки
Упражнение 1. Использование команды Bhatch
Предположим, что нам нужно создать на одной из проекций детали разрез. Изображение этой проекции, готовое к выполнению штриховки, представлено на
рис. 15.2. Воспользуемся командой Bhatch (Кштрих), которая позволяет нанести
штриховку, указав точку внутри замкнутой области. Команда автоматически находит замкнутую область и создает границу штриховки — временный объект типа
Pline (Полилиния), повторяющий контур данной области. Если же область не
замкнута, то для ее штриховки нужно определить максимальное допустимое
значение зазора. Оно задается с помощью системной переменной HP6APTOL или
вводится в поле Gap tolerance (Допустимый зазор) вкладки Advanced (Дополнительные) диалогового окна Boundary Hatch and Fill (Штриховка/Заливка по контуру). Определив область, команда заполняет ее штриховыми линиями. После завершения процесса по умолчанию граница автоматически удаляется. Все объекты
или их части, которые не входят в замкнутую область, команда Bhatch (Кштрих)
игнорирует.
1. Создайте чертеж с метрическими установками по умолчанию и сохраните
его в своей рабочей папке.
2. Начертите область, подлежащую штриховке, используя обычные команды
черчения типа Line (Отрезок), Arc (Дуга), Circle (Круг), Pline (Полилиния).
СОВЕТ
Если внутри заштрихованной области должен находиться текст или размеры, создайте их
перед нанесением штриховки.
334 Занятие 15. Штриховка
1ЯЩМ
Ч!
С ••'* йй st'S. ч
jt.anfSfisi«wd
«;i.»4;simd»d_
:
:|ША'
t J ^ i i j ii. *i t3i€»:b *1* й!»щ; и
: :
*^ : <8 S>,^ 'ratr n
] |ЩЩ
:
ea,"
1.,
'й:;
fB'
В
a;-,,
*
L
. г
о
Y
йгдук-'Ш. iSii» ;'>!i\"'-tbij жй А 1 !-5?У
. ::Y.
•^ъ^щ
;^!ffi:4
. :^ : •'• : ^
: ^Ц!1;й;
.О • ->•'
•1
'
jiJiSJ;
'.
о
ИЩ
:
:Sij ^isui,d
.
-
«' " 4
ЩЙ1;«
!:
.«8: -.а*
:
,'.- ; Л' у.
о шШ
•й-;|Ш!:р!
:!^
... . . . . . ' : . , : • : : : . ж g :.:-.:л.. /;х:;;.л.: ;-..-;.-.'; ,.-|*;;,.. ,:.:; ; : .:::.:...•••;:.-;•.. . . .
-4Й?
' . ' ' ; ' :.•.-•. *:;; • ; -; : ." Ш р;:
• .jS\Te»pNDrawing3 2_1_1_5438 .svS , .
.:.*:'":;V.' !'"•.>;""
Рис. 15.2. Изображение разреза на проекции детали готово к нанесению штриховки
3. Вызовите команду Bhatch (Кштрих), выбрав из меню команду Draw > Hatch 1Ц
(Рисование > Штриховка) или введя в командную строку bhatch; можете также активизировать кнопку Hatch (Штриховка) на панели инструментов
Draw (Рисование). После этого появится диалоговое окно Boundary Hatch and
Fill (Штриховка/Заливка по контуру), показанное на рис. 15.3.
]Поши1,„уН„!,:1,„п,тН
3tch \ Advanced :* G
Tiipe: ] Predelmed
pattern: ) ANGLE
Swatch: ^ b l b ! :
Inherit Properties
Ъ Send behind boundary
Рис. 15.3. Диалоговое окно Boundary Hatch and Fill
Нанесение штриховки
335
В списке Туре (Тип) этого диалогового окна устанавливается тип штриховки.
Данный список содержит три элемента.
п Predefined (Стандартный) — обеспечивает доступ к образцам штриховки,
имеющимся в AutoCAD.
п User-defined (Из линий) — позволяет определить простой образец штриховки. После выбора элемента список Pattern (Образец) и поле Scale (Масштаб) становятся недоступными, а поля Angle (Угол), Spacing (Интервал)
и флажок Double (Крест-накрест) — доступными. Данный образец создается просто: требуется указать значение угла наклона штриховых линий,
величину промежутка между ними и при необходимости задать создание
набора перпендикулярных линий. Учтите, что для всех простых образцов
используются непрерывные линии.
a Custom (Пользовательский) — применяется для выбора пользовательских
образцов штриховки. Они создаются заранее и хранятся в файле, имя которого отлично от acad.pat. В данных образцах штриховки можно комбинировать непрерывные, штриховые и точечные линии.
4. Выберите в списке Туре (Тип) элемент Predefined (Стандартный), поскольку
в данном упражнении используются стандартные образцы штриховки, содержащиеся в файле acad.pat.
5. Теперь необходимо определить имя образца штриховки. Его можно выбрать из
списка Pattern (Образец) или, щелкнув на поле Swatch (Структура), задать образец в открывшемся диалоговом окне Hatch Pattern Palette (Палитра образцов
штриховки) (рис. 15.4). Выберите выделенный на рисунке образец из группы
штриховок ANSI и закройте это диалоговое окно, щелкнув на кнопке ОК.
ANSI32
ANSI33
ANSI36
ANSI37
ANSI38
Рис. 15.4. Диалоговое окно Hatch Pattern Palette
После этого на экране вновь отобразится диалоговое окно Boundary Hatch and
Fill (Штриховка/Заливка по контуру) (см. рис. 15.3), и мы сможем продолжить
336 Занятие 15. Штриховка
его рассмотрение. Кроме описанных выше списков в данном окне имеются элементы управления, предназначенные для установки параметров штриховки.
п Scale (Масштаб) — значение, введенное в это поле, является коэффициентом масштабирования указанного образца. Как правило, этот коэффициент необходимо изменять пропорционально изменению параметра Limits
(Лимиты). Как и другие масштабные коэффициенты (например, хранящиеся в переменных LTSCALE, DIMSCALE), по умолчанию он равен 1. (Значение масштаба хранится в переменной HPSCALE.)
п Angle (Угол) — в данном поле указывается значение угла наклона линий
штриховки. Когда оно равно 0 (по умолчанию), используется угол наклона,
определенный в образце штриховки. При вводе любого другого значения
угол наклона линий образца изменяется на заданную величину. (Указанное
в этом поле значение хранится в переменной HPANG и измеряется в градусах.)
п Relative to paper space (Относительно пространства листа) — этот флажок
позволяет задать масштаб образца штриховки пропорционально единицам пространства листа. Он доступен только при вызове команды Bhatch
(Кштрих) из пространства листа, в котором имеется видовой экран. После установки флажка значение переменной HPSCALE изменится и будет основано на отношении единиц пространства листа к единицам пространства
модели (масштабу видового экрана). Используя данный флажок, очень
просто создать штриховку, которая имеет масштаб, подходящий для листа.
п Spacing (Интервал) — поле доступно только при выборе определенного
пользователем образца штриховки и предназначено для указания расстояния между линиями.
п ISO Pen Width (Толщина пера по ISO) - это поле становится доступным
после активизации образца штриховки ISO. В результате выбора толщины карандаша ISO в поле Scale (Масштаб) автоматически устанавливается правильный масштаб. (См. описание поля Scale (Масштаб).)
п Double (Крест-накрест) — если выбран пользовательский образец штриховки, то после установки этого флажка будет сгенерирован набор линий, расположенных под углом 90° к исходным.
В данном случае изменять масштаб и угол штриховки в полях Scale (Масштаб) и Angle (Угол) диалогового окна Boundary Hatch and Fill (Штриховка/Заливка по контуру) мы не будем.
ПРИМЕЧАНИЕ
Поскольку в образце штриховки не хранится определение типа линий, во время нанесения
штриховки должен быть текущим тип линий Continuous либо слой с этим типом линий.
6. Когда параметры штриховки определены, необходимо выбрать подлежащую
штриховке область. Для этого можно применять методы Pick Points (Указание точек), Select Objects (Выбор объектов) или их комбинацию. Для каждого из методов в диалоговом окне предназначена кнопка.
Нанесение штриховки
337
Pick Points (Выбрать точки) — щелкните на этой кнопке, если программа
должна автоматически определить границы штриховки. После этого вам
понадобится указать точку внутри заштриховываемой области:
Select internal point: (Укажите точку)
Select everything...
Select everything visible...
Analyzing the selected data...
Analyzing the internal islands...
Select internal point: (Укажите точку в другой области или нажмите Enter)
Когда вы это сделаете, программа определит границу и выделит ее. Указав
несколько точек, можно задать штриховку нескольких областей. Для того
чтобы отменить выбор последней из областей, следует набрать в командной строке и.
о Select Objects (Выбор объектов) — щелкнув на этой кнопке, вы получите
возможность самостоятельно указать объекты, образующие границу штриховки. Поскольку при использовании этого метода временный объект типа Pline (Полилиния), обозначающий границу, не создается, выбранные
объекты должны образовывать замкнутый контур без разрывов и перекрытий (рис. 15.5). В противном случае AutoCAD не сможет корректно
определить область штриховки.
- МЕЖДУ ВЫБРАННЫМИ ОБЪЕКТАМИ
НЕ МОЖЕТ БЫТЬ РАЗРЫВОВ
КОНТУРЫ ВЫБРАННЫХ ОБЪЕКТОВ НЕ МОГУТ
РАСПОЛАГАТЬСЯ ЗА ПРЕДЕЛАМИ
ОБЛАСТИ ЗАШТРИХОВКИ
Рис. 15.5. Требования к границе штриховки для метода Select Objects
ПРИМЕЧАНИЕ
Если внутри границы штриховки располагается текст, указанный в качестве границы, линии штриховки автоматически «обойдут» его. При использовании метода Pick Points (Указание точек) текст выбирается автоматически, а при использовании метода Select Objects
(Выбор объектов) — вручную.
Определите область, которая подлежит штриховке. Воспользовавшись методом Pick Points (Указание точек), выберите область в левой части вида детали. Когда вы это сделаете, AutoCAD отыщет границу и выделит ее.
Рассмотрим, какие возможности предоставляют другие кнопки, расположенные в диалоговом окне Boundary Hatch and Fill (Штриховка/Заливка по контуру).
п Remove Islands (Исключение островков) — активизировав эту кнопку, можно выбрать разрывы, которые при определении области штриховки будут
проигнорированы. Если штриховка уже нанесена, то увеличьте изображение с помощью команды Zoom (Зумирование), чтобы выбрать границу разрыва, а не линию штриховки.
338
Занятие 15. Штриховка
a View Selections (Просмотр выделенного) - после щелчка на этой кнопке
программа выделит все выбранные границы. Данную кнопку можно использовать для проверки правильности выбора области штриховки.
a Inherit Properties (Копирование свойств) — кнопка позволяет выбрать образец штриховки из числа имеющихся на чертеже и скопировать его в другую область, указав ее внутреннюю точку. По своему действию кнопка похожа на команду Matchprop (Копировать свойства).
7. Щелкните на кнопке Preview (Просмотр), чтобы увидеть, как выглядит штриховка (рис. 15.6). Затем для возврата в диалоговое окно Boundary Hatch and Fill
(Штриховка/Заливка по контуру) нажмите клавишу Esc. Если установки неверны, исправьте их и вновь щелкните на кнопке Preview (Просмотр).
;::;*:;«fjgffli
«•:|5Ь
:
.:.vL23BO
Ш$Ш.
#*Мг"
i
-;;
да ® ;>;* * ^ш а: Я
""""ii """Ж
4.11fe
Рис. 15.6. Штриховка в режиме предварительного просмотра
•
На данном этапе можно выполнить дополнительную настройку параметров
штриховки. Для этого следует перейти на вкладку Advanced (Дополнительные) диалогового окна Boundary Hatch and Fill (Штриховка/Заливка по контуру) (рис. 15.7). Элементы, находящиеся на данной вкладке, позволяют задать
такие параметры.
a Island detection style (Стиль обнаружения островков) — в данной области
можно определить метод нанесения штриховки, если заштриховываемая
область содержит текст или замкнутые области (острова). Для этого достаточно активизировать соответствующий переключатель или кнопку. Однако учтите: данные элементы можно использовать только при условии,
Нанесение штриховки
339
что внутренние объекты (острова) включены во множество выбора (рассматриваются в качестве объектов для штриховки). Если во множество
выбора включены лишь внешние границы, всегда будет активизироваться
переключатель Ignore (Игнорирующий).
п Object type (Тип объекта) — в этой области задается тип объекта для границы, создаваемой командой Bhatch (Кштрих). Типа объекта — Polyline
(Полилиния) или Region (Область) — можно выбрать после установки
флажка Retain boundaries (Сохранение контуров).
3а
А,.:.,;„
A
Retain boundaries
. ; | ijnheiit Prap?(lies
.•:'S«H~ptdK7;'':^:i.''r':
:
':{ Send behind boundary
••- Island daS*e!iw msthod •
C*)Rood
;-'.•••"
•
О Ray gasting
'OOCOO
Рис. 15.7. Вкладка Advanced диалогового окна Boundary Hatch and Fill
a Retain boundaries (Сохранение контуров) - если установлен данный флажок, граница штриховки сохраняется, то есть команда Bhatch (Кштрих)
•будет создавать два объекта (штриховку и границу). Напомним, что при
использовании метода Pick Points (Указание точек) для определения границы штриховки создается временный объект типа Pline (Полилиния),
который по умолчанию впоследствии удаляется.
D Boundary set (Границы) — установки в этой области позволяют оптимизировать работу в случае, когда граница определяется методом Pick Points (Указание точек). При его использовании по умолчанию проверяются все объекты видового экрана, и в сложных чертежах это занимает много времени.
Чтобы ускорить процесс формирования области штриховки, щелкните на
кнопке New (Новая) и после исчезновения диалоговых окон с экрана определите необходимый набор объектов, отмечая их курсором или рамкой.
a Flood (Поток) — если выбран данный переключатель, границы островов автоматически включаются в границу штриховки и штриховка «обходит» разрывы. Это позволяет применить стиль определения островов Normal (Нормальный) или Outer (Внешний).
340
Занятие 15. Штриховка
a Ray casting (Падение лучей) — когда активен этот переключатель, после
выбора внутренней точки от нее до ближайшего объекта проводится луч,
который затем вращается в направлении против часовой стрелки, отслеживая границу. При этом границы разрывов не принимаются во внимание.
Это приводит к тем же результатам, что и использование стиля определения разрывов Ignore (Игнорирующий).
8. Примените штриховку и щелкните на кнопке ОК. Штриховка будет нанесена
автоматически и станет ассоциативным объектом (рис. 15.8).
|«! Г; a%%i"no«».«ci»m__
I§S':
fi \ |:: • V*«
оимепа: _-viev Enter en option [ Y/Categorize/liyer
:tete'Orthogrephic/Delete-'Restore'Seve/Ucs/Uindo»]: _top Regenerating Model
Рис. 15.8. Разрез с нанесенной штриховкой
Если нужно заштриховать другие области, определите их, выбрав внутренние
точки или объекты, образующие границы. По умолчанию к новым заштрихованным областям применяются ранее заданные параметры. Чтобы их изменить,
можно щелкнуть на кнопке Inherit Properties (Копирование свойств) и выбрать
одну из предыдущих штриховок в качестве образца.
9. В механическом чертеже на проекции, перпендикулярно которой располагается секущая плоскость, начертите линию разреза.
Используя окно DesignCenter (Центр управления), можно методом перетаскивания выполнить штриховку замкнутой области чертежа. Этот метод не доступен
из диалогового окна Boundary Hatch (Штриховка/Заливка по контуру).
Для того чтобы загрузить образцы штриховки в область содержимого окна DesignCenter (Центр управления) щелкните на кнопке Search (Поиск). После этого в открывшемся одноименном диалоговом окне выберите из списка Look for (Что ис-
Нанесение штриховки
341
кать) элемент Harch Pattern Files (Файлы образцов штриховки). Затем на вкладке
Harch Pattern Files (Файлы образцов штриховки) в поле Search for the name (Искать
имя) введите символ * и щелкните на кнопке Search (Найти). Когда файлы образцов штриховки будут найдены, сделайте двойной щелчок на одном из них, и
находящиеся в нем образцы штриховки загрузятся в окно DesignCenter (Центр
управления).
Если нужная вам штриховка уже имеется в каком-либо файле чертежа, выберите
его в левой части окна DesignCenter (Центр управления), после чего справа появится набор образцов штриховки, имеющихся в данном файле. С помощью мыши
перетащите образец из палитры в область чертежа и поместите его в замкнутую
область, которую необходимо заштриховать.
ПРИМЕЧАНИЕ
Необходимые образцы можно перетащить из окна DesignCenter (Центр управления) на инструментальную палитру, а затем уже применять для штриховки.
Что касается упомянутой в начале раздела команды Hatch (Штрих), то ее необходимо вводить с клавиатуры, потому что пункта для ее вызова в меню нет. Команда
поддерживает многие из опций диалогового окна команды Bhatch (Кштрих), однако создает неассоциативную штриховку и не позволяет использовать для создания
границы метод Pick Points (Указание точек). Поэтому вместо команды Bhatch
(Кштрих) она применяется лишь в отдельных случаях.
Одной из причин использования команды Hatch (Штрих) является необходимость определить границу, состоящую из существующих объектов. Как и в случае с командой Bhatch (Кштрих), объекты должны образовывать полный замкнутый контур. Контур может состоять из одного замкнутого объекта типа РНпе
(Полилиния), Polygon (Многоугольник), Spline (Сплайн) или Circle (Круг) либо
из нескольких объектов типа Line (Отрезок) или Arc (Дуга), образующих замкнутую область. Если для определения границы выбрано несколько объектов, то
они должны образовывать контур границы и не выходить за ее пределы. Наличие разрывов между объектами не допускается. В противном случае может получиться неправильная штриховка.
После вызова команды в командной строке отображается следующий диалог:
Command: hatch
Enter a pattern name or [?/Solid/User defined] : (Введите имя образца или стиля)
Specify a scale for the pattern <1.000Q>: (Введите значение или нажмите Enter)
Specify an angle for the pattern <0>: (Введите значение или нажмите Enter)
Select objects to define hatch boundary or <direct hatch>.
Select objects: (Выберите объект)
Select objects: (Нажмите Enter)
Command:
Используя опцию Direct hatch (Создать полилинию) команды Hatch (Штрих), вы
должны помнить, что граница определяется путем выбора точек, а не объектов.
Достоинство этого метода состоит в том, что он позволяет создать штриховку без
использования каких-либо объектов в качестве ее границы. Более того, после нанесения штриховки границу можно сохранить или уничтожить.
342
Занятие 15. Штриховка
Для выделения областей можно использовать не только штриховку, но и градиентную заливку, при которой создается плавный переход одного цвета либо оттенка
в другой. Градиентная заливка позволяет сымитировать в двухмерном чертеже
трехмерный объект, а также создать эффект падающего на поверхность света.
Она, как и штриховка, может быть ассоциирована с границами либо нет.
Параметры градиентной заливки устанавливаются на вкладке Gradient (Градиент)
диалогового окна Boundary Hatch and Fill (Штриховка/Заливка по контуру), показанной на рис. 15.9.
Рис. 15.9. Вкладка Gradient диалогового окна Boundary Hatch and Fill
Образец заливки можно создать с использованием одного либо двух цветов, установив в левой верхней части окна соответствующий переключатель. Для изменения базового цвета необходимо щелкнуть на образце цвета или на кнопке, расположенной справа от него. В обоих случаях открывается диалоговое окно Select
Color (Выбор цвета), с которым вы уже знакомы. Выберите в нем цвет и закройте,
чтобы вернуться в диалоговое окно Boundary Hatch and Fill (Штриховка/Заливка
по контуру). Если установлен переключатель One color (Один цвет), то можно
выбрать тип перехода — от базового цвета к черному либо белому. Перемещайте
ползунок Shade/Tint (Светлее/Темнее) вправо, к положению-Tint (Светлее), чтобы
получить переход к белому цвету, или влево, к положению Shade (Темнее), для
получения перехода к черному цвету. Кроме того, можно выбрать щелчком мыши
один из девяти предлагаемых образцов градиентной заливки и настроить его параметры. Если установлен флажок Centered (По центру), заливка будет симметричной. Но если он сброшен, «световое пятно» смещается влево либо вверх. С помощью списка Angle (Угол) можно повернуть образец на требуемый угол. Как и в
случае с обычной штриховкой, для просмотра градиентной заливки используется кнопка Preview (Просмотр).
Правка штриховки
343
Помимо штриховки и заливки на изображение можно наложить «пустую область». Объект данного типа закрывает находящееся под ним изображение. Для
его создания используется команда Wipeout (Маскировка), которая вызывается
как из командной строки, так и из меню Draw (Рисование). В ответ на приглашение команды можно последовательно вводить точки, чтобы получить замкнутую
полигональную границу «пустой области», или выбрать опцию Polyline (Полилиния), чтобы превратить в границу «пустой области» ранее начерченный замкнутый полилинейный объект, который в этом случае должен содержать только линейные сегменты и иметь нулевую толщину линий. При этом исходный объект можно удалить (введя Y в ответ на последующий запрос) либо оставить (введя N). Отображением границы «пустой области» можно управлять с помощью опции Frame
(Рамка) команды Wipeout (Маскировка). Вы можете выключать ее перед выводом
на печать и отключать для редактирования. Чтобы отключить отображение границы, нужно вызвать команду Wipeout (Маскировка), выбрать опцию Frame (Рамка), а затем задать значение Off (Откл).
Правка штриховки
После того как штриховка нанесена, любое ее свойство можно изменить с помощью команды Hatchedit (Редштрих). Она вызывает диалоговое окно Hatch Edit (Редактирование штриховки), предоставляющее доступ к тем же параметрам, которые
используются в диалоговом окне Boundary Hatch and Fill (Штриховка/Заливка по
контуру) при создании штриховки. С помощью данной команды нетрудно изменить масштаб, угол наклона и образец штриховки. Кроме этого, в AutoCAD 2005
имеется возможность править объекты штриховки с помощью команды Trim (Обрезать). Изменению подлежат и границы штриховки. Если все данные операции
выполнены правильно, ассоциативность штриховки сохраняется.
1. Выберите из меню команду Modify > Object > Hatch (Редактировать > Объекты >
Штриховка) или введите в командной строке hatchedit. После этого программа предложит выбрать штриховку.
2. Выделите штриховку, щелкнув мышью на одной из ее линий, и на экране
появится диалоговое окно Hatch Edit (Редактирование штриховки), показанное
на рис. 15.10, позволяющее изменять все параметры ассоциативной штриховки. С его помощью штриховку можно также делать ассоциативной или неассоциативной. Обратите внимание на то, что диалоговые окна Hatch Edit (Редактирование штриховки) и Boundary Hatch and Fill (Штриховка/Заливка по
контуру) (см. рис. 15.3) различаются только тем, что некоторые элементы
в первом окне не доступны.
3. Измените масштаб штриховки, установив его равным 2, а затем закройте диалоговое окно, щелкнув на кнопке ОК.
4. Снова выберите штриховку, щелкнув на одной из принадлежащих ей линий.
После этого весь объект будет представлен штриховыми линиями. Теперь можно переместить штриховку, скопировать ее, отредактировать с помощью ручек и т. д. Однако учтите, что в этом случае вы корректируете представляющий штриховку объект, а не границу штриховки, и это приведет к потере ее
•
344
Занятие 15. Штриховка
ассоциативности. Чтобы убедиться в этом, переместите объект штриховки, а затем отмените команду перемещения.
Рис. 15.10. Диалоговое окно Hatch Edit
5. Для правки границ ассоциативной штриховки можно эффективно использовать ручки. Покажем, как это делается. Выберите границу штриховки щелчком
мыши (рис. 15.11). Чтобы отметить именно границу, а не штриховку, постарайтесь не попасть указателем мыши в точку пересечения линий штриховки
с объектом. Если все сделать правильно, на линии, представляющей границу
штриховки, появятся ручки.
6. Выберите мышью среднюю ручку и переместите ее вправо — штриховка заполнит новую область. Нажмите клавишу Esc для выхода из режима правки.
ПРИМЕЧАНИЕ Убедитесь, что вы правите границу, а не штриховку. Последнее может произойти в результате выбора ручки, принадлежащей штриховке.
Существует еще один метод выбора и правки штриховки — вместе с границей.
Его применение обеспечивает флажок Associative Hatch (Ассоциативная штриховка), который находится на вкладке Selection (Выбор) диалогового окна Options (Настройки). Если данный флажок установлен, то при выборе штриховки, выделяются и сама штриховка, и ее граница. В результате штриховка всегда правится
вместе с границей, причем ее ассоциативность при этом не теряется. Однако
в этом случае при удалении штриховки удаляются также все объекты границы.
По умолчанию флажок Associative Hatch (Ассоциативная штриховка) сброшен, поэтому при выборе штриховки только она и выбирается. Определить состояние
указанного флажка можно во время выбора штриховки (рис. 15.12).
Правка штриховки
345
:®8<?.,Е.*
p
' 13й
'Pfr
Y
a
в- х
Ш".У.ш|\!ми.<
tcb boundary associativity removed.
Рис. 15.11. Изменение границ штриховки
r-
/ / // / / /
/Л
\''//&%\
Рис 15.12. Выбор штриховки при различных состояниях
флажка Associative Hatch: a — установлен; б — сброшен
В заключение рассмотрим особенности работы с образцом штриховки Solid (Заливка), которая часто применяется в архитектурных чертежах. Данный образец
находится на вкладке Other Predefined (Другие предопределенные) диалогового
окна Hatch Pattern Palette (Палитра образцов штриховки) (рис. 15.13).
По умолчанию заливке присваивается текущий цвет. В большинстве случаев таковым является цвет ByLayer (ПОСЛОЮ), однако для образца штриховки Solid
(Заливка) можно также задать индивидуальный цвет, чтобы получить в одном
слое области, закрашенные разными цветами. Выбор цвета осуществляется с помощью списка Swatch (Структура). В нем есть пункт Select Color (Выбор цвета),
346
Занятие 15. Штриховка
после выбора которого открывается одноименное окно с тремя вкладками, отвечающими различным цветовым моделям (рис. 15.14). Программа поддерживает
16 млн цветов True Color, а также плашечные цвета из библиотек PANTONE,
RAL DESIGN и RAL CLASSIC.
SOLID
AR-8816
AR-B816C
AR-B88
AR-BRELM
AR-BRSTD
AR-CONC
AR-HBONE
AR-PARQ1
AR-RROOF
AH-RSHKE
BOX
BRASS
BRICK
Рис. 15.13. Вкладка Other Predefined диалогового окна
Hatch Pattern Palette
Рис. 15.14. Диалоговое окно Select Color
Для управления видимостью областей со сплошной и градиентной заливкой можно использовать команду Fill (Заливка) или системную переменную FILLMODE.
Если установить опцию Off (Откл) указанной команды, то сплошная заливка отображаться не будет, однако это произойдет после вызова команды Regen (Реген).
Подведение итогов
347
Отмена изображения сплошной заливки позволяет снизить расход тонера и сократить время печати чертежа.
Подведение итогов
Процесс штриховки областей чертежа в AutoCAD максимально автоматизирован.
Ваша задача — аккуратно выполнить чертеж, чтобы облегчить программе поиск
замкнутых областей, подлежащих штриховке. В AutoCAD имеется большое количество образцов штриховки. Но число таких вариантов можно еще увеличить,
задавая для образцов различные масштабы и углы поворота.
Правка созданной на чертеже штриховки осуществляется в нескольких направлениях. В частности, посредством диалогового окна Hatch Edit (Редактирование
штриховки) можно изменить параметры образца штриховки, такие как вид, масштаб, угол поворота. Если штриховка является ассоциативной, то после правки
образующих ее границу объектов она автоматически заполнит новую область.
ЗАНЯТИЕ 16
Трехмерное
моделирование
ТЕМА ЗАНЯТИЯ
На этом занятии вы ознакомитесь с основными типами
трехмерных моделей и системами координат. В рамках
занятия описаны команды отображения и просмотра,
которые позволяют по-разному представлять трехмерные объекты. С помощью упражнений вы освоите методы ввода трехмерных координат, а также приемы использования фильтров точек. Перечисленные вопросы
будут рассмотрены в следующем порядке:
• каркасные, поверхностные и твердотельные модели;
• отображение трехмерных моделей;
• команды просмотра трехмерных моделей;
• трехмерные координаты;
•
системы координат.
Отображение трехмерных объектов
349
Для представления реальных объектов в CAD-системах используют три основных типа трехмерных моделей: каркасные, поверхностные и твердотельные. Каждая из них описывает реальный объект с различной степенью точности.
Каркасная модель. В такой модели представлены только ребра объекта, то есть
его поверхности (грани) не определены и модель является прозрачной. (Например, каркасная модель куба состоит из 12 соединенных между собой «проволок».)
Часто без установки определенной точки просмотра или применения эффекта
перспективы получить представление о форме объекта невозможно. Каркасная
модель имеет линейные размеры, однако понятие объема для нее не применимо.
Поверхностная модель. В этой модели определены и ребра, и поверхности объекта, поэтому она обеспечивает более точное его описание, чем каркасная. Модель
непрозрачна: поверхности, расположенные на переднем плане, скрывают остальные поверхности и ребра. (В частности, поверхностная модель куба напоминает
полую коробку.) Она дает однозначное представление о форме объекта. Поверхностная модель имеет объем, но массу для нее не рассчитывают, поскольку толщина стенок модели не принимается во внимание.
Твердотельная модель. Данная модель представляет собой дубликат реального
объекта. Она не только дает полную информацию о внешних поверхностях и ребрах объекта, но позволяет описать его внутренние особенности. Если модель разрезать, станет видно ее внутреннее устройство. Хотя это самый сложный тип модели, но он наиболее полно описывает объект. Твердотельная модель имеет объем
и массу, а также может включать характеристики материала.
Отображение трехмерных объектов
По умолчанию поверхностные и твердотельные модели отображаются в каркасном представлении, что уменьшает время их генерирования и упрощает процесс
создания. Однако, как уже было сказано выше, каркасное представление не всегда позволяет определить форму модели, поскольку модель является прозрачной. Для изменения внешнего вида поверхностных и твердотельных моделей
в системе AutoCAD используются команды Shademode (Режим раскрашивания),
Hide (Скрыть линии) и Render (Тонировать). На каркасные модели, которые не
имеют поверхностей, эти команды не влияют.
Упражнение 1. Использование команд отображения
Продемонстрируем на примере принципы применения команд, влияющих на
внешний вид трехмерных объектов. Это будет чертеж сварочного кондуктора,
показанный на рис. 16.1.
1. Запустите AutoCAD и откройте файл Welding Fixture Model.dwg из папки Sample.
Перейдите на вкладку Model (Модель).
Как вы видите, на ней представлено тонированное трехмерное изображение
сварочного кондуктора. Рассмотрим, как можно изменить вид этого объекта
с помощью команды Shademode (Режим раскрашивания). Данная команда
350
Занятие 16. Трехмерное моделирование
позволяет представить поверхностные и твердотельные модели в цветном или
черно-белом изображении, со скрытыми ребрами, а также поддерживает каркасный вид и четыре типа заливки цветом.
i
I ш MjlM?°r L
Рис. 16.1. Трехмерный чертеж сварочного кондуктора
В меню View (Вид) команде соответствует пункт Shade (Раскрашивание). После его выбора открывается подменю, с помощью которого вызываются опции команды. Их можно активизировать также щелчками на кнопках панели
инструментов Shade (Раскрашивание) (рис. 16.2).
3D Wireframe
(ЗМ каркас)
2D Wireframe
(2M каркас)
Flat Shaded
(Плоское)
Hidden
Gouround Shaded
(Сокрытие)
(Гуро)
Flat Shaded, Edges On
(Плоское с кромками)
_ Gouround Shaded, Edges On
(Гуро с кромками)
Рис. 16.2. Кнопки, соответствующие опциям команды Shademode
Опции команды Shademode (Режим раскрашивания) задают следующие режимы просмотра трехмерных объектов.
D 2D Wireframe (2M каркас) — отображаются лишь отрезки и кривые, с учетом типа и веса линий. Модель определяется только ребрами, которые
Отображение трехмерных объектов
351
представляют границы поверхностей. При этом растровые объекты также
отображаются. Как правило, режим используется в двухмерных чертежах, однако иногда (если необходимо показать вес и тип линий) его применяют и в трехмерном моделировании.
D 3D Wireframe (3M каркас) — обычно используется для отображения трехмерной модели в каркасном виде. Ребра модели представлены отрезками
и кривыми. Тип и вес линий не учитываются, растровые объекты не отображаются. При использовании материалов цвет линий определяется цветом материала. Поскольку все ребра видны, в этом режиме удобно выполнять построение и редактирование модели.
п Hidden (Скрытие) — похож на режим 3D Wireframe (3M каркас), однако
скрытые непрозрачными поверхностями ребра модели не видны. Таким
образом, режим действует аналогично команде Hide (Скрыть линии). Заметим, что хотя режим позволяет улучшить визуальное представление,
для создания и правки модели он не очень удобен, поскольку некоторые
ребра на экране не отображаются.
п Flat Shaded (Плоское) — позволяет выполнить заливку поверхностей цветом, который определяется цветом объекта или слоя либо типом материала. При этом наложение теней на поверхности осуществляется так, как
будто в точке размещения наблюдателя имеется источник света. Искривленные поверхности имеют вид многогранных и поэтому кажутся более
выпуклыми, чем при использовании метода Гуро.
п
Gouraud Shaded (Гуро) - для закрашивания объектов применяется метод
Гуро. Поверхности выглядят сглаженными, а цветовые переходы плавными, что придает объектам более реалистичный вид. Если для объектов не
назначен материал, они будут закрашены цветом объекта или слоя.
D Flat Shaded, Edges On (Плоское с кромками) — применяется при необходимости скомбинировать режимы Flat Shaded (Плоское) и 3D Wireframe (ЗМ
каркас). В результате модель будет иметь простую заливку граней и выделенные ребра.
D Gouraud Shaded, Edges On (Гуро с кромками) - позволяет скомбинировать
режимы Gouraud Shaded (Гуро) и 3D Wireframe (3M каркас). Заливка объектов в данном случае выполняется по методу Гуро, но при этом ребра их
поверхностей просматриваются. Режим применяется в тех случаях, когда
наряду с реалистичным представлением объектов необходимо обеспечить
возможность их правки (поскольку ребра хорошо видны, выполнить правку несложно).
2. Примените к чертежу опцию Hidden (Скрытие), активизировав для этого
соответствующую кнопку панели инструментов Shade (Раскрашивание).
Результат, который вы получите, представлен на рис. 16.3.
3. Поэкспериментируйте с различными опциями команды Shademode (Режим
раскрашивания), чтобы понять, какое влияние они оказывают на внешний
вид объекта.
352 Занятие 16. Трехмерное моделирование
.
Г1с.'Ё1< Vie» !«"."
feat
!>л: Ur«« ' О».
-л, Ц*
:•
i'j
eaeajissii
Рис. 16.3. Невидимые ребра на чертеже сварочного кондуктора скрыты
Что касается упомянутой в начале упражнения команды Render (Тонировать), то
в книге она не рассматривается. Отметим лишь, что данная команда позволяет
создавать в трехмерном пространстве источники света, изменять интенсивность
освещения, присваивать поверхностям цветовые и отражающие характеристики
различных материалов, создавать эффекты тени и отражения света.
Просмотр трехмерных объектов
Для просмотра трехмерных объектов используют команды View (Именованные
виды), Vpoint (Точка зрения) и Plan (План), а также команды группы BDorbit (ЗМ
орбита). При этом предполагается, что вращается не сам объект, а наблюдатель.
Объект и система координат всегда остаются неподвижными, сохраняя свою ориентацию по отношению к Земле. Поскольку перемещается наблюдатель, а не модель,
значения координат составляющих ее объектов остаются неизменными.
Упражнение 2. Использование команды View
Сохранять виды под определенными именами, воспроизводить их, а также управлять режимом сохранения текущей пользовательской системы координат (ПСК)
вместе с видом позволяет команда View (Вид). Ее можно активизировать, выбрав
пункт Named Views (Именованные виды) в меню View (Вид). В появившемся в результате этого диалоговом окне View (Вид), показанном на рис. 16.4, трехмерные
Просмотр трехмерных объектов
353
виды представлены на вкладке Orthographic & Isometric Views (Ортогональные и изометрические виды).
Рис. 16.4. Диалоговое окно View
Диалоговое окно View (Вид) позволяет задавать для трехмерной модели следующие виды.
•
Тор (Верх) - наблюдатель находится над моделью. На плоскость .ХУон также
смотрит сверху (ориентация по умолчанию). Обратите внимание на положение значка ПСК: работая с трехмерной моделью, следует время от времени
проверять его ориентацию.
• Bottom (Низ) — модель видна наблюдателю снизу. При этом значок системы
координат имеет обратную ориентацию.
• Left (Слева) — наблюдатель видит левую сторону модели.
• Right (Справа) — наблюдатель видит правую сторону модели.
• Front (Спереди) — модель отображается спереди. Этот вид часто используется
в процессе создания объекта.
• Back (Сзади) — модель отображается так, будто наблюдатель находится сзади.
• SW Isometric (Ю-3 изометрический) — позволяет увидеть три измерения модели, а не два, как виды, рассмотренные ранее. Поэтому изометрические виды
чаще используются при создании трехмерных моделей, чем ортогональные
(виды спереди, сверху, справа и т. д.).
• SE Isometric (Ю-В изометрический) — отображаются передняя, верхняя и правая стороны модели, при условии, что базовой является плоскость XY (X соответствует длине, У — глубине, a Z — высоте). При конструировании вида
желательно использовать данный режим в качестве основного. Обратите-внимание на ориентацию знака МСК.
• NE Isometric (C-B изометрический) — дает возможность увидеть правую, верхнюю и заднюю стороны модели (если она ориентирована так же, как было
описано выше).
12 Зак. 874
354
•
Занятие 16. Трехмерное моделирование
NW Isometric (С-3 изометрический) - наблюдатель видит левую, верхнюю
и заднюю стороны модели.
Заметим, что создать трехмерный вид можно, и не вызывая диалогового окна
View (Вид), а используя кнопки стандартной панели инструментов или команды
подменю View > 3D Views (Вид > ЗМ Виды).
1. Откройте чертеж Oil Module.dwg, находящийся в папке Sample, и вы увидите
тонированное трехмерное изображение нефтяного модуля (рис. 16.5).
"
0
^'
^
Рис. 16.5. Трехмерное изображение нефтяного модуля
2. Используя любой из описанных выше методов, задайте для отображения модели вид сверху, как на рис. 16.6. Рассмотрите его и обратите внимание на
ориентацию значка координатной системы.
3. Установите для просмотра модели северо-восточную изометрию. Посмотрев
на значок МСК, определите, в каком направлении находится север (ось У).
Определите также, где расположен наблюдатель, когда он смотрит на модель с северо-востока. Увеличив изображение и воспользовавшись командой View > Hide (Вид > Скрыть линии), вы получите приблизительно такой же
результат, как на рис. 16.7.
ПРИМЕЧАНИЕ
Команду Zoom (Зумирование) так же удобно применять к трехмерным чертежам, как
и к двухмерным. Особенно полезны для работы в трехмерном пространстве опции Previous
(Предыдущее) и Scale (Масштаб) команды.
Просмотр трехмерных объектов
355
.; «* Щ *.<«; г.-ЗЙ ^5 Ш:
•i
Д ti:>.Sl:*:i*«*:ia.@j
т
ра
||
II
^т
&
ш
1
• <- :,
c>\i,
&ш
^ш
Н
|Ш
яш
13
•4 i Яш
л»!
Ш|1
J' ;Sspi
а. it
"
:*:*:
.
*л^:.^
in
»
•в
Рис. 16.6. Вид сверху с использованием затенения
.
_
:
: *«
::«
HI
Я
•
IS
: Ш
*1«Й
1г
16.7. Для изображения нефтяного модуля задана северо-восточная изометрия
356
Занятие 16. Трехмерное моделирование
4. Установите, для просмотра модели вид спереди (при этом наблюдатель будет
смотреть на север). Заметьте, что ось У знака МСК должна быть направлена
от наблюдателя.
5. Поэкспериментируйте, задавая различные трехмерные виды. Закройте чертеж, не сохраняя его.
В некоторых случаях возникает необходимость выбрать для трехмерного объекта
точку обзора, отличную от точек обзора стандартных трехмерных видов команды View (Вид). Например, идеальный изометрический вид не совсем подходит
для моделей, которые имеют плоскости с углом наклона 45° или состоят из правильных фигур (куб, сфера и т. д.), так как при этом некоторые ребра и грани
объекта могут накладываться друг на друга. Это устраняется путем небольшого
смещения точки обзора с помощью опции Rotate (Повернуть), Vector (Точка обзора) или Tripod (Компас и тройка осей) команды Vpoint (Точка обзора). При
этом ориентация ПСК не изменяется.
В AutoCAD имеются также интерактивные команды трехмерного просмотра —
команды группы SDorbit (3M орбита). С их помощью вид трехмерных моделей
можно изменять, перемещая курсор. Активизировав одну из этих команд посредством командной строки или панели инструментов 3D Orbit (3M орбита), можно
затем вызывать другие команды данной группы из контекстного меню.
Трехмерные координаты
При создании модели в трехмерном пространстве чертежа систему координат
с осями X и У, которая используется для двухмерного черчения, необходимо дополнить осью Z. Она должна выходить из начала координат и быть направлена
перпендикулярно плоскости XY. Методы ввода координат также следует усовершенствовать, чтобы обеспечить ввод значения Z.
Пять методов ввода координат для двухмерных чертежей можно также применять
и в трехмерном пространстве, если задавать значение координаты Z. Заметьте,
что при этом на основе метода относительных полярных координат (@расстояние<угол) образуются два метода, которые доступны только при работе в трехмерном пространстве (табл. 16.1).
Таблица 16.1. Методы ввода трехмерных координат
Метод
Представление
Описание
Интерактивный
Щелчок мышью
Используйте курсор для указания точек на
экране. При выборе точек необходимо
включить привязку к объектам, отслеживание
привязки к объектам или фильтры точек;
в противном случае будут выбраны точки,
находящиеся в плоскости XY
Абсолютные
координаты
X,Y,Z
Введите точные значения X, Y и Z относительно
начала координат — точки (0,0,0)
Относительные
прямоугольные
координаты
@X,Y, Z
Введите точные значения X, Y и Z относительно
последней точки
Трехмерные координаты
357
Метод
Представление
Описание
Цилиндрические
координаты
(относительные)
@расстояние<угол, Z
Введите значения расстояния и угла
в плоскости XY и значение Z;
все — относительно последней точки
Сферические
координаты
(относительные)
@расстояние<угол<угол
Введите значение расстояния, значение угла
в плоскости XY и значение угла
от плоскости XY; все — относительно
последней точки
Непосредственный Расстояние, направление
ввод расстояния
Введите значение и переместите курсор
в нужном направлении. Для эффективного
черчения в трех измерениях необходимо
включить режим ORTHO
Цилиндрические и сферические координаты можно задавать без указания символа @, в этом случае положение определяется относительно начала координат —
точки (0,0,0). Описанный метод удобен, если вы создаете конфигурацию, центрированную относительно начала координат. Напомним, что символ @ используется
для определения положения точки в пространстве относительно последней точки.
Фильтры точек
Для удаления значений координат X и/или У и/или Z точки, указанной курсором,
используют фильтры точек. Фильтрация точек дает возможность задавать координаты X, Y и Z, комбинируя методы выбора точек на экране и ввода значений
с клавиатуры. Фильтр . XY (читается «точка XY») извлекает (фильтрует) значения координатой Уточки, указанной мышью, а затем предлагает ввести значение Z. В AutoCAD имеются следующие фильтры точек: .X, .Y, .1, .XY, .XZ, .YZ;
каждый из них находит те координаты точки, которые даны в названии фильтра.
При создании и редактировании трехмерных конструкций чаще всего используется фильтр .XY, поскольку трехмерную конструкцию обычно начинают чертить
в плоскости XY текущей системы координат. В этом случае точку в пространстве
удобно задавать следующим методом: выбрать с использованием фильтра . XY точку на плоскости XY и ввести с клавиатуры значение координаты Z (рис. 16.8).
НОВЫЙ ОТРЕЗОК
ЭС/И
ВЫБРАТЬ КОНЕЦ,
Z=2
.ХУИ
ВЫБРАТЬ КОНЕЦ
Рис. 16.8. Использование фильтров точек
358 Занятие 16. Трехмерное моделирование
Как видно из рисунка, для создания в пространстве нового отрезка, который располагается на 2 единицы выше отрезка, находящегося в плоскости XY, координаты X и У можно задать, комбинируя фильтр . XY и режим объектной привязки
к концу:
Command: line
Specify'first point: (.XY и выбрать конец отрезка, находящегося в плоскости XY)
(need Z) 2
Specify next point or [Undo]: (.XY и выбрать другой конец этого отрезка)
(need Z) 2
Отслеживание привязки к объектам
В трехмерном пространстве отслеживание привязки к объектам производится
так же, как привязка к объектам и непосредственный ввод расстояния. Если
с помощью режима привязки к объектам выбрать точку, то отслеживание выполняется в плоскости, проходящей через данную точку. Другими словами, при запросе точки вне плоскости XY появляются линии отслеживания, которые начинаются на выбранном объекте и проходят в плоскости, параллельной текущей
плоскости XY.
Рассмотрим клин, лежащий на плоскости XY (рис. 16.9). В данном случае, выполняя черчение, можно произвести отслеживание в плоскости трехмерного пространства, которая параллельна текущей плоскости XY и проходит через заданную точку.
Рис. 16.9. Отслеживание привязки к объектам в трехмерном пространстве
Если вам нужно создать отрезок, подобный показанному на рисунке, то расположите его первую точку в плоскости XY (в данном случае — в центре основания).
Следующую точку можно выбрать в трехмерном пространстве, используя отслеживание привязки к объектам. Обратите внимание на то, что линии отслеживания начинаются в точке пространства и лежат в воображаемой плоскости, параллельной текущей плоскости XY (и в данном случае проходят параллельно
оси-Х).
Трехмерные координаты
359
Упражнение 3. Ввод трехмерных координат
В этом упражнении рассмотрены некоторые из методов ввода трехмерных координат. Для обеспечения видимости всех трех измерений изменена ориентация
наблюдателя, заданная по умолчанию (вид сверху).
1. Создайте новый чертеж с метрическими установками.
2. Затем откройте подменю View > 3D Views (Вид > ЗМ виды) и выберите в нем команду SW Isometric (Ю-3 изометрический). Изображение придется немного
увеличить.
3. Вызовите команду Line (Отрезок) и введите значения координат, как показано
в приведенном ниже диалоге. В данном случае используются методы ввода
абсолютных и относительных координат.
Command: line
Specify first point: 70.90,0
Specify next point or [Undo]: 70,120,0
Specify next point or [Close/Undo]: 0140,0,0
Specify next point or [Close/Undo]: 00,-20,0
Specify next point or [Close/Undo]: 00,0,80
Specify next point or [Close/Undo]: 0-30,0,0
Specify next point or [Close/Undo]: с
В результате у вас должна получиться такая линия, как на рис. 16.10.
от щ &
* § . I!
<йя»,'<э *
Zowiand
-vie w En
Entar"
tar an opt
opt ii oi
-:пхАувг
Zowiand" :: J-vie
oii
. itate^Orthogrepliic/Delete/Reetore-'SaveXUcs/Vindow] : _ач!яо Regenerating model
;
'
Рис. 16.10. Линия в трехмерном пространстве
360 Занятие 16. Трехмерное моделирование
Использование различных
систем координат
Программа AutoCAD поддерживает два вида систем координат: мировую систему координат (МСК) и одну или несколько пользовательских систем координат
(ПСК). В чертеже МСК существует всегда, и удалить ее невозможно. Чтобы облегчить конструирование конкретной трехмерной конфигурации, можно создать
и сохранить несколько пользовательских систем координат. В любой момент времени в одном виде или видовом экране может быть активной (текущей) только
одна система координат: либо МСК, либо одна из ПСК. Если в чертеже активны
несколько видовых экранов (в пространстве модели или листа), то активными
могут быть несколько ПСК.
Мировая система координат. Применяется по умолчанию и определяет положение объектов чертежа в двух- или трехмерном пространстве. МСК доступна всегда; ее нельзя удалить, но можно временно отключить, сделав текущей систему
координат, созданную пользователем (ПСК). Знак, который по умолчанию отображается в нижнем левом углу окна редактора, показывает ориентацию МСК.
На нем указаны только направления X и У, поэтому предполагается, что направление Z перпендикулярно плоскости XY. Знак, внешним видом которого управляет команда Ucsicon (Знак ПСК), появляется для МСК и для любой ПСК.
AutoCAD предлагает на выбор три вида знаков МСК (рис. 16.11). Внешний вид
знака задается с помощью опции Properties (Свойства) команды Ucsicon (Знак
ПСК) и зависит от установок, выполненных командой Shademode (Режим раскрашивания). Если для этой команды выбрана опция, отличная от 2D Wireframe
(2М каркас), появится трехмерный знак системы координат с осью Z. По его
виду нельзя определить, является ли МСК текущей. Двухмерные знаки позволяют это сделать, поскольку их изображения содержат квадратик или букву «W».
v
Y
И
+
N
X
Рис. 16.11. Знаки системы координат
МСК имеет ориентацию, принятую для архитектурных чертежей, то есть ее
плоскость XY горизонтальна по отношению к Земле, а координата Z соответствует
высоте. Двухмерный чертеж рассматривается как обозреваемый сверху, что называется видом сверху. Таким образом, в трехмерных чертежах AutoCAD координата X соответствует ширине, Y — глубине, a Z — высоте.
Пользовательские системы координат. Создаются для трехмерных моделей по
мере необходимости. Если вы используете только координаты X и Y (создаете
двухмерный чертеж) или чертите простую трехмерную конфигурацию с постоянной координатой Z, потребность в ПСК маловероятна. А вот при создании трех-
Подведение итогов
361
мерных моделей, содержащих сложные контуры и плоскости, не параллельные
плоскости XY, наверняка придется применять ПСК. Она является вспомогательным средством, упрощающим черчение наклонной плоскости или сложной поверхности объекта. Создав ПСК, согласуйте ее плоскость XY с поверхностью
объекта (например, разместите параллельно наклонной плоскости), а начало координат расположите в одном из углов или в центре поверхности. После этого
вы сможете создавать конфигурацию, расположенную в данной плоскости, задавая только значения координат X и Y в текущей ПСК. Режимы объектной и полярной привязки, а также сетка автоматически подстраиваются к> текущей системе координат, облегчая выбор точек и просмотр конструируемой поверхности.
ПСК создается с помощью опций команды DCS (Создать ПСК), после чего она
становится текущей системой координат. Поскольку в одном виде или видовом
экране активной может быть только одна система координат, сохраните ПСК
с помощью опции Save (Сохранить) команды DCS (Создать ПСК), если вы планируете использовать ее в будущем.
Подведение итогов
Представление реальных объектов в AutoCAD осуществляется с помощью каркасных, поверхностных или твердотельных моделей. В процессе создания таких
моделей необходимо вводить значения трехмерных координат. Для этого применяются почти такие же методы, как при работе с двухмерными чертежами, только вместо двух координат указываются три, а при интерактивном вводе включается привязка к объектам. В AutoCAD имеются все необходимые для просмотра
трехмерных моделей команды. Используя их, можно не только выбрать наиболее удобное для работы представление модели, но и увидеть, как будет выглядеть модель в реальной жизни.
ЗАНЯТИЕ 17
Твердотельные модели
ТЕМА ЗАНЯТИЯ
На этом занятии вы освоите методы создания каркасных
и твердотельных моделей. Техника, которая применяется в AutoCAD для построения твердотельных тел, называется конструктивной блочной стереометрией. Она реализуется главным образом с помощью команд создания
твердотельных примитивов и теоретико-множественных
операций. Итак, наметим основные вопросы, которые
нам предстоит рассмотреть:
• конструктивная блочная стереометрия;
• команды создания трехмерных примитивов;
• перемещение трехмерных примитивов;
• теоретико-множественные операции.
Конструктивная блочная стереометрия 363
Вы уже знаете, что для представления объектов применяются модели трех типов: каркасные, поверхностные и твердотельные. Для каждого из них в AutoCAD
предусмотрены свои приемы создания. Например, в каркасном моделировании
используются обычные команды, предназначенные для черчения двухмерных
объектов. Задавая при работе с этими командами трехмерные координаты, вы
придаете объектам нужную ориентацию в трехмерном пространстве, и таким образом строите каркасную модель.
Твердотельные модели конструируются следующим образом: сначала создаются
простые тела (стандартные геометрические трехмерные формы типа параллелепипедов, конусов, клиньев, цилиндров и т. д.), а затем из них с помощью теоретико-множественных операций объединения, вычитания и пересечения формируется
составное тело. Это относительно быстрый и интуитивно понятный метод моделирования, который имитирует производственный процесс.
Конструктивная блочная стереометрия
В состав AutoCAD входит разработчик твердотельных моделей (ACIS), который
позволяет, используя простые формы (трехмерные примитивы), создавать с помощью теоретико-множественных операций сложные трехмерные детали. Этот
метод моделирования часто называют конструктивной блочной стереометрией
(Constructive Solid Geometry, CSG).
Техника формирования твердотельных моделей с помощью ACIS основана на
четырех приемах:
•
создание трехмерных примитивов либо двухмерных форм с последующим
превращением их в трехмерные путем выдавливания или вращения;
•
размещение примитивов относительно друг друга либо на этапе создания,
либо путем последующего их перемещения;
•
использование теоретико-множественных операций (объединение, вычитание
или пересечение) для формирования из примитивов составных тел;
•
преобразование моделей составных тел с помощью средств редактирования,
предоставляемых командой Solidedit (Редактирование тел).
Упражнение 1. Создание твердотельных примитивов
Твердотельные примитивы — это базовые строительные блоки, из которых создаются более сложные твердотельные модели. ACIS предоставляет для создания
примитивов ряд команд. При использовании этих команд необходимо вводить
координаты объектов для определения их формы, размеров и положения в пространстве. Чтобы у вас не возникло проблем, связанных с указанием координат,
следуйте приведенным ниже рекомендациям.
Если для выбора точек в трехмерном пространстве применяется курсор, необходимо включить режим привязки к объектам. В противном случае можно задавать лишь точки, которые расположены в текущей плоскости XY, из-за чего могут возникнуть ошибки.
364
Занятие 17. Твердотельные модели
При создании примитивов не используйте мышь для выбора точек в пространстве, а укажите точку начала координат (0,0,0) или другую с явно заданными координатами. Если вы компонуете составное тело из нескольких примитивов путем их перемещения или вращения, то необходимо знать точное местоположение
примитивов в трехмерном пространстве.
Команды, предназначенные для создания примитивов, расположены в подменю
Draw > Solids (Рисование > Тела). Кроме того, выбрав команду View > Toolbars (Вид >
Панели инструментов), можно вывести на экран панель инструментов Solids (Тела), показанную на рис. 17.1, и использовать ее для построения примитивов.
Sphere
(Сфера)
Torus
(Тор)
Cone
(Конус)
Section
(Сечение)
Revolve
(Вращение)
*!•»»
У?
Box
(Ящик)
Wedge
(Клин)
Cylinder
(Цилиндр)
Slice
(Разрез)
Extrude
(Выдавливание)
Interfere
(Взаимодействие)
Рис. 17.1. Панель инструментов Solids для создания твердотельных примитивов
В этом упражнении, используя команды создания твердотельных примитивов
Box (Ящик), Cone (Конус), Cylinder (Цилиндр), Wedge (Клин), Sphere (Шар) и Torus
(Тор), мы начертим параллелепипед, конус, цилиндр, клин, сферу и тор.
1. Создайте новый чертеж с метрическими установками и сохраните его в своей
рабочей папке.
2. В меню View (Вид) откройте подменю 3D View (3M виды) и выберите в нем
команду SE Isometric (Ю-В изометрический). Затем воспользуйтесь кнопкой
Zoom Window (Показать выделенное) стандартной панели инструментов и увеличьте изображение.
3. В первую очередь с помощью команды Box (Ящик) начертим параллелепипед
(рис. 17.2). Его можно определить тремя способами: путем задания углов основания и высоты, центра и высоты или трех размеров. Основание параллелепипеда будет ориентировано параллельно текущей плоскости XY. После
вызова команды отобразится запрос:
Command: box
Specify corner of box or [CEnter] <0.0,0>:
Рассмотрим опции команды Box (Ящик) более подробно.
п Corner of box (Угол ящика) — предлагается по умолчанию. Если нажать
клавишу Enter, то первый угол параллелепипеда совпадет с точкой (0,0,0)
текущей системы координат. В этом случае параллелепипед можно будет
переместить в нужную позицию позже. Первый угол фигуры также может
быть задан путем ввода координат или выбран с помощью мыши. Про-
Конструктивная блочная стереометрия 365
грамма выдаст запрос: Specify corner or [Cube/Length]:, после чего можно
будет выбрать второй угол или задать его координаты. Для опции Cube
(Куб) требуется один размер, определяющий куб. Опция Length (Длина)
запрашивает три размера параллелепипеда: длину, ширину и высоту (по
осям X, Y, Т).
п Center (Центр) — при использовании этой опции потребуется сначала задать центр параллелепипеда, а затем три его измерения. Следует учесть,
что центром параллелепипеда является не центр его основания, а центр
тяжести. AutoCAD отобразит такой запрос: Specify center of box <0.0,0>:.
Определите место расположения центра. После этого программа ответит:
Specify corner or [Cube/Length]:. Когда вы зададите все размеры, будет создан твердотельной параллелепипед, центрированный относительно заданной точки.
Вызовите команду Box (Ящик) и постройте параллелепипед, руководствуясь
указаниями, которые приведены ниже. Первый угол должен располагаться
в точке (100,50,0).
Command: box
Specify corner of box or [CEnter] <0.0.0>: 100.50,0
Specify corner or [Cube/Length]: 1
Specify length: 80
Specify width: 40
Specify height: 50
ш* Мш :»»":• врИр
шш™^**^»^
• ,.?£1Ш
СТЭШЁЙзШШ^Й'йЙЙlS:il,I'5!-*-i ;.N.^# ^.^ • .
I
I
I
I
I
ter option [2D
at^Gauraud/fLot+edgesXgOuraud+edges] <3D virefra
5«ж;ШЙ1ш313ЕйШ1^^^ИВ^ШШ
Риь 17.2. Параллелепипед
366
Занятие 17. Твердотельные модели
4. Теперь построим конус. Команда Cone (Конус) позволяет создать прямой конус, основанием которого является круг или эллипс (термин «прямой» означает, что ось конуса проходит через центр основания под прямым углом).
Можно задать расположение центра конуса, радиус (или диаметр) и высоту.
По умолчанию ориентация конуса определяется положением текущей ПСК,
его основание лежит в плоскости XY, а высота перпендикулярна ей (в направлении оси Z). Количество образующих конуса зависит от текущей установки переменной ISOLINES.
Вызовите команду Cone (Конус) и создайте прямой конус (рис. 17.3). Следуйте указаниям, приведенным в диалоге командной строки.
Command: cone
Current wire frame density: ISOLINES=4
Specify center point for base of cone or [Elliptical] <0.0,0>: 250.70,0
Specify radius for base of cone or [Diameter]: 15
Specify height of cone or [Apex]: 50
»} |
-a;jiil'..f •'„
:
PMC 17.3. Конус
В данном случае при построении конуса использовался метод, предлагаемый
по умолчанию. Обратившись к опциям команды Cone (Конус), можно получить следующие дополнительные возможности.
о Apex (Центральная точка основания) — эта опция позволяет задать высоту и ориентацию конуса, указав его вершину. Вызывается после определения центра основания и радиуса (или диаметра) и отображает подсказку
Speci fy apex poi nt:.
Конструктивная блочная стереометрия 367
п Elliptical (Эллиптический) — используя эту опцию, можно начертить конус, имеющий эллиптическое основание. Для его определения необходимо задать координаты конечных точек двух осей.
5. Перейдем к построению цилиндра. Команда Cylinder (Цилиндр) позволяет создать цилиндр с эллиптическим или круглым основанием. Можно задать место расположения центра основания, диаметр и высоту цилиндра. По умолчанию ориентация цилиндра определяется текущей ПСК, причем плоскость
его основания параллельна плоскости XY, а высота - оси Z.
Вызовите данную команду и создайте с ее помощью цилиндр (рис. 17.4). Руководствуйтесь указаниями, приведенными в диалоге командной строки.
Command: cylinder
Current wire frame density: ISOLINES=4
Specify center point for base of cylinder or [Elliptical] <0,0,0>: 80,200,0
Specify radius for base of cylinder or [Diameter]: 20
Specify height of cylinder or [Center of other end]: 50
|
;
%!
**
•/-••?j
|
"
'
.
11,.
XI
.- option [ZD virefra«e/3D
sframev'Hiddeii^FlatxGoureud/fLat+edges/gOuraud+edges] <3D '
Рис. 17.4. Цилиндр
Ошзди команды Cylinder (Цилиндр) предоставляют следующие возможности.
п Center Point (Центральная точка) — при использовании данной опции по
умолчанию создается цилиндр* показанный на рис. 17.4.
D Elliptical (Эллиптический) — эта опция позволяет начертить цилиндр с эллиптическим основанием. Чтобы задать основание, необходимо определить координаты конечных точек двух его осей.
368
Занятие 17. Твердотельные модели
п Center of other end (Центр другого основания) — аналогична опции Apex
(Центральная точка основания) команды Cone (Конус): высота и ориентация
цилиндра определяются координатами точек, которые заданы как Center
Point и Center of other end.
6. Давайте с помощью команды Wedge (Клин) начертим твердотельный клин
(рис. 17.5). Изначально основание клина всегда параллельно плоскости XY
текущей ПСК, а его наклонное ребро ориентировано вдоль оси X. Центральной точкой клина считается центр его наклонной грани.
Вызовите данную команду и, руководствуясь приведенными ниже указаниями, создайте клин.
Command: wedge
Specify first corner of wedge or [CEnter] <0.0,0>: 150,180,0
Specify corner or [Cube/Length]; 1
Specify length: 80
Specify width: 40
Specify height: 50
BIT. у,»
wvr Ж$£Ш|
**sa4ii
Ш !% а •>- * ®:«
:
'"
Рис. 17.5. Клин
Опции команды Wedge (Клин) позволяют определить размеры клина несколькими методами.
п Length (Длина) — при выборе этой опции AutoCAD запрашивает длину,
ширину и высоту клина по осям У, X и Z соответственно.
Конструктивная блочная стереометрия
369
a Center (Центр) - точка, которая задается в качестве центра, на самом деле
представляет собой центр воображаемого параллелепипеда, половиной которого является клин.
7. Начертим сферу (рис. 17.6) с помощью команды Sphere (Шар). Установите
значение переменной ISOLINES равным 6. Вызовите указанную команду и создайте сферу, определив ее центр и радиус (или диаметр).
Command: sphere
Current wire frame density: ISOLINES=6
Specify center of sphere <0.0.0>: 330,70.25
Specify radius of sphere or [Diameter]: 25
Н 1
НЯКнШ
т с '2J IIT IT ЗЗИ* *;.
ter option [2D wire£ra«e-'3D
retrapteyHidden/Flat/Goiiraud^fLat-tedges/gOuraud+edgcs] <3D wiref
Рис. 17.6. Сфера
8. Теперь перейдем к построению твердотельного тора. Этот примитив создается с помощью команды Torus (Top). Она требует указать радиус (или диаметр) трубы и окружности с центром на оси тора, которая проходит через
центр трубы. По умолчанию примитив ориентирован следующим образом:
ось трубы параллельна оси Z текущей ПСК, а центр тора находится в точке
(0,0,0). Используя данную команду, можно создать самопересекающийся тор,
в этом случае радиус тора должен быть меньше радиуса трубы.
Установите для переменной ISOLINES значение 20. Вызовите команду Torus
(Тор) и постройте тор радиусом 40 мм, задав радиус трубы равным 20 мм.
Руководствуйтесь приведенным ниже диалогом командной строки, и вы получите фигуру, представленную на рис. 17.7.
370
Занятие 17. Твердотельные модели
Command: torus
Current wire frame density: ISOLINES=20
Specify center of torus <0.0.0>: 280.260,25
Specify radius of torus or [Diameter]: 40
Specify radius of tube or [Diameter]: 20
rennt•:!«* »
;W a »• s f
]!п%;&.е£Д.м^ж.с«$5Э4^^
;
™*EI!
17.7. Твердотельные примитивы
9. Сохраните, но не закрывайте чертеж, мы будем работать с ним в следующем
упражнении.
Для черчения трехмерных форм можно использовать не только рассмотренные
выше команды создания примитивов, но и команды Extrude (Выдавить) и Revolve
(Вращать). В этом случае трехмерные формы образуются из двухмерных путем
выдавливания и вращения.
Команда Extrude (Выдавить) добавляет к двухмерным формам третье измерение
(высоту — ось Z). С ее помощью замкнутые не имеющие самопересечений двухмерные формы, созданные с использованием таких команд, как Circle (Круг), Polygon (Многоугольник), Ellipse (Эллипс), Pline (Полилиния), Spline (Сплайн) и Region (Область), можно преобразовывать в трехмерные тела.
После вызова команды в командной строке отображается следующий диалог:
Command: extrude
Current wire frame density: ISOLINES=4
Select objects: (Выберите объекты)
Select objects: (Нажмите Enter)
Specify height of extrusion or [Path]: (Укажите точку)
Конструктивная блочная стереометрия
Specify angle of taper for extrusion
Command:
371
(Нажмите Enter или введите значение)
Выдавливание осуществляется перпендикулярно плоскости формы или вдоль
заданного пути (с помощью опции Path (Траектория)). По умолчанию двухмерная форма выдавливается перпендикулярно своей плоскости вне зависимости от
ориентации текущей ПСК (рис. 17.8).
Рис. 17.8. Полилиния до и после применения команды Extrude
ПРИМЕЧАНИЕ
Для выдавливания можно указать значение угла конусности (angle of taper). В этом случае
грани тела будут располагаться под заданным углом. Метод удобен для создания деталей
литейных форм, которые должны иметь уклоны, обеспечивающие легкое удаление отливки
из формы. Если ввести отрицательный угол конусности, объект будет расширяться.
Используя опцию Path (Траектория), можно выдавливать замкнутые двухмерные формы вдоль любого пути, заданного существующим отрезком, дугой, сплайном или полилинией. Путь должен быть расположен на плоскости. Однако он не
может лежать в одной плоскости с выдавливаемой двухмерной формой, так как
она выдавливается перпендикулярно своей плоскости. Если же одна из конечных точек пути лежит вне плоскости двухмерной формы, AutoCAD автоматически на время переместит путь в центр профиля. Универсальность команды состоит
в том, что с ее помощью можно создать трехмерный объект из замкнутой формы
любой сложности.
Команда Revolve (Вращать) позволяет создавать тела путем вращения двухмерной формы-шаблона вокруг выбранной оси. Форма может представлять собой
объект типа Pline (Полилиния), Polygon (Многоугольник), Circle (Круг), Ellipse
(Эллипс), Spline (Сплайн) или Region (Область). Вращать несколько объектов
одновременно невозможно. Сплайны и полилинии, выбранные для вращения,
должны быть замкнутыми. Если принимаются значения, заданные по умолчанию,
диалог команды выглядит следующим образом:
Command: revolve
Current wire frame density: ISOLINES=4
Select objects: (Выберите объекты)
Select objects: (Нажмите Enter)
Specify start point for axis of revolution or define axis by [Object/X (axis)/Y (axis)]:
(Выберите объект)
372
Занятие 17. Твердотельные модели
Specify endpoint of axis: (Укажите точку)
Specify angle of revolution <360>: (Нажмите Enter или введите значение)
Например, на рис. 17.9 показана форма в виде полилинии и результат ее вращения вокруг вертикальной оси.
Рис. 17.9. Изображение бокала, полученное путем вращения полилинии
Поскольку команда Revolve (Вращать) воздействует на существующий объект, двухмерной форме, которая выбрана для вращения, необходимо придать нужную ориентацию. Ось вращения можно задать несколькими способами.
•
Object (Объект) — в качестве оси выбирается отрезок или сегмент полилинии. Ось в данном случае будет направлена от конца отрезка, ближайшего
к выбранной точке, ко второму его концу.
• X или Y — при выборе одной из этих опций в качестве положительного направления оси вращения устанавливается положительное направление оси
X или Y текущей ПСК.
• Start point of axis (Начальная точка оси вращения) — ось вращения можно определить, указав две точки (длина оси не имеет значения). При этом не обязательно, чтобы они располагались в одной плоскости с двухмерной формой.
Упражнение 2. Перемещение тел в пространстве
Создав примитивы для конструирования составных тел, приступайте к выполнению теоретико-множественных операций. Это возможно лишь при условии, что
примитивы имеют должную ориентацию по отношению друг к другу. Поэтому
следует либо сразу чертить примитивы в нужной позиции (используя ПСК во
время конструирования), либо переместить их в нее после создания.
Выполняя трехмерное проектирование, важно расположить объекты в нужной
области пространства. Не создавайте примитивы в точках с произвольно выбранными координатами. Сведения о точном расположении примитивов имеют особое значение для операций по перемещению объектов, которые производятся перед сборкой трехмерных составных тел. Конечно, можно использовать режим
привязки к объектам, но иногда требуется задать абсолютные значения координат (в прямоугольной или полярной системе), поэтому лучше сразу чертить примитивы в нужном месте, используя при необходимости ПСК. Если же это не
Конструктивная блочная стереометрия 373
представляется возможным, создайте примитивы в точке (0,0,0), а затем переместите их.
1. Разместим клин так, чтобы он примыкал к параллелепипеду. Для выполнения этой задачи можно использовать команду Move (Перенести). Как правило, она применяется для изменения положения объекта в одной плоскости
(параллельного переноса), что типично для двухмерных чертежей. Однако
если сделать активным режим привязки к объектам или ввести три координаты, с помощью команды Move (Перенести) можно перемещать примитивы
в трехмерном пространстве.
ПРИМЕЧАНИЕ
Команда Move (Перенес™) действует в трехмерном пространстве точно так же, как в двухмерном. Однако если для изменения положения объектов в плоскости XY достаточно было
выбрать точки или указать координаты X и Y, то при работе в трехмерном пространстве
требуется вести значения X, Y и Z или установить режим привязки к объектам.
Активизируйте команду Move (Перенести) и действуйте согласно приведенному ниже диалогу. В результате вы получите изображение, представленное
на рис. 17.10.
Command: move
Select objects: (Выберите клин)
Select objects: (Нажмите Enter)
Specify base point or displacement: 150,180.0
Specify second point of displacement or <use first point as displacements 100.10,0
:
ft* Jfl .',: ШШВЙЖ
?. ;-
^I
:
ЖШрШ 4 «:.ss g>* ;1{И
fe<S:,ftiW№M;"»«S А л №[?"?"! '"'''ШЙ^**»1.*
pecity base point си- displaeenent: Specify second point of aisplaosnent or
use first paint as displacement>:
Рис. 17.10. После перемещения клин примыкает к параллелепипеду
374
Занятие 17. Твердотельные модели
2. Переместите созданный ранее твердотельный конус в область клина и переверните его основанием вверх. Начните с поворота. Его можно выполнить,
используя команду Rotate3D (3M поворот), находящуюся в подменю Modify
3D Operation (Редакт ЗМ операции). Она часто применяется в трехмерном моделировании, невозможно обойтись без нее и в конструктивной блочной стереометрии. Команда Rotate 3D (ЗМ поворот) позволяет повернуть трехмерный
объект в пространстве вокруг произвольной оси. Ось вращения определяется
несколькими способами.
Опции команды RotateSD (ЗМ поворот) подробно описаны ниже.
п 2points (2 точки) — предлагается по умолчанию. Для определения оси вращения указываются две точки. Заметьте, что преимущество рассматриваемой команды по сравнению с командой Rotate (Повернуть) состоит в том,
что в данном случае можно выбирать произвольные точки или объекты
трехмерного пространства. Для выбора точек на существующих трехмерных объектах следует включать режим объектной привязки.
a Object (Объект) — позволяет выполнить поворот вокруг выбранного двухмерного объекта: линии, окружности, дуги или отрезка двухмерной полилинии. Ось вращения будет располагаться на указанной линии или отрезке
полилинии. Положительное направление поворота определяется правилом правой руки и так называемым алгоритмом произвольной оси. При
выборе дуги или окружности ось вращения перпендикулярна плоскости,
в которой они находятся, и проходит через их центр. Опция не позволяет
использовать ребро твердотельного объекта.
п Last (Последняя) — можно выполнять поворот вокруг оси, заданной для
последнего поворота.
D View (Вид) — позволяет указать на экране точку и повернуть выбранный
объект (объекты) вокруг оси, которая перпендикулярна экрану и проходит
через эту точку.
п Xaxis (Хось) — выбранные объекты можно повернуть вокруг оси X текущей ПСК или любой оси, параллельной оси X текущей ПСК. После вызова опции AutoCAD предложит выбрать точку на оси X. Таким образом
будет определена ось вращения, параллельная текущей оси X и проходящая через данную точку. Для выбора точек на трехмерных объектах можно использовать режим объектной привязки.
a Yaxis (Уось) — дает возможность использовать в качестве оси вращения
ось Y текущей ПСК или любую параллельную ей ось. Выбранная точка
определяет ось вращения, параллельную текущей оси У и проходящую через эту точку. Для выполнения привязки к существующим объектам можно использовать режим объектной привязки.
п Zaxis (Zocb) — позволяет задать в качестве оси вращения ось Z текущей
ПСК или любую параллельную ей ось. Выбранная точка определяет ось
вращения, параллельную текущей оси Z и проходящую через эту точку.
Конструктивная блочная стереометрия 375
D Reference (Опорный угол) — после того как определена ось вращения, необходимо задать угол поворота. При этом появляется следующая подсказка:
Specify rotation angle or [Reference]: r
Specify the reference angle : (Укажите две точки: используйте режим привязки к объектам
или введите значение)
Specify the new angle: (Укажите точку)
Command:
Угол, который вы укажете в качестве базового (Reference), будет служить начальной позицией поворота. По умолчанию таковой является позиция, отвечающая углу 0°. Для определения базового утла можно ввести значение или
выбрать две точки. Затем определяется новый угол. Объект поворачивается
так, чтобы в абсолютных единицах базовый угол стал равным новому. В частности, на рис. 17.11 показано, как для выбора базового угла используется
режим привязки к краю. Значение нового угла составляет 90°. Объект был
повернут таким образом, что базовый угол стал равен 90°.
3. Задайте для переменой ISOLINES значение 8. После этого вызовите команду
Rotate3D (3M поворот) и действуйте согласно приведенному ниже диалогу.
Command: rotateSd
Current positive angle: ANGDIR=counterclockwise AN6BASE=0
Select objects: (Выберите конус)
Select objects: (Нажмите Enter)
Specify first point on axis or define axis by
[Object/Last/View/Xaxis/Yaxis/Zaxis/2points]: x
Specify a point on the X axis O.O.O: 250,70,25
Specify rotation angle or [Reference]: 180
90'
новый
КОНЕЦ
КОНЕЦ
Jjh~^l.
<тер*«с:
.-' =•"
\ УГОЛ
/
I
Рис. 17.11. Использование базового угла
Чтобы перевернуть конус вверх основанием, не изменив при этом его позицию в пространстве по оси Z, мы задали ось вращения, которая проходит через точку, лежащую на оси конуса. Напомним, что основание конуса ранее
находилось в точке (250,70,0). Задав для оси поворота координату Z, равную
половине высоты конуса, мы обеспечили поворот конуса «на месте», и теперь в этой точке находится вершина конуса.
4. Вызовите команду Move (Перенести) и переместите конус в область пространства, занимаемую клином. Вершина конуса должна расположиться в точке
(120,30,0). Диалог команды приведен ниже, а результат показан на рис. 17.12.
376
Занятие 17. Твердотельные модели
Command: move
Select objects: (Выберите конус)
Select objects: (Нажмите Enter)
Specify base point or displacement: 250,70,0
Specify second point of displacement or <use first point as displacements 120,30,0
ae«':
:
'
*|'
-' '
•' $,<•*.
11
II
:«=!!
1
Рис. 17.12. Конус, размещенный в области клина
5. Переместите цилиндр в область параллелепипеда. При выполнении данной
операции руководствуйтесь подсказками командной строки, которые приведены ниже.
Command: move
Select objects: (Выберите цилиндр)
Select objects: (Нажмите Enter)
Specify base point or displacement: 80,200,0
Specify second point of displacement or <use first point as displacements 180,70.0
Как вы, наверное, догадались, в качестве базовой точки выбран центр основания цилиндра. Результат выполнения данной операции показан на рис. 17.13.
6. Сохраните чертеж, но не закрывайте его. Теперь мы приступим к формированию трехмерного тела из только что созданной композиции трехмерных
примитивов.
Для справки приведем описание команд перемещения трехмерных примитивов,
которые не применялись в данном упражнении.
Команда Mirror3D (3M зеркало), как и команда Mirror (Зеркало) в случае с двухмерными объектами, позволяет создавать зеркальные копии выбранных объектов.
Конструктивная блочная стереометрия 377
Однако, если при использовании второй команды объекты отражаются относительно оси, лежащей в плоскости XY, то первая команда обуславливает их отражение относительно плоскости. Задать положение плоскости отражения можно
несколькими методами: с помощью трех точек, путем выбора двухмерного объекта, параллельно экрану или плоскостям, которые образуются осями координат.
:0V г« Щ Щ
:
ШЛ:" а'.®^,**< i|l
!
J
...MViK Щ Л,;,Р5 й^ '®.:A^^:' .ТЗ.-
«;*:Ш..*Ё
ill
mm
Рис. 17.13. Трехмерные примитивы, размещенные в одной области пространства
С помощью команды ЗОАггау (ЗМ массив) создается трехмерный массив. Для
прямоугольного массива (опция Rectangular (Прямоугольный)) необходимо определить количество строк, столбцов и уровней, а также расстояние между первыми, вторыми и третьими (соответственно вдоль осей F, X, Z).
Круговой массив (опция Polar (Круговой)) в трехмерном пространстве строится
так же, как и в двухмерном. Единственное отличие состоит в том, что трехмерный массив создается не вокруг точки, а вокруг оси вращения, поэтому для опции требуется задать две точки в трехмерном пространстве.
Упражнение 3. Теоретико-множественные операции
После создания необходимых трехмерных примитивов и размещения их в соответствующих позициях, можно начинать собирать конструкцию. Для комбинирования примитивов и создания из них твердотельных моделей используются
команды теоретико-множественных операций (табл. 17.1); они содержатся в подменю Modify > Solids Editing (Редакт > Редактирование тел).
378
Занятие 17. Твердотельные модели
Таблица 17.1. Команды теоретико-множественных операций
Команда
Описание
Union
(Объединение)
Объединяет выбранные тела
Subtract
(Вычитание)
Вычитает одно множество тел из другого
Intersect
(Пересечение)
Создает тело, которое состоит из общей части, образующейся при
пересечении выбранных тел
Выполняя теоретико-множественные операции, AutoCAD самостоятельно удаляет или добавляет необходимые элементы конфигурации тела и определяет линии пересечения исходных объектов.
В этом упражнении продемонстрировано, какие тела можно получить из представленных на рис. 17.13 объектов с помощью команд Union (Объединение), Subtract (Вычитание) и Intersect (Пересечение).
1. Установите для переменной ISOLINES значение 20, чтобы обеспечить оптимальное представление скругленных граней тела.
2. Вызовите команду Union (Объединение), в ответ на запрос о выборе объектов
отметьте клин и параллелепипед, а затем нажмите клавишу Enter для выхода
из режима выбора. После этого клин и параллелепипед объединятся в один
твердотельный объект (рис. 17.14).
ЭД®'*«Ж1
НЧ::;Ы.е«'6
ill
Рис. 17.14. Клин и параллелепипед, представляющие собой один объект
Конструктивная блочная стереометрия
379
;
3. Вызовите команду Subtract (Вычитание). Прежде чем вы будете выполнять последующие операции, отметим, что она применима как к областям, так и к телам. При работе с телами команда позволяет вычесть объем одного набора
тел из другого. Она требует сначала сформировать исходный набор тел, а затем
набор, который необходимо вычесть из исходного. В составное тело включается пространство, занимаемое исходным набором тел, за исключением части
пространства, в которой размещается вычитаемый набор тел. После вызова
команды следуйте приведенным ниже указаниям.
Command: subtract
Select solids and regions to subtract from...
Select objects: (Выберите объект, созданный в пункте 2)
Select objects: (Нажмите Enter)
Select solids and regions to subtract...
Select objects: (Выберите конус и цилиндр)
Select objects: Enter
Command:
СОВЕТ
Если в ответ на подсказку to subtract from выбрать несколько тел, они будут объединены
автоматически. Этот прием, называемый п-кратной теоретико-множественной операцией,
позволяет повысить эффективность работы посредством команды Subtract (Вычитание).
4. Вызовите команду Hide (Скрыть линии), набрав ее имя в командной строке.
Результат, который вы получите после выполнения команд Union (Объединение) и Subtract (Вычитание) и сокрытия невидимых ребер с помощью команды Hide (Скрыть линии), представлен на рис. 17.15.
;irf'g,.:«'^ii?:^&i):^V -''i,' •'•%,'•%•*. •% Hi3i«ii»:ii;;. 4;i«-»:"'i Z V'ii'Xf5""-*'"'..
Ж'*)'a^iZZli
_
J
|
|
|
§
l
|
i
i
f
i
;
[
l
|
^
3
^
_
_
_
m
Шй;^;1;;ЙЩ[@:МДйй11Ш:^^ % * 1 а. ;э w. : . ;
l, Ш
i
^!
-: *..• ^IZZZ
Рис. 17.15. Твердотельный объект, созданный с помощью команд Union и Subtract
380
Занятие 17. Твердотельные модели
5. Начертите несколько твердотельных примитивов, которые далее будут применяться для построения тела методом пересечения. Прежде всего, вызвав команду Box (Ящик), создайте параллелепипед со следующими параметрами: длина — 100 мм, ширина — 60, высота — 50. Построение чертежа фигуры в точке
(70,190,0).
Command: box
Specify corner of box or [CEnter] <0.0,0>: 70.190.0
Specify corner or [Cube/Length]: 1
Specify length: 100
Specify width: 60
Specify height: 50
6. Вызовите команду Cylinder (Цилиндр) и постройте цилиндр с параметрами,
указанными в приведенном ниже диалоге командной строки.
Command: cylinder
Current wire frame density: ISOLINES=20
Specify center point for base of cylinder or [Elliptical] <0,0.0>: 170,220,0
Specify radius for base of cylinder or [Diameter]: 30
Specify height of cylinder or [Center of other end]: 70
Параллелепипед и цилиндр, полученные вами, показаны на рис. 17.16.
Slandaid
«< <&& a«
:.$ i Sla*Lard
Ш
|
Specify first corner: Specify opposite corner
Рис. 17.16. Параллелепипед и цилиндр
7. Активизируйте команду Intersect (Пересечение), которая создает составное
тело, определяя пересечение двух и более выбранных тел. В составное тело
Конструктивная блочная стереометрия
381
включается часть пространства, занимаемая всеми выбранными объектами.
В ответ на приглашение Sel ect objects: выберите параллелепипед и цилиндр.
Результат выполнения операции пересечения показан на рис. 17.17.
1
' '
......
"
r 95 % о **«« s> a - fi i о | ,;>« се s ь * «-
; pecify first corner: Specify opposite corner:
1
Рис. 17.17. Тело, полученное в результате пересечения параллелепипеда и цилиндра
Для редактирования граней и ребер трехмерных тел применяется команда Solidedit (Редтел). Она предоставляет опции, позволяющие выполнять с гранями и
ребрами следующие операции: перемещение, поворот, смещение, коническое сужение, копирование, заливка цветом и др.
Особое достоинство команды Solidedit (Редтел) состоит в том, что с ее помощью
легко изменять отдельные примитивы составного тела и частично редактировать
его внутреннюю и внешнюю конфигурации. Опции команды можно вызвать из
подменю Modify > Solids Editing (Редакт к Редактирование тел) или одноименной
панели инструментов.
Команда Solidedit (Редтел) имеет несколько уровней опций. На первом уровне
она запрашивает тип конфигурации, подлежащей редактированию: грань (Face),
ребро (Edge) или тело (Body). Набор опций второго уровня зависит от выбора на
первом уровне.
Command: solidedit
Solids editing automatic checking: SOLIDCHECK=1
Enter a solids editing option [Face/Edge/Body/Undo/eXit]<eXit>: f
Enter a face editing option [Extrude/Move/Rotate/Offset/Taper/
Delete/Copy/coLor/Undo/eXit]<eXit>:
382
Занятие 17. Твердотельные модели
Выбор объектов является обязательным действием при использовании команды.
Например, как только вы зададите тип конфигурации и конкретную опцию редактирования, команда предложит выбрать ребра, грани или тело:
Select faces or [Undo/Remove]: (Выберите грань или введите опцию)
Select faces or [Undo/Remove/ALl]: (Выберите грань или введите опцию)
Прежде чем вы сформируете необходимый набор подлежащих редактированию
элементов, вам наверняка понадобится выполнить и отмену последнего выбора,
и удаление элемента из набора. Кроме выбора отдельных объектов с помощью
мыши, можно использовать следующие опции:
Crossing/Fence/CPolygon/Undo/Remove/ALL
Если вы хотите применить метод выбора, отличный от выбора мышью, необходимо ввести имя метода в ответ на подсказку Select faces or [Undo/Remove]:, потому
что автоматически выбор объектов рамкой не активизируется. В качестве альтернативы опции Remove можно использовать выбор объектов в сочетании с нажатием клавиши Shift.
При работе с командой Solidedit (Редтел) важно правильно выделить подлежащую редактированию конфигурацию. В противном случае вы можете получить
не тот результат, которого ожидаете, или сообщение об ошибке:
Modeling Operation Error:
No solution for an edge.
Например, многие опции группы Face (Грань) позволяют выбрать как одну, так
и несколько граней.
Редактировать существующие грани, а также создавать новые, изменяя таким
образом конфигурацию трехмерного составного тела, позволяют опции группы Face (Грань). Редактировать можно как отдельные грани, так и несколько
граней, составляющих примитив. Однако помните, что с помощью опций данной
группы можно создавать новые грани, но не новые тела.
Используя опции группы Face (Грань), можно выдавить одну или несколько граней, переместить грань или целый примитив, находящийся внутри тела, создать
параллельную копию грани. Вы также можете удалить внутренние поверхности
составных тел, повернуть, скопировать или наклонить внешнюю или внутреннюю грань.
Выполнять копирование и окрашивание ребер можно с помощью опций группы
Edge (Ребро). Процесс выбора ребер не столь сложен, как процесс выбора граней.
Можно использовать те же методы, что и для граней, в том числе методы добавления и удаления объектов из набора. Результат работы опций данной группы зависит от того, правильно ли вы сформируете набор ребер.
Для клеймения, преобразования и проверки тел применяются опции группы Body
(Тело ASIS) команды Solidedit (Редтел). В большинстве случаев они работают с
трехмерными телами (примитивами или составными тел). Заметим, что отдельные опции команды Solidedit (Редтел) создают объект типа Body (Тело), который, однако, телом не является. Например, при копировании кривой поверхности создается такая же поверхность, которая считается объектом Body (Тело).
Конструктивная блочная стереометрия 383
В результате клеймения к поверхности тела присоединяется двухмерный объект
или объект типа Body (Тело). Затем этот двухмерный объект можно выдавить,
создав новое трехмерное тело. Данная операция применима к дугам, окружностям, отрезкам, полилиниям, эллипсам, сплайнам, областям и телам. Выбранный
объект должен пересекаться с телом или касаться его (например, окружность
может частично лежать на поверхности, а два тела могут пересекаться).
Использование опций группы Body (Тело ASIS) позволяет удалить произвольный
двухмерный объект тела, превратить тело в тонкую оболочку, а также проверить,
является ли оно правильным объектом ASIS.
Методы повышения эффективности процесса проектирования
Теперь, когда вы освоили порядок создания составных моделей твердотельных
тел, можно поговорить о том, как повысить эффективность проектирования.
В общем случае процесс разработки трехмерных моделей включает следующие
этапы: создание примитивов, позиционирование их с использованием ПСК, команд перемещения и поворота, комбинирование примитивов с помощью теоретико-множественных операций. Однако залогом эффективной работы является
не только следование этому порядку — для сокращения времени конструирования необходимо стремиться минимизировать количество теоретико-множественных операций и использованных примитивов.
Как правило, существует несколько путей создания одной и той же конфигурации. Поэтому сначала следует попытаться найти подход, для реализации которого требуется минимальное количество примитивов и теоретико-множественных
операций.
Если вы хотите конструировать трехмерные тела, используя минимальное количество теоретико-множественных операций и примитивов, примите во внимание
следующие советы:
•
Старайтесь обработать с'помощью одной команды — Subtract (Вычитание),
Union (Объединение) или Intersect (Пересечение) - максимально возможное
количество объектов.
•
Используйте в команде Subtract (Вычитание) и-кратные теоретико-множественные операции. Если в ответ на подсказки to subtract from и objects to
subtract вы выберете несколько объектов, их объединение будет произведено
автоматически.
•
Для создания конфигураций со сложным профилем применяйте полилинии
или области с последующим выдавливанием. Если дело касается сложных
кривых профилей, этот прием почти всегда эффективнее, чем использование
нескольких теоретико-множественных операций.
• Некоторые составные тела проще конструировать таким образом: начертив
полилинию, следует создать две проекции тела на двухмерную плоскость, затем методом выдавливания образовать из этих полилиний два тела и после
этого с помощью команды Intersect (Пересечение) определить их пересечение.
384
Занятие 17. Твердотельные модели
Подведение итогов
Если каркасная модель создается с использованием команд черчения, предназначенных для двухмерного пространства, то для построения твердотельных моделей необходим специальный метод — конструктивная блочная стереометрия.
Он заключается в том, что сначала с помощью команд создания твердотельных
примитивов чертят простые трехмерные объекты, размещая их в пространстве
таким образом, чтобы затем можно было, используя теоретико-множественные
операции, создать из этих объектов твердотельную модель.
Конечно, в книге такого объема, как наш самоучитель, невозможно описать все
способы создания твердотельных моделей. Однако мы надеемся, что упражнения, приведенные в этом занятии, вызвали у вас интерес к данной теме и желание изучить ее более глубоко.
ЗАНЯТИЕ 18
Поверхностные модели
ТЕМА ЗАНЯТИЯ
Данное занятие посвящено работе с поверхностными моделями. Для того чтобы изучить базовые принципы построения таких моделей и освоить способы применения
команд, позволяющих создавать различные поверхности, рассмотрим следующие вопросы:
• моделирование поверхностей;
• команды создания поверхностей;
• сетевые поверхности;
•
13 Зак. 874
примитивы для моделирования поверхностей.
386
Занятие 18. Поверхностные модели
Поверхностную модель можно сравнить с картонной коробкой — она имеет поверхности, но является полой. Преимущества такой модели по сравнению с каркасной
очевидны, поскольку она содержит описания не только ребер, но и поверхностей.
Кроме того, для поверхностных моделей имеются более совершенные средства визуализации, чем для каркасных, что позволяет представлять такие модели в виде
твердых тел. Поверхностные модели лучше других подходят для описания сложных криволинейных форм, например кузовов автомобилей.
Моделирование поверхностей
Процессы моделирования поверхностей и создания каркасных и твердотельных
моделей похожи, поскольку при черчении и изменении конфигурации требуется
использовать трехмерную систему координат. Однако создание и редактирование
поверхностей — более сложная, а иногда и более трудоемкая работа, чем моделирование каркасов и твердых тел, поскольку здесь каждая поверхность должна
быть определена с помощью ограничивающих ее ребер. При этом поверхность
требуется сразу чертить в определенном месте пространства либо же перемещать
в нужное место после создания.
Категории поверхностей, которые можно применять в AutoCAD, а также предназначенные для их создания команды приведены в табл. 18.1.
Таблица 18.1. Категории поверхностей и команды для их создания
Команда
Описание
Поверхности с прямолинейными ребрами (как правило, плоские)
SDface (3M грань)
Поверхность задается тремя или четырьмя
прямолинейными ребрами
Сетевые поверхности (многоугольные сети)
3Dmesh (3M сеть)
Pface (Многогранная сеть)
Плоская, изогнутая или сложная поверхность, заданная
сетью
Поверхность с заданным количеством узлов и граней
Сетевые поверхности, заданные геометрически (прямоугольные сети)
Edgesurf
Поверхность, заданная соединением четырех прямо- или
(Поверхность Кунса)
криволинейных ребер
Rulesurf
(Поверхность соединения)
Revsurf
(Поверхность вращения)
Поверхность, созданная между двумя прямыми или
криволинейными ребрами
Поверхность, полученная путем вращения произвольного
двухмерного контура вокруг оси
Tabsurf
Поверхность, полученная путем развертки двухмерного
(Поверхность сдвига)
контура в направлении, заданном вектором
Примитивы поверхностных моделей
3D Objects
(ЗМ объекты)
Простые трехмерные формы (параллелепипед, конус,
клин, сфера и т. д.), которые используются для создания
более сложных поверхностей
Для моделирования поверхностей с отверстиями и сложных профилей можно
применять команду Region (Область) и теоретико-множественные операции.
Моделирование поверхностей
387
Команды моделирования поверхностей вызываются из меню Draw (Рисование)
или панели инструментов Surfaces (Поверхности) (рис. 18.1). Для ее отображения нужно использовать команду View > Toolbars (Вид > Панели инструментов).
2D Solid (2M фигура)
Dish (Чаша)
3D Face (3M грань)
Torus (Top)
Box (Ящик)
Edge (грань)
Wedge (Клин)
3D Mesh (3M сеть)
Pyramid (Пирамида)
Revolved Surface (Поверхность вращения)
Сопе (Конус)
Tabulated Surface (Поверхность сдвига)
Sphere (Сфера)
Ruled Surface (Поверхность соединения)
Dome (Купол)
Edge Surface (Поверхность Кунса)
Рис. 18.1. Кнопки панели инструментов Surfaces
Поверхностная модель формируется путем комбинирования отдельных поверхностей, которые либо сразу чертят в определенной области пространства, либо перемещают в нужное место после создания. Используя для моделирования поверхности многоугольные сети, следует учитывать, что они строятся на основе уже
имеющихся объектов. По этой причине создание поверхностей, заданных многоугольными сетями, осуществляется в два этапа.
1. На отдельном слое создается полная или неполная каркасная модель конструкции, определяющая ребра поверхностей.
2. На другом слое к каркасу присоединяются многоугольные сети и другие поверхности.
При создании каркасов и поверхностей рекомендуется применять ПСК, поскольку это упрощает работу в трехмерном пространстве.
Упражнение 1. Создание поверхностной модели
Рассмотрим процесс конструирования поверхностной модели. Объект, для которого необходимо построить модель, показан на рис. 18.2. Сначала начертим неполную каркасную модель объекта.
1. Создайте новый файл чертежа с метрическими установками и сохраните его
в своей рабочей папке.
2. Создайте в чертеже два новых слоя с именами Каркас и Поверхность. Сделайте
текущим слой Каркас.
3. Разместите в этом слое фрагмент каркасной модели, состоящий из отрезков,
окружности и дуги (рис. 18.3). Он представляет основание детали и имеет
размеры 300x160 мм. Конфигурацию начните создавать в начале координат.
388
Занятие 18. Поверхностные модели
Вызвав команду Vpoint (Точка обзора), установите удобный для работы трехмерный вид.
Рис. 18.2. Объект, для которого строится поверхностная модель
1
Щ ;Щ: siaxlad
:* 9 . ь * <*
Ж|
.ldU:..si* H
ЯШ
Рис. 18.3. Основание модели
4. Используя команду Сору (Копировать), скопируйте нужные объекты, в том
числе окружность, в верхнюю плоскость (рис. 18.4). В ответ на подсказку
Моделирование поверхностей
389
second point of displacement введите 00,0,200 (относительные трехмерны? vrординаты).
5. Создайте ПСК, которая совпадает с плоскостью скопированных объектов.
Для этого в подменю New DCS (Новая ПСК) меню Tools (Сервис) выберите
команду Z Axis Vector (ZOcb), позволяющую определить ПСК, и задайте направление ее оси Z. Установите новое начало координат в точке (0,0,200) и
нажмите клавишу Enter, когда программа предложит указать положительное
направление оси Z.
6. Начертите соединяющий отрезок и обрежьте с помощью команды Trim (Обрезать) выступающие линии. Как должна выглядеть модель на данном этапе,
показано на рис. 18.4.
tttrrxjte Extraction.,.
Properties
DoskjnCenter
Tool PaMtM Window
Sheet Set Manager
InfbPdette
dbconnoct
rtsrhjp Sat Manager
Orl+1
OrN-z
Ctri+3
OrH-1
СЫ+5
CtrH«
СЬМ-7
Рис. 18.4. Верхняя часть каркаса создана
7. Скопируйте дугу вместе с двумя присоединенными к ней отрезками, определив для второй точки относительное смещение 00.0.100. Затем скопируйте
последний из начерченных в верхней плоскости отрезков, указав при этом
отрицательное значение координаты Z(@0,0, -100). Обрежьте выступающие
края отрезков. (В данной плоскости нет необходимости создавать ПСК.) Сделайте текущей МСК, для этого выберите в подменю New DCS (Новая ПСК)
меню Tools (Сервис) команду World (Мир). Хотя полученная каркасная модель (рис. 18.5) не полностью представляет деталь, она имеет все ребра, необходимые для присоединения поверхностей.
390
Занятие 18. Поверхностные модели
3Sle..£dtt ijew [r«*tt FQntiac lorfs £**w C"m*Qsior, aoaiy №*Jw bein
•«•.:.;! *.:.5n:l"d.....J.:*'- ^.^."""'«'IlSSi^SII
$3ifeSJ'
;
7
?
B
Lal
iS^^ ^ * ^ H™
Ш1 р5"5"®й"" ^ТоТГ £::1;4
^'i^
Uylaye<
^:: I
:
—Siliy»
-•..illil
i f y new origin point < 0 . 0 . 0 > :
.-ч>й: '-layer
оа'иД'-'
Рис. 18.5. Неполная каркасная модель детали
8. Сделайте активным слой Поверхность, так как сейчас мы приступим к созданию поверхностей. Воспользуемся командой BDface (3M грань), которая
позволяет определить трехмерную поверхность, ограниченную тремя или четырьмя прямолинейными ребрами. За один сеанс работы с данной командой
можно создать несколько соединенных поверхностей (граней), каждая из которых содержит три или четыре ребра. Следует учесть, что команда 3Dface
(ЗМ грань) не имеет опции Undo (Отменить). Диалог команды выглядит следующим образом:
Command: Sdface
Specify first point or [Invisible]: (Укажите точку)
Specify second point or [Invisible]: (Укажите точку)
Specify third point or [Invisible] <exit>: (Укажите точку)
Specify fourth point or [Invisible] <create three-sided face>: (Укажите точку)
Specify third point or [Invisible] <exit>: (Укажите точку)
Specify fourth point or [Invisible] <create three-sided face>: (Укажите точку)
Specify third point or [Invisible] <exit>: (Нажмите Enter)
Command:
После того как четыре точки будут заданы, следующая указанная точка (thi rd
point) связывается с предыдущими четырьмя. Очередная точка (fourth point)
связывается с тремя предыдущими и т. д. На рис. 18.6 показано несколько
объектов типа SDface (3M грань), созданных в течение одного сеанса работы
с командой.
Моделирование поверхностей
391
9. Создайте объект типа SDface (ЗМ грань), выбирая для этбго точки объектов
каркаса в порядке, указанном на рис. 18.7. Включите режим объектной привязки к концу. Чтобы объект типа SDface (ЗМ грань) стал виден, используйте опцию Hidden (Скрытие) команды Shademode (Режим раскрашивания).
Рис. 18.6. Грани, созданные с помощью команды 3Dface
B*.-j,
I
^''.Crn
а*
' V
.';- •".•
5..ШЙ
I Поверхность
;
:
йЖМ**ЙЖЙ1;1Ж:®:§
Ш?:в:1.
s
: ;
ЖЙШ:ШЙЙЁШ*йй! 4 :i:i^. ..:* "-
Рис. 18.7. Поверхность типа SDface
10. Скопируйте объект типа SDface (ЗМ грань) на противоположную сторону модели, а затем создайте еще один объект типа SDface (ЗМ грань), расположенный вертикально между верхней и средней горизонтальными плоскостями.
11. Начертите на тыльной стороне модели еще объект типа SDface (ЗМ грань).
Расположите его так же, как указано в пункте 10.
Наша модель содержит закругленные поверхности. Такие поверхности строятся с помощью сетей, представляющих собой упорядоченный набор узлов
(вершин), соединенных линиями.
392
Занятие 18. Поверхностные модели
Для создания простой плоской сетевой поверхности, ограниченной четырьмя
прямолинейными ребрами, можно воспользоваться командой Ai_mesh. В диалоговом окне 3D Objects (3M объекты), которое открывается с помощью команды Draw > Surfaces > 3D Surfaces (Рисование > Поверхности ЗМ ¥ Поверхности), ей соответствует графический примитив Mesh (Сеть). В данном случае
требуется задать четыре угла сети, а также количество узлов вдоль каждой из
сторон (Ми ЛО- Создать поверхность сложной формы, ограниченную четырьмя сторонами, можно также с помощью команды Draw > Surfaces » 3D Mesh
(Рисование > Поверхности > ЗМ сеть). Примеры сетей, построенных с помощью этих команд, приведены на рис. 18.8.
Рис. 18.8. Сети, созданные с помощью команд Ai_mesh и 3D Mesh
В AutoCAD можно строить геометрически определенные сети, то есть сети,
которые образуются путем присоединения поверхности к существующей конфигурации. Такие сети создаются с помощью команд Rulesurf (Поверхность
соединения), Tabsurf (Поверхность сдвига), Revsurf (Поверхность вращения)
и Edgesurf (Поверхность Кунса). В качестве исходных в данном случае можно
использовать конфигурации, состоящие из двух либо из четырех объектов (отрезков, окружностей, дуг или полилиний).
Команды создания геометрически определенных сетей не запрашивают количество узлов сетки в направлениях Ми N. Данные параметры определяются установками переменных SURFTAB1 и SURFTAB2, причем количество узлов
включает крайние точки ребра. По этой причине, перед тем как вызывать
команды Rulesurf (Поверхность соединения), Tabsurf (Поверхность сдвига),
Revsurf (Поверхность вращения) и Edgesurf (Поверхность Кунса), необходимо установить значения переменных SURFTAB1 и SURFTAB2. Они не имеют обратной силы и не влияют на ранее созданные сетчатые поверхности.
Отдельные поверхности (ячейки сетки размером 1x1), которые образуют геометрически определенную сеть, состоят из ряда прямолинейных ребер, соединяющих узлы. Эти ребра ориентированы таким образом, чтобы обеспечить
аппроксимацию криволинейных ребер конфигурации. Чем больше значения
переменных SURFTAB1 и SURFTAB2, тем большее количество прямолинейных участков используется для представления криволинейных ребер и тем выше степень аппроксимации.
Ребра геометрически определенной сети не являются частью ее поверхности,
а остаются отдельными объектами. Это позволяет создавать поверхностные
модели, у которых в качестве определяющих ребер используются существующие каркасные модели объектов. Если каркасная модель располагается
Моделирование поверхностей
393
i
на другом слое, то после создания поверхностей его можно заморозить, оставив видимыми только поверхности сети.
12. Для того чтобы создать закругленную поверхность между двумя дугами, используйте команду Rulesurf (Поверхность соединения), которой в подменю
Surfaces (Поверхности) соответствует пункт Ruled Sutface (Поверхность соединения). Переменным SURFTAB1 и SURFTAB2 сначала присвойте значение 12.
Объект типа Rulesurf (Поверхность соединения) — это многоугольная сетевая поверхность, «натянутая» между двумя ребрами. Ребра могут быть представлены отрезками, дугами или полилиниями. Команда запрашивает только
два определяющих ребра, при этом можно выбрать две замкнутые либо незамкнутые кривые.
Используя в качестве определяющих кривых две окружности, которые лежат
в различных плоскостях, с помощью команды Rulesurf (Поверхность соединения), можно построить цилиндр. Если же создать объект типа Rulesurf (Поверхность соединения) между окружностью и точкой, получится конус, а при
использовании двух одинаковых замкнутых полилиний — сложная поверхность. Когда определяющие ребра не замкнуты (не являются ни окружностями, ни замкнутыми полилиниями), объект Rulesurf (Поверхность соединения)
создается путем соединения их двух указанных концов. При этом форма поверхности зависит от порядка выбора точек на ребрах (рис. 18.9).
Рис. 18.9. Поверхности, полученные при использовании различного порядка выбора точек
Поэтому в ответ на приглашение команды выбрать ребра укажите на дугах
точки, которые приблизительно находятся на одной вертикали.
13. Снова вызовите команду Rulesurf (Поверхность соединения) и создайте поверхность цилиндрического отверстия между окружностями верхней и нижней плоскостей.
14. Заморозьте слой с каркасом, а затем вызовите опцию Hidden (Скрытие) команды Shademode (Режим раскрашивания). Вы должны получить такой же
результат, как на рис. 18.10.
Приступим к созданию поверхности, которая соединяет дугу с тремя отрезками. Воспользуемся для этого командой Edge Surface (Поверхность Кунса).
Объект типа Edgesurf (Поверхность Кунса) — это сетчатая поверхность, «натянутая» между четырьмя существующими ребрами произвольной формы.
394
Занятие 18. Поверхностные модели
Они могут представлять собой отрезки, дуги или полилинии, у которых совпадают граничные точки (ребра в таком случае должны быть состыкованы
без зазоров и перекрытий). Выбирать ребра можно в любом порядке. Команды Edgesurf (Поверхность Кунса) выполняет интерполяцию, создает между
четырьмя линиями гладкую переходную сеть.
'• 1
'Ш11>.
m
зжт
Рис. 18.10. Поверхностная модель почти завершена
15. Активизируйте опцию 3D Wireframe (3M каркас) команды Shademode (Режим
раскрашивания), а затем разморозьте слой с каркасом.
16. Вызовите команду Edge Surface (Поверхность Кунса) и в ответ на приглашение указать ребра сети выберите дугу и три отрезка, находящиеся в средней
горизонтальной плоскости. Для того чтобы задать именно отрезок, удерживая нажатой клавишу Ctrl, щелкайте мышью до тех пор, пока штриховыми линиями будет представлен отрезок, а не грань. Затем нажмите клавишу Enter
для перехода к выбору следующего объекта, образующего сеть. После окончания этой операции активизируйте опцию Hidden (Скрытие) команды Shademode (Режим раскрашивания) и сравните полученный результат с изображением на рис. 18.11.
Остается построить верхнюю и нижнюю поверхности. Однако создать поверхность с отверстием, используя одну многоугольную сеть либо один объект
SDface (3M грань) или SDmesh (3M сеть), невозможно. Для этого придется
применить несколько примыкающих друг к другу поверхностей.
Моделирование поверхностей
395
17. Замените окружность двумя дугами с раствором 180°. Чтобы облегчить выбор объектов, заморозьте на время выполнения данной операции слой, содержащий поверхности.
18. Создайте объект типа Rulesurf (Поверхность соединения), расположенный
между одной из дуг и одним из ребер.
.nter option (2D virefrA*&/3D
irefra»e/HiddenXFl«t/Gouraud''£Lat+edgrtsXgOiiraud+edges] <3D vireframo: _h
Рис. 18.11. Все поверхности модели, за исключением верхней и нижней, готовы
19. Для того чтобы завершить формирование верхней плоскости, создайте еще
один объект Rulesurf (Поверхность соединения) и два треугольных объекта
SDface (3M грань), примыкающих к объектам Rulesurf (Поверхность соединения). (Для объекта типа SDface (3M грань) элементы каркаса не нужны.)
Разработанная нами поверхностная модель изображена на рис. 18.12. Нижняя
поверхность, которая не видна, создана путем копирования поверхностей верхней плоскости и объекта типа Egdesurf (Поверхность Кунса) средней плоскости.
Слой, содержащий элементы каркаса, заморожен, а для улучшения видимости использована опция Hidden (Скрытие) команды Shademode (Режим раскрашивания).
Имея опыт создания сравнительно простых трехмерных поверхностных моделей, нетрудно представить, каким длительным может оказаться процесс разработки некоторых моделей с помощью объектов типа SDface (ЗМ грань) и многоугольных сеток. В частности, проблемы возникают при наличии на поверхности
ребер, отверстий, канавок или «островов». В таких случаях для разработки применяется другой метод — моделирование областей. В AutoCAD оно иногда определяется не как моделирование поверхностей, а как моделирование двухмерных
396
Занятие 18. Поверхностные модели
тел, поскольку к двухмерным замкнутым объектам применяются методы, предназначенные для работы с телами (теоретико-множественные операции). Однако на практике области можно считать поверхностями.
I
Ч"'*'
. ..'«^.§..5
Щ
' '
:
Повеиииость
SL-*
to*Mnd7~l-vieV"Eni^^
teteAJrthographie^Delete/Reetore-^ave/Ucs/Bindow]: „seiso Regenerating modal.
w.
Рис. 18.12. Поверхностная модель завершена
Области создаются в результате обработки посредством команды Region (Область) замкнутых двухмерных объектов, таких как полилинии, окружности, эллипсы и многоугольники. Поэтому области всегда плоские. Применяя к нескольким областям теоретико-множественные операции, можно создавать составные
области. Таким образом, метод моделирования областей состоит в следующем.
Сначала путем комбинирования областей с помощью команд Union (Объединение), Subtract (Вычитание) и Intersect (Пересечение) строятся плоские поверхности сложной формы (в частности, с отверстиями). Затем они вместе с другими
областями, объектами SDface (3M грань) и многоугольными сетями, расположенными в разных плоскостях, применяются для создания сложной поверхностной модели.
Используя области, можно создавать сравнительно простые поверхности, для построения которых неприменимы команды многоугольных сетей SDmesh (3M сетка), Rulesurf (Поверхность соединения), Revsurf (Поверхность вращения), Tabsurf
(Поверхность сдвига) и Edgesurf (Поверхность Кунса). Речь идет в первую очередь о поверхностях с «островами» или отверстиями.
Рассмотрим процесс создания прямоугольной поверхности с отверстием. Если
использовать команды многоугольных сетей, то придется вызывать несколько
Использование примитивов поверхностей
397
раз команду Line (Отрезок) и дважды команды Arc (Дуга), Rulesurf (Поверхность
соединения) и 3Dface (3M грань). На рис. 18.13 показан другой способ моделирования данной поверхности. В этом случае команда Subtract (Вычитание) применена к двум областям: круглой (создана с помощью команд Circle (Круг) и Region
(Область)) и прямоугольной (построена путем использования команд Line (Отрезок), Pline (Полилиния) или Rectangle (Прямоугольник), а после этого Region
(Область)).
CIRCLE, ПРЕОБРАЗОВАННЫЙ
В REGION —у*?'
~~^\
PLINE, LINE ИЛИ RECTANGLE,
' ПРЕОБРАЗОВАННЫЙ В REGION
SU STRUCT
(СОСТАВНАЯ ОБЛАСТЬ)
Рис. 18.13. Моделирование поверхности путем применения
команды Subtract к двум областям
Использование примитивов поверхностей
В AutoCAD можно создавать примитивы трехмерных поверхностей: Под примитивом в данном случае понимается простая трехмерная геометрическая фигура:
параллелепипед, конус, чаша, купол, пирамида, сфера, тор, клин и сетка. Они
представляют собой готовые формы, составленные из многоугольных сетей или
объектов типа SDface (3M грань).
Упражнение 2. Создание примитивов поверхностей
Примитивы поверхностей можно создавать тремя методами: выбирая их имена
или изображения в диалоговом окне 3D Objects (3M Объекты), активизируя команды экранного меню Surfaces (Поверхности) или набирая в командной строке
имена объектов с префиксом а1_ (например, ai_box — команда создания параллелепипеда). Мы расскажем об использовании команды 3D Surfaces (3M поверхности), которая для выбора типа поверхности предоставляет специальное окно.
1. Создайте новый чертеж с метрическими установками и сохраните его в своей
рабочей папке.
2. Откройте в меню View (Вид) подменю 3D Views (3M виды) и установите вид
SE Isometric (Ю-В изометрический).
3. Вызовите команду Draw > Surfaces > 3D Surfaces (Рисование > Поверхности > ЗМ
Поверхности), после чего откроется диалоговое окно 3D Objects (3M объекты), где примитивы отображаются в виде поверхностных моделей (рис. 18.14).
398
Занятие 18. Поверхностные модели
3D Objects
Pyramid
Wedge
Dome
Sphere
Cone
Torus
Dish
Mesh
Рис. 18.14. Диалоговое окно 3D Objects
4. Выберите модель параллелепипеда и закройте окно, щелкнув на кнопке ОК.
После этого программа попросит определить размеры примитива (подсказки
будут зависеть от его типа). Для параллелепипеда введите следующие значения параметров:
Command: ai_box
Specify corner point of box: 30,30
Specify length of box: 80
Specify width of box or [Cube]: 40
Specify height of box: 30
Specify rotation angle of box about the Z axis or [Reference]: (Укажите точку)
Command:
5. Постройте пирамиду и конус, используя диалоговое окно 3D Objects (3M объекты). В итоге вы получите объекты, представленные на рис. 18.15.
Рассматриваемые трехмерные примитивы состоят из нескольких поверхностей и предназначены для упрощения процесса моделирования более сложных поверхностей. Как правило, при создании сложной модели приходится
корректировать примитивы и комбинировать их с другими поверхностями.
В таких случаях методы правки можно использовать в сочетании с такими
командами создания поверхностей, как 3Dmesh (3M сетка), 3Dface (3M грань),
Revsurf (Поверхность вращения), Edgesurf (Поверхность Кунса), Region (Область) и т. д.
Выбор метода правки зависит от типа поверхности. Например, многоугольную сетку (тор, сфера, купол, чаша и конус) можно править как с помощью
ручек, так и с помощью команд Pedit (Редактирование полилинии) и Explode
(Расчленить). Что же касается объектов типа SDface (3M грань) (параллелепипед, клин и пирамида), то к ним можно применить только вторую из указанных команд, а также метод правки с помощью ручек.
Использование примитивов поверхностей 399
ЩШт т <
!•"<* т &=•* г**=™ "- :i Mi
~*'~~~""'"'
.....
................
" jjji fn (ss«j"7;
^.
'
ш
-eiLv*
тот
# ;^« s шт£
•vj ^
•;И1
,Щ
•P №
т
Рис. 18.15. Поверхностные примитивы
6. Вызовите команду Explode (Расчленить) и разделите параллелепипед и пирамиду на отдельные составляющие.
7. Затем удалите верхнюю грань параллелепипеда и одну из боковых граней
пирамиды.
8. Выполните правку основания конуса с помощью ручек, переместив их таким
образом, чтобы окружность превратилась в фигуру, имеющую форму звезды.
9. Активизируйте опцию Hidden (Скрытие) команды Shademode (Режим раскрашивания), и вы получите приблизительно такой результат, как на рис. 18.16.
В завершение рассмотрим еще две команды, которые применяются в моделировании поверхностей, — Thickness (Высота) и Elevation (Уровень). Первая из
них находится в меню Format (Формат), а вторую можно вызвать только с помощью командной строки. Данные команды появились в AutoCAD 2.1 как
первые команды построения трехмерных объектов и до сих пор не утратили
своей значимости в качестве средств создания простых поверхностей.
Большинство двухмерных объектов (отрезки, окружности, дуги, точки, полилинии, прямоугольники, многоугольники и т. д.) имеют свойства Thickness
(Высота) и Elevation (Уровень), то есть они могут иметь толщину и быть приподнятыми над плоскостью. Для объектов Spline (Сплайн), Ellipse (Эллипс),
Xline (Прямая), Ray (Луч) и Mline (Мультшшния), впервые реализованных
в AutoCAD 13, можно задавать только уровни. Как правило, эти свойства устанавливаются перед использованием двухмерных команд черчения, однако
400
Занятие 18. Поверхностные модели
их значения можно изменить и позже с помощью команды Change (Изменить) или Properties (Свойства).
ШлШ».
а 1>
f П.** к 1 S I W'K Ж Н
»i
Bjiw«
v
:Lh
>. 4 'i.«.-: :" :.
4lp€il:
;
И—-~К*; Щ
:
i© S:-** i*i
e
'.* ^ : .;>* 1 *''.^, -' * '"('% *?. ЙЬ™Й
H
al
XI
ШВ
IB
•
I
ЩИ
_-viev Enter «a option fTAZetegorize/iAyer
•thographic/Delete/Restnre/SavexDcs/Window] _seiso Regenerating nodel
'
Рис. 18.16. Поверхностные модели, созданные методом правки примитивов
Свойство Thickness (Высота) задает для двухмерного объекта размерность Z. Если
его значение отлично от нуля, то при использовании обычных команд черчения,
таких как Line (Отрезок), Circle (Круг), Arc (Дуга) и т. д., создается трехмерный
объект, имеющий одинаковую толщину в направлении Z. Так, для создания цилиндра высотой 20 единиц можно сначала присвоить свойству Thickness (Высота)
значение 20, а затем начертить окружность посредством команды Circle (Круг).
Следует помнить, что высота всегда отсчитывается в направлении, перпендикулярном плоскости XY объекта. В ранних версиях AutoCAD это налагало существенные ограничения на использование команды Thickness (Высота). В частности,
цилиндры могли иметь только вертикальную ориентацию, поэтому создать цилиндр, ориентированный горизонтально, было невозможно.
Поскольку теперь в AutoCAD можно создавать пользовательские системы координат, команду Thickness (Высота) применяют при черчении произвольно ориентированных поверхностей.
Если присвоить параметру Thickness (Высота) положительное значение, команды
создания двухмерных объектов можно применять и для черчения трехмерных
поверхностей, имеющих равномерную толщину в направлении Z, перпендикулярном текущей плоскости XY. На рис. 18.17 показаны объекты Line (Отрезок),
Arc (Дуга) и Point (Точка), имеющие ненулевое значение толщины.
Использование примитивов поверхностей
CIRCLE
401
ARC
LINE
Рис. 18.17. Поверхности, созданные с помощью команды Thickness
Если присвоить параметру Thickness (Высота) ненулевое значение, то все создаваемые после этого объекты будут иметь указанную высоту. При этом объект
Point (Точка) будет представлять собой отрезок, перпендикулярный текущей
плоскости XY. Чтобы вернуться в режим черчения двухмерных объектов, задайте для этого параметра значение 0.
Команда Elevation (Уровень) управляет сдвигом базовой плоскости создаваемых
объектов по оси Z. До тех пор пока значение Z явно не задано, двухмерные объекты (как имеющие, так и не имеющие высоту) строятся в плоскости XY, что
соответствует нулевому значению параметра Elevation (Уровень). При изменении
данной величины меняется и положение базовой плоскости, на которой располагаются новые объекты.
На рис. 18.18 показаны те же объекты, что и на предыдущем рисунке, но окружность теперь имеет возвышение 20 единиц (находится на одном уровне с верхними ребрами других объектов). Для того чтобы увидеть, каково взаимное расположение объектов, имеющих различные значения свойства Elevation (Уровень),
можно применить команду Shademode (Режим раскрашивания) или Vpoint (Точка
обзора). Если вам нужно создать конфигурацию в плоскости XY свойствам, Elevation (Уровень) и Thickness (Высота) необходимо присвоить нулевые значения.
Заметим, что Thickness (Высота) и Elevation (Уровень) — это свойства двухмерных
объектов, которые, как и другие свойства, допускается изменять. Однако первое
свойство можно изменить только с помощью опции Properties (Свойства) команды Change (Изменить), а второе — в палитре свойств. Диалог команды Change
(Изменить) выглядит следующим образом:
Command: change
Select objects: (Выберите объекты)
Select objects: (Нажмите Enter)
Specify change point or [Properties]: p
Enter property to change [Co1or/Elev/U\yer/LType/ltScale/LWeight/Thickness/Plotstyle]: e
Specify new elevation <0.0000>: (Введите значение)
Enter property to change [Color/Elev/LAyer/LType/ltScale/LWeight/Thickness/Plotstyle]:
(Нажмите Enter)
Command:
14 Зак. 874
f
402
Занятие 18. Поверхностные модели
Рис. 18.18. Размещение поверхностей в пространстве
с помощью команды Elevation
Подведение итогов
Моделирование поверхностей лучше других методов моделирования подходит
для описания сложных криволинейных форм, таких как штампованные детали
кузовов автомобилей, фюзеляжи самолетов и корпуса кораблей.
В AutoCAD для моделирования поверхностей используется следующий подход.
Сначала создается каркасная модель, а затем на нее «натягиваются» поверхности, представляющие собой сети или поверхности с прямолинейными ребрами.
Кроме того, в программе имеются команды, позволяющие создавать поверхностные примитивы — параллелепипед, конус, пирамиду и т. д. К этим примитивам
можно применять команды правки и создавать на их основе более сложные поверхностные модели.
Однако следует отметить, что средства моделирования поверхностей в AutoCAD
позволяют решать далеко не все задачи проектирования. Так, в программе не поддерживается метод представления поверхностей с помощью кривых Безье, который в настоящее время является самым совершенным методом моделирования
поверхностей. Этот подход реализован в серии программных продуктов Mechanical Desktop™ компании AutoDesk.
ЗАНЯТИЕ 19
Средства работы
с Интернетом
ТЕМА ЗАНЯТИЯ
На этом занятии рассмотрены имеющиеся в AutoCAD
средства поддержки интернет-технологий. Вы научитесь
создавать в чертеже гиперссылки, отправлять чертеж по
электронной почте и сохранять в таком виде, чтобы его
могли просмотреть пользователи, у которых не установлена программа AutoCAD. Относящиеся к теме занятия
вопросы будут рассмотрены в следующем порядке:
• создание веб-страницы с помощью мастера;
• использование гиперссылок в чертежах;
• присоединение чертежей к сообщениям электронной
почты;
• публикация и просмотр файлов чертежей.
404
Занятие 19. Средства работы с Интернетом
Система AutoCAD предоставляет все необходимые средства поддержки интернет-технологий. Пользователи могут, не прибегая к специальным программам,
создавать веб-страницы, на которых отображаются чертежи, и осуществлять пересылку чертежей по электронной почте. Кроме того, они могут связывать свои
чертежи с чертежами и документами, находящимися на удаленных серверах, создавать чертежи, которые можно просматривать в стандартных браузерах, обращаться к серверу Autodesk за полезной информацией.
Публикация чертежей в Интернете
Для того чтобы чертеж AutoCAD можно было опубликовать в Интернете, необходимо создать веб-страницу, содержащую изображение данного чертежа в формате JPEG, PNG или DWF. Используя команду Publish To Web (Публикация
в Интернете), это можно сделать, не выходя из программы. Опыта в веб-програмировании также не требуется, поскольку все делается автоматически. Единственное, что вам необходимо, — это чертежи AutoCAD, изображения которых необходимо создать, и место на сервере для хранения файлов.
Структура веб-страницы определяется выбранным шаблоном. Пользователь задает заголовок и подзаголовок страницы, а также чертежи AutoCAD. Каждый
рисунок и сопровождающее его описание имеют гиперссылки, после активизации которых можно увидеть полноэкранную версию рисунка.
Упражнение 1. Создание веб-страницы с чертежами
Рассмотрим, как с помощью команды Publish To Web (Публикация в Интернете)
можно сгенерировать веб-страницу с изображениями чертежей AutoCAD. Данная команда вызывает мастер, который управляет всем процессом. При использовании мастера нужно учитывать, что он работает только с сохраненными чертежами. Поэтому во избежание появления предупреждающих сообщений перед
вызовом рассматриваемой команды следует сохранить текущий чертеж.
1. Откройте в AutoCAD готовый к публикации в Интернете чертеж, например
файл db_samp.dwg из папки Sample.
2. Вызовите из меню команду File > Publish To Web (Файл > Публикация в Интернете) или введите в командной строке publosftoweb. В результате появится
первая страница мастера, на которой расположены два переключателя Create New Web Page (Создать новую веб-страницу) и Edit Existing Web Page (Редактировать существующую веб-страницу). Поскольку в данном случае речь
идет о создании новой страницы, выберите первый переключатель и щелкните на кнопке Next (Далее).
3. На следующей странице мастера (рис. 19.1) определяются такие параметры
веб-страницы: заголовок, папка, в которой для нее будет создана папка, и описание. В первое поле введите текст заголовка, который должен появиться
в верхней части веб-страницы, например Эскиз проекта торгового Центра. Этот
текст также будет использован в качестве имени создаваемой для веб-страницы папки. Во втором поле задайте имя рабочей папки; при необходимости
Публикация чертежей в Интернете
405
воспользуйтесь для ее поиска кнопкой просмотра, находящейся справа от
поля. В третье поле введите текст описания, который должен располагаться
под заголовком веб-страницы (скажем, План административного этажа). Завершив ввод информации, щелкните на кнопке Next (Далее).
'•^ttV/i-l
Ц
'
'
'
.113.,:.
..л*®:; • I
5ie>:'u.y ii thu sane as the name
^^oyr,V/eb page You >:;an nhoga. Hie location [intentЬ!.:,
•is.cretf.ed. . . ,
;£peci| the name rf jcuiV/cb gage (Ф not include a file
.We№le:
' in vcur file system where the
:
jlj ;;^;:ЙЩ;''
^кгра..
;f?te|iJS:a;t
::
. •[_
-s^Kv^V
План административного этажа
Рис. 19.1. Страница Create Web Page мастера Publish to Web
4. На странице Select Image Type (Тип изображения), показанной на рис. 19.2,
установите формат создаваемого изображения: DWF, JPEG или PNG. Для нашего примера задайте формат JPEG (обратите внимание на его краткое описание). Из списка Image size (Размер изображения) выберите элемент Small
(Малый). (Учтите, что данная возможность доступна только для форматов
JPEG и PNG.) Щелкните на кнопке Next (Далее) для перехода к следующей
странице мастера.
Setec! an im.xie type from the Ы below.-
DWF
™ =" ' "
PWI
л-Ьая4„ - . - г
PNG
of Auto.
I Рогфев<ЬЬе
:Ш\а vie*- then). Иму rv;i>d to r,-.:
tesk^
|
НННЩШ Once the viewer is hstalteiflfceis .wil be
abteto?!.
.i
•': Generate ((rages' •
.
:;: Preview and Rest
Рис. 19.2. Страница Select Image Type мастера Publish to Web
406 Занятие 19. Средства работы с Интернетом
5. Установите на странице Select Temlate (Выбор шаблона) (рис. 19.3) шаблон
публикуемой веб-страницы - Array plus Summary (Массив образцов с пояснениями). Какой внешний вид будет иметь веб-страница при использовании
данного шаблона, можно увидеть в правой части окна мастера.
Select a template from Ihslist below, ^be.Prevew piri^S'S':
'«tevoul"
tfarewinj images in your Web page. .
" ' . : . . ' . . ' ' <• • " ' •'
Web Page Titfe
Creates л'
atidsUrohi.
-ilimage?.
.ernouseis . |
| .
'.ludeE;:.:;
ЩВШ
Рис. 19.3. Страница Select Template мастера Publish to Web
На странице Select Temlate (Выбор шаблона) вам предлагаются четыре шаблона. Два из них, имена которых начинаются словом «Array», позволяют разместить на веб-странице набор изображений чертежей. Для просмотра увеличенного изображения нужно будет просто щелкнуть на нем мышью. В шаблонах,
имена которых начинаются словом «List», для изображений создаются текстовые ссылки, формирующие список. После выбора элемента из списка в правой
части веб-страницы появится соответствующее ему изображение. Содержимое
, области Summary Information (Пояснения) формируется на основе текста, находящегося на вкладке Summary (Общее) диалогового окна Drawing Properties
(Свойства рисунка).
После выбора шаблона щелкните на кнопке Next (Далее) для перехода к следующей странице мастера.
6. Используя страницу Apply Theme (Наложение темы), показанную на рис. 19.4,
задайте для создаваемой веб-страницы цветовую схему, например Cloudy Sky
(Облачное небо), и щелкните на кнопке Next (Далее). Обратите внимание на
то, что программа предлагает на выбор несколько цветовых схем, определяющих цветовое и шрифтовое оформление различных элементов веб-страницы (заголовка, описания, резюме).
7. На странице Enable i-Drop (Точки загрузки) мастера установите флажок i-Drop
(Точки загрузки) и, щелкнув на кнопке Next (Далее), перейдите к следующей
странице. После установки данного флажка файлы чертежей будут автоматически скопированы в папку, содержащую веб-страницу. Это даст возможность просматривающим ее посетителям перетаскивать файлы чертежей из
Публикация чертежей в Интернете
407
Интернета непосредственно в окно AutoCAD. Учтите, что устанавливать данный режим рекомендуется только в случаях, когда посетителям страницы
требуется предоставить доступ к чертежам. Установка упомянутого флажка
приводит к удалению пути (информации об устройстве и папках) из каждого
присоединенного Xref-чертежа или другого файла, содержащегося в передаваемом наборе.
Publish to Web - Apply .Theme
ie»i)rj5etsteroenifi(*atcv
,;*TO
Create Web Ради
ted Web page. £»
'(QJDUI w'
пака
vtT.'S?.-
1ЦР1Й
.:;?е1е<;НгпазеТдв
,-Siejecl template ||
:
Apply Iheme
:'Etieble>drop.,
:
МП) aidPgsf
label: Drawing 1
Description: Drawing 1
Рис. 19.4. Страница Apply Theme мастера Publish to Web
8. Выбрать размещаемые на веб-странице изображения и ввести текст, который
появится под каждым из них, можно на странице Select Drawings (Выбор рисунков), представленной на рис. 19.5. Выделите в списке Layout (Лист) элемент
Model (Модель), введите в поле Label (Подпись) строку Вкладка Model, а в поле
Description (Описание) — строку Изображение на вкладке Model и щелкните на
кнопке Add (Добавить). После этого выбранные в левой части окна данные
будут внесены в список Image list (Список изображений).
Примите во внимание, что рисунки располагаются на веб-странице в том порядке, в котором они внесены в список. Изменить порядок можно, воспользовавшись кнопками Move Up (Вверх) и Move down (Вниз). С помощью кнопки
Remove (Исключить) можно удалить из списка Image list (Список изображений) все выделенные элементы. Для внесения изменений следует выделить
элемент в списке Image list (Список изображений), сделать необходимые правки в полях, находящихся на экране слева, и щелкнуть на кнопке Update (Обновить).
Текст, введенный в поле Label (Подпись), появится на веб-странице как подпись под изображением или в качестве элемента списка. Поэтому, если предполагается разместить несколько рисунков на странице, необходимо создавать для них информативные подписи.
9. Затем выберите в списке Layout (Лист) элемент Layoutl, введите в поле Label
(Подпись) строку Вкладка Layout, а в поле Description (Описание) — строку
408
Занятие 19. Средства работы с Интернетом
Изображение на вкладке Layout и активизируйте кнопку Add (Добавить). Для
перехода к следующей странице мастера щелкните на кнопке Next (Далее).
:Begin |
|j
|
)
!
l
f
CieateWeb Page
To add an image to your W«b pag& select a dtawtfig and then pick on* Eriter a tabe! and dey: iipticn to .jnnotate the image on the Web page, the
to change an image, select i' in linage list,; specify new settbgs then ch
:
;
An asterisk bdieaies .3 гн~;т:? dewing, ...
^;"
Ш^ШЙ№'»:,«
;
Se,rct Template
;; А[Й»Т11е1тм
||E:\Pfogram..._samp
:
;:;g*;S''J'7~''
I'Model
':.Genejatelmape.s..
F^'eview and Post
1й! '
ВМВкладка Model
; Desciiption::
:Изображение на
Рис. 19.5. Страница Select Drawings мастера Publish to Web
10. На появившейся странице никаких изменений выполнять не надо, так как
выбранный по умолчанию переключатель Regenerate images for drawings that
have changes (Регенерация рисунков для измененных чертежей) задает режим регенерации рисунков для измененных чертежей. Щелкните на кнопке
Next (Далее). После этого AutoCAD создаст изображения в заданном формате (PNG, JPEG или DWF) и сгенерирует HTML-страницу для размещения
этих изображений. Если вы редактируете готовую веб-страницу и хотите,
чтобы такой же комплект рисунков был создан и в другом месте, выберите
переключатель Regenerate all images (Регенерация всех рисунков). Щелкните
на кнопке Next (Далее).
11. Когда появится последняя страница мастера, щелкните на кнопке Preview
-(Просмотр), чтобы проверить, как выглядит созданная веб-страница. Вы сможете это сделать после запуска браузера (рис. 19.6). Для возврата в диалоговое окно мастера AutoCAD закройте окно браузера.
12. Щелкните на кнопке Post Now (Публиковать сейчас) и в открывшемся диалоговом окне укажите путь для сохранения файлов (здесь необходимо ввести
определенное системным администратором имя папки на веб-сервере).
Файлы с расширениями .png, jpg, .dwf и .htm, созданные AutoCAD, хранятся
в папке, которая задана в поле Specify the Name of your Web page (Имя веб-страницы) на странице Create Web Page (Создание веб-страницы) мастера (см. рис. 19.1).
Если на последнем этапе работы мастера была выбрана команда Post Now (Публиковать сейчас), AutoCAD скопирует файлы в указанное место. Оригиналы файлов
не удаляются. Если вам понадобится отредактировать веб-страницу в AutoCAD,
программа применит файл с расширением .ptw, хранящийся в той же папке, что
и веб-страница. Кроме того, веб-страницу или рисунки можно просмотреть, вызвав в окне браузера команду File > Open (Файл > Открыть).
Гиперссылки в чертежах
409
Рис. 19.6. Веб-страница в режиме предварительного просмотра
Гиперссылки в чертежах
К любому графическому объекту чертежа AutoCAD можно прикрепить гиперссылку, которая будет указывать на веб-адрес (URL) или файл. Если для объекта
создана гиперссылка, то в контекстном меню режима редактирования появляются
команды, позволяющие выполнять с ней различные операции. При активизации
гиперссылки автоматически запускается браузер или программа, необходимая
для открытия связанного с ней файла (текстовый процессор, электронная таблица и др.). Если поместить указатель на объект AutoCAD, включающий гиперссылку, на экране появится символ гиперссылки и связанная с ней информация.
Использование пшерссылок в чертежах обеспечивает дополнительные удобства
в работе. Если, например, в сборочном чертеже механического узла создать гиперссылки на чертежи каждой детали, то после выбора детали и активизации команды открытия гиперссылки из контекстного меню в AutoCAD загрузится чертеж этой детали. С помощью гиперссылки можно также обеспечить просмотр
спецификаций каждой детали, созданных в текстовом процессоре или программе обработки электронных таблиц. Если гиперссылки указывают на файлы, формат которых поддерживает браузер, они сохранятся после преобразования чертежа в DWF-файл.
Упражнение 2. Создание гиперссылок в чертеже
Гиперссылки в чертежах создаются с помощью команды Hyperlink (Гиперссылка).
Она дает возможность устанавливать гиперссылки, указывающие на файл, расположенный на локальном компьютере или в сети (без доступа к Интернету),
а также на ресурс в Интернете или на именованный вид.
410
Занятие 19. Средства работы с Интернетом
Используя команду Hyperlink (Гиперссылка), можно создавать ссылки в файлах
AutoCAD двух форматов: DWG (текущий чертеж) и DWF (изображение, созданное из текущего чертежа для просмотра в браузере). Во втором случае сначала с помощью команды Hyperlink (Гиперссылка) для объектов текущего чертежа
создаются гиперссылки, а потом данный чертеж сохраняется в DWF-файле.
В этом упражнении показано, как создать гиперссылку, с помощью которой прямо из чертежа можно подключиться к серверу Autodesk.
1. Если чертеж db_samp.dwg из папки Sample закрыт, то откройте его и перейдите на вкладку Layoutl (Лист1).
2. Щелкните на кнопке PAPER (ЛИСТ) в строке состояния, чтобы переключиться в пространство модели.
3. Вызовите из меню команду Insert > Hyperlink (Вставка > Гиперссылка) или введите в командную строку hyperlink. Когда появится приглашение выбрать
объект, с помощью мыши отметьте какую-либо часть конструкции и нажмите клавишу Enter, для того чтобы выйти из режима выбора. Теперь на экране
отобразится диалоговое окно Insert Hyperlink (Вставить гиперссылку), показанное на рис. 19.7.
Link tor
; J.ext to display;:"! Перейти Mawww.autodesk.com/
|httpi//www.autodesk.com/ __
:
ЩШ'| C:\Mon документы\Военка\Эксплуатация\Эксг^
•j
С:\Мои
документы\Военка\Эксплуатация\Экя^
B:f Р:\Документы - Мах
1ЧШ!1йм
.-Browsed ;С:\Мои документы\Военка\Эксплуатация\Эксг:::;:
'Pages :'C:\Monдокументы\Военка\Эксшуатация\Эксга
;|С:\Мои документы\Военка\Эксплуатация\Эка|
Inserted jC:\Mon документы\Военка\Эксплуатация\Эксг|
***
.Path!.:
IIS
w .autodesk.cgni/
El Convert DWG hyfjerljnls fiiflWF j
«ted
OK
Рис. 19.7. Диалоговое окно Insert Hyperlink
Сначала в нем необходимо выбрать (используя кнопки в левой части окна)
тип ссылки, прикрепленной к объекту, — Existing File or Web Page (Имеющийся
файл или веб-страница), View of this Drawing (Вид из этого рисунка) или Email
Address (Адрес электронной почты). Щелкнув на кнопке Existing File or Web Page
(Имеющийся файл или Web-страница), можно ввести информацию об объекте или выбрать его из перечня Recent Files, Browsed Pages либо Inserted Links.
В этих перечнях представлены соответственно последние использованные файлы, страницы или URL.
Гиперссылки в чертежах
411
С помощью кнопок File (Файл) и Web Page (Web-страница) можно выбрать
файлы или страницы, не представленные в указанных перечнях. После щелчка на кнопке Target (Позиция) открывается диалоговое окно Select Place in
Document (Выбор места в документе), позволяющее выбрать в чертеже именованный вид, который станет основным видом при дальнейшем просмотре
создаваемой ссылки. Текст, заданный в поле Text to display (Пояснение к гиперссылке), появится в чертеже при наведении курсора на объект, с которым
связана гиперссылка.
Установка флажка Use Relative Path for Hyperlink (Использовать относительный
путь) обусловливает применение относительного пути для ссылок текущего
чертежа. В этом случае полный путь присоединяемого файла не сохраняется
в чертеже, содержащем гиперссылку. Если флажок не установлен или недоступен, полный путь присоединяемого файла сохраняется вместе с гиперссылкой. Флажок станет доступным, когда вы измените текущий путь, указанный
в поле Type the file or Web Page name (Введите имя файла или Web-страницы).
ПРИМЕЧАНИЕ
Система AutoCAD устанавливает относительный путь по значению системной переменной
HYPERLINKBASE, а если она не определена, применяет путь к текущему чертежу.
»
С помощью кнопки View of This Drawing (Вид из этого рисунка) можно создать
в данном рисунке именованный вид для объекта гиперссылки. После активизации кнопки в окне будет представлен список всех видов текущего чертежа.
Когда пользователь выберет такую гиперссылку, AutoCAD отобразит связанную с ней часть чертежа (вид, пространство модели или листа).
4. Щелкните на кнопке Inserted Links (Использованные ссылки) и выберите в списке адрес сервера Autodesk. После этого данный адрес появится в поле Туре
the file or Web page name (Введите имя файла или web-страницы). Если этого
адреса в списке нет, введите его в данное поле вручную. В других полях задайте текст, показанный на рис. 19.7, и щелкните на кнопке ОК.
5. В окне AutoCAD поместите указатель мыши над объектом, для которого создана гиперссылка. Через некоторое время отобразятся значок гиперссылки
и подсказка (рис. 19.8).
Обратите внимание на кнопку E-mail Address (Адрес электронной почты), находящуюся в диалоговом окне Insert Hyperlink (Вставить гиперссылку). С ее помощью
можно создать гиперссылку, при выборе которой открывается окно почтового
клиента в режиме создания нового сообщения. При этом адрес получателя
и тема сообщения, содержащиеся в ссылке, будут автоматически перенесены в соответствующие поля нового сообщения.
Если с графическим объектом чертежа уже связана гиперссылка, то при вызове
команды Hyperlink (Гиперссылка) открывается диалоговое окно Edit Hyperlink (Правка
гиперссылки), которое отличается от окна Insert Hyperlink (Вставить гиперссылку)
лишь тем, что содержит кнопку Remove Link (Переместить связь), предназначенную для удаления гиперссылок.
412
Занятие 19. Средства работы с Интернетом
;
ш,,г..
Рис. 19.8. Гиперссылка в чертеже AutoCAD
Передача чертежей по электронной почте
Процесс передачи чертежей AutoCAD по электронной почте предельно прост:
необходимо открыть чертеж, вызвать команду eTransmit (Сформировать пакет)
и в диалоговом окне Transmittal (Формирование комплекта файлов) ввести комментарии, а также установить нужные параметры. После щелчка на кнопке ОК
AutoCAD запакует чертеж в ЕХЕ- или ZIP-файл и откроет окно почтового клиента с уже прикрепленным к сообщению архивом. Вам останется лишь написать
текст и отправить сообщение.
Упражнение 3. Использование команды eTransmit
В данном упражнении продемонстрировано, как использовать диалоговое окно
команды eTransmit (Сформировать пакет) для установки параметров сообщения
при передаче документа db_samp.dwg по электронной почте.
1. Поскольку указанная команда работает с текущим чертежом, откройте чертеж db_samp.dwg, если это не сделано.
2. Вызовите из меню команду File > eTransmit (Файл > Сформировать пакет). Когда на экране появится предложение сохранить чертеж, выполните данную
операцию. После этого откроется диалоговое окно Create Transmittal (Формирование комплекта файлов), приведенное на рис. 19.9.
Передача чертежей по электронной почте
413
' Current Ciawtngtsf
Files Т гее IniesTabiel;:
| ВЩ Cutrent Drawing
~-'в В db_samp.dwg
Si- Ц AutoCAD Font Map
Ш'Щ AutoCAD Plot Style Table File
(Included 3file(s), 185KB
Add File.., ~~|?Я [IraTOwttal Setups...
| Enter notes to includes* this transmittal^ackage*;
View Report
Рис. 19.9. Диалоговое окно Create Transmittal
Область Current Drawting(s) (Текущий рисунок(и)) диалогового окна Create
Transmittal (Формирование комплекта файлов) предназначена для формирования перечня файлов, которые включаются в передаваемый набор. Она содержит две вкладки: Files Tree (Дерево) и Files Table (Таблица), с помощью которых выбирается режим отображения файлов, связанных с текущим чертежом
(Xref-чертежи, стили, шрифты). При необходимости можно исключить приведенные в списке файлы из передаваемого набора или, используя кнопку
Add File (Добавить файл), добавить в набор другие файлы.
Кнопка View Report (Отчет) предназначена для просмотра отчета, который генерируется и включается в передаваемый набор автоматически. Отчет — это
файл .txt, имеющий такое же имя, как текущий чертеж. В отчет можно добавить дополнительные комментарии, если ввести их в поле Enter notes to include
with this transmittal package (Примечания) диалогового окна Create Transmittal
(Формирование комплекта файлов). AutoCAD автоматически генерирует
информацию о том, что нужно сделать для обеспечения корректности передаваемого набора.
Область Select transmittal setup (Выбор параметров комплекта файлов) диалогового окна Create Transmittal (Формирование комплекта файлов) предназначена для выбора таких параметров комплекта файлов, как метод организации
файлов передачи, установка пароля и т. д. Чтобы указать необходимую конфигурацию параметров комплекта файлов, выберите ее из списка, находящегося в данной области. Если же конфигурации нет или она требует изменения, то создать ее или отредактировать можно с помощью диалогового окна
Transmittal setups (Параметры комплекта файлов), которое открывается после
щелчка на кнопке Transmittal setups (Параметры комплекта файлов) в области
414
Занятие 19. Средства работы с Интернетом
Select transmittal setup (Выбор параметров комплекта файлов). Если щелкнуть на кнопке New (Создать), откроется диалоговое окно New transmittal setup (Создать новую конфигурацию параметров комплекта файлов), показанное на рис. 19.10.
Рис. 19.10. Диалоговое окно New transmittal setup
В полях New transmittal setup name (Имя) и Base on (Основана на) необходимо
указать имя новой конфигурации и существующую конфигурацию, на основе которой будет создана новая. После этого появится диалоговое окно Modify
transmittal setup (Редактирование параметров комплекта файлов) (рис. 19.11),
в котором можно установить значения параметров для комплекта файлов,
включаемых в передаваемый набор.
Current user Max ,
; : ЩЩр
Current transmit ;i ^i»<< мт,у of Standard
Iransrriiila! package type: ;
: •. Keep existing drawing File formats
./Transmits!* /older:' . j
:
ГЛДокументы - МаД
:>Л! Biowse.
; Prompt for a filename
•
:
:.":;.:):;•£*&*.j3 'Ч^Ь? Р^ШЩ*|
•H^Tfaf'saefi-aJlQptiofts1:^1':''1':"1-'' ' - ' ' .
:;
::'Э. Useaiganited fddei structufe'
:. : .I РАДокументы - Max\
iiO&SSiiites •*> one fdder: '.
Шрр Hes atirfteldei! as fe!
| ч Q Set default:pfalter to 'none'
i;:
,p Bind external references:1 -'.'
:f ItansmMal s<>tjjp descritjliort: .
Рис. 19.11. Диалоговое окно Modify transmittal setup
Метод организации файлов передачи выбирается из списка Transmittal package
type (Тип). При использовании метода Folder (set of files) (Папка с файлами)
Публикация и просмотр чертежей
415
создается новая или применяется уже существующая папка, и в нее помещаются несжатые файлы. Метод Self-extracting executable (*.exe) (Самораспаковывающийся архив) позволяет создать один самораспаковывающийся файл,
который распаковывается после двойного щелчка мышью на его имени. Метод Zip (*.zip) обуславливает создание ZIP-файла. Если необходимо преобразовать чертеж в формат более ранней версии AutoCAD или AutoCAD LT, выберите формат файла из списка File format (Формат файлов). Если установлен
флажок Send e-mail with transmittal (Послать электронное уведомление), то после создания набора будет запущен почтовый клиент. AutoCAD автоматически присоединит к письму вложение и введет название набора чертежей
в строку с темой письма.
3. Введите в поле Enter notes to include with this transmittal package (Примечания)
окна (см. рис. 19.9) текст комментария, например Направляем Ван проект документации для предварительного ознакомления. В списке Select transmittal setup (Выбор параметров комплекта файлов) выберите элемент Standart.
4. Откройте вкладку Files Tree (Дерево) или Files Table (Таблица) в области Current
Drawting(s) (Текущий рисунок(и)) и проверьте, все ли файлы включены в передаваемый набор. Если все правильно, щелкните на кнопке ОК.
5. После этого, как говорилось ранее, откроется окно почтового клиента, и вы
сможете написать в нем текст сообщения, а затем отправить его.
Публикация и просмотр чертежей
Создаваемые программами САПР файлы содержат не только очень точную и детальную информацию о геометрических параметрах объектов, но еще и огромный объем других данных, таких как координаты, именованные объекты, значения системных переменных, пользовательские установки и т. д. Большинство
таких файлов можно просмотреть только с помощью программ, в которых они
созданы. Однако многие пользователи, участвующие в процессе проектирования, не всегда нуждаются в столь подробной информации, зачастую им необходимо только просматривать чертежи. Для них не важны ни большая точность
представления, ни возможности доступа к данным чертежей и их изменения.
Реализовать такую работу можно с помощью команды Publishtoweb (Публикация
в Интернете), которая позволяет разместить на веб-странице чертежи в форматах JPG, DWF и PNG.
Для обеспечения возможности просмотра чертежей без установки AutoCAD предназначен также формат DWF, созданный компанией Autodesk. Файл в таком
формате после упаковки можно передавать по сети Интернет. Последние версии
программы поддерживают новую редакцию формата — DWF6. Теперь он стал
многостраничным и обеспечивает удобные средства навигации, такие как включение и выключение слоев, переключение между видовыми экранами, масштабирование и панорамирование изображения и т. д.
Начиная с версии AutoCAD 2004 необходимым средством просмотра DWF-файлов
стал программный продукт Autodesk Express Viewer. Он может работать как автономное приложение или как программа, встроенная в любое поддерживающее
416 Занятие 19. Средства работы с Интернетом
технологию ActiveX приложение, такое как Microsoft Internet Explorer. Для просмотра DWF-изображений также можно использовать программы просмотра Volo
View и Volo View Express, а также браузер Microsoft Internet Explorer, но только
в случае установки этих программ просмотра.
Применение формата DWF — хороший выход, если вам необходимо показать
чертеж коллегам, не имеющим AutoCAD. Интерфейсы Express Viewer, Volo View
и Volo View Express просты в использовании. Программы просмотра не позволяют изменять рисунок в этом формате, но его можно масштабировать и перемещать. Кроме того, существует возможность манипулировать слоями и видами,
а также активизировать гиперссылки.
Упражнение 4. Создание DWF-файлов
Для формирования набора чертежей и вывода их в DWF-файл либо на устройство печати служит модуль публикации Design Publisher. Публикация наборов
рисунков может осуществляться в один многолистовой или несколько однолистовых файлов формата DWF. Модуль публикаций позволяет создать DWF-файл
на основе набора рисунков любого проекта, сохраняя при этом их целостность.
Формируя задание на публикацию, можно компоновать листы рисунков, менять
порядок их следования, копировать, переименовывать и сохранять их список для
последующей публикации. При публикации существует возможность вывести
набор рисунков в DWF-файл, на плоттер или сохранить в файле печати. Продемонстрируем возможности, которые предоставляет Design Publisher.
1. Откройте файл db_samp.dwg, находящийся в папке Sample.
2. Выберите из меню команду File > Publish (Файл > Публикация в DWF),
активизируйте кнопку на стандартной панели (шестую справа) или введите в командной строке publish. После этого появится запрос на сохранение
текущего файла. Когда вы выполните данную операцию, отобразится диалоговое окно Publish (Публикация), представленное на рис. 19.12.
В области Sheets names (Имена листов) данного окна перечислены все вкладки
чертежа db_samp.dwg. Как видите, перед названием вкладки указано имя чертежа. Это позволяет различать вкладки с одинаковыми именами, относящиеся
к разным чертежам. В нижней части области расположена панель с кнопками,
предназначенными для манипуляций с листами, и флажок Include plot stamp
(Наносить штемпель). С помощью кнопки Add Sheets (Добавить листы) (вторая слева) можно добавить в список другие чертежи. Поскольку вкладки, перечисленные в области Sheets names (Имена листов), представляют собой отдельные чертежи, их можно удалять и перемещать в другое место списка. Для
этого следует выделить элемент в списке и щелкнуть на кнопке Remove (Исключить), Remove All (Исключить все), Move Up (Вверх) или Move Down (Вниз).
Сформированный список публикуемых чертежей можно сохранить в файле
с расширением .dsd, щелкнув на кнопке Save Sheet list (Сохранить список листов). Для загрузки готового списка необходимо воспользоваться кнопкой Load
Sheet list (Загрузить список листов).
Управление тем, какие вкладки этих чертежей, Model (Модель) и/или Layout
(Лист), будут включены в список, осуществляется с помощью флажков, рас-
Публикация и просмотр чертежей 417
положенных в области Include when ading sheets (Включать в список листов).
По умолчанию в список заносятся все вкладки.
No ertors
No errors
я;ц*) tsJ b£l, Gi-vJudspu ««ч,
НИ! II
iKAite *»1 **e shrrh
PubSsftBptioro,.,
Рис. 19.12. Диалоговое окно Publish
Расположенная в нижней части окна область Publish to (Вывод при публикации) содержит переключатели, посредством которых определяется способ вывода публикации: в DWF-файл (электронный набор рисунков) либо на плоттер (печатный набор рисунков).
D Plotters names in page setups (На плоттеры, указанные в параметрах листов) — при выборе этого переключателя для вывода листов рисунка будут
использоваться устройства печати, определенные в параметрах листов рисунков. Печать набора рисунков выполняется на устройство, заданное в параметрах листа, либо в файл, находящийся в указанной вами папке.
п DWF file (В DWF-файл) — выбор данного переключателя задает вывод данных чертежа в DWF-файл, который сохраняется в выбранной вами папке.
3. Щелкните на кнопке Publish Option (Параметры публикации), после чего появится одноименное окно, показанное на рис. 19.13. В нем можно задать папку
для файлов публикации; по умолчанию предлагается разместить файлы локально, в папке My documents. Вы можете указать другую папку или опубликовать файлы на сервере Autodesk. Кроме того, в данном окне задается вид
DWF-файла — однолистовой или многолистовой.
При создании DWF-файла имеется возможность задать пароль для защиты.
Для этой цели предназначена область Password protect DWF (Пароль для защиты DWF-файла) рассматриваемого окна. Учтите, что для пароля имеет значение регистр вводимых символов. Если вы зададите пароль, то в процессе
публикации появится диалоговое окно Confirm password (Подтверждение пароля), в котором пароль нужно будет ввести повторно. Следует помнить, что
забытый или утерянный пароль не подлежит восстановлению.
418
Занятие 19. Средства работы с Интернетом
Поскольку в упражнении будет создан многостраничный DWF-файл, установки переключателей в диалоговом окне Publish Option (Параметры публикации) не изменяйте, а закройте окно, щелкнув на кнопке ОК.
4. В диалоговом окне Publish (Публикация) щелкните на кнопке Publish (Публикация) для запуска процесса публикации. После этого появится стандартное
окно сохранения файла, в котором нужно задать имя файла публикации. Когда вы это сделаете и закроете указанное окно, программа отобразит диалоговое окно Save Sheet List (Сохранение списка листов) (рис. 19.14).
| Publish ОрШив
i И C:\Documerts and Se№gs\ndrr**trator\My Documartrt
d btotMt published DWF
,;,t*'3(»S№PW5w«<':;";:V."-
.Cancel
ji: :.[
Help
Рис. 19.13. Диалоговое окно Publish Option
.Sayi;turf»rt Ittjof shestsf
ИВ»'1
1
-:V:,
Рис. 19.14. Диалоговое окно Save Sheet List
5. Щелкните в этом диалоговом окне на кнопке Yes (Да), если список листов
необходимо сохранить для использования в дальнейшем, и задайте в открывшемся диалоговом окне имя файла. После этого процесс публикации будет за-
Публикация и просмотр чертежей
419
пущен. Пока он длится, в правой части строки состояния вы будете видеть кнопку с изображением принтера. По завершении публикации в правой нижней части
окна AutoCAD появится окно с сообщением об успешном ее завершении. Если
активизировать ссылку, находящуюся в этом окне, откроется диалоговое окно
Plot and Publish Details (Сведения о публикации), которое содержит полный отчет
о публикации.
Наше знакомство с диалоговом окном Publish (Публикация) на этом не заканчивается, и далее будет показано, что происходит при выборе в данном окне
переключателя Plotters named in page setups (На плоттеры, указанные в параметрах листов). Однако перед этим необходимо выполнить ряд предварительных действий.
6. Вызовите из меню команду File > Page Setup (Файл > Параметры листа), чтобы
отобразить одноименное диалоговое окно (рис. 19.15). Откройте в нем список
устройств печати, и вы увидите в нем элемент DWF6 ePlot.pc3, представляющий псевдоустройство вывода, предназначенное для создания копии текущего
чертежа в виде DWF-файла. Выберите этот элемент и закройте диалоговое
окно щелчком на кнопке ОК.
• I! DW=6 «Чй DWWtot - by
• Were: .
File .
11{— 841
.
Description:
•РЫ :'.elf.
;^H|t Co paper:
.'Scale:'';•';•:-.;.-:
Рис. 19.15. Диалоговое окно Page Setup
ПРИМЕЧАНИЕ
AutoCAD поддерживает и другие РСЗ-файлы, предназначенные для создания конфигураций, обеспечивающих совместимость DWF-файлов со старыми средствами просмотра. Для
их добавления применяется мастер Add-a-Plotter (Мастер установки плоттера).
420 Занятие 19. Средства работы с Интернетом
7. Перейдите на вкладку Layoutl (Лист1), снова откройте диалоговое окно Page
Setup (Параметры листа) и выполните действия, описанные в пункте 6.
8. Вызовите из меню команду File > Publish (Файл > Публикация в DWF). Когда
появится запрос на сохранение текущего файла, выполните данную операцию. После этого на экране отобразится окно Publish (Публикация).
9. В области Publish to (Вывод при публикации) активизируйте переключатель
Plotters named in page setups (На плоттеры, указанные в параметрах листов).
В результате публикация будет осуществляться для каждого указанного в списке Sheet List (Список листов) элемента отдельно, с учетом параметров, установленных в диалоговом окне Page Setup (Параметры листа). Поскольку нами задана печать в файл формата DWF6, после щелчка на кнопке Publish
(Публикация) для каждой вкладки будут созданы отдельные DWF-файлы.
Они разместятся в папке, указанной в диалоговом окне Publish Options (Параметры публикации). Если в диалоговом окне Page Setup (Параметры листа)
задано устройство печати, после щелчка на кнопке Publish (Публикация) создается комплект чертежей, заданный с помощью списка Sheet List (Список
листов).
11. Щелкните в диалоговом окне на кнопке Publish (Публикация). После этого
будет запущен процесс публикации. Он происходит так же, как описано выше (см. пункты 4 и 5).
В завершение отметим, что DWF-изображения — это сжатые векторные файлы,
которые можно просматривать без потери качества, увеличивая и уменьшая масштаб изображения. До появления формата DWF служба Веб не обеспечивала
средства просмотра чертежей, используемых в машиностроении, архитектуре и
конструировании. Это было обусловлено тем, что растровые файлы не позволяют точно представить детали изображения, а объем векторных файлов, создаваемых программами САПР, слишком велик для просмотра их через Веб.
Упражнение 5. Просмотр DWF-файлов
Несмотря на то что DWF-файлы создаются из чертежей AutoCAD, их нельзя
просмотреть в системе AutoCAD. Для просмотра таких файлов требуется программа Express Viewer либо браузер Microsoft Internet Explorer версии 6.0 или
более поздней версии выше (при условии, что Express Viewer инсталлирована).
Приложение Express Viewer распространяется компанией Autodesk бесплатно как
вьювер для DWF-файлов, созданных с помощью программных продуктов компании. Оно поставляется в комплекте с некоторыми продуктами, и их обладатели могут просматривать DWF-файлы непосредственно в Express Viewer. Установив на компьютере приложение Express Viewer, для просмотра указанных файлов
можно использовать также браузер, в частности Microsoft Internet Explorer.
Просмотр DWF-файлов, созданных в AutoCAD предыдущих версий, осуществляется с помощью любой из указанных выше программ, а также в браузере
Microsoft Internet Explorer с установленным расширением WHIP!, загрузить которое можно с сайта Autodesk www.autodesk.com/whip/index.htm. Однако учтите,
что новые DWF-файлы могут некорректно отображаться данным расширением.
Публикация и просмотр чертежей
421
Для открытия DWF-файла можно воспользоваться одним из следующих методов.
•
Вызвать команду File > Open (Файл > Открыть) в окне программы Autodesk
Express Viewer или Microsoft Internet Explorer и указать местонахождение
файла.
• Перетащить файл с помощью мыши из окна Explorer (Проводник) или My Computer (Мой компьютер) в окно Autodesk Express Viewer или Microsoft Internet Explorer.
• Дважды щелкнуть на файле в окне Explorer (Проводник) или My Сотри1ег(Мой
компьютер), чтобы запустить для просмотра Microsoft Internet Explorer.
•
Использовать Microsoft Internet Explorer для связи с сайтом, на котором имеются доступные для просмотра DWF-файлы.
Выполнив предлагаемое далее упражнение, вы научитесь просматривать чертежи, сохраненные в формате DWF.
1. Запустите программу Internet Explorer или Autodesk Express Viewer. (Пользователи, у которых установлена система AutoCAD, могут найти эту программу в подменю Autodesk.)
2. Откройте файл db_samp.dwf, созданный в упражнении 4, Мы выполнили это
непосредственно в программе Autodesk Express Viewer (рис. 19.16).
Изучив значки панели инструментов, нетрудно догадаться, что программа
Autodesk Express Viewer обладает всеми средствами, которые обеспечивают
удобный просмотр чертежа и вывод его на печать.
Рис. 19.16. Окно программы Autodesk Express Viewer
422 Занятие 19. Средства работы с Интернетом
3. Откройте меню View (Вид), и среди прочих вы обнаружите в нем команды
Layers (Слои), Sheets (Листы) и Named Views (Именованные виды). Вызовите
команду Named Views (Именованные виды) и в открывшемся окне выберите
вид с именем 1. После этого в окне Autodesk Express Viewer появится его изображение (рис. 19.17).
ГДсДРгодгзт FilesXAutoCAD 200ASarnnl.' dbjetno.*»! Antulte»k I rt|»e,s
' :
:„ Ц |
Рис. 19.17. В программе Autodesk Express Viewer можно просматривать
отдельные виды чертежа
4. С помощью программы Autodesk Express Viewer просмотрите другие находящиеся в папке Sample DWF-файлы.
Подведение итогов
Как всякое современное приложение, AutoCAD поддерживает средства работы
с Интернетом. В программе имеются команды, которые позволяют создавать гиперссылки и веб-страницы. Если вам нужно передать чертеж по электронной
почте, то сделать это можно прямо из программы. При необходимости чертежи
AutoCAD могут просматривать и пользователи, не имеющие этой программы.
Данная возможность реализуется после сохранения чертежей в файле формата
DWF. Для просмотра DWF-файлов используется программа Express Viewer.
ЗАНЯТИЕ 20
Настройка рабочей среды
ТЕМА ЗАНЯТИЯ
Интерфейс AutoCAD 2005 обладает большой гибкостью,
в нем можно изменять и создавать меню, панели инструментов и кнопки. Предлагаемые упражнения помогут
вам научиться выполнять эти операции. На данном занятии вопросы, касающиеся настройки рабочей среды,
будут рассмотрены в следующем порядке:
• настройка меню;
• настройка и создание панелей инструментов;
• работа с инструментальными палитрами;
•
создание кнопок инструментов;
•
настройка быстрых клавиш;
•
параметры, представленные в диалоговом окне
Options (Настройки).
424 Занятие 20. Настройка рабочей среды
Поскольку AutoCAD — это программа с открытой архитектурой, вы можете настраивать ее в соответствии со своими требованиями, например изменять любые
меню или панели инструментов, создавать новые типы линий и т. д. В системе
AutoCAD реализована концепция пользовательских меню (partial menu), которые «накладываются» на существующие меню. Файл такого меню может содержать описание полного набора элементов главного, экранного и планшетного
меню, а также панелей инструментов. Как правило, пользовательские меню создаются для решения конкретной задачи или поставляются сторонними производителями.
Главное меню
Основным средством настройки меню является команда Menus (Меню), которая
находится в подменю Tools > Customize (Сервис > Адаптация); в командной строке
для ее активизации следует набрать menu! oad. После вызова команды открывается
диалоговое окно Menu Customization (Адаптация меню) с двумя вкладками. Вкладка Menu Bar (Строка меню) позволяет настроить содержимое главного меню,
а вкладку Menu Groups (Группы меню) применяют для загрузки и выгрузки пользовательских меню (рис. 20.1).
[ЩМеии Ciistpmizfltio
| Menu Groups |"мепи8аг]
CUSTOM
File Name:
Рис. 20.1. Вкладка Menu Groups диалогового окна Menu Customization
-)
Работая с пользовательскими меню, необходимо учитывать, что действия по их
загрузке и выгрузке остаются в силе только в пределах текущего сеанса работы
(до выхода из AutoCAD) и при следующем запуске программы загружаются все
меню, входящие в исходную конфигурацию.
Панели инструментов и инструментальные палитры 425
Упражнение 1. Удаление и добавление элементов меню
Предположим, что вы не будете наносить размеры на чертеж и поэтому хотите
удалить меню Dimension (Размеры) из строки главного меню.
1. Введите команду menuload и, когда на экране появится диалоговое окно Menu
Customization (Адаптация меню), перейдите на вкладку Menu Bar (Строка меню) этого окна (рис. 20.2).
jMenu Customization
•J EPS*
Edit
View
Insert
Format
| Tools
Draw
Dimension
Modify
—-——т. iwind
Window
If ij ;[_<<_R|i™veAllJIуelp
Рис. 20.2. Вкладка Menu Bar диалогового окна Menu Customization
2. Из списка, который расположен слева, выберите элемент Dimension (Размеры)
и щелкните на кнопке Remove (Удалить). В результате указанное меню исчезнет из главного меню, находящегося в верхней части окна AutoCAD.
3. Меню, которые входят в список, находящийся справа, можно добавлять к существующим. Вернем удаленное меню Dimension (Размеры) в главное меню.
Отметьте в списке Menus (Меню) элемент Dimension (Размеры) и щелкните на
кнопке Insert (Вставить). В результате меню, предназначенное для простановки размеров, вновь появится в строке главного меню.
Панели инструментов и инструментальные
палитры
AutoCAD позволяет изменять и создавать панели инструментов, в частности для
наиболее часто используемых команд. Например, вы можете удалить с экрана
панели инструментов Solids (Тела) и Solids Editing (Редактирование твердых тел),
а вместо них создать новую панель, содержащую наиболее часто применяемые
426 Занятие 20. Настройка рабочей среды
команды построения трехмерных примитивов и команды теоретико-множественных операций. Программа также предоставляет возможность создавать новые кнопки (инструменты) и включать их в состав панелей инструментов. Это могут быть
кнопки, с помощью которых вызывается команда или опция, отсутствующая
в стандартных панелях и меню, либо изменяется значение системной переменной.
Манипуляции с панелями инструментов производятся в диалоговом окне Customize
(Адаптация), которое открывается после вызова команды Tools > Customize > Toolbar
(Сервис > Адаптация > Панели инструментов). Настройка панелей осуществляется путем перетаскивания кнопок из этого окна в соответствующее место панели.
Начиная с версии AutoCAD 2004 в дополнение к панелям инструментов в программе появилось такое средство, как инструментальные палитры (tool palettes).
Они представляют собой вкладки окна Tool Palettes (Инструментальные палитры) и могут содержать ссылки на блоки, чертежи и штриховки, а также на геометрические объекты, объекты размеров, растровые рисунки и Xref-чертежи.
Упражнение 2. Настройка панели инструментов
В этом упражнении мы покажем, как можно изменить панель инструментов Solids
(Тела), удалив из нее инструмент Torus (Top) и добавив инструменты для команд теоретико-множественных операций Union (Объединение), Subtract (Вычитание) и Intersect (Пересечение).
1. Активизируйте команду Toolbar (Панели инструментов) или щелкните правой кнопкой мыши на любом инструменте и выберите из контекстного меню
команду Customize (Адаптация). После этого откроется вкладка Toolbars (Панели инструментов) диалогового окна Customize (Адаптация), предназначенная для управления отображением панелей инструментов.
2. Убедитесь в том, что панель инструментов Solids (Тела) представлена на экране. Если это не так, установите флажок рядом с ее именем.
3. Перейдите на вкладку Commands (Команды) диалогового окна Customize (Адаптация) (рис. 20.3) и выберите из списка Categories (Категории) группу Modify
(Редакт), в которую входят инструменты Union (Объединение), Subtract (Вычитание) и Intersect (Пересечение). При этом отобразится набор кнопок, соответствующих инструментам, которые содержатся в выбранной группе.
4. Последовательно выбирая кнопки инструментов Union (Объединение), Subtract
(Вычитание) и Intersect (Пересечение), перетащите их из диалогового окна
на панель инструментов Solids (Тела).
5. Перетащите инструмент Torus (Top) с панели Solids (Тела) в область черчения. В окне, которое содержит запрос на удаление кнопки с панели инструментов, щелкните на кнопке ОК. Теперь на панели Solids (Тела) представлены
инструменты теоретико-множественных операций, а инструмент Torus (Top)
удален.
6. Щелкните в диалоговом окне Customize (Адаптация) на кнопке Close (Закрыть),
после чего AutoCAD автоматически откомпилирует файлы меню acad.mnr и
acad.mns, и измененная панель инструментов будет готова к применению.
Панели инструментов и инструментальные палитры 427
Щу Customiz
Commands [fc,n:
"StffejL.
3D Operation MinpryS&j;:
v)DQpera%ri fiotafe 3D
:
:
3D Operatiqn Align.
•I
User defined
8f Flouts
If All Commands
:0rafl.command to di • Vig area to.', "
create 'new toolbar. -D<<=g command to
toolbar to add button о; со tod palette
to add tool.
:..
'.'•'..:•..
:
Tip
. .:
Рис. 20.3. Вкладка Commands диалогового окна Customize
Конечно, вы можете настроить в соответствии со своими потребностями стандартные панели инструментов AutoCAD, однако мы рекомендуем формировать
собственные панели.
Упражнение 3. Создание новой панели инструментов
Предлагаем вам попробовать создать новую панель инструментов Моя панель
и расположить на ней инструмент Torus (Top).
1. Вызовите диалоговое окно Customize (Адаптация) любым из методов, указанных в предыдущем упражнении, и перейдите в нем на вкладку Toolbars (Панели инструментов).
2. Щелкните на кнопке New (Новая), после чего откроется диалоговое окно New
Toolbar (Новая панель инструментов). В поле Toolbar Name (Имя панели) введите имя новой панели инструментов Моя панель. Щелкните на кнопке ОК. Когда окно закроется, в списке панелей будет выделено имя новой панели инструментов, а в окне AutoCAD появится новая пустая панель инструментов.
3. Перейдите на вкладку Commands (Команды) и перетащите кнопку инструмента Torus (Top) на новую панель инструментов (рис. 20.4). Для того чтобы
в окне отобразилась необходимая вам кнопка, выделите в списке Categories
(Категории) имя содержащей ее группы инструментов Draw (Рисование).
4. Щелкните в диалоговом окне Customize (Адаптация) на кнопке Close (Закрыть),
после чего AutoCAD автоматически откомпилирует файлы меню acad.mnr
и acad.mns.
428
Занятие 20. Настройка рабочей среды
\Щ
I
:
!; Ыам'.УГ:.'., [TMUS
'";:
;
•-i.|.*i'Bd!'jta' TOHUS
' М j;;vl гКй'ТО^ with ii-L
Рис. 20.4. Новая кнопка на панели инструментов
Если вы перетащите кнопку инструмента из диалогового окна Customize (Адаптация) в область чертежа, будет создана новая панель инструментов с именем Toolbarn, где п — номер панели. Для того чтобы ее закрыть, щелкните на кнопке закрытия окна в правом верхнем углу панели. Если вы создали новую панель по
ошибке, можете ее удалить, выбрав из списка в диалоговом окне Toolbars (Панели
инструментов) элемент Toolbarn и щелкнув на кнопке Delete (Удалить). Затем закройте окно Customize (Адаптация).
Упражнение 4. Изменение существующей кнопки
AutoCAD позволяет изменять существующие и создавать новые кнопки инструментов. Вы можете править или создавать новые изображения кнопки, а также
определять последовательность команд, выполняемую при щелчке на кнопке. Интерфейс для черчения изображений и определения соответствующих команд предоставляет вкладка Button Properties (Свойства кнопки) диалогового окна Customize
(Адаптация). В этом упражнении мы покажем, как изменить внешний вид кнопки и определить выполняемые при ее активизации действия.
1. Вызовите диалоговое окно Customize (Адаптация) и щелкните на кнопке инструмента Properties (Свойства), находящегося на стандартной панели инструментов. После этого вы автоматически перейдете на вкладку Button Properties
(Свойства кнопки) (рис. 20.5).
Панели инструментов и инструментальные палитры 429
i Commands:; Toolbaisjjm
1 Properties
я Controls properties of existing objects:
^PROPERTIES
Macro associated with (his button:
I $M =$(if,$(and.$(> .$[gelvar.opmstate).0)).'1C''C propeitiesclose,"
|CT_properties)
Рис. 20.5. Вкладка Button Properties диалогового окна Customize
2. Щелкните на кнопке Edit (Правка), и на экране появится окно редактора кнопок. Это простая графическая программа, предназначенная для изменения
и создания изображений кнопок (рис. 20.6).
Рис. 20.6. Окно редактора кнопок
3. Выберите в верхней части окна редактора инструмент карандаш, предназначенный для рисования изображений произвольной формы.
4. В находящейся справа цветовой палитре выберите желтый цвет. Чтобы увидеть границы пикселов, установите флажок Grid (Сетка).
430 Занятие 20. Настройка рабочей среды
5. Закрасьте изображение руки и после этого щелкните на кнопках Save (Сохранить) и Close (Закрыть). В результате на кнопке в редакторе чертежей появится новое изображение.
ПРИМЕЧАНИЕ
Кнопка Clear (Удалить) окна редактора позволяет полностью удалить рисунок, кнопка Open
(Открыть) — открыть существующий рисунок (файл .bmp), а кнопка Undo (Отмена) — отменить последнее действие. Перед щелчком на кнопке Close (Закрыть) можно сохранить рисунок в файле .bmp с помощью кнопки Save (Сохранить) или переименовать его посредством
кнопки Save As (Сохранить как).
6. В поле Name (Имя) диалогового окна Customize (Адаптация) замените имя
Properties именем Свойства. Этот текст появится в строке подсказки при установке указателя на данной кнопке.
7. Введите в поле Description (Описание) текст Кнопка с новым изображением. Данный текст отобразится в строке состояния (нижняя часть экрана) при установке указателя на кнопке.
Обратите внимание на область Macro assosiated with this button (Макрос, связанный с данной кнопкой), в которой задаются действия, выполняемые при
активизации кнопки. В эту область можно ввести команду, команду с опцией,
последовательность команд и изменений значений системных переменных.
Как и в случае настройки меню, все команды, опции и системные переменные должны быть записаны в том же виде, в каком они вводятся в командной строке. Пробелы трактуются как нажатие клавиши Enter.
8. Щелкните на кнопке Apply (Применить) и закройте диалоговое окно Customize
(Адаптация), после чего AutoCAD автоматически откомпилирует файлы меню acad.mnr и acad.mns.
Упражнение 5. Создание новой кнопки
Целью этого упражнения является создание на панели инструментов новой кнопки, с помощью которой мы сможем присвоить системной переменной PDMODE значение 34. В результате объект Point (Точка) будет представлен в виде окружности
с крестиком.
1. Если вы хотите расположить новую кнопку на новой панели инструментов,
1
сначала создайте такую панель (см. упражнение 3). Если же новая кнопка
должна находиться на существующей панели, убедитесь, что эта панель отображается на экране.
2. Откройте диалоговое окно Customize (Адаптация) и на вкладке Commands (Команды) выберите в списке Categories (Категории) элемент User defined (Пользовательская). Перетащите элемент User Defined Button (пустую кнопку) на нуж*
ную панель в окне AutoCAD.
3. Щелкните мышью на новой пустой кнопке в редакторе чертежей, после чего откроется вкладка Button Properties (Свойства кнопки) диалогового окна
Customize (Адаптация).
Панели инструментов и инструментальные палитры
431
4. Откройте окно редактора кнопок, щелкнув на кнопке Edit (Правка). Нарисуйте окружность и крестик в центре, сохраните изменения и закройте окно
редактора.
5. В поля Name (Имя) и Description (Описание) диалогового окна Customize (Адаптация) введите название и описание кнопки (рис. 20.7).
Commands! Toolbars) Button
Kevboaidii Tod Palettes!"
;.fset"pDMODE"in34
Рис. 20.7. Диалоговое окно с описанием свойств новой кнопки
6. В области Macro associated with this button (Макрос, связанный с кнопкой) задайте действия, которые назначаются для кнопки инструмента: две команды
Cancel (АСЛС), вызов системной переменной PDMODE, пробел, имитирующий нажатие клавиши Enter, и требуемое значение (34). Щелкните на кнопке Apply
(Применить), и вы увидите, что изображение кнопки инструмента в редакторе
чертежей изменилось.
7. Закройте диалоговое окно Customize (Адаптация), после чего AutoCAD автоматически откомпилирует файлы меню acad.mnr и acad.mns.
Упражнение 6. Управление инструментальными палитрами
Управление внешним видом и поведением инструментальных палитр осуществляется с помощью контекстных меню, которые открываются после щелчка правой кнопки мыши в различных областях палитры. Вы можете изменять степень
прозрачности палитры и внешний вид находящихся на ней значков. При желании палитру нетрудно сделать самораскрывающейся (auto-hide), так что она будет автоматически разворачиваться и сворачиваться при наведении указателя
мыши на ее заголовок. Кроме того, вам предоставляется возможность создавать
новые инструментальные палитры и добавлять объекты на уже существующие.
Все выполненные установки сохраняются в профиле пользователя.
432 Занятие 20. Настройка рабочей среды
1. Запустите AutoCAD и создайте новый чертеж с метрическими установками.
2. Если диалоговое окно Tool Palettes (Инструментальные палитры) отсутствует
на экране, отобразите его, нажав клавиши Ctrl+3.
3. Щелкните правой кнопкой мыши в пустой области палитры. В результате
появится контекстное меню, показанное на рис. 20.8.
•
Line
:
. Linear Jv ~i
:
Dimension .; 1
A Went
Allow Docking
Auto-hide
View Options..
Curved
New Tool Palette
Delete Tool Palette
j; Hemispherical
viable- ISO
|
ir,f\ .Expression
Рис. 20.8. Контекстное меню
инструментальной палитры
4. Выберите в этом меню команду Transparency (Прозрачность), и на экране появится одноименное диалоговое окно, в котором можно установить уровень
прозрачности палитры (рис. 20.9). Воспользовавшись ползунком, установите
для нее средний уровень и закройте окно, щелкнув на кнопке ОК. Теперь
сквозь палитру будут видны элементы чертежа.
шааткатшви
1
.Less
• j Transparency I evel'
Cancel
Рис. 20.9. Диалоговое окно Transparency
5. Снова откройте контекстное..меню панели (см. рис. 20.8) и выберите в нем
команду View Options (Параметры отображения). После чего на экране отобразится одноименное окно, позволяющее управлять находящимися в па-
I
Панели инструментов и инструментальные палитры 433
литре объектами (рис. 20.10). Используя это окно, вы можете изменять размеры значков, а также задавать представление перечня объектов: только значки,
значки с расположенными под ними описаниями или таблицу (значки, а справа от них описания).
View Options
А
|j
Рис 20.10. Диалоговое окно View Options
СОВЕТ
Размеры палитры можно изменять таким же способом, как это делается для других окон.
Поместите указатель мыши на границу палитры. Когда он примет вид двунаправленной
стрелки, нажмите левую кнопку мыши и, не отпуская ее, перетащите границу в нужную
позицию.
6. Щелкните правой кнопкой мыши в области какой-либо из вкладок палитры.
Вы увидите меню, в котором представлены команды Move Up (Вверх), Move
Down (Вниз), New Tool Palette (Создать новую инструментальную палитру)
и Rename Palette (Переименовать инструментальную палитру). С их помощью
можно изменять порядок расположения вкладок палитры, создавать новые
палитры и переименовывать существующие. Думаем, что выполнение этих
операций не вызовет у вас затруднений.
7. Сейчас мы рассмотрим, как наполнить инструментальную палитру объектами, и выясним, каким образом осуществляется управление свойствами этих
объектов. Откройте окно DesignCenter (Центр управления), нажав клавиши
Ctrl+2, и поместите его так, чтобы вместе с инструментальной палитрой оно
было видно на экране. Затем с помощью команды контекстного меню создайте новую инструментальную палитру.
8. В левой части окна DesignCenter (Центр управления) выберите какой-либо
чертеж и, щелкнув на символе +, откройте перечень находящихся в нем слоев, блоков и т. п.
15 Зак. 874
434
Занятие 20. Настройка рабочей среды
9. Щелкните на элементе Blocks, после чего в правой части окна появятся значки блоков, содержащихся в данном чертеже. Перетащите какой-либо из них
на инструментальную палитру (рис. 20.11).
—„
h -I
•;• V. She* Set:
si 3CX42CUT
AHJ
F-L10
M
fU
Ш
ООООI
8th flOOf fUnilL::
8lh floor hvac4,J
sg^Slh flora Igtei |
l|
! j-qH«v Ш
j- Л' Dmtjtes H I
J-B7
J-B8
••HH Linotypes
Й1Э 8th Ном plant:
Ж © 8th Пои plumb J:
^ tflJ Hihtirv., nn
itfouRtJ:^.:
cSca«Mi'
«kxjoWiita
Рис. 20.11. Блоки, помещенные на инструментальную палитру
/
.
10. Щелкните правой кнопкой мыши на блоке в инструментальной палитре, и вы
увидите контекстное меню, в котором находятся команды, позволяющие удалять, копировать и переименовывать блок, а также изменять его свойства.
Конечно, названные операции распространяются только на объект, находящийся на палитре. Вызовите команду Properties (Свойства), чтобы открыть
панель свойств (рис. 20.12). Здесь вы можете изменять имя, масштаб и угол
поворота блока, а также слой, цвет и вес линий.
Рис. 20.12. Свойства объекта инструментальной палитры
г
Быстрые клавиши
435
На этом мы завершаем Знакомство с методами настройки панелей инструментов
и инструментальных палитр и переходим к рассмотрению других способов, позволяющих ускорить работу.
Быстрые клавиши
Как известно, для вызова команд существует несколько способов: ввод с клавиатуры, выбор из меню или щелчок на кнопке панели инструментов. Если же вы
предпочитаете применять для этого быстрые клавиши (то есть функциональные
или сочетания клавиш Alt+буква и Ctrl+буква), рассмотрите приемы с помощью
которых их назначают.
Упражнение 7. Создание нового сочетания быстрых клавиш
Чтобы изменить сочетание клавиш, связанное с выбранной командой, или установить для нее совершенно новое сочетание, используйте вкладку Keyboard (Клавиатура) диалогового окна Customize (Адаптация). Несмотря на то что почти все
функциональные клавиши и сочетания букв с клавишами Alt и Ctrl уже определены для каких-либо команд AutoCAD, вы можете создавать новые быстрые клавиши с помощью сочетаний типа Ctrl+Shift+буква.
1. Откройте диалоговое окно Customize (Адаптация) и перейдите в нем на вкладку Keyboard (Клавиатура) (рис. 20.13).
2. В списке Categories (Категории) выделите элемент File Menu, а в списке Commands (Команды) — команду Page Setup Manager (Параметры страницы).
...,:,.
Commands!' Toolbars» Pfcecities 1 Keyboard Ц^^^Д
1
CateBories
s File Menu
I CUSTOM
I.
Cornrhands
:^i Save As
:,''! eTransmit
I Publish to Web
I Plotter Manager
|| Plot Style Manager
т Plot Preview
iUsL~~~—
Current Keys
Show All,,.
^
I Specifies the layout page; plotting
;
:Шук!в> paper: size, and settings for
PAGESFTUP:: :=
Close
Рис. 20.13. Вкладка Keyboard диалогового окна Customize
436
Занятие 20. Настройка рабочей среды
3. Щелкните в поле Press new shortcut key (Нажмите новую комбинацию быстрого вызова). Нажмите на клавиатуре клавиши Ctrl+Shift+p — именно это сочетание мы назначим для данной команды.
СОВЕТ
Если текст в поле Press new shortcut key (Нажмите новую комбинацию быстрого вызова) не
появится или AutoCAD выведет сообщение Currently assigned to, попробуйте ввести другое
сочетание клавиш.
4. Щелкните на кнопке Assign (Назначить), чтобы сохранить новое сочетание
клавиш, а затем закройте диалоговое окно Customize (Адаптация), щелкнув на
кнопке Close (Закрыть).
Изменяя назначения клавиш, учитывайте следующие ограничения. Стандартные
быстрые клавиши AutoCAD нельзя удалить с помощью кнопки Remove (Удалить), для них допускается только изменение назначения. А для. быстрых клавиш, которые определены в системе Windows (например, F10, Ctrl+R, Ctrt+FS или
Ctrl+Alt+Del), и эта операция невозможна.
Диалоговое окно Options
Кроме рассмотренных выше приемов создания и настройки панелей инструментов, палитр и кнопок, в AutoCAD существуют и другие возможности изменения
параметров чертежа и рабочей среды. Для этого предназначено диалоговое окно
Options (Настройки), которое открывается с помощью одноименной команды
меню Tools (Сервис). Многие элементы этого окна позволяют управлять установками системных переменных AutoCAD. Данные установки можно изменить
и непосредственно из командной строки. Настройка же пользовательского интерфейса выполняется только в этом окне.
Значения системных переменных, изменяемые с помощью диалогового окна Options (Настройки), могут храниться в файле текущего чертежа или в системном
реестре. Установки, которые содержатся в файле текущего чертежа, обозначены
в диалоговом окне значком AutoCAD синего цвета. При переходе к работе с другим чертежом они могут измениться. Что же касается значений, записанных
в системном реестре, то они являются глобальными для системы и поэтому остаются неизменными при работе с новым чертежом. Ниже мы приводим описание
некоторых важных элементов диалогового окна Options (Настройки). Это описание вы можете использовать в качестве справочника.
Вкладка Files
Пути поиска, а также имена и местоположение файлов, связанных с AutoCAD,
задаются на вкладке Files (Файлы) диалогового окна Options (Настройки), которая показана на рис. 20.14. Значения, необходимые для правильной работы AutoCAD, устанавливаются при инсталляции программы по умолчанию и в большинстве случаев не требуют изменения. Чтобы раскрыть какой-либо из разделов
Диалоговое окно Options
437
и установить дополнительные параметры, щелкните мышью на символе +. При
выборе папки в нижней части диалогового окна появляется подсказка.
•'Sia'rdtpa?
1осШ&'м
» faj Support File Search Path
Browse...
ф- lg| Working Support File Search Path
Ш- Ij^ Device Driver File Search Path
ф-19 Project Files Search Path
Щ • P Menu. Help, and Miscellaneous File Names
ф 0 Text Editor, Dictionary, and Font FOe Names
Pn
Fte
s
ole|
Ш- 0 * - P° . and Prolog Section Names
ф |3 Printer Support File Path
Щ ^ Automatic Save File Location
ф- (J5i Color Book Locations
Й fe Data Sources Location
Щ- Q Template Settings
Я (£j Tool Palettes File Locations
Щ- ^i Log File Location
..iL.Hfe fj°'. andPybkh Loci File Location
Йо
„„д,,-™.
!ext fonii!
1
И
в
Рис. 20.14. Вкладка Files диалогового окна Options
В разделе Support File Search Path (Путь доступа к вспомогательным файлам) указывается, где программа AutoCAD должна искать шрифты, файлы справки, меню,
шаблоны штриховки, присоединяемые модули (plug-ins), типы линий и вставляемые чертежи, отсутствующие в текущем чертеже. Например, если символьная
библиотека находится на сетевом диске, можно щелкнуть на кнопке Add (Добавить) и добавить новую папку. Не удаляйте установки, принятые по умолчанию.
Набор папок в разделе Working Support File Search Path (Путь поиска рабочих файлов поддержки) зависит от системы и при отсутствии подключения к сети совпадает с предыдущим набором. Например, если вы запускаете AutoCAD из сети,
в путь поиска можно включить локальные папки.
Пути поиска драйверов мониторов, устройств указания, принтеров и графопостроителей определяются в разделе Device Driver File Search Path (Путь доступа
к драйверам устройств). Не изменяйте установки, принятые по умолчанию, а при
необходимости добавляйте в раздел новые пути.
В разделе Project Files Search Path (Путь доступа к файлам проектов) перечислены
папки, в которых AutoCAD осуществляет поиск внешних ссылок.
Местоположение файлов меню и справки, к которым должна иметь доступ программа AutoCAD, задается в разделе Menu, Help and Miscellaneous Rle Names (Имена
438
Занятие 20. Настройка рабочей среды
файлов меню, справочной системы и др.). Изменяя путь Default Internet Location
(Начальный узел Интернета), вы можете изменить начальный URL для команды
Browser (Браузер). Путь Configuration File (Файл настройки) задает расположение
файла конфигурации, в котором хранится информация о драйверах оборудования. Путь License Server (Сервер лицензий) обеспечивает возможность просмотра
сетевыми администраторами серверов лицензий клиентов, доступных программе
управления сетевыми лицензиями.
Раздел Text Editor, Dictionary, and Font File Names (Имена файлов текстового редактора, словаря и шрифтов) служит для определения имени и пути к текстовому редактору (MTEXTED), основным и дополнительным словарям (DCTMAIN, DCTCUST), а также к альтернативному файлу шрифта и файлу соответствия шрифтов (FONTALT,
FONTMAP).
В разделе Printer File, Spooler, and Prolog Section Names (Имена файла печати, программы фоновой печати и раздела пролога) определены пути поиска файлов печати. Путь Print File Name (Имя файла чертежа для командных файлов) задает
имя файла .pit, отличное от имени текущего чертежа. Файлы .pit создаются при
установки флажка Plot to File (Печать в файл) на вкладке Plot Settings (Параметры
печати) диалогового окна Plot (Печать). Это имя можно задать в указанном окне
и в процессе печати. Путь Print Spool Executable (Программа фоновой печати) определяет, какое приложение используется для фоновой печати. С помощью пути
PostScript Prolog Section Name (Имя раздела пролога PostScript) присваивается
имя настроенному разделу пролога в файле acad.psf. Раздел пролога используется командой Psout, а его управление осуществляется с помощью системной переменной PSPROLOG.
Пути поиска файлов поддержки печати определяются в разделе Print Support File
Path (Путь к вспомогательным файлам печати). Здесь задаются такие пути: Print
Spooler File Location (Папка для фоновой печати), куда AutoCAD записывает временные файлы печати, Printer Configuration Search Path (Путь поиска конфигураций
печати), где располагаются файлы конфигурации принтера с расширением .рсЗ,
Printer Description File Search Path (Путь поиска файлов описания принтеров), где
находятся файлы описания принтеров с расширением .ртр, и Plot Style Table Search
Path (Путь поиска таблиц стилей печати), указывающий месторасположение файлов таблиц стилей печати с расширениями .stb и .ctb.
Воспользовавшись разделом Search Path for ObjectARX Applications (Путь поиска приложений ObjectARX), можно задать один или несколько путей для доступа к приложениям сторонних разработчиков. В разделе Automatic Save File Location (Путь
файлов автосохранения) задается путь к временному файлу автосохранения, который создается при установке флажка Automatic Save (Автоматическое сохранение) на вкладке Open and Save (Открытие/сохранение).
В разделе Color Book Locations (Папки для альбомов цветов) задается путь к файлам альбомов цветов, которые отображаются в диалоговом окне Select Color (Выбор цвета). Альбомы цветов можно расположить в нескольких папках. Значение
параметра сохраняется в пользовательском профиле.
Диалоговое окно Options 439
С помощью раздела Data Sources Location (Положение источников данных) определяется путь к исходным файлам базы данных, которые можно присоединить
к чертежу, применяя команду Dbconnect. Если вам нужно получить доступ к другой базе данных, измените этот путь.
Путь к файлам шаблонов AutoCAD (расширение .dwt) задается в разделе Drawing
Template File Location (Параметры шаблона рисунка). Не изменяйте этот путь, а добавляйте в заданный каталог созданные вами шаблоны (здесь можно определить
только один каталог). В разделе Tool Palettes File Location (Папки с файлами инструментальных палитр) определяется путь к файлам описаний инструментальных
палитр.
Если с помощью команды Logfileon или путем выбора пункта Maintain a Log File
(Вести файл журнала) на вкладке Open and Save (Открытие/Сохранение) обусловлено создание журнала, его файл будет находиться в папке, указанной в разделе Log File Location (Расположение файла журнала).
В разделе Temporary Drawing File Location (Папка для временных файлов) определяется, где AutoCAD будет хранить временные файлы. Для них рекомендуется
создавать специальную папку, например, C:\TEMP.
Используйте раздел Temporary External Reference File Location (Папка для временных файлов внешних ссылок) для того, чтобы задать место расположения файлов внешних ссылок.
При стандартной установке системы AutoCAD в разделе Texture Map Search Path
(Папка для поиска текстур) определяются папки, в которых она осуществляет
поиск карт текстур для визуализации. Здесь допускается включать дополнительные папки.
Вкладка Display
Для настройки внешнего вида окна программы AutoCAD используется вкладка
Display (Экран), показанная на рис. 20.15. Она разделена на несколько областей.
В области Windows Elements (Элементы окна) путем установки флажка Display
screen menu (Отобразить экранное меню) задается отображение указанного меню.
После щелчка на кнопке Colors (Цвета), появляется меню, предназначенное для
настройки цветов экрана.
Что касается области Display resolution (Экранное разрешение), то она содержит
несколько полей ввода, позволяющих изменять значения некоторых системных
переменных. Так, в поле Arc and circle smoothness (Плавность дуг и кругов) можно
изменить значение переменной VIEWRES (см. главу 10), в поле Segments in a polyline
curve (Число сегментов в дугах полилиний) — переменной SPLINESEGS, в поле
Rendered object smoothness (Плавность тонированных объектов) — переменной
FACETRES, а в поле Contour lines per surface (Число образующих в поверхностях) —
переменной ISOLIN£S.
В области Display performance (Производительность отображения) находится несколько флажков. Например, такой флажок, как Pan and zoom with raster image (Пан/
Зум с растровыми изображениями), управляет отображением растровых изображений при выполнении команд Pan (Панорамирование) и Zoom (Зумирование)
440 Занятие 20. Настройка рабочей среды
в режиме реального времени (переменная RTDISPLAY). Если установлен флажок
True color raster images and rendering (Вся палитра в изображениях и тонировании), AutoCAD обеспечивает самое высокое качество растровых изображений и
тонированных объектов. Какими параметрами отображения управляют флажки
Apply solid fill (Показывать заливку), Show text boundary frame only (Только границы
текстов) и Show silhouettes in wireframe (Кромки силуэта), понятно из названия
этих элементов.
_____
I
Fonts.,,
<Й
:
'•
Segiiietitsiiri a polylre curve
Ь;ГдЩ|Щ:о§р;:даЩШ':
0 Display рйаУе';агеа :.
1
S'-j Create viewport in new layouts
Рис! 20.15. Вкладка Display диалогового окна Options
Степень затенения объектов при редактировании вхождений можно изменять
с помощью регулятора Reference Edit fading intensity (Затенение при редактировании ссылок). Допустимый диапазон значений — от 0 до 90 %. По умолчанию устанавливается значение 50 %.
Вкладка Open and Save
~)
Нетрудно догадаться, что на вкладке Open and Save (Открытие/Сохранение) задаются параметры, влияющие на выполнение AutoCAD операций сохранения
и открытия файлов. Как и другие вкладки, данная разделена на несколько областей (рис. 20.16).
Используйте список Save As (Сохранять в формате) в области File Save (Сохранение файлов) для выбора формата чертежа, который применяется в ходе выполнения команды Save (Сохранить). Этот параметр можно установить также в диа-
Диалоговое окно Options
441
логовом окне Save Drawing As (Сохранение рисунка). Если установлен флажок
Save a Thumbnail Preview Image (Создавать образец для просмотра), AutoCAD на
этапе сохранения чертежа создает изображение для предварительного просмотра. Оно появляется при выделении файла в области Preview (Просмотр) диалогового окна Select File (Выбор файла) с помощью команды Open (Открыть). В поле
Incremental Save Percent (Процент для быстрых сохранений) определяется доля
«потерянного» (избыточного) пространства, которая допустима при сохранении
чертежа. Чем выше значение, тем быстрее выполняется процесс сохранения и тем
больше объем файла.
:
1 Files I DispMfUpen ai3 >«<ej pil5t and Publish! S)istero| Us« Preferences!! Dr.
Ffc Qp«n •'•
ай":?;:Щ:;; " .' . • :; j
r
•• .,
I Enabled with copy
:Щ;ОЗВе!з1п ehinges loXtel lay
;
:|
j|
: |i] Allo^ Other users tQ ReJedf
:
:£]FuMrneCFiG validation
custora-pbjeets:
sww ptoxji gtaphics
IT] Shoa Ptosy WortiHtipn dialog box ;
[f .1 Display digtol.signatue infomation
Рис. 20.16. Вкладка Open and Save диалогового окна Options
В области File Safety Precautions (Меры предосторожности при сохранении) находится несколько элементов управления. Флажок и поле Automatic save (Автосохранение) позволяют задать интервал автоматического сохранения в минутах.
Если установлен флажок Create backup copy with each save (Создавать резервные
копии), то при сохранении файла AutoCAD превращает предыдущий файл .dwg
в файл .bak. Сбросив флажок, вы сократите процесс сохранения. Что касается
флажка Maintain a log file (Вести файл журнала), то он используется в тех случаях,
когда необходимо, чтобы действия пользователя записывались в файл журнала.
В поле File extension for temporary files (Расширения для временных файлов) задается расширение имен файлов, которые создаются, если AutoCAD нуждается в дополнительном файловом пространстве. Щелкнув на кнопке Security Options (Безопасность), можно открыть диалоговое окно, предоставляющее опции присоединения
442
Занятие 20. Настройка рабочей среды
_)
к рисунку цифровой подписи и пароля при его сохранении. Установка флажка
Display digital signature information (Отображать информацию о цифровой подписи)
обеспечивает вывод информации о цифровой подписи при открытии файла с действительной подписью.
Область File Open (Открытие файлов) содержит поле Number of recently used files to
list (Количество последних файлов в меню), в котором задается количество файлов в списке, находящемся в нижней части меню File (Файл), и устанавливается
флажок Display full path in title (Полные пути в заголовках). От его состояния зависит, что будет отображаться в заголовке окна AutoCAD: только имя текущего
файла или имя файла и путь.
Ниже указанной области расположена область External References (Внешние ссылки). Находящийся в ней список Demand load Xrefs (Подгрузка внешних ссылок) включает следующие элементы: Disabled (Запрещена), Enabled (Разрешена) и Enabled with copy (Разрешена с копированием). Они позволяют управлять
работой с внешними чертежами: включением/отключением режима загрузки по
требованию, а также доступом к этим чертежам других пользователей. Флажок
Retain changes to Xref layers (Сохранять изменения слоев ссылок) используется
для управления системной переменной VISRETAIN. Если он установлен, параметр
видимости слоев в чертежах внешних ссылок, заданный в текущем чертеже, хранится в нем же (а не в чертежах внешних ссылок). Что касается флажка Allow
other users to refedit current drawing (Разрешить редактирование рисунка как ссылки), то он активизируется в тех случаях, когда необходимо разрешить другим
пользователям править текущий чертеж на месте (с помощью команды Refedit).
Область ARX Applications (Приложения ObjectARX) содержит два списка и флажок. Список Demand load ObjectARX apps (Подгрузка ObjectARX-лриложений) позволяет определить, будет ли (и каким образом) AutoCAD загружать приложения
сторонних разработчиков по запросу, если чертеж содержит объекты, созданные
с помощью таких приложений. Данная установка управляет системной переменной DEMANDLOAD. Когда при использовании приложений сторонних разработчиков
создаются объекты, не являющиеся объектами AutoCAD, установка в списке Proxy
images for custom objects (Заместители для сторонних объектов) обусловливает
способ отобрджения таких объектов. В качестве альтернативы можно изменить
значение системной переменной PROXYSHOW. Если при открытии чертежа, содержащего объекты, которые созданы недоступным приложением, должно выдаваться
сообщение, установите флажок Show proxy information dialog box (Выводить окно
сведений о заместителях).
1
Вкладка System
На вкладке System (Система), показанной на рис. 20.17, осуществляется управление такими параметрами работы AutoCAD, как обработка трехмерной графики,
использование устройств указания, подключение к базе данных и др. Список
Current 3D graphics display (Текущая система ЗМ графики) включает названия доступных систем отображения трехмерной графики. По умолчанию активна система
графики Heidi. Щелкнув на кнопке Properties (Свойства), вы получите доступ
Диалоговое окно Options 443
к диалоговому окну 3D Graphics System Configuration (Настройка ЗМ графики), вид
которого зависит от текущей системы отображения трехмерной графики.
В списке Current pointing device (Текущее устройство указания) перечислены драйверы доступных устройств указания. При выборе элемента Current System Pointing
Device (Текущее системное устройство указания) AutoCAD использует системное указывающее устройство Windows. Если выбран элемент Wintab Compatible
Digitizer (Дигитайзер, совместимый с Wintab), то в качестве устройства указания
применяется планшет. Установив переключатель в области Accept Input From (Источник входных данных), вы можете заставить AutoCAD либо принимать информацию от обоих устройств (мышь и планшет), либо игнорировать сигналы
мыши при установленном планшете.
werf>!]
G D l d
|CunentSy»tem Pointing Device
и wilheieiy tiiaverfa;
ШИШйййЙ!!!!
ies | ЩЩ
|i Do not show a startup dialog
::
- : /-' : ;' ; I
<м|#в*;::
111 шШщ
ЁЗ!
'mode
Help
Рис. 20.17. Вкладка System диалогового окна Options
В области Layout Regen Options (Регенерация вкладок) диалогового окна определяется режим регенерации и кэширования для пространств модели и листа. Область содержит три переключателя, которые задают следующие режимы:
• Regen when switching layouts (Регенерация при переключении) — при каждом
переходе с одной вкладки на другую выполняется регенерация всего чертежа.
• Cache model tab and last layout (Кэширование модели и последнего листа) — изменения сохраняются в памяти и отображаются только на указанных вкладках, а регенерация чертежа подавляется. Полная регенерация выполняется
при переходе на другие вкладки.
444
Занятие 20. Настройка рабочей среды
• Cache model Tab and all layouts (Кэширование модели и всех листов) - регенерация чертежа осуществляется только при первом переходе на каждую вкладку. В остальных случаях изменения отображаются и сохраняются в памяти,
а регенерация чертежа подавляется.
Установки, влияющие на работу AutoCAD с внешней базой данных, выполняются
в области dbConnect Options (Параметры подключения к БД). Если флажок Store
SQL index in drawing file (Хранить индекс связей в рисунке) установлен, то при использовании команды Dbconnect индексы базы данных будут сохранены в файле
чертежа AutoCAD. Это способствует повышению производительности при выполнении запросов SQL. Сбросьте флажок, если необходимо ускорить открытие
и обеспечить оптимизацию объема файла чертежа, содержащего информацию из
базы данных. При вызове базы данных из AutoCAD в файле чертежа могут отображаться таблицы базы данных. Флажок Open tables in read-only mode (Открывать таблицы только для чтения) обусловливает их открытие в режиме только
для чтения.
Область General Options (Общие параметры) содержит несколько флажков и поле
ввода. Если флажок Single-drawing compatibility mode (Однодокументный режим)
не установлен, AutoCAD может обрабатывать несколько рисунков одновременно. Обрабатывая несколько рисунков одновременно, флажок нельзя установить
до закрытия всех рисунков, кроме одного.
При вставке OLE-объектов в чертеж по умолчанию отображается диалоговое окно
OLE Scale (Свойства OLE). Чтобы оно не появлялось, сбросьте флажок Display OLE
properties dialog (Выводить окно свойств OLE). С помощью флажка Show all warning messages (Показывать все предупреждения) глобально задается отображение
всех диалоговых окон (вне зависимости от установки в каждом из них), содержащих флажок Dont display this warning again (Больше не выводить это предупреждение). Установите флажок Веер on error in user input (Звуковой сигнал при ошибках),
если программа должна выдавать сигнал тревоги при обнаружении неправильного ввода.
Когда установлен флажок Load acad.lsp with every drawing (Загружать acad.lsp с каждым рисунком), AutoCAD загружает файл acad.lsp при открытии любого чертежа. В противном случае загружается только файл acaddoc.lsp. Сбросьте флажок,
если некоторые файлы чертежей не должны запускать процедуры языка LISP,
перечисленные в файле acad.lsp. Начиная с версии AutoCAD 2000 программа поддерживает имена объектов длиной до 255 символов. Флажок Allow long symbol
names (Разрешить длинные имена) обусловливает допустимость длинных имен
для слоев, размерных стилей, блоков, типов линий, текстовых стилей, компоновок, ПСК, видов и конфигураций видовых экранов. Путем выбора в списке Startup
(Начало работы) соответствующей установки определяется, будет ли отображаться одноименное окно при запуске AutoCAD или создании нового рисунка.
В области Live Enabler Options (Адаптеры объектов) окна с помощью флажка Check
Web for live enablers (Искать адаптеры по Интернету) включается и отключается
режим поиска адаптеров объектов на сайте Autodesk. Адаптеры объектов позволяют видеть в чертежах сторонние объекты и работать с ними, даже когда создавшее их ARX-приложение недоступно. Значение в поле Maximum number of unsuccessful
Диалоговое окно Options
445
checks (Макс, число отрицательных проверок) определяет количество попыток, которое AutoCAD предпринимает для поиска новых адаптеров объектов.
Вкладка User Preferences
\
На вкладке User Preferences (Пользовательские), которая показана на рис. 20.18,
устанавливаются параметры, оказывающие влияние на работу с клавиатурой
и мышью, на отображение гиперссылок, а также на ряд других действий пользователя. По умолчанию в AutoCAD используются стандартные для Windows назначения комбинаций быстрых клавиш, в частности при нажатии клавиш Ctrl+C
активизируется команда Copyclip (Копировать). Если же флажок Windows standard
accelerator keys (Клавиши быстрого вызова по стандарту Windows) в области
Windows Standard Behavior (Соответствие стандартам Windows) сброшен, AutoCAD интерпретирует комбинации клавиш согласно стандарту 12-й и более ранних версий программы (например, при нажатии клавиш Ctrl+C вызывается команда Cancel).
CuienlpwfSe:
v
4<UnrieT
! Files | Display! Open and S,
and Publish.i| System
I .
§!
I
•g ипЩ
:
:
'
:
: ..
.'..'Л
у'.''.:
;'
:
y hyperlink cyt.spi, tooltip, and shortcut menu
:'• '
E] D isplajt backgioynd of fields
11 -:L
jjneweigh'Settings...
Рис. 20.18. Вкладка User Preferences диалогового окна Options
В зависимости от состояния флажка Shortcut menus in drawing area (Контекстные
меню в области рисования) щелчок правой кнопкой мыши в области чертежа либо приводит к вызову контекстного меню, либо имитирует нажатие клавиши Enter.
После щелчка на кнопке Right-Click Customization (Правая кнопка мыши) отображается одноименное диалоговое окно (рис. 20.19), в котором можно настроить
446
Занятие 20. Настройка рабочей среды
контекстные меню, появляющиеся в области черчения. Доступны три основных
типа контекстных меню: Default Mode (Обычный режим), Edit Mode (Режим редактирования) и Command Mode (Командный режим).
dickl
' ' ' ' " . . . . . '" . . . . .
.
Lorieei cfck to display Shortcut Merw
i •• 'г.: miBisecqrids"
|( nq objects are selected, tight-click means
1
Ofiepsfts! Command ' \^Щ'Щ '.
:
| If ope w rtw»e objects are selected, right-click means
i:'i^B^ealJ^K!S<f№and. Щ f
l|
|
|
lf
|
| tllllllf;
':': ©Shortcut (Лепи
If a command is in progress, rigM-dick'rneans
;:.:::Q,SHorteaMeWalwaysепаУёа-. . , . . ; . .
:
: 0 SligitcuS Menu: enabled when; command options :a(e: piesent'
Cancel_
Help
Рис. 20.19. Диалоговое окно Right-Click Customization
В области Drag-and-drop Scale (Масштаб при перетаскивании) (см. рис. 20.18) можно
задать размеры вставляемого в чертеж блока. Как вы знаете, при вставке объекта
в текущий чертеж методом перетаскивания выполняется его автоматическое масштабирование. Список Source contents units (Единицы исходного рисунка) включает единицы, которые используются для вставляемого в текущий чертеж объекта,
если в диалоговом окне Block (Описание блока) они определены как Unitless или
не определены совсем. Что касается списка Target drawing units (Единицы целевого
рисунка), то он позволяет выбрать единицы, которые применяются для автоматического масштабирования во время вставки блоков или чертежей в текущий
чертеж, если в диалоговом окне Drawing Units (Единицы рисунка) или в системной переменной INSUNITS не заданы никакие единицы.
Способ отображения гиперссылок в окне чертежа определяется в области Hyperlink
(Гиперссылки). Установка флажка Display hyperlink cursor and shortcut menu (Курсор
и контекстное меню) приводит k тому, что при позиционировании курсора в область объекта с гиперссылкой рядом с крестиком появляется курсор гиперссылки.
Когда контекстные меню активны, при щелчке правой кнопкой мыши на объекте
с гиперссылкой можно получить доступ к командам для работы с гиперссылками.
Если же флажок сброшен, курсор гиперссылки не отображается и ее команды
в контекстном меню недоступны. В случае установки флажка Display hyperlink tooltip (Всплывающие подсказки) при позиционировании курсора в область объекта
Диалоговое окно Options
447
с гиперссылкой отображается подсказка, которая содержит информацию, введенную в поле Description (Пояснение) диалогового окна Insert Hyperlink (Вставка гиперссылки).
Переключатели в области Priority for Coordinate Data Entry (Ввод координат) определяют, какие данные (введенные с клавиатуры или полученные в режиме привязки к объектам) имеют приоритет при активном режиме привязки:
• Running object snap (Согласно привязке) — привязка к объектам имеет приоритет над вводом координат. Для установки такого приоритета можно присвоить системной переменной OSNAPCOORD значение 0.
• Keyboard entry (С клавиатуры) — координаты, которые вводятся с клавиатуры, всегда переопределяют данные режима привязки к объектам. Чтобы ввод
с клавиатуры был приоритетным, системной переменной OSNAPCOORD присваивается значение 1.
• Keyboard entry except scripts (С клавиатуры (кроме пакетов)) — везде, кроме
сценариев, AutoCAD использует не режим привязки к текущим объектам,
а координаты, введенные с клавиатуры. Можно также присвоить системной
переменной OSNAPCOORD значение 2.
В области Fields (Поля) расположены флажок Display background of fields (Отображать фон для полей) и кнопка Field Update Settings (Обновление полей), которая
применяется для управления порядком обновления полей в одноименном диалоговом окне (рис. 20.20).
Field Update Settings
Рмс 20.20. Диалоговое окно Field Update Settings
He сбрасывайте флажок Make new dimensions associative (Делать все новые размеры ассоциативными) в области Associative Dimensioning (Ассоциативные размеры)
(см. рис. 2.18), иначе все размеры будут такими, kaK в AutoCAD 2000, то есть не
полностью ассоциативными.
Кнопка Hidden Line Settings (Невидимые линии) предназначена для вызова диалогового окна Hidden Line Settings (Параметры невидимых линий), в котором можно
изменить параметры отображения невидимых линий. А кнопка Lineweight Settings
(Тип линий) используется для установки необходимых параметров в одноименном диалоговом окне.
448 Занятие 20. Настройка рабочей среды
Вкладка Profiles
Когда вы настроите цветовую схему, панели инструментов и другие параметры
рабочей среды, сохраните эти установки в профиле с помощью вкладки Profiles
(Профили), показанной на рис. 20.21. Если вам приходится делить рабочее место с одним паролем со своим коллегой, вы сможете восстанавливать свою графическую среду, делая текущим профиль соответствующего проекта.
•,;..:• И.'
^^@:
Set gunent
Add;toLBt.::
;
Рис 20.21. Вкладка Profiles диалогового окна Options
Профили хранятся не в файлах чертежей, а в операционной системе (в системном реестре). Кнопка Export (Экспорт) позволяет сохранить профиль в текстовом файле с расширением .arg и перенести его на другой компьютер. Таким образом, один и тот же профиль можно использовать на нескольких компьютерах.
Любые изменения текущей среды автоматически отражаются в текущем профиле.
По умолчанию AutoCAD хранит текущие опции в профиле с именем «UNNAMED
PROFILE». Желательно, чтобы вы сохраняли созданный профиль под другим
именем. Если в среде произведены изменения и необходимо восстановить системные установки, принятые по умолчанию, выделите имя «UNNAMED PROFILE»
в списке доступных конфигураций и щелкните на кнопке Reset (Сброс). Затем
сделайте этот профиль текущим.
Для создания профиля щелкните на кнопке Add to List (Добавить). В результате
появится диалоговое окно Add Profile (Добавление профиля), в котором вы должны ввести имя нового профиля. Затем измените настройки графической среды,
Диалоговое окно Options
449
и они автоматически будут записаны в профиль. Чтобы сохранить эти установки
в файле .агд, профиль необходимо экспортировать. Например, при экспортировании профиля Myprofile создается файл myprofile.arg. Если в среде произведены
случайные изменения, то для восстановления установок профиля импортируйте
его. Однако следует учесть, что повторный экспорт профиля под текущим именем приводит к перезаписи существующего файла .агд.
Имена доступных (созданных ранее) профилей отображаются в списке Available
Profiles (Имеющиеся профили). Чтобы сделать профиль текущим, выберите его
из списка и щелкните на кнопке Set Current (Установить). Для создания нового
профиля используйте кнопку Add to List (Добавить). После ее активизации появится диалоговое окно Add Profile (Добавление профиля). Введите имя профиля
в поле Profile Name (Имя профиля), добавьте описание и щелкните на кнопке
Apply & Close (Применить и закрыть). При этом текущий профиль будет сохранен
под другим именем. Выделите новый профиль в списке и сделайте его текущим.
Настройте графическую среду, и изменения автоматически будут записаны в новый текущий профиль.
При активизации кнопки Rename (Переименовать) появится диалоговое окно
Change Profile (Переименование профиля), с помощью которого можно изменить
имя и описание выбранного профиля. Используйте эту кнопку, когда вам необходимо переименовать профиль с сохранением его установок. Любой профиль,
кроме текущего, можно удалить. Сделайте текущим другой профиль, выделите
имя удаляемого профиля и щелкните на кнопке Delete (Удалить). .
С помощью кнопки Export (Экспорт) можно экспортировать профиль в файл
с расширением .агд. Выделите имя профиля в списке и щелкните на данной кнопке. Появится диалоговое окно Export Profile (Экспорт профиля), в котором можно
ввести имя файла .агд. Как правило, вводят имя, совпадающее с именем профиля. Новый профиль можно использовать на других компьютерах, импортируя
его. Кнопка Import (Импорт) позволяет импортировать профиль (файл с расширением .агд), сохраненный с помощью кнопки Export (Экспорт). Текущий профиль импортировать нельзя, поэтому сначала сделайте текущим любой другой
профиль. Щелкните на кнопке Import (Импорт), в результате чего появится диалоговое окно Import Profile (Импорт профиля). Найдите файл .агд, выделите его
и щелкните на кнопке Open (Открыть). Когда появится второе (меньшее по размеру) диалоговое окно с тем же именем, введите имя профиля, который требуется создать (как правило, оно совпадает с именем импортируемого файла). Затем
щелкните на кнопке Apply & Close (Применить и закрыть). Для того чтобы импортированный профиль стал текущим, выделите его имя в списке Available Profiles
(Имеющиеся профили) и щелкните на кнопке Current (Установить).
После щелчка на кнопке Reset (Сброс) параметры выбранного профиля становятся такими же, как системные параметры, принятые по умолчанию. Таким образом, в профиле, имя которого выделено в списке Available Profiles (Имеющиеся
профили), значения всех параметров станут такими, как заданные по умолчанию.
В большинстве случаев необходимо восстанавливать только параметры профиля
«UNNAMED PROFILE». Выделите имя профиля в списке Available Profiles (Имеющиеся профили) и щелкните на кнопке Reset (Сброс). Для того чтобы увидеть
450 Занятие 20. Настройка рабочей среды
. •
о
.
изменения, сделайте профиль текущим. Если выделено имя текущего профиля,
появляется предупреждающее сообщение: You are resetting a profile in use, which will
reset the state of AutoCAD. Do you want to continue? (Вы переустанавливаете используемый профиль, что приведет к изменению состояния AutoCAD. Хотите продолжить?). При щелчке на кнопке Yes (Да) параметрам текущего профиля присваиваются значения, установленные в системе по умолчанию.
Подведение итогов
Как вы убедились, в AutoCAD имеются все средства, обеспечивающие настройку программы в соответствии с требованиями пользователя. Вы можете сконфигурировать меню и панели инструментов, создать новые панели и кнопки, настроить средства черчения и другие параметры работы программы. Все это поможет вам успешно выполнять поставленные задачи.
Данное занятие является завершающим. Мы надеемся, что, аккуратно выполняя
предложенные упражнения, вы освоили основные принципы работы с AutoCAD
и теперь можете смело приступать к практической работе. Что же касается возможностей AutoCAD, которые здесь не рассмотрены по причине ограниченного
объема самоучителя, то вы сможете без труда изучить их самостоятельно.
.
ПРИЛОЖЕНИЕ
Клавиши быстрого
доступа AutoCAD
В программе AutoCAD использование функциональных
клавиш является быстрым способом включения и отключения вспомогательных средств черчения. Комбинации клавиш быстрого доступа (то есть одновременное
нажатие клавиши Ctrl и другой клавиши) позволяют вызывать обычные команды или специальные функции
AutoCAD. Некоторые комбинации дублируют клавиши
F3-F11. Перечень этих клавиш с указанием соответствующих им команд и действий приведен в таблицах данного приложения.
45Z Приложение. Клавиши быстрого доступа AutoCAD
Управление режимами черчения
Клавиша
Команда
Действие
Fl
Help
После нажатия клавиши открывается окно справки, позволяющее
получить информацию о командах и переменных
F2
Flipscreen
Активизируется текстовое окно, в котором отображается история
команд
F3 (Ctrl+F)
Osnap Toggle
При включенной привязке к объектам активизация этой клавиши
временно ее отключает, чтобы можно было выбрать точку, не
привязанную к объекту. Если привязка отключена, после нажатия
клавиши отображается вкладка Object Snap (Параметры
привязки) окна Drafting Settings (Параметры чертежа)
F4 (Ctrl+T)
Tablet
Используется для переключения переменной TABMODE.
Если переменная включена, для оцифровки бумажного чертежа
в AutoCAD-может применяться планшет
F5 (Ctrl+E)
Isoplane
При использовании изометрической привязки и сетки в режиме
ORTHO переключает курсор для черчения в одной из трех
изометрических плоскостей
F6 (Ctrl+D)
Coords
Применяется для переключения режима отслеживания курсора
при отображении координат. При использовании в прозрачном
режиме (во время выполнения команды) позволяет отобразить
полярные координаты
F7 (CW+G)
Grid
Переключение сетки
F8 (Ctrl+L)
Ortho
Переключение режима ORTHO
F9 (Ctri+B)
Snap
Переключение привязки к сетке или полярной привязки
F10 (Ctrl+U)
Polar
Переключение полярной трассировки
Fll (Ctrl+W)
Otrack
Переключение режима отслеживания привязки объектов
Команды Copy, Cut и Paste, работающие через буфер обмена Windows
Клавиши
Команда
Действие
Ctrl+C
Copyclip
Выделенные объекты копируются в буфер обмена Windows
Ctrl+X
Cutclip
Выделенные объекты вырезаются из чертежа и копируются в буфер
обмена Windows
Ctrl+V
Pasteclip
Содержимое буфера обмена вставляется в текущий чертеж AutoCAD
Операции с файлами
Клавиши
Команда
Действие
Ctrl+0
Open
Вызывает окно открытия файла чертежа
Ctrl+N
New
Создает новый чертеж
Ctrl+S
Qsave
Выполняет быстрое сохранение или, если файлу еще не
присвоено имя, вызывает окно Save As (Сохранить как)
Приложение. Клавиши быстрого доступа AutoCAD 453
Другие комбинации клавиш
Клавиши
Команда
Действие
Ctrt+Z
Undo
Отменяет последнюю команду
Ctrl+Y
Redo
Вызывает команду Redo
Ctrl+P
Plot
Вызывает окно Plot, предназначенное для управления печатью
Ctrl+H
Group
Переключает выбор групп
Ctrl-Ю
Enter
Выполняет функции клавиши Enter
Qrl+K
Hyperlink
Вызывает команду для создания гиперссылки
Ctrl+A
Select aH
Выбирает все объекты на вкладке или в окне текстового
редактора
1
Управление отображением
Клавиши
Команда
Действие
Ctrl+0
CleanScreen
Включает и выключает отображение панелей инструментов
Ctrl+1
Properties
Включает и выключает отображение палитры свойств
Ctrl+2
Adcenter
Включает и выключает отображение окна DesignCenter
Ctrl+3
ToolPalettes
Ctrl+4
SheetSet
Ctrl+5
Assist
Включает и выключает отображение палитры Info Palette
Ctrl+6
dbConnect
Включает и выключает палитру dbConnect Manager
Ctrl+7
Markup
Включает и выключает отображение палитры Markup Set Manager
Включает и выключает отображение палитры Tool Palettes
Включает и выключает отображение палитры Sheet Set Manager
Ctrl+R
Выполняет циклическое переключение между видовыми экранами
Ctrl+PgUp
Ctrl+PgDown
Осуществляют переход от одной вкладки к другой
Алфавитный указатель
.csv, 418
.ctb, 209, 223
.dsd, 416
.dwg, 37
.dwt,' 41, 176
.pc2, 218, 220
Attdef, Attribute Tag, 272
Attdef, Attribute Value, 272
Attdef, Constant, 272
Attdef, Invisible, 272
Attdef, Preset, 272
Autodesk Express Viewer, 415
.pc3, 218, 220
•pss> 235
•P^'408
•shx>253
.stb, 209, 224
SDArray, 377
SDArray, Polar, 377
SDArray, Rectangular, 377
SDface, 390
SDorbit, 356
А
acad.dwt, 176
acadpat, 335
ACADLSPASDOC, 444
..
, _-„
Ai mesh, 392
Baseline, 303, 304
Bhatch, 332, 333
Block, 263
Bmake, 263
Box, 364
Box, Center, 365
Box, Length, 365
Byblock, 263
Bylayer, 263
С
Chamfer, 123
Chamfer
' Method' 124 ,
C
rde> 89
)
Close, 42
Cone, 366
Cone, Elliptical, 367
ANGBASE, 132
ANGDIR, 132
Copy> 128
Arc, 90
Assist, 33
Attdef, Attribute Prompt, 272
Cylinder, 367
Cylinder, Center Point, 367
Cylinder, Elliptical, 367
Алфавитный указатель
D
Dbconnect, 439
DCTCUST, 438
DCTMAIN, 438
DEMANDLOAD, 442
Design Publisher, 416
Diameter, 305
Dimaligned, 303
DIMASSOC, 318
Dimbaseline, Select, 304
Dimbaseline, Undo, 304
Dimdiassosiate, 319
Dimedit, 321
Dimedit, Home, 321
Dimedit, New, 321
Dimedit, Oblique, 322
Dimedit, Rotate, 322
Dimlinear, 301
Dimlinear, Horizontal, 303
Dimlinear, Mtext, 302
Dimlinear, Text, 302
Dimordinate, 308
Dimreassosiate, 318
DIMSCALE, 310, 314
Dimtedit, 321
Dimtedit, Angle, 321
Dimtedit, Home, 321
Dimtedit, Right/Left, 321
Donut, 98
DPTYPE, 91
Draworder, 297
Dtext, Align, 242
Dtext, Center, 242
Dtext, Fit, 242
Dtext, Middle, 242
Dtext, Right, 242
Dtext, Start Point, 240
Dtext, Style, 242
DWF, 415
DWF6, 415
DYnamic, 138
E
Edgesurf, 393
Elevation, 399
Ellipse, 103
Erase, 62
Explode, 268
Express Viewer, 420
Extend, Shift-выбор, 127
EXTNAMES, 444
Extrude, Path, 371
FACETRES, 439
Fill, 346
Fillet, 122
Fillet, Polyline, 123
FILLMODE, 98, 346
FONTALT, 438
FONTMAP, 438
G
Grid Snap, 57
GRID, 28
GRIPS, 145
H
Hatch, 341
Hatchedit, 343
Help, 31
Hide, 354
HPANG, 336
HPSCALE, 336
Image Manager, 292
inches.pss, 235
Insert Block, 265
Insert, 265
INSUNITS, 446
INSUNITSDEFTARGET, 446
Intersect, 380
*
ISAVEBAK, 49, 441
ISAVEPERCENT, 441
ISOLINES, 366, 439
455
456
Алфавитный указатель
Justifytext, 258
L
Layer, 147
Layer, Color Books, 150
Layer, Color, 150
Layer, Current VP Freeze, 201
Layer, Delete, 152
Layer, Freeze, Thaw, 149
Layer, Index Color, 150
Layer, Linetype, 150
Layer, Lineweight, 151
Layer, Lock, Unlock, 150
Layer, Name, 149
Layer, New VP Freeze, 201
Layer, On, Off, 149
Layer, Plot/No Plot, 151
Layer, Plotstyle, 151
Layer, True Color, 150
(
Layout, 189
Layoutwizard, 184
Lengthen, 137
Lengthen, DElta, 138
Lengthen, Percent, 138
Line, 52
Linear, 301, 302
LTSCALE, 171
Lweight, 161
Lweight, Adjust Display Scale, 163
Lweight, Units, 162
M
Make Block, 263
Matchprop, 164
Mechanical Desktop, 402
Menuload, 424
MirrorSD, 376
Mline, Justification, 103
Mline, Scale, 103
Mline, Style, 103
Mlstyle, 99
Mlstyle, Multline Properties, 101
mm.pss, 235
MODEL, 195
Mredo,75
Mtext, 243
Mtert, Style, 242
MTEXTED, 438
Multiline, 99
N
Named Layer Filters, 153
nches/pss, 233
New, 38
Object Snap Tracking, 81
Oblique, 321
Offset, 139
Offset, Distance, 140
Offset, Through, 140
Oops, 64
Open, 42
Ordinate, 308
ORTHO, 29
Osnap, 77
OSNAPCOORD, 447
P
Pagesetup, 215
Pan Realtime, 71
Pan, 71
PAPER, 195
Partialopen, 45
PDMODE, 91
PDSIZE, 91
PICKFIRST, 66
Pline, 93
Pline, Arc, Angle, 95
Pline, Arc, CEnter, 95
Pline, Arc, CLose, 95
Pline, Arc, Line, 95
Pline, Arc, Radius, 95
Pline, Halfwidth, 94
Pline, Undo, 93
Pline, Width, 93
Алфавитный указатель
457
s
Plot Style Manager, 229
Plot, 210
Plotstamp, 233
Plottermanager, 218
Point, Multiple Point, 92
Point, Single Point, 92
POLAR, 57
Poligon, 95
Print, 210
PROXYNOTICE, 442
Proxyshow, 442
Publish, 416
Purge, 269
Г\
Q
Qleader, 306
Qsave, 41
Qtext, 257
Quick Help, 33
R
Radius, 306
Recover, 48
Rectang, 96
Rectang, Chamfer, 97
Rectang, Fillet, 97
Redo, 75
Redrawall, 182
Refedit, 291
Regen, 75
Regenall, 182
Render, 352
Revcloud, 106
Revcloud, Arc length, 107
Revcloud, Object, 107
Revolve, Object, 372
Revolve, Start point of axis, 372
Revolve, X или Y, 372
RotateSD, 2points, 374
RotateSD, Object, 374
RotateSD, Reference, 375
RTDISPLAY, 440
SaveAs, 41
SAVEFILEPATH, 48
SAVETIME, 48
Shademode, 2D wireframe, 350
Shademode, 349
Shademode, 3D wireframe, 351
Shademode, Hat Shaded, 351
Shademode, Flat Shaded, Edges On, 351
Shademode, Gouraud Shaded, 351
Shademode, Gouraud Shaded,
Edges On, 351
Shademode, Hidden, 351
simplex.shx, 259
SNAP, 57
Solidedit, 381, 459
Spline, 106
Spline, Close, 106
SPLINESEGS, 439
Style, 252
Style, Rename, 254
Stylesmanager, 229
Subtract, 379 '
SURFTAB1, 392
SURFTAB2, 392
Т
Table, 251
Tabsurf, 392
TEXTFILL, 258
Tolerance, 316
Tool Palettes, 280
tool palettes, 426
Torus, 369
Trim, 124
Trim, Shift-выбор, 127
и
UCS, 361
Ucsicon, 360
Units, 167
V
View, Back, 353
View, Left, 353
458
Алфавитный указатель
View, SW Isometric, 353
View, Top, 353
VISRETAIN, 442
Vpoint, 356
Vports, 196
Vports, Polygonal, 201
блок (продолжение)
— разбиение, 268
— создание, 262
быстрые клавиши, настройка, 435
В
Б
ввод координат
-г абсолютные координаты, 55
— задание направления/расстояния, 55
— интерактивный, 54
— методы, 52
— относительные полярные
координаты, 56
— относительные прямоугольные, 55
вес линий, 163
видовой экран, 180
— коэффициент Zoom XP, 205
— неперекрывающийся, 180
— перекрывающийся, 193
вкладка
-Layout, 29
-Model, 29
внешняя ссылка, 283
-Attach, 286
-Overlay, 286
— вставленная, 286
— выгрузка файла, 289
— зависимые объекты, 291
— наложенная, 286
— путь поиска, 290
— статус, 289
— преобразование в блок, 289
выбор объектов
-Add, 63
-All, 63
— Crossing Window, 62
— Fence, 63
блок
— атрибуты, 270
— базовая точка вставки, 263
— вставка из DesignCenter, 276
— определение, 262
-Last, 631
— Previous, 63
— Remove, 63
-Window, 62
— с помощью маркера, 62
w
Wedge, Center, 369
Wedge, Length, 368
WHIP!, 420
X
XEDIT, 291
Xline, Bisect, 105
Xline, Hor, 105
Xline, Ver, 105
Xref, 283
Xref-чертеж, 283, 289
z
Zoom All, 174
Zoom, 3D, 354
Zoom, All, 66
Zoom, Center, 68
Zoom, Dynamic, 68
Zoom, Extents, 67
Zoom, In, 68
Zoom, Out, 68
Zoom, Previous, 68
Zoom, Realtime, 69
Zoom, Scale (X/XP), 67
Zoom, Window, 69
Zoom, прозрачность, 71
A
атрибуты блока, 270
Алфавитный указатель
графическая область
— вкладка Layout, 29
— вкладка Model, 29
графопостроители и принтеры, 217
д
диалоговое окно
-Block Definition, 263
-Boundary Hatch, 334, 338
-Create New Dimension Style, 312
— Create New Drawing, 39
- DesignCenter, 277
-Direction Control, 168
- Drafting Settings, 58-79
-Drawing Units, 167
- Edit Text, 256
-Enhanced Attribute Editor, 274
— External Reference, 285
-Hatch Edit, 344
-Hatch Pattern Palette, 335
-Image Adjust, 296
— Image Manager, 292
-Image, 294
— Insert Hyperlink, 410
-Insert Table, 251
- Insert, 265
— Layer Properties Manager, 147, 290
- Leader Settings, 306
— Lineweight Settings, 161
-Load Multiline Styles, 102
— Load or Reload Linetypes, 157
— Menu Customization, 424
— Multiline Properties, 101
-Multiline Styles, 99
-Options, 24, 49, 190, 436-445
-Partial Load, 46
— Partial Open, 45
- Plot Stamp, 234
-Plot Style Manager, 230
— Plot, вкладка Plot Device, 210, 211
- Plotter Configuration Editor, 222
-Point Style, 91
459
диалоговое окно (продолжение)
-Publishing Complete, 418
-Purge, 270
— Save Drawing As, 40
-Select Color, 150
- Select File, 42
— Select Linetype, 151 ч
-Select Plot Style, 229
— Select template, 19
-Startup, 19,38
— Template Description, 177
-Text Style, 252, 253
— Transparency, 432
-View Options, 433
-View, 73, 353
-Xref Manager, 285
допуски и отклонения от формы
и расположения поверхностей, 316
единицы измерения, 167
заливка цветом, 345
знак МСК, 360
И
импорт текста, 255
инструментальная палитра, 280
клавиши, применение, 25
кнопка
— настройка, 428
— создание новой, 428
команды редактирования
— выбор объектов, 121
— методы ввода, 26
конструктивная блочная
стереометрия, 363
конструкционная линия, 104
конфигурирование графопостроителей
и принтеров, 217
460
Алфавитный указатель
Л
лист, 183
листы и видовые экраны, 206
луч, 104
м
меню, контекстное, 22
мировая система координат (МСК), 360
мастер
— Advanced Setup, 174
- Quick Setup, 172
-Layout Wizard, 183
-Publish To Web, 405
метод Гуро, 351
модели
— каркасные, 349
— поверхностные, 349
— твердотельные, 349
н
настройка чертежа
-Grid, 170
— Limits, 169
-LTSCALE, 170
-Polar Spacing, 170
— слои и параметры линий, 171
—стили размеров, 172
— стили текста, 172
—чертежа, шаги, 166
НВЭ, 180
области, моделирование, 396
объектная привязка, 77
— вектор выравнивания, 81
кнопки и маркеры, 77
разовая, 77
текущая, 79
объектное отслеживание, 81
окно команд, 21
ортогональные построения, 29
отслеживание привязки к объектам,
трехмерное, 358
п
панель инструментов
— Dimension, 300
-Draw, 22
-Modify, 22
-Reference, 283
— Viewports, 194
— стандартная, 22
— создание, 427
/
панель
— координат, 27
— свойств, 22
— слоев, 22
— стилей, 22
ПВЭ, 193-200
переопределитель размерного стиля, 311
печать
— добавление нового устройства, 218
— порядок действий, 235
— пространства листа, 215
— пространства модели, 209
— стиль печати, 223
— таблица стилей печати, 223
— файл конфигурации, 218
подсказка, 22
полилиния, толщина, 94
пользовательская система координат, 308
полярная привязка, 57
полярное отслеживание, 57
примитивы, 363
пространство листа
— нанесение размеров, 328
— печать, 215
пространство модели, 180, 209
размер
— ассоциативный, 317
— выравнивание текста, 321
— неассоциативный, 318
— определяющие точки, 317
— панель инструментов, 300
— переменные, 310
Алфавитный указатель
размер (продолжение)
— правка с помощью панели свойств, 322
— правка с помощью ручек, 319
—расчлененные, 318
— семейство стилей, 310
— составляющие части, 299
— стиль, 310
-типы, 299
— цепочкой, 305
растровое изображение, 292
резервные копии, 49
ручки, 144
С
семейство стилей, 310
системы координат, 360
скругление, 122
слой, 147
сплайн, 104, 106
справка, 31
—вкладка Contents, 32
— вкладка Find, 32
—вкладка Index, 32
средства привязки, 57
стиль
-печати, 223, 232
— размерный, 310
—текста, 252
Т
таблица, создание, 251
таблица стилей печати, 223
. —именованная, 224
— цветозависимая, 223
461
текст
— импорт, 255
— расчет высоты, 239
текстовое окно AutoCAD, 30
теоретико-множественные операции, 377
тип линий, 160
точка, размер, 92
трехмерное отображение, 349
трехмерные координаты, 356
трехмерный просмотр, 352
Ф
файл чертежа, 37
— восстановление, 48
— резервная копия, 48
фаска, 123
фильтры точек, трехмерные, 357
формат DWF, 416
форматы бумаги, 209
Ц
цвет, 163
ш
шрифты
-.shx, 253
-TrueType, 244
— подстановка, 259
штриховка, 332
-Pick Points, 337
-Select Objects, 337
--Solid, 345
— правка, 343
Э
эллипс, 103
эллиптическая дуга, 103
,"
Ткачев Дмитрий Александрович
AutoCAD 2005. Самоучитель
Редакторы
Художник
Корректор
Технический редактор
С. Езернщтя, А. Штин
Л. Адуевскоя
С. Езернщкоя
3. Лобач
Подписано к печати 23.12.04. Формат 70x100'!Л Усл. п. л. 37,41.
Доп. тираж 4000. Заказ 1094
Лицензия ИД № 05784 от 07.U9.01.
ООО «Питер Принт», 194044, Санкт-Петербург, пр. Б. Сампсониевский, д. 29а.
Свидетельство о занесении в Государственный реестр
серия ДК №175 от 13.09.2000.
ООО «Издательская группа BHV».
Налоговая льгота — общероссийский классификатор продукции
ОК 005-93, том 2; 95 3005 — литература учебная.
Отпечатано с готовых диапозитивов в ОАО «Техническая книга»
190005, Санкт-Петербург, Измайловский пр., 29.
аом
МЭ®
WWW.PITER.COM
СПЕЦИАЛИСТАМ
КНИЖНОГО БИЗНЕСА!
ПРЕДСТАВИТЕЛЬСТВА ИЗДАТЕЛЬСКОГО ДОМА «ПИТЕР»
предлагают эксклюзивный ассортимент компьютерной, медицинской,
психологической, экономической и популярной литературы
РОССИЯ
Москва м. «Калужская», ул. Бутлерова, д. 176, офис 207, 240; тел./факс (095) 777-54-67;
e-mail: sales@pjter.msk.ru
Санкт-Петербург м. «Выборгская», Б. Сампсониевский пр., д. 29а;
тел. (812) 103-73-73, факс (812) 103-73-83; e-mail: sales@piter.com
Воронеж ул. 25 января, д. 4; тел. (0732) 39-61 -70;
e-mail: piter-vrn@vmail.ru; piterv@comch.ru
Екатеринбург ул. 8 Марта, д. 2676; тел./факс (343) 225-39-94, 225-40-20;
e-mail: piter-ural@r66.ru
Нижний Новгород ул. Премудрова, д. 31а; тел. (8312) 58-50-15; 58-50-25;
e-mail: piter@infonet.nnov.ru
Новосибирск ул. Немировича-Данченко, д. 104, офис 502;
тел./факс (3832) 54-13-09,47-92-93,11-27-18, 11-93-18; e-mail: piter-sib@risp.ru
Ростов-на-Дону ул. Калитвинская, д. 17в; тел. (8632) 95-36-31, (8632) 95-36-32;
e-mail: jupiter@rost.ru
Самара ул. Новосадовая, д. 4; тел. (8462)37-06-07; e-mail: piter-volga@sama.ru
УКРАИНА
Харьков ул. Суздальские ряды, д. 12, офис 10-11; тел. (057) 712-27-05,712-40-88;
e-mail: piter@tender.kharkov.ua
Киев пр. Красных Казаков, д. Б, корп. 1; тел./факс (044) 490-35-68,490-35-69;
e-mail: office@piter-press.kiev.ua
БЕЛАРУСЬ
Минск ул. Бобруйская, д. 21, офис 3; тел./факс (37517) 226-19-53; e-mail: piter@mail.by
Ищем зарубежных партнеров или посредников, имеющих выход на зарубежный рынок.
Телефон для связи: (812) 103-73-73.
E-mail: grigorjan@piter.com
Издательский дом «Питер» приглашает к сотрудничеству авторов.
Обращайтесь по телефонам: Санкт-Петербург — (812) 327-13-11,
Москва - (095) 777-54-67.
Заказ книг для вузов и библиотек: (812) 103-73-73.
Специальное предложение - e-mail: kozin@piter.com
ПЗиАТЕПЬСКПЯ
иОМ
®
WWW.P
Башкортостан
Уфа, «Азия», ул. Зенцова, д. 70 (оптовая продажа),
маг. «Оазис», ул. Чернышевского, д. 88,
тел./факс (3472) 50-39-00.
E-mail: asiaufa@ufanet.ru
Дальний Восток
Владивосток, «Приморский торговый дом книги»,
тел./факс (4232) 23-82-12.
E-mail: bookbase@mail.primorye.ru
Хабаровск, «Мире»,
тел. (4212) 30-54-47, факс 22-73-30.
E-mail: sale_book@bookmirs.khv.ru
Хабаровск, «Книжный мир»,
тел. (4212) 32-85-51, факс 32-82-50.
E-mail: postmaster@worldbooks.kht.ru
Европейские регионы России
Архангельск, «Дом книги»,
тел. (8182)65-41-34, факс 65-41-34.
E-mail: book@atnet.ru
Калининград, «Вестер»,
тел./факс (0112) 21-56-28,21-62-07.
E-mail: nshibkova@vester.ru,
http://www.vester.ru
Северный Кавказ
Ессентуки, «Россы», ул. Октябрьская, 424,
тел./факс (87934) 6-93-09.
E-mail: rossy@kmw.ru
Сибирь
Иркутск, «ПродаЛитЪ»,
тел. (3952) 59-13-70, факс 51-30-70.
E-mail: prodalit@irk.ru
http://www.prodalit.irk.ru
Иркутск, «Антей-книга»,
тел./факс (3952) 33-42-47.
E-mail: antey@irk.ru
УВАЖАЕМЫЕ ГОСПОДА!
КНИГИ ИЗДАТЕЛЬСКОГО ДОМА «ПИТЕР»
ВЫ МОЖЕТЕ ПРИОБРЕСТИ
ОПТОМ И В РОЗНИЦУ
У НАШИХ РЕГИОНАЛЬНЫХ ПАРТНЕРОВ-
Красноярск, «Книжный мир»,
тел./факс (3912) 27-39-71.
E-mail: book-world@public.krasnet.ru
Нижневартовск, «Дом книги»,
тел. (3466) 23-27-14, факс 23-59-50.
E-mail: book@nvartovsk.wsnet.ru
Новосибирск, «Топ-книга»,
тел. (3832) 36-10-26, факс 36-10-27.
E-mail: office@top-kniga.ru
http://www.top-kniga.ru
Тюмень, «Друг»,
тел./факс (3452) 21-34-82.
E-mail: drug@tyumen.ru
Тюмень, «Фолиант»,
тел. (3452) 27-36-06, факс 27-36-11.
E-mail: foliant@tyumen.ru
Челябинск, ТД «Эврика», ул. Барбюса, д. 61,
тел./факс (3512) 52-49-23.
E-mail:evrika@chel.surnet.ru
Татарстан
Казань, «Таис»,
тел. (8432) 72-34-55, факс 72-27-82.
E-mail: tais@bancorp.ru
Урал
Екатеринбург, магазин № 14,
ул. Челюскинцев, д. 23,
тел./факс (3432) 53-24-90.
E-mail: gvardia@mail.ur.ru
Екатеринбург, «Валео-книга»,
ул. Ключевская, д. 5,
тел./факс (3432) 42-56-00.
E-mail: valeo@etel.ru
АНТИВИРУС
ИГОРЯ
ДАНИЛОВА
www.drweb.ru
н: ж ш
^САМОУЧИТЕЛЬ)
Дмитрий Ткачев
AutoCAD 2005
Эта книга поможет вам быстро освоить программу AutoCAD 2005. В ней подробно
описаны все приемы, используемые в процессе работы над чертежом, — от настройки
его параметров до нанесения размеров и вывода на печать. Вы научитесь создавать
чертежи в нескольких проекциях и овладеете основами трехмерного моделирования.
Тщательно подобранные примеры и упражнения, большое количество иллюстраций
и пошаговых инструкций делают книгу незаменимым пособием для самостоятельного
изучения возможностей программы.
AutoCAD 2005
I S B N 5-469-00395-7
9ll785469ll()03953l
это просто!
Посетите веб-сайты издательств
www.bhv.kiev.ua
www.piter.com
WWW.PITER.COM