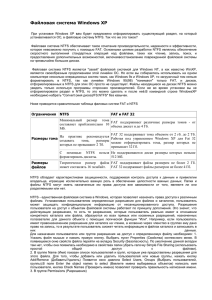5. Установка, выполнение и удаление приложений
реклама
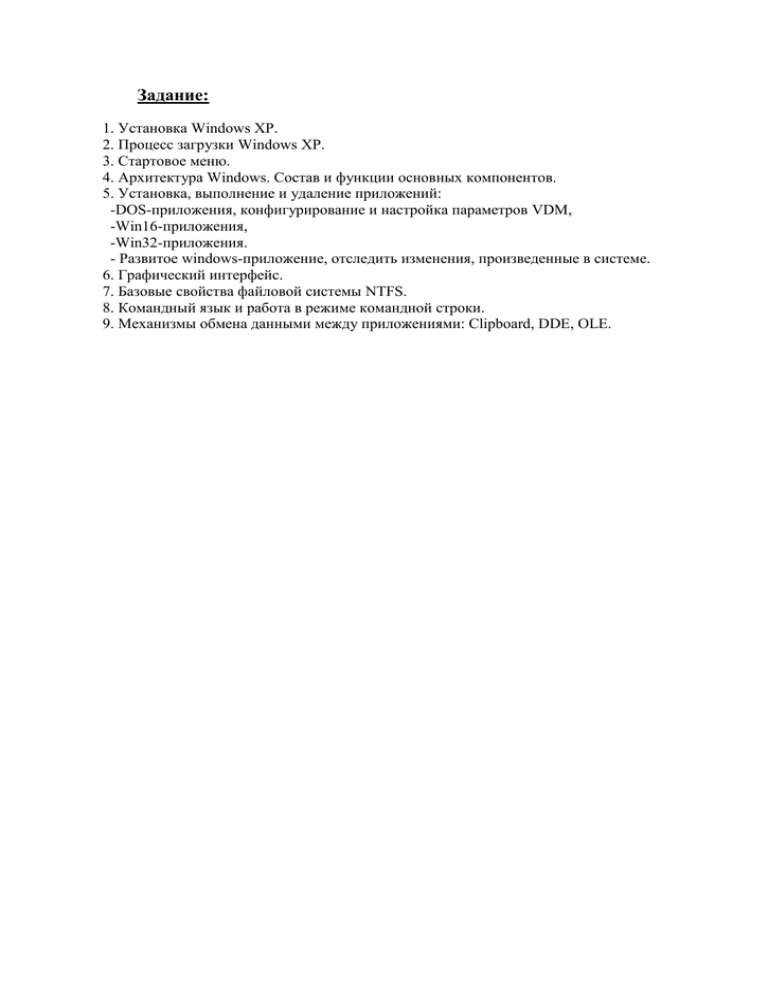
Задание:
1. Установка Windows XP.
2. Процесс загрузки Windows XP.
3. Стартовое меню.
4. Архитектура Windows. Состав и функции основных компонентов.
5. Установка, выполнение и удаление приложений:
-DOS-приложения, конфигурирование и настройка параметров VDM,
-Win16-приложения,
-Win32-приложения.
- Развитое windows-приложение, отследить изменения, произведенные в системе.
6. Графический интерфейс.
7. Базовые свойства файловой системы NTFS.
8. Командный язык и работа в режиме командной строки.
9. Механизмы обмена данными между приложениями: Clipboard, DDE, OLE.
1. Процесс установки Windows XP
1.1 Анализ совместимости ОС с аппаратной и программной частью:
Устанавливаемая ОС - Microsoft Windows XP Professional Версия 5.1.2600
Рекомендуется компьютер с процессором, тактовая частота которого составляет не
менее 300 МГц; допустимый минимум — 233 МГц (система с одним или двумя
процессорами); использоваться могут процессоры семейств Intel Pentium/Celeron, AMD
K6/Athlon/Duron, или другие совместимые процессоры; не менее 128 МБ ОЗУ
(допустимый минимум — 64 МБ).
Общие краткие сведения о системе:
Процессор - Intel(R) Pentium(R) 4 CPU 3.00GHz
Память – объем 1 Гб
Видеоадаптер – RADEON 9600 PRO
Дисковое пространство – 140 Гб
Звуковая карта – SoundMAX IDA
Сетевая карта – Realtek RTL8139/810x Family Fast Ethernet NIC
Прочие системные устройства.
Данная конфигурация системы удовлетворяет рекомендуемым требованиям Windows
XP. Также указанные (и не перечисленные) устройства имеют совместимые с данной
ОС драйвера.
1.2 Процесс установки Windows:
1. Загрузка с загружаемого компактного диска ОС и программы инсталляции, загрузка
минимального набора стандартных драйверов в частности дисковых (если дисковая
система не стандартная имеется возможность загрузки драйвера с дискеты от
производителя);
2. Подготовка дискового пространства (удаление существующего и создание нового
раздела, форматирование). Проверка жестких дисков на наличие ошибок;
3. Копирование системных файлов;
5. Ввод дополнительной информации и региональных параметров (язык, раскладка
клавиатуры, форматы чисел и т.д.);
6. Ввод параметров: имя, организация, пароль администратора, время, сер.код.
7. Копирование системных файлов;
8. Выбор режима установки сетевых компонентов (клиент для сетей Microsoft,
протокол TCP/IP, планировщик пакетов QoS, служба доступа к файлам и принтерам
сетей Microsoft);
9. Выбор домена/рабочей группы
10. Поиск физических устройств и установка драйверов.
Сначала запускается утилита FDisk, которая удалила старый и создала новый раздел,
проверила жесткие диски на наличие ошибок и свободного места. Ошибок не
обнаружилось, было проведено копирование системных файлов, и далее запустилась
графическая оболочка мастера (пункты 5-6,8). Между пунктами 5 и 6 программа
перезагрузила компьютер. Последним этапом процесса установки была настройка
оборудования и параметров (9-10).
2. Процесс загрузки Windows XP
Загрузка Windows XP проходит в пять этапов: предварительная загрузка (preboot
sequence), загрузка (boot sequence), загрузка ядра (kernel load) инициализация ядра
(kernel initialization) и регистрация (logon).
В таблице 1 перечислены файлы, необходимые для загрузки компьютеров на базе
процессора Intel с Windows XP, их местоположение и связанные с ними этапы
загрузки. Подробно назначение каждого из файлов разобрано в пункте 4.
Файлы, используемые в процессе загрузки Windows XP
Файл
Местоположение
Этап загрузки
Предварительная загрузка и
загрузка
Ntldr
Корень системного раздела (С:)
Boot.ini
Корень системного раздела
Загрузка
Bootsect.dos
Корень системного раздела
Загрузка (необязательно)
Ntdetect.com
Корень системного раздела
Загрузка
Ntbootdd.sys
Корень системного раздела
Загрузка (необязательно)
Ntoskrnl.exe
systemroot\Sysiem32
Загрузка ядра
Hal.dll
systemroot\System32
Загрузка ядра
2.1 Предварительная загрузка:
После включения компьютера с Windows XP инициализируется и находит загрузочный
раздел жесткого диска.
Предварительная загрузка проходит в четыре этапа.
1.Компьютер выполняет процедуру POST для определения объема физической
памяти, проверки наличия аппаратных компонентов и т. д. Если на компьютере
установлена базовая система ввода-вывода (BIOS) Plug and Play, то на этом этапе
происходит просмотр и конфигурирование аппаратных устройств.
2.BIOS компьютера обнаруживает загрузочное устройство, загружает и выполняет
главную загрузочную запись (MBR).
3.Главная загрузочная запись просматривает таблицу разделов в поисках активного
раздела, загружает загрузочный сектор активного раздела в память и выполняет
его.
4.Компьютер загружает и инициализирует файл Ntldr — загрузчик ОС.
Во время установки Windows изменяет загрузочный сектор, чтобы в процессе запуска
системы загружался файл Ntldr.
2.2 Загрузка:
После загрузки в память файла Ntldr процедура загрузки собирает информацию об
аппаратном обеспечении и драйверах. При этом используются файлы Ntldr, Boot.ini,
Bootsect.dos (необязательно), Ntdetect.com и Ntoskrnl.exe.
Загрузка проходит в четыре этапа: начальная загрузка, выбор ОС, обнаружение
оборудования и выбор конфигурации,
2.2.1 Начальная загрузка:
На этом этапе файл Ntldr переводит процессор из реального режима в 32-разрядный
режим линейной памяти, необходимый для выполнения любых дополнительных
функций. Затем запускаются соответствующие драйверы системы minifile. Они
встроены в Ntldr, поэтому этот файл способен находить и загружать Windows XP
данные из разделов, отформатированных как с помощью FAT, так и NTFS.
2.2.2 Выбор операционной системы:
Во время загрузки Ntldr считывает файл Boot.ini. Если в этом файле задан выбор одной
из нескольких ОС, будет выведен запрос Please select The Operating System To Start
(Выберите операционную систему для запуска) со списком ОС, внесенных в файл
Boot.ini. Если вы не выберете ни один из вариантов до истечения времени ожидания,
Ntldr загрузит ОС, заданную в файле Boot.ini в качестве системы по умолчанию. Setup
делает таковой Windows XP, установленную последней. Если в файл Boot.ini только
одна запись, запрос Please select The Operating System To Start не появится, а
соответствующая ОС загрузится автоматически. Если файл Boot.ini отсутствует, Ntldr
пытается загрузить Windows из папки Winnt первого раздела первого диска.
2.2.3 Поиск оборудования:
В компьютерах с Процессором Intel поиск оборудования осуществляют файлы
Ntdetect.com и Ntoskrnl.exe. Программа Ntdetect.com запускается, если на этапе выбора
ОС выбрана система Windows XP (или по окончании времени ожидания). Если вы
выбрали ОС, отличную от Windows XP, например, Windows 98, Ntldr загружает и
выполняет файл Bootsect.dos, в котором содержится копия загрузочного сектора,
находившегося в системном разделе до установки Windows XP. Передача управления
файлу Bootsect.dos означает начало загрузки выбранной ОС.
Ntdetect.com формирует список установленных аппаратных компонентов и передает
его в Ntldr для включения в реестр в ключе HKEY_LO-CAL_MACHINE\HARDWARE.
Ntdetect.com определяет:
тип шины/адаптера;
коммуникационные порты;
математический сопроцессор;
дисководы для гибких дисков;
клавиатуру;
мышь или другое указательное устройство;
параллельные порты;
адаптеры SCSI;
видеоадаптеры.
2.2.4 Выбор конфигурации:
После окончания сбора информации об аппаратном обеспечении выводится сообщение
Hardware Profile/Configuration Recovery Menu (Меню выбора конфигурации
оборудования). Оно содержит список имеющихся аппаратных конфигураций.
2.3 Загрузка ядра:
После выбора конфигурации загружается и инициализируется ядро Windows XP
(Ntoskrnl.exe). Файл Ntoskrnl.exe также загружает и инициализирует драйверы
устройств и загружает службы. Если вы после вывода сообщения Hardware
Profile/Configuration Recovery Menu нажмете Enter или если Ntldr произведет выбор
конфигурации автоматически, начинается загрузка ядра. Экран очистится, и в нижней
его части появится ряд белых прямоугольников.
На этапе загрузки ядра Ntldr выполняет следующие действия.
• Загружает файл Ntoskrnl.exe (но не инициализирует его).
• Загружает файл слоя абстрагирования от оборудования (Hardware Abstraction Layer,
HAL) Hal.dll.
• Загружает ключ реестра HKEY_LOCAL_MACHINE\SYSTEM из каталога
systemroot\System32\Config\System.
• Выбирает управляющий набор (control set), который будет использоваться для
инициализации компьютера. Управляющий набор содержит данные о конфигурации,
необходимые для управления системой, например, список драйверов устройств и
служб, которые необходимо загрузить и запустить.
• Загружает драйверы устройств, у которых значение параметра Start равно 0x0.
Обычно это драйверы низкого уровня, например, необходимые для работы жесткого
диска. Параметр List из подраздела реестра HKEY_LOCAL_MACHINE\ SYSTEM\
CurrentControlSet\ Control\ ServiceGroupOrder задает порядок их загрузки.
2.3.1 Инициализация ядра:
По завершении загрузки ядро инициализируется, затем ему передается управление. В
этот момент система отображает графический экран, в строке состояния которого
можно увидеть ход загрузки. На этапе инициализации ядра выполняются действия.
1. Создается раздел Hardware. В случае успешной инициализации ядро использует
данные, собранные во время поиска оборудования, для создания раздела реестра
HKEY_LOCAL_MACHINE\HARDWARE, который содержит информацию об
оборудовании на системной плате и прерываниях, используемых аппаратными
компонентами.
2. Создается управляющий набор Clone. Его создает ядро, копируя набор, ссылка на
который записана в параметре Current подраздела реестра
HKEY_LOCAL_MACHINE\SYSTEM\Select. Управляющий набор Clone никогда не
меняется и должен быть точной копией данных, использованных для
конфигурирования компьютера, не отражая изменения сделанные при запуске.
3. Загружаются и инициализируются драйверы устройств. Создав управляющий
набор Clone, ядро инициализирует драйверы устройств низкого уровня, которые были
загружены на этапе загрузки ядра. Затем ядро просматривает подраздел реестра
HKEY_LOCAL_MACHINE\SYSTEM\ CurrentControlSet\Services в поисках драйверов
устройств, у которых значение параметра Start равно 0x1. Как и на этапе загрузки ядра,
значение параметра Group для драйвера определяет его место в очереди на загрузку.
Сразу после загрузки драйверы устройств инициализируются. Если при загрузке и
инициализации драйвера произошла ошибка, дальнейший ход загрузки определяется
параметром драйвера Error-Control. Возможные значения этого параметра и
вытекающие из них действия см. в таблице 2. В реестре значения ErrorControl
содержатся в подразделе HKEY_LOCAL_MACHINE\SYSTEM\
CurrentControlSet\Services\ <имя_службы_или_драйвера>\ЕrrorControl.
4. Запускаются службы. После загрузки и инициализации драйверов устройств
Session Manager (Smss.exe) запускает подсистемы высокого уровня и службы Windows.
Session Manager выполняет команды из элемента BootExecute и разделов Memory
Management, DOS Devices и Subsystems. Назначение этих команд см. в таблице 3.
2.4 Регистрация:
Процесс регистрации начинается по завершении инициализации ядра. Подсистема
Win32 запускает программу Winlogon.exe, которая в свою очередь запускает Local
Security Authority (Lsass.exe) и открывает окно Logon (Вход в Windows), где вы можете
зарегистрироваться, даже если продолжается инициализация драйверов сетевых
устройств. Затем Service Controller выполняет и последний раз просматривает
подраздел HKEY_LOCAL_MACHINE\SYSTEM\ CurrentControlSet\ Services в поисках
служб, у которых значение параметра Start равно 0x2, что означает автоматическую
загрузку (например для служб Workstation и Server). В загружаемых на этом этапе
службах используются значения параметров DependOnGroup или DependOnService из
подраздела реестра HKEY_LOCAL_MACHINE\SYSTEM\ CurrentControlSet\Services.
Загрузка Windows не считается успешной, до тех пор пока пользователь не
зарегистрируется в системе. После успешной регистрации система создает копию
управляющего набора Clone с именем LastKnownGood.
2.5 Протоколирование загрузки:
Enable Boot Logging (Включить протоколирование загрузки) – Задает создание
протокола загрузки и инициализации драйверов и устройств. Журнал ntbtlog.txt
находится в папке Windows\Systemroot или Windows. При использовании любого из
видов безопасного режима журнал создается автоматически.
Часть распечатки созданного файла ntbtlog.txt:
Service Pack 1 5 24 2005 18:02:59.375
Loaded driver \WINDOWS\system32\ntoskrnl.exe
Loaded driver \WINDOWS\system32\hal.dll
Loaded driver \WINDOWS\system32\KDCOM.DLL
Loaded driver \WINDOWS\system32\BOOTVID.dll
Loaded driver ACPI.sysLoaded driver \WINDOWS\System32\DRIVERS\WMILIB.SYS
Loaded driver pci.sys
Loaded driver isapnp.sys
Loaded driver pciide.sys
Loaded driver \WINDOWS\System32\DRIVERS\PCIIDEX.SYS
Loaded driver MountMgr.sys
Loaded driver ftdisk.sys
……
Loaded driver \SystemRoot\System32\DRIVERS\secdrv.sys
Loaded driver \SystemRoot\system32\drivers\kmixer.sys
Loaded driver \SystemRoot\system32\drivers\kmixer.sys
3. Стартовое меню:
Стартовое меню Windows вызывается автоматически после сбоя системы или может
быть вызвано при загрузке компьютера по нажатию клавиши F8.
Меню содержит следующие варианты загрузки:
1. Обычная загрузка – обычное продолжение загрузки.
2. Загрузка с протоколированием – загрузка с сохранением журнала загрузки в
файле ntbtlog.txt (была рассмотрена в пункте 2).
3. Режим отладки – загрузка в режиме защиты от сбоев.
4. Режим VGA - загрузка в графическом режиме VGA, подразумевающим работу
видеоадаптера с 8-бит качеством цветопередачи при разрешении 640*480.
5. Безопасный режим – загрузка в режиме защиты от сбоев.
В безопасном режиме Windows XP загружается и использует только основные файлы и
драйверы, включая мышь, монитор VGA, клавиатуру, жесткий диск, ограничивает
функциональность командной строки, службы системы по умолчанию и малую часть
сетевых возможностей. Фон экрана остается черным, а в его углах появляется надпись
«Безопасный режим». На приведенных ниже снимках экрана отражено отсутствие
сетевых подключений и ограниченная работа служб в безопасном режиме.
Проведем изучение запущенных процессов и подключенных устройств в Safe mode (с
помощью диспетчера задач, свойств устройств). Отметим что, количество запущенных
процессов и служб значительно сокращено по сравнению с обычным режимом.
6. Безопасный режим с загрузкой сетевых драйверов - загрузка в режиме защиты
от сбоев с поддержкой сети. Режим аналогичен предыдущему, за исключением
того, что в него включены драйверы и службы, необходимые для работы в сети.
7. Безопасный режим с поддержкой командной строки – аналогичен Безопасному
режиму, за исключением того, что после перезагрузки компьютера на экране
отображается командная строка (не загружается графическая оболочка).
Загружаются основные файлы, службы и драйверы. После загрузки отображается
командная строка, а графический интерфейс Windows XP не запускается. Сетевые
службы и драйверы не запускаются.
Это и есть стандартная консоль. Система ставит ее вместо Проводника в качестве
оболочки (оболочку можно заменить, указав в boot.ini ключ /SAFEBOOT
ALTERNATESHELL= <имя_файла> или изменив соответствующее значение в
реестре).
8. Загрузка последней удачной конфигурации:
Управляющий набор содержит конфигурационные данные, используемые для
управления системой, например, список драйверов устройств и служб, которые
необходимо загрузить и запустить. Управляющие наборы хранятся как подразделы
раздела реестра HKEY_LOCAL_MACHINE\SYSТЕМ.
При загрузке Windows XP в этом варианте используется управляющий набор
LastKnownGood, хранящийся в реестре. В LastKnownGood записана конфигурация
последней успешной перезагрузки и регистрации на компьютере. После
перезагрузки компьютера с использованием управляющего набора LastKnownGood
компьютер можно переконфигурировать. В Windows XP две конфигурации для
загрузки компьютера — Default и LastKnownGood. Любые изменения
конфигурации (например, добавление или удаление драйверов) сохраняются в
управляющем наборе Current. После перезагрузки компьютера на этапе
инициализации ядра оно копирует информацию в управляющий набор Clone. При
успешной регистрации в Windows XP информация из управляющего набора Clone
копируется в управляющий набор LastKnownGood. Если измененная конфигурация
(загруженная LastKnownGood) работает корректно, при следующей регистрации
конфигурация Current копируется в конфигурацию Default. LastKnownGood может
помочь например после установки нового драйвера устройства Windows, когда
система перезапускается, но затем зависает ; при случайном отключении важного
драйвера ; при некорректном завершении работы. LastKnownGood не поможет, если
невозможность загрузки вызвана сбоями в оборудовании или отсутствующими или
испорченными файлами.
Конфигурация
Default
LastKnownGood
Описание
Содержит информацию, которую система сохраняет при
выключении компьютера.
Содержит информацию, которую система сохраняет при
успешной загрузке компьютера. Загружается только в случае
восстановления системы после серьезной или критической
ошибки загрузки драйвера устройства или если выбрана в
процессе загрузки.
Мы проводили исследование режима “Загрузка последней удачной конфигурации”
по средствам установки Windows приложения DjVu Solo v.3.1, после установки
отметили появление записи о программе в списке установленного ПО, затем
некорректно завершили работу системы и применили механизм LastKnownGood,
после загрузки запись о установленном DjVu Solo v.3.1 отсутствовала.
4. Архитектура Windows. Состав и функции основных компонентов:
Приведем упрощенную схему архитектуры Windows XP.
Линия, разделяющуя части кода, выполняющиеся в разных режимах процессора
определяет режимы работы. Прямоугольники над этой линией соответствуют
процессам пользовательского режима, компоненты под ней — сервисам режима ядра.
Главное отличие этих режимов состоит в том, что код, работающий в режиме ядра,
получает доступ ко всем ресурсам ОС и оборудованию, а код пользовательского
режима способен лишь вызывать сервисы ОС для манипуляции с оборудованием или
внутренними структурами системы. Причем как ядро, так и каждый процесс имеет
собственное виртуальное адресное пространство. Из всего этого делаем важный вывод:
нарушить работу системы может только код режима ядра, пользовательский же код
при всем своем желании не может повредить не только систему, но и другие
работающие приложения (за исключением разделяемой памяти). Еще один важный
момент: ядро ОС (точнее, исполнительная система и микроядро) и драйверы работают
в одном адресном пространстве. Таким образом, добавление драйвера устройства —
единственный способ добавить в систему код режима ядра. При установке драйвера в
систему ОС проверяет его подпись. Если она есть и является верной и действительной,
драйвер устанавливается без вопросов, если есть какие-то проблемы с этим — все
зависит от принятой политики подписывания драйверов (отказ от установки, запрос
пользователю на установку, установка без запроса).
4.1 Пользовательские процессы:
Фиксированные процессы поддержки системы, например, диспетчер сеансов.
Необходимы для нормальной работы системы. Имеют доступ напрямую к некоторым
сервисам ОС, т.е. являются привилегированными процессами.
Процессы сервисов (сервисы Win32). Иначе называются службами. Пример —
Планировщик задач. Работают в фоновом режиме, без интерактивного взаимодействия
с пользователем.
Пользовательские приложения. Бывают пяти видов: Win32, Windows 3.1, MS-DOS,
POSIX и OS/2.
Подсистемы окружения. Образуют окружение операционной среды, предоставляя
сервисы ОС. Существует 3 подсистемы: Win32, POSIX и OS/2.
Обратите внимание на прямоугольник с DLL-подсистем. Дело в том, что процессы
пользовательского режима не могут вызывать сервисы ядра ОС напрямую, вместо
этого они используют DLL (Dynamically Loadable Library — динамически загружаемая
библиотека) соответствующих подсистем окружения.
4.2 Компоненты режима ядра:
Исполнительная система. Содержит базовые сервисы ОС (управление памятью,
процессами и потоками, защиту, ввод/вывод и взаимодействие между процессами).
Ядро — низкоуровневые функции ОС (планирование потоков, диспетчеризация
прерываний и исключений и т.д.). Предоставляет набор процедур и базовых объектов
исполнительной системе для реализации более сложных структур.
Драйверы устройств. Драйверы как аппаратных устройств, транслирующих
стандартные запросы программ в специфичные запросы ввода/вывода к конкретному
оборудованию, так и сетевые драйверы и драйверы файловых систем, службы
операционных систем, обеспечивают выполнение различных запросов и приложений
ОС, а также поддержку Plug and Play-технологии, DirectX.
Уровень абстрагирования от оборудования. Изолирует другие компоненты режима
ядра от специфики оборудования данной платформы.
Подсистема поддержки окон и графики. Реализует функции графического интерфейса
пользователя (GUI). Обеспечивает поддержку окон, элементов управления
пользовательского интерфейса и отрисовку графики.
Диспетчер виртуальных машин (VMM). Управляет работой приложений. Его функции:
подкачка страниц, роль планировщика (планирование процессов, управление памятью,
динамическая загрузка VxD), DPMI-сервер (интерфейс защищенного режима для DOSпрограмм), диспетчер VDM.
4.3 Основные компоненты ядра:
Микроядро (Microkernel) - компактный код, можно сказать, сердце системы. В рамках
микроядра работают ключевые службы: диспетчер памяти, диспетчер задач и другие.
Слой абстрагирования (Hardware Abstraction Layer, HAL). Полностью абстрагирует код
системы от конкретного аппаратного оборудования. Использование HAL позволяет
обеспечить переносимость 99% кода системы между различным оборудованием.
Диспетчер Ввода/Вывода (Input/Output Manager). Полностью контролирует потоки
обмена между системой и устройствами. Драйверы устройств работают в контексте I/O
Manager. Если драйвер написан с ошибками и может привести к сбою - это вызовет
фатальный крах ядра и всей системы. 70% случаев фатальных сбоев ("синий экран") есть результат некорректного поведения драйверов устройств.
Windows XP содержит встроенный механизм контроля драйверов: правильно
написанный и тщательно протестированный драйвер поставляется с цифровой
подписью (Driver Signing). Правильная настройка системы заключается в запрещении
установки драйверов без корректной подписи.
Модуль управления объектами (Object Manager), управления виртуальной памятью
(Virtual Memory Manager), управления процессами (Process Manager), управления
безопасностью (Security Reference Monitor), управления локальными вызовами (Local
Procedure Calls Facilities) - важные компоненты ядра системы подробно
рассматриваться не будут.
Наконец, особое по значению и важности место в ядре системы занимает модуль
графического интерфейса - Win32k.sys. Фактически - это часть подсистемы Win32,
отвечающая за прорисовку и управление графическим интерфейсом. Этот модуль
расположен в ядре специально для того, чтобы существенно повысить
производительность графических операций ввода/вывода. Однако размещение столь
критической части в ядре накладывает чрезвычайно строгие требования к
корректности его исполнения. Фактически, ошибка в коде Win32k.sys приведет к краху
системы. Разработчики Windows уделяют огромное внимание этому модулю, и именно
он наиболее тщательно протестирован.
4.4 Динамически загружаемые модули:
Встроенные функции операционной системы Windows XP находятся в DLL –
динамически загружаемых модулях. Модули DLL – это разделяемые библиотеки
процедур, к которым по мере необходимости обращаются исполняемые программы.
Основой кода Windows XP, выполняемого в третьем кольце защиты процессора,
служат модули Kernel, User и GDI. Каждый из них состоит из 2-х частей – 32разрядной и 16-разрядной.
Имя файла 32-разрядного модуля Kernel – KERNEL32.DLL.16-разрядная часть Kernel,
KRNL386.EXE, задействуется только на момент загрузки Windows и используется
только для инициализации 32-разрядной части Kernel, а сам KERNEL32.DLL никогда
не обращается к KRNL386.EXE. Модуль ядра операционной системы (krnl386.exe и
kernel32.dll) обеспечивает базовые функциональные возможности операционной
системы: поддержку файлового ввода/выводы, управление виртуальной памятью и
планирование задач. Модуль krnl386.exe инициализирует в процессе загрузки 32разрядную часть kernel.dll.Kernel отвечает за выделение виртуальной памяти,
разрешение импорт-ссылок и выполняет поддержку подкачки страниц по запросу. При
выполнении программы модуль отвечает за исполнение потоков каждого процесса и
распределение между ними процессорного времени. Обработка исключений - еще одна
функция ядра. Также kernel обеспечивает взаимодействие 16-разрядного и 32разрядного кодов, применяя для преобразования 16-разрядного формата в 32разрядный специальный процесс - трансформацию.
GDI (Graphic Device Interface) - интерфейс графического устройства. Это графическая система, управляющая процессами отображения всех объектов Windows
на экране и поддерживающая графический вывод на принтеры и другие устройства.
Она отвечает за прорисовку графических примитивов, манипуляции растровыми
изображениями и взаимодействие с аппаратно-независимыми графическими
драйверами. Для реализации работы системы разработана 32-разрядная графическая
машина - DIB-машина (Device Independent Bitmaps, аппаратно-независимая растровая
графика). Она содержит набор оптимизированных универсальных графических
функций для работы с графическими устройствами.
Модуль User управляет пользовательским вводом-выводом. Модуль user обслуживает
события, генерируемые пользователем: управляет вводом с клавиатуры, от мыши и
других координатных устройств, а также вводом через интерфейс пользователя
(окнами, значками, меню и др.), также управляет взаимодействием со звуковыми
драйверами, таймером и коммуникационными портами. Кроме того, выполняет
операции асинхронного ввода для любого ввода в систему и приложения. Основные
функции выполняет модуль user.exe. Модуль user32.dll выполняет переадресацию
вызовов 16-разрядному модулю.
4.5 Диспетчер конфигурации:
Управляет конфигурированием системы, используется для поддержки
функциональных возможностей технологии plug-and-play. В процессе
конфигурирования могут участвовать множество шин различных архитектур и
устройств. Диспетчер конфигурации вызывает драйверы, ответственные за создание
дерева устройств. Дерево устройств - иерархическое представление всех шин и
устройств в компьютере. Каждая
шина и устройство рассматриваются как узел. В процессе перечисления
устройств отыскивается и собирается информация от драйверов устройств или от
BIOS. Для каждого устройства загружается драйвер. По окончании процессов
конфигурирования системы Диспетчер конфигурации информирует драйверы
устройств о конфигурации соответствующих устройств. Этот процесс повторяется,
когда BIOS обнаруживает в системе новое устройство.
4.6 Диспетчер виртуальной машины:
Работу диспетчера обеспечивает файл vmm32.vxd. Выделяет ресурсы каждому
приложению и системному процессу, выполняемому на компьютере. Создает и
поддерживает виртуальную среду, в которой исполняются программы и системные
процессы.
Виртуальная машина - среда в оперативной памяти ПК, которая кажется приложению
отдельным компьютером - с теми же ресурсами, что и у физического компьютера.
В Windows создается одна виртуальная машина (ВМ) (системная) в которой
используются все системные процессы, Win-16 и Win-32 приложения, и по отдельной
виртуальной машине для каждой программы.
Основные функции ДВМ:
1)распределение процессорного времени;
2)подкачка страниц памяти;
3)поддержка режима MS-DOS для программ DOS.
За выделение системных ресурсов приложениям и другим выполняемым на
компьютере процессам, а также за распределение процессорного времени отвечает
планировщик.
4.7 Основные системные файлы и каталоги:
Для нормальной загрузки ОС Windows XP требуются следующие файлы:
NTDLR - находится в корневом каталоге загрузочного диска.
NTLDR (аббревиатура от NT Loader) является загрузчиком для операционных систем
Windows NT и более поздних (2000/XP/Server 2003, за исключением Vista). NTLDR
может быть запущен как с переносного устройства (такого как, например, CD-ROM
или флэш-накопителя USB), так и с жесткого диска. NTLDR также способен загружать
операционные системы, не основанные на технологии NT, путём задания
соответствующего загрузочного сектора в отдельном файле. Для запуска NTLDR
требуется, как минимум, наличие следующих двух файлов на активном разделе:
NTLDR, который собственно и содержит код загрузчика, и boot.ini, в котором
записаны команды для формирования меню выбора системы и параметры для её
запуска. Чтобы загружать операционные системы на базе Windows NT, необходимо
также наличие ntdetect.com.
При загрузке NTLDR выполняет следующие шаги:
1. Переводит процессор в 32-битный режим работы (32-bit flat memory mode);
2. Организует доступ к текущей файловой системе (FAT или NTFS);
3. Читает файл boot.ini и выводит пользователю соответствующее меню для выбора
запускаемой ОС:
4. если была выбрана не-NT система (например Windows 98), тогда загружается
файл bootsect.dos, являющийся полноценной загрузочной записью, и управление
передаётся ему. Если же была выбрана система на базе Windows NT, то
запускается программа ntdetect.com, которая собирает информацию о составе
оборудования. Эта информация затем передаётся в ядро операционной системы,
ntoskrnl.exe, и происходит запуск операционной системы.
Boot.ini - находится в корневом каталоге загрузочного диска. Скрытый
загрузочный файл имеющий множество настроек. Файл Ntldr использует
информацию из файла Boot.ini для отображения меню запроса Please Select
The Operating System To Start (Выберите операционную систему для
запуска), из которого вы выбираете ОС для загрузки.
Bootsect.dos (Для систем с двойной загрузкой, в которой в качестве
альтернативной ОС используются DOS, Windows 3.1x или Windows 9x) находится в корневом каталоге загрузочного диска.
Ntdetect.com - находится в корневом каталоге загрузочного диска. Сборщик
информации о составе оборудования.
Ntbootdd.sys -. является копией драйвера, используемого для загрузки SCSIконтроллера.
Ntoskrnl.exe - содержит программное ядро ОС Windows NT.
Hal.dll - содержит программный код уровня аппаратных абстракций
занимается переключением задач, вводом/выводом в порты и т.д., то есть
тем, что может отличаться на разных аппаратных платформах.
pagefile.sys - cкрытый файл на жестком диске, используемый Windows для
хранения частей программ и файлов данных, не помещающихся в
оперативной памяти.
hiberfil.sys - cкрытый файл на жестком диске используемый для функции
"Спящий режим". Спящий режим — это состояние, в котором компьютер
завершает работу, предварительно сохранив все содержимое памяти на
жестком диске. При перезапуске компьютера состояние рабочего стола
полностью восстанавливается.
Documents and Settings - В папке находятся профили пользователей,
работающих с системой Windows XP
Windows – каталог предназначенный для хранения файлов ОС. В нем
находятся прочие важные подкаталоги: Temp (Каталог предназначен для
хранения временных файлов), Prefetch (В каталоге находятся ссылки на
запускаемые приложения и программы), SoftwareDistribution (В каталоге
хранятся папки и файлы, полученные с помощью автоматического
обновления.), i386 (В каталоге находится кэш драйверов.), config (В каталоге
содержатся файлы, которые работают с реестром) dllcache (В каталоге
находится кэш защищенных системных файлов, которые используются для
автоматического восстановления в случае повреждения системы).
Program files – каталог предназначенный для установки ПО по умолчанию.
4.8 Системный реестр Windows:
Системный реестр Windows - иерархически построенная, централизованная база
данных в составе ОС Windows, содержащая сведения, которые используются для
конфигурации ОС для работы с пользователями, программными продуктами и
устройствами.Windows XP в отличие от своих предшественниц не имеет ограничения
по размеру реестра.
В реестре хранятся данные, необходимые для правильного функционирования
Windows. К ним относятся профили всех пользователей, сведения об установленном
ПО и типах документов, которые могут быть созданы каждой программой,
информация о свойствах папок и значках приложений, а также установленном
оборудовании и используемых портах. Системный реестр заменяет собой большинство
текстовых INI-файлов, которые использовались в ранних версиях Windows, а также
файлы конфигурации MS-DOS (Autoexec.bat и Config.sys). Версии реестра для разных
версий ОС семейства Windows имеют определенные различия. Данные реестра
хранятся в двоичных файлах. Ключ реестра— некая переменная, которой присвоено
определенное значение.
Куст (основной раздел) — раздел реестра, отображаемый как файл на жестком диске.
Куст является набором разделов, подчиненных разделов и параметров и имеет корни
на верхнем уровне иерархии реестра. По умолчанию большинство файлов кустов
(Default, SAM, Security и System) сохраняются в папке %SystemRoot%System32Config.
Папка %SystemRoot%Profiles содержит профили (настройки) каждого
пользователя.Поскольку куст представляет собой файл, его можно перемещать из
одной системы в другую.
Реестр Windows XP состоит из следующих основных разделов:
HKEY_CLASSES_ROOT — это ссылка на раздел HKEY_LOCAL_MACHINE
SoftwareClasses. Хранящиеся здесь сведения обеспечивают запуск необходимой
программы при открытии файла с помощью проводника. Этот раздел содержит связи
между приложениями и типами файлов, а также информацию об OLE.
HKEY_CURRENT_USER — это ссылка на определенный подраздел HKEY_USERS.
Настройки соответствуют, активному пользователю, выполнившему вход в систему.
HKEY_LOCAL_MACHINE — раздел содержит настройки, относящиеся к вашему
компьютеру и действительные для всех пользователей, а также информацию об
аппаратной конфигурации и установленном программном обеспечении.
HKEY_USERS — этот раздел содержит настройки для всех пользователей
компьютера.
HKEY_CURRENT_CONFIG — это ссылка на HKEY_LOCAL_MACHINE SYSTEM
CurrentControlSet Hardware ProfilesCurrent. Раздел содержит сведения о настройках
оборудования, используемых при запуске системы, инф. о текущей конфигурации.
Вышеуказанные основные, стандартные разделы невозможно удалить или
переименовать. Некоторые разделы реестра являются энергозависимыми (volatile) и не
хранятся в каком-либо файле. ОС создает и управляет этими разделами полностью в
памяти, поэтому они являются временными по своей природе. Система создает
энергозависимые разделы каждый раз при начальной загрузке.
HKEY_LOCAL_MACHINE HARDWARE — раздел реестра, который хранит
информацию по физическим устройствам и назначенным им ресурсам. Назначение
ресурса и аппаратное обнаружение происходят каждый раз при загрузке системы,
поэтому логично, что эти данные не записываются на диск.
Сердце системного реестра — это раздел HKEY_LOCAL_MACHINE SYSTEM.
Раздел HKEY_USERS содержит все активные загруженные параметры пользователя.
5. Установка, выполнение и удаление приложений:
Установка/удаление программ производится с помощью Мастера установки, который
можно вызвать из Панели управления. Установка 16-битных приложения отличаются
от 32-битных тем, что в процессе её выполнения 16-битные приложения создают свои
ini файлы, в то время как большинство 32-битных хранят информацию в реестре.
Установка и удаление Win16- и Win32-приложений усложнено из-за использования
библиотек динамической компоновки (DLL), которые могут использоваться
несколькими приложениями. ОС ведет счетчик для каждой библиотеки,
показывающий количество программ, использующих эту библиотеку. При удалении
корректный деинсталлятор изменяет счетчик и запрашивает удаление, если счетчик
показывает, что больше нет программ, использующих библиотеку. В результате при
удалении приложения, как правило, оно оставляет некоторые из своих файлов либо в
папке Windows, либо в Windows\System и т.д. Для повышения надежности удаления
Windows-приложений можно использовать специальные утилиты.
Windows XP– многозадачная и многопоточная система. Поток может использовать
память и ресурсы, выделяемые процессом, но не может сам обращаться к ОС с
требованием выделить новые ресурсы. В режиме вытесняющей многозадачности
каждый поток выполняется определенное количество времени ли до тех пор, пока
приоритет другого потока не превысит его приоритет. Каждому приложению
отводится строго определенная доля процессорного времени, каждое приложение
может быть в любой момент времени переведено в фоновый режим. Программы MSDOS и Win32 выполняются в режиме вытесняющей многозадачности.
При кооперативной многозадачности каждое приложение получает фактически
столько процессорного времени, сколько оно считает нужным. Все приложения делят
процессорное время, периодически опрашивая друг друга. Win16-приложения
работают в режиме кооперативной многозадачности.
1.DOS – приложения:
Установка DOS-программ сводится к размещению на диске, формированию
переменных окружения. Для каждого приложения DOS ОС создает отдельнуюВДМ.
ВДМ работают в режиме вытесняющей многозадачности, деля процессорное время с
системной виртуальной машиной. ВДМ не создают очередей сообщений. При выходе
из программы завершается работа виртуальной машины и освобождаются ресурсы.
Загрузкой MS-DOS приложений можно управлять с помощью файлов autoexec.nt и
config.nt из каталога Windows/system32.
В PIF-файле описываются параметры выполнения программы:
- режим выполнения (экранный или оконный)
- ресурсы памяти
- установки приоритетов для планирования процессов
В командную строку Windows включен
механизм ее конфигурирования, как с
графической точки зрения (интерфейс),
так и с функциональной (например,
задание параметров командной строки с
помощью команд Set).
Так,
например,
Set
Prompt=$P$B
устанавливает символом приглашения
вместо \>, символ \|.
2.
Win-приложения:
Установка
Win-программ
может
состоять
из
нескольких
элементов,
взаимодействующих между собой. Сначала анализируется возможность установки,
далее следует проверка лицензирования, копируются файлы в заданный каталог.
Программа может создать свой файл инициализации (*.INI) или внести изменение в
файл инициализации системы. Установка и удаление приложений осуществляется с
помощью Мастера установки
(Панель управления -> Установка / удаление
программ). Установка 16-битных приложения отличаются от 32-битных тем, что 16битные приложения создают свои ini файлы для хранения информации настройках, а
32-битных приложения чаще хранят информацию в реестре. Win-программы
отличаются по приоритетности в зависимости от их активности. Планировщик
событий USER.EXE анализирует события, передаваемые различными открытыми
Win-приложениями, устанавливается их приоритетность. Переключение между
виртуальными машинами происходит по кванту времени.
Win16-приложения:
Приложения Win16 выполняются в Windows XP в общем пространстве адресов в
пределах системной виртуальной машины и имеют общую очередь сообщений.
Ситуация с зависанием Win16 опасна, поскольку остальные программы Win16
перестанут получать сообщения и тоже зависнут. Кроме того, заблокированное
приложение Win16 способно повлиять и на приложение Win32, несмотря на то, что
они используют независимые очереди сообщений. В случае аварийного завершения
Win16 все системные ресурсы, которые были заняты
этим приложением,
освободятся после того, как будут выгружены все текущие программы Win16.
Win32 приложения:
Для каждого приложения Win32 используется отдельная адресная область в пределах
системной виртуальной машины. Приложения Win32 работают в режиме
вытесняющей многозадачности, для каждого Win32-приложения и для каждого
создаваемого ими потока используются отдельные очереди сообщений. Это делает
ошибку в Win32-приложениях фактически безопасной для остальных приложений.
В качестве примера проведем установку Win32 приложения и отследим ряд
изменений вносимых им в систему при установке. Выбрана программа InterVideo
WinDVD Creator v.2, для отслеживания изменений будем пользоваться программой
RegChange v.2.5.
С помощью RegChange v.2.5. делаем
снимок реестра. Затем проводим
установку программы InterVideo
WinDVD Creator v.2. В завершение
проводим сравнение состояний реестра,
формируем отчеты (состояния кустов
реестра в разные моменты времени и
итоговые различия). Аббревиатуры в
окне RegKeys обозначают сокращенные
наименования кустов реестра.
Отчет с итоговыми различиями выглядит следующим образом:
Файл SetupADD.txt (добавленные записи):
RegChange report 09.03.2008 22:01:22
[HKCU\Software\InterVideo\WCreator2\]
HKCU\Software\InterVideo\WCreator2\PwrScheme
HKCU\Software\InterVideo\WCreator2\Path
HKCU\Software\InterVideo\WCreator2\LANGUAGE
HKCU\Software\InterVideo\WCreator2\LANGUAGE_OVERLAY
HKCU\Software\InterVideo\WCreator2\LANGUAGE_TRANS
HKCU\Software\InterVideo\WCreator2\LANGUAGE_AUDIOFILTER
HKCU\Software\InterVideo\WCreator2\WebSite
[HKCU\Software\InterVideo\WCreator2\Settings\]
[HKCU\Software\InterVideo\WCreator2\VideoDec\]
HKCU\Software\InterVideo\WCreator2\VideoDec\NoVideoDrop
HKCU\Software\InterVideo\WCreator2\VideoDec\DsRGB
HKCU\Software\InterVideo\WCreator2\VideoDec\VideoDecMaxInstances
Файл SetupDEL.txt (удаленные записи):
RegChange report 09.03.2008 22:01:22
[HKLM\SOFTWARE\InterVideo\WCreator2\2.0\]
[HKCU\Control Panel\PowerCfg\PowerPolicies\7\]
HKCU\Control Panel\PowerCfg\PowerPolicies\7\Policies
HKCU\Control Panel\PowerCfg\PowerPolicies\7\Name
HKCU\Control Panel\PowerCfg\PowerPolicies\7\Description
HKCU\Software\Microsoft\Windows\ShellNoRoam\MUICache\@shell32.dll,-12589
HKCU\Software\Microsoft\Windows\ShellNoRoam\MUICache\@shell32.dll,-12590
Кроме этого в отчетах указывается перечень файлов и каталогов, созданных и
сформированных на диске. Отмечается запись в разделе “Установка и удаление программ”.
Теперь проведем процедуру деинсталляции данной программы и отследим изменения:
Файл SetupADD.txt:
RegChange report 09.03.2008 22:09:13
[HKLM\SYSTEM\ControlSet001\Enum\Root\LEGACY_APPMGMT\0000\Control\]
HKLM\SYSTEM\ControlSet001\Enum\Root\LEGACY_APPMGMT\0000\Control\ActiveService
[HKLM\SYSTEM\ControlSet001\Enum\Root\LEGACY_FASTFAT\0000\Control\]
HKLM\SYSTEM\ControlSet001\Enum\Root\LEGACY_FASTFAT\0000\Control\ActiveService
[HKLM\SYSTEM\CurrentControlSet\Enum\Root\LEGACY_APPMGMT\0000\Control\]
HKLM\SYSTEM\CurrentControlSet\Enum\Root\LEGACY_APPMGMT\0000\Control\ActiveServic
[HKLM\SYSTEM\CurrentControlSet\Enum\Root\LEGACY_FASTFAT\0000\Control\]
HKLM\SYSTEM\CurrentControlSet\Enum\Root\LEGACY_FASTFAT\0000\Control\ActiveService
Файл SetupDEL.txt (часть относящаяся к программе InterVideo WinDVD Creator):
RegChange report 09.03.2008 22: 09:13
[HKCU\Software\InterVideo\WCreator2\]
[HKCU\Software\InterVideo\WCreator2\Settings\]
[HKCU\Software\InterVideo\WCreator2\VideoDec\]
HKCU\Software\InterVideo\WCreator2\VideoDec\NoVideoDrop
HKCU\Software\InterVideo\WCreator2\VideoDec\DsRGB
HKCU\Software\InterVideo\WCreator2\VideoDec\VideoDecMaxInstances
[HKLM\SOFTWARE\InterVideo\Common\]
[HKLM\SOFTWARE\InterVideo\Common\AudioDec\]
[HKLM\SOFTWARE\InterVideo\Common\VideoDec\]
[HKLM\SOFTWARE\InterVideo\Installer\]
[HKLM\SOFTWARE\InterVideo\Registration\]
[HKLM\SOFTWARE\InterVideo\WCreator2\2.0.14.274\]
[HKLM\SOFTWARE\InterVideo\WCreator2\2.00.14\]
[HKLM\SOFTWARE\InterVideo\WCreator2\VideoDec\]
[HKLM\SOFTWARE\Microsoft\Windows\CurrentVersion\App Paths\WCreator.exe\]
[HKLM\SOFTWARE\Microsoft\Windows\CurrentVersion\Explorer\AutoplayHandlers\Hand
lers\IviVideoCameraArrival\]
[HKLM\SOFTWARE\Microsoft\Windows\CurrentVersion\Uninstall\{2FCE4FC5-693040E7-A4F1-F862207424EF}\]
HKCU\Software\Microsoft\Windows\ShellNoRoam\MUICache\J:\public\RegCh_2.5\RegCh
ange.exe
Как можно убедится, все появившиеся в процессе установки записи были удалены, а ряд
удаленных, в процессе установки программы, восстановлен при деинсталляции. Таким образом,
можно сделать вывод, что процедуры инсталляции и деинсталляции работают корректно.
6. Графический интерфейс.
Графический интерфейс Windows реализуется с помощью функций модуля GDI;
предоставляет пользователю возможность удобной работы в ОС. Графическая подсистема
обеспечивает поддержку графики для устройств ввода/вывода. Рабочий стол поддерживает
механизм OLE, имеется возможность размещения на столе как самих объектов (программ,
рисунков, текстовых файлов), так и ярлыков объектов.
Вызов приложений с рабочего стола можно с помощью мыши или заданием горячих клавиш,
также по объектам можно перемещаться с помощью клавиатуры.
В меню “Свойства” ярлыка можно указать значок, режим совместимости, задать рабочий
каталог, а также в каком режиме должно загружаться приложение (свернутым, развернутым на
весь экран, в стандартном).
Главное меню Windows XP содержит подменю:
программы, куда помещаются вложенные меню с пользовательскими приложениями, а
также программы, входящие в состав Windows;
документы, куда помещаются ярлыки документов, к которым обращался пользователь;
настройка, которая включает панель управления, принтеры, панель задач;
поиск, через который можно найти файлы и папки
справка, для запуска справочной системы Windows;
выполнить, для выполнения программы по ее пути;
завершение работы, для выключения PC и перезагрузки.
Панель задач Windows содержит кнопку “Пуск”, для вызова главного меню, а также может
содержать некоторые опции быстрого доступа (настройка экрана, регулятор уровня,
переключатель текущего языка, часы и пр.). При использовании GDI Windows для облегчения
работы многие опции, доступные через всевозможные меню продублированы в контекстном
меню.
Настройка графического интерфейса рабочего стола может быть проведена через вызов
свойств, где устанавливается разрешение, стиль, заставка, тема, цветовая схема и др. Через
вкладку “Дополнительно” мы можем ознакомиться со свойствами видеоадаптера и установить
некоторые параметры монитора, например частоту обновления экрана.
Классический интерфейс:
Интерфейс Windows XP:
7. Базовые свойства файловой системы NTFS.
7.1 Файловая система
Файловая система — это базовая структура, предоставляющая средства именования,
хранения и упорядочения файлов. Windows поддерживает три файловые системы:
FAT, FAT32 и NTFS. Выбор файловой системы осуществляется при установке
Windows, форматировании существующего тома и установке нового жесткого диска.
Прежде чем выбирать файловую систему, следует ознакомиться с преимуществами и
ограничениями каждой из них. Замена файловой системы тома может занять много времени,
поэтому нужно с самого начала выбрать файловую систему, которая лучше всего
удовлетворяет текущим и будущим потребностям. Если требуется перейти к другой файловой
системе, необходимо выполнить архивацию данных и затем отформатировать том с
применением новой файловой системы. Том FAT или FAT32 может быть преобразован в том
NTFS без переформатирования тома. Программа установки позволяет легко преобразовать
имеющийся раздел в формат новой версии NTFS, даже если для этого раздела использовалась
файловая система FAT или FAT32. При таком преобразовании все файлы в разделе
сохраняются (в отличие от процедуры форматирования раздела).
7.2 Файловая система NTFS
Файловая система NTFS - Улучшенная файловая система, обеспечивающая уровень
быстродействия и безопасности, а также дополнительные возможности, недоступные ни в
одной версии файловой системы FAT. В отличие от FAT, NTFS поддерживает разделы
большего объема (до 16 TiB), большие файлы и количество файлов, хранящихся в разделе.
Кроме того, в NTFS используются также кластеры меньшего размера, чем в FAT 32, что
позволяет более эффективно использовать дисковое пространство. Например, в разделе NTFS
объемом 30 GiB используются кластеры размером 4 KiB, тогда как в разделе такого же объема,
отформатированном в FAT 32, используются кластеры размером 16 KiB. Использование
кластеров меньшего размера позволяет снизить потери дискового пространства.
Размеры кластеров NTFS
Размер раздела
Количество секторов в каждом кластере
От 16 до 512 MiB
1
От 512 MiB до 1 GiB
2
От 1 до 2 GiB
4
От 2 GiB до 2 TiB*
8
Размер кластера
0,5 KiB
1 KiB
2 KiB
4 KiB
В NTFS используется специальная файловая структура, которая называется главной файловой
таблицей (Master File Table — MFT), и файлы метаданных. В сущности, MFT представляет
собой реляционную базу данных, состоящую из строк и столбцов, в которых содержатся записи
и атрибуты файлов. Эта таблица содержит записи практически всех файлов, расположенных в
разделе NTFS. Файловая система NTFS создает записи файлов и каталогов для каждого файла
или каталога, созданного в разделе NTFS. Эти записи хранятся в MFT, причем каждая из них
занимает 1 KiB. Записи файлов содержат данные о местоположении записи в MFT, а также атрибуты файлов и другую информацию, относящуюся к этим файлам.
Файловая система NTFS была предназначена для управления кластерами с помощью 64-разрядных чисел, представляющих собой астрономические величины, но в существующих версиях
используются только 32-разрядные числа. Использование 32-разрядных чисел позволяет обеспечить адресацию до 4 294 967 295 кластеров, каждый из которых обычно занимает 4 KiB.
В общей сложности NTFS резервирует 32 сектора, 16 из которых занимает созданный по
умолчанию загрузочный сектор раздела, а следующие 16 — его резервная копия. Загрузочный
сектор раздела, созданный по умолчанию, размещается в начале раздела (в логическом секторе
0), тогда как его резервная копия записывается либо в логическом центре (если раздел был
отформатирован с помощью NT 3.51 или более ранней версии), либо в конце тома раздела (если
последний был отформатирован с помощью операционной системы NT 4.0 или более поздней
версии, включая Windows 2000/XP).
Несмотря на то что NTFS теоретически может обрабатывать разделы объемом до 17,59 Тбайт,
из-за ограничений, налагаемых форматом таблицы разделов MBR, эта величина уменьшается до
2,2 Тбайт, так как 32-разрядная нумерация секторов, используемая в таблицах разделов,
размещенных в главной загрузочной записи (MBR), имеет ограничения по емкости диска.
Операционные системы Windows 2000/XP позволяют обойти это ограничение, используя в
незагрузочных накопителях новый формат хранения данных, который называется динамическим
диском Все динамические диски, имеющиеся в компьютере, содержат точную копию базы
данных, что позволяет использовать базу данных одного динамического диска для
восстановления поврежденной базы данных другого диска. Применяя несколько составных или
чередующихся накопителей с динамическим форматом, можно преодолеть ограничение в 2,2
Тбайт, свойственное разделам, содержащим только одну главную загрузочную запись (MBR).
Как уже отмечалось, 32-разрядная нумерация секторов в таблицах разделов на дисках MBR не
позволяет создавать основные диски NTFS емкостью более 2 TiB. Тем не менее использование
нескольких составных или чередующихся накопителей дает возможность создавать разделы
NTFS более высокой емкости и, следовательно, динамические диски большего размера.
Поскольку управление динамическими разделами осуществляется с помощью скрытой базы
данных, то на них совершенно не влияет ограничение в 2,2 Тбайт, которое налагается
таблицами разделов главной загрузочной записи. В сущности, динамические диски дают возможность операционным системам Windows 2000/XP Pro создавать разделы NTFS с емкостью
до 16 ТиБ.
7.3 Характеристики NTFS:
■ Размер файлов не превышает 16 ТиБ (без 64 КиБ) или ограничен размером раздела
меньшей емкости. NTFS поддерживает до 4 294 967 295 (2 - 1) файлов в разделе.
■ Обычно NTFS не используется на сменных носителях, так как не позволяет сразу же
передать данные на жесткий диск. Кроме того, отключение носителей, отформатиро-
ванных в NTFS, без использования приложения Safe Removal может привести к потере
данных. Для сменных носителей, которые могут быть неожиданно отключены, лучше
использовать файловые системы FAT 12, FAT 16 или FAT 32.
■ NTFS поддерживает регистрацию транзакций и функции восстановления данных. В
случае отказа в работе NTFS восстанавливает после перезагрузки целостность файловой
системы, используя для этого системный журнал и данные контрольных точек.
■ NTFS динамически перераспределяет кластеры, содержащиеся в сбойных секторах, и
отмечает дефектные кластеры как поврежденные, что препятствует их дальнейшему
использованию.
■ NTFS имеет встроенные средства защиты, которые дают возможность устанавливать
разрешения для каждого файла или каталога.
■ NTFS имеет встроенную файловую систему кодирования (EFS). Эта система проводит
динамическое кодирование и декодирование в процессе работы с зашифрованными
файлами или папками, не позволяя другим пользователям обращаться к этим файлам.
■ NTFS предоставляет возможность указывать дисковые квоты. Существует возможность отслеживать и контролировать использование различными пользователями
дискового пространства в разделах NTFS.
■ NTFS имеет функцию встроенного динамического сжатия, которая позволяет сжимать и разархивировать файлы по мере их использования.
■ Домены, которые входят в состав Active Directory и позволяют настраивать средства
безопасности, не усложняя задачи администрирования. Для работы контроллеров домена
необходимо использовать файловую систему NTFS.
■ Разреженные файлы. Это файлы очень больших размеров, создаваемые в
приложениях таким образом, что для их хранения требуется немного места на диске. В
связи с этим NTFS выделяет дисковое пространство только для тех частей файла, в
которые производится запись данных
■ Служба внешнего хранилища, позволяющая расширить дисковое пространство путем
организации удобного доступа к съемным носителям, таким, как магнитные ленты.
7.4 Архитектура NTFS:
Несмотря на существующие различия в структуре раздела файловых систем FAT и NTFS, они
имеют подобные элементы, например загрузочную область. Раздел NTFS состоит из главной
таблицы файлов (master file table — MFT). Однако MFT — это не то же самое, что FAT. Вместо
использования таблицы со ссылками на кластеры, MFT содержит больше информации о файлах
и каталогах в разделе. В некоторых случаях MFT может даже содержать файлы и каталоги.
При организации раздела NTFS система создает 10 системных файлов NTFS.
1.$mft (Master File Table (MFT)) – Содержит запись для каждого файла в разделе NTFS в его
атрибуте
Data..
2.$mftmirr (Master File Table2 (MFT2)) - Зеркальная копия MFT, используемая для восстановления.
3.$badclus (Файл поврежденных секторов) - Содержит все поврежденные секторы раздела.
4.$bitmap (Карта распределения кластеров) - Содержит карту всего раздела, указывающую на
занятые кластеры.
5.$boot (Загрузочный файл)- Содержит загрузочную информацию (если раздел загрузочный)
6.$attrdef (Таблица определения атрибутов) - Содержит определение всех системных и
пользовательских атрибутов раздела.
7.$logfile (Файл журнала)- Представляет собой файл журнала транзакций, используемый для
восстановления.
8.$quota (Таблица квот) - Представляет собой таблицу квот пользователей на данном разделе
(используется только в NTFS 5).
9.$upcase (Таблица символов) - Используется для преобразования символов верхнего и нижнего
регистров в символы верхнего регистра Unicode.
10. $volume (Раздел) - Содержит информацию о разделе, например имя раздела и версию.
11. $extend (Файл расширения NTFS) - Используется для хранения дополнительных расширений,
таких, как квоты, идентификаторы объектов и параметры точек монтирования.
Первая запись в MFT называется дескриптором (descriptor) и содержит информацию о
расположении самой MFT. Загрузочный сектор в разделе NTFS содержит ссылку на
расположение записи дескриптора. Вторая запись в MFT — это копия дескриптора.
Третья запись — это запись файла журнала. Все операции (транзакции) в NTFS
записываются в специальный файл журнала, что позволяет восстановить данные после
сбоя. Остальная часть MFT состоит из записей для файлов и каталогов, которые
хранятся в разделе. В файле NTFS хранятся атрибуты, определенные пользователем и
системой. Атрибуты в разделе NTFS — это не простые флаги из раздела FAT. Вся
информация о файле, т.е. атрибуты, в NTFS сохраняется вместе с файлом и является
частью самого файла. Каталоги в NTFS со стоят в основном из индексов файлов в этом
каталоге и не содержат такой информации о файле, как размер, дата, время и др.
Таким образом, MFT — это не просто список кластеров, это основная структура
хранения данных в разделе. Если файл или каталог относительно небольшой (около 1
500 байт), его запись может храниться в MFT. Для больших массивов данных в MFT
помещается указатель на файл или каталог, а сами данные располагаются в других
кластерах в разделе. Эти кластеры называются экстентами (extents). Все записи в
MFT, включая дескрипторы и файл журнала, могут использовать экстенты для
хранения дополнительных атрибутов. Атрибуты файла, которые являются частью
записи MFT, называются резидентными (resident), а атрибуты, расположенные в
экстентах, — нерезидентными (nonresident).
Особенность реализации NTFS в Windows XP — уменьшение объема данных MFT,
считываемых из памяти. Если все диски отформатированы в NTFS, то во время
загрузки Windows считывает из таблицы MFT всего несколько сотен килобайт данных.
Таким образом, NTFS повышает эффективность использования системной памяти.
7.5. Выполнение операций предоставляемых NTFS:
1.Шифрация каталога:
Шифрацию каталога выполняем через контекстное меню: в меню “Свойства” во
вкладке “Дополнительные настройки” устанавливаем флаг “Шифровать содержимое
для защиты данных”. После чего имеем возможность применить шифрацию ко всем
входящим в каталог подкаталогам и файлам или только к вновь добавляемым. Цвет
надписей относящихся к каталогу в проводнике изменяется (например для сжатой
папки с синего на зеленый). Далее просматриваем свойства файла находящегося в
каталоге (применили шифрацию ко всем входящим в каталог подкаталогам и файлам),
и отмечаем, что имеем возможность добавить/удалить права доступа пользователей к
данному файлу (мы обладаем правами администратора имеем доступ к файлу).
Выполняем операцию расшифровки, по тому же алгоритму, что и шифрацию.
2.Назначение дисковой квоты:
Через контекстное меню обращаемся к свойствам диска и переходим к вкладке
“Квота”. Включаем управление квотами.
Устанавливаем дисковую квоту меньше, чем уже занятое место на диске (1 Гб).
Регистрируем превышение квоты пользователем (также имеем возможность
просмотра вкладки “Записи квот”). В меню “Мой компьютер” запись о занятом
пространстве на диске изменяется на 1 Гб. При попытке записи на диск, выдается
сообщение о невозможности записи из-за превышения дисковой квоты. В Logфайл(вкладка “Управление”->”Просмотр событий”->”Система” в “Мой компьютер”)
происходит запись от источника NTFS о превышении дисковой квоты.
Устанавливаем дисковую квоту больше, чем уже занятое место на диске (80 Гб), а
порог предупреждений на 1 Гб. Регистрируем превышение квоты пользователем. В
меню “Мой компьютер” запись о занятом пространстве на диске изменяется на 80 Гб.
При попытке записи на диск, запись успешно происходит, в Log-файл заносится запись
от источника NTFS о превышении порога предупреждений.
3.Монтирование тома к точке соединения NTFS:
Для работы с точками соединения можно мы используем утилиту Disk Management
(Управление дисками), имеющую графический интерфейс. При монтировании создаются
неизменные связи с корневыми папками локального тома файловой системы. Для этого
применяется технология, гарантирующая, что при изменениях в параметрах оборудования
целевая папка не изменяется.
Для монтирования тома (создания точки соединения):
1. Запускаем Disk Management. (вводим в командной строке diskmgmt.msc)
2. Укажем нужный целевой том (отформатированный с использованием любой файловой
системы) и нажмите правую кнопку мыши. В появившемся контекстном меню выбираем команду
Change Drive Letter and Path (Изменить букву диска или путь к диску). Открывается диалоговое
окно Change Drive Letter and Paths (Изменение буквы диска или путей).
3. Нажимаем кнопку Add (Добавить) и в открывшемся окне, нажав кнопку Browse (Обзор),
выбираем путь к тому. Можно использовать пустую папку на любом томе NTFS или создать
новую папку непосредственно в окне просмотра.
4. Нажмите кнопку ОК, закрываем все открытые ранее окна. Теперь доступ к тому можно
получить с помощью указанного нового пути.
Для удаления точки соединения (размонтирования тома):
1. Запустим Disk Management.
2. Укажем нужный целевой том файловой системы. В открывшемся контекстном меню выберите
команду Change Drive Letter and Path (Изменить букву диска или путь к диску).
3. В открывшемся окне выберем путь и нажимаем кнопку Remove (Удалить).
4. В открывшемся окне подтвердите правильность выполняемого действия.
Теперь доступ к выбранному тому с помощью точки соединения невозможен. Все описанные
выше операции никак не влияют на содержимое указанного тома.
3.1 Программа FSUtil:
Fsutil является служебной программой командной строки, которая используется для выполнения
связанных задач файловых систем FAT и NTFS, таких как управление точками повторной
обработки, управление разреженными файлами, отключение тома или расширение тома.
Поскольку программа fsutil является весьма мощной, ее должны применять только опытные
пользователи, имеющие опыт работы с Microsoft Windows XP. Для использования программы
fsutil необходимо войти в систему с помощью учетной записи администратор или члена группы
администраторов.
В следующей таблице перечислены подкоманды команды fsutil.
Команда
behavior
dirty
Описание
Запрашивает, изменяет, включает или отключает настройки для создания
имен файлов с длиной 8.3 символа, для возможности отображения
расширенных символов в имена файлов длиной 8.3 символа в томах NTFS,
для обновления штампа времени последнего доступа к томам NTFS, частоты
событий, записанных в системных журнал, и количества места на диске,
зарезервированного зоной основной таблицы файлов.
Запрос установки «грязного» бита тома. Задает «грязный» бит тома. Когда
установлен «грязный» бит тома, autochk автоматически проверит том на
наличие ошибок при следующей перезагрузке компьютера.
file
fsinfo
hardlink
objectid
<BQUOTA<
bquota<>< td>
reparsepoint
sparse
usn
volume
Обычно используется специалистами по технической поддержке. Поиск
файла по идентификатору безопасности, запрос файла в размещенных
диапазонах, установка короткого имени файла, допустимой длины данных
или нулевых данных для файла.
Обычно используется специалистами по технической поддержке.
Перечисляет все диски, запрашивает тип диска, сведения о томе, специальные
сведения о томе NTFS или статистику файловой системы.
Создает жесткую связь. Жесткая связь представляет запись каталога для
файла. Каждый файл можно рассматривать как имеющий по крайней мере
одну жесткую связь. В томах NTFS каждый файл имеет несколько жестких
связей, следовательно один файл может отображаться во многих каталогах
(или даже в одном каталоге под различными именами). Поскольку ссылки на
все связи находятся в одном файле, программы могут открывать любую из
связей и изменять файл. Файл удаляется из файловой системы только после
удаления всех связей. После создания жесткой связи, программы могут
использовать ее как любое другое имя файла.
Обычно используется специалистами по технической поддержке. Управляет
идентификаторами объектов, которые используются Windows XP для
отслеживания объектов, таких как файлы и каталоги.
Управляет дисковыми квотами в томах NTFS для предоставления более
точного контроля за сетевым носителем. Дисковые квоты внедрены в тома и
включают внедрение ограничений жестких и съемных носителей в тома.
Обычно используется специалистами по технической поддержке.
Запрашивает или удаляет точки повторной обработки, являющиеся объектами
файловой системы NTFS, которые имеют определяемый атрибут,
содержащий контролируемые пользователем данные, и используются для
расширения функциональности подсистемы ввода/вывода. Точки повторной
обработки используют как точки соединения каталогов и точки подключения
томов. Они также используются драйверами фильтров файловой системы,
чтобы пометить определенные файлы как специфические для этого драйвера.
Управление разреженными файлами. Разреженным файлом называют файл,
внутри которого имеется одна или несколько областей, незанятые данными.
Программа будет рассматривать эти незанятые области как содержащие
байты с нулевыми значениями, но не будет использовать пространство на
диске для представления этих нулей. Другими словами, место выделяется для
значимых (ненулевых) данных, тогда как место под незначимые данные
(длинные строки, состоящие из нулей) не выделяется. При чтении
разреженного файла выделенные данные возвращаются в том виде, в котором
они сохранены, а невыделенные данные по умолчанию возвращаются в виде
нулей, согласно требованиям спецификации безопасности C2.
Обычно используется специалистами по технической поддержке. Управление
журналом изменения номеров последовательных обновлений (USN), в
котором сохраняется архив всех изменений файлов в томе.
Управление томом. Отсоединяет том или запросы для отображения
количества свободного места на диске.
3.1 Утилита mountvol:
С помощью утилиты mountvol.exe можно:
Отобразить корневую папку локального тома в некоторую папку NTFS 5.0 (другими
словами, подключить том).
Вывести на экран информацию о целевой папке точки соединения NTFS, использованной
при подключении тома.
Просмотреть список доступных для использования томов файловой системы.
Уничтожить точки подключения томов, созданных с помощью mountvol.
Применяя утилиту mountvol, можно избежать использования большого количества имен
устройств, поскольку обращение к необходимому тому происходит через корневой каталог.
Утилита mountvol создает неизменные связи с корневыми каталогами локального тома
файловой системы. Применяется технология, гарантирующая, что при изменениях в
параметрах оборудования целевой каталог не меняется.
Синтаксис вызова утилиты mountvol;
mountvol [диск:]путь имя_тома
mountvol [диск:]путь /d
mountvol [диск:]путь /L
mountvol диск: /s
Параметры:
[диск:]путь Папка существующего каталога NTFS, в которой находится точка
подключения. имя_тома Имя тома, являющегося местом назначения точки подключения.
Имя тома задается в формате \\?\Volume{код_GUID}\, где {код_GUID} является
глобальным уникальным идентификатором (GUID) (например \\?\Volume\{2eca078d-5cbc43d3-aff8-7e8511f60d0e}\).
/d Удаление точки подключения из указанной папки.
/L Вывод списка имен подключенных дисков для указанной папки.
/s Только для компьютеров на основе процессора Itanium. Подключение системного
раздела EFI к указанному диску.
/? Отображение справки в командной строке.
Подключение тома к точке соединения:
На жестком диске компьютера Windows XP создано два тома (С: и D:). На этом же
компьютере установлено устройство CD-ROM (E:). Том С: отформатирован под NTFS,
поэтому на нем можно расположить несколько точек соединения NTFS. Все необходимые
для работы с точками соединения NTFS инструменты находятся в папке %System32,
поэтому их можно запустить, находясь в любом месте дерева каталогов файловой системы.
Все описанные ниже команды выполняются из командной строки.
Для того чтобы создать соединение с корневым каталогом тома файловой системы:
1.Введим команду mountvol и просматриваем список имен внутренних устройств,
назначенных томам данной машины. Получен следующий результат:
Возможные значения Имени тома вместе с текущими точками подключения:
\?Volume{4c3eae42-a740-lld3-9534-806d6172696f} С:
\?Volume{4c3eae45-a740-lld3-953`b806d6172696f} D:
\?Volume{4c3eae46-a740-lld3-9534-806d6172696f } Е:
\?Wolume{4c3eae40-a740-lld3-9534-806d6172696f} А:
2.С помощью утилиты mountvol подключаем тома CD-ROM и D: к точкам соединения:
mkdir CD
mountvol CD \?Volume{4c3eae46-a740-lld3-9534-806d6172696f} mkdir MoreDiskSpace
mountvol MoreDiskSpace \?Volume{4c3eae45-a740-lld3- 49534-806d6172696f}
3.Для проверки работоспособности созданных точек соединения выполним команду dir в
двух новых папках.
4.Чтобы узнать, какие тома соответствуют точкам соединения, введим команды:
mountvol CD /L
mountvol MoreDiskSpace /L
Для удаления точки соединения введите с клавиатуры следующие команды:
mountvol CD /d
8. Командный язык и работа в режиме командной строки:
Командная оболочка — это отдельный программный продукт, который обеспечивает
прямую связь между пользователем и операционной системой. Текстовый
пользовательский интерфейс командной строки предоставляет среду, в которой
выполняются приложения и служебные программы с текстовым интерфейсом. В
командной оболочке программы выполняются, и результат выполнения отображается на
экране в виде, сходном с интерпретатором Command.com MS-DOS. Командная оболочка
Windows XP использует интерпретатор команд Cmd.exe, который загружает приложения и
направляет поток данных между приложениями, для перевода введенной команды в
понятный системе вид.
Имеется возможность использовать командную оболочку для создания и редактирования
пакетных файлов (также называемых сценариями), что позволит автоматизировать
выполнение обычных задач. Например, можно использовать сценарии для автоматизации
управления учетными записями пользователей и ежедневной архивацией в нерабочие
часы. Также можно использовать сервер сценариев Windows, CScript.exe, для выполнения
в командной оболочке сложных сценариев. Выполнение операций с помощью пакетных
файлов является более эффективным, чем с помощью интерфейса пользователя. Пакетные
файлы принимают все команды, доступные из командной строки.
Имеется возможность настроить окно командной строки для облегчения просмотра и для
увеличения контроля за выполнением программ.
Имеется возможность вкладывать командные оболочки в Cmd.exe, открывая новый
экземпляр Cmd.exe из командной строки. По умолчанию каждый экземпляр Cmd.exe
наследует среду своего родительского приложения Cmd.exe. Вложение экземпляров
Cmd.exe позволяет вносить в локальную среду изменения, которые не повлияют на
родительское приложение Cmd.exe. Это позволяет сохранять исходную среду Cmd.exe и
возвращаться к ней после удаления вложенной командной оболочки. Изменения
вложенной командной оболочки не сохраняются.
По своим функциям команды можно разделить на несколько групп: управление файлами
и каталогами, управление устройствами, управление процессами, информационные
команды ввода-вывода, команды программирования командных файлов, другие.
8.1Команды работы с каталогами и файлами:
ATTRIB Отображение и изменение атрибутов файлов.
DEL
Удаление одного или нескольких файлов.
COPY
Копирование одного или нескольких файлов в другое место.
MKDIR Создание папки.
CHDIR Вывод имени либо смена текущей папки.
RMDIR Удаление папки.
DIR
Вывод списка файлов и подпапок из указанной папки.
TYPE
Вывод на экран содержимого текстовых файлов.
COMPACT Отображение/изменение сжатия файлов в разделах NTFS.
FINDSTR Поиск строк в файлах.
FIND
Поиск текстовой строки в одном или нескольких файлах.
FC
Сравнение двух файлов или двух наборов файлов и вывод различий между ними.
ERASE Удаление одного или нескольких файлов.
REPLACE Замещение файлов.
RENAME Переименование файлов и папок.
XCOPY
Копирование файлов и дерева папок.
PRINT
Вывод на печать содержимого текстовых файлов.
8.2 Команды управления работой с устройствами и процессами.
BREAK
Включение/выключение режима обработки комбинации клавиш CTRL+C.
CHKDSK
Проверка диска и вывод статистики.
CHKNTFS Отображение или изменение выполнения проверки диска во время загрузки.
CONVERT Преобразование дисковых томов FAT в NTFS. Нельзя выполнить
преобразование текущего активного диска.
DISKCOMP Сравнение содержимого двух гибких дисков.
FORMAT
Форматирование диска для работы с Windows.
VERIFY
Установка режима проверки правильности записи файлов на диск.
VOL
Вывод метки и серийного номера тома для диска.
FOR
Запуск указанной команды для каждого из файлов в наборе.
MORE
Последовательный вывод данных по частям размером в один экран.
COPY CON Перенаправление потока ввода информации с консоли в файл.
8.3 Информационные команды и команды реконфигурация.
MEM
KEYB
MODE
Вывод сведений о полной и свободной системной памяти.
Настройка клавиатуры на национальный алфавит.
Отображение статуса и режима работы посимвольных устройств. Команда
выполняет множество функций, для примера рассмотрим ее применение для
поддержки кодовых страниц. Конфигурирование системных устройств.
Установка значения глобальной переменной в окружении DOS и отображение
окружения.
ECHO
Вывод сообщений и переключение режима отображения команд на экране.
PROMPT Задает формат приглашения DOS.
PATH
Установка и отображение маршрутов поиска исполняемых файлов
MORE Последовательный вывод данных по частям размером в один экран.
VER
Отображение номера версии.
DATE
Установка и отображение соответственно даты.
TIME
Установка и отображение соответственно времени.
SET
8.4 Команды используемые для программирования пакетных файлов.
PAUSE Приостановка выполнения пакетного файла и вывод сообщения.
CALL
Вызов одного пакетного файла из другого.
ENDLOCAL Конец локальных изменений среды для пакетного файла.
GOTO
Передача управления в отмеченную строку пакетного файла.
IF
Оператор условного выполнения команд в пакетном файле.
REM
Помещение комментариев в пакетные файлы и файл CONFIG.SYS.
SETLOCAL Начало локальных изменений среды для пакетного файла.
SHIFT
Изменение содержимого (сдвиг) подставляемых параметров для пакетного файла.
8.5 Пример командного файла (выполняет трансляцию и компоновку файлов).
@echo off
echo Vibran kluch %1, faili s imenami:
for %%i in (%2,%3) do echo %%i
pause
if not exist %2.cpp goto e1
if not exist %3.asm goto e2
if not %1==c if not %1==a if not %1==l if not %1==all goto exit
if %1==all goto m1
if %1==c bcc -ml -c -Ie:\borlandc\include %2 >NUL
if %1==a tasm /la /zi %3 >NUL
if %1==l tlink /v e:\borlandc\lib\c0l.obj+%2+%3,spoc.exe,spoc.map,c:\borlandc\lib\cl.lib >NUL
goto end
:m1
bcc -ml -c -v -Ie:\borlandc\include %2 >NUL
tasm /la /zi %3 >NUL
tlink /v e:\borlandc\lib\c0l.obj+%2+%3,spoc.exe,spoc.map, e:\borlandc\lib\cl.lib >NUL
if errorlevel 1 echo Oshibka componovki
if errorlevel 1 goto end
echo Sozdan .exe fail i on budet zapushen na vipolnenie
copy %2.cpp+%3.asm Test_1.asm
pause
copy Test_1.asm NewF.asm
del Test_1.asm
mem > memory.txt
pause
echo No snachala raspechataem sodergimoe %3.asm
pause
type %3.asm |more
pause
spoc.exe
del %2.obj %3.obj
goto end
:e1
echo Fail %2 ne naiden!
goto end
:e2
echo Fail %3 ne naiden!
goto end
:exit
echo Nevernaya comanda!
:end
echo ...
echo Fail vipolnen!
Pause
9. Механизм обмена данными между приложениями.
9.1 Clipboard:
Clipboard - универсальный буфер обмена, так как пользователь может записать в него
самую различную информацию. Это общая область для хранения дескрипторов данных,
через которую прикладные программы могут обмениваться форматированными данными.
Методика работы с Clipboard одинакова для всех приложений и обычно заключается в
том, что пользователь выделяет нужную часть документа или изображения, а затем
выбирает из меню "Edit" строки "Copy" или "Cut". В первом случае выделенный фрагмент
копируется в Clipboard, во втором - также копируется, но после копирования фрагмент
удаляется из документа. Clipboard может содержать данные одновременно в нескольких
форматах. Приложение может записать в Clipboard данные в одном из форматов,
предопределенных для Windows. Можно записать данные в текстовом формате, битовое
изображение в формате, зависящем от устройства отображения (DDB), цветовую палитру,
битовое изображение в формате, независящем от устройства отображения (DIB), в виде
метафайла, а также в нескольких других форматах, созданных на базе текстового формата
данных. Также приложение может использовать свой собственный, уникальный формат
данных, зарегистрировав его в Windows при помощи специальной функции. Память, в
которой хранятся данные, должна быть доступна для всех приложений. Кроме того,
содержимое памяти не должно исчезать при завершении работы отдельных приложений.
9.2 DDE – технология (Dynamic Data Exchange):
DDE – технлогия позволяет создать постоянно действующие каналы между несколькими
одновременно работающими приложениями Windows. Эти каналы могут создаваться
автоматически при запуске приложения или при необходимости, а также по явному
запросу пользователя. После того как каналы созданы, они будут работать без
вмешательства пользователя. Приложения, использующие технологию динамического
обмена данных DDE, выступают как клиенты или серверы (или одновременно как
клиенты и серверы). Начиная с версии 3.1 в составе Windows появилось расширение управляющая библиотека динамического обмена данными DDEML, выполненная как
обычная DLL-библиотека. Механизм Network DDE позволяет организовать каналы обмена
данными между приложениями, которые запущены на разных рабочих станциях сети.
Большая часть DDE-функций реализована в последних версиях OLE.
9.3 OLE(Object Linking and Embedding):
Механизм OLE (Object Linking and Embedding - Связывание и Встраивание Объектов)
позволяет обеспечить интеграцию различных по своей сути объектов. При связывании
объекта с документом создается ссылка на его файл (технология OLE1 – жесткая ссылка,
технология OLE2 – относительная ссылка)
OLE является набором средств, позволяющим легко подготавливать документы,
включающие в себя данные, подготовленные в различных приложениях. Для реализации
этих возможностей соответствующие приложения должны иметь опцию Object (Объект) в
меню Insert (Включение).
Стандартные приложения Windows(Paintbrush, Write, Sound Recorder, Cardfile, Object
Pakager) и многие другие (Microsoft Word , Microsoft Excel, FoxPro for Windows, Access и
др.) поддерживают OLE.
В отличие от операции встраивания, при выполнении операции связывания внутрь
документа помещается не сам объект, а только ссылка на него (путь исходного файла,
подготовленного приложением-сервером). Использование операции связывания вместо
операции вставки имеет ряд важных преимуществ:
Если объект, подготовленный приложением-сервером, используется в нескольких
документах (приложениях-клиентах), то когда вы изменяете объект, автоматически
происходит обновление всех документов, которые содержат ссылку на этот объект.
Так как в документе помещается только ссылка на связываемый объект, то размер
документа получается меньше, чем при включении объекта в документ.
Однако, операция связывания имеет и свои недостатки. Вы должны сами выбрать что вы
будете использовать - операцию вставки или операцию связывания.
Так как связываемые объекты хранятся отдельно от документа, к которому они
привязаны, то вместо одного файла документ будет состоять из множества файлов,
расположенных в различных каталогах.
Если вы перемещаете файл, содержащий связываемый объект в другой каталог, то вам
необходимо изменить в документе ссылку на перемещенный объект.
Механизмы внедрения и связывания могут быть реализованы следующим образом.
9.4 Применение механизмов Связывания/Внедрения
1.Выделим данные, которые
нужно связать с другим
документом.
2.В меню “Правка” выбираем
команду “Копировать”.
3.Указываем
в
новом
документе то место, куда
требуется
поместить
связанный документ.
4.В меню “Правка” выбираем
команду
“Специальная
вставка”.
5.Выбираем “Связать/Внедрить” и
нажимаем кнопку OK.
Связывание:
Внедрение:
Внедрение (после изменения):
Связывание (после изменения):