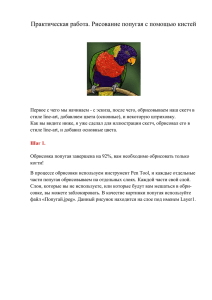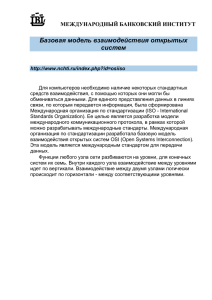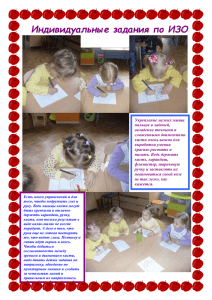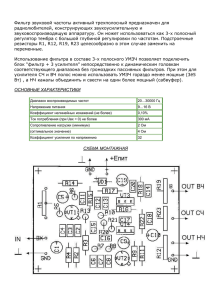adobe photoshop cs2 для
реклама
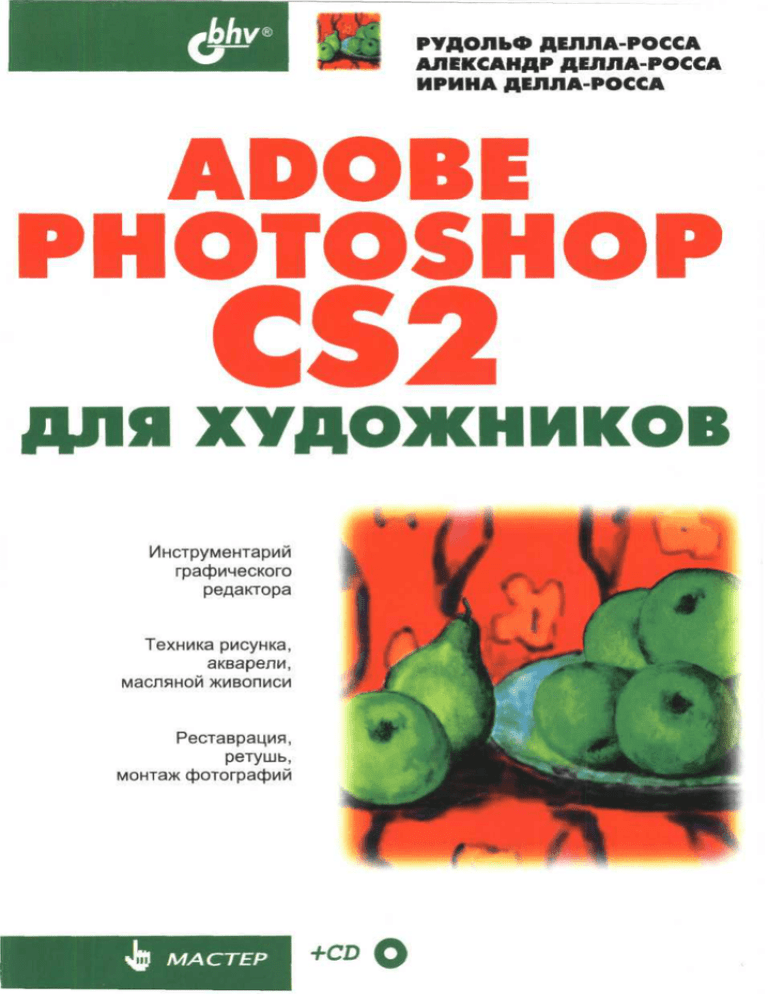
Рудольф Делла-Росса
Александр Делла-Росса
Ирина Делла-Росса
ADOBE
PHOTOSHOP
CS2
ДЛЯ ХУДОЖНИКОВ
Санкт-Петербург
«БХВ-Петербург»
2005
УДК
ББК
681.3.06
32.973.26-018.2
Д29
J
Делла-Росса Р7Т., Делла-Росса А. Р., Делла-Росса И. Р.
Д29
Adobe Photoshop CS2 для художников. — СПб.: БХВ-Петербург,
2005. — 608 с.Г ил.
ISBN 5-94157-750-8
Пособие по быстрому освоению программ Adobe Photoshop CS2 и Adobe
ImageReady CS2, рассчитано на тех, кто не знаком с графическими редакторами,
но будет полезно и опытным пользователям. Цель книги — обучить читателя средствами Adobe Photoshop создавать собственные изображения (натюрморт, портрет,
пейзаж) в технике рисумв, акварели, живописи и пр. Приведено множество иллюстрированных примеров пошагового выполнения работ (в том числе, обработки
фотографий), помогающих усвоить приемы использования инструментов, манипулирования изображениями и цветом, работы со слоями и др. Отдельная глава посвящена необходимым сведениям о рисунке, перспективе, композиции и цвете.
На компакт-диске содержатся файлы с изображениями, приведенными в книге.
Для широкого круга пользователей
УДК 681.3.06
ББК 32.973.26-018.2
Группа подготовки издания:
Главный редактор
Зам. гл. редактора
Зав. редакцией
Редактор
Компьютерная верстка
Корректор
Дизайн серии
Оформление обложки
Зав. производством
Екатерина Кондукова
Игорь Рыбинский
Григорий Добин
Анна Кузьмина
Натальи Караваевой
Виктория Пиотровская
Инны Тачиной
Игоря Цырульникова
Николай Тверских
Лицензия ИД № 02429 от 24.07.00. Подписано в печать 30.08.05.
Формат 70хЮ0'/1в Печать офсетная. Усл. печ. л. 49,02.
Тираж 3000 экз. Заказ №1262
"БХВ-Петербург", 194354, Санкт-Петербург, ул. Есенина, 5Б.
Санитарно-эпидемиологическое заключение на продукцию
No 77.99.02.953.Д.006421.11.04 от 11.11.2004 г. выдано Федеральной службой
по надзору в сфере защиты прав потребителей и благополучия человека.
Отпечатано с готовых диапозитивов
в ГУП "Типография "Наука"
199034, Санкт-Петербург, 9 линия, 12
I S B N 5-94157-750-8
® Делла-Росса Р. Г., Делла-Росса А. Р., Делла-Росса И. Р.. 2005
О Оформление, издательство "БХВ-Петербург", 2005
Оглавление
Предисловие
1
Благодарности
3
Глава 1. Что нужно знать, прежде чем начать работу
5
Запуск программы
Строка состояния
Меню
Меню File
Создание нового документа
Открытие документа Photoshop
Открытие документа с помощью окна Browser
Работа с изображениями из других графических программ
Вставка изображения из другой программы в документ Photoshop
через буфер обмена Windows
Вставка изображения из другой программы в документ Photoshop
с использованием команды Place
Редактирование вставленного изображения
Открытие документов из других программ
Открытие файла Kodak Photo CD
Импорт файлов
Сохранение изображений
Сохранение информации о документе File Info
Сохранение изображений для Web
Форматы для создания оптимизированных изображений
Сохранение оптимизированного изображения
Закрытие документа
Выход из программы
Экспорт файлов в другие форматы
Экспорт контура в формат программы Adobe Illustrator
Автоматизация
Действия и наборы действий
Создание нового набора действий
5
8
10
11
13
15
17
18
18
19
20
21
22
22
23
24
25
28
28
29
30
30
31
32
32
34
IV
Оглавление
Запись действий
35
Создание копии действий и изменение их порядка
37
Вставка остановок
38
Выполнение действия или набора действий для одного изображения ...38
Управление скоростью воспроизведения действий
39
Редактирование действий
40
Сохранение действий
40
Пакетная обработка изображений
42
Создание дроплета
44
Изменение режима изображения (команда Conditional Mode Change)
45
Создание обзорного листа (команда Contact Sheet II)
47
Изменение размеров изображений (команда Fit Image)
49
Создание пакета изображений (команда Picture Package)
49
Создание Web Photo Gallery
51
Создание презентации (команда PDF Presentation)
53
Создание панорамы изображений (команда Photomerge)
54
Упорядочивание изображений (команда Crop and Straighten Photos)
56
Обработка 32-битных фотографий (команда Merge to HDR)
56
Глава 2. Меню Edit
57
Команды Cut, Copy, Copy Merged, Paste, Paste Info, Clear
Команды Fill и Stroke
Команды трансформации изображений
Команды Define Brush, Define Pattern, Define Custom Shape
Команда Purge
Команда Color Settings
Диалоговое окно Adobe PDF Presets
Команда Preset Manager
Установки программы Photoshop (команда Preferences)
Раздел General (Основные)
Управление файлами (раздел File Handling)
Отображение и курсоры (раздел Display & Cursors)
Прозрачность и цветовой охват (раздел Transparency & Gamut)
Единицы измерения и линейки (раздел Units & Rulers)
Направляющие, сетка и фрагменты (раздел Guides, Grid & Slices)
Подключаемые модули и рабочие диски
(раздел Plug-Ins & Scratch Disks)
Память и кэш изображения (раздел Memory & Image Cache)
Шрифт (раздел Туре)
Клавиатурные сокращения (команда Keyboard Shortcuts)
Меню (команда Menus)
58
58
61
65
65
66
68
69
71
71
72
72
72
72
72
72
73
73
73
74
Оглавление
Глава 3. Меню Window
75
Палитра Navigator.
Палитра Info
Палитра Color
Палитра Swatches
Палитра Styles
Палитра History
Палитра Actions
Палитра Tool Presets
Палитра Layers
Палитра Channels
Палитра Paths
Палитра Brushes
Палитры Character и Paragraph
Палитра Histogram
Палитра Layer Comps
Палитра Animation
Команды Arrange и Workspace
76
77
79
80
81
82
84
85
86
88
89
90
90
93
94
95
97
Глава 4. Меню View
99
Глава 5. Инструменты программы Photoshop
105
Инструменты выделения
Инструменты для выделения области правильной формы
Выделение прямоугольной или овальной области
Инструменты для выделения области произвольной формы
Инструмент Lasso
Инструмент Polygonal Lasso
Инструмент Magnetic Lasso
Инструмент Magic Wand
Работа с выделенной областью
Перемещение выделенной области
Перемещение выделенной области с помощью инструмента Move
Перемещение выделенной области из окна одного изображения
в окно другого изображения
Добавление к выделенной области
Исключение из выделенной области
Выделение пересечения нескольких областей
Меню Select
Команда АН
Команда Deselect
Команда Reselect
Команда Inverse
105
106
107
108
109
109
110
112
113
113
113
114
115
116
117
118
119
120
120
120
Оглавление
Команды All Layers, Deselect Layers, Similar Layers
Команда Color Range
Команда Feather
Команда Modify
Команды Grow и Similar
Команда Transform Selection
Сохранение и загрузка выделенной области
Кадрирование инструментом Crop
Быстрая маска {Quick Mask) как способ выделения области
Режимы экрана
Включение программы Adobe ImageReady
Инструменты увеличения и уменьшения изображений
Перемещение увеличенного изображения
Инструменты текстовых и звуковых комментариев
Инструменты цифровой живописи
Инструмент Brush
Раздел Brush Presets
Раздел Brush Tip Shape
Вкладка Shape Dynamics
Раздел Scattering
Раздел Texture
Раздел Dual Brush
Раздел Color Dynamics
Раздел Other Dynamics
Флажки палитры Brushes
Создание и редактирование кистей
Инструмент Pencil
Инструменты группы Eraser
Инструмент Eraser
Инструмент Background Eraser
Инструмент Magic Eraser
Инструменты копирования
Инструмент Clone Stamp
Инструмент Pattern Stamp
Инструмент Healing Brush
Инструмент Patch
Инструмент Spot Healing Brush
Инструмент Red Eye
Инструмент Color Replacement
Инструменты фокусирования и растушевки
Инструмент растушевки Smudge
Инструменты фокусирования Blur и Sharpen
Инструменты тонирования Dodge, Burn и Sponge
Инструменты заливки
Инструмент Gradient
122
122
127
127
129
130
132
132
134
138
139
139
140
141
143
143
147
148
150
153
154
155
156
157
159
160
162
163
163
164
165
166
167
168
168
169
170
171
171
172
172
173
173
174
174
Оглавление
Vll_
Инструмент Paint Bucket
Режимы наложения пикселов
Инструменты и средства выбора цвета
Палитра Color Picker
Инструмент Eyedropper
Инструмент Color Sampler
Палитра Color для выбора цвета
Палитра Swatches для выбора цвета
179
180
182
182
186
188
188
189
Глава 6. Меню Image
191
Режим Bitmap
Режим Grayscale
Режим Duotone
Режим Indexed Color
Цветовые режимы RGB, CMYK, Lab, HSB и их модели
Модель RGB
Модель CMYK
Модель Lab
Модель HSB
Коррекция цвета и тона на изображении
Коррекция цвета и тона
Команда Levels
Команда Curves
Цветовой круг
Цветовой баланс
Коррекция яркости и контрастности
Команда Variations
Команды Auto Levels, Auto Contrast и Auto Color
Команда Hue/Saturation
Команда Selective Color
Команда Replace Color.
Команда Channel Mixer
Команда Gradient Map
Команда Match Color
Команда Shadow/'Highlight
Команда Photo Filter
Команды Invert, Equalize, Threshold, Posterize и Desaturate
Команда Invert
Команда Equalize
Команда Threshold
Команда Posterize
Команда Exposure
Команда Desaturate
192
195
195
197
200
200
201
201
202
202
203
203
205
207
208
209
209
211
211
214
215
216
217
218
219
220
221
221
221
221
223
223
224
VIII
Команда Duplicate
Команда Apply Image
Команда Calculations
Команда Image Size
Команда Canvas Size
Команда Pixel Aspect Ratio
Команда Rotate Canvas
Команда Crop
Команда Trim
Команда Trap
Оглавление
224
225
225
226
227
228
228
229
229
230
Глава 7. Инструменты векторной графики
231
Создание контуров
Инструмент Реп
Инструменты выделения
Создание контуров с помощью инструмента Реп
Палитра Paths
Режим Rubber Band
Замкнутые контуры
Инструмент Freeform Pen
Инструменты Rectangle и Rounded Rectangle
Создание контура в режиме Shape Layers
Создание контура в режиме Paths
Превращение векторных форм в растровые
Инструмент Ellipse
Инструмент Polygon
Инструмент Custom Shape
Инструмент Line
Создание выделенной области из контура
Выделение контуров и их элементов
Инструменты Add Anchor Point, Delete Anchor Point и Convert Point
Инструмент Convert Point
Копирование, сохранение и удаление контуров
Цветовая заливка и обводка контуров
Обтравочные контуры
231
231
232
233
235
238
239
239
240
242
244
246
247
247
248
249
249
250
250
250
251
251
252
Глава 8. Общие сведения о каналах
253
Глава 9. Меню Layer и палитра Layers
257
Создание нового слоя
Создание слоя из выделенной области
Создание обычного слоя из фонового слоя
260
264
265
Оглавление
IX
Копирование слоев
Перемещение слоев
Связывание слоев
Трансформирование слоев
Выравнивание и блокирование слоев
Сведение слоев
Удаление каймы
Создание наборов слоев
Корректирующие слои
Заливочные слои
Удаление слоев
Создание слоя-маски
Создание и работа с быстрыми объектами
Стили слоев
Эффекты слоев
Эффекты Drop Shadow и Inner Shadow
265
269
270
270
271
272
272
273
273
276
278
278
279
281
282
284
Глава 10. Меню Filter
289
Команда Extract
Команда Liquify
Команда Pattern Maker
Команда Vanishing Point
Фильтры
Художественные фильтры (раздел Artistic)
Фильтр Colored Pencil
Фильтр Cutout
Фильтр Dry Brush
Фильтр Film Grain
Фильтр Fresco
Фильтр Neon Glow
Фильтр Paint Daubs
Фильтр Palette Knife
Фильтр Plastic Wrap
Фильтр Poster Edges
Фильтр Rough Pastels
Фильтр Smudge Stick
Фильтр Sponge
Фильтр Underpainting
Фильтр Watercolor
Фильтры размытия (раздел Blur)
Фильтр Average
Фильтры Blur и Blur More
Фильтр Lens Blur
290
291
294
296
297
298
298
298
298
298
298
298
299
299
299
299
299
299
300
300
300
300
300
300
300
Оглавление
Фильтр Gaussian Blur
Фильтр Motion Blur
Фильтр Radial Blur
Фильтр Smart Blur
Фильтр Box Blur
Фильтр Shape Blur
Фильтр Surface Blur.
Фильтры, имитирующие штрихи кисти (раздел Brush Strokes)
Фильтр Accented Edges
Фильтр Angled Strokes
Фильтр Grosshatch
Фильтр Dark Strokes
Фильтр Ink Outlines
Фильтр Spatter
Фильтр Sprayed Strokes
Фильтр Sumi-e
Фильтры деформации (раздел Distort)
Фильтр Diffuse Glow
Фильтр Displace
Фильтр Glass
Фильтр Lens Correction
Фильтр Pinch
Фильтр Polar Coordinates
Фильтр Ripple
Фильтр Ocean Ripple
Фильтр Shear
Фильтр Spherize
Фильтр Twirl
Фильтр Wave
Фильтр ZigZag
Фильтры шума (раздел Noise)
Фильтр Add Noise
Фильтр Despeckle
Фильтр Dust&Scratches
Фильтр Median
Фильтр Reduse Noice
Фильтры пикселизации (раздел Pixelate)
Фильтр Color Halftone
Фильтр Crystallize
Фильтр Facet
Фильтр Fragment
Фильтр Mezzotint
Фильтр Mosaic
300
300
301
301
301
301
301
301
301
301
302
302
302
302
302
302
303
303
303
303
303
305
305
305
305
305
305
305
305
305
306
306
306
306
306
306
306
306
307
307
307
307
307
Оглавление
Фильтр Pointillize
Фильтры рендеринга (раздел Render)
Фильтр Clouds
Фильтр Difference Clouds
Фильтр Fiber
Фильтр Lens Flare
Фильтр Lighting Effects
Фильтры резкости (раздел Sharpen)
Фильтры Sharpen и Sharpen More
Фильтр Sharpen Edges
Фильтр Unsharp Mask
Фильтр Smart Sharpen
Фильтры набросков (раздел Sketch)
Фильтр Bas Relief
Фильтр Chalk&Charcoal
Фильтр Charcoal
Фильтр Chrome
Фильтр Conte Grayon
Фильтр Graphic Pen
Фильтр Halftone Pattern
Фильтр Note Paper
Фильтр Photocopy
Фильтр Plaster
Фильтр Reticulation
Фильтр Stamp
Фильтр Torn Edges
Фильтр Water Paper
Фильтры стилизации (раздел Stylize)
Фильтр Diffuse
Фильтр Emboss
Фильтр Extrude
Фильтр Find Edges
Фильтр Glowing Edges
Фильтр Solarize
Фильтр Tiles
Фильтр Trace Contour
Фильтр Wind
Текстурные фильтры (раздел Texture)
Фильтр Graquelure
Фильтр Grain
Фильтр Mosaic Tiles
Фильтр Patchwork
Фильтр Stained Glass
Фильтр Texturizer
XI
307
307
307
307
307
307
308
308
308
308
308
309
309
309
309
309
310
310
310
310
310
310
310
310
310
311
311
311
311
311
311
311
311
311
311
311
311
312
312
312
312
312
312
312
XII
Оглавление
Раздел Video
Другие фильтры (раздел Other)
Фильтр Custom
Фильтр High Pass
Фильтры Maximum и Minimum
Фильтр Offset
Фильтры Digimarc
Уменьшение действия фильтров
312
312
312
313
313
313
313
313
Глава 11. Немного о рисунке, перспективе, композиции и цвете
315
Композиция
Немного о цветоведении
Цветовой контраст и некоторые свойства цветов
323
327
329
Глава 12. Рисунок
333
Карандашный набросок
Контурный рисунок
Рисунок мелом и углем
Портрет
Линогравюра
Создание копии рисунка при помощи кисти
Использование режима Bitmap
Использование режима Duotone
Создание рисунка фильтром Reticulation
"Зимний" рисунок
333
342
344
348
349
354
363
367
370
374
Глава 13. Акварель
377
Обшие понятия о технике акварели
Последовательное наложение прозрачных слоев краски один на другой
Переход цвета из слабого в более насыщенный
Переход одного цвета в другой
Как наносить мазок кистью
Одноцветная акварель
Составление палитры
Первая работа
Кустарники
Дома и деревья
Первый этап
Второй этап
Третий этап — стены домов
Четвертый этап
377
379
380
381
383
383
387
388
393
400
403
404
405
406
Оглавление
XIII
Пятый этап
Деревья
Первый этап
Второй этап
Третий этап
Четвертый этап
Дома
Первый этап
Второй этап
Третий этап
Четвертый этап
Лес
Первый этап
Второй этап
Третий этап
Четвертый этап
Пятый этап
Шестой этап
Седьмой этап
Лодки.
Первый этап
Второй этап
Третий этап
Четвертый этап
408
412
413
414
415
416
417
419
420
420
422
426
426
427
428
429
429
430
431
432
432
433
434
435
Глава 14. Живопись маслом
Стул
Первый этап
Второй этап
Третий этап
Натюрморт
Первый этап
Второй этап
Третий этап
Четвертый этап
Пятый этап
Цветы
Первый этап
Второй этап
Третий этап
Четвертый этап
Пятый этап
Пейзаж
,
441
442
442
443
444
445
445
447
449
450
450
451
451
453
455
457
460
461
XIV
Оглавление
Первый этап
Второй этап
Третий этап
Четвертый этап
Пятый этап
Шестой этап
Седьмой этап
Восьмой этап
Женщина с зонтиком
Первый этап
Второй этап
Третий этап
Четвертый этап
Пятый этап
Шестой этап
Седьмой этап
Улица
Первый этап
Второй этап
Третий этап
Четвертый этап
Пятый этап
Шестой этап
Женщина с грушами
Первый этап
Второй этап
Третий этап
Четвертый этап
Пятый этап
461
464
465
467
468
469
471
472
473
474
475
477
479
481
481
483
485
486
490
492
494
495
496
496
497
498
500
501
503
Глава 15. Работа с фотографией
507
Создание графической работы
Первый этап
Второй этап
Реставрация фотографий
Раскрашивание изображений
Создание новых изображений с помощью монтажа.....
507
508
509
510
516
517
Глава 16. Работа с текстом в Photoshop
521
Создание текста на слое
Создание текста в блоке
Редактирование текста
Преобразование блока текста в текстовый слой
524
524
525
525
Оглавление
XV
Действия с текстовым слоем
Деформирование текста
Палитра Character u параметры шрифта
Палитра Paragraph и форматирование абзацев
Выключки
Отступы
Отбивки
Перенос слов
Интервалы и их форматирование
Компоновка текста и его растеризация
Создание текста вдоль кривой
525
526
527
531
532
533
533
534
534
535
535
Глава 17. Печать
537
Команда Page Setup
Команда Print
Команда Print with Preview
Настройка вывода изображения
Настройка управления цветом
Цветоделение
537
539
539
541
544
544
Глава 18. Программа Adobe ImageReady
547
Оптимизация изображений
Фрагменты изображения, их создание и использование
Создание изображения-карты
Ролловеры
Создание ролловера с помощью слоев
Анимация для Web-страниц
550
551
555
556
558
562
Приложения
573
Приложение 1. Калибровка монитора
575
Приложение 2. Использование клавиатуры
577
Команды режимов экрана и общего назначения
Изменение масштаба изображения и его перемещение
Работа с выделенными областями
Некоторые команды рисования
Текст
577
578
579
580
580
Приложение 3. Описание компакт-диска
582
Предметный указатель
583
Предисловие
Многие художники-профессионалы могут скептически отнестись к возможностям графических программ, в частности, к Photoshop CS2, но, тем не
менее, эти программы существуют, и миллионы людей пользуются ими,
создавая плакаты, постеры, открытки и т. д. Графические программы также
применяются в дизайне мебели, игрушек, ювелирном деле. Можно составить большой список областей, где компьютерная графика значительно обогащает, ускоряет и облегчает созидательный процесс.
Мы попытались использовать графическую программу Photoshop CS2 в создании работ, выполненных акварелью и маслом, и передать накопленный
опыт всем, кто хочет заниматься художественным творчеством.
Наша книга рассчитана на широкий круг читателей, не имеющих опыта работы с графическими редакторами, хотя и будет полезна всем, кто знаком
с подобными программами. Это хорошее пособие для тех, кто хочет быстро
освоить программы Photoshop CS2 и ImageReady 9. Здесь приведено много
практических примеров, сопровождаемых иллюстрациями.
Цель книги — обучить читателя созданию собственных изображений (натюрморту, портрету, пейзажу) в рисунке, акварели, живописи многообразными средствами Photoshop. При помощи примеров и пошагового выполнения работ, что редко встречается в других изданиях, начинающий
художник освоит технику цифровой живописи и в дальнейшем сможет раскрыть свои творческие возможности. Примеры также помогут легко усвоить
приемы по применению инструментов, научат манипулировать изображениями, цветом, работать со слоями и многому другому. Также приводится
много примеров по ретуши и обработке фотографий.
Отдельная глава посвящена необходимым сведениям о рисунке, перспективе, композиции и цвете, которых обычно нет в книгах по компьютерной
графике.
Во многих печатных изданиях, посвященных пакету Photoshop, пишут, что
эффекта акварели можно достичь, используя фильтр Watercolor (Акварель).
На самом деле это далеко не так. Действительно, этот фильтр похоже искажает
Предисловие
изображение, но не создает впечатления прозрачности акварели. Таким же
образом действуют многие фильтры, и надо помнить, что компьютер за вас
ничего не сделает, это только инструмент, необходимый для реализации
ваших возможностей.
С помощью программы Photoshop можно создавать кисти (основной инструмент для работы) любой формы, любой жесткости и с их помощью имитировать мазок щетинной, колонковой или другой кисти. В библиотеках
палитры Brushes (Кисти) предлагается более 250 форм кистей и много эффектов, позволяющих регулировать плотность мазка, его длину и создавать
фактуру мазка, сходного с мазком масляной живописи или акварели.
Вы можете задать вопрос: зачем создавать акварель или масляную живопись
на компьютере, не проще ли ее выполнить на холсте? Но представьте себе,
что готовая работа маслом вам чем-то не понравилась, — значит, придется
соскребать краску или поверх класть новую. Этого вы избегаете, создавая
изображение на компьютере. Другие достоинства компьютерной графики:
высокая скорость работы, неограниченные возможности выбора цвета путем
создания многочисленных цветовых вариантов как всего изображения, так
и его отдельных фрагментов с помощью слоев. С помощью программы
Photoshop легко вносить изменения в композицию изображения, вставлять
или удалять отдельные детали, менять технику письма, выбирать нужный
колорит изображения и многое другое.
Конечно, компьютер ограничивает ваши возможности общения с натурой,
но с его помощью вы сможете:
О рисовать по воображению;
О сделать набросок акварелью или маслом с натуры и потом доработать его
на компьютере;
О сделать рисунок с натуры и перевести в цветное изображение на компьютере;
• создать цветное изображение в технике акварели или масляной живописи, используя цветную или черно-белую фотографию;
• созданное на компьютере изображение можно отпечатать на принтере и,
если захочется, выполнить его масляными красками на холсте или
какой-либо другой основе.
На наш взгляд, цифровая живопись становится самостоятельным видом искусства, с огромным полем для экспериментальной деятельности. С другой
стороны, профессиональным художникам она предлагает способ предварительной подготовки изображения с последующим переносом на холст.
Программа Photoshop в первую очередь предназначена для обработки фотографий. С ее помощью можно отретушировать фотографию, исправить недодержку
или передержку снимка, устранить дефекты композиции, восстановить надорванные куски или поблекшие фотографии, произвести цвето-коррекцию
Предисловие
пожелтевших от времени снимков. С фотографий можно убрать некоторые
детали или добавить их, придав снимку другую смысловую нагрузку. Однако
если какие-то фрагменты не зафиксировались на снимке или окончательно
утратили свою форму, их нельзя восстановить обычными способами, остается только одна возможность — пририсовать их, но это потребует некоторых
усилий, мастерства и воображения.
У программы Photoshop есть неограниченные возможности, чтобы творить
чудеса, надо только правильно выбрать команды для выполнения поставленной задачи. Все это зависит от того, насколько вы освоили программу
и ориентируетесь в большом потоке команд.
Прежде чем перейти к изложению материала, напоминаем, что для каждого
упражнения имеются файлы на компакт-диске, отображающие основные
этапы создания изображений. Открывайте эти файлы в качестве образцов
для сравнения с тем, что вы делаете (особенно это полезно в случае работы
над цветными изображениями, которые представлены в книге в чернобелом варианте).
Все примеры, которые мы предлагаем в книге, выполнены на экране монитора с помощью программы Photoshop и использовались в качестве учебного
материала на различных компьютерных курсах, на которых нам довелось
преподавать.
Благодарности
Выражаем признательность Генеральному директору издательства "БХВПетербург" Вадиму Сергееву за содействие в выходе этой книги. Особая благодарность — главному редактору издательства Екатерине Кондуковой за
терпение, чуткость и поддержку при работе над этим проектом, без которых
мы бы не справились с написанием книги.
Большое спасибо всем нашим близким, которые поддерживали, понимали
и верили в нас.
Авторы
Глава 1
Что нужно знать,
прежде чем начать работу
Запуск программы
После того как программа Adobe Photoshop CS2 установлена, ее следует
запустить, или открыть. Это можно сделать несколькими способами.
Первый способ. Щелкните на кнопке Пуск (Start), расположенной на панели задач рабочего стола (для работы пакета нужна операционная система
Windows 2000/XP), в раскрывшемся меню выберите команду Программы
(Programs), а затем Adobe Photoshop CS2 (рис. 1.1).
1
Winamp
Каталог Windows
>
1
1
Программы
1
«ПУСК
•
;
•
Автозагрузка
• a]
В
1
XviD
Открыть документ Office
Создать документ Office
р
~ •
WinRAR
>
Adobe Photoshop CS2
И V,
Документы
•I
Настройка
• ' •/
•
.ji
ш
|
Найти
Справка и поддержка
Выполнить.,.
Игры
•
Средства Microsoft Office
•
Стандартные
•
ABBYY FineReader 6.0 Corporate Edition
Adobe ImageReady CS
Adobe Reader 6.0
Internet Explorer
Microsoft Excel
Microsoft Word
Outlook Express
"А Windows Messenger
'*•#
Завершение сеанса Администратор,.,
.
%
0
Выключить компьютер...
Windows Movie Maker
Проигрыватель Windows Media
Удаленный помощник
ч
а -э cJ О О * г, ч>
Adobe ImageReady CS2
Рис. 1.1. Запуск программы Adobe Photoshop CS2
.
Глава 1
j>
Второй способ. Щелкните на кнопке Пуск (Start) и выберите команду
Проводник (Explorer). В открывшемся окне Проводника Windows найдите
папку Adobe (скорее всего, она будет вложена в папку Program Files), затем
в ней — папку Photoshop CS2 и сделайте двойной щелчок на этой папке
(рис. 1.2).
;
П а п к и
••
:
'
..'•'•'•"
! Щг Рабочий стол
Ш i Q Мои документы
В § Мой компьютер
Ш S Диск 3,5 (А:)
В <а# Локальный диск (С:)
£ ) 170RUS
ИЗ £2f Documents and Settings
О Downloads
IB ЁЭ GAMES
В £Э HEROSOFT
£Э NIKITA
ffl O NVIDIA
В 1£Э Program Files
Ш Q) ABBYY FineReader 4.0 Sprint
Hi E J ABBYY FineReader 6.0
E £ j Accessories
X
QAcrobat 6.0
О Adobe Bridge
It3 Adobe Help Center
£3 Adobe Stock Photos
•£5 Adobe Utilities
©Illustrator cs
:£3Photoshop CS
— !
:
Ш ©Adobe
И Q Ahead
Рис. 1.2. Запуск программы с помощью папки Photoshop CS2
Третий способ (наиболее быстрый и удобный). Создайте значок для
Photoshop CS2 на рабочем столе. Для этого откройте папку Adobe, нажмите
на значке Photoshop CS2 левую кнопку мыши и, не отпуская кнопку мыши,
перетащите значок из этой папки на рабочий стол. Программа Photoshop
CS2 запускается двойным щелчком по значку, расположенному на рабочем
столе (рис. 1.3).
Рис. 1.3. Значок программы Photoshop CS2
на рабочем столе
На рис. 1.4 показано окно программы Photoshop CS:
• 1 — строка заголовка;
О 2 — строка меню;
• 3 - панель опций;
Что нужно знать, прежде чем начать работу
П 4 — панель инструментов;
• 5 — палитры;
• 6 — строка состояния.
• 7 — окно документа изображения, расположенное в окне программы;
• 8 — команды системного меню программы;
• 9 — команды системного меню документа.
Команды (8) и (9) принадлежат системе Windows и, если используется локализованная версия ОС, эти команды отображаются в русском варианте.
г-8 г-4 г-9
г- 7
Рис. 1.4. Окно программы Photoshop CS
Щелчком на кнопке (8) заголовка окна программы открывается системное
меню со следующими командами: Восстановить (Restore), Переместить
8_
Глава 1
(Move), Размер (Size), Свернуть (Minimize), Развернуть (Maximize), Закрыть
(Close).
Щелчком на кнопке (9) заголовка окна документа открывается системное
меню с теми же командами, но дополненное командой Следующий (Next),
которая используется в случае, если открыты несколько документов и необходимо активизировать другой документ.
Команды Свернуть (Minimize), Развернуть (Maximize), Восстановить
(Restore), Закрыть (Close) системного меню также представлены в виде кнопок в правой части заголовков программы (1) и документа (7).
Если щелкнуть на кнопке Свернуть (Minimize) — (10) — в заголовке программы, окно программы свернется и на панели задач появится кнопка
Adobe Photoshop (рис. 1.5).
<& Ё$
j j \ Adobe Photoshop
|
Рис. 1.5. Кнопка программы на панели задач Windows
Щелчок на кнопке Adobe Photoshop, расположенной на панели задач, восстанавливает прежний размер окна.
Если щелкнуть на кнопке Свернуть (Minimize) — (И) — заголовка документа, окно документа свернется и будет расположено в левом нижнем углу окна программы. Если щелкнуть на кнопке Восстановить (Restore) — (12) —
окно документа примет прежний размер.
С помощью кнопок Развернуть (Maximize) заголовков программы (12) и документа (13) можно увеличить размер окна до максимального (при этом
кнопка Развернуть (Maximize) превращается в кнопку Восстановить (Restore)).
Если щелкнуть на кнопке Восстановить (Restore), окно примет прежний размер.
Если нужно закрыть окно программы, документа или палитры, щелкните на
кнопке Закрыть (Close) — (14), (15).
Строка состояния
Строка состояния расположена в нижней части окна документа. В левой
половине строки состояния находится поле со значением масштаба изображения. Это значение можно изменять, вводя требуемые параметры.
Щелчком на кнопке с треугольной стрелкой раскрывается меню строки состояния (рис. 1.6), в котором отображены следующие команды:
О Version Cue (Объединение версий);
П Document Sizes (Размеры документа);
• Document Profile (Профиль документа);
Что нужно знать, прежде чем начать работу
О Document Dimensions (Размеры документа);
• Scratch Sizes (Объем памяти);
• Efficiency (Эффективность);
• Timing (Время);
П Current Tool (Текущий инструмент);
П 32-bit Exposure (32-битная экспозиция).
Если щелчком установить флажок возле какой-нибудь команды, то в поле
строки состояния будет выведена информация, соответствующая этой
команде.
' Document Sizes
Document Profile
| 100%
ф\
Document Dimensions
Doc! 571,9К/571,9К
Scratch Sues
Efficiency
Reveal in Bridge,,.
Е&ЯИН
Timing
Current Tool
32-bit Exposure
Рис. 1.6. Строка состояния с раскрывшимся меню
Установите флажок команды Document Sizes (Размеры документа), тогда
в поле строки состояния будет показан объем файла активного документа
без слоев (первое число) и объем файла с несколькими слоями (второе число).
Активизировав команду Document Profile (Профиль документа), получите
отображение цветового профиля документа.
С помощью команды Document Dimensions (Размеры документа) отображаются единицы измерения, которые установлены ранее командой Edit —>
Preferences —> Units & Rulers (Правка -» Установки —> Единицы и линейки).
Команда Scratch Sizes (Объем памяти) позволяет получить информацию об
объеме памяти, занимаемой открытым документом (число слева), и об объеме свободной оперативной памяти (число справа). Если число слева превышает число справа, то программа начнет использовать виртуальную память, т. е. пространство рабочих дисков.
При выборе команды Efficiency (Эффективность) будет отображаться эффективность использования оперативной памяти. Если показатель ниже 100%,
значит, Photoshop использует файл подкачки и, следовательно, увеличивается время выполнения операций.
После выбора команд Reveal in Bridge (Открыть в Bridge) и Version Cue
(Объединение версий) открываются соответствующие диалоговые окна,
в которых обрабатываются изображения.
10
Глава 1
Очень часто бывает необходимо знать размер изображения на странице. Для
этого установите указатель мыши на строке состояния, нажмите левую
кнопку мыши и удерживайте ее (рис. 1.7).
Чтобы получить данные о размерах изображения, количестве каналов, режиме и разрешении, установите указатель мыши на строке состояния и
щелкните левой кнопкой мыши, предварительно нажав клавишу <Alt>
(рис. 1.8).
78,53%
Я I
Doc: 1,26М/3,22М
Рис. 1.7. Размер изображения на печатной странице
Width: 392 pixels (10,37 cm)
Height: 498 pixels (13,18 cm)
Channels: 3 (RGB Color)
Resolution: 96 pixels/inch ,:
| юох [ Рос: 572K/572K
\
, '
v
L
M
I
N
I
I I U J i - IIIIU
i
J.
'
Рис. 1.8. Данные об изображении
Меню
Меню программы содержит названия иерархически организованных групп
команд, близких по действию:
О File (Файл);
П Edit (Правка);
• Image (Изображение);
О Layer (Слой);
• Select (Выделение);
Что нужно знать, прежде чем начать работу
П Filter (Фильтр);
• View (Вид);
• Window (Окно);
О Help (Справка).
Меню File
Меню File (Файл) представлено командами (рис. 1.9):
• New (Создать);
• Open (Открыть);
• Browse (Браузер);
• Open As (Открыть как);
О Open Recent (Недавно открытые);
• Edit in ImageReady (Правка в ImageReady);
• Close (Закрыть);
• Close All (Закрыть все);
• Close and Go To Bridge (Закрыть и отправить в Bridge);
• Save (Сохранить);
• Save As (Сохранить как);
• Save a Version (Сохранить как версию);
• Save for Web (Сохранить для Web);
П Revert (Восстановить);
П Place (Поместить);
• Import (Импорт);
• Export (Экспорт);
П Automate (Автоматизация);
О Scripts (Набор команд);
• File Info (Информация о файле);
О Page Setup (Настройка страницы);
П Print with Preview (Печать с предварительным просмотром);
• Print (Печать);
• Print One Copy (Печать одной страницы);
П Print Online (Печать на Web-сайте);
11
12
Глава 1
• Jump To (Перейти к);
• Exit (Выход).
Команда выполняется после щелчка на ее названии.
^
J1
Примечание
Названия некоторых команд заканчиваются тремя точками. Это значит, что для
выполнения данной команды требуются дополнительные сведения. При щелчке на команде открывается диалоговое окно, где можно ввести или выбрать
нужные значения. В заголовке некоторых диалоговых окон есть кнопка со знаком вопроса, после нажатия которой указатель мыши принимает вид знака вопроса. Установите его на нужный элемент диалогового окна и щелкните левой
кнопкой мыши — откроется окно с пояснительной информацией для данного
элемента.
Часть названий команд заканчивается треугольной стрелкой. После щелчка на
такой команде раскрывается подменю.
File
Edit
Image
Layer
New..,
Select
Filter
View
Ctrl+N
Open...
Ctrl+O
Browse...
Open As..,
Alt+Ctrl+O
Alt+Shift+Ctrl+O
Open Recent
Edit in ImageReady
ShiFt+Ctrl+M
Ctrl+W
Close
dose « I
Shift+Ctrl+W
Close and Go To Bridge..
Shift+Ctrl+S
Save As...
Alt+5hift+Ctrl+S
Save for Web...
Place...
•
Import
Export
>
Automate
Scripts
'
File Info...
Page Setup...
Print with Preview,.,
• •'
Alt+Shift+Ctrl+I
Shift+Ctrl+P
Alt+Ctrl+P
Ctrl+P
Print...
Print One Copy
Alt+Shlft+Ctrl+P
Print Online...
3ur;C To
Ctrl+Q
Exit
Рис. 1.9. Меню File
•
13
Что нужно знать, прежде чем начать работу
Создание нового документа
Выполните команду File —> New (Файл —» Создать). Откроется окно параметров создаваемого документа (рис. 1.10).
JSJ
:
Name:
шиши
OK
zl
Preset; Custom
Width: 20
cm
Height: 20
cm
Resolution:
Color Mode: RGB Color
pixels/inch
jrj
В bit
Background Contents: White
*
Cancel
Щ
Save Preset.,.
3
3[
Ц
Щ
Image Size:
941.9K
Advanced
Color Profile: SRGB IEC61966-2 1
Pixel Aspect Ratio: | Square
Рис. 1.10. Окно параметров нового документа
В поле Name (Имя) впишите имя файла. При работе в локализованной
версии Windows в именах файлов можно использовать кириллицу, но если
вы собираетесь переносить файлы на другие компьютеры, где, возможно,
нет локализованной версии, то лучше присваивать им имена с латинскими
буквами.
В раскрывающемся списке Preset (Предустановленные размеры) приведены
стандартные размеры документов.
Выберите единицы измерения в раскрывающихся списках (список раскрывается нажатием кнопки со стрелкой). Установите для нового документа
значения в полях Width (Ширина) и Height (Высота).
^
Примечание
Иногда нужно создать новый документ, одинаковый по параметрам с уже открытым документом. Для этого, выполнив команду Window —> Document (Окно —> Документ), выберите щелчком имя нужного документа (при открытом окне
New). В окне параметров нового документа зафиксируются нужные размеры.
Установите значение параметра Resolution (Разрешение). После ввода значений в полях Width (Ширина), Height (Высота) и Resolution (Разрешение)
14
Глава 1
в области Image Size (Размер изображения) появится число, отображающее
объем создаваемого документа.
В раскрывающемся списке Color Mode (Цветовой режим) выберите нужный
режим:
• Bipmap (Битовый) — для отображения
используются черный и белый цвета;
графического
документа
• Grayscale (Оттенки серого) — для отображения графического документа
представлено 256 оттенков серого цвета;
П RGB Color (Цвета RGB) — для отображения графического документа используется модель RGB, базирующаяся на красном, зеленом и синем цветах;
• CMYK Color (Цвета CMYK) — для отображения графического документа
используется модель CMYK, базирующаяся на голубом, пурпурном, желтом и черном цветах;
• Lab Color (Цвета Lab) — для отображения графического документа
используется модель Lab (имеет самую широкую гамму цветов).
Для того чтобы получить белый цвет фона в окне документа, в раскрывающемся списке Background Contents (Содержимое фона) выберите значение
White (Белый). Отсутствие цвета, т. е. создание прозрачного фона документа
достигается выбором значения Transparent (Прозрачный).
Кнопка в разделе Advanced (Расширенные параметры) отображает два раскрывающихся списка:
• в списке Color Profile (Цветовой профиль) можно выбрать нужный цветовой профиль;
• в списке Pixel Aspect Ratio (Пропорции пиксела) выбираются пропорции
пиксела. По умолчанию предлагается вариант Square (Квадрат), остальные варианты предназначены для вывода на различные видеоустройства.
Щелкните на кнопке ОК. Откроется окно нового документа (рис. 1.11).
И Unfilled I lij» 100% (RGB/8)
_LJ A
Рис. 1 . 1 1 . Окно нового документа
15
Что нужно знать, прежде чем начать работу
Открытие документа Photoshop
Чтобы открыть документ Photoshop, нужно выполнить следующие действия.
1. Выберите команду File -> Open (Файл -* Открыть). Появится диалоговое
окно открытия файла (рис. 1.12).
^
Примечание
jj
Это окно содержит элементы управления, принадлежащие системе Windows,
поэтому в локализованных версиях их названия присутствуют в русском варианте.
2. Выберите в раскрывающемся списке Тип файлов (File of Type) вариант
All Formats (Все форматы). В окне открытия файла будут отражены имена
файлов всех форматов, которые поддерживает программа (рис. 1.13).
Папка:. | £ } NOVAIA KNIGA 2
Ё
j$310716.Jpg
g311920.jpg
2I.1M
35.jpg
[ j j p g
VJ 578C8959.jpg
Щ1018 ааа copy. )pg
Q 1887family_after.jpg
[*jj 1887Fomily_beForc. jpg
g005953.)pg
[gjOH152.jpg
ltlO27638.jpg
pO66742.ipq
Q76024.jpg
(309443.jpg
[309911.jpg
l310668.jpg
1Й10168578.
Э10188839.
j312547.)pg
H829704-001.jpg
Sjll00H231.jpg
*510017789 a.psd
jjl00t7789,ipg
ПШЕЗЕЭ
Sl0085372.iPQ
QlO184423.jpg
H10185819.jpg
8ll0185873.jpg
SlllO185879.jpg
bJ i
Имя Файла:
110047371 jpg
Открыть
Тип файлов:
|Alt Format?
Отмена
Use Adobe Dialog
File Size: 26,9K
A
Рис. 1.12. Окно открытия файла
16
Глава 1
3. Выбрав нужный файл, щелкните на его имени и нажмите кнопку
Открыть (Open) или сделайте двойной щелчок на имени файла.
Если нужно открыть файл или группу файлов определенного формата,
выполните команду File -» Open As (Файл -» Открыть как), в
раскрывающемся списке выберите нужный тип файлов и щелкните на
кнопке Открыть (Open).
С помощью команды File -» Open Recent (Файл -> Недавно открытые)
можно открыть файл, который был недавно закрыт. Для этого в подменю
команды Open Recent (рис. 1.14) щелкните на имени нужного файла.
•
Имя Файла:
Дткрыть
All Formate
Хип Файлов:
Отмена
^j
D
hoioCD ("PCD)
3
ICT File С.РСТЛР1СТ)
3
ixar(".PXR)
'NG ("PNG)
Raw ("RAW)
ScitexCT(".SCT)
Taiqa I".TGA;".VDA;MCB;".VST)
TIFF (".TIF;". TIFF)
Wireless Bitmap ("WBMP;".WBM)
*
—
:
Рис. 1.13. Список типов файлов в окне Open
Ц Adobe Photoshop
File
Edit
Image
Layer
Filter
View
Ctrl+N
Open.,.
Ctrl+O
Browse...
Open As..,
1
Select
New...
Close
Close and Go To Bridge..
4
!
;
-
Help
• Style! jhlorma
Alt+Ctrl+O
Alt+Shift+Ctrl+O
Open Recent
Edit in ImageReady
Window
>
Shift+Ctrl+M
1 plane.bmp
-
2 5martObjects.psd
Ctrl+W
Shift+Ctrl+W
Ctil+S
Save As..,
Save for Web...
Shift+Ctrl+S
Alt+Shift+Ctrl+S
HZ
Рис. 1.14. Подменю команды Open Recent
A
17
Что нужно знать, прежде чем начать работу
Открытие документа
с помощью окна Browser
Средство File Browser (Файл-браузер) из Photoshop CS обновилось до Adobe
Bridge (Мост Adobe). Теперь оно обеспечивает взаимодействие различных
приложений, входящих в состав пакета Adobe Creative Suite 2. В Adobe
Photoshop CS2 эта утилита функционирует как Browser (Проводник), с помощью которой можно эффективно осуществлять поиск через просмотр
файлов и обработку изображений.
Выберите команду File —> Browse (Файл —> Браузер). Откроется диалоговое
окно как Adobe Bridge (рис. 1.15).
I 3 NOVAIA КГЧША 2 - Adobe Bridge
File
Edit
Tools
Label
View
Window
Help
J
j NOVAIA KNIGA 2
| Fayorite$
+
::
Folders
_tj Unfiltered'
• ,
NOVAIA KNlGf
®i-3
•
О OTRIVKI
"~
ft PHOTO
,
L
LL
m
FA
- J NOVAIA "DESKji
ii "vt Novaia kniga
Q
Q in
J
005953.jpg
23.12.2004,..,
014152.jpg
23,12,2004,...
027638.jpg
23,12.2004,...
02dansbigc
06,08.2003,.
02dan5big.jpg
23,12,2004,,..
OS.jpg
23.12,2004,
066742.jpg
20,08.2003,.,.
08.jpg
23,12.2004,,,,
10O14231.jpg
23,12.2004,...
10017789 a,.
24.08.2003,.
10017789.jpg
23.12.2004,..,
10047371.jpg
23.12.2004,...
: Preview
10185879.jpg
( Metadata.^" Keywords
Assigned Keywords;
• I Event
I 'Birthday
i Graduation
Г Wedding
Q
if
zJ
aJ
586 itemSj 1 selected
Рис.
2 Зак. 1262
«mm»
1.15. Диалоговое окно средства Adobe Bridge
18
Глава 1
Открыть файл можно следующими способами:
• двойным щелчком на изображении миниатюры;
• перетаскиванием миниатюры из окна Adobe Bridge в рабочее окно.
Команды меню File (Файл) предназначены для действий с файлами.
Работа с изображениями
из других графических программ
Программа Photoshop позволяет работать (открывать файлы, вставлять
изображения) с изображениями, созданными в других программах (Adobe
Illustrator, Adobe Acrobat), что расширяет возможности при создании работ
посредством цифровой живописи. Формат содержимого открываемого файла
преобразуется в растровый.
Вставка изображения из другой программы
в документ Photoshop
через буфер обмена Windows
Для вставки изображения или его части в документ Photoshop нужно выполнить следующие действия.
1. Выберите команду File -» Open (Файл -» Открыть) и откройте какое-либо
изображение или создайте новый документ с помощью команды File —>
New (Файл —> Создать). Сверните окно программы Photoshop.
2. Разверните окно другой программы, формат файлов которой
открытие в Photoshop (например, Adobe Illustrator). Выберите
ние и скопируйте его. Для этого щелкните правой кнопкой
изображении. В контекстном меню выберите команду Сору
вать).
допускает
изображемыши на
(Копиро-
3. Сверните окно программы Adobe Illustrator.
4. Разверните окно программы Photoshop.
5. Выполните команду Edit -» Paste (Правка -» Вставить).
диалоговое окно Paste (Вставка) — рис. 1.16.
Откроется
6. Установите переключатель Paste As (Вставить как) в положение Shape
Layer (Слой фигуры).
7. Щелкните на кнопке ОК (рис. 1.16).
19
Что нужно знать, прежде чем начать работу
I iff ЯШ
КЩШ5.
•••;••• P a s t e A s :
I f f Pixels
i
j
- O K
! Г path
Cancel
i Г Shape Layer "|:
Рис. 1.16. Диалоговое окно Paste
Рис. 1.17. Размещение изображения
из Adobe Illustrator на изображении в Photoshop
Вставка изображения из другой программы
в документ Photoshop
с использованием команды Place
Изображение из другой программы можно вставить в документ Photoshop
с помощью команды Place (Поместить).
1. Откройте существующий файл с изображением или создайте новый
документ, выполнив, соответственно, команду File -» Open (Файл -»
Открыть) или File -> New (Файл -> Создать).
2. Выберите команду File -> Place (Файл —> Поместить), откроется диалоговое окно Place (Поместить) (рис. 1.18).
=Э Локальный диск (С:)
£fH_D_ENGLISH(D:)
Имя Файла:
Т ил файлов:
Place
Отмена
щ
File Size:
Рис. 1.18. Диалоговое окно Place
20
Глава 1
L5 Untitled-1 @ 10U« rfiopicat Caid.
"
•
•
• X:
•
Рис. 1.19. Изображение из Adobe Illustrator
помещено на изображение в Photoshop
3. Выберите нужный файл в формате, который может быть открыт
в Photoshop (например, файл Adobe Illustrator).
4. Нажмите кнопку Place (Поместить). В документе Photoshop появится
изображение из Adobe Illustrator. Изображение из векторного формата
перешло в растровый (рис. 1.19).
Редактирование вставленного изображения
В описанных выше случаях мы получаем изображение с двумя слоями. Импортированное изображение окружено рамкой с маркерами, расположенными по углам и сторонам.
С помощью угловых маркеров можно изменить размер изображения. Нажав
клавишу <Shift> и двигая угловые маркеры, легко изменять размер изображения с сохранением пропорций. Если двигать боковые маркеры, будет меняться, соответственно, ширина или высота изображения.
Для того чтобы повернуть изображение, поместите указатель мыши над углом изображения вне рамки, нажмите левую кнопку мыши (указатель мыши
при этом превращается в выгнутую стрелку) и перемещайте, не отпуская
кнопку мыши, в нужную сторону.
Изображение можно перемещать, если нажать левую кнопку мыши внутри
рамки и, не отпуская кнопку, перетащить изображение.
Что нужно знать, прежде чем начать работу
21
Для удаления рамки сделайте двойной щелчок внутри рамки, и изображение
отобразится на новом слое (рис. 1.20).
"й Untilled-1 & 100Х (Tiopical Card..
Layers
Channels.. $ P^h-i
ж
у -г a
m
s»
E
F
J
Tropical Card.ai
Btckground
Ч
*J
J
г
'*
Рис. 1.20. Импортированное изображение из Adobe Illustrator
в документ Photoshop
Слой с изображением из Adobe Illustrator можно редактировать в Photoshop.
Открытие документов из других программ
Открывать документы из других программ можно с помощью команды Open
(Открыть). Для этого:
1. Выполните команду File —> Open (Файл —> Открыть).
2. В открывшемся окне в списке Тип файлов (File of Type) выберите нужный формат— Generic EPS (*.EPS), EPS TIFF Preview (*.EPS),
Photoshop (*.PDF) или Generic PDF (*.PDF).
3. Щелкните на кнопке Open (Открыть). Откроется диалоговое окно Rasterize
Generic EPS Format (Растрировать формат Generic EPS) или Rasterize
Generic PDF Format (Растрировать формат Generic PDF) — рис. 1.21.
4. Установите значения в полях Width (Ширина), Height (Высота), Resolution (Разрешение) и Mode (Режим). Можно оставить значения, предлагаемые программой по умолчанию.
Глава 1
22
x
Rastenze Generic PDF Format
г- Image Size 90!K : :
14,5
j да*:
! Besoiution:
I
'
в
pixels/inch
Mode: RGB Color
P £nti-aliased
cm
cm
Height: 26.39
I.
—
3у
3
3
3
OK
Cancel
P Constrain Proportions
Рис. 1.21. Диалоговое окно Rasterize Generic PDF Format
5. Установите флажок Anti-aliased (Сглаживание).
6. Установите флажок Constrain Proportions (Сохранить пропорции).
7. Нажмите кнопку ОК.
Ваш документ растеризирован.
Открытие файла Kodak Photo CD
С помощью программы Photoshop вы можете открыть файлы типа Kodak
Photo CD™ (PCD), включая файлы высокого разрешения с профессионального диска Pro Photo CD. Для этого нужно выполнить следующие действия:
1. Выполните команду File -» Open (Файл -» Открыть).
2. Выберите PCD-файл, который вы хотите открыть, и нажмите кнопку
Открыть (Open). Откроется диалоговое окно Kodak PCD Format.
3. Выберите параметры для Source Image (Исходное изображение). Установите размеры рисунка и разрешение. Выберите цветовой профиль источника.
4. Выберите параметры для Destination Image (Целевое изображение). Установите параметры для открытого изображения. Определите цветовую модель (RGB или Lab). Установите переключатели в положение Landscape
(Пейзаж) или Portrait (Портрет), чтобы определить ориентацию документа.
Импорт файлов
В меню File (Файл) есть команда Import (Импорт), с помощью которой
можно загрузить файлы, открытие которых программа не поддерживает
(чтобы открыть их, нужно подключить внешние модули (plug-ins), поставляемые отдельно от Photoshop).
Что нужно знать, прежде чем начать работу
23
Сохранение изображений
Программа Photoshop предлагает несколько способов сохранения изображений, представленных командами Save (Сохранить), Save As (Сохранить как)
и Save for Web (Сохранить для Web), Save a Version (Сохранить версию) из
меню File (Файл).
Выполнив команду Save (Сохранить), вы сохраните изменения, внесенные
в изображение, без подтверждения сохранения вы не сможете вернуться
к исходному документу.
С помощью команды Save As (Сохранить как) можно сохранить изменения
в изображении, создав новый файл с другим именем и, если необходимо,
в другом формате.
JLJ.X!
Папка:
,
cDNOVAIAKNIGAI
HOOOKOM.Jpo
gtOOOlbs.jpg
H7E9A143a_RJ.jpg
Щ 12.jpg
i|| 0022.jpg
j*f 0025.jpg
HoO39.jpg
Й000112-1539-35 @.jpg
Щ 000112-2033-28 @>.jpg
Й 000206- 1558-02.jpg
(§000331-1009-53.jpg
(§} 000331- 1055-S4.jpg
(iJ000405-lS21-S9.jpg
Ц 000405-iS33-42.jpg
* | 000406-1440-40.jpg
ll
1
• - ' . ' •
.
.
• • '
Имя Файла:
|783P1742.ipg
Format:
|JPEG ("JPG;"JPEG;".JPE)
Color:
F-TliurnbRaH .:
Й 000926-1352-12
§001001-1256-55
Щ 001001-1314-51
(*| 001004-1355-05
(§001006-1803-02
§001006-1808-24
(§001008-1300-26
ig) 001008-1410-22
Щ 001008-1432-57
[5lOO8.jpg
j | 001009-2007-57
QoOl 112-1310-44
Й 001113-0740-36
Й001224-1419-55
(§001224-1422-57
Й 000406-1747-42. ipg
ilhl000406-1749-45.jpg
ijlo00409-1754-10.jpg
H 000429-1300-22. jpg
|Й000429-1301-14.)рд
llQ000517-1622-50iii.jpg
1*3 000529-1605-41®. jpg
j | | 783P1480.jpg
(lj783P1506.jpg
iQ783P1742.jpg
[J3o00e01-1022-19.jpg
1Й) 000812-0908-25.jpg
И 000815-1535-33 <5>.jpg
Sjl 000822-1212-19 @.jpg
[gl000909-1538-44.jpg
• • ' • •
-Saveoptloris
Save:
f
, .•••.;
.
•
-.
.
:
:
•
•
•
.
-
•
.
JLl
Сохранить |
Отмена
|
Г As a Copy
Г
iriel?
Г
1 " Spot-Colors
Г
f? ICC Profile Custom RGB
F Use Lower Case Extension
-
Use Adobe Dialog
Рис. 1.22. Диалоговое окно Save As
••
24
Глава 1
Установив флажок As a Copy (Как копию) в диалоговом окне Save As (Сохранить как), можно задать сохранение копии изображения со всеми изменениями
(рис. 1.22). Кроме того, файлу можно дать другое имя и выбрать другой формат.
Данная команда позволяет сохранить резервную копию файла, не прерывая работу над изображением, и избежать потерь в случае "зависания".
Установив флажки Alpha Channels (Альфа-каналы) и Layers (Слои), можно
сохранить изображения с альфа-каналами и слоями.
Для сохранения информации отметьте флажок Annotations (Аннотации).
Флажок Thumbnail (Миниатюра) дает возможность сохранить миниатюру
вместе с изображением для показа ее в диалоговых окнах.
Команда Save for Web (Сохранить для Web) описана в разд. "Сохранение изображений для Web " далее в этой главе.
Сохранение информации о документе File Info
Вместе с документом можно сохранить информацию об этом документе.
Сохраняется она в форматах PCD, TIFF и JPEG. Для этого нужно выполнить следующие действия.
1. Выполните команду File -» File Info (Файл -> Информация о файле). Откроется диалоговое окно File Info (Информация о файле) — рис. 1.23.
Camera Data I
Camera Data 2
Categories
Historv
IPTC Contact
IPTC Content
IPTC Image
IPTC Status
Adobe Stock Photos
Origin
Advanced
g
Document Title;
a
a
Author; j
0
Author Title: f
Description:
J
Descrptlon Writer: [
"3"43
Keywords:
Commas can be used to separate keywords
Copyright Status: [Unknown
_£]
Copyright Notice:
- j
Copyright Info URL:
fy
xrnp
Created; 23.12,2004 17:23:45
Modified: 07.10.2003 1:10:26
Application;
Format: irnage/jpeg
Рис. 1.23. Диалоговое окно File Info
B
Что нужно знать, прежде чем начать работу
25
2. Последовательно в списке слева выбирайте характеристики, которые вы
считаете нужными, и заполняйте соответствующие поля необходимыми
сведениями.
Сохранение изображений для Web
Программа Photoshop позволяет сохранять файлы для Web-страниц в форматах GIF, JPEG, PNG-8, PNG-24 и WBMP с помощью команды Save For Web
(Сохранить для Web). Можно оптимизировать изображение, создав файлы
с меньшим объемом, тем самым увеличив скорость их открытия на Webстранице (однако в этом случае качество изображений несколько ухудшается).
Чтобы сохранить открытое изображение для Web, сначала нужно выполнить команду File -> Save For Web (Файл -» Сохранить для Web). Откроется диалоговое окно Save For Web (Сохранить для Web) — рис. 1.24.
• Web Powered By ImageReady
Orlfiaul 4 Optrfiiwd
2- Up ' 4-Up
•
.
is
»ся
•
n-
1i;
an
1
n
I I
• I
• I ••• ••1 •1 I
1
•u
^rf
EdltrlrrageBBady
Рис. 1.24. Диалоговое окно Save For Web
В верхней части диалогового окна слева находятся вкладки:
П Original (Изображение оригинала);
• Optimized (Оптимизированное) — изображение,
установки значений для сохранения;
полученное
после
26
Глава 1
П 2-Up (Два варианта) — показывает оригинал изображения и его оптимизированный вариант;
• 4-Up (Четыре варианта) — открывает оригинал изображения, оптимизированный вариант и два изображения с более низкими значениями, худшие по качеству (рис. 1.25).
d By ImageReady
1 u c •» 28 9 Kbpl
ЗЭ Alph*i 2SS H t u
Ш&27 It.dt,
Ш colon
$j-|
Edt n ImageReady
1
Рис. 1.25. Изображение в режиме 4-Up в окне Save For Web
Обратите внимание, что под каждым изображением приводятся его параметры. Слева показаны формат изображения, объем файла и время загрузки файла с определенным объемом при определенной скорости модема
(в Kbps — Кбайт/с), справа — параметры качества. Изменяется формат —
изменяются и параметры изображения.
Изображение можно вернуть в первоначальное состояние, перейдя на
вкладку Original (Изображение оригинала).
Внизу окна находится полоса состояния, из которой можно узнать размер
изображения, информацию о цвете RGB, Alpfa (Цвет альфа-канала), Hex
(Шестнадцатеричный код цвета), Index (Индексированный цвет). Справа от
полосы расположена кнопка, с помощью которой можно увидеть изображение, параметры изображения и HTML-код (рис. 1.26).
Вдоль левой стороны окна Save For Web (Сохранить для Web) расположена
панель инструментов:
• инструмент Hand (Рука)
изображение;
с его помощью перемещается увеличенное
27
Что нужно знать, прежде чем начать работу
) - Microsoft internet Explore* - [Автотипнаяодбоml-'••Файл
Правка
Вид
„>
Избранное
*J
Z)
Сервис
Справка
',
Плюс -
j-
Убранное ^р> ,
•
v
@
•|
!
Адрес; j j J ] C:\Documents and 5еИпд5\Ддминистратор\1.оса1 Settkigs\Ternp\Save For Web\macke5gr (копне ^ | ^
Щ. Щ
*&
Переход ] Ссылки ** j Norton AntiVirus
Q
iFcrmat: GIF
[Dimensions: 158wx227h
(Size: 32.06K
jSettings: Selective, 256 Colors, 100% Diffusion Dither, Transparency on, No Transparency Dither, Noninterlaced, 0% Web Snap
<hcml>
<head>
<ticle>wacke5gi: (копия) </title>
Oneta http-equiv-"Content-Type f * content»"cext/html;
chairset-windows-1251">
</head>
!<body bcjcoloc="#FrFFFFrf le£tmai:gin3="O" topmargin-"0" marginwidth="O" №arBin
! < ! — ImageReady S l i c e s (inackeSgr (копия), jpg) —>
i<img src»"roacke5cjc-%28KOnMfl429.gif" width»"158" heiahc="227" alt«"">
<!-- End ImageReady S l i c e s —>
i</nnrlu>
!
j
Мой компьютер
Рис. 1.26. Изображение и HTML-код в окне браузера
• инструмент Slice Select (Выделение фрагментов) — в активном состоянии выделяет фрагменты изображения, которые были предварительно
созданы;
• инструмент Zoom (Масштаб) — регулирует масштабы изображения;
• инструмент Eyedropper (Пипетка) — с его помощью можно выбрать цвет
в изображении и на вкладке Color Table (Таблица цветов), которая расположена в окне Save For Web (Сохранить для Web) справа внизу;
• инструмент Toggle Slices Visibility (Отображение границ фрагментов) —
в активном состоянии показывает границы фрагментов, в неактивном —
скрывает.
В правой части диалогового окна находятся элементы управления, предназначенные для установки параметров сохраняемого изображения. Они рассматриваются в следующих разделах.
Глава 1
28
Форматы для создания
оптимизированных изображений
В диалоговом окне Save For Web (Сохранить для Web) представлено пять
вариантов формата: GIF, JPEG, PNG-8, PNG-24 и WBMP. При выборе
того или иного формата изменяются параметры изображения.
Сохранение оптимизированного изображения
Нажмите кнопку Save (Сохранить) в окне Save For Web (Сохранить для
Web). Откроется окно Save Optimized As (Сохранить оптимизированный
как) — рис. 1.27.
Save Optimized As
О * ж а : 1 ; _ j | Program Files
1 AAA Screen Capture
1 r I::;:[T
i Z j ICW-lntemel Connection Wizard
Q
MPEG
Z J ABBYY FineReader 5.0 Pro
Z j InstallShield Installation Information i Z j MSN
Z j Accessories
Q Intel
Z J Adobe
О
ZJATI Multimedia
( Z j Messenger
Z J Balance
1 Common Files
1 directx
[ZJ Microsoft Chat
UPLUS
QTherv
Q Timbu
C3 Unins
DWebf
QWinar
1 Microsoft FrontPage Express
О
Microsoft Office
Z j GershWin
SZJ Mjuice Media Player
ZJH3D
i Z j Movie Maker
мЯ Файла1
Тип Файла:
Settings:
CoxpaHtrrb
Отмена
Images Only (".gifj
jDefault Settings
,
Slices:
Q NetMf
Q Netsc
Q Outloc
i""*'! Microsoft Exchange
'
Z J Creative
Internet Explorer
-
All Slices
Рис. 1.27. Диалоговое окно для сохранения оптимизированного изображения
Прежде чем нажать кнопку Сохранить (Save), вы можете открыть список
Settings (Установки) и выбрать вариант Other (Другой). На экране появится
диалоговое окно Output Settings (Выходные установки), в котором можно
откорректировать параметры HTML-кодирования, фонового изображения,
создания имен файлов, фрагментов изображений.
Если вы не хотите менять параметры установок, то в меню, открываемом
нажатием круглой кнопки со стрелкой, расположенной в диалоговом окне
Save For Web (Сохранить для Web) справа от списка Preset (Предустановки),
выберите команду Save Settings (Сохранить установки) — для изображения
сохранятся параметры, принятые в процессе работы.
Что нужно знать, прежде чем начать работу
29
Применив команду Optimize to File Size (Оптимизировать до объема файла)
того же меню, можно изменить объем файла или его фрагментов в открывшемся окне (рис. 1.28).
Optimize To File Size
Qesfred File Size: |32
К
j ~ Start With
' (• jQjrrerit Settings!
Cancel
j С Auto Select GIF/JPEG
, Use
\ (• Current Slice
. С
Г
f
' • . • ••.•
I!
Р и с . 1 . 2 8 . Диалоговое окно O p t i m i z e To File Size
Закрытие документа
Чтобы закрыть документ, нажмите кнопку в правом верхнем углу изображения (кнопка с крестиком) — рис. 1.29.
Рис. 1.29. Изображение с кнопкой закрытия окна
Глава 1
30
Если изображение было изменено, а вы пробуете закрыть документ, то появится окно предупреждения (рис. 1.30) с кнопками Yes (Да), No (Нет)
и Cancel (Отмена).
Adobe Photoshop
Save changes to the Adobe Photoshop document
"CSrudikv.ARis 30.bmp" before closing?
ICIMZll
bio
Cancel
Рис. 1.30. Окно предупреждения,
появляющееся п р и з а к р ы т и и и з м е н е н н о г о д о к у м е н т а
Документ также можно закрыть, выполнив команду File -> Close (Файл -»
Закрыть).
Выход из программы
Выйти из программы, или закрыть программу, также можно следующими
способами.
• нажмите кнопку Закрыть (Close), расположенную в правом верхнем углу
заголовка программы (кнопка с крестиком);
• выберите команду File -> Exit (Файл -> Выход).
Если в окне программы был открыт документ с измененным изображением,
то при закрытии программы появится окно с предупреждением и кнопками
Yes (Да), No (Нет), Cancel (Отмена), позволяющее сохранить изменения
(рис. 1.31).
Adobe Photoshop
СЧ
Save changes to the Adobe Photoshop document
•'•/IX "Untitled-1 before closing?
;
Ыо
Cancel
Р и с . 1 . 3 1 . О к н о п р е д у п р е ж д е н и я , п о я в л я ю щ е е с я п р и выходе и з п р о г р а м м ы
P h o t o s h o p , если есть д о к у м е н т с н е с о х р а н е н н ы м и и з м е н е н и я м и
Экспорт файлов в другие форматы
Программа Photoshop позволяет экспортировать файлы в форматы других
графических программ. Формат выбирается в открывшемся после выполне-
Что нужно знать, прежде чем начать работу
31_
ния команды File —> Save As (Файл —> Сохранить как) окне Save As (Сохранить как) в списке Format (Формат):
• Photoshop (.psd) — формат Photoshop, позволяет сохранять сведения о слоях
изображения;
П Bitmap (.bmp) — формат для хранения графики в системе Windows, сохраняет информацию без потерь;
• EPS (.eps) — формат, отвечающий стандарту Encapsulated PostScript; удобен для хранения векторной графики и последующего использования
в программах компьютерной верстки;
• GIF (.gif) — формат Graphics Interchange Format (формат взаимообмена
графикой); используется для хранения Web-графики;
• JPEG (jpg) — формат Joint Photographic Experts Group (Объединенная
группа экспертов по фотографии); алгоритм сжатия информации реализуется с потерями, с целью уменьшения размера файла информация частично отбрасывается;
• PCX (.pcx) — этот формат позволяет сохранять
компьютерах с ОС Windows;
изображения на
• PDF (.pdf) — формат Portable Document Format (формат переносимых
документов), предназначен для программы Adobe Acrobat;
• PICT (.pet) — предназначен только для компьютеров типа Macintosh;
• Pixar (.pxr) — предназначен для программ трехмерной графики;
П PNC (.png) — заменяет формат GIF; используется для хранения Webграфики; сохраняет изображения, которые выводятся на экран с постепенным улучшением изображения в процессе загрузки;
• Raw (.raw) — сохраняет изображения в виде последовательности байтов;
• Scitex (.sci) — формат компьютерных систем семейства Scitex;
П Targa (.tga) — предназначен для компьютеров, имеющих видеокарту
Truevision®;
• TIFF (.tif) — формат Tagged Image File Format (формат изображения
с признаками); используется для передачи изображений между компьютерами различных типов, широко распространен; обеспечивает сжатие
информации без потерь, с сохранением качества изображения.
Экспорт контура
в формат программы Adobe Illustrator
Контуры, созданные в программе Photoshop, можно экспортировать в формат программы Adobe Illustrator. После редактирования контура его можно
импортировать в программу Photoshop.
32
Глава 1
Для экспорта контура в формат программы Adobe Illustrator нужно выполнить следующие действия.
1. Создайте контур в новом документе или откройте документ с сохраненным контуром.
2. Выполните команду File —> Export -» Paths to Illustrator (Файл —> Экспорт —>
Контуры в Illustrator). Откроется окно Export Paths (Экспорт контуров).
В этом окне можно задать другое имя для файла (рис. 1.32).
3. Выбрав папку, щелкните на кнопке Сохранить (Save).
1ип Файла;
[Adobe Illustrator (*.ai)
P a t h s :
] Document Bounds
Рис. 1.32. Окно Export Paths
Автоматизация
Для ускорения работы в программе предусмотрена возможность автоматизации выполняемых действий.
Действия и наборы действий
Изображение редактируется с помощью последовательно выполняемых
команд. Это могут быть команды меню, обработка изображения инструментами и др. Последовательное выполнение команд представляет собой действие (Action). В Photoshop предусмотрены действия, в которых в свою очередь
имеются действия для коротких шагов. Действия могут быть применены как
к одному изображению, так и к группе изображений. Например, для того
чтобы нескольким изображениям придать форму виньетки или повернуть их
на 180°, или и то и другое вместе, следует воспользоваться возможностями
палитры Actions (Действия), где одной командой запускаются и автоматически выполняются действия, которые вы предварительно выбрали.
Что нужно знать, прежде чем начать работу
33
Палитра Actions (Действия) (рис. 1.33) открывается в окне программы
командой Window -> Actions (Окно -> Действия).
На рис. 1.34 палитра Actions (Действия) показана в режиме списка (редактирования) действий. Можно установить и режим кнопок, выбрав команду
Button Mode (Кнопочный режим) в меню палитры Actions (открывается
круглой кнопкой со стрелкой, расположенной вверху палитры справа).
В нижней части палитры находятся кнопки:
• Stop playing/recording (Остановка воспроизведения/записи действия);
П Begin recording (Начать запись действия);
• Play selection (Воспроизвести выделенное действие);
• Create new set (Создать новый набор действий);
О Create new action (Создать новое действие в выбранном наборе);
• Delete (Удалить).
Ас ions
History N
Actions
Automation workspaces
History
> ; _ J Default Actions
щв
ща
[> Г-ij Commands
Basic workspaces
^ ijv) Frames
13
Color and Tonal Correction workspaces
>
в
гав
щ
в
\7 в
г
[> i_J Production
| Image Effects
Image Analysis workspaces
Painting and Retouching workspaces
> !__J Text Effects
«Textures
gn
^7 Parchment Paper
1—л
To: RGB color
Red: 204
Green: 191
Blue: 167
%r Set Background Color
-i
Cut (selection)
F2
Copy (selection)
F3
Paste
F4
Show Color
Show Layers
To: RGB color
Red: 181
Green: 157
Blue: 115
-J
Web Design workspaces
Working with Type workspaces
•V Set Foreground Color
1
Printing and Proofing workspaces
What's Mew in CS2 workspaces
Make layer
•
•
. у.
_^_
й
Show Info
Г
J
т( Ы
Рис. 1.33. Палитра Actions
F8
Show Actions
Show Naviqator
F10
Рис. 1.34. Палитра Actions в режиме
Если установить флажок в левой колонке, действие активизируется, если
снять флажок — действие остается пассивным. В соседней колонке расположены поля для включения и отключения диалоговых окон.
Рабочим режимом считается режим списка.
34
Глава 1
В списке действий располагаются наборы действий. По умолчанию установлен набор действий Default Actions.atn (Действия по умолчанию).
В меню палитры представлены следующие наборы действий:
• Commands.atn (Команды);
• Frames.atn (Фреймы);
• Image Effects.atn (Эффекты для изображения);
П Production.atn (Продукция);
П Text effects.atn (Эффекты текста);
• Textures.atn (Текстуры).
В поле названия набора действий имеется стрелка, направленная вправо.
Щелчком на стрелке (при этом стрелка поворачивается острием вниз) открывается список действий, у которых также есть стрелки, раскрывающие
список команд.
В примерах по записи команд мы использовали действия из наборов по
умолчанию.
Создание нового набора действий
Для создания нового набора действий:
1. Нажмите кнопку Create new set (Создать новый набор действий).
2. В открывшемся окне диалога New Set (Новый набор) задайте имя набора
(рис. 1.35).
|NewSe«
х
; -Narne:::Set 2
OK
|
Cancel
|
Рис. 1.35. Диалоговое окно New Set
—
[New Action
.
•
Action 7
Record |
d
Sgt: Image Effects
Function Key;
*
Color: •
X
.
dГ
None
Cancel.
Shift p Cgntroi
d
Рис. 1.36. Диалоговое окно New Action
Что нужно знать, прежде чем начать работу
35
3. Щелкните на кнопке Create new action (Создать новое действие в выбранном наборе). Откроется окно диалога New Action (Новое действие) —
рис. 1.36.
4. Далее выполните действия, которые нужно сохранить в наборе (см. разд.
"Запись действий" далее в этой главе).
Запись действий
Для записи действий:
1. Откройте изображение (лучше создать и использовать копию файла).
2. Щелкните на кнопке Create new action (Создать новое действие в выбранном наборе) в палитре или выполните команду New Action (Новое
действие) меню палитры.
3. В открывшемся диалоговом окне (см. рис. 1.36) введите имя действия
в поле Name (Имя), выберите набор действий в раскрывающемся списке
Set (Набор), комбинацию клавиш для запуска в раскрывающемся списке
Function Key (Функциональная клавиша) и цвет в раскрывающемся списке Color (Цвет).
4. Нажмите кнопку Record (Запись).
5. Выполните команды для сохранения их в виде действия. Если у команды
есть диалоговое окно с установками по умолчанию, которые вас устраивают, то нажмите в нем кнопку ОК. После ввода в этом окне новых установок также необходимо щелкнуть на кнопке ОК. При нажатии кнопки
Cancel (Отмена) данная команда не записывается.
6. Нажмите кнопку остановки записи (расположенную внизу палитры),
чтобы закончить запись действия. Созданная группа команд появится
в списке (рис. 1.37).
Рис. 1.37. Пример палитры Actions
с действиями Set 1 и Action 5
36
Глава 1
При создании набора действий можно записывать работу со следующими
и нструме нтами :
• Marquee (Область);
П Polygon Lasso (Многоугольное лассо);
О Crop (Кадрирование);
О Move (Перемещение);
О Magic Wand (Волшебная палочка);
• Gradient (Градиент);
• Paint Bucket (Заливка);
• Line (Линия);
• Туре (Текст).
Также можно записывать установки параметров палитр:
• Paths (Контуры);
• Channels (Каналы);
П Layers (Слои);
• History (История).
Есть и другой способ записи действий — с помощью кнопки Begin recording
(Начать запись действия). Этим способом можно записать новые действия
после выполнения других действий или вставить их.
Во всех случаях перед записью действий не забывайте щелкать на треугольной стрелке, расположенной слева от действия, чтобы открыть список других действий или команд и записать их.
1. Откройте файл.
2. Выберите команду, после которой нужно добавить действие.
3. Щелкните на кнопке Begin recording (Начать запись действия) в палитре
Actions (Действия).
4. Определите действие, которое нужно добавить.
5. Нажмите кнопку Play selection (Воспроизвести выделенное действие). Все
действия набора будут выполнены.
6. Нажмите кнопку остановки воспроизведения после его завершения. Новое действие будет иметь вид, например, как на рис. 1.38 (Play command
9 of action "Quadrant Colors" of set "Image Effects" (Воспроизвести команду
9 действия Quadrant Colors из набора Image Effects), Play action "Sepia
Toning (grayscale)" of set "Image Effects" (Воспроизвести команду Sepia
Toning из набора Image Effects)).
Что нужно знать, прежде
37
чем начать работу
Выполнение предыдущей записи команд можно несколько видоизменить.
1. Откройте файл.
2. Щелкните на кнопке Create new set (Создать новый набор действий).
3. Щелкните на кнопке Create new action (Создать новое действие в выбранном наборе).
4. Выберите команды, которые вам нужны.
5. Щелкните на кнопке воспроизведения.
6. Щелкните на кнопке остановки воспроизведения.
В результате будет создан новый набор действий.
Actions
d
Saturation: £5
Lightness: 0
щ Play command 9 of action 'Quadrant Colors* of set *Image Effects*
га
В
Play action "Sepia Toning (grayscale)" of set "Image Effects*1
|> Soft Edge Glow
И
9 •
1,
•I
Рис. 1.38. Пример действий,
созданных с помощью кнопки Begin recording
Создание копии действий
и изменение их порядка
Копии действий создаются в том случае, если вам необходимо вставить их
в другой набор, т. к. оригинал действия при перетаскивании из другого набора исчезает.
Для создания копии:
1. Щелкните на имени команды.
2. Выберите в меню палитры команду Duplicate (Дублировать) и щелкните
либо перетащите мышью копируемую команду на кнопку Create New
Action (Создать новое действие в выбранном наборе).
Изменить порядок действий в наборе можно перетаскиванием:
1. Откройте действие, щелкнув на треугольной кнопке слева, чтобы раскрылся весь список действий.
2. Перетащите действие мышью в нужное место.
38
Глава 1
Вставка остановок
Выполнение действия нужно остановить, если производится операция, которую невозможно записать (например, штрихи кисти, выделения части
изображения и др.). Для этого:
1. Щелкните на имени действия, после которого необходимо вставить остановку.
2. Выполните команду Insert Stop (Вставить остановку) из меню палитры
Actions (Действия). Откроется диалоговое окно Record Stop (Записать остановку) — рис. 1.39.
3. В поле Message (Сообщение) введите информацию.
4. Установите флажок Allow Continue (Разрешить продолжение).
5. Щелкните на кнопке ОК. Остановка будет вставлена после выбранного
действия (рис. 1.40).
Record Stop
Message:
Cancel
P Allow Continue
Рис. 1.39. Диалоговое окно Record Stop
| Actions
m
Play action "Sepia Toning (grayscale)" of set "Image Effects"
Play action "Soft Posteriie" of set "Image Effects"
Щ
Play action "Sepia Toning (layer)" of set "Image Effects"
With Continue
ш
#•
Рис. 1.40. Палитра Actions со вставленной остановкой
Выполнение действия или набора действий
для одного изображения
Чтобы выполнить действие:
1. Откройте изображение.
2. Выберите в наборе действие, которое нужно воспроизвести (в режиме
строк палитры Actions (Действия)).
Что нужно знать, прежде чем начать работу
39
3. Выделите действие.
4. Щелкните на кнопке Play selection (Воспроизвести выделенное действие)
или выберите команду Play (Воспроизвести) меню палитры.
Чтобы применить несколько действий для одного изображения:
1. Откройте изображение.
2. Активизируйте какой-либо набор действий, щелкнув по стрелке, направленной вниз.
3. Выберите в наборе те действия, которые нужно активизировать (или все
действия набора).
4. Выберите то действие, с которого нужно начинать проигрывание.
5. Щелкните на кнопке Play selection (Воспроизвести выделенное действие).
6. Выполните шаг 5 для каждого последующего действия.
Управление скоростью
воспроизведения действий
Скорость воспроизведения действий можно регулировать с помощью диалогового окна Playback Options (Параметры воспроизведения) (рис. 1.41), открываемого одноименной командой меню палитры Actions (Действия).
1 Playback Options
г
Performance
i
. <*" Accelerated
i
1
1
'
•—'-
Г Step by Step
<• Pause For: jl
2SJ
OK
'
Cancel
|
seconds
;
P Pause For Audio Annotation
Рис. 1.41. Диалоговое окно Playback Options
В окне Playback Options (Параметры воспроизведения) представлены 3 варианта воспроизведения действий:
• Accelerated (Ускоренное) — включен по умолчанию, высокая скорость
воспроизведения;
О Step by Step (Пошаговое) — до перехода к следующему шагу действия
(с учетом раскрывающихся списков действий) будет выполняться полная
отрисовка экрана;
40
Глава 1
• Pause For (Пауза) — перед каждым следующим шагом выдерживается
пауза в секундах, число которых устанавливает пользователь.
Флажок Pause For Audio Annotation (Пауза для звукового сообщения) задает
паузу для звукового сообщения в процессе воспроизведения действий.
Редактирование действий
Редактирование команд включает:
• перемещение действий в наборе;
• перемещение действий из одного набора в другой;
• изменение порядка действий;
• вставка действий с помощью перетаскивания или новой записи действий;
• повторение действий с помощью команды Duplicate (Дублировать) меню
палитры Actions (Действия) или создания копии действия;
• изменение параметров действия (в диалоговом окне, открываемом двойным щелчком на строке действия);
• удаление любого действия; для этого нужно выделить действие и щелкнуть на кнопке Delete (Удалить) или перетащить мышью действие на эту
кнопку. С помощью команды Clear All Actions (Очистить все действия)
меню палитры можно удалить все действия палитры;
• восстановление набора действий в первоначальное состояние (команда
Reset Actions (Восстановить действия)), при этом удаляются все действия,
кроме действий по умолчанию;
• загрузка действий из папок, где они хранятся (команда Load Actions
(Загрузить действия)).
Сохранение действий
Сохранить можно только набор действий.
1. Выделите щелчком созданный вами набор действий.
2. Раскройте меню палитры Actions (Действия) — рис. 1.42.
3. Щелкните на команде Save Actions (Сохранить действия) меню палитры.
4. В открывшемся окне Save (Сохранить) выберите папку, где будет сохранен ваш файл (по умолчанию ему будет присвоено имя Set l.atn) —
рис. 1.43.
5. Нажмите кнопку Сохранить (Save).
Если вам снова понадобятся для работы эти действия, можно будет открыть
сохраненный файл.
41
Что нужно знать, прежде чем начать работу
К Actions
•
:•
Dock to Palette Well
| ? | Щ 1 | > L J Texl Effects
V i Q
Button Mode
> : _ J Textures ••,
New Action...
V
^
>
New 5et...
Action 5
>
Duplicate
Set Selection
1
# • £ 2
Delete
iij
f П
Start Recording
Record Ao^n
Set Options...
Playback Options...
Clear All Actions
Reset Actions
Load Actions,.,
Replace Actions...
Save Actions.,,
Commands
Frames
Image Effects
Production
Sample Actions
Text Effects
Textures
Video Actions
Рис. 1.42. Палитра Actions с выделенным набором действий
для сохранения и раскрытым меню
Папка:
ff I'
Photoshop Actions
з[р Commands, alni
S§ Frames, atn
Image Effects.atn
Production, atn
Set 1.atn
Text Effects.atn
Имя Файла:
jSefl.atn
E°"nat
[Actions (".ATN)
Сохранить
zl
Отмена
Рис. 1.43. Диалоговое окно Save с сохраненным файлом Set 1 .atn
42
Глава 1
Пакетная обработка изображений
С помощью команды Batch (Пакетная обработка) можно выполнить действия для группы изображений (рис. 1.44). Все файлы, подлежащие обработке,
должны быть собраны в одной папке.
1. Создайте папку, где будут сохранены файлы после пакетной обработки.
2. Выберите команду File -» Automate -» Batch (Файл -> Автоматизация -»
Пакетная обработка). Откроется диалоговое окно Batch (Пакетная обработка) — рис. 1.45.
3. В раскрывающемся списке Set (Набор) группы Play (Воспроизвести) выберите набор действий. В раскрывающемся списке Action (Действие) выберите действие.
4. В раскрывающемся списке Source (Источник) укажите вариант Folder
(Папка), чтобы задать папку, где находятся изображения для обработки.
Имеются еще три варианта:
•
Import (Импорт);
•
Opened Files (Открытые файлы);
•
File Browser (Браузер файлов).
5. Нажатием кнопки Choose (Выбрать) откройте окно обзора, найдите нужную папку и щелкните на кнопке ОК.
6. Установите флажок Override Action "Open" Commands (Игнорировать команды "Открыть" в действиях).
7. Установите флажок Include АН Subfoiders (Включить все подпапки).
8. Установите флажок Suppress Color Profile Warnings (He выводить предупреждения о цветовых профилях).
]
Automate
Batch...
•• v •
Scripts
File Info..,
Create Droplet.,.
Alt+Shift+Ctrl+I
Conditional Mode Change..,
Shift+Ctrl+P
Page Setup..,
Print with Preview,..
Contact Sheet П....
Alt+Ctrl+P
Crop and Straighten Photos
Ctrl+P
Print.,.
Print One Copy
Fit Image.,,
Alt+Shift+Ctrl+P
Picture Package...
Print Online..,
Web Photo Gallery...
>
Exit
PDF Presentation,..
Ctrl+Q
Photomerge...
Merge to HDR...
Рис. 1.44. Меню команды Automate
Что нужно знать, прежде чем начать работу
43
*1
Play —;
j
Set: 1 Default Actions.atn
|
Action: 1 Vignette (selection)
[--• Saurce: I Folder
jj
1 '
j
]
:j
)
ji
3
Cancel
— —
ffioose... [ :
Г Override Action "Open* Commands
Г Include All Subfolders \
Г Suppress Color Profile Warnings
eestinatlon: | Folder
j-j - Choose... |
: p Override Action'Save As" Commands
i j - File Naming —
:
j | Example: MyFlle.gif
.
у | • jextension
• : .j (Document Name
3<
3*\
Compatibility: P
г
d
5 Г Mac OS 9 Г Unix
£rrors: | Log Errors To File
^J
Save As... |
Рис. 1.45. Диалоговое окно Batch
9. В раскрывающемся списке Destination (Результат) выберите вариант
Folder (Папка) для конечных документов. Другие варианты:
• None (He сохранять) — обработанные изображения открыты, и изменения не сохраняются;
• Save and Close (Сохранить и закрыть).
10. Нажмите кнопку Choose (Выбрать). В открывшемся окне обзора папок
найдите нужную целевую папку.
11. Установите флажок Override Action "Save As" Commands (Игнорировать
команды "Сохранить как" в действиях), и изображение будет сохранено
в папке, выбранной на шаге 10.
12. В полях группы File Naming (Именование файлов) выберите имена файлов в раскрывающихся списках или введите любое имя.
44
Глава 1
13. Установите нужный флажок в группе Compatibility (Совместимость).
14. В раскрывающемся списке Errors (Ошибки) выберите вариант Log
Errors To File (Записывать ошибки в файл) для записи ошибок в текстовый файл (по умолчанию установлен вариант Stop For Errors (Останавливать при ошибке)).
15. Щелкните на кнопке Save As (Сохранить как) или нажмите кнопку ОК.
Создание дроплета
В Photoshop можно создать самостоятельную программу или небольшое
приложение — дроплет (droplet — от applet (маленькое приложение) и dragand-drop (перетаскивание)), которое выполняет действия по преобразованию изображений.
Дроплет является формой пакетной обработки изображений, но действует автоматически. Если перетащить файл или папку с изображениями на
значок дроплета (рис. 1.46), то дроплет запустится самостоятельно и
изображения будут обработаны теми действиями, которые вы в нем установили.
Рис. 1.46. Значок дроплета
Для создания программы-дроплета нужно выполнить следующие действия:
1. Выберите команду File —> Automate -> Create Droplet (Файл -» Автоматизация -> Создать дроплет). Откроется одноименное диалоговое окно
(рис. 1.47).
2. В группе Save Droplet In (Сохранить дроплет в) выберите папку и задайте
имя файла, где он будет сохранен.
3. В группе Play (Воспроизвести) в раскрывающихся списках Set (Набор)
и Action (Действие) выберите набор и действие.
4. Далее выполните команды, указанные в разд. "Пакетная обработка изображений" ранее в этой главе.
5. Нажмите кнопку ОК.
45
Что нужно знать, прежде чем начать работу
Create Dioplet
r~ Save Droplet In
fjioose... |
Play
Cancel
—
Set: Default Actions.atn
Action: j Vignette (selection)
! P" Override Action "Open" Commands
• f~ Include All Subfolders
j Г* Suppress Color Profile Warnings
r~ Destination: Folder
Choose... j
W Override Action "Save As" Commands
Example: MYFILE.gif
(DOCUMENT NAME
j j • extension
i
1
1
zJ
Compatibility: [7 WhdoWs Г Mac OS 9 Г Unix
E/rors: | Log Errors To File
3
Save As... I
Рис. 1.47. Диалоговое окно Create Droplet
Изменение режима изображения
(команда Conditional Mode Change)
С помощью команды Conditional Mode Change (Изменить режим изображения) можно изменить цветовой режим исходного изображения.
1. Выполните команду File -» Automate -^ Conditional Mode Change (Файл ->
Автоматизация —> Изменить режим изображения). Откроется одноименное диалоговое окно (рис. 1.48).
2. В группе Source Mode (Исходный режим) расположены флажки, задающие режимы исходного изображения. Установите флажок режима, соответствующего исходному изображению. При нажатии кнопки All (Все)
активизируются все цветовые режимы исходного изображения.
Глава 1
46
3. В раскрывающемся списке Mode (Режим) группы Target Mode (Целевой
режим) выберите нужный цветовой режим.
4. Нажмите кнопку ОК. После щелчка на кнопке ОК для некоторых цветовых режимов открываются диалоговые окна, в которых можно изменить
параметры режима. При несоответствии режимов появляются окна предупреждения.
На рис. 1.49 показано исходное изображение, на рис. 1.50 — результат применения к нему команды Conditional Mode Change (Изменить режим изображения) с выбором режима Bitmap.
Conditional Mode Change
Source Mode —
Г |jtma§
(7 RGB Co lor
Г" Grayscale
Г CMYK Color
Г" Duotone
Г Lab Color
Г* Indexed Color
Cancel
Г* Multichannel
None
Target Mode Mode:
| Mult channel
Рис. 1.48. Диалоговое окно Conditional Mode Change
Рис. 1.49. Изображение до применения
команды Conditional Mode Change
Рис.1.50. Изображение
в режиме Bitmap
Что нужно знать, прежде чем начать работу
47
Создание обзорного листа
(команда Contact Sheet II)
Команда Contact Sheet II (Обзорный лист) позволяет создать документ
с миниатюрами изображений. Обзорный лист дает возможность просмотреть изображения в папке, как при помощи команды Browse (Браузер),
а также распечатать миниатюры.
1. Выполните команду File —» Automate —» Contact Sheet II (Файл —> Автоматизация —> Обзорный лист). Откроется одноименное диалоговое окно
(рис. 1.51).
Contact Sheet II
?
I— Source Images —-•..•• ~^-—.O/..VUse: (Folder
OK
Cancel
Browse...
P Include All Subfdders
Document
——•
Units: (cm
Width: 120,32
Height: 125,4
Rssolution: 1118,11
|pixels/cm
Mode: |RGB Colcr
jj
U); 4.0 cm
Hi 3.7 cm
3
17 Flatter All Layers
Thumbnails —
Place: |across first . j j j
Paje lof 1
0 of 0 Images
ESC key lo
Cancel
f ? Use Auto-Spacing
Columns: | i "
Rows: |6
Г Rotate For Best Fit
W Use FSename AS Caption Font: jJAiia!
Рис. 1.51. Диалоговое окно Contact Sheet II
2. Выберите нужную папку с изображениями, щелкнув на кнопке Browse
(Обзор).
3. Если необходимо, установите флажок Include All Subfolders (Включить все
подпапки).
Глава 1
48
4. В раскрывающихся списках группы Document (Документ) определите
значения параметров Width (Ширина), Height (Высота), Resolution (Разрешение), Mode (Режим).
5. Установка флажка Flatten All Layers (Свести все слои) позволяет объединить слои документа.
6. В группе Thumbnails (Миниатюры) выберите нужный вариант расположения миниатюр в раскрывающемся списке Place (Поместить): across
first (по строкам) или down first (по столбцам).
7. В полях Columns (Столбцы) и Rows (Строки) определите количество
столбцов и строк для расположения миниатюр на листе.
8. Установите флажок Use Filename As Caption (Использовать имя файла как подпись). В списках Font (Тип шрифта) и Font Size (Размер шрифта) по желанию
можно установить другой шрифт и/или другой размер шрифта подписей.
9. Щелкните на кнопке ОК, и программа автоматически расставит миниатюры на обзорном листе (рис. 1.52).
"Ш Contactsheet-8 & 66.7% (A Thumbnail, RGB}/
Рис. 1.52. Обзорный лист, созданный командой Contact Sheet II
Что нужно знать, прежде чем начать работу
49
Изменение размеров изображений
(команда Fit Image)
С помощью этой команды автоматически можно изменить размер серии
изображений под заданные ширину и высоту с сохранением пропорций.
1. Откройте файл.
2. Выберите команду File —» Automate —> Fit Image (Файл -> Автоматизация —>
Изменить размер).
шшт
г- Constrain Within
i
Width:
J450
PJW|S
.
I
Height:
J1500
pixels
1
If
li
OK'
li-iT-
1
nirl
Cancel
Рис. 1.53. Окно диалога Fit Image
3. В диалоговом окне Fit Image (Изменение размера) в одном из полей Width
(Ширина) или Height (Высота) введите нужное значение параметра в пикселах (рис. 1.53).
4. Щелкните на кнопке ОК. Размер изображения изменится, при этом пропорции сохранятся.
Создание пакета изображений
(команда Picture Package)
С помощью команды Picture Package (Пакет изображений) можно создать
страницу, на которой одно и то же изображение будет представлено в
различных размерах.
1. Откройте изображение.
2. Выполните команду File -» Automate —> Picture Package (Файл —> Автоматизация -> Пакет изображений). Откроется одноименное диалоговое окно (рис. 1.54).
3. В раскрывающемся списке Use (Использовать) группы Source Images
(Исходные изображения) выберите один из трех вариантов — File (Файл),
Folder (Папка) или Frontmost Document (Активный документ).
В нашем примере выбран вариант Frontmost Document (Активный документ), т. к. открыт файл с изображением.
3 Зак. 1262
Глава 1
50
4. В группе Document (Документ) для конечных изображений установите
параметры Page Size (Размер страницы), Resolution (Разрешение) и Mode
(Режим), а в раскрывающемся списке Layout (Макет) выберите один из
вариантов размещения изображений на странице.
5. Установите флажок Flatten All Layers (Свести все слои).
6. В группе Label (Подпись) создайте подпись к изображениям. В раскрывающихся списках выберите нужные варианты.
7. Нажмите кнопку ОК. Результат приведен на рис. 1.55.
Picture Package
Source Images
OK
Use: Frontmost Document
Cancel
F
j
Page Size: J20.3 x 25.4 cm
1
Layout: 1 Г Н З Я Э З
j pixels/cm
Resolution: J 118,11
Layout
|
Щ
zl 1
Mode: (RGB Color
P Flatten All Layers
Label
Content: (Custom Text
Custom Text: [~
Font: JArial
Font Size: 112 pt
zl
£|
Cotor: JBlack
Opacity: 1100
T|%
Position: jcentered
Rotate: (None
d •
zl
zl
Рис. 1.54. Диалоговое окно Picture Package
Edit Layout...
Что нужно знать, прежде чем начать работу
51
•у Picture Package iS> 16,7% (Picture 1, KGB/8) •,,....
16,67%
Рис. 1.55. Окно с изображением после применения команды Picture Package
Создание Web Photo Gallery
Программа Photoshop позволяет автоматически создать галерею изображений в виде Web-сайта. Подготовленную Web-страницу (галерею изображений) можно загрузить на сервер.
1. Выполните команду меню File -> Automate -» Web Photo Gallery (Файл ->
Автоматизация —> Фотогалерея Web). Откроется диалоговое окно Web
Photo Gallery (Фотогалерея Web) — рис. 1.56.
2. В раскрывающемся списке Styles (Стили) группы Site (Сайт) выберите
вариант Simple - Vertical Thumbnails (Образец — вертикальные миниатюры).
В списке также представлено 20 стилей.
3. В раскрывающемся списке Options (Опции) выберите вариант Thumbnails
(Миниатюры). В списке также представлены другие варианты:
• General (Обычный);
52
Глава 1
• Banner (Баннер);
• Large Images (Большие изображения);
• Custom Colors (Дополнительные цвета);
• Security (Защита).
При выборе других вариантов открываются окна с параметрами.
С помощью опции Security (Защита) в изображение можно ввести метку,
напоминающую водяной знак и незаметную на экране и оттиске. Метка
вводится для исключения незаконного копирования и распространения.
Для утверждения своей метки необходимо зарегистрироваться в фирме
Digimarc.
4. Нажмите кнопку Browse (Просмотр), найдите и выделите папку с изображениями.
5. Нажмите кнопку Destination (Приемник), найдите и выделите папку, в которой будут храниться файлы после выполнения команды Web Photo
Gallery (Фотогалерея Web).
6. Щелкните на кнопке ОК. Photoshop создаст файл с именем index.htm,
JPEG-файлы изображений и миниатюр, а также HTML-файлы для Webстраниц.
На рис. 1.57 показан пример созданной Web-страницы.
Web Photo Gallery
Site
Styles; [centered Frame 1 - Basic
OK
Cancel
E-mail: |
Source Images
B;
(Folder
Browse.,,
pbdikVfokDteugust M«ke\
17 Include All Subfolders
Destination.,, p:VudikX
Options: General
Extension: j.htm
jjj
Г Use UTF 8 EncodingforURL
P Add Width and Height Attributes for Images
f~ Preserve all metadata
Рис. 1.56. Диалоговое окно Web Photo Gallery
" Шали
53
Что нужно знать, прежде чем начать работу
Файп
Правка
Вид
Избранное
Сервис
Справка
Адрес: j^D:\ru*JidisI<D\ANIMATIONVndex.htrn
J j Ё 1 Переход ! Ссыпки
у>
'•Norton AntiVirus |у|
• \J Чтобы помочь обеспечению беюпасности, Internet Explorer ограничил отображение активного содержимого, могущего получить доступ к компьютеру,
этим файлом. Щелкните здесь для выбора параметров...
т
X
A d o b e W e b Photo Gallery
10.OS.200S
J
zi
Мой компьютер
Рис. 1.57. Созданная Web-страница
после применения стиля Simple-Vertical Thumbnails
Создание презентации
(команда PDF Presentation)
Командой PDF Presentation (PDF-презентация) меню Automate (Автоматизация) создаются презентации из отдельных изображений (рис. 1.58).
Выбранные файлы отображаются в списке группы Source Files (Исходные
файлы), для отображения открытых файлов устанавливается флажок Add
Open Files (Добавить открытые файлы). С помощью кнопки Browse (Просмотр) можно открыть файлы из любой папки. Удаляются файлы кнопкой
Remove (Удалить).
Переключатель Multi-Page Document (Многостраничный документ) используется для создания многостраничного PDF-документа. Переключателем
Presentation (Презентация) создаются документы с разными визуальными
параметрами и становятся доступными установки группы Presentation
Options (Параметры презентации).
Глава 1
54
PDF Presentation
Г
Source Files —•-•Add Open Files
D:>udik\diskD\NOVAIA
DiVudik\diskD\f4OVAIA
D:Vudik\diskD\NOWAIA
D:\rudik\diskD\J4OVAIA
Save
Cancel
KNIGA 2\1018 a •
KNIGA 2\10184<~
KNIGA 2\Ш185Е
KNIGA 2\10185£
D:Vudik\diskD\NOVAIA KNIGA 2\I01S5
Di Vudik\diskD^OVAIA KNIGA 2\tO188E
D:\rudik\di5kDVOWAIA KNIGA 2\10188£
Browse...
Remove
J
- Output Options •
—
—
Save as: Г Multi-Page Document <* Presentation
Г View PDF after Saving
-1 Presentation Options
17 Advance Every |5
-
—
-
Seconds
Г" Loop after Last Page
Transition:
Рис. 1.58. Диалоговое окно PDF Presentation
После установки флажка Advance Every ... Seconds (Демонстрировать каждые
... секунд) можно определить время показа каждого изображения.
Флажок Loop after Last Page (Повторять сначала после каждой страницы)
создает безостановочную демонстрацию изображений.
Создание панорамы изображений
(команда Photomerge)
Команда Photomerge (Панорама) меню File —» Automate (Файл —> Автоматизация) позволяет составить панораму из нескольких фотографий. В диалоговом окне Photomerge (Панорама) в раскрывающемся списке Use (Использовать) имеются следующие варианты (рис. 1.59):
• Files (Файлы);
• Folder (Папка);
• Open files (Открытые файлы).
55
Что нужно знать, прежде чем начать работу
Photomerge
:
— Source Files
—:
,._•__„
_____
,
Choose two or more flies to create a panorama
composition, or click the "Open Composition" button to
view an existing composition,
Use Jopen files
OK
Cancel
>j
wa4922-001.jpg
200027830-001.jpg
10014231.jpg
J/ Attempt to Automatically Arrange Source Images
Рис. 1.59. Диалоговое окно Photomerge
С помощью кнопки Browse (Просмотр) можно открыть файлы из любой
папки.
Флажок Attempt to Automatically Arrange Source Images (Попытаться автоматически выстроить изображения) позволяет автоматически выстраивать изображения. Но чаще всего результат получается неудовлетворительным, когда
кадры не идеально подходят друг к другу.
После выбора кадров открывается следующее диалоговое окно (рис. 1.60).
Перемещаются изображения с помощью инструмента Hand (Рука) после
выделения инструментом Select Image (Выделение изображения).
Масштабирование выполняется инструментом Zoom (Лупа) или в группе
Navigator (Навигатор).
Флажок Snap to Image (Выровнять по изображению) позволяет автоматически выровнять изображения.
Вращаются изображения инструментом Rotate (Поворот).
Инструментом Vanishing Point (Точка схода) определяется точка схода. По
умолчанию изображением с точкой схода принимается центральное изображение.
Флажок Cylindrical Mapping (Цилиндрическое преобразование) сглаживает
недостатки при использовании перспективной панорамы. Флажок Advanced
Blending (Улучшенное слияние) используется для снижения цветового несоответствия при подгонке изображений.
Нажатие кнопки Preview (Просмотр) позволяет просмотреть результат.
Глава 1
Photomerge
В
OK
о i
Cancel
Save Composition As..
• Navigator -
i
f-- Settings
—-
I {•Normal
i
! С Perspective
|
~— Composition Settings •
• f ~ Advanced Blending
jv? Snap to Image
]
Keep as Layera
J
Image D:VudikWiikDV4OVAIA KNIGA 2U0Ol«31.jP9 selerted
Рис. 1.60. Диалоговое окно Photomerge для создания панорамы
Упорядочивание изображений
(команда Crop and Straighten Photos)
Команда Crop and Straighten Photos (Кадрирование и упорядочивание фотографий) меню File -> Automate (Файл -> Автоматизация) используется для
упорядочения нескольких изображений, отсканированных на одной странице.
Обработка 32-битных фотографий
(команда Merge to HDR)
Команда Merge to HDR (Объединить высокодинамичный диапазон) меню
File —> Automate (Файл-* Автоматизация) применяется для обработки 32битных фотографий. Выполняет слияние или объединение нескольких файлов в одно изображение для улучшения его качества.
Глава 2
Меню Edit
В меню Edit (Правка) представлены команды редактирования изображений:
• Undo (Отменить) — отменяет последнюю команду;
• Redo (Восстановить) — возвращает последнюю отмененную команду
Undo правки;
• Can't Undo (Без отмены) — правка не подлежит отмене;
О Step Backward (Шаг назад) — служит для последовательной отмены выполненных операций правки;
• Step Forward (Шаг вперед) — восстанавливает операции правки после
отмены командой Step Backward;
• Fade (Ослабить) — ослабляет эффект после применения команды редактирования изображения. После применения фильтров, корректировки
цвета (команда Image -> Adjustment (Изображение -> Коррекция)) или
инструментов рисования выбор этой команды открывает диалоговое окно
Fade (Ослабить) — рис. 2.1.
Перемещая влево ползунок Opacity (Непрозрачность), можно ослабить
эффект предыдущей команды. В раскрывающемся списке Mode (Режим)
можно выбрать нужный режим. Для предварительного просмотра результата установите флажок Preview (Просмотр).
Другие команды меню Edit (Правка) рассмотрены в следующих разделах
данной главы.
Opacity:
]Щ
%
—a
Made: | Normal
zl
|
OK
Cancel
1
|
P Ereview
Рис. 2 . 1 . Диалоговое окно Fade
58
Глава 2
Команды Cut, Copy, Copy Merged,
Paste, Paste Info, Clear
Для того чтобы команды Cut (Вырезать), Сору (Копировать) и Copy Merged
(Копировать объединенные слои) стали доступными, предварительно нужно
выделить область.
После выполнения вышеуказанных команд, копия выделенной области будет помещена в буфер обмена (clipboard) Windows. Команда Cut (Вырезать)
при этом удаляет выделенную область из документа.
Из буфера обмена копию области можно извлечь командами Paste (Вставить) и Paste Into (Вставить в), при этом выполняется вставка в слой этого
же изображения или в другое изображение.
Команда Clear (Очистить) очищает выделенную область (без помещения
копии области в буфер обмена).
Команды Fill и Stroke
Команда Fill (Заливка) служит для заливки цветом выделенной области и
всего изображения. Рассмотрим пример ее применения.
1. Откройте файл
(рис. 2.2).
Portrait.tif с сопроводительного компакт-диска книги
Рис. 2.2. Изображение до применения команды Fill
2. Выполните команду Edit -> Fill (Правка -> Заливка). Откроется диалоговое окно Fill (Заливка) — рис. 2.3, а. В группе Contents (Вариант заливки)
откройте список Use (Стиль), в котором имеются следующие варианты:
• Foreground Color (Основной цвет);
• Background Color (Фоновый цвет);
Меню Edit
59
• Pattern (Узор) (при выборе этого варианта открывается список Custom
Pattern (Готовые узоры));
• History (История);
• Black (Черный);
• 50% Gray (50% серый);
• White (Белый).
Выберите вариант 50% Gray.
3. В группе Blending (Наложение) в раскрывающемся списке Mode (Режим)
выберите нужный режим. Нами был выбран режим Normal (Нормальный).
4. В поле Opacity (Непрозрачность) устанавливаете значение 30%.
5. Если вы работаете со слоем с прозрачными областями, то установите
флажок Preserve Transparency (Сохранить прозрачность).
6. Щелкните на кнопке ОК. Результат показан на рис. 2.3, б.
Г Contents
OK
е: I 50% Gray
Blending
-
Cancel
•
Mode: | Normal
Opacity: Щ
$i
Г r&et-vetffepar
а
б
Рис. 2.3. Диалоговое окно Fill (а) и изображение (б) после применения команды Fill
Команда Stroke (Обводка) служит для обводки выделенной области. Здесь
приводится описание диалогового окна Stroke (Обводка) и показаны примеры выполнения этой команды. s
1. Выбором команды Edit -» Stroke (Правка —> Обводка) откройте диалоговое окно Stroke (Обводка) — рис. 2.4.
2. В поле Width (Ширина) группы Stroke (Обводка) устанавливается ширина обводки. Поле Color (Цвет) служит для выбора цвета — щелчком на
поле Color (Цвет) открывается палитра цветов (Color Picker), в которой
определяется нужный цвет.
60
Глава 2
Stroke
OK
V£idth:
Cancel
Color:
• Location
—
j
Г inside Г Renter f ? Outside i
Blending
щ
;•;
Mode: | Normal
j Opacity: fioo
j»J
%
Рис. 2.4. Диалоговое окно Stroke
3. Группа переключателей Location (Местоположение) служит для выбора
положения обводки относительно границы выделенной области:
•
Inside (Внутри) — рис. 2.5;
•
Center (По центру) — рис. 2.6;
•
Outside (Снаружи) — рис. 2.7.
4. В раскрывающемся списке Mode (Режим) группы Blending (Наложение)
выбирается соответствующий режим, а в поле Opacity (Непрозрачность)
вводятся параметры непрозрачности.
5. Если требуется, можно установить флажок Preserve Transparency (Сохранить прозрачность).
Рис. 2.5. Обводка
расположена
внутри границы
выделенной области
Рис. 2.6. Граница
выделенной области
расположена
по центру обводки
Рис. 2.7. Обводка
расположена
внутри границы
выделенной области
Меню Edit
61
Команды трансформации изображений
Программа Photoshop позволяет преобразовывать изображение с помощью
команд трансформации. Можно масштабировать, вращать, наклонять, деформировать, создавать перспективу изображения. Команды трансформации
применимы к слоям, связанным слоям, выделенным областям, контурам,
формам и т. д. Но прежде чем произвести трансформацию, нужно выделить
объект ее применения.
В меню Edit (Правка) представлены две команды трансформации.
• Команда Free Transform (Свободная трансформация) позволяет изменить
размер выделенного изображения или вращать его (рис. 2.8). Подведя указатель мыши к угловым или боковым манипуляторам (при этом он принимает вид двунаправленной стрелки) и захватив манипулятор, преобразуйте
изображение. При нажатой клавише <Shift> сохраняются пропорции выделенного изображения. Все действия трансформации производятся вокруг
центральной точки, которую при желании можно сместить.
Рис. 2.8. Изображение после применения команды Free Transform
• Команда Transform (Трансформация) имеет подменю, в котором представлены команды (рис. 2.9):
• Again (Повтор);
• Scale (Масштабирование);
• Rotate (Вращение);
• Skew (Наклон);
• Distort (Деформация);
• Perspective (Перспектива);
• Warp (Искривление);
Глава 2
62
• Rotate 180° (Поворот на 180°);
• Rotate 90° CW (Поворот на 90° по часовой стрелке);
• Rotate 90° CCW (Поворот на 90° против часовой стрелки);
• Flip Horizontal (Отразить по горизонтали);
• Flip Vertical (Отразить по вертикали).
Команды
Scale (рис. 2.10), Rotate (рис. 2.11), Skew (рис. 2.12), Distort
(рис. 2.13), Perspective (рис. 2.14) выполняются так: захватите угловой или
боковой манипулятор мышью и перемещайте его.
Free Transform
|
Ctrl+T
•1
Transform
Agj.n
Define Brush Preset,..
Scale
Define Pattern...
Rotate
SWt+CtrM-t
Skew
у
Purge
Warp
Adobe PDF Presets...
Preset Manager...
Color Settings...
Distort
Perspective
Rotate 180°
Shift+Ctrl+K
Rotate 90 s CW
Rotate 90° CCW
Assign Profile...
Convert to Profile,..
Flip Horizontal
Keyboard Shortcuts...
Alt+Shift+Ctrl+K
Menus,..
Alt+Shift+Ctrl+M
Flip Vertical
Preferences
Рис. 2.9. Подменю команды Transform
Рис. 2.10. Изображение
после команды Scale
Рис. 2 . 1 1 . Изображение
после команды Rotate
63
Меню Edit
а
•
I
I •
(
if
i
'
:• ^
.
.•
\i
•Ф-
••
'
••_•:
••
: :
..,
,:f
"
1,1
f
f
/
^ A
• •. J
,i
. •
• .'
1г
i!
(i
Рис. 2.12. Изображение
после команды Skew
Рис. 2.13. Изображение
после команды Distort
Рис. 2.14. Изображение после команды Perspective
Рис. 2.15. Фрагмент панели опций
после выполнения команд Free Transform
Трансформировать изображение можно, вводя числовые значения в поля на
панели опций (рис. 2.15). В левой части рис. 2.15 находится квадрат с черной точкой (опорная точка). Поле X показывает положение опорной точки
по горизонтали, поле Y — положение опорной точки по вертикали, а кнопка с белой стрелкой в нажатом состоянии позволяет использовать относительные координаты опорной точки.
64
Глава 2
Поворот изображения на 180° и 90°, а также отражение изображения по горизонтали и вертикали осуществляются автоматически после щелчка на одном из выбранных вариантов.
Команда Warp (Искривление) меню Edit —> Transform (Правка —> Трансформация) является новой командой в Photoshop CS2 и позволяет создавать любые искривления с изображением на слое. Изображение можно свернуть,
развернуть, согнуть, выгнуть и проделать много манипуляций, в том числе
создавая загнутые уголки. Параметры представлены на рис. 2.16.
•»
12 Bend: | S0J)
% Н:ГоЗ
% V: Гол
%
Рис. 2.16. Панель параметров команды Warp
• •• Р . . . I 4 .. • I
Y
66,67%
6
[10
[i;
114
"
f§ LU
' Й Рай copy @ 66,7% (Layer 1, R
. , . p. . . к .
2 .
Рис. 2.17. Изображение до и после применения трансформации способом Custom
Меню Edit
65_
Значок Reference point Location (Изменение положения точки) позволяет
установить точку вращения.
В раскрывающемся списке Warp (Искривление) представлены следующие
способы деформации изображения: None (Нет) — применяется для удаления
деформации, Custom (Заказные), Arc (Арка), Arc Lower (Арка снизу), Arc
Upper (Арка сверху), Arch (Дуга), Bulge (Выпуклости), Shell Lower (Чешуйка
снизу), Shell Upper (Чешуйка сверху), Flag (Флаг), Wave (Волна), Fish (Рыба), Rise (Объем), Fisheye (Рыбий глаз), Inflate (Раздувание), Squeeze (Сжатие), Twist (Кручение).
В поле Bend (Кривизна) определяется степень деформации в процентах.
С помощью поля Н (Set Horizontal Distortion (Горизонтальная деформация))
определяется деформация по горизонтали, а посредством поля V (Set Vertical
Distortion (Вертикальная деформация)) задается деформация по вертикали.
Команда Warp (Искривление) выполняется так: захватите угловой или боковой манипулятор мышью и перемещайте его.
На рис. 2.17 показана трансформация изображения способом Custom (Заказные). Остальные варианты деформации попробуйте применить сами, т. к.
невозможно проиллюстрировать все многочисленные случаи искривления
изображения.
Команды Define Brush, Define Pattern,
Define Custom Shape
Команда Define Brush (Определить кисть) фиксирует создание новой кисти
(см. разд. "Создание и редактирование кистей" главы 5).
Команда Define Pattern (Определить декоративную заливку) фиксирует создание новой декоративной заливки (см. разд. "Инструмент Paint Bucket" главы 5).
Команда Define Custom Shape (Определить готовую форму) позволяет сохранить векторный объект.
Команда Purge
Команда Purge (Очистить) открывает подменю с командами (рис. 2.18):
• Undo (Отмена) — очищает оперативную память;
• Clipboard (Буфер обмена) — очищает буфер обмена от сканированных
изображений;
О Histories (История) — очищает палитру History (История), эту команду
отменить нельзя;
• All (Все) — очищает буфер обмена, выполняя все перечисленные команды.
66
Глава 2
Adobe PDF Presets...
шшшшшт
Undo
:
Clipboard
Histories
Preset Manager...
All
Color Settings...
Shift+Ctrl+K
Assign Profile.,,
. Convert to Profile...
• Alt+Shift+Ctri+K
Keyboard Shortcuts...
Menus...
Preferences
Alt+ShiFt+Ctrl-^M
' .
•
•
•
.
•
.
.
•
,
,
•
•
•
•
>
Рис. 2.18. Подменю команды Purge
Команда Color Settings
Система управления цветом представлена командой Color Settings (Параметры цвета), открывающей одноименное диалоговое окно.
После нажатия кнопки More Options (Дополнительные параметры), которая
преобразуется в кнопку Fewer Options (Скрыть параметры), диалоговое окно
Color Settings (Параметры цвета) приобретает другой вид, точнее, в нем появляется группа команд Conversion Options (Опции преобразования) —
рис. 2.19.
В раскрывающемся списке Settings (Настройки) выбираются
управления цветом.
варианты
В раскрывающемся списке RGB группы Working Spaces (Рабочие пространства) приведены профили ICC для работы монитора.
В раскрывающемся списке CMYK приведены профили ICC для преобразования в модель CMYK.
В раскрывающемся списке Gray (Серый цвет) приведены профили ICC для
работы с черно-белыми изображениями.
В раскрывающемся списке Spot (Плашечный цвет) приведены профили ICC
для плашечных цветов.
В группе Color Management Policies (Политики управления цветом) в раскрывающихся списках RGB, CMYK и Gray (Серый цвет) представлены следующие варианты:
• Off (Отключено);
• Preserve Embedded Profiles (Сохранять внедренные профили);
• Convert to Working RGB, Convert to Working CMYK, Convert to Working
Gray (Конвертировать в рабочий профиль RGB, CMYK, Gray).
Установка флажка Ask When Opening (Спрашивать при открытии) в строке
Profile Mismatches (Несоответствие профилей) позволяет выводить сообщение в случае несовпадения профилей.
Меню Edit
67
Color Settings
, For more information on color settings,, search for "setting up
\ \ color management*in Help. This term is searchablefromany
*
Creative Suite application.
3
Settings: 1 Custom
• Working Spaces ; ' " ""
:"~
OK
""—•;—-*•—
d
..;•.&«' | * « I E a i M M . l
^ ™ ' ' ] u . S Web Coated (SWOP) «2
!
SW :JGr»y Gamma 2.2
•
S
Load..,
Save...
| Fewer Options}
P Preview
d
B ° 1 ' JDot Gain 20%
"~ Color Management Policies '•!.' :"..-"'."
R Q
Reset;
'—"—
ll
& IConvert to Working RGB
IPreserve Embedded Profiles
Tj
Grav.: j p r e s e r v e Embedded Profiles
•!
Profile Mismatches: Г? Ask When Opening p " Ask When Pasting
Missing Profiles:
Г
A s k
" Conversion Options
* Ь * п Opening
—
—
-—
-
i | A dobe(ACE)
jel^tive Colorimetric
*|
|s? Use Black Point Compensation
i v Use p_tther (8-bit/channel images)
~ Advanced Controls r~"
" '
Г" Desaturate Monitor Colors By:
— * """"""T-* 1 —
f3!l
"
%
P" Blend RGB Colors Using Gamma: j i^oo
• Description
~
— -
•
-•-;
-•••;
•-
Desaturate Monitor Colors By: Controls whether to ciesaturate colors when
they are displayed on the monitor. When enabled this setting can aid in
visualizing the full range of color spaces with gamuts larger than that of the
monitor. However., the monitor display will no longer match the printed
output. This setting is recommended for expert users only.
Рис. 2.19. Диалоговое окно Color Settings после нажатия кнопки More Options
Установка флажка Ask When Opening (Спрашивать при открытии) в строке
Missing Profiles (Отсутствующие профили) позволяет выводить сообщение
с предложением о новом профиле для файла.
Флажок Ask When Pasting (Спрашивать при вставке) обеспечивает вывод сообщения в случае несовпадения профилей при вставке из буфера обмена.
В раскрывающемся списке Engine (Модуль) группы Conversion Options (Опции преобразования) для выбора представлены два варианта: Adobe (АСЕ)
и Microsoft ICM.
68
Глава 2
В раскрывающемся списке Intent (Цель) представлены варианты, с помощью которых изменяются цветовые пространства изображения, к ним относятся:
• Perceptual (Перцепционный) — сохраняет цветовые характеристики изображения, хотя сами цвета могут изменяться;
• Saturation (Насыщенность) — сохраняет насыщенность изображения, но
соотношения цветов могут нарушиться;
• Absolute Colorimetric (Абсолютный колориметрический) — сохраняет цвета без изменения, но соотношение между цветами изменяется;
П Relative Colorimetric (Относительный колориметрический) — сохраняет
цвета исходного изображения, но цвета заменяются на другие, если они
не попали в цветовое пространство.
Установка флажка Use Black Point Compensation (Использовать компенсацию черной точки) способствует урегулированию различий между черными
точками различных цветовых пространств. При снятом флажке возможен
переход черного цвета в серый.
Установка флажка Use Dither (8-bit/channel images) (Использовать размытие
8 бит/канал) способствует смешиванию цветов для восполнения недостающих цветов, что позволяет избежать возникающих погрешностей в изображении.
В группе Advanced Controls (Дополнительный контроль) рекомендуется использовать установки параметров Desaturate Monitor Colors By и Blend RGB
Colors Using Gamma по умолчанию.
Диалоговое окно
Adobe PDF Presets
В диалоговом окне Adobe PDF Presets (Представление PDF-формата) предлагается выбрать установки для печати и просмотра PDF-форматов
(рис. 2.20).
В списке Presets (Представление) предлагаются установки для печати и просмотра PDF-файлов.
В списке Preset Description (Заданное описание) описываются установки,
выбранные в списке Presets.
В списке Preset Settings Summary (Сводка о заданных параметрах) приводятся конкретные параметры для выбранной установки.
Меню Edit
69
Adobe PDF Presets
Presets:
Done
[High Quality Print]
New,,.
[PDF/X-lai 2001]
[PDF/X-3:2002]
[Press Quality]
[Smallest File Size]
Load..,
Preset Description:
Use these settings to create Adobe PDF documents For quality printing on desktop printers end prooFers.
Created PDF document: can be opened with Acrobat and Adobe Reader 5,0 and later.
Save As..
Preset Settings Summary:
PDF Preset: High Quality Print
Compatibility: Acrobat 5 (PDF 1.4)
PDF/X Standard: None
•^General:
Preserve Photoshop Editing Capabilities: On
Embed Page Thumbnails: Off
Optimize For Fast Web View: On
View PDF after Saving: Off
•^ Compression:
Downsample With: Bicubic Downsampling
Downsample To: 300
Рис. 2.20. Диалоговое окно Adobe PDF Presets
Команда Preset Manager
В диалоговом окне команды Preset Manager (Менеджер образцов) (рис. 2.21)
собраны все готовые образцы, предлагаемые программой Photoshop и организованные в библиотеки. Библиотеки образцов существуют отдельно и
прилагаются к инструментам, набор которых также представлен в раскрывающемся списке Preset Type (Тип образцов).
1. Выполнение некоторых команд диалогового окна Preset Manager (Менеджер образцов), таких как выбор библиотеки и ее загрузка, восстановление
библиотеки, показано ниже.
2. Выполните команду Edit —> Preset Manager (Правка -» Менеджер образцов).
3. В диалоговом окне Preset Manager (Менеджер образцов) нажмите круглую кнопку со стрелкой. В раскрывшемся меню (рис. 2.22) представлены
команды, отображающие образцы, команды Reset (Восстановить) и
Replace (Заменить), а также библиотеки образцов.
70
Глава 2
ЫвШ,
Preset Manager
Preset Type: | Brushes
1
3
Щ
*
13
17
•
•
200
300
•
*
100
20Q
Done
Swatches
Gradients
i
Styles
2
Patterns
Contours
Custom Shapes
Tools
и
I
i
it
tf
i
Ctrl+2
Ctrl+3
Ctrl+4
Ctrl+5
Ctrl+6
Ctrl+7
Ctrl+8
и
i
l
ал
Load..,
че.
U,
Рис. 2.21. Диалоговое окно Preset Manager со списком Preset Type
1 Preset Manager
лч__
Preset type; l o u a i K
l
3
5
9
*
13
•
17
•
21
•
27
35
»
200
•
300
•A"
•
13
#
If
•
'#
200
•
300
V
#
24
100
14
Text Only
ф
•
13
•
. 1 ** Small Thumbnail
19
5 ..
•
45
*
Ш
Щ
17
45
•
65
27
39
46
65
9
•
100
Large Thumbnail
Small List
~~
: :
Large List
Stroke Thumbnail
Reset Brushes...
_I.
Replace Brushes...
Assorted Brushes
Basic Brushes
Calligraphic Brushes
Drop Shadow Brushes
Dry Media Brushes
Faux Finish Brushes
Natural Brushes 2
:
,
Natural Brushes
Special Effect Brushes
Square Brushes
ThickHeavy Brushes
Wet Media Brushes
Рис. 2.22. Меню диалогового окна Preset Manager
Pieset Managei
Replace current brushes with the brushes from
Square Brushes .abr?
"
Cancel
Append
Рис. 2.23. Диалоговое окно добавления или замены библиотеки
Меню Edit
71
4. В меню выберите команду Small Thumbnail (Маленькая миниатюра).
5. В раскрывающемся списке Preset Type (Тип образцов) выберите нужный
вариант.
6. Откройте меню диалогового окна Preset Manager.
7. Щелкните на нужной библиотеке.
8. В открывшемся окне (рис. 2.23) щелкните на кнопке Append (Добавить),
чтобы добавить новую библиотеку к уже имеющейся, или на кнопке ОК,
чтобы заменить текущую библиотеку новой.
Чтобы восстановить библиотеку, установленную по умолчанию, выполните
команду Reset (Восстановить) меню окна Preset Manager и в открывшемся
окне нажмите кнопку ОК. С помощью команды Replace (Заменить) меню
окна Preset Manager можно заменить текущую библиотеку на другую.
Установки программы Photoshop
(команда Preferences)
Выбор параметров в установках программы Photoshop влияет на файлы и
работу приложения в целом.
Команда Edit -» Preferences (Правка —» Установки) открывает диалоговое
окно Preferences (Установки), перечень разделов которого представлен в списке подменю данной команды (рис. 2.24.)
Keyboard Shortcuts...
Menus...
| Preferences
Alt+Shift+Orl+K
Alt+Shift+Ctrl+M
В
General.,,
Ctri+K
FJe Handling.,.
Display & Cursors...
Transparency & Gamut...
Units & Rulers.,.
Guides, Grid & Slices.,.
pKjg-Ins & Scratch Disks...
Memory & Image Cache...
Type...
:
Рис. 2.24. Фрагмент меню Edit с подменю Preferences
Диалоговое окно представлено разделами, перечисленными далее.
Раздел General (Основные)
В этом разделе сосредоточены наиболее общие параметры программы
Photoshop.
72
Глава 2
Управление файлами
(раздел File Handling)
С помощью раздела File Handling (Управление файлами) диалогового окна
Preferences (Установки) можно управлять сохранением файлов.
Отображение и курсоры
(раздел Display & Cursors)
С помощью раздела Display & Cursors (Отображение и курсоры) диалогового
окна Preferences (Установки) можно задавать параметры отображения цветов
и вид указателя мыши.
Прозрачность и цветовой охват
(раздел Transparency & Gamut)
Прозрачные участки на изображении программа Photoshop отображает в виде клеток шахматной доски.
С помощью раздела Transparency & Gamut (Прозрачность и цветовой охват)
диалогового окна Preferences (Установки) можно изменять размеры клеток
и их окраску.
Единицы измерения и линейки
(раздел Units & Rulers)
Раздел Units & Rulers (Единицы измерения и линейки) диалогового окна
Preferences (Установки) предлагает выбрать одну из единиц измерения и
установить линейки, с помощью которых можно определить размеры изображения.
Направляющие, сетка и фрагменты
(раздел Guides, Grid & Slices)
С помощью раздела Guides, Grid & Slices (Направляющие, сетка и фрагменты) можно определить цвет и стиль направляющих и сетки, предназначенных для выравнивания выделенных областей по вертикали и горизонтали,
а также задать цвет линии, отделяющей фрагмент, и отображение номеров
фрагментов в документе.
Подключаемые модули и рабочие диски
(раздел Plug-Ins & Scratch Disks)
Подключаемые модули (plug-ins) включены в программу Photoshop, эти модули служат для расширения возможностей графических программ.
Меню Edit
73
Память и кэш изображения
(раздел Memory & Image Cache)
Раздел Memory & Image Cache (Память и кэш изображения) позволяет задать размер используемой программой оперативной памяти и параметры
ускорения перерисовки изображения на экране после любых действий над
изображением.
Шрифт (раздел Туре)
В этом разделе можно выбрать параметры азиатского текста, показать
шрифты по-английски. Установить параметры шрифта командами Small
(Маленький), Medium (Средний), Large (Большой).
Клавиатурные сокращения
(команда Keyboard Shortcuts)
Команда Edit -» Keyboard Shortcuts (Правка -> Клавиатурные сокращения)
позволяет настраивать и создавать собственные клавиатурные сокращения
(рис. 2.25.)
|Keyboard Shortcut:) and Menus
" K.ybowd Shortcub *Щ*пц* v
d В Щ 81
Set: | Photoshop Defaults
Shortcuts For: j Tools
j Too! Patette Command
j г"! Rectangular Marquee fool'
Q
Elptical Marquee Tool
Accept
Shortcut
м
M
£
J
Undo
„ j Sngle Row Marquee Tool
ШШ
Ц , Move Tod
ИР
V
p > Lasso Tool
L
ty Polygonal Lasso Tool
L
t*st Magnetic Lasso Tool
L
| к
Maaic Wand fool
1
|
Д
l\
!
Accept and Go To Conflict |
W
1
Dfitete Shortcut
Summarce...
Z.
The shortcut D Is ateady in use and wSI be removed from Default Foreground/Background Colors If
accepted.
Undo Changes |
Рис. 2.25. Диалоговое окно Keyboard Shortcuts and Menus,
вкладка Keyboard Shortcuts
Глава 2
74
В раскрывающемся списке Set (Набор) представлены сохраненные наборы
клавиатурных сокращений.
В раскрывающемся списке Shortcuts For (Клавиатурные сокращения для)
перечислены следующие варианты:
П Application Menus (Меню программы);
П Palette Menus (Меню палитр);
• Tools (Инструменты).
Для того чтобы создать новое клавиатурное сокращение, следует выделить
соответствующую строку и нажать требуемые клавиши. Если такая комбинация клавиш уже существует, то открывается окно с соответствующим сообщением и двумя кнопками:
• Accept and Go To Conflict (Принять и перейти к конфликтующей команде);
• Undo Changes (Отменить изменения).
После выбора клавиатурных сокращений рекомендуется нажать кнопку
Sammarize (Создать список), которая сохранит список в HTML-файле.
Меню (команда Menus)
Команда Menus (Меню) позволяет окрасить выбранные команды, а также
скрывать и открывать их, устанавливая пиктограмму глаза (рис. 2.26).
! U»t»>, J Stx uits'4 Menus
! Set: I Photoshop Defaults
ilenu For: | Application Menus
Application Menu Command
d
1 Visbllty • С01ОГ
Z
>He
t» Edit
t> Image
> Layer
> Select
> Filter
t> Mew
•
'.
• '
*
;
•
•
•
•
•
•
> Window
-
"
•
•
•
•
_
•
Hdden Menu Items:
•
.
. ' .
l ) To hide menu Items, clck on the Visblit/ button.
. 2) Show Al Menu Hems w* be appended to the bottom of a menu that contains hidden Items,
3) To temporarily see hidden menu items, click on Show All Menu Items or Ctrl + chck on the menu..
Color Menu Items:
"
'
.. • •' '•• ' • •
" •
1) To add color to a menu rtem, dck in the Color cckimn.
2) To t u n off menu colors, go to the General Preference panel and uncheck Show Menu Colors.
Рис. 2.26. Вкладка Menus диалогового окна Keyboard Shortcuts and Menus,
вкладка Menus
Глава 3
Меню Window
В процессе работы над изображением используются палитры, сосредоточенные в меню Window (Окно) — рис. 3.1. Кроме палитр в этом меню имеются
команды Arrange (Упорядочить), Workspace (Рабочее поле) описанные в последнем разделе этой главы, а также команды Tools (Инструменты), Options
(Параметры).
Команда Tools (Инструменты) при включении/отключении
скрывает панель инструментов.
Window
Help
Arrange
Ir.'ij
Workspace
•
Actions
Alt+F9
Animation
Brushes
F5
Channels
* Character
Color
F6
Histogram
*• History
Info
F8
Layer Comps
У Layers
F7
V Navigator
* Options
Paragraph
Paths
v Styles
Swatches
Tool Presets
v Tools
Рис. З . 1 . Меню Window
показывает/
76
Глава 3
Команда Options (Параметры) при включении/отключении показывает/
скрывает панель опций инструментов.
По умолчанию палитры собраны в группы. Открываются палитры щелчком
на названии. Выбранная палитра располагается поверх остальных, составляющих группу. Чтобы открыть палитру, находящуюся в группе, щелкните
на ярлыке с именем палитры.
Палитру можно выделить как самостоятельную из группы или переместить
в другую группу. Для этого захватите ярлык палитры мышью и перетащите
в рабочее поле программы или в другую группу.
Для увеличения размеров палитры подведите указатель мыши к ее любому
углу и при появлении двунаправленной стрелки растяните палитру.
В процессе работы, чтобы палитра не занимала много места (рис. 3.2),
щелкните на кнопке Minimize (Свернуть), находящейся в ее правом верхнем
углу, и палитра свернется. Чтобы развернуть палитру, щелкните на кнопке Restore (Восстановить), в которую превращается кнопка Minimize
(Свернуть).
1 Color ^Switches J Styles
Рис. 3.2. Палитры в свернутом виде
Флажок Save Pallette Locations (Сохранять расположение палитр),
установленный на вкладке Options (Опции) диалогового окна General,
открываемого командой Edit —» Preferences —> General (Правка —>
Установки —> Общие), позволяет открыть палитры при запуске программы в
том состоянии, в каком они находились перед выходом из программы.
Команда Window -» Workspace -> Reset Pallette Locations (Окно -> Рабочее
поле —> Восстановить расположение палитр) открывает палитры, установленные по умолчанию.
Палитра Navigator
Палитра Navigator (Навигатор), представленная на рис. 3.3, содержит следующие элементы управления:
• 1 — рамка для выделения фрагмента;
• 2 — кнопка увеличения масштаба;
П 3 — ползунок управления масштабом;
• 4 — кнопка уменьшения масштаба;
• 5 — поле для задания масштаба.
Меню Window
77
Палитра служит для увеличения изображения с помощью кнопок (2) и (4) и
ползунка (3). В поле, расположенном внизу слева, отображаются размеры
изменения изображения в процентах. Увеличив размер изображения, можно
выбрать его фрагмент. Для этого захватите мышью рамку и перетащите на
нужный фрагмент. Указатель мыши при этом принимает вид руки. При работе над изображением рекомендуем пользоваться палитрой Navigator (Навигатор) как более быстрым средством, чем полосы прокрутки.
5
4
3
2
Рис. 3.3. Палитра Navigator
Палитра Info
С помощью палитры Info (Информация) мы получаем информацию в цифровых показателях. Эта информация касается параметров цвета, размеров
выделенной области, угла наклона трансформированной области, масштабирования, положения курсора и т. д. (рис. 3.4).
При перемещении указателя мыши по изображению можно определить числовые параметры цветовых каналов RGB и CMYK.
Значения X и Y показывают положение указателя мыши на изображении.
Значения W и Н показывают размеры выделенной области или рамки.
Если рядом с цифровыми значениями цветовой модели появились восклицательные знаки, это значит, что цвет не попадает в цветовой охват палитры
CMYK.
В средней части палитры отображены параметры изображения, которые выставляются в диалоговом окне Info Pallette Options (Параметры информации). При щелчке на кружочке со стрелкой появляется команда Pallette
Options (Параметры палитры), открывающая диалоговое окно Info Pallette
Options (Параметры информации) — рис. 3.5.
В раскрывающихся списках Mode (Режим) выберите нужный режим, а в раскрывающемся списке Ruler Units (Единицы измерения) задайте единицы
измерения линейки.
78
Глава 3
[Navigator
Info
Hijtogrj
39
250
4
G:
B:
C:
8-bit
,
r>
X;
Yi
62!
0!
100!
0!
Y:
K.I
8-bit
3,31
1,44
P Ws
Open
Doc; 417,8K/417,8K
UnUgged RQB (8bpc)
6,62 cm x 4,15 cm (72 ppcm)
Scratch: 82,0M/241,2M
Efficiency! 100%
2,Es
Eyedropper
Click image to choose new foreground
color. Use Shift, Alt and Ctrl for
additional options.
Рис. З.4. Палитра Info
[info Palette Options V
"Щ
;•-• First Color Readout - -
. ,| '
г
!
.• • ..
Mode: RGB Color
1
H|
—'
OK
Cancel
r
1
, i
Second Color Readout
2I
Mode: CMYK Color
г- Mouse Coordinates
•-
•
1 Ruler Units: | Centimeters
r- Status Information -
—
_»J
• - -
•
--
j F Version Cue
| | 7 Document Sizes
P Efficiency
1 f/ Document Profile
P Timing
i F? Document Dimensions P Current Tool
j 17 Scratch Sizes
17 Show Tool Hints
Рис. З.5. Диалоговое окно Info Pallette Options
Режим (Mode) представлен следующими вариантами: Actual Color (Текущий
режим), Proof Color (Цветовой профиль), Grayscale (Градации серого),
Меню Window
79
RGB Color (Цвета RGB), Web Color (Цвета Web), HSB Color (Цвета HSB),
CMYK Color (Цвета CMYK), Lab Color (Цвета Lab), Total Ink (Суммарное
покрытие).
Единицы измерения: Pixels (Пикселы), Inches (Дюймы), Centimeters (Сантиметры), Millimeters (Миллиметры), Points (Пункты), Picas (Пики-цицеро),
Percent (Проценты).
Включение флажков в группе Status Information (Состояние информации)
дает возможность получить информацию об изображении на палитре Info
(Информация).
Включение флажка Show Tool Hints (Показать советы по работе инструмента) предоставляет возможность получить информацию об инструменте в палитре Info (Информация).
Палитра Info (Информация) дает информацию при работе инструментов
Marquee (Область), Eyedropper (Пипетка), Crop (Обрезка), Zoom (Масштаб),
Line (Линия), Gradient (Градиент) и команды Rotate (Вращение).
Палитра Color
На рис. 3.6 показана палитра Color (Цвет):
• 1 — основной цвет;
• 2 — фоновый цвет;
О 3 — шкала для выбора цвета.
'i| [Color *' 5щ1сЬ«1^$^1у1е?:'<
Dock to Palette Well
Grayscale Slider
RGB Sliders
HSB Sliders
CMYK Sliders
Lab Sliders
Web Color Sliders
•
Copy Color as HTML
RGB Spectrum
CMYK Spectrum
Grayscale Ramp
Current Colors
Make Ramp Web Safe
Рис. З.6. Палитра Color и меню
80
Глава 3
С ее помощью можно задать основной и фоновый цвета. Основной и фоновый цвета активизируются щелчком на поле (1) и (2) соответственно.
Щелчком на круглой кнопке со стрелкой раскрывается меню палитры,
в котором выбирается цветовая модель.
Передвигая ползунки, можно получить цвет путем смешивания.
В нижней части палитры находится шкала цветов. Установив указатель мыши на шкале (при этом он превращается в пипетку), щелчком выберите
нужный оттенок цвета.
При щелчке на активной рамке основного и фонового цвета открывается
окно Color Picker (Палитра цветов), где также можно выбрать цвет.
Палитра Swatches
Палитра Swatches (Образцы) (рис. 3.7) служит для использования готовых
образцов цвета:
• 1 - образцы цвета;
• 2 — библиотека образцов цвета.
В меню палитры кроме команд имеются библиотеки цветов, которые можно
загрузить, восстановить или сохранить.
Можно также создать и сохранить новый образец цвета.
j c oiot * Swatches * Styles \
1 ••• ••••HL1LJ
R
1 Щ1 |
••• j
1
я
'
г
I
Li i
! I 1 1 ! 1 1 1 I I f * !
ЩИНШШ ; ^ S
u
I
Dock to Palette Wey
NewSwatch...
I l l
* Small Thumbnail
I
a)
* •Щ
TRUMATCH Colors
VisiBone
VisiBone2
Large Thumbnail
^т;ч|| I Ich
Web Hues
Large List
Web Spectrum
Preset Manager,..
1
TOYO Color Finder
Ш
h <% F С \
Windows
Reset Swatches...
Load Swatches.
Save Swatches...
Save Swatches for Exchange,,,
Replace Swatches,.,
->
AMPA Tnlnre;
DIC Color Guide
FOCOLTONE Colors
HKS E Process
HKSE
HKS К Process
HK5K
Рис. З.7. Палитра Swatches с меню
1
•"•::
Меню Window
81
Палитра Styles
Палитра Styles (Стили) позволяет использовать готовые стили — образцы
цветов и эффекты, применяемые на слоях (рис. 3.8). Их редактируют в диалоговых окнах, открываемых из палитры Layers (Слои) кнопкой Add layer
style (Добавить стиль слоя), либо двойным щелчком на миниатюре слоя или
в поле имени слоя.
Обозначения, приведенные на рис. 3.8:
• 1 — образцы стиля
П 2 — кнопка очистки стиля
• 3 - кнопка создания стиля;
П 4 —кнопка удаления стиля;
• 5 — библиотеки стилей.
jCd.
ches Ч Styles
Dock to Palette Well
Text Only
: .':;•::
•/ Small Thumbnail
Large Thumbnail
Small List
Large List
2
3
Preset Manager...
Reset Styles..,
Load Styles..,
Save Styles,.,
Replace Styles.,,
Abstract Styles
Buttons
-
Dotted Strokes
Glass Button Rollovers
Glass Buttons
Image Effects
Photographic Effects
1:
Rollover Buttons
Text Effects 2
Text Effects
Textures
Web Rollover Styles
Web Styles
Рис. З.8. Палитра Styles с меню
4 3ак. 1262
82
Глава 3
Палитра History
Палитра History (История) фиксирует все операции, которые вы выполняете
на изображении. Максимальное количество фиксируемых операций равно
100 (см. разд. "Раздел General (Основные)"главы 2) и представляет собой список, в котором последняя команда расположена внизу списка.
С помощью палитры History (История) можно отменить команду, вернуться
к любому состоянию обрабатываемого изображения, удалить любое действие, сохранить промежуточное состояние изображения с помощью снимка
(Snapshot) и т. д.
На рис. 3.9 использованы следующие обозначения:
П 1 — значок инструмента History Brush (Кисть истории);
• 2 — ползунок активного состояния;
• 3 — выполненное действие;
О 4 — кнопка Create new document from current state (Создать новый документ из текущего состояния);
П 5 — кнопка создания нового снимка;
О 6 — кнопка Delete (Удалить).
I Actions 1 History
Й
г
"
J
plane.bmp
ii" Open
Step Backward
Color Balance
1 ii
Г ijV | f
Delete
Clear History
New Document
Rectangular Marquee
History Options,..
Deselect
f m?
2
3
Alt+Ctrl+Z
New Snapshot...
Rectangular Marquee
Ш Deselect
Тур* Tool
1: T
1
Dock to Palette Well
I 5I 16
•••
4
Рис. З.9. Палитра History и меню
Выделяются команды или действия несколькими способами:
• щелчком на имени команды;
• перемещением ползунка на имя команды (указатель мыши при этом
принимает форму руки с указательным пальцем);
Меню Window
83
• выполнением команды Step Forward (Шаг вперед) или Step Backward
(Шаг назад).
Удаляются команды или действия следующими способами:
• щелчком на кнопке Delete (Удалить) палитры или меню палитры;
• командой Clear History (Очистить историю) меню палитры;
П командой Edit -» Purge —> Histories (Правка —> Очистить —» Истории) удаляются списки историй всех открытых документов.
Создается новый документ тремя путями:
• выделите команду или действие и перетащите на кнопку Create new
document from current state (Создать новый документ из текущего состояния);
• выделите команду или действие и щелкните на кнопке Create new
document from current state (Создать новый документ из текущего состояния);
• выполните команду New document (Новый документ) меню палитры.
Появится окно нового изображения с именем Duplicate State (Дубликат
положения), которое можно сохранить.
В удалении команд и создании снимков принимает участие команда History
Options (Параметры истории) меню палитры, которая открывает одноименное диалоговое окно (рис. 3.10).
History Options
17 Automatically Create First Snapshot
"(Ж™
Г" Automatically Create New Snapshot When Saving
T~ Allow Ыоп-Linear History
..
•
• • • . • •
•
.
.
.
•
•
•
W Show New Snapshot Dialog by Default
Cancel
j
•
Рис. 3.10. Диалоговое окно History Options
Включение флажка Automatically Create First Snapshot (Автоматически создавать новый снимок) позволяет автоматически создавать снимок документа
(рис. 3.11).
Включение флажка Automatically Create New Snapshot When Saving (Автоматически создавать новый снимок при сохранении) позволяет автоматически
создавать снимок при сохранении.
Включение флажка Show New Snapshot Dialog by Default (По умолчанию
показать диалоговое окно нового снимка) обеспечивает открытие
диалогового окна New Snapshot (Новый снимок) (рис. 3.12) для выделенной
команды, в котором нужно определить имя снимка в поле Name (Имя),
84
Глава 3
а в раскрывающемся списке From (Из) выбрать один из трех вариантов (Full
Document (Весь документ), Merged Layers (Сведенные слои) или Current
Layer (Текущий слой)).
] Action;
History
plane ,bmp
i*
d
Snapshot 1
Snapshot 2
:
Ш- Open
g l
Color Balance
Г ~ 1 Rectangular Marquee
I Ш1 Deselect
'T*
Type Tool
1 Rectangular Marquee
Рис. 3 . 1 1 . Палитра History с автоматически созданными снимками
|New Snapshot
Цате: [МШШМ
Erom: | Full Document
_J
OK
|
Cancel
|
Рис. 3.12. Диалоговое окно New Snapshot
Включение флажка Allow Non-Linear History (Разрешить нелинейность истории) позволяет удалить любую команду из списка с сохранением всех остальных команд и действий (при отключенном флажке вместе с удаленной
командой удаляются все последующие команды).
Палитра Actions
С помощью палитры Actions (Действия) автоматизируется обработка
изображений. После записи одной или нескольких команд их выполнение
можно применить к одному изображению или к группе изображений.
85
Меню Window
На рис. 3.13 использованы следующие обозначения:
• 1 — набор действий;
• 2 — действие закрыто;
О 3 — действие открыто;
0 4 — записанная команда;
• 5 — флажок включения/выключения команды;
• 6 — кнопка остановки/воспроизведения записи;
• 7 — кнопка начала записи;
• 8 — кнопка воспроизведения выбранного действия;
• 9 — кнопка создания нового набора;
• 10 — кнопка создания нового действия;
П И — кнопка удаления выбранного действия.
Использование палитры Actions (рис. 3.13) рассмотрено в разд. "Автоматизация" главы 1.
j_Actions ' History 4
( 0 1 Г" 11> L_3 Default Actions
' iZi Commands
-^
Cut (selection)
—xr Copy (selection)
Copy
> Paste
F4
^
F6
Show Color
Select Toggle Color Palet.;-
T T T T fT
6
7
8
9
i~
10 11
Рис. 3.13. Палитра Actions
Палитра Tool Presets
В палитре Tool Presets (Готовые инструменты) представлены инструменты
с готовыми стандартными параметрами (рис. 3.14). В меню палитры можно
выбрать соответствующую команду инструмента.
86
Глава 3
1 Tool Presets
>;
O ^ Healing Brush 21 pixels
Jll
Dock to Palette Well
j ! * Magnetic Lasso 24 pixels
New Tool Preset...
~щ. Crop 4 inch x 6 inch Э00 ppi
Renaffte Tool Preset..,
"Щ. Crop 5 inch x 3 inch 300 ppi
* Sort By Tool
"Щ. Crop 5 inch x 4 inch 300 ppi
-f Show All Tool Presets
"Щ. Crop 5 inch x 7 inch 300 ppi
Show Current Tool Presets
'Щ. Crop 8 inch x 10 inch 300 ppi
Text Only
<J) Fill with Bubbles Pattern
I
• Small List
Large List
Horizontal Type Myriad Roman 24 pt
I T Vertical Type Myriad Roman 24 pt
Reset Tool
Reset All Tools
( 3 5 Point White Star
\
Preset Manager...
0.5 cm Black Arrow
Reset Tool Presets...
/*S Starburst Color Target
Load Tool Presets.,.
fff Art History Brush 20 pixels
Save Tool Presets,..
1 Ш Circular Rainbow
-
^ф^ TieDyed Impressionist 25 pixels
Art History
Brushes
/fi Airbrush Soft Round 50% flow
^
Paintbrush Oval 45 pixels Multiply
Г" Current Tool Only
3J
Replace Tool Presets...
Crop and Marquee
_^_
3' A,
Text
Рис. 3.14. Палитра Tool Presets
Палитра Layers
Слои являются одним из эффективных средств (если не наилучшим) при
работе над изображением. Палитра Layers (Слои) подробно рассмотрена
в главе 9.
С помощью палитры Layers (Слои) можно создавать новые слои, выделять
изображение в слои, скрывать, копировать, работать над слоем изображения
и применять любые инструменты и эффекты, слои можно копировать, менять их местоположение, связывать в группы, удалять и т. д. Кроме того,
можно создавать временные корректирующие, текстовые слои с различными
эффектами.
На рис. 3.15 палитра Layers (Слои) приведена со следующими обозначениями:
• 1 — фиксация прозрачных пикселов;
• 2 — фиксация пикселов изображения;
87
Меню Window
П 3 — фиксация позиции;
• 4 — фиксация всех предыдущих параметров;
• 5 — уровень непрозрачности слоя;
• 6 — уровень заливки;
• 7 — миниатюра контура;
• 8 — кнопка скрытия/открытия действия;
0 9 — эффекты слоя;
• 10 — миниатюра корректирующего слоя;
• 11 — значок связи;
• 12 — активный, или выделенный слой;
• 13 — поле выбора режима;
• 14 — значок видимого слоя;
П 15 — слой редактируемого текста;
П 16 — кнопка создания связи слоев;
12 34
16 17 18 19 20 21 22
Рис. 3.15. Палитра Layers
88
Глава 3
• 17 — кнопка меню эффектов;
• 18 — кнопка добавления маски слоя;
• 19 — кнопка создания нового корректирующего слоя и слоя заливки;
• 20 — кнопка создания новой группы слоев;
• 21 — кнопка создания нового слоя;
D 22 — кнопка удаления слоя.
Меню палитры, вызываемое нажатием кнопки со стрелкой, приведено
на рис. 3.16.
Dock to Palette Well
New Layer.,.
Duplicate Layer...
Delete Layer
Delete Hidden Layers
Shift+Ctrl+N
New Group,,.
New Group from Layers.,,
Lock All Layers In Group...
Group into New Smart Object
Edit Contents
Layer Properties..,
Blending Options,.,
Create Clipping Mask
Alt+Ctrl+G
Link Layers
Select Linked Layers
Merge Down
Merge Visible
Flatten Image
Ctrl+E
Shift+Ctrl+E
Animation Options
Palette Options,.,
Рис. 3.16. Меню палитры Layers
Палитра Channels
Палитра Channels (Каналы) представляет цветовые модели RGB и CMYK
в цвете. Она дает возможность создавать дополнительные, или альфа-каналы,
с помощью которых сохраняются выделенные области, а также сохранять
данные о плашечных цветах. Подробнее о работе с палитрой Channels (Каналы) рассказано в главе 8.
Меню Window
89
На рис. 3.17 использованы следующие обозначения:
• 1 — миниатюра изображения;
• 2 — один из трех каналов RGB;
О 3 — значок видимого канала;
• 4 — выделенный альфа-канал;
• 5 — кнопка загрузки канала как выделения;
• 6 — кнопка сохранения выделения как канала;
П 7 — кнопка создания нового канала;
• 8 — кнопка удаления активного канала.
(Д Channels ' Piths 4 -,
СЫ+~ - ^
Dock to Palette Well
New Channel...
Qrl+1
Ctrl+1
•
;
,
•
'
Duplicate Channel..,
-
Delete Channel
Ctrl+2
New Spot Channel...
CM+3
.
Channel Options..,
4
TT
5
6
" ~ 4 r
?" О
7
;;•,:-;• .'.".': v.;
Palette Options...
8
Рис. 3.17. Палитра Channels
Палитра Paths
С помощью палитры Paths (Контуры) создаются контуры. Прорисовываются контуры инструментами построения фигур или инструментом Реп
(Перо).
Кроме того, контур можно получить выделением области и последующим
преобразованием ее в контур. Контуры можно подвергнуть заливке и обводке. Информацию о палитре Paths (Контуры) см. в главе 7.
На рис. 3.18 использованы следующие обозначения:
• 1 — активный контур;
П 2 - кнопка заливка контура основным цветом;
• 3 — кнопка обводки контура кистью;
• 4 — кнопка загрузки контура как выделенной области;
Глава 3
_£0
О 5 — кнопка создания рабочего контура;
• б — кнопка создания нового контура;
• 7 — кнопка удаления выделенного контура.
| Uy^rs f Channels | Paths
_J
m•B
> Path 1
| _
f
[55
Dock to Palette Well
New Path,..
Duplicate Path...
Wort Pith
Make Work Path..,
Make Selection...
Л
ч
?s
2
3
1i
4
i 1
t •''
i
j
6
7
Fill Path.../
Stroke Path...
Clipping Path,.,
Palette Options...
Рис. 3.18. Палитра Paths и меню
Палитра Brushes
Палитра Brushes (Кисти) является одной из главных при редактировании и
создании новых изображений. Палитра Brushes (рис. 3.19) и раскрывающаяся панель с образцами кистей на панели опций кисти (рис. 3.20) позволяют выбрать форму и размер кистей, установить характер мазка (длину,
ширину, форму), определить эффекты кисти и многое другое, что отличает
новую версию программы Photoshop от всех предыдущих. На рис. 3.21 приведено меню палитры Brushes (Кисти) и панели кисти. Более подробную
информацию см. в главе 5.
Палитры Characters Paragraph
С помощью палитр Character (Символ) и Paragraph (Абзац) можно задавать
отступы, интервалы, выравнивание, автоматический перенос слов, выбирать
шрифт и определять другие параметры текста. Подробные сведения о работе
с этими пааитрами см. в главе 16.
На рис. 3.22 использованы следующие обозначения:
• 1 — шрифт;
• 2 — кегль;
• 3 — кернинг;
91
Меню Window
Brushes
Brush Presets
i
•
13
•
#
27
•
9
*
35
45
•
13
•
19
•
200
#
300
•V
i
9
Г" Scattering
•
•
1
V'
J~ Texture
8
65
100
200
300
f
•
•
Ц
17
45
65
100
Brush Tip Shape
P Shape Dynamics
Г Dual Brush
Г" Color Dynamics
f"" Other Dynamics
Г Noise
»
§
Ш
&
и
si
Ш
W Smoothing
Г" Protect Texture
m
39
21
to Щ
14
11
%
60
14
A"
74
26
33
42
55
70
112
й
Щ
%
36
%
3&
192
5
59
Ф
29
19
46
23
44
•
%
17
27
%
36
и
Г" Airbrush
#
17
Щ Щ
#
24
• • • %
Г Wet Edges
5
•
9
3
«
13
f
134
%
33
63
95
Ш!
(6
A
Master Diameter
д]
а
Рис. 3.19. Палитра Brushes
У
#
21
Brush:
Mode: }Normal
3
Opacity! [ 100% | * \ | Flow; | 100% | • J
$r>
Master Diameter
Hardness;
1
3
s
9
13
19
17
21
27
100
200
'#
300
17
4S
65
• * • •
s
13
35
9
•
45
Ш
9
13
19
-
Рис. 3.20. Панель размеров и формы кистей на панели опций кисти
92
Глава 3
Dock to Palette Well
* Expanded View
New Brush Preset...
Clear Brush Controls
Reset AH Locked Settings
Copy Texture to Other Tools
Rename Brush...
Delete Brush
!. Text Only
v Small Thumbnail
r
Large Thumbnail
9 10
Small List
Large List
Stroke Thumbnail
к to Palette Well
Preset Manager...
Change Text Orientation
standard Vertical Roman t
Reset Brushes...
Load Brushes...
Save Brushes...
Replace Brushes...
Assorted Brushes
Basic Brushes
Calligraphic Brushes
Drop Shadow Brushes
Dry Media Brushes
Underline
Faux Finish Brushes
Strikethrough
Natural Brushes 2
Natural Brushes
* Fractional Widths
System Layout
Special Effect Brushes
Square Brushes
Thick Heavy Brushes
No Break
Wet Media Brushes
Reset Character
Рис. 3 . 2 1 . Меню
палитры Brushes
и панели кисти
Рис. 3.22. Палитра Character и меню
Dock to Palette Well
Roman Hanging Punctuation
Justification.,,
Hyphenation,.,
</ Adobe Single-line Composer
Adobe Every-line Composer
Reset Paragraph
5
6 7
Рис. 3.23. Палитра Paragraph и меню
Меню Window
93
П 4 — масштаб по вертикали;
• 5 — отклонение базовой линии;
• 6 — определение языка;
• 7 — масштаб по горизонтали;
• 8 — определение сглаживания;
• 9 — расстояние между строками;
• 10 — расстояние между символами.
На рис. 3.23 использованы следующие обозначения:
П 1 — выравнивание текста по горизонтали;
• 2 — отступ слева;
• 3 — отступ первой строки;
• 4 — отбивка перед абзацем;
П 5 — автоматический перенос;
• 6 — отступ справа;
D 7 — отбивка после абзаца.
ПалитраHistogram
В палитре представлена информация в виде графика зависимости уровней
яркости и количества пикселов, имеющих эти значения (рис. 3.24).
В правой части под гистограммой отображаются данные точки, над которой
проходит курсор.
j Navigator Ц Info } Histogram
Dock to Palette Well
Channel: JRGB
Uncdchcd Rorresh
Compact View
Expanded View
All Channels View
Show Statistics
Show Channels in Color
Source, (Entire Imags
Mean: 221,20
StdDevi
71,21
Median: 255
Pixels: 419019
Level:
Count:
Percentile:
Cache Level: 1
Рис. 3.24. Палитра Histogram и меню
Глава 3
94
Палитра Histogram (Гистограмма) отображает следующие данные:
• Mean (Среднее) — средняя яркость изображения или фрагмента изображения;
• Std Dev (Разброс) — параметры стандартного отклонения;
• Median (Отклонение) — среднее значение яркости изображения или
фрагмента изображения;
• Pixels (Пикселы) — общее количество пикселов;
• Level (Яркость) — значение уровня яркости в пределах от 0 до 255;
• Count (Счетчик) — количество пикселов данного уровня;
• Percentile (Процент) — процент пикселов, имеющих яркость ниже этого
уровня.
В меню палитры команда All Channels View (Показать все каналы) позволяет
просмотреть гистограммы всех каналов.
Палитра Layer Comps
С помощью палитры Layer Comps (Композиции слоев) можно создавать
композиции, отображать их и управлять ими (рис. 3.25):
• 1 — кнопка применения предыдущего выделенного слоя композиции;
• 2 — кнопка применения следующего выделенного слоя композиции;
• 3 — кнопка обновления композиции слоев;
D 4 — кнопка создания нового слоя композиции;
• 5 — кнопка удаления.
Layer Comps
L*st Document Stite
j
Hi!
_ll
Dock to Palette Well
Layer Comp 1
New Layer Comp...
Layer Comp 2
Duplicate Layer Comp
Delete Layer Comp
*
f e p «i
1III
12
3
Update Layer Comp
Apply Layer Comp
4!
Next Layer Comp
Previous Layer Comp
Restore Last Document State
Layer Comp Options...
Рис. 3.25. Палитра Layer Comps и меню
.;: .
Меню Window
95
New Layer Comp
OK
Name: J Layer Comp 3
Apply To Layers: P Visibility
Cancel
W Position
R Appearance (Layer Style)
Comment:
rl
Рис. 3.26. Диалоговое окно New Layer Comp
Для создания композиции слоев надо щелкнуть по кнопке Create new layer
comp (Создать новый слой композиции) в палитре Layer Comps (Композиции слоев), и откроется диалоговое окно New Layer Comp (Новый слой
композиции) — рис. 3.26.
В группе Apply To Layers (Применить к слоям) представлены флажки для
выбора параметра слоев:
• Visibility (Отображение);
О Position (Положение);
• Appearance (Layer Style) (Стиль).
В поле Comment (Комментарий) можно ввести комментарий к слою.
Чтобы вернуться к исходному состоянию, выберите команду Restore Last
Document State (Последнее состояние документа) меню палитры или активизируйте пиктограмму в строке Last Document State (Последнее состояние
документа) в палитре Layer Comps (Композиция слоев).
Палитра Animation
С помощью палитры Animation (Анимация) в Photoshop CS2 можно создавать анимацию, просматривать и управлять ею (рис. 3.27):
П 1 — Selects looping options (Выбор режима воспроизведения);
• 2 — Selects first frame (Выбор первого кадра);
• 3 — Selects previous frame (Выбор предыдущего кадра);
• 4 — Plays/stops animation (Воспроизвести/остановить анимацию);
• 5 — Selects next frame (Выбор следующего кадра);
• 6 — Tweens animation frames (Промежуточные кадры анимации);
• 7 — Duplicates selected frame (Копирует выделенный кадр);
• 8 — Deletes selected frames (Удаляет выделенные кадры).
96
Глава 3
1
2
3
4 5
6
7 8
Рис. 3.27. Палитра Animation
В левом верхнем углу каждого кадра появляется порядковый номер. Щелчком по надписи под кадром — 0 sec (0 сек.) — открывается список, в котором можно выбрать время демонстрации кадра (задержку кадра).
Для быстрого удаления кадра захватите его мышью и перетащите на кнопку
удаления палитры Animation (Анимация).
На рис. 3.28 показано меню палитры Animation (Анимация), которое открывается нажатием кнопки со стрелкой.
Dock to Palette Well
New Frame
Alt+Shift+Ctrl+F
Delete Frame
i ; ; Delete Animation
Copy Frame
Paste Frame.,,
Select All Frames
Tween...
Reverse Frames
Optimize Animation..,
Make Frames From Layers
Flatten Frames Into Layers
Match Layer Across Frames.,.
Create New Layer for Each New Frame
v" New Layers Visible in All Frames
Palette Options..,
Рис. 3.28. Меню палитры Animation
После открытия палитры Animation (Анимация) к палитре Layers (Слои) добавляются новые команды, помогающие при создании анимации (рис. 3.29):
• 1 — Unify layer position (Объединить положение слоя);
П 2 — Unify layer visibility (Объединить видимость слоя);
Меню Window
97
П 3 — Unify layer style (Объединить стиль слоя);
• 4 — Propagate frame 1 (Размножить кадр 1).
12 3
4
Рис. 3.29. Палитра Layers после открытия палитры Animation
Команды Arrange и Workspace
Подменю команды Arrange (Упорядочить) содержит команды:
• Cascade (Каскадом) — открытые документы расположить каскадом;
П Tile Horizontally (Мозаика по горизонтали) — открытые документы расположить черепицей по горизонтали;
• Tile Vertically (Мозаика по вертикали) — открытые документы расположить черепицей по вертикали;
П Arrange Icons (Упорядочить значки);
• Match Zoom (Соответствие масштабу);
• Match Location (Соответствие положению);
• Match Zoom and Location (Соответствие масштабу и положению);
• New Window for (Новое окно для).
В подменю команды Workspace (Рабочее пространство) находятся команды:
П Save Workspace (Сохранить рабочее пространство);
• Delete Workspace (Удалить рабочее пространство);
• Defaul Workspace (Восстановить рабочее пространство по умолчанию);
• Reset Pallette Locations (Восстановить расположение палитр по умолчанию);
98
Глава 3
П Reset Keyboard Shortcuts (Восстановить клавиатурные сокращения по
умолчанию);
П Reset Menus (Восстановить меню по умолчанию);
• Keyboard Shortcuts & Menus (Клавиатурные сокращения и меню) — открывает диалоговое окно;
П Basic (Базовые) — оставляет базовые команды в меню видимыми, остальные команды скрываются;
•
Automation (Автоматизация), Color and Tonal Correction (Цветовая и тональная коррекция), Image Analysis (Анализ изображения), Painting and
Retoushing (Рисование и ретушь), Web Design (Web-дизайн), What s New
in CS2 (Новое в CS2), Working with Type (Работа со шрифтом ) — закрашивают команды меню, относящиеся к выбранной нами команде.
Глава 4
Меню View
С помощью команд меню View (Вид) можно управлять действиями над изображением: устанавливать привязку к направляющим и сетке, создавать новые направляющие, выводить линейки, управлять масштабом изображений,
устанавливать цветовые режимы и т. д. Например, команда Gamut Warning
(Предупреждение о выходе из цветового охвата) выводит цвета, не входящие
в модель CMYK, подменю Proof Setup (Настройка цветопробы) предлагает
ряд команд, в том числе Custom (Заказной) и т. д.
Установка флажка рядом с командой означает ее включение, повторным
щелчком можно снять флажок, тем самым отключив команду.
Меню View (Вид) представлено следующими командами, у некоторых
команд есть подменю.
• Proof Setup (Настройка цветопробы) (рис. 4.1):
• Custom (Заказной);
• Working CMYK (Рабочее пространство CMYK);
• Working Cyan Plate (Рабочая голубая форма);
• Working Magenta Plate (Рабочая пурпурная форма);
• Working Yellow Plate (Рабочая желтая форма);
• Working Black Plate (Рабочая черная форма);
• Working CMY Plates (Рабочие формы голубая, пурпурная и желтая);
• Macintosh RGB — некалиброванный монитор Macintosh с гаммой 1.8;
• Windows RGB — некалиброванный монитор Windows с гаммой 2.2;
• Monitor RGB — ваш монитор;
• Simulate Paper White (Моделирование белой бумаги);
• Simulate Ink Black (Моделирование черных чернил).
• Proof Colors (Цветопробы).
• Gamut Warning (Предупреждение о выходе из цветового охвата).
100
Глава 4
О Pixel Aspect Ratio Correction (Коррекция пропорций пиксела).
• 32-bit Preview Options (Просмотр параметров 32-битного изображения).
• Zoom In (Увеличить изображение).
• Zoom Out (Уменьшить изображение).
На рис. 4.2—4.4 показаны исходное изображение и результаты действия команд
Zoom In (Увеличить изображение) и Zoom Out (Уменьшить изображение).
View I
|
Proof Setup
>I
Proof Colors
Gamut Warning
Ctrl+Y
Custom,,.
•/ Working CMYK
Shif t+Ctrl+Y
Working Cyan Plate
Pixel toped Ratio Correction
Working Magenta Plate
зг-ЬЛ Preview Options..,
Working Yellow Plate
Ctrl++
Working Black Plate
Zoom Out
Qrl+-
Working CMY Plates.
Fit on Screen
Ctrl+O
Zoom In
Actual Pixels
Macintosh RGB
Alt+Ctrl+O
Windows RGB
Print Size
Monitor RGB
Screen Mode
* Extras
•
Ctrl+H
Show
Rulers
* Snap
•
Ctrl+R
Shift+Qrl+;
Snap To
Lock Guides
•
Alt+Ctrl+;
Clear Guides
New Guide.,.
Lock Slices
Clear Slices
Рис. 4 . 1 . Подменю команды Proof Setup
Рис. 4.2. Исходное
изображение
Рис. 4.3. Изображение
после выполнения
команды Zoom In
Рис. 4.4. Изображение
после выполнения
команды Zoom Out
Меню View
101
D Fit on Screen (Показать на весь экран) — при включении этой команды
изображение показывается на весь экран.
• Actual Pixels (Фактический размер изображения) — при включении этой
команды показывается изображение фактического размера.
• Print Size (Размер печатного оттиска) — при включении этой команды
показывается размер печатного оттиска.
• Screen Mode (Режимы экрана):
• Standard Screen Mode (Стандартный режим экрана);
• Full Screen Mode With Menu Ваг (Режим экрана с меню и панелью параметров);
• Full Screen Mode (Режим полного экрана).
• Extras (Дополнения) — при включении открывает активные команды.
СЫ+Н
* Extras
Layer Edges
Ctrl+R
Rulers
* Snap
Shift+Ctrl+j
* Selection Edges
Grid
Ctrl+'
Snap To
Lock Guides
Alt+Ctrl+;
Smart Guides
Slices
New Guide...
Lock Slices
::
Clear Slices
All
None
Show Extras Options...
Рис. 4.5. Подменю команды Show
• Show (Показать) (рис. 4.5):
• Layer Edges (Края слоя) — при включении/отключении
ет/скрывает обводку слоя;
показыва-
• Selection Edges (Границы выделения) — при включении/отключении
показывает/скрывает выделенную область;
• Target Path (Целевой, активный контур) — при включении/отключении показывает/скрывает активный контур;
• Grid (Сетка) — при включении/отключении показывает/скрывает сетку (рис. 4.6);
• Guides (Направляющие) — при включении/отключении
ет/скрывает направляющие (рис. 4.7);
показыва-
102
Глава 4
|"d IJntitled-1 @ lOOXiRfifti 11 .*'Sil[Stffl
°.... I 1 . . . . 1
0
. 1 4 . . . . IЕ, ... К
T
T
г
—
Рис.
4.6. Документ с отображенной сеткой
Рис. 4.7. Документ с направляющими
• Smart Guides (Быстрые направляющие) — при выравнивании слоев по
направляющим, последние начинают светиться;
• АН (Все);
• None (Нет);
• Show Extras Options (Показать параметры дополнения);
• Slices (Фрагменты) — при включении/отключении показывает/скрывает
фрагменты (рис. 4.8);
• Annotations (Примечания) — при включении/отключении показывает/скрывает примечания (рис. 4.9).
jfTj3J2SJfiaFRihfr
шш! *
'
!
!
•
Рис. 4.8. Документ с фрагментами
после выполнения команды Slices
Меню View
103
Рис. 4.9. Изображение с примечаниями после включения команды Annotations
Рис. 4.10. Изображение с включенной командой Rulers
П Rulers (Линейки) — при включении/отключении показывает/удаляет линейки (рис. 4.10).
• Snap (Привязать) — при включении/отключении
режим привязки.
включает/отключает
• Snap To (Привязать к ) — открывает подменю с командами (рис. 4.11),
которые при включении устанавливают привязку к соответствующим
объектам:
• Guides (Направляющие);
• Grid (Сетка);
• Layers (Слои);
104
Глава 4
• Slices (Фрагменты);
• Document Bounds (Границы документа).
• Lock Guides (Фиксировать направляющие).
• Clear Guides (Удалить направляющие).
• New Guide (Новая направляющая).
При выборе данной команды открывается одноименное диалоговое окно
(рис. 4.12), в котором в группе Orientation (Ориентация) представлены
варианты:
•
Horizontal (Горизонтальная);
•
Vertical (Вертикальная).
Поле Position (Положение) задает расстояние новой направляющей от
начала координат.
• Lock Slices (Фиксировать фрагменты).
• Clear Slices (Удалить фрагменты).
"Snap
Shift+Ctrl-f;
I V Guides
Lock Guides
Alt+CtrH-i
' Layers
dear Guides
New Guide...
1
Document Sounds
Lock Slices
Cl«ar Slices
None
.
Рис. 4.11. Подменю команды Snap To
Ll tlnlilli-il 1 <*a I (MIX (HGB)
p,
г
Orientation :
P
(Horizonial
С Vertical,
OK
Cancel
Eosition: Mcrn
r:
Рис. 4.12. Документ с новыми направляющими и окно диалога New Guide
Глава 5
Инструменты
программы Photoshop
Программа Photoshop предлагает ряд инструментов, с помощью которых
можно обрабатывать готовые изображения и создавать новые. Так же, как и
в любой области искусства, связанной с созданием изображений компьютерной графики или цифровой живописи, требуется кропотливый труд,
полное знание инструментов и их возможностей для реализации творческих
идей.
При поверхностном подходе к цифровой живописи можно сочинить картину, например, использовать эффекты кисти, акварели, фрески и т. д., но
при детальном рассмотрении эти эффекты не имеют ничего общего с живописными приемами, с помощью которых выполняются настоящие акварельные работы и живопись маслом.
При серьезном подходе к ресурсам программы Photoshop (инструментам и
командам) можно создавать изображения, имитирующие рисунок, акварельную и масляную живопись. Для этого потребуются время, терпение и последовательные шаги в изучении возможностей инструментов и команд. Если в обычной живописи, например, выбор кисти определяется наличием
кистей, то в программе Photoshop это во многом зависит от вашего знакомства с палитрой Brushes (Кисти), от умения выбирать значения параметров
кисти. И чем выше уровень ваших знаний об инструментах и командах, тем
легче и быстрее вы достигнете успеха в цифровой живописи.
Все инструменты программы Photoshop представлены на панели инструментов.
Инструменты выделения
Инструменты выделения значительно облегчают работу над изображением.
Выделенную область изображения можно редактировать сколько угодно, не
затрагивая другие его части.
Можно выделять области разной формы, наращивать выделенную область,
исключать части выделенной области, выделять пересечение областей,
Глава 5
106
сохранять, снова возвращать, инвертировать, перемешать выделенную область, превращать ее в слой и т. д.
^
Примечание
Чтобы переместить границу области выделения без изменения изображения,
нужно поместить указатель мыши внутрь области, охватываемой этой границей, щелкнуть и перетащить ее в нужное место.
Инструменты для выделения
области правильной формы
Инструменты группы Marquee (Область) предназначены для выделения областей правильной геометрической формы (рис. 5.1). К ним относятся:
• Rectangular Marquee (Прямоугольное выделение);
• Elliptical Marquee (Овальное выделение);
• Single Row Marquee (Выделение ряда);
• Single Column Marquee (Выделение колонки).
с
1 Rectangular Marquee Tool
M
) Elliptical Marquee Tool
M
• г
с
л Single Row Marquee Tool
1
1
^
&.
Single Column Marquee Tool
.
т.
я.
5,
в.у-
•Г
и
03 • •
Рис. 5 . 1 . Инструменты группы Marquee
Инструменты программы Photoshop
107
Параметры инструментов устанавливаются на панели опций инструментов
(рис. 5.2), на которой представлены элементы управления:
П 1 — кнопка нового выделения;
• 2 — кнопка добавления к выделенной области;
П 3 — кнопка исключения из выделенной области;
• 4 — кнопка выделения пересечения областей;
• 5 — поле Feather (Растушевка) — границы выделения смягчаются установкой радиуса растушевки;
• 6 — флажок Anti-aliased (Сглаживание) — сглаживание границ выделенной области, выполняется инструментом Elliptical Marquee (Овальное
выделение);
• 7 — раскрывающийся список Style (Стиль), содержит варианты:
• Normal (Стандартный) — при выборе этого стиля перетаскивайте указатель мыши, пока не получите нужный размер области выделения;
• Fixed Aspect Ratio (Сохранять отношение сторон) — при выборе данного стиля устанавливаются значения показателей ширины (Width (8))
и высоты (Height (9)) в нужном соотношении. Для получения круга
или квадрата устанавливаются одинаковые значения ширины и высоты. Щелкнув на изображении, перетащите указатель мыши по диагонали. В любом случае выделяемая область сохранит заданное соотношение сторон;
• Fixed Size (Фиксированный размер) — при выборе этого стиля нужно
ввести значения ширины (поле Width) и высоты (поле Height) в пикселах. При щелчке на изображении возникает выделенная область
с выбранными размерами.
2
4
|^rh ; J ~-'
? \О;
г——-р-1
1 3
8
Feather! | 1 рх
5
Г' Arti-iliM
6
; style
IF ted Aspecf Ratio
Widthi
п—
9
«$
Height:
7
Рис. 5.2. Панель опций инструментов выделения
Выделение прямоугольной или овальной области
Чтобы выделить прямоугольную и овальную область, нужно выполнить следующие действия.
1. В открытом окне изображения активизируйте инструмент Rectanqular
Marquee (Прямоугольное выделение) или Elliptical Marquee (Овальное
выделение).
108
Глава 5
2. В раскрывающемся списке Style (Стиль) выберите стиль Normal (Стандартный) (рис. 5.3).
3. На панели опций инструмента щелкните на кнопке New selection (Новое
выделение).
4. Задайте значение в поле Feather (Растушевка) и установите флажок Antialiased (Сглаживание).
5. Щелкните на изображении и перетаскивайте указатель мыши, пока не
получите нужный размер выделенной области (рис. 5.4 и 5.5). На рис. 5.4
показан вид указателя мыши при перетаскивании фаницы области выделения без содержимого.
Рис. 5.З. Раскрывающийся список Style
Рис. 5.4. Прямоугольная область выделения при ее перемещении мышью
Рис. 5.5. Выделение овальной области
перетаскиванием указателя мыши
Инструменты для выделения
области произвольной формы
Для выделения области произвольной формы предназначены инструменты
фуппы Lasso (Лассо) — рис. 5.6:
• Lasso (Лассо);
• Polygonal Lasso (Многоугольное лассо);
• Magnetic Lasso (Магнитное лассо);
а также инструмент Magic Wand (Волшебная палочка).
Инструменты программы Photoshop
109
Инструмент Lasso
Чтобы выделить область инструментом Lasso (Лассо), нужно выполнить
следующие действия.
1. В окне открытого документа с изображением активизируйте инструмент
Lasso (Лассо).
2. На панели опций инструмента введите значение в поле Feather (Растушевка) и установите флажок Anti-aliased (Сглаживание).
3. Удерживая левую кнопку мыши нажатой, обведите указателем мыши
нужную часть изображения, возвратившись к начальной точке (рис. 5.7).
Lasso Tool
:
Polygonal Lasso Tool
tjSS Magnetic Lasso Tool
Jr*-t
U
L
L
Рис. 5.6. Инструменты группы Lasso
Рис. 5.7. Выделенная
инструментом Lasso область
Инструмент Polygonal Lasso
Граница выделенной области состоит из прямых отрезков, которые создаются последовательными щелчками мыши.
1. В окне открытого документа с изображением активизируйте инструмент
Polygonal Lasso (Многоугольное лассо).
Глава 5
110
2. Установите значение в поле Feather (Растушевка) и флажок Anti-aliased
(Сглаживание).
3. Щелкните в начальной точке изображения, которую необходимо выделить.
4. Щелчками мыши обведите область выделения.
5. Подведите указатель мыши к начальной точке и щелкните, когда рядом
с указателем мыши появится кружок (рис. 5.8).
Рис. 5.8. Область, выделенная инструментом Polygonal Lasso
Инструмент Magnetic Lasso
При перемещении инструмента Magnetic Lasso (Магнитное лассо) автоматически выделяется область. Инструмент чувствителен к контрасту соседних
областей. На панели опций инструмента (рис. 5.9) представлены элементы
управления, определяющие его работу.
J-li^1*
9J
F e i t r w i | Op'x
FAnli-jlias
j
Width; I'lOp'x
Edge Contrast! | 10%
Frequency] j S7
.{•i<<&
Рис. 5.9. Панель опций инструмента Magnetic Lasso
В поле Width (Ширина) вводится значение в пикселах. Для изображения
с четкими, контрастными краями устанавливается большое значение ширины, для изображения с малоконтрастными краями — маленькое.
Инструменты программы Photoshop
111
В поле Edge Contrast (Контраст границ) для низкоконтрастных изображений
устанавливается небольшое значение.
В поле Frequency (Частота) устанавливается значение, которое определяет
количество опорных точек на кривой выделенной области. Для большей
точности задается большее значение в поле Frequency (Частота).
1. В открытом документе с изображением активизируйте
Magnetic Lasso (Магнитное лассо).
инструмент
2. Установите значение в поле Feather (Растушевка) и флажок Anti-aliased
(Сглаживание), введите значения в поля Width (Ширина), Edge Contrast
(Контраст границ), Frequency (Частота).
3. Щелкните на изображении, чтобы определить начальную точку.
4. Двигайте указатель мыши по краю части изображения, которую нужно
выделить; кнопку мыши при перемещении указателя можно не нажимать. Линия выделения "прилипает" к краю выделяемого изображения.
5. Для того чтобы сделать область замкнутой, подведите указатель мыши
к начальной точке и щелкните, когда рядом с указателем появится кружок (рис. 5.10).
Рис. 5.10. Область, выделенная инструментом Magnetic Lasso
112
Глава 5
Инструмент Magic Wand
С помощью инструмента Magic Wand (Волшебная палочка) выделяются области с одинаковым цветом или близким по тону цветом. Параметры инструмента Magic Wand (Волшебная палочка) устанавливаются на панели его
опций (рис. 5.11):
П поле Tolerance (Допуск) — вводятся значения от 0 до 255. При установке
значения 0 выделяется только один цвет, при значении 255 выделяются
все цвета изображения;
CJ флажок Use All Layers (Использовать все слои) — дает возможность выделить область не только на активном слое, но и захватить в эту область
пикселы видимых слоев (при установленном флажке);
• флажок Contiguous (Смежные) — выделяются только смежные пикселы
(при установленном флажке);
• флажок Anti-aliased (Сглаживание) — имеет ту же функцию, что и у приведенных выше инструментов выделения.
"Ч
I J -Jj rJ* --dj i Tolerance! J20
P Anti-alias p Contiguous Г* Sample All Layers
Рис. 5 . 1 1 . Панель опций инструмента Magic Wand
Рис. 5 . 1 2 . Выделение области темного цвета
при Tolerance = 40
Инструменты программы Photoshop
113
Выполните следующие действия:
П В окне открытого документа изображения активизируйте инструмент
Magic Wand (Волшебная палочка).
• Установите в поле Tolerance (Допуск) значение 40.
П Установите флажок Contiguous (Смежные).
• Щелкните на любом цвете изображения, и будет выделена область на
20 единиц темнее и на 20 единиц светлее того цвета, который вы выбрали
(рис. 5.12).
Работа с выделенной областью
Выделенную область можно перемещать, добавлять к ней новые области,
исключать из нее фрагменты, а также выделять пересечение нескольких областей.
Перемещение выделенной области
Выполните следующие действия:
1. В окне открытого документа изображения активизируйте любой инструмент выделения.
2. Установите параметры выделения на панели опций инструмента.
3. Выделите область на изображении.
4. Включите кнопку New selection (Новое выделение) на панели опций инструмента выделения.
5. Введите указатель мыши в область выделения и начните перемещать ее
при нажатой кнопке мыши. Перемещаться будет только контур выделенной области.
Перемещение выделенной области
с помощью инструмента Move
Выполните упражнение:
1. В окне открытого документа изображения активизируйте любой инструмент выделения.
2. Установите параметры выделения на панели опций инструмента.
3. Выделите область на изображении.
4. Активизируйте инструмент Move (Перемещение).
5. Введите указатель мыши в выделенную область (он приобретет форму
стрелки с ножницами).
5 Зак. 1262
114
Глава 5
6. Щелкните левой кнопкой мыши и перетащите выделенную область
(цвет на месте удаленной области будет соответствовать цвету фона) —
рис. 5.13.
Рис. 5.13. Перемещение выделенной области
инструментом Move
Перемещение выделенной области
из окна одного изображения
в окно другого изображения
Выполните действия:
1. Разместите два открытых окна изображений рядом.
2. Выполните шаги 2—5 предыдущего упражнения для одного из изображений.
3. Щелкните левой кнопкой мыши и перетащите выделенную область в окно другого изображения или нового документа (рис. 5.14).
J^
Примечание
Контуры выделенной области из окна одного изображения можно переместить
в окно другого изображения с помощью самого инструмента выделения.
Помните, что при использовании инструментов выделения для перемещения
выделенной области должна быть включена кнопка New selection (Новое выделение) на панели опций инструментов выделения.
Инструменты программы
Photoshop
115
Рис. 5.14. Перемещение выделенной области из окна одного изображения
в окно другого изображения
Добавление к выделенной области
Команда Add To Selection (Добавить к выделенной области) активизируется
кнопкой на панели опций любого инструмента выделения.
1. В окне открытого изображения активизируйте любой инструмент выделения, кроме Magic Wand (Волшебная палочка).
2. Включите кнопку Add to selection (Добавить к выделенной области).
3. Выделите область.
4. Выделите вторую область так, чтобы края области не пересекались с первой
(рис. 5.15). Последовательно можно выделить любое количество областей
или фрагментов изображения.
Е^
Примечание
^
Если границы второй и последующих выделенных областей пересекают первую область, то они сливаются с ней.
Если границы второй и последующих областей пересекаются друг с другом, то
они образуют единую область.
116
Глава 5
Рис. 5.15. Добавление к выделенной области:
а — исходное изображение; б — результат
Чтобы при добавлении областей образовалась единая область выделения,
нужно выполнить следующие действия:
1. Выполните шаги 1—4 предыдущего упражнения.
2. Выделите вторую область так, чтобы края области пересекались с первой
(рис. 5.16).
а
б
Рис. 5.16. Слияние областей: а — исходное изображение; б — результат
Исключение из выделеннойобласти
В работе очень часто приходится исключать ненужные фрагменты изображения из уже выделенной области. Для этого активизируется кнопка
Subtract from selection (Исключить из выделенной области) на панели опций
инструментов выделения.
Исключаются фрагменты изображения внутри выделенной области или по
краям. В нашем примере для большей наглядности исключен фрагмент изображения с края выделенной области (рис. 5.17).
1. Откройте любое изображение.
Инструменты программы
117
Photoshop
2. Любым инструментом выделения выделите область.
3. Щелкните на кнопке Subtract from selection (Исключить из выделенной
области) на панели опций инструментов выделения.
4. Второй областью выделения на изображении охватите фрагмент, который
не должен быть выделен (внутри первой области выделения или по ее
краю).
а
б
в
Рис. 5.17. Исключение фрагмента изображения из выделенной области
Выделение пересечения нескольких областей
Иногда возникают обстоятельства, когда из уже выделенной области нужно
выделить фрагмент изображения, необходимый для работы. В этом случае
можно воспользоваться кнопкой Intersect with selection (Пересечь с выделенной областью) на панели опций инструментов выделения. Новая выделенная область должна перекрывать тот участок изображения, который вы
собираетесь использовать.
Выделить можно внутри текущего выделения или по его краю. Для этого:
1. Откройте любое изображение.
2. Любым инструментом выделения выделите область.
3. Щелкните на кнопке Intersect with selection (Пересечь с выделенной областью) на панели опций инструментов выделения.
4. Выделите второй областью выделения нужный фрагмент изображения
(рис. 5.18).
118
Глава 5
а
б
в
Рис. 5.18. Выделение фрагмента изображения пересечением областей выделения
Меню Select
Кроме инструментов выделения в процессе выделения областей или изображений участвуют команды, представленные в меню Select (Выделение) — рис. 5.19:
П All (Все);
П Deselect (Снять выделение);
П Reselect (Выделить снова);
• Inverse (Инвертировать);
• All Layers (Все слои);
• Deselect Layers (Удалить слои);
• Similar Layers (Подобные слои);
• Color Range (Цветовой диапазон);
О Feather (Растушевка);
П Modify (Модифицировать), подменю этой команды:
•
Border (Бордюр);
Инструменты программы Photoshop
•
Smooth (Оптимизировать);
•
Expand (Расширить);
•
Contract (Сжать);
119
• Grow (Смежные пикселы);
• Similar (Подобные оттенки);
• Transform Selection (Трансформировать выделение);
• Load Selection (Загрузить выделение);
• Save Selection (Сохранить выделение).
Select
Filter
View
Window hlelpj
All
Ctrl+A
Deselect
Ctrl+D
Inverse
Shift+Ctrl+I
Color Range.,.
Feather.,.
HuH3l
Alt+Ctrl+D
вшива
Grow
Border...
Smooth.,,
Expand.,,
Similar
Contract..,
Transform Selection
Load Selection.
Save Selection.
•
Рис. 5.19. Меню Select
Команда All
С помощью команды All (Все) меню Select (Выделение) выделяется все изображение.
1. Откройте любое изображение.
2. Выберите команду Select —» АН (Выделение -» Все). По краю всего изображения появится пунктирная движущаяся линия (рис. 5.20).
120
Глава 5
Рис. 5.20. Результат выполнения команды АН
Команда Deselect
С помощью команды Deselect (Снять выделение) удаляются все выделенные
области на изображении.
1. Откройте любое изображение.
2. Активизируйте любой инструмент выделения.
3. Выделите область или несколько областей на изображении любым способом.
4. Щелкните на команде Deselect (Снять выделение) меню Select (Вьщеление).
Команда Reselect
Используя команду Reselect (Выделить снова), можно восстановить ранее
снятое выделение.
1. Выполните шаги 1—4 предыдущего упражнения.
2. Щелкните на команде Reselect (Выделить снова) меню Select (Выделение).
Команда Inverse
При любом режиме выделения (добавление, исключение, пересечение) с помощью команды Inverse (Инвертировать) меню Select (Выделение) можно
Инструменты программы
Photoshop
121
поменять местами выделенные и невыделенные области, удалив таким образом ненужную часть изображения.
1. Откройте любое изображение.
2. Активизируйте инструмент Polygonal Lasso (Многоугольное лассо).
3. Выделите область (фрагмент изображения), на ваш взгляд, не нужную
для дальнейшей работы.
4. Выполните команду Inverse (Инвертировать) меню Select (Выделение).
На рис. 5.21 выделенные и невыделенные области поменялись местами.
а
б
Рис. 5.21. Пример выполнения команды Inverse
Команда Inverse (Инвертировать) значительно экономит время, если требуется выделить изображение на однотонном фоне. Для этого не нужно выделять само изображение, лучше прибегнуть к следующим действиям:
1. Откройте любой файл, на котором изображение имеет однотонный фон.
В нашем примере это овальная фигура с тенью на однотонном фоне
(рис. 5.22).
2. Активизируйте инструмент Magic Wand (Волшебная палочка).
3. Установите в поле Tolerance (Допуск) значение 10.
4. Щелкните волшебной палочкой на фоне изображения.
5. Выполните команду Inverse (Инвертировать). Изображение выделится
пунктирной линией.
122
Глава 5
Рис. 5.22. Применение инструмента Magic Wand и команды Inverse
на изображении с однотонным фоном
Команды All Layers, Deselect Layers,
Similar Layers
Команда All Layers (Все слои) позволяет активизировать все слои на палитре
Layers (Слои).
Командой Deselect Layers (Отменить выделение слоев) отменяется активизация всех слоев.
Командой Similar Layers (Подобные слои) активизируются подобные слои.
Команда Color Range
Команда Color Range (Цветовой диапазон) позволяет заменять цвета при
создании акварельных и живописных работ. Кроме того, с ее помощью
можно выделить фрагменты изображения того или иного цвета, регулируя
при этом тон (диапазон яркости). Особенно удобна эта команда тем, что ее
можно применить в уже выделенной области.
Команда Color Range (Цветовой диапазон) меню Select (Выделение) открывает одноименное диалоговое окно (рис. 5.23) с областью просмотра, где
можно увидеть изображение в цвете, выбрав переключатель Image (Изображение). При выборе переключателя Selection (Выделение) изображение
приобретает черно-белый цвет.
С помощью ползунка Fuzziness (Разброс) устанавливается тон цвета. Перемещение движка влево уменьшает яркость выделенного цвета. Перемещение
движка вправо усиливает яркость выделенного цвета.
Инструменты программы Photoshop
' Select: j ^
] Fuzziness:
123
Sampled Colors
,
j>j
1200
OK
Cancel
1
|
Load..,
Save..
1
1 ' '*
Г Invert
Selection (• Image
Selection Preview: None
Рис. 5.23. Диалоговое окно Color Range
В списке Select (Выделить) имеются следующие варианты выделения:
• Sampled Colors (Образцы цвета) — выбор цвета осуществляется с помощью пипеток;
• Reds (Красные), Yellows (Желтые), Greens (Зеленые), Cyans (Голубые),
Blues (Синие), Magentas (Пурпурные) — при щелчке на одном из вариантов цвета выделяются пикселы этого цвета;
• Highlights (Света), Midtones (Средние тона). Shadows (Тени) — выделяются пикселы в светлых местах, средних по тону и в темных местах соответственно. Для лучшего просмотра выберите переключатель Selection
(Выделение), и выделяемые области будут показаны белыми пятнами
(при выборе вышеуказанных вариантов ползунок Fuzziness недоступен);
• Out of Gamut (Вне цветового охвата) — применяется только при режимах
RGB Color и Lab Color.
В списке Selection Preview (Предварительный просмотр выделения) представлены варианты:
О None (He задан) — в рабочем окне видно изображение в цвете, но не отображается выделенная область;
П Grayscale (Градации серого) — изображение отображено в черно-белом
цвете;
• Black Matte (Черная подложка) — изображение приобретает черный фон,
на котором выделенный цвет представлен светлыми пятнами;
124
Глава 5
• White Matte (Белая подложка) — изображение приобретает белый фон,
на котором выделенный цвет представлен темными пятнами;
• Quick Mask (Быстрая маска) — изображение обрабатывается (корректируется) в режиме "быстрая маска".
При выборе вариантов None (He задан), Black Matte (Черная подложка),
White Matte (Белая подложка), Quick Mask (Быстрая маска) интенсивность
или яркость цвета можно изменить ползунком Fuzziness (Разброс).
В правой части диалогового окна Color Range (Цветовой диапазон) представлены три вида пипеток (Eyedropper). При нажатой левой кнопке "обычной пипеткой" щелкаем на нужном цвете на изображении или в поле просмотра. При нажатой кнопке "пипетка с плюсом" (Add to Sample (Добавить в
выделенную область)) можно добавить цвет или несколько цветов в выделенную область. С помощью кнопки в виде "пипетки с минусом" (Subtract
from Sample (Удалить из выделенной области)) удаляется цвет или несколько цветов из выделенной области.
Все команды диалогового окна Color Range (Цветовой диапазон) можно инвертировать, установив флажок Invert (Инвертировать).
Если выделение необходимо сохранить или загрузить, используйте, соответственно, кнопки Save и Load в диалоговом окне Color Range (Цветовой диапазон). После завершения действий щелкните на кнопке ОК.
Рассмотрим пример.
1. Откройте файл Shterenberg.tif, находящийся на сопроводительном компактдиске книги.
2. Выполните команду Color Range (Цветовой диапазон) меню Select (Выделение).
3. Выберите вариант Sampled Colors (Образцы цвета) в списке Select (Выделить).
4. Щелкните левой пипеткой на желтом фоне изображения или в поле
просмотра диалогового окна Color Range (Цветовой диапазон).
5. Установите ползунок Fuzziness (Разброс) в крайнее правое положение
(значение 200) — рис. 5.24.
6. Щелкните на кнопке ОК (рис. 5.25).
7. Выполните шаги 1—4.
8. Выберите переключатель Selection (Выделение). Изображение в поле
просмотра окна Color Range (Цветовой диапазон) примет черно-белый
цвет.
9. В списке Selection Preview (Предварительный просмотр выделения) выберите вариант Grayscale (Градации серого). Изображение в документе
примет черно-белый цвет.
Инструменты программы
Photoshop
125
~ Select: j j* Sampled Color?
Fuzziness:
_^_
OK
1200
Cancel
Load...
£ave...
Г Invert
Selection f" Image
j Selection Preview: None
Рис. 5.24. Изображение и диалоговое окно Color Range
Рис. 5.25. Изображение после настройки параметров в окне Color Range
Глава 5
126
Select: | P Sampled Colors
Fuzziness:
llOOl
Рис. 5.26. Изображение после выбора варианта Grayscale и переключателя Selection
Feather Selection
Feather Radius: p
pixels
OK
.-•:,.-
Cancel
I
Рис. 5.27. Изображение с диалоговым окном Feather Selection
Инструменты программы Photoshop
127
Ю. Установите ползунок Fuzziness (Разброс) на значение 100, тем самым
сузив диапазон оттенков желтого цвета.
11. Щелкните на кнопке ОК (рис. 5.26).
Команда Feather
Команда Feather (Растушевка) используется для растушевки границ выделенной области.
При выборе команды Feather (Растушевка) меню Select (Выделение) открывается диалоговое окно Feather Selection (Растушевка выделения) (рис. 5.27),
где в поле Feather Radius (Радиус растушевки) устанавливается значение
в пикселах (от 1 до 250).
Команда Modify
Команда Modify (Модифицировать) меню Select (Выделение) имеет подменю с четырьмя командами, с помощью которых можно изменить границы
выделенной области.
Border (Граница) — эта команда создает рамку вокруг области, выделенной
любым инструментом выделения. В открывающемся диалоговом окне Border
Selection (Граница выделения) в поле Width (Ширина) введите значение от 1
до 64 пикселов.
1. Откройте любое изображение.
2. Активизируйте любой инструмент выделения.
3. Выделите одну или несколько областей.
4. Выберите команду Select —» Modify -> Border (Выделение —> Модифицировать -» Граница).
5. В диалоговом окне Border Selection (Граница выделения) установите в
поле Width (Ширина) значение 30.
6. Щелкните на кнопке ОК (рис. 5.28).
Smooth (Оптимизировать) — эта команда регулирует включение нужных
пикселов в выделенную область и исключение ненужных. Попрактиковавшись, можно добиться определенного улучшения. Параметры устанавливаются в окне диалога Smooth Selection (Оптимизация выделения), где в поле
Sample Radius (Радиус образца) вводится значение от 1 до 16 пикселов
(рис. 5.29).
Expand (Расширить) — эта команда расширяет выделенную область на заданное в окне диалога Expand Selection (Расширение выделения) количество
пикселов (рис. 5.30). В поле Expand By (Расширить на) устанавливается
нужное значение в пикселах от 1 до 16.
128
Глава 5
•в baksLeajpg t& 38,
• -|П|х|
Border Selection
VYidth p i
>
OK
pixels
Cancel
Рис. 5 . 2 8 . Изображение и диалоговое окно Border Selection
•
Sample Radius:
pixels
i<i
oi< ]
Cancel
J
Рис. 5.29. Диалоговое окно Smooth Selection
_xj
Expand Selection
Expand By: p
pixels
OK
|
Cancel
|
Рис. 5.30. Диалоговое окно Expand Selection
1 Contract Selection
Contract By: ]fl
pixels
OK
Cancel
1
I
Рис. 5.31. Диалоговое окно Contract Selection
Contract (Сжать) — эта команда сжимает выделенную область на заданное
в окне диалога Contract Selection (Сжатие выделения) количество пикселов
(рис. 5.31). В поле Contract By (Сжать на) введите значение в пикселах
от 1 до 16.
Инструменты программы
Photoshop
129
Команды Grow и Similar
С помощью команд Grow (Смежные пикселы) и Similar (Подобные оттенки)
расширяется выделенная область. Эти команды не имеют параметров в меню Select (Выделение), однако используют параметр Tolerance (Допуск) на
панели опций инструмента Magic Wand (Волшебная палочка).
Команда Grow (Смежные пикселы) добавляет к выделенной области соседние или смежные пикселы.
Команда Similar (Подобные оттенки) добавляет к выделенной области подобные оттенки по всему изображению.
1. Откройте любое изображение.
2. Активизируйте любой инструмент выделения и выделите область с нужным оттенком цвета.
3. Активизируйте инструмент Magic Wand (Волшебная палочка) и в поле
Tolerance (Допуск) установите значение 20—30. (Поэкспериментируйте
с малыми и большими значениями.)
4. Выберите команду Grow (Смежные пикселы) меню Select (Выделение)
(рис. 5.32).
а
б
Рис. 5.32. Изображение после выполнения команды Grow
Для выполнения команды Similar (Подобные оттенки) повторите шаги 1—3
предыдущего упражнения и выберите команду Similar (Подобные оттенки)
меню Select (Выделение) (рис. 5.33).
130
Глава 5
Рис. 5.33. Изображение после выполнения команды Similar
Команда Transform Selection
Команда Transform Selection (Трансформировать выделение) служит для изменения границ области выделения. После выполнения команды вокруг выделенной области возникает рамка с маркерами. Указатель мыши, находясь
на маркере, приобретает форму двунаправленной стрелки. Вне рамки указатель мыши приобретает форму изогнутой стрелки. В центре рамки находится точка вращения.
С помощью указателя мыши с двунаправленной стрелкой можно изменить
высоту и ширину выделенной области, а также увеличить или уменьшить
выделенную область, сдвигая угловые маркеры.
С помощью изогнутой двунаправленной стрелки выделенную область можно вращать в любую сторону.
1. Откройте изображение.
2. Активизируйте любой инструмент выделения и выделите область.
3. Выберите команду Transform Selection (Трансформировать выделение)
меню Select (Выделение).
4. После появления рамки с маркерами проделайте одно из действий по
трансформации области выделения (рис. 5.34).
Размеры и положение рамки трансформации области выделения можно изменять, вводя соответствующие значения в поля панели опций Transform
Selection (Трансформировать выделение) — рис. 5.35.
Инструменты программы
131
Photoshop
Рис. 5.34. Рамка с маркерами и формы указателя мыши
1 2
X ! l H J ; j j g § Xl.|«,0px
3
10
4
" & Yi| 142,0 рж
i W: | 100,0%
5
§ Hi | 100,0%
6
7
_ i 1 0,0
• ! Hi j 0,0
« V! i 0,0
8
Рис. 5.35. Панель опций Transform Selection
Элементы управления панели опций Transform Selection (Трансформировать
выделение), пронумерованные на рис. 5.35:
• 1 — кнопка, позволяющая изменить значения координат в полях X и Y
для точки вращения и рамки трансформации области выделения;
• 2 , 4 - координаты X и Y точки вращения;
П 3 — кнопка, позволяющая вводить относительные значения;
• 5, 7 — поля W (Ширина) и Н (Высота) устанавливают значения ширины
и высоты;
• 6 — кнопка, задающая сохранение пропорции ширины и высоты;
• 8 — вводом числовых значений обеспечивается вращение (Rotate) рамки
трансформации;
• 9 — вводом числового значения в поле Н (Horizontal Skew — горизонтальный наклон) устанавливается угол наклона рамки трансформирования по горизонтали;
•
10 — вводом числового значения в поле V (Vertical Skew — вертикальный
наклон) устанавливается угол наклона рамки трансформирования по вертикали.
132
Глава 5
В правом конце панели опций Transform Selection (Трансформировать выделение) находится кнопка "круг с полосой", нажатием которой отменяются
все установки панели опций. Все установки панели опций применяются
нажатием кнопки с галочкой.
Сохранение и загрузка
выделенной области
Сохранение и загрузка выделенной области выполняются командами Load
Selection (Загрузить выделение) и Save Selection (Сохранить выделение)
меню Select (Выделение). При сохранении выделенной области последняя
преобразуется в альфа-канал (см. главу 8).
Кадрирование инструментом Crop
При работе с изображениями, фотографиями и т. д. иногда нужно удалить
ненужные фрагменты. В этом случае можно отсечь части изображения с помощью инструмента Crop (Кадрирование). Фактически это один из способов выделения (кадрирования), позволяющий быстро определить и ограничить нужную часть изображения.
Размеры обрезки кадра проводятся вручную или вводом значений параметров на панели опций инструмента Crop (Кадрирование).
При активизации инструмента Crop (Кадрирование) на панели его опций вводятся значения параметров Width (Ширина), Height (Высота), Resolution (Разрешение). При нажатии кнопки Front Image (Активное изображение) автоматически вводятся параметры активного изображения (рис. 5.36).
"Щ, "
I Width!j 18 cm
«£ Height! |3 cm
| Resolution; fTi]
[pixels/inch
_»J !
Front Image j
Clear
Рис. 5.36. Панель опций инструмента Crop в активном состоянии
При нажатии кнопки Clear (Очистить) все поля параметров на панели опций инструмента Crop (Кадрирование) сбрасываются.
При выделенном кадре на изображении панель опций инструмента Crop
(Кадрирование) изменяет свой вид (рис. 5.37).
(«Delete
С Hide I F Shield Colon i
I Opacity! f 7 S %
I > I ! **" Perspective
Рис. 5.37. Панель опций инструмента Crop после выделения кадрируемой области
на многослойном изображении
Инструменты программы Photoshop
133
Установка переключателя Cropped Area (Обрезанная область) в положение
Delete (Удалить) дает возможность удалить отсекаемые области во всех слоях. Выбор положения Hide (Спрятать) позволяет удалить отсекаемые области только фонового слоя, тогда как на других слоях изображение сохраняется и его можно перемешать.
Установка флажка Shield (Экранировать) дает возможность окрасить отсекаемые области. Выбор цвета осуществляется с помощью поля Color (Цвет).
Непрозрачность цвета устанавливается в поле Opacity (Непрозрачность).
Кадрируемую область можно изменять с помощью указателя мыши, приобретающего определенную форму, как при свободном трансформировании
(команда Free Transform (Свободная трансформация) меню Edit (Правка)).
Флажок Perspective (Перспектива) обеспечивает изменение рамки кадрирования в ширину и высоту смещением угловых и боковых маркеров, как при
выполнении команды Edit -» Transform -» Perspective (Правка —> Трансформация —> Перспектива).
Кадрируемую область можно перемещать: для этого следует ввести указатель
мыши в поле рамки кадрирования и перетащить при нажатой кнопке мыши.
Отменяется кадрирование нажатием кнопки с кругом и полосой, расположенной справа на панели опций инструмента. Фиксируется кадрирование
нажатием кнопки с галочкой или двойным щелчком в поле кадрируемой
области.
Для сохранения пропорций при изменении области кадрирования нужно
удерживать нажатой клавишу <Shift>.
1. Откройте любое изображение.
2. Активизируйте инструмент Crop (Кадрирование).
3. На панели опций инструмента Crop (Кадрирование) нажмите кнопку
Clear (Очистить).
4. Установите указатель мыши в виде инструмента Crop (Кадрирование)
в точку левого верхнего угла будущего кадра и растяните прямоугольную
рамку.
5. С помощью угловых и боковых маркеров определите размеры кадрируемой области.
6. Установите флажок Shield (Экранировать).
7. В поле Color (Цвет) определите цвет (щелчком на поле Color (Цвет) откройте окно Color Picker (Палитра цветов), в которой выберите цвет).
8. Установите значение непрозрачности (Opacity (Непрозрачность)).
9. Щелкните на кнопке с галочкой в правой части панели опций или сделайте двойной щелчок в поле кадрируемой области (рис. 5.38).
Глава 5
134
а
б
Рис. 5.38. Изображение (а) и установка кадрируемой области (б)
Кадрировать можно и с помощью команды Crop (Обрезать) меню Image
(Изображение), однако в этом случае нельзя использовать какие-либо параметры.
Быстрая маска (Quick Mask)
как способ выделения области
Особенностью быстрой маски (Quick Mask) является создание выделенной
области с прозрачными и полупрозрачными краями.
Используется этот прием при монтаже различных изображений, где границы плавно переходят друг в друга; при наложении изображений, одно из
которых полупрозрачное, и т. д.
Кнопка Quick Mask (Быстрая маска) находится внизу панели инструментов
(рис. 5.39).
В режиме быстрой маски можно произвести все действия, кроме работы
с цветом.
По умолчанию:
• установлен вариант Masked Areas (Маскируемые области), т. е. области
вне выделения;
Инструменты программы Photoshop
135
П маскируемая область окрашена красным цветом при 50% непрозрачности;
П рисование черным цветом увеличивает маскируемую область;
• рисование белым цветом уменьшает маскируемую область.
id
Рис. 5.39. На панели инструментов:
слева — кнопка стандартного режима,
справа — кнопка режима Quick Mask
Рис. 5.40. Кнопки основного цвета
(черная) и фонового цвета (белая)
на панели инструментов
При включении режима Quick Mask (Быстрая маска) поле основного цвета
приобретает черный цвет, а поле фонового цвета становится белым (элементы управления основным и фоновым цветами расположены в нижней части
панели инструментов, рис. 5.40).
1. Откройте любое изображение.
2. Активизируйте инструмент Rectangular Marquee (Прямоугольная область). Можно выбрать любой другой инструмент выделения.
3. Выделите прямоугольную область на изображении.
4. Нажмите кнопку Quick Mask (Быстрая маска) на панели инструментов.
Пространство вокруг выделенной области окрасится в красный цвет, т. е.
окрасится маскируемая область (рис. 5.41, а).
Глава 5
136
5. Активизируйте инструмент Brush (Кисть). Выберите на палитре Brushes
(Кисти) размер кисти 19—27 пикселов. На панели опций кисти установите значение Opacity (Непрозрачность) — 100%.
6. Выберите черный цвет и закрасьте часть выделенной области; произойдет
закрашивание красным цветом (рис. 5.41, б).
7. Щелкните на кнопке стандартного режима. Появится плавающая пунктирная линия новой области выделения без удаленной части (рис. 5.41, в).
Рис. 5.41. Применение режима Quick Mask
Примечание
Чем меньше значение Opacity (Непрозрачность) кисти для черного цвета, тем прозрачнее будут участки выделенной области. При 100% непрозрачности удаляются
участки выделенной области (Selected Areas), как показано на рис. 5.41.
Теперь попробуем использовать белый цвет. Ранее было сказано, что по
умолчанию рисование белым цветом уменьшает маскируемую область, т. е.
область, окрашенную в красный цвет, или область, которая находится вне
выделения.
1. Повторите шаги 1—6 предыдущего упражнения (рис. 5.42, а).
2. Щелчком на изогнутой двунаправленной стрелке между кнопками основного и фонового цвета установите белый цвет в качестве основного.
3. Закрасьте белым цветом участок изображения маскированной области
(Masked Areas), прилегающей к выделенной области (Selected Areas).
4. Фактически вы удаляете кистью красный цвет, увеличивая область выделения (рис. 5.42, б).
5. Щелкните на кнопке нормального режима. Появится плавающая пунктирная
линия новой области выделения с добавленной частью (рис. 5.42, в).
Инструменты программы Photoshop
137
Рис. 5.42. Режим Quick Mask
^
Примечание
Чем меньше значение Opacity (Непрозрачность) для белого цвета, тем прозрачнее будут участки маскируемой области. При 100% непрозрачности
удаляются участки маскируемой области (Masked Areas), как показано
на рис. 5.42.
Диалоговое окно Quick Mask Options (Параметры быстрой маски) открывается двойным щелчком на кнопке Quick Mask (Быстрая маска) в панели инструментов (рис. 5.43).
Quick Mask Options
Color Indicates: —
Cancel
С Selected Areas
-Color
Opacity: 50
%
Рис. 5.43. Диалоговое окно Quick Mask Options
В группе Color Indicates (Показывать цветом) имеются переключатели:
П Masked Areas позволяет окрашивать цветом защищенные или маскируемые области (области вне выделения) (рис. 5.44, а);
• Selected Areas
(рис. 5.44, б).
позволяет
окрашивать
цветом
выделенные
области
Глава 5
138
а
б
Рис. 5.44. Изображения в режиме Quick Mask:
а — выбран вариант Masked Areas; б — выбран вариант Selected Areas
В поле Color (Цвет) можно заменить красный цвет, установленный по умолчанию. Щелчком на цветном поле открывается диалоговое окно Color Picker
(Палитра цветов), в которой выбирается желаемый цвет.
В поле Opacity (Непрозрачность) вводится значение непрозрачности. Параметры непрозрачности должны быть такими, чтобы сквозь цвет просматривалось изображение.
После перевода изображения в стандартный режим выделенную область
можно редактировать или превратить в слой, на котором просматриваются
полупрозрачные участки.
Режимы экрана
Кнопки режимов экрана находятся в нижней части панели инструментов
(рис. 5.45).
Нажатие левой кнопки — Standard Screen Mode (Режим стандартного экрана) — сохраняет окно профаммы Photoshop в обычном виде.
Нажатие средней кнопки — Full Screen Mode with Menu Ваг (Полноэкранный режим с панелью меню) немного расширяет рабочее поле профаммы
за счет удаления полосы состояния, и активное изображение перекрывает
остальные.
При нажатии правой кнопки — Full Screen Mode (Полноэкранный режим) —
расширяется рабочее поле профаммы и документ остается активным.
Инструменты программы Photoshop
139
:3d О
Рис. 5.45. Кнопки режимов экрана
на панели инструментов
Рис. 5.46. Кнопка включения
программы Adobe ImageReady
на панели инструментов
Включение программы Adobe ImageReady
Кнопка открытия профаммы Adobe ImageReady находится на панели инструментов внизу (рис. 5.46).
Инструменты увеличения и уменьшения
изображений
Для изменения масштаба изображения предназначены инструменты Zoom
(Масштаб) и Hand (Рука), расположенные на панели инструментов. Инструмент Zoom (Масштаб) показан кнопкой с рисунком лупы. Инструмент
Hand (Рука) показан кнопкой с рисунком руки.
При активизации инструмента Zoom (Масштаб) открывается панель опций
инструмента (рис. 5.47).
Г Resize Window! To Fit Г !:,-
Г Zoom All Windows
Actual Pixels |
Рис. 5.47. Панель опций инструмента Zoom
Fit Screen I
Print Siie
140
Глава 5
На панели опций расположены кнопки с рисунком лупы (одна со знаком
"плюс", другая со знаком "минус"). Активизировав кнопку лупы с "плюсом"
и щелкая по изображению, можно увеличить его до 1600%. Активизировав
кнопку лупы с "минусом" и щелкая по изображению, можно уменьшить его
до 0,17%. При увеличении изображения выше размеров рабочей области окна
появляются полосы прокрутки.
При снятом флажке Resize Windows To Fit (Масштабировать окно до изображения) увеличение или уменьшение изображения происходит в пределах
окна документа. При установленном флажке Resize Windows To Fit увеличение или уменьшение изображения происходит одновременно с изменением
размеров окна документа.
Увеличить или уменьшить изображение можно вручную, задав масштабы
в левом крайнем поле полосы состояния и затем щелкнув инструментом
Zoom (Масштаб) на изображении.
На панели опций инструмента Zoom (Масштаб) имеются кнопки:
О Actual Pixels (Реальный размер) — позволяет открыть изображение в реальном размере, т. е. в масштабе 100%;
• Fit Screen (Показать во весь экран) — размещает рабочее окно с изображением в пределах экрана;
П Print Size (Размер печатного оттиска) — открывает изображение в пределах печатного оттиска. Расположение изображения на бумаге можно рассмотреть, щелкнув на стоке состояния документа.
Изображение в масштабе 100% также можно получить, сделав двойной щелчок на инструменте Zoom (Масштаб).
Перемещение увеличенного изображения
Для просмотра увеличенного изображения в окне документа применяются
полосы прокрутки.
Увеличенное изображение можно переместить с помощью инструмента
Hand (Рука) на панели инструментов. Указатель мыши в виде руки нужно
поместить на изображение и, нажав кнопку мыши, перетаскивать по вертикали или горизонтали.
При активизации инструмента Hand (Рука) панель опций содержит три следующие кнопки:
• Actual Pixels (Реальный размер);
• Fit Screen (Показать во весь экран);
• Print Size (Размер печатного оттиска).
Эти кнопки имеют те же функции, что и у инструмента Zoom (Масштаб).
Инструменты программы Photoshop
141
Двойной щелчок на инструменте Hand (Рука) открывает окно с изображением на весь экран (как при нажатии кнопки Fit Screen).
Инструменты текстовых
и звуковых комментариев
Для любого изображения можно создать текстовые (Notes) или звуковые
комментарии (Audio Annotation) с помощью соответствующих инструментов
(рис. 5.48).
1. Активизируйте инструмент Notes (Комментарии).
2. На панели опций установите значения параметров:
• Author (Автор) — введите имя автора;
• Font (Шрифт) — выберите шрифт;
• Size (Размер) — определите размер шрифта;
• Color (Цвет) — выберите цвет для значка и окна комментария;
• Clear All (Очистить все) очищает текст комментария.
Ч f.
I Ш • ШNotes
То
°'
yth
j j ^ j Audio Annotalion Tool
%
_
N
N
ШШ
EI а и
Рис. 5.48. Инструменты Notes и Audio Annotation на панели инструментов
Глава 5
142
3. Поместите инструмент Notes (Комментарии) на изображении и растяните как обычную рамку. Появятся окно комментария и значок.
4. В окне комментария введите текст комментария.
5. Закройте окно комментария щелчком на кнопке в его правом верхнем
углу. Останется только значок (на рис. 5.49 значок виден над окном комментария).
6. Значок на изображении переместите в удобное место.
7. Сохраните изображение со значком (изображение переходит в формат PSD).
Для того чтобы открыть комментарий, дважды щелкните на значке или поместите указатель мыши на значок и нажмите правую кнопку мыши, затем
в открывшемся меню выберите команду Open Note (Открыть комментарий).
Щелчком правой кнопки мыши в окне комментария открывается меню
команд редактирования.
Для добавления звукового комментария предназначен инструмент Audio
Annotation (Звуковой комментарий). На панели опций этого инструмента
устанавливаются следующие параметры:
• Author (Автор) — введите имя автора;
• Color (Цвет) — выберите цвет значка;
П Clear All (Очистить все) — удаляются все звуковые комментарии.
Рис. 5.49. Изображение с окном текстового комментария
Инструменты программы Photoshop
143
Щелчком инструмента Audio Annotation (Звуковой комментарий) на изображении открывается диалоговое окно, где нажатием кнопки Start (Старт)
можно начать звукозапись. Нажатие кнопки Stop (Стоп) завершает запись
звука.
Щелчок на значке звукового комментария открывает меню с командами.
Команда Play (Воспроизвести) воспроизводит звуковой комментарий.
Инструменты цифровой живописи
Прежде чем приступить к созданию изображения или его коррекции, следует освоить инструменты, предназначенные для цифровой живописи.
Программа Photoshop предоставляет инструменты, с помощью которых
можно создавать изображения в акварели, масляной живописи, выполнять
плакаты, постеры, книжные обложки и многое другое. Но для этого надо
изучить инструменты рисования и представлять их возможности.
Инструмент Brush
Программа Photoshop предлагает около 290 кистей разных размеров, форм и
типов мазка. Это более чем достаточно для работы в цифровой живописи.
Весь этот набор кистей находится в палитре кистей (Brushes), тем не менее,
параметры инструмента можно изменять на самой палитре и с помощью
панели опций инструмента Brush, что намного увеличивает возможности
этого инструмента в области цифровой живописи.
При активизации инструмента Brush (Кисть) появляется панель его опций.
Слева на панели опций находится кнопка Brush (Кисть) с треугольной
стрелкой, при нажатии которой открывается палитра готовых кистей
(рис. 5.50).
В палитре готовых кистей можно выбрать готовую кисть. Ползунок Master
Diameter (Диаметр) устанавливает диаметр кисти. Нажатием квадратной
кнопки, расположенной в правом верхнем углу палитры, открывается окно
Brush Name (Имя кисти). Нажатие круглой кнопки со стрелкой раскрывает
меню палитры.
На панели опций инструмента Brush (Кисть) в раскрывающемся списке
Mode (Режим) можно выбрать режим работы.
В поле Opacity (Непрозрачность) задается уровень непрозрачности в процентах, в поле Flow (Плавность) устанавливается уровень количества краски
в процентах.
Нажатием кнопки Airbrush (Аэрограф) активизируется инструмент Airbrush
(Аэрограф).
Глава 5
144
У -
•
13
! Bnjshi
•
!
Opacity; j 100% | > | j Flow: | 100% [ ' [
Mode: jNormal
Master Diameter
Hardness;
•
1
3
5
9
•
13
•
19
0
•
•
5
9
13
17
21
•
27
•
35
•
45
•
65
•
100
#
200
300
•
13
•
19
•
$
45
*
65
•
9
17
•
Рис. 5.50. Панель опций инструмента Brush и открытая палитра готовых кистей
Brushes
*
ц
•
Brush Tip Shape
35
45
65
P Shape Dynamics
а
•
9
13
19
*
Г" Texture
i
100
200
Г
jjjgl
Brush Presets
Г* Scattering
Dual Brush
Г* Color Dynamics
39
#
46
S~ Other Dynamics
*%
36
%
44
Г
Noise
Г
Wet Edges
Г
Airbrush
P
Smoothing
Г
Protect Texture
1
*
200
300
#
f
*
17
45
65
|
•it
300
14
Ш'
27
*
•
100
%
%
60
17
•$!>
23
r t
14
26
33
112
134
74
%
36
%
33
11
43
4
•
42
55
95
ft29
192
%
36
S3
66
39
63
Master Diameter
70
*
Щ
11
•
59
24
я
13 px
Рис. 5.51. Палитра Brushes с набором кистей по умолчанию
Инструменты программы Photoshop
145
Dock to Palette Well
Expanded View
New Brush Preset...
Clear Brush Controls
Reset All Locked Settings
Rename Brush...
Delete Brush
Text Only
Small Thumbnail
Large Thumbnail
Small List
Large List
Stroke Thumbnail
Preset Manager,..
Reset Brushes...
Load Brushes..,
Save Brushes,..
Replace Brushes,,,
Assorted Brushes
Basic Brushes
Calligraphic Brushes
Drop Shadow Brushes
Dry Media Brushes
Faux Finish Brushes
Natural Brushes 2
Natural Brushes
Special Effect Brushes
Square Brushes
Thick Heavy Brushes
Wet Media Brushes
Рис. 5.52. Меню палитры Brushes
Нажатием крайней правой кнопки на панели опций открывается палитра
Brushes (Кисти). Эту палитру можно также открыть, выполнив команду
Window —> Brushes (Окно -> Кисти) — рис. 5.51.
Щелчком на круглой кнопке со стрелкой в правом верхнем углу палитры
открывается меню (рис. 5.52), которым вы часто будете пользоваться; аналогичное меню есть и в палитре готовых кистей (см. рис. 5.50).
В меню представлены следующие команды:
• Dock to Pallette Well (Перемещение палитры на панель опций);
6 3ак. 1262
146
Глава 5
П Expanded View (Расширенный вид);
• New Brush Preset (Новая кисть);
• Clear Brush Controls (Очистить установки кисти);
• Reset All Locked Settings (Восстановить все заблокированные установки);
• Copy Texture to Other Tools (Копировать текстуру для других инструментов);
• Rename Brush (Переименовать кисть);
П Delete Brush (Удалить кисть);
О Text Only (Только текст в окне палитры);
• Small Thumbnail (Маленькие миниатюры кистей в окне палитры);
• Large Thumbnail (Большие миниатюры кистей в окне палитры);
• Small List (Маленький список набора кистей в окне палитры);
• Large List (Большой список набора кистей в окне палитры);
• Stroke Thumbnail (Миниатюры штрихов (мазков) кистей в окне палитры);
• Preset Manager (Менеджер образцов) — открывает диалоговое окно, дублирующее некоторые действия палитры;
О Reset Brushes (Восстановить кисти по умолчанию);
• Load Brushes (Загрузить кисти);
• Save Brushes (Сохранить кисти);
• Replace Brushes (Заменить кисти);
• Assorted Brushes (Кисти в виде фигурок);
П Basic Brushes (Основные кисти);
• Calligraphic Brushes (Каллиграфические кисти);
П Drop Shadow Brushes (Отбрасывающие тень кисти);
• Dry Media Brushes (Сухие средние кисти) — в основном, это кисти для
рисования;
• Faux Finish Brushes (Кисти с изрезанными краями);
• Natural Brushes 2 (Естественные кисти-2);
П Natural Brushes (Естественные кисти);
• Special Effect Brushes (Кисти со специальным эффектом);
П Square Brushes (Квадратные кисти);
• Thick Heavy Brushes (Толстые мощные кисти);
П Wet Media Brushes (Мокрые средние кисти).
Инструменты программы Photoshop
147
Раздел Brush Presets
С помощью раздела Brush Presets (Готовые кисти) палитры Brushes (Кисти)
(см. рис. 5.51) можно воспользоваться набором кистей по умолчанию и наборами, имеющимися в библиотеке кистей. Если вы выбрали какую-либо
кисть, то она будет использована во всех действиях, выполняемых над изображением.
Ползунок Master Diameter (Диаметр) устанавливает размер кисти перемещением движка или вводом параметров в поле справа.
Если удерживать указатель мыши на миниатюре или названии кисти, появляется всплывающая подсказка с именем кисти.
Двойным щелчком на миниатюре или названии кисти открывается диалоговое окно Brush Name (Название кисти), позволяющее изменить имя кисти.
Название кисти также можно изменить, выбрав команду Rename Brush (Переименовать кисть) меню палитры.
Сохранить кисть можно командой Save Brushes (Сохранить кисти) меню
палитры. В открывшемся диалоговом окне Save (Сохранить) задайте имя
кисти и папку, в которой она будет храниться.
Команда Load Brushes (Загрузить кисти) меню палитры открывает диалоговое окно Load (Загрузить), в котором можно выбрать файл с набором кистей
(эти файлы имеют расширение abr). Нажатие кнопки Load (Загрузить) загружает в палитру выбранный набор кистей.
Команда Replace Brushes (Заменить кисти) меню палитры также выводит на
экран диалоговое окно Load (Загрузить).
Команда Reset Brushes (Восстановить кисти) меню палитры восстанавливает
набор кистей по умолчанию.
Переименованную или вновь созданную кисть можно удалить, выполнив
команду Delete Brush (Удалить кисть) меню палитры или перетащить мышью на кнопку Delete Brush, расположенную в правом нижнем углу палитры Brushes (Кисти).
Команды Rename Brush (Переименовать кисть) и Delete Brush (Удалить
кисть) доступны из палитры Brushes (Кисти), открываемой щелчком правой
кнопки мыши на значке кисти в панели опций инструмента (рис. 5.53). При
выборе команды открывается соответствующее диалоговое окно.
Примечание
^^
Скорость работы с палитрой Brushes (Кисти) зависит от того, в каком виде вы
будете просматривать наборы кистей: в форме текста, маленьких или больших
миниатюр, маленьким или большим списком, или как миниатюры штрихов. Все
указанные команды находятся в меню палитры Brushes (Кисти). Попробуйте
поработать со всеми командами и выберите наиболее удобную.
Глава 5
148
У -
I
•
5
•
35
•
9
| Brush:
3
*
65
9
5
#
13
*
45
•
65
•
13
•
19
•
•
9
13
•
i
•
19
•
[Jelete Brush
•
*
17
45
#
65
•w
Рис. 5.53. Палитра Brushes, открытая из панели опций инструмента,
с контекстным меню
Раздел Brush Tip Shape
Раздел Brush Tip Shape (Форма кисти) содержит элементы управления, задающие диаметр кисти, жесткость ее краев, угол наклона, округлость кисти
и расстояние между частями в мазке (рис. 5.54).
Прежде чем применить кисть, все внесенные в нее изменения можно просмотреть в поле, расположенном внизу палитры.
Ползунок Diameter (Диаметр) задает диаметр кисти с помощью движка или
вводом числового значения в поле справа.
Ползунок Hardness (Жесткость) управляет размытием края кисти. Следует
заметить, что эту регулировку можно применить не ко всем кистям палитры, т. к. большинство из них имеют стандартные параметры.
Флажок Spacing (Интервалы) позволяет задать интервалы между частями
в мазке. Сняв этот флажок, можно отключить данный параметр, но в этом
случае при большой скорости перемещения кисти будут наблюдаться разрывы в мазке.
Поле Roundness (Округлость) позволяет изменять форму круглой кисти на
овальную вводом числового значения в поле или смещением жирных точек
на окружности, расположенной рядом.
Поле Angle (Угол) дает возможность изменять угол наклона овальной кисти,
заданной в поле Roundness (Округлость). Значение параметра вводится в поле или задается вращением стрелки.
Инструменты программы Photoshop
149
Brushes
5
•
•
13
17
Brush Presets
1
Brush Tip Shape
Г" Shape Dynamics
Г" Scattering
3
*
gj'
5
fl'
i
35
Г* Texture
Ж
Г Dual Brush
#
$5
•
45
•
13
•
1Э
•
21
*
27
200
300
100
Ш
Diameter
Г" Color Dynamics
•
:
Щ
Ш
V Other Dynamics
Г Flip X Г Flip Y
Г Noise
Г Wet Edges
Angle: f"o°"
Г Airbrush:
Roundness! j 100%
Г" Smoothing
Г" Protect Texture
Q
Hardness
P" Spacing
Рис. 5.54. Раздел Brush Tip Shape палитры Brushes
На рис. 5.55 показаны примеры задания круглой кисти:
П 1 — Roundness (Округлость) 20%;
• 2 — разные углы наклона (Angle);
• 3 — мазок жесткой кистью;
• 4 — тот же мазок, но жесткость (Hardness) 0%;
• 5 — мазок с увеличенными интервалами (Spacing);
• 6 — мазок со снятым флажком Spacing (Интервалы).
Ранее уже упоминалось, что почти ко всем кистям в палитре Brushes (Кисти), за исключением круглых кистей по умолчанию, нельзя применить параметр Hardness (Жесткость). Однако в дальнейшем мы покажем на примерах (при создании новой кисти), как ослабить жесткость кисти.
На рис. 5.56 показаны мазки некоторых кистей и их размеры в библиотеке
по умолчанию. Остальные кисти (более 250) посмотрите сами, открыв библиотеку в меню палитры Brushes (Кисти), чтобы иметь представление о возможностях Photoshop.
150
Глава 5
Рис. 5.55. Примеры после выполнения команд для круглой кисти
Рис. 5.56. Некоторые размеры и мазки кистей по умолчанию в палитре Brushes
Вкладка Shape Dynamics
Раздел Shape Dynamics (Динамические формы) палитры Brushes (Кисти) содержит команды, с помощью которых можно изменить форму мазка или
линии (рис. 5.57). В основном эти команды предназначены для работы
с планшетом, но их можно использовать в цифровой живописи, о чем речь
пойдет далее.
Инструменты программы
151
Photoshop
Brushes
Size Jitter
Brush Presets
Brush Tip Shape
Г* Scattering
Controls JFade
Minimum Diameter
т
\ \ 200
] j %
Ш
Г* Texture
Г* Dual Brush
&
Г" Color Dynamics
if
Ы
Г" Other Dynamics
Г Noise
Г Wet Edges
Г Airbrush
Г" Smoothing
Г* Protect Texture
~ъ
в
и
ш
Angle Jitter
fm
Controls [off
Roundness Jitter
Control! [off
ы
Г Flip X Jitter
Г Flip Y Jitter
Рис. 5.57. Раздел Shape Dynamics палитры Brushes
Во всех открывающихся списках Control (Управление) данного раздела
имеются следующие варианты:
П Off (Без динамики);
П Fade (Постепенно исчезающий) — обеспечивает постепенное исчезновение или ослабление элементов мазка или линии от периферии к центру и
от начала мазка или линии к их концу. Таким образом, можно сформировать мазок, сужающийся к концу;
П Pen Pressure (Давление пера), Pen Tilt (Наклон пера), Stylus Wheel (Колесо пера) — предназначены для работы с планшетом.
Формой штриха управляют ползунки:
П Size Jitter (Колебания размера) — позволяет установить соотношения
размеров частей мазка;
• Minimum Diameter (Минимальный диаметр) — определяет минимальный
размер частей мазка;
• Tilt Scale (Угол наклона) — доступен при работе с планшетом;
152
Глава 5
П Angle Jitter (Колебания угла) — изменяет угол наклона частей мазка;
• Roundness Jitter (Колебание округлости) — обеспечивает изменение округлости частей мазка;
• Minimum Roundness (Минимальная округлость) — определяет диапазон
изменения округлости мазка от минимального значения.
При реальном рисовании, когда мы проводим карандашные линии или мазки кистью, вначале они плотные, размер почти равен диаметру карандаша
или кисти, но в конце сужаются. В наборах, предлагаемых программой
Photoshop, нет таких кистей. Тем не менее, используя раздел Shape Dynamics
(Динамические формы), можно создать такую кисть и регулировать длину
линии или мазка в зависимости от того, для каких целей мы собираемся ее
применить.
1. Создайте новый файл, выполнив команду File -» New (Файл —> Создать).
В открывшемся диалоговом окне New (Новый) установите параметры и
нажмите кнопку ОК.
2. Активизируйте инструмент Brush (Кисть) на панели инструментов.
3. Откройте палитру Brushes (Кисти).
4. Активизируйте раздел Brush Presets (Готовые кисти).
5. Выберите кисть Hard Round 9 (Жесткая круглая 9 пикселов).
Примечание
Найти кисть можно по всплывающей подсказке или в списке набора кистей палитры Brushes (Кисти), предварительно выполнив команду Small List (Маленький список) меню палитры Brushes (Кисти).
6. Введите параметры на панели опций инструмента Brush (Кисть): Mode
(Режим) — Normal (Стандартный), Opacity (Непрозрачность) — 100%,
Flow (Плавность) — 100%.
7. Проведите линию.
8. Шаги 5—8 повторите для кистей Soft Round 9 (Мягкая круглая 9 пикселов) и Spatter 24 (Брызги 24 пиксела).
9. На рис. 5.58 эти линии находятся в группе а. Для примера мы выбрали
эти кисти случайно, т. к. эффект сужения линии можно получить для
любой кисти. Продолжим наш пример.
10. Откройте раздел Brush Tip Shape (Форма кисти).
11. Активизируйте кисть Hard Round 9 (Жесткая круглая 9 пикселов).
12. Откройте раздел Shape Dynamics (Динамические формы).
13. Ползунок Size Jitter (Колебания размера) установите в положение 0%.
В списке Control (Управление) выберите режим Fade и в поле рядом
введите значение 100%.
Инструменты программы
14. Все остальные
Photoshop
ползунки
153
(Minimum Diameter, Angle Jitter,
Roundness
Jitter) установите в крайнее левое положение (0%). Во всех остальных
списках Control выберите режим Off.
15. В открытом новом документе на изображении проведите линию (мазок).
16. Шаги 10—14 проделайте для кистей Soft Round 9 и Spatter 24.
Эффект команды Shape Dynamics при значении Fade, равном 100, показан
на рис. 5.58 в группе б.
Для увеличения длины линии проделайте шаги 10—14 предыдущего упражнения, но в поле Fade (Постепенно исчезающий) введите значение 200. Из
рис. 5.58 видно, как увеличилась длина линии (мазка) (группа в).
Кроме приведенных примеров в разделе Brush Tip Shape (Форма кисти)
можно создать много других кистей измененной формы — попробуйте проделать это сами.
Рис. 5.58. Сужение линий и их удлинение после задания параметров
в разделе Shape Dynamics: a — обычный режим; б— режим Fade = 100;
в — режим Fade = 200 (1 — кисть Hard Round 9, 2 — кисть Soft Round 9,
3 — кисть Spatter 24)
Раздел Scattering
Довольно интересные эффекты можно получить, выполнив настройку в разделе Scattering (Разброс частей мазка) — рис. 5.59.
Ниже описаны элементы управления, имеющиеся в разделе.
• Ползунок Scatter (Разброс) устанавливает разброс частей мазка вдоль
его оси.
Глава 5
154
О При установленном флажке Both Axes (Вдоль обеих осей) части мазка
распределяются вдоль и поперек оси мазка.
• Ползунок Count (Густота) определяет число участков на определенном
отрезке мазка.
• Ползунок Count Jitter (Колебание густоты) задает интервал колебания
участков в определенном отрезке мазка.
• В списках Control (Управление) имеются те же варианты режимов, что и
в разделе Shape Dynamics (Динамические формы).
Brushes
Scatter
Brush Presets
Brush Tip Shape
Г" Shape Dynamics
Ш
Д Scattering
Q
•Г" Texture
Г" Dual Brush
Г* Color Dynamics
Г* Other Dynamics
Ш
$
ш
Ш
[7 Both Axes
Control: (Fade
373%
<ZJ I 3 0 0
Count
П
Count .litter
| 24%
Control: jFade
^}U
Г Noise
Г Wet Edges
Г" Airbrush
Г" Smoothing
Г" Protect Texture
и
ft
i
Рис. 5.59. Раздел Scattering с примером формы кисти
Раздел Texture
С помощью раздела Texture (Текстура) мазку можно придать рисунок текстуры (рис. 5.60).
В разделе имеется поле с рисунком текстуры и кнопкой со стрелкой. Нажатие кнопки открывает список текстур и меню текстур.
Инструменты программы Photoshop
Brushes
155
\."
Brush Presets
Г™ Invert
Brush Tip Shape
Г" Shape Dynamics
Г Scattering
,
Scale
J5| Teiiture
Г Dual Brush
Texture Each Tip
Г Color Dynamics
Mode: (subtract
|7 Other Dynamics
Tl
Depth
Г Noise
Minimum Depth
Г Wet Edges
P Airbrush
Г" Smoothing
Г Protect Texture
£jv
Depth Jitter
Controli JFade
Рис. 5.60. Вкладка Texture с примером текстурированной кисти
Установка флажка Invert (Инвертировать) позволяет инвертировать текстуру.
Ползунок Scale (Масштаб) дает возможность увеличивать или уменьшать
рисунок текстуры в мазке.
Флажок Texture Each Tip (Текстурировать каждый участок) способствует
текстуризации всего мазка.
В раскрывающемся списке Mode (Режим) можно выбрать режим наложения
пикселов.
Контрастность и яркость текстуры в мазке определяются ползунками Depth
(Глубина), Minimum Depth (Минимальная глубина) и Depth Jitter (Колебание глубины) при участии режимов списка Control (Управление).
Раздел Dual Brush
В разделе Dual Brush (Двойная кисть) создается форма кисти, состоящая из двух
элементов (рис. 5.61). За основу берется форма кисти из вкладки Brush Tip
Shape (Форма кисти), затем активизируется раздел Dual Brush и выбирается
форма кисти, элементы которой будут накладываться на мазки первой кисти.
156
Глава 5
С помощью настроек раздела Dual Brush (Двойная кисть) можно установить
параметры второй кисти, причем изменения не затрагивают параметры первой кисти.
В разделе Dual Brush (Двойная кисть) имеются те же элементы управления,
что и в других разделах: Diameter (Диаметр), Spacing (Интервал), Scatter
(Разброс) с флажком Both Axes (Вдоль обеих осей), Count (Количество).
В раскрывающемся списке Mode (Режим) выбирается нужный режим для
работы.
На рис. 5.61 показана форма двойной кисти — первая кисть была круглой
размытой, а вторая для большей наглядности имела форму звездочки.
Brushes
\
Brush Tip Ships
17 Shape Dynamics
Г Scattering
i
i
f~ Texture
Д Dual Brush
Г" Color Dynamics
Г" Other Dynamics
i
i
ш
•fc14
4
11
14
26
112
134
и
Diameter
Ш
Г" Airbrush
Q
Spacing
Г" Smoothing
Щ
Г" Protect Texture
i
Щ
24
%
17
Г Wet Edges
Г Noise
P Flip
Model (Multiply
Brush Presets
Scatter
f
Щ
27
23
°A
39'
%
36
m w59
4S
44
%
SO
33
42
55
70
74
95
29
•Si.
192
—
Use Sample Size | ] 40 px
17 Both Axes
Count
Рис. 5.61. Вкладка Dual Brush с примером двойной кисти
Раздел Color Dynamics
Недостатком раздела Color Dynamics (Динамика цвета) (рис. 5.62) является
то, что в поле просмотра не видны изменения цвета мазка, сделанные на
ней, и приходится пробовать на изображении.
157
Инструменты программы Photoshop
В разделе представлены следующие элементы управления.
П Ползунок Foreground/Background Jitter (Основной цвет/фоновый цвет
колебания) регулирует в мазке переход одного цвета в другой.
• Ползунки Hue Jitter (Колебание тона), Saturation Jitter (Колебания насыщенности), Brightness Jitter (Колебание яркости) и Purity (Чистота
цвета) регулируют соответствующие характеристики.
• В поле Control (Управление) выбирается режим.
Brushes
Foreground/Background Jitter
Brush Presets
Brush Tip Shape
Г" Shape Dynamics
Г" Scattering
Г" Texture
Г* Dual Brush
Щ Color Dynamics
Г" Other Dynamics
Г Noise
ш
Control: (off
Ш
Ш
ш
ш
Brightness Jitter
92%
Щ
Г Wei Edges
V Airbrush
P Smoothing
Г" Protect Texture
Ы
шШ
it
Рис. 5.62. Раздел Color Dynamics
Раздел Other Dynamics
Раздел Other Dynamics (Другая динамика) представляет определенный интерес для цифровой живописи (рис. 5.63). В обычной живописи начало мазка
бывает плотным, тогда как в конце мазка слой краски уменьшается, он как
бы становится прозрачным. Имитировать такой мазок можно с помощью
раздела Other Dynamics (Другая динамика). Кроме того, этими настройками
158
Глава 5
можно регулировать длину мазка. Следует заметить, что ширина мазка не
меняется, сохраняются размеры выбранной вами кисти.
Brushes
Opacity .litter
Brush Presets
Brush Tip Shape
Control! JFade
Г" Shape Dynamics
Flow Jitter
f~ Scattering
Г* Texture
Г Dual Brush
£['
Г* Color Dynamics
£j'
Control:
[g| Other Dynamics
Г Noise
Г Wet Edges
Г Airbrush
Г" Smoothing
Г" Protect Texture
Ш
Рис. 5.63. Раздел Other Dynamics с примером формы мазка
В разделе представлены элементы управления:
• ползунок Opacity Jitter (Колебания непрозрачности);
• список Control (Управление) с вариантами режимов;
П ползунок Flow Jitter (Колебания плавности).
С их помощью можно регулировать непрозрачность штриха.
1. В окне документа откройте палитру Brushes (Кисти), если она не открыта.
2. Активизируйте раздел Brush Tip Shape (Форма кисти).
3. Выберите любую кисть.
4. Установите ползунок Hardness (Жесткость) в крайнее правое положение
(100%), можно выбрать и другое значение.
Инструменты программы Photoshop
159
5. Установите флажок Spacing (Интервал) и переместите ползунок в крайнее левое положение (1%).
6. Активизируйте раздел Other Dynamics (Другая динамика).
7. Ползунок Flow Jitter (Колебания плавности) установите в крайнее левое
положение (0%). В раскрывающемся списке Control (Управление) выберите режим Off (Без динамики).
8. Ползунок Opacity ЛШг(Колебания непрозрачности) установите в крайнее
левое положение (0%). В раскрывающемся списке Control (Управление)
выберите режим Fade (Постепенно исчезающий). Рядом в поле вручную
введите значение 10. В окне просмотра появится короткий мазок.
9. В поле Fade (Постепенно исчезающий) введите значения 50, 100, 150,
200, 250 — в поле просмотра вы будете наблюдать изменение длины мазка с неизменной шириной (рис. 5.64).
Кисть можно сохранить, выполнив команду New Brush (Новая кисть), и она
появится в конце списка кистей, открытого в палитре Brushes (Кисти).
10 50 100 150 200 250
Рис. 5.64. Увеличение длины мазка с помощью команды Fade
Флажки палитры Brushes
Перечислим их:
О Noise (Шум) — изменяет характер мазка, внося случайные элементы;
• Wet Edges (Влажные края) — уменьшает прозрачность кистей, а у мягких
кистей усиливает тон краски по краю мазка;
• Airbrush (Аэрограф) — создает эффект аэрографа, распыляющего краску;
160
Глава 5
П Smoothing (Смягчение) — используется при работе с планшетом. Смягчает края линии;
• Protect Texture (Защита текстуры) — сохраняет заданную текстуру в процессе работы.
Создание и редактирование кистей
В палитре Brushes (Кисти) можно отредактировать любую кисть и сохранить
ее в качестве новой. Но есть команда, которой подчиняются только
25 кистей круглой формы в библиотеке по умолчанию, — Hardness (Жесткость), с помощью которой размываются края мазка, делаются мягкими,
полупрозрачными.
На примере мы покажем вам, как создать такую кисть из имеющихся в библиотеке или как создать абсолютно новую кисть. В библиотеке палитры
Brushes (Кисти) почти все кисти — с жесткими краями, поэтому можно выбрать любую, но с непременным условием, что фон, на котором будет создаваться кисть, должен быть белым.
1. Создайте новый файл, выполнив команду File —> New (Файл —» Создать).
В открывшемся диалоговом окне New (Новый) установите параметры и
нажмите кнопку ОК.
2. Активизируйте инструмент Brush (Кисть).
3. В палитре Brushes (Кисти), открывающейся на панели опций кисти, выберите кисть Hard Round 19 (Жесткая круглая 19 пикселов).
4. Ползунком Master Diameter (Диаметр) установите размер кисти в 30 пикселов.
5. На панели опций кисти установите значения:
•
Mode (Режим) — Normal (Стандартный);
•
Opacity (Непрозрачность) — 30%;
•
Flow (Плавность) — 100%.
6. Установите черный цвет в поле Foreground Color (Основной цвет) на панели инструментов.
7. Введите указатель мыши в виде кисти в окно документа и щелкните,
чтобы образовался круг серого цвета.
8. Активизируйте инструмент Zoom (Масштаб) и щелкните на сером круге
столько раз, чтобы установить масштаб 500%.
Итак, подготовительная работа проведена, и сейчас нужно осветлить края
серого круга. Можно это проделать осветлителем (инструмент Dodge) или
кистью (инструмент Brush). Мы воспользуемся кистью.
1. Активизируйте кисть. В палитре опций инструмента установите режим
Normal (Стандартный), значения Flow (Плавность) — 100% и Opacity
(Непрозрачность) — 30%.
Инструменты программы
Photoshop
161
2. Основным цветом сделайте белый (поле Foreground Color (Основной
цвет) на панели инструментов).
3. Выберите кисть Soft Round 5 (Мягкая круглая 5 пикселов) из набора по
умолчанию.
4. Удерживая кнопку мыши нажатой, проведите кистью вокруг центра серого круга, чтобы образовалось небольшое ядро. Не прерывая движение
кисти, покройте всю остальную часть серого круга.
5. Отступите от ядра на некоторое расстояние и повторите предыдущий шаг
(не забывайте удерживать кнопку мыши нажатой). Проделайте это столько раз, сколько потребуется, чтобы края серого круга плавно перешли
в цвет фона (белый) — рис. 5.65.
Рис. 5.65. Создание новой формы кисти с мягкими краями
6. Активизируйте инструмент Magic Wand (Волшебная палочка). На панели
опций инструмента в поле Tolerance (Допуск) введите число 2.
7. Щелкните инструментом Magic Wand (Волшебная палочка) на белом поле документа с серым кругом.
8. Выполните команду Select -» Inverse (Выделение -» Инвертировать).
Выполните команду Edit —> Define Brush (Правка —» Определить кисть).
В открывшемся окне диалога напишите имя новой кисти и щелкните на
кнопке ОК. В конце списка кистей палитры Brushes (Кисти) появится новая
кисть.
9. Откройте раздел Brush Tip Shape (Форма кисти) палитры Brushes (Кисти) и установите значение 13% для параметра Spacing (Интервалы)
вручную или ползунком. Кисть готова к употреблению и имеет мягкие
размытые края.
162
Глава 5
Таким образом, вы можете отредактировать любую кисть или создать новую.
Для создания новой кисти можно использовать черно-белый рисунок любого
изображения. Для этого вам нужно выполнить несколько следующих команд:
1. Создайте новый документ с белым фоном.
2. Нарисуйте любой рисунок (точки, линии, квадраты и т. д.) или возьмите
готовое изображение со стороной не более 100 пикселов; при диаметре
или размере стороны более 100 пикселов получается большая кисть.
3. С помощью инструмента Magic Wand (Волшебная палочка) выделите
изображение (щелчок на белом фоне).
4. Выполните команду Select —»Inverse (Выделение -» Инвертировать).
5. Выполните команду Edit -» Define Brush (Правка —> Определить кисть) и
в открывшемся диалоговом окне Brush Name (Имя кисти) задайте имя
кисти и нажмите кнопку ОК. Кисть будет помещена в конец уже установленного списка кистей.
Можно предложить и другой вариант создания новой кисти.
1. Создайте новый файл командой File -> New (Файл -> Создать).
2. Любым инструментом выделения, кроме Magic Wand (Волшебная палочка), выделите область.
3. Нарисуйте изображение или введите готовое изображение в выделенную
область и отредактируйте его.
4. Выполните команду Edit -> Define Brush (Правка -> Определить кисть)
и в открывшемся диалоговом окне Brush Name (Имя кисти) задайте нужные параметры и нажмите кнопку ОК. Новая кисть будет помещена в конец уже открытого списка кистей.
Инструмент Pencil
Рисование инструментом Pencil (Карандаш) применимо в случаях, когда
нужно соблюсти жесткость края мазка. В палитре Brushes (Кисти) имеется
набор кистей Dry Media Brush (Сухие средние кисти), которые хорошо имитируют линию с фактурой различных карандашей, угля, пастели и т. д. При
рисовании рекомендуем пользоваться этим набором кистей. Тем не менее,
в отдельных случаях можно воспользоваться инструментом Pencil (Карандаш).
При активизации инструмента Pencil (Карандаш), появляется панель опций,
на которой в списке Mode (Режим) выбирается нужный режим. В поле
Opacity (Непрозрачность) вводится значение уровня непрозрачности.
При установленном флажке AutoErase (Автоматическое стирание) можно
рисовать основным цветом на участках изображения с фоновым цветом,
а при переходе на участок с основным цветом цвет инструмента автоматически переключается на фоновый.
Инструменты программы Photoshop
163
Инструменты группы Eraser
В группе Eraser (Ластик) (рис. 5.66) представлены три инструмента:
• Eraser (Ластик);
П Background Eraser (Фоновый ластик);
• Magic Eraser (Волшебный ластик).
•
•
"ч"
ч
• ^ЕгамгТооГ
\E
-fei Background Eraser Tool
E
:
E
55? Magic Eraser Tool
4
i
late]
йp
за
Рис. 5.66. Инструменты группы Eraser
Инструмент Eraser
Этот инструмент стирает изображение до фонового цвета. Фон может быть
цветным, черным, белым или прозрачным. Практически, это рисование фоновым цветом.
На панели опций инструмента устанавливаются следующие параметры:
• в списке Brush (Кисть) выбирается размер инструмента;
• в списке Mode (Режим) выбирается вариант Brush (Кисть), Pencil (Карандаш) или Block (Блок);
164
Глава 5
П в поле Opacity (Непрозрачность) вводится значение уровня непрозрачности в процентах;
• в поле Flow (Плавность) устанавливается значение параметра в процентах;
• флажок Erase to History (Ластик, восстанавливающий историю) задает
восстановление стертого рисунка.
Выполните упражнение:
1. Откройте любое изображение.
2. В панели инструментов в поле фонового цвета (Background) установите
белый цвет.
3. Активизируйте инструмент Eraser (Ластик).
4. На панели опций инструмента Eraser (Ластик) выберите размер кисти,
определите режим Brush (Кисть), установите значения Opacity (Непрозрачность) — 30% и Flow (Плавность) — 100%.
5. Поместите указатель мыши на изображение и начните стирать.
6. Убедившись, что инструмент Eraser (Ластик) стирает, установите флажок
Erase to History (Ластик, восстанавливающий историю).
7. Поместите указатель мыши на изображение и начните восстанавливать
изображение (можно увеличить значение непрозрачности).
Инструмент Background Eraser
Этот инструмент удаляет фоновый цвет и захваченный диапазон цветов
в момент нажатия кнопки мыши вплоть до прозрачного.
В палитре опций инструмента выберите размер кисти. В поле Limits (Границы) задайте один из следующих вариантов:
• Discontiguous (Несмежные) — удаляет захваченный диапазон цветов по
всей площади изображения при движении указателя мыши;
П Continuous (Непрерывно) — удаляет захваченный цвет на участках изображения, смежных друг с другом;
• Find Edges (Выделение краев) — удаляет захваченный цвет, но лучше сохраняет резкость контура изображения.
В поле Tolerance (Допуск) устанавливается значение в процентах, определяющее диапазон удаляемых цветов.
Установка флажка Protect Foreground Color (Сохранить основной цвет) сохраняет основной цвет как рисующий.
Выберите режим:
П Continuous (Непрерывно) — цвет захватывается и удаляется при перемещении указателя мыши;
Инструменты программы Photoshop
165
П Once (Однократно) — цвет захватывается в точке нажатия кнопки мыши
и удаляется, не изменяясь при перемещении указателя мыши;
• Background Swatch (Фоновый образец) — удаляются части изображения,
содержащие фоновый цвет.
Инструмент Magic Eraser
С помощью этого инструмента можно выделить и удалить части изображения с одинаковыми или близкими по тону цветами (рис. 5.67).
На панели опций инструмента Magic Eraser (Волшебный ластик) установите
значение в поле Tolerance (Допуск). Чем меньше значение, тем уже диапазон удаляемых цветов.
аи
-—в
>
1
Рис. 5.67. Пример использования инструмента Magic Eraser:
а — исходное изображение; б — после применения инструмента
Флажок Anti-aliased (Сглаживание) позволяет сглаживать края изображения.
Флажок Contiguous (Смежные) удаляет смежные по цвету части.
Вводимые в поле Opacity (Непрозрачность) числа определяют степень
непрозрачности удаляемой части изображения.
Флажок Sample АН Layers (Использовать все слои) обеспечивает удаление
пикселов на всех видимых слоях.
Выполните упражнение:
1. Откройте любое изображение.
2. Активизируйте инструмент Magic Eraser (Волшебный ластик).
166
Глава 5
3. На панели опций инструмента введите в поле Tolerance (Допуск) значение 10, установите флажок Anti-aliased (Сглаживание), введите в поле
Opacity (Непрозрачность) значение 100%.
4. Установите указатель мыши на определенном цвете изображения и
щелкните (удалять можно любые цвета и оттенки на одном и том же
изображении).
5. Установите указатель мыши на другом цвете изображения и щелкните.
6. Установите флажок Contiguous (Смежные), увеличьте значение в поле
Tolerance (Допуск) и щелкните на каком-либо другом цвете. Этот цвет
будет удален со всего изображения, а не частями, как в шагах 4—5.
Инструменты копирования
На панели инструментов представлены инструменты копирования Clone
Stamp (Штамп клонирования) и Pattern Stamp (Узорчатый штамп)
(рис. 5.68), а также инструменты Healing Brush (Восстанавливающая кисть)
и Patch (Заплатка) (рис. 5.69), описанные в следующих разделах.
В Ч
ЧУ.
bjf
$-S*
^3*
'A
Cl°
ne
Stamp Tool
• ^ ^ Pattern Stamp Tool
S
£
ш -Л> Spot Healing Brush Tool
Щ^
^"Healing Brush Tool
J
J
' r t Patch Tool
i
T^, Red Eye Tool:
J
«ra
Я Л
Q 4
•
~~1 ~J J
Рис. 5.68. Инструменты Clone Stamp
и Pattern Stamp на панели инструментов
Рис. 5.69. Инструменты Spot Healing
Brush, Healing Brush, Patch, Red Eye
на панели инструментов
Инструменты программы Photoshop
167
Инструмент Clone Stamp
Инструмент Clone Stamp (Штамп клонирования) позволяет копировать отдельные элементы изображения и размещать их на том же изображении или
копировать отдельные части или целое изображение в другой документ. Это
очень удобный инструмент для восстановления утраченных или удаленных
частей изображения.
На панели опций инструмента (рис. 5.70) вводятся следующие параметры:
О в списке Brush (Кисть) выбирается размер инструмента;
П в раскрывающемся списке Mode (Режим) определяется режим;
П в поле Opacity (Непрозрачность) вводится значение непрозрачности в процентах для копии;
• в поле Flow (Плавность) вводится значение в процентах;
• флажок Aligned (Выравнивание) обеспечивает создание только одной копии. При снятом флажке можно сделать несколько копий;
• флажок Sample All Layers (Использовать все слои) обеспечивает копирование со всех слоев.
Brush;
• jMode! |Norrnai
~ T ] Opacity; fToo% \ > [ Flow; | 100% | H •'•$>. V Aligned Г Simple All Layers
Рис. 5.70. Панель опций инструмента Clone Stamp
Рассмотрим пример.
1. Откройте любое изображение.
2. Активизируйте инструмент Clone Stamp (Штамп клонирования).
3. На панели опций инструмента установите значения параметров:
• Brush (Кисть) — 50 пикселов;
• Mode (Режим) — Normal (Стандартный);
• Opacity (Непрозрачность) — 100%;
• Flow (Плавность) — 100%;
• снимите флажки Aligned (Выравнивание) и Sample All Layers (Использовать все слои).
4. Выберите край области, которую собираетесь копировать, и подведите
к ней указатель мыши в виде значка инструмента. Нажмите клавишу <Alt>
и щелкните кнопкой мыши. Вы зафиксировали точку клонирования.
5. Переместите указатель мыши в то место изображения, куда хотите скопировать выделенную область, щелкните кнопкой мыши и, удерживая ее,
начните рисовать (при повторном щелчке появится вторая копия и т. д.) —
рис. 5.71.
Глава 5
168
Рис. 5.71. Копирование (клонирование) с помощью инструмента Clone Stamp:
а — исходное изображение; б — после применения инструмента
Инструмент Pattern Stamp
Панель опций инструмента Pattern Stamp (Узорчатый штамп) (рис. 5.72)
похожа на панель опций инструмента Clone Stamp (Штамп клонирования),
добавляется только раскрывающийся список Pattern (Узор), щелчком на котором открывается набор узоров. Выбрав один из них, вы можете рисовать
на изображении.
Brush:
••* »
Mode: JNormal
Т | Opacity: [ 100% |"П Flow: f 100% | • | ,$•£• | й к " f 7 Aligned Г Impressionist
Рис. 5.72. Панель опций инструмента Pattern Stamp
Возможен и другой вариант копирования. Для этого необходимо выделить
область на изображении (любым инструментом выделения, кроме Magic
Wand (Волшебная палочка)), выполнить команду Edit —» Define Pattern
(Правка —» Определить образец), и в наборе узоров поля Pattern (Узор) появится выделенный вами образец. Активизируйте инструмент Pattern Stamp
(Узорчатый штамп) и начните рисовать.
Инструмент Healing Brush
Инструмент Healing Brush (Восстанавливающая кисть) по действию сходен
с инструментом Clone Stamp (Штамп клонирования), но копируемое изображение или часть изображения автоматически корректируется с учетом
яркости и цвета в том месте, куда оно переносится.
Инструменты программы Photoshop
•
19
• | Mode: [Normal
3 D i 5 о и г с е ! *~" Sampled ff Pattern:
169
"
- ; Г* Aligned Г
Рис. 5.73. Панель опций инструмента Healing Brush
На панели опций инструмента (рис. 5.73) устанавливаются значения параметров:
• в списке Brush (Кисть) выбирается размер кисти;
О в списке Mode (Режим) определяется режим;
• переключатель Sampled (Образцы) задает копирование выбранной части
изображения, переключатель Pattern (Узор) открывает доступ к списку
образцов узоров;
П флажок Aligned (Выравнивание) обеспечивает создание только одной копии. При снятом флажке можно сделать несколько копий.
Инструмент Patch
Инструмент Patch (Заплатка) позволяет скопировать в выделенную область
изображение, равное по размеру выделенной области, или вставить узор.
о
т
I Q РИГ* ! Й
Patchs
(* Source С Destination Г" Transparent
Use Pattern
-
Рис. 5.74. Панель опций инструмента Patch
В панели опций инструмента (рис. 5.74) устанавливаются параметры:
П в левой части панели параметров инструмента Patch (Заплатка) расположены кнопки, позволяющие создавать области выделения, добавлять области выделения, вычитать области выделения, оставлять пересекающиеся области выделения;
• переключатель Source (Источник) задает возможность вставить в выделенную область скопированный участок изображения, равный выделенной области;
• переключатель Destination (Получатель) позволяет переместить выделенную область с изображением в другое место, где автоматически корректируются яркость и цвет;
• в раскрывающемся списке Pattern (Узор) выбирается узор и после щелчка на кнопке Use Pattern (Использовать узор) вставляется в выделенную
область.
Рассмотрим пример.
1. Откройте любое изображение.
2. Активизируйте инструмент Patch (Заплатка), на панели опций выберите
переключатель Source (Источник).
170
Глава 5
3. Инструментом Patch (Заплатка) выделите область любой формы, куда
нужно вставить изображение (рис. 5.75, я).
4. Инструментом Patch (Заплатка) перетащите выделенную область на ту
часть изображения, которую нужно скопировать (рис. 5.75, о), и отпустите кнопку мыши. Скопированное изображение переместится в первоначально выделенную область (рис. 5.75, в).
Рис. 5.75. Действие инструмента Patch
Попробуем использовать вариант выбора переключателя Destination (Получатель).
1. Откройте любое изображение.
2. Активизируйте инструмент Patch (Заплатка), на панели опций выберите
переключатель Destination (Получатель).
3. Инструментом Patch (Заплатка) выделите область с изображением, которое нужно скопировать.
4. Инструментом Patch (Заплатка) переместите выделенную область с изображением в любое место или туда, куда вы собираетесь ее вставить.
Инструмент Spot Healing Brush
Это новый инструмент в Photoshop CS2. С помощью инструмента Spot
Healing Brush (Пятно восстанавливающей кисти) можно размыть фрагмент
изображения, перенести случайно выбранный программой фрагмент изображения или создать текстуру. На рис. 5.76 представлена панель опций
этого инструмента.
т
Brushi
t
1 Mode! JNormal
_»J | Type! (* Proximity Match
С Create Texture ' Г i.--«. i_lc A!; Uv»is
Рис. 5.76. Панель опций инструмента Spot Healing Brush
Инструменты программы Photoshop
171
В раскрывающемся списке Mode (Режим) представлены варианты режимов
наложения.
В группе Туре (Тип) имеются переключатели Proximity Match (Подобрать
близкие) и Create Texture (Создать текстуру).
Инструмент Red Eye
Инструмент Red Eye (Красные глаза) удаляет эффект красных глаз на фотографиях. Для этого инструментом нужно растянуть рамку над зрачком глаза,
выбрав параметры (рис. 5.77) ползунков Pupil Size (Размер зрачка) и Darken
Amount (Количество черного) на панели параметров этого инструмента.
•
{ Pupil Sizei j 5 0 % | > | Darken Amoun»! j 5 0 %
|»
Рис. 5.77. Панель опций инструмента Red Eye
Инструмент Color Replacement
Инструмент Color Replacement (Замена цвета) используется для замены цвета на изображении. На рис. 5.78 представлена панель опций этого инструмента.
•У -
j Brush;
• • | Mode: j Color
13
"Z\ l i ^ f ® * i f * Limits: | Contiguous
r
| Tolcrancai | 30% | > | t? An>i-aliis
Рис. 5.78. Панель опций для инструмента Color Replacement
В раскрывающемся списке Mode (Режим) представлены следующие варианты:
• Hue (Цветовой тон);
• Saturation (Насыщенность);
• Color (Цвет);
• Luminosity (Яркость).
Кнопки, определяющие способы нанесения цвета:
О Continuous (Непрерывно) — позволяет непрерывно наносить цвет
кистью;
• Once (Однократно) — цвет наносится после каждого щелчка;
• Background swatch (Фоновый цвет) — удаляет фоновый цвет.
В раскрывающемся списке Limits (Границы) представлены варианты:
• Discontiguos (Разрозненно) — заменяет цвет под курсором инструмента;
• Contiguous (Смежные) — заменяет цвет в смежных областях;
172
Глава 5
П Find Edges (Поиск краев) — при замене цвета подчеркивает контраст на
границах.
Значения в поле Tolerance (Допуск) определяют близость цветов.
Инструменты фокусирования и растушевки
Инструменты фокусирования и растушевки находятся в одной группе на
панели инструментов (рис. 5.79).
ЧУ.
ж
ы;
л
A
Blur Tool
irpen T
ш \-J) Smudge Tool
R
;iQ0
Рис. 5.79. Инструменты фокусирования и растушевки
на панели инструментов
Инструмент растушевки Smudge
Инструмент Smudge (Палец) при малых значениях параметра Strength (Нажим) дает эффект растушевки, но при больших значениях цвета размазывает
изображение в буквальном смысле.
На панели опций инструмента Smudge (Палец) задаются значения следующих параметров:
• в списке Brush (Кисть) выбирается размер инструмента;
Инструменты программы Photoshop
173
О в раскрывающемся списке Mode (Режим) определяется режим работы;
• ползунок Strength (Нажим) устанавливает нажим инструмента в процентах; при малых значениях цвета изображение растушевывается;
О флажок Sample All Layers (Использовать все слои) задает растушевку цветов всех слоев;
• флажок Finger Painting (Рисование пальцем) позволяет использовать инструмент для рисования основным цветом.
Инструменты фокусирования Blur и Sharpen
Инструмент Blur (Размытие) размывает цвета и ослабляет резкость изображения. Инструмент Sharpen (Резкость) увеличивает резкость изображения.
Эти инструменты имеют сходные панели опций (рис. 5.80). Параметры:
• в списке Brush (Кисть) определяется размер кисти;
П в раскрывающемся списке Mode (Режим) выбирается режим работы;
• в поле Strength (Нажим) вводится значение, определяющее степень действия инструмента;
• флажок Sample All Layers (Использовать все слои) определяет действие
инструмента на всех слоях.
Brush:
»
| Mode: |Normal
T
|
Strength: ] 50% [ • | | Г Sample All Layers
Рис. 5.80. Панель опций инструментов Blur и Sharpen
Инструменты тонирования Dodge,
Burn и Sponge
С помощью этих инструментов, как и предлагают авторы Photoshop, можно
осветлить или затемнить изображение.
Инструменты Dodge (Осветлитель), Burn (Затемнитель) имеют сходные панели опций (рис. 5.81), на которых определяются следующие параметры:
• в списке Brush (Кисть) выбирается размер кисти;
О в раскрывающемся списке Range (Режим) представлены три варианта:
• Shadow (Тени);
• Midtones (Средние тона);
• Highligts (Света);
• ползунок Exposure (Экспозиция) определяет значение для усиления или
ослабления действия инструментов.
Глава 5
174
•••
j
Brush!
65
•
j Range: )Highlights
Рис. 5 . 8 1 . Панель опций инструментов Dodge и Burn
Инструмент Dodge (Осветлитель) осветляет изображение. Это же действие
можно воспроизвести инструментом Brush (Кисть) с низким значением параметра Opacity (Непрозрачность) и белым цветом.
Инструмент Burn (Затемнитель) затемняет изображение. Это же действие
можно воспроизвести инструментом Brush (Кисть) с низким значением параметра Opacity (Непрозрачность) и черным цветом.
Инструмент Sponge (Губка) усиливает и ослабляет насыщенность цвета. Панель опций (рис. 5.82) этого инструмента представляет следующие параметры:
• в списке Brush (Кисть) определяется размер кисти;
П в раскрывающемся списке Mode (Режим) можно выбрать один из вариантов:
• Desaturate (Обесцветить) — ослабляет насыщенность цвета;
• Saturate (Насыщать) — увеличивает насыщенность цвета.
j Brush:
•
65
-
Mode: j Desaturate
_»J
Рис. 5.82. Панель опций инструмента Sponge
Следует заметить, что при использовании варианта Desaturate (Обесцветить)
изображение переходит в полутоновое (оттенки серого).
Инструменты заливки
С помощью инструментов Gradient (Градиент) и Paint Bucket (Заливка) осуществляется заливка изображения или выделенной области (рис. 5.83).
Инструмент Gradient
Этот инструмент используется для заливки изображения или выделенной
области с созданием постепенного перехода одного цвета в другой (цветового градиента, или растяжки цветов).
При активизации инструмента Gradient (Градиент) появляется панель опций, с помощью которой устанавливаются параметры инструмента.
Слева на панели опций инструмента расположено поле градиента, нажатием
кнопки со стрелкой которого открывается палитра градиентов (рис. 5.84).
Инструменты программы Photoshop
175
1шл
H
ч
m 'CM
• Г Ц Gradient Tool
д.
,Д^ Paint Bucket Tool
G
G
•1*
tlv
"fa о u
Рис. 5.83. Инструменты Gradient и Paint Bucket
на панели инструментов
_ J f U 1 Л П j Mode: | Normal
~
Opacilyi 1 100% | >' | j Г Reverie 17 Dilher 17 Trjmpjr«ncy
Рис. 5.84. Панель опций инструмента Gradient с открытой палитрой
Рядом находятся кнопки с рисунками различных типов фадиентнои заливки:
• Linear Gradient (Линейный фадиент);
• Radial Gradient (Радиальный фадиент);
• Angle Gradient (Угловой фадиент);
• Reflected Gradient (Отраженный градиент);
П Diamond Gradient (Ромбовидный градиент).
Глава 5
176
В раскрывающемся списке Mode (Режим) выбирается режим работы.
В поле Opacity (Непрозрачность) вводится значение в процентах, определяющее непрозрачность заливки.
Флажок Reverse (Реверс) позволяет изменить порядок цветов в обратную
сторону.
Флажок Dither (Имитация) задает имитацию отсутствующих цветов.
Флажок Transparency (Прозрачность) устанавливает прозрачность градиента.
После активизации инструмента и задания значений на панели опций производится заливка изображения. Для этого нужно установить указатель мыши (при этом он приобретает форму крестика) в начальную точку заливки и
растянуть до ее конечной точки. Растяжка может начинаться в любой точке
изображения и заканчиваться в любом месте. Растяжке можно придать любое направление в зависимости от того, какую задачу вы решаете (рис. 5.85).
Рис. 5.85. Несколько примеров направления растяжки
Попробуйте сами выполнить растяжку, выбирая самые неожиданные направления.
Для создания и редактирования градиентов используется Gradient Editor
(Редактор градиентов), который открывается щелчком на поле градиента на
панели опций инструмента (рис. 5.86).
В окне редактора градиентов имеется поле с образцами градиента. Нажатием круглой кнопки со стрелкой открывается меню, где представлены команды отображения градиента в определенном виде, восстановления и замены
градиентов, а также библиотека градиентов.
В поле Name (Имя) диалогового окна Gradient Editor (Редактор градиентов)
отображаются названия цветов градиента. При создании нового градиента
в этом поле вводится имя.
Инструменты программы Photoshop
177
I Gradient Editoi
OK
Cancel
Name:
Custom
Gradient lype: | Solid
Load...
j
.Save...
|
New
_»j
5moothness: 1100
I
;
Stops
J,
Color:
Location: В
%
Delete
Рис. 5.86. Диалоговое окно Gradient Editor с вариантом Solid
В раскрывающемся списке Gradient Type (Тип градиента) имеются два варианта создания перехода между цветами:
• Solid (Сплошной);
• Noise (Шумовой).
Ползунок Smoothness (Гладкость) задает уровень сглаженности градиента.
На полосе просмотра градиента имеются маркеры. С помощью нижних
маркеров определяется цвет, верхних маркеров — непрозрачность между
цветами. При активизации нижних маркеров открывается поле Color (Цвет),
в раскрывающемся списке которого представлены три варианта:
• Foreground (Основной цвет) — используется основной цвет;
• Background (Фоновый цвет) — используется фоновый цвет;
• User Color (Пользовательский цвет) — устанавливается цвет на маркере.
В полях Location (Положение) вводятся значения, распределяющие цвет в полосе просмотра.
Попробуем создать двухцветный градиент.
1. Откройте окно Gradient Editor (Редактор градиентов).
2. Выберите образец двухцветного градиента.
7 3ак. 1262
178
Глава 5
3. В поле Name (Имя) введите имя для него.
4. В поле Gradient Type (Тип фадиента) выберите вариант Solid (Сплошной).
5. Щелкните на левом нижнем маркере, его указатель станет черным.
6. Щелкните на этом же маркере, откроется диалоговое окно Color Picker
(Палитра цветов). Выберите в ней нужный цвет и щелкните на кнопке
ОК (окно Color Picker можно также открыть, щелкнув на поле Color
(Цвет)). Левый нижний маркер и поле Color окрасятся в выбранный
цвет.
7. Шаги 5 и б проделайте для правого нижнего маркера, он также окрасится в выбранный цвет.
8. Установите значение Smoothness (Гладкость) с помощью ползунка. В целом градиент готов.
9. Щелчком на правом верхнем или левом верхнем маркере откройте поле
Opacity (Непрозрачность).
10. Установите значение в поле Opacity (Непрозрачность) для левого верхнего или правого верхнего маркера или для обоих сразу.
11. Между парами маркеров, как верхних так и нижних, имеются указатели
средней точки в виде ромбика. Указателем средней точки между верхними маркерами отрегулируйте прозрачность в полосе просмотра. Указателем средней точки между нижними маркерами отрегулируйте распределение цветов в полосе просмотра. Градиент готов, и его можно
сохранить. Щелкните на кнопке ОК окна редактора градиентов.
12. Прежде чем залить изображение созданным вами фадиентом, на панели
опций инструмента Gradient (Градиент) установите значения параметров.
Можно создавать и многоцветные градиенты, для этого щелчком под полосой просмотра откройте дополнительные маркеры и указатели средней точки. Действия при этом аналогичны указанным выше. Цвет выбирается
щелчком на нижнем маркере или на поле Color (Цвет), также цвет можно
добавить пипеткой, которая появляется при размещении указателя мыши
над полосой просмотра.
Для создания градиентов со случайными переходами цветов используется
вариант Noise (Шумовой) из списка Gradient Type (Тип градиента) в окне
диалога Gradient Editor (Редактор градиентов) — рис. 5.87.
Ползунок Roughness (Резкость переходов) определяет уровень резкости перехода одного цвета в другой.
В раскрывающемся списке Color Model (Цветовая модель) нужно выбрать
один из трех вариантов (RGB, HSB, LAB) и ползунками отрегулировать цвет.
Флажок Restrict Colors (Ограничение цветов) задает уменьшение количества
цветов по их тону.
Инструменты программы Photoshop
179
I Gradient Editor
Presets
OK
Cancel
LoadSave...
Name:
Г
j
[Custom
New
Gradient lype:
Roughness:
- Options:
'-
-
Г" Restrict Colors
f
Add Transparency
Randomize I
Рис. 5.87. Диалоговое окно Gradient Editor с вариантом Noise
Флажок Add Transparency (Добавить прозрачность) разрешает добавить в градиент прозрачность.
Нажатие кнопки Randomize (Случайная выборка) меняет цветовой набор
градиента случайным образом.
Для создания градиента нужно нажать кнопку New (Новый). Чтобы сохранить
новый градиент в файле или загрузить имеющийся градиент из файла, нужно
нажать кнопку Save (Сохранить) или Load (Загрузить), соответственно,
и в открывшемся диалоговом окне Save или Load задать нужные значения.
При нажатии правой кнопки мыши на образце градиента появляется меню
с командами:
• New Gradient (Новый градиент);
• Rename Gradient (Переименовать градиент);
• Delete Gradient (Удалить градиент).
Инструмент Paint Bucket
Инструментом Paint Bucket (Заливка) выполняется заливка изображений,
выделенных областей, слоев основным цветом или декоративным узором.
Настраивается инструмент с помощью панели опций (рис. 5.88).
180
Глава 5
-
j | Foreground
j j
Mode: JNormal
^J Opacity: fToo% | > | Tolerance: j 32
P Anti-alias P Contiguous Г All Layers
Рис. 5.88. Панель опций инструмента Paint Bucket
В левой части панели расположен раскрывающийся список Fill (Заливка),
где представлены команды:
• Foreground (Основной цвет) — заливка основным цветом;
• Pattern (Узор) — заливка декоративным узором.
Щелчком на кнопке со стрелкой поля Pattern (Узор) открывается палитра узоров,
в меню которой представлены команды переименования, восстановления, замены, удаления, сохранения образцов узоров, а также библиотеки узоров.
В раскрывающемся списке Mode (Режим) выбирается режим работы.
Ползунок Opacity (Непрозрачность) устанавливает уровень непрозрачности
в процентах.
Также можно установить параметры:
П значение в поле Tolerance (Допуск) — определяет диапазон близости цветов; чем выше значение в этом поле, тем больше область заливки на изображении;
• флажок Anti-alias (Сглаживание) — задает режим сглаживания краев заливки;
• флажок Contiguous (Смежные пикселы) — задает режим заливки смежных пикселов;
• флажок All Layers (Все слои) — если установлен, то при заливке верхнего
слоя заливаются нижние слои.
В случае выбора варианта Pattern (Узор) становится доступной палитра
Pattern с набором образцов.
Для создания нового образца необходимо выделить прямоугольную область.
Выполните команду Define Pattern (Определить образец) меню Edit (Правка), и новый образец появится в конце списка открытой библиотеки. Имя
нового образца задается в открывающемся диалоговом окне Pattern Name
(Имя образца).
Режимы наложения пикселов
При наложении одного цвета на другой возникает новый цвет. В программе
Photoshop взаимодействие красок и возникновение конечного цвета зависит
от выбора режима наложения пикселов. Используются следующие режимы
наложения пикселов:
• Normal (Нормальный) — установка по умолчанию. Накладываемый цвет
перекрывает цвет изображения;
Инструменты программы Photoshop
181
• Dissolve (Растворение) — случайное число пикселов цвета изображения
приобретает окраску накладываемого цвета;
• Darken (Замена темным) — конечный цвет более темный, меняются
только светлые пикселы;
• Multiply (Умножение) — цвет пикселов изображения умножается на накладываемый цвет, конечный цвет получается более темным, чем оба исходных;
• Color Burn (Затемнение основы) — яркость изображения ослабляется
пропорционально тональности накладываемых цветов, но увеличивается
контраст;
• Linear Burn (Линейное затемнение) — режим, сходный с предыдущим, но
снижается яркость;
• Lighten (Замена светлым) — конечный цвет более светлый, меняются
только темные пикселы;
• Screen (Осветление) — цвет пикселов изображения умножается на цвет,
обратный по отношению к накладываемому цвету;
П Color Dodge (Осветление основы) — яркость цветов изображения усиливается пропорционально яркости накладываемых цветов, контрастность
уменьшается;
• Linear Dodge (Линейное осветление) — цвета изображения осветляются
за счет увеличения яркости;
• Overlay (Перекрытие) — яркость цвета изображения вызывает или умножение на накладываемый цвет, или осветление. Тени и блики изображения не меняются;
• Soft Light (Мягкий свет) — при изменении яркости накладываемого цвета цвет изображения становится темнее или светлее;
• Hard Light (Жесткий свет) — при изменении яркости накладываемого
цвета конечный цвет затемняется, как в режиме Multiply (Умножение),
или осветляется, как в режиме Screen (Осветление);
П Vivid Light (Яркий свет) — цвета осветляются или затемняются за счет
изменения контраста;
• Linear Light (Линейный свет) — яркость цвета на изображении изменяется в зависимости от яркости накладываемого цвета;
• Pin Light (Точечный свет) — конечный цвет зависит от накладываемого
цвета (светлее 50%-серого или темнее 50%-серого);
• Difference (Разница) — при покрытии цвета изображения другим цветом
вычитаются светлые цвета;
П Exclusion (Исключение) — похож на режим Difference (Разница), но с мягким переходом тонов;
182
Глава 5
П Hue (Цветовой тон) — цвета на изображении приобретают оттенки накладываемого цвета, сохраняя яркость и насыщенность;
• Saturation (Насыщенность) — сохраняются яркость и цветовой тон изображения и приобретается насыщенность накладываемого цвета;
• Color (Цвет) — конечный цвет имеет цветовой тон и насыщенность накладываемого цвета и яркость цвета изображения;
• Luminosity (Яркость) — конечный цвет имеет цветовой тон и насыщенность цвета изображения и яркость накладываемого цвета. Это режим,
противоположный режиму Color (Цвет).
Инструменты и средства выбора цвета
Выбор цвета для работы над изображениями в программе Photoshop осуществляется несколькими способами.
На панели инструментов расположены две кнопки: одна предназначена для
основного цвета (Foreground), т. е. цвета, используемого при рисовании любым рисующим инструментом, а другая — для фонового цвета (Background),
т. е. цвета основы изображения (см. рис. 5.40). По умолчанию основной
цвет — черный, а фоновый — белый.
Щелчком на изогнутой двунаправленной стрелке (Switch Foreground and
Background Colors) можно поменять местами фоновый и основной цвета.
Восстанавливаются цвета по умолчанию щелчком на маленьких квадратиках
(Default Foreground and Background Colors). Оба указанных элемента управ-
ления расположены на панели инструментов.
Палитра Color Picker
Щелчком на кнопке основного или фонового цвета открывается диалоговое
окно Color Picker (Цветовая палитра), где выбирается нужный цвет с определенным тоном (рис. 5.89).
Слева в окне Color Picker (Цветовая палитра) имеется цветовое поле Select
foreground color (Выбрать основной цвет) (рис. 5.89, /).
Ниже расположен флажок Only Web Colors (Только Web-цвета), задающий
цветовую палитру для Web-изображений (рис. 5.89, 2).
Справа от цветового поля находится узкая вертикальная полоса — спектральная шкала (рис. 5.89, 3), в которой отображается либо цветовой спектр,
либо в других случаях, о которых мы скажем позже, тональность одного
цвета.
Справа от спектральной шкалы находится поле (рис. 5.89, 4), в котором
отображаются цвет, используемый ранее (нижний образец), и новый цвет,
выбранный вами (верхний образец).
Инструменты программы
Photoshop
183
Если выбранный цвет находится вне цветового охвата модели CMYK, то над
маленьким квадратным образцом появится предупреждающий знак в виде
треугольника с восклицательным знаком (рис. 5.89, 5), а в самом образце
будет показан цвет, соответствующий модели CMYK и близкий по тону
к выбранному вами цвету. Вы можете установить этот цвет, щелкнув на образце или треугольнике. В нижнем квадратном образце отображается цвет,
выбранный вами, или текущий цвет.
Рис. 5.89. Диалоговое окно Color Picker
В правой части диалогового окна расположены переключатели и числовые
поля. Набор переключателей, с помощью которых устанавливается диапазон
цветов, соответствует моделям HSB, RGB и Lab:
• Н (Цветовой тон);
• S (Насыщенность);
П В (Яркость);
• R (Красный);
• G (Зеленый);
• В (Синий);
• L (Освещенность);
184
Глава 5
П а (Диапазон цветов от зеленого до пурпурного);
П b (Диапазон цветов от синего до желтого).
При перемещении указателя мыши по цветовому полю с нажатой кнопкой
мыши в числовых полях автоматически будут появляться значения, соответствующие параметрам цвета под указателем мыши. Данные значения можно
вводить вручную, но это требует большого опыта.
Визуально наиболее приемлема модель HSB, однако модели RGB и Lab
также могут быть использованы в подборе цвета.
При выборе переключателя Н (Цветовой тон) на спектральной шкале появляется весь спектр цветов от красного до фиолетового и, перемещая ползунок, можно установить любой цвет.
При выборе переключателя S (Насыщенность) насыщенность выбранного
вами цвета ослабляется добавлением белого цвета (вниз по спектральной
шкале).
Выбор переключателя В (Яркость) уменьшает яркость выбранного вами цвета добавлением черного цвета (вниз по спектральной шкале).
На спектральных шкалах S и В или их числовых полях (при достаточном
опыте) можно выбрать нужный по тону один цвет.
Если перевернуть спектральную шкалу, отображаемую при выборе переключателя S (Насыщенность), и приставить сверху к спектральной шкале, отображаемой при выборе переключателя В (Яркость), то мы можем наблюдать,
как один и тот же цвет меняется по тону от белого, со всеми промежуточными оттенками, до черного. Так что фактически переключатели S и В регулируют тон только одного цвета в полосе просмотра.
Что же происходит в цветовом поле при выборе переключателей?
При включении переключателя Н (Цветовой тон) в цветовом поле появляется выбранный вами цвет с тонами, отличающимися по насыщенности (горизонтальное направление) и по яркости (вертикальное направление).
При включении переключателя S (Насыщенность) в цветовом поле появляется весь спектр цветов от красного до фиолетового по горизонтали, плавно
переходящих один в другой, а по вертикали (сверху вниз) уменьшается яркость за счет добавления черного.
При включении переключателя В (Яркость), в цветовом поле появляется
весь спектр цветов, плавно переходящих один в другой по горизонтали, а по
вертикали изменяется насыщенность за счет прибавления белого цвета.
И в этом случае, если мы перевернем цветовое поле В и приложим сверху
к цветовому полю S, то мы получим по горизонтали переход одного цвета
в другой, а по вертикали изменится тон цветов от белого до черного с промежуточными тонами.
Инструменты программы Photoshop
185
При использовании модели RGB (красный, зеленый, синий) появляется
возможность легко и точно выбрать соответствующий цветовой тон, т. к. в
цветовом поле отражается небольшой диапазон цветов.
В некоторых случаях можно подобрать цвет с помощью модели Lab, где L
определяет яркость, а — диапазон от зеленого до пурпурного, b — диапазон
от синего до желтого.
Для модели CMYK (С — голубой, М — пурпурный, Y — желтый, К — черный) значения вводятся в числовые поля вручную.
Флажок Only Web Colors (Только Web-цвета) позволяет открыть диалоговое
окно Color Picker (Палитра цветов), предназначенное только для Webдизайна (рис. 5.90).
fColni Picker
Select foreground color:
О
V
u
ill
1
OK
|
Cancel
Custom j
Г H:|I8O • Г L:J96
Г S: |20 % Г a: |-17
С В: jtOO
X
Г b:pi
Г R;[20T
Г G:|255
M: JO^ %
(? B: J255
K.JO
'[».;,
17 Only Web Colors
Рис. 5.90. Диалоговое окно Color Picker для Web-дизайна
В цветовой палитре Color Picker (Палитра цветов) представлены цветовые
библиотеки, используемые для выбора плашечных цветов, применимых
в полиграфии.
Плашечная палитра цветов (рис. 5.91) открывается нажатием кнопки Custom
(Заказной) в окне диалога Color Picker.
Чтобы вернуться к палитре Color Picker (Палитра цветов), нажмите кнопку
Picker (Палитра).
Цвет можно выбрать в системной палитре Windows, которая открывается,
если щелкнуть правой кнопкой мыши в свободном месте рабочего окна,
в контекстном меню выбрать команду Свойства и в открывшемся окне
свойств перейти на вкладку Оформление. Таким образом, открытое диалоговое окно Цвет используется для оформления рабочего стола.
Глава 5
186
ill
Custom Colors
OK
Book; j
Cancel
TRUMATCH 6-32
Eicker
TRUMATCH 6-Ь2
TRUMATCH b-r.Z
TRUMATCH 6-dZ
TRUMATCH 6-e2
TnUMATCI I C-»
Type a color name to
select It in the color list.
TRUMATCH 6-Ь5
TRUMATCH 6-cS
Рис. 5 . 9 1 . Диалоговое окно Custom Colors с цветовой системой TRUMATCH
Для того чтобы можно было использовать окно Цвет, в программе
Photoshop выполните команду Edit -» Preferences —> General (Правка —> Установки —> Основные) и в окне диалога Preferences (Установки) в списке
Color Picker (Цветовая палитра) выберите вариант Windows.
Открывается палитра Цвет так же, как и палитра Color Picker, — щелчком
на кнопке основного или фонового цвета.
1. Щелкните на кнопке основного или фонового цвета в панели инструментов.
2. В открывшемся диалоговом окне Color Picker (Палитра цветов) установите указатель мыши на ползунке спектральной шкалы. Переместите ползунок на нужный цвет.
3. Переместите указатель мыши в цветовое поле и определите оттенок (тон)
выбранного вами цвета (указатель мыши принимает форму кружка).
4. Щелкните на кнопке ОК в диалоговом окне Color Picker (Палитра цветов), и на кнопке основного цвета появится выбранный вами цвет.
5. Если вы хотите сделать этот цвет фоновым, щелкните на изогнутой двунаправленной стрелке панели инструментов.
Инструмент Eyedropper
Инструмент Eyedropper (Пипетка) предназначен для выбора цвета
(рис. 5.92). Щелкните на кнопке этого инструмента в панели инструментов,
переместите указатель мыши на изображение (изображение может быть активным или неактивным) и выберите цвет. После щелчка на выбранном
цвете он появится на кнопке основного цвета.
Инструменты программы Photoshop
187
На панели опций инструмента (рис. 5.93) имеется всего один параметр
Sample Size (Размер образца). В раскрывающемся списке представлено три
варианта:
• Point Sample (Точечный образец) — выбирается цвет только одного пиксела;
• 3 by 3 Average (Усредненный, 3 на 3) — выбирается усредненный цвет
квадрата со стороной в 3 пиксела;
• 5 by 5 Average (Усредненный, 5 на 5) — выбирается усредненный цвет
квадрата со стороной в 5 пикселов.
••-.->—
•fet i f .
"Из 3%
I
m *fi Eyedropper Tool
•bf Color Sampler Tool
•'
ip
I
Measure Tool
ft.......
шШ
Рис. 5.92. Инструменты выбора цвета
\
-
••
•
•
•
••
.
.
.
-
.
.
.
•
j S-ample Size: jPoint Sample
'
•J
Point Sample
3 by 3 Average
5 by 5 Average
Рис. 5.93. Панель опций инструмента Eyedropper со списком команд
Глава 5
188
Инструмент Color Sampler
Действие этого инструмента используется в полиграфии при подготовке
изображения к печати. С помощью инструмента Color Sampler (Проба цвета) выбирают и устанавливают четыре эталонных точки. С включением этого инструмента появляется палитра Info (Информация), в которой отображаются параметры эталонных точек. Удаляются эталонные точки кнопкой
Clear (Очистить) на панели опций инструмента и командой Color Sampler
(Проба цвета) меню палитры Info (Информация).
Палитра Color для выбора цвета
Для грубого и быстрого выбора цвета полезна палитра Color (Цвет)
(рис. 5.94), см. главу 3. Открывается палитра командой Color (Цвет) меню
Window (Окно).
Color
-inches "4,Styles
•h"—s—
X.JG
| 117
Dock to Palette Well
Grayscale Slider
• RGB Sliders
HSB Sliders
CMYK Sliders
Lab Sliders
Web Color Sliders
Copy Color as HTML
v RGB Spectrum
CMYK Spectrum
Grayscale Ramp
Current Colors
Make Ramp Web Safe
Рис. 5.94. Палитра Color и меню палитры
В левом верхнем углу палитры находятся кнопки основного и фонового цветов, расположены они так же, как на панели инструментов. Если выбранный цвет не соответствует стандарту полиграфических красок, появляется
предупреждающий знак в виде треугольника с восклицательным знаком.
Правее расположены цветовые полосы с ползунками, передвижением которых устанавливается цвет. Каждая полоса соответствует параметрам выбранной модели. Рядом с полосами находятся поля, в которые можно ввести
значения, соответствующие определенному цвету.
Инструменты программы Photoshop
189
В нижней части палитры располагается шкала цветов. Установив указатель
мыши на шкале (указатель при этом принимает форму пипетки), можно
выбрать нужный оттенок цвета.
Команды меню, определяющие цветовую модель:
• Grayscale Slider (Полоса серой шкалы);
• RGB Sliders (Полосы модели RGB);
• HSB Sliders (Полосы модели HSB);
• CMYK Sliders (Полосы модели CMYK);
• Lab Sliders (Полосы модели Lab);
• Web Color Sliders (Полосы Web-цветов);
П Copy Color as HTML (Копировать цвет в кодах HTML).
Цветовой диапазон определяется командами:
• RGB Spectrum (Спектр RGB);
• CMYK Spectrum (Спектр CMYK);
П Grayscale Ramp (Серая шкала);
• Current Colors (Текущие цвета);
• Make Ramp Web Safe (Шкала для Web).
Палитра Swatches для выбора цвета
Палитра Swatches (Образцы) (рис. 5.95) открывается одноименной командой
меню Window (Окно). В ней представлены готовые образцы цвета. Установив указатель мыши (он принимает вид пипетки) на нужный цвет, щелчком
установите основной цвет.
A Color ^ Swatches
Styles ч ;..
- .*
I
i1
a Sri-
Рис. 5.95. Палитра Swatches
Если вы создали новый основной цвет, отличающийся от цветов в палитре,
то его можно сохранить. Для этого поместите указатель мыши в свободную
часть палитры (при этом он принимает форму инструмента заливки (Paint
Bucket)) и щелкните кнопкой мыши. В открывшемся диалоговом окне Color
190
Глава 5
Swatch Name (Имя образца цвета) щелкните на кнопке ОК, предварительно
задав имя, и новый образец будет помещен в палитру.
Для удаления образца цвета подведите к нему указатель мыши, нажмите
кнопку мыши (при этом указатель мыши примет форму руки) и перетащите
образец на кнопку Delete Swatch (Удалить образец), расположенную в нижнем правом углу палитры.
Меню палитры открывается нажатием круглой кнопки со стрелкой в ее правом верхнем углу. В меню содержатся команды создания нового образца,
выбора вида образцов, восстановления, загрузки, сохранения каталога,
а также библиотека цветов.
Глава 6
Меню Image
В меню Image (Изображение) представлены команды, с помощью которых
применяются различные цветовые режимы (они находятся в подменю
команды Mode (Режим)), и команды, которыми можно регулировать тон и
цвет изображений. Но прежде чем перейти к ним, вкратце рассмотрим понятия векторной и пиксельной графики.
Есть два основных способа создания изображения на компьютере. Первый — создание изображения с помощью векторов, откуда и произошло название векторная графика, которая базируется на математических формулах,
описывающих контуры объектов. Изображения, выполненные в векторной
графике, имеют более четкие и ясные контуры и используются в создании
плакатов, логотипов, шрифтов и т. п. Особенностью векторного изображения является то, что оно занимает значительно меньше памяти по сравнению с растровым изображением того же размера.
При втором способе изображение разбивается на очень маленькие квадратные участки — элементы изображения. Элемент изображения называется
пикселом (от англ. picture element — элемент изображения) и имеет однородную окраску, причем пикселы независимы друг от друга. Изображение на
экране монитора также представляет собой совокупность пикселов (экранный пиксел не всегда совпадает с пикселом изображения). Изображения,
кодированные таким способом, называются растровыми или точечными. Если сильно увеличить растровое изображение, то легко рассмотреть пикселы,
которые располагаются в виде строк и столбцов. При отсутствии увеличения
пикселы практически не видны.
В программе растровой графики Photoshop можно создавать и редактировать
готовые изображения — пейзажи, натюрморты, рисунки с различными цветами и переходами одного цвета в другой; улучшать качество фотографий
или придавать им цветовой тон.
Возможность получать цвет и его оттенки на экране монитора является
следствием того, что каждый пиксел характеризуется определенной глубиной
192
Глава 6
цвета — числом битов, описывающих цвет. Например, при глубине цвета
8 битов можно получить 256 цветов, а при глубине цвета 24 бита количество
оттенков достигает 16,7 млн. Однако с увеличением глубины цвета возрастает объем памяти для хранения изображения.
На объем памяти, необходимой для хранения изображения, влияет и разрешение. Обычное разрешение экрана монитора — от 72 ppi (т. е. в каждом
квадратном дюйме помещается матрица пикселов размером 72x72 элемента)
до 96 ppi.
Примечание
Единицы разрешения называются ppi (от англ. pixels per inch— пикселов на
дюйм).
Разрешение изображения колеблется в более широких пределах. Если разрешение изображения больше экранного, то на экране монитора оно будет
представлено увеличенным (при масштабе 100%). При одинаковых размерах
высоты и ширины изображения увеличенным будет отображаться то изображение, у которого разрешение выше. Если вы используете готовые или
отсканированные изображения, то они уже имеют установленное значение
разрешения и, увеличивая его, нельзя улучшить качество изображения.
При создании изображения нужно установить разрешение, которое впоследствии удовлетворило бы ваши запросы по его качеству. Следует учитывать, что с увеличением разрешения резко возрастает объем памяти для хранения изображения и замедляется процесс работы.
Режим Bitmap
В режиме Bitmap (Битовый) изображения приобретают только черно-белую
окраску, т. е. его пикселы могут быть только в двух состояниях — черном и
белом. В битовый (монохромный) режим можно переводить изображения
только из режима Grayscale (Градации серого).
1. Откройте файл Winter.tif с сопроводительного компакт-диска (рис. 6.1).
2. Выполните команду Image -> Mode -» Bitmap (Изображение -» Режим ->
Битовый).
3. В открывшемся диалоговом окне Bitmap (рис. 6.2) имеются различные
элементы управления.
• В группе Resolution (Разрешение):
0 надпись Input (Вход) отображает входное значение разрешения в
пикселах на дюйм;
0 поле Output (Выход) устанавливает выходное значение разрешения
в пикселах на дюйм или в пикселах на сантиметр (раскрывающийся список справа).
Меню Image
193
Рис. 6 . 1 . Исходное изображение
Resolution -- —
Input: 300 pixels/inch
I Qutput: (300
I pixels/inch
OK
Cancel
p Method h
Use: I
Рис. 6.2. Диалоговое окно Bitmap
Рис. 6.3. Изображение после выбора метода 50% Threshold
Глава 6
194
• В группе Method (Метод) в раскрывающемся списке Use (Использовать) выберите вариант 50% Threshold (Порог 50%) и щелкните на
кнопке ОК (рис. 6.3).
4. Отмените предыдущее действие, выполнив команду Undo Bitmap (Отменить битовый) меню Edit (Правка).
5. Снова воспользуйтесь командой Image -» Mode -» Bitmap (Изображение -> Режим -» Битовый).
6. Выберите в списке Use (Использовать) вариант Halftone Screen (Полутоновое экранное) и щелкните на кнопке ОК.
7. Откроется диалоговое окно Halftone Screen (рис. 6.4). Значение параметра Frequency (Линиатура) для рыхлой и пористой бумаги, наподобие газетной, не должно превышать 80—90 линий/дюйм, для плотной бумаги
задается более высокое значение. В соседнем раскрывающемся списке
устанавливаются единицы измерения lines/inch (линий/дюйм) или
lines/cm (линий/см).
Рис. 6.4. Диалоговое окно Halftone Screen
тмтттттттжж
Рис. 6.5. Изображение после выбора метода Halftone Screen
Меню Image
195
Параметр Angle (Угол) определяет ориентацию строк (линий) растра. Для
черно-белых изображений угол 45° достаточен.
В раскрывающемся списке Shape (Форма) задается один из вариантов
формы растровой точки. Выберите вариант Round (Круглая).
8. Щелкните на кнопке ОК (рис. 6.5).
Остальные варианты группы Method (Метод) диалогового окна Bitmap (Битовый) попробуйте применить сами.
Обратите внимание на возможности режима Bitmap (Битовый), с помощью
которого можно создавать графические работы, используя различные фотографии. Не забудьте прежде перевести изображение в режим Grayscale (Градации серого).
Режим Grayscale
Режим Grayscale (Градации серого) предоставляет 256 градаций серого тона.
В этот режим можно перевести цветные изображения, а также изображения
из битового режима (Bitmap).
1. Откройте любое цветное изображение.
2. Выполните команду Image -» Mode -» Grayscale (Изображение -» Режим ->
Градации серого).
3. В открывшемся окне с предупреждением Discard Color Information? (Отказаться от информации цвета?) щелкните на кнопке ОК. Изображение
примет полутоновый черно-белый цвет.
Режим Duotone
Режим Duotone (Дуплекс) имеет большой выбор цветовых оттенков, которые
обогащают черно-белое изображение. Графические работы, созданные в режиме Duotone (Дуплекс), выглядят очень своеобразно и эффектно (см. примеры в главе 12). Перед тем как использовать этот режим, переведите цветное изображение в градации серого (Grayscale).
Дуплекс состоит из градаций черного (Monotone) и дополнительного цвета
(Duotone), но можно создавать трех- (Tritone) и четырехкрасочные
(Quadtone) изображения.
1. Откройте любое черно-белое фотографическое изображение (изображение должно находиться в режиме Grayscale (Градации серого)).
2. Выполните команду Image —» Mode —» Duotone (Изображение -> Режим —»
Дуплекс). Откроется диалоговое окно Duotone Options (Параметры дуплекса) (рис. 6.6).
Глава 6
196
Duotone Options
в
lype: | Duotone
Ink i:
/
3lack
/
Qverprint Colors...
Рис. 6.6. Диалоговое окно Duotone Options
3. В раскрывающемся списке Туре (Тип) имеется четыре варианта:
• Monotone (Однотоновый);
• Duotone (Двутоновый);
• Trirone (Трехтоновый);
• Quadtone (Четырехтоновый).
Выберите щелчком вариант Duotone (Двутоновый), и второе поле цвета
станет активным.
4. Черный цвет в цветовом поле Ink 1 (Краска 1) не меняйте (установлен по
умолчанию), хотя можно и подобрать другой цвет.
Для выбора цвета Ink 2 (Краска 2) щелкните на цветовом поле. Откроется плашечная палитра цветов (Custom Colors), в которой нужно определить второй цвет (подробно эта палитра рассмотрена в разд. "Палитра
Color Picker" главы 5).
5. Если вас не удовлетворил цвет, можете переключиться на вариант палитры цветов (Color Picker) щелчком на кнопке Picker (Палитра) в окне палитры Custom Colors (Заказные цвета). После выбора цвета щелкните на
кнопке ОК.
Для настройки цвета можно использовать кривые, образцы которых расположены между надписями Ink 1 (Краска 1) и Ink 2 (Краска 2) и цветовыми
полями. Щелчком на поле образца кривой открывается диалоговое окно
Duotone Curve (Кривая дуплекса) (рис. 6.7) с кривой на фоне координатной
сетки. Щелчком на кривой добавьте точку и перетаскивайте кривую, добиваясь нужного оттенка цвета. Точки удаляются перетаскиванием за пределы
координатной сетки.
Меню Image
197
Ouolone Curve
ill
•у
......
/
. 7...
7
/
Z—
0: |o|
% 60
•
. . . . . . .
.....
...
—
Рис. 6.7. Диалоговое окно Duotone Curve
Режим Indexed Color
Индексированные цвета позволяют преобразовывать цветные изображения
с необычным распределением цветов и создавать колорит, подчиняющийся
определенному ритму. Особенно хорошо это видно, когда количество цветов
невелико, значительно ниже 256 цветов, используемых в режиме Indexed
Color (Индексированный цвет).
В этом режиме вы точно знаете, с какими цветами работаете, и их очень
легко заменить другими, кроме того, программа предлагает несколько цветовых палитр. В основном индексированные цвета применяются для разработки Web-графики, но уверяем вас, что ими с большим успехом можно
преобразовать изображение, предназначенное для печати, придав ему графический вид с неожиданными цветовыми отношениями.
Выбор палитр и параметров осуществляется с помощью диалогового окна
Indexed Color (Индексированный цвет), открываемого командой Image ->
Mode —» Indexed Color (Изображение —> Режим -> Индексированный
цвет) — рис. 6.8.
В списке Pallette (Палитра) приведены следующие варианты цветовых палитр:
• Exact (Исходная) — применяется, если исходное изображение использует
меньше 256 оттенков;
• System (Mac OS), System (Windows) и Web — используются, соответственно, в указанных операционных системах и Web-графике;
• Uniform (Равномерная) — представляет выборку цветов, равномерно распределенных в пределах спектра;
П Local (Adaptive) (Локальная (адаптивная)) — обеспечивает сходство преобразованного изображения с исходным;
• Selective (Выборочная);
Глава 6
198
Indexed Color
Palette: j Selective
Colors: [256
forced: j Primaries
:
Г" Iransparency
• Options
Dither: ] Diffusion
Amount: J75
••.
17 Preview
•
J
%
17 Preserve fxact Colors!
Р и с . 6 . 8 . Диалоговое окно I n d e x e d Color
• Perceptual (Перцептуальная);
• Custom (Заказная) — позволяет создать новую палитру.
В поле Colors (Цвета) отображается количество цветов палитры (его можно
ввести вручную).
В раскрывающемся списке Forced (Форсированный) представлены варианты:
П Black and White (Черный и белый);
П Primaries (Основной цвет);
• Web (Web-цвета);
• Custom (Заказной).
В раскрывающемся списке Dither (Имитация) предлагаются варианты:
• None (He применять);
• Diffusion (Случайная);
П Pattern (Регулярная);
• Noise (Шумовая).
В поле Amount (Количество) вводится значение в процентах. Можно установить флажки Transparency (Прозрачность) и Preserve Exact Colors (Сохранить исходный цвет).
Открыть заказную палитру Custom (Заказная) можно следующим образом:
1. Откройте любое цветное изображение.
2. Выберите команду меню Image —> Mode —> Indexed Color (Изображение -»
Режим -» Индексированный цвет).
3. В списке Pallette (Палитра) выберите вариант Custom (Заказная).
Меню Image
199
Colo» Table
labte: I Custom
Zl
iBBBB» ивавиш
В8ВВВВЮ
В BBBBS
BflBBl
\m S S B B B
IBB SB
.-fl»
в
•'•&st« ваш»
В& .
m
вв
s
Й
ьмт %BBBB«pi
В ВВВ :В^ВВ -,В I
КВВШЗ В ТВ В ВН
Рис. 6.9. Диалоговое окно Color Table
4. Щелкните на кнопке ОК. Откроется диалоговое окно Color Table (Таблица цветов) — рис. 6.9.
В раскрывающемся списке Table (Таблица) предлагаются варианты цветовых
таблиц:
О Custom (Заказная) — позволяет создать собственную палитру;
• Black Body (Черное тело);
• Grayscale (Градации серого);
• Spectrum (Видимый спектр);
• System (Mac OS) и System (Windows) — палитры операционных систем.
Попробуйте проделать следующее:
1. Откройте любое цветное изображение.
2. Выполните команду Image -> Mode -> Indexed Color (Изображение —>
Режим -» Индексированный цвет).
3. В раскрывающемся списке Pallette (Палитра) диалогового окна Indexed
Color (Индексированный цвет) установите вариант Local (Adaptive) (Локальная (адаптивная)).
4. В раскрывающемся списке Forced (Форсированный) выберите вариант
Black and White (Черный и белый).
5. В списке Dither (Имитация) выберите вариант Diffusion (Случайная).
6. И, самое главное, в поле Color (Цвет) установите значение 3 и щелкните
на кнопке ОК.
200
Глава 6
Повторите упражнение, установив в поле Color (Цвет) значение 5, и т. д.,
повышая значение. Посмотрите, что при этом происходит с изображением.
Для редактирования индексированных изображений становится доступной
команда Color Table (Таблица цветов) меню Image -» Mode (Изображение -»
Режим).
Цветовые режимы RGB, CMYK,
Lab, HSB и их модели
Режим характеризуется общими методами определения цвета, тогда как модели — это способы реализации данных методов в программе. Цветовые модели RGB, CMYK и Lab соответствующих режимов реализованы в программе
Photoshop. Выбор режима зависит от поставленных целей и задач. При работе над изображением, чаще всего, используется режим RGB как наиболее
быстрый и требующий меньше памяти. Преобразование режима RGB в режим CMYK выполняется на последнем этапе подготовки изображения для
печати. В отдельных случаях, когда нужно строго соблюсти установки цветовых значений для печати, с момента сканирования и далее вся работа
проводится в режиме CMYK. Тоновую коррекцию лучше выполнить в режиме Lab, т. к. можно исключить изменение цветовых характеристик. Многократное преобразование одного режима в другой ведет к ухудшению качества изображения.
Модель RGB
Модель RGB базируется на трех цветах, по первым буквам которых определено название модели (Red — красный, Green — зеленый, Blue — синий).
Данная модель является аддитивной. Это значит, что при смешении трех
цветов при 100% интенсивности формируется белый цвет, а при уменьшении интенсивности до минимума появляется черный цвет. Чтобы убедиться
в этом:
1. Откройте палитру Color (Цвет).
2. В меню палитры Color (Цвет) выберите модель RGB, которая отразится
в палитре.
3. Все ползунки, т. е. R, G и В, переместите в крайнее правое положение
(255). На кнопке основного цвета появится белый цвет, он также отобразится на кнопке основного цвета в панели инструментов.
4. Теперь все ползунки переместите в крайнее левое положение (0). Появится черный цвет.
В этой модели остальные цвета получаются смешением трех основных цветов, но это смешение не подчиняется законам живописи. Например, при
Меню Image
201
смешении красного и зеленого образуется желтый цвет, который вы никогда
не получите при смешении масляных или акварельных красок. Поэтому
пользователям всегда следует помнить об этом и подбирать цвет с помощью
различных диалоговых окон и цветовых палитр.
При использовании модели RGB цвет на изображении формируется наложением друг на друга трех цветов: красного, зеленого и синего.
Если вы откроете палитру Channels (Каналы) командой Window -> Channels
(Окно -> Каналы), то увидите, что каждый канал представлен соответствующим цветом. В верхней строке палитры представлен совмещенный канал, отображающий миниатюру изображения и показывающий конечный
результат совмещения трех цветов. С помощью команды Channel Mixer
(Смешение каналов) можно изменять интенсивность цвета канала, об этом
подробнее рассказано в следующих разделах этой главы.
Модель CMYK
Модель CMYK известна как основная модель для многослойной печати,
и цвета модели голубой (Cyan), пурпурный (Magenta), желтый (Yellow) и
черный (Black) составляют ее основу. С помощью красок из этого набора
создается большинство печатной продукции. Этот же набор чернил используется в некоторых моделях цветных принтеров.
Если приглядеться к цветным иллюстрациям, то можно заметить муаровые
узоры. Возникает муар из-за точек растра, формирующихся в процессе многослойной печати. Растровые точки располагаются на различных расстояниях и под разными углами.
При смешении всех четырех красок при максимальных значениях 100%
(в палитре Color (Цвет)) формируется черный цвет, а при минимальных
значениях (0%) получается белый цвет.
Модели CMYK и RGB являются аппаратно-зависимыми, т. к. для экранов
применяется люминофор различного качества, поэтому цвета на разных мониторах будут неодинаковыми.
Модель Lab
Модель Lab признана аппаратно-независимой, т. е. эта модель описывает
цвета так, как они воспринимаются человеком. Компонент L определяет
яркость изображения, хроматические компоненты айв несут информацию
о цветах.
Особенностью этой модели является то, что она служит промежуточной при
преобразовании одной модели в другую в программе Photoshop.
202
Глава 6
Модель HSB
Название модели HSB складывается из первых букв слов Hue (цветовой
тон), Saturation (насыщенность) и Brightness (яркость). Эта модель визуальная, легче воспринимается, в ней удобно подбирать цвета, поэтому она хорошо подходит для работы с изображениями.
Цвета располагаются по принципу цветового круга, это легко обнаружить,
открыв палитру Color (Цвет) командой Window -> Color (Окно -> Цвет).
В палитре Color (Цвет) ползунок Н (Цветовой тон) в крайнем правом положении имеет значение 360°, а в крайнем левом — 0°, фиксируя красный цвет.
Промежуточные положения ползунка соответствуют другим цветовым тонам.
Ползунок S определяет насыщенность цвета, а ползунок В — яркость.
Коррекция цвета и тона на изображении
Чаще всего цветовой и тоновой коррекции подвергаются отсканированные
фотографии по причине плохой калибровки или фотографии, выполненные
любителями. Для этого Photoshop предлагает массу команд, с помощью которых можно улучшить качество изображений. В отдельных случаях и профессиональные фотографии требуют определенной доводки в цвете и тоне
для получения эффектов, недоступных при обычном фотографировании.
Однако возможности Photoshop не ограничиваются только улучшением качества изображения. Используя фотографии, можно создавать черно-белые
графические работы, многотоновые изображения с различными оттенками
цветов, превратить фотоснимок в рисунок или гравюру, увеличивать или
уменьшать диапазон цветов, тонов или изменяя их.
Создавая изображения, имитирующие масляную живопись, акварель, вы
непременно встретитесь с корректировкой тона и цвета. Профессиональные
художники, приступая к написанию картины, базирующейся на теории цветов, уже представляют колорит и общий тон, в котором должна быть выдержана работа.
Что такое тон? Неясностей в этом вопросе много. Одни художники считают
тоном общую окрашенность картины, говорят, например, что она написана
"в золотистом тоне". Другие под тональностью понимают сравнительную
силу света и теней (светосилу), условно изолируя их от цвета. Трудно отделить тон от цвета. Это отделение всегда условно. Скорее всего, тон есть светосила плюс оттенок цвета, как сказал один из выдающихся художников.
В живописи понятия яркости, резкости не существуют, но в программе
Photoshop они присутствуют так же, как и в фотографии. Уже само название
"Photoshop" ("фотомастерская") заставляет думать о важном месте этих и
других команд, относящихся к фотографии, занимаемом ими в программе.
Работая с Photoshop, можно использовать эти команды в написании картин,
не изменяя законам живописи и живописным приемам.
Меню Image
203
Коррекция цвета и тона
Команды управления цветом и тоном сосредоточены в меню Image -»
Adjustments (Изображение —> Коррекция) — рис. 6.10. Подробно команды
коррекции описаны в следующих разделах.
Image Layer . Select Filter View
Window Help
Mode
Adjustments
Duplicate.,,
Apply Image,.,
Calculations.
Image Size...
Canvas Size...
Pixel Aspect Ratio
Rotate Canvas
Trim,..,
Alt+Ctrl+I
Alt+Ctrl+C
Ctrl+L
Levels...
Shift+Ctrl+L
Auto Levels
Alt+Shift+Ctrl+L
Auto Contrast
Shift+Ctri+B
Auto Color
Curves,..
:
Ctrl+M
Color Balance..
Ctrl+B
Brightness/Contrast..,
Hue/Saturation...
Desaturate
Match Color,,.
Replace Color,.,
Selective Color,,,
Channel Mixer.,.
Gradient Map...
Photo Filter,,.
Shadow/Highlight.
Exposure...
Invert
Equalize
Threshold...
Posterize..,
Ctrl+U
Shift+Ctrl+U
Ctrl+I
Variations,.,
Рис. 6.10. Команды меню Image -> Adjustments
Команда Levels
Выполнив команду Levels (Уровни) меню Image —> Adjustments (Изображение —> Коррекция), в открывшемся диалоговом окне (рис. 6.И) можно изменить яркость и контрастность изображения.
В раскрывающемся списке Channel (Канал) представлены совмещенный канал и отдельные каналы.
В полях Input Levels (Входные значения уровней) появляются данные при
установке теней, светов и средних тонов.
Шкала Output Levels (Выходные значения уровней) управляет контрастностью изображения, точнее, изменением тональности.
Кнопка Auto (Авто) автоматически определяет света и тени.
Глава 6
204
ill
Channel: R6B
Input Levels: Щ
OK
|i.00 J255
Cancel
Load...
Save...
1
Auto
|
Options...
ГЛ7Г71
p Preview
Рис. 6.11. Диалоговое окно Levels
Выполните следующее упражнение:
1. Откройте любое цветное или черно-белое изображение.
2. Выполните команду Image -» Adjustments —> Levels (Изображение -> Коррекция —> Уровни) и установите в окне Levels (Уровни) флажок Preview
(Просмотр).
3. В раскрывающемся списке Channel (Канал) выберите установленный по
умолчанию объединенный канал (для цветных изображений можно корректировать и отдельные каналы).
4. Выбрав входные значения уровней (Input Levels), перетащите черный
ползунок Shadow (Тени), находящийся у левого края шкалы яркостей,
вправо до желаемого уровня.
5. Для определения светов (Highlight (Света)) двигайте белый ползунок, находящийся у правого края шкалы, влево до желаемого уровня (изменение
яркости можно наблюдать на открытом изображении).
6. Перемещая средний серый ползунок (Midtone (Средние тона)), откорректируйте яркость средних тонов.
7. Ползунки шкалы Output Levels (Выходные значения уровней) служат для
настройки яркостей на выходе. Черный ползунок изменяет темные тона,
при его перемещении к середине шкалы изображение становится светлее.
Белый ползунок управляет светлыми тонами, при его перемещении к середине шкалы изображение становится темнее.
8. Установив параметры, щелкните на кнопке ОК.
Настройку уровней можно осуществить и с помощью пипеток:
1. Выполните шаги 1—3 предыдущего упражнения.
Меню Image
205
2. Выберите пипетку с черным цветом и щелкните на самом темном месте
изображения.
3. Выберите пипетку с белым цветом и щелкните на самом светлом месте.
4. Если необходимо настроить средние тона, выберите пипетку серого
цвета.
Команда Curves
Настройку яркости и тона можно осуществить при помощи команды Curves
(Кривые), во многом сходной с командой Levels (Уровни).
Команда Curves (Кривые) дает возможность настроить яркость и тон с помощью кривых, при этом осуществляется взаимосвязь входных и выходных
значений, причем эта взаимосвязь корректируется не в трех ключевых точках, как у команды Levels (Уровни), а в любой точке.
Channel: | R5B
"ЯГ
Cancel
Load..
Auto
Options... |
Input:
Output:
I? Preview
Рис. 6.12. Диалоговое окно Curves
Диалоговое окно Curves (Кривые) представлено координатной сеткой с линией по диагонали (рис. 6.12). Первоначально линия является прямой, поскольку никаких настроек не было выполнено.
Шкалу входных уровней представляет горизонтальная ось, а выходных —
вертикальная ось. Значение входного и выходного уровней появляется рядом с соответствующей надписью:
• Input (Вход);
• Output (Выход).
206
Глава 6
В раскрывающемся списке Channel (Канал) имеются варианты объединенного канала и отдельных каналов, последние можно использовать для цветных изображений.
Нажатием кнопки Auto (Авто) выполняется автоматическая коррекция.
Для настройки уровней яркостей можно применить пипетки, как в окне
Levels (Уровни). При двойном щелчке на любой кнопке с пипеткой открывается диалоговое окно Color Picker (Палитра цветов).
Если ввести указатель мыши в поле изображения (он примет форму пипетки) и перемещать его по светлым и темным тонам, удерживая кнопку мыши
нажатой, то на кривой появится кружок, указывающий на яркость пикселов
в точке, над которой находится указатель мыши. Эти точки можно зафиксировать на кривой щелчком.
На рис. 6.12 зафиксированы точки, отсекающие самые светлые участки
(верхняя точка) и самые темные участки (нижняя точка). В промежутке между ними расположены точки средних тонов изображения.
Для того чтобы перетащить кривую, щелкните на ней и, удерживая кнопку
мыши нажатой, перемещайте мышь.
Выполните упражнение:
1. Откройте любое изображение.
2. Щелчком на кривой выберите точки, указанные на рис. 6.12 (отсечены
светлые и темные тона).
3. Щелкните на середине кривой между указанными точками (середина
представлена точками средних тонов изображения) и перетащите ее.
4. Для настройки передаточной функции средних тонов в сторону затемнения перетащите среднюю точку вниз, как указано на рис. 6.13, до желаемого результата.
5. Для настройки средних тонов в сторону осветления перетащите среднюю
точку по диагонали вверх до желаемого результата.
6. Шаги 4 и 5 примените для темных и светлых тонов.
Пользуясь приведенным выше примером, самостоятельно установите параметры темных, светлых, средних тонов или промежуточных тонов и осуществите их коррекцию.
При перемещении нижней точки кривой вертикально вверх усиливается
яркость изображения, при ее перемещении вправо по горизонтали изображение становится темным. При перемещении верхней точки кривой по вертикали вниз изображение становится черным, при ее перемещении по горизонтали влево усиливается яркость изображения.
Для рисования кривой вручную в диалоговом окне Curves (Кривые) используйте кнопку со значком карандаша (Pencil). Для сглаживания кривой, выполненной карандашом, щелкните на кнопке Smooth (Сгладить).
Меню Image
207
zl
Channel: |R6B
тяг
Cancel
•
if-
m
i
Load..
Save..
I
1/
Auto
Options...
швяа
Input: . 1 4 9
output: ГТоа
Preview
Рис. 6.13. Настройка средних тонов
Примечание
Точки удаляются с кривой перетаскиванием за пределы координатной сетки.
Цветовой круг
Прежде чем перейти к командам цветового баланса, рассмотрим цветовой
круг (рис. 6.14), на котором представлен порядок расположения цветов. Как
Green
Yellow
Cyan
Red
Blue
Magenta
Рис. 6.14. Цветовой круг
Глава 6
208
видно из рисунка, у каждого цвета есть свой дополнительный цвет. Это значит, что изменение одного цвета затрагивает и дополнительный цвет. На
рисунке дополнительные и основные цвета связаны линиями. Очевидно, что
этот цветовой круг резко отличается от цветового круга с семью цветами,
являющегося основой живописи, и понятие дополнительных цветов здесь
несет совершенно иную нагрузку. Об этом будет рассказано в главе 11.
Цветовой баланс
Баланс цвета осуществляется с помощью диалогового окна Color Balance
(Цветовой баланс) (рис. 6.15), которое открывается командой Image —>
Adjustment —» Color Balance (Изображение —> Коррекция —> Цветовой баланс).
Colot Balance
Color Balance —
OK
Color Levels: Щ
Cyan
Magenta
Yellow
Red
i- •
Green !
<•
'
Tone Balance
<~ Shadows
Cancel
< '•
j
F Preview
Blue
•
f ? Midtones
<" Highlights
K7 Preserve Luminosity
Рис. 6.15. Диалоговое окно Color Balance
В группе Color Balance (Цветовой баланс) представлены поля Color Levels
(Уровни цвета), в которых отображаются значения после настройки цвета.
С помощью ползунков или вручную можно вводить в эти поля значения
параметров настройки.
В
•
•
•
группе Tone Balance (Баланс тона) имеются три переключателя:
Shadows (Тени);
Midtones (Средние тона);
Highlights (Света).
Их включение позволяет установить баланс цвета в тенях, светах и средних
тонах. Флажок Preserve Luminosity (Сохранить яркость) блокирует изменение яркости при балансе цветов.
С помощью ползунков регулируется баланс цветов пар Cyan — Red (голубой — красный), Magenta — Green (пурпурный — зеленый) и Yellow — Blue
(желтый — синий).
Меню Image
209
Команду Color Balance (Цветовой баланс) можно применить к цветным изображениям, к выделенным областям и черно-белым изображениям, переведенным в режим RGB.
Выполните следующее упражнение:
1. Откройте цветное изображение.
2. Задайте параметры в группе Tone Balance (Баланс тона).
3. Установите флажок Preserve Luminosity (Сохранить яркость).
4. Передвигая ползунки, настройте баланс цвета по своему усмотрению.
Коррекция яркости и контрастности
Настройка яркости и контрастности выполняется командой Brightness/
Contrast (Яркость/Контрастность) меню Image —» Adjustments (Изображение —>
Коррекция). В открывшемся диалоговом окне Brightness/Contrast (Яркость/
Контраст) можно откорректировать обе характеристики (рис. 6.16).
x:
1 Brightness/Contiast
Brightness:
|§
OK
Cancel
Contrast:
-
jo
P Preview
|
.
О
Рис. 6.16. Диалоговое окно Brightness/Contrast
Перемещение ползунков вправо усиливает яркость и контрастность. Перемещение ползунков влево ослабляет яркость и контрастность.
Выполните упражнение:
1. Откройте любое изображение.
2. Перемещайте ползунки
контрастность.
^
и наблюдайте,
как изменяются
яркость и
Примечание
Следует помнить, что изменение яркости влияет на контрастность, и наоборот — изменение контрастности влияет на яркость.
Команда Variations
Тоновую и цветовую коррекцию объединяет диалоговое окно Variations
(Варианты) (рис. 6.17), открываемое командой Image —» Adjustments -»
Variations (Изображение -» Коррекция -> Варианты).
8 3ак. 1262
210
Глава 6
2<J
Variations
{"*
(•
(~
<~
Shadows
Midtones
Highlights
Saturation
Fine
Coaise
Show Clipping
Current Pick
More Cyan
Cuirent Pick
Mote Blue
More Red
Current Pick
Mote Magenta
Darker
Рис. 6.17. Диалоговое окно Variations
В диалоговом окне Variations (Варианты) расположены три области просмотра. Верхняя отображает две миниатюры изображения: Original (Оригинал) и Current Pick (Текущий результат), вторая изменяется по мере выбора
цвета и тона.
Левая нижняя, самая большая область просмотра содержит миниатюры изображения, управляющие балансом цвета. Они представлены названиями
цветов (красный, желтый, зеленый, голубой, синий, пурпурный). В центре
находится миниатюра Current Pick (Текущий результат), отображающая изменения.
Справа расположена область просмотра для тоновой коррекции с миниатюрами Lighter (Светлее), Darker (Темнее) и Current Pick (Текущий результат),
последняя отображает изменения.
Вверху расположены переключатели, включение которых позволяет проводить
коррекцию теней (Shadows), средних тонов (Midtones) и светов (Highlights).
Выбор переключателя Saturation (Насыщенность) открывает диалоговое окно, в котором настраивается насыщенность.
Меню Image
211
Ниже расположен ползунок Fine — Coarse (Точно — Грубо), управляющий
точностью добавления или удаления цвета.
Флажок Show Clipping (Показать цвета вне CMYK) задает отображение исключаемых участков.
Для усиления интенсивности какого-либо цвета следует щелкнуть на изображении с названием этого цвета (например, More Yellow (Больше желтого)); ослабляется цвет щелчком на противоположном изображении (More
Blue (Больше синего)); расположение цветов соответствует расположению
на цветовом круге и сходно с полосами диалогового окна Color Balance
(Цветовой баланс):
• Cyan (Голубой) — Red (Красный);
• Magenta (Пурпурный) — Green (Зеленый);
• Yellow (Желтый) — Blue (Синий).
Рассмотрим пример.
1. Откройте цветное изображение.
2. Выберите переключатель Midtones (Средние тона).
3. Попробуйте сбалансировать цвета и тона.
4. Если цвета удачно подобраны, щелкните на кнопке ОК.
Отменяются действия щелчком на кнопке Cancel (Отмена). Если нужно,
повторите шаги 1—3.
Команды Auto Levels, Auto Contrasts Auto Color
В меню Image —» Adjustments (Изображение —> Коррекция) есть команды
автоматической настройки:
П Auto Levels (Автоматическая настройка уровней) корректирует настройку
тонов и яркость изображения;
П Auto Contrast (Автоматическая настройка контрастности) усиливает контрастность изображения;
П Auto Color (Автоматическая настройка цвета) настраивает цвета и контрастность изображения.
Перечисленные команды чаще всего не дают желаемого результата, но попробовать можно.
Команда Hue/Saturation
Диалоговое окно Hue/Saturation (Цветовой тон/Насыщенность) (рис. 6.18)
предоставляет большие возможности для коррекции цвета. Настраиваются
не только тон, яркость, насыщенность всего изображения, но и регулируются
Глава 6
212
цветовые диапазоны. Диалоговое окно открывается командой Image —>
Adjustments —» Hue/Saturation (Изображение —> Коррекция —» Цветовой тон/
Насыщенность).
I Hue/Saturation
J
••...
Edt
i: | Ш Ш Ц
Uue:
0
.••..•:••
Ol<
1
_ x J
1
Cancel
•
Saturation:
Lightness:
Load...
j
Save...
|
if
Г Colorize
f? Preview
Рис. 6.18. Диалоговое окно Hue/Saturation в режиме Master
В раскрывающемся списке Edit (Правка) представлены шесть вариантов
цветов и вариант Master (Все). Выбор зависит от задачи, которую вы ставите
перед собой: корректировать все цвета сразу или каждый цвет отдельно.
Ползунок Hue (Цветовой тон) меняет цвета, расположенные в соответствии
с цветовым кругом. Ползунок Saturation (Насыщенность) меняет насыщенность цвета. Ползунок Lightness (Яркость) устанавливает яркость цвета.
Флажок Colorize (Тонирование) применяется для черно-белых изображений
и переводит цветное изображение в однотонное, открывая большие возможности для тонирования.
В нижней части расположены две цветовые полосы: верхняя отражает диапазон цветов, а нижняя показывает диапазон цветов после коррекции.
При выборе одного цвета в раскрывающемся списке Edit (Правка) между
цветовыми полосами появляются ползунки, они располагаются в диапазоне
выбранного вами цвета (рис. 6.19). Можно переместить всю группу ползунков, захватив темно-серый прямоугольник, и установить в нужном диапазоне цвета.
Автоматически выделенный диапазон цвета ограничен двумя вертикальными движками, смещая которые можно расширить диапазон или сузить.
Захваченные цвета между внутренними ползунками и внешними корректируются частично, обеспечивая плавность перехода одного тона в другой.
Их также можно передвинуть.
213
Меню Image
Hue/Saturation
- Edit-
Reds
IT"
Hue.
Saturation: .
)
Cancel
|
Load... J
J5
Lightness:
Г
3l5°/345 < >
OK
.-т.
15°\45°
Save...
-
-г
[Sl-Jflj?
|
Г" CQlorije
P" Preview
Рис. 6.19. Диалоговое окно Hue/Saturation при выборе варианта Reds
Выполните следующее упражнение, установив в раскрывающемся списке
Edit (Правка) один из вариантов, например, Reds (Красные):
1. Откройте любое цветное изображение.
2. Выполните команду Image -> Adjustments -» Hue/Saturation (Изображение —> Коррекция —> Цветовой тон/Насыщенность).
3. В открывшемся диалоговом окне Hue/Saturation (Цветовой тон/Насыщенность) в раскрывающемся списке Edit (Правка) выберите вариант
Master (Все).
4. Поэкспериментируйте с перемещением ползунков Hue (Цветовой тон),
Saturation (Насыщенность), Lightness (Яркость). Все изменения будут отражаться на изображении. Щелкните на кнопке ОК, зафиксировав изменения на изображении.
Попробуйте поработать, установив флажок в поле Colorize (Тонирование).
Для этого восстановите первоначальное положение параметров диалогового
окна Hue/Saturation (Цветовой тон/Насыщенность) вручную, нажав кнопку
Cancel (Отмена), и повторите шаги 1—3.
1. Установите флажок Colorize (Тонирование). Изображение превратится из
многоцветного в однотонное.
2. Переместите ползунки Hue (Цветовой тон), Saturation (Насыщенность) и
Lightness (Яркость), выбрав нужный тон цвета.
Продолжите работу, установив в раскрывающемся списке Edit (Правка) другой вариант. Откорректируйте диапазон цвета с помощью ползунков на цветовых полосах и внесите изменения, применив ползунки Hue (Цветовой
тон), Saturation (Насыщенность) и Lightness (Яркость).
214
Глава 6
Команда Selective Color
Команда Selective Color (Выборочный цвет) дает представление о предпечатной подготовке изображения, на котором корректируются цвета модели
CMYK.
В диалоговом
окне Selective Color (рис. 6.20), открываемом
командой
Image —> Adjustments -» Selective Color (Изображение —> Коррекция —> Выбо-
рочный цвет), в раскрывающемся списке Colors (Цвета) приведены следующие варианты: Reds (Красные), Yellows (Желтые), Greens (Зеленые), Cyans
(Голубые), Blues (Синие), Magentas (Пурпурные), Whites (Белые), Neutrals
(Нейтральные) и Blacks (Черные).
xi
1 Selective Coloi
' • Colors: 1 Ш Reds
—
1 ^ ^
F~
F" *
Cyan: :
№g
zl —
enta:
LJ
-
Black:
|
Cancel
j
Load..
|
Save
Lai
Yellow:
OK
F~
x
P7 Preview
p—
LJ
Method: If Relative Г" Absolute
Рис. 6.20. Диалоговое окно Selective Color
Выполнение команды Selective Color (Выборочный цвет) позволяет выборочно корректировать любой цвет из приведенного выше списка. Коррекция осуществляется ползунками на полосах Cyan (Голубой), Magenta (Пурпурный), Yellow (Желтый) и Black (Черный).
Положения Relative (Относительная) и Absolute (Абсолютная) переключателя Method (Метод) задают относительные и абсолютные значения модели
CMYK.
Выполните упражнения с вариантом Neutrals (Нейтральные).
1. Откройте любое цветное изображение.
2. Выполните команду Image —> Adjustments -» Selective Color (Изображение -> Коррекция -> Выборочный цвет).
3. В диалоговом окне Selective Color (Выборочный цвет) в списке Colors
(Цвета) выберите вариант Neutrals (Нейтральные).
Меню Image
215
4. Переместите ползунки на полосах Cyan (Голубой), Magenta (Пурпурный), Yellow (Желтый) и Black (Черный) и посмотрите, как меняются
цветовые отношения на изображении.
5. Щелкните на кнопке ОК, если вы считаете, что завершили коррекцию.
Команда Replace Color
С помощью команды Replace Color (Заменить цвет) заменяется любой цвет
в изображении. По действию эта команда похожа на команду Color Range
(Цветовой диапазон), но не превращает выбранный цвет в выделенную область.
Диалоговое окно Replace Color (рис. 6.21) открывается командой Image —>
Adjustments —> Replace Color (Изображение —> Коррекция —> Заменить цвет).
Replace Color
>U
Рис. 6.21. Диалоговое окно Replace Color
В группе Selection (Выделение) находится ползунок Fuzziness (Разброс), перемещением которого определяется диапазон выбираемого цвета.
Ниже расположена область просмотра, под которой имеются два переключателя:
• Selection (Выделение) — дает возможность видеть изображение в чернобелом варианте, на котором выбранный цвет представлен белыми пятнами;
• Image (Изображение) — представляет исходное изображение и не позволяет видеть изменения, происходящие в области просмотра.
216
Глава 6
Щелчком на цвете изображения левой пипеткой выбирается цвет, который
необходимо заменить. Пипеткой с "плюсом" можно добавить к уже выбранному цвету неограниченное количество других. Пипетка с "минусом" удаляет цвета.
Группа Transform (Изменить) представлена тремя полосами с ползунками,
которыми настраиваются следующие параметры:
• Hue (Цветовой тон);
• Saturation (Насыщенность);
• Lightness (Яркость).
Команда Channel Mixer
Команда Channel Mixer (Смешение каналов), смешивая цветовые каналы,
изменяет цвет изображения.
В диалоговом окне Channel Mixer (рис. 6.22) в раскрывающемся списке
Output Channel (Выходной канал) приведены названия цветовых каналов.
В группе Source Channels (Каналы-источники) расположены ползунки, которые регулируют параметры Red (Красный), Green (Зеленый), Blue (Синий).
Ползунок Constant (Константа) управляет непрозрачностью канала.
Флажок Monochrome (Монохромный) переводит цветное изображение в
полутоновое черно-белое.
I Channel Miner
Qutput Channel: Red
Cancel
г- Source Channels—Red:
Load...
UJ
Save...
green:
jo" %
1 Blue;
Preview
LJ
I
Constant;
p %
Г" Monochrome
Рис. 6.22. Диалоговое окно Channel Mixer
Меню Image
217
Команда Gradient Map
Команда Gradient Map (Градиент для карт) применяется в картографии. Однако эту команду можно использовать для изменения цвета изображения и
придания своеобразного эффекта, зависящего от образца фадиента, который вы выбрали. Можно создать собственный образец градиента, об этом
рассказывалось в разд. "Инструмент Gradient" главы 5.
Диалоговое окно Gradient Map (рис. 6.23) открывается командой Image —»
Adjustments -» Gradient Map (Изображение -> Коррекция —> Градиенты для карт).
Gradient Map
Gradient Used for Grayscale Mapping
Cancel
Р Ereview
p- Gradient Options
! Г Qlther
j Г" Reverse
Рис. 6.23. Диалоговое окно Gradient Map
r- Gradient Used for Grayscale Mapping
Рис. 6.24. Диалоговое окно Gradient Map с образцами градиента
В группе Gradient Used for Grayscale Mapping (Использование фадиента для
нанесения на карту) представлена область просмотра. Щелчком на кнопке
со стрелкой раскрывается список образцов градиента (рис. 6.24).
В группе Gradient Options (Опции градиента) имеются два флажка:
П Dither (Имитация) — задает имитацию цвета;
• Reverse (Реверс) — задает превращение темных пятен изображения
в светлые.
Глава 6
218
Команда Match Color
С помощью команды Match Color (Выравнивание цвета) изменяется яркость
и насыщенность цветов (рис. 6.25). Коррекцию цвета можно выполнить на
одном или двух изображениях. Изменять цвета можно и на слоях изображения. Следует иметь в виду, что эта команда работает только в режиме RGB.
Match Color
• Destination Image —
—
OK
Target: l0047371.jpg (Background, RGB/8)
Cancel
Preview
j - Image Options
1
Luminance
j 100 "
Color Intensity
1100
i
Fade
Г* Neutralize
Image Statistics -
Source: J None
Load Statistics..
Save Statistics..
Рис. 6.25. Диалоговое окно Match Color
Надпись Target (Получатель) содержит имя файла изображения, на котором
будут изменены яркость и насыщенность цвета.
Действие по установке флажка Ignore Selection when Applying Adjustment (Игнорировать выделение, когда применена коррекция) понятно из его названия.
Ползунком Luminance (Яркость) корректируется яркость изображения. Ползунком Color Intensity (Интенсивность цвета) устанавливается насыщенность
цвета. Ползунком Fade (Ослабление) ослабляется действие эффекта.
Флажок Neutralize (Нейтрализовать) автоматически удаляет нежелательное
размытие цветов.
Меню Image
219
Действия флажков Use Selection in Source to Calculate Colors (Использовать выделенную область редактируемого изображения для расчета цвета)
и Use Selection in Target to Calculate Adjustment (Использовать выделенную
область редактируемого изображения для корректировки) понятны из их
названий.
В раскрывающемся списке Source (Источник) выбирается исходное изображение, цвета которого будут использованы во втором изображении.
В раскрывающемся списке Layer (Слой) выбирается используемый слой.
Команда Shadow/Highlight
Команда Shadow/Highlight (Тень и свет), открывающая одноименное диалоговое окно (рис. 6.26), ослабляет затемнение фрагментов на фотографиях.
Shadow/Highlight
• Shadows
—
Amount:
[55 %
Tonal Width:
[so %
Radius:
[55
px
[55
px
OK
Cancel
Load.,.
Save.,.
1
P Preview
Amount:
Tonal Width:
Radius:
, • ..
Color Correction:
j+20
Midtone Contrast;
Black Clip: 10,01 % White Clip: j 0,01
Save As Defaults I
F Show More Options
Рис. 6.26. Диалоговое окно Shadow/Highlight
Глава 6
220
Ползунком Amount (Количество) выполняется затемнение (в группе
Shadows (Тени)) или осветление (в группе Highlights (Свет)) областей изображения.
Ползунком Radius (Радиус) устанавливается количество соседних пикселов,
используемых для определения затемненных или осветленных областей.
Ползунком Tonal Width (Ширина тона) задается диапазон тонов, который
будет использован при корректировке.
Ползунок Color Correction (Коррекция цвета) управляет насыщенностью
цвета.
Ползунком Mid tone Contrast (Контраст полутонов) регулируется контраст
полутонов.
Параметры Black Clip (Контраст черного) и White Clip (Контраст белого)
служат для получения определенного типа тени и светлых областей. Чем
выше их значения, тем контрастнее изображение.
Команда Photo Filter
С помощью команды Photo Filter (Фотофильтр) регулируется баланс цвета
изображения (рис. 6.27).
[photo Filler
•
rUse " ' ~
'
£ Filter: 1 Warming Filter (85)
i r colo, [ J
Density:
.
ft
'•
1
2lJ
OK
\
Cancel
|
P Preview
j 25
%
P Preserve Luminosity. .•, : :
Рис. 6.27. Диалоговое окно Photo Filter
При включении переключателя Filter (Фильтр) становится доступным раскрывающийся список стандартных фильтров.
При выборе переключателя Color (Цвет) и щелчком по цветовому квадрату
открывается палитра цветов (Color Picker), в которой можно выбрать необходимый оттенок.
Ползунком Density (Плотность) усиливается действие фильтра.
Меню Image
221
Команды Invert, Equalize, Threshold,
Posterize и Desaturate
Применение команд Invert (Инвертировать), Equalize (Уравнять), Threshold
(Порог), Posterize (Постеризовать) и Desaturate (Обесцветить) меню Image —>
Adjustments (Изображение —> Коррекция) дает неожиданные эффекты в решении графических задач. Они также могут быть использованы как промежуточные в работе над изображением.
Команда Invert
Команда Invert (Инвертировать) меняет порядок, точнее, заменяет цвета на
обратные, т. е. вместо черного появляется белый, вместо темного — светлый
и т. д. При изменении изображения командой Invert (Инвертировать) можно добиться результатов, меняющих в корне исходный вариант. Ниже мы
приводим несколько путей для реализации команды Invert (Инвертировать).
• Можно инвертировать все изображение.
• Инвертируется часть или фрагменты изображения, выделенные в области.
П После инвертирования целого изображения или его фрагментов
применяются команды цветовой и тоновой коррекции или другие
команды, требуемые для решения ваших задач.
• Инвертируя черно-белые фотографии и далее прорабатывая черными и
белыми тонами с помощью инструмента Brush (Кисть) с различными
значениями параметра Opacity (Непрозрачность), можно добиться эффекта зимы и т. д.
Попробуйте применить предлагаемые примеры. В процессе работы вы найдете много вариантов, и все зависит от вашего воображения и терпения.
Команда Equalize
С помощью команды Equalize (Уравнять) уравнивается яркость всего изображения так, чтобы не было резких переходов в тоне.
Если на изображении выделена область, то после выполнения команды
Equalize (Уравнять) появляется одноименное диалоговое окно с переключателями:
• Equalize selected area only (Уравнивать только выделенную область);
О Equalize entire image based on selected area (Уравнять все изображение на
основе выделенной области).
Команда Threshold
Команда Threshold (Порог) позволяет создавать черно-белое изображение из
цветных фотографий и снимков в градациях серого. Эта команда напомина1
Глава 6
222
ет команду Bitmap (Битовый) меню Image -» Mode (Изображение —• Режим),
но отличается тем, что можно регулировать пороги черного и белого цвета.
Команда Threshold (Порог) открывает одноименное диалоговое окно
(рис. 6.28). В поле Threshold Levels (Пороговые уровни) появляются значения порога.
Threthold
•
"
_
•
••:•,•
v r \ .
•
-
7-;-i
• •
• • . " •
.'-'•'
..••
t
;
i •-
OK
Threshold Level: \Ш
Cancel
1
I
^
F Preview
J
Рис. 6.28. Диалоговое окно Threshold
Ниже в области просмотра представлена гистограмма с ползунком. Перемещая ползунок, можно изменить пороговые уровни.
Чаще всего, если эта команда применяется ко всему изображению, появляются большие черные или белые участки. Избежать этого можно, если выделить в область отдельные фрагменты изображения, откорректировать пороговые уровни каждого фрагмента и затем соединить, предварительно
превратив их в слои.
Мы приведем другой путь решения.
1. Откройте изображение Legs.tif с компакт-диска (рис. 6.29, а). Сама
фотография хороша и по качеству, и по композиции. Однако из нее
можно сделать графическую работу.
Рис. 6.29. Исходное изображение (а),
изображение после применения команд Find Edges (б) и Threshold (в)
Меню Image
223
2. Применив команду Threshold (Порог) к этому изображению, вы не получите высококачественную картину — попробуйте выполнить команду
Threshold (Порог), посмотрите и отмените ее.
Поэтому мы предлагаем другой путь.
1. Выберите команду Find Edges (Выделение краев) меню Filter—* Stylize
(Фильтр —> Стилизация) и щелкните на кнопке ОК (рис. 6.29, б).
2. Выполните команду Threshold (Порог) меню Image -> Adjustments (Изображение —> Коррекция). Не меняйте параметров диалогового окна
Threshold, а просто щелкните на кнопке ОК (рис. 6.29, в).
Команда Posterize
С помощью команды Posterize (Постеризовать) на изображении можно оставить от 2 до 256 цветов. В диалоговом окне Posterize (Постеризовать) в
поле Levels (Уровни) вводится желаемое количество цветов. Данную команду можно использовать для создания графических работ (рис. 6.30).
Рис. 6.30. Исходное изображение (а) и изображение после команды Posterize
с одноименным диалоговым окном (б)
Команда Exposure
Команда Exposure (Экспозиция) используется для коррекции HDRизображений, но можно применить к 8- и 16-битовым изображениям
(рис. 6.31).
Ползунок Exposure (Экспозиция) подчеркивает тональный масштаб с минимальным эффектом в глубоких тенях. Ползунок Offset (Затемнение) меняет
Глава 6
224
тени и средние тона с минимальным эффектом для светов. Ползунок
Gamma (Гамма) корректирует гамму изображения.
[EKposure
Exposure:
OK
.
Cancel
Offset:
10,0000
1
!
Load..,
Gamma:
|l,00
Save..,
4Г
1
1
Jt \ J t
F? Preview
Рис. 6 . 3 1 . Диалоговое окно Exposure
Черная пипетка затемняет изображение и сходна с действием ползунка
Offset (Затемнение). Белая пипетка осветляет изображение (1,0 для HDRизображений) и сходна по действию с ползунком Exposure (Экспозиция).
Серая пипетка действует на величину средних тонов в команде Exposure
(Экспозиция).
Команда Desaturate
Выполнение команды Desaturate (Обесцветить) переводит изображение в полутоновый черно-белый вид.
Команда Duplicate
С помощью команды Duplicate (Дублировать) меню Image (Изображение)
создается дублирующий вариант изображения. Это необходимо в тех случаях, когда нужно опробовать новое действие, не затрагивая исходного изображения.
После выбора команды Duplicate (Дублировать) открывается диалоговое окно Duplicate Image (Дубликат изображения) — рис. 6.32.
Duplicate Image
Duplicate: Dunes_12bigl.jpg
As: jiinr
OK
Cancel
Г" Duplicate Merged Layers Only
Рис. 6.32. Диалоговое окно Duplicate Image
Меню Image
225
В диалоговом окне Duplicate Image (Дубликат изображения) в надписи
Duplicate (Дублировать) выводится имя файла, которое фиксируется в поле
As (Как).
Флажок Duplicate Merged Layers Only (Дубликат только со сведенными
слоями) дает дубликат изображения с объединенными слоями изображения.
После щелчка на кнопке ОК на экране появится дубликат изображения,
т. е. его копия.
Команда Apply Image
Команда Apply Image (Применить к изображению) меню Image (Изображение) служит для выполнения объединенных или совмещенных действий как
на слоях изображения, так и на изображении в целом.
Команда Apply Image (Применить к изображению) открывает одноименное
диалоговое окно, где:
• в поле Source (Источник) устанавливается источник изображения;
П в поле Layer (Слой) задаются слои или вариант Merged (Объединенный);
• в поле Channel (Канал) выбирается цветовая модель или ее каналы;
П в поле Target (Получатель) выводится имя файла получателя;
• в списке Blending (Наложение) выбирается режим наложения пикселов;
• в поле Opacity (Непрозрачность) вводится значение непрозрачности;
П флажок Preserve Transparency (Сохранить прозрачность) задает сохранение прозрачных областей слоя;
• флажок Mask (Маска) задает преобразование канала в серую маску.
Команда Calculations
Команда Calculations (Вычисления) меню Image (Изображение) предназначена для работы с двумя источниками изображений и открывает одноименное диалоговое окно (рис. 6.33).
В раскрывающихся списках Source 1 (Источник 1) и Source 2 (Источник 2)
выбираются источники изображений.
В раскрывающихся списках Layer (Слой) выбираются слои изображений.
В раскрывающихся списках Channel (Канал) указывается название одного из
каналов.
В раскрывающемся списке Blending (Наложение) задается режим наложения. В поле Opacity (Непрозрачность) вводится значение непрозрачности.
Флажок Mask (Маска) задает преобразование канала в серую маску.
В раскрывающемся списке Result (Результат) представлены команды для
выбора конечного документа.
226
Глава 6
Calculations
Source 1:1 0unes_12bigl.jpg
Layer: |Background
d
Channel: J Red
Layer: j Background
d
Blending: j Multiply
Opacity: [ПИИ
Г Invert:
OK
Cancel
preview
ц-
Source 2: j Dunes_12bigl.jpg
Channel: J Red
zJ Щ
"13
~3 i
Г* Insert
Vj
%
Г Mask.,, ;
Besult: | New Channel
Рис. 6.33. Диалоговое окно Calculations
Команда Image Size
Команда Image Size (Размер изображения) меню Image (Изображение) позволяет изменять размер исходного изображения и, кроме того, используется для корректировки документа при печати. Команда открывает одноименное диалоговое окно (рис. 6.34).
В группе Pixel Dimensions (Размер в пикселах) показываются значения Width
(Ширина) и Height (Высота) в пикселах. Рядом с заголовком Pixel
Dimensions (Размер в пикселах) отображается объем файла открытого изображения.
В группе Document Size (Размер документа) вводятся значения Width (Ширина) и Height (Высота) в единицах, которые выбираются в открывающихся
списках. В списке представлены следующие единицы измерения:
• percent (проценты);
• inches (дюймы);
• cm (сантиметры);
• mm (миллиметры);
• points (пункты);
П picas (пики);
• columns (колонки).
Меню Image
227
I Image Size
[
Pixel Dimensions: 806,3K ~™
OK
Width:
[is
| pixels
d-ijj
Cancel
Height:
J430
| pixels
d
Auto...
Document Size:
..... Width:
116,93
j cm
Height:
j 11,38
| cm
Resolution:
|96
d-1
| pixels/inch
d
Г Scale Styles ••;,
17 Constrain Proportions
Resample Image: j Bicubic
Рис. 6.34. Диалоговое окно Image Size
В поле Resolution (Разрешение) вводится значение разрешения, а справа в
поле выбираются единицы параметров: pixels/inch (пикселов/дюйм) или
pixels/cm (пикселов/см).
Установка флажка Constrain Proportions (Сохранить пропорции) сохраняет
пропорции ширины и высоты изображения в случае изменения одного из
них, при этом появляется связывающий значок справа между полями единиц измерения.
В раскрывающемся списке Resample Image (Масштабировать изображение)
предлагается выбрать один из трех методов интерполяции.
При включенном флажке Resample Image (Масштабировать изображение)
изменение длины и ширины изображения не влияет на разрешение и наоборот. В обоих случаях изменяются значения в пикселах высоты и ширины
в поле Pixel Dimensions (Размер в пикселах), а рядом с заголовком поля появляется результат вычисления нового объема файла, в скобках указан объем исходного файла. При сброшенном флажке Resample Image (Масштабировать изображение) изменение размера приводит к изменению разрешения
и наоборот, но объем файла сохраняется.
Команда Canvas Size
Команда Canvas Size (Размер холста) меню Image (Изображение) позволяет
задать в одноименном диалоговом окне (рис. 6.35) поля вокруг изображения, при этом объем файла увеличится.
Рядом с названием группы Current Size (Текущий размер) выводится объем
файла открытого изображения. Ниже показаны размеры Width (Ширина) и
Height (Высота) в выбранных вами единицах.
228
Глава 6
ill
Canvas Size
Current Size: 1,25M
Width: 17,91 cm
Cancel
Height: 17,01 cm
1.25M
Width: [B
I
Height: |0
| cm
f? Relative
Anchor:
Ч
t /
/
\
Рис. 6.35. Диалоговое окно Canvas Size
В группе New Size (Новый размер) вводятся новые значения Width (Ширина)
и Height (Высота). В раскрывающемся списке выбираются единицы измерения.
Флажок Relative (Относительный) дает возможность вводить относительные
значения высоты и ширины.
На квадрате Anchor (Расположение) выбирается позиция для смещения изображения.
Команда Pixel Aspect Ratio
Команда Pixel Aspect ratio (Пропорции пиксела) предназначена для выбора
пропорций пиксела. По умолчанию установлен вариант Square (Квадрат),
остальные варианты предназначены для вывода на различные видеоустройства.
Команда Rotate Canvas
Команда Rotate Canvas (Вращать холст) меню Image (Изображение) открывает подменю с командами, выполняющими поворот холста.
• 180° — поворот изображения на 180°;
П 90° CW — поворот изображения на 90° по часовой стрелке;
• 90° CCW — поворот изображения на 90° против часовой стрелки;
• Arbitrary (Произвольный) — открывает диалоговое окно Rotate Canvas
(Вращать холст), где в поле Angle (Угол) вводятся значения угла для поворота CW (по часовой стрелке) и CCW (против часовой стрелки);
229
Меню Image
D Flip Canvas Horizontal (Отобразить холст по горизонтали);
• Flip Canvas Vertical (Отобразить холст по вертикали).
Image
Layer
Select
Mode
•
Adjustments
>
Duplicate.,,
Apply Image,,.
Calculations.,.
Image Size.,,
Canvas Size...
Pixel Aspect Ratio •
1
Rotate Canvas
Crop'
•
180°
90°. CW
Trim...
90° CCW
Reveal All
Arbitrary.,.
Trap.,,
Flip Canvas Horizontal
Flip Canvas Vertical
Рис. 6.36. Команды Rotate Canvas
Команда Crop
Команда Crop (Кадрировать) меню Image (Изображение) обрезает по краю
любую выделенную область. Активизируется после действия инструмента
Crop (Кадрирование) панели инструментов.
Команда Trim
Команда Trim (Обрезка) меню Image (Изображение) позволяет переместить
слой с изображением. В одноименном диалоговом окне (рис. 6.37), открываемом командой Trim (Обрезка), представлены следующие элементы
управления:
П в группе Based On (На основе) три переключателя:
• Transparent Pixels (Прозрачных пикселов);
• Top Left Pixel Color (Цвета верхнего левого пиксела);
• Bottom Right Pixel Color (Цвета нижнего правого пиксела);
• в группе Trim Away (Обрезать всегда) представлено четыре режима размещения, которые активизируются установкой флажка:
• Тор (Сверху);
230
Глава 6
• Bottom (Снизу);
• Left (Слева);
• Right (Справа).
- Based On
—
<~ Transparent Pixels
Cancel
<? Tgp left Pixel Cobr
<" Bottom Right Pixel Color
Г
Top
• . :
I? Eottcm
Г Left i
P Right |
Рис. 6.37. Диалоговое окно Trim
Команда Trap
При работе с плашечными цветами возникает необходимость треппинга,
т. к. области цвета требуют определенной подгонки друг к другу. Команда
Trap (Треппинг) меню Image (Изображение) активна только в том случае,
когда изображение находится в режиме CMYK. В открывшемся диалоговом
окне Trap (рис. 6.38) всего одно поле Width (Ширина), в котором вводится
значение в пикселах, точках или миллиметрах.
TffffW
Width: |1O
pixels
pixels
z\
J.
OK
:
1
Cancel
Рис. 6.38. Диалоговое окно Trap
Глава 7
Инструменты
векторной графики
Программа обработки растровой графики Photoshop предлагает и другой
способ создания изображений — векторный. Векторные изображения занимают значительно меньше памяти, чем растровые. Модификация элементов
векторной графики практически не изменяет качество изображения, и это
качество сохраняется при печати.
В программе Photoshop представлены векторные инструменты, позволяющие создавать контуры графических работ. Контуры используются для сохранения границ выделенных областей, ограничения участков изображения
для заливки цветом и обводки границы контура. С помощью контуров можно создать логотипы, фирменные знаки, изменять форму буквы в логотипах,
использовать символ в качестве основы для живописи или декоративной
заливки, получать графические объекты для диаграмм, создавать буквицу и
многое другое.
Создание контуров
Создаются контуры тремя способами:
• с помощью инструмента Реп (Перо);
• с применением инструментов векторных форм;
• на основе границы ранее выделенной области.
Инструмент Реп
Особенность инструмента Реп (Перо) заключается в том, что контуры можно рисовать вручную. Инструмент Реп (Перо) на панели инструментов
представлен в различных модификациях (рис. 7.1):
• Реп (Перо) — создает новые контуры отрезками и участками кривых;
• Freeform Pen (Свободное перо) — контур рисуется с помощью мыши;
Глава 7
232
• Add Anchor Point (Добавить узел);
• Delete Anchor Point (Удалить узел);
• Convert Point (Преобразовать узел).
ч
•4
ft. iff.
k т
ЕЕ
Л Pen Tool
iN'-Freefbrm Pen Tool
A* Add Anchor Point Tool
A" Delete Anchor Point Tool
[S, Convert Point Tool
jg
las
Рис. 7 . 1 . Инструменты группы Реп на панели инструментов
Три последних инструмента применяются для обработки уже нарисованного
контура.
Инструменты выделения
Для создания контуров или отдельных его элементов требуются инструменты выделения (рис. 7.2):
• Path Selection (Выделение контура) — выделяет отдельные контуры или
группу контуров (рис. 7.3). Для выделения контура активизируйте данный инструмент и щелкните внутри контура или на контуре;
П Direct Selection (Частичное выделение) — выделяет узлы на фрагментах
контура. Для выделения узлов контура инструментом Direct Selection (Частичное выделение) создайте рамку вокруг контура или его фрагмента.
233
Инструменты векторной графики
ч Р.
Л, Я
\\
и: \
А
Eh
\
Pith Selection Tool
A
Direct Selection Tool
A
<g
йч
•i - ..
(BOO
Рис. 7.2. Инструменты выделения на панели инструментов
-
!
•
•
.
•
• • . :
'
|
| Г Show Bounding Во» | 'О L'a Bi -J
Рис. 7.З. Панель опций инструмента Path Selection
Создание контуров с помощью инструмента Реп
При активизации инструмента Реп (Перо) открывается панель опций этого
инструмента (рис. 7.4).
Рис. 7.4. Панель опций инструмента Pen
Слева на панели опций инструмента Реп (Перо) расположены следующие
кнопки:
• Shape Layers (Слои векторных форм) — позволяет создать слой, на котором контур представлен векторной маской. Контур отображается в палитрах Layers (Слои) и Paths (Контуры);
Глава 7
234
О Paths (Рабочие контуры) — созданный контур просматривается только в
палитре Paths (Контуры);
• Fill Pixels (Заливка пикселами) — применяется при использовании инструментов векторных форм. Геометрические фигуры автоматически заливаются основным цветом, и таким образом создается растровое изображение; для его редактирования могут быть использованы любые
инструменты.
Правее находятся кнопки:
• Реп (Перо);
• Freeform Pen (Свободное перо).
Рядом расположены кнопки векторных форм.
Щелчком на кнопке со стрелкой открывается диалоговое окно Pen Options
(Параметры пера), в котором флажок Rubber Band (Резиновая нить) позволяет задать отображение фрагмента контура в момент его создания в виде
резиновой нити, которую можно растягивать и уменьшать.
При активизации инструмента Freeform Pen (Свободное перо) можно открыть диалоговое окно Freeform Pen Options (Параметры свободного пера) — рис. 7.5.
ит
QOQ\
Magrnlic
j J -Jj if". dj ~Jj ! i !j Style! P\| • Color
; Freeform Pen Options -\
| Curv» Fit: j 2 px
| 17 Magnetic
Width: j 10 px
[
Contrail; j 10%
| Frequency!
j
fir—
1 (7 P«n Pressure
Рис. 7.5. Панель опций инструмента Freeform Pen
с диалоговым окном Freeform Pen Options
В поле Curve Fit (Погрешность) задается точность векторной кривой. Чем
выше вводимое значение, тем меньше узлов в векторном контуре.
Флажок Magnetic (Магнитный) предлагает ввести значения:
• Width (Ширина) — ширина действия инструмента;
• Contrast (Контрастность) — вводятся параметры контрастности;
П Frequency (Частота) — определяет частоту расположения узлов.
Следующая группа кнопок панели опций позволяет воздействовать на контуры:
• Create new shape layer (Создать новую форму слоя);
Инструменты векторной
графики
235
О Add to shape area (Добавить к векторной форме) — объединяет новый
созданный контур с начальным контуром;
• Subtract from shape area (Вычесть из векторной формы) — удаляет из начального контура участок добавленного нового созданного контура;
• Intersect shape area (Пересечь с векторной формой) — показывает участки в месте пересечения начального контура и нового контура;
• Exclude overlapping shape area (Исключить пересечение с векторной формой) — при наложении нового контура на исходный показывает непересекающиеся участки.
В раскрывающемся списке Style (Стиль) выбирается стиль для нового слоя.
В поле Color (Цвет) устанавливается цвет.
Палитра Paths
В палитре Paths (Контуры), открываемой командой Paths (Контуры) меню
Window (Окно), отображаются создаваемые контуры (рис. 7.6). С помощью
кнопок, находящихся в нижней части палитры, выполняется ряд действий
с контурами:
• 1 — активный контур Work Path (Рабочий контур), созданный с помощью кнопки Paths (Рабочие контуры) на панели опций векторных инструментов;
П 2 — кнопка Fill path with foreground color (Заливка контура основным цветом);
• 3 — кнопка Stroke path with brush (Обводка контура кистью);
• 4 — кнопка Load path as a selection (Загрузить контур как выделение);
Channel
Г? P a t h s
••'<;;
шaBBi•
J
Path 1
1
—
ЕГ^З Work Path
Dock to Palette Well
New Path.,.
Duplicate Path...
Make Work Path...
Make Selection...
a
9 '.
2
3
ik
У
5
6
J
II 1 1
4
7
.:
Delete Path
Fill Path.,,
Stroke Path...
Clipping Path...
Palette Options,,.
Рис. 7.6. Палитра Paths
,
Глава 7
236
• 5 — кнопка Make work path from selection (Создать рабочий контур из выделения);
О б - кнопка Create new path (Создать новый контур);
• 7 — кнопка Delete current path (Удалить текущий контур).
С помощью круглой кнопки со стрелкой открывается меню палитры.
Для того чтобы разобраться, как работает инструмент Реп (Перо), предлагается следующее упражнение.
1. Создайте новый документ размером 10 х 10 см с белым фоном.
2. Активизируйте инструмент Реп (Перо).
3. Выполните команду Window —> Paths (Окно —» Контуры). Палитру Paths
(Контуры) поместите рядом с новым документом.
4. Щелкните на кнопке Work Paths (Рабочий контур) панели опций инструмента. Сейчас все готово для того, чтобы создать контур. Продолжим
работу.
5. Щелкните в окне нового документа у левого края. Точка, созданная
в момент щелчка, станет началом контура. В палитре Paths (Контуры)
создается строка с именем Work Path (новый контур можно переименовать).
6. Переместите указатель мыши на некоторое расстояние по горизонтали и
щелкните. Мы создали прямолинейный отрезок контура с угловым узлом
в конечной точке (щелкая последовательно в других точках, мы получим
несколько прямолинейных отрезков с угловыми узлами) — рис. 7.7.
|.Layfirs ^ Channels."^ Paths
:
.
i
о
1 6Ь,67%
Рис. 7.7. Прямолинейный отрезок контура с палитрой Paths
. ;i " (y>
В
Инструменты векторной
237
графики
Продолжим полученный нами прямолинейный отрезок, но на этот раз
в виде криволинейного сегмента.
7. Переместите указатель мыши в виде пера выше последней точки, нажмите кнопку мыши и, удерживая ее, перетащите влево. Будет видно, как
меняется форма кривой при перемещении указателя. Таким образом, мы
создали сглаженный узел, позволяющий стыковать криволинейные сегменты контура.
Появившаяся линия с квадратиками-маркерами на концах служит для
изменения кривизны и направления сегмента контура (рис. 7.8).
Й Untitled-l ® 66,744, (RG
l2i
J
J
Рис. 7.8. Сглаженный узел, криволинейный сегмент контура,
управляющие маркеры и палитра Paths
-j
Рис. 7.9. Создание второго сглаженного узла
238
Глава 7
8. Создайте еше один криволинейный сегмент. Для этого поместите указатель пера над вновь созданным криволинейным узлом. Нажмите кнопку
мыши и, удерживая ее, перетащите вправо. Мы получили второй криволинейный сегмент с новым сглаженным узлом (рис. 7.9) (можете щелкать
в любых точках и направлениях, поэкспериментируйте сами).
На рис. 7.10 показаны виды узлов: 1 — начальный угловой узел, 2 — угловые
узлы, 3 — сглаженные узлы.
Рис. 7.10. Разновидности узлов
Сглаженные узлы обеспечивают максимально плавный переход одного криволинейного сегмента в другой.
Режим Rubber Band
Режим Rubber Band (Резиновая нить) становится активным после установки флажка в диалоговом окне Pen Options (Параметры пера) из панели
опций инструмента Реп (Перо). При создании сегментов контура линия
(прямая или кривая) растягивается подобно резиновой нити и легко наблюдать ее меняющиеся формы до щелчка копкой мыши, устанавливающей очередной узел.
1. Откройте новый документ, если он не открыт.
2. Активизируйте инструмент Реп (Перо).
3. Установите флажок Rubber Band (Резиновая нить) из панели опций инструмента Реп (Перо).
4. Щелкните в окне нового документа и отпустите кнопку мыши.
5. Перемещайте указатель мыши в виде пера, и вы увидите, как растягивается и сжимается линия.
Инструменты векторной графики
239
6. Нажмите кнопку мыши и переместите указатель мыши, удерживая кнопку мыши нажатой. Вы получите сегмент сглаженной кривой. Попробуйте
разные варианты в данном режиме.
Замкнутые контуры
Контуры бывают открытыми и замкнутыми. Открытый контур имеет начало и конец. Рассмотренные нами примеры представляли собой открытые
контуры. Для создания замкнутого контура конечная и начальная точки
соединяются.
Выполните следующие действия:
1. Создайте контур с любыми типами узлов. Последний узел или точку поместите над начальной точкой. Возле указателя мыши в форме пера появится маленький кружок.
2. Щелкните, чтобы создать последний узел замкнутого контура (рис. 7.11).
Рис. 7 . 1 1 . Пример замкнутого контура
с угловыми и сглаженными узлами
Чтобы оставить контур открытым, установите конечный узел и щелкните на
инструменте Реп (Перо) в панели инструментов.
Инструмент Freeform Pen
Если у инструмента Реп (Перо) присутствует момент определения узла
щелчком кнопки мыши, то при работе с инструментом Freeform Pen (Свободное перо) можно перемещать указатель мыши при нажатой или отпущенной кнопке мыши по изображению, на котором автоматически создается контур.
Инструмент Freeform Pen (Свободное перо) также отличается от инструмента Реп (Перо) наличием режима Curve Fit (Погрешность), в котором при
высоких значениях в одноименном поле диалогового окна Freeform Pen
Options (Параметры свободного пера), открываемого из панели опций инст-
240
Глава 7
румента, автоматически создается меньше узлов, следовательно, получается
кривая меньшей точности.
При включении флажка Magnetic (Магнитный) задаются параметры, о которых было сказано ранее. Работа инструмента Magnetic Pen (Магнитное
перо) напоминает действие инструмента Magnetic Lasso (Магнитное лассо).
Выполните следующее упражнение:
1. Откройте любое изображение.
2. Активизируйте инструмент Freeform Pen (Свободное перо). На панели
опций инструмента щелкните на кнопке Paths (Рабочие контуры).
3. Щелчком на кнопке со стрелкой на панели опций инструмента откройте
диалоговое окно Freeform Pen Options (Параметры свободного пера) и
в поле Curve Fit (Погрешность) установите значение 2 пиксела.
4. Щелкните на кнопке Add to path area (Добавление к векторной форме),
если она была не активна, и приступайте к оконтуриванию выбранного
фрагмента. Завершая контур, замкните его (для этого наложите конечную
точку на начальную и щелкните).
Инструменты Rectangle
и Rounded Rectangle
Инструменты Rectangle (Прямоугольник) и Rounded Rectangle (Скругленный
прямоугольник) относятся к группе инструментов векторных форм и расположены на панели инструментов (рис. 7.12).
Активизируя инструмент Rectangle (Прямоугольник), можно создать форму
в виде прямоугольника, перемещая указатель мыши по диагонали в окне
документа.
Команды, представленные на панели опций этого инструмента, являются
общими для всех векторных инструментов. В раскрывающемся диалоговом
окне Rectangle Options (Параметры прямоугольника) представлены следующие элементы управления (рис. 7.13):
• переключатель Unconstrained (Свободный) — создаются прямоугольники
произвольных размеров, выбран по умолчанию;
О переключатель Square (Квадрат) — создаются квадраты;
• переключатель Fixed Size (Фиксированный размер) — создаются прямоугольники с фиксированными размерами W (Ширина) и Н (Высота);
О переключатель Proportional (Пропорционально) — создаются прямоугольники с фиксированным отношением W и Н;
• флажок From Center (Из центра) — прямоугольник создается из центра;
• флажок Snap to Pixels (Привязать к пикселам).
241
Инструменты векторной графики
r
-
A
_ _
Q'
T
•
i
&
Rectangle T o o l
•'•
Q | Ellipse Tool
Js=L 4
ч
Ш1
•L
f l
С З ^ • o u n c ' e ^ Rectangle Too!
{"\ Polygon Tool
\. Line Tool
} > Custom Shape Tool
и
и
и
и
и
и
a"
a:
Рис. 7.12. Инструменты для создания векторных форм
В режиме активной кнопки Fill pixels (Заливка пикселами) на панели опций
появляются элементы управления:
• раскрывающийся список Mode (Режим) — служит для выбора режима;
П поле Opacity (Непрозрачность) — устанавливает значение непрозрачности;
• флажок Anti-aliased (Сглаживание) — задает сглаживание контура при
заливке.
Гпш о
Ми ОО0\
&F\
Ш} *Sk ' ; r| Style!
f ' RtcUnglc Options
, С Unconstrained
C" Square
С Filed Size
<?PrOpOrtion
J Г" Prom Center
Hi ] 2
J~ Snap to Pixels
Рис. 7.13. Панель опций инструмента Rectangle
с диалоговым окном Rectangle Options
9 3ак. 1262
242
Глава 7
Создание контура
в режиме Shape Layers
Для создания контура в режиме Shape Layers (Формы слоев) выполните следующие действия.
1. Создайте новый документ, достаточно большой по размерам, чтобы в нем
можно было свободно рисовать, и залейте белым цветом.
2. Активизируйте инструмент Rectangle (Прямоугольник).
3. На панели опций инструмента щелкните на кнопке Shape Layers (Формы
слоев).
4. Выполните команду Window —> Paths (Окно —> Контуры).
5. Выполните команду Window —» Layers (Окно —» Слои).
6. Обе палитры Paths (Контуры) и Layers (Слои) поместите рядом с окном
документа.
7. Введите указатель мыши в виде инструмента Rectangle (Прямоугольник)
в окно документа и нажмите кнопку мыши, затем, удерживая кнопку
мыши нажатой, передвигайте указатель мыши по диагонали, пока не создадите прямоугольник нужной формы, и отпустите кнопку мыши.
Созданный прямоугольник отобразится в палитре слоев (Layers), а в палитре Paths (Контуры) появится строка Shape I Vector Mask (Форма 1
векторной маски) — рис. 7.14.
I У Untitled-l #66,7% (Shaft
Paths
Shtpe 1 Vector Misk
Layers
channels \
(Normal
Lock: L j j/
_jrj Opacity! | 100% | >
•{* £|
В ;' |
Fills | 100% | ^
; Shape 1
Background
.J
Рис. 7.14. Создание векторной формы в режиме Shape Layer
Инструменты векторной
графики
243
Рис. 7.15. Создание второй векторной формы в режиме Shape Layers
8. Создайте еще прямоугольник, выполнив шаг 7. В палитре Layers (Слои)
появится второй слой, а в палитре Paths (Контуры) отобразится только
последний созданный прямоугольник (рис. 7.15). Предыдущий прямоугольник не исчезает, а находится в скрытом состоянии и активизируется
щелчком в поле слоя, который он занимает в палитре Layers (Слои). При
каждом создании векторной формы образуется новый слой.
Попробуем применить одну из команд: добавление, вычитание, пересечение
или исключение. Эти команды выполняются только на одном слое в режиме Shape Layers.
1. Выполните шаги 1—7 предыдущего упражнения.
2. Щелкните на кнопке Subtract from shape area (Вычесть из векторной
формы).
3. Поместите указатель мыши на поверхность предыдущего прямоугольника
и, удерживая кнопку мыши нажатой, создайте новый прямоугольник, как
на рис. 7.16. На рисунке видно, как при наложении второго прямоугольника вычитается область из первого прямоугольника.
В палитре Layers (Слои) видно, что все действия происходят на одном
слое. На палитре Paths (Контуры) сохранилась прежняя векторная маска.
4. Для удаления контуров второго, уже ненужного прямоугольника, активизируйте инструмент Path Selection (Выделение контура). На появившейся
панели опций этого инструмента щелкните на кнопке Combine (Комбинировать).
Глава 7
244
1 Paths 5
Ш
1 Shape t Vector Misk
*
, Layers
Q
"1
Channels •
(Normal
Lock
о <>. а, э
_»J Opacity: | 100% |
• j ^Ф
fit
Fill: 1 100% |
It»
1*
Bdckgrvund
0
дая
^»„
(h
•
•;
• •••!
,л^
d
Рис. 7.16. Применение режима Subtract from Shape Area
при режиме Shape Layers
Создание контура в режиме Paths
Выполните следующие действия.
1. Создайте новый документ с белым фоном.
2. Откройте палитры Layers (Слои) и Paths (Контуры) и поместите рядом
с документом.
3. Активизируйте инструмент Rectangle (Прямоугольник).
4. Щелкните на кнопке Paths (Рабочие контуры) на панели опций инструмента.
5. Выберите одну из команд: добавление, вычитание, пересечение или исключение. В нашем примере использована команда добавления к векторной форме (Add to path area).
6. Введите указатель мыши в окно документа и создайте контур прямоугольника.
7. Создайте второй прямоугольник и наложите его на первый так, как показано на рис. 7.17.
8. Для объединения векторных форм активизируйте инструмент Path
Selection (Выделение контура) и на панели опций инструмента щелкните
на кнопке Combine (Комбинировать).
245
Инструменты векторной графики
Рис. 7.17. Создание контуров при режиме Paths
|^Untitledli6MJJ(RCJ^ggHj
J
j Paths '
Q-. | Work PM
&
% Layers
i,_J,
| 66,67%
J^IJLJ
'.»;
6
—'
9 1 /,
С • .<>. ai
'Channels^
1 Background
'
Э
:
••.*)
Ш
* M
Рис. 7.18. Объединение контуров при режиме Paths
и преобразование в выделенную область
Существует и другой способ объединения векторных форм, но для этого
нужно их преобразовать в выделенную область щелчком на кнопке Load
path as a selection (Загрузить контур как выделение) в палитре Paths (Контуры), после чего появится объединенный контур в виде плавающей пунктирной линии, характерной для выделенных областей (рис. 7.18).
Глава 7
246
Обратите внимание, что контуры появились только в палитре Paths (Контуры) в виде строки с именем Work Path (Рабочий контур).
Превращение векторных форм в растровые
Векторные формы мгновенно превращаются в растровые при включении
кнопки Fill pixels (Заливка пикселами) на панели опций инструментов. Заливка может выполняться в новом документе и на готовых изображениях
любыми формами инструментов.
1. Создайте новый документ.
2. Откройте палитры Layers (Слои) и Paths (Контуры) и поместите их рядом с документом.
3. На панели инструментов выберите основной цвет.
4. Активизируйте кнопку Fill pixels (Заливка пикселами) на панели опций.
5. В появившемся раскрывающемся списке Mode (Режим) выберите режим
наложения. В поле Opacity (Непрозрачность) введите значение непрозрачности. Установите флажок Anti-aliased (Сглаживание).
6. Введите указатель мыши в поле документа и создайте несколько форм,
как на рис. 7.19.
Растровые формы появились только на фоновом слое (Background) изображения в палитре Layers (Слои).
Рис. 7.19. Создание растровых форм в режиме Fill pixels
Инструменты векторной
247
графики
Примечание
В одном документе можно создать несколько векторных форм.
Действия добавления, вычитания, пересечения и исключения применимы для
всех векторных инструментов.
Инструмент Ellipse
Активизировав инструмент Ellipse (Эллипс), можно воспроизвести фигуру
эллипса или круга, перемещая указатель мыши в окне документа.
При нажатии кнопки со стрелкой открывается диалоговое окно Ellipse
Options (Параметры эллипса), в котором представлены следующие элементы
управления (рис. 7.20):
• переключатель Unconstrained (Свободный) — можно рисовать эллипс любого размера, выбран по умолчанию;
• переключатель Circle (Круг) — создаются круги;
• Fixed Size (Фиксированный размер) — создаются эллипсы с сохранением
введенных значений параметров W (Ширина) и Н (Высота);
П переключатель Proportional (Пропорционально) — после ввода значений
W и Н можно рисовать эллипсы с пропорциональным отношением ширины и высоты;
• флажок From Center (Из центра) — эллипсы формируются из центра.
О
П
I Mode;
Ellipse Options
'
(~* Unconstrained
f " Circle (draw diameter or radius)
С Fixed Size
'n
f> Proportional W: f T
Г" From Center
Рис. 7.20. Панель опций инструмента Ellipse и диалоговое окно Ellipse Options
Действие остальных параметров инструмента Ellipse (Эллипс) сходно с действием остальных инструментов векторных форм.
Инструмент Polygon
Использование инструмента Polygon (Многоугольник) позволяет создавать
многоугольники с равными сторонами, с числом сторон не более 100 и с заданным радиусом.
248
Глава 7
О
| amfcfj ф 4" Q Q QfG \ £*Г-
s,d«.rr
'• у
j - Polygon Options
i Radius i 1 l cm
1
..
1 Ы Smooth Corners
:
|' f ? Star .—•
г
]
j,
——-
|- Indent Sides By: ) 50%
1
'
•
i 1»? Smooth Indents
!
,,•,•,
„,
,
г
„ г
Рис. 7.21. Панель опций инструмента Polygon
с диалоговым окном Polygon Options
При активизации инструмента Polygon (Многоугольник) на панели опций
инструмента (рис. 7.21) появляется поле Sides (Стороны), в котором вводится число сторон.
В окне диалога Polygon Options (Параметры многоугольника) устанавливаются следующие значения:
• Radius (Радиус) — определяется радиус фигуры в сантиметрах;
• Smooth Corners (Сглаживание углов) — создается фигура со сглаженными
углами;
• Star (Звездочка) — при установке этого флажка создается многоугольник,
при снятом флажке — круг;
• Indent Sides By (Впадина от стороны) — вводится значение глубины
впадины от 2 до 99%;
• Smooth Indents (Сглаженные впадины) — создается фигура со сглаженными впадинами.
Действие остальных параметров инструмента Polygon (Многоугольник)
сходно с их действием для остальных инструментов векторных форм.
Инструмент Custom Shape
С помощью инструмента Custom Shape (Готовая форма) в документе создаются готовые формы. После активизации данного инструмента на панели
его опций появляется раскрывающийся список Shape (Форма) — рис. 7.22.
Нажатием кнопки со стрелкой рядом с ним вызывается список различных
форм, часть из которых указана в библиотеках меню Shape (Форма).
В окне диалога Custom Shape Options (Параметры готовых форм) представлены элементы управления:
П переключатель Unconstrained (Свободный);
• переключатель Defined Proportions (Исходные пропорции);
• переключатель Defined Size (Исходный размер);
Инструменты векторной
249
графики
П переключатель Fixed Size (Фиксированный размер);
• флажок From Center (Из центра).
Применяются все режимы, характерные для векторных инструментов.
Q.
цю|ш
и о О SUiJH
Shape:
•Mod
\"" Custom Shape Options
I (•* Unconstrained
| Г* Defined Proportions
! С Defined Size
! С Fixed Size
w
! W from Center!
Рис. 7.22. Панель опций инструмента Custom Shape
с диалоговым окном Custom Shape Options
Инструмент Line
Инструментом Line (Линия) создаются линии различной толщины, а также
рисуются линии со стрелками на концах. При активизации данного инструмента на панели его опции появляется поле Weight (Ширина), где вводится
значение ширины линии в пикселах. При нажатии кнопки со стрелкой
открывается диалоговое окно Arrowheads (Наконечники стрелок), в котором
представлены следующие команды:
П Start (Начало) и End (Конец) — создаются стрелки в начале или в конце
линии или с обоих концов;
• Width (Ширина) — задается ширина стрелки;
• Length (Длина) — задается длина стрелки;
• Concavity (Вогнутая поверхность) — изменяется вогнутая поверхность
стрелки.
Линия создается щелчком на начальной точке и перетаскиванием указателя
мыши к конечной точке.
Создание выделенной области из контура
Готовый контур преобразуется в выделенную область щелчком на кнопке
Load path as a selection (Загрузить контур как выделение) палитры Paths
(Контуры).
Преобразование также можно произвести, выполнив команду Make Selection
(Образовать выделение) меню палитры Paths (Контуры). В появившемся
окне диалога Make Selection (Образовать выделение) выберите нужную
команду и щелкните на кнопке ОК.
250
Глава 7
Выделенная область превращается в контур после нажатия кнопки Make
work path from selection (Образовать рабочий контур из выделения) на палитре Paths (Контуры).
Выделение контуров и их элементов
Выделить контур можно, активизировав инструмент Path Selection (Выделение контура) и щелкнув на любом контуре, узлы которого приобретут форму черных квадратиков. Захватите контур указателем инструмента Path
Selection (Выделение контура) и переместите в нужное место.
После активизации инструмента Path Selection (Выделение контура) на панели его опций установите флажок Show Bounding Box (Показать габаритный прямоугольник). На выделенном контуре появится рамка с маркерами,
перемещая которые можно изменить форму и размеры контура.
Другим инструментом выделения Direct Selection (Частичное выделение)
можно выделить один узел, выполнив на нем щелчок. Для выделения нескольких узлов воспользуйтесь рамкой, которая создается перетаскиванием
указателя инструмента. Узлы на участках, выделенных рамкой, приобретут
форму черных квадратиков.
Захватив узлы или сегменты, вы можете перемещать их, изменяя форму и
размеры контура.
Контуры можно переместить в другой документ. Для этого выделите контур и инструментами выделения захватите его и перетащите в окно другого документа.
Инструменты Add Anchor Point,
Delete Anchor Point и Convert Point
Инструмент Add Anchor Point (Добавить узел) добавляет узлы на контуре.
Устанавливается узел щелчком инструментом в выбранном месте.
Инструмент Delete Anchor Point (Удалить узел) удаляет имеющиеся узлы.
Удаляются узлы щелчком инструмента на выбранном узле.
Инструмент Convert Point
Инструмент Convert Point (Преобразовать узел) позволяет изменить тип узлов контура после их создания. Можно превратить сглаженный узел в угловой и наоборот.
Для превращения сглаженного узла в угловой нужно поместить указатель
инструмента Convert Point (Преобразовать узел) на выбранный сглаженный
узел и щелкнуть. Для превращения углового узла в сглаженный указатель
инструмента поместите на угловой узел, нажмите кнопку мыши и, удерживая ее нажатой, переместите указатель в сторону.
Инструменты векторной графики
251
При использовании инструмента Convert Point (Преобразовать узел) появляются направляющие линии с маркерами. Захватив и перемещая маркеры,
можно изменить форму сегмента.
Копирование, сохранение
и удаление контуров
Для копирования контура в палитре Paths (Контуры) перетащите строку
с контуром на кнопку Create new path (Создать новый контур) и к названию
скопированного контура прибавьте слово Сору (Копия).
Можно скопировать контур, выполнив команду Duplicate Path (Дублировать
контур) меню палитры Paths (Контуры).
Для сохранения контура выберите команду Save Path (Сохранить контур)
меню палитры Paths (Контуры). В открывшемся окне диалога Save Path
(Сохранить контур) можно дать контуру новое имя.
Для удаления контура выберите команду Delete Path (Удалить контур) меню
палитры Paths (Контуры). Контур можно также удалить, перетащив строку
контура на кнопку Delete current path (Удалить текущий контур) палитры
Paths (Контуры).
Для удаления фрагмента контура инструментом Direct Selection (Стрелка)
выделите фрагмент контура и нажмите клавишу <Backspace> или <Delete>.
Цветовая заливка и обводка контуров
Выделенные контуры заливаются цветом с помощью кнопки Fill path with
foreground color (Заливка контура основным цветом) палитры Paths (Контуры).
Заливку можно также произвести командой Fill Path (Залить контур) меню
палитры Paths (Контуры). В открывшемся диалоговом окне Fill Path
(рис. 7.23) установите значения параметров Contents (Содержание), Mode
(Режим), Opacity (Непрозрачность), Feather Radius (Радиус растушевки),
Anti-aliascd (Сглаживание) (все эти параметры известны по предыдущим
разделам и главам) и завершите работу щелчком на кнопке ОК.
При обводке контуров заливается только линия контура, толщина и характер обводки зависят от предварительного выбора формы и размера рисующего инструмента.
Обводка контура выполняется с помощью кнопки Stroke path with brush
(Обводка контура кистью) палитры Paths (Контуры). Можно также обвести
контур, применив команду Stroke Path (Обводка контура) меню палитры
Paths (Контуры). В открывшемся диалоговом окне выберите инструмент для
обводки в раскрывающемся списке Tool (Инструмент) — рис. 7.24.
Глава 7
252
ill
Contents
OK
(Jse: | Foreground Color
Cancel
Blending
- Rendering
Feather Radius: 15"
pixels
F untl-aliased
Рис. 7.23. Диалоговое окно Fill Path
Brush
& Eraser
? Background Eraser
Clone Stamp
J Pattern Stamp
Healing Brush
History Brush
Art History Brush
) Smudge
Blur
Sharpen
•^ Dodge
Ф Sponge
Рис. 7.24. Диалоговое окно Stroke Path
со списком инструментов
Обтравочные контуры
Обтравочные контуры используются в программах компьютерной верстки.
В обтравочных контурах ненужная часть изображения становится прозрачной, т. е. все то, что находится в пределах контура, является видимой частью, а все то, что вне контура, — прозрачной.
Для того чтобы любой замкнутый контур превратить в обтравочный,
выполните команду Clipping Path (Обтравочный контур) меню палитры
Paths (Контуры). В открывшемся диалоговом окне устанавливается нужная
величина параметра Flatness (Спрямление). Чем больше значение, тем выше
точность. При печати на принтерах с разрешением 300—600 dpi используются величины в диапазоне 1—3. При печати с высоким разрешением (1200—
2400 dpi) устанавливаются значения в диапазоне 7—10.
Хранятся изображения с обтравочным контуром в формате TIFF или EPS.
Глава 8
Общие сведения о каналах
Каждое изображение имеет один или несколько каналов. Каждый канал несет
информацию о цвете изображения. Цвета каналов определяются режимом
использования, например, при режиме RGB изображения имеют четыре
канала, один из которых — объединенный цветовой канал, в режиме CMYK —
5 каналов.
Изображения, находящиеся в полутоновом, дуплексном, битовом режимах
и в режиме индексированного цвета, имеют только один канал.
Для работы с каналами и их просмотра предназначена палитра Channels (Каналы) (рис. 8.1), открываемая одноименной командой меню Window (Окно).
В нижней части палитры располагаются кнопки для выполнения отдельных
действий над каналами:
• Load Channel as Selection (Загрузить канал как выделение);
П Save Selection as Channel (Сохранить выделение как канал);
П Create new channel (Создать новый канал);
• Delete current channel (Удалить текущий канал).
Вверху списка находится объединенный цветовой канал. Ниже размещаются
отдельные цветовые каналы. В самом конце списка располагаются альфаканалы или вновь созданные каналы.
У каждого канала есть значок в виде глаза, расположенный слева. Рядом
помещена миниатюра изображения в цвете.
Щелчок на значке глаза делает канал невидимым, повторный щелчок снова
делает канал видимым. Щелчок на миниатюре или на полосе канала делает
канал активным. Щелчок на строке объединенного канала делает активными все каналы. При редактировании каналы должны быть видимыми и активными. Помимо цветовых каналов можно создавать в любом документе
(кроме черно-белых изображений) Дополнительные каналы, которые называются альфа-каналами.
254
Глава 8
Цвет альфа-канала отобразится в том случае, если включен другой цветовой
канал.
1 Layers | Channels
i
j
i
RGB
Ctrl+~
Red
Clrl+1
Qreen
Ctrl+2
Blue
Ctrl+3
J
Dock to Palette Well
New Channel,..
П
i
1 i
J rI
Cf-aths '*;:
1 1С
Duplicate Channel...
Delete Channel
New Spot Channel,.,
Merge Spot Chortnel
Channel Options,..
Alpha Г
Ctrl+4
Alpha 2
Ctrl+5
Split Channels
Merge Channds.V
. i
Palette Options,.,
J
Рис. 8 . 1 . Палитра Channels
Выполните следующее упражнение:
1. Откройте любое цветное изображение.
2. Любым инструментом выделения выделите область.
3. Нажмите кнопку Save Selection as Channel (Сохранить выделение как
канал). В палитре Channels (Каналы) появится новый альфа-канал (Alpha 1).
4. В строке Alpha 1 включите значок глаза, и на изображении вокруг выделенной области появится красная пленка — это означает, что цветом
отображается вся защищенная область изображения.
5. Удалите выделение, выполнив команду Deselected (Удалить выделение)
меню Select (Выделение).
6. Активизируйте альфа-канал (Alpha 1) щелчком на строке канала.
7. С помощью черной и белой краски можно сделать края маски полупрозрачными.
8. Выберите мягкую кисть размером 17—27 пикселов. Установив для параметра Opacity (Непрозрачность) значение 15—25%, сначала черным, а
затем белым цветом обработайте края маски.
9. Помните, что черный цвет уменьшает выделенную область, а белый цвет
увеличивает ее.
10. После завершения работы кистью нажмите кнопку Load Channel as
Selection (Загрузить канал как выделение) палитры Channels (Каналы).
Общие сведения о каналах
255
11. Щелкните на объединенном канале палитры.
Выделенную область превратите в слой, последовательно выполнив
команды Edit -» Сору (Правка -* Копировать) и Edit -> Paste (Правка -»
Вставить). На изображении появится новый слой, созданный с помощью каналов.
Следующее упражнение показывает, как можно превратить канал в выделенную область.
1. Выполните шаги 1—5 предыдущего упражнения.
2. Щелкните на кнопке Load Channel as Selection (Загрузить канал как
выделение) в палитре Channels (Каналы) для получения выделенной
области.
Можно создать новый канал, выполнив команду New Channel (Новый канал) меню палитры Channels (Каналы). В открывшемся диалоговом окне
New Channel (рис. 8.2) можно задать имя нового канала (Name). Переключатель Selected Areas (Выделенные области) позволяет маскировать выделенную область. Переключатель Masked Areas (Маскированные области) маскирует невыделенную часть изображения. В группе Color (Цвет) выбирается
новый цвет канала. В поле Opacity (Непрозрачность) вводится значение непрозрачности (в процентах). Щелчок на кнопке ОК завершает создание нового канала с выбранным цветом. Новый канал отобразится в палитре
Channels (Каналы).
New Channel
OK
Name: |Й1И1И;1
—
i~- Color Indicates:
С tasked Areas
j
!
1
Cancel
••
.
j
•
•
• <? Selected Areas
r Color -
HI
—
Opacity: J50
™
-•
%
Рис. 8.2. Диалоговое окно New Channel
Копируются каналы выполнением команды Duplicate Channel (Дублировать
канал), а удаляются командой Delete Channel (Удалить канал) меню палитры
Channels (Каналы).
Сохраняются каналы с помощью кнопки Save Selection as Channel (Сохранить выделение как канал) в палитре Channels (Каналы).
Глава 8
256
Каналы можно разделить с помощью команды Split Channels (Разделить каналы) меню палитры. В этом случае каждый канал отобразится в градациях
серого. Объединение каналов производится на принтере.
Для изменения размера миниатюры в списках каналов выполните команду
Palette Options (Параметры палитры) меню палитры. В открывшемся диалоговом окне Channels Palette Options (Параметры палитры каналов) выберите
нужный размер миниатюры (рис. 8.3).
Рис. 8.3. Диалоговое окно Channels Palette Options
Таким образом, с помощью каналов и альфа-каналов можно откорректировать цветовые параметры изображения и сохранить выделенную область.
Глава 9
Меню Layer [л палитра Layers
Большим достижением графических программ является разработка механизма
слоев. В программе Photoshop этот механизм представлен на таком уровне,
что надобность многих команд, в частности каналов, значительно снижена.
Использование слоев предоставляет большие возможности при создании
цифровой живописи или при обработке готовых изображений. В обычной
акварельной или масляной живописи корректировка изображения выполнялась на самом холсте или бумаге, и возможность сохранения первоначального
варианта всегда отпадала. В лучшем случае художник мог создать новый вариант картины на новом холсте.
В цифровой живописи, используя слои, всегда можно сохранить исходное
изображение и подвергнуть изменению не только все изображение, но и
отдельные его куски, фрагменты, применяя тоновую, цветовую коррекции,
деформируя, сохраняя преобразованные элементы для других целей и выполняя много других действий, которые делают слои незаменимыми в работе над любым изображением.
Создание слоев и управление ими осуществляется командами меню Layer
(Слой), палитрой Layers (Слои) и командами меню палитры Layers (Слои).
^
Примечание ^Д
Не следует забывать, что при создании слоев резко увеличивается объем
файла, что можно увидеть в строке состояния программы Photoshop.
На рис. 9.1 представлена палитра Layers (Слои), которая вызывается командой Window —> Layers (Окно —> Слои). На рисунке показаны слои, созданные с помощью кнопок, находящихся в нижней части палитры.
Цифровые обозначения на рис. 9.1 (если установить указатель мыши на элементе управления в палитре, всплывает подсказка, которая облегчит работу):
• 1 — раскрывающийся список Blending mode for the layer (Режимы наложения для слоя);
Глава 9
258
1
2 3 4 5
14
;*!
15
16
17
layer 2
& Effects
*&> Drop Shadow
18
19
Background
TTT
!»•!
20 21 22 23 24 25 26
Рис. 9 . 1 . Палитра Layers
• кнопки в поле Lock (Блокировать):
• 2 — Lock transparent pixels (Прозрачные пикселы);
• 3 — Lock image pixels (Пикселы изображения);
• 4 — Lock position (Положение слоя);
• 5 — Lock all (Все);
П значки:
• 6 — Indicates layer visibility (Отображает видимость слоя);
• 7 — отсутствие видимости слоя;
• 8 — кнопка, открывающая меню палитры;
• ползунки:
• 9 — Opacity (Непрозрачность);
• 10 — Fill (Заливка) — задает внутреннюю непрозрачность слоя;
Меню Layer и палитра Layers
259
• в строках слоев:
•
•
11 — слой, созданный кнопкой Add layer mask (Добавить векторную
маску);
12 — значок связи слой-маски со слоем;
•
13 — группа слоев, созданная кнопкой Create a new set (Создать новый набор);
•
14 — создание слоя с помощью кнопки Create new fill or adjustment
layer (Создать новый слой заливки или корректирующий слой);
•
15 — значок кнопки Add a layer style (Добавить стиль-эффект слоя);
•
16 — значок (стрелка) скрытия/показа эффектов слоя;
Layer
Select
Filter : View
Window
He
New
Duplicate Layer,.,
Delete
•.:•;
Layer Properties...
к
Layer Style
New Fill Layer
New Adjustment Layer
Change La/er цгЛзпг.
Dock to Palette Well
Layer Mask
New Layer...
Shift+Ctrl+N
Duplicate Layer...
Vector Mask
Create Clipping Mask
Alt+Ctrl+G
Delete Layer
>
Smart Objects
New Group...
New Group from Layers...
New Layer Based Slice
Group Layers
Ctrl+G
Group Into New Smart Object
Ш
Concents
.
-
;. ,;.
Layer Properties,..
Hide Layers
Arrange
Blending Options.,.
Create Clipping Mask
Alt+Ctrl+G
Merge Down
Ctrl+E
Merge Visible
SNft+Ctrl+E
Flatten Image
Animation Options
Palette Options...
Рис. 9.2. Меню палитры Layers
Merge Down
Ctrl+E
Merge Visible
Shift+Ctrl+E
Flatten Image
Matting
Рис. 9.3. Меню Layer
У
Глава 9
260
• 17 — примененный эффект слоя со значком стиля слоя;
• 18 — активный слой;
• 19 — Background (Фон);
• кнопки:
• 20 — Link layers (Связать слои);
• 21 — Add a layer style (Добавить стиль слоя);
• 22 — Add layer mask (Добавить слой-маску);
• 23 — Create new fill or adjustment layer (Создать новую заливку или
корректирующий слой);
• 24 — Create a new set (Создать новую группу);
• 25 — Create a new layer (Создать новый слой);
• 26 — Delete layer (Удалить слой).
На рис. 9.2 представлены команды меню палитры Layers (Слои), открываемого щелчком на кнопке (8), а на рис. 9.3 — команды меню Layer (Слой);
если сравнить их, то видим, что некоторые команды дублируются, поэтому
для работы можно выбрать удобное меню. Все команды, представленные
на рис. 9.2 и 9.3, будут рассмотрены в процессе изложения материала.
Создание нового слоя
Новый слой нужен для того, чтобы разместить на нем новое изображение.
Создается новый слой командой Layer —> New -» Layer (Слой —> Новый -»
Слой) или нажатием кнопки Create new layer (Создать новый слой) палитры
Layers (Слои). В обоих случаях в палитре Layers (Слои) появляется новый
слой Layer 1 (Слой 1) как на рис. 9.4.
1. Откройте палитру Layers (Слои) командой Window
Слои).
ers
(Normal
_J
Opacity:) 100% | > |
Lock : • \ У 4* Ш
1»
1»
ООН
Background
Fill: 1 100% 1 • |
©
Рис. 9.4. Новый слой на палитре Layers
Layers (Окно ->
Меню Layer и палитра Layers
261
2. Откройте любое изображение, и оно моментально отразится в палитре
Layers (Слои) как Background (Фон).
3. Выполните одно из действий:
• нажмите кнопку Create new layer (Создать новый слой) в палитре
Layers (Слои);
• выберите команду Layer -» New -» Layer (Слой —> Новый —> Слой).
В палитре Layers (Слои) появится новый слой с именем Layer 1 (Слой 1).
4. Активизируйте слой Layer 1 (Слой 1), если он не активизирован, щелчком инструмента Move (Перемещение) на поле слоя. Слой станет темным, а слева появится значок кисти, говорящий о том, что слой активен.
5. Активизируйте инструмент Brush (Кисть), настройте ее параметры и нарисуйте что-нибудь, например, круг.
6. Для того чтобы убедиться, что вы рисовали на новом слое, щелкните на
значке глаза слоя Background (Фон), чтобы сделать его невидимым.
7. Возможен и другой вариант — после шага 5 щелкните на значке глаза
слоя Layer 1 (Слой 1), и вы увидите, что изображение Background (Фон)
не затронуто.
Мы показали вам первые шаги при работе со слоями, постарайтесь запомнить их.
Для быстроты работы с изображениями на слоях без использования палитры Layers (Слои) можно применить следующий способ активизации слоя.
Для этого продолжим предыдущее упражнение (в нем мы создали слой
Layer 1 (Слой 1) и нарисовали на нем круг).
1. Выберите инструмент Move (Перемещение).
2. На панели опций инструмента Move (Перемещение) установите флажок
Auto Select Layer (Автоматическое выделение слоя). Пусть он будет установлен постоянно.
3. Подведите инструмент Move (Перемещение) к кругу, как на рис. 9.5, и
щелкните. В палитре Layers (Слои) активизируется слой Layer 1
(Слой 1).
4. Установите указатель мыши вне круга и щелкните. В палитре Layers
(Слои) активизируется слой Background (Фон).
Бывают случаи, когда создается более 5—8 слоев с изображениями, и при
маленьких миниатюрах изображений на слоях очень трудно бывает активизировать нужный слой. А если установить большие миниатюры командой
Palette Options (Параметры палитры) меню палитры Layers (Слои), то сама
палитра Layers (Слои) занимает большое пространство на рабочем столе,
что мешает продуктивной работе над изображением.
Глава 9
262
"И 1008.jpg # 100% (layer I, RCB./tW)
Layers
Normal
~ J j Opacity: I 100% | >
Lock! • _ / • ! • в
Fill! | 100% 1 ~
©. ~a
Рис. 9.5. Активизация слоя инструментом Move
Облегчить и ускорить работу можно, воспользовавшись инструментом Move
(Перемещение).
1. Воспользуемся документом со слоем Layer 1 (Слой 1) из предыдущих
упражнений.
2. Выберите инструмент Move (Перемещение). Флажок Auto Select Layer
(Автоматическое выделение слоя) должен быть установлен.
3. Оба слоя в документе должны быть видимы (установите значки "глаз" на
обоих слоях).
4. Подведите указатель мыши к кругу и щелкните правой кнопкой мыши.
Появится меню слоев со списком слоев, из которых можно активизировать нужный слой щелчком мыши (рис. 9.6).
Рис. 9.6. Меню слоев на документе
Меню Layer и палитра Layers
263
dame:
Г Group With Previous Layer
Color:
I D None
Mode: | Difference
OK
j
Cancel
|
jrj
_^j
Opacity: j 100 | • | %
Г Fill with Difference-neutral color (black)
Рис. 9.7. Диалоговое окно New Layer
После выполнения команды Layer -» New -» Layer (Слой —» Новый -»
Слой) и команды New Layer (Новый слой) меню палитры Layers (Слои) появляется окно диалога New Layer (Новый слой) — рис. 9.7.
В поле Name (Имя) можно оставить предлагаемое имя или ввести новое.
Установка флажка Group With Previous Layer (Сгруппировать с предыдущим
слоем) способствует объединению слоев при создании группы слоев.
В раскрывающемся списке Color (Цвет) выбирается цвет для значков слоя.
В раскрывающемся списке Mode (Режим) определяется нужный режим наложения.
Ползунок Opacity (Непрозрачность) устанавливает процент непрозрачности
слоя (при наличии более одного слоя).
Флажок Fill with Difference-neutral color (black) (Заливка нейтральным цветом или черным) задает заливку прозрачных слоев. Название флажка меняется с изменением выбранного режима.
Для изменения имени слоя и цвета значков можно применить команду
Layer Properties (Свойства слоя) меню палитры Layers (Слои) или команду
меню Layer —> Layer Properties (Слой —> Свойства слоя).
В обоих случаях открывается окно диалога Layer Properties (рис. 9.8), в котором можно определить имя слоя (Name) и цвет значков (Color).
1 Layer Properties
Name: JESSSI
OK
|
: Color: | •None
Cancel
|
Рис. 9.8. Диалоговое окно Layer Properties
264
Глава 9
Создание слоя
из выделенной области
При работе над изображением чаще всего слои создаются с помощью
выделенной области. В приведенных ниже упражнениях показано несколько
способов создания слоев с помощью выделенной области.
1. Откройте любое изображение.
2. Откройте палитру Layers (Слои) командой Window -» Layers (Окно ->
Слои) и поместите рядом с документом.
^
Примечание
^
В дальнейшем мы не будем напоминать команду открытия палитры, а ограничимся словами "Откройте палитру Layers".
3. Любым инструментом выделения выделите область.
4. Выполните команду Edit -> Сору (Правка -» Копировать).
5. Выполните команду Edit -» Paste (Правка -> Вставить), и на палитре
Layers (Слои) появится слой Layer 1 (Слой 1) с выделенным фрагментом
изображения.
Другой способ создания слоя:
1. Выполните шаг 1 из предыдущего упражнения.
2. Выполните команду Select —» All (Выделить —> Все).
3. Выполните шаги 4 и 5 предыдущего упражнения. На палитре Layers
(Слои) появится слой Layer 1 (Слой 1), полностью соответствующий
изображению Background (Фон).
Таким образом, фоновый слой мы превратили в обычный слой. Этот
способ можно применить к любому слою.
Для создания слоя в приведенных выше упражнениях был использован буфер обмена Windows.
Создание слоя можно также выполнить следующим способом:
1. Откройте любое изображение. Откройте палитру Layers (Слои).
2. Любым инструментом выделения выделите область.
3. Выполните команду Layer -> New -> Layer via Copy (Слой -» Новый -»
Копировать на слой).
В палитре Layers (Слои) появился новый слой с именем Layer 1
(Слой 1).
Меню Layer и палитра Layers
265
Создание обычного слоя
из фонового слоя
Слой Background (Фон) расположен в самой нижней части палитры Layers
(Слои). Его невозможно переместить и к нему нельзя применить ряд
команд, которые можно выполнить на обычных слоях. Для обработки фонового слоя следует превратить его в обычный слой.
1. Откройте любое изображение и палитру Layers (Слои).
2. Выполните команду Layer from Background (Слой из фона) меню Layer ->
New (Слой -> Новый). В открывшемся диалоговом окне New Layer (Новый слой) щелкните на кнопке ОК.
На палитре Layers (Слои) вместо слоя Background появится слой Layer О
(Слой 0).
Слой Layer 0 (Слой 0) можно вернуть в прежнее состояние, выполнив
команду Layer -» New -» Backgraund From Layer (Слой -» Новый —> Фон
из слоя).
В следующем упражнении, которое мы уже выполняли в предыдущем разделе, показано преобразование фонового слоя (Background) в обычный слой,
но при этом исходный слой сохраняется. Представляем последовательность
команд.
1. Открыть изображение. Открыть палитру Layers (Слои).
2. Команда Select —> All (Выделить -» Все).
3. Команда Edit —» Сору (Правка —> Копировать).
4. Команда Edit -» Paste (Правка -> Вставить).
Если у нас нет слоя Background (Фон), то из любого существующего слоя
можно создать этот слой, выполнив команду меню Layer —» New —> Background from Layer (Слой —> Новый -> Фон из слоя).
Копирование слоев
Для того чтобы не экспериментировать на слое исходного изображения,
создаются копии слоев. Копии слоев можно создавать не только в одном
и том же документе, но и перетаскивать их в окно другого документа.
1. Откройте любое изображение. Откройте палитру Layers (Слои).
2. Выполните команду Layer —> New —> Layer via Copy (Слой —> Новый —»
Слой из копии). В палитре Layers (Слои) появится новый слой Layer 1
(Слой 1).
Можно создать дубликат слоя командой меню Layer —> Duplicate Layer
(Слой -> Дублировать слой) или выбрав эту команду в меню палитры Layers
Глава 9
266
(Слои). Если в палитре Layers (Слои) выделена строка набора слоев, то выполняется команда Layer -> Duplicate Layer Set (Слой -> Дублировать набор
слоев).
При выборе команды Duplicate Layer (Дублировать слой) появляется одноименное диалоговое окно (рис. 9.9). Это диалоговое окно очень удобно при
перемещении дубликата изображения из одного документа в другой.
1 Duplicate Layer
i i .•-••:
- . • S I
Duplicate: Layer 1
r- Destination
-
1 Document: | 3fer_bow_web.jpQ
! gГ
•
OK
|
Cancel
|
•—
—J
:
j
•
'.••'•
. '
Рис. 9.9. Диалоговое окно Duplicate Layer
В поле Duplicate ...As (Дублировать как) введено имя слоя, который вы хотите дублировать.
В поле Destination ...Document (...Документ-получатель) установлено имя
документа, в который вы хотите переместить дублированный слой. В раскрывающемся списке Document (Документ) отображаются все открытые документы, куда вы можете переместить дубликат слоя.
В поле Name (Имя) вводится имя нового документа.
1. Откройте изображение. Откройте палитру Layers (Слои).
2. Выполните команду Layer —> Duplicate Layer (Слой —> Дублировать слой).
В открывшемся диалоговом окне оставьте все как есть, и щелкните на
кнопке ОК. В палитре Layers (Слои) появится строка копии слоя.
Или:
1. Откройте два изображения. Откройте палитру Layers (Слои).
2. Одно из изображений активизируйте, и оно будет исходным.
3. Выполните команду Layer -» Duplicate Layer (Слой -> Дублировать слой).
4. В открывшемся диалоговом окне Duplicate Layer (Дублировать слой) откройте список Document (Документ).
5. Выберите имя неактивного документа и щелкните на кнопке ОК.
6. Активизируйте второй документ, и вы увидите, что в палитре Layers
(Слои) появилась копия первого документа.
Меню Layer и палитра Layers
267
Есть более простой способ создания копии слоя на одном изображении.
1. Откройте изображение. Откройте палитру Layers (Слои).
2. В палитре Layers (Слои) захватите строку слоя и перетащите на кнопку
Create a new layer (Создать новый слой). На палитре появится строка копии слоя.
Копировать слой в другой документ можно с помощью команды Edit —>
Сору (Правка —> Копировать). Это универсальная команда, которая дает
возможность вставлять (Paste) слой не только в другой документ, но и в документ другой программы.
1. Откройте два изображения. Откройте палитру Layers (Слои).
2. Активизируйте один из документов, и он будет исходным.
3. Выделите область (рис. 9.10) с фрагментом изображения любым инструментом выделения или командой Select —» All (Выделить -» Все). В последнем случае будет выделено все изображение.
4. Выполните команду Edit —> Сору (Правка —» Копировать).
....i;.i°
R...
и...,
: Layers
'Channels
Рис. 9.10. Исходное изображение после выделения области
5. Активизируйте второй документ для того, чтобы поместить туда скопированный фрагмент первого документа.
6. Выполните команду Edit -> Paste (Правка -» Вставить). В палитре Layers
(Слои) появится строка нового слоя, содержащего фрагмент первого
документа.
Несколько иначе выполняется копирование слоя в другой документ командой Paste Into (Вставить в).
1. Выполните шаги 1—5 предыдущего упражнения.
268
Глава 9
..ln
...А2.
И
| Layers
-1
1 ОСИ ; *_J
4
0?4nr,eb i Pate'-,
f
->• + a
В*-
Background
>~,i;
*Q?Eni]
В
Q
M
%
Рис. 9.11. Выделение области на втором документе
Layers
|Normal
3
Opacity: j 100% | >
Luuki • J" '!• £t
Background
66,67%
. J
f=illi | 100% |
Q
9 !,
Рис. 9.12. Второй документ
со вставленным командой Paste Into изображением
2. На активизированном документе выделите область любым инструментом
выделения (рис. 9.11).
3. Выполните команду Edit -> Paste Into (Правка -» Вставить в).
Фрагмент изображения первого документа будет вставлен в выделенную
область второго документа, а в палитре Layers (Слои) появится строка
слоя с изображением маски (рис. 9.12).
4. Захватите инструментом Move (Перемещение) вставленный фрагмент и,
удерживая кнопку мыши нажатой, начните перетаскивать. За пределами
выделенной области фрагмент скрывается.
Меню Layer и палитра Layers
269
Перемещение слоев
Слои можно перемещать в одном документе или перетаскивать их в другой
документ. Чаще всего слои в одном документе перетаскиваются с целью
правильной компоновки или монтажа создаваемого изображения. Перетаскиваются слои и в случае создания набора слоев. Для перетаскивания слоев
выбирается инструмент Move (Перемещение).
^
Примечание ^Д
Не забудьте включить флажок Auto Select Layer (Автоматическое выделение
слоя) на панели опций инструмента Move (Перемещение).
Если у вас есть больше двух слоев в палитре Layers (Слои), захватите мышью строку нужного слоя и перетащите на другую строку слоя, вверх или
вниз. Так же перемещаются наборы слоев.
Слой можно перетащить и в другой документ:
1. Откройте два изображения. Одно из них активизируйте, и оно будет
исходным.
2. Захватите инструментом Move (Перемещение) изображение и перетащите
на другой документ с нажатой кнопкой мыши.
Если размеры первого документа больше, чем второго, то на втором документе будет видна только часть перемещенного изображения.
Этим же способом можно перемещать слои с фрагментами изображения.
Перетащить слой можно и с помощью палитры Layers (Слои).
• Инструментом Move (Перемещение) захватите строку нужного слоя и
перетащите в окно открытого документа.
• Для перемещения слоя в окне документа, предварительно активизировав
его в палитре Layers (Слои), установите указатель инструмента Move
(Перемещение) на слое в окне документа и перетащите слой в нужное
место, удерживая кнопку мыши нажатой.
Если установлен флажок Auto Select Layer (Автоматическое выделение слоя)
на панели опций инструмента Move (Перемещение), то можно обойтись без
палитры Layers (Слои).
1. Введите указатель инструмента Move (Перемещение) в окно документа,
содержащего несколько слоев.
2. Щелчком правой кнопки мыши в разных местах окна документа вызовите меню слоев.
270
Глава 9
3. В открывшемся списке меню слоев выберите имя нужного слоя и щелкните на нем.
4. Нажав кнопку мыши и удерживая ее, перетащите слои в нужное место.
Изменять порядок слоев или набора слоев можно командой Arrange (Порядок) меню Layer. Она открывает подменю с командами:
• Bring to Front (Передвинуть на передний план) — перемещает слой в самое верхнее положение (на палитре Layers (Слои) это хорошо видно);
• Bring Forward (Передвинуть вперед) — перемещает слой в списке слоев
палитры Layers (Слои) на один слой вверх;
• Send Backward (Отправить вниз) — перемещает слой в списке слоев палитры Layers (Слои) на один слой вниз;
О Send to Back (Отправить назад) — перемещает слой в самое нижнее положение списка и располагает над фоном (Background) на палитре Layers
(Слои).
Связывание слоев
Когда нужно подвергнуть одинаковым действиям несколько слоев, их можно связать. Связывать можно любые слои, наборы слоев в любом порядке.
Для связывания слоев щелкните кнопкой мыши на нужных слоях, таким
образом активизируя их, и далее нажмите кнопку Link layers (Связать слои) палитры Layers (Слои). На слоях появляется значок в виде цепочки. Прерывается связь повторным щелчком на кнопке Link Layers.
Трансформирование слоев
Форму и размеры изображения на слое можно изменить с помощью следующих команд трансформации из меню Edit (Правка):
• Free Transform (Свободная трансформация);
О Transform (Трансформация).
Вторая команда открывает список команд, уже знакомых по предыдущим
главам.
Для выполнения команд трансформации предварительно
нужный слой в палитре Layers (Слои).
активизируйте
После щелчка на команде трансформации появляется рамка с маркерами
(рис. 9.13). Перемещая маркеры, можно изменить форму и размер изображения на слое.
Меню Layer и палитра Layers
271
_sb.jpg ® 1004b (RGB?
Iо
. I1, . . . p.
|3
|4,,
p.. .. I*. .. . P
Рис. 9.13. Рамка с маркерами
Выравнивание и блокирование слоев
Команды выравнивания изображений на слоях выполняются, только если
слои связаны между собой.
Выравнивание выполняется с помощью команды Align Linked (Выровнять
связанные) меню Layer (Слой). Она открывает подменю со следующими
командами: Top Edges (Верхние края), Vertical Centers (Вертикальные центры), Bottom Edges (Нижние края), Left Edges (Левые края), Horizontal
Centers (Горизонтальные центры).
Команда Distribute Linked (Распределить связанные) позволяет распределить
связанные слои с помощью подменю, куда входят следующие команды: Тор
Edges (Верхние края), Vertical Centers (Вертикальные центры), Bottom Edges
(Нижние края), Left Edges (Левые края), Horizontal Centers (Горизонтальные
центры), Right Edges (Правые края).
Чтобы действия не затрагивали отдельные слои или наборы слоев, применяются кнопки блокировки на палитре Layers (Слои) (см. рис. 9.1):
• Lock: Transparent pixels (Блокировать прозрачные пикселы);
П Lock: Image pixels (Блокировать пикселы изображения);
П Lock: Position (Блокировать положение);
П Lock: All (Блокировать все).
Блокировку слоев можно выполнить командой меню Layer —» Lock Layers
(Слой -> Блокировать слои). В открывшемся диалоговом окне Lock Layers
272
представлены
(рис. 9.14).
Глава 9
флажки, соответствующие
приведенным
••llllllillHiilil
Lock:
Г О Transparency
Г
j Image
выше кнопкам
ill
Г
Щ Position
Г а
АИ
OK
Cancel
j
Рис. 9.14. Диалоговое окно Lock Layers
Сведение слоев
Сведение (объединение) слоев можно осуществлять в процессе работы над
изображением и перед сохранением готового изображения. При объединении слоев объем файла значительно уменьшается, это можно увидеть
в строке состояния программы Photoshop.
Команды сведения слоев вызываются из меню Layer (Слой) или из меню
палитры слоев:
• Merge Down (Объединить с предыдущим) — объединяет с предыдущим
слоем (первый слой должен быть активным);
• Merge Visible (Объединить видимые) — объединяет только видимые слои
(включен значок глаза);
• Merge Linked (Объединить связанные) — объединяет связанные слои;
• Merge Layer Set (Объединить наборы слоев);
• Flatten Image (Свести слои) — объединяет все слои изображения, чаще
используется при завершении работы над изображением.
Удаление каймы
После перемещения слоя в другой документ вокруг изображения часто возникает кайма. Для удаления каймы в меню Layer (Слой) предусмотрена
команда Matting (Обработка краев), открывающая меню со следующими
командами:
П Remove White Matte (Удалить белую кайму);
• Remove Black Matte (Удалить черную кайму);
• Defringe (Удалить кайму).
Первые две команды не имеют параметров.
После выполнения команды Defringe (Удалить кайму) открывается одноименное диалоговое окно, в котором в поле Width (Ширина) вводится зна-
Меню Layer и палитра Layers
273
чение ширины каймы. Действие команды заключается в том, что краевым
пикселам перемещенного изображения присваивается цвет фона.
Создание наборов слоев
Для лучшего управления слоями их можно объединить в наборы. Объединяются в наборы слои, над которыми завершена работа или, наоборот, слои, на
которых необходимо выполнить какие-либо действия. Возможность сворачивания набора слоев значительно облегчает работу в визуальном плане. Наборы
слоев можно перемещать в документе, перемещать в другие документы, копировать, объединять с другими наборами, перетаскивать новые слои в набор
или вытаскивать слой из набора и т. д.
Создается
способов:
набор одним из
следующих
П команда New Group (Новая группа)
меню палитры Layers (Слои);
• щелчок на кнопке Create a new group
(Создать новую группу) в палитре Layers
(Слои);
Layers ' Channels 4.p#is \ ,
jNormal
Tj
Opacity;; 100% | • |
Lock: Г) .-yi- §|
Group 1
Ftf
100% \ • ;
'3
• команда меню Layer —> New —» Group
from Layers (Слой —> Новый —> Набор
слоев);
• команда меню Layer —> Group Layers
(Слой -> Группа слоев).
Затем захватите мышью слой и перетащите
на строку набора слоев (Set I, Set 2 и
т. д.), как на рис. 9.15.
Для скрытия (сворачивания слоев) в наборе нужно щелкнуть на треугольной стрелке, расположенной слева от имени набора
слоев. Треугольная стрелка изменит свое
положение. Открывается набор слоев повторным щелчком на треугольной стрелке.
Рис. 9.15. Группы слоев
в палитре Layers
Разгруппирование слоев выполняется командой Ungroup Layers (Разгруппировать) меню Layer (Слой).
Корректирующие слои
Использование корректирующих слоев создает дополнительные возможности для изменения тона и цвета как на слоях, так и на самом изображении.
ЮЗак. I262
274
Глава 9
Влияние корректирующего слоя распространяется не только на текущий
слой, но и на все нижележащие слои. С помощью корректирующих слоев
можно применять различные эффекты, предварительно оценив их. Действие
корректирующего слоя выполняется только после его слияния с остальными
слоями.
1. Откройте изображение со слоем или без него.
2. Откройте палитру Layers (Слои).
3. Активизируйте слой, над которым хотите расположить корректирующий
слой.
4. Щелкните на кнопке Create new fill or adjustment layer (Создать новый
слой заливки или корректирующий слой), расположенной в палитре
Layers (Слои). Откроется меню кнопки (рис. 9.16). В нем представлены
команды, сходные с командами меню Image -» Adjustments (Изображение -»
Коррекция).
Solid Color...
Gradient...
Layers
* Chanr
Pattern...
Levels...
Curves..,
Color Balance...
Brightness/Contrast,
Hue/Saturation...
Selective Color...
Channel Mixer...
Gradient Map,..
Photo Filter,,.
Invert
Threshold...
Posterize...
:
Рис. 9.16. Меню кнопки Create new fill or adjustment layer
в палитре Layers
5. Выберите одну из команд тоновой или цветовой коррекции и щелкните
на ней. В открывшемся диалоговом окне установите параметры выбранной команды и щелкните на кнопке ОК.
В палитре Layers (Слои) появится корректирующий слой. Рядом со значком корректирующего слоя отобразятся выбранная команда и ползунок,
указывающий на возможность редактирования (рис. 9.17).
Меню Layer и палитра Layers
275
$ Layers 'channels "i PaShs
Рис. 9.17. Корректирующий слой в палитре Layers
Создать корректирующий слой можно и командой Layer -> New Adjustment
Layer (Слой —> Новый корректирующий слой).
Если вас не удовлетворило качество корректирующего слоя, измените его
командой Layer -> Layer Content Options (Слой -» Параметры содержимого
слоя) и введите нужные изменения в открывшемся диалоговом окне.
На существующем корректирующем слое можно применить другое действие, выполнив команду Layer -» Change Layer Content (Слой -» Изменить
содержимое слоя) и в подменю выбрав другую команду корректировки.
Корректирующие слои можно перетаскивать и копировать, если необходимо
их воздействие на другие слои.
Для того чтобы вывести какой-либо слой из-под действия корректирующего
слоя, перетащите его поверх корректирующего.
Для того чтобы ограничить действие корректирующего слоя при выполнении
команды Layer -> New Adjustment Layer (Слой —> Новый корректирующий
слой), в открывшемся диалоговом окне New Layer (Новый слой) установите
флажок Group With Previous Layer (Сфуппировать с предыдущим слоем).
Слияние корректирующего слоя выполняется командой Layer -> Merge
Down (Слой -> Объединить с предыдущим).
Удаление корректирующего слоя выполняется обычной командой Delete
(Удалить) меню Layer (Слой) или меню палитры Layers (Слои) либо перетаскиванием на кнопку Delete layer (Удалить слой) палитры Layers (Слои).
Можно создать корректирующий слой из выделенной области:
1. Откройте любое изображение. Откройте палитру Layers (Слои).
2. Любым инструментом выделения выделите область на изображении.
Глава 9
276
3. Выполните команду Layer —» New Adjustment Layer (Слой —» Новый корректирующий слой). В открывшемся списке команд выберите любую и
установите параметры в окне диалога выбранной команды, а затем щелкните на кнопке ОК.
В нашем упражнении была выбрана команда Levels (Уровни) — рис. 9.18.
: Layers ' СЫпя^-К * Paths
|Normjil
.'-(
Lock! Q
j
•{* п
•
Opacity; pOO% | »
Fill: | 100% | >
Я_3 Е • Ureli I
Background copy
&. О
Рис. 9.18. Создание корректирующего слоя в палитре
На рис. 9.18 видно, что в палитре Layers (Слои) корректирующий слой
представлен миниатюрой слой-маски.
Закрашивая черным цветом, мы увеличиваем непрозрачную область маски и
уменьшаем размер изображения. Закрашивая белым цветом, мы уменьшаем
непрозрачную область маски и увеличиваем размер изображения.
Заливочные слои
Заливочные слои работают так же, как корректирующие слои, но на них
можно применить только три команды:
• Solid Color (Цветная заливка);
П Gradient (Градиент);
• Pattern (Образец).
Создается заливочный слой с помощью команды Layer -> New Fill Layer
(Слой -> Новый слой заливки), в подменю которой нужно выбрать одну из
приведенных выше команд.
Заливочный слой можно также создать, нажав кнопку Create new fill or
adjustment layer (Создать новый слой заливки или корректирующий слой),
в меню которой выбирается нужная команда.
277
Меню Layer и палитра Layers
При выборе команды Solid Color (Цветная заливка) открывается палитра
Color Picker (Палитра цветов), в которой можно выбрать нужный цвет,
предварительно задав уровень непрозрачности в поле Opacity (Непрозрачность) диалогового окна New Layer (Новый слой). Уровень непрозрачности
заливочного слоя можно установить и на палитре Layers (Слои).
При выборе команды Gradient (Градиент) открывается диалоговое окно
Gradient Fill (Заливка градиентом), на котором определяются параметры
Gradient (Градиент), Style (Стиль), Angle (Угол), Scale (Масштаб), Reverse
(Обратить), Dither (Размыть) и Align with layer (Выровнять со слоем) —
рис. 9.19.
Layers
OK
&adjent:
Style: ] Linear
•©
Cancel
z\
[Normal
(;hjrtnei> Heaths
T j Opacity; | 100% | >
Lock: D J Hhi Ш
R»: I 100% I '
Angle: {
Scale: [ 100
[•| %
Г Reverse Г Dither
f? Align with layer
Рис. 9.19. Создание заливочного слоя командой Gradient
Scale:.юо
> \%
OK
' (.ink with Layer
Snap to Origin
0
«шя
Рис. 9.20. Диалоговое окно Pattern Fill
При выборе команды Pattern (Образец) открывается диалоговое окно Pattern
Fill (Образец заливки) (рис. 9.20), в котором определяется параметр Scale
278
Глава 9
(Масштаб), по желанию используются кнопка Snap to Origin (Привязать
к началу координат) и флажок Link with Layer (Связать со слоем). Слева в
окне просмотра можно раскрыть список образцов заливки.
Все приведенные ранее команды рассматривались и в предыдущих главах.
Изменяется действие заливки командой Layer —» Layer Content Options
(Слой -> Параметры содержимого слоя).
На существующем заливочном слое можно произвести другие действия, выполнив команду Layer -> Change Layer Content (Слой -> Изменить содержимое слоя).
Завершив работу, можно объединить (слить) заливочные слои с другими
слоями.
Удаление слоев
Все способы удаления слоев представлены ниже.
• Команда Delete Layer (Удалить слой) меню Layer (Слой).
• Команда Delete Layer (Удалить слой) меню палитры Layers (Слои).
• Захватить слой и перетащить его на кнопку Delete layer (Удалить слой)
палитры Layers (Слои).
• Щелкнуть на кнопке Delete layer (Удалить слой) палитры Layers (Слои) и
в открывшемся диалоговом окне нажать кнопку Yes (Да).
Создание слоя-маски
С созданием слоя-маски появляется возможность выполнить ряд действий,
не отражающихся на самом слое. Используемые эффекты можно сохранить
или применить к слою.
Создается слой-маска с помощью команды Layer -» Add Layer Mask (Слой -»
Добавить слой-маску), открывающей подменю с командами Reveal All (Показать все) и Hide All (Спрятать все). Если на слое выделена область, то подменю команды Add Layer Mask (Добавить слой-маску) содержит команды Reveal
Selection (Показать выделение) и Hide Selection (Спрятать выделение).
Нажатием кнопки Add layer mask (Добавить слой-маску) палитры Layers
(Слои) можно создать слой-маску из выделенной области на слое (рис. 9.21).
Размеры и форму маски можно изменить следующим образом:
1. Щелкните на миниатюре слоя-маски. В поле правее значка глаза появится значок маски (квадрат с белым кругом).
2. Выберите инструмент Brush (Кисть) и черной краской начните закрашивать края изображения. Размер и форма изображения будут уменьшаться.
Меню Layer и палитра Layers
279
На палитре Layers (Слои) вы увидите, что непрозрачная область (черная)
увеличилась.
3. Выберите белый цвет и начните закрашивать фрагменты, удаленные черным цветом. Размеры изображения будут восстановлены.
Рис. 9.21. Создание слой-маски из слоя (1)
и из выделенной области на слое (2) в палитре Layers
На время работы со слоем слой-маску можно отключить командой Layer —»
Disable Layer Mask (Слой -» Выключить слой-маску), при этом миниатюра
слой-маски будет перечеркнута красным крестом. Включение слой-маски
осуществляется командой Layer -> Enable Layer Mask (Слой -» Включить
слой-маску).
Удаляется слой-маска командой Layer -> Remove Layer Mask (Слой -» Удалить слой-маску) или перетаскиванием строки слоя на кнопку Delete layer
(Удалить слой) палитры Layers (Слои).
Photoshop предоставляет возможность создавать векторные маски на слое.
Для этого следует применить команду Layer —» Add Vector Mask (Слой —>
Добавить векторную маску), в подменю которой находятся команды Reveal
All (Показать все) и Hide All (Спрятать все). Векторная маска конвертируется в слой-маску командой Layer —» Rasterize -> Vector Mask (Слой —> Растеризовать —> Векторная маска). Действия, выполняемые в векторной маске,
не отличаются от действий с векторным контуром и слоем-маской.
Создание и работа
с быстрыми объектами
Команды для создания и работы с быстрыми объектами находятся в меню
Layer (Слой) и меню палитры Layers (Слои). Открываются командой меню
Layer -> Smart Object (Слой -> Быстрый объект) со списком команд:
• Group into New Smart Object (Группа в новом быстром объекте);
280
Глава 9
П New Smart Object via Copy (Копия нового быстрого объекта);
• Edit Contents (Правка содержания);
О Export Contents (Экспорт содержания);
• Replace Contents (Заменить содержание);
• Convert to Layer (Конвертировать в слой).
ra474022.jpg i» 50% (Layer Z copy, RGB/0)
ВЙЕЗ
Layers
~T| Opacity: j 100% |
Fill: I 100% I
• I Layer 2
Background copy
Btckground
Рис. 9.22. Слои, к которым была применена команда Smart Object
Работа с командой Smart Object (Быстрый объект) выполняется как на растровых слоях, так и на векторных (рис. 9.22).
1. Для того чтобы выполнить эту команду, активизируйте один или несколько слоев и выберите команду Layer -» Smart Object —» Group into
New Smart Object (Слой —> Быстрый объект —> Группа в новом быстром
объекте). На миниатюре слоя в правом нижнем углу появляется характерный значок.
2. Для того чтобы выполнить коррекцию слоя с Smart Objects (Быстрый
объект), выберите команду Layer -> Smart Object -» Edit Contents
(Слой -» Быстрый объект -> Правка содержимого).
Откроется новый документ с изображением, которое было на выбранном
вами слое.
3. Откорректируйте изображение.
4. Для того чтобы выполненная коррекция была отображена на слое, выберите команду меню File —> Save (Файл —> Сохранить).
5. Новый документ, который Photoshop создал на шаге 2, можете удалить
или сохранить.
Слой в состоянии Smart Object преобразуется в обычный слой командой
Convert to Layer (Конвертировать в слой) меню Layer (Слой).
Меню Layer и палитра Layers
281
Таким же образом редактируются слои с векторными изображениями, но
уже с помощью векторных инструментов. Здесь мы имеем возможность сохранить коррекцию в документе командой Save As (Сохранить как) и, если
есть необходимость, использовать в дальнейшей работе.
Стили слоев
Программа Photoshop предлагает ряд команд, используемых при работе со
слоями — это стили слоев, параметры слияния слоев и эффекты слоев. Все
эти команды представлены в диалоговом окне Layer Style (Стиль слоев).
Диалоговое окно Layer Style (Стиль слоев) открывается:
• выбором команды Layer —> Layer Style (Слой -» Стиль слоя) и выполнением любой команды ее подменю;
• нажатием кнопки Add a Layer Style (Добавить стиль слоя) палитры Layers
(Слои);
• выбором команды Blending Options (Параметры смешивания) меню палитры Layers (Слои).
Диалоговое окно Layer Style (Стиль слоев) в режиме Styles (Стили) представлено на рис. 9.23 и в режиме Styles (Стили) аналогично палитре Styles (Стили),
открываемой из меню Window (Окно).
I aver Style
Style
Blending Options: Default
P Drop Shadow
P Inner Shadow
Г" Outer Glow
шя
•ш я ж
i и
•ш о ш
Б Я
ш ш—
т). а
'Ж.
Reset
Nea/ Style..,
Г? Preview
Г" Inner Gfow
Г Bevel and Emboss
P Contour
P Tenure
P S*tln
Г Color Overlay
P Gradient Overlay
P Pattern Overlay
P Stroke
Рис. 9.23. Диалоговое окно Layer Style в режиме Styles
282
Глава 9
Layer Style
Handing Options
General Blending
Stylo
Blending Options: Default
Г* Drop Shadow
OK
Blend.Mode; С
Reset
^pacity!
Neva Style...
Г* Inner Shadow
Г* Inner Glow
Channels! f ?
Г Bevel and Emboss
Г" Contour
R Preview
Advanced Blending
Fill Opacity!
Г" Outer Glow
.
Knockout
None
Г"
W
f/
Г"
Г
:
Г™ Texture
Г Satin
Г" Color Overlay
Г" Gradient Overlay
»J
Blend Interior Effects as Group
Blend Clipped Layers as Group
Transparency Shapes Layer
Layer Mask Hides Effects
Vector Mask Hides Effects
BlSnd If! j G r a y
Г" Pattern Overlay
This Layer;
Г Stroke
A
0
255
wm
Underlying Layer!
. '. :
0
25Б
Рис. 9.24. Диалоговое окно Layer Style в режиме Blending Options
Параметры смешивания слоев устанавливаются в диалоговом окне Layer
Style (Стиль слоев) в режиме Blending Options (рис. 9.24).
Эффекты слоев
На слое можно создать следующие эффекты:
• Drop Shadow (Отбросить тень);
• Inner Shadow (Внутренняя тень);
• Outer Glow (Внешнее свечение);
• Inner Glow (Внутреннее свечение);
• Bevel and Emboss (Фаска и рельеф);
П Satin (Атлас);
• Color Overlay (Наложение цвета);
• Gradient Overlay (Наложение градиента);
• Pattern Overlay (Наложение декоративного узора);
• Stroke (Обводка).
Меню Layer и палитра Layers
283
Все вышеуказанные эффекты создаются и редактируются в окне диалога
Layer Style (Стиль слоя). Команды вызова этого диалогового окна приведены в предыдущем разделе.
Для применения эффектов к слою необходимо знать, что:
• слой, к которому применяется эффект, должен быть активным;
• диалоговое окно Layer Style (Стиль слоя) можно вызвать двойным щелчком на строке слоя или способами, указанными в разд. "Стили слоев"ранее в данной главе;
П все ваши действия по применению эффектов отображаются в палитре
Layers (Слои) — рис. 9.25.
Chsnrvib 't Paths
Layers
| Normal
^ J
Opacity i | 100% |>
Lock; Q / > M J .
Fill: | 100% [ >
W Effects
^9S Drop Shadow
*
k J
Background copy
<0 Effectl
•
Щ Bevel and Emboss
1f> Color Overlay
pSSH
'•?Ш I «мй
Layer 2
Background
Рис. 9.25. Палитра Layers со слоями,
к которым были применены эффекты
Цифровые обозначения элементов управления на рис. 9.25 таковы:
О 1 — значок видимости слоя ("глаз");
П 2 — значок видимости эффектов ("глаз");
• 3 — значок видимости отдельного эффекта ("глаз");
• 4 — кнопка сворачивания и открытия эффекта (треугольная стрелка);
• 5 — значок эффекта (кружок с буквой "f").
На строке слоя, на котором был выполнен эффект, появляются значок эффекта слоя в виде кружочка с буквой "f" и кнопка с треугольной стрелкой
284
Глава 9
(значок сворачивания и открытия). Щелчком на треугольной стрелке скрываются эффекты слоя, повторным щелчком — открываются.
Чтобы скрыть все эффекты, нужно выполнить команду Layer -» Layer Style -»
Hide All Effects (Слой -> Стиль слоя -> Спрятать все эффекты), а чтобы вернуть их — команду Layer -» Layer Style -» Show All Effects (Слой -» Стиль
слоя —> Показать все эффекты).
Копировать эффекты из одного слоя в другой можно командой Layer -»
Layer Style -> Copy Layer Style (Слой -» Стиль слоя -» Копировать стиль
слоя); выбрав другой слой (активизировав его), нужно выполнить команду
Layer -» Layer Style -> Paste Layer Style (Слой -» Стиль слоя -> Вставить
стиль слоя).
Эффекты можно перетаскивать на другой слой, для этого захватите строку
со словом Effects (Эффекты) и перетащите на другой слой или на другую
строку со словом Effects (Эффекты).
Перетащить можно и отдельные эффекты, для этого захватите значок отдельного эффекта и перетащите на строку Effects (Эффекты) другого слоя.
Эффекты можно переносить из одного документа в другой перетаскиванием.
Для удаления отдельного эффекта или группы эффектов можно захватить
нужную строку и перетащить на кнопку Delete layer (Удалить слой) палитры
Layers (Слои).
Эффекты Drop Shadow
и Inner Shadow
В диалоговых окнах эффектов Drop Shadow (Отбросить тень) и Inner Shadow
(Внутренняя тень) расположены сходные элементы управления, за исключением режима Choke (Уменьшение), сужающего внутреннюю тень.
1. Создайте новый слой с белым фоном, выполнив команду File -» New
(Файл -» Создать). Выберите подходящие размеры нового слоя.
2. Инструментом выделения Rectangular Marquee (Прямоугольное выделение) обведите прямоугольную область.
3. С помощью инструмента Paint Backet (Заливка) закрасьте выделенную
область любым цветом.
4. Выполните команды Edit -» Сору (Правка -> Копировать) и Edit -> Paste
(Правка -» Вставить). В палитре Layers (Слои) появится новый слой
Layer 2 (Слой 2).
5. Откройте диалоговое окно Layer Style (Стиль слоя) (рис. 9.26) двойным
щелчком на строке слоя Layer 2 (Слой 2).
Меню Layer и палитра Layers
285
- Drop Shadow
I Structure '
Styles
Blending Options: Default
Ц Drop Shadow
OK
I fiend Mode: [ M u |, i p | y
Reset
Opacity
New Style...
Г" Inner Shadow
Г" Outer Glow
120
• R Use Global Light
p Preview
V Inner <3low
Г" Bevel and Emboss
V Contour
Г Texture
Г Satin
Г" Color Overlay
Г" Gradient Overlay
Г* Pattern Overlay
Layer Knocks Out Drop Shadow;
Г Stroke
Рис. 9.26. Диалоговое окно Layer Style в режиме Drop Shadow
6. В группе Structure (Структура):
• в списке Blend Mode (Режим наложения) выберите режим наложения.
По умолчанию установлен режим Multiply (Умножение);
• щелчком на цветовом поле, расположенном рядом со списком, открывается палитра Color Picker (Палитра цветов), где можно выбрать цвет тени;
• ползунком установите в поле Opacity (Непрозрачность) значение 75%;
• в поле Angle (Угол) установите угол тени в 120°;
• установите флажок Use Global Light (Использовать глобальный свет),
чтобы изменить угол для всех эффектов;
• ползунком Distance (Расстояние) установите значение 13 пикселов
(расстояние от точки до изображения);
• ползунком Spread (Размытие наружу) установите значение 42 пиксела
(размывает тень);
• ползунком Size (Размер) установите значение 10 пикселов (определяет
размер тени).
7. В группе Quality (Качество):
• в списке Contour (Контур) выберите один из вариантов профиля. По
умолчанию установлено линейное распределение;
286
Глава 9
• флажок Anti-aliased (Сглаживание) вызывает сглаживание тени;
• ползунком Noise (Шум) установите значение 13%.
Флажок Layer Knocks Out Drop Shadow (Запретить просвечивание тени
слоя) запрещает просматривание тени сквозь прозрачные области.
8. Щелкните на кнопке ОК, и вы получите изображение с тенью, как на
рис. 9.27. Не изменяйте полученный эффект слоя, т. к. он понадобится
для следующего изображения.
Ш2ШШ
UUntitlrd I сорум 100%... Я Ш О
Layers
*Zhariri4l$^
3
Opacity; П°Д* 1 '
Lock. P J. «f» в
Fill: | 100% | I
Normal
Ш Effect:
D
W Drop Shadow
Background
• •• О. g j Q . " 3 ' " Щ
Рис. 9.27. Изображение с тенью после применения эффекта Drop Shadow
Эффект слоя можно преобразовать в отдельный слой и решать иные задачи
с помощью падающей тени.
1. Воспользуйтесь изображением с эффектом слоя из предыдущего упражнения. Слой с эффектом должен быть активным.
2. Выполните команду Layer -» Layer Style -> Create Layer (Слой -» Стиль
слоя —> Создать слой). На палитре Layers (Слои) появится новый слой
Layer 2's Drop Shadow (Тень второго слоя).
3. Активизируйте новый слой.
4. Выполните команду Edit —» Transform —> Distort (Правка —> Трансформация -» Искажение). Переместите маркеры рамки, придав тени нужную
форму. Полученная форма тени показана на рис. 9.28.
Меню Layer и палитра Layers
-iPlxj
287
'WlUnmled-l copy @> 100<№... H H E3I
{Multiply
Lock: • J* +
'• !Я
Q
°Р1С*У: j 100% [ >
T]
fl
Ltyvl
Fill: | 75% | > |
' •..
~
Layer l'f Drop Shallow
r& \\ Fickgrountf
o.
Щh
Рис. 9.28. Изменение формы тени после применения эффекта Drop Shadow
Остальные эффекты слоя примените сами, поскольку они не представляют
большой сложности и, пробуя на слое изображения, можно подобрать желаемые параметры.
Глава 10
Меню Filter
В меню Filter (Фильтр) представлено чуть меньше ста фильтров, а также
команды Extract (Извлечь), Liquify (Исказить) и Pattern Maker (Создание
узоров). С помощью фильтров можно получить различные эффекты, изменяющие изображение, даже один фильтр способен дать множество преобразований.
Однако хотим предупредить, что чрезмерное увлечение фильтрами, особенно в завершающей стадии обработки изображения, не всегда оправдывает
себя. На наш взгляд, применять фильтры можно только как промежуточный
этап в цифровой живописи. В сущности, почти все фильтры в той или иной
степени искажают изображения, и механическое применение искажения
к итоговому изображению выглядит несколько сомнительно. Мы думаем,
что вообще не следует применять фильтры в цифровой живописи, особенно
при создании изображений, поскольку добиться тех или иных эффектов
можно с помощью инструментов и палитр. Конечно, если этого требует художественный замысел или просто вам очень хочется применить какойлибо фильтр, то воспользуйтесь им, невзирая на наше мнение.
Скептическое отношение к фильтрам сложилось в результате того, что многие из них не выполняют свое назначение. Например, фильтры Dry Brush
(Сухая кисть), Round Pastels (Пастель), Paint Daubs (Размазывание кистью),
Watercolor (Акварель) (этот список можно продолжить) практически не
имеют ничего общего с действиями, которые в них подразумеваются.
Наше критическое отношение к фильтрам не означает, что применять их
нельзя. В отдельных случаях некоторые фильтры, такие как Cutout (Аппликация), Chalk&Charcoal (Мел и уголь), Graphic Pen (Графическое перо) и
т. д., дают удовлетворительные эффекты. Применение фильтров должно
быть продиктовано поставленной задачей и отвечать конечной цели.
Не имеет смысла показывать работу каждого фильтра в отдельности:
• во-первых, потому что можно создать большое количество вариантов их
действия;
290
Глава 10
П во-вторых, вы сами должны прочувствовать их работу и только после
этого применять.
Данная глава имеет описательный характер и помогает выбрать тот или
иной фильтр.
Команда Extract
С помощью команды Extract (Извлечь) меню Filter (Фильтр) можно удалить
фон или отдельные фрагменты изображения. Команда открывает одноименное диалоговое окно (рис. 10.1).
E n * ar * s i z *
for
iflt
Ed9* Highlighter, Erastr, Cleanup, and Edge Touchup tools.
Cancel
• Tool Option*
~—
Brush Size: 120
Г
":'
d'
d;
Highlight: [Green
Fill: | Blue
T ~ Smart Highlighting
••Extraction
Smooth: jo
|
•
Force Foreground
tf Previev
—
d
d
Display: j None
p Show Fid
___
d i
;
•
Рис. 10.1. Диалоговое окно Extract
В окне Extract (Извлечь) слева расположены инструменты:
• Edge Highlighter (Подсвечивание краев) — выделяет края;
• Fill (Заливка) — закрашивает области, не подверженные удалению;
П Eraser (Ластик) — редактирует выделенные края;
• Eyedropper (Пипетка) — используется после установки флажка Force
Foreground (Принудительно основной цвет);
• Cleanup (Очистка) — корректирует заливку;
• Edge Toushup (Ретушь краев) — редактирует края и заливку;
Меню Filter
291
П Zoom (Масштаб) — увеличивает, уменьшает изображение;
• Hand (Рука) — перемещает изображение.
Фон или фрагмент изображения удаляется обводкой краев объекта инструментом Edge Highlighter (Подсвечивание краев). Далее инструментом Fill
(Заливка) закрашиваются области, которые не удаляются, и становится доступной кнопка Preview (Просмотр). После просмотра можно откорректировать выполненные действия.
Справа в диалоговом окне Extract (Извлечь) расположены элементы управления, обеспечивающие работу над изображением:
• кнопка Preview (Просмотр);
П ползунок Smooth (Смягчение);
• раскрывающийся список Show (Показать) содержит варианты Original
(Оригинал) или Extracted (Исключенное);
О раскрывающийся список Display (Показать) предлагает варианты фона;
• флажок Show Highlight (Показать подсветку);
• флажок Show Fill (Показать заливку).
Команда Liquify
Команда Liquify (Исказить) позволяет деформировать изображение в различных направлениях, разными способами.
Диалоговое окно Liquify (Исказить) открывается командой Filter —» Liquify
(Фильтр —» Исказить). В нем слева расположены следующие инструменты
(рис. 10.2):
П Forward Warp (Искривление);
П Reconstruct (Реконструкция) — восстанавливает изображение;
• Twirl Clockwise (Скручивание по часовой стрелке);
П Pucker (Морщить);
П Bloat (Раздувать);
О Push Left (Переместить влево);
• Mirror (Отражение) — копирует пикселы;
• Turbulence (Завихрение);
• Freeze Mask (Заморозить) — создает защиту от деформации;
• Thaw Mask (Оттаять) — снимает защиту от деформации;
• Hand (Рука) — перемещает изображение;
• Zoom (Масштаб) — увеличивает, уменьшает изображение.
Глава 10
292
Cancel
Load Mesh,..
• Too! Options
Brush Зге; ]lO0
|* j
Brush Oensity; J5Q
.
j >|
Brush Pressure; |tOO
}»|
Brush Rate; § 4
; •j
Turbulent Л«ег; ;_•;>._'..
|' .i
Reconstruct Mode: |
- Reconstruct Op
.
1
Mask С*
f i
Nor*
i
Mask A)
v Show Image
•••.,,.
к
i
to
•ert Al
j
j
г
J
J
Show Mask
Mask Color: jF :ed
Г ShowBa<kdro&
J
Рис. 10.2. Диалоговое окно Liquify
Справа расположены элементы управления, с помощью которых определяются параметры искажения.
В группе Tool Options (Параметры инструментов) устанавливаются размеры
кисти (Brush Size) и другие характеристики.
В группе Reconstruct Options (Параметры реконструкции) задаются восстановление исходного изображения и установки режима искажения.
В группе Mask Options (Параметры маски) задаются параметры маскирования области.
Группа View Options (Параметры отображения) содержит флажки:
• Show Image (Показать изображение) — задает отображение изображения;
• Show Mesh (Показать сетку) — задает отображение сетки;
• Show Mask (Показать маску) — задает отображение маскированных областей;
О Show Backdrop (Показать фон) — позволяет выбрать в раскрывающемся
списке любой слой.
Меню Filter
293
Далее приводится пример обработки изображения командой Liquify (Исказить).
1. Откройте файл Liquify.tif с сопроводительного компакт-диска (рис. 10.3, а).
В открытом документе имеются два слоя: один чистый с белым фоном,
другой — с рисунком.
2. Активизируйте слой с рисунком.
3. Выполните команду Filter —» Liquify (Фильтр —> Исказить).
4. В открывшемся окне Liquify (Исказить) оставьте все установки по умолчанию, только размер кисти в поле Brush Size задайте равным 10—12.
Можете увеличить изображение с помощью инструмента Zoom (Масштаб).
5. Активизируйте инструмент Forward Warp (Искривление).
6. Указатель мыши в виде кружка установите на линию рисунка, которую
собираетесь исказить.
7. Щелкните кнопкой мыши и, удерживая ее нажатой, начните растягивать
линию в одну или другую сторону.
8. Растяните линии, как показано на рис. 10.3, б.
а
б
Рис. 10.3. Исходное изображение (а) и результат применения команды Liquify (б)
Рисунок на исходном изображении был сделан с хорошей фотографии,
но для графической работы линии рисунка выглядят вялыми. Посмотрите, как изменился рисунок после выполнения команды Liquify (Иказить)!
Теперь окрасим изображение, чтобы придать ему законченный вид.
9. Активизируйте слой без рисунка.
Глава 10
294
10. В качестве основного цвета выберите зеленый цвет.
11. Активизируйте инструмент Paint Backet (Заливка). На панели опций инструмента установите флажок Contiguous (Смежные пикселы) и снимите
флажок All Layers (Все слои), если он установлен. Введите указатель инструмента в поле документа и щелкните.
12. Активизируйте слой с искаженным рисунком.
13. В качестве основного цвета выберите красный. Введите указатель инструмента Paint Backet (Заливка) на одежду танцовщицы и танцора и
щелкните.
14. Выберите светло-оранжевый цвет и залейте шею, лицо и руки фигур.
15. Если вы удовлетворены проделанной работой, то объедините слои и сохраните изображение (рис. 10.4).
Рис. 10.4. Изображение после применения команды Liquify
и заливки краской
16. Сравните выполненную работу с образцом изображения из файла
Liquify_result.tif с компакт-диска.
Команда Pattern Maker
Команда Pattern Maker (Создание узоров) автоматически генерирует узор из
выделенной области.
Диалоговое окно Pattern Maker (Создание узоров) открывается командой
Filter -» Pattern Maker (Фильтр -> Создание узоров).
Меню Filter
295
Слева расположены инструменты (рис. 10.5):
О Rectangular Marquee (Прямоугольное выделение);
• Zoom (Масштаб);
• Hand (Рука).
] ! I 'To cr««te *p*M*rn preview, s«l«ct * sample »r*a in the frrvtgt to use for th« preview and dick Gtntr*t«
65H
l m * 9 * W:80GH;752
| T I I * Grid W:5 H 6
Рис. 10.5. Диалоговое окно Pattern Maker
Справа от области просмотра расположены элементы управления, определяющие параметры генерируемых узоров.
Нажатие кнопки Generate (Генерировать) после выделения области вызывает автоматическое создание узоров.
В группе Tile generation (Генерация ячеек) представлены элементы управления, устанавливающие параметры ячейки.
При выборе варианта Original (Оригинал) в раскрывающемся списке Show
(Показать) группы Preview (Просмотр) можно возвратиться к исходному
изображению.
В группе Tile History (История ячейки) можно просмотреть образец или
хранящиеся образцы узоров.
296
Глава 10
Команда Vanishing Point
Команда Vanishing Point (Точка схода) позволяет создавать перспективные
планы. После установки четырех углов их можно перемещать, масштабировать. План и сетка обычно синие, но если есть проблемы с размещением
угловых узлов, сетка станет красной или желтой, в зависимости от сложности ошибки. Можно создать несколько планов и выделение и приступить к
окраске, клонированию и преобразованию изображения, инструментами
редактирования (рис. 10.6)
Рис. 10.6. Диалоговое окно Vanishingf Point
• Инструменты Edit Plane (Правка плана) и Create Plane (Создать план)
представлены флажками Show Edges (Показать края) и ползунками Grid
Size (Размер сетки).
• Инструмент Marquee (Выделение) имеет настройки:
• флажок Show Edges (Показать края);
• Feather (Размытие);
• Opacity (Непрозрачность);
Меню Filter
297
• раскрывающийся список Heal (Заживлять) представлен настройками:
О Off (Выключить);
О Luminance (Яркость);
О On (Включить);
• раскрывающийся список Move Mode (Перемещение режима) представлен настройками:
О Distantion (Расстояние);
О Sourse (Источник).
П Инструмент Stamp (Штамп) настраивается параметрами:
• флажок Show Edges (Показать края);
• Diameter (Диаметр инструмента);
• Hardness (Жесткость);
• Opacity (Непрозрачность);
• Heal (Заживлять).
• Инструмент Brush (Кисть) имеет настройки инструмента Stamp (Штамп),
но с добавлением Brush Color (Цвет кисти).
• Инструмент Transform (Трансформация) имеет настройки:
• Show Edges (Показать края);
• Flip (Перевернуть по горизонтали);
• Flop (Перекинуть по вертикали).
• Инструмент Eyedropper (Пипетка) служит для выбора цвета.
• Инструмент Hand (Рука) предназначен для перемещения изображения.
П Инструмент Zoom (Лупа) определяет масштаб изображения.
Фильтры
Некоторые фильтры описаны и применены нами в главах, посвященных
рисунку, акварели и масляной живописи. Краткая характеристика фильтров
приводится далее.
Мы воздерживаемся от комментариев действий фильтров, т. к. часть из них
не соответствует названиям или носит приблизительный характер. Предварительно определите возможности фильтров и только после этого используйте их.
298
Художественные фильтры (раздел Artistic)
Фильтр Colored Pencil
Фильтр Colored Pencil (Цветные карандаши) имеет параметры:
• Pencil Width (Ширина карандаша);
• Stroke Pressure (Нажим штриха);
П Paper Brightness (Яркость бумаги).
Фильтр Cutout
Фильтр Cutout (Аппликация) имеет параметры:
• No. Of Levels (Число уровней);
• Edge Simplicity (Упрощение краев);
• Edge Fidelity (Четкость краев).
Фильтр Dry Brush
Фильтр Dry Brush (Сухая кисть) имеет параметры:
• Brush Size (Размер кисти);
• Brush Detail (Детализация кисти);
• Texture (Текстура).
Фильтр Film Grain
Фильтр Film Grain (Зернистость фотопленки) имеет параметры:
• Grain (Размер зерна);
• Highlight Area (Область света);
• Intensity (Интенсивность).
Фильтр Fresco
Фильтр Fresco (Фреска) имеет параметры:
• Brush Size (Размер кисти);
• Brush Detail (Детализация кисти);
• Texture (Текстура).
Фильтр Neon Glow
Фильтр Neon Glow (Неоновое свечение) имеет параметры:
• Glow Size (Размер свечения);
Глава 10
Меню Filter
299
П Glow Brightness (Яркость свечения);
• Glow Color (Цвет свечения).
Фильтр Paint Daubs
Фильтр Paint Daubs (Размазывание кистью) имеет параметры:
• Brush Size (Размер мазка);
• Sharpness (Резкость);
• Brush Type (Типы кисти) — на выбор предлагаются кисти Simple (Обычная), Light Rough (Светлая грубая), Dark Rough (Темная грубая), Wide
Sharp (Широкая резкая), Wide Blurry (Широкая размытая), Sparkle (Искры).
Фильтр Palette Knife
Фильтр Palette Knife (Мастихин) имеет параметры:
• Stroke Size (Размер мазка);
• Stroke Detail (Детализация мазка);
• Softness (Сглаживание).
Фильтр Plastic Wrap
Фильтр Plastic Wrap (Пластиковый пакет) имеет параметры:
П Highlight Strength (Подсветка);
• Detail (Детализация);
• Smoothness (Смягчение).
Фильтр Poster Edges
Фильтр Poster Edges (Очерченные края) имеет параметры:
• Edge Thickness (Толщина краев);
П Edge Intensity (Интенсивность краев);
• Posterization (Постеризация).
Фильтр Rough Pastels
Фильтр Rough Pastels (Пастель) имеет параметры: длина и детализация
штриха, список текстур, масштаб и рельеф штриха, направление освещенности и установки инверсии.
Фильтр Smudge Stick
Фильтр Smudge Stick (Растушевка) имеет параметры:
• Stroke Length (Длина штриха);
300
Глава 10
• Highlight Area (Область света);
• Intensity (Интенсивность).
Фильтр Sponge
Фильтр Sponge (Губка) имеет параметры, задающие имитацию обработки
изображения губкой.
Фильтр Underpainting
Фильтр Underpainting (Подмалевок) имитирует подмалевок для живописи и
имеет параметры, сходные с параметрами фильтра Rough Pastels (Пастель).
Фильтр Watercolor
Фильтр Watercolor (Акварель) имеет параметры:
О Brush Detail (Деталь кисти);
• Shadow Intensity (Интенсивность тени);
• Texture (Текстура).
Фильтры размытия (раздел Blur)
Фильтр Average
Фильтр Average (Усреднение)
выделенной области.
усредняет
цвет всего изображения или
Фильтры Blur и Blur More
Фильтры Blur (Размытие) и Blur More (Добавочное размытие) смягчают
цветовые переходы.
Фильтр Lens Blur
Фильтр Lens Blur (Размытие линз) имитирует оптические эффекты.
Фильтр Gaussian Blur
Фильтр Gaussian Blur (Размытие по Гауссу) имеет только один параметр
Radius (Радиус).
Фильтр Motion Blur
Фильтр Motion Blur (Размытие в движении) выполняет размытие в определенном направлении.
Меню Filter
301
Фильтр Radial Blur
Фильтр Radial Blur (Радиальное размытие) размывает изображение при увеличении (Zoom) или вращении (Spun).
Фильтр Smart Blur
Фильтр Smart Blur (Умное размытие) размывает изображение с конкретными установками.
Фильтр Box Blur
Фильтр Box Blur (Коробка размытия) имеет только один параметр Radius
(Радиус).
Фильтр Shape Blur
Фильтр Shape Blur (Форма размытия) имеет параметр Radius (Радиус).
С помощью различных форм (Shape) придает фактуру размытию.
Фильтр Surface Blur
Фильтр Surface Blur (Поверхностное размытие) имеет параметры Radius (Радиус) и Threshold (Порог). Создает эффект поверхностного размытия.
Фильтры, имитирующие штрихи кисти
(раздел Brush Strokes)
Фильтр Accented Edges
Фильтр Accented Edges (Акцент на краях) имеет параметры:
• Edge Width (Ширина краев);
О Edge Brightness (Яркость краев);
• Smoothness (Смягчение).
Фильтр Angled Strokes
Фильтр Angled Strokes (Угловые штрихи) имеет параметры:
П Direction Balance (Баланс направлений);
• Stroke Length (Длина штриха);
П Sharpness (Резкость).
302
Глава 10
Фильтр Grosshatch
Фильтр Grosshatch (Перекрестные штрихи) имеет параметры:
П Stroke Length (Длина штриха);
• Sharpness (Резкость);
• Strength (Интенсивность).
Фильтр Dark Strokes
Фильтр Dark Strokes (Темные штрихи) имеет параметры:
П Balance (Баланс);
• Black Intensity (Интенсивность черного);
• White Intensity (Интенсивность белого).
Фильтр Ink Outlines
Фильтр Ink Outlines (Обводка краской) имеет параметры:
• Strokes Length (Длина штриха);
• Dark Intensity (Интенсивность темного);
• Light Intensity (Интенсивность светлого).
Фильтр Spatter
Фильтр Spatter (Разбрызгивание) имеет параметры:
• Spray Radius (Радиус разбрызгивания);
• Smoothness (Смягчение).
Фильтр Sprayed Strokes
Фильтр Sprayed Strokes (Аэрограф) имеет параметры:
П Stroke Length (Длина штриха);
• Spray Radius (Радиус разбрызгивания);
• Stroke Direction (Направление штриха) со списком направлений штриха.
Фильтр Sumi-e
Фильтр Sumi-e имеет параметры:
• Stroke Width (Длина штриха);
• Stroke Pressure (Нажим штриха);
П Contrast (Контраст).
Меню Fitter
303
Фильтры деформации (раздел Distort)
Фильтр Diffuse Glow
Фильтр Diffuse Glow (Рассеянный свет) имеет параметры:
• Graininess (Зернистость);
• Glow Amount (Количество света);
• Clear Amount (Прозрачность изображения).
Фильтр Displace
Фильтр Displace (Смещение) имеет параметры:
П Horizontal Scale (Горизонтальный размер);
• Vertical Scale (Вертикальный размер);
П Displacement Map (Карта искривления).
Фильтр Glass
Фильтр Glass (Стекло) имеет параметры:
П Distortion (Искажение);
• Smoothness (Смягчение);
• Texture (Текстура) со списком текстур;
• Scaling (Масштаб);
• Invert (Инверсия).
Фильтр Lens Correction
Фильтр Lens Correction (Коррекция линзой) позволяет создавать различные
искажения на изображении (рис. 10.7).
Слева расположены инструменты:
• Remove Distortion (Переместить искажение) перемещает по выбранному
направлению или от центра для коррекции искажения;
• Straighten (Прямая) позволяет тянуть линию по прямой на изображении
для создания горизонтальной или вертикальной оси;
• Move Grid (Переместить сетку);
• Hand (Рука) перемещает изображение;
• Zoom (Лупа) изменяет масштаб изображения.
Справа расположены элементы управления, с помощью которых корректируется искажение на изображении.
Глава 10
304
Lens Correction (66,7%)
i£j
Place mouse over control for help
A
Cancel
d©
Settings; j Custom
0ДЮ
Remove Distortion
Fix Red/Cyan Fringe
;
Fix Blue/Yellow Fringe
i
"*
Vignette
i
--
Amount
fo
darken
lighten
Midpoint
!+50
-••
Transfotm - -
-
- -
Vertical Perspective
Horizontal Perspective
"
. Edge:
Transparency
Scale
1
Preview
f / Show Grid
Size: 116
M
'•
~. |g
zi
jiuo
|
%
Color:
Рис. 10.7. Диалоговое окно Lens Correction
В группе Settings (Установки) имеется раскрывающийся список вариантов:
• Lens Default (Линза по умолчанию);
• Previous Correction (Предыдущая коррекция);
П Custom (Заказные).
Ниже расположен ползунок Remove Distortion (Перемещение искажения).
В группе Chromatic Aberration (Хроматическая аберрация) представлены
ползунки Fix Red/Cyan Fringe и Fix Blue/Yellow Fringe (Фиксированный
красный/кайма голубого и Фиксированный синий/кайма желтого).
В группе Vignette (Виньетка) представлены ползунки Amount (Количество) и
Midpoint (Средняя точка).
В группе Transform (Трансформация) присутствуют ползунки Vertical
Perspective (Вертикальная перспектива) и Horizontal Perspective (Горизонтальная перспектива).
Меню Filter
305
Поле Angle (Угол) изменяет положение изображения.
Раскрывающийся список Edge (Край) позволяет установить состояние края
изображения.
В поле Scale (Масштаб) можно задать масштаб изображения.
Под областью просмотра расположены элементы для управления параметрами сетки.
Фильтр Pinch
Фильтр Pinch (Сжать) имеет параметр Amount (Количество), с помощью которого изображение сжимается к центру/разжимается от центра.
Фильтр Polar Coordinates
Фильтр Polar Coordinates (Полярные координаты) имеет параметры:
• Rectangular to Polar (Декартовы в полярные);
D Polar to Rectangular (Полярные в декартовы).
Фильтр Ripple
Фильтр Ripple (Рябь) создает эффект ряби на воде.
Фильтр Ocean Ripple
Фильтр Ocean Ripple (Океанские волны) создает эффект волн.
Фильтр Shear
Фильтр Shear (Искривление) искривляет изображение вдоль кривой.
Фильтр Spherize
Фильтр Spherize (Сферизация) переводит изображение на горизонтальную
или вертикальную цилиндрическую поверхность.
Фильтр Twirl
Фильтр Twirl (Скручивание) скручивает изображение.
Фильтр Wave
Фильтр Wave (Волна) по имитации эффекта сходен с фильтром Ripple
(Рябь).
Фильтр ZigZag
Фильтр ZigZag (Зигзаг) деформирует изображение по радиусу с эффектами:
"круги на воде" и "от центра".
II Зак. 1262
306
Глава 10
Фильтры шума (раздел Noise)
Фильтр Add Noise
Фильтр Add Noise (Добавить шум) имеет параметры:
П Amount (Количество);
• Distribution (Распределение);
• Uniform (Равномерное);
• Gaussian (По Гауссу);
• Monochromatic (Монохромный).
Фильтр Despeckle
Фильтр Despeckle (Удаление точек) удаляет мелкие точки.
Фильтр Dust&Scratches
Фильтр Dust&Scratches (Пыль и царапины) размывает изображение. Имеет
параметры:
• Radius (Радиус);
• Threshold (Порог).
Фильтр Median
Фильтр Median (Медиана) размывает изображение с помощью параметра
Radius (Радиус).
Фильтр Reduse Noice
Фильтр Reduse Noice (Ослабление шумов) уменьшает зернистость, цветовые
шумы и другие видимые дефекты на изображении. Фильтр работает с двумя
переключателями. При включении переключателя Advanced (Улучшенный)
открываются две папки: Overel (Общие) с ползунками Strenght (Сила),
Preserve Details (Сохранить детали), Reduce Color Noise (Ослабление цветовых шумов) и Sharpen Details (Резкость деталей). В папке Per Channel (Для
каналов) можно ослабить шумы в каналах.
Фильтры пикселизации (раздел Pixelate)
Фильтр Color Halftone
Фильтр Color Halftone (Цветной полутоновой) создает эффект растра с помощью параметров:
• Max. Radius (Максимальный радиус);
• Screen Angles (Углы наклона растров).
Меню Filter
307
Фильтр Crystallize
Фильтр Crystallize (Кристаллизация) вызывает эффект кристаллизации изображения. Размер ячеек регулируется параметром Cell Size.
Фильтр Facet
Фильтр Facet (Фасет) делит изображение на участки с близкими цветами.
Фильтр Fragment
Фильтр Fragment (Фрагмент) размывает и сдвигает изображение.
Фильтр Mezzotint
Фильтр Mezzotint (Меццо-тинто) разбивает изображение на точки, пятна,
линии и штрихи (выбор осуществляется в списке Туре (Тип)).
Фильтр Mosaic
Фильтр Mosaic (Мозаика) разбивает изображение на мозаичные фрагменты.
Фильтр Pointillize
Фильтр Pointillize (Пуантилизм) создает эффект пуантилизма (техника живописи).
Фильтры рендеринга (раздел Render)
Фильтр Clouds
Фильтр Clouds (Облака) покрывает изображение пятнами основного и фонового цветов.
Фильтр Difference Clouds
Фильтр Difference Clouds (Облака с наложением) покрывает изображение
пятнами основного и фонового цветов в режиме Difference (Разность).
Фильтр Fiber
Фильтр Fiber (Волокно) имитирует тканое полотно, созданное из волокон
основного и фонового цветов.
Фильтр Lens Flare
Фильтр Lens Flare (Блик) создает эффект блика с помощью параметров:
• Brightness (Яркость);
308
Глава 10
П Flare Center (Центр блика);
П Lens Type (Тип линзы).
Фильтр Lighting Effects
Фильтр Lighting Effects (Эффекты освещения) создает эффекты освещения
на изображении. В открывающемся диалоговом окне Lighting Effects (Эффекты освещения) представлены следующие параметры:
• в раскрывающемся списке Style (Стиль) выбираются образцы освещения;
• в раскрывающемся списке Light type (Тип света) выбирается рассеянное
освещение (Directional), прожектор (Spotlight), лампочка (Omni);
• флажок On (Включение) задает включение или выключение типа света;
• ползунком Intensity (Интенсивность) определяется яркость освещения;
• ползунком Gloss (Отражение) задаются параметры отражения Matte (Матовая) и Shiny (Глянцевая);
• ползунком Material (Материал) устанавливаются параметры материала от
пластика (Plastic) до металла (Metallic);
П ползунком Exposure (Экспозиция) задается экспозиция освещения;
П ползунком Ambience (Среда) устанавливается
(Positive) до негатива (Negative);
значение от позитива
П слева в окне диалога находится область просмотра, в которой можно выполнить и просмотреть эффект освещения.
Фильтры резкости (раздел Sharpen)
Фильтры Sharpen и Sharpen More
Фильтры Shrapen (Резкость) и Sharpen More (Добавить резкость) повышают
резкость изображения, действие последнего фильтра несколько сильнее, чем
первого.
Фильтр Sharpen Edges
Фильтр Sharpen Edges (Резкость по краям) повышает резкость изображения
по краям.
Фильтр Unsharp Mask
Фильтр Unsharp Mask (Контурная резкость) имеет параметры:
• Amount (Количество);
• Radius (Радиус);
• Threshold (Порог уровней).
Меню Filter
309
Фильтр Smart Sharpen
Фильтр Smart Sharpen (Умная резкость) позволяет работать с тремя командами. При включении переключателя Advanced (Улучшение) открываются
три вкладки.
• Sharpen (Резкость) имеет:
• ползунок Amount (Количество);
• ползунок Radius (Радиус);
• раскрывающийся список Remove (Перемещение) с перечнем команд
размытия;
• поле Angle (Угол) определяет направление размытия.
П Shadow (Тени) имеет следующие ползунки:
• Fade Amount (Ослабление количества);
• Tonal Width (Тональная ширина);
• Radius (Радиус).
• Highlight (Света) имеет те же параметры настройки, что и вкладка Shadow
(Тени).
Фильтры набросков (раздел Sketch)
Фильтр Bas Relief
Фильтр Bas Relief (Барельеф) имеет параметры:
• Detail (Детализация);
• Smoothness (Смягчение);
• Light Direction (Направление света) со списком команд.
Фильтр Chalk&Charcoal
Фильтр Chalk&Charcoal (Мел и уголь) имеет параметры:
• Charcoal Area (Область угля);
• Chalk Area (Область мела);
• Stroke Pressure (Нажим штриха).
Фильтр Charcoal
Фильтр Charcoal (Уголь) имеет параметры:
• Charcoal Thickness (Плотность угля);
• Detail (Детализация);
• Light/Dark Balance (Баланс светлого/темного).
310
Глава 10
Фильтр Chrome
Фильтр Chrome (Хром) создает эффект хромированной поверхности.
Фильтр Conte Grayon
Фильтр Conte Grayon (Восковой карандаш) создает эффект воскового карандаша с рельефом.
Фильтр Graphic Реп
Фильтр Graphic Pen (Графический карандаш) имеет параметры:
• Stroke Length (Длина штриха);
П Light/Dark Balance (Баланс светлого/темного);
• Stroke Direction (Направление штриха) со списком направлений штриха.
Фильтр Halftone Pattern
Фильтр Halftone Pattern (Полутоновый растр) создает эффект полиграфического растра.
Фильтр Note Paper
Фильтр Note Paper (Бумага для заметок) создает рельеф изображения с определенным уровнем зернистости.
Фильтр Photocopy
Фильтр Photocopy (Ксерокопия) имеет параметры:
• Detail (Детализация);
• Darkness (Затемнение).
Фильтр Plaster
Фильтр Plaster (Гипс) имитирует рельефы.
Фильтр Reticulation
Фильтр Reticulation (Ретикуляция) имеет параметры:
О Density (Плотность);
• Foreground Level (Уровень основного цвета);
• Background Level (Уровень фонового цвета).
Фильтр Stamp
Фильтр Stamp (Штамп) создает грубые контуры одноцветного изображения.
Меню Filter
311
Фильтр Torn Edges
Фильтр Torn Edges (Рваные края) создает одноцветное изображение с рваными краями, которые размываются дополнительными командами.
Фильтр Water Paper
Фильтр Water Paper (Мокрая бумага) размывает изображение, изменяя яркость и контрастность.
Фильтры стилизации (раздел Stylize)
Фильтр Diffuse
Фильтр Diffuse (Диффузия) уменьшает резкость изображения в различных
режимах.
Фильтр Emboss
Фильтр Emboss (Рельеф) создает вогнутые и выпуклые рельефы изображения.
Фильтр Extrude
Фильтр Extrude (Экструзия) делит изображения на объемные блоки.
Фильтр Find Edges
Фильтр Find Edges (Выделение краев) создает рисунок изображения.
Фильтр Glowing Edges
Фильтр Glowing Edges (Свечение краев) создает рисунок на темном фоне,
линии рисунка несколько утрированы.
Фильтр Solarize
Фильтр Solarize
негативному.
(Соляризация)
создает
изображение,
близкое
к
Фильтр Tiles
Фильтр Tiles (Ячейки) делит изображение на квадратные ячейки.
Фильтр Trace Contour
Фильтр Trace Contour (Оконтуривание) оконтуривает отдельные элементы
изображения.
Фильтр Wind
Фильтр Wind (Ветер), растягивая отдельные фрагменты изображения, имитирует искажение от ветра или размытие в движении.
312
Глава 10
Текстурные фильтры (раздел Texture)
Фильтр Graquelure
Фильтр Graquelure (Кракелюры) имитирует сеть трещин на изображении.
Фильтр Grain
Фильтр Grain (Зерно) создает изображение в виде крупных зерен, тип зерна
можно выбрать в списке Grain Type.
Фильтр Mosaic Tiles
Фильтр Mosaic Tiles (Мозаичные ячейки) имитирует мозаику из ячеек.
Фильтр Patchwork
Фильтр Patchwork (Цветная плитка) раскладывает изображение на цветные
плитки.
Фильтр Stained Glass
Фильтр Stained Glass (Витраж) раскладывает изображение на элементы,
имитирующие витраж.
Фильтр Texturizer
Фильтр Texturizer (Текстуризатор) имеет параметры:
О Texture (Текстура) со списком вариантов;
П Scaling (Масштаб);
О Relief (Рельеф);
• Light Direction (Направление света) со списком вариантов;
О Invert (Инверсия).
Раздел Video
Фильтры раздела Video (Видео) улучшают качество видеоизображений.
Другие фильтры (раздел Other)
Фильтр Custom
Фильтр Custom (Заказной) изменяет яркость изображений.
Меню Filter
313
Фильтр High Pass
Фильтр High Pass (Переход цвета) изменяет тональность изображения и выявляет освещенные фрагменты.
Фильтры Maximum и Minimum
Фильтр Maximum (Максимум) расширяет области светлых зон.
Фильтр Minimum (Минимум) расширяет области темных зон.
Фильтр Offset
Фильтр Offset (Смещение) сдвигает изображение.
Фильтры Digimarc
Фильтры Digimarc создают скрытые водяные знаки на изображении. Технология разработана фирмой Digimarc PictureMarc.
Уменьшение действия фильтров
Часто действие фильтра оказывается очень сильным, и для того чтобы ослабить эффект, используется команда Edit -» Fade (Правка -» Ослабить).
В открываемом командой диалоговом окне Fade (Ослабить) ползунком устанавливается значение Opacity (Непрозрачность), а в раскрывающемся списке Mode (Режим) выбирается режим наложения (рис. 10.8).
х|
Qpaci у:
(ТОО
%
OK
|
с—г
Mode: Normal
j j
Cancel
17 greview
Dissolve
Darken
Multiply
Color Burn
Linear Burn
Lighten
Screen
Color Dodge
Linear Dodge
Overlay
Soft Light
Hard Light
Vivid Light
—
_^
Рис. 10.8. Диалоговое окно Fade
Глава 11
Немного о рисунке,
перспективе, композиции и цвете
В данной главе мы очень кратко даем представление о рисунке, перспективе, композиции и цвете (для более подробного ознакомления есть много
специальной литературы). Однако мы считаем необходимым привлечь внимание пользователей PC к указанным элементам изобразительного искусства, которые являются основой, в том числе, и цифровой живописи.
Произведение любого вида изобразительного искусства, будь то живопись,
акварель, гравюра, плакат и т. д., всегда начинается с рисунка. Первые контуры создаваемого изображения закрепляются рисунком и только потом
развиваются применяемыми средствами.
Изобразительное искусство в основном имеет дело с объемной формой, которую можно создать и с помощью рисунка, в этом случае одним из основных элементов рисунка является линия, или черта. Линия может быть плоской и носить вспомогательный характер, но она также может иметь
пространственный характер (когда линия то усиливается, то ослабевает или
совсем исчезает).
Посмотрите на рисунок Микеланджело (рис. 11.1). На переднем плане бедра
и голени фигуры выполнены энергичным нажимом карандаша, тогда как
верхняя часть торса, уходящая назад, обозначена легкими линиями. В рисунке Ван Гога пространственное решение композиции определяется введением на переднем плане пятен фигур и линий, выполненных в полную силу
карандаша (рис. 11.2).
При создании контурных, или линейных, рисунков конструктивная форма
предметов в основном сохраняется, но для передачи объема следует воспользоваться светотенью, т. е. добиться разной светлоты поверхности. Получить оттенки от белого до черного можно двумя способами: штриховкой и
тушевкой. Штриховка — это нанесение штрихов той или иной толщины и
силы нажима, а значит, и степени черноты на том или ином расстоянии
друг от друга. Они могут быть прямыми и изогнутыми, короткими и длинными, накладываться друг на друга в несколько слоев. Тушевка — это растирание
316
Глава 11
линий с помощью губки, ваты, замши и т. п. в виде сплошного тона той
или иной силы.
Рис. 1 1 . 1 . Рисунок Микеланджело
Рис. 11.2. Рисунок Ван Гога
На рис. 11.3—11.5 показано построение куба, цилиндра и шара. Из рисунков
видно, что на первых этапах создается форма предметов (а) и определяется
соотношение размеров, или пропорции. В дальнейшем часто придется сталкиваться с отношениями размеров, тона, цвета и т. д.
Немного о рисунке, перспективе, композиции и цвете
Рис. 11.3. Этапы создания
рисунка куба
Рис. 11.4. Этапы создания
рисунка цилиндра
317
Рис. 11.5. Этапы создания
рисунка шара
На последнем этапе эти предметы представлены в тональном состоянии,
другими словами, в них определена сила света и тени. Рассматривая предметы (рис. 11.3, в, 11.4, в, 11.5, в), замечаем, что сторона, обращенная к источнику света, — самая светлая и называется в рисунке светом; противоположная
сторона называется тенью; полутоном называются участки, расположенные
под различными углами к источнику света и в силу этого неполностью
отражающие его; рефлекс — отраженный свет от поверхности, на которой
находятся предметы и падающий на теневые стороны; блик — небольшая
часть поверхности в свете, полностью отражающая силу источника света
(наблюдается главным образом на изогнутых поверхностях), и, наконец, падающая тень.
В порядке уменьшения интенсивности света все световые оттенки можно
расположить условно в следующей последовательности, начиная с самых
светлых: блик, свет, полутон, рефлекс, собственная тень, падающая тень.
В рисование вошел живописный термин — "тон". Если вы имеете цветное
изображение и на компьютере переведете его в режим градаций серого
(grayscale), то заметите, что один цвет будет казаться светлым, а другой темным. При помощи градаций светлого и темного можно давать некоторую
цветовую характеристику предметов. Чувствуя светотеневые отношения,
в последующем вы легко найдете нужную силу цвета.
Кроме света, для зрительного восприятия предмета важны окружающая его
среда, время дня и года. Предметы на небольшом расстоянии выглядят
318
Глава 11
более четко, по мере удаления они кажутся более плоскими, а на заднем
плане — силуэтами.
Предметы, удаляясь от нас, становятся меньше по размеру, и их размеры
меняются в зависимости от того, на каком расстоянии от нас они находятся.
Правильное изображение предметов в пространстве носит название перспективы. В работе над созданием изображения надо определить положение
горизонта. Перспективным горизонтом называют воображаемую горизонтальную плоскость, проходящую на уровне глаз зрителя. Плоскость эту на
рисунках изображают в виде прямой линии. При подъеме линия горизонта
повышается (рис. 11.6), при спуске — понижается (рис. 11.7).
• Т
II
HIM
> jf
Щ
JZB*Offi
1
¥ь±Ш2
Рис. 11.6. Перспектива улицы с подъемом
Рис. 11.7. Перспектива улицы со спуском
Немного о рисунке, перспективе, композиции и цвете
Рис. 11.8. Линия горизонта при высокой точке наблюдения
JUJK
I,
Ш
• и Mi-Tiii-i4t'
Рис. 11.9. Линия горизонта при низкой точке наблюдения
319
320
Глава 11
Линия горизонта изменяется при наблюдении с различных точек
(рис. 11.8, 11.9).
Для правильного изображения предметов используется перспектива прямых
линий, которыми ограничены на рисунках многие плоскости предметов.
Любые параллельные горизонтальные линии, удаляющиеся под углом,
пересекаются на линии горизонта в одной точке, которую называют точкой
схода. Мы приведем только несколько примеров перспективного
изображения предметов и фигур, т. к. это не входит в задачу настоящей
главы. Из чертежей будет понятна перспектива предметов и фигур
(рис. 11.10-11.12).
л. г.
Рис. 11.10. Перспективное изображение куба
Рис. 11.11. Фронтальное положение куба
Немного о рисунке, перспективе, композиции и цвете
321
Рис. 11.12. Определение высоты фигур
По правилам построения перспективы можно выполнить очертания падающей тени (рис. П. 13—11.16).
При двух источниках света падающие тени строятся так же, но тени частично перекрывают друг друга.
При рисовании водной поверхности приходится передавать отражения
предметов в воде. Отражения подчинены тем же законам перспективного
изображения, что и сам предмет. На рис. 11.17 показано пять характерных
положений прямых линий, проекции которых на поверхности воды определяются их положением в пространстве. Из рисунка видно, что длина отраженного предмета в воде равна длине предмета над водой.
Направление луча света
Рис. 11.13. Падающая тень от куба
(источник света слева)
Направление луча света
Рис. 11.14. Падающая тень от цилиндра
(источник света слева)
322
Глава 11
/Л
^>^
Рис. 11.15. Падающая тень от куба
(источник света на заднем плане справа)
Рис. 11.16. Падающая тень от цилиндра
(источник света на заднем плане слева)
л. г.
"
—
"
'
'
*
Рис. 11.17. Отражение предмета, расположенного
под различными углами к поверхности
"
•
•
"
g
^
'
*
r
^
.
„.^~)
Немного о рисунке, перспективе, композиции и цвете
323
Композиция
Без знаний правил композиции нельзя создать художественное произведение, которое привлекло бы внимание зрителя. Задача художника заключается в объединении разрозненных предметов, чтобы изображение представляло собой единое целое в рамках картины. Художник, чувствующий
закономерности композиции, понимает, почему он построил натюрморт
или картину так, а не иначе. Речь идет о том, чтобы уравновесить в картине
разные массы, определить их взаимосвязи, пропорции, колорит.
На основе картины Сезанна "Натюрморт с яблоками" (рис. 11.18) мы попытаемся проследить, как художник создавал картину. Вся сложность композиции заключалась в том, что почти все предметы были круглыми и требовалось связать их в одно целое. Цветное изображение можно просмотреть
в файле Cezann\Still-life.tif на сопроводительном компакт-диске.
Попробуем расположить те же предметы несколько иначе (рис. 11.19) — конечно, результат вам вряд ли понравится.
Давайте начнем заново. Возьмем белую тарелку с тремя красными яблоками
(рис. 11.20) — вы чувствуете, что чего-то не хватает? Добавим желтый лимон
и зеленое яблоко слева от тарелки. Это значительно обогатило постановку
(рис. 11.21) не только в композиционном плане, но и уравновесило в цвете
(красные яблоки справа, а лимон и зеленое яблоко слева).
Но художник не удовлетворен тем, что получилась вытянутая пассивная
композиция, и добавляет еще одно красное яблоко на тарелку, увеличивая
высоту натюрморта (рис. 11.22). И тут же напрашивается новое зеленое пятно в форме яблока на заднем плане (рис. 11.23).
Рис. 11.18. Сезанн "Натюрморт с яблоками"
324
Глава 11
Рис. 11.19. Пример
неудачной композиции
Рис. 11.20. Первый этап
создания композиции
Рис. 11.21. Второй этап создания композиции
Рис. 11.22. Третий этап
создания композиции
Рис. 11.23. Четвертый этап
создания композиции
Немного о рисунке, перспективе, композиции и цвете
325
Натюрморт становится более интересным, это почти композиционное единство, и другой, наверное, остановился бы на этом варианте. Но художник не
удовлетворяется результатом. Ему не хватает формы, объединяющей все
найденное в одно целое. Он вводит овальное пятно лимонно-желтого цвета
на тарелке, на котором невольно концентрируется внимание (рис. 11.24).
Казалось, можно завершить работу, но художнику хочется найти еще одну
новую форму иного цвета, из другого материала — и он вводит в натюрморт
металлическую банку (рис. 11.25), не целую, а только половину, как бы уводя зрителя влево за пределы картины.
/"~л
Рис. 11.24. Пятый этап
создания композиции
a
Рис. 11.25. Окончательный вариант
композиции
Рассматривая этот натюрморт, мы видим не только вкус и мастерство художника, но и его следование законам композиции. Глядя на натюрморт,
можно заметить, что он вписан в заполненный предметами треугольник
(рис. П.26), на котором концентрируется наше внимание.
Рис. 11.26. Примерная композиционная схема натюрморта
326
Глава 11
Мы не утверждаем, что Сезанн строил композицию натюрморта именно
так, как здесь изложено, возможно, он и не собирался компоновать натюрморт в треугольнике, — но выбранные предметы подтолкнули его к такой
композиционной схеме.
В любом произведении живописи выбор предметов и их размещение подчиняются определенным законам и опираются на композиционный каркас.
Чаще всего все это базируется на интуиции, а ее позволяют развить только
опыт и практика.
Но есть и другой закон, в основе которого лежит математика. Речь идет о правиле золотого сечения. Правило золотого сечения гласит, что отношение
самой маленькой и самой большой части целого должно быть равно отношению самой большой части и целого:
а Ь
где а — маленькая часть, b — большая часть, с — целое.
Идеальным выражением пропорциональности, часто встречаемым в природе, является соотношение
- =0,618
Ъ
- =0,618,
с
т. е. идеальным считается соотношение сторон прямоугольника 21 х34.
На рис. 11.27 показано, где должен находиться центр композиции при равновесии всех частей (масс изображения).
ь
a
с - целое
Рис. 11.27. Точка золотого сечения
Рис. 11.28. Некоторые геометрические
схемы композиции
Особенно важно уравновесить массы в асимметричной композиции, т. е.
массы должны быть правильно распределены по обе стороны оси картины.
Но равновесие всегда согласуется с линией композиции, и чаще всего профессиональные художники используют схемы, похожие на буквы L, Z, S и т. д.
Немного о рисунке, перспективе, композиции и цвете
327
На рис. 11.28 в качестве примера приведены некоторые схемы композиций.
Их может быть значительно больше, меняются и зависят они от целей и задач, которые вы ставите перед собой.
Немного о цветоведении
Прежде чем перейти к изложению материала, следует отметить, что все законы цветоведения распространяются и на изображения, создаваемые с помощью графических программ, таких как Photoshop. Знание этих законов
позволит грамотно уравновешивать цветовые пятна на изображении.
Известно, что цвет каждого предмета зависит от его физических свойств,
т. е. способности отражать, поглощать или пропускать лучи света. Тела,
почти полностью отражающие или поглощающие лучи света, воспринимаются нами как непрозрачные, а тела, пропускающие значительное количество
света, — как прозрачные.
Непрозрачный предмет кажется черным, если он поглощает в равной степени почти все лучи спектра, и белым, если отражает в равной степени почти
все лучи спектра. Цвет непрозрачных предметов также зависит от отражения
и поглощения его поверхностью световых волн различного спектрального
состава. Например, предмет кажется синим, если он отражает только синие
лучи, а все остальное поглощает.
Существующие в природе цвета по цветовым свойствам можно разделить на
две группы: ахроматические (бесцветные) и хроматические (цветные).
К ахроматическим тонам относятся белый, черный и целый ряд промежуточных серых тонов. Группа хроматических цветовых тонов состоит из
красных, оранжевых, зеленых, фиолетовых и бесчисленного множества
промежуточных тонов. Луч света отражается от предметов, окрашенных в
ахроматические тона, не претерпев каких-либо заметных изменений. Чем
больше света отражает предмет, тем он кажется белее, и чем большее количество света предмет поглощает, тем он кажется чернее.
В природе нет материала, отражающего или поглощающего все 100% падающего на него света, поэтому нет ни идеально белого, ни идеально черного тона. Самый белый тон имеет порошок химически чистого сернокислого
бария, спрессованный в плитку, который отражает 94% падающего на него
света. Наиболее темной считается поверхность черного бархата, отражающего около 0,2% света. Таким образом, ахроматические тона отличаются один
от другого только светлотой. Человеческий глаз различает около 300 ахроматических оттенков.
Хроматические цвета обладают тремя свойствами: цветовым тоном, светлотой и насыщенностью цвета. Цветовым тоном называют такое свойство цвета, которое позволяет глазу человека воспринимать и определять красный,
желтый, синий и другие спектральные цвета. Существует значительно боль-
328
Глава 11
ше цветовых тонов, чем названий для них. Основным, естественным рядом
цветовых тонов является солнечный спектр. Светлота — это свойство цветной
поверхности отражать большее или меньшее количество падающих лучей
света. При большем отражении света мы воспринимаем цвет поверхности
как светлый, при меньшем — как темный. Это свойство является общим для
хроматических и ахроматических, поэтому по светлоте можно сравнивать
любые тона. Насыщенностью хроматического цвета называют степень отличия этого цвета от ахроматически серого, равного ему по светлоте. Это
свойство можно представить на следующем примере: если к желтому добавить немного серого, равного ему по светлоте, то полученный желтый цвет
будет заметно отличаться от первоначального — он посереет, станет менее
желтым, но светлота цветового тона не изменится.
Снижение насыщенности цветовых тонов достигается прибавлением не
только серого тона, но и любого ахроматического — от черного до белого.
При прибавлении черного получают темно-зеленые, темно-синие, коричневые, а белого — розовые, бледно-зеленые, светло-голубые тона. При постепенном прибавлении белого одновременно с уменьшением насыщенности
возрастает светлота.
Восприятие цветов, которые мы видим вокруг себя, вызывается действием
на глаз сложного цветового потока, состоящего из световых волн различной
длины. Но впечатление пестроты не создается, т. к. глаз обладает свойством
смешивать разнообразные цвета. Но не всегда при смешении двух хроматических цветов получается смешанный хроматический цвет. В отдельных
случаях, если один из хроматических цветов дополнить специально подобранным к нему другим хроматическим цветом и смешать их в строго определенной пропорции, может получиться ахроматический тон. Если при этом
были использованы хроматические цвета, близкие по чистоте цветового тона к спектральным, получающийся новый цвет окажется белым или светлосерым. Если пропорциональность при смешении нарушена, цветовой тон
окажется того цвета, которого было взято больше, причем насыщенность
тона понизится.
Два хроматических цвета, образующих при смешении в определенной пропорции ахроматический тон, называются взаимно дополнительными цветами.
Смешение дополнительных цветов никогда не может дать нового цветового
тона. В природе существует множество пар взаимно дополнительных цветов,
но для практических целей из основных пар дополнительных цветов создают цветовой круг с восемью цветами, в котором взаимно дополнительные
цвета размещают на противоположных концах одного диаметра (рис. 11.29).
В этом круге красному цвету соответствует дополнительный голубоватозеленый, оранжевому — голубой, желтому — синий, желто-зеленому —
фиолетовый. Следует отметить, что в любой паре дополнительных цветов
один всегда принадлежит к группе теплых, а другой — к группе холодных.
Немного о рисунке, перспективе, композиции и цвете
329
Рис. 11.29. Цветовой круг
В зависимости от того, в пределах какого интервала расположены цветовые
тона, их сочетания приобретают большую или меньшую гармонию. Наиболее
гармоничны цветовые тона, расположенные в пределах больших (/) и малых (3) интервалов (1/2 и 1/8 окружности), наименее гармоничны — в пределах средних (2) интервалов (1/4 окружности).
Хроматические цветовые тона с ахроматическими наиболее гармоничны
в следующих сочетаниях: красный, оранжевый и желтый (теплые) — с черным; голубой, синий и фиолетовый (холодные) — с белым.
Цветовой контраст
и некоторые свойства цветов
Цвета, расположенные рядом, влияют один на другой и воспринимаются
нашим глазом в зависимости от цветового окружения. Иное восприятие того
же цвета, происходящее вследствие его соседства с другими цветами, называется одновременным цветовым контрастом. К примеру, светлый тон, находясь рядом с темным, кажется еще светлее и, наоборот, темный рядом со
светлым воспринимается еще темнее; красный, соприкасаясь с зеленым,
кажется еще насыщеннее. Различают два вида цветового контраста —
светлотный и хроматический.
Светлотным контрастом (контрастом по светлоте) называется изменение
светлоты под действием соседних цветов. Если три серых квадратика одина-
330
Глава 11
ковой светлоты поместить один на черный, другой на белый и третий на
серый фон, то мы увидим, что все три серых квадратика будут выглядеть
неодинаково, будут иметь различную светлоту: серый квадратик на черном
фоне будет выглядеть светлее, чем на белом, а на сером не изменится. Очевидно, светлота серых квадратиков зависит от фона (рис. 11.30).
Рис. 11.30. Светлотный контраст
;.'-
*
Рис. 11.31. Изменение цветового тона
под действием соседних хроматических цветов
Хроматическим контрастом называется изменение цветового тона, или насыщенности цвета, под действием соседних хроматических цветов. Если
одинаковые квадратики серой бумаги положить на разные хроматические
фоны (рис. 11.31), то на красном фоне серый тон будет казаться зеленоватым, на желтом — синеватым, на зеленом — розовым, на синем — желтоватым (проделайте это у себя на компьютере). Если внимательно присмотреться к изменениям тона серых квадратиков, происходящим под влиянием
различной окраски фона, то окажется, что серый тон приобретает оттенок
дополнительного цвета по отношению к фону. Следовательно, если цветная
фигура окружена хроматическим фоном, то ее цвет изменяется в сторону
Немного о рисунке, перспективе, композиции и цвете
331
цвета, дополнительного к цвету фона. Когда же фигуры и фон окрашены
в дополнительные цвета (например, фигура окрашена в зеленый цвет, а фон —
в красный), то зеленый цвет фигуры не изменяет своего цветового тона,
а наоборот, кажется еще более зеленым, т. е. становится насыщеннее. Следовательно, всякий цвет, находясь на фоне своего дополнительного цвета,
сохраняет свой цветовой тон, приобретая большую насыщенность.
С помощью цветового контраста можно не только повышать, но и снижать
насыщенность цветового тона. Например, если фигуру красного цвета поместить на более насыщенном красном фоне, то цвет фигуры воспринимается более серым. Тут также действует правило хроматического контраста: к
красному цвету как бы примешивается собственный дополнительный цвет
(зеленый), понижая его насыщенность. Таким образом, всякий цвет, находясь на фоне одинакового с ним цветового тона, но большей насыщенности, как бы теряет часть своей насыщенности.
Каждый цвет обладает особым свойством, называемым плотностью (тяжестью). У разных цветов тяжесть различна. Темные цвета обычно тяжелее
светлых.
Отдельные цветовые тона обладают свойством создавать впечатление удаления или приближения поверхностей. Как правило, теплые цвета кажутся
более близкими (выступающими), а холодные — удаленными (отступающими). Из насыщенных цветов хроматического ряда наибольшей способностью приближать поверхность обладают оранжевый и желтый цвета, а наибольшей способностью удалять поверхность — синий цвет и в несколько
меньшей степени бирюзовый. Хроматические цвета, смешанные с белым
цветом, несколько утрачивают свойства оптической иллюзии: оранжевый
с белым кажется менее близким, чем насыщенный оранжевый, синий с белым — менее удаленным, чем насыщенный синий. Среди ахроматических
тонов светлые воспринимаются как приближающиеся, темные — как удаляющиеся.
^
Примечание
В этой главе использованы некоторые данные из книги "Школа изобразительного искусства" (М.: Изобразительное искусство, 1988).
Глава12
Рисунок
С помощью программы Photoshop можно создать рисунок четырьмя способами:
П отсканировать готовый рисунок;
• использовать планшет;
• рисовать на экране монитора;
П использовать фотографии.
В данной главе мы рассмотрим последний способ, т. к. фотографии являются неисчерпаемым источником и представляют наиболее легкий путь для
создания графических изображений.
В одном из упражнений мы предлагаем скопировать рисунок с помощью инструмента Brush (Кисть), чтобы показать возможности рисования на экране
монитора. Освоив главные правила рисования на простейших предметах, например, геометрических телах, в дальнейшем можно перейти к рисованию
изображений, более сложных по конструкции. Правда, для свободного владения мышью потребуются время и высокие технические качества самой мыши.
Прежде чем перейти к изложению материала, напоминаем, что для каждого
упражнения имеются файлы на компакт-диске, отображающие основные
этапы создания изображений. Открывайте эти файлы в качестве образцов
для сравнения с тем, что вы делаете (особенно это нужно в случае работы
над цветными изображениями, которые распечатаны в книге в черно-белом
варианте).
Карандашный набросок
1. Откройте файл 01_Lane\Lane.tif с компакт-диска.
2. Создайте дубликат изображения, выбрав команду Image —» Duplicate
(Изображение -»Дублировать).
334
Глава 12
Рис. 1 2 . 1 . Изображение после применения команды Grayscale
3. Дубликат переведите в режим Grayscale (Градации серого), выполнив
команду Image -> Mode -* Grayscale (Изображение -> Режим -> Градации
серого) — рис. 12.1.
4. Выполните команду Select —> All (Выделение -» Все).
5. Для создания первого слоя воспользуйтесь командой Edit -» Copy (Правка -> Копировать) и Edit -» Paste (Правка -» Вставить). Образовался слой
Layer 1 (Слой 1). Выполните шаг 4. Повторите команды Edit —» Сору
(Правка -» Копировать) и Edit -» Paste (Правка -> Вставить) для образования второго слоя (Layer 2).
6. Откройте палитру Layers (Слои), выполнив команду Window -» Layers
(Окно -» Слои). На палитре отобразятся два слоя (Layer 1 и Layer 2),
а также фоновое изображение (Background) — рис. 12.2.
| Layers ' Channels *tj?«ths ' v ,
jNormal
SI
Рис. 12.2. Палитра Layers с двумя слоями и фоном
335
Рисунок
Layers ' Channels 4.Paths \ .
[Normal
•> I Opacity: | 100% |
Lock! Q ji ф A
Fill: 1 100% | •
Рис. 12.3. Палитра Layers с активным слоем Layer 1
7. Отключите значок глаза на слоях Layer 2 (Слой 2) и Background (Фон).
Активизируйте слой Layer 1 (Слой 1), щелкнув на нем (рис. 12.3).
8. Выполните команду Filter -» Sketch -» Graphic Pen (Фильтр -> Набросок —> Графический карандаш).
9. В открывшемся диалоговом окне Graphic Pen (Графический карандаш)
установите значения:
• Stroke Length (Длина штриха) — 15;
• Light/Dark Balance (Баланс светлого/темного) — 34;
• Stroke Direction (Направление штриха) — Right Diagonal (Правый
диагональный).
Результат — на рис. 12.4.
10. Активизируйте второй слой (Layer 2) в палитре Layers (Слои), щелкнув
на нем, и отобразите значок глаза.
П. Выполните команду Filter -» Sketch —» Photocopy (Фильтр -» Набросок -> Фотокопия).
12. В открывшемся диалоговом окне Photocopy (Фотокопия) установите значения:
• Detal (Детализация) — 10;
• Darkness (Затемнение) — 12.
Результат — на рис. 12.5.
13. Активизируйте инструмент Brush (Кисть) и задайте параметры кисти:
• кисть Hard Round (Жесткая круглая);
• размер кисти — 5—9 пикселов;
336
Глава 12
• Opacity (Непрозрачность) — 100%;
• цвет — белый.
Белым цветом уберите лишние черные пятна так, чтобы остался контур
рисунка (см. рис. 12.6).
Рис. 12.4. Слой изображения после применения команды Graphic Pen
с установленными в шаге 9 значениями
параметров графического карандаша
Рис. 12.5. Слой изображения после применения команды Photocopy
с установленными значениями параметров
Рисунок
337
Рис. 12.6. Изображения второго слоя
после применения Brush, Magic Wand и Inverse
14. Активизируйте инструмент Magic Wand (Волшебная палочка). На панели опций данного инструмента задайте значения параметров:
• Tolerance (Допуск) — 32;
• флажок Anti-aliased (Сглаживание) установлен.
При нажатой клавише <Shift> щелкните на всех белых пятнах рисунка.
Будьте внимательны, иначе в слой выделится не весь контур рисунка.
15. Выполните команду Select -> Inverse (Выделение -» Инвертировать) —
рис. 12.6.
16. Выполните команды Edit —> Сору (Правка —> Копировать) и Edit —» Paste
(Правка —> Вставить). Образовался третий слой Layer 3 (рис. 12.7). На
этом слое выделен только контур рисунка, который можно передвигать,
вставлять, перемещать на другие изображения, использовать в создании
коллажей и т. д. Запомните эту операцию.
17. Отключите значок глаза на втором слое (Layer 2) палитры Layers (Слои).
Получим изображение, представленное в виде рисунка карандашом
(рис. 12.8).
18. Выполните команду File -» Save (Файл -> Сохранить). Почаще используйте эту команду для того, чтобы сохранить проделанную работу. На
компакт-диске это изображение сохранено со слоями в файле 01_Lane\
Lane_copyl.tif.
19. Для сохранения работы выполните команду File -» Save As (Файл —>
Сохранить как) и дайте новое имя файлу. Мы назвали его 01_Lane\
Lane_copy2.tif.
12 3ак. 1262
338
Глава 12
1 Layers
Channels ^ Я-aths •
•J
(Normal
Opacity : 1 100%
•
Lock: D ,/ "Ь fk
Щ
Fil : | 100%
Layer 2
»n
"П
Layer 1
F\
Background
••;„:„!
Рис. 12.7. Палитра Layers с тремя слоями
Рис. 12.8. Рисунок, полученный после корректировки изображения
, Layers
Ch«n€
j Normal
7J
Opacity: 1
Lock: P ,
Fill: [ 100%
s •
Layer 1
iil
< .
-J
3J
s
Рис. 12.9. Палитра Layers с двумя оставшимися слоями
Рисунок
339
20. Удалите ненужные слои. Для этого откройте палитру Layers (Слои), если
она не открыта.
Захватите мышью второй слой (Layer 2) и перетащите его на кнопку
Delete Layer (Удалить слой), расположенную в правом нижнем углу палитры Layers (Слои). Повторите ту же операцию со слоем Background
(Фон). В палитре Layers (Слои) останутся только два слоя: Layer 1
(Слой 1) и Layer 3 (Слой 3) — рис. 12.9.
21. Выполните команду Layer —» Merge Visible (Слой -> Объединить видимые).
22. Сохраните изображение с помощью команды File -> Save (Файл -> Сохранить).
23. Переведите изображение в режим RGB командой Image -> Mode -» RGB
Color (Изображение -» Режим —» Цвета RGB) для того, чтобы можно
было работать с цветом.
На изображении надо ослабить интенсивность штрихов на торце правого
здания, на левом здании (передний план), на горе и на заднем плане.
24. Активизируйте инструмент Brush (Кисть) и установите значения параметров:
• кисть Hard Round (Жесткая круглая);
• размер — 9—19 пикселов;
• Opacity (Непрозрачность) — 40%;
• цвет — белый.
С нажатой кнопкой мыши инструментом Brush (Кисть) осветлите нужные места. Старайтесь не перекрывать мазки, т. к. места обработки станут светлее.
25. Фасад правого дома закрасьте черным цветом. Параметры кисти те же,
что и в шаге 24.
26. Выполните команду File -» Save (Файл -> Сохранить). Работа над изображением закончена в черно-белом варианте (рис. 12.10).
Изображение можно залить краской любого цвета. Можно придать цвет старой бумаги, оттенка сангины или цвет, который вы предпочитаете.
1. Откройте изображение 01_Lane\Lane_copy2.tif.
2. Щелкните на кнопке основного цвета в панели инструментов.
3. В открывшемся диалоговом окне Color Picker (Палитра цветов) выберите
нужный цвет и щелкните на кнопке ОК.
4. Выполните команду Edit -» Fill (Правка —> Заливка).
Глава 12
340
Рис. 12.10. Законченный рисунок в черно-белом варианте
5. В открывшемся диалоговом окне Fill (Заливка) задайте значения параметров:
• Use (Использовать) — Foreground (Основной цвет);
• Mode (Режим) — Normal (Стандартный);
• Opacity (Непрозрачность) — 20%.
6. Щелкните на кнопке ОК, выполнится заливка изображения (см. файл
Ol_Lane\Lane_l.tif на компакт-диске) — рис. 12.11.
Рис. 12.11. Изображение после применения команды Fill
с заданными параметрами
Рисунок
341
Изображение можно также сделать контурным, для работ в акварели, масляной живописи, для монтажа и других целей.
1. Откройте файл 01_Lane\Lane.tif с компакт-диска.
2. Выполните команду Filter —> Stylize —» Find Edges (Фильтр —> Стилизация —> Выделение краев).
3. Переведите изображение в градации серого командой Image —> Mode -»
Grayscale (Изображение —> Режим —> Градации серого). Результат —
на рис. 12.12.
Рис. 12.12. Изображение после применения команды Grayscale
4. Для того чтобы создать контур рисунка, изображение необходимо почистить инструментом Brush (Кисть). Белым цветом удалите темные пятна, а
черным поправьте линии контура. Активизируйте инструмент Brush
(Кисть). Установите параметры кисти в палитре Brush (Кисть) и панели
опций кисти:
• кисть Hard Round (Жесткая круглая);
• размер кисти — 3—13 пикселов;
• Opacity (Непрозрачность) — 100%;
• выберите белый цвет для очистки изображения и потом черный для
поправки контура рисунка.
5. Сохраните изображение (рис. 12.13), дав файлу имя 01_Lane\Lane_2.tif.
6. Для работы с цветом переведите изображение в режим RGB.
Основные этапы работы представлены файлами на компакт-диске, используйте их для сравнения.
342
Глава 12
Рис. 12.13. Контурный рисунок изображения
Контурный рисунок
1. Откройте файл 02_Landscapes\Landscapes.tif с компакт-диска (рис. 12.14).
Рис. 12.14. Изображение из файла Landscapes.tif
2. Выполните команду Filter -> Sketch -> Photocopy (Фильтр -> Набросок -»
Фотокопия).
3. В открывшемся диалоговом окне Photocopy (Фотокопия) установите значения параметров:
• Detail (Детализация) — 2;
• Darkness (Затемнение) — 15.
Щелкните на кнопке ОК (рис. 12.15).
Рисунок
343
Рис. 12.15. Изображение после применения команды Photocopy
Рис. 12.16. Рисунок изображения
4. Активизируйте инструмент Brush (Кисть) и установите параметры кисти
в палитре Brushes (Кисти):
• кисть Hard Round (Круглая жесткая);
• размер кисти — 2—9 пикселов.
В панели опций кисти:
• Mode (Режим) — Normal (Стандартный);
• Opacity (Непрозрачность) — 100%.
В панели инструментов в окне основного цвета установите белый цвет.
Удалите черные пятна, сравнивая с образцом на компакт-диске (файл
02_Landscapes\Landscapes_l.tif).
5. Черным цветом или его оттенками дорисуйте изображение: вид моря, дома, передний план (см. файл 02_Landscapes\Landscapes_2.tif и рис. 12.16).
6. Сохраните изображение.
344
Глава 12
Рисунок мелом и углем
Фотография из файла 03_Park\Park.tif с компакт-диска сама по себе хороша,
но перегружена мелкими деталями, отвлекающими внимание. Создавая рисунок, нужно идти к обобщению, изображение должно отображать настроение и передавать его.
1. Откройте файл 03_Park\Park.tif.
2. С помощью инструмента Polygonal Lasso (Многоугольное лассо) выделите мокрую дорогу (рис. 12.17).
Рис. 12.17. Выделенная область на изображении
3. Выберите команду Filter -» Stylize -» Wind (Фильтр -> Стилизация -» Ветер). В открывшемся диалоговом окне Wind (Ветер) задайте From the
Right (Вправо). Щелкните на кнопке ОК.
4. Снова выберите команду Filter -» Stylize -> Wind (Фильтр -> Стилизация -> Ветер), но в диалоговом окне Wind (Ветер) задайте From the Left
(Влево). Щелкните на кнопке ОК.
5. Выполните команду Filter -> Other -» Minimum (Фильтр -> Другие -»
Минимум). В диалоговом окне Minimum (Минимум) ползунком Radius
(Радиус) установите значение 3.
345
Рисунок
Рис. 12.18. Часть изображения после применения
фильтров Wind, Minimum, Unsharp Mask
6. Для увеличения резкости выполните команду Filter -> Sharpen -> Unsharp
Mask (Фильтр —» Резкость -» Контурная резкость). В диалоговом окне
Unsharp Mask установите значения параметров:
• Amount (Количество) — 142;
• Radius (Радиус) — 7,8;
• Threshold (Порог) — 71.
Результат — на рис. 12.18.
7. Выполните команду Filter -> Sketch -> Chalk&Charcoal (Фильтр —> Набросок —> Мел и уголь). В диалоговом окне Chalk&Charcoal (Мел и уголь)
введите значения параметров:
• Charcoal Area (Область угля) — 0;
• Chalk Area (Область мела) — 19;
• Stroke Pressure (Нажим штриха) — 1.
8. Ослабьте действие фильтра командой Edit -» Fade (Правка —> Ослабить) и
в открывшемся диалоговом окне установите значения параметров:
• Mode (Режим) — Normal (Стандартный);
• Opacity (Непрозрачность) — 35.
346
Глава 12
9. Выполните команду Select -» Inverse (Выделение -» Инвертировать). Будет выделена верхняя часть изображения.
10. Выберите команду Filter -» Sketch -» Chalk&Charcoal (Фильтр -» Набросок -» Мел и уголь). В диалоговом окне Chalk&Charcoal (Мел и уголь)
установите значения параметров:
• Charcoal Area (Область угля) — 0;
• Chalk Area (Область мела) — 19;
• Stroke Pressure (Нажим штриха) — 1.
Щелкните на кнопке ОК.
11. Ослабьте тональность верхней части изображения командой Image ->
Adjustments -» Brightness/Contrast (Изображение -» Коррекция —> Яркость/Контраст). В открывшемся диалоговом окне установите для параметра Brightness (Яркость) значение 20 (рис. 12.19).
Рис. 12.19. Часть изображения после применения фильтра
Chalk&Charcoal и команды Brightness/Contrast
12. Удалите выделенную область командой Select-» Deselect (Выделение -4
Снять выделение).
13. Граница между дорогой и поляной получилась очень резкой. Выберите
по тону промежуточный цвет (средний между цветом поляны и дороги)
Рисунок
347
и с помощью инструмента Brush (Кисть) (параметры задайте сами) нанесите штрихи по краю поляны, не доходя до скамеек. На заднем плане
слегка прорисуйте контуры двух-трех деревьев.
14. Сохраните работу.
Изображение можно сделать цветным, для этого:
1. Переведите его в режим RGB, выполнив команду Image -» Mode -» RGB
Color (Изображение -» Режим -> Цвета RGB).
2. Выберите команду Image -» Adjustments —> Color Balance (Изображение —>
Коррекция —» Цветовой баланс). В открывшемся диалоговом окне установите значения параметров:
• Red (Красный) — 100;
• Yellow (Желтый) - 39.
Остальные цвета оставьте как есть. Щелкните на кнопке ОК.
3. Сохраните изображение (рис. 12.20).
Файл 03_Park\Park_l.tif, выполненный в цвете, имеется на компакт-диске.
Рис. 12.20. Конечный вид изображения после обработки
348
Глава 12
Портрет
1. Откройте файл 04_ Portrait\Poitrait.tif с компакт-диска (рис. 12.21).
2. Выполните команду Image —> Adjustments —» Invert (Изображение —» Коррекция -> Инвертировать). Результат — на рис. 12.22.
Рис. 12.21. Изображение
перед корректировкой
Рис. 12.22. Изображение
после применения команды Invert
3. Выберите команду Filter -» Sketch -» Photocopy (Фильтр -» Набросок ->
Фотокопия).
4. В диалоговом окне Photocopy (Фотокопия) установите значения параметров:
• Detail (Детализация) — 1;
• Darkness (Затемнение) — 34.
Щелкните на кнопке ОК (рис. 12.23).
5. Выберите кисть Hard Round (Жесткая круглая) размером 2—3 пиксела
при значении Opacity (Непрозрачность), равном 100%.
6. В поле основного цвета на панели инструментов установите белый цвет.
7. Активизируйте инструмент Brush (Кисть), если он не активен.
8. Удалите черные пятна и линии, подправьте некоторые линии, чтобы
контуры носа, шляпы, очков были более отчетливыми.
9. Предварительно увеличьте масштаб изображения до 200% с помощью
инструмента Zoom (Масштаб) или выполните команду View -» Zoom In
(Вид —> Увеличение) для облегчения работы.
Рисунок
Рис.12.23. Изображение
после применения команды Photocopy
349
Рис. 12.24. Окончательный вид
изображения
10. Установите черный цвет в поле основного цвета на панели инструментов.
11. Выберите кисть Soft Round (Мягкая круглая) размером 2 пиксела при
значении Opacity (Непрозрачность), равном 80%.
12. Инструментом Brush (Кисть) аккуратно проведите линии лица, очков,
шляпы, бороды.
13. Подчистите изображение от лишних черных пятен и сохраните изображение (рис. 12.24).
Этапы создания рисунка отражены в файлах компакт-диска (04_Portrait\
Portrait_l.tif, 04_Portrait\ Portrait_2.tif, 04_Portrait\ Portrait__3.tif).
Линогравюра
1. Откройте файл 05_Engraving\Quay.tif с изображением причала с компактдиска.
2. Выполните команду Image -> Adjustments -> Brightness/Contrast (Изображение —» Коррекция —> Яркость/Контраст).
В диалоговом окне Brightness/Contrast (Яркость/Контраст) установите
значения параметров:
• Brightness (Яркость) — +12;
• Contrast (Контрастность) — +18.
Щелкните на кнопке ОК.
350
Глава 12
3. Выберите команду Filter -> Artistic -» Cutout (Фильтр -» Художественный -» Аппликация).
В диалоговом окне Cutout (Аппликация) введите значения параметров:
• No. of Levels (Число уровней) — 5;
• Edge Simplicity (Упрощение краев) — 0;
• Edge Fidelity (Четкость краев) — 3.
Щелкните на кнопке ОК (рис. 12.25).
Рис. 12.25. Изображение после выполнения команды Cutout
4. Переведите изображение в градации серого, выбрав команду Image —»
Mode -» Grayscale (Изображение -» Режим -» Градации серого).
5. Выполните команду Image -» Adjustments —» Brightness/Contrast (Изображение -> Коррекция -» Яркость/Контраст).
В открывшемся диалоговом окне ползунком установите параметр
Contrast (Контраст) в значение +23. Щелкните на кнопке ОК.
6. Выполните команду Image —> Mode —> Duotone (Изображение —> Режим ->
Дуплекс).
В диалоговом окне Duotone Options (Параметры дуплекса) в раскрывающемся списке Туре (Тип) выберите вариант Duotone (Дуплекс). По умолчанию первый цвет (Ink 1) черный. Щелкнув на поле второго цвета (Ink 2),
Рисунок
351
откройте палитру заказных цветов (Custom Colors), в которой выберите
цвет Pantone 177 С (рис. 12.26).
2<J
Duotone Options
•
l y p e : | Duotone
Ink 1:
/
PANTONE 177 С
Ink 2: /
!
1—
OK
Cancel
Load...
I
Save...
|
f? Preview
i
Qverprint Colors...
Рис. 12.26. Диалоговое окно Duotone Options с установленными параметрами
7. Переведите изображение в режим RGB, выполнив команду Image —>
Mode -» RGB Color (Изображение —> Режим -» Цвета RGB).
8. Выполните команду Image -» Adjustments -* Color Balance (Изображение —> Коррекция —> Цветовой баланс). В открывшемся диалоговом окне
ползунками установите значения:
• Red (Красный) - +87;
• Magenta (Пурпурный) — —17;
• Yellow (Желтый) - -77.
В цветовом плане изображение готово, но требует некоторой корректировки, например, небо выглядит очень белым, поэтому белый цвет надо приглушить, покрасив небо. Для этого проделайте следующее:
1. Активизируйте инструмент Magic Wand (Волшебная палочка). На панели
опции инструмента введите значение —32 в поле Tolerance (Допуск). Установите флажок Anti-aliased (Сглаживание).
2. При нажатой клавише <Shift> щелкните пипеткой на всех белых местах
неба. Сформируется выделенная область.
3. Активизируйте инструмент Eyedropper (Пипетка).
4. Щелкните на цвете воды в изображении (светлый тон).
5. Активизируйте инструмент Paint Backet (Заливка).
Введите параметры заливки на панели опций этого инструмента:
• Fill (Заливка) — Foreground (Основной цвет);
352
Глава 12
• Mode (Режим) — Normal (Стандартный);
• Opacity (Непрозрачность) — 20%.
6. Инструментом Paint Backet (Заливка) щелкните в выделенной области.
7. Выполните команду Select —» Deselect (Выделение —> Снять выделение).
8. Сохраните изображение.
Готовое изображение (рис. 12.27) сравните с оригиналом — оно приобрело
характерные признаки линогравюры с пятью цветами, от черного до светлокоричневого.
Рис. 12.27. Готовое изображение
Можно создать имитацию черно-белой гравюры.
1. Откройте файл 05_Engraving\Quay.tif с изображением причала с компактдиска.
2. Выполните команду Image -» Adjustments —> Posterize (Изображение ->
Коррекция —> Постеризовать).
3. В диалоговом окне Posterize (Постеризация) в поле Levels (Уровни) установите значение 4 и щелкните на кнопке ОК.
4. Переведите изображение в градации серого, выполнив команду Image —»
Mode —> Grayscale (Изображение -» Режим -» Градации серого).
Рисунок
353
5. Выполните команду Filter -> Sharpen -» Unsharp Mask (Фильтр -» Резкость —> Контурная резкость).
В открывшемся диалоговом окне Unsharp Mask задайте значения параметров:
• Amount (Количество) — 3,0;
• Radius (Радиус) — 4,1;
• Threshold (Порог) - 45.
6. Выполните команду Filter -» Brush Strokes -» Accented Edges (Фильтр -»
Штрихи —> Акцент на краях). В открывшемся диалоговом окне установите значения параметров:
• Edge Width (Ширина краев) — 1;
• Edge Brightness (Яркость краев) — 25;
• Smoothness (Смягчение) — 6.
Щелкните на кнопке ОК.
Результат — на рис. 12.28.
Изображение можно окрасить, но прежде его следует перевести в режим RGB.
Цветное и черно-белое изображения представлены файлами 05_Engraving\
Quay_l.tif и O5_Engraving\Quay_2.tif на компакт-диске.
Рис. 12.28. Черно-белое изображение из файла Quay_2.tif
354
Глава 12
Создание копии рисунка
при помощи кисти
Копию рисунка можно было бы создать с помощью команд программы
Photoshop. Но можно повторить рисунок на экране монитора вручную, хотя
при этом потребуется время, чтобы вы смогли, попрактиковавшись, выполнить наброски рисунка или сам рисунок с помощью мыши.
Наш пример показывает, что при соответствующей тренировке вполне доступно создать рисунок мышью. Недостатком является то, что нельзя регулировать нажим линии. Тем не менее, это в какой-то степени можно преодолеть регулировкой параметров кисти и повторным прохождением кистью по
линии. В отдельных местах можно уменьшить или увеличить ширину линии
с помощью инструмента Brush (Кисть). Для рисования также пригодны инструменты Pencil (Карандаш) и Реп (Перо).
В качестве примера мы взяли рисунок В. А. Серова.
1. Откройте файл 06_Serov\Serov.tif с компакт-диска (рис. 12.29).
2. Нужно создать чистый холст (документ), на котором будем рисовать копию. Команда File -» New (Файл —» Создать) потребует много усилий,
чтобы точно воспроизвести параметры исходного изображения. Мы
предлагаем другой способ.
В, Л. Серое. Сидящая натурщица.
1890-е годы. Карандаш
Рис. 12.29. Изображение из файла Serov.tif
Рисунок
355
Откройте палитры Layers (Слои) и History (История), выполнив для
файла Serov.tif соответственно команды:
• Window -> Layers (Окно -» Слои);
• Window -» History (Окно -» История).
3. Выполните команду Layer -> New —> Layer (Слой -> Новый -> Слой). На
палитре Layers (Слои) появился новый слой (Layer 1) (рис. 12.30).
4. В меню палитры History (История) выберите команду New Document
(Новый документ). На экране появится изображение с именем New Layer
(Новый слой) — (рис. 12.31).
5. В палитре Layers (Слои), захватив мышью слой Background (Фон), удалите его, перетащив на кнопку Delete Layer (Удалить слой). Мы получили
документ, в точности соответствующий размерам исходного документа
(изображения) — рис. 12.32.
6. Начинающим художникам предлагаем воспользоваться сеткой (Grid), что
значительно облегчит копирование рисунка (рис. 12.33).
Активизируйте исходное изображение и выполните команду View —>
Show —» Grid (Вид —> Показать —> Сетка). Активизируйте новый документ
и выполните команду View -> Show -» Grid (Вид -> Показать -» Сетка).
7. С помощью инструмента Zoom (Масштаб) или команды View —> Zoom In
(Вид —> Увеличить) увеличьте оба документа до масштаба 200%.
H.Paths
.я, л. Com*. Cm
Рис. 12.30. Изображение с палитрой Layers
Глава 12
356
"Э Serov.lif & 50Х (R . ЦПЗ Q
' И New Layei @ 50%
а
б
Рис. 12.31. Исходное изображение (а) и новый документ New Layer (б)
шшшж
xj
•
J
J
,0,
\%
V
I
о
Д
:| Layers
в. л. с
50%
^ _
Ch^nn-sls 'i Palhs'\
JNormal
jj
Locki Q j : -Ь &
Opacily: 100% | > [
••
Fill: 100% | С |
;]
U v- ** ©. £j iu.
-J
-
Рис. 12.32. Исходное изображение и чистый документ
Рисунок
357
—j""r— ...
.... ....
...
:
............. ...
i
••
••
...
...
...
...
. . .
•
-
•••!•-
...
•
... ....
...
• •
• •
...
...
...
...
•
•
....
. . .
...
. . .
....
_
.... __
...
••
"
...
... ...
. . .
...
...
....
. . .
. . .
...
...
•
....
>
;
...
... ::::
а
б
Рис. 12.33. Исходное изображение (а) и новый документ с сеткой (Grid) (б)
8. Активизируйте инструмент Brush (Кисть) и задайте значения его параметров:
• кисть Soft Round (Мягкая круглая);
• размер кисти — 4 пиксела;
• Opacity (Непрозрачность) — 27;
• Flow (Поток) — остается равным 100. Во всех последующих примерах
значение параметра Flow будет постоянным (100%);
• цвет выберем в палитре, которая находится на компакт-диске в файле
06_Serov\Palette.tif. Открыв этот файл, выберите цвет № 1.
9. Чтобы линии рисунка не "прилипали" к линиям сетки, щелчком снимите флажки команд View —> Snap (Вид —> Привязать) и View -> Snap to -»
Grid (Вид —> Привязать к —> Сетка).
10. Перемещая кисть по клеткам, постоянно сравнивайте с образцом (исходный документ должен быть всегда расположен рядом) (рис. 12.34—12.37).
Старайтесь не перекрывать мазки кистью, т. к. от этого тон цвета изменится, т. е. станет плотнее. Удалите лишние палитры. Пользуйтесь полосами прокрутки.
Завершив подготовительную работу над копией рисунка (см. файл
06_Serov\Serov_Copy_l.tif), приступите ко второму этапу. Прежде всего,
нужно установить параметры кисти, которая по фактуре мазка должна
имитировать штрих карандаша, проведенного на шероховатой бумаге,
что заметно на рисунке В. А. Серова "Сидящая натурщица".
358
Глава 12
;
... I
.........
...
......
;
™
-•
... ... •'.
,,
r'
...
+• ...
•
:t
...
...
......
...
...
...
... ... ::: ....
••
•
...
:
...
:
......
j
...i..
...
...
T
....
...
....
....
j
..j...
-
;
....
...
: :
...
...
...
...
:
:
... ....]....
-
!
j
- ,.. •••}-•
!
...
...
...
... ...
... ...
I
......
-
...i..
...
Рис. 12.34. Исходный образец (а) и незавершенная копия (б)
а
б
Рис. 12.35. Исходный образец (а) и незавершенная копия с удаленной сеткой (б)
Рисунок
359
1
i
-1
1
i
«г.•*„-
• - : • •
i:
'1****
am
HSi
>
>
, '
•
1
i
f
:
;-
с
........—1
s
.. 1
9
а
s V
•
•
•
..i ...
ftJ
•
--,-
:
-
Щ
_.
- .
б
Рис. 12.36. Фрагмент исходного образца (а) и копии с сеткой (б)
а
б
Рис. 12.37. Фрагмент исходного образца (а) и копии без сетки (б)
360
Глава 12
11. Активизируйте инструмент Brush (Кисть), установите значения параметров кисти на панели опций инструмента:
• кисть Soft Round (Мягкая круглая);
• размер — 4 пиксела;
• Mode (Режим) — Normal (Стандартный);
• Opacity (Непрозрачность) — 30%;
• цвет № 2 из файла 06_Serov\Palette.tif.
Brushes
Brush Presets
Brush Tip Shape
1
3
5
9
13
19
s
9
13
17
21
27
35
45
65
100
200
300
14
24
27
39
46
——
щ
P* Shape Dynamics
T Scattering
Г" Texture
•Й
Г Dual Brush
Г" Cotor Dynamics
Г* Other Dynamics
Diameter
Г Noise
Г Wet Edges
Г" Airbrush
|j|'
Г Flip X Г Flip Y
P Smoothing
Г Protect Texture
59
%
Angle: p ?
Roundness: Г"ГоО%
Hardness
P Spacing
Рис. 12.38. Палитра Brushes, раздел Brush Tip Shape
с установленными параметрами
12. Командой Window -> Brushes (Окно —» Кисти) откройте палитру Brushes
(Кисти) и выберите раздел Brush Tip Shape (Форма элемента кисти). Установите значения параметров (рис. 12.38):
• Diameter (Диаметр) — 4 рх;
• Angle (Угол) - 0°;
Рисунок
361
• Roundness (Округлость) — 100%;
• Hardness (Жесткость) — 0%;
•
Spacing (Интервалы) — 25%.
13. Активизируйте раздел Texture (Текстура), отметив соответствующий
флажок. Установите следующие параметры:
• раскрыв палитру образцов (Pattern Picher) щелчком на кнопке со
стрелкой, выберите декоративную заливку Clouds (128 by 128 pixels
Grayscale mode) (по всплывающей подсказке) в библиотеке Texture
Fill (Заливка текстурой) (рис. 12.39);
Brushes
Brush Presets
Г* Invert
Brush Tip Shape
P Shape Dynamics
ffl .:.
Q
1 Г Sea
•
TDu;
SSSSi»
Г Col.
I Clouds (128 b y 128 pixels, Grayscale mode)
roth
Г Noi:
Г Wei
Г AirU»—
$7 Smoothing
Г* Protect Texture
Depth Jitter
0%
Control: |Off
Рис. 12.39. Палитра Brushes, раздел Texture — выбор декоративной заливки
• Scale (Масштаб) - 184%;
• флажок Texture Each Tip (Текстурировать каждый элемент) установлен;
• Mode (Режим) — Color Burn (Жженый цвет);
362
Глава 12
• Depth (Глубина) — 20%;
• Minimum Depth (Минимальная глубина) — 100%;
• Depth Jetter (Колебания глубины) — 100%;
• Control (Управление) — Fade (Сливаться в оттенках) или Off
(рис. 12.40).
Обратите внимание на вид линии, имеющей неравномерную ширину и
просветы, что похоже на линию, проведенную на фактурной бумаге.
Brushes
Brush Presets
Г" Invert
Brush Tip Shape
Г" Shape Dynamics
Г Scattering
Scale
184%
l ~ Dual Brush
17 Te«ture Each Tip
Г" Color Dynamics
Mode; (color Burn
f " Other Dynamics
Depth
20%
Minimum Depth
100%
Depth Jitter
0%
Г
Noise
Г
Wet Edges
Г
Airbrush
P Smoothing
Г
Protect Texture
TJ
Contrail jFade
a
Рис. 12.40. Палитра Brushes, параметры раздела Texture
Примечание
Напоминаем: чтобы линии рисунка не "прилипали" к линиям сетки, снимите
флажки команд View -> Snap (Вид -> Привязать) и View -» Snap to -> Grid
(Вид —> Привязать к —> Сетка).
Рисунок
363
14. Установите масштаб 200% исходного изображения и копии. Используйте
полосы прокрутки. Удалите сетку, сняв флажок команды View -» Show -»
Grid (Вид -> Показать -> Сетка).
Мазок кистью кладите свободно, многократно перекрывайте мазок, пока
не добьетесь нужного тона. Белым цветом сделайте концы линий более
тонкими, создав впечатление нажима карандаша. Сравнивайте свою работу с исходным рисунком.
15. Завершив рисунок, сохраните его (рис. 12.41). Сравните с файлом 06_Serov\
Serov_Copy_2.tif.
Рис. 12.41. Законченная копия рисунка
Использование режима Bitmap
1. Откройте файл 07_Trees\Trees.tif с компакт-диска (рис. 12.42).
2. Выберите команду Image -> Mode -» Bitmap (Изображение -> Режим ->
Черно-белый).
3. В открывшемся диалоговом окне Bitmap установите значения параметров:
• Output (Выходные значения) — 72 pixels/inch (72 пиксела/дюйм);
• Use (Использовать) группы Method (Метод) — 50% Threshold (Изогелия 50%).
Щелкните на кнопке ОК. Объем файла резко уменьшится. Результат
сравните с файлом 07_Trees\Trees_bitmap.tif.
Глава 12
364
4. В полутоновом режиме Bitmap рисующие инструменты и фильтры не работают. Для этого необходимо перевести изображение в режим Grayscale.
5. Выполните команду Image -» Mode —> Grayscale (Изображение —> Режим -» Градации серого).
В открывшемся диалоговом окне Grayscale (Градации серого) в поле Size
Ratio (Размер соотношения) установите число 1.
Щелкните на кнопке ОК. Объем файла увеличится, но вы сможете работать в других режимах.
Рис. 12.42. Изображение деревьев
Рис. 12.43. Изображение
после применения команды Bitmap
и прорисовки
6. Изображение переводится в режим RGB после применения команды
Image -> Mode -> RGB Color (Изображение -> Режим -> Цвета RGB), после чего вам будут доступны инструменты и эффекты.
7. Дорисуйте некоторые ветки и деревья на заднем плане кистью с параметрами:
• кисть Hard Round (Круглая жесткая);
• размер — 3—5 пикселов;
• Opacity (Непрозрачность) — 100%;
• цвет — черный.
Результат — на рис. 12.43. Сравните с файлом 07_Trees\Trees_bitmap_result.tif.
Рисунок
365
i 1 1 1 -S
1
-• • :Ж-1*
.-• Л
-^м
V
Рис. 12.44. Изображение после
применения команды Minimum
Рис. 12.45. Изображение после
применения команды Fade
8. Выполните команду Filter —» Other —> Minimum (Фильтр —> Другие —>
Минимум). В диалоговом окне Minimum (Минимум) в поле Radius (Радиус) установите значение 1. Щелкните на кнопке ОК (рис. 12.44).
Сравните с файлом 07_Trees\Trees_minimum.tif.
9. Выберите команду Edit -» Fade (Правка -> Ослабить). В открывшемся
диалоговом окне Fade установите значения параметров:
• Opacity (Непрозрачность) — 40%;
• Mode (Режим) — Normal (Стандартный).
Щелкните на кнопке ОК
07_Trees\Trees_minimum_fade.tif.
(рис. 12.45).
Сравните
с
файлом
10. На заднем плане фон очень белый, и надо его приглушить, заполнив
пространство размытыми пятнами. Но для этого нужно выделить новый
слой и на нем прорисовать пятна. Предварительно выделите ваш рисунок в слой.
11. Выберите инструмент Magic Wand (Волшебная палочка) и установите
для него значения параметров:
• Tolerance (Допуск) — 20;
• флажок Anti-aliased (Сглаживание) — установлен.
12. Удерживая клавишу <Shift> нажатой, щелкайте инструментом Magic
Wand (Волшебная палочка) на всех белых пятнах заднего плана.
13. Выполните команду Select -» Inverse (Выделение —> Инвертировать).
366
Глава 12
14. Выполните команду Layer —» New —» Layer via Copy (Слой -» Новый -»
Копировать на слой). Вы создали слой с изображением — Layer 1
(Слой 1).
15. Теперь нужно создать новый слой, на котором следует прорисовать пятна для заднего плана.
16. Выполните команду Layer -» New -» Layer (Слой —> Новый -» Слой).
Появится новый слой Layer 2 (рис. 12.46).
Layers
jNormal
'Chsfinels
T j Opacity! I 100% |T
Lock: • i / f |
Lock! Q ,J
Filli] 100% [
Рис. 12.46. Новый слой
на палитре Layers
Рис. 12.47. Активный новый слой Layer 2
с прорисованным изображением
на палитре Layers
17. В палитре Layers (Слои) захватите мышью слой Layer 2 (Слой 2) и перетащите под слой Layer 1 (Слой 1).
18. Сделайте слои видимыми, установив слева значок глаза.
19. Активизируйте слой Layer 2 (Слой 2), щелкнув на его строке.
20. Выберите инструмент Brush (Кисть). Задайте для него значения параметров:
• кисть Soft Round (Мягкая круглая);
• размер — 17 пикселов;
• Opacity (Непрозрачность) — 25%;
• цвет — черный.
21. Прорисуйте задний план на слое Layer 2 (Слой 2), сравнивая с образцом
07_Trees\Trees_result.tif на компакт-диске (рис. 12.47).
22. Объедините слои, выполнив команду Layers -» Merge Visible (Слои -»
Объединить видимые). Сохраните результат (рис. 12.48).
Некоторые этапы работы представлены файлами на компакт-диске.
Рисунок
367
Рис. 12.48. Завершенное изображение деревьев
Использование режима Duotone
1. Откройте файл 08_Duotone\Tree.tif с компакт-диска (рис. 12.49). Документ должен находиться в режиме градаций серого (Grayscale).
2. Выполните команду Filter -» Artistic -» Cutout (Фильтр -» Художественный —» Аппликация). В открывшемся диалоговом окне установите значения параметров:
• No. of Levels (Число уровней) — 4;
• Edge Simplicity (Упрощение краев) — 4;
• Edge Fidelity (Четкость краев) — 2.
Щелкните на кнопке ОК (рис. 12.50).
3. Выполните команду Image -> Mode -> Duotone (Изображение -» Режим -»Дуплекс).
4. В диалоговом окне Duotone Options (Параметры дуплекса) (рис. 12.51)
в раскрывающемся списке Туре (Тип) выберите вариант Duotone
(Двутоновый).
5. Щелчком на белом поле Ink 2 (Краска 2) откройте палитру Custom Colors
(Заказные цвета) (рис. 12.52).
6. В раскрывающемся списке Book (Библиотека цветов) диалогового окна
Custom Colors (Заказные цвета) можно выбрать библиотеку цветов.
Щелкните на выбранном цвете в левой части диалогового окна Custom
Colors. Нами выбран зеленый цвет.
368
Глава 12
Рис. 12.49. Черно-белая фотография исходного изображения
Рис. 12.50. Изображение после применения команды Cutout
Рисунок
369
2<J
Duotone Options
IVpe: j j
OK
Inkl: /
Cancel
Black
Load...
Ink 2:
Save...
/
f—~,
f? Preview
PI: i !
Qverprint Colors...
Рис. 12.51. Диалоговое окно Duotone Options
Custom Colors
Book: PANTONE® solid coated
[riMZ
D
£)
El
PANTONE 372 С
PANTONE 373 С
PANTONE 374 С
PANTONE 37S С
Cancel
Picker
77
-44
81
Type a color name to
select it in the color list.
PANTONE 378 С
Рис. 12.52. Диалоговое окно Custom Colors
7. Нажмите кнопку OK в окнах Custom Colors (Заказные цвета) и Duotone
Options (Параметры дуплекса).
Результат — на рис. 12.53. Изображение состоит из двух цветов: черного
и зеленого (см. файл 08_Duotone\Tree_duotone.tif). Можно составить изображение из трех и четырех цветов. Можно изменить черный цвет на
какой-либо другой.
Можно создать изображение из одного цвета (не черного, который установлен по умолчанию):
1. Откройте любой файл с черно-белым изображением.
13 Зак. 1262
370
Глава 12
Рис. 12.53. Изображение после применения команды Ouotone Options
2. Выберите команду Image -> Mode -» Duotone (Изображение -» Режим -»
Дуплекс).
3. В раскрывающемся списке Туре (Тип) установите значение Monotone
(Однотоновый).
4. Щелчком на черном поле Ink 1 (Краска 1) откройте палитру Color Picker
(Палитра цветов).
5. Выберите нужный цвет и нажмите кнопку ОК.
Создание рисунка фильтром Reticulation
Итак, начнем.
1. Откройте файл 09_Reticulation\House.tif с компакт-диска — цветное фото
(рис. 12.54).
2. Выделите нижнюю часть фотографии инструментом Polygonal Lasso
(Многоугольное лассо) (рис. 12.55) и создайте слой, выполнив команду
Layer -> New -> Layer via Copy (Слой -» Новый -» Копировать на слой)
или команды Edit —» Сору (Правка —> Копировать) и Edit —» Paste (Правка -» Вставить). Появится слой Layer 1 (Слой 1).
Рисунок
371
Рис. 12.54. Фотография домика
Рис. 12.55. Изображение с выделенной областью
372
Глава 12
3. Для того чтобы хорошо обозначить камни у берега и воду на слое Layer 1
(Слой 1), выполните команду Image -» Adjustments -> Brightness/Contrast
(Изображение —» Коррекция -» Яркость/Контраст), где Brightness (Яркость) составит +9, a Contrast (Контрастность) — +90.
4. Выполните команду Filter -> Sketch -> Reticulation (Фильтр -> Набросок -» Ретикуляция). В открывшемся окне установите значения параметров:
• Density (Плотность) — 4;
• Foreground Level (Уровень основного цвета) — 6;
• Background Level (Уровень фонового цвета) — 5.
Щелкните на кнопке ОК.
5. Выберите мягкую круглую кисть (Soft Round) размером 21—27 пикселов.
Установите в поле Mode (Режим) вариант Normal (Стандартный).
В поле Opacity (Непрозрачность) выберите значение 30% (все параметры
кисти устанавливаются на панели опций кисти).
6. Установите белый цвет в поле основного цвета на панели инструментов.
Активизируйте инструмент Brush (Кисть), если он не активен.
7. Удерживая кнопку мыши нажатой, прорисуйте кистью поверхность воды
на изображении (рис. 12.56).
','.'»'»*•'
' г'1
1 ГУ. ^ .
щ[] ! 1 1
-
!
ЙВяЯюНг
• • ^ '
;
• "у-' '|И
- ^^vr»
4if-iSH
щ
] 1^
J$B. л»? «*
J,.'-"§5UL
.
- '•
3 s ; •» -i ' J
•- . ' t
•••;•\i'•'•.• -* • ' • • ' •
' . •
>
-
л
-
?i Л
:
1
v__
la-
и|
-
•!
:
•
,н.
•
1» -'
Рис. 12.56. Слой после применения команды Reticulation и кисти
.
_-j
- "*"ь|
Рисунок
373
8. Активизируйте слой Background (Фон).
9. Выполните команду Filter -> Sketch -> Reticulation (Фильтр -» Набросок ->
Ретикуляция). В открывшемся окне установите значения параметров:
• Density (Плотность) — 14;
• Foreground Level (Уровень основного цвета) — 27;
• Background Level (Уровень фонового цвета) — 32.
Щелкните на кнопке ОК. Не забудьте в поле основного цвета на панели
инструментов установить черный цвет.
10. Слой Background (Фон) сделайте светлее, выполнив команду Image —>
Adjustments -> Brightness/Contrast (Изображение -» Коррекция -> Яркость/Контраст). В открывшемся окне установите значение параметра
Brightness (Яркость), равным +14. Щелкните на кнопке ОК.
11. Объедините слои, выполнив команду Layer -» Merge Visible (Слои->
Объединить видимые).
12. Сохраните изображение (рис. 12.57) командой File -» Save As (Файл -»
Сохранить как), задав новое имя файла.
Изображение получилось обобщенным, без мелких деталей, в духе импрессионизма.
?/\--:~.>:,<Y-- ><>
:.
•'••"._•"/••••
. / • < .
'
,'•
••• г
'•••••
_•";,•
. ч
• /.'•••
•'-•
• : • • • •
' •
•:*•:•:•••'
•.•
ta
*f
4
- * ' ~ Л •-
•* л \
4 ^ . й .*•'
Рис. 12.57. Готовое изображение
v
*' j ' » ' "" e?n-
i
'
'
.
J
.. » -
* '
I
V . '
* ^ y * '
J
"~'.*".
374
Глава 12
"Зимний" рисунок
1. Откройте файл 10_WLnter\Winter.tif с компакт-диска (на самом деле это
изображение лета).
2. Активизируйте инструмент Polygonal Lasso (Многоугольное лассо) и выделите поле с деревьями.
3. Выполните команду Image -» Adjustments -» Threshold (Изображение -»
Коррекция —> Порог).
В диалоговом окне Threshold (Порог) ползунком установите значение 90
(рис. 12.58).
Рис. 12.58. Изображение после применения инструмента Polygonal Lasso
и команды Threshold
4. Выполните команду Select —> Inverse (Выделение —> Инвертировать) для
выделения области в верхней части изображения.
5. Переведите изображение в градации серого командой Image -» Mode ->
Grayscale (Изображение —» Режим —> Градации серого).
6. Увеличьте резкость изображения командой Filter —» Sharpen —» Unsharp
Mask (Фильтр -» Резкость -* Контурная резкость).
Рисунок
375
Рис. 12.59. Изображение после выполнения команды Unsharp Mask
Рис. 12.60. Изображение после применения команды Invert
376
Глава 12
7. В диалоговом окне Unsharp Mask (Контурная резкость) установите значения параметров:
• Amount (Количество) — 223;
• Radius (Радиус) — 41;
• Threshold (Порог) — 57.
Нажмите кнопку ОК.
8. Снимите выделение командой Select -> Deselect (Выделение -» Снять
выделение) (рис. 12.59).
9. С помощью инструмента Polygonal Lasso (Многоугольное лассо) выделите горы.
10. Выполните команду Image -> Adjustments -> Invert (Изображение -> Коррекция -> Инвертировать) — рис. 12.60.
11. Снимите выделение командой Select —> Deselect (Выделение—» Снять
выделение).
12. Осталось с помощью кисти удалить линию у подошвы горы и подправить некоторые детали. Для этого выберите сначала серый, а потом белый цвет и кистью маленького диаметра устраните недостатки.
13. Сохраните рисунок (рис. 12.61).
Рис. 12.61. Законченное изображение "Зима"
Глава 13
Акварель
Общие понятия о технике акварели
Обучение цифровой живописи в технике акварели на компьютере отличается от обучения в студии или через работу с натуры, однако это творческий
процесс, помогающий развивать цветовое восприятие мира, познавать природные закономерности и овладевать техникой исполнения.
Многие профессионалы могут скептически отнестись к возможностям графических программ, в частности, к Photoshop, но, тем не менее, эти программы существуют, и миллионы людей пользуются ими, создавая плакаты,
открытки и т. д. Эти программы также применяются в дизайне мебели, игрушек, ювелирном деле... Можно составить большой список областей, где
компьютерная графика значительно обогащает, ускоряет и облегчает созидательный процесс.
Мы попытались использовать графическую программу Photoshop в создании
работ, выполненных акварелью и маслом, и передать накопленный опыт
всем, кто хочет заниматься художественным творчеством. Надо только помнить при этом, что компьютер за вас ничего не сделает, он всего лишь инструмент, необходимый для реализации ваших возможностей.
Во многих печатных изданиях, посвященных программе Photoshop, пишут,
что эффекта акварели можно достичь, используя фильтр Watercolor (Акварель). На самом деле это далеко не так. Да, этот фильтр искажает изображение, но не создает впечатление прозрачности акварели.
Все примеры, которые мы предлагаем, выполнены на экране монитора
с помощью программы Photoshop. Иногда мы сознательно нарушали последовательность выполнения работы, например, заменяли подмалевок раскрашиванием отдельных участков изображения; не называли цвет краски и
вместо этого указывали номер цвета в палитре и многое другое. Это сделано
для того, чтобы облегчить процесс обучения. После приобретения навыков
рисования с помощью графической программы Photoshop вы можете работать так, как предлагают художественные учебные заведения, или выработать свою технику письма.
378
Глава 13
Компьютер ограничивает ваши возможности общения с натурой, но с его
помощью вы сможете:
• рисовать по воображению;
• сделать набросок акварелью с натуры и потом доработать его на компьютере;
П сделать рисунок с натуры и перевести в цветное изображение на
компьютере;
• создать цветное изображение в технике акварели, используя цветную или
черно-белую фотографию.
Основные свойства акварельной живописи — это прозрачность и легкость,
и в то же время — чистота и интенсивность красок. Краски всегда тонки,
а потому прозрачны для проникающих через них лучей света. Это свойство
натуральных акварельных красок. В компьютерной графике они создаются
путем использования параметра Opacity (Непрозрачность) на панели опций
инструмента Brush (Кисть). Правильно применяя этот параметр кисти,
можно всегда получить прозрачный красочный слой.
В акварельной живописи применяются два метода работы: метод лессировок
и метод а-ля прима. Метод лессировок основан на использовании прозрачности краски, ее свойстве изменять цвет при нанесении одного прозрачного
слоя краски на другой прозрачный слой. В акварельной живописи, чтобы
нижний слой не размывался, перед последующим перекрытием ему дают
хорошо просохнуть. Но в компьютерной графике нет бумаги, хотя сохраняется тот же процесс. Изменения цвета могут состоять в развитии одного
цветового тона — от слабо насыщенного к более насыщенному, а также
в образовании сложных составных тонов. Например, перекрывая желтый
прозрачный синим, получим зеленый оттенок, перекрывая красный желтым, — оранжевый и т. д. При методе лессировок глубина и насыщенность
цветового тона, его общая сила достигаются путем последовательного перекрытия прозрачного слоя каждый раз прозрачным слоем той же краски.
В начальной стадии наносятся светлые тона, по ним вновь прозрачным слоем — краски, следующие по силе, и т. д. до завершения.
Метод a-ля прима — живопись по сырому, написанная в один сеанс. С помощью графической программы также можно реализовать этот метод. По
этому методу каждая деталь начинается и заканчивается в один прием, затем
художник, имея в виду общее, переходит к следующей детали и т. д. Все
цвета берутся сразу в нужную силу и должного тона.
Важно приобрести навыки общих методов, раздельно или сочетая их вместе.
Во всех случаях рекомендуется устанавливать сразу же ведущие в изображении
контрасты — места, наиболее глубокие по силе тона и наиболее насыщенные
по цвету, наметить пределы между самым светлым и самым темным. Когда
намечены тени, определяют полутона, сравнивая их между собой.
Акварель
379
В акварели, выполненной с помощью программы Photoshop, использованы
мягкие круглые (Soft Round) и жесткие круглые (Hard Round) кисти. Первые
имеют размытые края, у вторых край жесткий. Можно использовать и другие кисти, находящиеся в библиотеке по умолчанию, на первых этапах работы ее достаточно.
Прежде чем приступить к работе над изображением, мы рекомендуем выполнить следующие задания (результаты сравните с файлами каталога
^Watercolorsjjeneral с компакт-диска).
Последовательное наложение
прозрачных слоев краски один на другой
Проделаем упражнение с краской (эту же задачу выполните с разными
красками).
1. Создайте новый документ, выполнив команду File -» New (Файл -> Создать).
2. В открывшемся окне введите имя файла в поле Name (Имя).
3. Установите числовые значения в полях Width (Ширина) — 10 и Height
(Высота) — 10, выберите единицу измерения (лучше сантиметры).
4. Введите значение параметра Resolution (Разрешение), равное 72 pixels/inch.
5. Выберите режим (Mode) — RGB Color.
6. Переключатель Contents (Содержимое) установите в положение White
(Белый).
7. Щелкните на кнопке ОК.
В появившемся окне изображения с помощью инструмента Rectangular
Marquee (Прямоугольное выделение) создаем три прямоугольника:
1. Активизируйте инструмент Rectangular Marquee (Прямоугольное выделение).
2. В раскрывающемся списке Style (Стиль) на панели опций выберите
пункт Fixed Size (Фиксированный размер).
3. На панели опций введите значение в полях Height (Высота) —
200 пикселов и Width (Ширина) — 100 пикселов. Активизируйте кнопку
Add to selection (Добавить к выделению) на панели опций инструмента.
4. Щелкните в поле документа, и у вас появится рамка выделения. Щелчками создайте еще две рамки выделения. Появятся три пунктирных рамки, которые придется закрашивать красным цветом.
5. Установите красный цвет в качестве основного цвета.
6. Активизируйте инструмент Brush (Кисть).
380
Глава 13
7. На панели опций установите параметры кисти:
• Mode (Режим) — Normal (Стандартный);
• Opacity (Непрозрачность) — 40%;
• Flow (Плавность) — 100%.
8. Выберите любую кисть, желательно большого размера в панели выбора
формы кисти.
9. Удерживая кнопку мыши нажатой, закрасьте одним слоем первый прямоугольник, двумя слоями — второй прямоугольник и тремя слоями —
третий прямоугольник.
10. Выполните команду Select —> Deselect (Выделение —> Снять выделение).
11. Выполните команду File -» Save (Файл —> Сохранить).
Ранее мы уже отмечали, что основное качество акварели заключается в свойстве прозрачности красок. В проделанном нами упражнении последовательно
накладывались прозрачные слои краски один на другой. В первом прямоугольнике был нанесен один слой краски, во втором — два слоя и в третьем — три слоя. Таким образом, были получены три прямоугольника одного
цвета, но разной светлоты и насыщенности, или три тона одного цвета
(рис. 13.1). Проделайте это упражнение с разными красками.
Рис. 13.1. Последовательное нанесение прозрачных слоев краски один на другой
Переход цвета из слабого в более насыщенный
Создаем новый файл с прямоугольниками, выполнив шаги, указанные выше
(только измените размеры выделенной области). Для выполнения этого упражнения применена кисть Soft Round (Мягкая круглая) с размытыми краями.
I. Кисть Soft Round (Мягкая круглая):
• размер — 100 пикселов;
• Opacity (Непрозрачность) — 20%;
• Flow (Плавность) — 100%;
• Mode (Режим) — Normal (Стандартный).
Акварель
381
По мере выполнения упражнения задайте красный, зеленый и синий
цвета в поле основного цвета на панели инструментов.
2. Активизируйте инструмент Brush (Кисть).
3. Удерживая кнопку мыши нажатой, наносите первый слой краски по всей
поверхности прямоугольника. Второй слой наносится на 3—4 мм ниже
верхнего края и до основания прямоугольника. Каждый последующий
слой наносите ниже границы предыдущего слоя и так до тех пор, пока не
добьетесь нужного эффекта. Не забывайте при нанесении слоя краски
удерживать кнопку мыши нажатой.
В обычной акварели этот эффект размытия достигается на мокрой бумаге,
с прибавлением к краске необходимого количества воды. Как видите, с помощью графической программы Photoshop можно легко добиться того же
впечатления (рис. 13.2).
Такие упражнения помогают правильно использовать инструмент Brush
(Кисть) и управлять наложением краски на изображение.
Рис. 13.2. Переход цвета из слабого в более насыщенный
Переходы цвета из более насыщенного в слабый и наоборот можно
использовать не только в прямоугольнике, но и в круге, пятне
неопределенной формы и т. д.
Переход одного цвета в другой
Выполним упражнение по переходу зеленого цвета в красный и красного
в желтый. Создайте новый документ с двумя прямоугольниками, выполнив
шаги, указанные выше (только измените размеры выделенных областей).
Переход зеленого в красный выполняется следующим образом.
1. Кисть Soft Round (Мягкая круглая):
• размер — 100 пикселов;
• Mode (Режим) — Normal (Стандартный);
382
Глава 13
• Opacity (Непрозрачность) — 20%;
• краски — красная и зеленая.
2. Начните с любой краски. Краску (например, красную) наносят от середины прямоугольника до нижней части. Далее слои накладываются так,
как мы укладывали слои цвета, чтобы добиться перехода цвета от слабого
к насыщенному.
Зеленую краску наносите так же, но только от середины прямоугольника
и вверх, слегка перекрывая часть красного слоя.
Переход красного цвета в желтый выполните другим способом:
1. Кисть любая:
• размер — 100 пикселов;
• Opacity (Непрозрачность) — 100%;
• цвет — желтый.
2. Закрасьте прямоугольник желтой краской.
3. Для нанесения красной краски измените параметры кисти:
• кисть Soft Round (Мягкая круглая);
• размер — 100 пикселов;
• Opacity (Непрозрачность) — 10%.
Остальные параметры сохраняются.
4. Первый слой краски наносите выше середины прямоугольника. Каждый
новый слой накладывайте чуть ниже предыдущего и так до основания
прямоугольника. Не забывайте удерживать кнопку мыши нажатой при
нанесении краски.
Таким образом, переход одного цвета в другой можно осуществить двумя
способами. Следует заметить, что в первом случае в середине прямоугольника (зеленый-красный) просматривается нижний белый слой, т. е. белый
цвет фона, на который наносились краски. Во втором случае фоновым цветом был желтый, и он легко просматривается в местах перехода одного цвета в другой (рис. 13.3).
В зависимости от решения поставленных задач можно использовать тот или
иной способ перехода красок друг в друга.
Упражнения с цветом, которые мы предлагаем, повторите несколько раз,
пока не усвоите эти приемы хорошо. От этого зависит качество ваших последующих работ. Меняйте параметры кисти, особенно Opacity (Непрозрачность), чтобы почувствовать, как можно регулировать тональность цвета.
Нанося краску со значением Opacity (Непрозрачность), допустим, 10%,
помните, что при повторном щелчке мыши плотность краски возрастет
Акварель
383
на 10%. Это продемонстрировано в примерах, приведенных ранее. Научитесь использовать эту техническую возможность программы Photoshop.
Рис. 13.3. Переход одного цвета в другой
Не советуем пользоваться инструментом Gradient (Градиент) — это затруднит
вашу работу при обработке маленьких участков изображения или пятен неправильной формы, будет отсутствовать впечатление мазка и ослабнет ощущение того, что вы работаете кистью. Градиент удобно использовать при создании других графических работ, но не в акварели и не в живописи маслом.
В учебных целях необязательно выделять прямоугольники для раскраски.
Придумывайте самые разнообразные упражнения по технике размывки.
С помощью графической профаммы можно откорректировать интенсивно
окрашенные участки рисунка, размыть световые пятна, контуры и поверхности. Изменяя жесткость кисти, можно создать впечатление техники рисования мокрым по мокрому фунту, т. е. создать типичный для акварельной
живописи эффект — мягкое растекание и переплетение красок.
Как наносить мазок кистью
Как и в акварельной живописи, в компьютерной фафике всегда возникает
вопрос, как лучше класть мазок, вдоль или поперек формы, или иным способом, каким должен быть мазок по величине. Строгих правил здесь нет.
Можно применить большие и мелкие мазки и даже штрихи. Главное в том,
что мазок кисти или пятно тона должны выражать форму и пространство.
Одноцветная акварель
Одноцветная акварель чаще всего выполняется черной или коричневой
краской, и художники нередко пользуются этим приемом, особенно в эскизах и иллюстрациях. Возможности данной техники стоят как бы между
Глава 13
384
живописью и рисунком. Используя белый цвет на мониторе и силу краски
от самого светлого тона до темного, можно передать не только форму
изображаемых предметов, но и пространство, свет.
В качестве примера законченной одноцветной акварели показан пейзаж голландского художника Якоба Ульфта (1627—1688 гг.), использовавшего
карандаш и коричневые чернила (рис. 13.4).
Рис. 13.4. Ульфт Якоб. Пейзаж
Итальянский художник Джиованни Батиста (1711—1780 гг.) одноцветными
чернилами выполнил эскиз к картине (карандаш, красно-коричневая размывка) — рис. 13.5.
В качестве упражнения предлагается изображение с рис. 13.6.
1. Откройте файл 2_Watercolors_one-color\Watercolor.tif
с компакт-диска.
2. Выполните сначала работу черным цветом. Активизируйте кисть Soft
Round (Мягкая круглая):
• размер — 9—27 пикселов;
• Opacity (Непрозрачность) — 10—20%;
• Flow (Плавность) — 100%;
• цвет — черный.
Изображение должно находиться в режиме RGB.
Акварель
A
385
J -.
11
• - . • • .
1
ж
•
Рис. 13.5. Джиованни Батиста. Эскиз
Рис. 13.6. Рисунок для одноцветной акварели
386
Глава 13
В последующем мы не везде указываем значение параметра Flow (Плавность), т. к. оно всегда установлено в 100%.
Там, где расположены однотонные пятна, наносите краску, удерживая
нажатой кнопку мыши. Помните, что повторный мазок увеличивает
плотность краски. Размойте пятна указанными ранее способами
(рис. 13.7).
Рис. 13.7. Одноцветная акварель в черно-белом цвете
3. Очень выразительна окраска коричневым цветом. Измените цвет рисунка
и далее нанесите пятна коричневой тональности.
• Откройте файл 2_Watercolors_one-color\Watercolor.tif.
• Переведите изображение в режим RGB.
• Выполните команду Image -» Adjustments -» Color Balance (Изображение -» Коррекция -» Цветовой баланс).
• Ползунок красного цвета сместите до конца вправо.
• Повторите эту операцию второй раз, и контуры рисунка приобретут
коричневатый цвет.
4. Выберите кисть Soft Round (Мягкая круглая):
• размер подберите сами;
Акварель
387
• Opacity (Непрозрачность) — 10—20%;
• краска — коричневая.
Рядом с рисунком, над которым вы будете работать, установите образец
(файл 2_Watercolors_one-color\Watercolor_result.tif), чтобы можно было
сравнивать. Краску наносите мазками. Большие пятна одного тона закрашиваются с нажатой кнопкой мыши.
Составление палитры
Программа Photoshop предлагает до 256 цветов и громадное количество их
оттенков. В этом можно убедиться, сделав двойной щелчок на поле фонового цвета (всплывающая подсказка Set Foreground color (Установить цвет фона)), находящегося на панели инструментов. Откроется диалоговое окно
Color Picker (Палитра цветов), в котором можно подобрать цвета для будущей работы.
Исходя из опыта, рекомендуем составить свою палитру цветов для работы
с изображением. Это значительно облегчит работу, т. к. частое использование
диалогового окна Color Picker (Палитра цветов) отнимает много времени.
1. Создайте новый документ, выполнив команду File -» New (Файл -> Создать).
2. В открывшемся диалоговом окне New (Создать) дайте файлу имя (в поле
Name) — Palette.
3. Установите параметры Width (Ширина), Height (Высота), Resolution (Разрешение), Mode (Режим) и флажок White (Белый).
4. Нажмите кнопку ОК. Откроется окно нового документа.
5. Сделайте двойной щелчок на поле фонового цвета, откроется диалоговое
окно Color Picker (Палитра цветов).
6. Выберите нужный для работы цвет и щелкните на кнопке ОК.
7. Активизируйте любую кисть. Установите для нее параметры на панели
опций:
• Opacity (Непрозрачность) — 100%;
• Flow (Плавность) — 100%;
• Mode (Режим) — Normal (Стандартный)
и наносите краску.
8. Шаги 5—7 повторите для каждого нового цвета. Сохраните файл.
На начальных этапах не ограничивайтесь малым набором цветов, ничего,
что некоторые из них не пригодятся — с опытом вы научитесь правильно
выбирать цвет (рис. 13.8).
388
Глава 13
ша
Рис. 13.8. Пример составления палитры
(
Совет
j
Просматривая работы выдающихся мастеров живописи с какого-либо носителя
или из Интернета, фиксируйте цвета красок, которыми они пользовались, и сохраняйте их. Это значительно обогатит вас как художника и позволит в будущем составить собственную палитру цветов.
Первая работа
Такой заголовок раздела соответствует действительности. Это будет первая
ваша работа по созданию цветного изображения. Работа очень простая, но в
то же время вы почувствуете, как работает инструмент Brush (Кисть) и как
пользоваться цветом, изменяя уровень непрозрачности (Opacity) на панели опций кисти. Уменьшая непрозрачность (от 100% до 1%), вы как бы ослабляете
тон цвета и, накладывая мазки друг на друга, достигаете эффекта прозрачности
красок. Особенно это заметно при работе жесткой кистью (Hard Round).
В акварельной живописи это достигается разбавлением краски водой. Но когда необходимо создать впечатление размытости красок, используйте кисть
с мягкими краями (Soft Round). Этот прием в акварели называется рисованием по мокрой бумаге. В последующих примерах сложность приемов будет
возрастать, и вы почувствуете возможности программы Photoshop в реализации ваших идей.
В дальнейшем у вас появятся свои способы выполнения задач в компьютерной живописи — это композиция изображения, выбор цветового решения,
применение различных инструментов и т. д.
Постарайтесь максимально использовать возможности инструмента Brush
(Кисть), чтобы, не прибегая к различным эффектам, предлагаемым программой Photoshop, довести создаваемое изображение до желаемого состояния.
На компакт-диске имеются цветные изображения тех работ, которые мы
предлагаем вам раскрасить. Изображения выполнены по этапам. Также открывайте файлы этих работ для сравнения.
Акварель
389
Чтобы облегчить работу, на созданной нами цветовой палитре предлагаются
три готовых цвета для раскрашивания изображения.
1. Откройте файлы изображений 3_First_work\Tree.tif и 3_First_work\
Tree_palette.tif, как показано на рис. 13.9 (файлы находятся на компактдиске).
2. Для раскраски фона выберите инструмент Paint Bucket (Заливка) на панели инструментов, щелкнув на значке.
3. Установите параметры этого инструмента на панели его опций:
• Mode (Режим) — Normal (Стандартный);
• Opacity (Непрозрачность) — 20%;
• Tolerance (Допуск) — 1.
щ
v$ /
Рис. 13.9. Рисунок дерева и палитра цветов
4. В цветовой палитре выберите цвет № 1. Активизируйте инструмент
Eyedropper (Пипетка) и щелкните на выбранном цвете.
5. Активизируйте инструмент Paint Bucket (Заливка) и, введя указатель инструмента в рабочее поле документа Tree.tif, щелкните кнопкой мыши
(рис. 13.10).
6. В поле программы разместите окна изображений
Tree_Paint_Bucket.tif, Tree_palette.tif и Tree_l.tif (рис. 13.11).
из
файлов
Последний файл вы открываете для того, чтобы можно было контролировать, точнее, сравнивать свою работу с образцом, предлагаемым нами.
390
Глава 13
Рис. 13.10. Изображение после применения инструмента Paint Bucket
Рис. 13.11. Расположение окон рисунка, палитры и образца
7. Раскрасьте крону дерева (рис. 13.12). Активизируйте инструмент Brush
(Кисть) в библиотеке по умолчанию. На панели опций кисти щелкните
в раскрывающемся списке Brush (Кисть). Откроется панель выбора формы кисти. Устанавливая указатель мыши на ячейках, где указаны формы
Акварель
391
кистей, найдите нужную кисть с помощью всплывающей подсказки. Далее будут указываться только форма кисти и ее размер.
Выберите кисть Soft Round (Мягкая круглая), размер 13 пикселов. На панели опций кисти установите параметры:
• Opacity (Непрозрачность) — 20%;
• Flow (Плавность) — 100%;
• цвет № 2.
Постарайтесь красить, удерживая кнопку мыши нажатой. При повторном
щелчке прибавится 20% цвета и изменится его тон.
Рис. 13.12. Первый этап работы
Выберите кисть Hard Round (Жесткая круглая), размер 13 пикселов,
Opacity (Непрозрачность) — 20%.
Кладите мазки в 2—4 слоя, сравнивая с образцом и добиваясь нужного
результата. Мазки имеют резкие края, их можно размыть, используя эффект Smart Blur (Умное размытие). Выберите команду Filter —> Blur ->
Smart Blur (Фильтр -» Размытие —> Умное размытие) и установите параметры в открывшемся диалоговом окне (рис. 13.13):
• Radius (Радиус) — 3,0;
• Threshold (Изогелия) — 25;
• Quality (Качество) — Low (Низкое);
• Mode (Режим) — Normal (Стандартный).
Щелкните на кнопке ОК (рис. 13.14).
392
Глава 13
Cancel
J Quality: (Low
Mode; | Normal
3
3
Рис. 13.13. Диалоговое окно Smart Blur
Рис. 13.14. Второй этап работы
(завершение кроны дерева)
ч
a w •' *
I
at
Рис. 13.15. Третий этап работы
Рис. 13.16. Четвертый этап работы
Акварель
393
9. Раскрасьте ствол дерева (третий этап, рис. 13.15). Кисть Soft Round
(Мягкая круглая):
• размер 5, 9, 13 пикселов;
• Opacity (Непрозрачность) — 40%;
• цвет № 3.
При наложении краски старайтесь удерживать кнопку мыши нажатой
или при смене размера кисти не перекрывайте нижние мазки.
10. Продолжайте раскрашивать ствол дерева и участок под ним (рис. 13.16).
Параметры кисти, ее размеры и краски те же, что и на предыдущем шаге. Мазки кладите друг на друга, достигая нужного тона. Исправляйте
участки изображения, сравнивая с образцом с компакт-диска.
Работа завершена. Повторите ее несколько раз, пока рука не привыкнет накладывать мазки с помощью инструмента Brush (Кисть).
Кустарники
На этом примере мы покажем, как достигнуть прозрачности мазков и размывки краски, столь необходимых для создания эффекта акварели. Прозрачность и размывки краски в акварельной живописи получают разбавлением краски водой и использованием техник рисования по сухой и мокрой
бумаге.
1. Откройте файлы изображений 4_Shmbbery\Shrubbery.tif и 4_Shrubbery\
Shrubbery_palette.tif (рис. 13.17). Мы добавили в палитру еще три цвета.
Рис. 13.17. Рисунок кустарника и палитра цветов
2. Для раскрашивания фона выберите инструмент Paint Bucket (Заливка) на
панели инструментов.
394
Глава 13
3 Установите параметры этого инструмента на панели его опций:
• Mode (Режим) — Normal (Стандартный);
• Opacity (Непрозрачность) — 100%;
• Tolerance (Допуск) — 10.
4. На палитре цветов выберите цвет № 6. Активизируйте
Eyedropper (Пипетка) и щелкните на выбранном цвете.
инструмент
5. Активизируйте инструмент Paint Bucket (Заливка) и, введя указатель инструмента в поле документа Shrubbery.tif, щелкните кнопкой мыши
(рис. 13.18).
Рис. 13.18. Изображение после применения инструмента Paint Bucket
6. В рабочем поле окна программы разместите окна документов
Shrubbery_Paint_Bucket.tif,
Shrubbery_palette.tif
и
Shrubbery_result.tif
(рис. 13.19).
7. Расположив нужные файлы в поле программы, приступайте к работе.
Сейчас и в дальнейшем мы будем указывать только форму и размер кисти, параметры кисти и номер краски, имея в виду, что вы уже знаете их и
умеете находить. Использованы кисти из библиотеки по умолчанию.
Кисть Spatter (Брызги):
• размер — 13, 24 пикселов;
• Opacity (Непрозрачность) — 100%;
• цвет № 1.
Почему мы нумеруем цвета в палитре?
Во-первых, существует множество цветов, и если давать им имена, то слишком сложно подобрать такое количество эпитетов, к тому же, это затруднило
бы работу.
Во-вторых, так проще найти краску.
Но если для вас будет удобнее дать цветам торговые названия, то вы можете
поступить и так.
Акварель
395
Рис. 13.19. Расположение рисунка, палитры и образца
Вернемся к работе над изображением (рис. 13.20). Кистью наносите
краску в контуре рисунка. Не бойтесь накладывать мазки друг на друга,
от этого не изменится плотность краски, т. к. значение Opacity (Непрозрачность) установлено в 100%.
Рис. 13.20. Первый этап работы
Кисть Spatter (Брызги):
• размер — 24 пиксела;
• Opacity (Непрозрачность) — 20%;
• цвет № 2.
396
Глава 13
Краска наносится в 2—5 слоев, чтобы достичь нужного тона. Мазки наносите свободно, обозначив пятна темных оттенков. Сравнивайте вашу
работу с образцом (рис. 13.21).
Рис. 13.21. Второй этап работы
Рис. 13.22. Третий этап работы
Кисть Spatter (Брызги):
• размер — 24 пиксела;
• Opacity (Непрозрачность) — 20%;
• цвет № 3.
Краску наносите в 2—5 слоев, подчеркивая темные пятна. Максимальное
количество слоев наносите в темных местах, учтите это и в будущем
(рис. 13.22).
Кисть Spatter (Брызги):
• размер — 24 пиксела;
• Opacity (Непрозрачность) — 20%;
• цвет № 4.
Акварель
397
Рис. 13.23. Четвертый этап работы
Мазки кладите в 4—5 слоев, выделяя темные места и формируя тени на
будущих кустах и деревьях. Отчетливо видна прозрачность нанесенных
вами слоев (рис. 13.23). Сравните с образцом и файлом седьмого этапа.
Кисть Spatter (Брызги):
• размер — 20 пикселов;
• Opacity (Непрозрачность) — 24%;
• цвет № 5.
Краску наносите в 3—5 слоев, выделяя тени в кронах деревьев и прорисовывая кусты на переднем плане.
Кисть Hard Round (Жесткая круглая):
• размер — 9 пикселов;
• Opacity (Непрозрачность) — 15%;
• цвет № 5.
Краску наносите в 1—5 слоев на кроны деревьев, еще более усиливая
эффект наложения мазков друг на друга.
Кисть Soft Round (Мягкая круглая):
• размер — 9 пикселов;
• Opacity (Непрозрачность) — 10%;
• цвет № 5.
Наносите краску вокруг мазков с резкими краями, чтобы размыть эти
края. При наложении краски старайтесь держать кнопку мыши нажатой.
Не наносите более 2—3 слоев (рис. 13.24).
Кисть Hard Round (Жесткая круглая):
• размер — 9 пикселов;
• Opacity (Непрозрачность) — 45%;
• цвет № 5.
Глава 13
398
Рис. 13.24. Пятый этап работы
Рис. 13.25. Шестой этап работы
Прорисовывайте стволы деревьев, а также темные кусты на переднем
плане слева (рис. 13.25).
Кисть Soft Round (Мягкая круглая):
• размер — 9 пикселов;
• Opacity (Непрозрачность) — 30%;
• цвет № 5.
Прорисовывайте основание кустарников.
Кисть Soft Round (Мягкая круглая):
• размер — 13 пикселов;
• Opacity (Непрозрачность) — 20%;
• цвет № 4.
Добавьте тени в кронах деревьев справа.
Кисть Soft Round (Мягкая круглая):
• размер — 13 пикселов;
• Opacity (Непрозрачность) — 10%;
• цвет № 6.
Акварель
399
Размывайте верхние края рисунка.
Кисть Hard Round (Жесткая круглая):
• размер — 3—5 пиксела;
• Opacity (Непрозрачность) — 30—50%;
• цвет — белый.
Красьте стволы деревьев и наносите белые пятна. Сравнивайте свою работу с образцами. Удалите линии рисунка — и можете считать, что работа завершена (рис. 13.26).
С
Совет
Для исправления ошибки пользуйтесь командой Edit -» Undo (Правка —> Отменить). Этой командой можно отменить только последнее действие.
Правильнее было бы воспользоваться палитрой History (История), открываемой одноименной командой меню Window (Окно). Из палитры History (История) откройте диалоговое окно History Options (Опции палитры History)
(рис. 13.27). Установите флажок Allow Non-Linear History (Разрешить нелинейность событий). Этот режим позволяет удалить какой-либо элемент из списка
истории или выбрать нужный элемент списка.
Рис. 13.26. Седьмой этап работы
History Option:
• (7 Automatically Create First Snapshot
Г
.. • ••
OK*
Automatically Create New Snapshot When Saving
117 Allow Non-linear History
Г* Show New Snapshot Dialog by Default
Рис. 13.27. Диалоговое окно History Options
Глава 13
400
Рис. 13.28. Изображение после применения команды Hue/Saturation
В списке палитры History (История) может быть до 100 состояний, или элементов. Откройте окно General (Общие) командой Edit -» Preferences ->
General (Правка -> Установки -» Общие) и в поле History States (Состояния
палитры History) введите то количество состояний, которое вам нужно
(обычно число 50 бывает достаточным).
Если вы хотите изменить цвет изображения, воспользуйтесь командой Image —»
Adjustments -» Hue/Saturation (Изображение -> Коррекция -> Цветовой тон/
Насыщенность). В открывшемся диалоговом окне сдвиньте ползунок Hue
(Цветовой тон) вправо до значения +136. Ваше изображение приобретет голубоватый оттенок (рис. 13.28).
Дома и деревья
Прежде чем приступить к работе, остановимся на характере мазка двух типов кистей: Soft Round (Мягкая круглая) и Hard Round (Жесткая круглая).
Эти кисти находятся в библиотеке по умолчанию и определяются следующим образом:
1. На панели опций инструмента Brush (Кисть) щелкните на стрелке в поле
Brush (Кисть). Откроется панель выбора формы кисти.
2. Установите указатель мыши на какой-либо кисти — всплывет подсказка
с названием кисти и размером в пикселах (pixels) (рис. 13.29).
Все кисти Soft Round (Мягкая круглая) имеют мягкие края, тогда как кисти
Hard Round (Жесткая круглая) — жесткие края. Кистью с мягкими краями
можно получать размытые пятна, особенно это нужно в акварельных работах для создания эффекта размытия. При использовании жесткой кисти легко добиться впечатления прозрачности мазков.
На рис. 13.30 показаны мазки кистями Soft Round (Мягкая круглая) и Hard
Round (Жесткая круглая) и обозначены номерами.
Акварель
401
I
-
I Brush:
#
21
Рис. 13.29. Панель выбора формы кисти с ее названием и размером
Рис. 13.30. Мазки разными кистями
Мазок (/) выполнен кистью Hard Round (Жесткая круглая), размером
70 пикселов, с непрозрачностью (Opacity) 100% и интервалом (Spacing) —
1% (последний показатель установлен в палитре Brushes (Кисти) в разделе
Brush Tip Shape (Форма кисти), рис. 13.31). Панель с образцами кисти открывается в правой части панели опций кисти.
Вернемся к рис. 13.30, на котором показано, как той же кистью мазки нанесены друг на друга (2) с определенным интервалом и значением 10% параметра Opacity (Непрозрачность).
14 3ак. 1262
402
Глава 13
Brushes
Brush Presets
1
Brush Tip Shape
3
*
5
*
9
Ж
Г" Shape Dynamics
5
9
13
17
Г" Scattering
•
35
#
45
В
•
100
14
$
24
Г Texture
Г" Dual Brush
jjj'
Г* Color Dynamics
27
39
%
13
19
21
#
27
•
•
200
т
300
^>
%
46
•if
59
Diameter
Г Noise
Г Wet Edges
Г Flip X Г Flip Y
P Airbrush
P Smoothing
щ щ
%
P Other Dynamics
Г" Protect Texture
65
ш
§j[
Angle i | 0°
Roundness! | 100%
Hardness
Spacing
Рис. 13.31. Вкладка Brush Tip Shape палитры Brushes
Мазок (З) нанесен кистью Soft Round (Мягкая круглая), размером
70 пикселов, с непрозрачностью (Opacity) 100%, интервалом (Spacing) 25% и
жесткостью (Hardness) 0%. Как видите, края мазка размыты.
Параметры кисти в мазках (4) те же, но непрозрачность (Opacity) установлена в значение 10%. Мазки кладутся друг на друга справа налево (каждый
следующий мазок короче предыдущего), и мы наблюдаем плавный переход
одного тона в другой. Этим приемом мы можем размывать края темных пятен, осуществлять плавный переход одного цвета в другой, изменять тон
одного цвета.
с
Совет
Попробуйте сами проделать это действие несколько раз, пока не добьетесь
нужного результата.
Акварель
403
Первый этап
1. Откройте файл 5_Watercolors_house&tree\House&tree.tif. На рисунке проставлены цифры, они соответствуют номерам красок (цветов) на палитре.
2. Откройте файл 5_Watercolors_house&tree\House&tree_palette.tif, уменьшите масштаб изображения до нужного размера командой View -» Zoom Out
(Вид -> Уменьшить) (рис. 13.32).
Рис. 13.32. Открытые документы рисунка, первого этапа работы и палитры
3. Откройте файл 5_Watercolors_house&tree\House&tree_l.tif для сравнения.
^
Примечание ^Д
На компакт-диске записаны этапы работ в цвете. Вы можете открыть их в поле
программы для сравнения и облегчения работы при наложении краски.
4. Выберите кисть Soft Round (Мягкая круглая):
• размер — 9—27 пикселов;
404
Глава 13
• Opacity (Непрозрачность) — 100%;
• Flow (Плавность) — 100%.
5. На рисунок (файл House&tree.tiO нанесите краски, соответствующие номерам (цвета № 1, № 2, № 3, № 4, № 5, № 6, № 7).
Второй этап
1. Крыши домов на заднем плане.
Кисть Soft Round (Мягкая круглая):
• размеры — 27, 17, 13, 9 пикселов;
• Opacity (Непрозрачность) — 15%:
• цвета № 11, № 19, № 9, № 15.
Краски кладите слоями в указанной последовательности. Мазки кладите
друг на друга, добиваясь соответствующего тона и перехода одного тона
в другой, создавая впечатление размытости.
2. Карниз крыши (правый угол).
Кисть Hard Round (Жесткая круглая):
• размер — 9 пикселов;
• Opacity (Непрозрачность) — 100%;
• цвет № 19.
3. Карниз крыши (левая часть).
Кисть Hard Round (Жесткая круглая):
• размер — 9 пикселов;
• Opacity (Непрозрачность) — 60%;
• цвет № 19.
4. Весь карниз:
Кисть Soft Round (Мягкая круглая):
• размер — 9, 17 пикселов;
• Opacity (Непрозрачность) — 15%;
• цвет № 9, № 15.
Результат второго этапа должен быть похож на рис. 13.33.
Акварель
405
Рис. 13.33. Второй этап работы
Третий этап — стены домов
i
Окна.
Кисть Hard Round (Жесткая круглая):
• размер — 9—13 пикселов;
• Opacity (Непрозрачность) — 30%;
• цвет № 19.
Наносится 3—4 слоя. Нажав кнопку мыши и удерживая ее, наложите
краску на контуры окон: сначала один слой, потом второй и т. д.
Кисть Hard Round (Жесткая круглая):
• размер — 9—13 пикселов;
• Opacity (Непрозрачность) — 15%;
• цвет № 12.
Краска более темная, наносится мазками. Для каждого нового мазка
щелкайте мышью. Темным цветом нужно выделить пятна, представляющие окна.
2. Стены.
Кисть Soft Round (Мягкая круглая):
• размер — 17 и 27 пикселов;
• Opacity (Непрозрачность) — 15%;
• цвет№ 14, № 19.
406
Глава 13
3. Линия, разделяющая этажи.
Кисть Soft Round (Мягкая круглая):
• размер — 3 пиксела;
• Opacity (Непрозрачность) — 70%;
• цвет № 15 (правая часть линии);
• цвет № 16 (левая часть линии).
4. Торцевая часть дома.
Кисть Soft Round (Мягкая круглая):
• размер — 13 и 27 пикселов;
• Opacity (Непрозрачность) — 15—20%;
• цвет № 9.
Результат третьего этапа представлен на рис. 13.34.
Рис. 13.34. Третий этап работы
Четвертый этап
На четвертом этапе прорабатывается передний план.
1. Пятно слева под деревом.
Кисть Hard Round (Жесткая круглая):
• размер — 9—19 пикселов;
Акварель
407
• Opacity (Непрозрачность) — 15%;
• цвет № 19.
2. Центр изображения.
Кисть Hard Round (Жесткая круглая):
• размер — тот же;
• Opacity (Непрозрачность) — 80%;
• цвет № 19.
3. Правая часть изображения.
Кисть Hard Round (Жесткая круглая):
• размер — сохраняется;
• Opacity (Непрозрачность) — 50%;
• цвет № 19.
Результат приведенных действий отображен на рис. 13.35.
Рис. 13.35. Последовательность нанесения красок
при различных параметрах непрозрачности
Видно, что, когда мазки перекрывают друг друга, возникает эффект прозрачности. Чтобы тон цвета был одинаковым, нужно, удерживая кнопку
мыши, двигать кисть, пока не создадите пятно краски. При новом щелчке
возникнет новый, более темный мазок (рис. 13.36).
Рис. 13.36. Фрагмент изображения четвертого этапа
(изображение из файла House&tree_fragment.tif)
408
Глава 13
Рис. 13.37. Четвертый этап работы
Осталось нанести более темные краски (рис. 13.37).
1. Передний план.
Кисть Hard Round (Жесткая круглая):
• размер — 13 пикселов;
• Opacity (Непрозрачность) — 10—20%;
• цвет № 9;
• цвет № 15 или № 18.
2. На изображении мазки жесткой кистью могут получиться очень резкими, и, чтобы сгладить это впечатление, можно применить мягкую кисть.
Кисть Soft Round (Мягкая круглая):
• размер — 21 пиксел;
• Opacity (Непрозрачность) — 10—20%;
• цвет № 9;
• цвет № 15 или № 18.
Пятый этап
На пятом этапе рисуем дерево.
П Кисть Soft Round (Мягкая круглая):
• размер — 13, 17, 21, 27 пикселов;
Акварель
409
• Opacity (Непрозрачность) — 40—50%;
• цвет № 20.
• Кисть Soft Round (Мягкая круглая):
• размер — тот же;
• Opacity (Непрозрачность) — 40%;
• цвет № 15.
• Кисть Hard Round (Жесткая круглая):
• размер — 3—5 пикселов;
• Opacity (Непрозрачность) — 40—80%;
• цвет № 15.
Поверх мазков, выполненных мягкой кистью, наносятся мазки жесткой
кистью.
Работа почти завершена. Сделайте края белых пятен более резкими (жесткая
кисть, непрозрачность — 100%, цвет белый) и удалите оставшиеся линии
рисунка (рис. 13.38).
Рис. 13.38. Пятый этап работы
После завершения работы можно изменить ее цвет. Это не цветовая коррекция возникших погрешностей, а сознательное изменение цвета и тона изображения.
1. Выберите команду Image -» Adjustments —> Color Balance (Изображение —»
Коррекция —> Цветовой баланс).
410
Глава 13
2. В открывшемся окне (рис. 13.39) только ползунок красного (Red) цвета
устанавливаем в значение +100. Изображение приобретает фиолетовокоричневый оттенок (рис. 13.40).
Изображение можно перевести в черно-белый цвет с помощью команды
Threshold (Порог) меню Image -» Adjustments (Изображение -> Коррекция).
Создается впечатление, что картина выполнена тушью (рис. 13.41).
Color ll.il.inri!
•'Color Balance
;
Color Levels: jjUgJO |5~
- Cyan
,•
Magenta . '•
'
"•"
• '
•Yellow
Cancel
N
Red
»•
Sreen-
Blue
'
Balance ~
i3dows , С Miitones
C. highlights
P'• Preserve Luminosity
Рис. 13.39. Диалоговое окно Color Balance
—•«
>
Ml
i"T5"F, m
N.
Рис. 13.40. Изображение после изменения цвета
с помощью команды Color Balance
Акварель
411
"Й HouseMiee_5ЛИ @ 50£ IR6BI
Рис. 13.41. Изображение после применения команды Threshold
Попробуйте использовать команды Gradient Map (Карта фадиента) и Invert
(Инвертировать) меню Image —> Adjustments (Изображение —> Коррекция).
Из фильтров, на наш взгляд, интересны Dry Brush (Сухая кисть) и Cutout
(Аппликация).
• Выберите команду Filter —> Artistic -> Dry Brush (Фильтр -» Художественные —> Сухая кисть). Усиливается эффект акварели.
• Выберите команду Filter —> Artistic -> Cutout (Фильтр -» Художественные -» Аппликация). Возникает сходство с цветной линофавюрой.
Мы привели несколько примеров. Самостоятельно вы можете проверить
остальные команды меню Image —> Adjustments (Изображение —> Коррекция)
или другие фильтры в меню Filter (Фильтр).
412
Глава 13
Деревья
Как и во всех остальных примерах, при рисовании этой работы использованы установки по умолчанию. Для упрощения на красках, нанесенных на
рисунок, проставлены номера, идентичные номерам цветов на палитре.
Прежде всего, нужно установить параметры кисти и выбрать ее форму.
1. Активизируйте инструмент Brush (Кисть).
2. На панели опций кисти установите значения параметров: Mode (Режим) — Normal (Стандартный), Opacity (Непрозрачность) — 100%, Flow
(Плавность) — 100%.
3. Откройте палитру Brushes (Кисти) и активизируйте раздел Brush Tip
Shape (Форма кисти).
• По всплывающей подсказке выберите кисть Soft Round (Мягкая круглая), размер кисти — 9 пикселов (в последующем размеры кисти будете менять в зависимости от размеров деталей рисунка).
Brushes
4,1
Brush Presets
Brush Tip Shape
Г" Shape Dynamics |gj*
Г" Scattering
Г" Texture
jf
4
35
•
45
14
*
24
27
Г Color Dynamics
|g
^'
"''H
Г Wet Edges
5
9
|jv
^v
Г Noise
3
13
#
85
Г" Dual Brush
J7 Other Dynamics
1
«
5
9
*
9
13
•
•
•
•
27
17
21
*
100
200
$
39
46
(§
m
%
Diameter
fi'
W Airbrush
Д'
17 Smoothing
£j'
Г" Protect Texture
£•'
Roundness! | 100%
Hardness
P Spacing
Рис. 13.42. Раздел Brush Tip Shape
*
300
Щ
59
%
Акварель
413
• Установите ползунок Hardness (Жесткость) в значение 0%.
• Поставьте флажок Spacing (Интервал) и переместите ползунок до значения 25% (рис. 13.42).
В последующем на всех этапах работы будут меняться только размеры
кисти в пикселах и непрозрачность (Opacity).
Запомните
При уменьшении непрозрачности краску наносите, удерживая кнопку мыши нажатой. При повторном щелчке плотность краски возрастает.
Первый этап
На первом этапе рисуем ветки.
1. Откройте файлы 6_Watercolors_trees\Trees.tif
Trees_palette.tif с компакт-диска (рис. 13.43).
L
4
:
и
6_Watercolors_trees\
i _JsJ_i!
•:•
iff?!
i Hi?
%7 n
I
а э,'.*
, j a азам «
59 30 31 Ы 3V Vi 35 it, V ТЛ
«
1Л 4t «1 4»
i i 1 I
Рис. 13.43. Расположение рисунка и палитры
2. Инструментом Eyedropper (Пипетка) из палитры щелчком выбирается
образец цвета. В дальнейшем будем указывать только номер цвета, который необходимо использовать.
414
Глава 13
3. Ветки дерева на дальнем плане слева (рис. 13.44).
Кисть Soft Round (Мягкая круглая):
• размер — 5—9 пикселов;
• Opacity (Непрозрачность) — 70%.
• цвет № 2.
Рис. 13.44. Первый этап
Второй этап
Решим изображение в цвете. На рисунке второго этапа цвета обозначены
номерами. Для сравнения откройте файл 6_Watercolors_trees\Trees_2.tif.
Кисть Soft Round (Мягкая круглая):
• размер — 9 пикселов;
• Opacity (Непрозрачность) — 100%;
• цвета:
• № 2 — крона деревьев на заднем плане слева;
• № 11 — левое дерево на переднем плане;
• № 16 — крона правого дерева;
• № 27 — стволы деревьев слева;
• № 23 — стволы деревьев слева;
• № 24 — ствол правого дерева;
Акварель
415
Рис. 13.45. Второй этап
• № 27, № 28, № 29, № 30 — холст (фрагмент) между деревьями слева;
• № 27, № 44, № 46, № 56 — холст под деревьями слева и передний план;
• № 27, № 28, № 29, № 40, № 41, № 43, № 58 — подмостки и холст вокруг
них, а также вода (№ 40), которая потом покроется голубым цветом;
• № 44, № 47 — задний план справа;
• № 50, № 51, № 52, № 54, № 56, № 57 — небо на заднем плане;
• № 11, № 13, № 61 — зеленым цветом создаем траву на переднем плане, затем голубым цветом (№ 61) — воду. Под травой и водой лежит
цвет № 40, поэтому верхние мазки зеленый и голубой должны быть
прозрачными. Для этого устанавливаем параметр Opacity (Непрозрачность) в значение 50—60%. Мазки для травы кладите вертикально, для
воды — горизонтально. Мазки кладите свободно. Каждый новый мазок начинается со щелчка кнопкой мыши.
На этом этапе работа завершена и представлена на рис. 13.45.
Третий этап
После того как было определено цветовое решение изображения, проложите
тона, полутона и тени. Мазки наносите друг на друга, пока не добьетесь
нужного эффекта.
1. Нанесите мазки на крону деревьев на заднем плане слева.
416
Глава 13
Кисть Soft Round (Мягкая круглая):
• размер — 9 пикселов (размер кисти можно изменить);
• Opacity (Непрозрачность) — 30—40%;
• цвета № 17, № 18, № 59.
2. Обрабатывается крона дерева на переднем плане слева.
Кисть — та же:
• Opacity (Непрозрачность) — 30%;
• цвета № 13, № 14.
3. Нанесите краску на крону дерева справа.
Кисть — та же:
• Opacity (Непрозрачность) — 30%;
• цвет № 17.
Откройте файл 6_Watercolors_trees\Trees_3.tif
(рис. 13.46).
и сравните с вашей работой
Рис. 13.46. Третий этап
Четвертый этап
Осталось нанести завершающие мазки и штрихи линий, размыть соседствующие цвета (сгладить переход одного цвета в другой), удалить номера
и т. д. Для прорисовки линий уменьшите размер кисти и отрегулируйте
Акварель
417
непрозрачность штрихов. Чтобы один цвет постепенно переходил в другой
(размывка), установите непрозрачность для кисти в пределах 15—20% и нанесите мазки один на другой, пока не получите плавного перехода одного
цвета в другой.
Для размывки выберите одну из прилегающих друг к другу красок. Мазки
наносятся на границах резкого перехода одного цвета в другой. Вспомните
упражнение (см. разд. "Переход одного цвета в другой" данной главы).
Когда завершите работу (рис. 13.47), можете изменить цвет изображения,
выполнив одну из команд меню Image —> Adjustments (Изображение —> Коррекция).
В процессе работы используйте палитру Navigator (Навигатор) (информацию
о работе с палитрой Navigator см. в главе 3).
Все этапы работ в цвете представлены в файлах на компакт-диске.
Рис. 13.47. Четвертый этап
Дома
В этой работе будут использованы три цвета (№ I, № 2, № 3), отличающиеся друг от друга тональностью (красновато-охристая). Мы не даем цветам
названия, которыми сопровождается каждая краска, выпускаемая изготовителем, только обозначаем их номерами. Нам кажется, что так легче и удобнее осваивать предлагаемый материал. При 8-битовом режиме используется
256 цветов с бесконечным числом их оттенков, но в данной работе, носящей
418
Глава 13
характер наброска, ограниченного числа цветов вполне достаточно. В изображении можно использовать и другое цветовое решение, которое зависит
от вкуса художника.
В палитре цветов, созданной нами (рис. 13.48), есть одна особенность: оттенки цветов от № 4 до № 12 получены изменением показателя непрозрачности (Opacity) цвета № 3 от 100% до 10%. Это имеет свои преимущества
и недостатки. Преимущество заключается в том, что мазок при непрозрачности 100% сохраняет свою плотность и, нанося мазки друг на друга, вы не
измените плотность краски, т. е. мазок всегда имеет один тон. А недостаток — вы не сможете создавать эффект перекрытия одного мазка другим,
пока не уменьшите непрозрачность до требуемой величины. В акварельных
красках изменение тона получают разбавлением краски водой.
ion-/, зт ш 7ои еоя sv. чох
• ••iiiMi
1
2
их
Ъ
Ц 5
G У
Ъ
3
•(О
Рис. 13.48. Палитра цветов
Рис. 13.49. "Дома" (рисунок)
Акварель
419
Откройте файл 7_Watercolors_houses\Houses.tif с компакт-диска (рис. 13.49)
и приступите к работе, предварительно выбрав нужную кисть.
Для выбора нужной кисти установите указатель мыши на какой-либо кисти
в раскрывающейся панели образцов формы кисти (щелкните в панели опций кисти на стрелке в поле Brush (Кисть)), всплывет подсказка с названием кисти и размером в пикселах.
При
работе
над
изображением
откройте
также
файл
7_Watercolors_houses\Houses_l.tif в качестве образца, чтобы корректировать
свою работу, и поступайте так на каждом этапе (рис. 13.50).
I] II?
аи
;<
ill
I'., <
41
1.1
"^
.. '
itii
V "
S\
Рис. 13.50. Расположение окон рисунка, образца и палитры
Первый этап
На первом этапе работы (рис. 13.51) потребуется кисть Soft Round (Мягкая
круглая) из библиотеки по умолчанию. Размеры используемых кистей: от 9
до 27 пикселов. Параметры кисти:
П Opacity (Непрозрачность) — 100%;
• цвет№ 11, № 8.
420
Глава 13
'
/Л;
>ч
,
.
-
-
.
•
^
'
.
•
•
; :
'
•
' •
•
•
1
- .
•
*
•
:
*
,
•
."i
'
\\
• • • •
"-
.
\
'••
• ' - •
'еде;
'
\
"
•
t -..
§
У
:I i
I
Рис. 13.51. Акварель "Дома" — первый этап
Второй этап
На втором этапе используйте кисти Spatter (Брызги) различного размера (от
14 до 39 пикселов). Параметры кисти:
• Opacity (Непрозрачность) — от 15 до 40%;
О Flow (Плавность) — 100%;
• цвет№ 3, № 2, № 1.
Следует соблюдать очередность наложения цветов — от светлого к темному.
При маленьких значениях параметра Opacity (Непрозрачность), 10—15%,
можно накладывать мазки друг на друга и регулировать тон цвета. Мазки
кладите свободно, спонтанно, не боясь подпортить изображение, важен
также след, оставленный мазком. На левом здании нанесены темные цвета,
так мы пытались обозначить переход к следующему этапу (рис. 13.52).
Третий этап
На третьем этапе работайте теми же кистями, что и на втором. Непрозрачность (Opacity) колеблется от 15 до 40%. Прорабатываются более темные
места. Сравните с образцом третьего этапа (рис. 13.53).
Акварель
421
Рис. 13.52. Акварель "Дома" — второй этап
Рис. 13.53. Акварель "Дома" — третий этап
422
Глава 13
Четвертый этап
На последнем, завершающем этапе потребуется кисть Hard Round (Жесткая
круглая), чтобы края некоторых пятен сделать более резкими, обозначить
линии рисунка и выделить белые пятна.
1. Кисть Hard Round (Жесткая круглая):
• размер — 9 пикселов;
• Opacity (Непрозрачность) — 100%;
• цвет № 1, применен в местах, где есть тени и пятна окон.
2. Кисть Hard Round (практически все параметры те же). Цвет № 8, № 6,
№ 5, № 4. Прорисуйте линии рисунка, балкон и угол центрального здания, угол левого здания и линии правого здания; выделите белые пятна.
3. Последние мазки кладутся кистью Spatter (Брызги). Размер кисти колеблется от 14 до 27 пикселов, непрозрачность — от 15 до 100%. Прорабатываются места на переднем плане, основания домов, крыша среднего дома, небо. Цвета № 11, № 10, № 3, № 2, № 1 (рис. 13.54).
Рис. 13.54. Акварель "Дома" — четвертый этап
Завершив работу над акварельным наброском, можно оживить его, нарисовав фигуры людей. Но можно и вставить фигуры, взяв их из другого изображения, созданного нами.
I. Откройте файл 7_Watercolors_houses\Houses_figures.tif (рис. 13.55).
Акварель
423
Рис. 13.55. Акварель, фигуры
2. Активизируйте любой инструмент выделения, кроме инструмента Magic
Wand (Волшебная палочка).
3. Выделите область вокруг одного из изображений (не обводите контуры
изображения). Появляется контур выделенной области.
4. Активизируйте инструмент Magic Wand (Волшебная палочка). На панели
опций этого инструмента в поле Tolerance (Допуск) установите значение 20.
Отметьте флажок Anti-aliased (Сглаживание).
5. Введите указатель инструмента Magic Wand (Волшебная палочка) в выделенную ранее область. Нажмите клавишу <Alt> и щелкните кнопкой
мыши. На изображении появится пунктирная плавающая область. Этот
процесс выделения быстрее и точнее других.
6. Выполните команду Layer -» New -» Layer via Copy (Слой —> Новый ->
Копировать на слой).
7. Шаги 2—6 повторите для каждого изображения. В палитре Layers (Слои)
появятся 3 слоя (рис. 13.56).
Сохраните документ в файле, выполнив команды Save (Сохранить) или
Save As (Сохранить как) меню File (Файл).
Й Houses Jigures.tif @ 50% (layer
: Layers
j r j Opacity: 100%
|Normal
Lock: Q JT 4* Q
Fill: 100%
J
J Layer 1
J Layer 2
ЩЩ
J
Bickground
•1
a
al
Рис. 13.56. Создание слоев с фигурами.
Документ из файла Houses_figures.tif и палитра слоев
9
J
424
Глава 13
Рис. 13.57. Перетаскивание изображений из окна приемника
в окно документа-источника
К^
Примечание ^ ^
Не забывайте, что для выделения и создания слоя всегда нужно активизировать слой Background (Фон) в палитре Layers (Слои).
8. Активизируйте инструмент Move (Перемещение). На панели опций этого инструмента установите флажок Auto Select Layer (Автоматическое
выделение слоев). При установленном флажке, чтобы сделать слой активным, необязательно открывать палитру Layers (Слои) — он автоматически активизируется щелчком инструментом Move (Перемещение) на
изображении слоя.
9. Установите указатель мыши на слое (фигуре), который нужно перетащить, и нажмите кнопку мыши. Не отпуская кнопку мыши, перетащите
указатель мыши в окно документа-назначения, на котором появляется
стрелка с двумя окошками, одно из них со знаком "плюс" (+).
10. Отпустите кнопку мыши. Появится слой с изображением (рис. 13.57).
^
Примечание
jj
Перетаскивать изображения можно и с палитры Layers (Слои).
425
Акварель
Рис. 13.58. Документ назначения с созданными слоями
и палитрой Layers
11. Проделайте шаг 9 для двух других изображений.
12. На заднем плане (фон) темные пятна отвлекают внимание от фигур,
и потому их следует ослабить.
Активизируйте слой Background (Фон), щелкнув на поле Background
(Фон) палитры Layers (Слои) (рис. 13.58).
13. Выполните команду Image -> Adjustments -> Replace Color (Изображение —» Коррекция —» Заменить цвет). В открывшемся окне Replace Color
(Замена цвета) пипеткой щелкните на самом темном месте изображения. Ползунок Lightness (Яркость) передвиньте вправо до значения +20
и щелкните на кнопке ОК (рис. 13.59).
14. Выполните команду Layer -> Merge Visible (Слой -4 Объединить видимые).
На этом создание изображения завершается. Если требуется откорректировать цвета, выполните команду меню Image -» Adjustments (Изображение —>
Коррекция).
426
Глава 13
J
Replace Color
Selection -
OK
:>'' Jt Л
Color:
Cancel
Euzziness:
load,.,
I
Save...
|
f/ Ereview
r
Replacement
| Hue:
j
Saturation:
j
Lightness:
.
'—
,
•'.!..
pi
Result j
j+20
Рис. 13.59. Изображение и окно Replace Color
Лес
При создании этого изображения ставилась цель выбрать правильный тон и
установить тональные контрасты. В работе, как вы заметите дальше, внимание сконцентрировано не на деталях, а на обобщенных пятнах, которые при
конечной доработке создадут впечатление леса.
Первый этап
Мы предлагаем выполнить эту работу в желто-зеленой тональности. Вы можете подобрать и другие цвета, составив собственную палитру или изменив
цвета в файле 8_Forest\Forest_palette.tif командой Image -» Adjustments -»
Color Balance (Изображение -> Коррекция -> Цветовой баланс). Для быстрой
раскраски рисунка можно изменить его размеры, выделив только правую
часть и применив инструмент Crop (Кадрирование), но при этом пострадает
композиция изображения. Так что выбор за вами. В окне программы удобно
427
Акварель
расположите документ назначения (рисунок), палитру цветов и файлобразец, с которым придется сравнивать работу. Последний можете свернуть
с помощью кнопки Minimize (Свернуть), а при необходимости открыть нажатием кнопки Maximize (Развернуть).
Откройте файлы 8_Forest\Forest.tif и 8_Forest\Forest_palette.tif с компактдиска (рис. 13.60).
а
б
Рис. 13.60. Рисунок (а) и палитра цветов (б)
Второй этап
На втором этапе выполним заливку неба с помощью инструмента Gradient
(Градиент).
1. Активизируйте инструмент Eyedropper (Пипетка) и щелкните на цвете
№ 1 в нашей цветовой палитре (файл 8_Forest\Forest_palette.tif).
2. Активизируйте инструмент Gradient (Градиент) и установите параметры
на панели опций инструмента:
• Mode (Режим) — Normal (Стандартный);
• Opacity (Непрозрачность) — 60%.
3. Щелкните на кнопке стиля градиента Linear Gradient (Линейный градиент) в левой части панели опций градиента (воспользуйтесь всплывающей подсказкой).
4. В левой части панели опций инструмента щелкните на кнопке со стрелкой (всплывающая подсказка — Click to open gradient Picker (Щелкните,
чтобы выбрать градиент)). Откроется окно с образцами градиента, установленными по умолчанию.
428
Глава 13
5. Щелкните на квадрате Foreground to transparent (От основного цвета
к прозрачному), для чего воспользуйтесь всплывающей подсказкой.
6. Перетащите указатель мыши от верхней границы поля изображения
к верхушкам деревьев слева (рис. 13.61).
Рис. 13.61. Рисунок после применения инструмента Gradient
Третий этап
На третьем этапе (рис. 13.62) нанесем краску на изображение кистью Soft
Round (Мягкая круглая):
• размер — 13—27 пикселов;
П Mode (Режим) — Normal (Стандартный);
• Opacity (Непрозрачность) — 100%;
• цвет № 3.
%
-
t
—
.••-
•
. . . . '
.
•
.
.
-
"
• *
*
. . • • •
• * >
•
• '
'•-•'-л.?-':,;л^;
Щ
1
Рис. 13.62. Изображение на третьем этапе
Акварель
429
Закрашивайте изображение, оставляя необходимые контуры рисунка. Эта
краска в последующем должна служить фоном, по которому будут накладываться другие краски.
Четвертый этап
С помощью краски № 4 зеленоватого цвета намечаются пятна, которые потом следует превратить в кроны деревьев. На изображении обозначаются
тени. Мазки кладите легко; там, где нужно усилить тон, кладите несколько
слоев краски, перекрывая мазки (рис. 13.63).
Кисть Spatter (Брызги):
• размер — 20 пикселов;
• Opacity (Непрозрачность) — 35%;
• цвет № 4.
Рис. 13.63. Изображение на четвертом этапе
Пятый этап
Используя темные краски, окончательно намечайте тени, формируйте кроны деревьев, определяя их объем. Проработайте правую группу деревьев
темными тонами, подчеркивая перспективу изображения. Мазки кладите
друг на друга в несколько слоев, чтобы получить нужный тон краски, или
изменяйте Opacity (Непрозрачность) в сторону увеличения.
• Кисть Soft Round (Мягкая круглая):
• размер — 5—21 пиксел;
• Opacity (Непрозрачность) — 10—25%;
• цвет № 5.
430
Глава 13
П Кисть Soft Round (Мягкая круглая):
• размер — 5—21 пиксел;
• Opacity -
10-25%;
• цвет № 6.
На рис. 13.64 для сравнения представлен результат нашей работы на этом
этапе.
Рис. 13.64. Изображение на пятом этапе
Шестой этап
Более подробно проработайте группу деревьев справа. Темным цветом
усильте тени, подчеркните стволы деревьев.
П Кисть Hard Round (Жесткая круглая):
• размер — 9 пикселов;
• Opacity (Непрозрачность) — 10%;
• цвет № 8.
• Поверх мазков жесткой кистью кладите мазки мягкой кистью Soft Round
(Мягкая круглая):
• размер — 9 пикселов;
• Opacity (Непрозрачность) — 10%;
• цвет № 8.
На рис. 13.65 для сравнения представлен результат нашей работы на этом
этапе.
Акварель
431
Рис. 13.65. Изображение на шестом этапе
Седьмой этап
Осталось выделить темные пятна, подчеркнуть некоторые линии, проработать стволы деревьев, завершить работу над небом.
Вы должны выполнить сложную работу, поэтому наберитесь терпения. Откройте образец седьмого этапа с компакт-диска (файл 8_Forest\Forest_7.tif)
и сравнивайте с ним свою работу. Точное копирование от вас не требуется,
но нужно максимально приблизиться к образцу. Это поможет вам отработать технику письма кистью в компьютерной графике, и в дальнейшем вы
сможете создавать изображения, выработав собственные приемы. Это только
начало вашей работы в цифровой живописи.
1. Покрасьте небо кистью Soft Round (Мягкая круглая):
• размер — 21 и 35 пикселов;
• Opacity (Непрозрачность) — от 5 до 25%;
• цвет № 3.
2. Кроны деревьев проработайте кистью Hard Round (Жесткая круглая):
• размер — 9 пикселов;
• Opacity (Непрозрачность) — 15%;
• цвет № 8.
В некоторых местах мазки кладите в пять слоев.
3. Стволы деревьев. В местах, где нужно придать зеленоватый оттенок, используйте краску с соседних участков. Выберите мягкую кисть. Используйте инструмент Eyedropper (Пипетка). Установите для параметра
Opacity (Непрозрачность) значение 10%. Цветом № 8 (темный цвет) прорисуйте ветки деревьев и подчеркните стволы деревьев мягкой кистью
размером 3 пиксела с непрозрачностью 10—20%.
432
Глава 13
4. Наконец, мягкой кистью размером 5 пикселов с непрозрачностью 40%
выделите контрастные точки, линии на рисунке; завершая работу, удалите контуры рисунка (рис. 13.66).
Рис. 13.66. Изображение на седьмом этапе
Лодки
В этом примере предлагается изобразить морской пейзаж. Отсутствие рисунка несколько замедлит работу, но, сравнивая с образцами, имеющимися
на компакт-диске, вы легко преодолеете возникающие трудности.
Первый этап
1. Создайте новый документ, выполнив команду File -» New (Файл —> Создать). В открывшемся окне New (Создать) установите следующие параметры:
• Name (Имя) — Boats;
• Present Sizes (Выбор размера) — Custom (Заказной);
• Width (Ширина) - 12 см;
• Height (Высота) — 10 см;
• Resolution (Разрешение) — 150 pixels/inch (пикселов/дюйм);
• Mode (Режим) — RGB Color;
• White (Белый) — цвет белый.
Щелкните на кнопке ОК.
2. Новый документ сохраните, выполнив команду File -» Save As (Файл -»
Сохранить как).
3. Откройте палитру цветов 9_Boats\Boats_palette.tif с компакт-диска.
433
Акварель
4. С помощью инструмента Eyedropper (Пипетка) выберите в открывшейся
палитре цвет № 5.
5. Нанесите первый слой красок на участки холста, где должны быть небо и
вода.
• Небо — кисть Hard Round (Жесткая круглая):
О размер — 60 пикселов;
0 Opacity (Непрозрачность) — 100%;
0 цвет № 5.
• Вода — кисть Hard Round (Жесткая круглая) того же размера:
0 Opacity (Непрозрачность) — 60%;
0 цвет № 1 1 .
Краску наносите, удерживая кнопку мыши нажатой (рис. 13.67).
Рис. 13.67. Первый этап
Второй этап
Более подробно мазками прорабатываем горы и небо (рис. 13.68).
1. Горы — кисть Hard Round (Жесткая круглая):
• размер — 19 пикселов;
• Opacity (Непрозрачность) — 50%;
• цвет № 11.
Мазки кладите в несколько слоев. При закрашивании больших пятен одного тона кнопку мыши удерживайте нажатой.
2. Небо — кисть Soft Round (Мягкая круглая):
• размеры — 27 и 45 пикселов;
15 Зак. 1262
434
Глава 13
•
Opacity (Непрозрачность) — 20%;
•
цвет № 1 1 .
Рис. 13.68. Второй этап
Третий этап
Раскрашивайте море (рис. 13.69).
1. Обозначьте основные пятна кистью Soft Round (Мягкая круглая). Параметры кисти:
• размер — 27 пикселов;
• Opacity (Непрозрачность) — 20%;
• цвет № 1 1 .
Краску наносите, двигая кисть зигзагами сверху вниз, удерживая кнопку
мыши нажатой.
2. Создайте впечатление воды кистью Soft Round (Мягкая круглая):
• размер — 27 пикселов;
• Opacity (Непрозрачность) — 5%;
• цвет № 2.
Мазки наносите горизонтально. Поскольку уровень непрозрачности равен 5%, мазки можно многократно накладывать друг на друга, достигая
нужного тона и сохраняя прозрачность.
3. В отличие от обычной акварели, в графических программах можно наносить светлые пятна на темные. Кисть Soft Round (Мягкая круглая):
• размер — 21—27 пикселов;
• Opacity (Непрозрачность) — 5—10%;
• цвет № 9.
435
Акварель
Краску нанесите мазками горизонтально в правой части изображения,
несколько пятен добавьте в левой части изображения и под горами на
заднем плане.
Рис. 13.69. Третий этап
Четвертый этап
1. У основания горы проведите темную линию. Обозначьте тени на горах.
Кисть Hard Round (Жесткая круглая):
• размер — 9 пикселов;
• Opacity (Непрозрачность) — 20%;
• цвет № 2.
2. Для размывания линии (размываете вверх) и тени, выберите кисть Soft
Round (Мягкая круглая):
• размер — от 9 пикселов;
• Opacity (Непрозрачность) — 10%;
• цвет № 2.
Краску размывайте вверх.
3. Основная работа проделана (рис. 13.70). Сохраните изображение.
Однако изображение морского пейзажа кажется незавершенным — не хватает
элементов, которые могли бы обогатить его. Хотелось бы нарисовать лодки,
436
Глава 13
берег и т. д. Рисовать больше не будем, поскольку в отдельном файле мы
подготовили изображения лодок и берега.
1. Откройте файл 9_Boats\Boats_layers.tif (рис. 13.71). Именно в нем мы
выделим изображения лодок, берега, превратим их в слои и перетащим
на документ назначения.
2. Активизируйте любой инструмент выделения, кроме инструмента Magic
Wand (Волшебная палочка).
Рис. 13.70. Четвертый этап
Рис. 13.71. Файл с изображениями лодок и берега
Акварель
437
3. Выделите область вокруг одного из изображений (не обводите контуры
изображения). Появится контур выделенной области.
4. Активизируйте инструмент Magic Wand (Волшебная палочка). На панели
опций этого инструмента в поле Tolerance (Допуск) установите значение 20.
Отметьте флажок Anti-aliased (Сглаживание).
5. Введите указатель инструмента Magic Wand (Волшебная палочка) в выделенную ранее область. Нажмите клавишу <Alt> и щелкните кнопкой
мыши. На изображении появится пунктирная плавающая область.
6. Выполните команду Layer -» New —» Layer via Copy (Слой —> Новый —>
Копировать на слой).
7. Шаги 2—6 повторите для каждого изображения. В палитре Layers (Слои)
появятся 4 слоя (рис. 13.72).
1iBoatsJayers.tif # 5Q«& (Layer +, R
Laytrs
j Normal
- I Opacity i |ioo%|
Lock: ГД J" *£• Ш
Filli | 100% | > |
Layer 2
Layer 3
Щ
Btckgrcund
Рис. 13.72. Палитра Layers с четырьмя слоями
8. Сохраните документ в файле, выполнив команды Save (Сохранить) или
Save As (Сохранить как) меню File (Файл).
^
Примечание
^|
Не забывайте, что для выделения и создания слоя всегда нужно активизировать слой Background (Фон) в палитре Layers (Слои).
9. Активизируйте инструмент Move (Перемещение). На панели опций этого
инструмента установите флажок Auto Select Layer (Автоматическое выделение слоев). При установленном флажке, чтобы сделать слой активным, необязательно открывать палитру Layers (Слои) — он автоматически
438
Глава 13
активизируется, если щелкнуть инструментом Move (Перемещение) на
изображении слоя.
10. Установите указатель инструмента Move (Перемещение) на каком-либо
изображении из файла Boats_layers.tif (где нами созданы слои) и перетащите его в документ назначения (рис. 13.73).
|^
Примечание
^
Перетаскивать изображения можно и с палитры Layers.
Рис. 13.73. Перемещение изображения из одного файла в другой
Рис. 13.74. Пятый этап
Акварель
439
11. Проделайте шаг 10 для всех изображений.
12. Переместив слои из одного файла в другой, постарайтесь правильно их
расположить на фоне гор и моря.
13. Активизируйте слой Background (Фон) документа назначения на палитре
Layers (Слои) и завершите проработку красками (рис. 13.74). Для устранения недостатков, возникших по краям слоев с изображениями, выполните команды Layer -» Remove White (Слои -> Удалить белую кайму)
и Layer -> Defringe (Слои -» Удалить кайму), установив соответствующее
количество пикселов в открывающемся диалоговом окне.
Слои с изображениями можно перемещать, увеличивать, прятать. Попробуйте
спрятать слой с изображением берега, щелкнув на значке глаза в строке
соответствующего слоя на палитре Layers (Слои), и несколько измените
композицию (рис. 13.75).
Рис. 13.75. Изображение после того, как спрятали один из слоев
Не спешите объединять слои. Сохраните копию изображения, на ней попробуйте изменить цвет на слоях и на изображении после объединения слоев.
Глава 14
Живопись маслом
Масляная живопись отличается от акварели тем, что после рисунка наносится подмалевок и потом уже приступают к пастозной прописке изображения, для которой требуются характерные для этой работы кисти.
С помощью программы Photoshop можно создать кисти любой формы, любой жесткости и с их помощью имитировать мазок щетинной, колонковой
или другой кисти. В библиотеках палитры Brushes (Кисти) насчитывается
более 250 форм кистей и большое количество эффектов, позволяющих регулировать плотность мазка, его длину и создавать фактуру мазка, сходного
с мазком масляной живописи.
На первых этапах своей работы вполне достаточно использовать кисти, установленные по умолчанию. Все наши примеры, приводимые далее, выполнены этими кистями.
Вы можете задать вопрос: а зачем создавать масляную живопись на компьютере, не проще ли ее выполнить на холсте? Но представьте себе, что выполненная работа маслом вам чем-то не понравилась, и придется соскребать
краску или класть новую поверх старой. Всего этого можно избежать, создавая изображение на компьютере. Кроме того, возрастает скорость работы,
появляется возможность правильного выбора цвета путем создания нескольких цветовых вариантов как всего изображения, так и отдельных фрагментов, с помощью слоев.
Программа Photoshop позволяет легко вносить изменения в композицию
изображения, вставлять или удалять отдельные детали, менять технику
письма, выбирать нужный колорит изображения и многое другое.
Созданное на компьютере изображение можно отпечатать на принтере и,
если захочется, выполнить его масляными красками на холсте или какойлибо другой основе.
На наш взгляд, цифровая живопись становится самостоятельным видом искусства с огромным полем для экспериментальной деятельности. С другой
442
Глава 14
стороны, профессиональным художникам она предоставляет способ предварительной подготовки изображения с последующим переносом на холст.
В данной главе мы предлагаем выполнить несколько упражнений.
(
Совет
)
На каждом этапе сравнивайте свою работу с образцом с компакт-диска. Перед
вами должно быть три открытых документа:
• ваша работа;
• палитра;
• образец с компакт-диска.
Стул
Картина, на первый взгляд, простая, но этой простоте предшествовали многочисленные наброски, отличающиеся по цвету и композиции.
В данной работе нет пола, нет теней, краски плотные и, тем не менее, ограничиваясь малыми средствами, нужно было добиться легкости в изображении стула, впечатления пространства и цельности.
^
Примечание ^Д
Параметр Flow (Плавность) на панели опций кисти всегда установлен в значение 100%, поэтому мы не будем его упоминать.
Первый этап
Откройте с компакт-диска рисунок (файл l_Chair\Chair.tif)
(l_Chair\Palette_chair.tif) — рис. 14.1.
Приступаем к раскрашиванию (рис. 14.2).
1. Фон.
Кисть Hard Round (Жесткая круглая):
• размер — 4—25 пикселов;
• Opacity (Непрозрачность) — 100%;
• цвет (краска) № 1.
2. Предметы на стуле, на полу, полотенце.
Кисть Hard Round (Жесткая круглая):
• размер — 4—19 пикселов;
• Opacity (Непрозрачность) — 100%;
• цвета № 5, № 6, № 8, № 10.
и палитру
443
Живопись маслом
ft!
17
13
а
б
Рис. 14.1. Рисунок изображения (а) и палитра (б)
Рис. 14.2. Этап первый
Второй этап
• Предметы (рис. 14.3).
Кисть Hard Round (Жесткая круглая):
• размер — 4—19 пикселов;
• Opacity (Непрозрачность) — 100%;
• цвета № 14, № 18, № 11, № 12, белый.
444
Глава 14
Рис. 14.3. Этап второй
Третий этап
Окончательно пропишите левую часть фона и предметы на полу. Введите
полутона.
1. Фон.
Кисть Soft Round (Мягкая круглая):
• размер — 4—13 пикселов;
• Opacity (Непрозрачность) — 30%;
• цвет № 3.
2. Предметы.
Кисть Soft Round (Мягкая круглая):
• размер — 4—13 пикселов;
• Opacity (Непрозрачность) — 10%;
• цвета № 7, № 16, № 13.
3. Пройдите по абрису рисунка.
Кисть Soft Round (Мягкая круглая):
• размер — 4—13 пикселов;
• Opacity (Непрозрачность) — 10—15%;
• цвет № 13.
4. Подправьте форму предметов, устраните недостатки.
5. Завершив работу, сохраните результат в файле командой Save (Сохранить) или Save As (Сохранить как) меню File (Файл).
Результат сравните с образцом с компакт-диска (рис. 14.4).
Живопись маслом
445
Рис. 14.4. Этап третий
Натюрморт
В этой работе доминируют два цвета: красный и зеленый. Зеленый находится на фоне красного и поэтому приобретет большую интенсивность. Связано это с тем, что зеленый является дополнительным цветом для красного.
Первый этап
Откройте файлы 2_Still_life\Natiurrnort_result.tif,
2_Still_life\Natiurmort.tif
и 2_Still_life\Palette_natiurmort.tif с компакт-диска и разместите окна документов
в рабочем поле окна программы (рис. 14.5). Окно файла Palette_natiurmort.tif
уменьшите до размеров, удобных для использования.
Нанесите два основных цвета: красный на фон, а зеленый на фрукты. Краску на фон накладывайте в полную силу, а зеленый — как подмалевок на
фрукты. Тут же отмечайте тени (рис. 14.6).
1. Фон.
Кисть Soft Round (Мягкая круглая):
• размер — 17—35 пикселов;
• Opacity (Непрозрачность) — 100%;
• цвета № 5, № 1.
2. Левая груша.
Кисть Soft Round (Мягкая круглая):
• размер — 17—27 пикселов;
446
Глава 14
шиш
Рис. 14.5. Удобное размещение окон документов на рабочем поле окна программы
• Opacity (Непрозрачность) — 100%;
• цвет № 13.
3. Левое яблоко.
Кисть Soft Round (Мягкая круглая):
• размер — 17—27 пикселов;
• Opacity (Непрозрачность) — 100%;
• цвет № 8, № 9.
4. Остальные яблоки и груша.
Кисть Soft Round (Мягкая круглая):
• размер — 17—27 пикселов;
• Opacity (Непрозрачность) — 100%;
• цвет № 9.
5. Наметьте тени на фруктах.
Кисть Soft Round (Мягкая круглая):
• размер — 17—27 пикселов;
• Opacity (Непрозрачность) — 30%;
• цвет № 11.
Кисть Soft Round (Мягкая круглая):
• размер — 17—27 пикселов;
Живопись маслом
447
• Opacity (Непрозрачность) — 15—20%;
• цвет № 23.
6. Нанесите краску на тарелку.
Кисть Soft Round (Мягкая круглая):
• размер — 17—27 пикселов;
• Opacity (Непрозрачность) — 15—20%;
• цвет № 23.
7. Падающие тени.
Кисть Soft Round (Мягкая круглая):
• размер — 17—27 пикселов;
• Opacity (Непрозрачность) — 15—20%;
• цвет № 23.
Рис. 14.в. Этап первый
Второй этап
Для удобства мы обозначили яблоки и груши номерами. Увеличьте масштаб
изображения до 200%. Используйте полосы прокрутки или палитру
Navigator (Навигатор).
1. Яблоко 1, груша 2.
Кисть Hard Round (Жесткая круглая):
• размер — 3—9 пикселов;
• Opacity (Непрозрачность) — 10—30%;
• цвета:
0 № 23 и № 33 — тени;
0 № 21 — полутона;
0 № 14 и № 22 — светлые места.
448
Глава 14
Комбинируйте размеры кисти и непрозрачность (Opacity). Сопоставляйте
свою работу с образцом. От теней и полутонов прокладывайте краску к
светлым местам и блику. Не перебарщивайте с темным цветом, оставляя
запас для усиления тона в тенях. Работая жесткой кистью, наносите мазки по форме предмета, словно лепите мазками.
2. Яблоки и груша на тарелке.
Кисть Hard Round (Жесткая круглая):
• размер — 3—17 пикселов;
• Opacity (Непрозрачность) — 15—30%;
• цвета:
0 № 9 — нанесите на белые пятна;
0 № 33 — пропишите собственные тени яблок и груши;
0 № 14 и № 21 — наложите полутона;
0 № 23 — наложите тени.
3. Фон.
Кисть Soft Round (Мягкая круглая):
• размер — 3—17 пикселов;
• Opacity (Непрозрачность) — 30—40%;
• цвет № 1 — закрасьте белые просветы и черные пятна, но так, чтобы
был заметен абрис рисунка.
Кисть Soft Round (Мягкая круглая):
• размер — 3—17 пикселов;
• Opacity (Непрозрачность) — 50%;
• цвет № 7 — пропишите фон фиолетовым и синим цветом, приглушая
тон красного цвета.
Результат сравните с образцом с компакт-диска (рис. 14.7).
Рис. 14.7. Этап второй
449
Живопись маслом
Третий этап
1. Проложите падающие тени от яблока, груши и тарелки. Сравнивайте их
с тенями на фруктах.
Кисть Soft Round (Мягкая круглая):
• размер — 9—17 пикселов;
• Opacity (Непрозрачность) — 15—25%;
• цвета № 6, № 32.
2. На ткани, являющейся фоном, прорисуйте линии рисунка.
Кисть Soft Round (Мягкая круглая):
• размер — 9—17 пикселов;
• Opacity (Непрозрачность) — 25%;
• цвет № 32 — мазки наносите друг на друга, пока не получите нужный
тон. Этой же краской нанесите на ткань полутона.
3. Ткань.
Кисть Soft Round (Мягкая круглая):
• размер — 9—17 пикселов;
• Opacity (Непрозрачность) — 15—25%;
• цвета:
О № 3 — пропишите пятна на узорах, но не в полную силу;
О № 4 — нанесите некоторые линии.
Результат сравните с образцом с компакт-диска (рис. 14.8).
Рис. 14.8. Этап третий
Рис. 14.9. Этап четвертый
450
Глава 14
Четвертый этап
Допишите остальные фрукты. Завершив, пройдите темным цветом по абрису и в глубоких тенях. Не забывайте, что какими бы темными ни были падающие тени, они всегда должны сохранять прозрачность.
Фрукты. Кисть Hard Round (Жесткая круглая):
• размер — 3—17 пикселов;
• Opacity (Непрозрачность) — 15—30%;
• цвета:
• № 9 — нанесите на белые пятна;
• № 33 — пропишите собственные тени фруктов;
• № 14 и № 21 — наложите полутона;
• № 23 — пропишите тени;
• № 32 — нанесите в глубоких тенях и прорисуйте абрис фруктов.
Результат сравните с образцом с компакт-диска (рис. 14.9).
Пятый этап
Тарелка является самым светлым пятном на изображении. И если бы в самом начале мы прописали тарелку, то впоследствии могли возникнуть трудности в определении тонов и полутонов на всем изображении. Чаще всего
неопытные художники начинают со светлых тонов, допуская неточности
в письме, и, дойдя до теней, не могут определить цвет и тон или, сбиваясь
в их поиске, не могут добиться верного изображения.
Рис. 14.10. Этап пятый
Кисть Soft Round (Мягкая круглая):
• размер — 3—17 пикселов;
• Opacity (Непрозрачность) — 15—25%;
Живопись маслом
451
П цвета:
• № 32 — пропишите контуры тарелки;
• № 28, № 29, № 20, № 13.
Допишите окончательно изображение и сохраните. Сравните с образцом
(рис. 14.10).
Цветы
Откройте файлы 3_Flowers\Flowers.tif (рис. 14.11) и 3_Flowers\Palette_flowers.tif
с компакт-диска.
Рис. 14.11. Рисунок из файла Flowers.tif
Чтобы облегчить вашу работу, мы пронумеровали нанесенные краски. Для
сравнения можете открыть файл 3_Flowers\Flowers_stagel_copy.tif.
Первый этап
1. Фон.
Кисть Hard Round (Жесткая круглая):
• размер — 19—35 пикселов;
• Opacity (Непрозрачность) — 100%;
• цвет № 10.
452
Глава 14
2. Фон.
Кисть Hard Round (Жесткая круглая):
• размер — 5—19 пикселов;
• Opacity (Непрозрачность) — 100%;
• цвет № 6.
3. Плинтус.
Кисть Hard Round (Жесткая круглая):
• размер — 5—9 пикселов;
• Opacity (Непрозрачность) — 100%;
• цвет № 7.
4. Фрукты.
Кисть Spatter (Брызги):
• размер — 15 пикселов;
• Opacity (Непрозрачность) — 100%;
• цвет № 23.
5. Горшок.
Кисть Spatter (Брызги):
• размер — 6—19 пикселов;
• Opacity (Непрозрачность) — 100%;
• цвет № 34.
6. Столик.
Кисть Spatter (Брызги):
• размер — 8—9 пикселов;
• Opacity (Непрозрачность) — 100%;
• цвет № 22Ь.
7. Столик.
Кисть Spatter (Брызги):
• размер — 8—9 пикселов;
• Opacity (Непрозрачность) — 100%;
• цвет № 18.
8. Цветы.
Кисть Spatter (Брызги):
• размер — 8—9 пикселов;
453
Живопись маслом
• Opacity (Непрозрачность) — 100%;
• цвета № 36, № 34, № 39, № 30, № 33, № 42, № 31, № 40.
Результат сравните с образцом с компакт-диска (рис. 14.12).
Рис. 14.12. Этап первый
Второй этап
Пропишите тона и полутона фона.
1. Фон — стена.
Кисть Spatter (Брызги):
• размер — 45 пикселов;
• Opacity (Непрозрачность) — 20%;
• цвета № 9, № 8.
2. Фон — пол.
Кисть Spatter (Брызги):
• размер — 35 пикселов;
• Opacity (Непрозрачность) — 20%;
• цвет № 5.
454
Глава 14
3. Фон — пол.
Кисть Spatter (Брызги):
• размер — 20 пикселов;
• Opacity (Непрозрачность) — 15%;
• цвет № 4.
4. Фон — плинтус.
Кисть Spatter (Брызги):
• размер — 15 пикселов;
• Opacity (Непрозрачность) — 10%;
• цвет № 28.
Наносите мазки друг на друга, добиваясь нужного тона. Пропишите тени
не в полную силу.
5. Столик.
Кисть Spatter (Брызги):
• размер — 15 пикселов;
• Opacity (Непрозрачность) — 25%;
• цвет № 15.
6. Фрукты, горшок.
Кисть Spatter (Брызги):
• размер — 15 пикселов;
• Opacity (Непрозрачность) — 25%;
• цвет № 15.
7. Цветы.
Кисть Spatter (Брызги):
• размер — 10 пикселов;
• Opacity (Непрозрачность) — 15%;
• цвет № 11.
8. Земля в горшке.
Кисть Spatter (Брызги):
• размер — 10 пикселов;
• Opacity (Непрозрачность) — 20—30%;
• цвет № 1 1 .
Результат сравните с образцом с компакт-диска (рис. 14.13).
Живопись маслом
455
Рис. 14.13. Этап второй
Третий этап
Пропишите полутона и тона на столике и фруктах.
1. Столик.
Кисть Spatter (Брызги):
• размер — 8—10 пикселов;
• Opacity (Непрозрачность) — 50%;
• цвет № 22d.
2. Опора столика.
Кисть Spatter (Брызги):
• размер — 8—10 пикселов;
• Opacity (Непрозрачность) — 100%;
• цвет № 22с.
3. Опора столика.
Кисть Spatter (Брызги):
• размер — 8—10 пикселов;
• Opacity (Непрозрачность) — 50%;
• цвет № 15.
456
Глава 14
4. Фрукты.
Кисть Spatter (Брызги):
• размер — 8—15 пикселов;
• Opacity (Непрозрачность) — 80%;
• цвет № 24.
5. Фрукты.
Кисть Spatter (Брызги):
• размер — 8—15 пикселов;
• Opacity (Непрозрачность) — 80%;
• цвет № 25.
6. Горшок.
Кисть Spatter (Брызги):
• размер — 5—10 пикселов;
• Opacity (Непрозрачность) — 15—20%;
• цвет № 22d.
7. Земля в горшке.
Кисть Spatter (Брызги):
• размер — 5—10 пикселов;
• Opaciti — 50%;
• цвет № 22d.
8. Листья.
Кисть Spatter (Брызги):
• размер — 8—10 пикселов;
• Opacity (Непрозрачность) — 20—30%;
• цвет № 3 1 .
9. Листья.
Кисть Spatter (Брызги):
• размер — 8—10 пикселов;
• Opacity (Непрозрачность) — 50%;
• цвет № 37.
10. Листья.
Кисть Spatter (Брызги):
• размер — 8—10 пикселов;
457
Живопись маслом
• Opacity (Непрозрачность) — 40%;
• цвет № 40. Наносите мазками в 1—2 слоя.
11. Ствол.
Кисть Spatter (Брызги):
• размер — 5—7 пикселов;
• Opacity (Непрозрачность) — 100%;
• цвет № 40.
12. Ствол.
Кисть Spatter (Брызги):
• размер — 5—7 пикселов;
• Opacity (Непрозрачность) — 20—30%;
• цвет № 24d.
Результат сравните с образцом с компакт-диска (рис. 14.14).
Рис. 14.14. Этап третий
Четвертый этап
1. Опора столика.
Кисть Spatter (Брызги):
• размер — 6—10 пикселов;
458
Глава 14
• Opacity (Непрозрачность) — 30%;
• цвет № 22d.
Усиливайте тон цвета. Мазки кладите по форме опоры.
2. Ножки столика — светлые места.
Кисть Spatter (Брызги):
• размер — 4—6 пикселов;
• Opacity (Непрозрачность) — 50%;
• цвет № 21.
3. Ножки столика и опора — полутона.
Кисть Spatter (Брызги):
• размер — 6—10 пикселов;
• Opacity (Непрозрачность) — 50%;
• цвет № 26.
4. Опора столика, левая, освещенная.
Кисть Spatter (Брызги):
• размер — 6—8 пикселов;
• Opacity (Непрозрачность) — 50%;
• цвет № 22с.
Краску нанесите одним слоем и поверх добавьте несколько мазков.
5. Поверхность стола.
Кисть Spatter (Брызги):
• размер — 8—10 пикселов;
• Opacity (Непрозрачность) — 15%;
• цвет № 19.
Нанесите светлые пятна.
6. Поверхность столика, отдельные места (полутона).
Кисть Spatter (Брызги):
• размер — 8—10 пикселов;
• Opacity (Непрозрачность) — 15%;
• цвет № 26.
7. Весь столик. Усиливайте темные тона и тени.
Кисть Hard Round (Жесткая круглая):
• размер — 3—5 пикселов;
Живопись маслом
459
• Opacity (Непрозрачность) — 50—80%;
• цвет № 22d.
Использование жесткой кисти создает впечатление мазка.
8. Цветы и листья. Нанесите полутона.
Кисть Hard Round (Жесткая круглая):
• размер — 3—5 пикселов;
• Opacity (Непрозрачность) — 15—20%;
• цвет № 22d.
9. Приглушите цвет горшка, т. к. он слишком яркий. Краску нанесите по
всей поверхности горшка, удерживая кнопку мыши нажатой.
Кисть Hard Round (Жесткая круглая):
• размер — 9—21 пикселов;
• Opacity (Непрозрачность) — 15%;
• цвет № 22d.
Результат сравните с образцом с компакт-диска (рис. 14.15).
Рис. 14.15. Этап четвертый
460
Глава 14
Пятый этап
1. Нанесите блики на ножки столика и опору.
Кисть Hard Round (Жесткая круглая):
• размер — 3—8 пикселов;
• Opacity (Непрозрачность) — 10—15%;
• цвет — белый.
2. Подкрасьте белую полосу на горшке.
Кисть Hard Round (Жесткая круглая):
• размер — 3—8 пикселов;
• Opacity (Непрозрачность) — 10%;
• цвет № 34.
3. Цветы. Увеличивайте силу тона в тенях.
Кисть Hard Round (Жесткая круглая):
• размер — 3—8 пикселов;
• Opacity (Непрозрачность) — 10—15%;
• цвет № 22d.
Рис. 14.16. Этап пятый
Живопись маслом
461
4. Пол.
Кисть Spatter (Брызги):
• размер — 20—39 пикселов;
• Opacity (Непрозрачность) — 10—15%;
• цвета:
О № 7а — слева;
0 № 37 — несколько мазков;
0 № 22d — падающие тени на полу.
Результат сравните с образцом с компакт-диска (рис. 14.16).
Пейзаж
В работе, которую мы сейчас предлагаем вам выполнить, использовано много цветовых оттенков (тонов), хотя она и ограничена в цветовом плане.
Изображение довольно сложно выполнить, поэтому, для сравнения, всегда
держите открытыми изображения из файлов этапов работы. Главная задача — правильно осуществить переход одного тона в другой. Во время работы
рука должна привыкнуть свободно владеть мышью. Тренируйтесь быстро
менять параметры кисти.
Не расстраивайтесь, если не получилось с первого раза, — повторите работу
второй, третий раз, и вы увидите, что это не так сложно и все зависит от
вашего терпения и настойчивости.
Первый этап
Откройте файлы 4_Landscape\Landscape.tif (рис. 14.17), 4_Landscape\Palette_
landscape.tif и 4_Landscape\Landscape_stagel .tif с компакт-диска.
1. Облака.
Кисть Soft Round (Мягкая круглая):
• размер — 17—27 пикселов;
• Opacity (Непрозрачность) — 100%;
• цвет № 6.
2. Небо — над облаками и под ними.
Кисть Soft Round (Мягкая круглая):
• размер — 17—27 пикселов;
• Opacity (Непрозрачность) — 30%;
• цвет № 6.
При нанесении краски удерживайте кнопку мыши нажатой.
462
Глава 14
Рис. 14.17. Рисунок из файла Landscape.tif
3. Горы и ландшафт до берега.
Кисть Soft Round (Мягкая круглая):
• размер — 17 пикселов;
• Opacity (Непрозрачность) — 50%;
• цвет № 7.
4. Берег.
Кисть Soft Round (Мягкая круглая):
• размер — 13—35 пикселов;
• Opacity (Непрозрачность) — 50%;
• цвет № 19.
При нанесении краски удерживайте кнопку мыши нажатой.
5. Тени на воде.
Кисть Soft Round (Мягкая круглая):
• размер — 13 пикселов;
• Opacity (Непрозрачность) — 20%;
• цвет № 19.
Удерживайте кнопку мыши нажатой.
Живопись маслом
463
6. Вода у нижнего края изображения.
Кисть Soft Round (Мягкая круглая):
• размер — 35 пикселов;
• Opacity (Непрозрачность) — 15%;
• цвет № 38.
Удерживайте кнопку мыши нажатой.
7. Дерево справа.
Кисть Soft Round (Мягкая круглая):
• размер — 5—9 пикселов;
• Opacity (Непрозрачность) — 50%;
• цвет № 41.
8. Столб слева.
Кисть Soft Round (Мягкая круглая):
• размер — 5 пикселов;
• Opacity (Непрозрачность) — 50%;
• цвета № 41 и № 37.
Результат сравните с образцом с компакт-диска (рис. 14.18).
Рис. 14.18. Этап первый
464
Глава 14
Второй этап
Откройте файл 4_Landscape\Landscape_stage2.tif для сравнения.
1. Небо.
Кисть Soft Round (Мягкая круглая):
• размер — 17—45 пикселов;
• Opacity (Непрозрачность) — 10%;
• цвет № 2.
Краску наносите слоями от верхнего края облаков к верхнему краю изображения, усиливая тон краски.
Вспомните разд. "Переход цвета из слабого в более насыщенный" главы 13.
Этой же кистью нанесите мазки краской № 44 поверх краски № 2.
2. Мазками пропишите полосу над верхним краем облаков.
Кисть Soft Round (Мягкая круглая):
• размер — 9—13 пикселов;
• Opacity (Непрозрачность) — 15%;
• цвет № 2.
3. Облака и нижний край неба.
Кисть Soft Round (Мягкая круглая):
• размер — 27 пикселов;
• Opacity (Непрозрачность) — 30%;
• цвет № 44.
Сначала нанесите один-два слоя краски, удерживая кнопку мыши нажатой, и только после этого усиливайте тон краски к горизонту.
4. Горы, средний план.
Кисть Soft Round (Мягкая круглая):
• размер — 13 пикселов;
• Opacity (Непрозрачность) — 30%;
• цвет № 15.
5. Промежуток между столбом и берегом.
Кисть Soft Round (Мягкая круглая):
• размер — 13 пикселов;
• Opacity (Непрозрачность) — 30%;
• цвет № 22.
Нанесите один слой при нажатой кнопке мыши.
Живопись маслом
465
6. Пятна на воде у нижнего края изображения.
Кисть Soft Round (Мягкая круглая):
• размер — 27 пикселов;
• Opacity (Непрозрачность) — 20%;
• цвет № 38.
Результат сравните с образцом с компакт-диска (рис. 14.19).
Рис. 14.19. Этап второй
Третий этап
Откройте файл 4_Landscape\Landscape_stage3.tif для сравнения.
I. Средний план и берег. Намечаете тени и полутона.
Кисть Soft Round (Мягкая круглая):
• размер — 9—13 пикселов;
• Opacity (Непрозрачность) — 20%;
• цвет № 2 1 .
Наносится мазками в несколько слоев. Оставляйте "запас" в самом темном тоне, чтобы при необходимости можно было усилить тон отдельных
фрагментов на завершающем этапе.
На изображении, в достаточной степени, определена сила тона на небе.
Поэтому, прописывая тени и полутона на земле, сравнивайте их с небом.
1бЗак. 1262
Глава 14
466
2. Средний план и берег. Продолжайте усиливать тени и полутона.
Кисть Soft Round (Мягкая круглая):
• размер — 9, 13, 21 пиксел;
• Opacity (Непрозрачность) — 20%;
• цвет № 24.
Наносите до четырех слоев.
3. Тень на воде.
Кисть Soft Round (Мягкая круглая):
• размер — 9—21 пиксел;
• Opacity (Непрозрачность) — 20%;
• цвет № 26.
Мазки наносите в два слоя.
4. Вода на переднем плане.
Кисть Soft Round (Мягкая круглая):
• размер — 21 пиксел;
• Opacity (Непрозрачность) — 10%;
• цвет № 20.
Нанесите 2—3 слоя, удерживая кнопку мыши нажатой.
Результат сравните с образцом с компакт-диска (рис. 14.20).
Рис. 14.20. Этап третий
Живопись маслом
467
Четвертый этап
Откройте файл 4_Landscape\Landscape_stage4.tif для сравнения.
1. Средний план.
Кисть Soft Round (Мягкая круглая):
• размер — 17—27 пикселов;
• Opacity (Непрозрачность) — 10—20%;
• цвет № 16.
2. Берег и тень на воде.
Кисть Soft Round (Мягкая круглая):
• размер — 27 пикселов;
• Opacity (Непрозрачность) — 40%;
• цвет № 19.
Наносите мазками до нужного тона. Сравнивайте с образцом.
3. Берег, светлая часть.
• Кисть Soft Round (Мягкая круглая):
0 размер — 27 пикселов;
0 Opacity (Непрозрачность) — 10%;
0 цвет № 22. Нанесите по предыдущей краске № 19.
Рис. 14.21. Этап четвертый
468
Глава 14
• Кисть Soft Round (Мягкая круглая):
О размер — 27 пикселов;
О Opacity (Непрозрачность) — 20%;
0 цвет № 24. Краску нанесите одним слоем на темную часть берега,
удерживая кнопку мыши нажатой.
4. Горы на заднем плане.
Кисть Soft Round (Мягкая круглая):
• размер — 13—17 пикселов;
• Opacity (Непрозрачность) — 30—40%;
• цвет № 8.
Результат сравните с образцом с компакт-диска (рис. 14.21).
Пятый этап
Откройте файл 4_Landscape\Landscape_stage5.tif для сравнения.
1. Средний план. Усиливайте тон краски.
Кисть Soft Round (Мягкая круглая):
• размер — 17 пикселов;
• Opacity (Непрозрачность) — 15%;
• цвет № 24.
2. Берег и пятна в тени на воде.
Кисть Soft Round (Мягкая круглая):
• размер — 27 пикселов;
• Opacity (Непрозрачность) — 15—20%;
• цвет № 24.
3. Облака — тени.
Кисть Soft Round (Мягкая круглая):
• размер — 9—13 пикселов;
• Opacity (Непрозрачность) — 20—30%;
• цвет № 4 и № 1.
Результат сравните с образцом с компакт-диска (рис. 14.22).
469
Живопись маслом
Рис. 14.22. Этап пятый
Шестой этап
Откройте файл 4_Landscape\Landscape_stage6.tif (рис. 14.23). Завершаем небо, контуры облаков, задний план, средний план.
1. Небо, верхняя часть.
• Кисть Soft Round (Мягкая круглая):
О размер — 45 пикселов;
О Opacity (Непрозрачность) — 10%;
0 цвет № 2 — пропишите темные фрагменты у верхнего края изображения, мазками добавьте желтизну.
• Кисть Soft Round (Мягкая круглая):
0 размер — 45 пикселов;
0 Opacity (Непрозрачность) — 10%;
0 цвет № 38.
2. Облака.
Кисть Soft Round (Мягкая круглая):
• размер — 27 пикселов;
470
Глава 14
• Opacity (Непрозрачность) — 10%;
• цвет № 38.
3. Штрихи на облаках.
Кисть Hard Round (Жесткая круглая):
• размер — 3 пиксела;
• Opacity (Непрозрачность) — 25%;
• цвет № 41.
4. Небо, нижняя часть. Пропишите белые участки под облаками.
Кисть Soft Round (Мягкая круглая):
• размер — 27 пикселов;
• Opacity (Непрозрачность) — 10%;
• цвет № 5.
5. Задний и средний план.
Кисть Soft Round (Мягкая круглая):
• размер — 17 пикселов;
• Opacity (Непрозрачность) — 5%;
• цвет № 24.
Рис. 14.23. Этап шестой
Живопись маслом
471
Седьмой этап
Откройте файл 4_Landscape\Landscape_stage7.tif (рис. 14.24) для сравнения.
1. Средний план и берег.
Кисть Hard Round (Жесткая круглая):
• размер — 13 пикселов;
• Opacity (Непрозрачность) — 30%;
• цвет № 24.
2. Передний план, берег.
Кисть Hard Round (Жесткая круглая):
• размер — 5 пикселов;
• Opacity (Непрозрачность) — 30%;
• цвет № 25.
Нанесите штрихи и обозначьте тени.
3. Усильте тон краски на берегу.
Кисть Hard Round (Жесткая круглая):
• размер — 13—19 пикселов;
Рис. 14.24. Этап седьмой
472
Глава 14
• Opacity (Непрозрачность) — 10—30%;
• цвет № 45.
4. Вода.
Кисть Soft Round (Мягкая круглая):
• размер — 35 пикселов;
• Opacity (Непрозрачность) — 10%;
• цвет № 38.
Нанесите мазки желтого цвета.
5. Вода, передний план.
Кисть Soft Round (Мягкая круглая):
• размер — 35 пикселов;
• Opacity (Непрозрачность) — 5%;
• цвет № 24.
Восьмой этап
Откройте файл 4_Landscape\Landscape_stage8.tif (рис. 14.25) для сравнения.
Осталось прописать столбы, дерево, нанести штрихи на заднем и переднем
плане.
1. Передний столб.
Кисть Soft Round (Мягкая круглая):
• размер — 9 пикселов;
• Opacity (Непрозрачность) — 50%;
• цвет № 24.
2. Все столбы.
Кисть Soft Round (Мягкая круглая):
• размер — 3 пиксела;
• Opacity (Непрозрачность) — 20%;
• цвет № 32.
3. Дерево.
Кисть Soft Round (Мягкая круглая):
• размер — 3—9 пикселов;
Живопись маслом
473
• Opacity (Непрозрачность) — 40%;
• цвета № 40 и № 39.
4. Нанесите темные пятна на откос берега.
Кисть Soft Round (Мягкая круглая):
• размер — 9—13 пикселов;
• Opacity (Непрозрачность) — 15%;
• цвет № 39.
Мазки наносите друг на друга, пока не добьетесь нужного тона. Если
увеличить непрозрачность (Opacity), то количество мазков значительно
сократится, но для получения желаемого тона нужна практика.
Рис. 14.25. Этап восьмой
Женщина с зонтиком
Откройте файлы 5_Woman\Woman.tif (рис. 14.26),
и 5_Woman\Woman_stagel.tif с компакт-диска.
5_Woman\Palette_woman.tif
474
Глава 14
Рис. 14.26. Рисунок из файла Woman.tif
Первый этап
Пропишите фон рисунка.
1. Кисть Hard Round (Жесткая круглая):
• размер — 9—35 пикселов;
• Opacity (Непрозрачность) — 50—100%;
• цвет № 34.
Сравните с образцом (рис. 14.27).
2. Кисть Spatter (Брызги):
• размер — 40—45 пикселов;
• Opacity (Непрозрачность) — 10%;
• цвет № 33.
3. Кисть Spatter (Брызги):
• размер — 30 пикселов;
• Opacity (Непрозрачность) — 15%;
• цвет № 3 1 .
Нанесите мазки поверх краски № 33.
Живопись маслом
475
4. Кисть Spatter (Брызги):
• размер — 30 пикселов;
• Opacity (Непрозрачность) — 100%;
• цвет № 27.
Краску нанесите под ветвями.
5. Кисть Spatter (Брызги):
• размер — 20 пикселов;
• Opacity (Непрозрачность) — 15%;
• цвет № 27.
Краску нанесите мазками на границе черного и светлого фона, чтобы
сгладить переход одного цвета в другой.
Рис. 14.27. Этап первый
Второй этап
Откройте файл 5_Woman\Woman_stage2.tif для сравнения.
1. Закрашивайте поперечные полосы за фигурой и собакой.
Кисть Spatter (Брызги):
• размер — 24 пиксела;
476
Глава 14
• Opacity (Непрозрачность) — 30%;
• цвет № 4.
Краску кладите в 3—4 слоя. Удерживайте кнопку мыши нажатой при нанесении каждого слоя.
2. Пропишите фигуру.
Кисть Hard Round (Жесткая круглая):
• размер — 3—13 пикселов;
• Opacity (Непрозрачность) — 100%;
• цвет № 14.
3. Фигура.
Кисть Hard Round (Жесткая круглая):
• размер — 3—13 пикселов;
• Opacity (Непрозрачность) — 100%;
• цвета:
0 № 26а — выше пояса;
0 № 15 — ниже пояса.
4. Пояс.
Кисть Hard Round (Жесткая круглая):
• размер — 3—13 пикселов;
• Opacity (Непрозрачность) — 100%;
• цвет № 19.
5. Полы плаща и подол платья.
Кисть Hard Round (Жесткая круглая):
• размер — 3—13 пикселов;
• Opacity (Непрозрачность) — 100%;
• цвет № 20.
6. Линии на подоле платья.
Кисть Hard Round (Жесткая круглая):
• размер — 3—4 пиксела.
• Opacity (Непрозрачность) — 100%;
• цвет № 16.
7. Линии на одежде.
Кисть Hard Round (Жесткая круглая):
• размер — 3—4 пиксела.
Живопись маслом
477
• Opacity (Непрозрачность) — 100%;
• цвет № 27.
8. Зонтик.
Кисть Hard Round (Жесткая круглая):
• размер — 5—13 пикселов;
• Opacity (Непрозрачность) — 100%;
• цвет № 7.
Результат сравните с образцом с компакт-диска (рис. 14.28).
Рис. 14.28. Этап второй
Третий этап
Откройте файл 5_Woman\Woman_stage3.tif для сравнения.
Фигура выглядит контрастной, поэтому наложите более темные тона.
I. Под ветками.
Кисть Soft Round (Мягкая круглая):
• размер — 35 пикселов;
• Opacity (Непрозрачность) — 20%;
478
Глава 14
• цвет № 26а.
Краску наносите мазками сверху вниз, постепенно ослабляя тон.
2. Фон.
Кисть Spatter (Брызги):
• размер — 35 пикселов;
• Opacity (Непрозрачность) — 20%;
• цвет № 36.
Удерживая кнопку мыши нажатой, нанесите один слой.
Установите параметр Opacity (Непрозрачность) в значение 30%, этой же
кистью и краской нанесите несколько мазков вокруг фигуры (мазки не
перекрывают друг друга).
3. Фон. Положите мазки вокруг подола платья.
Кисть Spatter (Брызги):
• размер — 39 пикселов;
• Opacity (Непрозрачность) — 15%;
• цвет № 36.
Результат сравните с образцом с компакт-диска (рис. 14.29).
Рис. 14.29. Этап третий
Живопись маслом
479
Четвертый этап
Откройте файл 5_Woman\Woman_stage4.tif для сравнения.
1. Нанесите на фон темные пятна.
Кисть Spatter (Брызги):
• размер — 27 пикселов;
• Opacity (Непрозрачность) — 25%;
• цвета № 33, № 49, № 27.
Выбрав место для пятна, указатель кисти не сдвигайте и щелкните 2—3 раза,
пока не получите нужный тон.
2. Нанесите несколько белых пятен.
Кисть Spatter (Брызги):
• размер — 14 пикселов;
• Opacity (Непрозрачность) — 50%;
• цвет — белый.
3. Пропишите полосы за фигурой и собакой.
Кисть Spatter (Брызги):
• размер — 14—24 пиксела;
• Opacity (Непрозрачность) — 20%;
• цвет № 38.
4. Усиливайте тон полос.
Кисть Spatter (Брызги):
• размер — 24 пиксела;
• Opacity (Непрозрачность) — 20%;
• цвет № 12.
Краской прорисуйте полосы. Нанесите три слоя, удерживая кнопку мыши нажатой.
5. Нанесите желтую краску между полосами (сравнивайте с образцом).
Кисть Spatter (Брызги):
• размер — 14 пикселов;
• Opacity (Непрозрачность) — 20%;
• цвет № 8.
Результат сравните с образцом с компакт-диска (рис. 14.30).
480
Глава 14
Рис. 14.30. Этап четвертый
лат
Cancel
I J
, P? Preview
W t 1\1 7t *,-.^;i '
\
"
Щ1
Amount: р Ш
: Distribution
\ С Uniform
i <? gaussian
ii
4.
...
а
-.. i
Г* Monochromatic
б
Рис. 14.31. Этап пятый. Выделенный фрагмент изображения (а)
и диалоговое окно Add Noise (б)
Живопись маслом
481
Пятый этап
Откройте файл 5_Woman\Woman_stage5.tif для сравнения.
Фильтром Noise (Шум) придайте фону другую фактуру.
1. Инструментом Polygonal Lasso (Многоугольное лассо) выделите область.
2. Выполните команду Filter —> Noise —> Add Noise (Фильтр —> Шум —» Добавить шум).
3. В открывшемся диалоговом окне Add Noise (Добавить шум) установите
ползунок Amount (Эффект) на 9,75% (рис. 14.31). Выберите переключатель Gaussian (По Гауссу). Щелкните на кнопке ОК.
Шестой этап
1. Откройте файл 5_Woman\Branches.tif с изображением веток, заранее подготовленный нами (рис. 14.32).
2. Активизируйте инструмент Magic Wand (Волшебная палочка) и выделите
область щелчком на белом фоне.
3. Выполните команду Select -»Inverse (Выделить -> Инвертировать).
4. Для создания слоя с изображением веток выполните команды:
• Edit -» Сору (Правка —> Копировать);
• Edit -» Paste (Правка -> Вставить).
Откройте палитру Layers (Слои).
5. Активизируйте инструмент Move (Перемещение). На палитре Layers
(Слои) захватите созданный слой, перетащите на рабочее изображение
(документ), в котором выполняете раскрашивание, и установите в нужном месте (рис. 14.33). Закройте окно файла Branches.tif, чтобы оно не
занимало место на экране.
Рабочее изображение на палитре Layers (Слои) будет иметь два слоя:
Background (Фон) и Layer 1 (Слой 1).
Рис. 14.32. Изображение веток из файла Branches.tif
482
Глава 14
Рис. 14.33. Перетаскивание изображения веток из окна одного документа в окно другого
mm
ко щ i
SI
1
Щ
]
F
1
Рис. 14.34. Этап шестой
Живопись маслом
483
6. Активизируйте слой Background (Фон) в палитре Layers (Слои).
7. Активизируйте инструмент Brush (Кисть). Выберите параметры кисти
Hard Round (Жесткая круглая):
• размер — 19—20 пикселов;
• Opacity (Непрозрачность) — 100%;
• цвет — черный.
Закрашивайте фон под ветвями, чтобы удалить белые пятна.
8. Выполните команду Layer -> Merge Visible (Слой -» Объединить видимые).
9. Сохраните проделанную работу командой File -» Save (Файл -» Сохранить) (рис. 14.34).
Седьмой этап
Откройте файл 5_Woman\Woman_stage7.tif для сравнения.
1. Зонтик.
Кисть Soft Round (Мягкая круглая):
• размер — 17 пикселов;
• Opacity (Непрозрачность) — 15%;
• цвет № 2.
2. Края зонтика и шляпы.
Кисть Soft Round (Мягкая круглая):
• размер — 3 пиксела;
• Opacity (Непрозрачность) — 100%;
• цвет № 4.
3. Собака черная.
• Кисть Hard Round (Жесткая круглая):
0 размер — 5—13 пикселов;
О Opacity (Непрозрачность) — 100%;
0 цвет № 26а.
• Кисть Soft Round (Мягкая круглая):
0 размер — 3—5 пикселов;
0 Opacity (Непрозрачность) — 100%;
0 цвет № 49.
Сверху нанесите черную краску со значением Opacity (Непрозрачность) 50%.
484
Глава 14
4. Розовая собака.
• Кисть Hard Round (Жесткая круглая):
О размер — 3—9 пикселов;
О Opacity (Непрозрачность) — 100%;
0 цвет № 56 — краску нанесите по всей фигуре собаки.
• Кисть Soft Round (Мягкая круглая):
0 размер — 3—9 пикселов;
0 Opacity (Непрозрачность) — 50%;
0 цвета № 55, № 53, № 26а.
5. Голова. Увеличьте масштаб изображения до 200%. Подправьте белой
краской форму глаза, носа, уха, подбородка.
Кисть Soft Round (Мягкая круглая):
• размер 2—3 пиксела;
• Opacity (Непрозрачность) — 100%;
• цвет — белый.
6. Глаза, ухо.
Кисть Soft Round (Мягкая круглая):
• размер — 2—3 пиксела;
• Opacity (Непрозрачность) — 50%;
• цвет № 12.
7. Волосы.
• Кисть Soft Round (Мягкая круглая):
0 размер — 5—9 пикселов;
0 Opacity (Непрозрачность) — 100%;
0 цвет № 9 — нанесите сплошным слоем.
• Кисть Soft Round (Мягкая круглая):
0 размер — 5—9 пикселов;
0 Opacity (Непрозрачность) — 50%;
0 цвет № 10 — кладется мазками в 2—3 слоя.
• Кисть Soft Round (Мягкая круглая):
0 размер — 5—9 пикселов;
0 Opacity (Непрозрачность) — 50%;
0 цвет № 11 — нанесите мазки, усиливая тон.
Живопись маслом
485
Рис. 14.35. Этап седьмой
8. Окончательно пропишите глаза, нос, губы.
Кисть Soft Round (Мягкая круглая):
• размер — 2—3 пиксела.
• Opacity (Непрозрачность) — 50%;
• цвета № 11, № 8, № 12.
Результат сравните с образцом с компакт-диска (рис. 14.35).
Работа завершена — удалите мелкие недостатки и сохраните результат в файле.
Улица
Для выполнения этой работы требуются большое терпение и навыки в использовании инструментов и красок. Чтобы облегчить вашу работу, мы составили еще одну палитру цветов, на которой группы цветов соответствуют
определенным фрагментам изображения.
При увеличении масштаба пользуйтесь палитрой Navigator (Навигатор).
В процессе создания изображения в качестве помощи и для сравнения открывайте файлы с этапами работы в цветном варианте, находящиеся на
компакт-диске.
486
Глава 14
Первый этап
Откройте файлы 6_Street\Street.tif (рис. 14.36), 6_Street\Palette_street.tif и
6_Street\Street_stage I .tif с компакт-диска.
Рис. 14.36. Рисунок из файла Street.tif
1. Первое дерево справа.
Кисть Soft Round (Мягкая круглая):
• размер — 13 пикселов;
• Opacity (Непрозрачность) — 100%;
• цвета № 2, № 8.
2. Второе дерево справа.
Кисть Soft Round (Мягкая круглая):
• размер — 13 пикселов;
• Opacity (Непрозрачность) — 100%;
• цвета № 9, № 12, № 14.
3. Третье дерево справа.
Кисть Soft Round (Мягкая круглая):
• размер — 9 пикселов;
• Opacity (Непрозрачность) — 100%;
• цвета № 15, № 16, № 18.
4. Дом слева — крыша.
Кисть Soft Round (Мягкая круглая):
• размер — 3—5 пикселов;
Живопись маслом
487
• Opacity (Непрозрачность) — 100%;
• цвет №51.
5. Карниз крыши.
Кисть Soft Round (Мягкая круглая):
• размер — 3—5 пикселов;
• Opacity (Непрозрачность) — 100%;
• цвета № 56, № 54.
6. Третий и второй этаж.
Кисть Soft Round (Мягкая круглая):
• размер 3—9 пикселов;
• Opacity (Непрозрачность) — 100%;
• цвета № 63, № 64.
7. Первый этаж.
Кисть Soft Round (Мягкая круглая):
• размер — 3—9 пикселов;
• Opacity (Непрозрачность) — 100%;
• цвета № 72, № 64.
8. Дорога.
Кисть Soft Round (Мягкая круглая):
• размер — 3—9 пикселов;
• Opacity (Непрозрачность) — 100%;
• цвета № 37, № 24, № 45, № 40, № 30 и № 54 (справа под третьим деревом).
9. Второй дом.
Кисть Soft Round (Мягкая круглая):
• размер — 3—9 пикселов;
• Opacity (Непрозрачность) — 100%;
• цвета № 81, № 79, № 78, № 82, № 80, № 92.
10. Третий дом.
Кисть Soft Round (Мягкая круглая):
• размер — 3—9 пикселов;
• Opacity (Непрозрачность) — 100%;
• цвета № 86, № 85, № 89, № 87, № 88, № 91, № 92.
488
Глава 14
11. Задний план, деревья за домами.
Кисть Soft Round (Мягкая круглая):
• размер — 3—9 пикселов;
• Opacity (Непрозрачность) — 100%;
• цвета № 94, № 96.
12. Задний план.
Кисть Soft Round (Мягкая круглая):
• размер — 3—9 пикселов;
• Opacity (Непрозрачность) — 100%;
• цвета № 99, № 117, № 109.
13. Дома на заднем плане.
Кисть Soft Round (Мягкая круглая):
• размер — 3—9 пикселов;
• Opacity (Непрозрачность) — 100%;
• цвета № 116, № 108, № 118, № 119.
Результат сравните с образцом с компакт-диска (рис. 14.37).
Рис. 14.37. Этап первый
Прежде чем продолжить, мы хотели бы рассказать, как создавалась эта работа. Рисунок был сделан не с натуры, а придуман, поэтому вся сложность
заключалась в подборе цветов, их соотношении на изображении.
С чего же начинать? Представляя картину в ярких, насыщенных тонах,
нужно было иметь отправные точки (одно или несколько пятен), от которых
зависело цветовое решение всей работы. На нашем изображении ими стали
Живопись маслом
489
деревья справа, окрашенные в полную силу фиолетовым, охристым и темнокрасным цветами.
Далее по цвету нужно было окрасить первый дом слева — это второе крупное пятно на изображении, — и после нескольких попыток мы остановились на желто-оранжевых тонах.
Для заднего плана были взяты холодные тона зелено-серого и сине-серого
цвета, как дополнительные к красному и оранжевому (см. разд. "Немного о
цветоведении" главы 11). Этими же красками были прописаны тени на дороге с добавлением пятен бирюзового цвета. Осталось связать с помощью цвета деревья справа, задний план, дома слева и тени на дороге. Поэтому перед
задним планом слева мы ввели оранжевые и зеленые пятна, изображающие
контуры деревьев, и на переднем плане (дорога) тоже нанесли пятна зеленого и оранжевого цвета.
Рассмотрев несколько вариантов подбора цветовых тонов, в конце концов
мы выбрали представленный на рис. 14.38.
Рис. 14.38. Подбор цветовых тонов
Этот цветовой подбор послужил основой для более подробной разработки
цветовых отношений на изображении, в которых главным было — прописать свет, тени и полутона различными цветами, а не просто затемняя или
осветляя один и тот же цвет.
Примечание
Белый цвет стены дальнего дома и белое пятно на дороге должны подчеркивать интенсивность солнечного света, кроме того, вокруг этих белых пятен мы
построили все цветовые отношения на изображении.
Все сказанное ранее невозможно выполнить, не зная основ цветоведения.
490
Глава 14
Второй этап
Откройте файл 6_Street\Street_stage2.tif (рис. 14.39).
1. Первое дерево.
Кисть Soft Round (Мягкая круглая):
• размер — 9—17 пикселов;
• Opacity (Непрозрачность) — 100%;
• цвет № 8а.
2. Второе дерево.
Кисть Soft Round (Мягкая круглая):
• размер — 9—17 пикселов;
• Opacity (Непрозрачность) — 100%;
• цвет № 11.
3. Дорога.
Кисть Soft Round (Мягкая круглая):
• размер — 9—17 пикселов;
• Opacity (Непрозрачность) — 100%;
• цвета № 34, № 27, № 24, № 43.
4. Первый дом. Крыша.
Кисть Soft Round (Мягкая круглая):
• размер — 5—17 пикселов;
• Opacity (Непрозрачность) — 100%;
• цвета № 48, № 52.
Наносите короткими мазками под углом крыши.
5. Третий этаж.
Кисть Soft Round (Мягкая круглая):
• размер — 3—17 пикселов;
• Opacity (Непрозрачность) — 100%;
• цвета:
0 № 60 — этой краской обозначьте темные места на стенах;
0 № 69 и № 68 — прорисуйте контуры окон и полосу между третьим
и вторым этажами.
6. Второй этаж — краски и параметры кисти, как для третьего этажа.
7. Полоса между 2 и 1 этажами — цвет № 67.
Живопись маслом
491
8. Первый этаж.
Кисть Soft Round (Мягкая круглая):
• размер 3—17 пикселов;
• Opacity (Непрозрачность) — 100%;
• цвета № 73, № 69.
9. Второй дом.
Кисть Soft Round (Мягкая круглая):
• размер — 3—17 пикселов;
• Opacity (Непрозрачность) — 100%;
• цвет № 60.
10. Третий дом.
Кисть Soft Round (Мягкая круглая):
• размер — 3—9 пикселов;
• Opacity (Непрозрачность) — 100%;
• цвета № 80, № 91, № 90.
11. Задний план, деревья.
Кисть Soft Round (Мягкая круглая):
• размер — 3—9 пикселов;
• Opacity (Непрозрачность) — 100%;
• цвет № 95.
Рис. 14.39. Этап второй
492
Глава 14
Распределение цветовых пятен на изображении в основном завершено. Однако пятна выглядят резкими. Для того чтобы сгладить края пятен, потребуется применить метод лессировки, а иногда — растушевать.
Из главы 13 вы знаете — чтобы осуществить плавный переход одного цвета в
другой, нужно один из соседних цветов при низких значениях параметра
Opacity (Непрозрачность) наносить на другой в местах контакта. Так можно
сгладить переход одного цвета в другой и изменить цветовой тон некоторых
пятен.
Третий этап
Для сравнения откройте файл 6_Street\Street_stage3.tif
подробно пропишите дом слева.
(рис. 14.40). Более
1. Третий и второй этаж.
Кисть Soft Round (Мягкая круглая):
• размер — 5—13 пикселов;
• Opacity (Непрозрачность) — 15%;
• цвет № 62 — удерживая кнопку мыши нажатой, покройте одним слоем стены второго этажа и после этого пройдитесь мазками красок
№ 78, № 79.
Рис. 14.40. Этап третий
2. Контуры окон 2 и 3 этажа.
Кисть Soft Round (Мягкая круглая):
• размер — 4—5 пикселов;
Живопись маслом
493
• Opacity (Непрозрачность) — 50%;
• цвет № 62.
По этим же линиям прорисуйте краской № 74 (размер кисти — 2—3 пиксела, Opacity (Непрозрачность) — 50%).
3. Дорога рядом с домами.
• Кисть Soft Round (Мягкая круглая):
0 размер — 5—13 пикселов;
0 Opacity (Непрозрачность) — 100%;
0 цвета № 42, № 44.
• Кисть Soft Round (Мягкая круглая):
0 размер — 5—13 пикселов;
0 Opacity (Непрозрачность) — 50%;
0 цвет № 33 — пятна под первым домом закрасьте одним слоем.
4. Дорога под третьим деревом.
• Кисть Soft Round (Мягкая круглая):
0 размер — 5—13 пикселов;
0 Opacity (Непрозрачность) — 100%;
0 цвета № 44, № 28, № 29.
• Кисть Soft Round (Мягкая круглая):
0 размер — 5—13 пикселов;
0 Opacity (Непрозрачность) — 15%;
0 цвет № 20.
5. Первое дерево.
Кисть Soft Round (Мягкая круглая):
• размер — 5—17 пикселов;
• Opacity (Непрозрачность) — 100%;
• цвета № 1, № 2, № 4, № 5, № 7, № 8.
6. Второе дерево.
• Кисть Soft Round (Мягкая круглая):
0 размер — 5—17 пикселов;
0 Opacity (Непрозрачность) — 100%;
0 цвета № 9, № 11, № 12, № 13, № 14.
494
Глава 14
Кисть Soft Round (Мягкая круглая):
О размер 5—17 пикселов;
О Opacity (Непрозрачность) — 30%;
0 цвет № 10 нанесите слоями, добиваясь нужного тона. Эту же краску, но со значением Opacity (Непрозрачность) 15%, проложите между зеленым и красным цветами;
0 цветом № 14 со значением Opacity (Непрозрачность) 30% создайте
пятно на красном цвете.
7. Третье дерево.
Кисть Soft Round (Мягкая круглая):
• размер — 5—17 пикселов;
• Opacity (Непрозрачность) — 100%;
• цвета:
0 № 15, № 16, № 17, № 18;
0 № 18 со значением Opacity (Непрозрачность) 15% растушуйте темные пятна.
Четвертый этап
На переднем плане дороги красные и охристые пятна как бы висят, и, чтобы
объединить их, необходимо внести промежуточные цвета или часть из них
ослабить методом лессировки, т. е. нанесением других красок прозрачным
слоем.
Рис. 14.41. Этап четвертый
Живопись маслом
495
Некоторые пятна на дороге сделайте более темными, как, например,
синевато-черная тень деревьев. Прокладывая полутона на дороге, сравнивайте их с домами слева и деревьями справа. Передайте характер поверхности дороги, несмотря на разнообразие цветовых пятен.
Воспользуйтесь красками, представленными на созданной нами палитре
цветов, — вам останется только менять размеры кисти и параметр Opacity
(Непрозрачность). Откройте файл 6_Street\Street_stage4.tif (рис. 14.41) и
сравните с ним вашу работу.
Пятый этап
Для сравнения откройте файл 6_Street\Street_stage5.tif
шите задний план (красные, зеленые деревья).
(рис. 14.42). Пропи-
Кисть Soft Round (Мягкая круглая):
• размер — 5—13 пикселов;
• Opacity (Непрозрачность) — 35—40%;
• цвета:
• № 121;
• № 122 — при значении Opacity (Непрозрачность) 10% прорисуйте тени;
• № 122 — при значении Opacity (Непрозрачность) 30% выпишите контуры деревьев.
Рис. 14.42. Этап пятый
Заметно, что за деревьями задний план "выпадает" по цвету, по тону красок
и кажется плоским. Поэтому следует усилить тона к верхнему краю изображения, ввести зеленые, желто-зеленые тона, не чистые, а приглушенные,
496
Глава 14
и применить лессировку. Не имеет значения, что изображено на заднем
плане, важно создать впечатление движения и привязать по тону ко всему
изображению.
Шестой этап
Для сравнения откройте файл 6_Street\Street_stage6.tif (рис. 14.43).
Осталось окончательно прописать дома на переднем и заднем плане, в основном, это проемы окон и дверей, крыша, углы зданий, второе и третье здание, линии между этажами и т. д. Это несложная работа, если рядом есть
готовый образец, с которым можно сравнивать свою работу.
На крышу нанесите темные пятна так, чтобы они казались черепицей. Линии между этажами сделайте более широкими и контрастными. Яркозеленый цвет окон приглушите темным цветом. На втором доме нанесите
красные и оранжевые пятна. Контуры второго и третьего дома прорисуйте
темным цветом и на этом завершите работу.
Г я ГГ
и
h i
\
Рис. 14.43. Этап шестой
Женщина с грушами
Рисунок, палитра и все этапы работы в цвете представлены в файлах на сопроводительном компакт-диске книги.
(
Совет
^)
Увеличьте масштаб изображения до 200%. Используйте палитру Navigator
(Навигатор).
Живопись маслом
497
Первый этап
Откройте файлы 7_Woman_with_pears\Woman_with_pears.tif
(рис. 14.44),
7_Woman_with_pears\Palette_pears.tif и для сравнения 7_Woman_with_pears\
Woman_with_pears_stage I .tif.
Рис. 14.44. Рисунок из файла Woman_with_pears.tif
Нанесите первый слой краски.
1. Кисть Hard Round (Жесткая круглая):
• размер — 13—30 пикселов;
• Opacity (Непрозрачность) — 100%;
• цвета:
О № 1 и № 4 — фон;
0 № 6 — стол;
0 № 17 — верхняя одежда фигуры.
2. Кисть Soft Round (Мягкая круглая):
• размер — 9—27 пикселов;
• Opacity (Непрозрачность) — 100%;
• цвета:
0
№ 29 — шапка;
о
о
№ 16 — лицо, рука;
№ 27 — волосы;
0 № 10, № 11 — левая груша;
0 № 12, № 13 — правая груша;
17 Зак. 1262
498
Глава 14
О № 30, № 31 — посуда;
0 № 19, № 20 — одежда на груди.
Результат сравните с образцом с компакт-диска (рис. 14.45).
Рис. 14.45. Этап первый
Второй этап
1. Пропишите фон выше полосы.
Кисть Hard Round (Жесткая круглая):
• размер — 25—35 пикселов;
• Hardness (Жесткость) — 20%;
^
Примечание
^
Параметр Hardness (Жесткость) устанавливается в палитре Brushes (Кисти)
на вкладке Brush Tip Shape (Форма кисти).
• Opacity (Непрозрачность) — 25%;
• цвет № 2 — прокладывая краски, сравнивайте с образцом на компактдиске (файл Woman_with_pears_result.tif, см. рис. 14.44). Сначала нанесите светлые тона, далее, накладывая мазки друг на друга, усиливайте
тон краски.
2. Пропишите горизонтальную полосу, добиваясь нужного тона.
Кисть Hard Round (Жесткая круглая):
• размер — 13 пикселов;
• Hardness (Жесткость) — 20%;
Живопись маслом
499
• Opacity (Непрозрачность) — 100%;
• цвет № 3.
3. В левой части фона, ниже полосы, краской № 3 нанесите несколько мазков. Параметры кисти и значение Opacity (Непрозрачность) — как в шаге 2.
4. Краской № 3 закрашивайте всю поверхность левой части фона ниже полосы, удерживая кнопку мыши нажатой.
• Opacity (Непрозрачность) — 25%;
• остальные параметры кисти — как в шаге 2.
5. В левой части фона ниже полосы нанесите несколько мазков зеленоватого цвета.
• Opacity (Непрозрачность) — 15%;
• цвет № 8;
• остальные параметры кисти — как в шаге 2.
6. Покройте краской правую часть фона ниже полосы.
Кисть Hard Round (Жесткая круглая):
• размер — 9—20 пикселов;
• Hardness (Жесткость) — 20%;
• Opacity (Непрозрачность) — 15—25%;
• цвет № 5а.
Для усиления тона мазки наносите друг на друга, добиваясь нужного оттенка.
Результат сравните с образцом с компакт-диска (рис. 14.46).
Рис. 14.46. Этап второй
Глава 14
500
Третий этап
1. Пропишите шапку.
Кисть Soft Round (Мягкая круглая):
• размер — 9—13 пикселов;
• Opacity (Непрозрачность) — 15%;
• цвет № 32 — нанесите мазки, придавая объем шапке. Краску кладите
в 1—3 слоя.
Установите параметр Opacity (Непрозрачность) в значение 30—35% и той
же кистью пропишите темные тона.
Уменьшите размер кисти и кладите мазки друг на друга, пока не получите нужный тон в самых темных местах.
2. Пропишите верхнюю одежду.
Кисть Soft Round (Мягкая круглая):
• размер — 9—21 пиксел;
• Opacity (Непрозрачность) — 95%;
• цвет № 28 — нанесите одним слоем, удерживая кнопку мыши нажатой.
3. Нанесите линии на одежде.
Кисть Soft Round (Мягкая круглая):
• размер кисти — 3—7 пикселов;
• Opacity (Непрозрачность) — 100%;
• цвета № 22, № 21, № 20.
Рис. 14.47. Этап третий
Живопись маслом
501
4. Краской № 27 обведите контуры на рукавах.
5. Проведите линии одежды на груди.
Кисть Soft Round (Мягкая круглая):
• размер — 3—7 пикселов;
• Opacity (Непрозрачность) — 100%;
• цвет № 24.
6. Нанесите там же точки, щелкая кнопкой мыши. Чтобы точку сделать
темнее, щелкните на ней несколько раз.
Кисть Soft Round (Мягкая круглая):
• размер — 6—7 пикселов;
• Opacity (Непрозрачность) — 35%;
• цвет № 24.
Результат сравните с образцом с компакт-диска (рис. 14.47).
Четвертый этап
Выполните следующие шаги:
1. Увеличьте масштаб изображения до 200%.
2. Проложите глубокие тени на губах.
Кисть Soft Round (Мягкая круглая):
• размер — 3—4 пиксела;
• Opacity (Непрозрачность) — 50%;
• цвет № 18 — мазки кладите друг на друга до образования нужного тона.
3. Уменьшите непрозрачность до 25—30% и краску № 18 нанесите по всей
поверхности губ, удерживая кнопку мыши нажатой (размер кисти — 3—
4 пиксела).
4. Нанесите тени.
Кисть Soft Round (Мягкая круглая):
• размер — 2—3 пиксела;
• Opacity (Непрозрачность) — 15—20%;
• цвет № 28.
5. Линии носа и глаз выглядят очень резкими, и чтобы уменьшить интенсивность черного цвета, положите один-два слоя краски № 15.
502
Глава 14
Кисть Soft Round (Мягкая круглая):
• размер — 3—4 пиксела.
• Opacity (Непрозрачность) — 15%;
• цвет № 15.
6. Выберите цвет № 28 и прорисуйте глаза, подчеркнув темные участки
линий.
Кисть Soft Round (Мягкая круглая):
• размер — 2—3 пиксела.
• Opacity (Непрозрачность) — 15—20%;
• цвет № 28.
7. Обведите контуры лица.
Кисть Soft Round (Мягкая круглая):
• размер — 2—3 пиксела.
• Opacity (Непрозрачность) — 20—25%;
• цвет № 28.
8. Обработайте волосы.
Кисть Soft Round (Мягкая круглая):
• размер — 3—5 пикселов;
• Opacity (Непрозрачность) — 15%;
• цвет № 28.
9. Пропишите белки глаз.
Кисть Soft Round (Мягкая круглая):
• размер — 3—5 пикселов;
• Opacity (Непрозрачность) — 10%;
• цвет — белый, нанесите 1—2 слоя.
10. Контуры лица и губ необходимо слегка размыть.
Активизируйте инструмент Polygonal Lasso (Многоугольное лассо) и
выделите область на лице. Выполните команду Filter —» Blur -»
Gaussian Blur (Фильтр -» Размытие —> Размытие по Гауссу). В открывшемся диалоговом окне Gaussian Blur (Размытие по Гауссу) установите
параметр Radius (Радиус) в значение 0,4 и щелкните на кнопке ОК
(рис. 14.48).
Результат сравните с образцом с компакт-диска (рис. 14.49).
503
Живопись маслом
Рис. 14.48. Выделение области на изображении и диалоговое окно Gaussian Blur
Рис. 14.49. Этап четвертый
Пятый этап
На завершающем этапе прорабатываем стол, фрукты, посуду (рис. 14.50).
1. Линия стола.
Кисть Soft Round (Мягкая круглая):
• размер — 9—13 пикселов;
504
Глава 14
• Opacity (Непрозрачность) — 100%;
• цвета № 8, № 9.
2. Поверхность стола.
Кисть Hard Round (Жесткая круглая):
• размер — 15—17 пикселов;
• в палитре Brushes (Кисти) на вкладке Brush Tip Shape (Форма кисти)
установите параметр Hardness (Жесткость) в значение 40%;
• Opacity (Непрозрачность) — 30—35%;
• цвет № 7 — мазки кладите до получения нужного тона.
Увеличьте значение параметра Opacity (Непрозрачность) до 60%. Той же
кистью и краской № 7 нанесите более темные мазки.
Краской № 30 сделайте несколько пятен на заднем плане стола, размер
кисти — 10—12 пикселов, Opacity (Непрозрачность) — 20%.
Краской № 11 нанесите несколько пятен на заднем и переднем плане
стола.
3. Фрукты.
Размойте переходы цветов на левой груше.
• Кисть Soft Round (Мягкая круглая):
0 размер — 9 пикселов;
0 Opacity (Непрозрачность) — 18—20%;
0 цвет № 31 — нанесите мазки, придавая форму предмету;
0 поверх краски № 31 нанесите краску № 14, прописывая полутона и
тени. Параметры кисти те же.
Размойте переходы цветов на правой груше.
• Кисть Soft Round (Мягкая круглая):
0 размер — 5—9 пикселов;
0 Opacity (Непрозрачность) — 20%;
0 цвет № 2 — нанесите один слой на нижнюю часть груши;
0 цвет № 31 — пропишите полутона и тени.
4. Посуда.
Пропишите контуры фруктов и посуды.
• Кисть Soft Round (Мягкая круглая):
0 размер — 2—3 пиксела;
0 Opacity (Непрозрачность) — 35—40%;
0 цвет № 32.
Живопись маслом
505
Белой краской высветлите части посуды (сравнивайте с образцом).
• Кисть Soft Round (Мягкая круглая):
О размер — 3—9 пикселов;
О Opacity (Непрозрачность) — 15—20%;
0 цвет — белый.
Проложите полутона.
• Кисть Soft Round (Мягкая круглая):
0 размер — 5—9 пикселов;
0 Opacity (Непрозрачность) — 10—15%;
О цвет № 7.
Нанесите мазки на светлые части посуды.
• Кисть Soft Round (Мягкая круглая):
0 размер — 5—9 пикселов;
0 Opacity (Непрозрачность) — 10—12%;
О цвет № 13.
Пропишите контуры посуды и темные места (сравните с образцом).
• Кисть Soft Round (Мягкая круглая):
О размер — 3—5 пикселов;
О Opacity (Непрозрачность) — 15—20%;
0 цвет № 32.
Пройдитесь по изображению, устраняя мелкие недостатки.
Результат сравните с образцом с компакт-диска (рис. 14.50).
Рис. 14.50. Этап пятый
Глава 15
Работа с фотографией
Программа Photoshop, прежде всего, предназначена для обработки фотографий. С ее помощью можно отретушировать фотографию, исправить недодержку или передержку снимка, устранить дефекты композиции, восстановить надорванные куски или поблекшие фотографии, произвести
цветокоррекцию пожелтевших от времени снимков.
С фотографий можно убрать некоторые детали или добавить их, придав
снимку другую смысловую нагрузку. Однако если какие-то фрагменты не
зафиксировались на снимке или окончательно утратили свою форму, их
нельзя восстановить обычными способами, остается только одна возможность — пририсовать их, но это потребует мастерства и некоторых усилий
воображения.
У программы Photoshop есть неограниченные возможности, чтобы творить
чудеса, надо только правильно выбрать команды для выполнения поставленной задачи. Все это зависит от того, насколько вы освоили программу
и ориентируетесь в большом потоке команд.
Создание графической работы
Некоторые способы преобразования фотографий в графические работы
представлены в главе 12, но в этой главе мы покажем другой способ создания рисунка без использования инструментов рисования.
Фотографии отличаются резкостью, контрастностью, наличием больших
световых пятен или наоборот, — темных, поэтому к каждой из них следует
применять те команды, которые дадут желаемый эффект.
Далее мы приводим один из способов создания рисунка (возможно, он верен только для этого снимка, во всяком случае, можете попробовать на других изображениях). Описание шагов занимает много места, но если вы ориентируетесь в программе Photoshop, выполнение всех действий займет не
более 5—7 минут.
508
Глава 15
Рис. 1 5 . 1 . Исходное изображение (файл Boy.tif)
Откройте файл Boy.tif с компакт-диска (рис. 15.1).
Поскольку изображение сверху темное, а внизу светлое, то после выполнения какой-либо команды мы получим разный эффект на темных и светлых
пятнах. Поэтому всю работу надо разделить на два этапа.
Прежде всего, следует создать два слоя изображения. Дважды выполните
команду меню Layer —» New -4 Layer via Copy (Слой -* Новый —> Копировать на слой). В палитре Layers (Слои) появятся два слоя Layer 1 (Слой 1) и
Layer 1 сору (Копия слоя 1). Отключите значок глаза на слоях Layer 1 (Слой 1)
и Background (Фон). Установите черный цвет в качестве основного.
Первый этап
1. Активизируйте слой Layer I copy (Копия слоя 1) в палитре Layers (Слои).
Выберите инструмент Polygonal Lasso (Многоугольное лассо) и выделите
темную область, как показано на рис. 15.2. Все действия будут проводиться в выделенной области.
2. Выполните команду Filter —» Sketch -* Photocopy (Фильтр —> Набросок —>
Фотокопия). В открывшемся диалоговом окне Photocopy (Фотокопия) установите значения параметров:
• Detail (Детализация) — 6;
• Darkness (Затемнение) — 16.
3. Выполните команду Image -> Adjustments -» Brightness/Contrast (Изображение -> Коррекция -» Яркость/Контраст). В диалоговом окне Brightness/
Contrast (Яркость/Контраст) установите значения параметров:
• Brightness (Яркость) — -55;
• Contrast (Контрастность) — +10.
509
Работа с фотографией
Рис. 15.2. Выделение темной области
на изображении
Рис. 15.3. Изображение
после команды Graphic Pen
4. Выполните команду Filter -» Sketch -> Graphic Pen (Фильтр —> Набросок —> Графический карандаш). В открывшемся диалоговом окне Graphic
Pen (Графический карандаш) установите значения параметров:
• Stroke Length (Длина штриха) — 2;
• Light/Dark Balance (Баланс светлого/темного) — 17;
• Stroke Direction (Направление штриха) — Right Diagonal (Правый диагональный).
Нажмите кнопку ОК. Вы получите изображение, как на рис. 15.3.
5. Выполните команды:
• Edit —> Сору (Правка —> Копировать);
• Edit -> Paste (Правка —> Вставить).
В палитре Layers (Слои) появится новый слой Layer 2 (Слой 2). На этом
первый этап работы завершается.
Второй этап
1. Активизируйте слой Layer 1 (Слой 1) в палитре Layers (Слои).
2. Захватите мышью слой Layer I copy (Копия слоя 1) и перетащите на
кнопку Delete Layer (Удалить слой) палитры Layers (Слои), т. е. удалите
ненужный слой.
3. Выполните команду Filter -> Sketch -> Photocopy (Фильтр -> Набросок -»
Фотокопия) и установите значения параметров:
• Detail (Детализация) — 7;
510
•
Глава 15
Darkness (Затемнение) — 6.
Выполните команду Image -> Adjustments -» Brightness/Contrast (Изображение -> Коррекция -» Яркость/Контраст). В открывшемся диалоговом окне
Brightness/Contrast (Яркость/Контраст) установите значения параметров:
• Brightness (Яркость) — -55;
• Contrast (Контрастность) — +10.
4. Выполните команду Filter -» Sketch -» Graphic Pen (фильтр —» Набросок -» Графический карандаш). В открывшемся диалоговом окне Graphic
Pen (Графический карандаш) установите значения параметров:
• Stroke Length (Длина штриха) — 15;
• Light/Dark Balance (Баланс светлого/темного) — 17;
• Stroke Direction (Направление штриха) — Right Diagonal (Правый диагональный).
5. Выполните команду Layer -» Merge Visible (Слой -» Объединить видимые), и вы получите готовую графическую работу, которую можно сохранить (рис. 15.4).
Рис. 15.4. Окончательный вариант графического изображения
Можно было бы продолжить работу, почистив ненужные штрихи, но с этим
вы легко справитесь, используя инструмент Brush (Кисть) и белый цвет.
Реставрация фотографий
Степень реставрации фотографии зависит от ее качества, т. е. того состояния, в каком она находится. Каждый снимок требует индивидуального подхода, так что нельзя предложить стандартные методы для всех фотофафий.
Работа с фотографией
511
Выбор команд, с помощью которых вы будете реставрировать фотографию,
зависит от того, что вы хотите исправить. В одних случаях нужно ликвидировать разрывы, царапины, трещины, в других — выполнить легкую ретушь
или усилить контрастность, а для сильно поврежденных фотографий требуются более сложные методы обработки. Не отчаивайтесь, если не получилось с первого раза, попробуйте применить разные инструменты, разные
фильтры, используйте все возможности программы Photoshop для достижения
поставленной задачи — и многое будет зависеть от того, как хорошо вы владеете программой и насколько богат ваш опыт.
Мы приведем несколько примеров реставрации фотографий, но это не значит, что те методы, которые мы использовали, являются единственно возможными. Вы можете подобрать свои методы, а наша цель заключается
в том, чтобы подсказать шаги реставрации с помощью команд программы
Photoshop.
Фотография, которую мы предлагаем, была сделана в 1936 г. Снимок порван, с трещинами, нижняя часть выцвела и практически утрачена, тем не
менее, его можно восстановить.
1. Откройте файл Two_persons.tif с компакт-диска (рис. 15.5).
2. Сначала обрежьте ненужные края и нижнюю часть снимка инструментом
Crop (Кадрирование).
Рис. 15.5. Исходное изображение (файл Two_persons.tif)
512
Глава 15
3. Увеличьте яркость и контраст, выполнив команду Image -> Adjustments -»
Brightness/Contrast (Изображение —> Коррекция -> Яркость/Контраст).
В диалоговом окне Brightness/Contrast (Яркость/Контраст) установите
значения параметров:
• Brightness (Яркость) — + 17;
• Contrast (Контрастность) — +20.
4. Выделите область инструментом Polygonal Lasso (Многоугольное лассо),
как на рис. 15.6. (Для того чтобы точно выделить область инструментом
Zoom (Масштаб), увеличьте масштаб изображения до 200%.)
Рис. 15.6. Исходное изображение после применения инструмента Crop,
команды Brightness/Contrast и инструмента Polygonal Lasso
5. Выделенный фон изображения (рис. 15.6) можно было бы обработать кистью или залить однотонной краской, но мы воспользуемся инструментом Gradient (Градиент). На панели опций этого инструмента выберите
вариант Radial Gradient (Радиальный градиент).
6. Щелкните в поле растяжки градиента на панели опций инструмента
Gradient (Градиент). В открывшемся окне диалога Gradient Editor (Редактор градиентов) в списке Gradient Type (Тип фадиента) выберите вариант
Solid (Сплошной). С помощью нижних маркеров на полосе просмотра
установите растяжку черного цвета. В поле Smoothness (Гладкость) установите значение 50% и щелкните на кнопке ОК.
Работа с фотографией
513
7. Мышью растяните градиент от подбородка мужчины и далее вверх, к краю
изображения.
8. Выполните команду Filter -» Blur -> Gaussian Blur (Фильтр -» Размытие —> Гауссово размытие) и установите значение в поле Radius (Радиус)
в пределах 57—60 пикселов. Щелкните на кнопке ОК.
9. Снимите выделение, выполнив команду Select —> Deselect (Выделение —>
Снять выделение). Таким образом, мы создали на снимке новый фон
(рис. 15.7).
Рис. 15.7. Фотография с преобразованным фоном
10. Руки и правый нижний угол снимка слишком светлые, чтобы затемнить
их, инструментом Polygonal Lasso (Многоугольное лассо) выделите область, как на рис. 15.8 (выделены руки и нижняя часть снимка), и выполните команду Image —> Adjustments —» Curves (Изображение —» Коррекция -> Кривые).
11 В открывшемся диалоговом окне Curves (Кривые) опустите кривую так,
чтобы значение Input (Входные) составило 130, a Output (Выходные) — 68.
Щелкните на кнопке ОК.
12 Активизируйте инструмент Brush (Кисть). Подберите удобную по размеру кисть. На панели опций инструмента Brush (Кисть) выберите в поле
Mode (Режим) стандартный режим (Normal), в поле Opacity (Непрозрачность) установите значение 25%.
514
Глава 15
Рис. 15.8. Правая нижняя часть снимка
после применения команды Curves и инструмента Brush
13. Введите указатель кисти в выделенную область и, не отпуская кнопку
мыши, закрашивайте только одежду (рис. 15.8). Снимите выделение.
14. Обрабатывать левый нижний угол снимка (рука мужчины, кресло, рука
и платье женщины) придется вручную с помощью кисти. Описать процесс рисования довольно сложно, но имея перед собой выполненный
образец, справиться с этим заданием не трудно.
• Активизируйте кисть (инструмент Brush).
• Цвет подберите с помощью инструмента Eyedropper (Пипетка) с соседних участков.
• Для облегчения работы увеличьте масштаб изображения до 200%.
• Непрозрачность (Opacity) будет колебаться от 10% до 45%.
• Выберите мягкую круглую кисть (Soft Round). Используйте размеры
кисти от 2 до 9 пикселов, в зависимости от сложности участка.
Вот те советы, которые мы можем вам предложить. Напрягите свое воображение и попробуйте рисовать. Пробовать лучше на копии изображения, которую можно создать командой Image -> Duplicate (Изображение -» Дублировать), и только потом перейти на исходное изображение.
15. Теперь осталось устранить белые линии разлома (трещины). Выберите
кисть (Brush) размером 2 пиксела.
Работа с фотографией
515
16. Активизируйте инструмент Clone Stamp (Штамп клонирования). На панели опиий инструмента в списке Mode (Режим) выберите вариант
Normal (Стандартный). Установите значение 100% в поле Opacity
(Непрозрачность).
17. Установите указатель мыши рядом с линией разлома на голове (место,
откуда копируется фрагмент). Нажмите клавишу <Alt> и удерживайте ее
нажатой. Щелкните кнопкой мыши. Отпустите клавишу <Alt>.
18. Установите указатель мыши на белой линии разлома и щелкните кнопкой мыши. Появится указатель в форме кружка и крестик (крестик показывает точку копирования фрагмента).
19. Удерживая кнопку мыши нажатой, начните закрашивать линию разлома. Для закрашивания нового участка повторите шаг 17.
20. Перейдите к линии разлома на одежде. Выберите инструмент Brush
(Кисть) размером 5 пикселов. Повторите шаги 15—18.
21. Для подгонки фрагментов по тону цвета можно выбрать другие точки
для копирования инструментом штамп, выполнив шаги 15—18.
Изображение резко изменилось по сравнению с исходным (рис. 15.9).
Рис. 15.9. Реставрированное изображение
Откройте отреставрированный образец (файл Two_persons_result.tif) с компактдиска и сравните с результатом вашей работы.
516
Глава 15
Рассмотрим следующий пример. Фотоснимок на рис. 15.10 (слева) был сделан в 1910 г. и достаточно хорошо сохранился, нужно только усилить светлые и темные места.
1. Откройте файл Grandmother.tif с компакт-диска.
2. Выполните команду Image -» Adjustments -> Levels (Изображение -» Коррекция —> Уровни).
3. В открывшемся диалоговом окне Levels (Уровни) в поле Input Levels
(Входные уровни) с помощью ползунков установите уровни светлого и
темного.
У !
та
h - if
PF
.
'•* •
ш 1 •** "
•• i
PA
Рис. 15.10. Исходное изображение (а)
и изображение после выполнения команды Levels (б)
Раскрашивание изображений
Подробно о раскрашивании изображений вручную рассказано в главах 12—14,
но сейчас мы предложим способ раскрашивания без использования инструментов рисования.
1. Откройте файл Pears.tif.
2. Активизируйте инструмент Polygonal Lasso (Многоугольное лассо). На
панели опций этого инструмента нажмите кнопку Add to Selection (Добавить к выделению).
3. Выделите все груши на изображении, как на рис. 15.11.
Работа с фотографией
517
4. Выполните команду Image -> Adjustments —» Color Balance (Изображение —>
Коррекция -> Цветовой баланс). В открывшемся диалоговом окне Color
Balance (Цветовой баланс) ползунком установите зеленый цвет (Green) на
отметке +100, а желтый (Yellow) — на —50. Щелкните на кнопке ОК.
5. Выполните команду Select -> Inverse (Выделение -> Инвертировать).
6. Выполните команду Image -» Adjustments -> Color Balance (Изображение -» Коррекция —> Цветовой баланс). В открывшемся диалоговом окне
Color Balance (Цветовой баланс) ползунком установите значение +100
для красного (Red) цвета.
7. Повторите шаг 6 четыре раза, чтобы усилить тон красного цвета. Исходное изображение окрашено.
Рис. 15.11. Исходное изображение с выделенными областями
Создание новых изображений
с помощью монтажа
Для монтажа используются фрагменты других изображений. Можно создать
коллекцию или библиотеку различных фруктов, машин, деревьев, лиц, рук,
масок и много другого — все зависит от того, что вы хотите создать. Все приведенные далее примеры получены с помощью монтажа фрагментов изображений, преобразованных в слои. Ход работы был примерно следующим:
1. Создавался новый документ.
2. Открывался файл с фрагментом изображения на слое.
3. Фрагмент изображения перетаскивался на новый документ.
4. Перемещением фрагментов изображений в окне документа монтировалось новое изображение (рис. 15.12).
518
Глава 15
Запомните, что монтаж нового изображения выполняется с помощью слоев,
кроме того, следует подогнать фрагменты изображений по размеру или воспользоваться командами Free Transform (Свободная трансформация) и
Transform (Трансформация) меню Edit (Правка).
1. Откройте файл Masks.tif с компакт-диска (рис. 15.13).
2. Откройте палитру Layers (Слои). На ней представлено шесть слоев с
фрагментами рук, ног и головы.
3. Активизируйте инструмент Move (Перемещение).
4. Переместите фрагменты изображения, создав свою композицию.
Рис. 15.12. Создание новых изображений с помощью монтажа
Рис. 15.13. Изображение из файла Masks.tif
Рассмотрим другой пример.
1. Откройте файл Ballerina.tif с компакт-диска. Он содержит более сложную
композицию (рис. 15.14).
2. Откройте палитру Layers (Слои), на которой находятся 9 слоев с фрагментами изображений.
519
Работа с фотографией
3. Активизируйте инструмент Move (Перемещение). На панели опций этого
инструмента установите флажок Auto Select Layer (Автоматическое выделение слоя).
4. Установите указатель мыши на каком-либо фрагменте, нажмите кнопку
мыши и, не отпуская ее, перетащите фрагмент изображения в нужное
место. Для подстраховки рядом расположите палитру Layers (Слои) и следите за правильностью выбора слоя с фрагментом изображения.
5. Перемещением создайте свою композицию.
Монтаж рис. 15.15 и 15.16 построен на способах, приведенных выше,
с использованием инструмента Brush (Кисть).
Рис. 15.14. Изображение из файла Ballerina.tif
Рис. 15.15. "Рука, которая слышит"
Рис. 15.16. "Петух"
Глава 16
Работа с текстом в Photoshop
Новая версия Photoshop значительно расширила возможности работы с текстом и позволяет печатать документы с графическими изображениями без
экспорта в программы верстки.
При наборе создается векторный текст, но при его нанесении на изображение
шрифт растрируется. Создаваемый текст в Photoshop автоматически помещается на собственный слой, на котором в любой момент можно изменить его
атрибуты, а также атрибуты отдельных символов. Кроме того, к нему можно
применить все действия, которые выполняются со слоем изображения, предварительно преобразовав текстовый слой в растровый формат.
Создается текст с помощью инструментов группы Туре (Текст), расположенных на панели инструментов (рис. 16.1). Инструментом Horizontal Type
(Горизонтальный текст) создается горизонтальный текст. Инструментом
Vertical Type (Вертикальный текст) создается вертикальный текст. Инструментами Horizontal Type Mask (Маска горизонтального текста) и Vertical
Type Mask (Маска вертикального текста) создаются маски текста.
После активизации инструмента Туре (Текст) появляется его панель опций
(рис. 16.2). Крайняя левая кнопка на панели опций инструмента (буква "Т"
с вертикальной и горизонтальной стрелками) предназначена для установки
вертикального или горизонтального текста.
Слева направо располагаются следующие раскрывающиеся списки:
О Set the font family (Установить гарнитуру) предназначен для выбора типа
шрифта;
П Set the font Style (Установить стиль шрифта) служит для начертания выбора шрифта;
П Set the font Size (Установить кегль шрифта) содержит размеры шрифта;
• Set the anti-aliasing method (Установить метод сглаживания шрифта) служит для выбора сглаживания шрифта. Эти же команды имеются в меню
Layer -» Туре (Слой -» Текст):
• None (Без сглаживания);
522
Глава 16
• Sharp (Резкое);
• Crisp (Четкое);
• Strong (Сильное);
• Smooth (Гладкое).
PA
г у л ^ и»*',* л
•
Т
Horizontal Type Tool
T
I f Vertical Type Tool
"•га
^
щ
•'•[Г^ Horizontal Type Mask Tool
T
fit* Vertical Type Mask Tool
T
Рис. 16.1. Инструменты группы Type на панели инструментов
ШШ
Рис. 16.2. Панель опций инструмента Туре
В версии Photoshop SC2 можно просмотреть гарнитуру шрифта (рис. 16.3)
на панели параметров инструмента Туре (Текст) и в палитре Character
(Символ). Размер показа гарнитуры шрифта устанавливается командой
Edit -4 Preferences -» Type -» Font Preview Size (Правка -> Установки ->
Текст -» Просмотр масштаба шрифта).
Работа с текстом в
523
Photoshop
i_AssuanTilul3DUp
- r j | Bold
j 12 pi
О Arial
Sample
Sample
О
Arial Black
a
Arial MT
Sample
О
Arial Narrow
Sample
"if AvantGarde Bk ВТ
Sompte
f[
Sample
AvantGarde Md ВТ
'ip a_AssuanTitul3DUp
"ft a_BodoniNova
Sample
T j a_BodoniNovaNr
Sample
1
'ft a_RubricaCn
Sample
"ft BankGothic Lt ВТ
SAMPLE
i f BankGothic Md ВТ
3AMPLE
п
Sample
ПС New Baskerville
'ff BirchCTT
О BookAntiqua
Sample
О Bookman Old Style
Sample
О Century Gothic
Sample
' ) f CityBlueprint
О Comic Sans MS
Sample
'rt 1 CommercialPi ВТ
Рис. 16.3. Гарнитура шрифта на панели параметров инструмента Туре
Правее расположены кнопки (см. рис. 16.2):
• Left align text (Выравнивание текста влево);
• Centrer text (Выравнивание текста по центру);
П Right align text (Выравнивание текста вправо).
В цветовом поле Set the text color (Цвет текста) выбирается цвет текста,
щелчком на этом поле открывается диалоговое окно Color Picker (Палитра
цветов).
Кнопка Create warped text (Создать искривленный текст) (с буквой "Т" и
дугой) открывает диалоговое окно Warp Text (Искривление текста), в котором задается форма и кривизна текста.
Правее расположена кнопка Toggle the Character and Paragraph palettes (Вызов палитр Character и Paragraph).
Кнопка Cancel any current edits (Отменить все текущее редактирование)
с изображением перечеркнутого круга отменяет текущее редактирование.
Кнопкой Commit any current edits (Продолжить текущее редактирование)
в виде галочки можно продолжить начатое редактирование текста.
Команды панели опций инструмента Туре (Текст) дублируются в палитрах
Character (Символ) и Paragraph (Абзац).
524
Глава 16
Создание текста на слое
Одни авторы называют такой текст заголовочным, другие — фигурным.
Для создания текста активизируйте любой из инструментов группы Туре
(Текст) из панели инструментов, поместите указатель мыши в поле документа (указатель принимает характерную форму), выберите точку для размещения начала текста и щелкните в ней кнопкой мыши. На панели опций
инструмента установите нужные значения параметров и начинайте набор
текста. Текст набирается точно так же, как в текстовом редакторе.
С помощью клавиши <Enter> текст переводится на следующую строку. Чтобы
создать новый текстовой слой, щелкните по кнопке с галочкой. Действия
можно отменить, нажав кнопку в виде перечеркнутого круга на панели опций инструмента Туре (Текст).
Создание текста в блоке
Текст в блоке удобно использовать при верстке по ширине колонки. Активизировав инструмент Туре (Текст), поместите его указатель в поле
документа и протащите по диагонали. Появившаяся габаритная рамка
с маркерами ограничивает текстовое поле. С помощью маркеров можно
изменить размеры рамки или повернуть ее. Указатель мыши на угловых и
боковых маркерах принимает форму стрелок, указывающих на возможные
действия (рис. 16.4).
В левом верхнем углу рамки мерцает текстовый курсор в виде вертикальной
черточки — с этой точки начинается ввод текста, при этом перенос строк
осуществляется автоматически.
Если текст превысил размеры блока, в правом нижнем углу появляется
квадратик с перекрестием. В этом случае можно изменить размеры блока,
перемещая маркеры, или создать новый текстовый блок для продолжения
текста.
расположение текста VnpV-"
делах текстового блока. Расположение текста в предеJt;nax текстового блока. Расположение текста в пределах
Текстового блока. Расположение текста в пределах
А
-о
Рис. 16.4. Расположение текста в блоке
Работа с текстом в Photoshop
525
Для изменения формы блока также используется клавиша <Ctd>. Если подвести указатель мыши к маркерам при нажатой клавише <Ctrl>, он примет
форму наконечника стрелы. Удерживая клавишу <Ctrl>, захватите какойлибо маркер (боковой или угловой) и перемещайте его. Вместе с изменением формы блока изменяется и форма текста.
Редактирование текста
С набранным текстом можно проделать ряд преобразований — ввести новый фрагмент текста, изменить шрифт, удалить часть текста и т. д. Но прежде чем редактировать текст, его нужно выделить. Текст выделяется следующими способами.
• Активизируйте любой инструмент Туре (Текст). Указатель мыши установите рядом с редактируемым словом, строкой или символом и протащите
его (указатель) вправо или влево с нажатой кнопкой мыши. У редактируемого фрагмента появится черный фон, указывающий, что фрагмент
выделен.
• Протащив указатель мыши с нажатой кнопкой через несколько строк,
можно выделить весь блок или любое количество строк.
• Для выделения только слова сделайте на нем двойной щелчок.
• Тройным щелчком можно выделить целую строку.
• Для выделения всего текста сделайте двойной щелчок на значке буквы "Т"
на текстовом слое палитры Layers (Слои).
• Выделить блок текста можно инструментом Move (Перемещение), установив флажок Show Bunding Box (Показать габаритную рамку) на панели
опций и щелкнув на имени текстового слоя в палитре Layers (Слои).
Преобразование блока текста
в текстовый слой
Для преобразования текста блока в текстовый слой и обратно служат команды:
• Layer -> Туре (Слой -> Текст);
П Convert to Point Text (Преобразовать в текстовый слой);
• Convert to Paragraph Text (Преобразовать в абзацный текст).
Действия с текстовым слоем
Текстовые слои можно перемещать один относительно другого, а также
выполнять с ними ряд действий, свойственных слоям. Для перетаскивания
526
Глава 16
выберите инструмент Move (Перемещение). На палитре Layers (Слои)
захватите имя слоя и переместите. Для изменения направления текста
в палитре Layers (Слои) щелчком на имени слоя выделите его и выполните
команду Layer -» Туре -» Vertical (Слой -> Текст -» Вертикальный) или
Layer -> Туре -> Horizontal (Слой -» Текст н> Горизонтальный) (рис. 16.5).
Эти действия можно выполнить нажатием кнопки на панели опций. Варианты сглаживания текста приведены в начале главы.
Рис. 16.5. Горизонтальное и вертикальное расположение текста
Деформирование текста
Деформирование текста на текстовом слое осуществляется с помощью диалогового окна Warp Text (Искривление текста). Чтобы открыть это окно,
выберите инструмент Туре (Текст) и нажмите кнопку Create warped text
(Создать искривленный текст) с буквой "Т" и дугой на панели опций инструмента или выполните команду Layer -» Туре -> Warp Text (Слой -> Текст -»
Искривление текста) — рис. 16.6.
Warp Text
^
Style:
<* Horizontal C Vertical
j
OK
Reset
I Bend:
| Horizontal Distortion:
i
i Vertical Distortion:
Рис. 16.6. Диалоговое окно Warp Text
Работа с текстом в Photoshop
527
В раскрывающемся списке Style (Стиль) представлены следующие способы
деформации текста: None (Нет) — применяется для удаления деформации,
Arc (Арка), Arc Lower (Арка снизу), Arc Upper (Арка сверху), Arch (Дуга),
Bulge (Выпуклости), Shell Lower (Чешуйка снизу), Shell Upper (Чешуйка
сверху), Flag (Флаг), Wave (Волна), Fish (Рыба), Rise (Объем), Fisheye (Рыбий глаз), Inflate (Раздувание), Squeeze (Сжатие), Twist (Кручение).
Переключатели Horizontal (Горизонтальный) и Vertical (Вертикальный) определяют направление деформации.
С помощью ползунка Bend (Кривизна) определяется степень деформации.
С помощью ползунка Horizontal Distortion (Горизонтальная деформация)
выполняется деформация по горизонтали, с помощью ползунка Vertical
Distortion (Вертикальная деформация) текст деформируется по вертикали.
Несколько вариантов искривления текста представлены на рис. 16.7. Остальные способы деформации попробуйте применить сами, т. к. невозможно проиллюстрировать все многочисленные варианты искривления текста.
Текст можно преобразовать в рабочий контур командой Layer —> Туре —»
Create Work Path (Слой -» Текст —» Создать рабочий контур) или в векторную форму командой Layer —> Туре —> Convert to Shapes (Слой —> Текст —>
Конвертировать в векторные формы).
Рис. 16.7. Несколько примеров деформации текста с помощью варианта Arc
Палитра Character» параметры шрифта
Для того чтобы изменить параметры шрифта, необходимо открыть палитру
Character (Символ), хотя часть параметров можно установить и на панели
опций инструмента Туре (Текст). Преобразование текста выполняется после
выделения редактируемого фрагмента. После растеризации текста параметры текста изменить нельзя.
528
Глава 16
Character
~3[ё^
М U Г^5
j Arial
IT И*
J AV fo
] too%
T
* | I Opt
ТГ
| ioo%
Colon
TTTrT'T,
I
Engli^ : USA
15 1617 1819 20 21
Рис. 16.8. Палитра Character
Палитра Character (Символ) открывается командой Window -> Character
(Окно -» Шрифт) — рис. 16.8.
Цифровые обозначения элементов управления, указанные на рис. 16.8:
• 1 — раскрывающийся список Set the font family (Гарнитура);
• 2 — кнопка Set the font size (Кегль), служит для выбора размера (кегля)
шрифта;
• 3 — кнопка Set the kerning between two characters (Кернинг), задает режим
кернинга;
• 4 — кнопка Vertically scale (Высота символов);
• 5 — кнопка Set the baseline shift (Смещение базовой линии);
П 6 — кнопка Faux Bold (Ложное полужирное), задает соответствующее начертание шрифта;
• 7 — раскрывающийся список Set the language (Установить язык набора);
П1 8 — кнопка вызова меню палитры;
• 9 — раскрывающийся список Set the font style (Начертание);
П 10 — раскрывающийся список Set the leading (Интерлиньяж);
• 11 — раскрывающийся список Set the tracking (Трекинг), служит для выбора расстояния между символами;
П 12 — поле Horizontally scale (Ширина символов);
• 13 — цветовое поле Color (Цвет);
П 14 — раскрывающийся список Set the anti-aliasing method (Метод сглаживания);
• 15 — кнопка Faux Italic (Ложное курсивное);
529
Работа с текстом в Photoshop
П 16 — кнопка All Caps (Все прописные);
• 17 — кнопка Small Caps (Капитель);
• 18 — кнопка Superscript (Верхний индекс);
• 19 — кнопка Subscript (Нижний индекс);
• 20 — кнопка Underline (Подчеркнутое);
• 21 — кнопка Strikethround (Перечеркнутое).
Кнопки 15—21 задают соответствующее начертание символов текста.
Гарнитура шрифта — это набор всех вариантов шрифтового начертания, отличающихся пропорциями, наклоном и т. д.
Кегль — размер шрифта, определяется расстоянием между верхним и нижним выносными элементами. Измеряется только в пунктах. Один пункт равен 1/72 дюйма (один дюйм равен 2,54 см). Пример шрифта различного
кегля показан на рис. 16.9.
Кернинг — изменение расстояния между отдельными парами букв для визуального выравнивания межбуквенного интервала, применяемое для достижения оптического равновесия в строке (рис. 16.10). Для автоматической
настойки кернинга нужно выбрать вариант Auto (Авто).
Трекинг — коррекция межбуквенных интервалов. При трекинге одинаково и
одновременно меняется расстояние между всеми буквами (рис. 16.11).
CMYK
CMYK
CMYK
Рис. 16.9. Изменение
размера (кегля) шрифта
CMYK
CM|YK
CMYK
CMYK
Рис. 16.10. Настройка
кернинга
Рис. 16.11. Настройка
трекинга
Высота и ширина символов определяются в процентах (рис. 16.12).
CMYK
CMYK
Рис. 16.12. Текст: а — исходный; б— после выполнения команды Vertical Scale;
в — после выполнения Horizontal Scale
18 3ак. 1262
530
Глава 16
Варианты начертания шрифта: Normal (Обычный), Bold (Полужирный),
Italic (Курсив, или наклонный).
Интерлиньяж — расстояние между базовыми линиями соседних строк. Измеряется в пунктах и складывается из кегля шрифта и расстояния между
строками.
Воображаемая линия, проходящая по нижнему краю основного элемента
символа, называется базовой линией. Положительное смещение базовой линии
соответствует подъему символа, отрицательное — опусканию (рис. 16.13).
При щелчке на цветовом поле Color (Цвет) открывается окно Color Picker
(Палитра цветов), в котором выбирается нужный цвет шрифта.
Ложное полужирное начертание способствует начертанию шрифта типа Bold
(Полужирный). Ложное курсивное начертание способствует начертанию
шрифта типа Italic (Курсивный).
CMYK RGB
RGB
CMYK
CMYK RGB
Рис. 16.13. Вид текста после нажатия кнопки Baseline Shift
I Check Spelling
Not in Dictionary:
Done . J :
jtrewq
Change T_o:
luwmasSl
Suggestions:
trowed
tread
treat
1
ignore
J
Ignore All
|
fjiange
J
Change АИ j
Add
treed
tried
Language: English: USA
F Check All Lasers
Рис. 16.14. Диалоговое окно Check Spelling
531
Работа с текстом в Photoshop
Для проверки орфографии выполняется команда Check Spelling (Проверка
орфографии) меню Edit (Правка) — рис. 16.14.
Для поиска и замены набора символов в документе используется диалоговое
окно Find and Replace Text (Найти и заменить текст), открываемое одноименной командой меню Edit (Правка).
Палитра Paragraph и форматирование абзацев
Форматирование абзацев осуществляется с помощью палитры Paragraph
(Абзац), которая открывается одноименной командой меню Window
(Окно) — рис. 16.15.
1
2 3
4
5
1
ф
nm
8
Q
10
11
.-*
Opt
•Ixl
i
Opl
12
Opl
13
0 pi
. s fopi
41
- П? Hyphenate
Рис. 16.15. Палитра Paragraph
Цифровые обозначения элементов управления, приведенные на рис. 16.15:
• 1 — кнопка Left align text (Левое выравнивание текста);
• 2 — кнопка Center text (Выравнивание по центру);
• 3 — кнопка Right align text (Правое выравнивание текста);
• 4 — кнопка Justify last left (По формату с последней строкой влево);
• 5 — кнопка Justify last center (По формату с последней строкой по центру);
• 6 — кнопка Justify last right (По формату с последней строкой вправо);
П 7 — кнопка Justify all (Полная выключка);
• 8 — поле Indent left margin (Отступ слева);
• 9 — поле Indent first line (Абзацный отступ);
П 10 — поле Add space before paragraph (Добавить пространство перед абзацем);
П 1 1 — флажок Hyphenate (Перенос);
• 12 —поле Indent right margin (Отступ справа);
• 13 — поле Add space after paragraph (Добавить пространство после абзаца).
532
Глава 16
Выключки
Смещение текста в текстовом блоке называется выключкой. Есть пять вариантов выключки, представленных на палитре Paragraph (Абзац).
П Left align text (Левое выравнивание текста) — строки текста выровнены
по левому краю и образуют неровный край справа.
• Center text (Выравнивание по центру) — текст выровнен по центру, а правый и левый края получаются неровными.
• Right align text (Правое выравнивание текста) — текст выровнен по правому краю, а левый край получается неровным (рис. 16.16).
• Выключка по формату (рис. 16.17) — выравниваются обе стороны текста
за счет изменения расстояния между словами, одновременно изменяется
расположение последней (обычно неполной) строки. Данная выключка
представлена тремя вариантами:
• Justify last left (По формату с последней строкой влево);
• Justify last center (По формату с последней строкой по центру);
• Justify last right (По формату с последней строкой вправо).
• Justify all (Полная выключка) — полная принудительная выключка вызывает увеличение расстояния между буквами и словами, текст растягивается. Полную выключку обычно применяют к однострочному заголовку.
ЛЕВАЯ
ВЫКЛЮЧКА
ЦЕНТРАЛЬНАЯ
ВЫКЛЮЧКА
ПРАВАЯ
ВЫКЛЮЧКА
Произведения, включенные в
данное издание, охраняются законом об авторском праве.
Перепечатка запрещена без
разрешения издателя.
Произведены . включенные в
данное издание , охраняются законом об am эрско м праве,
Перепечатка запрещена без
разрешена я издателя.
Произведения включенные в
данное издание, охраняются законом об авторском праве.
Перепечатка запрещена без
разрешения издателя
Рис. 1 6 . 1 6 . Примеры выключек
Работа с текстом в Photoshop
По Формату
последняя строка
влево
По Формату
последняя строка
по центру
По формату
последняя строка
вправо
Полная выключка
533
Произведения вклиненные
в данное издание, охраняют
ся законом об авторском
праве. Перепечатка запрещена без разрешения издателя и переводчика.
Произведения, включенные
сданное издание, охраняют
ся законом об авторском
праве. Перепечатка запрещена без разрешения издателя и переводчика.
Произведения, включенные
в данное издание, охраняют
ся законом об авторском
праве. Перепечатка запрещена без разрешения издателя и переводчика.
Произведения, включеннье
в данное издание, охраняется законом об авторском
праве. Перепечатка запрещена без разрешения издателя
и
переводчика.
Рис. 1 6 . 1 7 . Примеры выключек по формату
Отступы
Отступы — это пространства между границами блока и текста. Выполнить
отступы можно с помощью команд Indent left margin (Отступ слева) и Indent
right margin (Отступ справа). Величина отступов измеряется в пунктах.
Абзацный отступ (красная строка) выполняется командой Indent first line
(Абзацный отступ), и первая строка абзаца смещается влево от остальных строк при отрицательном значении и вправо при положительном
значении.
Отбивки
С помощью отбивок можно выделить один или несколько абзацев.
С помощью поля Add space before paragraph (Добавить пространство перед
абзацем) можно увеличить пространство между выделенным абзацем и предыдущим.
Посредством поля Add space after paragraph (Добавить пространство после абзаца) добавляют пространство между выделенным абзацем и последующим.
Отбивка измеряется в пунктах и действует для текста в блоке.
534
Глава 16
Перенос слов
Автоматический перенос слов задается установкой флажка Hyphenate (Перенос). Параметры автоматического переноса можно определить с помощью
диалогового окна Hyphenation (Перенос), открываемого одноименной
командой меню палитры Paragraph (Абзац) — рис. 16.18.
В поле Words Longer Than ... letters (Слова, длиннее чем) устанавливается
минимальная длина переносимого слова.
В поле After First ... letters (После первых ... букв) задается минимальное
число букв до знака переноса.
В поле Before Last ... letters (Перед последними ... буквами) задается минимальное число букв после знака переноса.
В поле Hyphen Limit ... hyphens (Допустимый лимит переносов) указывается
максимальное количество строк с переносами, идущих подряд.
В поле Hyphenation Zone (Зона переноса) вводится максимальное расстояние
от знака переноса до правого конца строки.
Флажок Hyphenate Capitalized Words (Переносить аббревиатуры) устанавливает соответствующий режим.
*J
Hyphenation
& Hyphenation ——•~
OK
Kords Longer Than: 1
letters
fefter First: |3
tetters
Before Last: з
letters
Hyphen Limit: 2
Cancel
hyphens
Hyphenation gone: |3 pica
P Hyphenate Capitalized Words
Рис. 16.18. Диалоговое окно Hyphenation
Интервалы и их форматирование
Интервалы форматируются регулировкой длины пробелов, межсимвольных
расстояний и шириной символов. Для этого используется диалоговое окно
Justification (Выключка) — рис. 16.19, открываемое одноименной командой
меню палитры Paragraph (Абзац).
Для полной выключки доступны параметры Word Spacing (Расстояние между словами), Letter Spacing (Расстояние между буквами), Glyph Scaling
535
Работа с текстом в Photoshop
(Масштаб символов). (Последний параметр обеспечивает ширину символов.) Каждый из этих параметров имеет три поля:
• Minimum (Минимум);
• Desired (Желаемые);
• Maximum (Максимум).
—
liistihi ation
Minimum
:
Desired
-X]
Maximum
ffiord Spacing: 80%
1100%
1133%
l e t t e r Spacing: 0%
|0%
|0%
j 100%
1100%
Syph Scaling: 100%
Г~Ж~!1
Cancel
Г
Preview
.
Auto Leading: 120%
Рис. 16.19. Диалоговое окно Justification
По названиям параметров понятны действия, которые будут выполняться
после ввода значений в эти поля.
Для других выключек можно применить только вариант Desired (Желаемые).
Компоновка текста
и его растеризация
По умолчанию автоматическая компоновка текста выполняется командой
Adobe Every-Iine Composer (Многострочный режим компоновки). Для ручной
компоновки выбирается команда Adobe Single-line Composer (Однострочный
режим компоновки). Обе команды вызываются из меню палитры Paragraph
(Абзац).
Текстовому слою недоступны многие команды, характерные для растровых
изображений. Растеризация текстового слоя выполняется командой Layer —»
Rasterize —» Туре (Слой -» Растеризовать -» Текст).
Создание текста вдоль кривой
В Photoshop CS впервые появилась возможность создавать текст вдоль контура любой формы (рис. 16.20). Создание векторного контура см. в главе 7.
Включите инструмент Туре (Текст), подведите курсор к контуру (курсор
должен изменить свою форму), щелкните левой кнопкой мыши и начните
вводить текст. Текст начнет размещаться вдоль контура. Создание текста
536
Глава 16
начинается от точки щелчка курсором, но чаще всего, требуется дополнительное перемещение текста вдоль контура,
Для перемещения текста вдоль контура активизируйте инструмент Path
Selection (Выделение контура) и подведите к тексту. Курсор примет форму
знака, показанного в правом верхнем углу рис. 16.20. Перемещение знака
влечет за собой перемещение текста. При перемещении будьте внимательны, чтобы текст не перешел на другую сторону контура.
| йUntill.'(l 1 @ 1004» (текст созданный на кривой, RGB/8)
6
...j °,
R
Н... ,,,.1 .
|«
I1.0
и
—
/
-
г-
ч
12
I
|14
Iр
•
-
•
'
'
—
Рис. 16.20. Расположение текста вдоль векторного контура
•
Глава 17
Печать
После того как изображение создано, можно его отпечатать с помощью программы Photoshop. Особенности печати документов определяются используемым принтером.
Существуют различные печатающие устройства: струйные, лазерные, сублимационные, термические принтеры и фотонаборные автоматы. Разные
принтеры обладают различными возможностями, и ваша задача заключается
в том, чтобы подогнать изображение под их характеристики для получения
выходной продукции высокого качества. Поэтому настраивать Photoshop для
печати следует до того, как что-либо распечатывать.
Выполнение печати в программе Photoshop почти ничем не отличается от
печати в программе верстки или текстовом редакторе. Печатать можно чернобелые и цветные изображения, предварительно выбрав и настроив краски
для печати, а также настроив цветоделение и ряд параметров, определяющих качество изображения.
Команда Page Setup
Прежде всего нужно настроить параметры страницы, выполнив команду
Page Setup (Параметры страницы) меню File (Файл). В открывшемся диалоговом окне определяются форма и размер изображения (рис. 17.1).
Следует заметить, что у каждой марки принтеров свое окно параметров
страницы, хотя отличаются они друг от друга незначительно.
В списке Размер выбирается размер бумажного листа. В списке Подача задается источник бумаги.
При выборе книжной (иногда ее называют портретной) ориентации длинная
сторона бумажного листа располагается вертикально. При выборе альбомной (иногда ее называют ландшафтной) ориентации длинная сторона бумажного листа располагается горизонтально.
538
Глава 17
Параметры страницы
.
Бумага —
РаДмер:
Й4 2 Ох 237 mm
Подала:
jAuto Sheet Feeder
Ориентация
1 г-Поля (мм)— -
(• Книжмал
.лсос:.
JO
U LI
I
npcc-jc. JO
,
2
OK
Отмена
I
Принтер...
Рис. 17.1. Диалоговое окно Параметры страницы
В группе Поля (мм) задаются параметры полей бумажного листа.
Далее следует настроить ваш принтер, для чего щелчком на кнопке Принтер
открывается диалоговое окно, представленное на рис. 17.2.
Параметры страницы
г Принтер'
I Имя:
Свойства...
EPSON SMus COLOR 460
| Состояние:
Выбран по умолчанию; Готов
I Тип:
EPSON Stylus COLOR 460
I Место:
LPT1:
г Комментарий:
OK
Отмена
Рис. 17.2. Окно настройки принтера
С помощью кнопки Свойства открывается диалоговое окно свойств принтера, в котором определяются настройки конкретного принтера (каждая марка
принтера характеризуется своими настройками).
539
Печать
Команда Print
Команда Print (Печать) меню File (Файл) открывает одноименное1 диалоговое окно (рис. 17.3).
(-Принтер
Свойства...
| Имя:
Состояние:
Тип:
Выбран по умолчанию; Готов
EPSON Stylus COLOR 460
Место:
LPT1:
Комментарий:
Г" Печать в файл
- Копии ™ ————-—.-.-
-Печатоть
Число £опий; [ i
:
Г
3
бранив! с;
Г" •£а.№Йр«ть
ОК
I
Отмена
Рис. 17.3. Диалоговое окно Печать
Верхняя часть окна похожа на диалоговое окно Параметры страницы (Page
Setup) с добавлением флажка Печать в файл, задающего создание файла печати, который можно перенести на другой компьютер и распечатать без использования изображения-источника.
В нижней части окна расположена группа Печатать с переключателями Все,
Страницы, Выделенный фрагмент.
При вводе в поле Число копий значения, больше 1, активизируется флажок
Разобрать, который определяет очередность страниц печатаемых копий документа.
Щелчок на кнопке Свойства открывает одноименное диалоговое окно,
сходное с окном Параметры страницы. В этом окне определяются настройки
вашего принтера.
Команда Print with Preview
Дополнительные параметры печати определяются в диалоговом окне Print
(Печать), вызываемом командой Print with Preview (Печать с просмотром)
меню File (Файл) (рис. 17.4).
1
В локализованной версии операционной системы это окно называется Печать
(как в данном рассматриваемом случае).
540
Глава 17
-- Position
ЮР:
| cm
Left:
j cm
d
^ 1
17 Center Image
Cancel
Dona
Page Setup...
- Scaled Print Ste
Scale: pools
~ Г Scale to Fit Media -.
•
.
:
;
•
•
:
.
.
• ;
ideight: 13.758
I cm
dHi
11.367
|cm
d
17 Show Bounding Box
r'Print Selected Area
:
- ,
J
•
P Show More Options
J Output
Background... |;
Border...
Bleed,..
I
Screen...
Г Calibration Barf
Г Captfen
Transfer... j
Г Registration Marks
Г Labels
Г Corner Crop №rks
Г Emyfefqnj
Г" Cenjer Crop Marks
Г" Negative
Г interpolation
Рис. 17.4. Диалоговое окно Print команды Print with Preview
Слева вверху расположена область просмотра изображения. Правее находятся группы Position (Размещение) и Scaled Print Size (Масштабирование при
печати). По умолчанию изображение печатается в центре бумаги.
Чтобы переместить изображение, флажок Center Image (Расположить изображение в центре) нужно снять. В этом случае изображение можно переместить, установив значения в полях Тор (Сверху) и Left (Слева). Изображение можно перемещать, захватив его мышью в области просмотра.
В группе Scaled Print Size (Масштабирование при печати) параметры Width
(Ширина) и Height (Высота) определяют новые размеры изображения. Размер изображения можно изменить перемещением маркеров на габаритной
рамке, которая активизируется установкой флажка Show Bounding Box (Показать габаритную рамку). Флажок Print Selected Area (Печатать выделенную
область) позволяет печатать выделенную на изображении область.
С помощью кнопок Print (Печать) и Page Setup (Параметры страницы) открываются диалоговые окна, рассмотренные ранее.
Установка флажка Show More Options (Показать дополнительные параметры) позволяет открыть нижнюю часть окна диалога Print (Печать).
Печать
541
В раскрывающемся списке имеются два варианта:
• Output (Вывод);
О Color Management (Управление цветом).
Настройка вывода изображения
В случае выбора варианта Output (Вывод) становятся доступными элементы
управления для настройки вывода изображения, растрирования изображения и передаточной функции, описанные далее.
Параметры растрирования. Нажатием кнопки Screen (Растр) открывается
диалоговое окно Halftone Screens (Полутоновые растры).
Известно, что цвета модели CMYK используются в профессиональной цветной печати и в некоторых моделях цветных принтеров. Если внимательно
разглядеть изображение, то можно заметить муаровые узоры, образованные
точками растра, которые формируются в процессе четырехслойной печати.
Элементами растра, расположенными с различными интервалами и под
разными углами, можно создать любой цвет.
Чтобы представить, что такое точки растра, мы приводим изображение
(рис. 17.5) с фрагментом, имитирующим растровую картину печати.
Рис. 17.5. Фрагмент изображения имитирует растровую картину печати
542
Глава 17
1 Halftone Screens
3§BI
Г* Use Erinter's Default Screens
г ln&: | Cyan
j j
r
1
—~"'"
™
OK
|
Cancel J
| Erequency; JSBKI
| lines/inch _*J
Load...
,1
Angle: |lO8,4
decrees
Save... |
Sljape: j Diamond
_»J
A.uto...
Г Use Accurate Screens
|
|
:
W Use Same Shape for All £iks
Рис. 17.6. Диалоговое окно Halftone Screens
С помощью диалогового окна Halftone Screens (Полутоновые растры) осуществляется настройка параметров растрирования (рис. 17.6).
По умолчанию установлен флажок Use Printer's Default Screens (Использовать растры по умолчанию принтера), в этом случае используются параметры растрирования принтера. При снятии флажка становятся доступными
параметры растра для каждой из четырех красок в списке Ink (Краски).
В поле Frequency (Линиатура) устанавливаются значения линиатуры растра
в единицах lines/inch (линий/дюйм) или lines/cm (линий/см).
В поле Angle (Угол) вводится значение угла растра, для того чтобы развести
растровые точки на бумаге.
В списке Shape (Форма растровой точки) выбирается одна из форм растровой точки в виде круга (Round), ромба (Diamond), эллипса (Ellipse), линии
(Line), квадрата (Square), креста (Cross). Чтобы точки растра были одинаковыми, у всех красок включается флажок Use Same Shape for All Inks (Одинаковая форма для всех красок).
Если выполняется печать на принтер стандарта PostScript Level 2, следует
установить флажок Use Accurate Screens (Использовать точные растры для
высокого разрешения).
Щелчок на кнопке Auto (Авто) открывает диалоговое окно Auto Screens (Автоматическая установка растра); после ввода значений Photoshop автоматически определяет параметры растра для всех красок.
Передаточные функции. Диалоговое окно Transfer Functions (Передаточные
функции) (рис. 17.7) открывается нажатием кнопки Transfer (Передача)
(см. рис. 17.4).
Настройкой передаточной кривой можно изменить соответствие градаций
серого в файле изображения и на бумаге, для осветления или затемнения
результатов печати. Большинство принтеров имеют автоматическую самокалибровку, поэтому вам вряд ли потребуется ручная настройка.
543
Печать
[Transfer Functions
.......
...7
4
/
/
/
•
z
•
/
/
%
60:
OK
5:
Ж
70:
Cancel
10:
%
80:
20:
%
90:
30:
%
95:
40:
X
:|l
—
50:
T * QverrMe Printer's Default Functions
100: |IC
Save...
|
17 611 Same
Г Cv.sn
Г Й1К '
• Г Black
Рис. 17.7. Диалоговое окно Transfer Functions
Ниже описаны другие элементы управления, доступные в режиме Output
(см. рис. 17.4):
П Background (Фон) — нажатие этой кнопки открывает палитру цветов
(Color Picker) для выбора нужного фонового цвета для печати на странице вокруг изображения;
• Border (Рамка) — нажатие этой кнопки открывает одноименное диалоговое окно для задания значения ширины черной рамки, печатаемой вокруг изображения;
• Bleed (В обрез) — нажатие этой кнопки открывает одноименное диалоговое окно для определения ширины кромки изображения, которая будет
обрезана после печати;
• Interpolation (Интерполяция) — если этот флажок установлен, то при печати изображений с низким разрешением некоторые принтеры между
парой пикселов вставляют промежуточные точки;
• Calibration Bars (Калибровочные шкалы) — при установке этого флажка
рядом с изображением будет распечатана калибровочная шкала;
• Registration Marks (Метки приводки) — установка этого флажка позволяет печатать вокруг изображения метки приводки, используемые для подгонки цветоделенных форм;
• Corner Crop Marks (Угловые метки обреза) — при установке этого флажка по углам изображения печатаются метки обреза;
• Center Crop Marks (Боковые метки обреза) — при установке этого флажка по серединам сторон изображения расположены метки обреза, определяя его центр;
• Caption (Подпись) — при установке этого флажка рядом с изображением
распечатывается текст из диалогового окна File Info (Информация о файле);
• Labels (Маркировка) — при установке этого флажка рядом с изображением распечатывается имя файла документа;
544
Глава 17
П Emulsion Down (Эмульсией вниз) — при установке этого флажка изображение распечатывается в виде зеркального отражения относительно
вертикальной оси;
• Negative (Негатив) — при установке этого флажка все цвета изображения
инвертируются, т. е. черные пятна становятся белыми, белые — черными;
• Include Vector Data (Включить векторные данные) — при установке этого
флажка векторные объекты распечатываются с сохранением высокого
разрешения;
• Encoding (Кодировка) — в этом раскрывающемся списке выбирается вариант кодирования информации.
Настройка управления цветом
Если в списке, расположенном под областью просмотра изображения, выбран вариант Color Management (Управление цветом), то в нижней части
окна Print (Печать) появятся настройки управления цветом.
При выборе переключателя Document (Документ) группы Source Space (Исходное пространство) распечатывается цветовое пространство печатаемого
документа. Если же требуется использовать пространство цветопробы, нужно выбрать переключатель Proof Setup (Настройка цветопробы).
В группе Print Space (Цветовое пространство печати) в раскрывающемся
списке Profile (Профиль) выбирается цветовой профиль печати.
В раскрывающемся списке Intent (Метод преобразования) выбирается метод
преобразования.
Установка флажка Use Black Point Compensation (Компенсация черной точки) способствует автоматическому размещению тонов.
Цветоделение
Параметры цветоделения настраиваются в диалоговом окне Custom CMYK
(Параметры CMYK) — рис. 17.8. В этом окне выбираются параметры смешивания CMYK-цветов для печати всех оттенков изображения. Вызывается
данное диалоговое окно командой Edit —» Color Settings (Правка —» Параметры цвета). Затем в открывшемся диалоговом окне Color Settings (Параметры цвета) нужно выбрать группу Working Spaces (Рабочие окна пространства), а в раскрывающемся списке CMYK — вариант Custom CMYK.
В большинстве случаев значения, установленные по умолчанию, не надо
менять. Изменять настройки параметров можно только в ситуациях, когда
учреждение или фирма, где вы печатаете свои работы, потребует этого от
вас и укажет, как это делается. Ниже приводится краткое описание некоторых параметров.
Печать
545
Custom CMYK
Name:
WOP (Coated}. 20Ж. GCR. Medium
r~ Ink Options
OK
Cancel
ink Colors: SWOP (Coated)
Dot Gain: | Standard
jj Щ
Separation Options
- —
%
—Gray Ramp:
Separation Type: <? £CR С yCR
glack Generation: | Medium
Black Ink Limit: [Too
j
%
Iptal ink Limit: (зоо %
UCA&mount: JO
%
Рис. 17.8. Диалоговое окно Custom CMYK
В раскрывающемся списке Ink Colors (Цвета красок) выбирается тип краски.
В раскрывающемся списке Dot Gain (Растискивание) определяются параметры растискивания точек, или плотность растра.
Переключатели Separation Type (Тип цветоделения) позволяют выбрать метод цветоделения:
• GCR (Gray Component Removal, замена серой составляющей);
• UCR (Under Color Removal, вычитание цветной краски из черной).
В раскрывающемся списке Black Generation (Содержание черного) выбирается один из вариантов нанесения черного цвета при печати. По умолчанию
принят вариант Medium (Среднее).
Поле Black Ink Limit (Лимит черной краски) задает максимальное наложение черной краски.
Поле Total Ink Limit (Суммарное покрытие до) определяет максимально допустимую плотность красок режима CMYK.
Поле UCA Amount (Уровень UCA) определяет некоторую замену черной
краски комбинацией голубой, пурпурной и желтой в процессе распечатывания темных фрагментов изображения.
Все управление цветом и преобразование цветовых моделей можно выполнить в диалоговом окне Color Settings (Параметры цвета), открываемом одноименной командой меню Edit (Правка). Подробно о диалоговом окне
Color Settings (Параметры цвета) рассказано в главе 2.
Глава 18
Программа Adobe ImageReady
Программа Adobe ImageReady является частью программы Adobe Photoshop.
Разработчики ImageReady предоставили пользователям возможность создавать элементы для Web-страниц, такие как кнопки, баннеры, анимация,
изображения-карты, кадры. ImageReady — самостоятельная программа и имеет
много общего с Photoshop, но и отличается наличием собственных инструментов и команд.
Программа ImageReady открывается нажатием кнопки на панели инструментов программы Photoshop, но может вызываться и через меню Пуск (Start).
Интерфейс ImageReady практически не отличается от интерфейса Photoshop.
Далее описаны новые (по сравнению с Photoshop) элементы управления
пользовательского интерфейса программы ImageReady.
В меню добавлен пункт Slices (Фрагменты).
На панели инструментов (рис. 18.1) введена группа инструментов Image
Map (Изображение-карта). К ним относятся:
• Rectangle Image Map (Прямоугольное изображение-карта);
• Circle Image Map (Круглое изображение-карта);
П Polygon Image Map (Многоугольное изображение-карта).
На панели у каждой группы инструментов есть кнопка со стрелкой, нажав
которую можно выделить эти инструменты в виде палитры.
Новые кнопки панели инструментов (сверху вниз, сначала слева):
О 1 - Toggle Image Maps Visibility (Включить/выключить видимость карт
изображений);
• 2 — Preview Document (Предварительный просмотр документа);
• 3 — Toggle Slices Visibility (Включить/выключить видимость фрагментов);
• 4 — Preview in explorer (Предварительный просмотр в установленном
браузере);
П 5 — Edit in Photoshop (Редактировать в Photoshop).
548
Глава 18
[Д-Ч
щ/у
п Ц Rectangle Image Map Tool
Ц^
т
\
Circle Image Map Tool
У Ц Polygon Image Map Tool
IB,
>
я") Ч
P
P
P
-
Отделыинстр
13—
-^iii2
о
4
-•ел
Рис. 18.1. Панель инструментов ImageReady
.=1012]
3 Adobe ImageReady
Pile Edit
Image
Layer
Slices Select Filter
View Window
help
Infant Oplimu* \L.ve'Comps\;@
Preset i I GIF 118 No D«htr_-Jj
OMgmal
Opt«r,i;«d
4
Up
1 4-Up
(*)
Formtti | GIF
> Color Tab к
t» Dither
> TrMipirime»
[> Options
Рис. 18.2. Пользовательский интерфейс программы ImageReady
|?J
Программа Adobe ImageReady
549
В поле интерфейса открывается рабочее окно (рис. 18.2), сходное с диалоговым окном Save For Web (Сохранить для Web), описанным в главе 1.
Введено несколько специфических палитр, таких как Optimize (Оптимизация), Color Table (Цветовая таблица), Layers (Слои), Layer Options (Параметры слоя), Animation (Анимация), Image Map (Изображение-карта), Slice
(Фрагмент), отображенные в интерфейсе программы ImageReady (рис. 18.2).
Особенностью программы является то, что размеры изображений определяются в пикселах, как при создании нового файла (команда File -> New (Файл ->
Создать), рис. 18.3), так и при установлении размеров изображения (команда Image -> Image Size (Изображение -> Размер изображения), рис. 18.4).
New Document
dame |i.7iiHHiai
Image Size
OK
-
Cancel
Size: (Custom
V£idth:|788
pixels
ИеЩМ:|555
pixels
-Contents of First Layer <? White
Г Background Color
Г Iransparent
Рис. 18.3. Диалоговое окно New Document
Image Size
-Current Size: 99K
OK
Width: 156 pixels
Height. 210 pixels
Гдпгр!
f? Constrain Proportions
Quality: (Smooth (Bicubic)
Г" Action Options..,
Рис. 18.4. Диалоговое окно Image Size
550
Глава 18
Характерные особенности имеет палитра Color Picker (Цветовая палитра)
(рис. 18.5), в которой тон цвета наделен резкими границами, что обеспечивает простоту и экономичность при подготовке элементов изображения для
Web-страниц.
Color Pickei
Chqose a new foreground color:
Г R: |204
Г G: [Г53
ГВ:ШГ~
Cancel
OK
Рис. 18.5. Диалоговое окно Color Picker
Следует подчеркнуть важную роль палитры Layers (Слои) в программе
ImageReady, особенно при создании анимации и ролловеров.
Оптимизация изображений
Для того чтобы изображение открывалось на Web-странице с минимальным
временем загрузки при выбранной скорости модема, его предварительно
следует оптимизировать с помощью палитры Optimize (Оптимизировать) —
рис. 18.6. Это значит, что надо выбрать такое качество изображения, которое удовлетворяло бы вашим требованиям и при этом имело наименьший
объем файла для быстрого открытия на Web-странице.
Изменение параметров оптимизации просматривается в рабочем окне
ImageReady, в котором открываются следующие четыре вкладки:
П Original (Оригинал) — изображение-оригинал;
• Optimized (Оптимизированное) — изображение после оптимизации;
• 2-Up (2 варианта) — оригинал и оптимизированное изображение;
• 4-Up (4 варианта) — в областях просмотра четырех вариантов можно ввести различные параметры оптимизации и выбрать нужное изображение.
Программа Adobe ImageReady
551
Под областями просмотра вариантов отображаются выбранный формат файла, объем и скорость загрузки файла. Эти же параметры показаны в строке
состояния.
I n f o 4 ! ^ OpHmiza\Layer Comps \^ (V
Format! |jPE<3
^Quality
Quality: (High
Amount: ГбО
Blur: |0
•» [
3fO]
-1
T7Transparency
Matte: Г
'I
^7 Options
Progressive
1 Optimized
f 7 Preserve ICC Profile
Г" Add Metadata
Settings... |
Рис. 18.6. Палитра Optimize
Фрагменты изображения,
их создание и использование
Для повышения скорости открытия изображений на Web-страницах в программе ImageReady эти изображения разделяются на фрагменты, которые
собираются на странице с помощью кода HTML. Фрагменты изображений
могут служить для осуществления различных ссылок, являться основой для
создания изменяющихся кнопок (ролловеров).
Создание и редактирование фрагментов осуществляются инструментами,
расположенными на панели инструментов (рис. 18.7):
• Slice (Фрагмент);
• Slice Select (Выделение фрагмента).
Изображение или новый документ можно разделить на фрагменты следующими пятью способами.
• С помощью инструмента Slice (Фрагмент), указатель которого вводится
в поле изображения, нажатием кнопки мыши определяется начальная
точка и затем указатель протаскивается по диагонали до получения нужного фрагмента (рис. 18.8).
552
Глава 18
Рис. 18.7. Инструменты Slice и Slice Select
на панели инструментов
Программа автоматически разделит остальную рабочую поверхность документа на фрагменты, контуры которых представлены линиями из точек. Все фрагменты имеют значки с номерами.
• С помощью направляющих — для этого надо отобразить линейки командой View -* Rulers (Вид -» Линейки) и с помощью указателя мыши установить вертикальные и горизонтальные направляющие. После этого
нужно выполнить команду Create Slices from Guides (Создать фрагменты
из направляющих) меню Slices (Фрагменты) — рис. 18.9.
П С помощью команды Divide Slice (Разделить на фрагменты) меню Slices
(Фрагменты) или меню палитры Slice (Фрагмент) открывается диалоговое окно Divide Slice (Разделить на фрагменты), в котором вводится число фрагментов по вертикали и по горизонтали. Стороны фрагментов
можно определить, устанавливая значения в пикселах.
П Выделив область, ее можно превратить во фрагмент командой Create
Slice from Selection (Создать фрагмент из выделения) меню Select (Выделение).
П Слой преобразуется во фрагмент командой New Layer Based Slice (Новый
слой-фрагмент) меню Layer (Слой).
Программа Adobe ImageReady
553
p i Unfitted-1 @ 100% (Optimized) я
з
3 Origirnl 4 Optimized \2-Up \*-Чр Ч
_
_
4 J ,.,.,., .I 5 ?.,.,. ,.I»T°, ,.,.l'? 0 ,.,.,.l 2 ?°,.,.,.l 2 ?
0.
...
0".
mm
iо;
5
1
2SI
i
°-
Г"
0 •
°"
fо2
3j
0
0]
| loo* ' (г^зцк/гясФгаз...»Рис. 18.8. Фрагменты,
созданные инструментом Slice
Рис. 18.9. Фрагменты, созданные
с помощью направляющих
Для выделения фрагментов служит инструмент Slice Select (Выделение
фрагмента) на панели инструментов. Щелчком на поле фрагмента вы активизируете его, и появляется рамка с маркерами. С помощью маркеров можно
изменять форму фрагмента или перемещать, захватив фрагмент инструментом Slice Select (Выделение фрагмента). Программа автоматически перестраивает размеры и расположение других фрагментов.
Фрагменты можно объединить командой Combine Slices (Комбинировать
фрагменты) меню Slices (Фрагменты), предварительно выделив их.
Сохраняются фрагменты следующими командами меню Slices (Фрагменты):
• Save Slice Selection (Сохранить выделенный фрагмент);
• Load Slice Selection (Загрузить выделенный фрагмент).
Удаляются фрагменты командами меню Slices (Фрагменты):
• Delete Slice Selection (Удалить выделенные фрагменты);
• Delete Slices (Удалить фрагменты);
• Delete All (Удалить все).
С помощью палитры Slice (Фрагмент) определяются параметры фрагментов
(рис. 18.10). Открывается она командой Window —» Slice (Окно —> Фрагмент).
554
Глава 18
ШШШЯШШШЯШЯШь^
<j i Slice \Table\lmage Мар"^£Ч
Type i j Image
*j
0
Name» | 000206-1558-02_01
d
URli ["
Target: [~
Alt! f"
V Dimensions
X: ["o
Yi j o
Wi [Too
|Pixels T ]
Hi [ioO
|Pixels
Tj
• Г™ Constrain Proportions
^ Cell Alignment
if Background
!> Status Bar Message
Рис. 18.10. Палитра Slice в режиме Image
В раскрывающемся списке Туре (Тип) выбирается один из двух режимов: Image
(Изображение) или No Image (Нет изображения). В случае выбора режима
Image (Изображение) в поле Name (Имя) можно задать имя изображения.
В поле раскрывающегося списка URL вводится интернет-адрес.
В поле раскрывающегося списка Target (Назначение) (только после ввода
URL) можно выбрать один из следующих вариантов:
• Blank — ссылка размещается в новом окне браузера;
• Self — содержимое ссылки загружается в тот же фрагмент;
• Parent — данные ссылки заменяют текущие фреймы (кадры);
• Тор — данные ссылки загружаются в окно браузера.
В полях группы Dimensions (Размеры) вводятся значения W (Ширина) и
Н (Высота) и координаты левого верхнего угла фрагмента (поля X и Y).
Чтобы сохранить пропорции ширины и высоты, установите флажок
Constrain Proportions (Сохранить пропорции).
Текст, введенный в поле Alt (Альтернативный), открывается в браузере вместо изображения.
В режиме No Image (Нет изображения) палитра Slice (Фрагмент) меняет
свой вид (рис. 18.11). После ввода текста в поле Text (Текст) устанавливается его расположение в ячейке с помощью раскрывающихся списков группы
Cell Alignment (Расположение в ячейке).
В раскрывающемся списке BG (Фоновый цвет) выбирается цвет фрагмента.
Программа Adobe ImageReady
555
p TtxtisHTML
^Dimensions
Xi Го
Yi | 0
Wi j 600
Pixels
Hi I 800
| Pixels
Г* Constrain Proportions
•v» Cell Alignment
Horiai I Default
Verh [Default
•<• |
t> Background
[> Status Bar Message
Рис. 18.11. Палитра Slice в режиме No Image
Создание изображения-карты
Изображение-карта может иметь любую форму с несколькими "кнопками"
(фрагментами), каждая из которых имеет собственную URL-ссылку. В программе ImageReady изображения-карты создаются из слоя или специальными инструментами. Инструменты для получения изображений-карт относятся к группе Image Map (Изображение-карта) и находятся на панели
инструментов (см. в начале главы). С их помощью создаются карты прямоугольной, круглой и многоугольной формы.
В случае, если карта создана инструментами Image Map (Изображениекарта), открывается одноименная палитра (рис. 18.12). В этой палитре представлены те же элементы управления, что и в палитре Slice (Фрагмент).
В случае, если карта создана на слое с помощью команды Layer -> New
Layer Based Image Map Area (Слой -> Новая область изображения-карты, основанная на слое), в палитре Image Map (Изображение-карта) (рис. 18.13) появляется группа Layer Based Settings (Слой, основанный на установках), где
в раскрывающемся списке Shape (Форма) выбирается вариант формы карты.
Инструментом Toggle Image Maps Visibility (Включение/выключение
изображения-карты) из панели инструментов можно включить или
выключить изображение-карту.
556
Глава 18
шшштшшшшт
| Sliced Т а Ь И t Image Map"4;
Namei j ImageMap_07
Namei I ImageMap_07
URL: I
URL: f "
jj
Target! f
Target: f
Alt, Г
Alt: f
^7 Layer Based Sellings
V Dimensions
X: П з З
jd
Y:
Shape: [Rectangle V |
/л
Рис. 18.12. Палитра Image Map
'/A
Рис. 18.13. Палитра Image Map
при создании карты на слое
Ролловеры
Ромоверы — это кнопки, представляющие собой элементы дизайна, которые
меняют свое состояние в зависимости от расположения указателя мыши.
В основном создаются ролловеры трех типов:
• ролловеры, в которых меняется цвет или эффекты;
• ролловеры, в которых меняются изображения;
• ролловеры, с помощью которых открывается текст или изображение
в окне браузера.
Ролловеры создаются с помощью палитры Web Content (Web-элементы)
(рис. 18.14), открываемой одноименной командой меню Window (Окно), а
также с помощью палитры Layers (Слои), окном диалога Rollovers Palette
Options (Параметры палитры ролловеров) и окном диалога Rollover State
Options (Параметры состояния ролловера).
Внизу палитры Web Content (Web-элементы) расположены кнопки (слева
направо):
• Create layer-based rollover (Создать ролловер на основе слоя);
• Group Slice into Table (Группа фрагментов в таблице);
• New Slice set (Новая группа фрагментов);
• Create rollover state (Создать состояние ролловера);
• Delete (Удалить).
Параметры палитры Web Content (Web-элементы) корректируются с помощью диалогового окна Rollovers Palette Options (Параметры палитры ролловеров) (рис. 18.15), открываемой командой Palette Options (Параметры палитры) меню палитры.
Программа Adobe ImageReady
557
; Web Content • C:k.r Т,Ы*
.
Л)
G)
Normal
\y7 Image Maps
Jf Slices
Рис. 18.14. Палитра Web Content
Rolloveis Palette Options
- Palette Contents
OK
P? ИИйё£ij5esanidimagjeMapsi
I7 Include Animation Frames
- Thumbnail Size -
-
Cancel
-
Г None
>
•
г Thumbnail Contents -
—-
Г G Qbject Bounds
I C Entire Document
j P7 Show Thumbnail Icon Badges
Рис. 18.15. Диалоговое окно Rollovers Palette Options
558
Глава 18
В группе Palette Contents (Содержание палитры) имеются два флажка:
• Include Slices and Image Maps (Включить фрагменты и изображениякарты);
• Include Animation Frames (Включить кадры анимации).
В группе Trumbnall Size (Размер миниатюры) с помощью переключателей
выбирается размер миниатюры.
В группе Trumbnall Contents (Содержание миниатюры) переключатели Object
Bounds (По границам объекта) и Entire Document (Весь документ) соответственно определяют изображение.
Флажок Show Thumbnail Icon Badges (Показывать на миниатюрах обозначения) задает соответствующие обозначения на миниатюрах.
Создание ролловера с помощью слоев
Приведем упражнение, в котором "с нуля" создается кнопка-ролловер (эти
действия можно применить и к готовому изображению). При определенном
навыке кнопку можно создать за несколько минут.
1. Создайте новый документ с белым фоном примерно 150x100 пикселов.
Для этого выполните команду File -» New (Файл -» Создать).
2. В открывшемся окне диалога New Document (Новый документ) введите
значения ширины (Width) — 150 пикселов и высоты (Height) — 100 пикселов. Выберите переключатель White (Белый) и щелкните на кнопке ОК.
3. Откройте палитру Web Content (Web-элементы) командой Window —> Web
Content (Окно -» Web-элементы).
4. Откройте палитру Layers (Слои) командой Window -» Layers (Окно -»
Слои).
В палитре Layers появится фоновое изображение (Background), а в палитре Web Content — строка с именем Normal (Стандартный).
5. Выполните команду Layer —> New —> Layer (Слой —> Новый -> Слой).
На палитре Layers (Слои) появится новый слой Layer 1 (Слой 1).
6. Активизируйте инструмент Marquee (Область) в панели инструментов и
выделите на слое Layer 1 (он должен быть активным) область любого
размера для будущей кнопки.
7. В панели инструментов в поле основного цвета (Foreground) установите
красный цвет.
8. Любым инструментом рисования закрасьте выделенную область.
9. Выполните команду Create Slice from selection (Создать фрагмент из выделения) меню Select (Выделение).
Программа Adobe ImageReady
559
10. Выполните команду Layer -» New -» Layer via Copy (Слой -» Новый ->
Копировать на слой).
В палитре Layers (Слои) появился новый слой Layer 2 (Слой 2), а в палитре Web Content (Web-элементы) — строка Untitled-1 (Безымянный-1).
11. В палитре Web Content (Web-элементы) нажмите кнопку Create rollover
state (Создать состояние ролловера).
После выполнения приведенных выше команд изображения и палитры
Rollovers и Layers (Слои) будут выглядеть, как на рис. 18.16.
rJUntitled-l ® lOIWoftlrfg
|Normal
T ] Opacity. | 100%
Lock! P J? •%• a Unify; , |
100% .» | ../.. set @)28,eKbps
»
;
HNI ©•.•.SST'Q
—LJL—•
Рис. 18.16. Состояние изображения и палитр Web Content и Layers
после шага 11 упражнения
1 Rollover State Options
r-State-
1
••••
OK
• -
<* ££§1}
j <~ Dick
j Г Custooi: f
] Г Selected
r
Г УР
r done
j
Cancel
ZJ :
Рис. 18.17. Диалоговое окно Rollover State Options
'
560
Глава 18
На рис. 18.16 видно, что появилась новая строка с именем Over (Состояние над). Программа ImageReady автоматически связывает положение указателя и нажатие кнопки мыши с ролловерами (кнопками на экране) и предлагает несколько изображений для различных положений
указателя и нажатия кнопки мыши. Для изменения состояния ролловера
выполните команду Rollover State Options (Параметры состояния ролловера) меню палитры Web Content (Web-элементы).
В открывшемся диалоговом окне Rollover State Options (Параметры состояния ролловера) в группе State (Состояние) находятся следующие
переключатели:
• Over (Над) — указатель мыши располагается над ролловером;
• Down (Нажата) — указатель мыши располагается над ролловером и
нажата кнопка мыши;
• Click (Щелчок) — указатель мыши располагается над ролловером и
выполнен щелчок кнопкой мыши;
• Out (Вне) — указатель мыши за пределами ролловера;
• Up (Отпущена) — указатель мыши располагается над ролловером и
отпущена кнопка мыши.
При выборе одного из этих переключателей изменяется состояние кнопки или изображения. В нашем примере использован вариант Over
(Состояние над), принятый по умолчанию.
Продолжим наше упражнение.
12. В палитре Web Content (Web-элементы) щелчком в поле Normal (Стандартный) активизируйте строку. В это время на палитре Layers (Слои)
должен быть активным слой Layer 2 (Слой 2).
13. Выполните команду Bevel and Emboss (Фаска и рельеф) меню Layer —»
Layer Style (Слой -> Стиль слоя). На палитре Rollovers (Ролловеры) появится вкладка Bevel and Emboss (Фаска и рельеф), где в поле Size (Размер) с помощью ползунка нужно установить значение 16.
Обратите внимание на изменившееся изображение в рабочем окне документа (рис. 18.18) и на палитру Layers (Слои), где ниже слоя Layer 2
(Слой 2) появится строка Effects (Эффекты).
14. Перейдите к палитре Web Content (Web-элементы) и активизируйте в ней
строку Over (Состояние над).
15. Захватите мышью строку Effects (Эффекты) слоя Layer 2 (Слой 2) и перетащите на слой Layer 1 (Слой 1).
16. Активизируйте Layer 1 (Слой 1) и измените цвет уже сформированного
ролловера Over (Состояние над) командой Image -» Adjustments -> Invert
(Изображение —» Коррекция —> Инвертировать).
Программа Adobe ImageReady
Origin.! '"optimiSd" J 2-Up ' 4-Up
561
(?)
|Normal
T j Opacity: | 100% _ J
Lock. Q J
4 - g Unify, ^
Layer 2
% I
-r f}
Effects
Bevel and Emboss
'C ID
Q
WTO. О TCj a .1 ,,s
Рис. 18.18. Состояние изображения и палитр Web Content и Layers после шага 13
Normal
- j Opacity i j 100% •»
Lock: Q JT •¥ й
Рис. 18.19. Завершение создания ролловера
19 3ак. 1262
562
Глава 18
17. Отключите видимость слоев в палитре Layers (Слои) щелчком на значке
глаза на строках слоев Layer 2 (Слой 2) и Background (Фон) — рис. 18.19.
Создание ролловера закончено. Чтобы проверить его работу, щелкните сначала по строке Normal (Стандартный), а потом на Over (Состояние над), и
вы увидите, как в рабочем окне документа меняется цвет ролловера.
В панели инструментов внизу нажмите кнопку Preview Document (Просмотр
документа) и подведите указатель мыши к изображению ролловера в окне документа. Указатель примет форму руки, а ролловер изменит цвет.
Для просмотра изображения в браузере щелкните на кнопке Preview in
Default Browser (Предварительный просмотр в браузере по умолчанию).
Состояния ролловера можно копировать и вставлять, как и кадры анимации, для этого используются команды Copy Rollover State (Копировать состояние ролловера), Paste Rollover State (Вставить состояние ролловера).
Для удаления ролловера служит команда Delete Rollover (Удалить ролловер).
Сохраняется созданный файл с ролловером обычной командой Save As (Сохранить как) меню File (Файл).
Анимация для Web-страниц
Анимация в кинематографе создается на прозрачных пленках, на которых
отображены фазы движения объекта, причем каждой фазе соответствует
один рисунок (кадр) на пленке, наложенный на определенный фон. Поочередная смена рисунков и их фиксирование съемочными аппаратами при
просмотре создают иллюзию движения предмета. Роль пленок в анимационной программе ImageReady выполняют слои, на которых создаются фазы
движения; размещаются эти слои на каком-либо фоне, гладком или с изображением.
В программе ImageReady анимация создается с помощью палитр Layers
(Слои) и Animation (Анимация) — рис. 18.20. Палитра Animation (Анимация)
открывается командой Window —> Animation (Окно -» Анимация).
J Animation \ ^
21
©
;
I w- Ш \ $L \j$r \yH \m- ;M
f
0,2•'
Forever T i *44
2
0Л'
*4
^
3
4
mi
5
6
7
8
РЛ •
J
9
Рис. 18.20. Палитра Animation
10
J
0,2
JJ A
Программа Adobe ImageReady
563
Цифровые обозначения элементов управления1, приведенные на рис. 18.20:
• 1 — Selects looping options (Выбор режима воспроизведения);
П 2 — Selects first frame (Выбор первого кадра);
П 3 - Selects previous frame (Выбор предыдущего кадра);
П 4 — Plays/stops animation (Воспроизвести/остановить анимацию);
• 5 — Selects next frame (Выбор следующего кадра);
• 6 — Tweens animation frames (Промежуточные кадры анимации);
О 7 — Duplicates current frame (Копирует текущий кадр);
• 8 — Deletes selected frames (Удаляет выделенные кадры);
• 9 — Selects frame (Выделяет кадр);
• 10 — Selects frame delay time (Выделяет время задержки кадра).
В левом верхнем углу каждого кадра появляется порядковый номер.
Как только вы открыли изображение, в палитре Animation (Анимация) появляется первый кадр, а в палитре Layers (Слои) — слой изображения
(Layer 1) (рис. 18.21).
3jhorses.gif® 100% (О
fOriginal4!oplimB«cl 4 2-Up Гн1р •
istory\AcHons\
0
| Normal
Lock: •
(у
;> J Opacity! | 100% т |
^
ф
§
Unify! -,| %
%
4\
j 1 0 0 % •»
|
•-/-• sec <3> 28,8 Kbps
_Forever_ J ^ J •4"'
Рис. 18.21. Палитры Animation и Layers после открытия изображения
I Названия взяты из всплывающих подсказок.
564
Глава 18
Dock to Palette Well
New Frame
Delete Frame
Delete Animation
Copy Frame
Select All Frames
Tween...
Reverse Frames
Optimize Animation...
Flatten Frames Into Layers
Create Layer for Each New Frame
New Layers Visible in All States/Frames
Palette Options..,
Рис. 18.22. Меню палитры Animation
Прежде чем перейти к созданию анимационных роликов, следует ознакомиться с командами меню палитры Animation (Анимация) — рис. 18.22.
• New Frame (Новый кадр) — после выбора этой команды в палитре
Animation (Анимация) появляется новый кадр.
• Delete Frame (Удалить кадр) — удаляет один кадр.
П Delete Animation (Удалить анимацию) — удаляет всю открытую анимацию.
П Copy Frame (Копировать кадр) — копирует кадр в буфер обмена; после
копирования кадра его следует вставить в выбранное вами место.
• Paste Frame (Вставить кадр) — открывает диалоговое окно Paste Frames
(Вставка кадров) для вставки кадра (рис. 18.23).
1 Paste Fiames
Г Replace Frames:
<~ Paste Over Selection
Г
LZJSKZIDI
Cancel
Г Paste Before Selection
f
Paste After Selection
Г Link Added Layers
Рис. 18.23. Диалоговое окно Paste Frames
Программа Adobe ImageReady
565
В диалоговом окне Paste Frames (Вставка кадров) представлены следующие переключатели:
• Replace Frames (Заменить кадры) — старый кадр заменяется новым;
• Paste Over Selection (Вставить на место выделения) — кадры вставляются на место выделенных;
• Paste Before Selection (Вставить перед выделением);
• Paste After Selection (Вставить после выделения).
При установке флажка Link Added Layers (Связать добавленные слои)
можно связать слои, на которые вставлялись кадры.
П Select All Frames (Выделить все кадры) — выделяет все кадры анимации.
П Tween (Промежуточные кадры) — открывает диалоговое окно Tween
(рис. 18.24).
Tween With: [Previous Frame ^ {
Erames to Add: J5
•Layers —
OK
Cancel
—:
1
<• All Layers
С Selected Layers
Parameters
—
—
i
П? EosiUon
J? Opacity
p
Effects
Рис. 18.24. Диалоговое окно Tween
В раскрывающемся списке Tween With (Промежуточные кадры с) имеются следующие варианты:
• Selection (Между выделенными кадрами);
• First Frame (Первый кадр);
• Previous Frame (Предыдущий кадр);
• Next Frame (Последующий кадр).
В поле со счетчиком Frames to Add (Прибавить кадры) вводится число
промежуточных кадров, которые автоматически подвергаются изменению.
Это значит, что, установив первый, а затем последний кадр (кадры выбираются с помощью переключателей First Frame, Previous Frame, Selection,
Next Frame) и выполнив команду Tween (Промежуточные кадры), мы
566
Глава 18
автоматически получим промежуточные измененные кадры, число которых равно введенному в поле Frames to Add (Прибавить кадры) числу.
При выборе переключателя All Layers (Все слои) действие команды
Tween (Промежуточные кадры) распространяется на все слои, при выборе переключателя Selected Layer (Выделенный слой) — только на выделенный слой.
Включение в группе Parameters (Параметры) флажков Position (Положение), Opacity (Непрозрачность) и Effects (Эффекты) позволяет автоматически изменять эти характеристики.
• Reverse Frames (Обратный порядок кадров) — позволяет перестроить
расположение кадров в обратном порядке.
• Optimize Animation (Оптимизировать анимацию) — задается двумя флажками в одноименном диалоговом окне, установите их.
• Make Frames From Layers (Создать кадры из слоев) — создает кадры из
слоев.
О Flatten Frames Into Layers (Превратить кадры в слои) — выполняет обратное преобразование.
• Create Layer for Each New Frame (Создать слой из каждого нового кадра).
О New Layers Visible in All States/Frames (Просмотр новых слоев во всех
состояниях/кадрах) — должна быть постоянно включенной (с установленным флажком).
• Palette Options (Параметры палитры) — позволяет выбрать только размер
миниатюры.
Для задания параметров в диалоговом окне Paste Frames (Вставка кадров)
требуется значительное время. Гораздо проще и быстрее это можно сделать,
захватив кадр мышью и перетащив его в нужное место (на месте вставки
кадра справа появится жирная вертикальная линия).
Анимацию можно просмотреть один раз, непрерывно или установить количество просмотров. Для этого нажмите крайнюю левую кнопку палитры
Animation (Анимация) (см. рис. 18.20, кнопка (/)). В открывшемся списке
выберите один из вариантов:
• Once (Один раз);
• Forever (Непрерывно);
• Other (Другие) — в открывшемся диалоговом окне Set Loop Count (Количество просмотров) устанавливается число просмотров.
Щелчком на надписи под кадром 0 sec. (0 секунд) открывается список,
в котором можно выбрать время демонстрации кадра (задержку кадра).
Для быстрого удаления кадра захватите его мышью и перетащите на кнопку (2)
палитры Animation (Анимация).
Программа Adobe ImageReady
567
Ниже предлагается несколько упражнений по созданию анимации.
1. Откройте любое изображение.
2. Откройте палитру Animation (Анимация) командой Window —» Animation
(Окно —> Анимация). Откройте палитру Layers (Слои) командой
Window -» Layers (Окно —> Слои) и расположите их, как на рис. 18.21.
3. В палитре Animation (Анимация) нажмите кнопку (7). В поле палитры
появится второй кадр.
4. Активизируйте инструмент Move (Перемещение) и введите указатель
мыши в поле документа (изображения).
5. Захватив изображение инструментом Move (Перемещение), перетащите
его влево (или вправо в зависимости от композиции изображения), как
на рис. 18.25.
LayersN^i^orv'^^cUo^X^ '
I Normal
Opacity: I 100% »
Lock: • j f •}• a
[~i00% у |~T /.. sec @ 28,8 Kbps •*•
Uni
il
яГ Л
M
Рис. 18.25. Изменение состояния второго кадра с помощью инструмента Move
6. В меню палитры Animation (Анимация) выберите команду Tween (Промежуточные кадры), в раскрывающемся списке Tween With (Промежуточные кадры с) установите вариант First Frame (Первый кадр). В поле
Frames to Add (Прибавить кадры) установите значение 5. Щелкните на
кнопке ОК (рис. 18.26).
7. Выберите количество просмотров, нажав кнопку (7) в палитре Animation
(Анимация). Установите вариант Forever (Непрерывно).
568
Глава 18
Рис. 18.26. Расположение кадров анимации после применения команды Tween
8. Нажмите кнопку (4) в палитре Animation (Анимация) для автоматического просмотра созданной вами анимации. Просмотр осуществляется в окне документа. Остановить просмотр можно той же кнопкой.
Создадим анимацию с исчезновением изображения.
1. Повторите шаги 1—3 предыдущего упражнения.
2. Выделите второй кадр.
3. В палитре Layers (Слои) установите ползунок Opacity (Непрозрачность)
в положение 0% (рис. 18.27).
"si horses.gif @ 100% {
1 Layers ^№storyXActior.s\
(Normal
Lock: Q
_2j Opacity: |0%
J
4
M
о. ш •
-J
•
,:l
a
;
•
;• - a
(7)
! * •
ы ~зГЫ
Рис. 18.27. Установка уровня непрозрачности (Opacity)
второго кадра в палитре Layers
_u
4. Выполните команду Tween (Промежуточные кадры) меню палитры
Animation (Анимация). В диалоговом окне Tween (Промежуточные кадры)
Программа Adobe ImageReady
569
в раскрывающемся списке Twen With (Промежуточные кадры с) выберите
вариант First Frame (Первый кадр).
В поле Frames to Add (Прибавить кадры) установите значение 5 (пять
кадров). Щелкните на кнопке ОК (рис. 18.28).
4\4-\4
Оsec-
Forever •! •ФЛ -4t
•
О sec
!»•
Рис. 18.28. Изменение непрозрачности кадров
после применения команды Tween меню палитры Animation
5. Нажмите кнопку (4) в палитре Animation (Анимация), и в окне документа
вы просмотрите результат вашей работы.
Выполнение команды Tween (Промежуточные кадры) автоматически создает
слои-кадры, которые не видны на палитре Layers (Слои). Количество промежуточных кадров можно установить в пределах от 1 до 100. Для каждого
кадра можно установить время просмотра. Можно сделать исчезающую надпись на изображении и много других вариантов анимации.
Следующий пример покажет, как создавать передвижение предмета, рисунка и т. д.
1. Откройте любое изображение.
2. Откройте палитры Layers (Слои) и Animation (Анимация).
3. Создайте два слоя в палитре Layers (Слои) с помощью команды Layer —»
New -> Layer (Слой —» Новый —» Слой).
4. Выключите видимость слоя исходного изображения, щелкнув на значке
глаза. Документ в окне приобретет прозрачность или цвет фона, в зависимости от параметров, которые вы выбрали в разделе Transparency &
Gamut (Прозрачность и цветовой охват) меню Edit —> Preferences (Правка -> Установки).
5. Активизируйте Layer 2 (Слой 2) — слой, расположенный над слоем исходного изображения, и в окне документа нарисуйте (любым инструментом рисования) квадрат.
6. Активизируйте Layer 3 (Слой 3) и нарисуйте в окне документа круг или
овал (рис. 18.29).
7. Включите значок глаза на слое исходного изображения.
570
Глава 18
ГГ-^..|К'.Л1'.^Ш
J Original \C>ptirniied
' ;-Up ' Г ^ и р /
.©
j Layii-iX HKICU у' ч АсИопТ4^
©
lock; ill ./ + в Llnlfy: ,%
|»|l
50%
т j
i
* | Layers
J
Q.
- / - » t ® 28.8 Kbps
- l l ••»
©
| Animation \
Forever
* J *^*i
'«li
Рис. 18.29. Создание фигур на палитре Layers
\Л planet if iH 50% (Onijrnal)
©
Normal
»J Opacity i | 100% т [
Lock. G J f * в Llnify:
[|
|L
j SO* •» I -. ;.-i«c«28.8Kbpi Г
|fA»imiiioiT4,
1
Fortw' y\*4
-41 if ,.t* |:*<. |--Й/, ' i l j
Рис. 18.30. Состояние палитр Animation и Layers
после перемещения изображений на слоях
,%
-J
.J
Программа Adobe ImageReady
571
Рис. 18.31. Расположение кадров на палитре Animation
после применения команды Tween
8. Захватив квадрат мышью, перетащите его влево почти за кадр, а круг —
вправо почти за кадр.
9. В палитре Animation (Анимация) нажмите кнопку (7).
10. Захватите квадрат мышью и перетащите вправо почти за кадр, захватите
круг и перетащите влево почти за кадр (рис. 18.30).
11. Выполните команду Tween (Промежуточные кадры) меню палитры
Animation (Анимация) и в диалоговом окне Tween в раскрывающемся
списке Tween With (Промежуточные кадры с) выберите вариант First
Frame (Первый кадр). В поле Frames to Add (Прибавить кадры) установите значение 5 и нажмите кнопку ОК.
В окне палитры Animation (Анимация) появятся 5 дополнительных кадров (рис. 18.31).
12. В палитре Animation (Анимация) нажмите кнопку (4) и просмотрите
созданную вами анимацию.
с
Совет
Для того чтобы просмотреть анимацию в браузере, прежде чем создавать анимацию, преобразуйте изображение в формат GIF.
Приложения
Приложение 1. Калибровка монитора
Приложение 2. Использование клавиатуры
Приложение 3. Описание компакт-диска
Приложение 1
Калибровка монитора
Калибровка монитора осуществляется модулем Adobe Gamma. Прежде чем
запустить модуль, дайте монитору разогреться, после стабилизации откройте
Панель управления Windows (рис. П1.1) и щелчком на значке запустите модуль Adobe Gamma (рис. П1.2).
В окне диалога Adobe Gamma выбор переключателя Step By Step (Wizard)
(Шаг за шагом (мастер)) обеспечивает пошаговую настройку контраста, яркости,
IG3 Панель управления
файл
Правка
§ид
Избранное
Сервис
Справка
Адресу >w] Панель управления
^Переход
Autodesk Plot
Style Manager
Autodesk
Plotter...
Nero
ImageOive
Дата и время
Звук и
мультимедиа
Игровые
устройства
Клавиатура
Пользоват...
и пароли
Принтеры
Сканеры и
камеры
Специальные
возможности
Экран
Электропи...
ЮЖНО'
Панель управления
Adobe Gamma
Calibrate monitor for consistent color;
create ICC profile.
Windows Update
Поддержка Windows 2000
ш
Автомат.,.
обновление
m
Администр,,.
Ь.
I яП
Мышь
Назначенные
задания
Сеть и
удаленный...
Система
Установка и Установка
удаление,.. оборудова,,.
Шрифты
Свойства
Свойства
обозревателя
папки
Л*
|Интер
Телефон и
модем
.шалы
Языки
стандарты
ICalibrate monitor for consistent color, create ICC profile.
Рис. П1.1. Панель управления со значком Adobe Gamma
576
Приложения
I Adobe Gamma
This control panel will allow you to calibrate
your monitor and create an ICC profile lor it.
Which version would you like to use?
Г
Control Panel
' ш\
\ A /
T*1'8 " - c P 1 0 " 8 ™" b e compatible with
ColoiSync® on MacMoshe and ICM
2.0 on Windows.
j
Далее >
j
Отмена
j
Рис. П1.2. Диалоговое окно Adobe Gamma
I Adobe Gamma
Description:
Load..
r Brightness and Contrast
-Phosphors -••-
••
-
Phosphors: |HDTV(CCIR709)
• Gamma
—
-••-
-
W View Single Gamma Only
Desired: J Windows Default
* £ ] |2.20
-WhitePoint Hardwa/e: 16500'К (daylight!
Adjusted:
Same as Hardware
Рис. П1.3. Диалоговое окно Adobe Gamma со всеми настройками
гаммы, цветового баланса и белой точки монитора. Щелчком на кнопке Далее открывается следующее окно диалога. Выбор переключателя Control
Panel (Панель управления) открывает окно диалога Adobe Gamma,
в котором объединены все настройки (рис. П1.3).
Для настройки монитора вы можете выбрать любой из двух вариантов в окне, представленном на рис. П1.2.
Приложение 2
Использование клавиатуры
Команды режимов экрана
и общего назначения
Команда
Клавиша или
клавиатурное сочетание
Включение/выключение режимов стандартный/полный экран
<F>
Включение/выключение меню в режиме "Полный
экран с меню"
<Shift>+<F>
Открыть/скрыть все палитры, в т. ч. панель инструментов
<Tab>
Открыть/скрыть все палитры кроме панели инструментов
<Shift>+<Tab>
Применить изменения, сделанные в любом окне
диалога
<Enter>
Отменить изменения, сделанные в окнах диалога
<Esc>
Выбор инструментов клавишами
Rectangular Marquee (Прямоугольное выделение)
<M>
Move (Перемещение)
<V>
Lasso (Лассо)
<L>
Magic Wand (Волшебная палочка)
<W>
Crop(Кадрирование)
<C>
Slice (Фрагмент)
<K>
Healing Brush/Patch (Восстанавливающая
кисть/Заплатка)
<J>
578
Приложения
(окончание)
Команда
Клавиша или
клавиатурное сочетание
Brush/Pencil (Кисть/Карандаш)
Rubber Stamp (Резиновый штамп)
History Brush (Кисть истории)
Eraser (Ластик)
Gradient/Paint Bucket (Градиент/Заливка)
Blur (Размытие)
Dodge (Осветлитель)
Pen(Перо)
Туре (Текст)
Notes (Комментарии)
Eyedropper(Пипетка)
Hand (Рука)
Zoom (Масштаб)
Для переключения инструментов на всплывающей панели предварительно
нажмите клавишу <Shift>.
Изменение масштаба изображения
и его перемещение
Команда
Нажатие клавиш
или действие мышью
Масштаб 100%
Двойной щелчок на инструменте Zoom (Масштаб)
Размер изображения по размеру экрана
Двойной щелчок на инструменте Hand (Рука)
Размер изображения по размеру экрана
<Ctrl>+<0>
Увеличение/уменьшение масштаба без изменения
размеров окна
<Ctrl>+ <+> и <Ctrl>+ <->
Сместить изображение вверх на 10 единиц
<Shift>+<Page Down>
Сместить изображение вниз на 10 единиц
<Shift>+<Page Up>
Сместить изображение влево на 10 единиц
<Ctrl>+<Shift>+<Page Down>
Приложение 2. Использование клавиатуры
579
(окончание)
Команда
Нажатие клавиш
или действие мышью
Сместить изображение вправо на 10 единиц
<Ctrl>+<Shift>+<Page Up>
Переместить в начало
<Home>
Переместить в конец
<End>
Перемещение выделения или слоя инструментом
Move (Перемещение)
<А11>+перетаскивание
Перетаскивание под углом 45° инструментом Move
(Перемещение)
<8гмтЪ>+перетаскивание
Изменить масштаб относительно углового манипулятора центра (произвольная трансформация)
<АИ>+перетаскивание
Работа с выделенными областями
Команда
Нажатие клавиш
или действие мышью
Перемещение выделения, созданного любым инструментом выделения
<Пробел>+перетаскивание
Сложение,
вычитание,
пересечение выделения с текущим
<Shift>+nepeTacKHBaHne
<АК>+перетаскивание
<Alt>+<Shift>+nepeTacKHBaHne
Квадратное, круглое выделение для инструментов
Rectangular Marquee (Прямоугольное выделение)
и Elliptical Marquee (Овальное выделение)
<Shift>+nepeTacKHBaHne
Создание выделения от центра инструментами
Rectangular Marquee (Прямоугольное выделение)
и Elliptical Marquee (Овальное выделение)
<А1х>+перетаскивание
Применить/отменить рамку обрезки (Crop)
<Enter>/<Esc>
Привязка направляющей к делениям линеек любым
инструментом
<ЗЫтх>+перетаскивание
направляющей
Изменение положения направляющей любым инструментом
<АК>+перетаскивание
направляющей
580
Приложения
Некоторые команды рисования
Команда
Нажатие клавиш или действие мышью
Заливка основным цветом
Заливка фоновым цветом
1
2
<Alt>+<Backspace>
<Ctrl>+<Backspace>
Смена основного и фонового цветов
Восстановление цвета по умолчанию
Рисование прямой линии любым инструментом
<БЫК>+щелчок мышью
Изменение непрозрачности с шагом 10%
От <1> до <9> на цифровой клавиатуре
Текст
Команда
Нажатие клавиш
или действие мышью
Увеличить текст
Уменьшить текст
Перемещение слоя с текстом
<С1г1>+перетаскивание
Увеличить/уменьшить межстрочный интервал на два
пункта
<Alt>+<l>/<Alt>+<T>
Изменить положение вставки:
Вправо на одну букву
Влево на одну букву
Вверх на одну строчку
Вниз на одну строчку
Вправо на одно слово
Влево на одно слово
Выделение буквы справа
<Shift>+<->>
Выделение буквы слева
<Shift>+«->
Выделение строки сверху
<Shift>+<T >
1
При заливке основным или фоновым цветом дополнительное нажатие клавиши
<Shift> сохраняет прозрачность слоя.
2
См. предыдущую сноску.
Приложение 2. Использование клавиатуры
581
(окончание)
Команда
Нажатие клавиш
или действие мышью
Выделение строки снизу
<Shift>+<4,>
Все буквы
<Ctrl>+<A>
Все буквы, начиная с положения вставки
<5ЫЙ>+щелчок мышью
Выделение слова
Двойной щелчок мышью
Выделение строки
Тройной щелчок мышью
Выделение абзаца
Четверной щелчок мышью
Выделение всего текста
Пятерной щелчок мышью
Приложение 3
Описание
компакт-диска
Сопроводительный компакт-диск содержит папки, соответствующие главам
книги.
Для самостоятельной работы по главам 5, 6, 9, 10, 12—15 созданы папки
с файлами изображений, показывающие этапы работ и палитры цветов
(в формате TIFF).
• Папка Глава 5 содержит файл Shterenberg.tif (разд. "Команда Color Range"
данной главы).
• Папка Глава 6 содержит файлы:
• Winter.tif (разд. "Режим Bitmap"данной главы);
• Legs.tif (разд. "Команда Threshold" данной главы).
П Папка Глава 10 содержит файлы:
• Liquify.tif (разд. "Команда Liquify" данной главы);
• Liquify_result.tif (разд. "Команда Liquify" данной главы).
П Папка Глава 11 содержит файл Cezann\Still-life.tif (разд. "Композиция"
данной главы).
П Папка Глава 12 содержит файлы изображений.
• Папка Глава 13 содержит папки с файлами изображений.
• Папка Глава 14 содержит папки с файлами изображений.
П Папка Глава 15 содержит файлы:
• Ballerina.tif;
• Boy.tif;
• Grandmother.tif;
• Masks.tif;
• Pears.tif;
•
Two_persons;
• Two_persons_result.tif.
Предметный указатель
в
ImageReady 547
S
Snapshot 82
А
Автоматизация действий 32
Автоматическая настройка
изображения 211
Акварель 377
одноцветная 383
прозрачность мазков 393
размывка краски 393
рисование
по мокрой бумаге 388
Альфа-канал 253
Анимация 562
Б
Базовая линия 530
Блик 317
Быстрая маска 134
Быстрый объект 279
Выделение:
овальной области 107
области произвольной
формы 108
прямоугольной области 107
Выключка 532
Г
Гармония 329
Горизонт 318
перспективный 318
Графика векторная 191
Д
Действие 32
Документ:
закрытие 29
открытие 15
создание 13
сохранение 23
Дроплет 44
W
Ж
Живопись по сырому 378
584
И
Изображение:
векторное 231
растровое 191
точечное 191
Изображение-карта 555
Импорт 22
Инструмент:
Add Anchor Point 250
Background Eraser 164
Blur 173
Brush 143
Burn 174
Clone Stamp 167
Color Replacement. 171
Color Sampler 188
Convert Point 250
Crop 132
Custom Shape 248
Delete Anchor Point 250
Direct Selection 232, 250
Dodge 173
Ellipse 247
Elliptical Marquee 107
Eraser 163
Eyedropper 186
Freeform Pen 234, 239
Gradient 174
Hand 139, 140
Healing Brush 168
Lasso 109
Line 249
Magic Eraser 165
Magic Wand 112
Magnetic Lasso 110
Magnetic Pen 240
Предметный указатель
Notes 141
Paint Bucket 179
Patch 169
Path Selection 232, 250
Pattern Stamp 168
Pen 231
Pencil 162
Polygon 247
Polygonal Lasso 109
Rectangle 240
Rectanqular Marquee 107
Red Eye 171
Rounded Rectangle 240
Sharpen 173
Smudge 172
Sponge 174
Spot Healing Brush 170
Type 521
Zoom 139
Инструменты:
выделения 105
заливки 174
комментариев 141
копирования 166
растушевки 172
тонирования 173
удаления 163
фокусирования 172
цифровой живописи 143
Интерлиньяж 530
Искажение изображения 291
Кадрирование 132
Канал 253
Кернинг 529
Предметный указатель
Кисть, создание 160
Комментарий:
звуковой 141
текстовый 141
Композиция 323
асимметричная 326
Контраст:
одновременный цветовой 329
светлотный 329
хроматический 330
Контур:
заливка цветом 251
замкнутый 239
копирование 251
обводка 251
обтравочный 252
открытый 239
создание 231
сохранение 251
удаление 251
Коррекция:
тоновая и цветовая 203, 209
яркости и контрастности 209
Л
Лессировка 492
Линия 315
М
Масляная живопись 441
Меню:
Edit 57
File 11
Filter 289
Image 191
Layer 257
585
Select 118
View 99
Window 75
Метод:
а-ля прима 378
лессировок 378
Муар 201
Н
Настройка:
вывода изображения
на печать 541
управления цветом
при печати 544
Насыщенность 328
Отбивка 533
Отражение предметов в воде 321
Отступ 533
П
Палитра 79, 82, 527
Actions 32, 84
Animation 95
Brushes 90
Channels 88, 201, 253
Character 90, 522
Color 200
Histogram 94
Info 77, 188
Layer Comps 94
Layers 257
Navigator 76
Paragraph 90, 531
Paths 89, 235
586
Swatches 80, 189
Tool Presets 85
Палитра цветов 182
плашечная 185
Перенос слов 534
Перспектива 318
Печать в Photoshop 537
Плотность цвета 331
Полутон 317
Правило золотого сечения 326
Предмет:
непрозрачный 327
прозрачный 327
Разрешение:
изображения 192
монитора 192
Режим:
Bitmap 192
Duotone 195
Grayscale 195
Indexed Color 197
Режимы наложения пикселов 180
Режимы экрана 138
Рефлекс 317
Рисунок 315, 333
контурный 315
линейный 315
Ролловер 556
Светлота 328
Светотень 315
Слой 257
блокировка 271
Предметный указатель
выравнивание 271
заливочный 276
копирование 265
корректирующий 273
наборы слоев 273
перемещение 269
сведение 272
связывание 270
создание 260
из выделенной области 264
из фонового слоя 265
стиль 281
трансформация 270
удаление 278
эфекты 282
Слой-маска 278
Снимок 82
Создание узора 294
Текст:
вдоль кривой 535
заголовочный 524
искривление 526
фигурный 524
Тень 317
падающая 317
Тон 202, 317
ахроматический 327
хроматический 327
цветовой 327
Точка схода 320
Трансформация изображений 61
Трекинг 529
Треппинг 230
Тушевка 315
Предметный указатель
У
Удаление:
фона 290
фрагментов изображения 290
Ф
Фотография 507
графическая работа 507
монтаж 517
реставрация 510
Ц
Цвета взаимно
дополнительные 328
Цветовая модель 200
CMYK 201
HSB 202
Lab 201
RGB 200
587
Цветоведение 327
Цветоделение 544
Ч
Черта 315
Ш
Шрифт:
базовая линия 530
гарнитура 529
интерлиньяж 530
кегль 529
кернинг 529
трекинг 529
Штриховка 315
э
Экспорт 30
Самый полный каталог «софта»
Чтобы техника правильно работала, ей необходимы правильные программы. Линейка каталогов SoftLine-dlrect предлагает
нам программное обеспечение от ведущих
мировых
производителей,
Оформите
БЕСПЛАТНУЮ подписку, и вы всегда будете в курсе новинок и тенденций ПГ-рыика.
Самый
простой и надежный
способ
купить софт — заказать его по каталогу
SoftLine-direct.
sdftline
119991 Москва, ул. Губкина, В. Тел./факс: (095) 232 00 23
E-mail: info@softline.ru http://www.softline.ru
• Моемы, С«нит-Патар6ург, Екатеринбург, Ннжнмп HoaiopCA, Новосибирск, Ра<>ов-наДпму, Хабаровск • Минеи • Кнаа • Ташкент « Алнатм