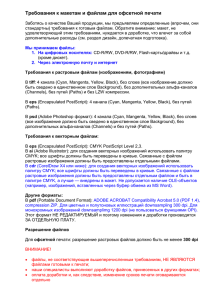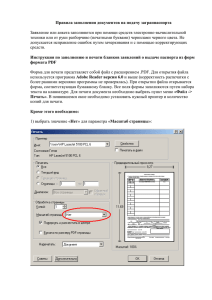Основы допечатной подготовки
реклама
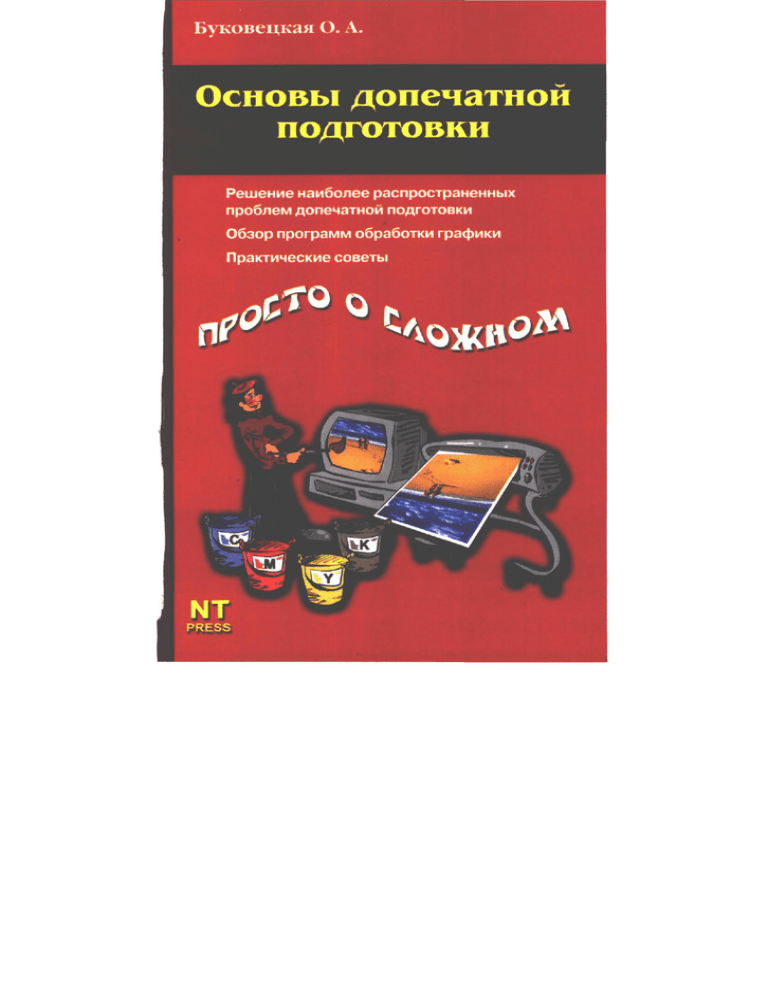
Просто о сложном
Буковецкая О. А.
Основы допечатной
подготовки
NT Press
Москва, 2005
УДК 004.925:655
ББК 37.8
Б90
Подписано в печать 30.09.2004. Формат 84xl08V3r Гарнитура
«Варнок». Печать офсетная. Усл. печ. л. 8,4. Тираж 3000 экз.
Зак. №4874
Б90
Буковецкая, О.А.
Основы допечаткой подготовки / Буковецкая О.А. —
М.: НТ Пресс, 2005. —159, [1] с: ил. — (Просто о сложном).
ISBN 5-477-00036-8
Книга посвящена допечатной подготовке. В ней доходчиво и
компактно изложены проблемы, связанные с настройкой цвета и
цветовых профилей, подготовкой изображений, текста и графики
к печати, даны рекомендации по передаче файлов в репроцентр.
Рассмотрены приемы, используемые при подготовке материала к
печати в различных графических и издательских программах.
Книга предназначена для начинающих дизайнеров и специалистов компьютерной верстки, а также для любознательных читателей.
УДК 004.925:655
ББК 37.8
Все права защищены. Любая часть этой книги не может быть воспроизведена в какой бы то ни было форме и какими бы то ни было средствами без письменного разрешения владельцев авторских прав.
Материал, изложенный в данной книге, многократно проверен. Но,
поскольку вероятность технических ошибок все равно существует, издательство не может гарантировать абсолютную точность и правильность приводимых сведений. В связи с этим издательство не несет ответственности за возможные ошибки, связанные с использованием книги.
© Буковецкая О. А., 2005
,© НТ Пресс. 2005
Содержание
Введение, или Для кого написана
эта книга
.....5
Глава I. Цветные кошмары, или Немного
теории, без которой нельзя обойтись
Способы описания цвета и цветовые модели
Интуитивные модели
Аддитивные модели
Субтрактивные модели
Перцепционные модели
6
6
7
......8
10
14
Цветовые профили
Смесевые цвета
18
.-.
Глава II. От наброска до фотоформы
20
23
Практические аспекты работы с цветом
Краски для печати: смесевые цвета или CMYK
RGB-объект - в печать, или Несколько слов о цветных
принтерах
,
Еще раз о цветовых профилях
23
23
От цвета к краске
Перекрытие краски, или Overprint
Треппинг
Линиатура растра, муар и другие «страшные звери»
30
30
38
44
Особенности растровых изображений
Разрешение растровых изображений
Форматы растровых изображений
.53
53
56
Окончательная подготовка к выводу.
60
25
27
Содержание
Глава III. От файла до бумаги
... 61
От файла к печатной форме..... .'.
Изготовление фотоформ на лазерном принтере.....
Подача файла в репроцентр
Несколько слов о PDF
Передача информации на бумажных носителях
61
64
68
85
91
Печать переменных данных
91
Глава IV. Использование конкретных
программ
94
Работа в CorelDRAW
Решение проблем с цветом
Обтравка объектов в CorelDRAW
Текст в CorelDRAW
Замена цвета в CorelDRAW
Подготовка к выводу фотоформ
Вставка штрих-кодов
,
Программа Adobe InDesign
Вставка изображений
Установка настроек цвета
Работа с текстом
Работа с векторной графикой
Печать из InDesign
Adobe Photoshop
«
Установки при создании нового файла
Настройка управления цветом
Обтравка изображений
Работа с текстом
Печать документов
Adobe Illustrtator
Управление цветом
Кисти, фильтры и установки прозрачности
Логические операции
Перекрытие цвета и треппинг
Работа со шрифтами
Печать
94
94
98
101
104
108
115
118
118
120
125
130
133
136
136
138
141
146
147
149
149
150
154
155
156
156
Заключение...
.. 159
в
ведение, или Для кого
написана эта книга
Эта книга не опирается на один какой-то определенный графический пакет и не является руководством по верстке и макетированию. Как раз руководств по овладению конкретными, даже весьма сложными, программами сейчас выпускается предостаточно.
Можно сказать, что чаще всего только они и печатаются. Увы, существенная часть этих изданий построена та*, чтобы максимально отучить пользователя думать, сомневаться, искать нестандартные выходы из не менее нестандартных ситуаций. Нажмите
кнопку - вылетит птичка. Если же она не вылетела, установите
лицензионную версию Windows. Конечно, есть замечательные
переводные книги и статьи (например, принадлежащие перу одного из интереснейших авторов по нашей тематике — Дэну Маргулису), посвященные технике оптимизации изображений. Однако часть наших российских проблем, скорее всего, не приснится
господину Маргулису даже в страшном сне. К примеру, до сих
пор весьма мало распространено цветоизмерительное оборудование, и там, где соотечественник знаменитого Дэна Маргулиса
использует денситометр, наш специалист вынужден полагаться
на собственное восприятие.
В результате нередко случается так, что вроде бы прекрасно
подготовленное издание, в которое вложено много труда, времени и денег, оказывается при тиражировании совершенно «убитым». Причем формально результат может даже не быть браком,
вполне достаточно того, что не достигнуто обещанное качество.
Потом начинается выяснение, кто виноват и что со всем этим делать. В задачу автора и входит помочь коллегам избежать подобных ситуаций или хотя бы минимизировать их число.
6 Цветные кошмары, или Немного теории
Ц
ъетные кошмары,
или Немного
теории, без которой
нельзя обойтись
Как-то так сложилось, что современная полиграфия - это прежде всего цвет. Для полиграфистов, издателей, оформителей
книг прошлого самым важным фактором являлся шрифт. Это,
конечно, не значит, что в цвете не издавали, но полноцветные
издания были достаточной редкостью, а проблемы передачи цвета - узкопрофессиональной темой для высококвалифицированных технологов-полиграфистов. Сейчас, когда цвет проник даже
в ежедневные газеты, тема верной передачи цвета стала вездесущей: разговоры о цветовых профилях и «завале цвета» можно
услышать даже в метро, ресторане, на пляже... К сожалению, от
этого проблем с цветом не стало меньше. Сейчас мы поговорим о
том, откуда же они берутся и можно ли их преодолеть. Читатели,
хорошо знакомые с проблемами цветопередачи, могут спокойно
пропустить эту главу.
Способы описания цвета
и цветовые модели
Сейчас мы ненадолго отойдем в сторону от высоких теорий и посмотрим на проблему цвета глазами практика. Нетрудно сообразить, что если вести речь о том, как наиболее точно отобразить
цвет на бумаге, надо его вначале задать. Сделать это можно двумя
способами: или описать цвет как точку в некоторой системе координат (цветовом пространстве), или, не мудрствуя лукаво, взять,
скажем так, очень большой ящик с красками, каждой дать определенный номер и выбирать нужные. Тогда для каждого оттенка нам
Глава I
придется искать свою краску. Оба эти способа широко применяются на практике (причем иногда совместно). Первый называется
колориметрическим, второй - системой спецификаций. Вначале
мы поговорим о первом из них.
Из школьного курса физики известно о том, что воспринимаемый цвет соответствует электромагнитному излучению в определенном диапазоне длин волн, но мы обычно'не вспоминаем об
этом, работая с реальным цветом. В действительности, боремся
мы не за соответствие численных значений красок, а за адекватность восприятия изображения (и это замечательно, поскольку,
как станет ясно дальше, в противном случае нам давно уже пришлось бы признать задачу невыполнимой). Ведь на самом деле
нас не волнует искажение цвета, если его никто или почти никто
не увидит. Технический директор компании «Амос» М. Кувшинов
в одной из своих статей писал: «С точки зрения кошки, картинка
в журнале или на экране телевизора не имеет ничего общего с
реальностью. Но кошки не платят деньги за удовольствие читать
журналы». Увы, восприятие - величина не количественная, его
очень трудно измерить, однако в основу одной из самых распространенных современных цветовых моделей было положено как
раз восприятие человека.
Для того чтобы описать любой цвет колориметрическим способом, используется трехкоординатное (трехмерное) цветовое
пространство, по осям которого откладываются значения основных цветов или иные величины. Любой произвольный цвет
описывается как точка этого пространства: тремя координатами.
В зависимости от выбираемых, величин различают несколько типов цветовых моделей.
Интуитивные модели
Интуитивные модели используют характеристики, обычно применяемые художниками: цветовой тон (оттенок), насыщенность
(чистота цвета, доля в нем серого - чем она ниже, тем насыщеннее цвет) и яркость (чем она выше, тем светлее тон). Наиболее известная модель, устроенная таким образом, — HSV, применяемая,
например, в известной программе компьютерного рисования
Fractal Design Painter (ныне принадлежащей корпорации Corel).
8 Цветные кошмары, или Немного теории
Белый
ч
—
вие LI. Пространство HSL
Впервые такое описание цвета дал художник начала XX
века А. Мансель. Используя
систему HSV или HSL, где L
- Lightness (Яркость), мы получаем цветовое пространство, обычно изображаемое
в виде шара (рис. 1.1). Насыщенность S откладывается по
горизонтальной плоскости, и
ее величина растет от центра
к периферии круга. В центре
шара насыщенность цвета
равна нулю и ему соответствует
серый
цвет>
внешняя
часть круга - зона чистого цвета (насыщенность максимальна). По окружности происходит переход от одного чистого тона
к другому. Вертикальная ось — ось яркости. Ее значение растет
по вертикали от черного к белому цвету. Для изменения цвета
при работе в программе рисования (например, Painter) или при
первичной коррекции цвета, а также при обсуждении цветовой
гаммы с заказчиком такого способа описания вполне достаточно.
Для серьезного же количественного описания используются модели других типов, также на основе трехкоординатных цветовых
пространств. Тем не менее не стоит относиться к интуитивным
цветовым моделям как к чему-то несерьезному: они очень удобны в использовании, понятны и могут дать неплохие результаты.
Например, инструмент Photoshop Hue/Saturation (рис. 1.2) позволяет изменять значения Hue (Цветовой тон), Saturation (Насыщенность) и Lightness (Яркость) независимо, что весьма удобно,
если, например, при создании фирменного каталога надо на основе синей тумбочки быстро сделать желтую и коричневую копии.
Аддитивные модели
Наверное, самый известный тип моделей - аддитивные, то есть
основанные на сложении световых потоков, имеющих разный
цвет, так чтобы все вместе они давали ахроматический белый.
Глава I
Цветные кошмары, или Немного теории
Рис. 1.2. Окно инструмента Hue/Saturation
Теоретически основные цвета различны, то есть ни один из них
не должен получаться сложением других. В качестве основных цветов первой в мире стандартной колориметрической системы Международной комиссии по освещению (Commission Internationale de
L'Eclairege, CIE) в 1931 году были выбраны красный (Red) с длиной
волны 700 нм из спектра лампы накаливания, зеленый (Green) с
длиной волны 546,1 нм - линия е спектра ртутной лампы и синий
(Blue) - 435,8 нм - линия g спектра ртутной лампы. Система, использовавшая эти основные цвета (рис. 1.3), получила название RGB
Зеленый
Красный
Фиолетовый
Синий
Рис. 1.3. Цветовое пространство RGB
(по первым буквам английских названий цветов). Значения красного, синего и зеленого откладываются по осям координат системы
RGB, и любой видимый цвет может быть описан как точка в этом пространстве. Так, наложение красного и зеленого дает желтый, красного
и синего - фиолетовый, синего и зеленого - голубой (рис. 1.4).
Обратите внимание, что здесь речь идет об идеальных цветах, независимых от конкретной аппаратуры. Хотя, говоря о мониторах и другой аппаратуре, формирующей цвет путем излучения
цветовых потоков с разными спектральными характеристиками,
мы и используем термин RGB, но в этом случае речь будет идти
уже не об идеальных цветах, а о характеристиках конкретного устройства. Конечно, реальное цветовое пространство RGB любого
монитора сильно отличается от идеального.
Рис 1.4- Цвета в пространстве RGB
Субтрактивные модели
Там, где мы имеем дело с цветом, возникающим за счет поглощения части спектра, то есть вычитания цветовых потоков, работают субтрактивные модели. Краска на бумаге сама не способна
испускать свет. Каждый красящий пигмент поглощает световой
поток лишь некоторой части спектра и отражает некоторую
часть попавшего на него света. Красная краска поглощает весь
свет, кроме красной области, синяя - все цвета, кроме синего, и
т.д. Если белый цвет на мониторе является смесью всех основных
Глава I
Цветные кошмары, или Немного теории ц
цветов, то на бумаге белый - это отсутствие краски, а черный теоретически должен был бы формироваться из смеси всех красок.
На практике основные цвета и даже их число могут быть иными.
В полиграфической литературе прошлых десятилетий еще до появления цифровых стандартов цветоделения описывалось использование более десятка красок для качественной .цветопередачи.
Скорее всего, речь шла все же не о привычной нам офсетной печати, а об одной из «безрастровых» технологий (способов печати
с малозаметным растром), ибо иначе непонятно, как же пришлось
бы воевать с муаром (если вы еще не знакомы с этим «страшным
зверем», не пугайтесь, о нем мы еще не раз поговорим ниже).
: В современной полиграфии используются краски, определяемые взаимозависимыми цветами. Например, если взять фиолетовую краску, то она будет «убивать» зеленый цвет (расположенный напротив на цветовом круге), то есть чем больше фиолетовой
краски, тем меньше в картинке зеленого, при этом на другие цвета
она почти не влияет. Аналогично синим цветом при субтрактивном описании управляет желтый пигмент, а красным - голубой.
При цветоделении в докомпьютерные времена для получения
фотоформ, соответствующих основным полиграфическим краскам, применяли светофильтры основных цветов пространства
RGB. Например, при использовании красного светофильтра получался негатив, где красные места были почти прозрачными, а там,
где красный совсем отсутствовал, - черными. После некоторых
преобразований получали позитивное изображение, на котором
чикам, что i
го (того <
вс/смл: цветов, из Web-пам
мою, помните, еще из DC.
режущего глаз) вообще не существует в природе,
оказалось, что это неправда. Небо зимой з горах Алг
"мар<
ч именно такого неправдоподобного
Снимать это можно только на «цифру»; ибо при печа,
Ч
: .;
фсч
цвет тоже убивав!
Щ,Г
ни наодном, сколь угодно хорошо HI
'ектеи.
ристиче<
Чеп'шп
:.,• •
. - . - - . • .
,'... ь-,.,-•:•..•. ,'•'."•"/,•"::..
':
~.
••..,..:.
1'оно и к лучшему...
12 Цветные кошмары, или Немного теории
были окрашены только места, содержавшие на оригинале красный цвет.
Итого получаем три основные цвета привычной нам субтрактивной палитры CMYK: Cyan (Голубой), Magenta (Пурпурный), Yellow
(Желтый). Белый цвет соответствует нулевому содержанию красок
(белому листу бумаги), 100% всех красок одновременно должны
были бы давать черный. Но, увы, в отличие от излучающих элементов монитора, «взаимоотношения» компонентов модели CMYK,
или - как их называют - триадных красок, имеют весьма причудливый характер, поскольку составляющие их пигменты имеют
разную прозрачность и, кроме того, несут некоторые примеси.
Например, голубая краска как бы «слабее» остальных (для получения равной интенсивности требуется нанести ее процентов на
30 больше), а желтая краска значительно менее прозрачна, чем
другие. В результате смесь 100—100-100 представляет собой не
черный, а темно-коричневый цвет весьма неприятного, грязноватого оттенка. Поэтому черная краска добавляется как отдельный
цвет. Есть и еще одна причина: при отсутствии отдельной черной краски пришлось бы печатать текст и контуры тремя красками. Естественно, если при этом хоть один из цветных контуров
оказался бы смещенным, результат был бы удручающим. В аббревиатуре CMYK черный представлен последней, а не первой
буквой слова, чтобы избежать путаницы с Blue из палитры RGB.
К сожалению, при помощи палитры CMYK невозможно передать
многие оттенки, прекрасно воспроизводимые в RGB, то есть цветовой охват этой модели гораздо уже (рис. 1.5). Мы обычно не
Green
Cyan /т
Blue
Щ. Yellow
Magenta
Red
Рис i.s. Сравнение цветового охвата
двух моделей RGB и CMYK
Глава I
Не забьч
ред выводом пл
скорректиро8>
Не надейтесь получить в фотореалистичной кар,
сверкающие синие, зеленые и оранжевые оттет
Не полагайтесь на тонкие оттенки изображения на м
ниторе, даже если он откалиброван. Приобретя
тыт, можно прекрасно работать с изображением в
'MYK, так сказать, в «чистой цифре», ориентируясь
нения в палитре Info (в Photoshop). Например, если в
еловеческого лица имеется 4Q%Cyan, можно бить тре
гда не используйте экранную цветопробу для окончатель
сования макета с заказчиком, в особенности малознак
'Ложно сколько угодно предупреждать его о грядущем уменьи
насыщенности цветов, но это практически наверняка не будет
воспринято всерьез, А в результате даже безупречно отпеч
• \«ый тираж может быть сочтен браком.
Многие фирмы подчеркивают в рекламе наличие"у них В
красочных машин. Не обольщайтесь: скорее всего, речь идет не о
цветоделении на более чем 4 краски^ а о возможности печатать
дополнительно, например, «золото», «серебро» или смёсевую красзамечаем этого, поскольку, глядя на картинку, человек подсознательно добавляет отсутствующие, исправляет искаженные
детали и видит небо действительно ярко-голубым, молодую
траву - нежно-зеленой, а морковку - оранжевой. Однако стоит
поместить рядом с картинкой ее вариант на мониторе в палитре
RGB, и без слов станет ясно, как много теряется даже при хорошей печати в CMYK.
Говоря о том, что цветовой охват CMYK уже, чем RGB, мы имеем в виду именно стандартный CMYK, а не цвет, полученный при
печати. На практике возможны разнообразные чудеса, ну например, взять и напечатать голубое небо не блекловатым «цианом», а
флуоресцентной краской. Есть несколько попыток создать полиграфический стандарт с большим числом основных красок.
В последние годы в результате неравной борьбы полиграфистов с узостью цветового пространства CMYK появилась цветовая
14 Цветные кошмары, или Немного теории
модель Hexachrom. Как видно из названия, здесь используется
шесть цветов, то есть к традиционным (правда, несколько измененным) добавили оранжевый и зеленый. Пока типографий, где можно
печатать таким способом, немного (например, московская фирма
NLQ2Pint), и стоимость работы довольно высока, но интерес к такой технологии печати весьма большой. Возможно, уже к моменту
выхода книги этот способ станет более распространенным.
Перцепционные модели
Еще один класс цветовых моделей - это модели перцепционные, то
есть как бы имитирующие восприятие цвета. В том же 1931 году,
когда была создана модель RGB, CIE был проведен эксперимент
по изучению реакции глаза на свет различного спектрального
состава. Целью было создание колориметрической системы, основанной на RGB, но отличающейся большим удобством, в частности
отсутствием отрицательных координат. Для оценки возможностей
восприятия цвета стандартным наблюдателем был проведен эксперимент по измерению реакции большого числа людей на цвет разного спектрального состава. В результате были получены кривые
X, Y, Z (рис. 1.6). Обратите внимание, что длины волн, соответствующие пикам на кривой, не совпадают с длинами волн основных цветов RGB, приведенными выше. Более того, таких чистых
100
о.
о:
400
500
600
Длина волны, нм
700
Рис. 1.6. Реакция на излучение света
различной длины волны стандартным
наблюдателем по данным СШ, 1931 г.
Глава I
•j'iu
оценить восприятие лзета
нЩ'при'раМоУкени
* ' гпивндго синтеза трёх 'основных щ
вращая ручки яркости этих цветов
•' , ния цвета этого пятна с первым, обра
. .тымцвето.
ипалзада
Нибу1
:
яде-
-*•.-.«<*&.
цветов попросту не существует в природе, поэтому кривые (и соответствующие им величины) и имеют условные названия X, Y,
Z. Однако именно эти условные величины позволяют полностью
описать все воспринимаемые человеком цвета спектра.
Эти условные и в то же время объективно существующие (ровно
настолько, насколько может быть объективным человеческое восприятие) величины и стали осями цветового пространства XYZ.
Теоретически любой видимый цвет можно описать как точку
в трехмерном пространстве XYZ. Однако с практической точки
зрения это не удобно. Поэтому новаторы из CIE пошли дальше
и создали нормированный вариант: xyY. Странным образом названия величин здесь, словно нарочно, подобраны так, чтобы
запутать читателя. Но из песни слово, а из пространства ось не
выкинешь, поэтому придется разбираться, что это еще за два
игрека. Оказывается, они не имеют друг к другу прямого отношения. «Y» — это всего, лишь ось- яркости, уже знакомая нам по
пространству HSL, x=X/(X+Y+Z), y=Y/(X+Y+Z).
Именно в координатах ху обычно изображают всем надоевший
сглаженный треугольник полного цветового охвата человеческого глаза (рис. 1.7) с вписанными в него фигурами, описывающими
цветовой охват различных устройств.
Рис. 1.7. Пространство всех
воспринимаемых человеком цветов
Отсюда уже совсем недалеко до широко известной модели
Lab. У модели xyY был существенный недостаток - неравномерность с точки зрения человеческого восприятия. Дело в том, что
разрешающая способность человеческого глаза сильно зависит
от участка спектра. Неравномерность составляет 80:1. Так, различение оттенков зеленого цвета существенно ниже, чем красного или желтого. Поэтому если сравнить на плоскости ху две
точки, находящиеся на некотором расстоянии друг от друга в зеленой области, и две точки, находящиеся на таком же расстоянии
в оранжевой области, то в первом случае их оттенки окажутся
практически неразличимыми для человека, во втором - разница
будет ощутимой. Чтобы победить этот недостаток, исходные экспериментально полученные величины в модели XYZ были определенным образом преобразованы. Изменения носят достаточно
эмпирический характер, они не вытекают из каких-либо фундаментальных законов природы, а просто подобраны. Полностью
избежать неравномерности не удалось, но получилось уменьшить
ее до 6:1. Эти преобразования привели к появлению модели Lab
Глава I
Цветные кошмары, или Немного теории \-j
(L - яркость (lightness), а и b - цветовые каналы). Как видите, традиция давать величинам ничего не значащие названия оказалась
в СШ устойчивой. Сначала XYZ, теперь ab. Сразу хочется вспомнить школьные задачки по алгебре. А теперь, посмотрев на то,
что, собственно, представляют собой а и Ь, вы поймете, что эта
ассоциация вполне уместна:
а =500(^7x7-^71;")
где Хп, Yn, Zn - координаты цвета, выбранного в качестве белого.
Считается, что Lab является аппаратно-независймой моделью,
то есть цвет описывается независимо от сформировавшего его
конкретного устройства. Здесь, однако, есть некоторые «камни»,
которые даже не поворачивается язык назвать подводными, ибо
они видны на поверхности. Прежде всего, в результате преобразований получилась модель, в которой цвет объекта определяется
параметрами белого цвета. Значения белого в разных стандартах
сильно разнятся. Проведите небольшой эксперимент: посмотри. те на экране вашего монитора одно и то же (хорошее) изображение при разной установленной цветовой температуре монитора.
Изменение этой настройки как раз и влияет на цвет белого на
вашем мониторе. Цветовая температура примерно соответствует цвету излучения тела, нагретого до этой температуры (в Кельвинах). Чем температура ниже, тем белый цвет теплее (краснее),
чем выше — тем больше белый приобретает голубоватый тон.
Естественно, оттенок изображения при этом будет меняться.
Для разных устройств и технологий приняты разные стандарты
белого, поэтому аппаратная независимость становится, скажем
так, немного фиктивной. Однако, несмотря на недостатки, на сегодняшний день Lab является наиболее продвинутой цветовой
моделью. Так почему же не перейти целиком в Lab, оставив аппаратно-зависимую и наиболее узкую CMYK достоянием истории? Как обычно, наши недостатки - продолжение достоинств и
наоборот. Кто, собственно, сказал, что для допечатной подготовки необходима именно аппаратно-зависимая модель? Описание
может быть сколь угодно аппаратно-независимым, однако воспроизводит цвет все же конкретная аппаратура, и полиграфическая машина у нас не абстрактная, этакая «идеальная» (почти
i8 Цветные кошмары, или Немного теории
как газ), а вполне конкретная. Со своими конкретными красками
(хотелось бы верить, что не фирмы «Радуга»). И чтобы идеальные, аппаратнотнезависимые значения перевести в реальное
количество краски, надо совершить еще ряд действий. Вот тут
мы и подошли к проблеме (аж рука не поднимается набирать)
цветовых профилей.
Цветовые профили
Идея, лежащая в основе, великолепна: есть некоторое идеальное
цветовое пространство, определяемое возможностями человеческого глаза (это Lab или, возможно, ее более продвинутая преемница). И есть модели реальных устройств с ограниченным цветовым
охватом. Теоретически мы имеем два способа передачи данных о
цвете от одного устройства к другому: устанавливать правила передачи для всех комбинаций устройств (например, сканер-монитор,
сканер-принтер, монитор-принтер) или использовать как «посредника» идеальное цветовое пространство (рис. 1.8).
| Custom (Current sattty not Hived)
Рис. i.8. Схема управления цветом
Глава I
Цветные кошмары,
Тогда нет необходимости выстраивать взаимоотношения всех
устройств друг с другом, достаточно лишь иметь для каждого
устройства его профиль, который представляет собой алгоритм
перевода конкретных, аппаратно-зависимых значений в значения пространства привязки профилей (того самого идеального
цветового пространства). В профиле указывается тип устройства
(монитор, принтер, сканер), входное и выходное цветовые пространства, параметры белого, XYZ-координаты основных цветов
и другие характеристики. Сложнее всего дело обстоит как раз с
выводными устройствами (принтеры, фотонабор и т.д.). Во-первых, белый — в данном случае цвет бумаги. Во-вторых, краски не
независимы, они накладываются друг на друга, имеют разную
прозрачность и различное растискивание. В-третьих, как ни старайся, цветовой охват все равно уже, и информацию о цвете надо
как-то «впихнуть» в этот более узкий охват. Потери при этом все
равно происходят. В одном случае (абсолютный колориметрический метод) белый цвет считается одинаковым и изменению
подвергаются только цвета, лежащие за пределами цветового
охвата. В более объективном относительном колориметрическом методе дополнительно производится коррекция белого, так что изменяются оттенки и остальных цветов. Третий
вариант наименее формален и обеспечивает наибольшую точность цветопередачи с точки зрения восприятия человека. Он
так и называется perceptual (восприятие). При этом изменению
подвергаются не только цвета, лежащие за пределами цветового
автора к работе в цветовом пространстве
рот, во многих случаях сложной цветокоррекции и perny-^
ши изображения Lab предоставляет такие возможное-':
ти на промежуточных этапах работы, какие не дает ни
одна другая модель. Однако работая ъ Lab, мы вынуждены
}Доверять гпрму, что показывает монитор: представить
<
себе;цвет; ио цифрам в модели 1мЬ не; сможет, вероятно, никто.
SB CMYK же, как уже было сказано, мы можем ворбщеруководствоК вагпься только ^
f ; цвет любой точки!А сочетаНшкра&ърмодели^С^
:
и m^d!:Bpjp6ufe^(pppiuo
мК
'ня заклЮчишльнрмгзтапевс^же^стрит г
енШт
CMYKunocMomp-
Цветные кошмары, или Немного теории
охвата, но и находящиеся внутри него, так чтобы сохранить соотношение между цветами изображения/Хотя взгляд человека не
может уловить искажения такого рода (как мы уже говорили, глаз
способен увидеть голубое небо даже на фотографии, напечатанной
в газете), изменению подвергаются и те оттенки, которые можно
было бы и не трогать. В общем, куда ни кинь - всюду клин.
В любом случае следует иметь в виду, что в «чистом виде» концепция работает, только если вы пользуетесь устройством ввода
(сканером), монитором и выводными устройствами, оснащенными цветовыми профилями (при этом в идеале не предполагается
вмешательство пользователя в процесс: взяли хороший слайд,
отсканировали «без завалов», посмотрели, отправили на печать).
В наших условиях система в целом явно не работает, ибо на большую часть распространенного у нас «железа» профилей просто
не существует (не тот уровень). Однако в данном случае проблема носит более общий характер. В последнее время рекламная
шумиха вокруг профилей сменилась волной мощного скептицизма, несмотря на поддержку этого подхода большинством производителей профессиональной аппаратуры и программ. Уже неоднократно упоминавшийся классик жанра Д. Маргулис высказал
вполне логичные и обоснованные скептические замечания в адрес современной реализации концепции в целом (см. материалы
на сайте www.graphics.dnttm.ru). Одной из весьма существенных
проблем является, например, невозможность или, по крайней
мере, опасность сочетания профилей от разных производителей
(к проблеме цветовых профилей мы еще не раз вернемся).
Смесевые цвета
Устав от ненадежности и непредсказуемости результатов взаимодействия красок, полиграфисты придумали иной способ:
мы обзаводимся готовым набором из большого числа (порядка
нескольких тысяч) различных красок и, создавая изображение,
просто указываем номер краски для каждого из фрагментов.
Краски при этом обычно не смешиваются. Все примерно так, как
в ситуации с Web-безопасными цветами в Windows.
Глава I
Цветные кошмары, или Немного теории 21
Рис. 1.9. Один из каталогов смесевых цветов
Для того чтобы стандартизировать используемые краски, существуют специальные каталоги цветов (рис. 1.9). Используемые
в данном случае цвета называют смесевыми (в англоязычном варианте - process color), или пантонными, по названию фирмыпроизводителя: PanTone Inc. Работа смесевыми красками нередко
используется во флексографии, при трафаретной печати (например, визитки, отпечатанные методом шелкографии), тиснении, а
также там, где нельзя обеспечить совмещение красок (например,
при печати конвертов - причину этого мы разберем позже).
При комбинировании готовых красок исказить оттенок теоретически труднее, поскольку смешивания красок не происходит
(хотя влияние характеристик поверхности, освещения и т.д. остается). Поскольку здесь обычно не используется смешение красок,
то и проблем с совмещением не возникает. Одновременно это означает невозможность получения полностью фотореалистичного
изображения. В общем, опять-таки, «недостатки - продолжение
достоинств».
Существует несколько каталогов PANTONE, предназначенных
для разных целей, ниже приведены основные из них:
» PANTONE* Formula Guide - 1012 образцов цвета. Каждый
цвет имеет свой номер. Рядом с образцом даны пропорции,
необходимые для получение этого цвета смешением красок
из числа 14 базовых красок системы PANTONE;
» PANTONE* Process Color System Guide - содержит более
3000 образцов и информацию о процентном содержании
триадных красок для получения данного цвета;
22 Цветные кошмары, или Немного теории
* PANTONE* Metallic Color Guide - 200 образцов металлизированных цветов с лакировкой и без и пропорции получения
данного цвета из 7 базовых металлизированных и основных базовых;
» PANTONE* Hexachrome Color Selector
можно получить, используя в качестве
системы Hexachrome. Желтая, голубая
сколько отличающиеся от триадных,
ные - зеленая и оранжевая, и черная;
- цвета, которые
базовых 6 красок
и пурпурная, недве дополнитель-
* PANTONE* Color Tint Selector - 942 страницы, на каждой
из которых приведены образцы цветовых эффектов (растр,
полутоновый переход, текст, выворотка и др.), которые
можно получить из одного цвета PANTONE;
» PANTONE* Two Color Selector - 240 подобранных пар цветов для создания двукрасочных переходов;
* PANTONE* Black Color and Effects - каталог вариантов печати при помощи различных вариантов черного;
«• PANTONE* Color Selector Film/Foil - каталог из 109 цветов на
металлической фольге и прозрачной и непрозрачной пленке;
«• PANTONE* Foil Stamping Color Guide - 112 вариантов блестящей и матовой фольги для горячего тиснения;
» PANTONE* The Color Bible - аналог шкал цветового охвата, применяющихся при подборе сочетаний триадных цветов, но только для красок PANTONE. Каждая страница отведена одному цвету. Приводятся образцы растра от 0 до
100 % с шагом 5%.
Казалось бы, использование смесевых цветов спасает нас от
искажений оттенков и дает возможность получить цвета, выходящие за пределы цветового диапазона CMYK. Увы, при любой
печати результат колоссально зависит от качества красок и квалификации печатника.
Глава II
т наброска до
фотоформы
В Этой главе мы переходим от теории к практике. Мы по шагам
пройдем путь от выбора адекватного цвета до вывода готовой
работы на фотоформу: научимся выбирать нужный способ описания цвета, узнаем, что такое треппинг и overprint, поймем, как
избегать некоторых ошибок при подготовке к печати.
Практические аспекты работы
с цветом
Знание основ теории цвета, усвоенных в первой главе, поможет
нам выбрать подходящий непосредственно для нашей работы
способ описания цвета и по возможности избежать ситуаций,
вызывающих нарушение цветопередачи. ':
Краски для печати: смесевые цвета
или CMYK
При всем разнообразии цветовых моделей мы можем на сегодт
няшний день реально пользоваться лишь триадными красками
CMYK (цветоделение на большее число цветов пока остается скорее в области мечтаний) и смесевыми красками (на жаргоне называемыми «пантонными» цветами, или печатью «по пантону»).
Естественно, если у нас есть фотореалистичное изображение, например, фрагмент фотографии или фигура, созданная средствами SD-графики, выбора вообще не остается, так как по крайней
мере эту часть изображения придется печатать триадными красками. Если же все цветные элементы представляют собой области
сплошной заливки различными цветами (плашки), то теоретически вы можете печатать такую картинку (рис. 2.1) как триадой, так
и смесевыми красками. Если вы выбираете совсем новый для вас
От наброска до фотоформы
оттенок, неплохо бы иметь перед глазами альбом шкал цветового охвата (рис. 2.2), в котором с шагом в 10% приведены образцы
цвета, получающегося при смешении триадных красок в разных
пропорциях. Есть варианты альбомов для глянцевой и матовой
бумаги. Не надейтесь, что цвет совпадет идеально, но от грубых
ошибок это вас избавит.
шят
ЯНН
ШИП
тип
п н и » НИШ шли
ИЯШЯЯ1 •
•
§ ННШ НШ;
;;«l»si tiiMti iimsi НИШ
mmt ищи ЩЩ! ШШ|
iiililL 3 { i s > > | , j i t m t «mtit "tittt
mini mint I I H M I IIIHIi I l l i l l !
;тт ntmi тип пит
«•НННИНИВНШ1,
пит i!!!l!i tlitltt liiilil iiiilll
Рис. 2.1. Изображение,
которое можно печатать
смесевыми красками
Рис. 2.2. Образец страницы из
альбома цветового охвата
Выбирая смёсевые краски, необходимо обязательно иметь перед глазами их каталог, причем смотреть надо на тот фрагмент
каталога, который соответствует используемой бумаге. Цветные
изображения на экране и на цветном принтере в данном случае,
как обычно, не совпадут с тем, что будет на печати. Очень опасна
ситуация, когда номер краски выбирается точно такой же, как и в
понравившейся работе друзей или конкурентов. Так можно поступать, если у вас совпадает и тип запечатываемового материала
(то, на чем будет производиться печать), и способ печати. Если
же вы позаимствовали номер цвета, например, с прозрачной наклейки, отпечатанной флексографическим способом, и решили
применить его на плакате, тиражируемом офсетом на матовой
Глава II
От наброска до фотоформы
бумаге, можно поспорить на любую сумму, что цвет будет совершенно другим.
В ряде случаев вообще нельзя использовать триадные краски.
Раскладка по CMYK имеет смысл, если мы можем обеспечить
точное совмещение красок. Иначе случится так, что, например,
вместсьзеленого листика (голубой+желтый) мы увидим зеленый
объект, вокруг которого с одной стороны будет голубая каемка,
а с другой - желтая. Совмещение обеспечивается за счет нанесения на фотоформу приводных меток (называемых «крестами»
из-за формы, которую они обычно имеют). Эти метки представ• ляют собой тонкие штрихи (крестики, кружки), залитые составным черным цветом (100% Cyan, 100% Magenta, 100% Yellow, 100%
Black). По этим меткам в процессе печати печатник контролирует
совмещение красок: при нанесении каждой следующей краски
крестик должен попасть на то же место, что и предыдущий. Эти
метки располагаются вне обрезного формата изделия, то есть
на той части, которая после печати будет обрезана. При печати
упаковок большого формата метки иногда располагают на самом
изделии, в местах, которые не будут видны после сборки. Однако
в ряде случаев метки, что называется, ставить некуда. Как, например, ставить метки на уже сложенном конверте? Чтобы выйти из
положения, обычно печатают смесевыми красками. Кроме того,
ряд технологий печати, например тампонная печать, вообще не
предполагает точное совмещение красок и их наложение.
RGB-объект - в печать,
или Несколько слов о цветных принтерах
Как обычно, из всякого правила есть исключения. Бывает и так,
что RGB-объект лучше выглядит на печати, чем CMYK. Это, конечно, не значит, что на бумагу наносятся красная, зеленая и синяя краски; печать, как обычно, производится голубой, пурпурной,
желтой и черной красками, однако изображение, преобразованное в CMYK, выглядит на печати хуже. Когда же возникает такая
«фантастическая» ситуация? Она встречается довольно часто.
Речь идет о печати с помощью популярных на сегодняшний день
цветных лазерных принтеров. Всего лишь пару лет назад это были
весьма дорогие и малораспространенные устройства, о которых
От наброска до фотоформы
вряд ли стоило говорить особо. Однако появление моделей стоимостью до 1000 долларов резко изменило ситуацию. Подробно
к описанию этого типа оборудования мы еще вернемся в главе,
посвященной технологиям печати, сейчас же рассмотрим лишь
то, что связано с выбором верной цветовой модели. Особенность
дешевых устройств этого типа в том, что они не используют язык
описания страниц PostScript, ставший стандартом де-факто для
профессиональной печати. При использовании PostScript в файле
задается форма, размеры и частота растровых точек всех четырех
цветов. Дешевые цветные лазерные принтеры таких марок, как
HP, Epson, QMS-Minolta, используют для построения структуры
точек другие программные средства. Хотя для печати эти принтеры, конечно же, используют набор красок CMYK, а не RGB, тем
не менее их можно считать RGB-устройствами. Это происходит
по той причине, что программа в обращении к принтеру использует GDI (Graphic Device Interfase) операционной системы, который передает данные в системе RGB, а не CMYK. Окончательное
преобразование в CMYK осуществляет драйвер принтера. Таким
образом, при попытке отправить на печать CMYK-данные мы будем иметь двойную перекодировку CMYK-RGB-CMYK, что увеличивает вероятность искажения цвета. Поэтому для устройств,
не использующих PostScript, целесообразно отправлять на печать
данные в RGB, независимо от того, какими красками производится печать. Для CMYK-данных вероятность искажения прямо зависит от программы, из которой производится вывод. Наиболее
неудобен для этого CorelDRAW, а программы Adobe, в принципе,
допускают печать как в CMYK, так и в RGB, хотя, если это возможно, лучше не рисковать и использовать RGB. Например, на
принтерах QMS-Minolta удается получить отпечатки, по цвету
весьма близкие к экранному варианту (за исключением, конечно,
не передаваемых на печати очень насыщенных оттенков).
Читатели, возможно, удивлены: какое отношение имеют лазерные принтеры к печати профессионального качества? Однако в данный момент подобный скепсис совершенно неоправдан.
Несмотря на отсутствие PostScript, качество печати на некоторых
таких принтерах, например QMS-Minolta 2300 DL, достаточно
высокое, так что вполне понятно, почему они все чаще используются для малотиражной цветной печати и фотографий. А для
Глава II
бланочной продукции и визиток вполне годятся и более дешевые
модели.
Использование RGB-изображений для печати характерно при
работе и с популярными ныне фотопринтерами, и с некоторыми
устройствами для широкоформатной печати.
Еще раз о цветовых профилях
Осуществляя преобразование цветовых моделей, мы так или
иначе опять сталкиваемся с проблемой цветовых профилей.
Некоторые программы, например CorelDRAW, .при попытке
преобразования цвета честно сообщают о применении профиля
(рис. 2.3), другие эту информацию скрывают, но суть от этого
The following profile is selected in the Color Manager to
не меняется. Мы кратко упоми- handle
CMYK conversions: Generic offset separations ' „
proffc....:;
нали о проблеме цветовых профилей, теперь настало время
поговорить об этом подробнее. QDont show warning again
В основе идеи профилироРис. 2.3- Сообщение программы
вания лежит понятие об аппапри преобразовании цвета
ратно-независимом цветовом
растрового
объекта :
пространстве, этаком цветовом
эсперанто, посредством которого производится обмен численной информацией о цвете, например, между сканером и принтером. Обычно в роли пространства привязки профилей выступает
CIE Lab или CIE XYZ. Если профилей нет, каждая пара устройств
использует свой алгоритм передачи цветовых значений (рис. 2.4).
При наличии цветового профиля сведения о цвете, полученные
от любого устройства ввода, переводятся в CIE Lab, а потом поступают на устройство вывода (рис. 2.5).
Числовые данные цветового профиля представляют собой матрицу или таблицу из двух столбцов, в которых прописаны данные
CMYK или RGB и соответствующие им значения CIE Lab (или CIE
XYZ).
В профиле может описываться .конкретное устройство (такие
профили обычно создаются с помощью программ и аппаратуры
для калибровки), или класс устройств (принтеры определенной
От наброска до фотоформы
Цифровой
фотоаппарат
Сканер
Принтер
Рис. 2.4- Преобразование цвета без использования
пространства профилей
Цифровой
фотоаппарат
Рис. 2.5- Схема
преобразования
цвета с
использованием
пространства
профилей
Сканер
Принтер
Глава II
От наброска до фотоформы
модели), или абстрактное цветовое пространство (Adobe RGB
и т.п.)- В Windows используются ICC-профили - по названию
International Color Consortium (Международный консорциум по
цвету) - организации, установившей стандарт.
Как уже упоминалось, при преобразовании происходит или
изменение характеристик некоторых цветов, или(/и) усечение
цветового пространства-. Подробнее рассмотрим существующие
способы конвертирования цвета:
* Perceptual. Способ преобразования на основе воспринимаемых цветов. Сохраняет внешний вид картинки с точки
зрения человеческого глаза. Изменения значений цветов
разрешены;
» Saturation. Способ с сохранением насыщенности. Переводит яркие, насыщенные цвета исходного пространства в
насыщенные цвета конечного. При этом оттенки могут меняться. Способ хорош для так называемой бизнес-графики
(диаграммы, схемы) и категорически не годится для фотографий;
•» Relative Colorimetric. Относительный колориметрический
способ. Преобразует белый цвет так, чтобы области белого
в исходном пространстве соответствовали областям белого в конечном. То есть абстрактный абсолютно белый преобразуется в белый цвет бумаги. Оттенки, оказавшиеся за
пределами цветового пространства, округляются до ближайшего воспроизводимого на данном оборудовании;
» Absolute Colorimetric. Абсолютная колориметрия. Способ аналогичен относительной колориметрии, но белый не
преобразуется.
Профиль устройства содержит:
* информацию о цвете и яркости основных цветов, используемых устройством;
* информацию о цвете и яркости черной и белой точек;
« тоновые характеристики красок.
Профили могут, как уже было сказано, представлять собой
матрицу или таблицу. В первом варианте числа записываются
От наброска до фотоформы
в матрицу 3x3 (массив из 9 чисел), позволяющую пересчитать
первоначальные значения цвета. При этом описывается все пространство возможных цветов. Такие профили весьма компактны. При табличном способе определенным точкам в исходном
цветовом пространстве соотвествуют значения CIE Lab или CIE
XYZ. Чем больше строк в таблице, тем точнее преобразование, но
больше размер файла профиля.
Профилирование оправдано лишь для аппаратуры, сохраняющей достаточно высокую стабильность своих характеристик во
времени. Лучшим доказательством этого являются мониторы.
Если характеристики электронно-лучевой трубки нестабильны,
то профиль, созданный неделю назад, окажется бесполезным.
Для построения профиля используется как цветоизмерительная аппаратура (спектрофотометры), так и специальные программы, поставляемые обычно с этой аппаратурой. К сожалению,
спектрофотометры все еще достаточно дороги и мало распространены в нашей полиграфии. Использование же «чужих» профилей и, в особенности, внедрение их в документ, как можно
догадаться, способно только навредить работе. Поэтому в большинстве случаев работники репроцентров рекомендуют избегать
внедрения профилей.
От цвета к краске
Подобрать нужный оттенок - это еще полдела. Поскольку цвет при
печати формируется наложением нескольких красок, для успешной работы необходимо не просто задать количество краски для
каждого объекта, но и учесть последовательность нанесения красок. Кроме того, совмещение красок не бывает идеальным. Конечно, чем лучше и новее машина, чем опытнее печатник, тем точнее
совмещение, однако нельзя рассчитывать на идеальные условия,
следует учесть возможность несовмещения красок еще в процессе
подготовки файла. Об этом мы и поговорим в этом разделе.
Перекрытие краски, или Overprint
Вероятно, многие из вас, преобразуя изображение в формат EPS,
записывая РоЯ5спр1-файл для фотовывода или просто заполняя
Глава II
От наброска до фотофорг.
карточку при сдаче файлов в репроцентр, встречались со странным, на первый взгляд, пунктом Overprint black. Переводится
это обычно как «печатать черный поверх», но иногда встречается
странновато звучащая фраза «перекрытие черного». Что же все
это означает? Представим себе, что на рекламе туристической
компании мы печатаем поверх фотографии желтого луга с одуванчиками ярко-синий силуэт самолета. Если голубая краска
смешается с желтой, то каким станет самолет? Правильно, зеленым, точнее, он покроется зелеными пятнами, поскольку желтая
краска на лугу распределена неравномерно. А надо ли это нам,
точнее - дизайнерам плаката? Конечно же, нет! Но не вырезать
же луг под контуром самолета? Вручную, безусловно, никто этого не делает. Это сделает программа в процессе цветоделенной
печати (рис 2.6).
В том месте, где на синей пленке есть силуэт самолета, на
желтой будет прорезана дыра. Таким образом мы избавимся от
проблемы с наложением красок, но получим проблему с их совмещением, о которой уже упоминали. Если при печати контур
синего самолета чуть-чуть не совпадет с дыркой, отведенной под
него в желтом, с одной стороны самолета будет белая полоска, с
другой - зеленая. Если самолет большой, а полоски тоненькие,
то на них почти не обратят внимания. Другое дело, если на месте самолета будет текст или чертеж. Чтобы бороться с подобной
гадостью, придумали, в общем-то, не меньшую, но менее заметную - треппинг, о котором мы поговорим в следующем разделе.
Вернемся к перекрытию красок. Понятно, что вырезание «дырки» в слое краски под объект другого цвета - вещь несколько
рискованная, хотя и необходимая. Можно сказать, что это плата за частичную прозрачность краски, которая в данном случае
является злом, но благодаря которой, собственно, и существует
полноцветная печать, поскольку эта самая частичная прозрачность позволяет получать цветовые переходы при наложении
красок. Там, где есть возможность без искажения цвета печатать
одну краску поверх другой, это стоит делать. Хотя мы и говорили выше о различии оттенков черного, ясно, что это существенно для обширных плашек и практически незаметно для текста* Если по картинке идет черный текст, оттенки его, конечно,
будут различаться на фоне самолета и луга, но на мелком тексте
От наброска до фотоформы
ftegeAu,
A.
* ,'
Cyan
Magenta
Yellow
Black
1
effff
*m»f
Рис. 2.6. Исходное изображение и результат
цветоделения
это практически незаметно. Гораздо неприятнее, если около
букв будут проскакивать полоски белого. Значит, надо избежать
вырезания дырок под черный текст, то есть дать команду Печатать черный поверх, или Overprint black. Очень часто флажок
Overprint black выставляют механически, не задумываясь о том,
зачем это надо. Но если у вас черной краской печатается не (или
не только) текст, а несколько крупных объектов или если есть
Глава II
От наброска до фотоформы
пересечение черной и цветной плашек (областей сплошной заливки), то в таких случаях будет очень хорошо заметно различие
оттенков черного в пределах одного объекта (рис. 2.7). Поэтому
Overprint black придется отключить.
Рис. 2.7. Здесь Overprint black лучше
отключить
Однако если на странице есть большой массив черного текста,
придется, сохранив Overprint, произвести вручную вычитание
областей перекрытия крупных черных и цветных объектов. Если
оба объекта - векторные, никаких проблем нет. Во всех приличных векторных программах присутствуют логические операции.
Нам потребуется логическое вычитание Trim в CorelDRAW или в
Adobe Illustrator. Если подложка - объект растровый, потребуется немного фантазии. Можно создать копию черного объекта или
объектов, сделав смещение нулевым (клавиша + в CorelDRAW),
залить их белым цветом и положить под исходный черный объект,
но над цветной подложкой (меню Order (Порядок) в CorelDRAW
и Arrange (Упорядочить) в Adobe Illustrator) — рис. 2.7—2.S. Теперь при цветоделенной печати, несмотря на опцию Overprint
black, на всех плёнках, кроме Black, под черным объектом будет
пустое место.
генгс!
Ц : ' Модельное агентство
гемида
^
Рис. 2.П. Цветоделение на CMYK-цвета для картинки с рис. зло
2? To front
Shift +PgUp
^jTogack
ShR+PgCn
£ Forward One
Qrl+PgUp
g) Back One
CtrttfgDn
ifcllnFronlOf...
Bring to Front Shift+CtrH-]
Bring
Forward
Qrl+]
SendBackward
Qrl+[
SendtoBack
Shft+СЫ+С
Send to Current Layer
% Reverse Order
Puc. 2.8. Меню Order в
CorelDRAW
Puc. 2.9. Меню
Arrange в Adobe
Illustrator
Проблемы с перекрытием красок могут возникнуть и при использовании дополнительных смесевых красок: некоторые из
них, в частности металлизированные, практически непрозрачны.
В данном случае весьма важен порядок нанесения красок.
Предположим, у нас полноцветная картинка, на фоне которой
мы хотим нанести золотую эмблему, а сверху всего этого, захва-
команда Edit -*• Overprint Fill (Редактирование -*• Перекрытие
заливки) или Edit -* Overprint outline (Редактирование -*• Перекрытие контура) - рис. 2.13.
Рис. 2.12. Палитра
Atributes в Adobe
llluurator
Puc. 2.13. Установка
перекрытия цвета
для объекта в
CorelDRAW
В ситуации, когда надпись выполнена краской, заведомо отсутствующей на фрагменте изображения, который закрыт медалью, можно просто изменить последовательность нанесения
красок. Если надо, чтобы краска печаталась поверх медали, без
«дырок», назначьте Overprint соответствующей краске. Если мы
хотим, чтобы краска не ложилась поверх «золота», то есть чтобы
в медали были вырезы на месте текста, Overprint устанавливать
не следует.
В разных программах для этого необходимы различные действия. В Adobe Illustrator - это палитра Atributes, в CorelDRAW меню Print -*• Separation -*• Advanced Separation Settings
(Печать •*• Цветоделение -»• Расширенные установки цветоделения)- рис. 2.14. В InDesign можно изменить порядок наложения
красок и значения их прозрачности в меню Print -> Output -»•Ink
Manager (Печатать -» Вывод -» Управление красками) - рис. 2.15.
Если не жалко денег и бумага очень хорошего качества, можно
печатать надпись отдельным проходом. При цветоделении мы заливаем надпись смесевой краской, чтобы получить шесть пленок.
Порядок печати будет следующим: «CMYK», «Золото», «Надпись», о чем необходимо заранее предупредить печатника, а еще
лучше - приехать «на тираж» самим. Естественно, те же действия
предпринимаются в том случае, если надпись действительно нетриадного цвета. Важно выяснить, можно ли печатать надпись
Глава II
1ороска до фотоформы
175,0000
175,0000
175,0000
175,0000
15,0000
75,0000
0,0000
45,0000
Рис. 2.14- Меню Advanced Separations Settings
в CorelDRAW
поверх «золота», исходя из особенностей красок. Например, если
поверх медали печатается довольно прозрачная голубая краска,
то цвет надписи может принять зеленоватый оттенок.
В некоторых программах, например в QuarkXPress, в такой ситуации выставляется для Cyan атрибут Knockout (Вытеснение), тогда
в золоте будут прорезаны дьфки под надпись и порядок нанесения
Рис. 2.15- Меню Ink Manager в InDesign
От наброска до фотоформы
красок станет не важен. Однако в этом случае нас ждет другая
беда: мы получим ситуацию, требующую треппинга. Давайте разберемся с ним подробнее.
Треппинг
Вернемся к примеру с самолетом на фоне луга (см. рис. 2.6). Сделать совмещение идеально точным - не в наших силах. Следовательно, несовмещение дожно быть не заметно. Человеческий глаз
гораздо чувствительнее к разнице цвета в более светлой области.
Поэтому зритель больше внимания обратит на белую полоску,
чем на зеленую. Значит, можно вообще чуть-чуть сузить контур
дырки в изображении луга, не трогая контур самолета, или, наоборот, расширить контур самолета, не трогая дырки в изображении луга. Тогда объекты будут наползать друг на друга всегда,
и белых полос не будет. Такой способ представить последствия
несовмещения менее зримыми и называется треппингом. Но как
это сделать? Ведь пресловутой дырки в изображении луга мы не
видим в файле, она появится только при растрировании файла
перед выводом на печать. В предыдущем разделе мы говорили о
возможности установить атрибут Overprint (Печатать поверх)
для отдельной краски. То же самое можно делать для отдельного
объекта, даже если он содержит не одну краску. Для самолета в
целом это не годится: нам не нужен зеленый самолет, он должен
быть голубым. А вот для контура вокруг него - это именно то,
что надо. То есть мы задаем вокруг самолета тонкий контур того
же цвета, что и самолет, или близкого, то есть промежуточного между цветом луга и самолета," и устанавливаем ему атрибут
«печатать поверх». Это так называемый «внешний треппинг»,
то есть объект заходит на подложку. Можно сделать наоборот,
например, подложить под самолет белый объект той же формы,
но чуть меньше по размерам, то есть как бы прорезать дырку в
изображении луга еще в файле. Теперь атрибут Overprint можно установить для всего самолета. Область перекрытия будет
только в узкой зоне, по краям. Это будет внутренний треппинг,
то есть здесь край подложки лежит под изображением предмета. Считается, что для того чтобы не исказить изображение, необходимо задавать треппинг так, чтобы более светлые объекты
Глава II
От наброска до фотоформы
расширялись в сторону более темных, размер которых остается
неизменным, а не наоборот.
На самом деле треппинг чаще всего используется для крупных
надписей, а не для графических объектов, которые обычно стараются скомпоновать так, чтобы не было необходимости в треппинге. Примеры внешнего и внутреннего треппинга вы можете
увидеть на рис. 2.16-2.17.
Рис. 2.16. Треппинг внешний
Рис. 2.17. Треппинг внутренний
На практике совершенно не обязательно, чтобы зона перекрытия включала в себя все краски, которые использованы при заливке основного объекта. Например, если красный (М100, Y100)
текст накладывается на голубой (С100) объект, назначение зоне
перекрытия того же цвета, что и тексту, приведет к тому, что вокруг букв возникнет хорошо заметный составной черный контур.
Попробуем сделать внешний треппинг, используя только краску
Magenta 50%. Тогда в зоне перекрытия получится более насыщенный синий цвет, который тем не менее не будет сильно выделяться рядом с голубым.
Если мы имеем дело с пурпурным объектом (М100) на зеленом
фоне (Y100, С100), то целесообразно сделать внутренний треппинг желтым цветом. Тогда зона перекрытия станет красной и
будет лишь подчеркивать контур пурпурного объекта. Если же
сделать треппинг обеими красками, входящими в состав зеленого фона, то опять-таки получится черный контур.
Если возникает самый, казалось бы, «страшный» вариант, когда на фоне соприкасающихся желтого и зеленого объектов располагается пурпурный текст, можно также сделать внутренний
треппинг с заливкой зоны перекрытия желтым цветом.
Ниже приведена таблица для основных цветовых вариантов
треппинга (табл. 2.1).
На самом деле все многообразие ситуаций использования
треппинга не сводится к описанному, и не стоит воспринимать
От наброска до фотоформы
Таблица 2.1. Основные варианты перекрытия цвета
ПОДЛОЖКИ
Тип треппинга
Цвет «верхнего» объекта в зоне
перекрытия
цветов
Итоговый
цвет зоны
перекрытия
Голубой
Пурпурный
Внешний
Голубой
Синий
Голубой
Желтый
Внутренний
Желтый
Зеленый
Голубой
Синий
Треппинг не
требуется
Голубой
Зеленый
Треппинг не
требуется
Голубой
Красный
Внутренний
Пурпурный
Синий
Пурпурный
Желтый
Внутрений
Желтый
Красный
Пурпурный
Голубой
Внешний
Пурпурный
Синий
Внешний
Голубой
Синий
Зеленый
Внутренний
Желтый
Красный
Пурпурный
Синий
Треппинг не
требуется
Пурпурный
Красный
Треппинг не
требуется
Желтый
Пурпурный
Внешний
Желтый
Красный
Желтый
Голубой
Внешний
Желтый
Зеленый
Желтый
Зеленый
Треппинг не
требуется
Желтый
Красный
Треппинг не
требуется
Желтый
Синий
Внешний
Зеленый
Зеленый
Синий
Пурпурный
Треппинг не
требуется
Синий
Желтый
Внешний
Голубой
Зеленый
Синий
Голубой
Треппинг не
требуется
Цвет текста
Пурпурный
Цвет
Глава II
От наброска до фотоформы
Таблица 2.1. Основные варианты перекрытия цвета
(окончание)
Синий
Зеленый
Треппинг не
требуется
Синий
Красный
Треппинг не
требуется
Красный
Желтый
Треппинг не
требуется
Красный
Голубой
Внешний
Красный
Пурпурный
Треппинг не
требуется
Красный
Зеленый
Треппинг не
требуется
Красный
Синий
Треппинг не
требуется
Зеленый
Пурпурный
Внешний
Зеленый
Голубой
Треппинг не
требуется
Зеленый
Желтый
Треппинг не
требуется
Зеленый
Синий
Треппинг не
требуется
Зеленый
Красный
Треппинг не
требуется
Любой цвет
Составной
черный
Внешний,
без атрибута overprint
Пурпурный
Синий
Желтый
Красный
,
100% Black
Черный
предлагаемые варианты как догму, в каждом конкретном случае
необходимо решать, как минимизировать видимость зоны треппинга.
Треппинг можно задавать как в системах верстки, так и в графических редакторах, но делается это по-разному. В векторных
редакторах треппинг создается за счет дополнительных контуров и установки атрибута Overprint для контуров или заливок.
В каждой программе для этого нужна своя последовательность
От наброска до фотоформы
действий, этому посвящены соответствующие разделы данной
книги, в которых описаны конкретные программы. В системах
верстки треппинг устанавливается в качестве атрибута объекта, созданного в этих программах. В случае импортированных
векторных изображений Overprint необходимо задавать в той
программе, в которой эти объекты были созданы.
Хороший ли это способ? На взгляд автора (с которым, безусловно, можно спорить) - плохой. Тем более, что треппинг обычно применяется к тексту, и появляющееся якобы малозаметное
оконтуривание вполне может в некоторых ситуациях свести на
нет весь труд дизайнеров. Но отсутствие треппинга может быть
еще хуже. Если не остается никакого другого выхода, треппинг
надо делать очень осторожно. Прежде всего, необходимо подобрать
величину треппинга, так чтобы она не оказалась сравнима с толщиной самого объекта (рис. 2.18), а
с другой стороны, не получилась
бы слишком мала.
Обычно треппинг задают
так, чтобы более светлые объекты расширялись в сторону
более темных, размер которых
Рис. 2.18.Уродливый треппинг
остается неизменным. Исходя
из этого, можно представить себе ситуацию, когда объект перекрывает две разные по цвету подложки и с одной стороны имеет
внешний, а с другой - внутренний треппинг. Такой вариант треппинга будет смешанным (рис. 2.19), он наиболее сложен в исполнении.
Альтернативным решением
является такая компоновка,
при которой необходимость
в треппинге отпадает. Самое
простое - придать объектам,
Рис. 2.19. Смешанный треппинг которые могут пострадать при
несовмещении красок, белый
контур. Если накладываются два объекта, один (или оба) из которых содержит две или более краски, то можно один объект оконтурить белым, а второй — одной из входящих в его состав красок,
Глава II
От наброска до фотоформы
например, Magenta для красного объекта, Yellow для горчичного
и т.д. Вообще, если даже наложения объектов нет, но цвет текста
или тонких линий состоит из нескольких красок, то для уменьшения проблем с совмещением достаточно просто задать оконтуривание одной из использованных красок. Если вы правильно
подберете ширину контура, он будет практически не заметен, но
границы объекта станут выглядеть намного аккуратней.
-^ Еще один вариант — сделать так, чтобы перекрывающиеся
объекты имели по крайней мере одну общую краску. Например,
печатать по желтому фону надпись не чистой маджентой, а оттенком красного, содержащим, кроме мадженты, еще некоторое
количество желтой краски. Только не спешите объяснять, что
это разрушит великий дизайнерский замысел. Хорошо заметное
стороннему наблюдателю несовмещениё красок разрушит его гораздо сильнее. Если перекрывающиеся объекты не имеют общих
красок, можно ввести как элемент дизайна контур, включающий
краски обоих объектов. В примере с желтым текстом по пурпурному фону: придать буквам оранжевый контур, в котором будет
содержаться и Yellow, и Magenta.
Отдельный случай - выворотка, когда текст представляет собой дырки в плашке или изображении (рис. 2.20). Выворотка по
однокрасочной плашке - наиболее безопасный вариант. Здесь
несовмещение просто невозможно, поскольку не с чем совмещать. Только имейте в виду, что в связи с растискиванием краски
толщина линий, напечатанных вывороткой, будет меньше, чем
на пленке. Поэтому тексту, предназначенному для печати вывороткой, можно задать тонкий белый контур, в особенности если
текст набран гарнитурой с тонкими линиями. Если мы имеем дело
с вывороткой по составному фону, целесообразно задать одноцветный контур одной из красок, входящих в плашку. Этот цвет
необязательно должен быть наиболее светлым из имеющихся,
он просто должен быть наименее заметен на фоне плашки. Так,
при выворотке по красному контур букв должен быть Magenta,
а не Yellow. При выворотке по зеленому фону
лучше придать буквам
тонкий контур Yellow, a
не Cyan.
Рис. 2.20. Выворотка
Выворотка
От наброска до фотоформы
Линиатура растра, муар
и другие «страшные звери»
Когда мы смотрим на бело-розовый лепесток пиона, мы видим
изменение концентрации пигмента (или степени близости его к
поверхности, что для наблюдателя одно и то же). Чтобы передать
это на бумаге, мы должны воссоздать этот переход при помощи
типографской краски, то есть сделать так, чтобы в некоторой
части листа краски было много, затем, в определенном направлении, ее количество уменьшилось. Как это сделать? Разбавлять
краску в процессе печати? Это весьма нетехнологично. Но у нас
есть лист бумаги, который служит как бы белой краской. Значит,
пространство листа и должно быть этим «разбавителем». Наносить краску следует так, чтобы в одних местах ее было много,
в других - мало. На первый взгляд кажется, что можно регулировать интенсивность цвета при помощи толщины наносимого
слоя. Такой способ используется при некоторых способах печати,
когда краска не впитывается в материал, на который ее наносят,
а высыхает сверху в виде объемного слоя (например, при трафаретной или тампонной печати). Для офсетной печати это, увы,
не годится. Как мы помним, при большом количестве наносимой
краски начинаются проблемы: бумага плохо сохнет, деформируется, и в результате возникает несовмещение красок, причем каждая следующая ложится плохо и т.д.
Цвет будет выглядеть менее интенсивным, если на бумагу нанести очень мелкие капли краски на некотором расстоянии друг
от друга. Если слегка «брызнуть», например, синей краской, то с
некоторого расстояния пятно будет казаться голубым: ведь разрешающая способность глаза не бесконечна и происходит усреднение информации о цвете на определенной площади. Поэтому,
в частности, произведения живописи рекомендуется смотреть с
некоторого расстояния, иначе, например, на картинах пуантилистов, вы увидите просто мелкие мазки чистых цветов.
Для того чтобы получить градационный переход между участками разной интенсивности цвета, мы можем или наносить на
равном расстоянии друг от друга точки все меньшего размера,
или с разной частотой ставить одинаковые очень маленькие точки (бывает и сочетание этих способов). Первый вариант - более
Глава II
От наброска до фотоформы
традиционный, издавна применяющийся в полиграфии, и называется он амплитудным модулированием, или регулярным растром. Обычно, говоря о растрировании, имеют в виду именно
этот способ. Второй, называемый частотным модулированием,
или стохастическим растром, обрел популярность недавно и
становится все более распространенным. При амплитудном модулировании мы получаем регулярную структуру, состоящую из
точек. С одной стороны, это дает нам возможность, сделав расстояние между точками минимальным, воспроизводить практически без искажений даже мелкие детали с неровным, но резким
контуром. С другой стороны, регулярная структура может привести к появлению муара - узора, возникающего в результате
взаимодействия растровых решеток разных красок (рис. 2.21).
Рис. 2.21. Муар
Чтобы избавиться от муара, ряды точек, относящиеся к разным
краскам, накладывают под разным углом, величина которого подобрана так, чтобы минимизировать проявление структуры. Три
наиболее заметные краски - синюю, пурпурную и черную - наносят под углом 30° друг к другу. При этом черная краска имеет угол
45°, который используется и при черно-белой печати (рис. 2.22),
синяя - 15°, пурпурная - 75°. На этом варианты ориентации под
30° исчерпаны. Желтый цвет, как наименее заметный, кладут горизонтально.
Несмотря на все эти ухищрения, растровая розетка все равно заметна, особенно при низкой линиатуре (см. ниже), а также
там, где точек мало (на светлых областях) - рис. 2.23. Особенно
Рис. 2.22. Чернобелое изображение с
большим увеличением
Рис. 2.23. Растровая розетка
явно она проявляется при сканировании: ведь головка сканера
производит измерения с конечной частотой, то есть тоже «строит» некоторый узор. Взаимодействие его с растровой розеткой
дает ложный рисунок (муар), которого не было на оригинале и
от которого приходится избавляться ценой потери части информации. Особенно забавно в этом отношении ведет себя желтая
краска. При взгляде на плашку насыщенного желтого цвета, если
она напечатана с хорошим качеством, мы почти не видим узора.
Однако при сканировании ее в направлении, совпадающем с наложением краски (угол 0°), не используя функцию descreen (убрать
муар), мы получим жуткие полосы. Стоит положить лист под 90°
по отношению к направлению движения луча сканера, как муар исчезает почти полностью.
Частота расположения точек при амплитудном растрировании характеризуется важнейшим параметром> который называется линиатура. Это понятие восходит еще к тем временам, когда лидировала высокая печать, а персональных компьютеров не
было даже в научно-популярных книгах. Однако возможность
воспроизводить цветные изображения существовала и тогда.
Для этого необходимо было создать матрицу, где печатающими
элементами вместо контуров букв были бы растровые точки.
Глава II
От наброска до фотоформы
Промежуточным этапом этого процесса являлась съемка через сетчатый светофильтр. Светофильтр был нужен для того, чтобы получить отдельно фотоформы, соответствующие основным
полиграфическим цветам, а за счет светонепроницаемой сетки на
фильтре изображение после экспонирования получалось разбитым на точки. В более темных областях точки были крупнее. Чем
меньше окрашена область, тем меньше получались точки. При
этом за счет сетки точки были раскиданы не случайно, а так, что
их центры находились на одинаковом расстоянии друг от друга.
Эта сетка называлась растром, а частота ее ячеек - линиатурой
растра.
Линиатура - частота расположения линий, вдоль которых
ориентированы растровые точки. Естественно, для того чтобы
отображать наиболее мелкие детали (что придает изображению
объемность и реалистичность), линиатура должна быть как можно более высокой. На рис. 2.24 вы можете видеть одно и то же
изображение при разной линиатуре.
Но при печати на рыхлой бумаге точки могут
слипаться. Это приведет
к искажению изображения. Поэтому оптимальная линиатура сильно зависит от качества бумаги:
при печати на рыхлой газетной бумаге она самая
низкая, при печати на меРис. 2.24. Одна и та же картинка с
лованной бумаге (журнаразным
разрешением
лы, альбомы, рекламная
продукция) используется
высокая линиатура - 175,200,220 Ipi. Книги печатаются обычно с
промежуточными характеристиками - 150 или даже 120 Ipi. Если
выбрать слишком высокую линиатуру, не учитывая реальных условий печати, то детали изображения потеряются и оно получится менее проработанным, чем при меньшей линиатуре. Это вы
можете видеть на рис. 2.25. В Photoshop специально было создано
черно-белое изображение с регулярным растром с линиатурой
250 Ipi, что явно избыточно для данных условий печати.
От наброска до фотоформы
Рис. 2.25- Картинка
со слишком высокой
линиатурой
Рис. 2.26. Градиент, ставший
ступенчатым
Линиатура тесно связана с другим параметром, не задаваемым в явном виде, но весьма важным для качества изображения:
с числом ступеней градационного перехода. Многие, вероятно,
сталкивались с таким нежелательным явлением, когда созданный
в растровом редакторе удачно подобранный градиент на экране
выглядит плавным, но на печати приобретает неприятную ступенчатость цветового перехода (рис. 2.26). Это значит, что число
вариантов цвета, которые может отобразить принтер, оказалось
меньше, чем можно воспроизвести на мониторе. Уменьшение числа градаций может быть связано как с растеканием точек при печати на несоответствующей бумаге (например, при использовании
для струйной печати обычной, а не специальной бумаги), так и с
неспособностью устройства печати создать нужное количество
вариантов размеров точек.
Конечно, офсетная машина воспроизведет (с некоторой погрешностью) то число точек, которое ей «подсунули». Но сами
фотоформы давно уже изготавливают не путем съемки через сетчатые светофильтры, а выводят на специальном типе принтера —
фотонаборном автомате (ФНА). Кроме того, иногда фотоформы
(пленки) выводят на офисных лазерных принтерах, для которых
число градаций - слабое место. При печати пленок (фотоформ)
обычно применяются устройства вывода, использующие язык
Глава II
аброска до фотоформы
описания страниц PostScript. Помимо многих других возможностей, он позволяет напрямую описывать форму растровых точек.
Растровые точки разного размера и порой довольно прихотливой формы составляются из некоторого, большего или меньшего,
количества исходных микроскопических точек принтера, иногда
называемых в литературе, особенно переводной, уколами. Максимально возможное число этих мельчайших точек на единицу
длины составляет разрешение принтера. Эту величину обычно
можно регулировать программно в определенных границах.
Разрешение, число градаций и линиатура взаимосвязаны. Разберемся, каким образом. Как уже было сказано, растровые точки
образуются из физических точек принтера. Происходит как бы
заполнение ячеек некоторой матрицы (рис. 2.27). Для того чтобы обеспечить, например, наличие 256-ти градаций цвета, мы
должны иметь возможность получить столько же разных вариантов размера точки, то есть самая маленькая точка должна содержать 1 физическую точку принтера, самая крупная - как минимум 256 точек. Наиболее простой вариант получения фигуры
из 256 точек - матрица 16x16 точек, то есть 16 по вертикали и 16
по горизонтали (на самом деле физические точки распределяются в теле растровой точки довольно прихотливо, иногда образуя
сложные фигуры, например с полостью в центре, но на данный
момент это для нас неважно). При линиатуре 200 Ipi (линий на
Рис. 2.2?. Структура растровой точки: слева - схема, справа —
участок печатной формы под большим увеличением («КомпьюАрт»)
От наброска до фотоформы
дюйм) в наиболее закрашенной области число физических точек
будет равняться линиатуре, умноженной на 16 (ребро растровой
точки). Это равно 3200 dpi (точек на дюйм). Как вы понимаете, это не максимально возможное, но все же довольно высокое
разрешение. Его можно достичь только на фотонаборном автомате. Если же вы попытаетесь получить такую линиатуру при
выводе пленок на приличном офисном принтере с его 1200 или
2400 dpi, как вы думаете, что произойдет? Правильно, сольется,
станет неразличимой часть градаций цвета. Вопрос в том, насколько нам нужно сохранять все 256 градаций, точнее, будут ли
отличия заметны в тираже? Конечно, читатель вряд ли отличит
на глаз 256 от 220 градаций. Допустимо работать с 200 градациями, считается, что откровенно плохой картинка становится при
падении числа градаций ниже 100, однако автор не проверяла
это экспериментально и не очень советует делать это читателям,
особенно на большом тираже. Чтобы узнать число градаций цвета, достижимое при данном разрешении и выбранной линиатуре,
можно разделить разрешение (то есть число физических точек на
единицу длины) на линиатуру (то есть число растровых точек на
единицу длины). Получим число физических точек, составляющих
растровую точку по одному направлению (по горизонтали или по
вертикали). Число градаций, как мы помним, равно числу физических точек в наиболее крупной растровой точке. Предположим, что
точка симметрична в обоих направлениях. Тогда останется просто
возвести полученный на предыдущем этапе результат в квадрат.
Понятно, что максимальное разрешение принтера — величина, аппаратно заданная, и изменить ее по желанию мы не можем. Значит,
необходимо придерживаться разумного компромисса между линиатурой и числом градаций.
Имейте в виду, что область сплошной, 100% заливки краской
(плашка) не имеет линиатуры: ведь здесь нет растровых точек.
Конечно, линиатура устанавливается для всего файла, однако
на внешнем виде плашки эта величина никак не скажется. При
печати такой области принтер кладет максимально возможное
число точек, то есть играет роль только физическое разрешение
принтера. Из этого следует простое, но практически весьма ценное следствие: на обычном офисном принтере с разрешением
1200 dpi можно с успехом выводить пленки, содержащие текст,
чертежи, растровые однобитные (черно-белые, без переходов
Глава II
От наброска до фотоформы
серого) картинки, но невозможно, не потеряв глубины цветовых
переходов, выводить рисунки с градиентными заливками и фотографии. Обычно это всем понятно интуитивно, однако в прессе почему-то встречаются совершенно несуразные объяснения
этого примитивного факта. Например, во вполне солидном журнале автору попалась статья, написанная аспиранткой академии
печати, в которой автор утверждала, что, во-первых, проблемы с
выводом фотоформ на офисных принтерах связаны лишь с тем,
что они не поддерживают PostScript, и, во-вторых, предлагала
предпочесть офисному лазерному принтеру офисный же струйный. Большая часть моделей современных офисных принтеров
может быть оснащена аппаратным модулем PostScript. Безусловно, для качественной печати его необходимо поставить. Но, имея
аппаратное разрешение 1220 или 1440 dpi, обеспечить высокое
качество печати растровых изображений невозможно (необходимо еще удостовериться, что разрешение действительно аппаратное, то есть означает именно такое количество точек на дюйм,
а не очередной алгоритм оптимизации расположения и размера точек, улучшающий восприятие напечатанного). Тексты же и
чертежи печатайте на здоровье. К сожалению, плашки большой
площади печатать на офисном принтере также не рекомендуется,
и линиатура, а также наличие/отсутствие PostScript здесь опятьтаки ни при чем. Просто они, как и все устройства электрографической печати (см. главу о технологиях печати), имеют краевой
эффект на плашках, то есть не обеспечивают достаточно ровную
запечатку краской. На офисной бумаге это не особенно видно,
но стоит сделать отпечаток на полупрозрачном материале, и это
сразу становится заметно. Иногда с этой неприятностью борются, используя спреи, повышающие оптическую плотность, о чем
написано в главе о способах печати. Однако число градационных
переходов при этом не увеличивается.
Довольно много сложностей возникает при печати больших
областей однородной заливки сложного (2—4 краски) цвета, вы-т
полненных растром. Например, есть область оранжевого цвета,
которая состоит из 90% Yellow и 45% Magenta. Обычно такие
объекты надо печатать с высокой линиатурой, и дизайнер, скорее всего, на это ирассчитывает. Никаких переходов цвета здесь
нет, поэтому за число градаций можно не бороться. Казалось бы,
можно выводить это и на офисном принтере. Однако в данном
случае неравномерность запечатки плашки, если она будет, сильно испортит работу.
Теперь настала пора вспомнить о другом способе создания
цветовых переходов- частотно-модулированном растре. Частным его случаем является растр стохастический, когда точки наносятся хаотически. Естественно, в этом случае не возникает муара, поскольку точки разбросаны случайно. По той же причине нет
такого понятия, как линиатура, следовательно, эти изображения
гораздо «устойчивее» в отношении печати на бумаге низкого качества (рис. 2.28). На рисунке представлены изображения из предыдущей книги автора, напечатанной,
к сожалению, на газетной бумаге.
Наименее пострадавшей картинкой оказалась та, где использован
стохастический растр. В данном
случае для растрирования использовался старый добрый PhotoShop
а именно преобразование в однобитный bitmap с выбором варианта
«стохастическое растрирование».
В соответствующей главе дано некоторое количество рецептов использования однобитных изображений при оптимизации картинки
Рис. 2.28. Изображение со
ддд печати.
стохастическим растром
Конечно, у стохастического растрирования не может не быть минусов. Например, по мнению
автора, если сравнивать с традиционной печатью с высокой линиатурой, здесь гораздо выше вероятность «смазывания» мелких деталей, как то: на фотографиях могут стать неразборчивыми надписи или лица. Возможно, это связано с несовершенством
конкретных алгоритмов растрирования, появившихся недавно, а
возможно, с недостаточно маленьким размером точки. Для обеспечения высококачественной печати со стохастическим растрированием необходимо, чтобы формирующие изображение точки
были очень мелкими: чем меньше точка, тем качественнее могут
быть отображены тонкие детали. Для этого необходимо, чтобы
Глава II
От наброска д>
мелкие точки устойчиво воспроизводились как на пленке, так и
на печати. В настоящее время существует несколько различных
RIP'oB (растровых имидж-процессоров), осуществляющих стохастическое или иные варианты частотно-модулированного растрирования. В большинстве случаев они позволяют регулировать
размер точки.
Существует мнение, что популярность частотно-модулированного растрирования будет повышаться с распространением
систем CtP (Computer to Plate) - печати с компьютера непосредственно на печатную форму, минуя фотоформу (пленку).
К сожалению, в нашей стране печать с использованием стохастического растрирования пока практически не распространена.
То есть ФНА с RIP, позволяющие вывести такие пленки, существуют, а вот типографий, где без проблем примут такие пленки в
печать, почти нет. Будем надеяться, что в недалеком будущем ситуация изменится.
Особенности растровых
изображений
V
,
Почти все, что было рассказано выше, за исключением, пожалуй,
описания треппинга, касается как растровых, так и векторных
изображений. Однако есть и специфические для растровых изображений проблемы. Между растровой и векторной картинками
есть принципиальная разница: векторное изображение - это на самом деле совокупность формул, оно изначально не имеет точечной
структуры, изображение создается в процессе печати или вывода
на экран. А растровая картинка с самого начала является множеством точек разного цвета, и при выводе на экран или на печать происходит преобразование существующих в описании файла точек
в точки принтера или ФНА. Поэтому качество печати растровой
картинки зависит не только от корректности установок цвета, но и
от разрешения, и от других параметров картинки.
Разрешение растровых изображений
Казалось бы, о чем тут говорить: чем выше разрешение, тем качественнее картинка. Поэтому почему бы не увеличить разрешение
От наброска до фотоформы
насколько возможно? Однако, как мы помним, нельзя неограниченно увеличивать линиатуру печати и разрешение фотовывода.
Естественно, бессмысленно иметь картинку, где на один дюйм
приходится значительно больше точек, чем мы можем напечатать.
Но кому мешает лишняя информация? Для полноцветной картинки в палитре CMYK на описание каждого пикселя изображения
мы тратим 32 бита, или 4 байта. Значит, при разрешении 300 dpi
на каждый квадратный дюйм объем файла занимает 360 Кб, а
при 600 dpi - 1,44 Мб. Громоздкий файл - это не только затраченное место на носителях, но и замедление работы программ.
Существует рекомендация: оптимальное разрешение растровой
картинки равно от 1,5 до 2 значений линиатуры вывода. То есть
для 175 Ipi — самой распространенной на сегодняшний день линиатуры - максимальное целесообразное разрешение - 350 dpi.
Если вы заверстали в публикацию картинку с разрешением 500
dpi, качество печати не будет отличаться от печати иллюстрации
с разрешением 400 dpi даже при линиатуре 200 Ipi. Исключения,
как всегда, существуют. Таким исключением являются, например,
растровые штриховые изображения в однобитном представлении - Bitmap, где на описание каждой точки отводится один бит:
либо точка черная, либо белая (не путать с черно-белой картинкой в градиенте серого - Grayscale). Это может быть отсканированный логотип или текст, который по каким-либо причинам невозможно распознать и надо вставить в публикацию, «как он есть»
(допустим, он на древнем языке). Поскольку в данном случае мы
имеем сплошную заливку, формирования растровой точки не происходит, величина линиатуры роли не играет, и важно только разрешение принтера или фотонабора, причем картинка может иметь
разрешение, равное разрешению принтера.
Разрешение неразрывно связано с размером картинки. Основная характеристика изображения - это его размер в пикселях.
Линейный же размер мы получаем, поделив размер в пикселях на
разрешение. Если имеется картинка со слишком большим разрешением, не спешите его уменьшать. Есть два способа понижения
разрешения. Первый: произвести так называемый ресемплинг
(Resample Image), то есть уменьшить число точек на единицу длины (разрешение), сохранив размер картинки. Второй: уменьшить
разрешение пропорционально с увеличением размера, сохранив
Глава II
От наброска до фотоформы
таким образом общее число точек, то есть суммарный объем информации. Поскольку второй путь не связан с потерями информации, он полностью обратим. Первая же ситуация необратима,
поскольку безвозвратно теряется часть данных. Поэтому ресемплинг следует производить в самый последний момент, когда
вы полностью уверены в окончательных размерах картинки и не
собираетесь применять эффекты типа размытия, после которых
необходимо производить ресемплинг. Оба варианта изменения
разрешения производятся в Photoshop в одном и том же окне.
Будьте внимательны и не забудьте установить нужный вам вариант (рис 2.29).
Width:: j 8,82
Height:
112,77
Resolution:
Econstr*
ElResampte Image: 1 Babe
Puc. 2.29. Изменение разрешения в
Photoshop
Иногда бывает нужно использовать оба способа: вначале немного изменить размер, затем произвести ресемплинг.
Наименьшее разрешение, при котором картинку еще можно
использовать, равно линиатуре вывода. Более низкое разрешение даст очень грубое, зернистое изображение. Встает вопрос
о том, что же делать с картинками, исходно имеющими низкое
разрешение. Например, при использовании недорогих цифровых
фотоаппаратов мы получаем изображение с разрешением 72 dpi.
Понятно, что такое изображение не стоит включать в документ
неизменным. Вначале необходимо повысить разрешение, не изменяя число точек. При этом, естественно, линейные размеры
От наброска до фотоформы
картинки уменьшатся. Ситуация осложняется определенными
особенностями картинки, которые связаны с использованием
формата JPG и которые будут рассмотрены далее. При обработке такой картинки требуется несколько понизить число точек, то
есть произвести ресемплинг в сторону уменьшения. Когда после
всех манипуляций мы получим картинку с более или менее удовлетворительным качеством и минимально допустимым разрешением, выяснится, что она имеет весьма небольшие линейные размеры. Тем не менее такие картинки вполне можно (если нельзя
произвести нормальную фотосъемку, например, в связи с ограниченными сроками) использовать в описаниях товаров и других
документах, не носящих имиджевого характера.
Если картинка имеет малое разрешение и малый размер, бессмысленно пытаться поднять разрешение путем ресемплинга в
сторону увеличения. Формально число точек увеличится, но объем информации об изображении останется прежним. Ресемплинг
в сторону увеличения вообще достаточно бессмысленная операция, поскольку качество изображения при этом не увеличивается, а размер файла возрастает.
Форматы растровых изображений
Для растровой графики используется достаточно большое число
форматов. Хороший обзор существующих форматов дан в книге
«Форматы файлов Интернет» (Кенцл Т., Питер, 1997). Для печати неписаным стандартом является формат TIFF. Естественно, в
стандартном случае вставляемая в публикацию или векторный
файл картинка в формате TIFF должна иметь разрешение 300 +
50 dpi и цветовую модель CMYK, Grayscale или Bitmap (если не
говорить о печати на цветных лазерных принтерах). Если почему-либо попалась картинка в одном из устаревших форматов,
например PCX, ничего страшного на самом деле нет. Но, чтобы
не доставлять лишних волнений работникам репроцентра, лучше
перед вставкой в публикацию или векторный документ открыть
картинку любым растровым редактором и пересохранить ее в
формате TIFF. Файлы в формате TIFF прекрасно передаются с PC
на Macintosh и обратно, при этом нет никакой необходимости выбирать при сохранении, например, с PC (рис. 2.30) опцию «Мае».
Файл, сохраненный для PC, прекрасно откроется на Macintosh.
Глава II
От наброска до фотоформы
- Uyer Compression ------
,Pu& 2.30. Сохранение в TIFF в
Photoshop
Если вы получаете файлы, созданные на Macintosh, проблем
тоже не должно быть, за исключением того, что они могут не иметь
расширения и их просто не увидят. Надо вручную приписать им
расширение в Windows Commander, Проводнике или любом другом привычном вам файловом менеджере. После этого они без
проблем откроются.
При сохранении в формат TIFF вы можете использовать компрессию. Это сжатие без потери качества подобно сжатию информации архиваторами. Еще совсем недавно существовала ситуация,
когда сжатые TIFF нельзя было открыть многими программами.
Сейчас можно сказать, что проблема практически ушла в прошлое
и вы спокойно можете использовать LZW-компрессию. Естественно, что скомпрессированный файл уже бессмысленно пытаться дополнительно ужимать перед записью на носитель архиваторами: его
размер, скорее всего, увеличится. Так что выбирайте - или компрессия при сохранении, или архивация.
Обычно TIFF, предназначенный для печати, не должен иметь
альфа-каналов, иначе вы рискуете вместо прекрасной картинки,
которую только что видели в Photoshop, увидеть в лучшем случае
От Наброска до фотоформы
некий ее фрагмент. Исключением является программа Adobe
InDesign, которая абсолютно корректно воспроизводит изображение с альфа-каналами.
Многие графические редакторы прекрасно понимают «родной» формат Photoshop, поэтому, если вы сами собираетесь изготавливать PoftScript-файл для печати, можете оставить растровую
графику в формате PSD. Если же вы передоверите изготовление
PostScript репроцентру, то есть передадите туда верстку, лучше
сохранить растровую графику в формате TIFF. Естественно, если
картинка имела слои, надо сохранить на своем диске исходный
вариант с нескленными слоями.
Нередко растровые изображения приходится обтравливать,
то есть убирать фон, так что форма импортируемого изображения перестает быть прямоугольной (рис. 2.31). О том, как это
делать, подробно рассказано в главе про подготовку графики в
Photoshop. Такие картинки сохраняются в формате Photoshop
EPS. Затем их можно внедрить в любые векторные редакторы
(включая CorelDRAW) и в большинство систем верстки. Естественно, перед обтравкой необходимо выполнить все контрольные
проверки: разрешение, цветовую модель и т.д.
Рис. 2.31. Обтравленное изображение на странице с текстом
В связи с популярностью Internet и цифровых фотоаппаратов большое распространение получили форматы с так называемой компрессией с потерей информации. Самый популярный
из них - формат JPG. Компрессия действительно предполагает
Глава II
От наброска до фотоформы
потерю информации, величина которой регулируется пользователем. Изображение при этом разделяется на одинаковые квадратные области, в каждом квадрате вычисляются частотные коэффициенты цветовых характеристик точек. То есть, если точка
с таким цветом встретилась 10 раз, она получит более высокий
коэффициент, чем точка, встретившаяся 2 раза. Затем информация о наиболее редко встречающихся точках отбрасывается.
Порог, начиная с которого это делается, определяется уровнем
компрессии, который задается пользователем при сохранении
файла. Наиболее заметно, повреждающее действие компрессии
на участках изображений, содержащих резкие цветовые переходы, например линии, особенно наклонные (рис. 2.32). Причину
этого нетрудно понять: ведь разделение на квадраты происходит
независимо от содержимого изображения, поэтому может случиться, что часть темной линии попала на территорию квадрата,
остальная часть которого - светлый фон. Тогда информация о
цветовых характеристиках точек будет отброшена, и мы получим
на темной линии белые точки. Аналогично возникают выбросы
темных точек на фоне вблизи границы линии. Естественно, что
таким образом сжатые изображения нельзя использовать в полиграфии. Однако, в связи с малым объемом, картинки в этом
Рис. 2.32. JPG с увеличением
От наброска
формате удобно передавать через Internet и использовать при
цифровой фотосъемке. Если полученное таким образом изображение попадет в документ для печати, при самых хороших возможностях печати картинка, возможно, выйдет некачественной.
Не стоит пересохранять картинку в формате JPG повторно, поскольку повреждения из-за компрессии при этом будут нарастать.
По этой причине очевидно, что, если файл содержит картинки
в формате JPG, он, скорее всего, не пригоден для печати: или
JPG-изображение вставили без обработки, или же картинку пересохранили в этом формате, и тогда она, возможно, уже вообще
ни на что, кроме Internet, не годится.
Еще один широко использующийся в Internet формат GIF
также не пригоден для печати. Причина проста: этот формат
поддерживает всего 256 цветов. Не надо объяснять, что на
полноцветной странице такая картинка может выглядеть убого.
Однако, если у вас нет способа получить изображение иного качества и вы готовы мириться с будущим качеством отпечатка, пересохраните изображение в формате TIFE
|
'
'
Окончательная подготовка
к выводу
Итак, что же необходимо сделать, чтобы файл можно было считать готовым к отправке в репроцентр?
В отношении растровых картинок: удостовериться, что все они
имеют нужное разрешение, цветовую модель CMYK, Grayscale или
Bitmap и вы не заверстали случайно картинку с JPG-компрессией.
В отношении векторных иллюстраций: опять же убедиться,
что использованы допустимые цветовые модели. Если вы работаете в CorelDRAW, особое внимание следует уделить объектам,
созданным новыми кистями (если вы ими пользовались).
Необходимо проверить, есть ли объекты, требующие треппинга.
Если вы работаете в системе верстки, не забудьте, что треппинг для
всех вставленных векторных объектов нужно задавать не здесь, а в
исходных программах, в которых они были созданы.
Глава III
От файла до бумаги
т файла до бумаги
Разговор о технологиях печати и подготовке к ней будет неполным, если не поговорить о промежуточных этапах, стоящих между подготовкой файла и собственно печатью, а также о расходных
материалах - краске и бумаге. Начнем наш обзор с описания этапов создания печатной формы на основе файла.
От файла к печатной форме
От подачи файла в репроцентр до начала нанесения краски на
оттиски проходит не так уж много времени, однако события,
происходящие в этот момент, в значительной мере определяют
качество тиража.
В предыдущей главе многократно звучали слова «печатная
форма». Если мы имеем дело не с электрографией, а с одной из
формных технологий (наиболее часто - с офсетом или флексографией), то одним из важнейших этапов допечатной подготовки
является изготовление печатной формы. В зависимости от технологии, форма может быть металлической, полимерной или резиновой. Ее изготовление происходит разными путями (рис. 3.1).
Наиболее распространенный в наше время путь изготовления
печатных форм следующий: из файла на фотонаборном автомате или лазерном принтере (очень редко, для печати газетного
качества - на струйном) выводится фотоформа — изображение
на специальной прозрачной пленке, на жаргоне так и называемая
пленкой. На пленку выводится цветоделенное изображение, причем фотоформ столько же, сколько красок используется в изображении.
Для полноцветного изображения мы получим (при обычном
цветоделении) четыре фотоформы - Cyan, Magenta, Yellow, Black,
Фотонаборный
автомат
Рис. 3-1- Способы изготовления печатных форм
если используется дополнительная смесевая краска (смотрите
главу II), например серебряная, - пять пленок, а для черно-белой
фотографии - одну пленку — Black. Кроме изображения из файла, на
пленках проставляются метки для обрезки (если это необходимо), приводные метки, так называемые «кресты» — для контроля
совмещения оттисков и шкалы - по-разному закрашенные квадратики, с градацией от 100 до 0%, по которым печатник проверяет
плотность нанесения краски (рис. 3.2).
В зависимости от технологии, изображение на фотоформе может быть негативным или позитивным, прямым или зеркальным
(это значит, что текст будет нормально читаться, только если перевернуть пленку эмульсионным слоем от себя). Этот способ нанесения так и называется - эмульсией вниз (emulsion down) - и
используется при подготовке фотоформ для офсетной печати.
Для флексографической печати используются негативные фотоформы, для офсетной могут применяться как негативные, так и
позитивные. В нашей стране негативный процесс при производстве печатных форм для офсета редкость, так что многие уверены,
Глава III
От файла до бумаг;
Рис з.2. Шкалы, приводные метки и автоматически поставленные
метки реза
что формы всегда позитивные. Однако, если вы решите отправить, например, рекламу в американский журнал, от вас, скорее
всего, потребуют именно негативные формы для офсетной печати. Фотоформы для полноцветных изображений или черно-белых картинок с плавными растровыми переходами обязательно
выводятся на фотонаборном автомате, текст и чертежи можно
выводить на лазерном принтере.
На основе фотоформы создается печатная форма. Это происходит на копировальной раме контактным способом: то есть
эмульсионный слой фотоформы контактирует с рабочей частью
будущей печатной формы. От зеркальной фотоформы получается прямая печатная форма. Получаемый зеркальный отпечаток
при офсетной печати попадает на офсетный цилиндр, и с него на
запечатываемый материал переходит уже прямое изображение.
При высокой печати изображение на фотоформе может быть
прямое, на печатной форме - зеркальное и опять прямое г- на запечатываемом материале.
Существуют альтернативные способы производства печатных
форм - печать непосредственно с компьютера на отдельном устройстве или непосредственно на печатной машине (технологии
QP). В этом случае фотоформы вообще не нужны.
Еще одним способом является в общем устаревшая, но все же
кое-где используемая технология производства печатных форм
непосредственно с бумажной распечатки. На всех технологиях
производства печатных форм мы остановимся подробно.
Далее с созданной печатной формы печатается тираж. Качество его зависит не только от печатной формы, печатной машины и
печатника, но и от используемых красок и бумаги, а также от наличия некоторых «облагораживающих» операций, например лакирования, поэтому о свойствах бумаги, лаков и красок мы тоже
поговорим. Начнем же, как говорится, от печки - с изготовления
фотоформ.
Изготовление фотоформ на
лазерном принтере
Речь пойдет о фотоформах для офсетной печати, поскольку изготовление фотоформ для флексографии печатающие фирмы обычно не доверяют заказчику. При офсетной же печати более чем в
половине случаев в типографию предоставляются уже готовые
пленки. Конечно, репроцентры ныне, во всяком случае в Москве,
имеются буквально на каждом шагу, однако, если есть возможность сэкономить на фотовыводе, почему бы это не сделать. Безусловно, лазерный принтер не достигает качества фотонаборного
Глава III
От файла до бумаги
автомата прежде всего потому, что частицы тонера, несмотря на
то, что их размер становится все меньше, все же слишком велики
по сравнению с точкой ФНА, Максимальное разрешение приличного лазерного принтера - 2400 dpi - существенно ниже, чем
разрешение ФНА. Однако если количество градаций цвета (см.
выше, в предыдущей главе) не очень важно, например при печати
текста, то этого разрешения вполне достаточно. Хуже другое: изза присущего электрографии (о чем будет подробно рассказано
в главе о технологиях) краевого эффекта и по другим причинам
принтер не способен напечатать идеально ровную черную плашку, а значит, области сплошной заливки будут неравномерными,
крапчатыми. Кроме того, максимальная оптическая плотность
черной плашки при печати на принтере ниже, чем при выводе
на ФНА. Правда, оптическую плотность можно несколько повысить, используя матовые пленки и специальные спреи. Но это еще
не вся беда: пленка в принтере сильно нагревается и испытывает
механические нагрузки, поэтому она немного растягивается, причем нет никакой гарантии, что разные листы будут деформированы
одинаково. При полноцветной печати это может привести к несовмещению, в котором (редкий случай!) не виноват печатник. В общем, на принтере можно спокойно выводить пленки с текстом, не
содержащие крупных плашек (например, для черно-белых книг) и
категорически нельзя пленки для высококачественной цветной печати. На самом деле область применения не столь уж узкая. Автору
доподлинно известно, что некоторые вполне уважаемые издательства не только используют лазерные офисные принтеры для вывода пленок, но и печатают на них и текст, и черно-белые растровые
иллюстрации для книг.
•
•
•
•
•
•
•
•
•
•
•
•
•
•
•
•
•
•
•
•
•
•
•
•
•
•
•
•
I
•,3tnQftf<
пленркна
торой был
кально
rjjjjjjjrfft
даишвйел
Ш?'
От файла до бумаги
Пленки для печати на лазерном принтере производят многие
фирмы. Широко известна продукция фирм Folex и Agfa. При выборе между прозрачной гладкой пленкой и матовой безусловно
лучше использовать матовую: на ней покрытие получается более
ровным и имеет более высокую оптическую плотность. Для печати вузовских методических пособий иногда используют даже
кальку. Правда, если вы вдруг захотите пойти на такой подвиг,
стоит выяснить в типографии, возьмут ли ее у вас.
Принтер для печати на пленке должен поддерживать РоЛScript, иначе вы не сможете произвести зеркальный переворот
изображения и не получите нормального числа градаций яркости. Вы можете возразить, что для вывода текста и не нужно никаких градаций яркости, и будете, в общем, правы. Более того,
автору неоднократно приходилось выводить пленки на офисном
принтере HP 4P, не поддерживающем PostScript, но сделать зеркальный переворот при этом можно, только используя программу CorelDRAW или предварительно перевернув каждую страницу в системе верстки — удовольствие сомнительное.
Существуют не PostScript-принтеры, которые предоставляют
возможность зеркального переворота: это некоторые модели
OkiPage. Однако качество печати этих принтеров таково, что
явно не стоит пытаться выводить на них пленки.
На всякий случай для любителей подвигов приведем установки CorelDRAW, необходимые для вывода пленок на принтерах, не
поддерживающих PostScript.
Естественно, в параметрах принтера необходимо установить
наиболее качественный режим печати. В настройках следует выбрать Separations (Цветоделение) для вывода пленок по цветам
(рис. 3.3).
В меню Prepress устанавливаются Mirror (Зеркало) для переворота, Invert (Негатив), Registration Marks (Приводные метки)
и Calibration Bars (Шкалы) - рис. 3-4.
При печати на PostScript-принтерах настройки зависят от драйвера
принтера. Основное действие, кроме, разумеется, установки зеркального переворота, - это установка линиатуры. Если вы оставите настройки по умолчанию, получите линиатуру 65 Ipi. Необходимо
От файла до бумаги
Глава III
El Print separations
'
•Trapping
r Options
D In-RIP trapping
[
О Print separations In color
0 Preserve document overprhts
ПНехасЬгогпе plates
[Ц Always overprint black
Q Convert spot colors to process
QAuto-spreaobg
Maximum:
Settings..
[jRxedwdth
Text above:
П Print empty plates
D Use advanced settings
°**
J ',
ЗИ^уап
1 Order 1. Frequency
1
60,0000
..! ten. !
15,0000
gBMagenta
2
60,0000
75,0000
0
3
60,0000
0,0000
4
60,0000
45,0000
Yetow
SMBIack
OvenjrW
&,
Щ
'В
м. ч
Ж
Щ
&
чз
I
PMC. 3.3. Меню Separations в CorelDRAW
•
г,|1Ц! |,|||Ц.
.';»?
—
Dlnvert
0МГГОГ
.ст
,
El Print registration marks
Styta:
|Д|
j-]|
Ф
Q Prints information
Job nanw/sfejg Sne:
У
,
GrapNcl
El Print page numbers
П Color cafcration bar
[jPosWon within page
El Denstometer scales
Densities:
Hoop/fold marks
О Exterior only
J
|0
Lи
Q
'...a*
pi Harks to objects -.:..
Puc. 3.4. Установка меток реза, «крестов» и шкал
выставить линиатуру порядка 120 или 133 Ipi и максимальное разрешение. Более высокую линиатуру при печати на лазерном принтере ставить бессмысленно.
От файла до бумаги
Полученные фотоформы надо просмотреть на просвет. Если
изображение кажется слишком светлым, а участки теней неравномерными, лучше обработать пленки специальным спреем. Они
выпускаются разными фирмами, и надо подобрать тот, который
даст больший эффект с используемым тонером принтера.
Подача файла в репроцентр
Печать пленок «в домашних условиях» скорее экзотика, нежели повседневная практика. Обычно пленки отдают на вывод на
ФНА. В большинстве репроцентров к принимаемому материалу
предъявляют сходные требования, которые необходимо учитывать. На самом деле существуют фирмы, где практически никаких требований не выдвигают, принимают файлы почти из любой
программы и на любом носителе, а представленные вами материалы внимательно проверят, прежде чем отправить на вывод. Кроме того, вы сами сможете посмотреть, что стало с изображением
после работы RIP (растрового имидж-процессора, который преобразует ваше изображение в точки ФНА), обсудить проблемы с
RIP-мастером и полюбоваться на сам фотонаборный автомат. Но
фирм таких, увы, немного. Честно говоря, автору известна одна Р-Мастер (ей-богу, это не реклама, а автор — не сотрудница этой
фирмы, а всего лишь ее благодарная клиентка). Увы, порой приходится выбирать репроцентр отнюдь не по соображениям удобства. Немаловажными оказываются стоимость вывода, близость к
офису и возможность вывода в ночное время. Естественно, что в
репроцентрах, работающих'круглосуточно, бессмысленно ждать
отношения, подобного описанному: это конвейер, со всеми его
плюсами и минусами.
Если вы работаете с каким-то репроцентром впервые, туда
необходимо предварительно позвонить и поинтересоваться требованиями к файлам и носителям. Обычно эти требования высылают по факсу или e-mail. В качестве типичного примера ниже
приводятся требования одного из московских репроцентов.
Требования к файлам, предоставляемым на фотовывод
Мы примем Вашу работу в форме:
• PostScript Level 2,3 (если у Вас PS Level 3, обязательно
отметьте это в графе «Примечания» бланка заказа);
Глава III
От файла до бумаги
• Adobe PDF;
• или в виде публикаций, подготовленных в следующих
программах:
• QuarkXPress - до ver. 5.x включительно;
• Adobe PageMaker - до ver. 6.5.x включительно;
• CorelDRAW - до ver. 11 .х включительно;
• Macromedia Freehand - до ver. 10.x включительно;
• Adobe Illustrator - до ver. 10.x включительно;
• Adobe Photoshop - до ver. 6.x включительно.
Если Ваша работа подготовлена в других программах проконсультируйтесь с нами (по телефонам препрессбюро или на нашем форуме консультации по prepress).
Имя файла должно быть набрано латиницей, в названии
нельзя применять спецсимволы: /, \, * и т.д.
Не присваивайте файлам в издании одинаковых имен!
Об особенностях передачи файлов через интернет читайте в инструкциях по оформлению заказа через Интернет.
1. PostScript-файлы
При написании PS-файлов мы рекомендуем использовать постскрипт-драйвер фирмы Adobe (или «LaserWriter» на
«Macintosh») и наш универсальный ppd-драйвер печати.
Если в работе использованы файлы, созданные в Adobe
Illustrator ver. 9-10.x, обязательно отметьте это в графе «Примечания» бланка заказа. PS-файл должен содержать ясно
различимые приводные кресты, обрезные метки, названия
сепарации. Остальные метки на Ваше усмотрение. Формат
экспонирования (формат бумаги) = обрезной формат + поля
для меток (~20-35 мм). Ваш PS-файл может быть композитным или цветоделенным, одно- или многостраничным.
Важно иметь в виду:
• треппинг «QuarkXPress» применяется только при написании цветоделенных файлов;
• если публикация печатается смесевыми красками (например PANTONE), то PS/PDF файл должен быть цветоделенным;
• если в «QuarkXPress» к файлам «grayscale tiff» применены стили: окрашен бокс («fake dualtone»), изменены контраст/яркость, то ps-файл должен быть цветоделенным;
• если в «QuarkXPress» к тексту применен эффект
«outline», то поставьте для него треппинг «Knockout all», так
как иначе в композитном ps-файле может оказаться, что у
белых объектов поставлен атрибут «overprint»;
• в цветоделением PS-файле не должны содержаться
полосы с различной красочностью;
, • не ставьте «негатив», «зеркало» сами, отметьте эти позиции в бланке заказа;
• если в PS-файле заданы нестандартные углы наклона
растра, обязательно отметьте это в примечаниях бланка
заказа.
2. PDF-файлы
Генерацию PDF-файлов мы рекомендуем производить
из PS-файлов, отвечающих выше приведенным требованиям и с использованием наших joboptions для Adobe Acrobat
Distiller.
Нельзя изменять формат файла средствами Crop Tool
(на пленки выведется исходный формат).
Для самопроверки: в правильно подготовленном цветоделенном PDF-файле в названии каждой страницы присутствует, кроме номера, название краски.
Если Вы представляете материалы в виде PS- или PDFфайлов, помните, Вы берете на себя ответственность за заданный формат вывода, качество использованных шрифтов и графических файлов.
3. Публикации
К публикации должны быть приложены все необходимые файлы поддержки: шрифты, графические файлы. Все
шрифты должны быть представлены в следующих форматах:
Глава III-
Платформа
Macintosh
V •
PostScript Type 1
Font Suitcase +
PostScript Fonts
• - •
PC
*.pfb (Printer Font
Binary) + *.pfm
(Printer Font Metrics)
TrueType
Font Suitcase (каждая гарнитура
должна быть представлена отдельным Suitcase'OM)
*.ttf (TrueType Font)
Каждая гарнитура должна содержать весь набор использованных начертаний (Plain, Bold, Italic, Bold-Italic).
He используйте в верстке системные шрифты (шрифты,
которые устанавливаются в систему в процессе.инсталляции Windows или MacOS).
Приносите только те шрифты, которые использованы в
публикации.
При возможности заменяйте TrueType шрифты на
PostScript.
Не используйте правленные и самодельные шрифты.
Если в верстке использованы файлы, созданные в Adobe
Illustrator ver. 9-10.x, обязательно отметьте это в графе
«Примечания» бланка заказа.
Не используйте кнопки «All Caps», «Small Caps».
Публикация должна быть заверстана в обрезной формат,
если требуется - укажите необходимую величину «bleed» в
графе «Примечания» бланка заказа, по умолчанию «bleed»
примерно 5 мм.
Все графические файлы должны быть предоставлены в
одном из следующих видов:
• CMYK;
• Grayscale;
• Bitmap.
От файла до бумаги
В публикации должны остаться только те цвета, которые
необходимо вывести на пленку, и они должны быть указаны в бланке заказа, иначе все цвета переводятся в CMYK.
По умолчанию «5ро1»-цвета выводятся с углом наклона
«Black».
Adobe Photoshop
Все файлы должны быть предоставлены в следующих
форматах:
• TIFF (без LZW-компрессии);
• EPS (с отключенными опциями: JPEG компрессии,
Halftone Screen, Transfer Function, PostScript Color Managment);
• EPS DCS 2.0.
Достаточным разрешением для растровых изображений
является значение линиатуры вывода, умноженное на 1.5 (например, для издания, печатаемого с линиатурой растра 150
линий на дюйм, достаточным разрешением будет 225 dpi).
Разрешение штриховых изображений должно находиться в пределах от 600 до 1200 dpi. На штриховых изображениях меньшего, чем 600 dpi, разрешения может появиться
видимая глазом «пила».
Убедитесь, что файл не содержит в себе никаких дополнительных каналов - Channels (кроме Multichannels), слоев - Layers и путей - Paths, за исключением пути обтравки - Clipping Path (поле Flatness необходимо оставить пустым).
Сохраняйте Duptone только как Multichanel. Multichannel
файлы необходимо сохранять как Photoshop DCS 2.0
(*.EPS):
• Preview: TIFF (8 bits/pixel);
• DCS: Single или Multiple File DCS, No Composite;
• Encoding: Binary;
• без Halftone Screen и Transfer Function.
Глава III
От файла до бумаг!
Для обтравки объектов не рекомендуем использовать
инструмент «волшебная палочка».
Установите точку белого, отличную от нуля.
QuarkXPress
Файл на вывод может быть собран командой QuarkXPress
«Collect for Output...»
Мы рекомендуем проверить и собрать его с помощью
программы «FlightCheck».
После сборки («collect») публикации нельзя вносить изменения ни в публикацию, ни в файлы поддержки.
Правильно устанавливайте параметры «Trapping» при
использовании эффектов «Outline» и «Shadow» в тексте.
При использовании в публикации нестандартных параметров «Trapping» обязательно укажите это в бланке заказа.
Старайтесь не поворачивать, а также не уменьшать (увеличивать) графические файлы в QuarkXPress.
Не помещайте элементы в верстку через «ClipBoard» и
средствами «OLE».
Не используйте кнопки «All Caps», «Small Caps».
Не используйте «Non-White Areas» E «Item Modify Clipping
Type».
При использовании нестандартных «Extensions» необходимо отметить это в графе «Примечания» бланка заказа и
передать эти расширения на вывод.
Сделав в QuarkXPress «File Save File Page as EPS...»
и вставив полученный файл в какой-либо (в том числе
«QuarkXPress») пакет верстки, вы берете всю полноту ответственности на себя.
Adobe PageMaker
Файл на вывод может собираться командой «File Save
As...» с «All Linked Files».
Мы рекомендуем проверить и собрать его с помощью
программы «FlightCheck».
От файла до бумаги
В PageMaker б.5х изменить глобальные опции связи уже
заверстанных изображений можно через диалог «Utilities
Plug-ins Global link options».
He помещайте элементы в верстку через «ClipBoard» и
средствами «OLE».
Установите необходимые параметры треппинга «File
Preferences Trapping».
Не используйте кнопки «All Caps», «Small Caps». Старайтесь не поворачивать, а также не уменьшать (увеличивать)
графические файлы в PageMaker.
CorelDRAW
Верстайте в обрезной формат!
На вывод кроме файла документа CorelDRAW необходимо подавать все заверстанные в полосы («Externally
Linked») изображения.
В CorelDRAW 10.x-11.x рекомендуем пользоваться опцией «File Prepare For Service Bureau...».
Мы рекомендуем преобразовывать шрифты в кривые
(«curves») «Arrange Convert To Curves».
В CMYK-файл помещайте растровые изображения, переведенные в формат «CMYK» (для того, чтобы потом не
спрашивать, куда «уплыл» цвет).
Воздержитесь от экспорта файлов «CorelDRAW» (в формате *.EPS) в другие пакеты верстки (результат может быть
непредсказуемым).
Adobe Illustrator
Верстайте в обрезной формат!
Если вы используете Adobe Illustrator версии 9-10 (в том
числе при подготовке даже одной иллюстрации многостраничной публикации), необходимо отметить это в бланке заказа в графе «Примечания».
Мы настоятельно рекомендуем сохранять EPS-файлы из
9-10-го Illustrator'a в формате версии 8.0, а затем открывать их в 8-м Illustrator'e и пересохранять.
Глава HI
От файла до бумаги
Прежде нем применять в 9-10-м Illustrator'e эффекты,
связанные с прозрачностью, необходимо тщательно ознакомиться с документацией на программу, в частности с
разделами «Transparency support» и «Flattening guide».
Если для реализации вашего дизайна прозрачность все
же необходима, то перед сохранением финальной версии
файла необходимо осуществить «flattening» и проанализировать результат на экране или распечатке - так будет и на
пленках.
При создании нового документа в поле «File Document
Setup Output Resolution» поставьте разрешение выводного устройства.
Удалите неиспользуемые «Brushes» и «Swatches».
Переведите элементы изображения на один слой. Мы
рекомендуем включать изображения в состав публикации,
а шрифты перевести в кривые: «Type Create Outlines». Удалите ненужные шрифтовые знаки, оставшиеся после перевода в кривые (для проверки, окно «Type Find Font» должно
быть пустым).
Во избежание появления ломаных линий и «пилы» не
устанавливайте параметр «Output» в палитре «Attributes»
ниже 800 dpi.
В Adobe Illustrator 9-10.x overprint black следует задавать
вручную. Кроме того, во избежание растрирования векторных объектов, в Document Setup Transparency Raster/
Vector balance движок следует установить на 100% Vectors,
а в Effect Document Raster Effects Settings разрешение эффектов (теней и проч.) отличается от значения «по умолчанию» 72 dpi.
Внимание!
Проверка готовых фотоформ на соответствие оригиналмакету производится только в случае наличия контрольной
распечатки оригинал-макета на бумаге с обрезными метками. Распечатка должна полностью соответствовать электронному оригинал-макету на носителе заказчика. В случае
оформления заказа через интернет вместо распечатки вы
От файла до бумаги
можете приложить к заказу «просмотровый» файл в формате JPEG или PDF экранного разрешения.
При оформлении заказа в офисе в бланке следует отметить все необходимые для вывода позиции, точно и разборчиво написать имена (подготовленных к выводу) файлов с расширениями. На ваших носителях должны быть
только те файлы, которые необходимо выводить.
Сразу могу сказать, что автор согласна с разумностью далеко не всех требований, к примеру, о системных и самодельных
шрифтах мы уже говорили, корректный экспорт из CorelDRAW в
EPS-формат также не должен представлять трудностей при соблюдении всех правил осторожности в этой программе. Однако
следует понимать, что работники репроцентра обычно рассчитывают на худшее, то есть на клиента, который действует небрежно в любой программе. Если вы уверены в себе и понимаете суть
процесса, нарушайте правила, никто вас за руку не схватит; если
же думать лень, не хватает времени или знаний, лучше аккуратно
выполнить все требования.
При подаче матерала в репроцентр заполняется бланк заказа.
Это не пустая формальность: правильное его заполнение - это,
конечно, еще не гарантия качественно выполненной работы, но
необходимая предпосылка для этого.
Приведем пример такого бланка (рис. 3.5).
Заполнение его весьма важно в случае ночного фотовывода:
ведь если информация в каком-либо поле неверна или отсутствует и с вами не смогут связаться, то вывод вашей работы может
быть отложен или произведен не с теми параметрами, которые
предполагали вы. Коротко прокомментируем основные пункты
бланка, заполнение которых, несмотря на их простоту, иногда
оказывается неверным:
1. Название файла - если на носителе несколько каталогов, не
забудьте указать не только имя файла, но и название директории. Если шрифты лежат в отдельном каталоге, укажите
путь к нему. Помните: оператор не будет «на авось» подставлять все шрифты, обнаруженные на вашем носителе.
Глава III
От файла до бумаги
тртбовмият.
организация, физичесгое лицо:
ф.и.о. ответственного лица:
телефон:
ПЕЧАТИО
2025642*2028680
кол-во полос: Г
кол-во копий:
красочность:
s
разрешение:
Grayscale
линиатура:
другое [
CD
другое [
эмульсия вверх и—ц
обрезные метки:
контрольные шкалы:
приводные кресты:
Black Overprint:
нет есть
да
Г"1 ( 1 ( )
( 1 ( 1 I I
(
(
цветопробы:
1 (
1 (
) (
) f
эмульсия вниз
оригинал-макет:
)
)
кол-во цветопроб: [
примечания:
дополнительные работы:г
выделено: CD AGFA
1 ) Dolev
1 | Screen
кол-во цветопроб: [
кол-во фотоформ: i
1 формат: |
пленки вывел: [
1
1
] формат:[
претензий нет. заказчик
пленки проверил:1
При отсутствии указаний заказчика вывод осуществляется со следующими параметрами:
150 Ipt; эмульсия вниз; позитив; в четыре краски (CMYK); overprint black. Остальные параметры не отслеживаются
Рис. 3-5- Бланк заказа на фотовывод
2. Если в полноцветном файле надо вывести не все цвета, укажите
это, иначе вам придется платить за полный комплект пленок.
От файла до бум;
3. Не выставляйте линиатуру произвольно, проконсультируйтесь с типографией или замеряйте линиатуру на образцах,
отпечатанных в той же типографии на сходном материале.
Линейки для измерения линиатуры обычно раздают в качестве рекламных сувениров некоторые репроцентры на крупных
выставках. Подробнее о линиатуре и разрешении читайте в
предыдущей главе («Линиатура, муар и «другие звери»).
4. Линиатура тесно связана с разрешением. При установке линиатуры 200 Ipi требуется разрешение 3000-3200 dpi.
5. Для офсетной печати в нашей стране обычно применяется
позитивный вывод с эмульсией вниз. Если вы отправляете пленки за рубеж, ознакомьтесь с их полиграфическими
требованиями, не исключено, что потребуются негативные
пленки с эмульсией вниз. Для флексографии применяются
негативные пленки.
6. Overprint black - перекрытие черного. Подробно вопрос
рассмотрен в разделе о перекрытии цвета. По умолчанию
Overprint black выставляется, поэтому, если в вашем случае
его ставить не надо, не оставляйте пункт незаполненным.
7. Хотя вы имеете полное право указать в графе «Оригиналмакет» — нет, распечатку лучше все же приложить, она может быть не слишком качественной по цветопередаче, но
обязательно должна быть сделана именно с той версии файла, которая находится на носителе. Нельзя использовать в
качестве оригинал-макета распечатки предыдущей версии,
пусть даже весьма качественные, с редакторской правкой
или пометками руководства: это будет лишь дезориентировать оператора.
8. Если вы не очень уверены в себе, не стоит отдавать на вывод
PostScript-файл, хотя стоимость вывода «из верстки», созданной в вашей любимой программе или редакторе, выше,
чем из PRN-файла, записанного вами для соответствующего
ФН А на свой страх и риск. Эта разница является, в сущности,
платой за ответственность: если вы подаете верстку и оператор ФНА совершит ошибку при фотовыводе или не заметит очевидной ошибки в вашем файле, вы можете требовать
перевывода пленок за счет репроцентра. PostScript-файлы
Глава III
От файла до бумаги
не контролируются оператором, и вся ответственность за
ошибки лежит на вас. Даже если проблемы возникнут по
вине оператора ФНА, доказать это будет довольно трудно,
единственный способ - повторный вывод из того же файла.
Если он оказывается успешным, представители репроцентров обычно извиняются и возмещают убытки, если же (как
в большинстве случаев и бывает) вина ваша, вам придется
оплатить всю работу плюс вывод исправленного варианта.
Если вы решили все же рисковать и делать PostScript, необходимо поинтересоваться, какой драйвер можно использовать.
Иногда достаточно установить драйвер стандартного PosTScriptпринтера, лежащий в свободном доступе на сайте Adobe http://
www.adobe.com/support/downloads/main.html (с точки зрения
операционной системы, ФНА - обычный PosTiScript-принтер), и
использовать файл PPD (PostScript Printer Description File), предоставляемый репроцентром. PPD содержит описание параметров
PoslScript-принтера, в частности: возможные разрешения, линиатуры растра, типы листов и/или рулонов бумаги и другую информацию. В некоторых фирмах драйверы и PPD-файл для их конкретного ФНА выдают на дискете или присылают по e-mail. Для того
чтобы PPD-файл был «виден» в программах верстки (рис. 3.6), его
необходимо перенести в каталог windows/sys1:em32/spool/drivers/
w32x86/3 для Windows ХР или в windows/system для Windows 98.
Если в настройках печати вы не увидите нужного для данного принтера PPD-файла, обязательно подключите его из меню PPD -*•
Other. В Adobe InDesign необходимо выбрать в строке Printer ->•
Po&Script File, тогда вы сможете установить в строке PPD нужный
вам вариант (для печати из PageMaker надо скопировать PPD-файлы в каталог PageMaker Folder\RSRC\USENGLISH\PPD).
При подключении PPD-файла в Adobe Illustrator и в InDesign
вам станут доступны настройки из вкладки Output (Вывод) рис. 3.7.
Установите нужную вам комбинацию линиатуры и разрешения.
Здесь же можно изменить углы наклона растра для отдельных
красок (если это зачем-либо необходимо). Зеркальный переворот
в большинстве случаев ставить не надо: это делается на ФНА,
поэтому если вы установите печать эмульсией вниз в файле, то
Orientation: fjj jjj [g g| "iTransyerre
Options
——:
——
Puc. 3.6. Настройка печати из Adobe Illustrator
изображение будет перевернуто дважды, и вы получите прямое
изображение.
Полученный PostScript необходимо просмотреть. Для этого
существуют специальные программы. Если их нет, достаточно,
Adobe Acrobat. Надо открыть полученный *.ргп-файл при помощи Acrobat Distiller (рис. 3.8). В списке расширений '.ргп нет, но
это .не помеха: установите опцию «все файлы» и выберите нужный. Файл откроется.
В окне Default Settings (Установки по умолчанию) можно установить Press Quality (Качество для печати) или настроить параметры вручную. Некоторые репроцентры предоставляют своим
заказчикам файлы настроек для этой программы. Подробнее об
Adobe Acrobat и формате PDF мы поговорим чуть ниже.
Глава HI
Рис. 3-7- Вкладка Output
На основе *.ргп-файла будет создан '.pdf-файл, и тогда вы сможете спокойно просмотреть его при помощи Acrobat Reader.
Если вы решили не связываться с изготовлением PostScript,
внимательно посмотрите список программ, из которых принимаются файлы. Возможно, вы встретите ругательные комментарии
в адрес CorelDRAW. Это отнюдь не значит, что этой программой
нельзя пользоваться. Все плюсы и минусы CorelDRAW будут рассмотрены в соответствующей главе. На сегодняшний день при
наличии 10-й, 11-й и 12-й версий заявления о невозможности
работы в этой программе являются либо инерцией, либо снобизмом пользователей Macintosh. Отказываться от удобной программы из страха быть названным непрофессионалом — глупо и
смешно. Однако еще глупее платить дополнительные деньги за
От файла до бумаги
Не
Settings
г Adobe PDF Se«
Delau» Settings:
Puc.3.8. Acrobat Distiller
прием файлов CorelDRAW, как это требуют некоторые фирмы.
Ведь вас никто не заставляет признаваться, что вы работали в
CorelDRAW. Экспортируйте изображение в *.eps, затем откройте
его в Adobe Illustrator и пересохраните либо в том же формате,
либо в *.ai. Естественно, при открытии в Illustrator надо убедиться, что изображение не исказилось.
При любых переносах изображений между программами,
если вы не являетесь высоким профессионалом в работе с цветом, обязательно снимите везде, где только возможно, флажок
«внедрять» или «сохранять» ICC-профиль, поскольку он означает сохранение вместе с документом цветовых профилей, установленных для вашего оборудования. Если вы не занимались
специально цветокалибровой, то, скорее всего, у вас стоят совершенно случайные профили, кроме того, взаимодействие «ваших»
профилей с профилями оборудования, на котором будет производиться вывод, может дать весьма нетривиальные результаты.
Отдельный вопрос касается шрифтов в документе. Вроде бы всем
очевидно, что текст или переводится в кривые, или с документом,
содержащим текст, предоставляются все примененные шрифты во
всех использованных начертаниях. Однако некоторые широко
Глава III
известные репроцентры вообще не пускают на фотовывод файлы, содержащие текст, независимо от предоставления шрифтов.
Причем делается это способом, весьма напоминающим времена
Советского Союза, когда в магазинах нередко можно было услышать: «не нравится - не бери». Происходит примерно следующее:
вы отдаете носитель на фотовывод, у вас, ни слова не говоря, переписывают файлы, утром вы обнаруживаете, что пленок нет. На
все вопросы менеджер отвечает: «А у вас текст не в кривых». «Но
шрифты же приложены», - робко пытаетесь возразить вы, на что
следует ответ: «Мы такие файлы не берем». Попытки выяснить
причину такого, мягко говоря, странного правила успехом не увенчиваются. Самое удивительное, что в Москве подобным образом
отличилась фирма, руководитель которой любит рассказывать,
что решение о создании репроцентра он принял, сам столкнувшись с проблемами некачественного фотовывода на стороне. По
его утверждению, у них дело поставлено так, чтобы эти проблемы минимизировать. Так ли это, читатель может решить сам. На
взгляд автора, с фирмами, отказывающимися принимать материал
со шрифтами, просто не стоит иметь дело. Но, чтобы не попасть в
описанную ситуацию, вопрос о тексте в документе следует задать
заблаговременно, если этот пункт нечетко описан в требованиях.
Иногда в требованиях присутствуют весьма странные советы, касающиеся типа шрифтов, например (цитирую): «Шрифты
бывают PostScript и TrueType, все шрифты PostScript бесконечно
лучше шифтов TrueType, все шрифты TrueType бесконечно хуже
PostScript». Такие заявления, хотя и исходят они вроде бы от профессионалов, иначе как дилетантскими и хамскими не назовешь.
Их можно было бы спокойно проигнорировать: ведь это не требование не употреблять в документах TrueType-шрифты, а как бы
совет. Беда в том, что подобные инсинуации способны здорово
напугать начинающего и вынудить, его совершенно напрасно заменять свою библиотеку шрифтов. На самом деле повода для беспокойства нет. Специалисты уже упоминавшейся фирмы Р-Мастер
утверждают, что за последние несколько лет в их репроцентре не
было ни одного (ни одного!) случая перевывода пленок из-за использования шрифтов TrueType. Здесь можно только посоветовать
не обращать внимания на подобные утверждения, а если менеджеры репроцентра не хотят принимать файлы с TrueType-шрифтами, поищите другую фирму для фотовывода.
А вот другое довольно распространенное, хотя и не везде встречающееся, требование - приложить к готовым файлам (разумеется,
если это не PostScript, а верстка) внедренные растровые изображения - не лишено смысла. В главе о подготовке файлов подробно рассказано, в каком виде должны помещаться растровые изображения.
Если вы все сделали правильно, проблем возникнуть не должно,
но, увы, работники репроцентров постоянно сталкиваются с ситуациями, когда в публикацию заверстывают картинки в формате
JPG или в цветовой модели RGB.
Наиболее универсальный формат для передачи файлов - EPS.
Во многих фирмах без проблем принимают файлы в формате той
программы, в которой они созданы. Но, если вы работаете с незнакомым репроцентром и в требованиях или при телефонной беседе не прозвучало разрешение приносить материал в любом виде,
лучше сохранить документ как EPS, если, конечно, речь не идет о
файлах публикаций в системах верстки. В Mac-центр и в другие
фирмы, предпочитающие использовать Macintosh, категорически не рекомендуется приносить файлы CorelDRAW, несмотря
на их (появившееся в последнее время) согласие, поскольку при
малейших трудностях (возможно даже возникших не по вашей
вине) в'место конструктивного диалога вас ждет объяснение, что
Corel - программа непрофессиональная и все дело в этом. При
этом сообщать, что тот же файл в другом репроцентре выводится без проблем, бессмысленно. С файлом в формате *.cdr лучше
проделать уже описанные действия: открыть при помощи Adobe
Illustrator, убедиться, что все в порядке, и сохранить как Illustrator
EPS. Если вы отправляете файлы в ином формате, например, *.ai,
*.cdr и т.д., обязательно выясните версию программы. Например,
файлы от Adobe Illustrator CS или CorelDRAW 12 окажется невозможным открыть, если в репроцентре были установлены более
ранние версии этих программ.
Если в документе содержится текст, не преобразованный в
кривые, необходимо приложить к документу файлы шрифтов,
соответствующие всем использованным начертаниям. Нередка
ситуация, когда копируют только прямое начертание, забыв, что
в документе использовано курсивное выделение. В такой ситуации надо скопировать файл (или файлы — для PoslScript-шрифтов), соответствующие прямому и курсивному начертаниям. Копировать TrueType-шрифты можно непосредственно из папки
Глава HI
Fonts (Шрифты). Если вы работаете с PostScript-шрифтами (корректное название - шрифты Туре 1), не забудьте, что каждый из
них представлен двумя файлами: *.pfb - файл описания контура
и *.pfm - файл метрик. Скопировать на носитель надо оба файла
для каждого из использованных начертаний. Если вы не знаете,
где находится каталог со шрифтами Туре 1, это несложно выяснить либо при помощи Adobe Type Manager (ATM), либо заглянув в папку Fonts в Панели управления операционной системы.
В ATM подведите курсор к названию нужного шрифта и нажмите
правую кнопку мыши. По умолчанию эти шрифты устанавливаются в каталог psfonts, внутри которого находится подкаталог
pfm с файлами метрик.
В Windows откройте папку Fonts, найдите любой шрифт, маркированный буквой «а», нажмите правую кнопку и выберите
пункт Properties (Свойства).
В требованиях обычно указывается и список возможных носителей. В него входят дискеты, ZIP- и CD-диски, в последнее
время нередко используются внешние жесткие диски с USB-интерфейсом, а также Flash-карточки с тем же интерфейсом - носители весьма удобные, однако надо предварительно выяснить, разрешат ли вам подключить USB-устройство. С магнитооптикой и
внутренними переносными винчестерами могут возникнуть проблемы: для корпусов внутренних переносных винчестеров есть
несколько стандартов, и используемый вами может не подойти.
Выяснить это по телефону нет никакой возможности. Поэтому
проще пользоваться CD-дисками, тем более что цена дисков в
технологической упаковке довольно низкая, а качество их вполне
приемлемо. Единственное пожелание: после записи CD проверьте его на другом компьютере, причем не просто убедитесь в том,
что он читается, а откройте нужные файлы.
Несколько слов о PDF
Существует идея организации издательского процесса на основе
формата PDF ^Portable Document Format - переносимый формат
документов). Этот формат был предложен фирмой Adobe в качестве аппаратно-независимого языка описания документов. Дело в
том; что появление большого числа программно-аппаратных интерпретаторов PostScript (RIP) привело к тому, что один и тот же
От файла до бумаги
Рой5шр1-файл может обрабатываться по-разному. В результате
к привычному несоответствию документа на экране и на печати
прибавилось несовпадение результатов обработки файла на разных RIP.
PDF представляет собой уже интерпретированный PostScript,
и при выводе остается только осуществить самый последний
(правда, один из наиболее важных) этап — растрирование, то есть
преобразование файла в конкретные точки на пленке или бумаге.
То есть, по замыслу создателей, этот формат должен был стать
универсальным, аппаратно-независимым инструментом. Как это
часто бывает, «хотели, как лучше, а получилось, как всегда». Файлы PDF могут создаваться разными способами. В устаревшей, но
еще весьма распространенной, 4-й версии Adobe Acrobat существовал специальный виртуальный принтер PDF Writer, однако
его использование не рекомендуется. Файлы, созданные таким
образом, могут иметь значительные искажения и для серьезной работы не годятся. В большинстве случаев рекомендуется
создавать PDF верстки из Рой5спр1-файла в формате *.ps или
*.eps, созданного в соотвествиии с требованиями репроцентра.
Рис. 3-9- Настройки Acrobat Distiller, вкладка General
Глава III
От файла до бумаги
Рис. з-ю. Настройки Acrobat Distiller,
вкладка Images
Годится и *.ргп-файл, если это файл печати, предназначенный для
любого PostScript-принтера или ФНА. Затем файл надо открыть
программой Acrobat Distiller, предварительно установив нужные
параметры (рис. 3.9, 3.10) и преобразовать в PDF. При настройке
особое внимание следует обратить на разрешение (рекомендуется устанавливать значение, соответствующее физическому разрешению принтера, например 2400 dpi) и параметры ресемплинга - его лучше вообще отключить.
Существуют сведения, что при экспорте в PDF может искажаться информация о треппинге. Тем не менее в качестве формата для допечаткой подготовки он используется все чаще, и в
особенности при передаче файлов для печати черно-белых книг
между издательствами, расположенными в разных странах, и при
сборе черно-белых газетных объявлений.
В самых свежих версиях программ существует возможность
прямого экспорта в PDF, а установка Adobe Acrobat 6.0 приводит к
появлению пункта Adobe PDF в меню ряда продуктов, не имевших
ранее возможности записывать PDF, например Microsoft Word.
От файла до бумаги
Прямой экпорт в PDF или сохранение в этом формате по команде из меню Save As (Сохранить как) возможен как из Adobe
InDesign, Photoshop, CorelDRAW, так и из других программ.
В Adobe InDesign сохранение в PDF осуществляется из меню
File -»• Export. Настройка параметров PDF производится в меню
File -*• PDF Export Presets (Файл -»• Предустановка PDF), В меню
приведены стандартные настройки для устройств чтения электронных книг (eBook), экрана (Screen), лазерной печати (Print) и полиграфии (Press). При необходимости можно создать свои настройки.
В меню Compression (Компрессия) задается изменение разрешения для цветных, серых и черно-белых изображений с избыточным
разрешением (рис. 3.11). Из соображений безопасности: кто знает,
насколько качественные алгоритмы при этом используются, эту опцию лучше отключить, а такие изображения не включать
Рис. 3-и- Меню New PDF Export Preset. Вкладка Compression
Глава III
DBegStratfcnMate
BcotarB»! ' .'•.'•'
ПРЭДв Wbrmatbn
Bleed aid Slug
El Use Document Bteed Setth
Ри& ЗЛ2. Меню New PDF Export Preset Вкладка Marks £• Bleeds
в публикацию, заранее уменьшив разрешение в Photoshop. Установка меток реза, вывод цветовых шкал и прочее производится в
меню Marks & Bleeds (Метки и поля) - рис. 3.12.
Установка цветовой модели и подключение профиля (если он
зачем-то понадобился) осуществляется в меню Advanced (Дополнительные) - рис. 3.13.
Нередко репроцентры рекомендуют, несмотря на возможности прямого экспорта в PDF, все же использовать по старинке
Distiller как инструмент с хорошо известными настройками. Хотя
это обычно не требование, а пожелание, однако, если вы не знаете
особенности PDF, производимого вашей программой, с этим пожеланием лучше не спорить. Если в репроценте вам предлагают
использовать файл настроек для Acrobat Distiller, его лучше использовать, если же нет, можно создать свои настройки на основе
От файла f\o бумаги
Subset farts sfen percent or characters used Is less
Jp Qrtf hra wi* iptmpA** omrMan tin чЛ U «п***Ы.
lift for OPU.QgisajPOf:- UBtmap images
Рис 3.13. Меню New PDF Export Preset. Вкладка Advanced
Press Quality, отключив, как уже было сказано, DownSampling
(Уменьшение разрешения для растровой графики).
С помощью PDF, как было рассказано выше, можно, не устанавливая дорогостоящих приложений, проверить изготовленный
PostScript-файл на отсутствие грубых ошибок. Такой контроль, к
сожалению, является неполным, то есть остается возможность
ошибки при работе RIP, поэтому, если есть хоть малейшие сомнения, лучше просмотреть работу средствами RIP в: репроцентре, тем более что практически все современные RIP предоставляют возможность до начала печати просмотреть результаты их
работы на экране. В сложных случаях не стоит рассчитывать на
PDF, лучше отнести файл в тот репроцентр, где предоставляется
возможность просмотра растрированного для печати файла на
экране.
Глава III
Передача информации на
бумажных носителях
Некоторые типографии принимают материал в виде распечатки на бумаге. Дальше возможны два варианта: или изображение
копируется на фотоформы на репродукционной установке, или
непосредственно с бумаги изготавливаются специальные серебросодержащие печатные формы. Если используется репродукционная установка, стоимость полученных с ее помощью пленок все
равно будет включена в стоимость тиража, поэтому в наше время,
когда фотовывод легко доступен, такая технологическая цепочка
не очень оправдана. Ведь репродуцирование - дополнительный
этап передачи информации и, следовательно, дополнительная вероятность внесения искажений и понижения качества.
Если мы имеем дело с печатным процессом на основе серебросодержащих форм, то печатная форма изготавливается непосредственно на основе бумажного носителя. Пленок в данном случае не
требуется, однако разрешающая способность форм такого типа
довольно низкая. Немного подробнее о них рассказано ниже, в
разделе, посвященном печатным формам.
Линиатура печати при таком процессе - не более 120 Ipi, кроме
того, сильно сужается диапазон оптических плотностей, то есть
все светлые области станут просто белыми, а темные - черными,
поэтому по такой технологии имеет смысл печатать только текстовую и бланочную продукцию. До сих пор так издается немалое
количество малотиражных книг и научных журналов. Дело в том,
что таким образом наиболее просто изготавливаются печатные
формы для машины Ромайор 314.
Печать переменных данных
Печать переменных данных представляет собой в нашей отечественной полиграфии забавное явление - о нем много говорят,
но его мало кто.видел. За этим красивым термином скрывается давно и хорошо знакомая идея, реализованная в виде печати
слияния в текстовых редакторах, в том числе в Word. Создается
От файла до бумаги
шаблон документа, состоящий из постоянной части и некоторого количества полей, которые в дальнейшем должны заполняться из базы данных, например ФИО, название фирмы, должность,
адрес и т.д. Естественно, каждое поле имеет имя (или номер,
что, в сущности, одно и то же). Параллельно существует база
данных, включающая в нашем случае список лиц. с указанием ФИО, названия фирмы, должности и адреса. Подстановка
нужных данных в каждое из полей происходит прямо в процессе
печати. В результате нет необходимости хранить на диске тысячи писем, отличающихся только параметрами адресата, и минимизируется вероятность перепутать информацию (отправить на
имя одного абонента, указав адрес другого).
Пока тиражная печать происходила исключительно с использованием формных технологий, такой способ формирования документов не мог иметь никакого отношения к полиграфии. В самом
деле, невозможно же было оставлять пустое место на печатной
форме. Однако широкое распространение цифровой печати с использованием бесформных технологий (Computer to Print) сделало возможной полноцветную тиражную печать с переменными
данными. Цифровые машины Xeikon, DocuColor, Indigo оснащаются программными модулями, позволяющими осуществить
персонализацию. Обычно это расширения к системам верстки,
которые работают с RIP конкретной цифровой машины. Конечно,
их возможности шире, чем возможности упоминавшейся печати слияния. Например, они могут переформатировать документ,
если часть информации не умещается в отведенное для непГместо, и проверить, не вышел ли текст за пределы страницы. Некоторые из них позволяют перемещать, масштабировать и изменять
расположение на странице переменных данных.
Использование печати переменных данных предполагает хорошую продуманность рекламной компании и тщательный сбор
сведений о своих клиентах. Хотя это требует средств и времени,
затраченные усилия, если верить зарубежной информации, окупаются. Дело в том, что эффективность массовых, неперсонифицированных рассылок рекламных материалов составляет не более
нескольких процентов (в лучшем случае). В последние годы для
таких рассылок печатаются полноцветные документы, нередко на
глянцевой бумаге. То есть тысячи долларов улетают в мусорные
Глава III
От файла до бумаг
ящики, ведь многие выбрасывают такие буклеты не читая. Продуманный отбор получателей рекламы позволяет сильно сократить
общий объем рассылок, а наличие в каждом документе обращения к конкретному лицу прежде всего повышает вероятность,
что адресат его все же прочтет (а не выбросит в мусорный ящик
его мать-старушка). Хотя цифровая печать дороже в пересчете на
экземпляр, чем обычная офсетная, в связи с сокращением общего
объема и повышением эффективности персонализованные рекламные акции все более вытесняют сплошные рассылки.
У нас пока ситуация не то чтобы противоположная, а попросту
странная. Возможности персонализированной печати используются в основном политиками во время предвыборных кампаний.
Возможно, дело в том, что для них не составляет труда получить
персональные данные (включая адрес) о своих возможных избирателях. Наши же рекламные компании пока явно берут не
умением, а числом. Но, возможно, кому-то из читателей захочется попробовать воспользоваться идеей адресной рекламной
рассылки. Для подготовки данных в печати необходимо лишь
выяснить в ближайшей полиграфической фирме-обладательнице цифровой копировальной техники, в какой системе верстки
необходимо предоставлять документ и каковы допустимые форматы баз данных.
иИ
спользование
конкретных
программ
Эта глава - не ликбез по программам: предполагается, что пользователь, рискнувший довести свою идею до тиража, знаком, по
крайней мере, с интерфейсом программы, в которой он творит.
Здесь речь пойдет о тех особенностях и, быть может, мелочах,
которые кажутся не очень важными дизайнеру, но весьма существенны при подготовке к печати.
Работа в CORELDRAW
Какие гадости не говорили бы в адрес этой программы, половина,
если не больше, пользователей России и немалое число по всему
миру работают именно в ней. Конечно, как и у любого пакета, у
CorelDRAW есть свои, и немалые, минусы. Но если из-за отдельных недочетов отказываться от программы, так как же это мы
с вами, уважаемые господа, до сих пор не удалили с диска каталог
Windows? Если говорить серьезно, CorelDRAW - быстро (относительно Adobe Illustrator, например) работающая программа, в
которой удобно создавать элементы упаковки, рекламные модели,
технические рисунки и многое другое. Длительно существовавшие
проблемы с передачей цвета почти преодолены в последних версиях, импорт/экспорт между ним и Adobe Uluslrator, являющимся
неписаным стандартом для векторных программ, работает в обе
стороны. При этом, разумеется, есть некоторые проблемы, и мы
постараемся показать, как их обойти.
Решение проблем с цветом
В CorelDRAW, как и в большинстве современных программ, предполагается использование цветовых профилей. О плюсах и минусах
Глава IV
применения профилей мы уже неоднократно упоминали, об этом
мы более рассуждать не будем, примем это как реальность, против которой бороться бессмысленно.
Подключение профилей производится в меню Tools -*• Color
Management (Инструменты -»• Управление цветом). По умолчанию окно Color Management имеет следующий вид - рис. 4.1.
Puc. 4.1. Исходный вид окна Color Management
Программа дает возможность подключить профили для сканера, принтера, монитора, фотовыводного устройства и изменить профиль для рабочего RGB-пространства - внутреннего
цветового пространства, в котором и производятся изменения.
При смене последнего профиля изменяется вид сразу всего документа. При этом не происходит реального искажения численных
значений RGB, но цвета, соответствующие конкретным значениям, становятся иными. Этот профиль не является аппаратно-зависимым и не сохраняется вместе с документом.
Обратите внимание на стрелки на схеме, соединяющие различные компоненты системы: так, монитор, в зависимости от установок, может пытаться отобразить цветовой охват пространства RGB
или имитировать принтер или фотонаборный автомат (ФНА)
рис. 4.2.
Puc. 4.2. Включение имитации монитором и принтером
цветового охвата ФНА
Остальные профили должны соответствовать оборудованию.
Для установки профиля щелкните на названии профиля по изображению соответствующего оборудования (рис. 4.3). Не устанавливайте в качестве общего RGB-профиля аппаратно-зависимые
профили, тем более профили CMYK-устройств, например профиль принтера. Те, кто совершает подобную ошибку, исходят из
якобы логичной посылки: если все цвета в изображении будут соответствовать возможностям печати, искажений будет меньше.
На самом деле искажения при этом возникают весьма значительные, причем подобный поступок не окажется безнаказанным не
только в CorelDRAW, ибо искусственное сужение общего рабочего цветового пространства вынуждает систему делать ненужные
преобразования и, кроме того, искажает экранную цветопередачу
документа.
Если у вас есть профили ко всему оборудованию, установите их.
Если есть только часть, попробуйте выбрать логичный вариант из
Глава IV
Generic Internal RGB prof te
DL2324.kc - Model unspecified
i
Generic offset separations prof (e
DL2312.ICC - Model unspecified
DL2324.ICC - Model unspecified (2)
Euroscate-Coated v2
Euroscate - Uncoated v2
Generic CMYK printer profite
Japan - Color 2001 Coated
Japan-Color 2001 Uncoated
Japan - Standard v2
Japan - Web Coated (Ad)
maoxolor2300M._1200dpi - Model unspecf ied
magkolor23000l_l200dpl - Model unspecified (2)
magicolor2300M._2400dpi - Model unspecf ied
magicolorzaoooi 2400dpi - Model unspedfied (2)
Puc. 4.3. Установка профилей
имеющегося списка, например для устройства офсетной печати — Euroscale Coated (европейский стандарт офсетной печати),
но не устанавливайте профили случайным образом.
Имейте в виду, что преобразования растровой графики из
RGB в CMYK (Bitmap-Mode CMYK - рис. 4.4) делаются здесь с
использованием профиля, установленного для фотонабора. При
попытке преобразования система об этом честно предупреждает
(рис. 4.5).
К сожалению, результат такого преобразования почти всегда
не радует. Особенно «запоминающиеся» результаты получаются при попытке вывести такую картинку на устройствах, которые, хотя и печатают красками CMYK, работают на самом деле в
пространстве RGB. Это все цветные принтеры, использующие не
PostScript, a Graphic Device Interfase (GDI) операционной системы Windows. Как уже было сказано в первой главе, при передаче
изображения через GDI используется пространство RGB. Если
преобразовать картинку в CMYK средствами CorelDRAW, то мы
Q Convert to Bitmapv
gOopBSmp
IraceBBnap...
Inflate Btmap
Break, link
J3 UP*.* Frem Uri.
S> Effects
Art Strokes
[]Srayscale<8-b*)
Color C24-bit!
Lab Color (24-M)
Д CMYK Color (32-b*)
Blur
Camera
Color Transform
# Apply ICC Profit...
The Мо*ч proffe Is selected In the Color Manager to
handle CMYK conversions: Generic offset separations
profte.
Cgntour
C]Dont show warning again
Creative
Distort
•
t**e
Змгреп
Рис. 4.4. Меню Bitmap-Mode
Puc. 4.5. Сообщение при
преобразовании растровой
картинки из RGB в CMYK в
CorelDRAW
будем иметь следующую последовательность: исходное RGB -*•
CMYK с установками, специфичными для фотонабора -*• RGB
операционной системы -»• преобразование в CMYK, выполняемое драйвером принтера. Удивительно, что при этом от исходной
картинки вообще что-то осталось!
вЫ имеете дело с цветным не PostScript-принтером, семь
раз подумайте, стоит ли преобразовывать изображение
в CMYK. Скорее всего, RGB-вариант будет печататься
корректнее.
'е стоит выполнять преобразование растровых
мок в CorelDRAW. Хотя соответствующий пункт
интерфейсе, программа делает это не лучшим обр>
Обтравка объектов в CorelDRAW
Нередко бывает необходимо, чтобы вставленный на страницу
растровый объект имел не прямоугольную, а более сложную форму. Для изготовления таких объектов используют контуры, созданные в Photoshop. Эти действия подробно описаны в разделе,
Глава IV
посвященном этой программе. Такие файлы имеют расширение
EPS и содержат обтравочный контур и растровое изображение.
CorelDRAW, начиная с версии 9, прекрасно открывает такие EPSфайлы, но простую обтравку можно сделать средствами самой
программы. Никаких проблем с фотовыводом таких страниц в
дальнейшем обычно не возникает.
В CorelDRAW есть два пути создания обтравленньгх изображений. В одном случае мы вначале создаем контур, затем вставляем
в него растровую картинку. Во втором случае мы непосредственно
двигаем границы растровой картинки. Начнем со второго случая.
Вначале, воспользовавшись
командой File -*• Import (Файл -»•
Импорт), вставим в файл растровое изображение (рис. 4.6).
Теперь выберем инструмент
Shape (Форма) и поработаем с
границами картинки как с обычным векторным контуром. При
помощи меню работы с узлами
(рис. 4.7) можно двигать углы,
назначать дополнительные точки двойным щелчком, преобразовывать прямую в кривую и
менять тип узла.
Итог работы вы можете видеть на рис. 4.8.
Рис. 4-6. Исходное растровое
изображение на странице
CorelDRAW
Для того чтобы сделать
обтравку заранее созданным
контуром, воспользуйтесь командой из меню Effects -»• Power Clip (Эффекты -*• Контейнер).
Контейнер изначально может представлять собой объект любой формы, преобразованный в кривые, с размерами, немного меньшими,
чем растровая картинка. Его расположение относительно растровой
Рис. 4-7- Меню работы с узлами
картинки не важно. Необходимо выделить импортированное
растровое изображение. После
команды Power Clip -»• Place
Inside Container (Контейнер -»•
Поместить в контейнер) курсор
примет форму толстой стрелки,
которой надо щелкнуть на контуре контейнера.
Теперь растровый объект
заключен в контейнер. Распо.ложение объекта относительно границ контейнера можно
корректировать, по умолчанию объект располагается в
центре контейнера. Для того
чтобы подвинуть контейнер,
выполните команду Power
Рис. 4.8. Обтравка с помощью
Clip -*• Edit Contents (Конредактирования контура
тейнер -»• Редактировать содержимое). Растровый объект появится полностью на фоне тонкой рамки контейнера.
Рис. 4-9- Создание
контейнера
Глава IV
Можно подвигать объект относительно контейнера. Другие
объекты документа при этом не визуализируются, пока вы не
выйдете из режима редактирования. Чтобы завершить редактирование, нужно выполнить команду Power Clip -*• Finish Editing
(Контейнер -»• Завершить редактирование). Теперь займемся собственно обтравкой. Оболочка контейнера является обычным векторным объектом, узлы которого можно редактировать. Возьмите
инструмент Shape (Форма) и поработайте с фигурой, как с обычным векторным объектом, добавляя узлы и управляя манипуляторами кривизны. В заключение работы сделайте контур контейнера
бесцветным, и объект готов (рис. 4.10).
Рис. 4-ю. Контейнер, готовый объект
Текст в CorelDRAW
В CorelDRAW существует два вида текста: Paragraph Text (Обычный текст), или текст в рамке, и Arti&ic Text (Художественный
текст). Текст в рамке является обычным текстом (насколько это
возможно в векторном редакторе), к нему не применима большая
часть эффектов, а при изменении формы рамки текст перераспределяется внутри нее, не изменяя формы и размера символов.
Художественный текст является текстовой строкой неограниченной длины. Переход на следующую строку в нем осуществляется
вручную. Зато к нему применимы все эффекты, и при этом он не
перестает быть текстом, в отличие от ситуации в Adobe Illustrator,
когда перед применением не только эффектов, но и любых более
или менее серьезных преобразований текст надо превращать в
кривые.
Для набора художественного текста надо, выбрав инструмент
Text Tool (Инструмент Текст), щелкнуть в любом месте рабочего
стола, курсор примет форму вертикальной палочки. Теперь вы
можете набирать текст. Если необходимо вставить фрагмент текста, набранного в текстовом редакторе, это можно сделать через
Clipbord, предварительно установив курсор в нужное место. Не
забудьте только, что вставленный из буфера объект будет иметь
цветовую модель RGB.
Для получения простого текста нарисуйте инструментом Text
Tool рамку. Появится пунктирная рамка с курсором внутри. Теперь
можно набирать или импортировать текст. Чтобы текстовый блок
принял сложную форму, что часто бывает нужно при создании
рекламных объявлений, листовок и т.д., к текстовой рамке необходимо применить эффект Envelope (Оболочка). При назначении
новой оболочки вокруг рамки с текстом возникнет пунктирный
прямоугольник (рис. 4.11). Его границы можно редактировать как
обычные узлы инструментом Shape (Форма). Форма текстового
блока изменяется синхронно с изменениями оболочки. Таким
образом несложно создать обтекание графического объекта. Для
художественного текста назначение оболочки - изменить форму
букв, а не форму текстового блока (рис. 4.12).
Если необходимо, можно создать оболочку из существующего
объекта, для этого щелкните по кнопке Create From (Создать из)
в меню Envelope, затем появившейся толстой стрелкой щелкните
на объекте-прообразе.
Текст в рамке может/
'йбтекать графические/
объекты, форма рамки/
'•.может быть сколь/
•'угодно сложной-......,
'.
.
._
„„.I
•
Рис. 4-п. Обтекание графического объекта
Глава IV
Рис. 4-12. Художественный текст в оболочке
Оболочку можно создать с использованием формы контейнера, вокруг которого располагается текст. Для этого построим
прямоугольник, соответствующий по расположению и размеру
будущему текстовому блоку (рис. 4.13).
Теперь необходимо выполнить команду Arrange -*• Shaping -»•
Trim (Монтаж -*• Формы •* Вычитание). Появится меню логических операций (рис. 4.14). Теперь необходимо выделить объект,
который мы вычитаем (контейнер), затем нажать в меню логических операций кнопку Trim (Вычитание) и щелкнуть курсором
на прямоугольном объекте (рис. 4.15).
Теперь можно использовать появившийся объект сложной
формы для заполнения его текстом. Для этого подведите курсор к замкнутой фигуре, которую необходимо заполнить текстом. При переходе через границу фигуры курсор изменит форму,
Leave Original:
05curceObject(s)
DT»get Objects)
Рис. 4.13. Прообраз оболочки
Рис. 4.14- Меню
логических операций
Рис. 4-iS- Создание рамки для текста
превратившись в рамку с текстом. После щелчка внутри фигуры
возникнет текстовая рамка, в которую можно ввести текст (рис. 4.15).
Для того чтобы выстроить текст вдоль Замкнутой или незамкнутой линии, достаточно подвести к ней курсор, и когда он
изменит форму, превратившись в букву А, подчеркнутую извилистой линией, можно вводить текст.
Замена цвета в CorelDRAW
Назначая цвет объекта, вы можете выбрать различные цветовые
модели (рис. 4.16).
Некоторые из них, например CMY или CMYK 255, категорически нельзя использовать при печати. Если вы назначаете цвет
сами, используйте только модель CMYK. Если же к вам попал
уже готовый файл, обязательно проконтролируйте использованные цветовые модели при помощи окна Document Information
(Информация о документе) - рис. 4.17.
Цветовую модель необходимо проверить для заливок (Fill),
контуров (Outline) и растровых объектов. Чаще всего векторные
объекты в RGB-модели появляются при импортировании через
Глава IV
Рис. 4-i6. Выбор цветовых моделей
DcKun^lnrgrnatJco
Embedded (RGB • 24 bts, 3SS968 bytes)
Slyte.
Graphic (total):
Default Graphic:
Default Graphic:
Btecti
Bends:
Transparencies:
2
669
156
0 Graphic objects
0 Text statistics
SlStmaps
0Stytes
ElEffects
Noff:
Uraform:
Fountain:
Objects and Color models
CMVK:
PMC. 4.17. Окно Document Information
буфер обмена (Clipboard) текстов и изображений штрих-кодов.
Если в файле есть векторные объекты в странных цветовых моделях, попробуйте отыскать их автоматически. Выполните команду
меню Edit -»• Find and Replace (Правка -> Поиск и замена). Заменять можно как цветовую модель, так и конкретный цвет. Автоматическая замена цветовой модели - дело несколько рискованное:
есть шанс, например, получить четырехкрасочный черный цвет,
поэтому после замены цветовой модели необходимо проверить
цвет получившихся объектов. Для операции Replace Objects (Замена объектов) цветовой модели (рис. 4.18) установите Find any
Color Model or Color Palette (Искать цветовую модель или палитру) RGB, а в Replace with the Color Model (Заменить на цветовую модель) выберите CMYK. При нажатии кнопки ОК появится
меню замены (рис. 4.19).
which Color Model or Palette you would tte to find
then sated: which Color Model you woUd •» to replace
Find any color model or color
©Find a color model:'
О find a color palette:
Replace with the color model: • CMYK
С Replace colors used as
"
0 Яр* to fount* Ms
0 Apply to 2-cotor pattern fis
:
.
0 Apply to mono-chrome bitmaps
Puc. 4.18. Выбор исходной и целевой цветовой модели
Рис. 4-19- Процесс замены
Если же речь идет не о простом объекте типа текста или штрихкода, а о сложном векторном изображении в RGB-представлении,
проводить автоматическую замену цветовой модели опасно. Дело
в том, что области, бывшие белыми, могут после конвертирования
получить заливку 1—3%. На экране вы этого не заметите, а вот на
печати, особенно качественной, могут обнаружиться непонятные
пятна. В других случаях может слегка видоизмениться оттенок
цвета и, например, не совпасть с оттенком аналогичного объекта,
преобразованного в CMYK при других обстоятельствах. Для того
Глава IV
would __
you Ite to find? Select the» properties
fib
Oman Pattern
D» ft* color Pattern
O» Texture Fl
I ..... П» PostScript Fl
Select UnformCdcr' to
fhd objects that contain
particular color fB, such as
Red or Pantone 185. Select
>* from the General Color '• /.-:
1 Model or Palette lists to
£ find al objects of the sore
\ color model or palette.
1
CMY
f П» CMYK
68» RGB
L
П look for Object Names or Styles
Puc. 4.20. Окно поиска объекта
чтобы отыскать нужные объекты, используйте пункт того же меню
Find Objects (Поиск объектов) - рис. 4.20.
Разобравшись с первым объектом, переходите к поиску следующего, и так, пока не получите сообщение об окончании поиска.
Если необходимо заменить конкретный цвет, воспользуйтесь
Replace Color (Замена цвета) - рис. 4.21.
Если среди RGB-объектов встретились растровые, как уже
было сказано, лучше не преобразовывать их здесь, а открыть исходный файл в Photoshop и разобраться с картинкой в той системе, где она была создана. Даже если само преобразование будет
выполнено корректно, то после конвертирования почти наверняка придется заниматься цветокоррецией, это следует делать
только в растровой программе. В целом можно сказать, что объектов в RGB-палитре в файлах, предназначенных для фотовывода, не должно быть вообще, за исключением печати на цветных
не поддерживающих PostScript принтерах и других устройствах,
использующих для приема данных о цвете встроенные программные средства операционной системы.
В последней, 12-й версии программы нечаянно получить RGBобъект практически невозможно, однако в версиях ранее 11-й,
которые еще весьма широко используются, это может произойти
Select whfch Cofcr you would Bee to find and which Color *
you would Ike to replace it wfth.
Find;::-,_:;,—-;
Replace with:
r Retrace colors used as —~~—r—
©Ffc
0 Apply to fountain fb
0 Apply to 2-cotar pattern f fe
QAppfy to monochrome bitmaps
PMC. 4.2.1. Замена конкретного цвета
при применении некоторых из эффектов, в частности художественных кистей, тени и интерактивной прозрачности. Это не значит, что эффекты вообще нельзя применять, просто надо быть
крайне внимательными и обязательно заглядывать в Document
Information, предварительно осуществив операцию обрыва динамических связей в объектах (Arrange •»• Break Apart).
Случается, что в файле с большим числом сложных объектов
вдруг перестает работать функция поиска и замены. В такой ситуации, если не удастся обнаружить, где же скрываются RGBобъекты, можно экспортировать объект в формат EPS, затем
открыть здесь же (в данном случае можно обойтись без Adobe
Illustrator). Делать это имеет смысл в самом конце работы, перед
подготовкой к печати, поскольку часть объектов будет «разобрана» на составные части, а текст из единых блоков будет разбит на
отдельные строки и слова (естественно, если мы сохраняли его
как текст, а не как кривые).
Подготовка к выводу фотоформ
Если вы печатаете данную работу впервые и, в особенности, если
она содержит большое число мелких деталей, которым многократно меняли цвет заливки или контура, перед фотовыводом
Глава IV
работу лучше распечатать по цветам на офисном принтере и
убедиться, что нигде не осталось ненужных контуров, неперекрашенных объектов, четырехцветного текста и других погрешностей. Ведь на самом деле перевывод пленок в большинстве случаев
происходит не из-за серьезных проблем, а из-за подобных мелких ошибок, не имеющих к работе RIP ни малейшего отношения.
Войдите в меню печати File -*• Print (Файл •*• Печать) и, не меняя
установок принтера, перейдите на вкладку Separation (Цветоделение) - рис. 4.22.
Ямс. 4.22. Вкладка Separations
Выберите печать цветоделения. Вначале проверьте работу на экране, таким образом, например, можно обнаружить четырехцветный текст, не тратя времени на распечатку. Если на первый взгляд
все в порядке, перейдите во вкладку Layout (Макет) - рис. 4.23.
Если размер изделия больше листа ващего принтера, здесь можно установить Print Tiled Pages (Печать на нескольких страницах
с перекрытием) или Fit to Page (Вписать в страницу), а также изменить расположение картинки на странице.
Вы получите для полноцветной картинки 4 комплекта листов
(или 4 листа - если формат работы А4 или вы установили Fit to
Page) черно-белой распечатки. Каждый лист соответствует одной краске. То есть ярко-синий лепесток цветка будет черным
на листе с надписью Cyan, светло-серым на листе с надписью
Magenta и вообще будет отсутствовать на листах Yellow и Black
Рис. 4.23. Вкладка Layout
(на рис. 4.24 показано, как будет выглядеть это изображение при
предварительном просмотре). Все тонкие линии и черный текст
должны быть черными на листе, соответствующем черному цвету, и отсутствовать на остальных. Распечатав материал, лучше
дать его на просмотр кому-либо, не имевшему отношения к его
изготовлению, поскольку ваш глаз может не заметить ошибок в
давно примелькавшемся изображении.
Рис. 4-24- Результат цветоделения объекта, содержащего только
синие и голубые оттенки
Глава IV
Если все в порядке, можно создавать файл для репроцентра.
Если вы решили отдавать работу в CorelDRAW, осталось лишь
переписать ее на носитель.
Если вы решили передавать EPS-файл, создайте его при помощи команды Export. Окно экспорта в EPS имеет две вкладки: General (Основная) и Advanced (Расширенные) настройки
(рис. 4.25). В основной вкладке вы выбираете, как будет передан
текст (Export text as - Экспортировать текст как): как текст или в
виде кривых (Curves). Если вы сохранили текст не преобразованным в кривые, не забудьте приложить к работе шрифты. Раздел
Include Header (Включить заголовок) не очень важен - он определяет, будет ли у файла миниатюра для просмотра его перед открытием. Формат миниатюры — TIFF или WMF — имеет значение,
если файлы будут предварительно просматриваться программойвьювером. Некоторые программы просмотра «не видят» растровых миниатюр, другие — миниатюр в WMF-формате. Опцию Use
printer color profile (Использовать цветовой профиль принтера)
в подавляющем большинстве случаев устанавливать не надо. Опция Fountain steps означает число шагов градиентного перехода.
Установленная по умолчанию величина 256 - максимальное число
Image header—0 Include header
f Color management
ПАРТ* ICC profte:
Format:
Type:
|8b*Cok»
Resolution: | 72
*i
О Transparent background
f Export text as
ф Separations printer pnrfiie
Profile:
(Ho profte чШ be used)
Send bitmaps as:
CMYK
О Curves
П Maintain DPI Inks
©Text
Q Auto increase fountain steps
П Include fonts
Foirtain steps:
[Я6
Projected uncompressed image header size: 171,072 bytes
Puc. 4.25. Экспорт в £PS, вкладка General
градаций, поддерживаемое PostScript Level 2, поэтому изменять
это значение бессмысленно.
Во вкладке Advanced (Дополнительные) - рис. 4.26 — выбираем Compatibility (Совместимость) - совместимость с версией
PostScript (Level I, Level 2 и 3).
г Btanap compression
—
I DULSES compression
l (-Trapping
Q Preserve document overprint settings
El Always overprint black
П Auto-spreading
Q Fired «dth
Maximurii
Text above
[u.Opt Д
lo,OOSD
Qaeedarea
|3,175
О Floating point numbers
PMC. 4.26. Экспорт в EPS, вкладка Advanced
Здесь же можно установить Overprint black и величину автоматического треппинга. Однако будьте осторожны: треппинг —
слишком тонкая вещь, возможно, не стоит устанавливать его автоматически, тем более при экспорте.
Если вы решили писать PoSlScript-файл, предварительно выясните, надо ли устанавливать драйвер соответствующего ФНА,
переданный из репроцентра, чтобы получить файл настроек
принтера (PPD-файл). Затем войдите в меню печать File -#• Print
(Файл •* Печать) и выберите в списке принтеров нужный.
При выборе PoStScript-npHHTepa становится активным чекбокс
Use PPD. Если PPD-файл еще не использовался, поставьте галочку в этом чекбоксе, затем укажите путь к PPD-файлу (в отличие
от некоторых программ верстки, для CorelDRAW не требуется
Глава IV
помещения файлов настройки PoStScrip-принтеров в определенную системную директорию, достаточно просто один раз указать
путь к файлу-рис. 4.27).
Рис. 4-27- Подключение PPD-файла
Чтобы установить разрешение и линиатуру, после выбора
принтера и подключения PPD-файла необходимо перейти в уже
знакомую вкладку Separation, поставить галочку в чекбоксе Use
Advanced Setting и нажать кнопку Advanced. 6 открывшемся
меню Advanced Separations Settings (рис. 4.28) можно выбрать
нужный вариант сочетания разрешение/линиатура, а также изменить порядок нанесения красок, углы растра, форму растровой
точки и перекрытие краски для текстовых и графических объектов отдельно.
Во вкладке Prepress (рис. 4.29) мы установим вывод на печать
приводных меток, меток реза (если мы не ставили их вручную) и
цветовых шкал. Если мы работаем с офсетной печатью, изображение позитивное. Зеркальный переворот здесь ставить не надо:
это сделает оператор ФНА.
175,0000
175,0000
175,0000
175,0000
15,0000
75,0000
0,0000
45,0000
Рис. 4-28. Меню Advanced Separations Settings
Lj Print page numbers
П Position within page
Рцс. 4.29. Вкладка Prepress
Если вы решили печатать пленки сами на офисном принтере,
действия будут отличаться только тем, что мы установим зеркальный переворот (Mirror). При печати на офисном PostScript-прин.тере..перевдрот лучше задавать средствами принтера. Если мы
Глава IV
печатаем пленки на принтере без PoStScrpit, переворот надо сделать средствами CorelDRAW.
Вставка штрих-кодов
В последнее время печать на упаковке штрих-кода встречается все
чаще и чаще. В пакете CorelDRAW существует отдельная утилита
для создания штрих-кода - Corel BARCODE Wizard (Мастер штрихкодов) - рис. 4.30, который вызывается посредством команды меню
Edit -> Insert Barcode (Редактирование -*• Вставка штрих-кода).
Select one of the fotowino Industry Standard Formats
JEAN-13
Ьннвнян
Enter 12rnma* digits:
Puc. 4.30. Мастер штрих-кода. Этап i
В первой вкладке выбираем тип штрих-кода. В нашей стране
наиболее распространен тип EAN 13, первые его 7 цифр неизменны в пределах страны, в нашем случае это 4605658, следующие пять
можно изменять - обычно это артикул конкретного изделия. Если
ваша фирма использует четырехзначный артикул, наберите после
постоянной части ноль, затем цифры артикула. Последняя цифра
генерируется программой автоматически, вводить ее не надо.
Во второй вкладке (рис. 4.31) задаются параметры, определяющие внешний вид блока со штрих-кодом: Printer Resolution
If necessary, adjust the rotowing industry-standard properties.
. To determine these values, refer to guidelines for bar code.
Printer resolution:,
[2400 •*[ dpi -
Units:
[cm3
! Bar width reduction: [з
^-j pixels
| МадлЙсаЬоп (scale): 1100,0 -*j % ;
Bar height:
' ' fo,5
-л| SyirW width: 5,215185
Wide to Narrow ratio: 2,0
345 «7 И8 90 128
Рис. 4-31. Мастер штрих-кода. Этап 2
(Разрешение принтера), Magnification (Scale) (Масштаб - от 20 до
400%), Bar Height (Высота - на самом деле соотношение высоты и
ширины) и Wide to Narrow Ratio (Соотношение толщины штрихов и пробельных элементов).
Размеры кода определяются стандартами, поэтому проконсультируйтесь у технологов. При оформлении штрих-кода наибольшее значение имеют два последних параметра: Bar Height и
Wide to Narrow Ratio. Конечно, штрих-код нельзя делать слишком маленьким, но это все же не тот элемент изображения, под
который хотелось бы отводить много места, тем более что на упаковке всегда не хватает места для какой-нибудь информации или
картинки. Чтобы штрих-код не занимал много места, сохраняя,
разборчивость, его обычно делают вытянутым в длину. Для' этого
сделайте параметр Bar Height равным 0,5 или меньше (рис. 4.31).
Увеличение этого значения означает увеличение высоты штрихкода при неизменной ширине. Чтобы сделать код компактней,
уменьшите параметр Wide to Narrow Ratio. Он определяет соотношение толщины штрихов и просветов между ними. Только не
перестарайтесь, иначе при некачественной печати штрихи слипнутся.
Глава IV
Adjust the following properties for the text In your bar code
font:-'I;
Weight:
Alignment:
Г Cater synched,
Show add-on text
P" Add-on text at bottom
Г" Show Quiet Zone marks
!7 Make this bar code Human Readable (show text)
2 3 4 5 16789 06
Puc. 4.32. Мастер штрих-кода. Этап з
Последняя вкладка описывает дополнительные надписи (цифры) в штрих-коде (рис. 4.32). Их можно вообще убрать, сбросив
флажок Make this Barcode Human Readable (show text) (Сделать
штрих-код читаемым для человека (показать текст)), но делать
этого не стоит.
При нажатии кнопки ОК (Готово) в центре страницы появится штрих-код. Он продолжает
оставаться объектом BARCODE
Wizard, и редактировать его
можно только в этой программе. Для редактирования сделайте двойной щелчок по блоку
со штрих-кодом или, выделив
его, войдите в меню Edit (Правка) и выполните команду Object
Barcode -*• Edit (Объект штрихРис. 4-33- По-разному
код -*• Редактировать), откроетоформленные коды
ся окно редактора штрих-кода,
и вы сможете отредактировать ваш код. Коды с разным соотношением параметров вы можете увидеть на рис. 4.33.
Программа ADOBE INDESIGN
На сегодняшний день это одна из самых популярных и удобных
программ для допечатной подготовки. Прелесть программы в
том, что, формально являясь программой верстки, она с успехом
выполняет роль не очень сложного векторного редактора. Кроме
того, в отличие, например, от QuarkXPress, еще недавно бывшего
de facto стандартом в области систем верстки, InDesign прекрасно
работает с кириллическими шрифтами, не требует обязательного наличия установленной по умолчанию английской клавиатуры
(как было с 3-й и 4-й версиями QuarkXPress) и, вообще, гораздо
«спокойнее» относится к русскому языку. Конечно, эта книга ни
в коей мере не может служить руководством по этой замечательной программе. Мы остановимся лишь на некоторых ее особенностях, важных для допечатной подготовки.
Вставка изображений
Программа «понимает» практически все распространенные форматы растровой и векторной графики: eps, wmf, tiff, bmp, psd
(включая альфа-каналы) и некоторые другие. Для вставки изображения используется команда Place (Поместить) из меню File.
Для точного контроля параметров вставляемой графики включите опцию Show Import Options (Показать настройки импорта). Это необходимо, например, если вы собираетесь вставлять
PSD-файл с альфа-каналом, иначе во вставленной картинке вы не
увидите зоны прозрачности, соответствующей альфа-каналу.
При включенной опции Show Import Options при импорте
PSD-файла появится меню Image Import Options (Настройки
импорта изображения), имеющее вкладки Image (Изображение) - рис. 4.34 - и Color (Цвет). На вкладке Image вы сможете
выбрать, какая из зон прозрачности (если их несколько) будет
отображаться. Например, если у вас есть зон$ прозрачности в
одном из слоев и альфа-канал, вы можете выбрать Transparence
(Прозрачность) или Alpha 1. Если кроме альфа-канала прозрачности нет, то следует выбрать из None (Нет) и Alpha 1. Если
альфа-каналов несколько, надо выбрать один из них. Это весьма
удобно, поскольку включение различных зон прозрачности может
Глава IV
' Pnotosrop Сфргтд Р
Alpha Channel: I None
Рис. 4.34. Вкладка Image. Выбор зон
прозрачности
сильно изменить впечатление от картинки и, таким образом, изменяя подключаемые альфа-каналы, можно использовать одну и
ту же картинку несколько раз (рис. 4.35). Более того, использование альфа-каналов позволит вам делать несложные коллажи
прямо в InDesign.
Рис. 4-35- Одна и та же картинка с разными
установками прозрачности на фоне черной
плашки
На вкладке Color можно включить или отключить для данной
картинки цветовые профили. Но об этом — в следующем разделе.
Если уже после вставки картинка была
'изменена, ее необходимо обновить, иначе
в печать будет отправлена ее экранная копия с низким разрешением. Для обновления и замены картинок служит меню Links
(Связи) - рис. 4.36. Обновление изображения выполняет инструмент Update Link
(Обновить ссылку), он имеет вид дискеты
со стрелкой, замену на иное - инструмент
Relink (Заменить ссылку).
Рис. 4-36. Палитра
Links
Установка настроек цвета
Система управления цветом позволяет выставлять цветовые настройки как для файла в целом, так и для отдельного растрового изображения, как в момент импорта, так и в процессе работы.
Вкладка Color (рис. 4.37) в расширенных настройках импорта позволяет отключить управление цветом или выбрать «милый вашему
сердцу» профиль для данной картинки, а также способ преобразования (Rendering Intent) из уже знакомого нам списка Perceptual (Воспринимаемый), Saturations (Насыщенность), Relative или Abcollute
Colorimetric (Относительная и абсолютная колориметрия). '
ч
Для уже вставленного растрового изображения вы можете
изменить настройки управления цветом, нажав правую кнопку
мыши и выбрав пункт Graphics -»• Image Color Settings (Иллюстрации ->• Настройка цвета изображения), - рис. 4.38. Структура
меню такая же, как и для настроек в процессе импорта.
Options
-
; В&нЫе Cdor Management
ЕгоЯе: [Adobe RGB (1998)
Rendering Intent:
Рис. 4.37. Вкладка Color
Глава IV
Как вы понимаете,^ этого недостаточно. Необходимо настроить цветовые
пространства для всего
документа. Это делается в
меню Edit -*• Color Settings
(Правка ->• Установка цвета)-рис. 439.
Qri+X
Огй<
Copy
Paste
Qrl+V
At+CW+V
Paste Into
Paste In Plan Ak+Shft+Ctri+V
Cut
Zoom
Transform
Arrange
Select
CtrW.
Stroke Weight
В этом окне можно
Fitting
либо вообще отключить
управление цветом, либо
выбрать цветовое пространство (пункт Working Spaces). Кроме того,
можно установить, как
должны разрешаться конPuc. 4.38. Изменение настроек
фликты при несовпадеизображения
нии цветовых пространств
(изображения и документа):
сохранить имеющийся цветовой профиль (Preserve Embedded Profile)
или преобразовать в рабочее пространство (Convert to Working
Space). В пункте Conversion Options (Опция конвертирования) задается способ преобразования цветового пространства.
В списке доступных цветовых пространств для RGB есть как
аппаратно-зависимые, так и стандартные, с которыми вы наверняка уже неоднократно встречались: наверное, самое известное
пространство - sRGB (стандартное RGB). Нет, это не абстрактное, аппаратно-независимое RGB, как можно было бы подумать.
Это, увы, специально суженное цветовое пространство, соответствующее возможностям древнего монитора VGA. Устанавливать
его в подавляющем большинстве случаев не надо.
Apple RGB - немногим лучше (соответствует монитору
Apple 13°).
Color Match RGB - более широкое цветовое пространство, создававшееся на основе характеристик профессионального монитора Radius PressView.
Adobe RGB 1998 - пространство с весьма широким цветовым
охватом, вполне подходящее для работы с изображением, которое
iTumj off color management for r**w!y .reared documents andoper*j document!
Iwith profiles different from the working фас*. Preserves profiles that match th*
iv^irig space. Fcrirncorred colon, rtumeric vakies override color appearance.
PMC. 4.39. Цветовые настройки документа
будет печататься в CMYK. Может встретиться синоним: SMPTE240М — это название одного из стандартов, предлагавшихся для
телевидения высокой четкости. Поскольку не все спецификации
стандарта были учтены фирмой Adobe при разработке профиля,
пространство было переименовано.
Monitor RGB - профиль, основанный на цветовом охвате вашего монитора. Это опасная настройка, поскольку при просмотре файла на другом компьютере будут использованы характеристики его монитора, которые могут отличаться от вашего.
В настройке CMYK обычно у всех продуктов Adobe по умолчанию устанавливается Web Coated. Это американский стандарт
офсетной печати на глянцевой бумаге. Хотя иногда в Internet
Глава IV
можно встретить рекомендации сохранять данную настройку, совет этот весьма сомнителен. Как несложно догадаться, абстрактного CMYK вообще не существует в природе (как и аппаратнонезависимого CMYK). Любой CMYK описывает характеристики
конкретной печатающей аппаратуры. Так почему же мы вдруг
решили, что «наши» типографии должны работать по американскому стандарту? Если нет возможности использовать профили от
конкретного оборудования, лучше поставить Euroscale Coated.
При включении системы управления цветом (флажок Enable
Color Management в окне Color Management), активизируются
пункты Assign Profile (Назначить профиль) и Convert to Profile
(Конвертировать в профиль).
Команда Assign Profile (рис. 4.40) изменяет видимые характеристики изображения без замены численных значений цветов,
фактически это означает, «как будет выглядеть этот цвет в такомто пространстве». Команда Convert to Profile (рис. 4.41), наоборот, изменяет численные значения цветов, чтобы, в соответствии
с алгоритмом программы, сохранить видимый цвет в новом пространстве.
Включение системы управления цветом активизирует не только
эти два пункта меню Edit, но и содержимое вкладки Color Management меню Print (рис. 4.42). Как ясно из названия, это настройка
О Discard (use current working space)
0 Assign current working spacaiAdobe RGB (1998)
©Assignprofle: I AdobeRGB (1998)
Г О Discard (use current working space)
! О Assign currant working space;Euroscale Coated v2
К ©Assignprofle: U.S. Web Coated (SWOP) v2
Default Image Intent: | Perceptual
After-BlendngIntent: |UseCcto'SettingsIntent
Puc. 4-40. Окно Assign Profiles
RGB Profle: Working RG8 - Adobe RGB (1996)
CMYK Praffle: None
— Conversion
' • Erjgiie:|Adobe(ACE)
;' ; Intent: {Relative Cokxrtnetric
Puc. 4.41. Окно Convert to Profile
Puc. 4.42. Вкладка Color Management меню Print
управления цветом при передаче изображения на печать. Функция
Proof (Цветопроба) теоретически позволяет изобразить цифровую цветопробу, если выставить в этом пункте профиль печатного
Глава IV
устройства, цветовой охват которого необходимо имитировать.
Какова цена такой пробы, большой вопрос, но возможность существует.
N
.
'
InDesign позволяет реализовать экранную цветопробу. Для
этого в меню View (Просмотр) необходимо в пункте Proof Setup
(Настройка пробы) выбрать процесс или устройство, для которого делается цветопроба. В данном случае установлен профиль
полноцветного лазерного принтера QMS-Minilta DL (рис. 4.43).
Теперь в том же меню выберите пункт Overprint Preview (Просмотр для печати). Хотя точность такой пробы сомнительна,
перед выводом на печать такой просмотр стоит сделать: грубые
ошибки вы, скорее всего, заметите. .
Рис. 4-43. Настройка экранной цветопробы
I.
.
В заключение раздела следует сказать, что похожие настройки
для управления цветом вы найдете и в других программах фирмы
Adobe.
Работа с текстом
Вы можете вставлять в документы текст как из файла, так и из
системного буфера. Если возникнет необходимость работать с
документами последней версии MS Office, документы придется
сохранить в версии Word 97 или работать через буфер.
Для вставки текста из файла, как и для вставки графики используется команда Place. Причем, в отличие от QuarkXPress,
можно делать вставку, не создавая предварительно бокс для
вставляемого текста или графики.
При вставке из буфера можно пользоваться командами Pasle
(Вклеить) для вставки как в произвольное место, так и в предварительно созданный и выделенный бокс любой формы. Будьте
осторожны: при перетаскивании текста через буфер возможны
неприятные замены, например замена тире на дефис или изменение типа кавычек.
Чтобы вставить текст в бокс произвольной формы, нарисуйте бокс при помощи инструментов Pen Tool (Перо) или Pencil
Tool (Карандаш), затем выделите его и выполните команду РаЛе
(Вклеить) - рис. 4.44.
^^ Продажа
гоночных автомобилей
в кредит.
Начальный взнос 10%,
Рис. 4.44- Текст в боксе произвольной формы
Текст можно выстроить и вдоль линии, воспользовавшись
инструментом Type on a Path Tool (Текст вдоль пути).
Если вы вставили текст в бокс, проверьте, не забыли ли вы убрать
контур, окаймляющий этот бокс. Для этого воспользуйтесь инструментом Stroke (Контур) в меню инструментов (рис. 4.45).
Обратите внимание, что оконтуривание самих букв и оконтуривание бокса с текстом производятся по-разному: для работы
с текстом должна быть нажата кнопка Formating Affects Text
(Оформление текста) в палитре инструментов, а для работы с
боксом - кнопка Formating Affects Container (Оформление контейнера), как на рис. 4.45.
Обтекание текстом бокса с любым (графическим или текстовым)
содержимым настраивается в палитре Text Wrap (рис. 4.46), которую можно вывести на экран из меню Window -»• Туре&ТаЫе -*•
Text Wrap (Окно •*• Печать и таблица •*• Обтекание текстом).
Рис. 4-45- Инструменты Stroke (Контур) и Fill (Заливка).
В данном случае заливка и контур бокса отключены, нажата
кнопка formating Affects Container
Глава IV
Чтобы создать текстовый бокс, покрывающий всю печатную область страницы, в момент вставки текста щелкните
инструментом Type Tool (Шрифтовые
настройки) на странице. Если текст не
поместится в рамке, внизу справа появится красный квадратик с крестиком.
При щелчке по нему курсор меняет форму, превращаясь в изображение текстоРис. 4-46. Палитра
вого фрагмента. Перейдите на нужную
Text Wrap
страницу и выполните еще один щелчок.
У вас появится новый текстовый бокс, связанный с предыдущим.
То есть при наборе текст будет автоматически перемещаться из
первого бокса во второй.
Для задания нужного числа страниц откройте палитру Window -*•
Pages (Окно -*• Страницы) - рис. 4.47 - и выполните команду Insert
Pages (Вставка страниц) - рис. 4.48, задав нужное число страниц.
IN-]
Insert Pages...
New Master...
Dupkate Spread
Delete Spread
5ei*ct Unused Masters
Apply Master to Pages...
Save as Master
Override Al Master Page Hems ftt+shrft+Ctrl+L
Remove Al Local Overrides
Cntach AS objects From Masur
Keep Spread Together
Abw Pages to Shuffle
Palette Options...
Nurrfcerlng 8. Section Options...
Spread Flattening
Puc. 4.47. Палитра Pages
Рис. 4-48. Вставка новых сфранщ
Как в любой хорошей системе верстки, шрифтовых настроек
довольно много (рис. 4.49).
Рис. 4-49- Некоторые палитры, задающие настройки текста
Можно изменять следующие параметры шрифта:
» начертание (причем число возможных начертаний не огра
ничивается четырьмя, а зависит от числа файлов шрифте
вого семейства - рис. 4.51);
* межстрочные (интерлиньяж) и межбуквенные (трекинг) расстояния;
кернинг (увеличение или уменьшение
межбуквенного расстояния для определенных пар букв - рис. 4.50);
масштабировать символы по вертикали и
горизонтали;
Асфальт
Асфальт
Рис. 4.50. Текст с кернингом (вверху) и без
кернинга (внизу)
««•nock Pro
Rtgubr
light
light Option
UghtSubhud
Ught lute
Lioht lufc DispUy
Light lute Subhwii
Subhud
lute
luhCwtfen
ItjfcDupby
IufcSubh.jd
S«mboW Caption
StinboU Illlc dpUon
SmtcU »«tt CtspUy
Bold Cation
BoUIUfc
Рис. 4-51Список
семейства
шрифтов
Глава IV
сдвигать их относительно базовой линии (рис. 4.52);
наклонять.
Рис. 4-52. Сдвиг относительно базовой
линии с поворотом
Как уже упоминалось в главе II, InDesign поддерживает дополнительные возможности OpenType-шрифтов. Использовать эти
настройки можно как для отдельных символов и групп символов,
так и в настройках стилей (подробное описание приемов работы
со стилями выходит за рамки этой книги, однако читатель, скорее
всего, знаком с текстовыми стилями, по крайней мере, на примере Microsoft Word). Настройки ОрепТуре для стиля производятся во вкладке ОрепТуре Features (рис. 4.53) палитры Paragraph
Style Options (Window-»- Type&Tables -» Paragraph Style -»•
New Paragraph Style). Дополнительные возможности ОрепТуре
использованы при верстке данной книги, в частности в оформлении колонцифр (минускульные цифры - раздел Proportoinal
Oldslyle).
Tab
Paragraph Rufej
Кмр Options
Hyptwwation
Drop Caps and МмЫ Style
•
Puc. 4.53. Настройка ОрепТуре-параметров для стиля
Если необходимо использовать возможности ОрепТуре для отдельных символов, выведите на экран палитру Glyphs (см. рис. 4.49),
выполнив команду меню Window-* Type&Tables -»• Glyphs
(Окно -> Текст и таблицы -*• Глифы).
Для удобства можно дополнительно подсветить сочетания
символов, подлежащие замене. Для этого выполните команду
меню Edit ->• Preferences -*• Composition (Правка -> Установки -» Составление) и в разделе Highlight (Светлость) установите
Substituted Glyphs (Замещаемые глифы).
Теперь при наборе сочетания букв типа ff или fj, которые для
красоты набора надо заменить на единый символ, они окажутся
подсвеченными. Однако буквы, для которых возможно несколько альтернативных вариантов написания, здесь не выделяются.
Вернемся к палитре Glyphs. При
просмотре шрифта буквы, для которых
созданы альтернативные начертания,
имеют треугольник в правом нижнем
углу. При нажатии можно просмотреть
список альтернатив (рис. 4.54). Чтобы
посмотреть, что можно «сделать» с
конкретным символом, выберите в
Рис. 4-54- Просмотр
этой палитре вариант Alternates for
вариантов в палитре
selection (Альтернативные формы
Glyphs
для выделения) и увидите, что здесь
имеется. Ах, вы и забыли, что строчная «д» может писаться поразному. «О, сколько нам открытий чудных...»
Работа с векторной графикой
Несложные векторные рисунки можно выполнить непосредственно в этой программе, не обращаясь к векторным редакторам.
В InDesign доступны следующие операции:
* рисование в кривых Безье - инструмент Pen Tool (Ручка);
•» свободное рисование - инструмент Pencil Tool (Карандаш);
Глава IV
» рисование замкнутых фигур - многоугольника, прямоугольника, овала - инструменты Rectangle Tool (Прямоугольник), ЕШрсе Tool (Эллипс) Poligon Tool (Многоугольник).
Существуют подключаемые модули для рисования звезд и других более сложных фигур. Режим редактирования узлов весьма
напоминает аналогичный в Photoshop. Так же, как и там, инструмент Pen Tool при нажатой клавише Ctrl позволяет перемещать
узлы.
Палитра Align (Выравнивание) служит для выравнивания и
распределения фигур (рис. 4.55).
При создании сложных форм очень облегчают жизнь логические операции, сосредоточенные в меню Pathfinder (Конструктор), - рис. 4.56:
» инструмент Add (Слияние объектов) - не исключающее
«или»;
* инструмент Subtract (Вычитание верхнего объекта из нижнего);
*
инструмент Intersect (Пересечение объектов) - логическое
«и»;
* инструмент Exclude Overlap (Исключающее «и») - объединение объектов минус область их пересечения;
* инструмент Minus Back (Вычитание нижнего объекта из
верхнего).
Рис. 4-SSИнструмент Align
Рис. 4-S6. Меню
Pathfinder
Для заливки векторных
контуров цветом служат палитры Color (Цвет), Gradient
(Градиент) и Swatches (Образцы). Чтобы выбрать нужный цвет для равномерной
заливки замкнутого контура,
Рис. 4-57- Палитра Color
выполните команду меню
Window -»• Color (Окно -»
Цвет) - рис. 4.57. Для вызова палитры Color достаточно дважды
щелкнуть мышью по инструменту Fill (Заливка) - см. рис. 4.45.
Если выбранный цвет вы собираетесь использовать неоднократно, лучше внести его в палитру Swatches при помощи команды
Add to Swatches (Добавить образцы) палитры Color.
Для заливки градиентом необходимо задать его в палитре
Gradient (рис. 4.58). Выберите тип градиента (линейный или радиальный), в палитре Color задайте начальный цвет градиента,
затем «перетащите» мышью цвет из центрального окошка палитры Color на начальный бегунок палитры Gradient. Аналогично определяется конечный цвет
градиента. Для задания промежуточных
цветов щелкните мышью в нужных областях градиентной растяжки в палитре
Gradient. Там появится новый бегунок.
Рис. 4-sS. Окно
Установите
в палитре Color нужный цвет
Gradient
и перетащите его на соответствующий
бегунок. Если вы планируете использовать градиент в дальнейшем, откройте коллекцию градиентов в палитре Swatches (кнопка Show Gradient Swatches), перетащите этот градиент в палитру Swatches и установите на строчку New Swatches Gradient
(Новый образец градиента). Теперь градиент занесен в список
образцов. Его можно открыть, дважды щелкнув мышью по названию, присвоить имя и отредактировать. Чтобы залить объект
градиентом, выделите его, щелкните мышью на нужном образце или, если градиент находится в работе, на инструменте Apply
Gradient или, выбрав инструмент Gradient, проведите курсором
через выделенный объект. Так можно залить объект градиентом
с произвольно установленным центром.
Глава IV
Печать из InDesign
Перед печатью необходимо еще раз убедиться в том, что в документе, нет ошибок: отсутствующих или измененных картинок,
изображений в палитре RGB, текста, сверстанного некорректными
шрифтами и прочих неприятностей. Для проверки этого служит
команда Preflight (Предпечатная проверка) из меню File (Файл).
Если в окне Preflight (рис. 4.59) вы не обнаружили сообщений о
проблемах, можно начинать печать.
Рис. 4-59- Окно Preflight, вкладка Summary
Чтобы осуществить печать из программы, необходимо выполнить
команду меню File -* Print (Файл -*• Печать) или нажать комбинацию
клавиш Ctrl+P. Откроется окно Print (Печать) - рис. 4.60. В этом
окне имеется несколько вкладок:
• General (Общие) -задаются стандартные параметры печати: диапазон, число копий и прочее;
» Setup (Установка) — задается ориентация и размер бумаги,
масштабирование при печати и т.п.;
» Marks&Bleed (Метки и поля) - задается печать цветовых
шкал, меток реза и совмещения;
;
i
ви жим
Pages ,;-Pages: ©M
ЩЖШй
ШВИвШ!
Al Pages
. »- OPtlCnS
- - -;
-- - -
; DPrint Non-printiig Object
Puc. 4.60. Окно Print, вкладка General
« Output (Параметры вывода - рис. 4.61) - устанавливаются параметры для печати цветоделенных пленок: треппинг, линиатура и углы наклона растра. При выборе для печати PoSlScript-npHHTepa становится доступной кнопка Ink
Manager (Управление красками), открывающая дополнительное окно Ink Manager, позволяющее настраивать прозрачность и плотность используемых красок (рис. 4.62);
• Color Management (Управление цветом) - настраивается
цветовое пространство печати. Содержимое этой вкладки
активно только при включенном управлении цветом в документе (см. выше).
Все настройки предельно просты. Следует только помнить,
что далеко -не все доступные здесь параметры устройства печати
действительно можно изменять. Например, углы растра, возможно, изменить не удастся: не позволит RIP.
Глава IV
Сфг: [Separations
Trapping: I Application Built-in
Puc. 4.61. Окно Print, вкладка Output
'
lypa: Normal
Neutral Density:
Trapping Serjjence:
Puc. 4.62. Окно Ink Manager
Если вы печатаете на офисном принтере, не забывайте смотреть на окно с изображением документа в нижнем левом углу:
при несовпадении размера и ориентации бумаги с аналогичными
параметрами принтера область изображения и лист бумаги не
совпадут.
Это не «глюк» и не перестраховка программы, в подавляющем
большинстве случаев вы увидите при печати именно «предсказанный» вариант расположения содержимого страницы. И если
на изображении было показано, что большая часть картинки
оказалась за пределами листа бумаги, будьте уверены: именно
это и произойдет. Так что, пока не поздно, войдите в настройки
принтера и приведите их в соответствие с параметрами печати,
а автор желает вам успехов и много красивых... нет, не то, что вы
подумали, а всего лишь страниц.
ADOBE PHOTOSHOP
Вот мы и подошли к программе Adobe Photoshop, являющейся,
наверное, самой используемой в компьютерной графике. О ней
написаны сотни книг и десятки тысяч статей, поэтому я не буду
занимать ваше время подробным описанием программы, остановимся лишь на вопросах, связанных с цветопередачей, и на некоторых действиях, которые порой вызывают проблемы и мало
описаны в литературе.
Установки при создании нового файла
Конечно, чаще мы не создаем в Photoshop нового изображения,
а занимаемся редактированием, однако при создании коллажа,
захвате картинок из буфера и в некоторых других ситуациях необходимо создавать новый файл. Уже при его создании мы сталкиваемся с настройками управления цветом (рис. 4.63).
Причем, в зависимости от выбранной цветовой модели (Grayscale, RGB, CMYK), различается список предлагаемых профилей.
При создании RGB-файла предлагается список из стандартных
RGB-профилей (рис. 4.64), которые были описаны в разделе, посвященном программе InDesign.
Глава IV
Рис. 4-6з- Создание нового документа
Если создается CMYK-файл, пользователю предоставляется выбор из стандартного списка профилей, соответствующих европейскому, американскому и японскому стандартам офсетной печати,
и настроек, заданных в программе по умолчанию (рис. 4.65). Если
вы собираетесь использовать какие-либо иные параметры цветоделения, лучше создать RGB-файл, перенести в него нужные
фрагменты изображений, а затем, установив нужные настройки,
перевести в CMYK.
Don't Color Manage thte Document
£
WorkiiQRGB: Adobe RGB (1998)
Adobe RGB (1998)
Apple ROB
CobrMatch RGB
SRGB IEC61966-2.1
OERGB
CL2312.CC
DL2324.ICC
B-SRGB
KODAK DC Series Digital Camera
NTSC(19S3)
PAL/SECAM
ProPhotoRGB
RICOH RUSSIAN-SC 040402
ROMM-RGB
SMPTE-C
Wide Gamut RGB
Рис. 4.64. RGB-профили
Working CMYK: SWOP (Coated), 20%, GCR, Heavy
Euroscate Coated v2
Euroscale Uncoated v2
:
Japan Color 2001 Coated
Japan Color 2001 Uncoated
Japan Standard v2
Japan Web Coated (Ad)
U.S. Sheetfed Coated v2
U.S. Sheetfed Uncoated v2
U.S. Web Coated (SWOP) v2
U.S. Web Uncoated v2
maglcolor2300rx_1200dpi
magfcolor23000l._240Ddpi
maglcolor2300DL_600dpi
Photoshop 4 DefaJt CMYK
Photoshop 5 Default CMYK
Рис. 4.6$. Список CMYKпрофилей
Настройка управления цветом
Система настройки управления цветом очень сходна в последних
версиях всех программ фирмы Adobe. Поэтому я не буду повторять ту часть описания, которая была приведена в разделе, по;священном InDesign. Это касается в основном стандартных профилей
и способов, которыми осуществляется перевод значений цветов
из одного пространства в другое. Однако цветовые настройки в
Photoshop имеют больше возможностей, чем аналогичные настройки в других программах. Остановимся на этих отличиях.
Настройки цветопередачи сосредоточены в меню Edit -*• Color
Settings (Правка •*• Установки цвета) - рис. 4.66.
Если вы не изменяли исходные настройки программы, то у вас
установлен вариант Web Graphics Default, то есть для RGB - sRGB
Proffl» Mismatches! 0 Ask When Ор««па.
>sk whti
Missing ProSes:
r- Conversion Options jd E^n«i'}AdobelACa
Intent: [Rejiive~c3Mn»Sjir
т
0Use BUck Point Compensation Quse Dither (Э-Ы/channd imtgti)
1— Advanced Controls •
I Monitor Colors By> . |8
OBteixl RGB Colors Using Gamma: ;,Ги«Г
Dot Gain 20%: Uses a space that reflects a dot gab of 2l
Puc. 4.66. Меню Color Settings, настройки,
присутствующие сразу после установки программы
Глава IV
(цветовой охват VGA-монитора) и для CMYK - US Web Coated
(американский стандарт офсетной печати) - см. рис. 4.66. Вы
схватились за голову и срочно начали проверять ваши установки цвета в Photoshop? Разумеется, это никогда не поздно сделать,
но лучше всего исправить их сразу после установки программы.
Возьмите любое изображение и посмотрите, насколько изменится его цвет после изменения настроек.
Для профилей RGB-пространства список не так уж велик (см.
рис. 4.66), стандартные варианты мы уже рассмотрели в разделе, посвященном InDesign. Установите Adobe RGB или, если у
вас откалиброван монитор, профиль вашего монитора (только не
прикрепляйте его в дальнейшем к картинке!). Теперь о настройке CMYK. Конечно, можно удовлетвориться профилем Euroscale
Coated, но лучше выбрать вариант Custom CMYK и настроить
параметры самостоятельно. Итак, смотрим рис. 4.67:
* Ink Options (Опции цвета):
• Ink Colors (Краски) - выбираем Eurostandart (Евростандарт);
• Dot Gain (Растискивание) - изменение размера точки за
счет расплыванйя на бумаге. Этот параметр зависит от качества бумаги, обычно 15-22%, по умолчанию - 20%, но
этого может оказаться маловато при печати на дешевой бумаге;
Options Separation Type: ©OCR OUCR
Рис. 4-6?. Настройки Custom CMYK
• Separation Options (Опции цветоделения):
• Separation Type (Печать цветоделения):
-
USR (Undercolor removal) - удаление дополнительных цветов, способ, считающийся устаревшим. Удаляет составной черный везде, где применяется чистый;
-
GCR (Gray component replacement) - замена серой
компоненты; способ, позволяющий регулировать,
какая доля составного серого заменяется чистым.
В зависимости от варианта (Light, Medium, Heavy,
Maximum) меняется доля составного черного, заменяемого на чистый. Чем больше доля выделяемого
черного, тем насыщеннее будет черный канал будущего
CMYK-файла;
• Black Generation (Генерация черного):
• Black Ink Limit (Ограничение уровня черного) — максимальный процент черной краски. По умолчанию выставлено 100%, однако понятно, что в растровом изображении
процент черной краски не должен быть равен 100% (это
уже плашка, то есть область сплошной заливки). Обычно
Black Ink Limit делают равным 95%;
« Total Ink Limit (Предел общего количества красок);
• UCA Amount (Under color adjustment Amount) - настройка количества дополнительных цветов. Это редко
обсуждаемый параметр - добавление к чистому серому
некоторой доли дополнительного составного серого в области нейтральных тонов. Эта настройка используется
при выборе GCR Maximum или Heavy и служит для того,
чтобы сделать области нейтрального серого оптически
более плотными, поскольку при высоких уровнях генерации черного серые области оказываются состоящими
преимущественно из одной черной краски (50-95%), что
приводит к излишне светлым, недостаточно насыщенным
теням. По умолчанию выставлено значение, равное 0%,
при выборе GCR Maximum или Heavy можно поднять его
до 5-10%.
Указанные рекомендации - это не истина в последней инстанции, на самом деле лучше получить рекомендованные установки
Глава
из типографии или репроцентра", однако, выставляя какое-либо
значение, безусловно, лучше понимать, что оно означает, а не делать это механически.
Для просмотра изображения можно, как и в InDesign, использовать режим цифровой цветопробы: View ->• Proof Color (Просмотр -*• Цветовой профиль). Тип пробы (цветовой профиль)
можно предварительно настроить, выполнив команду меню
View -»• Proof -»• Setup (Просмотр -*• Цветовой профиль -*•
Установка), — рис. 4.68, Эти установки могут и не совпадать с
описанными выше. Теоретически вы можете увидеть, как будет
меняться ваша картинка при других параметрах печати, только
не обольщайтесь, рассчитывая на точность цветопередачи.
,;, Prafle: Working CMYK - SWOP (Coated), 20%, GCR, Heavy !ж| 1
DUse Black Pont Comoensation
и White
'
Puc. 4.68. Настройка цифровой цветопробы
А впрочем, не пора ли заняться чем-нибудь другим, всего об
управлении цветом все равно не расскажешь.
Обтравка изображений
Тема вроде бы настолько проста, что ее как бы и незачем описывать, в итоге во многих книгах о Photoshop об этом даже и не
упоминается, а зря.
Итак, как сделать так, чтобы импортированная в систему верстки картинка имела произвольную, а не прямоугольную форму?
Для начала необходимо создать обтравочный контур. Если нужный фрагмент изображения можно без особых проблем обрисовать инструментом Реп (Перо), так и следует поступить. Предварительно, для удобства работы, отключите заливку контура
Рис. 4-69- Настройки инструмента Реп
Рис. 4-70. Обтравочный контур и его изображение в
палитре Paths
цветом, нажав кнопку Path (Путь) в настройках инструмента Реп,
как показано на рис. 4.69. По умолчанию нажата кнопка Shape
Layer (Векторный слой), в этом случае контур будет заливаться
цветом в процессе работы, что довольно неудобно.
Контур должен быть замкнут (рис. 4.70).
Перейдите в палитру Paths (Пути). Здесь необходимо дать имя
обтравочному контуру. Это делается при помощи команды Save
Path (Сохранить путь) из меню Paths (рис. 4.71).
Когда контур сохранен, можно не только его модифицировать
(инструмент Реп при нажатой клавише Ctrl), но и добавлять новые
контуры. В зависимости от настроек инструмента Pen Tool возможны разные варианты взаимодействия контуров (см. рис. 4.69 последние четыре кнопки справа). Варианты соответствуют уже
известным нам основным Логическим операциям. В данном случае (рис. 4.69) выбран режим Exclude Overlapping Path Areas
(Исключение областей пересечения контуров), то есть исключающее «или». Это значит, что области полного или частичного
Глава IV
Рис. 4-71- Меню Paths
пересечения контуров исключаются из картинки, а содержимое
непересекающихся контуров видно полностью. Это дает возможность делать изображения с «дыркой» внутри (рис. 4.72). Теперь
необходимо выполнить команду Clipping Path (Контур отсечения) из меню Path и сохранить файл как Photoshop EPS.
Рис. 4-72.
Двойная
обтравка
\
Если область обтравки имеет очень сложную форму, возможно,
будет удобнее вначале поработать инструментом Quck Mask (Быстрая маска), создав область выделения. Выйдя из режима Быстрой
маски, проверьте, получили ли
вы нужное выделение. Если инструмент Quck Mask находился не
в режиме выделения, а в режиме
маскирования, необходимо обратить выделение при помощи
команды меню Select -»• Inverse
(Выделение -»• Инверсия). Чтобы
настроить удобный вам режим
Рис. 4-73- Параметры Quick
работы Quck Mask, вызовите его
Mask
меню двойным щелчком по инструменту Edit in Qouck Mask Mode (Редактирование в режиме
быстрой маски) в основном меню инструментов (рис. 4.73).
Перейдите в палитру Paths и выполните команды Make Work
Path (Создать путь) и затем, как и в предыдущем случае, Save Path.
Дальнейшие действия ничем не отличаются от описанных выше.
Если вы собираетесь печатать из InDesign и необходимо, чтобы
фрагмент картинки имел полупрозрачный, размытый край, можно
использовать альфа-каналы. Альфа-канал - это отдельный канал,
задающий прозрачность. Создайте выделение любым удобным вам
способом: при помощи Quck Mask, Color Range (меню Select -»
Color Range (Выделение •*• Цветовой диапазон)), Magic Wand Tool
(Волшебная палочка) из основного меню инструментов и прочее.
-
Рис. 4-74- Создание нового канала
Глава IV
Войдите в палитру Channels
(Каналы) и создайте новый
канал (рис. 4.74), выбрав
отображение
замаскированной или, наоборот, выделенной области.
-,
Этот канал пока имеет
сплошную заливку (черную
или белую в зависимости
от того, выбрано выделение
или маска) и границу выделения (рис. 4.75).
Теперь следует действовать, учитывая то, что
фрагменты, которые должны остаться видимыми, необходимо окрасить белым
цветом в альфа-канале, будущие невидимые области
будут здесь чёрными. То
есть надлежит или стирать
белый цвет, или, наоборот,
закрашивать его кистью
(которая здесь всегда становится черной) - рис. 4.76.
В принципе, это можно делать и без всякого исходного выделения, оно служит просто для того, чтобы
было видно, где работать
Eraser Tool (Ластик) или
Brush Tool (Кисть).
Рис. 4-75- Выделение в альфаканале
Рис. 4-76. Рисование в альфаканале
Теперь сохраните TIFF или PSD с альфа-каналами и внедряйте в InDesign CS, установив Show Import Option (Показать параметры импорта), как сказано в начале раздела, посвященного
этой программе. На рис. 4.77 вы видите исходную картинку и
картинку с альфа-каналом в InDesign.
Рис. 4-77- Слева - исходное изображение, справа - оно же
с альфа-каналом
Работа с текстом
Тема эта традиционно вызывает ужас. Почему-то принято думать,
что Photoshop «плохо обращается» с кириллицей. До некоторого
времени это отчасти соответствовало действительности. Но сейчас, когда фирма Adobe является одним из активнейших разработчиков шрифтов формата ОрепТуре, проблемы с текстом в ее
программах по большей части надуманные. Одной из особенностей шрифтов формата OTF, в отличие от шрифтов в TTF-формате
(см. главу II, раздел о шрифтах), является наличие большого количества начертаний для каждой гарнитуры. Это дает возможность обходиться в оформительской работе двумя-тремя, если не
одной, гарнитурой, что, с точки зрения традиционного полиграфического хорошего вкуса, является оптимальным. Это, конечно,
не значит, что в программах Adobe можно использовать только
OpenType-шрифты, но работа с ними, по крайней мере, избавит вас от проблем. К сожалению, пока далеко не все ОрепТурешрифты имеют кириллический диапазон, но число их растет с
каждым днем. В качестве примера приведем один из таких шрифтов: список начертаний одного из таких шрифтов, Miriad Pro, вы
видели на рис. 4.51 в разделе, посвященном программе InDesign.
Конечно, чтобы все это великолепие было доступно, вы должны
предварительно установить эти шрифты как отдельные файлы,
что значительно увеличит число шрифтов в системе, однако игра
стоит свеч.
Глава IV
Палитра Character (Шрифт), вызываемая по команде меню
Windows •*• Character (Окно -*• Шрифт), позволяет, кроме размера шрифта, интерлиньяжа и трекинга, делать асимметричное
масштабирование, задавать сдвиг относительно базовой линии
(пример такого сдвига вы также можете видеть в разделе, посвященном InDesign, на рис. 4.52), устанавливать все прописные
буквы" и капитель (малые прописные, в OpenType-шрифтах реализованы в виде отдельного диапазона и имеют несколько измененные контуры), а также верхний и нижний индексы.
Настройки меню Paragraph (Абзац) стандартны и включают
в себя варианты выключки: левостороннюю, правостороннюю,
по центру, по ширине со всеми вариантами выключки последней
строки, а также регулировку абзацных отступов и красной строки.
Печать документов
Печать непосредственно из Photoshop используется реже, чем
- из векторных редакторов и программ верстки, и возможностей
здесь несколько меньше, чем, допустим, в InDesign, тем не менее
в несложных случаях ее вполне можно использовать.
Чтобы вызвать окно печати, необходимо выполнить команду
меню File -*• Print (Файл -*• Печать) или Print with Preview (Печать с просмотром) — рис. 4.78.
»
Position (Позиция) позволяет осуществлять позиционирование картинки на странице;
* Scale (Масштабирование);
* Show More Options (Дополнительные возможности) - установка этого флажка визуализирует раскрывающееся
меню, где расположены два раздела:
• Output (Выходные данные) позволяет установить:
- Background (Цвет фона страницы);
- Border (Поля вокруг картинки);
- Screen (Линиатура растра);
- Transfer (Функция передачи на принтер);
• Color Management (Управление цветом).
На пункте Transfer стоит остановиться подробнее. Для того чтобы градиентные переходы на печати соответствовали заданным
Ecentet Image
:
I PageSettc...
~ Seated Prnt Sta ~™~—r
Scate: !'ioo%"""" 'Dscate to Fit Mate
Height: i 12,768
.Width:;'8,8H
GEjShow Bounding Box
Gftilt SetecteJ 1"ел
4.78. Окно Prmf wrtA Preview
в файле, необходимо, как уже говорилось в главе, посвященной
подготовке данных к печати, иметь линеаризованный принтер, то
есть плотность краски на равномерном линейном градиенте также
должна изменяться линейно. В противном случае мы будем иметь,
допустим, плавный переход от нуля до 50%, затем значительный
скачок плотности и слабые изменения плотности в теневой области. То есть при линейных изменениях цвета в файле плотность
краски изменяется не линейно, а имеет пороговый, ступенчатый
характер. Это, конечно, плохо. Наличие настройки Transfer позволяет отчасти компенсировать эту погрешность. Для этого хорошо бы иметь денситометр, но в крайнем случае можно обойтись и
без него, ориентируясь «на глазок». Если распечатать для каждого
цвета цветовые шкалы (образцы чистого цвета в разных концентрациях) с шагом в 5 или 10% (рис. 4.79), несложно увидеть, где разница между соседними квадратиками примерно одинаковая, а где
разницы почти нет или есть существенный скачок.
Глава IV
Теперь можно задать компенсацию при печати, то есть
там, где разница в Окраске мала,
Рис. 4-79- Цветовая шкала
как бы немного добавить краски, сделать, например, вместо
4596-45,6%, вместо 46%-47,2%, а там, где разница была слишком резкой, наоборот, сгладить этот скачок (рис. 4.80). Если проделать несколько последовательных итераций, скорее всего, вас ждет успех.
Рис. 4-8о. Кривая линеаризации принтера
ADOBE ILLU^IRTATOR
Хотя эта программа де-факто является полиграфическим стандартом для векторных изображений, в нашей стране она - далеко
не лидер популярности. Причины этого в основном исторические, хотя в последнее время несколько «добавила масла в огонь»
неустойчивость работы Illustrator CS в русской версии Windows.
Сейчас эта проблема практически преодолена, но увеличению'популярности программы это не способствовало. Однако профессионалы по-прежнему предпочитают Illustrator, и это, в общем, не
напрасно: программа исключительно корректно работает с цветом, а также «воспринимает» все новшества ОрепТуре.
Управление цветом
Как уже было сказано, все CS-версии программ фирмы Adobe
имеют очень сходный механизм управления цветом. Поскольку
мы уже неоднократно говорили о его сути, сейчас разберем лишь
мелкие отличия.
Тип цветового пространства (RGB или CMYK), как обычно,
задается при создании нового файла (рис. 4.81) и может быть изменен в меню File -»• Document Color Mode (Файл -*• Цветовое
пространство документа).
.
"i.|g":.:-v-'
• , .,.;-««;-;,,«--::• • ^ -
Рис. 4-Si. Создание нового документа
Управление цветом включается в разделе Edit -*• Color Settings
(Правка г»- Установки цвета) — рис. 4.82. При включении управления цветом активизируется соседний пункт меню Edit -* Assign
Profile (Правка -»• Назначение профиля). В случае присвоения
профиля, как уже было сказано в разделе об InDesign, не происходит изменения численных значений цветов, но изменяется
внешний вид цвета в зависимости от выбранного профиля. Этот
профиль программа потом, при сохранении, попытается привязать к картинке, что может в дальнейшем, при непродуманном
использовании профиля, вызвать проблемы.
Режим экранной цветопробы также полностью совпадает с таковым в InDesign, к разделу о котором я и отсылаю читателя.
Кисти, фильтры и установки прозрачности
На разнообразных ресурсах Интернет, посвященных работе в продуктах фирмы Adobe, а также допечатной подготовке, очень часто встречается вопрос о причинах возникновения некачественных изображений при обработке их фильтрами, использовании
Глава IV
Working
RGB: lAdobeRGBd
Profile Mismatches: 0 Ask When Opening
Missing Profiles: '": Ask WheiQpariirn
Engine: [Adobe(ACE)
Relative Color metric
a fairly large gamut (range) of RGB cotors and is
for documents that vi b« converted to CMYK. Use th»
if yog need to do print production Vorfc vrth * bro*d rang* of
Puc. 4.82. Меню Color Settings
сложных кистей и готовых изображений. То есть на вид-то они
качественные, а вот при печати... Увы, нередко вопрошающие получают совет вообще эти инструменты не использовать, да еще и
с аргументацией типа «а вообще зачем вам это нужно». Почему
бы не продолжить это рассуждение дальше и не спросить, а зачем
тогда вообще устанавливать новые версии программ? А как славно всем жилось под DOS 3.30...
Ведь действительно, странно получается: есть удобные инструменты, которых с каждым днем становится все больше, а .использовать их нельзя. А может, все-таки можно?
? , .-.
Дело в том, что многие современные эффекты и инструменты векторных редакторов на самом деле создают при работе
внедренные растровые объекты. Так работают, например, тени.
Понятно, что при неверно заданном разрешении такой растровой
вставки мы не увидим никаких тревожных симптомов на экране,
но получим некачественное изображение на печати. По неведомой причине исходные установки по умолчанию для растровых
эффектов почему-то соответствуют экранному разрешению, а
проверить их многие не догадываются. Вот и вся разгадка.
Для настройки разрешения растровых эффектов войдите в
меню Effects ->• Document Raster Effects Settings (Эффекты -»•
Установки растровых эффектов документа) и установите цветовую модель CMYK и параметр Resolution (Разрешение) 300 dpi
(рис. 4.83). После этого эффекты должны работать нормально.
Теперь о сложных кисточках и объектах палитры Symbols (Символы). Чтобы не беспокоиться о качестве их печати, выделите соответствующий объект, войдите в меню Object -#• Flatten Transparency (Объект -»• Упростить прозрачность) и установите (если
установки иные) параметр Line Art and Text Resolution (Разрешение для линий и текста) - 1200 dpi, Gradient and Mesh Resolution
.
I 0Antl-alBs
i Ocreate doping Mask
Add: П1?7атП Around Oljiecf
PMC. 4.83. Меню Document
Raster Effects Settings
(Разрешение для градиентов и неравномерной заливки)— 300dpi
(рис. 4.84), Столь большое выходное разрешение для текста и векторной графики оправдано: ведь в обычном случае эти объекты
представляют собой не растр, а плашку - область сплошной заливки, значит, их разрешение равно физическому разрешению принтера, минимальное разрешение ФНА как раз и составляет 1200 dpi.
ПConvert All Text to Outl
П Convert All Strokes to Out
П Preserve Alpha Transparency "
0FYesen«Ove;prMs and Spot Colors
* Overpr fcts wit not b* preserved « areas that interact with transparency.
» Turn on OverprM FYeyiev to pravie» flattened spot enters.
Puc. 4.84. Настройка Flatten Transparency
При печати необходимо в разделе Advanced -*• Overprint and
Transparence Flatten Option (Дополнительно -*• Перекрытие
краски и опции упрощения прозрачности) установить в пункте
Preset (Предустановка) значение High Resolution (Высокое разрешение). Для полной уверенности можно, нажав кнопку Custom
(Произвольно), просмотреть установки (рис. 4.85).
Рис. 4.8$. Установки для печати с высоким
разрешением
Совершенно аналогичны настройки для экспортируемых и переносимых через системный буфер объектов. Они зыставляются
в меню File -»• Document Setup (Файл •*• Установки документа),
вкладке Transparency (Прозрачность), в разделе Export
and Clipboard Transparency
Flattener Setup (Упрощение
прозрачности для экспортируемых объектов).
После того как к сложному
объекту применили команду
Flatten Transparency, его можно
разгруппировать, выполРис. 4-86. Погадаем на
нив
команду меню Object -*•
цифровой ромашке (кисть
Ungroup
(Объект -»• РазгрупMixed Bouquet из коллекции
пировать), и даже разобрать на
Border Floral)
составные части (рис. 4.86).
Разнообразие кистей и готовых объектов весьма велико.
Кроме того, вы можете добавлять в библиотеки объектов и
кистей свои изображения, просто перетаскивая их в соответствующую палитру.
Логические операции
Логические операции в Illustrator собраны в палитру Pathfinder
(Конструктор) - рис. 4.87, вызываемую командой меню Window -»•
Pathfinder (Окно -*• Конструктор). Кроме привычных операций,
например исключающего и неисключающего «или», «и» (вычленения области пересечения объектов) и вычитания одной фигуры из другой, имеются и более сложные, наличие который весьма
удобно, например Divide (Деление), когда выделяется область
пересечения объектов, и эта область вычитается из каждого из исходных объектов (рис. 4.88).
Рис. 4-8?. Палитра
Pathfinder
Рис. 4-88. Результат
действия
инструмента Divide
.
Глава IV
Перекрытие цвета и треппинг
Adobe Illustrator позволяет автоматически создавать контуры
треппинга, регулируя их ширину и цвет. Команда Trap (Треппинг)
расположена в текстовом меню палитры Pathfinder. Для создания
зоны треппинга необходимо выделить оба объекта, для которых
задается зона перекрытия цвета. В меню Trap устанавливаются следующие параметры: Thickness (Ширина зоны треппинга) и
Tint Reduction (Степень перекрытия цветов) - рис. 4.89. Для того
чтобы получить треппинг CMYK-цветами, необходимо поставить
галочку в чекбоксе Traps
with Process Color (Треппинг триадными цветами),
иначе треппинг выполнен не
будет, и вы получите сообщение: Filter procedure no
result (Применение эффекта
Options,—
не дало результатов).
D Traps with Process Color
К сожалению, не все параметры, установленные по
умолчанию, пригодны для
Puc. 4.89. Меню Pathfinder Trap
работы. Хотя считается, что
нормальная ширина зоны
треппинга - 0,15-0,3 pt, опыт показывает, что при значениях выше
0,2 pt зона треппинга становится слишком заметной. По умолчанию задано 0,25 pt, в большинстве случаев это значение нужно понизить по крайней мере до 0,2 pt, если, конечно, речь не идет о
печати газетного качества.
При успешном треппинге появляется дополнительная зона
(рис. 4.90), заливка которой имеет атрибут Overprint.
Если вы захотите создать зону перекрытия вручную, это
также будет несложно. Для любого объекта атрибут Overprint
Рис. 4.90. Внешний вид зоны треппинга
ямМННм
выставляется в палитре Atributes (Атрибуты). Выделите объект и
установите Overprint для Stroke (Контура) или Fill (Заливка).
Работа со шрифтами
Как ни странно для продукта фирмы Adobe, на сегодняшний день
Illustrator практически не имеет проблем с кириллицей. Если надо,
вы можете без проблем использовать TrueType-шрифты, конечно
же, шрифты Туре 1 и ОрепТуре. Работа со шрифтами производится в
палитрах Character (Шрифт), Paragraph (Абзац), ОрепТуре и Glyphs
(Глифы) — рис. 4.91, которые вызываются из меню Window -»• Туре.
Настройки первых двух палитр стандартны, разберем подробнее работу с
ОрепТуре. Дополнительные возможности шрифтов ОрепТуре представлены в
виде кнопок этой палитры, они же дублируются в ее текстовом меню.
Рис. 4-91- Палитры
Character,
Paragraph и
ОрепТуре
Вы можете включить/выключить соответствующие функции, например подстановку лигатур (Standard Ligatures)
или альтернативных начертаний (Stylistic
Alternates), дробей (Fractions) и других
диапазонов. При включении соответствующего диапазона, например стандартных лигатур, его применение происходит
динамически в процессе набора. Можно
применить его и к уже набранному тексту, выделив его и нажав соответствующую кнопку.
Печать
Меню печати (Print) очень сходно с таким же в InDesign, поэтому
вкладки General и Marks & Bleed я здесь описывать не буду.
Следует внимательно отнестись к установкам в разделах
Output (Вывод) - рис. 4.92. Здесь вы выбираете, композитной
(Compaunds) или цветоделенной (Separation) будет ваша печать
-
Глава IV
и будет ли цветоделение производиться силами компьютера
(Ной-Based) или ФНА (In RIP). Здесь же выбирается вариант сочетания линиатуры и разрешения, углы наклона растра и форма
растровой точки. Не забудьте, что последние параметры могут
быть проигнорированы ФНА.
Во вкладке Graphics (Графика) необходимо убедиться, что в
разделе Paths (Пути) параметр Flatness (Упрощение) установлен
в положение Quality (Качество), а не Speed (Скорость) - рис. 4.93.
В противном случае векторные контуры и контуры букв могут
получаться угловатыми, грубыми. Особенно это будет заметно у
линий, имеющих много точек перегиба. Здесь же устанавливается уровень языка PostScript (PostScript Language Level), который
«понимает» ваш ФНА.
Print Preset: [Custom
Output
Mode: {Separations (HosU3aseco~
Emulsion; [Up (Right Reading)
И Image: [positive
' [Reset to Defaults]
!5
IS
Щ ProcosCym
175 P
is-
&ot
X
Process №»g«nta
175 *
75*
&ot
Я
ProcusYtfov
20 Proc.il Stock
ITS.lpi
cr
Det
ITS IP!
45-
Dot
-Л-i
:
•- • ,
:
'•
-Puc. 4.92. Меню печати, вкладка Output
-—-—' E Automatic
PostScript®: jlanguageLevel Э
Data Format: leiiary
Qcomparnie Gradtent aid gradient Mesh Printing
Document Raster Effects Basokrttan:
300 ppi
:
Ш TNs vak* can be «fited from tffect > Document Raster Effecii Settings,
Рис. 4-93. Вкладка Graphics
В разделе Color Management по умолчанию установлен тот же
профиль, что и в установках программы, если это необходимо, измените его.
В разделе Advanced можно (если это зачем-то понадобилось) отключить установленные в документе перекрытия краски
(overprint). В пункте Preset должна, как уже было сказано выше,
стоять установка High Resolution (Печать с высоким разрешением). По умолчанию здесь почему-то установлен вариант Medium
(Среднее), допускающий печатать текст с разрешением 300 dpi,
градиенты - 150 dpi. Разумеется, такие установки не годятся для
работы. Если необходимо, настройки для качественной печати
можно также изменить, нажав кнопку Custom.
Вкладка Summary (Сводка) позволяет просмотреть все выбранные настройки.
PRESS
Основы допечатной
подготовки
Буковсцкая О. А.
Наверное, многим из вас хоть раз в жизни приходилось отдавать в печать буклет, визитку,
плакат или рекламный модуль. И, хотя окончательной подготовкой макетов к печати занимаются профессионалы в рекламных агентствах и репроцентрах, от того, насколько
грамотно подготовлен исходный материал,
зависит успех и качество не только работы
специалистов, но и компании в целом.
Данная книга содержит материал, необходимый для знакомства с допечатной подготовкой начинающего дизайнера, менеджера по
рекламе, компьютерного художника.
Вы научитесь настраивать цвет, готовить материал к печати в различных программах и
даже сможете, кстати, ввернуть в беседе с
профессионалами такие слова, как «треппинг», «линиатура», «оверпринт».
Тел. 215-43-38,215-01-
ISBN 5-477-00036-
785477 000364