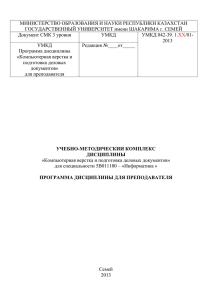Семипалатинский государственный педагогический институт
реклама
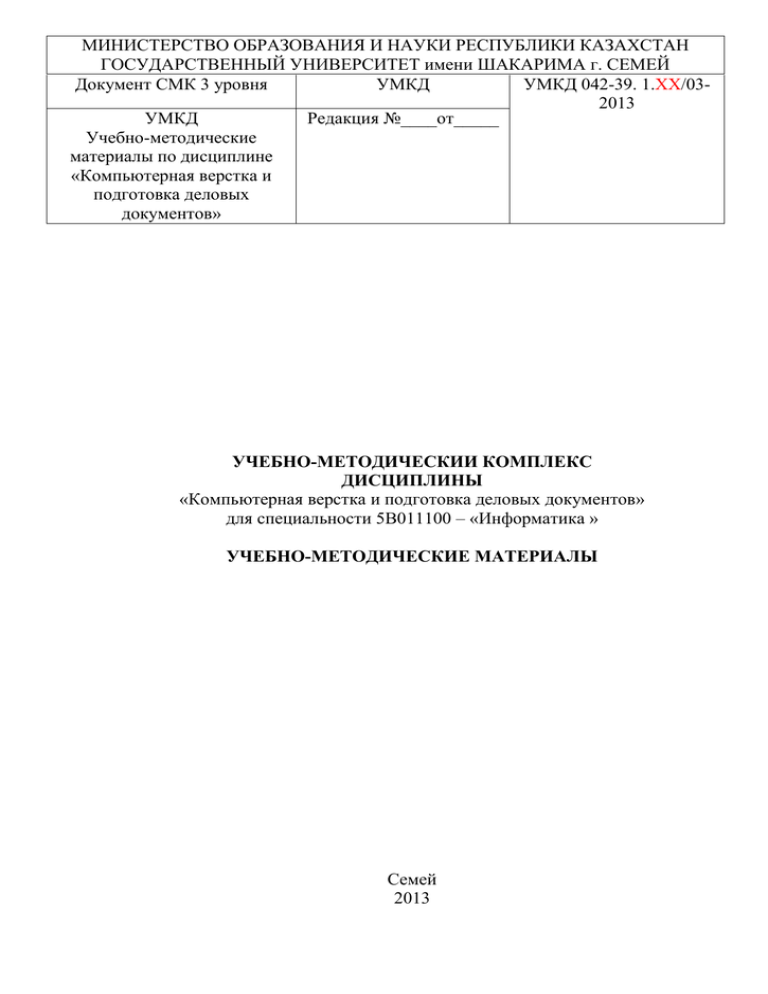
МИНИСТЕРСТВО ОБРАЗОВАНИЯ И НАУКИ РЕСПУБЛИКИ КАЗАХСТАН ГОСУДАРСТВЕННЫЙ УНИВЕРСИТЕТ имени ШАКАРИМА г. СЕМЕЙ Документ СМК 3 уровня УМКД УМКД 042-39. 1.ХХ/032013 УМКД Редакция №____от_____ Учебно-методические материалы по дисциплине «Компьютерная верстка и подготовка деловых документов» УЧЕБНО-МЕТОДИЧЕСКИИ КОМПЛЕКС ДИСЦИПЛИНЫ «Компьютерная верстка и подготовка деловых документов» для специальности 5В011100 – «Информатика » УЧЕБНО-МЕТОДИЧЕСКИЕ МАТЕРИАЛЫ Семей 2013 СОДЕРЖАНИЕ 1 2 3 4 5 Глоссарий Лекции Практические и лабораторные занятия Курсовая работа (проект) Самостоятельная работа студента 1. ГЛОССАРИИ Альбомная ориентация полосы (Landscape) - горизонтальное расположение листа бумаги. Апрош - междусловный пробел (отделяющий одно слово от другого). Афиша - реклама, одностороннее листовое издание, как правило, крупноформатное, оповещающее о публичном мероприятии и преднаначенное для расклейки. Барабанный сканер - сканер, в котором оригинал устанавливается на внешней поверхности вращающегося цилиндра. Основное преимущество этих сканеров перед плоскостными (планшетными) - высокая скорость сканирования и универсальность (сканирование изображений, изготовленных как на прозрачной, так и на непрозрачной основе). Бриллиант - название самого мелкого полиграфического шрифта кеглем 3 пункта. Используется крайне редко. Брошюра - непериодическое издание, в мягкой обложке, в виде сброшюрованных и скрепленных листов печатного материала. Брошюра со "своей" обложкой - брошюра, у которой в качестве обложки использованы ее первая и последняя страницы. Буквица (Drop Cap) - первая буква начального слова главы, раздела, увеличенная по размеру (кеглю) по сравнению с обычной начальной буквой, часто сочетается с иллюстрацией, виньеткой или орнаментом. Используется как элемент оформления, подчеркивающий начало текста или его подразделов. Буклет (Booklet) - как правило, многокрасочное издание, отпечатанное на одном листе, сфальцованное любым способом в два и более сгибов (гармошкой, дельтаобразно, с поперечным фальцем и т.д.). Обычно применяются два метода фальцовки: гармошкой, когда каждый последующий сгиб направлен в сторону, противоположную предыдущему и салфеткой сгибы направлены в одну сторону (для рекламных листков, проспектов, путеводителей). Верстка - 1) процесс формирования и монтажа полосы издания; 2) оттиск, направляемый на корректуру. См. электронная верстка полос. Висячая строка - первая, абзацная строка, расположенная в конце полосы или концевая строка абзаца, расположенная в начале полосы. По правилам верстки не допускается. Врезка - текст заверстанный отдельным блоком в основной текст, и набранный другим шрифтом, в отличие основного текста. Выключка - выравнивание набора по левой или правой вертикальным границам полосы. При выключке строк между словами (в некоторых случаях между буквами) вводятся дополнительные пробелы таким образом, чтобы каждая строка текста начиналась у левой границы, а заканчивалась у правой. Неровная правая сторона - у текста, выключенного влево, а неровная левая сторона означает выключку вправо. При выключке по центру текст выравнивается симметрично относительно линии, делящей полосу вертикально пополам. Выключка по вертикали изменяет междустрочный пробел между отдельными абзацами (иногда между строками) таким образом, чтобы на одной странице верх и низ каждой колонки находились на одной высоте. Это понятие часто путают с симметричностью колонки, который означает, что каждая колонка имеет одинаковое количество строк. Гарнитура шрифта (typefase) - комплект шрифтов различных начертаний, насыщенности, кегля и плотности, объединенных общностью рисунка очка. Гарнитуры шрифтов имеют определенные названия. Существуют традиционные гарнитуры (например, Helvetica или Magazine) или созданные независимыми дизайнерами. Дайджест - издание, в котором сжато передается содержание самых интересных публикаций за какой-то период. Дефис (Hyphen) - применяется для разделения слова в конце строки или для соединения нескольких слов, образующих новое слово. Перенос указывает на положение дефиса в переносимых словах. Во избежание смешивания дефиса и тире в рукописях (оригиналах) и корректурах дефис обозначают двумя черточками (=). С точки зрения набора существует две разновидности дефисов. Короткий дефис (-) используется при переносах частей слов на следующую строку, а также в качестве знака «минус». Длинный дефис, называемый также полиграфическим тире (–), используется как обычное тире в тексте. Диамант - название шрифта кеглем 4 пункта. Журнал - периодическое сброшюрованное печатное издание, имеющее постоянную рубрикацию и содержащее статьи по различным вопросам жизни, природы, науки, литературные произведения, иллюстративный и другие материалы. Книга - один из видов полиграфической продукции, непериодическое издание в виде сброшюрованных бумажных листов или тетрадей с 4 отпечатанной на них текстовой, графической, иллюстрационной информацией, объемом более 48 страниц, как правило, в твердом переплете. Может быть и рукописным непериодическим изданием. Плакат - листовое издание большого формата. Проспект - рекламное издание представляющее один или несколько(много) товаров/услуг, выделяя их привлекательные качества 2. ЛЕКЦИИ Лекция №1 Тема: Основные понятия дисциплины. История создания ИС Цель: дать определения основным понятиям дисциплины, познакомить с историей создания издательских систем. Что такое вообще книгопечатание, полиграфия? Если буквально перевести с греческого слова «полис» – «много» и «графо» – «пишу», получится «многописание», т.е. размножение в большом количестве экземпляров одного и того же текста или рисунка. Процесс этот, фактически, состоит в том, чтобы перенести краску на нужные участки бумаги. Книгопечатание возникло не на пустом месте, его изобретатели использовали многие уже существовавшие к тому времени технологические решения. Уже не одно тысячелетие люди используют печатки-штампы, позволяющие оттискивать рельефные рисунки на мягком материале (увлажненной глине, расплавленном воске и т.п.). Сохранились печатки цивилизации Мохенджо-Даро (III-II вв до Р.Х., долина Инд). Широко распространены примерно в то же время были в древнем Вавилоне и Ассирии печатки-цилиндры, которые прокатывали по поверхности. Издавна принцип штамповки применяли и для чеканки монет (впервые, судя по имеющимся сейчас данным, металлические деньги появились в малоазиатском государстве Лидии в VII в до Р.Х.) Другая составляющая книгопечатания – процесс переноса краски – также издавна известна человечеству. Сначала возникла технология набивки узоров на ткань: вырезанный на гладко обструганной деревянной пластине узор покрывали краской, а затем прижимали к плотно натянутому куску материи. Древнейший образец набивной ткани (IV в) был найден в Египте. А вот печатать тексты первыми начали в Корее (самый древний образец - 751 г.), Китае (757 г.) и Японии (764-770 гг). Для этого использовали технологию ксилографии (от греч. «ксилон» – срубленное дерево и «графо» – пишу, рисую). Оригинал текста, написанный тушью на бумаге, притирали к тщательно обструганной поверхности доски. Вокруг штрихов получившегося 5 зеркального изображения гравер срезал древесину. С получившейся формы можно было за один рабочий день получить до 2000 оттисков. Наборный шрифт тоже был изобретен в Китае. Примерно в 1041-1048 г. наборную форму с глиняными литерами, закрепленными составом из смолы и воска на железной пластине, начал использовать Би Шэн. С течением времени литеры стали делать из дерева, а затем и из металла. Две основные составляющие книгопечатания: принцип набора и печатный процесс - были известны с давних времен, но чтобы совершить революцию в мире коммуникаций, необходима была оптимальная технология. И творцом этой технологии стал немецкий изобретатель Иоганн Гутенберг (Johannes Gutenberg. 1399-1468). Произведения полиграфического искусства Западной Европы попали на Русь уже вскоре после изобретения Иоганна Гутенберга. Однако собственные работы появились заметно позже. Книгопечатание в Москве началось в 50-х годах XVI в. В России первая ротация (немецкого производства) появилась в 1878 г. 1882 г. – первая двухкрасочная ротационная машин. 1914 г. – начало производства ротационных машин глубокой печати. 1920 г. – начало производства ротационных машин офсетной печати. Контрольные вопросы 1. Что означает слово «полиграфия»? 2. Особенность современного полиграфического процесса. 3. Назовите изобретения Иоганна Гуттенберга. 4. Кем, где и когда был изобретен наборный шрифт? Лекция №2 Тема: Законы и традиции верстки. Терминология. Цель: познакомить с основными законами верстки и терминологией. ОБЩИЕ ПРАВИЛА НАБОРА Нормальный размер пробела между словами во время набора равен одному символу. В наборе не должно быть коридоров, т.е. совмещения пробелов между словами по вертикали (или наклонной линии) в трех и больше смежных строках. Абзацные отступы должны быть одинаковыми во всем тексте. Последняя строка абзаца должна быть длиннее абзацного выступа не менее, чем в 1,5 раза. Если набор выполняется без абзацного выступа, то последняя строка должна быть неполной. Длина строки должна быть не больше 60-65 символов. На странице должно быть 30-40 строк. Нижняя граница текста на предыдущей странице должна быть ниже, чем начало текста на следующей или не менее 5 строк. Последняя страница главы (если главы начинаются с новой страницы) должна выглядеть заполненной хотя бы наполовину. Не допускаются переносы, которые искажают смысл слова. Нельзя, чтобы между разделительными знаками, кроме тире, и словом был пробел. Три точки перед словом нельзя отделять пробелом. Тире между цифрами нельзя отделять 6 пробелами: 20-30. Тире между словами отделяется пробелом. В комбинациях типа ,- или - пробел отсутствует. В прямой речи тире справа отделяется пробелом. Дефис не должен отделяться пробелами. Кавычки нельзя отделять пробелами от слов. Кавычки набираются тем же шрифтом, что и текст. Между знаком номера и параграфа и цифрами обязателен пробел: № 10, § 2. Знаки градусов, процентов, минут, секунд нельзя отделять пробелом от цифры: 6%. Сокращения, идущие за знаком градуса, отделяются пробелом: 20° С. Два знака номера или параграфа пишутся вместе: №№, §§. Между цифрами, которые обозначают разные единицы – сотни и тысячи, тысячи и миллионы делается пробел: 4 655 210. Обозначение номера и дроби нужно набирать без пробела: №125, 3.456. Знаки + и - не отбиваются от цифры: +10. Дроби записываются без пробела: 4/7. Для обозначения десятых и тысячных дробей используется точка: 6.35. Слово после порядкового номера отделяется пробелом. Основные термины: ШРИФТ ОФОРМИТЕЛЬСКИЕ ЭФФЕКТЫ РАЗМЕР ШРИФТА ЕМКОСТЬ И НАСЫЩЕННОСТЬ ШРИФТА ДЛИНА СТРОКИ ШИРИНА КОЛОНКИ ВЫРАВНИВАНИЕ ПОЛНАЯ ВЫКЛЮЧКА. ФОРМИРОВАНИЕ ПЕРЕНОСОВ МЕЖБУКВЕННЫЕ ПРОСВЕТЫ КЕРНИНГ ТРЕКИНГ ИНТЕРЛИНЬЯЖ ПОДГОНКА ТЕКСТА Контрольные вопросы 1. Назовите общие правила набора текста. 2. Какие существуют правила переноса? 3. Правила написания знаков и цифр. 4. Что такое трекинг? 5. Что такое интерлиньяж? Лекция №3 Тема: Технические средства издательских систем. Требования к компьютерам для полиграфических работ. Цель: познакомить с техническими средствами издательских систем, а именно с устройствами ввода, обработки, хранения и вывода информации, а также рассмотреть основные требования к компьютерам. 7 Название «настольная издательская система» берет начало от английского термина desktop publishing. В широком смысле слова этот термин означает совокупность аппаратных и программных средств для подготовки и создания образца печатной продукции, готового для тиражирования. Первые настольные издательские системы на основе персональных компьютеров появились в 1980-х годах, когда фирма Apple Computer разработала первый лазерный принтер с высоким качеством печати. Именно появление этих принтеров стало стимулом к быстрому развитию аппаратных и программных средств, способных обеспечить издательский процесс. Появление настольных издательских систем позволило основные этапы подготовки к печати перенести из типографии на обычный рабочий стол. При этом появилось много положительных моментов: комплексность работы над изданием, независимость от типографии, сокращение времени на подготовку полиграфической продукции. Подготовка печатного издания — комплексный процесс, который включает в себя следующие этапы: набор, редактирование и корректирование текста, подготовка иллюстраций, разработка дизайна всего издания. Для осуществления этих задач необходимо наличие двух технических уровней поддержки — аппаратного (Hardware) и программного (Software), а также условно выделяемый пользовательский уровень (Fainware). АППАРАТНЫЙ УРОВЕНЬ ПОДДЕРЖКИ Полиграфия как отрасль стала возможной только на определенном этапе развития техники и технологии. В минимальную конфигурацию настольной издательской системы должны входить устройства ввода информации, хранения и обработки информации, вывода и передачи информации. К устройствам ввода информации относятся: клавиатура персонального компьютера, предназначенная для ввода текстов, а также сканер, цифровая фотокамера, дигитайзер, цифровой планшет, источники готовых изображений – т. е. все то, что позволяет вводить и обрабатывать графическую информацию. Центральное место в аппаратном уровне поддержки занимают устройства обработки и хранения информации. Современные издательства широко используют компьютерные сети, в которых задействуются максимальные по мощности компьютеры с большим объемом оперативной памяти (не менее 16 Мб) и дискового пространства (не менее 1 Гб). К устройствам вывода информации относятся мониторы, принтеры, фотонаборные автоматы. ПРОГРАММНЫЙ УРОВЕНЬ ПОДДЕРЖКИ Под программным уровнем понимается совокупность программ, необходимых для создания издания. Условно его можно разделить на несколько конкретных компьютерных технологий (табл. 4.): технология обработки изображений; 8 технология полиграфического дизайна; технология собственно настольной издательской системы. ПОЛЬЗОВАТЕЛЬСКИЙ УРОВЕНЬ ПОДДЕРЖКИ Если аппаратный и программный уровни представляют собой совокупности различных устройств и программ, то на пользовательском уровне главенствующее положение занимает ЧЕЛОВЕК. Каждый человек неповторим. Каждый человек обладает своим характером, своим собственным видением мира, своим художественным вкусом, своим жизненным опытом — все это существенно влияет на его творчество. Издательское дело — это творческий процесс, и у разных людей он происходит по-разному. Художник творит шедевр, ремесленник создает искусную поделку. В настольном издательском деле также может появиться талантливый мастер, способный создать шедевр печатного дела. Но для того, чтобы стать мастером, необходимо освоить приемы верстки и очень много работать. Контрольные вопросы 1. Люди каких профессий наиболее часто используют НИС? 2. Когда и в связи с чем появились первые НИС? 3. Какие уровни поддержки необходимы для подготовки печатного издания? 4. Что входит в минимальную конфигурацию НИС? 5. Для каких целей в настольной издательской деятельности используется сканер? 6. Что относится к устройствам ввода, хранения и вывода информации? Лекция №4 Тема: Сканеры. Приемы сканирования. Принтеры. Множительная техника. Цель: рассмотреть источники получения иллюстраций для публикации и познакомиться с этапами сканирования. Существует несколько источников получения иллюстраций для вашей публикации: сканированные изображения; коллекции цифровых фотографий на CD-дисках; изображения, полученные с помощью цифровых камер; изображения, полученные с экрана компьютера; оригинальные векторные или графические рисунки. Самым распространенным способом получения изображений является сканирование изображений с фотографий, слайдов, газет, журналов и др. печатных изданий, но он является в тоже время и самым сложным, так как требует определенных знаний. УСТАНОВКИ СКАНЕРА При сканировании устанавливаются следующие величины: ГАММА 9 Гамма – это коэффициент нелинейного искажения. При увеличении значения гаммы график превращается в кривую, выгнутую вверх. В таком случае светлая зона тонов на проекции увеличивается, темных – уменьшается, что сделает изображение более светлым. Уменьшение значения гаммы влечет за собой соответствующее затемнение изображения. При сканировании светлых снимков гамма должна быть уменьшена по сравнению с линейной, темных – увеличена. РЕЖИМ СКАНИРОВАНИЯ Существует несколько режимов сканирования: Grayscale – это черно-белый полутоновый 8-битовый режим, дающий 256 градаций серого цвета. Обычно в этом режиме сканируют полутоновые иллюстрации и фотографии для черно-белой печати. Bitmap - это режим сканирования черно-белых штриховых иллюстраций, таких как гравюра или контурный Рис.. Bitmap-изображение строится только из черных и белых пикселей. При печати черным пикселям соответствует черный цвет, а белым – бумага. Эти изображения не растрируются. Halftone Screen – это режим, при котором полутоновое изображение растрируется и превращается в Bitmap-изображение. RGB – режим сканирования цветных изображений. 24 битный режим, воспроизводит до 16 миллионов цветов в трех 8-битовых каналах (256 цветов на канал). РАЗМЕР КОНЕЧНОГО ИЗОБРАЖЕНИЯ Он напрямую связан с разрешением, поэтому оба показателя приходится учитывать одновременно. Нельзя увеличить размер изображения без потери качества. У слайдов, например, процент увеличения без заметной потери качества достигает 1000%; Муар – темные пятна на изображении. Для компенсации муара разработаны специальные технологии. Если вас интересует вопрос, откуда появился этот термин, то муар является французской техникой впрессовывания волнообразных узоров в ткань. Процесс создания электронного изображения бумажного документа напоминает его фотографирование и требует применения соответствующего устройства. В качестве такого устройства выступает сканер. Основной рабочий элемент сканера включает источник света, используемый для освещения документа, и светочувствительную головку, воспринимающую отраженный свет. Универсальные сканеры, в отношении которых нет специальных требований по функциональным возможностям, качеству и скорости сканирования делятся на три основные категории. Ручной сканер протягивается над поверхностью документа вручную. Он обеспечивает минимальное качество сканирования, в частности, непригоден для сканирования документов, содержащих иллюстрации. Листовой сканер способен сканировать отдельные страницы, протягивая их мимо светочувствительного элемента. Его недостатком является 10 невозможность сканирования книг и журналов без разборки на отдельные страницы. В планшетном сканере подвижный светочувствительный элемент перемещается в ходе сканирования внутри корпуса устройства. Сканируемый документ располагается напротив прозрачного окна в корпусе прибора. Этот вид сканера лишен недостатков, присущих типам, рассмотрены выше. Все операции, необходимые в ходе преобразования бумажного документа в электронную форму, могут быть выполнены с помощью программы FineReader. ПРИНТЕР необходим для получения традиционного экземпляра документа, подготовленного на компьютере, на бумаге (получение так называемой твердой копии). По принципу работы печатающего устройства выделяют принтеры матричные, струйные и лазерные. МАТРИЧНЫЕ (или точечно-матричные) принтеры — до недавнего времени наиболее распространенный тип принтеров. Печатающая головка принтера содержит несколько вертикальных рядов тонких металлических стержней (иголок). Головка движется вдоль печатаемой строки, а стержни в нужный момент ударяют по красящей ленте. Отпечаток ленты в месте удара образует фрагмент изображения на бумаге. В СТРУЙНЫХ ПРИНТЕРАХ, как и в матричных, печатающая головка движется горизонтально. Через мельчайшие сопла (канальные отверстия) на печатающей головке разбрызгиваются чернила. Сопла соответствуют иглам матричного принтера. Поскольку размер каждого сопла существенно меньше диаметра иглы, а количество сопел может быть больше, то получаемое изображение будет четче. Однако струйные принтеры очень чувствительны к качеству бумаги. В ЛАЗЕРНОМ ПРИНТЕРЕ маломощный полупроводниковый лазер формирует изображение на светочувствительном фотоприемном барабане. Барабану предварительно сообщается статический заряд. Когда луч лазера попадает на барабан, заряд стекает с поверхности. Освещаемые лазером участки барабана притягивают частицы порошкообразного тонера, и те прилипают к барабану в нужных местах, создавая на нем изображение. При втягивании внутрь принтера лист бумаги заряжается так, чтобы тонер с барабана притягивался к бумаге, и затем проводится под барабаном. Изображение в виде частичек тонера оказывается на бумаге, после чего тонер прогревается до температуры плавления и прижимается к бумаге. Тонер глубоко вплавляется в бумагу, и получается прочное и качественное изображение. Контрольные вопросы 1. Назовите основные источники получения иллюстраций для публикации. 2. Какие величины устанавливаются при сканировании? 3. Назовите основные режимы сканирования. 4. Охарактеризуйте основные категории сканеров. 11 5. Какая программа используется в ходе преобразования документа в электронную форму? 6. Определите этапы при процесс обработки документа. 7. Охарактеризуйте три вида принтеров. бумажного Лекция №5 Тема: Технологический процесс подготовки издания. Программное обеспечение интегрированных издательских систем Цель: познакомить с этапами подготовки к изданию публикаций, дать краткий обзор программного обеспечения издательских систем. Подготовка публикаций к изданию - сложный и продолжительный процесс. Он состоит из длинной цепочки взаимосвязанных этапов. До недавнего времени каждый этап выполнял профессионал узкой специализации: редактор, корректор, художник, наборщик, печатник. Появление настольных издательских систем (Desktop Publishing = DTP) способствовало стиранию граней между отдельными этапами подготовки изданий. Мощность средств автоматизации издательского труда, включенных в DTP, настолько велика, что практически весь процесс подготовки публикации к изданию может выполнить один человек. ЭТАПЫ РАБОТЫ: Prepress (допечатная подготовка издания) – макетирование (планирование) и верстка публикации в издательстве Press (печать) – спуск полос, печать оригинал-макета и всего тиража; Postpress (послепечатная обработка издания) ПРОГРАММНОЕ ОБЕСПЕЧЕНИЕ 1. MICROSOFT PUBLISHER: первая версия выпущена в 1991 году; разработаны десятки макетов, которые могут быть использованы при подготовке визиток, конвертов, прайс-листов, бланков, буклетов; пакет разрабатывался как компонент MS Office, поэтому имеет интерфейс аналогичный MS Word, MS Excel, MS Power Point. Стандартные свойства: мастер быстрых публикаций; 20 наборов профессионально разработанных макетов; сохранение в Internet; 60 профессионально подобранных цветовых схем; высококачественные элементы оформления (16000 картинок; 1700 фотографий; 200 шрифтов, 90 звуковых фрагментов; 600 анимационных файлов) 2. QUARKXPRESS 6.0: мировой лидер верстки; очень надежная, быстрая и качественная программа; используется новый подход к верстке: слои и таблицы; поддерживается создание документов для публикации в Internet. 3. ADOBE INDESIGN 2.0: имеет стандартный для продуктов Adobe интерфейс; объединяет возможности графического редактора (мощные инструменты для работы со шрифтами и век торной графикой) и программы верстки (работа с большим количеством страниц, верстка нескольких колонок) 12 4. ADOBE PAGEMAKER 7.0: тесная интеграция со всеми Adobe-пакетами; возможность использования файлов QuarkXPress и MS Publisher; используется понятие кадра, слоя; имеет мощный механизм работы с цветом; поддерживает web-публикации. 5. ADOBE ACROBAT 6.0: Позволяет осуществлять электронную публикацию и профессиональную печать; Может быть связующим звеном между электронной публикацией и профессиональной печатью. Четыре варианта программы: Adobe Acrobat Reader (просмотр pdf-файлов); Adobe Acrobat Elements (форматирование pdf-файлов из документов приложений MS Office); Adobe Acrobat 6.0 Standart (генерация и распространение документов для их совместного использования); Adobe Acrobat 6.0 Professional (включает все возможности пакета) Контрольные вопросы 1. Назовите этапы подготовки к изданию публикаций. 2. Что вы понимаете под словом макетирование. 3. какие виды верстки вы знаете? 4. Что означает спуск полос? 5. Назовите виды и способы печати тиража. 6. Какие операции входят в финишный этап. Лекция №6 Тема: Microsoft Word: возможности макетирования и верстки. Цель: Познакомить с основными возможностями Word при макетирования, а также с технологией верстки. Понятие многоколоночной верстки Многоколоночная верстка — расположение текста в несколько колонок. Определяя количество колонок, необходимо помнить, что от ширины колонки зависит размер шрифта. Чем меньше ширина колонки, тем шрифт должен быть мельче, и наоборот. Сверстать страницу — значит расположить на странице в определенном порядке блоки текста, заголовки, иллюстрации, колонтитулы и другие элементы оформления. ВЕРСТКА ДВУКОЛОНОЧНОЙ ПОЛОСЫ Текст разбит на две полосы, а первый (вступительный) абзац является как бы большим подзаголовком. Для того чтобы выполнить разбивку текста на две колонки, надо использовать команду Формат/Колонки или кнопку Панели редактирования. Деление на колонки по умолчанию выполняется для всего документа. Для того чтобы разделить на колонки часть документа, надо либо выделить эту 13 часть, либо вставить символы конца раздела, используя диалоговое окно Разрыв меню Вставка. ВЕРСТКА ТРЕХКОЛОНОЧНОЙ ПОЛОСЫ Верстка трехколоночной полосы осуществляется по тем же самым правилам, только указывается число колонок – 3. Мы рассмотрим более сложный случай, когда заголовок расположен над двумя из трех колонок текста. В этом случае используется вставка первого абзаца в надпись с последующим форматированием кадра. БУКВИЦА Буквица, как и колонтитул – издательский термин. Это увеличенная в размере первая буква первой строки текста, использующаяся как для оформления текста, так и для подчеркивания начала текста или его раздела. Для оформления буквы в виде буквицы ее нужно выделить, после чего выполнить команду Формат/Буквица. Контрольные вопросы 1. Что означает слово «сверстать страницу»? 2. какая верстка называется многоколоночной? 3. какие требования предъявляются к колонкам? 4. Объясните технологию многоколоночной верстки. 5. Объясните технологию многоколоночной верстки с общим заголовком на все или несколько колонок. 6. Что такое буквица? 7. Как оформить буквицу? Лекция №7 Тема: Инструментарий Microsoft Word и его отличия от сервисных установок издательских систем. Цель: рассмотреть инструменты Microsoft Word применимые к верстке и познакомиться с отличиями текстовых процессоров от издательских систем. Как и родственные ей продукты, программа Word ориентирована на максимально широкий круг пользователей. Она позволяет готовить: нетиражируемые документы, например личные записки, заметки, документы в одном или нескольких экземплярах, а также документы, получаемые применением специальных средств программы, например «серийные» письма для рассылки; офисную документацию, предназначенную для тиражирования в ограниченном количестве экземпляров на устройствах типа ксерокса или ризографа; черно-белые макеты (оригинал-макеты), выводимые на высококачественном лазерном принтере и предназначенные для 14 тиражирования (например, методом офсетной печати). Особенностью интерфейса программы является то, что, наряду с системой главного меню и «горячих» клавиш, пользователь может применять панели инструментов и контекстное меню. Панели инструментов содержат кнопкипиктограммы наиболее употребимых функций. Контекстное меню вызывается нажатием правой кнопки «мыши» и содержит перечень функций, применительных к объекту, над которым в данный момент находится курсор «мыши». Многообразие путей выполнения задач оформления текста делает программу удобным инструментом для того, кто хорошо разобрался в ее возможностях. Сравним возможности, предоставляемые для верстки системами PageMaker и Word. Для начала обратим внимание на функции, присущие им обеим. 1. Проверка орфографии. 2. Форматирование текста, в том числе использование интерлиньяжа (межстрочного расстояния). 3. Многоколоночная верстка. 4. Импорт графики. 5. Вставка колонтитулов. 6. Создание оглавлений. 7. Создание объектов Фигурный текст в WordArt. 8. Использование в качестве инструмента линеек и встроенных инструментов рисования. А теперь остановимся на функциях, отличающих одну программную среду от другой (табл. 1). Таблица 1. Отличительные функции Word и PageMaker Функция Word PageMaker Ввод текста Предоставляет текстовый Предоставляет редактор с возможностью простейший работы в режиме макета встроенный редактор и возможность ввода текста в режиме макета Проверка грамматики Есть Нет Установка межсловных Изменяется только при до- Регулируемая интервалов бавлении символа «про- настройка с бел», что происходит ав- возможностью томатически при формати- задания макровании по ширине (при симального, этом расстояния между минимального и словами в одной строке желаемого могут получиться разные) значений интервалов (измеряется в 15 Установка межсимвольных интервалов Три вида межсимвольных интервалов: обычный, разреженный и уплотненный с заданием строго определенных значений Контроль «жидких» строк, т. е строк со слишком большими межсловными интервалами Отсутствует. Необходимо внимательно просматривать сверстанные страницы для обнаружения таких строк Размещение текстовых блоков Нет понятия текстового блока. Текст может разбиваться на колонки, но свободное манипулирование фрагментами текста невозможно, за исключением вставки фрагмента текста в кадр (Word 97) или рамку (Word 97) и его перемещения Вставка таблиц Есть возможность вставить 16 процентах от стандартной величины пробела для данного размера шрифта). Это позволяет установить одинаковые расстояния между словами в одной строке Регулируемая настройка с возможностью задания максимального, минимального и желаемого значений интервалов Автоматический контроль с выделением данных строк серой или желтой подсветкой Текст может быть разбит на множество взаимосвязанных блоков. Они располагаются на странице в произвольном порядке и могут свободно перемещаться. Имеется возможность изменения их размеров, наклона, поворота и отражения Внешний редактор таблицу, расположенную на неограниченном количестве страниц Работа с графическими объектами Возможна вставка графического объекта в прямоугольную область, границы которой параллельны границам страницы. Допустимо масштабирование или обрезка краев графического объекта Обтекание графики текстом Граница текста имеет форму прямоугольника, стороны которого параллельны границам страницы Функция отсутствует Наложение блоков текста и изображений таблиц позволяет вставить таблицу, занимающую не более одной страницы издания Возможна вставка графического объекта в многоугольную область, масштабирование, обрезка краев, поворот, отражение, искажение графического образа Граница текста может иметь произвольную форму Возможно взаимное наложение блоков текста и рисунков (в том числе нескольких) Кроме названных различий, издательская система имеет некоторые функции и инструменты, которых нет в текстовом процессоре. 1. Вся работа в PageMaker организуется на специальном поле, которое носит название «монтажный стол». Его особенность – это возможность одновременного размещения на нем различных материалов для верстки: текстовых блоков, рисунков, нескольких страниц издания аналогично тому, как это делается на вашем письменном столе. 2. Создание страницы-шаблона, т. е. страницы, на которую вынесены все повторяющиеся элементы: колонтитулы, колонцифры, графическое оформление, направляющие колонок, а также дальнейшая вставка необходимого количества таких страниц. 3. Создание модульной сетки и использование библиотеки модульных сеток. Модульная сетка — это схема расположения на странице блоков информации. Она образуется при определении количества и ширины колонок и зависит от расположения горизонтальных направляющих, которые показывают верхнюю и нижнюю границы блока. 17 Итак, профессиональная издательская система в первую очередь предназначена для верстки издания, она способна выполнять целый ряд функций, недоступных текстовому процессору. Кроме перечисленных особенностей, хотелось бы выделить еще одну. При грамотной верстке многостраничного издания нижняя граница текста на каждой странице должна находиться на одном и том же уровне. В текстовом процессоре добиться этого практически невозможно, тогда как издательская система позволяет выполнить такую верстку, используя горизонтальные направляющие и страницы-шаблоны. Приступать к работе с издательской системой надо тогда, когда у вас подготовлен текст, иллюстрации и составлен на бумаге план будущего издания. В текстовом процессоре удобно набрать текст, отредактировать, проверить грамматику. Иллюстрации могут быть подготовлены в любом удобном для вас графическом редакторе, взяты из многочисленных распространенных в настоящее время коллекций, отсканированы и отредактированы, например в Adobe Photoshop. После такой подготовки издательская система поможет оформить ваше издание более профессионально, чем это возможно в текстовом процессоре. Контрольные вопросы 1. Для чего используется издательская система? 2. Какие одинаковые функции выполняют текстовый процессор и издательская система? 3. Достаточно ли применения одной издательской системы для подготовки печатного издания? 4. Что такое страница-шаблон? 5. Что такое монтажный стол? 6. Что такое модульная сетка? 7. Чем отличается работа с текстовыми блоками в текстовом процессоре от работы в издательской системе? Лекция № 8 Тема: Настройка Microsoft Word для решения верстальных программ. Цель: дать определение понятиям: параметры страницы, установка параметров, автоперенос. Параметры страницы На первом этапе работы с печатным изданием надо установить параметры его страниц. К ним относятся размер и ориентация листа, величина полей, расстояние от колонтитулов до верхнего и нижнего краев страницы. Установленные параметры могут быть изменены в процессе работы над изданием. Параметры страниц могут быть одинаковыми для всего издания, а могут быть различными в разных разделах (как правило, это относится к колонтитулам). 18 Ориентация страницы может быть выбрана книжная (высота листа больше ширины) или альбомная (высота листа меньше ширины). При установке величины полей прежде всего необходимо определить, односторонняя или двухсторонняя печать будет использоваться. При односторонней печати содержимое печатного издания располагается только на одной стороне печатного листа (такая печать часто используется при оформлении докладов, рефератов, диссертаций и т. п.). В этом случае различают верхнее, нижнее, левое и правое поля. При подготовке журнальных и книжных изданий используется двухсторонняя печать. Здесь различают так называемые зеркальные поля, а также вместо левого и правого полей используют понятия внутренних и внешних полей. Для задания функции автопереноса необходимо установить флажок Автоматическая расстановка переносов. Диалоговое окно позволяет также разрешить или запретить переносы в словах из прописных букв, ограничить число последовательных переносов, т.е. число строк, расположенных подряд и оканчивающихся переносом. Основные правила ввода текста При вводе текста необходимо соблюдать следующие правила. Во всех современных текстовых редакторах переход на новую строку в процессе набора текста происходит автоматически, не требуя ввода специального символа. Окончание абзаца маркируется нажатием клавиши <Enter>, позволяющей перейти на новую строку. Пробел обязателен после знака препинания; перед знаком препинания пробел не ставится. Для установки специальных знаков препинания следует обратиться к табл.1 Таблица 1. Установка специальных знаков препинания Знаки Клавиша или комбинация клавиш Дефис <-> Неразрывный дефис <Ctrl>+<Shift>+<дефис> Тире < Ctrl >+< Shift >+<серый минус> Неразрывный пробел < Ctrl >+< Shift >+<пробел> Знак «дефис» ставится без пробелов, например: файл-сервер, кто-нибудь, темно-синий. Для улучшения внешнего вида документа можно использовать «неразрывный дефис», который вводится с помощью одновременного нажатия клавиш <Ctrl> + <Shift> + <дефис>. «Неразрывный дефис» препятствует нежелательному переносу слов, содержащих дефис (в месте его расположения). Знак «тире», или как его называют «длинное тире», ставится с пробелами до и после знака с помощью одновременного нажатия комбинации клавиш <Ctrl>+<Shift>+<серый минус>. Например, «следующий этап – редактирование». 19 Знак «неразрывный пробел» препятствует символам, между которыми он поставлен, располагаться на разных строчках и сохраняется фиксированным при любом выравнивании абзаца (не может увеличиваться, в отличие от обычного пробела). Этот знак очень удобно применять при вводе дат (которые не принято располагать на двух строчках) – фамилий с инициалами и т. п. Например: М. Ю. Лермонтов, 1998 г., 9 мая, 1682-1696 гг. Ставится знак «неразрывный пробел» с помощью одновременного нажатия комбинации клавиш <Ctrl>+<Shift>+<пробел>. Слова, заключенные в кавычки или скобки, не должны отделяться от них пробелами. Например, «Путь Абая», гостиница «Заря Востока». Для ввода римских цифр используются прописные латинские буквы I, V, X, L, С, D, М. Например, первая половина XIX века, конец XVII века. Контрольные вопросы 1. Что понимается под параметрами страницы? 2. Как выбрать размер листа? 3. Какие соотношения между размерами полей необходимо соблюдать и почему? 4. Как установить параметры страницы? 5. Для чего задается функция автопереноса? 6. Как задать функцию автопереноса? 7. Какая существует разница при вводе знаков «дефис» и «тире»? 8. В каком случае при вводе текста следует нажимать клавишу «Enter» Лекция №9 Тема: Возможности использования Microsoft Word для верстки: автоматическое формирование оглавления и указателя, использование колонтитулов, вставка рисунков, использование автофигур. Цель: рассмотреть основные возможности Microsoft Word для верстки. Microsoft Word — основа любого офиса и, пожалуй, самая нужная и популярная программа во всем Microsoft Office. С помощью Word вы можете не просто набрать текст, но и оформить его по своему вкусу: включить в него таблицы и графики, картинки и даже звуки и видеоизображения. Word поможет вам составить простое письмо и сложный объемный документ, яркую поздравительную открытку или рекламный блок. По своим функциям Word вплотную приближается к издательским системам и программам верстки. Это значит, что в этом редакторе можно полностью подготовить к печати или, как говорят специалисты, сверстать журнал, газету или даже книгу, изготовить WWW-страницу Интернет. ОСНОВНЫЕ ВОЗМОЖНОСТИ MICROSOFT WORD: Возможность создания нового документа с помощью специальных шаблонов (в частности, в Word включены шаблоны стандартных писем, поздравительных записок, отчетов, факсов и ряд других офисных документов). 20 Возможность одновременного открытия и работы с большим количеством документов. Автоматическая проверка орфографии, грамматики и даже стилистики при вводе документа. Автоматическая коррекция наиболее часто повторяющихся ошибок. Расширенные возможности форматирования документа. В отличие от WordPad, Word допускает выравнивание документа по обоим краям, многоколоночную верстку. Использование стилей для быстрого форматирования документа. Возможность автоматизации ввода повторяющихся и стандартных элементов текста. Удобные механизмы работы со ссылками, сносками, колонтитулами. Включение в текст элементов, созданных в других программах Microsoft Office, — графических изображений, электронных таблиц и графиков, звуков, видеоизображений и так далее. Возможность подготовки простых электронных таблиц и гипертекстовых документов Интернет. Возможность работы с математическими формулами. Возможность автоматического создания указателей и оглавления документа. Возможность отправки готового документа непосредственно из Microsoft Word на факс и по электронной почте (в обоих случаях необходимо, чтобы компьютер пользователя был оснащен модемом). Расширенные возможности индексации готового документа. Встроенный Мастер подсказок и объемная система помощи. Создание оглавления и указателей Вставка изображений Расположение картинки в тексте. Изменение размеров картинки.. Вставка надписей и заголовков Вставка таблиц Разбивка на страницы. нумерация страниц Контрольные вопросы 1. Назовите основные возможности Word при создании публикации. 2. Какие способы выравнивания границ текста вы знаете? 3. Что содержит стиль и можно ли создать свой стиль? 4. Как создать оглавление и указатели? 5. Способы вставки изображений в текст. 6. Как вставить заголовок? 7. Какие способы вставки таблиц вам известны? Лекция №10 21 Тема: Издательская система Microsoft Office Publisher. Интерфейс Microsoft Office Publisher. Цель: познакомить с основными понятиями издательской системы Microsoft Office Publisher, познакомить с интерфейсом и особенностями системы. Microsoft Office Publisher представляет собой универсальную систему создания и публикации самых разнообразных материалов, предназначенных для печати на настольном принтере или в типографии, рассылки по электронной почте или размещения в Интернете. Подготовка самых разнообразных бизнес-публикаций с использованием новых мастеров создания веб-узлов, например удобного построителя вебузла и мастеров электронной почты, таких как мастеры создания бюллетеней для рассылки по электронной почте. А также создание публикаций для печати, включая брошюры, бюллетени, открытки, наклейки для компакти DVD-дисков и другие печатные материалы. Создание собственных публикаций с использованием расширенного набора шаблонов, включая собственные наборы бланков, а также поздравительные открытки и приглашения профессионального качества. Автоматическое создание публикации, в которой выполняется слияние картинок и текста из источника данных (например, из Excel 2003 или Microsoft Office Access 2003), с использованием функции слияния каталога, чтобы создать из электронной таблицы своего рода модуль для включения в сложный каталог. Более эффективная работа с типографией для достижения более высокого качества печатных работ и печати более крупного тиража благодаря поддержке в приложении Publisher 2003 формата CMYK Composite Postscript. Использование готовой работы с помощью публикации одного материала разными способами — печать на настольном принтере, печать в типографии, размещение в Интернете или отправка в виде сообщения электронной почты или вложения. В приложении Publisher 2003 предоставляются все средства, необходимые для достижения результатов профессионального качества — начиная от профессионально разработанных шаблонов, которые можно настроить, используя цветовые схемы, шрифтовые схемы, различные параметры разметки или собственные дизайнерские идеи. Можно также начать с пустой публикации и реализовать свои творческие замыслы с помощью сложных типографских средств и средств разметки страниц. Контрольные вопросы 1. Назовите основные возможности Microsoft Office Publisher . 2. Назовите основные элементы рабочего окна. 3. Где расположена панель инструментов? 4. Перечислите все инструменты панели инструментов. 22 Лекция №11 Тема: Создание нового документа в Microsoft Publisher. Работа над документом публикации. Цель: научиться создавать документы, используя возможности программы. Принцип работы Publisher основан на использовании объектноориентированной модели. Это значит, что каждый элемент страницы должен быть помещен в рамку. Вы не можете просто набрать текст: его нужно ввести в текстовой рамке. В Publisher графические объекты – такие как картинки и фигурный текст объекты WordArt) — обрабатываются примерно так же, как в Word. Но в Publisher обработка текста происходит несколько по-другому. Например, можно переместить блок текста (текстовую рамку) в любое место страницы простым перетаскиванием. Таблицы также обрабатываются как объекты. Можно не только редактировать ячейки, но и изменять размер всей таблицы так же, как обычной картинки. Создание публикации «с чистого листа» При первом запуске Publisher на экран выводится диалоговое окно Каталог публикаций. У вас может появиться соблазн начать создание своей первой публикации с помощью одного из многочисленных мастеров, которые служат для облегчения и ускорения процесса создания визитных карточек, календарей, приглашений, резюме и других документов. Ввод текста. Так как Publisher основан на объектно-ориентированной модели, вы не можете начать ввод текста на пустой странице без дополнительных операций – для этого необходимо использовать инструмент Текстовая рамка, чтобы создать область, в которую затем будет помещен текст. Для выбора текстового поля щелкните на кнопке Текстовая рамка, затем перейдите в тело документа и перетаскиванием курсора задайте размер поля. Задав нужный размер поля, отпустите кнопку мыши и начинайте ввод текста. Точка вставки находится в левом верхнем углу поля, по умолчанию выравнивание производится по левому краю. Изменение размера и положения поля Если вам понадобится переместить объект или изменить его размер, сначала выделите объект одним щелчком мыши в любом месте поля и поместите курсор на один из маркеров на границе поля. Затем, когда курсор примет вид двунаправленной стрелки с подписью Размер, щелкните кнопкой мыши и перетащите маркер так, чтобы изменить размер поля. Редактирование текста в текстовом поле В приложении Publisher имеются два вида редактирования текста: редактирование символов и редактирование абзацев. Редактирование абзацев чаще всего производится выбором текстового поля. Символьное же 23 редактирование предполагает выделение текста, а не поля, в котором он находится. Форматирование абзацев В приложении Publisher абзацем считается строка символов, которая заканчивается, когда вы нажимаете клавишу Enter. В публикации каждый заголовок, каждая строка в адресе получателя или отправителя, каждый пункт маркированного списка представляют собой отдельный абзац. Буквица Часто в журналах и бюллетенях для привлечения внимания читателя к первому абзацу статьи используется буквица (большая первая буква в начале главы или статьи). В Publisher для представления буквицы имеется большое количество разных эффектов. Выделите символ, который будет отформатирован как буквица. В меню Формат выберите пункт Буквица и в открывшемся диалоговом окне Буквица просмотрите набор доступных форматов. Сделав выбор, щелкните на кнопке ОК. Если ни один из предлагаемых вариантов вас не устраивает, откройте вкладку Произвольная буквица и задайте положение и размер буквицы, количество букв, цвет, тип шрифта и другие параметры. Если впоследствии вы решите отказаться от использования буквицы, выделите текстовое поле с этой буквицей и выберите команду Формат ► Изменить буквицу, после чего щелкните на кнопке Удалить. Вставка страниц Для вставки в документ следующей страницы откройте диалоговое окно Добавление страницы с помощью команды Вставка ► Страница. Укажите, куда следует вставить страницу и дополнительные параметры: добавить ли пустую страницу, создать текстовую рамку на каждой странице или скопировать все объекты на странице. Импорт текста из других источников При создании сложных публикаций разумно отделить чисто дизайнерский процесс от процесса заполнения текстом. Так, текст можно предварительно набрать в текстовом процессоре, а затем импортировать в документ Publisher. Если установлены фильтры и конверторы, то никаких затруднений при импорте текста из других программ для Windows возникнуть не должно. Сохранение публикации Для просмотра параметров сохранения публикации откройте меню Файл. Помимо привычных команд есть варианты Создать веб-узел из текущей публикации и Упаковать – Для другого компьютера или Для передачи в печать. Так как одновременно можно открыть не более одной публикации, вам не задается вопрос о том, какую именно публикацию следует сохранить. Контрольные вопросы 24 1. 2. 3. 4. 5. 6. 7. На каком принципе основана работа в Publisher? В чем отличие обработки текста в Publisher? Что значит создать публикацию с «чистого лица»? Как произвести ввод текста? Как изменить размер и положение поля? Что понимают в Publisher по абзацем? Как сохранить публикацию? Лекция №12 Тема: Издательская система Adobe PageMaker Интерфейс и особенности. Цель: Познакомить с особенностями и интерфейсом издательской системы Adobe PageMaker. Главное окно программы После запуска программы на экране появится главное окно (рис. 1) со строкой меню и управляющей панелью в верхней части. Управляющая панель, новый элемент интерфейса для PageMaker, содержит кнопки с пиктограммами, соответствующие наиболее часто используемым командам. Щелчок на кнопке приводит к немедленному выполнению команды, избавляя от необходимости разыскивать и выбирать ее в меню. Главное окно можно сворачивать, разворачивать во весь экран, перемещать и масштабировать с помощью системного меню, кнопок в правом верхнем углу, а также используя стандартные клавиатурные сокращения. Рис. 1 Главное окно PageMaker 7.0 Если вы не меняли установки программы по умолчанию, то после запуска в главном окне появятся четыре палитры: инструментов, Templates, Colors и узкая палитра без названия, которую в дальнейшем мы будем называть управляющей. Основная площадь окна окрашена в стандартный фоновый цвет и не может быть использована. Для начала работы нужно либо открыть существующую публикацию, либо создать новую. Выбрав команду Open (Открыть) меню File (Файл) (комбинация клавиш <Ctrl>+<O>), вы откроете стандартное диалоговое окно выбора файлов (рис. 2) 25 Рис. 2 Диалоговое окно Open Publication Рис. 3 Диалоговое окно Document Setup Чтобы создать новую, пустую публикацию, выберите команду New (Новый) меню File (Файл) (комбинация клавиш <Ctrl>+<N>). В диалоговом окне Document Setup (Параметры документа) (рис. 3), укажите: формат публикации, ориентацию листов, использование двусторонней печати, отображение на экране разворота публикации или одиночных страниц, количество страниц, номер первой страницы, размеры полей, предполагаемое устройство вывода, разрешающую способность устройства вывода. Эта информация абсолютно необходима PageMaker, и если вы не ввели какое-либо значение из приведенного списка, будут приняты значения по умолчанию. В PageMaker используются следующие палитры: палитра инструментов. Определяет тип выполняемой работы; управляющая палитра. Дает быстрый доступ к функциям форматирования абзацев и символов; палитра цветов. Позволяет назначать цвет элементам макета и определять цвета; палитра стилей. Ускоряет доступ к функциям форматирования абзацев с помощью стилей; палитра слоев. Позволяет создавать многослойные макеты и управлять слоями; 26 палитра шаблон-страниц. Предназначена для создания шаблон-страниц и назначения их страницам публикации; палитра гиперссылок. Позволяет создавать перекрестные ссылки внутри и между элементами публикации, а также ссылки на внешние документы, находящиеся на локальных или сетевых устройствах. Дополнительные палитры, собранные в списке Plug In Palettes (Дополнительные плитры) меню Window (Окно): палитра шаблонов документов. Библиотека готовых шаблонов документов на любой вкус. Шаблоны документов используются как основа для создания собственных публикаций. В палитре эти шаблоны распределяются по тематическим группам. Палитру шаблонов можно пополнять новыми образцами и редактировать уже имеющиеся; палитра изображений. Пополняемая палитра, в которой по умолчанию собраны ссылки на изображения с диска Photoshop — как векторные, так и растровые. Вы можете помещать изображения в публикацию и производить поиск по базе изображений; палитра библиотек. В библиотеках PageMaker могут храниться любые элементы — текстовые блоки, изображения, совокупности элементов и пр. Библиотека представляет собой особый файл с расширением pml. Наличие библиотеки очень удобно — вы можете собрать в ней нужные вам для данного проекта элементы и использовать их во всех публикациях проекта; палитра сценариев. Обеспечивает быстрый доступ к сценариям PageMaker и управляет их исполнением; палитра внедрения данных. В новой версии программы появилась возможность внедрять в публикацию данные из файлов, создаваемых в базах данных, поддерживать связь с подобными базами, внедряя в документ поля ссылок и при необходимости переводить созданные поля ссылок в обычный текст. Управление связью с файлами базы данных производится в палитре Data Merge (Внедрение данных). Лекция №13 Тема: Издательская система Adobe PageMaker. Работа с текстом. Приемы верстки. Печать. Цель: Познакомить с правилами работы с текстом в системе, с приемами верстки и особенностями печати. Работа с инструментом Туре В правом верхнем углу палитры инструментов находится инструмент Туре (Текст). Щелкните на нем мышью. Кнопка с изображением буквы Т становится выделенной, а курсор принимает форму стилизованной буквы I (он так и называется I-курсор). Программа перешла в текстовый режим. Теперь вы можете набирать, выделять и форматировать символы. Внешний вид 1-курсора 27 вам уже знаком по текстовым редакторам. Приемы работы не слишком отличаются от того же Word. Перейти к работе с текстом можно одним из трех способов: выбрать инструмент Туре (Текст) с помощью мыши на палитре инструментов; нажав комбинацию клавиш <Alt>+<Shift>+<Fl>. Обратите внимание, что клавиши вызова инструментов на клавиатуре расположены в том же порядке, что и сами инструменты на палитре. нажав комбинацию клавиш <Ctrl>+<Space>. Форматирование выделенного текста При наличии выделения все задаваемые атрибуты форматирования применяются только к выделенному тексту. Выделить нужный фрагмент можно несколькими способами. Во всех случаях предварительно следует перейти в текстовый режим. Щелкните мышью в том месте текста, откуда нужно начать выделение, протащите курсор до окончания интересующего вас фрагмента. Таким образом можно выделять и отдельные символы, и большие объемы текста. Выберите начало выделения, нажмите клавишу <Shift> и, удерживая ее, щелкните в месте окончания выделения. Весь текст между этими двумя точками окажется выделенным. Для выделения используют и клавиши управления курсора. Поместите текстовый курсор в начало выделения, затем при нажатой клавише <Shift> перемещайте курсор клавишами со стрелками. Таким образом можно выбрать текст сверху, снизу, слева или справа от начала выделения. Если вы нажмете стрелку вниз (или вверх), то выделится часть текущей строки от курсора до конца и часть следующей, от начала до уровня, на котором располагается курсор. В PageMaker невозможно выделить колонку текста шириной меньше строки. Форматирование текста в точке ввода Если вновь вводимый текст должен иметь другие параметры (атрибуты форматирования), можно отформатировать точку ввода: 1. Выберите текстовый режим работы. 2. Щелкните мышью в нужном текстовом блоке. 3. Переведите текстовый курсор в позицию, с которой нужно начинать набор нового текста. 4. Задайте необходимые параметры текста. Вновь набираемый текст будет иметь эти параметры. Например, к тексту, набранному гарнитурой Times New Roman (14 кегль, обычное начертание) требуется заголовок гарнитурой Bahaus Light (18 кегль). После выбора точки вставки, а в данном случае это начало текста, задаются требуемые параметры (гарнитура, кегль). Заголовок будет иметь необходимый вид. Атрибуты, задаваемые в этом режиме, действуют только на вновь вводимый текст в 28 данной точке ввода. Если выбрать другую точку ввода, то вновь вводимый текст будет отформатирован в соответствии со значениями, заданными по умолчанию. 1. 2. 3. 4. 5. Контрольные вопросы Как перейти к работе с текстом? Как отформатировать выделенный текст? Как отформатировать текст в точке ввода? Способы задания атрибутов форматирования. Расскажите о завершающей стадии подготовки издания. Лекция №14 Тема: Издательская система Adobe PageMaker. Ввод текста, работа с текстовыми блоками. Методы работы с объектами. Цель: Познакомить с понятием текстовый блок и особенностями работы с текстовыми блоками. Весь текст в программе, будь то несколько слов или тысячи страниц, размещается в блоках. Текстовый блок становится виден, если выделить текст на странице PageMaker инструментом Pointer (Стрелка). Сверху и снизу выделенного текстового блока появляются горизонтальные линейки (границы блока) с индикаторами состояния текста вне блока. Выделенный блок можно перемещать, изменять размеры, поворачивать, в точности как графический объект. Практически, это контейнер, в который "налит" текст. На странице может располагаться один или несколько текстовых блоков, изолированных или связанных в цепочку. Один изолированный текстовый блок или последовательность связанных друг с другом блоков образуют материал. В связанных блоках текст размещается подобно жидкости, заполняющей высокий сосуд. Текст наполняет первый текстовый блок целиком, перетекает в следующий, заполнив его — в следующий и т. д. Если изменить размеры текстового блока в цепочке (кроме последнего), текст материала переместится так, чтобы снова максимально заполнить каждый из блоков. Для изменения числа строк в блоке (вертикального размера) выберите инструмент Pointer (Стрелка) и перетащите индикатор состояния блока вверх или вниз. По мере увеличения или уменьшения текстового блока текст втягивается в него из других материалов или выдавливается в них. Символы внутри индикаторов обозначают состояние текста вне текущего текстового блока. Пустой индикатор — за пределами границы блока нет больше текста. Знак плюс указывает, что данный текстовый блок находится в цепочке связанных блоков. Красная стрелка вниз на нижней границе блока означает, что за его пределами есть неразмещенный текст. 29 Команда Place Команда Place (Поместить) находится в меню File (Файл). Она вызывает на экран диалоговое окно импорта файлов Place (Поместить). Это окно открывается также комбинацией клавиш <Ctrl>+<D>. В нем следует выбрать файл, который необходимо поместить в публикацию. Весь импортируемый материал помещается в оперативную память. После щелчка указателем в окне документа текст будет размещен. Программа имеет три режима размещения текста — ручной, автоматический и полуавтоматический. Каждому из них соответствует определенный вид курсора Размещение текста Готовый к размещению текст, находящийся в буфере, кладут на страницу одним из двух способов. Щелкните в пространстве между границами колонок. Текст заполнит это пространство. Нажмите левую кнопку мыши и протащите курсор, создавая растущий прямоугольник. Когда вы отпустите кнопку мыши, программа создаст текстовый блок указанного размера и заполнит его текстом. Заказной текстовый блок Для создания блока заданных размеров протащите курсор мыши из одного угла предполагаемой области размещения в другой. Удобнее всего перетаскивать пиктограмму из левого верхнего угла создаваемого текстового блока в правый нижний угол. Границы колонок никак не влияют на процесс протаскивания. Операции с текстовыми блоками С текстовыми блоками можно выполнять разнообразные операции — изменять их размеры, перемещать, поворачивать. Отдельные блоки можно связывать в цепочки или разрывать существующие связи. 1. 2. 3. 4. 5. 6. Контрольные вопросы Что такое текстовый блок? Для чего служит команда Поместить? Какие операции можно производить с текстовыми блоками? Чем отличается ручное заполнение от Автозаполнения? Что значит заказной текстовый блок? Какие элементы текстового блока можно увидеть в процессе работы? Лекция №15 Тема: Издательская система Adobe PageMaker. Форматирование печатных страниц. Работа с многостраничными публикациями. Цель: познакомить с методами форматирования печатных страниц, познакомиться с методом организации многостраничной публикации, рассмотреть способы передвижения между страницами 30 Издательская система, как уже говорилось, не позволяет создавать только с ее помощью все элементы публикации. Для верстки вам понадобятся и текстовые и графические материалы, подготовленные в других приложениях. Тип текстовых файлов должен быть такой, чтобы он мог быть импортирован программой без искажений. Особенно это касается служебных символов и символов национальных алфавитов. Форматы графических файлов тоже должны импортироваться PageMaker и поддерживали четырехцветные изображения (CMYK). Абсолютно необходимо заранее знать требуемое разрешение изображений и предполагаемые размеры. Если иллюстрация берется из готовых пленок, то вам нужно иметь ее точные размеры, чтобы зарезервировать в публикации соответствующее место. Выполните корректуру текстовых материалов. С помощью специальных приложений отсканируйте фотографии, проделайте их коррекцию и смонтируйте коллажи; подготовьте рисунки; сформируйте таблицы и графики. Пользуясь средствами PageMaker, разместите текст и импортируйте графические изображения. Доводка, специальные эффекты, цветовое оформление На этом этапе верстки делается кернинг, уточняется разбиение текста на страницы и колонки, производятся обтекание текстом, поворот и трансформация изображений, создание буквиц, колонтитулов и т. п. Создание оглавления и предметного указателя После того как расположение текста на страницах определилось окончательно, можно создать оглавление и сформировать предметный указатель, если они требуются. Лучше всего, если о создании оглавления вы подумали на ранних этапах верстки, при разработке системы стилей, и тогда же определили, абзацы каких стилей следует включить в оглавление. Заблаговременный учет особенно ценен при создании предметного указателя. Этот очень длительный и трудоемкий процесс значительно облегчается, если в тексте заранее были отмечены входы предметного указателя. Треппинг При подготовке цветных изданий в большинстве случаев возникает необходимость треппинга. Упрощенно можно описать треппинг как взаимное перекрывание элементов на странице. Оно необходимо для компенсации погрешностей совмещения (приводки) печатных форм и клише на типографском станке. При отсутствии треппинга между соседними элементами могут возникать белые или цветные зазоры. Цветоделение В процессе цветоделения цветное изображение разбивается на цветные слои, соответствующие отдельным краскам. Каждому слою в свою очередь соответствует отдельная пленка, вышедшая из фотонаборного автомата, и отдельная форма для печатной машины. 31 Информацию о страницах публиикации можно увидеть в окне, которое расположено в левом нижнем углу (Рис. 1). На пиктограмме страницы пронумерованы, имеют вид белого листа, а текущая страница окрашена черным цветом. Рис. 1 Пиктограмма страниц Переход между страницами Чтобы вывести нужную страницу существуют несколько способов. Способ первый. Щелкнуть мышью на пиктограмме страницы в списке пиктограмм (Рис. 1). Если страниц много и их пиктограмма расположена за границами окна, то появляются кнопки прокрутки. С их помощью можно просмотреть нужную страницу. Способ второй. Исполнить команду Макет => Перейти к странице. В открывшемся окне введите номер нужной страницы. После нажатия кнопки Да откроется нужная страница. Способ третий. С помощью команды Макет => Пролистать назад можно вернуться к предыдущей странице. PageMaker сохраняет упорялочивание страниц с которыми вы работали. Если нужно возратиться на несколько страниц назад, то нужно использовать команду Макет => Пролистать назад несколько раз. Это же действие можно произвести с помощью комбинации клавиш: CTRL + РаgеDown — по списку страниц назад, CTRL +РаgеUр— по списку страниц вперед. Вставка и удаление Чтобы вставить страницу в публикацию нужно выполнить следующие действия: 1 Выполнить команду План => Вставить страницы, в открывшемся окне в поле Вставитъ написать нужное количество страниц. В открывшемся списке выбрать вариант вставки: до, после текущей страницы. 2 Щелкнуть на кнопке Вставить. Чтобы удалить страницу из публикации нужно выполнить следующие действия: 1 Исполнить команду План => Удалитъ страницы. 2 В открывшемся окне указать начальное и конечное значение страниц и нажать на кнопке Да. Страницы удаляются со всем содержимым. Во время вставки и удаления страниц PageMaker автоматически пронумеровывает страницы. Контрольные вопросы 32 1. Можно ли с помощью средств издательской системы создать все элементы публикации? 2. Каким требованиям должны отвечать тексты и иллюстраций подготовленные в других приложениях? 3. Как создать оглавление и предметный указатель? 4. Дайте определение понятию треппинг. 5. Что происходит в процессе цветоотделения? 3. ПРАКТИЧЕСКИЕ И ЛАБОРАТОРНЫЕ ЗАНЯТИЯ 33 Лабораторная работа №1 Тема: Анализ современного печатного издания (современной публикации) Цели: Ознакомить студентов с популярными издательскими системами, рассмотреть их предназначение. Студенты должны знать: основные объекты, с которыми работают издательские системы; Студенты должны уметь: отличать настольные издательские системы от текстовых редакторов и процессоров, проводить анализ современного печатного издания. Краткие теоретические сведения Настольные издательские системы В связи с широким распространением в последние годы мультимедийных и сетевых электронных изданий, ныне принято различать настольные издательские системы (для подготовки полиграфических изданий) и системы верстки электронных документов. Наиболее популярными из которых считаются системы Microsoft Publisher, Adobe PageMaker. (Рис1, Рис.2.) Строка Панель Панель Рис.1 Окно программы Adobe PageMaker Рис.2 Окно программы Microsoft Publisher Основным отличием настольных издательских систем от текстовых редакторов и процессоров является то, что они предназначены в первую очереди для оформления документа, а не для ввода текста и проверки правописания, хотя в определенной степени могут выполнять и эти функции. Процесс верстки документа состоит в оформлении текста и задании условий взаимного расположения текста и иллюстраций. Целью верстки является создание оригинал-макета, пригодного для размножения документа полиграфическими методами. Объектами, с которыми работают издательские системы, являются: блоки теста, рисунки и стандартные элементы оформления, например 34 линии. Стандартные элементы можно вставить средствами самой системы, а тексты и рисунки готовят заранее. Для подготовки текстов применяют текстовые процессоры, например Microsoft Word. Композиция готового документа состоит из страницы и размещенных на ней объектов. Объекты ограничены рамками. Рамки могут быть как видимыми, так и скрытыми. Содержанием объекта является текст или Рис.. На рисунке (рис3.) показаны границы отдельных объектов, составляющих общую композицию. Каждый объект можно свободно перемещать. Объекты находятся в независимых слоях (как элементы аппликации) и могут располагаться выше или ниже других объектов. 1. Если на рамку текстового блока наложить сверху другой объект, то текст в рамке перераспределяется, обтекая объект, лежащий сверху. 2. Текстовые объекты обычно имеют прямоугольную форму и предназначены для размещения текста. Текстовые объекты могут быть связанными, в этом случае текст свободно перетекает из одной текстовой рамки в другую. 3. Графические объекты предназначены для размещения иллюстраций, которые подготовлены заранее. 4. Графические объекты зачастую делают не прямоугольными. Это определяется художественным замыслом автора и условиями размещения объектов. 5. Кроме регулярных форм (круглой, овальной, прямоугольной), применяют графические объекты произвольной формы. 6. В настольных издательских системах широко применяют стандартные элементы оформления, например линии. Их свойства являются цвет, толщина, характер штриха и окончаний. Элементы оформления не требуется импортировать из внешнего файла. Их можно создавать, пользуясь элементами управления самой настольной издательской системы. При компоновке сложных рисунков, включающих большое число размерных или выносливых линий и подписей, может возникнуть необходимость в перемещении всей композиции на новое место. Для облегчения этой работы применяются группирование объектов. Сгруппировать между собой любые объекты: текст, графику, линии. Группа объектов становится единым целым и может быть передвинута на новое место или, в свою очередь, сгруппированные с другими объектами или группами объектов. 35 2 3 2 4 6 3 4 Компьютер в творческой работе Современные используютпроведения ся не компьютеры ################################ только ######## и ********************************************** нашли ********************************************** широкое применение в творческой ********************************************** ра-боте. ********************************************** обработки вычис-лений для текстов. Они ******************* Системы автоматизированного проектирования Дизайнерские и конструкторские работы относятся к одним из самых сложных видов творческой деятельности. Ныне большая часть этих работ выполняется с помощью специального класса программ – систем автоматизированного проектирования............................................ ******************************* ******************** ******************************* ************ ******************************* ************ ******************************** ************ ******************************************* ************ ********************************************** ************ ********************************************** ************ ************************************* ************ ************ ************ ********************** *********** ************ ********************** ************ ************ ******************* ************* **** ********** ****** ********************* ********************* 1 ********** 2 5 Рис. 3 Границы отдельных объектов, составляющих общую композицию 36 Контрольные вопросы 1. Как вы понимаете разницу между электронным и печатным изданием? 2. Можете ли вы привести примеры электронных и печатных изданий? 3. Для чего предназначены настольные издательские системы? 4. В чем состоит процесс компьютерной верстки? 5. С какими объектами работают настольные издательские системы? 6. Откуда берутся объекты, участвующие в компьютерной верстки? Лабораторная работа №2 Тема: Создание публикации средствами программы Microsoft Word Цели: Студенты должны знать виды списков; должны уметь преобразовывать текст в список Краткие теоретические сведения Упорядоченную информацию часто удобно представлять в виде списков. Так представляют инструкции (описания порядка действий), наборы поясняющих утверждений. Перечни предметов или объектов. Текстовый процессор Microsoft Word поддерживает следующие виды списков: маркированные списки, в которых каждый пункт помечается маркером, и нумерованные списки, где пункты последовательно нумеруются. Для преобразования существующего текста в нумерованный или маркированный список, надо выделит этот текст и щелкнуть на кнопке Нумерация или, соответственно Маркеры на панели инструментов «Стандартная» Создать документ, используя ТП Microsoft Word в виде публикации, как показано в Приложении 1. 1. Чтобы оформить данный текст (рис.2), нужно установить размер шрифта – 16, полужирный, курсив. Чтобы текст был оформлен в виде маркированного списка (маркер в виде стрелки), нужно: набрать текст, выделить его, в Горизонтальном меню «Формат», выбрать пункт «Список», в открывшемся диалоговом окне во вкладке «Маркированный», выбрать нужный маркер (стрелочка), и нажать ОК. Если данного маркера нет, то выбрать команду «Изменить», выбрать другой символ маркера, нажать ОК. 2. Установите стиль шрифта Arial Narrow, размер шрифта – 16, полужирный и наберите соответствующий текст. 3. Текст оформляется в виде многоуровневого списка. Наберите соответствующий текст, выделите его, в Горизонтальном меню «Формат» выберите - «Список», в открывшемся диалоговом окне выберите «Многоуровневый» – соответствующий список – ОК. Затем на панели инструментов «Форматирование» выберите кнопку «Увеличить отступ». Вы получите многоуровневый список (Приложение №1). 37 4. Данный пункт выполняется следующим образом: наберите соответствующий текст, выделите только первый номер телефона из списка, затем в Горизонтальном меню «Формат» выберите – «Список» - в открывшемся диалоговом окне во вкладке «Маркированный» - выберите соответствующий маркер – ОК. Затем выделите только второй номер телефона и проделайте вышеуказанные действия и т.д. 5. На панели инструментов «Рисование» выберите «Автофигуры» - «Звезды и ленты» - «Круговая лента лицом вниз» – затем, вызвав на ней контекстнозависимое меню – выберите «Добавить текст» (стиль шрифта Comic Sans MS), наберите текст. Преобразуйте данную ленту – «Лента, лицом вверх» После выполнения, продемонстрируйте работу преподавателю. Контрольные вопросы 1. Что такое «Список», для чего он предназначен? 2. Какие виды списков вы знаете? 3. Как можно добавить текст в афтофигуры? 4. Как можно отформатировать текст в виде многоуровневого списка? 5. Как можно выбрать нужный маркер для маркированного списка? Задание Используя Панель инсрументов Рисованияе, выполните задание как показано в Приложении №2. Всавьте символы, измените парамтры шрифта самостоятельно. Лабораторная работа №3 Тема: Microsoft Word: возможности макетирования и верстки Цели: Использование стилей при оформлении документа в ТП MS Word Краткие теоретические сведения 1 В объект Автофигуры можно вставить объект WordArt. Для этого создайте нужный объект Автофигуры, на нем вызовите контексто-зависимое меню, добавьте нужный текст. После добавление текста, выделите его и выберите кнопку объект WordArt, на панели Рисование. Выберите нужный компонент объекта WordArt и нажмите кнопку ОК. 2 Наберите текст. Затем, войдите в меню Фомат – Стили и форматирование. В открывшемся окне нажмите на кнопку Создать стиль. Откроется следующее диалоговое окно (Рис. 4). 38 3 4 5 6 Рис. 4 окно Создание стиля В открывшемся окне установите следующие параметры: Имя – ФОРТУНА; Стиль – Абзац; Шрифт - Courier New; Размер шрифта – 18; Междустрочный интервал – 1; Выравнивание – по центру; Цвет шрифта – синий. Установите галочку в поле Добавить шаблон. Нажмите на кнопку ОК. Выделите текст, на панели инструментов Форматирование. В поле Стили выберите свой созданный стиль Фортуна. Наберите текст в виде списков (маркированного, нумерованного). Затем, выделив его и войдите в меню Формат – Колонки, в появившемся диалоговом окне установите нужное количество колонок, нажмите кнопку ОК. Или на панели инструментов Стандартная выберите кнопку Колонки и усановите нужное количество колонок. Наберите текст. Самостоятельно установите стиль. Отформатируйте автофигуры и добавьте в них рисунки. Задание должно получится как показано в Приложении №3 Контрольные вопросы 1. Что такое список? Какие виды списков вы знаете? 2. Каким образом можно оформить текст в виде многоуровневого списка? 3. Как вставить объект WordArt? 4. Как вставить в текст автофигуру? 5. Как добавить текст в автофигуру, в объект WordArt? 6. Каким образом можно разбить текст в несколько колонок? Задание Создайте объявление на «Новогодний карнавал», самостоятельно. При этом используйте стили, маркированные списки, вставьте автофигуры, сгруппируйте все объекты. В газетах и некоторых книгах информацию нередко представляют в нескольких столбцов. Это связано с тем, что короткую информацию легче 39 читать. Для разбиения текста на столбцы его вводят обычным образом, затем выделяют и щелкают на кнопке Колонки. В открывшемся меню выбирают количество создаваемых столбцов. По умолчанию столбцы имеют одинаковую ширину. Лабораторная работа №4 Тема: Создание нового документа в Microsoft Office Publisher. Работа с печатными документами Цели: Знакомство с окном программы Microsoft Office Publisher. Приемы создания печатного документа Краткие теоретические сведения Microsoft Publisher 2003 – программа верстки фирмы Microsoft, которая входит в состав пакета MS Office 2003. Теоретически в Publisher вы можете создать и газету, и книгу, и даже корпоративный Web-сайт! Однако поле деятельности, на котором программа проявляет себя лучше всего – это так называемая «офисная графика»: визитные карточки, приглашения, объявления, афиши, календари, конверты, поздравления, бланки, программы, резюме, открытки, рекламные объявления, этикетки, наклейки. Нынешний Publisher сработан в абсолютно противоположной традиционным программам верстки манере. Пользователю нужно просто задать программе «сырые» для работы (исходный текст, картинки) и выбрать необходимый тип публикации – все остальное Publisher попытается сделать сам. Вам придется лишь время от времени разрешать Мастеру перейти к следующему шагу, выбирать цветовые схемы (их Publisher предлагает более 60-ти для каждого типа публикации) и варианты расположения элементов в каждом документе. Вы можете полностью автоматизировать процесс создания некоторых простых публикаций: при первом запуске программа попросит вас ввести данные. Для запуска программы MS Publisher выполните следующий путь команд: Пуск - Программы – Microsoft Office – Microsoft Office Publisher 2003. Сразу после запуска откроется окно (рис.5.): Рис.5 Окно программы Microsoft Publisher 2003 Это окно является основным окном программы Microsoft Office Publisher 2003. Первая строка окна – срока заголовка. На ней расположены (справа) кнопки управления размером окна. Вторая строка – строка меню. Третья строка – 40 панель инструментов Стандартная. Она содержит кнопки соответствующие операциям: создать, открыть, сохранить, вырезать, копировать, вставить и т.д. Четвертая строка – панель инструментов Форматирование. Она включает в себя – стиль, шрифт, размер шрифта, кнопки начертания шрифта и т.д. Слева расположена Область задач. Следующая область – Начало работы, где мы можем приступить к работе с публикациями. Последняя строка окна – строка состояния, где указывается текущая страница, местоположение объекта. Слева – Область задач, где Мастер новых публикаций предложит вам выбрать макет одного из следующих типов: Публикации для печати. Раздел, в котором расположены готовые шаблоны: визитки, открытки, дипломы, сертификаты, буклеты, объявления и т.д. Веб-узлы и электронная почта. С помощью этого раздела, можно создать простую «веб-визитку» из нескольких страниц, сайт. Наборы макетов. Здесь кроется все необходимое для создания «торжественного комплекта» любого делового человека. Конверт, визитка, бланк для писем, адрес – все выполнено в едином стиле. Пустые публикации. В этом разделе вы найдете множество чистых бланков необходимого размера, которые вы сможете заполнить не только текстом, но и графикой по своему вкусу. Пошаговая работа 1. Запустите программу Microsoft Office Publisher 2003. (Пуск - Программы – Microsoft Office – Microsoft Office Publisher 2003) 2. Из раздела Публикации для печати выберите Календари – На всю страницу – Календарь. Волны. 3. Параметры: Установите в окне календарь следующие параметры: Ориентация – альбомная; Месяц или год – на год; Календарь событий – Включить. 4. Откройте вспомогательное окно Изменить диапазон дат (кнопка слева). Откроется диалоговое окно (Рис.6): Установите 2008 год. Рис. 6 Окно Изменение календарных дат 5. Отметьте Рис. Эмблемы Чтобы изменить параметры Эмблемы, нужно выбрать кнопку 7) 41 (Рис. Рис. 7 Рисунок Эмблемы 6. Создайте следующий вид Эмблемы (Рис. 8) СГПИ Рис.8 Полученная эмблема Два раза щелкните на тексте, или при помощи контекстного меню добавьте текст СГПИ. На панели инструментов Форматирование установите Шрифт – Arial, Размер шрифта – 16, выравнивание – по центру, начертание шрифта – Полужирный. Когда установите все параметры, обратите внимания на все изменения. 7. Установите Шрифт – Arial. 8. Семипалатинский государственный педагогический институт: размер шрифта – 16, выравнивание – по центру, начертание – полужирный. 9. Учись, учись и учись: размер шрифта – 14, выравнивание – по центру, начертание – полужирный. 10. 2008: размер шрифта – 20, выравнивание – по центру, начертание – полужирный 11. Праздники: размер шрифта – 16, выравнивание – по центру, начертание – полужирный. 12.Адрес и телефон: размер шрифта – 12, выравнивание – по центру. 13.Названия месяцев даны на русском языке. Размер шрифта – 7. 14.Все объекты публикации установите с помощью мыши, как показано в Приложении № 4. 15. Чтобы сохранить документ, выберите в меню Файл – Сохранить как. В открывшемся диалоговом окне наберите в поле Имя файла КАЛЕНДАРЬ, Тип файла Файлы Publisher. Нажмите кнопку ОК. Контрольные вопросы 1. Для чего предназначена программа Microsoft Office Publisher? 2.С какими возможностями программы вы познакомились? 3. Что такое публикация? 4. В чем заключается смысл цветовой схемы? 5.Для чего предназначена Область задач? Какие предоставляются возможности? Задание Выполните задание как показано в Приложении № 5. Для этого из раздела Публикации для печати выберите Визитные карточки – Простой – Визитная карточка. Каскад. Обратите внимание на оформление, проделайте его самостоятельно. Цветовая схема – Вереск. 42 Работу сохраните в своей папке, под названием ВИЗИТКА. Лабораторная работа №5 Тема: Создание буклета средствами программы Microsoft Publisher Цели: Создание и публикация собственного буклета, используя готовые шаблоны программы Microsoft Office Publisher. Ознакомление с компонентами панели инструментов Форматирование, для создания буклета. Краткие теоретические сведения При помощи готовых шаблонов программы Microsoft Office Publisher 2003, можно выполнять различные публикации – создание различных буклетов. Буклет (Booklet) – художественная публикация, оформленная на одном листе, которую можно сложить в виде ширмочки, тетрадки. Виды буклетов: информационный, прейскурант, событие, благотворительная. Шаблоны расположены на Области задач программы Microsoft Office Publisher 2003. (Окно Область задач расположено слева). Чтобы отобразить это окно нужно войти в меню Вид – Область задач или использовать комбинацию клавиш CTRl+F1. Пошаговая работа 1. Запустите программу Microsoft Office Publisher 2003. 2. В окне Область задач выберите Создание новой публикации – Публикации – Буклеты – Информационные. 3. В открывшихся шаблонах, выберите Затмение. Откроется готовый шаблон. 4. Оформите шаблон как показано в Приложении №6. То есть: Информация о кафедре.... Семипалатинский государственный педагогический институт, кафедра информатики и информационных технологий. 5. Справа, в пунктирную рамку введите текст: Семипалатинский государственный педагогический институт. Шрифт – Courier New, размер шрифта – 16, цвет шрифта– красного цвета, полужирный, выравнивание – по центру. 6. В следующую пунктирную рамку введите: кафедра информатики и информационных технологий. Шрифт – Bookman Old Style, размер шрифта – 18, цвет шрифта – зеленый, полужирный, выравнивание – по центру. 7. Вставьте соответствующий Рис.. Для этого войдите в меню Вставка – Рис. – Картинки. На панели инструментов Форматирование, выберите компонент Тени, второй стиль. 8. «Учись, учись и учись»: шрифт – Comic Sans MS, размер шрифта – 16, цвет шрифта – голубой, полужирный, выравнивание – по центру. 9. В следующую пунктирную рамочку введите номер телефона: шрифт – Courier New, размер шрифта – 14, цвет шрифта – черный, выравнивание – по центру. 43 10.Эмблему оформите самостоятельно. Вспомните оформление Эмблемы с предыдущей лабораторной работы. 11.Введите адрес сл. образом: шрифт – Times New Roman, размер шрифта – 12, цвет шрифта – черный. 12.Текст «Информация о кафедре...» введите сл. образом: шрифт –Bookman Old Style, размер шрифта – 16, цвет шрифта – зеленый, полужирный, выравнивание – по центру. 13. Ниже, в следующую пунктирную рамку введем информацию о кафедре, сл. образом: шрифт – Times New Roman, размер шрифта – 16, цвет шрифта – черный, полужирный, курсив, выравнивание – по ширине. Войдите в меню Формат – Абзац – измените Межстрочный интервал – 1,35. 14. Измените границы первой и последней страницы буклета. Для этого, выделите их границы и на панели инструментов Форматирование выберите соответствующий вид линии или обрамления. (Приложение №6). 15. Для создания эффекта эмблемы, на панели инструментов Форматирование выберите компонент Тени, и установите любой понравившийся стиль. 16. Данную работу сохраните в своей папке, под названием БУКЛЕТ. Контрольные вопросы 1. Что такое буклет? 2. С какими видами буклетов вы познакомились? 3. Как вывести на экран окно Область задач? Задание Выполните задание как показано в Приложении №7. Для этого, В разделе Публикации для печати, выберите Меню – Особые блюда – Зубчики. Измените Эмблему, примените разные шрифты. Данную работу сохраните в своей папке под именем МЕНЮ. Лабораторная работа №6 Тема: Microsoft Publisher. Интерфейс системы Цели: Ознакомить студентов с публикацией брошюр, используя программу Microsoft Office Publisher Краткие теоретические сведения 44 1. В программе Microsoft Publisher, для создания Пустых публикаций, в окне Область задач, выбрать команду Пустые публикации. Откроется следующее окно (Рис.15): Рис. 15 Окно пустых публикаций 2. В списке нужно выбрать вид Книжный сгиб. В открывшемся диалоговом окне на вопрос: Добавить страницы автоматически? – нажмите на кнопку Да (Рис. 16). Рис. 16 Добавление страницы 45 Получится следующая публикация (Рис. 17) Рис. 17 Вид полученной публикации, после изменения параметров 3. Установите параметры страницы, для этого войдите в меню Файл – Параметры страниц, появится сл. диалоговое окно (рис. 18): Рис. 18 Окно Параметры страницы 4. В поле Тип публикации, выберите Брошюра. Размер страницы: ширина – 28см, высота – 19см. Ориентация – альбомная. После установки данных параметров, нажмите кнопу ОК, откроется окно публикации, состоящее из 4 страниц (Рис. 19) Рис. 19 Вид публикации после изменения параметров 46 5. В окне Область Задач, выберем раздел Макеты публикации. В поле Применить макет, выберем макет ВЕЧЕРИНКА. Установим Цветовую схему – ВОСХОД. 2, 3 листу установим макет ПИКСЕЛ, а цветовую схему – ВЕРЕСК. 6. Выполните команду Вставка – Номера страниц. Откроется диалоговое окно (Рис. 20): Рис. 20 Диалоговое окно Номера страниц В поле Положение установите Внизу страницы, в поле Выравнивание – Вправо. Номер на первой странице не нужен. 7. Оформите брошюру как показано в Приложении № 8. То есть, на первом листе брошюры, напишите с помощью объекта WordArt (Вставка – Рис. – объект WordArt) текст «Приглашение». Установите понравившуюся вам цветовую схему. 47 8. На втором листе, с помощью объекта Надпись, введете соответствующий текст. Шрифт, которого – Comic Sans MS, размер шрифта – 18, выравнивание – по левому краю. 9. Оставшееся оформление выполните так, как показано в Приложении №8. 10. На 4 лист добавьте Эмблему. Задание 1. Выполните задание, как показано в Приложении №9. Для этого в разделе Пустые публикации выберите Целая страница. Параметры страницы – альбомная. Макет публикации – КЛИНЬЯ. Используя компоненты панели инструментов Рисование, создайте блок-схему. Бок- схема, в итоге, должна быть сгруппирована. Данную работу сохраните в своей папке под именем АЛГОРИТМ. 2. Выполните задание, как показано в Приложении №10. Для этого в разделе Пустые публикации выберите Целая страница. Макет публикации – ГЕОМЕТРИЯ. Цветовая схема – ИРИС. Используя компоненты панели инструментов Рисование, создайте соответствующую схему. Схема, в итоге, должна быть сгруппирована. Данную работу сохраните в своей папке под именем ПУБЛИКАЦИЯ. Лабораторная работа №7 Тема: Издательская система Adobe PageMaker. Основы работы Цели: Знакомство с элементами окна. Создавать, открывать, закрывать, сохранять публикации в ИС Adobe PageMaker Краткие теоретические сведения 1. На рисунке (рис.21) изображено окно программы PageMaker 48 Строка Меню Панель ниструменов Панель управлени Рис. 21Начально окно, при открытии программы 2. Создайте новую публикацию, для этого войдите в меню Файл – Новый. 3. Перед вами откроется следующее окно, где установите следующие параметры документа: Формат бумаги – А4; Ориентация – книжная; Варианты – односторонняя; Поля: левое – 25, правое, верхнее – 20, нижнее – 12. 4. После установки параметров нажмите на кнопку ОК. Откроется следующее окно (Рис. 22) Линейка Лист Рабочая Номер 49 Полосы Рис. 22 Окно пустой публикации 5. Выберите команду Файл – Сохранить. Файл сохраните под следующим именем Public1. (Рис. 23) Рис. 23 Диалоговое окно сохранения публикации 6. Копию публикации сохраните в виде нового файла. Выполните команду Файл – Сохранить как. Сохраните файл под новым именем – public2. 7. Закройте программу PageMaker. 8. Откройте программу PageMaker 9. Чтобы открыть созданный файл, нужно выбрать команду Файл – Открыть. После этого, найдите файл под именем public1, откройте его. 10.Следующую публикацию откройте по-другому, то есть, используя комбинацию клавиш CTRL+O, найдите файл под именем public2, откройте его. 11. Измените параметры файла public2. Для этого установите параметры документа. Введите следующие параметры: формат бумаги – А3, ориентация – альбомная. 12. Сохраните изменения файла public2. 13. Закройте программу PageMaker. Контрольные вопросы 50 1. Как вы понимаете разницу между электронным и печатным изданием? 2. Как вы думайте, для чего предназначена ИС Page Maker? 3. Перечислите основные элементы окна и назовите их предназначение 4. С какими объектами работают настольные издательские системы? 5. Как можно создать, сохранить, открыть, закрыть документ? Задание Создайте новую публикацию со следующими параметрами: Формат бумаги – А4; ориентация – книжная; односторонняя; поля: левое – 25, правое – 20, верхнее – 20, нижнее – 15. Публикацию сохраните под именем pub1. Откройте заново публикацию. Лабораторная работа №8 Тема: Издательская система Adobe PageMaker. Работа с графическими элементами Цели: Знакомство и работа с графическими элементами издательской системы PageMaker Краткие теоретические сведения Графическими элементами являются элементы, такие как: Линия, Прямоугольник, Эллипс, Многоугольник. Все эти элементы создаются с помощью панели инструментов программы PageMaker. Если нет Панели инструментов, то ее можно установить с помощью команды Окно – Показать инструменты (Рис. 24). Все нужные объекты выбираем на Панели инструментов. Ку Текс Повор Линия Прям Указате Построение Многоуг Лупа, Взятие 1. 2. Рис. 24 Панель инструментов Microsoft Publisher Используя графические элементы Панели инструментов, создайте следующую схему, как показано в Приложении №10. Для этого откройте файл public1. 51 Чтобы изобразить эллипс, нажмите на кнопку с изображением Эллипс на Панели инструментов. 4. Выберите инструмент Выделение. Данный инструмент нужен для выделения объектов. При помощи инструмента выделения, создайте эллипс. 5. Скопируйте эллипс при нажатии комбинаций клавиш CTRL+ALT. Снимите с объекта Эллипс 8 копий. 6. Чтобы изменить размеры эллипса, расположенного в центре, нужно выделить его при помощи указателя мыши и потянуть за появившиеся маркеры. 7. Выберите с Панели инструментов инструмент Линия, при помощи нее соедините все эллипсы. 8. Выделите все созданные объекты при помощи инструмента Выделение (выбор объектов) 9. Войдите в меню Элемент – выберите команду Группировать. 10. В меню Элемент – выберите Границы и заливка. Откроется следующее диалоговое окно (Рис. 25) 3. Рис. 25 Диалоговое окно Границы и заливка 11. Установите следующие параметры: в поле Заливка – выберите Сплошной, Цвет – Cyan, справа в поле Заливка – 4pt, цвет – Blue. 12. При помощи инструмента Рука, попробуйте переместить группированные объекты. 13. Выбрав инструмент Лупа (масштаб), можно просмотреть объекты в увеличенном виде. 14. Сохраните данный документ под именем ПЕЧАТЬ. Контрольные вопросы 1. Какие виды объектов вы знаете? 2. Какие имеются графические элементы? 3. Назовите все графические инструменты 4. В чем отличие от объектов Лист публикации и Рабочая область 5. Для чего предназначен инструмент Выделение? Задание Выполните самостоятельно задание, которое предложено в Приложении №11. 52 При создании публикации, используйте инструменты: линия, прямоугольник, эллипс. Самостоятельно измените параметры этих объектов, используя Границы и заливка. Публикацию сохраните под именем ДОМ. 53 Лабораторная работа №9 Тема: ИС Adobe PageMaker. Работа с текстом Цели: Знакомство со вставкой и форматированием текста Краткие теоретические сведения PageMaker – является одной из первых издательских систем, которая работает с блоками текстов. Существует два способа добавления текста: прямой набор с клавиатуры на лист публикации и используя инструмент Т (текст). 1. Войдите в меню Файл – Новый. Установите следующие параметры: Формат бумаги – А4; Ориентация - книжная; Варианты – односторонняя; Поля: левое – 25, правое – 20, верхнее – 20, нижнее – 12. После установки нужных параметров, нажмите кнопку ОК 2. Установите указатель по центру листа и нажмите левой кнопкой мыши. В открывшемся меню укажите на команду Реальный размер. 3. Выбрав инструмент Текст – Т, укажите на место где будет вводиться текст. Наберите нижеследующий текст: Компьютерный вирус – программный код, встроенный в другую программу, или в документ, или в определенные области носителя данных и предназначенный для выполнения несанкционированных действий на несущем компьютере. Основными типами компьютерных вирусов являются: программные макровирусы. вирусы, Программные загрузочные вирусы – вирусы, это блоки программного кода, целенаправленно внедренные внутрь других прикладных программ. При запуске программы, несущий вирус, происходит запуск имплантированного в нее вирусного кода. Загрузочные вирусы – поражают не программные файлы, а определенные системные области магнитных носителей (гибких и жестких дисков). Кроме того, на включенном компьютере они могут временно 4. Удалите предложение, которое начинается с слов «Так, например...», при располагаться в оперативной памяти. Обычно заражение помощи клавиши Del. происходит при попытки загрузки компьютера с магнитного 5. Теперь начнем форматировать текст, т.е. установите курсор на начало третьего предложения и нажмите на клавишу Enter. содержит носителя, системная область которого загрузочный вирус. Так, например, при попытке загрузить компьютер с гибкого диска сначала 54 происходит проникновение вируса в оперативную память, а затем в загрузочный сектор жестких дисков. Далее этот компьютер 6. Данную публикацию сохраните как ВИРУС, то есть войдите в меню Файл – Сохранить. 7. Установите удобный масштаб текста, так чтобы было удобно его видеть на листе, прочитать и работать с ним. 8. Выбрав инструмент - Текст Т, установите курсор перед первой буквой текста, после, удерживая левую кнопку мыши, переместите блок текста. Теперь, после перемещения блока текста, буквы текста – черные. 9. Войдите в меню Текст – выберите команду Шрифт и установите Шрифт – Arial Cyr, размер шрифта – 12 пт. 10.Для того чтобы изменит словосочетание «Компьютерный вирус», применить панель Набор управления. Если ее нет, то установить ее можно с помощью меню Окно – Показать набор управления. При помощи этой панели можно изменит словосочетание, выделив его и изменив на размер шрифта - 14 пт. 11.Сохраните изменения документа. 12.Закройте программу. Контрольные вопросы 1. Какие существуют способы для ввода текста в ИС PageMaker? 2. Можно ли форматировать текст в PageMaker? 3. Как можно изменить шрифт и размер шрифта текста? Задание Выполните самостоятельно задание как показано в Приложении №10. Для этого откройте файл ПЕЧАТЬ с предыдущего занятия. В блок-схемы введите соответствующие слова (Проспект….). Чтобы отформатировать текст, откройте соответствующее окно Параметры шрифта. Для этого вам нужно использовать комбинацию клавиш Ctrl+T или войдите в горизонтальное меню Текст – Символы. Лабораторная работа №10 Тема: ИС Adobe PageMaker. Работа с текстами. Приемы верстки. Печать Цели: Работа с текстовыми блоками и их форматирование Краткие теоретические сведения 1. Откройте файл ВИРУС. С помощью инструмента Рука, переместите его так, чтобы был виден текст. 2. Выделите текстовый блок с помощью инструмента Выделение, нажав на него, перенесите его выше, на начало листа. Это можно проделать с помощью курсорных клавиш, расположенных на клавиатуре. 55 3. Сейчас вы видите горизонтальные линии текстового блока, нажав левой кнопкой мыши на маркер, который расположен на нижней горизонтальной линии, по середине, сузьте текстовый блок. После этого, маркер станет красным, это говорит о том, что текст не помещается в этом измененном блоке (Рис. 26) Рис 26 Вид блока, непомещающегося текста 4. Текстовый блок можно поделить на 2 текстовых блока. 5. Нажмите на маркер красным цветом, который появился при выполнении пункта 3, двойным щелчком левой кнопки мыши или ниже вне текстового блока – двойным щелчком мыши (Рис.27) Рис. 27 Вид полученных текстовых блоков 6. Чтобы объединить получившиеся текстовые блоки, нужно выделить, например нижний текстовый блок и на верхней горизонтальной линий появится крестик. Нажав на него левой кнопкой мыши, не отпуская, протяните вверх. 56 7. Выделите заголовок текстового блока и установите следующие параметры: Шрифт – Bookman Old Style Размер – 48; Начертание – жирный; Абзац – 0. 8. Войдите в меню Окно – Показать цвета. В открывшемся поле укажите цвет – Gyan, оттенок – 50%. 9. Закроите окно Цвета 10. Введите заголовок текста ИНФОРМАТИКА 11.Выделите это слово и установите следующие параметры: Шрифт – Comoc Sans MS; Размер – 36; Начертание – подчеркнутый Абзац – 0. 12. Войдите в меню Текст – Параграф. Откроется следующее диалоговое окно (Рис. 28). Установите в поле Отступы: Слева – 5, после этого нажмите на кнопку Интервалы, откроется окно Интервалы (Рис.29). В поле Желаемые, установите – 2 %. Рис. 28 Диалоговое окно Параметры абзаца Рис.29 Диалоговое окно Параметры 13.Выделите текст с помощью инструмента выделение, и перенесите в начало листа публикации. 14.Выделите текст, и с панели Цвета, выберите цвет – MAGENTA, оттенок – 70%. 15.С помощью инструмента Поворот (на панели инструмента), поверните на 450. 16.Чтобы переместить текстовый блок текста на задний план, нужно войти в меню Элемент – Порядок – На задний план. 17.Сохраните изменение публикации. Контрольные вопросы 1. Как создается текстовый блок? 57 2. Какие операции можно проделать с текстовыми блоками? 3. Как разделить текстовый блок на 2,3 текстовых блока? 4. Как можно повернуть текст? 5. Сравните программы MS Word и PageMaker. Задание 1. Войдите в меню Файл – Новый. Установите следующие параметры: Формат бумаги – А4; Ориентация – книжная; Варианты – односторонняя Поля: левое – 25, правое – 20, верхнее – 20, нижнее – 12. 2. После этого нажмите на кнопку ОК 3. Наберите следующий текст: Информатика – это техническая наука, систематизирующая приемы создания, хранения, воспроизведения, обработки и передачи данных средствами вычислительной техники, а также принципы функционирования этих средств и методы управления ими. Предмет информатики составляют следующие понятия: 1. аппаратное обеспечение средств вычислительной техники; 2. программное обеспечение средств вычислительной техники; 3. средства взаимодействия аппаратного и программного 4. Дляобеспечения; изменений параметров текста используйте Параметры шрифта: Шрифт – Arial;взаимодействия человека с аппаратными и 4. средства Размер – 16; программными средствами. Начертание – курсив Как видно из этого списка, в информатике особое внимание Цвет – BLUE, оттенок – 70% уделяется вопросом взаимодействия. Для этогои поверните даже есть его на 350. 5. Дайте заголовок тексту – Наука Информатика, 6. Текст разбейте на –2 интерфейс. текстовых Методы блока. И окончательную работу специальное слово и средства продемонстрируйте преподавателю. взаимодействия человека с аппаратными и программными 7. Работу сохраните под именем ИНФОРМ средствами называют пользовательским интерфейсом. Лабораторная работа №11 Тема: ИC Adobe PageMaker. Методы работы с объектами Цели: ознакомить студентов с методами работы объектов в PageMaker 58 Краткие теоретические вопросы 1. Откройте файл под именем ИНФОРМ 2. Войдите в меню Правка –Вставить объект. Откроется следующее окно (Рис. 30). В этом отрывшемся окне в поле Тип объекта, выберите Рис. Microsoft Word, нажмите кнопку ОК. Рис. 30 Диалоговое окно вставки объекта 3. Откроется окно ТП MS Word. Выберите нужный вам Рис. и примените Формат рисунка. (Рис. 31 ) Рис. 31 Окно ТП MS Word 4. Вызовите на объекте контекстное меню и выберите команду Наложить текст. Откроется следующее диалоговое окно (Рис.32) В этом окне установим Опции наложения в тексте. После установки параметров (рис. 32), получим следующее (рис 33). 59 Рис.32 Наложение объекта Рис. 33 Вставка рисунка по центру 5. Установите объект поверх текста (рис. 34) Рис.34 Вставка Объекта поверх текста 6. Выделите объект, войдите в меню Элемент – Порядок – На задний план. После чего объект рисунка переместится на задний план. 7. Объедините текстовый блок с объектом рисунка. Для этого нажимая клавишу Shift выделите 2 их и войдите в меню Элемент – Группировать. 8. Сохраните изменения документа. Контрольные вопросы 60 1. Какие команды нужно выполнить, чтобы ставить объект рисунка в PageMaker? 2. Какие типы объектов вы знаете? 3. Как можно повернуть объект рисунка? Задание Выполните задание как показано в Приложении №13 Создайте новый документ. Установите следующие параметры: Формат бумаги – А4; Ориентация – альбомная; Варианты – односторонняя Поля: левое – 25; правое – 20, верхнее – 20, нижнее – 12. Скопируйте текст документа ИНФОРМ, и вставьте в этот документ. Выполните задание самостоятельно. Лабораторная работа № 12 Тема: ИС Adobe PageMaker. Форматирование печатных страниц Цели: Работа с объектами PageMaker и их форматирование Краткие теоретические сведения В PageMaker можно вставлять не только рисунки, но фотографии, изображения, созданные графическими редакторами с расширение – tif, gif, jpg, bmp, eps, emf. Чтобы вставить такой объект нужно войти в меню Файл – Поместить 1. Откройте новый документ: Формат бумаги – А4; Ориентация - альбомная Варианты – односторонняя Поля: левое 25, правое – 20, верхнее 20, нижнее – 12. 2. Войдите в меню Файл – Поместить, или нажмите комбинацию клавиш Ctrl+D. Откроется диалоговое окно Поместить (Рис. 35) 61 Рис. 35 Диалоговое окно помещения объекта 3. Выберите из папки Мои документы файл Собачка.jpg. Выберите кнопку Открыть. Вставьте объект. 4. После вставки объекта вы увидите объект большого размера. Выделите его указателем мыши и измените размеры, нажимая на маркеры. После этого, на панели управления установите ширину и высоту размера – 50, и нажмите клавишу Enter. 5. Если после уменьшения объекта, его не ясно видно то, войдите в меню Файл – Настройки – Основные. Откроется следующее диалоговое окно Настройки (рис. 36). В открывшемся окне обратите внимание на Изображение на экране установите маркер, как показано на (рис. 36). Рис. 36 Диалоговое окно Настройки 6. Введите название публикации – ЖИВОТНЫЕ. Установите параметры: Шрифт – Courier New; Размер – 36; Начертание – полужирный Цвет – Черный, оттенок – 100%. 7. Для того чтобы объект изображения был подписан, нужно вызвать контекстно-зависимое меню и выбрать команду Наложить текст. Попишите все изображения как показано в Приложении №14. 8. Добавьте изображения - Зайка.jpg, Кошки.jpg, как показано выше. 9. Последнее изображение – Зайка, поверните соответствующим образом. 10.Документ сохраните как ЖИВОТНЫЕ. Контрольные вопросы 1. Какие работы можно проделать с объектами изображения? 62 2. Как можно вставить изображение? 3. Как можно изменить качество изображения? 4. Когда можно применить Панель управления? Задание Откройте документ ИНФОРМ скопируйте текстовый блок, затем, открыв новый документ, вставьте данный текстовый блок, а также подберите объекты изображения, подходящие по смыслу темы. Оформите документ самостоятельно. Сохраните данный документ под названием ИНФОРМ2. Лабораторная работа № 13 Тема: ИС Adobe PageMaker. Работа с многостраничными публикациями Цели: Ознакомить студентов с понятием «Многостраничные публикации», показать, как можно добавить, удалить листы публикаций. Краткие теоретические сведения Издательская система Adobe PageMaker поддерживает возможности многостраничных публикаций. Номер страницы публикации, можно увидеть в нижнем левом углу. Чтобы добавить страницу нужно подвести указатель мыши на индикатор листа, вызвать контекстно-зависимое меню и выбрать команду Вставить страницы. Если хотите удалить страницу (лист) – выберите команду Удалить страницу. Второй способ добавления листа – войдите в меню План, выберите команду Вставить страницы, если нужно удалить, то – План – Удалить страницы. (Рис. 37) Номер 63 Рис. 37 Окно программы, вставка страниц 1. Создайте новую публикацию. Установите сл. параметры: Формат бумаги – А4; Ориентация – книжная; Варианты – односторонняя Поля: - левое – 25, правое – 20, верхнее – 20, нижнее – 12. Номер первой страницы 1. Добавьте 10 страниц. 2. Войдите в меню Файл – Поместить или нажмите комбинацию клавиш Ctrl+D. Из папки Мои документы, выберите документ Информация .doc, нажмите на кнопку Открыть. 3. Вспомните работу с текстовыми блоками, скопируйте текст, если он не помещается в тестовый блок первой страницы, продолжение текста перенесите на вторую и т.д. Оставшиеся пустые страницы публикации можете удалить. 4. Наберите слово ИНФОРМАЦИЯ: Шрифт – Courier New; Размер шрифта – 48; Начертание – полужирный; Цвет – красный, оттенок – 90% 5. Это слово поверните на 450, скопируйте его и вставьте на следующие страницы. 6. Используйте инструменты Фреймы. Для этого из панели инструментов выберите Многоугольный Фрейм. Изобразите его в тексте. Вызовите на нем контекстно-зависимое меню и выберите команду Установки многоугольника. Откроется следующее диалоговое окно (Рис. 38) Рис.38 Диалоговое окно Установка Многоугольника Установив параметры как показано в диалоговом окне, нажмите кнопку ОК. 7. Нажмите двойным щелчком левой копкой мыши на построенный многоугольный фрейм. После чего, по углам появятся квадратные маркеры. С помощью этих маркеров можно изменить число сторон многоугольного фрейма. 8. Измените цвет границы, заливки фрейма. 64 9. Установленные объекты поместите за текстом. По данному алгоритму, можно использовать разные многоугольные фреймы, которые вы можете установить на каждый лист публикации. Выполните это так, как показано в Приложении №15. 10.Публикацию сохраните под именем ИНФОРМАЦИЯ. Контрольные вопросы 1. Какое предназначение у многостраничных публикаций? 2. Как можно добавить 2 и несколько страниц в одну публикацию? 3. Как можно удалить страницы в публикации? 4. Как можно изменить многоугольные фреймы? Задание 1. Выполните задание как показано в Приложении № 12. 2. Самостоятельно создайте буклет. Параметры которого: Формат бумаги – А5. Для создания буклета, используйте сл. инструменты –линия, кривая, прямоугольник, многоугольник, фрейм. Буклет должен содержать многостраничную публикацию. Используйте все возможности издательской системы Adobe PageMaker. 3. Окончательную работу продемонстрируйте преподавателю. 65 Приложение № 1 1 2 Эта информация должна заинтересовать: выпускников школ; выпускников гимназий; выпускников лицеев; выпускников колледжей Семипалатинский государственный педагогический институт объявляет набор студентов на следующие факультеты: 1. физико-математический факультет по специальностям: 1.1. «математика» 1.1.1. кафедра математики и методики преподавания математики; 1.2. «физика» 1.1.2. кафедра физики и информатики; 1.3. «информатика» 1.1.3. кафедра информатики и информационных технологий 2. психолого-педагогический факультет 2.1. «педагогика» 2.1.1 кафедра педагогики 2.2. «психология» 2.2.2. кафедра психологии 2.3. «педагогика и методика начального обучения» За справками обращаться: по телефонам: 64-19-02 64-24-22 56-56-56 4 по адресам: ул. Е. Кашагана, 1, корпус №3 ул. Шугаева, 157 5 Добро пожаловать! 66 3 Приложение №2 СГПИ Кафедра информатики и информационных технологий Иванов Алексей студент Т-142 группы Иванов Алексей ст удент Т- 142 группы 8(7222)345555 67 Приложение №3 1 ЧАСТНЫЙ ПРЕДПРИНИМАТЕЛЬ РАФАИЛОВА ЛЕЙЛА приглашает всех в новое кафе “ФОРТУНА” 2 высококвалифицированный персонал внимательное обслуживание “живая” музыка приятная спокойная обстановка богатый ассортимент блюд и напитков доступные цены 3 1. в нашем кафе организован банкетный зал, в ктором Вы сможете достойно принять своих гостей с 16.00 – 02.00. 2. для задержавшихся клиентов у нас в гараже имеются легковые машины и микроавтобусы – Вас доставят домой с полной безопасностью и комфортом 3. В малом зале нашего кафе можно организовать утренники и чаепития для детей. Игровые автоматы и мини салон компьютерных игр “Электроша” не дадут скучать Вашим детям. 4. Опытный тамада и сценарист 5 помогут разобраь и провести программу Вашего мероприятия. 4 68 Приложение № 4 Приложение №5 69 70 Приложение №6 71 Приложение №7 72 Приложение №8 Лист 1 Лист 2 Лист 3 Лист 4 73 Приложение № 9 74 Приложение №10 ВИДЫ ПЕЧАТНЫХ ИЗДАНИЙ Проспе кт Плакат Буклет ВИДЫ Брошю ПЕЧАТНЫ Журнал ра Х ИЗДАНИЙ Дайдже Книга ст Афиша Буклет – печатное издание на одном листе, складывающемся тетрадкой или ширмочкой. Брошюра – небольшая, до 50 страниц, книжка, обычно общественнополитического или научно-популярного содержания. Книга – произведение печати в виде переплетенных листов с какимлибо текстом. Афиша- объявление о спектакле, кинофильме, концерте, лекции. Дайджест – периодическое издание, перепечатывающее (часто сокращенно) материалы из других изданий. Журнал – периодическое издание в виде книжки, содержащей статьи, произведения разных авторов, а также отдельная книжка такого издания. Плакат – настенный лист 75 с пояснительным, агитационным, Приложение №11 76 Приложение №12 Рис. 1 Рис. 2 Рис. 3 Рис. 4 77 Рис. 5 Рис. 6 78 Приложение № 13 Приложение 14 79 Приложение №15 80 РЕКОМЕНДУЕМАЯ ЛИТЕРАТУРА ОСНОВНАЯ ЛИТЕРАТУРА 1 Острейковский В.А. Информатика. Учебное пособие М, Высшая школа, 1999 г. 2 Информатика: Учебник.-/Под ред Н.В.Макаровой.-М., 2000 3 Балафанов, Е.К. Новые информационные технологии: 30 уроков по информатике. - Алматы, 2005 4 Балапафов Е.К., Борибаев Б, Мадьярова Г.А., Мамырбек Г.Б. Словарь терминов по ифнорматике. - Алматы, 2006 5 Балафанов Е.К., Борибаев Б., Дузбаева Р.М., Мадьярова Г.А. Текстовый редактор Microsoft Word. - Алматы, 2005 6 Камардинов О. Информатика: учебное пособие для высших и средних учебных заведений.-Алматы: Карасай, 2006.-360 с. 7 Информатика. Базовый курс 7-9 кл./Под ред. Семакина И.Г..М.:Бином,2004.-390 с. 8 Каймин В.А. Информатика:Учебник.-М.,2000 9 Информатика. Базовый курс / Симонович С.В. и др.-СПб.,2001 ДОПОЛНИТЕЛЬНАЯ ЛИТЕРАТУРА 1 Шапошников, А. Издательские компьютерные системы. Книга пользователя. [Текст]. - М.: ОЛМА-Пресс, 2005. - 848 с. 2 Мураховский В. И. Компьютерная графика. [Текст]. - М.: "АСТПРЕСС СКД", 2002. - 640 с. 3 Молочков. В. П. Издательство на компьютере. Самоучитель. [Текст]. СПб: БХВ-Петербург, 2004. - 736 с. 4 Роуз, К. Освой самостоятельно Adobe Photoshop 7 за 24 часа. [Текст]. - М.: Издательский дом "Вильямс", 2004. - 448 с. 5 Дж. Куртер, А.Маркви, Microoft Office 2000, Санк-Петербург-2001 6 Макаров Н.В. Информатика, Санк-Петербург: «Питер»-2000 Дополнительные источники на сайтах Интернет 7 Что такое книгопечатание. [Электронный ресурс]. http://penza.fio.ru/personal/62/1/6/chto.htm 8 История книжного дела. [Электронный ресурс]. www.hi-edu.ru/xbooks/xbook146/01/part-006.htm 9 Экскурс в историю зарождения и развития книги и печатного дела. [Электронный ресурс]. www.goldbook.ru/book_history/from_history.html 10 Три поколения издательских систем Adobe [Электронный ресурс] http://www.osp.ru/publish/2002/02/038.htm 11 Мураховский В. И. Компьютерная графика. [Текст]. - М.: "АСТПРЕСС СКД", 2002. - 640 с. 12 Глоссарий: словарь полиграфических терминов, полиграфический словарь [Электронный ресурс] http://publish.ruprint.ru/gloss 81 4. САМОСТОЯТЕЛЬНАЯ РАБОТА СТУДЕНТА СРСП № 1 Тема: Анализ современного печатного издания (современной публикации) Цель: рассмотреть ИС и их предназначение Содержание задания: Изучение издательских систем, используя ПК, рассмотреть их предназначение. СРСП № 2 Тема: Microsoft Word: возможности макетирования и верстки. Цель: Использование компонентов панели Рисование и работа со стилями Содержание задания: Самостоятельное использование шаблонов, создание публикаций и их редактирование.создать публикацию используя компоненты панели Рисование СРСП № 3 Тема: Создание буклета средствами программы Microsoft Publisher Цель: Самостоятельное использование шаблонов, создание публикаций и их редактирование. Содержание задания: Создать публикацию используя шаблон и отредактировать.. СРСП № 4 Тема: Издательская система Adobe PageMaker. Работа с графическими элементами. Цель: Работа с графическими элементами издательской системы PageMaker. Содержание задания: Создать публикацию используя графические элементы изменить цвет, заливку, сделать группировку объектов. СРСП № 5 Тема: ИС Adobe PageMaker. Работа с текстами. Приемы верстки. Печать Цель: Работа с текстовыми блоками. Содержание задания: Произвести деление, объединение, перемещение текстовых объектов СРСП № 6 Тема: ИС Adobe PageMaker. Работа с многостраничными публикациями 82 Цель: уметь работать с многостраничными публикациями Содержание задания: Работа с фреймами и их вставка. Добавление и удаление страниц в буклетах ИС Adobe PageMaker СРС № 1 Тема: Технические средства издательских систем. Требования к компьютерам для полиграфических работ Цель: Требования к компьютеру, характеристика компьютера, возможности Содержание реферата: рассмотреть характеристики и возможности ПК для полиграфических работ. СРС № 2 Тема: Microsoft Word: Создание реклам и объявлений Цель: Создание публикаций, используя возможности ТП Microsoft Word Содержание реферата: рассмотреть возможности ТП Microsoft Word для создания публикации. СРС № 3 Тема: Microsoft Office Publisher: Создание раздаточного материала и наглядностей по дисциплине «Информатика» Цель: уметь применять использовать Microsoft Office Publisher для полиграфических работ Содержание: Задание оформить в виде буклета используя все возможности Microsoft Office Publisher СРС № 4 Тема:: Создание рисунков при помощи графических объектов Цель: Создание публикации в Adobe PageMaker Содержание: рассмотреть создание публикации в Adobe. 83 Примерные вопросы: 1 2 3 4 5 6 7 8 9 10 11 12 13 14 15 16 17 18 19 20 21 22 23 24 25 26 27 Основные понятия дисциплины. История создания ИС. Законы и традиции верстки. Терминология верстки. Технические средства издательских систем. Требования к компьютерам для полиграфических работ. Сканеры. Приемы сканирования. Принтеры. Технологический процесс подготовки издания. Программное обеспечение интегрированных издательских систем. Microsoft Word: возможности макетирования и верстки. Инструментарий Microsoft Word и его отличия от сервисных установок издательских систем. Настройка Microsoft Word для решения верстальных программ. Возможности использования Microsoft Word для верстки. Автоматическое формирование оглавления и указателя. Использование колонтитулов и автофигур. Вставка рисунков различными методами. Издательская система Microsoft Publisher Интерфейс Microsoft Office Publisher. Создание нового документа в Microsoft Office Publisher. Работа над документом публикации. Издательская система Adobe PageMaker. Интерфейс и особенности. ИС Adobe PageMaker Работа с текстом. Приемы верстки. Печать. ИС Adobe PageMaker. Ввод текста, работа с текстовыми блоками. ИС Adobe PageMaker. Методы работы с объектами. ИС Adobe PageMaker. Форматирование печатных страниц. ИС Adobe PageMaker. Работа с многостраничными публикациями. 84 85