Описание лабораторной работы № 1
реклама
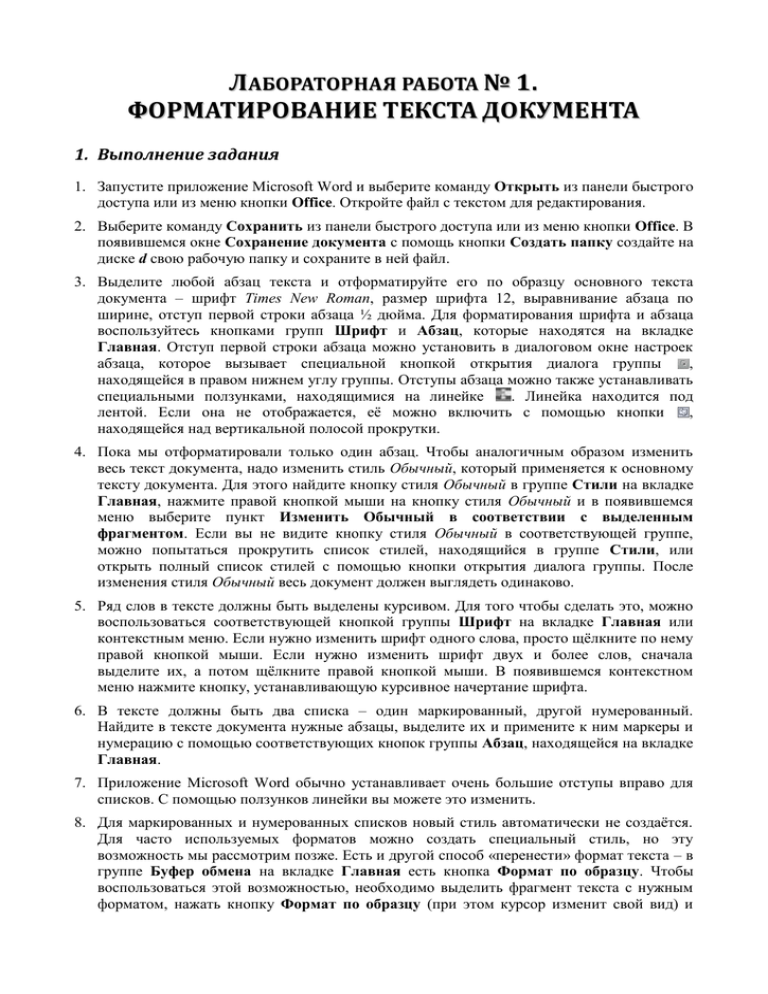
ЛАБОРАТОРНАЯ РАБОТА № 1. ФОРМАТИРОВАНИЕ ТЕКСТА ДОКУМЕНТА 1. Выполнение задания 1. Запустите приложение Microsoft Word и выберите команду Открыть из панели быстрого доступа или из меню кнопки Office. Откройте файл с текстом для редактирования. 2. Выберите команду Сохранить из панели быстрого доступа или из меню кнопки Office. В появившемся окне Сохранение документа с помощь кнопки Создать папку создайте на диске d свою рабочую папку и сохраните в ней файл. 3. Выделите любой абзац текста и отформатируйте его по образцу основного текста документа – шрифт Times New Roman, размер шрифта 12, выравнивание абзаца по ширине, отступ первой строки абзаца ½ дюйма. Для форматирования шрифта и абзаца воспользуйтесь кнопками групп Шрифт и Абзац, которые находятся на вкладке Главная. Отступ первой строки абзаца можно установить в диалоговом окне настроек абзаца, которое вызывает специальной кнопкой открытия диалога группы , находящейся в правом нижнем углу группы. Отступы абзаца можно также устанавливать специальными ползунками, находящимися на линейке . Линейка находится под лентой. Если она не отображается, её можно включить с помощью кнопки , находящейся над вертикальной полосой прокрутки. 4. Пока мы отформатировали только один абзац. Чтобы аналогичным образом изменить весь текст документа, надо изменить стиль Обычный, который применяется к основному тексту документа. Для этого найдите кнопку стиля Обычный в группе Стили на вкладке Главная, нажмите правой кнопкой мыши на кнопку стиля Обычный и в появившемся меню выберите пункт Изменить Обычный в соответствии с выделенным фрагментом. Если вы не видите кнопку стиля Обычный в соответствующей группе, можно попытаться прокрутить список стилей, находящийся в группе Стили, или открыть полный список стилей с помощью кнопки открытия диалога группы. После изменения стиля Обычный весь документ должен выглядеть одинаково. 5. Ряд слов в тексте должны быть выделены курсивом. Для того чтобы сделать это, можно воспользоваться соответствующей кнопкой группы Шрифт на вкладке Главная или контекстным меню. Если нужно изменить шрифт одного слова, просто щёлкните по нему правой кнопкой мыши. Если нужно изменить шрифт двух и более слов, сначала выделите их, а потом щёлкните правой кнопкой мыши. В появившемся контекстном меню нажмите кнопку, устанавливающую курсивное начертание шрифта. 6. В тексте должны быть два списка – один маркированный, другой нумерованный. Найдите в тексте документа нужные абзацы, выделите их и примените к ним маркеры и нумерацию с помощью соответствующих кнопок группы Абзац, находящейся на вкладке Главная. 7. Приложение Microsoft Word обычно устанавливает очень большие отступы вправо для списков. С помощью ползунков линейки вы можете это изменить. 8. Для маркированных и нумерованных списков новый стиль автоматически не создаётся. Для часто используемых форматов можно создать специальный стиль, но эту возможность мы рассмотрим позже. Есть и другой способ «перенести» формат текста – в группе Буфер обмена на вкладке Главная есть кнопка Формат по образцу. Чтобы воспользоваться этой возможностью, необходимо выделить фрагмент текста с нужным форматом, нажать кнопку Формат по образцу (при этом курсор изменит свой вид) и выделить фрагмент текста, к которому нужно применить новый формат. Этот способ подходит даже для копирования формата из одного документа в другой. Если нажать кнопку Формат по образцу один раз, вы сможете изменить формат только одного фрагмента текста, после чего текстовый редактор вернётся в обычный режим. Если же дважды щёлкнуть по кнопке Формат по образцу, можно будет изменить формат нескольких фрагментов текста. Для возврата в обычный режим надо будет нажать кнопку Формат по образцу ещё раз. Попробуйте воспользоваться этим средством форматирования. Отмените сделанные изменения. 9. Выделите название документа «Архитектура Windows 95», примените к нему стиль Название, отформатируйте текст названия по образцу и измените стиль Название. Для названия документа и заголовков использовался шрифт Cambria (Заголовки), но можно использовать и другой шрифт. Для того чтобы изменить регистр букв, выделите нужный текст и нажмите несколько раз сочетание клавиш Shift + F3 до получения желаемого результата. 10. Выделите первый заголовок в документе, примените к нему стиль Заголовок 1, отформатируйте текст заголовка по образцу и измените стиль Заголовок 1. Обратите внимание на такие параметры абзаца как интервалы перед абзацем и после абзаца. Эти параметры доступны в диалоге изменения параметров абзаца, который вызывается кнопкой открытия диалога группы. 11. Примените стиль Заголовок 1 к другим заголовкам документа. Все заголовки должны выглядеть одинаково. 12. Если вы захотите изменить формат заголовков, то вам будет нужно отформатировать поновому только один заголовок, выделить его и изменить стиль в соответствии с выделенным фрагментом. Все заголовки в документе также изменять свой формат. Попробуйте изменить один заголовок и посмотрите, как будут меняться другие заголовки после изменения стиля. Отмените сделанные изменения. 13. Поставьте курсор на какой-нибудь из заголовков документа и откройте диалог изменения параметров абзаца. Перейдите на вкладку Положение на странице и обратите внимание на параметры запрет висячих строк и не отрывать от следующего. Первый параметр по умолчанию устанавливается для всех абзацев для того, чтобы на следующую страницу не переносилась только одна строка абзаца. Если отключить эту опцию, возможно, текст документа будет занимать меньше места, хотя вряд ли это будет сильно существенно. Параметр не отрывать от следующего обычно устанавливается для заголовков, но можно установить его для любого абзаца, который должен находится на той же станице, что и следующий за ним. Еще один полезный параметр на этой вкладке – с новой страницы. Если установить этот параметр, то абзац всегда будет находиться в начале страницы. Установите этот параметр для заголовков документа, измените стиль Заголовок 1 и посмотрите, как будет выглядеть документ. Отмените сделанные изменения. 14. В тексте документа слово «ini» написано маленькими буквами. Если понадобиться изменить это, то, разумеется, не надо будет делать изменения вручную. Приложение Microsoft Word имеет развитые средства поиска и замены. Поставьте курсор в начало документа и нажмите кнопку Заменить, которая находится в группе Редактирование на вкладке Главная. В поле Найти введите «ini», а в поле Заменить на введите «INI». Нажмите кнопку Заменить всё. Если вы хотите заменить не все вхождения искомого текста можно воспользоваться кнопками диалога замены Найти далее и Заменить. 15. Мы выполнили простейший вариант замены текста. Но средство замены приложения Microsoft Word имеет и другие, более интересные, возможность. Обратите внимание на то, что слово «Windows» подчёркивается красной линией. Обычно это означает, что слово написано неправильно (хотя встречаются правильные слова, неизвестные текстовому редактору) и надо обращать внимание на подобные подчёркнутые слова. Однако в данном случае для слова «Windows» просто неправильно установлен язык. Современные версии приложения Microsoft Word при наборе текста меняют язык при изменении раскладки клавиатуры, но данный текст был набран в старой версии приложения Microsoft Word. Для исправления языка также можно воспользоваться средством замены приложения Microsoft Word. Поставьте курсор в начало документа, откройте диалог замены и в поле Найти введите слово «Windows». Теперь нажмите кнопку Больше для доступа к дополнительным параметрам замены. Прежде всего, давайте установим параметр Только слово целиком. В данном случае, возможно, это и не критично, но бывают случаи, когда этот параметр может быть очень полезен. Теперь поставьте курсор в поле Заменить на, но не набирайте текст, а нажмите кнопку Специальный и в появившемся меню выберите Искомый текст. В поле Заменить на появится специальное сочетание знаков. Теперь нажмите кнопку Формат, в появившемся меню выберите Язык… и установите английский язык. Теперь можно нажать кнопку Заменить всё. 16. Иногда желательно, чтобы два слова всегда находились на одной строке. Например, в данном тексте желательно не разрывать сочетания слов «Windows 95» и «Windows 3.1». Если слово «Windows» будет находиться в конце одной строки, а «95» – в начале следующей, это будет выглядеть не аккуратно. Для того чтобы избежать подобных ситуаций, существует специальный символ, называющийся Неразрывный пробел. При наборе текста его можно вставить с помощью сочетания клавиш Ctrl + Shift + Пробел. Существует также специальный символ, называющийся Неразрывный дефис, который вставляется с помощью сочетания клавиш Ctrl + Shift + -. Давайте заменим сочетания слов «Windows 95» и «Windows 3.1» на аналогичные сочетания с неразрывным пробелом. Для этого откройте диалог замены, в поле Найти напишите нужный текст, а в поле Заменить на – такой же текст, только обычный пробел надо заменить на неразрывный. Для вставки неразрывного пробела в поле диалога нажмите кнопку Специальный и в появившемся меню выберите Неразрывный пробел. 17. Для того чтобы убедиться, что теперь слова не будут отрываться друг от друга, нажмите кнопку Отобразить все знаки, которая находится в группе Абзац на вкладке Главная. Эта кнопка позволяет увидеть так называемые непечатаемые символы – пробелы, табуляции, знаки абзаца и т.п., т.е. символы, которые не видны, но влияют на размещение текста. Теперь обычные пробелы отображаются точками, а неразрывные – пустыми кружками. С помощью той же кнопки скройте непечатаемые символы. 18. Ещё один важный и полезный символ, про который, к сожалению, часто забывают, – это тире. Современные версии приложения Microsoft Word при наборе текста обычно заменяют дефис, стоящий между двумя пробелами, на тире после ввода следующего слова, но, к сожалению, не всегда. Например, если слово написано в кавычках, после него дефис между пробелами заменяться не будет. Для вставки тире используется сочетание клавиш Ctrl + Num–. Замените в данном тексте все дефисы, стоящие между пробелами, на тире. Не забудьте сохранить пробелы вокруг тире. 19. Иногда возникает необходимость обратить внимание читателя на какой-либо абзац. Один из способов сделать это – использовать границы и/или заливку. В группе Абзац на вкладке Главная существуют соответствующие кнопки . При нажатии на стрелку рядом с кнопкой выпадает меню, позволяющее быстро задать цвет заливки абзаца или выбрать границы абзаца. Также в выпадающем меню правой кнопки есть пункт Границы и заливка…, который открывает соответствующий диалог. Этот диалог позволяет выбирать необходимые границы, их тип, цвет и толщину, а также задавать заливку и границы для всей страницы. Поэкспериментируйте с границами и заливкой абзацев и страниц, затем отмените свои действия и задайте границы для одного из абзацев, как это сделано в приведённом образце. 20. Покажите результаты выполненной работы преподавателю. 21. Сохраните файл для дальнейшего редактирования. 22. Закройте приложение Microsoft Word. 2. Вопросы для контроля 1. Как сохранить документ под другим именем? Как сохранить документ в другом формате? 2. Как изменить отступы абзаца? 3. Как изменить интервалы перед абзацем и после абзаца? 4. Что такое «стиль»? Как можно изменить стиль? 5. Как создаются маркированный и нумерованный списки? 6. Как повторить форматирование одного абзаца для другого абзаца без использования стилей? 7. Как изменить регистр букв? 8. Как сделать так, чтобы абзац находился в начале страницы? 9. Как заменить один текст на другой? Какие ещё возможности предоставляет средство замены приложения Microsoft Word? 10. Как задать заливку и границы для абзацев и страниц документа?
