Этапы предварительной установки Windows
реклама
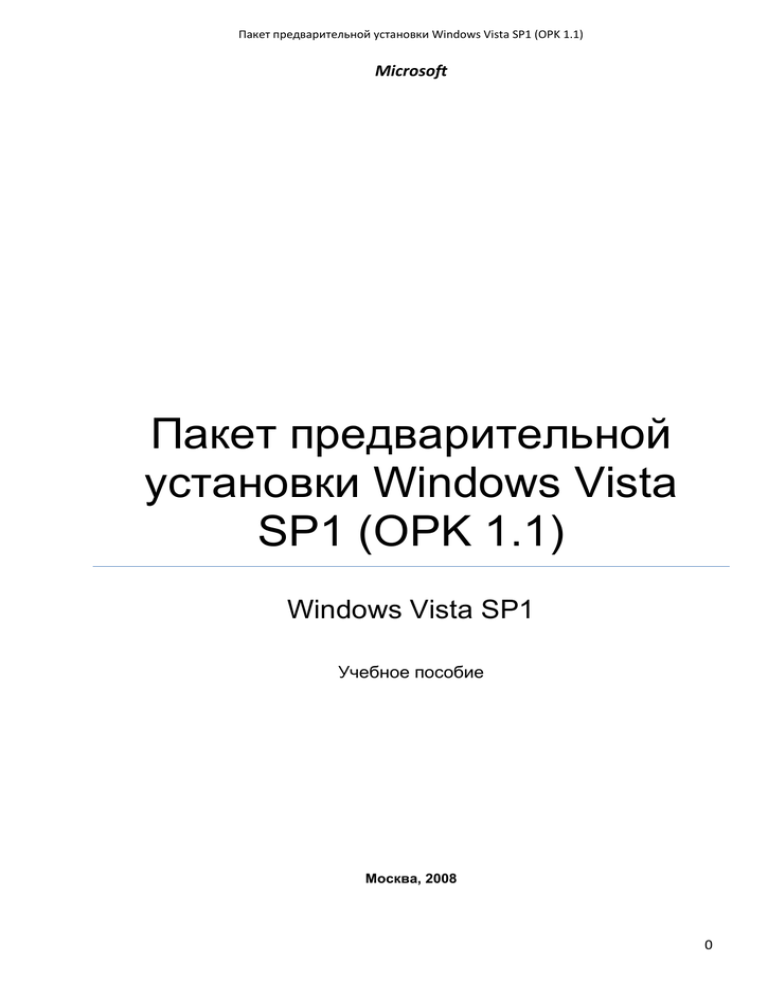
Пакет предварительной установки Windows Vista SP1 (OPK 1.1)
Microsoft
Пакет предварительной
установки Windows Vista
SP1 (OPK 1.1)
Windows Vista SP1
Учебное пособие
Москва, 2008
0
Пакет предварительной установки Windows Vista SP1 (OPK 1.1)
Оглавление
Оглавление .............................................................................................................................................................. 1
Инструкции пользователя для ПВТ ........................................................................................................18
Структура расширяемости ...........................................................................................................................18
Основные средства ..........................................................................................................................................18
Средства экосистемы .....................................................................................................................................19
Средства пользователя ................................................................................................................................19
Требования лицензионного соглашения для ПВТ ........................................................................20
Требования к предварительной установке ........................................................................................20
Локализованные версии документации пакета Windows OPK ...............................................21
Интеллектуальная собственность на пакет Windows OPK ......................................................21
Процедура и правила предварительной установки .....................................................................22
Требования технической поддержки клиентов................................................................................22
Требования по настройке Windows ........................................................................................................23
Необходимые компоненты оборудования..........................................................................................25
Фирменная символика корпорации Майкрософт ...........................................................................25
Поддержка программ по борьбе с компьютерным пиратством .............................................25
Средства, необходимые для поставки конечным пользователям (прямые OEMпартнеры) ...............................................................................................................................................................26
Средства, необходимые для поставки конечным пользователям (сборщики
систем).....................................................................................................................................................................26
Встроенная учетная запись администратора ..................................................................................27
Лицензирование кодеков ..............................................................................................................................27
Знакомство ............................................................................................................................................................28
Приветствие Windows.....................................................................................................................................29
Выбор языковых и региональных параметров ................................................................................29
Добавление фирменной символики к приветствию Windows .................................................32
Настройка активации ......................................................................................................................................32
Добавление условий лицензионного соглашения ПВТ в экран приветствия
Windows ..................................................................................................................................................................33
Определение фонового рисунка ..............................................................................................................34
Определение служб.........................................................................................................................................35
Приветствие ПВТ ..............................................................................................................................................37
Подробности реализации .............................................................................................................................37
1
Пакет предварительной установки Windows Vista SP1 (OPK 1.1)
Программа Windows Logo ............................................................................................................................38
Руководство пользователя предустановочного набора OPK (Windows OPK) ..............40
Начало работы с OPK ....................................................................................................................................40
Новые возможности Windows OPK .........................................................................................................43
Сравнение технологий развертывания Windows XP и Windows Vista ...............................45
Операционные системы Windows Vista ...............................................................................................53
Платформы, поддерживаемые средствами развертывания ..................................................53
Этапы предварительной установки Windows ...................................................................................63
Этап 1. Планирование предварительной установки ....................................................................63
Основные принципы предварительной установки ........................................................................63
Процесс предварительной установки ...................................................................................................67
Способы предварительной установки ..................................................................................................69
Проект предварительной установки ......................................................................................................74
Разметка разделов ...........................................................................................................................................75
Настройка Windows в режиме аудита ...................................................................................................77
Различия между режимом аудита и приветствием Windows ..................................................77
Чтобы выполнить загрузку в режиме аудита ....................................................................................78
Чтобы подготовить компьютер для конечного пользователя .................................................78
Ограничения использования режима аудита ...................................................................................79
Установка приложений...................................................................................................................................79
Этап 2. Подготовка к предварительной установке ........................................................................79
В этом разделе ...................................................................................................................................................80
Создание технического компьютера......................................................................................................80
Системные требования .................................................................................................................................80
Установка средств Windows OPK или Windows AIK .....................................................................80
Создание лабораторной среды ................................................................................................................81
Среда простой сети .........................................................................................................................................81
Среда сети с сервером ..................................................................................................................................82
Вопросы развертывания сети ....................................................................................................................83
Создание учетных записей пользователей для установки ......................................................83
Настройка DCHP-адресов для сетевой установки ........................................................................83
Рекомендации по развертыванию больших сетей ........................................................................84
Этап 3. Настройка предварительной установки .............................................................................84
В этой части..........................................................................................................................................................85
Построение файла ответов.........................................................................................................................85
2
Пакет предварительной установки Windows Vista SP1 (OPK 1.1)
Файл ответов .......................................................................................................................................................85
Краткое руководство по настройке .........................................................................................................86
В этом разделе: ..................................................................................................................................................86
Краткое руководство: построение простого файла ответов....................................................86
Требования ...........................................................................................................................................................86
Этап 1. Создание нового файла ответов ............................................................................................86
Этап 2. Добавление и настройка параметров Windows .............................................................87
Этап 3. Проверка файла ответов ............................................................................................................90
Дальнейшие действия ....................................................................................................................................91
Образец ..................................................................................................................................................................91
Краткое руководство: построение простого файла ответов для компьютеров на
базе процессора Itanium ...............................................................................................................................91
Предварительные условия ..........................................................................................................................91
Шаг 1: создание файла ответов ...............................................................................................................92
Шаг 2: добавление параметров Windows в файл ответов .......................................................92
Шаг 3: настройка параметров Windows в файле ответов .........................................................93
Шаг 4: проверка файла ответов ...............................................................................................................95
Дальнейшие действия ....................................................................................................................................96
Пример ....................................................................................................................................................................96
Краткое руководство: построение набора конфигурации .........................................................98
Предварительные требования ..................................................................................................................98
Шаг 1. создание простого файла ответов ..........................................................................................99
Шаг 2: создание общей установочной папки ....................................................................................99
Шаг 3: добавление драйверов и приложений в дистрибутивный общий ресурс ..... 100
Шаг 4: добавление драйвера устройства к файлу ответов .................................................. 100
Шаг 5: добавление стороннего приложения .................................................................................. 101
Шаг 6: проверка файла ответов ............................................................................................................ 102
Шаг 7: создание набора конфигурации ............................................................................................. 103
Дальнейшие действия ................................................................................................................................. 103
Краткое руководство: настройка справки и поддержки ........................................................... 103
Предварительные требования ............................................................................................................... 104
Шаг 1. Добавление собственного содержимого........................................................................... 104
Шаг 2. Создание файлов проекта ........................................................................................................ 106
Шаг 3. Создание файлов уровня коллекции .................................................................................. 108
Шаг 4. Создание файлов откомпилированной справки........................................................... 109
3
Пакет предварительной установки Windows Vista SP1 (OPK 1.1)
Шаг 5. Создание файла HelpConfig.xml ............................................................................................ 109
Дальнейшие действия ................................................................................................................................. 110
Краткое руководство: настройка центра начальной настройки.......................................... 111
Чтобы настроить центр начальной настройки с использованием файла OOBE.xml112
Краткое руководство: настройка экрана приветствия Windows ......................................... 113
Чтобы настроить экран приветствия Windows с помощью файла Oobe.xml .............. 114
Краткое руководство: построение решения шифрования диска BitLocker .................. 115
Что такое шифрование диска BitLocker? ......................................................................................... 115
Требования к разделам при шифровании диска BitLocker ................................................... 115
Инструкции по выполнению настройки ............................................................................................. 116
В этой части....................................................................................................................................................... 116
Рекомендации по составлению файлов ответов ........................................................................ 116
Всегда проверяйте файлы ответов в диспетчере установки Windows .......................... 116
Избегайте ненужных параметров ......................................................................................................... 116
Понимание этапов настройки ................................................................................................................. 117
Избегайте создания пустых элементов ............................................................................................ 117
Используйте образы данных вместо $OEM$................................................................................. 117
Добавление обновлений в образ Windows ..................................................................................... 117
Определение языковых параметров .................................................................................................. 118
Использование команды Sysprep/generalize вместе с LocalAccounts для изменения
сведений учетной записи .......................................................................................................................... 118
Работа с диспетчером установки Windows ..................................................................................... 118
В этой части....................................................................................................................................................... 119
Управление образами Windows и каталогами в диспетчере образов Windows ....... 119
В этом разделе ................................................................................................................................................ 119
Открытие образа Windows или файла каталога .......................................................................... 119
Чтобы открыть образ Windows или файл каталога ................................................................... 119
Создание и повторное создание каталога ...................................................................................... 120
Чтобы создать или обновить файл каталога ................................................................................. 120
Работа с дистрибутивными общими ресурсами в диспетчере образов Windows. .. 121
В этом разделе ................................................................................................................................................ 121
Создание дистрибутивного общего ресурса .................................................................................. 121
Чтобы создать дистрибутивный общий ресурс с помощью Windows SIM ................... 122
Чтобы создать дистрибутивный общий ресурс на рабочем столе Windows .............. 122
Открытие дистрибутивного общего ресурса .................................................................................. 122
4
Пакет предварительной установки Windows Vista SP1 (OPK 1.1)
Обзор дистрибутивных общих ресурсов .......................................................................................... 123
Обзор отдельного дистрибутивного общего ресурса ............................................................... 123
Одновременный обзор нескольких дистрибутивных общих ресурсов ........................... 123
Добавление файлов и папок в дистрибутивный общий ресурс ......................................... 124
Добавление файлов в дистрибутивный общий ресурс ........................................................... 124
Добавление папок в дистрибутивный общий ресурс ................................................................ 125
Удаление файлов и папок из дистрибутивного общего ресурса ....................................... 125
Чтобы удалить файл или папку из дистрибутивного общего ресурса ........................... 125
Добавление содержимого в папки $OEM$ ...................................................................................... 126
Добавление файлов в $OEM$-папки.................................................................................................. 126
Добавление папок в $OEM$-папки ...................................................................................................... 126
Добавление драйверов производителя в дистрибутивный общий ресурс .................. 127
Чтобы добавить драйвер устройств поставщика в дистрибутивный общий ресурс127
Импорт пакета в дистрибутивный общий ресурс ........................................................................ 127
Чтобы импортировать пакет .................................................................................................................... 128
Работа с файлами ответов в диспетчере образов Windows ................................................ 128
Создание файла ответов .......................................................................................................................... 129
Чтобы создать новый файл ответов ................................................................................................... 129
Открытие файла ответов........................................................................................................................... 129
Чтобы открыть существующий файл ответов ............................................................................... 129
Добавление компонента к файлу ответов ...................................................................................... 130
Добавление компонента в файл ответов ........................................................................................ 130
Добавление пакета в файл ответов.................................................................................................... 130
Чтобы добавить пакет из меню «Вставка» ..................................................................................... 130
Чтобы добавить пакет из панели образов Windows .................................................................. 130
Чтобы добавить пакет из дистрибутивного общего ресурса................................................ 131
Настройка параметра в файле ответов ............................................................................................ 131
Чтобы настроить значение параметра файла ответов ........................................................... 131
Добавление пути драйвера устройства в файл ответов ........................................................ 132
Чтобы добавить путь к драйверу устройства в файл ответов ............................................ 132
Добавление специальной команды к файлу ответов ............................................................... 133
Чтобы добавить пользовательскую команду в файл ответов ............................................. 133
Проверка файла ответов ........................................................................................................................... 134
Чтобы проверить параметры файла ответов................................................................................ 134
Создание набора конфигурации ........................................................................................................... 135
5
Пакет предварительной установки Windows Vista SP1 (OPK 1.1)
Чтобы создать набор конфигурации ................................................................................................... 135
Скрытие конфиденциальных данных в файле ответов .......................................................... 135
Чтобы спрятать пароли учетных записей в файле ответов ................................................. 136
Добавление элемента списка в файл ответов ............................................................................. 137
Чтобы добавить элемент списка в файл ответов ....................................................................... 137
Поиск компонентов, параметров и пакетов в диспетчере установки Windows ......... 137
Поиск компонента, параметра или пакета ...................................................................................... 138
Добавление специального сценария в программу установки Windows ........................ 138
Запуск специального сценария после завершения установки Windows ....................... 138
Запуск специального сценария, если программа установки Windows обнаруживает
неустранимую ошибку ................................................................................................................................. 139
Управление языковыми пакетами для Windows .......................................................................... 140
В этой части....................................................................................................................................................... 140
Общее представление о языковых пакетах ................................................................................... 140
Типы языковых пакетов .............................................................................................................................. 141
Типы развертывания Windows ............................................................................................................... 142
Изменение языковых и региональных параметров ................................................................... 143
Использование Lang.ini и Intlcfg.exe.................................................................................................... 144
Таймер удаления языковых пакетов .................................................................................................. 145
Ограничения использования языковых пакетов .......................................................................... 145
Развертывание многоязыковой операционной системы Windows ................................... 146
Чтобы развернуть на компьютере несколько языков ............................................................... 147
Создание многоязыкового образа Windows ................................................................................... 147
Чтобы создать многоязыковой образ Windows ............................................................................ 147
Добавление языкового пакета в образ Windows ......................................................................... 150
В этом разделе ................................................................................................................................................ 150
Установка языкового пакета в автономный образ ..................................................................... 150
Чтобы установить языковой пакет с помощью диспетчера пакетов ............................... 151
Копирование языкового пакета в дистрибутив Windows ........................................................ 152
Чтобы скопировать языковой пакет в каталог Langpacks ...................................................... 153
Установка языкового пакета с помощью средства установки языковых пакетов .... 154
Чтобы использовать lpksetup.exe во время автоматической установки ....................... 155
Чтобы использовать средство Lpksetup после завершения установки Windows .... 155
Удаление языкового пакета из образа Windows ......................................................................... 156
Чтобы удалить языковой пакет из образа Windows .................................................................. 156
6
Пакет предварительной установки Windows Vista SP1 (OPK 1.1)
Настройка региональных параметров ............................................................................................... 157
В этом разделе ................................................................................................................................................ 157
Настройка региональных параметров в файле ответов......................................................... 157
Чтобы настроить региональные параметры в файле ответов ........................................... 158
Чтобы добавить дополнительные параметры языка................................................................ 159
Настройка региональных параметров с помощью средства intlcfg.exe ......................... 160
Чтобы настроить региональные параметры .................................................................................. 161
Чтобы создать отчетность о доступных языковых пакетах и языковых параметрах161
Чтобы повторно создать файл Lang.ini ............................................................................................. 161
Чтобы изменить язык, используемый по умолчанию в программе установки
Windows ............................................................................................................................................................... 162
Добавление языка в программу установки Windows ................................................................ 162
Изменение языка программы установки Windows ..................................................................... 162
Изменение Boot.wim ..................................................................................................................................... 163
Установка пакетов языковой поддержки интерфейса пользователя.............................. 164
Чтобы установить пакет интерфейса пользователя при автоматической установке
Windows ............................................................................................................................................................... 165
Установка LIP c компакт-диска пакета интерфейса пользователя (LIP)
Windows Vista.................................................................................................................................................... 166
Чтобы установить пакет интерфейса пользователя с веб-узла корпорации
Майкрософт ....................................................................................................................................................... 166
Видео Windows Vista .................................................................................................................................... 166
Поддерживаемые языковые пакеты и параметры по умолчанию .................................... 168
В этом разделе ................................................................................................................................................ 168
Доступные языковые пакеты ................................................................................................................... 168
Поддерживаемые пакеты интерфейса пользователя и языковые пакеты .................. 168
Значения по умолчанию для языкового пакета ........................................................................... 169
Языки ввода по умолчанию...................................................................................................................... 170
Управление драйверами устройств для Windows ...................................................................... 170
Ранжирование драйверов ......................................................................................................................... 172
Дополнительные сведения....................................................................................................................... 172
В этой части....................................................................................................................................................... 173
Добавление драйверов устройств в автономный образ Windows .................................... 173
Чтобы добавить драйверы в автономный образ Windows .................................................... 173
Добавление драйверов устройств в ходе установки Windows ........................................... 175
Добавление драйвера устройства в среде Windows PE ........................................................ 178
7
Пакет предварительной установки Windows Vista SP1 (OPK 1.1)
Добавление драйвера устройства на этапе auditSystem ....................................................... 179
Добавление драйверов устройств с помощью установщика DPInst ............................... 181
Проверка неподписанных драйверов ................................................................................................ 182
Создание образа данных .......................................................................................................................... 182
Чтобы создать образ данных .................................................................................................................. 183
Чтобы добавить путь к образу данных к файлу ответов ........................................................ 183
Включение и отключение встроенной учетной записи администратора ...................... 184
Включение встроенной учетной записи «Администратор» в Windows Vista .............. 184
Включение встроенной учетной записи «Администратор» в Windows Server 2008186
Отключение встроенной учетной записи «Администратор» ................................................ 186
Настройка схем управления питанием ............................................................................................. 187
Настройка брандмауэра Windows ........................................................................................................ 187
Пример сценария настройки ................................................................................................................... 188
Настройка ролей сервера ......................................................................................................................... 188
Включение дистанционного управления рабочим столом .................................................... 189
Изменение стандартного клиентского приложения ................................................................... 190
Чтобы задать программы по умолчанию ......................................................................................... 191
Чтобы проверить новые программы по умолчанию .................................................................. 192
Включение очереди сообщений Microsoft (MSMQ) .................................................................... 193
Включение MSMQ в процессе автоматической установки .................................................... 193
Включение MSMQ на работающей операционной системе Windows с помощью
OCSetup. .............................................................................................................................................................. 196
Использование средств командной строки диспетчера сервера ...................................... 197
Ограничения по установке MSMQ........................................................................................................ 197
Работа с ключами продукта и активация ......................................................................................... 198
Ключи продукта ............................................................................................................................................... 198
Активация............................................................................................................................................................ 199
Этап 4. Развертывание образа .............................................................................................................. 199
В этом разделе ................................................................................................................................................ 199
Построение и развертывание образа ................................................................................................ 200
Развертывание настроенного образа с помощью ImageX .................................................... 200
Развертывание настроенного образа с помощью программы установки .................... 200
Развертывание настроенного образа с помощью служб развертывания Windows 201
Использование Windows PE и ImageX для развертывания .................................................. 201
Советы и рекомендации по развертыванию образов .............................................................. 202
8
Пакет предварительной установки Windows Vista SP1 (OPK 1.1)
Выбор образа Windows во время установки .................................................................................. 202
Создание разделов для различных видов архитектуры при каждом этапе
настройки в файле ответов ...................................................................................................................... 203
Развертывание образов на основе Itanium..................................................................................... 203
Краткое руководство по развертыванию ......................................................................................... 203
В этом разделе ................................................................................................................................................ 203
Краткое руководство: развертывание Windows с помощью загрузки с DVD-диска 204
Требования ........................................................................................................................................................ 204
Установка Windows с DVD ........................................................................................................................ 204
Дальнейшие действия ................................................................................................................................. 205
Краткое руководство: развертывание Windows с помощью набора конфигурации.205
Предварительные требования ............................................................................................................... 205
Развертывание набора конфигурации без сети .......................................................................... 206
Развертывание набора конфигурации по сети ............................................................................ 207
Дальнейшие действия ................................................................................................................................. 207
Краткое руководство: Развертывание образа с сетевого ресурса ................................... 207
Требования ........................................................................................................................................................ 207
Этап 1. Создание мастер-установки ................................................................................................... 208
Этап 2. Запись образа установочной копии. .................................................................................. 208
Этап 3. Использование образа, хранящегося на общем сетевом ресурсе ................. 208
Дальнейшие действия ................................................................................................................................. 209
Краткое руководство: развертывание образа с помощью программы установки
Windows. .............................................................................................................................................................. 209
Требования ........................................................................................................................................................ 209
Этап 1. Копирование исходных файлов с DVD-диска Windows на общий сетевой
ресурс .................................................................................................................................................................... 210
Этап 2. Создание основной установки .............................................................................................. 210
Этап 3. Сохраните образ установки .................................................................................................... 210
Этап 4. Создание нового файла ответов ......................................................................................... 211
Этап 5. Развертывание образа с помощью программы установки Windows ............. 213
Дальнейшие действия ................................................................................................................................. 213
Краткое руководство: развертывание образа с помощью служб Windows DS ......... 213
Развертывание с помощью Windows Server 2003 ...................................................................... 214
Развертывание с помощью Windows Server 2008 ...................................................................... 214
Краткое руководство: развертывание образа с помощью технологии PXE................ 214
Предварительные требования ............................................................................................................... 214
9
Пакет предварительной установки Windows Vista SP1 (OPK 1.1)
Инструкции по развертыванию .............................................................................................................. 217
В этой части....................................................................................................................................................... 217
Работа с Windows PE ................................................................................................................................... 217
В данном разделе .......................................................................................................................................... 217
Загрузка Windows PE ................................................................................................................................... 217
Требования ........................................................................................................................................................ 218
Создание образа Windows PE ................................................................................................................ 219
Поддерживаемые пакеты .......................................................................................................................... 220
Поддерживаемая настройка .................................................................................................................... 221
Ограничения ...................................................................................................................................................... 221
Настройка среды Windows PE ................................................................................................................ 221
Краткое руководство по Windows PE ................................................................................................. 222
В этом разделе ................................................................................................................................................ 222
Краткое руководство: создание загрузочного электронного диска Windows PE на
компакт-диске ................................................................................................................................................... 222
Требования ........................................................................................................................................................ 223
Этап 1. Настройка среды сборки Windows PE .............................................................................. 223
Этап 2. (Необязательно) Сделайте дополнительные настройки ...................................... 223
Этап 3. (Необязательно) Создание списка исключений ......................................................... 224
Этап 4. Создание загрузочного компакт-диска ............................................................................. 225
Дальнейшие действия ................................................................................................................................. 225
Краткое руководство: создание загрузочного электронного диска Windows PE на
USB-устройстве флэш-памяти ............................................................................................................... 225
Требования ........................................................................................................................................................ 226
Шаг 1. Настройка среды сборки Windows PE ................................................................................ 226
Шаг 2. Дополнительные настройки...................................................................................................... 227
Шаг 3. Создание списка исключений .................................................................................................. 227
Шаг 4. Подготовка USB-устройства флэш-памяти ..................................................................... 228
Дальнейшие действия ................................................................................................................................. 228
Краткое руководство: создание загрузочного электронного диска Windows PE на
жестком диске .................................................................................................................................................. 229
Требования ........................................................................................................................................................ 229
Этап 1. Создание носителя с загрузочным электронным диском Windows PE ........ 229
Этап 2. Подготовка жесткого диска ..................................................................................................... 229
Этап 3. Копирование исходных файлов Windows PE на жесткий диск .......................... 230
Дальнейшие действия ................................................................................................................................. 230
10
Пакет предварительной установки Windows Vista SP1 (OPK 1.1)
Краткое руководство: загрузка среды предустановки Windows (Windows PE) с
компакт-диска ................................................................................................................................................... 231
Предварительные требования ............................................................................................................... 231
Шаг 1. Настройка среды создания Windows PE ........................................................................... 231
Шаг 2. Добавление поддержки загрузки ........................................................................................... 232
Шаг 3. (Дополнительно) Добавление дополнительных настроек ..................................... 232
Шаг 4. (Дополнительно) Создание списка исключений ........................................................... 233
Шаг 5. Настройка хранилища данных конфигурации загрузки (BCD) ............................. 233
Шаг 6. Создание загрузочного компакт-диска ............................................................................... 234
Краткое руководство: загрузка Windows PE с жесткого диска ............................................ 234
Предварительные требования ............................................................................................................... 234
Шаг 1. Создание носителя с загрузочным электронным диском Windows PE .......... 234
Шаг 2. Подготовка жесткого диска ....................................................................................................... 235
Шаг 3. Копирование файлов Windows PE на жесткий диск................................................... 235
Шаг 4. Настройка хранилища BCD ...................................................................................................... 236
Краткое руководство: создание пользовательского образа Windows PE..................... 236
Требования ........................................................................................................................................................ 237
Шаг 1. Настройка среды сборки Windows PE ................................................................................ 237
Шаг 2. Подключение основного образа Windows PE ................................................................ 238
Шаг 3. Добавление дополнительных пакетов ............................................................................... 238
Шаг 4. (Необязательно) Произведите дополнительные настройки ................................. 239
Шаг 5. Подготовка образа ......................................................................................................................... 240
Шаг 6. Сохранение изменений образа .............................................................................................. 240
Шаг 7. Замена заданного по умолчанию файла Boot.wim ..................................................... 240
Дальнейшие действия ................................................................................................................................. 240
Краткое руководство: создание образа Windows RE ................................................................ 241
Требования ........................................................................................................................................................ 242
Шаг 1. Настройка среды сборки Windows PE ................................................................................ 242
Шаг 2. Добавление пакетов Windows PE (только для Windows OPK) ............................ 243
Шаг 3. Добавление пользовательских сценариев Windows RE ......................................... 243
Шаг 4. (Необязательно) Добавление драйверов запоминающих устройств .............. 243
Шаг 5. Добавление пользовательских средств в Windows RE............................................ 244
Шаг 6. Создание образа ............................................................................................................................. 244
Дальнейшие действия ................................................................................................................................. 244
Краткое руководство: развертывание образа Windows RE на жестком диске .......... 244
11
Пакет предварительной установки Windows Vista SP1 (OPK 1.1)
Предварительные требования ............................................................................................................... 245
Шаг 1: создание файла ответов ............................................................................................................ 245
Шаг 2: определение параметров Windows RE .............................................................................. 246
Шаг 3: определение параметров Windows ...................................................................................... 248
Шаг 4: создание набора конфигурации ............................................................................................. 251
Шаг 5: добавление сценария восстановления раздела .......................................................... 252
Шаг 6: копирование сценария на USB-устройство флэш-памяти ..................................... 252
Шаг 7: построение основной установки ............................................................................................ 253
Альтернативная конфигурация: Windows RE в виде WIM-файла ..................................... 253
Дальнейшие действия ................................................................................................................................. 255
Краткое руководство: создание носителя для восстановления Windows RE ............ 255
Предварительные требования ............................................................................................................... 256
Шаг 1. Создание образа Windows RE ................................................................................................ 256
Шаг 2. Создание загрузочного носителя .......................................................................................... 256
Инструкции по настройке Windows PE .............................................................................................. 256
В этой части....................................................................................................................................................... 256
Добавление драйвера устройства в автономный образ Windows PE ............................ 257
Чтобы добавить драйвер устройства к автономному образу Windows PE .................. 257
Добавление драйвера устройства в интерактивный образ Windows PE ...................... 258
Чтобы добавить драйвер устройства к активному образу Windows PE ........................ 258
Добавление специального сценария в образ Windows PE ................................................... 258
Добавление пользовательского сценария с помощью файла Winpeshl.ini ................. 258
Добавление пользовательского сценария с помощью Startnet.cmd ............................... 259
Добавление настроек с помощью файла Unattend.xml ........................................................... 259
Добавление приложения в образ Windows PE ............................................................................. 260
Чтобы добавить приложение в образ Windows PE в автономном режиме ................. 260
Добавление пакета в образ Windows PE ......................................................................................... 261
Чтобы добавить пакет в образ Windows PE в автономном режиме ................................ 261
Добавление языкового пакета в образ Windows PE ................................................................. 262
Чтобы добавить пакет поддержки языка в образ Windows PE в автономном
режиме .................................................................................................................................................................. 263
Добавление обновления в образ Windows PE ............................................................................. 263
Чтобы добавить обновление Windows PE в образ Windows PE в автономном
режиме .................................................................................................................................................................. 264
Подготовка образа Windows PE ............................................................................................................ 264
12
Пакет предварительной установки Windows Vista SP1 (OPK 1.1)
Чтобы подготовить образ Windows PE для развертывания ................................................. 265
Просмотр текущих пакетов в образе Windows PE ...................................................................... 265
Чтобы просмотреть доступные пакеты в текущем образе Windows PE ........................ 265
Настройка поддержки IPSec для клиента Windows PE ........................................................... 266
Чтобы настроить политику IPsec .......................................................................................................... 266
Изменение способов работы с Windows RE .................................................................................. 267
Чтобы настроить способы работы с Windows RE ....................................................................... 267
Работа с ImageX и образами Windows .............................................................................................. 269
В этом разделе ................................................................................................................................................ 270
Добавление образа тома к существующему образу ................................................................. 270
Предварительные требования ............................................................................................................... 270
Чтобы добавить образ тома к существующему образу .......................................................... 270
Применение образа ...................................................................................................................................... 270
Предварительные требования ............................................................................................................... 270
Применение образа ...................................................................................................................................... 271
Создание файла конфигурации ImageX ........................................................................................... 271
Создание списка конфигурации ............................................................................................................ 271
Использования файла конфигурации ................................................................................................ 273
Запись образа .................................................................................................................................................. 274
Сжатие образа ................................................................................................................................................. 274
Требования ........................................................................................................................................................ 275
Дальнейшие действия ................................................................................................................................. 276
Разделение образа ....................................................................................................................................... 276
Разделение образа с заданием пользовательских имени и папки назначения ....... 276
Подключение и изменение образа ...................................................................................................... 277
Требования ........................................................................................................................................................ 277
Подключение образа.................................................................................................................................... 277
Изменение образа ......................................................................................................................................... 278
Отключение образа....................................................................................................................................... 279
Создание составного носителя.............................................................................................................. 280
Предварительные требования ............................................................................................................... 280
Развертывание на различные типы архитектур .......................................................................... 281
В этом разделе ................................................................................................................................................ 281
Межплатформенное развертывание .................................................................................................. 281
Автоматический выбор устанавливаемого образа Windows ............................................... 282
13
Пакет предварительной установки Windows Vista SP1 (OPK 1.1)
Установка 64-разрядных драйверов ................................................................................................... 282
Ограничения межплатформенных развертываний.................................................................... 282
Создание образа Windows для нескольких типов архитектур ............................................ 283
Выбор требуемого образа Windows при установке ................................................................... 284
Развертывание на компьютеры на базе UEFI .............................................................................. 284
Настройка разделов для компьютеров на базе UEFI ............................................................... 285
В этой части....................................................................................................................................................... 285
Создание файла ответов для компьютеров на базе UEFI .................................................... 285
Чтобы создать дополнительные разделы для ESP и MSR................................................... 286
Фрагмент файла ответов ........................................................................................................................... 287
Установка Windows на компьютер на базе EFI ............................................................................ 288
Чтобы установить Windows на компьютер на базе EFI ........................................................... 288
Запись образа Windows .............................................................................................................................. 289
Развертывание образа Windows на компьютеры на базе EFI ............................................ 290
Установка Windows на мастер-компьютере. .................................................................................. 291
Установка образа Windows на компьютер на базе EFI ............................................................ 291
Изменение шаблона хранилища параметров ............................................................................... 292
Параметры диспетчера загрузки .......................................................................................................... 293
Параметры загрузчика ................................................................................................................................ 295
Параметры диагностики памяти............................................................................................................ 296
Параметры BIOS............................................................................................................................................. 296
Удаление повторяющихся объектов микропрограммы в данных конфигурации
загрузки и NVRAM .......................................................................................................................................... 297
Чтобы удалить повторяющиеся записи ............................................................................................ 299
Развертывание на удаленно управляемый компьютер .......................................................... 300
Чтобы создать файл ответов для удаленного управляемого компьютера ................. 301
Настройка параметров windowsPE ...................................................................................................... 301
Настройте параметры specialize ........................................................................................................... 303
Настройте параметры oobeSystem. .................................................................................................... 304
Настройка политики SAN ........................................................................................................................... 304
Настройка политики SAN в Windows PE........................................................................................... 304
Настройка политики SAN в образе Windows во время автоматической установки 305
Создание разделов жесткого диска с помощью средства Diskpart .................................. 305
Чтобы воспользоваться командой Diskpart для создания разделов жесткого диска306
Этап 5. Обслуживание образа................................................................................................................ 306
14
Пакет предварительной установки Windows Vista SP1 (OPK 1.1)
В этом разделе ................................................................................................................................................ 306
Сопровождение образа .............................................................................................................................. 307
Автономное обслуживание....................................................................................................................... 307
Интерактивное обслуживание ................................................................................................................ 308
Установка пакетов обновления.............................................................................................................. 308
Обновление стека сопровождения ...................................................................................................... 309
Соображения безопаности ....................................................................................................................... 309
Улучшение безопасности файлов ответов ..................................................................................... 310
Улучшение безопасности образов Windows .................................................................................. 310
Улучшение безопасности дистрибутивных общих ресурсов и наборов
конфигурации ................................................................................................................................................... 311
Улучшение безопасности сценариев Windows PE и сетевой загрузки .......................... 311
Рекомендации по сопровождению ....................................................................................................... 311
Вопросы, связанные с разрешениями ............................................................................................... 311
OCSetup ............................................................................................................................................................... 312
Размещение пакетов.................................................................................................................................... 312
Файлы журналов ............................................................................................................................................. 312
Обслуживание образа Windows в Windows PE ............................................................................ 312
Проверка целостности системных файлов..................................................................................... 313
Краткое руководство по обслуживанию ............................................................................................ 314
В этой части....................................................................................................................................................... 314
Краткое руководство: сопровождение подключенного образа Windows в
автономном режиме ..................................................................................................................................... 314
Предварительные условия ....................................................................................................................... 314
Процедуры ......................................................................................................................................................... 314
Дальнейшие действия ................................................................................................................................. 315
Краткое руководство: автономное обслуживание примененного образа Windows 315
Предварительные условия ....................................................................................................................... 315
Процедуры ......................................................................................................................................................... 316
Дальнейшие действия ................................................................................................................................. 317
Инструкции по обслуживанию ................................................................................................................ 317
В этом разделе ................................................................................................................................................ 317
Установка и удаление системных установщиков Microsoft или пакетов в
интерактивном режиме с помощью средства OCSetup .......................................................... 318
Установка и удаление системных MSI-файлов или пакетов в оперативном режиме318
15
Пакет предварительной установки Windows Vista SP1 (OPK 1.1)
Установка и удаление пакетов в автономном режиме с помощью диспетчера
пакетов ................................................................................................................................................................. 319
Установка и удаление пакетов в оперативном режиме .......................................................... 319
Установка пакетов обновления.............................................................................................................. 320
Чтобы установить пакет обновлений ................................................................................................. 320
Установка Windows Vista с пакетом обновления 1..................................................................... 320
Повторное создание пользовательских образов Windows для включения в них
пакета обновления 1 для Windows Vista .......................................................................................... 321
Обновление существующих образов окончательной первоначальной версии
Windows Vista до Windows Vista SP1 .................................................................................................. 322
Межплатформенное и межархитектурное обслуживание. .................................................... 324
Дополнительная информация ................................................................................................................ 326
Включение и отключение возможностей Windows в интерактивном режиме ............ 327
Включение и отключение функций Windows в оперативном режиме ............................. 328
Включение и отключение возможностей Windows в автономном режиме .................. 328
Чтобы включить или отключить функциональные возможности Windows в
автономном режиме ..................................................................................................................................... 329
Список терминов Windows OPK ............................................................................................................ 331
Лабораторные занятия по программе подготовки инженеров
«Пакет предустановки ОРК Windows Vista» ................................................................................... 372
Содержание ....................................................................................................................................................... 373
Лабораторное занятие 1 Установка диспетчера установки Windows System Image
Manager (SIM) ................................................................................................................................................... 374
Лабораторное занятие 2. Настройка файла параметров автоматической установки
и развертывание Vista с DVD-носителя............................................................................................ 375
Лабораторное занятие 3. Создание компакт-диска WinPE 2.0 ........................................... 380
Лабораторное занятие 4. Создание образа с помощью средств Sysprep и ImageX383
Лабораторное занятие 5. Добавление драйверов устройств к автономному образу
Windows ............................................................................................................................................................... 384
Лабораторное занятие 6. Развертывание Vista с помощью средства ImageX.......... 386
Лабораторное занятие 7 ............................................................................................................................ 387
Лабораторное занятие 8 (дополнительно). Настройка приветствия Windows .......... 390
Лабораторное занятие 9 (дополнительно). Настройка справки технической
поддерджки ОЕМ производителя ......................................................................................................... 391
Лабораторные занятия по программе подготовки инженеров
«Пакет предустановки ОРК Windows Server 2008» .................................................................. 392
Содержание ....................................................................................................................................................... 393
16
Пакет предварительной установки Windows Vista SP1 (OPK 1.1)
Лабораторное занятие 1 Установка диспетчера установки Windows System Image
Manager (SIM) ................................................................................................................................................... 394
Лабораторное занятие 2. Настройка файла параметров автоматической установки
и развертывание Server 2008 с DVD-носителя ............................................................................ 394
Лабораторное занятие 3. Создание компакт-диска WinPE 2.1 ........................................... 399
17
Пакет предварительной установки Windows Vista SP1 (OPK 1.1)
Инструкции пользователя для ПВТ
Руководство для ПВТ по работе пользователей разработано, чтобы поставщики
вычислительной техники (ПВТ) могли оптимизировать работу конечных
пользователей, соблюдая требования лицензионного соглашения. Руководство
для ПВТ по работе пользователей входит в набор документации и средств
внедрения, которые поддерживают последний выпуск Windows.
Windows OPK разработан для упрощения предварительной установки Windows на
новые компьютеры, не содержащие никаких операционных систем. Процесс
предварительной установки не предназначен для обновления предыдущей
версии операционной системы.
Этот раздел содержит следующие подразделы:
Раздел
Описание
Структура
расширяемости
Обсуждение новой концептуальной структуры для различения
пользовательского пространства, пространства экосистемы и
пространства Windows на компьютере конечного пользователя.
Требования
лицензионного
соглашения для ПВТ
Разъяснение особых условий лицензионного соглашения и
требований для ПВТ и сборщиков систем.
Инструкции
настройке для ПВТ
по Обзор допустимых настроек для объяснения на высоком
уровне, как ПВТ и сборщики систем могут настраивать
Windows.
Полный список доступных специальных настроек и сведения о
том, как их применять.
Структура расширяемости
Поскольку
расширяемость
является
важной
частью
экономической
эффективности работы ПВТ, Windows Vista® предлагает для ПВТ более полную и
всестороннюю стратегию расширяемости. Эта стратегия была создана для
рациональной организации потребностей пользователя, ПВТ и целей разработки
и удобства использования Windows в единой структуре расширяемости.
Области операционной системы Windows Vista подразделяются на три категории
для расширяемости. Каждой категории присущи особые правила и ожидаемые
возможности, применимые только к этой категории. Эта структура дает
возможность создать согласованный интерфейс для всех пользователей
Windows Vista.
Основные средства
Основные средства формируют впечатление от использования Windows. Эти
средства являются основными в работе Windows и гарантируют согласованный
интерфейс для всех пользователей, независимо от производителя компьютера.
Начальное состояние всех основных средств задается Windows. Эти начальные
состояния не должны изменяться ПВТ. Основные средства управляются Windows
и не являются расширяемыми в пользовательском интерфейсе верхнего уровня.
18
Пакет предварительной установки Windows Vista SP1 (OPK 1.1)
Например, кнопка «Пуск» является основным средством. Фоновый рисунок и
другие настройки рабочего стола не должны каким-либо образом скрывать кнопку
«Пуск» или нарушать ее функциональность. Любые программные средства,
настроенные на автоматический запуск и отображающие интерфейс
пользователя, не должны каким-либо образом скрывать кнопку «Пуск» или
нарушать ее функциональность.
Средства экосистемы
Средства экосистемы предоставляют пространства расширяемости, совместно
используемые Windows и ПВТ. Эти средства обеспечивают ПВТ местом для
размещения фирменной символики, повышают метариальную отдачу и снижают
затраты путем настройки.
ПВТ могут заменить или изменить начальное состояние всех средств экосистемы.
Средства экосистемы управляются совместно Windows и ПВТ и являются
расширяемыми.
Например, меню «Пуск» является средством экосистемы. Четыре из восьми гнезд
резервируются для использования ПВТ.
Средства пользователя
Средства пользователя принадлежат исключительно конечному пользователю.
Эти средства определяют работу с Windows каждого пользователя, и при этом
должен сохраняться согласованный пользовательский интерфейс, независимо от
производителя компьютера.
Начальное состояние всех средств пользователя является пустым. Эти средства
остаются не определенными, пока пользователь не задаст их. Эти средства
являются расширяемыми только пользователем.
Например, фоновый рисунок рабочего стола является средством пользователя. И
Windows, и ПВТ могут предоставлять пользователю варианты фоновых рисунков,
но только пользователь может выбирать фоновый рисунок для своего рабочего
стола.
Пример категорий средств
На рисунке показаны средства пользователя, экосистемы и основные средства
Windows Vista.
19
Пакет предварительной установки Windows Vista SP1 (OPK 1.1)
Требования лицензионного соглашения для ПВТ
Microsoft Licensing, G.P., Microsoft Ireland Operations Limited, Microsoft (China) Co.
Limited или другие корпорации или партнеры, которые прямо или косвенно
являются дочерними предприятиями корпорации Майкрософт, предоставляют
лицензии своим производителям вычислительной техники (ПВТ), право
приобретения и предварительной установки программ в соответствии с
условиями лицензионного соглашения. «MS» в данном «Инструкции пользователя
для ПВТ» является тем же юридическим лицом, что и «MS» в применяемом
лицензионном соглашении для ПВТ для данного продукта.
Корпорация Майкрософт использует два вида лицензионных соглашений:
подписываемый контракт с прямыми OEM-партнерами и соглашение для
сборщиков систем корпорации Майкрософт, входящее в каждый пакет лицензий,
распространяемых для сборщиков систем. Краткие сведения об отличиях между
лицензионными соглашениями этих типов приведены в разделе «Различия между
прямыми OEM-партнерами и сборщиками систем».
Важно.
Если явным образом не указано обратное, термин «ПВТ» в данном «Инструкции
пользователя для ПВТ» относится как к сборщикам компьютеров, так и к прямым OEMпартнерам.
Чтобы устанавливать, настраивать и распространять операционную систему
Windows Vista®, ПВТ должны выполнить ряд лицензионных требований. В этом
разделе и его подразделах данного руководства описаны эти требования и
разрешенные возможности для ПВТ, выпускающих операционную систему
Windows Vista.
Настраивать параметры операционной системы можно только способами, явным
образом описанными в «Инструкции пользователя для ПВТ» либо разрешенными
в отдельном лицензионном соглашении.
Требования к предварительной установке
Необходимо внимательно ознакомиться с данным руководством, чтобы понять
принцип работы этих средств, а также требования и ограничения лицензионного
соглашения для предварительной установки.
Производители, осуществляющие распространение новых компьютеров с
установленной системой Windows, должны предварительно устанавливать на
такие компьютеры специальную версию операционной системы Windows для ПВТ.
Для включения приветствия Windows также необходимо запустить программу
Sysprep.exe, одно из средств предустановочного набора Windows OPK. На экране
приветствия Windows конечному пользователю предлагается ознакомиться с
условиями лицензионного соглашения корпорации Майкрософт и настроить
компьютер.
Полный список требований см. в разделе «Инструкции по настройке для ПВТ».
20
Пакет предварительной установки Windows Vista SP1 (OPK 1.1)
Сведения о программе Sysprep.exe см. в разделе «Техническое руководство по
программе Sysprep».
Остальная часть «Инструкции пользователя для ПВТ» разъясняет порядок
использования средств OPK и настройки Windows в соответствии с конкретными
потребностями заказчиков.
Локализованные версии документации пакета Windows OPK
Вся документация пакета OPK или ее часть может быть предоставлена на
английском языке или на других языках локализации. Если документация
предоставляется на нескольких языках, условия лицензионного соглашения
задает язык документации, совпадающий с языком лицензионного соглашения.
Дополнительные версии документации на других языках предоставляются
исключительно для удобства пользователя. На DVD-дисках с локализованной
версией OPK документация на английском языке находится в папке \Docs\English.
Если имеются какие-либо отличия или несоответствия в переводе, выполните
проверку, используя документацию на языке лицензионного соглашения.
В этом разделе
Интеллектуальная собственность на пакет Windows OPK
Процедура и правила предварительной установки
Требования технической поддержки клиентов
Требования по настройке Windows
Необходимые компоненты оборудования
Фирменная символика корпорации Майкрософт
Поддержка программ по борьбе с компьютерным пиратством
Средства, необходимые для поставки конечным пользователям (прямые
OEM-партнеры)
Средства, необходимые для поставки конечным пользователям (сборщики
систем)
Различия между прямыми OEM-партнерами и сборщиками систем
Встроенная учетная запись администратора
Лицензирование кодеков
Интеллектуальная собственность на пакет Windows OPK
Если в данном разделе не оговорено обратное, распространять какие-либо
программные средства или файлы документации, включенные в пакет Windows
OPK, каким-либо сторонним лицам или организациям без письменного
разрешения корпорации Майкрософт запрещается.
Можно разместить любые требуемые файлы ответов на компьютере конечного
пользователя. Дополнительные сведения о расположении этих файлов для
оптимального применения в производственном процессе см. в «Техническое
руководство по программе установки Windows» и «Техническое руководство по
программе Sysprep».
Независимые поставщики оборудования (НПО) могут получить соответствующие
сведения в руководстве по пакету драйверов устройств Microsoft Windows (DDK) и
на перечисленных ниже веб-узлах:
Веб-узел
Windows
Hardware
http://go.microsoft.com/fwlink/?LinkId=38448
and
Driver
Программа сертификации продуктов на логотип Designed for Microsoft®
Windows®: http://go.microsoft.com/fwlink/?LinkId=567
Central:
21
Пакет предварительной установки Windows Vista SP1 (OPK 1.1)
Процедура и правила предварительной установки
Допускается предустановка только подлинного программного обеспечения
корпорации Майкрософт. Сборщики систем Microsoft OEM System Builder (ПВТ)
должны получать программное обеспечение корпорации Майкрософт у
авторизованных распространителей. Поставщики Microsoft Royalty OEM (ПВТ)
должны получать «золотую установочную копию-образец» программного
обеспечения и файлы печатной документации и тиражировать носители для
восстановления Windows и печатную справочную документацию с помощью
организаций, авторизованных для подобного тиражирования.
Пакет
предустановки
Windows для
ПВТ
разработан для
упрощения
предварительной установки Windows на новые компьютеры, не содержащие
никаких операционных систем. Не используйте эти средства при обновлении
компьютера до более поздней версии Windows.
Не используйте средства OPK для предварительной установки операционных
систем других поставщиков (не Майкрософт), если на то нет письменного
разрешения корпорации Майкрософт. Для ряда этапов по предварительной
установке других лицензионных операционных систем корпорации Майкрософт
можно воспользоваться средой предварительной установки Microsoft Windows
(Windows PE).
После завершения предварительной установки необходимо выполнить команду
sysprep /oobe для настройки вывода приветствия Windows при запуске
компьютера . Данная команда задает вывод приветствия Windows при следующей
загрузке системы. Это дает пользователю возможность принять условия
лицензионного соглашения корпорации Майкрософт.
Важно.
Не принимайте условия лицензионного соглашения за конечного пользователя.
Принятие условий лицензионного соглашения за конечного пользователя является
нарушением лицензионного соглашения с ПВТ.
Дополнительные сведения о команде Sysprep см. в разделе «Техническое руководство по программе
Sysprep».
Требования технической поддержки клиентов
По условиям лицензионного соглашения ПВТ несут ответственность за
предоставление послепродажной технической поддержки клиентов. Добавление
информации о поддержке в панель управления системы удовлетворяет
минимальным требованиям, предъявляемым к компьютерам с одним языковым
пакетом, а также к компьютерам, продаваемым в одном регионе. Чтобы добавить
в Windows минимально необходимую информацию о поддержке, нужно изменить
соответствующие параметры в файле Unattend.xml и запустить установку
Windows. Записи в этом файле позволяют отобразить название компании и
контактную информацию в диалоговом окне «Свойства системы».
Для компьютеров с многоязычной системой или с поддержкой нескольких
регионов необходимо настроить страницу Распространение в центре справки и
поддержки, чтобы отображалась информация о технической поддержке на нужном
языке и для нужного региона. Производители, распространяющие компьютеры с
поддержкой более одного языка, должны использовать схему MAML для замены
информации о технической поддержке Майкрософт на 70 процентах страницы
22
Пакет предварительной установки Windows Vista SP1 (OPK 1.1)
«Распространение» в центре справки и поддержки. Заменяющее содержимое
должно включать информацию о наименовании производителя, графике работы
технической поддержки и ее телефонных номерах, но может не ограничиваться
только этими сведениями. Эта информация должна быть представлена на языках
системы, доступных конечному пользователю.
Эта информация может быть представлена на локализованных страницах или на
одной странице на нескольких языках.
Производители не могут настраивать, изменять или стирать содержимое от
Майкрософт,
расположенное
на
нижних
30
процентах
страницы
«Распространение».
Важно.
Не указывайте название корпорации Майкрософт и номера телефонов Майкрософт в
сведениях о поддержке ни в электронном виде на компьютерах с предварительной
установкой Windows, ни в печатных материалах, поставляемых с этими компьютерами, без
особого письменного разрешения на это корпорации Майкрософт.
Дополнительные сведения о добавлении информации о поддержке в панель
управления системы см. в разделе «Компонент панели управления «Система»».
Дополнительные сведения о настройке страницы «Распространение» центра
справки и поддержки см. в разделе «Краткое руководство: настройка справки и
поддержки».
Дополнительные сведения о дальнейшей настройке компонентов центра справки
и поддержки в разделе Справка Windows Vista: авторское руководство на
DVD-диске Windows OPK.
Рекомендации.
Старайтесь
добиться
максимального
удобства
для
пользователей, тщательно продумывая комплектацию продукта. Как показывают
результаты опросов, начинающим пользователям порой бывает трудно
разобраться с многочисленными материалами для чтения, обычно включаемыми
в комплект с продуктами. Составьте для них общую инструкцию для комплекта с
четкими и ясными указаниями.
Не следует включать в комплект слишком много справочных материалов с
названиями типа «Начальные сведения», «Первое знакомство», «Приступая к
работе» и т.п. Все постороннее переносите в отдельные комплекты.
Пользователей часто смущает обилие руководств, особенно по периферийным
устройствам.
Поместите информацию о конфигурации компьютера в специальную таблицу или
на наклейку. Если в коробке будет наклейка с данными о конфигурации,
специалисты по поддержке смогут использовать эти данные при возврате
компьютера для сервисного обслуживания.
Поместите наклейку сертификата подлинности на переднюю стенку компьютера,
чтобы пользователям было удобнее смотреть на нее при вводе ключа продукта.
Требования по настройке Windows
Запрещается изменять и удалять любую часть программного обеспечения
Microsoft Windows. Это требование касается без каких-либо ограничений всех
функций, ярлыков, значков, мастеров, папок, вложенных папок, файлов,
23
Пакет предварительной установки Windows Vista SP1 (OPK 1.1)
драйверов устройств или компонентов программного обеспечения Windows, кроме
особо указанных в «Инструкции пользователя для ПВТ».
Настраивать операционную систему можно только в соответствии с «Инструкции
пользователя для ПВТ» и разделом «Обзор возможных настроек» данного
руководства, а также в соответствии с отдельным лицензионным соглашением.
Запрещается изменять или скрывать последовательность отображения любых
экранов,
выводимых
программным
обеспечением
Microsoft
Windows,
определенную корпорацией Майкрософт, кроме случаев, описанных в данном
руководстве. Можно включить любое промежуточное ПО (определенное ниже), не
поставляемое корпорацией Майкрософт, антивирусное ПО или ПО поддержки
аппаратных средств (драйверы или программы диагностики) для автоматического
запуска этих средств при завершении загрузки компьютера конечным
пользователем (включая первую загрузку) или при подключениях и отключениях
Интернета, при условии, что такое ПО не заменяет и существенно не
видоизменяет пользовательский интерфейс Windows.
Если производится настройка какого-либо ПО для его автоматического запуска и
при работе данного ПО отображается интерфейс пользователя, выполнение этого
программного обеспечения не должно каким-либо образом скрывать значки
рабочего стола Microsoft Windows, панель задач, меню или кнопку Пуск, а также
любым другим способом нарушать функциональность интерфейса пользователя.
Пользователь должен иметь возможность просмотра и использования рабочего
стола Windows, а также простого доступа к значкам и папкам. По этой причине
необходимо
гарантировать,
что
пользовательский
интерфейс
любого
автоматически запускаемого после первой загрузки ПО обеспечивает
пользователю стандартный широко используемый механизм свертывания и
закрытия программ, а также доступа к рабочему столу Windows (такой, как кнопки
Свернуть, Развернуть и Закрыть).
Промежуточное программное обеспечение, не поставляемое корпорацией
Майкрософт (Non-Microsoft Middleware), — это термин, предложенный
Федеральным судом США во время проведения правительственного
антимонопольного судебного разбирательства. Промежуточное ПО, не
поставляемое корпорацией Майкрософт — это любой программный продукт, не
поставляемый корпорацией Майкрософт, который раскрывает ряд своих
функциональных возможностей НППО посредством публикации сведений об
интерфейсах API и может при условии обеспечения переносимости и
возможности взаимодействия работать с ОС, не разработанной корпорацией
Майкрософт. Таким образом, для таких приложений, которые полностью или
частично зависят от функциональности, предоставляемой программным
продуктом, может быть упрощено их подключение или запуск на ОС сторонних
организаций (не корпорации Майкрософт).
Важно.
Автоматический запуск приложений может отрицательно восприниматься
конечным пользователем при первой загрузке его нового компьютера.
Рекомендуется автоматический запуск только программ, необходимых для
поддержки аппаратуры и обнаружения вирусов.
На 64-разрядном оборудовании размещайте в системном разделе
необходимые для загрузки, установки или восстановления системы.
EFI
только компоненты,
24
Пакет предварительной установки Windows Vista SP1 (OPK 1.1)
Необходимые компоненты оборудования
При поставке устаревшей версии или версии с технологией Plug and Play любых
дисководов для компакт-дисков, сетевых адаптеров или звуковых плат
необходимо включить режим обнаружения по крайней мере для одного
устройства каждого поставляемого класса. Включение режима обнаружения
гарантирует установку соответствующего программного обеспечения.
Сведения о минимальных и рекомендуемых требованиях к оборудованию в
операционной системе Windows Vista, см. на веб-узле Microsoft TechNet:
http://go.microsoft.com/fwlink/?LinkId=62918.
Сведения о требованиях к оборудованию, относящиеся к Tablet PC, см. в
документации в папке Tablet на DVD-диске Windows OPK.
Сведения о требованиях к оборудованию, относящиеся к Media Center, см. в
документации в папке Media Center на DVD-диске Windows OPK.
Сведения об участии в дополнительной, но рекомендуемой программе получения
эмблемы Windows (Logo program) см. на веб-узле, посвященном разработке
приложений для операционной системы Windows (может быть на английском
языке): http://go.microsoft.com/fwlink/?LinkId=567.
Дополнительные предложения по упрощению использования компьютера и
получению преимуществ перед продуктами конкурентов см. в документации на
веб-узле, посвященном улучшению и упрощению использования компьютера
(может быть на английском языке): http://go.microsoft.com/fwlink/?LinkId=6426.
Рекомендации. Во избежание непреднамеренного удаления конечными
пользователями папок драйверов, расположенных в корневом каталоге диска,
файлы драйверов можно хранить в папке \$OEM$\$$.
Например: $OEM$\$$\PnP\Audio.
Фирменная символика корпорации Майкрософт
Запрещается удалять, заменять или изменять эмблему на начальном экране
Windows.
Не производите удаление, замену или модификацию любых других товарных
знаков и эмблем, включенных в продукт Windows, за исключением тех случаев,
которые указаны в «Инструкции пользователя для ПВТ».
Поддержка программ по борьбе с компьютерным
пиратством
Следует разместить наклейку сертификата подлинности (COA) на компьютере в
легко доступном месте, как оговорено в лицензионном соглашении.
При работе с операционной системой Windows Vista следует проверить,
появляются ли следующие экраны во время работы программы приветствия
Windows:
Условия лицензионного соглашения корпорации Майкрософт
Ключ продукта
Не изменяйте и не расширяйте текст условий лицензионного соглашения без
прямого письменного разрешения корпорации Майкрософт. Сведения о
включении особых условий лицензионного соглашения для изготовителей
оборудования в условия лицензионного соглашения корпорации Майкрософт см.
25
Пакет предварительной установки Windows Vista SP1 (OPK 1.1)
в разделе «Добавление условий лицензионного соглашения ПВТ в экран
приветствия Windows».
Сведения о политике корпорации Майкрософт по борьбе с компьютерным
пиратством см. на странице «Защита программного обеспечения от
компьютерного пиратства»: http://go.microsoft.com/fwlink/?LinkId=563 на веб-узле
корпорации Майкрософт.
Специальные сведения о способах демонстрации подлинности продуктов
Windows см. на странице «Подлинное программное обеспечение корпорации
Майкрософт. Как отличить»: http://go.microsoft.com/fwlink/?LinkId=63613 на вебузле корпорации Майкрософт.
Средства, необходимые для поставки конечным
пользователям (прямые OEM-партнеры)
Прямые OEM-партнеры обязаны приобретать оригинальные исходные носители и
прочие материалы, лицензия на распространение которых приобретается у
корпорации Майкрософт, только у авторизованных для тиражирования
организаций. OEM-партнеры не имеют права размещать интеллектуальную
собственность Майкрософт на любых носителях без явного письменного
разрешения Майкрософт.
Также необходимо прилагать печатное руководство, если оно доступно в
уполномоченной на тиражирование организации, если в лицензионном
соглашении не оговорено обратное.
Для тиражирования какого-либо программного обеспечения или печатных
материалов
корпорации
Майкрософт
следует
пользоваться
услугами
организаций, уполномоченных на тиражирование.
Многоязыковые установки
При наличии явного письменного разрешения корпорации Майкрософт на
распространение компьютеров с предварительно установленной системой,
предоставляющей конечному пользователю право выбора языка системы,
необходимо включить в комплект поставки единое руководство, содержащее все
предварительно установленные языки. Руководство может содержать единую
общую обложку и один сертификат подлинности. Эта возможность доступна
только прямым OEM-партнерам.
При выпуске версии с пакетами языкового интерфейса (LIP), которая применяется
к версии ОС для настольных ПК на английском или другом основном языке, все
требуемые руководства должны быть переведены на основной язык системы, на
которую устанавливается пакет LIP.
За дополнительными сведениями об использовании данного способа установки
обратитесь к своему менеджеру по продажам и авторизованной для
тиражирования организации.
Средства, необходимые для поставки конечным
пользователям (сборщики систем)
Сборщики систем должны получить программное обеспечение Windows,
руководства пользователей и наклейки сертификатов подлинности у
авторизованных распространителей продуктов корпорации Майкрософт. ПВТ не
имеют права размещать интеллектуальную собственность корпорации
26
Пакет предварительной установки Windows Vista SP1 (OPK 1.1)
Майкрософт на любых носителях без явного письменного разрешения корпорации
Майкрософт.
ПВТ должны предоставлять печатное руководство корпорации Майкрософт,
наклейку сертификата подлинности и компакт-диск Microsoft Windows для каждой
предварительно установленной копии Windows.
Встроенная учетная запись администратора
ПВТ должны отключать встроенную учетную запись администратора перед
поставкой компьютеров клиентам.
При выполнении команды sysprep /generalize /oobe с компьютера удаляются все
сведения учетных записей, а встроенная учетная запись администратора
отключается. Можно выполнить команду sysprep /generalize, команду sysprep
/oobe либо команду sysprep /generalize /oobe. При следующем включении
компьютера встроенная учетная запись администратора будет отключена.
В ОС Windows Server® 2008 пароль встроенной учетной записи администратора
необходимо сменить при первом входе в систему. Таким образом, пароль
встроенной учетной записи администратора не будет пустым (по умолчанию).
Для автоматического входа в систему в режиме аудита необходимы разделы
Microsoft-Windows-Shell-Setup
| Autologon
и
Microsoft-Windows-Shell-Setup
| UserAccounts | AdministratorPassword.
Для получения дополнительных сведений см. разделы «Включение и отключение
встроенной учетной записи администратора» и «Техническое руководство по
программе Sysprep».
Лицензирование кодеков
ОС Windows Vista включает возможности MPEG-2 и Dolby® Digital, служащие для
работы таких приложений ОС Windows Vista, как проигрыватель Windows Media
Player, Windows Movie Maker, Windows DVD Maker и Windows Media Center, и
обеспечивающие следующее:
Воспроизведение DVD-дисков
Запись и воспроизведение телепрограмм
Запись DVD-видео
Кодеки Windows Vista MPEG-2 и Dolby Digital
Данная возможность представлена в виде кодеков MPEG-2 и Dolby Digital. Кодеки
MPEG-2 и Dolby Digital входят в ОС Windows Vista Home Premium и Windows Vista
Ultimate, а также в пакет воспроизведения DVD для Windows Vista. Пакет
воспроизведения DVD для Windows Vista предназначен для включения (на
усмотрение ПВТ) в поставку ОС Windows Vista Starter, Windows Vista Home Basic и
Windows Vista Business.
ОС Windows Vista Home Premium и Windows Vista Ultimate включают
декодирование и кодирование MPEG-2 для авторинга DVD, декодирование Dolby
Digital 5.1 и 2-канальное кодирование Dolby Digital для авторинга DVD. Пакет
воспроизведения DVD для Windows Vista включает декодирование и кодирование
MPEG-2, а также декодирование Dolby Digital 5.1.
Корпорация Майкрософт производит отчисления компании Dolby за
использование технологии Dolby Digital. ПВТ несут ответственность за выплату
отчислений группе MPEG-LA и другим держателям лицензий на свое усмотрение в
целях соответствия требованиям инструкций по использованию DVD в продуктах
27
Пакет предварительной установки Windows Vista SP1 (OPK 1.1)
Windows Vista Home Premium и Windows Vista Ultimate, а также Windows Vista
Starter, Windows Vista Home Basic и Windows Vista Business, которые включают
пакет воспроизведения DVD для Windows Vista.
Реализации кодеков от Майкрософт прошли полную проверку на совместимость с
программным
обеспечением
ОС Windows Vista.
Они
реализуются
с
использованием стандартной архитектуры Windows.
Для работы сторонних программ совместно с кодеками от Майкрософт можно
использовать дополнительные реализации кодеков. Программы Windows Vista
используют кодеки от Майкрософт, если они имеются в системе. Однако
пригодность кодеков сторонних производителей для программ ОС Windows Vista
(например, Windows Media Player) обусловливается их совместимостью с
приложениями Майкрософт.
ПВТ несут всю ответственность за лицензии, необходимые для использования
кодеков сторонних производителей. ПВТ могут также связаться с группой MPEGLA, компанией Dolby Laboratories или иными держателями лицензий для
обсуждения технологий и лицензий, которые необходимы для поддержки
приложений, выходящих за пределы описанных выше функций и программ ОС
Windows Vista.
Знакомство
Первое впечатление конечного пользователя об операционной системе Windows
Vista формируется при отображении сведений и параметров, доступных при
первом запуске компьютера. Экран приветствия Windows способствует наиболее
быстрому доступу пользователя непосредственно к рабочему столу. После того
как пользователи ответят на несколько вопросов, система Windows Vista готова к
использованию.
Центр начальной настройки обеспечивает доступную и простую в применении
точку доступа к предложениям и службам, доступным пользователю, в любое
время, когда пользователь захочет использовать их по своему усмотрению. В
первый раз центр начальной настройки отображается после завершения работы с
экраном приветствия Windows. После этого центр начальной настройки всегда
доступен из меню «Пуск». Поставщики вычислительной техники могут
использовать центр начальной настройки для предоставления пользователям
постоянной и надежной возможности поиска и выбора предложений и служб с
самого начала работы в Windows Vista.
Изменяя окно приветствия и центр начальной настройки, поставщики
вычислительной техники помогают пользователям настроить компьютеры для
оптимального использования, предоставляют информацию и предложения,
улучшая впечатления конечного пользователя от Windows и от продукта
поставщиков.
Поставщики вычислительной техники могут предоставить дополнительную
информацию и службы при первом показе и в окне приветствия приложения
поставщика.
В этом разделе
Приветствие Windows
Приветствие ПВТ
Начальное приложение ПВТ
Центр начальной на стройки
28
Пакет предварительной установки Windows Vista SP1 (OPK 1.1)
Приветствие Windows
Приветствие Windows - это первое, что видят пользователи операционной
системы Windows Vista® при первой загрузке нового компьютера. В Windows Vista
экран приветствия был изменен, чтобы помочь пользователям проще и быстрее
начать работу с Windows. Несмотря на то, что на экране приветствия теперь
меньше страниц, фирменная символика сборщиков систем и возможности
настройки были оставлены на должном уровне и даже улучшены.
Расширяемость
Экран приветствия Windows – это функциональная возможность экосистемы,
предлагающая различающиеся возможности как фирменных настроек, так и
финансовых предложений путем предоставления предложений производителей
вычислительной техники.
В отличие от многих других настроек ПВТ, эта функциональная возможность
использует собственный информационный файл, Oobe.xml, для сбора
изображений и текста от ПВТ для настройки экрана приветствия. Так как
производители вычислительной техники могут создать отдельный образ Windows,
содержащий несколько языков и предназначенный для нескольких стран, можно
добавить несколько файлов Oobe.xml для настройки содержимого на основе
языкового и регионального выбора заказчика.
В некоторых случаях элементы экрана приветствия могут контролироваться
параметрами файла Unattend.xml вместо параметров Oobe.xml или вместе с
ними. Дополнительные сведения об использовании параметров Unattend.xml
вместе с Oobe.xml см. в разделе «Что такое Oobe.xml?».
Политика: Конечному пользователю необходимо показать все страницы экрана
приветствия Windows; они не должны быть пропущены или скрыты за
исключением тех случаев, когда эти страницы не являются необходимыми из-за
выбранных параметров файла Unattend.xml. Однако если ПВТ используют
развертывание с помощью OEM-активации или корпоративной лицензии,
страница Ключ продукта отображаться не будет. Если развернут только один
язык, страница Выбор языка отображаться не будет.
Выбор языковых и региональных параметров
Первую страницу экрана приветствия Windows можно изменять в зависимости от
того, установлено ли на компьютере несколько языков. Если на компьютере
установлено несколько языков, пользователям предлагается выбрать язык на
первой странице. Программа приветствия Windows отобразит раскрывающийся
список всех языков, установленных в системе. На второй странице экрана
приветствия Windows пользователям предлагается выбрать региональные
стандарты.
Если компьютер поставляется только с одним языком, первая страница
пропускается и пользователям предлагается выбрать региональные стандарты на
первой для них странице экрана приветствия Windows.
Политика. Поставщики вычислительной техники могут добавить эмблему на
первую и вторую страницу экрана приветствия Windows при многоязыковой
установке или на первую страницу экрана приветствия Windows при установке с
одним языком. Настройки поставщиков вычислительной техники должны
соответствовать доступным языкам в системе.
29
Пакет предварительной установки Windows Vista SP1 (OPK 1.1)
На следующем рисунке показано, где отображаются фирменные эмблемы
поставщиков вычислительной техники на странице выбора языка.
На следующем рисунке показано, где отображаются фирменные эмблемы
поставщиков вычислительной техники на странице выбора региональных
стандартов.
Параметры Oobe.xml
Эти параметры находятся в узле <defaults> файла Oobe.xml.
Язык
Следующий пример XML-выхода показывает значения для параметра language.
<language>1033</language>
Язык можно указать с помощью стандартных идентификаторов языка (LANGID),
16-битовых значений, которые включают основной идентификатор языка и
идентификатор второго языка. Дополнительные сведения см. в разделе
«Поддерживаемые языковые пакеты и параметры по умолчанию».
30
Пакет предварительной установки Windows Vista SP1 (OPK 1.1)
Расположение
Следующий образец XML-выхода показывает значения параметра location.
<location>0xF4</location>
Расположение можно указать с помощью значения GEOID. Полный список
значений
GEOID,
см.
на
веб-узле
MSDN:
http://go.microsoft.com/fwlink/?LinkId=63027.
Языковой стандарт
Следующий образец XML-выхода показывает значения параметра locale.
<locale>1033</locale>
Этот узел используется для указания формата даты, времени и чисел на первой
странице экрана приветствия.
Языковой стандарт можно указать с помощью значения LCID. Полный список
значений LCID см. в разделе «Поддерживаемые языковые пакеты и параметры по
умолчанию».
Клавиатура
Следующий образец XML-выхода показывает значения параметра keyboard.
<keyboard>1033:00000409</keyboard>
Используйте параметры клавиатуры, перечисленные в разделе реестра
HKEY_LOCAL_MACHINE \SYSTEM\ControlSet001\Control\Keyboard Layouts, и
присоедините спереди код LCID, подходящий для клавиатуры. Если вы не знаете,
какой LCID использовать для конкретного идентификатора клавиатуры,
обратитесь к менеджеру по работе с партнерами. Полный список значений
идентификатора языков ввода см. в разделе «Поддерживаемые языковые пакеты
и параметры по умолчанию».
Параметры Unattend.xml
Поставщики вычислительной техники могут использовать Unattend.xml для
настройки параметров языка, страны или региона, языкового стандарта и
раскладки клавиатуры. Если установлены все четыре параметра, то экран
приветствия пропускается. Если настроена только часть этих параметров, они не
будут отображаться на странице приветствия.
Примечание.
Если конечные пользователи изменяют языковой стандарт системы с
западноевропейского и США на любой другой, компьютер перезапустится после
экрана приветствия Windows.
Microsoft-Windows-International-Core-WinPE | InputLocale
Microsoft-Windows-International-Core-WinPE | SystemLocale
Microsoft-Windows-International-Core-WinPE | UILanguage
Microsoft-Windows-International-Core-WinPE | UILanguageFallback
Microsoft-Windows-International-Core-WinPE | UserLocale
31
Пакет предварительной установки Windows Vista SP1 (OPK 1.1)
Дополнительные сведения об использовании диспетчера установки Windows для
изменения или удаления параметров см. в разделе «Настройка параметра в
файле ответов».
Дополнительные сведения о работе Oobe.xml с Unattend.xml см. в разделе «Что
такое Oobe.xml?».
Добавление фирменной символики к приветствию
Windows
Являясь частью функциональной возможности экосистемы, первая страница
экрана приветствия Windows содержит фирменные настройки как Windows, так и
поставщика вычислительной техники.
Политика. Поставщики вычислительной техники могут добавить свою эмблему к
первой странице экрана приветствия. При многоязыковой установке Windows Vista
фирменные настройки поставщика вычислительной техники отобразятся на
странице выбора языка. При одноязыковой установке Windows Vista фирменные
настройки поставщика вычислительной техники отобразятся на странице выбора
языка.
Следующий пример показывает, как фирменные настройки поставщика
вычислительной техники отображаются на экране приветствия Windows.
Параметры Oobe.xml
Следующий образец XML-выхода показывает значения параметра logopath:
<logopath>c:\fabrikam\fabrikam.png</logopath>
Узел logopath должен содержать абсолютный путь к файлу эмблемы на жестком
диске компьютера. Файл эмблемы должен быть следующего формата: 240x100
32-bit .png.
Настройка активации
На странице Активация экрана приветствия Windows пользователя просят ввести
ключ продукта.
Активация – это процесс, предназначенный для борьбы с использованием
пиратских копий программ Windows, в котором обеспечивается соответствие
условиям лицензионного соглашения корпорации Майкрософт. В процессе
32
Пакет предварительной установки Windows Vista SP1 (OPK 1.1)
активации ключ продукта сопоставляется с параметрами отдельного компьютера,
на который устанавливается программное обеспечение. Во время работы экрана
приветствия Windows проверяется ключ продукта и количество случаев его
использования, которое не должно превышать лицензированное количество
компьютеров.
Если обнаруживается, что пользователь уже ввел ключ или допустимый ключ
продукта указан в файле Unattend.xml, или что используется сценарий
корпоративного лицензирования, эта страница не отобразится.
Параметры Unattend.xml
Сведения о следующих параметрах см. в компоненте Microsoft-Windows-ShellSetup в Справке по автоматической установке Windows.
Microsoft-Windows-Setup | UserData | ProductKey | Key
Microsoft-Windows-Setup | UserData | ProductKey | WillShowUI
Сведения об использовании диспетчера установки Windows для изменения или
удаления параметров см. в разделе «Настройка параметра в файле ответов».
Добавление условий лицензионного соглашения ПВТ в
экран приветствия Windows
На третьей странице экрана приветствия пользователей просят согласиться с
условиями лицензионного соглашения корпорации Майкрософт.
Политика. Поставщики вычислительной техники могут добавлять на эту страницу
свои условия лицензионного соглашения путем добавления этих условий в
Oobe.xml. Экран приветствия будет следовать той же логике, что и при
определении соответствующего стране и языку файла Oobe.xml для нахождения
файла условий лицензионного соглашения. Это способствует наличию разных
файлов, зависящих от языка заказчика и выбранной страны или региона. Файл
условий лицензионного соглашения должен иметь формат .rtf (Rich Text Format).
Поставщики вычислительной техники должны издавать версию условий
лицензионного соглашения на каждом языке, устанавливаемом на компьютере.
Если поставщик не включает соответствующих системному языку компьютера
локализованных условий лицензионного соглашения, будет отображаться
английская (EN) версия условий лицензионного соглашения. Условия
лицензионного соглашения должны быть локализованы, но им не обязательно
учитывать государственные или региональные особенности.
Несмотря на то, что соглашение с условиями не записывается, кнопка Далее не
будет доступна для пользователя, пока не установлены флажки Принимаю.
Следующий пример показывает, где условия лицензионного соглашения
поставщика вычислительной техники появляются на экране приветствия Windows.
33
Пакет предварительной установки Windows Vista SP1 (OPK 1.1)
Параметры Oobe.xml
Следующий образец XML-выхода показывает значения параметра eulafilename:
<eulafilename>fabrikam_eula.rtf</eulafilename>
Определение фонового рисунка
На странице настраивать компьютер для своих нужд пользователям
предлагается изменить имя компьютера и выбрать фоновый рисунок или рисунок
рабочего стола.
Политика. Поставщики вычислительной техники могут добавлять три варианта
фонового рисунка. Они также могут задавать имена фоновых рисунков,
указывающие на принадлежность этих рисунков данному ПВТ. Вариантом по
умолчанию для конечного пользователя является первый фоновый рисунок,
предоставленный ПВТ. Если ПВТ предоставляет более трех фоновых рисунков,
то первые три рисунка, заданные в файле Oobe.xml, используются в приветствии
Windows. Если ПВТ предоставляет менее трех фоновых рисунков рабочего стола,
фоновые рисунки рабочего стола поставщика не отображаются, а конечный
пользователь может выбрать только фоновый рисунок рабочего стола Windows по
умолчанию.
На следующей иллюстрации показано, как фоновые рисунки ПВТ отображаются
на экране приветствия Windows.
34
Пакет предварительной установки Windows Vista SP1 (OPK 1.1)
Настройки файла Oobe.xml
В следующем примере данных XML содержатся значения для узлов <name> и
<wallpaper> для вымышленного ПВТ Fabrikam, являющегося поставщиком фоновых
рисунков:
<name>Fabrikam</name>
<wallpaper>
<path>c:\fabrikam\picture1.bmp</path>
</wallpaper>
<wallpaper>
<path>c:\fabrikam\picture2.bmp</path>
</wallpaper>
<wallpaper>
<path>c:\fabrikam\picture3.bmp</path>
</wallpaper>
Определение служб
На последней странице экрана приветствия Windows пользователь видит, что
процесс приветствия подошел к концу и операционная система готова к
перезагрузке. Эта страница содержит место для предложений поставщиков
вычислительной техники. Это хорошая возможность заинтересовать заказчика и
усилить его интерес к Windows, к услугам поставщиков вычислительной техники и
контрактам на обслуживание.
Политика. Поставщики вычислительной техники могут добавить до 10
предложений в список или два предложения в объявление. Содержание этих
предложений берется из файла Oobe.xml. Если предложения оформлены в виде
списка, пользователи могут выбрать предложение, которое запустится при входе
на рабочий стол.
Рекомендация.
Производители
OEM
должны
использовать
значение
<offerheader> для внесения своих предложений, чтобы конечные пользователи
поняли, от кого исходят предложения.
На следующем рисунке показано предложение ПВТ в виде объявления, которое
отображается на экране приветствия Windows.
35
Пакет предварительной установки Windows Vista SP1 (OPK 1.1)
Параметры Oobe.xml
Узел <offerheader> указывает текст заголовка, который появляется над
предложениями ПВТ на последней странице экрана приветствия. Этот текст
заголовка является строкой, которая может содержать до 40 знаков.
Следующий образец XML-выхода показывает значения параметра <offerheader>:
<offerheader>Специальные предложения от Fabrikam</offerheader>
Узел <offer> используется для отображения предложения по программному
обеспечению или услугам на последней странице экрана приветствия Windows.
Он содержит несколько других узлов, предоставляющих соответствующие тексты,
изображения и сведения о данном предложении.
Сам узел <offer> содержит параметр type. Это используется для указания, должно
ли предложение отображаться в списке или как объявление. Только один тип
предложения может быть использован в файле Oobe.xml; оба типа объединить
невозможно.
Следующий образец XML-выхода показывает два варианта выбора значений для
узла <offer>:
<offer type="billboard">
…
</offer>
-или<offer type="list">
…
</offer>
Следующий образец XML-выхода показывает значения параметров узла <offer>.
<title>2 месяца бесплатного доступа в Интернет!</title>
<imagepath>c:\fabrikam\isp.bmp</imagepath>
<details>Подпишитесь сегодня и получите
обеспечение и многое другое!</details>
бесплатное
антивирусное
программное
<detailsfilename>c:\fabrikam\offer1details.rtf</detailsfilename>
<shellexecute>c:\program files\isp application\signup.exe</shellexecute>
Примечание.
Узлы <detailsfilename> и <shellexecute> используются, только когда предложение имеет
тип list. Когда предложения выведены в формате list, заказчик может выбрать
предложения, приведенные в списке, и программное обеспечение, относящееся к
предложению, которое запустится при входе на рабочий стол.
Узел должен содержать полную команду запускаемого приложения.
36
Пакет предварительной установки Windows Vista SP1 (OPK 1.1)
Приветствие ПВТ
ПВТ могут настроить запуск приветствия изготовителя вычислительной техники
после завершения приветствия Windows.
Политика. Для своего приветствия ПВТ могут запустить полноэкранную
программу приветствия. Программа приветствия ПВТ может содержать до пяти (5)
экранов с задачами и предложениями. К этим задачам и предложениям могут
относиться только следующие: предложения для конечных пользователей на
поставку программного обеспечения в сфере защиты от вирусов, фишинга,
шпионских программ и программного обеспечения брандмауэров; предложение
конечным пользователям подписаться на обслуживание поставщиком услуг
Интернета; предложение конечным пользователям выбрать используемый по
умолчанию обозреватель; запрос сведений для регистрации пользователя;
предложение конечным пользователям стать участником программы обновления
оборудования. Помимо этого ПВТ могут включить в приветствие один (1) экран
представления программы приветствия ПВТ и один (1) экран с объявлением о
завершении приветствия ПВТ.
Настройки Unattend.xml
См. следующие настройки компонента Microsoft-Windows-Shell-Setup в Справке
по автоматической установке Windows.
Microsoft-Windows-Shell-Setup | FirstLogonCommands | SynchronousCommand
Для получения дополнительных сведений об использовании диспетчера
системных образов Windows (Windows SIM) для изменения или удаления
параметров см. раздел «Настройка параметра в файле ответов».
Подробности реализации
Для предоставления содержимого настраиваемых элементов ПВТ должны
создать XML-файл и соответствующую неуправляемую DLL-библиотеку, где будут
храниться их ресурсы. XML-файл не будет проверяться, и классы XSD
использоваться не будут.
XML-файл, создаваемый ПВТ, должен включать следующие три типа сведений:
Идентификаторы строк для загрузки из DLL-библиотеки ресурсов.
Идентификаторы точечных рисунков для загрузки из DLL-библиотеки
ресурсов.
Сведения, не подлежащие локализации и переводу, например
командные строки и разделы справки.
XML-файл и DLL-библиотека должны храниться в каталоге %WINDIR%\system32
или в подкаталоге %WINDIR%\system32.
Пример XML-файла, создаваемого ПВТ
Следующий пример XML-файла содержит структуру XML-файла, создаваемого
ПВТ, и примерное содержимое.
<ServerUIExtensionResourceDllPath="%WINDIR%\system32\<oem>\OobeExtMsg.dll">
<Extension Name="начальная_настройка">
<Section TitleId="100" BrandingImageId="мой_фирменный_образ">
<HelpLink LinkId="101"
HelpFile="моя_справка.chm"
HelpTopic="мой_раздел.htm"/>
37
Пакет предварительной установки Windows Vista SP1 (OPK 1.1)
<Task LinkId="102"
Command="zadacha_1.exe"
CommandArguments="Привет всем"/>
<Task LinkId="103"
Url="http://OEM.ru/zadacha_2"/>
</Section>
</Extension>
</ServerUIExtension>
Сведения о схеме для XML-файла см. в разделе «Схема расширения диспетчера
сервера».
Параметры Unattend.xml
При загрузке пользовательского интерфейса начальной настройки выдается
запрос о разделе реестра, где расположен XML-файл. Значение реестра OemExtensionXmlFilePath. Данное значение для автоматической установки можно
задать либо на этапе generalize, либо на этапе specialize.
См. в справке по автоматической установке Windows следующие параметры
компонента Microsoft-Windows-OutOfBoxExperience.
Microsoft-Windows-OutOfBoxExperience | OemExtensionXmlFilePath
Для получения дополнительных сведений об использовании диспетчера
установки Windows (Windows SIM) для изменения или удаления параметров см.
раздел «Настройка параметра в файле ответов».
Программа Windows Logo
Корпорация Майкрософт разработала «Программу получения эмблемы
«Разработано для Microsoft Windows»: http://go.microsoft.com/fwlink/?LinkId=567
и
«Программу
сертификации
для
Windows»:
http://go.microsoft.com/fwlink/?LinkId=555, чтобы помочь конечным пользователям
легко идентифицировать аппаратные и программные продукты, созданные
специально для операционной системы Windows. Цель программы состоит в том,
чтобы конечные пользователи не испытывали проблем при работе с
программными
и
аппаратными
продуктами,
помеченными
эмблемой
«Разработано для Microsoft Windows».
Можно сочетать оборудование и программное обеспечение, отмеченные этой
эмблемой. Данные продукты используют преимущества новых технологий,
доступных в операционных системах Microsoft Windows XP и системах семейства
Windows Server 2003.
На применение эмблем «Разработано для Microsoft Windows» и «Совместимо с
Microsoft Windows» требуется отдельная лицензия. Лицензирование данных
эмблем позволяет поставщикам размещать эмблему на своих веб-узлах, на
упаковке продуктов, в рекламе, в сопроводительных и других маркетинговых
документах для продуктов, прошедших тестирование на совместимость и
получивших лицензию на использование эмблемы. Использование эмблемы
«Разработано для Microsoft Windows» допускается только строго в соответствии с
условиями лицензионного соглашения.
Тестирование оборудования
Тестированием оборудования по программе совместимости занимается
организация Windows Hardware Quality Labs (WHQL), предоставляющая услуги по
38
Пакет предварительной установки Windows Vista SP1 (OPK 1.1)
тестированию оборудования и драйверов для систем Windows 2000, Windows XP
и Windows Server 2003. Для получения права на использование эмблемы
необходимо пройти тестирование как оборудования, так и программного
обеспечения к нему.
Разработчики оборудования, продукты которых успешно прошли тестирование по
программе WHQL, получают подробный отчет о тестировании; проверенное
оборудование включается в Каталог оборудования Windows, а драйверы
оборудования бесплатно распространяются через библиотеку драйверов Windows
(WDL).
Последний список поддерживаемого аппаратного обеспечения см. в разделе
«Каталог Windows»: http://go.microsoft.com/fwlink/?LinkId=561.
Поставщикам вычислительной техники рекомендуется отправлять образцы
компьютеров на тестирование совместимости, а также использовать в
компьютерах компоненты, обладающие эмблемой «Разработано для Microsoft
Windows». За дополнительными сведениями обратитесь в компанию WHQL:
http://go.microsoft.com/fwlink/?LinkId=566.
Корпорация Майкрософт
One Microsoft Way
Redmond, WA 98053-6399 USA
Факс: (425) 703-3872
Дополнительные сведения об аппаратном обеспечении см. на веб-узле центра
оборудования и драйверов Windows: http://go.microsoft.com/fwlink/?LinkId=20129.
Список новейшего протестированного программного обеспечения см. на веб-узле
программы сертификации для Windows: http://go.microsoft.com/fwlink/?LinkId=555.
39
Пакет предварительной установки Windows Vista SP1 (OPK 1.1)
Руководство пользователя предустановочного набора
OPK (Windows OPK)
Предустановочный набор OPK (Windows OPK) - это набор средств и документации
для настройки и развертывания операционных систем Windows. В данном
руководстве описываются актуальные на сегодняшний день способы, средства и
требования для развертывания Windows.
Руководство пользователя предустановочного набора OPK помогает выполнять
установку, настройку и развертывание семейства операционных систем
Windows Vista® и Windows Server® 2008. В данном руководстве содержатся
указания и инструкции по использованию средств, которые входят в этот пакет.
В этом разделе
Начало работы с OPK
Новые возможности Windows OPK
Сравнение технологий развертывания Windows XP и Windows Vista
Операционные системы Windows Vista
Платформы, поддерживаемые средствами развертывания
© Корпорация Майкрософт, 2007. Все права защищены.
Начало работы с OPK
У разных компаний различная производственная среда. В зависимости от вида
деятельности, можно выбрать, использовать ли все компоненты данного набора
ресурсов. Данное руководство поделено на этапы, в которых представлен
типичный жизненный цикл установки. Настоятельно рекомендуется прочесть
описание всех этапов, чтобы ознакомиться с принципом работы средств и
процессов.
Создание первой установки Windows Vista
Для быстрого создания первой установки Windows Vista в Windows OPK включено
два ознакомительных документа.
Знакомство с Windows OPK - руководство по развертыванию образов.
Данный документ иллюстрирует один из способов развертывания установки
по сети.
Краткое руководство для сборщиков систем предназначено для
сборщиков систем, которые производят развертывание настроенной
установки Windows Vista, соответствующей требованиям законодательства.
В документе описана ручная установка с помощью DVD и файла ответов.
Чтобы открыть эти документы с рабочего стола: щелкните Пуск, Все программы,
Microsoft Windows OPK, Документация, затем щелкните Приступая к работе
для ПВТ или Краткое руководство для сборщиков системы. Оба документа
также находятся в корневом каталоге DVD Windows OPK.
По завершении одного из простых сценариев вернитесь к руководству для
дальнейшей настройки установки. Специальные ограничения настройки см. в
разделе «Инструкции пользователя для ПВТ».
Общее представление о процессе предварительной установки
После завершения работы с документацией «Приступая к работе» и успешного
выполнения автоматической установки можно переходить к разработке общего
процесса
предварительной
установки
и
развертывания.
Процесс
40
Пакет предварительной установки Windows Vista SP1 (OPK 1.1)
предварительной установки Windows состоит из нескольких этапов. Назначение
этих этапов - охватить весь цикл процесса предварительной установки: его
планирование, подготовку, настройку, развертывание и обслуживание. Каждый
этап описан в нескольких подразделах одного раздела этого руководства.
Этап
Описание
Приведены сведения общего характера о различных сценариях
развертывания Windows. Сведения этого раздела помогут
спланировать и разработать процесс предварительной
установки.
Этап 1. Планирование
Ознакомьтесь
с
подразделом
«Основные
принципы
предварительной
предварительной установки», чтобы получить представление о
установки
средствах, используемых для настройки и развертывания
Windows.
Подраздел «Способы предварительной установки» описывает
варианты возможных сценариев.
В
этом
разделе
описывается,
как
создать
среду
Этап 2. Подготовка к
развертывания. Ознакомьтесь со сведениями этого раздела о
предварительной
системных требованиях и рекомендуемых конфигурациях для
установке
среды предварительной установки.
Описывает способы настройки установки Windows.
Обратитесь к разделу «Краткое руководство по настройке»,
чтобы получить пошаговые инструкции для часто выполняемых
Этап
3.
Настройка
задач.
предварительной
В этом разделе описываются распространенные задачи
установки
настройки, в том числе «Управление драйверами устройств
для Windows» и «Управление языковыми пакетами для
Windows».
Содержит указания по построению и развертыванию систем
Windows на новых компьютерах. В этих разделах справки
описываются сценарии использования Windows PE, ImageX, а
Этап 4. Развертывание также других технологий развертывания.
образа
В разделе «Краткое руководство по развертыванию»
приводятся краткие руководства по выполнению обычных
задач развертывания.
Описывает способы обслуживания
образов
Windows.
Обратитесь к этому разделу для получения сведений о
применении пакетов, компонентов системного установщика
Этап 5. Обслуживание Microsoft (MSI), а также других обновлений к образам Windows.
образа
Ознакомьтесь
с
разделом
«Краткое
руководство:
сопровождение подключенного образа Windows в автономном
режиме» для получения сведений об использовании
диспетчера пакетов.
Общее представление о политиках и требованиях ПВТ
«Инструкции пользователя для ПВТ» позволяет ПВТ сделать использование
компьютера для заказчиков максимально удобным, при этом соблюдая
лицензионные требования. «Инструкции пользователя для ПВТ» содержит
41
Пакет предварительной установки Windows Vista SP1 (OPK 1.1)
указания о параметрах, доступных ПВТ для настройки. Все ПВТ (прямые ПВТ и
сборщики систем) должны следовать этим инструкциям.
Общее представление о средствах развертывания
Подразделы в «Технический справочник по инструментам развертывания»
содержат исчерпывающее описание технических характеристик средств и
способов настройки и развертывания Windows. Обратитесь к этим подразделам,
чтобы получить представление о различных средствах, сценариях использования
и ограничениях.
Средство
Описание
Программа
установки
Windows
устанавливает
Техническое
операционную систему Windows или обновляет уже
руководство
по
существующую версию Windows. Программа установки
программе установки
Windows поддерживает как интерактивную, так и
Windows
автоматическую установку.
Техническое
руководство по ImageX
Техническое
руководство
OOBE.xml
ImageX позволяет записывать, редактировать и применять
файловые образы диска для быстрого развертывания.
ImageX копирует WIM-файлы (Windows Imaging) в сеть и
поддерживает
работу
с
другими
технологиями,
использующими WIM-файлы, такими как программа
установки
Windows,
программа
установки
служб
развертывания
Windows (Windows DS)
и
пакет
развертывания средств операционной системы SMS.
Файл содержимого Oobe.xml используется для изменения
параметров экрана приветствия Windows, центра
по начальной настройки и мастера регистрации для доступа в
Интернет. Файл содержимого Oobe.xml отличается от
файла ответов автоматической установки.
Данное средство служит для установки пакетов,
предоставленных
корпорацией
Майкрософт,
на
автономный образ Windows. Пакеты включают обновления,
драйверы от производителя оборудования и языковые
Техническое
пакеты. В этом разделе также описывается использование
руководство
по
средства OCSetup. Средство OCSetup используется для
диспетчеру пакетов
установки
выбранных
компонентов
системного
установщика Microsoft (MSI), которые нельзя установить в
работающую операционную систему Windows с помощью
диспетчера пакетов.
Техническое
руководство
программе Sysprep
Sysprep подготавливает образ Windows для создания
образа диска, тестирования системы или доставки клиенту.
Программа Sysprep может удалить все сведения,
относящиеся к операционной системе, из установленного
образа Windows, включая идентификатор безопасности
по компьютера (SID). После удаления уникальных данных о
системе из образа можно создать образ Windows и
использовать его для развертывания на нескольких
компьютерах.
Кроме того, программа Sysprep позволяет настроить
систему Windows для загрузки режима аудита или
42
Пакет предварительной установки Windows Vista SP1 (OPK 1.1)
программы приветствия Windows при следующем запуске
компьютера.
Техническое
руководство
Windows PE
Это минимальная версия операционной системы Windows
с ограниченными службами, построенная на платформе
по
операционной системы Windows. Windows PE используется
для установки и развертывания Windows.
Техническое
руководство
восстановлению
Windows
Среда
восстановления
Windows
(Windows RE)
представляет
собой
расширяемую
платформу
восстановления, основанную на среде предварительной
установки Windows (Windows PE). Если при загрузке
по
компьютера происходит сбой, Windows автоматически
переключается в эту среду, а средство восстановления при
загрузке в Windows RE автоматизирует процедуру
диагностики и восстановления незагружаемой копии
Windows.
Это средство позволяет создавать и изменять файлы
Техническое
ответов автоматической установки, управлять наборами
руководство
по
конфигурации и настраивать дистрибутивные общие
диспетчеру системных
ресурсы. Установите и используйте диспетчер установки
образов Windows
Windows (Windows SIM) на обслуживающем компьютере.
Технический
справочник
инструментам
командной строки
Средство
строки
сервера
по Описывает различные программы командной строки,
используемые в сценариях развертывания.
командной
Описывает средство командной строки, используемое
диспетчера
для настройки ролей сервера в Windows Server 2008.
Новые возможности Windows OPK
Этот раздел содержит сведения
предустановочного набора OPK 1.1.
о
некоторых
новых
возможностях
Поддерживаемые операционные системы
Пакет OPK 1.1 поддерживает
операционных систем:
настройку
и
развертывание
следующих
Windows Vista®
Windows Vista® с пакетом обновления 1 (SP1)
Windows Server® 2008
Развертывание Windows Vista с пакетом обновления 1 (SP1)
ОС Windows Vista® SP1 должна устанавливаться на выполняемую установку
Windows. Можно повторно создать пользовательские образы Windows с помощью
носителя интегрированной установки Windows Vista SP1 или интерактивно
обновить существующие образы Windows Vista RTM с помощью пакета
изолированной установки Windows Vista SP1.
43
Пакет предварительной установки Windows Vista SP1 (OPK 1.1)
Перед развертыванием ОС Windows Vista SP1 ознакомьтесь с требованиями,
процедурами и ограничениями. Дополнительные сведения см. в разделе « Установка
Windows Vista с пакетом обновления 1».
Диспетчер сервера
Средство командной строки «Диспетчер сервера» позволяет устанавливать и
удалять роли, службы ролей и возможности ОС Windows Server 2008.
Дополнительные сведения см. в разделе «Средство командной строки диспетчера
сервера».
Межплатформенное развертывание
Теперь в установке Windows поддерживается межплатформенное развертывание.
Доступна установка 64-разрядной версии Windows из 32-разрядной среды
предварительной установки. Дополнительные сведения см. в разделе
«Развертывание на различные типы архитектур».
Развертывание UEFI
Доступно развертывание образа Windows на компьютер с поддержкой UEFI.
Дополнительные сведения см. в разделе «Развертывание на компьютеры на базе
UEFI».
Расширяемость начальной настройки и диспетчер сервера
Доступны инструкции по настройке и определения схем, описывающие процессы
добавления задач, ссылок и фирменных материалов к начальному запуску
компьютера. Дополнительные сведения см. в разделе «Задачи начальной
настройки и диспетчер сервера».
Средство установки пакетов драйверов (DPInst)
Средство установки пакетов драйверов (DPInst), доступное в пакете драйверов
Windows (WDK), служит для добавления драйверов, не являющихся
необходимыми для загрузки, во время установки Windows. Дополнительные
сведения см. в разделе «Добавление драйверов устройств в ходе установки
Windows».
Средство отображения
(PostReflect.exe)
драйверов,
необходимых
для
загрузки
Средство отображения драйверов, необходимых для загрузки (PostReflect.exe),
служит для отображения всех драйверов, необходимых для загрузки, которые
содержатся в хранилище драйверов автономного образа Windows. Если в образе
Windows отображаются все драйверы, необходимые для загрузки, его можно
развернуть на различные конфигурации оборудования. Дополнительные сведения
см. в разделе «Параметры командной строки PostReflect».
Средство удаления файлов Windows Vista SP1 (VSP1Cln.exe)
Средство удаления файлов Windows Vista SP1 (VSP1Cln.exe) - это
дополнительное средство, которое служит для освобождения места на диске
путем удаления архивных RTM-файлов после развертывания Windows Vista SP1.
После удаления архивных RTM-файлов с помощью данного средства отмена
установки SP1 будет недоступна. Дополнительные сведения см. в разделе
«Параметры командной строки VSP1CLN».
Windows PE
Windows PE 2.1 включает ряд новых возможностей:
44
Пакет предварительной установки Windows Vista SP1 (OPK 1.1)
Загрузка с жесткого диска. Поддержка загрузки напрямую с жесткого
диска, а не на электронный диск. Дополнительные сведения см. в
разделе «Краткое руководство: загрузка Windows PE с жесткого диска».
Средство Oscdimg. Обновленные возможности, включая поддержку
образов большего размера. Дополнительные сведения см. в разделе
«Параметры командной строки Oscdimg».
Электронный диск с поддержкой записи. При загрузке с носителя,
доступного только для чтения, Windows PE автоматически создает
электронный диск с поддержкой записи (диск X) и выделяет 32
мегабайта (МБ) пространства электронного диска в качестве хранилища
общего назначения. Размер пространства в мегабайтах можно задать с
помощью команды PEImg /scratchspace. Допустимые значения включают
32, 64, 128, 256 и 512. Дополнительные сведения см. в разделе
«Параметры командной строки PEImg».
Среда восстановления Windows (Windows RE)
Доступны сведения по созданию носителя для восстановления системы с
помощью технологий Windows PE 2.1 и Windows RE. Для получения
дополнительных сведений см. раздел «Краткое руководство по Windows PE».
Создание образов Windows
Доступны технические сведения по формату Windows Imaging (.wim). Справка по
интерфейсу Windows Imaging включает обновленные образцы кодов.
Сравнение технологий развертывания Windows XP и
Windows Vista
Многие технологии развертывания, используемые в Windows XP и Windows
Server 2003, были изменены в операционной системе Windows Vista. В следующих
разделах приведено краткое описание того, как старые средства и процедуры
соотносятся с пакетом средств развертывания Windows Vista.
Пакет инструментов предварительной установки для ПВТ и пакет
автоматической установки Windows
Пакет инструментов предварительной установки Windows для ПВТ (Windows OPK)
и пакет автоматической установки Windows (Windows AIK) - это средства,
позволяющие настроить и развернуть операционную систему Windows.
Windows AIK служит для корпоративного развертывания Windows и
содержит все средства и руководства, предназначенные для настройки и
установки
Windows.
Предыдущие версии Windows содержали средства корпоративного
развертывания как часть Deploy.cab. Windows AIK содержит тот же
набор средств, что и Windows OPK.
Среда Windows OPK предназначена для поставщиков вычислительной
техники и сборщиков систем. Она содержит те же средства и сведения,
что и Windows AIK. Кроме того, Windows OPK предоставляет особые
сведения о лицензионных требованиях к поставщикам вычислительной
техники и инструкции по политике.
Оба продукта содержат один и тот же набор инструментов.
45
Пакет предварительной установки Windows Vista SP1 (OPK 1.1)
Управление образами
Образы Windows Vista не зависят от уровня HAL (Hardware Abstraction Layer).
Один образ Windows можно применить ко всем типам HAL. Однако следует
поддерживать различные образы для различных архитектур процессора (32разрядные и 64-разрядные платформы).
Программа ImageX
ImageX - это новая технология Microsoft для работы с образами, разработанная
специально для развертывания системы. ImageX поддерживает новый формат
файлов образа Windows (WIM-файлов), используемых в . ImageX - это программа
командной строки, построенная на базе интерфейсов API Windows Imaging.
Дополнительные сведения см. в разделе «Техническое руководство по ImageX».
Программа установки Windows
Программа установки Windows в операционной системе Windows Vista
подверглась значительным изменениям. В следующем списке описаны наиболее
значимые изменения.
Программа Setup.exe заменила предыдущие программы установки
Windows Winnt.exe и Winnt32.exe.
Setup.exe - это программа с графическим интерфейсом, запускаемая из
командной строки. Предыдущие программы установки, работавшие в
текстовом режиме, устарели. Чтобы выполнить настройки на различных
стадиях установки Windows, ознакомьтесь с различными этапами
настройки, доступными для изменяемого параметра.
В предыдущих версиях Windows можно было создавать файл Winnt.sif,
который автоматически использовался программой установки Windows.
В операционной системе Windows Vista автоматический метод загрузки с
DVD-диска заменен более тщательным, неявным поиском файла
ответов. Файл ответов с именем Autounattend.xml, помещенный в
корневой каталог дискеты или универсального флэш-устройства, будет
автоматически использоваться программой установки Windows. Файлы
ответов можно скопировать в корневой каталог дискеты или в другое
расположение на компьютере, где программа установки сможет
автоматически
начать
обработку
файла
перед
установкой.
Дополнительные сведения о неявном поиске файла ответов см. в
разделе «Как работает установка Windows».
В Windows Vista все еще поддерживается $OEM$. Дополнительные
сведения см. в разделе «Общие сведения о дистрибутивных общих
ресурсах и наборах конфигурации».
Добавление драйверов поставщика
Теперь перед установкой можно добавлять драйверы устройств в автономный
образ Windows. Это позволяет перед установкой добавить в Windows драйверы
устройств, необходимые для загрузки системы.
Применявшийся ранее метод использования OEMPnPDriverPath в качестве
механизма добавления в Windows драйверов устройств не поддерживается в
Windows Vista. Теперь драйверы устройств необходимо добавлять в файл ответов
с помощью диспетчера пакетов или во время установки Windows.
Дополнительные сведения об этих новых процедурах см. в разделе «Управление
драйверами устройств для Windows».
46
Пакет предварительной установки Windows Vista SP1 (OPK 1.1)
Установка Windows в автоматическом режиме
В предыдущих версиях Windows процесс установки был автоматизирован с
помощью нескольких текстовых файлов ответов, таких как Unattend.txt и
Winbom.ini. Эти файлы ответов позволяли автоматизировать некоторые этапы
установки и развертывания Windows. Поскольку некоторые параметры
автоматической установки оставались действующими на протяжении нескольких
этапов, в файлах существовало множество дублированных сведений, особенно
это относилось к файлам Unattend.txt и Sysprep.inf.
В процессе автоматической установки операционной системы Windows Vista
используется один файл ответов на основе XML (Unattend.xml) для всех стадий
установки и развертывания Windows. Процесс установки и развертывания
разделен на несколько этапов, которые называются этапами настройки.
Параметры автоматической установки можно применить на одном или нескольких
этапах настройки во время установки Windows. Unattend.xml имитирует
предыдущее использование нескольких файлов автоматической установки.
Дополнительные сведения см. в разделе «Как работают этапы настройки».
Для создания и поддержки файлов ответов используется диспетчер установки
Windows. Дополнительные сведения см. в разделе «Техническое руководство по
диспетчеру системных образов Windows».
Этапы настройки
Во время установки Windows различные параметры можно применять на разных
этапах установки. Эти этапы установки называются этапами настройки.
Существуют следующие этапы настройки: windowsPE, offlineServicing, generalize,
specialize, auditSystem, auditUser и oobeSystem.
В предыдущих версиях Windows использовалось несколько файлов ответов
(Unattend.txt, Winbom.ini и т. д.). В Windows Vista используется один файл ответов
(Unattend.xml) для автоматизации установки и развертывания. Этот файл ответов
разделен на несколько разделов, каждый из которых относится к определенному
этапу настройки, что соотносится с использовавшимися ранее несколькими
файлами ответов.
В следующей таблице сопоставлены предыдущие файлы ответов Windows и
новые этапы настройки в Windows Vista.
Файлы ответов Windows XP Этапы настройки Windows Vista
Файл Unattend.txt
generalize, specialize
Sysprep.inf
generalize, specialize
Winbom.ini WINPE
windowsPE
Winbom.ini FACTORY
auditSystem, auditUser
Winbom.ini OOBE
oobeSystem
Oobeinfo.ini
oobeSystem
На следующем рисунке показано, как этапы настройки Windows Vista
соответствуют различным файлам ответов, использованным в предыдущих
версиях Windows.
47
Пакет предварительной установки Windows Vista SP1 (OPK 1.1)
Диспетчер установки Windows
Диспетчер установки Windows (Windows SIM) заменяет прежний диспетчер
установки. Windows SIM позволяет просматривать текущие параметры образа
Windows, создавать файл ответов для изменения этих параметров во время
установки Windows, а также создавать и управлять содержимым дистрибутивных
общих ресурсов и наборами конфигурации.
Дополнительные сведения см. в разделе
диспетчеру системных образов Windows».
«Техническое
руководство
по
Обслуживание Windows с помощью диспетчера пакетов
Диспетчер пакетов - это нововведение в Windows Vista. Диспетчер пакетов
используется для установки исправлений, языковых пакетов и других обновлений,
выпускаемых корпорацией Майкрософт. Предыдущие версии Windows
использовали программу Update.exe. Установщик обновлений был доступен с
каждым обновлением Windows. В Windows Vista используется встроенный
установщик. Этот установщик является частью комплекта обслуживания Windows
Vista. Обновления для Windows Vista поставляются только как файлы и ресурсы.
Диспетчер пакетов, компонент панели управления «Установка и удаление
программ», а также Центр обновления Windows используют комплект
обслуживания Windows Vista.
Кроме того, диспетчер пакетов можно использовать для установки обновлений в
автономный образ Windows, включая обновления, необходимые для загрузки
драйверы устройств и языковые пакеты.
Дополнительные сведения
диспетчеру пакетов».
см.
в
разделе
«Техническое
руководство
по
Запуск дополнительных команд во время установки
Файл Cmdlines.txt заменен параметром RunSynchronous в компоненте MicrosoftWindows-Deployment. Чтобы имитировать Cmdlines.txt, этот параметр должен быть
указан на этапе специализации (specialize).
Кроме того, раздел [GUIRunOnce] был замещен параметром FirstLogonCommands
компонента Microsoft-Windows-Shell-Setup.
Существует несколько способов выполнения дополнительных команд во время
установки.
Изменение файла Setupcomplete.cmd. Этот файл запускается после
завершения программы установки Windows; выполняются все команды в
48
Пакет предварительной установки Windows Vista SP1 (OPK 1.1)
этом файле. Дополнительные сведения см. в разделе «Добавление
специального сценария в программу установки Windows».
Добавление специальной команды в файл ответов. Команды
RunSynchronous доступны в компонентах Microsoft-Windows-Setup и
Microsoft-Windows-Deployment.
Дополнительные
сведения
см.
в
Справочнике
по
автоматической
установке
Windows.
Команды RunAsynchronous и RunSynchronous определяют общую модель и
синтаксис для вызова команд на различных этапах настройки.
В течение одного этапа настройки команды RunSynchronous всегда
выполняются до вызова команд RunAsynchronous. При использовании
команд RunAsynchronous все приложения и сценарии выполняются в том
порядке, в котором они указаны в разделе файла ответов, не ожидая
завершения предыдущей операции перед вызовом следующей. При
использовании команд RunSynchronous все приложения и сценарии
выполняются в том порядке, в котором они указаны в разделе файла
ответов, но каждая следующая операция запускается только после
завершения
предыдущей.
В следующей таблице показано соответствие старых параметров
автоматической установки Windows новым параметрам RunSynchronous
или RunAsynchronous.
Старый
параметр
Компонент и параметр
Этап
настройки
Контекст
пользователя
Cmdlines.txt
Microsoft-WindowsSetup/RunSychronous
specialize
Система
OEMRun
Microsoft-WindowsSetup/RunAsynchronous
windowsPE,
auditUser
Система,
пользователь
OEMRunOnce
Microsoft-WindowsSetup/RunSynchronous
windowsPE,
auditUser
Система,
пользователь
SetupParams
Microsoft-WindowsSetup/RunAsynchronous
одна команда)
specialize
Система
(только
Языковые пакеты
Языковые пакеты системы Windows Vista заменяют собой пакеты многоязыкового
интерфейса пользователя (MUI), использовавшиеся в более ранних версиях
Windows. В отличие от файлов MUI языковые пакеты могут быть добавлены в
автономный образ Windows. Дополнительные сведения об языковых пакетах см. в
разделе «Управление языковыми пакетами для Windows».
Программа Sysprep
Программа Sysprep была значительно изменена в Windows Vista. Дополнительные
сведения о работе Sysprep в Windows Vista см. в разделе «Техническое
руководство по программе Sysprep».
В предыдущих версиях Windows программа Sysprep была доступна в
Windows OPK, в файле Deploy.cab на компакт-диске с операционной
49
Пакет предварительной установки Windows Vista SP1 (OPK 1.1)
системой Windows или в самых последних пакетах обновлений в файле
Deploy.cab, который можно было загрузить. В Windows Vista программа
Sysprep включена в каждую установку и находится в каталоге
%WINDIR%\System32\Sysprep. Необходимо всегда запускать версию
программы Sysprep, содержащуюся в соответствующей версии Windows,
и всегда из папки \Sysprep.
Программа Sysprep для Windows Vista не зависит от уровня HAL
(Hardware Abstraction Layer). Можно создать общий образ Windows для
архитектуры x86 и использовать этот образ на любом компьютере с
архитектурой x86. Для 32-разрядных и 64-разрядных версий Windows
Vista требуются отдельные образы.
Команда sysprep.exe /reseal изменилась на команду sysprep.exe
/generalize /oobe. Поставщики вычислительной техники должны
выполнить команду sysprep /oobe перед поставкой компьютера
конечному пользователю.
Фабричный режим теперь называется режимом аудита.
Параметры в файле Sysprep.inf заменены параметрами в файле ответов
Unattend.xml.
Программа Sysprep содержит обновленные параметры командной
строки.
Параметры
Параметры программы Sysprep в Windows Vista
программы
Sysprep прежних
версий
-audit
Нет изменений
-factory
Заменен параметром /audit.
-mini
Заменен параметром /oobe.
-reseal
Заменен параметром /generalize.
-nosidgen
Чтобы удалить идентификаторы безопасности (SID), используйте
параметр /generalize.
-reboot
Нет изменений
-quit
Нет изменений
-noreboot
Нет изменений
-clean
Устарел
-bmsd
Устарел
-activated
Если указан параметр SkipRearm, сбросьте активацию с помощью
параметра /generalize. Используйте параметр SkipRearm для
удаления из операционной системы Windows сведений,
относящихся к лицензионному соглашению. Дополнительные
сведения см. в главе, посвященной компоненту Microsoft-WindowsSecurity-Licensing-SLC раздела Справочник по автоматической
установке Windows.
50
Пакет предварительной установки Windows Vista SP1 (OPK 1.1)
Windows PE
Windows PE 2.0 - это обновленная версия Windows PE, основанная на ядре
Windows Vista. Как и предыдущие версии, Windows PE 2.0 предоставляет
платформу для загрузки компьютера, не имеющего операционной системы. В
предыдущих версиях Windows среда Windows PE была не общедоступна. В
операционной системе Windows Vista средства настройки Windows PE включены
как в Windows AIK, так и в Windows OPK.
Новые возможности Windows PE 2.0
Обновления безопасности. Поддержка протокола SSL (Secure Socket
Layer) теперь встроена в Windows PE.
Средства для управления WIM-файлами. WIM-файлы можно
настроить и загрузить с помощью программы командной строки ImageX.
Новые возможности загрузки. Система Windows PE может
загружаться из WIM-файла на DVD-диске Windows OPK или Windows AIK
либо с помощью средства командной строки ImageX с параметром /boot.
Поддержка перезагрузки с 72-часовым интервалом.
перезагрузки Windows PE был увеличен с 24 до 72 часов.
Поддержка устройств Plug and Play. Обнаружение и установка
оборудования могут выполняться в процессе работы Windows PE.
Поддержка распространяется на все самонастраивающиеся устройства,
включая съемные носители и запоминающие устройства. По умолчанию
этот режим включен.
Программа Drvload. Эта новая программа командной строки
используется для добавления драйверов поставщика в среду Windows PE
после загрузки. Drvload устанавливает драйверы, используя в качестве
источника их INF-файлы.
Программа PEImg. Эта новая программа командной строки
используется для настройки образа Windows PE в автономном режиме.
PEImg позволяет добавлять и удалять драйверы, компоненты Windows PE и
языковые пакеты.
Данные конфигурации загрузки (BCD). Этот новый файл настройки
конфигурации загрузки применяется для настройки параметров загрузки. Он
используется вместо файла Boot.ini.
Средство загрузочного сектора (Bootsect). Это средство позволяет
выполнять развертывание в более ранних версиях Windows за счет
изменения предыдущей версии кода загрузки Windows для поддержки
диспетчера загрузки (Bootmgr) Windows Vista. Это средство заменяет
FixFAT и FixNTFS.
Электронный диск с поддержкой записи. При загрузке с носителя,
доступного только для чтения, Windows PE автоматически создает
электронный диск с поддержкой записи (диск X) и выделяет 32 мегабайта
(МБ) пространства этого диска в качестве хранилища общего назначения.
Раздел [LaunchApps] файла Winpeshl.ini. Этот раздел расширен для
включения параметров командной строки.
Интервал
51
Пакет предварительной установки Windows Vista SP1 (OPK 1.1)
Приветствие Windows
Приветствие Windows, также известное как OOBE, подверглось значительным
изменениям в системе Windows Vista. В более ранних версиях Windows термин
OOBE использовался как аббревиатура английской фразы, означающей
«впечатление при первом запуске», а также в качестве имени папки в каталоге
\System32. В операционной системе Windows Vista файл Oobe.xml является
информационным файлом для хранения сведений поставщика вычислительной
техники, которые будут отображаться на экране приветствия Windows, страницах
регистрации служб доступа в Интернет, а также в центре начальной настройки.
Приветствие Windows было переделано и упрощено, чтобы помочь конечным
пользователям быстрее и легче получить доступ к рабочему столу. На экране
приветствия Windows теперь содержится меньше страниц, конечные
пользователи должны вводить меньше сведений, а весь процесс подготовки к
запуску операционной системы занимает меньше времени.
Центр начальной настройки - это точка запуска дополнительных, но
немаловажных задач Windows, а также точка запуска задач, определенных
поставщиком вычислительной техники. Центр начальной настройки предлагает
поставщикам вычислительной техники хорошую возможность предоставить
заказчику дополнительные функциональные возможности. Центр начальной
настройки отображает сведения, предоставленные корпорацией Майкрософт, о
переносе файлов и параметров, добавлении новых пользователей и управлении
производительностью Windows. Кроме того, поставщики вычислительной техники
могут добавить сведения и ссылки на страницы получения доступа к Интернету и
другие предложения для конечных пользователей.
Настройка поддержки
Поддержка в Windows Vista была значительно изменена. В следующем списке
приведен обзор этих изменений.
В Windows Vista настройка страницы Распространение в центре
справки и поддержки является необходимым требованием для поставщиков
вычислительной техники, поставляющих компьютеры, предназначенные
для нескольких регионов, или компьютеры с поддержкой нескольких языков.
Для Windows Vista поставщики вычислительной техники, которые
работают с компьютерами, поддерживающими один язык или
поставляющимися в один регион, должны настроить сведения о поддержке
в компоненте «Система» панели управления. Поставщики вычислительной
техники могут выполнять эти настройки с помощью параметров файла
Unattend.xml в диспетчере установки Windows (Windows SIM).
Дополнительные сведения об использовании диспетчера установки
Windows для изменения или удаления настроек см. в разделе «Настройка
параметра в файле ответов».
В предыдущих версиях Windows центр справки и поддержки являлся
приложением на основе HTML. В Windows Vista центр справки и поддержки
основан на XML. Центр справки и поддержки предоставляет поставщикам
вычислительной техники и корпоративным клиентам больше гибкости в
добавлении определенных видов содержимого.
Помимо страницы Распространение центра справки и поддержки,
поставщики вычислительной техники и корпоративные клиенты могут
настроить содержимое Домашней страницы центра справки и поддержки и
добавить дополнительные разделы в самых разных формах.
52
Пакет предварительной установки Windows Vista SP1 (OPK 1.1)
Дополнительное содержимое может включать разделы, описывающие
функциональные
возможности,
предоставленные
поставщиками
вычислительной техники, или корпоративные средства, ответы на часто
задаваемые вопросы, списки материалов, интересующих пользователей,
сведения об обслуживании и гарантии, ссылки на службы технической
поддержки, обсуждения и веб-узел поддержки.
Поставщики вычислительной техники и корпоративные клиенты могут
добавлять настраиваемое содержимое, которое будет доступно в
содержании центра справки и поддержки или в поиске.
Сведения о настройке центра справки и поддержки Windows Vista можно
найти в пакете разработки программного обеспечения (SDK), в файле
справки Windows Vista Authoring.chm, находящемся на DVD Windows OPK
или Windows AIK. Дополнительные сведения о настройке центра справки и
поддержки см. в центре справки и поддержки и в разделе «Краткое
руководство: настройка справки и поддержки».
Службы удаленной установки (RIS)
Службы RIS были заменены службами развертывания Windows (Windows DS).
Дополнительные сведения см. в документации по службам развертывания
Windows.
Операционные системы Windows Vista
Windows OPK помогает выполнять предварительную установку, настройку и
развертывание операционных систем .
Windows Vista
Доступны следующие операционные системы:
Windows Vista Starter
Windows Vista Home Basic
Windows Vista Home Premium
Windows Vista Business
Windows Vista Enterprise
Windows Vista Ultimate
Дополнительные сведения см. на веб-узле Windows Vista:
http://go.microsoft.com/fwlink/?LinkId=65237.
Платформы, поддерживаемые средствами развертывания
В представленной ниже таблице рассматриваются поддерживаемые платформы
для средств развертывания Windows. Все приведенные здесь средства связаны с
развертыванием платформы (x86, 64-разрядной или IA64) из соответствующих
платформ развертывания. Для получения технического описания каждого из этих
средств см. раздел «Технический справочник по инструментам развертывания».
Средство Drvload не применяется в низкоуровневых платформах
развертывания или операционной системе Windows Vista со средой
Windows PE ниже версии 2.0.
Средства Bcdedit/Diskpart относятся только к средствам, поставляемым
вместе с Windows Vista, и не применяются в низкоуровневых платформах
развертывания.
53
Пакет предварительной установки Windows Vista SP1 (OPK 1.1)
Диспетчер системного образа Windows (Windows SIM)
выполняться в среде Windows PE 2005 или Windows PE 2.0.
Средство
Средство
ImageX
Средство
ImageX
Среда
развертывания
не
Платформа Платформа Платформа
x86
x64
IA-64
Windows PE 2005 (32- Да
разрядная)
Да
Да
Windows PE 2005 (64- Да
разрядная)
Да
Да
Windows PE 2.0 (32- Да
разрядная)
Да
Да
Windows PE 2.0 (64- Да
разрядная)
Да
Да
Windows XP
с Да
пакетом
обновления 2 (SP2)
(32-разрядная)
Да
Да
Windows XP Pro с Да
пакетом обновления
2 (64-разрядная)
Да
Да
Windows 2003 Server
Да
с
пакетом
обновления 1 (SP1)
(32-разрядная)
Да
Да
Windows 2003 Server
Да
с
пакетом
обновления 1 (64разрядная)
Да
Да
Windows 2003 Server
Да
с
пакетом
обновления 2 (32разрядная)
Да
Да
Windows 2003 Server
Да
с
пакетом
обновления 2 (64разрядная)
Да
Да
(32- Да
Да
Да
(64- Да
Да
Да
Windows
Vista
с Да
пакетом обновления
Да
Да
Операции
подключения
ImageX (чтение Windows Vista
разрядная)
и запись)
Windows Vista
разрядная)
может
54
Пакет предварительной установки Windows Vista SP1 (OPK 1.1)
1 (32-разрядная)^
Windows
Vista
с Да
пакетом обновления
1 (64-разрядная)^
Да
Да
Windows Server 2008 Да
(32-разрядная)
Да
Да
Windows Server 2008 Да
(x64)
Да
Да
Windows Server 2008 Да
(Itanium)
Да
Да
Windows PE 2005 (32- Нет
разрядная)
Нет
Нет
Нет
Нет
Windows PE 2.0 (32- Нет
разрядная)
Нет
Нет
Windows PE 2.0 (64- Нет
разрядная)
Нет
Нет
Да
Да
Да
Windows XP
с Да
пакетом обновления
2 (x86)*
Да
Да
Windows XP
с Да
пакетом обновления
2 (x64)*
Да
Нет
Windows XP
с Нет
пакетом обновления
2 (IA-64)*
Нет
Да
Операции
подключения
Windows PE 2005 (64- Нет
ImageX (чтение
разрядная)
и запись)
Windows PE (x86)*
Диспетчер
пакетов
(Pkgmgr.exe)
автономно
Windows Vista (x86)*
Да
Да
Да
Windows Vista (x64)*
Да
Да
Нет
Windows
Vista
с Да
пакетом обновления
- 1 (x86)
Да
Да
Windows
Vista
с Да
пакетом обновления
1 (x64)
Да
Нет
Windows 2003 Server
Да
с
пакетом
Да
Да
55
Пакет предварительной установки Windows Vista SP1 (OPK 1.1)
обновления 2 (x86)
Средство
PEImg.exe
Windows 2003 Server
Да
с
пакетом
обновления 2 (x64)
Да
Нет
Windows Server 2008 Да
(x86)
Да
Да
Windows Server 2008 Да
(x64)
Да
Нет
Windows Server 2008 Да
(IA-64)
Нет
Да
Windows PE 2005 (32- Нет
разрядная)
Нет
Нет
Windows PE 2005 (64- Нет
разрядная)
Нет
Нет
Windows XP
с Да
пакетом обновления
2 (32-разрядная)
Да
Нет
Windows XP Pro с Да
пакетом обновления
2 (64-разрядная)
Да
Нет
Windows 2003 Server
Да
с
пакетом
обновления 1 (32разрядная)
Да
Нет
Windows 2003 Server
Да
с
пакетом
обновления 1 (64разрядная)
Да
Нет
Windows 2003 Server
Да
с
пакетом
обновления 2 (32разрядная)
Да
Нет
Windows 2003 Server
Да
с
пакетом
обновления 2 (64разрядная)
Да
Нет
Windows Vista
разрядная)
(32- Да
Да
Да
Windows Vista
разрядная)
(64- Да
Да
Да
56
Пакет предварительной установки Windows Vista SP1 (OPK 1.1)
Диспетчер
установки
Windows
(Windows SIM)
Windows
Vista
с Да
пакетом обновления
1 (32-разрядная)^
Да
Да
Windows
Vista
с Да
пакетом обновления
1 (64-разрядная)^
Да
Да
Windows Server 2008 Да
(32-разрядная)
Да
Да
Windows Server 2008 Да
(x64)
Да
Да
Windows Server 2008 Да
(Itanium)
Да
Да
Windows PE 2005 (32- Нет
разрядная)
Нет
Нет
Windows PE 2005 (64- Нет
разрядная)
Нет
Нет
Windows PE 2.0 (32- Нет
разрядная)
Нет
Нет
Windows PE 2.0 (64- Нет
разрядная)
Нет
Нет
Windows XP
с Да
пакетом обновления
2 (32-разрядная)
Да
Да
Windows XP Pro с Да
пакетом обновления
2 (64-разрядная)
Да
Да
Windows 2003 Server
Да
с
пакетом
обновления 1 (32разрядная)
Да
Да
Windows 2003 Server
Да
с
пакетом
обновления 1 (64разрядная)
Да
Да
Windows 2003 Server
Да
с
пакетом
обновления 2 (32разрядная)
Нет
Нет
Windows 2003 Server
Нет
с
пакетом
Да
Нет
57
Пакет предварительной установки Windows Vista SP1 (OPK 1.1)
обновления
разрядная)
Средство
Drvload.exe
2
(64-
Windows Vista
разрядная)
(32- Да
Нет
Нет
Windows Vista
разрядная)
(64- Да
Да
Нет
Windows
Vista
с Да
пакетом обновления
1 (32-разрядная)^
Нет
Нет
Windows
Vista
с Да
пакетом обновления
1 (64-разрядная)^
Да
Нет
Windows Server 2008 Да
(32-разрядная)
Нет
Нет
Windows Server 2008 Нет
(x64)
Да
Нет
Windows Server 2008 Нет
(Itanium)
Нет
Да
Windows PE 2005 (32- Нет
разрядная)
Нет
Нет
Windows PE 2005 (64- Нет
разрядная)
Нет
Нет
Windows PE 2.0 (32- Да
разрядная)
Нет
Нет
Windows PE 2.0 (64- Нет
разрядная)
Да
Нет
Windows XP
с Нет
пакетом обновления
2 (32-разрядная)
Нет
Нет
Windows XP Pro с Нет
пакетом обновления
2 (64-разрядная)
Нет
Нет
Windows 2003 Server
Нет
с
пакетом
обновления 1 (32разрядная)
Нет
Нет
Windows 2003 Server
Нет
с
пакетом
обновления 1 (64-
Нет
Нет
58
Пакет предварительной установки Windows Vista SP1 (OPK 1.1)
разрядная)
Программа
установки
Windows
(Setup.exe)
Windows 2003 Server
Нет
с
пакетом
обновления 2 (32разрядная)
Нет
Нет
Windows 2003 Server
Нет
с
пакетом
обновления 2 (64разрядная)
Нет
Нет
Windows Vista
разрядная)
(32- Нет
Нет
Нет
Windows Vista
разрядная)
(64- Нет
Нет
Нет
Windows
Vista
с Да
пакетом обновления
1 (32-разрядная)^
Нет
Нет
Windows
Vista
с Нет
пакетом обновления
1 (64-разрядная)^
Да
Нет
Windows Server 2008 Да
(32-разрядная)
Нет
Нет
Windows Server 2008 Нет
(x64)
Да
Нет
Windows Server 2008 Нет
(Itanium)
Нет
Да
Windows
Vista
с Да
пакетом обновления
1 (32-разрядная)^
Нет
Нет
Windows PE 2005 (32- Да
разрядная)
Нет
Нет
Windows PE 2005 (64- Нет
разрядная)
Да
Нет
Windows PE 2.0 (32- Да
разрядная)
Нет
Нет
Windows PE 2.0 (64- Нет
разрядная)
Да
Нет
Windows XP
с Да
пакетом обновления
2 (32-разрядная)^
Нет
Нет
59
Пакет предварительной установки Windows Vista SP1 (OPK 1.1)
Средство
Bcdedit/Diskpart
Windows XP Pro с Да
пакетом обновления
2 (64-разрядная)^
Да
Нет
Windows 2003 Server
Нет
с
пакетом
обновления 1 (32разрядная)^
Нет
Нет
Windows 2003 Server
Нет
с
пакетом
обновления 1 (64разрядная)^
Нет
Нет
Windows Vista
разрядная)^
(32- Да
Нет
Нет
Windows Vista
разрядная)^
(64- Да
Да
Нет
Windows
Vista
с Да
пакетом обновления
1 (32-разрядная)^
Нет
Нет
Windows
Vista
с Да
пакетом обновления
1 (64-разрядная)^
Да
Нет
Windows Server 2008 Да
(32-разрядная)
Нет
Нет
Windows Server 2008 Да
(x64)
Да
Нет
Windows Server 2008 Нет
(Itanium)
Нет
Да
Windows PE 2005 (32- Да
разрядная)
Да
Да
Windows PE 2005 (64- Да
разрядная)
Да
Да
Windows PE 2.0 (32- Да
разрядная)
Да
Да
Windows PE 2.0 (64- Да
разрядная)
Да
Да
Windows XP
с Нет
пакетом обновления
2 (32-разрядная)
Нет
Нет
с Нет
Нет
Нет
Windows XP
Pro
60
Пакет предварительной установки Windows Vista SP1 (OPK 1.1)
пакетом обновления
2 (64-разрядная)
Windows RE
Средство
настройки
региональных
параметров
(Intlcfg.exe)
Windows 2003 Server
Нет
с
пакетом
обновления 1 (32разрядная)
Нет
Нет
Windows 2003 Server
Нет
с
пакетом
обновления 1 (64разрядная)
Нет
Нет
Windows Vista
разрядная)
(32- Да
Да
Да
Windows Vista
разрядная)
(64- Да
Да
Да
Windows
Vista
с Да
пакетом обновления
1 (32-разрядная)^
Да
Да
Windows
Vista
с Да
пакетом обновления
1 (64-разрядная)^
Да
Да
Windows Server 2008 Да
(32-разрядная)
Да
Да
Windows Server 2008 Да
(x64)
Да
Да
Windows Server 2008 Да
(Itanium)
Да
Да
Windows
Vista
с Да
пакетом обновления
1 (32-разрядная)^
Да
Да
Windows PE 2005 (32- Да
разрядная)
Нет
Нет
Windows PE 2005 (64- Нет
разрядная)
Да
Нет
Windows PE 2005 (32- Да
разрядная)
Да
Да
Windows PE 2005 (64- Да
разрядная)
Да
Да
Windows PE 2.0 (32- Да
разрядная)
Да
Да
61
Пакет предварительной установки Windows Vista SP1 (OPK 1.1)
Windows PE 2.0 (64- Да
разрядная)
Да
Да
Windows XP
с Да
пакетом обновления
2 (32-разрядная)
Да
Да
Windows XP Pro с Да
пакетом обновления
2 (64-разрядная)
Да
Да
Windows 2003 Server
Да
с
пакетом
обновления 1 (32разрядная)
Да
Да
Windows 2003 Server
Да
с
пакетом
обновления 1 (64разрядная)
Да
Да
Windows 2003 Server
Да
с
пакетом
обновления 2 (32разрядная)
Да
Да
Windows 2003 Server
Да
с
пакетом
обновления 2 (64разрядная)
Да
Да
Windows Vista
разрядная)
(32- Да
Да
Да
Windows Vista
разрядная)
(64- Да
Да
Да
Windows
Vista
с Да
пакетом обновления
1 (32-разрядная)^
Нет
Нет
Windows
Vista
с Да
пакетом обновления
1 (64-разрядная)^
Да
Нет
Windows Server 2008 Да
(32-разрядная)
Да
Да
Windows Server 2008 Да
(x64)
Да
Да
Windows Server 2008 Да
(Itanium)
Да
Да
62
Пакет предварительной установки Windows Vista SP1 (OPK 1.1)
* - необходимо использовать самые последние средства
развертывания, которые включены в предустановочный набор OPK
(OEM Preinstallation Kit) или в пакет автоматической установки
Windows.
^ - доступно только в сценариях обновления.
Этапы предварительной установки Windows
В данном разделе описываются этапы создания, развертывания и обслуживания
установки Windows. Это раздел содержит пять этапов: планирование, подготовка,
настройка, развертывание и обслуживание. Этапы расположены в соответствии с
обычным циклом развертывания. Настоятельно рекомендуется прочесть
описание всех этапов, чтобы понять принцип работы средств и процессов.
Каждый этап состоит из нескольких разделов: общие понятия, инструкции и
пошаговое руководство. Разделы общих понятий содержат необходимые
сведения о данном этапе развертывания. Разделы инструкций содержат
конкретные указания по типовым задачам. Разделы пошагового руководства
содержат поэтапные инструкции по разработке определенных решений.
В этом разделе
Этап 1. Планирование предварительной установки
Этап 2. Подготовка к предварительной установке
Этап 3. Настройка предварительной установки
Этап 4. Развертывание образа
Этап 5. Обслуживание образа
Этап 1. Планирование предварительной установки
Данный раздел содержит базовые сведения о развертывании Windows. Темы
данного раздела помогают выбрать способы развертывания, наилучшим образом
отвечающие требованиям производственного процесса и целям организации.
В этом разделе представлен ряд понятий, включая терминологию, основные
технологии и методы развертывания.
В этом разделе
Основные принципы предварительной установки
Процесс предварительной установки
Способы предварительной установки
Проект предварительной установки
Настройка Windows в режиме аудита
Установка приложений
Основные принципы предварительной установки
В данном разделе описаны понятия предустановки, которые следует уяснить
перед проведением какой-либо установки, включая платформу развертывания
Windows, основные технологии и терминологию развертывания.
63
Пакет предварительной установки Windows Vista SP1 (OPK 1.1)
Платформа развертывания Windows Vista
Семейство операционных систем Windows Vista® предоставляет новую
платформу развертывания, основанную на переработанной архитектуре
развертывания. Новая архитектура включает единый образ операционной
системы, два файла ответов и набор новых средств развертывания.
В отличие от предыдущих средств развертывания с несколькими типами файлов
ответов, в Windows Vista используются XML-файлы ответов. Наиболее
распространенный файл ответов - Unattend.xml - позволяет настраивать большую
часть установки Windows Vista в одном файле ответов. Процесс развертывания
начинается с создания файла ответов с помощью диспетчера установки Windows
(Windows SIM) и последующего применения файла ответов к образу Windows
Vista при установке.
В дополнение к новой структуре файла ответов Windows Vista включает основные
технологии, описанные в следующей таблице.
Средства
технологии
и Описание
Диспетчер установки Данное средство позволяет создавать файлы ответов
Windows (Windows автоматической установки и дистрибутивные общие
SIM)
ресурсы или изменять файлы набора конфигурации.
Воспользуйтесь Windows SIM на обслуживающем
компьютере, а затем перенесите файл ответов
автоматической установки на компьютер-образец перед
созданием образа установки Windows Vista. Для получения
дополнительных сведений см. «Техническое руководство
по диспетчеру системных образов Windows».
Файл ответов
XML-файл, содержащий ответы для диалоговых окон
графического интерфейса пользователя. Файл ответов для
установки Windows обычно называется Unattend.xml.
Можно создавать и изменять файл ответов с помощью
диспетчера установки Windows (Windows SIM) или
интерфейса платформы компонентов (CPI API). Oobe.xml
используется для настройки приветствия Windows.
Среда
предустановки
Windows (Windows
PE)
Это минимальная операционная система, предназначенная
для подготовки компьютера к установке Windows. Windows
PE - это основной агент установки образа для Windows
OPK и Windows AIK, используемый для установки и
развертывания Windows. Дополнительные сведения см. в
разделе «Техническое руководство по Windows PE».
ImageX
Это средство командной строки Майкрософт позволяет
ПВТ и корпорациям записывать, изменять и применять
64
Пакет предварительной установки Windows Vista SP1 (OPK 1.1)
файловые образы дисков для быстрого развертывания.
ImageX копирует WIM-файлы образа Windows в сеть и
может также работать с другими технологиями,
использующими WIM-файлы, такими как установка
Windows Vista, службы развертывания Windows (Windows
DS) и пакет развертывания средств операционной системы
сервера SMS. Дополнительные сведения см. в разделе
«Техническое руководство по ImageX».
Службы
развертывания
Windows
(Windows DS)
Решение
серверного
развертывания,
позволяющее
администратору удаленно вести установку на новых
клиентских компьютерах без необходимости посещения
каждого клиента. Конечные клиентские компьютеры
должны
поддерживать
удаленную
загрузку.
Дополнительные сведения см. в разделе «Краткое
руководство: развертывание образа с помощью служб
Windows DS».
Программа
установки Windows
Программа установки Windows устанавливает Windows или
обновляет предыдущие версии Windows. Программа
установки Windows поддерживает как интерактивную, так и
автоматическую установку. Дополнительные сведения см.
в разделе «Техническое руководство по программе
установки Windows».
Sysprep
Sysprep подготавливает образ Windows для создания
образа диска, тестирования системы или доставки
заказчику. Sysprep можно использовать для удаления из
образа Windows специфических системных данных, таких
как идентификатор безопасности (SID). Удалив из образа
уникальную системную информацию, можно записать
полученный образ Windows и использовать его для
развертывания на нескольких системах. Sysprep также
может настраивать образ Windows для загрузки в режиме
аудита. Режим аудита позволяет тестировать целостность
системы и устанавливать дополнительные приложения и
драйверы устройств. Sysprep можно также использовать
для настройки Windows для загрузки окна приветствия
Windows при следующем запуске системы. Для получения
дополнительных сведений см. раздел «Техническое
руководство по программе Sysprep».
Среда
восстановления
Windows (Windows
RE)
Windows RE - это решение для диагностики и
восстановления, основанное на Windows PE. Windows RE
является также платформой для построения особого
решения восстановления системы.
Образ Windows
Единый сжатый файл с набором файлов и папок,
дублирующих установку Windows на томе диска.
Windows Vista построена и распространяется как единый
образ на основе нового формата файлов образа Windows
(.wim). WIM-файл может содержать целый ряд образов,
позволяя упаковать несколько особых установок в один
65
Пакет предварительной установки Windows Vista SP1 (OPK 1.1)
файл. Windows Vista выпускается как образ с несколькими
SKU.
Терминология развертывания
Термины, используемые в этом руководстве.
Термин
Определение
Базовый образ
Набор файлов и папок (иногда сжатых в один файл),
записанный из основной установки. Этот образ содержит
основную операционную систему, а также дополнительные
файлы и настройки производителей оборудования или
корпораций.
Сборка по заказу
Изготовление и настройка компьютера в соответствии с
требованиями заказчика.
Сборка по плану
Изготовление компьютеров
спецификациями.
Набор конфигурации
Структура файлов и папок, содержащая необходимые
файлы, которые управляют процессом предварительной
установки и включают специальные сведения об
изготовителе.
Конечный компьютер
Компьютер, на котором выполняется предварительная
установка Windows для распространения среди заказчиков.
Можно запустить программу установки Windows на конечном
компьютере или скопировать на него основную установку.
Дистрибутивный
общий ресурс
Папка, содержащая исходные файлы для устанавливаемых
продуктов
Windows.
Может
также
содержать
дополнительные драйверы устройств и файлы приложений.
Эту папку можно создать вручную или с помощью
диспетчера установки Windows (Windows SIM).
Пользователь
Лицо, являющееся конечным получателем компьютера,
изготовленного ПВТ.
Компьютер-образец
Полностью собранный компьютер, содержащий основную
установку операционной системы.
Основная установка
Настроенная установка операционной системы Windows,
которую производители вычислительной техники (ПВТ) или
корпорации планируют копировать на конечные компьютеры.
Производитель
вычислительной
техники (ПВТ)
Компания, которая обычно закупает компьютерные
компоненты у других изготовителей, собирает из них
персональные
компьютеры,
выполняет
на
них
предварительную установку Windows и затем продает эти
компьютеры.
в
соответствии
с
общими
Если явно не указано обратное, термин «ПВТ» в данном
руководстве относится и к производителям вычислительной
66
Пакет предварительной установки Windows Vista SP1 (OPK 1.1)
техники, и к сборщикам систем.
Обслуживающий
компьютер
Компьютер, на который устанавливается диспетчер
установки Windows (Windows SIM). Обычно на таком
компьютере также располагаются наборы конфигурации и
общий дистрибутивный ресурс.
Unattend.xml
Общее имя для файла ответов программы установки
Windows Vista. Файл Unattend.xml заменяет все файлы
ответов
предыдущих
версий
Windows,
включая
Unattend.txt, Winbom.ini и другие.
WIM
Расширение файла, определяющее файлы
Windows, созданные с помощью ImageX.
Образ Windows
Единый сжатый файл с набором файлов и папок,
дублирующих установку Windows на томе диска.
образа
Процесс предварительной установки
Существует много способов развертывания операционной системы Windows. Но
есть несколько общих шагов, которые необходимо выполнить для развертывания
Windows. Нижеследующий процесс описывает в общих чертах типичное
развертывание Windows.
План - определите метод развертывания, наилучшим образом
соответствующий поставленным задачам. Соберите все необходимые
ресурсы, включая оборудование и программное обеспечение.
Установка среды - создайте среду развертывания. Установите
диспетчер установки Windows (Windows SIM) на отдельный компьютер,
назначенный в качестве обслуживающего компьютера. Создайте
лабораторную среду для тестирования установки перед развертыванием.
Определите общие сетевые ресурсы и другие параметры среды с помощью
Windows SIM.
Настройка - создайте файл ответов с помощью Windows SIM.
Unattend.xml - единый файл, заменяющий несколько использовавшихся
ранее файлов Unattend.txt и INI-файлов. Oobe.xml позволяет настроить окно
приветствия Windows.
Установка и тестирование - соберите новый компьютер, называемый
также основной установкой. Примените файл ответов и DVD-диск Windows к
основной установке. Протестируйте новую установку.
Развертывание - в случае массового развертывания создайте образ
новой установки и сохраните его на дистрибутивном общем ресурсе.
Разверните образ на новые компьютеры и доставьте компьютеры
67
Пакет предварительной установки Windows Vista SP1 (OPK 1.1)
заказчику. В случае малосерийного развертывания применяйте файл
ответов и DVD-диск Windows к каждому новому компьютеру и доставляйте
компьютер заказчику.
Поддержка - можно изменять существующий образ с помощью
Windows SIM для добавления драйверов, пакетов обновлений и
приложений сторонних разработчиков.
Процесс производства оборудования
В среде массового производства принято создавать свой образ для каждой
модели продаваемого компьютера. В лаборатории с помощью Windows SIM
создаются образы, помещаются на хранение в дистрибутивный общий ресурс, и
после сборки новых компьютеров образы копируются на них по сети. Этот процесс
хорошо работает для моделей предприятия, где приоритетным фактором
является скорость - для моделей «Сборка по плану» и «Сборка по заказу».
Важно.
Если планируется перенести образ Windows на другой компьютер, необходимо
выполнить команду sysprep /generalize, даже если компьютер имеет ту же
конфигурацию. Команда sysprep /generalize удаляет из установки Windows
уникальную информацию, что позволяет повторно использовать этот образ на
разных компьютерах.
При следующей загрузке образа Windows начнет работать этап настройки
specialize. При загрузке образа Windows на новый компьютер на этом этапе
настройки для многих компонентов должны быть выполнены определенные
действия.
Любой способ переноса образа Windows на новый компьютер, как установка
образа, так и копирование жесткого диска или другой способ, требует подготовки с
помощью команды sysprep /generalize. Перенос или копирование образа Windows
на другой компьютер без выполнения команды sysprep /generalize не
поддерживается.
68
Пакет предварительной установки Windows Vista SP1 (OPK 1.1)
Важно.
Файл образа по умолчанию (Install.wim), поставляемый с DVD-диском Windows,
работает только с программой установки Windows (Setup.exe). Не развертывайте
этот образ по умолчанию непосредственно с помощью ImageX.
В малосерийном производстве более важна гибкость, чтобы быстро настраивать
установку под различное оборудование и программное обеспечение. В этом
случае предпочтительнее способы установки с DVD-диска или с помощью набора
конфигурации.
Можно также создать свой собственный процесс развертывания с помощью
частей вышеперечисленных способов. Эти инструменты достаточно гибки, чтобы
поддерживать множество сложных сценариев развертывания. В этом руководстве
описаны только основные способы. Подробное обсуждение различных способов
см. в разделе «Способы предварительной установки».
Процесс развертывания для организаций
Как и в условиях производства оборудования, развертывание в организации также
может варьироваться от малосерийного до массового. Вышеописанные способы
развертывания также применимы в этой области. Однако в среде организаций
есть дополнительные процессы, отсутствующие в среде производства
оборудования. Развертывания в организациях должны решать задачи обновления
и миграции. Данное руководство затрагивает эти вопросы, но в основном
посвящено установке новой операционной системы на новое оборудование.
Дополнительные сведения о корпоративном развертывании см. в разделе
«Быстрое решение для развертывания настольных систем на предприятии».
Способы предварительной установки
Существует несколько способов установки Windows. В этом разделе описаны три
поддерживаемых метода развертывания: с DVD-диска, из образа и из набора
конфигурации.
69
Пакет предварительной установки Windows Vista SP1 (OPK 1.1)
У каждого производственного процесса есть свои преимущества и недостатки.
Выбор того или иного процесса для конкретной организации зависит от
следующих факторов:
планируемое количество и тип производимых компьютеров;
выбор модели сборки по плану, сборки на заказ или комбинация этих
способов;
степень настройки операционной системы;
степень автоматизации процессов;
операции по контролю качества компонентов оборудования и
производимых компьютеров;
существующая инфраструктура организации;
скорость роста и коммерческие цели организации.
Сравнение методов развертывания
В следующей таблице перечислены
сравниваемые по трем параметрам:
основные
способы
Скорость: время производства и поставки
Объем: количество производимых компьютеров
Настройка: количество автоматических изменений
программном обеспечении
Метод
Установка
образа
Описание
Установка
DVD-диска
установленном
Скорость Объем
Разверните
образ
основной
установки из сетевого общего
из
ресурса. В случае необходимости Быстрая
образ
можно
настроить
непосредственно в организации.
Запустите конечные
с
загрузочного
Установка
из например с гибкого
набора
универсального
конфигурации
устройства,
и
установку Windows
общего ресурса.
в
развертывания,
компьютеры
устройства,
диска или с
флэш- Низкая
выполните
с сетевого
Запустите программу установки
на конечном компьютере с DVDс
диска Windows, затем вручную Низкая
выполните настройку, аудит и
запечатывание установки.
Высокий
Настройка
Высокая
Средний Высокая
Низкий
Низкая
Методы развертывания
В следующем разделе описан общий процесс развертывания для каждого метода.
Эти методы можно изменять согласно деловым потребностям.
Установка из образа
Этот метод обеспечивает максимальную гибкость установки в производственной
среде, он позволяет быстро устанавливать систему сразу на нескольких
компьютерах. Можно создать один основной образ, а затем применить его к
нескольким компьютерам с одинаковой конфигурацией. Кроме того, основной
образ можно настраивать в соответствии с требованиями определенного заказа
70
Пакет предварительной установки Windows Vista SP1 (OPK 1.1)
или клиента. Это метод также называется сборкой по плану или сборкой на заказ.
Сборка по плану: образ основной установки развертывается без настройки
конечных компьютеров. Сборка на заказ: образ основной установки
развертывается на конечных компьютерах, которые запускаются в режиме аудита
и настраиваются в соответствии с требованиями заказа.
После адаптации к конкретной производственной среде этот способ существенно
снижает время, необходимое для изготовления каждого компьютера. Например,
если покупателям предоставляется выбор из стандартного набора приложений,
можно включить эти приложения в основную установку. В режиме аудита (sysprep
/audit) устанавливаются требуемые приложения и удаляются оставшиеся. Это
быстрее, чем устанавливать каждое требуемое приложение. Дополнительные
сведения об использовании режима аудита см. в разделе «Настройка Windows в
режиме аудита».
При использовании этого метода каждая сборка компьютера начинается с
известной, проверенной основной установки. Когда в производственной среде
изменяются компоненты, необходимо протестировать только связанные с ними
изменения. Это существенно снижает время тестирования по сравнению с
разработкой и тестированием абсолютно новой основной установки.
Этот метод обеспечивает наиболее полную автоматизацию. Различные
реализации файла Unattend.xml позволяют автоматизировать все или отдельные
этапы процесса установки. Однако для полной реализации автоматизированной
версии этого метода требуется значительное время для подготовки. На
следующей диаграмме наглядно представлен процесс развертывания из образа.
Основной процесс состоит из следующих этапов.
1.
2.
3.
4.
Создайте основную установку со всеми необходимыми настройками,
применяемыми для всей линии продуктов или для всех собираемых
компьютеров. Тщательно проверьте эту установку.
Если установка готова к развертыванию и поставке
завершите работу операционной системы с помощью
подготовки системы (Sysprep) и команды sysprep /oobe
/shutdown. Если планируется настроить установку перед
используйте команду sysprep /audit.
клиентам,
программы
/generalize
доставкой,
С помощью программы ImageX создайте образ основной установки и
сохраните его на дистрибутивном общем ресурсе, заданном в
диспетчере установки Windows.
Выполните аппаратную сборку конечного компьютера.
71
Пакет предварительной установки Windows Vista SP1 (OPK 1.1)
5.
6.
Запустите на конечном компьютере среду предустановки Windows.
Задайте конфигурацию жесткого диска конечного компьютера и
продублируйте образ основной установки на жесткий диск.
(Необязательно) Если выполнялась команда sysprep /audit, установку можно
настроить вручную или автоматически с помощью файла Unattend.xml. В этом
режиме можно устанавливать дополнительные приложения и настройки. По
окончании выполните команду sysprep /oobe /generalize /shutdown.
Примечание.
Для этого метода требуется наличие установленного сетевого адаптера на каждом
конечном компьютере.
Поставщики вычислительной техники, производящие большое количество
компьютеров, могут частично или полностью автоматизировать этот процесс или
разработать собственную версию Windows PE с помощью средств данного пакета.
Можно изменить этот процесс и продублировать основную установку на разные
жесткие диски, а затем установить эти диски в полностью собранные компьютеры.
Важно.
Образ по умолчанию (Install.wim), содержащийся на DVD-диске продукта, работает
только с программой установки Windows (Setup.exe). Не развертывайте этот образ
непосредственно с помощью программы ImageX.
Установка из набора конфигурации
Если производится сборка небольшого числа компьютеров, а создание и
управление образами операционной системы нерентабельно, рекомендуется
использовать метод установки из набора конфигурации. В этом случае основным
компьютером является конечный компьютер.
Этот способ является достаточно гибким и сравнительно простым. Он требует
меньше времени для установки необходимой инфраструктуры, но сборка каждого
компьютера занимает при этом больше времени. На следующей диаграмме
наглядно представлен процесс развертывания из набора конфигурации.
72
Пакет предварительной установки Windows Vista SP1 (OPK 1.1)
Основной процесс состоит из следующих этапов.
1.
С помощью диспетчера установки
конфигурации на сетевом общем ресурсе.
Windows
2.
Выполните аппаратную сборку конечного компьютера.
3.
Запустите компьютер в среде Windows PE.
создайте
набор
4.
Подключитесь к сети и выполните установку операционной системы из
набора конфигурации.
5.
Чтобы проверить или настроить Windows, выполните команду sysprep
/audit. Внесите необходимые изменения в режиме аудита.
6.
Выполните команду sysprep /oobe /shutdown и доставьте компьютер
заказчику.
Установка с DVD-диска
Если в производственном процессе не применяются сеть или образы,
используйте метод загрузки с DVD-диска. Загрузка с DVD-диска выполняется
полностью вручную и занимает больше времени. Однако для мелкого
производства этот способ обеспечивает высокую степень ручной настройки. Этот
метод используется и для создания основной установки при развертывании из
образа. На следующей диаграмме наглядно представлен процесс развертывания
с DVD-диска.
Основной процесс состоит из следующих этапов.
1.
Создайте файл ответов с помощью диспетчера установки Windows и
сохраните его на съемном носителе (например, на гибком диске или на
73
Пакет предварительной установки Windows Vista SP1 (OPK 1.1)
универсальном флэш-устройстве). Файлу ответов следует присвоить имя
Autounattend.xml.
2.
3.
Вставьте в компьютер съемный носитель и DVD-диск продукта
Windows.
Запустите
компьютер.
Программа установки Windows применит все заданные в файле ответов
параметры.
4.
Когда установка Windows будет закончена, можно внести любые
дополнительные изменения и выполнить проверки.
5.
Выполните команду sysprep /oobe /generalize /shutdown и доставьте
компьютер заказчику.
Проект предварительной установки
В этом разделе описаны различные вопросы, касающиеся планирования
предварительной установки при создании среды развертывания. Архитектура
Windows Vista поддерживает различные настройки на всем протяжении процесса
развертывания. В следующем примере развертывания показаны различные
области настройки установки.
Определение образа на ранних этапах развертывания способствуют созданию
надежного, целостного образа. Установку можно тщательно настроить и
проверить в лабораторных условиях перед самим развертыванием. Этот метод
развертывания Windows является наиболее быстрым, так как в производственных
условиях затрачивается наименьшее количество времени.
Однако при появлении новых обновлений образ становится устаревшим.
Необходимо решить, следует ли создавать новый образ или внедрить обновления
в процесс развертывания. Оба варианта занимают некоторое время и вызывают
задержки в работе производственной среды.
С помощью служб автономного обслуживания можно обновить существующий
образ без необходимости создания нового. Дополнительные сведения см. в
разделе Сопровождение образа.
Если обновления добавляются во время процесса развертывания, существует
несколько вариантов действий. Можно создать установку, которая загрузится в
режиме аудита, позволяющем добавлять настройки перед доставкой компьютера.
Дополнительные сведения о режиме аудита см. в разделе Настройка Windows в
режиме аудита.
Также можно развернуть образ с помощью программы установки Windows. Этот
метод разрешает применять второй файл ответов (Unattend.xml) с настроенным
образом. В файле ответов определяются дополнительные настройки. Для
74
Пакет предварительной установки Windows Vista SP1 (OPK 1.1)
получения дополнительных сведений см. раздел Краткое
развертывание образа с помощью программы установки Windows..
руководство:
Разметка разделов
Далее приведены требования к разделам в Windows Vista, Windows RE,
шифровании диска Bitlocker и архивации системного образа Complete PC.
Требования к разделам в Windows Vista
Чтобы функциональные
необходимо следующее:
возможности
Windows Vista
Активный раздел должен содержать около
свободного места во время установки Windows.
работали
700
правильно,
мегабайт
(МБ)
Требования к разделам Windows RE
Windows RE должна быть установлена в разделе, не содержащем Windows Vista.
Свойства этого раздела должны быть следующими:
файловая система NTFS;
по меньшей мере 700 МБ, зарезервированных для Windows RE, при
установке в качестве расширенного образа.
Раздел Windows RE может также иметь тип 0x27 (без присвоенной буквы диска)
при соблюдении следующих условий:
физическое расположение перед всеми остальными пользовательскими
разделами;
не активный раздел по умолчанию.
Требования к разделам при шифровании диска BitLocker
Для функциональной возможности шифрования диска BitLocker требуется
отдельный активный раздел, в котором не установлена Windows Vista. Активный
раздел должны иметь следующие свойства:
Не должен шифроваться или использоваться для сохранения файлов
пользователя.
Требования к разделам архивации системного образа Complete
PC
Чтобы программа Complete PC функционировала правильно, необходимо
следующее:
Разделы, резервные копии которых необходимо создать, должны иметь
размер не менее 1 гигабайта (ГБ) и 300 МБ свободного места во время
создания резервной копии. Резервные копии системного раздела и
текущего раздела загрузки создаются всегда.
Чтобы создать резервную копию и восстановить раздел с Windows RE,
этот раздел не должен быть скрытым.
Если Windows RE установлена в системный раздел, то данная копия
Windows RE не может быть использована для запуска приложения
восстановления. В этом случае пользователи должны запускать
приложение восстановления с носителя.
75
Пакет предварительной установки Windows Vista SP1 (OPK 1.1)
Рекомендуемые конфигурации дисков
Ниже приведены рекомендуемые конфигурации дисков.
Только Windows RE (на типе 0x27)
Windows RE
Windows Vista
Тип 0x27
Тип 0x7
1 Гбайт
(активный)
Только Windows RE (на типе 0x7)
Windows RE
Windows Vista
Тип 0x7
Тип 0x7
1,5 ГБ (>700 МБ свободного места)
(активный)
Только BitLocker (на типе 0x7)
BitLocker
Windows Vista
Тип 0x7
Тип 0x7
1,5 ГБ (>700 МБ свободного места)
(зашифрованный)
(активный)
Windows RE и BitLocker (на типе 0x7)
Windows RE и BitLocker
Windows Vista
Тип 0x7
Тип 0x7
1,5 ГБ (>700 МБ свободного места)
(зашифрованный)
(активный)
Windows RE и BitLocker (на отдельных разделах)
Windows RE
BitLocker
Windows Vista
1 Гбайт
Тип 0x7
Тип 0x7
Тип 0x27
1,5 ГБ (>700 МБ свободного места)
(зашифрованный)
(активный)
Примечание.
Другие конфигурации поддерживаются, если они соответствуют требованиям,
приведенным выше.
76
Пакет предварительной установки Windows Vista SP1 (OPK 1.1)
Настройка Windows в режиме аудита
Режим аудита позволяет ПВТ и корпорациям настраивать установку Windows
перед поставкой компьютера конечному пользователю. В режиме аудита можно
устанавливать приложения, добавлять драйверы устройств, выполнять сценарии,
а также проверять правильность установки Windows. Режим аудита представляет
собой сетевую среду, в которой не требуется применять параметры начальной
настройки Windows.
Как правило, окно приветствия отображается в Windows сразу после установки.
Однако если выполнить загрузку в режиме аудита, приветствие Windows не
отображается. Это позволяет оперативно получить доступ к рабочему столу.
Кроме того, в режиме аудита можно добавлять дополнительные настройки в
исходный образ, что сокращает число различных образов, которые нужно
обслуживать. Например, можно создать исходный образ, содержащий базовые
настройки, которые применяются ко всем образам Windows. Затем можно
загрузить этот исходный образ в режиме аудита и внести дополнительные
изменения в зависимости от конфигурации компьютера. Например, можно
добавить нужные клиенту приложения или отдельные драйверы устройств.
На этапе auditSystem в системе включена встроенная учетная запись
администратора, а после выполнения входа в систему на этапе auditUser
встроенная учетная запись администратора отключается. Это позволяет
использовать режим аудита с правами администратора, однако в следующий раз
при завершении работы компьютера встроенная запись администратора остается
отключенной. Дополнительные сведения см. в разделе Включение и отключение
встроенной учетной записи администратора.
Различия между режимом аудита и приветствием
Windows
При загрузке Windows Vista доступно два режима запуска компьютера:
Экран приветствия Windows. Экран приветствия Windows, также
называемый запуском при первом включении компьютера, является первым
взаимодействием с пользователем и позволяет конечным пользователям
настроить установку Windows. Конечные пользователи могут создать
учетные записи пользователей, прочесть и принять условия лицензионного
соглашения корпорации Майкрософт, а также выбрать нужный язык и
часовой
пояс.
По умолчанию программа приветствия Windows выполняется сразу после
загрузки системы во всех установках Windows. Однако при необходимости
выполнения дополнительной настройки компьютера рекомендуется сделать
это в режиме аудита или воспользоваться параметром SkipMachineOOBE в
компоненте
Microsoft-Windows-Shell-Setup.
Этап настройки oobeSystem запускается сразу после экрана приветствия
Windows. Дополнительные сведения об этом этапе настройки см. в разделе
oobeSystem.
Режим аудита. Режим аудита позволяет ПВТ и корпорациям добавлять
изменения к образам Windows. В режиме аудита не требуется применять
параметры программы приветствия Windows. Можно сразу открыть рабочий
стол, минуя программу приветствия Windows, и внести нужные изменения в
настройку. В этом режиме доступна установка приложений, добавление
77
Пакет предварительной установки Windows Vista SP1 (OPK 1.1)
драйверов устройств и проверка работоспособности установки. ПВТ и
корпорациям следует использовать режим аудита для выполнения
необходимой ручной настройки перед поставкой компьютера конечному
пользователю.
В режиме аудита обрабатываются параметры автоматического файла
ответов этапов настройки auditSystem и auditUser. Дополнительные
сведения об этих этапах настройки см. в разделах auditSystem и auditUser.
Во время работы в режиме аудита запустите команду sysprep /oobe, чтобы
установка загружалась с экраном приветствия Windows. Дополнительные
сведения см. в Техническое руководство по программе Sysprep. ПВТ
должны выполнить команду sysprep /oobe перед отправкой компьютера
конечному пользователю.
Чтобы выполнить загрузку в режиме аудита
Доступно несколько способов выполнения загрузки в режиме аудита:
При ручной установке в экране программы приветствия Windows
нажмите сочетание клавиш SHIFT+CTRL+F3.
-или-
При автоматических установках задайте значение audit для параметра
Microsoft-Windows-Deployment | Reseal | Mode. Дополнительные сведения
см. в Справочнике по автоматической установке Windows.
Файл ответов можно создать с использованием диспетчера установки
Windows. Дополнительные сведения см. в Техническое руководство по
диспетчеру системных образов Windows.
-или-
Выполните команду sysprep /audit, чтобы при следующей перезагрузке
система была загружена в режиме аудита. Дополнительные сведения см. в
Техническое руководство по программе Sysprep.
Если компьютер один раз загружен в режиме аудита, он будет
загружаться в режиме аудита до тех пор, пока не будет настроен запуск
программы приветствия Windows после выполнения загрузки.
Чтобы подготовить компьютер для конечного
пользователя
После завершения настройки и проверки готовности компьютера к поставке
клиенту настройте систему таким образом, чтобы после загрузки запускалась
программа приветствия Windows с помощью sysprep /oobe. При следующем
запуске компьютера появится экран программы приветствия Windows.
ПВТ и сборщики систем должны настроить компьютер таким образом, чтобы при
запуске компьютера конечным пользователем появлялся экран программы
приветствия Windows. Конечный пользователь должен принять условия
лицензионного соглашения Майкрософт. Дополнительные сведения см. в
Техническое руководство по программе Sysprep.
78
Пакет предварительной установки Windows Vista SP1 (OPK 1.1)
При автоматической установке задайте значение oobe для параметра MicrosoftWindows-Deployment | Reseal | Mode. Дополнительные сведения см. в
Справочнике по автоматической установке Windows.
Файл ответов можно создать с использованием диспетчера установки Windows.
Дополнительные сведения см. в Техническое руководство по диспетчеру
системных образов Windows.
Корпорации могут отказаться от вывода окна программы приветствия Windows
для своих конечных пользователей.
Можно задать пользовательские параметры в программе приветствия Windows с
использованием файла содержимого oobe.xml. Дополнительные сведения см. в
Техническое руководство по OOBE.xml.
Ограничения использования режима аудита
Если компьютер настроен на запуск в режиме аудита с использованием
команды sysprep /audit, он удаляется из домена. Необходимо повторно
подключить компьютер в режиме аудита.
Установка приложений
Некоторые поставщики вычислительной техники и корпорации могут ускорить
установку приложений, используя приложения, поддерживающие свойство
FASTOEM или параметр Advertisement.
Независимые поставщики программного обеспечения должны
приложения, установка которых поддерживала бы эти свойства.
создавать
Свойство FASTOEM предназначено для уменьшения времени установки
приложений установщика Windows. После определения приоритетности
приложений FASTOEM наиболее подходит для тех приложений, которые должны
быть установлены полностью. FASTOEM поддерживается только для тех
приложений, установка которых не требует вмешательства пользователя.
Дополнительные сведения см. в разделе "Свойство FASTOEM" на Веб-узле
MSDN.
С помощью параметра Advertisement установщик Windows может объявить о
доступности приложения для пользователей или для других приложений без
необходимости установки самого приложения. Если о приложении было
объявлено, пользователям или другим приложениям доступны только
интерфейсы, предназначенные для загрузки и запуска приложения. Например,
объявленное приложение будет отображаться в папке Program Files, но при
попытке запуска приложения, оно будет установлено по требованию.
Для объявлений требуется поддержка независимых поставщиков программного
обеспечения. Параметры объявления больше всего подходят для тех
приложений,
которые
используются
меньше
всего.
Дополнительное
преимущество использования объявлений - это возможности маркетинга и
продвижения торговой марки независимых поставщиков программного
обеспечения.
Дополнительные сведения см. на странице MSDN, посвященной параметру
Advertisement.
Этап 2. Подготовка к предварительной установке
В этом разделе описывается, как создать среду внедрения. Среда внедрения
включает технический компьютер, работающий с диспетчером системных образов
79
Пакет предварительной установки Windows Vista SP1 (OPK 1.1)
Windows (Windows SIM). Windows SIM - это основное средство создания
настраиваемых установок. Настоятельно рекомендуется, кроме использования
технического компьютера, проверять установку в лабораторной среде перед
внедрением.
В этом разделе
Создание технического компьютера
Создание лабораторной среды
Вопросы развертывания сети
Создание технического компьютера
Технический компьютер – это компьютер в лаборатории, на который следует
установить Windows OPK (OEM Preinstallation Kit) или Windows AIK (Windows
Automated Installation Kit). Технический компьютер служит для создания файлов
ответов, сборки наборов конфигурации и построения настраиваемых образов
Windows PE. Диспетчер установки Windows является основным инструментом,
используемым для создания и изменения файлов ответов и наборов
конфигурации.
Технический компьютер обычно имеет дистрибутивный общий ресурс – структуру
папок, содержащую файлы источников, необходимые для установки Windows.
Дистрибутивный общий ресурс можно содержать на общем сетевом ресурсе,
чтобы несколько технических компьютеров могли использовать одни и те же
ресурсы.
Системные требования
Чтобы создать технический компьютер, необходимо следующее:
компьютер на основе архитектуры x86 или x64, работающий под
управлением операционных систем Windows XP, Windows Vista или
Windows Server 2003;
Windows OPK или Windows AIK;
дисковод CD или DVD дисков с возможностью записи для создания
переносного носителя;
программное обеспечение для изготовления образов;
.NET Framework 2.0 (предоставляется в средствах во время установки);
сетевой доступ, необходимый для загрузки последних обновлений (если
технический компьютер будет использоваться как общий сетевой ресурс).
Установка средств Windows OPK или Windows AIK
Для клиентов Windows OPK вставьте DVD с Windows OPK. Программа
установки автоматически установит средства и документацию на компьютер
в каталог C:\Program Files\Windows OPK\.
Для клиентов Windows AIK загрузите и запустите пакет .msi. Программа
установки автоматически установит средства и документацию на компьютер
в каталог C:\Program Files\Windows AIK\.
Папки установки, используемые по умолчанию
По умолчанию программа установки создает следующую структуру папок:
C:\Program Files\<версия>\Docs\
80
Пакет предварительной установки Windows Vista SP1 (OPK 1.1)
C:\Program Files\<версия>\Recovery\
C:\Program Files\<версия>\Samples\
C:\Program Files\<версия>\SDKs\
C:\Program Files\<версия>\Tools\
Значение <version> может быть или Windows OPK или Windows AIK. В
следующей таблице описана каждая созданная программой установки папка.
Термин
Определение
\Docs
Содержит файлы встроенной справки (.chm) и документацию.
\Recovery
Содержит файлы Windows, относящиеся к восстановлению.
\Samples
Содержит все примеры Windows OPK или Windows AIK.
\SDKs
Содержит ресурсы SDK.
\Tools
Содержит все средства развертывания, включая диспетчер установки
Windows, Windows PE и ImageX.
Создание лабораторной среды
Если лабораторная среда отсутствует, рекомендуется создать ее для разработки
и тестирования развертывания.
Лаборатория должна быть похожа на рабочую среду насколько это возможно,
чтобы все аспекты среды могли быть учтены во время разработки. Вот два
примера среды развертывания: простая сеть и сеть с сервером.
Среда простой сети
Простая сеть идеальна для малочисленных развертываний. Лаборатория должна
иметь:
Технический компьютер для работы со средствами Windows OPK или
Windows AIK. Это может быть рабочая станция, сервер или даже
переносной компьютер, которые можно использовать в качестве сетевого
ресурса. Компьютер может работать под управлением Windows XP,
Windows Server 2003 или Windows Vista.
81
Пакет предварительной установки Windows Vista SP1 (OPK 1.1)
Клиентские рабочие станции. Любой уникальный тип конфигурации
рабочих станций производственной среды должен быть повторен в
лаборатории.
Это
позволит
проверить
каждую
конфигурацию
оборудования.
Сетевые
концентраторы
и
кабель.
Рекомендуется
наличие
маршрутизатора с поддержкой DHCP (Dynamic Host Configuration Protocol).
Службы DHCP предоставляют адреса TCP/IP клиентским компьютерам.
Доступ к Интернету. В лаборатории (или в одной из ее частей) должен
быть доступ к Интернету для загрузки обновлений программного
обеспечения.
Привод CD или DVD-дисков с возможностью записи. В лаборатории
должен находиться компьютер для записи CD-ROM или DVD-ROM.
Среда сети с сервером
Сеть с сервером рекомендуется для развертываний в больших количествах.
Лаборатория должна соответствовать всем вышеперечисленным требованиям.
Кроме того, в ней необходимо наличие следующего:
Домен Windows для подключения компьютеров и хранения учетных
записей. Это может быть домен Windows 2000 Professional или
Windows Server 2003.
Работающий сервер домена, который будет хранить созданные файлы и
образы. Это может быть рабочая станция или компьютер серверного типа с
установленной операционной системой Windows 2000 Professional или
более поздней версии. Для этой роли настоятельно рекомендуется сервер
развертывания Windows или сервер среды удаленной загрузки (PXE).
Сетевые концентраторы и кабель. Для многочисленных развертываний и
обработки больших объемов данных рекомендуется сеть 100 мегабит/с
(Мб/с) или быстрее.
DHCP-службы. Службы DHCP предоставляют адреса TCP/IP для
клиентских компьютеров.
Службы DNS. Службы DNS обеспечивают разрешения имен TCP/IP для
компьютеров клиентов и сервера.
Службы WINS. Службы WINS обеспечивают разрешения имен NetBIOS
для компьютеров клиентов и сервера.
Переключатели клавиатура/видео/мышь (KVM). Клиентские рабочие
станции можно подключить к переключателю KVM для экономии рабочего
места.
82
Пакет предварительной установки Windows Vista SP1 (OPK 1.1)
Вопросы развертывания сети
Чтобы использовать сеть для развертывания, необходимо разрешить совместный
доступ к папкам, содержащим средства Windows OPK, Windows AIK и приложения
для предустановки, а также убедиться, что все компьютеры, используемые в
предустановке, имеют действительные IP-адреса, заданные по протоколу DHCP
или назначением статического IP-адреса.
Для корректной предустановки необходимо разрешить совместный доступ к
средствам и папкам приложений и создать учетные записи пользователей с
доступом к ним. Можно использовать имя opkuser и пароль для папки OPKTools,
содержащей наборы конфигурации или имя appuser и пароль для папки
приложений, используемых для установки программ.
Чтобы разрешить общий доступ к папке, щелкните ее правой кнопкой, щелкните
Общий доступ и безопасность и выберите Разрешить общий доступ к этой
папке на вкладке Общий доступ.
Создание учетных записей пользователей для установки
Процесс создания пользовательских учетных записей может быть разным, в
зависимости от того, используются ли домены или рабочие группы.
Создание учетных записей пользователя в Windows XP Professional (при
присоединении к домену)
1.
В меню Пуск щелкните Панель управления, Производительность и
обслуживание, Администрирование и дважды щелкните Управление
компьютером.
2.
Дважды щелкните Локальные пользователи и группы, щелкните
правой кнопкой Пользователи и щелкните Новый пользователь.
3.
Введите имя нового пользователя и пароль, используемые при
установке приложения.
Создание учетной записи пользователя в Windows XP Professional (в рабочей
группе) или Windows XP Home Edition
1.
В меню Пуск щелкните Панель управления, Учетные записи и
щелкните Создание учетной записи.
2.
На странице Задайте имя новой учетной записи введите имя и
нажмите кнопку Далее.
3.
На странице Выбор типа учетной записи выберите тип
Администратор компьютера и нажмите кнопку Создать учетную
запись.
Настройка DCHP-адресов для сетевой установки
Все компьютеры сети, использующие протокол DCHP, автоматически получают
IP-адреса, и DCHP активирован по умолчанию.
В сетях без DCHP-сервера в качестве него можно использовать общий доступ к
подключению Интернета (ICS). Компьютер техника должен иметь два сетевых
адаптера, конечный компьютер — один сетевой адаптер, сетевые адаптеры
должны быть перечислены в Каталоге Windows.
Настройка DCHP-адресов для сетевой установки с помощью общего доступа к
подключению Интернета (ICS)
83
Пакет предварительной установки Windows Vista SP1 (OPK 1.1)
1.
На рабочем столе компьютера техника щелкните правой кнопкой
Сетевое окружение и щелкните Свойства.
2.
Щелкните правой кнопкой сетевой адаптер, не
конечный компьютер, и выберите команду Свойства.
3.
На вкладке Дополнительные параметры установите флажок Общий
доступ в моей сети для этого подключения.
4.
подключающий
Щелкните ОК.
Появится сообщение об изменении IP-адреса сетевого адаптера на
192.168.0.1.
5.
Щелкните Да.
Компьютер настроен для ICS.
Рекомендации по развертыванию больших сетей
Для развертывания больших сетей на заводах и предприятиях рекомендуется
следующее.
Быстрая сетевая инфраструктура. Для возможно быстрого переноса
образов Windows Vista на конечные компьютеры при их подключении к
серверам образов воспользуйтесь гигабитными сетью и коммутаторами, а
не концентраторами.
Служба развертывания Windows (Windows DS). Воспользуйтесь
Windows DS на серверах образов для развертывания .wim-файлов на
конечных компьютерах, загружаемых с RAM-дисков Windows PE.
Поддержка загрузки с USB 2.0. На конечных компьютерах используйте
BIOS с поддержкой загрузки с USB 2.0. Это ускорит загрузку Windows PE и
развертывание.
Средства Win32. Для оптимизации ресурсов разработки создайте
единый набор тестов Win32 в лаборатории, среде развертывания и для
решения восстановления.
Этап 3. Настройка предварительной установки
В данном разделе описывается настройка установки Windows. Процесс
начинается с создания файла ответов (Unattend.xml) с помощью диспетчера
системных образов Windows (Windows SIM). В данном разделе инструкций
описываются различные виды настроек, которые можно произвести с помощью
диспетчера системных образов Windows. Раздел пошагового руководства
содержит примеры в виде последовательностей действий.
После создания файла ответов следует произвести аппаратную сборку
компьютера и запустить программу установки для операционной системы
Windows Vista® с данным файлом ответов. Этот процесс описан в Этап 4.
Развертывание образа
Примечание.
Файлы ответов можно создавать и обслуживать программно с помощью библиотек
интерфейса платформы компонентов.
84
Пакет предварительной установки Windows Vista SP1 (OPK 1.1)
В этой части
Построение файла ответов
Краткое руководство по настройке
Инструкции по выполнению настройки
Построение файла ответов
Первый этап создания выборочной установки — построение файла ответов. Файл
ответов содержит пользовательские параметры, применяемые во время
установки Windows. Основным средством создания файла ответов является
диспетчер образов системы Windows. На следующем рисунке показан основной
процесс построения файла ответов.
Последовательность действий на обслуживающем компьютере.
1.
2.
Создание каталога (.CLG-файла) из образа Windows.
Добавление приложений и исходных
дистрибутивному общему ресурсу.
3.
Создание нового файла ответов.
4.
Добавление параметров к файлу ответов.
5.
Настройка параметров в файле ответов.
6.
Проверка и сохранение файла ответов.
файлов
драйверов
к
Пример построения файла ответов см. в разделе Краткое руководство:
построение простого файла ответов.
Файл ответов
Файл ответов представляет собой XML-файл, содержащий описания и значения
параметров, применяемых во время установки Windows. В файле ответов можно
задать различные параметры установки, включая сведения о создании разделов
на дисках, о расположении, в которое будет установлен образ Windows, и о
применяемом ключе продукта. Кроме того, можно задать значения, применяемые
к установке Windows, например имена учетных записей пользователей,
параметры экрана и элементы папки «Избранное» обозревателя Internet Explorer.
Обычно файл ответов для установки системы называется Unattend.xml.
Кроме файла Unattend.xml имеется файл содержимого Oobe.xml, используемый
для настройки экрана приветствия Windows, центра начальной настройки и
регистрации для доступа в Интернет. Дополнительные сведения о файле
Oobe.xml см. в разделе Техническое руководство по OOBE.xml.
85
Пакет предварительной установки Windows Vista SP1 (OPK 1.1)
Краткое руководство по настройке
В этом разделе содержатся краткие руководства и пошаговые инструкции,
посвященные решению определенных задач. Краткое руководство – это
последовательность процедур, которая поясняет процесс принятия решения.
Первые два руководства (простое и подробное) описывают основной процесс
создания файла ответов. Рекомендуется пройти эти руководства, так как
последующие руководства основаны на этих двух.
В этом разделе:
Краткое руководство: построение простого файла ответов
Краткое руководство: построение простого файла ответов для компьютеров
на базе процессора Itanium
Краткое руководство: построение набора конфигурации
Краткое руководство: настройка справки и поддержки
Краткое руководство: настройка центра начальной настройки
Краткое руководство: настройка экрана приветствия Windows
Краткое руководство: построение решения шифрования диска BitLocker
Краткое руководство: построение простого файла
ответов
В этом кратком руководстве описано, как построить простой файл ответов.
Простой файл ответов включает базовую конфигурацию установки Windows и
минимальные настройки экрана приветствия. В этом примере не импортируются
специальные драйверы, приложения и пакеты. После ознакомления с
руководством можно будет запускать установку Windows с файлом ответов для
создания автоматической установки.
Требования
Чтобы пройти это краткое руководство, необходимо следующее:
Диспетчер установки Windows, установленный на техническом
компьютере. Дополнительные сведения см. в разделе Создание
технического компьютера.
Авторизованная копия Windows Vista на DVD.
Съемные носители, такие как дискета или USB-устройство флэшпамяти.
Этап 1. Создание нового файла ответов
На этом этапе создается файл каталога и новый незаполненный файл ответов.
Файл каталога (CLG) является двоичным файлом, содержащим состояние всех
параметров и пакетов образа Windows.
1.
На техническом компьютере вставьте DVD с Windows Vista в привод
DVD-ROM.
2.
На техническом компьютере перейдите в папку DVD-диска \sources.
Скопируйте файл Install.wim с DVD на компьютер.
86
Пакет предварительной установки Windows Vista SP1 (OPK 1.1)
3.
4.
5.
Откройте диспетчер установки Windows. На рабочем столе компьютера
нажмите Пуск, выберите Программы, затем Microsoft Windows OPK
(или Windows AIK) и щелкните Диспетчер установки Windows.
В меню Консоль выберите команду Выбрать образ Windows.
В диалоговом окне Выбрать образ Windows
сохраненному файлу Install.wim file и нажмите Открыть.
перейдите
к
Примечание.
Появится предупреждение о том, что файл .clg не был создан. Чтобы создать файл
.clg, щелкните ОК. Если в WIM-файле содержится более одного образа Windows,
программа предложит выбрать требуемый образ.
6.
В меню Консоль выберите Новый файл ответов.
Этап 2. Добавление и настройка параметров Windows
На этом шаге будут определены параметры окна приветствия Windows и базовая
конфигурация диска.
1.
На панели диспетчера установки Образ Windows разверните узел
Компоненты, чтобы отобразить доступные параметры.
2.
Из раскрывшегося списка добавьте следующие компоненты к файлу
ответов. Для этого щелкните компонент правой кнопкой и выберите
соответствующий этап настройки. Компонент будет добавлен к файлу
ответов на выбранном шаге настройки. Этап настройки – это фаза
установки Windows. Различные части операционной системы
Windows Vista устанавливаются на разных этапах настройки. Можно
задать применение параметров на одном или нескольких этапах
настройки.
Компонент
Этап
настройки
Microsoft-Windows-Setup\DiskConfiguration\Disk\CreatePartitions\
CreatePartition
windowsPE
Microsoft-Windows-Setup\DiskConfiguration\Disk\ModifyPartitions\
ModifyPartition
windowsPE
Microsoft-Windows-Setup\ImageInstall\OSImage\InstallTo
windowsPE
Microsoft-Windows-Setup \UserData
windowsPE
Microsoft-Windows-International-Core-WinPE
windowsPE
87
Пакет предварительной установки Windows Vista SP1 (OPK 1.1)
Microsoft-Windows-International-Core-WinPE\SetupUILanguage
windowsPE
Microsoft-Windows-Shell-Setup \OEMInformation
specialize
Microsoft-Windows-Shell-Setup \OOBE
oobeSystem
Microsoft-Windows-Deployment\Reseal
oobeSystem
Microsoft-Windows-Shell-Setup\Autologon
auditSystem
Примечание.
Раскрывайте список компонентов до тех пор, пока не увидите самый последний
параметр, приведенный выше, затем добавьте этот параметр к файлу ответов.
Этот ярлык добавит параметр и все родительские параметры к файлу ответов
в один этап.
1. Все добавленные параметры должны появиться на панели Файл
ответов. Выберите и настройте каждый из параметров, как показано
ниже.
Компонент
Значение
Microsoft-Windows-International-Core-WinPE
InputLocale
ввода>
=
<Язык
SystemLocale = <Язык
системы>
UILanguage =
интерфейса
пользователя>
<язык
UserLocale =
пользователя>
<Язык
Microsoft-Windows-International-CoreWinPE\SetupUILanguage
UILanguage =
интерфейса
пользователя>
<язык
Microsoft-Windows-Setup\DiskConfiguration
WillShowUI = OnError
Microsoft-Windows-Setup\DiskConfiguration\Disk
DiskID = 0
WillWipeDisk = true
Microsoft-WindowsSetup\DiskConfiguration\Disk\CreatePartitions\CreatePartition
Extend = false
Order = 1
Size = 15000 (
Примечание. Можно
88
Пакет предварительной установки Windows Vista SP1 (OPK 1.1)
соответственно
изменить размер; в
этом примере указано
значение 15 ГБ).
Type = Primary
Microsoft-Windows-Setup
\DiskConfiguration\Disk\ModifyPartitions\ModifyPartition
Active = true
Extend = false
Format = NTFS
Label = OS_Install
Letter = C
Order = 1
PartitionID = 1
Microsoft-Windows-Setup\ImageInstall\OSImage\
WillShowUI = OnError
Microsoft-Windows-Setup\ImageInstall\OSImage\InstallTo
DiskID = 0
PartitionID = 1
Microsoft-Windows-Setup \UserData
AcceptEula = true
Microsoft-Windows-Setup \UserData\ProductKey
Key
=
продукта>
<ключ
WillShowUI = OnError
Manufacturer = <имя
производителя>
HelpCustomized = false
Microsoft-Windows-Shell-Setup \OEMInformation
SupportPhone
<телефонный
поддержки>
=
номер
SupportURL = <URLадрес поддержки>
SupportHours = <часы
работы
службы
поддержки>
Microsoft-Windows-Shell-Setup\OOBE
ProtectYourPC = 1
NetworkLocation = Work
Microsoft-Windows-Deployment\Reseal
ForceShutdownNow
false
=
Mode = Audit
Microsoft-Windows-Shell-Setup\AutoLogon
Enabled = true
LogonCount = 5
89
Пакет предварительной установки Windows Vista SP1 (OPK 1.1)
Username
Administrator
=
Важно.
Эти параметры показывают схему основной автоматической
установки; во время установки Windows участия пользователя не
требуется. После завершения установки компьютер выполнит
перезагрузку в режиме аудита. Окно приветствия Windows не
отображается в режиме аудита. Дополнительные сведения о режиме
аудита см. в разделе Настройка Windows в режиме аудита.
В режиме аудита можно выполнить дополнительные изменения и
настройки. После этого поставщикам вычислительной техники и
сборщикам систем необходимо запустить команду sysprep /oobe,
чтобы включить отображение окна приветствия при следующем
запуске Windows. На экране приветствия Windows конечному
пользователю предлагается ознакомиться с условиями лицензионного
соглашения корпорации Майкрософт и настроить компьютер.
Полную сводку требований см. в разделе Инструкции по настройке для
поставщиков вычислительной техники.
Сведения о программе Sysprep.exe см. в разделе Техническое
руководство по программе Sysprep.
Этап 3. Проверка файла ответов
На этом этапе необходимо проверить параметры файла ответов и сохранить их в
файл.
1.
В диспетчере установки щелкните Сервис, затем Проверка файла
ответов.
Значения параметров файла ответов сравниваются с доступными
параметрами образа Windows.
Примечание.
В этом примере файла ответов используется пустое значение пароля
администратора. Пустые значения пароля администратора представляют
потенциальную угрозу безопасности.
2.
Если проверка файла ответов заканчивается успешно, в панели
Сообщения появится оповещение об успешном завершении. В
противном случае там же появится сообщение об ошибке.
90
Пакет предварительной установки Windows Vista SP1 (OPK 1.1)
3.
Если возникает ошибка, щелкните дважды эту ошибку на панели
Сообщения, чтобы перейти к недопустимому параметру. Чтобы
устранить неполадку, измените параметр, затем выполните повторную
проверку.
4.
В меню Консоль выберите команду Сохранить файл ответов.
Сохраните файл ответов как Autounattend.xml.
5.
Скопируйте файл ответов Autounattend.xml в корень дискеты или
флэш-памяти USB.
Дальнейшие действия
Итак, создан простой файл ответов, автоматизирующий установку Windows.
Чтобы проверить файл ответов, используйте метод загрузки с DVD для установки
Windows Vista с использованием файла ответов. Дополнительные сведения см. в
разделе Краткое руководство: развертывание Windows с помощью загрузки с
DVD-диска. После успешной установки операционной системы вернитесь к этому
разделу, чтобы ознакомиться с другими способами настройки установки.
Образец
Образец этого файла ответов
Files\Windows OPK\Samples).
доступен
в
папке
/Samples
(C:\Program
Краткое руководство: построение простого файла
ответов для компьютеров на базе процессора Itanium
В этом обзоре описано построение простого файла ответов на компьютере на
базе процессора Itanium. Поскольку такие компьютеры используют диски (GPT) с
таблицей разделов GUID, во время установки требуются дополнительные
разделы.
В данном обзоре описано создание простого файла ответов, выполняющего
полную автоматическую установку Windows. В этом примере не импортируются
специальные драйверы, приложения и пакеты. После ознакомления с обзором
можно запустить установку Windows с файлом ответов для выполнения
автоматической установки.
Дополнительные сведения о компьютерах
Развертывание на компьютеры на базе UEFI
на
базе
EFI
см.
в
разделе
Предварительные условия
Для выполнения данного руководства требуется следующее:
диспетчер установки Windows, установленный на техническом
компьютере.
Дополнительные
сведения
см. в разделе Создание
технического компьютера;
авторизованная копия Windows Server® 2008 for Itanium-Based Systems
на DVD;
съемный носитель, такой как дискета или флэш-накопитель USB;
компьютер на базе процессора Itanium с жестким диском GPT.
91
Пакет предварительной установки Windows Vista SP1 (OPK 1.1)
Шаг 1: создание файла ответов
На этом шаге нужно создать пустой файл ответов. Файл каталога (CLG) является
двоичным файлом, содержащим состояние всех параметров и пакетов образа
Windows.
1.
На техническом компьютере вставьте DVD с Windows Server 2008 for
Itanium-Based Systems в привод DVD-ROM.
2.
На техническом компьютере перейдите в папку \sources на DVD.
Скопируйте на компьютер файл каталога (CLG), соответствующий версии
Windows, для которой создается файл ответов.
3.
Откройте Windows SIM. На рабочем столе компьютера нажмите кнопку
Пуск, выберите Программы, затем Microsoft Windows OPK (или
Windows AIK) и щелкните Диспетчер установки Windows.
4.
В меню Файл выберите команду Выбрать образ Windows.
5.
В диалоговом окне Выбор образа Windows в окне Тип файлов
щелкните Файлы каталога (CLG).
6.
В диалоговом окне Выбор образа Windows перейдите к сохраненному
файлу
каталога
(CLG)
и
нажмите
кнопку
Открыть.
На панели Образ Windows будет отображен список компонентов
Windows Server 2008 for Itanium-Based Systems.
7.
В меню Файл выберите Новый файл ответов.
Шаг 2: добавление параметров Windows в файл ответов
На этом шаге необходимо добавить параметры в файл ответов для выполнения
автоматической установки.
1.
На панели
Компоненты,
Windows SIM Образ Windows разверните узел
чтобы
отобразить
доступные
параметры.
64-разрядные версии Windows содержат несколько типов архитектуры
одного компонента. Для компьютеров на базе процессора Itanium в
образе Windows используются компоненты версий ia64.
2.
Чтобы добавить следующие компоненты к файлу ответов, в
развернутом списке компонентов щелкните правой кнопкой компонент и
выберите
соответствующий
этап
настройки.
Компонент будет добавлен к файлу ответов на выбранном этапе
настройки. Этап настройки – это фаза установки Windows. Различные
части операционной системы Windows Vista устанавливаются на разных
этапах настройки. Можно задать применение параметров на одном или
нескольких этапах настройки.
Компонент
ia64_Microsoft-WindowsSetup\DiskConfiguration\Disk\CreatePartitions\CreatePartition
Этап
настройки
windowsPE
92
Пакет предварительной установки Windows Vista SP1 (OPK 1.1)
ia64_Microsoft-Windows-Setup\ImageInstall\OSImage\InstallTo
windowsPE
ia64_Microsoft-Windows-Setup\UserData
windowsPE
ia64_Microsoft-Windows-International-Core-WinPE
windowsPE
ia64_Microsoft-Windows-Shell-Setup\OEMInformation
specialize
ia64_Microsoft-Windows-Shell-Setup\AutoLogon
specialize
ia64_Microsoft-Windows-ShellSetup\UserAccounts\AdministratorPassword
oobeSystem
Примечание.
Раскрывайте список компонентов до тех пор, пока не увидите самый
последний параметр, приведенный выше, затем добавьте этот параметр к
файлу ответов. Этот ярлык добавит параметр и все родительские
параметры к файлу ответов в один этап.
Шаг 3: настройка параметров Windows в файле ответов
На данном шаге необходимо настроить параметры Windows в файле ответов для
компьютеров на базе процессора Itanium.
1.
2.
На панели файла ответов в компоненте Microsoft-Windows-Setup
щелкните Диск.
В узле Диск настройте следующие параметры:
Параметр
Значение
Microsoft-Windows-Setup/DiskConfiguration/Disk
DiskID=0
WillWipeDisk=true
3.
4.
В компоненте Microsoft-Windows-Setup щелкните правой кнопкой
CreatePartitions и выберите Insert New CreatePartition. Повторите этот
шаг два раза, чтобы в файле ответов было три записи CreatePartition.
В узлах CreatePartition настройте следующие параметры:
Параметр
Значение
Microsoft-WindowsSetup/DiskConfiguration/Disk/CreatePartitions/CreatePartition
Order=1
Size=200
93
Пакет предварительной установки Windows Vista SP1 (OPK 1.1)
Type=EFI
Microsoft-WindowsSetup/DiskConfiguration/Disk/CreatePartitions/CreatePartition
Order=2
Size=128
Type=MSR
Microsoft-WindowsSetup/DiskConfiguration/Disk/CreatePartitions/CreatePartition
Extend=true
Order=3
Type=Primary
5.
Первый параметр CreatePartition создает системный раздел UEFI.
Второй параметр CreatePartion создает MSR, а третий - раздел для
Windows. Поскольку значение Extend равно true, остаток диска
используется разделом Windows.
6.
Выберите и настройте остальные параметры в файле ответов, как
указано ниже.
Компонент
Значение
ia64_Microsoft-Windows-InternationalCore-WinPE
InputLocale = <Input Locale>
SystemLocale = <System Locale>
UILanguage = <UI Language>
UserLocale = <User Locale>
ia64_Microsoft-Windows-InternationalCore-WinPE\SetupUILanguage
UILanguage = <UI Language>
ia64_Microsoft-WindowsSetup\ImageInstall\OSImage\
WillShowUI = OnError
ia64_Microsoft-WindowsSetup\ImageInstall\OSImage\InstallTo
DiskID = 0
ia64_Microsoft-Windows-Setup
\UserData
AcceptEula = true
ia64_Microsoft-Windows-Setup
\UserData\ProductKey
Key = <ключ_продукта>
ia64_Microsoft-Windows-Shell-Setup
\OEMInformation
Manufacturer = <имя_производителя>
PartitionID = 3
WillShowUI = OnError
HelpCustomized = false
SupportPhone
=
<телефонный_номер_поддержки>
SupportURL
=
<URL94
Пакет предварительной установки Windows Vista SP1 (OPK 1.1)
адрес_поддержки>
SupportHours
=
<часы_работы_службы_поддержки>
ia64_Microsoft-Windows-ShellSetup\AutoLogon
Enabled = true
LogonCount = 5
Username = Administrator
ia64_Microsoft-Windows-ShellSetup\AutoLogon\Password
Value = <пароль_администратора>
ia64_Microsoft-Windows-Shell-Setup
ComputerName = <имя_компьютера>
ia64_Microsoft-Windows-ShellSetup\UserAccounts
AdministratorPassword
администратора>
=
<пароль
Эти параметры показывают схему основной автоматической установки; во время
установки Windows участия пользователя не требуется. Можно выполнить
дополнительные шаги по настройке, установить роли сервера и дополнительные
драйверы. По завершении установки изготовители оборудования и сборщики
систем должны применить команду sysprep /oobe, которая предлагает конечному
пользователю ознакомиться с условиями лицензионного соглашения корпорации
Майкрософт.
Полную сводку требований см. в разделе Инструкции по настройке для
поставщиков вычислительной техники.
Сведения о программе Sysprep.exe см. в разделе Техническое руководство по
программе Sysprep.
Шаг 4: проверка файла ответов
На этом шаге необходимо проверить параметры файла ответов и сохранить их в
файл.
1.
В диспетчере установки щелкните Сервис, затем Проверка файла
ответов.
Значения параметров файла ответов сравниваются с доступными
параметрами в образе Windows.
Примечание.
Данный пример файла ответов содержит пустой пароль администратора.
Пустой пароль администратора представляет собой потенциальную угрозу
безопасности.
95
Пакет предварительной установки Windows Vista SP1 (OPK 1.1)
1. Если проверка файла ответов выполнена успешно, в панели
Сообщения последует сообщение об успешном завершении. В
противном случае последует сообщение об ошибке.
2.
Если возникает ошибка, щелкните дважды эту ошибку на панели
Сообщения, чтобы перейти к неверному параметру. Чтобы устранить
неисправность, измените параметр, затем выполните повторную
проверку.
3.
В меню Файл щелкните Сохранить файл ответов, а затем сохраните
файл ответов как Autounattend.xml.
4.
Скопируйте файл ответов Autounattend.xml в корень дискеты или
флэш-памяти USB.
Дальнейшие действия
Итак, создан простой файл ответов, автоматизирующий установку Windows на
компьютер на базе процессора Itanium. Чтобы проверить файл ответов,
используйте метод загрузки с DVD для установки Windows Server 2008 с
использованием файла ответов. Для получения дополнительных сведений см.
раздел Краткое руководство: развертывание Windows с помощью загрузки с DVDдиска.
Пример
<?xml version="1.0" encoding="utf-8"?>
<unattend xmlns="urn:schemas-microsoft-com:unattend">
<settings pass="windowsPE">
<component
name="Microsoft-Windows-Setup"
processorArchitecture="ia64"
publicKeyToken="31bf3856ad364e35"
language="neutral"
versionScope="nonSxS"
xmlns:wcm="http://schemas.microsoft.com/WMIConfig/2002/State"
xmlns:xsi="http://www.w3.org/2001/XMLSchema-instance">
<DiskConfiguration>
<Disk wcm:action="add">
<CreatePartitions>
<CreatePartition wcm:action="add">
<Order>1</Order>
<Size>200</Size>
<Type>EFI</Type>
</CreatePartition>
<CreatePartition wcm:action="add">
<Order>2</Order>
<Size>128</Size>
<Type>MSR</Type>
</CreatePartition>
<CreatePartition wcm:action="add">
<Order>3</Order>
<Extend>true</Extend>
<Type>Primary</Type>
</CreatePartition>
96
Пакет предварительной установки Windows Vista SP1 (OPK 1.1)
</CreatePartitions>
<DiskID>0</DiskID>
<WillWipeDisk>true</WillWipeDisk>
</Disk>
</DiskConfiguration>
<ImageInstall>
<OSImage>
<InstallTo>
<DiskID>0</DiskID>
<PartitionID>3</PartitionID>
</InstallTo>
<WillShowUI>OnError</WillShowUI>
</OSImage>
</ImageInstall>
<UserData>
<ProductKey>
<WillShowUI>OnError</WillShowUI>
<Key>12345-12345-12345-12345-12345</Key>
</ProductKey>
<AcceptEula>true</AcceptEula>
</UserData>
</component>
<component
name="Microsoft-Windows-International-Core-WinPE"
processorArchitecture="ia64"
publicKeyToken="31bf3856ad364e35"
language="neutral"
versionScope="nonSxS"
xmlns:wcm="http://schemas.microsoft.com/WMIConfig/2002/State"
xmlns:xsi="http://www.w3.org/2001/XMLSchema-instance">
<SetupUILanguage>
<UILanguage>en-US</UILanguage>
</SetupUILanguage>
<InputLocale>en-US</InputLocale>
<SystemLocale>en-US</SystemLocale>
<UILanguage>en-US</UILanguage>
<UserLocale>en-US</UserLocale>
</component>
</settings>
<settings pass="specialize">
<component
name="Microsoft-Windows-Shell-Setup"
processorArchitecture="ia64"
publicKeyToken="31bf3856ad364e35"
language="neutral"
versionScope="nonSxS"
xmlns:wcm="http://schemas.microsoft.com/WMIConfig/2002/State"
xmlns:xsi="http://www.w3.org/2001/XMLSchema-instance">
<OEMInformation>
<Manufacturer>Fabrikam</Manufacturer>
<HelpCustomized>false</HelpCustomized>
<SupportPhone>123-456-7890</SupportPhone>
97
Пакет предварительной установки Windows Vista SP1 (OPK 1.1)
<SupportURL>http://www.fabrikam.com</SupportURL>
<SupportHours>Support Hours</SupportHours>
</OEMInformation>
<AutoLogon>
<Password>
<Value>StrongPassword</Value>
<PlainText>true</PlainText>
</Password>
<Enabled>true</Enabled>
<LogonCount>5</LogonCount>
<Username>Administrator</Username>
</AutoLogon>
<ComputerName>ComputerName</ComputerName>
</component>
</settings>
<settings pass="oobeSystem">
<component
name="Microsoft-Windows-Shell-Setup"
processorArchitecture="ia64"
publicKeyToken="31bf3856ad364e35"
language="neutral"
versionScope="nonSxS"
xmlns:wcm="http://schemas.microsoft.com/WMIConfig/2002/State"
xmlns:xsi="http://www.w3.org/2001/XMLSchema-instance">
<UserAccounts>
<AdministratorPassword>
<Value>StrongPassword</Value>
<PlainText>true</PlainText>
</AdministratorPassword>
</UserAccounts>
</component>
</settings>
</unattend>
Краткое руководство: построение набора конфигурации
В этом кратком руководстве описано, как создавать файл ответов, содержащий
основную конфигурацию установки Windows, минимальные настройки экрана
приветствия Windows, драйвер устройства и приложение. В данном примере
пользователь создает дистрибутивный общий ресурс, представляющий собой
необязательную папку для хранения драйверов сторонних изготовителей,
приложений и пакетов, выпускаемых корпорацией Майкрософт, таких как
бюллетени по безопасности. После создания файла ответа следует создать
набор конфигурации - уменьшенную версию дистрибутивного общего ресурса. Ее
легче копировать на съемный носитель или общий сетевой ресурс. Это набор
файлов, преобразованных в двоичную форму. Эти файлы являются автономной
альтернативой использованию дистрибутивного общего ресурса.
Предварительные требования
Для выполнения данного руководства требуется следующее:
98
Пакет предварительной установки Windows Vista SP1 (OPK 1.1)
Диспетчер
техническом
образов
Дополнительные
компьютера;
Windows
сведения
(Windows SIM),
установленный на
компьютере.
см. в разделе Создание
технического
Авторизованная копия Windows Vista на DVD-диске.
Один или несколько дополнительных драйверов устройства (INFфайлов).
Одно или несколько приложений
приложений пользователя.
Доступ к сетевому общему ресурсу или съемному носителю с
достаточным количеством свободного пространства.
сторонних
разработчиков
или
Шаг 1. создание простого файла ответов
На этом шаге будут определены базовая конфигурация диска и другие
параметры, необходимые для автоматической установки.
Создайте файл ответов в соответствии с инструкциями, содержащимися
в Краткое руководство: построение простого файла ответов.
Внимание:
При запуске команды sysprep /generalize драйверы устройств поставщика
удаляются из образа Windows. Если при добавлении драйверов устройств во
время установки необходимо записать образ Windows, сохранить драйверы
устройств поставщика, то в файле ответа в компоненте Microsoft-WindowsPnPSysprep установите значение PersistAllDeviceInstalls на True. После
выполнения этих действий Sysprep не удалит обнаруженные драйверы устройств.
Дополнительные сведения см. в разделе Справка по автоматической
установке Windows.
По завершению данного шага перейдите к Шагу 2.
Шаг 2: создание общей установочной папки
На этом шаге создается папка дистрибутивного общего ресурса на
обслуживающем компьютере. Дистрибутивный общий ресурс будет содержать
драйверы поставщика, приложения и любые файлы ресурсов, необходимые для
установки.
1.
На панели Дистрибутивный общий ресурс в диспетчере установки
Windows щелкните команду Выбрать дистрибутивный общий ресурс.
2.
Щелчком правой кнопки мыши выберите коману Создать
дистрибутивный общий ресурс.
Появится диалоговое окно Создание дистрибутивного общего
ресурса.
3.
Щелкните команду Новая папка и введите имя папки. Например:
C:\дистрибутивный_общий_ресурс
99
Пакет предварительной установки Windows Vista SP1 (OPK 1.1)
4.
Нажмите Открыть.
На панели дистрибутивного общего ресурса откроется папка
дистрибутивного общего ресурса. Диспетчер установки
Windows автоматически создает следующую структуру папок.
C:\Дистрибутивная_общая_папка\$OEM$ Folders
C:\Дистрибутивная_общая_папка\Packages
C:\дистрибутивный_общий_ресурс\драйверы поставщика
Шаг 3: добавление драйверов и приложений в
дистрибутивный общий ресурс
Существует три вида установки драйверов, поддерживаемых в файле ответов:
встроенный драйвер, драйвер поставщика (INF-файл) и драйвер поставщика
(EXE- или MSI-файл). На этом шаге необходимо добавить в новый
дистрибутивный общий ресурс драйвер поставщика (INF-файл) и приложение в
папки «драйверы поставщика» и $OEM$ соответственно.
Дополнительные сведения о дистрибутивных общих ресурсах см. в разделе
Общие сведения о дистрибутивных общих ресурсах и наборах конфигурации.
1.
В меню Сервис диспетчера установки Windows выберите команду
Обзор дистрибутивного общего ресурса.
Откроется окно Дистрибутивный общий ресурс.
2.
Скопируйте файлы драйвера (INF-файлы) устройства
Драйверы поставщика или перетащите их в папку.
a.
3.
папку
Создайте подкаталоги для каждого драйвера. Например,
создайте каталоги Драйвер1 и Драйвер2 в папке Драйверы от
производителя оборудования.
Если необходимо добавить в папку несколько драйверов,
рекоммендуется создать подкаталоги для каждого драйвера или
категории драйвера. Это гарантирует отсутствие конфликтов
между драйверами с одинаковыми именами файла.
Скопируйте приложение в папку $OEM$ или перетащите его в папку.
a.
4.
в
Создайте подкаталоги для каждого приложения. Например,
создайте каталоги Приложение1 и Приложение2 в папке
$OEM$.
Если необходимо добавить в папку несколько приложений,
рекомендуется создать подкаталоги для каждого приложения
или категории приложения. Это гарантирует отсутствие
конфликтов между приложениями с одинаковыми именами
файла.
Закройте папку дистрибутивных общих ресурсов.
Шаг 4: добавление драйвера устройства к файлу ответов
На этом шаге будет добавлен путь к драйверу поставщика (INF-файлу) к файлу
ответов.
1.
В меню Вставка диспетчера установки Windows выберите Путь
драйвера
и
затем
щелкните
Проход
1
windowsPE.
Откроется диалоговое окно Обзор папок.
100
Пакет предварительной установки Windows Vista SP1 (OPK 1.1)
Примечание.
Существует также возможность добавления драйвера на проходе
auditSystem, который будет обрабатываться только в режиме аудита.
Дополнительные сведения об использовании режима аудита см. в разделе
Настройка Windows в режиме аудита.
2. Выберите путь к драйверу для добавления в файл ответов, затем
нажмите кнопку ОК. Например:
C:\дистрибутивный_общий_ресурс\драйверы поставщика\Драйвер1
и
3.
4.
C:\дистрибутивный_общий_ресурс\драйверы
поставщика\Драйвер2
Путь к драйверу для выбранного прохода конфигурации добавляется в
файл ответов. В зависимости от выбранного прохода конфигурации, путь
к драйверу включается как элемент списка в один из следующих
компонентов:
Microsoft-Windows-PnpCustomizationsWinPE для windowsPE
Microsoft-Windows-PnpCustomizationsNonWinPE
auditSystem
для
В процессе установки в хранилище драйверов добавляются только INF-файлы.
Чтобы запустить пакет драйвера (EXE- или MSI-файл), необходимо добавить
специальную команду установки пакета драйвера. Дополнительные сведения см.
в разделе Добавление специальной команды к файлу ответов.
Шаг 5: добавление стороннего приложения
На этом шаге в файл ответов будет добавлена специальная команда, с помощью
которой будет установлено приложения после завершения установки
операционной системы.
1.
В меню Вставка диспетчера установки Windows выберите пункт
Синхронная команда и затем щелкните Проход 7 oobeSystem.
Откроется диалоговое окно Создать синхронную команду.
2.
В поле Введите командную строку введите команду, которая должна
установить приложение, помещенное в папку $OEM$. Например:
C:\Дистрибутивная_общая_папка\$OEM$ Folders\Приложение1\setup.exe
C:\Дистрибутивная_общая_папка\$OEM$ Folders\Приложение2\start.exe
3.
4.
Если необходимо запустить несколько команд, введите число в поле
Порядок, чтобы выбрать порядок исполнения команд, если их несколько.
Введите 1 для первой команды, 2 для второй команды и т. д.
Нажмите кнопку ОК.
Команда будет добавлена в файл ответов на выбранном проходе
настройки.
101
Пакет предварительной установки Windows Vista SP1 (OPK 1.1)
Шаг 6: проверка файла ответов
На этом этапе необходимо проверить параметры файла ответов и сохранить их в
файл.
1.
В диспетчере установки щелкните Сервис, затем Проверка файла
ответов.
Значения параметров файла ответов сравниваются с доступными
параметрами образа Windows.
102
Пакет предварительной установки Windows Vista SP1 (OPK 1.1)
Примечание.
Пример файла ответов содержит пустой пароль администратора. Пустые пароли
администратора представляют потенциальные угрозы безопасности.
2.
Если проверка файла ответов проходит успешно, на панели
Сообщения отображается сообщение об успешном выполнении; в
противном случае на данной панели появляется сообщение об ошибке.
3.
Если возникает ошибка, щелкните дважды эту ошибку на панели
Сообщения, чтобы перейти к недопустимому параметру. Чтобы
устранить неполадку, измените параметр, затем выполните повторную
проверку файла ответа.
4.
В меню Консоль выберите команду Сохранить файл ответов.
Сохраните файл ответов как Unattend.xml.
Шаг 7: создание набора конфигурации
На этом шаге будет создан набор конфигурации, который соберет все файлы
ресурсов, указанные в файле ответов, в одном месте.
1.
В меню Сервис диспетчера системных образов Windows выберите
команду Создать набор конфигурации.
Откроется окно Создание набора конфигурации.
2.
3.
Укажите размещение,
конфигурации.
где
должен
быть
опубликован
набор
Выберите созданную папку $OEM$ и нажмите кнопку ОК.
Дальнейшие действия
Следующим шагом будет создание мастер-установки с помощью программы
установки Windows и набора конфигурации. Набор конфигурации может быть
помещен на съемный носитель, например на флэш-карту USB, или на общий
сетевой ресурс. Для получения дополнительных сведений см. раздел Краткое
руководство: развертывание Windows с помощью набора конфигурации..
Краткое руководство: настройка справки и поддержки
В этом кратком руководстве описывается, как создать и развернуть настроенную
страницу «Распространение» таким образом, чтобы она содержала
индивидуализированные сведения о поддержке. Для ПВТ и сборщиков систем
настройка страницы «Распространение» обусловлена требованием предоставить
сведения о поддержке на нескольких языках для разных регионов
распространения.
На страницах «Распространение» можно использовать таблицы стилей CSS. Для
получения дополнительных сведений об использовании особых таблиц CSS для
настроенных страниц «Домашняя страница справки» и «Распространение» см.
раздел «Инструкции: настройка страниц «Домашняя страница справки» и
«Распространение»
в
документе
Авторское
руководство
по
Vista
(Vista_Help_Authoring.chm). Эти справочные материалы находятся в папке /SDKs,
103
Пакет предварительной установки Windows Vista SP1 (OPK 1.1)
которая создается предустановочным набором OPK (Windows OPK) и пакетом
автоматической установки Windows (Windows AIK).
Шаблон страницы «Распространение» содержит область авторского содержимого,
а также обязательный раздел «Сопровождение Microsoft». Воспользуйтесь этим
примером кода в качестве отправной точки для создания собственной страницы
распространения.
В этом кратком руководстве используется пример XML-кода со сведениями о
вымышленной компании Fabrikam, которая упоминается исключительно в
справочных целях. При выполнении инструкций данного руководства замените
имя и описание компании Fabrikam на соответствующие данные вашей компании.
Структура папок, используемая в этом кратком руководстве, использует
подстановочные имена. Имена Corporate_Content и Corporate_Setup можно
заменить на более содержательные. ПВТ могут использовать подстановочные
имена по модели OEM_Content и OEM_Setup.
Пример кода развертывания пользовательского содержимого справки и
поддержки приводится в конце этого раздела как для ПВТ, так и для
корпоративного использования.
В папке /Samples, которая создается при установке Windows OPK или Windows
AIK, примеры пользовательских файлов справки приводятся для ПВТ и
корпоративного использования.
Предварительные требования
Для выполнения данного руководства требуется следующее:
Обслуживающий
компьютер.
Дополнительные
см. в разделе Создание технического компьютера.
сведения
Простой текстовый редактор, например «Блокнот».
Документ
Авторское
руководство
по
Vista
(Vista_Help_Authoring.chm). Он находится на DVD-дисках Windows OPK и
Windows AIK.
Авторизованная копия Windows Vista на DVD-диске.
Следующие папки на обслуживающем компьютере:
C:\Corporate_Content\Escalation
C:\Corporate_Content\Escalation\Topics
C:\Corporate_Content\Escalation\Resources
C:\Corporate_Setup\En-us
Шаг 1. Добавление собственного содержимого
1.
Откройте папку C:\Corporate_Content\Escalation\Topics.
2.
Создайте новый текстовый файл.
3.
Скопируйте и вставьте в файл следующий код, а затем сохраните файл
под именем Escalation.xml.
104
Пакет предварительной установки Windows Vista SP1 (OPK 1.1)
Примечание.
Перед сохранением следующего кода отредактируйте вхождение [Windows OPK
| Windows AIK], удалив скобки и указав требуемое местоположение в зависимости
от того, используется ли Windows OPK или Windows AIK.
<?xml version="1.0" encoding="utf-8"?>
<conceptual
xmlns="http://schemas.microsoft.com/maml/2004/10"
xmlns:doc="http://schemas.microsoft.com/maml/internal"
xmlns:xsi="http://www.w3.org/2001/XMLSchema-instance"
xmlns:xlink="http://www.w3.org/1999/xlink"
xsi:schemaLocation="http://schemas.microsoft.com/maml/2004/10
C:\Program Files\[Windows OPK | Windows AIK]\SDKs\Help and Support\Schema\maml.xsd">
<title>
<!--Вставьте заглавие страницы поддержки-->
</title>
<content>
<!--Вставьте информацию о поддержке-->
<!--Важно. На странице распространения должен содержаться модуль распространения
Microsoft. Не удаляйте следующий элемент «sections».-->
<sections
replaceWith="mshelp://windows/?id=12345678-1234-1234-1234123456789000#msft_escalation_module">
<section>
<title/>
</section>
</sections>
</content>
</conceptual>
4.
Найдите текст <!--Insert a title for your support page here--> и замените
его строкой Поддержка заказчиков Fabrikam.
5.
Найдите текст <!--Insert your support information here--> и вставьте под
ним следующий код.
<!-- Начало содержимого страницы "Распространение" -->
<para>
Северная Америка:
<navigationLink>
<linkText>http://www.fabrikam.com/support</linkText>
<uri href="http://www.fabrikam.com/support">
<summary>Узел поддержки для Северной Америки.</summary>
</uri>
105
Пакет предварительной установки Windows Vista SP1 (OPK 1.1)
</navigationLink>
</para>
<para>
Германия:
<navigationLink>
<linkText>http://www.fabrikam.de/support</linkText>
<uri href="http://www.fabrikam.de/support">
<summary>Узел поддержки для Германии.</summary>
</uri>
</navigationLink>
</para>
<para>
Франция:
<navigationLink>
<linkText>http://www.fabrikam.fr/support</linkText>
<uri href="http://www.fabrikam.fr/support">
<summary>Узел поддержки для Франции.</summary>
</uri>
</navigationLink>
</para>
<para>Техническая поддержка (Северная Америка): 1-555-123-4567</para>
<para>Техническая поддержка (для всех стран): 1-123-456-7890 (Режим работы: пн-пт с
8:00 до 17:00, тихоокеанское время)</para>
<para/>
<!-- Конец содержимого страницы "Распространение" -->
6.
Сохраните и закройте файл.
7.
Скопируйте файл рисунка (в формате PNG) для эмблемы Fabrikam в
C:\Corporate_Content\Escalation\Resources\Fabrikam.Windows.Client.F.PNG
8.
Скопируйте
таблицу
стилей
(файл
CSS)
для
страницы
распространения
Fabrikam
в
C:\Corporate_Content\Escalation\Resources\Fabrikam.Windows.Client.stylesh
eets.escalation.css.
Шаг 2. Создание файлов проекта
1.
Откройте папку C:\Corporate_Content\Escalation\.
2.
Создайте новый текстовый файл.
3.
Скопируйте и вставьте в файл следующий код, а затем сохраните файл
под именем Escalation.h1c.
<?xml version="1.0" encoding="utf-8"?>
<HelpCollection Id="Escalation" DTDVersion="1.0" FileVersion="" LangId="1033" Copyright="(c)
2005 корпорация Майкрософт. Все права защищены." Title="Escalation"
xmlns="http://schemas.microsoft.com/help/collection/2004/11">
106
Пакет предварительной установки Windows Vista SP1 (OPK 1.1)
<CompilerOptions CompileResult="H1S" CreateFullTextIndex="Yes"
BreakerId="Microsoft.NLG.en.WordBreaker">
</CompilerOptions>
<VTopicDef File="Escalation.H1V" />
<KeywordIndexDef File="Escalation_AssetId.H1K" />
<KeywordIndexDef File="Escalation_BestBet.H1K" />
<KeywordIndexDef File="Escalation_LinkTerm.H1K" />
<KeywordIndexDef File="Escalation_SubjectTerm.H1K" />
<ItemMoniker Name="!DefaultTOC" ProgId="HxDs.HxHierarchy" InitData="AnyString" />
<ItemMoniker Name="!DefaultFullTextSearch" ProgId="HxDs.HxFullTextSearch"
InitData="AnyString" />
<ItemMoniker Name="!DefaultAssetIdIndex" ProgId="HxDs.HxIndex" InitData="AssetId" />
<ItemMoniker Name="!DefaultBestBetIndex" ProgId="HxDs.HxIndex" InitData="BestBet" />
<ItemMoniker Name="!DefaultAssociativeIndex" ProgId="HxDs.HxIndex" InitData="LinkTerm" />
<ItemMoniker Name="!DefaultKeywordIndex" ProgId="HxDs.HxIndex" InitData="SubjectTerm"
/>
</HelpCollection>
4.
Сохраните и закройте файл.
5.
Откройте папку C:\Corporate_Content\Escalation\.
6.
Создайте четыре новых текстовых файла со следующими именами.
Escalation_assetid.h1k
Escalation_bestbet.h1k
Escalation_linkterm.h1k
Escalation_subjectterm.h1k
Скопируйте следующий код и вставьте его в каждый из файлов,
заменив значение атрибута Name соответствующим значением для
каждого типа файлов.
7.
<?xml version="1.0" encoding="utf-8"?>
<!DOCTYPE HelpIndex>
<HelpIndex DTDVersion="1.0" Name="[AssetId | BestBet | LinkTerm | SubjectTerm]" />
8. Сохраните и закройте файлы.
9.
Откройте папку C:\Corporate_Content\Escalation\.
10.
Создайте новый текстовый файл.
11.
Скопируйте и вставьте в файл следующий код, а затем сохраните файл
под именем Escalation.h1v.
<?xml version="1.0" encoding="utf-8"?>
<VTopicSet DTDVersion="1.0" xmlns="http://schemas.microsoft.com/help/vtopic/2004/11">
<Vtopic Url="topics\escalation.xml" RLTitle="Получите поддержку и другую помощь">
107
Пакет предварительной установки Windows Vista SP1 (OPK 1.1)
<Attr Name="assetid" Value="fabrikam.windows.client.escalation" />
<Keyword Index="AssetId" Term="fabrikam.windows.client.escalation" />
<FTSText>help support assistance technical support customer service tech support live
help phone support help and support center</FTSText>
</Vtopic>
<Vtopic Url="resources\Fabrikam.Windows.Client.stylesheets.escalation.css">
<Attr Name="assetid" Value="Fabrikam.Windows.Client.stylesheets.escalation.css" />
<Keyword Index="AssetId" Term="Fabrikam.Windows.Client.stylesheets.escalation.css" />
</Vtopic>
<VTopic Url="resources\Fabrikam.Windows.Client.F.PNG">
<Attr Name="assetid" Value="Fabrikam.Windows.Client.F.PNG" />
<Keyword Index="AssetId" Term="Fabrikam.Windows.Client.F.PNG" />
</VTopic>
</VTopicSet>
Шаг 3. Создание файлов уровня коллекции
1.
Откройте папку C:\Corporate_Setup\en-us\.
2.
Создайте новый текстовый файл.
3.
Скопируйте и вставьте в файл следующий код, а затем сохраните файл
под именем Corporate.h1c.
<?xml version="1.0"?>
<HelpCollection
xmlns="http://schemas.microsoft.com/help/collection/2004/11"
DTDVersion="1.0" LangId="1033" Title="Corporate Collection">
<TOCDef File=" corporate.H1T" Id="InsertTOC: Corporate "/>
<KeywordIndexDef File=" corporate_assetid.H1K"/>
<KeywordIndexDef File=" corporate_subjectterm.H1K"/>
<KeywordIndexDef File=" corporate_bestbet.H1K"/>
<KeywordIndexDef File=" corporate_linkterm.H1K"/>
<ItemMoniker Name ="!DataSource" ProgId="HxDs.HxDataSource" InitData =""/>
<ItemMoniker Name="!DefaultToc" ProgId="HxDs.HxHierarchy" InitData="AnyString"/>
<ItemMoniker
Name="!DefaultFullTextSearch"
InitData="AnyString" />
ProgId="HxDs.HxFullTextSearch"
<ItemMoniker Name="!DefaultAssetIdIndex" ProgId="HxDs.HxIndex" InitData="AssetId" />
<ItemMoniker Name="!DefaultKeywordIndex" ProgId="HxDs.HxIndex" InitData="SubjectTerm"
/>
<ItemMoniker Name="!DefaultAssociativeIndex" ProgId="HxDs.HxIndex" InitData="LinkTerm"
/>
<ItemMoniker Name="!DefaultBestBetIndex" ProgId="HxDs.HxIndex" InitData="BestBet" />
</HelpCollection>
4.
Сохраните и закройте файл.
5.
Откройте папку C:\Corporate_Setup\en-us\.
6.
Создайте четыре новых текстовых файла со следующими именами.
Corporate_assetid.h1k
Corporate_bestbet.h1k
108
Пакет предварительной установки Windows Vista SP1 (OPK 1.1)
Corporate_linkterm.h1k
Corporate_subjectterm.h1k
Скопируйте следующий код и вставьте его в каждый из файлов,
заменив значение атрибута Name соответствующим значением для
каждого типа файлов.
7.
<?xml version="1.0" encoding="utf-8"?>
<!DOCTYPE HelpIndex>
<HelpIndex DTDVersion="1.0" Name="[AssetId | BestBet | LinkTerm | SubjectTerm]" />
8.
Сохраните и закройте файлы.
9.
Откройте папку C:\Corporate_Setup\en-us\.
10.
Создайте новый текстовый файл.
11.
Скопируйте и вставьте в файл следующий код, а затем сохраните файл
под именем Corporate.h1t.
<?xml version="1.0" encoding="utf-8"?>
<!DOCTYPE HelpTOC>
<HelpTOC xmlns="http://schemas.microsoft.com/help/toc/2004/11" DTDVersion="1.0">
<HelpTOCNode Url="mshelp://corporate/?tocid=RootTOC">
<HelpTOCNode
Url="mshelp://corporate/?id=fabrikam.windows.client.escalation"
Title="Fabrikam Support Page" />
</HelpTOCNode>
</HelpTOCNode>
</HelpTOC>
12.
Сохраните и закройте файл.
Шаг 4. Создание файлов откомпилированной справки
1. Откройте командную строку и перейдите
Files\[Windows OPK | Windows AIK]\SDKs\Help
Compiler\X86
в каталог C:\Program
and Support\AP Help
Примечание.
Перед тем как использовать указанный выше путь, отредактируйте [Windows OPK
| Windows AIK], удалив скобки и указав требуемое местоположение в зависимости
от того, используется ли Windows OPK или Windows AIK.
2. Введите следующую команду:
apcompnt.exe -p C:\ Corporate_content\escalation\escalation.h1c
C:\Corporate_setup\en-us\escalation.h1s
-o
3. Файл H1S будет создан в папке C:\Corporate_setup\en-us
Шаг 5. Создание файла HelpConfig.xml
1.
Создайте новый текстовый файл.
109
Пакет предварительной установки Windows Vista SP1 (OPK 1.1)
2.
Скопируйте и вставьте в файл следующий код, а затем сохраните файл
как
%WINDIR%\Help\HelpConfig.xml.
При настройке в оперативном режиме эта папка находится на конечном
компьютере. Оперативной установкой Windows называется установка
Windows, которая выполняется на компьютере в текущий момент.
При настройке в автономном режиме эта папка находится на
обслуживающем
компьютере.
Автономная
установка
Windows
представляет собой образ Windows, который не выполняется в текущий
момент. Образ Windows может представлять собой WIM-файл или
установку Windows, находящуюся в отдельном разделе.
<corporateHelpIns xmlns="urn:schemas.microsoft.com:corporatehelpins">
<credentials domain="" userName="" password=""/>
<content path="C:\ Corporate_Setup"/>
<customization type="home" pageUrl="" cssUrl=""/>
<customization
type="escalation"
pageUrl="mshelp://corporate/?id=fabrikam.windows.client.escalation"
cssUrl="mshelp://corporate/?id=Fabrikam.Windows.Client.stylesheets.escalation.css"/>
</corporateHelpIns>
Дальнейшие действия
Чтобы развернуть пользовательскую справку с помощью OCSetup
1.
Загрузите
конечный
компьютер
в
режиме
аудита.
Для получения дополнительных сведений о режиме аудита см. раздел
Как работает программа Sysprep.
2.
Убедитесь, что
«Администратор».
вход в систему выполнен с учетной
записью
3.
На конечном компьютере нажмите кнопку Пуск и последовательно
выберите пункты Все программы, Стандартные и Командная строка.
4.
В командной строке введите одну из следующих команд, чтобы
выполнить OCSetup. (Выбор зависит от того, кем выполняется настройка
- ПВТ или корпорацией.)
start /w OCSetup OEMHelpCustomization
5.
- Или start /w OCSetup CorporationHelpCustomization
6.
Удалите с компьютера файл HelpConfig.xml.
Чтобы развернуть пользовательскую справку с помощью
диспетчера пакетов
1.
Подключите автономный образ. Для получения дополнительных
сведений об использовании средства ImageX для подключения
автономного образа см. раздел Подключение и изменение образа.
2.
Убедитесь, что вход в систему выполнен с учетной записью
«Администратор». На конечном компьютере нажмите кнопку Пуск и
последовательно выберите пункты Все программы, Стандартные и
Командная строка.
110
Пакет предварительной установки Windows Vista SP1 (OPK 1.1)
Чтобы подключить автономный образ, введите следующую команду:
3.
imagex /mountrw C:\install.wim 1 Z:\wim_mount
4.
В этой команде Z:\wim_mount указывает папку подключения,
C:\install.wim - имя и расположение WIM-файла, который нужно
подключить, а 1 - номер конкретного тома в WIM-файле.
Выполните одно из следующих действий.
5.
Введите следующую команду, чтобы запустить диспетчер
пакетов для развертывания ПВТ-настроенного содержимого
справки.
start /w pkgmgr.exe /iu:OEMHelpCustomization
/o:"z:\wim_mount\;z:\wim_mount\Windows"
Для развертывания содержимого, настроенного корпорацией,
введите следующую команду.
start /w pkgmgr.exe /iu:CorporationHelpCustomization
/o:"z:\wim_mount\;z:\wim_mount\Windows"
6. Диспетчер пакетов ведет поиск файла HelpConfig.xml на компьютере, где он
выполняется в файле %WINDIR%\Help\HelpConfig.xml. Если файл
HelpConfig.xml отсутствует, диспетчер пакетов выполнит поиск в том же
каталоге в подключенном образе, который нужно изменить.
Примечание.
Диспетчер пакетов также можно запустить в среде Windows PE, что позволяет
изменить образ Windows, установленный на локальном жестком диске. В этом
случае, при условии, что Windows установлена на диск C, удалите раздел в
соответствующей командной строке шага 4 с /o: и замените его следующей
командой: /o:"c:\;c:\windows"
Для получения дополнительных сведений о среде Windows PE см. раздел Работа
с Windows PE.
Краткое руководство: настройка центра начальной
настройки
Центр начальной настройки является в Windows Vista точкой первого знакомства
пользователя с предложениями от ПВТ и Windows. Чтобы настроить центр
начальной настройки и добавить в него сведения о своей компании, необходимо
обновить файл Oobe.xml.
Образец файла Oobe.xml находится в папке \Samples пакетов Windows OPK и
Windows AIK. В данном примере используется вымышленная компания Fabrikam,
ее графика и предложения.
Чтобы просмотреть образцы файлов окна приветствия Windows
и центра начальной настройки
Скопируйте папку \info в каталог \windows\system32\oobe, а затем
скопируйте папку \Fabrikam в корневой каталог диска C, где C - это диск, на
который установлена ОС Windows Vista.
111
Пакет предварительной установки Windows Vista SP1 (OPK 1.1)
Чтобы просмотреть центр начальной настройки с образцом
содержимого
Запустите центр начальной настройки из компонента панели управления
«Система и ее обслуживание».
В следующей процедуре описывается, как обновить файл Oobe.xml, чтобы
добавить изменения в центр начальной настройки.
Примечание.
Файл Oobe.xml нельзя изменить с помощью диспетчера установки Windows
(Windows SIM).
Чтобы настроить центр начальной настройки с
использованием файла OOBE.xml
1.
Создайте
файл
Oobe.xml
Windows\System32\Oobe\Info.
2.
С помощью текстового редактора или XML-редактора, например
«Блокнота», обновите файл Oobe.xml, добавив в него соответствующие
файлы, пути и содержимое.
3.
Сохраните обновленную версию файла Oobe.xml в папке
windows\system32\oobe\info или в других требуемых для настройки
папках, выбранных в соответствии с заданными параметрами страны и
языка.
4.
и
сохраните
его
в
каталоге
Проверьте изменения центра начальной настройки, запустив его.
Дополнительные сведения
Для получения дополнительных сведений о параметрах файла Oobe.xml и
структуре папок для многоязыкового и многорегионального развертывания
Oobe.xml см. раздел Техническое руководство по OOBE.xml.
На следующем рисунке показан центр начальной настройки с несколькими
расширяемыми элементами.
112
Пакет предварительной установки Windows Vista SP1 (OPK 1.1)
Краткое руководство: настройка экрана приветствия
Windows
Окно приветствия Windows дает первое впечатление пользователю от
операционной системы Windows Vista®. Чтобы настроить окно приветствия
Windows, например добавить эмблему поставщика, необходимо обновить файл
Oobe.xml. Следующая процедура показывает, как обновить файл Oobe.xml, чтобы
добавить настройки экрана приветствия Windows.
Образец файла Oobe.xml находится в папке \Samples пакетов Windows OPK и
Windows AIK. В данном примере используется вымышленная компания Fabrikam,
ее графика и предложения.
Чтобы просмотреть использование файлов примера на экране
приветствия Windows и в центре начальной настройки
1.
Скопируйте папку \Info в папку \Windows\System32\Oobe и папку
\Fabrikam в корневой каталог диска C:, где C - это буква диска, на
котором установлена система Windows Vista.
Чтобы просмотреть экран приветствия Windows, используя
содержимое примера
1.
В меню Пуск нажмите Все программы, затем щелкните Стандартные.
2.
Щелкните правой кнопкой мыши ярлык командной строки, затем
щелкните Запуск от имени администратора.
3.
Подтвердите намерение в диалоговом окне Контроль учетных
записей пользователей.
4.
Перейдите к каталогу \windows\system32\sysprep.
5.
Выполните sysprep /oobe.
6.
Запустите компьютер.
113
Пакет предварительной установки Windows Vista SP1 (OPK 1.1)
Примечание.
Файл Oobe.xml невозможно редактировать с помощью диспетчера установки
Windows SIM.
Чтобы настроить экран приветствия Windows с помощью
файла Oobe.xml
1.
Создайте
файл
Oobe.xml
Windows\System32\Oobe\Info.
2.
Кроме того, пример файла Oobe.xml приведен в пакетах Windows OPK
и Windows AIK в каталоге \Samples. В данном примере используется
вымышленная компания Fabrikam, ее графика и предложения. Чтобы
использовать этот пример в производственной среде, замените
содержимое,
относящееся
к
компании
Fabrikam,
данными
действительной компании.
3.
С помощью текстового редактора или XML-редактора, например
Блокнота, обновите файл Oobe.xml, добавив в него соответствующие
файлы, пути и содержимое.
4.
Сохраните обновленную версию файла Oobe.xml в папке
windows\system32\oobe\info или в других требуемых для настройки
папках, выбранных в соответствии с заданными параметрами страны и
языка.
5.
и
сохраните
его
в
каталоге
Просмотрите экран приветствия Windows
Дополнительные сведения
Сведения о параметрах Oobe.xml и структуре папок для многоязыковых
развертываний Oobe.xml с различными региональными параметрами см. в
разделе Техническое руководство по OOBE.xml.
Чтобы просмотреть экран приветствия Windows
1.
В меню Пуск перейдите в раздел Все программы, а затем выберите
Стандартные.
2.
Щелкните правой кнопкой мыши ярлык командной строки, затем
щелкните Запуск от имени администратора.
3.
Подтвердите намерение в диалоговом окне Контроль учетных
записей пользователей.
4.
Перейдите к каталогу \windows\system32\sysprep.
5.
Выполните sysprep /oobe.
6.
Запустите компьютер.
114
Пакет предварительной установки Windows Vista SP1 (OPK 1.1)
Краткое руководство: построение решения шифрования
диска BitLocker
В данном разделе освещены требования для развертывания решения
шифрования диска BitLocker. Полное описание и пошаговые инструкции по
использованию BitLocker см. на стр. Шифрование диска BitLocker на веб-узле
Microsoft Technet. Полный набор требований к оборудованию и микропрограммам
для поддержки BitLocker см. на стр. Требования к платформе для клиента
Windows Vista Bitlocker.
Что такое шифрование диска BitLocker?
Шифрование диска BitLocker - новая возможность операционной системы
Windows Vista, обеспечивающая надежную защиту данных и операционной
системы компьютера, находящейся в автономном режиме. BitLocker гарантирует,
что данные, хранящиеся на компьютере, работающем под управлением
операционной системы Windows Vista, не будут раскрыты, если компьютер будет
вскрыт при отключенной установленной операционной системе. Это решение
использует доверенный платформенный модуль (TPM), чтобы обеспечить
улучшенную защиту данных и гарантировать целостность компонентов загрузки
на раннем этапе. Такой подход может помочь защитить данные от кражи или
неавторизованного просмотра с помощью шифрования всего тома Windows.
BitLocker предлагает наиболее полное решение для компьютеров с совместимым
микрочипом TPM и BIOS. Совместимый доверенный платформенный модуль
определяется как TPM версии 1.2 с соответствующими изменениями BIOS,
необходимыми для поддержки статического корневого объекта измерения уровня
доверия, по определению группы Trusted Computing Group. Доверенный
платформенный модуль взаимодействует с BitLocker, обеспечивая целостную
защиту при перезагрузке компьютера.
BitLocker входит в версии Windows Vista Enterprise, Windows Vista Ultimate и
Windows Server® 2008.
Сведения о добавлении драйвера доверенного платформенного модуля к
Windows PE см. в разделе Добавление драйвера устройства в интерактивный
образ Windows PE. Путь драйвера доверенного платформенного модуля %WINDIR%\Inf\Tpm.inf.
Требования к разделам при шифровании диска BitLocker
BitLocker требует активного раздела, отдельного от раздела Windows Vista. Если
шифрование BitLocker включено, весь раздел Windows Vista зашифрован.
Отдельный активный раздел содержит критические файлы загрузки Windows и
должен обладать следующими характеристиками:
не менее 1,5 гигабайт (ГБ) свободного места;
незашифрованный, не содержит файлов пользователя.
Файлы загрузки Windows хранятся на небольшом участке пространства активного
раздела. Неиспользованное пространство предназначено для установки,
обновления и обслуживания Windows.
Файлы восстановления могут находиться в активном разделе вместе с
существующими файлами загрузки Windows. При совместном использовании
данного раздела следует оставить для Windows не менее 700 мегабайт (МБ)
115
Пакет предварительной установки Windows Vista SP1 (OPK 1.1)
свободного пространства. Для получения дополнительных сведений
конфигурациях диска см. раздел Проект предварительной установки.
о
Инструкции по выполнению настройки
Данный раздел содержит описания процедур настройки установки Windows с
помощью файла ответов. Перед выполнением действий, описанных в этом
разделе, убедитесь, что успешно создан основной файл ответов, как описано в
предыдущем разделе Построение файла ответов.
В этой части
Рекомендации по составлению файлов ответов
Работа с диспетчером установки Windows
Добавление специального сценария в программу установки Windows
Управление языковыми пакетами для Windows
Управление драйверами устройств для Windows
Создание образа данных
Включение и отключение встроенной учетной записи администратора
Настройка схем управления питанием
Настройка брандмауэра Windows
Настройка ролей сервера
Включение дистанционного управления рабочим столом
Изменение стандартного клиентского приложения
Включение очереди сообщений Microsoft (MSMQ)
Работа с ключами продукта и активация
Рекомендации по составлению файлов ответов
В этом разделе приведены рекомендации по составлению файлов ответов
автоматической установки.
Всегда проверяйте файлы ответов в диспетчере
установки Windows
Составление файлов ответов рекомендуется выполнять в диспетчере установки
Windows. При использовании файлов ответов, составленных вручную,
необходимо проверять их работоспособность в диспетчере установки Windows.
Поскольку доступные параметры и значения по умолчанию могут время от
времени изменяться, проверку файла ответов необходимо выполнять перед
каждым использованием.
Устаревшие файлы ответов Windows XP или Windows Server 2003 не работают с
Windows Vista.
Избегайте ненужных параметров
Ненужные параметры могут появиться вследствие вставки родительского узла
параметра в файл ответов.
116
Пакет предварительной установки Windows Vista SP1 (OPK 1.1)
Диспетчер установки Windows не создает пустой параметр в файле ответов.
Несмотря на то, что ненужные параметры игнорируются, их синтаксическая
обработка занимает время. Поэтому создателю файла ответов следует удалить
все параметры, которые не требуются для установки.
В целом, всегда лучше перейти на самый нижний уровень компонента и выбрать
только те элементы, которые действительно необходимо настроить. Для значений
по умолчанию нет необходимости включать элемент, если только он не является
требуемым.
Понимание этапов настройки
Этапы настройки - это различные фазы установки. Понимание происходящего во
время каждого этапа настройки является важнейшим условием для создания
файла ответов. Ознакомьтесь с разделами Способы запуска установки Windows и
Как работают этапы настройки.
Избегайте создания пустых элементов
Диспетчер установки Windows поддерживает создание пустых элементов в файле
ответов. Можно щелкнуть правой кнопкой мыши тип строки параметра и выбрать
Запись пустой строки. Это создаст пустой элемент в файле ответов. Однако
некоторые параметры поддерживают пустые элементы, а некоторые нет. В
некоторых случаях создание пустого элемента приводит к сбою программы
установки Windows. Прежде чем создать пустой элемент, обратитесь к
документации параметров компонента в Справочнике по автоматической
установке Windows.
Используйте образы данных вместо $OEM$
Рекомендуемый способ добавления данных, таких как дополнительные драйверы
или приложения, - это создание образа данных и установка параметров
DataImage элемента Microsoft-Windows-Setup для этого образа. Подробные
сведения о создании образа данных см. в разделе Создание образа данных.
Хотя метод $OEM$ все еще поддерживается, он не является предпочитаемым.
Не перезаписывайте существующие файлы в параметрах OSImage. DataImage
используется только для добавления файлов. DataImage можно использовать для
добавления данных в существующий раздел вне OSImage.
Добавление обновлений в образ Windows
Используйте только те механизмы обслуживания для обновления образа
Windows, которые поддерживаются корпорацией Майкрософт.
Используйте диспетчер пакетов для обновления автономного образа
Windows.
Используйте средство OCSetup для обновления работающей установки
Windows.
Во время установки можно настроить компьютер на автоматическую
загрузку обновлений с помощью Windows Update.
Дополнительные
технологии
обслуживания,
предоставляемые
корпорацией Майкрософт, включают в себя программное обеспечение
управления системой (SMS) и службы Windows Server Update Services
(SUS).
117
Пакет предварительной установки Windows Vista SP1 (OPK 1.1)
Никогда не перезаписывайте системные файлы Windows с помощью $OEM$ или
образов данных. Перезапись системных файлов может навредить компьютеру.
Если следует добавить дополнительные драйверы устройств, добавьте их в
автономном режиме с помощью диспетчера пакетов. Также можно включить
дополнительные драйверы в автоматическую установку, используя компоненты
Microsoft-Windows-PnPCustomizationsNonWinPE
и
Microsoft-WindowsPnPCustomizationWinPE.
Определение языковых параметров
Чтобы изменить язык с помощью файла ответов, как правило, необходимо
использовать компонент Microsoft-Windows-International-Core-WinPE. Существует
два разных компонента, в которых можно указать языковые параметры:
Microsoft-Windows-International-Core-WinPE.
Языковые
применяются во время этапа настройки windowsPE.
параметры
Microsoft-Windows-International-Core. Языковые параметры применяются
во время этапа специализации или oobeSystem.
Так как для установки некоторых языков требуется перезагрузка,
корпорация Майкрософт рекомендует настраивать языковые параметры во
время этапа конфигурации windowsPE, потому что компьютер будет все
время перезагружаться. Если языковые параметры обрабатываются во
время этапов специализации или oobeSystem, компьютеру может
понадобиться дополнительная перезагрузка.
Использование команды Sysprep/generalize вместе с
LocalAccounts для изменения сведений учетной записи
Команду sysprep /generalize и параметры LocalAccounts можно использовать для
изменения сведений учетной записи о существующей учетной записи
пользователя.
Если указать параметры, приведенные в следующем примере, на этапе настройки
специализации все значения NEWVALUE будут изменены. Однако MyAccount
останется членом все той же группы безопасности. MyAccount будет считаться той
же учетной записью с отличающимся отображаемым именем, описанием и
паролем.
<LocalAccount>
<Name>MyAccount</Name>
<DisplayName>NEWVALUE</DisplayName>
<Description>NEWVALUE</Description>
<Password>
<PlainText>false</PlainText>
<Value>NEWVALUEBASE64</Value>
</Password>
</LocalAccount>
Работа с диспетчером установки Windows
Следующие разделы описывают способы использования диспетчера установки
Windows для создания файлов ответов и дистрибутивных общих ресурсов.
118
Пакет предварительной установки Windows Vista SP1 (OPK 1.1)
В этой части
Поиск компонентов, параметров и пакетов в диспетчере установки Windows
Работа с файлами ответов в диспетчере образов Windows
Работа с дистрибутивными общими ресурсами в диспетчере образов
Windows.
Управление образами Windows и каталогами в диспетчере образов
Windows
Управление образами Windows и каталогами в
диспетчере образов Windows
В следующих разделах описывается, как открывать образ Windows в диспетчере
образов системы Windows и как создавать файлы каталогов, уменьшенные версии
файлов образов Windows.
В этом разделе
Открытие образа Windows или файла каталога
Создание и повторное создание каталога
Открытие образа Windows или файла каталога
Чтобы создать файл ответов автоматической установки, следует сначала связать
файл ответов с определенным образом Windows или файлом каталога с помощью
диспетчера образов системы Windows.
Когда диспетчер образов системы Windows открывает файл образа Windows
(WIM-файл) или файл каталога (CLG-файл), все настраиваемые компоненты и
пакеты этого образа отображаются на панели Образ Windows.
После этого можно добавлять компоненты и параметры в файл ответов.
Примечание.
Поскольку файлы образа Windows может одновременно открывать только
администратор или один пользователь, диспетчер образов системы Windows
автоматически создаст каталог открытого образа Windows.
Чтобы открыть образ Windows или файл каталога
1.
В меню Файл выберите команду Выбрать образ Windows.
- или Щелкните правой кнопкой мыши панель Образ Windows и выберите
команду Выбрать образ Windows.
Откроется диалоговое окно Выбор образа Windows.
119
Пакет предварительной установки Windows Vista SP1 (OPK 1.1)
2.
3.
В диалоговом окне Выбор образа Windows выберите тип файла в
раскрывающемся списке Типы файлов и затем перейдите к файлу
образа Windows (.wim) или каталога (.clg).
Щелкните требуемый файл и нажмите кнопку Открыть.
4.
Если файл содержит разные типы образов Windows, выберите
требуемый образ в поле Выбор образа.
5.
Нажмите кнопку Открыть. Если данный файл образа Windows не был
ранее открыт или файл каталога давно не обновлялся, диспетчер
образов системы Windows выдаст запрос о создании или обновлении
файла каталога. Дополнительные сведения см. в разделе Создание и
повторное создание каталога.
Файл с расширением WIM или CLG появится на панели Образ Windows.
Создание и повторное создание каталога
При открытии файла образа Windows (.wim-файла) диспетчером системных
образов Windows (Windows SIM) автоматически создается файл каталога (.clgфайл). Если файл каталога уже существует, Windows SIM обновляет
существующий каталог на основе выбранного образа. При создании каталога он
запрашивает в образе Windows список всех параметров в этом образе.
«Каталог» — это двоичный файл, хранящий список всех параметров файла
образа Windows (.wim-файла). Каталоги более компактны и транспортабельны,
чем файлы образов Windows. Например, размер каталога обычно меньше 5
Мбайт, тогда как файл образа Windows может иметь размер более 1,5 Гбайт.
Благодаря своим небольшим размерам каталоги могут быть легко скопированы на
съемный носитель, помещены в общую сетевую папку либо отправлены в
качестве вложения электронной почтой. Файлы каталога также могут быть
открыты пользователями, не являющимися администраторами. Открывать
каталог могут одновременно несколько пользователей.
Важно.
Так как содержимое образа Windows может
рекомендуется периодически обновлять каталог.
изменяться
со
временем,
Чтобы создать или обновить файл каталога
1.
2.
3.
Откройте Windows SIM.
Откройте образ Windows. Дополнительные сведения см. в разделе
Открытие образа Windows или файла каталога
В
меню
Сервис
выберите
команду
Создать
каталог.
Откроется диалоговое окно Открыть образ Windows.
4.
Выберите образ Windows (.wim-файл), затем нажмите кнопку Открыть.
5.
Если выбрать файл образа Windows, содержащий несколько образов
Windows, откроется диалоговое окно Выбор образа.
120
Пакет предварительной установки Windows Vista SP1 (OPK 1.1)
6.
Выберите тип образа (например, Windows Vista Ultimate), затем
нажмите кнопку ОК.
Каталог будет создан в том же месте, где находится выбранный .wimфайл.
Работа с дистрибутивными общими ресурсами в
диспетчере образов Windows.
Дистрибутивный общий ресурс — это добавочное хранилище для драйверов
сторонних разработчиков и пакетов, выпущенных корпорацией Майкрософт,
например бюллетеней безопасности. С помощью диспетчера образов системы
Windows можно открывать папку дистрибутивного общего ресурса и затем
добавлять содержимое к файлу ответов автоматической установки.
В этом разделе
Создание дистрибутивного общего ресурса
Открытие дистрибутивного общего ресурса
Обзор дистрибутивных общих ресурсов
Добавление файлов и папок в дистрибутивный общий ресурс
Удаление файлов и папок из дистрибутивного общего ресурса
Добавление содержимого в папки $OEM$
Добавление драйверов производителя в дистрибутивный общий ресурс
Импорт пакета в дистрибутивный общий ресурс
Создание дистрибутивного общего ресурса
Дистрибутивный общий ресурс - это необязательная папка для хранения
драйверов сторонних изготовителей, приложений и пакетов, выпускаемых
корпорацией Майкрософт, таких как бюллетени по безопасности. Чтобы создать
дистрибутивный
общий
ресурс,
необходимо
сначала
создать
папку
дистрибутивного общего ресурса.
Папку дистрибутивного общего ресурса можно создать вручную или с помощью
диспетчера системных образов Windows (Windows SIM). В данном разделе
описывается, как создать папку дистрибутивного общего ресурса.
После создания дистрибутивного общего ресурса с необходимыми подпапками
можно добавлять в подпапки файлы с помощью Windows SIM или
пользовательского интерфейса в операционной системе.
Примечание.
Пакеты следует добавлять с помощью Windows SIM. Дополнительные сведения
см. в разделе Импорт пакета в дистрибутивный общий ресурс.
121
Пакет предварительной установки Windows Vista SP1 (OPK 1.1)
Чтобы создать дистрибутивный общий ресурс с
помощью Windows SIM
1.
На панели дистрибутивного общего ресурса щелкните команду
Выбрать дистрибутивный общий ресурс.
2.
Щелкните правой кнопки мыши Создать дистрибутивный общий
ресурс.
3.
В диалоговом окне Создание дистрибутивного общего ресурса,
выберите команду Новая папка и затем введите ее имя.
4.
Нажмите Открыть.
На панели дистрибутивного общего ресурса откроется папка
дистрибутивного общего ресурса. Windows SIM автоматически создает
структуру папок для дистрибутивного общего ресурса.
Чтобы создать дистрибутивный общий ресурс на
рабочем столе Windows
1.
2.
3.
4.
Щелкните правой кнопкой мыши рабочий стол, выберите пункт
Создать, затем - пункт Папку.
Введите имя новой папки и дважды щелкните папку, чтобы открыть ее.
Щелкните правой кнопкой мыши панель папок, выберите пункт
Создать, а затем - пункт Папку.
Задайте имя добавляемых папок следующим образом:
$OEM$ Folders
Packages
Out-of-Box Drivers
Примечание.
Windows SIM распознает только эти имена подпапок. В дистрибутивном общем
ресурсе должна присутствовать по крайней мере одна из этих трех папок, а имя
подпапки должно строго совпадать с одним из указанных, чтобы Windows SIM мог
читать содержимое подпапки.
Открытие дистрибутивного общего ресурса
Дистрибутивный общий ресурс является папкой, в которой хранятся драйверы
устройств, приложения и пакеты, выпущенные Майкрософт, например,
исправления и файлы настроек установки. Чтобы открыть папку дистрибутивного
общего ресурса, диспетчеру установки Windows (Windows SIM) требуется особая
структура вложенных папок.
При создании дистрибутивного общего ресурса с помощью Windows SIM
создается правильная структура папок. Дополнительную информацию см. в
разделе Создание дистрибутивного общего ресурса.
122
Пакет предварительной установки Windows Vista SP1 (OPK 1.1)
Примечание.
Чтобы открыть дистрибутивный общий ресурс, Windows SIM необходима по
крайней мере одна из следующих вложенных папок: $OEM$-папки, Драйверы
поставщика и Пакеты.
1.
Щелкните верхний узел текущего дистрибутивного общего ресурса.
- или Щелкните правой кнопкой мыши и выберите Выбор дистрибутивного
общего ресурса.
Откроется диалоговое окно Выбор дистрибутивного общего ресурса.
2.
3.
Найдите нужный дистрибутивный общий ресурс. Дистрибутивный
общий ресурс можно открыть, только если существует следующая
структура папок:
$OEM$-папки
Пакеты
Драйверы поставщика
Выберите необходимый дистрибутивный общий ресурс и щелкните ОК.
Дистрибутивный общий ресурс откроется на панели Дистрибутивный
общий ресурс.
Обзор дистрибутивных общих ресурсов
Диспетчер установки Windows (Windows SIM) позволяет перемещаться по папкам
и вложенным папкам единого дистрибутивного ресурса и перемещать файлы по
нескольким папкам дистрибутивных общих ресурсов. Windows SIM позволяет
открыть несколько окон папок дистрибутивных общих ресурсов и копировать
файлы из папки в папку.
Обзор отдельного дистрибутивного общего ресурса
1.
Выберите верхний узел панели Дистрибутивный общий ресурс,
щелкните правой кнопкой и выберите Обзор дистрибутивного общего
ресурса.
Откроется папка Дистрибутивный общий ресурс.
2.
Щелкните
вложенную
папку
для
просмотра
ее
содержимого.
Перетащите или скопируйте и вставьте файлы в папку дистрибутивного
общего ресурса.
Одновременный обзор нескольких дистрибутивных
общих ресурсов
1.
Выберите верхний узел открытого дистрибутивного общего ресурса
панели Дистрибутивный общий ресурс, щелкните правой кнопкой и
выберите
Выбор
дистрибутивного
общего
ресурса.
123
Пакет предварительной установки Windows Vista SP1 (OPK 1.1)
Откроется папка Дистрибутивный общий ресурс.
2.
Щелкните правой кнопкой панель Дистрибутивный общий ресурс и
выберите
Выбор
дистрибутивного
общего
ресурса.
Откроется папка Дистрибутивный общий ресурс.
3.
Выберите другую папку дистрибутивного общего ресурса и щелкните
Открыть.
Откроется папка дистрибутивного
Дистрибутивный общий ресурс.
4.
общего
ресурса
на
панели
Выберите верхний узел открытого дистрибутивного общего ресурса
панели Дистрибутивный общий ресурс, щелкните правой кнопкой и
выберите
Обзор
дистрибутивного
общего
ресурса.
Откроется папка Дистрибутивный общий ресурс.
5.
Разместите окна открытых дистрибутивных ресурсов на рабочем столе
и перетащите выбранные файлы в открытые окна или вырежьте,
скопируйте и вставьте файлы в папки дистрибутивных общих ресурсов.
6.
(Дополнительно) Повторяйте данную процедуру
нескольких окон дистрибутивных общих ресурсов.
для
открытия
Добавление файлов и папок в дистрибутивный общий
ресурс
Создав папку дистрибутивного общего ресурса, можно добавлять файлы в любую
из двух папок: $OEM$-папки или Драйверы от производителей оборудования.
Нельзя добавлять пакеты прямо в папку Пакеты.
Примечание.
Пакеты нужно добавлять с помощью функции Пакет(ы) меню Вставка.
Дополнительную информацию см. в разделе Импорт пакета в дистрибутивный
общий ресурс.
Добавление файлов в дистрибутивный общий ресурс
1.
Откройте дистрибутивный общий ресурс. Дополнительную
информацию см. в разделе Открытие дистрибутивного общего ресурса.
2.
Щелкните правой кнопкой мыши и выберите Обзор дистрибутивного
общего ресурса. Дополнительную информацию см. в разделе Обзор
дистрибутивных общих ресурсов.
3.
Дважды щелкните одну из двух вложенных папок: $OEM$-папки или
Драйверы от производителей оборудования.
Папка откроется.
4.
Перетащите или скопируйте и вставьте файлы в папку.
124
Пакет предварительной установки Windows Vista SP1 (OPK 1.1)
5.
Закройте папку дистрибутивного общего ресурса.
Файлы появятся на панели Дистрибутивный общий ресурс.
Добавление папок в дистрибутивный общий ресурс
1.
Откройте дистрибутивный общий ресурс. Дополнительную
информацию см. в разделе Открытие дистрибутивного общего ресурса.
2.
Щелкните правой кнопкой мыши и выберите Обзор дистрибутивного
общего ресурса. Дополнительную информацию см. в разделе Обзор
дистрибутивных общих ресурсов.
3.
Дважды щелкните одну из двух папок: $OEM$-папки или Драйверы
поставщика.
Папка откроется.
4.
Щелкните папку правой кнопкой мыши, выберите команду Создать и
щелкните Папку.
5.
6.
Введите имя папки.
Закройте папку дистрибутивного общего ресурса.
Папка появится на панели Дистрибутивный общий ресурс.
Удаление файлов и папок из дистрибутивного общего
ресурса
Диспетчер системных образов Windows (Windows SIM) позволяет удалять файлы
и папки из дистрибутивных общих ресурсов. Однако чтобы дистрибутивный общий
ресурс остался допустимым, он должен содержать хотя бы одну из папок со
следующими названиями: Папки $OEM$, Пакеты или Драйверы поставщика.
Чтобы удалить файл или папку из дистрибутивного
общего ресурса
1.
В меню Сервис выберите команду Просмотреть дистрибутивный
общий ресурс. Дополнительные сведения см. в разделе Обзор
дистрибутивных общих ресурсов.
- или Выберите верхний узел открытого дистрибутивного общего ресурса,
щелкните правой кнопкой мыши любое место на панели
дистрибутивного общего ресурса и выберите команду Просмотреть
дистрибутивный общий ресурс.
Откроется папка Просмотр дистрибутивного общего ресурса.
2.
3.
Выберите файл или папку и нажмите кнопку Удалить.
Закройте папку.
Изменения отображаются на панели дистрибутивного общего ресурса.
Примечание.
Хотя бы одна подпапка должна иметь название Папки $OEM$, Пакеты или
Драйверы поставщика. Windows SIM не распознает папку как допустимый
125
Пакет предварительной установки Windows Vista SP1 (OPK 1.1)
дистрибутивный общий ресурс, если отсутствует одна из этих подпапок.
Добавление содержимого в папки $OEM$
Папки $OEM$ упорядочивают дополнительные файлы настройки установки
Windows. Файлы в $OEM$-папках копируются в файл ответов, только если для
файла образа Windows существует правильный набор конфигурации.
Дополнительную информацию см. в разделе Создание набора конфигурации.
Если $OEM$-файлы находятся в дистрибутивном общем ресурсе, можно
использовать диспетчер установки Windows (Windows SIM) для добавления этих
файлов в набор конфигурации при публикации файла ответов.
Вложенные папки, созданные в $OEM$-папке, должны совпадать со структурой
стандартной установки Windows. Дополнительную информацию о структуре
$OEM$-папок см. в разделе Общие сведения о дистрибутивных общих ресурсах и
наборах конфигурации.
Важно.
Не перезаписывайте существующие файлы, обслуживаемые операционной
системой. Использование папок $OEM$, чтобы обновить или переписать эти
файлы, может привести к непредсказуемому поведению системы и в результате - к
серьезным проблемам.
Добавление файлов в $OEM$-папки
1.
Откройте дистрибутивный общий ресурс. См. раздел Открытие
дистрибутивного общего ресурса.
2.
Щелкните правой кнопкой мыши и выберите Обзор дистрибутивного
общего ресурса.
3.
Дважды щелкните папку $OEM$-папки.
Откроется папка $OEM$-папки.
4.
Добавьте файлы в папку.
5.
Закройте папку дистрибутивного общего ресурса.
Файлы доступны на панели Дистрибутивный общий ресурс в узле $OEM$.
Добавление папок в $OEM$-папки
1.
Откройте дистрибутивный общий ресурс. См. раздел Открытие
дистрибутивного общего ресурса.
2.
Щелкните правой кнопкой мыши и выберите Обзор дистрибутивного
общего ресурса.
3.
Дважды щелкните папку $OEM$-папки.
Откроется папка $OEM$-папки.
4.
Щелкните папку правой кнопкой мыши, выберите команду Создать и
щелкните Папку.
126
Пакет предварительной установки Windows Vista SP1 (OPK 1.1)
5.
Введите имя папки.
6.
Добавьте файлы в папку.
Папки верхнего уровня появятся на панели Дистрибутивный общий
ресурс.
Примечание.
Вложенные папки, созданные в $OEM$-папке, должны совпадать со структурой
стандартной установки Windows.
Добавление драйверов производителя в
дистрибутивный общий ресурс
Диспетчер системных образов Windows (Windows SIM) позволяет добавлять,
удалять или изменять драйверы устройств поставщика в папке дистрибутивного
общего ресурса. Можно также копировать драйверы устройств непосредственно в
папку Драйверы поставщика в дистрибутивном общем ресурсе, не открывая
Windows SIM. После того как драйверы скопированы в соответствующую папку,
они становятся доступны через Windows SIM и могут быть добавлены в файл
ответов автоматической установки.
Можно использовать подпапки для упорядочения драйверов поставщика. При
добавлении папки Драйверы поставщика в файл ответов автоматической
установки добавляются также все драйверы, имеющиеся в папках и подпапках.
Чтобы добавить драйвер устройств поставщика в
дистрибутивный общий ресурс
1.
Откройте дистрибутивный общий ресурс. Дополнительные сведения
см. в разделе Открытие дистрибутивного общего ресурса.
2.
В меню Сервис выберите команду Просмотреть дистрибутивный
общий ресурс.
Откроется окно Дистрибутивный общий ресурс.
3.
4.
Скопируйте файлы драйвера устройств в папку Драйверы
поставщика или перетащите их в папку.
Закройте окно Дистрибутивный общий ресурс.
Файлы драйвера устройств поставщика появятся под узлом Драйверы
поставщика на панели дистрибутивного общего ресурса.
Импорт пакета в дистрибутивный общий ресурс
Пакеты - это группы файлов, предоставляемые корпорацией Майкрософт. Типы
пакетов включают пакеты обновления, обновления безопасности, пакеты
языковой поддержки и изменения возможностей Windows. Чтобы импортировать и
добавить пакеты в файл ответов, их следует поместить в заданную папку на
дистрибутивном общем ресурсе.
127
Пакет предварительной установки Windows Vista SP1 (OPK 1.1)
Для импорта пакетов необходимо использовать диспетчер образов системы
Windows. Когда пакет будет импортирован и доступен на панели дистрибутивного
общего ресурса, можно добавить пакет в файл ответов.
Примечание.
Для импорта пакетов на дистрибутивный общий ресурс можно также использовать
API-интерфейс интерфейса платформы компонентов.
Чтобы импортировать пакет
1.
2.
Выберите и откройте дистрибутивный общий ресурс. Дополнительные
сведения см. в разделе Открытие дистрибутивного общего ресурса.
В меню Сервис выберите команду Импорт пакетов.
Откроется окно Выбор пакетов для импорта.
3.
Перейдите к файлу или папке, выделите их и выберите команду
Открыть или Открыть папку.
Диспетчер образов системы Windows добавит выбранный пакет в папку
дистрибутивного общего ресурса. Добавленные пакеты отображаются в
узле Пакеты на панели Дистрибутивный общий ресурс.
Работа с файлами ответов в диспетчере образов
Windows
В следующей процедуре описывается создание файла ответов с помощью
диспетчера установки Windows.
В этом разделе
Создание файла ответов
Открытие файла ответов
Добавление компонента к файлу ответов
Добавление пакета в файл ответов
Настройка параметра в файле ответов
Добавление пути драйвера устройства в файл ответов
Добавление специальной команды к файлу ответов
Проверка файла ответов
Создание набора конфигурации
Скрытие конфиденциальных данных в файле ответов
Добавление элемента списка в файл ответов
128
Пакет предварительной установки Windows Vista SP1 (OPK 1.1)
Создание файла ответов
Следующая процедура описывает создание
диспетчера образов системы Windows.
файла
ответов
с
помощью
Чтобы создать новый файл ответов
1.
Откройте диспетчер образов системы Windows.
2.
Откройте образ Windows. Дополнительные сведения см. в разделе
Открытие образа Windows или файла каталога.
3.
На панели Файл ответов выберите главный узел и правой кнопкой
мыши щелкните Создать файл ответов.
Новый файл ответов появится на панели Файл ответов.
Примечание.
Можно создать файл ответов, не открывая образ Windows. Однако в этом случае
параметры конкретного файла ответов проверить нельзя. Чтобы создать файл
ответов, состоящий из одних пакетов, откройте файл ответов, не открывая образ
Windows. Дополнительные сведения см. в разделе Импорт пакета в
дистрибутивный общий ресурс.
Открытие файла ответов
Следующая процедура описывает открытие существующего файла ответов с
помощью диспетчера образов системы Windows.
Чтобы открыть существующий файл ответов
1.
2.
Откройте диспетчер образов системы Windows.
Щелкните правой кнопкой мыши панель Файл ответов и выберите
пункт Открыть файл ответов.
Появится диалоговое окно Открытие.
3.
Перейдите к существующему файлу ответов и нажмите кнопку
Открыть.
Файл ответов появится на панели Файл ответов.
Примечание.
Если файл образа Windows, создавший файл данных ответов, находится в
129
Пакет предварительной установки Windows Vista SP1 (OPK 1.1)
исходном расположении, он будет также открыт.
Добавление компонента к файлу ответов
Далее описан процесс добавления компонента в файл ответов с помощью
диспетчера установки Windows (Windows SIM).
Добавление компонента в файл ответов
1.
Откройте Windows SIM.
2.
Откройте образ Windows. Дополнительную информацию см. в разделе
Открытие образа Windows или файла каталога.
3.
Открытие или создание файла ответов. Дополнительную информацию
см. в разделе Создание файла ответов или Открытие файла ответов.
4.
На панели Образ Windows выберите компонент или пакет,
добавляемый в файл ответов.
5.
Щелкните компонент правой кнопкой и выберите этап конфигурации.
Компонент добавляется в файл ответов в указанный этап конфигурации.
Примечание.
Для поиска полного файла образа Windows (.wim) нажмите CTRL+F.
Добавление пакета в файл ответов
Ниже описывается, как добавить пакет в файл ответов с помощью диспетчера
системных образов Windows (Windows SIM).
Добавлять пакеты в файл ответов можно тремя способами: из панели образов
Windows, из меню Вставка или из открытой папки дистрибутивного общего
ресурса на панели дистрибутивного общего ресурса.
Чтобы добавить пакет из меню «Вставка»
1.
2.
3.
Откройте Windows SIM.
Откройте дистрибутивный общий ресурс. Дополнительные сведения
см. в разделе Открытие дистрибутивного общего ресурса.
В меню Вставка выберите команду Пакет(ы).
Откроется окно Выберите пакет(ы) для вставки.
4.
Выберите пакет, который необходимо добавить, и щелкните команду
Открыть.
5.
На панели свойств, в разделе Параметры выберите одно из
следующих значений параметра Действие: Установка, Удаление,
Настройка или Размещение.
Чтобы добавить пакет из панели образов Windows
1.
Откройте Windows SIM.
130
Пакет предварительной установки Windows Vista SP1 (OPK 1.1)
2.
Откройте файл образа Windows или файл каталога. Дополнительные
сведения см. в разделе Открытие образа Windows или файла каталога.
3.
На панели образов Windows выберите узел Пакеты. Раскройте узел,
щелкните правой кнопкой мыши пакет, который необходимо добавить в
файл ответов, и затем выберите команду Добавить в файл ответов.
4.
На панели свойств в разделе Параметры выберите одно из
следующих значений параметра Действие: Установка, Удаление,
Настройка или Размещение.
Чтобы добавить пакет из дистрибутивного общего
ресурса
1.
Откройте Windows SIM.
2.
Откройте дистрибутивный общий ресурс. Дополнительные сведения
см. в разделе Открытие дистрибутивного общего ресурса.
3.
Щелкните правой кнопкой мыши пакет, который необходимо добавить в
каталог пакетов дистрибутивного общего ресурса, и затем выберите
команду Добавить в файл ответов.
Пакет будет добавлен в раздел пакетов файла ответов.
4.
На панели свойств, в разделе Параметры выберите одно из
следующих значений параметра Действие: Установка, Удаление,
Настройка или Размещение.
Настройка параметра в файле ответов
Далее описывается, как настраивать значения параметров файла ответов. При
добавлении компонента или пакета в файл ответов можно настроить значения
параметров на панели свойств в диспетчере системных образов Windows
(Windows SIM). Чтобы отменить изменения значения параметра файла ответов,
можно использовать команду Отменить изменение.
Чтобы настроить значение параметра файла ответов
1.
Откройте Windows SIM.
2.
Откройте образ Windows. Дополнительные сведения см. в разделе
Открытие образа Windows или файла каталога.
3.
Откройте или создайте файл ответов. Дополнительные сведения см. в
разделах Создание файла ответов или Открытие файла ответов.
4.
На панели файла ответов найдите проход конфигурации, содержащий
компонент параметра, который необходимо изменить.
5.
Выберите компонент или пакет, содержащий параметр, который
необходимо изменить.
Сведения о компоненте или пакете отображаются на панели свойств.
6.
В разделе Параметры панели свойств измените значение нужного
параметра. В зависимости от типа параметра можно ввести новое
значение или выбрать его из раскрывающегося списка возможных
значений.
131
Пакет предварительной установки Windows Vista SP1 (OPK 1.1)
Дополнительные сведения о различных параметрах и свойствах см. в
разделе Общие сведения о параметрах и свойствах.
Примечание.
После изменения значения параметра новое значение отображается полужирным
шрифтом. Чтобы вернуть исходное значение параметра, в меню Правка выберите
команду Отменить изменение.
Добавление пути драйвера устройства в файл ответов
Ниже описано, как добавить в файл ответов путь к драйверу устройства с
помощью диспетчера установки Windows (Windows SIM).
Путь к драйверам устройств используется во время установки Windows для
обработки
дополнительных
драйверов
устройств
от
производителей
оборудования. Дополнительные драйверы можно скопировать в образ Windows на
этапе настройки windowsPE. На этом этапе настройки в образ Windows можно
добавить необходимые для загрузки драйверы до установки самого образа.
Примечание.
Дополнительные драйверы также можно добавить к установке Windows на этапе
настройки auditSystem.
Указывая путь к драйверу, выберите папку, содержащую один или несколько
драйверов типа INF. Путь к папке добавляется в файл ответов, и во время
автоматической установки по этому пути выполняется поиск и установка всех
содержащихся в папке драйверов.
С помощью этой процедуры добавить в образ Windows можно только INFдрайверы. Драйверы, упакованные в EXE-файлы, а также другие типы файлов,
должны устанавливаться в работающей операционной системе Windows.
Чтобы добавить путь к драйверу устройства в файл
ответов
1.
2.
3.
4.
Откройте Windows SIM.
Откройте файл ответов. Дополнительные сведения см. в разделе
Открытие файла ответов.
В меню Вставка выберите команду Путь к драйверу.
Выберите этап настройки, на котором должен устанавливаться
драйвер. Это может быть этап windowsPE или auditSystem.
Примечание.
132
Пакет предварительной установки Windows Vista SP1 (OPK 1.1)
При добавлении драйвера на этапе auditSystem драйвер обрабатывается только в
режиме аудита. Загрузка в режиме аудита возможна только с помощью программы
Sysprep. Дополнительные сведения о программе Sysprep см. в разделе
Техническое руководство по программе Sysprep.
5. Откроется диалоговое окно Обзор папок.
6. Выберите путь к драйверу для добавления в файл ответов, а затем
нажмите кнопку ОК.
7. Путь к драйверу добавляется в файл ответов в выбранный этап
настройки. В зависимости от выбранного этапа настройки, путь к
драйверу включается как элемент списка в один из следующих
компонентов:
Microsoft-Windows-PnpCustomizationsWinPE для windowsPE
Microsoft-Windows-PnpCustomizationsNonWinPE для
auditSystem
Примечание.
Можно также перетащить драйверы из папки Драйверы поставщиков,
расположенной в области Дистрибутивный общий ресурс, в область Файл
ответов на этапе windowsPE или auditSystem, либо щелкнуть правой кнопкой
мыши для добавления.
Добавление специальной команды к файлу ответов
Следующая процедура описывает, как добавить пользовательскую команду в
файл ответов с помощью возможности синхронного запуска в диспетчере образов
системы Windows.
Чтобы добавить пользовательскую команду в файл
ответов
1.
Откройте диспетчер образов системы Windows.
2.
Откройте файл ответов. Дополнительные сведения см. в разделе
Открытие файла ответов.
3.
В меню Вставка выберите пункт Синхронная команда. В подменю
выберите цикл конфигурации.
Откроется диалоговое окно Создание синхронной команды.
4.
5.
В поле Ввод командной строки введите команду с параметрами. В
поле Порядок выберите порядок выполнения команд.
Нажмите кнопку ОК.
133
Пакет предварительной установки Windows Vista SP1 (OPK 1.1)
Команда будет добавлена в файл ответов в выбранном цикле
конфигурации.
Проверка файла ответов
Перед тем как файл ответов будет сохранен диспетчером установки Windows
(Windows SIM), необходимо проверить его параметры.
Далее описывается, как проверить параметры файла ответов. Если проверка
файла ответов прошла успешно, то все значения параметров файла ответов
можно применять к образу Windows.
Чтобы проверить параметры файла ответов
1.
Откройте образ Windows в диспетчере установки Windows.
Дополнительные сведения см. в разделе Открытие образа Windows или
файла каталога.
2.
Откройте или создайте файл ответов.
Дополнительные сведения см. в разделах Открытие файла ответов или
Создание файла ответов.
3.
В меню Сервис выберите команду Проверить файл ответов.
Значения параметров файла ответов сравниваются с доступными
параметрами образа Windows.
Важно.
Если параметры компонента не изменились, то компонент не сохраняется с
файлом ответов.
Если проверка файла ответов прошла успешно, то на панели Сообщения на
вкладке Проверка появляется сообщение об отсутствии предупреждений и
ошибок в файле ответов. В противном случае там же появится сообщение об
ошибке.
Примечание.
Если произошла ошибка, дважды щелкните ошибку на панели Сообщения, чтобы
перейти к соответствующему параметру.
Можно также использовать интерфейс CPI API для проверки файла ответов
программным образом в среде, поддерживающей платформу .NET framework. Но
чтобы проверить файл ответов в среде, не поддерживающей управляемый код и
.NET framework, нужно использовать публично документированные интерфейсы
машинного кода. Пример кода, использующего эти интерфейсы, поставляется с
Windows OPK и Windows AIK в каталоге примеров.
134
Пакет предварительной установки Windows Vista SP1 (OPK 1.1)
Публично документированные интерфейсы представлены на веб-узле Windows
SDK (материалы могут быть на английском языке).
Создание набора конфигурации
Далее приводится описание, как создать набор конфигурации с помощью
диспетчера системных образов Windows (Windows SIM).
Набор конфигурации является уменьшенной версией дистрибутивного общего
ресурса, которую легче копировать на съемный носитель или общий сетевой
ресурс. Это набор файлов, преобразованных в двоичную форму. Эти файлы
являются автономной альтернативой использованию дистрибутивного общего
ресурса.
Поскольку набор конфигурации содержит только внутренние ссылки, его можно
использовать для сетевой и автономной установки. Его можно продублировать и
модифицировать для различных типов установки.
Чтобы создать набор конфигурации
1.
2.
3.
Откройте Windows SIM.
Откройте файл ответов. Дополнительные сведения см. в разделе
Открытие файла ответов.
В меню Сервис выберите команду Создать набор конфигурации.
Откроется окно Создание набора конфигурации.
4.
Найдите конечную папку для набора конфигурации или введите имя
папки.
5.
Выберите папку для копирования в $OEM$ (необязательно) и щелкните
OK.
Скрытие конфиденциальных данных в файле ответов
Диспетчер установки Windows позволяет скрывать пароли учетной записи
администратора или любой другой учетной записи локальной системы в файле
ответов. Скрытие паролей в файле ответов препятствует прочтению
пользователями файла ответов и определению паролей локальных учетных
записей.
Ниже приведены параметры, которые можно скрыть:
Microsoft-Windows-Shell-Setup | AutoLogon | Password
Microsoft-Windows-Shell-Setup | UserAccounts | AdministratorPassword
Microsoft-Windows-Shell-Setup
LocalAccount | Password
|
UserAccounts
|
LocalAccounts
|
Этот параметр только скрывает пароли в файле ответов, но не обеспечивает
шифрование или другие преимущества безопасности. Воспринимайте файл
ответов как конфиденциальные данные и будьте осторожны, предоставляя доступ
к файлам ответов.
Примечание.
135
Пакет предварительной установки Windows Vista SP1 (OPK 1.1)
Пароли домена, ключи продукта и другие конфиденциальные сведения могут быть
доступны в файле ответов как простой, просматриваемый всеми текст. В файле
ответов можно спрятать только пароли локальных учетных записей.
Чтобы спрятать пароли учетных записей в файле
ответов
Откройте диспетчер установки Windows.
1.
2.
Откройте образ Windows. Дополнительные сведения см. в разделе
Открытие образа Windows или файла каталога.
3.
Откройте или создайте файл ответов. Дополнительные сведения см. в
разделе Открытие файла ответов.
Добавьте один из следующих параметров пароля в файл ответов:
4.
5.
Microsoft-Windows-Shell-Setup | AutoLogon | Password
Microsoft-Windows-Shell-Setup | UserAccounts |
AdministratorPassword
Microsoft-Windows-Shell-Setup | UserAccounts | LocalAccounts |
LocalAccount | Password
Добавьте значения одного или нескольких параметров пароля.
6.
В меню Tools установите флажок Hide Sensitive Data. Это гарантирует
скрытие сведений о пароле при сохранении файла ответов.
7.
Сохраните файл ответов и закройте диспетчер установки Windows.
Файл ответов должен быть похожим на следующий пример:
<component
name="Microsoft-Windows-Shell-Setup"
processorArchitecture="x86"
publicKeyToken="31bf3856ad364e35"
language="neutral"
versionScope="nonSxS"
xmlns:wcm="http://schemas.microsoft.com/WMIConfig/2002/State"
xmlns:xsi="http://www.w3.org/2001/XMLSchema-instance">
<UserAccounts>
<LocalAccounts>
<LocalAccount wcm:action="add">
<Password>
<Value>UABhAHMAcwB3AG8AcgBkADEAMgAzADQANgBQAGEAcwBzAHcAbwByAGQA</Val
ue>
<PlainText>false</PlainText>
</Password>
<Description>MyAccountName</Description>
<DisplayName>MyAccountName</DisplayName>
<Group>FabrikamGroup</Group>
<Name>MyAccountName</Name>
</LocalAccount>
</LocalAccounts>
</UserAccounts>
</component>
136
Пакет предварительной установки Windows Vista SP1 (OPK 1.1)
Примечание.
Диспетчер установки Windows добавляет элемент <PlainText> в файл ответов и
использует его во время установки Windows для указания, зашифрован ли пароль
или хранится как открытый текст.
Добавление элемента списка в файл ответов
Далее описан процесс добавления элемента списка в файл ответов с помощью
диспетчера установки Windows (Windows SIM).
Элементы списка - это параметры, содержащие один или несколько элементов
одного типа, которые требуется настроить. Например, элемент FavoritesList
обозревателя Internet Explorer используется для указания нескольких ссылок в
списке «Избранное».
Чтобы добавить элемент списка в файл ответов
1.
Откройте диспетчера установки Windows.
2.
Откройте образ Windows.
Дополнительные сведения см. в разделе Открытие образа Windows или
файла каталога.
3.
Откройте или создайте файл ответов.
Дополнительные сведения см. в разделе Создание файла ответов или
Открытие файла ответов.
4.
На панели Образ Windows выберите компонент или параметр,
добавляемый в файл ответов.
5.
На панели Файл ответов правой кнопкой щелкните элемент списка, а
затем выберите пункт Вставить.
Диспетчер установки Windows SIM вставит новый тип элемента списка.
Например, щелкните правой кнопкой параметр DriverPaths и выберите
Вставить новый элемент PathAndCredentials. Новый параметр
PathAndCredentials будет добавлен к файлу ответов.
6.
Чтобы добавить дополнительные элементы списка, повторите
предыдущий шаг.
Каждый элемент списка должен содержать уникальное значение ключа,
чтобы отличать его от других элементов того же типа.
Поиск компонентов, параметров и пакетов в диспетчере
установки Windows
Диспетчер установки Windows (Windows SIM) позволяет проводить поиск
компнентов, параметров, файлов в дистрибутивных общих ресурсах или имени
пакета с помощью средства поиска. Далее описан способ поиска.
137
Пакет предварительной установки Windows Vista SP1 (OPK 1.1)
Поиск компонента, параметра или пакета
1.
Откройте Windows SIM
2.
В меню Правка выберите Найти.
- или Нажмите CTRL+F.
Появится диалоговое окно Поиск.
3.
4.
5.
В поле Найти введите условия поиска.
В раскрывающемся списке Искать в выберите файл ответов и текущий
образ Windows, общий дистрибутивный ресурс или панель Сообщения.
Щелкните Найти.
Добавление специального сценария в программу
установки Windows
Чтобы настроить программу установки Windows для различных ситуаций, можно
добавить в нее специальные сценарии. Специальный сценарий может
запускаться:
сразу после завершения установки Windows;
если
ошибку.
программа
установки
Windows
обнаруживает
неустранимую
Запуск специального сценария после завершения
установки Windows
После завершения установки Windows можно выполнять дальнейшую настройку
системы
путем
добавления
команд
в
файл
%WINDIR%\Setup\Scripts\SetupComplete.cmd. Этот файл позволяет устанавливать
дополнительные приложения, запускать специальные сценарии Windows (cscript
или wscript) или вносить в систему другие изменения перед входом в нее
пользователя.
Примечание.
Команды в файле Setupcomplete.cmd выполняются с привилегией локальной
системы.
После установки Windows и перед отображением экрана входа в систему
программа установки Windows выполняет поиск файла SetupComplete.cmd в
каталоге %WINDIR%\Setup\Scripts\.
Если файл SetupComplete.cmd найден, он выполняется. В противном случае
установка продолжается в обычном режиме. Программа установки Windows
записывает действие в файл Setupact.log.
138
Пакет предварительной установки Windows Vista SP1 (OPK 1.1)
Примечание.
Нельзя
перезагрузить
SetupComplete.cmd.
систему
и
возобновить
выполение
файла
Программа установки не проверяет коды выхода или коды ошибок в сценарии
после выполнения файла SetupComplete.cmd.
Набор функциональных возможностей файла Setupcomplete.cmd отличается от
команд RunSynchronous и RunAsynchronous, так как файл Setupcomplete.cmd
запускается после завершения установки Windows, в то время как команды
RunSynchronous и RunAsynchronous запускаются во время установки Windows.
Запуск специального сценария, если программа
установки Windows обнаруживает неустранимую ошибку
Если программа установки Windows обнаруживает неустранимую ошибку, можно
настроить программу установки на автоматический запуск сценария, содержащего
специальные команды или действия. Неустранимая ошибка - это ошибка, не
позволяющая программе установки Windows завершить работу.
Данная функция полезна при автоматической установке нескольких систем сразу.
Эта функция позволяет сразу обнаружить ошибку во время установки Windows и
выполнить специальные действия.
Если программа установки обнаруживает неустранимую ошибку и не может
завершить работу, то она выполняет поиск командного сценария в следующем
каталоге: %WINDIR%\Setup\Scripts\ErrorHandler.cmd. Будет выполнено одно из
двух действий в зависимости от того, найден ли сценарий.
Если сценарий не найден, появится диалоговое окно с описанием
ошибки. Пользователь должен закрыть диалоговое окно перед выходом из
программы установки;
Если сценарий найден, то он выполняется синхронно. Диалоговое окно и
описание ошибки не отображаются. После завершения сценария
ErrorHandler.cmd выполняется выход из программы установки Windows.
В зависимости от этапа установки Windows компьютер возвращается в ту среду,
из которой выполнялась установка (например, в операционную систему нижнего
уровня или Windows PE).
Существует несколько способов добавления файла ErrorHandler.cmd с помощью
структуры каталогов $OEM$.
создайте папку Sources\$OEM$\$$\Setup\Scripts в дистрибутиве Windows.
Скопируйте
файл
ErrorHandler.cmd
в
эту
папку;
Дополнительные сведения об использовании файлов $OEM$ см. в разделе
Добавление содержимого в папки $OEM$.
Создайте
временную
папку,
содержащую
структуру
папок
$$\Setup\Scripts. Скопируйте файл ErrorHandler.cmd в этот каталог и
запустите программу установки Windows с параметром /m:temp_folder.
Например,
если
создан
файл
139
Пакет предварительной установки Windows Vista SP1 (OPK 1.1)
C:\Temp\SetupFiles\$$\Setup\Scripts\ErrorHandler.cmd,
следующую команду:
используйте
setup.exe /m:C:\temp\SetupFiles
Дополнительные сведения о параметре setup.exe /m см. в разделе
Параметры командной строки программы установки Windows.
В некоторых случаях программа установки Windows может столкнуться с
несколькими ошибками и выполнить сценарий ErrorHandler.cmd несколько раз.
При развертывании кода для ErrorHandler.cmd убедитесь, что данный сценарий
может быть выполнен неоднократно.
Управление языковыми пакетами для Windows
С помощью пакетов поддержки языков можно создать многоязыковую среду
Windows. Операционная система Windows не зависит от языка. Все языки и
региональные настройки добавляются в Windows с помощью языковых пакетов.
Добавление одного или нескольких языковых пакетов в образ Windows
обеспечивает наличие одного или нескольких языков в установленной
операционной системе Windows. Это позволяет большим корпорациям
развертывать один образ Windows в регионах с несколькими языками и
региональными параметрами. Поставщики вычислительной техники могут
предварительно установить и настроить языковые пакеты для определенных
регионов.
В этой части
Общее представление о языковых пакетах
Развертывание многоязыковой операционной системы Windows
Создание многоязыкового образа Windows
Добавление языкового пакета в образ Windows
Удаление языкового пакета из образа Windows
Настройка региональных параметров
Добавление языка в программу установки Windows
Установка пакетов языковой поддержки интерфейса пользователя
Поддерживаемые языковые пакеты и параметры по умолчанию
Общее представление о языковых пакетах
Языковые пакеты используются для поддержки отдельных языков и региональных
параметров.
Операционная система Windows является нейтральной по отношению к языку.
Все региональные параметры, шрифты и языковые ресурсы являются частью
нейтрального по отношению к языку образа. Языковые пакеты содержат
специальные ресурсы для определенного языка и региона.
Языковые пакеты доступны в виде CAB-файлов с именем Lp.cab.
Региональными параметрами называются параметры Windows, которые
определяют различные языковые параметры, в том числе заданный по
умолчанию интерфейс пользователя (UI), раскладку клавиатуры и базовый язык.
140
Пакет предварительной установки Windows Vista SP1 (OPK 1.1)
Типы языковых пакетов
Доступно несколько различных типов языковых пакетов:
Полностью
локализованный
языковый
пакет
Содержит все нужные ресурсы для конкретных региональных и языковых
параметров.
Частично
локализованный
языковый
пакет
Содержит все ресурсы для языковой и региональной настройки, однако
часть их не локализована. Частично локализованные языковые пакеты
устанавливаются поверх полностью локализованного языкового пакета.
Когда частично локализованный языковый пакет устанавливаются поверх
полностью локализованного языкового пакета, полностью локализованный
языковой пакет называется базовым языковым пакетом. Например, пакет
«Arabic (Saudi Arabia)» является частично локализованным и содержит
примерно 80% ресурсов, переведенных на арабский язык. Остальные 20%
ресурсов можно использовать на английском или французском языке.
Французский и английский языки являются полностью локализованными
базовыми языковыми пакетами.
Пакеты
языковой
поддержки
интерфейса
пользователя
(LIP)
Частично локализованный языковый пакет, в котором локализованы не все
ресурсы. Пакеты языковой поддержки интерфейса пользователя могут
устанавливаться только поверх полностью локализованных языковых
пакетов. Пакеты языковой поддержки интерфейса пользователя могут
устанавливаться также поверх частично локализованных языков. Язык,
поверх которого устанавливается пакет языковой поддержки интерфейса
пользователя, называется родительским языком. Родительский язык
может быть как полностью, так и частично локализованным языковым
пакетом.
Для пакетов языковой поддержки интерфейса пользователя процедуры
добавления языковых пакетов и настройки параметров языка одинаковы.
На следующем рисунке показаны различные типы языковых пакетов и их
конфигураций.
141
Пакет предварительной установки Windows Vista SP1 (OPK 1.1)
Типы развертывания Windows
Пакеты поддержки языков могут устанавливаться при развертывании Windows
разными способами.
Пакет поддержки языка можно установить непосредственно в образ Windows, а
также скопировать этот пакет в дистрибутив Windows.
Образ Windows находится в файле Install.wim или пользовательском WIM-файле,
который содержит один или несколько образов Windows.
Дистрибутив Windows представляет собой коллекцию файлов, которые
используются для установки Windows. Сюда входят файл Setup.exe, каталог
Sources/, каталог Efi/, файл Install.wim, а также другие файлы и папки. В
дистрибутив Windows, как правило, входят все файлы, которые содержатся на
DVD-диске Windows.
Языковый пакет можно установить в Windows одним из следующих способов:
Установка языковых пакетов непосредственно в подключенный образ
Windows с помощью диспетчера пакетов. Этот сценарий полезен, если
создается один образ, который будет развертываться во всей организации.
Это типичный сценарий для ПВТ. Для получения дополнительных сведений
см. раздел Установка языкового пакета в автономный образ.
Копирование языковых пакетов в каталог \Langpacks дистрибутива
Windows. Эти языковые пакеты будут установлены на компьютере в
процессе установки Windows. Этот сценарий полезен, если образ Windows
не будет меняться и планируется при необходимости обеспечить
142
Пакет предварительной установки Windows Vista SP1 (OPK 1.1)
поддержку нескольких языковых пакетов. Это типичный сценарий для
корпораций. Для получения дополнительных сведений см. раздел
Копирование языкового пакета в дистрибутив Windows.
Установка языкового пакета с использованием средства установки
языкового пакета. Средство Lpksetup.exe следует запускать в выполняемой
операционной системе Windows. Этот сценарий полезен, если изменяется
установленный язык выполняемой операционной системы Windows. Это
типичный сценарий конечного пользователя. Следует использовать только
этот сценарий для языковых пакетов, которые хранятся вне образа
Windows. Для дополнительных сведений см. раздел Установка языкового
пакета с помощью средства установки языковых пакетов.
Изменение языковых и региональных параметров
Доступно несколько способов изменения языковых и региональных параметров в
операционных системах Windows:
Настройка параметров в автономном образе с использованием средства
Intlcfg.exe. Средство Intlcfg.exe можно использовать для создания списка
установленных и доступных языков, настройки языковых и региональных
параметров по умолчанию, создания списка языков, установленных в
образе Windows, либо языков, доступных в дистрибутиве Windows. а также
повторного создания файла Lang.ini при изменении языков в образе или
дистрибутиве. Эти значения по умолчанию можно изменить перед
развертыванием образа Windows с помощью файла Intlcfg.exe. Для
получения дополнительных сведений см. раздел Настройка региональных
параметров с помощью средства intlcfg.exe.
Настройка параметров с использованием файла ответов с программой
установки Windows. Языковые и региональные параметры можно изменить
в ходе автоматической установки. Во время разных проходов настройки
программы установки Windows можно задать разные языковые и
региональные параметры. Если языковый или региональный параметр
указан в файле ответов, этот параметр заменяет предыдущее значение по
умолчанию. Например, если изменить значение по умолчанию параметра
UILanguage на FR-FR с использованием Intlcfg, а затем указать для
параметра UILanguage значение EN-US в компоненте Microsoft-WindowsInternational-Core, программа установки Windows применит значение EN-US
как заданное по умолчанию. Дополнительные сведения см. в разделе
Настройка
региональных
параметров
в
файле
ответов.
По умолчанию в окне приветствия Windows конечному пользователю
предлагается выбрать на странице региональных параметров язык,
языковые стандарты и раскладку клавиатуры по умолчанию. Можно
предварительно настроить параметры этой страницы пользовательского
интерфейса, задав языковые и региональные параметры при проходе
настройки oobeSystem в компоненте Microsoft-Windows-International-Core.
Если параметры заданы на этапе настройки oobeSystem, страница Язык и
стандарты пропускается.
Выбор прохода конфигурации для применения региональных
параметров
Региональные параметры доступны в нескольких проходах настройки, они
позволяют настроить образ Windows в соответствии с требованиями
пользователя и различными сценариями развертывания.
143
Пакет предварительной установки Windows Vista SP1 (OPK 1.1)
Например, при сборке компьютера в США (en-US) все типы проверок, вероятно,
будут проведены на английском. Для этого есть несколько способов:
Задайте для всех региональных параметров значение en-US во время
прохода windowsPE, чтобы при запуске компьютера ОС Windows
загружалась на английском языке.
Задайте для регионального параметра значение en-US во время
прохода specialize, чтобы при запуске компьютера в режиме аудита ОС
Windows
загружалась
на
английском
языке.
Поскольку для некоторых языков требуется перезагрузка, корпорация
Майкрософт рекомендует настроить языковые параметры во время
прохода windowsPE. Причина в том, что компьютер всегда перезагружается
после завершения прохода windowsPE. При настройке языковых
параметров во время прохода specialize или oobeSystem может
потребоваться дополнительная перезагрузка, что может быть неудобно для
конечного пользователя.
Однако если предполагается поставка компьютера во Францию, и необходимо,
чтобы загрузка Windows выполнялась на французском языке, можно добавить
языковой пакет fr-FR, если он еще не установлен, а затем настроить применение
компонентом Microsoft-Windows-International-Core параметра fr-FR во время
прохода specialize. При загрузке компьютера пользователем выполняется проход
specialize, и Windows запускается на французском языке.
По умолчанию в окне приветствия Windows конечному пользователю
предлагается выбрать в окне региональных параметров язык, регион и раскладку
клавиатуры по умолчанию. Можно заранее настроить параметры этой страницы
пользовательского интерфейса, задав языковые и региональные параметры при
проходе настройки oobeSystem в компоненте Microsoft-Windows-International-Core.
Если параметры заданы при проходе настройки oobeSystem, страница «Язык и
стандарты» пропускается.
Дополнительные сведения см. в разделе Как работают этапы настройки.
Использование Lang.ini и Intlcfg.exe
С помощью файла Lang.ini можно в процессе установки Windows указать языки,
установленные в данном образе Windows, а также языки, доступные в
дистрибутиве. Кроме того, в файле Lang.ini указывается язык по умолчанию,
который будет использоваться в ходе установки при загрузке с DVD-диска
Windows.
Файл Lang.ini расположен в папке /sources в дистрибутиве Windows.
Средство настройки региональных параметров (Intlcfg.exe) используется для
изменения файла Lang.ini. Не изменяйте файл Lang.ini вручную. Для получения
дополнительных сведений об использовании средства Intlcfg см. раздел
Параметры командной строки Intlcfg.
Средство Intlcfg может служить для получения доступных и установленных языков
в дистрибутиве Windows (например, на DVD с продуктом Windows), в образе
Windows (например, в файле Install.wim), а также в системе Windows Vista®. С
помощью средства Intlcfg можно повторно создать файл Lang.ini с учетом
обновлений языковых пакетов. Например, файл Lang.ini необходимо повторно
создать при добавлении языковых пакетов в WIM-файл или дистрибутив. Перед
установкой Windows необходимо повторно создать файл Lang.ini с помощью
параметра -genlangini средства Intlcfg, чтобы включить обновленные языки.
144
Пакет предварительной установки Windows Vista SP1 (OPK 1.1)
С помощью средства Intlcfg можно также указать язык и региональные параметры
по умолчанию. Например, можно добавить в WIM-файл поддержку немецкого
языка, а затем указать DE-DE в качестве языка и региональных параметров по
умолчанию. Кроме того, с помощью Intlcfg можно создать список всех языков,
доступных в отдельном образе Windows или дистрибутиве Windows.
Таймер удаления языковых пакетов
Согласно лицензионным требованиям, все выпуски операционной системы
Windows Vista, кроме Windows Vista Ultimate и Windows Vista Enterprise, могут
включать только один язык. Для выпусков, отличных от Windows Vista Ultimate и
Windows Vista Enterprise, все языки, которые не указаны как используемые по
умолчанию, будут удалены с компьютера после завершения конечным
пользователем начальной настройки Windows. Удаление языковых пакетов
применяется только к Windows Vista. В Windows Server® 2008 доступна установка
нескольких языковых пакетов во всех выпусках.
Все языковые пакеты, кроме установленных по умолчанию, будут удалены с
компьютера через 24 часа после загрузки программы приветствия Windows.
Запуск Sysprep обнуляет таймер удаления языковых пакетов, и отсчет начинается
только после следующего запуска программы приветствия Windows.
При настройке установки Windows рекомендуется загрузиться в режиме аудита,
выполнить настройку в течение 24 часов или обнулить таймер с помощью
Sysprep. Дополнительные сведения о режиме аудита содержатся в разделе
Настройка Windows в режиме аудита.
Использование параметра SkipMachineOobe в компоненте Microsoft-WindowsShell-Setup не пропускает таймер удаления языковых пакетов. Таймер удаления
языковых пакетов запускается сразу после загрузки приветствия Windows.
Ограничения использования языковых пакетов
Языковые акеты Windows Vista RTM не будут работать в образах
Windows Vista с пакетом обновления 1 (SP1). Необходимо установить
версию языкового пакета SP1. При многоязыковых развертываниях
языковые пакеты могут содержаться в образе Windows или на
дистрибутивном общем ресурсе. Не используйте различные версии
языковых пакетов в одном образе или дистрибутивном общем ресурсе. Для
Windows Vista SP1 необходимо использовать только языковый пакет версии
Windows
Vista SP1.
Программа установки Windows не будет блокировать установку языковых
пакетов RTM с дистрибутивного общего ресурса на образ SP1. Однако при
применении языкового пакета RTM к образу Windows SP1 он будет
поврежден.
Средство Lpksetup блокирует установку языковых пакетов RTM при
установке
Windows
Vista SP1.
Диспетчер пакетов не будет блокировать установку языковых пакетов RTM
Однако если не применить к образу Windows правильный языковый пакет
версии
SP1,
образ
будет
поврежден.
Дополнительные сведения о развертывании Windows Vista SP1 см. в
разделеУстановка Windows Vista с пакетом обновления 1.
145
Пакет предварительной установки Windows Vista SP1 (OPK 1.1)
Корпорация Майкрософт рекомендует устанавливать одновременно не
более 10 языковых пакетов.
После установки языкового пакета необходимо повторно создать файл
Lang.ini в дистрибутиве Windows. В файле Lang.ini указаны языки,
доступные в образе Windows. В файле Lang.ini задан язык по умолчанию,
который будет использоваться в ходе установки Windows. Чтобы обновить
файл Lang.ini, воспользуйтесь средством Intlcfg.exe.
В сценариях обновления или перехода с Windows XP до версии Windows
Vista при наличии нескольких установленных пакетов MUI обновление и
переход доступен только на языке пользовательского интерфейса системы,
используемом по умолчанию. Например, при наличии английской установки
Windows XP с установленным испанским пакетом MUI обновление и
переход доступны только до английской версии Windows Vista.
При использовании одноязычной установки Windows Vista, язык которой
совпадает
с
языком
пользовательского
интерфейса
системы,
используемым по умолчанию в многоязычной ОС Windows Vista, после
завершения обновления потребуется переустановить языковые пакеты.
Все дистрибутивы Windows выпускаются с заранее установленным
языком по умолчанию. Этот язык по умолчанию нельзя удалить. Язык по
умолчанию используется для создания кодов безопасности (SID) и
языковых каталогов.
При добавлении языкового пакета в образ Windows в среде Windows PE
необходимо добавить в Windows PE поддержку файла подкачки.
Дополнительные сведения см. в разделе Рекомендации по сопровождению.
Развертывание многоязыковой операционной системы
Windows
В операционную систему Windows можно добавить несколько пакетов поддержки
языков, после чего в окне приветствия Windows конечный пользователь сможет
выбрать один из установленных языков.
При подготовке компьютера с несколькими языками нужно принять во внимание
следующие факторы:
В окне приветствия Windows пользователи могут выбрать язык и
региональные параметры, которые будут по умолчанию использоваться на
данном компьютере. В окне приветствия Windows отображаются только
установленные языки.
В лицензионных требованиях указано, что несколько пакетов поддержки
языков можно устанавливать только в ОС Windows Ultimate и Windows
Enterprise. Во всех других версиях Windows все пакеты поддержки языков
помимо заданного по умолчанию будут автоматически удалены с
компьютера после того, как закрыто окно приветствия Windows.
Все версии Windows поддерживают неограниченное число пакетов языка
интерфейса (LIP).
146
Пакет предварительной установки Windows Vista SP1 (OPK 1.1)
Чтобы развернуть на компьютере несколько языков
1.
Добавьте в Windows один или несколько пакетов поддержки языков или
пакетов языка интерфейса. Для добавления пакета поддержки языка
воспользуйтесь одним из следующих способов:
Установка языкового пакета в автономный образ
Копирование языкового пакета в дистрибутив Windows
Установка языкового пакета с помощью средства установки
языковых пакетов
2.
Если нужно изменить язык установки Windows, необходимо добавить в
дистрибутив Windows локализованные ресурсы программы установки
Windows. Для получения дополнительных сведений см. раздел
Добавление языка в программу установки Windows.
3.
В ходе установки будет использоваться заданный по умолчанию образ
Windows. Язык по умолчанию и региональные параметры можно
изменить одним из следующих способов:
4.
Настройка региональных параметров в файле ответов
Настройка региональных параметров с помощью средства
intlcfg.exe
После завершения установки убедитесь, что применяются верные
параметры языка. После проверки установки компьютер можно поставить
конечному пользователю.
Создание многоязыкового образа Windows
Добавляя один или несколько языковых пакетов, можно создать образ Windows,
который поддерживает несколько языков.
Добавление нескольких языковых пакетов в образ Windows может значительно
увеличить его размер. Файл образа Windows (WIM-файл) с несколькими
языковыми пакетами может быть существенно больше, чем файл образа с одним
языковым пакетом. Установка больших образов Windows по сети может занять
длительное время.
Чтобы создать многоязыковой образ Windows
1.
Найдите WIM-файл, содержащий образы Windows, для которых нужно
добавить
или
удалить
языки.
Образ Windows должен быть установлен и сохранен недавно либо
должен быть образом дистрибутива Windows Vista по умолчанию. Это
позволит гарантировать отсутствие каких-либо незавершенных пакетных
действий с образом Windows. Языки образов Windows могут быть
любыми. Например, можно начать с англоязычного (США) образа и
добавить поддержку для японского (Япония) и корейского (Корея) языков.
Кроме того, в образ Windows, содержащий поддерживаемый базовый
язык, можно установить пакеты интерфейса пользователя (LIP). Для
получения дополнительных сведений о поддерживаемых языковых
пакетах
и
пакетах
интерфейса
пользователя
см.
раздел
Поддерживаемые языковые пакеты и параметры по умолчанию.
2.
В зависимости от количества добавляемых в образ Windows языковых
пакетов, подключите или примените образ Windows к доступному
147
Пакет предварительной установки Windows Vista SP1 (OPK 1.1)
каталогу с помощью команды ImageX. Для обеспечения лучшей
производительности при установке в образ Windows более трех
языковых пакетов следует применить образ Windows к каталогу, затем
применить к нему языковые пакеты, а затем произвести повторную
запись
образа.
Если производится установка трех или менее языковых пакетов, образ
Windows можно подключить к доступному каталогу. Например:
imageX /mountrw C:\windows_distribution\sources\install.wim 1 C:\wim
3.
Если в образ Windows устанавливается более трех языковых пакетов,
образ необходимо применить к доступному каталогу. Например:
imageX /apply C:\windows_distribution\sources\install.wim 1 C:\wim
Примечание.
Файл Install.wim может содержать несколько образов Windows. Если WIM-файл
содержит несколько образов Windows, повторите шаги 2–6 для каждого из образов
WIM-файла.
4. Если в образах Windows имеются ненужные языки, удалите их перед
установкой новых языков. Важно, чтобы удаление пакетов языковой
поддержки предшествовало добавлению новых пакетов. Если в WIMфайле создаются многоязыковые образы, то для каждого образа, из
которого нужно удалить пакеты языковой поддержки, необходимо
повторить
следующие
процедуры.
Например, если сначала использовался образ Windows, содержащий
установленные английский (США) и французский (Франция) языки, но
французский язык более не требуется, можно удалить пакет поддержки
французского языка до установки новых языковых пакетов.
a.
Создайте с помощью диспетчера установки Windows файл
ответов, содержащий только языковые пакеты, которые
требуется удалить. Откройте образ Windows при помощи
диспетчера установки Windows и создайте новый файл ответов.
b.
В узле Пакет в разделе Языковые пакеты правой кнопкой
мыши щелкните пакет, который нужно удалить, а затем
выберите команду Добавить в файл ответов.
c.
На панели Файл ответов выберите языковой пакет. На
панели Свойства в разделе Параметры выберите Удалить как
значение параметра Действие.
d.
Сохраните файл ответов и закройте диспетчер установки
Windows.
Файл ответов должен быть похож на следующий пример:
<package action="remove">
<assemblyIdentity
version="6.0.5714.0"
language="fr-FR" />
name="Microsoft-Windows-LanguagePack-Package"
processorArchitecture="x86"
publicKeyToken="31bf3856ad364e35"
148
Пакет предварительной установки Windows Vista SP1 (OPK 1.1)
</package>
e. Примените файл ответов автоматической установки к
подключенному образу Windows с помощью диспетчера
пакетов. Например:
start /w pkgmgr /o:"C:\wim\;C:\wim\Windows" /n:"C:\unattend.xml"
f. Язык удален из образа Windows.
5. Добавьте пакет языковой поддержки для каждого языка, который нужно
установить.
Примечание.
Корпорация Майкрософт рекомендует устанавливать одновременно не более 10
языковых пакетов.
a. Создайте с помощью диспетчера установки Windows файл
ответов, содержащий только те языковые пакеты, которые
требуется установить. В файл ответов можно добавить один или
несколько языковых пакетов.
b.
В меню Вставка выберите команду Пакет(ы).
c.
Откроется окно Выберите пакет(ы) для вставки.
d.
Выберите языковой пакет, который необходимо добавить, и
затем выберите команду Открыть.
e.
На панели Свойства в разделе Параметры выберите
Установить как значение параметра Действие.
f. Сохраните файл ответов и закройте диспетчер установки
Windows. Файл ответов должен быть похож на следующий
пример:
<package action="install">
<assemblyIdentity
version="6.0.5714.0"
language="ja-JP" />
name="Microsoft-Windows-LanguagePack-Package"
processorArchitecture="x86"
publicKeyToken="31bf3856ad364e35"
<source location="C:\LPs\ja-JP\lp.cab" />
</package>
g. Примените файл ответов к подключенному образу Windows
с помощью диспетчера пакетов. Например:
start /w pkgmgr /o:"C:\wim\;C:\wim\Windows" /n:"C:\unattend.xml"
h. Язык установлен в образ Windows.
6. После удаления и добавления всех языков используйте программу
Intlcfg.exe для выбора языка по умолчанию. Например, если нужно
указать японский (Япония) язык в качестве языка по умолчанию,
выполните команду:
intlcfg.exe –all:ja-JP –image:C:\wim
7. Отключите образ Windows, если он находился в состоянии
подключения, или произведите запись образа, если образ был
149
Пакет предварительной установки Windows Vista SP1 (OPK 1.1)
применен.
Если образ Windows был подключен к локальному каталогу, отключите
образ и зафиксируйте изменения с помощью программы ImageX.
Например:
ImageX /unmount /commit C:\wim
8. Если образ Windows был применен к локальному каталогу, запишите
образ с помощью ImageX. Например:
ImageX /capture C:\wim C:\windows_distribution\updatedImage.wim “Windows Vista
BUSINESS”
9. При наличии нескольких образов Windows, для которых требуется
удаление и добавление языков, повторите шаги 2–6 для каждого из
образов WIM-файла.
10. После обновления всех образов Windows в WIM-файле необходимо
экспортировать образы в новый WIM-файл. Хотя языковой пакет
удален из конкретного образа Windows, относящиеся к нему файлы все
еще содержатся в WIM-файле. Экспорт образа Windows в новый WIMфайл гарантирует, что в новый WIM-файл не попадут какие-либо
ненужные файлы. Для экспорта образов Windows из WIM-файла в
новый WIM-файл используйте команду ImageX. Например:
ImageX
/export
C:\newinstall.wim
/check
C:\windows_distribution\sources\install.wim
*
Образ Windows готов к развертыванию.
Добавление языкового пакета в образ Windows
При развертывании операционной системы Windows в нескольких регионах с
разными языками и региональными стандартами в одном образе Windows можно
сделать доступными несколько языков и наборов параметров. Чтобы включить
поддержку разных языков и региональных параметров, необходимо добавить
соответствующий пакет поддержки языков.
В этом разделе
Установка языкового пакета в автономный образ
Копирование языкового пакета в дистрибутив Windows
Установка языкового пакета с помощью средства установки языковых
пакетов
Установка языкового пакета в автономный образ
Диспетчер пакетов можно использовать для добавления одного или нескольких
языковых пакетов в автономный образ Windows. Это типичный сценарий для ИВТ.
Примечание.
Добавление нескольких языковых пакетов в образ Windows может значительно
увеличить его размер. Файл образа Windows (WIM-файл) с несколькими языковыми
пакетами может быть на несколько гигабайт больше, чем файл образа с одним
языковым пакетом. Установка больших образов Windows по сети может занять
150
Пакет предварительной установки Windows Vista SP1 (OPK 1.1)
длительное время.
Чтобы установить языковой пакет с помощью
диспетчера пакетов
1.
Перейдите к языковым пакетам, которые следует добавить в образ
Windows. Языковые пакеты хранятся в файлах с расширением .cab и
называются Lp.cab.
2.
Создайте с помощью диспетчера установки Windows файл ответов,
содержащий только те языковые пакеты, которые требуется установить.
Сведения по добавлению языкового пакета к файлу ответов см. в
разделе Добавление пакета в файл ответов. Сведения о добавлении
языкового пакета к дистрибутивному общему ресурсу см. в разделе
Импорт пакета в дистрибутивный общий ресурс.
3.
Сохраните файл ответов и закройте диспетчер установки Windows.
Файл ответов должен быть похож на следующий пример:
<?xml version="1.0" encoding="utf-8"?>
<unattend xmlns="urn:schemas-microsoft-com:unattend">
<servicing>
<package action="install">
<assemblyIdentity
name="Microsoft-Windows-LanguagePack-Package"
version="6.0.6000.16386" processorArchitecture="x86" publicKeyToken="31bf3856ad364e35"
language="fr-FR" />
<source location="C:\LPs\fr-FR\lp.cab" />
</package>
<package action="install">
<assemblyIdentity
name="Microsoft-Windows-LanguagePack-Package"
version="6.0.6000.16386" processorArchitecture="x86" publicKeyToken="31bf3856ad364e35"
language="de-DE" />
<source location="C:\LPs\de-DE\lp.cab" />
</package>
</servicing>
</unattend>
4.
Подключите образ Windows, в который следует включить языковой
пакет, с помощью ImageX. Например:
imagex /mountrw C:\windows_distribution\sources\install.wim 1 C:\wim_mount
5.
Первый образ Windows в файле Install.wim подключается к
C:\wim_mount. Для получения дополнительных сведений см. раздел
Параметры командной строки ImageX.
6.
Примените файл ответов автоматической установки к подключенному
образу Windows с помощью диспетчера пакетов. Например:
start /w pkgmgr /o:"C:\wim_mount\;C:\wim_mount\Windows"
/n:"C:\unattend.xml"
7.
Сведения об использовании диспетчера пакетов см. в разделе
Параметры командной строки диспетчера пакетов.
151
Пакет предварительной установки Windows Vista SP1 (OPK 1.1)
Языковой пакет устанавливается в образ Windows.
8.
При создании дистрибутива Windows повторно создайте файл Lang.ini
с помощью Intlcfg.exe и выберите региональные настройки по
умолчанию. При добавлении или удалении пакетов поддержки языков в
образе Windows необходимо повторно создать файл Lang.ini. Файл
Lang.ini используется в процессе установки Windows и содержит список
всех доступных пакетов поддержки языков, расположения этих пакетов
языков, а также язык, используемый при установке Windows по
умолчанию.
Например, повторно создайте файл Lang.ini для дистрибутива Windows с
помощью следующей команды.
intlcfg -genlangini -dist:C:\windows_distribution -image:C:\wim_mount –defaultlang:frFR –all:fr-FR
9.
При создании образа Windows нет необходимости в повторном
создании файла Lang.ini. Однако при помощи команды Intlcfg можно
указать язык образа Windows по умолчанию. Например:
intlcfg -image:C:\wim_mount –all:fr-FR
10.
Повторно созданный файл Lang.ini содержит список установленных
языковых пакетов. Кроме того, параметру языка по умолчанию, который
используется при настройке Windows, и параметру языка по умолчанию
для установки Windows присвоено значение fr-FR.
11.
Отобразить доступные или установленные в образе Windows языки
можно с помощью параметра -report команды Intlcfg. Например:
intlcfg -report -dist:C:\windows_distribution -image:C:\wim_mount
12.
При создании образа Windows можно опустить параметр –dist.
Например:
intlcfg -report -image:C:\wim_mount
13.
Отключите WIM-файл и примените сделанные изменения. Например:
imagex /unmount /commit C:\wim_mount
14.
Образ Windows готов к развертыванию.
Чтобы изменить язык, используемый при установке Windows, необходимо
добавить в дистрибутив Windows локализованные ресурсы установки Windows.
Для получения дополнительных сведений см. раздел Добавление языка в
программу установки Windows.
Копирование языкового пакета в дистрибутив Windows
Один или несколько языковых пакетов можно скопировать в каталог Langpacks в
дистрибутиве Windows для создания многоязыковой операционной системы
Windows. Это является обычным сценарием для корпораций.
Примечание.
Добавление языковых пакетов в каталог Langpacks может увеличить время
установки Windows. Пакеты в каталоге Langpacks добавляются в образ Windows
152
Пакет предварительной установки Windows Vista SP1 (OPK 1.1)
во время использования Windows PE перед фактической установкой Windows.
Если программа установки Windows должна установить несколько языковых
пакетов, установка может быть замедлена.
Чтобы скопировать языковой пакет в каталог Langpacks
1.
Скопируйте дистрибутив Windows в локальный каталог. Например,
скопируйте содержимое DVD-диска Windows в каталог
c:\Windows_distribution.
2.
Создайте папку Langpacks в дистрибутиве Windows. Например,
mkdir C:\windows_distribution\langpacks
3.
Скопируйте языковой пакет (Lp.cab) и родительскую папку (fr-FR, en-US
и т.д.) в каталог Langpacks дистрибутива Windows. Например,
mkdir C:\windows_distribution\langpacks\fr-fr
mkdir C:\windows_distribution\langpacks\de-de
xcopy C:\LPs\fr-fr\lp.cab C:\windows_distribution\langpacks\fr-fr\lp.cab
xcopy C:\LPs\de-de\lp.cab C:\windows_distribution\langpacks\de-de\lp.cab
4.
Найдите файл Lp.cab для языка, поддержку которого нужно добавить.
Используйте версию программы Expand.exe, включенную в Windows AIK,
для распаковки содержимого файла Lp.cab в локальный каталог.
Например:
expand.exe –f:* C:\LPs\fr-fr\lp.cab C:\LPs\fr-fr\expanded
expand.exe –f:* C:\LPs\de-de\lp.cab C:\LPs\de-de\expanded
5.
Затем скопируйте каталоги с исходными файлами и файлами лицензии
из распакованного пакета поддержки языка в дистрибутив Windows.
Например,
xcopy C:\LPs\fr-fr\expanded\sources\license\*
c:\windows_distribution\sources\license\ /cherkyi
xcopy C:\LPs\fr-fr\expanded\setup\sources\* c:\windows_distribution\sources\
/cherkyi
xcopy C:\LPs\de-de\expanded\sources\license\*
c:\windows_distribution\sources\license\ /cherkyi
xcopy C:\LPs\de-de\expanded\setup\sources\* c:\windows_distribution\sources\
/cherkyi
6.
Подключите образ Windows в дистрибутиве Windows. Эта процедура
требуется программе Intlcfg.exe для отображения списка языков,
установленных в WIM-файле, и повторного создания файла Lang.ini.
Используйте средство ImageX для подключения образа Windows.
Например,
imagex /mountrw C:\дистрибутив_windows\sources\install.wim 1
C:\wim_mount
7.
Отобразить доступные или установленные в образе Windows языки
можно с помощью параметра -report команды intlcfg. Например,
intlcfg.exe –report –dist:c:\дистрибутив_windows –image:c:\wim_mount
153
Пакет предварительной установки Windows Vista SP1 (OPK 1.1)
Проверьте наличие в списке необходимых доступных языков.
8.
9.
Повторно создайте файл Lang.ini file и выберите значения
региональных настроек по умолчанию. При добавлении языковых
пакетов в образ Windows или удалении их необходимо повторно создать
файл Lang.ini. Файл Lang.ini используется при установке Windows. Он
содержит список доступных языковых пакетов, их местоположение и язык
по умолчанию, который используется во время установки Windows.
Например, повторно создайте файл Lang.ini file с помощью следующей
команды.
Intlcfg.exe –genlangini –dist:c:\дистрибутив_windows –image:c:\wim_mount –
all:fr-fr
Отключите WIM-файл. Например,
10.
imagex /unmount C:\wim_mount
11.
Укажите региональные параметры по умолчанию одним из следующих
способов:
Используйте программу Intlcfg.exe для установки языков и
региональных параметров по умолчанию. Дополнительные
сведения см. в разделе Настройка региональных параметров с
помощью средства intlcfg.exe.
Используйте файл ответов для указания языков и
региональных параметров. Дополнительные сведения см. в
разделе Настройка региональных параметров в файле ответов.
Чтобы изменить язык, используемый при установке Windows, необходимо
добавить в дистрибутив Windows локализованные ресурсы установки Windows.
Дополнительные сведения см. в разделе Добавление языка в программу
установки Windows.
Установка языкового пакета с помощью средства
установки языковых пакетов
Средство установки языковых пакетов (Lpksetup.exe) можно использовать для
добавления или удаления языковых пакетов после установки Windows.
Примечание.
Средство установки языковых пакетов проверит требования лицензионного
соглашения установленной операционной системы Windows и отобразит
предупреждение, если дополнительные языковые пакеты невозможно установить.
154
Пакет предварительной установки Windows Vista SP1 (OPK 1.1)
Программу lpksetup.exe можно запустить как часть автоматической установки,
создав команду RunSynchronous и указав точные параметры Lpksetup.
Дополнительные сведения об использовании команды lpksetup см. в разделе
Параметры командной строки Lpksetup.
Чтобы использовать lpksetup.exe во время
автоматической установки
1.
Создайте файл ответов с помощью диспетчера установки Windows.
2.
Добавьте команду RunSynchronous к этапу, на котором следует
установить языковой пакет. Дополнительные сведения см. в разделе
Добавление специальной команды к файлу ответов. Укажите
необходимые параметры команды. Например, введите следующую
команду:
lpksetup.exe /i de-DE /r /p %SYSTEMDRIVE%\LangPacks
Для работы средства Lpksetup необходимы права администратора.
Команда RunSynchronous должна выполняться под учетной записью с
правами администратора. Выполнение программы Lpksetup во время
автоматической установки поддерживается только на следующих этапах
настройки:
auditUser;
oobeSystem.
На любых других этапах средство Lpksetup не сможет обработать
языковые пакеты.
Установка языкового пакета может занять несколько минут. Если
программа Lpksetup была настроена на запуск во время этапа
oobeSystem, вход пользователя в систему будет на время отложен.
3.
Сохраните файл ответов и закройте диспетчер установки Windows.
Файл ответов должен походить на следующий пример:
<SynchronousCommand wcm:action="add">
<Order>1</Order>
<CommandLine>lpksetup.exe /i de-DE /r /p
%SYSTEMDRIVE%\LangPacks</CommandLine>
<Description>Install German (Germany) Language Pack</Description>
</SynchronousCommand>
4.
Запустите
программу
установки
и
примените
файл
ответов.
Языковой пакет будет добавлен в систему. В некоторых случаях может
потребоваться перезагрузка компьютера.
Чтобы использовать средство Lpksetup после
завершения установки Windows
1.
Установите операционную систему Windows.
2.
Скопируйте языковой пакет в доступное место в установленной
операционной системе Windows.
3.
Запустите программу Lpksetup одним из следующих способов:
155
Пакет предварительной установки Windows Vista SP1 (OPK 1.1)
В командной строке введите lpksetup.
Появится окно Установить или удалить языки интерфейса.
Выполняйте указания на экране для добавления языкового пакета.
-или
В командной строке введите lpksetup с параметрами,
необходимыми для установки или обновления языковых пакетов.
Дополнительные сведения о синтаксисе команды см. в разделе
Параметры командной строки Lpksetup.
Языковой пакет будет добавлен в операционную систему. В некоторых
случаях может потребоваться перезагрузка компьютера.
Удаление языкового пакета из образа Windows
Перед добавлением новых языковых пакетов в образ Windows необходимо
удалить из него все языковые пакеты, которые не планируется использовать.
Чтобы удалить языковые пакеты из образа Windows, следуйте указаниям ниже.
Чтобы удалить языковой пакет из образа Windows
1.
С помощью диспетчера установки Windows (Windows SIM) создайте
файл ответов, содержащий только языковые пакеты, которые требуется
удалить. Откройте образ Windows при помощи диспетчера установки
Windows и создайте новый файл ответов. Дополнительные сведения об
использовании Windows SIM см. в разделе Создание файла ответов.
2.
В узле Пакет в разделе Языковые пакеты правой кнопкой мыши
щелкните пакет, который нужно удалить, а затем выберите команду
Добавить в файл ответов.
3.
На панели Свойства в разделе Параметры выберите Удалить как
значение параметра Действие.
4.
Сохраните файл ответов и закройте диспетчер установки Windows.
Файл ответов должен быть похож на следующий пример:
<package action="remove">
<assemblyIdentity name="Microsoft-Windows-LanguagePack-Package"
version="6.0.5714.0" processorArchitecture="x86"
publicKeyToken="31bf3856ad364e35" language="en-US" />
</package>
5.
Используйте средство ImageX для подключения образа Windows.
Например:
imageX /mountrw C:\windows_distribution\sources\install.wim 1 C:\wim
6.
Первый образ Windows в файле Install.wim подключается к C:\wim. Для
получения дополнительных сведений см. раздел Параметры командной
строки ImageX.
7.
Примените автоматический файл ответов к подключенному образу
Windows с помощью диспетчера пакетов. Например:
start /w pkgmgr /o:"C:\wim\;C:\wim\Windows" /n:"C:\unattend.xml"
8.
Сведения об использовании диспетчера пакетов см. в разделе
Параметры командной строки диспетчера пакетов.
156
Пакет предварительной установки Windows Vista SP1 (OPK 1.1)
Языковой пакет удален из образа Windows. Однако ресурсы и файлы
языка все еще содержатся в WIM-файле.
Отключите образ Windows и зафиксируйте внесенные изменения.
Например:
9.
ImageX /unmount /commit C:\wim
10.
При наличии в WIM-файле нескольких образов Windows, из которых
нужно удалить языковые пакеты, процесс удаления следует повторить
для каждого образа. Повторите эти шаги для удаления из образов
Windows всех требуемых языковых пакетов.
11.
После обновления всех образов Windows в WIM-файле необходимо
экспортировать образы в новый WIM-файл. Хотя пакет языковой
поддержки удален из конкретного образа Windows, относящиеся к нему
файлы все еще содержатся в WIM-файле. Экспорт образа Windows в
новый WIM-файл гарантирует, что в новый WIM-файл не попадут какиелибо ненужные файлы. Для экспорта образов Windows из WIM-файла в
новый WIM-файл используйте команду ImageX. Например:
imageX /export /check C:\windows_distribution\sources\install.wim *
C:\newinstall.wim
Образ Windows готов к развертыванию.
Настройка региональных параметров
Существует несколько способов изменения языка и региональных стандартов по
умолчанию в образе Windows перед его развертыванием.
Необходимо изменить языковые и региональные параметры только после
добавления всех языковых пакетов в образ Windows.
В этом разделе
Настройка региональных параметров в файле ответов
Настройка региональных параметров с помощью средства intlcfg.exe
Настройка региональных параметров в файле ответов
Во время установки Windows с помощью значений в файле ответов можно указать
язык и региональные настройки по умолчанию. Для настройки региональных
параметров в операционной системе Windows используются два компонента:
Компонент Microsoft-Windows-International-Core включает в себя
параметры, которые можно использовать для изменения языка и
региональных параметров во время этапов настройки специализации и
oobeSystem.
По умолчанию на экране приветствия Windows конечный пользователь
может выбрать региональные параметры. В целом, это язык по умолчанию
и другие дополнительно установленные языки. Можно сделать
предварительный выбор языка и пропустить выбор языка на экране
приветствия Windows, указав язык и региональные параметры на этапе
настройки oobeSystem в компоненте Microsoft-Windows-International-Core.
Компонент Microsoft-Windows-International-Core-WinPE включает в себя
параметры, которые можно использовать для изменения языка и
157
Пакет предварительной установки Windows Vista SP1 (OPK 1.1)
региональных параметров во время этапа настройки windowsPE. Также
можно изменить пользовательский интерфейс установки Windows, указав
значения в этом компоненте.
Перед настройкой региональных параметров необходимо установить и настроить
определенный язык в образе Windows. Дополнительные сведения см. в разделе
Установка языкового пакета в автономный образ.
Чтобы настроить региональные параметры в файле
ответов
1.
Определите языковые пакеты, которые следует установить на
компьютер. Определите, на каком этапе настройки будут применены язык
и региональные настройки.
2.
Добавьте один или несколько языковых пакетов в образ или
дистрибутив Windows. Дополнительные сведения см. в разделе
Добавление языкового пакета в образ Windows.
3.
Откройте диспетчер установки Windows и создайте файл ответов.
Дополнительные сведения см. в разделе Создание файла ответов.
4.
В зависимости от времени применения конфигурации региональных
параметров, добавьте один или несколько следующих компонентов в
файл ответов:
Компонент The Microsoft-Windows-International-CoreWinPE
применяет параметры во время этапа настройки windowsPE.
Компонент Microsoft-Windows-International-Core применяет
параметры во время этапа специализации и oobeSystem.
Необходимо использовать компонент Microsoft-Windows-InternationalCore-WinPE. Так как для установки некоторых языков требуется
перезагрузка, корпорация Майкрософт рекомендует настраивать
языковые параметры во время этапа конфигурации windowsPE, потому
что компьютер будет все время перезагружаться. Если языковые
параметры обрабатываются во время этапов специализации или
oobeSystem, компьютеру может понадобиться дополнительная
перезагрузка.
5.
Измените параметры компонентов, которые следует настроить.
Например, добавьте значение EN-US к параметрам Microsoft-WindowsInternational-Core на этапе специализации.
Дополнительные сведения об этих параметрах см. в разделах,
посвященных компонентам Microsoft-Windows-International-Core и
Microsoft-Windows-International-Core-WinPE справочника по
автоматической установке Windows.
6.
Сохраните файл ответов и закройте Windows SIM.
Следующий пример файла ответов показывает, как настроить японский
язык. При выполнении этапа конфигурации windowsPE японский язык
становится языком по умолчанию, и весь интерфейс пользователя
программы установки отображается на японском.
<settings pass="windowsPE">
158
Пакет предварительной установки Windows Vista SP1 (OPK 1.1)
<component
name="Microsoft-Windows-International-Core-WinPE"
processorArchitecture="x86"
publicKeyToken="31bf3856ad364e35"
language="neutral"
versionScope="nonSxS" xmlns:wcm="http://schemas.microsoft.com/WMIConfig/2002/State"
xmlns:xsi="http://www.w3.org/2001/XMLSchema-instance">
<SetupUILanguage>
<UILanguage>ja-JP</UILanguage>
</SetupUILanguage>
<SystemLocale>ja-JP</SystemLocale>
<UILanguage>ja-JP</UILanguage>
<UserLocale>ja-JP</UserLocale>
<InputLocale>0411:00000411</InputLocale>
</component>
</settings>
Теперь можно выполнить программу установки Windows и применить файл
ответов.
Дополнительные сведения о региональных параметрах см. в разделах,
посвященных компонентам Microsoft-Windows-International-Core и MicrosoftWindows-International-Core-WinPE справочника по автоматической установке
Windows.
Чтобы добавить дополнительные параметры языка
В файле ответов можно настроить несколько различных языковых параметров с
помощью определения разных значений, которые должны обрабатываться на
разных этапах настройки.
Можно создать несколько разделов в файле ответов, который будет
использоваться при обработке различных языковых параметров, или можно
создать несколько файлов ответов для использования на различных этапах
установки.
Например, можно создать языковые и региональные параметры на этапе
настройки windowsPE в компоненте Microsoft-Windows-International-Core-WinPE.
Затем можно изменить параметры по умолчанию на этапе настойки oobeSystem
или на этапе специализации путем добавления параметров в компонент MicrosoftWindows-International-Core.
Например, в качестве языка по умолчанию компьютера был указан EN-US на
этапе настройки windowsPE. Однако если этот компьютер следует отправить в
другой регион, можно добавить дополнительные языковые и региональные
параметры на этапе настройки oobeSystem. В следующем файле ответов
показаны различные пути изменения языковых и локальных параметров во время
установки.
<settings pass="windowsPE">
<component
name="Microsoft-Windows-International-Core-WinPE"
processorArchitecture="x86"
publicKeyToken="31bf3856ad364e35"
language="neutral"
versionScope="nonSxS"
xmlns:wcm="http://schemas.microsoft.com/WMIConfig/2002/State"
xmlns:xsi="http://www.w3.org/2001/XMLSchema-instance">
<SetupUILanguage>
<UILanguage>ja-JP</UILanguage>
</SetupUILanguage>
<SystemLocale>en-US</SystemLocale>
159
Пакет предварительной установки Windows Vista SP1 (OPK 1.1)
<UILanguage>ja-JP</UILanguage>
<UserLocale>en-US </UserLocale>
<InputLocale>0409:00000409</InputLocale>
</component>
</settings>
<settings pass="oobeSystem">
<component name="Microsoft-Windows-International-Core" processorArchitecture="x86"
publicKeyToken="31bf3856ad364e35"
language="neutral"
versionScope="nonSxS"
xmlns:wcm="http://schemas.microsoft.com/WMIConfig/2002/State"
xmlns:xsi="http://www.w3.org/2001/XMLSchema-instance">
<InputLocale>0c0a:00000c0a </InputLocale>
<SystemLocale>es-ES</SystemLocale>
<UILanguage>es-ES</UILanguage>
<UserLocale>es-ES</UserLocale>
</component>
</settings>
Если языковые параметры обрабатываются во время этапа настройки
oobeSystem, может понадобиться перезагрузка компьютера. Следует также
учесть, что время, затраченное компьютером на обработку языковых параметров,
не даст быстро загрузиться экрану приветствия Windows.
Дополнительным методом изменения языковых параметров является изменения
языков в программе «Язык и региональные стандарты» панели управления перед
доставкой компьютера конечному пользователю.
Настройка региональных параметров с помощью
средства intlcfg.exe
Средство настройки региональных параметров (Intlcfg.exe) позволяет изменять
языковые и региональные параметры образа Windows. После добавления
языкового пакета в образ Windows или дистрибутив Windows необходимо заново
создать файл Lang.ini. В файле Lang.ini указаны установленные языки, для
использования которых можно настроить компьютер.
Примечание.
Если задать используемые по умолчанию языковые и региональные параметры с
помощью средства Intlcfg.exe, а в файле ответов указать другие параметры,
значения параметров в файле ответов переопределят значения по умолчанию,
заданные Intlcfg.exe.
Возможные варианты использования средства Intlcfg.exe:
Настройка используемых по умолчанию региональных параметров, в
том числе параметров системы, пользовательских параметров, а также
языка интерфейса пользователя.
Отчетность о доступных и установленных языковых пакетах.
Обновление файла Lang.ini при добавлении новых языковых пакетов.
160
Пакет предварительной установки Windows Vista SP1 (OPK 1.1)
Изменение языка по умолчанию для программы установки Windows.
Полный список вариантов синтаксиса средства Intlcfg.exe см. в разделе
Параметры командной строки Intlcfg.
При обновлении образа Windows (WIM-файла) необходимо предварительно
подключить или применить данный образ. Дополнительные сведения см. в
разделе Параметры командной строки ImageX. После обновления подключенного
образа Windows необходимо отключить его и применить внесенные изменения.
Чтобы настроить региональные параметры
С помощью средства Intlcfg.exe можно настраивать используемые по умолчанию
региональные параметры в образе Windows.
Измените язык и региональные параметры по умолчанию в образе Windows с
использованием средства Intlcfg.exe. Например, чтобы изменить все
региональные параметры на «французский (Франция)», используйте следующую
команду:
intlcfg.exe –all:fr-FR –image:c:\wim_mount
При желании можно задать разные значения для разных языковых и
региональных параметров, включая язык пользовательского интерфейса,
системные параметры, параметры пользователей, язык ввода и другие
параметры. Дополнительные сведения о настройке отдельных значений для
каждого из этих параметров см. в разделе Параметры командной строки Intlcfg.
Чтобы создать отчетность о доступных языковых
пакетах и языковых параметрах
Список доступных и установленных языковых пакетов в образе Windows
создается с использованием средства Intlcfg.exe.
Чтобы создать список доступных языков в дистрибутиве Windows, используйте
параметры -report, -dist и -image. Например:
intlcfg.exe -report -dist:c:\windows_distribution\ -image:c:\wim_mount
В этом средстве выводится отчетность обо всех языковых пакетах, доступных в
каталоге langpacks дистрибутива, а также языковых пакетах в образе Windows.
Чтобы повторно создать файл Lang.ini
После добавления в образ Windows новых языковых пакетов необходимо заново
создать файл Lang.ini.
Чтобы повторно создать файл lang.ini и выбрать региональные параметры по
умолчанию, воспользуйтесь средством Intlcfg.exe. При добавлении или удалении
языковых пакетов в образе Windows необходимо повторно создать файл Lang.ini.
Файл Lang.ini используется в процессе установки Windows и содержит список всех
доступных языковых пакетов, сведения о расположении этих пакетов, а также
язык по умолчанию для использования при установке Windows.
Например, повторно создайте файл Lang.ini с использованием следующей
команды.
intlcfg -genlangini -dist:C:\windows_distribution -image:C:\wim_mount
Повторно созданный файл Lang.ini содержит список всех установленных языковых
пакетов, а также языковых пакетов, доступных в папке «langpacks» дистрибутива
Windows.
161
Пакет предварительной установки Windows Vista SP1 (OPK 1.1)
Чтобы изменить язык, используемый по умолчанию в
программе установки Windows
С помощью средства Intlcfg.exe можно изменить язык, используемый по
умолчанию в процессе установки Windows.
В первую очередь необходимо добавить в образ Windows многоязычные ресурсы
программы установки. Дополнительные сведения см. в разделе Добавление
языка в программу установки Windows.
Затем необходимо изменить язык и региональные параметры по умолчанию в
образе Windows с использованием средства Intlcfg.exe. Например, чтобы
изменить все региональные параметры на FR-FR, используйте следующую
команду:
intlcfg.exe –defaultlang:fr-FR -dist:c:\windows_distribution –image:c:\wim_mount
Если указан языковой пакет в дистрибутиве Windows, средство Intlcfg возвратит
ошибку. Чтобы использовать пакет поддержки языка в процессе установки, он
должен быть установлен в образе Windows. Дополнительные сведения см. в
разделе Установка языкового пакета в автономный образ.
Добавление языка в программу установки Windows
Добавить язык в программу установки Windows можно путем добавления
языковых ресурсов установки Windows в каталог дистрибутива Windows и путем
установки или добавления пакета поддержки языка.
Обычно программа установки Windows использует язык по умолчанию
дистрибутива Windows. Добавляя в дистрибутив языковые ресурсы установки,
можно добавить поддержку одного или нескольких языков. Эти языки могут быть
либо автономно установлены в образ, либо добавлены в дистрибутив установки.
Компьютер, на котором планируется выполнить установку Windows, должен
поддерживать язык, добавляемый в программу установки Windows. Например, при
установке поддержки французского и испанского языков в программу установки
Windows и использовании для развертывания пакета Windows PE, Windows PE
должен поддерживать и французский, и испанский языки.
Изменение языка программы установки Windows
1.
2.
Перейдите к пакету поддержки языка, содержащий языковые ресурсы,
поддержку которых нужно добавить в программу установки Windows.
Установите пакет поддержки языка в образ Windows.
Дополнительные сведения см. в разделах Установка языкового пакета в
автономный образ и Копирование языкового пакета в дистрибутив
Windows.
3.
Извлеките содержимое пакета поддержки языка, используя программу
Expand.exe. Ресурсы локализации программы установки Windows
хранятся в файле Lp.cab. Программа Expand.exe доступна в установке
Windows Vista, Windows OPK и Windows AIK.
Пример:
expand.exe C:\LPs\es-es\lp.cab -f:* C:\LPs\es-es\извлеченные_файлы
162
Пакет предварительной установки Windows Vista SP1 (OPK 1.1)
4.
Для получения дополнительных сведений об использовании
Expand.exe см. Параметры командной строки Expand.
5.
Перейдите к дистрибутиву Windows, в который нужно добавить
поддержку языка. Языковые ресурсы программы установки Windows
хранятся в папке Sources/язык дистрибутива Windows.
Создайте для локализованных файлов установки новый каталог в
дистрибутиве Windows. Пример:
mkdir C:\windows_distribution\sources\es-es
6.
В развернутом содержании CAB-файла найдите каталог Setup\ и
скопируйте его в каталог Sources\язык дистрибутива Windows. Пример:
xcopy C:\LPs\es-es\извлеченные_файлы\setup\sources\es-es\*
C:\windows_distribution\sources\es-es\ /cheryki
7.
Скопируйте развернутые файлы лицензии пакета поддержки языка в
каталог Sources\License\язык. Пример:
xcopy C:\LPs\es-es\извлеченные_файлы\sources\license\*
C:\windows_distribution\sources\license /cheryki
8.
Используйте программу Intlcfg.exe для восстановления файла Lang.ini.
Перед использованием программы Intlcfg необходимо подключить файл
Install.wim, входящий в дистрибутив Windows.
Например, подключите образ Windows, восстановите файл Lang.ini и
отключите образ Windows, используя следующие команды.
imagex /mountrw C:\windows_distribution\sources\install.wim 1 C:\wim_mount
intlcfg -genlangini -dist:C:\windows_distribution -image:C:\wim_mount
imagex /unmount /commit C:\wim_mount
9.
Если пакет поддержки языка установлен в образ Windows с помощью
диспетчера пакетов, можно воспользоваться параметром -defaultlang
команды Intlcfg, чтобы определить язык по умолчанию, используемый при
установке Windows. Для получения дополнительных сведений см. раздел
Параметры командной строки Intlcfg.
Если пакет поддержки языка добавлен в дистрибутив Windows, этот язык
должен быть добавлен в файл Lang.ini. Ниже приведен пример файла
Lang.ini:
[Available UI Languages]
en-US=1
es-ES=0
[Fallback Languages]
en-US=en-US
Изменение Boot.wim
При создании загружаемого DVD-диска или при планировании использования
файла Boot.wim для загрузки компьютера без операционной системы необходимо
добавить в файл Boot.wim файлы локализованных ресурсов программы установки
Windows.
163
Пакет предварительной установки Windows Vista SP1 (OPK 1.1)
1.
Подключите образ установки Windows в файле Boot.wim с помощью
программы ImageX. Пример:
imagex /mountrw C:\windows_distribution\sources\boot.wim 2
C:\bootwim_mount
2.
Скопируйте локализованные ресурсы программы установки Windows в
файл Boot.wim. Пример:
xcopy C:\LPs\es-es\извлеченные_файлы\setup\*
C:\bootwim_mount\sources\es-es\ /cheryki
3.
Скопируйте файлы лицензий программы установки Windows в файл
Boot.wim. Пример:
xcopy C:\LPs\es-es\извлеченные_файлы\sources\license\*
C:\bootwim_mount\sources\es-es\ /cheryki
4.
Скопируйте файл Lang.ini дистрибутива Windows в файл Boot.wim.
Пример:
xcopy C:\windows_distribution\sources\lang.ini C:\bootwim_mount\sources\
/cheryki
5.
Подтвердите изменения и отключите файл Boot.wim. Пример:
imagex /unmount /commit C:\bootwim_mount
Примечание.
Чтобы добавить поддержку языков, требующих дополнительные пакеты шрифтов,
необходим файл Boot.wim, который содержит данные пакеты. Например, при
создании файла Boot.wim, поддерживающего английский и японский языки,
следует использовать файл Boot.wim, который содержит шрифт, необходимый для
поддержки японского языка. Данный файл Boot.wim обеспечивает поддержку
шрифтов как английского, так и японского языков. При добавлении исходного
расположения файлов установки в файл Boot.wim, обеспечивающий поддержку
японского языка, японский текст будет отображаться неправильно, поскольку
файлы Boot.wim, необходимые для добавления английского языка, поддерживают
только английский шрифт. Для поддержки нескольких языков, требующих
различные пакеты шрифтов, следует создать пользовательский образ Windows PE.
Установка пакетов языковой поддержки интерфейса
пользователя
Один или несколько пакетов интерфейса пользователя (LIP) находятся на
компакт-диске пакета интерфейса пользователя (LIP) Windows Vista. Однако на
момент выхода окончательной первоначальной версии (RTM) Windows Vista
доступны не все LIP. Корпорация Майкрософт будет выпускать новые LIP для
Windows Vista, как только они станут доступны.
LIP также можно загрузить с центра загрузки Microsoft.com.
Пакеты LIP должны устанавливаться для поддерживаемого исходного языка.
Например, баскский LIP может быть установлен только для испанского (Испания)
или французского (Франция) языков. Если LIP устанавливается в автономный
образ Windows, следует убедиться, что в нем установлены поддерживаемые
исходные языки. Список поддерживаемых исходных языков см. в разделе
164
Пакет предварительной установки Windows Vista SP1 (OPK 1.1)
Поддерживаемые языковые пакеты и параметры по умолчанию. При
использовании LPKSetup.exe или двойном щелчке файла LIP.MLC программа
автоматически определит, установлены ли необходимые исходные языки. Если
исходный язык не установлен, установка прекратится и будет предложено
установить его.
Существует несколько способов установки LIP. Используйте одну из следующих
процедур.
Установка LIP при автоматической установке Windows.
Установка LIP с компакт-диска пакета интерфейса пользователя (LIP)
Windows Vista.
Установка LIP с веб-узла корпорации Майкрософт.
Чтобы установить пакет интерфейса пользователя при
автоматической установке Windows
Пакет LIP можно установить во время автоматической установки Windows. Для
установки пакетов LIP также можно использовать способы добавления языкового
пакета в образ Windows. Дополнительные сведения см. в разделе Добавление
языкового пакета в образ Windows.
Примечание.
Файлы LIP имеют расширение MLC. Однако, если требуется добавить LIP в
автономный образ Windows с помощью диспетчера пакетов, необходимо будет
переименовать файл LIP с LIP.mlc на LP.cab. Кроме того, если LIP копируется в
дистрибутив Windows, то файл LIP также нужно переименовать с LIP.mlc на LP.cab.
Например, для установки LIP можно следовать процедурам, описанным в разделе
Установка языкового пакета с помощью средства установки языковых пакетов.
Можно добавить команду FirstLogonCommand в компонент Microsoft-WindowsShell-Setup файла ответов для автоматической установки пакета интерфейса
пользователя при первом запуске Windows. Команда FirstLogonCommand должна
запускаться под учетной записью, имеющей права администратора.
Ниже приведен пример использования команды FirstLogonCommand в файле
ответов.
<FirstLogonCommands>
<SynchronousCommand wcm:action="add">
<CommandLine>lpksetup.exe /i hi-IN /r /s /p %SYSTEMDRIVE%\MyLIPs\hi-IN</CommandLine>
<Description>Install Hindi (India)</Description>
<Order>1</Order>
</SynchronousCommand>
</FirstLogonCommands>
Дополнительные сведения о языковых пакетах и других многоязыковых ресурсах
см. в разделе Управление языковыми пакетами для Windows.
165
Пакет предварительной установки Windows Vista SP1 (OPK 1.1)
Установка LIP c компакт-диска пакета интерфейса
пользователя (LIP) Windows Vista
1.
Войдите в систему на конечном компьютере с учетной записью
администратора
или
пользователя,
обладающего
правами
администратора.
2.
Вставьте компакт-диск
Windows Vista.
3.
Откройте проводник Windows. Для этого правой кнопкой мыши
щелкните кнопку «Пуск» и выберите пункт «Проводник». Перейдите в
корневой каталог компакт-диска пакета интерфейса пользователя (LIP)
Windows Vista.
4.
Дважды щелкните файл Setup.exe. Программа установки будет
запущена.
5.
Выберите LIP, который требуется установить, и следуйте инструкциям
приложения. В дополнение к пакету интерфейса пользователя можно
установить видеоролики Windows Vista.
пакета
интерфейса
пользователя
(LIP)
После установки на компьютер языка LIP язык по умолчанию можно будет
изменить с помощью компонента панели управления «Язык и региональные
стандарты».
Дополнительные сведения о языковых пакетах, пакетах интерфейса пользователя
и других многоязыковых ресурсах см. в разделе Управление языковыми пакетами
для Windows.
Чтобы установить пакет интерфейса пользователя с вебузла корпорации Майкрософт
1.
Войдите в систему на конечном компьютере с учетной записью
администратора
или
пользователя,
обладающего
правами
администратора.
2.
Загрузите необходимый пакет интерфейса пользователя с центра
загрузки Microsoft.com.
3.
Перейдите в каталог, содержащий пакет интерфейса пользователя,
который требуется установить, а затем дважды щелкните файл Lip.mlc.
Например, откройте папку hi-IN и дважды щелкните файл Lip.mlc.
Откроется окно «Установить или удалить языки интерфейса».
4.
Следуйте указаниям приложения «Установить или удалить языки
интерфейса» для выполнения установки. Язык установлен на компьютер.
После установки на компьютер языка LIP язык по умолчанию можно будет
изменить с помощью компонента панели управления «Язык и региональные
стандарты».
Дополнительные сведения о языковых пакетах, пакетах интерфейса пользователя
и других многоязыковых ресурсах см. в разделе Управление языковыми пакетами
для Windows.
Видео Windows Vista
Видеоролики
Windows Vista
представляют
собой
видеодемонстрации,
разработанные для начинающих пользователей в качестве вводного курса по
работе с персональным компьютером и операционной системой Windows Vista.
166
Пакет предварительной установки Windows Vista SP1 (OPK 1.1)
Пользователи, просматривающие демонстрации, видят, как на экране
выполняются операции, основные понятия объясняются им с помощью анимации.
Эти видеоролики должны быть установлены в системе Windows Vista, которая
будет поставляться конечному пользователю.
Видеоролики Windows Vista находятся на некоторых компакт-дисках пакета
интерфейса пользователя (LIP) Windows Vista. Кроме того, видеоролики
Windows Vista для некоторых языков LIP можно найти в центре загрузки
Microsoft.com. Видео Windows Vista должны устанавливаться на компьютер с
соответствующим LIP.
Видеоролики Windows Vista могут отсутствовать в некоторых пакетах интерфейса
пользователя. Если для данного LIP видеоролики отсутствуют, то будет
произведена установка только пакета интерфейса.
Чтобы установить видеоролики Windows Vista
Если видеоролики Windows Vista устанавливаются с компакт-диска LIP
Windows Vista, то для установки LIP и видеороликов воспользуйтесь
программой LVSetup.exe на компакт-диске.
-ИЛИ-
Для установки видео можно дважды щелкнуть файл видео Windows Vista
с расширением MSU.
-ИЛИ-
Видеоролики Windows Vista можно установить с помощью средства
командной строки Wusa. Например:
wusa <путь>\<имя_LIP>-Videos.msu [/quiet] [/norestart]
В этой команде <путь> - это путь к видеофайлу Windows Vista, а
<имя_LIP> - это имя видеофайла LIP, который требуется установить.
Чтобы установить видеоролики Windows Vista при
автоматической установке Windows
Чтобы установить видео Windows Vista в ходе автоматической установки Windows,
добавьте в файл ответов команду FirstLogonCommand в компоненте MicrosoftWindows-Shell. Эта команда автоматически установит видео Windows Vista при
первой загрузке Windows.
Ниже приведен пример использования команды FirstLogonCommand в файле
ответов.
<FirstLogonCommands>
<SynchronousCommand wcm:action="add">
<CommandLine>
</CommandLine>
wusa
%SYSTEMDRIVE%\MyLips\hi-IN-Videos.msu
/quiet
/norestart
<Description>Install Hindi (India)</Description>
<Order>1</Order>
</SynchronousCommand>
</FirstLogonCommands>
167
Пакет предварительной установки Windows Vista SP1 (OPK 1.1)
Поддерживаемые языковые пакеты и параметры по
умолчанию
Для Windows Vista® и Windows Server® 2008 доступны различные языковые
пакеты и пакеты интерфейса пользователя (LIP). В следующих разделах
содержатся справочные сведения по каждому языковому пакету или пакету
интерфейса пользователя, числовые идентификаторы и значения по умолчанию.
Эти справочные сведения используются для настройки образов Windows с
помощью параметров для конкретного языка.
В этом разделе
Доступные языковые пакеты
Значения по умолчанию для языкового пакета
Языки ввода по умолчанию
Доступные языковые пакеты
В следующих таблицах приведены поддерживаемые Windows Vista® и Windows
Server® 2008 пакеты интерфейса пользователя и языковые пакеты.
Примечание.
Полный набор поддерживаемых языков и региональных параметров см. на
веб-узле корпорации Майкрософт.
Поддерживаемые пакеты интерфейса пользователя и
языковые пакеты
Отобража
емое имя
Культ
ура
Тип
пакета
поддер
жки
языков
Поддержк
а
операцио
нной
системой
Windows
Поддержива Шестнадцатер
емые
ичный код
базовые
и
родительски
е языки
Десятич
ный код
Английский
(США)
en-US
Пакет
полной
поддер
жки
языка
Windows
Vista,
Windows
Vista
Starter,
Windows
Server
2008
Не
применяется
0x0409
1033
Русский
(Россия)
ru-RU
Пакет
частичн
ой
поддер
жки
Windows
Vista,
Windows
Vista
Starter,
Базовый
язык: en-US
0x0419
1049
168
Пакет предварительной установки Windows Vista SP1 (OPK 1.1)
Украинский
(Украина)
uk-UA
языка
Windows
Server
2008
Пакет
частичн
ой
поддер
жки
языка
Windows
Vista,
Windows
Vista
Starter
Базовый
язык: en-US
0x0422
1058
Значения по умолчанию для языкового пакета
В следующей таблице для всех языковых пакетов приведены значения
параметров по умолчанию.
Язык
Язык
пользо
ватель
ского
интер
фейса
Пользов
ательски
й
регионал
ьный
стандарт
Систем
ный
регион
альны
й
станда
рт
Распол
ожение
Клав
иатур
а по
умол
чани
ю
Дополн
ительн
ые
клавиат
уры для
установ
ки
Имя
часово
го
пояса
в
раздел
е
реестр
а
Отобра
жаемое
имя
часовог
о пояса
Английс
кий
en-US
en-US
en-US
США
Англи
йский
- США
отсутств
ует
Тихоок
еанско
е
время
США
(зима)
(GMT08:00)
Тихооке
анское
время
(США &
Канада)
Русский
ru-RU
ru-RU
ru-RU
Россия
Русск
ая
Английс Москов
кий
- ское
США
время
(зима)
(GMT+0
3:00)
Москва,
СанктПетербу
рг,
Волгогр
ад
Украинс
кий
uk-UA
uk-UA
uk-UA
Украин
а
Украи
нская
Украинс Финля
кая
ндия
(студенч (зима)
еская);
английск
ий
США
(GMT+0
2:00)
Вильню
с, Киев,
Рига,
Таллин,
Хельсин
ки
169
Пакет предварительной установки Windows Vista SP1 (OPK 1.1)
Языки ввода по умолчанию
В следующей таблице перечислены региональные параметры для ввода данных,
доступные по умолчанию во всех версиях Windows. К перечисленным ниже
раскладкам клавиатур, можно добавить дополнительные типы раскладок.
Допустимые раскладки клавиатуры, которые можно настроить на данном
компьютере,
указаны
в
разделе
реестра:
HKEY_LOCAL_MACHINE\SYSTEM\ControlSet001\Control\Keyboard Layouts
Клавиатура
Шестнадцатеричный
код
Десятичный код (используется в
файле oobe.xml)
США
0x00000409
1033
Русская
0x00000419
1049
Украинская
0x00000422
1058
Белорусская
0x00000423
1059
Великобритания
(расширенная)
0x00000452
1106
США (по Двораку)
0x00010409
66569
Русская (печатная)
0x00010419
66585
США - международная
0x00020409
132105
Украинская
(расширенная)
0x00020422
132130
США (по Двораку для 0x00030409
левшей)
197641
США (по Двораку для 0x00040409
правшей)
263177
Управление драйверами устройств для Windows
Драйверы устройств с цифровой подписью можно добавлять в автономный образ
Windows перед установкой Windows или во время ее. Кроме того, во время
проверки можно добавить тестовую сертификацию неподписанных драйверов.
Методы развертывания драйверов включают:
Использование диспетчера пакетов для добавления драйверов к
автономному образу.
Использование файла ответов для добавления драйверов во время
автономной фазы установки.
Использование файла ответов для добавления драйверов во время
оперативной фазы установки AuditSystem.
Использование файла ответов и средства DPInst.exe для оперативного
добавления драйверов во время фазы установки AuditUser.
170
Пакет предварительной установки Windows Vista SP1 (OPK 1.1)
Для Windows Server® 2008, размещение драйверов в каталоге
$WinPEDrivers$ для их автоматического использования в процессе
установки операционной системы.
Использование средства командной строки PostReflect.exe для
добавления критичных для загрузки драйверов ОС Windows Vista с пакетом
обновления 1 в автономный образ Windows.
При указании пути к драйверу устройства в файле ответов, все файлы драйверов
.inf в указанной папке и вложенных папках добавляются в хранилище драйверов
образа Windows. Например, если необходимо добавить все драйверы,
хранящиеся в папках C:\Драйверы\Сеть, C:\Драйверы\Видео и C:\Драйверы\Аудио
в образ Windows, можно просто указать путь к драйверам устройств C:\Драйверы.
Драйверы всех подкаталогов будут добавлены в хранилище драйверов образа
Windows. Если необходимо добавить в папку несколько драйверов,
рекоммендуется создать подкаталоги для каждого драйвера или категории
драйвера. Это гарантирует отсутствие конфликтов между драйверами с
одинаковыми именами файла.
Любые драйверы поставщика добавляются и переименовываются в Oem*.inf. Это
делается для предоставления уникальных имен новым драйверам, добавляемым
в образ Windows. Например, файлы драйвер1.inf и драйвер2.inf будут
переименованы в Oem0.inf и Oem1.inf.
Ввиду того, что все каталоги и подкаталоги, указанные в файле ответов
добавляются в образ, необходимо внимательно работать с файлом ответов и
данными каталогами, чтобы предотвратить увеличение размера образа за счет
ненужных пакетов драйверов.
Чтобы запустить пакет драйвера (EXE- или MSI-файл), необходимо добавить
специальную команду установки пакета драйвера. Дополнительные сведения см.
в разделе Добавление специальной команды к файлу ответов.
На образах Windows с пакетом обновления 1, программа PostReflect.exe должна
запускаться в автономном режиме. Для активного образа Windows должен быть
использован пакет обновления 1 для Windows Vista. Однако если образ
записывается для развертывания, на автономном образе необходимо выполнить
PostReflect.exe, чтобы добавить все режимы ядра и критичные для загрузки
драйверы в образ в целях развертывания при различных аппаратных
конфигурациях. Для получения дополнительных сведений см. раздел Параметры
командной строки PostReflect.
Важно.
В 64-разрядных выпусках Windows Vista и Windows Server 2008 драйвер,
работающий в режиме ядра, будет загружен только если ядро может
проверить
подпись
драйвера.
Если
производится
обновление,
неподписанные драйверы и соответствующее приложение, служба или
устройство должны быть удалены или заменены подписанными
драйверами.
171
Пакет предварительной установки Windows Vista SP1 (OPK 1.1)
Ранжирование драйверов
Одна из наиболее распространенных проблем в развертывании драйверов
возникает когда драйвер успешно импортируется в хранилище драйверов, но
после подключения системы технология Plug and Play обнаруживает драйвер с
более высоким рангом и устанавливает его вместо требуемого.
Диспетчер Plug and Play ранжирует свойства пакета драйвера в порядке
важности:
1.
Подписывание
2.
Соответствие идентификатора Plug and Play
3.
Дата драйвера
4.
Версия драйвера
Например, если устройство имеет лучшее соответствие идентификатора Plug and
Play, но не подписано, то преимущество имеет подписаный драйвер с
совместимым идентификатором. Кроме того, более новый драйвер может иметь
ранг ниже, чем более старый драйвер, если более старый драйвер имеет лучшее
соответствие идентификатора Plug and Play или подписи.
Для получения более подробных сведений см. документацию Как установить
ранжирование драйверов в пакете драйверов Windows (WDK).
Дополнительные сведения
Следующие веб-узлы предоставляют дополнительные сведения о требованиях к
драйверам устройств:
Дополнительные сведения о DPInst.exe и других средствах, доступных в
пакете драйверов Windows (WDK), см. Как получить пакет драйверов
Windows (WDK) и пакет Windows Logo (WLK).
Для получения дополнительных сведений о развертывании драйверов
Plug and Play см. Развертывание драйверов устройств Plug and Play в
Windows Vista и.
Дополнительные сведения о цифровых подписях для модулей ядра в
64-битных
системах
под
управлением
Windows Vista
см.
на
соответствующей странице на Главном веб-узле Windows для
производителей оборудования (материалы могут быть на английском
языке).
Дополнительные сведения об установке драйверов для 32-битных и 64битных платформ см. на соответствующей странице на Главном веб-узле
Windows для производителей оборудования (материалы могут быть на
английском языке).
Дополнительные сведения о требованиях подписи драйверов в Windows
см. на соответствующей странице на Главном веб-узле Windows для
производителей оборудования (материалы могут быть на английском
языке).
Дополнительные сведения о добавлении поддержки драйвера
устройства в Windows см. в "Пошаговом руководстве Windows Vista для
профессионалов ИТ" на веб-узле Центра загрузки корпорации Майкрософт
и на странице Оборудование на веб-узле Технического центра Microsoft
Windows Server (материалы могут быть на английском языке).
172
Пакет предварительной установки Windows Vista SP1 (OPK 1.1)
В этой части
Добавление драйверов устройств в автономный образ Windows
Добавление драйверов устройств в ходе установки Windows
Проверка неподписанных драйверов
Добавление драйверов устройств в автономный образ
Windows
Диспетчер пакетов (Pkgmgr.exe) можно использовать для добавления одного или
нескольких драйверов устройств в автономный образ Windows. Это позволяет
перед установкой добавить в Windows драйверы устройств, необходимые для
загрузки системы.
При использовании диспетчера пакетов для установки драйвера устройства в
автономный образ Windows этот драйвер добавляется в хранилище драйверов.
Хранилище драйверов - это определенное место в компьютере, где хранятся все
драйверы для этого компьютера. При работе Plug and Play обнаруженные
устройства сопоставляются драйверам устройств в хранилище драйверов.
Хранилище драйверов заменяет Drivers.cab.
Драйверы, необходимые для загрузки, отражаются в системе. Отражение
драйверов - это процесс установки драйвера на компьютер, который может иметь
или не иметь устройство, к которому подходит этот драйвер. Обычно этот процесс
заключается в копировании файлов драйвера в целевое расположение и
создании службы.
Чтобы добавить драйверы в автономный образ Windows
1.
Найдите INF-файлы драйвера устройства, которые требуется
установить в режиме аудита.
2.
Создайте с помощью диспетчера образов системы Windows
(Windows SIM) файл ответов, содержащий пути драйверов устройств,
которые требуется установить.
3.
Добавьте компонент Microsoft-WindowsPnpCustomizationsNonWinPE к файлу ответов на этапе конфигурации
offlineServicing.
4.
Разверните узел Microsoft-Windows-PnpCustomizationsNonWinPE в
файле ответов. Щелкните правой кнопкой мыши элемент DevicePaths и
выберите Insert New PathAndCredentials.
Отобразится новый элемент списка PathAndCredentials.
5.
Для каждого размещения, к которому необходимо будет получить
доступ, добавьте элемент списка PathAndCredentials.
6.
В компоненте Microsoft-Windows-PnpCustomizationsNonWinPE
укажите путь к драйверу устройства, а также учетные данные для
доступа к файлу, если он хранится на сетевом ресурсе.
173
Пакет предварительной установки Windows Vista SP1 (OPK 1.1)
Примечание.
Для включения нескольких путей драйверов устройств добавьте несколько
элементов списка PathAndCredentials list. При добавлении нескольких элементов
списка необходимо увеличить значение Key для каждого пути. Например, можно
добавить два различных пути к драйверам, где значение Key для первого пути
равняется 1, а значение Key для второго пути равняется 2.
Сохраните файл ответов и закройте Windows SIM. Файл ответов
должен быть похож на следующий пример:
7.
<?xml version="1.0"?>
<unattend xmlns="urn:schemas-microsoft-com:asm.v3"
xmlns:wcm="http://schemas.microsoft.com/WMIConfig/2002/State">
<settings pass="offlineServicing">
<component name="Microsoft-Windows-PnpCustomizationsNonWinPE"
processorArchitecture="x86" publicKeyToken="31bf3856ad364e35" language="neutral"
versionScope="nonSxS">
<DriverPaths>
<PathAndCredentials wcm:keyValue="1">
<Path>\\networkshare\share\drivers</Path>
<Credentials>
<Domain>Fabrikam</Domain>
<Username>MyUserName</Username>
<Password>MyPassword</Password>
</Credentials>
</PathAndCredentials>
</DriverPaths>
</component>
</settings>
</unattend>
8.
Подключите образ Windows, в который следует установить драйверы, с
помощью ImageX. Пример.
imagex /mountrw C:\windows_distribution\sources\install.wim 1 C:\wim_mount
9.
Первый образ Windows в файле Install.wim подключается к
C:\wim_mount. Для получения дополнительных сведений см. раздел
Параметры командной строки ImageX.
10.
Включите ведение журнала действий с определенным драйвером
устройства в отдельном файле журнала. На компьютере с работающим
диспетчером пакетов измените следующий раздел реестра:
Путь: HKLM\Software\Microsoft\Windows\CurrentVersion\Device Installer
Имя: DebugPkgMgr
Тип: REG_DWORD
174
Пакет предварительной установки Windows Vista SP1 (OPK 1.1)
Значение: 0x01
Во время добавления пакета драйверов будет создан файл Drivers.log.
Этот файл журнала регистрирует все действия во время установки
драйвера.
11.
Примените файл ответов автоматической установки к подключенному
образу Windows с помощью диспетчера пакетов. Укажите размещения
создаваемого файла журнала. Например:
pkgmgr
/o:"C:\wim_mount\;C:\wim_mount\Windows"
/l:"C:\pkgmgrlogs\logfile.txt"
12.
/n:"C:\unattend.xml"
Сведения об использовании диспетчера пакетов см. в разделе
Параметры командной строки диспетчера пакетов.
INF-файлы, указанные в файле ответов, добавляются в образ Windows.
Файл журнала создается в каталоге C:\pkgmgrlogs\. Можно открыть файл
Drivers.log и просмотреть действия по установке драйвера диспетчером
пакетов.
13.
Просмотрите содержимое каталога %WINDIR%\inf\ в подключенном
образе Windows и убедитесь, что INF-файлы были установлены.
Добавленные в образ Windows драйверы носят название oem*.inf. Это
делается для предоставления уникальных имен новым драйверам,
добавляемым в компьютер. Например, файлы драйвер1.inf и
драйвер2.inf переименовываются в oem0.inf и oem1.inf.
14.
Отключите WIM-файл и примените сделанные изменения. Например:
imagex /unmount /commit C:\wim_mount
Образ Windows готов к развертыванию.
Добавление драйверов устройств в ходе установки
Windows
Создав файл ответов, можно устанавливать дополнительные драйверы устройств
во время установки Windows. В файле ответов можно указать пути к драйверам
устройств в сети (или в локальной системе), добавив компоненты MicrosoftWindows-PnpCustomizationWinPE
или
Microsoft-WindowsPnpCustomizationNonWinPE и указав этапы настройки, на которых должны
устанавливаться драйверы. Драйверы устройств можно устанавливать на этапах
настройки windowsPE, offlineServicing, auditUser или auditSystem.
Добавляя драйверы устройств на этапах настройки windowsPE или offlineServicing,
можно устанавливать драйверы от производителя оборудования в образ Windows
перед запуском компьютера. Этот метод позволяет также добавить в образ
Windows драйверы устройств, необходимые для загрузки системы.
Если для среды Windows PE требуются необходимые для загрузки драйверы,
воспользуйтесь этапом настройки windowsPE для отражения драйверов до
загрузки образа Windows PE. Различие между добавлением драйверов,
необходимых для загрузки системы, на этапах настройки WindowsPE и
OfflineServicing заключается в том, что на этапе настройки WindowsPE эти
драйверы отражаются для использования в Windows PE, а остальные драйверы
помещаются на временное хранение в хранилище драйверов Windows PE. Затем,
175
Пакет предварительной установки Windows Vista SP1 (OPK 1.1)
на этапе настройки offlineServicing, драйверы из хранилища Windows PE
помещаются на временное хранение в хранилище драйверов в образе Windows.
При добавлении дополнительных драйверов от производителя оборудования на
этапах настройки auditUser или auditSystem необходимо использовать программу
Sysprep для загрузки в режиме аудита. Этот метод позволяет использовать
простой образ Windows, позднее добавляя лишь те драйверы, которые
необходимы для конкретной конфигурации оборудования.
В некоторых производственных и корпоративных средах используется единый
общий ресурс драйверов. При использовании файла ответов автоматической
установки или диспетчера пакетов для установки этих драйверов они
импортируются в хранилище драйверов. Хранилище драйверов - это
определенное место на компьютере, где хранятся все драйверы для этого
компьютера. Если используется единый общий ресурс драйверов, могут
возникнуть проблемы с производительностью и нехватка дискового пространства.
С общими ресурсами драйверов следует работать внимательно, чтобы в
хранилище драйверов Windows на каждом компьютере добавлялись лишь
необходимые драйверы. Однако в случае, если такой способ неудобен, можно
добавить драйверы, не требующиеся для загрузки, в оперативном режиме, вызвав
установщик пакетов драйверов (DPInst) версии 2.1 на этапе настройки auditUser
автоматической установки. С помощью установщика DPInst можно устанавливать
драйверы выборочно только в случаях, если имеется соответствующее
оборудование или пакет драйверов больше подходит для устройства.
DPInst - это компонент Driver Install Frameworks (DIFx) версии 2.1. Он не имеет
ограничений на распространение и входит в пакет Windows Driver Kit (WDK).
Дополнительные сведения о WDK см. в разделе Как участвовать в программе
WDK и WLK в Microsoft Connect. Необходимо использовать версию 2.1
установщика DPInst, которая доступна только в пакете WDK Windows Vista. Она
усовершенствована по сравнению с версией 2.01 специально для Windows Vista.
В следующей таблице содержится описание различных этапов настройки и их
использования для добавления драйверов устройств во время установки
Windows.
Этап
настройки
Описание
Добавление драйверов устройств
windowsPE
На
этом
этапе
выполняется
настройка
параметров
среды
предварительной
установки
Windows
(Windows PE). Если для
доступа
к
локальному
жесткому диску или сети
среде
Windows
PE
требуются драйверы, то на
этом
этапе
настройки
необходимо добавить их в
хранилище
драйверов
Windows PE.
Добавьте
компонент
MicrosoftWindows-PnpCustomizationsWinPE в
файл ответов на этапе настройки
windowsPE, а затем добавьте в этот
компонент
пути
к
драйверам
устройств.
Загрузите среду Windows PE,
запустите
программу
установки
Windows и укажите имя файла
ответов.
Этот
метод
запускает
среду
Windows PE и обрабатывает ее
параметры из файла ответов.
Сначала драйверы Windows PE
На этапе windowsPE также помещаются
на
временное
выполняется
настройка
176
Пакет предварительной установки Windows Vista SP1 (OPK 1.1)
параметров,
применяющихся во время
установки. Это означает,
что
драйверы
из
хранилища Windows PE
также
отражаются
в
автономный
образ
Windows или копируются в
хранилище
драйверов
образа Windows во время
автономного
обслуживания.
хранение в хранилище драйверов в
ОЗУ, а необходимые для загрузки
системы
драйверы,
которые
обеспечивают среде Windows PE
доступ к локальному диску и сети,
отражаются в Windows PE. Также
обрабатываются другие настройки
среды Windows PE, заданные в
файле ответов.
offlineServicing На этом этапе настройки
параметры автоматической
установки применяются к
автономному
образу
Windows
во
время
установки Windows.
Добавьте
компонент
MicrosoftWindowsPnpCustomizationNonWinPE в файл
ответов
на
этапе
настройки
offlineServicing, а затем добавьте в
этот компонент пути к драйверам
устройств.
Затем во время установки Windows
применяется образ Windows, и
драйверы,
необходимые
для
Дополнительные сведения загрузки, отражаются на этот образ
см. в разделе windowsPE.
до его установки. Другие драйверы,
добавленные в хранилище Windows
PE, помещаются на временное
хранение в хранилище драйверов
образа Windows. На этапе настройки
offlineServicing
все
драйверы,
указанные в пути к драйверам,
также добавляются в хранилище
драйверов образа Windows.
Запустите программу установки
Windows и укажите имя файла
ответов.
Этот метод отражает драйверы,
необходимые для загрузки, на образ
Windows до его установки и
обрабатывает
драйверы
от
производителя оборудования во
время установки Windows, добавляя
их в хранилище драйверов образа
Windows.
auditUser
На этом этапе настройки
параметры автоматической
установки обрабатываются
после входа пользователя
в систему. Этап auditUser
выполняется только при
загрузке в режиме аудита.
Этап
используется
выполнения
Добавьте
пользовательскую
команду в файл ответов на этапе
настройки auditUser.
В
пользовательской
команде
запустите
установщик
пакетов
драйверов (DPInst), чтобы добавить
драйверы, не требующиеся для
auditUser загрузки.
для DPInst - это компонент Driver Install
команд
177
Пакет предварительной установки Windows Vista SP1 (OPK 1.1)
RunSynchronous
и
RunAsynchronous, которые
запускают
сценарии,
приложения
и
другие
исполняемые файлы.
Frameworks (DIFx) версии 2.1. Он
входит в пакет Windows Driver Kit
(WDK). Дополнительные сведения
см. в разделе Как участвовать в
программе WDK и WLK в Microsoft
При загрузке Windows в Connect.
режиме
аудита
обрабатываются
параметры
auditUser
автоматической установки
Windows и выполняются
команды.
auditSystem
На этом этапе параметры
автоматической установки
обрабатываются во время
работы
Windows
в
контексте системы перед
входом пользователя в
систему в режиме аудита.
Этап
auditSystem
выполняется только при
загрузке в режиме аудита
Добавьте
компонент
MicrosoftWindowsPnpCustomizationNonWinPE в файл
ответов
на
этапе
настройки
auditSystem, а затем добавьте в этот
компонент
пути
к
драйверам
устройств.
При запуске программы установки
Windows выполняется кэширование
файла ответов. Когда для запуска
режима
аудита
используется
программа Sysprep, применяются
параметры из файла ответов.
Дополнительные сведения об этих и других этапах настройки см. в разделе
Проходы настройки установки Windows.
Добавление драйвера устройства в среде Windows PE
Чтобы добавить драйверы устройств в среде WindowsPE, создайте файл ответов
и
укажите
пути
к
драйверам
в
компоненте
Microsoft-WindowsPnpCustomizationsWinPE до запуска программы установки Windows.
Чтобы добавить драйвер устройства в среде Windows PE
1.
Создайте с помощью диспетчера установки Windows (Windows SIM)
файл ответов, содержащий пути к драйверам устройств, которые
требуется установить.
2.
Добавьте компонент Microsoft-Windows-PnpCustomizationsWinPE
файл ответов на этапе настройки windowsPE.
3.
В
файле
ответов
разверните
узел
Microsoft-WindowsPnpCustomizationsWinPE. Щелкните правой кнопкой мыши элемент
DevicePaths и выберите команду Вставить новый PathAndCredentials.
в
Отобразится новый элемент списка PathAndCredentials.
4.
Для каждого пути, по которому осуществляется доступ, добавьте свой
элемент списка PathAndCredentials.
5.
В компоненте Microsoft-Windows-PnpCustomizationsWinPE укажите
путь к драйверу устройства, а также учетные данные для доступа к
файлу, если он хранится на сетевом ресурсе.
178
Пакет предварительной установки Windows Vista SP1 (OPK 1.1)
Примечание.
Для включения нескольких путей к драйверам устройств добавьте несколько
элементов списка PathAndCredentials. При добавлении нескольких элементов
списка необходимо увеличить значение Key для каждого пути. Например, при
добавлении двух отдельных путей к драйверам для первого пути используется Key
со значением 1, а для второго - Key со значением 2.
6.
Сохраните файл ответов и закройте диспетчер установки Windows.
Далее приведен пример файла ответов:
<?xml version="1.0" encoding="utf-8" ?>
<unattend xmlns="urn:schemas-microsoft-com:unattend">
<settings pass="windowsPE">
<component name="Microsoft-Windows-PnpCustomizationsWinPE"
processorArchitecture="x86" publicKeyToken="31bf3856ad364e35" language="neutral"
versionScope="nonSxS" xmlns:wcm="http://schemas.microsoft.com/WMIConfig/2002/State"
xmlns:xsi="http://www.w3.org/2001/XMLSchema-instance">
<DriverPaths>
<PathAndCredentials wcm:keyValue="1" wcm:action="add">
<Credentials>
<Domain>Fabrikam</Domain>
<Password>MyPassword</Password>
<Username>MyUserName</Username>
</Credentials>
<Path>\\networkshare\share\drivers</Path>
</PathAndCredentials>
</DriverPaths>
</component>
</settings>
</unattend>
7.
8.
Загрузка среды Windows PE.
В командной строке запустите программу установки Windows и укажите
имя файла ответов. Например:
setup.exe /unattend:C:\unattend.xml
9.
Во время установки Windows в систему добавляются драйверы
устройств из каталога \\networkshare\share\drivers.
Добавление драйвера устройства на этапе auditSystem
Чтобы добавить драйверы устройств на этапе настройки auditSystem, добавьте на
этом этапе компонент Microsoft-Windows-PnpCustomizationsNonWinPE в файл
ответов и укажите путь для каждого драйвера устройства. После запуска
программы установки войдите в систему Windows и запустите режим аудита с
помощью программы Sysprep.
179
Пакет предварительной установки Windows Vista SP1 (OPK 1.1)
Чтобы добавить драйвер устройства на этапе auditSystem
1.
Найдите INF-файлы драйвера
установить в режиме аудита.
устройства,
который
требуется
2.
Добавьте компонент Microsoft-Windows-PnpCustomizationsNonWinPE в
файл ответов на этапе настройки auditSystem.
3.
В
файле
ответов
разверните
узел
Microsoft-WindowsPnpCustomizationsNonWinPE. Щелкните правой кнопкой мыши элемент
DevicePaths и выберите команду Вставить новый PathAndCredentials.
Отобразится новый элемент списка PathAndCredentials.
4.
Для каждого пути, по которому осуществляется доступ, добавьте свой
элемент списка PathAndCredentials.
5.
В
компоненте
Microsoft-Windows-PnpCustomizationsNonWinPE
укажите путь к драйверу устройства, а также учетные данные для
доступа к файлу, если он хранится на сетевом ресурсе.
Примечание.
Для включения нескольких путей к драйверам устройств добавьте несколько
элементов списка PathAndCredentials. При добавлении нескольких элементов
списка необходимо увеличить значение Key для каждого пути. Например, при
добавлении двух отдельных путей к драйверам для первого пути используется Key
со значением 1, а для второго - Key со значением 2.
6.
Сохраните файл ответов и закройте диспетчер установки Windows.
Далее приведен пример файла ответов:
<?xml version="1.0" encoding="utf-8" ?>
<unattend xmlns="urn:schemas-microsoft-com:unattend">
<settings pass="auditSystem">
<component name="Microsoft-Windows-PnpCustomizationsNonWinPE"
processorArchitecture="x86" publicKeyToken="31bf3856ad364e35" language="neutral"
versionScope="nonSxS" xmlns:wcm="http://schemas.microsoft.com/WMIConfig/2002/State"
xmlns:xsi="http://www.w3.org/2001/XMLSchema-instance">
<DriverPaths>
<PathAndCredentials wcm:keyValue="1" wcm:action="add">
<Credentials>
<Domain>Fabrikam</Domain>
<Password>MyPassword</Password>
<Username>MyUserName</Username>
</Credentials>
<Path>\\networkshare\share\drivers</Path>
</PathAndCredentials>
</DriverPaths>
</component>
180
Пакет предварительной установки Windows Vista SP1 (OPK 1.1)
</settings>
</unattend>
7.
Загрузите среду Windows PE, запустите программу установки Windows
и укажите имя файла ответов. Например:
setup.exe /unattend:C:\unattend.xml
8.
Заданный файл ответов кэшируется в системе, поэтому в режиме
аудита
применяются
параметры
из
этого
файла.
Процедура установки завершается.
9.
Выполните вход в систему Windows и запустите режим аудита с
помощью программы Sysprep. Например:
sysprep /audit /reboot
10.
Windows перезагружается в режиме аудита. Прежде чем пользователь
выполнит вход, в систему Windows будут добавлены драйверы
устройств, заданные в файле ответов.
Добавление драйверов устройств с помощью
установщика DPInst
Чтобы установить драйверы устройств с помощью компонента DPInst, добавьте в
файл ответов пользовательскую команду на этапе AuditUser. Дополнительные
сведения о параметрах командной строки установщика DPInst см. на веб-узле
MSDN.
Чтобы добавить драйвер устройства с помощью установщика DPInst
1.
Откройте диспетчер установки Windows (SIM).
2.
Откройте файл ответов.
3.
В меню «Вставка» выберите пункт Синхронная команда.
4.
Во вложенном меню выберите пункт Этап 6 auditUser.
5.
Откроется диалоговое окно «Создать синхронную команду».
6.
7.
В поле «Ввод командной строки» введите команду с параметрами. В
поле «Порядок» выберите порядок выполнения команд.
Нажмите кнопку ОК.
Далее приведен пример команды RunSynchronous в файле ответов.
<RunSynchronous>
<RunSynchronousCommand wcm:action="add">
<Credentials>
<Domain>MyDomain</Domain>
<Password>MyPassword</Password>
<Username>MyUsername</Username>
</Credentials>
<Description>MySynchCommand1</Description>
<Order>1</Order>
<Path>\\network\server\share\filename</Path>
<WillReboot>OnRequest</WillReboot>
181
Пакет предварительной установки Windows Vista SP1 (OPK 1.1)
</RunSynchronousCommand>
<RunSynchronousCommand wcm:action="add">
<Credentials>
<Domain>MyDomain</Domain>
<Password>MyPassword</Password>
<Username>MyUsername</Username>
</Credentials>
<Description>MySynchCommand2</Description>
<Order>2</Order>
<Path>\\network\server\share\filename</Path>
<WillReboot>OnRequest</WillReboot>
</RunSynchronousCommand>
</RunSynchronous>
Дополнительные сведения о команде RunSynchronous см. в разделе «Справка по
автоматической установке Windows».
Проверка неподписанных драйверов
В Windows Vista для проверки драйвера и тестирования его установки можно
использовать тестовую подпись, если драйвер предоставлен поставщиком в
целях тестирования и еще не подписан. Тестовая подпись - это операция
цифрового подписания приложения закрытым ключом и соответствующим
сертификатом подписания кода, доверие к которому ограничивается средой
тестирования.
Существует два основных способа создания таких сертификатов тестовой
подписи.
Разработчики могут генерировать свои собственные сертификаты
тестовой подписи.
Сертификаты могут быть выданы центрами сертификации (ЦС).
В любом случае сертификаты тестовой подписи должны быть четко определены
как пригодные только для целей тестирования. Например, к имени субъекта
сертификата может быть добавлено слово «Тест», а в сам сертификат включены
дополнительные официальные ограничения. Промышленные сертификаты,
выданные коммерческими ЦС, следует использовать только для подписания
общедоступных бета- и окончательных версий программного обеспечения, а
также программного обеспечения для внутренних бизнес-процессов.
Дополнительные сведения см. в разделе Требования к подписям драйверов
Windows.
Создание образа данных
Чтобы добавить приложения, файлы и другие ресурсы к Windows во время
установки, следует создать образ данных. С помощью программы ImageX можно
создать дополнительные файлы .wim, которые содержат только те файлы и
приложения, которые необходимо скопировать в установку Windows.
Образы данных позволяют добавить следующее:
приложения, файлы, сценарии и другие ресурсы к операционной
системе Windows во время установки;
182
Пакет предварительной установки Windows Vista SP1 (OPK 1.1)
файлы, ресурсы и другие данные к разделу операционной системы.
Примечание.
Образы данных должны использоваться только для добавления новых файлов к
установке Windows. Не используйте образы данных для замены существующих
файлов Windows. Перезапись данных операционной системы не поддерживается.
В предыдущих методах переноса данных в установку Windows требовалось
использование папок $OEM$. Эти структуры папок все еще поддерживаются, но
образы данных предлагают более простой и эффективный способ переноса
дополнительных данных в операционную систему Windows.
При автоматических установках устанавливаемый образ Windows указан
параметром OSImage в компоненте Microsoft-Windows-Setup. Можно добавить
один или несколько параметров образа данных в компоненте Microsoft-WindowsSetup, представляющем образы дополнительных данных, добавляемых к системе.
Дополнительные сведения см. в разделе Справочник по автоматической
установке.
Чтобы создать образ данных
1.
2.
Найдите данные, с которых необходимо записать образ.
Используйте программу ImageX для сжатия файлов данных в файл
.wim. Например:
imagex /capture C:\Data\DataFiles C:\Data\Мои_данные.wim "Мои_данные"
3.
В этом примере все содержимое папки C:\Data\DataFiles добавляется в
файл .wim. Все файлы и папки, находящиеся в C:\Data\DataFiles
извлекаются в корень диска, указанного в файле ответов.
Дополнительные сведения см. в разделе Техническое руководство по
ImageX.
4.
Скопируйте образ данных в доступное место на время установки
Windows. Это можно сделать и на другой раздел диска или на сетевой
ресурс.
Чтобы добавить путь к образу данных к файлу ответов
1.
Используйте диспетчер установки Windows для создания файла
ответов, содержащего путь к образу данных для установки и
местоположения, куда необходимо установить образ данных.
2.
Добавьте параметр Microsoft-Windows-Setup ImageInstall к проходу
windowsPE. Настройте параметры DataImage в соответствии с
определенной средой.
3.
Сохраните файл ответов и закройте диспетчер установки Windows.
Файл ответов должен быть похожим на следующий пример:
<settings pass="windowsPE"> <component name="Microsoft-Windows-Setup"
processorArchitecture="x86" publicKeyToken="31bf3856ad364e35"
language="neutral" versionScope="nonSxS"
xmlns:wcm="http://schemas.microsoft.com/WMIConfig/2002/State"
183
Пакет предварительной установки Windows Vista SP1 (OPK 1.1)
xmlns:xsi="http://www.w3.org/2001/XMLSchema-instance"> <ImageInstall> <DataImage
wcm:action="add"> <InstallTo> <DiskID>0</DiskID> <PartitionID>1</PartitionID>
</InstallTo> <InstallFrom> <Credentials> <Domain>Fabrikam</Domain>
<Username>Имя_пользователя</Username> <Password>Пароль</Password>
</Credentials> <Path>\\сетевой_ресурс\общая_папка\Мои_данные.wim</Path>
</InstallFrom> <Order>1</Order> </DataImage> </ImageInstall> </component>
</settings>
4.
Выполните Setup.exe с явно указанным путем к файлу ответов.
Например:
setup.exe /unattend:C:\unattend.xml
Все файлы и папки, указанные в образе данных, во время установки извлекаются
в корень диска.
Включение и отключение встроенной учетной записи
администратора
В Windows Vista встроенная учетная запись администратора по умолчанию
отключена. В предыдущих версиях Windows учетная запись «Администратор» с
пустым паролем автоматически создавалась при первом запуске операционной
системы.
Учетная запись «Администратор» с пустым паролем представляет собой источник
опасности. Чтобы лучше защитить систему, по умолчанию встроенная учетная
запись «Администратор» во всех новых установках и модернизациях
Windows Vista отключена.
Примечание.
В случае модернизации существующей системы встроенная учетная запись
«Администратор» остается включенной, если на компьютере нет ни одной другой
активной учетной записи с правами локального администратора. Однако для новых
установок и модернизаций присоединенных к домену компьютеров встроенная
учетная запись «Администратор» по умолчанию отключена, независимо от наличия
других учетных записей с правами локального администратора на присоединенных
к домену компьютерах.
В режиме аудита программа установки Windows неявно включает встроенную
учетную запись «Администратор» в качестве последнего действия этапа
настройки auditSystem, если встроенная учетная запись «Администратор» еще не
включена. Первым действием этапа настройки auditUser является отключение
встроенной учетной записи «Администратор». Это позволяет запускать
программы и приложения от имени учетной записи «Администратор». После
завершения настроек в режиме аудита и выхода из системы встроенная учетная
запись «Администратор» отключается. Если не требуется явно оставить
включенной встроенную учетную запись «Администратор», необязательно
повторно включать встроенную учетную запись «Администратор» в режиме
аудита.
Включение встроенной учетной записи «Администратор»
в Windows Vista
Существует два способа включить встроенную учетную запись «Администратор».
184
Пакет предварительной установки Windows Vista SP1 (OPK 1.1)
Использование
параметра
автоматической
установки
AutoLogon
Встроенную учетную запись «Администратор» можно использовать при
автоматической установке, установив для параметра AutoLogon компонента
Microsoft-Windows-Shell-Setup значение Administrator. Таким образом
включается встроенная учетная запись «Администратор», даже если в
параметре
AdministratorPassword
пароль
не
указан.
Файл ответов можно создать с помощью диспетчера установки Windows
(Windows SIM).
Следующий пример файла ответов показывает, как включить учетную
запись «Администратор», задать пароль учетной записи «Администратор» и
автоматически войти в систему.
<component name="Microsoft-Windows-Shell-Setup" processorArchitecture="x86"
publicKeyToken="31bf3856ad364e35" language="neutral" versionScope="nonSxS"
xmlns:wcm="http://schemas.microsoft.com/WMIConfig/2002/State"
xmlns:xsi="http://www.w3.org/2001/XMLSchema-instance">
<AutoLogon>
<Password>
<Value>SecurePasswd123</Value>
<PlainText>true</PlainText>
</Password>
<Username>Administrator</Username>
<Enabled>true</Enabled>
<LogonCount>5</LogonCount>
</AutoLogon>
<UserAccounts>
<AdministratorPassword>
<Value>SecurePasswd123</Value>
<PlainText>true</PlainText>
</AdministratorPassword>
</UserAccounts>
</component>
Оснастка
«Локальные
пользователи
и
группы»
консоли
MMC
Измените свойства учетной записи «Администратор», используя оснастку
консоли MMC «Локальные пользователи и группы».
1.
Откройте консоль MMC и выберите оснастку Локальные
пользователи и группы.
2.
Щелкните правой кнопкой учетную запись Administrator и
выберите Свойства.
Откроется окно Свойства: Администратор.
3.
4.
На вкладке Общие снимите флажок Учетная запись
отключена.
Закройте консоль MMC.
185
Пакет предварительной установки Windows Vista SP1 (OPK 1.1)
Учетная запись администратора теперь включена.
Включение встроенной учетной записи «Администратор»
в Windows Server 2008
При работе с Windows Server® 2008 встроенный пароль администратора следует
изменить при первом входе в систему. Таким образом у учетной записи
«Администратор» по умолчанию не будет пустого пароля.
Теперь для автоматического входа в систему в режиме аудита необходимы оба
раздела: Microsoft-Windows-Shell-Setup | Autologon и Microsoft-Windows-Shell-Setup
| UserAccounts | AdministratorPassword. Оба параметра следует добавить в этап
auditSystem.
В следующем выходе XML приведены правильные значения.
<UserAccounts>
<AdministratorPassword>
<Value>yourBApasswordhere</Value>
<PlainText>true</PlainText>
</AdministratorPassword>
</UserAccounts>
<AutoLogon>
<Enabled>true</Enabled>
<Username>Administrator</Username>
<Password>
<Value>yourBApasswordhere</Value>
<PlainText>true</PlainText>
</Password>
</AutoLogon>
Раздел Microsoft-Windows-Shell-Setup | UserAccounts | AdministratorPassword
можно использовать при этапе настройки oobeSystem, чтобы для входа в систему
с помощью встроенной учетной записи «Администратор» при последующих
запусках не запрашивался пароль.
В следующем выходе XML приведены правильные значения.
<UserAccounts>
<AdministratorPassword>
<Value>yourBApasswordhere</Value>
<PlainText>true</PlainText>
</AdministratorPassword>
</UserAccounts>
Отключение встроенной учетной записи
«Администратор»
Производители вычислительной техники (ПВТ) и сборщики систем перед
поставкой компьютеров заказчикам должны отключить встроенную учетную
запись «Администратор».
186
Пакет предварительной установки Windows Vista SP1 (OPK 1.1)
Выполнение команды sysprep /generalize
После выполнения команды sysprep /generalize при следующем включении
компьютера встроенная учетная запись «Администратор» будет отключена.
- или -
Выполнение команды net user
Чтобы отключить встроенную учетную запись «Администратор», выполните
следующую команду:
net user administrator /active:no
Эту команду можно выполнить после настройки компьютера, перед
доставкой компьютера заказчику.
Настройка схем управления питанием
С помощью средства Powercfg.exe можно изменить конфигурацию питания
установки Windows. Средство Powercfg позволяет изменить схему питания по
умолчанию, включить использование режима энергосбережения, импортировать
или экспортировать схемы питания, а также выполнить другие связанные с
электропитанием задачи.
Для получения дополнительных сведений о средстве Powercfg см. раздел
Параметры командной строки Powercfg.
Для выполнения средства Powercfg требуется наличие прав администратора.
Настройка брандмауэра Windows
Для автоматических установок можно добавлять параметры конфигурации
брандмауэра Windows в файл ответов. Дополнительные сведения о компоненте
Networking-MPSSVC-Svc см. в документе Руководство по автоматической
установке Windows.
Кроме параметров брандмауэра Windows в файле Unattend.xml можно создать
команду RunSynchronous, которая выполнит команду Netsh firewall во время
этапов настройки auditUser или oobeSystem. Команду RunSynchronous Netsh
firewall нельзя использовать во время этапа specialize.
Важно.
Используйте команды RunSynchronous только для добавления, изменения или
удаления правил брандмауэра Windows. Чтобы отредактировать группы правил,
используйте настройки автоматической установки Networking-MPSSVC-Svc.
187
Пакет предварительной установки Windows Vista SP1 (OPK 1.1)
Примечание.
Команда Netsh firewall требует прав администратора. Если команда
RunSynchronous используется на этапе настройки, который выполняется в
контексте пользователя, эта учетная запись пользователя должна иметь права
администратора.
Команда RunSynchronous должна иметь вид, показанный в следующем ниже
примере. Этот пример показывает настройку правила входящего трафика для
программы Windows Messenger.
<RunSynchronous>
<RunSynchronousCommand wcm:action="add">
<Path netsh advfirewall firewall
add rule name="allow messenger" dir=in
program="c:\programfiles\messenger\msmsgs.exe"
action=allow
</Path>
<Description>Enable Windows Messenger</Description>
<Order>1</Order>
</RunSynchronousCommand>
</RunSynchronous>
В следующем разделе описано применение команды Netsh firewall. Чтобы
получить дополнительные сведения об использовании и синтаксисе, выполните
команду Netsh firewall /? из установки Windows Vista.
Пример сценария настройки
В нижеследующем примере сценария показано, как настроить параметры файла
ответов для автоматической установки брандмауэра Windows. Чтобы создать
новое исходящее правило брандмауэра для закрытия порта, используйте
следующий синтаксис. В данном примере выполняется блокировка TCP-порта 80.
netsh advfirewall firewall add rule name="allow80" protocol=TCP
dir=out localport=80 action=block
Настройка ролей сервера
Для настройки одной или нескольких ролей сервера в процессе автоматической
установки, используйте средство командной строки "Диспетчер сервера".
В файле ответов можно создавать команду FirstLogonCommand , в которой
указываются соответствующие параметры для настраиваемой роли сервера.
Команда FirstLogonCommand выполняется на этапе настройки oobeSystem.
Дополнительные сведения о добавлении команды FirstLogonCommand см. в
разделе Добавление специальной команды к файлу ответов.
188
Пакет предварительной установки Windows Vista SP1 (OPK 1.1)
Примечание.
Команды диспетчера сервера должны запускаться под учетной записью, имеющей
права администратора.
Для получения дополнительных сведений см. подраздел Средство командной
строки диспетчера сервера данного раздела.
В следующем примере показан синтаксис ServerManagerCmd.exe для установки
веб-сервера (IIS) и всех его служб ролей.
<FirstLogonCommands>
<SynchronousCommand wcm:action="add">
<Order>1</Order>
<CommandLine>ServerManagerCmd.exe -install Web-Server
%SYSTEMDRIVE%\Admin\WebServer.xml -restart</CommandLine>
-allSubFeatures
-resultPath
<Описание>Настройка роли веб-сервера>/Описание>
</SynchronousCommand>
</FirstLogonCommands>
Примечание.
Не все роли сервера поддерживают Sysprep. После создания образов и
развертывания некоторые роли сервера должны быть настроены. Дополнительные
сведения см. в разделе Поддержка Sysprep для ролей сервера.
Включение дистанционного управления рабочим столом
Чтобы разрешить дистанционное управление рабочим столом во время
автоматической установки, необходимо настроить некоторые параметры. Вопервых, необходимо включить подключение к удаленному рабочему столу, а
затем включить группу «Удаленный рабочий стол» в брандмауэре Windows.
1.
Создайте
новый
файл
ответа
или
обновите
существующий.
Дополнительные сведения о создании или обновлении файлов ответа
см. в разделе Работа с файлами ответов в диспетчере образов Windows.
2.
Добавьте в файл ответа следующие параметры на описываемом этапе
настройки.
Компонент
Этап настройки
Microsoft-Windows-TerminalServicesLocalSessionManager
4 specialize
Networking-MPSSVC-Svc\FirewallGroup
4 specialize
189
Пакет предварительной установки Windows Vista SP1 (OPK 1.1)
3.
4.
На панели файла ответов правой кнопкой щелкните FirewallGroups, а
затем выберите пункт Вставить новую группу брандмауэра.
Настройте следующие параметры на панели файла ответов.
Компонент
Значение
Microsoft-Windows-TerminalServicesLocalSessionManager
fDenyTSConnections=false
Networking-MPSSVCSvc\FirewallGroups\FirewallGroup
Active=true
Group=Remote Desktop
Profile=all
5.
(Необязательно)
пользователей.
Укажите
способ
проверки
подлинности
Если способ проверки подлинности пользователей не указан,
пользователи не смогут подключаться с удаленных компьютеров, на
которых удаленный рабочий стол запущен с проверкой подлинности на
уровне пользователя. Чтобы разрешить удаленные подключения с всех
компьютеров вне зависимости от версии запущенного удаленного
рабочего стола, добавьте следующий параметр в файл ответов:
Компонент
Microsoft-Windows-TerminalServices-RDPWinStationExtensions
Этап
настройки
4 specialize
Компонент
Значение
Microsoft-Windows-TerminalServices-RDPWinStationExtensions
UserAuthentication=0
Изменение стандартного клиентского приложения
Когда ПВТ используют параметры автоматической установки в MicrosoftWindows-Shell-Setup | ClientApplications | для установки приложений по
умолчанию, которые будут вызываться в эквивалентных условиях вместо Internet
Explorer,
почты
Windows, Windows Media
Center или проигрывателя
Windows Media, эти приложения становятся доступными пользователю, когда он
выбирает восстановление настроек производителя компьютера по умолчанию
через пользовательский интерфейс Настройка программ по умолчанию.
Данные параметры не задают значки программ по умолчанию в меню «Пуск» для
приложений почты и интернет-обозревателя. Задание этих программ по
умолчанию не является полностью автоматическим процессом; необходимо
выполнить загрузку в режиме аудита и вручную задать приложение.
190
Пакет предварительной установки Windows Vista SP1 (OPK 1.1)
Дополнительные сведения о параметрах в Microsoft-Windows-Shell-Setup
| ClientApplications | см. в разделе о клиентских приложениях справки по
автоматической установке Windows.
Дополнительные сведения о режиме аудита см. в разделе Настройка Windows в
режиме аудита.
Чтобы задать программы по умолчанию
1.
2.
Установите на конечном компьютере операционную систему
Windows Vista.
Убедитесь, что можно открыть Internet Explorer или почту Windows.
3.
Установите новый клиентский обозреватель или приложение почты, но
не открывайте и не запускайте его.
4.
Откройте диспетчер системных образов Windows (Windows SIM) на
обслуживающем компьютере.
5.
Откройте образ Windows.
Дополнительные сведения см. в разделе Открытие образа Windows или
файла каталога.
6.
Создайте файл ответов.
Дополнительные сведения см. в разделе Создание файла ответов.
7.
В области Образ Windows перейдите к Microsoft-Windows-Shell-Setup
| ClientApplications и щелкните компонент правой кнопкой мыши.
8.
Выберите этап настройки auditUser.
9.
В области Свойства в разделе Параметры укажите каноническое имя
назначаемого по умолчанию приложения.
Дополнительные сведения о канонических именах см. на этой странице
веб-узла MSDN.
10.
Проверьте файл ответов.
Дополнительные сведения см. в разделе Проверка файла ответов.
11.
Сохраните файл ответов на съемном носителе, например на
устройстве флэш-памяти USB. Назовите файл, например,
DefaultClient.xml.
12.
13.
14.
Вставьте съемный носитель в конечный компьютер.
На конечном компьютере нажмите кнопку Пуск и последовательно
выберите пункты Все программы, Стандартные и Командная строка.
В командную строку введите:
c:\windows\system32\sysprep\sysprep.exe /audit /reboot /unattend:defaultclient.xml
Убедитесь, что путь к файлу DefaultClient.xml полон и правилен.
Конечный компьютер перезагрузится в режиме аудита.
191
Пакет предварительной установки Windows Vista SP1 (OPK 1.1)
Примечание.
Файл ответов, используемый при установке Windows, кэшируется в системе,
благодаря чему при выполнении последующих этапов установки параметры из
кэшированного файла ответов применяются к системе. Поскольку при выполнении
Sysprep указывается новый файл ответов, кэшированный файл будет перезаписан
клиентским файлом ответов по умолчанию.
Если в кэшированном файле ответов имеются необработанные параметры,
добавьте их в новый клиентский файл ответов по умолчанию. Например, если в
кэшированном файле ответов есть параметры этапа настройки oobeSystem, а этот
этап еще не был выполнен, его параметры также необходимо добавить в файл
ответов DefaultClient.
15.
Дополнительные сведения см. в разделах Синтаксис командной строки
Sysprep и Способы запуска установки Windows в руководстве
пользователя пакета предустановки Windows для ПВТ.
16.
В режиме аудита нажмите кнопку Пуск, выберите Параметры по
умолчанию, щелкните Установка доступа к программам и настроек
компьютера по умолчанию, а затем щелкните Производитель
компьютера.
Чтобы проверить новые программы по умолчанию
1.
2.
На конечном компьютере нажмите кнопку Пуск и последовательно
выберите пункты Все программы, Стандартные и Командная строка.
В командную строку введите:
c:\windows\system32\sysprep\sysprep.exe /reboot /oobe
3.
В режиме приветствия Windows создайте новую учетную запись
пользователя, а затем войдите в систему с этой учетной записью.
4.
Проверьте правильность работы клиентских приложений, которые
были выбраны в качестве программ по умолчанию.
Дальнейшие действия
По завершении проверки наличия новых приложений и правильности их работы
следует либо запечатать компьютер для доставки конечному пользователю, либо
записать новый образ для развертывания. Дополнительные сведения о записи
образа для последующего развертывания см. в разделе Этап 4. Развертывание
образа. Более подробные сведения о различных факторах, которые следует
учитывать при развертывании Windows, см. в разделе Этап 1. Планирование
предварительной установки.
Чтобы запечатать конечный компьютер
1.
2.
На конечном компьютере нажмите кнопку Пуск и последовательно
выберите пункты Все программы, Стандартные и Командная строка.
В командную строку введите:
192
Пакет предварительной установки Windows Vista SP1 (OPK 1.1)
c:\windows\system32\sysprep\sysprep.exe /generalize /oobe
Программа Sysprep удаляет уникальные системные сведения из установки
Windows. Идентификатор безопасности сбрасывается. Все точки восстановления
будут очищены, а все журналы событий удалены. При следующем запуске
компьютера появится экран приветствия Windows.
Примечание.
Необходимо использовать программу Sysprep, чтобы обеспечить запуск
приветствия Windows при первом запуске компьютера конечным пользователем.
Конечные пользователи должны иметь возможность принять условия
лицензионного соглашения. Кроме того, конечные пользователи используют экран
приветствия Windows, чтобы задать учетные записи пользователей и ознакомиться
с перечнем первых задач Windows.
Включение очереди сообщений Microsoft (MSMQ)
Технология очереди сообщений Microsoft (MSMQ) предоставляет приложениям,
выполняющимся в разное время, возможность обмениваться информацией, не
принимая во внимание гетерогенность сетей и операционных систем, которые
могут быть временно недоступны. MSMQ обеспечивает гарантированную
доставку сообщений, эффективную маршрутизацию, безопасность и передачу
сообщений на основе приоритетов. Служба может использоваться в программных
решениях, основанных на асинхронном и синхронном способе доставки
сообщений.
Включение MSMQ в процессе автоматической установки
Существует несколько способов включения MSMQ в процессе автоматической
установки Windows посредством добавления требуемых пакетных действий
MSMQ в файл ответов.
Создайте команду FirstLogonCommand, которая запускает программу
ServerManagerCmd.exe
Для Windows Server 2008 можно создать FirstLogonCommand, которая запускает
программу ServerManagerCmd.exe в файле ответов, в которой указываются
соответствующие параметры для настройки MSMQ.
Примечание.
Программа ServerManagerCmd.exe включена только в Windows Server 2008.
Дополнительные сведения об использовании FirstLogonCommands для настройки
роли сервера см. в разделе Настройка ролей сервера.
Сведения о синтаксисе программы ServerManagerCmd.exe см. в разделе
Средство командной строки диспетчера сервера.
В
следующем
фрагменте
файла
ответов
ServerManagerCmd.exe для установки служб MSMQ.
показан
синтаксис
193
Пакет предварительной установки Windows Vista SP1 (OPK 1.1)
<FirstLogonCommands>
<SynchronousCommand wcm:action="add">
<Order>1</Order>
<CommandLine>ServerManagerCmd.exe -install MSMQ-Services -allSubFeatures -resultPath
C:\Admin\MSMQServer.xml -restart</CommandLine>
<Description>Configure MSMQ Services</Description>
</SynchronousCommand>
</FirstLogonCommands>
Добавление пакетов к файлу ответов автоматической установки
Данная процедура может использоваться как для Windows Server 2008, так и для
Windows Vista. Можно включить MSMQ во время установки Windows, разрешив
пакеты MSMQ.
1.
Используйте Windows SIM чтобы добавить базовый пакет Windows в
файл ответов, а затем укажите в поле Действие параметр Настроить.
Дополнительные сведения о добавлении и настройке пакетов см. в
разделах Добавление пакета в файл ответов и Общие сведения о
параметрах и свойствах.
2.
Выберите Включить или Отключить для каждого средства MSMQ,
которое необходимо настроить.
Доступны следующие пакеты MSMQ.
Имя свойства в
SIM
Сервер очереди
сообщений
Майкрософт
(MSMQ)
Основные
компоненты
сервера очереди
сообщений
(MSMQ)
Имя командной строки
MSMQ-Container
MSMQ-Server
Примечание.
Пакет
доступен
во
всех
выпусках
Windows Vista. Пакет
требуется
для
настройки MSMQ во
всех
выпусках
Windows Vista.
Пакет
недоступен в выпусках
Windows Server 2008.
Если
эта
функция
включена
в
файл
ответов, установка на
Windows Server 2008
может не пройти.
Пакет доступен во всех
выпусках
семейство
операционных
систем
Windows Vista® и семейство
операционных
систем
194
Пакет предварительной установки Windows Vista SP1 (OPK 1.1)
Windows Server® 2008.
Интеграция
MSMQ
с
доменными
службами Active
Directory
MSMQ-ADIntegration
Пакет доступен во всех
выпусках
семейство
операционных
систем
Windows Vista® и семейство
операционных
систем
Windows Server® 2008.
Сервер клиентов
нижнего уровня
MSMQ
MSMQ-DownlevelClient
Пакет доступен только в
выпусках
семейство
операционных
систем
Windows Server® 2008.
Сервер
маршрутизации
MSMQ
MSMQ-RoutingServer
Пакет доступен только в
выпусках
семейство
операционных
систем
Windows Server® 2008.
Поддержка HTTP
службой MSMQ
MSMQ-HTTP
Пакет доступен только в
выпусках
семейство
операционных
систем
Windows
Server® 2008,
Windows Vista®
Business,
Windows Vista® Enterprise и
Windows Vista® Ultimate.
Поскольку поддержка MSMQ
HTTP зависит от служб IIS
(Internet Information Services)
и WAS (Windows Activation
Services), эти компоненты
должны быть установлены,
чтобы
установка
MSMQ
HTTP была разрешена.
Дополнительные
сведения
об этих компонентах см. в
Справочнике по установке
Windows в автоматическом
режиме.
Триггеры MSMQ
MSMQ-Triggers
Поддержка
многоадресной
рассылки
MSMQ-Multicast
MSMQ
DCOMProxy
MSMQ-DCOMProxy
195
Пакет предварительной установки Windows Vista SP1 (OPK 1.1)
Службы
управления
правами
RightsManagementServices
Включение MSMQ на работающей операционной системе
Windows с помощью OCSetup.
Можно включить MSMQ на работающей операционной системе Windows с
использованием средства командной строки OCsetup.exe. Существует два
способа использования OCsetup для настройки MSMQ:
Используйте имена командной строки в качестве аргументов для
OCSetup.
В
именах
командной
строки
учитывается
регистр.
Например, чтобы установить основные компоненты MSMQ, можно
выполнить из командной строки программу OCsetup.exe с параметром
MSMQ-Server.
ocsetup MSMQ-Container;MSMQ-Server
И наоборот, чтобы удалить основные компоненты MSMQ, запустите из
командной строки программу OCsetup.exe и укажите MSMQ-Server в
качестве аргумента для параметра <component>, а затем укажите
параметр /uninstall:
ocsetup MSMQ-Container;MSMQ-Server /uninstall
Воспользуйтесь файлом ответов с помощью OCSetup. Используя
параметр /unattend, можно указать для настройки Windows файл ответов
автоматической установки. Чтобы создать файл ответов, используйте
Windows SIM. Обрабатываются только те пакетные действия, указанные в
разделе <servicing> файла ответов. Все прочие параметры файла ответов
игнорируются.
Перед запуском программы OCSetup с файлом ответов следует убедиться,
что все компоненты, указанные в файле ответов, доступны в версии
Windows, в которой запускается OCSetup. Если компонент находится в
файле ответов и не доступен в образе Windows, то установка может
привести к ошибке. Например, если производится попытка запуска OCSetup
с файлом ответов на Windows Vista Home Basic Edition и в файле ответов
указан компонент MSMQ-HTTP, то установка завершится сбоем, поскольку
Windows Vista Home Basic Edition не поддерживает MSMQ HTTP.
Чтобы проверить файл ответов по отношению к образу Windows,
воспользуйтесь Windows SIM.
Дополнительные сведения о синтаксисе команды OCsetup см. в разделе
Параметры командной строки OCSetup.
Для Windows Server 2008 рекомендуется использовать пользовательский
интерфейс диспетчера сервера или средство командной строки, чтобы настроить
роли сервера.
196
Пакет предварительной установки Windows Vista SP1 (OPK 1.1)
Использование средств командной строки диспетчера
сервера
После установки Windows можно использовать средства командной строки
диспетчера сервера, программу ServerManagerCmd.exe, чтобы настроить MSMQ
на Windows Server 2008. Дополнительные сведения см. в разделе Средство
командной строки диспетчера сервера.
Ограничения по установке MSMQ
В следующих разделах описаны некоторые ограничения и варианты их обхода
при настройке MSMQ.
Установка Active Directory на контроллере домена
Чтобы настроить контроллер домена Windows Server 2008 для MSMQ,
необходимо добавить сетевую службу на контроллер домена объекта компьютера
в Active Directory.
1.
Нажмите
кнопку
Пуск,
наведите
указатель
на
пункт
Администрирование, щелкните правой кнопкой Пользователи и
компьютеры Active Directory и выберите Запуск от имени
администратора.
2.
Нажмите Просмотр, а затем щелкните Дополнительные параметры.
3.
Раскройте узел домена, выберите узел Контроллеры домена,
щелкните правой кнопкой объект Компьютер, а затем выберите
Свойства.
4.
5.
6.
Откройте вкладку Безопасность.
Добавьте объект Сетевая служба и разрешите полный доступ или, по
усмотрению, доступ на чтение и создание, или удалите дочерние
объекты для проверки подлинности.
Примените изменения.
После добавления сетевой службы, установите MSMQ, интеграцию с Active
Directory и службу нижнего уровня. Если MSMQ установлен раньше, чем
контроллер домена, то убедитесь, что раздел реестра Workgroup в
HKLM\Software\Microsoft\MSMQ\Parameters\ имеет значение 1, а затем
перезапустите MSMQ.
После выполнения данной процедуры убедитесь, что MSMQ работает в режиме
домена. В компоненте Управление компьютером проверьте, что служба
Очередь сообщений включает узел Общие очереди.
Установка службы маршрутизации
являющемся контроллером домена
на
компьютере,
не
Чтобы установить маршрутизацию на компьютере, не являющемся контроллером
домена, необходимо использовать следующую процедуру:
1.
Нажмите
кнопку
Пуск,
выберите
Администрирование,
затем щелкните правой кнопкой Active Directory - сайты и службы.
2.
Разверните узел Сайты.
3.
Разверните узел, в котором находится настраиваемый компьютер.
4.
а
Щелкните правой кнопкой мыши узел сервера компьютера, который
требуется настроить, а затем выберите команду Свойства.
197
Пакет предварительной установки Windows Vista SP1 (OPK 1.1)
5.
6.
На вкладке Безопасность добавьте следующие разрешения для
компьютера. Может потребоваться поиск компьютера.
Чтение
Запись
Создание всех дочерних объектов
Включите наследование для разрешений:
a. На вкладке Безопасность, выберите Дополнительно..
b. Выберите Редактировать для объекта компьютера.
c. На вкладках Объект и Свойства измените поля Применить к на
Этот объект и все дочерние объекты.
d. Чтобы принять установки, дважды нажмите ОК.
Нажмите кнопку ОК.
Установите на компьютере службу маршрутизации.
Работа с ключами продукта и активация
Работа с ключами продуктов и параметрами активации может заметно влиять на
первое впечатление конечного пользователя о Windows. От того, где введен ключ
продукта, зависит, нужно ли будет пользователю вводить ключ на экране
приветствия Windows. В зависимости от того, сброшен таймер активации или нет,
конечный пользователь может получить кажущуюся просроченной версию
Windows. Важно понимать различные параметры, доступные при работе с
ключами продуктов и активацией.
Ключи продукта
Параметр ProductKey определяет ключ продукта, который может быть применен
для каждой уникальной установки операционной системы Windows.
С помощью диспетчера установки Windows (Windows SIM) можно настроить два
параметра ключа продукта.
С помощью параметра ProductKey в компоненте Настройка-MicrosoftWindows можно указать образ Windows, который должен использоваться
при установке Windows. Ключ продукта, указанный этим параметром,
хранится на компьютере после установки. При выборе активации Windows
будет использоваться этот ключ.
С помощью параметра ProductKey в компоненте Microsoft-WindowsShell-Setup можно указать другой ключ продукта для активации Windows.
Например, можно указать один ключ продукта для установки Windows с
ProductKey в компоненте Microsoft-Windows-Setup, а затем указать другой
ключ продукта для активации Windows с ProductKey в компоненте MicrosoftWindows-Shell-Setup.
Если во время конфигурации windowsPE указан ключ продукта с ProductKey в
компоненте Microsoft-Windows-Setup, то на экране приветствия будет предложено
ввести ключ продукта. Если указать ProductKey в компоненте Microsoft-WindowsShell-Setup во время этапа специализации, то экран приветствия Windows не
будет запрашивать у пользователя ключ продукта.
Дополнительные сведения об этих параметрах см. в Справочнике по установке
Windows в автоматическом режиме.
198
Пакет предварительной установки Windows Vista SP1 (OPK 1.1)
Дополнительные сведения о циклах конфигурации см. в разделе Как работают
этапы настройки.
Активация
В дополнение к управлению параметрами ключа продукта с помощью Windows
SIM также можно управлять активацией. Параметр SkipRearm в компоненте
Microsoft-Windows-Security-Licensing-SLC определяет, нужно ли запускать
пограмму перевооружения лицензирования программного обеспечения Windows.
Перевооружение компьютера созвращает систему Windows в изначальное
состояние лицензирования. Все данные лицензирования и реестра либо
удаляются, либо сбрасываются. Все таймеры льготных периодов также
сбрасываются.
Установка значения 0 указывает, что компьютер будет перевооружен. Это
возвращает компьютер в изначальное состояние до упаковки. Все данные
лицензирования и реестра, связанные с активацией, сбрасываются или
удаляются, а все таймеры льготных периодов также сбрасываются. Это значение
используется по умолчанию.
Установка значения 1 казывает, что компьютер не будет перевооружен и не будет
возвращен в изначальное состояние до упаковки. Все данные лицензирования и
реестра будут оставлены и не будут сбрасываться. Аналогично, все таймеры
льготных периодов также не будут сбрасываются.
Например, если образ обобщен более трех раз, таймер активации не будет
сброшен после третьего раза, пока в Windows SIM не будет установлен параметр
SkipRearm.
Дополнительные сведения об использовании команды generalize см. в разделе
Сброс активации Windows в Как работает программа Sysprep.
Этап 4. Развертывание образа
Этот раздел содержит указания по построению и развертыванию систем Windows
Vista на новых компьютерах. На этапе 3 осуществлялось создание файла ответов,
содержащего параметры для применения во время установки. В зависимости от
выбранных способов развертывания можно:
Установить Windows Vista с помощью DVD-диска и файла ответов
(способ загрузки с DVD).
Установить Windows Vista из набора конфигурации.
Скопировать образ основной установки с дистрибутивного общего
ресурса (способ установки с образа).
В
кратком
руководстве
содержатся
инструкции
для
каждого
из
вышеперечисленных методов. Дополнительные сведения о различных способах
развертывания см. в разделе Способы предварительной установки.
В этом разделе
Построение и развертывание образа
Использование Windows PE и ImageX для развертывания
Советы и рекомендации по развертыванию образов
Краткое руководство по развертыванию
Инструкции по развертыванию
199
Пакет предварительной установки Windows Vista SP1 (OPK 1.1)
Построение и развертывание образа
Для установки, основывающейся на использовании образов, необходимо создать
предустановленный образ операционной системы Windows Vista, обычно
называемый мастер-установкой. После завершения установки можно развернуть
настроенный образ с помощью ImageX, программы установки Windows или служб
развертывания
Windows
(Windows DS).
Основными
инструментами,
используемыми этими методами, являются Windows PE и ImageX.
Развертывание настроенного образа с помощью ImageX
На следующем рисунке показано основной процесс создания и развертывания
образа с помощью программы ImageX.
Этот процесс включает в себя:
1.
создание мастер-установки с использованием метода загрузки с DVD;
2.
завершение работы компьютера и загрузку с помощью Windows PE;
3.
создание образа установки с помощью ImageX;
4.
сохранение образа на сетевом ресурсе;
5.
6.
7.
загрузку компьютера с помощью Windows PE и форматирование
жесткого диска;
копирование образа с сетевого ресурса на новый компьютер;
развертывание образа на жестком диске с помощью программы
ImageX.
Этот базовый процесс иногда называется сборкой по плану. Можно изменить этот
процесс с целью автоматизации некоторых этапов. Например, можно написать
сценарий для Windows PE, который будет автоматически подключаться к сети и
копировать образ.
Темы краткого руководства в этом разделе описывают основные методы
развертывания. Можно создать собственный метод развертывания, основанный
на основных методах. Дополнительные сведения см. в разделе Краткое
руководство: Развертывание образа с сетевого ресурса.
Развертывание настроенного образа с помощью
программы установки
Можно использовать программу установки вместо ImageX для развертывания
настроенного образа. Этот метод обеспечивает большую гибкость и другие
преимущества по сравнению с ImageX. Этот метод разрешает применять второй
файл ответов (Unattend.xml) с настроенным образом. Используя второй файл
ответов, можно настраивать образ во время развертывания. Например, можно
применить различные конфигурации дисков или добавить дополнительные
200
Пакет предварительной установки Windows Vista SP1 (OPK 1.1)
драйверы и приложения. Этот метод похож на предыдущие методы сборки на
заказ.
Важно.
Файл образа по умолчанию (Install.wim), находящийся на DVD операционной
системы, работает только с программой установки Windows (Setup.exe). Не
развертывайте этот образ по умолчанию напрямую с помощью ImageX.
Дополнительные сведения об установке Windows см. в разделе Техническое
руководство по программе установки Windows. Пример использования этого
метода см. в разделе Краткое руководство: развертывание образа с помощью
программы установки Windows..
Развертывание настроенного образа с помощью служб
развертывания Windows
Службы развертывания Windows (Windows Deployment Services) предоставляют
полное решение развертывания на основе сервера. Для увеличения
эффективности производители вычислительной техники и корпорации могут
запускать конечные компьютеры с помощью среды предварительной установки
Windows (Windows PE), используя службы развертывания Windows. Службы
развертывания Windows – это серверный компонент в операционных системах
Windows Server 2003, который заменяет службы удаленной установки (RIS). После
удаленного запуска Windows PE конечному компьютеру не требуется запуск
вручную.
Пример использования этого метода см. в разделе Краткое руководство:
развертывание образа с помощью служб Windows DS.
Использование Windows PE и ImageX для развертывания
К основным средствам развертывания Windows Vista
предварительной установки Windows и средство ImageX.
относятся
среда
Среда предварительной установки Microsoft Windows (Windows PE) — это
минимальная подсистема Win32 с ограниченным набором служб на основе ядра
Windows Vista, выполняемого в защищенном режиме. Эта среда поддерживает
минимальный набор функциональных возможностей, необходимый для запуска
программы установки Windows, установки операционной системы с общего
сетевого ресурса, автоматизации основных процессов и проверки оборудования.
Среда Windows PE разработана специально для использования в сценариях
развертывания на настольных ПК и серверах. Раньше для управления
конфигурацией системы и установки операционной системы использовались
загрузочные диски операционной системы MS-DOS. Среда Windows PE позволяет
избавиться от все возрастающих трудностей, связанных с поддержкой
операционной системы MS-DOS, обеспечивая удобную 32-разрядную среду с
теми же базовыми возможностями и драйверами, которые имеются в ОС
Windows.
201
Пакет предварительной установки Windows Vista SP1 (OPK 1.1)
Средство ImageX — это технология корпорации Майкрософт для создания
образов системы, которая работает совместно со средой Windows PE и
используется для создания, изменения и применения образов установки для
развертывания в производственной или корпоративной среде.
В данном руководстве используются термины Windows PE и ImageX. Более
подробные сведения о каждой из этих технологий см. в разделах Техническое
руководство по Windows PE и Техническое руководство по ImageX.
Советы и рекомендации по развертыванию образов
Советы и рекомендации по развертыванию образов содержатся в следующих
разделах.
Важно.
Если планируется перенести образ Windows на другой компьютер, необходимо
выполнить команду sysprep /generalize, даже если компьютер имеет ту же
конфигурацию. Команда sysprep /generalize удаляет из установки Windows
уникальную информацию, что позволяет повторно использовать этот образ на
разных компьютерах.
При следующей загрузке образа Windows начнет работать этап настройки
specialize. При загрузке образа Windows на новый компьютер на этом этапе
настройки для многих компонентов должны быть выполнены определенные
действия.
Любой способ переноса образа Windows на новый компьютер, как установка
образа, так и копирование жесткого диска или другой способ, требует подготовки с
помощью команды sysprep /generalize. Перенос или копирование образа Windows
на другой компьютер без выполнения команды sysprep /generalize не
поддерживается.
Выбор образа Windows во время установки
В большинстве случаев для выбора образа Windows во время установки
используется ключ продукта, указанный в компоненте Microsoft-Windows-Setup.
Однако иногда могут использоваться несколько образов, например при наличии
одного WIM-файла, содержащего образы Windows для нескольких языков и типов
архитектуры.
При сохранении образа Windows для создания соответствующих метаданных
используется команда imagex /flags. Например, можно создать метаданные для
«Windows Vista Ultimate AMD64».
При хранении нескольких образов Windows в одном WIM-файле необходимо
установить правильный параметр Metadata в файле ответов. Например, параметр
Metadata применяется для указания необходимого образа Windows, если
используется один WIM-файл с несколькими образами для различных версий и
типов архитектуры.
Параметр
ImageInstall\OSImage\InstallFrom\MetaData
компонента
MicrosoftWindows-Setup задает уникальные данные для каждого образа Windows в WIMфайле. С помощью параметра MetaData можно выбрать из WIM-файла образ,
который соответствует одному или нескольким значениям, указанным в данном
параметре.
202
Пакет предварительной установки Windows Vista SP1 (OPK 1.1)
Дополнительные сведения о параметре Metadata см. в Техническое руководство
по ImageX и Справочнике по автоматической установке Windows.
Создание разделов для различных видов архитектуры
при каждом этапе настройки в файле ответов
При выполнении межплатформенных развертываний не следует создавать в
файле ответов несколько компонентов для различных типов архитектуры. Если в
файле ответов содержится несколько таких компонентов, в некоторых случаях они
могут применятся неправильно или несколько раз.
При межплатформенном развертывании необходимо создать в файле ответов
параметры для различных видов архитектуры при каждом этапе настройки.
Например, в случае с 32-разрядной средой предварительной установки и 64разрядным конечным компьютером на этапе настройки windowsPE необходимо
указать только компоненты для архитектуры x86, а на всех остальных этапах компоненты для архитектуры amd64.
Развертывание образов на основе Itanium
Развертывание образов Itanium на компьютерах с расширенным интерфейсом
микропрограмм (EFI) и UEFI требует дополнительной подготовки. Поскольку таким
компьютерам требуется раздел для EFI, необходимо создать и образ Windows, и
системный раздел EFI. Если образ Windows применяется с помощью команды
imagex /apply, необходимо применить и образ Windows, и образ системного
раздела EFI.
Дополнительные сведения см. в разделе Развертывание образа Windows на
компьютеры на базе EFI .
Краткое руководство по развертыванию
Существует три метода развертывания ядра: развертывание с загрузочного DVDдиска, развертывание из набора конфигурации и развертывание образа. В этом
разделе описаны различные варианты развертывания образа. Можно также
объединять части различных методов, образуя новые.
«Пошаговое руководство» — это последовательность процедур, помогающих
понять процесс разработки решения.
В этом разделе
Краткое руководство: развертывание Windows с помощью загрузки с DVDдиска
Краткое руководство:
конфигурации.
развертывание
Windows
с
помощью
набора
Краткое руководство: Развертывание образа с сетевого ресурса
Краткое руководство: развертывание образа с помощью программы
установки Windows.
Краткое руководство: развертывание образа с помощью служб Windows DS
Краткое руководство: развертывание образа с помощью технологии PXE
203
Пакет предварительной установки Windows Vista SP1 (OPK 1.1)
Краткое руководство: развертывание Windows с
помощью загрузки с DVD-диска
Самый простой способ установки Windows на новый компьютер – это запуск
установки с DVD Windows Vista с файлом ответов (Autounattend.xml). Этот метод
обеспечивает гибкость при отсутствии сетевого доступа или при настройке
небольшого количества компьютеров. Этот же метод используется при создании
начального образа в сценарии развертывания на основе образов, который обычно
называется мастер-установка.
Файл ответов позволяет автоматизировать весь процесс установки Windows или
некоторые его этапы. Файл ответов можно создать с помощью диспетчера
установки Windows.
Требования
Чтобы закончить это краткое руководство, необходимо следующее:
Файл ответов, хранящийся на съемном носителе, например, на дискете
или устройстве флэш-памяти USB. Файл ответов должен называться
«Autounattend.xml» и находиться в корне носителя. Дополнительные
сведения см. в разделе Построение файла ответов.
DVD c Windows Vista.
Установка Windows с DVD
1.
2.
3.
Включите новый компьютер.
Вставьте
съемный
носитель,
содержащий
файл
(Autounattend.xml), и DVD с Windows Vista в новый компьютер.
ответов
Перезагрузите компьютер (CTRL+ALT+DEL).
Примечание.
В этом примере предполагается, что жесткий диск пустой.
4.
Автоматически
(Setup.exe).
начнет
работать
программа
установки
Windows
По умолчанию программа установки Windows ищет файл ответов с
именем Autounattend.xml на всех съемных носителях.
5.
После завершения установки проверьте, что все настройки были
применены правильно, затем запечатайте компьютер (используйте
параметр generalize).
Поставщикам вычислительной техники необходимо запечатать новую установку с
помощью программы подготовки системы (Sysprep). Программа Sysprep обнуляет
различные пользовательские настройки и перезагружает компьютер, так что при
следующем запуске компьютера клиенты смогут принять условия лицензионного
соглашения корпорации Майкрософт и добавить сведения о пользователе.
Автоматический запуск программы Sysprep осуществляется после установки с
помощью установки параметра Microsoft-Windows-Deployment\Reseal component в
файле Autounattend.xml, где ForceShutdownNow = true, Mode =OOBE
204
Пакет предварительной установки Windows Vista SP1 (OPK 1.1)
Чтобы вручную запустить программу Sysprep в работающей операционной
системе, в командной строке введите c:\windows\system32\sysprep.exe /oobe
/shutdown
Дальнейшие действия
В этом кратком руководстве показана простая автоматическая установка без
вмешательства пользователя. Можно вручную добавить пользовательские
настройки к только что установленной операционной системе. Если это мастерустановка или установка, используемая для развертывания образа, завершите
работу компьютера и сохраните образ установки с помощью ImageX или
программы создания образов стороннего производителя. Дополнительные
сведения о развертывании образа см. в разделе Построение и развертывание
образа.
Краткое руководство: развертывание Windows с
помощью набора конфигурации.
В этом кратком руководстве описано, как развертывать Windows с помощью
набора конфигурации. Преимущество этого метода заключается в том, что все
файлы, необходимые для установки, содержатся в одном месте. Набор
конфигурации может располагаться на сетевом ресурсе или на съемном
носителе.
Важно.
Если планируется перенести образ Windows на другой компьютер, необходимо
выполнить команду sysprep /generalize, даже если компьютер имеет ту же
конфигурацию. Команда sysprep /generalize удаляет из установки Windows
уникальную информацию, что позволяет повторно использовать этот образ на
разных компьютерах.
При следующей загрузке образа Windows начнет работать этап настройки
specialize. При загрузке образа Windows на новый компьютер на этом этапе
настройки для многих компонентов должны быть выполнены определенные
действия.
Любой способ переноса образа Windows на новый компьютер, как установка
образа, так и копирование жесткого диска или другой способ, требует подготовки с
помощью команды sysprep /generalize. Перенос или копирование образа Windows
на другой компьютер без выполнения команды sysprep /generalize не
поддерживается.
Предварительные требования
Для выполнения данного руководства требуется следующее:
Набор конфигурации. Для получения дополнительных сведений см.
раздел Краткое руководство: построение набора конфигурации.
Диск DVD c Windows Vista.
Съемный носитель, если планируется установка без локальной сети,
например флэш-память USB.
205
Пакет предварительной установки Windows Vista SP1 (OPK 1.1)
Носитель с загрузочной системой Windows PE, если планируется
загрузиться с помощью локальной сети. Для получения дополнительных
сведений см. раздел Краткое руководство по Windows PE.
Развертывание набора конфигурации без сети
При использовании этого метода требуется съемный носитель, например флэшпамять USB, а также DVD-диск с продуктом.
1.
2.
3.
Включите новый компьютер.
Вставьте съемный носитель, содержащий набор конфигурации, а также
DVD-диск Windows Vista в новый компьютер.
Перезагрузите компьютер (клавиши CTRL+ALT+DEL).
Примечание.
В этом примере предполагается, что жесткий диск пустой.
4.
Автоматически начнет выполняться программа установки Windows
(Setup.exe).
По умолчанию программа установки Windows ищет файл ответов
Autounattend.xml на всех съемных носителях. Этот файл должен
находиться в корне съемного носителя.
5.
После завершения установки проверьте, что все настройки были
применены правильно, затем запечатайте компьютер, используя
параметр generalize.
Поставщикам вычислительной техники необходимо запечатать новую установку с
помощью программы подготовки системы (Sysprep). Программа Sysprep обнуляет
различные пользовательские настройки и перезагружает компьютер, так что при
следующем запуске компьютера клиенты смогут принять условия лицензионного
соглашения корпорации Майкрософт и добавить сведения о пользователе.
Автоматический запуск программы Sysprep осуществляется после установки с
помощью определения компонента Microsoft-Windows-Deployment | Reseal в
файле Autounattend.xml, где
ForceShutdownNow = true, Mode =OOBE
Также можно выполнить Sysprep вручную в работающей операционной системе
Windows, введя следующую команду:
c:\windows\system32\sysprep\sysprep.exe /oobe /shutdown
Внимание: При запуске команды sysprep /generalize драйверы устройств
поставщика удаляются из образа Windows. Если при добавлении драйверов
устройств во время установки необходимо записать образ Windows, сохранить
драйверы устройств поставщика, то в файле ответа в компоненте MicrosoftWindows-PnPSysprep установите значение PersistAllDeviceInstalls на True. После
выполнения этих действий Sysprep не удалит обнаруженные драйверы устройств.
Дополнительные сведения см. в разделе Справочник по автоматической
установке Windows (Unattend.chm).
206
Пакет предварительной установки Windows Vista SP1 (OPK 1.1)
Развертывание набора конфигурации по сети
При использовании этого метода требуется свободное пространство в сети для
хранения как набора конфигурации, так и исходных файлов с DVD-диска. Также
понадобится загрузочный носитель с Windows PE для запуска нового компьютера.
Шаг 1: копирование файлов на общий сетевой ресурс
1.
Создайте две папки на общем сетевом ресурсе для хранения исходных
файлов с DVD-диска продукта и набора конфигурации. Например:
\\общий_ресурс\source
\\общий_ресурс\configsets
2.
Скопируйте содержимое DVD-диска продукта в папку \Sources.
3.
Скопируйте набор конфигурации в папку \Configsets.
Примечание.
Набор конфигурации на обслуживающем компьютере можно сохранить прямо на
общий сетевой ресурс.
Шаг 2: установка по сети
1.
Загрузите новый компьютер с помощью загрузочного носителя с
Windows PE.
2.
В командной строке Windows PE сопоставьте сетевой диск общему
сетевому ресурсу. Например:
net use y: \\общий_ресурс
3.
Выполните команду установки Windows по сети и укажите файл
ответов в наборе конфигурации. Например:
y:\source\setup.exe /unattend:y:\configsets\autounattend.xml
4.
После завершения установки проверьте, что все настройки были
применены правильно, затем запечатайте компьютер, используя
параметр generalize.
Дальнейшие действия
Можно продолжить настраивать файл ответов: включать дополнительные
параметры, например, действия, которые будут происходить во время или после
установки. Дополнительные сведения см. в разделах Инструкции по выполнению
настройки.
Краткое руководство: Развертывание образа с сетевого
ресурса
В этом кратком руководстве показывается, как развернуть образ с сетевого
общего ресурса, используя технологии Windows PE и ImageX.
Требования
Для выполнения данной процедуры требуется следующее:
207
Пакет предварительной установки Windows Vista SP1 (OPK 1.1)
Диспетчер установки Windows (Windows SIM), а также средства ImageX и
Windows PE, установленные на техническом компьютере. Дополнительные
сведения см. в разделе Создание технического компьютера.
Диск DVD c Windows Vista.
Загружаемый носитель Windows PE с ImageX.
сведения см. в Краткое руководство по Windows PE.
Дополнительные
Этап 1. Создание мастер-установки
1.
Создайте мастер-установку, используя один из следующих способов.
Краткое руководство: развертывание Windows с помощью загрузки с
DVD-диска
Краткое руководство: развертывание Windows с помощью набора
конфигурации.
2.
После завершения установки выключите компьютер.
Этап 2. Запись образа установочной копии.
На этом этапе выполняется запись образа мастер-установки с помощью ImageX,
который затем сохраняется на общем сетевом ресурсе.
1.
Загрузите мастер-компьютер, используя свой загружаемый носитель
Windows PE.
2.
В командной строке выполните запись образа установочной копии.
Например,
imagex /compress fast /check /scroll /capture c: c:\myimage.wim " Vista
Ultimate" "Мой образ Vista 1"
3.
Скопируйте образ в общую сетевую папку. Например,
net use y: \\network_share\
copy c:\myimage.wim y:\network_share\images\
4.
При необходимости предоставьте сетевые учетные данные для
доступа к сети.
Этап 3. Использование образа, хранящегося на общем
сетевом ресурсе
Этот этап потребует загрузки нового компьютера, используя Windows PE, и
применения образа с помощью ImageX.
1.
Загрузите новый компьютер, используя свой загружаемый носитель
Windows PE.
2.
В Windows PE отформатируйте жесткий диск с помощью программы
DiskPart.
3.
В командной строке Windows PE назначьте сетевой диск своему
сетевому ресурсу. Например,
net use y: \\network_share\images
4.
Примените образ, хранящийся на сетевом ресурсе, с помощью ImageX.
Например,
208
Пакет предварительной установки Windows Vista SP1 (OPK 1.1)
imagex /apply y:\\network_share\images\myimage.wim 1 c:
Дальнейшие действия
Базовое развертывание образа завершено. Эту последовательность действий
можно автоматизировать. Например, можно написать сценарий, предписывающий
Windows PE автоматически разбивать жесткий диск, подключаться к сети и
использовать образ.
Важно.
Этот способ требует, чтобы образ устанавливался в один и тот же том. Для
установки образа в другой том см. Краткое руководство: развертывание образа с
помощью программы установки Windows.
Краткое руководство: развертывание образа с помощью
программы установки Windows.
В этом кратком руководстве описано, как развертывать Windows с помощью
программы установки Windows. Этот метод имеет несколько преимуществ по
сравнению с развертыванием образа с помощью средства ImageX. Например,
программа установки Windows поддерживает следующее:
применение другого файла ответов для дополнительных настроек во
время развертывания;
изменение конфигурации диска;
добавление дополнительных драйверов;
изменение ключа продукта;
выбор другого языка для установки;
выбор образа из списка, если в файле образа содержится более одного
образа;
установка на другой диск;
обновление текущей установки Windows;
настройка загрузки нескольких систем;
определение возможности поддержки Windows Vista оборудованием.
Существует несколько ограничений установки образа с помощью программы
установки Windows. Дополнительные сведения см. в разделе Что такое установка
Windows?
В этом примере будет создана мастер-установка, сохранен образ установки и
осуществлен повторный запуск программы установки Windows с файлом ответов,
указывающим на необходимый образ.
Требования
Для выполнения данной процедуры требуется следующее.
Обслуживающий компьютер, содержащий все необходимые средства и
исходные файлы. Дополнительные сведения см. в разделе Создание
технического компьютера.
209
Пакет предварительной установки Windows Vista SP1 (OPK 1.1)
DVD c Windows.
Компьютер, на который
необходимый образ.
будет
установлен
и
позже
сохранен
Загрузочный носитель с Windows PE, содержащий средство ImageX.
Дополнительные сведения см. в разделе Краткое руководство по Windows
PE.
Доступ к общему сетевому ресурсу, где можно сохранить образ и
исходные файлы программы установки Windows Vista.
Этап 1. Копирование исходных файлов с DVD-диска
Windows на общий сетевой ресурс
На обслуживающем компьютере скопируйте все содержимое DVD-диска Windows
на общий сетевой ресурс. Например:
xcopy <диск> y:\\сетевой_путь\ /s, где <диск> - это привод DVD на локальном
компьютере.
Этап 2. Создание основной установки
1.
Создайте основную установку с помощью одного из следующих
методов.
Краткое руководство: развертывание Windows с помощью загрузки с
DVD-диска
Краткое руководство: развертывание Windows с помощью набора
конфигурации..
2.
После завершения установки выключите компьютер.
Важно.
Если планируется перенести образ Windows на другой компьютер, необходимо
выполнить команду sysprep /generalize, даже если компьютер имеет ту же
конфигурацию. Команда sysprep /generalize удаляет из установки Windows
уникальную информацию, что позволяет повторно использовать этот образ на
разных компьютерах.
При следующей загрузке образа Windows начнет работать этап настройки
specialize. При загрузке образа Windows на новый компьютер на этом этапе
настройки для многих компонентов должны быть выполнены определенные
действия.
Любой способ переноса образа Windows на новый компьютер, как установка
образа, так и копирование жесткого диска или другой способ, требует подготовки с
помощью команды sysprep /generalize. Перенос или копирование образа Windows
на другой компьютер без выполнения команды sysprep /generalize не
поддерживается.
Этап 3. Сохраните образ установки
На этом этапе будет получен образ основной установки с помощью средства
ImageX и сохранен на общем сетевом ресурсе.
210
Пакет предварительной установки Windows Vista SP1 (OPK 1.1)
1.
Загрузите компьютер с помощью загрузочного носителя с Windows PE.
2.
В командной строке выполните команду сохранения образа установки.
Например:
Важно.
При создании специализированного WIM-файла необходимо включить в него
название и описание, а также указать версию при помощи параметра /flags. Все
значения необходимы программе установки Windows. Если файл .wim не содержит
эти значения, установка образа завершится некорректно.
3.
Замените файл по умолчанию Install.wim на сетевом ресурсе новым
образом. Образ должен называться Install.wim. Например:
net use y: \\сетевой_путь\
copy c:\myimage.wim y:\сетевой_путь\sources\install.wim
4.
Если необходимо, предоставьте сетевые учетные данные для доступа
к сети.
Этап 4. Создание нового файла ответов
На этом этапе будет создан файл ответов, указывающий на созданный образ.
Предполагается, что файл ответов уже создан и размещен в рабочем каталоге.
1.
2.
Откройте диспетчер установки Windows на обслуживающем
компьютере. Нажмите Пуск, выберите Программы, затем Microsoft
Windows OPK (или Windows AIK) и щелкните Диспетчер образов
системы Windows.
В меню Консоль выберите Новый файл ответов.
3.
На панели диспетчера установки Образ Windows разверните узел
Компоненты, чтобы отобразить доступные параметры.
4.
Добавьте следующие компоненты к файлу ответов, щелкая правой
кнопкой компонент и выбирая соответствующий этап настройки.
Компонент
Этап
настройки
Microsoft-WindowsSetup\DiskConfiguration\Disk\CreatePartitions\ CreatePartition
1 windowsPE
Microsoft-WindowsSetup\DiskConfiguration\Disk\ModifyPartitions\ ModifyPartition
1 windowsPE
Microsoft-Windows-Setup\ImageInstall\OSImage\InstallTo
1 windowsPE
Примечание.
211
Пакет предварительной установки Windows Vista SP1 (OPK 1.1)
Раскрывайте список компонентов до тех пор, пока не увидите самый
последний параметр, приведенный выше; затем добавьте этот параметр к
файлу ответов. Этот ярлык добавит параметр и все родительские
параметры к файлу ответов в один этап.
5.
Все добавленные параметры должны появиться на панели Файл
ответов. Выберите и настройте каждый из параметров, как показано
ниже.
Компонент
Microsoft-Windows-Setup\DiskConfiguration
Microsoft-Windows-Setup\DiskConfiguration\Disk
Значение
WillShowUI
OnError
=
DiskID = 0
WillWipeDisk =
true
Microsoft-WindowsSetup\DiskConfiguration\Disk\CreatePartitions\CreatePartition
Extend = false
Order = 1
Size = 15000
(Размер можно
изменить
соответственно.
В этом примере
используются 15
ГБ.)
Type = Primary
Microsoft-WindowsSetup\DiskConfiguration\Disk\ModifyPartitions\ModifyPartition
Active = true
Extend = false
Format = NTFS
Label
OS_Install
=
Letter = C
Order = 1
PartitionID = 1
Microsoft-Windows-Setup\ImageInstall\OSImage\
WillShowUI
OnError
=
212
Пакет предварительной установки Windows Vista SP1 (OPK 1.1)
Microsoft-Windows-Setup\ImageInstall\OSImage\InstallTo
DiskID = 0
PartitionID = 1
6.
Скопируйте образ в сетевую папку. Например, в окне командной строки
введите:
net use y: \\сетевой_путь\
copy c:\deploy_unattend.xml y:\\сетевой_путь\
7.
Если необходимо, предоставьте сетевые учетные данные для доступа
к сети.
Этап 5. Развертывание образа с помощью программы
установки Windows
На этом этапе будет развернут созданный образ из общего сетевого ресурса на
целевом компьютере.
1.
Загрузите целевой компьютер с помощью загрузочного носителя с
Windows PE.
2.
Подключитесь к общему сетевому ресурсу, указанному на этапе 4, и
запустите программу установки с необходимым файлом ответов.
Например, в окне командной строки введите:
net use y: \\сетевой_путь
y:\setup.exe /unattend:deploy_unattend.xml
3.
Если необходимо, предоставьте сетевые учетные данные для доступа
к сети.
Дальнейшие действия
Можно продолжить настройку файла ответов, включая в него дополнительные
параметры. Также можно создать DVD-диск для развертывания с тем же
содержимым, что хранится на общем сетевом ресурсе. Отдельный DVD-диск для
развертывания обеспечивает решение для переносной установки, для которой не
требуется сеть или дополнительные ресурсы. Этот процесс включает создание
набора конфигурации и повторной записи всех файлов источника на отдельный
DVD-диск.
Важно.
Созданный носитель DVD предназначен только для внутреннего использования.
Этот носитель не подлежит распространению.
Краткое руководство: развертывание образа с помощью
служб Windows DS
В этом разделе содержатся общие сведения о развертывании Windows Vista с
помощью службы развертывания Windows (Windows DS). Для увеличения
эффективности поставщики вычислительной техники и корпорации могут
запускать конечные компьютеры с помощью среды предварительной установки
213
Пакет предварительной установки Windows Vista SP1 (OPK 1.1)
Windows (Windows PE), используя обновление служб развертывания Windows для
Windows Server 2003 или Windows Server 2008.
Обновление служб развертывания Windows - это серверное обновление
операционных систем Windows Server 2003, которое заменяет службы удаленной
установки (RIS). После удаленного запуска Windows PE конечному компьютеру не
требуется запуск вручную.
Развертывание с помощью Windows Server 2003
Пошаговые инструкции по установке сервера Windows DS для Windows
Server 2003 см. в руководстве, посвященном службам развертывания Windows
(может быть на английском языке).
Развертывание с помощью Windows Server 2008
Пошаговые инструкции по установке сервера Windows DS для Windows
Server 2008 см. в руководстве, посвященном роли служб развертывания Windows
(может быть на английском языке).
Краткое руководство: развертывание образа с помощью
технологии PXE
В этом кратком руководстве показывается, как с помощью среды предустановки
Windows PE 2.0 настроить сервер PXE стороннего изготовителя. Этот процесс
включает копирование исходных файлов Windows PE 2.0 на сервер PXE и
последующую настройку конфигурации загрузки сервера PXE для использования
Windows PE.
Предварительные требования
Для ознакомления с этим кратким руководством потребуется обслуживающий
компьютер, содержащий все средства и исходные файлы. Дополнительные
сведения см. в разделе Создание технического компьютера.
Шаг 1. Копирование исходных файлов на сервер PXE
На этом шаге выполняется копирование исходных файлов Windows PE на сервер
PXE.
1.
На
обслуживающем
компьютере
нажмите
кнопку
Пуск,
последовательно выберите пункты Программы, Windows OPK или
Windows AIK
и
Командная
строка
средств
Windows PE.
Будет вызвано окно командной строки и автоматически заданы
переменные среды, указывающие на все необходимые средства. По
умолчанию все средства устанавливаются в каталог C:\Program
Files\<версия>\Tools, где <версия>может быть Windows OPK или
Windows AIK.
2.
Выполните сценарий Copype.cmd. Этот сценарий требует наличия двух
аргументов: аппаратная архитектура и папка назначения.
copype.cmd <архитектура> <конечная папка>
3.
Аргумент <архитектура> может принимать значения x86, amd64 или
ia64, а аргумент <конечная папка> представляет собой путь к локальной
папке. Например:
copype.cmd x86 c:\winpe_x86
214
Пакет предварительной установки Windows Vista SP1 (OPK 1.1)
Сценарий создает следующую структуру каталогов и копирует все
необходимые файлы для этой архитектуры. Например:
4.
c:\winpe_x86
c:\winpe_x86\ISO
c:\winpe_x86\mount
Используя программу ImageX, подключите базовый образ Windows
(Winpe.wim) к каталогу \Mount. Например:
5.
imagex /mountrw c:\winpe_x86\winpe.wim 1 c:\winpe_x86\mount
Создайте сетевое подключение к корневому каталогу TFTP на сервере
PXE/TFTP и создайте папку \Boot. Например:
6.
net use y: \\<PXEServer>\TFTPRoot
y:
md Boot
Скопируйте файлы загрузки PXE из подключенного каталога в папку
\Boot. Например:
7.
cd \temp\Windows\Boot\PXE
copy c:\winpe_x86\mount\Windows\Boot\PXE\*.* y:\Boot
Скопируйте файл boot.sdi на сервер PXE/TFTP.
8.
copy c:\Program Files\<версия>\Tools\PETools\x86\boot\boot.sdi y:\Boot
где <версия>
Windows AIK.
9.
10.
может
принимать
значения
Windows OPK
или
Скопируйте загружаемый образ Windows PE (winpe.wim) в папку \Boot.
copy c:\winpe_x86\winpe.wim y:\Boot
Шаг 2. Настройка конфигурации загрузки
На этом шаге с помощью средства BCDEdit создается хранилище данных
конфигурации загрузки BCD. Программа BCDEDIT может быть запущена только с
компьютера с операционной системой Windows Vista или из среды Windows PE.
Программа BCDEdit находится в каталоге \Windows\system32.
1.
На компьютере с операционной системой Windows Vista или в среде
Windows PE, используя программу BCDEdit, создайте хранилище данных
конфигурации загрузки BCD. Например:
Bcdedit –createstore c:\BCD
2.
Создайте настройки электронного диска RAMDISK. Например:
Bcdedit –store c:\BCD –create {ramdiskoptions} /d “Ramdisk options”
Bcdedit –store c:\BCD –set {ramdiskoptions} ramdisksdidevice boot
Bcdedit –store c:\BCD –set {ramdiskoptions} ramdisksdipath \boot\boot.sdi
3.
(Дополнительно) Создание настроек отладчика ядра. Например:
Bcdedit –store c:\BCD –create {dbgsettings} /d “Debugger settings”
Bcdedit –store c:\BCD –set {dbgsettings} debugtype serial
Bcdedit –store c:\BCD –set {dbgsettings} baudrate 115200
Bcdedit –store c:\BCD –set {dbgsettings} debugport 1
215
Пакет предварительной установки Windows Vista SP1 (OPK 1.1)
4.
Создайте настройки загрузчика OSLoader для образа Windows PE.
Например:
Bcdedit –store c:\BCD –create /d “Образ загрузки MyWinPE” /application osloader
5.
Если команда create выполняется успешно, компьютер возвращает
значение GUID. Следующие примеры ссылаются на это значение как на
guid1.
Bcdedit –store c:\BCD –set {guid1} systemroot \Windows
Bcdedit –store c:\BCD –set {guid1} detecthal Yes
Bcdedit –store c:\BCD –set {guid1} winpe Yes
Bcdedit –store c:\BCD –set {guid1} osdevice
ramdisk=[boot]\Boot\WinPE.wim,{ramdiskoptions}
Bcdedit –store c:\BCD –set {guid1} device
ramdisk=[boot]\Boot\WinPE.wim,{ramdiskoptions}
6.
Задайте параметры диспетчера загрузки BOOTMGR. Например:
Bcdedit –store c:\BCD –create {bootmgr} /d “Windows VISTA BootManager” /inherit
{dbgsettings}
Bcdedit –store c:\BCD –set {bootmgr} timeout 30
Bcdedit –store c:\BCD –displayorder {guid1} {guid2}
7.
8.
где guid1, guid2 и т. д. - это значения GUID для каждого элемента
файла WIM.
Скопируйте файл BCD на свой сервер. Например:
copy c:\BCD \\server\TFTPRoot\Boot
9.
Настройте свой сервер PXE/TFTP так, чтобы он указывал клиентам
PXE загружать WDSNBP.COM.
Сервер PXE/TFTP настроен.
Процесс развертывания
Ниже описаны основные шаги процесса развертывания.
1.
Клиент получает указание (с помощью параметров DHCP или ответа
сервера PXE) загрузить WDSNBP.COM.
2.
WDSNBP.COM проверяет пакет ответа DHCP/PXE и переходит к
загрузке PXEBoot.com.
Примечание.
Для начала загрузки PXE программа PXEBoot.com требует, чтобы на клиенте была
нажата клавиша F12. Чтобы заставить WDSNBP.COM загрузить другой файл,
можно переименовать один из других файлов загрузки PXE (например, в
pxeboot.n12).
3.
PXEBoot.com
загружает
bootmgr.exe
и
хранилище
данных
конфигурации загрузки BCD. Хранилище данных конфигурации загрузки
BCD должно находиться в каталоге \Boot корневой папки TFTP. Кроме
того, это хранилище должно называться BCD.
216
Пакет предварительной установки Windows Vista SP1 (OPK 1.1)
4.
Bootmgr.exe считывает записи операционной системы данных
конфигурации загрузки BCD и загружает файл Boot.sdi и образ
Windows PE (Winpe.wim).
5.
Bootmgr.exe начинает загрузку Windows PE, обращаясь к Winload.exe в
образе Windows PE.
Инструкции по развертыванию
В этом разделе описывается набор процедур развертывания операционной
системы Windows на новом оборудовании. К основным средствам развертывания
Windows относятся среда Windows PE и программа ImageX. Сведения об особых
решениях развертывания см. в разделе Краткое руководство по развертыванию.
В этой части
Работа с Windows PE
Работа с ImageX и образами Windows
Создание составного носителя
Развертывание на различные типы архитектур
Развертывание на компьютеры на базе UEFI
Развертывание на удаленно управляемый компьютер
настройка политики SAN
Создание разделов жесткого диска с помощью средства Diskpart
Работа с Windows PE
Следующие разделы описывают процедуры создания и настройки Windows PE
для размещения образа. Предустановочный набор (Windows OPK) и набор
автоматической установки (Windows AIK) предоставляют образ Windows PE
(Winpe.wim), который можно настраивать с помощью средства PEImg. Windows PE
можно загружать как с разнообразных носителей, включая DVD-дисководы и USB
флэш-накопители, так и прямо с жесткого диска.
В данном разделе
Загрузка Windows PE
Создание образа Windows PE
Краткое руководство по Windows PE
Инструкции по настройке Windows PE
Загрузка Windows PE
После создания специального образа Windows PE необходимо решить, как он
будет загружаться и откуда запускаться. Первый способ заключается в загрузке со
съемного носителя в оперативную память (ОЗУ) с последующем запуском
непосредственно с электронного диска. Второй способ заключается в загрузке и
запуске непосредственно с жесткого или компакт-диска.
Существует пять способов запуска Windows PE с использованием электронного
диска. Загружаемые с электронного диска образы Windows PE могут быть созданы
на следующих носителях:
Компакт-диск.
217
Пакет предварительной установки Windows Vista SP1 (OPK 1.1)
Флэш-накопитель USB (UFD).
Жесткий диск.
Сервер служб развертывания Windows (Windows DS). Для доступа к
образу может использоваться PXE.
Поддерживаемый
использоваться PXE.
сервер
PXE.
Для
доступа
к
образу
может
Обычно при запуске компьютера с жесткого диска, устройства для чтения компактдисков или сервера Windows DS (PXE) система Windows держит дескрипторы
файлов операционной системы открытыми, причем именно для этого экземпляра
Windows. Поэтому нельзя извлечь из дисковода компакт-диск, используемый для
запуска компьютера, и вставить другой. Также нельзя удалить раздел жесткого
диска, с которого был запущен компьютер. Аналогичным образом сервер
Windows DS (PXE), используемый для запуска компьютера, должен держать
открытыми эти дескрипторы файлов. Отключение клиентского компьютера с
Windows PE от сети приведет к нестабильной работе Windows PE.
Размер Windows PE позволяет целиком загружать образ операционной системы
Windows PE в оперативную память (ОЗУ) и запускать компьютер с электронного
диска. Функция загрузки с электронного диска обеспечивает присутствие в памяти
файловой системы виртуального компакт-диска.
Загрузчик программы установки операционной системы Windows теперь
поддерживает загрузку Windows PE с электронного диска. Драйвер электронного
диска поддерживает загрузку образа ISO-9660 (компакт-диск) как электронного
диска. Загрузка Windows PE с электронного диска обеспечивает следующие
возможности:
Извлечение компакт-диска, использованного для запуска компьютера, и
вставка другого компакт-диска для добавления драйверов, служебных
программ, приложений либо образа операционной системы Windows.
Запуск компьютера с сервера Windows DS (PXE) с возможностью
отключиться от сети сразу после загрузки Windows PE. После начальной
загрузки образа Windows PE компьютер больше не зависит от ресурсов
сети, таких как дескрипторы файлов, которые обычно должны оставаться
загруженными до перезагрузки Windows PE клиентского компьютера.
Очистка и воссоздание разделов жесткого диска, с которого была
запущена Windows PE.
Уменьшение общего времени загрузки.
Примечание.
Любому носителю, с которого выполняется загрузка Windows PE, в качестве имени
присваивается буква «X». Заменить ее на другое имя нельзя.
Требования
Для запуска Windows PE с электронного диска необходимо следующее:
Компьютер на базе x86, amd64 или IA64.
218
Пакет предварительной установки Windows Vista SP1 (OPK 1.1)
Загружаемый образ Windows PE, созданный на базе основного образа
Windows PE 2.0.
Минимальный объем ОЗУ при использовании стандартного дискового
образа
Windows PE
составляет
512 мегабайт
(МБ).
При использовании настраиваемого образа электронного диска на
компьютере должно быть установлено по меньшей мере на 100 МБ больше
памяти, чем размер настраиваемого образа. Если памяти для хранения
настраиваемого образа на электронном диске и запуска операционной
системы недостаточно, ОС Windows PE не будет загружена.
Создание образа Windows PE
При создании настраиваемого образа Windows PE 2.0 в первую очередь нужно
изменить базовый образ Windows PE (Winpe.wim) с помощью средств ImageX и
PEImg. Средство ImageX требуется для извлечения файлов в локальный каталог.
Средство PEImg позволяет добавлять и удалять пакеты, а также добавлять
драйверы от поставщика и пакеты поддержки языков. Затем с помощью средства
ImageX можно повторно записать изменения в WIM-файл.
Следующий рисунок иллюстрирует процесс создания пользовательского образа
Windows PE.
В общую процедуру создания пользовательского образа Windows PE включаются:
1.
Применение основного образа (Winpe.wim) к локальному общему
каталогу с помощью средства ImageX. Например,
imagex /apply WinPE.wim 1 C:\myWinPE
2.
С помощью команды peimg /list просмотрите,
установлены, а какие - готовы к установке. Например,
какие
пакеты
peimg /list C:\myWinPE\Windows
219
Пакет предварительной установки Windows Vista SP1 (OPK 1.1)
3.
Добавление нужных драйверов, пакетов и пакетов поддержки языков с
использованием команды peimg /install. Например, добавление пакета
HTA:
peimg /install=WinPE-HTA-Package C:\myWinPE\Windows
4.
Копирование дополнительных файлов или средств, которые нужно
включить в данный образ. Например,
C:\myWinPE\Program Files\myapp\myapp.exe.
5.
Подготовка образа с использованием команды peimg /prep. При
выполнении этой команды будут удалены все пакеты и пакеты поддержки
языков, не включаемые в итоговый образ. Например,
peimg /prep c:\myWinPE\Windows
6.
Запись нового загрузочного образа с помощью программы ImageX.
Например,
imagex /boot /compress max /capture c:\myWinPE c:\boot.wim «Мой образ
Winpe»
Теперь настроенный образ можно скопировать или записать на загрузочный
носитель. Наиболее распространенный способ - создание ISO-файла с
последующей записью образа на компакт-диск. Для получения дополнительных
сведений о способах загрузки см. раздел Загрузка Windows PE.
Поддерживаемые пакеты
Среда Windows PE 2.0 содержит следующие дополнительные пакеты:
Имя пакета
Описание
WinPE-FONTSupport<регион>-Packages
Дополнительная поддержка шрифтов для ja-jp, kokr, zh-cn, zh-hk и zh-tw.
WinPE-HTA-Package
Поддержка HTML-приложений
WinPE-MDAC-Package
Поддержка компонентов доступа к данным
WinPE-Scripting-Package
Поддержка сервера сценариев Windows
WinPE-SRT-Package
Поддержка среды аварийного восстановления
Windows
WinPE-WMI-Packages
Поддержка
WMI
Instrumentation)
WinPE-XML-Package
Поддержка программы разбора Microsoft XML
(MSXML)
(Windows
Management
220
Пакет предварительной установки Windows Vista SP1 (OPK 1.1)
Примечание.
Основной образ Windows PE (Winpe.wim) содержит все указанные выше пакеты,
однако они не установлены. Они помещены на промежуточное хранение.
Необходимо установить нужные пакеты с помощью средства PEImg. При
выполнении команды peimg /prep неустановленные пакеты будут удалены из
итогового образа.
Поддерживаемая настройка
Среда Windows PE 2.0 поддерживает следующие виды настройки:
Добавление в основной образ и удаление из него пакетов поддержки
языков и других пакетов.
Добавление драйверов и компонентов сторонних изготовителей.
Добавление обновлений Windows PE.
Добавление пакетов поддержки языков Windows PE от поставщиков.
Настройка временного хранилища.
Ограничения
После применения к образу команды peimg /prep он становится итоговым. Нельзя
добавлять в этот образ или удалять из него пакеты. Однако в него можно
добавить драйверы и пакеты поддержки языков.
Примечание.
Рекомендуется повторно создать и сохранить копию образа перед выполнением
команды peimg /prep. Это обеспечит наличие пользовательского основного
образа, в который позднее можно будет вносить изменения. Затем созданный
пользовательский основной образ необходимо применить повторно, запустив для
него команду peimg /prep, чтобы оптимизировать размер образа, а затем создать
новый образ.
Настройка среды Windows PE
Можно настроить образ Windows PE, включив в него особые параметры среды
при загрузке Windows PE. Например, можно задать отдельные требования сети,
выполнить пользовательские сценарии или запустить пользовательские
приложения. Эти параметры определяются с помощью сочетания файлов
winpeshl.ini, startnet.cmd и unattend.xml.
В файле winpeshl.ini указываются пользовательские приложения, которые должны
быть запущены, в файле startnet.cmd задаются пользовательские сценарии
командной строки, а в файле unattend.xml указываются различные параметры и
221
Пакет предварительной установки Windows Vista SP1 (OPK 1.1)
действия Windows PE. Для получения дополнительных сведений см. раздел
Добавление специального сценария в образ Windows PE.
Для поддержки пользовательских приложений можно определить временное
хранилище файлов. Дополнительные сведения см. в разделе Добавление
приложения в образ Windows PE.
Краткое руководство по Windows PE
В этом разделе содержатся краткие руководства по созданию конкретных
решений. Краткое руководство представляет собой описание серии процедур,
помогающее понять процесс создания решения.
В этом разделе
Краткое руководство: создание загрузочного электронного диска Windows
PE на компакт-диске
Краткое руководство: создание загрузочного электронного диска Windows
PE на USB-устройстве флэш-памяти
Краткое руководство: создание загрузочного электронного диска Windows
PE на жестком диске
Краткое руководство: загрузка среды предустановки Windows (Windows PE)
с компакт-диска
Краткое руководство: загрузка Windows PE с жесткого диска
Краткое руководство: создание пользовательского образа Windows PE.
Краткое руководство: создание образа Windows RE
Краткое руководство: развертывание образа Windows RE на жестком диске
Краткое руководство: создание носителя для восстановления Windows RE
Краткое руководство: создание загрузочного
электронного диска Windows PE на компакт-диске
В данном руководстве описана процедура создания загрузочного электронного
диска Windows PE на компакт-диске с помощью сценария Copype.cmd.
Электронный диск Windows PE позволяет запускать компьютер для
развертывания или восстановления системы. Электронный диск Windows PE
загружается непосредственно в память, что дает возможность удалять носитель
Windows PE после загрузки компьютера.
Примечание.
При использовании этого метода загрузка выполняется непосредственно в память.
При этом назначается буква диска X, которая не соответствует носителю (флэшнакопитель USB, компакт-диск), с которого была произведена загрузка. Убедитесь,
что для размещения образа Windows PE имеется достаточно памяти. Кроме того,
учтите все дополнительные требования к памяти, например, если планируется
запускать специальные приложения, требующие дополнительную рабочую память.
222
Пакет предварительной установки Windows Vista SP1 (OPK 1.1)
Требования
Для выполнения данной процедуры требуется следующее:
Технический компьютер, содержащий все необходимые средства и
исходные файлы. Дополнительные сведения см. в разделе Создание
технического компьютера.
Программное обеспечения для записи компакт-дисков. Наборы Microsoft
Windows OPK, Windows AIK и Windows PE Kit не содержат программ для
записи компакт- и DVD-дисков. Однако такие программы доступны в наборе
Windows 2003 Resource Kit (cdburn и dvdburn). Также можно
воспользоваться средствами сторонних производителей.
Пустой компакт-диск.
Этап 1. Настройка среды сборки Windows PE
На данном этапе создается структура каталогов, необходимая для создания
образа Windows PE.
1.
На техническом компьютере нажмите кнопку Пуск, Все программы,
Windows OPK или Windows AIK, а затем щелкните Командная строка
Windows PE.
Будет вызвано окно командной строки и автоматически заданы
переменные среды, указывающие на все необходимые средства. По
умолчанию все средства устанавливаются в каталог C:\Program
Files\<version>\Tools, где <version> представляет Windows OPK или
Windows AIK.
2.
В командной строке выполните сценарий Copype.cmd.
Этот сценарий требует наличия двух аргументов: аппаратная
архитектура и папка назначения. Пример:
copype.cmd <architecture> <destination>
Аргумент <architecture> может принимать значение x86, amd64 или ia64,
а аргумент <destination> представляет собой путь к локальной папке.
Пример:
copype.cmd x86 c:\winpe_x86
Сценарий создает следующую структуру каталогов и копирует все
необходимые файлы для этой архитектуры. Пример:
\winpe_x86
\winpe_x86\ISO
\winpe_x86\mount
Этап 2. (Необязательно) Сделайте дополнительные
настройки
Данный этап рекомендуется выполнить, хотя он не является обязательным. В
образ Windows PE можно добавить приложения или сценарии, которые могут
223
Пакет предварительной установки Windows Vista SP1 (OPK 1.1)
потребоваться при работе в Windows PE. Далее приведен список средств,
которые обычно включаются в образ Windows PE.
ImageX - средство записи и применения образов при выполнении
сценариев развертывания. Например, введите в командной строке:
copy “c:\program files\<version>\Tools\x86\imagex.exe” c:\winpe_x86\iso\
Диспетчер пакетов Pkgmgr.exe) - средство сопровождения файлов
образа Windows (WIM-файлов) в автономном режиме. Необходимо
скопировать всю папку \Servicing. Для обслуживания в автономном режиме
требуется ImageX. Пример:
xcopy “c:\program files\<version>\Tools\<architecture>\Servicing”
c:\winpe_x86\iso\Servicing /s
copy %windir%\system32\msxml6*.dll c:\winpe_x86\iso\Servicing
Аргумент <версия> может определяться как Windows OPK или Windows AIK, а
параметр <архитектура> - как x86, amd64 или ia64. В обоих примерах средства
не загружаются в память во время загрузки с электронного диска Windows PE. Для
использования этих средств должен быть доступен носитель.
Этап 3. (Необязательно) Создание списка исключений
Этот этап является необязательным, однако рекомендуется выполнить его, если в
образ Windows PE включено средство ImageX. В процессе создания образа в
ImageX некоторые файлы могут быть заблокированы, что приведет к сбою
ImageX. Отдельные файлы можно исключить из процесса записи образа путем
создания файла конфигурации Wimscript.ini. Файл конфигурации является
текстовым файлом. Ниже приведен пример файла конфигурации, содержащий
файлы, часто исключаемые из операции создания образа.
1.
Создайте файл конфигурации с именем Wimscript.ini с помощью
текстового редактора (например, «Блокнота»).
[ExclusionList]
ntfs.log
hiberfil.sys
pagefile.sys
"System Volume Information"
RECYCLER
Windows\CSC
[CompressionExclusionList]
*.mp3
*.zip
*.cab
\WINDOWS\inf\*.pnf
2.
Можно добавить дополнительные файлы или каталоги, которые
необходимо исключить из процедуры копирования. Дополнительные
сведения о файлах конфигурации см. в разделе Создание файла
конфигурации ImageX.
224
Пакет предварительной установки Windows Vista SP1 (OPK 1.1)
3.
Сохраните файл конфигурации в той же папке, что и средство ImageX
(см. этап 2). Пример:
c:\winpe_x86\iso\
4.
ImageX автоматически обнаружит файл wimscript.ini, только если он
сохранен в той же папке.
Этап 4. Создание загрузочного компакт-диска
В этом разделе описывается процедура записи электронного диска Windows PE
на компакт-диск. Для выполнения данной процедуры необходимо создать файл
ISO с помощью средства Oscdimg.
1.
На техническом компьютере создайте файл ISO с помощью средства
Oscdimg. В командной строке введите:
oscdimg -n -bc:\winpe_x86\etfsboot.com c:\winpe_x86\ISO c:\winpe_x86\winpe_x86.iso
2.
Для архитектуры ia64 замените Etfsboot.com на Efisys.bin.
3.
Запишите образ (Winpe_x86.iso) на компакт-диск.
Дальнейшие действия
Электронный диск Windows PE также можно поместить на другой загрузочный
носитель, например USB-накопитель или жесткий диск. Дополнительные сведения
см. в Краткое руководство по Windows PE.
Чтобы загрузить приложение или сценарий в память вместе с Windows PE,
необходимо создать настраиваемый образ Windows PE. Дополнительные
сведения см. в разделе Краткое руководство: создание пользовательского образа
Windows PE.
Краткое руководство: создание загрузочного
электронного диска Windows PE на USB-устройстве
флэш-памяти
В данном руководстве описана процедура создания загрузочного электронного
диска Windows PE на флэш-накопителе USB (UFD) с помощью сценария
Copype.cmd. Электронный диск Windows PE позволяет запускать компьютер для
развертывания или аварийного восстановления системы. Электронный диск
Windows PE загружается непосредственно в память, что дает возможность
удалить носитель Windows PE после загрузки компьютера.
Примечание.
При использовании этого метода загрузка выполняется непосредственно в память
и назначается буква диска X, которая не соответствует носителю (флэшнакопитель USB, компакт-диск), с которого была произведена загрузка. Убедитесь,
что для размещения образа Windows PE имеется достаточно памяти. Кроме того,
учтите все дополнительные требования к памяти, например, если планируется
225
Пакет предварительной установки Windows Vista SP1 (OPK 1.1)
запускать специальные приложения, требующие дополнительную рабочую память.
Важно.
Если для запуска установки Windows используется флэш-накопитель USB, его
нужно оставить подключенным до успешного завершения программой установки
Windows Vista этапа Windows PE. Если флэш-накопитель будет отключен до
настройки диска (этап Windows PE), установка не будет выполнена.
Требования
Для выполнения данного руководства требуется следующее:
Технический компьютер, содержащий все необходимые средства и
исходные файлы. Для получения дополнительных сведений см.
раздел Создание технического компьютера.
Доступ к компьютеру под управлением сеанса работы Windows Vista или
Windows PE.
USB-устройство флэш-памяти. Объем USB-устройства флэш-памяти
должен быть минимум на 64 мегабайт (МБ) больше размера образа
Windows PE с учетом дополнительно включенных в него файлов.
Шаг 1. Настройка среды сборки Windows PE
На данном этапе создается структура каталогов, необходимая для создания
образа Windows PE.
1.
На техническом компьютере нажмите кнопку Пуск, последовательно
выберите Все программы, Windows OPK или Windows AIK, а затем
щелкните
командную
строку
средств
Windows PE.
Будет открыто окно командной строки и автоматически заданы
переменные среды, указывающие все необходимые средства. По
умолчанию все средства устанавливаются в каталог C:\Program
Files\<версия>\Tools, где <версия>может быть Windows OPK или
Windows AIK.
2.
В командной строке выполните сценарий Copype.cmd. Этот сценарий
требует наличия двух аргументов: аппаратная архитектура и папка
назначения.
copype.cmd <arch> <destination>
3.
Аргумент <arch> может принимать значение x86, amd64 или ia64, а
аргумент <destination> представляет собой путь к локальной папке.
Например,
copype.cmd x86 c:\winpe_x86
4.
Этот сценарий создает следующую ниже структуру каталогов и
копирует все необходимые файлы для этой архитектуры. Например,
\Winpe_x86
226
Пакет предварительной установки Windows Vista SP1 (OPK 1.1)
\Winpe_x86\ISO
\Winpe_x86\Mount
Шаг 2. Дополнительные настройки
Данный шаг рекомендуется выполнить, хотя он не является обязательным. В
образ Windows PE можно добавить приложения или сценарии, которые могут
потребоваться при работе в Windows PE. Далее приведены средства, обычно
включаемые в образ Windows PE.
ImageX
Средство записи и применения образов при выполнении сценариев
развертывания. Например,
copy “c:\program files\<version>\Tools\x86\imagex.exe” c:\winpe_x86\iso\
Диспетчер пакетов (Pkgmgr.exe)
Средство сопровождения образов Windows (WIM-файлов) в автономном
режиме. Необходимо скопировать всю папку \Servicing и двоичные файлы
MSXML6. Для обслуживания в автономном режиме требуется средство
ImageX. Например,
xcopy “c:\program files\<версия>\Tools\<архитектура>\Servicing”
c:\winpe_x86\iso\Servicing /s
copy %windir%\system32\msxml6*.dll c:\winpe_x86\iso\Servicing
Аргумент <версия> может определяться как Windows OPK или
Windows AIK, а параметр <архитектура> - как x86, amd64 или ia64.
В обоих примерах данные средства не загружаются в память во время загрузки с
электронного диска Windows PE. Для использования этих средств должен быть
доступен носитель.
Шаг 3. Создание списка исключений
Этот этап является необязательным, однако рекомендуется выполнить его, если в
образ Windows PE включено средство ImageX. В процессе создания образа в
ImageX некоторые файлы могут быть заблокированы, что приведет к сбою
ImageX. При создании образа можно исключить некоторые из файлов, создав
текстовый файл конфигурации Wimscript.ini. Далее приведен пример файла
конфигурации с указанием файлов, которые обычно необходимо исключить из
создаваемого образа.
[ExclusionList]
ntfs.log
hiberfil.sys
pagefile.sys
"System Volume Information"
RECYCLER
Windows\CSC
[CompressionExclusionList]
*.mp3
227
Пакет предварительной установки Windows Vista SP1 (OPK 1.1)
*.zip
*.cab
\WINDOWS\inf\*.pnf
Можно добавить дополнительные файлы или каталоги, которые необходимо
исключить в процессе создания образа. Дополнительные сведения о файлах
конфигурации см. в разделе Создание файла конфигурации ImageX.
Сохраните файл конфигурации в той же папке, что и средство ImageX (см. этап 2).
Пример:
c:\winpe_x86\iso\
ImageX автоматически обнаружит файл Wimscript.ini только в том случае, если он
сохранен в той же папке.
Шаг 4. Подготовка USB-устройства флэш-памяти
Перед записью Windows PE на USB-устройство флэш-памяти необходимо с
помощью средства Diskpart отформатировать данное устройство в среде
Windows Vista или Windows PE.
1.
В сеансе работы операционной системы Windows Vista или Windows PE
вставьте нужное USB-устройство флэш-памяти.
2.
В командной строке с помощью средства Diskpart отформатируйте все
устройство в формате FAT32, назначив данный раздел активным.
Например,
diskpart
select disk 1
clean
create partition primary size=<размер устройства>
select partition 1
active
format fs=fat32
assign
exit
3.
В приведенном выше примере предполагается, что параметр Disk 1
указывает нужное USB-устройство флэш-памяти.
4.
На техническом компьютере скопируйте все содержимое каталога \ISO
на USB-устройство флэш-памяти. Можно создать структуру каталогов
вручную или воспользоваться командой xcopy для автоматического
создания и копирования соответствующих файлов с технического
компьютера на USB-устройство флэш-памяти. Например,
xcopy c:\winpe_x86\iso\*.* /s /e /f f:\
5.
, где буква C указывает жесткий диск технического компьютера, а F USB-накопитель.
Дальнейшие действия
Электронный диск Windows PE также можно поместить на другой загрузочный
носитель, например компакт-диск или жесткий диск. Для получения
дополнительных сведений см. раздел Краткое руководство по Windows PE.
228
Пакет предварительной установки Windows Vista SP1 (OPK 1.1)
Чтобы загрузить приложение или сценарий в память вместе с Windows PE,
необходимо создать специальный образ Windows PE. Для получения
дополнительных сведений см. раздел Краткое руководство: создание
пользовательского образа Windows PE.
Краткое руководство: создание загрузочного
электронного диска Windows PE на жестком диске
В данном руководстве описывается процедура создания загрузочного
электронного диска Windows PE на жестком диске с использованием носителя
электронного диска Windows PE (флэш-накопителя USB или компакт-диска).
Размещение электронного диска Windows PE на жестком диске обеспечивает
возможность реализации ряда сценариев, в том числе в области развертывания,
восстановления и диагностики.
Электронный диск Windows PE загружается непосредственно в память, что
обеспечивает возможность переформатирования и настройки жесткого диска
после загрузки. Далее приведен пример создания электронного диска Windows PE
на компакт-диске или UFD-накопителе. Запустите новый компьютер с помощью
данного загрузочного носителя, отформатируйте жесткий диск, а затем скопируйте
на жесткий диск исходные файлы Windows PE.
Требования
Для выполнения данной процедуры требуется следующее:
Технический компьютер, содержащий все необходимые средства и
исходные файлы. Дополнительные сведения см. в разделе Создание
технического компьютера.
Пустой компакт-диск и программа
создается компакт-диск с Windows PE.
Флэш-накопитель USB, если создается загрузочный USB-накопитель.
Требуется доступ к компьютеру с Windows Vista.
записи
компакт-дисков,
если
Этап 1. Создание носителя с загрузочным электронным
диском Windows PE
Выберите один из следующих вариантов и следуйте указаниям для создания
носителя с загрузочным электронным диском Windows PE. Завершив создание
загрузочного носителя, перейдите к следующему этапу.
Краткое руководство: создание
Windows PE на компакт-диске
загрузочного
электронного
диска
Краткое руководство: создание загрузочного
Windows PE на USB-устройстве флэш-памяти
электронного
диска
Этап 2. Подготовка жесткого диска
Загрузите новый компьютер с помощью носителя Windows PE и отформатируйте
жесткий диск.
1.
На новом компьютере вставьте носитель Windows PE и перезагрузите
систему.
Произойдет загрузка Windows PE, и откроется окно командной строки.
229
Пакет предварительной установки Windows Vista SP1 (OPK 1.1)
Примечание.
Если жесткий диск содержит активный раздел, необходимо изменить порядок
загрузки, выбрав в качестве первого устройства дисковод компакт- или DVDдисков. Во время начальной загрузки нажмите соответствующую функциональную
клавишу для изменения порядка загрузки. Если используется новый компьютер с
неформатированным жестким диском, этот шаг можно пропустить.
2.
Отформатируйте жесткий диск с помощью программы DiskPart.
Для использования электронного диска Windows PE требуется активный
раздел размером не меньше образа Windows PE. В командной строке
введите:
diskpart
select disk 0
clean
create partition primary size=350
select partition 1
active
format
exit
Этап 3. Копирование исходных файлов Windows PE на
жесткий диск
После создания отформатированного активного раздела можно скопировать
исходные файлы Windows PE с загрузочного носителя на жесткий диск. Для
электронного диска Windows требуется следующая структура каталогов.
\boot
\sources
Можно создать структуру каталогов вручную или воспользоваться командой xcopy
для автоматического создания и копирования соответствующих файлов с
загрузочного носителя. В командной строке введите:
xcopy d:\*.* /s /e /f c:\
, где d - буква привода компакт-диска или USB-накопителя, а c - буква жесткого
диска.
Дальнейшие действия
Система Windows PE также может загружаться непосредственно с жесткого диска,
а не из оперативной памяти. Дополнительные сведения об этом способе см. в
разделе Краткое руководство: загрузка Windows PE с жесткого диска.
Чтобы загрузить приложение или сценарий в память вместе с Windows PE,
необходимо создать специальный образ Windows PE. Дополнительные сведения
230
Пакет предварительной установки Windows Vista SP1 (OPK 1.1)
см. в разделе Краткое руководство: создание пользовательского образа Windows
PE.
Можно также непосредственно загрузить Windows PE с компакт-диска или USBустройства флэш-памяти, не используя ОЗУ. Для этого способа требуется внести
два изменения в текущий пример данных конфигурации загрузки. На шаге 4
замените обе ссылки с partition=c: на partition=boot. Для компакт-диска нужно
создать ISO-файл, а затем записать этот образ на компакт-диск. Для устройства
флэш-памяти USB можно скопировать исходные файлы непосредственно на него.
Краткое руководство: загрузка среды предустановки
Windows (Windows PE) с компакт-диска
Это краткое руководство описывает способ загрузки Windows PE напрямую с
компакт-диска, но не на электронный диск. Этот способ позволяет запускать
компьютер, имеющий менее 512 мегабайтов (МБ) памяти, для проведения
развертывания или восстановления.
Предварительные требования
Для выполнения данного руководства требуется следующее:
Обслуживающий компьютер, содержащий все необходимые средства и
исходные файлы. Дополнительные сведения см. в разделе Создание
технического компьютера.
Программное обеспечения для записи компакт-дисков. Пакеты Microsoft
Windows OPK, Windows AIK и Windows PE Kit не содержат программ для
записи компакт- и DVD-дисков. Однако такие программы доступны в пакете
Windows 2003 Resource Kit (cdburn и dvdburn). Также можно
воспользоваться средствами сторонних производителей.
Чистый компакт-диск или диск DVD.
Шаг 1. Настройка среды создания Windows PE
На данном шаге создается структура каталогов, необходимая для создания
образа Windows PE.
1.
На обслуживающем компьютере нажмите кнопку Пуск и выберите
последовательно пункты Все программы, Windows OPK или
Windows AIK, Командная строка Windows PE.
Важно.
В системе Windows Vista необходимо выбрать команду Запуск от имени
администратора.
2.
Будет открыто окно командной строки и автоматически заданы
переменные среды, указывающие все необходимые средства. По
умолчанию все средства устанавливаются в каталог C:\Program
Files\<version>\Tools, где <version> представляет Windows OPK или
Windows AIK.
3.
В командной строке выполните сценарий Copype.cmd. Этот сценарий
требует наличия двух аргументов: аппаратная архитектура и папка
231
Пакет предварительной установки Windows Vista SP1 (OPK 1.1)
назначения. Например:
copype.cmd <arch> <destination>
где <arch> может принимать значение x86, amd64 или ia64, а аргумент
<destination> представляет собой путь к локальной папке. Например:
copype.cmd x86 c:\winpe_x86
Сценарий создает следующую структуру каталогов и копирует все
необходимые файлы для этой архитектуры. Например:
\winpe_x86
\winpe_x86\ISO
\winpe_x86\mount
Шаг 2. Добавление поддержки загрузки
На этом этапе необходимо добавить файлы загрузки к образу Windows PE. Перед
добавлением файлов к образу необходимо развернуть образ при помощи
команды imagex /apply.
1.
В командной строке примените образ к каталогу \mount с помощью
средства ImageX. Например:
imagex /apply c:\winpe_x86\winpe.wim 1 C:\winpe_x86\mount
2.
Добавьте соответствующие файлы и каталоги поддержки загрузки.
Например:
copy c:\winpe_x86\ISO\bootmgr c:\winpe_x86\mount
mkdir c:\winpe_x86\mount\boot
Шаг 3. (Дополнительно) Добавление дополнительных
настроек
Данный этап рекомендуется выполнить, хотя он не является обязательным. В
образ Windows PE можно добавить приложения и сценарии, которые могут
потребоваться при работе в Windows PE. Далее приведен список средств,
которые обычно включаются в образ Windows PE.
ImageX - средство записи и применения образов при выполнении
сценариев развертывания. Например, введите в командной строке:
copy “c:\program files\<version>\Tools\x86\imagex.exe” c:\winpe_x86\mount
Диспетчер пакетов (Pkgmgr.exe) - средство сопровождения файлов
образа Windows (WIM-файлов) в автономном режиме. Необходимо
скопировать всю папку \Servicing. Для обслуживания в автономном режиме
требуется ImageX. Например:
xcopy “c:\program files\<version>\Tools\<architecture>\Servicing”
c:\winpe_x86\mount\Servicing /s
copy %WINDIR%\system32\msxml6*.dll c:\winpe_x86\mount\Servicing
232
Пакет предварительной установки Windows Vista SP1 (OPK 1.1)
где <version> может определяться как Windows OPK или Windows AIK, а
<architecture> - как x86, amd64 или ia64. В обоих примерах средства не
загружаются в память во время загрузки с электронного диска Windows PE. Для
использования этих средств должен быть доступен носитель.
Шаг 4. (Дополнительно) Создание списка исключений
Этот этап является необязательным, однако рекомендуется выполнить его, если в
образ Windows PE включено средство ImageX. В процессе создания образа в
ImageX некоторые файлы могут быть заблокированы, что приведет к сбою
ImageX. Можно предотвратить захват некоторых файлов, создав файл
конфигурации Wimscript.ini. Файл конфигурации представляет собой текстовый
файл. Далее приведен пример файла конфигурации с указанием типичных
файлов, исключаемых из процедуры захвата.
1.
Создайте файл конфигурации с именем Wimscript.ini с помощью любого
текстового редактора (например, «Блокнота»).
[ExclusionList]
ntfs.log
hiberfil.sys
pagefile.sys
"System Volume Information"
RECYCLER
Windows\CSC
[CompressionExclusionList]
*.mp3
*.zip
*.cab
\WINDOWS\inf\*.pnf
2.
Можно добавить дополнительные файлы или каталоги, которые
необходимо исключить из процедуры захвата. Дополнительные сведения
о файлах конфигурации см. в разделе Создание файла конфигурации
ImageX.
3.
Сохраните файл конфигурации в той же папке, что и средство ImageX
(см. этап 3). Пример:
c:\winpe_x86\mount\
4.
ImageX автоматически обнаружит файл Wimscript.ini только в том
случае, если он сохранен в той же папке.
Шаг 5. Настройка хранилища данных конфигурации
загрузки (BCD)
На этом этапе создается новый файл данных конфигурации загрузки BCD при
помощи команды BCDEdit. Файл BCD заменяет файл Boot.ini. BCDEdit
представляет собой средство командной строки, предназначенное для
управления хранилищами BCD. Средство BCDEdit доступно в Windows PE и
Windows Vista. Например:
Bcdedit /createstore c:\winpe_x86\mount\boot\BCD
233
Пакет предварительной установки Windows Vista SP1 (OPK 1.1)
Bcdedit /store c:\winpe_x86\mount\boot\BCD –create {bootmgr} /d “Boot Manager”
Bcdedit /store c:\winpe_x86\mount\boot\BCD –set {bootmgr} device boot
Bcdedit /store c:\winpe_x86\mount\boot\BCD –create /d “WINPE” –application osloader
Последняя команда возвращает значение GUID. Подставьте это значение в параметр
<GUID> в следующих ниже примерах.
Bcdedit /store c:\winpe_x86\mount\boot\BCD –set <GUID> osdevice boot
Bcdedit /store c:\winpe_x86\mount\boot\BCD –set <GUID> device boot
Bcdedit /store c:\winpe_x86\mount\boot\BCD –set <GUID> path \windows\system32\winload.exe
Bcdedit /store c:\winpe_x86\mount\boot\BCD –set <GUID> systemroot \windows
Bcdedit /store c:\winpe_x86\mount\boot\BCD –set <GUID> winpe yes
Bcdedit /store c:\winpe_x86\mount\boot\BCD –set <GUID> detecthal yes
Bcdedit /store c:\winpe_x86\mount\boot\BCD –displayorder <GUID> -addlast
Шаг 6. Создание загрузочного компакт-диска
На этом этапе электронный диск Windows PE записывается на компакт-диск. Для
выполнения данной процедуры создается файл ISO с помощью средства
Oscdimg.
1.
На обслуживающем компьютере создайте файл ISO с помощью
средства Oscdimg. В командной строке введите:
oscdimg -n -m -o -bc:\winpe_x86\etfsboot.com c:\winpe_x86\mount
c:\winpe_x86\winpe_x86.iso
2.
Для архитектуры ia64 замените Etfsboot.com на Efisys.bin.
3.
Запишите образ (Winpe_x86.iso) на компакт-диск.
Краткое руководство: загрузка Windows PE с жесткого
диска
Это краткое руководство описывает способ загрузки Windows PE напрямую с
жесткого диска, но не на электронный диск. Это позволяет запускать компьютер
для развертывания или восстановления системы.
Предварительные требования
Для выполнения данного руководства требуется следующее:
Обслуживающий компьютер, содержащий все необходимые средства и
исходные файлы. Дополнительные сведения см. в разделе Создание
технического компьютера.
Шаг 1. Создание носителя с загрузочным электронным
диском Windows PE
Выберите один из следующих вариантов и следуйте указаниям для создания
носителя с загрузочным электронным диском Windows PE. Убедитесь, что в образ
включено средство ImageX. Завершив создание загрузочного носителя, перейдите
к следующему этапу.
Краткое руководство: создание
Windows PE на компакт-диске
загрузочного
электронного
диска
Краткое руководство: создание загрузочного
Windows PE на USB-устройстве флэш-памяти
электронного
диска
234
Пакет предварительной установки Windows Vista SP1 (OPK 1.1)
Шаг 2. Подготовка жесткого диска
На этом этапе загружается новый компьютер с помощью носителя Windows PE и
форматируется жесткий диск.
1.
На новом компьютере вставьте носитель Windows PE и перезагрузите
систему.
Будет запущена среда Windows PE, в которой откроется окно командной
строки.
Примечание.
Если жесткий диск содержит активный раздел, необходимо изменить порядок
загрузки, выбрав в качестве основного загрузочного устройства привод компактдисков или DVD-дисков. Во время начальной загрузки нажмите соответствующую
функциональную клавишу для изменения порядка загрузки. Если используется
новый компьютер с неформатированным жестким диском, этот шаг можно
пропустить.
2.
В командной строке отформатируйте жесткий диск с помощью средства
DiskPart. Для Windows PE требуется активный раздел размером не
меньше образа Windows PE. Например:
diskpart
select disk 0
clean
create partition primary size=<размер>
select partition 1
active
format fs=ntfs
exit
Шаг 3. Копирование файлов Windows PE на жесткий диск
На этом этапе файлы ресурсов Windows PE копируются с загрузочного носителя
на жесткий диск. Чтобы применить Boot.wim к жесткому диску, необходимо
использовать средство ImageX. В данном примере подразумевается, что жесткий
диск пуст.
1.
В командной строке с помощью команды ImageX примените образ
Windows PE (Boot.wim) с загрузочного носителя к жесткому диску.
Например:
d:\imagex /apply d:\sources\boot.wim 1 c:
2.
где d указывает на загрузочный носитель Windows PE, который
содержит средство ImageX и образ Windows PE.
3.
Скопируйте папку \boot с загрузочного носителя в корневой каталог
жесткого диска. Например:
xcopy d:\boot\*.* /e /f c:\boot\
235
Пакет предварительной установки Windows Vista SP1 (OPK 1.1)
4.
Скопируйте файл Bootmgr (не имеет расширения) с загрузочного
носителя в корневой каталог жесткого диска. Например:
copy d:\bootmgr c
5.
Удалите
файл
данных
конфигурации
загрузки
(BCD-файл),
скопированный с загрузочного носителя. (На следующем шаге будет
создан новый такой файл.) Например:
del c:\boot\bcd
Шаг 4. Настройка хранилища BCD
На этом этапе создается новый файл BCD при помощи BCDEdit. Файл BCD
заменяет файл Boot.ini. BCDEdit представляет собой средство командной строки,
предназначенное для управления хранилищами BCD. Средство BCDEdit доступно
в Windows PE и Windows Vista. Например:
Bcdedit –createstore c:\temp\BCD
Bcdedit –store c:\temp\BCD –create {bootmgr} /d “Boot Manager”
Bcdedit –store c:\temp\BCD –set {bootmgr} device boot
Bcdedit –store c:\temp\BCD –create /d “WINPE” –application osloader
Bcdedit –import c:\temp\BCD
Последняя команда возвращает значение GUID. Подставьте это значение в параметр
<GUID> в следующих ниже примерах.
Bcdedit –store c:\boot\BCD –set <GUID> osdevice partition=boot
Bcdedit –store c:\boot\BCD –set <GUID> device partition=boot
Bcdedit –store c:\boot\BCD –set <GUID> path \windows\system32\boot\winload.exe
Bcdedit –store c:\boot\BCD –set <GUID> systemroot \windows
Bcdedit –store c:\boot\BCD –set <GUID> winpe yes
Bcdedit –store c:\boot\BCD –set <GUID> detecthal yes
Bcdedit –store c:\boot\BCD –displayorder <GUID> -addlast
Теперь на данном компьютере можно загружать Windows PE непосредственно с
жесткого диска.
Краткое руководство: создание пользовательского
образа Windows PE
В данном разделе приводится процедура создания пользовательского образа
Windows PE. Основным средством настройки Windows PE 2.0 является средство
командной строки Windows PE под названием PEImg. После создания
пользовательского образа этот образ можно развернуть на жестком диске или
создать загрузочный электронный диск Windows PE на приводе дисков CD-ROM,
USB-устройстве флэш-памяти или жестком диске.
236
Пакет предварительной установки Windows Vista SP1 (OPK 1.1)
Примечание.
Электронный диск Windows PE загружается непосредственно в память, и ему
назначается буква диска X, которая не соответствует букве устройства (например,
USB-устройства флэш-памяти, дисковода CD-ROM), с которого выполнялась
загрузка. Убедитесь, что для размещения образа Windows PE имеется достаточно
памяти. Кроме того, учтите все дополнительные требования к памяти, например,
если планируется запускать какие-либо специальные приложения, требующие
дополнительную рабочую память.
Требования
Для выполнения данной процедуры требуется следующее:
Технический компьютер, содержащий все необходимые средства и
исходные файлы. Для получения дополнительных сведений см.
раздел Создание технического компьютера.
Шаг 1. Настройка среды сборки Windows PE
На данном этапе создается структура каталогов, необходимая для создания
образа Windows PE.
1.
На техническом компьютере нажмите кнопку Пуск, Все программы,
Windows OPK или Windows AIK, а затем щелкните Командная строка
Windows PE.
Будет открыто окно командной строки и автоматически заданы
переменные среды, указывающие все необходимые средства. По
умолчанию все средства устанавливаются в каталог C:\Program
Files\версия\Tools, где аргумент версия может быть Windows OPK или
Windows AIK.
2.
В командной строке выполните сценарий Copype.cmd. Этот сценарий
требует наличия двух аргументов: аппаратная архитектура и папка
назначения. Например,
copype.cmd <архитектура> <конечная папка>
3.
Аргумент <архитектура> может принимать значение x86, amd64 или
ia64, а аргумент <конечная папка> представляет собой путь к локальной
папке. Например,
copype.cmd x86 c:\winpe_x86
4.
Этот сценарий создает следующую ниже структуру каталогов и
копирует все необходимые файлы для этой архитектуры. Например,
\winpe_x86
\winpe_x86\ISO
\winpe_x86\mount
237
Пакет предварительной установки Windows Vista SP1 (OPK 1.1)
Шаг 2. Подключение основного образа Windows PE
На этом этапе необходимо подключить основной образ к локальному каталогу, что
позволит добавлять и удалять пакеты.
В командной строке подключите основной образ Windows PE
(Winpe.wim) к каталогу \mount с использованием ImageX. Например,
imagex /mountrw c:\winpe_x86\winpe.wim 1 c:\winpe_x86\mount
Шаг 3. Добавление дополнительных пакетов
На этом этапе с помощью средства Peimg следует установить возможности
Windows с помощью параметра /install. Возможности Windows включены в
базовый образ (Winpe.wim), однако не установлены. Кроме того, можно
импортировать пакеты, а также добавлять драйверы и пакеты поддержки языков.
Для получения дополнительных сведений см. раздел Инструкции по настройке
Windows PE.
1.
Добавьте возможности Windows в основной образ, используя команду
peimg /install. Например,
peimg /install=<пакет> c:\winpe_x86\mount\Windows
2.
где параметр <пакет> указывает имя пакета. Список доступных пакетов
и их имен можно получить с использованием команды /list. Указанное
имя пакета может содержать подстановочные знаки. Будут установлены
все пакеты с соответствующими именами. Например,
peimg /install=WinPE-HTA-Package c:\winpe_x86\mount\Windows
3.
- Или –
peimg /install=*HTA* c:\winpe_x86\mount\Windows
4.
где подстановочные знаки указывают пакеты, в имени которых
присутствует «HTA».
В Windows PE 2.0 содержатся следующие возможности Windows,
которые называются пакетами:
Имя пакета
Описание
WinPE-FONTSupport<регион>-Packages
Дополнительная поддержка шрифтов для ja-jp,
ko-kr, zh-cn, zh-hk и zh-tw.
WinPE-HTA-Package
Поддержка HTML-приложений
WinPE-MDAC-Package
Поддержка компонентов доступа к данным
(Microsoft)
WinPE-Scripting-Package
Поддержка сервера сценариев Windows
WinPE-SRT-Package
Компонент среды восстановления
(доступно только в Windows OPK)
WinPE-WMI-Packages
Поддержка
WMI
(Windows
Windows
Management
238
Пакет предварительной установки Windows Vista SP1 (OPK 1.1)
Instrumentation)
WinPE-XML-Package
5.
6.
Поддержка программы разбора Microsoft XML
(MSXML)
Повторите шаг 1 для каждого из пакетов.
Убедитесь, что нужные пакеты были установлены, просмотрев с
помощью команды peimg /list все пакеты текущего образа. Например,
peimg /list c:\winpe_x86\mount\Windows
7.
В столбце INS знак плюс (+) означает, что пакет установлен, а знак
минус (-) указывает, что пакет не установлен.
Шаг 4. (Необязательно) Произведите дополнительные
настройки
Данный шаг рекомендуется выполнить, хотя он не является обязательным. В
образ Windows PE можно добавить приложения или сценарии, которые могут
потребоваться при работе в Windows PE. Далее приведен список средств,
которые обычно включаются в образ Windows PE.
ImageX
ImageX - средство командной строки, предназначенное для записи и
применения образов при выполнении сценариев развертывания. Например,
введите в командной строке:
copy “c:\program files\<версия>\Tools\x86\imagex.exe” c:\winpe_x86\iso\
Диспетчер пакетов (Pkgmgr.exe)
Средство сопровождения файлов образа Windows (WIM-файлов) в
автономном режиме. Необходимо скопировать всю папку \Servicing и
двоичные файлы MSXML6. Для обслуживания в автономном режиме
требуется средство ImageX. Например,
xcopy “c:\program files\<версия>\Tools\<архитектура>\Servicing”
c:\winpe_x86\iso\Servicing /s
copy %windir%\system32\msxml6*.dll c:\winpe_x86\iso\Servicing
Аргумент <версия> может определяться как Windows OPK или Windows AIK,
а параметр <архитектура> - как x86, amd64 или ia64. В обоих примерах
данные средства не загружаются в память во время загрузки с
электронного диска Windows PE. Для использования этих средств должен
быть доступен носитель.
Чтобы загрузить эти средства в память вместе с Windows PE, скопируйте
исходные файлы в подключенный каталог \Windows. Например,
c:\winpe_x86\mount\Windows
Важно.
239
Пакет предварительной установки Windows Vista SP1 (OPK 1.1)
Добавление файлов в каталог \Windows увеличит размер электронного образа
Windows PE. Убедитесь, что на компьютере доступен достаточный объем памяти
для загрузки Windows PE и запуска различных приложений.
Шаг 5. Подготовка образа
В этом шаге следует подготовить образ с использованием команды peimg /prep.
В этой операции из итогового образа удаляются все неустановленные пакеты. В
результате выполнения операции общий размер образа уменьшается. Например,
peimg /prep c:\winpe_x86\mount\Windows
Результаты выполнения параметра /prep нельзя отменить, после выполнения
параметра /prep параметры /install, /uninstall, /import и /list не будут действовать
в отличие от параметров /lang и /inf. В средстве Peimg выводится приглашение
подтвердить выполнение команды. Чтобы предотвратить вывод этого сообщения
при выполнении сценария, добавьте параметр /f.
Шаг 6. Сохранение изменений образа
В этом шаге внесенные изменения сохраняются в файле исходного образа
(Winpe.wim) с помощью параметра ImageX /unmount с параметром /commit.
Например,
imagex /unmount c:\winpe_x86\mount /commit
Шаг 7. Замена заданного по умолчанию файла Boot.wim
На этом этапе нужно заменить файл по умолчанию Boot.wim, находящийся в
каталоге \ISO, новым пользовательским образом. Этот образ должен иметь имя
Boot.wim. Например,
copy c:\winpe_x86\winpe.wim c:\winpe_x86\ISO\sources\boot.wim
Дальнейшие действия
Создан пользовательский образ электронного диска Windows PE, который можно
поместить на загрузочный носитель, например компакт-диск или устройство
флэш-памяти.
Чтобы создать загрузочный компакт-диск
1.
На техническом компьютере в командной строке создайте ISO-файл,
воспользовавшись средством Oscdimg. Например,
oscdimg -n -bc:\winpe_x86\etfsboot.com c:\winpe_x86\ISO
c:\winpe_x86\winpe_x86.iso
2.
Для архитектуры ia64 замените Etfsboot.com на Efisys.bin.
3.
Запишите образ (winpe_x86.iso) на компакт-диск.
Чтобы создать загрузочное устройство флэш-памяти
1.
При запущенной операционной системе Windows Vista или сеанса
Windows PE вставьте устройство флэш-памяти.
2.
В командной строке с помощью средства Diskpart отформатируйте все
устройство в формате FAT32, назначив данный раздел активным.
Например,
diskpart
240
Пакет предварительной установки Windows Vista SP1 (OPK 1.1)
select disk 1
clean
create partition primary size=<размер устройства>
select partition 1
active
format fs=fat32
assign
exit
3.
4.
, где параметр disk 1 имеет значение UFD.
На техническом компьютере скопируйте все содержимое каталога \ISO
на устройство флэш-памяти. Можно создать структуру каталогов вручную
или воспользоваться командой xcopy для автоматического создания и
копирования соответствующих файлов с технического компьютера на
устройство флэш-памяти. Например,
xcopy c:\winpe_x86\iso\*.* /s /e /f f:\
5.
, где буква C указывает жесткий диск технического компьютера, а F USB-накопитель.
Можно дополнительно настроить образ Windows PE, добавляя в него пакеты
поддержки языков, пользовательские сценарии и драйверы. Для получения
дополнительных сведений см. раздел Инструкции по настройке Windows PE.
Краткое руководство: создание образа Windows RE
Это краткое руководство описывает процесс создания образа среды
восстановления Windows RE. Windows RE - это решение, основанное на Windows
PE 2.0. В этом примере на техническом компьютере создается образ Windows RE.
Важно.
В этом кратком руководстве рассматривается создание решения Windows RE, а не
полноценного образа Windows Vista. Тем не менее, необходимо создать отдельную
установку Windows Vista.
В этом кратком руководстве показана скрытая (типа 0x27) конфигурация диска
Windows RE. На следующем рисунке раздел Window RE расположен перед
разделом Windows Vista.
Только Windows RE (скрыт)
Windows RE
Windows Vista
Тип 0x27
Тип 0x7
1Гб
(активный)
Существуют другие конфигурации диска Windows RE, которые могут
использоваться в сочетании с шифрованием диска Bitlocker. Для получения
дополнительных сведений о конфигурациях диска см. раздел Проект
предварительной установки.
241
Пакет предварительной установки Windows Vista SP1 (OPK 1.1)
Требования
Для выполнения данного краткого руководства требуется следующее:
Технический компьютер, содержащий все необходимые средства и
исходные
файлы.
Для
получения
дополнительных
сведений
см. раздел Создание технического компьютера.
Авторизованная копия Windows Vista на DVD-диске.
Шаг 1. Настройка среды сборки Windows PE
На данном этапе создается структура каталогов, поддерживающая создание
образа Windows PE. Образ Windows RE применяется к каталогу \Mount для
настройки среды Windows RE.
1.
На техническом компьютере нажмите кнопку Пуск, последовательно
выберите Все программы, Windows OPK или Windows AIK, а затем
щелкните
командную
строку
средств
Windows PE.
Будет открыто окно командной строки и автоматически заданы
переменные среды, указывающие на все необходимые средства.
2.
В командной строке выполните сценарий Copype.cmd. Для этого
сценария требуется два аргумента - архитектура оборудования и
расположение назначения.
copype.cmd <архитектура> <конечная папка>
3.
Аргумент <архитектура> может принимать значение x86, amd64 или
ia64, а аргумент <конечная папка> представляет собой путь к локальной
папке. Например,
copype.cmd x86 c:\winre_x86
4.
Этот сценарий создает нужную структуру каталогов и копирует все
необходимые файлы для этой архитектуры. Например,
\winre_x86
\winre_x86\ISO
\winre_x86\mount
5.
На этом этапе производится подключение образа Windows PE.
Пользователи Windows OPK изменяют основной образ Windows PE
(Winpe.wim). Пользователи Windows AIK изменяют образ Windows RE по
умолчанию, доступный на DVD-диске Windows Vista.
Важно.
Windows AIK не поддерживает создание решения Windows RE на базе образа
Windows PE (Winpe.wim).
6.
Чтобы подключить базовый образ Windows PE в Windows OPK,
используйте параметр ImageX /apply (или команду mountrw). Например,
imagex /apply c:\winre_x86\winpe.wim 1 c:\winre_x86\mount
7.
Для Windows AIK скопируйте и подключите образ Windows PE с DVDдиска Windows Vista с помощью ImageX и пропустите шаг 2. Например,
242
Пакет предварительной установки Windows Vista SP1 (OPK 1.1)
imagex.exe /export /boot <DVD_диск>\sources\boot.wim
“Windows Recovery Environment”
2
c:\winre_x86\winre.wim
imagex.exe /mountrw c:\winre_x86\winre.wim 1 c:\winre_x86\mount
Шаг 2. Добавление пакетов Windows PE (только для
Windows OPK)
Этот шаг обязателен только для пользователей Windows OPK. На этом шаге
необходимо добавить все требуемые пакеты Windows PE в пользовательский
образ с помощью средства Peimg. Пакеты Windows PE включены в основной
образ (Winpe.wim), однако не установлены. Необходимо установить эти пакеты
явным образом, воспользовавшись командой peimg /install. Кроме того, можно
импортировать пакеты, а также добавлять пакеты поддержки языков. Для
получения дополнительных сведений см. раздел Инструкции по настройке
Windows PE.
1.
В окне командной строки средств Windows PE введите следующую
команду:
peimg.exe /install=WinPE-SRT* C:\winre_x86\mount\Windows
peimg.exe /install=WinPE-Scripting* C:\winre_x86\mount\Windows
peimg.exe /install=WinPE-WMI* C:\winre_x86\mount\Windows
2.
Убедитесь, что нужные компоненты были установлены, просмотрев с
помощью команды peimg /list все пакеты текущего образа. Например,
peimg /list c:\winre_x86\mount\Windows
3.
В столбце INS знак плюс (+) означает, что пакет установлен, а знак
минус (-), - что пакет не установлен.
Шаг 3. Добавление пользовательских сценариев
Windows RE
На этом шаге к образу будут добавлены пользовательские сценарии Windows RE.
Требуется создать сценарий Winpeshl.ini, который запустит оболочку Windows RE
в процессе переключения при сбое.
1.
С помощью текстового
Winpeshl.ini. Например:
редактора
создайте
файл
с
именем
[LaunchApp]
AppPath=X:\sources\recovery\recenv.exe
2.
Скопируйте этот файл в каталог \Windows\System32 в рабочем
каталоге Windows PE. Например:
copy winpeshl.ini C:\winre_x86\mount\Windows\System32
Шаг 4. (Необязательно) Добавление драйверов
запоминающих устройств
При необходимости можно включить драйверы сторонних изготовителей (INFфайлы) в образ Windows RE при помощи команды peimg.exe /inf. Например,
peimg.exe /inf=<путь> C:\winre_x86\mount\Windows
, где параметр <путь> указывает местоположение INF-файла.
243
Пакет предварительной установки Windows Vista SP1 (OPK 1.1)
Шаг 5. Добавление пользовательских средств в
Windows RE
Этот шаг необязателен для Windows Vista, но необходим для системы Windows
Server 2008. Обратите внимание, что для Windows RE требуется включить режим
сервера. Для получения дополнительных сведений см. раздел Изменение
способов работы с Windows RE.
Оболочку Windows RE можно настраивать, создав XML-файл с именем
WinREConfig.xml. Файл WinREConfig.xml позволяет указать настраиваемые
средства поддержки клиентов и диагностики в Windows RE. Например, можно
указать параметр, вызывающий переустановку заводского образа в случае, если
Windows RE не может выполнить восстановление системы.
Шаг 6. Создание образа
На этом шаге нужно сохранить все настройки в файле образа Windows (WIMфайле).
В окне командной строки средств Windows PE создайте нужные
настройки с использованием ImageX. Например:
imagex.exe /capture c:\winre_x86\mount
Windows RE" /boot /compress max
C:\winre_x86\winre.wim
"Образ
Для Windows AIK в окне командной строки средств Windows PE
зафиксируйте нужные настройки и отключите образ с помощью ImageX.
Например,
imagex.exe /unmount /commit c:\winre_x86\mount
Дальнейшие действия
Первая часть процедуры создания Windows RE завершена. Теперь образ можно
развертывать на жесткий диск или носитель для восстановления, например
компакт-диск.
Краткое руководство: развертывание образа Windows RE
на жестком диске
Это краткое руководство описывает процесс развертывания образа среды
восстановления (Windows RE) на жесткий диск. Windows RE - это решение,
основанное на Windows PE 2.0. В этом примере создается компьютер-образец,
содержащий два раздела, один из которых предназначен для Windows Vista, а
другой - для Windows RE. После завершения установки предстоит настроить
диспетчер загрузки Windows Vista для автоматического перехода к Windows RE в
случае, если Windows Vista не удается загрузить.
Важно.
В этом кратком руководстве рассматривается создание решения Windows RE, а не
полноценного образа Windows Vista. Тем не менее необходимо создать отдельную
установку Windows Vista.
244
Пакет предварительной установки Windows Vista SP1 (OPK 1.1)
В этом кратком руководстве показана скрытая (типа 0x27) конфигурация диска
Windows RE. На следующем рисунке раздел Window RE расположен перед
разделом Windows Vista.
Только Windows RE (скрытая конфигурация)
Windows RE
Windows Vista
Тип 0x27
Тип 0x7
1 гигабайт (ГБ)
(активный)
Существуют другие конфигурации диска Windows RE, которые могут
использоваться в сочетании с шифрованием диска Bitlocker. Для получения
дополнительных сведений о конфигурациях диска см. раздел Проект
предварительной установки.
Предварительные требования
Для выполнения данного краткого руководства требуется следующее.
Образ Windows RE, описанный в разделе Краткое руководство: создание
образа Windows RE.
Обслуживающий компьютер, содержащий все необходимые средства и
исходные файлы. Дополнительные сведения см. в разделе Создание
технического компьютера.
Авторизованная копия Windows Vista.
Флэш-накопитель USB (UFD). В данном примере размер носителя
должен составлять не менее 256 мегабайт (МБ). Размер зависит от
количества дополнительных приложений, которые будут включены в образ
Windows RE.
Компьютер-образец, на котором будут развернуты Windows Vista и
Windows RE.
Шаг 1: создание файла ответов
На данном шаге создается файл каталога (CLG-файл), а затем - новый пустой
файл ответов. CLG-файл - это двоичный файл, содержащий состояние всех
параметров и пакетов образа Windows.
1.
На обслуживающем компьютере вставьте DVD-диск Windows Vista в
локальный привод DVD-ROM.
2.
Перейдите в каталог \Sources на DVD-диске Windows Vista. Скопируйте
файл Install.wim на обслуживающий компьютер.
3.
Нажмите кнопку Пуск и выберите последовательно пункты
Программы, Microsoft Windows OPK (или Windows AIK), Диспетчер
установки Windows.
4.
5.
В меню Файл выберите команду Выбрать образ Windows.
В диалоговом окне Выбор образа Windows перейдите к сохраненному
файлу Install.wim и нажмите кнопку Открыть.
245
Пакет предварительной установки Windows Vista SP1 (OPK 1.1)
Примечание.
Будет выдано предупреждение, что каталог не существует. Нажмите кнопку ОК,
чтобы создать каталог. Файл каталога (CLG-файл) представляет собой локальный
файл, который содержит все доступные параметры.
6.
В меню Файл выберите команду Создать файл ответов.
Шаг 2: определение параметров Windows RE
На этом шаге нужно определить требования к разделу Windows RE в созданном
файле ответов. Кроме того, требуется задать синхронную команду для
выполнения сценария SetAutofailover.cmd.
1.
На панели Образ Windows диспетчера установки Windows щелкните
узел Компоненты для отображения списка доступных параметров.
2.
Из раскрывшегося списка добавьте следующие компоненты в файл
ответов. Для этого щелкните компонент правой кнопкой мыши и
выберите соответствующий этап настройки.
Компонент
Этап
настройки
Microsoft-WindowsSetup\DiskConfiguration\Disk\CreatePartitions\CreatePartition
1
windowsPE
Microsoft-WindowsSetup\DiskConfiguration\Disk\ModifyPartitions\ModifyPartition
1
windowsPE
Microsoft-Windows-Setup\ImageInstall\DataImage\InstallFrom
1
windowsPE
Microsoft-Windows-Setup\ImageInstall\DataImage\InstallTo
1
windowsPE
Примечание.
Раскрывайте список компонентов до тех пор, пока не увидите самый последний
параметр из приведенных выше, а затем добавьте этот параметр в файл ответов.
Этот ярлык добавит в файл ответов нужный параметр и все родительские
параметры одновременно.
4.
Все добавленные параметры должны появиться в окне Файл ответов.
Выберите и настройте каждый параметр, как показано ниже.
246
Пакет предварительной установки Windows Vista SP1 (OPK 1.1)
Компонент
Microsoft-Windows-Setup\DiskConfiguration
Microsoft-Windows-Setup\DiskConfiguration\Disk
Значение
WillShowUI
OnError
=
DiskID = 0
WillWipeDisk = true
Microsoft-WindowsSetup\DiskConfiguration\Disk\CreatePartitions\CreateParti
tion
Extend = false
Order = 1
Size = 1500
Примечание.
Размер
настраивается
в
соответствии
с
требованиями;
в
этом
примере
используется
значение
1,5
гигабайта (ГБ).
Type = Primary
Microsoft-Windows-Setup
\DiskConfiguration\Disk\ModifyPartitions\ModifyPartition
Active = false
Extend = false
Format = NTFS
Label = WinRE
Order = 1
PartitionID = 1
Microsoft-Windows-Setup\ImageInstall\DataImage
Microsoft-WindowsSetup\ImageInstall\DataImage\InstallFrom
Order = 1
Path
=
<расположение
пользовательского
образа
Windows RE>
Например:
247
Пакет предварительной установки Windows Vista SP1 (OPK 1.1)
C:\winre_x86\winre.wi
m
Microsoft-WindowsSetup\ImageInstall\DataImage\InstallTo
DiskID = 0
PartitionID = 1
Примечание.
В
этом
руководстве
не
требуется
указывать
параметры
учетных данных.
Необходимо
удалить
запись
Учетные данные
из файла ответов,
чтобы проверить
его.
5.
Чтобы проверить файл ответов, выберите пункт Сервис, а затем Проверить файл ответов.
Если произойдет ошибка, исправьте ее и повторно выполните проверку.
6.
Сохраните файл ответов.
Шаг 3: определение параметров Windows
Используя файл, созданный на шаге 2, можно определить параметры
Windows Vista. При использовании параметров этого примера создается один
раздел, настраивается языковой стандарт, а также выполняется загрузка
компьютера в режиме аудита.
1.
На панели Образ Windows диспетчера установки Windows щелкните
узел Компоненты для отображения списка доступных параметров.
2.
В раскрытом списке компонентов добавьте в файл ответов следующие
компоненты.
Компонент
Этап
настройки
Microsoft-WindowsSetup\DiskConfiguration\Disk\CreatePartitions\ CreatePartition
1 windowsPE
Microsoft-Windows-
1 windowsPE
248
Пакет предварительной установки Windows Vista SP1 (OPK 1.1)
Setup\DiskConfiguration\Disk\ModifyPartitions\ ModifyPartition
3.
Microsoft-Windows-Setup\ImageInstall\OSImage\InstallTo
1 windowsPE
Microsoft-Windows-Setup\UserData
1 windowsPE
Microsoft-Windows-Shell-Setup \OEMInformation
4 specialize
Microsoft-Windows-Shell-Setup \AutoLogon
7 auditSystem
Microsoft-Windows-Shell-Setup\OOBE
7 oobeSystem
Microsoft-Windows-International-Core-WinPE\SetupUILanguage
1 windowsPE
Microsoft-Windows-Deployment\Reseal
7 oobeSystem
Microsoft-Windows-PnpSysprep
3 generalize
Все добавленные параметры должны появиться в области Файл
ответов. Выберите и настройте каждый параметр, как показано ниже.
Компонент
Microsoft-WindowsSetup\DiskConfiguration\Disk\CreatePartitions\CreatePar
tition
Значение
Extend = false
Order = 2
Size = 15000
Примечание.
Размер
настраивается
в
соответствии
с
требованиями;
в
этом
примере
используется
значение 15 ГБ.
Type = Primary
Microsoft-Windows-Setup
\DiskConfiguration\Disk\ModifyPartitions\ModifyPartition
Active = true
Extend = false
Format = NTFS
Label = OS_Install
249
Пакет предварительной установки Windows Vista SP1 (OPK 1.1)
Letter = C
Order = 2
PartitionID = 2
Microsoft-Windows-Setup\ImageInstall\OSImage\
Microsoft-WindowsSetup\ImageInstall\OSImage\InstallTo
WillShowUI
OnError
=
DiskID = 0
PartitionID = 2
Microsoft-Windows-Setup \UserData
Microsoft-Windows-Setup \UserData\ProductKey
Microsoft-Windows-Shell-Setup \OEMInformation
AcceptEula = true
Key
=
продукта>
<ключ
WillShowUI
OnError
=
HelpCustomized
false
=
Manufacturer = <имя
производителя>
SupportHours
=
<часы
работы
службы поддержки>
SupportPhone
=
<телефонный
номер
службы
поддержки>
SupportURL
=
<URL-адрес службы
поддержки>
Microsoft-Windows-Shell-Setup \AutoLogon
Enabled = true
LogonCount = 5
Username
Administrator
Microsoft-Windows-Shell-Setup \OOBE
=
ProtectYourPC = 3
NetworkLocation
Work
=
250
Пакет предварительной установки Windows Vista SP1 (OPK 1.1)
Microsoft-Windows-International-Core-WinPE
InputLocale = <язык
ввода>
SystemLocale
<язык системы>
=
UILanguage = <язык
интерфейса
пользователя>
UserLocale
<региональные
параметры
пользователя>
Microsoft-Windows-International-CoreWinPE\SetupUILanguage
Microsoft-Windows-Deployment\Reseal
=
UILanguage = <язык
интерфейса
пользователя>
ForceShutdown
true
=
Mode = Audit
Microsoft-Windows-PnpSysprep
4.
PersistAllDeviceInsta
lls = True
Эти параметры показывают схему основной автоматической установки;
во время установки Windows участия пользователя не требуется. После
завершения установки компьютер выполнит перезагрузку в режиме
аудита. Экран приветствия Windows не отображается в режиме аудита.
Дополнительные сведения о режиме аудита см. в разделе Настройка
Windows в режиме аудита.
В режиме аудита можно производить дополнительные изменения и
настройки. После этого поставщикам вычислительной техники (ПВТ) и
сборщикам систем необходимо выполнить команду sysprep /oobe, чтобы
включить отображение экрана приветствия при следующем запуске
Windows. На экране приветствия Windows конечному пользователю
предлагается ознакомиться с условиями лицензионного соглашения
корпорации Майкрософт и настроить компьютер.
5.
Проверьте ответ. Для этого выберите пункт Сервис, а затем Проверить файл ответов.
Если произойдет ошибка, исправьте ее и повторно выполните проверку.
6.
Сохраните созданный файл ответов.
Шаг 4: создание набора конфигурации
На этом шаге создается набор конфигурации. Преимущество этого способа
заключается в том, что все необходимые для установки файлы содержатся в
251
Пакет предварительной установки Windows Vista SP1 (OPK 1.1)
одном месте. В данном примере набор конфигурации сохраняется на USBустройство флэш-памяти (UFD).
1.
В меню Сервис диспетчера установки Windows выберите команду
Создать набор конфигурации.
Откроется окно Создание набора конфигурации.
2.
Укажите место назначения, где планируется опубликовать этот набор
конфигурации (например, непосредственно на USB-устройстве флэшпамяти), а затем нажмите кнопку ОК.
Важно.
При использовании этой возможности создается файл ответов (Autounattend.xml) и
папка ресурсов (\AutoUnattend_Files). В данном примере как файл, так и папка
должны быть расположены в корневом каталоге USB-устройства флэш-памяти.
Шаг 5: добавление сценария восстановления раздела
На
этом
этапе
создается
сценарий
восстановления
раздела
WinREPartitionInfo.xml. Этот сценарий помогает восстанавливать скрытые и
настраиваемые разделы при повреждениях диска.
1.
Создайте XML-файл с именем WinREPartitionInfo.xml с нижеследующим
содержимым.
<WinREPartitionInfo>
<NotActive/>
<WinREHiddenPartition/>
</WinREPartitionInfo>
2.
Параметр <NotActive> сообщает Windows RE, что не следует делать
активным первый раздел в том случае, если имеется несколько
загрузочных разделов. Параметр <WinREHiddenPartition> присваивает
разделу Windows RE тип 0x27 без присвоения буквы. Этот метод не
поддерживает другие типы скрытых разделов.
3.
Используя съемные носители, разместите копию этого файла в корне
каждого скрытого или настраиваемого раздела.
Шаг 6: копирование сценария на USB-устройство флэшпамяти
На этом этапе подключается предоставляемый сценарий Setautofailover.cmd,
который настроит Windows Vista на запуск Windows RE в случае сбоя. Этот
сценарий можно скопировать на флэш-накопитель.
Скопируйте файл Setautofailover.cmd в корневой каталог USB-устройства
флэш-памяти. Например:
copy c:\Program Files\<версия>\recovery\setautofailover.cmd e:
Где <версия> - это Windows OPK или Windows AIK, а «e» - буква
корневого каталога USB-устройства флэш-памяти.
252
Пакет предварительной установки Windows Vista SP1 (OPK 1.1)
Шаг 7: построение основной установки
На этом шаге создается основная установка с использованием DVD-диска
Windows Vista и созданного набора конфигурации. По окончании установки
необходимо вручную запустить сценарий Setautofailover.cmd.
1.
2.
3.
Включите компьютер-образец.
Вставьте съемный носитель, содержащий набор конфигурации, а также
DVD-диск Windows Vista в новый компьютер.
Перезагрузите компьютер (клавиши CTRL+ALT+DEL).
Автоматически начнет выполняться программа установки Windows
(Setup.exe). По умолчанию программа установки Windows ищет файл
ответов с именем Autounattend.xml на всех съемных носителях.
4.
После завершения установки компьютер будет запущен в режиме
аудита. Убедитесь, что были применены все настройки.
5.
Из командной строки запустите Setautofailover.cmd со следующими
параметрами.
e:\Windows\setautofailover.cmd /target d: /mainos {default} /disk 0 /partition 1
6.
, где «e» - буква корневого каталога используемого USB-устройства
флэш-памяти. По завершении работы запечатайте и выключите
компьютер. В диалоговом окне Средство подготовки системы
выберите нужные параметры.
В системах EFI необходимо настроить использование диска с таблицей
разделов GPT. Чтобы произвести настройку GPT, добавьте параметр
/gpt. Ниже приведен пример этой команды.
e:\Windows\setautofailover.cmd /target d: /mainos {default} /disk 0 /partition 1
/gpt
Важно.
Если выбран вариант sysprep generalize, параметры ошибки будут удалены.
Чтобы обобщить образ для условий сборки по плану (BTO), выполните сценарий
Setautofailover.cmd во время этапа oobeSystem. Например, скопируйте сценарий в
корневой каталог жесткого диска и укажите в файле ответов команду
RunsynchronousCommand на этапе oobeSystem. Для этого выберите команду
Вставка, затем Синхронная команда, а затем - Этап 7 oobeSystem.
Альтернативная конфигурация: Windows RE в виде WIMфайла
Среда Windows RE может быть установлена в виде WIM-файла вместо
развернутого образа в разделе жесткого диска. При использовании этой
конфигурации:
WIM-файл образа Windows RE должен иметь имя Winre.wim.
WIM-файл образа Windows RE должен быть расположен в корневом
каталоге раздела назначения.
253
Пакет предварительной установки Windows Vista SP1 (OPK 1.1)
При определении параметров Windows RE в файле ответов следует
использовать следующие компоненты.
Этап
настройки
Компонент
Microsoft-WindowsSetup\DiskConfiguration\Disk\CreatePartitions\CreatePartition
1 windowsPE
Microsoft-WindowsSetup\DiskConfiguration\Disk\ModifyPartitions\ModifyPartition
1 windowsPE
Microsoft-WindowsSetup\RunSynchronous\RunsynchronousCommand
1 windowsPE
Параметры должны быть настроены следующим образом.
Компонент
Microsoft-Windows-Setup\DiskConfiguration
Microsoft-Windows-Setup\DiskConfiguration\Disk
Значение
WillShowUI = OnError
DiskID = 0
WillWipeDisk = true
Microsoft-WindowsSetup\DiskConfiguration\Disk\CreatePartitions\CreatePar
tition
Extend = false
Order = 1
Size = 1500
Примечание.
Размер
можно
изменить
в
соответствии
с
требованиями.
В
этом
примере
используется
значение 1,5 ГБ.
Type = Primary
Microsoft-Windows-Setup
\DiskConfiguration\Disk\ModifyPartitions\ModifyPartition
Active = false
Extend = false
Format = NTFS
254
Пакет предварительной установки Windows Vista SP1 (OPK 1.1)
Label = WinRE
Order = 1
PartitionID = 1
Microsoft-WindowsSetup\RunSynchronous\RunsynchronousCommand
Копирование
файла
образа Windows RE.
(этап настройки windowsPE)
Order = 1
Path
=
"d:CopyWinRE.cmd"
Примечание.
Для
копирования
образа Windows RE и
файла
boot.sdi
в
раздел назначения
необходимо создать
сценарий
CopyWinRE.cmd.
Файл
Boot.sdi
находится в среде
Windows PE
в
каталоге
\ISO\Boot
(например,
C:\Winre_x86\ISO\Boo
t).
Для включения механизма автоматического перехода на другой ресурс при
помощи параметра /wim выполните следующую команду:
setautofailover.cmd /wim /target d: /mainos {default} /disk 0 /partition 1
Параметр /wim при запуске программы Setautofailover.cmd настраивает
компьютер на использование файла winre.wim из корневого каталога раздела
назначения в качестве образа Windows RE.
В системах EFI необходимо настроить использование диска с таблицей разделов
GPT. Чтобы произвести настройку GPT, добавьте параметр /gpt. Например:
setautofailover.cmd /wim /target d: /mainos {default} /disk 0 /partition 1 /gpt
Дальнейшие действия
Можно также создать носитель Windows RE. Для получения дополнительных
сведений см. раздел Краткое руководство: создание носителя для
восстановления Windows RE.
Краткое руководство: создание носителя для
восстановления Windows RE
В этом кратком руководстве описан процесс создания носителя для
восстановления с помощью среды восстановления Windows RE и Windows PE. В
255
Пакет предварительной установки Windows Vista SP1 (OPK 1.1)
случае сбоя системы можно загрузить компьютер с помощью этого носителя и
попытаться исправить неполадку.
Предварительные требования
Для выполнения данного краткого руководства требуется следующее.
Образ Windows RE.
Технический компьютер, содержащий все необходимые средства и
исходные файлы. Дополнительные сведения см. в разделе Создание
технического компьютера.
Пустой носитель, например USB-накопитель или компакт-диск. В данном
примере размер носителя должен составлять не менее 256 мегабайт (МБ).
Размер зависит от количества дополнительных приложений, которые будут
включены в образ Windows RE.
Шаг 1. Создание образа Windows RE
Если образ Windows RE уже имеется, перейдите к шагу 2. В противном случае
создайте образ Windows RE, следуя указаниям раздела Краткое руководство:
создание образа Windows RE.
Шаг 2. Создание загрузочного носителя
На этом этапе необходимо создать загрузочный носитель Windows PE и заменить
загрузочный образ системы по умолчанию созданным образом Windows RE.
Выберите один из способов создания загрузочного носителя.
1.
2.
Краткое руководство: создание загрузочного электронного
диска Windows PE на компакт-диске
Краткое руководство: создание загрузочного электронного
диска Windows PE на USB-устройстве флэш-памяти
Следуйте указаниям краткого руководства, принимая во внимание
следующее: перед копированием или записью образа на носитель
замените загрузочный образ Windows PE (ISO\Boot.wim) образом
Windows RE. Например,
copy c:\winre_x86\winre.wim c:\ISO\sources\boot.wim
Важно.
Необходимо переименовать образ Windows RE в Boot.wim. В противном случае
образ не загрузится.
Инструкции по настройке Windows PE
В этой части приводится подборка процедур настройки образа Windows PE. Перед
использованием любой из процедур этой части ознакомьтесь с предыдущим
разделом, Создание образа Windows PE.
В этой части
Добавление драйвера устройства в автономный образ Windows PE
256
Пакет предварительной установки Windows Vista SP1 (OPK 1.1)
Добавление драйвера устройства в интерактивный образ Windows PE
Добавление специального сценария в образ Windows PE
Добавление приложения в образ Windows PE
Добавление пакета в образ Windows PE
Добавление языкового пакета в образ Windows PE
Добавление обновления в образ Windows PE
Подготовка образа Windows PE
Просмотр текущих пакетов в образе Windows PE
Изменение способов работы с Windows RE
Добавление драйвера устройства в автономный образ
Windows PE
Следующая процедура демонстрирует использование средства PEImg для
добавления драйвера устройства (.inf) к автономному образу Windows PE.
Прежде, чем можно будет выполнить любую команду PEImg необходимо
применить или подключить образ Windows PE с помощью ImageX. Windows PE
обеспечивает основной образ (Winpe.wim), который можно настраивать. Пример
создания специальных основных образов Windows PE см. в Краткое руководство
по Windows PE.
Чтобы добавить драйвер устройства к автономному
образу Windows PE
1.
С помощью средства ImageX примените основной образ (Winpe.wim) к
локальному каталогу Windows PE. Пример.
imagex /apply WinPE.wim 1 c:\winpe_x86\mount\
2.
-илиimagex /mountrw WinPE.wim 1 c:\winpe_x86\mount\
3.
Добавьте файл INF к основному образу с помощью команды peimg /inf.
Пример.
peimg /inf=<путь> c:\winpe_x86\mount\Windows
4.
5.
Аргумент <path> задает размещение файла INF.
Повторите шаги 1 и 2 для каждого дополнительного драйвера
устройства.
Завершив настойку образа, подготовьте его к развертыванию с помощью
команды peimg /prep.
После подготовки образа можно записать его на соответствующий носитель.
Сначала необходимо повторно записать локальный каталог Windows PE в файл
WIM с помощью ImageX, после этого создать файл ISO с помощью одного из
имеющихся средств, а затем выполнить запись файла ISO на соответствующий
носитель.
257
Пакет предварительной установки Windows Vista SP1 (OPK 1.1)
Добавление драйвера устройства в интерактивный образ
Windows PE
С помощью средства Drvload можно добавлять драйверы поставщика в
выполняемую среду Windows PE. В качестве входных данных Drvload использует
один или несколько INF-файлов драйвера. Для добавления драйвера к
автономному образу Windows PE используется средство PEimg.
Windows PE игнорирует запросы на перезагрузку, содержащиеся в файлах INF
драйверов. Если файл SYS драйвера требует перезагрузки, то этот драйвер
нельзя добавить с помощью Drvload.
Чтобы добавить драйвер устройства к активному образу
Windows PE
В командной строке введите:
drvload.exe inf_path
Аргумент inf_path представляет путь к драйверу устройства. Можно указать
несколько путей, используя в качестве разделителя элементов inf_path
запятую.
Добавление специального сценария в образ Windows PE
В следующей процедуре описывается добавление пользовательского сценария в
образ Windows PE в автономном режиме. В среде Windows PE доступно три
способа запуска пользовательских сценариев: Winpeshl.ini, Startnet.cmd и
Unattend.xml. Интерфейс по умолчанию Windows PE - окно командной строки. Тем
не менее можно создать пользовательский файл Winpeshl.ini для запуска
специального приложения оболочки. Можно также создать собственную версию
файла Startnet.cmd для запуска определенного набора команд, пакетных файлов
или сценариев. Файл Unattend.xml является новым форматом файла ответов в
Windows PE 2.0, он заменил собой файлы Winbom.ini и Winpeoem.sif.
Перед добавлением пользовательских сценариев необходимо применить или
подключить основной образ Windows PE (Winpe.wim) с помощью средства ImageX.
Добавление пользовательского сценария с помощью
файла Winpeshl.ini
Специальное приложение оболочки можно запустить с использованием файла
Winpeshl.ini. Программа Winpeshl.exe обрабатывает параметры файла Winpeshl.ini
в процессе загрузки. Если создан пользовательский файл Winpeshl.ini и требуется
поддержка сети или технологии Plug and Play, необходимо выполнить вызов
программы Wipeinit.exe. Программа Wipeinit.exe устанавливает Plug and Playустройства, обрабатывает параметры Unattend.xml и загружает ресурсы сети.
1.
Создайте пользовательский образ Windows PE, как показано в разделе
Краткое руководство: создание пользовательского образа Windows PE.
На шаге 4 этой процедуры («Добавление дополнительных настроек»)
выполните следующие действия.
2.
Создайте в текстовом редакторе (например, «Блокноте») текстовый
файл с именем Winpeshl.ini со следующей структурой. Например:
[LaunchApp]
258
Пакет предварительной установки Windows Vista SP1 (OPK 1.1)
AppPath = %SYSTEMDRIVE%\myshell.exe
[LaunchApps]
%SYSTEMDRIVE%\mydir\application1.exe, -option1 -option2
application2.exe, -option1 -option2
3.
Укажите в записи AppPath путь к нужному приложению оболочки. Путь
можно указать как в полном виде, так и с использованием переменных
среды, например %SYSTEMROOT%\System32\Myshell.exe. В записи
AppPath не поддерживаются параметры командной строки.
4.
Сохраните
файл
в
папку
пользовательского образа Windows PE.
5.
Повторно сохраните образ Windows PE в соответствии с инструкциями,
приведенными
в
разделе
Краткое
руководство:
создание
пользовательского образа Windows PE.
%SYSTEMROOT%\System32
Добавление пользовательского сценария с помощью
Startnet.cmd
Пользовательские сценарии командной строки в Windows PE можно добавлять с
помощью сценария Startnet.cmd. По умолчанию Windows PE содержит сценарий
Startnet.cmd,
расположенный
в
папке
%SYSTEMROOT%\System32
пользовательского образа Windows PE. На данный момент сценарий Startnet.cmd
запускает программу Wpeinit.exe. Программа Wpeinit.exe устанавливает
устройства Plug and Play, обрабатывает параметры файла Unattend.xml и
загружает сетевые ресурсы.
1.
Создайте пользовательский образ Windows PE в соответствии с
инструкциями раздела Краткое руководство: создание пользовательского
образа Windows PE. На шаге 4 этой процедуры («Добавление
дополнительных настроек») выполните следующие действия.
2.
Включите требуемые пользовательские команды в файл Startnet.cmd.
Примечание.
Для поддержки устройств Plug and Play и работы в сети в пользовательский
сценарий Startnet.cmd следует включить вызов wpeinit.
3.
Сохраните внесенные изменения и повторно сохраните образ
Windows PE в соответствии с инструкциями, приведенными в разделе
Краткое руководство: создание пользовательского образа Windows PE.
Добавление настроек с помощью файла Unattend.xml
Для настройки различных параметров и действий в Windows PE можно
использовать файл ответов. При запуске Windows PE неявно выполняется поиск
файла с именем Unattend.xml в корневом каталоге загрузочного устройства
(например, USB-устройства флэш-памяти или гибкого диска). Файл Unattend.xml
также можно указать с использованием сценария Startnet.cmd или программы
Wpeinit.exe.
259
Пакет предварительной установки Windows Vista SP1 (OPK 1.1)
Для получения дополнительных сведений о создании файла ответов см. раздел
Построение файла ответов.
Для получения дополнительных сведений о Wpeinit см. раздел Параметры
командной строки Wpeinit и предыдущий раздел по использованию сценария
Startnet.cmd.
Добавление приложения в образ Windows PE
В следующей ниже процедуре демонстрируется, как добавить пользовательское
приложение в образ Windows PE в автономном режиме. Например, при наличии
диагностического программного обеспечения или специально созданных средств,
которые играют ключевую роль в процедуре проверки, эти средства можно
включить в пользовательскую установку Windows PE перед предварительной
установкой операционной системы.
Чтобы добавить приложение в настроенный образ Windows PE, создайте для
этого приложения папку в образе Windows PE (например, \Tools) или скопируйте
его в папку \System32 образа Windows PE. Если приложению требуется место для
временного хранения файлов, можно указать настраиваемую рабочую зону в
составе образа.
Перед добавлением приложений необходимо применить или подключить образ
Windows PE с помощью средства ImageX. Windows PE содержит основной образ
(Winpe.wim), который можно настраивать.
Пример создания пользовательских образов Windows PE см. в разделе Краткое
руководство по Windows PE.
Чтобы добавить приложение в образ Windows PE в
автономном режиме
1.
С помощью средства ImageX примените основной образ (Winpe.wim) к
локальному каталогу Windows PE. Например,
imagex /apply WinPE.wim 1 c:\winpe_x86\mount\
2.
- Или –
imagex /mountrw WinPE.wim 1 c:\winpe_x86\mount\
3.
Скопируйте необходимые файлы приложений в локальный каталог
Windows PE. Например, C:\winpe_x86\tools, чтобы включить приложение в
загрузочный носитель, или C:\winpe_x86\mount\Windows\MyApp\.
4.
Повторите первые два шага для каждого дополнительного
пользовательского приложения.
5.
Чтобы запустить приложение автоматически при загрузке Windows PE,
можно создать сценарий запуска с помощью файла Winpeshl.ini. Пример
см. в разделе Добавление специального сценария в образ Windows PE.
6.
Если приложению требуется место для временного хранения файлов,
можно выделить дополнительную память с помощью команды peimg
/scratchspace. Допустимые значения размера памяти - 32, 64, 128, 256
или 512 мегабайт (МБ). Эта функция доступна только в автономном
режиме. Этот параметр нельзя настроить, если запущен сеанс Windows
PE.
260
Пакет предварительной установки Windows Vista SP1 (OPK 1.1)
Важно.
Убедитесь, что для загрузки и запуска настраиваемого образа Windows PE
достаточно памяти. Необходимо, чтобы помимо размера образа в системе
дополнительно имелось 256 мегабайт памяти. Если размер памяти ограничен,
определите файл подкачки (Pagefile.sys) для облегчения управления памятью.
Дополнительные сведения о создании файла подкачки см. в разделе Параметры
командной строки Wpeutil.
7.
Завершив настойку образа, подготовьте его к развертыванию с
помощью команды peimg /prep.
После подготовки образа можно записать его на носитель. Сначала необходимо
повторно записать локальный каталог Windows PE в файл WIM с помощью
ImageX, после этого создать ISO-файл с помощью одного из доступных средств, а
затем выполнить запись этого ISO-файла на соответствующий носитель.
Добавление пакета в образ Windows PE
В следующей ниже процедуре демонстрируется, как добавлять пакеты в образ
Windows PE в автономном режиме с помощью средства PEImg. Перед
выполнением любой из команд PEImg необходимо применить или подключить
основной образ Windows PE (Winpe.wim) с помощью средства ImageX.
Среда Windows PE 2.0 содержит следующие ниже пакеты. Эти пакеты включены в
основной образ Windows PE (Winpe.wim), однако они не установлены по
умолчанию. Необходимо добавить их в образ с помощью команды peimg /install.
Имя пакета
Описание
WinPE-HTA-Package
Поддержка HTML-приложений
WinPE-MDAC-Package
Поддержка компонентов доступа к данным
WinPE-Scripting-Package
Поддержка сервера сценариев Windows
WinPE-SRT-Package
Компонент среды аварийного восстановления Windows
WinPE-XML-Package
Поддержка программы разбора Microsoft XML (MSXML)
Пример создания пользовательских образов Windows PE см. в разделе Краткое
руководство по Windows PE.
Чтобы добавить пакет в образ Windows PE в автономном
режиме
1.
С помощью средства ImageX примените основной образ (Winpe.wim) к
локальному каталогу Windows PE. Например,
imagex /apply WinPE.wim 1 c:\winpe_x86\mount\
2.
-или261
Пакет предварительной установки Windows Vista SP1 (OPK 1.1)
imagex /mountrw WinPE.wim 1 c:\winpe_x86\mount\
3.
Если для основного образа используется imagex /apply, нельзя
удалить рабочий каталог сразу после добавления пакета. Peimg.exe
применяет к некоторым исходным файлам Windows PE списки ACL.
Этого ограничения нет, если используется команда imagex /mount.
Чтобы обойти это ограничение, необходимо вручную стать владельцем
этих файлов. Например, в командной строке,
Takeown /F c:\winpe_x86\* /R
Cacls c:\winpe_x86\* /T /G <user>:F
Rd /s /q c:\winpe_x86\
4.
5.
Где <пользователь> — имя учетной записи пользователя.
Добавьте пакет в основной образ, используя команду peimg /install.
Например,
peimg /install=<пакет> c:\winpe_x86\mount\Windows
6.
где параметр <pkg> указывает имя пакета. Список доступных пакетов и
их имен можно получить с помощью параметра /list. Указанное имя
пакета может содержать подстановочные знаки. Будут установлены все
пакеты с соответствующими именами. Например,
peimg /install=WinPE-HTA-Package c:\winpe_x86\mount\Windows.
7.
-илиpeimg /install=*HTA* c:\winpe_x86\mount\Windows
8.
9.
где подстановочные знаки указывают пакеты, в имени которых
присутствует строка «HTA».
Повторите этот шаг для каждого пакета.
Завершив настройку образа, подготовьте его к развертыванию с
помощью команды peimg /prep.
После подготовки образа можно записать его на носитель. Сначала необходимо
повторно записать локальный каталог Windows PE в WIM-файл с помощью
средства ImageX, после этого создать ISO-файл с использованием одного из
имеющихся средств, а затем выполнить запись ISO-файла на соответствующий
носитель.
Добавление языкового пакета в образ Windows PE
В следующей ниже процедуре показано, как добавить пакет поддержки языка
Windows PE в образ Windows PE в автономном режиме с помощью средства
PEImg. Перед выполнением любой из команд PEImg необходимо применить или
подключить образ Windows PE с помощью средства ImageX. Windows PE
обеспечивает основной образ (Winpe.wim), который можно настраивать.
Параметр /lang указывает региональные параметры и язык интерфейса
пользователя образа Windows PE. Перед использованием параметра /lang
необходимо предварительно импортировать и установить пакет поддержки языка.
Эту операцию можно выполнить в отношении образа Windows PE,
подготовленного с использованием параметра /prep.
262
Пакет предварительной установки Windows Vista SP1 (OPK 1.1)
Чтобы добавить пакет поддержки языка в образ Windows
PE в автономном режиме
С помощью средства ImageX примените основной образ (Winpe.wim) к
локальному каталогу Windows PE. Например,
1.
imagex /apply WinPE.wim 1 c:\winpe_x86\mount\
2.
-илиimagex /mountrw WinPE.wim 1 c:\winpe_x86\mount\
Импортируйте пакет поддержки языка Windows PE в рабочий каталог.
Например,
3.
peimg /import=<путь> c:\winpe_x86\mount\Windows
Где переменная <путь> указывает путь к расположению пакета
поддержки языка.
4.
После импорта установите этот пакет поддержки языка. Например,
5.
peimg /install=<пакет> c:\winpe_x86\mount\Windows
Где параметр <пакет> указывает имя пакета. Список доступных
пакетов и их имен можно получить с использованием параметра /list. При
добавлении параметра /verbose в выходных данных будет отображаться
полное имя пакета. Имя пакета может содержать подстановочные знаки.
Будут установлены все пакеты с соответствующими именами. Например,
6.
peimg /install=*JA-JP* c:\winpe_x86\mount\Windows
7.
Где подстановочные знаки указывают на пакеты, в имени которых
присутствует строка «JA-JP».
8.
Задайте язык с помощью параметра /lang со следующим ниже
синтаксисом.
peimg /lang=<культура> <путь_образа>
Где переменная <культура> представляет собой свойство названия
культуры для указанного языка. Например,
9.
peimg /lang=JA-JP c:\winpe_x86\mount\Windows
10.
Завершив настройку образа, подготовьте его к развертыванию с
помощью команды peimg /prep.
После подготовки образа можно записать его на носитель. Сначала необходимо
повторно записать локальный каталог Windows PE в файл WIM с помощью
ImageX, после этого создать ISO-файл с помощью одного из доступных средств, а
затем выполнить запись этого ISO-файла на соответствующий носитель. Теперь
образ Windows PE будет загружаться с указанным языком.
Добавление обновления в образ Windows PE
В следующей ниже процедуре показано, как добавить обновление Windows PE в
образ Windows PE в автономном режиме с помощью средства PEImg.
Большинство исправлений из программы Windows Update не применимы к
Windows PE по следующим причинам.
Среда Windows PE содержит только небольшую часть операционной
системы Windows.
263
Пакет предварительной установки Windows Vista SP1 (OPK 1.1)
В среде Windows PE выполняется очень ограниченное количество
служб.
Windows PE запускается обычно с использованием файловой системы,
предназначенной только для чтения.
Прежде чем можно будет выполнить любую из команд PEImg, необходимо
применить или подключить образ Windows PE с помощью ImageX. Windows PE
обеспечивает основной образ (Winpe.wim), который можно настраивать.
Пример создания пользовательских образов Windows PE см. в разделах Краткое
руководство по Windows PE.
Чтобы добавить обновление Windows PE в образ
Windows PE в автономном режиме
1.
С помощью средства ImageX примените основной образ (Winpe.wim) к
локальному каталогу Windows PE. Например,
imagex /apply WinPE.wim 1 c:\winpe_x86\mount\
2.
-илиimagex /mountrw WinPE.wim 1 c:\winpe_x86\mount\
3.
Добавьте обновление в основной образ с использованием команды
peimg /import. Например,
peimg /import=<путь> c:\winpe_x86\mount\Windows
4.
Здесь переменная <путь> указывает путь к обновлению.
5.
Задайте имя обновления командой peimg /list. Например,
peimg /list
6.
Добавьте обновление к основному образу командой the peimg /install.
Например,
peimg /install=<имяобновления> c:\winpe_x86\mount\Windows
7.
Повторите этот шаг для каждого дополнительного обновления.
Завершив настойку образа, подготовьте его к развертыванию с помощью
команды peimg /prep.
После подготовки образа можно записать его на носитель. Сначала необходимо
повторно записать локальный каталог Windows PE в WIM-файл с помощью
средства ImageX, после этого создать ISO-файл с использованием одного из
имеющихся средств, а затем выполнить запись ISO-файла на соответствующий
носитель.
Подготовка образа Windows PE
Следующая процедура демонстрирует использование средства PEImg для
подготовки развертываемого образа Windows PE. После настройки образа
команда peimg /prep оптимизирует его размер за счет удаления неустановленных
пакетов из основного образа. Эта операция необратима, и после применения
параметра /prep команды /install, /uninstall, /import и /list не действуют.
Драйверы и языковые пакеты можно по-прежнему добавлять с помощью команд
/inf и /lang, соответственно. Перед выполнением команды программа выводит
запрос. Вывод запроса можно отключить с помощью параметра /f.
264
Пакет предварительной установки Windows Vista SP1 (OPK 1.1)
Примечание.
Рекомендуется повторно создать и сохранить копию образа перед использованием
параметра /prep. Это обеспечит наличие специального основного образа, в
который позднее можно будет вносить изменения. Затем можно повторно
применить специальный основной образ, использовать параметр /prep для
оптимизации размера, а затем вновь записать образ в новый файл.
Пример создания специальных основных образов Windows PE см. в Краткое
руководство по Windows PE.
Чтобы подготовить образ Windows PE для
развертывания
1.
В режиме командной строки выполните команду peimg /prep в
локальном каталоге сборки Windows PE. Пример.
peimg /prep c:\winpe_x86\mount\Windows
2.
После подготовки образа можно записать его на носитель. Сначала
необходимо повторно записать локальный каталог Windows PE в файл
WIM с помощью ImageX, после этого создать файл ISO с помощью
одного из имеющихся средств, а затем выполнить запись файла ISO на
соответствующий носитель.
Просмотр текущих пакетов в образе Windows PE
Следующая процедура демонстрирует применение средства PEImg для
просмотра доступных и установленных пакетов в текущем образе Windows PE.
Прежде, чем можно будет выполнить любую команду PEImg необходимо
применить или подключить образ Windows PE с помощью ImageX. Windows PE
обеспечивает основной образ (Winpe.wim), содержащий все доступные пакеты. По
умолчанию эти пакеты не устанавливаются. Они должны устанавливаться явным
образом с помощью команды peimg /install.
Примечание.
Эта команда не действует, если образ уже был подготовлен с помощью команды
peimg /prep.
Чтобы просмотреть доступные пакеты в текущем образе
Windows PE
1.
С помощью средства ImageX примените основной образ (Winpe.wim) к
локальному каталогу Windows PE. Пример.
imagex /apply WinPE.wim 1 c:\winpe_x86\mount\
2.
-илиimagex /mountrw WinPE.wim 1 c:\winpe_x86\mount\
265
Пакет предварительной установки Windows Vista SP1 (OPK 1.1)
3.
Выполните команду peimg /list для просмотра всех пакетов в текущем
образе. Пример.
peimg /list c:\winpe_x86\mount\Windows
Важно.
Подключение образа в Windows PE не поддерживается.
При добавлении параметра /verbose выходные данные содержат полное имя
пакета. В столбце INS знак (+) означает установленные пакеты, а знак (-) —
неустановленные.
Настройка поддержки IPSec для клиента Windows PE
В этом разделе описано, как настроить сетевую IP-безопасность (IPsec) для
клиентов Windows PE. Протокол IPsec поддерживается в Windows PE по
умолчанию, но в некоторых случаях компьютер, к которому необходимо
подключиться, не разрешает подключение. Необходимо настроить политику
безопасности, чтобы разрешить подключение клиента Windows PE.
По умолчанию в политике IPsec используются следующие методы защиты и
проверки подлинности:
Предложение безопасности MM: AES128-SHA1-ECP256;
Метод проверки подлинности MM: Анонимный
Политика QM: 3DES-SHA1; AES128-SHA1
Метод проверки подлинности QM: NTLMv2
Чтобы настроить политику IPsec
1.
На сетевом компьютере, к которому требуется обеспечить доступ,
необходимо выполнить следующие настройки:
2.
Нажмите кнопку Пуск, выберите команду Администрирование, а
затем - команду Брандмауэр Windows с повышенной безопасностью.
3.
В левой панели щелкните правой кнопкой мыши Брандмауэр Windows
с повышенной безопасностью, а затем выберите Свойства.
4.
На вкладке Брандмауэр Windows с повышенной безопасностью
окна Свойства локального компьютера выберите вкладку Установки
IPsec, в разделе значений параметров IPsec по умолчанию щелкните
кнопку Настроить..
Откроется окно Настройка параметров IPsec.
5.
В окне Настройка параметров IPsec на вкладке Обмен ключами
(основной режим) выберите Настроить.
Откроется окно Настройка дополнительных параметров обмена
ключами.
6.
В разделе Алгоритм обмена ключами выберите Эллиптическая
кривая Диффи-Хелмана P-256.
266
Пакет предварительной установки Windows Vista SP1 (OPK 1.1)
7.
В разделе Методы безопасности убедитесь, что метод SHA1
(проверка целостности) AES-128 (шифрование) включен в список
методов безопасности, а затем нажмите OК.
8.
В левой панели щелкните правой кнопкой мыши Узел правил
безопасности подключений, а затем выберите Новое правило.
9.
В Мастере создания правил безопасности подключения выберите
Выборочно и щелкните Далее.
10.
В разделе Конечные точки добавьте IP-адреса компьютеров
Windows PE (конечная точка 1) и локальных компьютеров (конечная точка
2), а затем щелкните Далее.
11.
В разделе Требования выберите опцию Требовать проверку
подлинности входящих и исходящих соединений и щелкните Далее.
12.
В разделе Метод проверки подлинности выберите опцию
Дополнительно и нажмите кнопкуНастроить.
13.
В разделе Настроить дополнительные методы проверки
подлинности в области Первая проверка подлинности установите
флажок Первая проверка подлинности необязательна.
14.
В разделе Настроить дополнительные методы проверки
подлинности в области Вторая проверка подлинности нажмите кнопку
Добавить., а затем в разделе Метод второй проверки подлинности
выберите опцию Пользователь (NTLMv2), нажмите кнопку OК, а затем
нажмите OК еще раз.
Откроется окно Мастере создания правил безопасности
подключения.
15.
В окне Профиль выберите профиль, к которому применяется правило,
а затем нажмите Далее.
16.
В окне Имя введите имя правила и его описание, а затем щелкните
Завершить.
Изменение способов работы с Windows RE
Можно настроить способы работы пользователя в среде Windows RE, создав
XML-файл с именем WinREConfig.xml, который позволяет указать средства
поддержки клиентов и диагностики в Windows RE.
Чтобы настроить способы работы с Windows RE
1.
Создайте подкаталог средств в рабочем каталоге Windows RE.
Например:
\Sources\Recovery\Tools
2.
Создайте XML-файл с именем WinREConfig.xml и нижеследующим
содержимым.
<Recovery>
<Server/>
<RecoveryTools>
<RelativeFilePath> Tools.exe</RelativeFilePath>
</RecoveryTools>
<SupportTool AutoLaunch=”Yes”/”No”>
267
Пакет предварительной установки Windows Vista SP1 (OPK 1.1)
<RelativeFilePath> Tools.exe</RelativeFilePath>
</SupportTool>
<CustomFrontEnd>
<RelativeFilePath> Tools.exe</RelativeFilePath>
</CustomFrontEnd>
<AlwaysAuthenticate/>
<NonAdminToolsOnly/>
<StartupRepair>
<NoNetworking/>
<NoAutoLaunchFromCD/>
</StartupRepair>
</Recovery>
3.
Выберите настройки, которые требуется произвести, а затем включите
соответствующие элементы в файл WinREConfig.xml. Эти элементы XML
описаны в следующей таблице.
Элемент
Описание
Server
Переводит Windows RE в режим сервера. Если указано,
клиентские параметры Windows RE не отображаются. Этот
параметр обязателен при установке Windows RE на
серверную систему.
RecoveryTools
Сделайте ссылку на пользовательское приложение
восстановления, чтобы оно было включено в меню
Параметры восстановления системы. Можно указать
только одно приложение. Отображаемый значок - первый
доступный значок исполняемого файла приложения.
Название и описание ссылки берется из атрибутов
исполняемого файла приложения «Имя продукта» и
«Описание файла».
SupportTool
Ссылка на средство технической поддержки или
диагностики, которое можно запустить по данной ссылке в
том случае, если не удается выполнить аварийное
восстановление
системы
с
помощью
средства
восстановления при загрузке. Можно указать только одно
средство.
AutoLaunch
Автоматический запуск средства, указанного в элементе
SupportTool, если элемент AutoLaunch имеет значение Да.
Данный параметр не применяется при отсутствии ошибок
загрузки или при обнаружении аппаратной ошибки.
CustomFrontEnd
Приложение,
которое
должно
запускаться вместо
заданного по умолчанию пользовательского интерфейса
Windows RE, если не выполнено ни одно из следующих
условий. Запуск Windows RE выполняется:
268
Пакет предварительной установки Windows Vista SP1 (OPK 1.1)
C компакт-диска или DVD-диска
Автоматически
Из меню F8
В
этом
приложении
для
параметра
реестра
HKEY_LOCAL_MACHINE\SOFTWARE\Microsoft\Recovery
Environment\TargetOS должен быть указан путь к каталогу
Windows операционной системы Windows Vista.
Этот элемент XML является необязательным.
4.
RelativeFilePath
Относительный путь из вложенной папки \Tools той папки, в
которой находится файл Recenv.exe. Например, если файл
Recenv.exe находится по адресу X:\WinRE\, указанный в
этом поле путь указывается относительно папки
X:\WinRE\tools.
AlwaysAuthentic
ate
Проверка
подлинности
проводится
принудительно
независимо от папки загрузки Windows RE, включая
носители. Если база данных имен пользователей и
паролей автономной операционной системы Windows
повреждена или недоступна по другим причинам,
пользователи не смогут воспользоваться средствами
восстановления Windows RE.
NonAdminTools
Only
Только средство восстановления при загрузке и
приложение,
указанное
в
элементе
<Средства
восстановления > (если имеется), доступны в меню
Восстановление. Все остальные параметры скрыты.
StartupRepair
Содержит список настроек программы восстановления при
запуске.
NoNetworking
Отключение
отправки
данных
диагностики
и
восстановления в корпорацию Майкрософт. Средство
восстановления при загрузке не будет выполнять
подключение
к
сети
после
неудачной
попытки
восстановления.
NoAutoLaunchFr
omCD
Предотвращает
автоматический
запуск
программы
восстановления при загрузке с оптического носителя и
обнаружении сбоя загрузки автономной операционной
системы.
Сохраните файл в
\sources\recovery\tools.
рабочем
каталоге
Windows RE
в
папке
Работа с ImageX и образами Windows
В следующих разделах описываются процедуры, предназначенные для создания
и настройки файлов образов Windows (.wim) с помощью программы ImageX.
269
Пакет предварительной установки Windows Vista SP1 (OPK 1.1)
В этом разделе
Добавление образа тома к существующему образу
Применение образа
Создание файла конфигурации ImageX
Запись образа
Разделение образа
Подключение и изменение образа
Добавление образа тома к существующему образу
ImageX представляет собой средство командной строки, с помощью которого
можно создавать файлы образа Windows (WIM-файлы) для развертывания в
производственной или корпоративной ИТ-среде. Параметр /append добавляет
образ тома в существующий WIM-файл. Создается один экземпляр файла,
который сравнивается с ресурсами, уже включенными в WIM-файл, чтобы
избежать повторного создания одного и того же образа.
Предварительные требования
Перед добавлением данных в образ необходимо выполнить следующие задачи.
1.
Установите на обслуживающем компьютере средства Windows OPK
или Windows AIK. Дополнительные сведения см. в разделе Создание
технического компьютера.
2.
Запишите и при необходимости сожмите установку в файл образа с
помощью ImageX. Дополнительные сведения см. в разделе Запись
образа.
Чтобы добавить образ тома к существующему образу
1.
На обслуживающем компьютере в командной строке откройте каталог
ImageX. Например:
c:\Program Files\<версия>\Tools\<архив>
2.
, где <версия> может быть Windows OPK или Windows AIK, а
<архитектура> - x86, amd64 или ia64.
3.
Добавьте образ тома к существующему образу. Например:
imagex /append d: d:\imaging\data.wim "Диск D" /verify
4.
Дополнительно можно задать следующие параметры: /boot, /check,
/config, /scroll и /verify. Для получения дополнительных сведений об
этих параметрах см. раздел Параметры командной строки ImageX.
Применение образа
С помощью средства ImageX и файла образа Windows (WIM-файла) можно
извлечь содержимое образа в каталог и выполнить обычные файловые операции,
такие как копирование, вставка и редактирование, используя средство управления
файлами, например проводник.
Предварительные требования
Прежде чем можно будет подключить образ с помощью программы ImageX и
работать с ним, необходимо выполнить следующие задачи.
270
Пакет предварительной установки Windows Vista SP1 (OPK 1.1)
1.
Установите на обслуживающем компьютере средства Windows OPK
или Windows AIK. Дополнительные сведения см. в разделе Создание
технического компьютера.
2.
Запишите и при необходимости сожмите установку в файл образа с
помощью ImageX. Дополнительные сведения см. в разделе Запись
образа.
Применение образа
1.
На обслуживающем компьютере в командной строке откройте каталог
ImageX. Например:
c:\Program Files\<version>\Tools\<arch>
2.
где <version> может принимать значения Windows OPK
Windows AIK, а <arch> - значения x86, amd64 или ia64.
или
3.
Чтобы применить образ, выполните команду imagex /apply. Для этой
команды требуется три аргумента: имя образа, номер образа и папка
назначения. Ниже приведен соответствующий пример:
imagex /apply d:\imaging\data.wim 1 d:\Новый_каталог /verify
4.
Дополнительно можно задать следующие параметры: /check, /ref,
/scroll и /verify. Дополнительные сведения об этих параметрах см. в
разделе Параметры командной строки ImageX.
Создание файла конфигурации ImageX
ImageX - это средство командной строки, которое позволяет создавать файлы
образа для развертывания их в производственной или корпоративной среде ИТ.
Можно создать файл конфигурации (список_конфигурации.ini), чтобы определить:
Файлы и папки, которые будут исключены из процесса захвата при
использовании параметра /capture.
Папки, файлы и типы файлов, которые будут исключены из процесса
сжатия при использовании параметра /compress.
должен ли размер WIM-файла быть около 64 КБ или около 32 КБ по
умолчанию.
Если файл configuration_list.ini переименован в wimscript.ini и сохранен в
каталоге ImageX (там, где находится файл ImageX.exe), он будет автоматически
запущен, если используется параметр /capture (с параметром /compress или
без), не требуя использовать параметр /config .
Параметр /config позволяет настраивать определенный тип сжатия, сохранения и
выравнивания по границе для каждого отдельного файла и папки в области
действия программы ImageX. Создайте файл список_конфигурации.ini с помощью
текстового редактора, например программы «Блокнот».
Создание списка конфигурации
В списке конфигурации ImageX присутствуют следующие разделы.
Раздел
Описание
[ExclusionList]
Позволяет определить, какие файлы и папки
исключить из операции сохранения образа /capture.
271
Пакет предварительной установки Windows Vista SP1 (OPK 1.1)
[ExclusionException]
Позволяет
заменить
список
умолчанию в операции /capture.
исключений
по
[CompressionExclusionList]
Позволяет указать определенные файлы и папки в
дополнение к определенным типам файлов, которые
будут исключены из операции /compress.
Примечание.
Можно использовать сопоставления файлов и
папок для исключения файлов из операции сжатия.
Можно указать полный путь или использовать
подстановочные знаки (*). Например, используйте
C:\WINDOWS\inf\*.pnf
для
сопоставления
определенного типа файлов или C:\WINDOWS\inf\*
для сопоставления всей папки.
[AlignmentList]
Позволяет определить, какие файлы следует
выровнять по границе 64 КБ. Сжатие файлов,
выровненных по границе 64 КБ, производиться не
будет. Если в этом разделе не указаны файлы, все
файлы будут выровнены по границе 32 КБ.
Примечание.
Служба
безопасности
может
использовать параметры этого
сопоставления шаблонов.
периодически
раздела для
Список исключений по умолчанию
По умолчанию ImageX исключает следующие файлы.
[ExclusionList]
\$ntfs.log
\hiberfil.sys
\pagefile.sys
"\System Volume Information"
\RECYCLER
\Windows\CSC
[CompressionExclusionList]
*.mp3
*.zip
*.cab
\WINDOWS\inf\*.pnf
272
Пакет предварительной установки Windows Vista SP1 (OPK 1.1)
Инструкции по списку исключений
Данные подстановочные символы в последнем компоненте пути файла
можно использовать только в том случае, если он не начинается с обратной
косой черты. Например:
мояпапка\*.txt
Можно использовать в начале пути обратную косую черту, чтобы
ограничить число файлов и папок отношением к корневому каталогу.
Например, если для дисковода «c:\» выполнен захват с предыдущим
списком исключений:
\myfolder
\folder\subfolder
ImageX исключит следующие файлы и каталоги:
c:\myfolder
c:\folder\subfolder
Однако ImageX не исключит файлы и папки, содержащиеся в
следующем примере:
c:\main\myfolder
c:\data\folder\subfolder
Список исключений по умолчанию может быть заменен при помощи
раздела [ExclusionException]. Например:
[ExclusionException]
\pagefile.sys
"\System Volume Information"
Если явно заданный раздел [ExclusionException] содержится в WIMфайле конфигурации, он всегда имеет примущество над разделом
[Exclusion List].
При помощи раздела [ExclusionException] нельзя заменить список
исключений для сжатия по умолчанию.
Использования файла конфигурации
Если создан файл конфигурации с другим именем и размещен вне каталога с
ImageX, можно использовать программу ImageX для выполнения этого файла. В
командной строке откройте каталог с ImageX. Например:
imagex /config c:\imaging\<список_конфигурации>.ini /capture d: d:\imaging\data.wim
"Drive D"
-илиimagex /config c:\imaging\<список_конфигурации>.ini /append d: d:\imaging\data.wim
"Drive D"
где c:\imaging\<список_конфигурации>.ini - это полный путь к каталогу файла
конфигурации. Необходимо использовать либо параметр /capture для создания
нового WIM-файла, либо параметр /append для добавления существующего WIMфайла.
273
Пакет предварительной установки Windows Vista SP1 (OPK 1.1)
Запись образа
ImageX - это средство командной строки, которое позволяет создавать файлы
образа (WIM-файлы) для развертывания их в производственной или
корпоративной среде информационных технологий. С помощью команды imagex
/capture можно сохранить том или раздел в WIM-файл. После записи образа
можно изменить и применить образ или по сети или на отдельные конечные
компьютеры.
Можно сжать и сохранить файл образа в Windows PE, Windows Vista, Windows XP
с пакетом обновления 2 (SP2), Windows Server 2003 с пакетом обновления 1 (SP1)
или в настроенной Windows PE, предоставленной пакетом развертывания
операционной системы Microsoft Systems Management Server (SMS) или службами
развертывания Windows (Windows DS).
Важно.
Чтобы управлять степенью сжатия образа, используйте параметр /compress.
Если сжата и сохранена вся установка, рекомендуется загружаться с помощью
Windows PE. Так как среда Windows PE работает в памяти, а также с компактдиска или DVD-диска, образ установки не будет содержать блокированных
файлов или папок. Блокированные файлы и папки вызовут сбой при сжатии и
записи образа.
Сжатие образа
При выполнении процесса сжатия можно выбрать один из следующих типов
сжатия образа:
maximum
Этот тип обеспечивает наилучшее сжатие. Однако он занимает наибольшее
время при сохранении образа.
fast
Этот тип обеспечивает более быструю запись образа. Однако уровень
сжатия будет более низким, чем при использовании параметра maximum.
Тип сжатия по умолчанию. Он используется, если этот параметр не был
указан или если параметр /capture был указан без параметра /compress.
none
Этот тип сохраняет образ без сжатия.
Так как параметр /compress указывает тип сжатия всего WIM-файла, установка
этого параметра допустима только для первого сохранения, впоследствии его
изменить нельзя. Кроме того, если используется параметр /export, исходный и
конечный WIM-файлы должны иметь один и тот же тип сжатия.
274
Пакет предварительной установки Windows Vista SP1 (OPK 1.1)
Важно.
Если размещение нового WIM-файла не было указано, он сохранится в каталоге с
ImageX. Например, если введено Data.wim вместо d:\imaging\data.wim, новый WIMфайл появится в каталоге с ImageX.
Требования
Перед записью образа с помощью ImageX, необходимо выполнить следующие
задачи:
1.
Установите
средства
Windows OPK
или
Windows AIK
на
обслуживающий компьютер. См. раздел Создание технического
компьютера.
2.
Создайте файл конфигурации для управления возможностями записи,
сжатия и выравнивания по границе в ImageX. Чтобы создать файл
конфигурации, ознакомьтесь с разделом Создание файла конфигурации
ImageX.
Чтобы записать образ
1.
В командной строке на обслуживающем компьютере откройте каталог с
программой ImageX. Например,
c:\Program Files\<version>\Tools\<arch>
2.
3.
<version> может быть или Windows OPK, или Windows AIK, а <arch> x86, amd64 или ia64.
Сожмите и запишите образ. Например,
imagex /compress <тип сжатия> /capture c:\каталог_образа
d:\imaging\data.wim "новый_образ"
4.
Параметр <type> может принимать значения «maximum», «fast» или
«none»; c:\каталог_образа - это размещение файлов, которые следует
записать в образ; d:\imaging\data.wim - это имя и расположение нового
файла образа, а "новый_образ" (с прямыми кавычками) - это описание
файла образа.
Кроме того, можно установить следующие дополнительные флажки:
/boot, /check, /config, /scroll и /verify. Дополнительные сведения об этих
флажках см. в разделе Параметры командной строки ImageX.
Примечание.
Если размещение нового WIM-файла не было указано, он сохранится в каталоге с
ImageX. Например, если введено Data.wim вместо d:\imaging\data.wim, новый WIMфайл появится в каталоге ImageX. Невозможно записать пустой каталог. Каталог
должен содержать хотя бы один файл. ImageX не поддерживает расширенные
атрибуты. ImageX пропустит расширенные атрибуты во время процедуры захвата.
275
Пакет предварительной установки Windows Vista SP1 (OPK 1.1)
Дальнейшие действия
После сохранения и сжатия образа можно использовать параметр /mount или
/mountrw для подключения образа на обслуживающем компьютере с целью
изменения, добавления или удаления файлов. Если изменений не требуется,
можно использовать параметр /apply для применения образа к сетевому ресурсу
или конечным компьютерам.
Примечание.
Невозможно изменить разделенный WIM-файл; применить файл к целевым
компьютерам можно только с помощью параметра /apply.
Разделение образа
Если WFM-файл слишком велик для выбранного носителя, можно разделить этот
файл на несколько файлов меньшего размера, чтобы осуществить запись на
несколько носителей. Например, если WFM-файл не помещается на один
компакт-диск, WFM-файл можно разделить так, чтобы он занял несколько дисков
CD-ROM.
По умолчанию параметр /split именует разделенные WFM-файлы, используя
заданное имя_файла с добавлением номера и расширения SWM, но можно
задать пользовательские имя и папку назначения.
1.
2.
Определите размер носителя, требуемый для образа.
На обслуживающем компьютере в командной строке откройте каталог
ImageX. Например:
c:\Program Files\<версия>\Tools\<архитектура>
3.
4.
Параметр <версия> может иметь значения Windows OPK или
Windows AIK, а параметр <архитектура> - x86, amd64 или ia64.
Разделите образ. Например:
imagex /split d:\imaging\data.wim 600
5.
, где d:\imaging\data.wim - это имя и папка файла образа для
разделения, а 600 - это размер каждого из создаваемых файлов в
мегабайтах (МБ).
В приведенном примере параметр /split создает файлы Data.swm, файл
Data2.swm, файл Data3.swm и т. д.
Разделение образа с заданием пользовательских имени
и папки назначения
1.
2.
Определите размер носителя, требуемый для образа.
На обслуживающем компьютере в командной строке откройте каталог
ImageX. Например:
c:\Program Files\<версия>\Tools\<архитектура>
3.
Параметр <версия> может иметь значения Windows OPK или
Windows AIK, а параметр <архитектура> - x86, amd64 или ia64.
276
Пакет предварительной установки Windows Vista SP1 (OPK 1.1)
4.
Разделите образ, записывая результат в конкретный каталог.
Например:
imagex /split c:\imaging\data.wim d:\imaging\dataparts.swm 25
5.
, где c:\imaging\data.wim - это имя и папка разбиваемого файла образа,
d:\imaging\dataparts.swm - конечное имя и папка для файлов разбиения
WIM, а 25 - размер каждого из создаваемых файлов в мегабайтах (МБ).
В приведенном примере параметр /split создает в каталоге d:\imaging
файлы Dataparts.swm, файл Dataparts2.swm, файл Dataparts3.swm и т. д.
Подключение и изменение образа
С помощью ImageX, фильтра файловой системы образов Windows и файла
образа Windows (WIM) можно сопоставить содержимое образа каталогу и
выполнить стандартные операции с файлами (например, копирование, вставку и
редактирование) средством управления файлами, таким как проводник Windows,
без извлечения и повторного создания образа. Подключить образ можно только из
Windows XP с пакетом обновления 2 (SP2), Windows Server 2003 с пакетом
обновления 1 (SP1) или Windows Vista.
Чтобы управлять образом, необходимо установить на компьютер драйвер
фильтра файловой системы образов Windows (Wimfltr.sys). После установки
драйвер позволит подключать образ с разрешениями только на чтение или на
чтение и запись, а затем просматривать включенные в него файлы и папки с
помощью средства управления файлами, таким как проводник Windows. По
умолчанию фильтр файловой системы образов Windows устанавливается во
время установки Windows OPK или Windows AIK.
Важно.
Подключение образа в Windows PE не поддерживается. Чтобы изменить образ в
Windows PE, используйте параметр /apply.
Требования
Перед подключением и изменением образа с помощью ImageX, необходимо
выполнить следующие задачи:
1.
Установите средства Windows OPK или Windows на обслуживающий
компьютер.
2.
Используйте ImageX для сохранения (и сжатия, если необходимо)
установки в файл образа (WIM).
Подключение образа
Образ можно подключить с разрешениями только на чтение или на чтение и
запись к каталогу на обслуживающем компьютере. Если образ подключен с
разрешением только на чтение, будет невозможно изменить образ и сохранить
изменения.
Чтобы подключить образ
1.
В командной строке на обслуживающем компьютере откройте каталог с
программой ImageX.
277
Пакет предварительной установки Windows Vista SP1 (OPK 1.1)
c:\Program Files\<версия>\Tools\<архитектура>
2.
Аргумент <version> может принимать значения Windows OPK или
Windows AIK, а <architecture> - значение x86, amd64 или ia64.
3.
Подключите образ. Чтобы использовать разрешения только на чтение,
введите
imagex /mount d:\imaging\data.wim 2 c:\mounted_images
4.
Чтобы использовать разрешения на чтение и запись, введите
imagex /mountrw d:\imaging\data.wim 2 c:\mounted_images
5.
c:\mounted_images - это местоположение каталога подключения,
d:\imaging\data.wim - имя и местоположение подключаемого файла WIM,
а 2 - номер определенного тома в файле WIM.
Изменение образа
После подключения образа структура каталога становится доступной для
средства управления файлами, например для проводника Windows. В средстве
управления файлами можно просмотреть структуру файлов или папок, а также
добавить, изменить или удалить файлы или папки.
Чтобы просмотреть файлы или папки
1.
Откройте проводник Windows на обслуживающем компьютере и
перейдите в подключенный каталог. Например,
c:\mounted_images
2.
Просмотрите структуру файлов и папок, включая содержимое.
Чтобы добавить файлы или папки
1.
Откройте проводник Windows на обслуживающем компьютере и
перейдите в подключенный каталог. Например,
c:\mounted_images
2.
Добавьте файлы или папки в то место, где они должны появиться на
целевом компьютере. Например,
c:\program_files\имя_приложения
Важно.
Если необходимо добавить приложение или устройство, убедитесь, что включены
все необходимые файлы. Несмотря на то, что можно добавлять папки и файлы,
устанавливать приложения невозможно.
Чтобы изменить файлы или папки
1.
Откройте проводник Windows на обслуживающем компьютере и
перейдите в подключенный каталог. Например,
c:\mounted_images
2.
Измените файлы или папки. Переместите файлы или папки в образе
или откройте файлы и просмотрите их содержимое.
278
Пакет предварительной установки Windows Vista SP1 (OPK 1.1)
Чтобы удалить файлы или папки
1.
Откройте проводник Windows на обслуживающем компьютере и
перейдите в подключенный каталог. Например,
c:\mounted_images
2.
Чтобы удалить файл или папку, нажмите клавиши SHIFT+DELETE.
Примечание.
Весь WIM-файл удалить невозможно. Однако можно удалить все файлы в образе.
Одной клавишей DELETE удалить любые папки или файлы невозможно.
Отключение образа
После изменения образа необходимо его отключить. Если образ был подключен с
разрешениями на запись и чтение, можно сохранить изменения, делая их
постоянной частью образа.
Чтобы отключить образ
1.
В командной строке на обслуживающем компьютере откройте каталог с
программой ImageX.
c:\Program Files\<версия>\Tools\<архитектура>
2.
3.
Аргумент <version> может определяться как Windows OPK или
Windows AIK, а параметр <architecture> - как x86, amd64 или ia64.
Отключите образ.
imagex /unmount /commit c:\mounted_images,
4.
где c:\mounted_images - это местоположение каталога подключения.
Если параметры отключения не указаны, будут отображены все
подключенные образы, но отключение выполнено не будет.
Важно.
При использовании параметра /unmount без параметра /commit, изменения не
сохранятся. Чтобы сохранить изменения, необходимо подключить образ,
используя параметр /mountrw, и отключить образ, используя параметр /commit.
После изменения образа можно записать образ по сетевому пути или на
локальный носитель, например компакт-диск, DVD-диск или флэш-накопитель
USB.
Чтобы изменить образы на компьютере, на котором не установлены Windows OPK
или Windows AIK, необходимо скопировать файлы ImageX.exe, Wimfltr.sys и
Wimfltr.inf на новый компьютер. Необходимо установить драйвер, щелкнув правой
кнопкой мыши файл Wimfltr.inf, затем выбрав Установить.
279
Пакет предварительной установки Windows Vista SP1 (OPK 1.1)
Создание составного носителя
В данном разделе описана процедура создания составного носителя с помощью
сценария createspannedshares.cmd для поддержки компьютеров без дисковода
DVD-дисков. Сценарий разобьет файлы установки, включая файлы образа
Windows (WIM-файлы), на отдельные части, которые можно записать на
несколько компакт-дисков. Сценарий использует следующие правила синтаксиса:
createspannedshares.cmd <Источник > <Назначение> [Имя SKU]
Где <источник> указывает полный путь к исходным файлам (содержание DVDдиска продукта и любые дополнительные исходные файлы), <назначение>
указывает путь, по которому будет создан составной носитель; [SKU Name] - это
дополнительный параметр, описывающий носитель. Если он указан, носитель
создает вложенную папку, основанную на имени SKU в каталоге, указанном в
параметре <назначение>.
Предварительные требования
Перед выполнением этой команды, необходимо установить средства
Windows OPK или Windows AIK на обслуживающий компьютер. Сценарий
расположен в папке \Samples (C:\Program Files\Windows OPK\Samples). Для
работы сценария требуется ImageX. Программное обеспечение для записи
мультимедиа не включается ни в Windows OPK, ни в Windows AIK.
Чтобы создать составное мультимедиа на компакт-диске
1.
Создайте исходный каталог на обслуживающем компьютере.
Например:
c:\span\source
2.
Скопируйте содержимое DVD-диска продукта Windows, а также
дополнительные файлы ресурсов в исходный каталог.
3.
Удалите атрибут «Только чтение» для всех файлов. В проводнике
Windows щелкните правой кнопкой мыши каталог \source, выберите
Свойства и снимите флажок Только для чтения.
4.
В командной строке выполните сценарий с допустимыми параметрами.
Например:
createspannedshares.cmd c:\span\source c:\span [WindowsVista]
5.
Сценарий создает вложенную папку \WindowsVista, основываясь на
значении параметра SKU Name. В каталоге \WindowsVista сценарий
создает отдельные вложенные папки (CD1, CD2 и т. д.).
6.
Создайте образ (ISO-файл) для каждой вложенной папки и запишите
каждый образ на отдельный компакт-диск. Чтобы сделать первый
компакт-диск загрузочным, используйте средство Oscdimg и
соответственный файл загрузочного сектора (Etfsboot.com для x86 и
AMD 64, Efisys.bin для IA-64).
Например, для x86 выполните:
Oscdimg -n –b"c:\Program Files\<version> \Tools\PETools\x86\boot\etfsboot.com"
c:\span\WindowsVista\CD1 c:\span\WindowsVista\CD1.iso,
7.
где переменная <version> может принимать значение Windows OPK или
Windows AIK. Для последующих незагрузочных образов можно
пропустить параметр (-b), например,
280
Пакет предварительной установки Windows Vista SP1 (OPK 1.1)
oscdimg -n c:\span\WindowsVista\CD2 c:\span\WindowsVista\CD2.iso
Развертывание на различные типы архитектур
Следующие разделы описывают сценарии установки Windows на различные типы
архитектур. Для некоторых типов архитектур существуют дополнительные
соображения.
В этом разделе
Межплатформенное развертывание
Создание образа Windows для нескольких типов архитектур
Межплатформенное развертывание
Для установки нескольких версий операционных систем Windows можно создать
одну среду предварительной установки. Например, для развертывания 32- и 64разрядных версий Windows можно воспользоваться 32-разрядной средой
предварительной установки.
Примечание.
Межплатформенные развертывания не поддерживаются для образов Windows,
основанных на архитектуре Itanium. Кроме того, в настоящий момент не
поддерживается развертывание 32-разрядного образа из 64-разрядной среды
предварительной установки.
Существует несколько способов выполнения этого сценария:
Обновите файл Install.wim по умолчанию для включения 64-разрядной
версии
Windows.
Измените файл Install.wim по умолчанию для включения 64-разрядной
версии Windows. В процессе установки Windows будет установлена 64разрядная версия системы. Если имеется несколько образов Windows
одной версии, относящихся к различным типам архитектуры, необходимо
выбрать требуемый образ Windows во время установки или указать
параметр MetaData в файле ответов.
Используйте
установки
параметр
командной
строки
/installfrom
программы
Setup.exe.
С помощью параметра командной строки /installfrom программы установки
Setup.exe можно во время установки Windows указать путь к другому файлу
Install.wim и облегчить развертывание образов Windows для других типов
архитектуры. Дополнительные сведения см. в разделе Параметры
командной строки программы установки Windows.
Используйте файл ответов для автоматических установок.
Используя файл ответов с параметром
\ImageInstall\OSImage\InstallFrom\Path, указанным в компоненте MicrosoftWindows-Setup, можно выполнять межплатформенные развертывания при
автоматической установке.
281
Пакет предварительной установки Windows Vista SP1 (OPK 1.1)
Автоматический выбор устанавливаемого образа
Windows
Если в WIM-файле имеются 32- и 64-разрядные версии Windows, необходимо
выбрать устанавливаемый образ Windows. При установке вручную требуемый
образ можно выбрать через интерфейс пользователя. В случае автоматической
установки необходимо использовать параметр MetaData.
Параметр MetaData используется для определения устанавливаемого образа. С
помощью параметров ImageInstall\OSImage\InstallFrom\Metadata Ключ и Значение
в компоненте Microsoft-Windows-Setup укажите устанавливаемый образ Windows.
Например, если в образе Windows существуют две версии Windows Vista Ultimate
различных типов архитектуры - 32-разрядная версия Windows Vista Ultimate и 64разрядная версия Windows Vista Ultimate - необходимо указать метаданные,
указывающие на индекс образа, имя, описание или тип архитектуры. Метаданные
типа архитектуры должны иметь значение «0» для 32-разрядной архитектуры и
«9» - для 64-разрядной. Дополнительные сведения см. в описании параметра
MetaData в Справочнике по автоматической установке Windows.
Файл ответов должен содержать компоненты, описывающие процессор.
Настройки предварительной установки на этапе настройки windowsPE должны
совпадать с типом архитектуры среды предварительной установки, а настройки,
применяемые к образу Windows, должны совпадать с типом архитектуры образа.
Например, при создании файла ответов, развертывающего 64-разрядные образы
из 32-разрядной среды предварительной установки, все компоненты этапа
настройки windowsPE в файле ответов должны содержать атрибут типа
процессора x86. Параметры, которые необходимо применить на этапах настройки
specialize и generalize или на других этапах, должны содержать тип атрибута
процессора amd64.
Установка 64-разрядных драйверов
Во время установки Windows 64-разрядные драйверы можно установить в образ
одним из следующих способов.
При установке вручную Windows нажмите F6. Следуйте указаниям
интерфейса пользователя для установки одного или нескольких драйверов.
При автоматической установке используйте компоненты MicrosoftWindows-PnpCustomizationsWinPE
или
Microsoft-WindowsPnpCustomizationsNonWinPE в файле ответов для указания пути драйвера.
Дополнительные сведения см. в разделе Справка по автоматической
установке Windows.
Ограничения межплатформенных развертываний
При межплатформенных развертываниях из 32-разрядных сред
предварительной установки поддерживается только установка версии
Windows
x64
(AMD64).
Межплатформенные
развертывания
не
поддерживаются для образов Windows, основанных на архитектуре Itanium.
Кроме того, в настоящий момент не поддерживается развертывание 32разрядного образа из 64-разрядной среды предварительной установки.
Не поддерживаются межплатформенные развертывания многоязычных
образов Windows, требующих установки языковых пакетов. 32-разрядные
языковые пакеты не могут быть установлены на 64-разрядные образы
Windows. В ходе межплатформенных развертываний пропускаются
действия по добавлению языковых пакетов, так как архитектура языкового
282
Пакет предварительной установки Windows Vista SP1 (OPK 1.1)
пакета должна совпадать с архитектурой образа Windows. Рекомендуется
устанавливать языковые пакеты на автономные образы Windows перед
развертыванием.
Установка 64-разрядного образа Windows на 32-разрядный компьютер
окончится неудачей. Убедитесь, что 64-разрядные образы устанавливаются
на компьютеры, поддерживающие 64-разрядный режим.
Создание образа Windows для нескольких типов
архитектур
При разработке сценариев развертывания необходимо принять во внимание
способ развертывания и обслуживания образов для различных типов
архитектуры. Существует несколько способов управления образами Windows для
различных типов архитектуры. Так как из 32-разрядной среды предварительной
установки возможно развертывание 32- и 64-разрядных образов Windows, 32- и
64-разрядные образы Windows можно хранить в одном и том же WIM-файле или в
разных
WIM-файлах.
Дополнительные
сведения
см.
в
разделе
Межплатформенное развертывание.
Так как в одном WIM-файле можно хранить несколько образов Windows, можно
создать отдельные WIM-файлы для разных архитектур или один WIM-файл,
содержащий образы для нескольких типов архитектуры.
Только
32-разрядные
образы
Можно создать WIM-файл, содержащий образы Windows для одного типа
архитектуры. В этом случае производится создание WIM-файла,
содержащего один или несколько образов Windows только для 32разрядных систем. Для различных типов архитектуры можно создать
отдельные WIM-файлы.
Только
64-разрядные
образы
Можно
создать
WIM-файл,
содержащий
один
или
несколько
развертываемых 64-разрядных образов Windows. Из-за различий между
образами Windows на основе x64 и Itanium для каждого типа 64-разрядного
образа требуется создавать отдельные WIM-файлы.
Примечание.
Программа установки Windows не препятствует установке образа Itanium на
компьютер с архитектурой x64. При установке вручную необходимо выбрать
устанавливаемый образ. Если используется файл ответов автоматической
установки, необходимо явным образом выбрать требуемый образ в программе
установки Windows.
32-разрядный и 64-разрядный образы
Можно создать WIM-файл образа Windows, содержащий несколько версий
Windows для разных типов архитектуры. Например, можно создать образ
Windows, содержащий две версии Windows Vista Ultimate: одну для 32разрядных архитектур, а другую - для 64-разрядных.
283
Пакет предварительной установки Windows Vista SP1 (OPK 1.1)
Примечание.
Если образ применяется с помощью средства ImageX, развертывание на
компьютеры, использующие расширенный интерфейс микропрограмм EFI, требует
по крайней мере двух образов: образ установки Windows и образ раздела EFI. Оба
этих образа можно хранить в одном WMI-файле, что облегчает управление и
развертывание на 64-разрядных компьютерах (на основе Itanium или x64 EFI).
Дополнительные сведения см. в разделе Развертывание образа Windows на
компьютеры на базе EFI .
Выбор требуемого образа Windows при установке
Если в ходе автоматической установки несколько версий Windows для различных
типов архитектур хранятся в одном WMI-файле, необходимо во время установки
явным образом указывать требуемый образ с помощью параметра MetaData. При
создании образа Windows можно использовать параметр imagex /flags для
создания метаданных, применяемых к создаваемому образу. Например, можно
добавить описания метаданных «Windows Vista Ultimate x64».
При установке вручную нужный образ выбирается во время установки Windows.
Дополнительные сведения
развертыванию образов.
см.
в
разделе
Советы
и
рекомендации
по
Развертывание на компьютеры на базе UEFI
В данном разделе описаны дополнительные требования для развертывания
Microsoft Windows на компьютеры на базе объединенного расширяемого
интерфейса микропрограмм (UEFI). Существует два способа установки Windows
на компьютеры на базе UEFI:
С помощью программы установки Windows
Программа установки Windows позволяет выполнять как автоматическую,
так и неавтоматическую установку Windows. При выполнении
неавтоматической установки Windows на компьютеры на базе UEFI файл
ответов должен создать дополнительные разделы для системного раздела
UEFI (ESP), а также для раздела MSR.
Во время неавтоматической установки записи ESP и BCD создаются и
настраиваются автоматически.
Корпорация Майкрософт рекомендует устанавливать Windows на
компьютере на базе UEFI с помощью программы установки Windows. Этот
процесс проще и менее подвержен ошибкам.
Использование средства ImageX
Средство ImageX позволяет развертывать образ Windows на компьютер на
базе UEFI. Однако поскольку для компьютеров на базе UEFI требуется
отдельный раздел ESP, необходимо получить его с компьютера-образца и
развернуть на конечный компьютер. Кроме того, необходимо
экспортировать хранилище BCD с компьютера-образца и повторно
импортировать это хранилище на конечный компьютер. Размеры и типы
284
Пакет предварительной установки Windows Vista SP1 (OPK 1.1)
разделов в структуре компьютера-образца и конечного компьютера должны
быть идентичны.
Если отсутствует опыт развертывания Windows на компьютер на базе UEFI,
рекомендуется сначала выполнить неавтоматическую установку Windows. После
завершения установки Windows проверьте структуру разделов и записей BCD
компьютера. Таким образом станут известны требования и настройки
компьютеров на базе UEFI.
Настройка разделов для компьютеров на базе UEFI
В компьютерах на базе UEFI каждый загрузочный диск должен содержать раздел
ESP и хотя бы один раздел с операционной системой. Кроме того, корпорация
Майкрософт настоятельно рекомендует, чтобы все диски (GPT) с таблицей
разделов с кодами GUID содержали раздел MSR. Этот раздел используется
Windows для хранения метаданных вне тома Windows. Раздел MSR должен
располагаться между разделом ESP и разделом с операционной системой
Windows.
Во время неавтоматической установки Windows записи ESP и BCD создаются и
настраиваются автоматически. При выполнении неавтоматической установки
Windows в файле ответов нужно создать разделы для ESP, MSR и Windows.
В следующей таблице приведен образец распределения разделов на компьютере
на базе UEFI.
Раздел
Размер
Тип
Формат
Системный раздел EFI (ESP)
200 мегабайт (МБ)
EFI
FAT32
(скрытый)
Раздел MSR
128 MБ
MSR
Раздел операционной системы
Windows
Доступное пространство
диска
Основной
NTFS
Другие разделы, например разделы WindowsRE и Bitlocker, можно создать после
раздела MSR, но до системного раздела Windows.
В этой части
Создание файла ответов для компьютеров на базе UEFI
Установка Windows на компьютер на базе EFI
Развертывание образа Windows на компьютеры на базе EFI
Изменение шаблона хранилища параметров
Удаление повторяющихся объектов микропрограммы в данных конфигурации
загрузки и NVRAM
Создание файла ответов для компьютеров на базе UEFI
Существуют дополнительные сведения, которые необходимо учитывать, создавая
файл ответов для компьютеров на базе UEFI. На компьютерах UEFI необходимы
дополнительные разделы. Данные разделы должны быть созданы в ходе
автоматической установки. Кроме того, необходимо загрузиться в 64-разрядном
285
Пакет предварительной установки Windows Vista SP1 (OPK 1.1)
режиме EFI с предустановочного диска (64-разрядная версия Windows PE или
установка 64-разрядной версии Windows в режиме EFI). Windows невозможно
установить на компьютеры на базе UEFI, в режиме BIOS.
В компьютерах на базе UEFI каждый загрузочный диск должен включать
унифицированный системный раздел ESP и по крайней мере один раздел,
содержащий операционную систему. Кроме того, корпорация Майкрософт
настоятельно рекомендует включать во все диски c таблицей разделов GUID
разделы MSR. Этот раздел используется операционной системой Windows для
хранения метеданных вне тома Windows.
Для получения дополнительных сведений о дисках с таблицей разделов GUID,
EFI и разделах жесткого диска см. Вопросы и ответы по операционной системе
Windows и таблицам разделов GUID.
Чтобы создать дополнительные разделы для ESP и MSR
1.
Создайте
новый
файл
ответов
или
обновите
существующий.
Дополнительные сведения о создании или обновлении файла ответов
см. в разделе Работа с файлами ответов в диспетчере образов Windows.
2.
Добавьте следующие параметры в файл ответов в приведенном
проходе настройки:
Параметр
Цикл настройки
Microsoft-Windows-Setup/DiskConfiguration
1 windowsPE
Microsoft-Windows-Setup/ImageInstall/OSImage/InstallTo
1 windowsPE
3.
На панели файла ответов компонента Microsoft-Windows-Setup правой
кнопкой мыши щелкните DiskConfiguration и выберите Insert New Disk.
4.
Сначала создайте различные конфигурации дисков, требуемые для
UEFI. Настройте следующие параметры в узле диска:
Параметр
Value
Microsoft-Windows-Setup/DiskConfiguration/Disk
DiskID=0
WillWipeDisk=true
5.
6.
На панели файла ответов компонента Microsoft-Windows-Setup правой
кнопкой мыши щелкните CreatePartitions и выберите Insert New
CreatePartition. Повторите дважды этот шаг, чтобы появилось три записи
CreatePartition в файле ответов.
Настройте следующие параметры в узлах CreatePartition:
Параметр
Value
Microsoft-WindowsSetup/DiskConfiguration/Disk/CreatePartitions/CreatePartition
Order=1
Size=200
286
Пакет предварительной установки Windows Vista SP1 (OPK 1.1)
Type=EFI
Microsoft-WindowsSetup/DiskConfiguration/Disk/CreatePartitions/CreatePartition
Order=2
Size=128
Type=MSR
Microsoft-WindowsSetup/DiskConfiguration/Disk/CreatePartitions/CreatePartition
Extend=true
Order=3
Type=Primary
7.
Первый параметр CreatePartition создает системный раздел UEFI.
Второй параметр CreatePartion создает MSR, а третий параметр
CreatePartition - раздел для Windows. Поскольку значение параметра
"Extend" равно "true", остаток диска используется под раздел Windows.
8.
Поскольку третий раздел будет использоваться в качестве раздела
Windows, необходимо указать соответствующий раздел в параметре
InstallTo/PartitionID. Настройте следующие параметры в узле InstallTo:
Параметр
Value
Microsoft-Windows-Setup/ImageInstall/OSImage/InstallTo
DiskID=0
PartitionID=3
9.
Теперь можно использовать обновленный
развертывания на компьютере на базе UEFI.
файл
ответов
для
Фрагмент файла ответов
Приведенный ниже образец файла ответов показывает как стереть информацию
на жестком диске и создать разделы ESP, MSR и Windows.
<DiskConfiguration>
<Disk wcm:action="add">
<CreatePartitions>
<CreatePartition wcm:action="add">
<Type>EFI</Type>
<Size>200</Size>
<Order>1</Order>
</CreatePartition>
<CreatePartition wcm:action="add">
<Order>2</Order>
<Size>128</Size>
<Type>MSR</Type>
</CreatePartition>
<CreatePartition wcm:action="add">
<Extend>true</Extend>
287
Пакет предварительной установки Windows Vista SP1 (OPK 1.1)
<Order>3</Order>
<Type>Primary</Type>
</CreatePartition>
</CreatePartitions>
<WillWipeDisk>true</WillWipeDisk>
<DiskID>0</DiskID>
</Disk>
</DiskConfiguration>
<ImageInstall>
<OSImage>
<InstallTo>
<PartitionID>3</PartitionID>
<DiskID>0</DiskID>
</InstallTo>
</OSImage>
</ImageInstall>
Установка Windows на компьютер на базе EFI
При установке Windows на компьютер на базе EFI, необходимо включить режим
EFI в микропрограмме компьютера. Необходимо включить режим EFI как для
автоматической установки, так и для установки вручную. Необходимо загрузиться
в 64-разрядном режиме EFI с предустановочного диска (64-разрядная версия
Windows PE или установка 64-разрядной версии Windows в режиме EFI). Windows
невозможно установить на компьютеры на базе UEFI, в режиме BIOS.
(Дополнительные сведения о переключении режимов см. в документации по
микропрограммам EFI.) Шаги, приведенные в данном разделе, служат только для
справки и могут не соответствовать определенным командам вашего типа
микропрограмм EFI.
После установки Windows можно выполнить дополнительные настройки образа.
Образ Windows становится основным образом, который используется для
развертывания на других компьютерах.
Чтобы установить Windows на компьютер на базе EFI
1.
Установите Windows, запустив установку Windows с записи загрузки EFI
на компьютере-образце. Используйте оболочку EFI или меню
микропрограммы “Boot from file” чтобы запустить загрузчик Windows EFI с
установочного диска. Дополнительные сведения см. в документации по
микропрограммам.
2.
В оболочке EFI выберите устройство с установочным диском Windows и
запустите приложение загрузки EFI. Предполагая, что fs0 - это
устройство DVD, используйте следующие команды для компьютеров
архитектуры x64:
3. Shell> Fs0:
4. fs0:> \EFI\BOOT\BOOTX64.EFI
5.
Для компьютера с процессором Itanium используйте следующую
команду:
Fs0:\EFI\BOOT\BOOTIA64.EFI
288
Пакет предварительной установки Windows Vista SP1 (OPK 1.1)
6.
Если диспетчер загрузки EFI поддерживает загрузку с DVD-диска, то
командная оболочка EFI не требуется. Можно загрузить DVD-диск
непосредственно из диспетчера загрузки EFI.
7.
При необходимости нажмите любую клавишу для загрузки с DVD-диска
Windows.
Windows
устанавливается
на
компьютер.
При
выполнении
ручной
установки,
следуйте
подсказкам
пользовательского интерфейса, чтобы завершить установку Windows.
При желании можно выполнить автоматическую установку, используя
файл Autounattend.xml, хранимого на диске USB или ином устройстве.
Дополнительные сведения о требованиях к файлу ответов для
компьютеров на базе EFI см. в разделе Создание файла ответов для
компьютеров на базе UEFI.
Примечание.
Некоторые платформы EFI поддерживают как микропрограммы UEFI, так и
микропрограммы BIOS. На некоторых из этих систем не всегда ясно, какой вариант
загрузки с DVD-диска стоит по умолчанию - EFI или BIOS. В этих системах может
потребоваться использование командной оболочки EFI. Можно использовать
стандартную запись загрузки микропрограмм для BIOS, если запись загрузки EFI не
используются для запуска установки Windows. Если установка Windows
запускается в режиме BIOS в комбинированной системе EFI/BIOS, то разделы ESP
и MSR не создаются. После завершения установки Windows, используйте команду
Diskpart чтобы проверить, что разделы ESP и MSR были созданы.
8.
После того, как Windows установлена на компьютер, завершите
остальные задачи по настройке.
9.
Из командной строки запустите sysprep, чтобы подготовить образ
Windows для создания образов и развертывания. Например:
%WINDIR%\system32\sysprep\sysprep.exe /generalize /oobe /shutdown
10.
После завершения работы программы Sysprep завершается забота
компьютера.
Запись образа Windows
После установки образа Windows, можно записать образ Windows и образ раздела
EFI, чтобы развернуть их на остальных компьютерах.
1.
Создайте общий сетевой ресурс, куда необходимо скопировать
основной образ Windows, а также образ ESP. Например:
net use n: \\Общий сетевой ресурс\Образы
2.
Назначьте букву диска для ESP, используя команду diskpart.
Например:
diskpart
select disk 0
select partition 1
assign letter=s
// выбор первого диска
//выбор тома ESP для настройки
//назначение буквы диска s для раздела ESP
289
Пакет предварительной установки Windows Vista SP1 (OPK 1.1)
exit
3.
Запишите ESP с помощью программы ImageX. Например:
imagex /capture s: n:\efisys.wim "ESP"
4.
Запишите образ Windows с помощью программы ImageX. Например:
imagex /capture c: n:\OSimage.wim "Windows"
Образы готовы к развертыванию. Дополнительные сведения см. в разделе
Развертывание образа Windows на компьютеры на базе EFI .
Развертывание образа Windows на компьютеры на базе
EFI
Унифицированный расширенный интерфейс микропрограмм (UEFI) - это
спецификация, которая определяет интерфейс между операционными системами
и платформами микропрограмм. UEFI предназначен для замещения
традиционных микропрограмм BIOS.
При использовании команды imagex /apply для установки Windows при
развертывании на компьютерах на базе UEFI может потребоваться
дополнительная подготовка и настройка. В компьютерах на базе UEFI имеется
отдельный раздел для хранения файлов, необходимых для загрузки
операционных систем. Раздел ESP должен быть записан вместе с настроенным
образом Windows. Кроме того, некоторые диски c таблицей разделов GUID
содержат раздел MSR. Корпорация Майкрософт рекомендует включать MSR во
все диски с таблицей разделов GUID. Данный раздел должен находиться между
разделами ESP и операционной системы Windows. Для получения
дополнительных сведений о дисках с таблицей разделов GUID, EFI и разделах
жесткого диска см. Вопросы и ответы по операционной системе Windows и
таблицам разделов GUID.
Разметка разделов на исходном и целевом компьютерах должна быть
идентичной. Например, если образ Windows был создан с диска D, необходимо
развертывать этот образ тоже на диск D целевого компьютера. В следующем
списке описываются настройки раздела, которые должны быть идентичными на
исходном и целевом компьютере при использовании команды imagex /apply.
Номера разделов, в которых установлена операционная система
Windows, должны совпадать.
Типы разделов (основной, дополнительный или логический) должны
совпадать.
Если раздел сделан активным на исходном компьютере, на целевом
компьютере он также должен быть активным.
Если существует другой активный раздел для хранилищ Bootmgr или
BCD на исходном компьютере, необходимо сохранить этот раздел и
развернуть его на такой же раздел целевого компьютера.
При выполнении автоматической установки Windows записи ESP и BCD
создаются автоматически и настраиваются в процессе установки. При
выполнении автоматической установки Windows необходимо создать разделы для
ESP, MSR и Windows в файле ответов.
Следующими процедурами для развертывания образа Windows используется
команда imagex /apply.
290
Пакет предварительной установки Windows Vista SP1 (OPK 1.1)
Установка Windows на мастер-компьютере.
На этом этапе пользователь устанавливает Windows на компьютер на базе UEFI и
настраивает установку, удовлетворяющую требованиям. Образ Windows
становится основным образом, который используется для развертывания на
других компьютерах. Чтобы установить Windows на компьютер на базе EFI,
необходимо включить режим EFI в микропрограмме компьютера и загрузиться с
помощью 64-разрядного предустановочного диска.
Дополнительные сведения см. в разделе Установка Windows на компьютер на
базе EFI .
По завершению данного шага, получим два отдельных образа Windows: один для
ESP, а другой для образа операционной системы Windows.
Установка образа Windows на компьютер на базе EFI
Данная процедура подразумевает, что на компьютере-образце на базе EFI уже
установлена операционная система Windows и записаны образы операционной
системы и ESP. Инструкции см. в разделе Установка Windows на компьютер на
базе EFI .
1.
Загрузите компьютер с помощью среды Windows PE.
Важно.
Необходимо загружать Windows PE, используя режим загрузки EFI оболочки EFI.
Дополнительные сведения см. в документации по микропрограммам EFI.
2.
Необходимо настраивать конечные разделы системного диска в
полном соответствии с разделами компьютера-образца, создавая
идентичные
разделы
ESP,
MSR
и
операционной
системы.
Команда Diskpart создает разделы EFI, MSR основные системные
разделы:
Diskpart
Select disk 0
// 0 является диском для установки
Clean
// очистка диска
Convert gpt
// преобразование диска в GPT-диск
Create partition efi size=200 // системный раздел EFI
Assign letter=s
// любая допустимая буква
Format quick fs=FAT32
// форматирование ESP
Create partition msr size=128 // создание раздела MSR
Create partition primary
// создание раздела Windows
Assign letter=c
Format quick fs=NTFS
// форматирование основного раздела
Exit
291
Пакет предварительной установки Windows Vista SP1 (OPK 1.1)
Примечание.
Размеры и типы разделов конечного компьютера должны в точности совпадать
со структурой разделов компьютера-образца.
Создайте общий сетевой ресурс, куда необходимо скопировать
основной образ Windows, а также образ ESP. Например:
3.
net use n: \\Общий сетевой ресурс\Образы
Разверните образ системного раздела EFI. На данном шаге в раздел
назначения копируются все приложения загрузки EFI, драйверы EFI и
другие файлы загрузки ESP. Например:
4.
imagex /apply n:\image\efisys.wim 1 s:\
Разверните образ системного раздела в соответствующий раздел.
Например:
5.
imagex /apply n:\image\osimage.wim 1 c:\
Обновите параметры диспетчера загрузки данных конфигурации
загрузки и теста памяти чтобы указать нужный раздел устройства.
Раздел s: - это буква временного диска ESP:
6.
bcdedit /set {bootmgr} device partition=s:
bcdedit /set {memdiag} device partition=s:
7.
На данном шаге программа Bcdedit.exe создает энергонезависимого
оперативное запоминающее устройство (NVRAM) для диспетчера
загрузки Windows.
8.
Обновите параметры файла данных конфигурации объектов загрузчика
Windows по умолчанию, чтобы указать нужный раздел устройства. C:\ буква диска основного раздела операционной системы.
bcdedit /set {default} device partition=c:
bcdedit /set {default} osdevice partition=c:
9.
Измените записи микропрограмм файла данных конфигурации чтобы
обращаться к диспетчеру загрузки Windows в качестве первой опции при
загрузке.
Bcdedit /set {FWbootmgr} displayorder {Bootmgr} /addfirst
10.
Перезагрузите систему и убедитесь, что Windows установлена и
настроена правильно.
Это минимальные изменения, производимые при помощи средства Bcdedit,
которые необходимы, чтобы сделать образ диска загрузочным на конечной
системе. Для получения дополнительных сведений по параметрам данных
конфигурации загрузки для диспетчера загрузки и загрузчика, см. Изменение
шаблона хранилища параметров и Удаление повторяющихся объектов
микропрограммы в данных конфигурации загрузки и NVRAM.
Изменение шаблона хранилища параметров
С помощью шаблона хранилища параметров, предоставляемого Windows Vista и
Windows Server 2008, можно создать пользовательское хранилище для образов.
Это хранилище, называемое «шаблоном хранилища параметров», расположено в
292
Пакет предварительной установки Windows Vista SP1 (OPK 1.1)
папке %WINDIR%\System32\Config. Шаблон хранилища параметров включает все
созданные ранее объекты и элементы, в том числе объекты наследования
параметров, используемые командами debugsettings и loadersettings. Данный
шаблон имеет свойства, уникальные для Windows Vista и Windows Server 2008.
Создать пользовательское хранилище параметров с помощью шаблона можно
двумя способами. Сначала скопируйте шаблон хранилища данных во временный
файл, например, Tempbcd.
в каждой команде bcdedit можно указать имя файла хранилища.
Пример:
bcdedit /store tempbcd /enum all
для импорта файла tempbcd в системное хранилище используется
следующая команда:
bcdedit /import tempbcd
После внесения изменений экспортируйте в отдельный файл системное
хранилище параметров, чтобы сохранить настроенный шаблон. Для этого
используется следующая команда:
bcdedit /export newbcd
Все изменения системного хранилища параметров будут сохранены в
резервное хранилище Newbcd. Хранилище Newbcd можно импортировать
на другие компьютеры с идентичными настройками хранилища.
кроме того, в каждой команде bcdedit можно указать имя файла
хранилища, например:
bcdedit /store tempbcd /enum all
Все изменения хранилища Tempbcd неактивны до тех пор, пока файл не
импортирован в системное хранилище.
В следующих примерах предполагается, что хранилище Tempbcd было
импортировано в системное хранилище. После внесения изменений системное
хранилище следует экспортировать в отдельный файл.
Для изменения настроек хранилища параметров на компьютерах на базе EFI
должны быть обновлены следующие объекты:
диспетчер загрузки Windows;
загрузчик Windows;
диагностика памяти Windows.
Эти вопросы рассматриваются в следующих разделах.
Параметры диспетчера загрузки
Параметры диспетчера загрузки Windows device и path с идентификатором
{bootmgr} должны указывать правильное размещение раздела и исполняемого
файла. В шаблоне хранилища для Windows Vista используются следующие
параметры:
Windows Boot Manager
-------------------identifier
{bootmgr}
device
partition=C:
293
Пакет предварительной установки Windows Vista SP1 (OPK 1.1)
path
\EFI\Microsoft\Boot\bootmgfw.efi
description
Windows Boot Manager
В шаблоне хранилища для Windows Server 2008 используются следующие параметры:
Windows Boot Manager
-------------------identifier
{bootmgr}
device
partition=\Device\HarddiskVolume1
path
\EFI\Microsoft\Boot\bootmgfw.efi
description
Windows Boot Manager
При работе с компьютерами на базе EFI следует подтвердить данное значение или указать
для параметра path значение \EFI\Microsoft\Boot\Bootmgfw.efi. Пример:
Bcdedit /set {bootmgr} path \efi\microsoft\boot\bootmgfw.efi
В качестве устройства диспетчера загрузки должна быть указана буква тома, где
размещен системный раздел EFI (ESP). Для просмотра разделов диска
используется команда diskpart. В следующем примере предполагается наличие
одного диска с несколькими разделами. В данном примере показано, как выбрать
диск 0 и просмотреть сведения о томах на этом диске, в том числе о его букве.
Если для раздела ESP не указана буква диска, для указания буквы диска следует
использовать команду assign.
Diskpart
DISKPART> select disk 0
DISKPART> list volume
В этом примере том U: является системным томом ESP.
DISKPART> list volume
Volume ### Ltr Label
Fs
Type
Size
Status
Info
---------- --- ----------- ----- ---------- ------- --------- -----Volume 0
D
NTFS Partition
103 GB Healthy
Volume 1
C
NTFS Partition
49 GB Healthy
Volume 2
U
FAT32 Partition 2000 MB Healthy
Boot
System
Если для раздела ESP не указана буква диска, для ее указания используется
команда diskpart assign.
DISKPART> select disk 0
DISKPART> select volume 2
Diskpart > assign letter=U
На компьютерах на базе EFI следует указать имя диска, на котором размещен
системный раздел EFI (ESP).
Bcdedit /set {bootmgr} device partition=U:
// ESP partition
Можно настроить список меню загрузки EFI таким образом, чтобы первым
отображался диспетчер загрузки Windows. Для этого используется следующая
команда:
Bcdedit /set {fwbootmgr} displayorder {bootmgr} /addfirst
Bcdedit /set {bootmgr} displayorder { <ID GUID загрузчика Windows>} /addfirst
Идентификатор GUID для параметра displayorder служит идентификатором
объекта загрузчика Windows, описанного в следующем разделе.
294
Пакет предварительной установки Windows Vista SP1 (OPK 1.1)
Параметры загрузчика
В хранилище параметров размещается по крайней мере один объект загрузчика
Windows. Параметры устройства и пути к загрузчику Windows с уникальным
идентификатором GUID должны указывать правильный раздел и исполняемый
файл. По умолчанию объект загрузчика имеет псевдоним {default}. В шаблоне
хранилища для Windows Vista используются следующие параметры:
Windows Boot Loader
------------------identifier
{8bfa4708-e6de-11db-be69-00111197b8f6}
device
partition=C:
path
description
\Windows\system32\winload.exe
Microsoft Windows Vista
locale
en-US
inherit
{bootloadersettings}
osdevice
systemroot
partition=C:
\Windows
В шаблоне хранилища для Windows Server 2008 используются следующие
параметры:
Windows Boot Loader
------------------identifier
{9f25ee7a-e7b7-11db-94b5-f7e662935912}
device
partition=C:
path
description
\Windows\system32\winload.efi
Windows Server 2008
locale
en-US
inherit
{bootloadersettings}
osdevice
systemroot
partition=C:
\Windows
На компьютерах на базе EFI следует подтвердить или задать значение пути к
загрузчику Windows для EFI: \Windows\System32\Winload.efi. Значение <ID_GUID>
- это идентификатор объекта загрузчика Windows. Можно использовать
идентификатор из шаблона ({9f25ee7a-e7b7-11db-94b5-f7e662935912}) или
создать новый GUID.
Bcdedit /set {<ID GUID>} path \windows\system32\winload.efi
Параметры загрузчика device и osdevice должны правильно указывать букву
диска, на котором размещена операционная система. Обычно это диск C:\.
Bcdedit /set {<ID GUID>} device partition=C:
// Active partition
Bcdedit /set {<ID GUID>} osdevice partition=C:
Установите объект загрузчика Windows по умолчанию с соответствующим
идентификатором.
Bcdedit /default {<ID GUID>}
295
Пакет предварительной установки Windows Vista SP1 (OPK 1.1)
Параметры диагностики памяти
Параметры проверки памяти Windows device и path с идентификатором
{memdiag} должны указывать правильное размещение раздела и исполняемого
файла. В шаблоне хранилища для Windows Vista используются следующие
параметры:
Windows Memory Tester
--------------------identifier
{memdiag}
device
partition=C:
path
description
\boot\memtest.exe
Windows Memory Diagnostic
В шаблоне хранилища для Windows Server 2008 используются следующие параметры:
Windows Memory Tester
--------------------identifier
{memdiag}
device
partition=\Device\HarddiskVolume1
path
description
\boot\memtest.exe
Windows Memory Diagnostic
На компьютерах на базе EFI следует указать имя диска, на котором размещен
системный раздел EFI.
Bcdedit /set {bootmgr} device partition=U:
// ESP partition
Кроме того, необходимо подтвердить или задать значение пути диагностики
памяти Windows для EFI (\Efi\Microsoft\Boot\Memtest.efi).
Bcdedit /set {memdiag} path \efi\microsoft\boot\memtest.efi
Параметры BIOS
Изменения параметров хранилища при работе с компьютерами на базе BIOS
описаны в следующих разделах.
Диспетчер загрузки
Значения параметров path и device на компьютерах на базе BIOS не совпадают с
описанными выше. Параметр BIOS path либо имеет значение \bootmgr.exe, либо
не имеет значения. Активный раздел указан в параметре device диспетчера
загрузки BIOS. Пример:
Bcdedit /deletevalue {bootmgr} path
Bcdedit /set {bootmgr} device partition=C:
// Active partition
Загрузчик
При работе с компьютерами на базе BIOS используется следующий путь к
загрузчику Windows: \windows\system32\winload.exe. Пример:
Bcdedit /set {<ID GUID>} path \windows\system32\winload.exe
Параметры загрузчика device и osdevice должны указывать на диск, где
размещена операционная система. Обычно это диск C:\. Пример:
Bcdedit /set {<ID GUID>} device partition=C:
// Active partition
Bcdedit /set {<ID GUID>} osdevice partition=C:
296
Пакет предварительной установки Windows Vista SP1 (OPK 1.1)
<ID GUID> - это GUID объекта загрузчика.
Диагностика памяти
При работе с компьютерами на базе BIOS следует подтвердить или указать для
параметра device значение активного раздела, а для параметра path - значение
\Boot\Memtest.exe.
Bcdedit /set {bootmgr} device partition=C:
// Active partition
Bcdedit /set {memdiag} path \boot\memtest.exe
Удаление повторяющихся объектов микропрограммы в
данных конфигурации загрузки и NVRAM
Во время загрузки некоторых компьютеров, поддерживающих интерфейс UEFI,
микропрограмма создает записи в энергонезависимом ОЗУ (NVRAM) для
локальных устройств, таких как дисковод компакт-дисков или жесткий диск.
Средство Bcdedit синхронизирует объекты пространства имен микропрограммы в
NVRAM с данными конфигурации загрузки (BCD) системы. Средство Bcdedit
открывает хранилище BCD системы, когда пользователь выполняет команду
bcdedit /set или /enum. Когда средство bcdedit открывает BCD, оно сравнивает
записи в NVRAM с записями в BCD. Записи в NVRAM, созданные
микропрограммой и отсутствующие в BCD, добавляются в BCD системы. Когда
средство bcdedit закрывает BCD системы, все записи диспетчера загрузки в BCD,
отсутствующие в NVRAM, добавляются в NVRAM. Команда bcdedit /import
копирует все объекты пространства имен микропрограммы из BCD системы в
NVRAM.
Если операции bcdedit /import выполнялись многократно, NVRAM может
содержать несколько записей для устройств в системе, таких как дисковод
компакт-дисков и жесткий диск. При неоднократном выполнении операции /import
может создаваться несколько дублирующихся записей. Следующая команда
используется для перечисления объектов пространства имен микропрограммы в
BCD:
Bcdedit /enum firmware
Ниже приведен пример вывода команды микропрограммы bcdedit /enum
firmware:
Firmware Boot Manager
--------------------identifier
{fwbootmgr}
displayorder
{bootmgr}
{93cee840-f524-11db-af62-aa767141e6b3}
{93cee841-f524-11db-af62-aa767141e6b3}
{93cee842-f524-11db-af62-aa767141e6b3}
{93cee844-f524-11db-af62-aa767141e6b3}
{93cee843-f524-11db-af62-aa767141e6b3}
timeout
2
Windows Boot Manager
-------------------identifier
{bootmgr}
297
Пакет предварительной установки Windows Vista SP1 (OPK 1.1)
device
path
partition=\Device\HarddiskVolume1
\EFI\Microsoft\Boot\bootmgfw.efi
description
Windows Boot Manager
locale
en-US
inherit
{globalsettings}
default
{current}
displayorder
{current}
toolsdisplayorder
timeout
{memdiag}
30
Firmware Application (101fffff)
------------------------------identifier
description
{93cee840-f524-11db-af62-aa767141e6b3}
Primary Master CDROM
Firmware Application (101fffff)
------------------------------identifier
description
{93cee841-f524-11db-af62-aa767141e6b3}
Harddisk 4
Firmware Application (101fffff)
------------------------------identifier
description
{93cee842-f524-11db-af62-aa767141e6b3}
Internal EFI Shell
Firmware Application (101fffff)
------------------------------identifier
description
{93cee843-f524-11db-af62-aa767141e6b3}
Floppy
Firmware Application (101fffff)
------------------------------identifier
description
{93cee844-f524-11db-af62-aa767141e6b3}
Acpi(PNP0A03,0)/Pci(1F|1)/Ata(Primary,Master)/CDROM(Entry1)
Если команда bcdedit /import применялась неоднократно, то в NVRAM и в BCD
системы может содержаться несколько объектов микропрограммы. Если
хранилище BCD импортируется с компьютера-образца на конечный компьютер, то
для одного устройства может быть создано несколько записей микропрограммы.
Если существует несколько записей микропрограммы, то в выводе команды
bcdedit /enum firmware будут содержаться записи микропрограммы, похожие на
записи в примере ниже:
Firmware Boot Manager
---------------------
298
Пакет предварительной установки Windows Vista SP1 (OPK 1.1)
identifier
{fwbootmgr}
displayorder
{bootmgr}
{93cee840-f524-11db-af62-aa767141e6b3}
{93cee841-f524-11db-af62-aa767141e6b3}
{93cee842-f524-11db-af62-aa767141e6b3}
{93cee844-f524-11db-af62-aa767141e6b3}
{93cee843-f524-11db-af62-aa767141e6b3}
{8b87c5a0-f2f2-11db-9717-f87ee6ea6002}
{8b87c5a1-f2f2-11db-9717-f87ee6ea6002}
{8b87c5a2-f2f2-11db-9717-f87ee6ea6002}
{8b87c5a3-f2f2-11db-9717-f87ee6ea6002}
{8b87c5a4-f2f2-11db-9717-f87ee6ea6002}
timeout
2
Возможно, существуют две или более записей для каждого устройства с разными
идентификаторами GUID. Например, для первичного главного дисковода компактдисков может содержаться несколько записей:
Firmware Application (101fffff)
------------------------------identifier
description
{93cee840-f524-11db-af62-aa767141e6b3}
Primary Master CDROM
Firmware Application (101fffff)
------------------------------identifier
description
{8b87c5a0-f2f2-11db-9717-f87ee6ea6002}
Primary Master CDROM
Чтобы удалить повторяющиеся или разные записи в NVRAM и хранилище BCD
системы, используйте несколько команд Bcdedit. Чтобы использовать
правильные идентификаторы GUID объектов для нескольких записей,
подлежащих удалению, может потребоваться вручную создать командный
сценарий.
Чтобы удалить повторяющиеся записи
1.
Сохраните копию текущего хранилища системы с помощью следующей
команды Bcdedit:
Bcdedit /export savebcd
2.
Этот файл можно впоследствии использовать для восстановления
после сбоев.
3.
Создайте копию файла SaveBCD для использования в командах
удаления Bcdedit:
Copy savebcd newbcd
4.
Перечислите объекты пространства имен микропрограммы в
хранилище BCD системы и сохраните результаты вывода в текстовом
файле:
Bcdedit /enum firmware > enumfw.txt
299
Пакет предварительной установки Windows Vista SP1 (OPK 1.1)
5.
Откройте файл Enumfw.txt с помощью программы Notepad.exe и
просмотрите список повторяющихся записей GUID, которые следует
удалить. Просмотрите список записей GUID на компьютере.
6.
С помощью программы «Блокнот» создайте новый командный файл.
Сохраните файл под именем RemoveDups.cmd.
7.
Добавьте командную строку в файл RemoveDups.cmd, чтобы удалить
повторяющиеся идентификаторы GUID микропрограммы, перечисленные
в порядке отображения диспетчера загрузки микропрограммы:
Bcdedit /store newbcd /delete {93cee840-f524-11db-af62-aa767141e6b3}
Повторите команду для удаления каждого идентификатора GUID. Для
предыдущего примера добавьте в файл RemoveDups.cmd следующие
команды:
8.
Bcdedit /store newbcd /delete {93cee841-f524-11db-af62-aa767141e6b3}
Bcdedit /store newbcd /delete {93cee842-f524-11db-af62-aa767141e6b3}
Bcdedit /store newbcd /delete {93cee843-f524-11db-af62-aa767141e6b3}
Bcdedit /store newbcd /delete {93cee844-f524-11db-af62-aa767141e6b3}
Bcdedit /store newbcd /delete {8b87c5a1-f2f2-11db-9717-f87ee6ea6002}
Bcdedit /store newbcd /delete {8b87c5a2-f2f2-11db-9717-f87ee6ea6002}
Bcdedit /store newbcd /delete {8b87c5a3-f2f2-11db-9717-f87ee6ea6002}
Bcdedit /store newbcd /delete {8b87c5a4-f2f2-11db-9717-f87ee6ea6002}
9.
На компьютерах, где микропрограмма EFI инициализирует записи
NVRAM для локальных устройств, при необходимости можно удалить все
записи GUID. Не удаляйте запись для параметра {bootmgr}
10.
Добавьте в файл RemoveDups.cmd заключительную команду для
импорта нового файла BCD и воспользуйтесь параметром /clean, чтобы
удалить все записи NVRAM в процессе импорта:
Bcdedit /import newbcd /clean
11.
Сохраните файл и в командной строке запустите файл
RemoveDups.cmd, чтобы удалить все повторяющиеся записи из
хранилища newbcd и импортировать хранилище newbcd в BCD системы.
12.
Перезагрузите систему. Во время перезагрузки микропрограмма EFI
заново инициализирует NVRAM, используя идентификаторы объектов
GUID, соответствующие устройствам, подключенным к системе. С
помощью команды микропрограммы bcdedit /enum firmware убедитесь,
что все повторяющиеся записи были удалены.
Развертывание на удаленно управляемый компьютер
Удаленно управляемый компьютер - это компьютер без монитора, клавиатуры или
мыши (называемый компьютером без монитора). Так как удаленно управляемые
компьютеры должны быть подключены к сети, необходимо включить некоторые
дополнительные сетевые настройки, например открыть порты брандмауэра и
разрешить подключения к удаленному рабочему столу. Для этого типа
конфигурации компьютера требуется использование автоматической установки.
300
Пакет предварительной установки Windows Vista SP1 (OPK 1.1)
Чтобы создать файл ответов для удаленного
управляемого компьютера
1.
Создайте
новый
файл
ответов
или
обновите
существующий.
Дополнительные сведения о создании или обновлении файлов ответа
см. в разделе Работа с файлами ответов в диспетчере образов Windows.
Если файл ответов создается для компьютера на основе
унифицированного расширенного интерфейса микропрограмм UEFI, в
нем необходимо создать дополнительные разделы. Дополнительные
сведения см. в разделе Создание файла ответов для компьютеров на
базе UEFI. Необходимо также убедиться, что микропрограмма
компьютера на основе EFI настроена на загрузку в режиме EFI, а не в
режиме BIOS. Для получения дополнительных сведений ознакомьтесь с
документацией микропрограммы.
2.
Добавьте в файл ответов следующие параметры на описываемом
этапе настройки.
Компонент
Этап
настройки
Microsoft-Windows-International-Core-WinPE
windowsPE
Microsoft-Windows-Setup/DiskConfiguration
windowsPE
Microsoft-Windows-Setup/UserData
windowsPE
Microsoft-Windows-Shell-Setup;
specialize
Microsoft-Windows-Shell-Setup\AutoLogon
specialize
Microsoft-Windows-TerminalServices-LocalSessionManager
specialize
Microsoft-Windows-TerminalServices-RDPWinStationExtensions
specialize
Networking-MPSSVC-Svc\FirewallGroup
Specialize
Microsoft-Windows-Shell-Setup\AutoLogon
oobeSystem
Настройка параметров windowsPE
1.
Настройте языковый
International-Core-WinPE.
параметр
компонента
Microsoft-Windows-
301
Пакет предварительной установки Windows Vista SP1 (OPK 1.1)
Параметр
значение
Путь компонента
2.
и
Microsoft-Windows-International-CoreWinPE/SetupUILanguage
UILanguage= язык
Microsoft-Windows-International-Core-WinPE
UILanguage= язык
Настройте следующие параметры в узле Microsoft-Windows-Setup.
Путь
компонента
MicrosoftWindows-Setup;
Параметр и значение
EnableNetwork=false
Установите для этого параметра значение True, если во
время автоматической установки используется общий
сетевой ресурс.
3.
В компоненте Microsoft-Windows-Setup правой кнопкой щелкните
элемент DiskConfiguration, а затем выберите пункт Вставить новый
диск.
4.
В узле DiskConfiguration правой кнопкой щелкните CreatePartitions, а
затем выберите пункт Создать новый раздел.
5.
Настройте следующие
Setup/DiskConfiguration.
параметры
в
узле
Microsoft-Windows-
Путь компонента
Microsoft-Windows-Setup/DiskConfiguration/Disk
Параметр
значение
и
WillWipeDisk=tru
e
DiskID=0
Измените
эти
значения,
если
производится
развертывание на
диск
другой
конфигурации.
Microsoft-WindowsSetup/DiskConfiguration/Disk/CreatePartitions/CreatePartitio
n
Order=1
Extend=true
Type=Primary
Измените
эти
значения,
если
производится
развертывание на
диск
другой
302
Пакет предварительной установки Windows Vista SP1 (OPK 1.1)
конфигурации.
Примечание.
Если явным образом не указано обратное, термин «ПВТ» в данном «Инструкции
пользователя для ПВТ» относится как к сборщикам компьютеров, так и к прямым
OEM-партнерам.
7.
В
компоненте
Microsoft-Windows-Setup
ImageInstall, а затем - узел OSImage.
8.
Щелкните правой кнопкой элемент InstallFrom и выберите Вставить
новые метаданные.
9.
Настройте следующие
Setup/UserData.
параметры
в
разверните
узле
элемент
Microsoft-Windows-
Путь компонента
Параметр и значение
Microsoft-WindowsSetup/UserData/ProductKey
ProductKey/Key=
ключ_продукта
ProductKey/WillShowUI=Never
Microsoft-Windows-Setup/UserData
AcceptEula=true
Настройте параметры specialize
1.
Настройте следующие параметры в узле Microsoft-Windows-ShellSetup/AutoLogon.
Путь компонента
Параметр и значение
Microsoft-Windows-Shell-Setup;
ComputerName=
имя_компьютера
Microsoft-Windows-Shell-Setup/AutoLogon
Enabled=true
LogonCount=2
Username=Administrator
Microsoft-Windows-ShellSetup/AutoLogon/Password
2.
Value= пароль
Настройте следующие параметры в компоненте Microsoft-WindowsTerminalServices-LocalSessionManager.
Путь компонента
Параметр и значение
303
Пакет предварительной установки Windows Vista SP1 (OPK 1.1)
Microsoft-Windows-TerminalServicesLocalSessionManager
3.
fDenyTSConnections=false
Настройте следующие параметры в компоненте Microsoft-WindowsTerminalServices-RDP-WinStationExtensions.
Параметр
значение
Путь компонента
Microsoft-Windows-TerminalServices-RDPWinStationExtensions
4.
5.
и
UserAuthentication=0
На панели файла ответов правой кнопкой мыши щелкните
FirewallGroups, а затем выберите пункт Вставить новую группу
брандмауэра.
Настройте следующие параметры в группе брандмауэра.
Путь компонента
Параметр и значение
Networking-MPSSVCSvc\FirewallGroups\FirewallGroup
Active=true
Group=Remote Desktop
Profile=all
Key=EnableRemoteDesktop
Настройте параметры oobeSystem.
Настройте следующие параметры в узле Microsoft-Windows-Shell-Setup.
Путь компонента
Параметр и значение
Microsoft-Windows-Shell-Setup/UserAccounts
Value= пароль
Образ Windows готов к установке.
Настройка политики SAN
Возможность сети хранилища данных (SAN) позволяет серверу автоматически
подключать диски и другие запоминающие устройства с других компьютеров.
Настройка политики SAN в образе Windows позволяет управлять автоматическим
подключением дисков, типами разрешенных для подключения дисков и отключать
автоматическое подключение дисков.
Настройка политики SAN в Windows PE
Для образов Windows PE, доступных в пакетах Windows OPK и Windows AIK,
политика SAN по умолчанию автоматически подключает доступные диски. Такая
настройка может снизить производительность Windows PE, если в среде SAN
доступно много дисков.
Можно использовать файл setsanpolicy.cmd в пути средств Windows PE, чтобы
настроить в образе Windows PE политики SAN по умолчанию.
304
Пакет предварительной установки Windows Vista SP1 (OPK 1.1)
1.
Подключите образ Windows PE к доступной точке подключения.
Пример:
imagex /mountrw c:\winpe_x86\winpe.wim 1 c:\winpe_x86\mount
Выполните команду setsanpolicy. Пример:
2.
setsanpolicy.cmd <путь образа> <номер политики>
3.
где <image path> - путь подключенного образа Windows PE, а <policy
number> - номер политики SAN. Для параметра <policy number> доступны
следующие значения.
Номер
SAN
политики
Описание
Подключение всех доступных устройств хранения.
1
Это значение по умолчанию.
4.
2
Подключение всех устройств хранения, кроме устройств
на общей шине.
3
Запрет подключения устройств хранения.
Например, можно настроить политику SAN в образе Windows PE так,
чтобы подключались все диски, кроме дисков на общей шине. Пример,
setsanpolicy c:\winpe_x86\mount 2
5.
Отключите образ и зафиксируйте внесенные изменения. Пример:
imagex /unmount c:\winpe_x86\mount /commit
Настройка политики SAN в образе Windows во время
автоматической установки
Можно изменить в образе Windows политику SAN по умолчанию с помощью
компонента Microsoft-Windows-PartitionManager. Параметр SanPolicy служит для
настройки образа Windows в ходе установки.
Дополнительные сведения см. в разделе Справка по автоматической
установке Windows.
Создание разделов жесткого диска с помощью средства
Diskpart
Существует несколько способов создания разделов жестких дисков во время
автоматической установки. Добавление дополнительных разделов жесткого диска
может пригодиться при при создании разделов для сценариев восстановления,
дополнительных областей хранилищ и других конфигураций.
Для настройки одного или более параметров Disk для создания
изменения разделов воспользуйтесь компонентом Microsoft-Windows-Setup.
Дополнительные
сведения
об
использовании
параметров
Microsoft305
Пакет предварительной установки Windows Vista SP1 (OPK 1.1)
Windows-Setup см. в Справочнике
автоматическом режиме.
по
установке
Windows
в
Для создания одного или нескольких разделов используйте инструмент
DiskPart.
Для получения дополнительных
командной строки DiskPart.
сведений
см.
раздел
Параметры
Компонент Microsoft-Windows-Setup не включает возможность создания скрытых
разделов, таких как типы разделов OEM. Для создания разделов этих типов
необходимо использовать команду Diskpart.
Чтобы воспользоваться командой Diskpart для создания
разделов жесткого диска
1.
2.
3.
4.
Запустите компьютер с помощью среды Windows PE.
Запустите команду Diskpart. Используйте синтаксис командной строки
команды Diskpart, чтобы выбрать диск для настройки, а также типы
разделов, которые необходимо создать. Например, можно создать файл
сценария для использования с Diskpart, который создает раздел типа
OEM и основной раздел.
После создания разделов выйдите из Diskpart.
При необходимости можно использовать команду Format для
форматирования созданных разделов. Если необходимо форматировать
разделы, следует назначить буквы диска разделам с помощью Diskpart.
Теперь все готово к установке Windows. Для применения образа Windows к
доступному основному разделу на компьютере можно использовать команду
imagex /apply.
При необходимости можно воспользоваться установкой Windows. При
использовании файлов ответов с установкой Windows следует убедиться, что
значение параметра InstallTo в компоненте Microsoft-Windows-Setup соответствует
диску и разделу, в который необходимо установить Windows.
Этап 5. Обслуживание образа
В этом разделе содержатся сведения о сопровождении существующего образа
Windows. Кроме обновления существующего автономного или активного образа
при установке нового оборудования или программного обеспечения можно
добавлять и удалять языковые пакеты и драйверы. Автономное сопровождение
представляет собой обновление образа, который был подключен или применен,
однако в настоящий момент не установлен и не выполняется. Интерактивное
сопровождение представляет собой обновление образа в выполняемой установке
операционной системы Windows.
В этом разделе
Сопровождение образа
Обновление стека сопровождения
Соображения безопаности
Рекомендации по сопровождению
Краткое руководство по обслуживанию
306
Пакет предварительной установки Windows Vista SP1 (OPK 1.1)
Инструкции по обслуживанию
Сопровождение образа
Образ Windows можно обслуживать автономно, используя диспетчер пакетов, или
в работающей операционной системе Windows, используя OCSetup, диспетчер
пакетов или автономный установщик Windows Update (WUSA). Все эти средства
являются средствами командной строки, позволяющими устанавливать и удалять
пакеты. Диспетчер пакетов работает только с пакетами, а программа OCSetup
работает с компонентами системного установщика корпорации Майкрософт (MSI),
передавая пакеты диспетчеру для их автоматической установки или удаления.
Пакеты обновления и другие файлы, передаваемые как файлы MSU, должны
быть установлены в оперативном режиме в работающей операционной системе с
помощью автономного установщика обновлений Windows (WUSA).
Устанавливать и удалять пакеты, а также включать и отключать функции Windows
можно либо с помощью диспетчера пакетов, либо программы OCSetup. Однако
необходимо работать с образом Windows, присутствующим на локальном
компьютере. Другие методы обслуживания не поддерживаются. Например,
обслуживание удаленного компьютера по сети не поддерживается. Нельзя
вручную добавлять, удалять или заменять системные файлы.
И диспетчер пакетов, и OCSetup могут использовать файл ответов
автоматической установки (например, Unattend.xml) в качестве входа для
операции установки или удаления. Диспетчер пакетов также может использовать
файл ответов для включения и отключения функций Windows.
При автономной установке языкового пакета необходимо также автономно
выполнить Intlcfg.exe, чтобы настроить региональные параметры или настроить
эти параметры на работающей операционной системе уже после применения
образа или выполнения установки Windows. Дополнительные сведения см. в
разделе Управление языковыми пакетами для Windows.
В следующем примере
подключенных образов.
показан
процесс
автономного
обслуживания
Автономное обслуживание
Чтобы установить или удалить пакет, а также включить или отключить функции
Windows, диспетчер пакетов можно использовать в качестве входа файл ответов.
Можно также настроить параметры автоматической установки, включенные в
этапы настройки windowsPE и windowsPE. Все остальные этапы пропускаются.
Дополнительную информацию см. в разделе Добавление драйверов устройств в
ходе установки Windows.
Чтобы добавить драйверы с помощью диспетчера пакетов, установите пакеты
автономно, используя файл ответов с путями драйверов, заданными в компоненте
307
Пакет предварительной установки Windows Vista SP1 (OPK 1.1)
Microsoft-Windows-PnpCustomizationsNonWinPE. Дополнительную информацию
см. в разделе Добавление драйверов устройств в автономный образ Windows.
Чтобы включить или отключить функции Windows, сначала создайте файл ответов
с включением или отключением функций Windows. Подробности см. в разделе
Включение и отключение возможностей Windows в автономном режиме.
Подробности автономного выполнения установки или удаления пакета см. в
разделе Установка и удаление пакетов в автономном режиме с помощью
диспетчера пакетов. Пошаговые инструкции по использованию диспетчера
пакетов для автономного обслуживания образа Windows см. в разделе Краткое
руководство: сопровождение подключенного образа Windows в автономном
режиме и Краткое руководство: сопровождение подключенного образа Windows в
автономном режиме.
Интерактивное обслуживание
Программа OCSetup может быть запущена из командной строки при выполнении
установки Windows. Можно установить или удалить системные MSI, а также
включить или отключить отдельные функции Windows. Чтобы установить или
удалить системные MSI и пакеты, программа OCSetup может устанавливать и
удалять системные MSI, а также передавать пакеты диспетчеру для
автоматического выполнения установки или удаления.
При интерактивном добавлении пакета с помощью OCSetup необходимо
использовать файл ответов. OCSetup не может принимать путь для определения
расположения системного MSI-файла или пакета. Путь должен быть задан в
разделе обслуживания файла ответов. Подробности см. в разделе Добавление
пакета в файл ответов.
Добавление готового системного MSI необходимо выполнять поэтапно, чтобы
программа OCSetup могла его найти.
При включении или отключении вручную функций Windows из командной строки
(без файла ответов) используйте имя командной строки, а не полное или краткое
имя пакета. Имена командной строки вводятся с учетом регистра. Полный список
имен командной строки функций Windows приведен в пункте Windows-FoundationPackage Справки по установке Windows в автоматическом режиме.
Подробности команд OCSetup см. в разделе Параметры командной строки
OCSetup.
Кроме того, этапы настройки auditUser и auditSystem можно использовать для
добавления драйверов, когда образ Windows загружен в режиме аудита.
Дополнительную информацию см. в разделе Добавление драйверов устройств в
ходе установки Windows.
Установка пакетов обновления
Пакеты обслуживания должны устанавливаться при выполнении установки
Windows с помощью автономного установщика Windows Update (WUSA).
Подробности см. в разделе Установка пакетов обновления.
Важно.
Автономная установка пакета обновления 1 для Windows Vista или отдельных
308
Пакет предварительной установки Windows Vista SP1 (OPK 1.1)
обновлений, входящих в этот пакет, не поддерживается. При автономной
установке образ Windows будет поврежден.
Обновление стека сопровождения
Стек сопровождения включает в себя файлы и ресурсы, необходимые для
сопровождения образа Windows. Сюда входят исполняемый файл диспетчера
пакетов, необходимые сервисные библиотеки и другие ресурсы. Стек
сопровождения включен во все установки Windows.
Не требуется обновлять стек сопровождения в своей производственной среде.
Стек сопровождения будет обновлен при установке Windows Vista с пакетом
обновления 1 (SP1) в оперативном режиме. Диспетчер пакетов будет
обнаруживать и использовать стек сопровождения в образе.
Чтобы сделать возможным автономное сопровождение в окончательных
первоначальных (RTM) версиях Windows, в пакеты Windows OPK и Windows AIK
включен стек сопровождения, который находится в каталоге \Tools\Servicing. Это
позволяет выполнять автономное обслуживание образа Windows RTM из
предыдущей версии ОС, например из Windows XP или Windows PE.
В версии 1.1 Windows OPK и AIK также включена обновленная версия диспетчера
пакетов (версия 1.1), который можно использовать для сопровождения и образа
Windows RTM, и образа Windows SP1. Для некоторых пакетов требуются особые
версии стека сопровождения. В диспетчер пакетов версии 1.1 включена функция
автоматического определения необходимой версии стека сопровождения,
который используется при его наличии в образе Windows или Windows OPK на
сервисной платформе (для RTM).
Нельзя установить пакет, требующий более позднюю версию стека
сопровождения. Если необходимая версия стека сопровождения отсутствует,
выдается сообщение об ошибке и пакет не устанавливается.
Рекомендуется выполнять обновление своей производственной среды
последними версиями средств развертывания OPK или AIK, чтобы обеспечить
наличие необходимого стека сопровождения.
Соображения безопаности
При разработке сценариев развертывания продумайте вопросы, связанные с
поддержкой и развертыванием образов, а также с угрозами безопасности в
разработанных сценариях.
Обязательно предпримите меры для защиты от рисков, связанных с работой сети
или локального компьютера, например от несанкционированного доступа.
Настройка механизмов безопасности может увеличить уровень защиты от этих
рисков.
Файлы, используемые для настройки и развертывания Windows, содержат
конфиденциальные данные. Файлы ответов автоматической установки содержат
пароли и ключи продукта. Дистрибутивные общие ресурсы содержат
интеллектуальную собственность, лицензионные приложения, настроенные
приложения и другие данные. Образы Windows могут содержать все указанные
конфиденциальные данные. Необходимо ознакомиться с мерами по обеспечению
безопасности для улучшения безопасности инфраструктуры развертывания.
В следующих разделах описаны возможные угрозы безопасности и
рекомендованы некоторые предварительные меры по улучшению безопасности.
309
Пакет предварительной установки Windows Vista SP1 (OPK 1.1)
Будьте всегда в курсе самых последних угроз безопасности и обновлений,
которые могут повлиять не только на устанавливаемые образы Windows, но и на
компьютеры
предприятия.
Самые
последние
обновления
корпорации
Майкрософт, касающиеся улучшения безопасности, а также советы и
рекомендации можно найти на веб-узле, посвященном безопасности Microsoft
(может быть на английском языке).
Операционная
система
Windows Vista
включает
множество
новых
функциональных возможностей, связанных с безопасностью. Ознакомьтесь с
новыми функциональными возможностями и параметрами конфигурации на вебузле Microsoft TechNet (может быть на английском языке).
Улучшение безопасности файлов ответов
Файлы ответов хранят конфиденциальные сведения: ключи продукта, пароли и
другие сведения учетной записи.
Ограничьте доступ к файлам ответов. В зависимости от среды, можно
изменить списки управления доступом или разрешения для файла. Только
учетные записи с разрешениями могут получить доступ к файлам ответов.
Чтобы улучшить безопасность файлов ответов, можно скрыть пароли
локальных учетных записей с помощью диспетчера установки Windows.
Дополнительные сведения см. в разделе Скрытие конфиденциальных
данных в файле ответов.
Во время автоматической установки Windows файлы ответов
кэшируются на компьютере. На каждом этапе настройки конфиденциальные
сведения, например пароли и ключи продукта, удаляются из кэшированного
файла ответов. Однако другие сведения в файле ответов еще можно
прочитать.
Перед
поставкой
компьютера
потребителю
удалите
кэшированные файлы ответов, находящиеся в %WINDIR%\panther.
Удаляйте файл ответов, только если не осталось параметров, которые
следует обработать на этапе настройки oobeSystem. Этап настройки
oobeSystem обрабатывается сразу же после запуска экрана приветствия
Windows. Обычно этот этап наступает при первом включении компьютера
пользователем. Если файл ответов удален из указанного каталога,
параметры применены не будут.
Улучшение безопасности образов Windows
Образы Windows содержат настроенные данные конфигурации, приложения и
другую интеллектуальную собственность. Существует несколько способов
улучшения безопасности образов Windows, как оперативных, так и автономных.
Ограничьте доступ к образам Windows.. В зависимости от среды,
можно изменить списки управления доступом или разрешения для файла.
Только учетные записи с разрешениями могут получить доступ к образам
Windows.
Обновите образы Windows, установив в них последние
исправления и обновления программного обеспечения. Существует
множество способов обслуживания образа Windows. Дополнительные
сведения см. в разделе Этап 5. Обслуживание образа. После обслуживания
образа Windows, проверьте правильность образа и стабильность
компьютера.
310
Пакет предварительной установки Windows Vista SP1 (OPK 1.1)
Во
время
установки
Windows
необходимо
настроить
автоматическую загрузку и установку обновлений Windows. Эта
процедура увеличивает время установки. Однако в этом случае
устанавливаемый образ Windows содержит самые последние обновления.
Дополнительные
сведения
см.
в
главе,
посвященной
компонентуDynamicUpdateустановки
Microsoft-Windows-Setup
разделаСправочник по автоматической установке Windows.
Улучшение безопасности дистрибутивных общих
ресурсов и наборов конфигурации
Дистрибутивные
общие
ресурсы
и
наборы
конфигурации
содержат
конфиденциальные сведения, доступ к которым разрешен только немногим
сотрудникам организации. Ниже приведены рекомендации по улучшению
безопасности дистрибутивных общих ресурсов и наборов конфигурации.
Ограничьте доступ к содержимому дистрибутивного общего ресурса. В
зависимости от среды, можно изменить списки управления доступом или
разрешения для дистрибутивного общего ресурса. Только учетные записи с
разрешениями должны иметь доступ к дистрибутивным общим ресурсам.
Обновите все драйверы устройств и приложения самыми последними
исправлениями и обновлениями.
Улучшение безопасности сценариев Windows PE и
сетевой загрузки
Следующие рекомендации относятся к сценариям Windows PE и сетевой загрузки.
В документации средств сетевой загрузки найдите сведения об
улучшении безопасности инфраструктуры сетевой загрузки.
Используйте проводную сеть. Беспроводные сети могут нести угрозу
безопасности.
Дополнительные сведения об улучшении безопасности в Windows PE
см. в разделе Техническое руководство по Windows PE.
Рекомендации по сопровождению
Ниже приведены рекомендации по развертыванию и обслуживанию образов
Windows.
Вопросы, связанные с разрешениями
Все средства командной строки требуют повышенного уровня разрешений.
Программа ImageX не запрашивает разрешений или учетных данных. Попытка
подключения образа с разрешениями на запись и чтение без выполнения
программы с повышенными разрешениями приведет к сбою.
Чтобы убедиться в наличии повышенных разрешений
1.
В Windows Vista в меню Пуск укажите Все программы, а затем
выберите Стандартные.
2.
Щелкните правой кнопкой Командная строка, а затем щелкните
Запуск от имени администратора.
Эти действия необходимо выполнить даже при входе в систему в качестве
администратора.
311
Пакет предварительной установки Windows Vista SP1 (OPK 1.1)
Невозможно подключить образ с разрешениями на чтение и запись или
подключить образ в Windows PE и запустить диспетчер пакетов. При
обслуживании образа в Windows PE необходимо настроить его обслуживание с
помощью диспетчера пакетов.
OCSetup
При добавлении MSI поставщика с помощью OCSetup необходимо сначала
сохранить системный MSI. При установке пакета в оперативном режиме с
помощью OCSetup используйте файл ответов автоматической установки. В
разделе обслуживания файла ответов можно указать путь. Дополнительные
сведения см. в разделе Параметры командной строки OCSetup.
Размещение пакетов
Путь к пакетам должен быть коротким: длина пути в автономном режиме
установки не может превышать 100 символов. Имена файлов в пакете могут быть
60-100 знаков в длину. Рекомендуется создать в корне раздела папку с именем из
пяти или менее символов.
Не помещайте пакет, который предназначен для установки, непосредственно в
корень раздела при установке Windows Vista.
Файлы журналов
При использовании Pkgmgr.exe с параметром /l в указанном месте создается
журнал в формате обычного текста. Примеры:
/l:\\myserver\share\mylog.log
Эта команда создает Mylog.log, журнал трассировки WPP, а также Mylog.log.txt журнал в формате обычного текста.
Стандартные записи ведутся в %WINDIR%\logs\cbs\cbs.log. Файл Setupact.log
является полным журналом, а в файл Setuperr.log заносятся только сведения об
ошибках.
Ведение журналов недоступно при установке с носителя, предназначенного
только для чтения, например компакт-диска среды Windows PE.
Обслуживание образа Windows в Windows PE
Образы Windows можно обслуживать в среде Windows PE. Однако необходимо
учесть некоторые аспекты при планировании стратегии обслуживания. Например,
для
обработки
обновлений
требуется
дополнительное
пространство.
Ознакомьтесь со следующими требованиями к обслуживанию образов в среде
Windows PE.
Загрузка Windows PE с жесткого диска
Для улучшения производительности можно выделить дополнительную память при
загрузке Windows PE с жесткого диска. Кроме того, можно создавать временные
папки для хранения файлов больших обновлений.
Добавление файла подкачки в образ Windows PE
Проверьте наличие достаточного объема памяти для загрузки и использования
настроенного образа Windows PE. Дополнительно к объему памяти образа
необходимо не менее 256 Мбайт доступной рабочей памяти. Если памяти
недостаточно, создайте файл подкачки (Pagefile.sys). Дополнительные сведения о
создании файла подкачки см. в разделе Параметры командной строки Wpeutil
312
Пакет предварительной установки Windows Vista SP1 (OPK 1.1)
Создание временного каталога для хранения файлов обновлений
Windows PE 2.0 автоматически создает временный каталог.
Этот временный каталог необходим для установки обновлений и языковых
пакетов, а также для установки и удаления функциональных возможностей
Windows в образе Windows. Некоторые файлы помещаются в этот временный
каталог перед добавлением обновления в образ Windows. Для больших
обновлений необходимо наличие достаточного свободного пространства в
разделе. Размер требуемого пространства зависит от размера устанавливаемых
обновлений.
Временное дополнительное пространство выделяется с помощью команды peimg
/scratchspace. Допустимые размеры включают 32, 64, 128, 256 и 512 мегабайт
(МБ). Данная функция доступна только в автономном режиме. Этот параметр
нельзя изменить во время сеанса Windows PE. Для извлечения файлов при
обслуживании развернутого образа с помощью диспетчера пакетов используется
команда /s: <sandbox_directory>. Данная папка используется как временное
хранилище. По завершении установки содержимое этой папки больше не
требуется и может быть удалено. Дополнительные сведения см. в разделе
Параметры командной строки диспетчера пакетов.
Загрузка Windows PE с компакт-диска или DVD-диска
Для обслуживания образа Windows требуется временное дополнительное
пространство. Для электронных дисков Windows PE требуется дополнительная
оперативная память. Кроме необходимой для использования образа Windows PE
оперативной памяти необходима дополнительная оперативная память для
обработки обновлений. Размеры требуемой оперативной памяти зависят от
размера устанавливаемых обновлений. Убедитесь, что в компьютере достаточно
оперативной памяти.
Проверка целостности системных файлов
Перед поставкой компьютера конечному пользователю необходимо проверить
целостность системных файлов Windows с помощью средства проверки
системных файлов (Sfc.exe). Sfc.exe входит в состав всех версий Windows. Как
правило, необходимо проверить целостность только системных файлов Windows
с помощью параметра sfc.exe /verifyonly. Не рекомендуется использовать
параметры сканирования в программе Sfc.exe для автоматического исправления
системных файлов Windows.
Средство проверки системных файлов сканирует все защищенные файлы для
проверки версий файлов. Для запуска средства проверки системных файлов
необходимо войти в систему с учетной записью администратора или члена группы
администраторов.
Выполнение Sfc.exe может занять длительное время. Необходимо выполнять
Sfc.exe только для исходных образов.
Ожидаемым результатом будет отсутствие нарушений целостности системы.
Однако если в системных файлах Windows найдены проблемы, необходимо их
устранить.
Чтобы ознакомиться с полным синтаксисом командной строки, введите sfc.exe /?
в командной строке Windows Vista.
313
Пакет предварительной установки Windows Vista SP1 (OPK 1.1)
Краткое руководство по обслуживанию
В этом разделе содержатся краткие руководства и пошаговые инструкции,
посвященные построению определенных решений. Краткое руководство
представляет собой описание серии процедур, помогающее понять процесс
создания решения.
В этой части
Краткое руководство:
автономном режиме
сопровождение
подключенного
образа
в
Windows
Краткое руководство: автономное обслуживание примененного образа Windows
Краткое руководство: сопровождение подключенного
образа Windows в автономном режиме
Автономное обслуживание подключенного образа Windows осуществляется с
помощью диспетчера пакетов и файла ответов автоматической установки,
созданного в диспетчере системного образа Windows (Windows SIM). Можно
добавлять и удалять пакеты и настраивать любые параметры, доступные при
проходе настройки offlineServicing.
Предварительные условия
Перед подключением и изменением образа Windows с помощью ImageX
необходимо установить на техническом компьютере средство Windows OPK или
Windows AIK.
Процедуры
Создание файла ответов
Чтобы создать файл ответов
1.
2.
Откройте Windows SIM.
При добавлении пакета драйвера настройте параметры компонента
Microsoft-Windows-PnPCustomizationsNonWinPE.
Для получения дополнительных сведений о пакетах драйверов см.
раздел Добавление драйверов устройств в автономный образ Windows.
3.
В главном меню выберите Вставить, а – Пакеты.
4.
Перейдите к нужному пакету и нажмите кнопку Открыть.
5.
6.
При проходе настройки offlineServicing можно настроить другие
доступные параметры. Все прочие параметры пропускаются.
Проверьте и сохраните файл ответов с именем Unattend.xml.
Поиск нужного образа в WIM-файле
Чтобы найти нужный образ
1.
2.
Скопируйте WIM-файл в каталог C:\wim.
В командной строке перейдите в каталог установленной архитектуры,
находящийся в каталоге Windows OPK\Tools. Пример:
cd c:\program files\windows opk\tools\x86
3.
Введите следующую команду.
imagex /info c:\wim\install.wim
314
Пакет предварительной установки Windows Vista SP1 (OPK 1.1)
Подключение образа
Чтобы подключить образ с разрешениями на чтение и запись
1.
Создайте папку для подключенного образа (например, C:\Mount).
2.
Подключите образ в командной строке. Пример:
imagex /mountrw c:\wim\install.wim 1 c:\mount
Добавление пакета в образ
Чтобы добавить пакет в образ
1.
Создайте папку журнала по адресу C:\log.
2.
В командной строке введите следующую команду:
start /w pkgmgr /o:c:\mount;c:\mount\windows /n:c:\unattend.xml /l:c:\log\logfile.txt
3.
Просмотрите файл журнала, чтобы убедиться, что пакет успешно
добавлен.
Сохранение изменений и отключение образа
Чтобы сохранить изменения и отключить образ
В командной строке введите следующую команду:
imagex /commit /unmount c:\mount
Дальнейшие действия
В этом обзоре показаны основы сопровождения подключенного образа Windows в
автономном режиме. После завершения сопровождения и отключения образа
Windows можно развернуть его с помощью средства ImageX или запустить
программу установки Windows, чтобы установить образ Windows. Дополнительные
сведения см. в разделе Применение образа. После завершения установки
выполните проверку образа Windows.
Краткое руководство: автономное обслуживание
примененного образа Windows
Автономное обслуживание образа Windows осуществляется с помощью
диспетчера пакетов и файла ответов автоматической установки, созданного в
диспетчере системного образа Windows (Windows SIM). Можно применить образ с
помощью среды предварительной установки Windows (Windows PE), а затем
использовать диспетчер пакетов с файлом ответов в качестве входа для
добавления или удаления пакетов и настройки параметров, доступных на этапе
настройки offlineServicing.
Предварительные условия
Перед применением образа Windows с помощью программы ImageX необходимо
установить последнюю версию средств Windows OPK или Windows AIK на
техническом компьютере.
Кроме того, перед применением образа следует создать все необходимые
разделы жесткого диска.
В образ Windows PE должен быть включен диспетчер пакетов. Для получения
дополнительных сведений см. раздел Краткое руководство: создание
пользовательского образа Windows PE.
315
Пакет предварительной установки Windows Vista SP1 (OPK 1.1)
Процедуры
Для обслуживания автономного образа следует загрузить Windows PE и запустить
диспетчер пакетов. Убедитесь, что в служебном разделе файла ответов указаны
пакеты, которые необходимо добавить или удалить, и что образ Windows PE
включает диспетчер пакетов и программу ImageX. Затем следует загрузить
Windows PE, применить образ и использовать диспетчер пакетов и файл ответов
для добавления пакетов в автономный образ Windows.
Шаг 1: добавление пакетов в файл ответов
На этом шаге пакеты добавляются в файл ответов. Эти пакеты применяются к
образу Windows во время этапа настройки offlineServicing.
Чтобы добавить пакеты в файл ответов
1.
Откройте Windows SIM.
2.
Откройте образ Windows.
3.
Откройте файл ответов.
4.
Чтобы добавить пакет:
нажмите в главном меню кнопку Вставить, выберите
соответствующий CAB-файл и укажите действие, которое
необходимо выполнить;
в меню Образ Windows разверните элемент Пакеты и
щелкните правой кнопкой пакет, который следует добавить в файл
ответов.
На этапе настройки offlineServicing можно настроить другие доступные
параметры. Все прочие параметры пропускаются.
5.
Проверьте и сохраните файл ответов на съемном носителе или в
общем ресурсе.
Шаг 2: добавление программы ImageX и диспетчера пакетов в
образ Windows PE
На данном шаге приложения добавляются в образ Windows PE, чтобы их можно
было запустить во время работы в среде Windows PE.
Чтобы создать настроенный образ Windows PE с программой ImageX и
диспетчером пакетов
1.
2.
Подключите образ Windows.
В командной строке скопируйте ImageX в расположение с
подключенным образом. Пример:
copy “c:\program files\<version>\Tools\<architecture>\imagex.exe”
c:\подключенный_образ
3.
Необходимо скопировать в командной строке всю папку \Servicing и
двоичные файлы MSXML6. Пример:
xcopy “c:\program files\<version>\Tools\<architecture>\Servicing”
c:\подключенный_образ\Servicing /s
copy %WINDIR%\system32\msxml6*.dll c:\подключенный_образ\Servicing
316
Пакет предварительной установки Windows Vista SP1 (OPK 1.1)
4.
где <version> может определяться как Windows OPK или Windows AIK,
а <architecture> - как x86, amd64 или ia64. После копирования папки в
образ Windows PE она будет доступна в ОЗУ. После копирования в папку
\ISO службы не загружаются в память во время загрузки с электронного
диска Windows PE. Для использования этих средств должен быть
доступен носитель.
Шаг 3: загрузка Windows PE и применение образа Windows
На данном шаге необходимо загрузить Windows PE и применить образ Windows,
чтобы разрешить автоматическое обслуживание.
Чтобы применить образ
1.
На конечном компьютеры загрузите Windows PE.
2.
Примените образ в командной строке. Пример:
imagex /apply c:\wim\install.wim 1 c:\NewFolder /verify
Шаг 4: добавление пакетов в образ Windows
На данном шаге следует запустить диспетчер пакетов с обновленным файлом
ответов и указать автономный образ Windows, который требуется обслуживать.
Чтобы добавить пакет в образ
1.
Создайте папку журнала по адресу C:\log.
2.
В командной строке введите следующую команду:
start /w pkgmgr /o:c:\;c:\NewFolder\windows /n:c:\unattend.xml /l:c:\log\logfile.txt
3.
Просмотрите файл журнала, чтобы убедиться, что пакет успешно
добавлен.
Дальнейшие действия
В
данном
руководстве
показан процесс автономного
обслуживания
подключенного образа Windows в Windows PE. По завершении данного процесса
пакеты добавляются в образ Windows. После запуска диспетчера пакетов данный
образ можно сохранить для выполнения нового развертывания.
Инструкции по обслуживанию
В этом разделе приведен набор процедур, связанных с сопровождением образа
Windows.
В этом разделе
Установка и удаление системных установщиков Microsoft или пакетов в
интерактивном режиме с помощью средства OCSetup
Установка и удаление пакетов в автономном режиме с помощью
диспетчера пакетов
Установка пакетов обновления
Установка Windows Vista с пакетом обновления 1
Включение и отключение возможностей Windows в интерактивном режиме
Включение и отключение возможностей Windows в автономном режиме
317
Пакет предварительной установки Windows Vista SP1 (OPK 1.1)
Установка и удаление системных установщиков Microsoft
или пакетов в интерактивном режиме с помощью
средства OCSetup
OCSetup можно вызвать только под управлением операционной системы
Windows. OCSetup устанавливает и удаляет системные компоненты установщика
Microsoft Windows (системные MSI-файлы). OCSetup можно также использовать
для передачи пакетов диспетчеру пакетов для установки и удаления или для
вызова службы установщика Windows MSIExec.exe. Она передает пакеты для
автоматической установки диспетчером пакетов.
OCSetup не может выбирать путь для определения расположения системного
MSI-файла или пакета. Перед установкой системных MSI-файлов они должны
быть помещены на промежуточное хранение. Путь к пакетам должен быть указан
в служебном разделе файла ответов автоматической установки.
Для установки языковых пакетов в оперативном режиме воспользуйтесь
средством установки языковых пакетов (Lpksetup.exe). Дополнительные сведения
см. в разделе Установка языкового пакета с помощью средства установки
языковых пакетов.
Дополнительные сведения о параметрах командной строки OCSetup см. в
разделе Параметры командной строки OCSetup.
Необходимо установить последнюю версию Windows OPK, в которой содержатся
все необходимые средства, включая диспетчер установки Windows (Windows SIM).
Установка и удаление системных MSI-файлов или
пакетов в оперативном режиме
Перед запуском программы OCSetup из командной строки настройте командную
строку так, чтобы она выполнялась от имени администратора (даже если вход в
компьютер осуществлен от имени администратора компьютера). Для этого
выполните следующую процедуру.
1.
В меню Пуск выберите пункт Все программы, а затем выберите
Стандартные.
2.
Щелкните правой кнопкой мыши пункт Командная строка, а затем
выберите режим Запуск от имени администратора.
Чтобы установить или удалить MSI-файлы или пакеты
1.
Скопируйте системный MSI-файл или пакет поставщика на локальный
жесткий диск.
2.
При установке пакета создайте файл ответов в Windows SIM, указав в
служебном разделе нужные пакеты.
Для получения подробных сведений о том, как это сделать, см. раздел
Добавление пакета в файл ответов.
3.
Проверьте файл ответов и сохраните его.
4.
В командной строке выполните следующую команду.
start /w ocsetup <имя MSI-файла или пакета> /unattendfile:<путь к файлу
ответов>
5.
Имя MSI-файла или пакета вводится с учетом регистра. Чтобы удалить
системный MSI-файл или пакет, используйте параметр /uninstall.
318
Пакет предварительной установки Windows Vista SP1 (OPK 1.1)
Установка и удаление пакетов в автономном режиме с
помощью диспетчера пакетов
Диспетчер пакетов - это средство командной строки, используемое только для
обновления автономных образов Windows. При обновлении рабочей
операционной системы Windows обратитесь к разделу Установка и удаление
системных установщиков Microsoft или пакетов в интерактивном режиме с
помощью средства OCSetup. Пакеты обновления должны устанавливаться в
работающей операционной системе с помощью автономного установщика
обновлений Windows (WUSA). Дополнительные сведения см. в разделе Установка
пакетов обновления.
Необходимо установить пакет предварительной установки Windows для ПВТ
(Windows OPK), который содержит все необходимые средства, включая диспетчер
пакетов и комплект обслуживания RTM для обслуживания образа текущей сборки
Windows Vista. При обслуживании образа, обновленного с помощью пакета
обновления последней версии, необходимо использовать последнюю версию
средств развертывания Windows OPK, что позволяет диспетчеру пакетов
обнаруживать обновленный стек сопровождения, включенный в образ.
Установка и удаление пакетов в оперативном режиме
1.
Откройте Windows SIM.
2.
Если необходимо добавить пакет драйвера, настройте параметры в
компоненте Microsoft-Windows-PnPCustomizationsNonWinPE.
Дополнительные сведения о пакетах драйверов см. в разделе
Добавление драйверов устройств в автономный образ Windows.
3.
Чтобы добавить новый пакет, в главном меню выберите Вставка а
затем выберите Пакеты. Перейдите к пакету и нажмите кнопку Открыть.
4.
Чтобы удалить существующий пакет, на панели Файл ответов
выберите пакет, который нужно удалить. На панели Свойства измените
свойство Действие на Удалить.
5.
6.
7.
Проверьте и сохраните файл ответов.
Подключите автономный образ Windows.
Сведения о подключении образов см. в разделе Подключение и
изменение образа.
В командной строке введите следующую ниже команду.
start /w pkgmgr /o:<системный_диск>;<путь к каталогу с автономным
образом Windows> /n:<путь к файлу ответов> /l:<путь к файлу журнала>
8.
Просмотрите файл журнала, чтобы убедиться, что пакет успешно
добавлен.
9.
Сохраните изменения и отключите образ. Дополнительные сведения
см. в разделе Подключение и изменение образа.
Примечание.
Сведения о параметрах командной строки диспетчера пакетов см. в разделе
Параметры командной строки диспетчера пакетов.
319
Пакет предварительной установки Windows Vista SP1 (OPK 1.1)
Установка пакетов обновления
Пакеты обновления должны устанавливаться в оперативном режиме в
работающей операционной системе с помощью автономного установщика
обновлений Windows (WUSA). Пакеты обновлений поставляются как файлы MSU.
Чтобы установить пакет обновлений
1.
Загрузите пакет обновлений на компьютер.
2.
В командной строке введите следующую ниже команду.
wusa <путь>
3.
где <path> - это полный путь к файлу .msu.
Также можно использовать параметры /quiet и /norestart.
Установка Windows Vista с пакетом обновления 1
Пакет обновления 1 для Windows Vista содержит самый последний комплект
обслуживания, обновления программного обеспечения и новые функциональные
возможности. Он также включает языковые пакеты и новые средства
развертывания. Пакет обновления доступен в качестве экспресс-установки,
отдельного пакета обновления; он включен в Windows Vista на DVD-диске
Windows Vista с пакетом обновления 1. Пакет обновления должен
устанавливаться на работающей операционной системе, независимо от того,
какой пакет обновления используется.
Важно.
Автономная установка пакета обновления 1 для Windows Vista или любого пакета
обновления, включенного в него, не поддерживается. Автономная установка
приведет к повреждению образа Windows.
В Windows OPK и AIK версии 1.1 включены новые средства развертывания.
Новые средства в наборе средств развертывания пакетов OPK и AIK включают
следующее.
Средство работы с драйверами, необходимыми для загрузки.
Новое средство командной строки, PostReflect.exe, обеспечивает
копирование драйверов, необходимых для загрузки, в образ, что позволяет
выполнить
его
развертывание
с
различными
конфигурациями
оборудования. Средство PostReflect.exe необходимо запускать в
автономном режиме на тех образах, которые обновляются до Windows
Vista SP1, чтобы обеспечить загрузку операционной системы. Это средство
можно также запустить в пользовательской окончательной первоначальной
версии Windows Vista, чтобы обеспечить копирование всех драйверов
устройств, необходимых для загрузки, и возможность развертывания
образа с различными конфигурациями оборудования. Дополнительные
сведения см. в разделе Параметры командной строки PostReflect.
Средство удаления файлов пакета обновления 1 для Windows Vista
(Vsp1cln.exe). Это дополнительное средство можно использовать после
320
Пакет предварительной установки Windows Vista SP1 (OPK 1.1)
применения пакета обновления 1, чтобы удалить заархивированные файлы
окончательной первоначальной версии. Если использовать это средство
для удаления заархивированных файлов окончательной первоначальной
версии, удалить пакет обновления 1 будет невозможно. Дополнительные
сведения см. в разделе Параметры командной строки VSP1CLN.
Пакет обновления 1 для Windows Vista должен устанавливаться на работающем
экземпляре Windows. Если имеются пользовательские образы Windows, которые
требуется обновить, включив в них пакет обновления 1, следует использовать
DVD-диск Windows Vista SP1. Можно также загрузить образ Windows, применить
пакет обновления, а затем повторно сохранить этот образ. В данный раздел
включено описание следующих процедур.
Повторное создание пользовательских образов Windows для включения
в них пакета обновления 1 для Windows Vista.
Обновление существующих образов окончательной первоначальной
версии Windows Vista до Windows Vista SP1.
Межплатформенное и межархитектурное обслуживание.
Дополнительная информация
Дополнительные сведения о развертывании Windows Vista SP1 доступны в
руководстве по развертыванию Windows Vista SP1 на этой странице веб-узла
корпорации Майкрософт.
Повторное создание пользовательских образов Windows
для включения в них пакета обновления 1 для Windows
Vista
Если процесс повторного создания образов выполняется автоматически, можно
использовать DVD-диск Windows Vista SP1; повторное создание образов
выполняется с помощью тех же процедур, что и для окончательной
первоначальной версии. Далее приводится описание этапов повторного создания
пользовательского образа с помощью DVD-диска Windows Vista SP1.
Чтобы
повторно
создать
пользовательские
включающие пакет обновления 1
1.
Удалите предыдущие версии пакета OPK или AIK.
2.
Получите и установите Windows OPK или AIK версии 1.1.
образы,
3.
Используйте пользовательский файл ответов (Unattend.xml), наборы
конфигурации и другие ресурсы, а затем - DVD-диск Windows Vista SP1,
чтобы установить операционную систему и пакет обновления 1.
4.
По завершении установки Windows подтвердите
установки Windows и применения прочих настроек.
5.
Если требуется записать образ Windows, выполните команду sysprep
/generalize,
чтобы
подготовить
образ
к
записи.
правильность
Дополнительные сведения см. в разделе Техническое руководство по
программе Sysprep.
6.
Используйте средство ImageX для записи обновленного образа.
321
Пакет предварительной установки Windows Vista SP1 (OPK 1.1)
Для получения дополнительных сведений см. раздел Параметры
командной строки ImageX.
Примечание.
Если сжата и сохранена вся установка, рекомендуется загружаться с помощью
Windows PE. С образами Windows Vista с пакетом обновления 1 невозможно
использование стеков сопровождения Windows PE 2.0 и RTM. Это приводит к
несоответствию стеков сопровождения. Используйте обновленные средства
развертывания для повторного создания образов Windows PE.
Обновление существующих образов окончательной
первоначальной версии Windows Vista до Windows
Vista SP1
В этом разделе описаны шаги, необходимые для обновления существующих
настроенных образов Windows в интерактивном режиме. Эти этапы включают
загрузку образа Windows, установку Windows Vista SP1, запуск средства Sysprep и
запуск новых средств развертывания пакета обновления 1 перед повторным
сохранением образа.
Отдельный пакет обновления включает все файлы, которые необходимы для
установки пакета обновления; включены все требуемые пакеты. Отдельный пакет
Windows Vista SP1 выпущен как самораспаковывающийся файл архива, который
можно запустить либо в командной строке, либо двойным щелчком файла в
проводнике Windows.
Отдельный пакет автоматически установит следующие обновления:
исправление для Microsoft Windows (KB937287);
обновление для Microsoft Windows (KB935509);
обновление для Microsoft Windows (KB937954);
обновление для Microsoft Windows (KB938371);
пакет обновления для Microsoft Windows (KB936330).
Чтобы обновить пользовательские образы, включив в них
пакет обновления 1
1.
Удалите предыдущие версии пакета OPK или AIK.
2.
Получите и установите Windows OPK или AIK версии 1.1.
3.
4.
Примените образ Windows к конечному компьютеру с помощью
программы ImageX.
Загрузите конечный компьютер.
Загрузку образа можно выполнить либо в режиме аудита, либо в режиме
приветствия Windows.
5.
Загрузите отдельный
(KB936330).
пакет
обновления
1
для
Windows
Vista
322
Пакет предварительной установки Windows Vista SP1 (OPK 1.1)
6.
Чтобы начать процесс обновления, запустите исполняемый файл
Windows Vista SP1 из командной строки или дважды щелкните файл в
проводнике Windows.
7.
Перезапустите компьютер, когда будет отображено соответствующее
приглашение.
8.
Выполните команду sysprep /generalize, чтобы удалить относящуюся к
системе информацию из образа Windows, а затем завершите работу
компьютера.
Примечание.
Пакет обновления включает дополнительный набор лицензий; они не будут
потеряны при применении пакета обновления 1 и обобщении образа Windows.
9.
Загрузите Windows PE.
Примечание.
Если сжата и сохранена вся установка, рекомендуется загружаться с помощью
Windows PE. С образами Windows Vista с пакетом обновления 1 невозможно
использование стеков сопровождения Windows PE 2.0 и RTM. Это приводит к
несоответствию стеков сопровождения. Используйте обновленные средства
развертывания для повторного создания образов Windows PE.
1. (Необязательно) Запустите
VSP1Cln.exe. Например,
из
командной
строки
программу
VSP1CLN /o: <автономный_путь_WINDIR> /quiet
2.
Дополнительные сведения см. в разделе Параметры командной строки
VSP1CLN
3.
Запустите из командной строки программу PostReflect.exe. Например,
Postreflect <автономная_папка_WINDIR> <буква_автономного_диска>:
4.
где <автономная_папка_WINDIR> - путь к папке Windows в образе, а
<буква_автономного_диска> - буква системного диска, который
используется при работе целевой операционной системы. Например,
Postreflect X:\мой_образ\Windows C:
5.
6.
Дополнительные сведения см. в разделе Параметры командной строки
PostReflect.
Используйте средство ImageX для записи обновленного образа.
Чтобы запустить отдельный экземпляр Windows Vista SP1 из командной строки,
используйте следующие параметры командной строки.
323
Пакет предварительной установки Windows Vista SP1 (OPK 1.1)
Параметр
Описание
/quiet
Выполняет
команду
в
автоматическом
режиме;
осуществляется
автоматическая
установка
без
отображения выходных данных. Состояние успешного
выполнения или сбоя все равно будет отображено, если
только не использован параметр /nodialog.
/norestart
Перезапуск системы не выполняется, или не выводится
соответствующее приглашение.
/forcerestart
Выполняет принудительный перезапуск системы, даже
если
открыты
приложения
пользователя.
Это
эквивалентно /warnrestart:30.
/warnrestart[:<секунд>]
Выполняет принудительный перезапуск системы, но
выводит находящимся в системе пользователям
предупреждение о предстоящем перезапуске.
/promptrestart
Выводит приглашение перезапустить систему.
/nodialog
Отключает
отображение
состояния
выполнения или сбоя в конце установки.
/?
Отображает сведения об использовании команды.
успешного
Межплатформенное и межархитектурное обслуживание.
Чтобы продолжить развертывание и обслуживание как окончательной
первоначальной версии Windows Vista, так и пакета обновления 1, необходимо
использовать обновленные средства развертывания пакетов OPK и AIK версии
1.1. Обновленные средства включены в выпуск 1.1 Windows OPK и AIK. Стек
сопровождения окончательной первоначальной версии находится в папке
«Servicing» OPK и AIK. Стек сопровождения пакета обновления 1 включен в
Windows Vista SP1. Подходящий стек сопровождения также включен во все
установки Windows. Обновленные средства содержат правила поиска и
использования правильного стека сопровождения, если таковой имеется.
Дополнительные сведения см. в разделе Обновление стека сопровождения.
Чтобы обновить Windows PE для развертывания как образа
окончательной первоначальной версии, так и образа пакета
обновления 1
Windows PE 2.0 и стек сопровождения окончательной первоначальной версии
нельзя использовать для развертывания образов Windows Vista SP1. Результатом
будет несоответствие стека сопровождения, после чего образ Windows будет
невозможно использовать. Выполните следующие действия, чтобы выполнить
обновление до Windows PE 2.1.
1.
Удалите предыдущие версии пакета OPK или AIK.
2.
Установите версию 1.1 пакета OPK или AIK.
324
Пакет предварительной установки Windows Vista SP1 (OPK 1.1)
3.
Используйте средства создания Windows PE пакета OPK или AIK
версии 1.1, чтобы повторно создать все образы Windows PE.
Дополнительные сведения см. в разделе Создание образа Windows PE.
Новые средства развертывания обслужат и развернут образ окончательной
первоначальной версии и образ пакета обновления 1 в Windows PE со
следующими архитектурами.
Windows PE
Конечный
компьютер
с
процессором x86
Конечный
компьютер
с
процессором x64
Конечный
компьютер
процессором
Itanium
Компьютер
процессором
x86
с
Да
Да
Да
Компьютер
процессором
x64
с
Нет
Да
Нет
Компьютер
процессором
Itanium
с
Нет
Нет
Да
с
Примечание.
В Windows PE не поддерживается WOW64. Архитектуры на основе процессоров
Itanium могут устанавливать только образы на основе Itanium.
Чтобы обслужить как образ окончательной первоначальной
версии, так и образ пакета обновления 1 в среде, отличной от
Windows PE
Для обслуживания как образов Windows Vista RTM, так и образов Windows Vista с
пакетом обновления 1 необходимо установить новые инструменты развертывания
версии 1.1, поскольку обновленные инструменты содержат логический механизм
поиска подходящего стека сопровождения, если такой имеется. Выполните
следующие действия, чтобы обновить средства развертывания.
1.
2.
Удалите предыдущие версии пакета OPK или AIK.
Установите версию 1.1 пакета OPK или AIK, чтобы установить новые
средства.
325
Пакет предварительной установки Windows Vista SP1 (OPK 1.1)
3.
Обслужите образ окончательной первоначальной версии Windows Vista
и образ пакета обновления 1.
Дополнительные сведения см. в разделе Сопровождение образа.
Новые средства развертывания обслужат образ окончательной первоначальной
версии и образ пакета обновления на следующих архитектурах.
Архитектура,
отличная
от
Windows PE
Конечный
компьютер
с
процессором x86
Конечный
компьютер
с
процессором x64
Конечный
компьютер
процессором
Itanium
Компьютер
с
процессором x86
Да
Да
Да
Компьютер
с
процессором x64
Да
Да
Нет
Компьютер
процессором
Itanium
Да
Нет
Да
с
с
Дополнительная информация
Требования к пространству на жестком диске
Чтобы установить Windows Vista с пакетом обновления 1, необходимо следующее
количество свободного пространства на жестком диске.
Пространство на жестком
диске
компьютера
с
процессором X64
Пространство на жестком
диске
компьютера
с
процессором X86
Экспрессустановка
11 гигабайт (ГБ)
7 ГБ
Изолированная
установка
11 ГБ
7 ГБ
Windows
SP1
Vista
Программа установки Windows
Двоичные файлы программы установки окончательной первоначальной версии
Windows Vista отличаются от двоичных файлов программы установки Windows
Vista SP1. Версия программы установки Windows должна соответствовать
устанавливаемому образу Windows. Чтобы установить Windows Vista SP1,
необходимо использовать версию Setup.exe для Windows Vista SP1. Чтобы
установить окончательную первоначальную версию Windows Vista, необходимо
использовать версию Setup.exe для окончательной первоначальной версии
Windows Vista.
326
Пакет предварительной установки Windows Vista SP1 (OPK 1.1)
Языковые пакеты
Языковые пакеты окончательной первоначальной версии Windows Vista не будут
работать в образах Windows Vista SP1. Необходимо использовать версию
языкового пакета из пакета обновления 1. Для выполнения многоязыкового
развертывания языковые пакеты можно включить в образ Windows или
разместить на дистрибутивном общем ресурсе. Не используйте разные версии
языковых пакетов внутри образа или на дистрибутивном общем ресурсе. Если
используется Windows Vista SP1, необходимо всегда использовать языковой пакет
версии Windows Vista SP1.
Внимание:
Если явным образом не указано обратное, термин «ПВТ» в данном «Инструкции
пользователя для ПВТ» относится как к сборщикам компьютеров, так и к прямым
OEM-партнерам.
Внимание:
Если явным образом не указано обратное, термин «ПВТ» в данном «Инструкции
пользователя для ПВТ» относится как к сборщикам компьютеров, так и к прямым
OEM-партнерам.
Языковые пакеты Windows Vista с пакетом обновления 1 будут выпущены
одновременно с выпуском пакета обновления 1 для Windows Vista. Однако
языковые пакеты пакета обновления 1 будут поставляться в два этапа. Первый
выпуск будет содержать пять языков. en-US, de-DE, ja-JP, es-ES и fr-FR. Второй
выпуск будет содержать 36 языков. Полный набор поддерживаемых языков и
региональных параметров см. на веб-узле корпорации Майкрософт.
Образы Windows, которые содержат только языки en-US, de-DE, ja-JP, es-ES или
fr-FR, должны использовать первый выпуск Windows Vista SP1, включающий
обновления этих языковых пакетов. Образы, которые содержат любой другой из
остальных 36 языков, должны использовать последующий выпуск пакета
обновления 1.
Включение и отключение возможностей Windows в
интерактивном режиме
Чтобы включить или отключить функции Windows в образе Windows в
оперативном режиме, создайте файл ответов для автоматической установки в
диспетчере установки Windows (Windows SIM) и воспользуйтесь им как входом
диспетчера пакетов.
Необходимо установить последнюю версию пакета предварительной установки
Windows OPK, которая содержит все необходимые средства, включая диспетчер
установки Windows.
327
Пакет предварительной установки Windows Vista SP1 (OPK 1.1)
Включение и отключение функций Windows в
оперативном режиме
1.
В Windows SIM откройте существующий каталог, щелкнув правой
кнопкой Выбрать файл образа Windows или файл каталога и указав
тип файла каталога в раскрывающемся списке, либо создайте новый
каталог, выбрав Создать каталог в меню Сервис.
2.
Разверните каталог в области Образ Windows, а затем разверните
элемент Пакеты.
3.
Разверните элемент Базовый пакет и щелкните правой кнопкой
Microsoft-Windows-Foundation-Package.
4.
5.
Выберите Добавить в файл ответов.
Щелкните Включено или Отключено рядом с функциями, которые
нужно включить или отключить. Щелкните стрелку, чтобы выбрать другой
вариант.
Чтобы просмотреть все дочерние элементы, необходимо развернуть
элемент. Чтобы включить любой из дочерних элементов, необходимо
включить родительский элемент.
6.
Выберите Сервис в главном меню, а затем выберите команду
Проверка файла ответов.
7.
Исправьте все ошибки, отображенные в области Сообщения и
сохраните файл ответов.
8.
В командной строке введите следующую команду:
start /w pkgmgr /n:<путь к файлу ответов>
9.
Вернитесь в диспетчер пакетов, введите следующую команду и
проверьте код возврата.
echo %ERRORLEVEL%
10.
Код возврата 0 указывает на успешное выполнение действия.
Примечание.
Для получения сведений о параметрах командной строки диспетчера пакетов см.
раздел Параметры командной строки диспетчера пакетов.
Включение и отключение возможностей Windows в
автономном режиме
Чтобы включить или отключить функциональные возможности Windows в
автономном образе Windows, создайте файл ответов автоматической установки с
помощью диспетчера установки Windows и используйте его в качестве входных
данных диспетчера пакетов.
328
Пакет предварительной установки Windows Vista SP1 (OPK 1.1)
Необходимо установить последнюю версию пакета предварительной установки
Windows OPK, которая содержит все необходимые средства, включая диспетчер
установки Windows и диспетчер пакетов.
Чтобы включить или отключить функциональные
возможности Windows в автономном режиме
1.
В Windows SIM откройте существующий каталог, щелкнув правой
кнопкой Выбрать файл образа Windows или файл каталога и указав
тип файла каталога в раскрывающемся списке, либо создайте новый
каталог, выбрав Создать каталог в меню Сервис.
2.
Разверните каталог в области Образ Windows, а затем разверните
пункт Пакеты.
3.
Разверните элемент Базовый пакет и щелкните правой кнопкой
Microsoft-Windows-Foundation-Package.
4.
5.
Выберите Добавить в файл ответов.
Щелкните Включено или Отключено рядом с функциями, которые
нужно включить или отключить. Щелкните стрелку, чтобы выбрать другой
вариант.
Чтобы увидеть все дочерние элементы, необходимо развернуть элемент.
Чтобы включить любой из дочерних элементов, необходимо включить
родительский элемент.
6.
Выберите Сервис в главном меню, а затем выберите команду
Проверка файла ответов.
7.
Исправьте все ошибки, появляющиеся в области Сообщения и
сохраните файл ответов.
8.
Подключите автономный образ Windows.
Сведения о подключении образов см. в разделе Подключение и
изменение образа.
9.
В командной строке введите следующую команду:
start /w pkgmgr /o:"<загрузочный диск>\;<путь к папке Windows>" /n:<путь к
файлу ответов>
10.
Вернитесь в диспетчер пакетов, введите следующую команду и
проверьте код возврата.
echo %ERRORLEVEL%
11.
Код возврата 0 указывает на успешное выполнение действия.
12.
Сохраните изменения и отключите образ.
Дополнительные сведения см. в разделе Подключение и изменение
образа.
Примечание.
Для получения сведений о параметрах командной строки диспетчера пакетов см.
329
Пакет предварительной установки Windows Vista SP1 (OPK 1.1)
раздел Параметры командной строки диспетчера пакетов.
330
Пакет предварительной установки Windows Vista SP1 (OPK 1.1)
Список терминов Windows OPK
Термин
Определение
$OEM$
Папка, содержащая
Windows.
%SYSTEMROOT%
Путь и папка, где находятся системные файлы Windows.
Обычно C:\Windows.
%WINDIR%
Стандартная папка, в которую установлена ОС Windows,
обычно C:\Windows.
8.3
Стандартный формат имен файлов в MS-DOS и Windows 3.1.
За именем файла, содержащим восемь или менее знаков,
следует точка и расширение имени из трех знаков.
ACPI
См. термин: интерфейс ACPI
Active Directory
Служба каталогов на базе Windows. В Active Directory
сохраняются сведения о сетевых объектах, которые
предоставляются пользователям и администраторам сети.
Active Directory позволяет пользователям осуществлять
доступ к разрешенным сетевым ресурсам в рамках единого
процесса входа. Кроме того, эта служба обеспечивает
администраторам
интуитивное
иерархическое
представление сети и единую точку администрирования всех
сетевых объектов.
ActiveX
Набор технологий, позволяющий компонентам программного
обеспечения взаимодействовать друг с другом в сетевой
среде, независимо от использовавшихся для их создания
языков программирования.
APIC
расширенный программируемый контроллер прерываний
(APIC). Распределенный набор устройств, образующий
контроллер прерываний.
Autoattend.xml
Файл ответов, который автоматически обнаруживается
программой установки Windows во время установки системы.
BCD
См. термин: данные конфигурации загрузки (BCD)
BIOS
См. термин: базовая система ввода-вывода (BIOS)
CAB-файл
CAB-файл. Один файл, содержащий несколько сжатых
файлов. Файлы этого типа широко используются при
установке программного обеспечения, а также для
уменьшения размеров файлов и времени загрузки для вебсодержимого.
дополнительные
файлы
установки
331
Пакет предварительной установки Windows Vista SP1 (OPK 1.1)
ClearType
Технология
отображения
шрифтов,
существенно
улучшающая экранное разрешение при отображении, в
результате чего буквы выглядят гладкими, без зазубрин.
ClearType позволяет сделать текст более удобным для
чтения на цветных жидкокристаллических мониторах с
цифровым интерфейсом, применяемых на переносных
компьютерах, и на плоских настольных мониторах.
CPI
См. термин: интерфейс CPI
DHCP
См. термин: протокол DHCP
DHCP-сервер
Компьютер, на котором выполняется служба Microsoft DHCP,
обеспечивающая динамическое распределение IP-адресов и
соответствующих данных для клиентов, поддерживающих
DHCP.
diskpart.exe
Служебная
программа
командной
строки
форматирования и настройки разделов диска и томов.
DLL-файл
См. термин: библиотека динамической компоновки (DLL)
DVD
цифровой видеодиск Хранилище высокой емкости, в котором
для чтения данных используется лазерная оптика, а не
средства чтения магнитной записи. Оптические диски обычно
используются для хранения звукозаписей, видеозаписей и
компьютерных данных. На DVD-дисках емкостью от 4,7 до 17
ГБ можно сохранять значительно больше, чем на компактдисках.
EFI
См. термин: интерфейс EFI
EMS
См. термин: службы аварийного управления (EMS)
Ethernet
Сетевой стандарт, обеспечивающий доступ компьютеров к
сети. Ethernet представляет наиболее широко применяемую
технологию подключения компьютеров.
FAT
См. термин: файловая система FAT
FAT32
Файловая система, производная системы FAT. FAT32
поддерживает меньшие размеры кластеров, что позволяет
более эффективно использовать дисковое пространство.
GCW
См. термин: мастер новых подключений (GCW)
GPT
См. термин: таблица разделов GPT
HAL
См. термин: слой абстрагирования оборудования (HAL)
HCL
См. термин: список совместимого оборудования
HTTP
См. термин: протокол HTTP
для
332
Пакет предварительной установки Windows Vista SP1 (OPK 1.1)
IDE
См. термин: интерфейс IDE
IEEE 1394
Стандарт
для
высокоскоростных
последовательных
устройств,
таких
как
цифровое
звуковое
и
видеооборудование.
IEEE
Общество специалистов по инженерии и электронике,
базирующееся в США, но допускающее членство граждан
других стран. IEEE занимается проблемами электротехники,
электроники, компьютерной инженерии и соответствующими
научными вопросами.
IHV
См. термин: независимые поставщики оборудования
ImageX
Программа командной строки, выполняющее захват,
изменение и применение установочных образов для
развертывания в производственной или корпоративной
среде.
INI-файл
Файл инициализации. Часто применявшиеся в версиях
Windows 3.x и более ранних INI-файлы использовались как
операционной системой, так и отдельными приложениями
для сохранения постоянных параметров, относящихся к
приложению, драйверу или оборудованию. В 32-разрядных
версиях
Windows
INI-файлы
поддерживаются
для
совместимости
с
предыдущими
версиями,
но
предпочтительнее сохранять такие параметры в реестре.
IP-адрес
Уникальный номер, используемый для идентификации при
связи между компьютерами и другими устройствами в сетях,
работающих на базе протокола IP (Internet Protocol).
IRQ
См. термин: запрос прерывания
ISP
См. термин: поставщик услуг Интернета (ISP)
ISV
См. термин:
обеспечения
LIP
См. термин: пакет интерфейса пользователя (LIP)
MSDN
Веб-узел корпорации Майкрософт (с программой подписки),
предоставляющий разработчикам последние инструменты, а
также информацию, образцы кода и учебные материалы по
средствам
разработки
корпорации
Майкрософт.
(http://msdn.microsoft.com)
MSR-раздел
Необходимый раздел на каждом диске таблицы разделов
GPT. Компоненты системы могут выделять части MSRраздела в новые разделы для собственных нужд. Например,
при преобразовании базового диска таблицы разделов GPT
система выделяет часть MSR-раздела для использования в
качестве раздела метаданных диспетчера локальных дисков.
Размер MSR-раздела варьируется в зависимости от размера
независимые
поставщики
программного
333
Пакет предварительной установки Windows Vista SP1 (OPK 1.1)
диска таблицы разделов GPT. Для дисков размером менее
16 ГБ MSR-раздел имеет размер 32 МБ. Для дисков
размером более 16 ГБ MSR-раздел имеет размер 128 МБ.
MSR-раздел не отображается в диспетчере дисков, а
пользователи не могут хранить данные в этом разделе или
удалить его.
OEM
См. термин: изготовитель оборудования (OEM)
OEM-активация
Технология,
помогающая
ограничить
использование
легитимного лицензированного программного обеспечения
операционной системы, устанавливаемого на компьютерах
прямым OEM-партнером, в соответствии с правами,
предоставленными условиями лицензионного соглашения
корпорации Майкрософт.
OOBE
См. термин: экран приветствия Windows
Oobe.xml
Файл содержимого, который может использоваться для
хранения содержимого, отображаемого в настраиваемых
областях экрана приветствия Windows, центра начальной
настройки и мастера новых подключений.
OPK
См. термин: предустановочный
Preinstallation Kit)
PIC
Устройство, работающее как общий диспетчер системы,
управляемой по прерываниям.
Plug and Play BIOS
Базовая система ввода-вывода, ответственная за настройку
плат Plug and Play и устройств системной платы при
включении питания. Обеспечивает службы настройки во
время выполнения для устройств системной платы после
запуска.
Plug and Play
Тип устройств, таких как игровое устройство или принтер,
автоматически начинающих работать при их подключении к
компьютеру.
Компьютер
самостоятельно
настраивает
параметры и устанавливает необходимые драйверы.
POST
См. термин: самопроверка при включении питания (POST)
PXE
См. термин: протокол удаленной загрузки PXE
SideShow
Вторичный или вспомогательный экран, позволяющий
просматривать полезные данные с помощью миниприложений.
SKU
Инвентарный номер. Инвентарный номер конкретного
продукта; в данном случае — конкретного выпуска Windows
Vista на определенном языке.
набор
OPK
(OEM
334
Пакет предварительной установки Windows Vista SP1 (OPK 1.1)
SLP
См. термин: OEM-активация
SMI
См. термин: интерфейс управления параметрами системы
(SMI)
SVGA
Super VGA. Стандарт видео, установленный организацией
BESA, для цветных дисплеев высокого разрешения на IBMсовместимых компьютерах. Обычно реализуется цветной
стандарт SVGA 1024 x 768 пикселов.
TAM
См. термин: менеджер по технической поддержке (TAM)
TCP/IP
См. термин: протокол TCP/IP
UFD
См. термин: USB-устройство флэш-памяти
Unattend.xml
Универсальное имя для файла ответов программы установки
Windows Vista. Файл Unattend.xml заменяет все файлы
ответов предыдущих версий Windows, включая Unattend.txt,
Winbom.ini и др.
UNC
См. термин: стандартный формат записи пути (UNC)
URL-адрес
Адрес, однозначно определяющий ресурс в Интернете. URLадресу обычно предшествует протокол http://, как в примере
http://www.microsoft.com. URL-адрес может быть более
подробным, например указывать имя гипертекстовой
страницы с расширением .html или .htm.
USB
См. термин: универсальная последовательная шина (USB)
USB-устройство
флэш-памяти
Небольшое съемное перезаписываемое устройство для
сохранения данных, по использованию аналогичное
жесткому диску компьютера. Устройства флэш-памяти
являются более быстрыми и надежными переносными
устройствами, чем ранее использовавшиеся гибкие диски.
Эти устройства используют стандарт массового сохранения
данных USB.
VAR
См. термин: продавец, создающий добавочную стоимость
товара
VGA
Видеоадаптер, поддерживающий цветные экраны с
разрешением 640 x 480 пикселов. VGA, являющийся
стандартом дисплея для устройств загрузки под управлением
ОС Windows, обеспечивает текст и графику среднего
качества.
WDL
См. термин: библиотека драйверов Windows
WDS
См. термин: службы развертывания Windows
WHQL
См. термин: лаборатории WHQL
335
Пакет предварительной установки Windows Vista SP1 (OPK 1.1)
WIM
Расширение файла, которое определяет файлы образов
Windows.
Windows
Marketplace
Широкий и удобный для использования портал, помогающий
находить
и
приобретать
продукты
сторонних
производителей, работающие с ОС Windows. Продукты с
премиальной эмблемой Windows Vista могут выставляться на
витрины Windows Marketplace.
Windows PE
См. термин: среда предустановки Windows (Windows PE)
WINS
См. термин: служба WINS
WMI
См. термин: инструментарий управления Windows (WMI)
x64
64-разрядная
архитектура
x64.
Платформа
x64,
обеспечивающая 64-разрядную адресацию памяти, которая
может выполняться на таких процессорах, как AMD Athlon 64,
AMD Opteron, Intel Xeon с EM64T и Intel Pentium 4 с EM64T.
x86
Обозначение процессоров, имеющих или эмулирующих
архитектуру 32-разрядного процессора Intel.
автоматическая
установка Windows
Сквозной процесс автоматической установки и настройки
Windows. Автоматическая установка Windows в дополнение к
программе установки Windows включает выполнение задач в
среде Windows PE, режим аудита и открытие экрана
приветствия Windows.
автоматический
вход
Автоматическое предоставление учетных данных для входа
в Windows при перезагрузке компьютера.
автономный образ Образ Windows, который в данный момент не выполняется:
Windows
либо образ в файле .wim, либо установка Windows в другом
разделе.
авторизованный
дистрибьютор
Независимая компания, получившая у Microsoft Licensing, GP
или Microsoft Ireland Operations, Ltd. лицензию на
производство и распространение среди сборщиков систем
наборов
продуктов
Windows
для
изготовителей
оборудования. При покупке программного обеспечения
Microsoft
у
организаций
и
лиц,
не
являющихся
авторизованными
распространителями
корпорации
Майкрософт,
вы
рискуете
приобрести
поддельное
программное обеспечение со следующими проблемами:
отсутствие драйверов, отсутствие документации, вирусы,
ошибки и другие дефекты. Установка легальных продуктов
Microsoft избавляет пользователя от проблем и снижает
вероятность обращений за технической поддержкой.
авторизованный
репликатор
Независимая компания, получившая лицензию у Microsoft
Licensing, Inc. на производство и распространение среди
сборщиков систем продуктов Microsoft для прямых OEMпартнеров. Microsoft Licensing, Inc. предоставляет основные
336
Пакет предварительной установки Windows Vista SP1 (OPK 1.1)
компоненты, спецификации по изготовлению и сборке и
другие необходимые инструкции. При авторизованном
тиражировании
производятся
подлинные
продукты
корпорации Майкрософт, в точности соответствующие
спецификациям.
Преимуществами
авторизованного
тиражирования
являются
защита
от
пиратства,
согласованное
высококачественное
программное
обеспечение и приемлемые цены.
адаптер
Устройство, поддерживающее подключение компьютера к
сети или к периферийному устройству, например к монитору,
динамикам или камере. Адаптером может быть печатная
плата, карта PC Card, устройство CardBus или схема,
являющаяся частью системной платы.
администратор
Лицо, управляющее компьютером с ОС Windows.
Администратор отвечает за установку программного
обеспечения, назначение паролей и управление файлами.
активация
Процесс, предназначенный для борьбы с использованием
пиратских
копий
программ
Windows,
в
котором
обеспечивается соответствие условиям лицензионного
соглашения корпорации Майкрософт. В процессе активации
ключ продукта сопоставляется с параметрами отдельного
компьютера, на который устанавливается программное
обеспечение. Затем проверяется ключ продукта и число
случаев его использования, которое не должно превышать
лицензированное количество компьютеров.
активный раздел
Раздел, с которого загружается компьютер. Активный раздел
должен являться основным разделом на базовом диске. При
эксклюзивном использовании Windows активный раздел
может быть системным томом.
асинхронный
Без согласования по времени. Каждое приложение или
команда выполняется в определенном порядке, но
указанный элемент для своего выполнения не ожидает
завершения какого-либо из ранее запущенных процессов.
атрибут
Для файлов — признак использования только для чтения,
скрытия,
архивации,
сжатия
и
шифрования
или
индексирования для быстрого поиска.
базовая
система Набор базовых программ для проверки оборудования во
ввода-вывода
время запуска компьютера, для загрузки операционной
(BIOS)
системы, а также для поддержки обмена данными между
устройствами. Базовая система ввода-вывода хранится в
постоянном запоминающем устройстве (ПЗУ), и таким
образом ее программы могут быть выполнены при включении
компьютера.
Определяя
общую
производительность
компьютера, программы базовой системы ввода-вывода, как
правило, остаются недоступными для пользователей.
337
Пакет предварительной установки Windows Vista SP1 (OPK 1.1)
базовый диск
Физический диск, к которому могут обращаться MS?DOS и
все операционные системы семейства Windows. Базовые
диски могут содержать до четырех основных разделов (до
трех при наличии дополнительного раздела с несколькими
логическими дисками).
базовый символ
Знак, имеющий смысл независимо от других знаков, или
любой графический знак, не являющийся диакритическим
знаком.
базовый том
Основной раздел или логический диск, расположенный на
базовом диске.
базовый язык
Язык, ресурсы которого не переведены на основной язык
системы, но включенный в полный пакет языковой
поддержки.
базовый язык
Язык, используемый для отображения ресурсов, когда
ресурсы не переведены на основной язык.
библиотека
динамической
компоновки (DLL)
Средство операционной системы, позволяющее хранить
подпрограммы (обычно выполняющие конкретную функцию
или набор функций) отдельно от основной программы в виде
файлов с расширениями .dll. Такие подпрограммы
загружаются только тогда, когда их вызывает основная
программа.
библиотека
драйверов
Windows
Место распространения драйверов сторонних изготовителей,
удовлетворяющих требованиям по маркировке эмблемой
Windows, на узле www.microsoft.com.
бит
Наименьшая единица измерения информации. Один бит
данных выражается цифрой 1 или 0, а также логическим
значением True или False. Группа из 8 битов образует байт,
который может представлять различные типы данных, такие
как буквы алфавита, десятичные цифры или другие символы.
Также называется двоичным разрядом.
боковая панель
Область на рабочем столе Windows, содержащая миниприложения.
брандмауэр
Средство безопасности, отделяющее одну часть сети от
другой и пропускающее только трафик, авторизованный
согласно правилам фильтрации.
восстановление
системы
Средство, с помощью которого при возникновении проблем
можно восстановить предыдущее состояние компьютера без
потери личных файлов (таких как документы Microsoft Word,
перечень просмотренных страниц, рисунки, избранные
файлы и сообщения электронной почты). Средство
восстановления
системы
отслеживает
изменения
в
компьютере и автоматически создает точки восстановления,
позволяющие вернуть компьютер к предыдущему состоянию.
338
Пакет предварительной установки Windows Vista SP1 (OPK 1.1)
вспомогательные
материалы
Руководство пользователя и другие материалы, которые
сборщик систем поставляет вместе с компьютером.
встроенный язык
Последний базовый язык, не зависящий от пользователя и
настройки системы. Ресурсы для этого языка всегда
являются доступными. Они могут быть встроены в
независимые от языка переносные исполняемые файлы или
каким-либо другим образом обеспечены во время установки.
выборочная
установка
Процесс настройки компьютера для чистой установки
Windows. Включает в себя определение конфигурации
дисков, выбор образа и задание параметров предустановки.
выбранный
пользователем
язык интерфейса
Язык, выбранный пользователем для просмотра меню,
диалоговых окон, сообщений и справки. Если такой язык не
выбран, используется системный предпочитаемый язык
интерфейса.
графический
Формат отображения, аналогичный Windows, в котором
интерфейс
функции
программы
представляются
графическими
пользователя (GUI) элементами, такими как кнопки и значки. ГИП позволяет
выполнять операции и выбирать параметры, наводя
указатель мыши и выполняя щелчки.
групповая политика Средство администрирования, позволяющее по сети
управлять параметрами пользователей и компьютеров.
данные
конфигурации
загрузки (BCD)
Хранилище, содержащее параметры конфигурации при
загрузке и управляющее способом запуска операционной
системы в Windows Vista. Объекты и элементы,
содержащиеся в хранилище, заменяют файл Boot.ini в
Windows XP.
динамический диск
Физический диск, предоставляющий возможности, не
предоставляемые базовыми дисками, такие как поддержка
томов, занимающих несколько дисков. Динамические диски
используют скрытую базу данных для отслеживания
сведений о динамических томах на диске и других
динамических дисках компьютера. Для преобразования
базовых дисков в динамические используется оснастка
«Управление дисками» или служебная программа командной
строки DiskPart. При преобразовании базового диска в
динамический все существующие базовые тома становятся
динамическими.
динамический том
Том, расположенный на динамическом диске. Windows
поддерживает пять типов динамических томов: простые,
составные,
чередующиеся,
зеркальные
и
RAID-5.
Динамический том форматируется для определенной
файловой системы, такой как FAT или NTFS, и обозначается
буквой.
динамическое
Обновление стандарта DNS, позволяющее клиентам DNS
динамически регистрировать и обновлять свои записи
339
Пакет предварительной установки Windows Vista SP1 (OPK 1.1)
обновление
ресурсов в зонах.
диск
Отформатированная для определенной файловой системы
область хранения данных, которой назначена буква диска.
Для хранения может использоваться гибкий диск, компактдиск, DVD-диск, жесткий диск или диск другого типа.
диспетчер пакетов
Средство установки, удаления, настройки и обновления
компонентов и пакетов для Windows Vista. Вызываемый
программой установки Windows при стандартной установке
или обновлении, диспетчер пакетов может также с помощью
файлов ответов автоматической установки вызываться из
командной строки для установки пакетов компонентов
Windows Vista на автономном конечном компьютере.
диспетчер
Служебная программа для создания и изменения файлов
установки Windows ответов для автоматической установки и наборов
(Windows SIM)
конфигурации.
Диспетчер
устройств
Средство администрирования, используемое для управления
устройствами компьютера. С помощью диспетчера можно
просматривать и изменять свойства и обновлять драйверы
устройств, а также выполнять их настройку и удаление из
системы.
дистрибутив
Windows
Набор файлов, выпускаемых с Windows. Этот набор
включает папку для пакетов поддержки языков, папку
источников и другие папки и файлы, необходимые для
программы установки Windows. В некоторых сценариях
пакеты поддержки языков должны копироваться в папку
пакетов
поддержки
языков
и
не
устанавливаться
непосредственно в файл WIM.
дистрибутивный
общий ресурс
Папка, содержащая исходные файлы для устанавливаемых
продуктов Windows. Может также содержать дополнительные
драйверы устройств и файлы приложений. Папку можно
создать вручную или с помощью диспетчера установки
Windows (Windows SIM).
добавляемые
устройства
Устройства, обычно добавляемые базовой системе для
расширения ее возможностей, например аудиоустройства,
сетевые, графические или контроллер SCSI. Добавляемые
устройства разделяются на две категории: устройства,
встроенные в системную плату, и устройства на картах
расширения, подключаемые через разъем на системной
плате, например PCI.
домашняя
страница
Документ, служащий стартовой точкой в гипертекстовой
системе. В Интернете домашняя страница служит точкой
входа для набора веб-страниц и других файлов веб-узла.
Домашняя страница отображается по умолчанию, когда
посетитель приходит на веб-узел с помощью обозревателя.
домен
В
Active
Directory
доменом
является
определенный
340
Пакет предварительной установки Windows Vista SP1 (OPK 1.1)
администратором
набор
объектов
компьютеров,
пользователей и групп. Эти объекты используют общие базу
данных каталогов, политики безопасности и доверительные
отношения с другими доменами. В DNS доменом является
любое дерево или поддерево в пространстве имен DNS.
Хотя имена доменов DNS часто соответствуют именам
доменов службы каталогов Active Directory, не следует путать
домены DNS с доменами Active Directory.
дополнительный
раздел
Тип разделов, которые можно создавать только на базовых
дисках
с
основной
загрузочной
записью
(MBR).
Дополнительные разделы полезны при необходимости
создать на одном базовом диске более четырех томов. В
отличие от основных разделов, дополнительный раздел не
требуется форматировать для файловой системы и
назначать ему букву диска. Вместо этого на дополнительном
разделе создается один или несколько логических дисков.
Созданные логические диски следует отформатировать и
назначить им буквы. Диск с основной загрузочной записью
может содержать до четырех основных разделов либо три
основных раздела, один дополнительный раздел и несколько
логических дисков.
доступный язык
Пакет языковой поддержки, присутствующий в папке пакетов
языков, но еще не установленный в образе Windows. Чтобы
установить
доступный
язык,
необходимо
запустить
программу установки Windows. Кроме того, для установки
пакета языковой поддержки можно после установки Windows
запустить служебную программу Lpksetup.exe.
дочерний объект
Объект, размещенный в другом объекте. Это понятие
предполагает наличие иерархии объектов. Например, файл
— это дочерний объект, находящийся в папке, являющейся
родительским объектом.
драйвер
поставщика
Любой драйвер устройства, не включенный в установку
Windows по умолчанию.
драйвер
платы
драйвер
устройства
сетевой Драйвер устройства, обеспечивающий работу сетевой платы
(является посредником между платой и драйвером
протокола).
Программа, управляющая присоединенным к компьютеру
устройством (например, принтер, мышь или клавиатура). Для
работы каждого устройства требуется программа драйвера.
В Windows имеется много встроенных драйверов, например
драйверы
клавиатуры.
Однако
при
последующем
приобретении нового устройства, которому требуется
драйвер, не включенный в Windows, потребуется его
установка.
драйвер фильтра Драйвер, позволяющий подключать файл образа и работать
файловой системы с ним в программе управления файлами, такой как проводник
образов Windows
341
Пакет предварительной установки Windows Vista SP1 (OPK 1.1)
(WIM FS)
Windows.
драйвер
Программное обеспечение, позволяющее присоединенному
устройству (например, принтер, мышь или клавиатура)
работать с компьютером. Для работы каждого устройства
требуется драйвер.
драйвер,
поставляемый
Windows
Драйвер, содержащийся в установке Windows по умолчанию.
с
драйверы,
необходимые
загрузки
Драйвер, который должен быть доступен для успешного
для завершения процесса загрузки. В число драйверов,
необходимых для загрузки, входят все драйверы запуска
загрузки.
дублирование
диска
Копирование с помощью аппаратных или программных
средств сторонних производителей полной основной
установки Windows на жесткие диски нескольких конечных
компьютеров.
Конечный
компьютер
может
сразу
поставляться заказчику или потребовать дополнительной
обработки на производственной линии.
жесткий диск
Устройство, содержащее одну или несколько жестких
пластин, покрытых магнитным материалом, на который могут
быть записаны (или считаны) данные при помощи магнитных
головок. Жесткий диск находится в герметичном защитном
корпусе, что позволяет приблизить магнитную головку к
поверхности на расстояние от 10 до 25 миллионных долей
дюйма. Запись и чтение данных на жестком диске
выполняются значительно быстрее, чем на гибком.
зависимость
языка
загрузка
диска
с
от Переход от одного языка к другому.
DVD- Загрузка компьютера с DVD-диска, содержащего розничную
копию продукта с последующей установкой Windows на
жесткий диск с помощью программы установки Windows.
загрузка
Процесс запуска или перезапуска компьютера. При
включении («холодная» загрузка) или сбросе («теплая»
загрузка) компьютер выполняет программное обеспечение,
загружающее и запускающее его операционную систему,
подготавливая ее для дальнейшего использования.
загрузочный
раздел
Раздел, содержащий операционную систему Windows и ее
файлы поддержки. Раздел может быть (но необязательно)
одновременно как системным, так и загрузочным.
записать значение Команда диспетчера установки Windows (Windows SIM),
образа
которая создает запись для параметра в файле ответов,
содержащую текущее значение параметра в образе Windows.
записать
пустую Команда диспетчера установки Windows (Windows SIM),
342
Пакет предварительной установки Windows Vista SP1 (OPK 1.1)
строку
записывающая для настройки эквивалент пустой строки в
формате XML в файл ответов Unattend.xml.
заполнение
Импорт подготовленных данных с помощью программной
процедуры вместо ввода данных конечным пользователем.
запоминающее
устройство
Общий термин для магнитных дисков, оптических дисков или
других устройств, обеспечивающих постоянное хранение
данных компьютера.
запрос
прерывание
на Сигнал, отправляемый устройством для привлечения
ресурсов процессора в момент, когда оно готово для приема
или передачи данных. Каждое устройство отправляет свои
запросы на прерывание по отдельной аппаратной линии.
Каждому устройству должен быть назначен уникальный
номер запроса на прерывание.
запуск при первом См. термин: экран приветствия Windows
включении
компьютера
запуск при первом См. термин: экран приветствия Windows
включении
компьютера
защитная основная Первый сектор таблицы разделов GUID, структура которого
загрузочная запись организована аналогично структуре первого сектора
основной загрузочной записи (MBR), чтобы предотвратить
разрушение разделов GUID дисковыми служебными
программами для компьютеров с процессорами x86.
Защитная основная загрузочная запись содержит один
раздел, резервирующий все место на диске, занятое
разделами GUID.
зеркальный том
Отказоустойчивый том, размещающий две копии данных на
двух физических дисках. Зеркальный том обеспечивает
избыточность данных путем использования двух идентичных
томов (так называемых зеркал) для дублирования
содержащихся
на
нем
данных.
Зеркала
всегда
располагаются на разных дисках. При сбое одного из
физических дисков данные на этом диске становятся
недоступными, но система продолжает работать, используя
зеркало на оставшемся диске. Зеркальные тома можно
создавать только на динамических дисках компьютеров под
управлением операционных систем семейств Windows 2000
Server или Windows Server 2003. Расширение зеркальных
томов невозможно.
значок
Маленький
рисунок,
представляющий
программу, объект или функцию.
ИД безопасности
Структура данных переменной длины, определяющая
учетные записи пользователей, групп и компьютеров. Код
безопасности присваивается учетной записи при ее
файл,
папку,
343
Пакет предварительной установки Windows Vista SP1 (OPK 1.1)
создании. Внутренние процессы Windows обращаются к
учетным записям по их кодам безопасности, а не по именам
пользователей или групп.
изготовитель
оборудования
(OEM)
Компания, которая закупает компьютерные компоненты у
других изготовителей, собирает из них персональные
компьютеры, выполняет на них предварительную установку
Windows и затем продает эти компьютеры.
имя домена
Имя,
задаваемое
администратором
для
набора
компьютеров, объединенных в сеть и использующих общий
каталог. Компонент структуры имен DNS; представляет
собой последовательность меток, разделенных точками.
имя
участника- Состоит из имени учетной записи пользователя (иногда
пользователя
называется именем для входа пользователя в систему) и
(UPN)
имени, обозначающего домен, в котором эта запись
находится. Это стандартный вариант для входа в домен
Windows.
Формат
имеет
следующий
вид:
пользователь@домен.com (как для адреса электронной
почты).
инструментарий
управления
Windows
Инфраструктура управления в Windows, поддерживающая
наблюдение
и
управление
системными
ресурсами
посредством
типового
набора
интерфейсов
и
предоставляющая
логически
упорядоченную,
непротиворечивую модель работы, конфигурации и
состояния Windows.
Интернет
Глобальная группа сетей и шлюзов, использующих для связи
между собой набор протоколов TCP/IP.
интерфейс ACPI
Открытый промышленный стандарт управления питанием
переносных, настольных и серверных компьютеров и
периферийных
устройств.
ACPI
является
основой
промышленной инициативы OnNow, которая позволяет
производителям
систем
поставлять
компьютеры,
запускаемые нажатием клавиши на клавиатуре. ACPI
требуется для использования всех преимуществ управления
питанием и технологии Plug and Play.
интерфейс API
См. термин: прикладной программный интерфейс (API)
интерфейс EFI
Тип интерфейса между микропрограммами, оборудованием и
операционной системой компьютера. EFI определяет новый
формат разбиения диска на разделы — GPT (GUID partition
table, таблица разделов с кодами GUID). EFI выполняет на
компьютерах те же функции, что и базовая система вводавывода (BIOS) на компьютерах с процессорами x86.
интерфейс IDE
Интерфейс для накопителей на магнитных дисках, в котором
контроллер находится в самом устройстве, что позволяет
обойтись без отдельной платы адаптера. Одним из
преимуществ IDE является опережающее кэширование, что
344
Пакет предварительной установки Windows Vista SP1 (OPK 1.1)
повышает общую производительность.
интерфейс
встроенного
контроллера
ACPI определяет стандартный интерфейс аппаратнопрограммной связи между драйвером операционной системы
и внедренным контроллером, например Smart Battery и код
AML. Это позволяет любой операционной системе
предоставлять стандартный драйвер, поддерживающий в
компьютере прямую связь с внедренным контроллером, что
обеспечивает другим драйверам возможность поддерживать
связь и использовать ресурсы внедренных контроллеров
системы.
интерфейс
платформы
компонентов
Интерфейс программирования, используемый для сборки и
управления файлами ответов автоматической установки и
наборами конфигурации путем добавления исправлений
безопасности, замены драйверов и пр. Для включения одних
и тех же сценариев можно использовать как интерфейс
программирования приложений (API), так и пользовательский
интерфейс.
интерфейс
управления
настройками
Интерфейс, используемый для извлечения и применения
параметров
настройки
компонентов
Windows.
Этот
интерфейс используется диспетчером системных образов
Windows и CPI API для определения доступных параметров
настройки в образе Windows.
интерфейсы
API Набор интерфейсов API, используемый программой ImageX
для
работы
с для записи и применения образов к сетевым конечным
образами
дисков компьютерам.
Windows
исправление
Пакет,
содержащий
один
или
несколько
файлов,
предназначенный для устранения неполадок продукта.
Исправления предназначены для конкретных ситуаций
покупателя и не должны распространяться вне организации
покупателя.
исходный
компьютер
Компьютер, содержащий исходный образ установки.
исходный
установки
образ Настроенный образ Windows, включающий дополнительные
приложения и обновленные драйверы. Один исходный образ
можно развернуть на несколько конечных компьютеров.
исходный язык
Полный пакет языковой поддержки, на который можно
установить пакет языка интерфейса (LIP).
каталог
Источник сведений о пользователях, файлах или других
объектах. В файловой системе каталог хранит сведения о
файлах. В распределенной компьютерной среде (такой как
домен Windows) каталог хранит сведения о таких объектах,
как принтеры, факс-серверы, приложения, базы данных и
другие пользователи.
345
Пакет предварительной установки Windows Vista SP1 (OPK 1.1)
каталог
Двоичный файл, содержащий состояние всех параметров и
пакетов в образе Windows. При создании каталога он
запрашивает в образе Windows список всех параметров в
этом образе. Поскольку образ Windows может изменяться со
временем, важно заново создавать каталог при каждом
обновлении образа Windows.
кластер
В запоминающих устройствах — минимальный объем
дискового пространства, который может быть выделен для
размещения файла. Все файловые системы, используемые
Windows для работы с жесткими дисками, основаны на
кластерах, которые состоят из одного или нескольких
смежных секторов. Чем меньше размер кластера, тем более
эффективно используется дисковая память. Если размер
кластера не задан во время форматирования, он выбирается
Windows в зависимости от объема диска. Стандартные
значения подобраны таким образом, чтобы снизить потерю
дискового пространства и степень возможной фрагментации
тома. Кластер также называют единицей выделения. В
компьютерных сетях ? это группа независимых компьютеров,
работающих
вместе
в
виде
единой
системы,
предоставляющей клиентам общий набор служб. Кластер
позволяет расширить как доступность служб, так и
масштабируемость и управляемость их операционной
системы.
клиент
Любой компьютер или программа, подключающиеся к
службам или запрашивающие службы другого компьютера
или программы.
ключ продукта
Последовательность из 25 букв и цифр. В процессе
установки Windows пользователь должен ввести ключ
продукта для активации Windows. Наклейка с ключом
продукта крепится на задней стороне упаковки установочного
компакт- или DVD-диска, на задней стороне руководства
пользователя или на задней стенке компьютера.
компонент Windows Необязательный компонент
включить и отключить.
Windows,
который
можно
компонент
Часть операционной системы Windows, которая определяет
файлы, ресурсы и параметры для конкретного средства
Windows или части средства Windows. Некоторые
компоненты включают параметры автоматической установки
Windows, которые могут использоваться для настройки
сборщиками систем и организациями.
компьютер без ОС
Компьютер, на который
система.
не
установлена
операционная
компьютер-образец Полностью собранный компьютер, содержащий основную
установку операционной системы.
346
Пакет предварительной установки Windows Vista SP1 (OPK 1.1)
компьютеры
процессорами
Itanium
с Комбинация 64-разрядной операционной системы Windows и
микропроцессора, изначально поддерживающего набор 64разрядных инструкций Intel (IA 64).
конечный
компьютер
Компьютер, на котором выполняется установка Windows для
продажи заказчикам. Можно запустить программу установки
Windows на конечном компьютере либо скопировать на него
основную установку.
консоль
восстановления
Окно командной строки, предоставляющее ограниченный
набор административных команд, предназначенных для
восстановления компьютера.
консоль
управления (MMC)
Основа для построения консолей администрирования,
называемых
оснастками.
Консоль
может
включать
служебные программы, папки и другие контейнеры, вебстраницы, а также другие компоненты управления. Эти
компоненты отображаются в левой области консоли,
называемой деревом консоли. Консоль имеет одно или
несколько окон, обеспечивающих представление ее дерева.
Главное окно консоли MMC предоставляет меню и кнопки
для
производных
консолей.
Средства
MMC,
предназначенные для разработки, и дерево консоли можно
скрыть в пользовательском режиме.
контекст
пользователя
Состояние Windows после входа пользователя в систему и
ввода в действие соответствующих разрешений учетной
записи.
контекст системы
Состояние Windows после первого запуска, когда загружены
некоторые службы, но ни один пользователь не вошел в
систему и нет доступных личных настроек.
контроллер
запоминающего
устройства
Устройство,
обеспечивающее
доступ
запоминающего
устройства
к
подсистеме
компьютера.
Например,
контроллерами запоминающих устройств являются плата
SCSI или блок IDE системной платы; запоминающим
устройством является жесткий диск.
контроль учетных Обеспечение безопасности Windows за счет ограничения
записей (UAC)
доступа к компьютеру на уровне администратора.
Ограничивается контекст, в котором выполняется процесс, и
минимизируются
возможности,
когда
пользователи
непреднамеренно делают компьютер уязвимым для вирусов
и других вредоносных программ.
концентратор
Общая точка подключения для сетевых устройств.
Концентратор
имеет
несколько
портов
и
обычно
используется для подключения сегментов к локальной сети.
Когда данные поступают на один из портов, они копируются
на другие порты, что обеспечивает поступление данных во
все сегменты локальной сети.
347
Пакет предварительной установки Windows Vista SP1 (OPK 1.1)
корень
Вершина в иерархии упорядоченных данных. Корень — это
точка, с которой начинается ветвление структуры данных,
позволяющей переходить от более общих сведений к более
частным.
корневой
сертификат
Сертификат, выданный и подписанный одним и тем же
центром
сертификации.
Он
называется
корневым
сертификатом, поскольку удостоверяет сам корневой центр.
Корневой центр должен подписать свой собственный
сертификат, поскольку, по определению, в иерархии
сертификации нет вышестоящих над ним организаций.
корневой
центр Самый доверенный центр сертификации (ЦС), находящийся
сертификации
на вершине иерархии сертификации. Корневой центр
сертификации имеет сертификат, подписанный им самим.
Также называется корневым ЦС.
кэш
Особая подсистема памяти, в которую дублируются часто
используемые данные для быстрого доступа.
кэширование
Процесс временного хранения последних использовавшихся
данных в особой подсистеме памяти для быстрого доступа.
лаборатории
WHQL
Организация корпорации Майкрософт, занимающаяся
проверкой
оборудования,
разрабатывающая
и
поддерживающая набор тестирования оборудования на
совместимость с операционными системами Microsoft. Для
получения права на использование эмблемы необходимо
пройти тестирование как оборудования, так и программного
обеспечения к нему.
ЛВС
См. термин: локальная сеть
линии
запросов Линии связи, по которым устройства могут передавать
прерывания
сигналы, чтобы сообщить процессору о готовности
устройства принять или передать данные. Каждое устройство
должно занимать свою линию IRQ.
лицензионное
соглашение
сборщиков систем
Microsoft
Лицензионное соглашение сборщика систем и компании
Microsoft Licensing, Inc., присоединенное к каждой упаковке
для производителей оборудования. Открывая упаковку,
получатель соглашается с условиями лицензии корпорации
Майкрософт для сборщика систем. Если получатель не
согласен со всеми условиями соглашения, он обязан
обратиться
к
авторизованному
распространителю
программного обеспечения корпорации Майкрософт для
сборщиков систем, у которого оно было приобретено, и
вернуть программное обеспечение.
лицензия
Право лица или организации использовать программное
обеспечение на определенных условиях, описанных в
лицензионном
соглашении.
Кроме
того,
способы
использования
программного
обеспечения
также
ограничиваются
законами
об
авторском
праве.
348
Пакет предварительной установки Windows Vista SP1 (OPK 1.1)
Пользователю требуется лицензионное соглашение для
каждого используемого программного продукта.
логический диск
Том, созданный на дополнительном разделе базового диска
с основной загрузочной записью (MBR). Логические диски
похожи на основные разделы за тем исключением, что на
одном диске может быть не более четырех основных
разделов, в то время как число логических дисков не
ограничено. Можно отформатировать логический диск и
назначить ему букву.
локализованные
версии
Версии, переведенные на конкретный язык.
локальная сеть
Сеть, соединяющая компьютеры, принтеры и другие
устройства в пределах относительно ограниченного
пространства (например, в здании). Локальная сеть
позволяет соединенным устройствам взаимодействовать
друг с другом.
локальный
компьютер
Компьютер, на котором пользователь выполнил вход в
систему. Другими словами, это компьютер, доступный
пользователю непосредственно, т. е. без коммуникационных
линий и устройств, таких как сетевая плата или модем.
маршрутизация
Процесс пересылки пакетов через объединенную сеть от
узла-источника к узлу-получателю.
мастер
новых Мастер в центре начальной настройки, позволяющий
подключений
пользователям зарегистрироваться у поставщика услуг
(GCW)
Интернета.
менеджер
продажам
по Сотрудник корпорации Майкрософт, через которого
осуществляются деловые контакты между изготовителем
оборудования и корпорацией Майкрософт.
менеджер
по Сотрудник корпорации Майкрософт, обеспечивающий
технической
прямым
ОЕМ-партнерам
поддержку
производства
поддержке (TAM)
компьютеров, на которые устанавливается выпущенная
версия Microsoft Windows.
микропрограммное
обеспечение
Подпрограммы и процедуры ввода-вывода низкого уровня,
хранящиеся в ПЗУ. В отличие от оперативного
запоминающего устройства (ОЗУ), память ПЗУ не
изменяется при сбое электропитания.
мини-приложение
Небольшая специфическая надстройка для приложений,
предназначенная для быстрого отображения данных.
многопроцессорная Два или несколько соединенных примерно одинаковых
система
процессоров, которые могут совместно выполнять один или
несколько процессов (программ или наборов инструкций).
мультимедиа
Способ
представления
информации,
в
котором
349
Пакет предварительной установки Windows Vista SP1 (OPK 1.1)
комбинируются разные форматы, такие как видео, аудио,
изображения, графика, анимация и текст.
на базе x64
Комбинация 64-разрядной операционной системы Windows и
микропроцессоров, изначально поддерживающих x86 для
систем с расширенным набором 64-разрядных инструкций.
Примерами могут служить AMD Opteron и Intel Xeon с
процессорами
на
базе
64-разрядной
расширенной
технологии.
на базе x86
Комбинация 32-разрядной операционной системы Windows и
микропроцессора, изначально поддерживающего набор 32разрядных инструкций x86. Примерами могут служить
процессоры Intel Pentium 4, AMD Athlon и VIA C7.
набор
конфигурации
Файл или структура папок, содержащая необходимые файлы,
которые управляют процессом предварительной установки и
включают
специальные
сведения
об
изготовителе
вычислительной техники.
настройка
заказу
настройка
независимость
языка
по См. термин: сборка по заказу
Параметр
системы.
конфигурации
программы
или
операционной
от Отсутствие содержимого, зависящего от языка или
специфического для конкретного языка. В некоторых случаях
также может иметься содержимое для базового языка.
независимые
поставщики
оборудования
Компании, производящие оборудование и соответствующие
драйверы устройств.
независимые
поставщики
программного
обеспечения
Сторонний разработчик программного обеспечения; частное
лицо или организация, занимающиеся независимой
разработкой компьютерного программного обеспечения.
незанятое
пространство
Доступное дисковое пространство, не выделенное ни одному
тому. Тип тома, который можно создать на незанятом месте,
зависит от типа диска. Незанятое место на базовых дисках
можно
использовать
для
создания
основных или
дополнительных
разделов.
Незанятое
место
на
динамических дисках можно использовать для создания
динамических томов.
носитель
для Носитель, предоставляемый заказчику сборщиком систем,
восстановления
позволяющий восстановить или переустановить Windows.
системы
область системных Область на панели задач, в которой выводятся значки
элементов
сетевого подключения, регулятора громкости, часов, а на
управления
переносных и планшетных компьютерах — батареи.
350
Пакет предварительной установки Windows Vista SP1 (OPK 1.1)
область
уведомлений
Область на панели задач рядом с областью системных
элементов управления, содержащая значки, появляющиеся
при некоторых событиях, таких как получение электронной
почты.
обложка
Настраиваемый
накладывается
интерфейс.
обозреватель
Сокращенное название веб-обозревателя. Программа,
используемая для поиска и отображения веб-страниц.
Некоторые обозреватели позволяют отправлять и получать
электронную почту, читать группы новостей, а также
воспроизводить звукозаписи и видеозаписи.
образ Windows
Файл образа Windows (WIM) содержит один или несколько
образов Windows. Пакеты поддержки языков могут
устанавливаться в файл WIM с помощью диспетчера
пакетов.
образ данных
Тип файлов, позволяющий добавлять приложения, файлы,
сценарии и другие ресурсы Windows во время установки.
Образы данных также позволяют добавлять файлы, ресурсы
и другие данные в раздел, отличный от раздела
операционной системы.
образ тома
Образ Windows в файле образов (WIM).
обслуживание
автономном
режиме
пользовательский интерфейс, который
на
существующий
пользовательский
в Процесс установки пакетов и других обновлений в образ
Windows, который в данный момент не выполняется.
Например, можно обновить образ Windows в другом разделе,
добавив в него обновления безопасности, языковые пакеты
или другие пакеты.
обслуживающий
компьютер
Компьютер, на который устанавливается диспетчер
установки Windows (Windows SIM). Обычно на таком
компьютере также располагаются наборы конфигурации и
общий дистрибутивный ресурс.
объект
Элемент, такой как файл, папка, общая папка, принтер или
компонент Active Directory, характеризуемый уникальным
именованным набором атрибутов. Например, атрибуты
объекта «Файл» включают имя, расположение и размер;
атрибуты объекта «Пользователь Active Directory» — имя и
фамилию пользователя, а также его адрес электронной
почты. Объект OLE или ActiveX может представлять собой
набор данных, который можно внедрить в другой объект или
связать с ним.
однократное
создание
экземпляра
Процесс сохранения данных файлов отдельно от сведений о
путях файлов, сохраняемых в метаданных образа.
351
Пакет предварительной установки Windows Vista SP1 (OPK 1.1)
ОЗУ
См. термин: оперативное запоминающее устройство (ОЗУ)
оперативная
установка Windows
Текущая выполняющаяся на компьютере установка Windows.
оперативное
запоминающее
устройство (ОЗУ)
Основное внутреннее хранилище компьютера, используемое
для выполнения программ и хранения данных. Данные,
хранящиеся в ОЗУ, являются временными и при выключении
компьютера утрачиваются.
оснастка
Тип инструмента, который можно добавить в консоль,
производную от MMC (Microsoft Management Console).
Изолированная оснастка может использоваться независимо
от других оснасток, в то время как оснастка расширения
может быть задействована только в качестве дополнения
другой оснастки.
основная
Первый сектор на жестком диске, с которого начинается
загрузочная запись процесс загрузки компьютера. Основная загрузочная запись
(MBR)
содержит таблицу разделов для диска и небольшой
исполняемый код, называемый основным загрузочным
кодом.
основная таблица Системный файл на томе NTFS, содержащий сведения о
файлов (MFT)
каждом файле и папке этого тома. Этот файл является
первым на томе NTFS.
основная
установка
Установленная и настроенная операционная система
Windows, дубликаты которой будут копироваться сборщиком
системы на конечные компьютеры.
основной раздел
Тип раздела, создаваемый на базовом диске, который может
содержать операционную систему и работать как отдельный
физический диск. Также используется название «том». На
базовом диске можно создать до четырех основных
разделов.
отдельный сервер
Компьютер,
выполняющий
Windows Server,
но
не
участвующий в домене. Изолированный сервер содержит
только собственную базу данных пользователей и
самостоятельно обрабатывает запросы на вход в систему.
Он не использует учетные данные совместно с другими
компьютерами и не может предоставлять доступ к учетным
записям домена.
открытый ключ
Несекретная
половина
криптографической
пары,
используемая при шифровании с применением открытых
ключей. Открытые ключи обычно используются при
шифровании ключей сеансов, проверке цифровых подписей
и шифровании данных, предназначенных для расшифровки
соответствующим закрытым ключом.
отладка
Обнаружение, определение местонахождения и исправление
352
Пакет предварительной установки Windows Vista SP1 (OPK 1.1)
логических или синтаксических ошибок в программе.
отметка времени
Сертификация, удостоверяющая, что отдельное сообщение
существовало в заданные время и дату. Третьи доверенные
стороны
ставят
штамп
времени
при
помощи
соответствующей службы, добавляющей к сообщению
значение времени и цифровую подпись.
пакет интерфейса Частично локализованный языковой пакет, включающий не
пользователя (LIP) полностью
локализованные ресурсы. Пакеты
языка
интерфейса могут устанавливаться только поверх полностью
локализованных
языковых
пакетов.
Частично
локализованные языковые пакеты устанавливаются на
полностью локализованный языковой пакет.
пакет
В Windows XP и Windows Server 2003 набор технологий,
многоязычного
обеспечивающий многоязычную установку Windows.
интерфейса
пользователя (MUI)
пакет обновления
Обновление для существующего программного обеспечения,
содержащее обновленные файлы с исправлениями.
пакет
Набор файлов для изменения возможностей Windows.
Разными типами пакетов являются пакеты обновления,
обновления безопасности, пакеты поддержки языков и
исправления.
Примерами
могут
служить
пакеты
LanguagePack, Windows Foundation и FeaturePack.
панель задач
Область, содержащая кнопку «Пуск», отображаемая по
умолчанию в нижней части рабочего стола. С помощью
кнопок на панели задач можно переключаться между
запущенными программами. Панель задач также может быть
скрыта, перемещена в боковую часть экрана или настроена
другим образом.
панель
инструментов
Строка, столбец или блок кнопок и значков, обычно
выводящийся у верхнего края экрана, представляющий
задачи, которые можно выполнить в программе. Например, в
WordPad панель инструментов содержит кнопки для
быстрого форматирования текста, печати файла или
открытия документа. Кнопки панели инструментов являются
ярлыками для часто выполняемых задач, которые также
можно выполнить из меню.
панель
приложений
Настраиваемая панель инструментов, содержащая ярлыки
часто выполняемых задач, которую можно добавить к
обычной панели задач программы.
пароль
пользователя
Пароль,
сохраненный
в
каждой
учетной
записи
пользователя. Каждый пользователь обычно имеет
уникальный пароль, который он должен ввести при входе в
систему или при доступе к серверу.
353
Пакет предварительной установки Windows Vista SP1 (OPK 1.1)
пароль
Секретная строка, позволяющая пользователю войти на
компьютер и получить доступ к файлам, программам и
другим ресурсам. Пароль позволяет предотвратить доступ
посторонних к компьютеру.
ПВТраспространители
См. термин: прямой ОЕМ-партнер
первая загрузка
Этап выполнения программы установки Windows. Первая
загрузка начинается, когда конечный пользователь впервые
запускает Windows.
перезагрузка
Перезапуск компьютера. Для перезагрузки компьютера
можно нажать кнопку «Пуск» и выбрать команды
«Завершение работы» и «Перезагрузка» (теплая загрузка)
либо выключить и заново включить компьютер (холодная
загрузка).
пиратство
Несанкционированное копирование, распространение и
использование программного обеспечения или воровство
программного обеспечения.
поддерево
Любой узел в дереве в совокупности с любым набором
нижележащих узлов. В структуре реестра поддерево
представляет собой основной узел, содержащий разделы,
подразделы и записи.
подписанный
драйвер
Драйвер,
признанный
соответствующим
условиям
размещения
эмблемы
Windows.
Для
обеспечения
производительности и надежности корпорация Майкрософт
настоятельно
рекомендует
использовать
только
подписанные новые или обновленные драйверы.
подпись
См. термин: цифровая подпись
подраздел
Элемент реестра, содержащий параметры или другие
подразделы. Подразделы вложены в разделы или
поддеревья (если поддерево не содержит разделы).
пользователь
Пользователь,
являющийся
конечным
получателем
компьютера, изготовленного сборщиком систем.
пользовательский
режим
Непривилегированный режим процессора, в котором
выполняется код приложения, включая защищенный код
подсистемы. Приложения пользовательского режима могут
получать доступ к системным данным только при вызове
функций подсистемы, которые в свою очередь вызывают
системные службы.
порт
Аппаратный или программный интерфейс, используемый для
передачи информации между компьютером и другими
устройствами. Аппаратные порты являются физическими
точками подключения, которые можно видеть на корпусе
компьютера. Программные порты являются нумерованными
354
Пакет предварительной установки Windows Vista SP1 (OPK 1.1)
шлюзами в программах, которые
используют для обмена данными.
другие
программы
посекторное
создание образа
Процесс записи всех непустых секторов в физический файл.
Этот процесс не используется в программном обеспечении
ImageX.
последовательный
порт
Последовательный
порт
связи,
используемый
для
подключения к компьютеру устройства, такого как модем,
принтер или мобильное устройство.
поставщик
Интернета
услуг Организация, предоставляющая доступ к Интернету
компаниям и отдельным пользователям. Поставщик услуг
Интернета
предоставляет
телефонный
номер,
имя
пользователя, пароль и другие сведения, необходимые
пользователям для подключения их компьютеров к
компьютерам поставщика услуг Интернета. Как правило,
оплата услуг поставщика может быть помесячной или
почасовой.
постоянное
запоминающее
устройство (ПЗУ)
Полупроводниковая микросхема,
которые нельзя изменить.
содержащая
данные,
пофайловое
создание образов
Процесс записи информации единого тома на уровне файлов
с использованием метаданных для описания файлов. Также
используется термин «однократное создание экземпляра».
предустановочный Набор инструментов, документация и образцы, позволяющие
набор OPK (OEM сборщикам систем эффективно выполнять предварительную
Preinstallation Kit)
установку Windows на новые компьютеры согласно условиям
лицензионного соглашения.
прикладной
программный
интерфейс (API)
Набор подпрограмм, используемых приложениями для
запросов и выполнения служб нижнего уровня операционной
системой. Эти подпрограммы обычно выполняют задачи
обслуживания,
такие
как
управление
файлами
и
отображение данных.
проверка
подлинности
Процесс проверки учетных данных пользователя, процесса
компьютера или устройства. Проверка подлинности требует,
чтобы пользователем, процессом или устройством при
запросе предоставлялись учетные данные, подтверждающие
идентичность лица или устройства. Обычно учетными
данными являются цифровые подписи, смарт-карты,
биометрические данные или комбинация имени и пароля
пользователя.
проверка
ответов
файла Перед тем как файл ответов будет сохранен диспетчером
установки Windows, необходимо сначала проверить
параметры. Если проверка файла ответов прошла успешно,
то все значения параметров файла ответов можно
применять к образу Windows.
355
Пакет предварительной установки Windows Vista SP1 (OPK 1.1)
программа
Windows Logo
Программа сертификации, призванная помочь покупателям
отличать
системы,
оборудование
и
программное
обеспечение,
отвечающие
основному
определению
возможностей платформы и стандартам качества, а также
обеспечивающие пользователям хорошее впечатление от
работы с Windows.
программа
установки Windows
Программа установки и обновления операционной системы
Windows.
продавец,
создающий
добавочную
стоимость товара
Компания, продающая оборудование и пакеты программного
обеспечения разработчикам и конечным пользователям.
простой том
Динамический том, включающий дисковое пространство
единственного динамического диска. Простой том может
включать в себя один раздел или несколько связанных
вместе разделов на одном диске. Если простой том не
является ни системным, ни загрузочным, его можно
расширить в пределах одного диска или на дополнительные
диски. При расширении простого тома на несколько дисков
он становится составным. Новые простые тома могут
создаваться только на динамических дисках. Простые тома
не являются отказоустойчивыми, но на их основе можно
создавать
зеркальные
тома
на
компьютерах
под
управлением операционных систем семейства Windows 2000
Server или Windows Server 2003.
простые
TCP/IP
службы Четыре службы TCP/IP: Character Generator, Daytime Discard,
Echo и Quote of the Day.
протокол DHCP
Протокол службы TCP/IP, обеспечивающий динамическое
распределение
IP-адресов
и
других
параметров
конфигурации между клиентами сети. DHCP поддерживает
безопасную, надежную и простую конфигурацию сети TCP/IP,
препятствует возникновению конфликтов адресов и помогает
сохранять использование IP-адресов клиентов. DHCP
использует модель «клиент-сервер», в которой DHCP-сервер
осуществляет централизованное управление IP-адресами
сети. Клиенты, поддерживающие DHCP, могут запрашивать и
получать IP-адреса от DHCP-сервера в процессе загрузки.
протокол HTTP
Протокол,
Интернет.
протокол IP
Маршрутизируемый протокол семейства TCP/IP, отвечающий
за IP-адресацию, маршрутизацию, а также за разбиение на
сегменты и повторную сборку пакетов IP.
протокол IPX
Сетевой протокол NetWare, управляющий адресацией и
маршрутизацией пакетов между локальными сетями и в их
пределах. IPX не обеспечивает полную передачу сообщения
используемый
для
передачи
данных
через
356
Пакет предварительной установки Windows Vista SP1 (OPK 1.1)
(без потерянных пакетов).
протокол LDAP
Основной протокол доступа для Active Directory. LDAP — это
стандартный протокол, установленный IETF (Internet
Engineering Task Force), который позволяет пользователям
запрашивать и обновлять сведения в службе каталога. Active
Directory поддерживает как LDAP версии 2, так и LDAP
версии 3.
протокол MIME
Общий метод передачи нетекстовых данных по электронной
почте Интернета. По протоколу MIME нетекстовые данные
кодируются как текст ASCII, а затем в точке приема
расшифровываются в исходный формат. В добавляемый к
файлу заголовок MIME включаются тип содержащихся
данных и способ кодировки.
протокол SMTP
Компонент набора протоколов TCP/IP; этот протокол
управляет обменом сообщениями электронной почты между
агентами передачи сообщений.
протокол TCP/IP
Набор широко используемых в Интернете сетевых
протоколов, поддерживающий связь между объединенными
сетями, состоящими из компьютеров различной архитектуры
и с разными операционными системами. Протокол TCP/IP
включает в себя стандарты для связи между компьютерами и
соглашения о соединении сетей и правилах маршрутизации
сообщений.
протокол
Технология удаленной загрузки на основе протокола DHCP,
удаленной загрузки которая
используется
для
запуска
или
установки
PXE
операционной системы на клиентском компьютере с
удаленного сервера. Примером PXE-сервера может служить
WDS-сервер.
протокол
Набор правил и соглашений для передачи данных по сети.
Такие правила определяют содержимое, формат, параметры
времени, последовательность и проверку ошибок в
сообщениях, которыми обмениваются сетевые устройства.
проход
конфигурации
Этап установки Windows. Различные части операционной
системы Windows устанавливаются в разных проходах
конфигурации. Можно задать применение параметров
автоматической установки Windows к одному или нескольким
проходам конфигурации.
прямой
партнер
ОЕМ- Производитель оборудования, подписавший лицензионное
соглашение непосредственно с корпорацией Microsoft
Licensing, Inc. Прямые ОЕМ-партнеры получают золотую
мастер-копию Windows от корпорации Майкрософт. Прямой
ОЕМ-партнер может изменять Windows согласно условиям
набора предварительной установки для сборщиков систем
(OPK), лицензионного соглашения или подписанного
дополнения.
357
Пакет предварительной установки Windows Vista SP1 (OPK 1.1)
путь к драйверу
Путь к файлу программного обеспечения, обеспечивающего
работу оборудования или устройства.
рабочая группа
Группа компьютеров, подключенных к сети, которые
совместно используют ресурсы, такие как принтеры и файлы.
При настройке сети Windows автоматически создает рабочую
группу и присваивает ей имя.
раздел реестра
Идентификатор записи или группы записей в реестре.
раздел
Часть жесткого диска компьютера, работающая как
отдельный диск. Отдельные отформатированные разделы
совместно используют память компьютера и запоминающих
устройств. Разделы позволяют установить на компьютер
несколько операционных систем.
раздел
Папка, отображаемая в левой области окна редактора
реестра. Раздел реестра может содержать подразделы и
параметры. Например, Environment является разделом в
кусте HKEY_CURRENT_USER. В системе безопасности IP
(IPSec) ключом называют значение, используемое в
сочетании с алгоритмом шифрования данных. Параметры
ключа
IPSec
можно
настраивать
для
повышения
безопасности.
разрешение имен
Процесс сопоставления имен, удобных для работы
пользователей, с числовыми IP-адресами, необходимыми
для работы TCP/IP. Разрешение имен может осуществляться
программными компонентами, такими как DNS и WINS.
разрешение экрана
Настройка, определяющая, как информация отображается на
экране компьютера, измеряемая по горизонтали и вертикали
в точках. При низком разрешении, например 640 x 480, на
экране умещается меньше элементов, но они являются
более крупными. При более высоком разрешении, например
1600 x 1200, на экране умещается больше элементов
меньших размеров.
региональные
параметры
пользователя
Эти параметры, определяющие форматирование дат,
времени,
денежных
значений
и
чисел,
являются
параметрами по умолчанию для каждого пользователя.
Также определяется порядок сортировки текста.
регистрация
Предоставление имени пользователя, адреса и других
личных данных корпорации Майкрософт либо одновременно
корпорации
Майкрософт
и
сборщику
систем.
Регистрационные данные обычно используются в интересах
маркетинга.
Регистрация
отличается
от
активации;
пользователи могут активировать свои установки Windows
без предоставления личных данных.
редактор
ввода
метода Программа, используемая для ввода тысяч различных знаков
письменности
азиатских
языков
с
использованием
стандартной клавиатуры со 101 клавишей. Редактор
358
Пакет предварительной установки Windows Vista SP1 (OPK 1.1)
включает модуль преобразования нажатий клавиш в
фонетические и идеографические символы, а также словарь
иероглифов. При нажатии клавиш пользователем модуль
редактора способов ввода пытается определить знак или
знаки, в которые следует преобразовать нажатия клавиш.
реестр
База данных для хранения сведений о конфигурации
компьютера. В реестре сохраняются сведения, к которым
Windows непрерывно обращается во время работы, а
именно: профили всех пользователей; установленные на
компьютере программы и типы создаваемых в них
документов; свойства папок и значки программ; перечень
оборудования системы; используемые порты. Реестр имеет
иерархическую древовидную структуру, состоящую из
разделов, подразделов, кустов и параметров.
режим аудита
Этап программы установки Windows, на котором включаются
дополнительные
настройки
и
проверка
перед
развертыванием. Режим аудита заменяет фабричный режим
Windows XP.
режим одобрения Режим учетных записей пользователей, в котором
администратором
отображается диалоговое окно одобрения пользователя,
когда для выполнения приложения требуются права
администратора.
режим ядра
Режим работы с высоким приоритетом, когда программный
код имеет прямой доступ к оборудованию и ко всей памяти,
включая адресные пространства всех процессов и
приложений пользовательского режима. Используются также
названия «привилегированный режим», «защищенный
режим» и «Ring 0».
ресурс
Некоторая часть компьютера или сети, такая как диск,
принтер или память, которая может быть предоставлена
выполняющейся программе или процессу. Любой из четырех
системных
компонентов
в
диспетчере
устройств,
управляющих работой устройств компьютера. Это могут быть
линии запросов на прерывание (IRQ), каналы прямого
доступа к памяти (DMA), порты ввода-вывода и адреса
памяти. Физический или логический элемент кластера
серверов, для которого возможны управление, подключение,
отключение и перемещение между узлами. Ресурс всегда
принадлежит только одному узлу.
самопроверка при Набор подпрограмм, сохраненных в памяти, доступной
включении питания только для чтения (ПЗУ), выполняющих проверку
(POST)
подключения и работоспособности различных системных
компонентов, таких как ОЗУ, дисководы и клавиатура. Если
обнаружены неполадки, эти подпрограммы предупреждают
пользователя с помощью звуковых сигналов или сообщений,
за которыми часто следует номер ошибки. Если процедуры
самопроверки прошли успешно, управление передается
359
Пакет предварительной установки Windows Vista SP1 (OPK 1.1)
модулю загрузки.
сборка по заказу
Изготовление компьютера в соответствии с требованиями
заказчика.
сборка по плану
Изготовление компьютера в соответствии с предварительной
спецификацией.
сборщик систем
Лица или организации, приобретающие пакет Windows для
производителей оборудования у распространителей для
установки Windows на новые компьютеры. Сборщики систем
подчиняются условиям лицензии корпорации Майкрософт
для сборщика систем, прилагаемой к пакету для
производителей оборудования.
свободное
пространство
Пространство, доступное для создания логических дисков в
пределах дополнительного раздела.
свойства
Ненастраиваемые атрибуты компонента или пакета.
Свойства отображаются в области «Свойства» диспетчера
установки Windows (Windows SIM).
сервер
Компьютер, предоставляющий сетевым пользователям
общие ресурсы, такие как файлы или принтеры.
сертификат
Имеющий цифровую подпись документ, содержащий
сведения о субъекте и его открытом ключе, таким образом
связывающий эти данные. Сертификат выпускается
доверенной организацией (или субъектом), которую
называют центром сертификации, после подтверждения, что
субъект является тем, за кого себя выдает.
сетевая
базовая Интерфейс программирования (API) для использования
система
ввода- программами в локальной сети. NetBIOS предоставляет
вывода (NetBIOS)
программам единый набор команд для запросов к службам
нижнего уровня, которые требуются для управления
именами, проведения сеансов и передачи данных между
узлами сети.
сетевая плата
См. термин: сетевой адаптер
сетевой адаптер
Плата расширения или другое устройство, обеспечивающее
доступ по сети к компьютеру или другому устройству, такому
как принтер. Сетевые адаптеры являются промежуточным
звеном между компьютером и физическим носителем,
например кабелем, по которому осуществляется передача.
синтаксис
Порядок, в котором должна вводиться команда и элементы,
следующие за командой.
синхронная
команда
Команда
в
диспетчере
установки
(Windows
SIM),
вставляющая синхронную команду в файл ответов. Можно
указать проход, на котором выполняется команда.
360
Пакет предварительной установки Windows Vista SP1 (OPK 1.1)
синхронный
Выполнение приложений или команд в указанном порядке,
причем каждый элемент должен завершиться до запуска
следующей команды.
система RAID
Методика
стандартизации
и
классификации
отказоустойчивых дисковых систем. Существуют различные
уровни
RAID
с
различными
сочетаниями
производительности, надежности и стоимости. Некоторые
серверы поддерживают три уровня RAID: уровень 0
(чередование), уровень 1 (зеркальное отображение) и
уровень 5 (дисковые массивы RAID-5).
системный
инженер
Сотрудник корпорации Майкрософт, помогающий прямым
ОЕМ-партнерам подготовиться к производству компьютеров,
которые будут использовать версию Microsoft Windows, в
данный момент находящуюся на стадии разработки.
системный раздел Небольшая
часть
диска
таблицы
разделов
GPT,
EFI
отформатированная для файловой системы FAT и
содержащая файлы, необходимые для загрузки компьютера
и
передачи
управления
операционной
системе,
размещающейся в другом разделе.
системный раздел
Раздел, содержащий файлы поддержки оборудования,
необходимые для загрузки Windows, например Ntldr,
Osloader, Boot.ini, Ntdetect.com. Раздел может быть (но
необязательно) одновременно как системным, так и
загрузочным.
Скрыть
Диспетчер установки Windows позволяет скрывать пароли
конфиденциальные учетных
записей
администратора
и
пользователей
данные
локальной системы в файле ответов.
слой
абстрагирования
оборудования
(HAL)
Тонкий
уровень
программного
обеспечения,
предоставляемого изготовителем оборудования, который
позволяет скрыть отличие оборудования от более высоких
уровней операционной системы. С помощью фильтров
аппаратно-зависимого уровня оборудование разных типов
выглядит одинаково для остальных частей операционной
системы. Это позволяет переносить операционную систему с
одной аппаратной платформы на другую. На аппаратнозависимом
уровне
предоставляются
подпрограммы,
позволяющие одному драйверу устройства поддерживать это
устройство на всех платформах.
служба WINS
Служба Windows для разрешения имен сетевой базовой
системы
ввода-вывода
(NetBIOS).
Служба
WINS
используется узлами, выполняющими NetBIOS через TCP/IP
(NetBT), для регистрации имен NetBIOS и их разрешения в
IP-адреса.
служба доменных Иерархическая распределенная база данных, содержащая
имен (DNS)
сопоставления доменных имен DNS с различными типами
361
Пакет предварительной установки Windows Vista SP1 (OPK 1.1)
данных, таких как IP-адреса. DNS позволяет находить
компьютеры и службы по понятным именам, а также
просматривать другие сведения из базы данных.
служба
Программа
или процесс,
выполняющий
конкретную
системную функцию по поддержке других программ,
особенно на низком (близком к аппаратному) уровне. Если
доступ к службам осуществляется по сети, они могут быть
опубликованы в Active Directory, что упрощает их
администрирование и использование. Примеры служб:
диспетчер
учетных
записей
безопасности,
служба
репликации файлов, служба маршрутизации и удаленного
доступа.
службы аварийного Службы, позволяющие администратору взаимодействовать с
управления (EMS)
компьютером, недоступным через обычные сетевые
механизмы. Например, с помощью EMS администратор
может перезагружать компьютер или запускать и
останавливать процессы и службы.
службы
развертывания
Windows
Программные
службы,
позволяющие
администратору
осуществлять удаленную настройку клиентских компьютеров
без посещения соответствующих рабочих мест. Клиентские
компьютеры должны поддерживать удаленную загрузку.
Службы развертывания Windows (Windows DS) являются
заменой служб удаленной установки (RIS).
службы удаленной Этот компонент в Windows Vista заменен на службы
установки (RIS)
развертывания Windows (WDS).
событие
Любое существенное событие в системе или приложении, о
котором уведомляются пользователи или добавляется
запись в журнал.
создание образов
Процесс записи установки Windows для развертывания на
один или несколько конечных компьютеров.
составной том
Динамический том, включающий дисковое пространство
нескольких физических дисков. Размер составного тома
можно увеличить, расширив том на дополнительные
динамические диски. Новые составные тома могут
создаваться только на динамических дисках. Составные тома
не
являются
отказоустойчивыми,
и
для
них
не
предусмотрено создание зеркальных томов.
список MFU
Список наиболее часто используемых приложений. Список
приложений, использовавшихся в последнее время
конечным пользователем.
список
совместимого
оборудования
Реестр продуктов, проверенных в организации Microsoft
Windows Hardware Quality Labs (WHQL). Эти продукты
прошли тесты на совместимость с Windows.
список управления Список параметров защиты, применяемых ко всему объекту,
362
Пакет предварительной установки Windows Vista SP1 (OPK 1.1)
доступом (ACL)
набору свойств или отдельному свойству объекта.
Существуют два типа таблиц управления доступом: на
уровне пользователей и системные.
среда
предустановки
Windows (Windows
PE)
Минимальная среда установки Win32 с ограниченными
службами. Разработанная на ядре Windows, среда Windows
PE обеспечивает подготовку компьютера для установки
Windows, копирование образов дисков с сетевого файлового
сервера и запуск программы установки Windows.
средство
подготовки
системы (Sysprep)
Программа,
подготавливающая
создание
образа
операционной системы. Sysprep удаляет параметры,
специфические для конкретного компьютера, и другие
данные, которые не должны копироваться на конечный
компьютер. Sysprep также настраивает установку Windows на
запуск приветствия Windows или на запуск в режиме аудита.
стандартный
Формат записи имен файлов и других ресурсов, начиная с
формат
записи двух знаков обратной косой черты (\), указывающих, что
пути (UNC)
ресурс размещается на сетевом компьютере. UNC-имена
имеют синтаксис \\%СЕРВЕР%\%РЕСУРС%, где %СЕРВЕР%
представляет имя сервера, а %РЕСУРС% — имя общего
ресурса. UNC-имя каталога или файла может также включать
путь каталога после имени общего ресурса. При этом
используется
следующий
синтаксис:
\\%СЕРВЕР%\%РЕСУРС\%ПАПКА%\%ФАЙЛ%.
стандарты
форматы
и Компонент окна «Язык и региональные стандарты»,
определяющий форматы отображения дат, времени,
денежных значений, чисел и порядок сортировки текста.
Ранее использовался термин «региональные настройки».
сторонние
драйверы
Драйверы устройств, не включенные в установку Windows по
умолчанию. Их также называют драйверами поставщика.
сценарий
Программа, состоящая из набора инструкций для
приложения или служебной программы. В инструкциях
сценариев обычно используются правила и синтаксис
соответствующего приложения или служебной программы в
сочетании с простыми управляющими операторами, такими
как операторы циклов и условные операторы. В среде
Windows сценарии часто называют также пакетными
файлами.
Таблица разделов Схема разбиения диска на разделы, используемая
GPT
расширенным интерфейсом микропрограмм (EFI). Таблица
разделов GPT предлагает больше преимуществ, чем
разбиение с использованием основной загрузочной записи
(MBR), поскольку позволяет создавать до 128 разделов на
одном диске, обеспечивает поддержку томов размером до 18
эксабайтов, допускает наличие основной и резервной таблиц
разделов, а также поддерживает уникальные коды дисков и
разделов (GUID).
363
Пакет предварительной установки Windows Vista SP1 (OPK 1.1)
таблица
хеширования
Структура данных, в которой выполняются математические
операции над идентификатором поля с целью определить,
где располагается индекс или элемент данных в большой
таблице.
тихий режим
Режим выполнения приложения с командной строки, в
котором не отображаются подтверждающие сообщения или
другие элементы пользовательского интерфейса, обычно
выводящиеся на экран.
том RAID-5
Отказоустойчивый том, содержащий обычные данные и
данные четности, чередуемые полосами по трем и более
физическим дискам. Данные четности — это расчетные
значения, используемые для восстановления обычных
данных при возникновении неисправности. Данные,
находившиеся на неисправной области диска, могут быть
восстановлены при помощи оставшихся данных и данных
четности. Тома RAID-5 можно создавать только на
динамических дисках компьютеров под управлением
операционных систем семейств Windows 2000 Server или
Windows Server 2003. Для таких томов не предусмотрено
создание зеркальных или дополнительных томов RAID-5. В
Windows NT 4.0 тома RAID-5 назывались чередующимися
наборами с четностью.
том
Область на жестком диске, отформатированная с файловой
системой и используемая для сохранения. Томам
назначаются буквы диска. Один жесткий диск может
содержать несколько томов. Некоторые тома могут
располагаться на нескольких дисках.
точка подключения Точка доступа к тому, которую пользователи и приложения
тома
могут использовать для объединения разных файловых
систем в единую систему.
точка подключения
См. термин: точка подключения тома
удаленно
управляемый
сервер
Сервер, администрирование которого может осуществляться
с помощью другого компьютера. Обычно доступ к серверам
такого типа предоставляется через сетевое подключение.
Удаленно
администрируемый
сервер
может
иметь
локальные клавиатуру, мышь, видеоплату и монитор. Без
этих периферийных устройств такой сервер называют
закрытым. Такие серверы часто устанавливают в физически
безопасных местах.
удаленный доступ
Часть встроенной службы маршрутизации и удаленного
доступа, обеспечивающая доступ к сети для пользователей,
находящихся в пути, и системных администраторов,
контролирующих серверы и управляющих ими в дочерних
подразделениях. Пользователи могут использовать сетевые
подключения для удаленного доступа к сетям, чтобы
получить такие возможности, как совместное использование
364
Пакет предварительной установки Windows Vista SP1 (OPK 1.1)
файлов и принтеров, электронная почта, планировщик и
работа с базами данных SQL.
узел
Элемент древовидной структуры, содержащий связи с
элементами
более
низкого
уровня.
Устройство,
подключенное к локальной сети и способное устанавливать
связь с другими сетевыми устройствами. Для кластеров
серверов — компьютерная система, являющаяся активным
или неактивным членом кластера.
универсальная
последовательная
шина (USB)
Внешняя
шина,
поддерживающая
установку
самонастраивающихся устройств Plug and Play. Включение и
выключение устройств USB проводится без завершения
работы или перезапуска компьютера. К одному порту USB
можно подключить до 127 периферийных устройств, включая
динамики, телефоны, дисководы компакт-дисков, джойстики,
магнитофоны, клавиатуры, сканеры и камеры. Порт USB
обычно располагается сзади компьютера рядом с
последовательным или параллельным портом.
управление
питанием
Программные и аппаратные механизмы, снижающие
потребление
энергии
компьютером,
управляющие
температурными пределами и продлевающие срок работы
батареи. Управление питанием связано с компромиссами по
скорости компьютера, уровню шума, сроку работы батареи,
скорости обработки и потреблению энергии.
условия
лицензионного
соглашения
корпорации
Майкрософт
Юридическое соглашение между корпорацией Майкрософт и
пользователем, определяющее правила использования и
передачи программного обеспечения.
установка Windows Процесс выполнения программы Setup.exe для установки
в автоматическом Windows. Для установки Windows в автоматическом режиме
режиме
требуется файл ответов, используемый для настройки
Windows в процессе установки.
установка
использованием
образа (IBS)
установка
с Процесс, использующий
Windows (WIM-файлы).
технологии
установки
образов
Применительно к программному обеспечению — загрузка
программы
и
установка
на
компьютер
файлов,
обеспечивающих
правильную
работу
программы.
Применительно к оборудованию — подключение устройства
к компьютеру и загрузка соответствующих драйверов с
последующей настройкой.
установленный
в Язык, используемый для интерфейса компьютера, когда не
системе
язык выбран
пользовательский
предпочитаемый
язык
интерфейса
интерфейса.
установщик
Служба
операционной
системы, которая позволяет ей
365
Пакет предварительной установки Windows Vista SP1 (OPK 1.1)
Windows
управлять процессом установки. Установщик Windows
разделен на две части, которые используются совместно:
клиентская служба установки (Msiexec.exe) и пакетный файл
(файл MSI). Для установки приложения установщик Windows
использует сведения, содержащиеся в пакете.
устаревший
Любое средство компьютера, базирующееся на старой
технологии, совместимость с которым поддерживается
другими системными компонентами.
устарело
Описание устаревших возможностей программ или объектов,
которые не следует использовать. Устаревший элемент в
настоящее
время
поддерживается
для
обратной
совместимости, но его поддержка может быть прекращена.
устройство
Любое оборудование, которое может быть подсоединено к
сети или компьютеру, например компьютер, принтер,
джойстик, адаптер, модем или другая периферия. Для
работы устройства под управлением Windows обычно
требуется
драйвер.
При
лицензировании
Windows
устройствами называют электронное оборудование, такое
как компьютеры, рабочие станции, терминалы и наладонные
компьютеры, которые могут получать доступ к операционным
системам Windows или использовать их службы, включая
совместный доступ к файлам и принтерам, удаленный доступ
и проверку подлинности.
учетная
запись В Active Directory — объект, содержащий все сведения,
пользователя
позволяющие определить пользователя домена. К таким
сведениям относятся имя пользователя, пароль и группы,
членом которых является его учетная запись. Учетные
записи пользователей хранятся либо в Active Directory, либо
на локальном компьютере. На компьютерах с Windows XP
Professional и рядовых серверах с Windows Server 2003
управление локальными учетными записями пользователей
осуществляется с помощью компонента «Локальные
пользователи и группы». На контроллерах домена под
управлением Windows Server 2003 для этого используется
компонент «Active Directory — пользователи и компьютеры».
файл журнала
файл
Файл, хранящий сообщения, созданные приложением,
службой или операционной системой. Такие сообщения
используются для отслеживания выполненных операций.
Например, веб-серверы ведут журналы со сведениями о всех
полученных запросах. Журналы, как правило, представляют
собой неформатированные (ASCII) файлы с расширением
.log. Файлы, создаваемые программой архивации, в которых
регистрируются дата создания лент и имена файлов и
каталогов, для которых успешно выполнены архивация и
восстановление.
Служба
журналов
и
оповещений
производительности также создает журналы.
образа Формат файлов, содержащих один или несколько сжатых
366
Пакет предварительной установки Windows Vista SP1 (OPK 1.1)
Windows (WIM)
образов Windows.
файл
ответов Файл ответов, обеспечивающий автоматическую установку
автоматической
Windows, обычно называемый Unattend.xml. Этот файл
установки Windows определяет конфигурацию Windows, задает добавление или
удаление компонентов и выполнение многих задач
программы установки Windows, таких как задание
конфигурации диска.
файл ответов
XML-файл,
содержащий
параметры
конфигурации,
применяемые к образу Windows при установке. Файл ответов
для программы установки Windows обычно имеет имя
Unattend.xml. Файл ответов можно создавать и изменять с
помощью диспетчера установки Windows (Windows SIM) или
интерфейсов CPI API.
файл подкачки
Скрытый файл или файлы на жестком диске, используемые
Windows для хранения частей программ и файлов данных, не
помещающихся в оперативной памяти. Файл подкачки и
физическая (оперативная) память составляют виртуальную
память. По мере необходимости Windows перемещает
данные из файла подкачки в оперативную память (для их
использования программой) и обратно (освобождая место
для новых данных). Также используется название «файл
виртуальной памяти».
файловая система Файловая система, используемая MS-DOS и операционными
FAT
системами семейства Windows для упорядочения файлов и
управления ими. FAT (file allocation table, таблица
размещения файлов) представляет собой структуру данных,
создаваемую Windows при форматировании тома для
файловых систем FAT или FAT32. Windows хранит в таблице
размещения файлов сведения о каждом файле, чтобы при
необходимости можно было извлечь нужный файл.
файловая система Файловая система для форматирования жестких дисков
NTFS
компьютеров. NTFS обеспечивает ряд преимуществ по
сравнению с файловыми системами FAT, включая
разрешения на файлы и папки, шифрование и сжатие
файлов.
файловая система
Общая структура, определяющая в операционной системе
наименование,
сохранение
и
размещение
файлов.
Различными типами файловых систем являются системы
NTFS, FAT и FAT32.
файлы
Набор доступных только для чтения файлов, содержащих
разделенных
образы одного или нескольких томов операционной системы
образов Windows Windows, записанные с помощью программы ImageX.
(.swm)
фирменная
символика
Включение названия организации, эмблемы, сведений о
поддержке и справки в установку Microsoft Windows.
367
Пакет предварительной установки Windows Vista SP1 (OPK 1.1)
сборщика систем
фирменная
символика
Включение названия организации, эмблемы, сведений о
поддержке и справки в установку Microsoft Windows.
фон
Фоновое изображение, применяемое в графическом
интерфейсе Windows. Любой узор или изображение, которое
может быть сохранено в виде файла точечного рисунка
(.bmp), может быть назначено для отображения на заднем
плане экрана.
хеш-код
Числовой результат фиксированного размера, полученный
посредством применения необратимой математической
функции (алгоритма хеширования) к произвольному набору
данных. При изменении введенных данных хеш-код
изменяется. Хеш-код может использоваться во многих
операциях, включая проверку подлинности и добавление
цифровой подписи.
центр
начальной Компонент,
служащий
точкой
запуска
некоторых
настройки
необязательных задач Windows и задач, определяемых
сборщиком систем.
Центр обновления Принадлежащий корпорации Майкрософт веб-узел, с
Windows
которого пользователи Windows могут устанавливать и
обновлять драйверы устройств. С помощью элемента ActiveX
центр обновления Windows сравнивает доступные драйверы
с установленными на компьютере пользователя и предлагает
установить новые или обновленные версии.
центр справки
поддержки
и Объединенное место, из которого пользователь может
получить доступ ко всему содержимому справки и сведений о
поддержке, а также к службам Microsoft, сборщика систем и
своей организации.
цифровая подпись
Данные,
связывающие
удостоверение
сервера
с
отправленной информацией. Цифровую подпись можно
связать с любым сообщением, файлом или любыми данными
в цифровой кодировке либо передать отдельно. Цифровые
подписи используются в средах с открытыми ключами. Они
обеспечивают невозможность отрицания авторства и
целостность данных.
частичная
локализация
Перевод
некоторых
элементов
пользовательского
интерфейса на другой язык. Для нелокализованных
элементов предусмотрен выбор базового языка.
чередующийся том
Динамический том, хранящий данные в виде полос на
нескольких физических дисках. Данные в таком томе
равномерно размещаются на дисках чередующимися
полосами. Чередующиеся тома обладают самым высоким
быстродействием среди томов всех типов, доступных в
Windows, однако они не являются отказоустойчивыми. Если
диск в чередующемся томе станет неисправным, данные
368
Пакет предварительной установки Windows Vista SP1 (OPK 1.1)
всего тома будут потеряны. Чередующиеся тома могут
создаваться только на динамических дисках. Для них не
предусмотрено создание зеркальных или дополнительных
томов.
чистая установка
Процесс установки Windows на компьютер без ОС или с
переписыванием существующей операционной системы. При
чистой установке не переносятся данные от предыдущих
установок.
шина
Коммуникационная линия, предназначенная для передачи
данных между компонентами операционной системы. По
существу шина позволяет различным частям системы
совместно использовать данные. Например, шина соединяет
контроллер диска, память и порты ввода-вывода с
микропроцессором.
шифрование
с Метод шифрования, использующий пару математически
открытым ключом
связанных шифровальных ключей: открытый ключ и
соответствующий закрытый ключ. Для шифрования данных
может быть использован любой из ключей, а для
расшифровки необходимо использовать соответствующий
ключ из пары.
шифрование
Преобразование
данных
в
закодированный
вид
(шифрованный текст), предотвращающее возможность
чтения и понимания неавторизованной стороной.
шрифт
Набор графического представления цифр, букв и символов.
Шрифт имеет определенную гарнитуру, а также другие
свойства, такие как размер, интервал и наклон.
экосистема
Набор
расширяемых
областей
пользовательсокого
интерфейса,
совместно
используемый
Windows
и
сборщиками
систем.
Расширяемые
области
пользовательского интерфейса позволяют сборщикам
систем
разместить
фирменные
знаки,
представить
финансовые предложения и снизить затраты на настройку.
экран приветствия Окно, появляющееся при первом входе пользователя
Windows
Microsoft Windows в Windows Vista. На серии страниц
программа приветствия Windows проводит пользователя
через этапы добавления данных, необходимых для личной
настройки. Программу приветствия Windows раньше
называли окном приветствия.
элемент списка
Параметр конфигурации в диспетчере установки Windows
(Windows SIM), который может содержать несколько записей.
Например, список «Избранное» обозревателя Internet
Explorer может не содержать ни одной или содержать
несколько записей.
Юникод
Стандарт кодировки символов, разработанный организацией
Unicode Consortium, который позволяет представить символы
369
Пакет предварительной установки Windows Vista SP1 (OPK 1.1)
практически всех письменных языков. Набор символов
кодировки Юникод имеет несколько форм представления,
включая UTF-8, UTF-16 и UTF-32. В большинстве
интерфейсов Windows используется форма UTF-16.
ядро
Ядро многоуровневой архитектуры, управляющее основными
операциями
операционной
системы
и
процессора
компьютера.
Ядро
определяет
последовательность
обработки процессором различных блоков исполняемого
кода (называемых потоками), обеспечивая его максимальную
загрузку, а также координирует работу нескольких
процессоров для оптимизации быстродействия. Кроме того,
ядро синхронизирует активность подкомпонентов уровня
исполнения, таких как диспетчер ввода/вывода и диспетчер
процессов, а также обрабатывает исключения аппаратного
уровня и выполняет другие аппаратно-зависимые функции.
Ядро работает в тесном контакте с аппаратно-зависимым
уровнем.
язык ввода
Параметр, задающий язык, на котором вводится текст. При
задании нового языка ввода также выбирается раскладка
клавиатуры и другие способы ввода для этого языка.
язык ввода
Региональная настройка ввода (также называемая языком
ввода) представляет настройку для конкретных процессов,
задающую язык ввода (например, русский) и способ ввода
(например, клавиатуру). На одном компьютере можно задать
несколько языков ввода и переключаться между ними.
язык
гипертекстовой
разметки
документов (HTML)
Язык текстовой разметки, используемый для создания
документов для веб-узлов. HTML определяет структуру и
макет веб-документов с помощью тегов и атрибутов.
язык для программ,
не
поддерживающих
Юникод
Настройка, определяющая кодовые страницы по умолчанию
и соответствующие файлы растровых шрифтов для
конкретного компьютера и всех пользователей этого
компьютера. Кодовые страницы по умолчанию и шрифты
позволяют приложению, не поддерживающему Юникод,
написанному для одной языковой версии операционной
системы, правильно выполняться для другой языковой
версии операционной системы.
язык ИП
Язык, используемый для отображения пользовательского
интерфейса Windows.
язык
полной Язык, на который полностью переведены все ресурсы
локализации
Windows. Языки полной локализации всегда включаются в
полные языковые пакеты.
язык
пользовательского
интерфейса
Язык, на котором в программном обеспечении отображаются
все меню, диалоговые окна и сообщения об ошибках.
370
Пакет предварительной установки Windows Vista SP1 (OPK 1.1)
язык системы
Задает язык по умолчанию для использования программ, не
поддерживающих Юникод. Системный язык определяет
кодовую страницу (ANSI, DOS или Macintosh), которая
используется системой по умолчанию. Настройка системного
языка
влияет
только
на
приложения
ANSI
(не
поддерживающие Юникод). Язык для программ, не
поддерживающих Юникод, задается на уровне компьютера.
язык
частичной Содержит в пакете все ресурсы для языковой и
локализации
региональной настройки, не все из которых являются
локализованными. Частично локализованные языковые
пакеты устанавливаются поверх полностью локализованного
языкового пакета. Например, пакет «Arabic (Saudi Arabia)»
является частично локализованным и содержит примерно
80% ресурсов, переведенных на арабский язык. Остальные
20% ресурсов можно использовать на английском или
французском. Французский и английский языки являются
языками полной локализации.
языковой пакет
В Windows Vista: пакет, содержащий файлы, шрифты и
другие ресурсы для конкретного языка и региональной
настройки. Существуют два типа языковых файлов: полный
языковой пакет, содержащий полностью локализованные
ресурсы для языка и региональной настройки, и частичный
языковой пакет, содержащий не полностью локализованные
ресурсы.
языковой стандарт
Набор правил и данных, специфических для языка и
географического региона. В их число входят правила
сортировки, форматы даты и времени, соглашения о
денежных и числовых значениях, а также классификация
символов.
ярлык
Значок, представляющий ссылку на файл, программу или
расположение.
371
Пакет предварительной установки Windows Vista SP1 (OPK 1.1)
Лабораторные занятия
по программе подготовки инженеров
«Пакет предустановки ОРК Windows Vista»
372
Пакет предварительной установки Windows Vista SP1 (OPK 1.1)
Содержание
Лабораторное занятие 1. Развертывание пакета предустановки ОРК для
Windows Vista
Лабораторное занятие 2. Настройка файла параметров автоматической
установки и развертывание Windows Vista с DVD-носителя
Лабораторное занятие 3. Создание компакт-диска WinPE 2.0
Лабораторное занятие 4. Создание образов с помощью Sysprep и ImageX
Лабораторное занятие 5. Добавление драйверов устройств к автономному
образу Windows
Лабораторное занятие 6. Развертывание Vista с помощью Imagex
Лабораторное занятие 7. Создание среды восстановления операционной
системы Windows Vista
Лабораторное занятие 8 (дополнительно). Настройка приветствия Windows
Лабораторное занятие 9 (дополнительно). Настройка справки технической
поддерджки ОЕМ производителя
373
Пакет предварительной установки Windows Vista SP1 (OPK 1.1)
Лабораторное занятие 1 Установка диспетчера установки
Windows System Image Manager (SIM)
Задача
Диспетчер установки Windows System Image Manager (SIM), осуществляющий
развертывание на основе образа, приходит на смену предыдущему диспетчеру
установки. В рамках данного лабораторного занятия вам предстоит установить его
с DVD-диска с предустановочным комплектом OEM-партнера (OPK).
Необходимые инструменты
Инструменты и документацию, которые используются в этом лабораторном занятии,
можно получить, установив (с помощью StartCD.exe) на локальном компьютере
инструментальные средства OPK с DVD-диска с комплектом Windows Vista OPK.
По умолчанию установка производится в папку C:\PROGRAM FILES\WINDOWS OPK.
Для решения задач данного лабораторного занятия требуется :
DVD-диск с комплектом Windows Vista OPK (дисковод для компактдисков:\startcd.exe)
Шаг 1. Установка пакета ОРК
Цель данного этапа — установить пакет ОРК вместе с MSXML6 и .NET
Framework 2.0, если на момент установки диспетчера установки Windows эти
средства не установлены.
Установка MSXML6
1. Установите в дисковод для DVD-дисков DVD-диск с комплектом Windows Vista
OPK. В результате должно загрузиться меню автозапуска; если этого
не произошло, откройте диск и запустите startcd.exe.
2. Нажмите кнопку Установить MSXML6 в левой области окна Комплект Windows
OPK.
3. Нажмите кнопку Далее в окне Установка анализатора MSXML.
4. Установите переключатель в окне Лицензионное соглашение в положение
Принимаю и нажмите кнопку Далее.
5. Нажмите кнопку Далее в окне Сведения о регистрации.
6. Нажмите кнопку Установить в окне Готов к установке.
7. Нажмите кнопку Готово в окне Завершение установки, что приведет
к его закрытию.
Установка .NET Framework 2.0
Если .NET Framework 2.0 уже установлена в вашей системе, переходите
к выполнению следующего этапа — Установка диспетчера установки Windows.
Проверить факт установки .NET Framework 2.0 можно в окне мастера
установки и удаления программ панели управления.
374
Пакет предварительной установки Windows Vista SP1 (OPK 1.1)
8. Установите в дисковод для DVD-дисков DVD-диск с комплектом Windows Vista
OPK. В результате должно загрузиться меню автозапуска; если этого
не произошло, откройте диск и запустите startcd.exe.
9. Нажмите кнопку Установка .NET Framework в левой области окна Комплект
Windows OPK.
10. Нажмите кнопку Далее в окне Установка Microsoft .NET Framework 2.0.
11. Установите переключатель в окне Лицензионное соглашение в положение
Я принимаю условия… и нажмите кнопку Установить.
12. Нажмите кнопку Готово в окне Завершение установки.
Установка комплекта ОРК и диспетчера установки Windows
13. Установите в дисковод для DVD-дисков DVD-диск с комплектом Windows Vista
OPK. В результате должно загрузиться меню автозапуска; если этого
не произошло, откройте диск и запустите startcd.exe.
14. Нажмите кнопку Установка OPK в левой области окна Комплект Windows OPK.
15. Нажмите кнопку Далее в окне Мастер установки Windows OPK.
16. Согласитесь с настройками по умолчанию в окне Выбор папки для установки и
нажмите кнопку Далее.
17. Нажмите кнопку Далее в окне Подтверждение установки.
18. Нажмите кнопку Закрыть в окне Установка завершена.
19. Нажмите кнопку Выход в левой области окна Комплект Windows OPK.
Лабораторное занятие 2. Настройка файла параметров
автоматической установки и развертывание Vista с DVDносителя
Простейший метод предустановки Vista с базовой настройкой, предусмотренный
для сборщиков систем, сводится к загрузке с DVD Vista и считыванию файла
ответов с портативного USB-носителя. Программа установки автоматически
найдет файл ответов и выполнит настройку нового экземпляра системы Vista. Для
того чтобы программа установки смогла обнаружить файл ответов, ему
необходимо присвоить имя Autounattend.xml. Для создания файла ответов мы
воспользуемся диспетчером установки системы Windows (Windows SIM).
В рамках данного занятия мы отредактируем образец файла ответов, добавим
логотип компании, укажем сведения о поддержке и выполним установку Vista.
Задачи
1. Установить Windows SIM на лабораторном ПК.
2. Отредактировать образец файла Unattend.xml с помощью Windows SIM и
сохранить его под именем Autounattend.xml.
3. Записать файл Autounattend.xml и логотип компании на портативный USBноситель.
4. Установить Vista на лабораторном ПК.
375
Пакет предварительной установки Windows Vista SP1 (OPK 1.1)
Требования
Лабораторный ПК
DVD с дистрибутивом Vista
Портативный USB-носитель или дискета
Образец файла Unattend.xml
Файл каталога Vista Ultimate
Логотип Fabrikam (Oemlogo.bmp)
Шаг 1. Открытие каталога ОС Windows Vista Ultimate
В лабораторной работе 1 вы уже установили на лабораторный компьютер в папку
«C:\Program Files\Windows OPK» комплект ОРК для Windows Vista. В рамках этого
этапа от вас требуется открыть каталог Vista Ultimate и создать новый, пустой
файл ответов. Каталог (CLG) — это двоичный файл, содержащий данные о
состоянии всех параметров и пакетов образа Windows.
1. Найдите
на
лабораторном
компьютере
папку
«C:\Program
Files\Windows OPK» и убедитесь, что комплект ОРК успешно установлен на
вашем компьютере.
2. Скопируйте файл каталога (Install_Windows Vista ULTIMATE.clg) из
дистрибутива ОС Windows Vista из папки <DVD-Drive>:\SOURCES на
рабочий стол своего ПК.
3. Откройте Windows SIM. Выберите Пуск, Программы,
Windows OPK, Windows System Image Manager.
Microsoft
4. Запустите команду Выбрать образ Windows в меню Файл.
5. Когда на экране появится диалоговое окно Выбрать образ Windows,
выберите в списке Тип файлов пункт Файлы каталогов (*.clg) и укажите
на файл, сохраненный на рабочем столе, с помощью функции обзора.
6. Откройте файл Install_Windows Vista ULTIMATE.clg двойным щелчком
мыши.
7. Откройте файл Sample_unattend.xml в Windows SIM.
8. Чтобы связать этот файл с каталогом, нажмите кнопку Да.
9. Скопируйте файл oemlogo.bmp с логотипом производителя на USB
носитель
Шаг 2. Настройка языковых параметров
Этот шаг направлен на ввод в файл ответов сведений о настройках языковой
поддержки (русский язык для раскладки клавиатуры, языкового интерфейса и т.п.).
1. Для вывода списка доступных параметров раскройте запись Компоненты в
области Образ Windows Windows SIM.
2. Найдите запись компонента Microsoft-Windows-International-Core-WinPE.
3. Щелкнув правой кнопкой мыши параметр Microsoft-Windows-InternationalCore-WinPE, выберите Этап конфигурации – windowsPE. В результате
указанный параметр будет добавлен в раздел «Этап конфигурации
windowsPE» файла ответов. Этапом конфигурации называется одна из
стадий установки Windows.
376
Пакет предварительной установки Windows Vista SP1 (OPK 1.1)
4. Дополните параметр следующими данными:
InputLocale = ru-ru
Microsoft-WindowsInternational-Core-WinPE
SystemLocale = ru-ru
UILanguage = ru-ru
UserLocale = ru-ru
Microsoft-WindowsInternational-Core-WinPE
\ SetupUILanguage
UILanguage = ru-ru
Шаг 3. Настройка разбивки жесткого диска
Этот шаг направлен на настройку автоматической очистки жесткого диска при
установке ОС Windows Vista и создании на диске двух служебных разделов (для
системы восстановления и раздел для установки ОС).
1. Для вывода списка доступных параметров раскройте запись Компоненты в
области Образ Windows Windows SIM.
2. Раскройте запись компонента Microsoft-Windows-Setup.
3. Щелкнув правой кнопкой мыши параметр DiskConfiguration\Disk , выберите
Этап конфигурации – windowsPE. В результате указанный параметр
будет добавлен в раздел «Этап конфигурации windowsPE» файла ответов.
Этапом конфигурации называется одна из стадий установки Windows.
4. Дополните параметр следующими данными:
DiskID = 0
Microsoft-Windows\DiskConfiguration\Disk
Setup
WillWipeDisk = true
Extend = false
Microsoft-WindowsSetup
\DiskConfiguration\Disk
\CreatePartitions\CreatePartitio
n
Order = 1
Size = 5000
Type = Primary
377
Пакет предварительной установки Windows Vista SP1 (OPK 1.1)
Microsoft-WindowsSetup
\DiskConfiguration\Disk
\CreatePartitions\CreatePartitio
n
Extend = true
Order = 2
Type = Primary
Microsoft-WindowsSetup
\DiskConfiguration\Disk
\ModifyPartitions\ModifyPartitio
n
Format = NTFS
Label = WINRE
Order = 1
PartitionID = 1
Active = true
Microsoft-WindowsSetup
\DiskConfiguration\Disk
\ModifyPartitions\ModifyPartitio
n
Format = NTFS
Label = Vista
Letter = C
Order = 2
PartitionID = 2
Шаг 4. Настройка раздела установки ОС
На этом шаге устанавливается номер раздела на который быдет производиться
установка ОС Windows Vista.
1. Для вывода списка доступных параметров раскройте запись Компоненты в
области Образ Windows Windows SIM.
2. Раскройте запись компонента Microsoft-Windows-Setup.
3. Щелкнув правой кнопкой мыши параметр ImageInstall\OSImage\InstallTo ,
выберите Этап конфигурации – windowsPE. В результате указанный
параметр будет добавлен в раздел «Этап конфигурации windowsPE» файла
ответов. Этапом конфигурации называется одна из стадий установки
Windows.
378
Пакет предварительной установки Windows Vista SP1 (OPK 1.1)
4. Дополните параметр следующими данными:
DiskID = 0
Microsoft-Windows- Setup \
ImageInstall\OSImage\InstallTo
PartitionID = 2
Шаг 5. Настройки сведений OEM-партнера
Этот шаг направлен на ввод в файл ответов сведений об услугах поддержки,
оказываемых OEM-партнером.
1. Для вывода списка доступных параметров раскройте запись Компоненты в
области Образ Windows Windows SIM.
2. Раскройте запись компонента Microsoft-Windows-Shell-Setup.
3. Щелкнув правой кнопкой мыши параметр OEMInformation, выберите Этап
конфигурации – specialize. В результате указанный параметр будет
добавлен в раздел «Этап конфигурации specialize» файла ответов. Этапом
конфигурации называется одна из стадий установки Windows.
4. Дополните параметр следующими данными:
HelpCustomized = false
Logo
=
<полный_путь_к_файлу_oemlogo.b
mp>
Manufacturer
<наименование_компании>
Microsoft-Windows-ShellSetup\OEMInformation
=
Model = <наименование_модели>
SupportHours
=
<часы_работы_службы_поддержки>
SupportPhone
=
<номер
телефона_службы_поддержки>
SupportURL
=
адрес_службы_поддержки>
<URL-
Шаг 6. Проверка файла ответов
В рамках этого шага вы должны проверить параметры, заданные в файле
ответов, а затем сохранить их в этом файле.
1. Выберите
Сервис,
Проверка
файла
ответов
в
Windows SIM.
Значения параметров в файле ответов сопоставляются с доступными
параметрами образа Windows.
379
Пакет предварительной установки Windows Vista SP1 (OPK 1.1)
2. В случае успешного завершения проверки файла ответов в области
Сообщения появляется сообщение «успешно». В противном случае в этой
области выводятся сообщения об ошибках.
3. При возникновении ошибки дважды щелкните на соответствующем
сообщении в области Сообщения; так вы сможете перейти к параметру,
содержащему вызвавшее ошибку значение. Исправьте ошибку путем
внесения в параметр всех необходимых изменений, а затем повторите
проверку.
4. Запустите команду Сохранить файл ответов в меню Файл. Сохраните
файл ответов под именем Autounattend.xml.
5. Скопируйте файл Autounattend.xml в корневой каталог портативного USBносителя или дискеты.
Шаг 7. Установка Windows Vista с DVD
1. Подключите к компьютеру портативный USB-носитель или дискету с
файлом Autounattend.xml и установите в DVD-дисковод носитель с
дистрибутивом Windows Vista.
2. Перезагрузите компьютер.
Запуск программы установки Windows (Setup.exe) произойдет
автоматически.
Согласно настройкам по умолчанию программа установки Windows
выполняет поиск файла под именем Autounattend.xml на всех съемных
носителях.
Лабораторное занятие 3. Создание компакт-диска WinPE
2.0
В ходе этого лабораторного занятия нам предстоит создать компакт-диск WinPE
2.0, который дополнит базовый образ WinPE следующими элементами:
среда восстановления Windows (WinRE);
средство ImageX;
средство Peimg;
приложение Cdburn.exe.
Задачи
1. Установить Windows SIM на лабораторном ПК.
2. Создать настроенный образ WinPE 2.0.
3. Записать загружаемый образ на компакт-диск или на USB Flash Drive (UFD).
Требования
Лабораторный ПК
Комплект OPK
Приложение Cdburn.exe
380
Пакет предварительной установки Windows Vista SP1 (OPK 1.1)
Шаг 1. Организация среды для создания образа Windows
PE
В рамках этого шага вам предстоит создать структуру каталогов, которая сделает
возможным формирование образа Windows PE.
1. Установите комплект OPK Windows.
2. Скопируйте приложение Cdburn на диск C:\.
3. Выберите Пуск, Программы, Windows OPK, Утилиты командной строки
Windows PE.
В результате откроется окно командной строки, а во всех переменных
среды будут автоматически настроены указатели на необходимые
программные средства. По умолчанию все программные средства
устанавливаются в папке C:\Program Files\Windows OPK\Tools.
4. Запустите сценарий Copype.cmd из командной строки. В нем
предусмотрено два аргумента, определяющие архитектуру оборудования и
папку назначения. Пример:
copype.cmd <arch> <destination>
где <arch> может принимать значения x86, amd64 или ia64, а <destination>
— это путь к локальному каталогу. Пример:
copype.cmd x86 c:\winpe_x86
Такой сценарий создает нижеуказанную структуру каталогов и копирует все
файлы, соответствующие заданной архитектуре. Пример:
\winpe_x86
\winpe_x86\ISO
\winpe_x86\mount
Шаг 2. Подключение базового образа Windows PE
В рамках данного шага вы должны подключить базовый образ к локальному
каталогу, что позволит добавлять и удалять отдельные пакеты.
1. Откройте командную строку и подключите базовый образ Windows PE
(winpe.wim) к каталогу \mount с помощью утилиты ImageX. Пример:
imagex /mountrw c:\winpe_x86\winpe.wim 1 c:\winpe_x86\mount
Шаг 3. Добавление пакетов
Средство Peimg позволяет устанавливать функциональные элементы Windows
при помощи /install. Такие элементы включаются в состав базового образа
Windows (Winpe.wim), но по умолчанию не устанавливаются.
Чтобы добавить к базовому образу пакет со средой восстановления Windows,
воспользуйтесь командой peimg /install.
peimg /install=WinPE-SRT-Package c:\winpe_x86\mount\Windows
381
Пакет предварительной установки Windows Vista SP1 (OPK 1.1)
1. Убедитесь в том, что все пакеты успешно установлены; для этого вызовите
список всех пакетов в текущем образе с помощью команды peimg /list.
peimg /list c:\winpe_x86\mount\Windows
Символ (+) в столбце INS обозначает установленные пакеты, а символ () — неустановленные.
Шаг 4. Подготовка образа
В рамках этого шага от вас требуется подготовить образ с помощью команды
peimg /prep. Эта операция исключает из состава конечного образа все
неустановленные пакеты. Соответственно, сокращается общий размер образа.
Пример:
peimg /prep c:\winpe_x86\mount\Windows
Операция /prep необратима; после ее исполнения команды /install, /uninstall,
/import и /list становятся недоступными. В то же время команды /lang и /inf
остаются в вашем распоряжении. Средство Peimg выведет запрос на
подтверждение команды. Чтобы запретить вывод запроса при исполнении
сценария, добавьте к команде параметр /f.
Шаг 5. Добавление к образу дополнительных элементов
1.
Введите в состав образа средство ImageX, скопировав соответствующий
файл в папку ISO:
xcopy “c:\program files\Windows OPK\Tools\x86\imagex.exe”
c:\winpe_x86\mount\iso\
2.
Введите в состав образа диспетчер пакетов, скопировав все содержимое
папки \Servicing в папку ISO.
xcopy “c:\program files\Windows OPK\Tools\Servicing”
c:\winpe_x86\mount\iso\Servicing /s
Шаг 6. Сохранение изменений образа
Этот шаг сводится к сохранению изменений в исходном файле образа (winpe.wim)
с помощью утилиты ImageX.
Чтобы сохранить изменения, выполните команду ImageX /unmount с
параметром
/commit;
например:
imagex /unmount c:\winpe_x86\mount /commit
Шаг 7. Замена файла boot.wim, принятого по умолчанию
В рамках этого шага вы должны заменить стандартный файл boot.wim в каталоге
\ISO новым, настроенным образом. Для этих целей образ должен называться
boot.wim. Пример:
copy c:\winpe_x86\winpe.wim c:\winpe_x86\ISO\sources\boot.wim
Теперь в вашем распоряжении имеется настроенный виртуальный диск Windows
PE, который можно записывать на загрузочные носители (в том числе на компактдиски и USB-диски).
382
Пакет предварительной установки Windows Vista SP1 (OPK 1.1)
Шаг 8а. Создание загрузочного компакт-диска WINPE 2.0
1. Создайте на лабораторном компьютере файл ISO с помощью средства
Oscdimg. Откройте командную строку и введите:
oscdimg –n –bc:\winpe_x86\etfsboot.com c:\winpe_x86\ISO
c:\winpe_x86\winpe_x86.iso
2. Запишите образ (Winpe_x86.iso) на компакт-диск.
cdburn <буква_компакт-диска> <образ winpe > -speed max
Пример: c:\cdburn d: e:\winpe86.iso –speed max
Шаг 8б. Создание загрузочного UFD c WINPE 2.0
1. Подготовьте USB диск, отформатировав на нем раздел и сделав его
активным. Если USB диск является в системе диском номер 1, это можно
сделать, например, следующими командами:
diskpart
select disk 1
clean
create partition primary size=<размер устройства>
select partition 1
active
format fs=fat32
assign
exit
2. Запишите файловую структуру диска на USB устройство следующей
командой:
xcopy c:\winpe_x86\iso\*.* /s /e /f f:\
Где c:\winpe_x86\iso\ указывает на созданную ранее файловую структуру
диска с WinPE 2.0, а f: — устройство флэш-памяти
Лабораторное занятие 4. Создание образа с помощью
средств Sysprep и ImageX
Наиболее быстрый способ предустановки Vista сводится к созданию образа
установленного экземпляра Vista и его последующему развертыванию.
В рамках данного лабораторного задания мы выполним процедуру запечатывания
ПК с помощью средства Sysprep, а также создадим образ ОС Windows Vista.
Задачи
1. Выполнить запечатывание установки с помощью средства Sysprep для
подготовки к созданию образа.
2. Загрузить ПК с компакт-диска WinPE
3. Создать образ с помощью средства ImageX
383
Пакет предварительной установки Windows Vista SP1 (OPK 1.1)
4. Скопировать образ на диск D:
Требования
Лабораторный ПК
Компакт-диск WinPE
Общая сетевая папка на лабораторном сервере
Шаг 1. Подготовка установленного экземпляра к
созданию образа
Этот шаг направлен на обобщение установки для последующего создания образа
с помощью средства Sysprep.
1. В интерфейсе Sysprep выберите OOBE, Подготовка к использованию,
Выключение и нажмите кнопку OK.
Это аналогично запуску следующей команды:
c:\windows\system32\sysprep.exe /oobe /generalize /shutdown
Шаг 2. Запись образа установленного экземпляра
Этот шаг сводится к записи образа мастер-установки на диске D с помощью
средства ImageX.
1. Загрузите ПК с компакт-диска WinPE.
2. Откройте командную строку, перейдите к корневому каталогу компакт-диска
с помощью команды chdir, а затем запишите созданный ранее образ
установки. Если он лежит на диске D, команда может выглядеть следующим
образом:
X:\iso\imagex /compress fast /capture c: d:\tttimage.wim "Ultimate"
Лабораторное занятие 5. Добавление драйверов
устройств к автономному образу Windows
Диспетчер пакетов (Pkgmgr.exe) позволяет ввести в состав автономного образа
Windows один или несколько драйверов устройств. Иными словами, перед
установкой Windows образ можно снабдить драйверами устройств, необходимыми
для загрузки системы.
При добавлении драйвера устройства в автономный образ средствами
диспетчера пакетов драйвер сохраняется в хранилище драйверов. Хранилищем
драйверов называется область на диске компьютера, в которой сохраняются все
необходимые для его работы драйверы. При автоматической настройке
обнаруженные в системе устройства сопоставляются с драйверами, имеющимися
в хранилище. По своему назначению хранилище драйверов заменяет файл
Drivers.cab.
Драйверы, необходимые для загрузки, должны быть отражены в системе.
Отражением драйвера называется процесс его установки в системе, где наличие
соответствующего устройства не гарантируется. Как правило, в ходе отражения
файлы драйвера копируются в нужную папку и одновременно создается служба.
Задачи
Создать новый файл ответов.
384
Пакет предварительной установки Windows Vista SP1 (OPK 1.1)
Ввести
в
файл
ответов
PnpCustomizationsNonWinPE.
Указать путь к устройству и учетные данные.
Подключить автономный образ средствами ImageX.
Применить файл ответов к автономному образу при помощи диспетчера
пакетов.
Отключить образ и сохранить изменения.
компонент
Microsoft-Windows-
Требования
Лабораторный ПК
Компакт-диск OPK
WIM на диске D:
Примеры драйверов (файлы INF)
Шаг 1. Обнаружение драйверов на лабораторном сервере
1. Скопируйте папку \drivers с диска с материалами для лабораторных работ
на диск C:\.
2. Скопируйте файл каталога (Install_Windows Vista ULTIMATE.clg) на рабочий
стол своего ПК.
Шаг 2. Создание нового файла ответов
В рамках этого шага необходимо с помощью диспетчера установки системы
Windows (Windows SIM) создать новый файл ответов, содержащий пути к
драйверам устройств, которые предполагается установить.
1. Запустите Windows SIM.
2. Откройте каталог в области Образ Windows.
3. Создайте новый файл ответов.
4. Добавьте в этап offlineServicing файла ответов компонент MicrosoftWindows-PnpCustomizationsNonWinPE.
5. Раскройте запись Microsoft-Windows-PnpCustomizationsNonWinPE в файле
ответов. Нажав правой кнопкой мыши на DriverPaths, выберите Вставить
новый PathAndCredentials.
В результате будет создан новый элемент списка PathAndCredentials.
6. Укажите в компоненте Microsoft-Windows-PnpCustomizationsNonWinPE
путь к драйверу устройства C:\drivers.
7. Установите Key = 1.
8. Сохраните файл ответов под именем C:\drivers.xml и закройте Windows SIM.
Шаг 3. Подключение автономного образа с диска D: и
запуск диспетчера пакетов
1. Введите «command» в меню Пуск.
385
Пакет предварительной установки Windows Vista SP1 (OPK 1.1)
2. Щелкните правой кнопкой на записи Командная строка Windows PE в
списке результатов поиска, выберите Запуск от имени администратора и
нажмите кнопку Продолжить.
3. Создайте каталог под именем C:\wim_mount.
4. Подключите образ Windows, в который
драйверы, при помощи ImageX. Пример:
предполагается
установить
imagex /mountrw D:\tttimage.wim 1 C:\wim_mount
5. Примените файл ответов автоматической установки к подключенному
образу Windows при помощи диспетчера пакетов. Укажите
местонахождение журнала. Пример:
pkgmgr /o:"c:\wim_mount\;c:\wim_mount\Windows" /n:"c:\drivers.xml"
В состав образа Windows будут введены все файлы INF, указанные в пути в
файле ответов.
6. Для просмотра журнала введите %WINDIR%\logs\cbs\cbs.log в командной
строке.
Шаг 4. Просмотр изменений в %WINDIR% и отключение
образа
1. Запустите проводник и откройте папку C:\wim_mount\windows\inf.
2. Найдите добавленный драйвер: Oem0.inf.
Драйверам, введенным в состав образа Windows, присваиваются имена
типа oem*.inf. Этот способ гарантирует уникальность имен любых новых
драйверов. К примеру, файлы MyDriver1.inf и MyDriver2.inf будут
переименованы в oem0.inf и oem1.inf.
3. Отключите файл .wim и сохраните изменения. Пример:
imagex /unmount /commit C:\wim_mount
Лабораторное занятие 6. Развертывание Vista с помощью
средства ImageX
Самый быстрый способ предустановки Vista — развертывание образа с помощью
средства ImageX. В рамках данного лабораторного занятия мы воспользуемся
образом, сохраненном на диске D: .
Задачи
1. Поместить настроенный образ в раздел C: с помощью средства ImageX.
Требования
Лабораторный ПК
Компакт-диск WinPE
Образ Tttimage.wim на диске D:
Шаг 1. Подготовка диска C: к размещению образа
На данном этапе требуется повторно отформатировать раздел диска для
размещения на нем образа с диска D.
386
Пакет предварительной установки Windows Vista SP1 (OPK 1.1)
1. Введите
следующую
команду
в
командной
строке
WinPE:
format c: /q /fs:ntfs
Шаг 2. Размещение образа на диске C:
В рамках этого шага требуется разместить образ на отформатированном разделе.
1. Введите
следующую
команду
в
командной
строке
WinPE:
imagex /apply d:\tttimage.wim 1 c:\
2. Введите exit в командной строке WinPE и перезагрузите ПК.
Лабораторное занятие 7
Среда восстановления Windows Vista (RE)
Задачи
Windows RE — это средство восстановления ОС в составе Windows Vista. В
данном лабораторном занятии будет показано, как выполняется развертывание
среды Windows RE в процессе производства.
Выполнив это лабораторное занятие, вы научитесь:
1.
Подготавливать разделы жесткого диска к работе Windows RE
2.
Проводить развертывание Windows RE в скрытом OEM-разделе и вносить
изменения в данные конфигурации загрузки
3.
Проводить проверку правильности установки Windows RE на
4.
По результатам дополнительной стадии — вносить изменения в готовый
образ Windows RE и добавлять в него специальные приложения/функции
Этап 1. Создание образа Windows RE на основе Windows PE
Воспользуйтесь созданным в лабораторной работе 3 загрузочным диском с
образом WinPE/RE. По мере выполнения дальнейших шагов данной
лабораторной работы, вы разместите и настроите этот образ среды
восстановления ОС WinRE на выделенном для этого разделе 1 жесткого диска.
Этап 2. Развертывание Windows
конфигурации загрузки (BCD)
RE
и
настройка
данных
На этом этапе вам предстоит выполнить развертывание созданного образа
Windows RE на с помощью Windows PE, а также настроить данные конфигурации
загрузки (BCD), тем самым установив связь между разделами Windows RE и
Windows Vista.
1. Подготовьте диск с образом Windows RE и утилиты ОРК.
2. Скопируйте файлы imagex.exe, setautofailover.cmd, а также файл образа
Windows RE (например, C:\images\winre.wim) на лабораторный компьютер с
диска утилит ОРК.
3. Используя утилиту imagex.exe разверните образ Windows RE в корень первого
раздела жесткого диска, обратите внимание, что буква диска первого раздела
может идти после буквы диска, с которого загружена текущая ОС.
387
Пакет предварительной установки Windows Vista SP1 (OPK 1.1)
imagex.exe /apply % WINRE_PATH %\winre.wim 1 %TARGET_DRIVE%
Пример:
imagex.exe /apply f:\winre.wim 1 d:
4. Создайте файл winpeshl.ini, который позволяет загружать оболочку
Windows RE при запуске системы, и скопируйте его в подпапку
Windows\System32 папки, созданной при выполнении предыдущего шага. В
файле Winpeshl.ini определяется местонахождение служебной программы
recenv.exe в разделе Windows RE.
Пример файла WinPEShl.ini:
[LaunchApp]
AppPath=X:\sources\recovery\recenv.exe
5. Измените данные конфигурации загрузки (BCD) таким образом, чтобы переход
от Windows Vista к Windows RE в случае отказа проводился автоматически.
6. Чтобы автоматически изменить BCD и скрыть раздел Windows RE,
воспользуйтесь файлом сценария setautofailover.cmd (см. содержание
этого файла для более подробной информации). Выполнив задачу,
перезагрузите Windows Vista. Помните, что параметр указания раздела
восстанавливаемой ОС /mainos {default} действует только если файл сценария
запущен из-под той же самой ОС. В противном случае необходимо указать
полный идентификатор GUID раздела ОС.
setautofailover.cmd
/target %WINRE_DISK% [Параметры]
Пример:
etautofailover.cmd
/target d: /mainos {default} /nohide
Этап 3. Проверка установки Windows RE
Описанные ниже операции позволяют определить, успешно ли завершена
установка Windows RE.
Когда и как Windows RE загружается в пользовательской системе?
1. Автоматически после сбоя при запуске
2. Вручную через меню дополнительных вариантов загрузки (F8)
Шаги проверки функциональности Windows RE
Важное замечание. Данный процесс предполагает имитацию активности
пользователя Windows Vista. Если вы намерены сохранить заводское
состояние установки Windows Vista, перед выполнением этих шагов
создайте образ или архивную копию диска.
1. Загрузите Windows Vista для имитации первой загрузки ОС
пользователем
2. Перезагрузите и выполните загрузку с применением образа Windows PE
2.0 Для этого вы можете воспользоваться клавишей F8 для загрузки в
среду восстановления и использовать в ней интерфейс командной
строки.
388
Пакет предварительной установки Windows Vista SP1 (OPK 1.1)
3. Переместите куст реестра SYSTEM в Windows Vista с помощью
командной строки
move d:\Windows\System32\Config\SYSTEM
d:\Windows\System32\Config\SYSTEM.backup
4. Перезагрузите компьютер-образец
5. Убедитесь в том, что после сбоя при загрузке Windows Vista
автоматически загружается Windows RE. После загрузки Windows RE
средство восстановления при загрузке должно выполнить диагностику
и восстановление системы
6. Когда средство восстановления при загрузке завершит процедуру
восстановления, нажмите кнопку Готово, чтобы перезагрузить
компьютер
7. Убедитесь в успешной загрузке Windows Vista
Для проверки возможности
следующие действия.
запуска
Windows
RE
вручную
выполните
1. Как только в процессе загрузки компьютера-образца на экране появится
строка POST, нажмите и удерживайте клавишу F8
2. Выберите Просмотр параметров восстановления системы в расширенном
меню вариантов загрузки, чтобы запустить Windows RE
3. При появлении соответствующего запроса введите
«администраторские» имя пользователя и пароль
встроенные
4. Проверьте, выводится ли на экран список инструментальных средств
(среди которых должна быть командная строка)
Дополнительный этап 4. Модификация Windows RE с помощью
приложений независимых поставщиков
Данная процедура предполагает добавление в процесс Windows RE вызовов
собственных или созданных независимыми поставщиками приложений.
1. Создайте на рабочем диске Windows RE (например, D:) подпапку
\sources\recovery\tools.
2. Создайте в этой подпапке файл XML с именем winreconfig.xml, обратившись
для этого к программе Wordpad.exe или любому редактору XML.
3. Введите в файл winreconfig.xml следующие строки:
<Recovery>
<RecoveryTools>
<RelativeFilePath>notepad.exe</RelativeFilePath>
</RecoveryTools>
<SupportTools AutoLaunch=“Yes”>
<RelativeFilePath>notepad.exe</RelativeFilePath>
</SupportTools>
</Recovery>
Примечание. Редактор notepad.exe вы можете найти в папке \Windows\System32
операционной системы.
389
Пакет предварительной установки Windows Vista SP1 (OPK 1.1)
4. Скопируйте файл notepad.exe (а также соответствующие файлы
многоязыкового интерфейса пользователя MUI из подпапки \ru-RU) в папку
d:\ sources\recovery\tools.
Повторите все этапы настоящего занятия, но на этот раз выполните
вышеуказанные
операции
настройки
утилит
восстановления
ОЕМ
производителя. Чтобы убедиться в возможности запуска специального
средства поддержки в ситуации, когда восстановлению при запуске не удается
восстановить систему, выполните следующие действия:
1. Убедитесь в том, что предыдущая попытка запуска Windows Vista прошла
успешно
2. Запустите Windows RE вручную согласно вышеприведенной процедуре
3. Проверьте, появилась ли в меню инструментальных средств новая ссылка
на служебную программу notepad.exe
4. Убедитесь в том, что при выборе нового пункта меню запускается
программа notepad.exe
Лабораторное занятие 8 (дополнительно). Настройка
приветствия Windows
Это занятие посвящено изучению параметров, которые можно настроить в файле
Oobe.xml. Образец файла Oobe.xml имеется в составе комплектов Windows OPK и
Windows AIK, где он сохранен в папке \Samples. В образце XML-файла фигурирует
вымышленная компания Fabrikam, ее графика и предложения.
Задачи
1. Изменить содержимое файла Autounattend.xml в расчете на установку
драйверов и Office.
2. Установить и настроить базовый образ Vista из общей сетевой папки,
воспользовавшись для этого элементом Unattend набора параметров
конфигурации.
Шаг 1. Изменение файла Oobe.xml
1. Скопируйте папку C:\Program Files\Windows OPK\Samples\oobe\info в папку
c:\windows\system32\oobe.
2. Скопируйте папку C:\Program Files\Windows OPK\Samples\oobe\Fabrikam в
корневой каталог диска c:, где C обозначает раздел, в котором была
установлена операционная система Windows Vista.
Шаг 2. Просмотр приветствия Windows с образцами
содержания
1. Выберите Пуск, Все программы, Стандартные.
2. Щелкните правой кнопкой мыши на ярлыке командной строки и выберите
Запуск ото имени администратора.
3. Выберите диалоговое окно Контроль учетных записей.
4. Перейдите к папке \windows\system32\sysprep.
5. Выполните команду sysprep /oobe.
6. Запустите компьютер.
390
Пакет предварительной установки Windows Vista SP1 (OPK 1.1)
7. Ознакомьтесь с приветствием Windows и данными Fabrikam. Обратите
внимание на региональные настройки по умолчанию,
предлагаемые
пользователю
Шаг 3. Просмотр «Центра начальной настройки» с
образцами содержания
1. Выберите Пуск, Панель управления, Система и ее обслуживание.
2. Откройте Центр начальной настройки.
3. Ознакомьтесь с предложениями Fabrikam.
Шаг 4. Локализация файла oobe.xml
1. Откройте файл c:\windows\system32\oobe\info\Oobe.xml
измените в нем региональные настройки по умолчанию.
в
Блокноте
и
<defaults>
<language>1049</language>
<location>203</location>
<locale>1049</locale>
<keyboard>00000419</keyboard>
<timezone>Russian Standard Time</timezone>
</defaults>
2. Повторите шаг 2 лабораторной работы и отметьте изменения в выводимом
приветствии Windows.
3. Попробуйте модифицировать приложенные файлы с описанием
предложения Fabrikam и, повторяя шаг 2 проверьте влияние этих
изменений на приветствие Windows.
Лабораторное занятие 9 (дополнительно). Настройка
справки технической поддерджки ОЕМ производителя
Это занятие посвящено изучению настройки справки технической поддержки,
отображаемой в операционной системе в меню по кнопке «Пуск».
Шаг 1. Настройка справки технической поддержки
1. Откройте папку C:\Program Files\Windows OPK\Samples\Help.
2. Изучите файл Readme.rtf с описанием примера
3. Выполните пример, попутно меняя тестовый текст справки на русский язык.
При необходимости создайте копию ресурсов справочных файлов для
руссих региональных настроек (подпапка ru-RU)
391
Пакет предварительной установки Windows Vista SP1 (OPK 1.1)
Лабораторные занятия
по программе подготовки инженеров
«Пакет предустановки
ОРК Windows Server 2008»
392
Пакет предварительной установки Windows Vista SP1 (OPK 1.1)
Содержание
Лабораторное занятие 1. Установка диспетчера установки Windows System
Image Manager (SIM)
Лабораторное занятие 2. Настройка файла параметров автоматической
установки и развертывание Server 2008 с DVD-носителя
Лабораторное занятие 3. Создание загрузочного диска WinPE 2.1.
393
Пакет предварительной установки Windows Vista SP1 (OPK 1.1)
Лабораторное занятие 1 Установка диспетчера установки
Windows System Image Manager (SIM)
Задача
Диспетчер установки Windows System Image Manager (SIM), осуществляющий
развертывание на основе образа, приходит на смену предыдущему диспетчеру
установки. В рамках данного лабораторного занятия вам предстоит установить его
с DVD-диска с предустановочным комплектом OEM-партнера (OPK).
Необходимые инструменты
Инструменты и документацию, которые используются в этом лабораторном занятии,
можно получить, установив (с помощью StartCD.exe) на локальном компьютере
инструментальные средства OPK с DVD-диска с комплектом Windows Server 2008
OPK. По умолчанию установка производится в папку C:\PROGRAM FILES\WINDOWS
OPK.
Для решения задач данного лабораторного занятия требуется :
DVD-диск с комплектом Windows Server OPK (дисковод для компактдисков:\startcd.exe)
Шаг 1. Установка пакета ОРК
Цель данного этапа — установить пакет ОРК.
Установка комплекта ОРК и диспетчера установки Windows
20. Установите в дисковод для DVD-дисков DVD-диск с комплектом Windows Server
OPK. В результате должно загрузиться меню автозапуска; если этого
не произошло, откройте диск и запустите startcd.exe.
21. Нажмите кнопку Установка OPK в левой области окна Комплект Windows OPK.
22. Нажмите кнопку Далее в окне Мастер установки Windows OPK.
23. Согласитесь с настройками по умолчанию в окне Выбор папки для установки и
нажмите кнопку Далее.
24. Нажмите кнопку Далее в окне Подтверждение установки.
25. Нажмите кнопку Закрыть в окне Установка завершена.
26. Нажмите кнопку Выход в левой области окна Комплект Windows OPK.
Лабораторное занятие 2. Настройка файла параметров
автоматической установки и развертывание Server 2008 с
DVD-носителя
Простейший метод предустановки Server 2008 с базовой настройкой,
предусмотренный для сборщиков систем, сводится к загрузке с DVD Server 2008 и
считыванию файла ответов с портативного USB-носителя. Программа установки
автоматически найдет файл ответов и выполнит настройку нового экземпляра
системы Server 2008. Для того чтобы программа установки смогла обнаружить
файл ответов, ему необходимо присвоить имя Autounattend.xml. Для создания
файла ответов мы воспользуемся диспетчером установки системы Windows
(Windows SIM).
394
Пакет предварительной установки Windows Vista SP1 (OPK 1.1)
В рамках данного занятия мы отредактируем образец файла ответов, добавим
логотип компании, укажем сведения о поддержке и выполним установку Vista.
Задачи
5. Установить Windows SIM на лабораторном ПК.
6. Создать файл Autounattend.xml с помощью Windows SIM.
7. Записать файл Autounattend.xml на портативный USB-носитель.
8. Установить Server 2008 Enterprise на лабораторном ПК.
Требования
Лабораторный ПК
DVD с дистрибутивом Server 2008
Портативный USB-носитель
Файл каталога Server 2008 Enterprise
Шаг 1. Открытие каталога ОС Windows Server 2008
В лабораторной работе 1 вы уже установили на лабораторный компьютер в папку
«C:\Program Files\Windows OPK» комплект ОРК для Windows Server 2008. В
рамках этого этапа от вас требуется открыть каталог Server 2008 Enterprise и
создать новый, пустой файл ответов. Каталог (CLG) — это двоичный файл,
содержащий данные о состоянии всех параметров и пакетов образа Windows.
10. Найдите на лабораторном компьютере папку «C:\Program
Files\Windows OPK» и убедитесь, что комплект ОРК успешно установлен на
вашем компьютере.
11. Скопируйте файл каталога (install_Windows Longhorn
SERVERENTERPRISE.clg) из дистрибутива ОС Windows Server 2008 из
папки <DVD-Drive>:\SOURCES на рабочий стол своего ПК.
12. Откройте Windows SIM. Выберите Пуск, Программы, Microsoft
Windows OPK, Windows System Image Manager.
13. Запустите команду Выбрать образ Windows в меню Файл.
14. Когда на экране появится диалоговое окно Выбрать образ Windows,
выберите в списке Тип файлов пункт Файлы каталогов (*.clg) и укажите
на файл, сохраненный на рабочем столе, с помощью функции обзора.
15. Откройте файл install_Windows Longhorn SERVERENTERPRISE.clg двойным
щелчком мыши.
Шаг 2. Настройка языковых параметров
Этот шаг направлен на ввод в файл ответов сведений о настройках языковой
поддержки (раскладка клавиатуры, языковой интерфейс и т.п.).
5. Для вывода списка доступных параметров раскройте запись Компоненты в
области Образ Windows Windows SIM.
6. Найдите запись компонента Microsoft-Windows-International-Core-WinPE.
7. Щелкнув правой кнопкой мыши параметр Microsoft-Windows-InternationalCore-WinPE, выберите Этап конфигурации – windowsPE. В результате
указанный параметр будет добавлен в раздел «Этап конфигурации
395
Пакет предварительной установки Windows Vista SP1 (OPK 1.1)
windowsPE» файла ответов. Этапом конфигурации называется одна из
стадий установки Windows.
8. Дополните параметр следующими данными:
InputLocale = en-US
SystemLocale = en-US
Microsoft-WindowsInternational-Core-WinPE
UILanguage = en-US
UserLocale = en-US
Microsoft-WindowsInternational-Core-WinPE
SetupUILanguage
\
UILanguage = en-US
Шаг 3. Настройка разбивки жесткого диска
Этот шаг направлен на настройку автоматической очистки жесткого диска при
установке ОС Windows Vista и создании на диске двух служебных разделов (для
системы восстановления и раздел для установки ОС).
5. Для вывода списка доступных параметров раскройте запись Компоненты в
области Образ Windows Windows SIM.
6. Раскройте запись компонента Microsoft-Windows-Setup.
7. Щелкнув правой кнопкой мыши параметр DiskConfiguration\Disk , выберите
Этап конфигурации – windowsPE. В результате указанный параметр
будет добавлен в раздел «Этап конфигурации windowsPE» файла ответов.
Этапом конфигурации называется одна из стадий установки Windows.
8. Дополните параметр следующими данными:
DiskID = 0
Microsoft-WindowsSetup
\DiskConfiguration\Disk
Microsoft-WindowsSetup
\DiskConfiguration\Disk
\CreatePartitions\CreatePartitio
n
WillWipeDisk = true
Extend = true
Order = 1
Type = Primary
396
Пакет предварительной установки Windows Vista SP1 (OPK 1.1)
Active = true
Microsoft-WindowsSetup
\DiskConfiguration\Disk
\ModifyPartitions\ModifyPartiti
on
Format = NTFS
Label = Srv2008
Letter = C
Order = 1
PartitionID = 1
Шаг 4. Настройка раздела установки ОС
На этом шаге устанавливается номер раздела, на который будет производиться
установка ОС Windows Server 2008.
5. Для вывода списка доступных параметров раскройте запись Компоненты в
области Образ Windows Windows SIM.
6. Раскройте запись компонента Microsoft-Windows-Setup.
7. Щелкнув правой кнопкой мыши параметр ImageInstall\OSImage\InstallTo ,
выберите Этап конфигурации – windowsPE. В результате указанный
параметр будет добавлен в раздел «Этап конфигурации windowsPE» файла
ответов. Этапом конфигурации называется одна из стадий установки
Windows.
8. Дополните параметр следующими данными:
DiskID = 0
Microsoft-Windows- Setup \
ImageInstall\OSImage\InstallTo
PartitionID = 1
Шаг 5. Настройки сведений OEM-партнера
Этот шаг направлен на ввод в файл ответов сведений об услугах поддержки,
оказываемых OEM-партнером.
5. Для вывода списка доступных параметров раскройте запись Компоненты в
области Образ Windows Windows SIM.
6. Раскройте запись компонента Microsoft-Windows-Shell-Setup.
7. Щелкнув правой кнопкой мыши параметр OEMInformation, выберите Этап
конфигурации – specialize. В результате указанный параметр будет
добавлен в раздел «Этап конфигурации specialize» файла ответов. Этапом
конфигурации называется одна из стадий установки Windows.
397
Пакет предварительной установки Windows Vista SP1 (OPK 1.1)
8. Дополните параметр следующими данными:
HelpCustomized = false
Manufacturer
<наименование_компании>
=
Model = <наименование_модели>
SupportHours
=
<часы_работы_службы_поддержки>
Microsoft-Windows-ShellSetup\OEMInformation
SupportPhone
=
<номер
телефона_службы_поддержки>
SupportURL
=
адрес_службы_поддержки>
<URL-
Шаг 6. Настройка ключа устанавливаемой ОС
На этом шаге устанавливается номер раздела, на который будет производиться
установка ОС Windows Server 2008.
1. Для вывода списка доступных параметров раскройте запись Компоненты в
области Образ Windows Windows SIM.
2. Раскройте запись компонента Microsoft-Windows-Setup.
3. Щелкнув правой кнопкой мыши параметр UserData, выберите Этап
конфигурации – windowsPE. В результате указанный параметр будет
добавлен в раздел «Этап конфигурации windowsPE» файла ответов.
Этапом конфигурации называется одна из стадий установки Windows.
4. Дополните параметр следующими данными:
Microsoft-WindowsUserData
Setup
\
Microsoft-Windows- Setup
UserData \ ProductKey
\
AcceptEULA = true
Key = GMPWT-9JF64-VPMBT-7T9YW-PMK98
WillShowUI = OnError
Шаг 7. Настройка раздела установки ОС
На этом шаге устанавливается номер раздела, на который будет производиться
установка ОС Windows Server 2008.
1. Для вывода списка доступных параметров раскройте запись Компоненты в
области Образ Windows Windows SIM.
2. Раскройте запись компонента Microsoft-Windows-Setup.
398
Пакет предварительной установки Windows Vista SP1 (OPK 1.1)
3. Щелкнув
правой
кнопкой
мыши
параметр
Microsoft-WindowsSetup\ImageInstall\OSImage\InstallFrom\MetaData
,
выберите
Этап
конфигурации – windowsPE. В результате указанный параметр будет
добавлен в раздел «Этап конфигурации windowsPE» файла ответов.
Этапом конфигурации называется одна из стадий установки Windows.
4. Дополните параметр следующими данными:
Microsoft-WindowsSetup\ImageInstall\OSImage\In
stallFrom\MetaData
Key = /IMAGE/Name
Value
=
Windows
SERVERENTERPRISE
Longhorn
Шаг 8. Сохранение файла ответов
В рамках этого шага вы должны сохранить файл ответов.
6. Запустите команду Сохранить файл ответов в меню Файл. Сохраните
файл ответов под именем Autounattend.xml.
7. Скопируйте файл Autounattend.xml в корневой каталог портативного USBносителя.
Шаг 9. Установка Windows Server 2008 с DVD
3. Подключите к компьютеру портативный USB-носитель или дискету с
файлом Autounattend.xml и установите в DVD-дисковод носитель с
дистрибутивом Windows Server 2008 RTM.
4. Перезагрузите компьютер.
Запуск
программы
автоматически.
установки
Windows
(Setup.exe)
произойдет
Согласно настройкам по умолчанию программа установки Windows
выполняет поиск файла под именем Autounattend.xml на всех съемных
носителях.
Лабораторное занятие 3. Создание компакт-диска WinPE
2.1
В ходе этого лабораторного занятия нам предстоит создать компакт-диск WinPE
2.1, который дополнит базовый образ WinPE следующими элементами:
средство ImageX;
средство Peimg;
Задачи
4. Установить Windows SIM на лабораторном ПК.
5. Создать настроенный образ WinPE 2.1.
6. Записать загружаемый образ на компакт-диск или на USB Flash Drive (UFD).
399
Пакет предварительной установки Windows Vista SP1 (OPK 1.1)
Требования
Лабораторный ПК
Комплект OPK
Шаг 1. Организация среды для создания образа Windows
PE
В рамках этого шага вам предстоит создать структуру каталогов, которая сделает
возможным формирование образа Windows PE.
5. Установите комплект OPK Windows.
6. Выберите Пуск, Программы, Windows OPK, Утилиты командной строки
Windows
PE.
В результате откроется окно командной строки, а во всех переменных
среды будут автоматически настроены указатели на необходимые
программные средства. По умолчанию все программные средства
устанавливаются в папке C:\Program Files\Windows OPK\Tools.
7. Запустите сценарий Copype.cmd из командной строки. В нем
предусмотрено два аргумента, определяющие архитектуру оборудования и
папку назначения. Пример:
copype.cmd <arch> <destination>
где <arch> может принимать значения x86, amd64 или ia64, а <destination>
— это путь к локальному каталогу. Пример:
copype.cmd x86 c:\winpe_x86
Такой сценарий создает нижеуказанную структуру каталогов и копирует все
файлы, соответствующие заданной архитектуре. Пример:
\winpe_x86
\winpe_x86\ISO
\winpe_x86\mount
Шаг 2. Подключение базового образа Windows PE
В рамках данного шага вы должны подключить базовый образ к локальному
каталогу, что позволит добавлять и удалять отдельные пакеты.
2. Откройте командную строку и подключите базовый образ Windows PE
(winpe.wim) к каталогу \mount с помощью утилиты ImageX. Пример:
imagex /mountrw c:\winpe_x86\winpe.wim 1 c:\winpe_x86\mount
Шаг 3. Добавление пакетов
Средство Peimg позволяет устанавливать функциональные элементы Windows
при помощи /install. Такие элементы включаются в состав базового образа
Windows (Winpe.wim), но по умолчанию не устанавливаются.
Чтобы добавить к базовому образу пакет со средой восстановления Windows,
воспользуйтесь командой peimg /install.
peimg /install=WinPE-SRT-Package c:\winpe_x86\mount\Windows
400
Пакет предварительной установки Windows Vista SP1 (OPK 1.1)
2. Убедитесь в том, что все пакеты успешно установлены; для этого вызовите
список всех пакетов в текущем образе с помощью команды peimg /list.
peimg /list c:\winpe_x86\mount\Windows
Символ (+) в столбце INS обозначает установленные пакеты, а символ () — неустановленные.
Шаг 4. Подготовка образа
В рамках этого шага от вас требуется подготовить образ с помощью команды
peimg /prep. Эта операция исключает из состава конечного образа все
неустановленные пакеты. Соответственно, сокращается общий размер образа.
Пример:
peimg /prep c:\winpe_x86\mount\Windows
Операция /prep необратима; после ее исполнения команды /install, /uninstall,
/import и /list становятся недоступными. В то же время команды /lang и /inf
остаются в вашем распоряжении. Средство Peimg выведет запрос на
подтверждение команды. Чтобы запретить вывод запроса при исполнении
сценария, добавьте к команде параметр /f.
Шаг 5. Добавление к образу дополнительных элементов
3.
Введите в состав образа средство ImageX, скопировав соответствующий
файл в папку ISO:
xcopy “c:\program files\Windows OPK\Tools\x86\imagex.exe”
c:\winpe_x86\mount\iso\
4.
Введите в состав образа диспетчер пакетов, скопировав все содержимое
папки \Servicing в папку ISO.
xcopy “c:\program files\Windows OPK\Tools\Servicing” c:\winpe_x86\mount\iso\Servicing
/s
Шаг 6. Сохранение изменений образа
Этот шаг сводится к сохранению изменений в исходном файле образа (winpe.wim)
с помощью утилиты ImageX.
Чтобы сохранить изменения, выполните команду ImageX /unmount с
параметром
/commit;
например:
imagex /unmount c:\winpe_x86\mount /commit
Шаг 7. Замена файла boot.wim, принятого по умолчанию
В рамках этого шага вы должны заменить стандартный файл boot.wim в каталоге
\ISO новым, настроенным образом. Для этих целей образ должен называться
boot.wim. Пример:
copy c:\winpe_x86\winpe.wim c:\winpe_x86\ISO\sources\boot.wim
Теперь в вашем распоряжении имеется настроенный виртуальный диск Windows
PE, который можно записывать на загрузочные носители (в том числе на компактдиски и USB-диски).
401
Пакет предварительной установки Windows Vista SP1 (OPK 1.1)
Шаг 8а или Шаг 8б – выбрать нужный:
Шаг 8а. Создание загрузочного компакт-диска WINPE 2.1
3. Создайте на лабораторном компьютере файл ISO с помощью средства
Oscdimg. Откройте командную строку и введите:
oscdimg –n –bc:\winpe_x86\etfsboot.com c:\winpe_x86\ISO c:\winpe_x86\winpe_x86.iso
4. Запишите образ (Winpe_x86.iso) на компакт-диск.
cdburn <буква_компакт-диска> <образ winpe > -speed max
Пример: c:\cdburn d: e:\winpe86.iso –speed max
Шаг 8б. Создание загрузочного UFD c WINPE 2.1
3. Подготовьте USB диск, отформатировав на нем раздел и сделав его
активным. Если USB диск является в системе диском номер 1, это можно
сделать, например, следующими командами:
diskpart
select disk 1
clean
create partition primary size=<размер устройства>
select partition 1
active
format fs=fat32
assign
exit
Запишите файловую структуру диска на USB устройство следующей командой:
xcopy c:\winpe_x86\iso\*.* /s /e /f f:\
Где c:\winpe_x86\iso\ указывает на созданную ранее файловую структуру диска с
WinPE 2.0, а f: — устройство флэш-памяти.
402