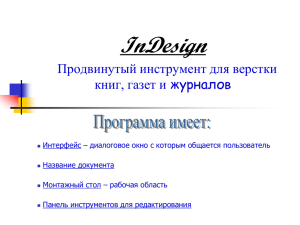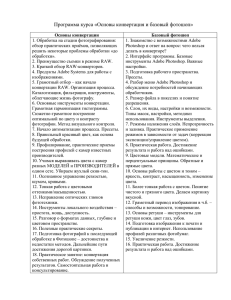doc - Кафедра Вычислительной техники
реклама
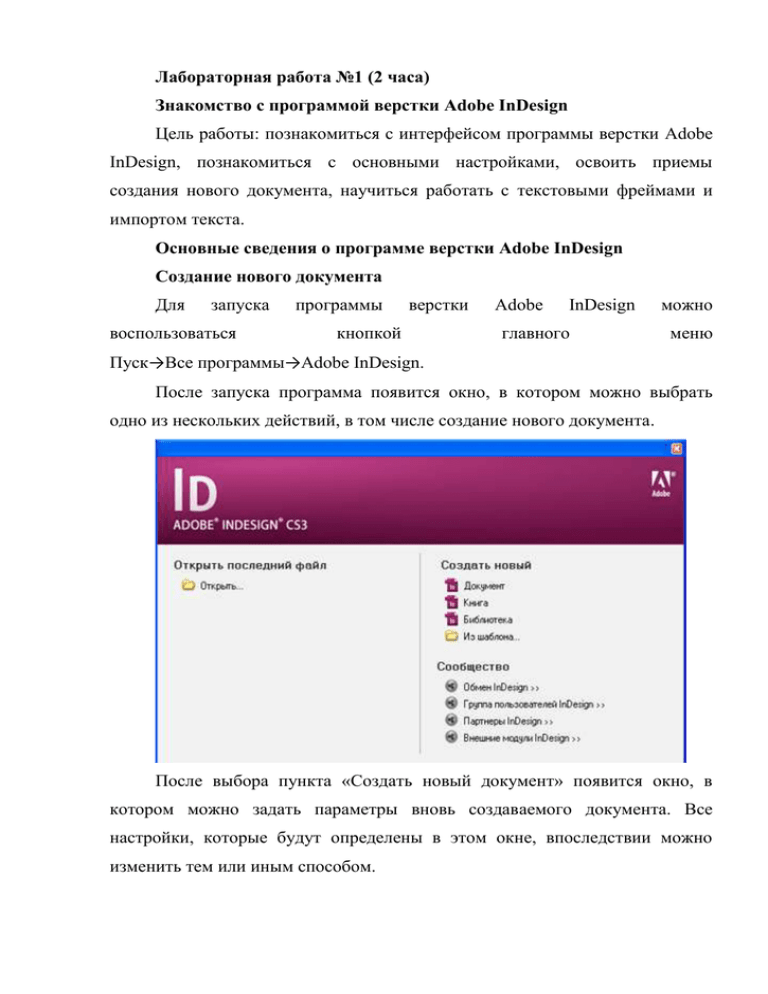
Лабораторная работа №1 (2 часа) Знакомство с программой верстки Adobe InDesign Цель работы: познакомиться с интерфейсом программы верстки Adobe InDesign, познакомиться с основными настройками, освоить приемы создания нового документа, научиться работать с текстовыми фреймами и импортом текста. Основные сведения о программе верстки Adobe InDesign Создание нового документа Для запуска воспользоваться программы верстки кнопкой Adobe InDesign главного можно меню Пуск→Все программы→Adobe InDesign. После запуска программа появится окно, в котором можно выбрать одно из нескольких действий, в том числе создание нового документа. После выбора пункта «Создать новый документ» появится окно, в котором можно задать параметры вновь создаваемого документа. Все настройки, которые будут определены в этом окне, впоследствии можно изменить тем или иным способом. Окно для создания нового документа можно также получить, выбрав пункт меню Файл→Новый…→Документ В поле «Количество страниц» можно задать число страниц документа, с помощью поля «Разворот» определить, будут ли создаваемые одиночными или разворотами, поле «Шаблонный текстовый фрейм» позволяет автоматически зарезервировать стандартный текстовый фрейм на каждой странице. Список «Формат страницы» позволяет определить размеры страниц документа, поля «Ширина», «Высота» и «Ориентация» позволяют задать произвольные размеры страницы и ее ориентацию. Поля «Количество» и «Средник» позволяют определить число колонок на странице и размер средников (промежутков) между ними, если колонок более чем одна. Поля «Сверху», «Снизу», «Слева», «Справа» позволяют определить ширины соответствующих полей документа. Размер поля следует выбирать, исходя из типа документа и рекомендаций типографии, как правило, ширина полей задается в пределах 1025 мм. Поле «Выпуск за обрез» (Bleed) служит для настройки специальной расширенной области страницы, которая будет срезана при обрезке издания, обычно составляет 35 мм, определяется требованиями типографии. Поле «Служебное поле» (Slug) служит для настройки еще одной расширенной области страницы (вокруг страницы и выпуска за обрез), использующейся для служебных пометок, обычно составляет 1015 мм. Наличие этого поля определяется требованиями типографии. Служебное поле Slug Выпуск за обрез Bleed Поле сверху Все настройки, которые будут определены для вновь создаваемого документа, можно сохранить как новый стиль, воспользовавшись кнопкой «Сохранить стиль…», в дальнейшем можно будет выбирать сохраненный стиль документа для работы. Рабочая область Adobe InDesign После щелчка на кнопке «ОК» в окне создания нового документа окно программы примет следующий вид: Элементы рабочей области Adobe InDesign: – область вставки, используется для размещения материалов, которые нужны в работе, но окончательное их место еще не определено; – управляющая палитра, позволяет, не прибегая пунктам главного меню, панели инструментов и палитрам, выполнять различные манипуляции с объектами документа; – страница публикации, пространство, в котором размещается все, что требуется напечатать; – палитры, основные элементы рабочей области, всего более 40 палитр, включение и отключение палитр производится с помощью пунктов меню Окно и Текст; – панель инструментов; – раскрывающийся список с номерами страниц, служит для навигации по документу. Настройка рабочей области Линейки В рабочей области линеек две: вертикальная и горизонтальная, позволяют оценивать размеры объектов на странице, а также служат для создания направляющий. Для изменения единиц измерения, используемых для линейки используется контекстное меню линейки, появляющееся при щелчке правой кнопкой мыши. Возможен выбор различных единиц измерения для вертикальной и горизонтальной линеек. Включение и отключение линеек выполняется с помощью пункта меню Просмотр→Показать/Скрыть линейки. Направляющие и сетки Для включения направляющих достаточно выполнить двойной щелчок в соответствующем месте любой из линеек. Для размещения направляющих не на развороте, а только на странице можно использовать механизм перетаскивания направляющих с линейки на страницу публикации. Настройка точного положения направляющей доступна в управляющей палитре после направляющих выделения направляющей. можно Макет→Создать направляющие… использовать Также для пункт добавления меню Одновременное создание двух пересекающихся направляющих доступно при помощи перетаскивания с нажатой клавишей <Ctrl> нулевой отметки на стыке линеек. Для удаления направляющей достаточно выделить ее и нажать клавишу Delete. Для включения/выключения базовой сетки можно использовать пункт меню Просмотр→Сетка и направляющие→Показать/Скрыть базовую сетку. По умолчанию шаг базовой сетки равен 12 пунктам (1 пике). Сетка отображается при масштабе документа большем, чем 75%. Сетка документа полезна при макетировании и создании документа с модульной версткой. Для включения/выключения сетки документа можно использовать пункт Просмотр→Сетка и направляющие→Показать/Скрыть сетку документа. меню По умолчанию шаг сетки документа равен 72 пунктам (6 пикам). Управляющая палитра Вид управляющей палитры зависит от выделения в рабочей области. В случае если выделен текстовый фрейм или другой объект, управляющая палитра имеет следующий вид: Если активизирован текстовый фрейм, управляющая палитра имеет два следующих вида, в зависимости от выбора режима одной из левых кнопок: Текстовые фреймы Фрейм – основной элемент верстки в Adobe InDesign. Любой текст, без исключения, должен находиться внутри текстового фрейма. Для создания фрейма используется инструмент «Текст» панели инструментов. После взятия инструмента необходимо растянуть рамку для определения размеров будущего фрейма (если при создании удерживать нажатой клавишу Shift, то создается квадратный фрейм, если при создании удерживать нажатой клавишу Alt, то создается фрейм от центра). Маркер входа Маркер выхода Для заполнения фрейма можно набрать некоторый текст, но можно воспользоваться пунктом фреймового контекстного меню «Заполнить шаблонным текстом». В этом случае фрейм заполняется текстом, на псевдолатыни. Если создать файл Placeholder.txt и сохранить его в каталоге, где установлен Adobe InDesign, то текст, расположенный в этом файле, будет заполнять фрейм при выборе пункта меню «Заполнить шаблонным текстом». В случае, если текст, размещенный во фрейме, в нем не помещается, маркер выхода изменяет свой вид. В этом случае можно щелкнуть на маркере выхода и создать новый фрейм, непоместившийся в первом фрейме текст автоматически перейдет в следующий. Фреймы будут связаны между собой, то есть переполнение текста в первом фрейме автоматически вызовет перетекание текста во второй фрейм. Маркер выхода первого фрейма и маркер входа второго фрейма изменят свой вид, подсказывая о связи фреймов между собой. Для связывания несвязанных фреймов необходимо щелкнуть на маркере выхода первого фрейма (курсор при этом изменит свой вид), а затем щелкнуть на втором фрейме. Для разрыва связи между фреймами действия прямо противоположны – сначала выполнить щелчок на маркере входа второго фрейма, а затем щелчок на первом фрейме. Для отображения связей Просмотр→Показать цепочки текста. можно использовать пункт меню Для удаления фрейма необходимо выделить его, а затем нажать клавишу Delete. Следует отметить, что фрейм удаляется без текста, текст перетекает в предыдущий/последующий фрейм. Выделение текста Выделение текста можно выполнить несколькими способами: Протащить мышью по фрагменту, удерживая нажатой левую кнопку; Щёлкнуть в начале фрагмента, затем удерживая клавишу Shift, щёлкнуть в конце фрагмента; Сделать двойной щелчок для выделения слова; Сделать тройной щелчок для выделения строки; Сделать четвертной щелчок для выделения абзаца; Сделать пятерной щелчок для выделения всего связанного текста или нажать Ctrl+A; Нажать Ctrl+Shift+End для выделения с текущей позиции до конца связанного текста; Нажать Ctrl+Shift+Home для выделения с текущей позиции до начала связанного текста. Следует учитывать, что выделить текст сразу в нескольких фреймах возможно, только если они связаны между собой и выборочное выделение (например, в разных частях фрейма) невозможно. Также для заполнения фрейма можно воспользоваться вставкой заранее скопированного материала или импортировать материал из файла. При копировании через буфер можно воспользоваться пунктами меню Редактирование→Вставить и Редактирование→Вставить без форматирования. В случае, когда выполняется копирование текста из, например, текстового редактора Word, предпочтительнее выбирать второй вариант во избежание появления нежелательного форматирования. Следует отметить, что вставка графических изображений через буфер обмена крайне нежелательна, так как препятствует стандартному процессу работы с изображениями. Для импорта текста из файла можно использовать пункт меню Файл→Поместить. Импортировать текст можно файлов разных типов, При выборе того или иного типа файла можно задать параметры импортирования, в частности, выбрать набор символом и задать прочие параметры импортирования. Ниже расположены примеры окон для настройки параметров импорта для файлов в формате *.txt и *.doc. Используя пункт меню Файл→Поместить, можно импортировать следующие форматы: Текстовые форматы doc, docx, rtf txt xls, xlsx incp, incx Импортируется текст, таблицы, форматирование, стили, вложенная графика Импортируется только текст. При импорте следует задать кодировку (обычно Windows Cyrillic) Импортируются только таблицы Excel Файлы Adobe InCop y Растровая графика psd tiff jpg gif, png, bmp, pcx Импортируется всё, включая слои, каналы, пути и пр. Импортируется всё, даже многослойное изображение Импортируется изображение и пути Не поддерживается CMYK Векторная графика pdf ai eps wmf, emf Формат Adobe Acrobat Формат Adobe Illustrator Универсальный векторный формат (без поддержки прозрачности) Не поддерживается CMYK Прочие форматы indd, idml avi, mov Файлы InDesign Видео-файлы wav,aiff swf Аудио-файлы Файлы Flash Действия со страницами документа Adobe InDesign позволяет добавлять, удалять, перемещать и выполнять другие действия со страницами. Все эти операции выполняются в палитре «Страницы», через пункт меню Макет→ Страницы либо контекстное меню. Существует 2 типа страниц – страницы документа и страницы мастершаблонов. На страницах документа размещается вся основная информация, а мастер-шаблоны содержат ту информацию, которая должна присутствовать на всех страницах (нумерация страниц, оформление и пр.). Для произвольного перемещения страниц следует воспользоваться пунктами «Разрешить перемещение страниц документа» и «Разрешить перемещение выбранного разворота». Сохранение документа Сохранить документ можно с помощью пунктов меню Файл→Сохранить/Сохранить как…/Сохранить копию… Файл сохраняется в формате *.indd (InDesign Document). Некоторые настройки Adobe InDesign Все настройки программы InDesign доступны через пункт Редактирование→Установки. Следует учитывать, что если ни один документ не открыт, то будут изменены значения по умолчанию для новых документов. Основные настройки В разделе «Основные» собраны общие настройки. В области «Нумерация страниц» с помощью раскрывающегося списка «Просмотр» можно выбрать один из двух вариантов просмотра нумерации страниц: «Нумерация по разделам»или «Абсолютная нумерация». Этот параметр может пригодиться при работе с большими проектами, разделенными на несколько файлов. Область «Загрузка и встраивание шрифтов» позволяет управлять тем, как будут сохраняться шрифты при экспорте. Некоторые форматы (например, PDF) сохраняют используемые шрифты вместе с экспортируемым документом, чтобы при просмотре на другом компьютере не было проблем с отсутствующими шрифтами. Некоторые шрифты с большим количеством символов невыгодно сохранять целиком. Параметр «Применять подмножества шрифтов при количестве глифов более:» позволяет сохранять шрифты более «экономно». Область «При масштабировании» позволяет управлять изменением размера кегля текста при масштабировании содержащих его фреймов. Значение «Применить к содержимому» позволит изменять непосредственно размер кегля. Значение «Настроить масштаб в процентах» заставит программу вместо изменения кегля изменять коэффициенты масштабирования символов по горизонтали и вертикали. Флажок «Включить связанные скрипты» позволяет активизировать в документе Java-скрипты. При открытии чужих документов его, в целях безопасности, лучше отключить. Кнопка «Восстановить все предупреждения» управляет предупреждающими сообщениями, выдаваемыми InDesign. Во время работы можно отменить показ каких-либо из предупреждений в дальнейшем, а кнопка сброса позволяет вновь показывать все предупреждения. Настройки интерфейса Раздел «Интерфейс» позволяет определить общий вид окна программы InDesign. Раскрывающийся список «Плавающая панель инструментов» позволяет выбрать один из трех режимов отображения панели: «В один столбец» (выбран по умолчанию), «В два столбца», «В одну строку». Раскрывающийся список «Подсказки» позволяет выбрать один из трех вариантов отображения: «Нормальные», «Нет» и «Быстрые». Поле «Показывать миниатюры при размещении»позволяет при помещении в документ InDesign информации из другого файла, созданного программой, видеть уменьшенные копии помещаемых страниц. Этот режим дает возможность легче ориентироваться в содержимом этих помещаемых страниц. Поле «Автоматически сворачивать палитры пиктограмм» включает режим автоматического сворачивания тех плавающих палитр, которые пристыкованы к границам окна. В этом режиме палитру можно открыть и выполнить требуемые действия или изменить настройки, а после первого же щелчка кнопкой мыши в пределах страницы документа палитра будет закрыта автоматически. Настройки текста Раздел «Текст» содержит настройки, связанные с отдельными символами и знаками. Поле «Использовать типографские кавычки» позволяет программе автоматически заменять печатаемые с клавиатуры неправильные знаки на открывающие и закрывающие кавычки, принятые в типографике. Тип используемых кавычек можно настроить в разделе «Словарь». Поле «Инструмент «Текст» превращает фреймы в текстовые фреймы» позволяет автоматически получать текстовые фреймы из созданных объектов, просто щелкнув внутри них инструментом «Текст». Поле «Автоматически применять корректный оптический размер» дает возможность компенсировать особенности шрифтов. Видимый размер шрифта не всегда совпадает с цифровым значением кегля. Данная настройка позволяет вносить небольшие коррекции в отображение знаков шрифта. Поле «Выделять строку тройным щелчком» включает или выключает такой способ выделения. Двойной щелчок кнопкой мыши на слове выделяет слово целиком, а тройной щелчок может выделять строку. Поле «Применять интерлиньяж ко всему абзацу» не позволит случайно или специально сделать в одном абзаце строки на разном расстоянии. Это хорошо для единого оформления, но иногда плохо для вставки в строку специальных символов или изображений (например, формул). Поле «Автоматическая настройка интервалов при вырезании и вставке слов» определяет порядок появления пробелов вокруг фрагментов текста, вырезаемых из текста или вставляемых в него. Список «Показывать образцы шрифтов» позволяет настраивать предпросмотр шрифта. Существует три размера: «Мелкие», «Средние» и «Крупные». Поля «Разрешить в макете» и «Разрешить в редакторе материалов» включают режим редактирования текста «перетаскиванием». Поле «Создавать связи при размещении текстовых и табличных файлов» позволяет помещать текстовые файлы в документ Adobe InDesign так же, как и графические, то есть не просто включая их в состав документа, а создавая между текстом в документе и оригинальным файлом связь, с помощью которой можно обновить текст, если были внесены изменения в оригинальном файле. Настройки дополнительных параметров текста При использовании верхнего и нижнего индекса (например, знаков степени) и капителей InDesign может создавать необходимые символы, уменьшая и смещая символы шрифта. В большинстве шрифтов отсутствуют специальные символы капителей, поэтому эти настройки достаточно важны. Для всех трех типов символов – «Надстрочный индекс», «Подстрочный индекс» и «Капители» можно указать значения в поле «Кегль», а для индексов еще и в поле «Позиция». В полях указывается размер в процентах от размера кегля. Область «Метод ввода» ориентирована на ввод символов восточных языков. Для работы с кириллицей или латиницей настройка не требуется. Настройки компоновки Раздел «Компоновка» позволяет управлять автоматической версткой. В некоторых случаях текст не может быть правильно сверстан автоматически. Поле «Нарушение условий удержания» позволяет показать случаи, когда InDesign не смог удержать висячие строки или вынужден был оторвать заголовок от текста. Такие фрагменты верстки отмечаются желтым выделением-подсветкой. Поле «Подстановка шрифтов» дает возможность увидеть символы или фрагменты текста, шрифт для которых не был найден, и InDesign был вынужден использовать другой шрифт. Такие фрагменты подсвечиваются розовым цветом. Поле «Проблемы переноса и выключки» определяет выделение слишком плотных или слишком разреженных строки, возникшие при выключке строк по формату. Такие строки отмечаются желтым выделением, и чем темнее оттенок, тем более серьезная проблема в этой строке. Поле «Подстановку глифов» позволяет увидеть искусственно созданные (или замененные) программой символы, например символы капители. Такие символы подсвечиваются оранжевым цветом. Поле «Заказной трекинг/кернинг) позволяет показать области текста, где вручную было изменено расстояние между символами или словами. Такие фрагменты отмечаются зелено-голубой подсветкой. Группа «Обтекание текстом» дает возможность управлять автоматическим обтеканием, которое используется при верстке в оборку и в других случаях. Поле «Выключать текст по границам объектов» позволяет при верстке в оборку использовать выключку по ширине. Поле «Выравнивать по интерлиньяжу» позволяет выполнять приводную верстку: при разрыве текста иллюстрацией или врезкой следующая строка начнется не в первом свободном месте, а как бы по «сетке» интерлиньяжа. Поле «не применять к тексту, расположенному поверх объектов» позволяет комбинировать обтекание и перекрытие текстом. Обтекание текстом будет выполняться только для текста, расположенного под иллюстрацией. В то же время еще один фрагмент текста может быть над иллюстрацией, может пересекаться с ней и перекрывать ее, и обтекание для него не будет выполняться. Настройки единиц измерения Раздел «Единицы измерения» позволяет пользоваться более привычными единицами измерения и настроить интерфейс программы «под себя». Область «Разметка линеек» позволяет настроить способ отображения экранных линеек программы. Соответственно, все размеры и координаты объектов с этого момента будут измеряться в новых единицах. Список «Начало координат» позволяет установить, где на странице будет нулевая точка линеек. Значение «Разворот» устанавливает нулевую точку в левом верхнем углу разворота. Значение «Страница» устанавливает нулевую точку в верхний левый угол каждой страницы. Вариант «Корешковый сгиб» применяется при работе с многостраничными разворотами. Не все размеры подчиняются описанным настройкам. К примеру, кегль всегда будет исчисляться в пунктах. Единицы измерения выставляются отдельно для горизонтальной и вертикальной линеек. Это позволяет, к примеру, по горизонтали измерять абзацные отступы в миллиметрах, а по вертикали – высоту строк в пунктах. Существуют некоторые разногласия по величине пункта. InDesign позволяет настроить раскрывающегося размер списка в этой базовой области «Размер величины с помощью пункта/пики». Можно использовать традиционный «компьютерный» размер, если выбрать значение PostScript (72 ppi). Изменение этой настройки категорически не рекомендуется для большинства случаев. Настройки области «Клавиатурная настройка» позволяют указать, на какое расстояние будут перемещаться объекты при нажатии клавиш управления курсором, как будут изменяться параметры текста при использовании клавиатурных сокращений и т. д. Поле «Перемещение объектов» определяет, на какое расстояние будет перемещаться объект от каждого нажатия клавиш управления курсором. Поле «Кегль/Интерлиньяж» определяет, на сколько будет увеличиваться кегль шрифта или межстрочное расстояние при каждом нажатии соответствующей комбинации клавиш. В поле «Смещение базовой линии» указывается, на какое расстояние будут смещаться символы вверх или вниз за каждое нажатие клавиши. Поле «Кернинг» позволяет указать, на какую величину будет уменьшаться или увеличиваться расстояние между символами за каждое нажатие. В этом поле значения задаются как тысячные доли от кегельной. Настройки сетки В разделе «Сетки» настраиваются параметры отображения вспомогательных элементов. В области «Базовые линии» настраивается сетка строк, применяющаяся при приводной верстке. Сетка позволяет контролировать правильность расположения строк. В списке «Цвет» выбирается цвет прорисовки сетки – это важно, если вместе с сеткой используются направляющие и сетка документа. Список «Относительно» позволяет выбрать начальную точку сетки и имеет два значения: «Верхнего края страницы» и «Верхнего поля». Дополнительно можно подстроить сетку с помощью поля «Начало», которое задает дополнительный отступ (соответственно от края страницы или от поля). Поле «Линия через каждые» позволяет указать расстояние между линиями сетки. Список «Показывать в масштабе от» позволяет указать минимальное значение масштаба отображения, при котором отображается сетка. Независимо от сетки строк существует сетка документа. Если первая применяется для контроля расположения строк, то с помощью второй располагаются объекты на странице. Область «Сетка документа» позволяет установить цвет сетки в списке «Цвет» и выбрать размер ячеек сетки. Поля «Линия через каждые» позволяют установить, как часто будут располагаться линии сетки. Дополнительно сетка делится дальше, на более мелкие линии. Расстояние между ними не задается, но определяется их количество в поле «Внутреннее деление на». Таким образом, можно, создать сетку, которая будет отмечать каждый сантиметр основной линией и каждый миллиметр (если укажем для сетки десять делений) – дополнительными. Поле «Сетки на заднем плане» позволяет добиться того, чтобы сетка не перекрывала объекты на странице. Настройки направляющих и монтажного стола В разделе «Направляющие и монтажный стол» настраиваются параметры отображения вспомогательных элементов. В области «Цвет» можно выставить цвета вспомогательных линий. Отдельно задаются цвета для следующих типов линий: «Поля», «Колонки», «Выпуск за обрез» и «Служебное поле». Дополнительно, с помощью поля «Фон» можно установить цвет заднего фона при просмотре страницы. Область «Параметры направляющих» управляет поведением направляющих линий. При размещении объектов на странице можно включить режим «притягивания» направляющих, в котором объекты будут «притягиваться» к направляющим линиям. Расстояние, на котором будет срабатывать «притяжение», задается полем «Активная зона». В это поле вводятся величины в экранных пикселах. Поле «Линии на заднем плане» позволяет добиться того, чтобы направляющие не перекрывали объекты на странице. Настройка особо важна в том случае, если на странице документа размещены фоновые объекты или изображения, которые перекрывают большую часть страницы. В области «Параметры монтажного стола» настраивается монтажный стол – свободное поле вокруг страницы документа. Поле «Минимальный сдвиг по вертикали» позволяет задать высоту монтажного поля над и под страницей или разворотом документа и таким образом разместить разные страницы документа (идущие сверху вниз одна за другой) на большем или меньшем расстоянии друг от друга (размер областей слева и справа от страницы не задается). Ход работы: 1. Запустить программу верстки Adobe InDesign. 2. Создать новый документ, выбрав различные настройки. 3. Сохранить новый стиль документа. 4. Поместить панели «Образцы», «Цвет», «Абзац» с левой стороны окна. 5. Задать единицы измерения по умолчанию миллиметры. 6. Создайте документ формата A4 с полями 15мм. 7. Поместить страницы, как показано на рисунке. 8. Задать для 1-й страницы 1 колонку, для 2 – 2 колонки, для 3 – 3 колонки, для 4 – 4 колонки (с помощью пункта меню Макет→Поля и колонки...). 9. Создать сетку горизонтальных направляющих (с помощью пункта меню Макет→Создать направляющие...). 10.Проверить на странице наличие направляющих 11.На 1-й странице разместить 2 текстовых фрейма. 12.На 2-й странице разместит и связать 3 текстовых фрейма. 13.На 3-й разместить и связать 4 текстовых фрейма перекрестно. 14.Часть фреймов заполнить шаблонным текстом, часть – текстом, находящимся в файлах *.txt, *.doc. 15.Сохранить документ. 16.Оформить отчет по лабораторной работе: Титульный лист; Цель работы; Задание; Последовательные этапы создания документа; Выводы. НОВОСИБИРСКИЙ ГОСУДАРСТВЕННЫЙ ТЕХНИЧЕСКИЙ УНИВЕРСИТЕТ ФАКУЛЬТЕТ АВТОМАТИКИ И ВЫЧИСЛИТЕЛЬНОЙ ТЕХНИКИ КАФЕДРА ВЫЧИСЛИТЕЛЬНОЙ ТЕХНИКИ НАУЧНО-ОБРАЗОВАТЕЛЬНЫЙ ЦЕНТР «ПРИКЛАДНОЙ АНАЛИЗ ДАННЫХ» ОТЧЕТ ПО ЛАБОРАТОРНЫМ РАБОТАМ ПО ДИСЦИПЛИНЕ «ВЕРСТКА, ДОПЕЧАТНАЯ ПОДГОТОВКА И ПОЛИГРАФИЧЕСКИЙ ПРОЦЕСС» Факультет: АВТ Преподаватель: ______________ Группа: КГ-__ Слушатель: ______________ Новосибирск, 20__