Основные типы объектов СУБД Access
реклама
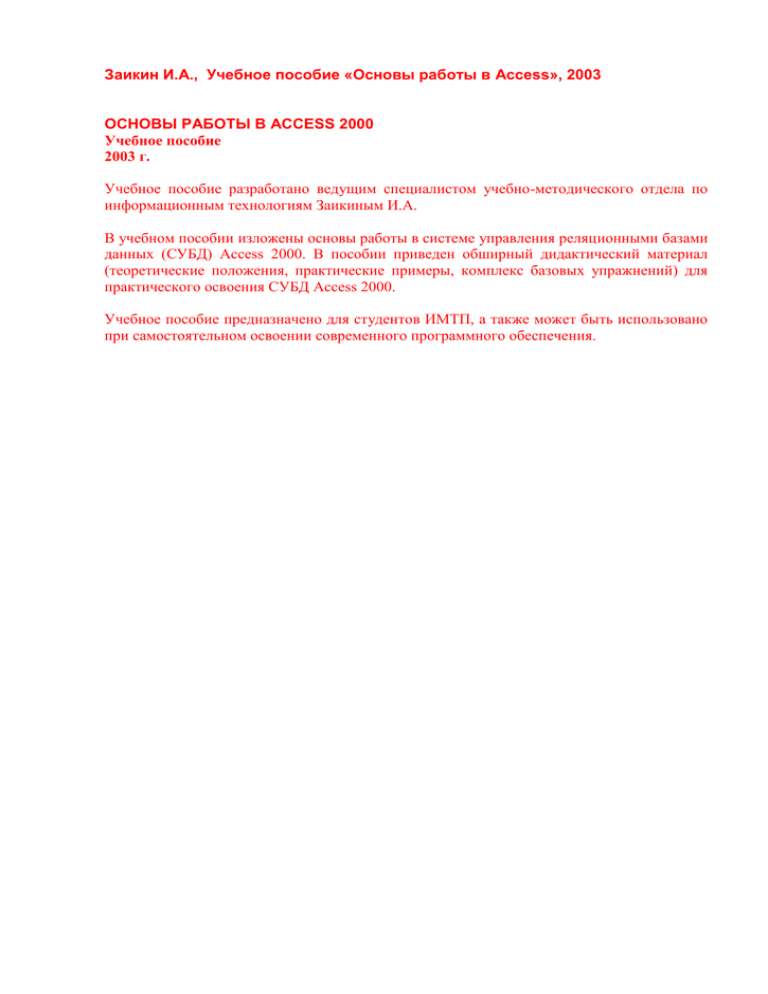
Заикин И.А., Учебное пособие «Основы работы в Access», 2003 ОСНОВЫ РАБОТЫ В ACCESS 2000 Учебное пособие 2003 г. Учебное пособие разработано ведущим специалистом учебно-методического отдела по информационным технологиям Заикиным И.А. В учебном пособии изложены основы работы в системе управления реляционными базами данных (СУБД) Access 2000. В пособии приведен обширный дидактический материал (теоретические положения, практические примеры, комплекс базовых упражнений) для практического освоения СУБД Access 2000. Учебное пособие предназначено для студентов ИМТП, а также может быть использовано при самостоятельном освоении современного программного обеспечения. 2 ОГЛАВЛЕНИЕ Основные сведения об Access 2000 ........................................................................................................ 3 Урок 1. Основные понятия при работе с Access. .............................................................................. 4 Базы данных (БД) ................................................................................................................................ 4 Структура БД......................................................................................................................................... 4 Файл данных .......................................................................................................................................... 4 Типы полей............................................................................................................................................. 5 Урок 2. Основные типы объектов Access ............................................................................................. 6 Таблица, форма, отчет, запрос, макрос и модуль ............................................................................. Урок 3. Основные элементы Access....................................................................................................... 7 Окно Access ............................................................................................................................................ 8 Окно базы данных ............................................................................................................................... 8 Урок 4. Порядок создания базы данных............................................................................................... 8 Упражнение №1. .Создание новой БД .............................................................................................. 9 Упражнение №2. .............................................................................................................................. 11 Урок 5. НАСТРОЙКА ACCESS ........................................................................................................... 12 Урок 6. РАБОТА С ACCESS-ТАБЛИЦАМИ .................................................................................... 12 Разработка таблиц……………………………………………….. ................................................... 12 Упражнение №3. Заполнение таблиц ........................................................................................... 13 Упражнение №4. Перемещение по таблицам. ................................................................................ 15 Упражнение №5. Поиск данных в таблицах. ................................................................................. 15 Упражнение №6.. .............................................................................................................................. 16 Упражнение №7. Замена данных в Access-таблицах .................................................................... 17 Упражнение №8. . Удаление из БД отдельных записей. .............................................................. 17 Упражнение №9. Просмотр данных в таблице. ............................................................................. 18 Упражнение №10.. Изменение вида таблицы ................................................................................ 18 Упражнение №11 Изменение порядка просмотра таблицы ........................................................... 19 Отношение между таблицами .............................................................................................................. 20 Упражнение №12 Связь нескольких таблиц ..................................................................................... 20 Упражнение №13………………………….. ........................................................................................... 21 Упражнение №14 Операции обмена данными .......................................................................... 21 Упражнение №15 ............................................................................................................................. 22 Урок 7. ЗАПРОСЫ В ACCESS ......................................................................................................... 23 Упражнение №16 ................................................................................................................................ 23 Назначение запросов ........................................................................................................................ 23 Упражнение №17. Окно запросов ................................................................................................... 25 Упражнение №18.. ............................................................................................................................ 26 Упражнение №19. Добавление и удаление колонок образца запроса .................................... 27 Упражнение № 20 ............................................................................................................................. 28 Упражнение № 21 Запросы выбора ................................................................................................ 28 Упражнение № 22 Режим индикации поля .................................................................................... 29 Преобразование QBE-запроса в SQL-запрос .......................................................................... 29 Упражнение № 23 Критерии отбора информации ........................................................................ 30 Упражнение № 24 Способы объединения нескольких запросов ................................................. 31 Упражнение № 25 ............................................................................................................................. 32 Упражнение № 26 ............................................................................................................................. 32 ЗАПРОСЫ ДЕЙСТВИЯ ................................................................................................................... 32 ЗАКЛЮЧЕНИЕ....................................................................................................................................... 33 3 Основные сведения об Access 2000. Microsoft Access – идеальное средство для создания баз данных неопытными пользователями. Опытным же работа с Access дает возможность «вытворять» все, что душе заблагорассудится. Именно благодаря таким качествам этот офисный компонент прочно занял свое место на миллионах компьютеров во всем мире. Новая версия Access вместе с другими составляющими Microsoft Office тяготеет к Web, что не замедлило сказаться на арсенале инструментов среды. В Acces 2000 есть HTML- странички, позволяющие обращаться к данным с помощью браузера, причем простое подключение Web-страницы к источнику данных обеспечивает специальный мастер. Множество небольших расширений и дополнений также делают свою незаметную, но полезную работу. Основным остался один недостаток – это высокие требования к системным ресурсам. Будьте готовы добавить оперативной памяти и поставить процессор помощнее. Но, несмотря на кажущуюся простоту, все-таки Access достаточно сложный и не совсем интуитивно понятный продукт и, я надеюсь, что вы уже имели дело с электронными таблицами Excel. В Access основным объектом является таблица, но вместе с тем таблицы баз данных резко отличаются от любой электронной таблицы, прежде всего тем, что в таблице баз данных существует требование ТИПИЗАЦИИ ПОЛЕЙ. Access является многофункциональной системой и овладеть её возможностями можно только при решении практических задач. Поэтому лучше всего иметь под рукой компьютер при чтении данного пособия. Основные достоинства электронных баз данных: в большом объеме информации легко найти необходимые вам данные, удобно изменять и редактировать данные и возможен обмен информацией с другими базами данных. Знания и навыки, приобретенные вами при освоении СУБД Access, найдут применение в вашей деятельности. 4 1. Основные понятия при работе с Access. 1.1. Базы данных (БД). БД – это инструмент для хранения и организации информации (примерами могут служить записная книжка, справочники и словари и т.д). БД включает в себя набор файлов данных, доступ к которым организован через Систему Управления Базой Данных. На IBM – совместимых компьютерах используются СУБД MS ACCESS, Paradox, dBASE, Clarion, Clipper и Oracle. 1.2. Структура (БД). В Access данные хранятся в виде таблиц. уникальное имя записи уникальный номер поля Таблицы состоят из рядов и колонок. Каждый ряд содержит информацию о конкретном предмете и называется ЗАПИСЬ, кроме этого ряд содержит один блок данных. В таблице вы видите две записи. Каждая запись должна иметь свой УНИКАЛЬНЫЙ НОМЕР. Access позволяет автоматически присваивать индивидуальный номер очередному блоку данных. Каждая колонка в таблицах содержит одну категорию данных, которые называются ПОЛЯМИ. Сейчас в таблице три поля. 1.3. Файл данных. Количество полей и их имена задаются при формировании структуры файла данных. При создании очередной записи вы можете заполнять поля в произвольном порядке. Некоторые поля можно оставить незаполненными. 5 Поле характеризуется своим именем, типом и значением ключа. С каждым типом поля связан дополнительный набор характеристик, таких как: размер поля, формат данных, признак индекса и т.д. Главное, о чем нужно помнить, это: при изменении номера записи имена полей сохраняются; информация хранящаяся в этих полях-изменяется. 1.4. Типы полей. Кроме имени любое поле характеризуется своим ТИПОМ. Тип поля определяет характер данных, которые могут заноситься в данное поле. В Access 2000 используются поля девяти различных типов. Поле типа Текстовый представляет собой строку, состоящую из букв, цифр, спецсимволов ( %&#=) и любых других печатных символов. Ширина текстового поля ограничена 255 позициями. (Примеры: имя и фамилия; название населенного пункта; название фирмы; номер телефона; номерной знак автомобиля) Поле типа МЕМО содержит текст переменной длины и обычно слишком длинный, чтобы храниться в текстовом поле. Длина поля МЕМО ограничена 3200 символами. Поля МЕМО могут хранить буквы, числа, спецсимволы (такие как %,&,#,$,=) или любые печатные символы. В этих полях храняться тексты различных документов: аннотации, автобиография, различные справочные материалы и т.д. Поля типа Числовой содержат произвольные числовые значения (целые или десятичные). Числовое поле лучше всего использовать, если вы хотите выполнять вычисления над значениями полей. Используйте текстовое поле, а не числовое, если вы хотите вводить скобки или тире (как в случае телефонных номеров). Поля типа Дата/время содержат значения даты и времени в диапазоне от 100 до 9999 года. В полях типа Денежный можно хранить числа с точность до 15 разрядов слева от десятичной точки и четырех разрядов справа от точки. 6 Отличием денежных полей от числовых является то, что при отображении они форматируются специальным образом. В денежных полях выделяются десятичные позиции сотых долей, тысяч, миллионов и знак валюты. Поле Счётчик содержит число, которое автоматически увеличивается на 1, когда в таблицу добавляется новая запись. Включение в структуру таблицы поля типа Счётчик избавит вас от необходимости заботиться об идентификации каждой новой записи. Поля типа Логический позволяют сохранить логические значения Да или Нет (ИСТИНА или ЛОЖЬ). Поля объектов OLE содержат объекты, помещенные в вашу таблицу из других приложений Windows, которые поддерживают OLE (связывание и встраивание объектов). Размер поля может быть 128 Mb. Поля типа гиперссылка – используются для перечисления адресов электронной почты или Web-адресов. 2. Основные типы объектов СУБД Access. Ассess предоставляет большой выбор способов хранения, отображения и предоставления данных. Компоненты, которые используются для хранения и представления данных, называются ОБЪЕКТАМИ. В системе Access существуют следующие объекты: Таблица. Основным объектом БД является таблица. На основе таблиц создаются формы, запросы и отчеты. БД может включать несколько таблиц. Напр., в одной таблице хранятся сведения о клиентах, в другой – о заключении торговых договоров, в третьей – о расходах, налогах и затратах на развитие фирмы и т.д. Форма. Иногда бывает удобно вводить и отображать данные, хранящиеся в отдельных записях. Формы позволяют видеть столько данных из таблицы, сколько вы пожелаете. При этом формат представления вы также можете выбрать по своему усмотрению. При работе с Формой вы видите те же данные, что и в таблице, но представленные в другом виде. Если вы редактируете данные в таблице, то Access обновляет соответствующую информацию в Форме. 7 Отчет. При работе с БД часто бывает нужно распечатать необходимую информацию. Access предоставляет мощные средства генерации отчетов. Вы можете сортировать и группировать записи, производить вычисления над полями, упорядочивать и представлять данные в любом формате. Запрос в Access – это специально подготовленный вопрос об информации в БД. При помощи запросов вы можете: вести поиск или выбор данных в таблице; производить вычисления; вставлять, удалять, изменять и комбинировать данные в таблицах. Составляя запрос вы можете указать в нем: интересующие вас таблицы, поля, записи и необходимые преобразования данных. Вы можете использовать запросы для выполнения следующих операций: вставка новых записей, удаление записей, изменение значений, создание новых полей. Также с помощью запросов вы можете решать некоторые задачи, связанные с проведением вычислений над данными, хранящимися в Accessтаблицах. В Access используется два вида запросов: QBE-запрос (запрос по образцу) и SQL-запросы (структурированный язык запросов). При составлении QBE-запроса вы задаёте некоторый образец, в соответствии с которым Access должен представить вам результат. Вам достаточно указать интересующие таблицы и ввести образец данных, удовлетворяющих вашим условиям, Access выберет из таблиц те данные, которые соответствуют заданному образцу. С помощью структурированного языка запросов SQL вы можете создать сколь угодно сложных по структуре критериев и вычислений запросов. Этот же язык позволяет управлять обработкой запросов. SQL-запрос представляет собой последовательность инструкций. Замечание: для описания запросов нужен достаточный опыт работы в качестве программиста. Макрос. При обработке больших объёмов данных часто приходится выполнять длинные последовательности операций. Макрос – это последовательность операций, записанных в виде инструкций на специальном языке. С помощью Макросов вы можете повысить эффективность общения с БД и сократить время обработки данных (особенно при выполнении часто повторяющейся последовательности операций). Модуль – это совокупность процедур обработки информации, записанных на языке Access Basic. 3. Основные элементы Access. 3.1. Окно Access. Программа Microsoft Access запускается также как и другие приложения MS Office. Для запуска выполните следующие действия: 1. Щелкните на кнопке Пуск. 2. В появившемся меню выберите пункт Программы. 3. В следующем меню щелкните на Microsoft Access. 8 Другие способы запуска Access: 1. Если на рабочем столе создан ярлык программы Access, , достаточно выполнить двойной щелчок по этому ярлыку (этот способ – самый быстрый). 2. Если панель инструментов Microsoft Office высвечивается на экране вашего монитора, щелкните на кнопке 3. Откройте меню кнопки Пуск и щелкните на пункте Создать документ Microsoft Office. Появится окно Создать документ Office. В этом окне щелкните на вкладке Общие и затем двойной щелчок на пиктограмме Новая база данных. После этого откроется рабочее окно Access и появится начальный диалог (появления которого можно отключить). Большинство элементов окна Access являются стандартными для Windows объектами. Строка меню по умолчанию расположена под строкой заголовка. Она содержит имена меню, в которые объединены по функциональному признаку команды и опции. Структура меню зависит от режима работы Access. Программа имеет три основных режима работы: - режим конструктора, в котором создаются и модифицируются объекты БД; - режим запуска, в котором можно выполнять некоторые операции, не открывая БД; - режим выполнения, в котором отображаются некоторые операции. Панели инструментов Access состоят главным образом из кнопок с пиктограммами, позволяющими определить назначение кнопок. 3.2. Окно базы данных. В окне БД систематизированы объекты БД, о которых говорилось ранее. Изначально окно новой БД является пустым. С окном БД можно выполнять те же операции, что и с любым окном Windows. 4. Создание базы данных. Прежде чем приступить к разработке БД, составьте план, чтобы в дальнейшем не пришлось тратить много времени на изменение структуры БД. Продуманная структура и правильно выбранный формат записей способствует эффективной работе с БД и позволяют быстро получать доступ к необходимой информации. 9 Возвратимся к начальному диалогу Access. Здесь предлагается либо создать новую базу, либо воспользоваться одной из готовой заготовки, либо открыть один из существующих файлов базы данных. Будем считать, что у нас нет готовой базы данных и поэтому создадим новую базу данных. Access может открыть только одну БД, в отличие от Excel и Word, когда одно приложение может открыть множество документов. 4.1. Создание новой БД. Упражнение 1. 1. При любом способе запуска Access нужно выбрать Новая база данных и щелкнуть мышкой. Далее Acceess предлагает в обязательном порядке сохранить БД на диске. В отличие от других документов файл БД должен уже присутствовать на диске, т.к. Access работает с файлом иначе, чем это делают другие программы MS Office. 2. В качестве имени (по умолчанию) предлагается db1.mdb. Лучше не оставлять такие имена, т.к. они малоинформативны. Дадим базе имя BASA. 3. Щелкните Создать. На экране появится окно БД, в котором содержатся три ярлыка для создания новых таблиц. Для создания новых таблиц используется режим конструктора, т.к. создание новой таблицы всегда начинается с создания её структуры !!! 4. Щелкните на кнопке или по . Далее нам нужно обозначить поля и описать типы данных. Для примера пусть требуется хранить данные о сотрудниках: фамилия, имя, дата рождения и умение работать на компьютере. 5. Введем имена поля и выберем тип данных (имена поля лучше делать как можно короче). Ввод аналогичен как при работе с Excell. 1 запись – имя поля Fam, тип данных текстовый; 2 запись – имя поля Im, тип данных текстовый; 10 3 запись – имя поля Drod, тип данных дата/время (для выбора щелкнуть по); 4 запись – имя поля Pc, тип данных логический (т.к. нужно выбрать да или нет). Вот так мы описали структуру нашей таблицы из четырех полей. Теперь мы обязаны её сохранить. 6. Щелкнем по кнопке на панели инструментов введем имя таблицы People. На экране должна быть следующая картинка: . В появившемся окне 7. Нажмите кнопку ОК. При создании таблицы Access предлагает нам задать ключевые поля. Давайте договоримся каждый раз, когда без нашего ведома нам будет предлагаться задание ключевых полей, будем отвечать Нет. (О ключевых полях написано будет ниже). 8. С этого момента таблицу можно переводить в режим таблицы. Для этого щелкните мышкой по на панели инструментов. Т.к. мы описали только структуру, но не вводили никаких данных , то таблица пуста. 9. Далее будем вводить данные. Для этого используйте клавиши Tab, или мышку. Иванов Николай 1.12.80 да Петров Семен 3.1.85 нет Николаев Петя 4.10.85 да Логическое поле отображается в виде квадратиков , в которые щелчком мыши ставится галочка, если Да. В поле Дата/время необязательно перед 1,3 и 4 ставить 0. «Набивка» БД ,наверно, самое тоскливое занятие. Поэтому есть некоторые базовые удобства, общие впрочем для всех программ фирмы Microsoft, например, такие: 11 если нам нужно ввести запись, касающуюся Николаева, то нажмите Ctrl+’ [Э]; если нужно ввести текущую дату, то нажмите Ctrl+; [Ж]. 10. Нажмите перечисленные выше клавиши. В результате таблица будет иметь вид: Перемещаться по таблице можно стрелками, клавишами Tab, Shift+Tab, Home, End, Ctrl+, Ctrl+, Ctrl+Home, Ctrl+End. Т.е. используются те же клавиши, что и при работе с Excel или Word. 11. Завершите работу с Access, нажав на кнопку . Упражнение 2. Задание 1. 1. Запустите Access из главного меню; 2. Откройте файл БД – BASA; 3. Откройте таблицу People; 4. Введите новую запись: Семенов Вадим, 03.10.90, Рс - не владеет. 5. Сохраните таблицу; 6. Закройте таблицу People. Задание 2. 1. Создайте новую БД с именем – FIRST ; 2. Создайте в этой базе таблицу с именем – AVTO; Таблица должна включать следующие поля: код модели, модель, мощность, цвет, количество дверей, коробка передач, обивка, другое оснащение, заводская цена. Задание характеристик полей выполняйте последовательно, т.е. для каждого поля сначала вводите имя, затем – тип данных, а в завершение – описание. Чтобы сделать таблицу более понятной, в колонку Описание можно ввести комментарий к каждому полю (текст может быть произвольным) и этот текст будет появляться в строке состояние в момент обращения к соответствующему полю. 12 Введите следующие данные, представленные в таблице: Имя поля Тип данных Комментарий Код модели Числовой Код модели по каталогу Модель Текстовый Тип кузова Мощность двигателя Текстовый Числовое значение в квт/л.с. Цвет Текстовый Цвет кузова Количество дверей Числовой Две или четыре Коробка передач Текстовый Автоматическая/ручная Обивка Текстовый Кожа,велюр или другая ткань Другое оснащение Поле МЕМО Аксессуары Заводская цена Денежный Цена завода-изготовителя Обратите внимание, хотя данные в поле Мощность являются числами, для этого поля выбран тип – Текстовый ,т.к. величины разделяются косой чертой, а числовые поля могут содержать только цифры. 3. Завершите работу с Access. 5. Настройка Access. Сделать работу с Access удобнее и эффективнее несложно. Вы можете выполнять настройку, учитывая свои привычки, особенности деятельности и характеристики компьютера. Главное, о чем нужно помнить – конфигурировать Access можно только при открытой БД. Первый шаг – установка опций в диалоговом окне Параметры (из меню Сервис). Перед установкой опций ознакомьтесь с их назначением,т.к. они влияют на вид экрана и на выполнения большинства команд Access. Установка по умолчанию в этом окне рассчитаны на то, чтобы работа с программой изначально была максимально удобной. Следующим шагом настройки рабочей среды Access является настройка панелей инструментов. Простейший способ настроить эту панель – создать всплывающие подсказки, добавить, удалить и сгруппировать кнопки, изменить их расположение и размер. Настройка производится так же, как и в других приложениях пакета MS Office. 6. Работа с таблицами. 6.1. Разработка Access-таблиц. При разработке Access-таблиц придерживайтесь следующих правил: Старайтесь быть исчерпывающим Включайте в таблицу поля для всей информации, которая вам понадобится, но не «забивайте» её ненужными полями; 13 Структурируйте информацию Разбивайте информацию на наименьшие (в пределах разумного) независимые элементы. Например, разделить почтовый адрес на почтовый индекс, населенный пункт и собственно адрес. Такой подход упростит процедуры поиска и сортировки. Используйте небольшие таблицы Если вам необходимо представить большой объём информации в виде БД, то лучше использовать несколько небольших взаимосвязанных таблиц, чем одну всеобъемлющую; Разрабатывайте таблицы с привычной для вас структурой Старайтесь, чтобы ваши таблицы были похожи на форматы документов, с которыми вы привыкли работать; Избегайте избыточности Не следует дублировать информацию в таблицах за исключением полей, служащих для организации связей между таблицами. 6.2. Заполнение Access-таблиц. Давайте вместе создадим еще одну таблицу «Фирмы-продавцы» из БД BASA, которая нам будет нужна для пояснения способов работы с таблицами. Упражнение 3. 1. Самостоятельно откройте БД - BASA. 2. Для таблицы «Фирмы-продавцы» выберите структуру, показанную ниже. Первое поле Код фирмы имеет тип Счетчик и содержит номер блока данных. Содержимое этого поля будет автоматически увеличиваться на 1 при вводе каждой новой записи. Три следующих поля – поля типа Текстовый, пятое поле Коментарий является полем типа Поле МЕМО и содержит фамилию директора и адрес фирмы-продавца. Новым при разработке этой таблице будет следующее: поле Код фиры сделаем ключевым. Ключ – это поле (или группа полей), содержащее данные, однозначно идентифицирующие каждую запись в таблице. Итак, поле можно сделать ключевым только в режиме разработки структуры таблицы. 3. Для этого: кликнуть мышью кнопку или запустить команду Правка – Ключевое поле. Символ ключ появился в селекторной колонке текущего поля. 14 Ключевое поле автоматически проиндексировалось. Вы видите, что в строке Индексированное поле на панели Свойства поля появилось значение Да (Совпадения не допускаются). Для объявления несколько полей первичными ключами достаточно: - удерживая нажатой Ctrl кликнуть мышкой в селекторной колонке все необходимые поля; - кликнуть кнопку . Мы уже с вами видели, что при выходе из режима проектирования таблицы Access напоминает о включении в таблицу поле первичного ключа. При положительном ответе (Да) Access создаст особое поле с именем ID, в котором для каждой записи будет вводиться свой оригинальный номер. 4. Заполните таблицу. Не забудьте сохранить ее сначала под именем «Фирма-продавцы», а затем введите данные. Первое поле в таблице имеет тип Счетчик, поэтому Access заполняет его автоматически. Вам нет необходимости заботиться о содержимом этого поля. В строке состояния вы можете увидеть комментарий, который мы ввели в колонку Коментарий при спецификации данного поля. Вы можете вводить данные в таблицу, заполняя поля в любом порядке. Обратите внимание – маркер активной строки изменил форму. Этим Access показывает, что данная строка находится в обработке (редактируется). Для ввода информации в Поле МЕМО удобно использовать окно Область ввода. Его можно открыть при помощи комбинации клавиш Shift+F2. Используя средства обычного редактора текста введите следующие данные, например, АНТЕН, директор – Антонов А.А.; адрес: пр.Мира,76 Для выхода из окна достаточно нажать ОК или Enter. 6.3. Перемещение по Access-таблице. Вы уже знаете, что для перемещения по полям таблицы можно использовать мышь или клавиши управления курсором. Удобным средством для перемещения по большим таблицам является навигационный блок . Крайние кнопки навигационного блока переносят вас на первую или последнюю запись таблицы. С помощью кнопок и можно перемещаться по записям таблицы и тем самым находить нужный вам блок данных. 15 Упражнение 4. Задание 1. Попрактикуйтесь в перемещении по полям таблицы при помощи: - мыши; - клавиатуры (клавиши ,,,, Enter,Tab, Shift+Tab, PqUp, PqDn,Home, End) - навигационного блока. Задание 2. Если вы выбираете поле с помощью клавиатуры, содержание поля маркируется целиком. Этот режим работы с полем носит название Режим замены. При вводе новых данных в режиме замены маркированое содержимое поля заменяется новым значением. - Поменяйте название фирмы Антен на Фидер. Если вы выбираете поле с помощью клика мышью, внутри поля (в месте клика) появляется текстовый курсор. Этот режим работы с полем носит название Режим вставки. В этом режиме вы можете посимвольно удалять прежнее содержимое поля (используя клавиши Del и ) и вводить новое значение. - Введите снова название фирмы Антен вместо Фидер. 6.4. Поиск данных в Access-таблицах. Если объем таблицы достаточно велик, то поиск данных с помощью навигационного блока может занять много времени. Но если содержимое искомого поля известно, то его можно быстро найти при помощи функции поиска. Упражнение 5. Предположим нас интересует данные о фирме Корона. 1. С помощью команды Правка – Найти (или кнопки ли инструментов) откроем диалоговое окно поиска. на пане- 2. В поле ввода Образец поиска необходимо задать объект поиска (в нашем примере это – фирма Корона). 16 В Access имеется два оператора, которые вы можете использовать для задания объекта поиска по шаблону. Это - * и ?. Оператор ? заменяет любой символ (букву или цифру). При задании шаблона вы можете использовать любое количество этих операторов. Оператор * заменяет собой последовательность символов любой длины, включая пробелы. Возможные результаты применения операторов ? и * представлены в таблицах. Модель Результат Модель Результат м??а мама,мина,мука г* графика,грот ?оре море, горе р*а родина,рука,роса С??? серов, сурок *е поле,шоссе,море 19?4 1934,1954,1994 6.*.94 6.01.94,6.03.94 По умолчанию поиск производится только по активному полю (в том, где находится курсор). 3. Установите опцию Поля целиком,т.к. необходимо выполнить поиск по всей таблице. 4. Для запуска поиска кликните кнопку Найти далее. Если объект поиска найден, то Access маркирует найденное содержимое поля. При этом в строке состояния появляется сообщение о том, что поиск выполнен. 5. Чтобы убрать окно поиска, щелкнуть на кнопке . Упражнение 6. Задание 1. 1. Используя навигационный блок активизируйте первую запись в таблице Фирмы-продавцы. 2. Откройте окно Поиск. 3. Задайте поиск по всем полям таблицы (см. область поиска). 4. Найдите запись с данными о фирме ДЕКА. 5. Закройте окно Поиск. Задание 2. 1. Используя окно Поиск, найдите запись с данными о фирме ВЕЛЕСС. 2. При вводе объекта поиска используйте шаблон ВЕЛ*. 3. После завершения поиска закройте окно Поиск. 17 6.5. Замена данных в Access-таблицах. Иногда возникает необходимость замены некоторого объекта на другой во всех полях таблицы, где он встречается (например, смена названия фирмы или номера телефона). Для замены одного объекта на другой используется команда Правка – Заменить.. Упражнение 7. Диалоговое окно Замена аналогично окну Поиск. Старое и новое значения объекта вводятся соответственно в поля ввода Образец поиска и Заменить на. В нашем примере значение телефона 940-1717 заменим на 9401771 по всей таблице. 1. Откройте окно Поиск. 2. Выберите закладку Замена. 3. Введите соответственно в поле Образец поиска: 940-1717, в поле Заменить на: 940-1771, в поле Поиск в: телефон, в поле Совпадение: поля целиком. 4. Для выполнения замены используется кнопка Заменить все. 5. Произойдет автоматический поиск и замена значений по всей таблице. После выполнения операции появится окно с запросом: Отмена операции замены невозможна. Продолжить? Щелкнуть на кнопке Да. 6. Закройте окно Замена. 6.6. Удаление из баз данных отдельных записей. Вы, видимо, сталкивались с ситуацией, когда нужно вычеркнуть из своей записной книжке ненужные телефоны. Упражнение 8. Задание 1. Пусть нам необходимо удалить запись, содержащую данные о фирме Арлан. Для этого нужно: 1. Сделайте клик мышью в колонке записи; 2. Раскройте меню Правка. 3. Запустить команду Удалить запись. 4. Access просит вас подтвердить удаление записи. Нажмите ДА. Запись со сведениями о фирме Арлан будет удалена. Обратите внимание на код активной записи в поле Код фирмы и на номер этой записи в блоке навигации. Попытайтесь объяснить, почему они не совпадают. 18 Задание 2. Подготовьте удаление записи с данными о фирме Эксимер. 1. Выделите строку с даннымы о фирме Эксимер. 2. Запустите команду Правка – Удалить. 3. Отмените удаление записи. 6.7. Просмотр данных в таблице. В зависимости от ситуации у вас может возникнуть желание поразному отображать табличные данные. Access предоставляет практически неограниченное число способов просмотра данных, находящихся в таблицах. Access предоставляет вам возможность перемещать и изменять ширину столбцов, варьировать изображение линий сетки, а также контролировать отображение и формат данных. Вы уже обратили внимание на то, что ширина полей таблицы на экране не всегда соответствует содержимому поля. Уменьшать или увеличивать ширину столбца можно точно также как в Excel. Упражнение 9. Уменьшите ширину столбца Код фирмы до размера слова Код. 1. Установите курсор мыши на границу столбцов Код фирмы и Название фирмы в строке заголовков полей таблицы. 2. Нажав левую клавишу мыши, сдвиньте границу столбца Код фирмы до нужного размера. 3. Восстановите прежнюю ширину столбца Код фирмы. 6.8. Изменение вида таблицы. В процессе обработки уже готовой таблицы может возникнуть необходимость изменения, вставки, переноса и удаления столбцов. Задача легко решается с помощью мыши. Упражнение 10. Предположим нам необходимо поменять местами столбцы Название фирмы и Товар. Для переноса столбца необходимо: 1. Кликнуть мышью заголовок столбца 2. Нажать левую кнопку мыши и отбуксировать выделенный столбец в нужную позицию. 4. Отпустите левую кнопку мыши. Столбцы Название фирмы и Товар поменялись местами. Задание 1. Поменяйте местами столбцы Название фирмы и Товар. 1. Активизируйте столбец Название фирмы. 19 2. Нажмите левую кнопку мыши и отбуксируйте столбец Название фирмы за столбец Товар. 3. Восстановите прежнее положение столбцов. 6.9. Изменение порядка просмотра таблицы. Изначально записи в Access-таблице расположены в порядке их ввода. Однако вы можете использовать индексы для изменения порядка просмотра таблицы (при этом физическое расположение записей в таблице НЕ ИЗМЕНЯЕТСЯ). У нас на данный момент таблица проиндексирована по трем полям: Код фирмы, Название фирмы и Товар. Упражнение 11. Предположим, вы хотите просмотреть записи в порядке возрастания значений в поле Телефон (т.к. данные этого поля имеют тип текстовый, под порядком возрастания подразумевается алфавитный порядок). Для этого необходимо: 1. Активизировать любое значение в столбце индексного поля (при помощи двойного щелчка); 2. Раскрыть меню Записи. 3. Раскрыть меню Сортировка. 4. Выбрать порядок Сортировка по возрастанию. Теперь таблица отсортирована в порядке возрастания значений поля Телефон. Задание 1. Отсортируйте таблицу в порядке убывания значений поля Телефон. 1. Активизируйте значение поля Телефон в первой записи. 2. Запустите команду Записи - Сортировка- Сортировка по убыванию. 3. Отсортируйте самостоятельно таблицу в порядке возрастания значений поля Телефон. Обращаю внимание, что русская версия Access не всегда корректно выполняет сортировку текстовых полей, поэтому будьте внимательны при использовании фильтров таблиц, содержащих текстовые поля. В результате выполнения всех упражнений ваша таблица должна иметь следующий вид: Если вам не удалось достичь этого результата, рекомендую вернуться на несколько шагов назад и сделать упражнение еще раз. 20 Задание 2. 1. Закройте таблицу, не внося изменения в структуру; 2. Закройте окно БД. 6.10. Отношение между таблицами. Access позволяет создавать реляционные БД. В таких базах таблицы связаны между собой и Access учитывает эти связи при поиске данных во время обработки запросов, форм и отчетов. Рассмотрим определение отношений (связей) между таблицами БД BASA. При определении отношений выбирается первичная (родительская) таблица – основная таблица связи. С ней связываются прочие (дочерние) таблицы, участвующие в отношении. Обращаю внимание, отношения между таблицами можно установить при наличии в них полей с одинаковыми характеристиками. При этом в родительской таблице эти поля должны быть КЛЮЧЕВЫМИ. 6.11. Связь нескольких таблиц. Поля связи в первичной и дочерней таблицах могут иметь разные имена. Необходимым условием связи является совпадение типа данных и значений характеристик (в особенности размера) Упражнение 12. Для установки связи таблиц необходимо в окне БД: 1. Открыть меню Сервис. 2. Запустить команду Схема данных… 3. Нажмите кнопку . 4. В открывшемся окне Добавление таблицы необходимо выбрать первичную таблицу из списка Таблица и запрос. Мы в качестве первичной определим таблицу Фирма-продавцы. Выбор таблицы подтверждается кликом кнопки Добавить. 5. После выбора первичной таблицы (ее можно видеть на заднем плане в окне Схема данных) в списке Таблица и запрос необходимо выбрать дочернюю таблицу. У нас это People. Выберите ее и кликнете кнопку Добавить. 6. Указав таблицы, между которыми мы будем устанавливать связи, закройте окно Добавление таблицы, нажав кнопку Закрыть. Выбранные таблицы представлены в окне Схема данных. В каждой таблице указан список полей. Жирным цветом выделены ключевые поля. В качестве связываемых полей выберем поле Название фирмы в таблице Фирма-продавцы (оно является ключевым) и поле Fam в таблице People. Данные поля имеют одинаковые характеристики (тип и длину). 21 7. Для связи выполните следующее: - установите курсор мыши на поле Название фирмы в таблице Фирмапродавцы. - нажмите левую кнопку мыши и, не отпуская её, переместить курсор на поле Fam в таблице People. В результате откроется новое окно Изменение связи. В нем можно скорректировать выбор поля, по которому связываются таблицы и указать тип связи. - для подтверждения создания связи по полю Название фирмы нажмите кнопку Создать Установленную связь вы можете видеть в окне Схема данных. Чтобы добавить новую таблицу в окно Схема данных (открыть окно Добавление таблицы) достаточно кликнуть кнопку на панели пиктограммм, а убрать лишнюю таблицу можно при помощи команды Правка- Удалить. При закрытии окна Схема данных Access просит подтвердить установку связи между таблицами. Упражнение 13. 1. Создайте самостоятельно связь между таблицами через поля Товар и Im. 2. Используя мышь, можно перемещать таблицы в окне Схема данных так, как вы это делали в Windows. В результате выполнения упражнения окно Схема данных должно иметь следующий вид: Если вам не удалось достичь этого результата, рекомендую вернуться на несколько шагов назад и сделать упражнение ещё раз. 3. Закройте окно Схема данных без подтверждения установки связей. 6.12. Операции обмена данными. Access позволяет: - экспортировать данные в текстовый файл, файл электронных таблиц или таблицу с не-Access форматом; - импортировать извне данные для включения в Access-таблицу; - установить связь с таблицей из другой СУБД. Для указанных действий используются команды из меню Файл: Импорт…- импортирование данных; 22 Экспорт…-экспортирование данных; Связь с таблицами…-присоединение таблиц. Упражнение 14. Пусть нам необходимо сохранить данные из таблицы Фирмыпродавцы в виде текстового файла. Для этого: 1. Выберите команду Файл – Экспорт.. 2. В окне Экспорт объекта укажите нужный нам формат в позиции тип файла –Текстовый файл. 3. Подтвердите выбранный формат, нажав Сохранить. 4. В окне Экспорт текста выберите формат экспорта : с разделителями. Просмотрите поле Образец формата экспорта и нажмите кнопку Далее. 5. Выберем подходящий разделитель полей, например, точка с запятой и нажмите кнопку Далее. 6. В поле Экспорт в файл будет указан путь и имя сохраняемого файла (по умолчанию People.txt). 7. Заменим имя файла на VENDER.TXT. Для этого щелкните мышкой в поле Экспорт в файл и измените имя (перемещая курсор и используя клавиши удаления символов). Далее нажмите клавишу Готово. 8. После этого Access выдаст сообщение: завершен экспорт таблицы People в файл VENDER.txt. 9. Нажмите ОК. Таблица People сохранена в виде текстового файла VENDER.txt. 10. Самостоятельно просмотрите файл VENDER.txt. Access позволяет копировать данные из текстовых файлов,из электронных таблиц, из других БД. Процедура работы по импортированию данных аналогична процедуре экспортирования. Упражнение 15. 1. Для установки связи с таблицей из другой БД, чтобы просмотреть и обработать имеющие там данные, используется команда Файл – Внешние данные – Связь с таблицами. 2. В диалоговом окне Связь вы увидите список СУБД, данные из которых могут обрабатываться средствами Access. 3. Далее операция присоединения аналогична операциям импортирования/экспортирования таблиц. Проделайте это самостоятельно. Задание 1. 1.Запустите команду импорта данных. 2. Просмотрите список доступных для импорта форматов файлов. 3. Закройте окно Импорт. 4. Закройте окно БД. 23 7. Запросы в Access. Упражнение 16. Задание 1. 1. Создайте самостоятельно новую таблицу Персонал фирмы. Она нам пригодится в дальнейшем. 2. В режиме конструктора обозначьте поля и выберете тип данных. 3. В режиме таблицы введите следующие данные. 7.1. Назначение запросов. Для поиска информации в БД прежде всего следует сформировать запрос, по которому будет произведен поиск необходимых вам сведений. Что же представляет собой запрос в Access? Запрос – это специально подготовленный вопрос об информации в БД. Запросом может быть как простейший поиск информации по значению в какой-либо одной таблице, так и сложный процесс преобразования и представления в определенном виде взаимосвязанных между собой данных из нескольких таблиц. Запросы, связанные с поиском информации, иначе называют запросами выбора. 24 При помощи запросов вы можете: вести поиск или выбор данных в таблице; производить вычисления; вставлять, удалять, изменять и комбинировать данные в таблицах. Составляя запрос вы можете указать в нем интересующие вас таблицы, поля, записи и необходимые преобразования данных. Вы можете использовать запросы для выполнения следующих операций: вставка новых записей, удаление и изменение записей, создание новых полей. С помощью запросов вы можете решать некоторые задачи, связанные с проведением вычислений над данными, хранящимися в Access-таблицах. Примеры таких задач вы видите на рисунке. Мы уже знаем, что используются два типа запросов: QBE-запросы и SQL-запросы. QBE-запрос Access легко преобразует в соответствующий SQL-запрос. Обратная операция тоже не составляет труда. Для Access безразлично, с каким типом запроса работает пользователь. QBE-запрос является стандартным типом запроса. Поэтому в дальнейшем мы будем ориентироваться именно на запросы по образцу. В ходе выполнения запроса Access создает специальную РЕЗУЛЬТИРУЮЩУЮ ТАБЛИЦУ, в которой включены выбранные из основных таблиц блоки данных, которые удовлетворяют критериям запроса. Результирующая таблица – это динамический набор данных. Это означает, что при каждом выполнении запроса она строится вновь на основе «свежих» табличных данных. При уничтожении запроса результирующая таблица ликвидируется. 25 7.2. Окно запросов. Рассмотрим таблицу созданную таблицу Персонал фирмы из БД BASA. Пусть нас интересует лишь фамилии сотрудников и их оклады. Вы можете попросить Access показать вам только поля Фамилия Имя Отчество и Оклад. Упражнение 17. 1. 2. 3. 4. 5. 6. Выделите таблицу Персонал фирмы. Активизируйте вкладку Запрос в окне База данных. Щелкните мышью на В окне Добавление таблицы выберите таблицу Персонал фирмы . Щелкните на кнопке Добавить. Закройте окно Добавление таблицы. В результате выполнения упражнения окно запросов должно иметь следующий вид: Если вам не удалось достичь этого результата рекомендую вернуться на несколько шагов назад и сделать упражнения еще раз. При помощи кнопки или команды Запрос-Добавить таблицу вы можете снова вызвать диалоговое окно выбора таблиц и пополнить список таблиц, анализируемых запросом. Для удаления выбранной таблицы из верхней области окна запроса используется команда Запрос – Удалить таблицу. В нижней области окна запроса можно: указать поля для образца запроса; выбрать таблицы для образца запроса; указать способ сортировки данных; определить критерии отбора данных. Вы помните, что мы хотели составить запрос для выбора из таблицы Персонал фирмы значений полей Фамилия Имя Отчество и Оклад. Упражнение 18. 26 1. Сначала поместим имя поля Имя Фамилия Отчество в образец запроса. Для этого можно использовать три способа: путем буксировки мышью поля из таблицы в строку Поле; двойным кликом мыши на имени поля таблицы; выбором поля из списка в строке Поле. В результате поле Фамилия Имя Отчество вставлено в образец запроса. Обратите внимание – для выбранного поля Access автомвтически установил в строке Таблица имя исходной таблицы Персонал фирмы. В строке Вывод на экран появился признак индикации значений поля Фамилия Имя Отчество - . При использовании двойного клика выбранное поле вставляется в очередную свободную ячейку строки Поле,т.е. в очередную колонку образца запроса. 2. Аналогичным образом вставьте в образец запроса поле Оклад (вторая колонка образца запроса). В результате выполнения упражнения окно запроса должно иметь следующий вид: Если вам не удалось достичь этого результата рекомендую вернуться на несколько шагов назад и сделать упражнения еще раз. Если вы хотите построить запрос по всем полям таблицы, то достаточно отбуксировать в образец запроса символ *. Этот символ расположен под заголовком таблицы в верхней области окна запроса. Использование символа * при формировании QBE-запроса дает вам важное преимущество: при добавлении или удалении полей в исходной таблице соответствующие изменения АВТОМАТИЧЕСКИ происходят и в запросе. 27 7.3. Добавление и удаление колонок образца запроса. Access позволяет удалять ненужные колонки из образца запроса и вставлять новые. Упражнение 19. Вставим в образец запроса между полями Фамилия Имя Отчество и Оклад – поле Должность. 1. Кликните мышью в любую пустую ячейку колонки Фамилия Имя Отчество. 2. Раскройте меню Вставка. 3. Запустите команду Столбцы. 4. Включите в пустую колонку поле Должность. Задание 1. Для удаления колонки из таблицы образца запроса достаточно выделить удаляемую колонку и запустить команду Правка-Удалить столбцы. Самостоятельно удалите из образца запроса колонку Должность. В результате выполнения упражнений окно запросов должно иметь следующий вид: Итак, наш запрос принял прежний вид. Он готов к выполнению. Чтобы запустить запрос на выполнение, можно воспользоваться либо кнопкой на панели пиктограмм, либо командой Запрос - Запуск. Задание 2. 1. Запустите запрос любым из предложенных способов. 2. Посмотрите результат выполнения составленного нами запроса. Напоминаю – результирующая таблица – это динамический набор данных. При каждом выполнении запроса она строится вновь на основе «свежих» табличных данных. 28 Использую кнопку вы можете снова вернуться в режим проектирования запроса и отредактировать образец. Задание 3. 1. Закройте результирующую таблицу. 2. При закрытии Access спрашивает вас о необходимости сохранения созданного запроса и предлагает сохранить под стандартным именем Запрос1. (Естественно, вы можете ввести имя запроса по своему усмотрению). Созданный запрос появился в списке Запрос окна БД. Значок рядом с именем запроса показывает, что это запрос выбора. Упражнение 20. 1. Запустите запрос на выполнение (кнопка 2. Посмотрите результат запроса. ). 3. Перейдите в режим проектирования запроса (кнопка ). 4. Введите в третью колонку образца запроса имя поля Должность из таблицы Персонал фирмы любым известным вам способом. 5. Запустите запрос на выполнение и посмотрите результат запроса. 6. Закройте результирующую таблицу. 7. Закройте окно БД. 7.4. Запросы выбора. Установим критерий отбора записей в QBE-запросе. Упражнение 21. 1. Откройте БД –BASA. 2. Отредактируем составленный ранее запрос Запрос1 для таблицы Персонал фирмы. Для этого кликните кнопку Конструктор окна база данных. 3. Предположим, мы хотим, чтобы результаты запроса выводились в порядке возрастания значений поля Оклад. Для этого в колонке Оклад кликните ячейку строки Сортировка. 4. В ячейке появилась кнопка раскрывающегося списка. Раскройте список значений. 5. В списке выберите По возрастанию. 6. Запустите отредактируемый запрос на выполнение (кнопка ). Вы увидите результат выполнения составленного нами запроса. Записи в результирующей таблице расположены в порядке возрастания значений поля Оклад. Задание 1. 1. Закройте окно Запроса (сохранив изменения структуры запроса). 2. Активизируйте вкладку Запрос в окне База данных. 29 3. Войдите в режим проектирования запроса. 4. Установите в поле Оклад сортировку по убыванию. 5. Запустите запрос на выполнение и посмотрите результат. 7.5. Режим индикации поля. Вернемся в режим проектирования запроса при помощи кнопки . В образце запроса можно подавить индикацию поля, если его вывод в результирующей таблице не нужен. Подавить или включить индикацию поля можно при помощи выключателей в строке Вывод на экран. Пусть нам надо отсортировать список по возрастанию окладов, при этом сами значения окладов нас не интересуют. Упражнение 22. 1. Кликнете мышью на выключателе индикации поля Оклад. 2. Запустите запрос на выполнение. 3. Посмотрите результат. Результирующая таблица содержит только один столбец. Но заметьте, что данные выведены в порядке убывания значения поля Оклад. 4. Вернитесь в режим проектирования. 7.6. Преобразование QBE-запроса в SQL-запрос. Используя кнопку меню Вид – Режим SQL вы можете преобразовать запрос. Не правда ли в этом виде он не так понятен, как QBE-запрос? Для обратного преобразования типа запроса используется меню Вид – Режим таблицы (или кнопка ). 7.7. Критерии для отбора информации. Критерии можно располагать в нижней области окна запросов, начиная со строки Условие отбора. Например, мы хотим скорректировать наш запрос таким образом, чтобы из таблицы были выбраны только те сотрудники, у которые фамилии начинаются на буквы А – Л. Критерий выбора для нашего примера может иметь следующий вид: <*M**. Он означает, что в результирующую таблицу не должны включаться значения поля Фамилия Имя Отчество, начинающиеся с буквы «М» (и дальше по алфавиту). Обратите внимание на два момента в записи критерия: символьные данные заключаются в кавычки и вы можете использовать операторы шаблона * и ?. Задание 1. 1. Задайте сортировку типа По возрастанию для значений поля Фамилия Имя Отчество. 2. Установите критерий выбора так, чтобы в результирующую таблицу включались значения поля Фамилия Имя Отчество, начинающиеся с букв А – Д. 30 В результате выполнения упражнения окно запросов должно иметь следующий вид: 3. Запустите запрос на выполнение. 4. Посмотрите результат выполнения запроса. В результирующую таблицу не включены фамилии, которые начинаются на буквы М - Я. Данные в столбце Фамилия Имя Отчество отсортированы по алфавиту. Но столбце Оклад возрастающий порядок вывода данных нарушился. Почему же это произошло? Если в образце запроса задана сортировка по нескольким колонкам, то сначала сортируются данные в самой левой колонке. Строки с одинаковым значением этой колонки располагаются в порядке, определяемом второй колонкой и т.д. При наличии в столбце Фамилия Имя Отчество нескольких сотрудников с одинаковыми фамилиями и инициалами соответствующие им значения поля Оклад в результирующей таблице будут расположены в порядке возрастания. Упражнение 23. 1. Установите сортировку по возрастанию для значений поля Фамилия Имя Отчество. 2. Включите индикацию колонки Оклад. 3. Установите критерий выбора так, чтобы в результирующую таблицу включались значения поля Фамилия Имя Отчество начинающиеся с букв А – Д. 4. Запустите запрос на выполнение . 5. Посмотрите результат запроса. 6. Перейдите в режим проектирования запроса. Продолжим рассмотрение критериев QBE-запроса. Оператор Like позволяет задать образец искомого значения поля. Например, критерий Like *B** в поле Фамилия Имя Отчество обеспечит нам поиск фамилий, начинающийся на букву В. 31 Задание 1. 1. Измените критерий в образце запроса так, чтобы из поля Фамилия Имя Отчество выбирались только значения, начинающиеся на букву В . 2. Запустите запрос на выполнение. 3. Посмотрите результат запроса. 4. Перейдите в режим проектирования запроса. 7.8. Способы объединения нескольких запросов. При составлении образца запроса вы можете использовать сложные логические условия, такие, как логическое И и логическое ИЛИ. Логическое И позводяет отбирать только те записи, которые удовлетворяют одновременно всем введенным вами условиям. При этом условия задаются в полях одной строки образца запроса. При составлении запросов используются следующие операторы сравнения: = - равно (необязательно оператор); <> - не равно; > - больше < - меньше >= - больше или равно <= - меньше или равно Упражнение 24. 1. Составим запрос для вывода списка сотрудников, фамилии которые начинаются на букву В и имеют оклад 150000 рублей. 2. Следующий запрос позволит вывести список сотрудников, имеющих оклад ниже 180000 руб и фамилии которых начинаются на букву В. 3. Запустите запрос на выполнение. 4. Просмотрите результат запроса. 5. Перейдите в режим проектирования запроса. Вы можете использовать операцию логическое И для одного поля. Для этого вам нужно ввести все желаемые условия в выбранное поле и разделить их ключевым словом And. 32 Упражнение 25. 1. Скорректируем критерий по полю Оклад так, чтобы значения выбирались из диапазона 140000 руб< Оклад<170000 руб. 2. Запустите запрос на выполнение. 3. Посмотрите результат запроса. 4. Перейдите в режим проектирования запроса. При необходимости выбора записей, удовлетворяющих хотя бы одному из двух (или нескольких) условий, вы можете воспользоваться другим оператором – логическим ИЛИ. Если аргументы логического ИЛИ относятся к одному полю, то они разделяются ключевым словом Or. Например, <150000 Or>200000, позволяет сформировать список сотрудников, у которых оклад либо ниже 150000 руб, либо выше 200000 руб. Все строки в QBE-области, расположенные под строкой Условие отбора, также могут использоваться для спецификации критериев. Таким образом для одной колонки можно определить несколько альтернативных критериев. Каждая отдельная строка критерия рассматривается как условие ИЛИ. Это означает, что в результате выполнения запроса будут отобраны блоки данных, которые удовлетворяют хотя бы одной строке критериев. Упражнение 26. 1. Составим запрос для вывода списка сотрудников, у которых либо фамилия начинается на букву Д, либо оклад ниже 120000 руб. 2. Запустите запрос на выполнение. 3. Посмотрите результат запроса. В результирующую таблицу включены данные, которые удовлетворяют хотя бы одному из введенных критериев отбора (либо фамилия на «Д», либо оклад меньше 120000 руб), 4. Перейдите в режим проектирования запроса. 8. Запросы действия. С помощью запросов действия вы можете: изменять или переносить данные таблицы; актуализировать, добавлять или удалять группы записей; создавать новые таблицы из результирующих таблиц. Различают четыре типа запросов: запросы добавления, запросы удаления, запросы актуализации и запросы создания таблиц. 33 Обращаю внимание, что в отличие от запросов выбора запросы действия не создают результирующих таблиц динамического типа. Чтобы увидеть результат выполнения запросов действия, нужно: 1. открыть измененную или созданную таблицу (для запросов добавления, удаления и создания таблиц); 2. преобразовать запрос в запрос выбора (для запросов актуализации). С помощью запроса добавления записи одной таблицы можно присоединить в конец другой таблицы. ЗАКЛЮЧЕНИЕ Надеемся, что настоящее пособие помогло вам в первоначальном освоении системы управления реляционными базами данных (СУБД) Access 2000. Вы убедились, какими большими возможностями по разработке баз данных он обладает. Но это лишь малая доля всех его возможностей. Поэтому дальнейшее их освоение зависит целиком от вас. Только путем постоянной самостоятельной работы вы достигните вершин освоения этого мощного средства по работе с базами данных. А приобретенные знания и навыки будут способствовать совершенствованию вашей информационной культуры и в конечном итоге, повышению эффективности вашей функциональной деятельности. СССС С