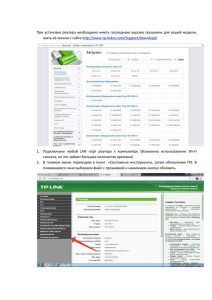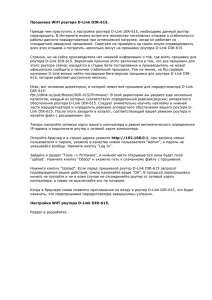- NavigatorLife.ru
реклама
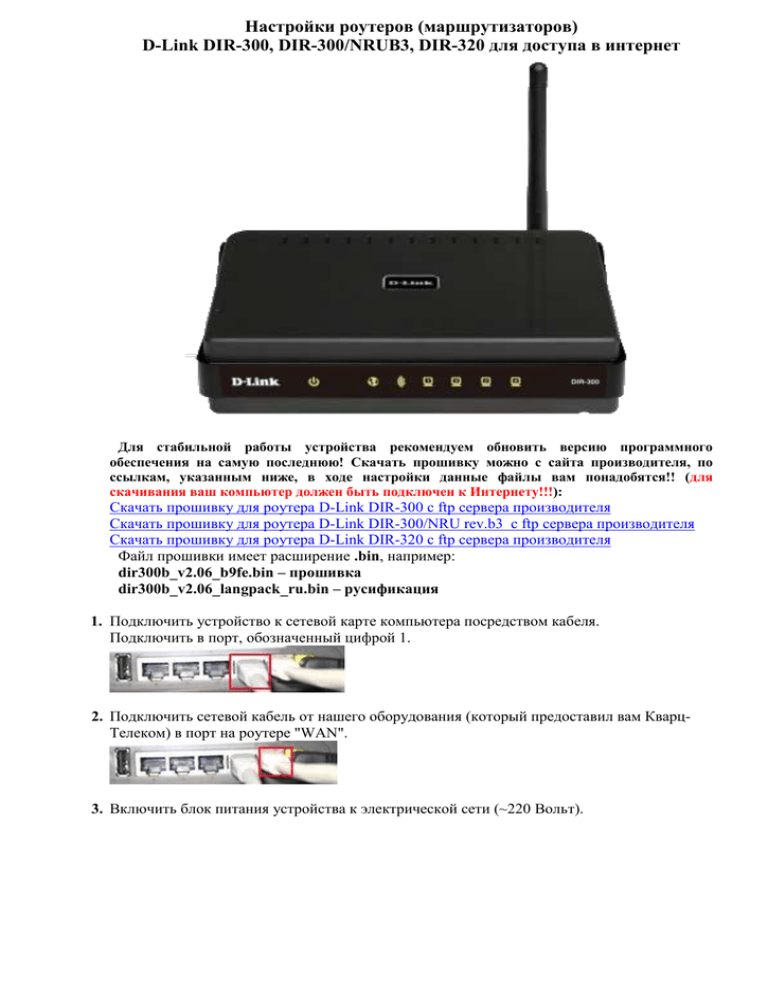
Настройки роутеров (маршрутизаторов) D-Link DIR-300, DIR-300/NRUB3, DIR-320 для доступа в интернет Для стабильной работы устройства рекомендуем обновить версию программного обеспечения на самую последнюю! Скачать прошивку можно с сайта производителя, по ссылкам, указанным ниже, в ходе настройки данные файлы вам понадобятся!! (для скачивания ваш компьютер должен быть подключен к Интернету!!!): Скачать прошивку для роутера D-Link DIR-300 с ftp сервера производителя Скачать прошивку для роутера D-Link DIR-300/NRU rev.b3 с ftp сервера производителя Скачать прошивку для роутера D-Link DIR-320 с ftp сервера производителя Файл прошивки имеет расширение .bin, например: dir300b_v2.06_b9fe.bin – прошивка dir300b_v2.06_langpack_ru.bin – русификация 1. Подключить устройство к сетевой карте компьютера посредством кабеля. Подключить в порт, обозначенный цифрой 1. 2. Подключить сетевой кабель от нашего оборудования (который предоставил вам КварцТелеком) в порт на роутере "WAN". 3. Включить блок питания устройства к электрической сети (~220 Вольт). 4. Включить компьютер, проверить корректность настройки сетевого интерфейса: 4.1. Windows XP: «Пуск» — «Панель управления» — «Сетевые подключения» — «Подключение по локальной сети» — «Свойства» — «Протокол Интернета (TCP/IP)» – далее см. рис. 1 рис. 1 4.2. Windows 7: «Пуск» — «Панель Управления» – «Центр управления сетями и общим доступом» – выбираем слева в списке «Изменение параметров адаптеров» — «Подключение по локальной сети» — «Свойства» — «Протокол интернета версии 4» — далее см. рис. 2 рис. 2 По умолчанию роутер D-Link выдает значения IP адресов из диапазона 192.168.0.1/24, поэтому спустя какое-то время Ваш компьютер должен сам получить требуемый адрес наподобие: 192.168.0.101 или 192.168.0.102. Отследить получение IP адреса от роутера можно, открыв состояние Подключения по локальной сети. (см. рис. 3) рис. 3 Надпись, гласящая, что Вам присвоен DHCP, свидетельствует как раз о том, что маршрутизатор успешно выдал компьютеру по LAN интерфейсу внутренний IP адрес. Если этого не происходит, то не исключены проблемы с работой DHCP клиента на Вашем компьютере или проблемы с физическим подключением к роутеру, еще раз проверьте правильность подключения роутера к компьютеру (п. 1 – 3 данной инструкции). 5. Переходим к непосредственной настройке маршрутизатора в любом браузере компьютера (Opera, Internet Explorer, Mozilla Firefox, Google Chrome) в адресной строке перейти по адресу: http://192.168.0.1 (этот адрес D-Link имеют по умолчанию). Вы увидите приветствие роутера на экране компьютера (см. рис. 4) рис. 4 Для входа в вэб-интерфейс маршрутизатора DIR-300 потребуется ввести имя пользователя и пароль, а затем нажать на Log In. По умолчанию User Name (имя пользователя) — admin, Password (пароль) — пустое поле. После ввода учетных данных Вы попадете в главное меню роутера (см. рис. 5) рис. 5 6. Откроется страница настроек маршрутизатора: Перед началом настройки рекомендуем обновить версию программного обеспечения (Firmware version) роутера для более стабильной работы!!! Скачать прошивку можно с сайта производителя, по ссылкам, указанным ниже (для скачивания ваш компьютер должен быть подключен к Интернету!!!): Скачать прошивку для роутера D-Link DIR-300 с ftp сервера производителя Скачать прошивку для роутера D-Link DIR-300/NRU rev.b3 с ftp сервера производителя Скачать прошивку для роутера D-Link DIR-320 с ftp сервера производителя Файл прошивки имеет расширение .bin, например: dir300b_v2.06_b9fe.bin – прошивка dir300b_v2.06_langpack_ru.bin – русификация Заходим «Maintenance» – «Firmware Update» в поле Upload раздела «Firmware update» указывайте ссылку до вашего файла на компьютере, скаченного ранее и нажимайте кнопку Upload. (рис.6). Для русификации интерфейса ващего устроства делаете те же самые действия, только файл закачиваете в раздел «Language pack upgrade» (рис.6.). Предупреждение: Во время прошивки устройства НЕЛЬЗЯ выключать питание устройства!! Прошивка занимает 1-3 минуты в зависимости от типа вашего устройтсва и версии прошивки! рис.6. 7. Настройка локальных ресурсов. После заливки новой прошивки и русификации устройства мы можем приступить к непосредственной настройке роутера. В данном пункте будут описаны настройки, необходимые для доступа к локальным ресурсам сети, таким как IPTV и DC++, если вы не планируете ими пользоваться, пропустите данный пункт настройки!! 7.1. Для корректной работы с локальной сетью нам потребуется прописать несколько статических маршрутов, для этого выберем пункт меню «Статус» (Status). И скопируем (запомним) адрес «Шлюз по умолчанию» (Default Gatewey), он может иметь вид 10.114.х.х, 10.115.х.х, 10.113.х.х или 10.112.х.х , как представлено на рис 7. рис 7. Зайдем в «Расширенные настройки» (Advanced) – «Маршрутизация» (Routing) – В таблицу добавим следующие записи, (рис.8): 1.) Интерфейс: WAN (Физический порт) Назначение: 192.168.150.0 Маска подсети: 255.255.255.0 Шлюз: Ваш Default Gateway (Пример: 10.114.20.1) Поставьте галку. 2.) Интерфейс: WAN (Физический порт) Назначение: 10.0.0.0 Маска подсети: 255.0.0.0 Шлюз: Ваш Default Gateway (Пример: 10.114.20.1) Поставьте галку. После заполнения таблицы не забудьте нажать «Сохранить настройки». Рис.8. 7.2. Настройка IPTV. IPTV работает через локальную сеть! Ваш роутер обязательно должен быть настроен в режиме Dual Access (см. п. 8,9 инструкции). Зайдем в «Расширенные настройки» (Advanced) – «Расширенные сетевые настройки» Отметим пункты «Включение многоадресных потоков», «Wireless Enhance Mode» (данный пункт повысит мощность работы Wi-Fi вашего устройства, без этого пункта, при работе через беспроводную сеть, картинка может «сыпаться»). И не забудьте нажать кнопку «Сохранить настройки». рис 9. 8. Настройка Интернет. Заходим «Установка» («Setup») – «Установка Интернет» («Internet») – «Настройка Интернет-соединения вручную» («Manual Configure»). Рис 9. рис. 9. 9. На следующей странице в разделе «Тип Интернет-соединения» выберите «Russian PPPoE (Dual Access)». В поле PPPoE (Dual Access) оставьте точку «Динамический РРРоЕ». В поле «Имя пользователя» введите ваш логин для доступа в Интернет, который предоставлен вам нашей компанией. В поле «Пароль» и «Повторный ввод пароля» введите ваш пароль для доступа в Интернет, предоставленный провайдером. Поле MTU не ниже значения: 1360, рекомендуем оставить заводскую настройку. Выберите режим подключения «Всегда». Нажмите кнопку «Сохранить настройки». (рис. 10) рис.10 10. Настройка беспроводной сети. (Wireless Network) В меню «Установка» (Setup) – «Установка беспроводной сети» (Wireless settings) – «Настройка беспроводной сети вручную» (Manual Wireless Connection Setup). Рис.11. Рис 11. 11. Основные настройки Wi-Fi: Отключить пункт Wi-Fi Protected Setup, заполняем поля «Имя беспроводной сети» (Wireless Network Name) – имя Wi-Fi сети, придумайте название для вашей беспроводной сети. «Беспроводной канал» (Wireless Channel) - выбор канала, автоматически 6, рекомендуется выбрать пункт «Включить Автовыбор канала». «Режим безопасности» (Security Mode) – безопасность, шифрование данных. Наиболее защищенный вариант WPA/WPA2, рекомендуем выбрать его. В настройках безопасности WPA/WPA2 вводим «пароль беспроводной сети» (Network Key) не менее 8 символов (вы должны придумать его сами, используйте английские буквы и цифры!!!). Нажимаем «Сохранить настройки» (Save Settings). Рис 12. рис 12.