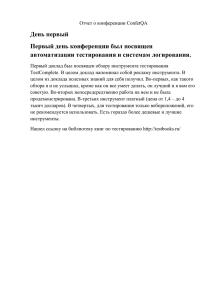№1. Проведение нагрузочного тестирования сервера. Apache
реклама
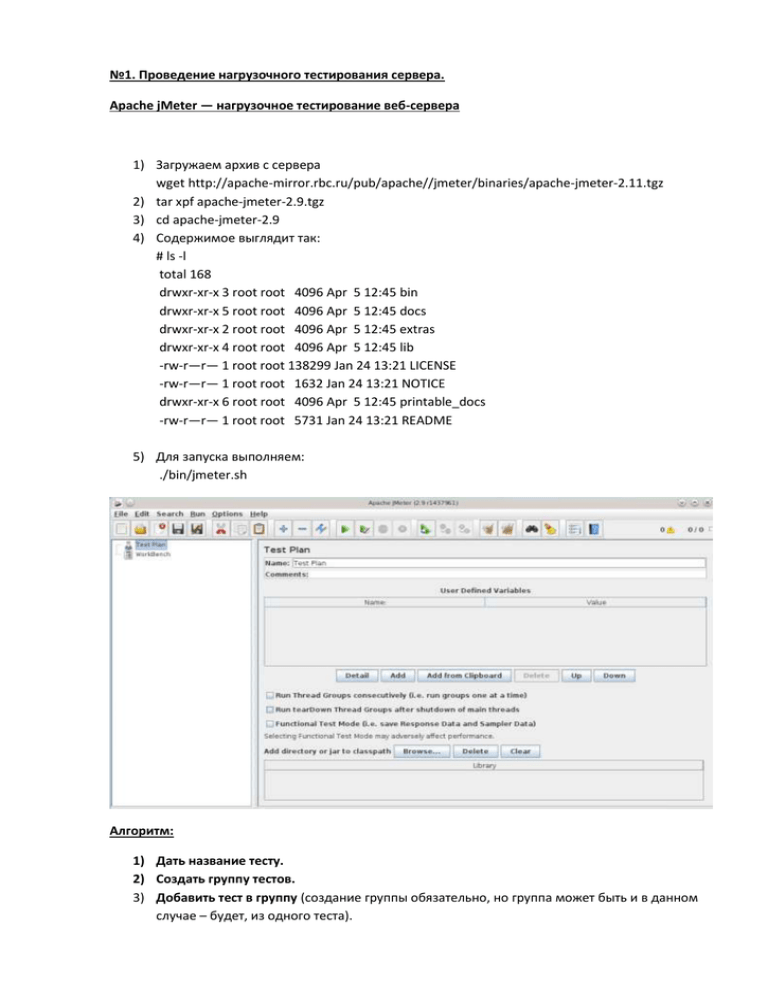
№1. Проведение нагрузочного тестирования сервера. Apache jMeter — нагрузочное тестирование веб-сервера 1) Загружаем архив с сервера wget http://apache-mirror.rbc.ru/pub/apache//jmeter/binaries/apache-jmeter-2.11.tgz 2) tar xpf apache-jmeter-2.9.tgz 3) cd apache-jmeter-2.9 4) Содержимое выглядит так: # ls -l total 168 drwxr-xr-x 3 root root 4096 Apr 5 12:45 bin drwxr-xr-x 5 root root 4096 Apr 5 12:45 docs drwxr-xr-x 2 root root 4096 Apr 5 12:45 extras drwxr-xr-x 4 root root 4096 Apr 5 12:45 lib -rw-r—r— 1 root root 138299 Jan 24 13:21 LICENSE -rw-r—r— 1 root root 1632 Jan 24 13:21 NOTICE drwxr-xr-x 6 root root 4096 Apr 5 12:45 printable_docs -rw-r—r— 1 root root 5731 Jan 24 13:21 README 5) Для запуска выполняем: ./bin/jmeter.sh Алгоритм: 1) Дать название тесту. 2) Создать группу тестов. 3) Добавить тест в группу (создание группы обязательно, но группа может быть и в данном случае – будет, из одного теста). 4) Указать желаемую форму представления результатов (в виде таблице, в виде графика, в иерархической форме). НЕ ЗАБЫВАЕМ ЭТОТ ПУНКТ!!! 5) Сохранить схему. БОЛЬШИНСТВО ЗАБЫВАЕТ ЭТОТ ПУНКТ!!! В данном случае сохранение равно автоматическому применению схемы. 6) Нажать ЗАПУСТИТЬ ТЕСТ (Start). 7) Посмотреть (и проанализировать) результаты. 8) Использовать результаты. Затем нужно будет изменить ситуацию – увеличить нагрузку на сервер: Перейти в Thread Group и установить: 1) Number of threads (users) – 20 (количество пользователей) 2) Ramp-Up period — 60 (время, за которое начнут работу все пользователи) 3) Loop Count Forever – количество циклов для каждого пользователя. Справа от Loop Count Forever ставим галочку. Практическая часть: №1. 1) Переименуем наш тест в KZ test 1. 2) Кликаем правой кнопкой на KZ test 1 и добавляем новую группу тестов и способов просмотра/анализа — Add > Treads (Users) > Thread group: 3) Добавим простой тест — HTTP request. Для этого кликаем правой кнопкой на Thread Group -> Add -> Sampler -> HTTP Request: 4) Теперь добавляем в тест средства отображения: Thread Group->Add->Listener->View Results in Table Thread Group->Add->Listener->View Results in Tree Thread Group->Add->Listener->Graph Results Thread Group->Add->Listener->Aggregate Report Выбираем View Results in Table и в поле Write results to… укажем путь к нашему log-file /home/ИмяПользователя (у большинства из Вас – student)/jmeter.log — полезно при сбоях и для последующего анализа проблем: 5) Сохраняем эту схему — Ctrl+S или File -> Save: 6) Очистим всё (на первый раз можно не выполнять) что бы удалить результаты предыдущих тестов Run -> Clear all или Ctrl+E. Для интереса откроем просмотр лога Apache на тестируемом сервере: # tail -f /var/log/apache2/access.log 7) Запускаем тест — Run -> Start. Видим в логе поток записей типа: 194.***.***.214 — - [05/Apr/2013:14:07:59 -0400] «GET / HTTP/1.1″ 200 515363 «-» «ApacheHttpClient/4.2.3 (java 1.5)» 8) Перейдём в View results in Table в окне jMeter-a: Смотрим Status колонку — должно быть OK. Всё работает, добавим нагрузки. Переходим в Thread Group и установим Number of threads (users)- 20, Ramp-Up period — 60, справа от Loop Count Forever ставим галочку. С такими настройками будет эмулировано подключение 20-ти пользователей в течении 60-ти секунд: Сохраняем настройки — Ctrl+S и Сtrl+E чтобы очистить старые данные. Для запуска нажимаем Ctrl+R (или щелкаем в Run Start) Посмотрим на вывод top сервера: top — 14:13:54 up 3 days, 5 min, 3 users, load average: 14.81, 4.03, 1.36 Tasks: 136 total, 21 running, 115 sleeping, 0 stopped, 0 zombie Cpu(s): 96.8%us, 2.1%sy, 0.0%ni, 0.0%id, 0.0%wa, 0.2%hi, 0.9%si, 0.0%st Mem: 4063160k total, 1212044k used, 2851116k free, 134872k buffers Swap: 1740792k total, 0k used, 1740792k free, 389924k cached Когда считаем что достаточно, останавливаем выполнение — Run -> Stop и идём в View results in Table: На Graph results можно посмотреть графики «отзывчивости» сервера: Значения предоставлены в миллисекундах: 1) Data — время отклика на каждый выполненный запрос. 2) Average — среднее время отклика сервера, объективный график нагрузки. 3) Median — значение медианы (используется в статистике, этими данными можно не пользоваться). 4) Deviation — погрешность, стандартное отклонение. 5) Throughput — скорость выполнения самого запроса. На странице View results Tree наблюдаем такую картину: Если завис сам jMeter (случается) — убиваем процесс, перезапускаем, правой кнопкой на Test Plan — Open: Кстати, пока jMeter «висит» — процесс тестирования обычно продолжается, что чревато неприятными последствиями, если тестируете рабочий сервер. ЧАСТЬ №2. Тестирование с помощью access.log файла Теперь выполним тестирование с помощью access.log файла с сервера, который мы предварительно скачали к себе на компьютер. Отключим выполнение HTTP Request кликнув правой кнопкой на нём и выбрав Disable. Добавляем Thread Group->Add->Sampler->Access Log Sampler. Указываем сервер и путь к лог-файлу: В Thread Group уменьшим Number of Trhreads (users). Запускаем: Что бы подробнее почитать что за ошибки — переходим на View Results Tree и выделяем нужную строку с ошибкой: Вернёмся к HTTP Request — выполняем Access Log Sampler > Disable, HTTP Request > Enable. ЧАСТЬ №3. ПОВТОРЕНИЕ ЗАПРОСОВ, ВЫПОЛНЕННЫХ ПОЛЬЗОВАТЕЛЕМ. Ещё один вариант работы Apache jMeter — повторять запросы, выполненные именно вами. Мы будем выполнять любые действия через браузер, и при этом все необходимые элементы HTTP Request будут создаваться без нашего участия. Добавляем Recording Controller (Thread Group -> Add -> Logic Controller -> Recording Controller). Далее добавим HTTP Cookie Manager (Thread Group -> Add -> Config Element -> HTTP Cookie Manager). С помощью этого элемента будет реализована работа с сессиями через cookie. Добавляем элемент HTTP Proxy Server (UPD: в новом Apache JMeter он называется «HTTP(S) Test Script Recorder«) Добавлять его надо в раздел WorkBench (WorkBench -> Add -> Non-Test Elements > HTTP Proxy Server), так как непосредственно в ходе тестирования этот элемент не будет принимать участия. Он нам нужен только, чтобы создать сценарии тестов. По сути здесь достаточно только изменить номер порта прокси-сервера, если порт по умолчанию 8080 у вас уже занят, например, можно поставить 8089. Если оставить в графе Target Controller значение Use Recording Controller, то все запросы, проходящие через прокси, будут записываться в первый попавшийся Recording Controller в нашем тест-плане. Но так как на данный момент он там всего один, то нас этот вариант устроит. Настраиваем браузер, в примере — Firefox: Edit -> Preferences -> Advanced, вкладка Network -> Settings. Устанавливаем localhost 8080:. В окне с настройками HTTP Proxy Server нажимаем на кнопку Start, что бы запустить сам proxy: Идём тестировать — логинимся на какой-либо странице сервера, который тестируем: Выполняем какие-либо действия — переходим по страницам, пользуемся поиском и прочее, после чего останавливаем прокси и идём в Recording Controller, что бы посмотреть что у нас записалось — тут все страницы и действия, которые выполнялись в браузере: В Thread Group у нас уже всё настроено. Ctrl+S что бы сохранить все действия и настройки. Можно найти страницу login.php и посмотреть сформированный запрос: Запускаем — Сtrl+R: В целом — тестирование можно считать завершённым. Вообще, возможностей у Apache jMeter действительно много. Все они описаны на оф. странице. http://rtfm.co.ua/goto/http://jmeter.apache.org/usermanual/index.html http://rtfm.co.ua/apache-jmeter-nagruzochnoe-testirovanie-veb-servera/