Руководство пользователя программы WINK
реклама
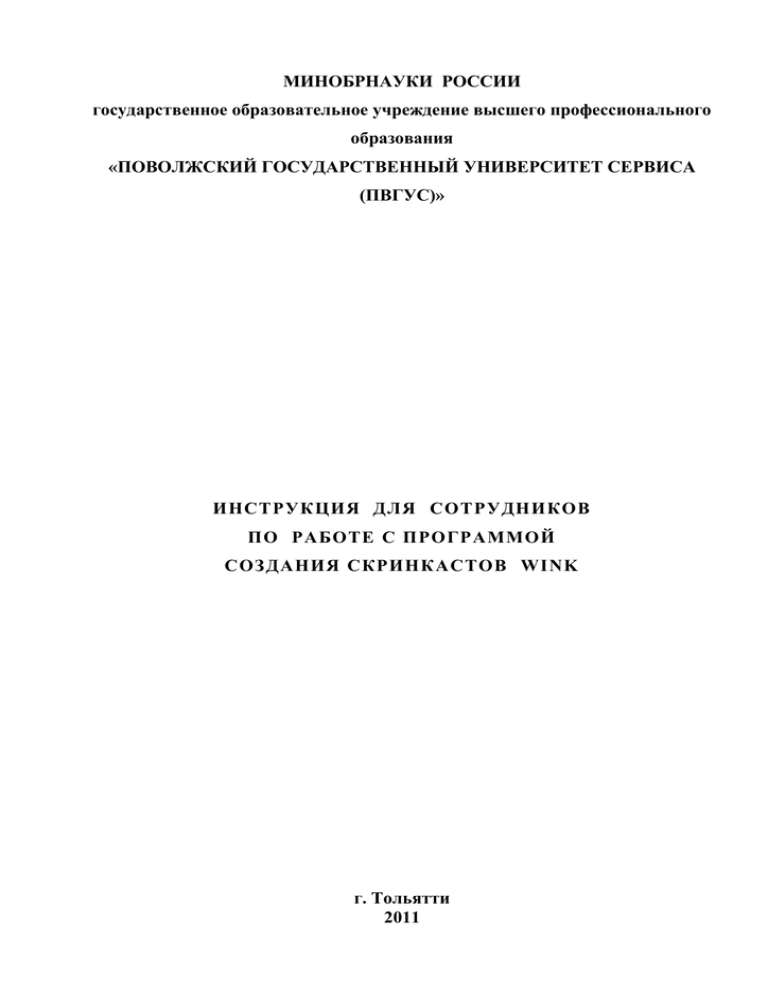
МИНОБРНАУКИ РОССИИ государственное образовательное учреждение высшего профессионального образования «ПОВОЛЖСКИЙ ГОСУДАРСТВЕННЫЙ УНИВЕРСИТЕТ СЕРВИСА (ПВГУС)» ИНСТРУКЦИЯ ДЛЯ СОТРУДНИКОВ ПО РАБОТЕ C ПРОГРАММОЙ СОЗДАНИЯ СКРИНКАСТОВ WINK г. Тольятти 2011 1. Введение. Народная пословица гласит: «Лучше один раз увидеть, чем сто раз услышать». Простое описание любого программного продукта (Word, Excel, Publisher, Internet Explorer и т.д.), даже снабженное статическим образом (рисунком) не передает в полной мере особенности работы с самой программой. Поэтому сегодня так популярны различные видеопособия, рассказывающие о том, как проделать ту или иную операцию. Действительно, такое пособие лучше продемонстрирует любые характеристики как простого, так и сложного программного обеспечения, покажет другим, как можно выполнить некую задачу в специфической программной среде, поможет ответить на любые вопросы поддержки, так как простая демонстрация способна заменить тысячи слов. Видеопособия предназначены для наглядной демонстрации какого-либо процесса. Именно с помощью видеоурока легче всего объяснить и показать, как выполняется тот или иной этап работы, процесса. Подобные видеоуроки, называемые также скринкастами, делаются при помощи специальных программ - «захватчиков» видео с экрана монитора. Одна из них, Wink, позволяет создавать готовые презентационные ролики. 2 2. О программе Wink. Эта программа не является открытым программным обеспечением (ПО), но при этом бесплатна для персонального и бизнес-использования. С помощью Wink можно делать снимки (скриншоты) с экрана в ручном и автоматическом режиме, добавлять к ним комментарии, звук, подписи и кнопки. Wink является мощным и одновременно простым и понятным в использовании средством, позволяющим создавать презентации практически любой сложности. В отличие от других подобных инструментов, пользователю предоставляется возможность полноценного вмешательства в конечный результат путем коррекции кадров, добавления поясняющего текста и прочей информации, делающей восприятие информации более простым. Созданный с помощью Wink материал сохраняется в виде Flash-файла. Такой файл можно затем просматривать в любом проигрывателе, понимающем Flash версии 3 и выше. Подобный ролик лучше всего подходит для схематического представления действий пользователя. Кроме захвата снимка экрана, в качестве входящей информации могут использоваться графические файлы BMP/JPG/PNG/TIFF/GIF. На выходе, кроме Macromedia Flash, формируется, HTMLфайл, который является запускным. Если нужна готовая презентация, то можно использовать скомпилированный ехе-файл; если требуется распечатка, то подойдут форматы PDF и PostScript. Можно также создать шаблон, который затем будет использоваться многократно. Кроме Windows 98/ME/2000/XP Wink доступен и для свободного программного обеспечения (СПО) Linux. 3. Инсталляция и запуск Wink. Для инсталляции программы Wink необходимо: Запустить установку при помощи файла wink20.exe (рис.1, рис.2), выбрать путь для установки программы при помощи кнопки ОБЗОР (BROWSE) (рис.3, рис.4). Рис. 1. Файл для установки программы. 3 Рис. 2. Инсталляция программы Wink. ОБЗОР Рис. 3. Выбор пути для установки программы Wink. 4 Рис. 4. Инсталляция программы Wink. Открыть программу WINK через главное меню: кнопка ПУСК →ВСЕ ПРОГРАММЫ →DEBUGMODE→WINK→ WINK. (рис.5). Загрузится окно программы (рис.6). Рис. 5. Запуск программы Wink через главное меню. 5 Рис. 6. Окно программы Wink. 4. Настройки Wink. Для русификации программы Wink необходимо в строке МЕНЮ выбрать FILE→CHOOSE LANGUAGE→RUSSIAN (рис.7), затем закрыть окно программы и открыть повторно (через главное меню). Рис. 7. Русификация программы Wink. 6 Откроется окно программы русифицированное, в которой видно рабочую область программы и окно свойств кадров (миниатюр) (рис. 8). Окно свойств кадров (миниатюр) Рабочая область программы Рис. 8. Окно программы Wink русифицированное. При работе с WINK разрешение экрана желательно установить не менее 800x600, а лучше – 1024x768, тогда при редактировании вам будет доступна большая область (рис. 10). 5. Создаем видеопособие с Wink. Создание скриншотов. Сни́мок экра́на (скри́ншот или скриншо́т, англ. screenshot) — изображение, полученное компьютером и показывающее в точности то, что видит пользователь на экране монитора или другого визуального устройства вывода (как правило без курсора мыши). Обычно это цифровое изображение получается операционной системой или другой программой по команде пользователя. Намного реже снимки экрана получают с помощью внешнего устройства, такого, как фото/видеокамера, или путём перехвата видеосигнала от компьютера к монитору. Для записи скриншотов выберем в меню ФАЙЛ→СОЗДАТЬ. Откроется окно МАСТЕР НОВЫХ ПРОЕКТОВ - Шаг 1. Производим в нём соответствующие нашей задаче настройки. В первом окне МАСТЕРА НОВЫХ ПРОЕКТОВ указываются частота и область захвата (рис. 9, рис. 10, рис.11). 7 Сначала укажите область захвата (рис. 9), воспользовавшись выпадающим списком. Это может быть весь экран (ЭКРАН), отдельное окно (ОКНО), либо часть экрана (выбрать размер). Рис. 9. Мастер новых проектов. Установка области захвата кадров. Рис. 10. Мастер новых проектов – шаг 1. Настройка частоты захвата кадров. 8 Последний вариант позволяет произвольно выбрать размеры в строке РЕГИОН, либо воспользоваться одним из предложенных значений. Для указания окна или произвольной области экрана воспользуйтесь опцией ПРЯМОУГОЛЬНАЯ ОБЛАСТЬ. После нажатия на нее очертите при помощи мыши нужную область (рис. 11). В строке РЕГИОН при этом должны появиться данные новой области, которые можно подкорректировать вручную с помощью мыши (рис.11). Если окно Wink мешает выбрать нужную область, его можно скрыть. Для этого отметьте галочкой пункт СПРЯТАТЬ ОКНО WINK (рис.11). В окне ЧАСТОТА ЗАХВАТА ПО ТАЙМЕРУ выставляем количество снимков экрана, которое будет производить Wink в секунду, минуту или час. Этот параметр будет использоваться в режиме автоматического захвата. Рис. 11. Мастер новых проектов – шаг 1. Настройка частоты захвата кадров через выбор произвольной прямоугольной области. Теперь нажмите ОК и перейдите ко второму окну мастера (рис.12). После выбора СВЕРНУТЬ В ТРЕЙ Wink спрячется в трей и будет ждать команду на запуск процесса записи. 9 Рис. 12. Мастер новых проектов – шаг 2. Сочетание клавиш для записи скриншотов. Когда выполнили все настройки в окне МАСТЕР НОВЫХ ПРОЕКТОВ – Шаг 2, то можно свернуть окно программы на ПАНЕЛЬ ЗАДАЧ с помощью кнопки СВЕРНУТЬ В ТРЕЙ (рис.12). На ПАНЕЛИ ЗАДАЧ появится значок программы (рис. 13). Рис. 13. Вид ярлыка программы на ПАНЕЛИ ЗАДАЧ свернутой в трей. Когда начнется запись скриншотов значок программы примет иной вид (рис.14). Рис. 14. Вид ярлыка программы свернутой в трей на ПАНЕЛИ ЗАДАЧ при записи скриншотов. 10 Рис. 15. Закончить операцию ЗАХВАТА КАДРОВ (записи скриншотов). Рис. 16. Операция обработки кадров. При нажатии на клавишу PAUSE произойдет захват одиночного изображения, комбинация SHIFT + PAUSE запустит/остановит автоматический захват. После того 11 как запись будет окончена, вызовите мастер двойным щелчком по иконке и нажмите ЗАКОНЧИТЬ ЗАХВАТ (рис. 15). После обработки кадров (рис. 16) появится окно редактирования проекта (рис. 17, 18). Записанные кадры (скриншоты) сохраняем в файл через команду меню ФАЙЛ→ СОХРАНИТЬ (СОХРАНИТЬ КАК) (рис. 17). Рис. 17. Сохранение записанных кадров (скриншотов) в файл. Имя сохраненного файла Рис. 18. Редактирование (удаление) кадров (скриншотов). 12 Окно редактирования разбито на три части. Посередине, в рабочей области, отображается кадр, над которым вы работаете в данный момент времени, внизу показаны уменьшенные копии изображений всех кадров проекта, так называемые миниатюры, а справа расположено окно свойств кадров (миниатюр) PROPERTIES (рис.18). Команды редактирования можно вызвать из меню, при помощи окна свойств или воспользовавшись горячими клавишами. Над расположенными внизу кадрами можно производить любые действия: вырезать, копировать, удалять, вставлять кадры из буфера обмена, копии или пустые кадры (используя меню правой кнопки мыши). Также при помощи меню ПРОЕКТ можно обрезать (ОБРЕЗАТЬ ВСЕ КАДРЫ), либо изменить размер всех кадров проекта (ИЗМЕНИТЬ РАЗМЕР ВСЕХ КАДРОВ) (рис.19). Рис. 19. Работа с кадрами через команду меню ПРОЕКТ. Особенностью Wink является то, что можно не только редактировать положение курсора, но и изменять его форму. Включите показ курсора, выбрав КУРСОР в ОКНЕ СВОЙСТВ и нажав на кнопку СВОЙСТВА (рис. 20). В окне ВЫБОР КУРСОРА выбрать его вид и нажать ОК. 13 Рис. 20. Изменение формы курсора мыши. После компиляции (сборки) проекта время показа каждого кадра будет одним и тем же. Поставив необходимую цифру в поле ЗАДЕРЖАТЬ ЭТОТ КАДР НА (рис. 21) можно задержать показ кадра на указанное время, чтобы пользователь смог подробнее рассмотреть элементы управления, либо для более подробного пояснения ситуации. Кроме того, каждый кадр может иметь подпись. 14 Панель инструментов для вставки объектов Рис. 21. Подпись кадра. Для того, чтобы создать ее, выберите ЗАГОЛОВОК и при помощи мыши выделите область, в которую будет помещена подпись. Здесь же указываются шрифт и выравнивание. Поясняющий текст вводится в каждом кадре. Если в каком-либо кадре подпись не нужна, то в окне подписи необходимо ввести пробел, иначе после компиляции в этих кадрах будет видна надпись ВВЕДИТЕ ЗДЕСЬ ТЕКСТ ЗАГОЛОВКА. В кадры можно вставлять рисунки, фигуры из набора программы, кнопки, ссылки, которые потом можно редактировать (рис. 22, 23, 24, 25). Для этого используйте соответствующие инструменты (рис 21). 15 Рис. 22. Вставка фигуры. Рис. 23. Добавление надписи. 16 Рис. 24. Изменение цвета вставленного объекта. Рис. 25. Отредактированный (изменен цвет) объект. Когда все кадры будут готовы, сохраните проект в файл с расширением wnk. Осталось только скомпилировать результат. Сначала нажмите ПРОЕКТ –> УСТАНОВКИ (F 3), укажите имя выходного файла, формат (swf или exe) и частоту кадров. Сохраните настройки нажатием кнопки ОК. 17 Рис. 26. Выбор формата для сохранения выходного файла. Затем выберите ПРОЕКТ –> СБОРКА (F 7) и дождитесь окончания процесса компиляции. Требуемое время будет зависеть от производительности компьютера, количества и размера кадров, а также наличия дополнительных элементов управления. Если выбран формат Flash, то в результирующем каталоге обнаружите два файла с расширениями swf и html (рис. 27). Последний содержит код, необходимый для запуска ролика в web-браузере (например, INTERNET EXPLORER). Рис. 27. После сохранения в виде Flash-файла. Возможности Wink позволяют создать действительно хороший материал, который покажет и объяснит любое действие. 18 Ваше видеопособие готово. Для экспорта в другие форматы используйте меню ФАЙЛ. Wink является мощным и одновременно простым и понятным в использовании средством, позволяющим создавать презентации практически любой сложности. 19
