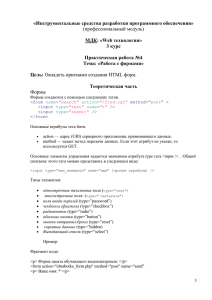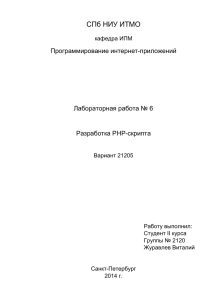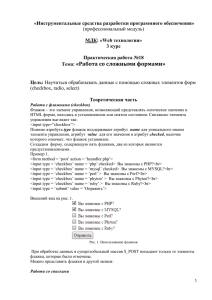ПРАКТИЧЕСКАЯ РАБОТА 10x
реклама
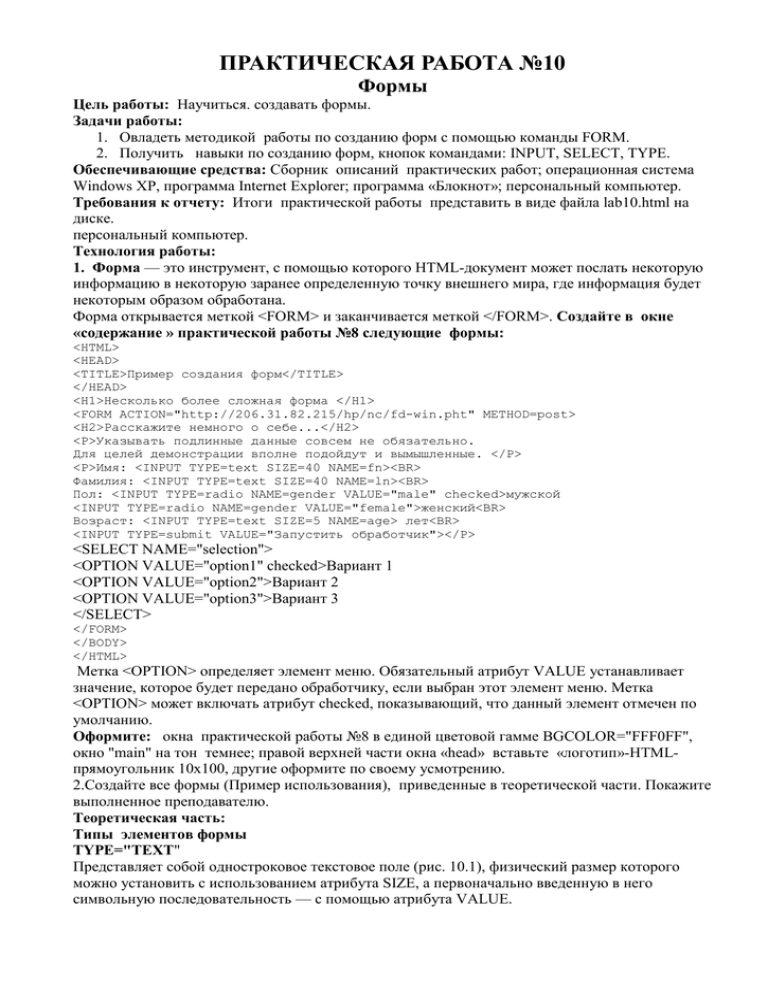
ПРАКТИЧЕСКАЯ РАБОТА №10 Формы Цель работы: Научиться. создавать формы. Задачи работы: 1. Овладеть методикой работы по созданию форм с помощью команды FORM. 2. Получить навыки по созданию форм, кнопок командами: INPUT, SELECT, TYPE. Обеспечивающие средства: Сборник описаний практических работ; операционная система Windows XP, программа Internet Explorer; программа «Блокнот»; персональный компьютер. Требования к отчету: Итоги практической работы представить в виде файла lab10.html на диске. персональный компьютер. Технология работы: 1. Форма — это инструмент, с помощью которого HTML-документ может послать некоторую информацию в некоторую заранее определенную точку внешнего мира, где информация будет некоторым образом обработана. Форма открывается меткой <FORM> и заканчивается меткой </FORM>. Создайте в окне «содержание » практической работы №8 следующие формы: <HTML> <HEAD> <TITLE>Пример создания форм</TITLE> </HEAD> <H1>Несколько более сложная форма </H1> <FORM ACTION="http://206.31.82.215/hp/nc/fd-win.pht" METHOD=post> <H2>Расскажите немного о себе...</H2> <P>Указывать подлинные данные совсем не обязательно. Для целей демонстрации вполне подойдут и вымышленные. </P> <P>Имя: <INPUT TYPE=text SIZE=40 NAME=fn><BR> Фамилия: <INPUT TYPE=text SIZE=40 NAME=ln><BR> Пол: <INPUT TYPE=radio NAME=gender VALUE="male" checked>мужской <INPUT TYPE=radio NAME=gender VALUE="female">женский<BR> Возраст: <INPUT TYPE=text SIZE=5 NAME=age> лет<BR> <INPUT TYPE=submit VALUE="Запустить обработчик"></P> <SELECT NAME="selection"> <OPTION VALUE="option1" checked>Вариант 1 <OPTION VALUE="option2">Вариант 2 <OPTION VALUE="option3">Вариант 3 </SELECT> </FORM> </BODY> </HTML> Метка <OPTION> определяет элемент меню. Обязательный атрибут VALUE устанавливает значение, которое будет передано обработчику, если выбран этот элемент меню. Метка <OPTION> может включать атрибут checked, показывающий, что данный элемент отмечен по умолчанию. Оформите: окна практической работы №8 в единой цветовой гамме BGCOLOR="FFF0FF", окно "main" на тон темнее; правой верхней части окна «head» вставьте «логотип»-HТMLпрямоугольник 10х100, другие оформите по своему усмотрению. 2.Создайте все формы (Пример использования), приведенные в теоретической части. Покажите выполненное преподавателю. Теоретическая часть: Типы элементов формы TYPE="TEXT" Представляет собой одностроковое текстовое поле (рис. 10.1), физический размер которого можно установить с использованием атрибута SIZE, а первоначально введенную в него символьную последовательность — с помощью атрибута VALUE. Рис. 10.1. Элемент формы TEXT Примером использования данного элемента в коде HTML может служить следующая строка: <INPUT TYPE='TEXT" SIZE="40" NAME="user_name" VALUE-''Введите ваше имя">TYPE="PASSWORD" Тип, полностью аналогичный предыдущему, за исключением того, что вводимая пользователем в текстовое поле информация будет отображаться на экране символами «*», чтобы скрыть текст от постороннего зрителя. TYPE="CHECKBOX" Элемент, представляющий собой простую форму выбора, принимающую одно из двух устойчивых состояний: «отмечено» — «не отмечено» (рис. 10.2). Рис. 10.2. Элемент формы CHECKBOX Данный элемент оперирует так называемыми булевыми переменными, то есть переменными, каждая из которых может принимать значение «ИСТИНА» или «ЛОЖЬ». Каждый элемент формы CHECKBOX создает логическую пару значений вида «имя_элемента—состояние» и передает их на сервер. Для установки первоначального состояния элемента (отмечен, либо нет) используют атрибут CHECKED. Пример использования: <INPUT TYPE="CHECKBOX" CHECKED NAME="C01" VALUE="yes"> TYPE="RADIO" Так называемая радиокнопка (рис. 10.3) применяется в случае, когда какая-либо логическая переменная может принимать только одно значение из множества возможных. Рис. 10.3. Элемент формы RADIO Все элементы RADIO одной формы обозначаются одним и тем же значением атрибута NAME. Использование радиокнопок требует явного указания значений атрибута VALUE, одна из кнопок должна быть обязательно выделена атрибутом CHECKED. Пример использования: <Р АLIGN="СЕМТЕR">Пожалуйста, укажите ваш возраст</Р> <CENTER> <INPUT TYPE="RADIO" NAME= "user-age" VALUE="0-12"> <INPUT TYPE="RADIO" NAME= "user-age" VALUE="13-17"> <INPUT TYPE="RADIO" NAME= "user-age" VALUE="18-25"> <INPUT TYPE="RADIO" NAME= "user-age" VALUE="26-35" CHECKED> <INPUT TYPE="RADIO" NAME= "user-age" VALUE="36-"> </CENTER> TYPE="BUTTON" Отображает обыкновенную кнопку (рис. 10.4), нажатие на которую приводит к какому-либо действию сервера. Рис. 10.4. Элемент формы BUTTON С помощью атрибута NAME данному элементу присваивается уникальное имя, атрибут VALUE позволяет изменять надпись, отображаемую на кнопке. Пример использования: <INPUT TYPE="BUTTON" VALUE="Button" NAME="B1">TYPE="SUBMIT" Определяет кнопку, по нажатии которой данные из формы передаются серверу. Так же как и в предыдущем случае, надпись, отображаемая на кнопке, задается атрибутом VALUE. Пример использования: <INPUT TYPE="SUBMIT" VALUE="Отправить!"> TYPE="RESET" Создает кнопку, которая очищает неправильно заполненную текстовую форму. Параметры и значения этой кнопки не передаются на сервер вместе с другими данными формы. Пример использования: <INPUT TYPE="RESET" VALUE="Очистить форму">TYPE="FILE" Генерирует на экране кнопку, по нажатии на которую на экране появляется Проводник Windows, позволяющий присоединить к отсылаемым на сервер данным любой файл с локального компьютера пользователя. Данный элемент применяется в основном в формах отправки с сервера сообщений электронной почты для организации вложений, а также для загрузки изображений на сервер. Обычно рядом с кнопкой отображается небольшое текстовое поле, куда автоматически заносится имя отсылаемого файла и путь к нему на локальном диске. Пример использования: <INPUT TYPE="FILE" NAME="picture">TYPE="IMAGE" Создает кнопку отсылки, аналогичную элементу SUBMIT, но с использованием графического изображения, созданного пользователем. Обычно применяется вслучаях, когда стандартная серая прямоугольная кнопка «не вписывается» в дизайн сайта. URL к изображению, играющему роль кнопки, указывается атрибутом SRC, причем сам элемент может содержать собственные атрибуты, аналогичные применяемым в теге <IMG> (см. урок 5), в том числе ALIGN, ALT и др. Атрибуты NAME и VALUE трактуются так же, как аналогичные атрибуты элемента SUBMIT. Пример использования: <INPUT TYPE="IMAGE" SRC="/images/button.gif ALIGN="BOTTOM" NAME="submit" VALUE="Отправить!"> TYPE="HIDDEN" Данный элемент является скрытым и не отображается на экране монитора пользователя. Применяется он для хранения и передачи на сервер информации о текущем состоянии формы: при нажатии кнопки SUBMIT элемент HIDDEN сформирует логическую пару переменных типа «имя—значение», которые будут отосланы серверу с помощью протокола HTTP. Элементы HIDDEN служат доступной альтернативой файлам cookies — специальным файлам, в которых сохраняются индивидуальные настройки пользователя и позволяющим, например, восстановить последнее состояние формы при повторном посещении пользователем содержащей эту форму страницы. Пример использования: <INPUT TYPE="HIDDEN" NAME="forml" VALUE="c3576-236-2113"> Однако с помощью тега <INPUT> можно передать далеко не все доступные web-дизайнеру элементы форм. Например, текстовые поля, задаваемые атрибутами TEXT и PASSWORD, весьма ограничены по количеству символов, которые можно ввести в эти поля. Если перед webмастером встала задача создать такие текстовое поля, чтобы пользователь мог вводить большое количество символов, используется самостоятельный тег <TEXTAREA>, формирующий на экране одноименный элемент формы (рис. 10.5). Рис. 10.5. Элемент формы TEXTAREA Синтаксис записи данного тега выглядит следующим образом: <TEXTAREA МАМЕ="имя элемента" ROWS-''целое число" СOLS="целое число"> Текст, выводимый в текстовом поле по умолчанию</TEXTAREA> С атрибутом NAME, определяющим индивидуальное имя каждого элемента формы, вы уже знакомы. Атрибуты ROWS и COLS указывают соответственно максимально допустимое количество строк вводимого текста и символов в строке. В случае если набираемый пользователем текст не умещается в видимую часть текстового контейнера, по краям поля появляются вертикальные и горизонтальные полосы прокрутки для скроллинга содержимого элемента TEXTAREA. Пример использования: <TEXTAREA NAME="message" ROWS="25" COLS="40"> Введите сюда текст сообщения </TEXTAREA> Для создания меню выбора в форме (рис. 10.6) web-мастер может воспользоваться тегом <SELECT>. Рис. 10.6. Элемент формы SELECT Синтаксис записи данного тега в общем виде выглядит так: <SELECT NAME="имя" MULTIPLE SIZE="целое число"> <OPTION VALUE="Пункт 1">Пункт 1</OPTION> <OPTION VALUE-''Пункт 2">Пункт 2</OPTION> <OPTION VALUE="Пункт 3">Пункт 3</OPTION> OPTION VALUE="Пункт N">Пункт N</OPTION> </SELECT> Атрибут MULTIPLE определяет для пользователя возможность отметить не одну, а сразу несколько позиций из предложенного списка. Если данный атрибут задан, можно воспользоваться атрибутом SIZE, определяющим количество позиций, видимых на экране одновременно. Пример использования: <Р АLIGN ="CENTER">Пожалуйста, укажите ваш город</Р> <CENTER> <SELECT NAME="City" MULTIPLE SIZE="3"> OPTION VALUE="a">Санкт-Петербург</OPTION> OPTION VALUE="b">Mocква</OPTION> <OPTION VALUE="c">Екатеринбург</OPTION> </SELECT> </CENTER> 3. Создайте все формы из теоретической части и сохраните их в файле form_10.txt, form_10.html 4. Сохранить файл как lab10.txt в блокноте и как lab10.html для просмотра в браузере.