Настройка программного обеспечения eToken PKI Client с
реклама
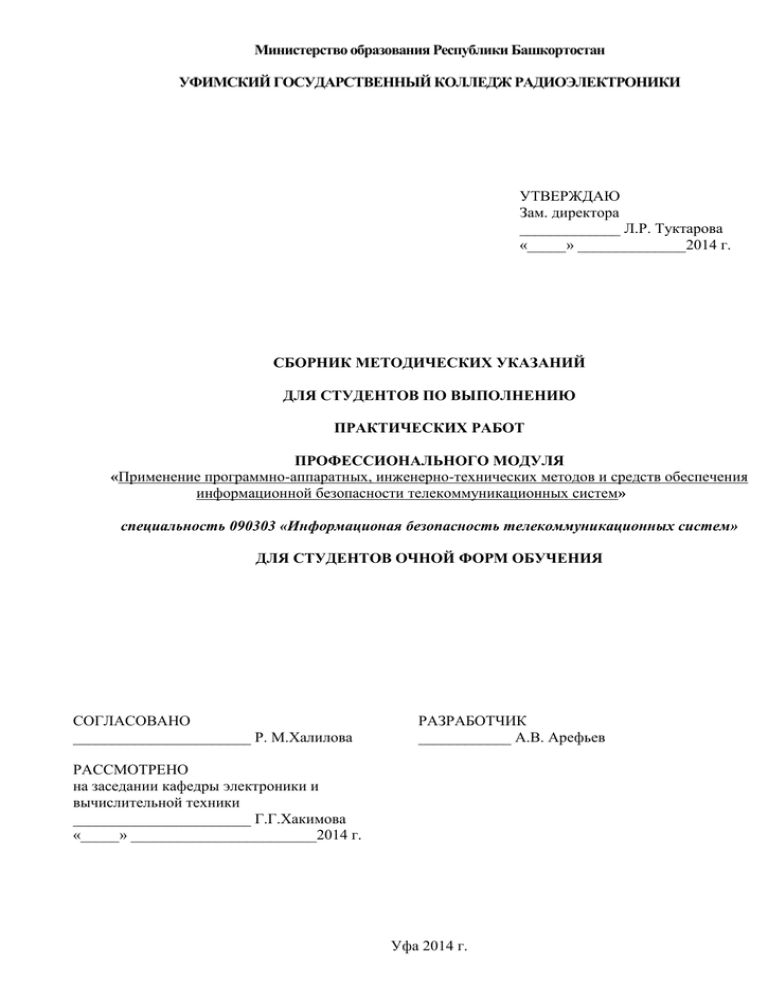
Министерство образования Республики Башкортостан
УФИМСКИЙ ГОСУДАРСТВЕННЫЙ КОЛЛЕДЖ РАДИОЭЛЕКТРОНИКИ
УТВЕРЖДАЮ
Зам. директора
_____________ Л.Р. Туктарова
«_____» ______________2014 г.
СБОРНИК МЕТОДИЧЕСКИХ УКАЗАНИЙ
ДЛЯ СТУДЕНТОВ ПО ВЫПОЛНЕНИЮ
ПРАКТИЧЕСКИХ РАБОТ
ПРОФЕССИОНАЛЬНОГО МОДУЛЯ
«Применение программно-аппаратных, инженерно-технических методов и средств обеспечения
информационной безопасности телекоммуникационных систем»
специальность 090303 «Информационая безопасность телекоммуникационных систем»
ДЛЯ СТУДЕНТОВ ОЧНОЙ ФОРМ ОБУЧЕНИЯ
СОГЛАСОВАНО
_______________________ Р. М.Халилова
РАЗРАБОТЧИК
____________ А.В. Арефьев
РАСCМОТРЕНО
на заседании кафедры электроники и
вычислительной техники
_______________________ Г.Г.Хакимова
«_____» ________________________2014 г.
Уфа 2014 г.
ПРЕДИСЛОВИЕ
Методические указания для студентов по выполнению практических работ являются частью
основной профессиональной образовательной программы Государственного бюджетного
образовательного
учреждения
среднего
профессионального
образования
«Уфимский
государственный колледж радиоэлектроники» по специальности СПО 090303 «Информационная
безопасность телекоммуникационных систем» в соответствии с требованиями ФГОС СПО третьего
поколения.
Методические указания для студентов по выполнению практических работ адресованы
студентам очной формы обучения.
Методические указания созданы в помощь для работы на занятиях, подготовки к
практическим работам, правильного составления отчетов.
Приступая к выполнению практической работы, необходимо внимательно прочитать цель
работы, ознакомиться с требованиями к уровню подготовки в соответствии с федеральными
государственными стандартами третьего поколения (ФГОС-3), краткими теоретическими
сведениями, выполнить задания работы, ответить на контрольные вопросы для закрепления
теоретического материала и сделать выводы.
Отчет о практической работе необходимо выполнить и сдать в срок, установленный
преподавателем.
Наличие положительной оценки по практическим работам необходимо для получения зачета
по МДК и/или допуска к экзамену, поэтому в случае отсутствия студента на уроке по любой причине
или получения неудовлетворительной оценки за практическую необходимо найти время для ее
выполнения или пересдачи.
Правила выполнения практических работ.
1.Студент должен прийти на практическое занятие подготовленным к выполнению
практической работы.
2.После проведения практической работы студент должен представить отчет о проделанной
работе.
3.Отчет о проделанной работе следует выполнять в журнале практических работ на листах
формата А4 с одной стороны листа.
Оценку по практической работе студент получает, если:
- студентом работа выполнена в полном объеме;
- студент может пояснить выполнение любого этапа работы;
- отчет выполнен в соответствии с требованиями к выполнению работы;
- студент отвечает на контрольные вопросы на удовлетворительную оценку и выше.
Зачет по выполнению практических работ студент получает при условии выполнения всех
предусмотренных программой практических работ после сдачи журнала с отчетами по работам и
оценкам.
Внимание! Если в процессе подготовки к практическим работам или при решении задач
возникают вопросы, разрешить которые самостоятельно не удается, необходимо обратиться к
преподавателю для получения разъяснений или указаний в дни проведения дополнительных занятий.
2
ПМ. 02 Применение программно-аппаратных, инженерно-технических методов и средств
обеспечения информационной безопасности телекоммуникационных систем
МДК. 02.03 Обеспечение работоспособного состояния телекоммуникационных систем с
применением программно-аппаратных средств защиты информации
Образовательные результаты, заявленные во ФГОС СПО третьего поколения по специальности
090303 «Информационная безопасность телекоммуникационных систем»: студент должен
уметь:
- проводить типовые операции настройки средств защиты операционных систем;
- организовывать безопасный доступ к информационным ресурсам информационнотелекоммуникационной системы;
- производить установку и настройку типовых программно-аппаратных средств защиты
информации;
- обнаруживать и обезвреживать разрушающие программные воздействия с использованием
программных средств;
- осуществлять настройку, регулировку и ремонт оборудования средств защиты.
- проектировать и оформлять комплекс моделей проникновения злоумышленника, угроз по
техническим каналам утечки информации, выбора средств защиты методом попарного сравнения,
проводить оценку риска угроз информационной безопасности;
- осуществлять настройку и обслуживание современных программно-аппаратных средств
хранения и передачи информации;
- осуществлять настройку средств доступа.
знать:
- основные протоколы идентификации и аутентификации в телекоммуникационных системах;
- состав и возможности типовых конфигураций программно-аппаратных средств защиты
информации;
- особенности применения программно-аппаратных средств обеспечения информационной
безопасности в телекоммуникационных системах;
- основные способы противодействия несанкционированному доступу к информационным
ресурсам информационно-телекоммуникационной системы;
- назначение, принципы работы и правила эксплуатации технических средств и систем,
аппаратуры контроля, защиты и другого оборудования, используемого при проведении работ по
защите информации;
- международные стандарты в области добровольной сертификации;
- базовые технологии сетевой безопасности;
Обеспеченность занятия МДК. 02.01 Обеспечение работоспособного состояния
телекоммуникационных систем с применением программно-аппаратных средств защиты
информации
Основные источники:
1. Максименко В.Н., Афанасьев В.В., Волков Н.В. Защита информации в сетях сотовой
подвижной связи/ Под ред. доктора техн. Наук, профессора О.Б. Макаревича. – М.: Горячая линия –
Телеком, 2007. -360с.: ил.
2. Шаньгин В.Ф. Защита компьютерной информации. Эффективные методы и средства –М.:
ДМК Пресс, 2008. – 544с.:ил.
3. Родичев Ю.А. Информационная безопасность: нормативно-правовые аспекты: Учебное
пособие. –СПб.:2008.-272с.:ил.
4. Васильков А.В., Васильков А.А., Васильков И.А Информационные системы и их
безопасность: учебное пособие –М.: ФОРУМ, 2008.-528с.- (Профессиональное образование)
5.Романов О.А. Организационное обеспечение информационной безопасности: учебник для
студентов высш. учеб. заведений –М.: Издательский центр «Академия», 2008. – 192с.
3
Дополнительные источники:
6. Платонов В.В. Программно-аппаратные средства обеспечения информационной
безопасности вычислительных сетей: учеб. Пособие для студ. Высш. Учеб. Заведений – М.:
Издательский дом «Академия», 2006. – 240с.
Интернет ресурсы:
7. http://www.fstec.ru
8. http://www.ancad.ru
9. Флеш-накопитель 4Гб.
Порядок выполнения отчета по практической работы МДК. 02.03 Обеспечение
работоспособного состояния телекоммуникационных систем с применением программно-аппаратных
средств защиты информации
1.Ознакомиться с теоретическим материалом по практической работе.
2.Записать краткий конспект теоретической части.
3.Выполнить предложенное задание согласно варианту по списку группы.
4.Продемонстрировать результаты выполнения предложенных заданий преподавателю.
5.Ответить на контрольные вопросы.
6.Записать выводы о проделанной работе.
Содержание отчета.
1. Цель работы
2. Задание
3. Ответы на контрольные вопросы
4. Результаты выполнения практической части
5. Вывод по результатам работы
4
Практическая работа №1 Изучение средств идентификации аутентификации
операционных систем Настройка локальной политики безопасности
Практическая работа №2 Windows.Политика паролей. Политики учетных записей.
Назначение прав пользователя
Практическая работа №3 Настройка локальной политики безопасности Windows.
Параметры безопасности. Политика Аудита
Цель: Получить навыки администрирования в операционной системе Windows.
Задачи:
Научиться управлять доступом к локальным и сетевым ресурсам;
Получить навыки управления учетными записями пользователей;
Изучить возможности администрирования политики паролей;
Изучить возможности системы аудита Windows и получить практические навыки работы с ней.
Управление учетными записями пользователей и групп
Создание учетных записей и групп занимает важное место в обеспечении безопасности
Windows XP, поскольку, назначая им права доступа, администратор получает возможность
ограничить пользователей в доступе к конфиденциальной информации компьютерной сети,
разрешить или запретить им выполнение в сети определенного действия, например архивацию данных или завершение работы компьютера. Обычно право доступа ассоциируется с объектом —
файлом или папкой. Оно определяет возможность данного пользователя получить доступ к объекту.
Оснастка Локальные пользователи и группы (Local Users and Groups)
Оснастка Локальные пользователи и группы — это инструмент с помощью которого
выполняется управление локальными учетными записями пользователей и групп — как на
локальном, так и на удаленном компьютерах. С ним можно работать на рабочих станциях и
автономных серверах Windows XP, как на изолированных, так и рядовых членах домена (member
server). На контроллерах домена Windows XP инструмент Локальные пользователи и группы
недоступен, поскольку все управление учетными записями и группами в домене выполняется с
помощью оснастки Active Directory — пользователи и компьютеры (Active Directory Users and
Computers). Запускать оснастку Локальные пользователи и группы может любой пользователь.
Выполнять администрирование учетных записей могут только администраторы и члены группы
Опытные пользователи (Power Users).
Папка Пользователи (Users)
Сразу после установки системы Windows XP (рабочей станции или сервера, являющегося
членом домена) папка Пользователи содержит две встроенные учетные записи — Администратор
(Administrator) и Гость (Guest). Они создаются автоматически при установке Windows XP. Ниже даны
описания свойств обеих встроенных учетных записей:
- Администратор — эту учетную запись используют при установке и настройке рабочей
станции или сервера, являющегося членом домена. Она не может быть уничтожена, блокирована или
удалена из группы Администраторы (Administrators), ее можно только переименовать.
- Гость — эта учетная запись применяется для регистрации в компьютере без использования
специально созданной учетной записи. Учетная запись Гость не требует ввода пароля и по
умолчанию блокирована. (Обычно пользователь, учетная запись которого блокирована, но не удалена, при регистрации получает предупреждение и входить в систему не может.) Она является
членом группы Гости (Guests). Ей можно предоставить права доступа к ресурсам системы точно так
же, как любой другой учетной записи.
Папка Группы (Groups)
После установки системы Windows XP (рабочей станции или сервера, являющегося членом
домена) папка Группы (Groups) содержит шесть встроенных групп. Они создаются автоматически
при установке Windows XP. Ниже описаны свойства всех встроенных групп:
Администраторы (Administrators) — ее члены обладают полным доступом ко всем ресурсам
системы. Это единственная встроенная группа, автоматически предоставляющая своим членам весь
набор встроенных прав.
5
Операторы архива (Backup Operators) — члены этой группы могут архивировать и
восстанавливать файлы в системе независимо от того, какими правами эти файлы защищены. Кроме
того, операторы архива могут входить в систему и завершать ее работу, но они не имеют права
изменять настройки безопасности.
Гости (Guests) — эта группа позволяет выполнить регистрацию пользователя с помощью
учетной записи Гость и получить ограниченные права на доступ к ресурсам системы. Члены этой
группы могут завершать работу системы.
Опытные пользователи (Power Users) — члены этой группы могут создавать учетные записи
пользователей, но они имеют право модифицировать настройки безопасности только для созданных
ими учетных записей. Кроме того, они могут создавать локальные группы и модифицировать состав
членов созданных ими групп. То же самое они могут делать с группами Пользователи, Гости и
Опытные пользователи. Члены группы Опытные пользователи не могут модифицировать членство в
группах Администраторы и Операторы архива. Они не могут быть владельцами файлов,
архивировать или восстанавливать каталоги, загружать и выгружать драйверы устройств и
модифицировать настройки безопасности и журнал событий.
Репликатор (Replicator) — членом группы Репликатор должна быть только учетная запись, с
помощью которой можно зарегистрироваться в службе репликации контроллера домена. Ее членами
не следует делать рабочие учетные записи.
Пользователи (Users) — члены этой группы могут выполнять большинство пользовательских
функций, например, запускать приложения, пользоваться локальным или сетевым принтером,
завершать работу системы или блокировать рабочую станцию. Они также могут создавать локальные
группы и регулировать состав их членов. Они не могут получить доступ к общему каталогу или
создать локальный принтер.
Управление средой пользователя
Рабочая среда пользователя состоит из настроек рабочего стола, например, цвета экрана,
настроек мыши, размера и расположения окон, из настроек процесса обмена информацией по сети и
с устройством печати, переменных среды, параметров реестра и набора доступных приложений.
Для управления средой пользователя предназначены следующие средства Windows XP:
Сценарий входа в сеть (сценарий регистрации) представляет собой командный файл, имеющий
расширение bat, или исполняемый файл с расширением ехе, который выполняется при каждой
регистрации пользователя в сети. Сценарий может содержать команды операционной системы,
предназначенные, например, для создания соединения с сетью или для запуска приложения. Кроме
того, с помощью сценария можно устанавливать значения переменных среды, указывающих пути
поиска, каталоги для временных файлов и другую подобную информацию.
Профили пользователей. В профиле пользователя хранятся все настройки рабочей среды
компьютера, на котором работает Windows XP, определенные самим пользователем. Это могут быть,
например, настройки экрана и соединения с сетью. Все настройки, выполняемые самим пользователем, автоматически сохраняются в файле, путь к которому выглядит следующим образом:
Имя_устройства\корневой_каталог\Profiles. Как правило, корневым является каталог \winnt.
Сервер сценариев Windows (Windows Scripting Host, WSH). Сервер сценариев независим от
языка и предназначен для работы на 32-разрядных платформах Windows. Он включает в себя как
ядро сценариев Visual Basic Scripting Edition (VBScript), так и JScript. Сервер сценариев Windows
предназначен для выполнения сценариев прямо на рабочем столе Windows или на консоли команд.
При этом сценарии не надо встраивать в документ HTML.
Профили пользователей
На изолированном компьютере с Windows XP локальные профили пользователей создаются
автоматически. Информация локальных профилей необходима для поддержки настроек рабочего
стола локального компьютера, характерных для конкретного пользователя. Профиль создается для
каждого пользователя в процессе его первой регистрации в компьютере.
Профиль пользователя обладает следующими преимуществами:
При регистрации пользователя в системе рабочий стол получает те же настройки, какие
существовали в момент предыдущего выхода пользователя из системы.
Несколько пользователей могут работать на одном и том же компьютере в индивидуальных
средах.
6
Профили пользователей могут быть сохранены на сервере. В этом случае пользователь
получает возможность работать со своим профилем при регистрации на любом компьютере сети.
Такие профили называются перемещаемыми (roaming profile).
Внимание!
Не все настройки локального профиля пользователя входят (копируются) в его перемещаемый
профиль!
Пользовательские профили можно применять следующим образом:
Создать несколько типов профилей и назначить их определенным группам пользователей. Это
позволит получить несколько типов рабочих сред, соответствующих различным задачам, решаемым
пользователями.
Назначать общие групповые настройки всем пользователям.
Назначать обязательные профили, какие-либо настройки которых пользователи изменять не
могут.
Профиль пользователя хранит следующие настройки конфигурации:
Все настройки, определяемые самим пользователем, касающиеся программы Проводник;
Все персональные группы программ и их свойства, все программные объекты и их свойства;
Сетевые соединения принтера;
Все настройки, определенные пользователем и касающиеся панели управления;
Индивидуальный файл конфигурации и текущее состояние консоли управления.
Разрешения и права
Разрешения определяют правомочность выполнения конкретными пользователями различных
действий с ресурсами: папками, файлами и принтерами.
Права регулируют возможности пользователей на выполнение системных операций, как-то:
создание учетных записей, регистрацию на локальном компьютере или выключение сервера.
Разрешения для файлов и папок
Устанавливая пользователям определенные разрешения для файлов и каталогов (папок),
администраторы
системы
могут
защищать
конфиденциальную
информацию
от
несанкционированного доступа. Каждый пользователь должен иметь определенный набор
разрешений на доступ к конкретному объекту файловой системы. Кроме того, он может быть
владельцем файла или папки, если сам их создает. Администратор может назначить себя владельцем
любого объекта файловой системы (файла или папки). Следует, однако, помнить, что обратная
передача владения от администратора к пользователю невозможна. Администратор должен
зарегистрироваться в системе под именем того пользователя, которому он хочет передать владение
файлом или папкой, а затем стать владельцем нужного объекта.
Разрешения пользователя на доступ к объектам файловой системы работают по принципу
дополнения (аддитивности). Это значит, что действующие разрешения, то есть те разрешения,
которые пользователь реально имеет в отношении конкретного каталога или файла, образуются из
всех прямых и косвенных разрешений, назначенных пользователю для данного объекта с помощью
логической функции ИЛИ. Например, если пользователь имеет прямо назначенное разрешение для
каталога на чтение, а косвенно через членство в группе ему дано разрешение на запись, то в
результате пользователь сможет читать информацию в файлах каталога и записывать в них данные.
Следует все же заметить, что правило сложения разрешений с помощью логического ИЛИ не
выполняется, когда пользователь имеет определенное разрешение, а группе, в которую он входит,
отказано в этом разрешении (или наоборот). В этом случае отказ в разрешении имеет более высокий
приоритет над предоставлением разрешения, т. е. в результате пользователь не будет иметь данного
разрешения. Теперь для отказа пользователю в разрешении на доступ к какому-либо файлу или папке
следует включить пользователя в группу, которой отказано в разрешении Полный доступ (Full
Control) для данного объекта файловой системы.
1.2 Аудит локальной системы
Аудит — это процесс, позволяющий фиксировать события, происходящие в операционной
системе и имеющие отношение к безопасности. Например, попытки создать объекты файловой
системы или Active Directory, получить к ним доступ или удалить их. Информация о подобных
событиях заносится в файл журнала событий операционной системы.
7
После включения аудита операционная система Windows XP начинает отслеживать события,
связанные с безопасностью. Полученную в результате информацию можно просмотреть с помощью
оснастки Просмотр событий (Event Viewer). Записывает события в три журнала:
•
Системный журнал (system log) содержит информацию о событиях относящихся к
компонентам Windows NT. Например сообщение о сбое драйвера или службы при загрузке
• В журнал безопасности (security log) заносятся сведения о входе в систему, доступе к
объектам и другая информация, связанная с безопасностью. При просмотре событий аудита вы
будите просматривать именно этот журнал.
• Журнал приложений (application log) содержит события, записываемые приложениями.
В процессе настройки аудита необходимо указать, какие события должны быть отслежены.
Информация о них помещается в журнал событий. Каждая запись журнала хранит данные о типе
выполненного действия, пользователе, выполнившем его, а также о дате и моменте времени
выполнения данного действия. Аудит позволяет отслеживать как успешные, так и неудачные
попытки выполнения определенного действия, поэтому при просмотре журнала событий можно
выяснить - кто предпринял попытку выполнения неразрешенного ему действия.
Аудит представляет собой многошаговый процесс. Сначала его следует активизировать с
помощью оснастки Локальная политика (Local Policy). (По умолчанию аудит отключен, поскольку он
снижает производительность системы.) После включения аудита необходимо определить набор
отслеживаемых событий. Это могут быть, например, вход и выход из системы, попытки получить
доступ к объектам файловой системы и т. д. Затем следует указать, какие конкретно объекты
необходимо подвергнуть аудиту и включить его с помощью Редактора списков управления доступом
ACL.
Примечание
Для того чтобы иметь возможность настраивать аудит для файлов и папок, необходимо иметь
права администратора.
Аудит, установленный для родительской папки, автоматически наследуется всеми вновь
созданными дочерними папками и файлами. Этого можно избежать, если при создании файла или
папки вызвать окно свойств и на вкладке Аудит (Auditing) снять флажок Переносить наследуемый от
родительского объекта аудит на этот объект (Allow inheritable auditing entries from parent to propagate
to this object). Если же этот флажок отображен серым цветом или кнопка Удалить недоступна, это
значит, что настройки аудита уже унаследованы. В этом случае для изменения настроек аудита
дочерних объектов нужно изменить настройки аудита родительской папки, и они будут
наследоваться всеми дочерними объектами.
Задание к лабораторной работе
1. Создайте новую учетную запись пользователя.
1.1. В Панели управления выберите значок Администрирование и запустите оснастку
Управление компьютером.
1.2. Откройте значок Служебные программы и выберите Локальные пользователи и группы.
1.3. Щелкните по Пользователи правой кнопкой мыши, и выберите меню Новый пользователь.
1.4. Задайте имя пользователя (фамилия студента) и его пароль входа в систему (пароль
необходимо запомнить).
1.5. Нажмите кнопку Создать.
2. Настройте окружение пользователя.
2.1. Щелкните по имени пользователя правой кнопкой мыши и выберите Свойства.
2.2. На закладке Членство в группах указать к каким группам пользователей принадлежит
текущий пользователь, и, соответственно, какими правами этих групп он пользуется. Определите
отсутствие принадлежности вашего пользователя к какой-либо группе.
2.3. Задайте домашний каталог пользователя. На закладке Профиль укажите путь к папке, где
будут храниться индивидуальные файлы пользователя. Укажите локальный путь к папке.
Примечание: Если путь к домашней папке не указан явно, то по умолчанию она размещается в
каталоге Documents and Settings\{Имя пользователя}\Мои документы локального компьютера.
3. Создайте вашу группу(по номеру учебной группы) пользователей (Действия для ее создания
аналогичны созданию новой учетной записи пользователя).
8
4. Назначение прав пользователям и группам. Создание пользователя не имеющего право
локально регистрироваться на компьютере, но имеющего право получать доступ к его ресурсам из
сети.
4.1. В оснастке Администрирование выберите Локальная политика безопасности.
4.1.1 Политики учетных записей – Политика паролей, изучить с применением Объяснение
параметра возможности администрирования.
Занести в отчет параметры политики паролей:
Возможные Сроки действия пароля
Возможная Длина пароля
Возможные Требования сложности, неповторяемости и надежности хранения паролей.
4.1.2 Политика блокировки учетной записи, изучить с применением Объяснение параметра
возможности администрирования.
Занести в отчет параметры политики блокировки компьютера.
4.1.3 Локальные политики – Назначение прав пользователя.
Изучить с применением Объяснение параметра возможности администрирования.
Найдите в колонке Политика право Локальный вход в систему и щелкнув в колонке Локальный
параметр правой кнопкой мыши, выберите меню Безопасность. Посмотрите, кто из пользователей
или групп пользователей имеет право на локальный вход. Чтобы ваш пользователь не имел права
войти в систему локально, он не должен принадлежать к какой-либо группе в этом списке или быть
явно указанным в нем. Кроме того он не должен принадлежать к группе Все. Настройте обладание
этим правом таким образом, чтобы ваш пользователь мог локально зарегистрироваться на этом
компьютере.
4.2. В списке прав найдите право Доступ к компьютеру из сети. Настройте это право таким
образом, чтобы ваш пользователь обладал им.
4.3. Протестируйте локальный вход вашего пользователя на компьютер. Для этого завершите
сеанс Администратора и попробуйте зарегистрироваться под именем вашего пользователя. Что при
этом произойдет?
4.4. Протестируйте доступ вашего пользователя к компьютеру из сети. Для этого на другой
машине создайте идентичную учетную запись, и зарегистрируйтесь на этой машине локально.
Откройте значок сетевого окружения и попробуйте открыть какой-либо ресурс на первоначально
настраиваемом вами компьютере.
5. Дайте вашему пользователю право локального входа в систему.
6. Создайте на диске С папку Test.
7. Настройте разрешения для этой папки.
7.1. Щелкните на ней правой кнопкой мыши и откройте ее Свойства.
7.2. Откройте закладку Безопасность и определите кто и какие разрешения имеет на доступ к
папке.
7.3. Создайте еще три пользователя. В безопасности папки TEST первому пользователю дайте
разрешение только на чтение этой папки, второму – на чтение и изменение, третьему – на полный
контроль, четвертому – нет доступа.
7.4. Зарегистрируйтесь на машине последовательно под разными именами и попробуйте
создавать, изменять и удалять файлы и папки внутри папки TEST.
8. Сделайте папку TEST общим (сетевым) ресурсом.
8.1. Откройте свойства папки TEST и выберите закладку Доступ.
8.2. Откройте общий доступ к этой папке и щелкнув по кнопке Разрешения определите
возможности доступа к папке различных пользователей.
8.3. Протестируйте возможности доступа к созданному вами сетевому ресурсу с другого
компьютера сети, зарегистрировавшись там под разными именами.
9. Создайте файл в папке TEST. Затем зарегистрируйтесь на компьютере под именем другого
пользователя и сделайте так, чтобы он стал владельцем только, что созданного файла.
10. Установите и настройте аудит.
10.1. Откройте оснастку Локальные политики – Политика аудита.
10.2. Выберите пункт Аудит доступа к объектам и дважды щелкните на нем.
9
10.3. В появившемся диалоге выберите Отказ и нажмите Ок. Тем самым вы включили аудит
отказов при доступе в файлам, папкам, принтерам и т.д. Другими словами теперь в системе будут
отслеживаться подобные события, и заноситься в журнал безопасности.
10.4. Откройте свойства папки TEST, закладку безопасность и нажмите кнопку Дополнительно.
10.5. В появившемся диалоге выберите закладку Аудит.
10.6. В список внесите имена тех пользователей, по отношению к которым будут отслеживаться
события аудита. Добавьте в этот список пользователя, который не имеет разрешения на удаления
файла из папки TEST.
10.7. Зарегистрируйтесь в системе от имени этого пользователя, и попробуйте удалить файл из
папки TEST.
10.8. Войдите в систему от имени администратора и просмотрите журнал безопасности. Для
этого откройте оснастку Управление компьютером и выберите пункт Просмотр событий. События
аудита регистрируются в журнале безопасности.
10.9. Найдите в журнале событие об отказе удаления файла из папки TEST. Просмотрите
сведения, щелкнув по нему дважды левой кнопкой мыши.
Контрольные вопросы
Как Windows XP различает пользователей?
Можно ли удалить учетные записи Администратор и Гость? Если переименовать учетную
запись администратора, он сохранит за собой административные права? Если после удаления
учетной записи создать ее снова, будет ли эта запись той же самой?
В каких случаях следует применять профили?
Как создать домашнюю папку пользователя на другом компьютере (например, сервере)?
Как упростить создание большого количества пользователей?
Сделайте так, чтобы при входе пользователей в сеть, подключались несколько общих (сетевых)
каталогов.
Что такое ACL и как происходит наследование разрешений NTFS?
Каким образом можно дать полномочия вашему пользователю на настройку аудита и просмотр
зафиксированных событий?
10
Практическая работа №4 Настройка изолированной среды
Изолированные программные среды
Локальные изолированные программные среды
Локальным называется любой файл, который указывается с использованием ссылки по
протоколу file: или пути UNC (Universal Naming Convention — универсальные правила именования).
Локальные SWF-файлы помещаются в одну из четырех локальных изолированных программных
сред.
Локальная изолированная программная среда файловой системы: в целях безопасности среды
выполнения Flash Player и AIR по умолчанию помещают в нее все локальные файлы. Исполняемый
код из этой изолированной программной среды может считывать локальные файлы (например, с
помощью класса URLLoader), но не имеет никакой возможности взаимодействовать с сетью. Это
предотвращает утечку локальных данных в сеть и другие виды несанкционированного доступа.
Локальная изолированная программная среда с сетевым подключением: во время компиляции
SWF-файла можно указать, что он имеет доступ к сети, когда выполняется в качестве локального
файла (см. раздел Настройка типа изолированной программной среды для локальных SWF-файлов).
Такие файлы помещаются в локальную изолированную программную среду с сетевым
подключением. SWF-файлы, помещенные в локальную изолированную программную среду с
сетевым подключением, теряют доступ к локальным файлам. Зато они получают доступ к сетевым
данным. Однако SWF-файлы из локальной изолированной программной среды с сетевым
подключением все равно не могут считывать данные из сети, если им не предоставлено
соответствующее разрешение посредством файла политики URL-адресов или вызова
метода Security.allowDomain(). Чтобы предоставить такое разрешение, файл политики URL-адресов
должен разрешать доступ всем доменам с использованием оператора <allow-access-from
domain="*"/> или метода Security.allowDomain("*"). Дополнительные сведения см. в разделах
«Элементы управления веб-сайта (файлы политики)» и «Элементы управления автора
(разработчика)».
Локальная доверенная изолированная программная среда: в эту среду помещаются локальные
SWF-файлы, зарегистрированные в качестве доверенных (пользователями или программами
установки). Системные администраторы и пользователи также имеют возможность перераспределять
(перемещать) локальные SWF-файлы в локальную доверенную изолированную программную среду
или из нее в соответствии с требованиями безопасности (см. разделы «Элементы управления
администратора» и «Элементы управления пользователя)». SWF-файлы, распределенные в
локальную доверенную изолированную программную среду, могут взаимодействовать со всеми
остальными SWF-файлами и загружать данные из любого местоположения (удаленного или
локального).
Изолированная программная среда приложения AIR: эта изолированная программная среда
включает содержимое, установленное вместе с выполняемым приложением AIR. По умолчанию код,
выполняемый в изолированной программной среде приложения AIR может выполнять перекрестные
сценарии для кода из любого домена. Однако файлы, находящиеся за пределами изолированной
программной среды приложения AIR, не могут выполнять перекрестные сценарии для находящегося
внутри нее кода. По умолчанию код и содержимое в изолированной программной среде приложения
AIR могут загружать содержимое и данные из любого домена.
Взаимодействие между локальной изолированной программной средой с сетевым
подключением и локальной изолированной программной средой файловой системы, а также между
локальной изолированной программной средой файловой системы и удаленной изолированной
программной средой строго запрещено. Разрешение на такое взаимодействие не может предоставить
ни приложение, выполняемое в проигрывателе Flash Player, ни пользователь, ни администратор.
Для выполнения сценариев в любом направлении между локальными HTML-файлами и
локальными SWF-файлами, например, с помощью класса ExternalInterface, требуется, чтобы оба
файла (HTML и SWF) находились в локальной доверенной изолированной программной среде. Это
требование объясняется тем, что локальные модели безопасности обозревателей отличаются от
модели проигрывателя Flash Player.
SWF-файлы из локальной изолированной программной среды с сетевым подключением не
11
могут загружать SWF-файлы из локальной изолированной программной среды файловой системы.
SWF-файлы из локальной изолированной программной среды файловой системы не могут загружать
SWF-файлы из локальной изолированной программной среды с сетевым подключением.
Изолированная программная среда приложения AIR
Среда выполнения Adobe AIR добавляет дополнительную изолированную среду приложения,
которая расширяет модель изолированных программных сред безопасности Flash Player. Файлы,
устанавливаемые в составе приложения AIR, загружаются в изолированную программную среду
приложения. Все остальные файлы, загружаемые приложением, имеют те же ограничения по
безопасности, которые определены в обычной модели безопасности Flash Player.
При установке приложения все файлы, включенные в пакет AIR, устанавливаются на
компьютер пользователя в каталог приложения. Разработчики могут обратиться к этому каталогу в
коде с использованием схемы URL app:/ (см. раздел «Схемы URI»). Все файлы дерева каталога
приложения помещаются в изолированную программную среду приложения при выполнении
приложения. Содержимое изолированной программной среды приложения наделяется полным
набором привилегий, доступных приложению AIR, в том числе возможностью взаимодействия с
локальной файловой системой.
Многие приложения AIR используют только такие локально установленные файлы для
выполнения приложения. Однако приложения AIR не ограничены файлами в каталоге приложения
— они могут загружать файлы любого типа из любых источников. К ним относятся файлы, локально
установленные на компьютере пользователя, а также файлы из доступных внешних источников,
например из локальной сети или Интернета. Тип файла не влияет на ограничения безопасности;
загруженные HTML-файлы обладают теми же привилегиями безопасности, что и загруженные SWFфайлы из того же источника.
Содержимое изолированной программной среды безопасности приложения имеет доступ к APIинтерфейсам AIR, к которым содержимое из других изолированных программных сред не имеет
доступа. Например, свойство air.NativeApplication.nativeApplication.applicationDescriptor, которое
возвращает содержимое файла дескриптора приложения, ограничено доступом к содержимому в
изолированной программной среде безопасности приложения. Другим примером API-интерфейса с
ограниченным доступом является класс FileStream, который содержит методы для чтения и записи в
локальную файловую систему.
API-интерфейсы ActionScript, которые доступны только для содержимого в изолированной
программной среде безопасности приложения, отмечены логотипом AIR в cправочнике ActionScript®
3.0 для платформы Adobe® Flash® Platform. При использовании этих API-интерфейсов в других
изолированных программных средах среда выполнения выдает исключение SecurityError.
Для содержимого HTML (в объекте HTMLLoader) все JavaScript API-интерфейсы AIR (которые
доступны через свойство window.runtime или объект air при использовании файла AIRAliases.js)
доступны для содержимого в изолированной программной среде безопасности приложения.
Содержимое HTML в другой изолированной программной среде не имеет доступа к
свойствуwindow.runtime, поэтому такое содержимое не имеет доступа к API-интерфейсам Flash
Player.
Содержимое, выполняемое в изолированной программной среде приложения AIR, имеет
следующие дополнительные ограничения.
Содержимое HTML в изолированной программной среде безопасности приложения имеет
ограничения по использованию API-интерфейсов, которые могут динамически преобразовывать
строки в исполняемый код после загрузки кода. Это предотвращает случайный ввод (и исполнение)
приложением кода из источников, не относящихся к приложению (например, из потенциально
небезопасных сетевых доменов). Примером может служить использование функции eval().
Дополнительные сведения см. в разделе «Ограничения по использованию кода в содержимом из
различных изолированных программных сред».
Для предотвращения возможных информационных атак теги img в содержимом HTML
объектов TextField в ActionScript игнорируются содержимым SWF, находящимся в изолированной
программной среде безопасности приложения.
Содержимое в изолированной программной среде приложения не может использовать
протокол asfunction в содержимом HTML текстовых полей ActionScript 2.0.
Содержимое SWF в изолированной программной среде приложения не может использовать
12
междоменный кэш — функцию, добавленную в Flash Player 9 Пакет обновлений 3. Эта функция
позволяет проигрывателю Flash Player постоянно кэшировать содержимое компонента платформы
Adobe и использовать его в содержимом SWF по запросу (исключая необходимость многократной
повторной загрузки содержимого).
Ограничения для JavaScript внутри AIR
В отличие от содержимого в изолированной программной среде безопасности приложения
содержимое JavaScript из других изолированных программных сред безопасности может вызвать
функцию eval() для исполнения динамически генерируемого кода в любое время. Однако
существуют ограничения для сценариев JavaScript, выполняемых за пределами изолированной
программной среды приложения AIR. Вот некоторые из них:
Код JavaScript в изолированной программной среде безопасности, отличной от изолированной
программной среды приложения, не имеет доступа к объекту window.runtime, поэтому не может
исполнять API-интерфейсы AIR.
По умолчанию содержимое в изолированной программной среде, отличной от изолированной
программной среды приложения, не может вызывать XMLHttpRequest для загрузки данных из
доменов, отличных от домена, вызывающего запрос. Однако код приложения может предоставить
содержимому, не имеющему отношения к приложению, такую возможность, задав
атрибут allowCrossdomainXHR в кадре-контейнере или во встроенном кадре. Дополнительные
сведения см. в разделе «Ограничения по использованию кода в содержимом из различных
изолированных программных сред».
Существуют ограничения по вызову метода JavaScript window.open(). Дополнительные
сведения см. в разделе «Ограничения по вызову метода JavaScript window.open()».
Содержимое HTML в изолированных программных средах безопасности remote (сетевых)
может загружать содержимое CSS, frame, iframe и img только из удаленных доменов (с сетевых URLадресов).
Содержимое HTML в локальной изолированной программной среде файловой системы,
локальной изолированной программной среде с сетевым подключением или в локальной доверенной
изолированной программной средае может загружать содержимое CSS, frame, iframe и img только из
локальных изолированных программных сред (не с сетевых и программных URL-адресов).
Дополнительные сведения см. в разделе «Ограничения по использованию кода в содержимом
из различных изолированных программных сред».
Настройка типа изолированной программной среды для локальных SWF-файлов
Конечный пользователь или администратор компьютера может указать локальный SWF-файл
как доверенный, чтобы он мог загружать данные из всех доменов, локальных и сетевых. Это
указывается в каталоге глобальной доверенной зоны Global Flash Player Trust и в каталоге
пользовательской доверенной зоны User Flash Player Trust. Дополнительные сведения см. в разделах
«Элементы управления администратора» и «Элементы управления пользователя».
Дополнительные сведения о локальных изолированных программных средах см. в разделе
«Локальные изолированные программные среды».
Adobe Flash Professional
Чтобы настроить SWF-файл для локальной изолированной программной среды файловой
системы или для локальной изолированной программной среды с сетевым подключением, нужно
настроить параметры публикации документа в инструменте разработки.
Adobe Flex
Чтобы настроить SWF-файл для локальной изолированной программной среды файловой
системы или для локальной изолированной программной среды с сетевым подключением, нужно
установить флаг use-network в компиляторе Adobe Flex. Дополнительные сведения см. в разделе «О
параметрах компилятора приложений» руководства Создание и развертывание приложений Adobe
Flex 3.
Свойство Security.sandboxType
Автор SWF-файла может использовать статическое свойство Security.sandboxType,
предназначенное только для чтения, чтобы определить тип изолированной программной среды, в
которую среда выполнения Flash Player или AIR поместила SWF-файл. Класс Security включает
константы, представляющие возможные значения свойства Security.sandboxType, перечисленные
ниже.
13
Security.REMOTE: SWF-файл находится в удаленном местоположении в Интернете и
подчиняется правилам изолированной программной среды на основе домена.
Security.LOCAL_WITH_FILE: SWF-файл является локальным файлом, но не является
доверенным для пользователя и не публиковался с возможностью сетевого подключения. SWF-файл
может считывать информацию из локальных источников данных, но не может обмениваться
данными через Интернет.
Security.LOCAL_WITH_NETWORK: SWF-файл является локальным файлом, не является
доверенным для пользователя, но публиковался с возможностью сетевого подключения. SWF-файл
может обмениваться данными через Интернет, но не может считывать информацию из локальных
источников данных.
Security.LOCAL_TRUSTED: SWF-файл является локальным файлом, пользователь сделал его
доверенным с помощью диспетчера настроек проигрывателя или файла конфигурации доверия Flash
Player. SWF-файл может считывать информацию из локальных источников данных и обмениваться
данными через Интернет.
Security.APPLICATION: SWF-файл работает в приложении AIR и был установлен с пакетом
(файлом AIR) для этого приложения. По умолчанию файлы в изолированной программной среде
приложения AIR могут выполнять перекрестные сценарии для любого файла из любого домена.
Однако файлы, находящиеся за пределами изолированной программной среды приложения AIR, не
могут выполнять перекрестные сценарии для файла AIR. По умолчанию файлы в изолированной
программной среде приложения AIR могут загружать содержимое и данные из любого домена.
В этом пошаговом руководстве настраивается изолированная среда разработки, необходимая
каждому разработчику базы данных для того, чтобы он мог вносить и тестировать изменения в базе
данных, не влияя на других участников рабочей группы. Изолированная среда разработки основана
на проекте базы данных, содержащем определения всех объектов рабочей базы данных. Можно
создать проект, импортировать в него схему из рабочей базы данных и настроить параметры
проекта. Затем создается план создания данных. Наконец, проект базы данных и все связанные
файлы помещаются в систему управления версиями для совместного использования вашей
командой.
В этом пошаговом руководстве вы играет административную роль, определяя среду, которую
каждый разработчик в рабочей группе будет использовать для выполнения своих задач
разработки. Перед завершением рабочего элемента разработчик использует генератор данных для
заполнения обновленной схемы реалистичными, но имитированными данными, после чего
выполняет модульные тесты базы данных, чтобы убедиться, что изменения схемы работают, как
ожидалось. Когда рабочие элементы завершены, каждый разработчик возвращает свои изменения в
систему управления версиями, откуда их могут извлекать другие участники рабочей
группы. Выполняя тесты перед возвратом изменений, каждый участник рабочей группы сокращает
риск для общих усилий.
В этом пошаговом руководстве демонстрируется выполнение следующих задач.
Создание проекта базы данных с использованием мастера создания проекта базы данных.
Выполнение мастера создания проекта базы данных для импорта схемы базы данных, указания
свойств проекта базы данных, а также свойств построения и развертывания.
Анализ результатов операции импорта.
Добавление проекта в систему управления версиями.
Обязательные компоненты
Необходимо, чтобы была установлена система Visual Studio и имелся доступ к учебной базе
данных AdventureWorks2008 для SQL Server 2008. Чтобы добавить проект в систему управления
версиями, необходимо установить программное обеспечение для управления версиями, такое как
Visual Studio Team Foundation Server.
Сведения об установке учебной базы данных AdventureWorks2008 см. на следующей странице
веб-сайта Codeplex: Образцы продукта Microsoft SQL Server.
Можно также использовать SQL Server 2008 R2 и базу данных AdventureWorks2008R2. В
данном пошаговом руководстве отмечены различия; для AdventureWorks2008R2 следует выполнить
другое действие.
Создание проекта базы данных
14
В меню Файл последовательно выберите команды Создать и Проект.
Откроется диалоговое окно Создать проект.
В области Установленные шаблоны разверните узел База данных и щелкните SQL Server.
В списке шаблонов выберите Мастер SQL Server 2008.
В поле Имя введите AdvWorksSandbox.
Примите заданные по умолчанию Расположение и Имя решения.
Установите флажок Создать каталог для решения, если он еще не установлен.
Снимите флажок Добавить в систему управления версиями, если он установлен, и нажмите
кнопку ОК.
Появится мастер создания проекта базы данных.
С помощью этого мастера вам предстоит настроить проект базы данных и импортировать схему
исходной базы данных.
Настройка проекта и импорт схемы базы данных
Прочитав страницу "Добро пожаловать!", нажмите кнопку Далее.
Убедитесь, что выбран пункт Проект базы данных для управления изменениями в
определенной пользователем базе данных.
В разделе "Файлы скриптов SQL" убедитесь, что выбран пункт По схеме, и нажмите
кнопку Далее.
На странице Задание параметров базы данных в поле Укажите схему по умолчанию для
объектов, создаваемых в проекте базы данных введите HumanResources и нажмите кнопку Далее.
На странице Импорт схемы базы данных установите флажок Импортировать существующую
схему.
В списке Подключение к исходной базе данных щелкните подключение, соответствующее
серверу и базе данных AdventureWorks2008 или AdventureWorks2008R2. Если подключение еще не
существует, щелкните Новое подключение для его создания. Если не задать подключение, проект
будет создан, но схема импортирована не будет.
Примите установленные по умолчанию параметры импорта объектов и настроек, и нажмите
кнопку Далее.
На странице Настройка построения и развертывание в разделе Подключение к конечной базе
данных нажмите кнопкуИзменить и укажите подключение к серверу базы данных, на котором нужно
создать изолированную среду разработки.
В поле Имя конечной базы данных введите AdvWorksSandbox, если это имя еще не задано.
В списке Параметры сортировки по умолчанию при развертывании щелкните Использовать
параметры сортировки проекта.
В результате этого действия обработчик развертывания будет использовать параметры
сортировки проекта базы данных при сравнении проекта с конечной базой данных.
Снимите флажок Блокировать добавочное развертывание при возможности потери данных.
Поскольку изолированная среда разработки будет содержать только созданные тестовые
данные, потеря данных допустима.
Нажмите кнопку Готово для создания проекта базы данных и импорта в него базы данных.
Будет создан проект базы данных. Процесс может занять несколько минут.
Просмотрите сводные результаты и нажмите кнопку Готово.
В фоновом режиме Visual Studio все еще выполняет анализ схемы базы данных. В строке
состояния появится сообщение, показывающее количество операций, которые необходимо завершить
до полного окончания анализа схемы базы данных.
Затем нужно изучить созданный проект базы данных.
Анализ результирующего проекта
В обозревателе решений разверните узел AdvWorksSandbox, а затем дочерний узел "Объекты
схемы".
Исследуйте дочерние узлы, расположенные ниже узла "Объекты схемы" в иерархии.
Обозреватель решений содержит все файлы, определяющие объекты, находящиеся в схеме базы
данных, из которой они импортированы.
В меню Вид выберите команду Представление схемы базы данных.
В представлении схемы разверните узел AdvWorksSandbox.
Изучите вложенные узлы, расположенные ниже узла AdvWorksSandbox в иерархии.
15
В представлении схемы содержатся все объекты, определенные в файлах, отображаемых
в обозревателе решений.
В обозревателе решений щелкните узел AdvWorksSandbox.
В меню Проект выберите команду Свойства AdvWorksSandbox.
На странице "Свойства" перейдите на вкладку Развертывание.
В поле Имя конечной базы данных введите AdvWorksSandbox, если это имя еще не задано.
В меню Файл выберите команду Сохранить выбранные элементы.
Каждый разработчик будет задавать строку подключения к серверу базы данных, где должна
размещаться его копия базы данных.
Развертывание проекта в изолированной среде разработки
В обозревателе решений щелкните узел AdvWorksSandbox.
Если данный проект будет развернут на тот же сервер базы данных, на котором запущена
исходная база данных AdventureWorks2008 или AdventureWorks2008R2, необходимо изменить имя
файла во избежание конфликтов. Если вместо этого выполнить развертывание на сервер, который не
содержит исходную базу данных AdventureWorks2008 или AdventureWorks2008R2, можно перейти к
шагу 7.
Разверните папку Объекты схемы, затем последовательно разверните папки Объекты уровня
базы данных, Хранилище и Файлы.
Появляются
три
файла:
AdventureWorks2008_Data.sqlfile.sql,
AdventureWorks2008_Log.sqlfile.sql и FileStreamDocuments.sqlfile.sql. При использовании SQL Server
2008
R2
появляются
следующие
файлы:
AdventureWorks2008R2_Data.sqlfile.sql,
AdventureWorks2008R2_Log.sqlfile.sql и FileStreamDocuments2008R2.sqlfile.sql.
Дважды щелкните файл FileStreamDocuments.sqlfile.sql.
Файл откроется в редакторе Transact-SQL.
Измените определение файла в соответствии с приведенным ниже кодом:
ALTER DATABASE [$(DatabaseName)] ADD FILE (NAME = [FileStreamDocuments],
FILENAME = '$(DefaultDataPath)SandboxDocuments') TO FILEGROUP [DocumentFileStreamGroup];
При использовании AdventureWorks2008R2 вместо этого следует использовать следующее
определение:
ALTER DATABASE [$(DatabaseName)] ADD FILE (NAME = [FileStreamDocuments2008R2],
FILENAME
=
'$(DefaultDataPath)SandboxDocuments')
TO
FILEGROUP
[Document2008R2FileStreamGroup];
В меню Файл выберите команду Сохранить все.
В меню Проект выберите команду Свойства AdvWorksSandbox.
Откроется окно "Свойства проекта".
Перейдите на вкладку Развертывание.
В списке Действие развертывания щелкните Создать скрипт развертывания (SQL) и развернуть
в базе данных.
В меню Построение выберите команду Развернуть AdvWorksSandbox.
Скрипт построения создается для проекта базы данных и затем развертывается на сервере базы
данных, где решено разместить изолированную среду разработки. По завершении разработки
сообщение "Deployment Succeeded" выводится в окне Выходные данные.
Вы определили проект базы данных и импортировали схему из рабочей базы данных. Теперь
можно поместить решение в систему управления версиями, чтобы оно стало доступно рабочей
группе.
Открытие рабочей группе доступа к проекту
Добавление проекта в систему управления версиями
В обозревателе решений щелкните узел AdvWorksSandbox.
В меню Файл выберите Система управления версиями и щелкните Добавить решение в систему
управления версиями.
На этом этапе вы взаимодействуете с установленным программным обеспечением системы
управления версиями. В данном пошаговом руководстве описаны шаги добавления проекта в Team
Foundation Server. Если нужно использовать другую систему управления версиями, замените
описанные шаги эквивалентными им. Если используется Team Foundation Server, появляется
диалоговое окно Подключение к Team Foundation Server.
16
В Подключиться к Team Foundation Server щелкните сервер, на котором находится командный
проект, куда нужно добавить решение.
В Проекты группы щелкните командный проект, который нужно добавить в проект базы
данных, и нажмите кнопку ОК.
Откроется диалоговое окно Добавление решения AdvWorksSandbox в систему управления
версиями.
Нажмите кнопку ОК, чтобы принять значения по умолчанию.
Проект базы данных и содержащиеся в нем файлы помещены под контроль систем управления
версиями. Первоначально они извлечены. Чтобы другие участники рабочей группы получили к ним
доступ, их нужно вернуть.
В меню Вид выберите команду Другие окна и щелкните Ожидающие изменения.
Появится окно Ожидающие изменения.
В поле "Комментарий" введите Первоначальное создание проекта базы данных, импорт схемы
и создание данных.
В окне Ожидающие изменения на панели инструментов щелкните Вернуть.
В диалоговом окне Ход возврата отобразится проект базы данных и содержащиеся в нем
файлы, возвращаемые в систему управления версиями. Значки в обозревателе решений обновляются,
показывая, что файлы возвращены в систему управления версиями.
Защита от РПВ. Изолированная программная среда
Методы борьбы с воздействием РПВ можно разделить не следующие классы.
1. Общие методы защиты программного обеспечения от РПВ:
1.1.контроль целостности системных областей, запускаемых прикладных программ и
используемых данных;
1.2. контроль цепочек прерываний и фильтрация вызовов критических для безопасности
системы прерываний;
Данные методы действенны лишь тогда, когда контрольные элементы не подвержены
воздействию закладок и разрушающее воздействие входит в контролируемый класс. Так, например,
система контроля над вызовом прерываний не будет отслеживать обращение на уровне портов. С
другой стороны контроль целостности информации может быть обойден злоумышленником путем:
навязывания конечного результата проверок;
влияния на процесс считывания информации;
изменения хеш-значений, хранящихся в общедоступных файлах.
1.3. создание безопасной и изолированной операционной среды;
1.4. предотвращение результирующего воздействия вируса или закладки (например, запись на
диск только в зашифрованном виде на уровне контроллера, либо запрет записи на диск на
аппаратном уровне).
2. Специализированные методы борьбы с РПВ:
2.1. поиск фрагментов кода по характерным последовательностям (сигнатурам), свойственным
РПВ, либо наоборот, разрешение на выполнение или внедрение в цепочку прерываний только
программ с известными сигнатурами;
2.2. поиск критических участков кода методом семантического анализа (анализ фрагментов
кода на выполняемые ими функции, часто сопряженный с дисассемблированием или эмуляцией
выполнения) [34].
В качестве одной из возможных эвристических методик выявления РПВ в BIOS,
ассоциированных с существенно важными прерываниями, можно рассмотреть следующую [32].
Эвристическая методика выявления РПВ в BIOS
1. Выделяется группа прерываний, существенных с точки зрения обработки информации
программой, относительно которой проводится защита. Обычно это прерывания int 13h (запись
информации на внешние магнитные накопители прямого доступа), int 14h (обмен с RS232 портом),
int 10h (обслуживание видеотерминала), а также в обязательном порядке прерывания таймера int 8h,
int 1Ch и прерывания клавиатуры int 9h и int 16h.
2. Для выделенной группы прерываний определяются точки входа в ПЗУ, используя
справочную информацию, либо выполняя прерывание в режиме трассировки.
3. Для выделенных адресов создаются цепочки исполняемых команд от точки входа до
команды IRET - возврату управления из BIOS.
17
В цепочках исполняемых команд выделяются
команды работы с портами;
команды передачи управления;
команды пересылки данных.
4. В цепочках исполняемых команд анализируются команды выделенных групп. Определяются:
опасные действия первой группы: в прерываниях какого-либо класса присутствуют
команды работы с недокументированными портами. Наличие таких команд, как правило, указывает
на передачу информации некоторому устройству, подключенному к параллельному интерфейсу
(общей шине), например, встроенной радиопередающей закладке.
опасные действия второй группы: в прерываниях какого-либо класса присутствуют
команды работы с портами, участвующие в работе другого класса прерываний;
опасные действия третьей группы: в цепочках присутствуют команды перемещения
данных из BIOS в оперативную память (кроме таблицы прерываний и RAM BIOS);
опасные действия четвертой группы: в цепочках присутствуют команды передачи
управления в оперативную память или в сегменты расширенного BIOS.
5. В случае если опасных действий, относящихся к выше представленным четырем группам, не
обнаружено, аппаратно-программная среда ПЭВМ без загруженной операционной среды считается
чистой (безопасной).
Защита от РПВ путем создания изолированной программной среды
Заметим, что при пустом множестве активизирующих событий для закладки потенциальные
деструктивные действия с ее стороны невозможны.
Предположим, что в ПЗУ и ОС отсутствуют закладки – проверка этого проведена по некоторой
методике. Пусть также пользователь работает только с программами, процесс написания и отладки
которых полностью контролируется, т.е. в них также исключено наличие закладок. Такие программы
называются проверенными. Потенциально злоумышленными действиями в этом случае могут быть
следующие:
1.
проверенные программы будут использованы на другой ПЭВМ с другим BIOS и в этих
условиях могут использоваться некорректно;
2.
проверенные программы будут использованы в аналогичной, но не проверенной
операционной среде, в которой они также могут использоваться некорректно;
3.
проверенные программы используются на проверенной ПЭВМ и в проверенной
операционной среде, но запускаются еще и непроверенные программы, потенциально несущие в себе
возможности НСД.
Следовательно, в этих условиях деструктивные действия закладок гарантированно
невозможны, если выполняются следующие условия:
1. На ПЭВМ c проверенным BIOS установлена проверенная операционная среда.
2. Достоверно установлена неизменность ОС и BIOS для данного сеанса работы.
3.
Кроме проверенных программ в данной программно-аппаратной среде не запускалось и не
запускается никаких иных программ, проверенные программы перед запуском контролируются на
целостность.
4.
Исключен запуск проверенных программ в какой-либо иной ситуации, т.е. вне
проверенной среды.
5.
Условия 1 - 4 выполняются в любой момент времени для всех пользователей,
аутентифицированных защитным механизмом.
При выполнении перечисленных выше
условий программная среда называется
изолированной (ИПС – изолированная программная среда).
Основными элементами поддержания ИПС являются контроль целостности и активности
процессов.
Функционирование программ в рамках ИПС существенно ослабляет требования к базовому ПО
операционной среды. ИПС контролирует активизацию процессов через операционную среду,
контролирует целостность исполняемых модулей перед их запуском и разрешает инициирование
процесса только при одновременном выполнении двух условий - принадлежности к разрешенным
программам и неизменности программ. В таком случае, для предотвращения угроз, связанных с
внедрением в операционную среду скрытых недекларированных возможностей, от базового ПО
требуется только:
18
1. невозможность запуска программ помимо контролируемых ИПС событий;
2. отсутствие в базовом ПО возможностей влиять на среду функционирования уже запущенных
программ (фактически это требование невозможности редактирования и использования оперативной
памяти другого процесса).
Создание и поддержка ИПС возможна только с помощью специализированных аппаратных
средств, целостность которых обеспечивается технологией производства и периодическими
проверками.
Контрольные вопросы
1 Что из себы представляет ИПС?
2. Область применения ИПС?
3.От каких угроз защищает ИПС?
19
Практическая работа №5 АПМДЗ Криптон-замок инициализация системного
администратора, инициализация пользователя, проверка целостности среды
Цель работы: изучить возможности реализации защищенных систем с применением аппаратно
программного модуля доверенной загрузки «Криптон – замок». Научиться программировать ключи
доступа пользователя.
Crypton-замок(М-526) это типичный электронный замок, обеспечивающий:
- аутентификацию и идентификацию пользователя до загрузки ОС;
- защиту от загрузки ОС со съемных носителей.
- контроль целостности выбранных объектов.
Имеется несколько модификаций:
Crypton-замок/к обеспечивает загрузку ПК с индивидуальными настройками для каждого
пользователя.
Crypton-замок/м для работы со сменными носителями. В этой модификации в плате хранится
список зарегистрированных сменных дисков.
Crypton-замок/у реализована функция удалённого управления крипто-замка.
Совместно с аппаратным криптон-замком может работать программная система защиты
Crypton-щит, которая имеет сертификаты: 3 класс(СВТ), 2 (HDB). Реализует дискретное и мандатное
разграничение.
«Аппаратно программный модуль доверенной загрузки «Криптон – замок/К Инициализация»»
Задание:
Прослушать обучающий курс преподавателя.
Изучить техническую документацию:
«Изделие «криптон – замок/К» Руководство администратора КБДЖ.468243.039/20 РЭ 2
назначение прибора
Условие применения
Режим работы АПМДЗ
Режим инициализации изделия
Режим сервисного администратора
Выполнить самостоятельную работу.
Режим регистрации пользователей
Оформить отчет по результатам выполнения практической работы.
Ход работы:
Изучить техническую документацию на АПМЗД.
Выключить компьютер, установить SW6 в положение «ON». Включить компьютер.
Настроить параметры инициализации.
Зарегистрировать администратора.
Выключить компьютер. Установить переключатель SW6 в положение «OFF».
Включить компьютер. Войти в систему администратором, используя собственный ключевой
носитель и пароль «password».
Добавить нового пользователя «safikanov», задать ему пароль. Сохранить все данные.
Выключить компьютер.
Вставить ключ пользователя. Включить компьютер. Зайти в систему пользователем.
Продемонстрировать преподавателю.
Для того чтобы компьютерной системе можно было полностью доверять, её необходимо
аттестовать, а именно определить множество выполняемых функций, доказать конечность этого
множества и определить свойства всех функций.
20
Система защиты от НСД строится на базе аппаратно-программного модуля доверенной
загрузки (АПМДЗ). Модуль АПМДЗ устанавливается в рабочее место (РМ) вычислительной сети и
обеспечивает контроль доступа пользователя к РМ и контроль устанавливаемой в составе РМ
операционной системы (ОС).
Владение скрытой для посторонних информацией (запоминаемая либо хранящаяся
конфиденциальная
информация).
Примерами
могут
служить
пароль,
персональный
идентификационный код (PIN), секретные ключи и т.п.
Обладание материальным носителем информации (карта с магнитной полосой, электронные
ключи классов touch memory и eToken, смарт-карта, дискета и т.д.).
Биометрические характеристики субъекта (отпечатки пальцев, голос, геометрия лица,
особенности сетчатки и радужной оболочки глаз и т.п.).
Аппаратно- программный модуль доверенной загрузки «Криптон-Замок/К»
Цель: 1) изучить возможности реализации защищенных систем с применением аппаратно
программного модуля доверенной загрузки «Криптон-замок».
2) изучить возможности реализации управления аппаратно- программным модулем доверенной
загрузки «Криптон-замок». Научиться программировать ключи доступа пользователя
Задание: 1) прослушать обучающий курс преподавателя в лекционном классе
2) Изучить техническую документацию.
Назначение прибора:
«Криптон-замок/К»это
аппаратно-программный
модуль
доверенной
загрузки,
устанавливаемый на компьютер, и обеспечивающий разграничение и контроль доступа
пользователей к техническим, программным и информационным ресурсам компьютера, а также
контроль целостности установленной на компьютере программной среды при запуске компьютера,
на котором обрабатывается информация различного уровня конфиденциальности.
Режимы работы АПМДЗ:
режим инизиализации- служит для начальной инициализации изделия и обеспечивает
выполнение следующих функций: назначение имён файлов, установка флагов, регистрация
временного администратора, изменение времени передачи управления
режим управления- режим работы, при котором обеспечиваются дополнительные возможности
режим пользователя- обеспечивабт основные функции, установленные администратором.
Ответы на контрольные вопросы:
«Частично контролируемые компьютерные системы»- все современные Windows и Linux
подобные ОС относятся к частично контролируемым системам, из-за большого кол-ва программного
кода, который невозможно проверить за реальное время.
Для защиты средств от НСД по режиму Гос. Тайны используют программные средства для
уровня конфиденциальной информации и программно-аппаратные средства для уровня Гос. Тайны
Методы идентификации пользователей в защищенных компьютерных системах
Поле <Идентификатор>- ввести свою фамилию,
<Права пользователя>- разрешить читать журнал,
<Серийный номер АНП>- получить,
<Текущий статус>- не блокирован,
<Контур> <Выбрать>- не изменяя <Ок>,
<Ок>
Ввести сгенерированный пароль
Контрольные вопросы и ответы:
Что означает понятие «Частично контролируемые компьютерные системы»
Как организуется защита средств вычислительной техники от НСД по режиму гос-тайна.
Методы идентификации пользователей в защищенных компьютерных системах.
Условия применения изделия АПМДЗ в качестве средства защиты от НСД к техническим,
программным и информационных ресурсам ПЭВМ.
21
Практическая работа №6 Аппаратные средства шифрования Криптон4,8 настройка,
эксплуатация
Цель работы: Изучить возможности использования пакета КРИПТОН Шифрование для
защиты электронных документов от несанкционированного доступа (НСД). Получить представление
об особенностях работы и выполняемых функциях пакета.
Криптон IDE (М-545) предназначен для ЗИ на винчестере, обеспечивает прозрачность
шифрования информации, записываемой на винчестер. Скорость шифрования 70Мбит/с. Ключи
шифрования вводятся с электронного идентификатора iButton. Представляет собой плату котоая
крепится на винчестере. Имеется 2 интерфейса: 1- к винту, 2-ой контроллеру винта на матплате.
Имеет свой криптон замок.
Модификация криптон SATA (М-573)- скорость шифрования до 240Мбит/с. Так же есть
модификация для usb носителей, Криптон М591.
RuToken.
Электронный идентификатор, используется для аутентификации пользователя при входе в ОС.
Обеспечивается генерация случайных 256 битных ключей. Шифрование различается способами, в
том числе на ГОСТе. Есть возможность программного шифрования всеё хранимой в идентификаторе
информации.
Сетевой шифратор – ArcNet Pro – обеспечивает шифрование информации, передаваемой
локальной сетью и из неё. Имеется 2 криптопроцессора – для входящей и исходящий информации.
Скорость 9Мбайт/с .
КРИПТОН-Дозор
Система мониторинга событий на рабочих станциях с Windows/Linux, на которых установлены
криптон-замки.
Основные ключевые элементы ПО КРИПТОН.
В ГОСТе 28147-89 имеется 2 секретных элемента: сам 256 битный ключ и таблица замен,
представляющая собой набор из 8 узлов замены. Таблица замены является одинаковой для всех
компьютеров защищенных систем, хранится в файле uz.db3 и загружается в шифратор при
инициализации компа. Смена узлов замены ведет к смене всех ключей и необходимости
перешифровке всей информации.
В Криптоне вместо 256 битного ключа используется сложная иерархическая ключевая система.
Её появление связан с необходимостью решения проблем:
Причины использования сложной ключевой системы.
Наработка на ключ. Постоянное шифрование на одном и том же ключе может облегчить задачу
криптоаналитикам. Чтобы не было этого используются 256 битовые сеансовые (файловые) ключи.
Каждый файл шифруется на своём ключе, который формируется датчиком случайных чисел.
Применение файловых ключей ускоряет операцию перешифрования .
При общении пользователя с несколькими абонентами ему необходимо использовать несколько
узловых ключей. Для безопасности смены их предусмторено шифрование на главном ключе.
Условные ключи могут храниться на винте, зашифрованные на главном ключе. Для защиты
главного ключа его дополнительно шифруют паролем, который вводится администратором. (Ф-ФКУК-ГК-пароль). УК бывают 2-х видов:
1) если шифруете для себя то это называется архивным шифрованием(.key)
2) Сетевое шифрование.
Сетевая таблица – хранится в каталоге сетевых ключей, зашифрованная на Ключе Сетевой
Таблицы(КСТ), который хранится там же. КСТ м.б. зашифрован на любой ключевой системе.
Узел замены – замены УЗ требует расшифрования всей зашифрованной на
скомпрометированном УЗ информации и зашифрования с новым УЗ. Посколько УЗ должен быть
одинаков для всех абонентов, ведущих обмен зашифрованной информацией эту работу придется
проделать всем пользователям защищаемого контура. Поэтому рекомендуется провести эту
операцию только 1 раз - при установке системы.
Таблица замен является вектором, содержащим восемь узлов замены.
22
Перешифрование файла.
Перешифровку можно выполнить 2-мя способами: полной их расшифровки и последующей
зашифровке
на
новой
ключевой
информации,
либо
специальной
командой
«Перешифровать».(Последнее значительно быстрее, но неприменимо в ряде ситуаций: 1) смена УЗ.
2) смена ГК, в случае если файлы зашифрованы на ГК или на ГК+пароле.)
Базовые ключи – ГК и УЗ. (Должны храниться в защищенном месте, например дискета)
Таблица замен является матрицей размером 8 на 16 из 4-битовых элементов. Строки таблицы,
называемые узлами замен, содержат различные значения, при этом каждый узел содержит 16
различных чисел от 0 до 15 (делаем выводы о размере).
В ГОСТ 28147-89: 4 прохода шифрования. Есть так называемый основной шаг и три базовых
цикла (базовый цикл представляет собой многократное повторение основного шага).
ГК – это ключ на котором шифруются все остальные ключи.
Узел замены содержится в таблице замен, это строка состоящая из 16-ти значений, каждое
значение 4-битное, общий размер 64 бита.
Сетевая таблица – это таблица в которой хранится топология сети, т.е. описываются все
компьютеры которые входят в эту сеть (они могут находиться даже на разных континентах).
Сетевой набор строится на базе сетевой таблицы, и он создается для каждого компьютера в сети
свой. В нем записано значение всех остальных компов сети и главного компа на котором делалась
сетевая таблица (типо того).
Семейство «Криптон».
Достоинства аппаратного шифрования:
Аппаратная реализация криптоалгоритма гарантирует его целостность.
Шифрование производится и ключи хранятся в криптоплате, а не в оперативе.
Аппаратный датчик случ. чисел дествительно случайные числа, что обеспечивает
формирование надежных (сеансовых) ключей шифрования.
Ключи загружаются с внешних носителей непосредственно в криптоплату минуя операвку и
системную шину.
На базе УКЗД формируется система защиты от НСД, который наряду с шифрованием будет
реализовать разграничение доступа к ЗИ.
Собственный шифропроцессор освобождает от операций шифрования процессор самого
компьютера.
Спец. архитектура криптоплат, альфа электромагнитное излучение и не позволяет
перехватывать ключи с помощью спец средст.
Основные элементы криптоплат:
Блок управления – управляет работой всех сетевых блоков.
Контроллер системной шины ПК – обеспечивает связь криптоплаты с ПК.
Энергонезависимое ЗУ, где хранится ПО шифратора. Реализован на базе влеш-памяти.
Память журнала регистрации событий.
Шифропроцессор, который выполнен на базе программируемых микросхем ASK. Реализован
на базе двух микросхем.
Генератор случайных чисел – шумовой диод, дающий статистически случайный сигнал «белый
шум». Перед использованием он преобразуется в цифровой фон.
Блок ввода ключевой информации.
Блок коммутации – позволяет отключать порты и внешние устройства ПК, что необходимо для
реализации функций системы защиты от НСД.
Плата КРИПТОН не использует прерываний и каналов прямого доступа, используется
прерывание ЧС.
В КРИПТОН имеет 2 режима работы:
Режим начальной загрузки – соответствует включению компьютера. При этом шифратор при
загрузке ПК перехватывает управление на себя, выполняет загрузку главного ключа и узла замены,
выполняет инициализацию устройств.
Режим нормальной работы – соответственно шифрование.
23
Crypton API обеспечивает работу с разными типами шифраторов через специальные драйверы.
Это обеспечивает работу как с аппаратной платой Crypton 9, так и с программным эмулятором
криптоплаты.
При обращении программы к устройствам криптографической защиты данных (УКЗД) любая
команда проходит 4 уровня:
Уровень приложения.
Уровень интерфейса между приложением и драйвером УКЗД(уровень Crypton API).
Уровень интерфейса между приложением и драйвером ядра ОС, на котором работает драйвер
УКЗД.
Аппаратный уровень, который реализуется микропрограммами, прошитыми в шифраторе.
Программные средства шифрования. Защищенные контейнеры. Криптон-шифрование
Практическая работа
«Шифрование. Создание контейнеров для хранения данных. Использование электронных
ключей».
Цель: изучить возможности шифрования и надежного хранения информации.
Задание:
Прослушать обучающий курс преподавателя в лекционном классе
Изучить возможности программ шифрования информации.
Программа Steganos security
Программа TrueCrypt
Электронные ключи RuToken.
Выводы по работе
Шифрование файлов:
Для шифрования файлов используется программа Steganos security. Эта программа позволяет
шифровать файлы и засекречивать их собственным паролем, также позволяет расшифровать этот
файл на любом другом компьютере, на котором присутствует данная программа и не забыт пароль.
Хранение информации в зашифрованных контейнерах:
Программа TrueCrypt позволяет создавать зашифрованный контейнер-том на любом носителе.
Данные на этом томе, будут зашифрованы и получить к ним доступ можно только введя пароль. Этот
пароль может выглядеть как :
Обычный пароль, набираемый с клавиатуры
Ключевой файл, выбранный пользователем из любых файлов, либо сгенерированный случайно
компьютером.
Ключевой файл на носителе RuToken, это такой же ключевой файл только находящийся на
носителе RuToken. Чтобы воспользоваться им, нужно не только иметь этот носитель, но и знать его
PIN-код
В зашифрованные тома можно помещать не только обычные файлы, но также можно создавать
системные тома, в которых будет храниться зашифрованная система и чтобы получить доступ к
опциям системы нужно ввести код любым из перечисленных способов.
Также существует возможность создания скрытых томов, а наличие, которых будет знать
только тот кто и создал.
Дополнительные воозможности программы TrueCrypt:
В зашифрованные тома можно помещать не только обычные файлы, но также можно создавать
системные тома, в которых будет храниться зашифрованная система и чтобы получить доступ к
опциям системы нужно ввести код любым из перечисленных способов. Также существует
возможность создания скрытых томов, а наличие которых будет знать только тот кто и создал.
Использование Пакета КРИПТОН Шифрование
Цель работы
Изучить возможности использования пакета КРИПТОН Шифрование для защиты
электронных документов от несанкционированного доступа (НСД). Получить представление об
особенностях работы и выполняемых функциях пакета.
Порядок работы
24
Последовательно, в течение отведенного расписанием занятий времени, отработать следующие
вопросы:
изучить теоретический материал;
оформить конспект к работе, получить допуск к выполнению работы;
выполнить упражнения из практической части работы;
оформить отчет по лабораторной работе и защитить его.
Теоретическое введение
Основные термины
Зашифрование
Процесс преобразования открытых данных в закрытые (зашифрованные). В данном
программном продукте используется алгоритм шифрования ГОСТ 28147-89. Это симметричный
алгоритм, что означает, что для шифрования и расшифрования используется одинаковый ключ.
Расшифрование
Процесс преобразования закрытых данных в открытые (расшифрованные).
Ключ, ключевая система
Конкретное секретное значение криптографического преобразования, определяющее ход
процесса преобразования данных. В данном пакете программ в качестве ключей шифрования могут
использоваться:
Ключ Пользователя;
Сетевой ключ.
При работе с ключами всегда производится анализ имитоприставки.
Узел Замены (УЗ)
Долговременный элемент ключевой системы ГОСТ 28147-89. Обычно хранится в файле uz.db3
на ключевом носителе и является первым ключевым элементом, вводимым в устройство шифрования
при инициализации. Все компьютеры, между которыми предполагается обмен зашифрованной
информацией (например, локальная сеть), должны использовать один и тот же УЗ, т. к.
несоответствие Узлов Замены приведет к невозможности расшифрования файлов с другой машины.
Главный Ключ (ГК)
Секретный ключ, используется для шифрования других ключей. Обычно хранится в файле
gk.db3 на ключевом носителе. Может быть зашифрован на пароле. Создается администратором. При
инициализации устройства шифрования загружается в него и находится там до выключения питания
ЭВМ.
Пароль
Последовательность символов, вводимых с клавиатуры. Пароль защищает ключи от
несанкционированного использования в случае их хищения или потери. В пакете КРИПТОН
Шифрование максимальная длина пароля для ключей шифрования - 37 символов; минимальная
длина - 4 символа. Длина пароля определяет стойкость системы. Поэтому рекомендуется
использовать длинные пароли с неповторяющимися символами. Символы разных регистров
(прописные и строчные буквы) различаются. Использовать символы с кодами меньше 32 и больше
127 (управляющие символы, псевдографику и русские буквы) не рекомендуется.
Ключ пользователя (ПК)
Секретный ключ, используется для шифрования файлов и других ключей. Хранится в файле с
расширением ".KEY", обычно в зашифрованном виде.
Сетевой ключ
Секретный ключ, используется для шифрования файлов с целью передачи их между узлами
криптографической сети. Все узлы сети нумеруются. Для каждого узла, с которым планируется
обмен информацией, необходимо иметь свой сетевой ключ. Задача обеспечения сетевыми ключами
возлагается на администратора сети. Сетевые ключи хранятся в Сетевом Наборе.
Имитовставка, имитоприставка
25
Применяется для обеспечения защиты системы шифрования от навязывания ложных данных.
Имитовставка представляет собой отрезок информации фиксированной длины, полученный из
открытых данных и ключа. Создается при зашифровании данных и добавляется к ним. При
расшифровании данных также вычисляется имитовставка и сравнивается с хранимой. В случае
несовпадения можно выделить следующие причины:
изменен Узел Замены;
изменен ключ, на котором были зашифрованы данные;
изменены сами зашифрованные данные;
если для зашифрования использовался пароль, то при расшифровании он был неверно введен;
неисправно устройство шифрования.
Сетевая Таблица
Для обмена зашифрованной информацией между N узлами необходимо N*(N-1) ключей
(каждый с каждым). Фактически, это таблица, где в заголовках строк и столбцов проставлены номера
узлов, а в ячейках хранятся ключи. Эта матрица симметрична, т.е. ключ для передачи от узла А узлу
Б (сетевой ключ А-Б) в точности равен сетевому ключу Б-А. Сетевая Таблица при создании
зашифровывается на Ключе Сетевой Таблицы (КСТ).
Сетевой Набор
Из полной Сетевой Таблицы необходимо для каждого из узлов сформировать набор ключей для
связи с другими узлами. Фактически, такой набор представляет собой одну из строк таблицы.
Сетевой Набор хранится в файле NNNNN.SYS в каталоге сетевых ключей, где NNNNN пятизначный десятичный номер данного узла. Он всегда зашифрован на Ключе Сетевого Набора
(КСН), хранящемся в файле NNNNN.KEY в каталоге сетевых ключей. КСН получают вместе с
Сетевым Набором от администратора криптографической сети. При получении КСН обычно
незашифрован, поэтому рекомендуется перешифровать его.
Назначение КРИПТОН Шифрование
Пакет КРИПТОН Шифрование предназначен для защиты электронных документов (файлов)
от несанкционированного доступа при хранении их на персональном компьютере или передаче по
открытым каналам связи. Защита документов осуществляется путем их шифрования по ГОСТ 2814789.
Иерархическая структура ключей
На рисунке 4.1 приведена иерархическая структура ключей, использующаяся в пакете
КРИПТОН Шифрование.
26
Главный Ключ
Ключ Пользователя
Ключ Сетевого Набора /
Ключ Сетевой Таблицы
Сетевой ключ
(Сетевая Таблица /
Сетевой Набор)
Данные (Файлы)
Рисунок 4.1 - Иерархическая структура ключей
Практическая часть
Изучить возможности шифрования пакета КРИПТОН Шифрование. [2]
Создать отдельную папку Lab4. В ней создать следующие папки:
Keys – для хранения пользовательских ключей
Source – для исходных тестовых файлов
Crypt – для зашифрованных файлов
Создать два ключа пользователя в каталоге Keys
Скопировать тестовые файлы в папку Source. Занести размеры файлов в таблицу 1 (приложение
А).
Сжать тестовые файлы при помощи WinRAR с максимальной степенью сжатия. Занести
размеры полученных архивов в таблицу 1 приложения А.
Зашифровать тестовые файлы. Занести размеры зашифрованных файлов в таблицу 1
приложения А.
Сжать зашифрованные файлы при помощи WinRAR с максимальной степенью сжатия. Занести
размеры полученных архивов в таблицу 1 приложения А.
Сделать выводы о закономерностях изменения размера файла.
Изучить возможности гарантированного удаления (уничтожения выбранных файлов без
возможности их восстановления) пакета КРИПТОН Шифрование.
Уничтожить все архивы и зашифрованные файлы.
В режиме командной строки (в пакетном режиме) выполнить задание своего варианта согласно
таблице 2 (приложение А). Команды включить в отчет.
Контрольные вопросы
Способы решения задачи защиты электронных документов от НСД методами криптографии.
Функции и состав пакета КРИПТОН Шифрование.
Иерархия ключей в пакете КРИПТОН Шифрование
Понятие сетевого набора и сетевой таблицы.
Особенности использования гарантированного удаления.
27
Приложение А
Таблица 1 – Оформление результатов выполнения практической части
Назв
Размер до
Размер
после
Размер
Размер
после
ание
зашифрования
сжатия
исходного после
сжатия зашифрованного
файла
файла(WinRAR)
зашифрования
файла (WinRAR)
Таблица 2 – Варианты упражнения 11 практической части
Ном
ер
вари
Задание
анта
Зашифровать тестовый файл на пароле с удалением исходного
файла
Расшифровать тестовый файл с указанием явного имени
результирующего файла
Уничтожить тестовый файл без подтверждения
Зашифровать тестовый файл на главном ключе с копированием дат
и атрибутов файла
Расшифровать тестовый файл с указанием каталога размещения
результирующих файлов
Уничтожить тестовый файл с выводом максимальной информации.
Зашифровать тестовый файл на ключе пользователя, запретив
использование сложных имен
Расшифровать тестовый файл с указанием переписывать файл
новым (расшифрованным)
Уничтожить тестовый файл с выводом минимальной информации.
Зашифровать тестовый файл, с явным указанием каталога
размещения результирующих файлов
Расшифровать тестовый файл с указанием оставлять старый файл
Уничтожить тестовый файл с выводом информации в режиме B3
Зашифровать тестовый файл на пароле без удаления исходного
файла
Расшифровать тестовый файл с указанием делать запрос
пользователю для каждого такого файла
Уничтожить тестовый файл с указанием прерывать выполнение
команды по любой ошибке
Зашифровать тестовый файл на пароле и Главном Ключе с
удалением исходного файла
Расшифровать тестовый файл с указанием автопереименовывать
файл по схеме file.txt, file(2).txt, file(3).txt и т. д.
Уничтожить тестовый файл с выводом информации в режиме B1
Зашифровать тестовый файл на Ключе Пользователя с указанием
каталога ключей пользователя
Расшифровать тестовый файл с указанием оставлять старый файл.
Уничтожить тестовый файл с выводом информации в режиме A2
Зашифровать тестовый файл на пароле, без явного указания
каталога размещения результирующих файлов, запретив использование
сложных имен
Расшифровать тестовый файл с указанием копировать даты и
атрибуты файла
Уничтожить тестовый файл без подтверждения
Зашифровать тестовый файл на главном ключе с копированием дат
и атрибутов файла
Расшифровать тестовый файл с указанием переписывать файл
28
новым (расшифрованным)
Уничтожить тестовый файл с выводом минимальной информации.
Зашифровать тестовый файл на ключе пользователя с указанием
явного имени результирующего файла
Расшифровать тестовый файл с указанием делать запрос
пользователю для каждого совпадющего файла
Уничтожить тестовый файл с выводом информации в режиме A3.
29
Практическая работа №8 Восстановление информации типовыми средствами Программы
восстановление информации
Практическая работа №9 Программы надежного удаления информации
Цель работы: Изучить возможности
программных средств
предназначенных для
восстановления утраченной информаций и надежного удаления секретной информаций с HDD и
электронных носителей.
Задание
Прослушать обучающий курс преподавателя в лекционном классе.
Выполнить самостоятельную работу .
Самостоятельная работа
Создать на рабочем столе файл с собственным Ф.И.О.
Удалить файл очистил корзину.
Запустить программу Piriform recuva. Выполнить настройку дополнительных
Параметров.
Выполнить анализ файлов подлежащих восстановлению..
Проанализировать отчет проверки системы, сделать выводы, занес в отчет, выполнить
восстановление файла.
Проверил восстановленный файл.
Выбрал в настройках способ надежного удаления файла, удалить правой кнопкой мыши,
оценить состояние файлов после удаления, попробовать восстановить, сделать выводы, занести в
отчет.
Контрольные вопросы
Перечислите методы защиты электронных документов.
Для чего необходима проверка надежности удаления файлов.
30
Практическая работа №10 Архивирование информации
Цель: Изучить возможности программных средств предназначенных для резервного
копирования информации и надежного архивирования секретной информации с HDD.
Задание: 1. Прослушать обучающий курс преподавателя в лекционном классе.
2. Выполнить самостоятельную работу.
Ход Работы:
Запустил программу Cobian Backup
Выполнил новое задание
Выполнил настройку параметров резервного копирования
Общие – тип резервирования
Файлы – создать файл резервирования и путь назначения нахождения архива.
Расписание – задать интервал сохранения данных.
Настройки сжатия – тип сжатия, возможность паролирования архива, возможности
криптографической защиты резервного копирования
1.ОБЩИЕ
УКАЗАНИЯ
ПО
ВЫПОЛНЕНИЮ
РАБОТЫ
1.1. Целью лабораторной работы является изучение функционального модуля архивирования в
WINDOWS –XP.
1.2. В результате выполнения лабораторной работы должны быть приобретены знания:
особенностей архивирования резервного копирования и восстановления данных.
1.3. В процессе выполнения лабораторной работы необходимо овладеть навыками:
архивирования
резервного копирования и восстановления данных;
аварийного восстановления системы.
1.4. Используемое оборудование и программное обеспечение - ПЭВМ IBM PC, операционная
система WINDOWS –XP.
2. Основные теоретические сведения
2.1. Изучите общие сведения об утилитах резервного копирования
Архивация (backup job) — это отдельный процесс резервного копирования данных.
Эффективное восстановление утерянных данных — цель любой задачи архивации. Регулярная
архивация данных на жестких дисках серверов и клиентских компьютеров предотвратит потерю
данных из-за неисправности жестких дисков, неожиданного выключения электропитания,
инфицирования компьютерным вирусом и других аналогичных причин. Если регулярно проводить
резервное копирование данных, то потеря данных вам не страшна: вы сможете восстановить данные
—
отдельные
файлы
или
содержимое
всего
диска.
В Windows XP Professional предусмотрен Мастер архивации или восстановления (Backup or Restore
Wizard) , который обеспечивает простое резервное копирование данных. Для обращения к Мастеру
архивации или восстановления в меню Пуск (Start) подведите указатель к пункту Все
программы (АLL Programs), затем — к Стандартные (Accessories), Служебные (System Tools) и
щелкните Архивация (Backup). Если этот способ вам не понравился, в менюПуск (Start) щелкните
команду Выполнить (Run), введите ntbackup, а затем щелкните ОК. Мастер архивации или восстановления (Backup or Restore Wizard) предназначен для ручной архивации данных или для
создания автоматического регулярно выполняющегося процесса резервного копирования.
Предусмотрено архивирование данных в файл или на магнитную ленту. Файлы можно хранить на
жестком диске, сменных носителях (таких, как Iomega Zip и Jaz), перезаписываемых компакт-дисках
и оптических дисках.
На первой странице Мастера архивации или восстановления (Welcome To The Backup Or
Restore Wizard) щелкните кнопку Далее (Next). Страница Архивация восстановление (Backup Or
Restore) позволяет указать, следует ли выполнять архивацию файлов и параметров или их
восстановление.
Для успешной архивации и восстановления данных на компьютере под управлением Windows XP
Professional вы должны иметь соответствующие разрешения и права пользователя, они перечислены
далее.
31
• Всем пользователям предоставлено право архивировать собственные файлы и папки, а также те
файлы, для которых имеют разрешения Чтение(Read),Чтение и выполнение (Read and
Execute), Изменить (Modify)
или Полный
доступ (Full
Control).
• Все пользователи имеют право восстанавливать файлы, для которых им предоставлены
разрешения Запись (Write), Изменить (Modify)
или Полный
доступ (Full
Control).
• Члены групп Администраторы (Administrators) и Операторы архива(Backup Operators) могут
архивировать и восстанавливать любые файлы (независимо от назначенных разрешений). По
умолчанию члены этих групп имеют права Архивирование файлов и каталогов (Backup Files and
Directories) и Восстановление файлов и каталогов (Restore Files and Directories).
Планирование архивации
Рекомендуется планировать задания архивации, чтобы они соответствовали потребностям
вашей организации. Главная цель архивации — быстрое восстановление данных в случае
необходимости, именно ее и должен обеспечивать план архивации. Существует несколько возможных планов архивации для сети.
Определите файлы и папки, которые следует архивировать
Всегда архивируйте критически важные для работы вашей организации файлы и папки, такие,
как финансовые отчеты, реестр для каждого сервера и, если ваш компьютер входит в домен, файлы
службы каталогов, основанной на службе Microsoft Active Directory service.
Определите частоту выполнения архивации
Если данные критически важны для деятельности компании, архивируйте их ежедневно. Если
пользователь создает или модифицирует отчет раз в неделю, достаточно еженедельного
копирования. В общем случае необходимо архивировать данные так часто, как часто они изменяются. Так, не обязательно ежедневно копировать редко изменяемые файлы, например
ежемесячные отчеты или файлы операционной системы Windows XP Professional.
Определите устройство для хранения архивных файлов
Утилиты архивирования позволяют использовать для хранения архивов различные сменные
носители.
• Файлы. Вы можете сохранять файлы на сменных носителях, или в сети, например на файловом
сервере. Создаваемые файлы имеют расширение .bkf и содержат файлы и папки, выбранные вами для
архивирования. Пользователь может архивировать личные данные на сетевом сервере. Используйте
этот
способ
только
для
временных
задач
архивирования.
• Лента. Менее дорогие по сравнению с другими сменными носителями, ленты чаще используются
для больших задач архивирования, поскольку позволяют хранить больший объем информации.
Однако ленты имеют меньший срок хранения и могут портиться.
Примечание: Если для архивирования и восстановления вы используете сменные носители,
убедитесь что эти устройства поддерживаются Windows XP Professional и указаны в списке
совместимого оборудования (Hardware Compatibility List, HCL).
Выберите сетевую или локальную архивацию
При сетевом архивировании собираются данные нескольких компьютеров в сети. Это позволяет
совместно архивировать данные с нескольких компьютеров на один сменный носитель, причем все
архивирование в сети может выполнять один администратор. Выбор сетевого или локального
архивирования зависит от того, какие данные необходимо архивировать. Например, вы можете
архивировать только реестр и файлы Active Directory на компьютере, на котором выполняется
архивация.
Локальную архивацию необходимо выполнять на каждом компьютере, включая серверы и
клиентские компьютеры. Поэтому вам придется обходить все компьютеры для выполнения
архивации на каждом из них либо обязать пользователей выполнять архивацию на их личных
компьютерах. Однако последнее трудновыполнимо: большинство пользователей забывают регулярно
выполнять архивацию. Кроме того, следует принять во внимание требуемое количество съемных
устройств хранения данных. Если вы используете, например, стримеры, вам потребуется по одному
устройству для каждого компьютера или придется переносить стример от компьютера к компьютеру
для
выполнения
локальной
архивации
на
каждом
из
них.
Возможна комбинация сетевой и локальной архивации. Этот способ следует предпочесть, когда
критически важные данные расположены на серверах и на клиентских компьютерах и у вас нет
32
сменных устройств хранения данных для каждого компьютера. Пользователи локально архивируют
данные и сохраняют архивные файлы на сервере, после этого вы выполняете архивацию на сервере.
Выбор типа архивации
Утилиты архивации обеспечивают пять типов операций архивации, определяющих, какие
данные необходимо архивировать, например только те файлы, которые были изменены после
последней
архивации
.
Некоторые типы архивации используют маркеры архивации, также называемые атрибутами
архивации; этими маркерами отмечаются измененные файлы. Когда файл изменяется, атрибут файла
устанавливается, что свидетельствует о том, что файл был изменен после последней архивации.
Когда вы архивируете файлы, атрибуты сбрасываются.
Обычная архивация
В этом случае архивируются все выбранные файлы и папки. При обычной архивации не
используются маркеры, чтобы определить, какие файлы следует архивировать. Все маркеры
сбрасываются, и каждый файл отмечается как архивированный. При этом типе архивации ускоряется
процесс восстановления, поскольку в архиве всегда находятся текущие версии файлов и не надо
выполнять несколько задач восстановления.
Копирующая архивация
В процессе копирующей архивации архивируются все выбранные файлы и папки. На маркеры
эта операция никакого влияния не оказывает. Если вы не хотите снимать маркеры и влиять на другие
задачи архивации, используйте копирующую архивацию. Например, применяйте ее между обычной
и добавочной архивацией для создания архивной копии сетевых данных.
Добавочная архивация
При этом архивируются только те из выбранных файлов и папок, которые отмечены маркером.
В процессе архивации маркер сбрасывается. Поэтому, если вы выполнили две последовательных
добавочных архивации и не изменяли файл между выполнением архивации, во второй раз файл
архивироваться не будет.
Разностная архивация
В данном случае только те из выбранных файлов и папок, которые отмечены маркером. В
процессе архивации маркер остается неизменным. Поэтому, если вы выполните две
последовательных разностных архивации и не будете изменять файл между выполнением архивации,
файл будет помещен в архив оба раза.
Ежедневная архивация
При этом архивируются только те из выбранных файлов и папок, которые были созданы или
изменены в день архивации независимо от состояния маркера. Используйте ежедневную архивацию,
если необходима резервная копия файлов и папок, измененных в течении дня.
Комбинирование типов архивации
Наиболее эффективна комбинация различных типов архивации. Одни типы архивации
выполняются дольше, но требуют меньше времени на восстановление. Другие типы выполняются
быстрее, но требуют больше времени на восстановление. Если вы комбинируете разные типы
архивации, важно помнить о состоянии маркеров. Добавочная и разностная архивация проверяют
состояние
маркеров.
• Обычная и разностная архивация. В понедельник выполняется обычная архивация, а со вторника
по пятницу — разностная. При разностной архивации маркеры не очищаются, так что при каждой
архивации сохраняются все изменения, произведенные с понедельника. Если в пятницу данные будут
повреждены, вам следует восстановить данные обычной архивации, выполненной в понедельник, и
данные разностной архивации, выполненной в четверг. Такая комбинация требует много времени на
проведение
архивации,
но
обеспечивает
быстрое
восстановление
данных.
• Обычная и добавочная архивация. В понедельник выполняется обычная архивация, а со
вторника по пятницу — добавочная. При добавочной архивации маркеры очищаются, так что при
каждой архивации сохраняются изменения, произведенные с момента последней архивации. Если в
пятницу данные будут повреждены, следует восстановить данные обычной архивации, выполненной
в понедельник, и данные всех добавочных архиваций, выполненных со вторника по пятницу. Эта
комбинация требует меньше времени на выполнение архивации за счет увеличения времени восстановления.
• Обычная, разностная и копирующая архивация. Эта комбинация аналогична первому примеру с
33
использованием обычной и разностной архивации. Отличие — проведение в среду копирующей архивации. Этому подвергаются все выбранные файлы, причем копирующая архивация не оказывает
влияния на маркеры и не мешает дальнейшему выполнению операций резервного копирования.
Таким образом, каждой разностной архивации подвергаются все файлы, измененные после
архивации в понедельник. Копирующая архивация не используется при восстановлении. Ее применяют,
если
вам
необходимо
создать
образ
ваших
данных.
Утилиты архивации позволяют изменить заданные по умолчанию параметры для всех операций
архивации и восстановления. Эти параметры расположены на вкладках диалогового
окна Параметры (Options). Для доступа к диалоговому окну Параметры (Options) на первой странице
Мастера архивации и восстановления (Welcome To The Backup Or Restore Wizard) щелкните
ссылку Расширенный режим (Advanced Mode), а затем в менюСервис (Tools) щелкните
пункт Параметры (Options).
Параметры
утилиты
архивации.
• Вкладка Общие(General). Ее параметры настраивают проверку данных, информацию о состоянии
заданий архивации и восстановления, выводимые сообщения и предмет архивации. На рис. 8.3 показаны параметры, установленные по умолчанию на вкладке Общие (General). Следует установить
флажок Проверять данные после завершения архивации, если вы не хотите чтобы данные в архиве
оказались поврежденными
Параметры
(Options)
программы
архивации
• Вкладка Восстановление (Restore). Ее параметры определяют, будут ли восстанавливаться файлы,
идентичные уже существующим на компьютере. На рис. 8.4 показаны доступные параметры, установленные по умолчанию.
Параметры (Options) программы архивации
• Вкладка Тип архива (Backup Type). Ее параметры влияют на выбираемый по умолчанию при
выполнении заданий архивации тип архивации. Выбираемый параметр зависит от того, как часто вы
проводите архивацию, насколько быстрое восстановление требуется и как много места доступно на
устройстве хранения данных. Доступны следующие типы архива: Обычный (Normal) (выбран по
умолчанию), Копирующий (Сору), Разностный (Differential), Добавочный (Incremental)
и Ежедневный (Daily).
• Вкладка Журнал архивации (Backup Log). Ее параметры влияют на тип информации, которая
заносится в журнал архивации. По умолчанию установлен переключатель Краткая сводка (Summary),
что обеспечивает запись в журнале только основных операций, таких, как загрузка ленты, начало
архивации или ошибка открытия файлов. Доступны еще два переключателя: Подробная(Detailed),
при выборе которого в журнал записывается вся информация, включая имена файлов и папок,
и Никакой (None),
выбор
которого
запрещает
ведение
журнала.
• Вкладка Исключение файлов (Exclude Files). Ее параметры определяют, какие файлы будут
исключены
при
выполнении
заданий
архивации.
Вы можете изменить некоторые заданные по умолчанию параметры в Мастере архивации или
восстановления для отдельных заданий архивации. Например, по умолчанию выполняется обычная
архивация, но вы можете изменить тип архивации в Мастере архивации или восстановления.
Несмотря на это, когда вы в следующий раз запустите Мастер архивации или восстановления, в нем
снова будет выбран заданный по умолчанию тип архивации (обычная).
2.2. Изучите порядок архивации данных
После планирования архивации данных, в том числе выбора типа архивации, можно переходить
к следующему этапу — подготовке к архивации данных. После его выполнения можно проводить
архивацию или создавать автоматический процесс архивации, запускаемый по расписанию.
Выполнение подготовительных задач
Важная часть каждого задания архивации — подготовительные задачи, в том числе закрытие
всех архивируемых файлов. Перед началом архивации необходимо закрыть все файлы. Для
сообщения пользователям о начале процедуры архивации используйте электронную почту или
диалоговое окноОтправка сообщения консоли(Send Console Message) оснастки Управление
компьютером (Computer Management). Чтобы послать сообщение консоли, выполните описанные
далее
действия.
1. В меню Пуск (Start) щелкните правой кнопкой мыши Мой компьютер (My Computer), затем
34
щелкните
пункт
меню Управление (Manage).
2. В меню Действие (Action) щелкните Все задачи (All Tasks), а затем —Отправка сообщения
консоли(Send Console Message). Откроется диалоговое окно Отправка сообщения консоли (Send
Console
Message)
(рис.
8.5).
3. Введите текст отправляемого сообщения в текстовом поле Сообщение(Message). Укажите
получателей сообщения в поле Получатели (Recipients). Вы можете добавлять или удалять
получателей.
4. Щелкните кнопку Отправить (Send) для отправления сообщения получателям из списка.
Если вы используете съемное устройство хранения данных, убедитесь, что выполнены все
подготовительные
задачи.
• Устройство, используемое для архивации, подсоединено к компьютеру в сети и включено. Если
вы выполняете архивацию данных на ленту, стример необходимо подключить к тому компьютеру, на
котором
выполняетсяПрограмма
архивации (Backup
Utility).
• Устройство хранения данных следует выбирать из списка совместимого оборудования (HCL)
Windows
XP
Professional.
• Носитель надо вставить в устройство хранения данных. Например, убедитесь, что магнитная
лента стримера заправлена в механизм.
Выбор файлов и папок для архивации
После выполнения подготовительных задач вы готовы к архивации. Запустите Мастер
архивации или восстановления (рис. 8.1). Для этого щелкните Пуск(Start), подведите указатель к
пункту Все программы (All Programs), затем — кСтандартные (Accessories), Служебные (System
Tools) и щелкнитеАрхивация данных(Backup). Щелкните кнопку Далее (Next) на первой странице
Мастера архивации или восстановления. На странице Архивация и восстановление(Backup Or
Restore) убедитесь, что выбран переключательАрхивация файлов и параметров (Back Up Files And
Settings) и щелкните кнопку Далее (Next) для перехода к странице Что следует архивировать(What To
Back Up
Укажите, что вы собираетесь архивировать, установив один из переключателей.
• Мои документы и параметры настройки (My Documents And Settings). Архивируется папка Мои
документы (My Documents) совместно с папкойИзбранное (Favorites), рабочим столом и файлами
«cookies»
текущего
пользователя.
Этот
вариант
выбирается
по
умолчанию.
•
Документы и параметры настройки всех пользователей данного компьютера (Everyone's
Documents And Settings). Архивируются папки Мои документы (My Documents) совместно с
папками Избранное (Favorites), рабочим столом и файлами «cookies» для всех пользователей.
• Всю информацию на данном компьютере (All Information On This Computer). Архивируются все
файлы на компьютере, на котором выполняется Программа архивации (Backup Utility), за исключением тех файлов, которые Программа архивации (Backup Utility) пропускает по умолчанию,
например
некоторых
файлов
управления
электропитанием.
• Предоставить возможность выбора объектов для архивации (Let Me Choose What To Back
Up). Архивируются выбранные файлы и папки. Можно выбрать файлы и папки на компьютере,
выполняющем Программу архивации (Backup Utility), и любые общие файлы и папки в сети. Если вы
укажете этот вариант, Мастер архивации или восстановления предоставит иерархический обзор
файловой
системы
и
сетевого
окружения.
Выбор
типа,
имени
и
расположения
архива
После выбора архивируемых объектов необходимо указать информацию об устройстве для архива на
странице Имя, тип и расположение архивации(Backup Type, Destination, And Name) (таблица 8.1).
Параметры страницы Имя, тип и расположение архивации
Таблица 8.1
Описание
Параметр
Выберите
тип
Используемый носитель, например файл или лента. Файл
архивирования
(Select может располагаться на любом дисковом устройстве, включая
The Backup Type)
жесткий диск, общую сетевую папку или съемный диск.
Выберите
Место, где Программа архивации (Backup Utility) будет
расположение
для сохранять данные. Для ленточных накопителей следует ввести имя
данного архива (Choose ленты. Для дисковых накопителей — указать путь к
A Place To Save Your местоположению файла
35
Backup)
Введите имя для
Имя архива. Если это имя файла, расширение .bkf
данного архива (Type A добавляется автоматически
Name For This Backup)
После предоставления необходимой информации о носителе Мастер архивации или
восстановления отображает заключительную страницу (Completing The Backup Or Restore Wizard), на
которой
вы
можете
установить
один
из
следующих
параметров:
• Запуск архивации. Если вы щелкнете кнопку Готово(Finish), начнется процесс архивации и
Мастер архивации или восстановления отобразит информацию о выполнении процесса архивации в
диалоговом
окне Ход
архивации(Backup
Progress);
•
Задание
дополнительных
параметров
архивации.
Если
вы
щелкнете
кнопкуДополнительно (Advanced), Мастер архивации или восстановления позволит задать
дополнительные параметры архивации (таблица 8.2).
Дополнительные параметры архивации
Таблица 8.2
Дополнительный
Описание
параметр
Выберите
тип
Позволяет выбрать используемый заданием архивации тип
архивирования
(Select архивирования.
Выберите
одни
из
следующих
The Type Of Backup)
типов: обычный (normal),копирующий (сору) добавочный (incremental),раз
ностный (differential) или ежедневный (daily)
Проверять данные
Проверка
корректности
архивных
данных.
после архивации (Verify Программа архивации (Backup Utility) сравнивает данные в архиве и
Data After Backup)
исходные данные, чтобы убедиться в их идентичности. Рекомендуется
всегда устанавливать этот параметр
Использовать
Разрешает использование аппаратного сжатия для стримеров,
аппаратное сжатие, если поддерживающих данную функцию. Если ваш стример не поддерживает
возможно (Use Hardvare аппаратное сжатие, параметр будет недоступен
Compression, If Available)
Отключить теневое
Позволяет архивировать файлы, даже когда в них производится
копирование состояния запись. По умолчанию Программа архивации (Backup Utility) использует
тома (Disable Volume теневое копирование, поэтому флажок снят
Shadow Copy)
Если носитель, на который записывается архив, содержит другие архивы
(If The Archive Media Already Contains Backups):
Добавить этот архив
Выберите этот вариант для сохранения нескольких архивов на
к
существующим устройстве
(Append This Backup To
The Existing Backups)
Заменить
Выберите этот вариант, если не требуется сохранять предыдущие
существующие
архивы архивы, и вы хотите оставить только последнюю резервную копию данных
(Replace The Exisiting
Backups).
Разрешать доступ к
Позволяет определить, кто получит доступ к файлу архива или ленте.
данным этого архива и Этот параметр доступен только в том случае, если вы замещаете все
всем добавленным на существующие на носителе архивы. Если вы архивируете реестр или
этот носитель архивам данные службы Active Directory, установите этот флажок, чтобы
только
владельцу
и предотвратить получение доступа к архиву другими пользователями
администратору
Когда
выполнять
Позволяет выбрать Сейчас (Now) или Позднее(Later). Если вы
архивацию (When To выберете Позднее (Later), надо указать имя задания и дату выполнения.
Backup)
Также можно установить расписание
Когда вы задаете дополнительные параметры архивации, определяющие тип носителя и
характеристики архивации, заданные по умолчанию параметры изменяются только для текущего
задания архивации.
36
Расписание для заданий архивации
Расписание для заданий архивации позволяет автоматически запускать процесс архивации,
когда пользователи не работают и файлы закрыты, а также для регулярного выполнения архивации.
Для обеспечения этих возможностей Windows XP Professional интегрирует Программу
архивации (Backup
Utility)
со
службами Планировщика
заданий (Task
Scheduler).
Чтобы установить расписание для заданий архивации, выполните описанные далее действия.
1. Щелкните переключатель Позднее (Later) на странице Когда архивировать(When To Back Up)
Мастера
архивации
или
восстановления.
Планировщик заданий (Task Scheduler) выводит диалоговое окно Указание учетной записи (Set
Account Information) с запросом ввода вашего пароля. Учетная запись пользователя должна обладать
необходимыми
для
запуска
задания
архивации
правами
и
разрешениями.
2. Введите ваш пароль в текстовых полях Пароль (Password) и Подтверждение (Confirm Password) и
щелкните ОК. Планировщик
заданий (Task
Scheduler)
отображает
страницу Когда
архивировать (When To Back Up). Следует указать имя задания архивации, и по умолчанию мастер
отображает текущую дату и время в качестве даты выполнения задания архивации.
3.
Введите
выбранное
имя
в
текстовом
поле Имя
задания (Job
Name).
4. Щелкните кнопку Установить расписание (Set Schedule), чтобы назначить другую дату и время
запуска задания архивации. Планировщик заданий (Task Scheduler) откроет диалоговое окно Запланированное
задание (Schedule
Job).
В диалоговом окне Запланированное задание (Schedule Job) можно указать дату, время и
регулярность повторения для задания архивации, например каждую пятницу, в 22.00. Также,
установив флажок Показывать несколько расписаний (Show Multiple Schedules), вы сможете
просмотреть все созданные расписания выполнения задач. Это позволяет предотвратить ситуацию,
когда установлены расписания для нескольких заданий на одном и том же компьютере в одно и то же
время.
Вы можете щелкнуть кнопку Дополнительно (Advanced), чтобы указать дату окончания действия
расписания
и
срока
выполнения
архивации.
После установки расписания для выполнения задания архивации и завершения работы Мастера
архивации или восстановления Программа архивации (Backup Utility) поместит задание архивации в
календарь на вкладке Запланированные задания (Schedule Jobs) окна Программа архивации (Windows
Backup). Задание архивации автоматически запустится в указанное время.
2.3. Изучите порядок восстановления поврежденных или утерянных данных.
Возможность восстановления поврежденных или утерянных данных является целью всех
заданий архивации. Чтобы гарантировать успешное восстановление данных, необходимо выполнять
некоторые рекомендации, например сохранять документацию для всех задач архивации.
Подготовка к восстановлению данных
Для восстановления данных следует выбрать архивный набор, файлы и папки для
восстановления. Также надо указать дополнительные параметры, зависящие от ваших требований к
операции восстановления. Мастер архивации или восстановления поможет вам восстановить
данные.
Когда утеряны важные данные, их необходимо восстановить весьма быстро. Приведенные ниже
рекомендации
помогут
вам
подготовиться
к
восстановлению
данных.
• Выбирайте стратегию восстановления в зависимости от типа архива, использовавшегося при
архивации. Если критично время восстановления данных, стратегия восстановления должна
гарантировать, что типы архива, выбранные для архивации, позволят быстро выполнить процесс
восстановления. Например, используйте обычные и разностные архивы, чтобы вам приходилось
восстанавливать
только
последний
обычный
и
последний
разностный
архивы.
• Периодически выполняйте тестовые восстановления, чтобы убедиться в корректной работе
Программы архивации. Тестовые восстановления могут обнаружить аппаратные проблемы, которые
не проявляются при программной проверке. Восстановите данные в другое местоположение и
сравните
их
с
оригинальными
данными.
• Сохраняйте документацию для каждой задачи архивации. Создайте и распечатайте детальный
отчет об архивации для каждой задачи архивации, содержащий записи обо всех архивируемых
файлах и папках. Его данные позволяют быстро определить раздел носителя, содержащий файлы,
37
которые необходимо восстановить без необходимости загружать каталог. Каталог представляет
собой список файлов и папок из архива, который Windows XP Professional автоматически создает и
сохраняет вместе с архивом и на компьютере, на котором выполняется Программа архивации.
• Сохраняйте записи о множественных задачах архивации в календарном формате с указанием дня
выполнения задачи архивации. Для каждого задания отметьте тип архива и идентификатор используемого носителя. Тогда, в случае необходимости восстановления данных, вы сможете
просмотреть данные за несколько недель, чтобы определить, какая лента или диск использовались.
Выбор наборов архивов, файлов и папок для восстановления
Первый шаг при восстановлении — выбор восстанавливаемых данных. Разрешается выбрать
отдельные файлы и папки, целые архивы или наборы архивов, представляющие собой наборы
файлов и папок с одного тома, которые вы заархивировали в процессе задачи архивации. Если вы
архивируете два тома на жестком диске, в процессе выполнения задачи архивации создаются два
набора
архивов.
Вы
выбираете
данные
для
восстановления
в
каталоге.
Для восстановления данных используется Мастер восстановления (Restore Wizard), доступ к
которому вы получите из Программы архивации (Backup Utility), выполнив описанные далее
действия.
1. В Мастере архивации или восстановления, на странице Архивация и восстановление (Backup Or
Restore), щелкните переключатель Восстановление файлов и параметров (Restore Files And Settings),
а
затем
—
кнопку Далее(Next).
2. На странице Что следует восстановить (What To Restore) разверните раздел с данными носителя,
содержащего данные, которые вы собираетесь восстановить. Это может быть лента или файловый
носитель.
3. Разворачивайте разделы данных носителя, пока не станут видны данные, которые вы собираетесь
восстановить. Вы можете восстановить архивный набор или определенные файлы и папки.
4. Выберите восстанавливаемые данные и щелкните кнопку Далее (Next). Мастер архивации или
восстановления
отобразит
параметры
восстановления.
5.
Выполните
одно
из
следующих
действий:
• завершите процесс восстановления. Если вы выберете завершение задачи восстановления, в
процессе восстановления Мастер архивации или восстановления попросит подтвердить
расположение архивного файла, а затем выполнит восстановление. В процессе восстановления
Мастер архивации или восстановления отображает статистическую информацию о восстановлении;
• задайте дополнительные параметры восстановления.
Определение дополнительных параметров восстановления
Дополнительные параметры в Мастере архивации или восстановления различаются в
зависимости от типа используемого для сохранения архива носителя. Они описаны в таблице 8.3.
После завершения работы Мастера архивации или восстановления (Backup or Restore Wizard)
Программа
архивации
выполнит
следующие
действия:
• попросит подтвердить выбор носителя, используемого для восстановления данных. После
проверки
Программа
архивации
запускает
процесс
восстановления;
• отображает статистическую информацию о процессе восстановления. Так же как и для процесса
архивации, вы можете просмотреть отчет (журнал восстановления) о выполненном восстановлении.
Он содержит информацию о выполненных действиях, например данные о количестве
восстановленных файлов и длительности процесса восстановления.
Дополнительные параметры восстановления
Таблица 8.3
Параметр
Описание
Восстановить
Определяет место, куда будут восстановлены файлы. Возможны
файлы в (Restore Files следующие
варианты:
To)
Исходное размещение (Original Location). Замещает поврежденные
или
утерянные
файлы;
Альтернативное размещение (Alternate Location). Восстанавливает
все старые версии файлов или выполняет проверочное
восстановление;
Одну папку (Single Folder). Объединяет файлы из древовидной
38
структуры в одну папку. Используйте этот вариант, если необходимо
скопировать указанные файлы, но не требуется восстанавливать их
иерархическую
структуру.
Если вы выбираете восстановление в альтернативное размещение
или в одну папку, необходимо указать путь
Если
Укажите, следует ли перезаписывать существующие файлы.
восстанавливаемый
Возможны
следующие
варианты:
файл уже существует на Оставить существующий файл (рекомендуется)[Leave Existing Files
компьютере
(When (Recommended)]. Предотвращает случайную перезапись существуюRestoring Files That щих
данных.
Это
параметр
по
умолчанию;
Already .Exist On Your Заменить существующий файл, если он старее архивной копии.
Computer)
Позволяет восстановить на компьютере последнюю копию данных;
Заменить существующий файл (Replace Existing Files). Программа
архивации (Backup Utility) не выводит запроса о подтверждении
перезаписи, если в процессе восстановления встретится дубликат
существующего файла
Установите
Укажите необходимость восстановления системы безопасности
параметры, если это или специальных системных файлов. Выберите один из следующих
необходимо
параметров:
Восстановление
Применяет оригинальные разрешения для файлов, восстанавпараметров
ливаемых на томе NTFS. Параметры безопасности включают
безопасности (Restore разрешения доступа, элементы аудита и данные владельца. Параметр
Security Settings).
доступен, только если вы архивировали данные с тома NTFS и
восстанавливаете их на том NTFS;
Восстановление
Восстанавливает точки подключения на вашем жестком диске и
точек соединения, а не данные, на которые эти точки указывают. Если подсоединено
папок и файлов, на несколько устройств и вы хотите восстановить для них данные
которые они ссылаются. подключения, установите этот флажок. Если это не сделать, точки
подключения будут восстановлены, но данные, на которые
ссылаются эти точки, могут оказаться недоступны;
Сохранить
Предотвращает
перезапись
любых
созданных
точек
существующие
точки подключения во время восстановления данных. Этот параметр в
подключения
томов основном используется при восстановлении целого диска или раздела
(Preserve
Existing
Volume Mount Points).
Контрольные вопросы
Чем архивирование отличается отрезервного копирования?
За счет чего происходит сжатие информации?
Как происходит восстановление информации из архива?
39
Практическая работа №11 Программные средства резервного копирования. Настройка
RAID-массивов Практическая работа.
Цель: изучить возможности программных средств предназначенных для резервного
копирования информации надежного архивирования секретной информации с HDD.
Ход работы :
1.Прослушал обучающий курс преподователя в лекционном классе.
2.Запустил программу Cobian BackUp
3.Выполнил новое задание.
4. Выполнил настройку параметров резеврного копирования.
Общие - тип резервирования
Файлы – создал файл для резервирования и назначил путь нахождения архива
Расписание – задал интервал сохранения данных 10 минут
Настройки сжатия – тип сжатия, возможность паролирования архива, возможности
криптографической захщиты резервного копирования – выбор алгоритма шифрования, пароля,
устойчивости пароля и ключа шифрования.
Фильтры, Доп.действия, Авторизация
Назначение резервного копирования – Служит для восстановления поврежденных или
утраченных данных или хранения важной информации, которая не должна быть потеряна.
Полное – копируются все файлы.
Диференциальное – копируются только те файлы, которые изменились с момента последнего
полного резервного копирования.
Инкрементное – копируются только те файлы, которые изменились с момента последнего
резервного копирования.
Фиктивное - ничего не копируется. Задание используется только для дополнительных
действий.
Варианты возможного расписания задания на архивирование данных – один раз, ежедневно,
еженедельно, ежемесячно, ежегодно, временный интервал.
RAID 0, RAID 1, RAID 5, RAID6, RAID 10
Экономичность. Следует пояснить, что под экономичностью мы подразумеваем в данном
40
случае коэффициент использования пространства жёстких дисков. Для уровней JBOD и RAID0 он
равен единице, для "зеркальных" уровней RAID1x равен 1/2, а для всех других вычисляется по
формуле (N-X)/N, где X=1 для RAID5, Х=2 для RAID5EE и RAID6. При наличии диска (дисков)
горячего резерва HotSpare значение X следует увеличить ещё на количество таких дисков.
Поясню на примере. Для внешней системы хранения данных ProStor® M-6160FA-512,
имеющей в составе 16 жёстких дисков, 15 из которых объединены в RAID6, а ещё один объявлен как
HotSpare, коэффициент использования будет (16–2–1)/16, то есть 81%. Для массива RAID0 на той же
стойке этот коэффициент будет равен 100%, а для RAID1 – 50%. Естественно, ни о какой дешевизне
в таком контексте речи быть не может, поэтому не следует анализировать нашу диаграмму на
предмет поиска самых бюджетных вариантов.
Раз уж об этом зашла речь, "RAID для бедных" – это, как правило, программные реализации
RAID0, RAID1, RAID10, RAID5 на двух, четырёх, максимум - шести дисках. Они чаще всего
применяются в домашних станциях и не слишком критических серверных задачах и, конечно, тоже
имеют право на существование.
Кстати, термин RAID, предложенный учеными Калифорнийского Университета Беркли в 1987
году, первоначально расшифровывался как Redundant Array of Inexpensive Disks (избыточный массив
недорогих дисков). В последующем его изменили на Redundant Array of Independent Disks
(избыточный массив независимых дисков) – это более точно отражает его суть и не вводит в
заблуждение насчёт стоимости, так как для работы в массиве, естественно, рекомендуется
использовать аппаратный контроллер и самые качественные диски, которые дешёвыми не являются.
Скорость. Практически безальтернативным средством долговременного хранения больших
объёмов данных до недавнего времени являлись магнитные жесткие диски. Магнитные ленты,
различные оптические и магнито-оптические дисковые технологии и флэшки в силу присущих им
специфических ограничений составить им конкуренцию не могли. Достойным соперником в
будущем могут стать твердотельные диски SSD, но их время ещё не наступило (технологию SSD
обсудим чуть позже)).
Итак, "узким" местом любой компьютерной системы являются скоростные характеристики
механических частей жёстких дисков: скорость вращения шпинделя и среднее время
позиционирования головок. От первой характеристики (при её умножении на плотность записи)
зависит так называемая внутренняя скорость чтения и записи данных. От второй – степень затрат
времени на перемещение головок, во время которого, естественно, ни запись, ни чтение не
производятся.
Реальными путями увеличения производительности дисковой подсистемы, очевидно, являются:
минимизация перемещения головок накопителей и параллельное чтение данных с нескольких
накопителей одновременно. На практике первый путь реализуется увеличением размера кластера
операционной системы, оптимизацией размещения данных на диске и регулярной дефрагментацией.
Для реализации второго пути в 1987 было разработано описание набора архитектур массивов дисков,
отличающихся отказоустойчивостью и повышенной производительностью, получившее название
RAID.
Самыми быстрым согласно нашей диаграмме является уровень RAID0 (RAID00). Теоретически,
производительность такого массива должна расти линейно по мере увеличения числа входящих в
него дисков, однако на практике, конечно же, всё обстоит не настолько радужно. К тому же следует
помнить, что с увеличением числа входящих в RAID0 дисков скорость растёт арифметически, а
вероятность отказа – геометрически. В некотором роде компромиссом скорости и надёжности
являются все уровни RAIDx0, среди которых упомянем RAID10, RAID1E0, RAID50 и RAID60.
Надёжность. Стопроцентной надежности не бывает в принципе, поэтому в данном случае мы
будем рассматривать уровни RAID с точки зрения их устойчивости к отказам отдельных дисков. В
этом смысле самым "ненадежным", как мы только что выяснили, является самый быстрый уровень
RAID0. Выход из строя любого жёсткого диска в массиве RAID0 вызывает полную потерю его
данных.
Самыми надёжными на сегодняшний день можно считать уровни RAID6 и RAID15. В любом
случае, не следует забывать про резервное копирование.
41
JBOD (Just a Bunch of Disks) – это простое объединение (spanning) жестких дисков, которое
уровнем RAID формально не является. Томом JBOD может быть массив из одного диска или
объединение нескольких дисков. Контроллеру RAID для работы с таким томом не требуется
проведение каких-либо вычислений. На нашей диаграмме диск JBOD служит в качестве «ординара»
или отправной точки – его значения надежности, производительности и стоимости совпадают с
соответствующими показателями единичного жесткого диска.
RAID 0 (“Striping”) избыточности не имеет, а информацию распределяет сразу по всем
входящим в массив дискам в виде небольших блоков («страйпов»). За счет этого существенно
повышается производительность, но страдает надежность. Как и в случае JBOD, за свои деньги мы
получаем 100% емкости диска.
Поясню, почему уменьшается надежность хранения данных на любом составном томе – так как
при выходе из строя любого из входящих в него винчестеров полностью и безвозвратно пропадает
вся информация. В соответствии с теорией вероятностей математически надежность тома RAID0
равна произведению надежностей составляющих его дисков, каждая из которых меньше единицы,
поэтому совокупная надежность заведомо ниже надежности любого диска.
Хороший уровень – RAID 1 (“Mirroring”, «зеркало»). Он имеет защиту от выхода из строя
половины имеющихся аппаратных средств (в общем случае – одного из двух жестких дисков),
обеспечивает приемлемую скорость записи и выигрыш по скорости чтения за счет
распараллеливания запросов. Недостаток заключается в том, что приходится выплачивать стоимость
двух жестких дисков, получая полезный объем одного жесткого диска.
Изначально предполагается, что жесткий диск – вещь надежная. Соответственно, вероятность
выхода из строя сразу двух дисков равна (по формуле) произведению вероятностей, т.е. ниже на
порядки! К сожалению, реальная жизнь – не теория! Два винчестера берутся из одной партии и
работают в одинаковых условиях, а при выходе из строя одного из дисков нагрузка на оставшийся
увеличивается, поэтому на практике при выходе из строя одного из дисков следует срочно принимать
меры – вновь восстанавливать избыточность. Для этого с любым уровнем RAID (кроме нулевого)
рекомендуют использовать диски горячего резерва HotSpare. Достоинство такого подхода –
поддержание постоянной надежности. Недостаток – еще большие издержки (т.е. стоимость 3-х
винчестеров для хранения объема одного диска).
Зеркало на многих дисках – это уровень RAID 10. При использовании такого уровня
зеркальные пары дисков выстраиваются в «цепочку», поэтому объем полученного тома может
превосходить емкость одного жесткого диска. Достоинства и недостатки – такие же, как и у уровня
42
RAID1. Как и в других случаях, рекомендуется включать в массив диски горячего резерва HotSpare
из расчета один резервный на пять рабочих.
RAID 5, действительно, самый популярный из уровней – в первую очередь благодаря своей
экономичности. Жертвуя ради избыточности емкостью всего одного диска из массива, мы получаем
защиту от выхода из строя любого из винчестеров тома. На запись информации на том RAID5
тратятся дополнительные ресурсы, так как требуются дополнительные вычисления, зато при чтении
(по сравнению с отдельным винчестером) имеется выигрыш, потому что потоки данных с нескольких
накопителей массива распараллеливаются.
Недостатки RAID5 проявляются при выходе из строя одного из дисков – весь том переходит в
критический режим, все операции записи и чтения сопровождаются дополнительными
манипуляциями, резко падает производительность, диски начинают греться. Если срочно не принять
меры – можно потерять весь том. Поэтому, (см. выше) с томом RAID5 следует обязательно
использовать диск Hot Spare.
Помимо базовых уровней RAID0 - RAID5, описанных в стандарте, существуют
комбинированные уровни RAID10, RAID30, RAID50, RAID15, которые различные производители
интерпретируют каждый по-своему.
Суть таких комбинаций вкратце заключается в следующем. RAID10 – это сочетание единички и
нолика (см. выше). RAID50 – это объединение по “0” томов 5-го уровня. RAID15 – «зеркало»
«пятерок». И так далее.
Таким образом, комбинированные уровни наследуют преимущества (и недостатки) своих
«родителей». Так, появление «нолика» в уровне RAID 50 нисколько не добавляет ему надежности, но
зато положительно отражается на производительности. Уровень RAID 15, наверное, очень надежный,
но он не самый быстрый и, к тому же, крайне неэкономичный (полезная емкость тома составляет
меньше половины объема исходного дискового массива).
RAID 6 отличается от RAID 5 тем, что в каждом ряду данных (по-английски stripe) имеет не
один, а два блока контрольных сумм. Контрольные суммы – «многомерные», т.е. независимые друг
от друга, поэтому даже отказ двух дисков в массиве позволяет сохранить исходные данные.
Вычисление контрольных сумм по методу Рида-Соломона требует более интенсивных по сравнению
с RAID5 вычислений, поэтому раньше шестой уровень практически не использовался. Сейчас он
поддерживается многими продуктами, так как в них стали устанавливать специализированные
микросхемы, выполняющие все необходимые математические операции.
Согласно некоторым исследованиям, восстановление целостности после отказа одного диска на
томе RAID5, составленном из дисков SATA большого объема (400 и 500 гигабайт), в 5% случаев
заканчивается утратой данных. Другими словами, в одном случае из двадцати во время регенерации
массива RAID5 на диск резерва Hot Spare возможен выход из строя второго диска... Отсюда
рекомендации лучших RAIDоводов: 1) всегда делайте резервные копии; 2) используйте RAID6!
Недавно появились новые уровни RAID1E, RAID5E, RAID5EE. Буква “Е” в названии
означает Enhanced.
RAID level-1 Enhanced (RAID level-1E) комбинирует mirroring и data striping. Эта смесь уровней
0 и 1 устроена следующим образом. Данные в ряду распределяются точь-в-точь так, как в RAID 0. То
есть ряд данных не имеет никакой избыточности. Следующий ряд блоков данных копирует
предыдущий со сдвигом на один блок. Таким образом как и в стандартном режиме RAID 1 каждый
блок данных имеет зеркальную копию на одном из дисков, поэтому полезный объем массива равен
половине суммарного объема входящих в массив жестких дисков. Для работы RAID 1E требуется
объединение трех или более дисков.
Мне очень нравится уровень RAID1E. Для мощной графической рабочей станции или даже для
домашнего компьютера – оптимальный выбор! Он обладает всеми достоинствами нулевого и первого
уровней – отличная скорость и высокая надежность.
Перейдем теперь к уровню RAID level-5 Enhanced (RAID level-5E). Это то же самое что и
RAID5, только со встроенным в массив резервным диском spare drive. Это встраивание производится
следующим образом: на всех дисках массива оставляется свободным 1/N часть пространства, которая
при отказе одного из дисков используется в качестве горячего резерва. За счет этого RAID5E
демонстрирует наряду с надежностью лучшую производительность, так как чтение/запись
производится параллельно с бОльшего числа накопителей одновременно и spare drive не
простаивает, как в RAID5. Очевидно, что входящий в том резервный диск нельзя делить с другими
43
томами (dedicated vs. shared). Том RAID 5E строится минимум на четырех физических дисках.
Полезный объем логического тома вычисляется по формуле N-2.
RAID level-5E Enhanced (RAID level-5EE) подобен уровню RAID level-5E, но он имеет более
эффективное распределение spare drive и, как следствие, – более быстрое время восстановления. Как
и уровень RAID5E, этот уровень RAID распределяет в рядах блоки данных и контрольных сумм. Но
он также распределяет и свободные блоки spare drive, а не просто оставляет под эти цели часть
объема диска. Это позволяет уменьшить время, необходимое на реконструкцию целостности тома
RAID5EE. Входящий в том резервный диск нельзя делить с другими томами – как и в предыдущем
случае. Том RAID 5EE строится минимум на четырех физических дисках. Полезный объем
логического тома вычисляется по формуле N-2.
Как ни странно, никаких упоминаний об уровне RAID 6E на просторах Интернета я не нашел пока такой уровень никем из производителей не предлагается и даже не анонсируется. А ведь
уровень RAID6E ( или RAID6EE? ) можно предложить по тому же принципу, что и предыдущий.
Диск HotSpare обязательно должен сопровождать любой том RAID, в том числе и RAID 6. Конечно,
мы не потеряем информацию при выходе из строя одного или двух дисков, но начать регенерацию
целостности массива крайне важно как можно раньше, чтобы скорее вывести систему из
«критического» режима. Поскольку необходимость диска Hot Spare для нас не подлежит сомнению,
логичным было бы последовать дальше и «размазать» его по тОму так, как это сделано в RAID 5EE,
чтобы получить преимущества от использования бОльшего количества дисков (лучшая скорость на
чтении-записи и более быстрое восстановление целостности).
Уровни RAID в «числах».
В таблицу я собрал некоторые важные параметры почти всех уровней RАID, чтобы можно было
сопоставить их между собой и четче понять их суть.
Произв
Прои
Встр
Изб
озвоМакс
ИспольоенМин.
ыдительдитель.
кол-во
Уровень
зование емкости
ный дисккол-во
точность
ность
дисков
~~~~~~~
дисков
резерва
дисков
ность
чтения
записи
~~~~
~~~~~~~
~~~~ ~~~~~~~
~~~~~~~
~~~~~~
~~~~
~~~
~~~
~
~~~
RAID 0
нет
100%
Отл
Отл
нет
1
16
Хор
RAID 1
+
50%
Хор +
нет
2
2
+
Хор
RAID 10
+
50%
Хор +
нет
4
16
+
Хор
RAID 1E
+
50%
Хор +
нет
3
16
+
RAID 5
+
67-94%
Отл
Хор
нет
3
16
RAID 5E
+
50-88%
Отл
Хор
+
4
16
RAID 5EE
+
50-88%
Отл
Хор
+
4
16
RAID 6
+
50-88%
Отл
Хор
нет
4
16
RAID 00
нет
100%
Отл
Отл
нет
2
60
Хор
RAID 1E0
+
50%
Хор +
нет
6
60
+
RAID 50
+
67-94%
Отл
Хор
нет
6
60
RAID 15
+
33-48%
Отл
Хор
нет
6
60
44
Все «зеркальные» уровни – RAID 1, 1+0, 10, 1E, 1E0.
Давайте еще раз попробуем досконально разобраться, чем же различаются эти уровни?
RAID 1.
Это – классическое «зеркало». Два (и только два!) жестких диска работают как один, являясь
полной копией друг друга. Выход из строя любого из этих двух дисков не приводит к потере ваших
данных, так как контроллер продолжает работу с оставшимся диском. RAID1 в цифрах: двукратная
избыточность, двукратная надежность, двукратная стоимость. Производительность на запись
эквивалентна производительности одного жесткого диска. Производительность чтения выше, так как
контроллер может распределять операции чтения между двумя дисками.
RAID 10.
Суть этого уровня в том, что диски массива объединяются парами в «зеркала» (RAID 1), а затем
все эти зеркальные пары в свою очередь объединяются в общий массив с чередованием (RAID 0).
Именно поэтому его иногда обозначают как RAID 1+0. Важный момент – в RAID 10 можно
объединить только четное количество дисков (минимум – 4, максимум – 16). Достоинства: от
"зеркала" наследуется надежность, от «нуля» – производительность как на чтение, так и на запись.
RAID 1Е.
Буква "E" в названии означает "Enhanced", т.е. "улучшенный". Принцип этого улучшения
следующий: данные блоками "чередуются" ("striped") на все диски массива, а потом еще раз
"чередуются" со сдвигом на один диск. В RAID 1E можно объединять от трех до 16 дисков.
Надежность соответствует показателям "десятки", а производительность за счет большего
"чередования" становится чуть лучше.
RAID 1Е0.
Этот уровень реализуется так: мы создаем "нулевой" массив из массивов RAID1E.
Следовательно, общее количество дисков должно быть кратно трем: минимум три и максимум –
шестьдесят! Преимущество в скорости при этом мы вряд ли получим, а сложность реализации может
неблагоприятно отразиться на надежности. Главное достоинство – возможность объединить в один
массив очень большое (до 60) количество дисков.
Сходство всех уровней RAID 1X заключается в их показателях избыточности: ради реализации
надежности жертвуется ровно 50% суммарной емкости дисков массива.
Контрольные вопросы
Что такое RAID?
Что такое JBOD?
Самым надежным считается схема……?
45
Практическая работа №12Инсайдерская информация. Программы сбора информации о
ПК
Цель работы: изучить возможности программных средств сбора остаточной информации о
ПК.
Задание
1.Прослушать обучающий курс преподавателя в лекционном классе.
2.Изучить возможности программ сбора остаточной информации.
2.1
Программа Historian
Программа Windows File Analyzer
Программа USB-History
Содержание отчета
1. Цель работы
2. Задание
3. Ответы на контрольные вопросы
4. Результаты выполнения практической части
5. Вывод по результатам работы
Самостоятельная работа
Программа Historian
Программа предназначенна для восстановления из сохраняемых браузерами файлов пути
пользователя в глобальной сети Интернет. Информация сохраняется в следующих файлах:
Internet Explorer: C:\Document and Settings\<Имя пользователя>\Cookies\Index.dat
Opera: С:\Document and Settings\<Имя пользователя>\Application Data\ Opera\Opera
1 Запустить программу Historian 1.4
2 Открыть путь расположения Index.dat
2.1 <File> <Open source files> <местонахождение файла>.
2.2 Выполнить расшифровку Index.dat исполнив команду <Export>, будет сформирован
текстовый документ Index.dat.txt
2.3 Открыть Index.dat.txt , проанализировать файл.
Программа Windows File Analyzer
Программа предназначенна для восстановления данных сохраняемых операционной системой
от обычного пользователя в виде эскизов удаленных изображений браузерами. Информация
сохраняется в скрытых файлах Thumbs.db
1 В исследуемой папке в меню необходимо включить просмотр скрытых файлов:
<Вид> <Свойства папки> <Скрывать защищенные системные файлы>- убрать флажок,
<Показывать скрытые файлы и папки> - поставить флажок.
2 Запустить программу Windows File Analyzer
3 Открыть путь расположения Thumbs.db
2.1 <File> <Analyze Thumbnail Database> <местонахождение файла>.
Выполнить расшифровку Thumbs.db , будет сформирован документ с эскизами удаленных
изображений. Результаты занести в отчет.
3.Программа позволяет выполнить анализ всех визитов пользователя выполняя исследование
файла Index.dat
4.С помощью программы можно вывести список запускаемых приложений
Программа USB-History
Операционная система сохраняет сведения обо всех подключаемых USB накопителях, когдалибо работавших с ПК. Благодаря этому можно узнать на какую модель флешки и в какое время
была скопирована конфиденциальная информация.
1 Разархивировать программу USB-History в папку Проба
2 Необходимо создать скрипт. В блокноте введите следующую последовательность команд :
@echo off
46
echo -------------->>usbhistory_log.txt
date /t>>usbhistory_log.txt
time /t>>usbhistory_log.txt
echo %computername%>>usbhistory_log.txt
echo -------------->>usbhistory_log.txt
usbhistory.exe>>usbhistory_log.txt
Сохранить как usbhistory_start.bat в папку Проба
3 Запустить usbhistory_start.bat
4 Открыть сформированный файл usbhistory_log.txt в котором содержится вся информации о
подключаемых к ПК Usb устройствах. Занести в отчет.
Контрольные вопросы к практической работе
Что такое инсайдерская информация?
Где и для чего сохраняется остаточная информация?
Что можно узнать проведя анализ с помощью предложенных программ?
47
Практическая работа №13 Настройка межсетевого экрана.
Цель практического занятия
Изучить основные возможности защиты сервера или рабочей станции под ОС Windows с
помощью встроенного в систему межсетевого экрана (брандмауэра).
Задание для работы
Включить ПК.
Осуществить проверку того, что Брандмауэр Windows перед началом лабораторной работы
находится в отключённом состоянии. При необходимости установить утилиту “telnet” или “putty”
Записать результаты проверки в протокол.
Определить IP-адрес ПК. Записать IP-адрес ПК в протокол.
Проверить доступность всех служб (HTTP порт 80, FTP порт 21, SMTP порт 25) запущенных на
ПК с другого ПК лаборатории с помощью команды “telnet” или утилиты “putty”. Занести результаты
проверки в протокол.
Проверить ответ ПК на тестовые эхо запросы с другого ПК с помощью команды ping. Занести
результаты проверки в протокол.
Осуществить настройку Брандмауэра таким образом, чтобы c любого компьютера лаборатории
были доступны подключения к службам HTTP и FTP, остальные службы должны быть недоступны
также следует запретить ответ на тестовые эхо запросы.
Проверить доступность служб ПК с другого ПК лаборатории с помощью telnet. При правильной
настройке должен быть ответ от HTTP и FTP служб и отсутствовать ответ от SMTP службы. Занести
результаты проверки в протокол.
Проверить ответ ПК на тестовые эхо запросы с другого ПК. При правильной настройке ответа
быть не должно. Занести результаты проверки в протокол.
Определить IP-адрес другого ПК лаборатории. Занести в протокол IP-адрес.
Осуществить настройку Брандмауэра таким образом, чтобы с IP адреса определённого в пункте
9 лаборатории было возможно подключение к SMTP службе, для других ПК доступ к SMTP должен
быть закрыт. Также разрешите ПК принимать тестовые эхо запросы с любого ПК лабораторной сети.
Проверить доступность служб ПК с помощью “telnet” с другого ПК лаборатории, для IP-адреса
которого был открыт доступ к SMTP службе на испытуемом ПК. При правильной настройке должен
быть ответ от службы SMTP и отсутствовать ответ от HTTP и FTP служб. Занести результаты
проверки в протокол.
Проверить ответ ПК на тестовые эхо запросы с другого ПК. При правильной настройке ответ
должен быть. Занести результаты проверки в протокол.
Проверить доступность служб ПК с помощью “telnet” с третьего ПК лаборатории, для которого
не был открыт доступ к SMTP службе на испытуемом ПК. При правильной настройке не должно
быть ответа ни от одной службы. Занести результаты проверки в протокол.
Проверить ответ ПК на тестовые эхо запросы с третьего ПК. При правильной настройке ответ
должен быть. Занести результаты проверки в протокол.
Порядок выполнения работы
Включили ПК
Отключили брандмауэр
48
Адрес тестируемого ПК – 192.168.1.2
Проверим доступность служб с помощью программы ХАМРР
Все службы запущены и работают корректно
Проверим ответ ПК на текстовые эхо запросы с другого ПК с помощью команды ping. Другой
ПК имеет IP 192.168.1.3. Отправим 5 запросов.
49
Настроим брандмауэр таким образом, что c любого ПК будут доступны подключения к
службам HTTP и FTP, а остальные службы будут недоступны.
Для этого заходим: Пуск – Панель управления – Сетевые подключения – Изменить параметры
брандмауэра Windows – Включить (рекомендуется) + Не разрешать исключения – Исключения. В
полученном списке программ и служб разрешить службы HTTP и FTP.
Проверим доступность служб ПК с другого ПК лаборатории с помощью telnet. Должен быть
ответ от HTTP и FTP служб и отсутствовать ответ от SMTP.
50
Проверим ответ ПК на тестовые эхо запросы с другого ПК. Ответа быть не должно.
51
ОБЩИЕ УКАЗАНИЯ ПО ВЫПОЛНЕНИЮ РАБОТЫ
1.1. Целью лабораторной работы является получение навыков по настройке параметров безопасности
подключения
к
Интернет
защищенной
операционной
системы
Windows-XP.
1.2. В результате выполнения лабораторной работы должны быть приобретены знания:
назначения и возможности настройки параметров безопасности подключения к Интернет
защищенной операционной системы Windows-XP;
о возможностях и настройках брандмауэра подключения к Интернету.
1.3. В процессе выполнения лабораторной работы необходимо овладеть навыками:
настройки и управления параметрами безопасности подключения к Интернет;
включения и настройки Брандмауэра подключения к Интернету (ICF).
1.4. Используемое оборудование и программное обеспечение - ПЭВМ IBM PC, операционная
система WINDOWS –XP.
2. Основные теоретические сведения
2.1. Изучите общие сведения о возможностях и настройках брандмауэра подключения к
Интернету.
Брандмауэр подключения к Интернету (ICF) в WINDOWS –XP — это программный межсетевой
экран, используемый для установки ограничений на передачу информации между домашней сетью
или
сетью
малого
предприятия
и
Интернетом.
Что же такое межсетевой экран (firewall)? Это средство, которое разграничивает доступ между двумя
сетями с различными требованиями по обеспечению безопасности. В самом распространенном
случае межсетевой экран устанавливается между корпоративной сетью и Internet.
Что такое брандмауэр Windows?
Брандмауэр помогает повысить безопасность компьютера. Он ограничивает информацию,
поступающую на компьютер с других компьютеров, позволяя лучше контролировать данные на
компьютере и обеспечивая линию обороны компьютера от людей или программ (включая вирусы и
«черви»),
которые
несанкционированно
пытаются
подключиться
к
компьютеру.
Можно считать брандмауэр пограничным постом, на котором проверяется информация (часто
называемая трафик), приходящая из Интернета или локальной сети. В ходе этой проверки
брандмауэр отклоняет или пропускает информацию на компьютер в соответствии с установленными
52
параметрами
(рис.1).
Рис. 1. Общая схема работы брандмауэра
В Пакет обновления для Microsoft Windows XP (SP2) брандмауэр Windows включен по
умолчанию. Необязательно использовать именно брандмауэр Windows — можно установить и
включить любой брандмауэр по выбору. Оцените возможности других брандмауэров, а затем
решите, какой из брандмауэров подходит лучше всего. При желании установить и включить другой
брандмауэр
отключите
брандмауэр
Windows.
Межсетевой экран призван решить две задачи, каждая из которых по-своему важна:
• ограничение доступа внешних (по отношению к защищаемой сети) пользователей к внутренним
ресурсам.
•
разграничение доступа пользователей защищаемой сети к внешним ресурсам.
Все межсетевые экраны используют в своей работе один из двух взаимоисключающих принципов:
«Разрешено все, что не запрещено в явном виде». Данный принцип облегчает администрирование
межсетевого экрана, так как от администратора не требуется никакой предварительной настройки.
Любой сетевой пакет, пришедший на МСЭ, пропускается через него, если это не запрещено правилами. С другой стороны, в случае неправильной настройки данное правило делает межсетевой
экран дырявым решетом, который не защищает от большинства несанкционированных действий.
«Запрещено все, что не разрешено в явном виде». Этот принцип делает межсетевой экран
практически неприступной стеной. Однако, повышая защищенность, мы тем самым нагружаем
администратора безопасности дополнительными задачами по предварительной настройке базы
правил межсетевого экрана. После включения такого МСЭ в сеть, она становится недоступной для
любого вида трафика. Администратор должен на каждый тип разрешенного взаимодействия задавать
одно и более правил.
Как работает брандмауэр?
Когда к компьютеру пытается подключиться кто-то из Интернета или локальной сети, такие
попытки называют «непредусмотренными запросами». Когда на компьютер поступает
непредусмотренный запрос, брандмауэр Windows блокирует подключение. Если на компьютере
используются такие программы, как программа передачи мгновенных сообщений или сетевые игры,
которым требуется принимать информацию из Интернета или локальной сети, брандмауэр
запрашивает пользователя о блокировании или разрешении подключения. Если пользователь
разрешает подключение, брандмауэр Windows создает исключение, чтобы в будущем не тревожить
пользователя запросами по поводу поступления информации для этой программы (таблица 6.1).
Что может и чего не может брандмауэр Windows
Таблица 6.1
Он может:
Он не может:
Обнаружить или обезвредить компьютерных вирусов и
«червей», если они уже попали на компьютер. По этой причине
Блокировать
необходимо также установить антивирусное программное
компьютерным вирусам и
обеспечение
и
своевременно
обновлять
его,
чтобы
«червям» доступ
на
предотвратить повреждение компьютера вирусами, «червями» и
компьютер.
другими опасными объектами, а также не допустить
использования данного компьютера для распространения
53
вирусов на другие компьютеры.
Запретить
пользователю
открывать
сообщения
электронной почты с опасными вложениями. Не открывайте
вложения в сообщениях электронной почты от незнакомых
Запросить
отправителей. Следует проявлять осторожность, даже если
пользователя
о
источник сообщения электронной почты известен и заслуживает
выбореблокировки
или
доверия. При получении от знакомого пользователя
разрешения
для
электронного письма с вложением внимательно прочтите тему
определенных запросов на
сообщения перед тем, как открыть его. Если тема сообщения
подключение .
представляет собой беспорядочный набор знаков или не имеет
смысла, не открывайте письмо, пока не свяжетесь с
отправителем для получения подтверждения.
Вести учет (журнал
безопасности) —
по
желанию пользователя —
Блокировать спам или несанкционированные почтовые
записывая разрешенные и рассылки, чтобы они не поступали в папку входящих
заблокированные попытки сообщений. Однако некоторые программы электронной почты
подключения
к способны делать это. Ознакомьтесь с документацией своей
компьютеру. Этот журнал почтовой программы, чтобы выяснить ее возможности.
может оказаться полезным
для диагностики неполадок.
Если идет обмен мгновенными сообщениями с собеседником, который собирается прислать
файл (например фотографию), брандмауэр Windows запросит подтверждения о снятии блокировки
подключения и разрешении передачи фотографии на компьютер. А при желании участвовать в
сетевой игре через Интернет с друзьями пользователь может добавить эту игру как исключение,
чтобы
брандмауэр
пропускал
игровую
информацию
на
компьютер.
Хотя имеется возможность отключать брандмауэр Windows для отдельных подключений к
Интернету или локальной сети, это повышает вероятность нарушения безопасности компьютера.
Для чего служат параметры настройки брандмауэра Windows?
Работа брандмауэра Windows определяется тремя параметрами: Включить,Включить, но не
разрешать
исключения и Выключить.
Включить. По умолчанию брандмауэр Windows включен, и лучше оставить его в таком состоянии
(рис. 2). При использовании этого параметра брандмауэр Windows будет блокировать все
непредусмотренные запросы на подключение к компьютеру за исключением тех, которые
предназначены для программ или служб, выбранных на вкладке Исключения.
Рис. 2. Диалоговое окно Брандмауэр Windows.
54
Включить, но не разрешать исключения: При установке флажка Не разрешать
исключения брандмауэр Windows блокирует все непредусмотренные запросы на подключение к
компьютеру, в том числе и те, которые предназначены для программ или служб, выбранных на
вкладкеИсключения. Этот параметр служит для максимальной защиты компьютера, например при
подключении к общедоступной сети в отеле или аэропорту или в периоды распространения через
Интернет особо опасных вирусов или червей. Нет необходимости все время использовать флажок Не
разрешать исключения, поскольку при этом некоторые программы могут перестать работать
правильно, а кроме того будут блокироваться непредусмотренные запросы к следующим службам:
Служба доступа к файлам и принтерам
Средства «Удаленный помощник» и «Дистанционное управление рабочим столом»
Обнаружение сетевых устройств
Заранее настроенные программы и службы в списке «Исключения»
Дополнительные объекты, которые были добавлены в список «Исключения»
Если установлен флажок Не разрешать исключения, можно по-прежнему отправлять и получать
электронную почту, использовать программу передачи мгновенных сообщений или просматривать
большинство
веб-страниц.
Выключить. Этот параметр отключает брандмауэр Windows. При использовании этого параметра
компьютер гораздо более уязвим к атакам злоумышленников или вирусов, исходящим из Интернета.
Этот параметр следует использовать только опытным пользователям в целях администрирования
компьютера или при наличии защиты компьютера другим брандмауэром.
Примечание: Параметры настройки, заданные для случая, когда компьютер присоединен к
домену, сохраняются отдельно от параметров для работы компьютера не в составе домена. Эти
отдельные группы параметров настройки называются профили.
Определение активных параметров брандмауэра Windows
Сочетание параметров на вкладке Исключения и любые дополнительные параметры в
разделе Параметры сетевого подключения на вкладкеДополнительно называются «результирующим
набором»
параметров
брандмауэра
Windows.
Для каждого подключения результирующий набор параметров может быть различным. Параметры,
открывающие порт для определенного подключения, имеют более высокий приоритет по сравнению
с глобальными параметрами, которые могут запрещать открытие этого порта. В таблице 6.2
приведены несколько примеров.
Примеры параметров для конкретного подключения
Таблица 6.2
Параметр
для
Результирующий
Глобальный параметр подключения
набор
Отключено
Отключено
Отключено
Включено
Включено
Отключено
(подсеть)
(подсеть)
Включено
Включено
Отключено
(глобально)
(глобально)
Отключено
Включено
Включено
Включено
Включено
Включено
(подсеть)
(глобально)
Включено
Включено
Включено
(глобально)
(глобально)
При одновременном использовании глобальных и отдельных параметров определить
результирующий набор будет трудно.
Параметры групповой политики для брандмауэра Windows
Параметры групповой политики определяют различные компоненты пользовательской
системы, которыми управляет системный администратор. В пакете обновления для Microsoft
WindowsXP (SP2) доступны следующие параметры групповой политики:
Разрешать обход для прошедших проверку IPSec
Разрешать исключения для общего доступа к файлам и принтерам
Разрешать исключения ICMP
55
Разрешать локальные исключения для портов
Разрешать локальные исключения для программ
Разрешать ведение журнала
Разрешать исключения для удаленного управления
Разрешать исключения для удаленного рабочего стола
Разрешать исключения для UPnP-инфраструктуры
Задать исключения для программ
Задать исключения портов
Не разрешать исключения
Защитить все сетевые подключения
Запретить уведомления
Запретить одноадресные ответы на многоадресные или широковещательные запросы
Регистрация
событий
Являясь критическим элементом системы защиты корпоративной сети, межсетевой экран имеет
возможность регистрации всех действий, им производимых. К таким действиям относятся не только
пропуск или блокирование сетевых пакетов, но и изменение правил разграничения доступа
администратором безопасности и другие действия. Такая регистрация позволяет обращаться к
создаваемым журналам по мере необходимости — в случае возникновения инцидента безопасности
или сбора доказательств для предоставления их в судебные инстанции или для внутреннего
расследования.
Возможность для программы связываться через брандмауэр Windows
Помогая обеспечить защиту компьютера, брандмауэр Windows блокирует непредусмотренные
запросы на подключение к вашему компьютеру. Поскольку брандмауэр ограничивает обмен
данными между компьютером и Интернетом, может потребоваться регулировка параметров для
некоторых программ, которым требуется свободное подключение к Интернету. Для этих программ
можно
сделать исключение,
чтобы
они
могли
связываться
через
брандмауэр.
Риск
при
создании
исключений.
Каждое исключение, дающее программе возможность связываться через брандмауэр Windows,
делает компьютер более уязвимым. Создание исключения равносильно пробиванию бреши в
брандмауэре. Если таких брешей окажется слишком много, брандмауэр уже не будет
прочной преградой. Обычно взломщики используют специальные программы для поиска в
Интернете компьютеров с незащищенными подключениями. Если создать много исключений и
открыть много портов, компьютер может оказаться жертвой таких взломщиков.
Чтобы уменьшить потенциальный риск при создании исключений:
Создавайте исключение, только когда оно действительно необходимо.
Никогда не создавайте исключений для программы, которую плохо знаете.
Удаляйте исключения, когда необходимость в них отпадает.
Создание
исключений
несмотря
на
риск.
Иногда требуется открыть кому-то возможность связи с вашим компьютером, несмотря на риск—
например, когда ожидается получение файла, посланного через программу передачи мгновенных
сообщений, или когда хочется принять участие в сетевой игре через Интернет.
Если идет обмен мгновенными сообщениями с собеседником, который собирается прислать файл
(например фотографию), брандмауэр Windows запросит подтверждения о снятии блокировки
подключения и разрешении передачи фотографии на ваш компьютер. А при желании участвовать в
сетевой игре через Интернет с друзьями вы можете добавить эту игру как исключение, чтобы
брандмауэр
пропускал
игровую
информацию
на
ваш
компьютер.
Чтобы разрешить непредусмотренные подключения к программе на своем компьютере, используйте
вкладку Исключения в брандмауэере Windows. Если программа или служба, для которой требуется
создать исключение, отсутствует в списке на вкладке Исключения, можно добавить ее с помощью
кнопкиДобавить программу. Если программа отсутствует в списке программ, которые можно
добавить,
нажмите
кнопку Обзор,
чтобы
найти
ее.
Если программу не удалось найти, можно открыть порт. Порт подобен маленькой дверце в
брандмауэре, через которую разрешается взаимодействовать. Чтобы определить, какой порт нужно
открыть, на вкладкеИсключения нажмите кнопку Добавить порт. (Открыв порт, не забудьте снова
56
закрыть
его,
когда
перестанете
использовать.)
Добавление исключения более предпочтительно, чем открытие порта, по следующим причинам:
Проще сделать.
Нет необходимости выяснять номер используемого порта.
Добавление исключения помогает поддерживать безопасность, так как брандмауэр открыт
только в то время, когда программа ожидает подключения к ней.
Опытные пользователи могут открывать порты и настраивать их для отдельных подключений,
чтобы свести к минимуму возможности злоумышленников в получении доступа к компьютеру или к
сети. Для этого откройте брандмауэр Windows, откройте вкладку Дополнительно и используйте
параметры в группеПараметры сетевого подключения.
При настройке Брандмауэра подключения к Интернету (ICF) WINDOWS –XP необходимо
иметь
в
виду
следующее:
• он имеется в 32-разрядной версии Windows XP Professional и в Windows XP Home Edition, но
отсутствует
в
64-разрядной
версии
Windows
XP
Professional;
• для общедоступного подключения к Интернету его следует включить, если доступ многих
компьютеров к Интернету обеспечивается средствами компонента Общий доступ к подключению
Интернета
(ICS);
• он позволяет защитить и одиночный компьютер, подключенный к Интернету через кабельный,
DSL
или
обычный
модем;
• для VPN-подключений или на компьютерах-клиентах его включать не следует, иначе возникнут
проблемы при совместном использовании файлов и принтеров.
Примечание: Протокол контрольных сообщений Интернета (ICMP) позволяет компьютерам,
объединенным в сеть, обмениваться информацией об ошибках и состоянии подключения.
Осторожно! При включении определенных параметров ICMP ваша сеть может стать видимой из
Интернета и уязвимой для попыток несанкционированного доступа.
На вкладке ICMP настройки Брандмауэра можно указать, на какие запросы из сети Интернета
будет отвечать компьютер (табл. 6.3). По умолчанию ни один из флажков на этой вкладке не
отмечен.
Параметры ICMP
Таблица 6.3
Описание
Параметр
Разрешить
входящий
Запросы,
посылаемые
компьютеру,
возвращаются
эхо-запрос (Allow Incoming отправителю. Обычно используется для поиска неисправностей,
Echo Request)
например при выполнении команды ping.
Разрешить
входящий
Прием данных компьютер подтверждает, отвечая
запрос
времени
(Allow сообщениями, в которых указано время получения данных.
Incoming Timestamp Request)
Разрешить
входящий
Компьютер будет принимать запросы подробной
запрос маски (Allow Incoming информации о публичной сети, к которой он подключен, и
Mask Request)
отвечать на эти запросы.
Разрешить
входящий
Компьютер будет отвечать на запросы об известных ему
запрос
маршрутизатора сетевых маршрутах.
(Allow
Incoming
Router
Request)
Разрешить присваивать
Данные из Интернета, которые компьютер не может
исходящему
назначению принять из-за какой-либо ошибки, будут отбрасываться, на адрес
«недоступен» (Allow Out отправителя going Destination при этом отсылаются сообщения
Unreachable)
«Узел недоступен» (Destination Unreachable), поясняющие
причину сбоя.
Описание
Параметр
Разрешить снижать ско
Если
скорость
передачи
превышает
возможности
57
рость источнику исходя щих компьютера по обработке входящих данных, данные будут
сообщений
(Allow
отбрасываться, а отправителю будет предложено снизить
Outgoing Source Quench)
скорость.
Разрешить любые пара
При сбросе пакета компьютером из-за не правильного
метры исходящих сообщений заголовка отправитель получает сообщение об ошибке
(Allow Outgoing Parameter «Неверный заголовок» (Bad Header).
Problem)
Разрешить исходящее
При сбросе передачи данных до ее окончания из-за того,
превышение времени (Allow что требуемое время передачи превышает допустимое,
Outgoing
Time
компьютер оповещает отправителя сообщением «Время истекло»
Exceeded)
(Time Expired).
Разрешать
Данные,
передаваемые
компьютером,
будут
перенаправление
(Allow перенаправлены на другой маршрут при изменении маршрута по
Redirect)
умолчанию.
2.2. Изучите общие представления о параметрах безопасности и конфиденциальности
подключения к Интернету.
В обозревателе Internet Explorer имеется несколько возможностей, позволяющих обеспечить
защиту конфиденциальности, а также повысить безопасность личных данных пользователя.
Параметры конфиденциальности позволяют защитить личные данные пользователя — с помощью
этих параметров можно понять, как просматриваемые веб-узлы используют эти данные, а также
задать значения параметров конфиденциальности, которые будут определять, разрешено ли вебузлам
сохранять
файлы
«cookie»
на
компьютере.
В число параметров конфиденциальности Internet Explorer входят следующие.
Параметры конфиденциальности, определяющие обработку на компьютере файлов «cookie».
Файлы «cookie» — это созданные веб-узлом объекты, которые сохраняют на компьютере
определенные сведения, например о предпочтениях пользователя при посещении данного узла.
Кроме того, эти файлы могут также сохранять личные данные пользователя, такие как имя и адрес
электронной почты.
Оповещения безопасности, выдаваемые пользователю при попытке получить доступ к веб-узлу,
не соответствующему заданным параметрам конфиденциальности.
Возможность просмотра политики конфиденциальности P3P для веб-узла.
Средства безопасности позволяют предотвратить доступ других пользователей к таким
сведениям, на доступ к которым у них нет разрешения. Это, например, сведения о кредитной
карточке, вводимые при покупках в Интернете. Эти средства безопасности могут также защитить
компьютер
от
небезопасного
программного
обеспечения.
В число параметров безопасности Internet Explorer входят следующие.
Возможность блокирования большинства всплывающих окон.
Возможность обновления, отключения или повторного включения надстроек для вебобозревателя.
Средства повышения безопасности, предупреждающие пользователя о попытке веб-узла
загрузить файлы или программы на компьютер.
Цифровые подписи, которые подтверждают, что файл поступил действительно от указанного
лица или издателя и с момента включения цифровой подписи в этот файл никем не внесены
изменения.
Безопасное подключение с использованием 128-разрядного ключа, которое применяется для
связи с безопасными веб-узлами.
Всплывающие окна — это небольшие окна веб-обозревателя, которые часто используются для
показа рекламы. Обычно они открываются сразу при переходе на веб-узел независимо от желания
пользователя. Такие окна могут отображаться при выборе ссылки или нажатии кнопки на веб-узле.
Открываться эти окна могут как над просматриваемой страницей, так и под ней.
Некоторые всплывающие окна, открываемые при выборе ссылки или нажатии кнопки, являются
полезными. К примеру, если щелкнуть рисунок, чтобы посмотреть его увеличенную версию, этот
рисунок может быть открыт во всплывающем окне.
Надстройки веб-обозревателя.
58
Надстройки веб-обозревателя позволяют добавить возможности, такие как дополнительные
панели инструментов, указатели мыши с анимацией, бегущая строка и средства блокирования
всплывающих рекламных сообщений, чтобы повысить эффективность и удобство выполнения
просмотра.
Многие надстройки поступают из Интернета. Для большинства получаемых из Интернета надстроек
перед их загрузкой на компьютер требуется разрешение пользователя. Однако некоторые надстройки
могут быть загружены без ведома пользователя. Это может случиться при предоставлении
разрешения на загрузку всех файлов с конкретного веб-узла или, если надстройка является частью
другой установленной программы. Некоторые надстройки устанавливаются вместе с Microsoft
Windows.
Некоторые надстройки могут отключить веб-обозреватель.
Обычно надстройки работают нормально, но иногда они могут вызывать неожиданное
отключение программы Internet Explorer. Это может случиться, если надстройка содержит ошибки
или если оно было разработано для более ранней версии обозревателя Internet Explorer.
Можно выполнить следующие действия.
Обновить надстройку. Если надстройка является компонентом ActiveX, следует проверить,
выполнено ли его обновление.
Отключить надстройку. Если работа надстройки приводит к повторяющимся неполадкам,
можно отключить ее.
Отправить отчет о неполадке. При отображении запроса согласитесь на отправку отчета об этой
неполадке в корпорацию Майкрософт. Это выполняется полностью анонимно и не требует ничего,
кроме разрешения пользователя. Полученные отчеты используются для улучшения качества
продукции корпорации Майкрософт и для обновления и совершенствования изделий других
компаний.
Общие сведения о цифровой подписи
Цифровая подпись предоставляет следующие возможности.
Позволяет проверить издателя файла.
Указывает на то, что файл не был изменен с тех пор, как была введена цифровая подпись.
Если файл не имеет действительной цифровой подписи — это означает, что невозможно быть
уверенным как в получении файла из указанного источника, так и в отсутствии фальсификации
файла (возможно, с помощью вируса) после его публикации. Желательно избегать открытия файла,
если нет уверенности в достоверности источника и безопасности содержимого файла.
Действительная цифровая подпись не гарантирует, что содержимое файла является безопасным.
Решение о степени доверия содержимому файла должно приниматься самим пользователем.
Использование безопасных узлов Интернета для выполнения транзакций
Многие веб-узлы настраиваются с целью предотвращения несанкционированного просмотра
тех сведений, которые получаются с этих узлов или передаются на них. Такие веб-узлы
определяются как «безопасные». Поскольку обозреватель Internet Explorer поддерживает протоколы
безопасности, используемые безопасными веб-узлами, имеется возможность надежной и
конфиденциальной
передачи
сведений
на
такие
узлы.
При посещении безопасного веб-узла с него автоматически поступает его сертификат и на панели
состояния Internet Explorer отображается значок с изображением замка. (Сертификат — это
утверждение,
подтверждающее
подлинность
лица
или
безопасность
веб-узла.)
Если пользователь намеревается отправить сведения (такие, например, как номер кредитной
карточки) на небезопасный веб-узел, обозреватель Internet Explorer может выдать предупреждение о
том, что данный узел небезопасен. Если веб-узел заявляет о своей безопасности, но его учетные
данные безопасности вызывают сомнения, обозреватель Internet Explorer может выдать
предупреждение о том, что данный веб-узел может быть фальсифицирован или выдает искаженные
сведения
о
себе.
Параметры Интернета позволяют настроить браузер Internet Explorer. Вы можете указать домашнюю
Web-страницу, которая открывается при запуске Internet Explorer, удалить временные файлы Интернета, хранящиеся на вашем компьютере, использовать Content Advisor для блокировки доступа к
материалам и установить уровень безопасности.
4.1.
Первое
лабораторное
задание
Включение и настройка Брандмауэра подключения к Интернету (ICF).
59
1. В меню Пуск (Start) щелкните Мой компьютер (My Computer), Сетевое окружение (My
Network Places), затем — Отобразить сетевые подключения(View Network Connections). Откроется
окно Сетевые
подключения (Network
Connections).
2.
Щелкните значок подключения к Интернету (через модем, локальную сеть или
высокоскоростного),
которое
требуется
защитить
с
помощью
брандмауэра.
3. В группе Сетевые задачи (Network Tasks) щелкните Изменение настроек подключения (Change
Settings
Of
This
Connection).
4. На вкладке Дополнительно (Advanced) нажмите клавишу Параметры(Settings) чтобы войти в
меню
Брандмауэра
Windows.
Для включения Брандмауэра подключения к Интернету (ICF) установите флажокВключить
(Рекомендуется).
5. На вкладке Исключения добавьте флажок Дистанционное управление рабочим столом Рис.
3. (Что
это
изменяет
в
защите?)
Рис. 3. Вкладка Исключение диалогового окна Брандмауэр Windows.
Если программа или служба, которую требуется разрешить, отсутствует в списке, выполните
следующие действия.
Нажмите кнопку Добавить программу.
В диалоговом окне Добавление программы выберите программу, которую требуется добавить,
и нажмите кнопку OK. Эта программа появится (с установленным флажком) на
вкладке Исключения в группе Программы и службы.
Нажмите кнопку OK.
Если программа или служба, которую требуется разрешить, не перечислена в диалоговом
окне Добавление программы, выполните следующие действия.
В диалоговом окне Добавление программы нажмите кнопку Обзор, найдите программу,
которую требуется добавить, и дважды щелкните ее. (Программы обычно хранятся на компьютере в
папке «Program Files».) Программа появится в группе Программы в диалоговом окне Добавление
программы.
Нажмите кнопку OK. Эта программа появится (с установленным флажком) на
вкладкеИсключения в группе Программы и службы.
Нажмите кнопку OK.
6. На вкладке Дополнительно (Advanced) можно настроить Параметры сетевого подключения,
параметры Ведения журнала безопасности,параметры Протокола ICMP или восстановить параметры
по
умолчанию
Рис.
4.
7. Для изменения параметров сетевого подключения нажмите клавишуПараметры (Settings).
Откроется диалоговое окно Дополнительные параметры (Advanced Settings) (рис. 5). Следует указать
разрешенные службы к которым могут получать доступ пользователи допущенные к работе в
Интернет.
60
На вкладке Ведение журнала безопасности (Security Logging) следует определить, нужно ли
регистрировать отброшенные (пропущенные) пакеты и успешные подключения. Здесь же задаются
размер и размещение файла журнала. По умолчанию имя файл журнала PFIREWALL.LOG, а его
размер
ограничен
4096
кбайт.
Чтобы включить ведение журнала безопасности, выберите один из параметровЗаписывать
пропущенные пакеты (Log Dropped Packets) или Записывать успешные подключения (Log Successful
Connections)
или
оба
сразу.
Ведение
журнала
безопасности
Чтобы включить параметры ведения журнала безопасности необходимо войти в систему с учетной
записью «Администратор».
Откройте брандмауэр Windows.
На
вкладке Дополнительно в
группе Ведение
журнала
безопасности нажмите
кнопкуПараметры.
Выберите один из следующих параметров.
Чтобы включить регистрацию неудачных попыток установления входящего подключения,
установите флажок Записывать пропущенные пакеты.
Примечания: Ведение журнала безопасности не включено по умолчанию, если брандмауэр
Windows включен, однако брандмауэр работает независимо от того, включено ведение журнала
безопасности или отключено. Ведение журнала доступно только для подключений, для которых
включен брандмауэр Windows.
Чтобы включить регистрацию
успешных исходящих подключений, установите
флажокЗаписывать успешные подключения.
Чтобы просмотреть файл журнала безопасности
Откройте брандмауэр Windows.
На
вкладке Дополнительно в
группе Ведение
журнала
безопасности нажмите
кнопкуПараметры.
Нажмите кнопку Обзор.
61
Щелкните правой кнопкой мыши файл pfirewall.log, а затем нажмите кнопку Открыть.
По умолчанию журнал безопасности имеет имя pfirewall.log и расположен в папке Windows.
Чтобы файл pfirewall.log появился в папке Windows, необходимо установить флажокЗаписывать
пропущенные пакеты или Записывать успешные подключения.
Если превышен максимально допустимый размер журнала pfirewall.log (4096 килобайт),
сведения, содержащиеся в файле, передаются в другой файл, который сохраняется с именем
pfirewall.log.old. Новые сведения сохраняются в первом созданном файле с именем pfirewall.log.
4.2.
Второе
лабораторное
задание
Настройка параметров безопасности и конфиденциальности подключения к Интернету.
Для доступа к параметрам Интернета выполните описанные далее действия.
1.
Щелкните Пуск (Start),
затем
— Панель
управления (Control
Panel).
2. Щелкните категорию Сеть и подключения Интернета (Network And Internet Connections), затем
щелкните
значок Свойства
обозревателя (Internet
Options).
Откроется диалоговое окно Свойства: Интернет (Internet Properties), показанное на рис. 6.
Вкладка
Общие (General)
Раздел Домашняя страница (Home Page) на вкладке Общие (General) диалогового окна Свойства:
Интернет (Internet Properties) позволяет изменить Web-страницу, которая будет использоваться вами
как домашняя страница (home page), то есть страница, которая загружается каждый раз при запуске
Internet Explorer. Вернуться к ней можно, щелкнув значок Домой (Ноmе) на панели инструментов.
Раздел Временные файлы Интернета (Temporary Internet Files) на вкладке Общие(General) позволяет
удалить все файлы «cookies» и временные файлы Интернета, хранящиеся на вашем компьютере.
Файлы «cookie» — это файлы, создаваемые Web-сайтом и сохраняющие вашу персональноую
информацию на вашем компьютере. Для удаления всех этих файлов щелкните кнопку Удалить
«cookie» (Delete Cookies). В появившемся окне Удаление файлов «cookie»(Delete Cookies) следует
подтвердить, что вы действительно хотите удалить все файлы «cookie», сохраненные на вашем
компьютере, щелкнув кнопку ОК, или отказаться от удаления, щелкнув кнопку Отмена(Cancel).
Рис. 6. Вкладка Общие (General) диалогового окна Свойства: Интернет
Временные файлы Интернета (temporary Internet file) - это файлы, загруженные с Web-сайта и
сохраненные на вашем компьютере с целью уменьшения времени доступа к сайту при следующих
обращениях. Чтобы удалить все временные файлы Интернета, щелкните кнопку Удалить
файлы(Delete Files). Будет выведено окно сообщений, в котором вас просят подтвердить
необходимость удаления всех временных файлов Интернета на вашем компьютере. Установка
флажка Удалить это содержимое (Delete All Offline Content) приведет к удалению содержания любых
сайтов, которые вы сделали доступными в автономном режиме. Щелкните ОК для удаления всех
временных файлов Интернета на вашем компьютере. Чтобы определить, когда ваша система должна
62
осуществлять проверку наличия новых версий сохраненных файлов и задать местоположение и
размер папки для хранения временных файлов Интернета, щелкните кнопку Параметры (Settings).
Раздел Журнал(History) позволяет установить время хранения ссылок на посещенные вами страницы
или удалить все сохраненные ссылки. Кроме того, вкладка Общие (General) позволяет настроить
параметры используемых при просмотре цветов, шрифтов, языков и оформления.
Вкладка Безопасность (Security) диалогового окна Свойства: Интернет(Internet Properties)
позволяет разделить Web-сайты на зоны, чтобы настроить параметры безопасности для каждой
зоны.
Первая зона, называемая Интернет (Internet) включает все Web-сайты, не входящие в другие зоны
(рис.
7).
Вторая зона представляет местную интрасеть. Третья зона предназначена для надежных узлов, а
четвертая - для ограниченных узлов. Чтобы добавить Web-сайт в одну из этих зон, щелкните значок
зоны,
а
затем
щелкните
кнопку Узлы(Sites).
Рис. 7. Вкладка Безопасность (Security) диалогового окна Свойства: Интернет
Раздел Уровень безопасности для этой зоны (Security Level For This Zone) позволяет настроить
параметры безопасности для каждой из этих зон. Для настройки уровня безопасности зоны щелкните
значок зоны, а затем — кнопкуДругой (Custom Level). Откроется диалоговое окно Параметры
безопасности(Security Settings) (рис. 8). Оно позволяет контролировать, какая информация будет
загружаться
на
ваш
компьютер
из
Интернета.
Например, для параметра Загрузка подписанных элементов ActiveX (Download Signed ActiveX
Controls)
можно
задать
одно
из
трех
значений:
• Разрешить (Enable). Позволяет загружать подписанные элементы управления ActiveX;
• Отключить (Disable). Запрещает загрузку подписанных элементов управления ActiveX;
• Предлагать (Prompt). Для каждого подписанного элемента управления ActiveX система выводит
окно, позволяющее указать, загружать этот элемент или нет.
63
Рис. 8. Диалоговое окно Параметры безопасности (Security Settings)
• Разрешить
метаобновление (Allow
МЕТА
REFRESH);
• Отображение
разнородного
содержимого (Display
Mixed
Content);
• He запрашиватьсертификатклиента, когдаонотсутствуетилиимеетсятолькоодин (Don't Prompt For
Client Certificate Selection When No Certificates Or Only One Certificate Exists);
• Перетаскивание или копирование и вставка файлов (Drag And Drop Or Copy And Paste Files);
• Установка
элементов
рабочего
стола (Installation
Of
Desktop
Items);
• Запускпрограммифайловвокне I FRAME (Launching Programs And Files In An I FRAME);
• Переходмеждукадрамичерезразныедомены (Navigate Subframes Across Different Domains);
• Передачанезашифрованныхданныхформ (Submit
Nonencrypted
Form
Data);
• Устойчивость
данных
пользователя (User
Data
Persistence);
• Активные
сценарии (Active
Scripting);
• Разрешить
операции
вставки
из
сценария (Allow
Paste
Operations
Via
Script);
• Выполнять
сценарии
приложений Java (Scripting
Of
Java
Applets);
• Проверка
подлинности
пользователя (User
Authentication
Logon).
Также в диалоговом окне Параметры безопасности (Security Settings) доступен параметр Разрешения
канала программного обеспечения (Software Channel Permissions), который может принимать
следующие
значения:
• Низкий уровень безопасности (Low Safety). Позволяет программному обеспечению из канала
программного обеспечения автоматически загружаться и устанавливаться без уведомления
пользователя.
• Средний уровень безопасности (Medium Safety). Позволяет программному обеспечению из канала
программного обеспечения автоматически загружаться без уведомления пользователя, но не
разрешает
автоматическую
установку.
• Высокий уровень безопасности (High Safety). Разрешает уведомление пользователя, но не
разрешает автоматическую загрузку и установку программного обеспечения из канала программного
обеспечения.
Вкладка Конфиденциальность (Privacy)
Вкладка Конфиденциальность (Privacy) позволяет определить параметры сохранения на вашем
компьютере файлов «cookie» для всех Web-сайтов заданной зоны Интернета. Доступные параметры
описаны в таблице 6.4.
Параметры на вкладке Конфиденциальность (Privacy).
Таблица 6.4
Описание
Параметр
Блокировать
Блокируются файлы «cookie» от всех Web-сайтов. Существующие на
все «cookies» (Block вашем компьютере файлы «cookie» становятся недоступны для Web-сайтов
All Cookies)
64
Высокий
(High)
Блокируются все файлы «cookie», не соответствующие политике
конфиденциальности, и те, которые используют вашу личную информацию
без вашего явного согласия
Умеренно
Блокируются все сторонние файлы «cookie», не соответствующие
высокий (Medium политике конфиденциальности, и те, которые используют вашу личную
High)
информацию без вашего явного согласия
Средний
Блокируются все сторонние файлы «cookie», не соответствующие
(Medium)
политике конфиденциальности, и те, которые используют вашу личную
информацию без вашего явного согласия. Ограничиваются основные файлы
«cookie», использующие личную информацию без вашего явного согласия
Низкий (Low)
Ограничиваются все сторонние файлы «cookie», не соответствующие
политике конфиденциальности, и те, которые используют вашу личную
информацию без вашего явного согласия
Принимать
На компьютере сохраняются любые файлы «cookie». Все
все «cookie» (Accept существующие файлы «cookie» доступны для создавших их Web-сайтов
All Cookies)
Вкладка
Содержание (Content)
обеспечивает
доступ
к
компоненту Управление
содержанием (Content Advisor), позволяющему контролировать, какая информация будет вам
доступна в Интернете. Это полезное инструментальное средство для родителей, желающих защитить
своих детей от посещения областей Интернета, предназначенных только для взрослых. Вы можете
контролировать доступ, основываясь на наличии ненормативной лексики, насилия, обнаженной
натуры и сексуальных сцен. Также можно создать список Web-сайтов, которые будут всегда
доступны для просмотра, либо никогда не будут доступны для просмотра независимо от их
содержания.
Примечание Вкладка Подключения (Connections) поможет установить подключение к
Интернету, а вкладка Программы (Programs) — определить, какие программы Windows XP
Professional автоматически использует для каждой из служб Интернета.
Вкладка Дополнительно (Advanced) позволяет выполнить точную настройку специальных
возможностей, параметров просмотра, параметров настройки протокола HTTP 1.1, мультимедийных
функций и системы безопасности. Группа параметров Специальные возможности (Accessibility)
включает
два
флажка:
• Всегда расширять текст для изображений (Always Expand ALT Text For Images). Определяет,
необходимо ли расширять окно изображения по размеру альтернативного текста, когда
флажок Отображать
рисунки (Show
Pictures)
снят.
• Перемещать системную каретку вслед за фокусом и выделением (Move System Caret With
Focus/Selection Changes). Указывает на необходимость перемещения системной каретки в случае
изменения фокуса или выделения. Некоторые специальные возможности, такие как функция чтения
экрана или экранная лупа, используют системную каретку, чтобы определить, какая часть экрана
должна
быть
прочитана
или
увеличена.
В группу Обзор (Browsing) входит много параметров, управляющих обзором Интернета, включая
следующие:
• Всегда отправлять URL-адреса как UTF-8 (Always Send URLs As UTF-8). Задает использование
стандарта UTF-8, определяющего символы, которые будут читаемыми в любом языке. Это позволяет
вам обмениваться адресами Интернета (URL), содержащими символы других алфавитов. Параметр
установлен
по
умолчанию;
• Включить вид папки для FTP-сайтов (Enable Folder View For FTP Sites). Разрешает отображать
содержимое FTP-сайтов в виде папок. Эта функция может не работать при использовании некоторых
видов подключений через прокси-сервер. Если вы снимете этот флажок, содержимое FTP-сайтов
будет отображаться в виде HTML-страницы. Параметр установлен по умолчанию;
• Включить установку по запросу (прочие компоненты) (Enable Install On Demand (Other). Разрешает
автоматическую загрузку и установку Web-компонентов, необходимых для правильного
отображения Web-страницы или выполнения определенных задач. Параметр установлен по
умолчанию.
Параметры в группе Настройка HTTP 1.1 (HTTP 1.1) определяют, в каких случаях вы хотите
использовать протокол HTTP 1.1. Многие Web-сайты все еще используют протокол HTTP 1.0, таким
65
образом, если у вас возникают трудности при подключении к некоторым Web-сайтам, вы можете
отказаться
от
использования
протокола
HTTP
1.1.
Раздел Мультимедиа (Multimedia)
содержит
много
параметров,
включая
следующие:
• Воспроизводить анимацию на Web-страницах (Play Animations In Web Pages). Параметр определяет,
будет ли воспроизводиться анимация на показываемой Web-странице. Страницы, содержщие
анимацию, могут загружаться очень медленно. Чтобы ускорить отображение таких страниц, снимите
этот флажок. Анимационные ролики можно воспроизводить даже при снятом флажке, щелкнув
правой кнопкой мыши значок, отображаемый вместо анимации, а затем щелкнув пункт Показать
изображение (Show Picture) в контекстом меню. Параметр установлен по умолчанию;
• Воспроизводить звуки на Web-страницах (Play Sounds In Web Pages). Определяет, будет ли при
просмотре страниц воспроизводиться музыка и другие звуки. Некоторые страницы, содержащие
звуковое оформление, загружаются очень медленно. Снимите этот флажок, чтобы ускорить загрузку
таких страниц. Если на вашем компьютере установлен компонент RealNetworks RealAudio или воспроизводится видеоклип, звук будет воспроизводиться даже при снятом флажке. Параметр
установлен
по
умолчанию;
• Отображать рисунки (Show Pictures). Определяет, будут ли выводиться графические изображения
при выводе страницы. Страницы, содержащие много графических изображений, могут загружаться
очень медленно. Снимите флажок для ускорения загрузки таких страниц. Отдельные изображения
можно просматривать, даже если флажок снят, щелкнув правой кнопкой мыши значок, выводимый
вместо изображения, а затем щелкнув пункт меню Показать рисунок (Show Picture). Параметр
установлен по умолчанию. Раздел параметровПечать (Printing) устанавливает печать цветов фона и
фоновых
изображений.
Группа параметров Безопасность (Security) (рис. 9) позволяет произвести точную настройку системы
безопасности.
Раздел Безопасность (Security) предоставляет доступ к ряду параметров и включает флажки,
описанные
далее.
• Удалять все файлы из папки временных файлов Интернета при закрытии обозревателя (Empty
Temporary Internet Files Folder When Browser Is Closed). Определяет необходимость удаления всех
файлов из папки Временные файлы Интернета (Internet Temporary Files) при закрытии браузера. По
умолчанию
флажок
снят.
• SSL 2.0 (Use SSL 2.0). Контролирует возможность передачи и приема защищенной информации
через протокол Secure Sockets Layer Level 2 (SSL 2.0), стандартный протокол защиты данных. Все
Web-сайты
поддерживают
этот
протокол.
Параметр
установлен
по
умолчанию.
• SSL 3.0 (Use SSL 3.0). Определяет необходимость использования для передачи и приема
информации протокола Secure Sockets Layer Level 3 (SSL 3.0), обеспечивающего более высокий
уровень безопасности, чем SSL 2.O. Некоторые Web-сайты не поддерживают протокол SSL 3.0.
Параметр
устанавливается
по
умолчанию.
• Предупреждать о недействительных сертификатах узлов (Warn About Invalid Site Certificates).
Определяет, должен ли Internet Explorer предупреждать вас, если URL-адрес сертификата
66
безопасности
Web-сайта
неверен.
Параметр
установлен
по
умолчанию.
Рис.
9. Вкладка
Дополнительно
(Advanced)
диалогового
окна
Свойства: Интернет (Internet Properties)
• Предупреждатьопереключениирежимабезопасности (Warn If Changing Between Secure And Not
Secure Mode). Определяет, должен ли Internet Explorer выводить предупреждение при переходе
между сайтами, использующими безопасное подключение, и обычными сайтами.
Примечание Для получения информации о назначении других флажков, расположенных на
вкладкеДополнительно (Advanced) диалогового окна Свойства: Интернет (Internet Properties),
щелкните кнопку с изображением знака вопроса в правом верхнем углу диалогового окна, а затем
выберите требуемый флажок.
5.
УКАЗАНИЯ
ПО
ВЫПОЛНЕНИЮ
ОТЧЕТА.
Отчет должен содержать:
название работы;
цель работы;
назначение и функциональные возможности программы;
порядок действий по выполнению лабораторной работы;
устанавливаемые в процессе работы параметры;
выводы по результатам проделанной работы.
6. КОНТРОЛЬНЫЕ ВОПРОСЫ ПО ВЫПОЛНЕННОЙ РАБОТЕ.
Что такое ICF?
По умолчанию файл журнала безопасности ICF называется ______________и имеет
максимальный размер____________.
Как включить для настройки Брандмауэр подключения к Интернету?
Для чего нужны исключения?
Как добавить программу если программа или служба, которую требуется разрешить,
отсутствует в списке?
Что нужно сделать для изменения параметров сетевого подключения?
Какие параметры можно настроить?
Какие параметры позволяет настраивать вкладка Ведение журнала безопасности?
Как включить журнал безопасности?
Как получить доступ к настройке параметров безопасности и конфиденциальности
подключения к Интернету?
67
Как удалить временные файлы Интернета
Как влияет на безопасность личной информации время хранения ссылок на посещенные вами
страницы?
Как разделить Web-сайты на зоны для настройки параметров безопасности?
Какие параметры безопасности можно настроить для каждой из этих зон?
Какие параметры позволяет устанавливать вкладка Конфиденциальность?
Какие параметры позволяет устанавливать вкладка Содержание?
Какие возможности дают изменения параметров раздела Мультимедиа?
Что позволяет произвести группа параметров Безопасность?
68
Практическая работа №14 Основные действия с виртуальной машиной
Основные действия при работе с виртуальной машиной
Описание упражнения
Задачи
1.Запуск
виртуальной машины
Среда виртуальных машин полностью моделирует работу на реальном компьютере и в
ней доступны все возможности изучаемых продуктов. Цель упражнения - научиться запускать и
останавливать виртуальную машину, начинать сеанс пользователя, переключаться в
полноэкранный режим.
Описание действий
а. Запустите программу VMWare Workstation.
б. В меню View отметьте пункт Autofit Guest.
Этот пункт отвечает за автоматическое масштабирование «рабочего стола» ОС по размеру окна виртуальной
машины.
в.
Сделайте активной закладку виртуальной машины Corp-ARM1.
г. Запустите виртуальную машину Corp-ARM1, вызвав пункт меню VM → Power → Start Up
Guest. Или воспользуйтесь значком на панели задач:
2.Регистрация
пользователя
а. По окончании загрузки сделайте активным окно виртуальной машины путём щелчка мышью по
«рабочему столу» виртуальной машины.
б. Нажмите комбинацию клавиш Ctrl+Alt+Ins:
в.
В окне аутентификации введите имя учётной записи Администратор и пароль
P@ssw0rd. Нажмите Enter.
69
Задачи
3.Переключение
окна
виртуальной
машины
в
полноэкранный режим
Описание действий
а. Нажмите комбинацию клавиш Ctrl+Alt+Enter. Или воспользуйтесь значком на панели задач:
Убедитесь, что окно виртуальной машины теперь занимает весь экран.
б. Повторно нажмите комбинацию клавиш Ctrl+Alt+Enter. Убедитесь, что программа VMWare
Workstation вновь переключилась в режим окна и окно активной виртуальной машины автоматически
масштабировалось по размерам доступной рабочей области.
4.Приостановлен
ие и возобновление
функционирования
виртуальной машины
а. Приостановите работу активной виртуальной машины, вызвав пункт меню VM → Power →
Suspend Guest. Или воспользуйтесь значком на панели задач:
б. Восстановите работу виртуальной машины, вызвав пункт меню VM → Power → Resume Guest.
Или воспользуйтесь значком на панели задач:
Убедитесь, что работа виртуальной машины продолжилась с точки останова.
Замечание. Имейте в виду, что приостановление работы виртуальной машины, хотя и позволяет быстро
восстановить её работоспособность с точки останова, тем не менее, не является гарантией успешного продолжения её
функционирования. Это связано, в первую очередь, с тем, что часть операций, таких как операции ввода-вывода,
операции сетевого взаимодействия, имеют жёстко установленные тайм-ауты, и будут автоматически сброшены по их
истечении.
5.Завершение
функционирования
виртуальной машины
а. Завершите работу активной виртуальной машины, вызвав пункт меню VM → Power → Shut
Down Guest. Соответствующего значка на панели задач нет.
70
Задачи
6.Освобождение
захваченного
курсора
мыши
Описание действий
а. Запустите виртуальную машину Corp-ARM1, вызвав пункт меню VM → Power → Start Up
Guest. Или воспользуйтесь значком на панели задач.
б. В момент инициализации виртуальной машины щёлкните курсором мыши приметно в центре
окна виртуальной машины:
Убедитесь, что изображение курсора мыши исчезло, и основной (хостовый) компьютер не реагирует ни на какие
команды, отдаваемые с клавиатуры или с помощью мыши.
в.
Нажмите комбинацию клавиш Ctrl+Alt. Убедитесь, что курсор мыши появился, и
основной (хостовый) компьютер вновь реагирует на команды, отдаваемые с клавиатуры или с помощью
мыши.
Контрольные вопросы:
Что из себя представляет виртуальная машина, ее применение?
Как запустить виртуальную машину?
Что такое точка останова?
71
Практическая работа №15 Работа с контрольными точками
Работа с контрольными точками (snapshots)
Данное упражнение предназначено для получения навыков перехода к предварительно
сохранённому состоянию виртуальной машины.
Описание упражнения
Задачи
1.Переход
к
контрольной точке Start
Описание действий
а. Сделайте активной закладку виртуальной машины Corp-ARM1.
б. Выберите пункт меню VM → Snapshot → Start. В окне подтверждения действия щёлкните Yes.
в.
Убедитесь, что в окне виртуальной машины Corp-ARM1 теперь указано имя
контрольной точки Start:
г. Альтернативный вариант заключается в использовании Snapshot Manager, который вызывается
через пункт меню VM → Snapshot → Snapshot Manager, либо с помощью значка на панели задач:
д. В окне Snapshot Manager выберите имя необходимой контрольной точки и щёлкните по кнопке
Go To:
е. В окне подтверждения действия щёлкните Yes.
ж.
Для возвращения к контрольной точке, с которой непосредственно был начат сеанс
72
Задачи
Описание действий
работы виртуальной машины, достаточно воспользоваться пунктом меню VM → Snapshot → Revert to
Snapshot или значком на панели задач:
Контрольные вопросы:
Что такое контрольная точка?
Как создать контрольную точку?
Как посмотреть события?
73
Практическая работа №16 Использование внешних устройств
Использование внешних устройств
Описание упражнения
Задачи
Данное упражнение предназначено для получения навыков работы с внешними
подсоединяемыми устройствами в сеансе виртуальной машины.
Описание действий
1.Подключение и
отключение дисковода
гибких дисков
а. Сделайте активной закладку виртуальной машины Corp-ARM1.
б. Запустите виртуальную машину Corp-ARM1.
в.
По окончании загрузки начните сеанс пользователя Администратор с паролем
P@ssw0rd.
г. Подключите второй дисковод гибких дисков (дискет), воспользовавшись пунктом меню VM →
Removable Devices → Floppy 2 → Connect. Убедитесь, например, с помощью проводника Windows, что
дисковод B: теперь доступен и готов к использованию.
д. Отключите второй дисковод гибких дисков (дискет), воспользовавшись пунктом меню VM →
Removable Devices → Floppy 2 → Disconnect. Убедитесь, что дисковод B: более не доступен.
е. Повторите указанные в п.п. г.-д. действия, воспользовавшись контекстным меню
соответствующего значка в статусной строке:
2.Подключение и
отключение
образа
компакт-диска
а. Измените настройки использования компакт-диска, воспользовавшись пунктом меню VM →
Removable Devices → CD/DVD → Settings…. Либо используйте контекстное меню соответствующего
значка в статусной строке:
б. В окне CD/DVD активируйте пункт Use ISO image file: и укажите местонахождение образа
компакт-диска - впрямую или через кнопку Browse…:
в.
Подключите компакт-диск, воспользовавшись пунктом меню VM → Removable Devices
→ CD/DVD → Connect. Убедитесь, например, с помощью проводника Windows, что дисковод D: теперь
доступен и готов к использованию.
г. Отключите компакт-диск, воспользовавшись пунктом меню VM → Removable Devices →
74
Задачи
Описание действий
CD/DVD → Disconnect. Убедитесь, что дисковод D: более не доступен.
3.Подключение и
отключение
USBустройств
а. Подключите любое USB-устройство к основному компьютеру. Обратите внимание, что в
статусной строке виртуальной машины появился новый значок:
б. Подключите USB-устройство, воспользовавшись пунктом меню VM → Removable Devices →
<название устройства> → Connect (Disconnect from Host). Либо, как и раньше, воспользуйтесь
контекстным меню значка в статусной строке. Убедитесь, что устройство доступно в виртуальной машине
и готово к использованию.
Примечание. <название устройства> зависит от его идентификатора производителя и того, как этот
идентификатор распознаётся ОС основного компьютера, например, для USB-ключа eToken - Aladdin Knowledge Token
4.28.1.0 2.7.195.
в.
Отключите USB-устройство, воспользовавшись пунктом меню VM → Removable
Devices → <название устройства> → Disonnect (Connect to host). Убедитесь, что USB-устройство более
не доступно в виртуальной машине.
г. Отключите USB-устройство от основного компьютера.
Контрольные вопросы:
Какие внешние устройства можно подключить к виртуальной машине?
Как подключить внешнее устройство?
Как посмотреть состояние внешнего устройства?
75
Практическая работа №17 Работа с локальным хранилищем сертификатов в ОС
WINDOWS
Работа с локальным хранилищем сертификатов в ОС Windows
Описание упражнения
Задачи
Данное упражнение предназначено для выработки навыков работы с хранилищем
сертификатов пользователя в ОС Windows XP Professional с использованием штатных средств
ОС.
Описание действий
1.Импорт
сертификата
Центра
сертификации
(Удостоверяющего
центра) из файла
а. Перейдите к контрольной точке Start в виртуальной машине Corp-DC1. Запустите виртуальную
машину Corp-DC1 и дождитесь окончания её загрузки.
б. Перейдите к контрольной точке Start в виртуальной машине Corp-ARM2.
в.
Запустите виртуальную машину Corp-ARM2. По окончании её загрузки
зарегистрируйтесь от имени учётной записи User-A@istraining.ru с паролем P@ssw0rd.
г. Подключите к виртуальной машине Corp-ARM2 файл образа компакт-диска PracticeSoft
ИБ011.iso
д. Откройте программу Проводник.
е. Откройте папку D:\Crypto\Certificates\.
ж.
Выберите файл Docflow.p7b, щелчком правой кнопки мыши раскройте контекстное
меню и выберите пункт Установить сертификат.
з. В окне приглашения мастера импорта сертификата нажмите кнопку Далее.
и.
В окне Хранилище сертификатов отметьте пункт Поместить все сертификаты в
следующее хранилище и нажмите кнопку Обзор….
к.
В окне Выбор хранилища сертификата выберите хранилище Доверенные корневые
центры сертификации и нажмите кнопку ОК.
л.
В окне Хранилище сертификатов нажмите кнопку Далее.
м.
В финальном окне нажмите кнопку Готово.
н.
При появлении окну Предупреждение системы безопасности нажмите кнопку Да.
о. В информационном окне с сообщением Импорт выполнен успешно нажмите кнопку ОК.
п.
Кратко
опишите
цель
и
результат
выполненных
действий:
______________________________________
________________________________________________________________________________________
______________________________________________________________________________________
__
2.Импорт списка
отозванных
сертификатов из файла
а. В папке D:\Crypto\Certificates\ выберите файл Docflow.crl, щелчком правой кнопки мыши
раскройте контекстное меню и выберите пункт Установить список отзыва (CRL).
б. В окне приглашения мастера импорта нажмите кнопку Далее.
в.
В окне Хранилище сертификатов отметьте пункт Поместить все сертификаты в
следующее хранилище и нажмите кнопку Обзор….
г. В окне Выбор хранилища сертификата выберите хранилище Промежуточные центры
сертификации и нажмите кнопку ОК.
д. В окне Хранилище сертификатов нажмите кнопку Далее.
е. В финальном окне нажмите кнопку Готово.
ж.
В информационном окне с сообщением Импорт выполнен успешно нажмите кнопку
ОК.
з. Кратко
опишите
цель
и
результат
выполненных
действий:
______________________________________
________________________________________________________________________________________
______________________________________________________________________________________
__
______________________________________________________________________________________
__
______________________________________________________________________________________
__
3.Импорт
сертификата
пользователя из файла
а. В папке D:\Crypto\Certificates\ выберите файл user-a(1).cer, щелчком правой кнопки мыши
раскройте контекстное меню и выберите пункт Установить сертификат.
б. В окне приглашения мастера импорта сертификата нажмите кнопку Далее.
в.
В окне Хранилище сертификатов отметьте пункт Поместить все сертификаты в
следующее хранилище и нажмите кнопку Обзор….
г. Убедитесь, что в окне Выбор хранилища сертификата выбрано хранилище Личные и нажмите
кнопку ОК.
д. В окне Хранилище сертификатов нажмите кнопку Далее.
е. В финальном окне нажмите кнопку Готово.
ж.
В информационном окне с сообщением Импорт выполнен успешно нажмите кнопку
ОК.
76
Задачи
Описание действий
з. Кратко
опишите
цель
и
результат
выполненных
действий:
______________________________________
________________________________________________________________________________________
4.Просмотр
списка сертификатов с
помощью
утилиты
панели
управления
Свойства обозревателя
5.Подготовка
консоли для управления
сертификатами учетной
записи пользователя
а. Раскройте последовательно: Пуск → Панель управления → Свойства обозревателя.
б. По умолчанию в окне Свойства: Интернет откроется закладка Общие. Переключитесь на
закладку Содержание и щелкните кнопку Сертификаты. Посмотрите, какие сертификаты перечислены в
окне под каждой из закладок - Личные, Другие пользователи, Промежуточные центры сертификации,
Доверенные корневые центры сертификации.
в.
Кратко опишите, какие сертификаты размещены в каждом из хранилищ или почему
хранилище
пустое:
Личные:
_________________________________________________________________________
______________________________________________________________________________________
__
Доверенные
корневые
центры
сертификации:
______________________________________________
________________________________________________________________________________________
______________________________________________________________________________________
__
Промежуточные
центры
сертификации:
__________________________________________________
______________________________________________________________________________________
__
______________________________________________________________________________________
__
а. Нажмите кнопку Пуск, выберите команду Выполнить (либо нажмите комбинацию клавиш
+R), введите mmc.exe и нажмите кнопку OK.
б. В меню Консоль выберите команду Добавить или удалить оснастку… и нажмите кнопку
Добавить.
в.
В списке Оснастка дважды щелкните элемент Сертификаты.
Примечание. В случае входа в систему в качестве администратора выберите в окне мастера пункт моей
учетной записи пользователя и нажмите кнопку Готово.
г. В окне Добавить изолированную оснастку нажмите кнопку Закрыть, затем в окне Добавить
или удалить оснастку - кнопку ОК. В списке оснасток новой консоли появится пункт Сертификаты –
текущий пользователь.
д. Чтобы сохранить консоль, в меню Консоль выберите команду Сохранить как.
е. В окне Сохранить как перейдите в папку C:\Temp\. В поле Имя файла введите Сертификаты и
нажмите кнопку Сохранить.
г. Кратко опишите, какие сертификаты размещены в каждом из хранилищ и почему список
сертификатов в хранилище отличается от списка, отображаемого с помощью утилиты Свойства
обозревателя:
Личные:
________________________________________________________________________________
______________________________________________________________________________________
__
Доверенные
корневые
центры
сертификации:
______________________________________________
________________________________________________________________________________________
______________________________________________________________________________________
__
Промежуточные
центры
сертификации:
__________________________________________________
______________________________________________________________________________________
__
______________________________________________________________________________________
__
6.Импорт
сертификата из файла
формата PKCS#12
а. В окне консоли сделайте активным название оснастки Сертификаты — текущий пользователь.
б. В дереве имён логических хранилищ сделайте активным хранилище Личные.
в.
Для импорта сертификата выберите последовательно в меню консоли пункты Действие
→ Все задачи → Импорт, чтобы открыть мастер импорта сертификата. В окне мастера нажмите кнопку
Далее.
г. Введите
имя
файла
(или
выберите
файл,
используя
кнопку
Обзор…)
–
D:\Crypto\Certificates\user-a(1).pfx, в котором находится сертификат для импорта. Нажмите кнопку Далее.
д. Введите пароль, использованный для зашифрования закрытого ключа: P@ssw0rd.
е. Установите флажок Пометить ключ как экспортируемый. Нажмите кнопку Далее.
ж.
В окне выбора хранилища сертификатов выберите пункт Автоматически выбрать
хранилище на основе типа сертификата нажмите кнопку Далее. В окне Предупреждение системы
безопасности нажмите кнопку Да.
з. В финальном окне нажмите кнопку Готово.
и.
В информационном окне с сообщением Импорт выполнен успешно нажмите кнопку
ОК.
к.
Обновите информацию о сертификатах в хранилище Личные в консоли.
77
Задачи
Описание действий
л.
Посмотрите содержимое хранилищ сертификатов с помощью утилиты панели
управления Свойства обозревателя, как это было описано ранее.
м.
Кратко опишите, какие изменения в списке сертификатов произошли при просмотре
каждого
из
хранилищ
и
почему:
Личные:
______________________________________________________________
______________________________________________________________________________________
__
Доверенные
корневые
центры
сертификации:
______________________________________________
________________________________________________________________________________________
______________________________________________________________________________________
__
Промежуточные
центры
сертификации:
__________________________________________________
______________________________________________________________________________________
__
______________________________________________________________________________________
__
7.Просмотр
хранилищ сертификатов
в режиме Логическое
хранилище
а. В окне консоли сделайте активным название оснастки Сертификаты — текущий пользователь.
б. Выберите в меню Вид команду Параметры.
в.
Установите переключатель Упорядочить сертификаты в положение по логическим
хранилищам (эта настройка используется по умолчанию, если только Вы ничего не изменяли). Нажмите
кнопку OK.
г. Какие подразделы (имена хранилищ) отображаются в дереве объектов консоли?
___________________
________________________________________________________________________________________
________________________________________________________________________________________
________________________________________________________________________________________
________________________________________________________________________________________
8.Отображение
физических хранилищ
а. В окне консоли сделайте активным название оснастки Сертификаты — текущий пользователь.
б. Выберите в меню Вид команду Параметры.
в.
В группе Также показывать снимите флажок архив сертификатов и установите
флажок физические хранилища. Нажмите кнопку OK.
г. Как изменился вид дерева объектов (список имен хранилищ)? Как Вы думаете, почему?
____________
________________________________________________________________________________________
________________________________________________________________________________________
________________________________________________________________________________________
________________________________________________________________________________________
д. Возвратите параметры вида консоли к значениям, используемым по умолчанию.
9.Просмотр
хранилищ сертификатов
в режиме Назначение
а. В окне консоли сделайте активным название оснастки Сертификаты — текущий пользователь.
б. Выберите в меню Вид команду Параметры.
в.
Установите переключатель Упорядочить сертификаты в положение по назначению.
Нажмите кнопку OK.
г. Какие подразделы (имена хранилищ) отображаются в дереве объектов консоли на этот раз?
_________
________________________________________________________________________________________
________________________________________________________________________________________
________________________________________________________________________________________
________________________________________________________________________________________
10.
Экспо
рт сертификата в файл
формата PKCS#7
а. В окне консоли выберите последовательно Сертификаты - текущий пользователь → Личные
→ Сертификаты.
б. В области сведений выберите сертификат пользователя, щёлкнув по нему мышкой.
в.
Для экспорта сертификата выберите последовательно в меню консоли пункты Действие
→ Все задачи → Экспорт, чтобы открыть мастер экспорта сертификата. Нажмите кнопку Далее.
г. В мастере экспорта сертификатов установите переключатель в положение Нет, не
экспортировать закрытый ключ (эта возможность появляется только в случае, если закрытый ключ
помечен как экспортируемый и имеется доступ к закрытому ключу). В окне мастера нажмите кнопку
Далее.
д. Выберите пункт Стандарт Cryptographic Message Syntax – сертификаты PKCS#7. Пометьте
флажок Включить по возможности все сертификаты в путь сертификата. Нажмите кнопку Далее.
е. Введите имя файла, в который будет произведен экспорт – C:\Temp\user-a.p7b. Нажмите кнопку
Далее.
ж.
В финальном окне нажмите кнопку Готово.
з. В информационном окне с сообщением Экспорт выполнен успешно нажмите кнопку ОК.
78
Задачи
11.
Экспо
рт
сертификата
с
закрытым ключом в
файл формата PKCS#12
Описание действий
а. В окне консоли выберите последовательно Сертификаты - текущий пользователь → Личные
→ Сертификаты.
б. В области сведений выберите сертификат пользователя, щёлкнув по нему мышкой.
в.
Для экспорта сертификата выберите последовательно в меню консоли пункты Действие
→ Все задачи → Экспорт, чтобы открыть мастер экспорта сертификата. Нажмите кнопку Далее.
г. В мастере экспорта сертификатов установите переключатель в положение Да, экспортировать
закрытый ключ (эта возможность появляется только в случае, если закрытый ключ помечен как
экспортируемый и имеется доступ к закрытому ключу). Нажмите кнопку Далее.
д. Выберите пункт Файл обмена личной информацией – PKCS#12. Пометьте флажок Включить
по возможности все сертификаты в путь сертификата. Нажмите кнопку Далее.
е. Введите в поле Пароль и Подтверждение пароля пароль для зашифрования экспортируемого
закрытого ключа: P@ssw0rd. Нажмите кнопку Далее.
ж.
Введите имя файла, в который будет произведен экспорт – C:\Temp\user-a.pfx. Нажмите
кнопку Далее.
з. В финальном окне нажмите кнопку Готово.
и.
В информационном окне с сообщением Экспорт выполнен успешно нажмите кнопку
ОК.
к.
Возвратитесь к стартовому состоянию в виртуальной машине Corp-ARM2.
Контрольные вопросы:
Что такое сертификат?
Что из себя представляет хранилище сертификатов?
Как осуществить экспорт сертификата?
79
Практическая работа №18 Установка и настройка ПО eToken PKI Client
Установка и настройка программного обеспечения eToken PKI Client
Данное упражнение предназначено для практического изучения процесса управления
ключами eToken с помощью программного обеспечения eToken PKI Client, а также процесса
управления программным обеспечением eToken PKI Client с помощью групповых политик.
Описание упражнения
Примерное
время
выполнения упражнения
Задачи
1.Установка
eToken PKI Client 5.1
2.Начало работы
с
утилитой
eToken
Properties
90 минут
Описание действий
а. Запустите виртуальную машину Corp-DC1 и дождитесь окончания загрузки.
б. Запустите виртуальную машину Corp-ARM1. По окончании загрузки зарегистрируйтесь от имени
учётной записи Администратор@istraining.ru с паролем P@ssw0rd.
в.
Подключите образ диска с дистрибутивами. Запустите программу установки приложения
eToken PKI Client 5.1: D:\Aladdin\PKIClient-x32-5.1-SP1.msi.
г. В окне приглашения мастера установки щёлкните по кнопке Next.
д. В окне Ready to Install the Application в выпадающем списке выберите язык Russian и щёлкните
по кнопке Next.
е. В окне лицензионного соглашения выберите пункт I accept the licensing agreement и щёлкните по
кнопке Next.
ж.
В окне Destination Folder оставьте путь к папке установки по умолчанию и щёлкните по
кнопке Next.
з. В окне Updating System дождитесь завершения процесса установки.
и.
В финальном окне мастера щёлкните по кнопке Finish. При появлении запроса
разрешения на перезагрузку нажмите Yes.
а. Запустите утилиту Свойства eToken, выбрав последовательно Пуск → Все программы →
eToken → eToken PKI Client → eToken Properties (либо щёлкните правой кнопкой мыши по значку
в
системной области панели задач и выберите в контекстном меню пункт Открыть eToken Properties).
б. Подсоедините USB-ключ eToken к USB-порту компьютера, а затем подключите его к виртуальной
машине Corp-ARM1. Убедитесь, что в левой панели программы Свойства eToken появилось изображение
ключа.
в.
Щёлкните правой кнопкой мыши по значку
в системной области панели задач и
выберите в контекстном меню пункт Скрыть. Отключите USB-ключ eToken от виртуальной машины
Corp-ARM1 и через некоторое время вновь подключите. Подождите несколько секунд и убедитесь, что
значок утилиты eToken Properties вновь появился в системной области.
г. Щёлкните правой кнопкой мыши по значку
в системной области панели задач и выберите в
контекстном меню пункт О программе. Ознакомьтесь с информацией о версии ПО во всплывающем окне.
д. В окне программы eToken Properties в панели инструментов щёлкните по значку
.
Ознакомьтесь с информацией о версии ПО в окне eToken PKI Client Properties. Насколько она отличается
от информации, которую вы получили на предыдущем шаге через контекстное меню? ________________
________________________________________________________________________________________
______________________________________________________________________________________
__
______________________________________________________________________________________
__
______________________________________________________________________________________
__
е. Щёлкните по кнопке OK.
3.Управление
ключом
eToken
в
простом режиме работы
утилиты
eToken
Properties
а. Убедитесь, что в левой панели программы Свойства eToken присутствует изображение ключа.
б. В правой панели щёлкните по пункту Переименовать eToken. При появлении окна Вход на
eToken введите в поле Пароль текущий PIN-код: 1234567890. Щёлкните по кнопке OK.
в.
В окне Переименовать eToken в поле Новое имя eToken введите DocFlow Token и
щёлкните по кнопке OK. Убедитесь, что новое имя ключа появилось рядом с его изображением в левой
панели.
г. В правой панели щёлкните по пункту Изменить пароль eToken. В появившемся окне Изменить
пароль введите в поле Текущий пароль для eToken текущий PIN-код: 1234567890. В полях Новый
пароль для eToken и Подтверждение введите новое значение PIN-кода: ZaQ1@wSx. Обратите внимание
на оценку качества PIN-кода в области справа от поля Подтверждение.
д. Щёлкните по кнопке OK. В окне уведомления об успешном завершении операции нажмите OK.
е. В правой панели щёлкните по пункту Разблокировать eToken. Ознакомьтесь с информацией в
окне Разблокировать eToken и щёлкните по кнопке Отмена.
ж.
В правой панели щёлкните по пункту Удалить содержимое eToken. В окне
подтверждения нажмите OK.
з. В появившемся окне Вход на eToken введите в поле Пароль текущий PIN-код: ZaQ1@wSx и
щёлкните по кнопке OK. В окне уведомления об успешном завершении операции нажмите OK.
и.
В правой панели щёлкните по пункту Просмотор данных о eToken. Выпишите
80
Задачи
Описание действий
основные параметры подключённого к компьютеру ключа eToken:
Имя:
________________________________________________________________________________ ;
Категория
eToken:
____________________________________________________________________ ;
Имя
устройства
считывания:
__________________________________________________________ ;
Серийный номер: ____________________________________________________________________
;
Общий объём памяти: ________________________________________________________________
;
Свободное
место
на
смарт-карте
eToken:
________________________________________________ ;
Версия оборудования: ________________________________________________________________
;
Версия встроенного ПО: ______________________________________________________________
;
ID смарт-карты: _____________________________________________________________________
;
Название продукта: __________________________________________________________________
;
Модель:
_____________________________________________________________________________ ;
Тип
смарт-карты:
____________________________________________________________________ ;
Версия
ОС:
__________________________________________________________________________ ;
Mask version: ________________________________________________________________________
;
Цвет: _______________________________________________________________________________
;
Поддерживаемый размер ключа: ______________________________________________________
;
Пароль пользователя: ________________________________________________________________
;
Попыток
пароля
пользователя
Осталось:
______________________________________________ ;
Попыток пароля пользователя – Макс.: ________________________________________________
;
Пароль
администратора:
______________________________________________________________ ;
Попыток
пароля
администратора
Осталось:
___________________________________________ ;
Попыток
пароля
администратора
–
Макс.:
______________________________________________ ;
CSP: ________________________________________________________________________________
.
Щёлкните по кнопке OK.
4.Изменение
настроек
программы
eToken PKI Client
а. В окне программы eToken Properties в панели инструментов щёлкните по значку
для
переключения в расширенный режим.
б. В левой панели расширенного режима программы eToken Properties сделайте активным пункт
Настройки eToken PKI Client.
в.
На закладке Качество пароля выберите в поле Размер истории паролей значение 0, а в
поле Пароль должен отвечать требованиям к сложности пароля значение Вручную. Щёлкните по
кнопке Сохранить.
г. Переключитесь на закладку Дополнительно, отметьте флажок Включить режим единого входа
и снимите флажок Возможность настройки для администратора (снимите флажок для пользователя).
Щёлкните по кнопке Сохранить.
д. В левой панели расширенного режима программы eToken Properties сделайте активным пункт
Устройства. Выберите из контекстного меню пункт Управление устройствами считывания, либо
щёлкните по значку
.
е. В окне Управление считывателями в поле Количество аппаратных считывателей увеличьте
количество считывателей до 4-х и щёлкните по кнопке OK. В окне уведомления об успешном завершении
операции нажмите OK.
81
Задачи
5.Инициализация
ключа eToken
Описание действий
а. В левой панели расширенного режима программы eToken Properties сделайте активным пункт со
значком используемого ключа eToken. Выберите из контекстного меню пункт Инициализировать, либо
щёлкните по значку
.
б. В окне Параметры инициализации eToken в поле Имя eToken введите eToken PFRF.
в.
Убедитесь, что флажок Пароль пользователя отмечен и введите в поля Пароль
пользователя и Подтверждение значение PIN-кода по умолчанию: 1234567890. Значение поля
Максимальное число ошибок при входе оставьте по умолчанию (15).
г. Отметьте флажок Пароль администратора и введите в поля Пароль администратора и
Подтверждение значение пароля администратора по умолчанию: Administrator. Значение поля
Максимальное число ошибок при входе оставьте по умолчанию (15).
д. В области Дополнительные настройки снимите флажок При первом входе необходимо
изменить пароль.
е. Щёлкните по кнопке Дополнительно. В окне Дополнительные настройки eToken ознакомьтесь
с настройками по умолчанию и оставьте их неизменными. Щёлкните по кнопке Изменить ключ
инициализации.
ж.
В окне Ключ инициализации eToken ознакомьтесь с настройками по умолчанию и
оставьте их неизменными. Щёлкните по кнопке Отмена. В окне Дополнительные настройки eToken
также щёлкните по кнопке Отмена.
з. В окне Параметры инициализации eToken нажмите Запуск. В окне запроса подтверждения
нажмите OK. Дождитесь окончания форматирования (во время форматирования на экране отображается
степень завершенности процесса). В окне уведомления об успешном завершении операции нажмите OK.
6.Изменение
пароля
пользователя
ключа eToken
7.Разблокирован
ие ключа eToken
а. Убедитесь, что в левой панели расширенного режима программы eToken Properties активен
пункт со значком используемого ключа eToken.
б. Выберите из контекстного меню пункт Изменить пароль, либо щёлкните по значку
в левой
части, не заключённой в рамку.
в.
В появившемся окне Изменить пароль введите в поле Текущий пароль для eToken
текущий PIN-код: 1234567890. В полях Новый пароль для eToken и Подтверждение введите новое
значение PIN-кода: ZaQ1@wSx. Обратите внимание на оценку качества PIN-кода в области справа от поля
Подтверждение. Щёлкните по кнопке OK. В окне уведомления об успешном завершении операции
нажмите OK.
а. Откройте сеанс администратора с ключом eToken. Для этого выберите из контекстного меню
пункт Вход с правами администратора, либо щёлкните по значку
в правой части, заключённой в
рамку.
б. При появлении окна Вход с правами администратора на eToken введите в поле Пароль
текущий пароль администратора: Administrator. Щёлкните по кнопке OK. Убедитесь, что в строке
состояния появилось сообщение, подтверждающее вход с правами администратора.
в.
Выберите из контекстного меню пункт Изменить пароль, либо щёлкните по значку
в левой части, не заключённой в рамку.
г. В появившемся окне Изменить пароль введите в поле Текущий пароль для eToken текущий
PIN-код: ZaQ1@wSx. В полях Новый пароль для eToken и Подтверждение введите новое значение PINкода: 1234567890. Обратите внимание на оценку качества PIN-кода в области справа от поля
Подтверждение. Щёлкните по кнопке OK. В окне уведомления об успешном завершении операции
нажмите OK.
8.Копирование
информации о ключе
eToken в буфер обмена
а. Убедитесь, что в левой панели расширенного режима программы eToken Properties активен
пункт со значком используемого ключа eToken.
9.Переименовани
е ключа eToken
а. Убедитесь, что в левой панели расширенного режима программы eToken Properties активен
пункт со значком используемого ключа eToken.
б. Щёлкните по значку
в левой части, не заключённой в рамку.
в.
Откройте Блокнот и вставьте в документ содержимое буфера обмена.
г. Сравните информацию в окне приложения Блокнот с информацией выписанной вами ранее.
Отличается ли она? _______________________________________________________________________
д. Закройте приложение Блокнот без сохранения документа.
б. Выберите из контекстного меню пункт Переименовать, либо щёлкните по значку
.
в.
При запросе пароля введите текущий PIN-код: 1234567890 и щёлкните по кнопке OK.
г. В окне Переименовать eToken в поле Новое имя eToken введите DocFlow Token и щёлкните по
кнопке OK. Убедитесь, что новое имя ключа появилось рядом с его изображением в левой панели.
10.
Управ
ление сертификатами и
ключевыми
контейнерами,
хранимыми в памяти
ключа eToken
а. Убедитесь, что в левой панели расширенного режима программы eToken Properties активен
пункт со значком используемого ключа eToken.
б. Выберите из контекстного меню пункт Импорт сертификата, либо щёлкните по значку
.
в.
В окне Импорт сертификата выберите Импорт сертификата из файлa и нажмите OK.
г. В списке выберите сертификат пользователя SecAdmin и щёлкните по кнопке OK. В окне
Выбрать сертификат выберите файл D:\Aladdin\Certificates\ SecAdmin.pfx и щёлкните по кнопке
Открыть. В окне запроса пароля для файла .pfx введите P@ssw0rd и нажмите OK.
д. В окне подтверждения успешного завершения операции нажмите OK.
82
Задачи
Описание действий
Убедитесь, что в левой панели в дереве объектов под значком используемого ключа eToken
появился пункт Сертификаты пользователей, а ниже этого пункта - изображение сертификата
пользователя SecAdmin.
е. Повторите действия п.п. б.-д. для сертификата пользователя Администратор (в списке он
фигурирует под именем Users).
ж.
Выберите из контекстного меню пункт Импорт сертификата, либо щёлкните по значку
.
з. В окне Импорт сертификата выберите Импорт сертификата из файлa и нажмите OK. В окне
Выбрать сертификат выберите файл D:\Aladdin\Certificates\Support.pfx и щёлкните по кнопке Открыть.
В окне запроса пароля для файла .pfx введите P@ssw0rd и нажмите OK.
и.
В окне запроса на сохранение сертификатов ЦС нажмите Да. В окне подтверждения
успешного завершения операции нажмите OK.
к.
Повторите действия п.п. ж.-и. для сертификатов пользователей User-A и User-C.
л.
В левой панели расширенного режима программы eToken Properties сделайте активным
пункт с сертификатом пользователя SecAdmin. Из контекстного меню выберите пункт Установить по
умолчанию. Что изменилось в составе информации, отображаемой в правой панели? ______________
________________________________________________________________________________________
м.
В левой панели расширенного режима программы eToken Properties сделайте активным
пункт с сертификатом пользователя Support. Из контекстного меню выберите пункт Установить как
вспомогательный. Что изменилось в составе информации, отображаемой в правой панели? _________
________________________________________________________________________________________
н.
В левой панели сделайте активным пункт Сертификаты пользователей. Выберите из
контекстного меню пункт Удалить сертификат по умолчанию, либо щёлкните по значку
. В окне
подтверждения успешного завершения операции нажмите OK.
Убедитесь, что сертификат пользователя SecAdmin более не отмечен как используемый по
умолчанию, а сертификат пользователя Support – как вспомогательный. Убедитесь, что указанные
признаки возвращены сертификату пользователя Администратор.
о. В левой панели расширенного режима программы eToken Properties сделайте активным пункт с
сертификатом пользователя User-C. Из контекстного меню выберите пункт Удалить сертификат, либо
щёлкните по значку
. В окне запроса подтверждения нажмите Да. В окне подтверждения успешного
завершения операции нажмите OK.
Убедитесь, что сертификат пользователя User-C отсутствует в списке хранимых на eToken
сертификатов.
п.
В левой панели расширенного режима программы eToken Properties сделайте активным
пункт с сертификатом пользователя SecAdmin. Из контекстного меню выберите пункт Экспорт
сертификата, либо щёлкните по значку
. В окне Укажите имя файла в поле File name введите
SecAdmin и нажмите Save. В окне подтверждения успешного завершения операции нажмите OK.
Убедитесь, что в папке Мои документы присутствует файл SecAdmin.cer.
11.
Созда
ние ОГП для управления
настройками ПО eToken
PKI Client
а. В окне виртуальной машины Corp-ARM1 двойным щелчком по значку на рабочем столе
запустите консоль PKI.msc.
б. В оснастке Group Policy Management создайте неназначенный ОГП Политика для eToken PKI
Client. Выполнив Group Policy Management → Forest:ISTraining.ru → Domains → ISTraining.ru →
Group Policy Objects. Щёлкните правой кнопкой по пункту Group Policy Objects и выберите в
контекстном меню пункт New. В окне New GPO в поле Name: введите имя ОГП - Политика для eToken
PKI Client и щёлкните по кнопке OK.
в.
Откройте вновь созданный ОГП на редактирование.
г. В окне Редактор объектов групповой политики в левой панели в дереве объектов раскройте
последовательно Конфигурация компьютера → Административные шаблоны. Щёлкните правой
кнопкой по пункту Административные шаблоны и в контекстном меню выберите пункт Добавление и
удаление шаблонов....
д. В окне Добавление и удаление шаблонов щёлкните по кнопке Добавить.... В окне Шаблоны
политики в поле Имя файла: выберите файл шаблона D:\Aladdin\eTokenPKIClient_5_1.adm и щёлкните
Открыть.
е. Убедитесь, что в окне Добавление и удаление шаблонов в списке появился шаблон
eTokenPKIClient_5_1. Щёлкните Закрыть.
ж.
В окне Редактор объектов групповой политики в левой панели в дереве объектов
раскройте Конфигурация компьютера → Административные шаблоны → eToken PKI Client Settings.
з. Ознакомьтесь с доступными настройками eToken PKI Client.
и.
Откройте раздел General Settings политик eToken PKI Client Settings. Назначьте
параметрам раздела следующие значения:
PCSC Slots - 4;
Enable Private Cache - 1.
к.
Откройте раздел Initialization Settings. Назначьте параметрам раздела следующие
значения:
Load OTP Support – Отключён;
Support RSA-2048 – Отключён;
RSA Area Size – 1;
RSA Secondary Authentication Mode – 0;
Private Data Caching – 1.
л.
Откройте раздел Certificate Store Settings. Назначьте параметрам раздела следующие
83
Задачи
Описание действий
значения:
Propagate User Certificates – 1;
Propagate CA Certificates – 1;
Synchronize Store – 1;
Remove User Certificates Upon Token Removal – 1;
Add to Token Upon New Certificates in Store – 1;
Remove From Store Upon Removal From Token – 1;
Remove From Token Upon Removal From Store – Never.
м.
Откройте раздел Monitor Settings. Назначьте параметрам раздела следующие значения:
Notify Password Expiration – Отключён.
н.
Откройте раздел eToken Password Quality Policies. Назначьте параметрам раздела
следующие значения:
Password - Minimum Length – 5;
Password - Force Mixed Characters – Отключён;
Password – Expiry Period – 0;
Password – Minimum Period – 0;
Password - Expiration Warning Period – 0;
Password - History Size – 0;
Password - Include Numbers – Permitted;
Password - Include Low Case – Permitted;
Password - Include Upper Case – Permitted; ;
Password - Include Special Characters – Permitted;
Password - Password Quality Modifiable – 1;
Password - Password Quality Owner – administrator.
о. Откройте раздел UI Access Control List. Назначьте параметрам раздела следующие значения:
Access Control – Включён.
п.
Закройте окно Редактор объектов групповой политики.
р.
Назначьте ОГП Политика для eToken PKI Client подразделению Domains →
ISTraining.ru → ЦФО → Компьютеры → АРМы, нажав правую кнопку мыши. Выбрать: Link an
Existing GPO. Выбрать из списка Политика для eToken PKI Client и нажать ОК.
12.
Прове
рка воздействия ОГП на
настройки ПО eToken
PKI Client
а. Запустите консольный сеанс командой cmd.exe. В консольном окне выполните команду:
gpupdate.exe /force
б. Закройте окно программы eToken PKI Client Properties, если оно открыто.
в.
Запустите программу eToken PKI Client Properties вновь. Какие изменения произошли в
различных
элементах
графического
интерфейса
программы?
_____________________________________________
________________________________________________________________________________________
________________________________________________________________________________________
________________________________________________________________________________________
________________________________________________________________________________________
г. Закройте окно программы eToken PKI Client Properties
д. Отмените назначение ОГП Политика для eToken PKI Client для подразделения Domains →
ISTraining.ru → ЦФО → Компьютеры → АРМы. Щелкнуть правой кнопкой по Политика для eToken
PKI Client. Выбрать: Delete.
е. Запустите консольный сеанс командой cmd.exe. В консольном окне выполните команду:
gpupdate.exe /force
ж.
Закройте все окна и завершите сеанс текущего пользователя.
з. Оставьте виртуальные машины запущенными.
Контрольные вопросы:
Для чего применяется токен?
Возможности программы PKI?
Что обеспечивает политика PKI?
84
Практическая работа №19 Настройка ПО eToken PKI Client с помощью групповых
политик
Настройка программного обеспечения eToken PKI Client с помощью групповых политик
Описание упражнения
Задачи
Данное упражнение предназначено для практического изучения процесса управления
программным обеспечением eToken PKI Client с помощью групповых политик.
Описание действий
1.Подготовка
рабочего
места
администратора
безопасности
а. Убедитесь, что виртуальная машина Corp-DC1 запущена, в противном случае запустите её и
дождитесь окончания загрузки.
б. Убедитесь, что виртуальная машина Corp-ARM1 запущена, в противном случае запустите её. По
окончании загрузки зарегистрируйтесь от имени учётной записи SecAdmin@istraining.ru с паролем
P@ssw0rd.
в.
Установите утилиты администрирования: \\Corp-DC1\Admin$\system32\Adminpak.msi.
г. Установите консоль управления групповыми политиками: D:\Aladdin\GPMC.msi, соглашаясь со
всеми настройками и предупреждениями мастера установки.
д. Создайте консоль MMC, включив в неё оснастки Active Directory–пользователи и компьютеры,
Центр сертификации (Corp-DC1), Шаблоны сертификатов, Сертификаты - текущий пользователь,
Сертификаты (локальный компьютер) и Group Policy Management. Сохраните консоль в папку
C:\Documents and Settings\All Users\Рабочий стол под именем Aladdin.msc.
2.Создание ОГП
для
управления
настройками ПО eToken
PKI Client
i. Убедитесь, что консоль Aladdin.msc открыта, в противном случае откройте её двойным щелчком
по значку на рабочем столе.
ii. В оснастке Group Policy Management создайте неназначенный ОГП Политика для eToken PKI
Client. Выполнив Group Policy Management → Forest:ISTraining.ru → Domains → ISTraining.ru →
Group Policy Objects. Щёлкните правой кнопкой по пункту Group Policy Objects и выберите контекстном
меню пункт New. В окне New GPO в поле Name: введите имя ОГП - Политика для eToken PKI Client и
щёлкните по кнопке OK.
iii. Откройте вновь созданный ОГП на редактирование.
iv. В окне Редактор объектов групповой политики в левой панели в дереве объектов раскройте
последовательно Конфигурация компьютера → Административные шаблоны. Щёлкните правой
кнопкой по пункту Административные шаблоны и в контекстном меню выберите пункт Добавление и
удаление шаблонов....
v. В окне Добавление и удаление шаблонов щёлкните по кнопке Добавить.... В окне Шаблоны
политики в поле Имя файла: введите D:\Aladdin и нажмите Enter. Выберите файл шаблона
eTokenPKIClient_5_1.adm и щёлкните Открыть.
vi. Убедитесь, что в окне Добавление и удаление шаблонов в списке появился шаблон
eTokenPKIClient_5_1. Щёлкните Закрыть.
vii. В окне Редактор объектов групповой политики в левой панели в дереве объектов раскройте
Конфигурация компьютера → Административные шаблоны → eToken PKI Client Settings.
viii. Ознакомьтесь с доступными настройками eToken PKI Client.
ix. Откройте раздел General Settings политик eToken PKI Client Settings. Назначьте параметрам
раздела следующие значения:
PCSC Slots - 4;
Enable Private Cache - 1.
x. Откройте раздел Initialization Settings. Назначьте параметрам раздела следующие значения:
Load OTP Support – Отключён;
Support RSA-2048 – Отключён;
RSA Area Size – 1;
RSA Secondary Authentication Mode – 0;
Private Data Caching – 1.
xi. Откройте раздел Certificate Store Settings. Назначьте параметрам раздела следующие значения:
Propagate User Certificates – 1;
Propagate CA Certificates – 1;
Synchronize Store – 1;
Remove User Certificates Upon Token Removal – 1;
Add to Token Upon New Certificates in Store – 1;
Remove From Store Upon Removal From Token – 1;
Remove From Token Upon Removal From Store – Never.
xii. Откройте раздел Monitor Settings. Назначьте параметрам раздела следующие значения:
Notify Password Expiration – Отключён.
xiii. Откройте раздел eToken Password Quality Policies. Назначьте параметрам раздела следующие
значения:
Password - Minimum Length – 5;
Password - Force Mixed Characters – Отключён;
Password - Expiration In Days – 0;
Password - Minimum In Days – 0;
Password - Expiration Warning Days – 0;
85
Задачи
3.Проверка
воздействия ОГП на
настройки ПО eToken
PKI Client
Описание действий
Password - History Size – 0;
Password - Include Numbers – Permitted;
Password - Include Low Case – Permitted;
Password - Include Upper Case – Permitted;
Password - Include Special Characters – Permitted;
Password - Password Quality Modifiable – 1;
Password - Password Quality Owner – administrator.
xiv. Откройте раздел UI Access Control List. Назначьте параметрам раздела следующие значения:
Access Control – Включён.
xv. Закройте окно Редактор объектов групповой политики.
xvi. Назначьте ОГП Политика для eToken PKI Client подразделению Domains → ISTraining.ru →
ЦФО → Компьютеры → АРМы.
i. Запустите консольный сеанс командой cmd.exe. В консольном окне выполните команду:
ii. gpupdate.exe /force
iii. Закройте окно программы eToken PKI Client Properties, если оно открыто.
iv. Запустите программу eToken PKI Client Properties вновь. Какие изменения произошли в
различных
элементах
графического
интерфейса
программы?
_____________________________________________
________________________________________________________________________________________
________________________________________________________________________________________
________________________________________________________________________________________
________________________________________________________________________________________
v. Закройте окно программы eToken PKI Client Properties
vi. Отмените назначение ОГП Политика для eToken PKI Client для подразделения Domains →
ISTraining.ru → ЦФО → Компьютеры → АРМы.
vii. Запустите консольный сеанс командой cmd.exe. В консольном окне выполните команду:
viii. gpupdate.exe /force
ix. Закройте все окна и завершите сеанс текущего пользователя.
Контрольные вопросы:
Возможности групповой политики?
Что настраивается в парольной политике?
Что такое административные шаблоны?
86
Практическая работа №20 Развертывание TMS в среде Active Directory
Развертывание TMS в среде Active Directory
Данное упражнение предназначено для изучения процесса установки и первоначальной
настройки программного комплекса eToken TMS 2 в домене Windows, построенном на основе
технологии Active Directory.
Описание упражнения
Задачи
Описание действий
1.Установка
TMS Server
а. Убедитесь, что виртуальная машина Corp-DC1 запущена, в противном случае запустите её и
дождитесь окончания загрузки.
б. Убедитесь, что виртуальная машина Corp-ARM1 запущена, в противном случае запустите её.
в.
Переключитесь в окно виртуальной машины Corp-DC1 и зарегистрируйтесь от имени
учётной записи Администратор@istraining.ru с паролем P@ssw0rd.
г. Подключите образ диска с дистрибутивами. Запустите программу установки TMS Server:
D:\Aladdin\TMS 2.0\TMS_server_2.0.msi.
д. В окне приглашения мастера установки щёлкните по кнопке Next.
е. В окне лицензионного соглашения выберите пункт I accept the licensing agreement и щёлкните по
кнопке Next.
ж.
В окне Ready to Install the Application щёлкните по кнопке Next.
з. В окне Updating System дождитесь завершения процесса установки.
и.
В финальном окне мастера щёлкните по кнопке Finish.
2.Первоначальна
я настройка TMS Server
а. По окончании установки запустится мастер первоначальной настройки TMS Server.
б. В окне приглашения мастера щёлкните по кнопке Next.
в.
В окне Production Domain оставьте имя рабочего домена, выбранное по умолчанию:
IStraining.ru и щёлкните по кнопке Next.
г. В окне TMS Data Storage выберите пункт I will use my production domain и щёлкните по кнопке
Next.
д. В окне TMS Service Account в поле Use this account введите имя учётной записи:
ISTRAINING\SecAdmin, а в полях Password и Confirm Password введите пароль: P@ssw0rd. Щёлкните
по кнопке Next.
е. В окне Connectors отметьте коннекторы, которые необходимо установить: TMS Microsoft CA
Connector и TMS Windows Logon (GINA) Connector. Щёлкните по кнопке Next.
ж.
В окне Roles выберите местоположение хранилища учетных данных (authorization
management store), используемого TMS: Active Directory, LDAP-путь к хранилищу оставьте по
умолчанию. Щёлкните по кнопке Next.
з. В окне TMS Service оставьте все значения по умолчанию и щёлкните по кнопке Next.
и.
В окне Attendance Reports Configuration оставьте выбранное по умолчанию значение I
will not use this feature и щёлкните по кнопке Next.
к.
В окне License оставьте значение по умолчанию и щёлкните по кнопке Next.
л.
В окне Installation Details ознакомьтесь с выбранными конфигурационными
настройками и щёлкните по кнопке Next.
м.
В окне Install дождитесь завершения процесса установки и настройки необходимых
компонентов TMS Server. По окончании процесса щёлкните по кнопке Next.
н.
В окне Post Installation Operations оставьте все пункты неотмеченными (по умолчанию)
и щёлкните по кнопке Next.
о. В окне Installation Complete щёлкните по кнопке OK.
п.
Запустите установку пакета обновления SP4: D:\Aladdin\TMS 2.0\TMS2SrvSP4.msp.
Следуйте указаниям мастера установки. При появлении запроса разрешения на перезагрузку нажмите Yes.
3.Настройка
TMS
Server
посредством
утилиты
TMS Configuration Tool
а. Убедитесь, что вы работаете в окне виртуальной машины Corp-DC1 в сеансе пользователя
Администратор@istraining.ru.
б. Запустите утилиту TMS Configuration Tool из программной группы Пуск → Все программы →
eToken → TMS2.0.
в.
Ознакомьтесь с информацией в окне программы и с настройками, которые можно
сделать из пункта меню General.
г. Ознакомьтесь с операциями экспорта и импорта ключей безопасности, которые вызываются из
меню Action → Security Keys. Сначала экспортируйте ключ (Export Keys…) в файл, следую указаниям
мастера, а затем импортируйте его обратно (Import Keys…).
д. Добавьте коннектор P12 в настройки TMS, вызвав пункт меню Action → Connectors → Add new
connector…. В окне Открыть перейдите в папку C:\Program Files\Aladdin\eToken\Tms20\Bin, выберите
файл PfxConnectorDescriptor.xml и щёлкните Открыть.
Управление ролями
е. Откройте окно TMS Authorization Manager, вызвав пункт меню Action → Roles → Edit roles….
ж.
Выберите пункт TMS Management Center → Role Assignments → TMS Administrator.
Нажмите правую кнопку мыши и выберите пункт Assign windows users and groups.
з. Добавьте в список глобальные группы G Администраторы ЦФО и G Служба поддержки ЦФО
и нажмите OK.
Таким образом, указанным группам пользователей будет назначена роль Администратора на сервере TMS.
и.
Ознакомьтесь с полномочиями, связанными с ролью TMS Administrator.
87
Задачи
Описание действий
к.
В левой панели в дереве объектов выберите пункт TMS Management Center, затем из
контекстного меню – New Scope….
л.
В окне New Scope сделайте активным пункт OU и выберите подразделение ЦФО.
Нажмите OK.
м.
В дереве объектов в окне TMS Authorization Manager сделайте активным пункт TMS
Management Center → OU → Definitions → Role Definitions. В контекстном меню пункта Role Definitions
выберите New role definition.
н.
В окне Role definition в поле Name введите CFO TMS Helpdesk Assistants. Нажмите
кнопку Add.
о. В окне Add Definition переключитесь на закладку Tasks и отметьте задачи Add, Assign, Enroll и
Initialize. Нажмите OK. В окне Role definition нажмите OK.
Таким образом, вновь созданной роли назначены права Добавление токена в БД TMS, Назначение нового
токена пользователю, Выписка токена пользователю и Инициализацию токена.
п.
Выберите пункт TMS Management Center → OU → Role Assignments. Нажмите правую
кнопку мыши и выберите пункт Assign roles. В окне Add role отметьте роль CFO TMS Helpdesk Assistants
и нажмите OK.
р.
Выберите пункт TMS Management Center → OU → Role Assignments → CFO TMS
Helpdesk Assistants. Нажмите правую кнопку мыши и выберите пункт Assign windows users and groups.
Добавьте в список глобальную группу G Служба поддержки ЦФО и нажмите OK.
с. Закройте окно TMS Authorization Manager.
т. В окне программы TMS Configuration Tool вызовите пункт меню Action → Roles → Change Role
Store…. Ознакомьтесь с возможностями по изменению хранилища ролей. Закройте окно Create New
Authorization Management Store, щёлкнув кнопку Cancel.
у. Вызовите пункт меню Action → Backend Services → Change Schedules. Ознакомьтесь с
возможностями настройки частоты запуска службы TMS. Закройте окно Change TMS Service Scheduling,
щёлкнув кнопку Cancel.
ф.
В пункте меню Action → License ознакомьтесь с возможностями по управлению
лицензиями TMS.
х. В пункте меню Action → IIS and Web Services ознакомьтесь с возможностями по настройке
веб-приложений TMS.
ц.
В пункте меню Action → Languages ознакомьтесь со списком языков, поддерживаемых в
веб-интерфейсе TMS. Выберите язык Russian.
ч.
Закройте окно утилиты TMS Configuration Tool.
TMS
Station
4.Установка
Management
5.Установка
TMS Client
а. Переключитесь в окно виртуальной машины Corp-ARM1 и зарегистрируйтесь от имени учётной
записи SecAdmin@istraining.ru с паролем P@ssw0rd.
б. Убедитесь, что образ диска с дистрибутивами подключён к виртуальной машине Corp-ARM1, в
противном случае подключите его. Запустите программу установки приложения TMS Management
Station: D:\Aladdin\TMS 2.0\TMS_management_2.0.msi.
в.
В окне приглашения мастера установки щёлкните по кнопке Next.
г. В окне лицензионного соглашения выберите пункт I accept the licensing agreement и щёлкните по
кнопке Next.
д. В окне Ready to Install the Application щёлкните по кнопке Next.
е. В окне Updating System дождитесь завершения процесса установки.
ж.
В финальном окне мастера щёлкните по кнопке Finish.
з. Запустите установку пакета обновления SP4: D:\Aladdin\TMS 2.0\TMS2MgmtSP4.msp. Следуйте
указаниям мастера установки.
а. Убедитесь, что вы работаете в окне виртуальной машины Corp-ARM1 в сеансе пользователя
SecAdmin@istraining.ru.
б. Запустите программу установки TMS Client (вместе с интегрированным пакетом обновления
SP4): D:\Aladdin\TMS 2.0\TMS_client_2.0_with_SP4.msi.
в.
В окне приглашения мастера установки щёлкните по кнопке Next.
г. В окне лицензионного соглашения выберите пункт I accept the licensing agreement и щёлкните по
кнопке Next.
д. В окне Select Installation Type выберите пункт Custom щёлкните по кнопке Next.
е. В окне Select Features ознакомьтесь с составом устанавливаемых компонентов ПО TMS Client и
щёлкните по кнопке Next.
ж.
В окне Ready to Install the Application щёлкните по кнопке Next.
з. В окне Updating System дождитесь завершения процесса установки.
и.
В финальном окне мастера щёлкните по кнопке Finish.
88
Задачи
6.Установка
eToken Network Logon
Описание действий
а. Убедитесь, что вы работаете в окне виртуальной машины Corp-ARM1 в сеансе пользователя
SecAdmin@istraining.ru. Убедитесь также, что образ диска с дистрибутивами подключён к виртуальной
машине.
б. Запустите
программу
установки
eToken
Network
Logon,
версия
5.1:
D:\Aladdin\etlogon51_xp_2003_x86.msi.
в.
В окне приглашения мастера установки щёлкните по кнопке Next.
г. В окне лицензионного соглашения выберите пункт I accept the licensing agreement и щёлкните по
кнопке Next.
д. В окне Language Information в выпадающем списке выберите язык English и щёлкните по кнопке
Next.
е. В окне Destination Folder оставьте путь к папке установки по умолчанию и щёлкните по кнопке
Next.
ж.
В окне Select Installation Type выберите пункт Custom и щёлкните по кнопке Next.
з. В окне Select Features ознакомьтесь с составом устанавливаемых компонентов ПО eToken
Network Logon и щёлкните по кнопке Next.
и.
В окне Ready to Install the Application щёлкните по кнопке Next.
к.
В окне Updating System дождитесь завершения процесса установки.
л.
В финальном окне мастера щёлкните по кнопке Finish. При появлении запроса
разрешения на перезагрузку нажмите Yes. По окончании перезагрузки зарегистрируйтесь от имени учётной
записи SecAdmin@istraining.ru с паролем P@ssw0rd.
м.
Оставьте виртуальные машины запущенными.
Контрольные вопросы:
Что представляет собой среда Active Directory?
Как развернуть TMS?
Зачем применяется eToken Network Logon?
89
Практическая работа №21 Настройка TMS в среде Active Directory
Настройка TMS в среде Active Directory
Данное упражнение предназначено для практического изучения процесса настройки
программного комплекса eToken TMS 2 и поддерживающей инфраструктуры в домене
Windows, построенном на основе технологии Active Directory.
Описание упражнения
Примерное
время
выполнения упражнения
Задачи
75 минут
Описание действий
1.Настройка
служб
выдачи
сертификатов
а. Переключитесь в окно виртуальной машины Corp-ARM1 и убедитесь, что активен сеанс
пользователя SecAdmin@istraining.ru.
б. Двойным щелчком по значку на рабочем столе запустите консоль PKI.msc. В левой панели
активируйте оснастку Шаблоны сертификатов.
в.
В правой панели щёлкните правой кнопкой мыши по шаблону Пользователь со смарткартой и из контекстного меню выберите пункт Скопировать шаблон.
г. В окне Свойства нового шаблона в поле Отображаемое имя шаблона введите: Aladdin (by
Admin) Пользователь со смарт-картой. Отметьте флажок Опубликовать сертификат в Active Directory.
д. Переключитесь на закладку Обработка запроса. В поле Минимальный размер ключа выберите
значение 1024. Отметьте флажок Разрешить экспортировать закрытый ключ.
е. Щёлкните по кнопке Поставщики и в появившемся окне Выделить CSP выберите радиокнопку
Запросы должны использовать один из следующих CSP. Отметьте флажок напротив CSP eToken Base
Cryptographic Provider и щёлкните по кнопке OK.
ж.
Переключитесь на закладку Требования выдачи. Отметьте флажок Указанного числа
авторизованных подписей, количество оставьте по умолчанию (1). В выпадающем списке В подписи
требуется указать тип политики выберите значение Политика применения, а в списке Политика
применения выберите значение Агент запроса сертификата.
з. Переключитесь на закладку Безопасность. Добавьте в список группы G Администраторы ЦФО
и G Служба поддержки ЦФО и назначьте им права Чтение и Заявка. Назначьте такие же права группе
Прошедшие проверку.
и.
Согласно п.п. в.-e. создайте шаблон Aladdin (by User) Пользователь со смарт-картой.
На вкладке Безопасность окна свойств этого шаблона добавьте группе Прошедшие проверку разрешение
Заявка.
к.
Щёлкните правой кнопкой мыши по шаблону Агент подачи заявок и из контекстного
меню выберите пункт Свойства. Переключитесь на закладку Безопасность. Добавьте в список группы
G Администраторы ЦФО и G Служба поддержки ЦФО и назначьте им права Чтение и Заявка.
л.
В левой панели раскройте полностью дерево объектов оснастки Центр Сертификации и
щёлкните правой кнопкой мыши по пункту Шаблоны сертификатов. В открывшемся контекстном меню
выберите пункт Создать → Выдаваемый шаблон сертификата.
м.
В окне Включение шаблонов сертификатов выберите шаблоны Aladdin (by Admin)
Пользователь со смарт-картой, Aladdin (by User) Пользователь со смарт-картой и Агент подачи
заявок. Нажмите OK.
2.Создание
и
настройка
объекта
групповой
политики,
конфигурирующего
клиентскую часть TMS
а. Убедитесь, что вы работаете в окне виртуальной машины Corp-ARM1 в сеансе пользователя
SecAdmin@istraining.ru.
б. В левой панели консоли PKI.msc активируйте оснастку Group Policy Management и создайте
неназначенный ОГП Политика TMS для ЦФО. Выполнив Group Policy Management →
Forest:ISTraining.ru → Domains → ISTraining.ru → Group Policy Objects. Щёлкните правой кнопкой по
пункту Group Policy Objects и выберите контекстном меню пункт New. В окне New GPO в поле Name:
введите имя ОГП - Политика TMS для ЦФО и щёлкните по кнопке OK.
в.
Откройте вновь созданный ОГП на редактирование.
г. В окне Редактор объектов групповой политики в левой панели в дереве объектов раскройте
последовательно Конфигурация компьютера → Административные шаблоны. Щёлкните правой
кнопкой по пункту Административные шаблоны и в контекстном меню выберите пункт Добавление и
удаление шаблонов....
д. В окне Добавление и удаление шаблонов щёлкните по кнопке Добавить.... В окне Шаблоны
политики выберите файл С:\Program Files\Aladdin\eToken\Tms20\Adm\Tms.adm и щёлкните Открыть.
Аналогичным образом добавьте шаблоны С:\Program Files\Aladdin\eToken\Tms20\Adm\etTmsAgent.adm
и С:\Program Files\Aladdin\eToken\eTNLogon\eTokenNetworkLogon.adm.
е. Убедитесь, что в окне Добавление и удаление шаблонов в списке появились добавленные
шаблоны. Щёлкните Закрыть.
ж.
В окне Редактор объектов групповой политики в левой панели в дереве объектов
раскройте Конфигурация компьютера → Административные шаблоны.
з. Откройте раздел Token Management System Settings. Назначьте параметру Default TMS Server
значение: http://corp-dc1.
и.
Откройте раздел TMS Desktop Agent Settings → TMS Desktop Agent General Settings.
Назначьте параметру TMS Servers значение: http://corp-dc1/tmsagentII/service.asmx.
к.
Откройте раздел Сеть → Сетевые подключения → Брандмауэр Windows → Профиль
домена. Откючите параметр Брандмауэр Windows: Защитить все сетевые подключения.
90
Задачи
Описание действий
л.
Откройте раздел Сеть → Сетевые подключения → Брандмауэр Windows →
Стандартный профиль. Откючите параметр Брандмауэр Windows: Защитить все сетевые
подключения.
м.
Откройте раздел Компоненты Windows → Internet Explorer → Панель управления
обозревателем → Страница безопасности. Назначьте параметру Шаблон зоны надежных узлов
значение: Низкий.
н.
В том же разделе раскройте окно настройки пераметра Список назначения зоны
безопасности для веб-узлов и щёлкните по кнопке Показать....
о. В окне Вывод содержания щёлкните по кнопке Добавить. В окне Добавление элемента в поле
Введите имя добавляемого элемента введите corp-dc1, а в поле Введите значение добавляемого
элемента введите значение 2. Нажмите OK.
п.
Повторите действия предыдущего пункта, чтобы присвоить узлу corp-dc1.istraining.ru
значение зоны 2.
р.
Закройте окно Вывод содержания, щёлкнув по кнопке OK. Закройте окно настройки
параметра Список назначения зоны безопасности для веб-узлов, щёлкнув по кнопке OK.
с. Откройте раздел Компоненты Windows → Internet Explorer → Панель управления
обозревателем → Страница безопасности → Зона надежных узлов. Назначьте параметрам раздела
следующие значения:
Использовать элементы ActiveX, не помеченные как безопасные – Включить;
Загрузка неподписанных элементов ActiveX – Включить.
т. Закройте окно Редактор объектов групповой политики.
у. Назначьте ОГП Политика TMS для ЦФО подразделению Domains → ISTraining.ru → ЦФО.
ф.
Запустите консольный сеанс командой cmd.exe. В консольном окне выполните команду:
gpupdate.exe /force
3.Настройка
рабочей станции агента
подачи заявок
а. Убедитесь, что вы работаете в окне виртуальной машины Corp-ARM1 в сеансе пользователя
SecAdmin@istraining.ru.
б. Скопируйте из папки \\corp-dc1\admin$\system32\ в папку C:\WINDOWS\system32 библиотеки
xenroll.dll и scrdenrl.dll.
в.
Зарегистрируйте скопированные библиотеки, выполнив команды: regsvr32.exe xenroll.dll
и regsvr32.exe scrdenrl.dll.
г. Запустите Internet Explorer и откройте сайт http://corp-dc1.istraining.ru/certsrv. При появлении
окна с запросом аутентификации введите имя и пароль текущего пользователя.
д. Нажмите на ссылку Запрос сертификата, а затем Расширенный запрос сертификата.
е. Нажмите на ссылку Создать и выдать запрос к этому ЦС.
ж.
В списке Шаблон сертификата выберите шаблон Агент подачи заявок. Нажмите
Выдать.
з. По окончании выполнения запроса выберите Установить этот сертификат.
и.
Закройте все открытые окна приложений.
к.
Завершите сеанс пользователя SecAdmin и зарегистрируйтесь от имени учётной записи
Support@istraining.ru с паролем P@ssw0rd.
л.
Получите сертификат Агента подачи заявок для пользователя Support@istraining.ru,
как описано выше в п.п. г.-з.
м.
Оставьте виртуальные машины запущенными.
Контрольные вопросы:
Что представляет собой Администратор ЦФО?
Как настроить TMS?
Зачем применяется рабочая станция агента ?
91
Практическая работа №22 Настройка политик TMS
Настройка политик TMS для использования коннектора MS CA
Данное упражнение предназначено для практического изучения процесса настройки
политик TMS с использованием коннектора MS CA.
Описание упражнения
Примерное
время
выполнения упражнения
Задачи
35 минут
Описание действий
1.Настройка
использования
коннектора MS CA с
помощью Token Policy
Object (TPO)
а. Переключитесь в окно виртуальной машины Corp-ARM1 и убедитесь, что активен сеанс
пользователя SecAdmin@istraining.ru, в противном случае зарегистрируйтесь от имени указанной учётной
записи.
б. Откройте консоль PKI.msc двойным щелчком по значку на рабочем столе. В левой панели
активируйте оснастку Active Directory – пользователи и компьютеры. Выберите подразделение ЦФО, из
контекстного меню выберите Свойства.
в.
В окне Свойства:ЦФО перейдите на вкладку Token Policy и нажмите Open.
г. В открывшемся окне нажмите New, чтобы создать новый объект TPO для подразделения ЦФО, и
назовите его ЦФО Policy.
д. Нажмите Edit для открытия окна редактирования параметров TPO.
е. Перейдите на узел Connectors Settings. Выберите TMS Microsoft CA Connector. Откройте окно
свойств коннектора.
ж.
Включите использование данного коннектора, отметив Define this policy settings.
з. Откройте окно редактирования параметра коннектора, нажав Definitions….
и.
В окне Connector Policy Object Editor Version 2.0 из меню Action выберите Create new
request.
к.
В окне Create new request заполните поля следующими значениями:
Request Name – Enroll by Admin;
Name – DocFlow (по умолчанию);
Type – Enterprise;
Windows Version – Server 2003;
Certificate Usage – Smartcard Logon;
Administrator generated certificate template – Aladdin (by Admin) Пользователь со смарткартой.
л.
Создайте второй запрос, заполнив поля следующими значениями:
Request Name – Enroll by User;
Name – DocFlow (по умолчанию);
Type – Enterprise;
Windows Version – Server 2003;
Certificate Usage – Smartcard Logon;
User generated certificate template – Aladdin (by User) Пользователь со смарт-картой.
м.
Закройте окно Connector Policy Object Editor Version 2.0, нажав OK.
н.
Закройте окно свойств коннектора, нажав OK.
2.Настройка
использования токенов
для
OU
ЦФО
с
помощью TPO
а. В окне редактирования параметров TPO перейдите на узел Token Settings. Назначьте параметрам
следующие значения:
Token name for unassigned tokens - nobody’s;
Token name for assigned tokens - $User_Name.
б. В окне редактирования параметров TPO перейдите на узел Token Settings → Token Initialization
→ Passwords Configuration. Назначьте параметрам следующие значения:
Default user password - 1234567890.
в.
В окне редактирования параметров TPO перейдите на узел Token Settings → Token
Initialization → Passwords Configuration → Password Policy. Назначьте параметрам следующие значения:
Minimum Password Length – 6;
Password must meet complexity requirements – Disabled;
First log on password change – Disabled.
г. В окне редактирования параметров TPO ЦФО Policy перейдите на узел Enrollment Settings →
General Properties. Назначьте параметрам следующие значения:
Maximum number of active tokens per user – 3;
Initialize token on every enrollment – Enabled;
First log on password change after enrollment – Disabled.
д. В окне редактирования параметров TPO перейдите на узел Recovery Settings. Назначьте
параметрам следующие значения:
Administrator password type – Administrator (Fixed password).
е. В окне редактирования параметров TPO перейдите на узел TMS Backend Service Settings.
Назначьте параметрам следующие значения:
Automatically synchronize users data – Enabled.
ж.
Закройте окно редактирования параметров TPO, нажав OK.
з. Закройте все открытые окна приложений и завершите сеанс текущего пользователя.
92
Задачи
3.Проверка
работоспособности
созданных политик
Описание действий
а. В окне виртуальной машины Corp-ARM1 зарегистрируйтесь от имени учётной записи
User-A@istraining.ru с паролем P@ssw0rd.
б. Подключитесь к сайту самообслуживания: http://corp-dc1/TMSService.
в.
Подключите новый токен к USB-порту.
г. Нажмите на ссылку Я хочу выпустить новый eToken.
д. Нажмите Начать.
е. Нажмите Да. Продолжить процесс выдачи.
ж.
Введите PIN-код для выпускаемого токена: 1234567890.
з. Оставьте имя для выпускаемого токена по умолчанию.
и.
Запустите процесс выдачи токена и дождитесь его завершения. При появлении запроса
на запуск элемента ActiveX разрешите указанное действие.
к.
Завершите сеанс пользователя User-A и зарегистрируйтесь вновь от имени учётной
записи User-A@istraining.ru. На этот раз используйте в окне регистрации ссылку Logon using a token.
л.
При запросе PIN-кода введите 1234567890 (PIN-код, заданный на этапе выпуска).
м.
Убедитесь, что сеанс пользователя User-A@istraining.ru успешно инициирован.
н.
В сеансе пользователя извлеките токен из USB-порта. Какова реакция системы на данное
событие?
о. Подключите токен вновь к USB-порту. Какова реакция системы на данное событие?
п.
Завершите сеанс текущего пользователя.
Настройка политик TMS для использования коннектора MS GINA
Данное упражнение предназначено для практического изучения процесса настройки
политик TMS с использованием коннектора MS GINA.
Описание упражнения
Примерное
время
выполнения упражнения
Задачи
1.Настройка
использования
коннектора GINA с
помощью Token Policy
Object (TPO)
35 минут
Описание действий
а. Переключитесь в окно виртуальной машины Corp-ARM1 зарегистрируйтесь от имени учётной
записи SecAdmin@istraining.ru с паролем P@ssw0rd.
б. Откройте консоль PKI.msc двойным щелчком по значку на рабочем столе. В левой панели
активируйте оснастку Active Directory – пользователи и компьютеры. Выберите подразделение ЦФО, из
контекстного меню выберите Свойства.
в.
В окне Свойства:ЦФО перейдите на вкладку Token Policy и нажмите Open.
г. В открывшемся окне выберите TPO ЦФО Policy. Нажмите Edit для открытия окна
редактирования параметров TPO.
д. Перейдите к узлу Connectors Settings. Выберите TMS Windows Logon (GINA) Connector.
Откройте окно свойств коннектора.
е. Включите использование данного коннектора, нажав Define this policy settings.
ж.
Откройте окно редактирования параметра коннектора, нажав Definitions…. Перейдите к
узлу Profile1.
з. Установите параметр Password type в значение Manual (это означает, что будет использоваться
заданный вручную пароль для входа в сеть Windows; данный пароль будет записан в память токена при
выпуске, так же как и имя пользователя и домена).
и.
Закройте окно Connector Policy Object Editor Version 2.0, нажав OK.
к.
Закройте окно свойств коннектора, нажав OK.
л.
Закройте все открытые окна приложений.
93
Задачи
2.Проверка
работоспособности
созданных политик
Описание действий
а. Подключитесь к сайту Центра Управления: http://corp-dc1/TMSManage.
б. Подключите токен к USB-порту.
в.
Откройте в левой панели раздел Учёт. Найдите пользователя User-A, используя
критерий поиска Пользователи по имени. Убедитесь, что в правой панели появилась строка с именем
токена, назначенного пользователю User-A.
г. Нажмите внизу правой панели кнопку Удалить. В появившейся панели Удалить eToken из базы
TMS нажмите Выполнить. В финальном окне нажмите Готово.
д. Откройте в левой панели раздел Распределение. Найдите пользователя User-C, используя
критерий поиска Пользователи по имени. Убедитесь, что в правой панели появилась строка с именем
искомого пользователя.
е. Отметьте найденного пользователя и нажмите Выпустить в нижней части правой панели.
ж.
Нажмите Настроить параметры выпуска eToken, выберите только коннектор GINA и
нажмите OK.
з. Убедитесь, что отмечен флажок Инициализация eToken и нажмите Выполнить. При запросе
пароля пользователя укажите P@ssw0rd.
и.
В финальном окне нажмите Готово.
к.
Завершите сеанс пользователя SecAdmin и зарегистрируйтесь от имени учётной записи
User-C@istraining.ru. На этот раз используйте в окне регистрации ссылку Logon using a token.
л.
При запросе PIN-кода введите 1234567890 (PIN-код, заданный на этапе выпуска).
м.
Убедитесь, что сеанс пользователя User-C@istraining.ru успешно инициирован.
н.
В сеансе пользователя извлеките токен из USB-порта. Какова реакция системы на данное
событие?
о. Подключите токен вновь к USB-порту. Какова реакция системы на данное событие?
п.
Завершите сеанс текущего пользователя.
Контрольные вопросы:
Что представляет собой MS CA?
Как настроить MS CA с помощью Token Policy Object (TPO)?
Зачем применяется Проверка работоспособности созданных политик?
94
Практическая работа №23 Настройка использования виртуального токена
Настройка использования виртуального токена
Данное упражнение предназначено для практического изучения процесса настройки и
использования виртуальных токенов.
Описание упражнения
Примерное
время
выполнения упражнения
Задачи
50 минут
Описание действий
1.Настройка
использования eToken
Rescue
с
помощью
Token Policy Object
(TPO)
а. Переключитесь в окно виртуальной машины Corp-ARM1 и зарегистрируйтесь от имени учётной
записи SecAdmin@istraining.ru с паролем P@ssw0rd.
б. Откройте консоль PKI.msc двойным щелчком по значку на рабочем столе. В левой панели
активируйте оснастку Active Directory – пользователи и компьютеры. Выберите подразделение ЦФО, из
контекстного меню выберите Свойства.
в.
В окне Свойства:ЦФО перейдите на вкладку Token Policy и нажмите Open.
г. В открывшемся окне выберите TPO ЦФО Policy. Нажмите Edit для открытия окна
редактирования параметров TPO.
д. Перейдите на узел Connectors Settings. Выберите TMS Windows Logon (GINA) Connector.
Откройте окно свойств коннектора.
е. Отключите использование данного коннектора, сняв флажок Define this policy settings. Закройте
окно свойств коннектора, нажав OK.
ж.
Перейдите на узел Connectors Settings. Выберите TMS Microsoft CA Connector.
Откройте окно свойств коннектора. Откройте окно редактирования параметра коннектора, нажав
Definitions….
з. В окне Connector Policy Object Editor Version 2.0 выберите раздел Enroll by User. Включите
параметр eToken Rescue support (Enabled) и Certificate backup (Enabled).
и.
В окне Connector Policy Object Editor Version 2.0 выберите раздел Enroll by Admin.
Включите параметр eToken Rescue support (Enabled) и Certificate backup (Enabled).
к.
Закройте окно Connector Policy Object Editor Version 2.0, нажав OK.
л.
Закройте окно свойств коннектора, нажав OK.
м.
В окне редактирования параметров TPO ЦФО Policy перейдите на узел Enrollment
Settings → General Properties. Назначьте параметрам следующие значения:
Allow eToken Virtual creation – Enabled.
н.
В окне редактирования параметров TPO ЦФО Policy перейдите на узел Recovery
Settings. Назначьте параметрам следующие значения:
Use of eToken Rescue enabled – Enabled;
eToken Rescue download method – Automatic download.
о. Закройте окно редактирования параметров TPO, нажав OK.
2.Настройка
использования eToken
Rescue с помощью ОГП
а. Сделайте активным окно консоли PKI.msc.
б. Активируйте оснастку Group Policy Management и откройте ОГП Политика TMS для ЦФО на
редактирование.
в.
В окне Редактор объектов групповой политики в левой панели в дереве объектов
раскройте Конфигурация компьютера → Административные шаблоны.
г. Откройте раздел TMS Desktop Agent Settings → eToken Rescue Automatic Download. Назначьте
параметрам раздела следующие значения:
Download eToken Rescue automatically – 1;
eToken Rescue download minimum interval – 7.
д. Закройте окно Редактор объектов групповой политики.
е. Обновите настройки рабочей станции, выполнив команду gpupdate.exe /force.
3.Выпуск токена
для пользователя User-B
а. Подключитесь к сайту Центра Управления: http://corp-dc1/TMSManage.
б. Подключите токен к USB-порту.
в.
Откройте в левой панели раздел Учёт. Найдите пользователя User-C, используя
критерий поиска Пользователи по имени. Убедитесь, что в правой панели появилась строка с именем
токена, назначенного пользователю User-C.
г. Нажмите внизу правой панели кнопку Удалить. В появившейся панели Удалить eToken из базы
TMS нажмите Выполнить. В финальном окне нажмите Готово.
д. Откройте в левой панели раздел Распределение. Найдите пользователя User-B, используя
критерий поиска Пользователи по имени. Убедитесь, что в правой панели появилась строка с именем
искомого пользователя.
е. Отметьте найденного пользователя и нажмите Выпустить в нижней части правой панели.
ж.
Нажмите Настроить параметры выпуска eToken и убедитесь, что доступен и выбран
только коннектор MS CA. Нажмите OK.
з. Убедитесь, что отмечен флажок Инициализация eToken и нажмите Выполнить.
и.
В финальном окне нажмите Готово.
4.Установка
а. Запустите виртуальную машину Corp-DC1 и дождитесь окончания загрузки.
95
Задачи
eToken PKI Client 5.1
5.Изменение
настроек
программы
eToken PKI Client
1.
6.Установка
TMS Client
7.Установка
eToken Network Logon
Описание действий
б. Запустите виртуальную машину Corp-ARM2. По окончании загрузки зарегистрируйтесь от имени
учётной записи Администратор@istraining.ru с паролем P@ssw0rd.
в.
Подключите образ диска с дистрибутивами. Запустите программу установки приложения
eToken PKI Client 5.1: D:\Aladdin\PKIClient-x32-5.1-SP1.msi.
г. В окне приглашения мастера установки щёлкните по кнопке Next.
д. В окне Ready to Install the Application в выпадающем списке выберите язык Russian и щёлкните
по кнопке Next.
е. В окне лицензионного соглашения выберите пункт I accept the licensing agreement и щёлкните по
кнопке Next.
ж.
В окне Destination Folder оставьте путь к папке установки по умолчанию и щёлкните по
кнопке Next.
з. В окне Updating System дождитесь завершения процесса установки.
и.
В финальном окне мастера щёлкните по кнопке Finish. При появлении запроса
разрешения на перезагрузку нажмите Yes.
а. В окне программы eToken Properties в панели инструментов щёлкните по значку
для
переключения в расширенный режим.
б. В левой панели расширенного режима программы eToken Properties сделайте активным пункт
Настройки eToken PKI Client.
в.
На закладке Качество пароля выберите в поле Размер истории паролей значение 0, а в
поле Пароль должен отвечать требованиям к сложности пароля значение Вручную. Щёлкните по
кнопке Сохранить.
г. Переключитесь на закладку Дополнительно, отметьте флажок Включить режим единого входа
и снимите флажок Возможность настройки для администратора (снимите флажок для пользователя).
Щёлкните по кнопке Сохранить.
д. В левой панели расширенного режима программы eToken Properties сделайте активным пункт
Устройства. Выберите из контекстного меню пункт Управление устройствами считывания, либо
щёлкните по значку
.
е. В окне Управление считывателями в поле Количество аппаратных считывателей увеличьте
количество считывателей до 4-х и щёлкните по кнопке OK. В окне уведомления об успешном завершении
операции нажмите OK.
2.
а. Убедитесь, что вы работаете в окне виртуальной машины Corp-ARM2 в сеансе пользователя
SecAdmin@istraining.ru.
б. Запустите программу установки TMS Client (вместе с интегрированным пакетом обновления
SP4): D:\Aladdin\TMS 2.0\TMS_client_2.0_with_SP4.msi.
в.
В окне приглашения мастера установки щёлкните по кнопке Next.
г. В окне лицензионного соглашения выберите пункт I accept the licensing agreement и щёлкните по
кнопке Next.
д. В окне Select Installation Type выберите пункт Custom щёлкните по кнопке Next.
е. В окне Select Features ознакомьтесь с составом устанавливаемых компонентов ПО TMS Client и
щёлкните по кнопке Next.
ж.
В окне Ready to Install the Application щёлкните по кнопке Next.
з. В окне Updating System дождитесь завершения процесса установки.
и.
В финальном окне мастера щёлкните по кнопке Finish.
а. Убедитесь, что вы работаете в окне виртуальной машины Corp-ARM2 в сеансе пользователя
SecAdmin@istraining.ru. Убедитесь также, что образ диска с дистрибутивами подключён к виртуальной
машине.
б. Запустите
программу
установки
eToken
Network
Logon,
версия
5.1:
D:\Aladdin\etlogon51_xp_2003_x86.msi.
в.
В окне приглашения мастера установки щёлкните по кнопке Next.
г. В окне лицензионного соглашения выберите пункт I accept the licensing agreement и щёлкните по
кнопке Next.
д. В окне Language Information в выпадающем списке выберите язык English и щёлкните по кнопке
Next.
е. В окне Destination Folder оставьте путь к папке установки по умолчанию и щёлкните по кнопке
Next.
ж.
В окне Select Installation Type выберите пункт Custom и щёлкните по кнопке Next.
з. В окне Select Features ознакомьтесь с составом устанавливаемых компонентов ПО eToken
Network Logon и щёлкните по кнопке Next.
и.
В окне Ready to Install the Application щёлкните по кнопке Next.
к.
В окне Updating System дождитесь завершения процесса установки.
л.
В финальном окне мастера щёлкните по кнопке Finish. При появлении запроса
разрешения на перезагрузку нажмите Yes. По окончании перезагрузки зарегистрируйтесь от имени учётной
записи SecAdmin@istraining.ru с паролем P@ssw0rd.
м.
Оставьте виртуальные машины запущенными.
96
Задачи
8.Проверка
работоспособности
виртуального
токена
(eToken Rescue)
Описание действий
а. Переключитесь в окно виртуальной машины Corp-ARM2, завершите сеанс текущего
пользователя, если он активен, и зарегистрируйтесь от имени учётной записи User-B@istraining.ru,
используя в окне регистрации ссылку Logon using a token.
б. При запросе PIN-кода введите 1234567890 (PIN-код, заданный на этапе выпуска). Убедитесь, что
сеанс пользователя User-B@istraining.ru успешно инициирован.
в.
В сеансе пользователя откройте папку Мои документы и убедитесь, что в ней
присутствует файл eToken Rescue, имеющий расширение .etv.
г. Переключитесь в окно виртуальной машины Corp-ARM1 и убедитесь, что активен сеанс
пользователя SecAdmin@istraining.ru. Подключитесь к сайту Центра Управления: http://corpdc1/TMSManage.
д. Откройте в левой панели раздел Учёт. Найдите пользователя User-B, используя критерий поиска
Пользователи по имени. Какая информация указана в поле Статус токена, назначенного пользователю
User-В? ____________________________________________________________________
е. Откройте в левой панели раздел Отчеты. Выберите Аудит. Оставьте критерии выборки событий
по умолчанию и нажмите Применить. Найдите событие с типом SOFT_TOKEN_GENERATED.
ж.
Переключитесь в окно виртуальной машины Corp-ARM2 и завершите сеанс
пользователя User-В. В окне регистрации щёлкните ссылку I lost my token. Запустится процесс поиска
виртуального токена.
з. По завершении поиска откроется окно Lost Token. Выберите файл виртуального токена и
нажмите OK. При запросе PIN-кода введите 1234567890 и нажмите OK.
и.
Убедитесь, что сеанс пользователя User-B@istraining.ru успешно инициирован.
Контрольные вопросы:
Что представляет из себя виртуальный токен?
Как настроить использование eToken Rescue с помощью Token Policy Object (TPO)
Зачем применяется проверка работоспособности виртуального токена?
97
Практическая работа №24 Использование токена на рабочем месте администратора
Использование токена на рабочем месте администратора
Данное упражнение предназначено для
использования USB-ключа eToken на рабочем месте.
Описание упражнения
Примерное
время
выполнения упражнения
Задачи
1.Выпуск токена
для
пользователя
SecAdmin
2.Использование
выпущенного токена для
осуществления
задач
администрирования
практического
изучения
вариантов
45 минут
Описание действий
а. Переключитесь в окно виртуальной машины Corp-ARM1 зарегистрируйтесь от имени учётной
записи SecAdmin@istraining.ru с паролем P@ssw0rd.
б. Подключитесь к сайту Центра Управления: http://corp-dc1/TMSManage.
в.
Убедитесь, что USB-ключ eToken подсоединён к USB-порту компьютера и подключён к
виртуальной машине Corp-ARM1.
г. Откройте в левой панели раздел Учёт. Найдите пользователя User-C, используя критерий поиска
Пользователи по имени. Убедитесь, что в правой панели появилась строка с именем токена, назначенного
пользователю User-C.
д. Нажмите внизу правой панели кнопку Удалить. В появившейся панели Удалить eToken из базы
TMS нажмите Выполнить. В финальном окне нажмите Готово.
е. Откройте в левой панели раздел Распределение. Найдите пользователя SecAdmin, используя
критерий поиска Пользователи по имени. Убедитесь, что в правой панели появилась строка с именем
искомого пользователя.
ж.
Отметьте найденного пользователя и нажмите Выпустить в нижней части правой
панели.
з. Нажмите Настроить параметры выпуска eToken и убедитесь, что доступен и выбран только
коннектор MS CA. Нажмите OK.
и.
Убедитесь, что отмечен флажок Инициализация eToken и нажмите Выполнить.
к.
В финальном окне нажмите Готово.
л.
Завершите сеанс текущего пользователя.
а.
Остановите виртуальный токен, запущенный под пользователем SecAdmin
б. Очистить токен, например средствами PKI-Client
в.
Импортировать с диска на Corp-DC1 сертификаты пользователей Support и SecAdmin.
г.
Зарегистрируйтесь от имени учётной записи Support@istraining.ru с паролем
P@ssw0rd.
д.
Подключитесь к сайту http://corp-dc1.istraining.ru/certsrv/
е.Нажмите – Запрос сертификата. Далее - Расширенный запрос сертификата. Выберите Запросить сертификат для смарт-карты от имени другого пользователя с помощью станции заявок
на сертификаты смарт-карт.
ж.
В окне Станция подачи заявок сертификатов смарт-карт, в строчке Заявленный
пользователь нажмите Выбор пользователя и добавьте пользователя SecAdmin.
з. Вставьте токен, нажмите Заявка, введите пароль 1234567890.
и.
Далее ознакомьтесь с информацией, нажав Просмотреть сертификат.
к.
Убедитесь, что токен подключён к виртуальной машине Corp-ARM1.
л.
Раскройте последовательно Пуск → Администрирование → Локальная политика
безопасности. Щёлкните по названию консоли правой кнопкой мыши и из контекстного меню выберите
пункт Запуск от имени....
м.
В окне Запуск от имени другого пользователя выберите Учетную запись указанного
пользователя. В выпадающем списке поля Пользователь выберите SecAdmin – DocFlow (обратите
внимание, что название поля изменилось на Смарт-карта). В поле PIN-код введите 1234567890.
н.
Откройте Диспетчер задач Windows и на закладке Процессы убедитесь, что процесс
mmc.exe запущен от имени пользователя SecAdmin.
о. Запустите консольный сеанс командой cmd.exe. В консольном окне выполните команду:
runas.exe /sm chkdsk
При запросе PIN-кода введите 1234567890.
п.
Какова
реакция
системы
на
ваши
действия?
__________________________________________________
______________________________________________________________________________________
__ ________________________________________________________________________________________
р.
Запустите Проводник. Из меню Сервис выберите Подключить сетевой диск….
с. Введите в поле Диск назначаемую диску букву (например Z:), а в поле Папка - \\corp-dc1\admin$
и нажмите Готово.
т. Убедитесь, что появилось окно, предлагающее предоставить регистрационные данные другого
пользователя, обладающего необходимыми полномочиями. Нажмите Отмена.
у. В окне Подключение сетевого диска щёлкните по гиперссылке под другим именем. В окне
Подключение от имени в выпадающем списке поля Пользователь выберите SecAdmin – DocFlow
(обратите внимание, что название поля изменилось на Смарт-карта), а в поле PIN-код – 1234567890.
Нажмите ОК.
ф.
В окне Подключение сетевого диска нажмите Готово. Какова реакция системы на ваши
действия? __
98
Задачи
Описание действий
______________________________________________________________________________________
__ ________________________________________________________________________________________
х. Отключите диск Z: и закройте все открытые окна.
ц.
Запустите консольный сеанс и выполните команду:
net use Z: \\corp-dc1\c$ /sm
При запросе PIN-кода введите 1234567890.
ч.
Какова
реакция
системы
на
ваши
действия?
__________________________________________________
______________________________________________________________________________________
__ ________________________________________________________________________________________
ш.
Возвратитесь к сохранённому состоянию Start в виртуальных машинах: Corp-DC1,
Corp-ARM1.
Контрольные вопросы:
Что представляет из себя инициализация eToken?
Как настроить параметры выпуска eToken?
Зачем применяется консольный сеанс: net use Z: \\corp-dc1\c$ /sm?
99
Практическая работа №25 Установка и настройка СКЗИ «КриптоПро CSP»
Установка и настройка СКЗИ «КриптоПро CSP»
Данное упражнение предназначено для изучения процесса установки СКЗИ «КриптоПро
CSP» и получения навыков в настройке указанного СКЗИ для практического использования.
Описание упражнения
Примерное
время
выполнения упражнения
Задачи
30 минут
Описание действий
1.Установка
«КриптоПро
а. Запустите виртуальную машину Corp-DC1 и дождитесь окончания загрузки.
б. Запустите виртуальную машину Corp-ARM1. По окончании загрузки зарегистрируйтесь от имени
учётной записи Администратор@istraining.ru с паролем P@ssw0rd.
в.
Подключите образ диска с дистрибутивами. Запустите программу установки приложения
КриптоПро CSP: D:\CryptoPro\csp36R2-win32-kc1-rus.msi.
г. Согласитесь со всеми настройками мастера установки по умолчанию. По окончании установки
после соответствующего запроса мастера перезагрузите компьютер.
2.Запуск
утилиты
панели
управления
«КриптоПро
CSP»,
служащей
для
настройки СКЗИ.
а. Для запуска утилиты настройки СКЗИ «КриптоПро CSP» раскройте последовательно: Пуск →
Панель управления → КриптоПро CSP.
б. Откроется окно Свойства: КриптоПро CSP, в котором имеется шесть закладок:
общие;
оборудование;
сервис;
безопасность;
дополнительно;
алгоритмы.
СКЗИ
CSP»
3.Настройка
общих свойств СКЗИ
«КриптоПро CSP».
4.Настройка
считывателей для СКЗИ
«КриптоПро CSP».
а. На закладке Общие панели настройки СКЗИ «КриптоПро CSP» нажмите ссылку КриптоПро
PKI.
б. Ознакомьтесь с содержимым окна КриптоПро PKI и закройте его.
а. В панели настройки СКЗИ «КриптоПро CSP» переключитесь на закладку Оборудование и
нажмите кнопку Настроить считыватели.
б. Система отобразит окно Управление считывателями. Нажмите кнопку Добавить.
в.
Произойдет запуск Мастера установки считывателя. В окне мастера установки
нажмите кнопку Далее. Система отобразит окно Выбор считывателя.
г. Для того чтобы добавить считыватель, входящий в состав дистрибутива СКЗИ «КриптоПро CSP»,
в этом окне выберите из списка считыватель, который следует добавить, и нажмите кнопку Далее.
д. В зависимости от выбранного считывателя может потребоваться выбор соединения для этого
устройства. Тогда система отобразит окно Выбор соединения. В этом окне выберите соединение для
считывателя и нажмите кнопку Далее.
е. Система отобразит окно Имя считывателя. В этом окне введите имя выбранного считывателя и
нажмите кнопку Далее.
ж.
Система отобразит окно Завершение работы мастера установки считывателя.
Внимательно прочитайте текст в этом окне, нажмите в нем кнопку Готово и перезагрузите компьютер,
если это требуется.
з. Для того чтобы удалить считыватель на закладке Оборудование нажмите кнопку Настроить
считыватели, а затем в окне Управление считывателями нажмите кнопку Удалить.
и.
Система отобразит окно Подтверждение на удаление считывателя. Нажмите кнопку
Да. Считыватель будет удален.
к.
Для того чтобы просмотреть свойства считывателя на закладке Оборудование нажмите
кнопку Настроить считыватели, а затем в окне Управление считывателями выберите считыватель,
свойства которого требуется просмотреть, и нажмите кнопку Свойства.
л.
Система отобразит окно Свойства: Имя считывателя, в котором отображается
справочная информация о выбранном считывателе, в том числе, и данные о состоянии устройства. После
просмотра свойств считывателя нажмите кнопку OK.
100
Задачи
Описание действий
5.Настройка
ключевых носителей для
СКЗИ
«КриптоПро
CSP».
а. В панели настройки СКЗИ «КриптоПро CSP» на закладке Оборудование нажмите кнопку
Настроить типы носителей. Система отобразит окно Управление ключевыми носителями.
б. Для того чтобы добавить ключевой носитель, нажмите кнопку Добавить. Произойдет запуск
Мастера установки ключевого носителя. В окне мастера установки нажмите кнопку Далее.
в.
Система отобразит окно Выбор ключевого носителя. В этом окне выберите ключевой
носитель, который следует добавить, и нажмите кнопку Далее.
г. Система отобразит окно Имя ключевого носителя. В этом окне введите имя выбранного
носителя и нажмите кнопку Далее. Система может отобразить дополнительные окна в зависимости от типа
ключевого носителя.
д. Система отобразит окно Завершение работы мастера установки ключевого носителя. Нажмите
в нем кнопку Готово.
е. Для того чтобы удалить ключевой носитель на закладке Оборудование нажмите кнопку
Настроить носители. Система отобразит окно Управление ключевыми носителями. Выберите
ключевой носитель, который требуется удалить, и нажмите кнопку Удалить.
ж.
Система отобразит окно Подтверждение на удаление ключевого носителя. Нажмите
кнопку Да. Ключевой носитель будет удален.
з. Для того, чтобы просмотреть свойства ключевого носителя, в окне Управление ключевыми
носителями выберите ключевой носитель, свойства которого требуется просмотреть, и нажмите кнопку
Свойства.
и.
Система отобразит окно Свойства: Имя носителя, в котором отображается справочная
информация о выбранном ключевом носителе, в том числе, и данные о состоянии устройства. После
просмотра свойств ключевого носителя нажмите кнопку OK.
6.Настройка
датчиков
случайных
чисел (ДСЧ) для СКЗИ
«КриптоПро CSP».
а. В панели настройки СКЗИ «КриптоПро CSP» на закладке Оборудование нажмите кнопку
Настроить ДСЧ.
б. Для того чтобы добавить ДСЧ, нажмите кнопку Добавить. Произойдет запуск Мастера
установки ДСЧ. В окне мастера установки нажмите кнопку Далее.
в.
Система отобразит окно Выбор ДСЧ. В этом окне выберите датчик случайных чисел,
который следует добавить и нажмите кнопку Далее.
г. Система отобразит окно Имя ДСЧ. В этом окне введите имя выбранного датчика случайных
чисел и нажмите кнопку Далее.
д. Система отобразит окно Завершение работы мастера установки ДСЧ. Нажмите в нем кнопку
Готово и перезагрузите компьютер, если это потребуется.
е. Для того чтобы удалить ДСЧ на закладке Оборудование нажмите кнопку Настроить ДСЧ.
Система отобразит окно Управление датчиками случайных чисел. Выберите датчик, который требуется
удалить и нажмите кнопку Удалить.
ж.
Система отобразит окно Подтверждение на удаление датчика случайных чисел.
Нажмите кнопку Да. Датчик случайных чисел будет удален.
з. Для того, чтобы просмотреть свойства ДСЧ, в окне Управление датчиками случайных чисел
выберите нужный датчик и нажмите кнопку Свойства.
и.
Система отобразит окно Свойства: Имя ДСЧ, в котором отображается справочная
информация о выбранном датчике случайных чисел, в том числе и данные о состоянии устройства. После
просмотра свойств ДСЧ нажмите кнопку OK.
к.
Завершите сеанс пользователя Администратор.
Контрольные вопросы:
Что представляет из себя «КриптоПро CSP»?
Как настроить параметры ключевых носителей для СКЗИ «КриптоПро CSP»?
Зачем применяется Выбор ДСЧ?
101
Практическая работа №26 Работа с контейнерами закрытого ключа и сертификатами
пользователя средствами Крипто Про CSP
Работа с контейнерами закрытого ключа и сертификатами пользователя средствами КриптПро
CSP
Данное упражнение предназначено для выработки навыков использования КриптПро
CSP версии 3.6 для работы с контейнерами закрытого ключа и сертификатами пользователя.
Описание упражнения
Примерное
время
выполнения упражнения
Задачи
30 минут
Описание действий
1.Подготовка
рабочего
места
пользователя
а. В сеансе виртуальной машины Corp-ARM1 зарегистрируйтесь от имени учётной записи
Администратор@istraining.ru с паролем P@ssw0rd.
б. Подключите к виртуальной машине файл образа гибкого диска key-disk-4.flp.
в.
Откройте программу Проводник и выберите в дереве объектов дисковод A:.
г. Двойным щелчком мыши откройте файл user-d.cer. О каких проблемах с сертификатом
пользователя сообщает просмотрщик сертификатов Windows? В чём причина этих проблем?
____________________
________________________________________________________________________________________
______________________________________________________________________________________
__
______________________________________________________________________________________
__
д. Выберите файл A:\docflow.p7b, щелчком правой кнопки мыши раскройте контекстное меню и
выберите пункт Установить сертификат.
е. В окне приглашения мастера импорта сертификата нажмите кнопку Далее.
ж.
В окне Хранилище сертификатов отметьте пункт Поместить все сертификаты в
следующее хранилище и нажмите кнопку Обзор….
з. В окне Выбор хранилища сертификата отметьте флажок Показать физические хранилища.
Выберите хранилище Доверенные корневые центры сертификации → Локальный компьютер и
нажмите кнопку ОК.
и.
В окне Хранилище сертификатов нажмите кнопку Далее.
к.
В финальном окне нажмите кнопку Готово.
л.
В информационном окне с сообщением Импорт выполнен успешно нажмите кнопку
ОК.
м.
Повторно откройте файл user-d.cer. Сообщает ли по-прежнему просмотрщик
сертификатов
Windows
о
проблеме
с
сертификатом
пользователя?
Почему?
_____________________________________________
________________________________________________________________________________________
______________________________________________________________________________________
__
н.
Завершите сеанс пользователя Администратор.
2.Установка
сертификата
пользователя,
хранящегося
в
контейнере закрытого
ключа
а. Зарегистрируйтесь от имени учётной записи User-D@istraining.ru с паролем P@ssw0rd.
б. Раскройте последовательно: Пуск → Панель управления → КриптоПро CSP.
в.
Перейдите на закладку Сервис и нажмите кнопку Просмотреть сертификаты в
контейнере.
г. В открывшемся окне нажмите кнопку Обзор… рядом с полем Имя ключевого контейнера.
д. В окне со списком ключевых контейнеров выберите пункт Уникальные имена. Выберите
контейнер, в имени которого содержится строка RaUser-3.000 и нажмите ОК. Нажмите кнопку Далее.
е. Ознакомьтесь с информацией о сертификате, хранящемся в выбранном контейнере и нажмите
Установить. В появившемся информационном окне нажмите ОК.
ж.
В окне с заголовком Сертификат для просмотра нажмите Готово.
з. Раскройте консоль PKI.msc двойным щелчком по значку, расположенному на рабочем столе.
н.
В окне консоли выберите оснастку Сертификаты — текущий пользователь и
раскройте хранилище Личные.
и.
Убедитесь, что в нём находится сертификат, который вы установили. Двойным щелчком
откройте сертификат и убедитесь, что просмотрщик сертификатов Windows сообщает о наличии закрытого
ключа, соответствующего этому сертификату.
к.
Закройте окно просмотра сертификата.
3.Установка
личного
сертификата,
хранящегося в файле
а. Переключитесь в окно программы КриптоПро CSP.
б. На закладке Сервис нажмите кнопку Установить личный сертификат.
в.
В окне Расположение файла сертификата нажмите кнопку Обзор… рядом с полем
Имя файла сертификата и выберите файл A:\user-d.cer. Нажмите кнопку Далее.
г. В окне Сертификат для установки ознакомьтесь с информацией о выбранном сертификате.
102
Задачи
Описание действий
Нажмите кнопку Далее.
д. В окне Контейнер закрытого ключа отметьте флажок Найти контейнер автоматически. При
запросе пароля на доступ к контейнеру введите P@ssw0rd. Убедитесь, что программа самостоятельно
нашла необходимый контейнер. Нажмите кнопку Далее.
е. При запросе пароля на доступ к контейнеру введите P@ssw0rd.
ж.
В окне Хранилище сертификатов нажмите кнопку Обзор…. Выберите хранилище
Личные и нажмите ОК.
о. Нажмите кнопку Далее. В финальном окне нажмите Готово.
з. Переключитесь в окно консоли PKI.msc. Убедитесь, что в хранилище Личные находится
сертификат, который вы установили. Двойным щелчком откройте сертификат и убедитесь, что
просмотрщик сертификатов Windows сообщает о наличии закрытого ключа, соответствующего этому
сертификату.
и.
Закройте окно просмотра сертификата.
4.Копирование
контейнера закрытого
ключа
5.Изменение
пароля на доступ
закрытому ключу
к
а. Подключите к виртуальной машине файл образа гибкого диска key-disk-3.flp в качестве второго
диска.
б. Переключитесь в окно программы КриптоПро CSP.
в.
На закладке Сервис нажмите кнопку Скопировать….
г. В окне Контейнер закрытого ключа нажмите кнопку Обзор… рядом с полем Имя ключевого
контейнера.
д. В окне со списком ключевых контейнеров выберите пункт Уникальные имена. Выберите
контейнер, в имени которого содержится строка RaUser-3.000 и нажмите ОК. Нажмите кнопку Далее.
е. При запросе пароля на доступ к контейнеру введите P@ssw0rd.
ж.
В окне Контейнер закрытого ключа введите имя ключевого контейнера User-D.1.
Нажмите кнопку Готово.
з. В окне со списком носителей выберите Дисковод B и нажмите ОК. Установите новый пароль к
создаваемому контейнеру закрытого ключа - P@ssw0rd. Нажмите ОК.
и.
Откройте Проводник Windows и убедитесь, что на диске B:\ появилась папка,
содержащая контейнер закрытого ключа.
а. Переключитесь в окно программы КриптоПро CSP.
б. На закладке Сервис нажмите кнопку Изменить пароль….
в.
В окне Контейнер закрытого ключа нажмите кнопку Обзор… рядом с полем Имя
ключевого контейнера.
г. Выберите контейнер на Дисковод B и нажмите ОК. Нажмите кнопку Готово.
д. При запросе пароля на доступ к контейнеру введите P@ssw0rd. Отметьте флажок Запомнить
пароль. Нажмите ОК.
е. При появлении соответствующего запроса установите новый пароль к создаваемому контейнеру
закрытого ключа - 1234567890. Нажмите ОК.
6.Удаление
запомненных паролей
а. В окне программы КриптоПро CSP на закладке Сервис нажмите кнопку Удалить запомненные
пароли….
б. Отметьте флажок Пользователя и нажмите ОК.
7.Удаление
контейнера закрытого
ключа
а. В окне программы КриптоПро CSP на закладке Сервис нажмите кнопку Удалить….
б. В окне Контейнер закрытого ключа нажмите кнопку Обзор… рядом с полем Имя ключевого
контейнера.
в.
В окне со списком ключевых контейнеров выберите пункт Уникальные имена.
Выберите контейнер на Дисковод B и нажмите ОК. Нажмите кнопку Готово.
г. В окне предупреждения об удалении контейнера нажмите Да.
д. Откройте Проводник Windows и убедитесь, что диск B:\ пуст.
е. Возвратитесь к сохранённому состоянию Start в виртуальных машинах: Corp-DC1, Corp-ARM1.
Контрольные вопросы:
Что представляет контейнер закрытого ключа
Как производится установка сертификата пользователя, хранящегося в контейнере закрытого
ключа?
Зачем применяется удаление контейнера закрытого ключа?
103
Практическая работа №27 Применение SecretDisk4
Применение Secret Disk 4
Данное упражнение предназначено для изучения процесса установки, настройки и
практического применения средства защиты от несанкционированного доступа Secret Disk 4.
Описание упражнения
Примерное
время
выполнения упражнения
Задачи
90 минут
Описание действий
1.Установка
Secret Disk 4
а. Запустите виртуальную машину Corp-DC1 и дождитесь окончания загрузки.
б. Запустите виртуальную машину Corp-ARM2. По окончании загрузки зарегистрируйтесь от имени
учётной записи SecAdmin@istraining.ru с паролем P@ssw0rd.
в.
Подключите образ диска с дистрибутивами. Установите приложение eToken PKI Client
5.1: D:\Aladdin\PKIClient-x32-5.1-SP1.msi, как вы это делали ранее.
г. Запустите
программу
установки
приложения
Secret
Disk
4:
D:\Aladdin\Secret Disk 4\sdDemo-4.3.2.129-rus-x32.msi.
д. В окне приглашения мастера установки щёлкните по кнопке Далее.
е. В окне лицензионного соглашения выберите пункт Я принимаю условия лицензионного
соглашения и щёлкните по кнопке Далее.
ж.
В окне Папка назначения щёлкните по кнопке Далее.
з. В окне Готова к установке программы отметьте флажок Выводить сообщения Secret Disk в
журнал событий и щёлкните по кнопке Установить.
и.
В окне Установка Secret Disk дождитесь завершения процесса установки.
к.
В финальном окне мастера щёлкните по кнопке Готово.
л.
При появлении запроса разрешения на перезагрузку нажмите Да.
м.
По окончании перезагрузки зарегистрируйтесь в окне виртуальной машины Corp-ARM2
от имени учётной записи SecAdmin@istraining.ru с паролем P@ssw0rd.
2.Установка
Secret Disk Crypto Pack
4
а. Убедитесь, что образ диска с дистрибутивами подключён к виртуальной машине Corp-ARM2, в
противном случае подключите его. Запустите программу установки приложения Secret Disk Crypto Pack 4:
D:\Aladdin\Secret Disk 4\sdCryptoPack-4.3.1.9-rus-x32.msi.
б. В окне приглашения мастера установки щёлкните по кнопке Далее.
в.
В окне Папка назначения щёлкните по кнопке Далее.
г. В окне Готова к установке программы щёлкните по кнопке Установить.
д. В окне Установка Secret Disk Crypto Pack 4 дождитесь завершения процесса установки.
е. В финальном окне мастера щёлкните по кнопке Готово.
3.Добавление
пользователя
Secret
Disk 4
а. Подсоедините USB-ключ eToken к USB-порту компьютера, а затем подключите его к виртуальной
машине Corp-ARM2.
б. Откройте утилиту добавления пользователя Secret Disk 4, последовательно раскрыв Пуск → Все
программы → Secret Disk Demo → Новый пользователь.
в.
В появившемся окне Secret Disk: новый пользователь внесите информацию о
пользователе Secret Disk в графы Имя и Комментарий.
г. Выберите для добавляемого пользователя Secret Disk сертификат для защиты мастер-ключей
зашифрованных дисков и аутентификации. Для этого выберите поставщика криптографии в предложенном
списке и нажмите Выбрать....
д. Выберите из предложенного списка сертификатов сертификат для защиты мастер-ключей
зашифрованных дисков для добавляемого пользователя Secret Disk и нажмите OK.
Примечание: при необходимости, для того чтобы уточнить свой выбор, вы можете просмотреть параметры
сертификата, нажав Просмотр сертификата.
е. Введите PIN-код ключа eToken: 1234567890 и нажмите OK.
ж.
В окне Secret Disk: новый пользователь нажмите Добавить.
В случае успешной регистрации нового пользователя Secret Disk на данном компьютере на экране появится окно
с сообщением: Пользователь успешно зарегистрирован на данном компьютере. Нажмите OK.
з. В окне Secret Disk: ввод PIN-кода введите PIN-код ключа eToken: 1234567890 и нажмите OK.
В случае успешной аутентификации запустится интерфейс управления Secret Disk в виде значка в системной
области и извещения Сеанс открыт.
4.Создание
сертификата
пользователя
Secret
Disk 4
а. Убедитесь, что вы работаете в окне виртуальной машины Corp-ARM2 в сеансе пользователя
SecAdmin@istraining.ru.
б. Откройте интерфейс управления Secret Disk 4, последовательно раскрыв Пуск → Все
программы → Secret Disk Demo → Secret Disk Demo.
в.
В окне Панель Secret Disk откройте вкладку Сертификаты. Выберите Microsoft
Enhanced CSP (RSA) и нажмите кнопку Выбрать.
г. Для создания нового сертификата в окне Secret Disk: выбор сертификата для защиты мастерключей нажмите кнопку Создать….
д. В окне Создание сертификата для Microsoft Enhanced CSP… заполните поля Стандартное имя
(CN) и E-mail и укажите длину открытого ключа: 1024. По завершению ввода нажмите OK.
е. В окне сохранения резервной копии сертификата укажите пароль: P@ssw0rd и расположение
файла резервной копии сертификата: %My Documents%\SD-SecAdmin.pfx. Нажмите ОК.
104
Задачи
Описание действий
ж.
В появившемся окне Выберите eToken укажите eToken, на который будет сохранен
созданный сертификат.
В случае успешного создания сертификата появится информационное окно с сообщением Сертификат создан
успешно.
з. В окне Secret Disk: выбор сертификата выберите созданный вами сертификат и нажмите кнопку
OK.
5.Создание
защищенного
виртуального диска на
базе файла-контейнера
а. В окне Панель Secret Disk откройте вкладку Диски и нажмите кнопку Создать.
б. В окне Создание зашифрованного виртуального диска введите путь к создаваемому файлу
виртуального диска в поле Файл виртуального диска: E:\SecretDisk.vd.
в.
Укажите по вашему выбору в соответствующих полях алгоритм шифрования, метку
тома, букву диска, файловую систему и ёмкость диска.
г. По завершению ввода данных создаваемого виртуального диска нажмите кнопку Создать.
Дождитесь завершения создания виртуального диска.
д. При получении запроса на сохранение копии мастер-ключа нажмите Да. В окне Резервное
копирование мастер-ключа диска снимите флажок Сохранить в файле и отметьте флажок Сохранить в
памяти eToken. Нажмите Создать для завершения операции. Введите PIN-код ключа eToken: 1234567890
и нажмите OK. В окне подтверждения успешного выполнения операции нажмите кнопку OK.
е. В окне Панель Secret Disk в открытой вкладке Диски вы можете видеть только что созданный
вами диск. Если диск не подключен, подключите его, нажав кнопку Подключить все. Для завершения
работы панели Secret Disk нажмите кнопку OK.
ж.
Откройте проводник Windows и посмотрите свойства созданного виртуального диска.
Удостоверьтесь в его работоспособности, например, скопировав файлы на этот диск.
6.Создание
зашифрованного тома на
базе раздела жесткого
диска
а. Откройте интерфейс управления Secret Disk 4, последовательно раскрыв Пуск → Все
программы → Secret Disk Demo → Secret Disk Demo.
б. В окне Панель Secret Disk откройте вкладку Диски. Щёлкните правой кнопкой по диску F: и
выберите команду Зашифровать диск.
в.
В окне Параметры зашифрованного диска укажите метку тома, букву диска и
алгоритм шифрования и нажмите кнопку OK. В окне Резервное копирование мастер-ключа диска
снимите флажок Сохранить в файле и отметьте флажок Сохранить в памяти eToken. Нажмите Создать
для завершения операции. Введите PIN-код ключа eToken: 1234567890 и нажмите OK. В окне
подтверждения успешного выполнения операции нажмите кнопку OK.
г. В окне подтверждения выполнения операции шифрования диска нажмите Да.
д. В окне Панель Secret Disk в открытой вкладке Диски убедитесь, что в колонке Статус напротив
диска F: появилась надпись Зашифрован.
е. Откройте проводник Windows и посмотрите свойства созданного зашифрованного диска.
Удостоверьтесь в его работоспособности, например, скопировав файлы на этот диск.
7.Подключение и
отключение
зашифрованных дисков
а. Отключите USB-ключ eToken от виртуальной машины Corp-ARM2. Обратите внимание на
всплывающее извещение Сеанс закрыт у значка Secret Disk в системной области панели задач. Убедитесь,
что при этом все защищенные диски автоматически отключатся.
б. Спустя 30 секунд подключите вновь USB-ключ eToken к виртуальной машине Corp-ARM2. В
окне ввода PIN-кода введите PIN-код ключа eToken: 1234567890 и нажмите OK.
в.
Обратите внимание, что в центре экрана появилось окно с фразой Подключение
дисков....
г. Убедитесь, что через несколько секунд в системной области панели задач появится всплывающее
извещение Сеанс открыт и список автоматически подключенных дисков.
д. Завершите работу виртуальной машины Corp-ARM2.
е. Запустите виртуальную машину Corp-SRV2.
Контрольные вопросы:
Что представляет Secret Disk ?
Как производится создание защищенного виртуального диска на базе файла-контейнера?
Зачем применяется создание зашифрованного тома на базе раздела жесткого диска?
105
Практическая работа №28 Применение SecretDisk Server NG
Применение Secret Disk Server NG
Данное упражнение предназначено для изучения процесса установки, настройки и
практического применения средства защиты от несанкционированного доступа Secret Disk
Server NG.
Описание упражнения
Примерное
время
выполнения упражнения
Задачи
105 минут
Описание действий
1.Установка
Secret Disk Server NG
Demo
а. Убедитесь, что виртуальная машина Corp-DC1 запущена, в противном случае запустите её и
дождитесь окончания загрузки.
б. Убедитесь, что виртуальная машина Corp-Srv2 запущена, в противном случае запустите её и
дождитесь окончания загрузки. По окончании загрузки зарегистрируйтесь от имени учётной записи
SecAdmin@istraining.ru с паролем P@ssw0rd.
в.
Подключите образ диска с дистрибутивами. Установите приложение eToken PKI Client
5.1: D:\Aladdin\PKIClient-x32-5.1-SP1.msi, как вы это делали ранее.
г. Запустите
программу
установки
приложения
Secret
Disk
Server
NG
Demo:
D:\Aladdin\Secret Disk Server NG\sdngServerDemo-3.4.0.157-rus-x32.msi.
д. В окне приглашения мастера установки щёлкните по кнопке Далее.
е. В окне лицензионного соглашения выберите пункт Я принимаю условия лицензионного
соглашения и щёлкните по кнопке Далее.
ж.
В окне Папка назначения щёлкните по кнопке Далее.
з. В окне Выборочная установка щёлкните по кнопке Далее.
и.
В окне Готова к установке программы щёлкните по кнопке Установить.
к.
В окне Установка Secret Disk Server NG Demo дождитесь завершения процесса
установки.
л.
В финальном окне мастера щёлкните по кнопке Готово.
м.
При появлении запроса разрешения на перезагрузку нажмите Да.
2.Знакомство с
консолью
управления
Secret Disk Server NG
а. По окончании перезагрузки зарегистрируйтесь в окне виртуальной машины Corp-Srv2 от имени
учётной записи SecAdmin@istraining.ru с паролем P@ssw0rd.
б. Откройте основной интерфейс администратора Secret Disk Server NG, последовательно раскрыв
Пуск → Все программы → Secret Disk Demo → Server → Управление компьютером.
в.
В левой панели щёлкните правой кнопкой по разделу Запоминающие устройства →
Управление Secret Disk Server Demo и выберите в контекстном меню пункт Свойства.
г. Ознакомьтесь с информацией о лицензии на использование ПО Secret Disk Server NG Demo.
3.Установка
средств
администрирования
Secret Disk Server NG
Demo
а. Запустите виртуальную машину Corp-ARM1. По окончании загрузки зарегистрируйтесь от имени
учётной записи SecAdmin@istraining.ru с паролем P@ssw0rd.
б. Подключите образ диска с дистрибутивами. Установите приложение eToken PKI Client 5.1:
D:\Aladdin\PKIClient-x32-5.1-SP1.msi, как вы это делали ранее.
в.
Запустите программу установки приложения Secret Disk Server NG Demo:
D:\Aladdin\Secret Disk Server NG\sdngServerDemo-3.4.0.157-rus-x32.msi.
г. В окне приглашения мастера установки щёлкните по кнопке Далее.
д. В окне лицензионного соглашения выберите пункт Я принимаю условия лицензионного
соглашения и щёлкните по кнопке Далее.
е. В окне Папка назначения щёлкните по кнопке Далее.
ж.
В окне Выборочная установка щёлкните по компоненту Сервер Secret Disk, выберите
Данный компонент будет недоступен и щёлкните по кнопке Далее.
з. В окне Готова к установке программы щёлкните по кнопке Установить.
и.
В окне Установка Secret Disk Server NG Demo дождитесь завершения процесса
установки.
к.
В финальном окне мастера щёлкните по кнопке Готово.
4.Добавление
администратора Secret
Disk Server NG
а. Переключитесь в окно виртуальной машины Corp-DC1 и убедитесь, что активен сеанс
пользователя Администратор@istraining.ru.
б. Создайте шаблон сертификата Aladdin (by User) Пользователь со смарт-картой и добавьте его в
список шаблонов службы сертификации, как описано в упражнении 4.5 (задача 1).
в.
Переключитесь в окно виртуальной машины Corp-ARM1 и убедитесь, что активен сеанс
пользователя SecAdmin@istraining.ru.
г. Убедитесь, что USB-ключ eToken подсоединён к USB-порту компьютера, подключите его к
виртуальной машине Corp-ARM1 и отформатируйте его.
д. Подключитесь к веб-приложению выпуска сертификатов: http://corp-dc1/certsrv и выпустите
сертификаты по шаблону Администратор и по шаблону Aladdin (by User) Пользователь со смарткартой, как описано в упражнении 4.5 (задача 3). При выпуске сертификата по шаблону Администратор
согласитесь с предложением записать его в память eToken.
е. Откройте консоль управления Secret Disk Server NG, последовательно раскрыв Пуск → Все
программы → Secret Disk Demo → Server → Управление компьютером.
106
Задачи
Описание действий
ж.
В открывшемся Управление компьютером в левой панели щёлкните правой кнопкой
мыши по корню консоли и выберите из контекстного меню пункт Подключиться к другому компьютеру.
В окне Выбор компьютера введите имя сервера Secret Disk Server NG: Corp-Srv2 и щёлкните OK.
з. В левой панели активируйте раздел Запоминающие устройства → Управление Secret Disk
Server Demo.
и.
В появившемся окне Secret Disk Server NG: новый администратор внесите
информацию об администраторе Secret Disk Server NG в графы Имя и Комментарий.
к.
Выберите для добавляемого администратора Secret Disk Server NG сертификат для
защиты мастер-ключей зашифрованных дисков и аутентификации. Для этого выберите поставщика
криптографии в предложенном списке и нажмите Выбрать....
л.
Выберите из предложенного списка сертификатов сертификат для защиты мастерключей зашифрованных дисков для добавляемого администратора Secret Disk Server NG и нажмите OK.
Примечание: при необходимости, для того чтобы уточнить свой выбор, вы можете просмотреть параметры
сертификата, нажав Просмотр сертификата.
м.
н.
Введите PIN-код ключа eToken: 1234567890 и нажмите OK.
В окне Secret Disk NG: новый администратор нажмите Добавить.
В случае успешной регистрации нового администратора Secret Disk Server NG на данном компьютере на экране
появится окно с сообщением: Администратор успешно зарегистрирован на данном сервере. Нажмите OK.
о. В окне Secret Disk Server NG: идентификация укажите сертификат, используемый вами для
аутентификации в системе Secret Disk Server NG и защиты мастер-ключей зашифрованных дисков, и
нажмите OK.
Примечание: при необходимости, для того чтобы уточнить свой выбор, вы можете просмотреть параметры
сертификата, нажав Просмотр сертификата.
п.
Дождитесь открытия сеанса управления Secret Disk Server NG.
р.
Откройте список зарегистрированных на Secret Disk Server NG администраторов для
проверки корректности выполненных действий, для чего в дереве консоли активируйте раздел
Запоминающие устройства → Управление Secret Disk Server Demo → Администраторы.
с. Имя администратора отображается в ячейке Имя. В этой же ячейке располагается значок
администратора. Значок может принимать один из двух видов:
значок со звездочкой - зарегистрированный на данном компьютере администратор Secret Disk
Server NG, открывший текущий сеанс управления;
значок без звездочки - зарегистрированный на данном компьютере администратор Secret Disk
Server NG, не открывавший текущий сеанс управления.
5.Зашифрование
диска
для
предоставления
защищенного ресурса в
общее пользование
а. В дереве консоли активируйте раздел Запоминающие устройства → Управление Secret Disk
Server Demo → Диски.
б. В правой панели щёлкните правой кнопкой мыши по диску, не являющемуся ни системным, ни
защищённым, и выберите в контекстном меню пункт Зашифровать.
в.
В окне Параметры зашифрованного диска назначьте метку тома: Private и выберите
букву диска: X:. Алгоритм шифрования оставьте заданный по умолчанию. Нажмите OK.
Для успешного создания зашифрованного тома у вас должен быть выбран сертификат для защиты мастерключей дисков, шифруемых с помощью поставщика криптографии, указанного в названии алгоритма шифрования.
г. В окне Резервное копирование мастер-ключа диска укажите путь к файлу резервной копии:
C:\Temp\Master Key Disk-E.bk.emk и введите пароль: P@ssw0rd в поля Пароль и Подтверждение.
Нажмите Создать для завершения операции.
д. В случае успешного сохранения резервной копии мастер-ключа на экране появится окно с
сообщением: Резервная копия мастер-ключа успешно сохранена. Нажмите OK.
е. В окне Secret Disk Server NG убедитесь в том, что вы верно выбрали диск для зашифрования, и
нажмите Да.
Чтобы отказаться от зашифрования, нажмите Нет.
ж.
Дождитесь завершения процесса зашифрования диска.
О том, что процесс зашифрования активен, свидетельствует слово Шифрование в ячейке Статус.
В случае необходимости отключения зашифрованного диска, щёлкните правой кнопкой мыши по диску и
выберите Отключить.
6.Выполнение
служебных операций с
зашифрованными
дисками
а. В дереве консоли активируйте раздел Запоминающие устройства → Управление Secret Disk
Server Demo → Диски.
б. Выберите защищённый диск для перешифрования. Отключите его, щёлкнув правой кнопкой
мыши по диску и выбрав Отключить.
Убедитесь в том, что выбранный зашифрованный диск отключен: значок в графе Том содержит изображение
закрытого замка.
в.
Щёлкните правой кнопкой мыши и выберите Перешифровать.
г. В окне Secret Disk Server NG: перешифрование выберите алгоритм шифрования, с помощью
которого диск будет зашифрован в результате перешифрования.
В списке Новый алгоритм в скобках указывается поставщик криптографии или его компонент, отвечающий за
шифрование дисков. Для успешного перешифрования у вас должен быть выбран сертификат для использования с
данным поставщиком криптографии.
д. Нажмите OK.
е. В окне Резервное копирование мастер-ключа диска укажите путь к файлу резервной копии:
C:\Temp\Master Key-2 Disk-E.bk.emk и введите пароль: P@ssw0rd в поля Пароль и Подтверждение.
Нажмите Создать для завершения операции.
ж.
В случае успешного сохранения резервной копии мастер-ключа на экране появится окно
с сообщением: Резервная копия мастер-ключа успешно сохранена. Нажмите OK.
з. В окне подтверждения нажмите Да.
О том, что процесс перешифрования активен, свидетельствует слово Перешифрование с указанием количества
107
Задачи
Описание действий
процентов готовности в колонке Статус. Теперь вы можете закрыть сеанс управления, закрыть консоль, закрыть сеанс
пользователя Windows. Если вы управляете сервером удалённо, вы можете даже выключить свой компьютер. Эти
действия не повлияют на процесс перешифрования.
и.
Выберите пункт Остановить из контекстного меню.
О том, что процесс перешифрования остановлен, свидетельствует фраза Перешифрование приостановлено в
колонке Статус. Теперь вы можете закрыть сеанс управления, закрыть консоль, закрыть сеанс пользователя Windows.
Если вы управляете сервером удалённо, вы можете даже выключить свой компьютер и/или выполнить какие-то
операции с сервером (например, перезагрузить).
к.
Выберите
перешифрования.
Продолжить
из
контекстного
меню
для
продолжения
процесса
О том, что процесс перешифрования вновь стал активным, свидетельствует слово Перешифрование с
указанием количества процентов готовности в колонке Статус.
л.
Дождитесь завершения процесса перешифрования диска.
м.
Выберите зашифрованный диск для расшифрования. Убедитесь в том, что выбранный
диск отключен: значок в колонке Том содержит изображение закрытого замка. Если это не так, отключите
защищённый диск.
н.
Щёлкните правой кнопкой мыши и выберите Расшифровать.
о. В окне подтверждения убедитесь в том, что вы верно выбрали зашифрованный диск для
расшифрования, и нажмите Да.
Чтобы отказаться от расшифрования, нажмите Нет.
О том, что процесс расшифрования активен, свидетельствует слово Расшифрование в колонке Статус. Теперь
вы можете закрыть сеанс управления, закрыть консоль, закрыть сеанс пользователя Windows. Если вы управляете
сервером удалённо, вы можете даже выключить свой компьютер. Эти действия не повлияют на процесс расшифрования.
п.
Убедитесь в том, что диск расшифрован: в списке дисков колонка Статус
соответствующей строки пуста.
7.Установка
и
настройка
и
использование
Secret
Disk Alarm
а. В дереве консоли активируйте раздел Запоминающие устройства → Управление Secret Disk
Server Demo. Щёлкните правой кнопкой мыши по значку с названием сервера в правой части консоли и
выберите пункт Настройки сигнала «тревога».
б. В окне Настройки сигнала «тревога» введите пароль: P@ssw0rd в поля Пароль и
Подтверждение и нажмите OK.
в.
Убедитесь, что зашифрованный диск подключён.
г. Убедитесь, что образ диска с дистрибутивами подключён к виртуальной машине Corp-ARM1, в
противном случае подключите его. Запустите программу установки приложения Secret Disk Alarm:
D:\Aladdin\Secret Disk Server NG\Alarm-4.2.1.20.msi.
д. В окне приглашения мастера установки щёлкните по кнопке Далее.
е. В окне лицензионного соглашения выберите пункт Я принимаю условия лицензионного
соглашения и щёлкните по кнопке Далее.
ж.
В окне Папка назначения щёлкните по кнопке Далее.
з. В окне Готова к установке программы щёлкните по кнопке Установить.
и.
В окне Установка Secret Disk Alarm 4.2.1.20 дождитесь завершения процесса
установки.
к.
В финальном окне мастера щёлкните по кнопке Готово.
л.
Откройте интерфейс утилиты настройки сигнала «Тревога», последовательно раскрыв
Пуск → Все программы → Secret Disk → Alarm → Alarm.
м.
В окне Secret Disk Alarm щёлкните Добавить и введите параметры подключения к
серверу:
Адрес сервера - corp-srv2.istraining.ru;
Пароль – P@ssw0rd;
Подтверждение – P@ssw0rd.
н.
Укажите порт «красной кнопки» - COM1.
о. Закройте окно, нажав Закрыть.
п.
Убедитесь, что в системной области появился значок приложения. Щёлкните по нему
правой кнопкой и выберите в контекстном меню пункт Подать сигнал «тревога».
р.
Переключитесь в консоль Управление компьютером и обновите её содержимое.
Убедитесь, что зашифрованный диск теперь отключён.
8.Выполнение
резервного копирования
и
восстановления
защищенного
хранилища
а. В дереве консоли активируйте раздел Запоминающие устройства → Управление Secret Disk
Server Demo. Щёлкните правой кнопкой мыши по значку с названием сервера в правой части консоли и
выберите пункт Сохранить копию защищённого хранилища. Сохраните резервную копию в файл:
C:\Temp\corp-srv2.sds.
б. В случае успешного сохранения резервной копии защищенного хранилища на экране появится
окно с соответствующим сообщением. Нажмите OK.
в.
Щёлкните по разделу Запоминающие устройства → Управление Secret Disk Server
Demo правой кнопкой мыши и выберите пункт Восстановить защищённое хранилище.
г. В окне подтверждения нажмите OK. Сеанс управления будет закрыт.
д. В окне Выберите файл с резервной копией защищённого хранилища выберите файл
C:\Temp\corp-srv2.sds и нажмите Открыть.
е. Убедитесь в том, что защищённое хранилище успешно восстановлено, и нажмите OK.
ж.
Восстановите сеанс управления, выбрав сертификат администратора.
9.Выполнение
а. В дереве консоли активируйте раздел Запоминающие устройства → Управление Secret Disk
108
Задачи
резервного копирования
и
восстановления
мастер-ключа
Описание действий
Server Demo → Диски.
б. Выберите защищённый диск и, щёлкнув по нему правой кнопкой мыши, выберите пункт
Сохранить мастер-ключ.
в.
В окне Резервное копирование мастер-ключа диска укажите путь к файлу резервной
копии: C:\Temp\Master Key Disk-E.bk.emk и введите пароль: P@ssw0rd в поля Пароль и
Подтверждение. Нажмите Создать для завершения операции.
г. Т.к. в поле Путь к файлу вы указали путь к уже существующему файлу, появится окно Secret
Disk Server NG: Ошибка. Нажмите Да, чтобы заменить файл.
д. В случае успешного сохранения резервной копии мастер-ключа на экране появится окно с
сообщением: Резервная копия мастер-ключа успешно сохранена. Нажмите OK.
е. Щёлкните по разделу Запоминающие устройства → Управление Secret Disk Server Demo →
Диски правой кнопкой мыши и выберите пункт Восстановить доступ к защищённому тому.
ж.
В окне Выберите файл с резервной копией мастер-ключа выберите файл
C:\Temp\Master Key Disk-E.bk.emk и нажмите Открыть.
з. Введите пароль файла резервной копии мастер-ключа защищённого тома: P@ssw0rd и нажмите
OK.
При необходимости выберите считыватель и введите PIN-код.
и.
10.
Восст
ановление сервера после
сигнала «тревога»
Убедитесь, что в правой панели появился подключённый зашифрованный диск.
а. В дереве консоли активируйте раздел Запоминающие устройства → Управление Secret Disk
Server Demo. Щёлкните правой кнопкой мыши по значку с названием сервера в правой части консоли и
выберите пункт Настройки сигнала «тревога».
б. В окне Настройки сигнала «тревога» введите пароль: P@ssw0rd в поля Пароль и
Подтверждение и установите флажок Удалять защищенное хранилище при получении сигнала
«тревога». Нажмите OK.
При получении запроса на создание резервной копии защищенного хранилища сохранит его в файл
C:\Temp\corp-srv2.sds.
в.
Щёлкните по значку приложения Secret Disk Alarm в системной области правой
кнопкой и выберите в контекстном меню пункт Подать сигнал «тревога».
г. Переключитесь в консоль Управление компьютером и обновите её содержимое. Убедитесь, что
сеанс с сервером завершён.
д. Переключитесь в раздел дерева консоли Службы и приложения → Службы и убедитесь, что
служба Secret Disk не работает. Запустите её.
е. В дереве консоли активируйте раздел Запоминающие устройства → Управление Secret Disk
Server Demo. Обновите содержимое консоли.
ж.
Повторите процесс подключения администратора Secret Disk Server NG.
з. Повторите процесс восстановления защищенного хранилища.
и.
Убедитесь, что конфигурация Secret Disk Server NG восстановлена в полном объёме.
к.
Возвратитесь к сохранённому состоянию Start в виртуальных машинах: Corp-DC1,
Corp-SRV2, Corp-ARM1, Corp-ARM2.
Контрольные вопросы:
Что представляет Secret Disk Server NG?
Как производится установка и настройка и использование Secret Disk Alarm?
Зачем применяется сигнал «тревога»?
109
Практическая работа №29 Начало работы с ПО VipNet Client
Начало работы с ПО ViPNet Client
Данное упражнение предназначено для практического изучения процесса установки и
первоначальной настройки программного обеспечения ViPNet Client.
Описание упражнения
Примерное
время
выполнения упражнения
Задачи
45 минут
Описание действий
1.Установка ПО
ViPNet Client
а. Убедитесь, что ВСЕ виртуальные машины находятся в точке Start.
б. Измените системную дату на основной машине на 01.06.2010
в.
Запустите по очереди ВСЕ виртуальные машины, дожидаясь окончания загрузки каждой.
г. По окончании загрузки виртуальной машины Corp-DC1 зарегистрируйтесь от имени учётной
записи Администратор@istraining.ru с паролем P@ssw0rd. Проверьте/Измените системную дату на
01.06.2010.
д. По окончании загрузки виртуальной машины Corp-Srv2 зарегистрируйтесь от имени учётной
записи Администратор@istraining.ru с паролем P@ssw0rd. Проверьте/Измените системную дату на
01.06.2010.
е. По окончании загрузки виртуальной машины Corp-ARM1 зарегистрируйтесь от имени учётной
записи Администратор@istraining.ru с паролем P@ssw0rd. Проверьте/Измените системную дату на
01.06.2010.
ж.
По окончании загрузки виртуальной машины Corp-ARM2 зарегистрируйтесь от имени
учётной записи Администратор@istraining.ru с паролем P@ssw0rd. Проверьте/Измените системную
дату на 01.06.2010.
з. Переключитесь в окно виртуальной машины Corp-ARM1, отключите Брандмауэр Windows,
остановить/отключить соответствующую службу (Пуск - Администрирование – Службы - Брандмауэр
Windows/Общий доступ к Интернету (ICS) – в ниспадающем меню – Стоп; изменить тип запуска –
Свойства – Тип запуска – Отключено).
и.
Подключите к виртуальной машине Corp-ARM1 файл образа компакт-диска PracticeSoft
ИБ011.iso
к.
Запустите программу установки ViPNet Client: D:\Infotecs\Setup.exe. Согласитесь со
всеми параметрами программы установки по умолчанию. По запросу программы установки перезагрузите
виртуальную машину Corp-ARM1.
л.
Повторите действия пунктов з-к в виртуальной машине Corp-ARM2.
2.Инициализация
сеанса пользователя для
использования
ПО
ViPNet Client
а. Зарегистрируйтесь в виртуальной машине Corp-ARM1 от имени учётной записи UserA@istraining.ru с паролем P@ssw0rd. В окне предупреждения программы ViPNet Монитор щёлкните OK.
б. Двойным щелчком по иконке на рабочем столе запустите программу ViPNet Монитор. В
появившемся окне программы щёлкните по ниспадающему списку Настройка... и выберите пункт
Первичная Инициализация. Запустится Мастер инициализации справочно-ключевой информации. В
окне приветствия мастера щёлкните по кнопке Далее.
в.
В окне Местонахождение справочно-ключевого дистрибутива в поле Путь к файлу
дистрибутива введите D:\Infotecs\АП ПФР 1\Клиент ПФР A\abn_0005.dst и щёлкните по кнопке Далее.
В окне с запросом дополнительного носителя щёлкните по кнопке Далее.
г. В окне Пароль в поле Пароль: введите 111111 и щёлкните по кнопке Далее.
д. В окне Место хранения адресных справочников и ключевой информации щёлкните по кнопке
Далее.
е. В окне Сохранение резервных персональных ключей щёлкните по кнопке Далее.
ж.
В окне Готовность к выполнению инициализации щёлкните по кнопке Далее. В
появившемся окне Электронная рулетка двигайте курсором мыши в пределах этого окна до завершения
инициализации.
з. В финальном окне мастера щёлкните по кнопке Готово. В окне приветствия программы ViPNet
Client [Монитор] щёлкните OK. При появлении окна ViPNet Client [Контроль приложений] согласитесь
с действием по умолчанию и щёлкните OK. При появлении окна Предупреждение системы безопасности
щёлкните Да.
и.
Завершите сеанс пользователя User-A@istraining.ru. Начните сеанс пользователя
User-В@istraining.ru с паролем P@ssw0rd. Повторите все действия из п.п. б.-з., используя путь к файлу
дистрибутива D:\Infotecs\АП ПФР 1\Клиент ПФР B\abn_0006.dst и пароль 222222.
к.
Выполните действия из п.п. б.-з. в виртуальной машине Corp-ARM2 для пользователя
User-C@istraining.ru с паролем P@ssw0rd, используя путь к файлу дистрибутива D:\Infotecs\АП ПФР
2\Клиент ПФР C\abn_0007.dst и пароль 333333.
л.
Выполните действия из п.п. б.-з. в виртуальной машине Corp-ARM2 для пользователя
User-D@istraining.ru с паролем P@ssw0rd, используя путь к файлу дистрибутива D:\Infotecs\АП ПФР
2\Клиент ПФР D\abn_0008.dst и пароль 444444.
110
Задачи
Описание действий
3.Изучение
структуры
каталога
установки ПО ViPNet
Client
а. Зарегистрируйтесь в виртуальной машине Corp-ARM1 от имени учётной записи UserA@istraining.ru с паролем P@ssw0rd. В случае появления окна программы ViPNet Client [Монитор]
введите в поле Пароль: пароль, который вы использовали при установке файла дистрибутива (для User-A 111111) и щёлкните OK.
б. Откройте в программе Проводник папку C:\Program Files\InfoTeCS\ViPNet Client.
Ознакомьтесь со структурой и содержимым подпапок в папке установки ViPNet Client:
..\CСС – каталог обмена с ЦУС’ом (получение обновлений справочной и ключевой информации);
..\ССС\log\ – содержит файл rem.txt, в котором отражаются результаты проводимых обновлений;
..\ССС\old\ – содержит старые адресные справочники, которые обновлялись;
..\ССС\IN\, ..\ССС\out\, ..\ССС\Key\, ..\ССС\NEW\ – рабочие каталоги;
..\databases\ – содержит журнал IP-пакетов и файл конфигурации Монитора (common.stg);
..\in\ – входящий транспортный каталог;
..\IPCONFIG\ – содержит файл с конфигурацией TCP/IP локального компьютера;
..\KEY_DISK\ – ключевая дискета абонента;
..\media\ – файлы музыкального сопровождения событий;
..\MS\ – содержит файлы Деловой Почты – письма, вложения, папки;
..\out\ – исходящий транспортный каталог;
..\SMTPIN\SMTPOUT\ – входящий и исходящий транспортные каталоги при работе через
SMTP/POP3 канал;
..\STATION\ – содержит ключевой набор абонента;
..\TaskDir\ – каталог хранения файлов, подготовленных к файловому обмену и принятых по
файловому обмену от других пользователей.
в.
Ознакомьтесь с составом файлов в папке установки ViPNet Client:
файлы, в начале которых есть буквы ap*, являются справочниками абонентского пункта
(например, с расширением *.txt, *.crc, *.crg и др.);
файлы, в начале которых есть буквы abn*, являются файлами для работы пользователя (например,
файл abn_0308.dst – дистрибутив в «запакованном» виде, а файл abn_0308.ds_ - «распакованный» файлдистрибутив, т.е. из него были извлечены справочники (ap*), ключевая информация (каталоги STATION и
KEYDISK)) и регистрационный файл infotecs.re);
файлы с расширением *.chm и *.hlp являются справочными материалами (Help), которые могут
открываться как обычные файлы (двойным щелчком мыши), так и из ПО ViPNet (клавишей помощи F1
или из панели меню Справка → Содержание);
файлы, в начале которых есть буквы RF*, являются файлами для работы ПО [Контроль
приложений] (Reverse Firewall).
4.Настройка
транспортного модуля
MFTP
а. Запустите программу ViPNet Client [MFTP] щелчком мыши по значку
в системной области.
б. Выберите пункт меню Настройки. В окне Настройки на вкладке Каналы в колонке Имя узла
выберите узел АП ПФР 1.
в.
Двойным щелчком мыши по выбранной строке откройте настройку канала связи с
выбранным СУ и отметьте канал связи MFTP. Отметьте появившийся флажок Опрашивать узел
автоматически и в поле Период опроса введите значение 120. Щёлкните по кнопке OK.
г. В окне Настройки на вкладке Каналы в колонке Имя узла выберите узел АП ПФР 2 и
повторите для него действия из пункта в.
д. Закройте окно Настройки щелчком по кнопке OK. Закройте окно программы ViPNet Client
[MFTP].
е. Переключитесь в окно виртуальной машины Corp-ARM2 и повторите в нём действия п.п. а.-д.
Переключитесь обратно в окно виртуальной машины Corp-ARM1.
Контрольные вопросы:
Что представляет из себя ПО VipNet Client?
Как производится инициализация сеанса пользователя для использования ПО ViPNet Client?
Зачем применяется MFTP?
111
Практическая работа №30 Изучение основных возможностей ПО VipNet Client
Изучение основных возможностей ПО ViPNet Client
Данное упражнение предназначено для практического изучения возможностей программ
ViPNet Client [Монитор] и ViPNet Client [Контроль приложений] по защите рабочего места
служащего ПФР.
Описание упражнения
Примерное
время
выполнения упражнения
Задачи
1.Изучение
режимов
работы
программы Монитор
30 минут
Описание действий
а. Зарегистрируйтесь в виртуальной машине Corp-Srv2 от имени учётной записи
Администратор@istraining.ru с паролем P@ssw0rd. Запустите консольный сеанс командой cmd.exe.
б. Переключитесь в окно виртуальной машины Corp-ARM1 и раскройте окно программы ViPNet
Client [Монитор] щелчком мыши по значку
в системной области, если оно свёрнуто. В левой панели
окна выберите и сделайте активным пункт Режимы. В правой панели активируйте 5-й режим, выбрав
соответствующую радиокнопку.
в.
Переключитесь в окно виртуальной машины Corp-Srv2 и выполните в консольном
сеансе последовательно команды ping Corp-ARM1 и net view \\Corp-ARM1, после чего вернитесь в сеанс
виртуальной машины Corp-ARM1.
г. Повторите действия из пункта в. для каждого из оставшихся 4-х режимов. По окончании
эксперимента выставьте 4-й режим работы.
д. В левой панели окна программы ViPNet Client [Монитор] активируйте пункт Журнал IPпакетов. В правой панели выберите временной диапазон в пределах последних 10 минут и щёлкните
кнопку Поиск... внизу панели.
е. В окне 1 – Журнал регистрации IP-пакетов выберите записи о заблокированных пакетах и
выпишите полную информацию о каждом случае блокирования, указывая в т.ч. режим работы драйвера:
________________________________________________________________________________________
________________________________________________________________________________________
________________________________________________________________________________________
________________________________________________________________________________________
________________________________________________________________________________________
________________________________________________________________________________________
________________________________________________________________________________________
________________________________________________________________________________________
________________________________________________________________________________________
________________________________________________________________________________________
ж.
Закройте все открытые окна.
2.Изучение
принципов
функционирования
программы Контроль
приложений
а. В окне виртуальной машины Corp-ARM1 запустите программу ViPNet Client [Контроль
приложений] щелчком мыши по значку
в системной области.
б. В левой панели окна выберите и сделайте активным пункт Зарегистрированные приложения. В
правой панели посмотрите список приложений, для которых уже созданы правила доступа к сети.
в.
Запустите консольный сеанс командой cmd.exe и выполните в нём команду ping CorpSrv2.
г. В появившемся окне ViPNet Client [Контроль приложений] выберите пункт Запретить работу с
сетью и щёлкните OK. Какова реакция команды ping на запрет?
д. Убедитесь, что в правой панели программы ViPNet Client [Контроль приложений] появилось
вновь сформированное правило доступа приложения к сети.
е. В консольном сеансе запустите на выполнение команду ping Corp-Srv2 –t. Переключитесь в окно
программы ViPNet Client [Контроль приложений], в правой панели выделите строку с правилом для
команды ping и измените его действие на разрешающее нажатием клавиши Пробел. Как на данное
изменение отреагировала команда ping, запущенная в консольном сеансе? ________________________
ж.
Переключитесь в окно программы ViPNet Client [Контроль приложений], в правой
панели выделите строку с правилом для команды ping и удалите его нажатием клавиши Del. Какая реакция
последовала
на
действии
по
удалению
правила?
__________________________________________________________
з. В правой панели окна программы ViPNet Client [Контроль приложений] двойным щелчком
мыши откройте описание правила для модуля svchost.exe. Какие именно службы Windows подпадают под
действие данного правила?
и.
В левой панели окна выберите и сделайте активным пункт Журнал событий и щёлкните
внизу правой панели по кнопке Обновить. Проанализируйте какие события и почему были зафиксированы
в журнале.
к.
Закройте все открытые окна.
112
Задачи
3.Изучение
принципов
функционирования
фильтров защищенной
сети
Описание действий
а. Переключитесь в окно виртуальной машины Corp-ARM2, закройте все открытые окна и
запустите консольный сеанс командой cmd.exe. Выполните в консольном сеансе последовательно команды
ping Corp-ARM1 и net view \\Corp-ARM1.
б. Переключитесь в окно виртуальной машины Corp-ARM1 и раскройте окно программы ViPNet
Client [Монитор] щелчком мыши по значку
в системной области, если оно свёрнуто. В левой панели
выберите пункт Защищенная сеть. Изучите список фильтров защищённой сети в правой панели.
в.
В правой панели выберите узел АП ПФР 2 и нажмите комбинацию клавиш Ctrl+Ins,
чтобы создать фильтр протоколов. В окне Фильтр протоколов оставьте все значения по умолчанию и
щёлкните по кнопке OK.
г. Переключитесь в окно виртуальной машины Corp-ARM2 и выполните в консольном сеансе
последовательно команды ping Corp-ARM1 и net view \\Corp-ARM1. Что изменилось по сравнению с
результатами пункта а.? Вернитесь в сеанс виртуальной машины Corp-ARM1.
д. В окне программы Монитор в правой панели в списке фильтров щёлкните по флажку на строчке
АП ПФР 2. В окне предупреждения прочитайте текст предупреждения и щёлкните по кнопке Да.
е. Переключитесь в окно виртуальной машины Corp-ARM2 и выполните в консольном сеансе
последовательно команды ping Corp-ARM1 и net view \\Corp-ARM1. Что изменилось по сравнению с
результатами п.п. а.,г.? Вернитесь в сеанс виртуальной машины Corp-ARM1.
ж.
В окне программы Монитор в правой панели в списке фильтров щёлкните по флажку на
строчке АП ПФР 2. В окне предупреждения прочитайте текст предупреждения и щёлкните по кнопке Да.
Ниже выберите строчку фильтра ICMP и удалите его, нажав клавишу Del. В окне предупреждения
щёлкните по кнопке Да.
з. Переключитесь в окно виртуальной машины Corp-ARM2 и выполните в консольном сеансе
последовательно команды ping Corp-ARM1 и net view \\Corp-ARM1. Что изменилось по сравнению с
результатами п.п. а.,г.,е.? Вернитесь в сеанс виртуальной машины Corp-ARM1.
113
Задачи
4.Изучение
принципов
функционирования
фильтров открытой сети
Описание действий
а. Переключитесь в окно виртуальной машины Corp-ARM1 и раскройте окно программы ViPNet
Client [Монитор] щелчком мыши по значку
в системной области, если оно свёрнуто. В левой панели
окна выберите и сделайте активным пункт Режимы. В правой панели активируйте 2-й режим, выбрав
соответствующую радиокнопку. Дополнительно под строчкой При старте программы... в выпадающем
списке также выберите 2-й режим.
б. В левой панели выберите пункт Блокированные IP-пакеты. Изучите в правой панели список
заблокированных пакетов. Выпишите некоторые из них, указывая направление (входящий/исходящий):
___________________________________________________________________
________________________________________________________________________________________
________________________________________________________________________________________
________________________________________________________________________________________
________________________________________________________________________________________
________________________________________________________________________________________
________________________________________________________________________________________
________________________________________________________________________________________
________________________________________________________________________________________
Очистите список блокированных пакетов, щёлкнув по кнопке Очистить внизу правой панели.
в.
Зарегистрируйтесь в виртуальной машине Corp-Srv2 от имени учётной записи
Администратор@istraining.ru с паролем P@ssw0rd. Запустите консольный сеанс командой cmd.exe.
Выполните в консольном сеансе последовательно команды ping Corp-ARM1 и net view \\Corp-ARM1.
Каковы результаты выполнения этих команд? Вернитесь в сеанс виртуальной машины Corp-ARM1.
г. В левой панели выберите пункт Открытая сеть. В правой панели выберите раздел Локальные
входящие IP-пакеты и нажмите клавишу Ins, чтобы создать фильтр. В окне Правило доступа щёлкните
по кнопке Добавить, в появившемся окне IP-адрес введите диапазон адресов 192.168.103.1192.168.103.254 и щёлкните по кнопке OK. Введите имя правила: Подсеть 103 и щёлкните по кнопке OK.
д. Переключитесь в окно виртуальной машины Corp-Srv2 и выполните в консольном сеансе
последовательно команды ping Corp-ARM1 и net view \\Corp-ARM1. Что изменилось по сравнению с
результатами пункта в.? Вернитесь в сеанс виртуальной машины Corp-ARM1.
е. Повторно проанализируйте список блокированных IP-пакетов, после чего очистите его. Вернитесь
в раздел Открытая сеть. В правой панели выберите раздел Локальные входящие IP-пакеты и нажмите
клавишу Ins, чтобы создать фильтр. В окне Правило доступа щёлкните по кнопке Добавить, в
появившемся окне IP-адрес введите диапазон адресов 192.168.102.1-192.168.102.1 и щёлкните по кнопке
OK. Введите имя правила: Corp-Srv2 и щёлкните по кнопке OK.
ж.
Переключитесь в окно виртуальной машины Corp-Srv2 и выполните в консольном
сеансе последовательно команды ping Corp-ARM1 и net view \\Corp-ARM1. Что изменилось по
сравнению с результатами п.п. в.,д.? Вернитесь в сеанс виртуальной машины Corp-ARM1.
з. Повторно проанализируйте список блокированных IP-пакетов, после чего очистите его. Запустите
консольный сеанс командой cmd.exe. Выполните в консольном сеансе последовательно команды
ping Corp-Srv2 и net view \\Corp-Srv2. Снова проанализируйте список блокированных IP-пакетов и
очистите его.
и.
В левой панели выберите пункт Открытая сеть. В правой панели выберите раздел
Локальные исходящие IP-пакеты и нажмите клавишу Ins, чтобы создать фильтр. В окне Правило
доступа щёлкните по кнопке Добавить, в появившемся окне IP-адрес введите диапазон адресов
192.168.103.1-192.168.103.254 и щёлкните по кнопке OK. Введите имя правила: Подсеть 103 и щёлкните по
кнопке OK.
к.
Снова нажмите клавишу Ins, чтобы создать фильтр. В окне Правило доступа щёлкните
по кнопке Добавить, в появившемся окне IP-адрес введите диапазон адресов 192.168.102.1-192.168.102.1 и
щёлкните по кнопке OK. Введите имя правила: Corp-Srv2 и щёлкните по кнопке OK.
л.
Переключитесь в консольный сеанс. Повторно выполните в консольном сеансе команды
ping Corp-Srv2 и net view \\Corp-Srv2. Каковы результаты выполнения команд?
м.
Завершите сеанс пользователя на компьютере Corp-Srv2. Закройте все активные окна на
компьютерах Corp-ARM1 и Corp-ARM2.
Контрольные вопросы:
Что представляет из себя программа Монитор?
Как производится функционирование фильтров защищенной сети?
Как производится функционирование фильтров открытой сети?
114
Практическая работа №31 Изучение настроек ПОVipNet Client
Изучение настроек ПО ViPNet Client
Данное упражнение предназначено для изучения настроек программного обеспечения
ViPNet Client.
Описание упражнения
Примерное
время
выполнения упражнения
Задачи
30 минут
Описание действий
1.Знакомство с
настройками параметров
безопасности
в
программах Монитор и
Деловая Почта
а. В окне виртуальной машины Corp-ARM1 раскройте окно программы ViPNet Client [Монитор]
щелчком мыши по значку
в системной области, если оно свёрнуто.
2.Работа
сертификатами
пользователя
а. Переключитесь в окне Настройка параметров безопасности на вкладку Подпись. Нажмите по
очереди все три кнопки внизу окна: Сертификаты, Запросы на сертификат, Изданные сертификаты.
Обратите внимание, что во всех случаях открывается окно Менеджер сертификатов на вкладке,
соответствующей нажатой кнопке:
Сертификаты – содержит список личных сертификатов текущего пользователя, введенных в
действие на данном СУ;
Запросы на сертификат – содержит список сформированных запросов на сертификат с
указанием их текущего статуса;
Изданные сертификаты – содержит список изданных в УКЦ по запросу текущего пользователя
личных сертификатов, но еще не введенных в действие на данном СУ.
Закройте окно Менеджер сертификатов.
б. Просмотрите действующий сертификат текущего пользователя, щёлкнув кнопку Подробнее... на
вкладке Подпись. Откроется окно Сертификат. На вкладке Состав окна Сертификат щёлкните по кнопке
Копировать в файл.... Следуя указаниям мастера экспорта сертификатов, сохраните сертификат в папку
Мои документы с именем Клиент ПФР A.cer.
в.
На вкладке Общие окна Сертификат щёлкните по кнопке Установить сертификат...,
чтобы поместить сертификат в системное хранилище сертификатов ОС Windows. Если сертификат является
личным сертификатом пользователя и есть информация о закрытом ключе, то откроется окно Установка
сертификата с запросом на подтверждение действия. Если доступны сведения о цепочке сертификатов
издателей и списках отозванных сертификатов, то в окне Установка сертификата будут активны
соответствующие опции: Установить сертификаты издателей и Установить действующий список
отозванных сертификатов. Щёлкните по кнопке Да в окне Установка сертификата. Закройте окно
Сертификат, щёлкнув в нём по кнопке OK.
г. Сформируйте запрос на новый личный сертификат текущего пользователя, щёлкнув кнопку
Обновить сертификат... (примечание: данное действие доступно, только если у текущего пользователя
есть хотя бы один действующий сертификат). Запустится Мастер обновления сертификата. Следуйте
указаниям мастера, оставляя все настройки по умолчанию. В финальном окне при печати запроса на
сертификат сохраните его в папку Мои документы с именем Certificate Request - User-A.xps. Снимите
флажки Ожидать ответа на запрос и Ввести изданный сертификат в действие и щёлкните по кнопке
Готово.
д. Посмотрите информацию о запросе на сертификат, открыв файл Certificate Request - User-A.xps в
папке Мои документы, и через Менеджер сертификатов, нажав кнопку Запросы на сертификат на
вкладке Подпись.
е. Закройте все окна, кроме окна Настройка параметров безопасности.
с
ЭЦП
Отсутствует
список
отозванных
сертификатов.
Т.о имеющийся
сертификат не может
быть проверен .
Это нормальное
поведение!
б. Запустите программу ViPNet Client [Деловая Почта] двойным щелчком мыши по значку
на
рабочем столе.
в.
Для редактирования параметров безопасности из настроек программы ViPNet Client
[Монитор] в панели инструментов выберите пункт меню Сервис → Настройка параметров
безопасности. Откроется окно Настройка параметров безопасности, в котором присутствуют следующие
вкладки:
Пользователь – содержит информацию о пользователе, вошедшем в программу Монитор или
Деловая Почта, а также предоставляет возможность сменить пользователя;
Подпись – предназначена для работы с сертификатами ЭЦП;
Шифрование – предназначена для задания параметров шифрования и настройки работы на
асимметричных ключах шифрования;
Пароль – предназначена для задания параметров пароля и последующей смены пароля;
Ключи – предназначена для задания параметров авторизации (способов входа в основную
программу ViPNet) и для работы с контейнерами ключей подписи;
Администратор – предназначена для входа в основные программы ViPNet с правами
администратора и последующего выхода, в режиме администратора становятся доступны дополнительные
настройки;
Криптопровайдер – предназначена для настройки работы с контейнерами и сертификатами,
необходимыми для работы с криптопровайдером ViPNet CSP.
Изучите содержимое каждой вкладки.
г. В окне программу ViPNet Client [Деловая Почта] выберите пункт меню Инструменты →
Настройка параметров безопасности. Убедитесь, что произошло переключение в уже открытое окно
Настройка параметров безопасности.
115
Задачи
Описание действий
3.Выбор
параметров шифрования
а. Переключитесь в окне Настройка параметров безопасности на вкладку Шифрование.
б. В разделе Параметры шифрования посмотрите какие значения можно выбрать в полях
Алгоритм шифрования: и Коллектив по умолчанию:. При выборе алгоритма шифрования в поле Длина
ключа отобразится длина ключа, соответствующая выбранному алгоритму. Коллектив по умолчанию
требуется выбирать вручную для приложения Деловая почта, если коллектив отправителя не определяется
однозначно по получателю.
в.
В разделе Асимметричные ключи шифрования отметьте флажок Использовать
асимметричные ключи шифрования. Значение поля Период автоматической смены асимметричных
ключей оставьте по умолчанию.
г. В разделе Асимметричные ключи шифрования щёлкните кнопку Список рассылки.... В
открывшемся окне Список рассылки АКШ отметьте в верхнем разделе сетевой узел АП ПФР 2 и
щёлкните по кнопке OK. В окне предупреждения Рассылка АКШ щёлкните по кнопке OK. В окне
Настройка параметров безопасности щёлкните по кнопке Применить. В появившемся окне
Электронная рулетка двигайте курсором мыши в пределах этого окна до завершения инициализации.
д. В разделе Асимметричные ключи шифрования щёлкните кнопку Сертификаты.... В
появившемся окне Сертификаты АКШ посмотрите какие сертификаты были созданы для каждого типа
коллектива. Закройте окно Сертификаты АКШ, повторно щёлкните кнопку Список рассылки.... В окне
Список рассылки АКШ в нижнем разделе посмотрите какие сертификаты АКШ были отправлены и какие
были приняты данным АП.
е. В разделе Асимметричные ключи шифрования щёлкните кнопку Журнал.... В окне Просмотр
журналов в левой панели щёлкните кнопку Показать. В правой панели появится список событий,
относящихся к АКШ. Ознакомьтесь с ними.
ж.
Переключитесь в окно виртуальной машины Corp-ARM2 и зарегистрируйтесь от имени
учётной записи User-D@istraining.ru с паролем P@ssw0rd. Повторите действия п.п. в-е. в сеансе
пользователя User-D, в окне Список рассылки АКШ в верхнем разделе выберите сетевой узел АП ПФР 1.
з. Закройте все окна, кроме окна Настройка параметров безопасности.
и.
Переключитесь в окно виртуальной машины Corp-ARM1 и закройте все окна, кроме
окна Настройка параметров безопасности.
4.Задание
параметров
пароля
пользователя
а. Переключитесь в окне Настройка параметров безопасности на вкладку Пароль.
б. В разделе Тип пароля выберите пункт Собственный и щёлкните по кнопке Сменить пароль….
Обратите внимание на вид окна Смена пароля, щёлкните по кнопке Отмена. Повторите описанные
действия для пунктов Случайный на основе парольной фразы и Случайный цифровой.
в.
В разделе Срок действия отметьте флажок Ограничить срок действия пароля.
Значение поля Срок действия оставьте по умолчанию.
5.Задание
параметров авторизации
пользователя и работа с
контейнерами ключей
подписи
а. Переключитесь в окне Настройка параметров безопасности на вкладку Ключи.
б. Изучите информацию, представленную в разделе Авторизация. Щёлкните по кнопке
Изменить…. Изучите доступные методы авторизации пользователя и возможности по их настройке.
в.
Изучите информацию, представленную в разделе Контейнер ключей подписи
(замечание: раздел Контейнер ключей подписи будет присутствовать, только если пользователь имеет
право подписи). Щёлкните по кнопке Просмотр.
г. Изучите информацию, представленную в открывшемся окне Свойства контейнера. Проверьте,
какие действия можно производить с закрытыми ключами, содержащимися в контейнере. Щёлкните по
кнопке Закрыть.
д. В разделе Контейнер ключей подписи вкладки Ключи щёлкните кнопку Выбрать.... Изучите
возможные действия с текущим контейнером ключей в окне Выбор контейнера. Щёлкните по кнопке
Отмена.
е. В разделе Контейнер ключей подписи вкладки Ключи щёлкните кнопку Перенести.... Изучите
возможные варианты переноса текущего контейнера ключей в окне Выбор контейнера. Щёлкните по
кнопке Отмена.
6.Работа
правами
Администратора
сетевых узлов
с
а. Переключитесь в окне Настройка параметров безопасности на вкладку Администратор.
б. Щёлкните кнопку Вход администратора. В появившемся окне Пароль администратора введите
пароль администратора СУ – 111111 в поле Пароль и щёлкните по кнопке OK.
в.
После ввода пароля администратора произойдет перезапуск программы Монитор в
режиме администратора. Какие настройки стали доступны на вкладке Администратор?
г. Щёлкните по кнопке OK, чтобы закрыть окно Настройка параметров безопасности.
д. Убедитесь, что появилась возможность просмотреть журнал регистрации действий пользователей,
произведенных в программе Монитор. Для этого в левой панели выберите пункт Администратор и затем
в правой панели щёлкните кнопку Журнал событий. Закройте окно Журнал событий щелчком по кнопке
Выход. Изучите возможности по настройке программы Монитор в правой панели.
е. Убедитесь, что появилась возможность просмотреть Журнал IP - пакетов на удаленном СУ,
входящем в состав сети ViPNet. Для этого в левой панели выберите пункт Журнал IP-пакетов, а в правой
панели в поле Журнал сетевого узла добавить или выбрать имя интересующего сетевого узла.
ж.
Для продолжения редактирования параметров безопасности в окне программы Монитор
выберите пункт меню Сервис → Настройка параметров безопасности. Переключитесь на вкладку
Администратор и щёлкните кнопку Выход администратора.
7.Настройки для
работы
с
криптопровайдером
а. Переключитесь в окне Настройка параметров безопасности на вкладку Криптопровайдер.
б. Снимите флажок Использовать Криптопровайдер ViPNet CSP, в окне предупреждения
щёлкните по кнопке OK. Как изменился вид вкладки Криптопровайдер?
116
Задачи
ViPNet CSP
Описание действий
в.
Отметьте флажок Использовать Криптопровайдер ViPNet CSP, в окне
предупреждения щёлкните по кнопке OK. Изучите назначение флажков в нижней части вкладки
Криптопровайдер.
г. Щёлкните по кнопке OK, чтобы закрыть окно Настройка параметров безопасности.
Контрольные вопросы:
Что представляет из себя ЭЦП пользователя?
Как производится выбор параметров шифрования?
Зачем применяется Криптопровайдер ViPNet CSP?
117
Практическая работа №32 Изучение возможностей ПО Деловая почта
Изучение основных возможностей программы Деловая Почта
Данное упражнение предназначено для практического изучения возможностей
программы Деловая Почта для организации защищенного документооборота в корпоративной
сети ПФР.
Описание упражнения
Примерное
время
выполнения упражнения
Задачи
1.Использование
программы
Деловая
Почта
30 минут
Описание действий
а. В окне виртуальной машины Corp-ARM1 запустите программу ViPNet Client [Деловая Почта]
двойным щелчком мыши по значку
на рабочем столе. Если программа при запуске запросит
авторизацию, введите пароль текущего пользователя.
б. Выберите пункт меню Создать → Новое письмо. Откроется окно Исходящее:.
в.
В окне Исходящее: выберите пункт меню Редактирование → Добавить получателя....
Откроется окно Адресная книга. Последовательно раскройте дерево получателей АП ПФР 2 → ТК ПФР
2 → Клиент ПФР D. Выберите получателя Клиент ПФР D и щёлкните сначала кнопку Адресовать, а
затем – Закрыть.
г. В поле Тема введите тему письма, например, Уведомление №25. В нижнее поле введите текст
письма.
д. Для формирования ЭЦП выберите пункт меню Подпись → Подписать все письмо → Текущим
сертификатом. Для шифрования в панели инструментов нажмите кнопку Шифровать.
е. Нажмите кнопку Отправить в панели инструментов, чтобы отправить письмо. В окне запроса
подтверждения действия щёлкните по кнопке Да.
ж.
Переключитесь в окно виртуальной машины Corp-ARM2. Запустите программу ViPNet
Client [Деловая Почта] двойным щелчком мыши по значку
на рабочем столе. Если программа при
запуске запросит авторизацию, введите пароль текущего пользователя.
з. Откройте полученное письмо. Посмотрите его свойства.
2.Настройка
автопроцессинга
в
программе
Деловая
Почта
а. Переключитесь в окно виртуальной машины Corp-ARM1. В окне программы Деловая Почта
выберите пункт меню Инструменты → Настройка.... В окне Настройка откройте вкладку
Автопроцессинг.
б. Нажмите кнопку Добавить.... Откроется окно добавления новых правил автопроцессинга.
Выберите пункт Правила для обработки файлов и щёлкните по кнопке OK.
в.
В окне Редактирование правил обработки файлов в поле Имя правила: введите
Папка Temp. В поле Каталог: введите C:\Temp, в поле Маска файла: введите *.*. Отметьте флажки
Шифровать письмо при отправке и Подписать письмо при отправке.
г. Ниже окна получатели нажмите кнопку Добавить.... Откроется окно Адресная книга.
Последовательно раскройте дерево получателей АП ПФР 2 → ТК ПФР 2. щёлкните сначала кнопку
Адресовать, а затем – Закрыть.
д. В окне Редактирование правил обработки файлов щёлкните по кнопке OK. В окне Настройка
щёлкните по кнопке OK.
е. Создайте какой-либо документ в папке Мои документы и скопируйте его в папку C:\Temp.
Дождитесь, пока файл исчезнет из папки C:\Temp и переключитесь в окно виртуальной машины CorpARM2.
ж.
В окне программы Деловая Почта убедитесь, что пришло автоматически отправленное
письмо.
з. Завершите текущий сеанс на виртуальной машине Corp-ARM2 и зарегистрируйтесь от имени
учётной записи User-C@istraining.ru с паролем P@ssw0rd. Откройте в сеансе пользователя User-C
программу Деловая Почта и убедитесь, что пришло автоматически отправленное письмо.
и.
Переключитесь в окно виртуальной машины Corp-ARM1. В окне программы Деловая
Почта выберите пункт меню Файл → Журнал автопроцессинга. Откроется окно Просмотр журналов. В
левой панели щёлкните кнопку Показать. В правой панели появится список событий, относящихся к
автопроцессингу. Ознакомьтесь с ними.
к.
Возвратитесь к сохранённому состоянию Start в виртуальных машинах: Corp-DC1,
Corp-SRV2, Corp-ARM1, Corp-ARM2.
Контрольные вопросы:
Что представляет из себя программа Деловая Почта?
Как производится настройка автопроцессинга в программе Деловая Почта?
Зачем применяется Журнал автопроцессинга?
118
Практическая работа №33-34 Изучение средств обнаружения атак
Системы обнаружения вторжения
OSSEC HIDS 2.6
OSSEC это хостовая система обнаружения вторжений (HIDS).
Snort 2.9.2.2
Snort – простая сетевая система обнаружения вторжения, способная анализировать трафик в
реальном масштабе времени.
Linux Intrusion Detection System 2.2.3rc1 for 2.6.21
LIDS(Linux Intrusion Detection System) - заплата для Linux ядра, увеличивающая защиту
системы.
PIKT 1.19.0
PIKT - многоплатформенный, многофункциональный комплект инструментов для контроля
системы, обнаружения и устранения проблем, и изменения конфигурации системы.
Shell Intrusion Detection 0.4.2
Система обнаружения вторжения для ОС Solaris.
Nsauditor Network Security Auditor 2.9.5
Nsauditor Network Security Auditor - сетевой сканер, служащий для осуществления диагностики
и мониторинга сетевых компьютеров на предмет обнаружения возможных проблем в системе
безопасности.
Windows Vulnerability Scanner 2.9
Небольшая бесплатная утилита, которая сканирует операционные системы Windows на предмет
обнаружения возможных уязвимостей в системе безопасности ОС и подбора соответствующих
патчей для их устранений.
Android Network Toolkit - Anti
Сетевой сканер уязвимостей для Android.
BBQSQL 1.0.0
BBQSQL - это фреймворк, созданный специально для быстрого проведения SQL-инъекций.
Rapid7 Nexpose 5.0
Многофункциональный корпоративный сканер уязвимостей предназначенный для обеспечения
информационной безопасности.
Honeypot
KFSensor 4.8
KFSensor – это IDS система, позволяющая привлечь и регистрировать потенциальных хакеров,
действуя как honeypot.
single-honeypot 0.2
Single-honeypot эмулирует множество сервисов, типа SMTP, HTTP, shell и FTP.
Tiny Honeypot 0.4.6
Tiny Honeypot - простая Honeypot программа, основанная на iptables redirects и xinetd.
APS - Anti Port Sanner 1.90
Утилита предназначена для обнаружения попыток проведения атак на компьютер (может
применяться для организации ловушки - honeypot).
LaBrea 2.5-stable-1
LaBrea - это приложение для систем на базе Linux, которое позволяет заманить в ловушку
саморазмножающиеся вирусы типа Code Red и Nimda.
Анализ инцидента
Attack Surface Analyzer 1.0
Attack Surface Analyzer - инструмент для анализа инцидентов безопасности.
Autopsy v1.73
Autopsy Forensic Browser - графический интерфейс к @stake Sleuth Kit (TASK).
mac-robber 1.0
mac-robber – утилита анализа инцидента, которая собирает данные от распределенных файлов в
присоединенной файловой системе.
119
ACID 0.9.6b23
Analysis Console for Intrusion Databases (ACID) – система для поиска и обработки базы данных
инцидентов, произведенных программным обеспечением защиты типа IDS и firewalls (например,
Snort или ipchains).
NetAnalysis 1.3
NetAnalysis – программа для исследования Windows машин в поисках улик, касающихся Web
серфинга.
Защита Windows систем
CurrPorts 2.12
Программа для просмотра списка используемых TCP/IP портов и приложений, который
используют эти порты.
Ideal Administration 15.2
IDEAL Administration - программа для централизованного администрирования Windows
NT/XP/2000/2003 сетей.
Autoruns 12.02
Autoruns отображает все загружаемые модули и программы, а также указывает способы их
запуска и расположение исполняемых файлов.
Anti-keylogger 10.3.3
Программа предназначена для отслеживания программ, нарушающих конфиденциальность
компьютера.
TaskInfo 10.0.0.336
Проводит в масштабе реального времени полный мониторинг процессов плюс позволяет их
запускать, останавливать и изменять приоритет.
Защита Linux систем
File::Scan 1.43
Модуль File::Scan может использоваться как многоплатформенный интерфейс для написания
сканера для обнаружения Windows/DOS/Mac вирусов
Tiger security tool 3.2.3
Tiger - набор Bourne shell scripts, C программ, и файлов данных, которые используются для
ревизии защиты Unix систем.
chkrootkit 0.48
Chkrootkit – инструмент, проверяющий локальную систему на признаки заражения rootkit.
grsecurity 2.1.10
grsecurity - это набор патчей улучшающих безопасность ядра Linux 2.4
Rootkit Hunter 1.3.0
Rootkit Hunter сканирует файлы на системе на предмет обнаружения известных и неизвестных
руткитов, бэкдоров и снифферов.
stress тесты
WAPT 8.0
Программа позволяет испытать устойчивость вашего Web приложения к реальным нагрузкам.
ISIC 0.06
ISIC – набор программ для проверки целостности IP стека и компонентов IP стека
IDSwakeup 1.0
Программа тестирования IDS систем.
UDPFlood v2.0
UDPFlood - отправитель UDP пакетов. Инструмент затопляет UDP пакетами указанный IP и
порт.
Уклонение
honeyd v0.5
Honeyd - небольшой daemon, который создает виртуальные хосты в сети.
сеть
120
TCPDUMP 4.4.0
Tcpdump позволяет делать дамп траффика в сети.
SILC (Secure Internet Live Conferencing) 1.1.9
SILC (Secure Internet Live Conferencing) - протокол, который обеспечивает безопасные услуги
конференц-связи в Интернете по опасным каналам.
Ridentd 0.9.3b
Ridentd - Identd замена для параноидального пользователя
arpcheck
Arpcheck проверяет /proc/net/arp на MAC/IP комбинации и сравнивает их со статическим
списком или динамическим списком запомненных Mac адресов.
Libnids 1.21
реализация E-component of Network Intrusion Detection Systems
1.1. Постановка задачи
Целью практической работы является технология обнаружения атак, проблема безопасности IPсетей. Рассмотреть виды сетевых атак. Воспользоваться рекомендуемой литературой. Рассказать о
компонентах и архитектуре IDS. Рассмотреть вопрос об угрозах проводных и беспроводных сетей.
1.2 Классификация сетевых атак
Существует множество критериев, по которым можно классифицировать сетевые атаки.
Приведем некоторые из них.
1.2.1 Классификация по уровню модели OSI
1) Атаки на физическом уровне - используют физические особенности каналов передачи
информации.
Примеры:
- установка злоумышленником передатчика, заглушающего сигнал от Wi-Fi точки доступа, с
целью нарушить работу беспроводной сети;
- установка злоумышленником точки доступа, сигнал от которой будет мощнее, чем сигнал от
точки доступа атакуемой сети (чтобы заставить беспроводных клиентов подключиться к точке
доступа злоумышленника и похитить какую-либо информацию);
- съём информации с кабеля посредством анализа электромагнитного излучения;
- нарушение физической целостности кабелей и оборудования
2) Атаки на канальном уровне - используют информацию из заголовка канального уровня
Примеры:
- MAC spoofing - подделка MAC-адреса в отправляемых пакетах (например, с целью
незаконного подключения к беспроводной сети, если точка доступа использует проверку клиентов по
их MAC адресам);
- взлом протокола шифрования беспроводных сетей WEP
3) Атаки на сетевом уровне - используют протоколы сетевого уровня (IP, ICMP, ARP,
протоколы маршрутизации).
Примеры:
- IP spoofing - подделка IP-адреса в отправляемых пакетах (как правило, используется для
прохода через брандмауэр и получения несанкционированного доступа к компьютеру. Также может
использоваться злоумышленником для маскировки своего истинного IP-адреса, с целью обеспечить
свою безопасность от преследования);
- ARP spoofing
- ICMP Redirect
- Атака на протоколы маршрутизации
- Атака «отказ в обслуживании» типа ICMP flood
4) Атаки на транспортном уровне - используют протоколы транспортного уровня (TCP, UDP).
Примеры:
- сканирование с целью выявления открытых портов;
- Атаки «отказ в обслуживании» типа TCP flood, UDP flood
- Атака TCP Hijacking
5) Атаки на прикладном уровне
121
Это самая многочисленная группа атак. К ним относятся внедрение вирусов и троянских
программ на атакуемый компьютер, использование уязвимостей ОС и прикладных программ, подбор
паролей, атаки на веб-приложения типа XSS (Cross-Site Scripting) и SQL Injection.
122
1.2.2 Классификация по типу
По типу все атаки подразделяются на активные и пассивные. К пассивной атаке относится
прослушивание некоммутируемой сети с помощью сниффера, без применения каких-либо
дополнительных методов и средств (таких, как, ARP spoofing). В этом случае злоумышленник не
предпринимает никаких активных действий, не вмешивается в работу атакуемой системы, а просто
наблюдает за передаваемым трафиком. Соответственно, все остальные атаки, требующие от
злоумышленника вмешательства в работу атакуемого компьютера, относятся к классу активных атак.
1.2.3 Классификация по местоположению злоумышленника и атакуемого объекта
Можно выделить следующие разновидности:
1) злоумышленник и атакуемый объект находятся внутри одного сегмента локальной сети
(например, районной локальной сети провайдера или корпоративной локальной сети организации).
Компьютеру злоумышленника и атакуемому объекту присваиваются IP-адреса из одного диапазона.
В этом случае злоумышленнику проще всего осуществить атаку.
2) злоумышленник и атакуемый объект находятся в разных сегментах одной локальной сети,
соединенных маршрутизатором. Компьютеру злоумышленника и атакуемому объекту присваиваются
IP-адреса из разных диапазонов (например, 192.168.1.1 и 192.168.2.2). Сложность осуществления
атаки при таком расположении атакующего и жертвы выше, чем в первом случае.
3) злоумышленник и атакуемый объект находятся в разных локальных сетях, соединенных
через Интернет. Это наиболее сложный для злоумышленника случай, поскольку благодаря
технологии NAT внутренняя структура атакуемой сети не видна, а виден только внешний IP-адрес.
4) Атака осуществляется из локальной сети на сервер с внешним IP-адресом. С одной стороны,
проведение такой атаки кажется довольно простым делом, поскольку сервер имеет внешний IP-адрес,
общедоступен и обязан принимать и обслуживать запросы от клиентских приложений. С другой
стороны, сервер почти всегда хорошо защищен с помощью межсетевых экранов и систем
обнаружения вторжений, имеет мощное аппаратное обеспечение и, как правило, обслуживается
целой командой грамотных специалистов по ИТ-безопасности.
Механизм функционирования системы обнаружения атак на уровне сети состоит из 4 основных
этапов:
· захват пакетов;
· фильтрация и сборка фрагментов;
· распознавание атак;
· реагирование на них.
В зависимости от того, откуда берутся данные для анализа (с сетевой карты, с компонентов
сетевого оборудования или из журнала регистрации), часть, отвечающая за захват пакетов, может
быть реализована по-разному, но все остальные части (фильтрация, распознавание и реагирование)
остаются без изменения.
Программное обеспечение системы обнаружения атак состоит из следующих частей:
· Ядро, которое осуществляет взаимодействие с сетевым адаптером, частью сетевого
оборудования или журналом регистрации, хранящим сетевой трафик. Данное ядро отвечает за захват
данных. В сложных системах обнаружения атак, использующих захват с сетевой карты,
взаимодействие осуществляется при помощи драйвера самой системы обнаружения атак,
подменяющего драйвер операционной системы. Помимо более эффективной работы, это позволяет
реализовать и ряд дополнительных функций, например, stealth-режим, не позволяющий обнаружить
и атаковать саму систему обнаружения атак. Более простые системы обнаружения, в том числе и
созданные самостоятельно, используют и анализируют данные, получаемые от драйвера
операционной системы. Это ядро по решаемым задачам практически полностью аналогично ядру
анализатора протоколов.
· Программное обеспечение, которое осуществляет декодирование и анализ протоколов, с
которыми работает сетевой адаптер, а также реализует соответствующую логику работы системы
обнаружения атак и реагирование на них [3-4].
1.3 Анализ угроз сетевой безопасности
сетевой атака сеть безопасность
Для организации коммуникаций в неоднородной сетевой среде применяется набор протоколов
TCP/IP, обеспечивая совместимость между компьютерами разных типов. Совместимость -- одно из
основных преимуществ TCP/IP, поэтому большинство компьютерных сетей поддерживает эти
123
протоколы. Кроме того, протоколы TCP/IP предоставляют доступ к ресурсам глобальной сети
Интернет.
Благодаря своей популярности TCP/IP стал стандартом де-факто для межсетевого
взаимодействия. Однако повсеместное распространение стека протоколов TCP/IP обнажило и его
слабые стороны. Создавая свое детище, архитекторы стека TCP/IP не видели причин для
беспокойства о защите сетей, строящихся на его основе. Поэтому в спецификациях ранних версий
протокола IP отсутствовали требования безопасности, что привело к изначальной уязвимости
реализации этого протокола.
1.3.1 Проблема безопасности IP-сетей
Проблемы обеспечения информационной безопасности в корпоративных компьютерных сетях
обусловлены угрозами безопасности для локальных рабочих станций, локальных сетей и атаками на
корпоративные сети, имеющими выход в общедоступные сети передачи данных.
Распределенные системы подвержены прежде всего удаленным атакам, поскольку компоненты
распределенных систем обычно используют открытые каналы передачи данных, и нарушитель может
не только проводить пассивное прослушивание передаваемой информации, но и модифицировать
передаваемый трафик (активное воздействие). И если активное воздействие на трафик может быть
зафиксировано, то пассивное воздействие практически не поддается обнаружению. Но поскольку в
ходе функционирования распределенных систем обмен служебной информацией между
компонентами системы осуществляется тоже по открытым каналам передачи данных, то служебная
информация становится таким же объектом атаки, как и данные пользователя.
Наиболее распространены следующие атаки.
Подслушивание (sniffing). В основном данные по компьютерным сетям передаются в
незащищенном формате (открытым текстом), что позволяет злоумышленнику, получившему доступ
к линиям передачи данных в сети подслушивать или считывать трафик. Для подслушивания в
компьютерных сетях используют сниффер. Сниффер пакетов представляет собой прикладную
программу, которая перехватывает все сетевые пакеты, передаваемые через определенный домен. В
настоящее время снифферы работают в сетях на вполне законном основании. Они используются для
диагностики неисправностей и анализа трафика. Однако ввиду того, что некоторые сетевые
приложения передают данные в текстовом формате (Telnet, FTP, SMTP, POP3 и т. д.), с помощью
сниффера можно узнать полезную, а иногда и конфиденциальную информацию (например, имена
пользователей и пароли).
Перехват пароля, передаваемого по сети в незашифрованной форме, путем «подслушивания»
канала является разновидностью атаки подслушивания, которую называют password sniffing.
Перехват имен и паролей создает большую опасность, так как пользователи часто применяют один и
тот же логин и пароль для множества приложений и систем. Многие пользователи вообще имеют
один пароль для доступа ко всем ресурсам и приложениям. Если приложение работает в режиме
клиент/сервер, а аутентификационные данные передаются по сети в читаемом текстовом формате,
эту информацию с большой вероятностью можно использовать для доступа к другим корпоративным
или внешним ресурсам.
Изменение данных. Злоумышленник, получивший возможность прочитать ваши данные,
сможет сделать и следующий шаг -- изменить их. Данные в пакете могут быть изменены, даже если
злоумышленник ничего не знает ни об отправителе, ни о получателе. Даже если вы не нуждаетесь в
строгой конфиденциальности всех передаваемых данных, то наверняка не захотите, чтобы они были
изменены по пути.
Анализ сетевого трафика. Целью атак подобного типа является прослушивание каналов связи и
анализ передаваемых данных и служебной информации для изучения топологии и архитектуры
построения системы, получения критической пользовательской информации (например, паролей
пользователей или номеров кредитных карт, передаваемых в открытом виде). Атакам этого типа
подвержены такие протоколы, как FTP или Telnet, особенностью которых является то, что имя и
пароль пользователя передаются в рамках этих протоколов в открытом виде.
Подмена доверенного субъекта. Большая часть сетей и ОС используют IP-адрес компьютера,
для того чтобы определять, тот ли это адресат, который нужен. В некоторых случаях возможно
некорректное присвоение IP-адреса (подмена IP-адреса отправителя другим адресом). Такой способ
атаки называют фальсификацией адреса (IP-spoofing).
124
IP-спуфинг имеет место, когда злоумышленник, находящийся внутри корпорации или вне ее,
выдает себя за законного пользователя. Он может воспользоваться IP-адресом, находящимся в
пределах диапазона санкционированных IP-адресов, или авторизованным внешним адресом,
которому разрешается доступ к определенным сетевым ресурсам. Злоумышленник может также
использовать специальные программы, формирующие IP-пакеты таким образом, чтобы они
выглядели как исходящие с разрешенных внутренних адресов корпоративной сети.
Атаки IP-спуфинга часто становятся отправной точкой для других атак. Классическим
примером является атака типа «отказ в обслуживании» (DoS), которая начинается с чужого адреса,
скрывающего истинную личность хакера.
Угрозу спуфинга можно ослабить (но не устранить) с помощью правильной настройки
управления доступом из внешней сети, пресечения попыток спуфинга чужих сетей пользователями
своей сети.
Следует иметь в виду, что IP-спуфинг может быть осуществлен при условии, что
аутентификация пользователей производится на базе IP-адресов, поэтому атаки IP-спуфинга можно
предотвратить путем введения дополнительных методов аутентификации пользователей (на основе
одноразовых паролей или других методов криптографии).
Посредничество. Эта атака подразумевает активное подслушивание, перехват и управление
передаваемыми данными невидимым промежуточным узлом. Когда компьютеры взаимодействуют
на низких сетевых уровнях, они не всегда могут определить, с кем именно они обмениваются
данными.
Посредничество в обмене незашифрованными ключами (атака man-in-the-middle). Для
проведения атаки man-in-the-middle (человек-в-середине) злоумышленнику нужен доступ к пакетам,
передаваемым по сети. Такой доступ ко всем пакетам, передаваемым от провайдера ISP в любую
другую сеть, может, например, получить сотрудник этого провайдера. Для атак этого типа часто
используются снифферы пакетов, транспортные протоколы и протоколы маршрутизации. Атаки manin-the-middle проводятся с целью кражи информации, перехвата текущей сессии и получения доступа
к частным сетевым ресурсам, для анализа трафика и получения информации о сети и ее
пользователях, для проведения атак типа DoS, искажения передаваемых данных и ввода
несанкционированной информации в сетевые сессии.
Перехват сеанса (session hijacking). По окончании начальной процедуры аутентификации
соединение, установленное законным пользователем, например с почтовым сервером, переключается
злоумышленником на новый хост, а исходному серверу выдается команда разорвать соединение. В
результате «собеседник» законного пользователя оказывается незаметно подмененным.
После получения доступа к сети атакующий злоумышленник может:
• посылать некорректные данные приложениям и сетевым службам, что приводит к их
аварийному завершению или неправильному функционированию;
• наводнить компьютер или всю сеть трафиком, пока не произойдет останов системы в
результате перегрузки;
• блокировать трафик, что приведет к потере доступа авторизованных пользователей к сетевым
ресурсам.
Отказ в обслуживании (Denial of Service, DoS). Эта атака отличается от атак других типов: она
не нацелена на получение доступа к сети или на получение из этой сети какой-либо информации.
Атака DoS делает сеть организации недоступной для обычного использования за счет превышения
допустимых пределов функционирования сети, ОС или приложения. По существу, она лишает
обычных пользователей доступа к ресурсам или компьютерам сети организации.Большинство атак
DoS опирается на общие слабости системной архитектуры. В случае использования некоторых
серверных приложений (таких как web-сервер или FTP-сервер) атаки DoS могут заключаться в том,
чтобы занять все соединения, доступные для этих приложений, и держать их в занятом состоянии, не
допуская обслуживания обычных пользователей.
Парольные атаки. Их цель -- завладение паролем и логином законного пользователя.
Злоумышленники могут проводить парольные атаки, используя такие методы, как:
• подмена IP-адреса (1Р-спуфинг);
• подслушивание (сниффинг);
• простой перебор.
125
Часто хакеры пытаются подобрать пароль и логин, используя для этого многочисленные
попытки доступа. Такой метод носит название атака полного перебора (brute force attack). Для этой
атаки используется специальная программа, которая пытается получить доступ к ресурсу общего
пользования (например, к серверу). Если в результате злоумышленнику удается подобрать пароль, он
получает доступ к ресурсам на правах обычного пользователя.
Атаки на уровне приложений могут проводиться несколькими способами.Самый
распространенный из них состоит в использовании известных слабостей серверного ПО (FTP, HTTP,
web-сервера).
Главная проблема с атаками на уровне приложений состоит в том, что они часто пользуются
портами, которым разрешен проход через межсетевой экран. Сведения об атаках на уровне
приложений широко публикуются, чтобы дать возможность администраторам исправить проблему с
помощью коррекционных модулей (патчей). К сожалению, многие хакеры также имеют доступ к
этим сведениям, что позволяет им учиться.
Здесь важно осуществлять хорошее системное администрирование. Чтобы снизить уязвимость
от атак этого типа, можно предпринять следующие меры:
• анализировать log-файлы ОС и сетевые log-файлы с помощью специальных аналитических
приложений;
• отслеживать данные CERT о слабых местах прикладных программ;
• пользоваться самыми свежими версиями ОС и приложений и самыми последними
коррекционными модулями (патчами);
• использовать системы распознавания атак IDS (Intrusion Detection Systems).
Сетевая разведка -- это сбор информации о сети с помощью общедоступных данных и
приложений. При подготовке атаки против какой-либо сети хакер, как правило, пытается получить о
ней как можно больше информации.
Сетевая разведка проводится в форме запросов DNS, эхо-тестирования (ping sweep) и
сканирования портов. Запросы DNS помогают понять, кто владеет тем или иным доменом и какие
адреса этому домену присвоены. Эхо-тестирование адресов, раскрытых с помощью DNS, позволяет
увидеть, какие хосты реально работают в данной среде. Получив список хостов, хакер использует
средства сканирования портов, чтобы составить полный список услуг, поддерживаемых этими
хостами. В результате добывается информация, которую можно использовать для взлома.
Системы IDS на уровне сети и хостов обычно хорошо справляются с задачей уведомления
администратора о ведущейся сетевой разведке, что позволяет лучше подготовиться к предстоящей
атаке и оповестить провайдера (ISP), в сети которого установлена система, проявляющая чрезмерное
любопытство.
Компьютерные вирусы, сетевые «черви», программа «троянский конь». Вирусы представляют
собой вредоносные программы, которые внедряются в другие программы для выполнения
определенной нежелательной функции на рабочей станции конечного пользователя. Вирус обычно
разрабатывается злоумышленниками таким образом, чтобы как можно дольше оставаться
необнаруженным в компьютерной системе. Начальный период «дремоты» вирусов является
механизмом их выживания. Вирус проявляется в полной мере в конкретный момент времени, когда
происходит некоторое событие вызова, например пятница 13-е, известная дата и т. п.
К компьютерным вирусам примыкают так называемые «троянские кони» (троянские
программы). «Троянский конь» -- это программа, которая имеет вид полезного приложения, а на деле
выполняет вредные функции (разрушение ПО, копирование и пересылка злоумышленнику файлов с
конфиденциальными данными и т. п.). Опасность «троянского коня» заключается в дополнительном
блоке команд, вставленном в исходную безвредную программу, которая затем предоставляется
пользователям АС. Этот блок команд может срабатывать при наступлении какого-либо условия
(даты, состояния системы) либо по команде извне. Пользователь, запустивший такую программу,
подвергает опасности как свои файлы, так и всю АС в целом. Рабочие станции конечных
пользователей очень уязвимы для вирусов, сетевых «червей» и «троянских коней».
Перечисленные атаки на IP-сети возможны в результате:
• использования общедоступных каналов передачи данных. Важнейшие данные, передаются по
сети в незашифрованном виде;
• уязвимости в процедурах идентификации, реализованных в стеке TCP/IP. Идентифицирующая
информация на уровне IP передается в открытом виде;
126
• отсутствия в базовой версии стека протоколов TCP/IP механизмов, обеспечивающих
конфиденциальность и целостность передаваемых сообщений;
• аутентификации отправителя по его IP-адресу. Процедура аутентификации выполняется
только на стадии установления соединения, а в дальнейшем подлинность принимаемых пакетов не
проверяется;
• отсутствия контроля за маршрутом прохождения сообщений в сети Internet, что делает
удаленные сетевые атаки практически безнаказанными,
Первые средства защиты передаваемых данных появились практически сразу после того, как
уязвимость IP-сетей дала о себе знать на практике. Характерными примерами разработок в этой
области могут служить: PGP/Web-of-Trust для шифрования сообщений электронной почты, Secure
Sockets Layer (SSL) для защиты Web-трафика, Secure SHell (SSH) для защиты сеансов Telnet и
процедур передачи файлов.
Общим недостатком подобных широко распространенных решений является их
«привязанность» к определенному типу приложений, а значит, неспособность удовлетворять тем
разнообразным требованиям к системам сетевой защиты, которые предъявляют крупные корпорации
или Internet-провайдеры.
Самый радикальный способ преодоления указанного ограничения сводится к построению
системы защиты не для отдельных классов приложений (пусть и весьма популярных), а для сети
целом. Применительно к IP-сетям это означает, что системы защиты должны действовать на сетевом
уровне модели OSI.
1.3.2 Угрозы и уязвимости проводных корпоративных сетей
На начальном этапе развития сетевых технологий ущерб от вирусных и других типов
компьютерных атак был невелик, так как зависимость мировой экономики от информационных
технологий была мала. В настоящее время в условиях значительной зависимости бизнеса от
электронных средств доступа и обмена информацией и постоянно растущего числа атак ущерб от
самых незначительных атак, приводящих к потерям машинного времени, исчисляется миллионами
долларов, а совокупный годовой ущерб мировой экономике составляет десятки миллиардов
долларов. Информация, обрабатываемая в корпоративных сетях, является особенно уязвимой, чему
способствуют:
• увеличение объемов обрабатываемой, передаваемой и хранимой в компьютерах информации;
• сосредоточение в базах данных информации различного уровня важности и
конфиденциальности;
• расширение доступа круга пользователей к информации, хранящейся в базах данных, и к
ресурсам вычислительной сети;
• увеличение числа удаленных рабочих мест;
• широкое использование глобальной сети Internet и различных каналов связи;
• автоматизация обмена информацией между компьютерами пользователей.
1.3.3 Угрозы и уязвимости беспроводных сетей
При построении беспроводных сетей также стоит проблема обеспечения их безопасности. Если
в обычных сетях информация передается по проводам, то радиоволны, используемые для
беспроводных решений, достаточно легко перехватить при наличии соответствующего
оборудования. Принцип действия беспроводной сети приводит к возникновению большого числа
возможных уязвимостей для атак и проникновений.
Главное отличие между проводными и беспроводными сетями -- наличие неконтролируемой
области между конечными точками беспроводной сети. Это позволяет атакующим, находящимся в
непосредственной близости от беспроводных структур, производить ряд нападений, которые
невозможны в проводном мире.
При использовании беспроводного доступа к локальной сети угрозы безопасности существенно
возрастают .
Перечислим основные уязвимости и угрозы беспроводных сетей.
Вещание радиомаяка. Точка доступа включает с определенной частотой широковещательный
радиомаяк, чтобы оповещать окрестные беспроводные узлы о своем присутствии. Эти
широковещательные сигналы содержат основную информацию о точке беспроводного доступа,
включая, как правило, SSID, и приглашают беспроводные узлы зарегистрироваться в данной области.
Любая рабочая станция, находящаяся в режиме ожидания, может получить SSID и добавить себя в
127
соответствующую сеть. Вещание радиомаяка является «врожденной патологией» беспроводных
сетей. Многие модели позволяют отключать содержащую SSID часть этого вещания, чтобы
несколько затруднить беспроводное подслушивание, но SSID, тем не менее, посылается при
подключении, поэтому все равно существует небольшое окно уязвимости.
Подслушивание. Подслушивание ведут для сбора информации о сети, которую предполагается
атаковать впоследствии. Перехватчик может использовать добытые данные для того, чтобы получить
доступ к сетевым ресурсам. Оборудование, используемое для подслушивания в сети, может быть не
сложнее того, которое используется для обычного доступа к этой сети. Беспроводные сети по своей
природе позволяют соединять с физической сетью компьютеры, находящиеся на некотором
расстоянии от нее, как если бы эти компьютеры находились непосредственно в сети. Например,
подключиться к беспроводной сети, располагающейся в здании, может человек, сидящий в машине
на стоянке рядом. Атаку посредством пассивного прослушивания практически невозможно
обнаружить.
Ложные точки доступа в сеть. Опытный атакующий может организовать ложную точку доступа
с имитацией сетевых ресурсов. Абоненты, ничего не подозревая, обращаются к этой ложной точке
доступа и сообщают ей свои важные реквизиты, например аутентификационную информацию. Этот
тип атак иногда применяют в сочетании с прямым «глушением» истинной точки доступа в сеть.
Отказ в обслуживании. Полную парализацию сети может вызвать атака типа DoS (Denial of
Service) -- отказ в обслуживании. Ее цель состоит в создании помехи при доступе пользователя к
сетевым ресурсам. Беспроводные системы особенно восприимчивы к таким атакам. Физический
уровень в беспроводной сети -- абстрактное пространство вокруг точки доступа. Злоумышленник
может включить устройство, заполняющее весь спектр на рабочей частоте помехами и нелегальным
трафиком -- такая задача не вызывает особых трудностей. Сам факт проведения DoS-атаки на
физическом уровне в беспроводной сети трудно доказать.
Атаки типа «человек-в-середине». Атаки этого типа выполняются на беспроводных сетях
гораздо проще, чем на проводных, так как в случае проводной сети требуется реализовать
определенный вид доступа к ней. Обычно атаки «человек-в-середине» используются для разрушения
конфиденциальности и целостности сеанса связи. Атаки MITM более сложные, чем большинство
других атак: для их проведения требуется подробная информация о сети. Злоумышленник обычно
подменяет идентификацию одного из сетевых ресурсов. Он использует возможность прослушивания
и нелегального захвата потока данных с целью изменения его содержимого, необходимого для
удовлетворения некоторых своих целей, например для спуфинга IP-адресов, изменения МАС-адреса
для имитирования другого хоста и т. д.
Анонимный доступ в Интернет. Незащищенные беспроводные ЛВС обеспечивают хакерам
наилучший анонимный доступ для атак через Интернет. Хакеры могут использовать незащищенную
беспроводную ЛВС организации для выхода через нее в Интернет, где они будут осуществлять
противоправные действия, не оставляя при этом своих следов. Организация с незащищенной ЛВС
формально становится источником атакующего трафика, нацеленного на другую компьютерную
систему, что связано с потенциальным риском правовой ответственности за причиненный ущерб
жертве атаки хакеров [1-2].
1.4 Технологии обнаружения атак
По существу, процесс обнаружения атак является процессом оценки подозрительных действий,
которые происходят в корпоративной сети. Иначе говоря, обнаружение атак (intrusion detection) -- это
процесс идентификации и реагирования на подозрительную деятельность, направленную на
вычислительные или сетевые ресурсы.
1.4.1 Методы анализа сетевой информации
Эффективность системы обнаружения атак во многом зависит от применяемых методов анализа
полученной информации. В первых системах обнаружения атак, разработанных в начале 1980-х гг.,
использовались статистические методы обнаружения атак. В настоящее время к статистическому
анализу добавился ряд новых методик, начиная с экспертных систем и нечеткой логики и заканчивая
использованием нейронных сетей.
Статистический метод. Основные преимущества статистического подхода -- использование уже
разработанного и зарекомендовавшего себя аппарата математической статистики и адаптация к
поведению субъекта.
128
Сначала для всех субъектов анализируемой системы определяются профили. Любое отклонение
используемого профиля от эталонного считается несанкционированной деятельностью.
Статистические методы универсальны, поскольку для проведения анализа не требуется знания о
возможных атаках и используемых ими уязвимостях. Однако при использовании этих методик
возникают и проблемы:
• «статистические» системы не чувствительны к порядку следования событий;
• трудно задать граничные (пороговые) значения отслеживаемых системой обнаружения атак
характеристик, чтобы адекватно идентифицировать аномальную деятельность;
• «статистические» системы могут быть с течением времени «обучены» нарушителями так,
чтобы атакующие действия рассматривались как нормальные.
Экспертные системы состоят из набора правил, которые охватывают знания человека-эксперта.
Использование экспертных систем представляет собой распространенный метод обнаружения атак,
при котором информация об атаках формулируется в виде правил. Эти правила могут быть записаны,
например, в виде последовательности действий или в виде сигнатуры. При выполнении любого из
этих правил принимается решение о наличии несанкционированной деятельности. Важным
достоинством такого подхода является практически полное отсутствие ложных тревог.
БД экспертной системы должна содержать сценарии большинства известных на сегодняшний
день атак. Для того чтобы оставаться постоянно актуальными, экспертные системы требуют
постоянного обновления БД. Основным недостатком является невозможность отражения
неизвестных атак. При этом даже небольшое изменение уже известной атаки может стать серьезным
препятствием для функционирования системы обнаружения атак.
Нейронные сети. Большинство современных методов обнаружения атак используют некоторую
форму анализа контролируемого пространства на основе правил или статистического подхода. В
качестве контролируемого пространства могут выступать журналы регистрации или сетевой трафик.
Анализ опирается на набор заранее определенных правил, которые создаются администратором или
самой системой обнаружения атак. Любое разделение атаки во времени или среди нескольких
злоумышленников является трудным для обнаружения при помощи экспертных систем. Из-за
большого разнообразия атак и хакеров даже специальные постоянные обновления БД правил
экспертной системы никогда не дадут гарантии точной идентификации всего диапазона атак.
Использование нейронных сетей является одним из способов преодоления указанных проблем
экспертных систем. В отличие от экспертных систем, которые могут дать пользователю
определенный ответ о соответствии рассматриваемых характеристик заложенным в БД правилам,
нейронная сеть проводит анализ информации и предоставляет возможность оценить, согласуются ли
данные с характеристиками, которые она научена распознавать. В то время как степень соответствия
нейросетево- го представления может достигать 100 %, достоверность выбора полностью зависит от
качества системы в анализе примеров поставленной задачи.
Сначала нейросеть обучают правильной идентификации на предварительно подобранной
выборке примеров предметной области. Реакция нейросети анализируется и система настраивается
таким образом, чтобы достичь удовлетворительных результатов. В дополнение к начальному
периоду обучения, нейросеть набирается опыта с течением времени, по мере того, как она проводит
анализ данных, связанных с предметной областью.
Важным преимуществом нейронных сетей при обнаружении злоупотреблений является их
способность «изучать» характеристики умышленных атак и идентифицировать элементы, которые не
похожи на те, что наблюдались в сети прежде.
Каждый из описанных методов обладает рядом достоинств и недостатков, поэтому сейчас
практически трудно встретить систему, реализующую только один из описанных методов. Как
правило, эти методы используются в совокупности.
1.4.2 Классификация систем обнаружения атак IDS
Механизмы, применяемые в современных системах обнаружения атак IDS (Intrusion Detection
System), основаны на нескольких общих методах, которые не являются взаимоисключающими. Во
многих системах используются их комбинации.
Классификация IDS может быть выполнена:
• по способу реагирования;
• способу выявления атаки;
• способу сбора информации об атаке.
129
По способу реагирования различают пассивные и активные IDS. Пассивные IDS просто
фиксируют факт атаки, записывают данные в файл журнала и выдают предупреждения. Активные
IDS пытаются противодействовать атаке, например, путем реконфигурации МЭ или генерации
списков доступа маршрутизатора.
По способу выявления атаки системы IDS принято делить на две категории:
• обнаружение аномального поведения (anomaly-based);
• обнаружение злоупотреблений (misuse detection или signature-based).
Технология обнаружения аномального поведения основана на следующем. Аномальное
поведение пользователя (т. е. атака или какое-нибудь враждебное действие) часто проявляется как
отклонение от нормального поведения. Примером аномального поведения может служить большое
число соединений за короткий промежуток времени, высокая загрузка центрального процессора и т.
п.
Если можно было бы однозначно описать профиль нормального поведения пользователя, то
любое отклонение от него можно идентифицировать как аномальное поведение. Однако аномальное
поведение не всегда является атакой. Например, одновременную посылку большого числа запросов
от администратора сети система обнаружения атак может идентифицировать как атаку типа «отказ в
обслуживании» («denial of service»).
Технология обнаружения аномалий ориентирована на выявление новых типов атак. Однако
недостаток ее -- необходимость постоянного обучения. Пока эта технология не получила широкого
распространения. Связано это с тем, что она трудно реализуема на практике.
Обнаружение злоупотреблений заключается в описании атаки в виде сигнатуры (signature) и
поиска данной сигнатуры в контролируемом пространстве (сетевом трафике или журнале
регистрации). В качестве сигнатуры атаки может выступать шаблон действий или строка символов,
характеризующие аномальную деятельность. Эти сигнатуры хранятся в БД, аналогичной той, которая
используется в антивирусных системах. Данная технология обнаружения атак очень похожа на
технологию обнаружения вирусов, при этом система может обнаружить все известные атаки. Однако
системы данного типа не могут обнаруживать новые, еще неизвестные виды атак.
Подход, реализованный в таких системах, достаточно прост и именно на нем основаны
практически все предлагаемые сегодня на рынке системы обнаружения атак.
Наиболее популярна классификация по способу сбора информации об атаке:
• обнаружение атак на уровне сети (network-based);
• обнаружение атак на уровне хоста (host-based);
• обнаружение атак на уровне приложения (application-based).
Система network-based работает по типу сниффера, «прослушивая» трафик в сети и определяя
возможные действия злоумышленников. Такие системы анализируют сетевой трафик, используя, как
правило, сигнатуры атак и анализ «на лету». Метод анализа «на лету» заключается в мониторинге
сетевого трафика в реальном или близком к реальному времени и использовании соответствующих
алгоритмов обнаружения.
Системы host-based предназначены для мониторинга, детектирования и реагирования на
действия злоумышленников на определенном хосте. Располагаясь на защищаемом хосте, они
проверяют и выявляют направленные против него действия. Эти системы анализируют
регистрационные журналы ОС или приложения.
Система application-based основана на поиске проблем в определенном приложении.
Каждый из этих типов систем обнаружения атак (на уровне сети, на уровне хоста и на уровне
приложения) имеет свои достоинства и недостатки. Гибридные IDS, представляющие собой
комбинацию различных типов систем, как правило, включают в себя возможности нескольких
категорий.
1.4.3 Компоненты и архитектура IDS
На основе анализа существующих решений можно привести перечень компонентов, из которых
состоит типичная система обнаружения атак.
Модуль слежения обеспечивает сбор данных из контролируемого пространства (журнала
регистрации или сетевого трафика). Разные производители дают этому модулю следующие названия:
сенсор (sensor), монитор (monitor), зонд (probe) и т. д.
В зависимости от архитектуры построения системы обнаружения атак модуль слежения может
быть физически отделен от других компонентов, т. е. находиться на другом компьютере.
130
Подсистема обнаружения атак -- основной модуль системы обнаружения атак. Она
осуществляет анализ информации, получаемой от модуля слежения. По результатам этого анализа
данная подсистема может идентифицировать атаки, принимать решения относительно вариантов
реагирования, сохранять сведения об атаке в хранилище данных и т. д.
База знаний в зависимости от методов, используемых в системе обнаружения атак, может
содержать профили пользователей вычислительной системы, сигнатуры атак или подозрительные
строки, характеризующие несанкционированную деятельность. База знаний может пополняться
производителем системы обнаружения атак, пользователем системы или третьей стороной, например
аутсорсинговой компанией, осуществляющей поддержку этой системы.
Хранилище данных обеспечивает хранение данных, собранных в процессе функционирования
системы обнаружения атак.
Графический интерфейс. Даже очень мощное и эффективное средство не будет использоваться,
если у него отсутствует дружественный интерфейс. В зависимости от ОС, под управлением которой
функционирует система обнаружения атак, графический интерфейс должен соответствовать
стандартам де-факто для Windows и Unix.
Подсистема реагирования осуществляет реагирование на обнаруженные атаки и иные
контролируемые события.
Подсистема управления компонентами предназначена для управления различными
компонентами системы обнаружения атак. Под термином «управление» понимается возможность
изменения политики безопасности для различных компонентов системы обнаружения атак
(например, модулей слежения), а также получение информации от этих компонентов (например,
сведения о зарегистрированной атаке). Управление может осуществляться как при помощи
внутренних протоколов и интерфейсов, так и при помощи уже разработанных стандартов, например
SNMP.
Системы обнаружения атак строятся на основе двух архитектур: «автономный агент» и «агент-менеджер». В первом случае на каждый защищаемый узел или сегмент сети устанавливаются агенты
системы, которые не могут обмениваться информацией между собой, а также не могут управляться
централизовано с единой консоли. Этих недостатков лишена архитектура «агент--менеджер». В этом
случае в распределенной системе обнаружения атак dIDS (distributed IDS), состоящей из множества
IDS, расположенных в различных участках большой сети, серверы сбора данных и центральный
анализирующий сервер осуществляют централизованный сбор и анализ регистрируемых данных.
Управление модулями dIDS осуществляется с центральной консоли управления.
Распределенная система обнаружения атак dIDS состоит из следующих подсистем: консоли
управления, анализирующих серверов, агентов сети, серверов сбора информации об атаке.
Центральный анализирующий сервер обычно состоит из БД и Web-сервера, что позволяет сохранять
информацию об атаках и манипулировать данными с помощью удобного Web-интерфейса. Агент
сети -- один из наиболее важных компонентов dIDS. Он представляет собой небольшую программу,
цель которой -- сообщать об атаке на центральный анализирующий сервер. Сервер сбора
информации об атаке -- часть системы dIDS, логически базирующаяся на центральном
анализирующем сервере. Сервер определяет параметры, по которым группируются данные,
полученные от агентов сети. Группировка данных может осуществляться по следующим параметрам:
• IP-адресу атакующего;
• порту получателя;
• номеру агента;
• дате, времени;
• протоколу;
• типу атаки и т. д.
1.4.4 Методы реагирования
Атака не только должна быть обнаружена, но и необходимо правильно и своевременно
среагировать на нее. В существующих системах применяется широкий спектр методов реагирования,
которые можно разделить на три категории:
• уведомление;
• сохранение;
• активное реагирование.
131
Уведомление. Самым простым и широко распространенным методом уведомления является
отправление администратору безопасности сообщений об атаке на консоль системы обнаружения
атак. Такая консоль может быть установлена не у каждого сотрудника, отвечающего в организации
за безопасность, кроме того, этих сотрудников могут интересовать не все события безопасности,
поэтому необходимо применение иных механизмов уведомления. Этими механизмами могут быть
отправление сообщений по электронной почте, на пейджер, по факсу или по телефону.
К категории «уведомление» относится также посылка управляющих последовательностей к
другим системам, например к системам сетевого управления или к МЭ.
Сохранение. К категории «сохранение» относятся два варианта реагирования:
• регистрация события в БД;
• воспроизведение атаки в реальном масштабе времени.
Активное реагирование. К этой категории относятся следующие варианты реагирования:
• блокировка работы атакующего;
• завершение сессии с атакующим узлом;
• управлением сетевым оборудованием и средствами защиты.
IDS могут предложить такие конкретные варианты реагирования: блокировка учетной записи
атакующего пользователя, автоматическое завершение сессии с атакующим узлом, реконфигурация
МЭ и маршрутизаторов и т. д. Эта категория механизмов реагирования, с одной стороны, достаточно
эффективна, а с другой стороны, требует аккуратного использования, так как неправильное
применение может привести к нарушению работоспособности всей КИС [2]
Настройка профиля XSPIDER
Залогом качественного сканирования является правильно настроенный профиль. Профиль
определяет логику работы сканера, а также используемые методы поиска уязвимостей.
Настройка индексатора сайта
Для того, чтобы задействовать механизмы поиска уязвимостей, прежде всего, необходимо
включить функцию анализатора контента (Профиль – Общие Настройки – Сканер уязвимостей –
Определение уязвимостей – HTTP – включить анализатор контента).
Также в этом разделе расположена опция «включить анализатор директорий», которая
задействует механизмы определения возможностей просмотра содержимого и записи в директории
Web-сервера.
Раздел «Анализатор контента» (Профиль – Общие Настройки – Сканер уязвимостей –
Определение уязвимостей – HTTP – Анализатор контента) содержит основные настройки
индексатора.
132
Параметр «стартовая страница для анализатора» позволяет указать, с какого из разделов Webсервера необходимо начать индексацию. Если задействована опция «не выходить за пределы
стартовой директории», то сканер будет анализировать только сценарии, находящиеся по указанному
пути и ниже. Использование этих настроек полезно, когда необходимо проанализировать конкретный
раздел Web-сервера или отдельный сценарий. Кроме того, с их помощью можно разделить проверку
больших Web-серверов на несколько задач, что облегчает последующий анализ результатов.
Параметр «использовать запрос для стартовой страницы из файла» относится к механизмам
аутентификации и будет рассмотрен далее.
Опции «использовать словарь при сборе контента» и «искать старые файлы» включают
механизм поиска скрытых файлов и папок. Поиск проводится по обширному встроенному словарю,
содержащему распространенные имена файлов и расширения. Данный механизм, несмотря на свою
простоту, может быть весьма эффективным средством. Экспертам Positive Technologies приходилось
сталкиваться с ситуациями, когда простой подбор по именам позволял получать доступ к базам
данных сервера (например, /database/database.mdb) или к резервным копям исходных текстов сайтов.
Кроме настроек, вынесенных в графический интерфейс, существует возможность настройки
индексатора путем редактирования конфигурационных файлов. Эти файлы расположены в папке
«\Profiles\Http»
рабочей
директории
сканера
(например,
«C:\Program
Files\Positive
Technologies\XSpider 7.5»). Файл AdditionalUrls.txt содержит пути к папкам и сценариям, которые
должны быть добавлены к спискам проверяемых. Данная опция полезна для проверки Web-сайтов,
использующих сложные для автоматического анализа технологии на стороне клиента (например,
Java, Flash и т.д.). Для сбора списка сценариев в этом случае можно использовать различные HTTPснифферы
или
Proxy-серверы,
например,
WebScarab
(http://www.owasp.org/index.php/Category:OWASP_WebScarab_Project).
Также
к
индексатору
относится файл RequestIgnore.txt. В него заносятся пути и сценарии, которые не должны
обрабатываться индексатором, и, соответственно, поиск уязвимостей в них осуществляться не будет.
Эти настройки могут быть использованы с различными целями. Например, если сайт реализует
собственный механизм аутентификации, сюда могут быть занесены сценарии выхода из системы,
чтобы сканер не прерывал собственную сессию. Также сюда могут быть внесены сценарии,
автоматическое обследование которых может вызвать нежелательные последствия. Например –
привести к передаче большого количества сообщений электронной почты или SMS. Однако, по
мнению Positive Technologies, использование таких сценариев без дополнительных тестов Тьюринга
является уязвимостью класса «Недостаточное противодействие автоматизации» (Inefficient AntiAutomation).
Механизмы аутентификации
Настройки аутентификации расположены в разделе «Профиль – Общие Настройки – Сканер
уязвимостей – Определение уязвимостей – HTTP – Авторизация». Здесь можно указать имя
пользователя и пароль, используемый для аутентификации типа Basic.
133
Включение опции «использовать расширенные словари логинов и паролей» задействует
механизм
подбора
паролей
(см.
статью
«Грубая
сила
–
силища
страшная!», http://www.securitylab.ru/analytics/286762.php).
В
текущей
версии
XSpider
поддерживается подбор паролей только для аутентификации типа Basic. В случае, если сервер
использует собственные механизмы аутентификации, можно использовать один из двух вариантов.
Первый из них – использование собственного стартового запроса (Профиль – Общие Настройки
– Сканер уязвимостей – Определение уязвимостей – HTTP – Анализатор контента – использовать
запрос для стартовой страницы из файла). В этом случае в файле («\Profiles\Http\Request.txt»)
указывается HTTP-запрос, используемый сканером при первом обращении к сайту. Получить
содержимое запроса можно с помощью любого сетевого анализатора или генератора HTTP-запросов.
В этом случае на совести пользователя лежит корректность сформированного HTTP-запроса,
поскольку сканер будет использовать его «как есть», без каких либо модификаций.
Второй метод удобно использовать, когда управление авторизаций распределено между
несколькими сайтами, как сделано в различных системах типа «Passport». Например, сайты Yandex
используют централизованную систему Яндекс-Паспорт, устанавливающую значение Cookie для
всего домена .yandex.ru:
Set-Cookie: yafolder=10537279%3A1290000000001899275; domain=.yandex.ru; path=/;
В этом случае в файл \Profiles\Http\RequestAdd.txt добавляются HTTP-заголовки, которые будут
пересылаться в каждом HTTP-запросе. Примером таких заголовков могут быть параметры Cookie,
устанавливаемые сервером после входа в систему.
Поиск уязвимостей
134
В разделе «Профиль – Общие Настройки – Сканер уязвимостей – Определение уязвимостей –
HTTP – Анализатор скриптов» можно указать какие из HTTP-методов будут использоваться в ходе
эвристических проверок.
Опция «сложная проверка прикладных скриптов» используется для работы с серверами,
использующими нестандартную схему именования запросов. Например, передающих параметры
запроса не после символа «?».
Раздел «Типы уязвимостей» позволяет указать, какие из типов уязвимостей Web-серверов будут
обнаружены.
Настройки раздела «Методы поиска» позволяют задействовать при поиске уязвимостей редко
используемые поля, такие как заголовок Referer. Включение этих поверок увеличивает общее время
проверок и нагрузку на сеть.
Логика работы
Если в ходе сканирования портов был идентифицирован Web-сервер, проводится поиск
уязвимостей, соответствующих типу сервера (Internet Information Server, Apache и т.д.), а также
установленных расширений (FrontPage, OpenSSL и т.п.).
Следующим этапом является авторизация и проверка хорошо известных уязвимостей Webприложений. После этого включается механизм поиска скрытых директорий и индексации
содержимого. В ходе сбора содержимого XSpider использует не только содержимое Web-страниц.
Различные служебные и информационные файлы, содержащиеся на сервере (например, robots или
readme.txt), так же анализируются на предмет получения информации о структуре данных сервера. В
XSpider входит базовый анализатор JavaScript, позволяющий работать с AJAX-приложениями.
После построения карты сайта сканер переход к режиму поиска уязвимостей, которые
отображаются в консоли программы по мере обнаружения.
135
В описании уязвимости приводится содержимое HTTP-запроса и ответа, по которым был
сделан вывод о наличии проблемы.
Контрольные вопросы:
Для чего применяются СОВ?
Что позволяет обнаружить инструменты категории Анализ инцидента?
Возможности XSpider.
136
Практическая работа №35-36 Изучение антивирусных продуктов
Антивирусный пакет ESET NOD32
Что такое ESET NOD32?
ESET NOD32 это 32-бит и 64-бит антивирус. ESET NOD32 работает с х86 платформами, такими
как Windows 95, 98, ME, NT, 2000, 2003, Windows XP и Windows 2003/XP 64-бит. Так же и для DOS,
Novell Netware (server), Lotus Domino, Linux Mail and File servers (Linux, RedHat, Mandrake, SuSE,
Debian, OpenBSD и др.). Централизованное управление по сети возможно с помощью Remote
Administrator (консоль и серверная часть).
2.7:
Cpu: 300 mhz Pentium/Celeron/amd
Озу: 128 mb ram
Доступ в интернет: не менее 9.6 кб/с
OC: Windows 98, 2000, Windows XP, Windows Vista, Windows Server 2003, 2008
3.0
Поддерживаемые процессоры: 32-разрядный (x86) и 64-разрядный (x64) Intel®, AMD® или 100%
совместимый
Объем дискового пространства (загрузка): 16 МБ Объем дискового пространства (установка): 78 МБ
Доступ в интернет не менее 9.6 кб/с OC: Windows XP, Vista - для коробочных версий Window Server
2003, 2008- для Business edition
Что такое Remote administrator?
ESET NOD32 Remote Administrator Server и ESET NOD32 Remote Administrator Console инструментальные средства, предназначенные для управления системой ESET NOD32 в больших
компьютерных сетях. ESET NOD32 Remote Administrator Server и ESET NOD32 Remote Administrator
Console предоставляет Вам обзор действий антивируса ESET NOD32, проникновений вирусов и
обновлений системы ESET NOD32 на всех компьютерах Вашей сети. ESET NOD32 Remote
Administrator Server (RAS) отслеживает и сохраняет всю информацию от антивирусной системы
ESET NOD32 на всех компьютерах сети, и эта информация может быть доступна через ESET NOD32
Remote Administrator Console (RAC). Двусторонняя связь RAC между антивирусной системой ESET
NOD32 на рабочих станциях и сервером сети позволяет администраторам дистанционно запускать
инструменты ESET NOD32 на индивидуальных компьютерах в сети.
Как сконфигурировать антивирус после установки?
Если Вы желаете изменить параметры установки, то необходимо открыть антивирус и нажать
"F5". Для получения расширенной информации нажмите клавишу F1(справка).
Конфигурация/настройки
Что необходимо сконфигурировать?
Все настройки производителя по умолчанию обеспечивают защиту Вашего компьютера.
Однако, Вы можете устанавливать наиболее "гибкие" настройки (например эвристики) в Центре
Управления ESET NOD32.
Какие порты и адреса должны быть разрешены к использованию на Firewall (какие адреса
серверов обновлений)?
для корректной работы антивируса необходимо, чтобы был разрешен доступ к следующим
адресам:
для обновления:
u27.ESET.com - u29.ESET.com(89.202.157.227)
u30.ESET.com-u39.ESET.com (89.202.149.34 / 89.202.149.36)
u40.ESET.com (90.183.101.10)
u41.ESET.com (90.183.101.11)
137
u42.ESET.com (90.183.101.12)
u43.ESET.com (90.183.101.13)
u44.ESET.com (90.183.101.14)
u45.ESET.com (90.183.101.15)
u46.ESET.com (90.183.101.16)
u47.ESET.com (90.183.101.17)
u48.ESET.com (90.183.101.18)
u49.ESET.com (90.183.101.19)
u50.ESET.com (93.184.71.10)
u51.ESET.com (93.184.71.11)
u52.ESET.com (93.184.71.12)
u53.ESET.com (93.184.71.13)
u54.ESET.com (93.184.71.14)
u55.ESET.com (93.184.71.15)
um10.ESET.com - um19.ESET.com
u4x.ESET.com
u5x.ESET.com
a.nod32.com
b.nod32.com
update.ESET.com
для проверки действия лицензии:
exp01.ESET.com
exp02.ESET.com
для запросов в службу технической поддержки:
suppreq.ESET.eu
для использования модуля антиспама (для программы ESET Smart Security)
версия 4: необходимо разрешить запросы к локальному DNS-серверу по порту 53
версия 3: адрес 74.208.97.62
для отправки подозрительных файлов и статистической информации в лабораторию
ThreatSense.net:
ts01.ESET.com - ts09.ESET.com
vm-ts99-s.ESET.com
Возможны ли настройки исключений для ПО,чтобы он не выдавал сообщение об обнаружении
вируса?
Откройте антивирус, нажмите «F5», после этого перейдите в раздел «защита от вирусов и
шпионских программ», «Исключения», нажмите кнопку «добавить», добавьте всю корневую папку
Настройка файервола
Персональный файервол – это устройство, выполняющее функции драйвера сетевого трафика и
управляющее взаимодействием в рамках локальной сети или Интернета. При помощи заранее
определенных правил файервол анализирует это взаимодействие и принимает решение о его
разрешении или запрете. Самая основная функция файервола – защита частных сетей или
компьютеров от вторжения со стороны потенциально опасных внешних сетей и компьютеров.
Выберите Настройка - Персональный файервол (Setup > Personal firewall), а затем щелкните пункт
Расширенная настройка персонального файервола... (Advanced Personal firewall setup...) в нижней
части главного окна программы Откроется окно расширенной настройки (Advanced Setup). В
расположенном справа раскрывающемся меню Режим фильтрации (Filtering Mode) выберите нужный
режим фильтрации и нажмите кнопку OK
Настройка доверенной зоны
Настройка доверенной зоны является важнейшим этапом формирования защиты компьютера в
сетевой среде. При настройке доверенной зоны пользователь может предоставить другим
пользователям сети доступ к своему компьютеру и его ресурсам. Перейдите к разделу «Настройка»
> «Персональный брандмауэр» > «Изменить режим обеспечения сетевой безопасности компьютера».
Откроется окно изменения режима обеспечения сетевой безопасности компьютера, в котором
можно настроить параметры режима защиты в текущей сети или зоне. Определение доверенной зоны
выполняется после установки программы ESET Smart Security или после подключения компьютера к
138
новой сети. Таким образом, чаще всего нет необходимости задавать доверенную зону. По умолчанию
при обнаружении новойзоны отображается диалоговое окно,позволяющее настроить уровень защиты
для этой зоны.
По умолчанию рабочие станции из доверенной зоны обладают доступом к файлам и принтерам
общего пользования локального компьютера, входящие соединения RPC разрешены, служба
удаленного рабочего стола также разрешена.
В локальной сети наиболее удобным будет использование режима "Разрешить общий доступ"
Автоматический режим
Автоматический режим не использует заранее определенные правила, но при этом автоматически
анализирует взаимодействие. Приложениям разрешается устанавливать исходящие подключения.
Приложения, уже установившие исходящие подключения, считаются доверенными и для установки
входящих подключений.
Интерактивный режим
В интерактивном режиме сетевое взаимодействие анализируется в соответствии с заранее
определенными правилами. Если для подключения нет доступных правил, пользователю при помощи
диалогового окна предлагается разрешить или запретить подключение. Через некоторое время
пользователем будет создана группа правил, соответствующая его потребностям. Будьте осторожны,
устанавливая этот режим в корпоративной среде, поскольку со временем некоторые пользователи
могут начать игнорировать регулярно появляющиеся диалоговые окна и просто разрешать все, что
предлагает им программа.
Режим на основе политик
В режиме на основе политик сетевое взаимодействие анализируется в соответствии с правилами,
определенными администратором. Если доступных правил нет, подключение автоматически
блокируется без уведомления пользователя. Данный режим рекомендуется выбирать только
администраторам, желающим контролировать сетевое взаимодействие и знающим, каким
приложениям следует его разрешить или запретить.
Обновленный персональный firewall версии 4.0 поддерживает два новых режима –
«Автоматический режим с правилами» и «Режим обучения».
«Автоматический режим с правилами» позволяет создавать «исключения» из заданных
разработчиком параметров.
В «режиме обучения» при каждом новом соединении создаются разрешающие правила. В
дальнейшем администратор может проверить их и скорректировать по своему усмотрению. В
обучающем режиме файервол будет создавать разрешающие правила для всех соединений в течение
14 дней. После этого он перейдет в режим на основе политики.
Отключение firewall.
Для того, чтобы полностью отключить файервол, нужно зайти в дерево расширенных настроек
(клавиша F5) и перейти на вкладку «Интеграция в систему» и выставить значение «Персональный
файервол полностью отключен». После этого необходимо перезагрузить ПК.
Что делать если зараженные файла опять появляются после удаления?
Действительно зараженные файлы могут появляться после их удаления, но это может
происходить, в основном, только под управлением Windows XP или Windows ME. В этих ОС
встроена опция автоматического восстановления системы. Для того, что бы решить эту проблему
необходимо:
Для того, что бы решить эту проблему необходимо:
Windows XP
Правой кнопкой мыши нажать на значок "Мой компьютер" на рабочем столе и выбрать опцию
"Свойства"
Нажать на вкладку "Восстановление системы"
Установить метку на "Отключить восстановление системы".
Windows ME
Правой кнопкой маши нажать на значок "Мой компьютер" на рабочем столе и выбрать опцию
"Свойства"
Выбрать "File system" - "Troubleshooting"
Установить метку на "Отключить восстановление системы".
139
Для загрузки в безопасном режиме необходимо нажимать клавишу f8 сразу после того, как
появляется сообщение press any key to enter setup. после этого у вас появится выбор способа загрузки
системы. Выбираете безопасный режим и нажимаете enter. После загрузки ОС нажмите пуск-все
программы-ESET-NOD32. Запуститься сканирование в командной строке.
НЕОБХОДИМО ПОСЛЕ УДАЛЕНИЯ ЗАРАЖЕННЫХ ФАЙЛОВ ВЕРНУТЬ
ВЫШЕУПОМЯНУТЫЕ СВОЙСТВА В ИСХОДНОЕ СОСТОЯНИЕ.
Что делать если Сканер NOD32 обнаружил вирус, но единственно возможное действие только
"пропустить".
Эта ситуация может произойти если:
Вирус обнаружен в архиве.
ESET NOD32 не может предпринимать какие либо действия с файлами в архивах, кроме
обнаружения вирусов. Для этого необходимо удалить весь архив, либо распаковать его и удалить
зараженный файл (или провести сканирование распакованных файлов для удаления вируса).
Вирус обнаружен в файле базы данных сообщений (.dbx) Outlook Express.
Необходимо найти инфицированное сообщение (по дате, отправителю и т.д.) и удалить его вручную.
Если у Вас используется IMON, то такая ситуация, в принципе, не возможна, если Вы до этого
не предпринимали каких либо действий по его отключению, перенастройке и т.д.
Вирус обнаружен, по средствам "сканер NOD32 по требованию", в UPX-архиве или в файле с
расширением .dll или является системным файлом.
В этом случае вышлите инфицированный файл на support@ESETnod32.ru, так же прикрепите к
письму лог программы "SYSInspector"
Какие меры предосторожности необходимо предпринимать в целях предотвращения угроз
заражения вирусами?
При использовании компьютера, особенно во время работы в Интернете, необходимо помнить
о том, что ни одна система защиты от вирусов не способна снизить вероятность заражений до нуля.
Для того чтобы достигнуть наивысшей степени безопасности и комфорта, следуйте нескольким
простым правилам и используйте систему защиты от вирусов надлежащим образом.
Регулярно обновляйте систему защиты от вирусов.
Согласно статистическим данным, полученным от системы своевременного обнаружения
ThreatSense.Net, тысячи новых уникальных вирусов появляются ежедневно. Они пытаются обойти
существующие меры безопасности и приносят доход их авторам за счет убытков других
пользователей. Специалисты лаборатории ESET ежедневно анализируют угрозы, создают и
предоставляют к загрузке новые обновления для непрерывного усовершенствования защиты
пользователей от вирусов. Неправильно настроенная система обновлений снижает эффективность
программы. Дополнительную информацию о настройке процесса обновления см. здесь.
Загружайте пакеты обновлений операционной системы и других программ.
Авторы вредоносного кода используют различные уязвимости в системе для увеличения
эффективности распространения злонамеренного кода. По этой причине производители
программного обеспечения внимательно следят за появлением отчетов о новых уязвимостях их
программных продуктов и выпускают регулярные обновления, стараясь снизить вероятность
появления новых угроз. Очень важно использовать эти обновления сразу после их выпуска.
Примерами программных продуктов, регулярно нуждающихся в обновлениях, являются
операционные системы семейства Windows или широко распространенный веб-браузер Internet
Explorer.
Архивируйте важные данные.
Авторы злонамеренного программного обеспечения не заботятся о сохранности данных
пользователей, и активность их продуктов зачастую ведет к полной потере функциональности
компьютера и необратимому повреждению важной информации. Необходимо регулярно создавать
резервные копии важных и уязвимых данных на внешних носителях (DVD-дисках или внешних
накопителях на жестких дисках). Профилактические меры такого рода позволяют быстро и просто
восстановить данных в случае их повреждения.
Регулярно сканируйте компьютер на вирусы.
Регулярное автоматическое сканирование компьютера с надлежащими настройками помогает
устранять заражения, которые могут быть пропущены модулем защиты в режиме реального времени,
например вследствие устаревшей на тот момент базы данных сигнатур вирусов.
140
Cледуйте основным правилам безопасности.
Это наиболее эффективное и полезное правило из всех — всегда будьте осторожны. На данный
момент огромное число злонамеренных программ требуют участия пользователя для установки и
запуска. Если соблюдать элементарную осторожность при открытии новых файлов, можно
значительно сэкономить время и силы, которые будут потрачены на поиск и устранение заражения.
Некоторые полезные правила:
не посещайте подозрительные веб-сайты с множеством всплывающих окон и анимированной
рекламой;
Будьте осторожны при установке свободно распространяемого ПО, пакетов кодеков и т.
п.; используйте только безопасные программы и посещайте безопасные веб-сайты;
Будьте осторожны при использовании вложений в сообщения электронной почты, особенно это
касается сообщений, рассылаемых массово и отправленных неизвестными лицами;
Не используйте учетную запись с правами администратора для повседневной работы на компьютере.
Контрольные вопросы
В чем различие nod32 antivirus и nod32 smart security ?
В продут nod32 smart security помимо антивируса и антишпиона входит также персональный
фаервол и модуль антиспама.
Какие минимальные системные требования?
141