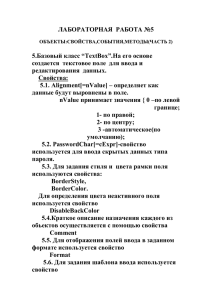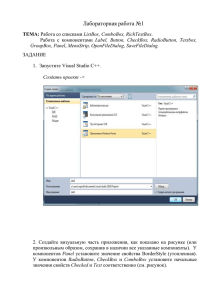Класс ListBox - MS Excel + VBA
реклама
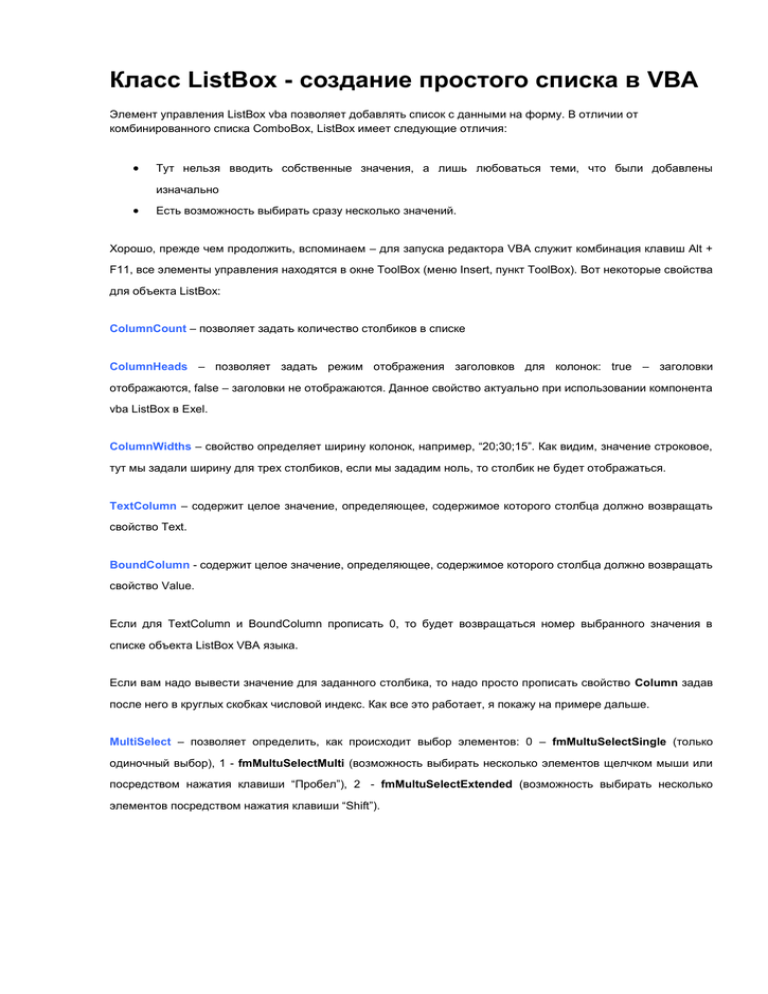
Класс ListBox - создание простого списка в VBA Элемент управления ListBox vba позволяет добавлять список с данными на форму. В отличии от комбинированного списка ComboBox, ListBox имеет следующие отличия: Тут нельзя вводить собственные значения, а лишь любоваться теми, что были добавлены изначально Есть возможность выбирать сразу несколько значений. Хорошо, прежде чем продолжить, вспоминаем – для запуска редактора VBA служит комбинация клавиш Alt + F11, все элементы управления находятся в окне ToolBox (меню Insert, пункт ToolBox). Вот некоторые свойства для объекта ListBox: ColumnCount – позволяет задать количество столбиков в списке ColumnHeads – позволяет задать режим отображения заголовков для колонок: true – заголовки отображаются, false – заголовки не отображаются. Данное свойство актуально при использовании компонента vba ListBox в Exel. ColumnWidths – свойство определяет ширину колонок, например, “20;30;15”. Как видим, значение строковое, тут мы задали ширину для трех столбиков, если мы зададим ноль, то столбик не будет отображаться. TextColumn – содержит целое значение, определяющее, содержимое которого столбца должно возвращать свойство Text. BoundColumn - содержит целое значение, определяющее, содержимое которого столбца должно возвращать свойство Value. Если для TextColumn и BoundColumn прописать 0, то будет возвращаться номер выбранного значения в списке объекта ListBox VBA языка. Если вам надо вывести значение для заданного столбика, то надо просто прописать свойство Column задав после него в круглых скобках числовой индекс. Как все это работает, я покажу на примере дальше. MultiSelect – позволяет определить, как происходит выбор элементов: 0 – fmMultuSelectSingle (только одиночный выбор), 1 - fmMultuSelectMulti (возможность выбирать несколько элементов щелчком мыши или посредством нажатия клавиши “Пробел”), 2 - fmMultuSelectExtended (возможность выбирать несколько элементов посредством нажатия клавиши “Shift”). VBA Excel ListBox Теперь надо попрактиковаться, напишем пример использования компонента VBA ListBox в Excel. Но прежде всего, надо заполнить четыре столбика различными данными. Я создал книгу в Excel и заполнил первые четыре столбика такими данными: 1. A – первое поле Автомобиль (оно будет служить заголовком), далее следуют марки автомобилей. 2. B – первое поле Телефон (оно будет служить заголовком), далее следуют модели телефона Samsung. 3. C – первое поле Компьютер (оно будет служить заголовком), далее следуют марки производителей PC. 4. D – первое поле Напиток (оно будет служить заголовком), далее следуют марки напитков. Хорошо, таблицу в Excel мы сделали, теперь можно приступить к работе с проектом. И так, добавьте в проект новый модуль и форму. Внешний вид формы вы можете увидеть на рисунке. На форме должны быть расположены два элемента управления vba excel ListBox, три элемента TextBox и одна кнопка (CommandButton). Первый список будет содержать четыре столбца, в которых будет отображаться содержимое первых пятидесяти ячеек для A, B, C и D. Второй список будет содержать также все 4 столбика, но отображаться будет только первый. При нажатии на кнопку, произойдет считывание выбранного элемента во втором списке, и в текстовых полях отобразится содержимое для второй, третьей и четвертой колонки. Чтобы не путать все еще больше, приступим к практике: Private Sub UserForm_Initialize() With ListBox1 .ColumnHeads = True .ColumnCount = 4 .ColumnWidths = "60;80;60;30" .RowSource = "=A2:D50" .MultiSelect = fmMultiSelectSingle .TextColumn = 1 .BoundColumn = 0 End With With ListBox2 .ColumnHeads = False .ColumnCount = 4 .ColumnWidths = "60;0;0;0" .RowSource = "=A2:D50" .MultiSelect = fmMultiSelectSingle .TextColumn = 0 .BoundColumn = 0 End With End Sub Private Sub CommandButton1_Click() If ListBox2.Value <> "" Then TextBox1.Value = ListBox2.Column(1) TextBox2.Value = ListBox2.Column(2) TextBox3.Value = ListBox2.Column(3) End If End Sub UserForm_Initialize – настройка данных при инициализации формы (UserForm). Тут происходит настройка свойств для первого и второго объекта ListBox vba языка: ListBox1 – будет отображаться заголовок, компонент содержит четыре колонки, их ширина: 60;80;60;30. Данные в список будут добавляться из диапазона A2:D50, присутствует возможность выделять только один элемент в списке. ListBox2 – тут практически все тоже самое, что и для первого списка, только ширина колонок: 60;0;0;0 – то есть, будет отображаться содержимое только первой колонки. CommandButton1_Click – тут происходит обработка щелчка по кнопке, а именно: происходит проверка, выбрано ли что-то во втором списке (vba excel ListBox), если да, то в первое текстовое поле запишется содержимое из второй колонки, во второе – из третей и в третье – из четвертой.