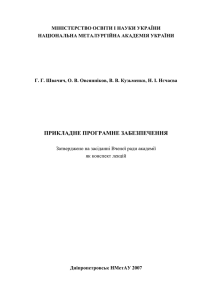Для того чтобы запустить Delphi, выполните команду: Лабораторная работа №1
реклама
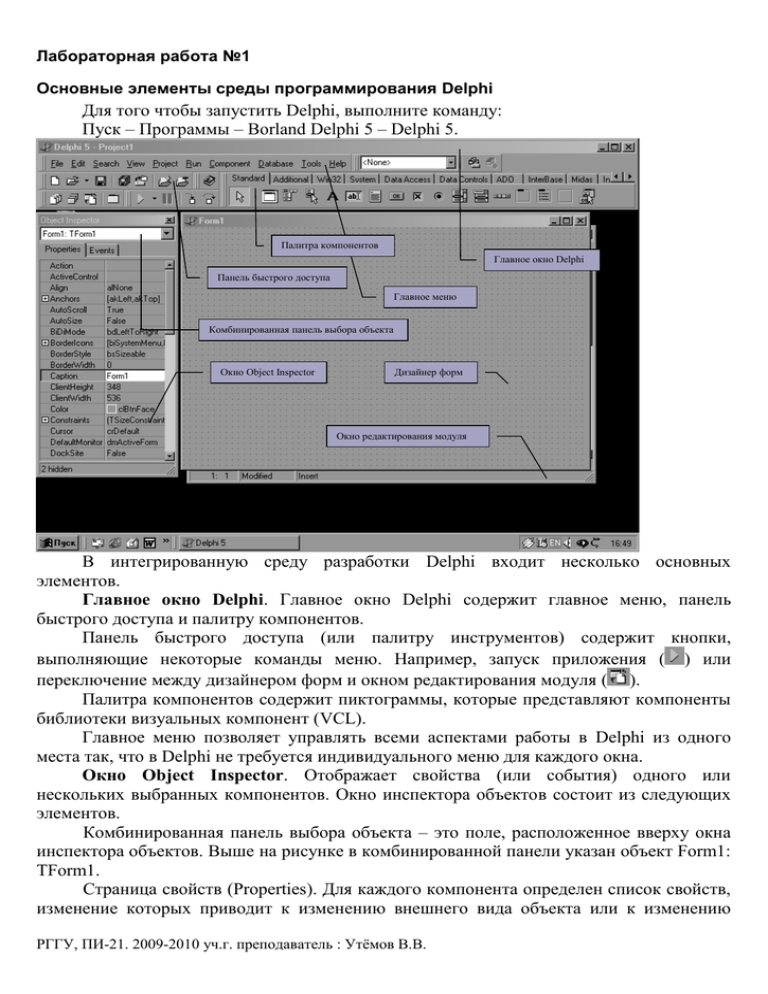
Лабораторная работа №1
Основные элементы среды программирования Delphi
Для того чтобы запустить Delphi, выполните команду:
Пуск – Программы – Borland Delphi 5 – Delphi 5.
Палитра компонентов
Главное окно Delphi
Панель быстрого доступа
Главное меню
Комбинированная панель выбора объекта
Окно Object Inspector
Дизайнер форм
Окно редактирования модуля
В интегрированную среду разработки Delphi входит несколько основных
элементов.
Главное окно Delphi. Главное окно Delphi содержит главное меню, панель
быстрого доступа и палитру компонентов.
Панель быстрого доступа (или палитру инструментов) содержит кнопки,
выполняющие некоторые команды меню. Например, запуск приложения ( ) или
переключение между дизайнером форм и окном редактирования модуля ( ).
Палитра компонентов содержит пиктограммы, которые представляют компоненты
библиотеки визуальных компонент (VCL).
Главное меню позволяет управлять всеми аспектами работы в Delphi из одного
места так, что в Delphi не требуется индивидуального меню для каждого окна.
Окно Object Inspector. Отображает свойства (или события) одного или
нескольких выбранных компонентов. Окно инспектора объектов состоит из следующих
элементов.
Комбинированная панель выбора объекта – это поле, расположенное вверху окна
инспектора объектов. Выше на рисунке в комбинированной панели указан объект Form1:
TForm1.
Страница свойств (Properties). Для каждого компонента определен список свойств,
изменение которых приводит к изменению внешнего вида объекта или к изменению
РГГУ, ПИ-21. 2009-2010 уч.г. преподаватель : Утёмов В.В.
реакции на внешние воздействия. Левая колонка страницы свойств содержит имена
свойств, а правая – их значения.
Страница событий (Events). Каждый компонент способен реагировать на события,
список которых отображен на странице событий инспектора объектов. Левая колонка
страницы событий содержит названия, а правая – имя процедуры-обработчика события.
Дизайнер форм. Форма – это визуальное изображение окна приложения. Простые
приложения имеют только одну форму, а более сложные приложения могут обладать
множеством таких форм. Точечная сетка, отображаемая в процессе проектирования
приложения, помогает выравнивать помещаемые на форму компоненты. В
скомпилированном приложении сетка не отображается.
Окно редактирования модуля. Содержит текст модуля на языке Object Pascal,
связанный с каждой формой приложения. Delphi автоматически создает этот
программный код. Это окно также используется для редактирования других модулей
приложения.
Создание приложения
При запуске Delphi автоматически создает новое приложение, с которым Вы
можете начать программирование новой задачи. Для удобства работы файлы каждого
создаваемого проекта лучше хранить в отдельной папке.
Сохранение приложения
Выберите команду File – Save All.
В появившемся диалоговом окне сохранения файла создайте новую папку
Exercise1, в котором будут храниться файлы первого проекта, созданного в Delphi. В
строке Имя файла введите имя Main. Щелкните по кнопке Сохранить для сохранения
файла модуля, Main.pas, и файла формы, Main.dfm.
Создать папку
Примечание. Для того, чтобы создать папку щелкните левой клавишей мыши по значку Создать
папку в верхней части диалогового окна сохранения файла.
Затем Delphi с помощью еще одного диалогового окна сохранения файла запросит
имя проекта. В строке Имя файла введите Exercise1 и выберите Сохранить. Вы создадите
файл проекта - Exercise1.dpr.
Используя программу Проводник Windows, убедитесь в том, что в папке Exercise1,
были созданы три указанные выше файла.
РГГУ, ПИ-21. 2009-2010 уч.г. преподаватель : Утёмов В.В.
Запуск приложения
Выберите команду Run из меню Run, или щелкните по кнопке Run панели
быстрого доступа.
Обратите внимание на внешний вид формы. Во время выполнения приложения
исчезла точечная сетка, отображаемая в процессе проектирования. Курсор мыши имеет
вид стрелки.
Закройте приложение, для этого щелкните дважды на кнопке системного меню в
верхнем левом углу окна; или по кнопке закрытия окна, расположенной в верхнем
правом углу. Если вы привыкли работать с клавиатурой, то для закрытия приложения и
возврата в среду программирования Delphi нажмите Alt+F4.
Если случайно приложение осталось открытым, многие команды Delphi будут
недоступными (например, окно инспектора объектов будет недоступно).
Изменение свойств
Свойства влияют на то, как объект выглядит, и на его невидимые черты
(поведение).
Изменение свойств в ходе проектирования – это простой ручной процесс, который
включает выбор желаемого объекта, работу со страницей свойств в окне инспектора и
изменение значений желаемых свойств.
Свойство Name. В Delphi для каждого объекта имеется свойство Name. Когда
компонент помещается в форму, Delphi автоматически присваивает ему уникальное имя.
Наш компонент форма имеет имя Form1.
В ходе разработки программы происходит частое обращение к объектам по их
именам, поэтому осмысленное присвоение имен компонентам избавляет от многих
неприятностей.
Назовем форму MainF (описана в модуле Main, буква F говорит о том, что данный
объект – это форма (Form)). В окне инспектора объектов выберите свойство Name и в
правом столбце наберите MainF. Это изменение сразу же отображается в
комбинированной панели выбора объекта инспектора объектов.
Свойство Color определяет цвет. В Delphi предусмотрены предопределенные
цветовые константы, которые соответствуют многим общеупотребительным цветам.
Например, при выборе констант clRed или clYellow, цвет формы изменяется,
соответственно, на красный или желтый. Кроме того, определены константы для
представления системных цветов экранных элементов Win32. Например, константы
clActiveCaption и clHighLightText соответствуют цветам активных заголовков и
выделенного цвета в Win32.
Установите цвет формы, равным clGreen.
Свойство Caption определяет заголовок формы.
Измените значение этого свойства на значение – Мое первое приложение.
Свойства Height и ClientHeight задают высоту формы и высоту рабочей области
(исключая рамку и заголовок формы), соответственно. Эти свойства связаны между
собой: при изменении значения одного из свойств изменяется и другое. Свойства Width
и ClientWidth задают ширину формы и ширину рабочей области формы (исключая
рамку формы), соответственно. Значения этих четырех свойств можно задать, уменьшая
(или увеличивая) размеры формы, используя манипулятор мышь, или вводя
необходимые значения в правый столбец инспектора объектов.
РГГУ, ПИ-21. 2009-2010 уч.г. преподаватель : Утёмов В.В.
Свойства Top и Left определяют расположение формы на экране, задавая
расстояние от верхней границы экрана до верхнего края формы и от левой границы
экрана до левого края формы, соответственно.
Кроме свойств, изменение значений которых приводит к видоизменению внешнего
вида приложения во время проектирования, существуют свойства, изменение значения
свойств которых видимы только после запуска приложения.
Свойство Cursor определяет графический вид курсора.
В инспекторе объектов измените свойство Cursor, выбрав из списка любое
значение. Запустите приложение, посмотрите, как изменился вид курсора. Значение
свойства Cursor, равное crHelp, придает курсору вид стрелки со знаком вопроса. Закройте
приложение.
Используя свойства Hint и ShowHint, можно отобразить подсказку. Установите
значение свойства Hint в «Это форма», а значение ShowHint – в True. Запустите
приложение. Окно подсказки появляется, когда курсор мыши помещается на форму и на
мгновение останавливается. Закройте приложение.
Обработка событий
Архитектуру программы, выполняющейся в операционной системе Windows,
достаточно сложно нарисовать в виде визуальной схемы. Например, пусть программа
только что начала работать. На экране показывается главное меню программы, и
пользователь нажимает на кнопку мыши. Нажатие на кнопку мыши является событием,
начинает работать определенный объект. Пользователь мог бы не нажимать кнопку
мыши, и тогда работа программы пошла бы по другому сценарию. То есть ситуация
типа: может быть, а может и не быть.
В вероятностной структуре (это структура, в которой не все маршруты, трассы
кодов жестко закреплены; в этой архитектуре элементы программ могут включаться при
возникновении некоторого события, которое может произойти, а может и не произойти)
сильно увеличивается количество возможных состояний и сценариев работы программы.
Здесь пользователь определяет порядок работы программы.
Приложения Delphi используют управляемые событиями методы для организации
взаимодействия между программой и пользователем. Большую часть кода, которую вы
будете писать в Delphi, будет инициироваться событиями. В принципе событием может
быть изменение любой величины. Происхождение события заставляет работать
определенный объект, при этом объект получает заранее определенные параметры для
своей настройки на работу. В Delphi процедура, инициируемая событием, называется
обработчиком события.
События делятся на три основные категории: события мыши, события клавиатуры
и системные события.
События мыши
Для формы событие OnClick возникает в том случае, если пользователь нажимает
левую кнопку мыши в то время, когда курсор мыши находится на поле формы.
Упражнение 1. Напишите приложение, которое при нажатии левой кнопки мыши
перекрашивает форму в красный цвет.
Решение
Создайте обработчик события OnClick: выберите страницу Events инспектора
объектов и выполните двойной щелчок мышью в правой колонке, напротив события
РГГУ, ПИ-21. 2009-2010 уч.г. преподаватель : Утёмов В.В.
OnClick. На переднем плане появится окно редактирования модуля с помещенной сразу в
нужное место модуля заготовкой обработчика события OnClick.
В обработчике события указан параметр Sender, в котором хранится имя объекта,
породившего данное событие (в примере Sender будет содержать ссылку на объект
MainF – форму).
Для изменения цвета формы в обработчике события OnClick напишем следующий
оператор:
procedure TMainF.FormClick(Sender: TObject);
begin
MainF.Color := clRed
end;
(*)
Поясним оператор (*). MainF – это название объекта формы. Color – это свойство
формы. Обращение к свойствам объекта происходит, так же как и в структуре данных
записи, через точку.
Запустите приложение. Щелкните левой кнопкой мыши по форме. Убедитесь, что
цвет формы стал красным.
Что произойдет при повторном щелчке левой кнопкой мыши по форме? Возникнет
событие OnClick, в результате которого выполнится оператор (*), т. е. цвет формы
остается красным.
Упражнение 2. Напишите приложение, в котором при каждом щелчке левой
кнопкой мыши произвольным образом изменяется цвет формы.
Решение
Модифицируем код модуля Main.pas.
Для получения различных цветов для формы воспользуемся функцией RGB.
Функция RGB(Red, Green, Blue) принимает три параметра - уровни интенсивности
красного, зеленого и синего цвета, соответственно, и возвращает цвет Win32 как целое
значение. Для каждого уровня интенсивности существует 256 возможных значений.
Например, RGB(255, 0, 0) возвращает цветовое значение для красного цвета, а RGB(255,
0, 255) – сиреневого цвета.
Итак, щелчок левой кнопкой мыши по форме порождает событие OnClick формы,
т.е. приводит к обращению к процедуре TMainF.FormClick, в результате чего
выполняется оператор (*) – изменение цвета формы на красный. Изменим оператор (*) в
соответствии с формулировкой задачи:
procedure TMainF.FormClick(Sender: TObject);
begin
Color := RGB(Random(256), Random(256), Random(256));
end;
РГГУ, ПИ-21. 2009-2010 уч.г. преподаватель : Утёмов В.В.
(**)
Сравните правые части операторов (*) и (**). Оператор (*) изменяет цвет
конкретного объекта типа TMainF (под именем MainF). Оператор (**) позволяет
изменить цвет любого объекта типа TMainF, следовательно этот оператор более общий, и
далее будем использовать его при обращении к форме.
Запустите приложение. Убедитесь, что после каждого щелчка по форме левой
кнопкой цвет изменяет произвольным образом.
Упражнение 3. Напишите приложение, в при нажатии на левую кнопку мыши
происходит смена цвета с зеленого на красный, и, наоборот, с красного – на зеленый.
Решение
При щелчке по левой кнопке мыши происходит событие OnClick. В соответствии с
условием задачи в обработчике события OnClick формы необходимо проанализировать
свойство Color формы: если его значение соответствует красному, то изменить его на
зеленый (clGreen), иначе присвоить значение красный. На языке Object Pascal это
записывается так:
procedure TMainF.FormClick(Sender: TObject);
begin
if Color=clRed then Color:=clGreen else Color:=clRed;
end;
Эксперимент. Сохраните приложение, запустите его. Проверьте выполнение
условия задачи.
Событие OnDblClick происходит, если пользователь выполняет двойной щелчок
левой кнопки мыши.
Упражнение 4. Напишите приложение, в котором при двойном щелчке левой
кнопкой мыши изменяется вид курсора.
Решение
Каждое значение свойства Cursor имеет свой числовой эквивалент в пределах от –
21 (crHandPoint) до 0 (crDefault). При каждом двойном щелчке левой кнопкой мыши
значение свойства Cursor будем увеличивать на единицу, при достижении значения 0 –
восстановим значение -21. Введите в обработчик события формы OnDblClick следующий
оператор:
procedure TMainF.FormDblClick(Sender: TObject);
begin
if Cursor=0 then Cursor:=-21 else Cursor:=Cursor+1;
end;
Сохраните проект и запустите его. Объясните, почему при каждом двойном
щелчке левой кнопкой мыши сначала изменяется цвет формы, а затем – вид курсора.
Событие OnMouseDown возникает, если пользователь нажимает на правую,
левую или среднюю кнопку мыши. Заголовок обработчика этого события имеет вид:
procedure TMainF.FormMouseDown(Sender: TObject;
Button: TMouseButton; Shift: TShiftState; X, Y: Integer);
Событие OnMouseUp происходит, если пользователь освобождает кнопку мыши,
которая была нажата. Заголовок обработчика этого события имеет вид:
РГГУ, ПИ-21. 2009-2010 уч.г. преподаватель : Утёмов В.В.
procedure TMainF.FormMouseUp(Sender: TObject;
Button: TMouseButton; Shift: TShiftState; X, Y: Integer);
Событие OnMouseMove происходит, если пользователь перемещает указатель
мыши. Заголовок обработчика этого события имеет вид:
procedure TMainF.FormMouseMove(Sender: TObject;
Shift: TShiftState; X, Y: Integer);
В параметре Button обработчики этих событий получают одно из значений mbLeft,
mbRight или mbMiddle, в зависимости от того, какая кнопка мыши была нажата – левая,
правая или средняя.
Параметр Shift указывает состояние клавиш Alt, Ctrl, Shift и кнопок мыши. Тип
TShiftState описан так:
TShiftState = set of (ssShift, ssAlt, ssCtrl, ssLeft, ssRight, ssMiddle,
ssDouble);
Значения ssShift, ssAlt, ssCtrl принадлежат множеству Shift, если клавиши Shift, Alt,
Ctrl, соответственно, были нажаты; ssLeft, ssMiddle, ssRight – если нажаты левая, средняя
или правая кнопки мыши; ssDouble – если произошел двойной щелчок.
В параметрах X и Y процедура получает координаты указателя мыши, выраженные
в пикселях относительно формы.
Упражнение 5. Напишите приложение, позволяющее рисовать отрезки на форме.
Решение
Закройте предыдущий проект, выполнив команду Close All меню File. Создайте
новое приложение, выполнив последовательность команд: File/ New Application.
Сохраните новое приложение в папке Exercise2. Файл модуля – под именем Main.pas,
файл проекта – Exercise2.dpr.
Измените свойства формы следующим образом:
Name
MainF
Caption
Отрезки
Все графические операции в Delphi выполняются с использованием свойства
Canvas. Это свойство объектного типа. Класс TCanvas – сердцевина графической
подсистемы Delphi. Он объединяет в себе контекст конкретного устройства GDI
(интерфейс графических устройств) и «рабочие инструменты» (перо, кисть, шрифт,
набор функций по рисованию типовых геометрических фигур). В процессе
конструирования приложения свойство Canvas недоступно в окне инспектора объектов,
оно доступно только во время выполнения приложения. Некоторые свойства и методы
класса TСanvas представлены в приложении 1.
Чтобы нарисовать на форме пунктирную линию красного цвета от точки с
координатами (10,10) до точки (300,300), создайте обработчик события формы Click и
введите следующие операторы:
with Canvas do begin
Pen.Color:=ClRed;
Pen.Style:=PsDash;
MoveTo(10,10);
LineTo(300,300);
end;
РГГУ, ПИ-21. 2009-2010 уч.г. преподаватель : Утёмов В.В.
Поясним код обработчика события. С помощью свойства Pen можно установить
параметры изображения линии, такие как цвет (Сolor), тип (Style), толщину (Width).
Метод MoveTo(x,y) перемещает графический курсор в точку с координатами (x,y).
Метод LineTo(x,y) рисует отрезок от текущего положения графического курсора до
точки с координатами (x,y).
Сохраните проект. Убедитесь, что после щелчка мышью по форме на канве
отображается один отрезок, соединяющий пиксели с координатами (10, 10) и (300, 300).
Модифицируем программу таким образом, чтобы можно было рисовать
произвольные отрезки. Отрезок – это часть прямой заключенная между двумя точками.
Пусть событие нажатие кнопки мыши послужит началом рисования отрезка (переместим
графический курсор в точку, на которую указывает курсор мыши), освобождение кнопки
мыши – завершением рисования отрезка (нарисуем линию до точки, на которую
указывает курсор). Создайте обработчик события OnMouseDown:
procedure TMainF.FormMouseDown(Sender: TObject; Button: TMouseButton;
Shift: TShiftState; X, Y: Integer);
begin
Canvas.MoveTo(X, Y);
end;
Создайте обработчик события OnMouseUp:
procedure TMainF.FormMouseUp(Sender: TObject; Button: TMouseButton; Shift:
TShiftState; X, Y: Integer);
begin
Canvas.LineTo(X, Y);
end;
Сохраните приложение. Попробуйте с помощью приложения написать свое имя.
Упражнение 6. Создайте приложение, позволяющее изображать кривые линии.
Решение
Закройте предыдущий проект, выполнив команду Close All меню File. Создайте
новое приложение, выполнив последовательность команд: File/ New Application.
Сохраните новое приложение в папке Exercise3. Файл модуля – под именем Main.pas,
файл проекта – Exercise3.dpr.
Измените значения свойств формы следующим образом:
Name
MainF
Caption
Кривые линии
Кривая линия это изображение следа курсора мыши. Перемещение курсора мыши
возбуждает событие OnMouseMove. Создайте обработчик этого события и введите
следующий оператор:
procedure TForm1.FormMouseMove(Sender: TObject; Shift: TShiftState; X, Y:
Integer);
begin
Canvas.LineTo(x,y);
end;
Сохраните приложение и запустите его. Убедитесь, что при перемещении курсора
мыши на форме изображается линия, началом которой служит левый верхний угол
формы. Кроме этого не удается завершить рисование кривой.
РГГУ, ПИ-21. 2009-2010 уч.г. преподаватель : Утёмов В.В.
Устраним этот недостаток. Обработчик события OnMouseMove в параметре Shift
получает состояние клавиш Ctrl, Alt, Shift и кнопок мыши. Для определенности
положим, что линию будем рисовать в том случае, когда нажата левая кнопка мыши.
Измените обработчик события следующим образом:
procedure TForm1.FormMouseMove(Sender: TObject; Shift: TShiftState; X, Y:
Integer);
begin
if ssLeft in Shift then Canvas.LineTo(x, y)
{если нажата левая кнопка мыши, то рисуем линию}
else Canvas.MoveTo(x, y);
{иначе перемещаем графический курсор без следа}
end;
Сохраните проект и запустите его. Проверьте, что линия рисуется только тогда,
когда перемещение мыши происходит с нажатой левой кнопкой.
Упражнение 7. Напишите приложение, которое изображает прямоугольники
(эллипсы).
Решение
Закройте предыдущий проект, выполнив команду Close All меню File. Создайте
новое приложение, выполнив последовательность команд: File/ New Application.
Сохраните новое приложение в папке Exercise4. Файл модуля – под именем Main, файл
проекта – Exercise4.
Измените свойства формы следующим образом:
Name
MainF
Caption
Прямоугольники
В классе TCanvas определен метод Rectangle(x1,y1,x2,y2), в котором параметры
задают координаты противоположных вершин прямоугольника (т.е. принадлежащих
одной из его диагоналей). Нажатие кнопки мыши (событие OnMouseDown) фиксирует
начало рисования прямоугольника, и соответственно определяет координаты первой
точки, а освобождение кнопки (событие OnMouseUp) – окончание рисования
прямоугольника, и соответственно определяет координаты второй точки. Создайте
обработчики этих событий и введите следующие операторы:
procedure TMainF.FormMouseDown(Sender: TObject; Button: TMouseButton;
Shift: TShiftState; X, Y: Integer);
begin
x1:=x;
y1:=y;
end;
procedure TMainF.FormMouseUp(Sender: TObject; Button: TMouseButton; Shift:
TShiftState; X, Y: Integer);
begin
Canvas.Rectangle(x1,y1,x,y);
{Canvas.Ellipse(x1,y1,x,y)}
end;
Переменные x1 и y1 являются глобальными, но их использование ограничивается
пределами данного модуля, поэтому опишите их в разделе private класса TMainF.
Удостоверьтесь в правильности работы программы.
РГГУ, ПИ-21. 2009-2010 уч.г. преподаватель : Утёмов В.В.
Упражнение 8. Напишите приложение, которое позволяет рисовать ломаные
линии
Решение
Создайте новое приложение и сохраните его в папке Exercise5. Файл модуля – под
именем Main.pas, файл проекта – Exercise5.dpr.
Измените свойства формы следующим образом:
Name
MainF
Caption
Ломанные линии
Объединение отрезков A1A2, A2A3, …, An-1An образуют ломаную A1A2A3…An.
Начало ломаной – это точка A1, конец – точка An. Для рисования ломаной нужно задать
ее начало, затем нарисовать звенья (отрезки, причем конец одного является началом
другого) и, наконец, завершить ломаную (отметить ее конец).
Начало (конец) рисования ломаной линии свяжем с событием OnDblClick. Введем
логическую переменную Draw: ее значение, равное True, будет обозначать рисование
ломаной, False – завершение ломаной. В разделе interface модуля введите раздел
констант (после раздела описания переменных – Var):
const Draw: Boolean = False;
Создайте обработчик события OnDblClick:
procedure TForm1.FormDblClick(Sender: TObject);
begin
Draw:=not Draw;
end;
В обработчике события OnMouseDown будем рисовать звенья ломаной, если
значение переменной Draw равно True и перемещать графический курсор, в противном
случае:
procedure TForm1.FormMouseDown(Sender: TObject; Button: TMouseButton;
Shift: TShiftState; X, Y: Integer);
begin
if Draw then Canvas.LineTo(x,y)
else Canvas.MoveTo(x,y);
end;
Сохраните проект, используя написанное приложение, попробуйте изобразить
треугольник, четырехугольник и пятиугольник.
Задание для самостоятельного решения
1. Используя код упражнения 5, напишите приложения для рисования разноцветных
отрезков.
2. Напишите приложения для рисования эллипсов с закрашенной внутренней
областью.
3. Модифицируйте код приложения из упражнения 5 так, чтобы при рисовании
отрезок прорисовывался.
4. Измените код модуля, написанного в упражнении 8 для рисования замкнутых
ломаных.
РГГУ, ПИ-21. 2009-2010 уч.г. преподаватель : Утёмов В.В.