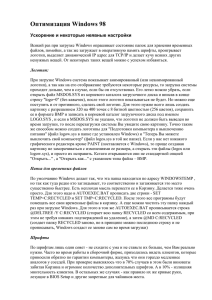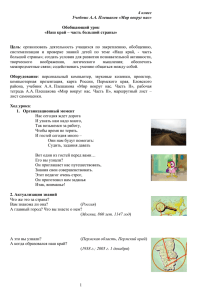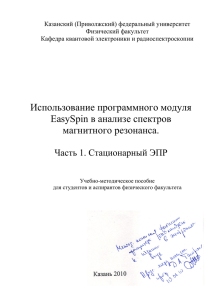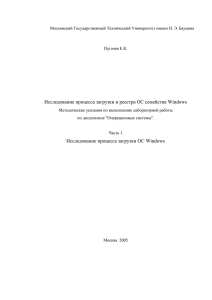Быстродействие
реклама
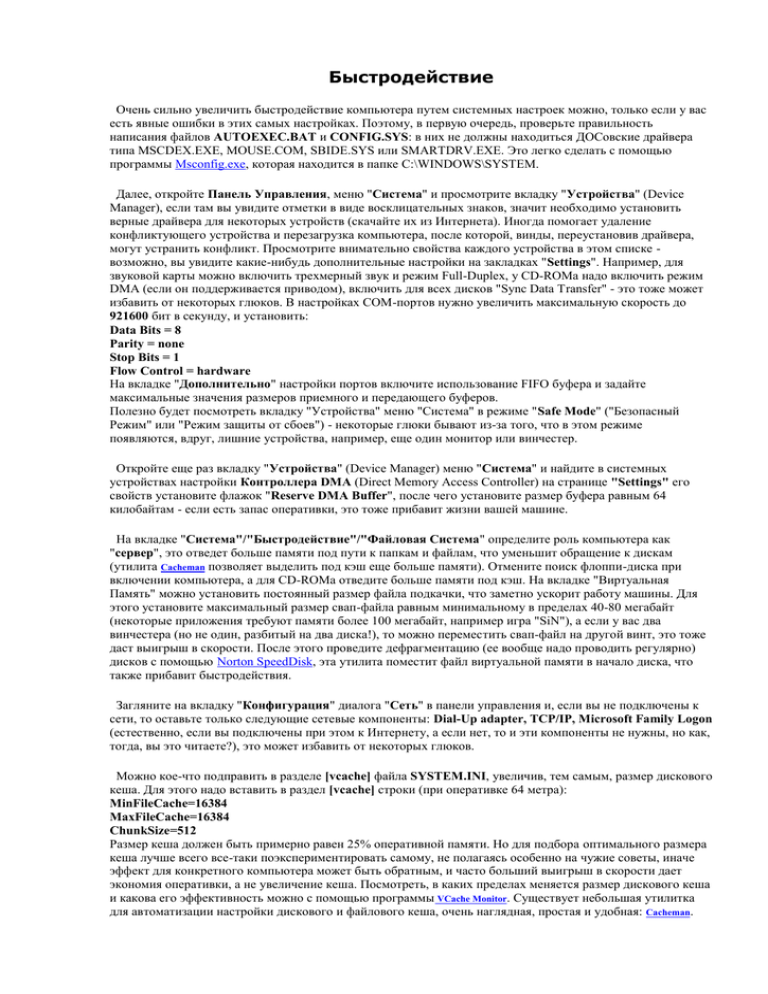
Быстродействие Очень сильно увеличить быстродействие компьютера путем системных настроек можно, только если у вас есть явные ошибки в этих самых настройках. Поэтому, в первую очередь, проверьте правильность написания файлов AUTOEXEC.BAT и CONFIG.SYS: в них не должны находиться ДОСовские драйвера типа MSCDEX.EXE, MOUSE.COM, SBIDE.SYS или SMARTDRV.EXE. Это легко сделать с помощью программы Msconfig.exe, которая находится в папке C:\WINDOWS\SYSTEM. Далее, откройте Панель Управления, меню "Система" и просмотрите вкладку "Устройства" (Device Manager), если там вы увидите отметки в виде восклицательных знаков, значит необходимо установить верные драйвера для некоторых устройств (скачайте их из Интернета). Иногда помогает удаление конфликтующего устройства и перезагрузка компьютера, после которой, винды, переустановив драйвера, могут устранить конфликт. Просмотрите внимательно свойства каждого устройства в этом списке возможно, вы увидите какие-нибудь дополнительные настройки на закладках "Settings". Например, для звуковой карты можно включить трехмерный звук и режим Full-Duplex, у CD-ROMa надо включить режим DMA (если он поддерживается приводом), включить для всех дисков "Sync Data Transfer" - это тоже может избавить от некоторых глюков. В настройках COM-портов нужно увеличить максимальную скорость до 921600 бит в секунду, и установить: Data Bits = 8 Parity = none Stop Bits = 1 Flow Control = hardware На вкладке "Дополнительно" настройки портов включите использование FIFO буфера и задайте максимальные значения размеров приемного и передающего буферов. Полезно будет посмотреть вкладку "Устройства" меню "Система" в режиме "Safe Mode" ("Безопасный Режим" или "Режим защиты от сбоев") - некоторые глюки бывают из-за того, что в этом режиме появляются, вдруг, лишние устройства, например, еще один монитор или винчестер. Откройте еще раз вкладку "Устройства" (Device Manager) меню "Система" и найдите в системных устройствах настройки Контроллера DMA (Direct Memory Access Controller) на странице "Settings" его свойств установите флажок "Reserve DMA Buffer", после чего установите размер буфера равным 64 килобайтам - если есть запас оперативки, это тоже прибавит жизни вашей машине. На вкладке "Система"/"Быстродействие"/"Файловая Система" определите роль компьютера как "сервер", это отведет больше памяти под пути к папкам и файлам, что уменьшит обращение к дискам (утилита Cacheman позволяет выделить под кэш еще больше памяти). Отмените поиск флоппи-диска при включении компьютера, а для CD-ROMa отведите больше памяти под кэш. На вкладке "Виртуальная Память" можно установить постоянный размер файла подкачки, что заметно ускорит работу машины. Для этого установите максимальный размер свап-файла равным минимальному в пределах 40-80 мегабайт (некоторые приложения требуют памяти более 100 мегабайт, например игра "SiN"), а если у вас два винчестера (но не один, разбитый на два диска!), то можно переместить свап-файл на другой винт, это тоже даст выигрыш в скорости. После этого проведите дефрагментацию (ее вообще надо проводить регулярно) дисков с помощью Norton SpeedDisk, эта утилита поместит файл виртуальной памяти в начало диска, что также прибавит быстродействия. Загляните на вкладку "Конфигурация" диалога "Сеть" в панели управления и, если вы не подключены к сети, то оставьте только следующие сетевые компоненты: Dial-Up adapter, TCP/IP, Microsoft Family Logon (естественно, если вы подключены при этом к Интернету, а если нет, то и эти компоненты не нужны, но как, тогда, вы это читаете?), это может избавить от некоторых глюков. Можно кое-что подправить в разделе [vcache] файла SYSTEM.INI, увеличив, тем самым, размер дискового кеша. Для этого надо вставить в раздел [vcache] строки (при оперативке 64 метра): MinFileCache=16384 MaxFileCache=16384 ChunkSize=512 Размер кеша должен быть примерно равен 25% оперативной памяти. Но для подбора оптимального размера кеша лучше всего все-таки поэкспериментировать самому, не полагаясь особенно на чужие советы, иначе эффект для конкретного компьютера может быть обратным, и часто больший выигрыш в скорости дает экономия оперативки, а не увеличение кеша. Посмотреть, в каких пределах меняется размер дискового кеша и какова его эффективность можно с помощью программы VCache Monitor. Существует небольшая утилитка для автоматизации настройки дискового и файлового кеша, очень наглядная, простая и удобная: Cacheman. Прочитайте небольшую статейку на эту тему, поэкспериментируйте с настройками, например, увеличение с ее помощью буфера кеша, отводимого под пути к файлам и папкам, сократит в несколько раз число обращений к винчестеру при навигации по дискам. При этом регулируются те же параметры, что и на вкладке "Жесткие диски" свойств файловой системы меню "Система"-"Быстродействие", но в более широких пределах, чем задают винды. Если на этой вкладке вы определили роль компьютера, как "Сервер сети", то NameCache=2729 и PathCache=64 - это максимум, что может предложить Windows. Однако, если размер оперативки больше 48 мегабайт, лучше выставить NameCache=4096 и PathCache=96. В реестре эти параметры выставить вручную сложнее: создайте ключ [HKEY_LOCAL_MACHINE \Software\Microsoft\Windows\CurrentVersion\FS Templates\Cacheman] @="Cacheman Settings" "NameCache"=hex:00,10,00,00 "PathCache"=hex:60,00,00,00 , после этого, на вкладке "Жесткие диски" свойств файловой системы выберите новую строку "Cacheman Settings" в списке вариантов для роли компьютера. Один из недостатков Windows состоит в том, что система, записывая файл на диск, располагает его на первых попавшихся свободных кластерах, сильно фрагментируя большие файлы. Для того, чтобы система сначала нашла для нового файла подходящее по размеру место на диске и поместила его туда не фрагментируя, необходимо добавить в реестр параметр: [HKEY_LOCAL_MACHINE \System\CurrentControlSet\Control\FileSystem] "ContigFileAllocSize"=dword:000001f4. Это можно сделать с помощью программы WinBoost 2000 - один из ее пунктов включает этот режим, очень полезный при работе с мультимедиа (уменьшается нагрузка на диск при воспроизведении видео или звуковых файлов). Если у вас больше 64 метров оперативки, то попробуйте сократить количество обращений системы к файлу подкачки, прописав в файле System.ini параметр: [386Enh] ConservativeSwapfileUsage=1 система будет работать со свап-файлом только когда закончатся ресурсы оперативки, а не когда ей вздумается, в результате размер свапа будет стремиться к нулю, если у вас 128 мегабайт памяти. В SYSTEM.INI можно дописать в секцию [386Enh] и еще один параметр для своп-файла PagingFile=C:\WINDOWS\Win386.swp он может уменьшить вероятность зависания ПК при выключении. Некоторые "товарищи" рекомендуют увеличить размер буфера очереди с 8К до 32К: [windows] DefaultQueueSize=32 Изменить параметры DMA и увеличить количество буферов виртуальной памяти: [386enh] DMABufferSize=64 PageBuffers=32 Потестируйте некоторое время систему с новыми параметрами, чтобы определить, увеличилось ли быстродействие или лучше все вернуть к исходному варианту. А в MSDOS.SYS весьма желательно отключить протоколирование загрузки, двойную буферизацию и загрузку драйверов сжатых дисков (смотри примеры файлов). Некоторые параметры, значения которых надо проконтролировать, в этом файле такие: Logo=1 - разрешена заставка при загрузке BootMulti=0 - отключен Dos по нажатию F4 при загрузке BootGUI=1 - разрешен графический интерфейс DoubleBuffer=0 - отключает двойную буферизацию некоторых SCSI устройств DisableLog=1 - Не создавать файл протокола загрузки в корневом каталоге (BootLog.txt) - рекомендую включать создание файла отчета только при необходимости его просмотреть! AutoScan - отвечает за то, как будет вести себя система, если до этого система завершила работу аварийно, т.е будет ли проводиться сканирование дисков и как: AutoScan=0 - несмотря на аварийное завершение работы файловая система проверяться не будет. AutoScan=1 - файловая система после предыдущего аварийного завершения работы проверяться будет, но предупредит об этом. AutoScan=2 - файловая система после аварийного завершения проверяеся без запроса разрешения на это DblSpace=0 - отключено использование драйвера сжатых дисков DoubleSpace DrvSpace=0 - отключено использование драйвера сжатых дисков DriveSpace BootDelay=0 - при загрузке система не будет ждать несколько секунд. LoadTop=1 - разрешена загрузка Command.Com или Drvspace.Bin в верхнюю память Значение по умолчанию 1. Все эти изменения может вносить в файл MSDOS.SYS утилита Tweak UI, а программа MSDOS.SYS Editor предоставит вам удобный и простой графический интерфейс для изменения всех параметров этого файла. Полный список параметров MSDOS.SYS можно узнать в этой статье: Msdossys.zip. В папке C:\WINDOWS\SYSTEM есть утилита WALIGN.EXE, она особым образом "выравнивает" некоторые программные файлы, чтобы они запускались непосредственно из кэша, что ведет к повышению производительности компьютера, хотя файлы несколько увеличиваются в размере. Однако, если у вас не стоит MS-Office эта утилита не хочет работать. Чтобы ее обмануть добавьте в реестр WALIGN.REG, но только, если у вас не установлен MS-Office!!! Подробнее об этой утилите можно узнать на сайте http://www.winmag.com/win98/alignwma.htm. Заметно облегчает работу на компьютере увеличение скорости "всплывания" меню, в том числе и меню "Пуск" и добавление в меню "Пуск" подменю "Панель управления" (Скриншот). Эту доработку делают программы WinBoost 2000 и Tweak UI, которые позволят изменить и много других скрытых настроек для уменьшения времени загрузки компьютера и ускорения его работы. Сильно облегчит жизнь отключение в свойствах корзины раздражаощего подтверждения на удаление файла. Если слишком часто происходит перерисовка иконок, то установите [HKEY_LOCAL_MACHINE \Software\Microsoft\Windows\CurrentVersion\explorer] "Max Cached Icons"="5000", это заметно увеличит скорость работы компьютера (Icons.reg). Пример системных файлов: AUTOEXEC.BAT CONFIG.SYS DOSSTART.BAT MSDOS.SYS Статейки о быстродействии : Speed.zip Vcache.zip Msdossys.zip Сильно замедляют работу программы (и вирусы), запускаемые автоматически при старте виндов, исправить их список можно в реестре (поможет в этом Msconfig.exe): HKEY_LOCAL_MACHINE \Software\Microsoft\Windows\CurrentVersion\Run, HKEY_CURRENT_USER \SOFTWARE\Microsoft\Windows\CurrentVersion\Run, HKEY_LOCAL_MACHINE \Software\Microsoft\Windows\CurrentVersion\RunServices, в файле WIN.INI: [windows] load= run= и, естественно, в папке "Автозагрузка" меню "Пуск", файле AUTOEXEC.BAT и WINSTART.BAT. А в файле SYSTEM.INI, в строках [386Enh] иногда прописывают себя вирусы. Чтобы увидеть полный список запущенных процессов, воспользуйтесь программой Process Viewer. Вот небольшой список приложений, чаще всего зря занимающих ресурсы процессора, и автоматический запуск которых следует отменить, воспользовавшись System Configuration Utility или удалив соответсвующие ключи в реестре: "MS WebCheck Monitor" - он же "Loadwc" - создает установки Microsoft Explorer при первом запуске, "System Agent" - он же "Mstask" - планировщик задач (если вы его не используете, то отключите), "System Tray" - он же "Systray" - индикатор разряда батарей - естественно, для настольного ПК абсолютно не нужен, "Microsoft Office Wrapper" - он же "Osa" (Office Speed Access) - сомнительный ускоритель запуска программ MS-Office (запуск из "Автозагрузки"), "File Open" - он же "Findfast" - вроде бы ускоряет поиск в документах Офиса (запуск из "Автозагрузки"), "LoadPowerProfile" - загрузка схемы управления питанием, вещь местами нужная, если бы не грузилась почему-то два раза (!) - из раздела реестра "Run" и из "RunServices", поэтому один экземпляр можно удалить. "TaskMonitor" он же "TaskMon" - в принципе, полезная программа и ее вполне можно оставить, так как она создает протоколы запуска приложений для последующей оптимизации расположения файлов на диске при дефрагментации. Эти файлы вы можете просмотреть в папке C:\WINDOWS\APPLOG. Отключить запуск TaskMonitor лучше с использованием утилиты System Configuration Utility, так как ее автозапуск прописан в реестре, кроме того, в этом случае легко отменить изменения. Кроме того, можно отключить индикатор раскладки клавиатуры Internat.exe (через свойства клавиатуры), регулятор громкости (через свойства мультимедиа) и системные часы (в диалоге свойств времени и даты). Довольно много ресурсов занимают обои на рабочем столе, анимационные эффекты при открытии различных окон, сглаживание экранных шрифтов - все это отключается в настройках свойств дисплея. Замедлять работу машины может даже использование управления питанием и звуковые эффекты. Одна из особенностей файловой системы Windows в запоминании даты последнего обращения к файлу. По умолчанию эта функция используется для файлов на жестких дисках и не используется для дискет и для режима защиты от сбоев. Если хотите ее отключить (может пару тысячных долей процента к общему быстродействию это и прибавит) добавьте в CONFIG.SYS команду "ACCDATE=C- D-" этим вы отключите регистрацию доступа к файлам на дисках C: и D:.