Лабораторная работа №3. Введение в межсетевую
реклама
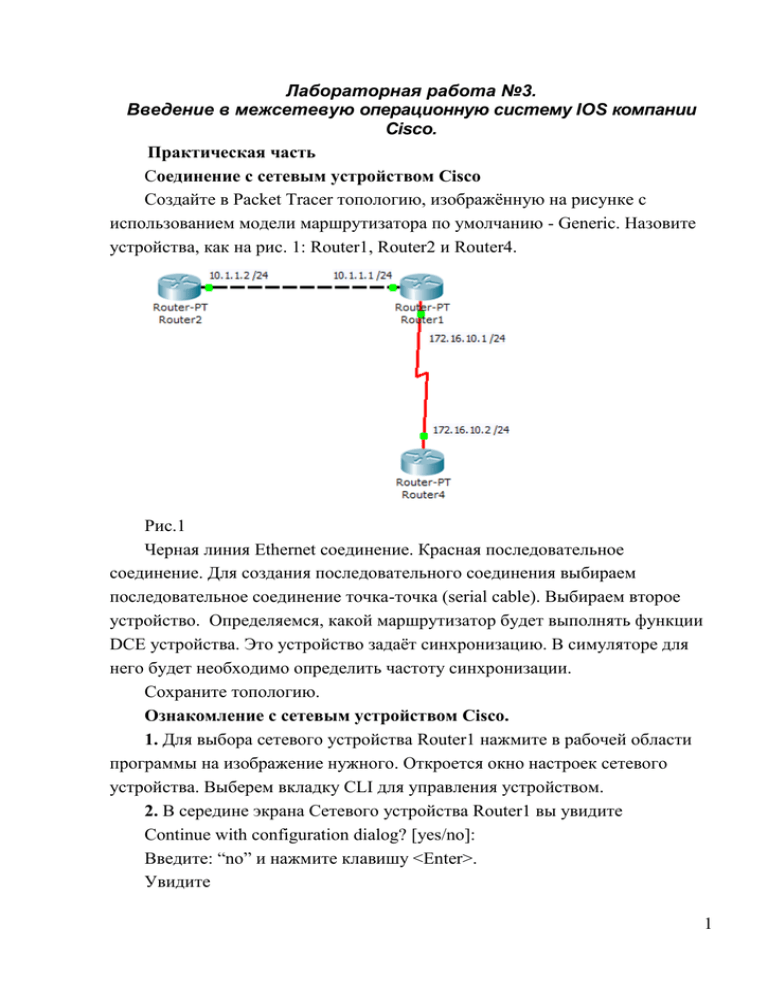
Лабораторная работа №3. Введение в межсетевую операционную систему IOS компании Cisco. Практическая часть Соединение с сетевым устройством Cisco Создайте в Packet Tracer топологию, изображённую на рисунке c использованием модели маршрутизатора по умолчанию - Generic. Назовите устройства, как на рис. 1: Router1, Router2 и Router4. Рис.1 Черная линия Ethernet соединение. Красная последовательное соединение. Для создания последовательного соединения выбираем последовательное соединение точка-точка (serial cable). Выбираем второе устройство. Определяемся, какой маршрутизатор будет выполнять функции DCE устройства. Это устройство задаёт синхронизацию. В симуляторе для него будет необходимо определить частоту синхронизации. Сохраните топологию. Ознакомление с сетевым устройством Cisco. 1. Для выбора сетевого устройства Router1 нажмите в рабочей области программы на изображение нужного. Откроется окно настроек сетевого устройства. Выберем вкладку CLI для управления устройством. 2. В середине экрана Сетевого устройства Router1 вы увидите Continue with configuration dialog? [yes/no]: Введите: “no” и нажмите клавишу <Enter>. Увидите 1 Router> Подключены к сетевому устройству и находитесь в командной строке режима пользователя. "Router" это имя Сетевого устройства, а ">" означает, что вы находитесь в режиме пользователя. 3. Введите команду enable, чтобы попасть в привилегированный режим. Router>enable Router# 4. Чтобы вернуться в режим пользователя, напечатайте disable. Из режима пользователя введіте logout или exit, чтобы покинуть сетевое устройство. Router#disable Router> Router>exit Router con0 is now available Press RETURN to get started Основные команды сетевого устройства 1. Войдите сетевое устройство Router1 Router> 2. Увидеть список доступных команд в этом режиме. Введите команду, которая используется для просмотра доступных команд: Router>? 3. Теперь войдите в привилегированный режим Router>enable Router# 4. Просмотрите список доступных команд в привилегированном режиме Router#? 5. Перейдём в режим конфигурации Router#config terminal Router(config)# 6. Имя хоста сетевого устройства используется для локальной идентификации. Когда входите в сетевое устройство, видите Имя хоста перед символом режима (">" или "#"). Это имя может быть использовано для определения места нахождения. Установите "Router1" как имя вашего сетевого устройства. Router(config)#hostname Router1 2 Router1(config)# 7. Пароль доступа позволяет контролировать доступ в привилегированный режим. В привилегированном режиме можно вносить конфигурационные изменения. Установите пароль доступу "parol". Router1(config)#enable password parol 8. Выйдите из сетевого устройства и попытайтесь зайти в привилегированный режим. Router1>en Password:***** Router1# Знаки: ***** ввод пароля. На экране не видны. Основные Show команды. Перейдите в пользовательский режим командой disable. Введите команду для просмотра всех доступных show команд. Router1>show ? 1. Команда show version используется для получения типа платформы сетевого устройства, версии операционной системы, имени файла образа операционной системы, время работы системы, объём памяти, количество интерфейсов и конфигурационный регистр. 2. Можно увидеть часы Router1>show clock 3. Во флеш-памяти сетевого устройства сохраняется файл-образ операционной системы Cisco IOS. В отличие от оперативной памяти, в реальных устройствах флеш память сохраняет файл-образ даже при сбое питания. Router1>show flash 4. ИКС сетевого устройства по умолчанию сохраняет 10 последних введенных команд Router1>show history 5. Две команды позволят вам вернуться к командам, введённым ранее. Нажмите на стрелку вверх или <ctrl> P. 6. Две команды позволят вам перейти к следующей команде, сохранённой в буфере. Нажмите на стрелку вниз или <ctrl> N 7. Можно увидеть список хостов и IP-Адреса всех интерфейсов Router1>show hosts 3 8. Следующая команда выведет детальную информацию о каждом интерфейсе Route1r>show interfaces 9. Команда Router1>show sessions выведет информацию о каждой telnet сессии. 10. Команда Router1>show terminal показывает конфигурационные параметры терминала. 11. Можно увидеть список всех пользователей, подсоединённых к устройству по терминальным линиям Router1>show users 12. Команда Router1>show controllers показывает состояние контроллеров интерфейсов. 13. Перейдём в привилегированный режим. Router1>en 14. Введите команду для просмотра всех доступных show команд. Router1#show ? Привилегированный режим включает в себя все show команды пользовательского режима и ряд новых. 15. Посмотрим активную конфигурацию в памяти сетевого устройства. Необходим привилегированный режим. Активная конфигурация автоматически не сохраняется и будет потеряна в случае сбоя электропитания. Router1#show running-config В строке more, нажмите на пробел для просмотра следующей страницы информации. 16. Следующая команда позволит вам увидеть текущее состояние протоколов третьего уровня. Router#show protocols Введение в конфигурацию интерфейсов. Как включать интерфейсы сетевого устройства и что надо, чтобы перевести интерфейс в состояние UP. 1. На сетевом устройстве Router1 войдём в режим конфигурации Router1#conf t 4 Router1( config)# 2. Настроить Ethernet интерфейс. Для этого зайти в режим конфигурации интерфейса. Router1(config)#interface FastEthernet0/0 Router1( config-if)# 3. Посмотрим доступные команды Router1( config-if)#? Для выхода в режим глобальной конфигурации наберите exit. Снова войдите в режим конфигурации интерфейса Router1(config)#int fa0/0 Мы использовали сокращенное имя интерфейса. 4. Для каждой команды выполнить противоположную команду, поставив перед ней no. Так команда Router1( config-if)#no shutdown включает этот интерфейс. 1. Добавим к интерфейсу описание 2. Router1( config-if)#description Ethernet interface on Router 1 Чтобы увидеть описание интерфейса, перейдите в привилегированный режим и выполните команду show interface . Router1( config-if)#end Router1#show interface 6. Теперь присоединитесь к сетевому устройству Router 2 и поменяйте имя его хоста на Router2 Router#conf t Router(config)#hostname Router2 Войдём на интерфейс FastEthernet 0. Router2(config)#interface fa0/0 Включите интерфейс. Router2( config-if)#no shutdown Когда интерфейсы Ethernet соединения включены на экране появится сообщение о смене состояния интерфейса на активное. 7. Перейдём к конфигурации последовательных интерфейсов. Зайдём на Router1. Проверим, каким устройством выступает маршрутизатор для последовательной линии связи: оконечным устройством DTE либо устройством связи DCE 5 Router1#show controllers S2/0 Если видим - DCE cable - маршрутизатор является устройством связи и должен задавать частоту синхронизации тактовых импульсов, используемых при передаче данных. Частота берётся из определённого ряда частот. Router1#conf t Router1(config)#int s2/0 Router1( config-if)#clock rate ? Выберем частоту 64000 Router1( config-if)#clock rate 64000 и подымаем интерфейс Router1( config-if)#no shut 8. Переходим к маршрутизатору router4 и дадим одноимённое имя. Поднимаем на нём интерфейс serial2/0. Когда интерфейсы последовательного соединения включены на экране появится сообщение о смене состояния интерфейса на активное. 9. Проверим на каждом устройстве, что сконфигурированные интерфейсы находятся в состоянии UP. Router1#sh int s2/0 Router1#sh int e0/0 Router2#sh int e0/0 Router4#sh int s2/0 CDP 1. На маршрутизаторе router1, введём команду для вывода состояния всех интерфейсов, на которых работает CDP. router1#show cdp interface Должны увидеть, что оба интерфейса подняты и посылают CDP пакеты. 2. Сетевое устройство посылает и принимает CDP-обновления, можем использовать CDP для получения информации о непосредственно подключенных устройствах. Введите команду router1#show cdp neighbors 6 Маршрутизатор router1 соединён с интерфейсом Fas 0/0 (Port ID) маршрутизатора (Capability), router2, (Device ID) серии 1000, (Platform) через интерфейс Fas 0/0 (Local Intrfce) и с интерфейсом Ser 2/0 маршрутизатора, router4, серии 1000, через интерфейс Ser 2/0. 3. На router1, введите команду для более детальной информации о соседях router1#show cdp neighbors detail Эта команда показывает по одному устройству за раз. Используется для отображения адресной информации сетевого уровня. Этот уровень у нас не настроен, поэтому поле Entry address(es) пустое. Команда также выводит информацию о версии IOS. 10. На router1 введите команду, чтобы узнать информацию об устройстве "router4" router1#show cdp entry Router4 Эта команда даёт ту же информацию, что и show cdp neighbor detail, но для одного конкретного устройства. Имена хостов чувствительны к регистру. 11. На устройстве router1 введите команду, чтобы увидеть, как часто router1 посылает соседям обновления CDP и как долго у соседей они должны храниться. router1#show cdp Для экономии полосы пропускания низкоскоростных устройств CDP можно отключить router1 (config)#no cdp run и снова включить для всего устройства router1 (config)#cdp run 12. Иногда необходимо отключить CDP для определённого интерфейса, при узкой полосе пропускания или в целях безопасности. На устройстве router1, отключите CDP на интерфейсе FastEthernet 0/0. router1 (config)#interface fa0/0 7 router1 ( config-if)#no cdp enable router1 (config)#Ctrl-Z router1#show cdp interface В полученном выводе вы не увидите сведений об FastEthernet 0/0. Настройка IP адресов интерфейсов 1. Подключимся к устройству Router1 и установим IP адрес Ethernet интерфейса Router1(config)#interface fa0/0 Router1( config-if)#ip address 10.1.1.1 255.255.255.0 2. Назначим интерфейсу S0/0 IP адрес 172.16.10.1 255.255.255.0, не выходя из конфигурации интерфейса Router1( config-if)#in s0 Router1( config-if)#ip ad 172.16.10.1 255.255.255.0 На последовательное соединение точка-точка выделяется подсеть. 3. Переключимся к устройству Router2 и назначим интерфейсу FastEthernet 0/0 IP адрес 10.1.1.2 255.255.255.0 Router2(config)#interface fa0/0 Router2( config-if)#ip address 10.1.1.2 255.255.255.0 4. Подключимся к устройству Router4 и установим IP адрес Ethernet интерфейса Serial 2/0. Router4( config-if)#ip address 172.16.10.2 255.255.255.0 3. На каждом устройстве посмотрите вашу активную конфигурацию и убедитесь, что там появились назначенные IP адреса. 4. Router1#show running-config 5. Router2#show running-config 6. Router3#show running-config 6. Посмотрите IP информацию о каждом интерфейсе и убедитесь, что отконфигурированные интерфейсы перешли в состояние UP Router1#show ip interface Router2#show ip interface Router4#show ip interface 7. Краткую информацию можно получить командой show ip interface brief, например Router1#show ip in bri 8 Router2#show ip in bri Router4#show ip in bri 8. Подключимся к устройству Router1. Пропинговать подсоединённый FastEthernet 0/0 интерфейс на устройстве Router2. Router1#ping 10.1.1.2 Пропинговать интерфейс Serial 2/0 на устройстве Router4 Router1#ping 172.16.10.2 9. Router2. Пропинговать адрес 10.1.1.1 FastEthernet 0/0 интерфейса на устройстве Router1. Вернёмся на Router4. Пропинговать адрес 172.16.10.1 подсоединённого интерфейса Serial 2/0 на устройстве Router1. Пропинговать интерфейс FastEthernet 0/0 на устройстве Router1. Router4#ping 10.1.1.1 9 Неудача. Пропинговать адрес 10.1.1.2 FastEthernet 0/0 интерфейса на устройстве Router2. Неудача. 10. Router2. Пропинговать адрес 172.16.10.1 интерфейса Serial 2/0 на устройстве Router1. Неудача. Пропинговать адрес 172.16.10.2 интерфейса Serial 2/0 на устройстве Router4. Неудача. Неудачи потому, что не настроили на маршрутизаторах маршрутизацию. 11. Зайдите на устройство Router1. Определите пути прохождения пакетов на Router2 Router1#traceroute 10.1.1.2 и Router4 Router1# traceroute 172.16.10.2 Должны увидеть по одному хопу. 12. Выполните команду расширенного пинга от адреса 10.1.1.2 к адресу 172.16.10.2 Router1#ping Target IP address: 172.16.10.2 Extended commands [n]: y Source address: 10.1.1.2 Telnet Симулятор имеет ограниченную поддержку telnet. 1. Войдите на устройство Router1. Необходимо, чтобы сетевое устройство принимало telnet-сессии и было защищено паролем. Каждая линия в сетевом устройстве представляет активную telnet-сессию, которую устройство может поддерживать. Сетевые устройства поддерживают до 5 линий, назначенные на виртуальные терминалы vty. Используем все 5 линий. Router1(config)#line vty 0 4 Router1( config-line)# 2. Сообщим сетевому устройству, что понадобится пароль входа в систему. 3. Router1( config-line)#login Router1( config-line)#password parol 4. Войти на устройство Router2 и установить telnet-соединение с устройством Router1. Используем IP адрес его интерфейса FastEthernet 0/0 10 Router2#telnet 10.1.1.1 5. Введите пароль parol и нажмите <enter>. Имя сетевого устройства поменялось на “Router1”, потому, что мы установили telnet-соединение с Router1. Команда Router1>show user покажет, что соединение осуществлено от адреса 10.1.1.2 устройства router2 . Теперь нажмите одновременно клавиши control-shift-6, отпустите и нажмите клавишу x. Имя сетевого устройства поменялось на “Router2”. Теперь опять в устройстве Router2. Router1><Control> + <Shift> + <6> потом <x> Router2# 6. Введите команду show sessions. Это позволит увидеть активные telnetсессии. Чтобы возобновить telnet-сессию, определите номер сессии, которую хотите возобновить (в нашем случае есть одна с номером 1) и введите команду resume 1. Router2#Show sessions Router2#resume 1 Router1# 7. Теперь имя хоста поменялось на Router1. Нажмите комбинацию control-shift-6 и клавишу x, чтобы вернуться на Router2. Router1#<Control> + <Shift> + <6> потом <x> Router2# 8. Закройте сессию Router2#disconnect 1 Сохраните проект и конфигурацию каждого роутера в текстовый файл. Контрольные вопросы 1. Какие есть режимы ввода команд в командной строке? 2. Как переключаться между режимами ввода команд в командной строке? 3. Что такое CDP, для чего он служит и как им пользоваться?. 4. Какую информацию возвращает команда ping? 11 5. Для чего служит команда traceroute? 6. Для чего служит команда протокол telnet? 7. Какую информацию можно посмотреть командами show в пользовательском режиме? 8. Какую информацию можно посмотреть командами show в привилегированном режиме, но нельзя посмотреть в пользовательском режиме? 9. Каким устройством может выступать маршрутизатор для последовательной линии связи? 10. Как поднять интерфейс и определить его состояние? 11. Как назначить IP адрес на интерфейс и убедиться, что он назначен? Ход работы 1. Изучить теоретическую и практическую часть. 2. Подготовить ответы на контрольные вопросы. 3. Выполнить в PacketTracer практическую часть. 4. Получите вариант и выполните в PacketTracer задание для получения повышенного бала 6. Продемонстрируйте работу telnet. 7. Оформите отчёт. Задание для получения повышенного бала Таблица 3.Вариант Вариант i11-i31 i12-i21 i22-i32 1, 9 serial Serial serial 2, 10 serial Serial ethernet 3, 11 serial Ethernet serial 4, 12 serial Ethernet ethernet 5, 13 ethernet Serial serial 6, 14 ethernet Serial ethernet 7, 15 ethernet Ethernet serial 8, 16 ethernet Ethernet ethernet 1. Выберите устройства и создайте топологию (рис. 2). Назначьте устройствам имена. Поднимите на каждом устройстве используемые интерфейсы. Проверьте их состояния. На каждом устройстве, используя команды CDP show cdp neighbors, получите информацию о соседних устройствах. Сохраните скриншоты команд CDP. 2. Назначьте интерфейсам адреса, согласно варианту (v=1-16) из таблицы 3. Все маски равны 255.255.255.0. Например, для варианта 7 (v=7) имеем 12 Таблица 4. Устройство Router1 Router3 Router1 Router2 Router2 Router3 Интерфейс i11 i31 i12 i21 i22 i32 Адрес 7.1.1.2 7.1.1.2 7.1.2.1 7.1.2.2 7.1.3.1 7.1.3.2 Таблица 5. Вариант 1 2 3 4 5 6 7 8 9 10 11 12 13 14 15 16 i11, i31 v.1.1.1, v.1.1.2 v.1.1.1, v.1.1.2 v.1.1.1, v.1.1.2 v.1.1.1, v.1.1.2 v.1.1.1, v.1.1.2 v.1.1.1, v.1.1.2 v.1.1.1, v.1.1.2 v.1.1.1, v.1.1.2 v.1.1.1, v.1.1.2 v.1.1.1, v.1.1.2 v.1.1.1, v.1.1.2 v.1.1.1, v.1.1.2 v.1.1.1, v.1.1.2 v.1.1.1, v.1.1.2 v.1.1.1, v.1.1.2 v.1.1.1, v.1.1.2 i12, i21 v.1.2.1, v.1.2.2 v.1.2.1, v.1.2.2 v.1.2.1, v.1.2.2 v.1.2.1, v.1.2.2 v.1.2.1, v.1.2.2 v.1.2.1, v.1.2.2 v.1.2.1, v.1.2.2 v.1.2.1, v.1.2.2 v.1.2.1, v.1.2.2 v.1.2.1, v.1.2.2 v.1.2.1, v.1.2.2 v.1.2.1, v.1.2.2 v.1.2.1, v.1.2.2 v.1.2.1, v.1.2.2 v.1.2.1, v.1.2.2 v.1.2.1, v.1.2.2 i22, i32 v.1.3.1, v.1.3.2 v.1.3.1, v.1.3.2 v.1.3.1, v.1.3.2 v.1.3.1, v.1.3.2 v.1.3.1, v.1.3.2 v.1.3.1, v.1.3.2 v.1.3.1, v.1.3.2 v.1.3.1, v.1.3.2 v.1.2.1, v.1.2.2 v.1.3.1, v.1.3.2 v.1.3.1, v.1.3.2 v.1.3.1, v.1.3.2 v.1.3.1, v.1.3.2 v.1.3.1, v.1.3.2 v.1.3.1, v.1.3.2 v.1.3.1, v.1.3.2 13 Рис 2. 3. Проверьте, что адреса назначены. На каждом устройстве выполните команду show ip interface brief . Сохраните скриншоты. 4. Если всё правильно вы сможете пропинговать из любого компьютера определённые (но не все) адреса интерфейсов других компьютеров. Таблица 6. Из\На I11 I12 I21 I22 I31 I32 Router1 Да Да Да * Нет Да * Нет Router2 Нет Да Да Да Нет Да * Router3 Да Нет Нет Да Да Да Сделайте это. Сохраните скриншоты для пингов соединений, отмеченных в таблице 4 знаком *. 5. Выполните на Router1 расширенный пинг. Сохраните 3 скриншота для пингов: от i12 к i21, от i11 к i31 и от i22 к i32. 6. Настройте на Router1 Telnet. Задайте пароль. 7. Перейдите на Router2. Зайдите по Telnet на Router1. Выполните команду show user. Приостановите сессию. Возобновите сессию. Убейте сессии. Сохраните скриншот консоли Router2. 8. Сохраните топологию. Содержание отчёта. 1. Скриншот топологии из рисунка 1 2. Конфигурации трёх маршрутизаторов из .txt файлов, созданных при выполнении практической части. 3 Скриншот топологии из рисунка 2 4. Все скриншоты, указанные в Задании для получения повышенного бала 14
