Электронная таблица Microsoft Excel
реклама
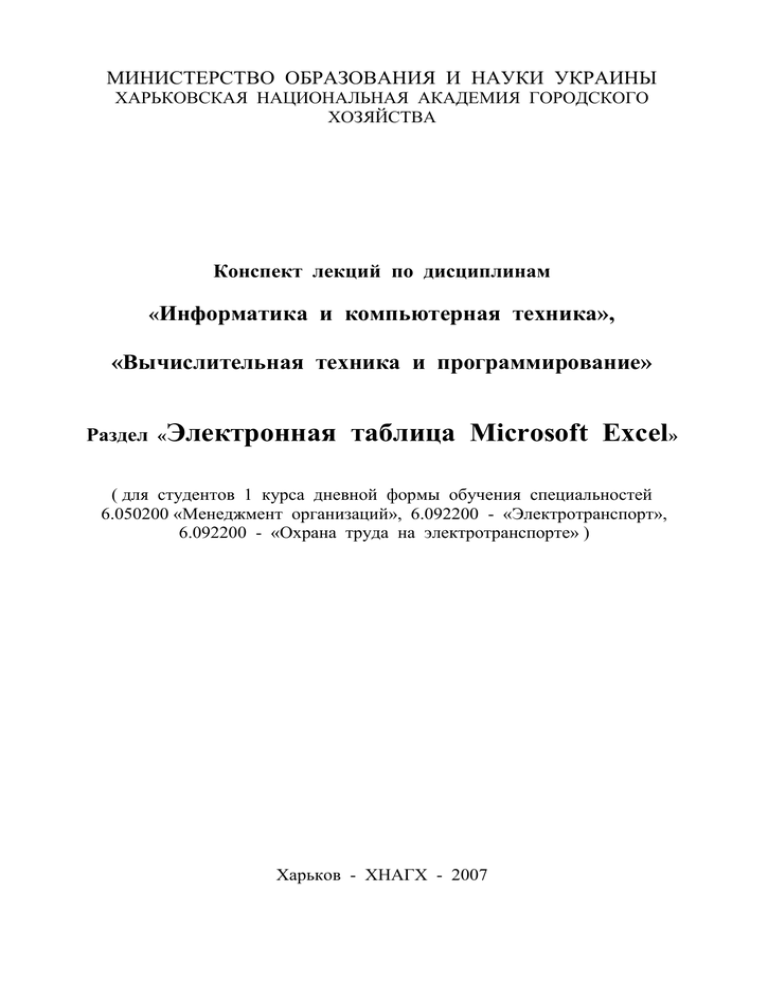
МИНИСТЕРСТВО ОБРАЗОВАНИЯ И НАУКИ УКРАИНЫ ХАРЬКОВСКАЯ НАЦИОНАЛЬНАЯ АКАДЕМИЯ ГОРОДСКОГО ХОЗЯЙСТВА Конспект лекций по дисциплинам «Информатика и компьютерная техника», «Вычислительная техника и программирование» Раздел «Электронная таблица Microsoft Excel» ( для студентов 1 курса дневной формы обучения специальностей 6.050200 «Менеджмент организаций», 6.092200 - «Электротранспорт», 6.092200 - «Охрана труда на электротранспорте» ) Харьков - ХНАГХ - 2007 Конспект лекций по дисциплинам «Информатика и компьютерная техника», «Вычислительная техника и программирование». Раздел «Электронная таблица Microsoft Excel» ( для студентов 1 курса дневной формы обучения специальностей 6.050200 - «Менеджмент организаций», 6.092200 - «Электротранспорт», 6.092200 - «Охрана труда на электротранспорте» ) / Сост.: Замалеев Ю.С., Гавриленко И.А. - Харьков: ХНАГХ, 2007. - 92 с. Составители: Ю.С. Замалеев, И.А. Гавриленко Рецензент: проф. Н.Я. Какурин ( Харьковский национальный университет радиоэлектроники ) Рекомендовано кафедрой ПМ и ИТ, протокол № 1 от 29.08.07 г. -2- ЛЕКЦИЯ 1 ЭЛЕКТРОННАЯ ТАБЛИЦА MICROSOFT EXCEL. ДИАЛОГОВОЕ ОКНО ПРИЛОЖЕНИЯ. ОСНОВНЫЕ ПОНЯТИЯ. СОЗДАНИЕ, СОХРАНЕНИЕ, ОТКРЫТИЕ ФАЙЛОВ 1. Об электронных таблицах Для представления данных в упорядоченном, удобном для работы виде, используют таблицы. В работе с таблицами, содержащими данные, применяют программные средства (приложения) называемые электронными таблицами или табличными процессорами. Электронные представляют таблицы таблицы автоматическую в (ЭТ) электронной обработку и необходимости в используют экономических, в являются приложениями, форме отображение программировании и обеспечивают данных. вычислительных бухгалтерских, которые их Здесь нет процессов. технических ЭТ расчётах и научных исследованиях. В недавнем прошлом наиболее популярными ЭТ являлось семейство табличных процессоров SuperCalc (SC). Самыми эффективными версиями этого семейства, были SC4 и SC5. ЭТ Microsoft Excel является приложением, предназначенным для работы с табличными, преимущественно числовыми, данными. При формировании таблицы выполняют ввод, редактирование, форматирование текстовых и числовых данных и формул. В настоящее время Microsoft Excel представляет собой самое мощное и производительное приложение обработки ЭТ. Наряду с простыми задачами (например, подготовка различных бланков, создание деловой графики), Excel позволяет решать очень сложные посредством задачи данного и проблемы. приложения Например, значительно на предприятиях облегчается обработка заказов и планирование производства, расчет налогов и заработной платы, учет кадров и затрат, управление сбытом и т.д. Область применения Excel -3- не ограничивается сферой деловой жизни. Мощные математические и инженерные функции Excel позволяют решать множество задач в области естественных и технических наук. 2. Запуск приложения Microsoft Excel Приложение Microsoft Excel может запускаться одним из следующих способов: Двойным щелчком на значке или ярлыке Microsoft Excel. Щелчком на значке или ярлыке Microsoft Excel, размещенных на панели быстрого запуска. Из меню кнопки Пуск (Пуск > Программы > Microsoft Offic > Microsoft Excel). После загрузки программы открывается Основное диалоговое окно приложения Excel. 3. Основное диалоговое окно приложения Excel Основные элементы окна диалога Excel, перечисленные сверху вниз, следующие: Строка заголовка. Отображает название документа и содержит кнопки вызова системного меню (слева) и кнопки управления окном (справа). Строка меню. Содержит такие пункты меню, как Файл, Правка, Вид, Вставка, Формат, Сервис, Данные, Окно, Справка. Со строкой меню можно обращаться, как и с панелями инструментов: перемещать, располагать в любом месте экрана, вставлять и удалять ее элементы. Панель инструментов управляющие файловыми Стандартная. операциями, -4- Содержит экранным кнопки, отображением, поиском данных, сортировкой данных, вычислением автосуммы и функций рабочего листа, работой с диаграммами, рисованием. Панель инструментов Форматирование. Содержит кнопки, управляющие форматированием документа. Строка ( панель ) формул. . Находится под панелями инструментов и предназначена для обработки содержимого ячеек. Строка формул разделена на три части. Правая часть. Отображает содержимое текущей ячейки, которое можно редактировать кнопками, расположенными в центре строки формул. Средняя часть. Содержит кнопки для обработки содержимого ячейки. Кнопка × Отмена используется для отмены последнего действия и соответствует клавише Esc. Кнопка √ Ввод служит для подтверждения ввода данных и соответствует клавише Enter. Кнопка ƒ активизирует панель формул, с помощью которой вводятся и редактируются формулы. Левая часть. Содержит поле имён, где указывается адрес активной ячейки или размер выделенного диапазона. Например, запись 2Rx3C, говорит о том, что выделенный диапазон состоит из 2 строк и 3 столбцов. Если для некоторых отображаются в поле диапазонов списка заданы имена, полем имени под то и они могут использоваться для быстрого перехода к нужному диапазону. Окно рабочей умолчанию из книги. трех Содержит рабочую листов. Книга книгу, открывается состоящую при по загрузке приложения и имеет временное имя Книга1. Полосы прокрутки. Поскольку рабочий лист содержит более 16 миллионов ячеек и все они не могут одновременно отображаться на -5- экране, то горизонтальная или (и) вертикальная полосы прокрутки позволяют сделать видимыми те области рабочего листа, которые в данный момент не видны на экране. Для смещения на одну строку вверх или вниз следует щелкнуть на соответствующей кнопке со стрелкой на вертикальной полосе прокрутки. Для смещения на один экран вверх или вниз, надо щелкнуть непосредственно на полосе прокрутки. Бегунки полос прокрутки обозначают позицию активной ячейки или диапазона в таблице и используются для быстрого перемещения по таблице. Строка состояния. В этой строке слева отображаются различные сообщения, например о выбранной команде. Эта строка информирует также о том, можно ли вводить данные или выбирать команду. В этом случае в ней отображается слово Готово. При открытии созданной ранее книги здесь графически демонстрируется степень завершенности процесса. В правой части строки состояния расположены индикаторы режимов работы. Например, индикатор ВДЛ сигнализирует о том, что включен режим выделения (нажатием клавиши F8), индикатор CAPS сигнализирует о включенном верхнем регистре клавиатуры. -6- 4. Основные понятия Документ представляет Excel собой называют файл, рабочей книгой. который имеет Книга расширение в Excel .xls. Книга открывается при запуске приложения Excel и имеет временное имя Книга1 . При создании новой книги, ей присваивается имя Книга2. Переход с книги в книгу выполняется командами меню Окно. Здесь в ниспадающем меню нужно щелкнуть на имени нужной книги. Книга содержит набор рабочих листов. Окно Excel содержит рабочую книгу, состоящую по умолчанию из трёх листов. Можно вставить дополнительные рабочие листы (до 255). Новый рабочий лист создаётся командой: Вставка > Лист. Переход с листа на лист выполняется кнопками прокрутки ярлычков листа. -7- Рабочий лист имеет табличную структуру и может содержать одну или несколько таблиц. В окне документа отображается только текущий рабочий лист. Рабочий лист состоит из строк и столбцов. Столбцы озаглавлены прописными латинскими буквами и, далее, двухбуквенными комбинациями. Рабочий лист содержит 256 столбцов. Строки нумеруются арабскими цифрами. Рабочий лист содержит 65536 строк. Каждый рабочий лист имеет название, которое отображается на ярлыке листа. Ярлычок находится в нижней части листа. Например, Лист1, Лист2. Используя ярлыки (щелкая на них), можно переходить на другие рабочие листы, которые входят в текущую рабочую книгу. Рабочий лист можно переименовать. Для этого нужно: Дважды щёлкнуть левой кнопкой мышки на ярлычке. Нажать клавишу Delete. Напечатать нужное имя. Щелкнуть левой кнопкой мыши на рабочем листе для выхода из режима переименования. Также можно задать цвет для ярлычка: Навести указатель мыши на ярлычок. Нажать правую кнопку мыши. Откроется контекстное меню. Выбрать элемент Цвет ярлычка. В палитре выбрать желаемый цвет. Нажать кнопку OK. Ячейки – это минимальные элементы для хранения данных. Ячейки расположены на пересечении столбцов и строк. Примеры обозначения ячеек: А1, F20, H70, DE234. Одна ячейка всегда активна и выделяется рамкой, выполняющей роль курсора (рамка активной ячейки). Операции ввода и редактирования данных, всегда выполняются в активной ячейке. Рамка перемещается указателем мыши и клавишами управления курсором. -8- Диапазон ячеек представляет собой группу ячеек. Обычно используют прямоугольные диапазоны, которые образуются на пересечении группы последовательных столбцов. Диапазон обозначают, указывая через двоеточие, номера ячеек, расположенных в противоположных углах прямоугольника, например, A1:C15. 5. Создание, сохранение, открытие файлов Для создания новой рабочей книги (файла) надо предварительно выполнить навигацию в нужную папку, где будет храниться созданный файл. Далее реализовать команду: Файл > Создать. Также можно на стандартной панели инструментов нажать кнопку Создать. Чтобы сохранить рабочую книгу после внесенных изменений нужно выполнить команду: Файл > Сохранить. Для сохранения уже существующей рабочей книги под другим именем необходимо выбрать команду: -9- Файл > Сохранить как … . Откроется окно диалога Сохранение документа, в котором выполнить навигацию в нужную папку, затем в текстовом поле Имя файла: напечатать новое имя рабочей книги и нажать кнопку OK. Открыть рабочую книгу можно посредством команды: Файл > Открыть, - 10 - либо, нажав на стандартной панели инструментов кнопку Открыть. Откроется диалоговое окно Открытие документа, где требуется (если необходимо выполнить навигацию) и выбрать нужный файл, затем нажать кнопку Открыть. ЛЕКЦИЯ 2 ТИПЫ И ВВОД ДАННЫХ. РЕДАКТИРОВАНИЕ И ФОРМАТИРОВАНИЕ ДАННЫХ. ВЫЧИСЛЕНИЯ ПО ФОРМУЛАМ 1. Выделение объектов Для выполнения каких-либо операций с данными на рабочем листе, эти данные необходимо выделить. Выделенные данные называют объектом. Для выделения ячейки надо указатель мыши навести на нужную ячейку и щёлкнуть левой кнопкой мыши. Для выделения диапазона ячеек нужно указатель мыши навести на левый верхний угол диапазона, и при нажатий левой кнопке мыши, - 11 - переместить указатель мыши в правый нижний угол диапазона и отпустить кнопку. Чтобы выделить строку или столбец надо щёлкнуть по номеру строки или имени столбца. Чтобы выделить весь рабочий лист, необходимо щёлкнуть по пустой кнопке в левом верхнем углу рабочего листа. Для выделения несмежных диапазонов нужно выделить первый диапазон, и при нажатой клавише Ctrl, выделить остальные диапазоны. Для отмены выделения надо щёлкнуть левой кнопкой по любой ячейке вне объекта. 2. Типы данных В отличии от предыдущих табличных процессоров, например семейства SC, Excel определяет автоматически тип вводимых данных. Данные, подготовленные для ввода в ячейку, могут быть трёх типов: текстовые; числовые; формульные. 3. Ввод данных Ввод текста и чисел производится в текущую ячейку или в строку формул. Место ввода отмечается текстовым курсором. При вводе алфавитного - цифровыми клавишами, данные текущей ячейки заменяются вводимым текстом. Если щёлкнуть на строке формул или дважды – на текущей ячейке, то прежнее значение не удалится, но его можно редактировать. Вводимые данные отображаются одновременно в ячейке и в строке формул. Ввод формул всегда начинается со знака равенства. - 12 - Ввод данных заканчивается нажатие кнопки Ввод или нажатием клавиши Enter. При отказе от сохранения данных и восстановления прежнего значения, надо нажать кнопку Отмена или клавишу Esc. Для очистки текущей ячейки или выделенного диапазона, нужно нажать клавишу Delete. 7. Редактирование данных Редактирование выполняют в строке формул или в ячейке. Для перехода в режим редактирования надо нажать клавишу F2 или щёлкнуть в правой части строки формул. Для установки режима редактирования в ячейке, надо дважды щёлкнуть на нужной ячейке. Последняя станет активной и в ней появится курсор ввода. Далее можно редактировать содержимое ячейки. 8. Форматирование данных По умолчанию текстовые данные выравниваются по левому краю ячейки, а числа – по правому. Для изменения формата отображаемых данных в текущей ячейке или в выделенном диапазоне, используют команды: Формат > Ячейки. - 13 - Далее, реализуя множество пунктов меню, можно сформировать нужный формат данных. Кроме команды Формат форматирование документов в Excеl также форматирования, производится содержащей с помощью множество кнопок панели инструментов (инструментов). Эти инструменты позволяют, например, выполнять следующие операции: выбирать тип и размер шрифта; изменять начертание текста (полужирное, курсив, подчёркнутое); выравнивать данные по левому краю, центру, правому краю ячеек; центрировать текст в столбцах; устанавливать денежный и процентный формат чисел; увеличивать и уменьшать разрядность чисел; выбирать тип рамки для обозначения ячейки или диапазона; выбирать цвет фона и шрифта. Форматирование также можно выполнять с помощью мыши. Например, изменим ширину столбца или высоту строки, используя мышь. Для этого нужно: - 14 - 1. Навести указатель мыши на линию между столбцами или строками так, чтобы он преобразовался в двунаправленную стрелку. 2. Нажать и держать левую кнопку мыши, перемещая указатель в направлении, указанном стрелкой. Также для изменения ширины столбца или высоты строки используют команды Формат > Столбец > Ширина, Формат > Строка > Высота. Вставка и удаление столбцов и строк. Когда в таблицу надо вставить данные, без замены находящихся в ней значений, то путём вставки ячеек можно создать область для новых данных. При вставке столбца, следующие за ним столбцы сдвигаются на одну позицию вправо. При вставке строки, следующие за ней строки сдвигаются на одну позицию вниз. Чтобы вставить в таблицу столбцы, следует: 1. С помощью заголовков столбцов выделить столько столбцов, сколько нужно их вставить. 2. Открыть контекстное меню. 3. Выполнить команду Добавить ячейки. Удалить вставленные столбцы позволяет команда Удалить из контекстного меню. Вставка и удаление строк выполняются аналогично, этими же командами. При удалении целых столбцов, следующие за ними столбцы, сдвигаются влево. При удалении целых строк, следующие за ними строки, сдвигаются вверх. 9. Вычисления по формулам Для вычисления по формулам необходимо: - 15 - 1. Выделить ячейку, в которой нужно получить результат вычисления, и напечатать в ней знак = . 2. Напечатать формулу. При этом, величины, входящие в формулу, могут иметь вид либо числовых значений, либо ссылок на ячейки, в которых содержатся эти значения. Например: = 6/С4+10*D6; = (A4+B4)/E8. Чтобы сделать ссылку на ячейку, следует навести указатель мыши на эту ячейку и щёлкнуть левой кнопкой. 3. Для получения результата вычисления нужно, нажать клавишу Enter, либо отменить выделение ячейки, в которой находится формула. ЛЕКЦИЯ 3 ССЫЛКИ НА ЯЧЕЙКИ. МЕТОД АВТОЗАПОЛНЕНИЯ. АВТОСУММИРОВАНИЕ. ПЕРЕМЕЩЕНИЕ И КОПИРОВАНИЕ ДАННЫХ. УДАЛЕНИЕ ДАННЫХ 1. Ссылка на ячейки Формула может содержать ссылки на ячейки, которые представляют собой адреса ячеек, содержимое которых используется в вычислениях, при этом, результат вычисления формулы зависит от числа, находящегося в другой ячейке. Ячейка, содержащая формулу, называется зависимой. Когда меняется значение ячейки, на которую указывает ссылка, то происходит пересчёт значения в ячейке с формулой. При работе с формулами надо отличать абсолютную ссылку от относительной. 1.1. Относительные ссылки По умолчанию Excel создаёт относительные ссылки. Это значит, что при копировании формулы адреса в ссылках автоматически меняются в соответствии с относительным расположением создаваемой копии. - 16 - исходной ячейки в 1.2. Абсолютные ссылки На практике часто возникают ситуации, когда ссылка на ячейку не должна изменяться в формуле при её копировании. Такие ссылки называют абсолютными. Для создания абсолютной ссылки на ячейку, надо перед именем столбца и строки поставить знак $. Например $D$7 – это абсолютная ссылка на ячейку D7. Для ускорения ввода абсолютной ссылки в формулу нужно: Выделить в формуле ссылку на ячейку или диапазон. Нажать клавишу F4. Знаки $ будут добавлены в формулу автоматически. Нажать клавишу Enter. Кроме абсолютной ссылки на ячейку, существует ещё два типа абсолютных ссылок, которые применяются редко. Абсолютная ссылка на строку. Здесь знак $ размещается только перед номером строки. Например, B$3 – это абсолютная ссылка на третью строку. Абсолютная размещается только ссылка перед на столбец. именем столбца. В этом случае Например, $B3 знак – $ это абсолютная ссылка на столбец B. Такие типы ссылок могут применяться, например, для построения таблицы умножения. 3. Метод автозаполнения Для построения таблицы может понадобится, например ввести заголовки столбцов, которыми являются названия месяцев. Пусть это будет диапазон B3:G3 (второе полугодие). Названия месяцев можно ввести непосредственно. Но существует более удобный способ, ускоряющий ввод и исключающий ошибки ввода. Это метод автозаполнения. При его - 17 - реализации для ввода названий всех месяцев, достаточно указать только одно из них: Активизировать ячейку B3. Ввести название первого месяца второго полугодия: Июль Установить указатель, мыши на маркере заполнения (чёрный квадрат в правом нижнем углу ячейки B3), вследствие чего указатель приобретёт вид чёрного креста. Удерживая левую кнопку мыши нажатой, переместить указатель в ячейку G3. Диапазон ячеек B3:G3 будет выделен рамкой. В ячейки диапазона будут автоматически вставлены значения (август, сентябрь, октябрь, ноябрь, декабрь). Отменить выделение (щёлкнуть левой кнопкой мыши на свободном месте рабочего листа). Функцию автозаполнения можно использовать и для заполнения ячеек, содержащих одинаковые числа. Так, например, в отчёте о доходах и расходах предприятия, за второе полугодие, имеется графа «Заработная плата», которая имеет одинаковые числовые значения за каждый месяц. Рассмотрим автозаполнение более детально. Автозаполнение одинаковыми числами: В ячейке С10 напечатать число 7 и выделить её. Указатель мыши поместить на маркер заполнения. Указатель преобразуется в чёрный крест +. Нажав и удерживая левую кнопку мыши, протянуть вниз, выделив диапазон С10:С20. Ячейки последнего заполнятся числом 7. Автозаполнение с возрастанием: В ячейке А20 напечатать число 2. В ячейке А21 напечатать число 3. Выделить диапазон А20:А21. - 18 - Указатель мыши поместить на маркер заполнения. Указатель преобразуется в черный крест +. Нажав и удерживая левую кнопку, протянуть мышью по ячейкам. В диапазоне А20:А30 будут напечатаны возрастающие числа от 2 до 12 с шагом 1. Автозаполнение с использованием контекстного меню: В ячейке D2 напечатать число 2. Выделить ячейку D2. Указатель поместить на маркер заполнения. Указатель примет вид черного креста +. Нажав и удерживая правую кнопку мыши, протянуть вниз, выделить диапазон D2:D30. Откроется контекстное меню. Выбрать элемент Прогрессия… Откроется диалоговое окно Прогрессия. В области Расположение выбрать опцию по столбцам. В области Тип выбрать опцию арифметическая. В поле Шаг напечатать 1. Нажать кнопку ОК. Диапазоны D2:D30 заполнится возрастающими числами от 2 до 12 с шагом 1. Автозаполнение названиями месяцев: В ячейке А2 напечатать слово Январь. Выделить последнюю. Указатель навести на маркер заполнения и протянуть мышью вправо, заполнив диапазон А2:F2 возрастающими названиями месяцев. - 19 - Автозаполнение названиями месяцев с помощью контекстного меню: В ячейке А8 напечатать слово Январь. Указатель навести на маркер заполнения. Нажав и удерживая правую кнопку мыши, протянуть вправо, заполнив диапазон А8:F8. Отпустить правую кнопку. Откроется контекстное меню. Выбрать элемент Заполнить. Диапазон А8:F8 будет заполнен возрастающими названиями месяцев. 4. Автосуммирование Автосуммирование применяют для быстрого вычисления суммы числовых значений в смежных ячейках. Последние могут быть диапазоном столбца или строки. При это, используют кнопку ∑ Автосумма на стандартной панели инструментов. Существует два способа автосуммирования. Первый способ: 1. Выделить диапазон суммируемых данных. 2. Нажать кнопку Автосумма на стандартной панели инструментов. Второй способ: 1. Выделить ячейку под или над суммируемым диапазоном, если это столбец, и справа или слева от него, если это строка. 2. Нажать кнопку ∑ Автосумма. 3. Нажать клавишу Enter. 5. Перемещения и копирование данных В Excel содержимое каждой ячейки может быть перемещено или скопировано, но ячейки, в которые - 20 - производится перемещение или копирование, должны быть пустые, иначе их содержимое автоматически будет удалено. 5.1. Перемещение данных Для перемещения данных, их необходимо выделить. Перемещения данных производится следующими способами. Посредством меню Правка В меню Правка выполнить команду Вырезать. Выделить левую верхнюю ячейку диапазона, куда надо переместить данные. В меню Правка выполнить команду Вставить. С помощью контекстного меню Навести указатель мыши на объект и нажать правую кнопку мыши. Откроется контекстное меню. Выполнить команду Вырезать. Выделить ячейку, в которую перемещаются данные. Вызвать контекстное меню. Выполнить команду Вставить. Посредством кнопок Вырезать и Вставить на стандартной панели инструментов Нажать кнопку Вырезать. Выделить объект, в который нужно переместить данные. Нажать кнопку Вставить. Реализуя перетаскивание мышью Подвести указатель мыши к границе объекта, так чтобы он принял вид наклонной стрелки. Нажать левую кнопку мыши, и удерживая её, переместить мышь в нужном направлении. - 21 - 5.2. Копирование данных Копирование производится аналогично перемещению данных, только вместо команды Вырезать следует выполнить команду Копировать. Копирование посредством перетаскивания мышью производится при нажатой клавише Ctrl. 6. Удаление данных Для удаления данных их нужно выделить. Затем реализовать один из следующих способов. С помощью меню Правка В меню Правка выбрать команду Очистить. Посредством контекстное меню: Навести указатель мыши на выделенный объект (ячейку или диапазон) и нажать правую кнопку мыши. Откроется контекстное меню. Выполнить команду Очистить. Используя клавиатуру Нажать клавишу Delete. ЛЕКЦИЯ 4 ОПЕРАЦИИ С ИМЕНАМИ ЯЧЕЕК И ДИАПАЗОНАМИ ЯЧЕЕК. СТАТИСТИЧЕСКИЕ ФУНКЦИИ. 1. Присвоение имён ячейкам и диапазонам ячеек Использование имён ячеек и диапазонов ячеек позволяет: Уменьшить вероятность появления ошибок в формулах. При переопределении имён, автоматически модифицировать все использующие их формулы. - 22 - Легко читать формулы. Легко ссылаться на один и тот же набор имён во всей рабочей книге. Предварительно отметим следующее. У левого края строки формул, в поле имён, отображается ссылка на активную ячейку. Если ячейка или выделенный диапазон, имеют имя, то в поле имён отображается это имя. При создании имени надо помнить, что оно должно начинаться с буквы или знака подчёркивания. В именах нельзя использовать пробелы и точки. Хотя имена могут содержать до 255 символов, их очень желательно создавать, как можно короче. Для присвоения имени ячейке или диапазону ячеек необходимо: Выделить ячейку или диапазон. Выполнить команду Вставка > Имя > Присвоить Откроется окно диалога Присвоение имени. В списке поля Имя: можно выбрать предлагаемое имя или ввести нужное имя. Excel часто предлагает имена для выделенных ячеек. Excel ищет текстовое значение в строке слева от ячейки или столбце сверху над ячейкой. Если в тексте есть пробелы, то Excel заменяет их знаками подчёркивания. Нажать кнопку ОК. - 23 - 2. Изменение или удаление имени ячейки и диапазона ячеек Для изменения или удаления имени ячейки или диапазона ячеек необходимо: Выделить ячейку или диапазон. Реализовать команду: Вставка > Имя > Присвоить Откроется диалоговое окно Присвоение имени. В списке поля Имя: отметить имя, которое требуется изменить. Перейти в поле Имя: и отредактировать имя. Для удаления имени нажать кнопку Удалить. Нажать кнопку ОК. 3. Применение имени ячейки и диапазона ячеек Если на рабочем листе формулы были напечатаны раньше, чем созданы имена ячеек или диапазонов ячеек, то при создании имён, они автоматически не заменяют соответствующие ссылки в формулах. Чтобы это произошло, имена надо применить. Для этого требуется выполнить следующее. Выбрать ячейку или диапазон ячеек, для которых нужно применить имя. Реализовать команду: Вставка > Имя > Применить Откроется окно диалога Применение имён со списком всех имён. Выбрать требуемое имя. Нажать кнопку ОК. - 24 - После этого все ссылки на ячейку или диапазон в формулах рабочего листа заменятся соответствующим именем. 4. Статистические функции Excel содержит множество специальных функций, называемых функциями рабочего листа. Эти функции сгруппированы по категориям. К одной из категорий относят статистические функции, использование которых, облегчает статистический анализ данных. Также рассмотрим функцию СУММ для итоговых вычислений. Приведенные ниже функции, вычисляют: СУММ – сумму всех чисел, входящих в список аргументов. СРЗНАЧ – среднее значение (среднее арифметическое) аргументов. МИН – наименьшее значение в списке аргументов. МАКС – наибольшее значение в списке аргументов. СЧЁТ – количество чисел в списке аргументов. Также, в работе полезны функции МОДА и МЕДИАНА, которые являются мерой взаимного расположения значений: МОДА – является наиболее часто встречающемся значением в интервале данных. МЕДИАНА – число, которое является серединой множества чисел. При этом, половина чисел больше, чем медиана, а половина чисел меньше, чем медиана. - 25 - В Excel процедуру имеется задания программа функций. Мастер функций, Инициировать реализующая эту программу можно на стандартной панели следующими способами. Нажать кнопку Вставка функции инструментов. Такая кнопка имеется в версиях Excel 2000 и Excel 97. В версии Excel 2002, нужно на стандартной панели инструментов раскрыть список кнопки Автосумма, где выбрать нужный элемент. Выполнить команду: Вставка > Функция… Использовать панель формул, которая кроме других операций, позволяет работать с функциями. Запуск панели формул происходит после щелчка на кнопке со знаком равенства в строке формул. В левой части строки формул откроется список для выбора функций. Этот список содержит имена десяти функций, которые использовались последними. Если нужной функции в списке нет, то надо выбрать элемент Другие функции… . После реализации любого из указанных способов, откроется окно диалога Мастер функций – шаг 1 из 2. В списке Категория: выбрать пункт Статистические. В списке Функция: выбрать нужную нам функцию. В нижней части диалогового окна будет приведен синтаксис и описание выделенной функции. Нажать кнопку ОК. - 26 - Откроется (Палитра) следующее функций окно (формул). диалога, Здесь для которое ввода называют каждого Панель аргумента функции предусмотрено отдельное поле. Количество аргументов функции не должно быть более 30. Изначально таких полей два. Но по мере ввода аргументов, количества полей увеличивается. В качестве аргумента можно задать числовое значение, адрес ячейки, адрес или имя диапазона. После ввода аргумента, справа от поля ввода, отображается, значение из указанной ячейки. Если палитра формул закрывает рабочую область, то следует щёлкнуть на кнопке минимизации. Палитра уменьшится до размера поля ввода и тогда можно будет выделить нужный диапазон ячеек. Адреса первой и последней ячеек диапазона автоматически напечатаются в поле ввода аргумента. Повторный щёлчок на кнопке минимизации восстанавливает прежние, размеры палитры. Когда палитра формул закрывает нужные для работы ячейки, то её можно также переместить в другое место экрана. Для этого указатель мыши подвести к правому нижнему углу палитры, нажать и держать левую кнопку мыши и отбуксировать палитру в другое место экрана. Также палитру можно переместить в другое место экрана, захватив её - 27 - мышью за строку заголовка. Тот или иной способ (или все здесь рассмотренные) открытия рабочей области используется в зависимости от версии Excel в которой работает пользователь. После отображается ввода первого предварительный аргумента результат в нижней вычисления. части палитры Закончив ввод аргументов, надо нажать кнопку ОК. Окончательный результат отобразится в нужной ячейке. В качестве примера вычислим среднее арифметическое числовых значений диапазона А2:А16, в который введены результаты измерений погрешности вычисления. Пусть предварительно была вычислена сумма этих значений и результат занесён в ячейку А17. Рассмотрим вычисление среднего значения. 1. Сделать текущей следующую свободную ячейку в столбце А (А18). 2. Выполнить команду: Вставка > Функция… Откроется окно диалога Мастер функций – шаг 1 из 2. 3. В списке Категория: выбрать пункт Статистические. 4. В списке Функция: выбрать функцию СРЗНАЧ. 5. Нажать копку ОК. Откроется палитра формул, которую нужно перетащить в другое место экрана, чтобы открыть рабочую область. 6. Выделить диапазон А2:А16 методом протягивания. 7. Нажать кнопку ОК. В ячейке A18 напечатается результат вычисления среднего значения. - 28 - ЛЕКЦИЯ 5 ГРАФИЧЕСКОЕ ПРЕДСТАВЛЕНИЕ ДАННЫХ. О ГРАФИЧЕСКИХ ФОРМАХ. ПОСТРОЕНИЕ ЭКСПЕРИМЕНТАЛЬНОГО ГРАФИКА. ПОСТРОЕНИЕ ДИАГРАММ. 1. О графических формах Для повышения эффективности анализа данных, Excel содержит графические средства. Последние позволяют значительно повысить наглядность представления данных и отобразить динамику изменения показателей. Графическими формами представления числовых данных являются графики и диаграммы. Для создания графиков и диаграмм можно использовать программу Мастер диаграмм или панель инструментов Диаграммы. Программа Мастер диаграмм содержит большой набор типов графиков и диаграмм и вызывается нажатием кнопки Мастер диаграмм на стандартной панели инструментов. 2. Построение экспериментального графика Процесс построения графика функции состоит в создания таблицы значений независимой переменной и функции и построения графика функции. Предположим, что получены некоторые экспериментальные данные независимой переменной и функции. Для построения графика надо открыть свою рабочую книгу, создать новый рабочий лист, реализуя команду: Вставка > Лист. Присвоить рабочему листу имя, например, Обработка эксперемента. Далее, в столбце А напечатать значения независимой переменой, а в столбце B – значения функции. - 29 - Методом протягивания, выделить все заполненные ячейки столбцов А и B. На стандартной панели инструментов нажать кнопку Мастер диаграмм. Откроется окно диалога Мастер диаграмм (шаг 1 из 4): тип диаграммы, в котором выполнить следующее: 1. В списке Тип: выбрать пункт Точечная (отображает график, заданный парами значений). В палитре Вид: выбрать средний вариант в первом столбце (маркеры, соединенные гладкими кривыми). Нажать кнопку Далее. 2. На вкладке Ряд в поле Имя: указать: Результаты измерений. Нажать кнопку Далее. - 30 - 3. данных заголовок Выбрать вкладку Заголовки. Здесь заданное название ряда (Результаты измерений) диаграммы. Заменить автоматически его, напечатав диаграммы заголовок Экспериментальные точки. Нажать кнопку Далее. - 31 - использовано, в поле как Название 4. Установить переключатель отдельном. Задать имя добавляемого рабочего листа, например Экспериментальный график. Нажать кнопку Готово. 5. Для выделения ряда данных, щёлкнуть на построенной кривой. 6. Выполнить команду: Формат > Выделенный ряд Откроется окно диалога Формат ряда данных. 7. Открыть вкладку Вид. В области Линия открыть палитру цвет: и выбрать, например красный цвет. В списке тип линии: выбрать пунктирную линию. 8. В области Маркер в списке тип маркера: выбрать треугольный маркер. В палитрах цвет: и фон: выбрать зелёный цвет. 9. Нажать кнопку ОK. Отменить Сохранить рабочую книгу. - 32 - выделение ряда данных. 3. Построение диаграмм Рассмотрим две таблицы, данные из которых будем использовать для построения диаграмм. Таблица №1. Количество проданных компьютеров фирмой Computer Ltd Pentium II - 333 Pentium III - 450 Celeron 333 Celeron 400A Celeron 433A Июль 6 Август 8 Сентябрь 5 Октябрь 7 Ноябрь 4 Декабрь 2 4 5 2 3 2 3 6 8 14 12 16 18 2 7 3 4 5 8 4 2 6 1 4 3 - 33 - Таблица №2 1998 3 7 9 5 14 12 S1 S2 S3 S4 S5 S6 1999 16 11 22 14 8 9 2000 12 18 15 7 5 10 2001 19 10 17 15 11 16 3.1. Необходимые понятия Значения одной строки (столбца) таблицы, на диаграмме отображаются как ряд данных. По умолчанию, значение строки образуют ряд данных, а значения столбца – категорию. Значения каждой ячейки столбца отображаются на диаграмме в виде маркера. Маркером может быть например точка, сегмент круга, столбец. Когда на диаграмме представлен один ряд данных, то все маркеры данных имеют одинаковый цвет. Если рядов данных несколько, то маркеры выделены разными цветами. Формат – это способ представления данных (диаграммы). Выбирая формат, мы выбираем способ отображения диаграммы данного типа. Гистограмма – это столбиковая диаграмма. В гистограмме, отдельные значения представлены вертикальными столбцами различной высоты. Высота столбца соответствует величине значения. Гистограммы удобно использовать для сравнения значений, относящихся к определённому моменту времени. Для представления общего итога, складывающегося из отдельных составляющих, можно воспользоваться составной гистограммой, в которой столбцы ставятся один на другой. В объёмной гистограмме маркерами являются, параллелепипеды, высота которых зависит от величины значения. - 34 - например При выборе соответствующего формата, каждый ряд данных можно представить, как долю в общей сумме категории. Преимущество объёмных гистограмм состоит в возможности изменять угол обзора, что позволяет представить, скрытые за другими рядами ряды данных. Круговая диаграмма представляет собой круг, разбитый на несколько сегментов, каждый из которых соответствует определённому значению, входящему в суммарный показатель. Для построения круговой диаграммы используется только один ряд данных. Если для представления значений, в выделенных ячейках, требуется несколько рядов данных, то диаграмма будет создана только для первого ряда. Круговая диаграмма позволяет наглядно отобразить распределение данных, например о продаже компьютеров. Но возможности изменения угла обзора трёхмерной круговой диаграммы ограничены. Можно показать только фронтальную проекцию этой диаграммы. 3.2. Процесс построения диаграммы Рассмотрим технологию создания гистограммы. Открыв свою рабочую книгу и присвоив рабочему листу имя Построение диаграммы 1, можно приступить к построению таблицы №1. Окончив построение и отформатировав таблицу, нужно выполнить следующее: 1. Выделить в таблице №1 диапазон А3:G7, данные которого надо представить на гистограмме. 2. Нажать кнопку Мастер диаграмм на стандартной панели инструментов. Откроется окно диалога Мастер диаграмм (шаг 1 из 4): тип диаграммы. На вкладке Стандартные в списке Тип выбрать тип диаграммы. Для нашего примера надо выбрать объёмную гистограмму, ряды данных в которой расположены друг за другом, чтобы их удобней - 35 - было сравнивать. В поле Вид выбрать формат диаграммы (способ её представления). Нажать и удерживать кнопку Просмотр результатов для предварительного просмотра диаграммы в поле Образец.. Нажать кнопку Далее. 3. Откроется окно диалога Мастер диаграмм (шаг 2 из 4): источник данных диаграмм. Во вкладке Диапазон данных в поле Диапазон: отображаются адреса, выделенных ячеек. В области Ряды в: содержатся селекторные кнопки строках и столбцах, которые позволяют изменить ориентацию данных. При использовании переключателя строках, категориями являются показатели объёмов продаж каждого типа компьютеров по месяцам (ось Х). При реализации переключателя столбцах категориями являются значения объёмов продаж за конкретный месяц. Нажать кнопку Далее. - 36 - 4. Откроется окно диалога Мастер диаграмм (шаг 3 из 4): параметры диаграммы. диаграммы напечатать Во вкладке название Заголовки последней в Данные поле Название о продажах компьютеров. В поле Ось Z (значений): указать единицы измерения (штук). Во вкладке Оси (отображают метки на осях) в качестве меток оси Х использовать значения времени (цена деления равна месяцу). Такой тип меток применяется автоматически, если данные отформатированы как даты. Таким образом, метками Оси Х являются заголовки столбцов (месяцы), а названия строк (тип компьютера) представлены в легенде. Вкладка Линии сетки обеспечивает нанесение на диаграмму масштабной сетки. При этом, значения элементов рядов данных удобней сравнивать между собой. Вкладка Легенда позволяет повысить информативность диаграммы. Нажать кнопку Далее. - 37 - 5. Откроется окно диалога Мастер диаграмм (шаг 4 из 4): размещение диаграммы, в котором задать местоположение диаграммы, активизировав переключатель имеющемся: и из поля списка выбрать нужный лист. Нажать кнопку Готово. ЛЕКЦИЯ 6 РЕДАКТИРОВАНИЕ ДИАГРАММ После создания диаграммы всегда можно произвести её модификацию, например, изменить тип диаграммы, ориентацию данных, параметры, добавить новые или удалить ненужные элементы. - 38 - 1. Выделение диаграмм Созданную на рабочем листе диаграмму, перед редактированием нужно выделить. После этого, набор элементов строки меню изменится. Появится новый элемент Диаграмма вместо элемента Данные. Некоторые команды в ниспадающем меню также заменятся командами редактирования диаграмм. 2. Изменение типа диаграммы Выбрать другой тип диаграммы можно из палитры типов на панели инструментов Диаграммы. Последняя активизируется командой: Вид > Панели инструментов > Диаграммы. Для указанной выше цели, также можно использовать команду: Вставка > Диаграмма После выбора другого типа диаграммы, её внешний вид полностью меняется. Пусть ранее для таблицы 2 для рядов S1, S2, S3 построена гистограмма. Изменим её тип: 1. На панели инструментов Диаграммы нажать диаграммы Откроется палитра типов диаграмм. 2. Выбрать объёмную коническую диаграмму. - 39 - кнопку Тип 3. Изменение способа представления отдельных рядов данных Существует возможность изменить способ представления отдельных рядов данных. Для этого выделить ряд данных на диаграмме. В результате, ряд будет отмечен чёрными квадратами. Итак, на конической диаграмме выделим ряд S1 и выполним следующее: 1. На панели инструментов Диаграммы нажать кнопку Тип диаграммы. Откроется палитра типов диаграмм. 2. Выбрать объёмную цилиндрическую диаграмму. Ряд S1 будет представлен в виде цилиндров. Заметим, что при редактировании, нельзя совмещать плоские и объёмные диаграммы. Преобразуем ряд S1 снова в конусы. Можно применить указанный выше способ работы с панелью инструментов Диаграммы либо, что проще и удобней, использовать строку меню. Для этого нужно: 1. Выделить ряд S1. - 40 - 2. Выполнить команду: Диаграмма > Тип диаграммы Откроется диалоговое окно Тип диаграммы. 3. Открыть вкладку Стандартные. Выбрать коническую диаграмму (гистограмма со столбцами в виде конусов). 4. Нажать кнопку ОK. 4. Изменение порядка рядов данных Порядок расположения рядов на диаграмме соответствует порядку расположения данных в таблице. Но построенные диаграммы нередко бывают с неудачным расположением рядов данных. Например, может быть создана объёмная диаграмма, содержащая два ряда данных, где один из них представлен на переднем плане, а другой – на заднем. При этом, если значения первого ряда больше значений второго, то второй ряд данных окажется закрытым для обзора. Данную проблему можно решить путём перестановки строк в таблице, но значительно удобнее изменить порядок расположения рядов на самой диаграмме. Для этого нужно: 1. Выделить ряд, положение которого надо изменить. Пусть это будет ряд S1. 2. Выполнить команду: Формат > Выделенный ряд 3. Откроется диалоговое окно Формат ряда данных. 4. Открыть вкладку Порядок рядов. Открыть список поля Порядок рядов: 5. Манипулируя кнопками Вверх и Вниз, изменить позицию выделенного ряда S1, переместив его вниз. - 41 - 6. Нажать кнопку ОК и отменить выделение. Изменить порядок рядов можно и другим способом: 1. Снова выделить ряд S1 на диаграмме. 2. Нажать правую кнопку мыши. Откроется контекстное меню. 3. Выбрать элемент Формат рядов данных. Откроется диалоговое окно Формат рядов данных. 4. Открыть вкладку Порядок рядов. Открыть список поля Порядок рядов:. 5. Манипулируя кнопками Вверх и Вниз, переместить ряд S1 вверх на прежнее место. 6. Нажать кнопку ОК и отменить выделение. 5. Удаление рядов данных Для удаления ряда данных необходимо: 1. Выделить, например ряд S2 на диаграмме. 2. Нажать клавишу Delete. - 42 - Удалить ряд данных можно и другим способом: 1. В таблице 2 выделить ряд S3. 2. Указатель мыши навести на ряд S3. 3. Нажать правую. кнопку мыши. Откроется контекстное меню. 4. Выбрать элемент Очистить содержимое. Ряд S3 будет удалён с таблицы 2 и с диаграммы. 6. Добавление рядов данных Для вставки дополнительного ряда нужно выполнить команду: Диаграмма > Исходные данные Откроется диалоговое окно Исходные данные, где необходимо: 1. Открыть вкладку Ряд. Нажать кнопку Добавить. 2. В поле Имя: указать адрес или имя ячейки, содержащей название ряда данных. Например, щёлкнуть на ячейке А5, которая содержит название S4. 3. В поле Значения: указать адрес диапазона, данными из которого будет дополнена диаграмма. Для удобства и исключения ошибок, надо выделить, например диапазон B5:E5. - 43 - Нажать кнопку OК. На диаграмме появится ряд S4. Данный 4. способ применять нежелательно, поскольку возникает вероятность ошибок и он не совсем удобен. Рассмотрим другой способ: 1. В таблице 2 выделить нужный ряд, например S5. 2. Указатель мыши подвести к нижней границе ряда S5. Появится четырехнаправленная стрелка. Нажать и держать левую кнопку мыши и перетаскивать ряд S5 3. в область построения диаграммы. После появления малого креста, отпустить кнопку. Заметим, что после удаления ряда данных в таблице, его снова можно напечатать в этой же таблице. После этого ряд данных восстановится на диаграмме. Например, в таблице 2 напечатать данные ряда S3 и он восстановится на диаграмме. - 44 - ЛЕКЦИЯ 7 ФОРМАТИРОВАНИЕ ДИАГРАММ 1. Легенда и её вставка в диаграмму В легенде представлена информация о том, какой маркер (например, столбец гистограммы) какому ряду соответствует. Содержимое легенды зависит от ориентации данных в таблице. Применение легенды целесообразно, если на диаграмме имеется хотя бы два ряда данных. Рассмотрим вставку легенды. При создании диаграммы посредством Мастера диаграмм, легенду можно вставить в диаграмму, выставив флажок Добавить легенду в окне Мастер диаграмм (шаг 3 из 4): параметры диаграммы. Вставим легенду в уже созданную диаграмму. Но для этого сначала удалим легенду с нашей диаграммы, выполнив следующее: 1. Выделить диаграмму. 2. Выделить легенду на диаграмме. 3. Нажать клавишу Delete. Теперь вставим легенду в диаграмму: 1. Выполнить команду Диаграмма > Параметры диаграммы Откроется окно Параметры диаграммы. 2. Открыть вкладку Легенда. Выставить флажок Добавить легенду. 3. В области Размещение активизировать переключатель справа. 4. Нажать кнопку ОК. - 45 - Теперь рассмотрим размещение легенды. По умолчанию легенда размещается в правой части области диаграммы, но при необходимости её можно переместить в любую другую позицию. Допустим, легенду требуется разместить внизу диаграммы. Для этого надо: 1. Выделить область легенды (указатель поместить в область легенды и нажать левую кнопку мыши). 2. Нажать правую кнопку мыши. Откроется контекстное меню. 3. Выбрать пункт Формат легенды. 4. Открыть вкладку Размещение. В активизировать опцию внизу, посередине. - 46 - области Размещение 5. Нажать кнопку OK. 2. Определение цвета и узора Когда диаграмма содержит несколько рядов данных, то они отображаются разными цветами. Цвет маркера определённого ряда данных можно установить. Предположим нужно изменить цвет маркеров ряда S4 в конусной диаграмме. Для этого рассмотрим два способа. Первый способ 1. Выделить ряд S4. 2. Навести указатель на маркер ряда S4 (конус). 3. Нажать правую кнопку мыши. Откроется контекстное меню. 4. Выбрать элемент Формат рядов данных. Откроется диалоговое окно Формат ряда данных. 5. Открыть вкладку Вид. В области Граница выбрать опцию другая. Здесь мы определяем границу маркера - конуса. 6. В поле цвет: в палитре выбрать красный цвет. - 47 - 7. В области Заливка выбрать опцию другая. В палитре выбрать жёлтый цвет. 8. Нажать кнопку Способы заливки … 9. В палитре Узор выбрать желаемый узор. 10. Нажать кнопку OK. 11. Нажать кнопку OK. Данный способ является удобным и практичным. Второй способ Пусть требуется снова изменить цвета маркеров ряда S4. Для этого нужно выполнить следующее: 1. На диаграмме выделить ряд S4. 2. Выполнить команду Сервис > Параметры. Откроется окно диалога Параметры. - 48 - Во вкладке Цвет, в палитре Стандартные цвета выделен 3. текущий цвет маркера. В палитре Линии диаграмм даны цвета, применяемые по умолчанию, для представления первых восьми рядов данных. В диаграмме можно представить одновременно не более восьми рядов данных, поскольку при большем их количестве восприятие усложняется. Используемые по умолчанию цвета, можно изменить нажав кнопку Изменить … . 4. Откроется диалоговое окно Цвета. 5. В окне Цвета имеется две вкладки: Обычные и Спектр. По желанию можно воспользоваться любой из этих вкладок. Обе вкладки содержат одноимённые области Цвета. 6. Навести указатель мыши на жёлто – зелёную часть спектра и нажать левую кнопку. - 49 - 7. Во вкладке Обычные в указанной части спектра появится курсор в форме креста. Если работать на вкладке Спектр, то в этом случае появится курсор в виде шестиугольника. Справа внизу окна имеется поле, где указаны текущий и новый цвета. 8. Нажать кнопку OK. 9. В палитре Стандартные цвета: будет выделен выбранный голубой цвет. 10. Нажать кнопку OK. - 50 - 3. Задание цвета для других элементов диаграммы Предположим, что требуется задать цвет для стенок конусной диаграммы. Для этого нужно: 1. Выделить стенку диаграммы. 2. Нажать правую кнопку мыши. 3. В контекстном меню выбрать пункт Формат стенок. Откроется диалоговое окно Формат стенок. 4. В области Рамка выбрать опцию другая, в поле цвет: выбрать голубой. 5. В области Заливка выбрать опцию другая:, в палитре выбрать светло – голубой цвет. 6. Нажать кнопку OK. - 51 - 5. Задание цвета и узора на примере объёмной круговой диаграммы 1. Выделить область построения диаграммы. 2. Выделить маркер ( сегмент ). 3. Нажать правую кнопку мыши при указателе наведенном на маркер (сегмент ). Откроется контекстное меню. 4. Выбрать элемент Формат точки данных …. Откроется окно диалога Формат элемента данных. 5. Открыть вкладку Вид. В области Граница установить: опцию другая, в списке поля тип линии: выбрать сплошную линию, в списке поля цвет: выбрать синий, в списке поля толщина: выбрать толстую линию. 6. В области Заливка установить опцию обычная и в палитре цветов выбрать, например голубой. Можно выполнить заливку более изысканно. Для этого необходимо: - 52 - 7. Нажать кнопку Способы заливки … .Откроется диалоговое окно Способы заливки. 8. Открыть вкладку Градиентная и в области Варианты выбрать нужный вариант заливки. 9. Открыть вкладку Текстура. В палитре выбрать желаемый вариант. 10. Открыть вкладку Узор. В палитре Узор выбрать вариант узора. - 53 - 11. Открыть вкладку Параметры. Установить флажок Разноцветные дольки. В поле Угол поворота: задать нужный угол поворота круговой диаграммы. 12. Нажать кнопку OK. Отменить выделение. - 54 - ЛЕКЦИЯ 8 ВВОД, РЕДАКТИРОВАНИЕ, РАЗМЕЩЕНИЕ И ФОРМАТИРОВАНИЕ НАДПИСЕЙ НА ДИАГРАММЕ. ФОРМАТИРОВАНИЕ ОСЕЙ 1. Надписи на диаграмме При создании диаграммы с помощью Мастера диаграмм, нужно ввести текст заголовка и текст для надписей. В качестве имён категорий и текста легенды используются заголовки столбцов и строк таблицы. Хотя надписи помогают понять, что изображено на диаграмме, применять их не всегда целесообразно, поскольку в некоторых случаях они загромождают диаграмму и усложняют её восприятие. 2. Ввод и редактирование надписей При вводе надписей, например в коническую диаграмму, нужно: 1. Выделить диаграмму. 2. Выполнить команду: Диаграмма > Параметры диаграммы. Откроется окно диалога Параметры диаграммы. 3. Открыть вкладку Заголовки. В поле Название диаграммы: напечатать, например слово Диаграмма. В поле Ось X ( категорий ): напечатать слово Годы. В поле Ось Y ( рядов данных ): напечатать Ряды данных ( S ). В поле Ось Z ( значений ): напечатать Значения. - 55 - Открыть вкладку Подписи данных. В области Включить в 4. подписи установить флажок значения. Заметим, что в случае данной диаграммы флажки доли и размеры пузырьков категорий недоступны. Установка будет загромождать флажков диаграмму, имена рядов поэтому их и имена устанавливать нежелательно. В случае объёмной конической пространстве следующее: - 56 - диаграммы, положение осей в Z ( значений ) Y ( рядов данных ) X ( категорий ) 3. Размещение надписей По умолчанию надписи располагаются горизонтально. При необходимости разместить их под углом необходимо выполнить следующее. 1. Дважды щёлкнуть на нужной надписи. 2. Открыть вкладку Выравнивание и задать угол поворота надписи. 3. Нажать кнопку OK. Надписи на диаграмме располагаются в текстовом поле. После щелчка на этом поле, надписи можно перемещать по области диаграммы ( захватить за маркер и перемещать). Надписи на диаграмме допускается размещать не только в строго определённом месте. Можно ввести свободно позиционируемую надпись: - 57 - 1. Щёлкнуть на диаграмме. 2. Курсор ввода установить в строку формул и ввести текст надписи. 3. Нажать клавишу Enter. Надпись появится в области диаграммы и с ней можно работать, как с другими элементами (выделять, перемещать). Например, захватить за угловой маркер, курсор преобразуется в четырёхнаправленную стрелку, и перемещать надпись по области диаграммы. В случае появления курсора в виде двунаправленной вертикальной стрелки, можно изменять размеры надписи. 4. Задание отображения меток Метки данных - это текст и (или) числовые значения, которые присваиваются каждому маркеру данных (например, каждому столбцу гистограммы). Метки обычно располагаются над маркерами. Позицию и формат меток можно изменять. При задании отображения меток для отдельных маркеров, например, гистограммы, необходимо: 1. Дважды щёлкнуть на маркере. Откроется окно диалога Формат ряда данных. 2. Открыть вкладку Подписи данных. В области Включить в подписи установить флажки: имена рядов; имена категорий; значения. 3. В списке поля Разделитель выбрать элемент ; ( точка с запятой ). 4. Установить флажок Ключ легенды. Рассмотрим задание меток для круговой диаграммы: 1. Дважды щёлкнуть на маркере (сегменте). 2. Откроется окно диалога Формат ряда данных. 3. Открыть вкладку Подписи данных. В области Включить в подписи установить флажки: имена рядов; имена категорий; - 58 - значения; доли. 4. В поле списка Разделитель выбрать элемент ; (точка с запятой). 5. Установить флажок Ключ легенды. 6. Возле меток появятся малые квадраты, окрашенные цветом соответствующего столбца. 7. Нажать кнопку OK. Следует отметить, что при установке всех флажков, диаграмма загромождается и ухудшается её восприятие. Поэтому желательно задать только значения и доли. 5. Форматирование надписей Для форматирования надписей на диаграмме необходимо выполнить следующее. 1. Щёлкнуть правой кнопкой мыши в текстовом поле. Откроется контекстное меню. - 59 - 2. Выбрать команду Формат названия оси. Откроется одноимённое окно диалога. 3. Открыть вкладку Вид. В области Рамка установить опцию другая, а в полях: тип линии: выбрать сплошную линию; цвет: выбрать желаемый цвет; толщина: выбрать тонкую линию. 4. В области Заливка выбрать опцию обычная и в палитре выбрать желаемый светлый цвет. 5. Нажать кнопку Способы заливки … . Откроется одноимённое окно, где воспользоваться вкладками Градиентная или Текстура, выбрав в палитре желаемый вариант заливки и узор. Нажать кнопку OK 6. Открыть вкладку Шрифт. В полях Шрифт, Начертание, Размер, Цвет установить требуемые параметры и цвет шрифта. - 60 - 7. Открыть вкладку Выравнивание. В области Ориентация задать угол поворота надписи, например на 30 градусов. В области Выравнивание задать выравнивание вертикали. 8. Нажать кнопку OK. - 61 - надписи по горизонтали или по 6. Форматирование осей Основной характеристикой оси является цена деления. Рассмотрим на примере гистограммы, изменение параметров отображения оси. Для этого нужно выполнить следующее: 1. Дважды щелкнуть, например, на оси X. Откроется окно диалога Формат оси. 2. Открыть вкладку Вид. В области Ось установить: опцию другая; в списках полей: тип линии: выбрать сплошную линию; цвет: выбрать синий; толщина: выбрать самую толстую линию. 3. Открыть вкладку Шкала. Здесь определяется цена основных и промежуточных делений (засечек), выделенной оси. Если выделена ось X, то отображаются следующие объекты: Пересечение с осью Y (значений) в категорию номер: 1 Число категорий между подписями делений: 1 Число категорий между делениями: - 62 - 1 Здесь также можно установить флажки: пересечение с осью Y (значений) между категориями обратный порядок категорий пересечение с осью Y (значений) в максимальной категории При выделении оси Y отобразятся другие объекты (флажки): Авто минимальное значение: 0 максимальное значение: 25 цена основных делений: 5 цена промежуточных делений: 1 Ось X (категорий) пересекается в значении: 0 Также отобразится список Цена деления: и флажки: логарифмическая шкала обратный порядок значений - 63 - пересечение с осью X (категорий) в максимальном значении Параметры на вкладке Шкала установлены по умолчанию. После их переустановки нажать кнопку OK. Рассмотрим один из вариантов форматирования осей. В случае, если разница между наибольшим и наименьшим значениями велика, то тогда целесообразно применить логарифмическую шкалу. Для её реализации надо установить флажок логарифмическая шкала. Но, работая с такими диаграммами, можно неверно интерпретировать данные и допустить ошибку. Этот вариант надо реализовать осмотрительно. В полях опций минимальное значение и максимальное значение нужно установить заданные значения шкалы оси. По умолчанию точка пересечения осей имеет координаты 0,0. Для её изменения следует во вкладке Шкала ввести необходимое значение в поле опции пересечение с осью X (категорий) в максимальном значении. Задавая положительные или отрицательные значения, можно перемещать ось X вдоль оси Y. - 64 - Выбор опции обратный порядок значений позволяет представить диаграмму в зеркальном отображении относительно оси X. Здесь положительные значения на оси Y будут располагаться ниже оси X, а отрицательные - выше. Параметры для оси X зависят от выбранного типа диаграммы. Например, при построении гистограммы для таблицы № 1, на оси X будут отображаться не числовые значения, а категории (месяцы). Соответственно, вкладка Шкала при форматировании оси X отобразится в другом виде. Здесь надо установить параметры размещения осей и категорий. Например, можно переместить ось Y относительно оси X, путём задания категории, перед которой будет представлена ось Y (поле опции Пересечение с осью Y (значений) в категории номер:). Опции Число категорий между подписями делений: и Число категорий между делениями: позволяют определить взаимное расположение категорий и засечек. По умолчанию каждая категория на диаграмме с двух сторон отделена засечками. Можно поместить между двумя засечками несколько категорий. Это имеет смысл делать, когда категории тесно взаимосвязаны. Для облегчения чтения диаграммы, желательно вместе с засечками, представить сетку для отдельных осей, которая устанавливается командой Диаграмма > Параметры диаграммы - 65 - Откроется диалоговое окно Параметры диаграммы. Затем открыть вкладку Линии сетки и установить флажки основные линии или (и) промежуточные линии. Нажать кнопку OK. ЛЕКЦИЯ 9 ИЗМЕНЕНИЕ ВИДА ОБЪЁМНЫХ ДИАГРАММ. ФОРМАТИРОВАНИЕ КАТЕГОРИЙ. ПРЕДСТАВЛЕНИЕ ДИАГРАММ НА РАБОЧИХ ЛИСТАХ 1. Изменение вида объёмных диаграмм Можно изменять угол обзора объёмной диаграммы. Это необходимо, если первый ряд данных закрывает другие ряды данных. Изменяя угол обзора, можно добиться наилучшего представления диаграммы на экране. Угол обзора изменяется за счёт поворотов диаграммы вокруг одной из её осей. Повернуть диаграмму вокруг какой-либо оси можно посредством маркеров на диаграмме или с помощью окна диалога Формат трёхмерной проекции. В первом случае надо щёлкнуть на одной из сторон объёмной диаграммы. В углах параллелепипеда, в котором находится диаграмма, - 66 - появятся чёрные квадраты (маркеры). Надо указатель мыши поместить на один из этих маркеров, нажать и держать левую кнопку и перемещать маркер. На экране отобразится параллелепипед без диаграммы. Изменяя позицию одного из его углов, можно добиться наилучшего представления диаграммы. Отпустив левую кнопку, увидим диаграмму в новом виде. Во втором случае требуется выполнить команду Диаграмма > Объёмный вид Откроется окно диалога Формат трёхмерной проекции. Задавая в поле Возвышение: положительное значение, близкое к 90, можно созерцать диаграмму с высоты. Чтобы увидеть диаграмму снизу, надо задать отрицательное значение до - 90. Значение в поле Поворот: задаёт поворот диаграммы вокруг оси Z. При этом можно увидеть диаграмму со стороны. При вводе нулевого значения, ряды данных будут расположены фронтально. Посредством поля Перспектива: регулируется глубина диаграммы. Если при этом активизирована опция Изометрия, то это поле недоступно. Чтобы установленные параметры использовались при построении диаграмм по умолчанию, надо нажать кнопку По умолчанию. - 67 - 2. Форматирование категорий Существует много возможностей представления рядов данных на диаграммах. Например, при создании гистограммы для трёх рядов данных S1, S2, S3, столбцы рядов будут представлены в категории рядом. Для установки нужных параметров необходимо: 1. Дважды щёлкнуть на маркере данных. Откроется окно диалога Формат ряда данных. Пусть требуется изменить ширину столбцов. Для удобства восприятия изобразим на рисунке фрагмент гистограммы для категории 1998. 2. Открыть вкладку Параметры. Ввести новое значение (уменьшить его) в поле Ширина зазора: установить значение 90. 3. В поле Перекрытие: установить положительное значение 40. 4. В поле Перекрытие: установить отрицательное значение - 40. 5. Открыть вкладку Ось. В области Построить ряд активизировать опцию по вспомогательной оси. 6. Выбрать опцию по основной оси. 7. Открыть вкладку Порядок рядов. В списке поля Порядок рядов: выделить ряд S1 и переместить его вниз, нажимая кнопку Вниз. Ряд S2 переместить вниз и расположить его перед рядом S1. В результате порядок следования рядов на диаграмме станет обратным, в отличие от их начального положения: S1, S2, S3. 8. Нажать кнопку OK. Манипулируя кнопками Вверх и Вниз можно задать нужный порядок следования рядов (столбцов) на гистограмме. Рассмотрим проделанное более детально. Для изменения ширины столбцов, надо ввести новое значение в поле Ширина зазора:. Это значение определяет расстояние от группы столбцов - 68 - до засечки. В поле предварительного просмотра можно увидеть новый вид диаграммы. Если в поле Перекрытие: установить новое значение, то столбцы одной категории расположатся вплотную. При положительном значении, столбцы накладываются друг на друга. Отрицательное значение позволяет установить интервал между столбцами категорий. Открыв вкладку Ось и активизировав опцию по вспомогательной оси, можно задать отображение второй вспомогательной оси Y. Такая потребность может возникнуть, если значения в рядах данных двухмерных диаграмм существенно различаются или, если отображены различных типов (например, количество изделий и объём продаж). Проиллюстрируем проделанное. - 69 - данные Значения S3 S2 S1 Годы 1998 Рис. 1. Начальное положение рядов S1, S2, S3. Значения S3 S2 S1 Годы 1998 Рис. 2. Положение рядов S1, S2, S3 после выполнения пунктов 1 - 6. - 70 - Значения S3 S2 S1 Годы 1998 Рис. 3. Положение рядов S1, S2, S3 при положительном значении поля Перекрытие: и после перемещения ряда S1 вниз в поле Порядок рядов:. 3. Представление диаграмм на рабочих листах В некоторых случаях необходимо представить несколько диаграмм на одном рабочем листе. Это достигается перемещением (копированием) диаграммы с текущего рабочего листа на лист уже, содержащий диаграммы. Вначале надо уменьшить область перемещаемой (копируемой) диаграммы, чтобы оставить достаточно места для представления других диаграмм. Желательно удалить с диаграммы ненужные надписи, которые при сокращении её области закроют обзор. Далее, нужно выполнить следующее: 1. Выделить диаграмму. 2. Нажать правую кнопку мыши. Откроется контекстное меню. 3. Выбрать команду Вырезать или Копировать. 4. Открыть лист, содержащий диаграммы. - 71 - 5. Нажать правую кнопку мыши. Откроется контекстное меню. 6. Выбрать команду Вставить. После вставки диаграммы в лист уже, содержащий диаграммы, нужно отрегулировать размеры диаграммы, используя при этом маркеры. Для перемещения применить и другие или копирования известные способы, диаграмм, также например, можно воспользоваться пунктом Правка в строке меню. ЛЕКЦИЯ 10 СПИСКИ ДАННЫХ. НЕОБХОДИМЫЕ ПОНЯТИЯ. СОЗДАНИЕ СПИСКА. ДИАЛОГОВОЕ ОКНО СПИСКИ ДАННЫХ. СОРТИРОВКА СПИСКОВ 1. Необходимые понятия Любая связанная между собой, по определенному признаку, информация, организованная и хранимая, как правило, в виде таблиц, является базой данных (БД). Примером БД может быть записная книжка. Носителем БД может быть лист бумаги и (или) магнитный диск компьютера. БД может представлять собой большой массив данных, содержащих, например, 10 тысяч записей (строк) в таблице. Такими массивами данных управляют программные средства (приложения), называемые – системы управления базами данных (СУБД). Excel содержит средства для обработки БД. Это, так называемые функции списка. В Excel принято называть БД списками данных. Функции списка значительно облегчают выполнение рутинных операций, например, по сортировке и поиску данных. Преимущество Excel, при выполнение таких операций, состоит в возможности их комбинирования с другими функциями Excel. Например, сначала можно задать поиск требуемых данных в списке (таблице), затем произвести над этими данными вычисления и на их основе построить диаграмму. - 72 - 2. Создание списка При создании списка необходимо соблюдать следующие условия: 1. Сначала сформировать заголовки столбцов. Здесь символы шрифта должны быть другого цвета или иметь характерное начертание (полужирное, курсив), тогда Excel определит, что вводится список. 2. Все записи должны быть оформлены одинаково, но не так как заголовки столбцов. 3. Порядок ввода записей значения не имеет. 4. При вводе данных не должно быть пустых строк, строк дефисов, символов подчеркивания. 5. При автоматическом определении списка, признаком его окончанием является первая пустая строка. Поэтому из списка надо удалить все пустые строки. 6. Отформатировать список. 7. Положение заголовков столбцов не должно меняться при просмотре списка. Для этого выполнить команду Окно > Закрепить области Принято называть: строку – запись; столбец – поле; таблицу – список. Будем работать со списком сотрудников виртуального малого предприятия (список приведен ниже). Список напечатать в рабочем листе, присвоив ярлычку имя Списки данных. - 73 - A B C D E F 1 Список сотрудников предприятия Дата 2 № Фамилия Имя Должность Адрес рождения 3 1 Котов Андрей Продавец 6-дек-48 Крещатик,5 4 2 Попов Игорь Продавец 23-мар-56 Южная,4 5 3 Крылова Екатерина Менеджер 1-авг-60 Центральная,4 6 4 Климчук Татьяна Президент 16-май-55 Горная,2 7 5 Жуков Петр Продавец 23-янв-63 Старая,1 8 6 Попов Олег Координатор 2-мар-59 Строительная,8 9 7 Орлов Игорь Менеджер 23-фев-62 Зеленая, 10 8 Гаврилова Мария Референт 5-авг-64 Рыночная,12 11 9 Смирнов Петр Секретарь 19-дек-53 Лесная,1 12 10 Нечаев Григорий Водитель 30-июл-55 Озерная,23 G Телефон 267-4567 229-2929 564-3586 245-3461 286-5431 226-5484 244-5684 446-5875 226-5482 448-6572 3. Диалоговое окно Списки данных (Формы данных) Такое окно диалога значительно упрощает работу со списками данных, оно позволяет вводить и обрабатывать данные. Окно содержит поля ввода, названия которых соответствуют заголовкам столбцов. В этом окне можно редактировать данные, вводить новые записи и удалять ненужные, производить поиск данных. Для вызова окна нужно: 1. Указатель ячейки поместить в любую позицию списка. 2. Выполнить команду Данные > Форма… . - 74 - Откроется окно Списки данных, где приведено общее количество записей и указана позиция текущей записи. Переход к нужной записи производится с помощью кнопок Далее и Назад, клавишами управления курсором, посредством полосы прокрутки, клавишами PageUp и PageDown. 3.1. Редактирование записей в окне Списки данных При отображении записи, первое поле по умолчанию выделено. Редактируя записи, используют известные клавиши редактирования, а также: клавишу Tab - производит переход к следующему полю; комбинацию клавиш Shift + Tab - производит возврат к предыдущему полю; кнопку Вернуть или клавишу Esc. – отменяют внесенные изменения. Если текущая запись не изменялась, то кнопка Вернуть недоступна, а нажатие клавиши Esc закрывает окно; кнопку Добавить - вставляет новую запись в список. При этом поля окна освободятся и в них можно вводить данные. После завершения ввода нажать клавишу Enter; - 75 - кнопку Удалить - удаляет из списка текущую запись; кнопку Критерий - освобождает поля окна для ввода критериев поиска; кнопку Правка - возвращает к списку; кнопку Закрыть - закрывает окно. Отметим, что изменения, внесенные в запись, сохраняются при переходе к другой записи или при нажатии клавиши Enter. 3.2. Поиск записей в окне диалога Списки данных Для поиска нужных записей в окне диалога Списки данных используют критерии поиска. Рассмотрим на примере. Пусть в списке требуется найти данные сотрудников с именем Пётр. Нужно выполнить следующее: 1. Нажать кнопку Критерий. Поля окна освободятся от данных. 2. В поле Имя: напечатать критерий Петр. 3. Нажимать кнопки Далее и Назад. В окне попеременно будут отображаться записи, соответствующие критерию поиска. - 76 - Перед поиском желательно сделать текущей первую запись. 4. Для возврата к списку нужно удалить критерий Пётр и нажать кнопку Правка. В данном примере, информация, используемая в качестве критерия точно известна. Но часто бывает, что известны неполные данные сотрудника, например, только первая буква фамилии. В таких случаях используют символы подстановки: * - заменяет любое число любых неизвестных символов; ? - заменяет один неизвестный символ. Рассмотрим другой пример. Требуется найти данные обо всех сотрудниках, чьи фамилии начинаются с буквы К. Здесь критерием будут следующие символы К*. Далее нужно выполнить следующее. 1. Нажать кнопку Критерии. Поля окна освободятся от данных. 2. Щёлкнуть в поле Фамилия и напечатать там критерий К*. 3. Нажимать кнопки Далее и Назад. - 77 - В окне отобразятся данные сотрудников, фамилии которых начинаются с буквы К. Рассмотрим пример, когда есть сомнение в правильности только одного символа. Предположим, что надо уточнить фамилию сотрудника: Котов или Китов. Критерием здесь будут следующие символы: К?тов. Далее выполнить указанные выше пункты 1–3, но в поле Фамилия напечатать критерий К?тов (пункт 2). В окне диалога отобразятся данные продавца Котова. - 78 - 4. Сортировка списков При решении различных задач часто возникает необходимость сортировки списков данных. Можно сортировать числовые данные по возрастанию или убыванию, а также текстовые данные в алфавитном порядке или в обратном алфавитном порядке. 4.1. Сортировка строк По умолчанию строки выделенного списка сортируются по содержимому одного из столбцов. Также список можно сортировать по содержимому двух или даже трёх столбцов одновременно. Процесс сортировки состоит в следующем: 1. Предварительно выделить диапазон (столбец) без заголовка, содержимое ячеек которого подлежит сортировке или выделить ячейку внутри сортируемого списка или выделить весь список. 2. На стандартной панели инструментов выбрать нужную кнопку: Сортировка по возрастанию или Сортировка по убыванию и нажать её. Можно использовать строку меню. Пусть требуется отсортировать список по возрастанию столбца Должность. Для этого необходимо: 1. Выделить столбец Должность без заголовка. 2. Выполнить команду: Данные > Сортировка... Откроется окно диалога Обнаружены данные вне указанного диапазона. 3. Выбрать опцию автоматически расширить выделенный диапазон. 4. Нажать кнопку Сортировка…. 5. Откроется окно диалога Сортировка диапазона. 6. В списке поля Сортировать по выбрать элемент Должность. 7. Выбрать опцию по возрастанию. 8. Нажать кнопку ОК. Отменить выделение. - 79 - 4.2. Сортировка по столбцам Данный вид сортировки используется редко. Пусть требуется отсортировать запись №4 по возрастанию заголовков столбцов. Для этого нужно: 1. Выделить всю запись №4. 2. Выполнить команду: Данные > Сортировка… 3. Откроется окно диалога Обнаружены данные вне указанного диапазона. 4. Выбрать опцию автоматически расширить выделенный диапазон. 5. Нажать кнопку Сортировка. Откроется окно диалога Сортировка диапазона. 6. Нажать кнопку Параметры…. Откроется диалоговое окно Параметры сортировки 7. В области Сортировать выбрать опцию столбцы диапазона. 8. Нажать кнопку ОК. - 80 - 9. Откроется окно диалога Сортировка диапазона. 10. В области Сортировать по выбрать элемент Строка 4 и опцию по возрастанию 11. Нажать кнопку ОК. Отменить выделение. ЛЕКЦИЯ 11 СПИСКИ ДАННЫХ. ФИЛЬТРАЦИЯ ДАННЫХ. ФУНКЦИЯ АВТОФИЛЬТРА Фильтрация обеспечивает поиск данных в списке. 1. Функция автофильтра Функция автофильтра обеспечивает отбор требуемых записей в рабочем листе. Для получения данных надо задать критерии поиска. Фильтр устанавливается только, когда указатель ячейки находится внутри списка. Функция автофильтра вызывается командой - 81 - Данные > Фильтр > Автофильтр Эта же команда производит выход с режима фильтрации. После установки автофильтра, в качестве критерия можно использовать содержимое любой ячейки, кроме заголовков столбцов. Для задания критерия надо нажать кнопку со стрелкой в строке заголовка. Появится список, в котором требуется выбрать нужный элемент. Пусть необходимо получить записи списка, содержащие данные сотрудников, работающих продавцами. Для этого выполнить следующее: 1. Указатель ячейки поместить в список. 2. Активизировать команду Данные > Фильтр > Автофильтр В заголовках столбцов появятся кнопки со стрелками. 3. В заголовке столбца Должность нажать такую кнопку. Откроется список, содержащий элементы. 4. Выбрать элемент Продавец. Чтобы вернуться к исходному списку, не выходя с режима Автофильтра, нужно: 6.1. В заголовке столбца Должность нажать кнопку со стрелкой, стрелка на которой будет голубого цвета (текущая активная кнопка). 6.2. Выбрать элемент (Все). Далее продолжить работу с другими критериями. 6. Для возврата к исходному списку и выхода с режима Автофильтра, выполнить команду Данные > Фильтр > Автофильтр - 82 - 2. Элемент (Первые 10…) Элемент (Первые 10…) позволяет создать новый список из 10 самых больших или самых малых чисел исходного списка. Здесь значение 10 установлено по умолчанию. После выбора элемента (Первые 10…) откроется окно диалога Наложение условия по списку, содержащее три поля ввода. Левое поле. Позволяет выбрать число, определяющее количество самых больших или самых малых чисел исходного списка для создания нового списка. Среднее поле. Содержит список с двумя элементами: наибольших; наименьших, которые определяют самые большие или самые малые числа исходного списка для создания нового списка. Правое поле. Предназначено для выбора количества элементов, которые должен содержать новый список, и содержит элементы: элементов списка; % от количества элементов, которые устанавливают ограничение (числовое или процентное) на количество выводимых на экран элементов списка. Рассмотрим примеры поиска. Пусть требуется получить данные о сотрудниках, которые содержатся в записях №10, 11, 12. Для этого нужно выполнить: 1. В заголовке первого столбца № нажать кнопку со стрелкой. 2. Выбрать элемент (Первые 10…). Откроется Наложение условия по списку. 3. В левом поле окна установить значение 3. - 83 - окно диалога 4. В среднем поле выбрать элемент наибольших. 5. В правом поле выбрать элемент элементов списка. 6. Нажать кнопку ОК. 7. Для возврата к исходному списку, не выходя с режима фильтрации, нужно: 7.1. Нажать кнопку с голубой стрелкой в заголовке столбца №. 7.2. Выбрать элемент (Все). Рассмотрим ещё один случай. Предположим, нужно вывести на экран данные 50% сотрудников предприятия, внесенные в записи с наименьшими номерами. 1. Нажать кнопку со стрелкой в заголовке столбца №. 2. Выбрать элемент (Первые 10…). Откроется диалоговое окно Наложение условия по списку. 3. В левом поле установить значение 50. 4. В среднем поле выбрать элемент наименьших. 5. В правом поле выбрать элемент % от количества элементов. 6. Нажать кнопку ОК. 7. Выйти с режима фильтрации и вернуться к исходному списку, активизировав команду Данные > Фильтр > Автофильтр - 84 - 3. Комплексные (пользовательские) критерии Рассмотрим процесс фильтрации с применением комплексных критериев на примере. Пусть нужно получить данные о сотрудниках, первые три цифры номеров телефонов у которых больше 244 и меньше 446. Для этого выполнить следующее. 1. Указатель ячейки поместить в список. 2. Выполнить команду Данные > Фильтр > Автофильтр В заголовках столбцов появятся кнопки со стрелками. 3. Нажать кнопку со стрелкой в заголовке столбца Телефон. 4. Выбрать элемент (Условие…). Откроется окно диалога Пользовательский автофильтр. 5. Нужно задать комплексные критерии с помощью условного оператора И. В этом окне надо указать границы области, которая будет использоваться в качестве критерия фильтрации. Для этого в верхнем левом поле списка выбрать элемент больше, а в верхнем правом поле списка выбрать элемент 244 - 5684. Затем, в нижнем левом поле списка выбрать элемент меньше и в правом нижнем поле списка выбрать элемент 446 - 5875. 6. Активизировать переключатель И. 7. Нажать кнопку ОК. - 85 - Если активизировать переключатель ИЛИ, то результирующий список будет содержать все элементы исходного. Нужно отметить, что в случае задания критериев, в правом верхнем и в правом нижнем полях, в виде 244* и 446* (используя символы подстановки) соответственно, фильтрация не будет производиться. После получения результата фильтрации нужно вернуться к исходному списку: 1. Не выходя из режима автофильтра: 1.1. Нажать активную кнопку с голубой стрелкой (кнопка, с которой мы работаем в текущий момент) в заголовке столбца Телефон. 1.2. Выбрать элемент (Все). 2. С выходом из режима автофильтра, реализуя команду Данные > Фильтр > Автофильтр. ЛЕКЦИЯ 12 СПИСКИ ДАННЫХ. РАСШИРЕННЫЙ ФИЛЬТР Особенностью данного способа фильтрации является чёткое представление быстро о изменять. применяемых применяемых Основой критериев. критериях способа Данный и возможность является способ обладает их множество большей гибкостью задания критериев. Подготовка к работе в режиме расширенного фильтра 1. Необходимо выполнить следующие подготовительные действия: 1. Выбрать неиспользованный рабочий лист или создать новый рабочий лист, реализуя команду: Вставка > Лист - 86 - Присвоить новому рабочему листу имя, например, Расширенный фильтр. 2. Вернуться на рабочий лист с именем, например, Списки данных, где напечатан исходный список. Полностью выделить исходный список и скопировать его на новый рабочий лист Расширенный фильтр. Нажатием клавиши Esc отменить выделение бегущей рамкой. Установить оптимальную ширину столбцов, поместив указатель между именами столбцов и дважды щёлкнув мышью. 3. Для записи критериев вставить между верхним бордюром (именами столбцов) и списком 5 - 6 пустых строк: 3.1. Выделить верхнюю строку списка, перед которой будут вставлены пустые строки, и поместить в неё указатель ячейки. 3.2. Нажать правую кнопку мыши и в контекстном меню выбрать элемент Добавить ячейки. Откроется окно диалога Добавление ячеек. 3.3. Выбрать опцию строку и нажать кнопку ОК. 4. Строку с заголовками столбцов исходного списка скопировать в первую строку под верхним бордюром. Отменить выделение нажатием клавиши Esc. - 87 - 2. Работа в режиме расширенного фильтра Условимся называть строку заголовков под верхним бордюром верхней строкой. 1. Предположим, сотрудников, что работающих необходимо продавцами. получить Для этого данные выполнить следующее. 1.1. Под верхней строкой, под заголовком Должность, напечатать критерий Продавец. Должность Продавец 1.2. Указатель ячейки поместить в список. 1.3. Выполнить команду: Данные > Фильтр > Расширенный фильтр Откроется окно диалога Расширенный фильтр. Список с заголовками столбцов будет обрамлён бегущей рамкой. В поле Исходный диапазон: отпечатается диапазон, содержащий список. 1.4. В предыдущие Должность поле Диапазон данные. В и критерий условий: верхней поиска строке выделить выделить Продавец. Данный и удалить заголовок диапазон отпечатается в поле Диапазон условий: 1.5. В области Обработка список на месте. 1.6. Нажать кнопку ОК. - 88 - выбрать опцию фильтровать 1.7. Для возврата к исходному списку, выполнить команду: Данные > Фильтр > Отобразить всё. 2. Нужно получить данные сотрудников, у которых фамилии начинаются с буквы К и которые работают продавцами. Результат фильтрации поместить в диапазон, начинающийся с ячейки А3Ø. 2.1. Под верхней строкой, под заголовком Фамилия напечатать критерий К*, а под заголовком Должность напечатать критерий Продавец. Фамилия К* Имя Должность Продавец 2.2. Указатель ячейки поместить в список. 2.3. Выполнить команду: Данные > Фильтр > Расширенный фильтр Откроется окно диалога Расширенный Фильтр. 2.4. В полях Исходный диапазон: и Диапазон условий: проверить данные и, посредством выделения, напечатать правильные данные диапазонов. 2.5. Установить опцию скопировать результат в другое место. - 89 - В поле Поместить результат в диапазон: напечатать адрес первой ячейки диапазона (A30), в который нужно поместить результат фильтрации. 2.6. Нажать кнопку ОК. 3. Получить данные сотрудников, работающих продавцами, и у которых фамилии начинаются с букв К и П. 3.1. Под верхней строкой, под заголовком Фамилия напечатать новые критерии поиска К* и ниже П*, а под заголовком Должность дважды напечатать критерий Продавец. Фамилия К* П* Имя Должность Продавец Продавец 3.2. Указатель ячейки поместить в список. 3.3. Выполнить команду: Данные > Фильтр > Расширенный фильтр Откроется окно Расширенный фильтр. 3.4. В поле Диапазон условий: удалить предыдущие данные. Выделить под верхней строкой диапазон критериев. 3.5. В области Обработка установить опцию фильтровать список на месте. 3.6. Нажать кнопку ОК. - 90 - 3.7. Вернуться к исходному списку, выполнив команду: Данные > Фильтр > Отобразить всё. Список литературы 1. Информатика. Базовый курс / Под ред. С.В. Симоновича - СПб: «Питер», 2001. – 640 с. 2. Гарнаев А.Ю. Использование MS Excel и VBA в экономике и финансах. – СПб.: БХВ – Санкт – Петербург, 1999. – 336 с. 3. Гарнаев А.Ю. Excel, VBA, Internet в экономике и финансах. - СПб.: БХВ - Петербург, 2001. – 816 с. 4. Долженков В.А., Колесников Ю.В. Microsoft Excel 2000. - СПб.: БХВ - Петербург, 2000. – 1088 с. 5. Долженков В.А., Колесников Ю.В. Сомоучитель Microsoft Excel 2000. - СПб.: БХВ - Петербург, 2002. – 368 с. 6. Колесников А. Excel 97. Русифицированная версия. - К.: Издат. группа BHV, 1998. – 480 с. 7. Фёдоров Н.В. и др. Табличный процессор Excel: Методические указания к выполнению лабораторных работ / для студентов 1 – 2 курсов строительных и экологических специальностей, а также для студентов заочного факультета и иностранных студентов /. - Харьков: ХГАГХ, 2002, - 48 с. - 91 - Учебное издание Конспект лекций по дисциплинам «Информатика и компьютерная техника» и «Вычислительная техника и программирование». Раздел «Электронная таблица Microsoft Excel» ( для студентов 1 курса дневной формы обучения специальностей 6.050200 - «Менеджмент организаций», 6.092200 - «Электротранспорт», 6.092200 - «Охрана труда на электротранспорте» ). Составители: Замалеев Юрий Салихович, Гавриленко Ирина Александровна Ответственный за выпуск Ю.С. Замалеев Редактор Н.З. Алябьев План 2007, поз. 17 Л Подп. к печати 9.11.07г. Формат 60 × 84 1 / 16 Печать на ризографе Бумага офисная Тираж 300 экз. Заказ № Уч. - изд. л. 3,9 Уч. – печ. л. 4,4 Сектор оперативной полиграфии ИВЦ ХНАГХ 61002, Харьков, ХНАГХ, ул. Революции, 12 - 92 -