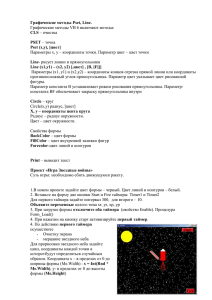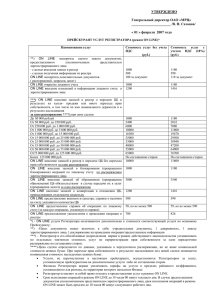Урок 3. Диалоговые окна
реклама

Урок 3. Диалоговые окна
1.
2.
3.
4.
5.
6.
Добавим в программу, сделанную в уроке 2, диалоговое
окно. Точнее, одно диалоговое окно уже есть, его можно
найти в Help > About.
Разметка диалоговых окон находится в файле ресурсов в
разделе Dialog. Создадим новое диалоговое окно, с помощью
которого мы можем регулировать толщину линии. Поменяем
идентификатор на IDD_DIALOG_LINE (его можно поменять во
вкладке Properties). Также там можно поменять заголовок
диалогового окна (в пункте Caption). Слева находится поле, в
которое можно вставлять разные элементы управления.
Элементы управления
можно найти на вкладке
Toolbox справа. Выберем Edit Control и нарисуем
поле ввода в
диалоговом окне.
Слева от поля ввода добавим текстовое поле – Static Text.
Текст внутри текстового поля можно поменять во
вкладке Properties. Для удобства позиционирования
элементов можно включить режим сетки. Еще лучше
выровнять по центру по вертикали текст в поле Static – чтобы у него было одинаковое
выравнивание с текстовым полем. Это можно исправить во вкладке Properties, равно
как и другие опции отображения. Центрирование текста по вертикали – это свойство
Center Image
-> True.
У каждого элемента управления также есть свой
идентификатор, который можно поменять во вкладке
Properties. Установим полю ввода более подходящий
идентификатор, например, IDC_EDIT_LINE_WIDTH.
Диалоговое окно готово, теперь нужно создать класс
окна, чтобы окно можно было вызвать из программы.
Для создания класса нужно нажать правой кнопкой
мыши на диалоговом окне в редакторе и выбрать Add
Class. Появится wizard, в котором в поле Class name
нужно ввести имя класса (например, CLineWidth – в MFC принято все классы начинать
с C), также нужно удостовериться, что в поле Base class стоит CDialog.
Wizard автоматически сгенерирует h и cpp файлы, содержащие класс диалогового
окна. Для работы с ним нужно в нужном месте подключить h-файл, например, в
файле CChildView.cpp.
Сделаем пункт меню «Choose line width..» (в Windows, принято, чтобы пункты меню,
по которым появляются новые окна заканчивались двоеточием). Добавим обработчик
события для этого пункта меню и вызовем окно из него
void CChildView::OnDrawChooselinewidth()
{
CLineDialog d;
d.DoModal();
}
7.
Диалоговое окно здесь – модальное. Функция DoModal завершит свою работу только
после закрытия диалогового окна.
8. Ура, окно вызывается, по пункту меню. Теперь, свяжем
толщину линии со значением в поле ввода. Это можно
сделать в два этапа – сначала необходимо связать поле ввода
с некоторым полем класса CLineDialog, а затем можно
пользоваться этим полем для чтения/записи.
9. Для добавления поля в класс нужно открыть редактор
диалога, щелкнуть правой кнопкой мыши по нужному
элементу управления и выбрать Add Variable. В открывшемся
диалоговом окне нужно убедиться, что стоит галочка Control
variable. Она означает, что новое поле будет связано с
элементом управления. В Category надо выбрать Value - это
означает, что нас интересует только значение, которое вводится в элемент
управления. В Variable type надо выбрать int, так как вводить мы будем целое число –
ширину линии. Можно также установить минимальное и максимальное значение (от
1 до 15, например), и выберем какое-нибудь имя переменной, например
m_line_width.
10. В результате наших действий добавлась переменная, ее связь с элементом
управления задается строчками в методе DoDataExchange:
void CLineDialog::DoDataExchange(CDataExchange* pDX)
{
CDialog::DoDataExchange(pDX);
DDX_Text(pDX, IDC_EDIT_LINE_WIDTH, m_line_width);
DDV_MinMaxInt(pDX, m_line_width, 1, 15);
}
11. Теперь создадим поле m_line_width в классе CChildView которое будет обозначать
толщину линии, установим его начальное значение в конструкторе в 1 и изменим
строчку в функции OnPaint:
bpen.CreatePen(PS_SOLID, m_line_width * (m_draw_thickline ? 2 : 1),
RGB(m_mouse_over ? 255 : 0, 0, 0));
12. Так как поле ввода теперь связано с полем класса CLineDialog, его можно установить
перед вызовом диалогового окна и считать после его закрытия. Это может сделать
следующий код:
void CChildView::OnDrawChooselinewidth()
{
CLineDialog d;
d.m_line_width = m_line_width;
if (d.DoModal() == IDOK) {
m_line_width = d.m_line_width;
Invalidate();
}
}
13. Метод DoModal здесь возвращает значение IDOK, если нажата кнопка Ok, и IDCANCEL
– если Cancel. Теперь можно регулировать толщину линии, кроме того, остался
переключатель толстая/тонкая линия. Сделаем так, чтобы это показатель можно было
тоже регулировать в диалоговом окне, заодно это будет примером на радио-кнопки.
14. Нарисуем два элемента управления radio button. У
каждому дадим свое название. Первый элемент играет
особую роль. Ему нужно поставить свойство Group = True.
Это значит, что элемент будет первым в группе радио-
кнопок. Другая группа будет начинаться со следующего элемента, у которого Group =
True (в порядке добавления).
15. Кроме того, именно этот элемент будет взаимодействовать с системой и передавать
свое значение. Дадим ему человеческий идентификатор, например IDC_RADIO_THICK.
Добавим переменную m_thick_line, связанную с этим radio button’ом (Category: Value,
Variable type: int). Целое число будет обозначать номер элемента (в порядке
добавления), который сейчас выбран. В нашем случае число 0 будет соответствовать
пункту Thin, а число 1 – thick, что, в общем-то и совпадает по смыслу со значениями
поля m_thick_line в классе CChildView. Поэтому осталось добавить пару строчек в
обработчик события:
void CChildView::OnDrawChooselinewidth()
{
CLineDialog d;
d.m_line_width = m_line_width;
d.m_thick_line = (int)m_draw_thickline;
if (d.DoModal() == IDOK) {
m_draw_thickline = (bool)d.m_thick_line;
m_line_width = d.m_line_width;
Invalidate();
}
}
16. Все работает.