4 Настройка MS SQL Server - Национальный Депозитарный Центр
реклама
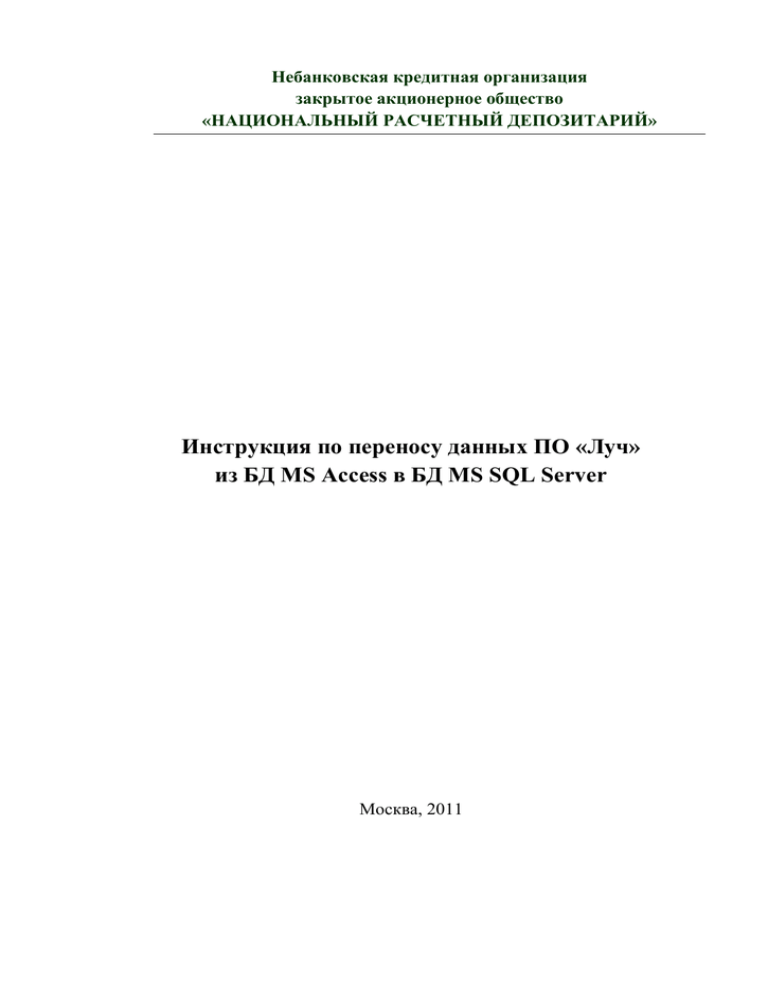
Небанковская кредитная организация
закрытое акционерное общество
«НАЦИОНАЛЬНЫЙ РАСЧЕТНЫЙ ДЕПОЗИТАРИЙ»
Инструкция по переносу данных ПО «Луч»
из БД MS Access в БД MS SQL Server
Москва, 2011
Инструкция по переносу данных ПО «Луч» из БД MS Access в БД MS SQL Server
Аннотация
Настоящая Инструкция по переносу данных ПО «Луч» из БД MS Access в БД MS SQL
Server (далее – Инструкция по переносу данных ПО «Луч») является техническим документом
Небанковской кредитной организации закрытого акционерного общества «Национальный
расчетный депозитарий» (далее Депозитарий) и описывает основные этапы установки MS SQL
Server Express и переноса данных ПО «Луч» из БД MS Access в БД MS SQL (миграции данных).
Следующие версии SQL Server могут быть использованы для миграции данных ПО
«Луч»:
MS SQL Server 2000 (включая все его модификации);
MS SQL Server 2005 (включая все его модификации, в том числе бесплатно
распространяемый MS SQL Server Express Edition);
MS SQL Server 2008 (включая все его модификации, в том числе бесплатно
распространяемый MS SQL Server Express Edition).
Инструкция по переносу данных ПО «Луч» предназначена для Участников, которые
самостоятельно устанавливают и настраивают ПО «Луч».
Инструкция по переносу данных ПО «Луч» содержит только сведения о переносе ПО
«Луч» с базы данных MS Access на MS SQL Server и краткие сведения об установке и настройке
MS SQL Server для работы с ПО «Луч» на примере MS SQL Server Express.
Предполагается, что ПО «Луч» с базой данных на MS Access, средства криптографической
защиты и другие компоненты установлены в соответствии с Инструкцией по установке ПО «Луч»
(http://www.nsd.ru/ru/workflow/system/programs/).
Первая глава Инструкции по переносу данных ПО «Луч» знакомит с основными этапами
установки SQL Server и переноса данных. Вторая глава содержит краткое описание основных
возможностей бесплатно распространяемой версии SQL Server и описывает порядок установки
MS SQL Server Express. Третья глава посвящена вопросам установки Microsoft SQL Server
Management Studio Express (SSMSE), графического средства для управления базами данных SQL
Server Express. В четвертой главе описаны основные настройки SQL Server, необходимые для
работы модуля миграции данных, входящего в состав ПО «Луч». В пятой главе содержится
подробная информация о модуле миграции. Шестая глава посвящена вопросам настройки доступа
Пользователей и резервного копирования базы данных.
Если у Участника уже установлен и настроен SQL Server, достаточно ознакомиться только
с разделом 4.3 и с пятой главой Инструкции по переносу данных ПО «Луч».
© Небанковская кредитная организация закрытое акционерное общество «Национальный расчетный депозитарий», 2011
Редакция 11.04.11
2
Инструкция по переносу данных ПО «Луч» из БД MS Access в БД MS SQL Server
Содержание
1 ОСНОВНЫЕ ЭТАПЫ ПЕРЕНОСА ПО «ЛУЧ» ПОД УПРАВЛЕНИЕ MS SQL
SERVER EXPRESS ...................................................................................................................................... 4
2 УСТАНОВКА MS SQL SERVER EXPRESS. .................................................................................... 4
2.1
ОГРАНИЧЕНИЯ MS SQL SERVER EXPRESS ...................................................................................... 4
2.2
СИСТЕМНЫЕ ТРЕБОВАНИЯ ДЛЯ УСТАНОВКИ MS SQL SERVER EXPRESS ...................................... 5
2.3
ТРЕБОВАНИЯ К ПРОГРАММНОМУ ОБЕСПЕЧЕНИЮ........................................................................... 5
2.4
СВЕДЕНИЯ О ЗАГРУЗКЕ..................................................................................................................... 6
2.5
ПОРЯДОК УСТАНОВКИ MICROSOFT SQL SERVER EXPRESS 2005 ................................................... 7
2.6
ПОРЯДОК УСТАНОВКИ MICROSOFT SQL SERVER EXPRESS 2008 ................................................. 20
3 УСТАНОВКА MICROSOFT SQL SERVER MANAGEMENT STUDIO EXPRESS ................. 31
3.1
ПОРЯДОК УСТАНОВКИ MICROSOFT SQL SERVER MANAGEMENT STUDIO EXPRESS ДЛЯ
MICROSOFT SQL SERVER EXPRESS 2005 ........................................................................................................ 31
3.2
ПОРЯДОК УСТАНОВКИ MICROSOFT SQL SERVER MANAGEMENT STUDIO EXPRESS ДЛЯ
MICROSOFT SQL SERVER EXPRESS 2008 ........................................................................................................ 33
4 НАСТРОЙКА MS SQL SERVER ...................................................................................................... 37
4.1
ЗАПУСК СЛУЖБ SQL SERVER......................................................................................................... 37
4.2
НАСТРОЙКА СЕТЕВЫХ ПРОТОКОЛОВ ДЛЯ MICROSOFT SQL SERVER 2005 .................................. 40
4.3
НАСТРОЙКА СЕТЕВЫХ ПРОТОКОЛОВ ДЛЯ MICROSOFT SQL SERVER 2008 .................................. 42
4.4
НАСТРОЙКА СОЕДИНЕНИЙ С УДАЛЕННЫМИ ИСТОЧНИКАМИ ДАННЫХ ДЛЯ MS SQL SERVER
2005
46
4.5
НАСТРОЙКА СОЕДИНЕНИЙ С УДАЛЕННЫМИ ИСТОЧНИКАМИ ДАННЫХ ДЛЯ MS SQL SERVER
2008
48
5 МИГРАЦИЯ ПО «ЛУЧ» С MS ACCESS НА MS SQL SERVER................................................. 51
5.1
УСТАНОВКА МАСТЕРА МИГРАЦИИ ............................................................................................... 51
5.2
ПЕРЕНОС БАЗЫ ДАННЫХ С ПОМОЩЬЮ МАСТЕРА МИГРАЦИИ ..................................................... 51
6 НАСТРОЙКА И РЕЗЕРВНОЕ КОПИРОВАНИЕ БАЗЫ ДАННЫХ ......................................... 61
6.1
НАСТРОЙКА ДОСТУПА ПОЛЬЗОВАТЕЛЕЙ К SQL SERVER EXPRESS .............................................. 61
6.2
ЗАДАНИЕ ПАРАМЕТРОВ СОРТИРОВКИ БАЗЫ ДАННЫХ................................................................... 73
6.3
РЕЗЕРВНОЕ КОПИРОВАНИЕ БАЗЫ ДАННЫХ ПО «ЛУЧ» ................................................................. 75
6.3.1 Резервное копирование ........................................................................................................... 75
6.3.2 Восстановление ....................................................................................................................... 78
7 ВОЗМОЖНЫЕ ПРОБЛЕМЫ И СПОСОБЫ РЕШЕНИЯ .......................................................... 81
7.1
ОШИБКИ ПРИ МИГРАЦИИ БАЗЫ ДАННЫХ ...................................................................................... 81
7.1.1 Ошибка на шаге «Миграция данных» из-за некорректных настроек
соединений с удаленными источниками данных............................................................................... 81
7.1.2 Ошибка на шаге «Миграция данных» из-за некорректных настроек
параметров сортировки базы данных (Collation name) .................................................................. 81
7.1.3 Ошибка на шаге «Миграция данных» при попытке определить версию базы
данных из-за неверных параметров соединения с SQL Server......................................................... 82
7.1.4 Ошибка на шаге «Миграция данных» при попытке считать данные из базы
данных Access ....................................................................................................................................... 82
7.2
ОШИБКИ ПРИ СТАРТЕ ПО «ЛУЧ» .................................................................................................. 83
Редакция 11.04.11
3
Инструкция по переносу данных ПО «Луч» из БД MS Access в БД MS SQL Server
1
Основные этапы переноса ПО «Луч» под
управление MS SQL Server Express
Процесс переноса ПО «Луч» под управление MS SQL Server Express можно
разбить на следующие этапы:
1. Установка MS SQL Server. В Инструкции по переносу данных ПО «Луч» дано
краткое описание основных этапов установки MS SQL Server Express
(бесплатно распространяемая версия MS SQL Server). Если у Участника уже
установлен MS SQL Server, данный этап может быть пропущен.
2. Установка Microsoft SQL Server Management Studio Express (SSMSE) – простого
в использовании графического средства для управления базами данных SQL
Server Express. Если у Участника уже установлены программы
администрирования MS SQL Server, данный этап может быть пропущен.
3. Настройка SQL Server. Если у Участника установлена полная версия SQL
Server, необходимо обратить внимание на раздел 4.4 (MS SQL Server 2005) или
4.5 (MS SQL Server 2008).
4. Миграция данных ПО «Луч» с помощью Мастера миграции. Мастер миграции
входит в состав ПО «Луч», начиная с версии 6.0 и заканчивая версией 6.10.
5. Настройка доступа Пользователей.
2
2.1
Установка MS SQL Server Express
Ограничения MS SQL Server Express
MS SQL Server Express является бесплатно распространяемой версией MS SQL
Server, которую (вместе с пакетом обновлений SP2) можно установить с сайта Microsoft
(см. п. 2.4).
Как бесплатно распространяемое программное обеспечение MS SQL Server Express
имеет ряд ограничений:
На объем базы данных - до 10 ГБ для MS SQL Server 2008 R2 Express и 4 Гб
для других версий MS SQL Server Express (ограничение касается только
файла данных mdf, размер файла серверного журнала ldf в ограничении не
учитывается)
На объем используемой оперативной памяти (до 1 Гб)
Поддерживается только однопроцессорный режим
Отсутствует полнотекстовый поиск в базе данных, кроме версии MS SQL
Server Express with Advanced Services
Отсутствует поддержка высокоуровневых средств анализа данных (OLAP и
т.п.)
Отсутствует SQL Agent, отвечающий, в частности, за автоматическое
резервное копирование данных.
При этом на количество подключений к серверу ограничений нет.
Ограничения MS SQL Server Express не влияют на работу ПО «Луч». Если размер
базы данных будет приближаться к критическому значению, данную проблему можно
Редакция 11.04.11
4
Инструкция по переносу данных ПО «Луч» из БД MS Access в БД MS SQL Server
решить с помощью выноса файлов из базы данных на диск (см. Руководство пользователя
ЛРМ СЭД НРД (ПО «Луч»)).
2.2
Системные требования для установки MS SQL Server
Express
ОС: Windows 2000 Service Pack 4; Windows Server 2003 Service Pack 1; Windows
Vista; Windows XP Service Pack 2
При работе с MS SQL Server 2005:
Компьютер Intel Pentium III (или оборудованный совместимым процессором) с
тактовой частотой 500 МГц (рекомендуется 1 ГГц или выше)
Минимум 192 МБ ОЗУ (рекомендуется 512 МБ или выше)
600 МБ свободного места на жестком диске
При работе с MS SQL Server 2008 для обеспечения достаточного быстродействия
рекомендуется использовать:
Процессор – не менее Pentium IV 2600 МГц;
ОЗУ – не менее 2 Гб.
Свободное дисковое пространство (без учета размера БД):
o не менее 1 Гб для стандартной версии MS SQL Server Express 2008;
o не менее 2,2 Гб для MS SQL Server 2008 R2 Express.
При составлении больших списков владельцев ценных бумаг рекомендуется использовать
процессор не менее Pentium IV 3200 МГц;
!! Пользователь должен иметь права администратора на компьютере Пользователя, на
котором будет установлен MS SQL Server Express.
2.3
Требования к программному обеспечению
Перед началом установки MS SQL Server необходимо установить следующие
компоненты (если какие-то из указанных компонентов отсутствуют, программа установки
сообщит об этом):
Для MS SQL Server Express 2005:
Windows Installer 2.0 или выше (является компонентом Windows).
Internet Explorer версии 6.0 с пакетом обновления SP1 или выше (является
компонентом Windows)
.NET Framework версии 2.0. В зависимости от используемой платформы (32
или 64 разрядной версии Windows, у 64 разрядных версий Windows в
названии имеется приписка «64-Bit Edition») установите 32 разрядную или
64 разрядную версию .NET Framework.
компоненты доступа к данным MDAC 2.8 с пакетом обновления SP1 или
более поздней версии (можно загрузить с сайта Microsoft
http://go.microsoft.com/fwlink/?LinkId=50233)
Для MS SQL Server Express 2008:
Windows
Installer
4.5
(доступен
для
загрузки
с
сайта
http://support.microsoft.com/kb/942288).
Internet Explorer версии 6.0 с пакетом обновления SP1 или выше (является
компонентом Windows)
Редакция 11.04.11
5
Инструкция по переносу данных ПО «Луч» из БД MS Access в БД MS SQL Server
Компоненты доступа к данным MDAC 2.8 с пакетом обновления SP1 или
более поздней версии (можно загрузить с сайта Microsoft
http://go.microsoft.com/fwlink/?LinkId=50233)
Для MS SQL Server Management Studio Express:
Microsoft Windows® PowerShell – командная оболочка и язык сценариев для
системного администрирования и автоматизации. Доступна для загрузки с
сайта
http://www.microsoft.com/downloads/details.aspx?displaylang=ru&FamilyID=30
125a46-b97c-4704-aa10-605e809d5933.
Следующие компоненты, если отсутствуют, будут установлены вместе MS SQL
Server Express 2008:
Microsoft .NET Framework 3.5 с пакетом обновления 1 (SP1) или Microsoft
.NET
Framework
4.0.
(доступен
для
загрузки
с
сайта
http://www.microsoft.com/downloads/details.aspx?displaylang=ru&FamilyID=0a
391abd-25c1-4fc0-919f-b21f31ab88b7).
2.4
Сведения о загрузке
Можно загрузить бесплатно распространяемое ПО MS SQL Server Express с сайта
Microsoft:
MS SQL Server Express 2005:
http://www.microsoft.com/downloads/details.aspx?FamilyID=31711d5d-725c-4afa-9d65e4465cdff1e7&DisplayLang=ru.
MS SQL Server Express 2008:
http://www.microsoft.com/downloads/details.aspx?displaylang=ru&FamilyID=58ce885d-508b45c8-9fd3-118edd8e6fff
MS SQL Server 2008 R2 Express:
http://www.microsoft.com/downloads/details.aspx?familyid=8B3695D9-415E-41F0-A07925AB0412424B&displaylang=ru
Если Пользователем используется 32-разрядная версия Windows, в наименовании
файла для загрузки присутствуют символы «32». Необходимо обратить внимание на
наличие постфикса RUS в названии файла, – он обозначает поддержку русского языка.
Microsoft SQL Server Management Studio Express (SSMSE) – это бесплатно
распространяемое простое в использовании графическое средство для управления базами
данных SQL Server Express. Загрузить MS SQL Server Management Studio Express можно с
сайта Microsoft.
Для MS SQL Server Express 2005:
http://www.microsoft.com/downloads/details.aspx?familyid=C243A5AE-4BD1-4E3D-94B85A0F62BF7796&displaylang=ru.
Для MS SQL Server Express 2008:
http://www.microsoft.com/downloads/details.aspx?displaylang=ru&FamilyID=08e52ac2-1d6245f6-9a4a-4b76a8564a2b
Для MS SQL Server 2008 R2 Express:
http://www.microsoft.com/downloads/details.aspx?familyid=56AD557C-03E6-4369-9C1DE81B33D8026B&displaylang=ru
Редакция 11.04.11
6
Инструкция по переносу данных ПО «Луч» из БД MS Access в БД MS SQL Server
Если Пользователем используется 32 –разрядная версия Windows, необходимо
скачать
файл
SQLManagementStudio_x86_RUS.exe.
Для
64-разрядной
SQLManagementStudio_x64_RUS.exe
2.5
Порядок установки Microsoft SQL Server Express 2005
Microsoft SQL Server Express может быть установлен с помощью мастера
установки или из командной строки. Мастер установки предпочтительнее, так как он
помогает в выборе решений, принимаемых во время установки.
Внимательно прочтите условия лицензионного соглашения
Редакция 11.04.11
7
Инструкция по переносу данных ПО «Луч» из БД MS Access в БД MS SQL Server
Редакция 11.04.11
8
Инструкция по переносу данных ПО «Луч» из БД MS Access в БД MS SQL Server
После завершения установки обязательных компонентов Microsoft SQL Server
Express нажмите кнопку «Далее» для продолжения установки. Будет проверена
конфигурация вашего компьютера.
Далее будет проверена конфигурация компьютера и откроется окно Мастера установки:
Редакция 11.04.11
9
Инструкция по переносу данных ПО «Луч» из БД MS Access в БД MS SQL Server
На основе проверки конфигурации оборудования и программного обеспечения будет
сделан вывод о возможности установки MS SQL Server Express на компьютер
Пользователя.
В левом столбце отображаются символы хода операций.
Стрелка показывает, что проверка еще выполняется.
Флажок в зеленом кружке означает, что проверка выполнена успешно.
Символ X в красном кружке означает, что проверка элемента закончилась
неудачей.
Кнопка «Далее» становится доступной, только если успешно выполнена проверка всех
элементов или если неудачные проверки некритичны.
Если обнаружены проблемы, их описание можно прочесть, нажав на кнопку «Отчет».
Если проблемы критичны и кнопка «Далее» недоступна, следует выйти из программы
установки, устранить проблемы и запустить установку заново.
Далее будет проверено, достаточно ли свободного места на диске для установки и
запрошены регистрационные сведения, которые нужны для последующей регистрации
установленной копии SQL Server.
Редакция 11.04.11
10
Инструкция по переносу данных ПО «Луч» из БД MS Access в БД MS SQL Server
Если установить флажок «Скрыть дополнительные параметры конфигурации», во время
установки не появятся страницы «Учетная запись службы», «Настройка режима
сопоставления» и «Пользовательские экземпляры», что не позволит сделать нужные
настройки SQL Server. Поэтому данный флажок должен быть снят.
Нажмите кнопку «Далее», чтобы перейти к выбору компонентов установки.
Редакция 11.04.11
11
Инструкция по переносу данных ПО «Луч» из БД MS Access в БД MS SQL Server
Службы Database Services:
Файлы данных и общий инструментарий являются обязательными компонентами и
устанавливаются по умолчанию.
Репликация — это средства копирования и распространения данных и объектов баз
данных из одной базы данных в другую, а также последующей синхронизации
между базами данных. Устанавливается на ваш выбор.
Клиентские компоненты
Компоненты связи - должны быть установлены обязательно. Они
используются для связи между клиентами и серверами, включая сетевые
библиотеки для OLEDB и ODBC
Набор средств разработки программного обеспечения является необязательным
компонентом.
Редакция 11.04.11
12
Инструкция по переносу данных ПО «Луч» из БД MS Access в БД MS SQL Server
Чтобы добавить компонент, щелкните стрелку за его именем, затем выберите из
раскрывающегося списка пункт «Компонент будет установлен на локальный жесткий
диск».
После выбора всех необходимых компонентов нажмите кнопку «Далее».
Редакция 11.04.11
13
Инструкция по переносу данных ПО «Луч» из БД MS Access в БД MS SQL Server
Мастер предложит выбрать имя для экземпляра SQL Server.
Конфигурация SQL Server состоит из одного или более отдельных экземпляров. Любой
экземпляр имеет собственный набор программных файлов и файлов данных (включая
компонент Database Engine), а также набор общих файлов, используемых всеми
экземплярами, установленными на компьютере. Одновременно на одном компьютере
может быть запущено до 16 экземпляров SQL Server Express, но необходимо учитывать
ограничение на размер оперативной памяти (у SQL Server Express - 1 Гб).
Экземпляр SQL Server является либо экземпляром по умолчанию (такого экземпляра
достаточно для работы ПО «Луч»), либо именованным. Имя экземпляра по умолчанию —
SQLEXPRESS. В отличие от полной версии SQL Server, где имя экземпляра по
умолчанию можно не указывать, для подключения к SQL Server Express всегда
необходимо указывать имя компьютера и через обратный слэш - имя экземпляра,
например, SQLHOST\SQLEXPRESS.
Если на компьютере Пользователя уже установлены экземпляры SQL Server, будет
предложено выбрать, какой из экземпляров следует обновить. Кнопка «Установленные
экземпляры» позволяет отобразить список уже имеющихся экземпляров SQL Server. Для
создания нового экземпляра введите новое имя (до 16 символов). Первым знаком имени
экземпляра может быть либо буква, либо символ подчеркивания. В качестве последующих
знаков можно использовать буквы, определенные в стандарте Юникод 2.0, десятичные
цифры латинского набора символов или наборов символов других стран, знак доллара ($)
или символ подчеркивания (_). В именах экземпляров не допускается использование
пробелов, обратной косой черты (\), запятой (,), двоеточия (:), точки с запятой (;),
одинарной кавычки ('), амперсанда (&), знака номера (#) и знака @.
Редакция 11.04.11
14
Инструкция по переносу данных ПО «Луч» из БД MS Access в БД MS SQL Server
Нажмите кнопку «Далее», чтобы перейти к следующему шагу установки.
Следующий экран «Учетная запись службы» отобразится только в том случае, если не
был установлен флаг «Скрыть дополнительные параметры конфигурации»:
У настраиваемых служб SQL Server могут быть учетные записи локальной системы,
сетевой службы или локальной службы. Следует оставить опцию по умолчанию «Сетевая
служба». Это позволит получить доступ к сетевым ресурсам с использованием учетной
записи компьютера.
На панели «Запустить службы по завершении установки» отметьте оба флажка, чтобы
запустить по окончании установки и сервер, и обозреватель SQL Server.
Нажмите кнопку «Далее», чтобы перейти к следующему шагу установки.
Выберите режим проверки подлинности, т.е. режим безопасности, применяемый для
проверки подлинности соединения клиента SQL Server с сервером.
Редакция 11.04.11
15
Инструкция по переносу данных ПО «Луч» из БД MS Access в БД MS SQL Server
Выбранный режим будет использоваться при соединении ПО «Луч» с SQL Server.
Если выбран режим проверки подлинности Windows, SQL Server проверяет имя
учетной записи и пароль с помощью сведений операционной системы Windows. В
этом случае ПО «Луч» сможет использовать для соединения с SQL Server только
имя и пароль, которые были указаны при входе в Windows. Другие имена и пароли
будут недопустимы.
Если выбран смешанный режим проверки подлинности, то Мастером миграции ПО
«Луч» для каждого Пользователя ПО «Луч» будет создан пользователь SQL Server
с точно таким же именем и с паролем «1». Этот пароль после миграции ПО «Луч»
нужно будет поменять средствами SQL Server.
При смешанном режиме проверки подлинности, необходимо задать надежный
пароль для имени входа sa, так как sa является членом фиксированной серверной
роли sysadmin, т.е. это имя администратора SQL Server.
Пароли SQL Server могут содержать от 1 до 128 знаков (букв, цифр и других символов).
Запрещается использование в качестве пароля следующих слов: password, admin,
administrator, sa, sysadmin. Нельзя также оставлять поле пароля незаполненным или
использовать в качестве пароля пробел.
Нажмите кнопку «Далее», чтобы перейти к следующему шагу установки.
Параметры сортировки определяют режим сортировки по умолчанию и соответствуют
языку Microsoft Windows на компьютере, выбранному при настройке Языков и
региональных стандартов в окне панели управления.
Редакция 11.04.11
16
Инструкция по переносу данных ПО «Луч» из БД MS Access в БД MS SQL Server
Нажмите кнопку «Далее», чтобы перейти к следующему шагу установки и задать
параметры конфигурации:
Разрешить пользовательские экземпляры - по умолчанию опция включена и
должна остаться включенной.
Добавление Пользователя к роли администратора SQL Server - по умолчанию
флажок снят. Его следует установить. Это позволить добавить текущего
Пользователя, выполняющего установку, к роли администратора SQL Server.
Редакция 11.04.11
17
Инструкция по переносу данных ПО «Луч» из БД MS Access в БД MS SQL Server
Нажмите кнопку «Далее», чтобы перейти к следующему шагу установки.
На следующем экране вы можете задать параметры отправки в Microsoft отчетов об
ошибках и данных об использовании компонентов SQL Server. Если флажок установлен,
SQL Server будет настроен на автоматическую отправку отчета в Microsoft в случае
возникновения критической ошибки.
Редакция 11.04.11
18
Инструкция по переносу данных ПО «Луч» из БД MS Access в БД MS SQL Server
Нажмите кнопку «Далее» для продолжения установки.
Подготовка к установке закончена. На экране будет отображен список устанавливаемых
компонентов.
Пользователь уже больше не сможет изменить параметры установки. На всех следующих
экранах, отображающих ход установки, следует нажимать кнопку «Далее».
На последнем экране «Завершение установки…» нажмите кнопку «Готово»:
Редакция 11.04.11
19
Инструкция по переносу данных ПО «Луч» из БД MS Access в БД MS SQL Server
2.6
Порядок установки Microsoft SQL Server Express 2008
Microsoft SQL Server Express 2008, как и предыдущие версии, может быть
установлен с помощью мастера установки или из командной строки. Будем рассматривать
установку с помощью Мастера.
Сначала запускается приложение «Центр установки SQL Server». Выберите в меню
пункт «Установка» и затем справа выберите:
«Новая установка изолированного SQL Server …», если на вашем компьютере не
был ранее установлен никакой SQL Server (список установленных программ можно
посмотреть через Панель управления/Установка и удаление программ)
или «Обновление с SQL Server …» для обновления SQL Server более ранних
версий.
Редакция 11.04.11
20
Инструкция по переносу данных ПО «Луч» из БД MS Access в БД MS SQL Server
Откроется окно Мастера установки. Пользователю будет предложено прочесть и
принять условия лицензионного соглашения, после чего станет доступна кнопка «Далее»:
На следующем шаге будут установлены файлы поддержки. В процесс их установки
вмешательства Пользователя не требуется:
Редакция 11.04.11
21
Инструкция по переносу данных ПО «Луч» из БД MS Access в БД MS SQL Server
Далее Пользователю необходимо выбрать компоненты SQL Server.
Компоненты экземпляра:
Службы компонента Database Engine должны быть установлены обязательно.
Они необходимы для хранения, обработки и защиты данных.
Репликация SQL Server – необязательный компонент. Репликация представляет
собой набор технологий копирования и распространения данных и объектов баз
данных между базами данных, а также синхронизации баз данных для
поддержания согласованности.
Общие функции:
Пакет SDK средств связи клиента SQL должен быть установлен обязательно. Он
используются для связи между клиентами и серверами, включая сетевые
библиотеки для OLEDB и ODBC.
После выбора всех необходимых компонентов нажмите кнопку «Далее».
Любой экземпляр SQL Server является либо экземпляром по умолчанию (такого
экземпляра достаточно для работы ПО «Луч»), либо именованным. Имя экземпляра по
умолчанию – SQLEXPRESS. В отличие от полной версии SQL Server, где имя экземпляра
по умолчанию можно не указывать, для подключения к SQL Server Express всегда
необходимо указывать имя компьютера и через обратный слэш – имя экземпляра,
например, SQLHOST\SQLEXPRESS.
Если на вашем компьютере еще нет ни одного экземпляра SQL Server, то
следующий экран в процессе установки может быть пропущен, и будет установлен
Редакция 11.04.11
22
Инструкция по переносу данных ПО «Луч» из БД MS Access в БД MS SQL Server
экземпляр по умолчанию. На компьютере может размещаться только один экземпляр по
умолчанию; остальные должны быть именованными.
Список всех ранее установленных на вашем компьютере экземпляров для разных
версий SQL Server отобразится в таблице «Установленные экземпляры».
Для создания нового именованного экземпляра отметьте опцию «Именованный
экземпляр» и введите новое имя (до 16 символов, не зависят от регистра). При этом
необходимо учитывать следующие ограничения:
Имя экземпляра не может содержать слово «Default» и другие зарезервированные
ключевые слова.
Если в качестве имени экземпляра выпуска SQL Server Express указано значение
«SQLExpress», то будет создан экземпляр по умолчанию (если его еще нет).
Имя экземпляра должно начинаться с буквы. В именах экземпляров SQL Server
могут применяться только те символы, которые являются допустимыми в текущей
кодовой странице Windows. Нельзя включать в имена экземпляров символы
пробелов и другие специальные символы. В число недопустимых символов входят
символы обратной косой черты (\), запятой (,), двоеточия (:), точки с запятой (;),
одиночной кавычки ('), амперсанда (&) и коммерческое «эт» (@).
После нажатия кнопки «Далее» Пользователю будет предложено настроить
конфигурацию сервера, а именно ввести учетные записи служб и выбрать параметры
сортировки.
Для службы SQL Server Database Engine следует выбрать учетную запись входа
«Network Service», т.е. «Сетевая служба». Это позволит получить доступ к сетевым
ресурсам с использованием учетной записи компьютера.
Редакция 11.04.11
23
Инструкция по переносу данных ПО «Луч» из БД MS Access в БД MS SQL Server
Браузер SQL Server - это служба разрешения имен для соединения с компьютерами
клиентов. Для этой службы учетная запись входа по умолчанию – NT Authority\Local
Service – не может быть изменена в ходе установки SQL Server, только после завершения
установки.
Для всех служб нужно установить тип запуска «Авто», чтобы запустить по
окончании установки и сервер, и обозреватель SQL Server. В дальнейшем они будут
стартовать автоматически при запуске Windows.
На
закладке
«Параметры
сортировки»
следует
выбрать
параметр
Cyrillic_General_CI_AS.
Он определяет режим сортировки по умолчанию и соответствуют языку Microsoft
Windows на компьютере, выбранному при настройке Языков и региональных стандартов в
окне панели управления.
Редакция 11.04.11
24
Инструкция по переносу данных ПО «Луч» из БД MS Access в БД MS SQL Server
После нажатия кнопки «Далее» вы перейдете к настройке режима проверки
подлинности.
На закладке «Провизионирование учетных записей» выберите режим проверки
подлинности, т.е. режим безопасности, применяемый для проверки подлинности
соединения клиента SQL Server с сервером.
Выбранный режим будет использоваться при соединении ПО «Луч» с SQL Server.
Если выбран режим проверки подлинности Windows, SQL Server проверяет имя
учетной записи и пароль с помощью сведений операционной системы Windows. В
этом случае ПО «Луч» сможет использовать для соединения с SQL Server только
имя и пароль, которые были указаны при входе в Windows. Другие имена и пароли
будут недопустимы. Такой режим нельзя выбирать, если ПО «Луч» используется в
многопользовательском режиме.
Если выбран смешанный режим проверки подлинности, то Мастером миграции ПО
«Луч» для каждого Пользователя ПО «Луч» будет создан пользователь SQL Server
с точно таким же именем и с паролем «1». Этот пароль после миграции ПО «Луч»
нужно будет поменять средствами SQL Server.
Редакция 11.04.11
25
Инструкция по переносу данных ПО «Луч» из БД MS Access в БД MS SQL Server
Пароли, введенные на этой странице, должны отвечать требованиям политики
надежных паролей Microsoft, т.е.:
При установке надежных паролей нельзя использовать определенные символы или
готовые слова, в том числе:
o незаполненный или ПУСТОЙ;
o Password;
o Admin;
o Administrator;
o sa;
o sysadmin.
Надежный пароль не может включать в себя следующие термины, связанные с
установкой компьютера:
o имя пользователя, зарегистрированного в компьютере в настоящий момент;
o имя компьютера.
Надежный пароль должен состоять не менее чем из восьми символов и
удовлетворять как минимум трем из следующих четырех критериев.
o Он должен включать прописные буквы.
o Он должен включать строчные буквы.
o Он должен включать цифры.
o Он должен содержать неалфавитные символы, например #, % или ^.
На закладке «Каталоги данных» можно изменить пути для установки различных
компонентов SQL Server. По умолчанию SQL Server будет установлен в Program Files.
Редакция 11.04.11
26
Инструкция по переносу данных ПО «Луч» из БД MS Access в БД MS SQL Server
На закладке «Пользовательские экземпляры» должна быть отмечена опция
«Пользователям разрешается запускать отдельный экземпляр компонента Database
Engine», - по умолчанию эта опция включена и должна остаться включенной.
Редакция 11.04.11
27
Инструкция по переносу данных ПО «Луч» из БД MS Access в БД MS SQL Server
Следующая закладка используется, чтобы включить FILESTREAM, т.е. разрешить
SQL Server размещать данные больших двоичных объектов в файловой системе в виде
файлов:
На закладке должны быть установлены все опции:
Разрешить FILESTREAM при доступе через Transact-SQL
Разрешить FILESTREAM при потоковом доступе файлового ввода-вывода
Разрешить удаленным клиентам потоковый доступ к данным FILESTREAM
Нажмите кнопку «Далее», чтобы перейти к следующему шагу установки.
На следующем экране вы можете задать параметры отправки в Microsoft отчетов
об ошибках и данных об использовании компонентов SQL Server. Если флажок
установлен, SQL Server будет настроен на автоматическую отправку отчета в Microsoft в
случае возникновения критической ошибки.
Редакция 11.04.11
28
Инструкция по переносу данных ПО «Луч» из БД MS Access в БД MS SQL Server
Нажмите «Далее», чтобы продолжить установку. С этого момента Пользователь
уже больше не сможет изменить параметры установки. На всех следующих экранах,
отображающих ход установки, следует нажимать кнопку «Далее».
Редакция 11.04.11
29
Инструкция по переносу данных ПО «Луч» из БД MS Access в БД MS SQL Server
На последнем экране с сообщением об успешном завершении установки нажмите
кнопку «Закрыть».
Редакция 11.04.11
30
Инструкция по переносу данных ПО «Луч» из БД MS Access в БД MS SQL Server
3
3.1
Установка Microsoft SQL Server Management Studio
Express
Порядок установки Microsoft SQL Server Management
Studio Express для Microsoft SQL Server Express 2005
Мастер установки поможет Пользователю шаг за шагом выполнить установку
Microsoft SQL Server Management Studio Express.
Редакция 11.04.11
31
Инструкция по переносу данных ПО «Луч» из БД MS Access в БД MS SQL Server
Введите те же регистрационные данные, которые водили при установке SQL Server
Express:
По окончании установки нажмите кнопку «Готово»:
Редакция 11.04.11
32
Инструкция по переносу данных ПО «Луч» из БД MS Access в БД MS SQL Server
3.2
Порядок установки Microsoft SQL Server Management
Studio Express для Microsoft SQL Server Express 2008
На экране «Центр установки SQL Server», выберите в меню пункт «Установка» и
затем справа выберите «Новая установка или добавление компонентов к существующей
установке».
Запустится Мастер установки, который поможет Пользователю шаг за шагом
выполнить установку Microsoft SQL Server Management Studio Express.
Выберите тип установки «Новая установка или добавление общих компонентов»:
Редакция 11.04.11
33
Инструкция по переносу данных ПО «Луч» из БД MS Access в БД MS SQL Server
После нажатия кнопки «Далее» вам будет предложено принять условия
лицензионного соглашения:
Редакция 11.04.11
34
Инструкция по переносу данных ПО «Луч» из БД MS Access в БД MS SQL Server
Нажмите кнопку «Далее», чтобы перейти к выбору компонентов. Отметьте опцию
«Средства управления – основные». Это позволит установить средство управления
Microsoft SQL Server Management Studio Express:
Нажмите кнопку «Далее», чтобы перейти к следующему шагу установки.
На следующем экране вы можете задать параметры отправки в Microsoft отчетов
об ошибках и данных об использовании компонентов SQL Server. Если флажок
установлен, SQL Server будет настроен на автоматическую отправку отчета в Microsoft в
случае возникновения критической ошибки.
Редакция 11.04.11
35
Инструкция по переносу данных ПО «Луч» из БД MS Access в БД MS SQL Server
Нажмите кнопку «Далее», чтобы начать установку. На экране будет отображаться
ход установки.
Когда процесс установки завершится, нажмите кнопку «Закрыть»:
После этого необходимо перезагрузить компьютер.
Редакция 11.04.11
36
Инструкция по переносу данных ПО «Луч» из БД MS Access в БД MS SQL Server
4
Настройка MS SQL Server
Предполагается, что настройка MS SQL Server осуществляется локально на том же
компьютере, на котором установлен SQL Server.
4.1
Запуск служб SQL Server
Если установка SQL Server была произведена в соответствии с описанным выше
алгоритмом, все службы SQL Server должны быть уже запущены.
Чтобы убедиться в этом, нажмите кнопку «Пуск» на панели задач и запустите из меню
Программы\Microsoft SQL Server\Средства настройки\SQL Server Configuration Manager.
Выберите слева «Службы SQL Server».
Если SQL Server и Обозреватель SQL Server находятся в состоянии «Работает» и имеют
режим запуска «Авто», ничего делать не нужно.
Если они (или одна из этих служб) остановлена, их следует запустить. Для этого
установите курсор на соответствующей строке в правой части окна и нажмите кнопку
на панели инструментов.
Осуществится запуск службы:
Редакция 11.04.11
37
Инструкция по переносу данных ПО «Луч» из БД MS Access в БД MS SQL Server
Если кнопка запуска недоступна, следует открыть окно свойств службы и изменить режим
запуска. Для этого дважды щелкните мышью на имени службы или выберите меню
Действие/Свойства. Перейдите на закладку «Служба»:
Измените режим запуска на «Авто» и нажмите кнопку «Применить».
Редакция 11.04.11
38
Инструкция по переносу данных ПО «Луч» из БД MS Access в БД MS SQL Server
Затем перейдите на закладку «Вход» и нажмите кнопку «Пуск».
Состояние службы должно измениться на «Работает»:
Нажмите «ОК».
Службы SQL Server (если установлен один экземпляр SQL Server Express по
умолчанию, то это службы SQL Server (MSSQLSERVER) и Обозреватель SQL Server)
должны быть запущены:
Редакция 11.04.11
39
Инструкция по переносу данных ПО «Луч» из БД MS Access в БД MS SQL Server
4.2
Настройка сетевых протоколов для Microsoft SQL Server
2005
Нажмите кнопку «Пуск» на панели задач и запустите из меню
Программы\Microsoft SQL Server\Средства настройки\Настройка контактной зоны SQL
Server.
В окне «Настройка контактной зоны для служб и соединений» вы можете настроить
удаленное соединение. Это позволит Пользователям SQL Server обращаться к серверу по
локальной сети.
В меню слева выберите «Удаленные соединения».
Редакция 11.04.11
40
Инструкция по переносу данных ПО «Луч» из БД MS Access в БД MS SQL Server
Отметьте опцию «Локальные и удаленные соединения», затем опцию «Использовать
TCP/IP именованные каналы»:
Редакция 11.04.11
41
Инструкция по переносу данных ПО «Луч» из БД MS Access в БД MS SQL Server
Нажмите кнопку «Применить» и согласитесь с предложением перезагрузить
службу Database Engine:
Нажмите «ОК», чтобы закрыть окно настройки контактной зоны.
4.3
Настройка сетевых протоколов для Microsoft SQL Server
2008
Чтобы позволить Пользователям SQL Server обращаться к серверу по локальной
сети, необходимо:
1. Включить TCP/IP. Для этого нажмите кнопку «Пуск» на панели задач и запустите из
меню Программы\Microsoft SQL Server 2008\Средства настройки\Диспетчер
конфигурации SQL Server:
В окне SQL Server Configuration Manager выберите в левой части «Протоколы для
[имя SQL Server]», а в правой – TCP/IP (по умолчанию этот протокол отключен)
Редакция 11.04.11
42
Инструкция по переносу данных ПО «Луч» из БД MS Access в БД MS SQL Server
Двойным щелчком на выбранной строке откройте свойства TCP/IP и измените
свойство «Включено» на «Да»:
После этого перезапустите службы SQL Server и Браузер SQL Server. Для этого в
Диспетчере конфигурации SQL Server выберите службу и нажмите на панели
инструментов кнопку
Редакция 11.04.11
:
43
Инструкция по переносу данных ПО «Луч» из БД MS Access в БД MS SQL Server
2. В SQL Server Management Studio нужно в свойствах сервера установить флаг
«Разрешить удаленные соединения с этим сервером». Для этого запустите SQL
Server Management Studio из меню Пуск\Программы\MS SQL Server 2008\Среда SQL
Server Management Studio и соединитесь с нужным экземпляром SQL Server:
Редакция 11.04.11
44
Инструкция по переносу данных ПО «Луч» из БД MS Access в БД MS SQL Server
В обозревателе объектов SQL Server Management Studio выберите ваш
экземпляр SQL Server и с помощью правой клавиши выберите в меню пункт
«Свойства»:
Редакция 11.04.11
45
Инструкция по переносу данных ПО «Луч» из БД MS Access в БД MS SQL Server
В открывшемся окне «Свойства сервера» выберите слева страницу «Соединения» и
справа на панели «Удаленные серверные соединения» установите флаг «Разрешить
удаленные соединения с этим сервером» и нажмите «ОК». (по умолчанию эта опция
установлена):
4.4
Настройка соединений с удаленными источниками
данных для MS SQL Server 2005
Данный раздел предназначен для Пользователей полных версий SQL Server.
Пользователи MS SQL Server Express данный пункт могут пропустить, так как настройка
удаленных соединений для MS SQL Server Express будет выполнена автоматически
Мастером миграции в процессе миграции данных.
Если используется полная версия Microsoft SQL Server, нажмите кнопку «Пуск» на
панели задач и запустите из меню Программы\Microsoft SQL Server\Средства
настройки\Настройка контактной зоны SQL Server.
Выберите пункт «Настройка контактной зоны для функциональных
возможностей».
Редакция 11.04.11
46
Инструкция по переносу данных ПО «Луч» из БД MS Access в БД MS SQL Server
В окне «Настройка контактной зоны для функциональных возможностей» следует
включить поддержку функций OPENROWSET и OPENDATASOURCE для выполнения
нерегламентированных удаленных запросов.
Редакция 11.04.11
47
Инструкция по переносу данных ПО «Луч» из БД MS Access в БД MS SQL Server
Данные настройки позволят Мастеру миграции выполнять удаленные запросы к
базе данных Access.
4.5
Настройка соединений с удаленными источниками
данных для MS SQL Server 2008
Данный раздел предназначен для Пользователей полных версий SQL Server.
Пользователи MS SQL Server Express данный пункт могут пропустить, так как настройка
удаленных соединений для MS SQL Server Express будет выполнена автоматически
Мастером миграции в процессе миграции данных.
Если используется полная версия Microsoft SQL Server, запустите SQL Server
Management Studio из меню Пуск\Программы\MS SQL Server 2008\Среда SQL Server
Management Studio и соединитесь с нужным экземпляром SQL Server.
В обозревателе объектов SQL Server Management Studio выберите ваш экземпляр
SQL Server и с помощью правой клавиши выберите в меню пункт «Аспекты»:
Редакция 11.04.11
48
Инструкция по переносу данных ПО «Луч» из БД MS Access в БД MS SQL Server
В окне просмотра аспектов из меню «Аспект» выберите «Surface Area
Configuration»:
Редакция 11.04.11
49
Инструкция по переносу данных ПО «Луч» из БД MS Access в БД MS SQL Server
Для свойства аспекта «AdHocRemoteQueriesEnabled» установите значение «True» и
нажмите ОК:
Редакция 11.04.11
50
Инструкция по переносу данных ПО «Луч» из БД MS Access в БД MS SQL Server
5
5.1
Миграция ПО «Луч» с MS Access на MS SQL Server
Установка Мастера миграции
ПО «Луч» версий 6.0 – 6.10 включает в себя Мастер миграции – средство для
переноса базы данных ПО «Луч» из MS Access в MS SQL Server. Для установки Мастера
миграции необходимо установить обновление ПО «Луч» urmdupdate_access.exe до версии
6.10 с сайта НРД: http://www.nsd.ru/ru/workflow/system/programs/.
Запустите обновление. В папке, где установлено ПО «Луч», должен появиться
файл MWizard.exe.
Запустите ПО «Луч» стандартным образом. При этом обновится база данных
«Луча» в MS Access.
!! Мастер миграции должен быть запущен на том же компьютере, на котором
установлен MS SQL Server.
Поэтому:
Если ПО «Луч» и SQL Server установлены на одном компьютере, выберите в ПО
«Луч» из меню «Администрирование» пункт «Миграция на SQL Server». Нажмите
кнопку «Да», чтобы закрыть «Луч» и запустить Мастер миграции.
Если ПО «Луч» и SQL Server установлены на разных компьютерах, закройте ПО
«Луч». Далее скопируйте из папки ПО «Луч» на компьютер SQL Server Express
сервера следующие файлы: MWizard.exe, базу данных dataNDC.mdb и папку files (она
существует в том случае, если файлы из базы данных были ранее вынесены на диск).
Если возможности скопировать файлы нет, установите локально MS SQL Express,
перенесите туда с помощью мастера миграции базу данных ПО «Луч», а затем
средствами SQL Server перенесите ее на «боевой» SQL Server. Запустите Мастер
миграции.
5.2
Перенос базы данных с помощью Мастера миграции
Для миграции данных с помощью Мастера миграции Пользователь должен иметь
права администратора SQL Server. Если SQL Server был установлен ранее и используется
другими программными системами, необходимо обратиться к администратору данного
сервера с просьбой создать пустую базу данных и делегировать Пользователю права
администратора.
Отведенное для базы данных физическое место на диске не должно быть меньше
суммарного размера базы данных Access (файл dataNDC.mdb в каталоге, в котором
установлен ПО «Луч») и вынесенных на диск файлов (директория \files в каталоге ПО
«Луч»). Кроме того, база данных должна допускать возможность расширения.
При переносе БД, размер которых достиг 500 МБ, объем оперативной памяти на
компьютере, где осуществляется миграция данных, должен быть не менее 1 Гб. Если
объем оперативной памяти меньше, увеличьте размер файла подкачки.
Если Пользователь установил SQL Server и настроил его, как было описано выше,
можно приступить к переносу базы данных.
Редакция 11.04.11
51
Инструкция по переносу данных ПО «Луч» из БД MS Access в БД MS SQL Server
Подготовительные операции миграции базы данных будут выполняться шаг за
шагом. Для перехода к следующему шагу служит кнопка «Вперед». Для выхода из
Мастера миграции с отменой всех выполненных операций служит кнопка «Отмена». Для
возврата к предыдущему шагу с возможностью изменения заданных ранее параметров
служит кнопка «Назад». Кнопка «Готово» означает окончание подготовительных
операций и начало процесса переноса данных. После этого кнопки «Отмена» и «Назад»
станут недоступны.
!! Процесс миграции никак не влияет на исходную базу данных MS Access. Она
остается работоспособной, и ПО «Луч» может продолжать работать с этой базой
данных. Но если ПО «Луч» уже работает с MS SQL Server, и в базу записаны новые
данные, обратная миграция невозможна. Мастер не предназначен для переноса
данных обратно: из MS SQL Server в MS Access.
!! Мастер не может быть использован для миграции других баз данных.
Первое окно Мастера отображает приветствие и содержит ссылку на сайт
Microsoft, откуда вы можете скачать бесплатный SQL Express. Нажмите кнопку «Вперед»
для перехода к следующему шагу «Подключение к БД».
Редакция 11.04.11
52
Инструкция по переносу данных ПО «Луч» из БД MS Access в БД MS SQL Server
Для соединения с базой данных Access нужно указать путь к файлу mdb с данными
ПО «Луч». Как правило, этот файл dataNDC.mdb находится в каталоге, в который был
установлен ПО «Луч».
Если была скопирована база данных dataNDC.mdb (вместе с вынесенными из нее
ранее файлами, т.е. вместе с папкой files) из директории, в которую установлено ПО
«Луч», на тот компьютер, на котором установлен SQL Server, укажите локальный путь к
этой базе данных. Это поможет избежать как лишней нагрузки на локальную сеть, так и
проблем с настройкой прав доступа. Если же скопировать файл невозможно, следует
учитывать, что файл dataNDC.mdb должен быть доступен на чтение и запись для
пользователя, от имени которого запущен SQL Server. В этом случае к файлу базы данных
Access должен быть указан сетевой путь, например, \\urmdserver\Program
Files\NDC\dataNDC.mdb.
Для подключения к SQL Server, если Пользователь работает с уже установленной
ранее платной версией SQL Server, необходимо узнать у администратора Участника
параметры соединения: имя сервера баз данных (обычно оно состоит из имени
компьютера и имени экземпляра SQL Server) и имя базы данных. Если политика
безопасности SQL Server Участника не допускает использование учетной записи
Windows, необходимо также узнать имя пользователя SQL Server и пароль. Пользователю
должны быть предоставлены права администратора на ту базу данных, в которую будут
переноситься данные ПО «Луч».
Для подключения к SQL Server нажмите кнопку «Параметры». Откроется окно
«Свойства связи с данными». На закладке «Поставщик данных» следует выбрать
«Microsoft OLE DB Provider for SQL Server». Нажмите кнопку «Далее >>».
Редакция 11.04.11
53
Инструкция по переносу данных ПО «Луч» из БД MS Access в БД MS SQL Server
Редакция 11.04.11
54
Инструкция по переносу данных ПО «Луч» из БД MS Access в БД MS SQL Server
На закладке «Подключение»:
Выберите имя SQL сервера из списка доступных серверов. Это должен быть SQL
Server, установленный на том же компьютере, на котором в данный момент запущен
Мастер миграции.
Для обновления списка нажмите кнопку «Обновить» или заполните имя SQL
сервера вручную. Оно состоит из имени компьютера и (через \ ) имени экземпляра БД:
«[имя компьютера]\[имя экземпляра]». Если Пользователь работает с SQL Server Express,
это «[имя компьютера]\SQLEXPRESS».
Далее выберите способ подключения к SQL Server «Для входа в сервер
использовать». Если был установлен SQL Server Express, или есть уверенность, что
установленный у Участника SQL Server допускает проверку подлинности Windows,
выберите опцию «учетные сведения Windows» для входа на сервер. В противном случае
выберите опцию «следующие имя и пароль пользователя» и введите имя и пароль
администратора SQL Server.
Отметьте опцию «Выберите базу данных на сервере». Введите имя новой БД или
выберите из списка уже существующую БД. Если БД существует, нажмите кнопку
«Проверить подключение».
Нажмите «ОК». Параметры подключения будут сохранены.
Редакция 11.04.11
55
Инструкция по переносу данных ПО «Луч» из БД MS Access в БД MS SQL Server
Если ранее из Access для экономии места в БД часть данных была выгружена на
диск в виде файлов (размер хранящихся на диске файлов отображается на закладке «База
данных», меню Администрирование/Параметры), при миграции данных можно
переместить эти файлы в SQL Server, чтобы в дальнейшем хранить их в базе данных
(максимальный размер базы данных в SQL Server Express составляет 4 Гб, что
значительно больше, чем в MS Access). Для этого отметьте опцию «Вернуть файлы в БД».
Исходные файлы при этом не стираются с диска.
Имейте в виду, что папка files с файлами должна находиться в той же директории,
где в данный момент находится база данных dataNDC.mdb. Если dataNDC.mdb была
скопирована на компьютер, на котором установлен SQL Server, вместе с ней должны быть
скопированы и файлы. Если файлы в данной папке не будут найдены, Мастер миграции
продолжит работу, невзирая на опцию «Вернуть файлы в БД».
Можно также загрузить файлы в базу данных позднее из ПО «Луч» (закладка «База
данных», меню Администрирование/Параметры).
После задания параметров подключения и выбора режима загрузки файлов
нажмите кнопку «Вперед».
Если параметры подключения к базам данных указаны верно, Мастер проверит
наличие указанной базы данных на SQL Server. Если указанной базы данных на сервере не
обнаружено, в ответ на предупреждение Мастера подтвердите необходимость создания
базы данных.
Если такая БД уже есть, Мастер выдаст предупреждение, что БД будет полностью
очищена. Чтобы в этом случае перейти к следующему шагу, подтвердите, что вы согласны
с очисткой БД.
Редакция 11.04.11
56
Инструкция по переносу данных ПО «Луч» из БД MS Access в БД MS SQL Server
Шаг «Создание базы данных ПО «Луч» на SQL Server» отображается только в том
случае, если указанная на предыдущем шаге (в окне «Свойства связи с данными» на
закладке «Подключение») база данных еще не создана.
По умолчанию файл с базой данных будет расположен в той же директории, в
которой находятся системные базы данных SQL Server. Можно указать другое место
расположения файла базы данных ПО «Луч» в поле «Расположение файлов базы данных».
Нажмите кнопку «Вперед» для перехода к следующему шагу.
Редакция 11.04.11
57
Инструкция по переносу данных ПО «Луч» из БД MS Access в БД MS SQL Server
На данном шаге можно выбрать Пользователей, которые будут сразу созданы на
SQL Server. Отметьте флажками отдельных Пользователей или нажмите кнопку «Выбрать
всех». Пользователь admin будет добавлен на SQL Server, даже если такого Пользователя
нет в исходной базе данных «Луч».
Если при указании параметров подключения к SQL Server был выбран тип
аутентификации «учетные сведения Windows NT», в список Пользователей включается
текущий пользователь Windows. Его не следует удалять из списка создаваемых на SQL
Server Пользователей.
Все Пользователи будут созданы с одинаковым временным паролем. По
умолчанию это пароль «1». Если Пользователь уже существует в SQL Server, ему будет
оставлен его пароль.
Вы можете задать другой временный пароль. Для этого установите флажок
«Изменить пароль, заданный по умолчанию» и введите пароль в поле ниже флажка. Тогда
все Пользователи будут созданы с указанным паролем. Если Пользователь уже
существует в SQL Server, ему будет оставлен его пароль.
Временный пароль запоминается Мастером миграции и будет отображаться при
его следующем запуске.
Поменять временный пароль на постоянный можно будет средствами SQL Server.
Все Пользователи будут иметь права администратора базы данных ПО «Луч».
Дальнейшее разделение прав Пользователей будет осуществляться средствами ПО «Луч».
Нажмите кнопку «Вперед» для перехода к следующему шагу.
Редакция 11.04.11
58
Инструкция по переносу данных ПО «Луч» из БД MS Access в БД MS SQL Server
Проверьте параметры миграции данных. Если параметры были указаны неверно,
можно вернуться на предыдущие шаги с помощью кнопки «Назад», исправить параметры
и снова вернуться к шагу «Миграция данных».
Если все параметры указаны верно, нажмите кнопку «Вперед». Начнется процесс
переноса данных. Ход процесса будет отображаться в журнале, который выводится на
экран. При этом кнопки «Отмена» и «Назад» станут недоступны.
Редакция 11.04.11
59
Инструкция по переносу данных ПО «Луч» из БД MS Access в БД MS SQL Server
Если в процессе переноса данных возникнут ошибки, в журнале появится
сообщение об ошибке, после чего можно вернуться назад и указать другие параметры
подключения к SQL Server.
Когда процесс переноса данных завершится, станет доступна кнопка «Готово».
Нажмите ее для завершения процесса миграции.
Мастер миграции предложит настроить ПО «Луч» для работы с SQL Server. Это
возможно только в том случае, если ПО «Луч» установлен на том же компьютере, что и
SQL Server, и Мастер миграции запущен из папки ПО «Луч». Если ответ будет
утвердительным, ПО «Луч» сразу после запуска начнет работу с SQL Server, никаких
дополнительных настроек не потребуется.
Если Мастер миграции был перемещен с компьютера ПО «Луч» на компьютер
SQL Server, то на предложение настроить ПО «Луч» для работы с SQL Server ответьте
отрицательно. Возможно переключить ПО «Луч» на режим работы с SQL Server позднее,
запустив ПО «Луч», на закладке «База данных», меню Администрирование/Параметры
(см. Руководство пользователя ЛРМ СЭД НРД (ПО «Луч»)).
Редакция 11.04.11
60
Инструкция по переносу данных ПО «Луч» из БД MS Access в БД MS SQL Server
6
6.1
Настройка и резервное копирование базы данных
Настройка доступа Пользователей к SQL Server Express
Пользователи являются одновременно пользователями SQL Server. Поэтому
каждый новый Пользователь должен быть зарегистрирован дважды: в SQL Server и в ПО
«Луч». Те Пользователи, которые были отмечены в Мастере миграции, в SQL Server будут
созданы автоматически (в ПО «Луч» они уже существуют).
Если ПО «Луч» использует для подключения к SQL Server проверку подлинности
Windows, то всех пользователей Windows, как локальных, так и пользователей домена,
которые будут работать с ПО «Луч» локально или через сеть, необходимо
зарегистрировать и как пользователей SQL Server, и как Пользователей ПО «Луч».
Для настройки пользователей в SQL Server Express необходимо запустить SSMSE
через меню Пуск/Программы/MS SQL Server/Среда SQL Server Management Studio
Express.
Для соединения с SQL Server используйте проверку подлинности Windows или
введите имя и пароль администратора Участника, если используется другой режим
проверки.
В качестве имени сервера укажите имя компьютера, на котором установлен SQL
Server Express, и далее через обратный слэш [\] - имя экземпляра. Для экземпляра по
умолчанию SQL Server Express это SQLEXPRESS:
Нажмите кнопку «Соединить». В окне SSMSE выберите «Имена входа» из папки
«Безопасность».
В правой части окна отобразятся все имена входа в SQL Server.
Редакция 11.04.11
61
Инструкция по переносу данных ПО «Луч» из БД MS Access в БД MS SQL Server
Для создания нового имени входа для нового пользователя SQL Server выберите из
контекстного меню пункт «Создать имя входа».
В окне «Создание имени входа» оставьте отмеченную по умолчанию опцию
«Проверка подлинности Windows». Нам необходимо добавить пользователей Windows,
сделав их имена именами входа в SQL Server.
Редакция 11.04.11
62
Инструкция по переносу данных ПО «Луч» из БД MS Access в БД MS SQL Server
Нажмите кнопку «Найти».
Редакция 11.04.11
63
Инструкция по переносу данных ПО «Луч» из БД MS Access в БД MS SQL Server
Тип объекта должен быть «Пользователь или Встроенный участник безопасности».
Во второй строке по умолчанию написано имя компьютера, на котором запущена SSMSE.
Если вы хотите добавить локальных Пользователей к числу пользователей SQL
Server, оставьте имя компьютера неизменным и введите имя Пользователя в поле ввода в
нижней части окна или нажмите кнопку «Дополнительно», и далее кнопку «Поиск».
Редакция 11.04.11
64
Инструкция по переносу данных ПО «Луч» из БД MS Access в БД MS SQL Server
Выберите в списке имя входа на компьютер Пользователя и нажмите «ОК».
Если к числу пользователей SQL Server необходимо добавить пользователей
сетевого домена, нажмите кнопку «Размещение».
Редакция 11.04.11
65
Инструкция по переносу данных ПО «Луч» из БД MS Access в БД MS SQL Server
Далее выберите домен:
Нажмите «ОК».
Редакция 11.04.11
66
Инструкция по переносу данных ПО «Луч» из БД MS Access в БД MS SQL Server
Введите имя Пользователя в формате [имя пользователя]@[имя домена] в поле ввода и
нажмите кнопку «Проверить имена». Если имя введено корректно, оно будет
расшифровано (если это предусмотрено в домене) и подчеркнуто:
Если имя введено ошибочно, будет выдано предупреждение:
Если проверка имени прошла успешно, нажмите кнопку «ОК».
Имя входа появится в соответствующем поле окна «Создание имени входа»:
Редакция 11.04.11
67
Инструкция по переносу данных ПО «Луч» из БД MS Access в БД MS SQL Server
Выбранному Пользователю в качестве базы данных по умолчанию надо приписать базу
данных ПО «Луч» (имя БД, которое указано в Мастере миграции):
Редакция 11.04.11
68
Инструкция по переносу данных ПО «Луч» из БД MS Access в БД MS SQL Server
Перейдите на страницу «Сопоставление пользователей», выбрав слева соответствующий
пункт меню:
Отметьте базу данных ПО «Луч» в списке «Пользователи, сопоставленные с этим именем
входа».
Редакция 11.04.11
69
Инструкция по переносу данных ПО «Луч» из БД MS Access в БД MS SQL Server
В списке «Членство в роли базы данных» к роли public добавьте роль db_owner:
Нажмите «ОК».
Редакция 11.04.11
70
Инструкция по переносу данных ПО «Луч» из БД MS Access в БД MS SQL Server
Зарегистрированный Пользователь должен появиться в списке имен входа:
Редакция 11.04.11
71
Инструкция по переносу данных ПО «Луч» из БД MS Access в БД MS SQL Server
Далее нужно запустить ПО «Луч» и открыть меню Администрирование/Пользователи:
Редакция 11.04.11
72
Инструкция по переносу данных ПО «Луч» из БД MS Access в БД MS SQL Server
Нажмите кнопку «Добавить», чтобы добавить вновь созданного пользователя SQL Server
в число Пользователей ПО «Луч»:
В поле «Пользователь SQL Server/Пользователь Windows» введите имя входа, которое
зарегистрировано в SQL Server, но без указания домена.
В поле «Имя пользователя» можете расшифровать имя входа.
Добавьте нового Пользователя в одну из существующих групп.
Нажмите «ОК».
Подробнее о создании и редактировании Пользователей в ПО «Луч» написано в
Руководстве пользователя ЛРМ СЭД НРД (ПО «Луч») (см. Руководство пользователя
ЛРМ СЭД НРД (ПО «Луч»)).
6.2
Задание параметров сортировки базы данных
Мастер миграции создает базу данных ПО «Луч» с параметрами сортировки,
которые были выбраны по умолчанию для данного экземпляра SQL Server.
Для корректной работы ПО «Луч» должны быть заданы параметры сортировки
Cyrillic_General_CI_AS. Чтобы проверить, какие параметры имеет база данных, в среде
SSMSE выберите базу данных и из контекстного меню, открываемого по правой кнопке
мыши, выберите пункт «Свойства».
Редакция 11.04.11
73
Инструкция по переносу данных ПО «Луч» из БД MS Access в БД MS SQL Server
Откроется окно «Свойства базы данных». В левой части окна выберите закладку
«Параметры».
Редакция 11.04.11
74
Инструкция по переносу данных ПО «Луч» из БД MS Access в БД MS SQL Server
Убедитесь, что параметры сортировки заданы как Cyrillic_General_CI_AS. Если это не
так, выберите нужные параметры из выпадающего списка:
6.3
6.3.1
Резервное копирование базы данных ПО «Луч»
Резервное копирование
Резервное копирование базы данных ПО «Луч», работающего под управлением
SQL Server, следует осуществлять средствами SQL Server.
К сожалению, в SQL Server Express отсутствуют средства автоматического
резервного копирования данных, поэтому данный раздел содержит описание резервного
копирования вручную, через интерфейс SQL Server Management Studio Express.
Запустите SSMSE через меню Пуск/Программы/MS SQL Server/Среда SQL Server
Management Studio Express.
Для соединения с SQL Server используйте проверку подлинности Windows или
введите имя и пароль администратора SQL Server, если используется другой режим
проверки.
Редакция 11.04.11
75
Инструкция по переносу данных ПО «Луч» из БД MS Access в БД MS SQL Server
В качестве имени сервера укажите имя компьютера, на котором установлен SQL
Server Express, и далее через обратный слэш [\] - имя экземпляра. Для экземпляра по
умолчанию SQL Server Express это SQLEXPRESS.
В обозревателе объектов разверните дерево выбранного сервера, щелкнув имя
сервера, раскройте узел «Базы данных» и выберите базу данных ПО «Луч» (с именем,
которое указано в Мастере миграции):
Из контекстного меню «Задачи» выберите пункт «Создать резервную копию».
В окне «Резервное копирование базы данных» убедитесь, что выбрана база данных
ПО «Луч» и тип резервной копии «Полное». Полная резервная копия содержит все данные
заданной базы данных и журналов с возможностью последующего восстановления этих
данных.
В поле «Назначение» оставьте путь по умолчанию или укажите новые пути к
файлу с копией базы данных с помощью кнопки «Добавить».
Редакция 11.04.11
76
Инструкция по переносу данных ПО «Луч» из БД MS Access в БД MS SQL Server
Если будет задано несколько путей назначения, резервная копия будет разделена
таким образом, что восстановление будет возможно только при указании всех этих путей.
Введите путь и имя файла резервной копии. Расширение файла может быть
произвольным, но чаще всего это bak.
Нажмите «ОК».
Редакция 11.04.11
77
Инструкция по переносу данных ПО «Луч» из БД MS Access в БД MS SQL Server
Подождите, пока осуществляется копирование:
В случае успешного копирования будет выдано сообщение:
Файлы с копией базы данных появятся во всех папках, указанных в поле «Назначение».
6.3.2
Восстановление
В обозревателе объектов разверните дерево выбранного сервера, щелкнув имя
сервера, раскройте узел «Базы данных» и выберите базу данных ПО «Луч», которую
необходимо восстановить. В контекстном меню «Задачи» выберите пункт
Восстановить/База данных.
Редакция 11.04.11
78
Инструкция по переносу данных ПО «Луч» из БД MS Access в БД MS SQL Server
В окне «Восстановление базы данных» выберите опцию «С устройства» и нажмите
кнопку […] для выбора файла с резервной копией.
Нажмите кнопку «Добавить», чтобы указать путь к файлу с резервной копией.
Если резервное копирование было осуществлено в несколько файлов, все они
должны быть указаны при восстановлении:
Нажмите «ОК».
Редакция 11.04.11
79
Инструкция по переносу данных ПО «Луч» из БД MS Access в БД MS SQL Server
Отметьте флажком имя резервного набора и нажмите кнопку «ОК», чтобы начать
восстановление:
По завершении восстановления появится сообщение об успешном восстановлении базы
данных:
Редакция 11.04.11
80
Инструкция по переносу данных ПО «Луч» из БД MS Access в БД MS SQL Server
7
Возможные проблемы и способы решения
Раздел описывает известные проблемы, которые могут встретиться при настройке
MS SQL Server, при переносе базы данных ПО «Луч», и возможные способы решения.
7.1
7.1.1
Ошибки при миграции базы данных
Ошибка на шаге «Миграция данных» из-за некорректных настроек
соединений с удаленными источниками данных.
Если в ходе процесса переноса данных (шаг «Миграция данных» Мастера
миграции) Пользователем получено сообщение «Произошла ошибка SQL Server blocked
access to STATEMENT ‘OpenRowset/OpenDatasource’ of component ‘Ad Hoc Didtributed
Queries’ because this component is turned off as a part of the security configuration for this
server. A system administrator can enable the use of ‘Ad Hoc Distributed Queries’ by using
sp_configure…», необходимо разрешить Мастеру миграции осуществлять удаленные
запросы к базе данных ПО «Луч» под MS Access. Для этого:
1. Закройте Мастер миграции
2. Нажмите кнопку «Пуск» на панели задач и запустите из меню Программы\Microsoft
SQL Server\Средства настройки\Настройка контактной зоны SQL Server. Выберите
пункт «Настройка контактной зоны для функциональных возможностей».
3. В окне «Настройка контактной зоны для функциональных возможностей» следует
включить поддержку функций OPENROWSET и OPENDATASOURCE для
выполнения нерегламентированных удаленных запросов (см. п 4.3 «Настройка
соединений с удаленными источниками данных»)
4. Запустите снова Мастер миграции и повторите сначала процедуру переноса данных
(можно использовать прежнюю базу данных).
7.1.2
Ошибка на шаге «Миграция данных» из-за некорректных настроек
параметров сортировки базы данных (Collation name)
Если в ходе процесса переноса данных (шаг «Миграция данных» Мастера
миграции) Пользователем получено сообщение «Произошла ошибка - Invalid column name
'ID' Microsoft OLE DB Provider for SQL Server», необходимо изменить параметры
сортировки базы данных SQL Server, в которую осуществляется копирование данных ПО
«Луч». Для этого:
1. Закройте Мастер миграции
2. Нажмите кнопку «Пуск» на панели задач и запустите из меню Программы\Microsoft
SQL Server\Среда SQL Server Management Studio.
3. В среде SSMSE выберите базу данных и из контекстного меню, открываемого по
правой кнопке мыши, выберите пункт «Свойства». Для корректной работы ПО «Луч»
должны быть заданы параметры Cyrillic_General_CI_AS (см. п.6.2 «Задание
параметров сортировки базы данных»).
4. Запустите снова Мастер миграции и повторите сначала процедуру переноса данных.
Редакция 11.04.11
81
Инструкция по переносу данных ПО «Луч» из БД MS Access в БД MS SQL Server
7.1.3
Ошибка на шаге «Миграция данных» при попытке определить
версию базы данных из-за неверных параметров соединения с SQL
Server
Если в ходе процесса переноса данных (шаг «Миграция данных» Мастера
миграции) Пользователем получено сообщение «Произошла ошибка при попытке
определить версию базы данных», необходимо изменить параметры подключения к SQL
Server (см. раздел 5.2). Для этого:
1. С помощью кнопки «Назад» вернитесь к странице «Подключение к БД».
2. Нажмите кнопку «Параметры». Откроется окно «Свойства связи с данными».
3. На закладке «Поставщик данных» выберите «Microsoft OLE DB Provider for SQL
Server» (не используйте никакие другие поставщики данных!).
4. На закладке «Поставщик данных» нажмите кнопку «Далее >>«.
5. На закладке «Подключение выберите имя SQL сервера.
6. Для обновления списка нажмите кнопку «Обновить» или заполните имя SQL сервера
вручную. Оно состоит из имени компьютера и (через \ ) имени экземпляра БД: «[имя
компьютера]\[имя экземпляра]». Если Пользователь работает с SQL Server Express, это
«[имя компьютера]\SQLEXPRESS».
7. Далее выберите способ подключения к SQL Server «Для входа в сервер использовать».
Если Пользователем установлен SQL Server Express, или есть уверенность, что
установленный у Пользователя SQL Server допускает проверку подлинности Windows,
выберите опцию «учетные сведения Windows» для входа на сервер. В противном
случае выберите опцию «следующие имя и пароль пользователя» и введите имя и
пароль администратора SQL Server.
8. Отметьте опцию «Выберите базу данных на сервере». Введите имя новой БД или
выберите из списка уже существующую БД. Если БД уже существует, нажмите кнопку
«Проверить подключение». (Такой тест возможен только для базы данных, которая
была создана ранее! Новая база данных еще не создана, к ней нельзя проверить
подключение). Если тестовое подключение прошло успешно, можно продолжить
работу. Если тест не удался, проверьте еще раз все параметры подключения, чтобы
добиться успешного соединения.
9. Нажмите «ОК». Параметры подключения будут сохранены.
10. Нажмите кнопку «Вперед», чтобы продолжить процесс переноса данных.
7.1.4
Ошибка на шаге «Миграция данных» при попытке считать
данные из базы данных Access
Если в ходе процесса переноса данных (шаг «Миграция данных» Мастера миграции)
Пользователем получено сообщение «Поставщик OLE DB "Microsoft.Jet.OLEDB.4.0" для
связанного сервера "(null)" вернул сообщение "Невозможно использовать''; файл уже
используется." Microsoft OLE DB Provider for SQL Server», это означает, что у
пользователя, под именем которого Мастер миграции подключился к SQL Server (см.
«Перенос базы данных с помощью Мастера миграции», Шаг 2. Подключение к БД) не
хватает прав для чтения данных из папки, в которой расположена база данных Access.
Решение проблемы:
Редакция 11.04.11
82
Инструкция по переносу данных ПО «Луч» из БД MS Access в БД MS SQL Server
7.2
Если ваш SQL Server допускает проверку подлинности Windows, перезапустите
Мастер миграции и на Шаге 2 выберите опцию «учетные сведения Windows» для
подключения к SQL Server.
Если политика безопасности вашего SQL Server не допускает подключение через
проверку подлинности Windows, обратитесь к сетевому администратору с
просьбой наделить пользователя, под именем которого Мастер миграции
подключается к SQL Server, правами на чтение/запись файла, содержащего БД
«Луч» под Access.
Ошибки при старте ПО «Луч»
Если при старте ПО «Луч», настроенного на работу с SQL Server, не формируется список
документов в правой части окна и выдается сообщение «Недопустимое имя столбца»,
проверьте параметры сортировки базы данных ПО «Луч».
В среде SSMSE выберите базу данных и из контекстного меню, открываемого по правой
кнопке мыши, выберите пункт «Свойства». Для корректной работы ПО «Луч» должны
быть заданы параметры Cyrillic_General_CI_AS (см. п.6.2 «Задание параметров
сортировки базы данных»).
Редакция 11.04.11
83