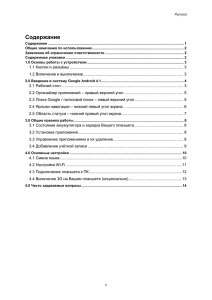2.0 Введение в систему Google Android 4.2
реклама
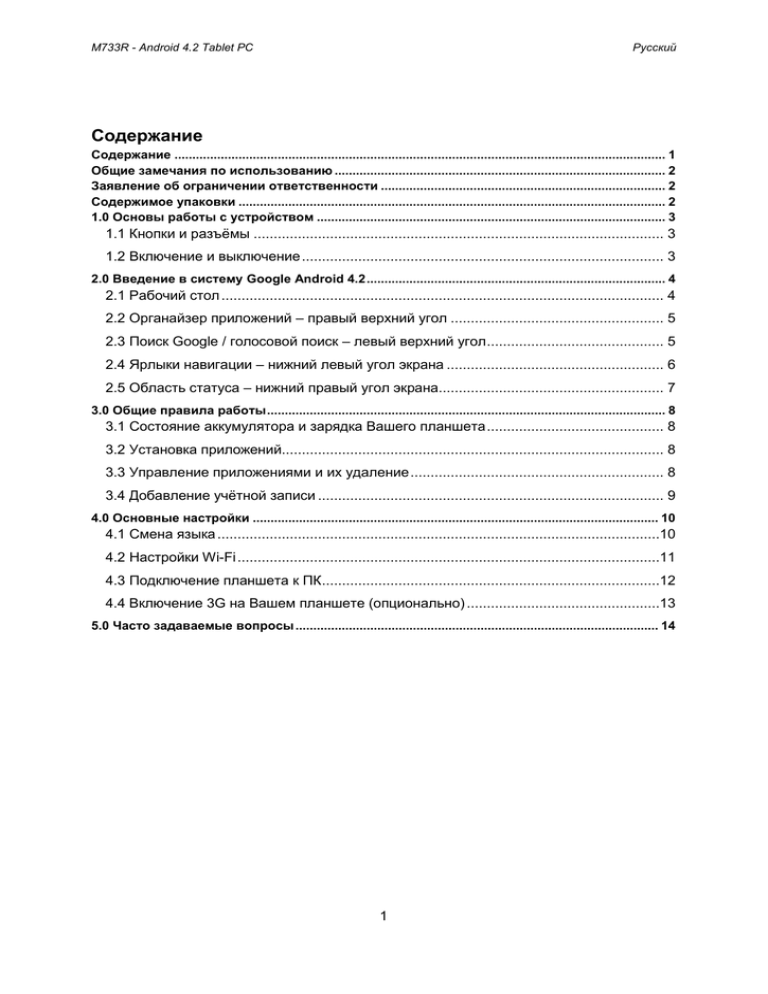
Русский M733R - Android 4.2 Tablet PC Содержание Содержание .......................................................................................................................................... 1 Общие замечания по использованию ............................................................................................. 2 Заявление об ограничении ответственности ................................................................................ 2 Содержимое упаковки ........................................................................................................................ 2 1.0 Основы работы с устройством .................................................................................................. 3 1.1 Кнопки и разъёмы ...................................................................................................... 3 1.2 Включение и выключение .......................................................................................... 3 2.0 Введение в систему Google Android 4.2 .................................................................................... 4 2.1 Рабочий стол .............................................................................................................. 4 2.2 Органайзер приложений – правый верхний угол ..................................................... 5 2.3 Поиск Google / голосовой поиск – левый верхний угол ............................................ 5 2.4 Ярлыки навигации – нижний левый угол экрана ...................................................... 6 2.5 Область статуса – нижний правый угол экрана........................................................ 7 3.0 Общие правила работы ................................................................................................................ 8 3.1 Состояние аккумулятора и зарядка Вашего планшета ............................................ 8 3.2 Установка приложений............................................................................................... 8 3.3 Управление приложениями и их удаление ............................................................... 8 3.4 Добавление учётной записи ...................................................................................... 9 4.0 Основные настройки .................................................................................................................. 10 4.1 Смена языка ..............................................................................................................10 4.2 Настройки Wi-Fi .........................................................................................................11 4.3 Подключение планшета к ПК ....................................................................................12 4.4 Включение 3G на Вашем планшете (опционально) ................................................13 5.0 Часто задаваемые вопросы ...................................................................................................... 14 1 Русский M733R - Android 4.2 Tablet PC Общие замечания по использованию - - - Это изделие – высокотехнологичное электронное устройство. Его разборка, переделка или ремонт без соответствующих знаний может повлечь опасные ситуации, повреждение изделия и серьёзные травмы. Избегайте нахождения устройства при слишком высоких или низких окружающих температурах, в местах с высокой влажностью и сильными магнитными полями. Не допускайте длительного попадания прямых солнечных лучей. Чтобы избежать повреждения устройства и возможной потери гарантии, используйте только разрешенные производителем аксессуары. Пожалуйста, придерживайтесь соответствующих местных законов, касающихся утилизации устаревшей техники, оборудования и аксессуаров. Используйте защитный чехол для защиты от экстремальных внешних воздействий (например, падения). Заявление об ограничении ответственности - - - Копии экранов приведены только в качестве образцов системы Android. Они могут быть сделаны на устройстве с другим разрешением экрана или отличной от Вашей конфигурацией оборудования, и немного отличаться от того, что Вы видите на Вашем конкретном устройстве. Производитель не несёт ответственности за потерю информации или данных, вызванную поломкой устройства или его программного обеспечения. Пользователь должен самостоятельно сохранять важные данные. Вся информация и изображения в данной инструкции предоставляются по принципу «as is» и могут быть изменены без предварительного уведомления. Производитель не несёт материальной ответственности за информацию, изложенную в этом документе. Содержимое упаковки - Планшетный компьютер с операционной системой Android Зарядное устройство (DC / 5V –2A) Руководство пользователя Кабель USB Наушники (Опционально) Карта памяти MicroSD (опционально) 2 Русский M733R - Android 4.2 Tablet PC 1.0 Основы работы с устройством 1.1 Кнопки и разъёмы 1 2 3 4 5 6 11 9 7 10 8 9 1 2 3 4 5 6 Сброс Кнопка питания Громкость +/Разъем питания Разъем Micro USB Разъем карты памяти Micro SD 7 8 9 10 11 Разъем Mini HDMI Разъем наушников Веб-камера Микрофон Динамик 1.2 Включение и выключение Чтобы включить устройство, нажмите и держите кнопку включения питания до тех пор, пока экран не засветится. Чтобы включить устройство, нажмите и держите кнопку включения питания до тех пор, пока не появится следующее диалоговое окно. 3 Русский 2.0 Введение в систему Google Android 4.2 2.1 Рабочий стол Рабочий стол – наиболее интересная область системы. Сюда вы помещаете ярлыки к приложениям и виджеты – визуальные приложения, отображающие информацию в реальном времени. На рабочем столе Вашего планшета могут присутствовать некоторые предустановленные ярлыки и виджеты. Чтобы сменить фоновое изображение рабочего стола, вначале вернитесь на рабочий стол, нажав ярлык ‘HOME’ . Нажмите на пустую область рабочего стола (не на ярлык) и держите палец до тех пор, пока не появится окно с надписью ‘Select wallpaper from’. В выпадающем списке Вы можете выбрать статическое или анимированное изображение. Опция ‘Live Wallpapers’ отобразит предустановленные анимированные фоновые изображения рабочего стола. Другие опции, такие как ‘Super-HD Player’, ‘Gallery’ или ‘Wallpapers’ позволяют Вам выбрать (широкоэкранные) фотографии, 4 Русский загруженные из Интернета изображения или другие изображения, в зависимости от свойств конкретного приложения. Чтобы поместить виджет или ярлык приложения на рабочий стол, коснитесь и удерживайте ярлык до тех пор, пока Органайзер приложений (App drawer) не угаснет и не появится рабочий стол. Переместите палец в то место, куда Вы хотите поместить ярлык и оторвите его от экрана, чтобы закрепить ярлык в новом месте. Чтобы переместить или удалить ярлыки и виджеты с рабочего стола, коснитесь и удерживайте ярлык, пока не появится сетка. Переместите ярлык на новое место или перетащите его на панель ‘Remove’ вверху экрана, чтобы удалить его. Уберите палец, чтобы подтвердить требуемое действие.. 2.2 Органайзер приложений – правый верхний угол Коснитесь ярлыка в правом верхнем углу экрана, чтобы открыть органайзер приложений. Здесь вы увидите две вкладки, ‘APPS’ и ‘WIDGETS’. Вкладка ‘APPS’ отображает все приложения, доступные на планшете. Вкладка ‘WIDGET’ содержит дополнительные виджеты, которые можно поместить на рабочий стол. Чтобы поместить виджет или ярлык приложения на рабочий стол, коснитесь и удерживайте ярлык до тех пор, пока Органайзер приложений не угаснет и не появится рабочий стол. Переместите палец в то место, куда Вы хотите поместить ярлык и оторвите его от экрана, чтобы закрепить ярлык в новом месте. При использовании приложений или других частей операционной системы Вы часто будете замечать ярлык ‘Extra options’ . Нажатие на этот ярлык открывает контекстное меню с различными вариантами выбора. За этим ярлыком часто «скрываются» дополнительные функции, такие как расширенная настройка приложений, переключение на другую учётную запись или обновление отображаемой информации. 5 Русский 2.3 Поиск Google / Голосовой поиск – левый верхний угол Нажав на ярлык ‘Google search’ или кнопку с изображением микрофона, Вы можете быстро печатать или набирать ключевые слова при поиске. Поисковое приложение автоматически определит, относятся ли введенные ключевые слова к самому приложению или к поиску в Интернете. Во втором случае откроется веб-браузер и результаты запроса будут отображены на странице поиска Google. Учтите, что эти функции (поиск Google и голосовой поиск) требуют активного подключения планшета к Интернет (посредством Wi-Fi). 2.4 Ярлыки навигации – нижний левый угол экрана 6 Русский На левой стороне экрана Вы видите три ярлыка для навигации: с помощью ‘HOME’ или ‘RETURN’ Вы можете закрыть Органайзер приложений и вернуться на рабочий стол. Ярлык ‘RECENT ACTIVITY’ («Последние действия») отображает список активных и недавно запущенных приложений. Чтобы активировать одно из этих приложений, нажмите на соответствующий элемент списка. Просмотр последней активности 2.5 Область статуса – нижний правый угол экрана В правом нижнем углу экрана отображается некоторая системная информация (например, ). Содержимое этой области может меняться, так как установленные приложения могут добавлять в неё некоторую дополнительную информацию. Если Вы коснётесь её, то откроется небольшое выпадающее меню с информацией о дате/времени, текущем сетевом статусе планшета, состоянии аккумулятора и ярлыком на другое меню «Настройки» (Settings), в котором можно управлять яркостью экрана, включением/выключением Wi-Fi, полётного режима и другими параметрами. Чтобы закрыть это меню, просто дотроньтесь до экрана в любом свободном месте. 7 Русский 3.0 Общие правила работы 3.1 Состояние аккумулятора и зарядка Вашего планшета Текущее уровень заряда аккумулятора всегда отображается в нижнем правом углу экрана в области статуса. Значок аккумулятора изменяет свой вид в соответствии с уровнем заряда. Когда планшет подключен к зарядному устройству, в области статуса отображается значок заряда . Обратите внимание на символ молнии внутри изображения батареи. 3.2 Установка приложений Вы можете самостоятельно устанавливать приложения, отрыв Магазин приложений (Apps shop). Этот ярлык находится в Органайзере приложений . Магазин приложений расположен в правом верхнем углу экрана. Учтите, что не все приложения могут правильно работать на Вашем устройстве. Некоторые приложения написаны специально для устройств с маленьким экраном, таких как мобильные телефоны. 3.3 Управление приложениями и их удаление Пункт меню «Приложения» (Apps) , расположенный в меню «Настройки» (Settings) отображает все установленные приложения. Для настройки фильтра отображаемых приложений имеются четыре вкладки. Выберите приложение, чтобы посмотреть детальную информацию о нём. В детальной информации Вы также увидите опции «Принудительно остановить» (Force Stop), «Удалить» (Uninstall), «Очистить данные» (Clear data) и «Перенести на карту памяти SD» (Move to SD card). Перемещение приложений на карту памяти SD может сэкономить некоторое количество внутренней памяти планшета. Пункты «Очистить кэш» (Clear cache) и «Сбросить настройки по умолчанию» (Clear defaults) могут использоваться при возникновении проблем с конкретным приложением. Очистка кэшированной информации и (возможно неправильных) настроек по умолчанию может помочь решить проблему. Очистка этой информации также стирает всю информацию о входе в систему, такую как сохранённые логины и пароли, то есть очистка кэша приложения социальной сети приведёт к необходимости повторного входа впоследствии. Приложения также можно удалить на соответствующей странице в Магазине приложений. 8 Русский 3.4 Добавление учётной записи Полностью возможности Вашего планшета на базе системы Android раскрываются при подключении к устройству Вашей учётной записи Google / Gmail. Откройте меню «Настройки» (Settings) и выберите пункт «Учётные записи и синхронизация» (Accounts & sync) . Если не добавлены учётные записи, то в правой панели ничего не отображается. Выберите пункт «Добавить учётную запись» (Add account) в правом верхнем углу. Чтобы добавить учётную запись Google / Gmail, выберите в выпадающем меню пункт «Google» и далее следуйте инструкциям на экране. После того, как Вы введёте своё имя пользователя и пароль Google, Вы сможете автоматически сохранять Ваши приложения, настройки (например, закладки и пароли Wi-Fi) и другие данные. . 9 Русский Вы также можете добавить учётную запись электронной почты POP3, IMAP или Exchange , выбрав пункт «Email». Выпадающее меню «Corporate” установит связь с Microsoft Exchange. Ваш системный или сетевой администратор может предоставить Вам информацию, необходимую для входа на сервер. Следуйте инструкциям на экране, чтобы завершить процесс подключения учётной записи. После успешного подключения учётной записи к планшету Вы можете включать или выключать автоматическую синхронизацию с помощью переключателя , расположенного рядом с пунктом пункт «Добавить учётную запись» (Add account). 4.0 Основные настройки 4.1 Смена языка Нажмите на ярлык в правом верхнем углу экрана, чтобы открыть Органайзер приложений (App drawer). Выберите пункт «Настройки» (Settings), чтобы открыть меню настроек системы Android 10 Русский Выберите пункт «Язык и способы ввода» (Language & input) , его содержание раскроется в правой панели. Теперь откройте опцию «Язык» (Language) и выберите язык, который будет использовать система Android на Вашем планшете. Эта панель также содержит настройки клавиатуры, которые Вы можете включать, выключать и настраивать по собственному желанию. 4.2 Настройки Wi-Fi Нажмите на ярлык в правом верхнем углу экрана, чтобы открыть Органайзер приложений (App drawer). Выберите пункт «Настройки» (Settings), чтобы открыть меню настроек системы Android. Выберите пункт « Wi-Fi» , его содержание раскроется в правой панели. Переключатель позволяет Вам быстро включать и выключать Wi-Fi. В панели «Wi-Fi» отображаются как прежде используемые беспроводные сети, так и сети, которые Ваш планшет обнаружил в данный момент. Чтобы произвести поиск сетей, нажмите кнопку «SCAN», расположенную в правом верхнем углу. Опция «ADD NETWORK» позволяет Вам вручную добавить сеть, для чего потребуется ввести её идентификатор (SSID) и протокол безопасности. После ручного ввода или автоматического поиска сети для подключения к ней Вам может потребоваться ввести пароль. Пожалуйста, обратитесь к Вашему системному или сетевому администратору за соответствующей информацией. Дополнительные сетевые настройки можно увидеть, нажав на ярлык контекстного меню . 11 Русский 4.3 Подключение планшета к ПК При подключении планшета к персональному компьютеру через кабель USB, для доступа ко внутренней памяти планшета или внешней карте памяти microSD не требуется установка драйверов. Однако Вы должны подтвердить USB-подключение: коснитесь области уведомлений в правом нижнем углу экрана и выберите пункт «Копировать файлы с/на компьютер» (Select to copy files to/from your computer). Если Ваш ПК требует установки драйверов устройства, то возможно, планшет находится в отладочном режиме Android. Чтобы изменить это, зайдите в меню «Настройки» (Settings) и откройте пункт «Опции для разработчиков» (Developers options) . В правой панели Вы можете отключить «Отладку по USB» (USB debugging).. 12 Русский 4.4 Включение 3G на Вашем планшете (опционально) Выключите Ваше устройство, прежде чем вставить в него SIM-карту. Теперь включите планшет и дождитесь полной загрузки и запуска Android. Откройте меню настроек и выберите в нём «Дополнительно» (More…) в группе «Беспроводные сети» (Wireless & networks). Здесь выберите пункт «Мобильные сети» (Mobile networks). На этом экране убедитесь, что опции «Питание модема» (Modem power) и «Разрешить передачу данных» (Data enabled) включены. Кроме того, если Вы находитесь в роуминге (за информацией обратитесь к Вашему оператору мобильной связи), включите также пункт «Данные в роуминге» (Data roaming). Для большинства операторов включение опции «Разрешить передачу данных» (Data enabled) достаточно для автоматического подключения к мобильной сети. Однако если это не так, то откройте пункт «Операторы сети» (Network operators) в текущем меню. Следуйте инструкциям на экране и инструкциям оператора мобильной связи, чтобы выбрать желаемую сеть и подключиться к ней. После подключения Вы должны увидеть значок мобильной сети в нижнем правом углу. В зависимости от типа подключения, он может изображаться как H (HSDPA), G (GPRS), E (Edge) или просто R (роуминг) или 3G. 13 Русский 5.0 Часто задаваемые вопросы 1) Доступны ли обновления программного обеспечения для моего планшета? Все обновления публикуются на http://www.vastking.com 2) Я скачал [приложение] и оно не работает (правильно)? Программы для Android изначально разрабатывались для мобильных телефонов и некоторые из них не поддерживают Android-устройства с большими экранами. Попробуйте обновить приложение или найти альтернативное с такими же функциями. Иногда несовместимость возникает, если приложение было написано для предыдущих версий Android. 3) Как мне вручную установить файл APK? По умолчанию, ручная установка файлов APK невозможна. Чтобы разрешить её, включите опцию «Разрешать приложения из неизвестных источников» (Unknown sources), которая находится в меню «Настройки» (Settings) -> «Безопасность» (Security). 4) Мой аккумулятор работает только xx часов! Продолжительность работы планшета от батареи очень сильно зависит от конкретных задач, которые он выполняет. Известно, что WiFi, Bluetooth и другие технологии беспроводной связи потребляют много энергии. Быстро съедать энергию аккумулятора могу и приложение, интенсивно использующие центральный процессор, такие как игры и воспроизведение HD видео. Чтобы увеличить срок работы планшета от аккумулятора, оптимизируйте следующие настройки: - Выберите низкую или динамически изменяемую яркость экрана - Короткое нажатие на кнопку питания быстро вводит планшет в режим ожидания - Загрузите ‘App killer’ чтобы очистить память от лишних приложений - Отключите беспроводные устройства, если они не используются - Удалите внешние USB-устройства (они также используют энергию) - Избегайте использования планшета и его зарядки при слишком высоких или низких температурах воздуха Может ли планшет заряжаться через кабель USB? Да, однако он будет заряжаться довольно медленно из-за ограниченной мощности USBпорта (который может выдать только 500мА). Зарядное устройство выдаёт ток до 2A и заряжает планшет намного быстрее 14