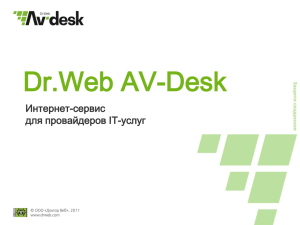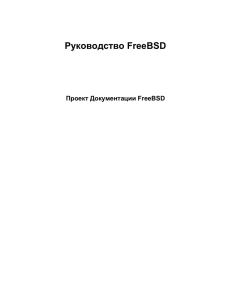План тестирования сервиса Dr - R
реклама
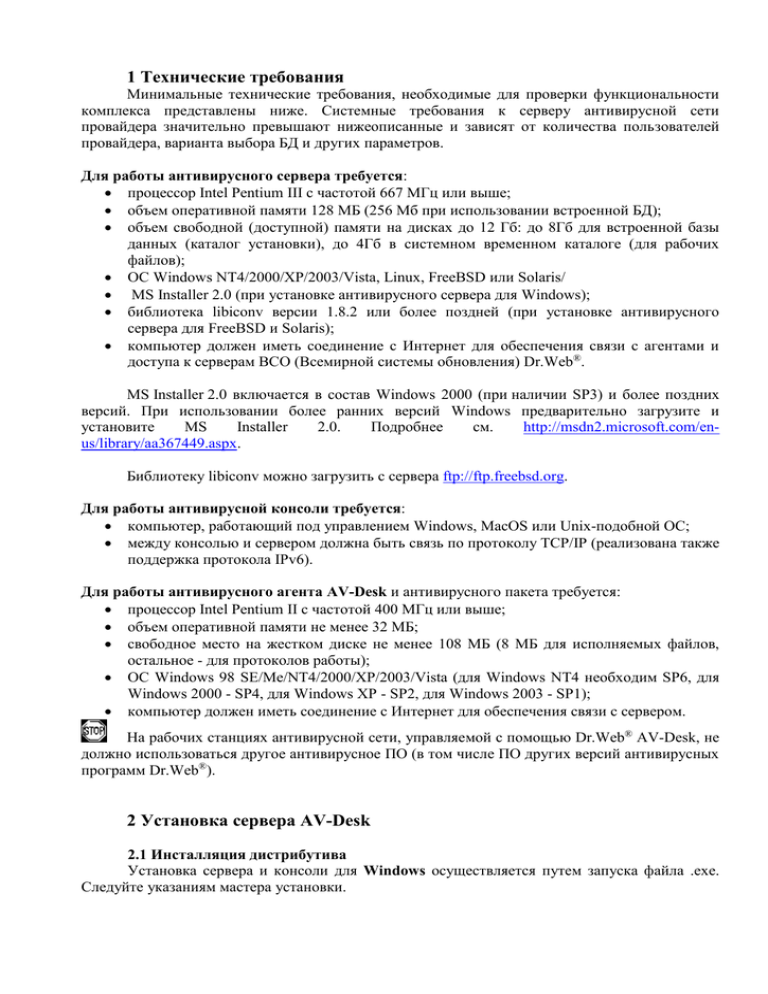
1 Технические требования Минимальные технические требования, необходимые для проверки функциональности комплекса представлены ниже. Системные требования к серверу антивирусной сети провайдера значительно превышают нижеописанные и зависят от количества пользователей провайдера, варианта выбора БД и других параметров. Для работы антивирусного сервера требуется: процессор Intel Pentium III с частотой 667 МГц или выше; объем оперативной памяти 128 МБ (256 Мб при использовании встроенной БД); объем свободной (доступной) памяти на дисках до 12 Гб: до 8Гб для встроенной базы данных (каталог установки), до 4Гб в системном временном каталоге (для рабочих файлов); ОС Windows NT4/2000/XP/2003/Vista, Linux, FreeBSD или Solaris/ MS Installer 2.0 (при установке антивирусного сервера для Windows); библиотека libiconv версии 1.8.2 или более поздней (при установке антивирусного сервера для FreeBSD и Solaris); компьютер должен иметь соединение с Интернет для обеспечения связи с агентами и доступа к серверам ВСО (Всемирной системы обновления) Dr.Web®. MS Installer 2.0 включается в состав Windows 2000 (при наличии SP3) и более поздних версий. При использовании более ранних версий Windows предварительно загрузите и установите MS Installer 2.0. Подробнее см. http://msdn2.microsoft.com/enus/library/aa367449.aspx. Библиотеку libiconv можно загрузить с сервера ftp://ftp.freebsd.org. Для работы антивирусной консоли требуется: компьютер, работающий под управлением Windows, MacOS или Unix-подобной ОС; между консолью и сервером должна быть связь по протоколу TCP/IP (реализована также поддержка протокола IPv6). Для работы антивирусного агента AV-Desk и антивирусного пакета требуется: процессор Intel Pentium II с частотой 400 МГц или выше; объем оперативной памяти не менее 32 МБ; свободное место на жестком диске не менее 108 МБ (8 МБ для исполняемых файлов, остальное - для протоколов работы); ОС Windows 98 SE/Me/NT4/2000/XP/2003/Vista (для Windows NT4 необходим SP6, для Windows 2000 - SP4, для Windows XP - SP2, для Windows 2003 - SP1); компьютер должен иметь соединение с Интернет для обеспечения связи с сервером. На рабочих станциях антивирусной сети, управляемой с помощью Dr.Web® AV-Desk, не должно использоваться другое антивирусное ПО (в том числе ПО других версий антивирусных программ Dr.Web®). 2 Установка сервера AV-Desk 2.1 Инсталляция дистрибутива Установка сервера и консоли для Windows осуществляется путем запуска файла .exe. Следуйте указаниям мастера установки. В Unix-подобных системах рекомендуется использовать внешнюю БД PostgreSQL версии не ниже 8.3.х (самая ранняя поддерживаемая версия 7.4). Установка PostgreSQL: 2.1.1 для FreeBSD: перейти в каталог /usr/ports/databases/postgresql83-server/ и выполнить команду make , включив поддержку NLS, PAM, XML, INTDATA. После чего выполнить команду make install clean и дождаться окончания установки. Чтобы сервис PostgreSQL запускался автоматически при перезагрузке сервера, необходимо внести изменения в файл /etc/rc.conf добавив в него строку postgresql_enable="YES" . Если используется Jail , то внести следующие изменения в конфигурационные файлы: /etc/sysctl.conf security.jail.sysvipc_allowed=1 /etc/rc.conf jail_sysvipc_allow="YES" 2.1.2 для Debian Linux: # apt-get install postgres 2.1.3 для Linux: # yum install postgres 2.2 Для продолжения установки сервера AV-Desk понадобится дистрибутив для используемой платформы и файлы ключей enterprise.key и agent.key. 2.2.1 для ОС FreeBSD, выполните следующую команду: # pkg_add имя_файла_дистрибутива.tbz 2.2.2 для Solaris: # bzip2 -d имя_файла_дистрибутива.bz2 и затем # pkgadd -d имя_файла_дистрибутива 2.2.3 для Debian и Ubuntu: # dpkg -i имя_файла_дистрибутива.deb 2.2.4 для rpm дистрибутивов: # rpm -i имя_файла_дистрибутива.rpm Также существуют так называемые generic-пакеты, которые могут быть установлены на любую систему, в том числе не входящую в список официально поддерживаемых. Установка осуществляется при помощи включенного в пакет инсталлятора. Используйте следующую команду: # tar -xjf имя_файла_дистрибутива.tar.bz2 Затем от имени суперпользователя выполните скрипт: # ./drweb-avdesk-install.sh В следующих окнах (количество и последовательность их появления зависит от семейства ОС) выводятся сообщения об авторских правах и текст лицензионного соглашения. Для продолжения установки Вам необходимо принять лицензионное соглашение. На запрос создания пользователя следует выбрать пункт new что бы создать нового пользователя, от имени которого будет запускаться комплекс. В следующем меню рекомендуется оставить значение по умолчанию и нажать OK. В меню выбора группы также следует создать новую группу. А в появившемся следом запросе оставить значение по умолчанию. Далее Вам будет предложено указать пути к ключевым файлам сервера enterprise.key и агента agent.key, которые предоставляются вместе с дистрибутивом. После того, как Вы укажите пути к ключевым файлам, Вам будет предложено ввести пароль администратора (логин admin), по умолчанию используется пароль root. Также следует обратить внимание, что после инициализации БД, пароль администратора сбрасывается в значение по умолчанию. В целях соблюдения политик безопасности настоятельно рекомендуется не оставлять регистрационные данные, принятые по умолчанию. Регистрационные данные (login, password) требуются каждый раз при подключении к серверу с помощью java-консоли или вебинтерфейса. После завершения процесса установки комплекса, Вам будет предложено запустить сервис. Для проверки успешности установки рекомендуется осуществить пробный запуск. После того, как сервис будет запущен, следует проверить наличие его процесса в системе. Это можно сделать командой: # ps aux | grep drwcsd В случае если запуск произведен успешно, команда вернет строку, похожую на следующую: drwcs 85076 0.0 0.6 108888 51148 ?? Is Thu04PM 0:42.10 drwcsd: 4-17:51:39; 8 ttl, 3 max, 0 now; 0 agn, 0 con, 0 new, 0 ins, 0 srv; Также рекомендуется проверить логи сервера, находящиеся в файле 1. для FreeBSD: /var/drwcs/log/drwcsd.log 2. для Linux: /var/opt/drwcs/log/drwcsd.log 3. также логфайл можно найти командой: # find / -name 'drwcsd.log' Сразу после установки антивирусного сервера вам необходимо переслать открытый ключ шифрования (drwcsd.pub) в компанию «Доктор Веб». Файл можно найти командой find / -name 'drwcsd.pub' . Если этого не сделать, то Вы не сможете формировать и отсылать отчеты о количестве пользователей сервиса. 2.3 Создание и инициализация внешней базы данных После успешной инталяции сервера необходимо создать и сконфигурировать внешнюю базу данных для сервера AV-Desk. Прежде всего необходимо инициализировать БД PostgreSQL командой: 1. для FreeBSD: # /usr/local/etc/rc.d/postgresql initdb 2. для Linux: # /etc/init.d/postgresql initdb 3. для Gentoo Linux возможно потребуется создать симлинки: /usr/lib/libssl.so -> /usr/lib/libssl.so.6 /usr/lib/libcrypto.so -> /usr/lib/libcrypto.so.6 и собрать пакет mit-krb5 В некоторых более новых версиях PostgreSQL инициализация БД происходит автоматически. Теперь нужно запустить сервер БД командой 1. для FreeBSD: # /usr/local/etc/rc.d/postgresql start 2. для Linux: # /etc/init.d/postgresql-8.3 start Следует убедиться, что БД инициализирована и запущена, для этого проверьте последние сообщения из системного лога. В общем случае системный log находится в файле /var/log/messages: # less /var/log/messages После того, как БД запущена, можно приступить к созданию пользователя, который будет владеть базой данный сервиса. Сделать это можно командой: 1. FreeBSD: # createuser –U pgsql -S -D -R -P drwcs или # su –l pgsql –c ‘createuser -S -D -R -P drwcs’ 2. Linux: # createuser –U postgres -A -D -P drwcs или # su –l postgres –с ‘createuser -A -D -P drwcs’ В появившемся запросе вводим пароль для нового пользователя. Для простоты используется uHtd5aNE , однако в целях безопасности для коммерческого использования рекомендуется создать более криптостойкий пароль длинной не менее 8-и символов. Необходимо запомнить пароль, потому что в дальнейшем он будет использоваться для подключения к БД. Теперь создадим саму базу данных: 1. FreeBSD: # createdb –U pgsql -E UTF-8 -O drwcs drwcs_db или # su –l pgsql –c 'createdb -E UTF-8 -O drwcs drwcs_db’ 2. Linux: # createdb –U postgres -E UTF-8 -O drwcs drwcs_db или # su –l postgres –c 'createdb -E UTF-8 -O drwcs drwcs_db’ Чтобы разрешить серверу AV-Desk доступ к БД необходимо внести изменения в конфигурационный файл БД PostgreSQL. Для этого необходимо открыть файл 1. в случае FreeBSD: /usr/local/pgsql/data/pg_hba.conf 2. в случае Debian: /etc/postgresql/8.3/main/pg_hba.conf 3. также конфигурационный файл можно найти командой # find / -name 'pg_hba.conf' в текстовом редакторе и добавить следующую строку: host drwcs_db drwcs 127.0.0.1 255.255.255.255 md5 В редких случая необходимо отредактировать конфигурационный файл PostgreSQL, расположенный в 1. для ОС FreeBSD: /usr/local/pgsql/data/postgresql.conf 2. для Debian: /etc/postgresql/8.3/main/postgresql.conf 3. также этот файл можно найти командой # find / -name 'postgresql.conf' В котором следует раскоментировать строки: listen_addresses = 'localhost' port = 5432 После этого нужно перезапустить базу данных PostgreSQL командой: 1. для FreeBSD: # /usr/local/etc/rc.d/postgresql restart 2. для Linux: # /etc/init.d/postgresql-8.3 restart Необходимо убедиться, что сервер запустился без ошибок, для этого выведем проверим системный лог командой: # less /var/log/messages После того, как БД готова, можно переходить к настройке сервера AV-Desk для работы с ней. Сначала необходимо остановить сервер AV-Desk командой: 1. для FreeBSD: # /usr/local/etc/rc.d/drwcsd.sh stop 2. для Linux: # /etc/init.d/drwcsd stop После того, как сервер AV-Desk остановлен, внесем изменений в его конфигурационный файл: 1. для FreeBSD это: /var/drwcs/etc/drwcsd.conf 2. для Linux: /var/opt/drwcs/etc/drwcsd.conf Откроем его в текстовом редакторе и закомментируем все строки, указывающие серверу использовать внутреннюю БД: ; database ; DB driver (DLL or shared object name) ; drwintdb ; internal DB, unix & windows ; load library from this path; empty - use default ; from "" ; parameters describing database connection ; defaults (DBFILE: varroot/dbinternal.dbs) ; using "DBFILE=dbinternal.dbs CACHESIZE=2048 SYNCHRONOUS=OFF" ; using "" Далее найдем строку, начинающуюся с database drwpgsql и раскомментируем её и следующие строки за ней строки, одновременно изменив их в соответствии с нашими настройками: database drwpgsql from "" using "user=drwcs password= uHtd5aNE dbname=drwcs_db host=localhost" Теперь необходимо инициализировать внешнюю БД командой: 1. для ОС FreeBSD: # /usr/local/etc/rc.d/drwcsd.sh initdb 2. для Linux: # /etc/init.d/drwcsd initdb После инициализации БД, пароль доступа к сервису для пользователя admin сбрасывается в значение по умолчанию, а именно root . 2.4 Настройка Веб-интерфейса Далее необходимо настроить Веб интерфейс сервера, а именно указать его DNS имя. Для этого откроем в текстовом редакторе файл 1. для FreeBSD: /var/drwcs/etc/webmin.conf 2. для Linux: /var/opt/drwcs/etc/webmin.conf В котором необходимо раскомментировать следующую строку, заменив в ней имя сервера: ServerName avdesk.вашдомен.ru:9080 2.6 Запуск антивирусного сервера Антивирусный сервер готов к запуску. В зависимости от ОС, запустить его можно следующей командой: 1. для FreeBSD: # /usr/local/etc/rc.d/drwcsd.sh start 2. для Linux: # /etc/init.d/drwcsd start 3. для Solaris: # svcadm disable svc:/system/drwcsd # svcadm enable svc:/system/drwcsd 2.7 Импорт/обновление лицензионных ключей по тарифным группам Для реализации тарификации, подразумевающей предоставление пользователям агентов с разным набором компонент, сервер имеет 4 группы: AV - (только антивирус) AV + AS (антивирус + антиспам) AV + AS + PC (антивирус + антиспам + родительский контроль) AV + PC (антивирус + родительский контроль) конечным Для каждой из тарифных групп импортируется свой отдельный агентский ключ, содержащий соответствующий набор компонент и ограничивающий функционал агента тем набором компонент, который перечислен в ключе. Агентские ключи имеют следующие имена и соответствующие им компоненты: agent0.key – только антивирус (группа AV) agent1.key – антивирус + антиспам (группа AV + AS) agent2.key – антивирус + антиспам + родительский контроль (группа AV + AS + PC) agent3.key – антивирус + родительский контроль/SpiDer Gate (группа AV + PC) Чтобы импортировать ключ, необходимо в Java-консоли выбрать тарифную группу (к примеру, AV + AS), в правой части окна выбрать кнопку «Импорт ключа» и в появившемся окне указать ключ, соответствующий выбранной группе (для тарифа AV + AS, выбранного в качестве примера, это agent1.key). Процедуру импорта агентского ключа необходимо провести для всех используемых тарифных групп. Обновление серверного ключа осуществляется заменой файла enterprise.key в папке сервера: 1. для FreeBSD: /var/drwcs/etc/ 2. для Linux: /var/opt/drwcs/etc/ Следует убедиться, что у сервиса хватит прав для чтения данного файла, в наиболее общем случае для изменения владельца файла следует выполнить следующую команду: # chown drwcs:drwcs enterprise.key После замены серверного ключа необходимо перезапустить сервер: 1. для FreeBSD: # /usr/local/etc/rc.d/drwcsd.sh restart 2. для Linux: # /etc/init.d/drwcsd restart 3 Настройка сервера AV-Desk 3.1 Установка соединения с сервером с помощью JAVA-консоли После успешного запуска сервера необходимо установить JAVA-консоль и подключиться с её помощью к серверу. Консоль служит для управления сервером, создания и изменения настроек групп, настройки компонент системы. После того, как консоль будет установлена, следует подключиться к серверу. 3.2 Установка мониторинга статусов Для того, что бы иметь возможность видеть состояние результатов установки агентов следует в меню Administration зайти в подменю Configure Dr.Web AV-Desk Server и на вкладке General установить чекбокс Station Status Monitoring. Далее следует нажать кнопку ОК и подтвердить перезагрузку сервера. Однако не рекомендуется использовать данную возможность при коммерческой эксплуатации сервиса т.к. она сильно снижает производительность БД. Рекомендуется отключить мониторинг статусов сразу после завершения тестирования. 3.3 Обновление репозитория После установки сервера необходимо обновить имеющийся репозиторий для того, что бы были загружены актуальные версии антивирусных баз и компонент агента. Для этого в меню Administration нужно выбрать подменю Check For Updates, а в появившемся окне нажать ОК и дождаться окончания процесса. 3.4 Настройка страницы продления подписки Сервис позволяет перенаправлять пользователя на страницу продления подписки за несколько дней до её истечения. Помимо страницы продления подписки администратор может указать домашнюю страницу (например, сайт самого провайдера), страницу персонального кабинета (имеется возможность передавать ID клиента в качестве параметра) и страницу технической поддержки. Сервис поддерживает возможность настраивать данные параметры раздельно для каждой группы пользователей. Для того чтобы изменить любой из этих параметров следует выбрать требуемую группу (в наиболее общем случае для страницы продления подписки группу Everyone) и в правой части окна выбрать DrWeb AV-Desk Agent for Windows, а в появившемся окне вкладку Interface. В поле Prolongate subscription URL вводится адрес страницы, на которую будет перенаправлен пользовать при нажатии на кнопку «Продлить подписку» в окне-предупреждении, появляющемся за несколько дней до истечения срока доступа. Следует обратить внимание, что данные параметры являются динамическими и обновляются при подключении агента к серверу. 3.5 Настройка устанавливаемых компонент Сервис позволяет задать список компонент, которые пользователь сможет выбрать при начальной установке агента и компонент, которые будут/не будут установлены принудительно. Для каждого из компонент возможно три режима: «не может» - пользователь не сможет выбрать данный компонент и он не будет установлен вне зависимости от желания пользователя (чекбокс снят и неактивен), «может» - пользователю будет предоставлен выбор, устанавливать ли данный компонент или нет (чекбокс установлен и активен) и «должен» - компонент будет установлен вне зависимости от желания пользователя (чекбокс установлен и неактивен). Подобный подход позволяет создавать профайлы предустанавливаемых компонент для групп, что делает возможным предлагать подписчикам уже сформированный под конкретные нужды дистрибутив. Для того, что бы задать список устанавливаемых компонент следует выбрать группу, для которой необходимо произвести настройку, и на панели справа выбрать «Устанавливаемые компоненты». 3.6 Установка агента через веб-консоль Теперь мы можем перейти к установке антивирусного агента на компьютер. Для этого можно воспользоваться веб-консолью. Чтобы подключиться к ней достаточно открыть любой браузер и набрать адрес нашего сервера. В данном случае это http://avdesk.вашдомен:9080/avdesk/ . Особое внимание следует уделить тому, что используется отличный от обычного порт 9080, о чем необходимо указать браузеру. В качестве логина указываем admin, а качестве пароля root. Создадим нового пользователя, для этого достаточно кликнуть по Customer, и далее по кнопке Create. Внизу появится ссылка, по которой будет доступен для скачивания агент. Что бы установить его, нажимаем на ссылку и запускам файл. Принимаем лицензионное соглашение и устанавливаем все компоненты. В области уведомления появится значок, свидетельствующий об установке агента. В процессе загрузки антивирусных баз и компонент, агент будет показывать всплывающие сообщения. После того, как процесс установки завершиться, необходимо перезагрузить компьютер. 3.7 Проверка успешности инсталляции агентов Для того, что бы увидеть статус установки агентов, нужно выбрать группу Everyone и в меню справа выбрать пункт Status, а в появившемся окне нажать кнопку обновить. 3.8 Перемещение в новую группу с расширенными правами Если щелкнуть правой кнопкой мыши на значке агента в области уведомления, то можно заметить что агент не дает возможности настраивать компоненты «File monitoring» и «System monitoring». Для того, что бы дать пользователю возможность самостоятельно управлять этими компонентами, необходимо дать ему соответствующие права. Рекомендуется разрешить пользователю настраивать все все компоненты, кроме “Mobile mode and use Dr.Web® GUS”, “Change Dr.Web® AV-Desk Agent Settings”, “Change local policy” и “Stop Dr.Web® AV-Desk Agent interface”. Например мы можем создать новую группу, для этого щелкнув правой кнопкой мыши на пункте Groups и выбираем пункт Create a group. Далее, кликнув правой кнопкой на новой группе выбираем пункт меню Permissions и устанавливаем соответствующие права для группы. Нажимаем кнопку ОК. Теперь мы можем переместить пользователя в новую группу. Для этого кликаем правой кнопкой мыши на пользователе и выбираем пункт меню Assign Primary Group и в появившемся окне выбираем группу, для которой мы только что изменили права, после чего нажимаем ОК. Теперь, если щелкнуть правой кнопкой мыши на значке агента в области уведомления, можно видеть, что пункты «File monitoring» и «System monitoring» доступны для пользователя. 3.9 Выключение мониторинга статусов Для того чтобы не снижать производительность БД рекомендуется выключить мониторинг статусов. Для этого в меню Administration зайти в подменю Configure Dr.Web AV-Desk Server и на вкладке General снять чекбокс Station Status Monitoring. 3.10 Отлов вирусов Для того чтобы убедиться что агент исправно ловит вирусы, можно перейти на страницу с тестовым вирусом http://www.eicar.org/ и попытаться загрузить его на компьютер. Как мы видим, это не удается, браузер показывает, что файл заражен, помимо этого в области уведомлений появляется сообщение, также свидетельствующее, что вирус был обнаружен. Администратор может увидеть статистику по вирусным событиям на агентских машинах, для этого в консоли надо выбрать пользователя и в меню пункт Tables -> Infections. В появившемся окне нажать кнопку «Обновить». 3.11 Проверка расписания для сервера и агентов через Java-консоль Для того, что бы настроить расписание сервера и агентов, необходимо в меню «Администрирование» выбрать пункт «Расписание Dr.Web AV-Desk сервер». В подавляющем большинстве случаем настройки по умолчанию являются наилучшими, однако системный администратор может внести изменения в расписание по своему усмотрению. Не рекомендуется выключать: обновления компонент антивируса и антивирусных баз, резервное копирование важных данных сервера, удаление неотправленных событий, ежедневную подготовку финансового отчета. В случае если к серверу подключено более 15-20 тысяч абонентов, целесообразно разрешить удаление старых станций и удаление станций с истекшим допуском. 3.12 Установка или ограничение прав групп пользователей на запуск компонент Для облегчения управления групповыми политиками в комплексе присутствует возможность управлять пользовательскими правами на запуск, конфигурирование и останов различных компонент антивируса. Для изменения прав группы кликните правой кнопкой мыши на требуемой группе и в появившемся меню выберете пункт «Права». В появившемся окне системный администратор может задать, какие действия над компонентами антивируса будут разрешены или запрещены для данной группы. Рекомендуется для всех пользователей (группа Everyone) разрешить все действия, кроме: «Мобильный режим и использование ВСО Dr.Web», «Смена установок Dr.Web AV-Desk Agent», «Смена режимов работы» и «Остановка интерфейса Dr.Web AV-Desk Agent». Следует обратить внимание, что для того, что бы пользователь имел возможность изменить настройки агента, он должен быть Администратором на данном компьютере. 3.13 Проверка правильности перехода на страницу продления подписки Для того, что бы убедиться, что операция, выполненная на этапе 3.4 работает правильно, необходимо создать нового пользователя, получить ссылку на агента и произвести его установку на клиентский компьютер. Затем в консоли администратора выбрать этого пользователи, кликнув по его идентификатору правой кнопкой мыши и из появившегося списка выбрать пункт «Изменение срока подписки». В появившемся окне кликнуть на кнопку с изображением календаря в правой части окна и установить срок истечения на дату, следующую за текущей. То есть если сегодня 20 число, то следует установить 21 число текущего месяца. При этом на клиентской машине появится окно с уведомлением, информирующем пользователя об истечении срока подписки. Помимо информации об оставшихся до истечения срока активации днях, окно будет содержать кнопку «Продлить подписку», кликнув на которую, пользователь перейдет по ссылке, указанной в «URL продления подписки» . 3.14 Установка и проверка ограничений по доступу к сервису Системный администратор можнет добавлять, удалять и изменять режим доступа других системных администраторов к серверу AV-Desk. Для того, что бы изменить настройки доступа к серверу необходимо выбрать в меню «Администрирование» пункт «Администраторы». 4 Приложение 4.1 Примеры запросов из БД PostgreSQL Для осуществления запросов из БД необходимо изменить учетную запись на pgsql: # su pgsql и подключится к БД AV-Desk: $ psql drwcs_db приглашение изменит вид на drwcs_db=# , после чего можно вводить запросы к БД. 4.1.1 Вывод таблиицы администраторов и их паролей: drwcs_db=# SELECT login,password FROM admins; ответом на данный запрос будет таблица пар Login/Password: login | password -------+---------admin | root (1 row) 4.2 Настройка оповещений агента Для централизованной настройки оповещений о событиях, происходящих на компьютере клиента (обновлениях, ошибках, найденных вирусах и проч.), администратор антивирусной сети должен выбрать группу (в частности Everyone, если необходимо осуществить настройку для всех агентов) и в панели справа выбрать пункт «DrWeb AV-Desk Agent для Windows», перейти на вкладку «Интерфейс» и отметить те сообщения, которые будут показывать пользователю. Рекомендуется, что бы агент сообщал пользователю как минимум о «Критических оповещениях» и «Оповещениях о вирусах». В дальнейшем пользователь сможет самостоятельно включить/отключить те или иные оповещения на своем компьютере, кликнув правой кнопкой мыши на значке агента в трее и выбрав пункс «Настройки». Изменения отразятся только на вновь сформированных дистрибутивах. 4.3 Оптимизация комплекса AV-Desk для работы в условиях повышенной нагрузки 4.3.1 Настройка БД PostgreSQL Настройки приводятся для сервера/БД, обслуживающего около 200000 агентов, из которых 40000 находятся в режиме on-line. Предполагается, что сервер, на котором размещена БД, установлено как минимум 4Гб ОЗУ. Файл postgresql.conf: shared_buffers = 1000MB temp_buffers = 32MB work_mem = 64MB maintenance_work_mem = 128MB max_stack_depth = 4MB max_fsm_pages = 350000 max_fsm_relations = 1000 fsync = off full_page_writes = off effective_cache_size = 20000 constraint_exclusion = on autovacuum = off datestyle = 'iso, dmy' standard_conforming_strings = on 4.3.2 Изменение параметров ОС FreeBSD Файл sysctl.conf: kern.ipc.shm_use_phys=1 kern.ipc.shmall=1024000 kern.ipc.shmseg=128 kern.ipc.shmmni=256 kern.ipc.shmmin=1 kern.ipc.shmmax=4194304000 kern.ipc.semmni=256 kern.ipc.semmns=512 kern.ipc.semmnu=256 Файл loader.conf: kern.ipc.semmni=256 kern.ipc.semmns=512 kern.ipc.semmnu=256 Изменено: 07.05.09