Использование Управляющей палитры
реклама
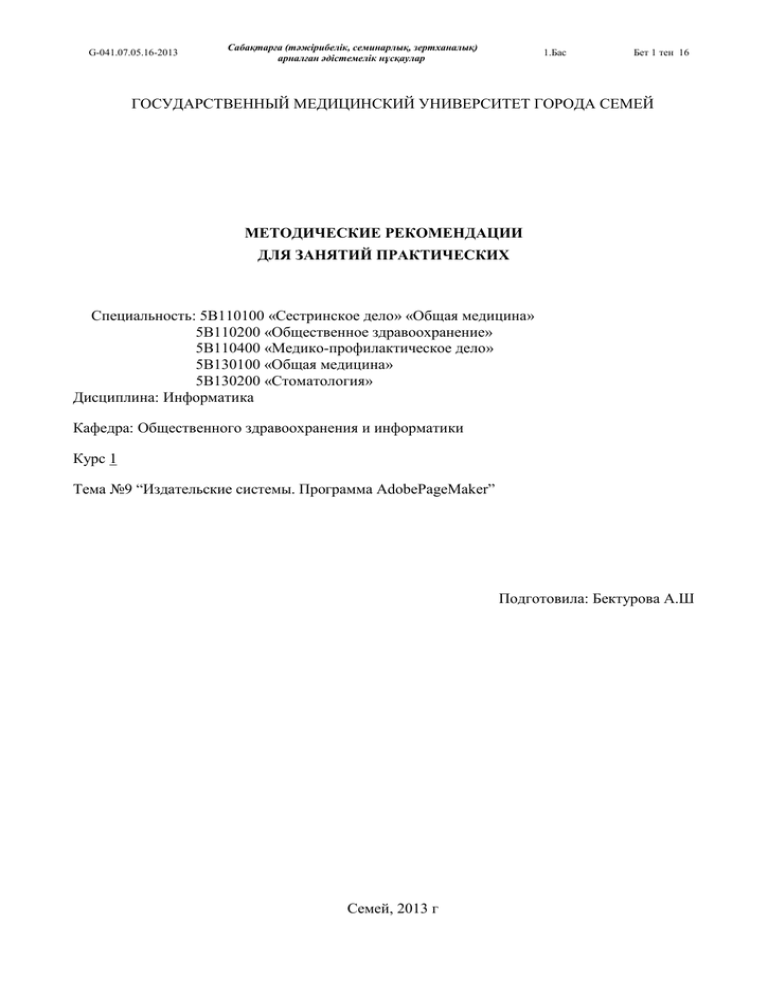
G-041.07.05.16-2013 Сабақтарға (тәжірибелік, семинарлық, зертханалық) арналған әдістемелік нұсқаулар 1.Бас Бет 1 тен 16 ГОСУДАРСТВЕННЫЙ МЕДИЦИНСКИЙ УНИВЕРСИТЕТ ГОРОДА СЕМЕЙ МЕТОДИЧЕСКИЕ РЕКОМЕНДАЦИИ ДЛЯ ЗАНЯТИЙ ПРАКТИЧЕСКИХ Специальность: 5B110100 «Сестринское дело» «Общая медицина» 5B110200 «Общественное здравоохранение» 5B110400 «Медико-профилактическое дело» 5B130100 «Общая медицина» 5B130200 «Стоматология» Дисциплина: Информатика Кафедра: Общественного здравоохранения и информатики Курс 1 Тема №9 “Издательские системы. Программа AdobePageMaker” Подготовила: Бектурова А.Ш Семей, 2013 г G-041.07.05.16-2013 Методические рекомендации для занятий Ред.1. Страница 2 из 16 Утверждены на заседании кафедры Протокол № _____от "____" _________ 201_ г. Заведующий кафедрой/завуч ____________________ (Ф.И.О., подпись) Утверждены на заседании кафедры Протокол № _____от "____" _________ 201_ г. Внесены следующие изменения и дополнения (указать номер методической рекомендации)___________________________________________________________ ________________________________________________________________________ ________________________________________________________________________ Заведующий кафедрой/ завуч ____________________(Ф.И.О., подпись) Утверждены на заседании кафедры Протокол № _____от "____" _________ 201_ г. Внесены следующие изменения и дополнения (указать номер методической рекомендации)___________________________________________________________ ________________________________________________________________________ Заведующий кафедрой/ завуч ____________________(Ф.И.О., подпись) Утверждены на заседании кафедры Протокол № _____от "____" _________ 201_ г. Внесены следующие изменения и дополнения (указать номер методической рекомендации)___________________________________________________________ ________________________________________________________________________ ________________________________________________________________________ Заведующий кафедрой/ завуч ____________________(Ф.И.О., подпись) Утверждены на заседании кафедры Протокол № _____от "____" _________ 201_ г. Внесены следующие изменения и дополнения (указать номер методической рекомендации)___________________________________________________________ ________________________________________________________________________ Заведующий кафедрой/ завуч ____________________(Ф.И.О., подпись) G-041.07.05.16-2013 Методические рекомендации для занятий Ред.1. Страница 3 из 16 1. Тема№9 “Издательские системы. Программа AdobePageMaker” 2. Цель:Изучить студентов основными возможностями издательский системы и программного и сетевого обеспечения, используемый для набора и редактирования текста, создания и обработки изображений, верстки и изготовления оригинал-макетов. Создание публикации средствами программы MicrosoftWordВозможности макетирования и Издательская система AdobePageMaker. 3. Задачи обучения: Ознокомить с издательскими системами и их возможностями. Студент должен знать:Понятие об издательских системах и их отличие от текстовых редакторов. Использование стилей при оформлении документа в ТП MSWord Студент должен уметь: Работать в графическом редакторе, создать документ в известных современных издательских системах, верстка страниц и изменение шрифта.Создавать, открывать, закрывать, сохранять публикации в ИС AdobePageMaker виды списков; должны уметь преобразовывать текст 4. Основные вопросы темы 1) способностью системы создавать газетные колонки; 2) способностью изменять шрифты в пределах одного документа; 3) способностью включать графику в текст; 4) возможностью просмотра разработанного документа до его распечатки. 5) Общие требования к созданию документа 6) Дополнительные принципы проектирования 7) Сравнение текстового редактора и издательской системы 8) Режимы работы с текстом и графикой 9) Что такое «Список», для чего он предназначен? 10) Какие виды списков вы знаете? 11) Как можно добавить текст в афтофигуры? 12) Как можно выбрать нужный маркер для маркированного списка 13) Каким образом можно оформить текст в виде многоуровневого списка? 14) Как вставить в текст автофигуру? 15) Каким образом можно разбить текст в несколько колонок? 5. Методы обучения и преподавания: Привитие навыков у студентов по некоторым вопросам обработки текстового материала на текстовом редакторе Microsoft Word. 6. Литература 1. Адибаев Б.М. и другие, ИНФОРМАТИКА, Алматы,1997, стр. 80-89; 2. ХиндерлитерХ.Настольные издательские системы. 3.Шапошников А.Издательские компьютерные системы Иллюстрированный самоучитель по цифровой графике. 4. Н.Ф. Гусарова, Ю.В. Дорогов, Р.В. Иванов, А.В. Маятин. Издательские системы. Компьютерная издательская графика. 5. С.В. Глушаков, Г. А. Кнабе «Компьютерная верстка AdobePageMaker 6.52» 7.Контроль - Тестирование на компьютере. - Беседа преподавателя со студентом по вопросам самоподготовки. G-041.07.05.16-2013 Методические рекомендации для занятий Ред.1. Страница 4 из 16 8. ИНФОРМАЦИОННО-ДИДАКТИЧЕСКАЯ ЧАСТЬ 1. Уровни издательских систем Издательская система (настольная издательская система, компьютерная издательская система) - комплекс, состоящий из персональных компьютеров, сканирующих, выводных и фотовыводных устройств, программного и сетевого обеспечения, используемый для набора и редактирования текста, создания и обработки изображений, верстки и изготовления оригинал-макетов, корректурных листов, фотоформ, цветопроб, печатных форм и пр., т. е. для подготовки издания к печати на уровне допечатных процессов. DeskTopPublishing (Настольная издательская система), или сокращенно DTP (НИС). Запуск программы Итак, программа PageMaker 7.0 установлена, и ее можно запустить обычным способом через главное меню Пуск/Программы (рис. 1.3). Рис. 1.3. Меню запуска программы AdobePageMaker 7.0 для Windows. В зависимости от заданных параметров установки меню может немного отличаться от представленного на рисунке Интерфейс пользователя Интерфейс пользователя включает заголовок, главное командное меню, кнопки управления окнами, панель инструментов, а также палитры Tools (Инструменты), Controls (Управляющая) и др. (рис. 1.5). Рис. 1.5. Окно программы PageMaker Заголовок программы и главное меню G-041.07.05.16-2013 Методические рекомендации для занятий Ред.1. Страница 5 из 16 Верхняя полоса окна программы называется строкой заголовка. Она отображает название и значок программы, в данном случае — Adobe PageMaker 7.0, и содержит кнопки, которые позволяют управлять размерами и местоположением программного окна. Щелчок на значке программы в левой части полосы выводит на экран системное меню (рис. 1.6). Команды этого меню являются принадлежностью не программы, а среды (в данном случае — русской версии Windows), поэтому они отображаются по-русски, даже если используется оригинальная английская версия программы Adobe PageMaker 7.0. Список команд может меняться в зависимости от конкретного приложения. Чаще всего это команды для работы с окнами программы. Они позволяют восстановить, переместить окно, изменить его размер, закрыть, а также перейти к другой загруженной в данный момент программе. Рис. 1.6. Системное меню интерфейса пользователя Подстрокойзаголовкарасположеноглавноекомандноеменю (MenuBar), состоящееизследующихгруппкоманд: File (Файл), Edit (Редактирование), Layout (Макет), Type (Текст), Element (Элемент), Utilities (Сервис), View (Просмотр), Window (Окно), Help (Помощь). В каждой группе собраны команды, выполняющие функционально близкие действия. Обратите внимание, что названия некоторых команд, например Open? (Открыть), оканчиваются многоточием. Это означает, что данная команда — не прямого действия. Для ее выполнения необходимо представить дополнительные сведения, которые пользователь должен задать в открывшемся при выборе конкретного пункта меню диалоговом окне. Если в строке названия команды находится треугольная стрелка, это значит, что у данной команды имеется вложенное меню (подменю) — дополнительный список, каждый элемент которого является самостоятельной командой (рис. 1.7). Рис. 1.7. Пример вложенного меню (подменю) Панель инструментов G-041.07.05.16-2013 Методические рекомендации для занятий Ред.1. Страница 6 из 16 Под строкой главного меню располагается панель инструментов, с помощью которой можно выполнять многие команды без обращения к меню (см. рис. 1.5). Она включает в себя кнопки со значками, назначение которых объясняется всплывающими подсказками. В предыдущих версиях программы панели инструментов не было. Таким образом, она является удобным нововведением PageMaker 7.0. Кнопки, расположенные на панели инструментов, делятся на шесть групп, которые включают в себя команды с близкими функциями. В каждой группе находится по пять кнопок. Рассмотрим их назаначение, двигаясь слева направо от первой кнопки в группе к пятой. Первая группа. Команды этой группы повторяют некоторые команды меню File (Файл) и отвечают за работу с документом (рис. 1.8). *New (Новый) — создает новую публикацию. *Open (Открыть) — открывает публикацию. *Save (Сохранить) — сохраняет публикацию. *Print (Печать) — выводит документ на печать. *Find (Найти) — осуществляет поиск в текстовом редакторе (подробнее о текстовом редакторе см. главу 7, раздел «Редактирование текста»). Рис. 1.8. Первая группа. Команды работы с документом Вторая группа. Команды редактирования текста и работы с графикой (рис. 1.9). Входят в список команд меню Type (Текст) и меню Element (Элемент). *CharacterSpecs (Параметры шрифта) — вызывает диалоговое окно CharacterSpecifications (Параметры шрифта) для редактирования выделенного текста. *IncreaseFontSize (Увеличить размер шрифта) — увеличивает размер выделенного текста на 0,1 points (пункта). *DecreaseFontSize (Уменьшить размер шрифта) — уменьшает размер выделенного текста на 0,1 points (пункта). *Spelling (Орфография) — вызывает диалоговое окно Spelling (Орфография) для проверки правописания. *FillandStroke (Фон и линия) — вызывает диалоговое окно FillandStroke (Фон и линия) для изменения характеристик фона, линий и контуров графических элементов. Рис. 1.9. Вторая группа. Команды редактирования текста и работы с графикой Третья группа. Команды форматирования абзацев (рис. 1.10). Относятся в основном к командам меню Type (Текст). *ParagraphSpecs (Параметры абзаца) — вызывает диалоговое окно ParagraphSpecifications (Параметры абзаца) для редактирования абзацев текста. *Indent/Tabs (Отступ/Табуляция) — вызывает диалоговое окно Indent/Tabs (Отступ/Табуляция) для задания табуляции в абзаце. *BulletsandNambering (Нумерация абзацев) — вызывает диалоговое окно BulletsandNambering (Нумерация абзацев) для цифровой или символьной нумерации абзацев. *Outdent (Выступ) — уменьшает левое поле абзаца на 12,7 мм (0,5 inches). *Indent (Отступ) — увеличивает левое поле абзаца 12,7 мм (0,5 inches). Рис. 1.10. Третья группа. Команды форматирования абзацев Четвертая группа. Команды этой группы используются для форматирования объектов и работы со страницами (рис. 1.11). Они входят в список команд меню Layout (Макет) и меню Element (Элемент). *InsertPage (Вставить страницу) — вставляет страницу в документ. G-041.07.05.16-2013 Методические рекомендации для занятий Ред.1. Страница 7 из 16 *RemovePage (Убрать страницу) — удаляет страницу из документа. *FrameOptions (Параметры фрейма) — вызывает диалоговое окно FrameOptions (Параметры фрейма) для форматирования абзаца текста во фрейме. *TextWrap (Обтекание текстом) — вызывает диалоговое окно TextWrap (Обтекание текстом) для задания взаимного расположения текста и графики. *UpdateLinks (Обновление связей) — обновляет связь импортированного в документ внешнего изображения. Рис. 1.11. Четвертая группа. Команды форматирования объектов и работы со страницами Пятая группа. Команды связи с внешними приложениями (рис. 1.12). Относятся к командам меню File (Файл) и меню Window (Окно). *PicturePalette (Палитра рисунков) — вызывает на экран палитру рисунков. *Place (Поместить) — импортирует изображение или текст в документ. *PhotoShop — загружает программу AdobePhotoshop. * HTML Export — записывает документ в формате HTML-документа. *ExportAdobe PDF — записывает документ в формате Adobe PDF. Рис. 1.12. Пятая группа. Команды связи с внешними приложениями Шестая группа. Команды изменения вида окна документа на экране (рис. 1.13). Относятся в основном к командам меню View (Просмотр). *ZoomIn (Увеличить изображение) — увеличивает изображение документа на 25%. *ZoomOut (Уменьшить изображение) — уменьшает изображение документа на 25%. *ActualSize (Реальный размер) — отображает страницу в натуральную величину. *FitinWindow (Разместить в окне) — подгоняет размер страницы под размер области окна документа. *Help (Помощь) — вызывает текстовый файл документации по программе AdobePageMaker 7.0. Рис. 1.13. Шестая группа. Команды изменения вида окна документа на экране В этом разделе даны краткие характеристики команд и их действий. Палитры Важными управляющими элементами в программе являются палитры. Это специальные окна, служащие для удобства выполнения отдельных функций, например выбора стиля текста, цвета, параметров контура, выполнения различных трансформаций и т. д. Любую палитру, которую вы не видите на экране, можно открыть, выбрав ее в списке команд меню Window (Окно). Инструменты, с помощью которых можно создавать, выделять, редактировать, перемещать текстовые и графические объекты, находятся в палитре Tools (Инструменты), которая по умолчанию располагается в левой части окна программы (рис. 1.14). Для включения какоголибо инструмента необходимо щелкнуть на кнопке с его пиктограммой. Работу и назначение каждого инструмента будем изучать в процессе создания различных публикаций. G-041.07.05.16-2013 Методические рекомендации для занятий Ред.1. Страница 8 из 16 Рис. 1.14. Общий вид палитры Tools По мере необходимости палитру инструментов можно располагать в любом месте экрана. Для ее перемещения следует захватить строку заголовка и передвинуть в удобное место. Палитру инструментов можно удалить с экрана, выполнив команду Windows4Hide Tools (Окно4Спрятать инструменты). Для возврата ее в окно программы существует команда Windows4Show Tools (Окно4Показать инструменты). Второй по важности палитрой является палитра Controls (Управляющая) (рис. 1.15). Она служит для отображения всех параметров текущего объекта. В управляющей палитре можно задать местоположение, размеры и параметры форматирования любого элемента, предварительно выделив его с помощью инструмента Pointer (Стрелка) (см. рис. 1.14). Рис. 1.15. Палитра Controls Инструмент Pointer (Стрелка) управляет размерами и положением элементов на странице. При его помощи можно выбирать, перемещать, группировать, разгруппировывать, вырезать, копировать и вставлять текстовые блоки, изображения и графические элементы. Если при выбранном инструменте Pointer (Стрелка) щелкнуть на каком-либо элементе, то он становится активным, то есть его можно изменять и перемещать. В именах других палитр отражаются названия тех функций, для выполнения которых они предназначены: например, Styles (Стили), Colors (Цвета), Layers (Слои) и другие (см. рис. 1.5). Палитры занимают значительное место на экране. Их можно передвигать в окне программы и располагать наиболее удобным в каждом случае образом, а также убирать с экрана и возвращать обратно так, как это описано для палитры Tools (Инструменты). Палитры по умолчанию объединены в группы, которые отображаются в одном окне (рис. 1.16). Переключение палитр в составе такой группы осуществляется щелчком на соответствующей вкладке. Чтобы отделить какую-либо палитру от группы, следует захватить вкладку этой палитры и перетащить условный прямоугольник за пределы группы. После этого она получит независимое существование. Чтобы включить палитру обратно в группу, необходимо также захватить вкладку и передвинуть ее в пределы группы палитр, к которым присоединится данная палитра. Рис. 1.16. Группа палитр G-041.07.05.16-2013 Методические рекомендации для занятий Ред.1. Страница 9 из 16 Для увеличения свободного места на экране каждую отдельную палитру можно свернуть, оставив только заголовок, как это делается при работе с любыми окнами в системе. Свернутая палитра остается доступной в любой момент, но занимает минимальное пространство (рис. 1.17). Рис. 1.17. Группа палитр в свернутом виде Использование Управляющей палитры Управляющая палитра представляет собой альтернативный инструмент, позволяющий избежать манипулирования объектами вручную. В Управляющую палитру можно вводить точные числовые значения, что позволит очень аккуратно работать с графическими и текстовыми объектами и выполнять несколько преобразований одновременно, не переходя от одного инструмента к другому и не используя команды меню. Управляющая палитра может быть также использована как вспомогательное средство при ручной работе, так как в ней оперативно отображается основная информация о выделенном объекте, в том числе его координаты, размеры, угол поворота и пр. При выделении объекта Управляющая палитра автоматически переключается в режим Объект В режиме Объект Управляющая палитра содержит следующие элементы управления: Кнопка модификации - фиксирует изменения объекта, внесенные путем ввода числовых значений; Схема объекта - в упрощенной форме представляет редактируемый объект. Активная точка определяет, относительно какой стороны или угла объекта будет выполнена модификация; Положение объекта - координаты отображают положение активной точки объекта в выбранной системе координат полосы; Размер объекта - отображает ширину (Ш) и высоту (В) выделенного объекта или длину линии (Д). Шаг настройки равен 0,01 дюйма; Масштаб объекта - коэффициент масштабирования объекта; G-041.07.05.16-2013 Методические рекомендации для занятий Ред.1. Страница 10 из 16 Режим масштабирования - если данная кнопка нажата (положение по умолчанию), Управляющая палитра работает в режиме масштабирования; Режим кадрирования - используется для перехода из режима масштабирования в режим кадрирования; Пропорциональное масштабирование - щелчок по данной кнопке позволяет выполнить пропорциональное масштабирование выделенного объекта, введя только одно новое значение в поле Масштаб объекта или Размер объекта - второе значение будет изменено автоматически; Масштабирование с учетом разрешающей способности принтера - позволяет выполнять дискретное масштабирование импортированных 1 -битных изображений таким образом, чтобы привести их размеры в соответствие с разрешающей способностью принтера, заданного в диалоговом окне Параметры документа; Вращение и наклон объекта - верхнее поле позволяет осуществлять поворот выделенного объекта на заданный угол относительно активной точки. Положительные значения обеспечивают поворот против часовой стрелки, а отрицательные - по часовой стрелке. Шаг настройки равен 0,1°. Нижнее поле позволяет осуществлять наклон выделенного объекта на угол в диапазоне от -85° до +85° относительно активной точки. Шаг настройки равен 0,1°; Зеркальное отражение объекта по горизонтали - зеркально отражает объект по горизонтали; Зеркальное отражение объекта по вертикали - зеркально отражает объект по вертикали. Активная точка может использоваться двумя способами: Если она имеет квадратную форму , то соответствующий ограничитель выделенного объекта останется неподвижным, и все модификации будут выполняться за счет перемещения противоположного ограничителя; Если она имеет форму двуглавой или четырехглавой (в центре объекта) стрелки ,то все модификации будут выполняться за счет перемещения ограничителя, соответствующего выделенной точке. Переключение с одной формы на другую осуществляется щелчком мыши на активной точке. Если активизировать на схеме центральную точку, то в обоих случаях преобразования будут выполняться одинаково. G-041.07.05.16-2013 Методические рекомендации для занятий Ред.1. Страница 11 из 16 9. Самостоятельная работа по теме «PageMaker» Задание 1. Знакомство с программой PageMaker , создание новой публикации Программа загружается стандартным образом Пуск - Программы - Adobe PageMaker 6.5 — АdоbеPageMaker 6.5. 2. Создание новой публикации. Для создания новой публикации выполните команду Файл - Новый. Откроется диалоговое окно установки параметров страниц новой публикации. Ознакомьтесь с возможностями настроек в этом окне (рис.1) Рис.1 Диалоговое окно Параметры документа - - Задайте для новой публикации формат А4 (выбрав из списка Формат) и ориентацию страниц - Книжная. Если публикация односторонняя (печать только с одной стороны листа), то опцию Двусторонняя надо выключить. Сделайте новую публикацию двусторонней. Для двусторонней публикации удобно задать показ разворота страниц (Разворот). Опция Новая нумерация страниц задается в том случае, когда хотят начать независимую нумерацию страниц для публикации, являющейся частью книги со сквозной нумерацией. Не задавайте нумерацию страниц. Установите количество страниц 20. По кнопке Номера открывается окно для выбора варианта нумерации страниц (если она будет впоследствии установлена). В разделе Поля устанавливаются поля для будущей публикации. Для создаваемой публикации оставьте принятые по умолчанию размеры полей. В поле Разрешение надо установить разрешение печатающего устройства, на котором будет произведена печать конечного оригинал-макета, а в полеСкомпоновать для принтера - наименование самого этого устройства. Эти параметры в дальнейшем будут использоваться программой автоматически, например, для определения разрешения графики. Это не исключает возможности печатать промежуточные результаты на принтерах с более низким разрешением. G-041.07.05.16-2013 - - - Методические рекомендации для занятий Ред.1. Страница 12 из 16 После подтвержденияДа откроется окно со страницами новой публикации. Изменить недавно заданные для этой публикации настройки (кроме количества страниц) можно, воспользовавшись командой Файл - Параметры документа. Убедитесь в этом. Для изменения количества страниц можно пользоваться командами Макет Удалить страницы (Вставить страницы). Удалите в публикации страницы с 3 по 7. Обратите внимание, что в публикации осталось 15 страниц. Листать страницы можно при помощи команды Макет - Перейти к странице, а также щелчком на соответствующей пиктограмме с номером страницы внизу экрана. 3.Управление масштабами изображения страниц. Пункт меню Просмотр содержит команды выбора масштаба изображения (Увеличить. Уменьшить. Реальный размер. Целая страница. Монтажный стол. Масштаб...). Наиболее часто приходится переключаться между масштабами Реальный размер и Целая страница, поэтому полезно запомнить клавиатурные эквиваленты этих команд — Ctrl+1и Ctrl+0 соответственно. Опробуйте и запомните их. Кроме того, можно выполнять двойной щелчок по инструменту с изображением руки на панели инструментов - это дает масштаб Целая страница и двойной щелчок по инструменту с изображением лупы - переключение на масштаб 1:1 (Реальный размер). Можно использовать инструмент с изображением лупы для многократного увеличения мелких деталей. 4.Знакомство с командами настройки экрана. - Пункт меню Просмотр кроме команд выбора масштаба изображения содержит также команды управления некоторыми элементами экрана: - КомандаПоказать линейки/Спрятать линейки включает/выключает линейки на экране. Выполните командуПоказать линейки. - РежимВыровнять по линейкам позволяет разместить направляющие точно по делениям линеек. (Направляющие – это вспомогательные линии, не выводимые на печать.) Включите режимВыровнять по линейкам и убедитесь, что направляющие, которые можно «вытащить» из линеек, «липнут» к делениям линеек. Для перемещения направляющих воспользуйтесь инструментом Перемещение (черная стрелка), расположенном на панели инструментов. - КомандаЗакрепить ноль позволяет закрепить положение начала координат (чтобы случайно не сбить). По умолчанию началом координат является левый верхний угол страницы или верхняя точка середины разворота при оборотной печати. Для изменения положения начала координат убедитесь, что командаЗакрепить ноль выключена, затем поместите указатель мыши в пределы квадрата, образованного пересечением вертикальной и горизонтальной измерительных линеек; нажмите левую кнопку мыши и перетащите указатель в нужную точку. Закрепите начало координат от случайного смещения командойЗакрепить ноль. - КомандаПоказать Направляющие/Спрятать направляющие включает/выключает отображение направляющих на экране. Спрячьте направляющие, а затем верните их на экран. - КомандаВыровнять по направляющим включает/выключает режим выравнивания (“прилипания”) объектов по направляющим. Включите режимВыровнять по направляющим. - По командеЗакрепить направляющие их положение становиться фиксированным (чтобы случайно не сдвинуть). Закрепите направляющие. 5.Настройка границ колонок. По команде Макет - Границы колонок можно задать многоколонный режим текста на текущей странице. Если страница двойная, то доступна опция Раздельная установка левой и G-041.07.05.16-2013 Методические рекомендации для занятий Ред.1. Страница 13 из 16 правой страниц. Когда она активна, то программа позволяет задать различное количество колонок для левой и правой частей разворота двусторонней страницы. (Рис. 2) Рис. 2. Диалоговое окно Границы колонок. - Создайте на первой странице публикации 3 колонки, установите величину расстояния между колонками – 5мм. - Перейдите ко второй странице публикации и в диалоговом окне Границы колонок включите флажок Раздельная установка для левых и правых страниц. Для левой страницы установите 2 колонки с интервалом в 5 мм. Для правой страницы установите 4 колонки с интервалом в 2 мм. - Полученные границы колонок можно смещать при помощи мыши (как и направляющие), это дает возможность получить неодинаковые колонки. Сместите границы колонок на втором листе так, чтобы первая колонка оказалась в два раза больше второй конки. (Перед изменением величины колонок в меню Просмотр отключитеЗакрепить направляющие) Опция Настройка макета позволяет уже размещенный текст (если он есть на момент выполнения команды) разместить по новым созданным колонкам. Задание 2. Рисование средствами PageMaker 1. Рисование линий Для создания линии выберите одноименный инструмент Линия из палитры, поместите указатель мыши в ту точку на странице, с которой линия должна начаться, нажмите левую кнопку мыши и перетащите указатель в точку, где линия должна заканчиваться. Затем отпустите кнопку. Нарисованная линия будет иметь те параметры (вид, толщину и цвет), которые определены умолчаниями PM. Инструмент Линия рисует лини под любым углом. Убедитесь в этом, построив несколько линий. Для построения линии под углом кратным 450 (0, 45, 90, 135, 180, 225, 270 и 3150) в процессе рисования следует держать нажатой клавишу Shift. Выберите инструмент Перпендикуляр и с его помощью создайте несколько линий. Убедитесь, что инструмент Перпендикуляр позволяет строить линии только под углом, кратным 450. 2. Рисование прямоугольников и эллипсов Для создания прямоугольника выберите инструмент Прямоугольник в палитре инструментов, поместите курсом мыши в точку, где должен находится один из углов, нажмите левую кнопку мыши и перетащите указатель к точке где должен находится противоположный угол фигуры. Для того, чтобы нарисовать прямоугольник с равными сторонами (т.е. квадрат) при рисовании прямоугольника держите нажатой клавишу Shift. Создайте несколько прямоугольников со скругленными углами, для чего воспользуйтесь командой Скругленныеуглы из меню Элемент. Команда открывает G-041.07.05.16-2013 Методические рекомендации для занятий Ред.1. Страница 14 из 16 диалоговое окно Скругленные углы, в котором представлено несколько вариантов скругленных углов. Выберите подходящий и нажмите кнопку ОК. (Открыть диалоговое окно Скругленные углы можно также двойным щелчком на инструменте Прямоугольник, или воспользовавшись командой Скругленные углы из контекстного меню). Нарисуйте несколько эллипсов. Рисование эллипсов не чем не отличается от рисования прямоугольников. Вы задаете габаритный прямоугольник в который программа вписывает эллипс. Сам габаритный прямоугольник не отображается. 3. Рисование многоугольников Нарисуйте несколько правильных многоугольников одного размера с разным количеством сторон, как на рис. 1. Для рисования правильного многоугольника следует сначала определить число его сторон, для чего вызвать диалоговое окно Многоугольник двойным щелчком мыши на инструменте Многоугольник (или в меню Элемент, или через контекстное меню). Два ползунка этого окна определяют количество сторон многоугольника и степень его «звездообразности». Для установки параметров передвиньте ползунок или задайте численные значения в полях ввода. Рис. 1. Многоугольники одного размера с разным количеством сторон. Чтобы переопределить параметры уже созданного многоугольника, выберите его, а затем выберите команду Многоугольник. В открывшемся окне будут отображены параметры выбранного многоугольника. Измените их по своему желанию. Создайте многоугольники как на рис. 2, воспользовавшись ползунком «звездообразности». Рис. 2. Звезды одного размера с разной глубиной лучей. Нарисуйте несколько произвольных многоугольников, для чего выберите инструмент Многоугольник, поместите указатель на страницу публикации, нажмите и отпустите левую кнопку мыши. Инструмент перейдет в режим рисования произвольных многоугольников и задаст первый угол многоугольника. При перемещении мыши за указателем потянется прямая, представляющая собой сторону будущего многоугольника. Подведя указатель к точке расположения второго угла и щелкнув мышью еще раз, вы зададите второй угол многоугольника и зафиксируете положение его первой стороны. Повторяя эту операцию, вы создадите многоугольник с произвольным числом сторон, углов и их расположением. Завершается операция создания многоугольника щелчком мыши на первом его углу, т. е. нарисованную ломанную линию нужно замкнуть, чтобы получился многоугольник. Замкнуть ломаную линию можно и не подводя ее конечную точку к начальной. Когда будет определен последний угол многоугольника, нажмите любую клавишу, и программа соединит последнюю установленную точку прямой с исходной точкой. Создайте несколько незамкнуты ломанных линий, например, как на рис.3., для чего воспользуйтесь особой функцией клавиши <Esc>. Ее нажатие прерывает создание фигуры без ее замыкания. G-041.07.05.16-2013 Методические рекомендации для занятий Ред.1. Страница 15 из 16 Рис. 3. Незамкнутые ломаные линии После того как неправильный многоугольник создан, вы в любой момент можете его отредактировать, т. е. изменить расположение углов, добавить новые или убрать лишние. Для этого сначала нужно сделать двойной щелчок мышью на границе многоугольника (или в любом месте, если многоугольник имеет заливку) при выбранном инструменте Стрелка. В каждом углу многоугольника появятся квадратики. Теперь щелчок мыши на любой стороне многоугольника создаст в этом месте новый угол, а щелчок на любом существующем — удалит его. Перемещают углы, перетаскивая их мышью. Редактировать можно и правильные многоугольники, но после редактирования становится невозможным изменение его параметров в окне Многоугольник. Отредактируйте созданные ранее многоугольники. Отредактируйте созданные ранее ломаные линии. Превратите оду из ломаных линий в многоугольник. Для того чтобы замкнуть ломаную линию, щелкните мышью на ее начальной точке при нажатой клавише <Ctrl>. Превратите многоугольник в ломаную линию. Для размыкания многоугольника проделайте операцию, описанную выше, с тем углом, в котором вы хотите его разомкнуть. 4. Трансформация графических объектов Выделение объекта. Для проведения любых манипуляций объект должен быть выбран (выделен). Выбор производят щелчком инструментом Стрелка на границе объекта, если он не имеет заливки, и в любом его месте, если заливка есть. Также выделить объект можно, "нарисовав" инструментом Стрелка прямоугольную рамку, во внутреннюю область которого объект попадет целиком. Если в определенную таким способом область попадают несколько объектов, то все они будут выделены одновременно. Выделите отдельные объекты и группы ранее созданных графических объектов. Определение якорных точек. Каждый объект PageMaker, будь то графический примитив, импортированная графика или текстовый блок, характеризуется одной единственной координатой и значениями высоты и ширины. Координаты объекта определяются по его якорной точке. Для линии якорной точкой могут быть правый, левый концы или середина. Для всех прочих объектов, имеющих площадь, якорными точками могут быть углы описанного вокруг объекта прямоугольника и середины его сторон. Все они носят общее название активных точек и играют важную роль при масштабировании, повороте, искажении и отражении объекта. PageMaker показывает положение активных точек вокруг нарисованного объекта (рис. 4). Определите якорные точки для линии из показанных активных точек и для многоугольника. Воспользуйтесь для этого специальным переключателем в управляющей палитре. Трансформируйте объекты, перемещая якорные точки. G-041.07.05.16-2013 Методические рекомендации для занятий Ред.1. Страница 16 из 16 Рис. 4 Активные точки для линии и эллипса 5. Перемещение объекта Для перемещения объекта выделите его инструментом Стрелка и перетащите на новое место. Если перемещение объекта следует осуществить строго по вертикали или горизонтали, то перемещая его, держите нажатой клавишу <Shift>. Осуществите произвольное перемещение объектов и строго по горизонтали или вертикали.
