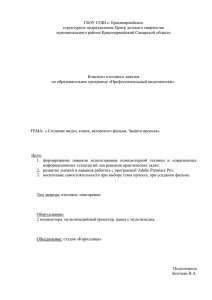Практическая работа №1.
реклама
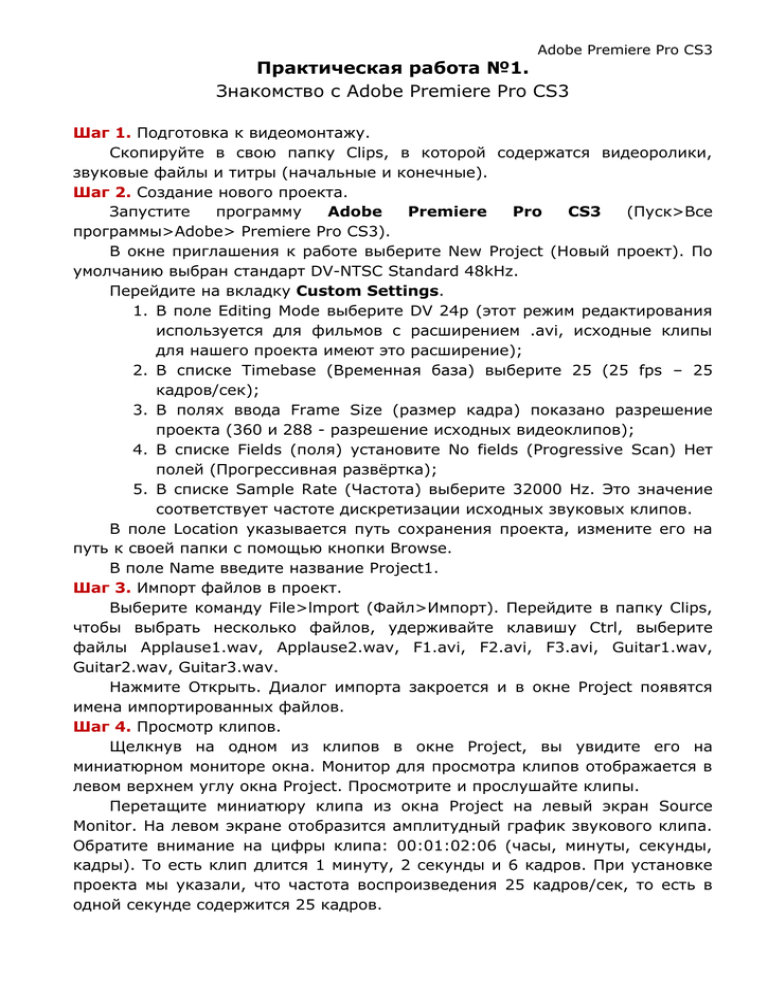
Adobe Premiere Pro CS3 Практическая работа №1. Знакомство с Adobe Premiere Pro CS3 Шаг 1. Подготовка к видеомонтажу. Скопируйте в свою папку Clips, в которой содержатся видеоролики, звуковые файлы и титры (начальные и конечные). Шаг 2. Создание нового проекта. Запустите программу Adobe Premiere Pro CS3 (Пуск>Все программы>Adobe> Premiere Pro CS3). В окне приглашения к работе выберите New Project (Новый проект). По умолчанию выбран стандарт DV-NTSC Standard 48kHz. Перейдите на вкладку Custom Settings. 1. В поле Editing Mode выберите DV 24p (этот режим редактирования используется для фильмов с расширением .avi, исходные клипы для нашего проекта имеют это расширение); 2. В списке Timebase (Временная база) выберите 25 (25 fps – 25 кадров/сек); 3. В полях ввода Frame Size (размер кадра) показано разрешение проекта (360 и 288 - разрешение исходных видеоклипов); 4. В списке Fields (поля) установите No fields (Progressive Scan) Нет полей (Прогрессивная развёртка); 5. В списке Sample Rate (Частота) выберите 32000 Hz. Это значение соответствует частоте дискретизации исходных звуковых клипов. В поле Location указывается путь сохранения проекта, измените его на путь к своей папки с помощью кнопки Browse. В поле Name введите название Project1. Шаг 3. Импорт файлов в проект. Выберите команду File>lmport (Файл>Импорт). Перейдите в папку Clips, чтобы выбрать несколько файлов, удерживайте клавишу Ctrl, выберите файлы Applause1.wav, Applause2.wav, F1.avi, F2.avi, F3.avi, Guitar1.wav, Guitar2.wav, Guitar3.wav. Нажмите Открыть. Диалог импорта закроется и в окне Project появятся имена импортированных файлов. Шаг 4. Просмотр клипов. Щелкнув на одном из клипов в окне Project, вы увидите его на миниатюрном мониторе окна. Монитор для просмотра клипов отображается в левом верхнем углу окна Project. Просмотрите и прослушайте клипы. Перетащите миниатюру клипа из окна Project на левый экран Source Monitor. На левом экране отобразится амплитудный график звукового клипа. Обратите внимание на цифры клипа: 00:01:02:06 (часы, минуты, секунды, кадры). То есть клип длится 1 минуту, 2 секунды и 6 кадров. При установке проекта мы указали, что частота воспроизведения 25 кадров/сек, то есть в одной секунде содержится 25 кадров. Adobe Premiere Pro CS3 Шаг 5. Вставка видеоклипов Выберите клип F1.avi и нажмите кнопку Insert под левым экраном Source Monitor. Клип будет вставлен на дорожку Video1 (рис. 1). Вы можете также вставить клип перетаскиванием мыши из окна в окно. Рис. 1. Вставка видеоклипа в окно Timeline Выберите клип F2.avi. Щелкните мышью на счетчике времени окна Program Monitor, введите 5911 и нажмите Enter, на счетчике времени установится 00:00:59:11. Выделите дорожку Video2 и нажмите кнопку Overlay в правой части окна Source Monitor. Видеоклип разместится на дорожке с указанного момента времени. Таким образом, мы получили 3 секундное перекрытие видеоклипов, что необходимо для дальнейшего применения видеоэффекта (рис. 2). Рис. 2. Размещение видеоклипов на дорожках Вставим на дорожку Video1 клип F3.avi. Для 3 секундного перекрытия установим время в окне Program Monitor 00:01:53:22. Adobe Premiere Pro CS3 Воспользуемся вторым способом установки времени, для этого сделаем активным окно Program Monitor и стрелкой на клавиатуре ← перемотаем время на 00:01:53:22. Перетащите клип F3 на первую дорожку с учетом установленной временной метки. Примечание: чтобы удалить звук у видеоклипа необходимо воспользоваться командой Clip>Unlink Audio and Video. Далее выберите звуковой клип и нажмите Delete. Шаг 6. Вставка аудиоклипов Выделите клип Guitar1, зажмите левую кнопку мыши и перетащите его на дорожку Audio1. Переместите клип Guitar2 на дорожку Audio2, при этом начало клипа должно совпадать с началом клипа F2.avi. При перетаскивании возникают вспомогательные линии, позволяющие точно разместить клип. Вставьте клип Guitar3 на дорожку Audio1. Его начало должно совпадать с началом клипа F3.avi (рис. 3). Рис. 3. Вид окна Timeline с клипами Шаг 7. Создание начальных титров Выберите команду File>New>Title (Файл>Новый>Титры). В поле Name введите название титров (рис. 4). Рис. 4. Ввод названия титров Щёлкните мышью на кнопке ОК. Появится окно дизайнера титров (рис 5). Adobe Premiere Pro CS3 Рис. 5. Окно дизайнера титров Выберите один из стилей для фона, расположенных внизу дизайнера титров и растяните его на весь кадр. Затем возьмите инструмент Type Tool и напишите Испания, выберите стиль текста. Добавьте подзаголовок лето 2012. Чтобы уменьшить расстояние между буквами (tracking) наведите мышь на параметр в списке в правой части окна и колесом прокрутки измените значение. Выровняйте надпись по центру с помощью панели Align. Adobe Premiere Pro CS3 Рис. 6. Окно дизайнера титров Закройте окно дизайнера титров. Шаг 8. Вставка титров Щёлкните на дорожку Video2, чтобы сделать её активной. Щелкните мышью на названии титров. Установите маркер на начало шкалы времени (рис. 7). Выберите команду Clip>Insert. Рис. 7. Установка маркера на начало шкалы времени При вставке титров все клипы автоматически сместились по времени. Adobe Premiere Pro CS3 Рис. 8. Шкала времени с титрами трехсекундное перекрытие между титрами Создадим и основными фрагментами. Щелкните мышью на окне Program Monitor, выделите индикатор времени и введите 300 (это соответствует 3 секундам), нажмите Enter. На панели инструментов выберите Track Select Tool. Установите указатель на клипе F1.avi (указатель имеет форму толстой стрелки). Зажмите Shift (указатель примет вид двойной стрелки). Щелкните на клипе F1.avi и все последующие клипы станут выделенными. Установите указатель над клипом F1.avi и зажмите Shift. Зажмите левую кнопку мыши и перетащите клипы до линии, установленной временной метки в 3 секунды. Возьмите инструмент Selection Tool, чтобы снять выделение с клипов. Шаг 9. Добавление звука к титрам Вставить звук Applause1 (аплодисменты) на аудиодорожку не удастся, так как исходной звук имеет тип Mono, а дорожка предназначена для стерео. Щёлкните правой клавишей на дорожке Audio3 и выберите команду Delete Tracks. Установите галочку Delete Audio Tracks (рис. 9). Рис. 9. Удаление аудио дорожки Adobe Premiere Pro CS3 На месте удаленной дорожки должна появиться дорожка для Mono (об этом говорит значок одного динамика рядом с названием дорожки). Если она не появилась, то щелкните правой клавишей на аудио дорожке и выберите команду Add Tracks (добавить дорожку). В диалоге выберите тип дорожки Mono (рис. 10). Рис. 10. Добавление дорожки Установите маркер на начало клипа F1.avi. Выделите клип Applause1 и выполните команду Clip>Overlay. Перетащите аудиоклип до клипа F1.avi (рис. 11). Шаг Рис. 11. Расположение клипов в окне Timeline 10. Добавление видеопереходов Откройте палитру Effects. Выберите Video Transitions>Wide>Clock Wide. Перетащите переход в конец титров (рис. 12). Adobe Premiere Pro CS3 Рис. 12. Добавление видеоперехода Перетащите начало перехода, чтобы оно совпадало с началом клипа F1.avi (рис. 13). Рис. 13. Создание видеоперехода между начальными титрами и фрагментом видеоролика Создадим видеопереход между клипом F1 и F2: Откройте палитру Effects; Найдите 3D Motions>Flip Over; Переместите переход на начало клипа F2.avi. Дважды щёлкните на переходе, откроется палитра Effect Control (управление эффектом), рис. 14. Adobe Premiere Pro CS3 Рис. 14. Палитра Effect Control Щёлкните мышью на значении времени в поле Duration (длительность), введите значение 300, что соответствует 3 секундам, нажмите Enter. Вставим переход между клипом F2 и F3. На палитре Effects выберите Dissolve (растворение) >Cross Dissolve; Переместите переход на начало клипа F3.avi и установите длительность 3 секунды, как было описано выше. Нажмите клавишу \, программа подберет оптимальный масштаб времени для отображения всех клипов. Шаг 11. Предварительный просмотр фильма Установите указатель правого маркера в виде скобки на конец фильма, после аудиоклипа Guitar3 (рис. 15). Рис. 15. Установка маркера Сохраните проект File>Save. Для просмотра клипов и переходов без задержек и искажений необходимо осуществить рендеринг рабочей области. Выберите команду Sequence>Render Work Area (рис. 16). Рис. 16. Процесс рендеринга Обратите внимание, что полоска под шкалой времени стала зеленого цвета. Просмотрите получившийся фильм. Шаг 12. Добавление аудиопереходов Выполним ослабление клипа Guitar1 и усиление клипа Guitar2 в области их перекрытия. Adobe Premiere Pro CS3 Для этого необходимо на палитре Effects открыть папку Audio Transitions>Crossfade>Constant Power. Перетащите аудиопереход на конец клипа Guitar1 и начало клипа Guitar2. Растяните переходы на область перекрытия (рис. 17). Рис. 17. Создание аудиоперехода Сделаем аналогичный переход между клипами Guitar2 и Guitar3. Перетащите переход Constant Power на конец клипа Guitar2. Перетащите переход Constant Power на начало клипа Guitar3. Выровняйте их на длину перехода. Добавление затухания в конце фильма. Установите маркер на конец видеоклипа F3.avi (рис. 18). Рис. 18. Установка маркера Выделите клип Guitar3, нажмите на значок добавления ключевого кадра (рис. 19). Adobe Premiere Pro CS3 Рис. 19. Добавление ключевого кадра на аудиодорожке Ключевой кадр появится на дорожке в виде значка ромба. Перетащите маркер на конец клипа Guitar3 и добавьте ещё один ключевой кадр. Перетащите получившийся ромбик вниз, чтобы снизить уровень звука до нуля dB (рис. 20). Шаг Рис. 20. Установка затухания клипа в конце фильма 13. Конечные титры Установите на счетчике времени 00:02:41:16. Выберите команду File>New>Title. Введите имя конечных титров. Выберите стиль и напечатайте Конец. Нажмите на значок Roll/Crow Options (Параметры прокрутки/протяжки). Рис. 21. Значок параметров прокрутки/протяжки. Появится диалоговое окно, в котором имеются следующие параметры: Still – неподвижный титр; Roll – прокрутка, для создания прокручивающегося титра; Сrawl Left, Crawl Right – смещение влево, смещение вправо, направление смещения текста; Adobe Premiere Pro CS3 Start off Screen – начало показа титров за пределами экрана снизу или с крайнего текстового элемента; End off Screen – прокрутка титров за предел экрана; Pre-Roll – определяет количество кадров прежде, чем первые слова появятся на экране; Ease-In – количество кадров, предшествующее появлению первых слов; Ease-Out – количество кадров перед исчезновением титра; Post-Roll – количество кадров, которые воспроизводятся после прокрутки или перемещения. Установите параметры прокрутки (рис. 22). Рис. 22. Установка параметров прокрутки Перетащите конечный титр на дорожку video2, совместите начало с линией, указывающей на время 00:02:41:16. Растяните конечные титры до конца проигрываемой музыки. Добавьте переход Cross Dissolve на конечные титры и растяните его до момента окончания клипа F3.avi (рис. 23). Рис. 23. Добавление перехода Добавьте клип applause2.wav в конец фильма на дорожку audio3. Шаг 14. Экспорт готового фильма Выберите команду File>Export>Movie (рис. 24). Выберите папку и присвойте имя ролику. Adobe Premiere Pro CS3 Рис. 24. Экспорт фильма