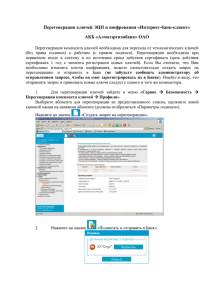Инструкция по созданию справочника открытых ключей Верба
реклама
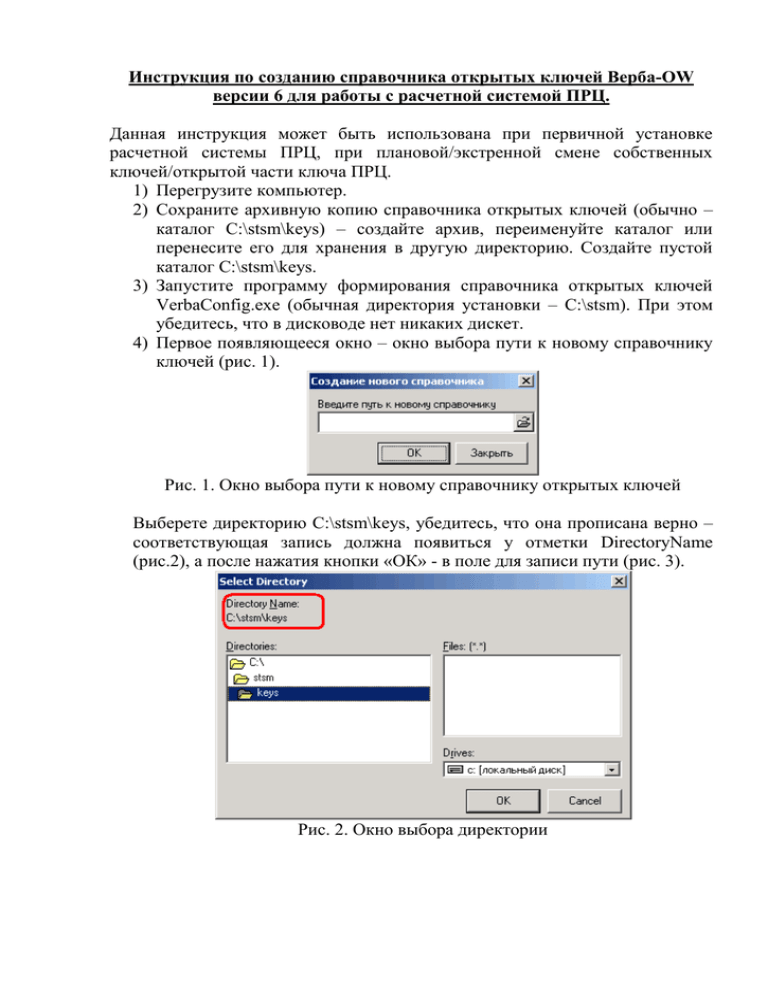
Инструкция по созданию справочника открытых ключей Верба-OW версии 6 для работы с расчетной системой ПРЦ. Данная инструкция может быть использована при первичной установке расчетной системы ПРЦ, при плановой/экстренной смене собственных ключей/открытой части ключа ПРЦ. 1) Перегрузите компьютер. 2) Сохраните архивную копию справочника открытых ключей (обычно – каталог C:\stsm\keys) – создайте архив, переименуйте каталог или перенесите его для хранения в другую директорию. Создайте пустой каталог C:\stsm\keys. 3) Запустите программу формирования справочника открытых ключей VerbaConfig.exe (обычная директория установки – C:\stsm). При этом убедитесь, что в дисководе нет никаких дискет. 4) Первое появляющееся окно – окно выбора пути к новому справочнику ключей (рис. 1). Рис. 1. Окно выбора пути к новому справочнику открытых ключей Выберете директорию C:\stsm\keys, убедитесь, что она прописана верно – соответствующая запись должна появиться у отметки DirectoryName (рис.2), а после нажатия кнопки «ОК» - в поле для записи пути (рис. 3). Рис. 2. Окно выбора директории Рис. 3. Окно выбора пути – путь к справочнику открытых ключей указан 5) В следующем окне - окне выбора ключа подписи нажмите «Отмена» (рис. 4) Рис. 4. Окно выбора ключа подписи 6) В появившемся основном окне приложения не должно быть ни одной записи (рис. 5) – пустая таблица ключей. Рис. 5. Основное окно работы приложения 7) Запустите датчик случайных чисел – ДСЧ (правая крайняя иконка меню – рис. 6) Рис. 6. Запуск ДСЧ Инициализируете ДСЧ – двигаете мышью или нажимаете любые клавиши клавиатуры, как сказано в приложении. Для окончания инициализации ДСЧ необходимо загрузить ключ (рис. 7). Рис. 7. Загрузка ключа Для загрузки ключа вставьте дискету, полученную в ПРЦ, с Вашим ключом в дисковод и нажмите кнопку «Загрузить». При успешной загрузке в окне появится запись о Вашем ключе (рис. 8). Рис. 8. Пример загрузки ключа 0009900389 Нажмите «Выход» и вернитесь в основное окно приложения. В основном окне приложения записи не появятся, таблица ключей останется пустой 8) Импортируйте открытую часть Вашего ключа в справочник – в верхнем меню выберете «Действия» - «Импортировать ключ» (рис. 9) и укажите свой ключ подписи (файл с расширением .lfx – на дискете A:\HD1). При этом в основном окне приложения записи не появятся, таблица ключей останется пустой (рис. 5). Рис. 9. Пример импорта ключа 000901 9) В верхнем меню выберите «Настройка» (рис.10), в поле «Путь до справочника открытых ключей» должен быть прописан путь C:\stsm\keys, а в поле «Местонахождение секретных ключей» необходимо выбрать «Сменный носитель (а:)». Рис. 10. Сохранение настроек В основном окне приложения появится строка с Вашим ключом (рис. 11), где видна дата создания ключа, его номер и наименование Вашей организации. Рис. 11. Основное окно приложения после загрузки ключа 10) Подпишите файл на ключе – убедитесь, что строка в таблице ключей, соответствующая Вашему ключу выбрана (первое поле имеет синий фон), в верхнем меню выберите «Действия» - «Подписать файл на ключе» (рис. 12), в появившемся окне наберите 8-значный пароль, с которым оператор будет входить в расчетную систему. Пароль необходимо запомнить. При успешном выполнении подписи, появится соответствующее сообщение «Файл (login.fsp) с заданным паролем подписан» Рис. 12. Подпись файла на ключей 11) Импортируйте открытую часть ключа НКО ЗАО ПРЦ в справочник – в верхнем меню выберете «Действия» - «Импортировать ключ» и укажите ключ подписи НКО ЗАО ПРЦ (файл с расширением 000101.lfx, который необходимо скачать с сайта www.spsc.ru). При этом в основном окне приложения появятся две записи, таблица ключей окажется заполнена (рис. 13). Рис. 13. Заполненная таблица ключей 12) 13) 14) Выйдите из приложения, сообщите в ПРЦ о смене ключа. При необходимости обновите локальную базу данных. Отправьте тестовое сообщение. 15) Составьте акт о плановой замене ключей (образец – в правилах ЭДО), копию акта и сертификат открытого ключа ЭЦП направьте в ПРЦ.