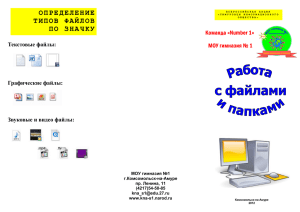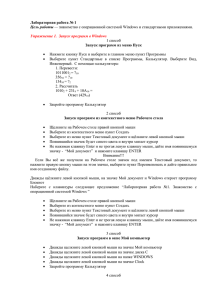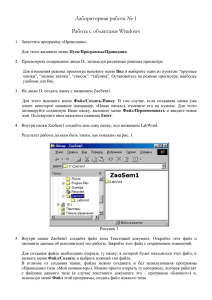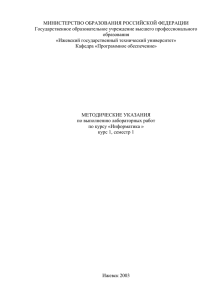Windows 4
реклама

1.1.4. ОСНОВНЫЕ ОПЕРАЦИИ С ФАЙЛАМИ И ПАПКАМИ Основными операциями с файлами и папками, которые можно проводить средствами Windows, считаются: навигация (перемещение) по файловой структуре; запуск программ и открытие документов; создание папок и ярлыков; копирование файлов и папок; их перемещение; удаление; переименование. Все операции с файлами и папками можно выполнять различными способами. Вы можете выполнять операции с одним объектом или же с несколькими. Если объектов несколько, их следует выделить, чтобы было понятно, какие объекты будут использованы. Для начала создадим папку (рис. 1). Перед созданием папки определимся, где она будет располагаться. Выделите диск (или дискету), папку, в которой будет создаваться ваша папка, и щелкните на ней мышью, используя левую панель Проводника. После щелчка мыши значок папки откроется. Это означает, что вы будете создавать новую папку на этом диске и в этой папке. Для создания папки откроем папку-пример на диске, на правой панели появится вся имеющаяся в ней информация. Установим курсор в любое свободное место правой панели. Ваша задача не попасть курсором на названия других файлов или папок. Мы будем использовать контекстное меню, а, если вы помните, оно зависит от местоположения курсора. Итак, щелчок правой кнопки открывает контекстное меню. Найдите слово «Создать», напротив него расположен значок стрелки, напоминающий о том, что сейчас откроется подменю. Выберите в подменю слово «Папка». Рис. 1. Создание папки Имя папки можно ввести с клавиатуры сразу после ее создания. Если этого не сделать, то возле желтого значка папки останется строка из 8 знаков тире (—). Дайте имя папке и нажмите клавишу «Enter» или щелкните левой кнопкой мыши в пустом месте окна, тем самым уводя курсор из области ввода имени. Имя для папки придумываем сами, руководствуясь только принципами логики. Внутри одной папки не может быть двух вложенных папок с одинаковыми именами. Теперь перейдем к копированию и удалению информации. Прежде всего, запомните один из главных принципов работы. Компьютеру нужно объяснить, что именно вы хотите, допустим, удалить. Если нигде не выделен ни один файл, то, сколько бы мы ни нажимали клавишу «Delete», удаления не произойдет. Почему? Да потому, что машине непонятно, что именно нужно удалять. А компьютер настолько «умен», что он не будет спрашивать, не хотите ли уничтожить вот этот файл или вот этот. Если, уходя на работу, мы говорим дворовому Барбосу «Охраняй!», будет ли он лаять «на воздух»? Конечно, нет: пес «включится», когда заметит непрошеного гостя. Так и компьютер «включится» только при выделении объектов на территории его папок. Чтобы выделить один объект, достаточно щелкнуть по его имени левой кнопкой мыши. Не увлекайтесь! Один щелчок — выделение объекта, два — его открытие. Для выделения группы объектов, расположенных в разных местах, щелкают по их именам левой кнопкой мыши, удерживая клавишу «Ctrl». Мы выделили три объекта, разделенные друг от друга файлами (рис. 2). Если на выделенном файле щелкнуть еще раз кнопкой мыши, выделение будет снято. Этот метод используют, если по ошибке выделили не тот файл. Группа подряд расположенных объектов выделяется щелчком по первому объекту в группе и по последнему; при этом должна быть нажата клавиша «Shift». Выполнение пункта меню «Правка»/«Выделить все» выделяет все объекты активной папки. Отменить все выделения можно щелчком на пустом месте экрана. Итак, файлы выделены. Дальнейшие действия определяются целью работы. Рис. 2. Выборочное выделение объектов Копирование и перемещение файлов и папок. Папку, из которой производится копирование, называют источником. Папку, в которую производится копирование, называют приемником. Сначала следует найти и раскрыть папку-источник, чтобы на правой панели был виден копируемый объект. Выделить объекты, подлежащие копированию. Выполнить команду меню «Правка»/«Копировать» в папке-источнике. Открыть папку-приемник и выполнить «Правка»/«Вставить». Это главный, классический, но далеко не единственный способ. Второй способ выполняется по той же схеме, но вместо выбора пунктов меню используют кнопки панели инструментов. Сначала нажимают на кнопку «Копировать», а потом, перенеся курсор в папку-приемник, кнопку «Вставить». Третий способ нравится мне больше всего, однако его применение требует навыков: когда файлы выделены, установите курсор в любое место, где есть инверсная засветка, т.е затемнение имен файлов. Вот и еще один компьютерный термин. В обычном режиме фон папки — белого цвета, буквы, которыми написаны имена файлов — черные. При инверсной засветке получается негатив, как в фотографии. Фон выделения темный, буквы белые. Это и есть инверсная засветка. Посмотрите: на рисунках, где мы показывали выделение файлов, сами выделения темного цвета. В цветном варианте на синем фоне белыми буквами выделяются файлы. Когда вы попадете курсором в выделенное пространство, он примет вид белой стрелки. Нажмите правую кнопку мыши и выберите слово «Копировать» в контекстном меню. Затем перенесите курсор в свободное место папки — приемника и аналогично с помощью правой мыши выполните команду «Вставить». Вроде бы легко, но есть одно «но». Если при вызове контекстного меню вы щелкнете не правой кнопкой, а — совершенно случайно — левой, выделение с группы файлов будет снято, и придется начинать все сначала. Когда я читаю лекции по работе с файлами, не бывает случая, чтобы ктонибудь из студентов не сообщил, что он знает еще пару способов копирования. Как-то я подсчитала возможные способы удаления файлов. Их получилось восемь, причем я уверена, что вспомнила не все. Поэтому, если перечислять все варианты копирования и удаления, то этого хватит страниц на двадцать книги и одну лекцию. Кстати, о Windows вообще неудобно рассказывать, но в ней удобно работать. Рассказывать неудобно, потому что ее создателями предусмотрено слишком много вариантов выполнения одних и тех же операций. А вот работать в Windows удобно — все по той же причине. Остановлюсь еще на одном способе копирования — не потому, что их больше нет, а потому, что, зная четыре способа, вы овладеете остальными самостоятельно (если они понадобятся). Итак, способ четвертый — способ перетаскивания. В папке-источнике курсор в виде белой стрелки устанавливается в выделенное инверсной засветкой пространство и при нажатой левой кнопке мыши и клавише «Ctrl» перетаскивают группу файлов в другое окно, которое перед этим требуется открыть. Посмотрите, у нас из папки-примера перетаскиваются пять файлов в папку GIF (рис. 3). Процесс перетаскивания обозначается квадратами. Не нужно пытаться точно поместить квадраты в определенное место — просто попадите в любое место папки-приемника. Рис.3. Копирование путем перетаскивания Отменить копирование объекта можно командой «Правка»/«Отменить копирование». Запомните клавиши, которые будут напечатаны напротив операции отмены. Как правило, это «Ctrl» и «Z». Команды отмены позволяют свободно экспериментировать в Windows. Все можно отменить, причем не сразу, а чуть позже (правда, до выключения компьютера). Стек (список) команд отмены заполняется по мере совершения вами действий, причем последняя команда находится сверху. Когда ребенок собирает пирамиду, последняя надетая фигура будет сверху — в Windows реализован этот же принцип. Допустим, сначала копировались файлы, затем была выполнена операция удаления, затем перемещения и переименования. Открыв команду отмены (меню «Правка»), вы увидите сначала фразу «Отменить переименование». Как только будет выполнена отмена этой операции, текст изменится на «Отменить перемещение» — и так до конца стека. Кстати, стек — это произвольная зона памяти, которая используется программами. Недостатком использования стека является то, что отменить какую– либо операцию можно только после отмены всех предыдущих. Возникает вопрос: если копировали в одной папке, удаляли в другой, меняли имя файла в третьей, то в каких окнах выполнять отмену? Отмена глобальна. Вы можете производить эту операцию в любой папке. Все файлы займут те места, в которых они были до выполнения вами действий, допустим, по их удалению. Не пытайтесь запомнить, откуда удалялась информация или куда она копировалась. Это задача компьютера, и он блестяще справляется с ней. Иногда требуется изменить местоположение папки или файла (не путать с копированием, при котором исходный файл остается на старом месте и появляется новый — в той папке, куда было произведено копирование!). При перемещении исходный файл меняет свой адрес, т. е. переносится на другой диск, в другую папку и т. д. Для выполнения этой операции: выполните команды меню «Правка»/«Вырезать» в папке-источнике и «Правка»/«Вставить» в папке-приемнике; можно проделать это с помощью кнопок панели управления «Вырезать», «Вставить»; можно выполнить это с помощью контекстного меню (правая кнопка мыши); можно проделать это методом перетаскивания; если при копировании удерживаются клавиша «Ctrl» и левая кнопка мыши, то при выполнении этой операции работает только левая кнопка. Как видите, те же четыре способа. Выбирайте самый удобный! Изменение имени файла или папки называется переименованием. Первый способ заключается в том, что для выделенного файла выполняется команда меню «Файл»/«Переименовать». После этого вводят новое имя и нажимают клавишу «Enter» (или щелкают левой кнопкой мыши в любом свободном месте). Эта же команда выполняется при вызове правой кнопкой мыши контекстного меню. Можно переименовывать файлы и папки, но нельзя изменить имена дисков. Удаление можно выполнять несколькими способами. Вы уже не удивляетесь этому, не так ли? Классический способ — с помощью команды «Файл»/«Удалить» (если ни один объект не выделен, эта команда не активизируется). Более удобный способ — использовать кнопку «Удалить» на панели инструментов. Еще удобнее воспользоваться контекстным меню. Щелкните правой кнопкой мыши на удаляемом объекте и выберите в пункт «Удалить». Самый удобный способ удаления выделенного объекта заключается в использовании клавиши «Delete» клавиатуры. Ошибочно удаленные файлы можно восстановить. Если вы хотите отменить операцию восстановления по горячим следам, выполните пункт меню «Правка»/«Отменить удаление». Если же объект был удален несколько дней назад, то следует открыть Корзину на Рабочем столе и хорошенько в ней порыться. Найдите ошибочно удаленный объект, выделите его и выполните команду «Файл»/«Восстановить». Чем хороша Корзина, так это тем, что объект будет возвращен на то же место, откуда вы его удалили. Корзина занимает определенный процент емкости жесткого диска. Изменить эту цифру можно, щелкнув правой клавишей мыши по пиктограмме Корзины, в меню выбрать команду «Свойства» и в открывшемся окне изменить размер предельного объема Корзины. А теперь представьте себе, что вы удаляете информацию, которую не хотите больше видеть и не хотите, чтобы кто-нибудь ее прочитал. Откройте Корзину, найдите помещенный в нее файл, выделите его и выполните в меню Корзины команду «Файл»/«Удалить». Это второй уровень удаления. После него все еще можно восстановить информацию, но это уже проблема профессионалов. А если вы работаете Штирлицем, перейдите на третий уровень удаления, когда с помощью специальных программ очищают занимаемое файлом пространство. Одну из таких программ мы опишем чуть позже.