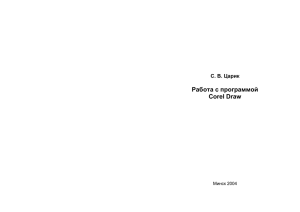Интерактивные эффекты
реклама
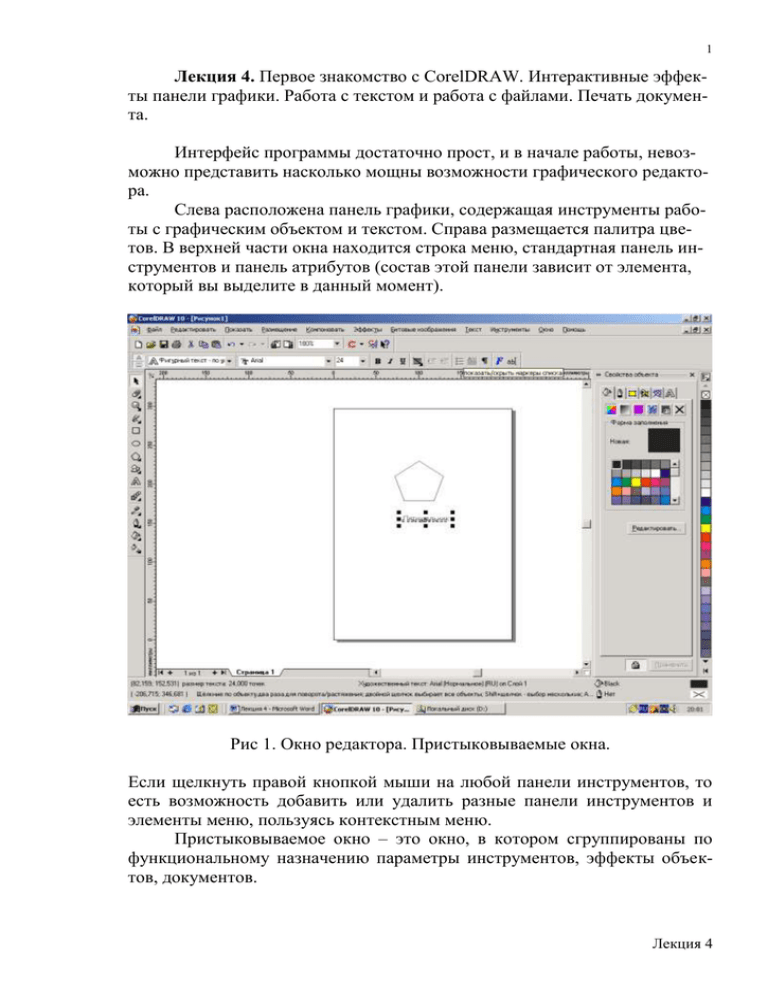
1 Лекция 4. Первое знакомство с CorelDRAW. Интерактивные эффекты панели графики. Работа с текстом и работа с файлами. Печать документа. Интерфейс программы достаточно прост, и в начале работы, невозможно представить насколько мощны возможности графического редактора. Слева расположена панель графики, содержащая инструменты работы с графическим объектом и текстом. Справа размещается палитра цветов. В верхней части окна находится строка меню, стандартная панель инструментов и панель атрибутов (состав этой панели зависит от элемента, который вы выделите в данный момент). Рис 1. Окно редактора. Пристыковываемые окна. Если щелкнуть правой кнопкой мыши на любой панели инструментов, то есть возможность добавить или удалить разные панели инструментов и элементы меню, пользуясь контекстным меню. Пристыковываемое окно – это окно, в котором сгруппированы по функциональному назначению параметры инструментов, эффекты объектов, документов. Лекция 4 2 Если одновременно открыть несколько пристыковываемых окон, то они закрываются в правой части окна программы друг над другом. При этом видны ярлыки с их названиями. Внизу окна имеется панель (строка) состояния, в которой указаны текущие цвета заливки (изображение ведра) и линий (изображение пера). Здесь же находится строка с подсказками и дополнительной информацией о текущем объекте. В окне документа видна текущая страница документа. Окно документа снабжено полосами прокрутки, ярлыками страниц для быстрого перемещения между страницами, а также стрелки перехода на страницу. Кнопка перехода вперед и назад на страницу заменяется знаком «+», если пользователь находится на последней или первой странице документа. С помощью этого значка создается новая страница документа. Инструменты панели графики Почти на всех кнопках панели графики в уголке имеется треугольник. Это говорит о то, что у соответствующего инструмента есть модификация. Выделение объектов, изменение формы объектов и масштабирования Инструмент Pick (Выбор) предназначен для выделения и преобразования объектов. С его помощью можно также привести курсор в обычный вид, после работы с каким – либо инструментом. Инструмент Shape (Форма) позволяет изменить форму объекта путем перемещения его узлов. Данный инструмент имеет несколько модификаций: Knife (Лезвие) – для отрезания фрагментов графических объектов и объединения линий; Eraser (Ластик) – для стирания; Free Transform – (свободное преобразование) – для выполнения преобразования вида. Инструмент Zoom (Масштаб) позволяет изменить масштаб изображения содержимого страницы. Инструменты рисования фигур и вывода текста С помощью инструмента Freehand (Кривая) можно рисовать мышью произвольную кривую. Кроме того, в распоряжении пользователя есть Лекция 4 3 следующие инструменты построения векторных кривых специального вида. Bezier (Кривая Безье) – предназначена для рисования кривых Безье; Artistic Media (Художественные средства) – имитирует рисование кистью с применением различных художественных эффектов; Dimension (Размер линий) – используется для нанесения размерных линий; Interactive Connector ( Интерактивная, соединительная линия) – необходима для создания соединительных линий, которые будут автоматически видоизменятся вместе с объектом. Инструмент Rectangle (Прямоугольник) используется для рисования прямоугольников. Инструмент Ellipse (Эллипс) позволяет рисовать эллипсы, окружности, дуги и секторы. Инструмент Polygon (Многоугольник) – предназначен для рисования многоугольников. Размещенный вместе с ним на панели графики инструмент Spiral (Спираль) позволяет рисовать спирали, а инструмент Graph Paper (Диаграммная сетка) – строить диаграммные сетки. Инструменты Perfect Shapes (Автофигура) применяется для рисования базовых фигур и имеет следующие модификации: Arrow Shapes (Стрелки) – рисование стрелок; Flowchart Shapes (Блок- схемы) – построение стандартных элементов блок-схем; Star Shapes (Звезды) – рисование звезд; Callout Shapes (Выноски) – рисование выносок, например, таких, какими обозначают реплики героев комиксов. Интерактивные эффекты Инструмент Interactive Blend (Перетекание) используется для создания эффекта плавного перетекания одного объекта в другой. На панели графики он сгруппирован со следующими инструментами: Interactive Contour(Ореол) – создание объектов, повторяющих форму другого объекта; Interactive Distortion (Деформация) – интерактивная деформация объектов; Interactive Envelope (Огибающая) – это специальное средство для работы с огибающими. С его помощью можно поместить объект в фигуру и изменить его форму в соответствии с ней; Interactive Extrude (Экструзия) – имитация трех мерности за счет «выдавливания» объекта в указанном направлении; Interactive Drop Shadow (Тень) – наложение тени; Лекция 4 4 Interactive Transparency (Прозрачность) – наложение эффекта прозрачности. Выбор цвета и настройка свойств объекта Инструмент Eyedropper (Пипетка) дает возможность использовать цвет объекта в качестве образца. Для этого, выбрав данный инструмент, щелкните на рисунке по необходимому вам цвету, затем переведите мышь на ту область, которую вы собираетесь залить этим цветом, и щелкните мышью удерживая нажатой клавишу Shift. Вместе с этим инструментом на панели графики расположен инструмент Paint bucket (Заполнитель), используемый для заливки области текущим цветом. При удержании нажатой клавиши Shift он берет образец заливки объекта, как пипетка, и делает его текущим. Инструменты этой группы служат для настройки линий контура выделяемого объекта? Outline Pen Dialog (Диалоговое окно Outline Pen (Перо для контуров)) – открывает диалоговое окно с настройкой толщины, вида завершителей, цвета, стиля и других параметров, используемых для построения линий контура; Outline Color Dialog (Диалоговое окно Outline Color (Цвет контура)) открывает диалоговое окно для выбора цвета линий; No Outline (Удалить контур) – отменяет изменения линий контура для выделения объекта; Следующие пять кнопок задают толщину линий контура: сверхтонкая, 1 пункт, 2 пункта, 8 пунктов, 16 пунктов, 24 пункта; Color Docer Window (Пристыковываемое окно Color (Цвет)) – вызывает пристыковываемое окно Color (Цвет)ж Следующая группа инструментов предназначена для настройки заливки выделенного объекта. Самый простой способ выполнить заливку – выделить объект и щелкнуть на нужной ячейки в палитре цветов. Fill Color Dialog (Диалоговое окно Fill Color (Цвет заливки)) – открывает диалоговое окно для выбора цвета однородной заливки; Fountain Fill Dialog (Диалоговое окно Fountain Fill (Градиентная заливка)) – открывает диалоговое окно для настройки градиентной заливки; Pattern Fill Dialog (Диалоговое окно Pattern Fill (Узорная заливка)) – открывает диалоговое окно для настройки заливки по шаблону; Texture Fill Dialog (Диалоговое окно Texture Fill (Текстурная заливка)) – открывает диалоговое окно для настройки заливки на основе текстуры; PostScript Fill Dialog (Диалоговое окно PostScript Fill (Заливка PostScript Fill)) – выбор упрощенного рисунка заливки; Color Docer Window (Пристыковываемое окно Color (Цвет)) - вызывает пристыковываемое окно Color (Цвет)). Лекция 4 5 Инструмент Interactive (Интерактивная заливка) используется для редактирования выполненной ранее заливки выделенного объекта. Модификация этого инструмента Interactive Mesh Fill (интерактивная сетчатая заливка) позволяет создать заливку из областей разной интенсивности цвета. Панель атрибутов Состав этой панели зависит от выбранного объекта и выполняемой команды. Если активен инструмент Pick (Выбор) и не выделены ни какие объекты, панель атрибутов содержит: Формат бумаги; Ширина и высота листа; Книжная ориентация; Альбомная ориентация; Для текущей страницы; Для всех страниц; Единицы измерения; Шаг при сдвиге с помощью клавиш перемещения курсора; Смещение копии при дублировании объекта; Привязать к сетке; Привязать к направляющим; Привязать к объектам; Считать заполненными; Настройки направляющих. В этом режиме ее удобно использовать для установки параметров печатной страницы. Кнопка со значком замка, расположенная рядом с группой однотипных параметров, служит для изменения их области действия: если она нажата (разблокировка), этим параметрам можно задавать разные значения, в противном случае используется одно значение для всей группы (например, для всех углов прямоугольника задается одинаковый радиус закругления). Стандартные элементы, появляющиеся на панели атрибутов при выделении объекта практически любого типа, следующие: Координаты центра объекта; Размер объекта; Изменение размеров относительно исходных; Угол поворота; Отразить по горизонтали; Отразить по вертикали; Степень закругления углов; Ко всем углам; Обтекание текстом; Толщина линий; Перенести на слой выше; Лекция 4 6 Перенести на слой ниже; Преобразовать в кривые. Работа с заливками Для начала необходимо создать и выделить объект. Заливки можно применять к любым замкнутым областям и фигурам. Можно создать собственные образцы заливок. Заливка цветом и текстурой Чтобы залить выделенный объект однородным цветом, достаточно щелкнуть по нужной ячейке в палитре цветов. Для того, чтобы заполнить объект текстурой, выделите его и выберите на панели графики инструмент Texture Fill Dialog Dialog (Диалоговое окно Texture Fill (Текстурная заливка)). Там можно выбрать из списка вид текстуры и построить его цветовые компоненты. Можно выбрать инструмент интерактивного редактирования заливка Interactive Fill (интерактивная заливка), наведите квадрат редактирования на область заливки и растяните его до нужной величины. В панели атрибутов при выборе этого инструмента появляются дополнительные элементы, из которых стоит отметить раскрывающийся список с образцами текстуры, а также кнопку Transform Fill with Objects (Преобразовывать с объектом), включающую возможность преобразования заливки вместе с объектом. Если с помощью инструмента Pick (выбор) снова выделить прямоугольник и попробовать залить фигуру областями разной интенсивности цвета, воспользовавшись инструментом Interactive Mesh Fill (Интерактивная сетчатая заливка), заливка приобретет вид сетки с узловыми точками, которые можно передвигать мышью. Градиентная заливка Заливка выделенного объекта цветовым переходом выполняется при помощи инструмента панели графики Fountain Fill Dialog (Диалоговое окно Fountain Fill (Градиентная заливка)). При выборе этого инструмента открывается диалоговое окно Fountain Fill (Градиентное заливка). Тип распределения цветов в градиентном заливке выбирается из списка Type (Тип заливки). Щелкая по квадратикам в разделе Color blend (Смешение цветов), можно выбирать цветовые компоненты градиента. Положение средней точки (это точка, в которой цвета градиента присутствуют в разных пропорциях) в процентах относительно длины цветового перехода можно задать ползунком Mid-point (Средняя точка). Кроме того, можно указать наклон цветового перехода в счетчике Steps (Шаги) или ввести ограничения на изменение цветов в счетчике Edge pad (Пороговые цвета). Лекция 4 7 Вставка и редактирования объектов Corel позволяет добавить на страницу объект, используя инструмент Perfect Shapes (Автофигуры), который дает возможность рисовать различные стандартные фигуры. Выбрав из списка необходимую фигуру, можно вставить ее на страницу. При выделении фигуры вокруг нее появляется рамка с квадратными маркерами. С помощью угловых маркеров можно изменить размер объекта без искажения пропорций, а остальные маркеры позволяют изменить размеры произвольно. Если щелкнуть на выбранной фигуре второй раз, в углах появятся закругленные стрелочки. Они служат для поворота объекта и смещения его частей. Если щелкнуть по выбранному объекту правой кнопкой мыши, то появится контекстное меню. Выбрав в нем команду Object Properties (Свойства объекта), появится пристыковываемое окно, в котором можно просматривать и изменять свойства выделенного объекта. Лекция 4