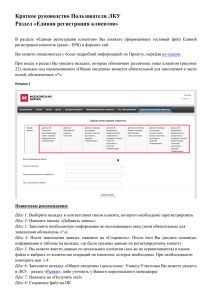Добавление и удаление: Организация гаджетов на вкладках
advertisement
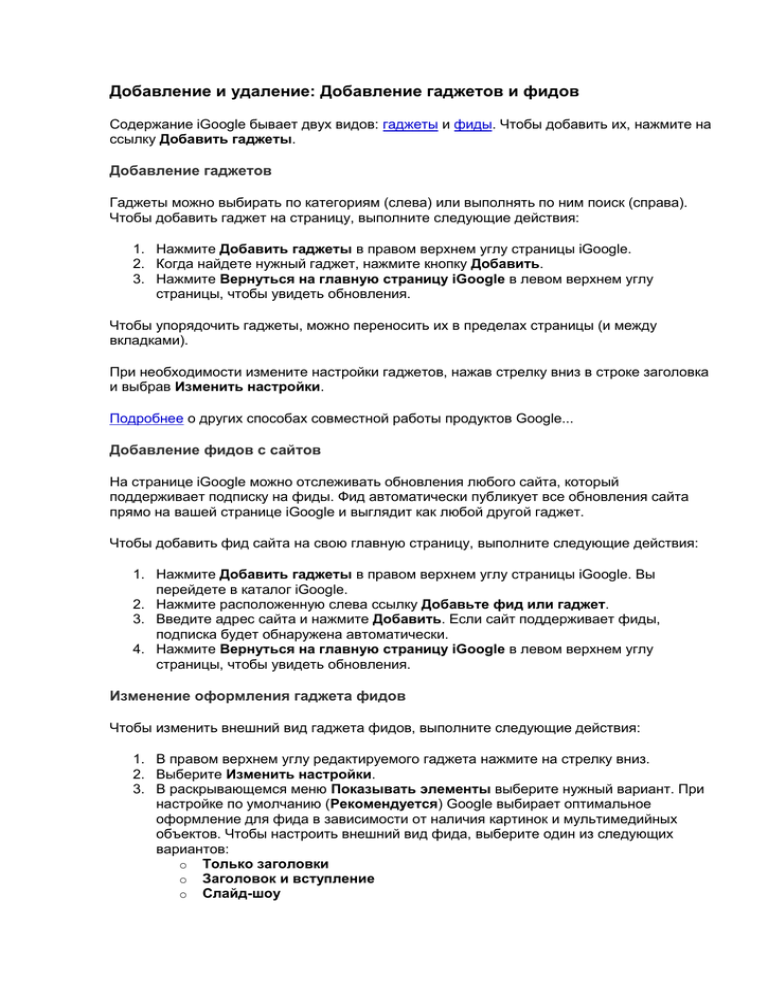
Добавление и удаление: Добавление гаджетов и фидов Содержание iGoogle бывает двух видов: гаджеты и фиды. Чтобы добавить их, нажмите на ссылку Добавить гаджеты. Добавление гаджетов Гаджеты можно выбирать по категориям (слева) или выполнять по ним поиск (справа). Чтобы добавить гаджет на страницу, выполните следующие действия: 1. Нажмите Добавить гаджеты в правом верхнем углу страницы iGoogle. 2. Когда найдете нужный гаджет, нажмите кнопку Добавить. 3. Нажмите Вернуться на главную страницу iGoogle в левом верхнем углу страницы, чтобы увидеть обновления. Чтобы упорядочить гаджеты, можно переносить их в пределах страницы (и между вкладками). При необходимости измените настройки гаджетов, нажав стрелку вниз в строке заголовка и выбрав Изменить настройки. Подробнее о других способах совместной работы продуктов Google... Добавление фидов с сайтов На странице iGoogle можно отслеживать обновления любого сайта, который поддерживает подписку на фиды. Фид автоматически публикует все обновления сайта прямо на вашей странице iGoogle и выглядит как любой другой гаджет. Чтобы добавить фид сайта на свою главную страницу, выполните следующие действия: 1. Нажмите Добавить гаджеты в правом верхнем углу страницы iGoogle. Вы перейдете в каталог iGoogle. 2. Нажмите расположенную слева ссылку Добавьте фид или гаджет. 3. Введите адрес сайта и нажмите Добавить. Если сайт поддерживает фиды, подписка будет обнаружена автоматически. 4. Нажмите Вернуться на главную страницу iGoogle в левом верхнем углу страницы, чтобы увидеть обновления. Изменение оформления гаджета фидов Чтобы изменить внешний вид гаджета фидов, выполните следующие действия: 1. В правом верхнем углу редактируемого гаджета нажмите на стрелку вниз. 2. Выберите Изменить настройки. 3. В раскрывающемся меню Показывать элементы выберите нужный вариант. При настройке по умолчанию (Рекомендуется) Google выбирает оптимальное оформление для фида в зависимости от наличия картинок и мультимедийных объектов. Чтобы настроить внешний вид фида, выберите один из следующих вариантов: o Только заголовки o Заголовок и вступление o Слайд-шоу 4. В·раскрывающемся·меню·Число·материалов·укажите,·сколько·материалов·следу ет·отображать·в·фиде. 5. Нажмите Сохранить. Персонализация: Гаджет Gmail и полная версия Gmail Гаджет Gmail для iGoogle позволяет быстро просматривать и отправлять сообщения прямо на странице iGoogle. Однако гаджет Gmail можно настроить так, чтобы сообщения открывались в полной версии Gmail. Чтобы включить эту функцию, выполните следующие действия: 1. В правом верхнем углу гаджета Gmail нажмите на стрелку вниз и выберите пункт Изменить настройки. 2. Установите флажок "Открывать сообщения Gmail в новом окне". 3. Нажмите кнопку Сохранить. Этот параметр будет сохранен в аккаунте Google, поэтому его повторная настройка не потребуется. (Чтобы отключить эту функцию, выполните те же действия, но снимите флажок.) Кроме этого, полную версию Gmail можно открыть в любой момент, нажав на ссылку Запустить Gmail в новом окне в правом верхнем углу гаджета Gmail (эта ссылка доступна в полноэкранном представлении). Гаджет Gmail и полная версия Gmail Существуют некоторые функциональные различия между полноценным интерфейсом Gmail и гаджетом Gmail. При просмотре гаджета Gmail в полноэкранном представлении становятся доступны следующие функции: Полнофункциональный просмотр сообщений (форматированный текст и картинки). Создание, пересылка и ответ на сообщения (обычный текст). Архивирование, удаление, сообщение о спаме, пометка письма как прочитанного или как непрочитанного. Пометка сообщений и снятие пометок. Одновременный просмотр 50 сообщений. Однако в гаджете отсутствуют некоторые функции, доступные в полной версии Gmail: поиск; отправка вложений; написание форматированных сообщений и ответов; сохранение черновиков; отправка сообщений с альтернативного адреса электронной почты. При частом использовании этих функций может понадобиться установить флажок "Открывать сообщения Gmail в новом окне". С другой стороны, полную версию Gmail можно в любой момент открыть с помощью ссылки Запустить Gmail в новом окне. Пользователям Safari Чтобы открыть папку Gmail "Входящие" при использовании iGoogle в домене Google определенной страны (например, Google.ru или Google.fr), необходимо нажать на ссылку Просмотреть входящие после входа в iGoogle. Это дополнительное действие необходимо, так как браузер Safari различает файлы cookie, полученные от Google.com (где хранится ваша почта), и файлы cookie, получаемые от доменов Google в различных странах. Добавление и удаление: Организация гаджетов на вкладках Печать С помощью вкладок можно объединять гаджеты в группы Вкладки расположены слева. Они позволяют создавать группы гаджетов на главной странице. Например, на одной вкладке могут содержаться гаджеты для работы, а на другой - для развлечений (и, разумеется, гаджет YouTube относится ко второй вкладке, а не к первой). Создайте вкладку... Страница iGoogle изначально содержит только одну вкладку - "Главная", но вы можете легко добавить и другие. 1. Нажмите на стрелку рядом с главной вкладкой. 2. Нажмите Добавить вкладку. 3. Укажите название новой вкладки. Выбрали название? Установите флажок "Мне повезет!", и мы сразу добавим на вкладку несколько гаджетов в соответствие с заданным названием. (Если наша помощь не требуется, снимите флажок.) 4. Нажмите ОК. ...и добавьте на нее гаджеты Если вы хотите, чтобы мы помогли вам с выбором гаджетов, укажите название вкладки и установите флажок "Мне повезет!". Добавьте гаджеты из каталога (см. инструкции). Гаджеты можно перетаскивать с одной вкладки на другую. Настройка вкладок Вкладки можно отображать в любом порядке. У каждой вкладки свое название, свой фон и стиль оформления. Например, вы можете создать вкладку "Женя" и расположить гаджеты в три столбца на классическом фоне или создать вкладку "Игры" с двумя столбцами и выбрать в качестве фона "Тему дня", а можете... в общем, говорить можно долго, поэтому продолжим на странице Настройки iGoogle. Чтобы перейти на нее, нажмите на ссылку или выполните следующие действия: 1. 2. 3. 4. Нажмите на название вкладки, которую вы хотите изменить. Нажмите на стрелку вниз рядом с названием. Нажмите Изменить эту вкладку. Не забудьте Сохранить все изменения на странице настроек. Предоставление доступа к вкладке Создали удачную вкладку? Можете поделиться ею с друзьями. 1. 2. 3. 4. Нажмите на вкладку, которую хотите отправить. Нажмите на стрелку вниз рядом с названием. Нажмите Откройте доступ к этой вкладке. Отметьте флажками элементы, которые хотите отправить, введите адрес электронной почты получателя и напишите сообщение. Если установить флажок "Отправить мои настройки для этих гаджетов", у получателя гаджеты будут отображаться в том же виде, что и у вас. Процедура отправки каждого гаджета имеет свои технические особенности, поэтому соблюдайте осторожность при отправке гаджетов с личной информацией. 5. Нажмите Отправить. Удаление вкладки 1. 2. 3. 4. Нажмите на вкладку, которую хотите удалить. Нажмите на стрелку вниз рядом с названием. Нажмите Удалить эту вкладку. Подтвердите удаление, еще раз нажав Удалить эту вкладку. (Помните, что при удалении вкладки удаляются и все гаджеты на ней. Гаджеты, которые вы хотите оставить, нужно переместить на другую вкладку.) Добавление и удаление: Задание настроек гаджетов Когда главная страница персонализируется впервые, можно задать настройки для каждого добавляемого раздела. Можно выбрать, к примеру, количество отображаемых заголовков для новостей Google и других источников новостей, а также количество показываемых сообщений. Можно добавить один или несколько почтовых индексов, чтобы получать прогноз погоды для данного региона, или ввести индивидуальные символы акций, чтобы получать постоянно обновляемые котировки. Создав свою страницу, нажмите "Изменить" в любом разделе для обновления настроек. Добавление и удаление: Удаление гаджетов Печать Чтобы удалить гаджет со страницы iGoogle, выполните следующие действия: 1. Откройте слева вкладку с гаджетом, который требуется удалить. 2. В верхнем правом углу удаляемого гаджета нажмите стрелку вниз. 3. Выберите Удалить этот гаджет. 4. Когда появится запрос на удаление, нажмите ОК, чтобы подтвердить свой выбор. Удаление гаджетов, связанных с такими сайтами, как Gmail, Закладки Google или история веб-поиска, не повлияет на работу аккаунта и настройки этих вебприложений. Вы по-прежнему сможете перейти на любой из этих сайтов, чтобы воспользоваться им или изменить свои настройки. Однако настройки гаджета не сохранятся. Если вы захотите восстановить гаджет через некоторое время, вам придется сбросить его настройки. Например, если удалить гаджет "Новости Google", настройки http://news.google.ru не изменятся. Однако при повторном добавлении гаджета вам придется заново установить его настройки, в том числе количество показываемых в нем новостей. Не удается удалить гаджет со страницы iGoogle? Если гаджет перестал работать исправно и вам не удается удалить его со страницы iGoogle, можно сделать это на странице настроек iGoogle. Для этого выполните следующие действия: 1. 2. 3. 4. Перейдите на страницу http://www.google.ru/ig/settings. В разделе "Содержание" выберите вкладку с гаджетом, который нужно удалить. Нажмите Удалить рядом с названием гаджета. Нажмите ОК, чтобы подтвердить действие.