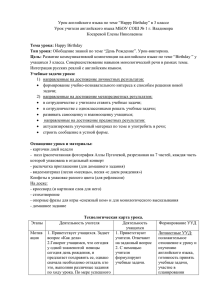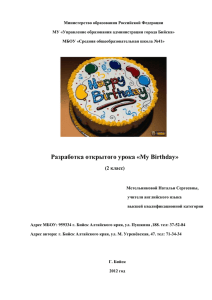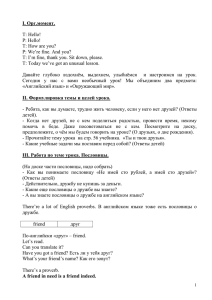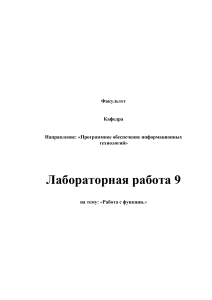Gloria Winquist
Matt McCarthy
Coding iPhone
Apps for Kids
A Playful Introduction to Swift
San Francisco, 2017
Глория Уинквист
Мэтт Маккарти
Swift
для детей
Самоучитель по созданию приложений для iOS
Перевод с английского Павла Миронова
Москва
«Манн, Иванов и Фербер»
2018
УДК 087.5:004.43
ББК 76.1,62:32.973.412
У37
Перевод с английского Павла Миронова
Издано с разрешения No Starch Press, Inc., a California Corporation
На русском языке публикуется впервые
Возрастная маркировка в соответствии
с Федеральным законом № 436-ФЗ: 6+
У37
Уинквист, Глория и Маккарти, Мэтт
Swift для детей. Самоучитель по созданию приложений для iOS / Уинквист, Глория, Маккарти, Мэтт ; пер. с англ. Павла Миронова ; [науч. ред.
Г. Добров]. — М
. : Манн, Иванов и Фербер, 2018. — 368 с.
ISBN 978-5-00100-908-5
Эта книга позволит вам начать программировать, освоив удобный и функциональный язык Swift, на котором пишут программы для
устройств Apple. Вы создадите в учебной площадке Xcode Playground игру
и напоминалку о днях рождения друзей. Двигайтесь по понятным инструкциям и сразу оценивайте результаты своей работы. Книга для детей
от 10 лет и для взрослых.
УДК 087.5:004.43
ББК 76.1,62:32.973.412
Все права защищены. Никакая часть данной
книги не может быть воспроизведена в какой бы
то ни было форме без письменного разрешения владельцев авторских прав.
ISBN 978-5-00100-908-5
Copyright © 2017 by Gloria Winquist and Matt McCarthy
Title of English-language original: Coding iPhone Apps for
Kids: A Playful Introduction to Swift,
ISBN 978-1-59327-756-7, published by No Starch Press
© Перевод на русский язык, издание на русском языке,
оформление. ООО «Манн, Иванов и Фербер», 2018
ОГЛАВЛЕНИЕ
ВВЕДЕНИЕ . . . . . . . . . . . . . . . . . . . . . . . . . . . . . . . . . . . . . . . . . . . . . . . . . . . . . . . . . . . . . . . . . 13
Для кого эта книга? . . . . . . . . . . . . . . . . . . . . . . . . . . . . . . . . . . . . . . . . . . . . . . . . . . . . . . . . . . . 14
Из чего состоит эта книга? . . . . . . . . . . . . . . . . . . . . . . . . . . . . . . . . . . . . . . . . . . . . . . . . . . . 14
Вспомогательный сайт . . . . . . . . . . . . . . . . . . . . . . . . . . . . . . . . . . . . . . . . . . . . . . . . . . . . . . . . 15
Повеселитесь как следует! . . . . . . . . . . . . . . . . . . . . . . . . . . . . . . . . . . . . . . . . . . . . . . . . . . . 15
ЧАСТЬ 1
XCODE И SWIFT
1. ПРИВЕТ ВСЕМ! . . . . . . . . . . . . . . . . . . . . . . . . . . . . . . . . . . . . . . . . . . . . . . . . . . . . . . . . . 19
Установка Xcode (редактора программы) . . . . . . . . . . . . . . . . . . . . . . . . . . . . . . . . . . 20
Ваше первое приложение . . . . . . . . . . . . . . . . . . . . . . . . . . . . . . . . . . . . . . . . . . . . . . . . . . . . . 21
Как выглядит Storyboard. . . . . . . . . . . . . . . . . . . . . . . . . . . . . . . . . . . . . . . . . . . . . . . . . . . . . . 25
Добавление элементов пользовательского интерфейса
с помощью Object Library . . . . . . . . . . . . . . . . . . . . . . . . . . . . . . . . . . . . . . . . . . . . . . . . . . . . . 26
Сохранение
результатов работы. . . . . . . . . . . . . . . . . . . . . . . . . . . . . . . . . . . . . . . . . . . . . . . . . . . . . . . . . . . . 29
Запуск приложения
на реальном устройстве . . . . . . . . . . . . . . . . . . . . . . . . . . . . . . . . . . . . . . . . . . . . . . . . . . . . . . 30
Что вы узнали . . . . . . . . . . . . . . . . . . . . . . . . . . . . . . . . . . . . . . . . . . . . . . . . . . . . . . . . . . . . . . . . . . 32
Оглавление 5
2. УЧИМСЯ ПРОГРАММИРОВАТЬ
В XCODE PLAYGROUND . . . . . . . . . . . . . . . . . . . . . . . . . . . . . . . . . . . . . . . . . . . . . . . . 33
Константы и переменные . . . . . . . . . . . . . . . . . . . . . . . . . . . . . . . . . . . . . . . . . . . . . . . . . . . . 35
Когда использовать константы или переменные . . . . . . . . . . . . . . . . . . . . . . . . . . 37
Как давать названия константам и переменным . . . . . . . . . . . . . . . . . . . . . . . . . . 38
Типы данных . . . . . . . . . . . . . . . . . . . . . . . . . . . . . . . . . . . . . . . . . . . . . . . . . . . . . . . . . . . . . . . . . . . 39
Объявление типов данных . . . . . . . . . . . . . . . . . . . . . . . . . . . . . . . . . . . . . . . . . . . . . . . . . . . 39
Распространенные типы данных . . . . . . . . . . . . . . . . . . . . . . . . . . . . . . . . . . . . . . . . . . . . 40
Int (целые числа) . . . . . . . . . . . . . . . . . . . . . . . . . . . . . . . . . . . . . . . . . . . . . . . . . . . . . . . 40
Double и Float (числа с дробной частью) . . . . . . . . . . . . . . . . . . . . . . . . . . . . . 40
Bool (булев тип, или значения True/False) . . . . . . . . . . . . . . . . . . . . . . . . . . 41
String . . . . . . . . . . . . . . . . . . . . . . . . . . . . . . . . . . . . . . . . . . . . . . . . . . . . . . . . . . . . . . . . . . . . . 41
Вывод типа . . . . . . . . . . . . . . . . . . . . . . . . . . . . . . . . . . . . . . . . . . . . . . . . . . . . . . . . . . . . . . . . . . . . . 42
Изменение типов данных с помощью приведения . . . . . . . . . . . . . . . . . . . . . . . . 43
Операторы . . . . . . . . . . . . . . . . . . . . . . . . . . . . . . . . . . . . . . . . . . . . . . . . . . . . . . . . . . . . . . . . . . . . . . 44
Порядок действий . . . . . . . . . . . . . . . . . . . . . . . . . . . . . . . . . . . . . . . . . . . . . . . . . . . . . . . . . . . . . 48
Задание порядка с помощью скобок . . . . . . . . . . . . . . . . . . . . . . . . . . . . . . . . . . . . . . . . 49
Составные операторы присваивания . . . . . . . . . . . . . . . . . . . . . . . . . . . . . . . . . . . . . . . 49
Что вы узнали . . . . . . . . . . . . . . . . . . . . . . . . . . . . . . . . . . . . . . . . . . . . . . . . . . . . . . . . . . . . . . . . . . 52
3. КАК ДЕЛАТЬ ВЫБОР . . . . . . . . . . . . . . . . . . . . . . . . . . . . . . . . . . . . . . . . . . . . . . . . . 53
Булевы выражения . . . . . . . . . . . . . . . . . . . . . . . . . . . . . . . . . . . . . . . . . . . . . . . . . . . . . . . . . . . . 53
Операторы «равно» и «не равно» . . . . . . . . . . . . . . . . . . . . . . . . . . . . . . . . . . . . . 54
Операторы «больше, чем» и «меньше, чем» . . . . . . . . . . . . . . . . . . . . . . . . . 55
Составные булевы выражения . . . . . . . . . . . . . . . . . . . . . . . . . . . . . . . . . . . . . . . . 56
Условные выражения . . . . . . . . . . . . . . . . . . . . . . . . . . . . . . . . . . . . . . . . . . . . . . . . . . . . . . . . . 59
Выражения if . . . . . . . . . . . . . . . . . . . . . . . . . . . . . . . . . . . . . . . . . . . . . . . . . . . . . . . . . . . . 59
Выражения else . . . . . . . . . . . . . . . . . . . . . . . . . . . . . . . . . . . . . . . . . . . . . . . . . . . . . . . . . 60
Выражения else if . . . . . . . . . . . . . . . . . . . . . . . . . . . . . . . . . . . . . . . . . . . . . . . . . . . . . . . 60
Выражения типа switch . . . . . . . . . . . . . . . . . . . . . . . . . . . . . . . . . . . . . . . . . . . . . . . . 63
Что вы узнали . . . . . . . . . . . . . . . . . . . . . . . . . . . . . . . . . . . . . . . . . . . . . . . . . . . . . . . . . . . . . . . . . . 64
4. СОЗДАНИЕ ПРОГРАММЫ С ЦИКЛАМИ . . . . . . . . . . . . . . . . . . . . . . . 65
Как открыть область отладки . . . . . . . . . . . . . . . . . . . . . . . . . . . . . . . . . . . . . . . . . . . . . . . . 65
Проход по диапазонам и коллекциям с помощью for-in . . . . . . . . . . . . . . . . . . 66
Скажи «Привет!». . . . . . . . . . . . . . . . . . . . . . . . . . . . . . . . . . . . . . . . . . . . . . . . . . . . . . . . 66
Скажи «Доброе утро!» . . . . . . . . . . . . . . . . . . . . . . . . . . . . . . . . . . . . . . . . . . . . . . . . . 67
Проверка условий с помощью цикла while . . . . . . . . . . . . . . . . . . . . . . . . . . . . . . . . . 68
Угадай число . . . . . . . . . . . . . . . . . . . . . . . . . . . . . . . . . . . . . . . . . . . . . . . . . . . . . . . . . . . . 69
Отсечение ненужного . . . . . . . . . . . . . . . . . . . . . . . . . . . . . . . . . . . . . . . . . . . . . . . . . 70
Какой тип цикла использовать? . . . . . . . . . . . . . . . . . . . . . . . . . . . . . . . . . . . . . . . . . . . . . 71
6 Swift для детей
Вложенность и область видимости . . . . . . . . . . . . . . . . . . . . . . . . . . . . . . . . . . . . . . . . . . 72
Вложенность блоков программы . . . . . . . . . . . . . . . . . . . . . . . . . . . . . . . . . . . . . 72
Видимость констант и переменных . . . . . . . . . . . . . . . . . . . . . . . . . . . . . . . . . . 74
Что вы узнали . . . . . . . . . . . . . . . . . . . . . . . . . . . . . . . . . . . . . . . . . . . . . . . . . . . . . . . . . . . . . . . . . . 76
5. ОПЦИОНАЛЫ КАК СРЕДСТВО СДЕЛАТЬ
ПРОГРАММУ БОЛЕЕ БЕЗОПАСНОЙ . . . . . . . . . . . . . . . . . . . . . . . . . . . . . . . . 77
Что такое опционал . . . . . . . . . . . . . . . . . . . . . . . . . . . . . . . . . . . . . . . . . . . . . . . . . . . . . . . . . . . 77
Создание опционалов . . . . . . . . . . . . . . . . . . . . . . . . . . . . . . . . . . . . . . . . . . . . . . . . . . . . . . . . . 78
Как разворачивать опционалы . . . . . . . . . . . . . . . . . . . . . . . . . . . . . . . . . . . . . . . 79
Особый тип оператора: ?? . . . . . . . . . . . . . . . . . . . . . . . . . . . . . . . . . . . . . . . . . . . . . 83
Что вы узнали . . . . . . . . . . . . . . . . . . . . . . . . . . . . . . . . . . . . . . . . . . . . . . . . . . . . . . . . . . . . . . . . . . 84
6. ХРАНЕНИЕ КОЛЛЕКЦИЙ
В СЛОВАРЯХ И МАССИВАХ . . . . . . . . . . . . . . . . . . . . . . . . . . . . . . . . . . . . . . . . . . 85
Как сохранять порядок с помощью массивов . . . . . . . . . . . . . . . . . . . . . . . . . . . . . . 85
Изменяемые и неизменяемые массивы . . . . . . . . . . . . . . . . . . . . . . . . . . . . . 86
Использование вывода типа . . . . . . . . . . . . . . . . . . . . . . . . . . . . . . . . . . . . . . . . . . 86
Доступ к элементам массива . . . . . . . . . . . . . . . . . . . . . . . . . . . . . . . . . . . . . . . . . . 87
Контроль границ . . . . . . . . . . . . . . . . . . . . . . . . . . . . . . . . . . . . . . . . . . . . . . . . . . . . . . . 87
Добавление элементов в массив . . . . . . . . . . . . . . . . . . . . . . . . . . . . . . . . . . . . . . 88
Объединение массивов . . . . . . . . . . . . . . . . . . . . . . . . . . . . . . . . . . . . . . . . . . . . . . . . 89
Удаление элементов из массива . . . . . . . . . . . . . . . . . . . . . . . . . . . . . . . . . . . . . . 89
Замена элементов в массиве . . . . . . . . . . . . . . . . . . . . . . . . . . . . . . . . . . . . . . . . . . 91
Использование свойств массива . . . . . . . . . . . . . . . . . . . . . . . . . . . . . . . . . . . . . 92
Обход циклом элементов массива. . . . . . . . . . . . . . . . . . . . . . . . . . . . . . . . . . . . 92
Словари и ключи . . . . . . . . . . . . . . . . . . . . . . . . . . . . . . . . . . . . . . . . . . . . . . . . . . . . . . . . . . . . . . 93
Инициализация словаря . . . . . . . . . . . . . . . . . . . . . . . . . . . . . . . . . . . . . . . . . . . . . . 94
Доступ к значениям в словаре . . . . . . . . . . . . . . . . . . . . . . . . . . . . . . . . . . . . . . . . 94
Добавление элементов в словарь . . . . . . . . . . . . . . . . . . . . . . . . . . . . . . . . . . . . . 95
Удаление элементов из словаря . . . . . . . . . . . . . . . . . . . . . . . . . . . . . . . . . . . . . . 96
Замена элементов в словаре . . . . . . . . . . . . . . . . . . . . . . . . . . . . . . . . . . . . . . . . . . 96
Использование свойств словаря . . . . . . . . . . . . . . . . . . . . . . . . . . . . . . . . . . . . . . 96
Обход циклом элементов словаря . . . . . . . . . . . . . . . . . . . . . . . . . . . . . . . . . . . . 97
Что вы узнали . . . . . . . . . . . . . . . . . . . . . . . . . . . . . . . . . . . . . . . . . . . . . . . . . . . . . . . . . . . . . . . . . . 98
7. ФУНКЦИИ — ЭТО ВЕЧЕРИНКА,
И ВЫ ЖЕЛАННЫЙ ГОСТЬ . . . . . . . . . . . . . . . . . . . . . . . . . . . . . . . . . . . . . . . . . . . . . 99
Входные данные и результаты . . . . . . . . . . . . . . . . . . . . . . . . . . . . . . . . . . . . . . . . . . . . . . . 99
Создание своей функции . . . . . . . . . . . . . . . . . . . . . . . . . . . . . . . . . . . . . . . . . . . . . . . . . . . 100
Функции со входными параметрами способны на большее . . . . . . . . . . . . 101
Оглавление 7
Создание приглашений на вечеринку . . . . . . . . . . . . . . . . . . . . . . . . . . . . . 102
Как пригласить всех друзей сразу . . . . . . . . . . . . . . . . . . . . . . . . . . . . . . . . . . 104
Отправка сообщений гостям . . . . . . . . . . . . . . . . . . . . . . . . . . . . . . . . . . . . . . . 105
Метки аргументов . . . . . . . . . . . . . . . . . . . . . . . . . . . . . . . . . . . . . . . . . . . . . . . . . . . . . . . . . . . . 107
Изменение метки аргумента . . . . . . . . . . . . . . . . . . . . . . . . . . . . . . . . . . . . . . . 108
Удаление метки аргумента . . . . . . . . . . . . . . . . . . . . . . . . . . . . . . . . . . . . . . . . . . 109
Возврат значений . . . . . . . . . . . . . . . . . . . . . . . . . . . . . . . . . . . . . . . . . . . . . . . . . . . . . . . . . . . . . 110
Какая коробка больше? . . . . . . . . . . . . . . . . . . . . . . . . . . . . . . . . . . . . . . . . . . . . . . . 110
Возвращаемые значения, зависящие от условий . . . . . . . . . . . . . . . . . . 111
Что вы узнали . . . . . . . . . . . . . . . . . . . . . . . . . . . . . . . . . . . . . . . . . . . . . . . . . . . . . . . . . . . . . . . . . 113
8. ПОЛЬЗОВАТЕЛЬСКИЕ КЛАССЫ И СТРУКТУРЫ . . . . . . . . . . . 114
Создание класса . . . . . . . . . . . . . . . . . . . . . . . . . . . . . . . . . . . . . . . . . . . . . . . . . . . . . . . . . . . . . . 115
Написание определения класса . . . . . . . . . . . . . . . . . . . . . . . . . . . . . . . . . . . . . 115
Хранение информации в свойствах . . . . . . . . . . . . . . . . . . . . . . . . . . . . . . . . . 116
Создание экземпляра класса. . . . . . . . . . . . . . . . . . . . . . . . . . . . . . . . . . . . . . . . . 116
Доступ к значениям свойств класса . . . . . . . . . . . . . . . . . . . . . . . . . . . . . . . . . 117
Создание тортов с помощью инициализаторов . . . . . . . . . . . . . . . . . . . 119
Добавление метода поздравления . . . . . . . . . . . . . . . . . . . . . . . . . . . . . . . . . 122
Создание вспомогательного метода . . . . . . . . . . . . . . . . . . . . . . . . . . . . . . . 124
Особое свойство self . . . . . . . . . . . . . . . . . . . . . . . . . . . . . . . . . . . . . . . . . . . . . . . . . . . . . . . . . 126
Наследование класса . . . . . . . . . . . . . . . . . . . . . . . . . . . . . . . . . . . . . . . . . . . . . . . . . . . . . . . . 127
Создание суперкласса . . . . . . . . . . . . . . . . . . . . . . . . . . . . . . . . . . . . . . . . . . . . . . . 127
Создание подкласса . . . . . . . . . . . . . . . . . . . . . . . . . . . . . . . . . . . . . . . . . . . . . . . . . . 128
Определение типа данных
с помощью преобразования типа . . . . . . . . . . . . . . . . . . . . . . . . . . . . . . . . . . 130
Уточнение типа данных с помощью
нисходящего преобразования . . . . . . . . . . . . . . . . . . . . . . . . . . . . . . . . . . . . . . 133
Типы-значения и ссылочные типы . . . . . . . . . . . . . . . . . . . . . . . . . . . . . . . . . . . . . . . . 135
Использование структур . . . . . . . . . . . . . . . . . . . . . . . . . . . . . . . . . . . . . . . . . . . . . . . . . . . 137
Что вы узнали . . . . . . . . . . . . . . . . . . . . . . . . . . . . . . . . . . . . . . . . . . . . . . . . . . . . . . . . . . . . . . . . 139
ЧАСТЬ 2
ПРИЛОЖЕНИЕ BIRTHDAY TRACKER
9. СОЗДАНИЕ КНОПОК И ЭКРАНОВ В STORYBOARD . . . . . . 143
Общий обзор приложения. . . . . . . . . . . . . . . . . . . . . . . . . . . . . . . . . . . . . . . . . . . . . . . . . . . 143
Создание нового проекта Xcode . . . . . . . . . . . . . . . . . . . . . . . . . . . . . . . . . . . . . . . . . . . 144
Добавление иконки приложения . . . . . . . . . . . . . . . . . . . . . . . . . . . . . . . . . . . . . . . . . . . 147
Отображение дней рождения ваших друзей . . . . . . . . . . . . . . . . . . . . . . . . . . . . . . 149
8 Swift для детей
Добавление таблицы в контроллер представлений. . . . . . . . . . . . . . . 149
Добавление контроллера навигации . . . . . . . . . . . . . . . . . . . . . . . . . . . . . . 151
Добавление кнопки . . . . . . . . . . . . . . . . . . . . . . . . . . . . . . . . . . . . . . . . . . . . . . . . . . 152
Настройка полей ввода и надписей . . . . . . . . . . . . . . . . . . . . . . . . . . . . . . . . . . . . . . . 155
Добавление имен и дней рождения ваших друзей . . . . . . . . . . . . . . . 155
Как автопозиционирование помогает приложению
выглядеть идеально на каждом устройстве. . . . . . . . . . . . . . . . . . . . . . . 160
Добавление кнопок Save и Cancel . . . . . . . . . . . . . . . . . . . . . . . . . . . . . . . . . . . 161
Что вы узнали . . . . . . . . . . . . . . . . . . . . . . . . . . . . . . . . . . . . . . . . . . . . . . . . . . . . . . . . . . . . . . . . 162
10. ДОБАВЛЕНИЕ КЛАССА BIRTHDAY И УПРАВЛЕНИЕ
ПОЛЬЗОВАТЕЛЬСКИМИ ДАННЫМИ . . . . . . . . . . . . . . . . . . . . . . . . . . . . . 163
Класс Birthday . . . . . . . . . . . . . . . . . . . . . . . . . . . . . . . . . . . . . . . . . . . . . . . . . . . . . . . . . . . . . . . . 163
Создание нового файла . . . . . . . . . . . . . . . . . . . . . . . . . . . . . . . . . . . . . . . . . . . . . . 164
Создание класса Birthday . . . . . . . . . . . . . . . . . . . . . . . . . . . . . . . . . . . . . . . . . . . . 165
Обработка данных от пользователя . . . . . . . . . . . . . . . . . . . . . . . . . . . . . . . . . . . . . . . 166
Создание контроллера представлений Add Birthday . . . . . . . . . . . . . 166
Соединение программы с элементами управления вводом . . . . 168
Соединение программы со Storyboard. . . . . . . . . . . . . . . . . . . . . . . . . . . . . 169
Настройка максимального значения для дня рождения . . . . . . . . . 171
Сохранение дня рождения . . . . . . . . . . . . . . . . . . . . . . . . . . . . . . . . . . . . . . . . . . . . . . . . . . 172
Привязка кнопки Save . . . . . . . . . . . . . . . . . . . . . . . . . . . . . . . . . . . . . . . . . . . . . . . . 172
Чтение текста из текстового поля . . . . . . . . . . . . . . . . . . . . . . . . . . . . . . . . . . . 174
Получение даты из элемента выбора даты . . . . . . . . . . . . . . . . . . . . . . . . . 175
Создание дня рождения . . . . . . . . . . . . . . . . . . . . . . . . . . . . . . . . . . . . . . . . . . . . . . 175
Добавление кнопки Cancel . . . . . . . . . . . . . . . . . . . . . . . . . . . . . . . . . . . . . . . . . . . . . . . . . . 176
Что вы узнали . . . . . . . . . . . . . . . . . . . . . . . . . . . . . . . . . . . . . . . . . . . . . . . . . . . . . . . . . . . . . . . . 177
11. ОТОБРАЖЕНИЕ ДНЕЙ РОЖДЕНИЯ . . . . . . . . . . . . . . . . . . . . . . . . . . . 178
Создание списка дней рождения . . . . . . . . . . . . . . . . . . . . . . . . . . . . . . . . . . . . . . . . . . . 178
Как создать контроллер
табличного представления Birthdays . . . . . . . . . . . . . . . . . . . . . . . . . . . . . . . 179
Добавление ячеек к табличному представлению . . . . . . . . . . . . . . . . . 181
Настройка контроллера
табличного представления Birthdays . . . . . . . . . . . . . . . . . . . . . . . . . . . . . . 184
Отображение дней рождения
в табличном представлении . . . . . . . . . . . . . . . . . . . . . . . . . . . . . . . . . . . . . . . . 186
Собираем все вместе . . . . . . . . . . . . . . . . . . . . . . . . . . . . . . . . . . . . . . . . . . . . . . . . . . . . . . . . 190
Делегирование . . . . . . . . . . . . . . . . . . . . . . . . . . . . . . . . . . . . . . . . . . . . . . . . . . . . . . . . 191
Соединение двух контроллеров через задание делегата . . . . . . . . 196
Что вы узнали . . . . . . . . . . . . . . . . . . . . . . . . . . . . . . . . . . . . . . . . . . . . . . . . . . . . . . . . . . . . . . . . 198
Оглавление 9
12. СОХРАНЕНИЕ ДАННЫХ О ДНЯХ РОЖДЕНИЯ . . . . . . . . . . . . . 199
Хранение сведений о днях рождения в базе данных . . . . . . . . . . . . . . . . . . . . 199
Элемент Birthday . . . . . . . . . . . . . . . . . . . . . . . . . . . . . . . . . . . . . . . . . . . . . . . . . . . . . 200
Атрибуты Birthday . . . . . . . . . . . . . . . . . . . . . . . . . . . . . . . . . . . . . . . . . . . . . . . . . . . . 201
Делегат приложения . . . . . . . . . . . . . . . . . . . . . . . . . . . . . . . . . . . . . . . . . . . . . . . . . 203
Удаление лишнего . . . . . . . . . . . . . . . . . . . . . . . . . . . . . . . . . . . . . . . . . . . . . . . . . . . . . . . . . . . . 210
Добавление новых возможностей в приложение . . . . . . . . . . . . . . . . . . . . . . . . 213
Сортировка дней рождения по алфавиту . . . . . . . . . . . . . . . . . . . . . . . . . 213
Удаление дней рождения . . . . . . . . . . . . . . . . . . . . . . . . . . . . . . . . . . . . . . . . . . . . 215
Что вы узнали . . . . . . . . . . . . . . . . . . . . . . . . . . . . . . . . . . . . . . . . . . . . . . . . . . . . . . . . . . . . . . . . . 218
13. ПОЛУЧЕНИЕ УВЕДОМЛЕНИЙ О ДНЯХ РОЖДЕНИЯ . . . . 219
Фреймворк уведомлений для пользователя . . . . . . . . . . . . . . . . . . . . . . . . . . . . . . 219
Регистрация для получения локальных уведомлений . . . . . . . . . . 220
График уведомлений . . . . . . . . . . . . . . . . . . . . . . . . . . . . . . . . . . . . . . . . . . . . . . . . 223
Удаление уведомления . . . . . . . . . . . . . . . . . . . . . . . . . . . . . . . . . . . . . . . . . . . . . . 228
Что вы узнали . . . . . . . . . . . . . . . . . . . . . . . . . . . . . . . . . . . . . . . . . . . . . . . . . . . . . . . . . . . . . . . . 229
ЧАСТЬ 3
ПРИЛОЖЕНИЕ SCHOOLHOUSE SKATEBOARDER
14. ОРГАНИЗАЦИЯ СЦЕНЫ . . . . . . . . . . . . . . . . . . . . . . . . . . . . . . . . . . . . . . . . . . 233
Где можно найти графику и звуковые эффекты? . . . . . . . . . . . . . . . . . . . . . . . . 234
Создание игр с помощью Xcode SpriteKit . . . . . . . . . . . . . . . . . . . . . . . . . . . . . . . . . 234
Создание проекта игры . . . . . . . . . . . . . . . . . . . . . . . . . . . . . . . . . . . . . . . . . . . . . . . . . . . . . 235
Добавление изображений . . . . . . . . . . . . . . . . . . . . . . . . . . . . . . . . . . . . . . . . . . . . . . . . . . 236
Общий вид: как показывать фоновое изображение . . . . . . . . . . . . . . . . . . . . . 238
Как мы будем играть: ориентация экрана. . . . . . . . . . . . . . . . . . . . . . . . . . . . . . . . 242
Размер изображений для различных разрешений экрана . . . . . . . . . . . . . 244
Что вы узнали . . . . . . . . . . . . . . . . . . . . . . . . . . . . . . . . . . . . . . . . . . . . . . . . . . . . . . . . . . . . . . . . 247
15. ПРЕВРАЩЕНИЕ SCHOOLHOUSE SKATEBOARDER
В РЕАЛЬНУЮ ИГРУ . . . . . . . . . . . . . . . . . . . . . . . . . . . . . . . . . . . . . . . . . . . . . . . . . . . 248
Наша героиня-скейтбордистка . . . . . . . . . . . . . . . . . . . . . . . . . . . . . . . . . . . . . . . . . . . .
Создание класса Skater Sprite . . . . . . . . . . . . . . . . . . . . . . . . . . . . . . . . . . . . . . .
Импорт SpriteKit . . . . . . . . . . . . . . . . . . . . . . . . . . . . . . . . . . . . . . . . . . . . . . . . . . . . . .
Добавление пользовательских свойств к классу Skater. . . . . . . . . .
Создание экземпляра Skater в сцене . . . . . . . . . . . . . . . . . . . . . . . . . . . . . . .
Настройка свойств Skater . . . . . . . . . . . . . . . . . . . . . . . . . . . . . . . . . . . . . . . . . . .
10 Swift для детей
248
248
249
249
250
251
Появление скейтбордистки на экране . . . . . . . . . . . . . . . . . . . . . . . . . . . . . 253
Как читать отладочную информацию в SpriteKit . . . . . . . . . . . . . . . . . 255
Разбираемся с секциями . . . . . . . . . . . . . . . . . . . . . . . . . . . . . . . . . . . . . . . . . . . . . . . . . . . . 256
Создание секций для тротуара . . . . . . . . . . . . . . . . . . . . . . . . . . . . . . . . . . . . . 256
Обновление положения секций . . . . . . . . . . . . . . . . . . . . . . . . . . . . . . . . . . . . 258
Заполнение экрана секциями . . . . . . . . . . . . . . . . . . . . . . . . . . . . . . . . . . . . . . 261
Как оставлять разрывы для прыжка . . . . . . . . . . . . . . . . . . . . . . . . . . . . . . . 262
Цикл игры . . . . . . . . . . . . . . . . . . . . . . . . . . . . . . . . . . . . . . . . . . . . . . . . . . . . . . . . . . . . . . . . . . . . 264
Отслеживание времени обновления . . . . . . . . . . . . . . . . . . . . . . . . . . . . . . 264
Расчет прошедшего времени
для каждого обновления . . . . . . . . . . . . . . . . . . . . . . . . . . . . . . . . . . . . . . . . . . . . 265
Корректировка скорости перемещения . . . . . . . . . . . . . . . . . . . . . . . . . . . 266
Обновление положения секций . . . . . . . . . . . . . . . . . . . . . . . . . . . . . . . . . . . . 267
Вверх и вбок: как заставить скейтбордистку прыгать . . . . . . . . . . . . . . . . . . 268
Использование распознавателя жестов . . . . . . . . . . . . . . . . . . . . . . . . . . . 269
Простой способ имитировать гравитацию . . . . . . . . . . . . . . . . . . . . . . . 270
Проверка приземления . . . . . . . . . . . . . . . . . . . . . . . . . . . . . . . . . . . . . . . . . . . . . . 272
Что вы узнали . . . . . . . . . . . . . . . . . . . . . . . . . . . . . . . . . . . . . . . . . . . . . . . . . . . . . . . . . . . . . . . . . 274
16. ИСПОЛЬЗОВАНИЕ ФИЗИЧЕСКОГО
ДВИЖКА SPRITEKIT . . . . . . . . . . . . . . . . . . . . . . . . . . . . . . . . . . . . . . . . . . . . . . . . . . . 275
Настройка физического мира . . . . . . . . . . . . . . . . . . . . . . . . . . . . . . . . . . . . . . . . . . . . . .
Физические тела . . . . . . . . . . . . . . . . . . . . . . . . . . . . . . . . . . . . . . . . . . . . . . . . . . . . . . . . . . . . .
Придание формы физическим телам . . . . . . . . . . . . . . . . . . . . . . . . . . . . . .
Настройка свойств физических тел . . . . . . . . . . . . . . . . . . . . . . . . . . . . . . . .
Создание физического тела для спрайта скейтбордистки . . . . . .
Добавление физических тел к секциям . . . . . . . . . . . . . . . . . . . . . . . . . . .
Контакты и столкновения . . . . . . . . . . . . . . . . . . . . . . . . . . . . . . . . . . . . . . . . . . . . . . . . . .
Управление контактами и столкновениями . . . . . . . . . . . . . . . . . . . . . .
Реакция на контакт . . . . . . . . . . . . . . . . . . . . . . . . . . . . . . . . . . . . . . . . . . . . . . . . . .
Приложение сил к физическим телам . . . . . . . . . . . . . . . . . . . . . . . . . . . . . . . . . . . .
Начало и завершение игры . . . . . . . . . . . . . . . . . . . . . . . . . . . . . . . . . . . . . . . . . . . . . . . . .
Начало игры . . . . . . . . . . . . . . . . . . . . . . . . . . . . . . . . . . . . . . . . . . . . . . . . . . . . . . . . . .
Завершение игры . . . . . . . . . . . . . . . . . . . . . . . . . . . . . . . . . . . . . . . . . . . . . . . . . . . . .
Что вы узнали . . . . . . . . . . . . . . . . . . . . . . . . . . . . . . . . . . . . . . . . . . . . . . . . . . . . . . . . . . . . . . . .
276
277
277
279
280
282
283
283
287
288
289
290
293
295
17. УСЛОЖНЯЕМ ИГРУ, СОБИРАЕМ АЛМАЗЫ
И ВЕДЕМ СЧЕТ . . . . . . . . . . . . . . . . . . . . . . . . . . . . . . . . . . . . . . . . . . . . . . . . . . . . . . . . . 296
Ускоряем процессы . . . . . . . . . . . . . . . . . . . . . . . . . . . . . . . . . . . . . . . . . . . . . . . . . . . . . . . . . . 296
Добавление многоуровневых платформ . . . . . . . . . . . . . . . . . . . . . . . . . . . . . . . . . . 297
Определение различных уровней секций . . . . . . . . . . . . . . . . . . . . . . . . . 298
Оглавление 11
Меняем способ появления новых секций . . . . . . . . . . . . . . . . . . . . . . . . . 300
Добавление алмазов . . . . . . . . . . . . . . . . . . . . . . . . . . . . . . . . . . . . . . . . . . . . . . . . . . . . . . . . 302
Создание алмазов и отслеживание их положения . . . . . . . . . . . . . . . 302
Когда должны появляться алмазы . . . . . . . . . . . . . . . . . . . . . . . . . . . . . . . . . 304
Удаление алмазов . . . . . . . . . . . . . . . . . . . . . . . . . . . . . . . . . . . . . . . . . . . . . . . . . . . . 305
Обновление положения алмазов . . . . . . . . . . . . . . . . . . . . . . . . . . . . . . . . . . . 306
Сбор алмазов. . . . . . . . . . . . . . . . . . . . . . . . . . . . . . . . . . . . . . . . . . . . . . . . . . . . . . . . . . 308
Добавление системы подсчета очков и надписей . . . . . . . . . . . . . . . . . . . . . . . 309
Создание надписей. . . . . . . . . . . . . . . . . . . . . . . . . . . . . . . . . . . . . . . . . . . . . . . . . . . 309
Отслеживание результата . . . . . . . . . . . . . . . . . . . . . . . . . . . . . . . . . . . . . . . . . . . 313
Обновление надписей . . . . . . . . . . . . . . . . . . . . . . . . . . . . . . . . . . . . . . . . . . . . . . . . 314
Обновление количества очков, набранных игроком . . . . . . . . . . . . . 316
Как сделать алмазы ценными . . . . . . . . . . . . . . . . . . . . . . . . . . . . . . . . . . . . . . . 317
Отслеживание рекордного результата . . . . . . . . . . . . . . . . . . . . . . . . . . . . . 318
Как упростить игру . . . . . . . . . . . . . . . . . . . . . . . . . . . . . . . . . . . . . . . . . . . . . . . . . . . . . . . . . . 319
Что вы узнали . . . . . . . . . . . . . . . . . . . . . . . . . . . . . . . . . . . . . . . . . . . . . . . . . . . . . . . . . . . . . . . . 320
18. СОСТОЯНИЕ ИГРЫ, МЕНЮ, ЗВУКИ
И СПЕЦЭФФЕКТЫ . . . . . . . . . . . . . . . . . . . . . . . . . . . . . . . . . . . . . . . . . . . . . . . . . . . . . 321
Отслеживание состояния игры . . . . . . . . . . . . . . . . . . . . . . . . . . . . . . . . . . . . . . . . . . . . 321
Добавление системы меню . . . . . . . . . . . . . . . . . . . . . . . . . . . . . . . . . . . . . . . . . . . . . . . . . 324
Создание класса MenuLayer . . . . . . . . . . . . . . . . . . . . . . . . . . . . . . . . . . . . . . . . . 324
Отображение слоев меню при необходимости . . . . . . . . . . . . . . . . . . . 329
Удаление слоя меню . . . . . . . . . . . . . . . . . . . . . . . . . . . . . . . . . . . . . . . . . . . . . . . . . . 331
Создание звуков . . . . . . . . . . . . . . . . . . . . . . . . . . . . . . . . . . . . . . . . . . . . . . . . . . . . . . . . . . . . . 332
Добавление звуковых файлов. . . . . . . . . . . . . . . . . . . . . . . . . . . . . . . . . . . . . . . 333
Воспроизведение звуков в нужное время . . . . . . . . . . . . . . . . . . . . . . . . . 333
Как создать искры . . . . . . . . . . . . . . . . . . . . . . . . . . . . . . . . . . . . . . . . . . . . . . . . . . . . . . . . . . . 334
Что вы узнали . . . . . . . . . . . . . . . . . . . . . . . . . . . . . . . . . . . . . . . . . . . . . . . . . . . . . . . . . . . . . . . . 343
СПРАВКА . . . . . . . . . . . . . . . . . . . . . . . . . . . . . . . . . . . . . . . . . . . . . . . . . . . . . . . . . . . . . . . . . 344
Выявление ошибок . . . . . . . . . . . . . . . . . . . . . . . . . . . . . . . . . . . . . . . . . . . . . . . . . . . . . . . . . . 344
Документация Apple . . . . . . . . . . . . . . . . . . . . . . . . . . . . . . . . . . . . . . . . . . . . . . . . . . . . . . . . 345
Комбинации клавиш Xcode. . . . . . . . . . . . . . . . . . . . . . . . . . . . . . . . . . . . . . . . . . . . . . . . . 346
Комбинации клавиш симулятора iOS. . . . . . . . . . . . . . . . . . . . . . . . . . . . . . . . . . . . . 347
Версии Xcode . . . . . . . . . . . . . . . . . . . . . . . . . . . . . . . . . . . . . . . . . . . . . . . . . . . . . . . . . . . . . . . . . 348
АЛФАВИТНЫЙ УКАЗАТЕЛЬ . . . . . . . . . . . . . . . . . . . . . . . . . . . . . . . . . . . . . . . . 349
ВВЕДЕНИЕ
«Эх, вот было бы такое приложение…» —
фразу, подобную этой, можно услышать частенько. Тот, кто ее произносит, может иметь
в виду, скажем, программу для создания приглашений на праздник или приложение, которое превращает ваш портрет в фото котенка. Читателям этой книги предстоит стать соавторами полезных и удобных приложений для
устройств Apple: iPhone, iPad или iPod touch. Мы будем писать эти приложения вместе на языке Swift.
Swift — это отличный язык для знакомства с основами программирования. Он прост в изучении и при этом несет множество современных функций. С его помощью вы будете создавать программы
в учебной среде Xcode Playground и сразу же видеть результаты своей работы. Затем вы перейдете к созданию мобильных приложений
в Xcode: отныне все, что вам нужно, всегда будет у вас в кармане!
Программирование — о
чень полезный навык. Даже если вы не собираетесь становиться профессиональным программистом, а просто
часто пользуетесь компьютером или мобильным устройством, умение программировать может серьезно улучшить вашу жизнь, развить
логику, концентрацию внимания, коммуникативные и творческие
способности.
Введение 13
Для кого эта книга?
Если вы интересуетесь программированием и хотите им заниматься,
эта книга станет отличной отправной точкой. Скорее всего, ее основными читателями будут дети, но она может пригодиться и взрослым.
Эта книга будет полезна как тем, кто не имеет навыков программирования, так и опытным программистам, которые хотят побольше узнать о создании приложений.
Новичкам рекомендуем читать книгу с самого начала и постепенно двигаться дальше. Первые главы научат вас азам программирования. Теорию подкрепляйте практикой: прочитав раздел, протестируйте приведенные примеры и попытайтесь создать собственные
программы.
Если у вас уже есть опыт программирования на каком-то другом языке, все равно начните с главы 1, где показано, как загружать
и устанавливать Xcode. Также там дано пошаговое руководство по созданию простого приложения под названием Hello World! («Привет
всем!»). Можете пропустить главы 2–4 и 6–8, но обязательно ознакомьтесь с главой 5. В ней рассказывается об опционалах — важном
элементе программирования, уникальном для Swift.
Из чего состоит эта книга?
Глава 1 рассказывает о том, как установить Xcode на компьютере,
а также содержит простое руководство по созданию программы Hello
World! («Привет всем!»), которую вы можете запустить на своем iPhone,
iPad или iPod touch.
Глава 2 содержит более детальный рассказ о программировании
в среде Xcode Playground и о различных типах данных, способах использования переменных и констант.
Главы 3 и 4 научат вас контролировать работу компьютерной
программы. В главе 3 рассказывается о выражениях if и условных выражениях, а в главе 4 — о
циклах for-in и while.
Глава 5 посвящена опционалам — переменным или константам,
которые могут иметь определенное значение, а могут и не иметь!
Опционал — э то важное понятие, уникальное для языка программирования Swift, так что постарайтесь прочитать эту главу особенно
внимательно.
Изучив главу 6, вы научитесь работать с двумя типами коллекций
Swift: массивами и словарями.
Глава 7 посвящена созданию функций — к усочков программы,
которые можно вызывать по нескольку раз для выполнения определенных задач.
14 Swift для детей
В главе 8 мы расскажем, как создавать классы — своего рода чертежи для конструирования объектов, изображающих предметы из реального мира, такие как рюкзак, автомобиль, кошка… все, что вы можете себе представить.
Главы 9–13 помогут вам создать приложение, которое запоминает
дни рождения ваших друзей на телефоне и отправляет вам подсказки,
чтобы вы не забыли их поздравить.
В главах 14–18 мы создадим игру, в которой скейтбордистка будет перепрыгивать через трещины в тротуаре, собирать драгоценные
камни и зарабатывать призовые очки.
И наконец, в разделе «Справка» содержится информация, которая
поможет вам в создании ваших собственных приложений, в том числе подсказки для исправления ошибок, ссылки на полезную документацию, удобные комбинации клавиш, сведения о различных версиях
Xcode.
Вспомогательный сайт
Swift — это развивающийся и часто обновляющийся язык. Мы отслеживаем эти обновления и то, каким образом они влияют на содержание этой книги, на сайте https://www.nostarch.com/iphoneappsforkids.
Там вы также сможете найти все файлы для загрузки, связанные с примерами из книги.
Повеселитесь как следует!
Программирование — это интересно: вы решаете множество задач,
поражаете людей, создавая программы, подчиняете себе электронный
мозг и чувствуете себя невероятно могущественным. Поэтому главное — не забывайте получать удовольствие от этого увлекательного
процесса!
ЧАС ТЬ 1
Xcode и Swift
1
ПРИВЕТ ВСЕМ!
В этой главе мы по шагам расскажем, как
создать ваше первое приложение. Что такое приложение? В английском языке оно
называется “app” (сокращение от слова
application). Это набор инструкций для
компьютера, или компьютерная программа. Приложение выполняет определенную задачу, например подсказывает дорогу, предсказывает погоду или помогает развлечься в свободную минуту.
Приложения, установленные на телефоне или планшете, называются мобильными приложениями. Они имеют много общего с компьютерными программами. Прочитав эту книгу, вы сможете использовать полученные навыки программирования не только для iPhone
или iPad, но и для других гаджетов. Вы наверняка впечатлите друзей
и родных уникальными и забавными приложениями, созданными
собственноручно!
Кроме того, разместив свои творения в магазине Apple App Store,
вы поделитесь ими с пользователями со всего мира. На данный
момент число скачиваний из магазина Apple App Store превысило
140 миллиардов!
Эта книга научит вас создавать приложения для iOS — операционной системы, разработанной компанией Apple для мобильных
устройств. Помимо iOS очень популярны такие операционные системы, как macOS (также производства Apple) и Microsoft Windows, работающие на настольных компьютерах.
iOS разработана специально для устройств типа iPhone, iPod touch
и iPad.
1. Привет всем! 19
Программы для iOS и macOS уже давно пишутся на языке Objective-C. Летом
2014 года Apple представила новый интересный язык для создания приложений —
Swift (swift с английского — это и «стриж»,
и «быстрый, стремительный»). Именно его
мы будем изучать. Программисты Apple
потратили годы на то, чтобы Swift стал быстрым и мощным компьютерным языком,
с которым удобно работать. Например, вы можете вывести на экран
слова «Привет всем!» с помощью всего одной строки программы:
print("Привет всем!")
Чтобы приступить к изучению основ работы в Swift, вам понадобится несколько инструментов.
Установка Xcode (редактора программы)
*Авторы книги
использовали
для работы
версию
Xcode 8.2.1.
Все примеры
и скриншоты
актуальны
для версии 9.0,
в которую
разработчики
добавили
симулятор
iPhone 8
20 Часть 1. Xcode и Swift
Для создания приложения на iOS потребуется компьютер Mac с операционной системой OS X 10.11.5 (El Capitan) или в более поздней версии.
Чтобы выяснить, какая версия macOS установлена на вашем компьютере, нажмите на иконку Apple в верхнем левом углу экрана компьютера, а затем выберите в меню строку About this Mac («Об этом Mac»).
Также вам понадобятся Xcode и iOS Software Development Kit (SDK).
Xcode — удобный редактор программ, известный как интегрированная среда разработки (integrated development environment, IDE). Он позволяет писать программы, а также включает в себя симулятор, который служит для проверки работы программы на всех типах устройств
Apple. iOS SDK — э то набор уже созданных библиотек программ, помогающий писать программы быстрее и в соответствии с требованиями
Apple. Библиотека — коллекция программных модулей, которые используются при создании программ. iOS SDK включен в состав Xcode,
поэтому вы сможете загрузить их вместе. Чтобы открыть App Store,
нажмите на иконку Apple в верхнем левом углу экрана, а затем выберите App Store. Введите в строку поиска Xcode, найдите нужную
программу* (скорее всего, она появится первой в результатах поиска), а затем нажмите на кнопку Get («Загрузить») для ее установки
(см. рис. 1.1).
Для установки Xcode нужно ввести свой идентификатор Apple ID.
Если вы уже покупали что-то на iTunes или устанавливали приложения на iPhone, значит, Apple ID у вас есть. Если нет, создайте его,
нажав кнопку Create Apple ID («Создать новый Apple ID»). Установка
Xcode — е два ли не самая сложная часть всего процесса, тут не зазорно обратиться за помощью к взрослым!
Рис. 1.1. Установка Xcode из App Store
Ваше первое приложение
Приступим к созданию приложения. Откройте Xcode, дважды нажав
на иконку Xcode в папке Applications («Программы») в окне Finder.
При первом запуске вы увидите информацию о правилах и условиях
использования Xcode и iOS. Если вы согласны с ними, нажмите Agree
(«Согласен») и подождите, пока Xcode установит свои компоненты
(рис. 1.2). Этот процесс занимает некоторое время, так что наберитесь
терпения.
Рис. 1.2. При первой загрузке Xcode требуется установка его компонентов
Выберите вариант Create a new Xcode project («Создать новый проект Xcode») из диалогового окна Welcome to Xcode («Добро пожаловать
в Xcode»), показанного на рис. 1.3.
1. Привет всем! 21
Рис. 1.3. Выберите Create a new Xcode project. Перед началом работы вы увидите список
проектов, из которых можете выбрать нужный
Выберите iOS в верхнем левом углу диалогового окна, а затем —
шаблон Single View Application на главном экране (рис. 1.4). Нажмите
Next («Далее»).
Рис. 1.4. Выберите Single View Application. Это самый простой вид проекта
22 Часть 1. Xcode и Swift
Xcode попросит вас задать некоторые условия для вашего нового
приложения (рис. 1.5).
Рис. 1.5. Вы можете изменить эти условия в меню Project Settings даже после того, как зададите их в начале работы
В поле Product Name («Название продукта») введите название проекта Hello World. Если вы хотите, чтобы приложение работало на iPhone,
iPod touch или iPad, Xcode нужно сообщить информацию о вашем аккаунте в Apple. Нажмите кнопку Add account… («Добавить аккаунт…»),
и вы увидите форму для регистрации, показанную на рис. 1.6.
Рис. 1.6. Зарегистрируйтесь в Xcode с помощью Apple ID. Это позволит вашим приложениям работать на реальном устройстве
Введите ваш Apple ID и пароль. Если вы используете на своем
iPhone, iPod touch или iPad программу iCloud, можете использовать логин и пароль для нее.
1. Привет всем! 23
Как только вы зарегистрируетесь с помощью Apple ID, вы увидите
окно Accounts («Аккаунты»), как показано на рис. 1.7.
Рис. 1.7. После регистрации вы увидите свой аккаунт под Apple IDs в окне Accounts
Закройте это окно, нажав на красную кнопку закрытия в верхнем
левом углу, и вы увидите окно New Project («Новый проект»). Однако
теперь оно показывает ваш аккаунт Apple в разделе Team («Команда»),
как видно на рис. 1.8.
Рис. 1.8. Теперь окно New Project показывает ваш аккаунт Apple в разделе Team
24 Часть 1. Xcode и Swift
Заполните поле Organization Name («Название организации»): вы
можете использовать название компании, свое имя или любое другое значение. Organization Identifier («Идентификатор организации»)
должен быть уникальным, поэтому он часто имеет формат адреса сайта, написанного задом наперед (не беспокойтесь, для работы в программе вам не потребуется реальный сайт). В поле Bundle Identifier
(«Идентификатор пакета») автоматически совмещаются названия,
введенные вами в полях Organization Identifier и Product Name.
Установите значение Swift для Language («Язык») и, для версии
Xcode 8.*, iPhone для Devices («Устройства»). Убедитесь, что кнопкифлажки для опций Use Core Data («Использовать Core Data»), Include
Unit Tests («Включить Unit Tests») и Include UI Tests («Включить UI
Tests») не активированы. Нажмите Next («Далее»), а затем Create
(«Создать») для сохранения приложения и запуска Xcode.
После этого откроется ваш новый проект Xcode с названием Hello
World.
Как выглядит Storyboard
На левой стороне окна Xcode вы увидите окно, содержащее файлы и папки, из которых состоит ваш проект. Это «окно навигатора». В нем выберите Main.storyboard. Откроется окно Storyboard («Раскадровки»)
проекта, позволяющее видеть изображения экранов устройства при запуске приложения (рис. 1.10). Storyboard используется для проектирования содержимого всех экранов и связей между ними. В принципе можно
обойтись и без него и создавать все нужные элементы прямо из кода.
Но поскольку Storyboard упрощает работу, мы расскажем о нем.
При создании этого проекта мы выбрали шаблон Single View
Application и начинаем работу над приложением с одного пустого экрана. Его видно в Storyboard на рис. 1.10. Это прямоугольник со стрелкой
влево. Стрелка показывает, что данный экран приложения является
стартовым. Прямоугольник называется «контроллер представления
сцены». Он управляет представлениями, которые выводятся на экран
при работе приложения. На «сцене» в Storyboard отображаются контроллер и все содержащиеся в нем представления.
Вы можете прятать или показывать различные
части Xcode с помощью трех кнопок в верхнем правом углу. Каждая кнопка включает или выключает
определенную часть экрана. Если кнопка окрашена в серый цвет, эта часть Xcode не видна на экране, Рис. 1.9. Эти кнопки
используются для
если в синий — вы видите соответствующую часть того, чтобы показыXcode. Нажимайте на эти кнопки до тех пор, пока они вать или скрывать
не будут выглядеть как на рис. 1.9: две левые кноп- элементы Xcode
ки выкрашены в серый цвет, а правая — в синий.
В этом случае не видны «окно навигатора» (список
1. Привет всем! 25
файлов слева) и «область отладки» (область внизу экрана, в которой
показываются сообщения о работающем приложении), и мы получаем
чуть больше экранного пространства для работы со Storyboard. Панель
в правой стороне экрана, которую мы оставили включенной (ее кнопка
выкрашена в синий цвет), — э то панель Utilities («Утилиты»). Мы будем
использовать ее для поиска объектов и их добавления в Storyboard.
Рис. 1.10. Главный Storyboard проекта
Добавление элементов пользовательского интерфейса
с помощью Object Library
Перейдя в панель Utilities, нажмите иконку Object Library («Библиотека
объектов») с изображением квадрата внутри кружка, как показано
на рис. 1.11.
Пролистайте библиотеку объектов вверх и вниз, чтобы увидеть
различные виды элементов пользовательского интерфейса, которые
вы можете использовать в своем приложении. Это надписи, кнопки,
текстовые поля, изображения. Библиотека содержит и неотображаемые элементы — распознаватели жестов. Если вам нужна дополнительная информация по какому-то из этих объектов, достаточно
дважды нажать на него, и на экране возникнет диалоговое окно.
Начнем с добавления надписи на экран. Выберите Label («Надпись») из библиотеки объектов и перетащите его на контроллер представлений в редакторе (рис. 1.12).
26 Часть 1. Xcode и Swift
Поместив надпись на место, нажмите на иконку инспектора размеров Size
Inspector (она напоминает линейку)
в верхней части окна Utilities, как показано на рис. 1.13. Size Inspector позволяет
менять размер объекта в Storyboard.
Той надписи, которую вы добавили
к своему контроллеру представлений, недостаточно для отображения сообщения
«Привет всем!», поэтому сделаем ее больше. Перейдя в Size Inspector, задайте свойству Width (ширина) значение 200 пикселей, а Height (высота) — 40 пикселей.
Переместите надпись в верхний левый угол экрана контроллера представлений. Вы можете либо нажать на надпись и перетащить ее на нужное место,
либо ввести координаты Х и Y в Size
Inspector. Координаты по Х определяют
горизонтальное положение надписи,
а по Y — вертикальное. Установите значения 80 для X и 40 для Y. Теперь ваши
значения должны быть такими, как
на рис. 1.13.
Нажмите, чтобы
открыть Библиотеку
объектов
Рис. 1.11. Object Library содержит
элементы, которые вы можете
перетащить в Storyboard для создания собственного пользовательского интерфейса
Перетащите
Рис. 1.12. Перетащите Label из Object Library и отпустите кнопку
над контроллером представлений
1. Привет всем! 27
Чтобы изменить текст надписи,
переключитесь в Attributes Inspector
(«Инспектор атрибутов»), как показано на рис. 1.14.
Введите фразу «Привет всем!»
в текстовое поле Label или прямо
в надпись. Для этого нужно дважды нажать на надпись в Storyboard
и ввести текст. Давайте также изменим шрифт, чтобы сообщение «Привет всем!» стало крупнее и жирнее.
Нажмите на иконку T в поле Font
(«Шрифт»), выберите Bold («Жирный»)
из выпадающего меню Style («Стиль»),
введите 30 в поле Size («Размер») и нажмите Done («Готово»). Эти настройки
показаны на рис. 1.14.
И наконец, выберите для текста
расположение по центру, как показано
на рис. 1.15. Для этого вам понадобится вторая иконка рядом со свойством
Alignment («Выравнивание»).
Рис. 1.13. Изменение ширины,
высоты и координат X и Y для надписи с помощью Size Inspector
Привет всем!
Рис. 1.14. Измените текст надписи на «Привет
всем!». Сделайте текст жирным и установите
для шрифта размер 30
28 Часть 1. Xcode и Swift
Привет всем!
Рис. 1.15. Разместите текст
надписи по центру
Попробуйте запустить приложение и посмотрите, что у вас получится. Запустить приложение можно несколькими способами. Например, нажать кнопку запуска в верхнем левом углу Xcode, выбрать
в меню вариант Product Run («ПродуктПуск») или использовать
комбинацию клавиш ⌘-R.
При первом запуске приложения симулятору потребуется некоторое время для включения и загрузки. Будьте терпеливы! Возможно, вы обнаружите, что симулятор iPhone не помещается на вашем
экране. Измените размер с помощью меню симулятора, как показано
на рис. 1.16. Перейдите в WindowScale («ОкноМасштаб»), затем
выберите меньший размер.
Рис. 1.16. Уменьшите размер симулятора, чтобы
он поместился на экране компьютера
Когда приложение загрузится
и запустится, вы увидите примерно
то же, что на рис. 1.17. Есть несколько способов остановить приложение:
нажмите квадратную кнопку Stop
в верхнем левом углу Xcode, либо перейдите в меню ProductStop, либо
используйте комбинацию клавиш
⌘-. (точка).
Сохранение
результатов работы
Xcode будет автоматически сохранять
вашу работу при каждом запуске
приложения. Вы тоже можете сохранить проект в любое время, нажав
⌘-S. Есть два способа заново открыть
Рис. 1.17. Вот как выглядит настоящий
успех!
1. Привет всем! 29
проект. Первый: запустить Xcode. В правой
стороне диалогового окна Welcome to Xcode
появятся все недавние проекты, и вы сможете открыть нужный прямо оттуда. Второй:
найти проект Hello World.xcodeproj в Finder
и два раза нажать на его иконку (рис. 1.18).
Запуск приложения
на реальном устройстве
Рис. 1.18. Два раза
кликните на иконку файла
Hello World.xcodeproj
в Finder, чтобы открыть
приложение в Xcode
Для того чтобы запустить созданное
вами приложение на iPhone, iPod
или iPad, придется познакомить
Xcode с вашим устройством.
Зайдите в Xcode под своим Apple
ID, присоедините устройство к USBпорту компьютера. Возможно, вы уже
загрузились в Xcode ранее, когда создавали проект Hello World. Если нет,
то зайдите в меню XcodePreferences
(«XcodeПредпочтения»), выберите вкладку Accounts («Аккаунты»),
нажмите + и Add Apple ID… («Добавить Apple ID…»), как показано
на рис. 1.19.
Зайдя в Xcode под своим Apple
ID (вам нужно сделать это только один раз, Xcode запомнит ваши
данные при входе), подключите
устройство к вашему компьютеру.
Когда вы сделаете это в первый раз,
оно спросит, доверяете ли вы этому
компьютеру (рис. 1.20). Выберите
Рис. 1.19. Добавление Apple ID
вариант Trust («Доверять»).
к Xcode в меню Preferences под
Обратите внимание, что для повкладкой Accounts
лучения этого сообщения вам нужно разблокировать устройство. После того как нажмете Trust, подождите около 30 секунд, отключите
устройство от компьютера, а затем снова подключите. При повторном
подключении на экране не должно появляться предупреждения. Это
значит, что ваше устройство уже знает: компьютеру, к которому оно
подключено, можно доверять.
Теперь посмотрим на Xcode. В строке состояния в верхней части
Xcode появляется сообщение о том, что программа обрабатывает
30 Часть 1. Xcode и Swift
символы для вашего устройства. Это
происходит один раз — перед запуском. Подождите пару минут, пока
завершится процесс. Измените канал
работы Xcode на данное устройство:
нажмите на ярлык симулятора iPhone
рядом с Hello World и кнопку запуска
в верней левой панели инструментов. На экране появится меню, на котором вы можете выбрать, где запускать приложение. Название вашего
устройства будет находиться в верхней части списка симуляторов, как
показано на рис. 1.21.
Теперь нажмите кнопку запуска в Xcode (или комбинацию клавиш ⌘-R) для запуска приложения на вашем устройстве. Если вы
видите на экране сообщение, как
на рис. 1.22, просто дождитесь окончания процесса.
Рис. 1.20. Устройство спросит,
доверяете ли вы компьютеру
Рис. 1.22. Xcode не готов запускать приложения на этом
устройстве
Если на экране появилось сообщение,
как на рис. 1.23, придется сделать еще один
шаг для того, чтобы телефон начал доверять
компьютеру.
Рис. 1.23. Это сообщение значит, что ваш телефон еще
не готов к установке приложений
Рис. 1.21. Выберите ваше
устройство, чтобы запустить на нем приложение
1. Привет всем! 31
Получив такое сообщение, перейдите в приложение Settings («Настройки»), выберите General («Общие»), Device Management («Управление устройством») (рис. 1.24). В настройках Device Management вы
увидите сообщение о том, что устройство не доверяет приложениям от имени вашего аккаунта-разработчика. Нажмите кнопку Trust
«email», еще раз Trust («Доверять») в открывшемся окне (рис. 1.25).
Рис. 1.24. Пункт «Управление
устройством» в общих настройках
Рис. 1.25. После этого шага устройство
будет доверять компьютеру и вы сможете
устанавливать на него ваши приложения
Это должно сработать. Теперь вернитесь в Xcode и снова нажмите
кнопку воспроизведения. Приложение Hello World запустится примерно через минуту.
Что вы узнали
Вы установили программу Xcode и создали свое первое приложение, научились добавлять надпись к контроллеру представлений в Storyboard
и запускать приложение в симуляторе или на реальном устройстве.
В главе 2 мы покажем, как создавать выражения в Swift. Это примерно
как писать текст из обычных предложений.
2
УЧИМСЯ ПРОГРАММИРОВАТЬ
В XCODE PL AYGROUND
Конечно, только что созданное вами приложение Hello World — у же большой успех.
Но пришло время научиться серьезному
программированию. В Xcode можно создавать особый тип документа — Playground
(«учебная площадка», или просто «площадка»). С его помощью мы
научимся программировать в среде Swift. Если внутри площадки
записать строки программы, станет видно, что происходит при их
работе. Причем для этого не придется создавать приложение целиком, как мы делали в главе 1.
Откройте Playground. Запустите программу Xcode и выберите Get
started with a playground («Начните с площадки») в диалоговом окне
Welcome to Xcode, как показано на рис. 2.1. Если это окно не открывается автоматически при запуске Xcode, выберите вариант Welcome
to Xcode («Добро пожаловать в Xcode») в строке меню Window или нажмите одновременно клавиши ⌘-shift‑1.
2. УЧИМСЯ ПРОГРАММИРОВАТЬ В XCODE PLAYGROUND 33
Рис. 2.1. Начало работы с площадкой
*В Xcode 9
появится
окно выбора
шаблона
Playground.
Выберите
шаблон Blank
Компьютер попросит дать площадке название (рис. 2.2)*. В этом
примере мы сохраняем данное по умолчанию название MyPlayground,
но вы можете назвать свою площадку как хотите. Убедитесь в том, что
выбрали iOS в качестве платформы для работы площадки.
Рис. 2.2. Даем название площадке и выбираем платформу
Var —
Сокр.
от variable,
переменный
Str —
Сокр. от string,
строка
34 Часть 1. Xcode и Swift
При первом открытии площадки вы увидите в окне две панели,
как на рис. 2.3. Слева — р
едактор площадки, в котором вы будете создавать программу. А справа — б
оковая панель результатов, где демонстрируются результаты работы вашей программы.
Строка var str = "Hello, playground" на рис. 2.3 создает
переменную (var) с названием str. Переменную можно сравнить
с контейнером, в котором можно хранить обычные числа, последовательности чисел или составные объекты (о том, что это такое, мы поговорим позже).
Посмотрим, как работают переменные.
Рис. 2.3. Редактор площадки и боковая панель результатов
Константы и переменные
Playground —
noun: а place
where people
can play —
Площадка
(сущ.) — место,
где играют
дети
Давайте вспомним, как выглядит строка программы из рис. 2.3:
var str = "Привет, площадка"
"Привет, площадка"
Для чего нужна эта строка? Во-первых, она создает переменную
с названием str. Такое действие называется объявлением, поскольку
мы объявляем о том, что хотим создать переменную: печатаем слово
var и название переменной — s
tr.
Во-вторых, задает значение "Привет, площадка" для str с использованием оператора =. Такое действие называется присваиванием, поскольку мы присваиваем значение нашей только что созданной переменной. Помните, мы сравнили переменную с контейнером? У нас появляется
контейнер с названием str и значением "Привет, площадка".
Эту строку программы можно читать как «переменной str присвоить “Привет, площадка”». Как видите, программы в Swift довольно
легко читать; эта строка программы говорит вам о происходящем
почти нормальным языком.
Использовать переменные очень удобно. Если вы хотите напечатать слова «Привет, площадка», то все, что вам нужно сделать, — это
использовать команду print («печатать») с аргументом str, как
в приведенной ниже строке:
print(str)
"Привет, площадка\n"
Эта строка позволяет напечатать результат "Привет, площадка\n"
в боковой панели. Символы \n автоматически добавляются к концу
2. УЧИМСЯ ПРОГРАММИРОВАТЬ В XCODE PLAYGROUND 35
любого текста, который вы печатаете. Их обычно называют символами новой строки, они дают команду компьютеру перейти на следующую строку.
Чтобы увидеть точные результаты работы вашей программы,
как если бы ее запустили по-настоящему, откройте область отладки, которая появляется ниже двух панелей, как показано на рис. 2.4.
Для этого зайдите в меню View Debug Area Show Debug Area
(«ПросмотрОбласть отладкиПоказывать область отладки») в Xcode
или нажмите одновременно клавиши ⌘-shift-Y.
Распечатав str в консоли в области отладки, вы увидите, что вокруг текста «Привет, площадка» появились кавычки, а символов новой строки нет. Именно так будет выглядеть str при нормальном,
«официальном» запуске программы.
Рис. 2.4. Так будет выглядеть ваша программа при отображении в области отладки
Значения переменных можно менять. Попробуем это сделать. Добавьте в вашей площадке следующие строки:
str = "Привет всем"
print(str)
"Привет всем"
"Привет всем\n"
Введите название переменной и используйте оператор = для присвоения ей нового значения. Сделаем это в строке , чтобы изменить
значение str на "Привет всем". Компьютер стирает все, что содержалось в str до этого, и говорит: «Так точно, шеф, теперь значение
str равно "Привет всем"». Точнее, он мог бы так сказать, если бы
умел говорить!
Обратите внимание: когда мы меняем значение str, то var еще
раз не пишем! Компьютер помнит, что str уже существует. Мы просто хотим присвоить ей другое значение.
Так же можно объявлять константы, которые, как и переменные, содержат значения. В отличие от переменной константа — величина постоянная, то есть никогда не меняет значение.
36 Часть 1. Xcode и Swift
Объявление константы выглядит аналогично объявлению переменной, однако мы используем вместо слова var другое — l et
(«пусть»):
let myName = "Глория"
"Глория"
В данном случае мы создаем константу с названием myName и присваиваем ей значение "Глория".
После того как вы создадите константу
и присвоите ей значение, она сохранит это значение навсегда. Константу можно себе представить
в виде большого камня, на котором высекли симГЛ ОР ИЯ
волы. Если вы попытаетесь присвоить myName
другое значение, например "Мэтт",то получите примерно такую же ошибку, какая показана
на рис. 2.5.
Рис. 2.5. Изменить значение константы не удастся
!
При работе в Playground символ возникающей ошибки — к
расный
круг с маленьким белым кружком внутри. При нажатии на него
вы увидите описание ошибки, а иногда и рекомендации по ее
устранению.
Когда использовать константы или переменные
Итак, вам удалось создать переменную и константу — о тличная работа! Но когда нужно использовать переменную, а когда — константу? При работе в Swift лучше использовать константы вместо переменных, если вы не планируете менять значение.
Константы помогают сделать программу «безопаснее». Если вы
знаете, что что-то никогда не изменится, почему бы не выбить это
на камне?
2. УЧИМСЯ ПРОГРАММИРОВАТЬ В XCODE PLAYGROUND 37
Предположим, вы хотите отслеживать общее
количество окон в вашей комнате и их количество, открытых в тот или иной день. Общее количество окон в комнате не будет меняться, поэтому
для хранения этого значения стоит использовать
константу. Число открытых окон будет меняться
в зависимости от погодных условий и времени суток, поэтому для хранения этого значения нужно
использовать переменную.
let numberOfWindows = 8
var numberOfWindowsOpen = 3
Number
of windows —
Число окон
Number
of windows
open —
Число
открытых окон
8
3
Объявляем n u m b e r O f W i n d o w s константой и присваиваем ей значение 8 (общее количество окон всегда одинаково).
numberOfWindowsOpen объявляем переменной со значением 3 (оно
может меняться, когда мы открываем или закрываем окна).
Используйте var для переменных и let для констант!
Как давать названия константам и переменным
Переменную или константу можно называть как угодно, но только
не словами, которые используются
самим Swift. К примеру, вы не можете назвать переменную словом var.
Запись var var может привести
в замешательство и вас, и компьютер. Если вы попытаетесь назвать
переменную или константу словом,
зарезервированным Swift, то у вас
возникнет ошибка. Также в одном
блоке программы «не уживутся» две
переменные или константы с одним
именем.
Существует еще целый ряд рекомендаций, которым стоит следовать при присвоении названий объектам в Swift. Они всегда начинаются со строчной буквы. Не бойтесь использовать длинные названия,
избегайте сокращений. Так будет проще разобраться, зачем нужна переменная или константа. Если бы вы изучали чужую программу, что
для вас было бы понятнее — n
umKids или numberOfKidsInMyClass?
Первое название совсем загадочное, а второе переводится с английского как «Количество детей в моем классе».
38 Часть 1. Xcode и Swift
Часто встречаются переменные и константы, названия которых
состоят из нескольких слов, написанных с прописных букв, но слитно, как в предыдущем примере, — numberOfKidsInMyClass. Такой
стиль называется верблюжьим, потому что чередование строчных
и прописных букв напоминает горбы на спине верблюда.
Типы данных
При работе Swift вы можете выбирать, какие
виды (или типы) данных хотите хранить
в каждой переменной или константе. После
того как вы скажете компьютеру, какому типу
данных должна соответствовать переменная
или константа, он не позволит присвоить этой
переменной или константе значения другого
типа. Вы же не станете наливать воду в корзину, в которой хранится картофель!
Объявление типов данных
Сообщить компьютеру, для какого типа данных предназначена переменная или константа, можно при ее создании. В примере с окнами
переменная всегда будет целым числом, Int (окно ведь не делится
на части). Скажем об этом компьютеру:
var numberOfWindowsOpen: Int = 3
3
Двоеточие означает «имеет тип». Эта строка программы говорит: «Значение переменной numberOfWindowsOpen, представляющей собой целое число, равно 3». Иными словами, она создает переменную с именем, сообщает компьютеру, какой тип данных она
будет содержать, а затем присваивает ей значение. И все это смогла
сделать одна-единственная строчка программы! Но мы уже говорили, что Swift — очень ясный язык! В некоторых других языках программирования для того же потребуется написать несколько строк.
Swift сконструирован так, что вы можете задавать в одной строке
сразу несколько вещей.
Тип данных достаточно объявить один раз. Если попытаться это
сделать повторно, Xcode выдаст ошибку. Как только вы объявили тип
данных, переменная или константа сохранит его навсегда.
Обратите внимание: переменная или константа не может содержать значения, не принадлежащие к определенному типу. Например,
2. УЧИМСЯ ПРОГРАММИРОВАТЬ В XCODE PLAYGROUND 39
если вы попытаетесь присвоить десятичную дробь переменной
numberOfWindowsOpen, то получите сообщение об ошибке, как показано на рис. 2.6.
Рис. 2.6. Вы не можете присвоить десятичную дробь переменной типа Int
*В Swift дробную часть
нужно писать
после точки,
а не после запятой, как в русском языке
Вполне логично использовать значения numberOfWindowsOpen = 5
и numberOfWindowsOpen = 0. Но вы не можете установить значение
numberOfWindowsOpen = 1,5*.
Распространенные типы данных
**Целое число
типа Double
или Float можно
записать
с нулем после
точки: 3.0
Мы разобрались, что тип данных позволяет компьютеру узнавать,
с какими именно видами данных он будет работать и как хранить их
в памяти. Но какими бывают эти типы данных? Самые распространенные — I
nt, Double, Float, Bool и String.
Рассмотрим каждый из них.
Int (целые числа)
Поговорим о целых числах чуть подробнее. Целое число, обозначаемое
в Swift как Int (сокр. от integer — «целое число»), — это число, у которого нет дробной части. Это числа, которые мы обычно используем для
счета. Целые числа имеют знак, то есть могут быть положительными
и отрицательными (или равными нулю).
Double и Float (числа с дробной частью)
Для записи дробных чисел, таких как 3,14, в Swift есть два типа данных: Double (сокр. от double precision — « двойная точность») и Float
(сокр. от floating-point number — « число с плавающей точкой»)**. Тип
данных Double более распространен в Swift, поскольку может описывать числа большего размера, поэтому давайте сосредоточимся
на нем.
40 Часть 1. Xcode и Swift
У числа, принадлежащего типу Double, обязательно должна быть
хотя бы одна цифра слева от разделительного знака. В противном
случае вы получите ошибку в процессе работе программы. Предположим, что цена одного банана 19 центов:
var bananaPrice: Double =.19 // Ошибка
var bananaPrice: Double = 0.19 // Правильно
0.19
Banana price —
Цена банана
В строке программы возникнет ошибка, поскольку у введенного
значения нет цифры слева от разделительного знака. В строке этого
не произойдет, поскольку перед разделительным знаком стоит ноль.
(Фразы «// Ошибка» и «// Правильно» представляют собой комментарии, то есть заметки внутри программы, которые игнорируются
компьютером. См. раздел «Небольшой комментарий к комментариям» на с. 51.)
Bool (булев тип, или значения True/False)
Так называемые булевы значения бывают двух видов: истинные
и ложные.
let swiftIsFun = true
var iAmSleeping = false
true
false
Такие значения часто используются в выражениях if-else
(«если-иначе») для того, чтобы сообщить компьютеру, по какому пути
должна двигаться программа (об операторах типа Bool и выражениях if-else мы детально расскажем в главе 3).
Swift is fun —
Swift классный
I am sleeping —
Я сплю
True —
Истинный
False —
Ложный
String
Тип данных String («Строка») используется для хранения слов и фраз.
Строка — это набор символов, заключенных в кавычки. Например,
"Привет, площадка" — с трока.
Строки могут состоять из разных символов: букв, чисел, знаков препинания и так далее. Кавычки очень важны, поскольку они сообщают
компьютеру, что любая информация, заключенная в них, — ч
асть формируемой строки.
Используя строки, можно создавать целые предложения, записывая их одну за другой. Этот процесс называется «конкатенация». Посмотрим, как он работает.
2. УЧИМСЯ ПРОГРАММИРОВАТЬ В XCODE PLAYGROUND 41
let morningGreeting = "Доброе утро"
let friend = "Джуд"
let specialGreeting = morningGreeting + ", " +
friend
Morning
greeting —
Утреннее
приветствие
Friend —
Друг
"Доброе утро"
"Джуд"
"Доброе утро, Джуд"
При соединении строк с помощью знака «плюс» (+) программа создает переменную specialGreeting со значением "Доброе утро,
Джуд". Обратите внимание: если между morningGreeting и именем
друга вы не добавите строку, содержащую запятую и пробел (", "),
specialGreeting будет выглядеть как "Доброе утроДжуд".
Special
greeting —
Особое
приветствие
Вывод типа
Возможно, вы заметили, что иногда при объявлении переменной мы
добавляем тип данных:
var numberOfWindowsOpen: Int = 3
3
А иногда мы этого не делаем:
var numberOfWindowsOpen = 3
3
В чем разница? Компьютер достаточно умен для того, чтобы понять,
к какому типу относятся данные. Это действие называется выводом
типа (type inference), потому что компьютер будет делать вывод, то есть
догадываться о том, какой тип данных мы используем, на основании
наших подсказок. Когда вы создаете переменную и присваиваете ей
значение, это здорово помогает компьютеру. Вот несколько примеров:
• если вы зададите число без десятичного знака, например 3,
компьютер отнесет его к типу Int;
• с десятичным знаком, например 3.14, — к
типу Double;
• слова true или false (без кавычек) — к типу Bool;
• один или несколько символов в кавычках — к типу String.
42 Часть 1. Xcode и Swift
Введенный тип данных присваивается переменной или константе.
Вы можете задавать тип данных каждый раз при объявлении новой
константы или переменной, и это не будет ошибкой. Но почему бы
не позволить компьютеру самому это сделать?
Изменение типов данных
с помощью приведения
Приведение, или превращение типов, — временное изменение типа
данных для переменной или константы. Вы можете думать об этом
как о временном волшебном превращении, после которого значение
какое-то время ведет себя как иной тип данных. Чтобы сделать приведение типов, укажите новый тип данных, а затем переменную в скобках.
Обратите внимание: это не приведет к реальному изменению типа данных, а лишь даст
временное значение для единственной строчки
программы.
Несколько примеров приведения между Int
и Double. Вот как это выглядит в боковой панели результатов:
let months = 12
print(months)
let doubleMonths = Double(months)
print(doubleMonths)
12
"12\n"
12
"12.0\n"
Months —
Месяцы
В строке приводим константы переменной months из формата
Int в формат Double и сохраняем получившееся значение в новой
константе doubleMonths. Появляется десятичный знак, а результат
приведения равен 12.0. Так же вы можете произвести приведение
из Double в Int:
let days = 365.25
Int(days)
365.25
365
Days —
Дни
В строке производим приведение значения days в формате
Double к формату Int. Исчезает и разделительный знак, и все цифры
после него: наше число превращается в 365. Это происходит потому,
что тип данных Int не позволяет сохранять десятичные дроби, он может хранить только целые числа.
2. УЧИМСЯ ПРОГРАММИРОВАТЬ В XCODE PLAYGROUND 43
Отметим, что приведение не меняет типа данных. В нашем примере даже после приведения days все еще относится к типу Double.
Это можно проверить, если распечатать его значение:
print(days)
"365.25\n"
В боковой панели результатов показано, что величина days все
еще равна 365,25. В следующем разделе рассмотрим на примерах,
где и когда использовать приведение. Так что, если вам пока непонятно, зачем это нужно, наберитесь терпения!
Операторы
Для математических вычислений в Swift используются арифметические операторы: присваивания (=), сложения (+), вычитания (–), умножения (*) и деления (/).
Их можно применять с типами данных Int, Float и Double.
Числа, над которыми проводятся действия, называются операндами.
Поэкспериментируйте с ними в своей площадке, например введите
следующий код:
6.2 + 1.4
3*5
16–2
9/3
7.6
15
14
3
Результаты каждого математического выражения отобразятся
в боковой панели. Форма математических выражений в программе
не отличается от их обычной записи. Например, 16 минус 2 записывается как 16–2.
Если сохранить результат в переменной или константе, вы сможете использовать его в других частях программы. Чтобы понять, как
это работает, введите следующие строки в свою площадку:
Sum —
Сумма
Three times
five —
Трижды пять
var sum = 6.2 + 1.4
print(sum)
let threeTimesFive = 3 * 5
7.6
"7.6\n"
15
Распечатав sum в строке , вы увидите в боковой панели значение 7,6. До сих пор мы использовали в своих математических
44 Часть 1. Xcode и Swift
выражениях лишь числа, однако математические операторы также
работают с переменными и константами.
Добавьте в свою площадку следующую программу:
let three = 3
let five = 5
let half = 0.5
let quarter = 0.25
var luckyNumber = 7
three * luckyNumber
five + three
half + quarter
Three, five,
half,quater —
3, 5, половина,
четверть
3
5
0.5
0.25
7
21
8
0.75
Lucky number —
Счастливое
число
Как видим, математические операторы в отношении переменных
и констант используются точно так же, как числа.
О важности пробелов
При работе в Swift очень важно не забывать о пробелах. Они ставятся с обеих сторон математического оператора либо не ставятся нигде. Если пробел есть только с одной стороны, это приведет к возникновению ошибки. Посмотрите на рис. 2.7.
Рис. 2.7. Убедитесь, что количество пробелов
с обеих сторон ваших операторов одинаково
2. УЧИМСЯ ПРОГРАММИРОВАТЬ В XCODE PLAYGROUND 45
Обратите внимание: математический оператор используется в отношении переменных или констант одного и того же типа данных.
В описанной выше программе three и five относятся к типу данных Int, константы half и quarter — к Double, поскольку имеют
десятичный знак. Если вы попытаетесь сложить или перемножить
типы данных Int и Double, возникнет такая ошибка, как показано
на рис. 2.8.
Рис. 2.8. При работе в Swift вы не можете производить математические операции над
смешанными типами данных
Но что делать, если вам нужно произвести математические вычисления с данными различных типов? Предположим, вы хотите рассчитать 1/10 от своего возраста:
My age —
Мой возраст
Multiplier —
Множитель
One tenth
my age —
Одна
десятая
от моего
возраста
var myAge = 11 // это тип Int
let multiplier = 0.1 // это тип Double
var oneTenthMyAge = myAge * multiplier
11
0.1
Выполнение последней строки команды приведет к появлению
ошибки, поскольку мы пытаемся умножить Int на Double. Но не беспокойтесь! Есть пара вариантов, позволяющих привести операнды
к одному типу данных. Первый вариант: объявлять тип данных myAge
как Double следующим образом:
var myAge = 11.0 // это тип Double
let multiplier = 0.1 // это тип Double
var oneTenthMyAge = myAge * multiplier
11.0
0.1
1.1
Эта программа будет работать, ведь мы перемножаем типы данных Double.
46 Часть 1. Xcode и Swift
Второй вариант: использовать приведение, поскольку мы не планируем менять тип данных для myAge на Double, а лишь хотим произвести с ним математические вычисления, как если бы он имел тип
Double.
Рассмотрим пример:
var myAge = 11 // это тип Int
let multiplier = 0.1 // это тип Double
var oneTenthMyAge = Double(myAge) * multiplier
oneTenthMyAge = myAge * multiplier
11
0.1
1.1
В строке приводим myAge к Double. В строке возникает ошибка, потому что myAge все еще принадлежит к Int. Приведение его к типу Double в строке постоянного изменения
не повлекло.
Можем ли мы привести значение multiplier к типу Int? Конечно! Однако это приведет к менее точным расчетам, поскольку при
приведении переменной из Double в Int компьютер убирает все
цифры после десятичного знака, превращая число в целое. Значение
multiplier, равное 0,1, усечется в типе Int до 0.
Давайте поэкспериментируем с приведением нескольких переменных внутри площадки и посмотрим, что получится:
Int(multiplier)
Int(1.9)
0
1
В строке приведение multiplier из типа Double в тип Int
дает 0. Это значение оказывается иным после приведения, поскольку у нас исчезает десятичный знак и 0.1 превращается в 0. И если
мы не учтем этого в нашей программе, то может случиться всякое.
К процессу приведения нужно относиться очень осторожно
и проверять, не привело ли это действие к неожиданному изменению значений. В строке содержится еще один пример приведения Double в Int, в котором 1.9 не округляется до 2, а превращается в 1 из-за того, что цифры после десятичного знака просто
исключаются.
В Swift существует еще один математический оператор — оператор нахождения остатка (modulo, он же modulus, %), который позволяет получить остаток после деления. Например, при делении 7 на 2
образуется остаток, равный 1 (7 % 2 = 1).
Попробуйте поэкспериментировать с оператором остатка
в площадке:
2. УЧИМСЯ ПРОГРАММИРОВАТЬ В XCODE PLAYGROUND 47
10 % 3
12 % 4
34 % 5
var evenNumber = 864
evenNumber % 2
var oddNumber = 571
oddNumber % 2
1
0
4
864
0
571
1
Как видим, оператор нахождения остатка может использоваться
для определения четных (evenNumber % 2 равен 0 в строке ) и нечетных (oddNumber % 2 равен 1 в строке ) чисел.
Порядок действий
До сих пор мы совершали одно математическое действие в каждой
строке программы, но Swift позволяет включать в одну строку сразу
несколько. Рассмотрим пример.
Допустим, у вас 3 купюры по 5 долларов и 2 купюры по 1 доллару.
Сколько всего у вас денег? Сделаем расчет в одной строке:
My money —
Мои деньги
var myMoney = 5 * 3 + 2
17
В myMoney оказывается значение 17. Компьютер умножает 5 на 3,
а затем прибавляет 2. Обратите внимание: он не просто выполняет
действия слева направо, а знает, что сначала нужно перемножить
числа 5 и 3, а лишь затем прибавить 2. Посмотрите на следующее
выражение:
myMoney = 2 + 5 * 3
17
Мы поменяли операции местами, но результат по-прежнему равен 17. Если бы компьютер просто выполнял программу слева направо и сложил бы 2 и 5, получилось бы 7. Затем он умножил бы этот
результат, равный 7, на 3, и получилось бы 21. Компьютер знаком
с порядком действий и всегда сначала производит умножение и деление, затем — с ложение и вычитание.
48 Часть 1. Xcode и Swift
Задание порядка с помощью скобок
Как вы знаете из школьной программы, чтобы изменить порядок действий, используют скобки. Те же правила работают и в программировании. Поставив скобки вокруг какого-то выражения, вы сообщаете
компьютеру, что этот шаг нужно сделать первым:
myMoney = 2 + (5 * 3)
myMoney = (2 + 5) * 3
17
21
В строке скобки приказывают компьютеру сначала умножить
5 на 3, а затем прибавить 2. В результате вы получите 17. В строке
скобки приказывают компьютеру сначала сложить 2 и 5, а затем умножить результат на 3, что дает нам 21. Вы можете усложнять свою
программу, помещая одни скобки внутри других. Компьютер сначала
произведет действие во внутренних скобках, потом во внешних. Потренируемся на примере:
myMoney = 1 + ((2 + 3) * 4)
21
Сначала компьютер сложит 2 и 3 во внутренних скобках, затем
умножит результат на 4, поскольку это действие находится внутри
внешних скобок. И напоследок прибавит к результату 1, так как это
действие — з а пределами обеих пар скобок. Результат равен 21.
Составные операторы присваивания
Еще одна категория операторов, которую вы будете использовать, называется составными операторами присваивания. Это своего рода «короткий путь», совмещающий математический оператор с оператором
присваивания (=). Рассмотрим пример:
a=a+b
превращается в
a += b
2. УЧИМСЯ ПРОГРАММИРОВАТЬ В XCODE PLAYGROUND 49
Эти операторы нужны для обновления значения переменной после проведения над ней какого-либо действия. Выражение a += b
говорит нам: «прибавьте значение b к a и сохраните новое значение
в a». В табл. 2.1 приведены математические выражения с составными
операторами присваивания и те же выражения в длинной форме.
Таблица 2.1. Операторы присваивания
в короткой и длинной форме
Animals on
ark —
Животные
на ковчеге
Number
of giraffes —
Число жирафов
Number
of elephants —
Число слонов
Number
of antelopes —
Число антилоп
50 Часть 1. Xcode и Swift
Короткая форма
Длинная форма
a += b
a = a + b
a -= b
a = a —
b
a *= b
a = a * b
a /= b
a = a / b
Посмотрим, как работает оператор +=. Допустим, вы хотите написать
программу для расчета количества
животных на Ноевом ковчеге. Сначала создаем переменную с названием
animalsOnArk и устанавливаем для
нее исходное значение, равное 0, поскольку на ковчеге пока нет никого.
По мере заполнения ковчега увеличиваем значение animalsOnArk и таким
образом считаем животных. На ковчег поднимаются два жирафа —
к значению animalsOnArk нужно добавить 2. За ними идут два слона — опять прибавляем 2. Еще две пары антилоп — у величиваем значение animalsOnArk на 4.
var animalsOnArk = 0
let numberOfGiraffes = 2
animalsOnArk += numberOfGiraffes
let numberOfElephants = 2
animalsOnArk += numberOfElephants
let numberOfAntelopes = 4
animalsOnArk += numberOfAntelopes
0
2
2
2
4
4
8
Итак, на ковчеге два жирафа, два слона и четыре антилопы. Значение animalsOnArk — 8
. Настоящий зоопарк!
Небольшой комментарий к комментариям
Языки программирования, как правило, позволяют создавать комментарии рядом с программным кодом. Это заметки, которые пишутся для
себя, а не для компьютера. Они игнорируются компьютером и предназначены лишь для того, чтобы помочь людям, изучающим программу,
понять, о чем идет речь. Хотя программа будет работать и без комментариев, полезно включить их для частей программы, которые могут
смутить будущих читателей. И даже если вы не собираетесь показывать вашу программу кому-то еще, комментарии помогут вспомнить,
о чем вы думали, когда ее писали, почему использовали тот или иной
код. Часто бывает так, что вы возвращаетесь к коду, который написали
несколько месяцев или лет назад, и не помните ход своих мыслей.
Добавить комментарий в Swift можно двумя способами. Первый —
поставить две косые черты, наклоненные вправо (//), перед текстом комментария. Его можно поместить на отдельной строке, например, так:
// Мои любимые вещи
Или расположить в той же строке кода:
var myFavoriteAnimal = "Лошадь" // Не обязательно одомашненное
животное
Второй способ годится для длинных или многострочных комментариев. Начало и конец комментария отмечаются знаками /* и */.
/*
В этой части программы мы считаем животных, входящих на ковчег.
*/
{
var animalsOnArk = 0
let numberOfGiraffes = 2
animalsOnArk += numberOfGiraffes
--snip-}
Многострочные комментарии полезны при отладке программы.
Например, вы пытаетесь найти ошибку в программе и не хотите, чтобы
какие-то ее части запускались. Но вы не хотите и удалять их. Тогда вы
можете временно заключить эти части в многострочные комментарии.
Компьютер проигнорирует код, который вы сделаете в виде комментария. А когда найдете ошибку, можете раскомментировать обратно.
My favorite
animal —
Мое любимое
животное
Snip —
Пропуск. Мы
будем использовать это
слово, когда
пропускаем
несколько
строк кода
для экономии
места
2. УЧИМСЯ ПРОГРАММИРОВАТЬ В XCODE PLAYGROUND 51
Что вы узнали
Из этой главы вы узнали, как создавать программы в площадке Swift
так, чтобы сразу же видеть результаты. Создали переменные и константы, а также научились использовать основные типы данных
и операторы.
Прочитав главу 3, вы научитесь управлять компьютером с помощью условных выражений.
3
К АК ДЕЛАТЬ ВЫБОР
Эта глава о том, как контролировать работу
программы и сообщать компьютеру, в каком порядке должны выполняться выражения в программе.
Для того чтобы компьютер мог менять порядок действий и выполнять их не только в том порядке, в котором они напечатаны, используются условные выражения.
Условные выражения используются и в реальной жизни. Например, перед выходом на улицу вы наверняка проверяете погоду. Если
светит солнце, то берете солнечные очки, а если идет дождь — зонтик. В каждом случае вы проверяете наличие определенного условия.
Если условие «идет дождь» истинно, вы берете зонт. Ситуация, при
которой условие может быть истинным (true) или ложным (false), описывается так называемым булевым выражением. А для фиксации значения true или false используется тип данных Bool, о котором вы
узнали в главе 2.
Булевы выражения
Один из самых распространенных типов булевого выражения сравнивает
два значения с помощью оператора
сравнения. Всего таких операторов
шесть. Начнем с двух самых простых:
равно и не равно.
3. Как делать выбор 53
Операторы «равно» и «не равно»
Оператор «равно» отображается двумя знаками равенства рядом друг
с другом: ==. А «не равно» — в
осклицательным знаком и одним знаком
равенства: !=.
Вот как это выглядит в Playground:
3 + 2 == 5
4 + 5 == 8
3!= 5
4 + 5!= 8
// Это неправильно, и у вас возникнет ошибка
3+5=8
true
false
true
true
error
Строка говорит: «Три плюс два равно пяти», ч то верно (true),
а результат в правом окне подтвердит это, как только вы закончите печатать строку. Строка говорит: «Три не равно пяти», что также истинно (true). Обратите внимание: результатом строки будет
ошибка, потому что один знак равенства (=) отвечает за присваивание
значений. Это выражение гласит: «Поместите значение 8 в нечто, называемое 3 + 5». Понятно, что такая программа не будет работать.
В Swift оператор == работает не только с числами, но и с другими
типами данных. Проведем другие сравнения.
My name —
Мое имя
My height —
Мой рост
// Сравнение строк
let myName = "Глория"
myName == "Мелисса"
myName == "Глория"
myName == "глория"
var myHeight = 165.0
myHeight == 165.0
// Это неправильно, и у вас возникнет ошибка
myHeight == myName
"Глория"
false
true
false
165.0
true
error
Определенную проблему может представлять строка . Возможно, вы ожидали, что ее значение будет равно true? Эти две строки
похожи друг на друга, но не идентичны, а сравнение «равно» будет
иметь значение true только при точном совпадении. Константа
myName имеет значение "Глория" с заглавной Г, что не совсем то же
самое, что "глория" со строчной г. В главе 2 мы говорили о том, что
математические операторы типа + и * нельзя использовать при работе с объектами разных типов данных. То же самое со сравнениями:
вы не можете сравнивать объекты, относящиеся к различным типам.
54 Часть 1. Xcode и Swift
Выполнение программы в строке приведет к возникновению
ошибки, поскольку одно значение относится к типу String, а другое — к типу Double.
Операторы «больше, чем» и «меньше, чем»
Рассмотрим четыре других оператора сравнения. Начнем с операторов «больше, чем» (записывается знаком >) и «меньше, чем» (знак <).
Булево выражение типа 9 > 7, означающее «9 больше, чем 7», является истинным (true). Если нужно знать, может ли какое-то значение
быть больше или равно другому (или меньше или равно), используются операторы «больше или равно» >= и «меньше или равно» <=.
Рассмотрим несколько примеров:
// Больше, чем
9>7
// Меньше, чем
9 < 11
// Больше или равно
3 + 4 >= 7
3+4>7
// Меньше или равно
5 + 6 <= 11
5 + 6 < 11
true
true
true
false
true
false
Обратите внимание на различие между операторами больше или
равно в строке и больше, чем в строке . Сумма 3 + 4 не больше 7,
однако она больше или равна 7. Аналогично 5 + 6 меньше или равно 11 (строка ), но это значение не меньше 11 (строка ).
В табл. 3.1 приведены сводные данные о шести операторах
сравнения.
Таблица 3.1. Операторы сравнения
Символ
Определение
==
равно
!=
не равно
>
больше
<
меньше
>=
больше или равно
<=
меньше или равно
3. Как делать выбор 55
Вы будете активно использовать эти операторы при создании условных выражений.
Составные булевы выражения
Составные булевы выражения — э то простые булевы выражения,
объединенные между собой. Они напоминают составные предложения с союзами и (and) и или (or). В программировании есть еще слово не (not). В Swift эти слова называются логическими операторами.
Логический оператор либо совмещает одно булево выражение с другим, либо отрицает его. Три логических оператора, использующиеся
в Swift, показаны в табл. 3.2.
Таблица 3.2. Логические операторы
Символ
Определение
&&
логическое И
||
логическое ИЛИ
!
логическое НЕ
С помощью логических операторов вы можете создавать выражения, проверяющие, попадает ли значение в определенный диапазон,
например: «Этому человеку от 10 до 15 лет?» Вы можете создать выражение, одновременно проверяющее, что возраст (age) человека больше 10 и меньше 15 лет:
var age = 12
age > 10 && age < 15
12
true
Выражение age > 10 && age < 15 является истинным (true), поскольку оба условия истинны: значение age больше 10 и меньше 15.
А выражение И будет истинным только в случае, если истинны (true)
оба условия. Попробуйте изменить значение age на 18 и посмотрите,
что получится:
var age = 18
age > 10 && age < 15
18
false
Из-за того что мы изменили значение age на 18, истинной оказывается лишь одна часть выражения. Значение переменной age все
56 Часть 1. Xcode и Swift
еще больше 10, однако оно уже не меньше 15. Соответственно, результат будет ложным (false). Протестируем работу оператора ИЛИ, добавив в площадку следующий код:
let name = "Жаклин"
name == "Джек"
name == "Джек" || name == "Жаклин"
"Жаклин"
false
true
Сначала создаем персону по имени Жаклин, задав для константы name значение "Жаклин". Затем
тестируем некоторые условия, чтобы понять, истинны они или ложны. Поскольку утверждение name ==
"Жаклин" истинно, утверждение ИЛИ в строке
является истинным, несмотря на то что name ==
"Джек" ложное. Иными словами, имя этого человека — Д жек или Жаклин. Для того чтобы утверждение типа ИЛИ было истинным, достаточно, чтобы
истинным было лишь одно из его условий.
Поработаем с оператором типа НЕ. Напечатайте
в площадке следующий код:
let isAGirl = true
!isAGirl && name == "Джек"
isAGirl && name == "Жаклин"
(!isAGirl && name == "Джек") || (isAGirl && name == "Жаклин")
де
это
воч
ка
Is a girl —
Это девочка
true
false
true
true
Оператор ! применяется в составном булевом выражении в строке , которое можно прочитать как «Эта персона не девочка, и имя
этой персоны Джек». Здесь используются два логических оператора: !
и &&. При создании составных булевых выражений вы можете совмещать столько угодно логических операторов.
Как мы помним, скобки используются для того, чтобы указать
компьютеру, какое вычисление делается в первую очередь. К тому же
они упрощают процесс чтения программы. В данном случае скобки
работают, как в уравнении, — выполняют несколько математических
операций (это описано в разделе «Задание порядка с помощью скобок» на с. 50).
В строке скобки ставятся для того, чтобы компьютер сначала проверил условие !isAGirl && name == "Джек", а затем условие
isAGirl && name == "Жаклин". Вычислив обе части, компьютер
сможет оценить правильность применения операции ИЛИ для всего
выражения, и результат будет истинным, поскольку вторая его часть
3. Как делать выбор 57
истинна. Все выражение ИЛИ будет истинным (true), если истинно
любое из его условий.
В табл. 3.3 приведены три логических оператора, соответствующие им составные выражения и булевы значения.
Таблица 3.3. Составные булевы выражения с логическими операторами
Логический
оператор
Составное
выражение
Значение
НЕ (!)
!true
False
НЕ (!)
!false
True
И (&&)
true && true
True
И (&&)
true && false
False
И (&&)
false && true
False
И (&&)
false && false
False
ИЛИ (||)
true || true
True
ИЛИИЛИ (||)
true || false
True
ИЛИ (||)
false || true
True
ИЛИ (||)
false || false
False
В первой строке таблицы показано: если значению соответствует
НЕ true (НЕ истинно), то это значение ложно (false). Если значению
соответствует НЕ false (НЕ ложно), то оно истинно (true).
Для оператора И истинным будет только выражение с условием
true && true. То есть, чтобы выражение && было истинным (true),
истинными должны быть выражения на обеих сторонах оператора &&. Результат составного выражения true && false будет ложным.
А составное && выражение, в котором оба условия ложны, также будет
иметь результат false.
Результат выражения || будет истинным, если таким же будет результат хотя бы одного из выражений на любой стороне
оператора ||.
Таким образом, результат выражений и true || true, и true ||
false будет иметь значение true. Ложным будет лишь составное
ИЛИ — выражение, в котором результат на обеих сторонах будет равен false.
58 Часть 1. Xcode и Swift
Условные выражения
Условные выражения делятся на две категории: if (если) и switch
(переключатель). В соответствии с ними компьютер делает выбор.
Выражения if
Это выражение начинается с ключевого слова if, за которым следует условие в виде булевого выражения. Компьютер проверяет условие
и выполняет программу внутри выражения if, если условие истинно (true), или пропускает эту часть программы, если условие ложно
(false). Напишем небольшую программу, которая проверяет, достаточно ли высок ребенок для того, чтобы кататься на знаменитом аттракционе — «Американских горках». Введите приведенную ниже
программу в площадку:
Height to ride
alone —
Рост, начиная
с которого
разрешено
кататься
самостоятельно
let heightToRideAlone = 120.0
var height = 125.5
if height >= heightToRideAlone{
print("Твоего роста хватает, чтобы кататься на горках самостоятельно.")
}
Устанавливаем 120 сантиметров как
минимальный рост, при котором ребенок
может кататься на аттракционе самостоятельно, а затем задаем реальный рост
ребенка — 125,5 сантиметра. В строке
проверяем, действительно ли значение роста ребенка height больше или равно значению heightToRideAlone. Если это так,
то программа сообщит, что ребенок достаточно высок.
Для создания выражения if добавляем ключевое слово if перед
условием height >= heightToRideAlone. Окружаем фигурными
скобками часть программы, которая должна быть выполнена, если
условие имеет значение true (строка ). Поскольку ребенок достаточно высок, компьютер напечатает: "Твоего роста хватает,
чтобы кататься на горках самостоятельно".
Что случится, если у ребенка будет другой рост? Для этого изменим значение height на число, меньшее 120. Условие в выражении
if имеет значение false, поэтому программа пропускает часть, связанную с выражением if.
3. Как делать выбор 59
Выражения else
Действия компьютера будут зависеть от того, какое значение имеет выражение (true или false). После выражения if и связанной
с ним части программы нужно ввести ключевое слово else (иначе),
а за ним — еще одну часть программы, которая должна исполняться,
когда условие не равно true.
Предположим, ребенок недостаточно высок, чтобы соответствовать
заданному условию. Компьютер должен сказать, что ребенок не может
кататься на аттракционе в одиночку:
if height >= heightToRideAlone {
print("Твоего роста хватает, чтобы кататься на горках самостоятельно.")
} else {
print("Сожалеем. Тебе нельзя на эти горки.")
}
Если вы измените рост ребенка, сделав его меньше 120 сантиметров, то увидите на экране надпись: "Сожалеем. Тебе нельзя
на эти горки".
Выражение else в строке дает команду компьютеру напечатать именно такое сообщение, если результатом выражения является
false.
Выражения else if
Height to ride
with adult —
Рост, начиная
с которого
разрешено
кататься
в сопровождении взрослого
Можно создать больше правил пользования аттракционом, добавляя
условия else if. Например, добавить новое значение минимального
роста ребенка, при котором его должен сопровождать взрослый:
let heightToRideAlone = 120.0
let heightToRideWithAdult = 100.0
var height = 118.5
if height >= heightToRideAlone {
print("Твоего роста хватает, чтобы кататься на горках самостоятельно.")
} else if height >= heightToRideWithAdult {
print("На эти горки тебе можно в сопровождении взрослого.")
} else {
print("Сожалеем. Тебе нельзя на эти горки.")
}
Выражение else if в строке проверяет, действительно ли значение height больше или равно heightToRideWithAdult. Если
рост ребенка меньше 120 сантиметров, но больше 100, то в окне
результатов возникает строка: "На эти горки тебе можно
60 Часть 1. Xcode и Swift
в сопровождении взрослого". Если же ребенок
слишком мал, чтобы кататься и в одиночку, и в сопровождении взрослого, компьютер напечатает:
"Сожалеем. Тебе нельзя на эти горки". Выражения else if можно использовать для тестирования множества условий, главное — соблюдать их
последовательность.
Теперь изменим значение роста ребенка height
на 125 см, позволяющее кататься на аттракционе в одиночку. Затем введем другой порядок условий в выражении if else. Пусть height >=
heightToRideWithAdult будет первым условием,
а height >= heightToRideAlone —
вторым.
Результат работы программы показан на рис. 3.1.
Äà
ÑÎ
ÂÇÐÎÑËÛÌ
Íåò
Рис. 3.1. Внимательно относитесь к порядку выражений else if
Несмотря на то что значение роста ребенка больше, чем
heightToRideAlone, программа печатает: "На эти горки тебе
можно в сопровождении взрослого", как будто height больше,
чем heightToRideWithAdult, но меньше, чем heightToRideAlone.
Такой результат возник из-за того, что, поскольку height соответствует первому условию, компьютер просто распечатывает первое
предложение и не занимается последующей проверкой.
Как только оказывается, что любая часть выражения if или else
if имеет значение true, все остальные условия не проверяются. В нашем примере (рис. 3.1) первое условие истинно, поэтому программа
пропускает проверку всех остальных. Это может привести к неожиданным результатам в программах, поэтому, если вы когда-нибудь
столкнетесь с проблемами, связанными с выражениями if и else
if, проверьте порядок условий!
При работе с выражениями if, else и else if следует помнить
о нескольких важных правилах. Первое: вы не можете создавать выражение else или else if, пока не напишете первый if.
3. Как делать выбор 61
Второе: выражений else if после if может быть сколько угодно,
а выражение else — одно, и находиться оно должно в конце. Это
последнее else будет использовано для случаев, когда остальные условия не сработали.
Программируйте стильно!
Стиль программирования — это оформление кода программы:
сколько ставится пробелов, как выравнивается текст, когда
используются пустые строки.
// Открывающая скобка, {, программы находится на
// той же строке, что и условие
if height >= heightToRideAlone {
// Выражения внутри программы отделены 4 пробелами
print("Твоего роста хватает, чтобы кататься на горках
самостоятельно.")
// Закрывающая скобка, }, программы указывается в начале новой
строки
} else if height >= heightToRideWithAdult {
// Вы можете добавить несколько пустых строк между
// выражениями, чтобы программа не казалась слишком тесной
print("На эти горки тебе можно
в сопровождении взрослого.")
} else {
print("Сожалеем. Тебе нельзя на эти горки.")
}
Обратите внимание: после условия if мы оставляем пустое
пространство, затем ставим открывающую фигурную скобку {
на ту же строку. Закрывающая фигурная скобка } всегда ставится в начале новой строки. Выражения, содержащиеся внутри
фигурных скобок, отделены четырьмя пробелами. Xcode делает
это автоматически для того, чтобы программа была удобной
для чтения. Вы можете добавлять столько пробелов, сколько
вам потребуется для простоты восприятия программы. В целом
полезно вставлять хотя бы одну пустую строку перед очередной
частью программы, например выражением if.
62 Часть 1. Xcode и Swift
Выражения типа switch
Если if используется только для проверки булевого выражения со значением true или false, то switch обрабатывает любое количество условий.
Например, можно проверить значение числа 1 и приказать компьютеру произвести одно действие, а затем выполнить другое — с числом 2. Либо создать строку dayOfTheWeek и написать выражение
switch, где для каждого возможного значения dayOfTheWeek будут
выполнятся свои действия.
Блок программы начинает исполняться, когда компьютер находит
первое соответствие. В следующей программе школьные проекты распределяются в зависимости от класса, в котором учатся дети:
var studentGrade = 5
var studentProject = "Нужно определить"
switch studentGrade {
case 1:
studentProject = "Страна по выбору ученика"
case 2:
studentProject = "Соревнования собачьих упряжек на Аляске"
case 3:
studentProject = "Американские индейцы"
case 4:
studentProject = "Штат по выбору ученика"
case 5:
studentProject = "Колониальные времена"
case 6, 7, 8:
studentProject = "Выбор ученика"
default:
studentProject = "Не определено"
}
Day of the
week — День
недели
Student grade —
Класс ученика
Student project
—
Проект
ученика
Case —
В случае
Выражение switch начинается с ключевого слова switch, за которым следует контрольное выражение (control expression). В данном
примере им служит переменная studentGrade.
После контрольного выражения в строке в фигурных скобках
размещается выражение switch.
У switch может быть нескольких вариантов.
В данном примере их шесть, каждый из которых начинается с ключевого слова case, затем значение
и двоеточие, как показано в строке . Если выражение case соответствует контрольному выражению,
запускается следующий после него блок. Каждый вариант должен иметь как минимум одну строку, иначе
возникнет ошибка. В примере switch используется
для изменения строки переменной studentProject
3. Как делать выбор 63
со значения "Нужно определить" на строку в варианте, соответствующем контрольному выражению.
Разные варианты могут делать одно и то же. Обратите внимание:
ученики 6-х, 7-х и 8-х классов сами выбирают проекты (строка ). Это
реализуется с помощью ключевого слова case, за которым идет список значений через запятую.
Выражение switch должно учитывать все варианты или значения контрольного выражения. Поскольку studentGrade относится
к типу Int, выражение switch должно иметь вариант для всех возможных значений Int. Однако их слишком много, и на их написание
может потребоваться куча времени. Например, к Int относятся и 7,
и 1000. Придется предусматреть более 1000 вариантов!
Вместо этого используем ключевое слово default в качестве
последнего варианта, как в шаге . Печатаем слово default, двое­
точие (default:), затем — код, который нужно запустить, если
ни один из других вариантов не сработает. Обратите внимание: перед
default не должно быть слова case.
В данном примере значение studentGrade будет от 1 до 8, поэтому используем вариант default для учета всех остальных возможных значений. Запустите switch и посмотрите, что получится. Измените значения, чтобы протестировать различные условия. Поиграйте
с программой!
Что вы узнали
В этой главе вы научили компьютер делать выбор на основании условий с помощью выражений if и switch. Вы создали булевы и составные выражения, а также узнали об операторах сравнения. Условные
выражения — в
ажнейший инструмент программирования, их можно
встретить почти в каждой программе.
В главе 4 изучим еще один важный
тип выражения — ц икл. Циклы приказывают компьютеру совершать определенный набор действий до наступления
определенного условия, при котором работа цикла прекращается.
4
СОЗД АНИЕ ПРОГРАММЫ
С ЦИК ЛАМИ
Вы только что узнали, как можно использовать условные выражения для запуска
различных ответвлений программы в зависимости от определенных условий.
Циклы — другой способ, с помощью которого вы можете изменять порядок работы своих программ. С помощью циклов можно запускать определенный блок программы
много раз и не писать его заново.
В Swift два типа циклов: for-in («для всех из») и while
(«пока»). Цикл for-in используется, когда вы точно знаете, сколько
раз нужно повторить блок. Цикл while повторяется до тех пор, пока
не наступит определенное условие. Рассмотрим каждый из них.
Как открыть область отладки
Когда вы запускаете цикл for-in, в правой панели отображается,
сколько раз выполнился цикл. Чтобы увидеть результат его работы,
нужно отобразить на экране область отладки площадки. Выбираем
View Debug Area Show Debug Area или нажимаемь клавиши
⌘-shift-Y. Если в меню написано Hide Debug Area («Спрятать область
отладки»), значит, область отладки уже открыта.
По умолчанию она открывается в нижней части. Вы можете менять размер области отладки, перемещая разделительную линию, как
вам удобно.
4. Создание программы с циклами 65
Проход по диапазонам и коллекциям с помощью for-in
Цикл for-in указывает компьютеру запустить цикл для диапазона чисел или всех элементов коллекции.
Подробнее о коллекциях мы поговорим
в главе 6, а пока вы можете представить
себе коллекции как группу элементов — т акую же, как набор карандашей
или коробку с конфетами. Посмотрим,
как цикл обрабатывает диапазон чисел.
Скажи «Привет!»
Вы можете использовать цикл for-in для того, чтобы сообщать компьютеру что-то вроде «Я хочу, чтобы эта часть программы запустилась
4 раза». Пишете ключевое слово for, затем переменную для подсчета
количества запусков цикла, потом ключевое слово in и, наконец, диапазон чисел, которые должен обработать цикл.
Напишем простой цикл for-in, печатающий ваше имя 4 раза:
for number in 1…4 {
print("Привет, меня зовут Колин.") // Введите здесь свое имя!
}
Цикл for-in начинается с ключевого слова for, за которым следует переменная (строка ). Она будет использоваться в качестве
счетчика для диапазона чисел. Мы назвали переменную для счетчика
number, однако вы можете дать ей другое имя. За счетчиком переменной ключевое слово in, которое говорит компьютеру о необходимости поработать с диапазоном целых чисел. После in указываем
диапазон для цикла for-in — 1…4 . Такой диапазон называется закрытым диапазоном от 1 до 4, он показывает, что подсчет начинается
с 1 и завершается на 4. Символ «многоточие» (…) — это оператор закрытого диапазона.
Включим в цикл for-in строку, позволяющую увидеть, как значение number постепенно увеличивается с 1 до 4. После строки, печатающей ваше имя внутри цикла, добавьте следующую:
print("Теперь значение числа равно \(number). \n")
Внутри цикла for-in используем number как переменную. Это
выражение печатает строку, содержащую значение number. Чтобы
66 Часть 1. Xcode и Swift
добавить переменные и константы в строку, печатаем знак обратного
слеша (\), а затем в скобках вводим переменную или константу, которую хотим распечатать (как делали в шаге ).
Это позволит распечатать значение переменной для остальной
части строки. Чтобы результат был красивее, к строке добавляем
пустую строку в конце предложения — в
водим символ новой строки
\n. Компьютер не печатает \n, а просто добавляет строку так же, как
при нажатии клавиши return или enter на клавиатуре. Экран должен
выглядеть как на рис. 4.1. Если вы не видите напечатанного текста,
убедитесь, что область отладки включена.
Рис. 4.1. Область отладки цикла for-in
Цикл for-in будет выполняться 4 раза. При первом запуске значение number равно 1; при втором — равно 2, и так до конца цикла,
пока number не достигнет 4.
Когда значение счетчика number постепенно увеличивается от 1
до 4, он проходит итерации по диапазону от 1 до 4. Итерацией называется процесс, при котором внутри цикла for-in запускается код.
Вы можете напечатать другие числа, изменив границы диапазона.
Попробуйте сделать это и посмотрите, что у вас получится!
Скажи «Доброе утро!»
Цикл for-in может обрабатывать не только диапазоны чисел,
но и данные в коллекции. Мы будем использовать коллекцию array
(«массив»). Массив — это список элементов, хранящихся в константе или переменной. Используя для обработки массива цикл for-in,
4. Создание программы с циклами 67
вы говорите компьютеру: «Сделай определенное действие для каждого элемента в массиве!» Напишем программу, которая приветствует
детей:
Kids in class —
Дети в классе
Kid’s name —
Имя ребенка
let kidsInClass = ["Гретхен", "Кристина", "Джимми", "Маркус", 8
"Хелен", "Эрик", "Алекс"]
for kidsName in kidsInClass {
print("Доброе утро, \(kidsName)!")
}
В строке создаем массив kidsInClass из семи строк. Квадратные скобки сообщают компьютеру о том, что мы создаем массив,
а каждая его строка отделена запятой. Чтобы распечатать фразу «Доброе утро, kidsName!» для каждого имени в массиве kidsInClass,
в строке пишем: for kidsName in kidsInClass, фигурные скобки
и код. Код внутри фигурных скобок запустится по одному разу для
каждого элемента в массиве. Такой тип циклов всегда имеет формат:
for имя константы in имя коллекции, где имя константы — это
название, которое вы выбираете для обращения к каждому элементу
коллекции.
В строке цикла for-in пишем
код, позволяющий напечатать приветствие для каждого имени. Для
этого используем kidsName как константу. Константа kidsName существует лишь внутри фигурных скобок этого цикла и временно хранит
текущее имя человека, пока цикл
for-in обрабатывает массив.
Таким образом мы можем распечатать каждое имя на каждой итерации цикла и пожелать всем доброго
утра!
Проверка условий с помощью цикла while
Цикл for-in отлично подходит для случаев, когда вы знаете, сколько раз компьютер должен совершить определенное действие. Однако,
если вы хотите, чтобы компьютер что-то делал снова и снова, пока
не наступит определенное условие, стоит использовать цикл while
(«пока»).
Цикл while бывает двух типов: while и repeat-while («повторять, пока»). Оба содержат блоки программы, которые будут выполняться раз за разом до тех пор, пока некое условие остается истинным.
68 Часть 1. Xcode и Swift
Разница между while и repeat-while в том, что первый проверяет
условие перед тем, как запускает блок программы, а второй — после.
Рассмотрим несколько примеров работы каждого цикла.
Угадай число
Цикл while повторяет определенное действие, пока заданное условие
остается истинным. Допустим, вы загадываете число от 1 до 20 и просите компьютер его угадать. Введите следующую программу в новую
площадку Playground:
Import —
Здесь:
подключить
import Foundation
let numberIAmThinkingOf = 7
var currentGuess = –1
print("Загадал число между 1 и 20. Угадай его.")
while currentGuess!= numberIAmThinkingOf {
// Угадывание случайного числа
currentGuess = Int(arc4random_uniform(20)) + 1
print("Хмм… дай подумать, \(currentGuess)?")
}
// Правильный ответ
print("Угадал! Правильный ответ – \(currentGuess)!")
Number I am
thinking of —
Число, которое
я загадал
Current guess —
Очередная
догадка
В данном примере мы используем особую библиотеку, называемую фреймворком Foundation («Основы»). В ней есть функция генерации случайного числа. Чтобы воспользоваться этой библиотекой,
пишем строку import Foundation в верхней части площадки.
Создаем константу numberIAmThinkingOf и устанавливаем для
нее значение в пределах от 1 до 20. В строке вводим переменную
currentGuess, которая будет представлять собой каждый из вариантов, поочередно предлагаемых компьютером, и присваивать ей
значение "–1". Поскольку оно не входит в заданный нами диапазон,
то четко показывает, что компьютер еще ничего не пытался угадать.
Цикл начинается с ключевого слова while в строке , за которым следует условие в строке , проверяющее, не равны ли значения currentGuess
и numberIAmThinkingOf. Если они разные,
значит, компьютер не угадал число и цикл
while продолжает работать. Очень важно,
чтобы условие могло меняться внутри цикла while, иначе цикл будет работать бесконечно и вы не сможете перейти к следующей
части программы. В отличие от цикла forin, while не имеет счетчика, значение которого могло бы автоматически увеличиваться или уменьшаться. Все в ваших руках!
4. Создание программы с циклами 69
Добавим новое выражение в строке , чтобы попытаться угадать новое число в диапазоне от 1 до 20, а результат поместить
в currentGuess. Выражение Int(arc4random_uniform(20))
позволит создать случайное целое число между 0 и 19, а в конце этой строки введем + 1. Так у нас останется число в диапазоне
от 1 до 20.
Если из-за ошибки цикл повторяется бесконечно, то лучше всего
превратить ключевое слово while в комментарий. Для этого поставьте перед ним два слеша. Это приведет к остановке цикла, и вы сможете разобраться, что пошло не так.
Когда компьютер угадает число, цикл while завершится и в консоли появится соответствующее сообщение. Результат работы программы должен выглядеть как на рис. 4.2.
Сколько раз был запущен цикл, когда вы ввели программу в площадку? Вполне вероятно, что это количество будет отличаться от показанного на рис. 4.2. Эта программа по угадыванию числа — отличный пример того, что можно сделать с циклом while и невозможно
с циклом for-in. Мы не знаем заранее, сколько раз компьютер будет
выдавать неправильные ответы, поэтому в данном случае не можем
использовать цикл for-in. Цикл while позволяет компьютеру многократно сообщать о своих догадках, пока одна из них не окажется
верной.
Рис. 4.2. Результат работы программы по угадыванию числа
Отсечение ненужного
Цикл repeat-while создается немного иначе, а условие для его завершения проверяется после работы цикла. Из примера удаления букв
в предложении видно, что цикл не завершится, пока предложение
не исчезнет.
Попробуйте запустить следующую программу:
70 Часть 1. Xcode и Swift
Shrinking —
Исчезаю
import Foundation
var shrinking = "Спасите! Я исчезаю!"
repeat {
print(shrinking)
shrinking = String(shrinking.characters.dropLast())
}
while shrinking.characters.count > 0
Characters —
Символы
Count —
Здесь:
количество
В этом примере используем метод, удаляющий последний символ в строке. Нам
потребуется тот же фреймворк Foundation,
который мы использовали в игре с угадыванием числа. Введите слова import
Foundation в верхней части площадки.
Когда компьютер видит цикл repeatwhile, он запускает блок программы после
ключевого слова repeat в строке , а затем проверяет истинность условия после
ключевого слова while в строке . В данном примере мы начинаем с создания переменной — с троки shrinking. В блоке
repeat распечатываем строку и отсекаем
последний символ. Вам не нужно запоминать или понимать принцип работы метода dropLast(). Достаточно знать, что
операция в строке убирает последний
символ из нашей строки.
Создаем более короткую строку из строРис. 4.3. Спасите! Я исчезаю!
ки shrinking, убирая последний символ,
и сохраняем ее в переменной shrinking.
Значение shrinking меняется на новое, более короткое. Мы хотим удалять символы один за другим, пока не останется ни одного. Главное условие работы цикла while будет повторяться, пока количество символов
в shrinking больше 0. Чтобы определить количество символов в строке, вводим .characters.count после названия строки. На рис. 4.3 показано, как предложение уменьшается с невероятной скоростью!
Какой тип цикла использовать?
Мы выяснили, что для создания цикла в программе есть несколько
способов, и ваша задача как программиста выбрать наиболее подходящий. Цикл while (или repeat-while) нужен, когда вы не знаете,
сколько раз он будет повторяться. При этом цикл while позволяет
в большинстве случаев добиться тех же результатов, что и for-in.
4. Создание программы с циклами 71
Лучше выбирать для работы тот тип цикла, суть которого вы понимаете лучше остальных.
Вы можете применять тот тип цикла, который посчитаете наиболее подходящим. Первая написанная вами программа не должна быть
идеальной. Идеала не могут добиться даже опытные программисты.
Главное — п рактика и обучение. Создайте небольшую программу,
разберитесь, как она работает, а затем совершенствуйте ее.
Вложенность и область видимости
Теперь вы знаете, как создавать циклы и условные выражения, позволяющие делать выбор. Вы также можете сочетать эти элементы любым
нужным вам способом. Например, поместить выражение if в цикл
for-in, цикл while — в блок if или цикл for-in в еще один цикл
for-in. При сочетании циклов и условных выражений нужно помнить о двух важных понятиях: «вложенность» и «область видимости».
Вложенность блоков программы
Когда вы помещаете один блок программы в другой, получается вложенность. Поэтому если вы пишете выражение if в цикле while,
то его можно назвать вложенным выражением if. Помните: когда
мы говорим о блоке программы, мы имеем в виду код, содержащийся между открывающей и закрывающей фигурными скобками {}.
Рассмотрим программу, которая выдает последовательность в форме
треугольника из звездочек и минусов:
Star —
Звездочка
Dash —
Минус, тире
for count in 1…10 {
// Блок A
if count % 2 == 0 {
// Блок B
var starString = ""
for starCount in 1…count {
// Блок C
starString += "*"
}
print(starString)
} else {
// Блок D
var dashString = ""
for dashCount in 1…count {
// Блок E
dashString += "-"
}
print(dashString)
}
}
72 Часть 1. Xcode и Swift
Взгляните на рис. 4.4. Мы раскрасили некоторые элементы программы в Xcode разными цветами, чтобы было легче увидеть каждый
вложенный блок программы.
Вы можете вкладывать сколько угодно блоков программы. Назовем
их Блок A, Блок B, Блок C и так далее. Снаружи нашей программы имеется Блок A, который включает в себя весь код внутри выражения for
count in 1…10 (см. рис. 4.4). Блок A содержит два вложенных блока:
Блок B и Блок D. Внутри каждого из этих вложенных блоков программы
также имеется вложение: Блок C внутри Блока B и Блок E внутри Блока D.
Блок A
Блок B
Блок C
Блок D
Блок E
Рис. 4.4. Вложенное выражение if-else с вложенным циклом for-in
В строке начинается внешний цикл for-in, который мы называем Блок A. Он будет запущен 10 раз, при этом значение счетчика count
постепенно увеличивается от 1 до 10. Внутри цикла for-in вложенное
выражение if-else (в строке ), которое проверяет, четное или нечетное значение count. Это выражение if содержит Блок B. Для проверки
используем оператор %, сообщающий значение остатка при делении одного целого числа на другое. Напомним: если число делится на 2, а остаток равен 0, то оно четное. Поэтому, чтобы понять, является ли значение
count четным, проверяем истинность выражения count % 2 == 0.
Если значение count четное, печатаем последовательность
из звездочек (*). Значение count определяет количество звездочек.
Создаем пустой starString, в строке используем вложенный
цикл for-in, Блок C, чтобы добавлять по одной звездочке каждый
раз, когда starCount проходит очередную итерацию от 1 до count.
Как только вложенный цикл for-in завершится, в строке печатаем
starString, количество звездочек которого равно значению count.
4. Создание программы с циклами 73
В строке печатаем вложенное выражение else, которое называем
Блок D. Когда значение count нечетное, распечатываем строку минусов вместо звездочек, как написано в Блоке E.
Видимость констант и переменных
Каждая переменная имеет видимость, то есть область, где она находится и где может использоваться. Когда вы объявляете константу или
переменную внутри вложенного блока, ее видимость ограничивается
тем блоком программы, в котором она была объявлена, и любым кодом внутри этого блока. На рис. 4.5 показана видимость переменных
для вложенных блоков.
Блок A
Блок B
count
count
starString
Блок C
count
starString
starCount
Блок D
count
dashString
Блок E
count
dashString
dashCount
Рис. 4.5. Видимость переменной или константы ограничена блоком, в котором они были
объявлены, а также любым вложенным блоком
В нашей программе объявлено пять переменных: count, starString, starCount,
dashString и dashCount. Внешний
Блок A может видеть только переменную
count. У него нет доступа к переменным
или константам внутри вложенных блоков кода, значит, вы не можете использовать переменные или константы, которые
объявляются в Блоке B или C. Переменная starString объявляется
в Блоке B. Таким образом, он имеет доступ к starString, а также к
любому содержимому Блока A, в том числе count. Блок C имеет доступ к starCount, starString и count.
74 Часть 1. Xcode и Swift
Аналогично в случае else Блок D имеет доступ к переменным
count и dashString, а Блок E — к
count, dashString и dashCount.
Если использовать переменную, к которой блок программы не имеет доступа, поскольку она находится за пределами его области видимости, возникнет ошибка. Например, вы не можете распечатать
dashString внутри внешнего Блока A.
Рассмотрим еще один пример и напишем программу с приветствием «Доброе утро» или «Добрый день». Введите в Playground следующий код:
Is morning —
Сейчас утро
let isMorning = true
if isMorning {
var greeting = "Доброе утро"
} else {
var greeting = "Добрый день"
}
print(greeting)
Greeting —
Приветствие
При попытке распечатать greeting после выражения if-else вы
получите ошибку, как показано на рис. 4.6. Переменная greeting используется за пределами блока if-else, поэтому компьютер не знает, что означает greeting.
Рис. 4.6. При попытке получить доступ к greeting за пределами
ее области видимости возникает ошибка
Для решения этой проблемы нужно объявить greeting вне пределов блока if-else. Чтобы увидеть приветствие, перепишите код
следующим образом:
let isMorning = true
var greeting = ""
if isMorning {
4. Создание программы с циклами 75
greeting = "Доброе утро"
} else {
greeting = "Добрый день"
}
print(greeting)
Мы объявили greeting как пустую строку перед блоком if-else
на строке . Затем задали для greeting значения «Доброе утро»
и «Добрый день», выбор которых зависит от значения isMorning —
true или false. Печатаем приветствие в строке после блока ifelse, поскольку оно было объявлено в том же блоке, что и выражение
print.
Что вы узнали
В этой главе вы научились повторять инструкции с помощью циклов.
Узнали, что можете использовать для достижения одних и тех же целей циклы for-in и while. Для работы над коллекцией элементов
и совершения над каждым из них определенного действия идеально
подходит for-in. While хорош, когда вы не знаете, сколько раз он должен запуститься.
В главе 5 мы расскажем вам о таком типе переменных в Swift, как
опционалы. Опционалы — э то переменные, которые могут иметь значение или не иметь его. Они полезны в случаях, когда вам нужно создать переменную, однако вы еще не знаете ее значения.
5
ОПЦИОНА ЛЫ К АК СРЕДС ТВО
С ДЕЛАТЬ ПРОГРАММУ БОЛЕЕ
БЕЗОПАСНОЙ
Опционалы (дословно optional — «необязательные») — э то переменные, которые
могут иметь значение или не иметь его.
Благодаря опционалам Swift можно считать
безопасным языком: он не позволяет программе ломаться, когда значение переменной еще не задано. Этим
Swift и отличается от многих других языков программирования.
Что такое опционал
Опционал можно представить себе в виде коробки — п
устой либо чемто наполненной. Например, опционал String может содержать обычное значение типа String, а может быть пустым, тогда ему присваивается значение nil. В языке Swift nil означает, что у переменной или
константы нет значения.
Когда вы объявляете переменную или константу, Swift полагает,
что она должна иметь некое значение. Если вы не уверены, какое значение должна иметь переменная или константа, вы можете использовать опционал.
5. Опционалы как средство сделать программу более безопасной 77
Создание опционалов
Чтобы создать опционал, объявляем переменную или константу и добавляем знак вопроса (?) после типа данных. Знак ? позволяет Swift понять, что вы хотите сделать переменную или константу опционалом.
Рассмотрим пример. Предположим, еще не все учителя в вашей
школе распределены по классам, и вы не знаете, кто именно станет
вашим преподавателем.
Grade —
Класс
Future
teacher —
Новый учитель
var grade = 5
var futureTeacher: String?
// Вы можете задать необязательное значение
futureTeacher = "Миссис Глисон"
// Или же задать значение, равное nil
futureTeacher = nil
5
Nil
"Миссис Глисон"
Nil
Создаем опционал futureTeacher со значением String. Добавляем знак вопроса ? после типа данных. В отличие от обычных неопциональных переменных, которые мы использовали до сих пор, опциональная не требует начального значения. В строке мы не присвоили
значения futureTeacher, и по умолчанию это будет nil.
Таким образом мы заявили о том, что futureTeacher может
иметь опциональное значение String или не иметь его (nil). Меняем значение опционала, как показано в строке . Если вы передумаете и захотите опять присвоить опционалу значение nil, то это можно
сделать в строке . Обратите внимание: присваивать значение nil
обычной переменной нельзя! В этом состоит особенность опционалов. Если вы посмотрите на рис. 5.1, то увидите, что futureTeacher
может иметь значение nil, а grade — нет.
Дело в том, что grade не был объявлен как опционал и представляет собой обычный тип данных Int. Значение nil может быть только у опционалов.
Рис. 5.1. Вы не можете присвоить значение nil не-опционалу
78 Часть 1. Xcode и Swift
Как разворачивать опционалы
С одной стороны, опционалы помогают сделать работу программы
более безопасной, а с другой — т ребуют дополнительных усилий
от программиста.
Чтобы проверить, имеет ли
опционал значение, которое вы
могли бы использовать, его нужно развернуть, или распаковать.
Для этого есть несколько способов. Давайте посмотрим, как они
работают!
Принудительная распаковка
Принудительная распаковка ( forced unwrapping) используется, когда
точно известно, что опционал не является nil. Введите знак ! после
названия опционала. Добавьте в свою программу приведенную ниже
часть:
var futureTeacher: String?
futureTeacher = "Мистер Гейл"
print("Думаю, в следующем 8
году моим учителем будет \
(futureTeacher).")
print("Уверен, в следующем 8
году моим учителем будет \
(futureTeacher!).")
Nil
"Мистер Гейл"
"Думаю, в следующем году 8
моим учителем будет
Optional("Мистер Гейл").\n"
"Уверен, в следующем году 8
моим учителем будет Мистер
Гейл.\n"
Присваиваем futureTeacher значение "Мистер Гейл". Если
попытаться распечатать опционал futureTeacher в строке ,
то значение будет напечатано в таком виде: Optional("Мистер
Гейл"). А хотелось бы увидеть просто Мистер Гейл. Для этого нужно распаковать опционал. В строке мы произвели принудительную распаковку futureTeacher с помощью значения futureTeacher!. Теперь распечатанная строка "Уверен,
в следующем году моим учителем будет Мистер Гейл.\n" выглядит так, как мы и ожидали.
При использовании принудительной распаковки вы должны быть
уверены, что опционал имеет значение, иначе получите ошибку. Убедитесь в этом сами: установите значение futureTeacher равным
nil вместо "Мистер Гейл", как показано на рис. 5.2. Если теперь вы
приступите к принудительной распаковке опционала со значением
nil, программа даст сбой.
5. Опционалы как средство сделать программу более безопасной 79
Рис. 5.2. Принудительная распаковка опционала,
не имеющего значения, приведет к ошибке
Применяйте принудительную распаковку, только если уверены, что опционал имеет какое-то значение, то есть не равен nil.
Вот довольно безопасный способ для принудительной распаковки
опционала:
Known
teacher —
Учитель
известен
var futureTeacher: String?
if futureTeacher != nil {
let knownTeacher = futureTeacher!
print("В следующем году моим учителем 8
будет \(knownTeacher).")
} else {
print("Я не знаю, кто будет моим 8
учителем в следующем году.")
}
"Я не знаю, кто 8
будет моим учителем 8
в следующем году.\n"
На шаге убеждаемся в том, что futureTeacher имеет определенное значение. Если значение futureTeacher не равно nil, производим принудительную распаковку и сохраняем его значение в константе knownTeacher . Если значение futureTeacher равно nil,
то печатаем "Я не знаю, кто будет моим учителем в следующем
году" с помощью блока else в строке .
Опциональное связывание
Другой способ распаковки опционала называется опциональным связыванием (optional binding). Опционал временно связывается с константой или переменной, а затем добавляется код, который будет
работать, только если опционал имеет значение. Мы делаем это, используя выражение if-let.
Чтобы увидеть, как работает конструкция if-let, добавьте в программу следующие строки:
80 Часть 1. Xcode и Swift
if let knownTeacher = futureTeacher {
print("В следующем году моим учителем 8
будет \(knownTeacher).")
} else {
print("Я не знаю, кто будет моим 8
учителем в следующем году.")
}
"Я не знаю, кто 8
будет моим учителем 8
в следующем году.\n"
Выражение i f - l e t проверяет, содержит ли опциона л
futureTeacher значение. Если да, то оно присваивается константе
knownTeacher , после чего выполняется следующая часть программы в скобках. В данном случае futureTeacher не содержит значения, поэтому блок кода if-let не выполняется.
Если опционал равен nil, а вы хотите произвести какое-то
действие, можете добавить блок else, как мы это делаем в строке . В этом примере мы просим компьютер узнать, содержит ли futureTeacher значение. Если да, то ему будет присвоено имя knownTeacher. Если нет, то программа выдаст результат
"Я не знаю, кто будет моим учителем в следующем году".
Заметили ли вы сходство между написанным вами кодом в выражении if-let, которое перед принудительной распаковкой проверяет наличие значения у futureTeacher, и присвоением значения
knownTeacher? Например, этот код
if let knownTeacher = futureTeacher {
print("В следующем году моим учителем будет \(knownTeacher).")
}
выглядит лучше и яснее, чем этот:
if futureTeacher != nil {
let knownTeacher = futureTeacher!
print("В следующем году моим учителем будет \(knownTeacher).")
}
Попытайтесь изменить значение futureTeacher на имя учителя
и вновь запустите блок if-let. В предложение "В следующем году
моим учителем будет…" добавится имя, которое вы введете.
!
Хотя такой тип выражения называется if-let, вы можете
использовать if-var и временно присвоить переменной
(а не константе!) значение опционала.
5. Опционалы как средство сделать программу более безопасной 81
Важно отметить, что мы лишь временно присваиваем константе
knownTeacher значение, содержащееся во futureTeacher. Константа knownTeacher существует в пределах блока выражения if-let.
Если вы хотите получить доступ к значению futureTeacher при
дальнейшей работе программы, то придется создать еще одно выражение if-let. Именно поэтому использование опционалов требует дополнительных усилий, ведь опционал придется распаковывать
каждый раз.
Опциональное связывание необходимо в том случае, когда вы
не уверены, содержит ли опционал какое-либо значение. Если значение опционала nil, вы не получите ошибки и сможете контролировать происходящее с помощью выражения else.
Может возникнуть вопрос, почему вы не знаете, есть ли у опцио­
нала значение? Так бывает. Например, вы попросили пользователя вашей программы ввести имя для futureTeacher, а он отвлекся и забыл это сделать. Он мог его ввести, а мог и проигнорировать
нашу просьбу. Пользователи непредсказуемы! Нельзя понять, что
сделает пользователь, пока программа не начнет работать. Даже программа, в которой нужно, чтобы пользователь ввел значение для
futureTeacher, не должна давать сбой, если этого не произошло.
Неявно извлеченные опционалы
Итак, опционалы должны быть распакованы до того, как программа
получит доступ к содержащимся в них данным. Обычно опционал извлекается перед каждым его использованием. Однако в некоторых
случаях у переменной в формате опционала есть постоянное значение. Чтобы не извлекать опционал при каждом использовании, можете
объявить его в виде неявно извлеченного. Для этого при создании опционала нужно вместо знака вопроса ? после типа данных поставить
восклицательный знак !.
Такая формулировка позволяет сообщить компьютеру, что переменная является опциональной, однако всегда будет иметь значение.
Соответственно, неявно извлеченный опционал не нужно распаковывать при каждом использовании: это происходит автоматически.
Вместо создания опционала со знаком вопроса ? после типа данных (то есть обычного опционала) вы создаете неявно извлеченный
опцио­нал, добавляя после типа данных восклицательный знак !.
Вы наверняка хотите узнать, в каких
случаях вам понадобится использовать
неявно извлеченные опционалы. Они
применяются при создани приложений
с помощью Storyboard, чтобы сопоставить
переменные в вашей программе с объектами в Storyboard. Эти переменные должны быть опциональными (этого требует
82 Часть 1. Xcode и Swift
Storyboard), однако всегда будут иметь значение (Storyboard будет их
присваивать перед использованием).
Помимо этого довольно редкого случая прибегать к неявно извлеченным опционалам не стоит. Они менее безопасны, чем обычные,
и ваша программа может дать сбой.
Особый тип оператора: ??
Существует особый вид оператора: простой и очень полезный при
распаковке опционалов оператор объединения по nil (nil coalescing
operator). Звучит впечатляюще, правда? И он поможет сэкономить вам
немало времени.
Оператор объединения по nil обозначается двумя вопросительными знаками, стоящими между опционалом и значением по умолчанию, например optionalThing ?? defaultThing. Когда опционал
имеет значение, оно будет использоваться как обычно. Если значение
опционала равно nil, оператор объединения по nil примет значение
по умолчанию.
Рассмотрим пример с этим оператором:
let defaultLunch = "пицца"
var specialLunch: String?
var myLunch = specialLunch ?? 8
defaultLunch
print("Мой обед в понедельник -
8
\(myLunch).")
specialLunch = "пирог с мясом"
myLunch = specialLunch ?? defaultLunch
print("Мой обед сегодня -
\(myLunch).")
"пицца"
nil
"пицца"
"Мой обед в понедельник -
8
пицца."
"пирог с мясом"
"пирог с мясом"
"Мой обед сегодня -
пирог 8
с мясом."
В строке создаем опциональную переменную String с названием specialLunch.
Задаем в строке для переменной myLunch
значение specialLunch (если она содержит String) или defaultLunch (если нет).
В строке при распечатке значения myLunch
увидим значение по умолчанию — "пицца",
поскольку значение specialLunch равно
nil. Когда мы задаем для specialLunch значение "пирог с мясом" (строка ), а затем
используем оператор объединения по nil,
значение specialLunch распаковывается
и переносится в myLunch . Как видите, оператор объединения по nil представляет собой
Default lunch —
Обычный обед
Special lunch —
Особый обед
ОСОБЫЙ
ОБЕД
Пирог с мясом
5. Опционалы как средство сделать программу более безопасной 83
быстрый способ получить значение опционала, если оно есть, или использовать какое-то другое значение, если значение опционала равно
nil.
Что вы узнали
В этой главе вы узнали об опционале — специфическом объекте, благодаря которому Swift считается безопасным языком. Опционалы заставляют нас задумываться о том, что переменные могут не иметь значений, и помогают избежать проблем в программах.
В главе 6 вы узнаете о двух типах-коллекциях: массиве и словаре, которые нужны для хранения коллекциий элементов и управления ими.
6
ХРАНЕНИЕ КОЛЛЕКЦИЙ
В С ЛОВАРЯХ И МАССИВА Х
В предыдущих главах вы научились хранить единственный элемент информации
в переменной или константе. А если вы хотите хранить коллекцию объектов, например названия всех посещенных вами мест
или прочитанных книг? Для этого существуют массивы и словари,
которые позволяют одновременно работать с большим количеством данных. Это делает программы более мощными!
Как сохранять порядок с помощью массивов
Массив — э то список элементов одного типа данных, хранящихся
в определенном порядке. Он напоминает пронумерованный список
покупок. Элементы массива связаны с индексом, то есть числом, равным номеру элемента в массиве. Список обычно начинается с пункта 1, а значения индексов в программировании — с 0. Поэтому первый элемент в массиве всегда имеет индекс 0, второй — 1, третий — 2
и так далее. Давайте создадим массив. Сначала присвоим элементам
значения. В Swift это называется инициализацией. Предположим, вы
хотите создать и сохранить список всех национальных парков, в которых побывали. Введите в площадку следующую программу:
var nationalParks: [String] = ["Акадия", 8
"Зайон", "Гранд-Каньон"]
["Акадия", "Зайон", 8
"Гранд-Каньон"]
National
parks —
Национальные
парки
6. Хранение коллекций в словарях и массивах 85
Эта программа создает переменную-массив nationalParks
и инициализирует ее названиями трех национальных парков. Поскольку в состав массива входят только строки, вы не сможете вводить в него данные других типов.
На рис. 6.1 показано, как может выглядеть ваш массив. Он напоминает ряд коробок, внутри которых находятся названия трех национальных парков с индексами 0, 1 и 2.
Помните, что индексы массива всегда начинаются с 0!
"Акадия"
"Зайон"
"Гранд-Каньон"
0
1
2
Рис. 6.1. Массив nationalParks
Изменяемые и неизменяемые массивы
Массив nationalParks — переменная, ведь мы создали его с ключевым словом var в строке , он называется изменяемым. Это значит,
что вы можете добавлять и удалять элементы, менять их местами.
Можно создать и неизменяемый массив
с ключевым словом let. Так же как и константа, его содержимое постоянно. Если вы
уверены, что коллекция не будет меняться
(например, коллекция с цветами радуги),
то нужно использовать let. А вот перечень
любимых футболок будет зависеть от моды,
поэтому в данном случае подойдет var.
Использование вывода типа
В строке создаем массив строк, добавляя двоеточие (:) и [String].
Этот шаг можно пропустить, если проводить инициализацию. Swift будет использовать вывод типа для определения вида данных, которые вы
хотите хранить в массиве. Массив легко создать следующим образом:
var nationalParks = ["Акадия", "Зайон", 8
"Гранд-Каньон"]
["Акадия", "Зайон", 8
"Гранд-Каньон"]
Благодаря выводу типов Swift знает, что мы инициализировали
этот массив только для хранения строк. Список парков, на базе которого мы создали массив, — пример массива-литерала. Литерал —
это фиксированное значение в коде, то, что вы видите. Не переменная
86 Часть 1. Xcode и Swift
и не константа, а скорее, значение без названия. "Гранд-Каньон" —
это строковой литерал, а число, к примеру 7, —
целочисленный. Массив-литерал — это список элементов, заключенных в квадратные скобоки и разделенных запятыми, например ["Акадия", "Зайон",
"Гранд-Каньон"] в строке .
Доступ к элементам массива
Предположим, друг просит рассказать о ваших путешествиях, поэтому
вы хотите использовать названия национальных парков, сохраненные
в массиве. Чтобы получить доступ к элементу массива, напишите его
название и индекс в квадратных скобках:
print("Первым делом я поехал в парк \8
( nationalParks[0]).")
print("Вторым парком был \8
(nationalParks[1]).")
"Первым делом я поехал 8
в парк Акадия.\n"
"Вторым парком был 8
Зайон.\n"
Мы получаем доступ к названиям национальных парков, а затем
распечатываем их на экране с помощью команды print. Для доступа к первому элементу массива nationalParks в строке вводим
nationalParks[0], ко второму — n
ationalParks[1].
Контроль границ
У массивов есть одно важное свойство: индекс элемента не должен превышать значение последнего индекса в массиве. На рис. 6.2 показано,
что при попытке доступа к nationalParks[3] (четвертому элементу
массива) возникла ошибка Index out of range («индекс за пределами
диапазона»), потому что в массиве всего три национальных парка, проиндексированных от 0 до 2.
Рис. 6.2. Попытка получить доступ к индексу в массиве,
не имеющему значения, приводит к появлению ошибки
6. Хранение коллекций в словарях и массивах 87
Добавление элементов в массив
Вы можете дополнять массив новыми элементами. Это можно делать
разными способами, которые мы и рассмотрим. Метод append(_:)
(append — «добавлять») позволяет добавить один новый элемент в конец массива. Скажем, вы посетили национальный парк Бэдлендс и хотите внести его в ваш список. Для этого добавьте в площадку следующие строки:
nationalParks.append("Бэдлендс")
["Акадия", "Зайон", 8
"Гранд-Каньон", "Бэдлендс"]
Напишите название массива, поставьте точку и введите слово
append. После этого укажите в скобках новый элемент. В данном случае это "Бэдлендс".
Если вы хотите поместить элемент в определенное место в массиве, используйте insert(_:at:). В этом методе два аргумента:
элемент, который вы хотите добавить, и индекс, под которым он
должен оказаться в массиве (более детально мы обсудим аргументы
в главе 7).
Предположим, вы забыли о том, что сразу после Гранд-Каньона
отправились в парк Петрифайд-форест, а потом вспомнили об этом
и решили обновить содержимое массива nationalParks так, чтобы названия парков отображались в том же порядке, в котором вы их
посещали. Метод insert(_:at:) позволяет поместить Петрифайд-­
форест в нужное место:
nationalParks.insert("Петрифайд-форест", at: 3) ["Акадия", "Зайон", 8
"Гранд-Каньон", 8
"Петрифайд-форест", 8
"Бэдлендс"]
Когда вы вводите новый элемент с индексом 3, все элементы массива со значением 3 и выше отодвигаются и освобождают место новому. То есть элемент, ранее имевший индекс 3, получает индекс 4, элемент, значившийся под индексом 4, теперь будет с индексом 5 и так
далее.
Пос ле того как вы добавите Петрифайд-форест, массив
nationalParks приобретет вид ["Акадия", "Зайон", "ГрандКаньон", "Петрифайд-форест", "Бэдлендс"].
88 Часть 1. Xcode и Swift
Объединение массивов
Вы можете не только добавлять новые элементы к массиву, но и совмещать два массива с помощью операторов + и +=. Предположим, у вас
имеются ингредиенты для приготовления фруктового смузи в двух
массивах:
let fruits = ["банан", "киви", "черника"]
let liquids = ["мед", "йогурт"]
["банан", "киви", "черника"]
["мед", "йогурт"]
Fruits —
Фрукты
Liquids —
Жидкости
Теперь вы можете приготовить вкуснейший смузи, объединив
массивы fruits и liquids.
var smoothie = fruits + liquids
["банан", "киви", "черника", 8
"мед", "йогурт"]
Порядок ингредиентов в smoothie такой же, как в fruits
и liquids. Если вы создадите значение smoothie с помощью
liquids + fruits, то liquids будет первым.
Мы используем оператор += для добавления массива к концу уже
имеющегося. Теперь добавьте для вкуса немного взбитых сливок:
smoothie += ["взбитые сливки"]
["банан", "киви", "черника", 8
"мед", "йогурт", "взбитые сливки"]
Обратите внимание: ["взбитые сливки"] —
это массив, хотя в нем и содержится всего один
элемент. При использовании += нужно убедиться
в том, что вы пытаетесь добавить именно массив.
Если вы напишете в программе только строку
"взбитые сливки" без квадратных скобок, возникнет ошибка.
Удаление элементов из массива
Удаляют элементы из массива несколькими методами. RemoveLast()
стирает последний элемент. Применим этот метод к массиву
shoppingList:
6. Хранение коллекций в словарях и массивах 89
Shopping list —
Список
покупок
var shoppingList = ["молоко", "хлеб", 8
"конфеты", "яблоки", "ветчина"]
Purchased
item —
Купленный
товар
let purchasedItem = shoppingList.
removeLast()
// Проверяем, что осталось в нашем списке 8
покупок
shoppingList
Remove last —
Удалить
последнее
["молоко", "хлеб", 8
"конфеты", "яблоки", 8
"ветчина"]
"ветчина"
["молоко", "хлеб", 8
"конфеты", "яблоки"]
Обратите внимание: removeLast()
возвращает удаленный элемент, и вы можете сохранить его в новой константе
или переменной. Также вы можете удалять элементы, используя для этого метод
remove(at:), который удаляет элемент
с определенным индексом. Допустим, ваша
мама не хочет, чтобы вы покупали конфеты,
и убирает этот элемент из списка:
Not going
to purchase —
Не будем
покупать
let notGoingToPurchase = shoppingList.remove(at: 2)
shoppingList
"конфеты"
["молоко", "хлеб", 8
"яблоки"]
Когда мы добавляли элемент в середину нашего массива, все
остальные элементы раздвинулись, чтобы дать ему место. Аналогичным образом, если вы удаляете элемент из середины массива, остальные элементы, как и в случае с добавлением, переместятся, но так,
чтобы между ними не осталось пустот, то есть сдвинутся. Элемент
"яблоки", имевший индекс 3, приобретет индекс 2, который раньше
принадлежал элементу "конфеты".
Исключить все элементы из массива позволяет метод removeAll().
Введите в площадку следующую строку:
shoppingList.removeAll()
[]
Обратите внимание: при попытке удалить элемент с несуществующим индексом программа даст сбой:
shoppingList.remove(at: 3)
90 Часть 1. Xcode и Swift
Error
Наш массив теперь пуст, поэтому и возникает ошибка. То же самое произойдет, если использовать метод removeLast() в пустом
массиве. В нем ничего нет, значит, отсутствует и последний элемент.
Метод removeAll() безопасно применять даже для пустого массива.
Замена элементов в массиве
Для замены элемента в массиве нужно присвоить по индексу новое
значение. Потренируемся на перечне любимых животных:
var favoriteAnimals = ["Лев", "Аллигатор", 8
"Слон"]
favoriteAnimals[2] = "Единорог"
favoriteAnimals[0] = "Игуана"
favoriteAnimals
["Лев", "Аллигатор", 8
"Слон"]
"Единорог"
"Игуана "
["Игуана", 8
"Аллигатор", "Единорог"]
В строке мы заменили элемент с индексом 2 (третий элемент)
на элемент "Единорог" (поскольку никто не мешает вам любить и вымышленных животных!). В строке элемент с индексом 0 (первый элемент) — н
а элемент "Игуана".
Перед тем как изменить номер индекса, убедитесь в том, что
в массиве есть элемент с этим индексом. В противном случае компьютер выдаст сообщение типа Index out of range («Индекс за границей
массива»).
На рис. 6.3 показана ошибка, которая возникает при попытке ввести элемент "Пудель" с помощью метода favoriteAnimals[3] =
"Пудель". Для добавления элемента в конец массива нужен метод
append(_:) или +=, о чем мы рассказывали в разделе «Добавление
элементов в массив» (с. 88).
Рис. 6.3. Не стоит даже пытаться заменить значение
по индексу за пределами границ массива
6. Хранение коллекций в словарях и массивах 91
Использование свойств массива
Массив обладает свойствами, которые представляют собой переменные или константы, содержащие некую информацию о нем. Вам пригодятся два из них — i
sEmpty булева типа и целочисленное свойство
count.
Свойство isEmpty может иметь значения «истинно» (true) или
«ложно» (false) в зависимости от того, пуст массив или нет, а свойство
count сообщает, сколько элементов в массиве.
Посмотрите, как используются эти два свойства в следующем выражении if-else:
My siblings —
Мои братья
и сестры
let mySiblings = ["Джеки", "Гретхен", "Джуд"]
if mySiblings.isEmpty {
print("У меня нет братьев и сестер.")
} else {
print( "У меня \(mySiblings.count) 8
братьев и сестер.")
}
["Джеки", "Гретхен",8
"Джуд"]
"У меня 3 братьев 8
и сестер.\n"
Данное выражение i f - e l s e проверяет, пуст ли массив
mySiblings (строка ). Если да, то на экране появляется надпись:
"У меня нет братьев и сестер.". Если в массиве что-то есть, появляется сообщение: "У меня 3 братьев и сестер." (строка ).
Обход циклом элементов массива
Если вам хочется совершить какое-то действие над каждым элементом массива, используйте цикл for-in. Приведенная ниже программа позволит распечатать каждый элемент начинки для пиццы массива
pizzaToppings на отдельной строке:
Topping —
Начинка
let pizzaToppings = ["Сыр", "Томат",8
"Пепперони", "Сосиски", "Грибы",8
"Лук", "Ветчина", "Ананас"]
for topping in pizzaToppings {
print(topping)
}
["Сыр", "Томат", 8
"Пепперони", "Сосиски",8
Грибы", "Лук",8
"Ветчина", "Ананас"]
(8 times)
Чтобы написать цикл for-in для массива pizzaToppings, мы
использовали ключевое слово for, за которым следует константа topping, потом ключевое слово in и, наконец, название массива — pizzaToppings. Затем заключаем выражения, которые хотим
92 Часть 1. Xcode и Swift
запустить для каждого значения topping, в фигурные скобки цикла
for-in. Константа topping (строка ) представляет каждый вид начинки в массиве по ходу работы цикла. Для этой константы можно использовать любое название, но лучше, если оно будет осмысленным.
Результат работы этого цикла for-in можно увидеть на рис. 6.4.
Рис. 6.4. Результат работы примера для цикла for-in
Циклы типа for-in отлично подходят для распечатки всех значений массива. Если вы работаете с числами, то с ними можно производить вычисления. Приведенная на рис. 6.5 программа, используя
массив из чисел, рассчитывает квадрат для каждого из чисел массива
(квадрат числа — э то результат умножения числа на само себя).
let myNumbers = [1, 4, 7, 10, 12, 15]
print("Это массив myNumbers: \(myNumbers) ")
print("Это квадраты всех чисел 8
из myNumbers:\n")
for number in myNumbers {
print("\(number) в квадрате равно \ 8
(number * number)")
}
[1, 4, 7, 10, 12, 15]
"Это массив myNumbers: 8
[1, 4, 7, 10, 12, 15]\n"
"Это квадраты всех 8
чисел из 8
myNumbers:\n\n"
(6 times)
My numbers —
Мои числа
Рис. 6.5. Распечатка значений квадратов для всех чисел в массиве myNumbers
Словари и ключи
Словарь тоже коллекция значений, однако вместо индекса каждое значение имеет ключ. Порядок элементов в словаре не определен, а для
поиска значений нужно использовать этот ключ.
6. Хранение коллекций в словарях и массивах 93
Один и тот же ключ не может использоваться в одном и том же
словаре более одного раза. Если бы в словаре оказались два одинаковых ключа и вы попросили бы значение одного из них, компьютер
не понял бы, какое из них выбрать.
Рассмотрим, как создаются словарь и ключи.
Инициализация словаря
Сначала напишем var и название словаря. Затем внутри квадратных
скобок — к лючи и соответствующие им значения. Наш словарь будет
содержать названия нескольких стран, а ключом для каждой страны
будет ее двухбуквенное сокращение:
Countries —
Страны
var countries = ["IT": "Италия", "RU": 8
"Россия", "FR": "Франция"]
["FR": "Франция", 8
"IT": "Италия", "RU":8
"Россия"]
Между каждым ключом и его значением ставим двоеточие, а пары
ключ/значение разделяем запятыми.
Словари, в отличие от массивов, не упорядочены. Поэтому порядок
стран в окне результатов (строка ) может отличаться от того, который вы ввели в строке . Как и в массивах, var нужен для создания
изменяемого словаря, а let — д ля неизменяемого.
В Swift все ключи словаря и все значения должны иметь один тип,
однако типы ключей и значений могут не совпадать. Например, чтобы сохранить коллекцию дробей, можно использовать числа для ключей и строки для значений:
Fractions —
Дроби
let fractions = [0.25: "1/4",0.5: 8
"1/2", 0.75: "3/4"]
[0.75: "3/4", 0.25: "1/4",8
0.5: "1/2"]
В этом словаре все ключи должны иметь тип Double, а значения — тип String. Напоминаем, что порядок чисел в окне результатов может сильно отличаться от того, в котором вы записывали дроби
в словаре. Это не помешает получить доступ к элементам. Рассмотрим, как найти нужный элемент по его ключу.
Доступ к значениям в словаре
Как мы уже говорили, поиск значения в словаре похож на поиск значений в массиве, но вместо индекса используется ключ в квадратных
скобках, например: countries["RU"]. Однако из массива вы сразу
94 Часть 1. Xcode и Swift
получаете значение элемена. А когда вы ищете значение с помощью
ключа в словаре, компьютер выдает опционал.
Дело в том, что ключа, который вы использовали, может не быть
в словаре, и, соответственно, в нем нет и значения, которое вы пытаетесь
найти. Поэтому Swift выдает опционалы, а если значение не найдено,
то значение опционала будет nil. Перед использованием нужно распаковать значения, полученные из словаря, как мы это делали в главе 5.
Рассмотрим на примере.
if let biggestCountry = countries["RU"] {
print("Страна \(biggestCountry) есть 8
в моем словаре.")
} else {
print("Этой страны нет в моем словаре.")
}
if let smallCountry = countries["VA"] {
print("Страна \(smallCountry) есть 8
в моем словаре.")
} else {
print("Этой страны нет в моем 8
словаре.")
}
"Страна Россия есть 8
в моем словаре.\n"
Biggest
country —
Самая большая
страна
Small country —
Маленькая
страна
"Этой страны нет в моем 8
словаре.\n"
Чтобы получить значение "Россия" из словаря, присваиваем константе biggestCountry в блоке if let значение countries["RU"]
в строке . На экране появится сообщение: "Страна Россия есть
в моем словаре.". Теперь попробуем сделать то же самое с названием
страны, которой нет в словаре, с помощью ключа countries["VA"]
(строка ). Поскольку мы использовали выражение if-let, программа не даст сбой, когда компьютер не сможет найти отсутствующее название, а напишет: "Этой страны нет в моем словаре.".
Добавление элементов в словарь
Для добавления элемента нужно указать название словаря, затем
в квадратных скобках имя ключа и присвоить ему значение. Внесем
в наш словарь countries страну Австрию:
countries["AU"] = "Австрия"
countries
"Австрия"
["FR": "Франция", "AU": "Австрия", 8
"IT": "Италия", "RU": "Россия"]
Помните: новый элемент может появиться в любом месте словаря,
а не только там, где показано в примере.
6. Хранение коллекций в словарях и массивах 95
Удаление элементов из словаря
Чтобы удалить из словаря элемент, достаточно присвоить ему значение nil. Проблем не возникнет, так как значения в словарях имеют
тип опционалов.
countries ["IT"] = nil
countries
nil
["FR": "Франция", "AU": "Австрия", 8
"RU": "Россия"]
После удаления значения по ключу "IT" словарь countries станет ["FR": "Франция", "AU": "Австрия", "RU": "Россия"].
Напомним: nil означает, что значения нет, поэтому вы не видите
"IT": nil в словаре.
Замена элементов в словаре
Замена элемента в словаре производится примерно так же, как и в массиве. Допустим, вы создаете словарь цветов для фруктов:
Color fruits —
Цвета фруктов
var colorFruits = ["красный": "яблоко", 8
"желтый": "банан"]
colorFruits["красный"] = "малина"
colorFruits
["желтый": "банан", 8
"красный": "яблоко"]
"малина"
["желтый": "банан", 8
"красный": "малина"]
Изначально имелось значение "яблоко" для ключа "красный".
Затем мы решили заменить яблоко на малину. Присваиваем
colorFruits["красный"] новому значению в строке .
Таким же образом мы вводили новое значение в словарь. Если там
уже есть ключ, то оно меняется на новое, если нет, то в словарь добавляется новая пара ключ/значение.
Использование свойств словаря
Как и массив, словарь имеет свойства isEmpty и count. В приведенной ниже программе показано, как с помощью isEmpty проверить,
пуст ли словарь. Если это так, свойство count возвращает количество
элементов. Представьте, что вы продаете фрукты, которые лежат в корзине. Чтобы отслеживать, как она опустошается, используем isEmpty
и count:
96 Часть 1. Xcode и Swift
let fruitBasket = ["Яблоко": "$0.50", 8
"Банан": "$1.00", "Апельсин": "$0.75"]
if fruitBasket.isEmpty {
print("У меня не осталось фруктов.")
} else {
print("У меня осталось \8
(fruitBasket.count) 8
фрукта на продажу.")
}
["Яблоко": "$0.50", 8
"Банан": "$1.00", 8
"Апельсин": "$0.75"]
Fruit basket —
Фруктовая
корзина
"У меня осталось 8
3 фрукта на продажу.\n"
Кроме того, словарь имеет два особых свойства: keys, содержащее
все ключи, и values, где хранятся все значения. Они пригодятся при
обработке словаря с помощью цикла. Напишем программу, которая
использует цикл для обработки фруктовой корзины и распечатывает
цену каждого фрукта.
Обход циклом элементов словаря
Для обработки ключей в словаре нужен цикл for-in:
for fruit in fruitBasket.keys {
print("Один \( fruit) стоит \( fruitBasket[fruit]!)")
}
(3 times)
В данном случае мы используем свойство keys (строка ) словаря
fruitBasket и с помощью цикла распечатываем содержимое. Начинаем с ключевого слова for, за которым следуют название константы
fruit для ключа словаря, ключевое слово in, название словаря, точка и слово keys.
Внутри фигурных скобок цикла for-in находятся и доступ к ключу fruit (строка ), и его значение, возникающее при принудительной распаковке с помощью fruitBasket[fruit]! . Это значение
и будет ценой фрукта. Принудительная распаковка здесь безопасна,
ведь мы точно знаем, что ключ fruit находится внутри словаря.
Любой код внутри цикла for-in будет работать один раз для каждого ключа. Поэтому выражение print отобразится на экране три раза.
Через цикл for-in можно работать и со свойством values:
for price in fruitBasket.values {
print("У меня есть фрукт, который стоит \(price)")
}
(3 times)
6. Хранение коллекций в словарях и массивах 97
Однако теперь константа используется для обращения к каждому
значению price в свойстве values. Во время работы цикла по значениям доступа к ключам нет. Отметим еще одну особенность: price
неопционален, поскольку мы обращаемся к нему напрямую как значению в словаре fruitBasket. Значит, его не нужно распаковывать. Как и прежде, выражение print будет напечатанно три раза.
На рис. 6.6 показаны результаты обоих циклов.
Рис. 6.6. Использование цикла for-in для работы
с ключами и значениями словаря
Что вы узнали
В этой главе вы научились хранить коллекции элементов в массиве
и в словаре. Для хранения элементов в упорядоченном списке лучше
подойдет массив с доступом по индексу. Если вам больше нравится использовать ключи, выбирайте словарь.
Массивы и словари — важная часть любого языка программирования. Однако в Swift есть еще один мощный инструмент — функция,
то есть блок программы, который создается для выполнения определенного задания.
7
ФУНКЦИИ — Э ТО ВЕЧЕРИНК А ,
И ВЫ ЖЕЛАННЫЙ ГОС ТЬ
Функция — один из самых полезных инструментов языка программирования.
Это блок программы, который вы можете использовать многократно. Несмотря
на то что в Swift немало встроенных функций (например, уже знакомая вам print(_:), отображающая
строку в консоли), вы можете создавать и свои.
Входные данные и результаты
Функции могут принимать входные данные и возвращать результаты (также называемые возвращаемыми значениями), хотя это
не обязательно. Входные данные — это информация, которую вы передаете функции для выполнения задачи, а результат — то, что выдает функция после завершения работы. Тип входных данных, используемых функцией, определяется во входных параметрах. Значения
этих параметров называются аргументами. Например, строка между скобками функции print(_:), — э то аргумент. Иногда у аргументов есть описывающая его метка. Функция print(_:) не имеет
меток, о них мы поговорим позже.
!
Когда в этой книге мы упоминаем функцию с одним входным
параметром без метки, мы ставим после названия функции двоеточие (_:).
7. Функции — это вечеринка, и вы желанный гость 99
Добавим в Playground следующий пример:
print("Swift классный!")
В области отладки (для ее открытия нажмите клавиши ⌘-shift-Y)
вы увидите:
Swift классный!
Функция print(_:) принимает входное значение "Swift
классный!", однако ничего не возвращает. Она отображает переданную строку в отладочной консоли и завершает работу. Ничего не возвращающая функция называется функцией типа void
(void — «пустой»). В разделе «Возврат значений» на с. 110 можно
увидеть пример функции с входными параметрами и возвращаемым значением.
С помощью функций, работающих с входными и возвращаемыми
значениями, вы можете создавать любые приложения!
Создание своей функции
Напишем простую функцию, печатающую хокку — т радиционное
японское стихотворение, состоящее из трех строк, в котором первая
и последняя строки имеют по пять слогов, а средняя строка — семь.
Введите приведенный ниже код в свою площадку:
func printAHaiku() {
print("Вход или выход")
print("Тут функции не нужны ")
print("Для таких хокку")
}
В строке указываем ключевое слово func и название функ-­
ции.
Названия функций, как и переменных, пишутся «верблюжьим
стилем» (с. 39). Лучше придумать такое название для функции, из которого будет понятно, что она делает. Например, printAHaiku() —
отличное имя для функции, которая распечатывает хокку в Swift.
После названия функции программа ставит скобки, внутрь которых помещаются входные параметры, если они есть. В нашем примере их нет, поэтому скобки пустые.
100 Часть 1. Xcode и Swift
Внутри фигурных скобок находится тело функции, где прописывается ее код. Открывающая скобка ({) ставится в той же строке, где
название функции, а закрывающая (}) — на отдельной строке в конце. В данном примере тело функции содержит все выражения print,
печатающие хокку.
Для вызова функции введите ее название и аргументы в скобках.
Поскольку printAHaiku() не имеет входных параметров, то передавать аргументы не нужно, скобки останутся пустыми.
Для обращения к printAHaiku() добавьте следующую строку
после закрывающей фигурной скобки:
printAHaiku()
Результат в консоли выглядит так:
Вход или выход
Тут функции не нужны
Для таких хокку
Определив функцию, вы можете обращаться к ней когда угодно
и запускать внутри нее код. Откройте область отладки (комбинация
клавиш ⌘-shift-Y), как на рис. 7.1, и посмотрите результаты.
Рис. 7.1. Результат функции отображается в отладочной консоли
Попробуйте вызвать функцию printAHaiku() несколько раз.
Функции со входными параметрами способны на большее
В первом примере вы рассмотрели, как функция помогает экономить
время и силы. После того как вы создадите ее один раз, вам больше
не придется повторять блоки программы во множестве мест. Однако
7. Функции — это вечеринка, и вы желанный гость 101
основная задача функций не эта. Она связана с ситуациями, когда при
передаче одного или нескольких входных значений можно получить
различные результаты.
Создание приглашений на вечеринку
Разработаем функцию invite(guest:), которая, приняв имя человека в качестве входного значения, создаст персональное приглашение
на вечеринку. Введите в площадку следующий код:
Invite —
Пригласить
Guest —
Гость
func invite ( guest: String) {
print("Привет, \( guest),")
print("Хочу пригласить тебя на мою вечеринку!")
print("Она состоится в субботу у меня дома.")
print("Надеюсь, ты сможешь прийти.")
print("С любовью, Бренна\n")
}
Входной параметр размещается после названия функции в скобках . Он состоит из названия (в данном примере guest), двоеточия (:) и типа данных ().
Название параметра по умолчанию выступает в роли метки аргумента. Соответственно,
ты
guest будет меткой аргумента при обращении
ПРИГЛАШЕН
к этой функции (метки и параметры могут различаться, подробнее об этом написано в разделе «Метки аргументов» на с. 107).
Обратите внимание: при определении параметров функции вы должны всегда указывать
тип данных, которого ожидает функция. В данном случае вывод типов не работает.
Входной параметр внутри функции используется так же, как любая константа, — н ужно просто указать его название . После того
как мы определили функцию, вызовем ее в площадке и посмотрим,
что произойдет. Введем ее название, метку аргумента, двоеточие
и сам аргумент, все в скобках:
invite(guest: "Кэти")
Когда вы обращаетесь к функции, указывая ее название, система автодополнения Xcode подсказывает значения, которые нужно
передать. Как только вы напишете invite, вы увидите выпадающее
меню, как на рис. 7.2.
102 Часть 1. Xcode и Swift
Рис. 7.2. Система автодополнения Xcode покажет
вам входные параметры функции
Нажмите клавишу enter для автодополнения функции. Курсор
переместится внутрь скобок (рис. 7.3), куда Xcode автоматически добавит сообщение о том, какой тип аргумента функция ожидает.
Рис. 7.3. Xcode ждет, пока вы заполните параметр guest
!
Попробуйте ввести в invite(guest:) что-нибудь кроме
строки, например invite(guest: 45). Возникнет ошибка,
потому что функция ожидает строку.
Просто введите имя "Кэти" вместо String и нажмите клавишу tab для завершения ввода параметров. Должно получиться, как
на рис. 7.4.
Рис. 7.4. Обращение к функции invite(guest:)
Теперь обратитесь к invite(guest:) три раза, используя имена
ваших друзей:
invite(guest: "Кэти")
invite(guest: "Меган")
invite(guest: "Мэдди")
Результат будет выглядеть так:
Привет, Кэти,
Хочу пригласить тебя на мою вечеринку!
Она состоится в субботу у меня дома.
Надеюсь, ты сможешь прийти.
С любовью, Бренна
Привет, Мэган,
Хочу пригласить тебя на мою вечеринку!
7. Функции — это вечеринка, и вы желанный гость 103
Она состоится в субботу у меня дома.
Надеюсь, ты сможешь прийти.
С любовью, Бренна
Привет, Мэдди,
Хочу пригласить тебя на мою вечеринку!
Она состоится в субботу у меня дома.
Надеюсь, ты сможешь прийти.
С любовью, Бренна
Благодаря функции invite(guest:) вы можете быстро напечатать три приглашения на вечеринку, каждое из которых будет адресовано лично одному из ваших друзей!
Как пригласить всех друзей сразу
All guests —
Все гости
Также вы можете создать функцию, которая сделает приглашения сразу для всех друзей. Вместо одной строки она принимает массив строк. В той же
площадке, в которой вы писали invite(guest:),
введите invite(allGuests:).
Обратите внимание: название параметра теперь пишется во множественном числе, поскольку
мы одновременно приглашаем нескольких гостей.
func invite(allGuests: [String]) {
}
В данном примере квадратные скобки объявляют тип данных массивом, а String определяет их для значений в массиве. Таким образом, обозначение [String] говорит о том, что входным параметром
этой функции является массив строк.
Внутри функции invite(allGuests:) используем цикл for-in
для того, чтобы обойти массив guests и распечатать приглашения
для каждого гостя. Воспользуемся функцией, печатающей приглашения, которые мы недавно создали. Добавим к invite(allGuests:)
следующие строки (серым цветом отмечены уже существующие
строки):
func invite(allGuests: [String]) {
for guest in allGuests {
invite(guest: guest)
}
}
104 Часть 1. Xcode и Swift
В цикле for-in мы обращаемся к функции invite(guest:) для
каждого значения guest в массиве String allGuests. Несмотря
на похожие названия, invite(guest:) и invite(allGuests:) —
разные функции, поскольку у каждой из них свои входные параметры. Подобный прием встречается в Swift достаточно часто.
Чтобы вызвать функцию invite(allGuests:), нужно создать
массив friends:
Friends —
Друзья
let friends = ["Кэти", "Меган", "Мэдди", "Джулия", "Софи", "Эшер"]
invite(allGuests: friends)
Наш массив будет состоять из шестерых друзей и послужит в качестве входного аргумента при обращении к функции . Вот какой
результат вы увидите в отладочной консоли (обозначение --snip-показывает, что мы опустили несколько строк для экономии места):
Привет, Кэти,
Хочу пригласить тебя на мою вечеринку!
Она состоится в субботу у меня дома.
Надеюсь, ты сможешь прийти.
С любовью, Бренна
--snip-Привет, Эшер,
Хочу пригласить тебя на мою вечеринку!
Она состоится в субботу у меня дома.
Надеюсь, ты сможешь прийти.
С любовью, Бренна
Распечатка приглашений для каждого из друзей по отдельности займет немало времени и сил. А благодаря силе функций всего несколько строк программы позволяют легко достичь того же
результата.
Создайте свой массив друзей. Затем, используя его в качестве
входного значения, обратитесь к функции invite(allGuests:).
Просто праздник какой-то!
Отправка сообщений гостям
Представьте, что вечеринка уже скоро, а некоторые гости еще не подтвердили, смогут ли прийти. Вы хотите точно знать, сколько будет людей, а также планируете попросить их захватить купальники, поскольку планируется купание в бассейне.
7. Функции — это вечеринка, и вы желанный гость 105
Можно создать функцию, которая отправит особое сообщение
каждому гостю. Тут понадобятся два входных параметра: String —
для имени гостя и Bool — для подтверждения участия (он имеет значение true или false).
Введите в поле Playground следующий код:
Send
message —
Отправить
сообщение
RSVPed —
Отвеченное
(от фр. RSVP,
«ответь,
пожалуйста»)
func sendMessage(guest: String, rsvped: Bool) {
print("Привет, \(guest),")
if rsvped {
print("Я с нетерпением жду тебя в выходные!")
} else {
print("Надеюсь, что тебе удастся прийти на мою вечеринку.")
print("Можешь ли ты подтвердить участие до завтра?")
}
print("У нас будет бассейн, так что захвати купальный костюм!")
print("С любовью, Бренна\n")
}
Если входных параметров несколько, между ними ставится запятая (строка ). Каждый из них должен иметь имя, за которым
следует двоеточие и тип данных. Функция может принимать несколько входных параметров разных типов. Например, в функции
sendMessage(guest:rsvped:) параметр guest типа String
и rsvped типа Bool.
В теле функции проверяем значение rsvped , затем распечатываем соответствующее сообщение с помощью выражения if-else.
Обратите внимание: последнее выражение print в теле функции
не зависит от значения rsvped, поскольку находится за пределами
фигурных скобок выражения if-else.
Если гость подтвердил участие, он получит следующее сообщение:
Привет, guest,
Я с нетерпением жду тебя в выходные! У нас будет бассейн, так что
захвати купальный костюм!
С любовью, Бренна
Если он этого не сделал, то получит вежливое напоминание:
Привет, guest,
Надеюсь, что тебе удастся прийти на мою вечеринку.
Можешь ли ты подтвердить участие к завтрашнему дню? У нас будет
бассейн, так что захвати купальный костюм!
С любовью, Бренна
106 Часть 1. Xcode и Swift
Вызовем эту функцию и посмотрим, как она работает. Присвойте
параметру rsvped для одного гостя значение true, а для другого —
false, чтобы увидеть оба сообщения в действии.
sendMessage(guest: "Джулия", rsvped: true)
sendMessage(guest: "Эшер", rsvped: false)
Как видим, обращения к функции с одним или несколькими входными параметрами аналогичны.
Система автодополнения Xcode поможет правильно указать входные значения, подставляя метки аргументов. Все, что вам нужно сделать, это передать функции значения, которые вы хотите использовать. Написав имя гостя, нажмите клавишу tab, и Xcode переместит
курсор в нужное для ввода следующего аргумента место (рис. 7.5).
Рис. 7.5. После того как вы введете имя гостя
и нажмете клавишу tab, курсор перейдет
в новое поле для ввода
Xcode также сообщит тип данных для rsvped. Замените текст
в поле для подстановки Bool со значением true или false. Если вы
попытаетесь передать функции что-то иное, например имя или число,
возникнет ошибка.
Метки аргументов
Обратите внимание: при обращении к print(_:) не указываются
метки аргумента перед входным значением:
print("Swift классный!")
Добавление метки приведет к ошибке:
print(inputString: "Swift классный!")
Одни параметры имеют метку аргумента в обращениях к функции, а другие — нет. При создании функции метка аргумента есть
у каждого параметра, причем такая же, как его название. Однако,
если вы считаете, что это не сделает программу яснее, обязательную
7. Функции — это вечеринка, и вы желанный гость 107
метку можно отключить. Например, в функции print(_:) ясно, что
строка, переданная как входное значение, будет распечатана. Нет
смысла ставить метку аргумента inputString при каждом обращении к print(_:).
Также вы можете создать метку для каждого параметра, отличающуюся от его имени. Введите метку аргумента, название параметра, двоеточие и его тип данных. Это нужно делать, когда вы
изначально объявляете параметры внутри скобок функции после
ключевого слова func. Тогда обращение к функции будет похоже
на предложение. На рис. 7.6 показано различие между меткой аргумента и параметром.
Say hello
to friend —
Поприветствуй
друга
func sayHello(to friend: String) {
Определение функции
}
Метка аргумента
Параметр
sayHello(to: "Колин")
Вызов функции
Метка аргумента Аргумент
Рис. 7.6. Функция sayHello() имеет измененную метку аргумента
Входной параметр функции sayHello(to:) — э то friend,
метка аргумента — t o, а аргумент, передаваемый в обращении
к функции, — Колин.
Если бы отдельной метки аргумента не было, вызов функции
выглядел бы как sayHello(friend:), что менее похоже на полноценное предложение. В этом разделе рассмотрим создание функций
с измененными метками аргументов, а также создадим функцию,
в которой нет меток.
Изменение метки аргумента
Изменение метки аргумента может значительно упростить программу. Рассмотрим пример: после вечеринки вы хотите разослать благодарственные письма всем гостям. Добавьте в свою площадку следующую функцию:
Send thank
you —
Отправить благодарственное
письмо
For gift —
За подарок
func sendThankYou( to guest: String, for gift: String) {
print("Привет, \( guest),")
print("Спасибо за участие в моей вечеринке и за \( gift).")
print("Было здорово с тобой встретиться!")
print("С любовью, Бренна\n")
}
108 Часть 1. Xcode и Swift
В поле изменяем метку аргумента для параметра guest, который передается функции. Аналогичным образом в поле изменяем
метку аргумента на for для параметра gift. Названия параметров
guest (в строке ) и gift (в строке ) используются для обращения
к параметрам внутри функции.
Метки аргументов to и for применяются при вызове функции,
например так:
sendThankYou(to: "Меган", for: "книжку с головоломками ")
Здесь to: указывается в обращении к функции перед первым
входным значением, а for: — перед вторым. Если у параметра измененная метка аргумента, ее нужно использовать в обращении
к функции. Если вместо этого ввести названия параметров, возникнет ошибка:
// Такой вариант не сработает
sendThankYou(guest: "Меган", gift: "книжку с головоломками")
Система автодополнения Xcode сама вставит метки аргументов,
поэтому не стоит беспокоиться о том, что вы как-то неправильно обратитесь к функции (рис. 7.7).
Рис. 7.7. Xcode автоматически заполняет функцию правильными метками аргументов
Программисты часто в качестве меток аргументов используют слова типа to, from и with. В данном примере с помощью
функции составляется благодарственное письмо гостю (to) за подарок (for). Строка программы sendThankYou(to: "Меган",
for: "книжку с головоломками") больше похожа на предложение, чем sendThankYou(guest: "Меган", gift: "книжка
с головоломками").
Удаление метки аргумента
Метку можно удалить, поставив знак нижнего подчеркивания и пробел перед названием параметра.
В следующем примере создадим функцию для расчета объема
коробки, приняв в качестве входных параметров размеры ее трех
7. Функции — это вечеринка, и вы желанный гость 109
сторон. Поскольку название функции четко дает понять, что нужно ввести три параметра, метки аргументов точно не сделают код
понятнее.
Volume of box
with sides —
Объем коробки
со сторонами
func volumeOfBoxWithSides( _ side1: Int, _ side2: Int, _ side3: Int) {
print("Объем этой коробки -
\(side1 * side2 * side3).")
}
Убираем метки аргументов для сторон коробки, добавляя нижнее подчеркивание перед side1 в строке , side2 — в строке
и side3 — в строке . Теперь, обращаясь к функции, просто вводите
значения параметра без меток:
volumeOfBoxWithSides(3, 4, 6)
Результат работы этой функции будет выглядеть так: "Объем
этой коробки - 72.". Иногда полезно не просто распечатать результат, а сохранить его для дальнейшего применения в переменной или
константе. Как это сделать?
Возврат значений
Чтобы вернуть значение в программу после распечатки в консоли, перепишем функцию volumeOfBoxWithSides(_:_:_:).
Какая коробка больше?
Предположим, у вас две коробки разной формы, и вы хотите узнать, в какую из них поместится больше вещей. Создайте функцию
volumeOfBox(_:_:_:), результатом которой является объем коробки в формате Int:
func volumeOfBox(_ side1: Int, _ side2: Int, _
side3: Int) -> Int {
let volume = side1 * side2 * side3
return volume
}
Возвращаемое значение обозначаетс я
минусом и знаком «больше, чем». Сочетание
этих символов напоминает стрелку (->), которая ставится после входных параметров
110 Часть 1. Xcode и Swift
функции . Затем введите тип данных для возвращаемого значения, не присваивая ему названия. В теле функции укажите ключевое слово return, а за ним — значение, которое хотите вернуть .
Посмотрим, как работает функция для двух различных коробок:
let volumeOfBox1 = volumeOfBox(6, 5, 3)
let volumeOfBox2 = volumeOfBox(8, 4, 2)
90
64
В строке функция volumeOfBox(_:_:_:) рассчитывает объем
коробки с размерами сторон 6, 5 и 3, а итоговое значение, равное 90,
хранится в константе volumeOfBox1. В строке volumeOfBox2 длины сторон составляют 8, 4 и 2, а итоговое значение — 64. Теперь распечатаем сообщение о том, какая коробка больше:
if volumeOfBox1 > volumeOfBox2 {
print("Коробка 1 больше.")
} else if volumeOfBox1 < volumeOfBox2 {
print("Коробка 2 больше.")
} else {
print("Коробки имеют одинаковый размер.")
}
В отладочной консоли должна появиться строка "Коробка 1
больше.".
Возвращаемые значения, зависящие от условий
Иногда вам нужно возвращать различные значения в зависимости
от определенного условия. Напишем функцию, которая выводит
из массива оценок за тест среднее значение. Для этого складываются
все оценки, а полученная сумма делится на их число. Введите в поле
площадки следующую программу:
func averageOf(_ scores:[Int]) -> Int {
var sum = 0
for score in scores {
sum += score
}
if scores.count > 0 {
return sum / scores.count
} else {
return 0
}
}
Average —
Количество
Score —
Оценка
Sum —
Сумма
7. Функции — это вечеринка, и вы желанный гость 111
Определяем сумму всех оценок. В строке задаем переменную
типа Int с названием sum и устанавливаем для нее начальное значение, равное 0. Цикл for-in в строке проходит через каждое значение в массиве scores и добавляет его к переменной sum. По завершении цикла переменная sum будет равна сумме оценок. Разделим
ее на общее количество оценок, то есть на значение scores.count.
А если массив пуст? На ноль делить нельзя ни на уроках математики, ни в Swift: это приведет к сбою программы. Таким образом,
нужно всегда проверять, не равно ли нулю число, на которое вы собираетесь делить.
Именно это мы и делаем в строке , проверяя условие scores.
count > 0. В строке возвращаем среднее значение путем деления
суммы результатов на количество результатов в массиве с помощью
return sum / scores.count. Возвращать можно любое выражение
правильного типа данных, а это значит, что мы можем пропустить
шаг присвоения рассчитанного среднего значения новой переменной
и использовать результат sum / scores.count, поскольку это число
типа Int.
В этой функции нам также нужно что-то возвращать, раз scores.
count не больше нуля, иначе возникнет ошибка, связанная с отсутствием возвращаемого значения у функции. Решаем эту проблему путем добавления else к выражению if, из которого возвращается 0 .
Вы можете протестировать программу, запустив функцию для
массива оценок и пустого массива:
averageOf([84, 86, 78, 98, 80, 92, 84])
averageOf([])
86
0
При передаче массива с результатами тестов в функцию
averageOf() в окне результатов отображается их среднее значение. Если вы передаете пустой массив , то получаете значение 0.
!
112 Часть 1. Xcode и Swift
В данном случае в выражении else, где возвращается значение 0,
нет особой необходимости. Поскольку if scores.count > 0,
работа функции завершится при выполнении return sum /
scores.count. Если компьютер смог пройти через выражение
if, мы знаем, что scores.count > 0 не будет иметь значения true, и можем написать return 0, не включая его в else.
Однако, если мы оставим выражение else, программа будет
лучше читаться. Иногда имеет смысл написать немного больше
кода и сделать картину более ясной для других, чем использовать хитрые трюки.
Что вы узнали
Вы научились работать с функциями, которые очень активно используются в программировании.
В главе 8 мы поговорим о пользовательских объектах. Они позволяют создавать константы и переменные, тип которых будет отличаться от встроенных в Swift, что очень пригодится при создании
приложений.
8
ПОЛЬЗОВАТЕЛЬСКИЕ К ЛАССЫ
И С ТРУК Т УРЫ
Переменные и константы, которые вы использовали до этого момента, имели простые типы данных: Int, Double и String.
Также вы научились работать с такими коллекциями, как массив и словарь. Теперь разберемся, как создавать свои типы данных с помощью классов.
Класс — это своего рода пакет с данными и функциями. Пользовательский класс — новый тип данных, который используется для
создания объектов. В реальном мире объекты можно увидеть и прикоснуться к ним (рюкзак, кошка, автомобиль и так далее). В Swift они
представляют предметы из реального мира либо описывают то, чего
нет за пределами приложения (например, объект контроллера представлений, контролирующий, что отображается на экране iPhone).
В программировании объект — элемент программы, который может
иметь состояние и поведение.
Состояние отражает текущее положение или ситуацию, в которой находится объект. Если в программе он описывает рюкзак, то состояние объекта включает размер, цвета и содержание рюкзака.
Поведение — это то, что делает или может делать объект, допустим кошка. Варианты ее поведения: ловля мышей, мурлыканье, царапание дерева и тому подобное.
Класс напоминает чертеж для создания объектов. Возьмем, к примеру, класс Airplane, описывающий самолеты. В данном случае
класс — это не сам объект, а только основа, позволяющая его создать.
Каждый объект, который формируется с помощью класса, называется
114 Часть 1. Xcode и Swift
экземпляром этого класса. Используем Airplane для создания объекта —
самолета boeing787, который летит
из Бостона в Сан-Франциско и несет
на борту определенный запас топлива
и конкретное число пассажиров. Тогда
boeing787 будет считаться экземпляром типа данных Airplane.
Класс Airplane может включать в себя данные типа Double,
определяющие объем топлива в баке (jetFuel), и данные типа Int
для описания количества пассажиров (numberOfPassengers). Данные, которые описывают состояние объекта, называются свойствами класса. Они могут быть переменными и константами, например
такими, как jetFuel и numberOfPassengers. Функции в классе называются методами класса и ничем не отличаются от тех, о которых вы уже знаете. В нашем примере метод fly(from:to:) класса
Airplane допустимо применить для того, чтобы самолет добрался
от одного аэропорта до другого.
Создание класса
Сформируем класс BirthdayCake со свойствами размера торта, а также именем и возрастом счастливчика, которому он предназначается.
Для класса BirthdayCake создадим метод, позволяющий показать
текст поздравления на торте. Перед тем как мы добавим все это, нужно
написать определение класса.
Birthday cake —
Торт на день
рождения
Написание определения класса
Откроем новую площадку в меню Xcode: FileNewPlayground*. В диалоговом окне зададим ей имя — BirthdayCakes. Для создания класса
BirthdayCake введите в поле новой площадки следующую строку:
*В Xcode 9
выберите
шаблон Blank
class BirthdayCake {
}
Пишем ключевое слово class, затем название класса с прописной буквы (в отличие от названий констант, переменных и функций, которые всегда начинаются со строчной буквы), используя верблюжий стиль. Дело в том, что мы создаем новый тип данных Swift
(BirthdayCake), а они всегда начинаются с прописной буквы (например, Double или String). После названия класса введите открывающую фигурную скобку {, а в конце класса — закрывающую }. Внутри
8. Пользовательские классы и структуры 115
них будут записаны все свойства и методы этого класса. Благодаря им
Swift понимает, что все написанное принадлежит именно этому классу.
Определив новый класс BirthdayCake, мы можем создать любое
количество тортов с различными свойствами.
Хранение информации в свойствах
Добавим к определению BirthdayCake свойства, применяя ключевое слово let или var, как в константе или переменной. Внутри
фигурных скобок класса BirthdayCake введем три определения
свойств:
Birthday age —
Возраст
именинника
Birthday
name —
Имя
именинника
Feeds —
Дословно:
«кормит»
class BirthdayCake {
let birthdayAge = 8
let birthdayName = "Джуд"
var feeds = 20
}
Мы создали константы birthdayAge (строка ) и birthdayName
(строка ) для дня рождения, а также переменную для описания числа людей, которых можно накормить этим тортом (строка ).
Вы можете присвоить свойству значение по умолчанию, которое
присутствует в определении свойства. В нашем случае для свойства
birthdayAge это значение 8, для birthdayName оно равно "Джуд",
а для feeds — 20.
Свойства экземпляров класса должны
быть инициализированы, то есть иметь наД ЖУД
чальные значения. Поэтому мы задаем их
по умолчанию, однако это можно сделать
и с помощью пользовательского инициализатора. Об этом мы расскажем в разделе
«Создание тортов с помощью инициализаторов» на с. 119.
!
Если вы не знаете значения свойства класса или его не существует, объявите это свойство опционалом. Об опционалах мы
говорили в главе 5.
Создание экземпляра класса
После того как вы написали определение класса, вы можете создать
экземпляр этого класса с помощью let или var так же, как и с любым другим типом данных. Создадим экземпляр BirthdayCake
116 Часть 1. Xcode и Swift
с помощью let и сохраним его в константе myCake, добавив в площадку следующую строку:
class BirthdayCake {
--snip-}
let myCake = BirthdayCake()
BirthdayCake
Для создания экземпляра класса со свойствами нужен инициализатор. В случае с тортом мы используем инициализатор по умолчанию (обозначается пустыми скобками в строке ). Это значит, что
свойства нового экземпляра myCake будут использовать свойства
по умолчанию, которые мы инициализировали ранее в определении
класса.
Итак, мы сделали торт. Теперь посмотрим, кому он предназначен
и сколько свечей нам понадобится. Для этого нужно получить доступ
к значениям его свойств.
Доступ к значениям свойств класса
Получить доступ к свойствам можно с помощью точечного синтаксиса. Пишем название экземпляра, ставим точку, а после нее — название свойства. Точка сообщает Swift, что свойство, к которому нам
нужен доступ, находится внутри экземпляра. Используйте точечный
синтаксис для распечатки содержимого myCake, добавляя следующий
код в площадку:
let myCake = BirthdayCake()
let age = myCake.birthdayAge
print("Моему торту понадобится \(age) 8
свечек.")
print("На торте будет написано С днем 8
рождения, \(myCake.birthdayName)!")
8
"Моему торту 8
понадобится 8 свечек.\n"
"На торте будет написано 8
С днем рождения, Джуд!\n"
Свойства класса BirthdayCake служат для определения, кому мы
подарим торт и сколько лет этому человеку. Чтобы распечатать количество свечей, необходимых для торта, сохраним значение myCake.
birthdayAge в константе age типа Int (строка ). Затем используем
age в строке, которую выводим в консоль.
Вместо хранения свойств объекта в константе их можно использовать напрямую в print(), как обычную переменную. Помещаем
значение myCake.birthdayName в строку, которая выводится
в консоль. Если свойство класса представляет собой переменную, как
8. Пользовательские классы и структуры 117
свойство feeds в BirthdayCake, то вы можете изменить его значение с тем же типом данных.
Предположим, вы режете торт на очень большие куски. Изменить
количество людей, которым достанется кусочек, очень просто. Добавьте в площадку следующий код:
My cake —
Мой торт
print("На торте будет написано С днем
рождения, \(myCake.birthdayName)!")
print("Говорят, торт человек на \8
(myCake.feeds).")
myCake.feeds = 10
print("По правде, от силы на \8
(myCake.feeds).")
"Говорят, торт 8
человек на 20.\n"
"По правде, от силы 8
на 10.\n"
Вы меняете значение свойства feeds для myCake присваиванием
нового значения с тем же типом данных в строке . Помните: это возможно, только если свойство класса — переменная, а не константа,
иначе возникнет ошибка, как показано на рис. 8.1.
Рис. 8.1. Вы не можете изменить константное свойство birthdayName,
поэтому Xcode предложит вам заменить let на var
Если это произошло, нажмите на красный кружок рядом с ошибкой, и во всплывающем окне Xcode подскажет вам, что можно поменять let на var.
Кроме того, Xcode покажет, куда внести изменения: поместит текст
var светло-серого цвета перед свойством birthdayName внутри класса BirthdayCake. Если вы хотите принять это предложение, дважды
нажмите на строку Fix-it. Здесь мы не хотим менять birthdayName
на var, поэтому нажимаем кнопку мыши за пределами всплывающего
118 Часть 1. Xcode и Swift
окна Fix-it, и оно исчезает. Если вы уже добавили строку программы,
вызвавшую ошибку (myCake.birthdayName = "Кевин"), удалите ее
перед тем, как продолжите работу.
Почем у мы используем конс та н т ы д л я b i r t h d a y A g e
и birthdayName? Разве мы не можем сделать множество тортов
и ввести различные имена и возрасты? Создавая торт, вы знаете, кому
он предназначен и сколько лет этому человеку, и эти факты не изменятся для данного торта. Вот почему эти два свойства — константы.
Однако другие торты будут для людей других возрастов. В нашем
случае торты будут всегда предназначены для 8-летнего мальчика
по имени Джуд.
Если мы хотим сделать торты для разных людей, нужно добавить
код, который позволит создать экземпляр нового BirthdayCake с использованием любых имен и возрастов. Здесь понадобится пользовательский инициализатор для класса BirthdayCake.
Создание тортов с помощью инициализаторов
Как мы уже говорили, инициализатор — это метод внутри определения класса, и его задача — с оздавать экземпляры классов. Существует
так называемый скрытый инициализатор, который автоматически
формирует экземпляр класса cо значениями свойств по умолчанию,
если они есть. Именно его мы использовали, когда создавали myCake
с помощью BirthdayCake(). Пара пустых скобок вызывает инициализацию по умолчанию. Свойствам myCake были присвоены значения
по умолчанию.
Инициализировать свойства экземпляра класса своими значениями можно в инициализаторе по умолчанию в определении класса. Поскольку инициализатор представляет собой метод,
к нему можно добавить код, который будет выполняться при создании каждого экземпляра.
Если мы хотели получить экземпляр BirthdayCake, он всегда
получался как торт со свойствами по умолчанию. Изначально свойства birthdayName и birthdayAge имели значения "Джуд" и 8.
Однако с помощью пользовательского инициализатора мы сможем
настроить для каждого экземпляра любое значение.
Установка значений свойств в инициализаторе
Самый простой инициализатор не имеет входных параметров и пишется с ключевым словом init, за которым следует пара скобок.
Добавим его к BirthdayCake и используем для выставления значений birthdayAge и birthdayName и напечатаем строку с сообщением, что торт готов. Измените код внутри класса BirthdayCake
на следующий:
8. Пользовательские классы и структуры 119
class BirthdayCake {
let birthdayAge: Int
let birthdayName: String
var feeds = 20
init() {
birthdayAge = 6
birthdayName = "Дагмар"
print("\(birthdayName), твой торт готов!")
}
}
В строках и изменяем объявления свойств birthdayAge
и birthdayName так, чтобы в них больше не было значений по умолчанию. Значения этих свойств-констант будут настраиваться внутри
инициализатора. Это необходимо, поскольку при создании экземпляра класса все свойства должны иметь значения. Если создаете свойство без значения, придется уточнить тип его данных, поставив двое­
точие после названия, за которым следует тип. В данном случае мы
говорим, что birthdayAge имеет тип Int, а birthdayName — т ип
String.
В строке добавляем наш инициализатор: особый тип функции, название которой — всегда ключевое слово init. Он может
содержать любое количество входных параметров, однако никогда не имеет возвращаемого значения. Ключевое слово func перед
инициализатором не пишется. Для свойства birthdayAge внутри init() устанавливаем значение 6 (строка ), а для свойства
birthdayName — "Дагмар"(строка ). Объявив birthdayAge
и birthdayName константами, присваиваем им значение один
(и только один!) раз в инициализаторе. Если это сделать за пределами инициализатора, произойдет ошибка.
Выводим строку с сообщением, что торт готов (строка ):
New cake —
Новый торт
class BirthdayCake {
--snip-}
let newCake = BirthdayCake()
newCake.birthdayAge
newCake.birthdayName
BirthdayCake
6
"Дагмар"
Как только вы создадите новый торт (строка ), в отладочной консоли появится фраза: "Дагмар, твой торт готов!". А после обращения к свойствам birthdayAge и birthdayName вы увидите их в окне
результатов площадки в строках и .
120 Часть 1. Xcode и Swift
Создание инициализатора с входными параметрами
Можно придумать собственные инициализаторы с различными значениями свойств birthdayAge и birthdayName. Добавим второй инициализатор с двумя входными параметрами: один для birthdayAge,
другой — д ля birthdayName. Дополните класс BirthdayCake следующим кодом:
init() {
--snip-}
init(age: Int, name: String) {
birthdayAge = age
birthdayName = name
print("\(birthdayName), твой торт готов!")
}
}
Теперь мы можем приготовить торт для кого угодно! В строке
мы создаем второй инициализатор с двумя входными параметрами —
точно так же, как при создании обычной функции! После названия
функции (здесь это ключевое слово init) в скобках помещаем входные параметры с названиями, ставим двоеточие (:) и тип параметра.
Параметры разделяются между собой запятыми. Обратите внимание: функции init могут различаться, но главное — они должны иметь разные входные параметры, иначе Swift не поймет, какую
из них вы пытаетесь использовать.
Внутри второго инициализатора присваиваем значения свойствам класса BirthdayCake: свойству birthdayAge, которое передается в инициализатор, — значение age в строке , а свойству
birthdayName — значение name в строке .
Теперь с помощью нового инициализатора приготовим торт
на день рождения!
Вызов инициализатора с входными параметрами
Чтобы создать экземпляр класса с соответствующим инициализатором, нужно поместить входные значения с метками между скобками.
После определения класса BirthdayCake добавьте следующий код:
class BirthdayCake {
--snip-}
let twinsCake = BirthdayCake(age: 11, name: "Колин и Бренна")
Twins cake —
Торт
для близнецов
8. Пользовательские классы и структуры 121
Когда вы начнете печатать первые кавычки после BirthdayCake,
Xcode предложит вам варианты, как на рис. 8.2.
Рис. 8.2. Выпадающий список автодополнения для инициализатора
Как только на экране появится меню автодополнения, нажмите
стрелку «вниз», затем клавишу Return (или дважды нажмите на второй вариант инициализатора с новыми параметрами), и Xcode сам заполнит метки аргументов, а вы введете значения (рис. 8.3).
Рис. 8.3. Нажмите клавишу return на втором варианте,
и Xcode создаст метки аргументов с текстом и подскажет тип для каждого аргумента
Автодополнение очень помогает при написании программ. Если
вы хотите создать BirthdayCake, но не помните параметры инициализатора, просто начните печатать BirthdayCake, и Xcode покажет
все инициализаторы и их параметры.
А теперь научимся вводить метод, позволяющий делать с вашим
тортом много интересного.
Добавление метода поздравления
Message —
Сообщение
Should
include age —
Должно
содержать
возраст
Добавим к классу BirthdayCake метод, который напишет уникальное
поздравление на торте. Назовем его message(shouldIncludeAge:)
и введем один параметр, определяющий, будет ли отображаться в поздравлении возраст человека. Метод вернет поздравление в виде строки. Внутри определения класса BirthdayCake после второго инициализатора напечатайте следующий код:
init(age: Int, name: String) {
--snip-}
func message( shouldIncludeAge: Bool) -> String {
if shouldIncludeAge {
return "С днем рождения, \(birthdayName)! Тебе \(birthdayAge)."
}
return "С днем рождения, \(birthdayName)!"
}
}
122 Часть 1. Xcode и Swift
Как вы можете видеть, создание метода напоминает создание любой другой функции, разница лишь в том, что он расположен внутри
класса. Перед названием функции ставится ключевое слово func (),
а за ним в скобках — входные параметры (). Если функция имеет
возвращаемое значение, то добавляем стрелку (–>), а затем тип возвращаемого значения (строка ). В данном случае мы хотим вернуть
строку.
Метод, написанный в теле класса, имеет доступ к его свойствам.
Это связано с тем, что и метод, и параметры находятся внутри класса и, таким образом, имеют одинаковую видимость (о которой мы
говорили в разделе «Видимость констант и переменных» на с. 74).
Вот почему вы можете использовать birthdayAge и birthdayName
внутри message(shouldIncludeAge:), не передавая их в качестве
параметров.
Протестируем метод, который мы сделали. За пределами класса
BirthdayCake введите следующий код:
class BirthdayCake {
--snip-}
let brownieCake = BirthdayCake(age: 11, 8
name: "Гретхен")
brownieCake.message(shouldIncludeAge: true)
"С днем рождения, 8
Гретхен! Тебе 11."
Brownie cake —
Шоколадный
кекс
После создания brownieCake (строка ) вызываем метод с помощью точечного синтаксиса (строка ). Передаем значение true, чтобы
напечатать на торте возраст. Метод message(shouldIncludeAge:)
принадлежит классу и будет работать только при вызове для экземпляра BirthdayCake. Если вы попытаетесь использовать этот метод
за пределами класса BirthdayCake без экземпляра, возникнет ошибка. За пределами BirthdayCake добавьте следующие строки:
class BirthdayCake {
--snip-}
message(shouldIncludeAge: false)
Ничего не получилось, программа выдала сообщение: "Use of
unresolved identifier 'message'" («Использование неизвестного
идентификатора “message”»). Кроме того, система автодополнения
ничего не подсказала (что она обычно делает, как только вы начинаете печатать). Swift распознает message(shouldIncludeAge:) только
в случаях, когда вызывается для экземпляра BirthdayCake.
8. Пользовательские классы и структуры 123
Создание вспомогательного метода
У нас уже есть метод, позволяющий отображать персональные поздравления. Давайте теперь попробуем написать не просто «11», а «11 лет».
Сделать это не очень просто, ведь нужно принять во внимание разные
варианты: например, «21 год», «4 года» — то есть мы не можем всегда
просто добавлять «лет».
Для решения этой проблемы давайте напишем вспомогательный метод с названием rightYear(). Этот метод используется исключительно внутри класса. Давайте создадим метод rightYear (),
с помощью которого будем определять подходящее слово. Этот метод
будет использоваться внутри message(shouldIncludeAge:) и поможет нам создавать идеальные поздравления с днем рождения.
Чаще всего подходящим словом будет «лет». Поместим это значение в переменную year, а затем учтем особые случаи. Так, для чисел,
оканчивающихся на 1, правильно применять слово «год», но только
если это не 11! К счастью, со всеми такими случаями довольно просто
разобраться.
Добавьте следующий код внутри класса BirthdayCake, сразу же
после метода message(shouldIncludeAge:):
Right year —
Правильный
год
Remainder —
Остаток
func message(shouldIncludeAge: Bool) -> String {
--snip-}
func rightYear() -> String {
var year = "лет"
let remainder = birthdayAge % 10
switch remainder {
case 1:
if birthdayAge != 11 {
year = "год"
}
case 2,3,4:
if birthdayAge != 12 && birthdayAge != 13 && birthdayAge != 14 {
year = "года"
}
default:
break
}
return "\(birthdayAge) " + year
}
Наш новый метод rightYear() использует значение birthdayAge
и возвращает нужное слово, соответствующее возрасту, в виде строки.
Для этого мы создаем переменную year и присваиваем ей значение
"лет" в строке . Затем используем оператор остатка, чтобы понять,
124 Часть 1. Xcode и Swift
каким будет остаток после деления birthdayAge на 10 (строка ).
Это позволит нам узнать, заканчивается ли birthdayAge на 1, 2, 3
или 4, поскольку остаток здесь будет таким же, как последняя цифра
в birthdayAge. В строке мы используем выражение switch и выбираем правильный вариант в зависимости от значения remainder.
Если это значение равно 1, то правильным словом будет «год». Однако у правила есть исключение: при делении 11 остаток также будет равен 1, хотя правильно говорить «11 лет». Для того чтобы справиться с этими случаем, мы включили в этот вариант выражение if.
Аналогично, если остаток равен 2, 3 и 4, то правильное слово «года»,
но есть исключения: 12, 13 и 14. Если значение remainder отличается от 1, 2, 3, 4, мы вызываем вариант выражения switch по умолчанию — default (строка ).
При работе в Swift выражение switch должно быть исчерпывающим и обрабатывать все возможные случаи, поэтому вариант
«по умолчанию» нам понадобится, даже если мы не хотим ничего
делать с этими значениями remainder, поскольку значение year
должно сохранять свое значение "лет".Вы должны написать как
минимум одну строку программы для каждого case в выражении
switch, или у вас возникнет ошибка. Если вы не хотите ничего делать в каком-то case, то можете просто использовать ключевое слово
break, которое переводит программу к следующему блоку. Swift считается безопасным языком, потому что он, помимо прочего, заставляет вас заполнять каждый вариант и вызывать команду break, когда
вы не хотите выполнять один из вариантов switch. Таким образом,
у вас остается меньше возможностей ошибиться.
После того как мы выставили нужное значение year, мы возвращаем (в строке программы) строку с birthdayAge с добавлением
правильного значения year. Чтобы использовать этот новый метод
внутри message(shouldIncludeAge:), измените способ отображения возраста на следующий:
func message(shouldIncludeAge: Bool) -> String {
if shouldIncludeAge {
return "С днем рождения, \(birthdayName)! Тебе \(rightYear())."
}
return "С днем рождения, \(birthdayName)!"
}
Поскольку мы вызываем rightYear() из класса BirthdayCake,
мы можем сделать это, не используя точечный синтаксис.
Теперь, глядя на программу, отображающую сообщение
brownieCake, вы должны увидеть значение возраста в идеально подходящем вам формате:
8. Пользовательские классы и структуры 125
brownieCake. message(shouldIncludeAge: true)
"С днем рождения, 8
Гретхен! Тебе 11 лет"
Вы вызываете message(shouldIncludeAge:) точно так же, как
делали раньше, однако возвращаемое значение изменилось, поскольку теперь возраст отображается в виде порядкового числа.
Особое свойство self
Каждый экземпляр класса имеет свойство self, относящееся к самому классу. Оно необходимо только в тех случаях, когда Xcode должен
четко знать, к чему именно вы обращаетесь.
В частности, self может понадобиться внутри инициализаторов
или других методов в классе, принимающих параметры с такими же
именами, что и свойства в вашем классе. Рассмотрим это на примере
простого класса RocketShip.
Введите в площадку следующий код:
Rocket ship —
Космический
корабль
Destination —
Цель,
назначение
class RocketShip {
var destination: String
init(destination: String) {
self.destination = destination
}
}
let myRocketShip = RocketShip(destination: "Луна")
myRocketShip.Destination
RocketShip
"Луна"
В строке создаем класс RocketShip со свойством destination,
а в строке — инициализатор с параметром под тем же названием.
Если инициализатору передать параметр destination, он сформирует новый экземпляр RocketShip. В строке присваиваем свойству destination экземпляра RocketShip значение параметра
destination, передающегося в init() в строке . Для этого пишем
ключевое слово self и ставим точку перед свойством destination
внутри инициализатора. Таким образом, мы сообщаем Swift о том, что self.destination —
это свойство класса RocketShip. Если мы
не поставим self перед destination, то Swift
решит, что речь идет о параметре, переданном
в init() в строке . Когда свойство имеет
то же название, что и локальная переменная
или параметр, Swift обращается именно к ним.
126 Часть 1. Xcode и Swift
В последних двух строках программы создаем космический корабль myRocketShip, который должен долететь до Луны.
Если параметр и свойство называются одинаково, пишем self
или инициализаторы с другимими параметрами. Например:
class RocketShip {
var destination: String
init( someDestination: String) {
destination = someDestination
}
}
Some
destination —
Какая-то цель
В строке передаем функции init параметр someDestination.
Теперь в методе init() не будет путаницы между свойством
destination и параметром someDestination, и в ключевом слове
self больше нет необходимости. Однако не будет ошибкой и такое
написание: self.destination.
Наследование класса
Возможность создать еще один класс, используя в качестве основы уже
имеющийся, называется наследованием класса. Наследуемый класс
называется суперклассом, а наследующий — подклассом.
Подкласс получает от суперкласса все его свойства и методы, которые затем можно изменить. Подкласс может иметь собственные свойства и методы, не наследуемые от суперкласса. У подкласса один суперкласс, а у суперкласса — н
еограниченное количество подклассов.
Создание суперкласса
Создадим суперкласс FarmAnimal со свойствами String для имени и Int — д ля количества ног животного. Также включаем в класс
FarmAnimal два метода: первый, sayHello(), выдает приветствие
пользователю, а результат второго, description(), — описание животного. Откроем новую площадку FarmAnimals. Помните ли вы, как
это делать с помощью меню Xcode? Мы рассматривали это в разделе
«Написание определения класса» на с. 115. Итак, введем в площадку
следующий код:
Farm animal —
Домашнее
животное
(скот)
Say hello —
Поздороваться
Description —
Описание
class FarmAnimal {
var name = "домашнее животное"
var numberOfLegs = 4
func sayHello() -> String {
8. Пользовательские классы и структуры 127
return "Привет, я домашнее животное!"
}
func description() {
print("Я \(name), и у меня \(numberOfLegs) ног.")
}
}
Мы планируем использовать класс FarmAnimal в качестве суперкласса, поэтому в строке выводим фразу "Привет, я домашнее
животное!" из метода sayHello() (хотя обычно домашние животные не говорят словами). Свинья могла бы сказать нам "хрюхрю",корова — "му",а лошадь — "иго-го".Строка в методе
description() будет отображать строку с указанием названия животного и числа его конечностей.
Создание подкласса
Sheep —
Овца
Создадим подкласс Sheep суперкласса FarmAnimal, добавив после
него следующий код:
class FarmAnimal {
--snip-}
Override —
Переопределить
class Sheep: FarmAnimal {
override init() {
super.init()
name = "овца"
}
override func sayHello() -> String {
return "Бе-е-е"
}
override func description() {
super.description()
print("Из моей шерсти делают одеяла.")
}
}
Чтобы сделать один класс подклассом другого, поставьте двоеточие после названия подкласса, за ним — п робел и название суперкласса, свойства которого вы хотите передать (так же, как мы сделали
в строке ). Вы можете наследовать свойства любого класса, существующего в Swift, даже встроенного.
Мы хотим, чтобы в подклассе Sheep значение свойства name, уна­
следованное от суперкласса FarmAnimal, было равно "овца" вместо
128 Часть 1. Xcode и Swift
"домашнее животное". Для этого переопределим инициализатор суперкласса FarmAnimal по умолчанию, от которого наследуется подкласс Sheep. В Swift, когда подкласс переопределяет унаследованный
метод, говорят, что подкласс использует собственное определение метода, которое уже было объявлено в суперклассе.
В классе FarmAnimal вы не увидите метода init(). Если вы его
не создавали специально, то он добавляется по умолчанию в скрытом
виде.
В классе Sheep этот скрытый метод переопределится, когда мы
напишем ключевое слово override перед init() в строке . Когда
мы переопределяем метод init(), сначала вызваем метод init()
класса FarmAnimal, поскольку он задает свойства и методы, которые
должен унаследовать класс Sheep. Мы делаем это в строке с помощью ключевого слова super, за которым следуют точка и init().
Ключевое слово super относится к суперклассу экземпляра точно
так же, как свойство self — к
самому экземпляру.
После super.init() в строке меняем значение свойства
name, унаследованного от суперкласса FarmAnimal, с "домашнее
животное" на "овца".
Класс Sheep тоже переопределяет два метода, объявленных в суперклассе FarmAnimal, — sayHello() и description(). Мы хотим, чтобы метод sayHello() для класса Sheep возвращал значение
"Бе-е-е", поэтому переопределяем sayHello() для этого действия.
Метод класса переопределяется так же, как инициализатор: пишем
ключевое слово override перед ключевым словом func, как в строке , и функция возвращает строку "Бе-е-е".
Затем переопределяем метод description() так, чтобы он
мог сказать нам что-нибудь об овцах. Мы хотим, чтобы метод
description() класса Sheep сделал то же самое, что и метод
description() класса FarmAnimal, а затем напечатал кое-что еще.
Вызываем метод super.description() , отображающий текст
"Я овца, и у меня 4 ноги." в отладочной консоли. В оставшейся
части метода description класса Sheep распечатывается дополнительное предложение "Из моей шерсти делают одеяла."
Протестируйте новый подкласс: создайте Sheep, а затем вызовите его методы sayHello() и description(). Посмотрите, что
получится:
class Sheep: FarmAnimal {
--snip-}
let aSheep = Sheep()
aSheep.sayHello()
aSheep.description()
Овца
"Бе-е-е"
Овца
8. Пользовательские классы и структуры 129
Если вы сделали все правильно, то в отладочной консоли увидите
следующее:
Я овца, и у меня 4 ноги.
Из моей шерсти делают одеяла.
Создайте еще один подкласс FarmAnimal для свиньи, который
в результате выдаст уникальное приветствие в sayHello() и распечатает подходящее описание.
Определение типа данных
с помощью преобразования типа
Chicken —
Курица
Pig —
Свинья
Number
of eggs —
Число яиц
В некоторых случаях известен только суперкласс экземпляра. Чтобы
понять, к какому подклассу он относится, используется преобразование типа (typecasting). Оно позволяет узнать не только тип данных
экземпляра, но и результат нисходящего преобразования (downcast)
экземпляра от суперкласса к одному из его подклассов.
Предположим, у фермера Джона есть массив FarmAnimal, состоящий из элементов sheep, chicken и pig. Он хочет знать, к какому
типу животных относится каждый из массива FarmAnimal, и если
это курица, то собрать яйца.
В преобразовании типа участвуют два оператора: is и as. Ключевое слово is используется для выявления определенного типа у экземпляра, а ключевое слово as — д ля нисходящего преобразования
экземпляра до одного из его подклассов.
Создадим класс Chicken для фермера Джона. В площадку
FarmAnimals после класса Sheep введите следующие строки:
class Sheep: FarmAnimal {
--snip-}
class Chicken: FarmAnimal {
var numberOfEggs = 0
override init() {
super.init()
name = "chicken"
numberOfLegs = 2
}
override func sayHello() -> String {
return "Кудах-тах-тах"
}
override func description() {
super.description()
print("Я откладываю яйца.")
130 Часть 1. Xcode и Swift
if numberOfEggs == 1 {
print("У меня есть для тебя одно яйцо.")
} else if numberOfEggs > 0 {
print("У меня есть для тебя \(numberOfEggs) яиц.")
}
}
func layAnEgg() {
numberOfEggs += 1
}
func giveUpEggs() -> Int {
let eggs = numberOfEggs
numberOfEggs = 0
return eggs
}
}
Lay an egg —
Отложить яйцо
Give up eggs —
Отдать яйца
Класс Chicken аналогичен классу Sheep. В строке добавляем
классу Chicken свойство, позволяющее отслеживать количество яиц:
numberOfEggs. Также меняем значение свойства numberOfLegs
для Chicken в строке инициализатора, потому что никто никогда
не видел курицу с четырьмя ногами.
В строки и вводим два новых метода: layAnEgg(), увеличивающий значение счетчика яиц, и giveUpEggs(), возвращающий количество ног для Chicken и вновь присваивающий свойству
numberOfEggs значение 0.
Обратите внимание: ключевое слово override перед этими двумя функциями не используется. Мы помещаем override перед функцией, которую переопределяем из суперкласса.
Создайте два объекта Chicken, а затем помогите им отложить несколько яиц. Для этого введите следующий код в площадку:
class Chicken: FarmAnimal {
--snip-}
let chicken1 = Chicken()
chicken1.layAnEgg()
let chicken2 = Chicken()
chicken2.layAnEgg()
chicken2.layAnEgg()
Теперь все готово к созданию массива animals.
Добавим в него три объекта Sheep, три объекта
Chicken (в том числе два только что созданных
нами объекта, откладывающих яйца) и объект
Pig. Если вы еще не создали класс Pig в предыдущем разделе, то сейчас самое время это сделать!
8. Пользовательские классы и структуры 131
let chicken2 = Chicken()
chicken2.layAnEgg()
chicken2.layAnEgg()
let animals = [Sheep(), chicken1, chicken2, Sheep(), Chicken(), 8
Sheep(), Pig()]
Помните, что в Swift массив может содержать элементы лишь одного и того же типа данных. Мы не уточняем тип массива animals,
поэтому Swift использует свою систему проверки типа. Программа
поймет, что каждый элемент относится к подклассу FarmAnimal,
и создаст массив типа [FarmAnimal].
Теперь, когда фермер Джон делает обход своей фермы и проверяет
животных, он может использовать ключевое слово is для определения, к какому подклассу FarmAnimal какое животное относится. Запустим цикл по массиву animals и будем печатать строки в зависимости от типа FarmAnimal, к которому принадлежит каждый animal
(каждое животное):
let animals = [Sheep(), chicken1, chicken2, Sheep(), Chicken(), 8
Sheep(), Pig()]
for animal in animals {
if animal is Sheep {
print("Вот что говорит моя овца: \(animal.sayHello())")
} else if animal is Chicken {
print("Вот что говорят мои куры: \(animal.sayHello())")
} else if animal is Pig {
print("А вот и моя свинья: \(animal.sayHello())")
}
}
Посмотрим, соответствует ли animal в массиве animals типу данных. Вводим ключевое слово is, за которым следует конкретный тип
данных. В строке проверяем соответствие животного классу Sheep
с помощью условия if animal is Sheep, которое будет считаться
истинным (true), если animal имеет значение Sheep, или ложным
(false), если это не так.
В блоке else-if (строка ) проверяем, относится ли animal
к классу Chicken, и если да, печатаем: "Вот что говорят мои куры:
"Кудах-тах-тах"". Если животное не относится ни к типу Sheep,
ни к классу Chicken, проверяем, Pig ли это (строка ). Если вы
не написали подкласс Pig, не беспокойтесь: вы можете запустить
программу, убрав последний if-else, который проверяет, относится ли animal к типу Pig, а также сопровождающий его блок кода
в фигурных скобках.
132 Часть 1. Xcode и Swift
Когда программа в площадке завершится (будьте терпеливы — э то
может занять пару минут), в отладочной консоли вы увидите нечто
подобное:
Вот что говорит моя овца: Бе-е-е
Вот что говорят мои куры: Кудах-тах-тах
Вот что говорят мои куры: Кудах-тах-тах
Вот что говорит моя овца: Бе-е-е
Вот что говорят мои куры: Кудах-тах-тах
Вот что говорит моя овца: Бе-е-е
А вот и моя свинья: Хрю-хрю
Теперь фермер Джон может четко сказать, к какому подклассу относятся его животные!
Уточнение типа данных с помощью
нисходящего преобразования
Нам известен подкласс каждого животного в массиве animals. Теперь
мы хотим, чтобы фермер Джон мог собрать яйца, отложенные его
курами.
Создадим цикл типа for-in. Добавьте строку программы к разделу for-in для Chicken и посмотрите, что получится:
} else if animal is Chicken {
print("Вот что говорят мои куры: \(animal.sayHello())")
animal.layAnEgg() // Ошибка -
FarmAnimal не имеет метода layAnEgg
} else if animal is Pig {
В цикле for, даже если мы знаем, что конкретное животное animal
относится к типу Chicken, Swift все равно будет воспринимать его как
класс FarmAnimal, а не как Chicken. Это значит, что, если мы попытаемся заставить animal отложить яйцо, возникнет ошибка, поскольку
речь идет о классе FarmAnimal, у которого нет метода layAnEgg().
Нужно произвести нисходящее преобразование animal от класса
FarmAnimal к подклассу Chicken с помощью ключевого слова as
в строке . Измените код для Chicken следующим образом:
} else if animal is Chicken {
print("Вот что говорят мои куры: \(animal.sayHello())")
let chicken = animal as! Chicken
chicken.layAnEgg()
chicken.description()
} else if animal is Pig
8. Пользовательские классы и структуры 133
Убедившись в том, что animal относится к типу данных
Chicken, производим его нисходящее преобразование в цикле forin до константы chicken с помощью ключевого слова as (строка ). После as для принудительного нисходящего преобразования animal в класс Chicken добавляем восклицательный знак !,
как в принудительной распаковке опционала, о которой вы узнали
в главе 5. В данном случае безопаснее произвести принудительное
преобразование FarmAnimal в Chicken, поскольку мы знаем, что
animal относится к классу Chicken. Если вы не уверены, относится ли животное к Chicken, поставьте знак ? после ключевого слова
as. Например, фермер Джон собирает яйца только от объектов типа
Chicken. Вот хороший способ сделать это без лишней проверки объектов Sheep или Pig:
Gathered eggs —
Собранные яйца
let animals = [Sheep(), chicken1, chicken2, Sheep(), Chicken(), 8
Sheep(), Pig()]
var gatheredEggs = 0
for animal in animals {
if let chicken = animal as? Chicken {
chicken.layAnEgg()
print("Собираем \(chicken.numberOfEggs) яиц.")
gatheredEggs += chicken.giveUpEggs()
}
}
print("Сегодня я собрал \(gatheredEggs) яиц!")
В строке фермер Джон начинает с числа собранных яиц
(gatheredEggs), равного 0. Фермер Джон прежде всего хочет
знать, может ли он произвести нисходящее преобразование animal
в chicken, чтобы собрать яйца. Если нет, то животное не относится
к типу Сhicken, следовательно, не нужно искать отложенные яйца.
Именно это происходит с выражением if-let в строке . С помощью
выражения as? Chicken в chicken преобразовываются только объекты Chicken.
Если животное оказывается овцой или свиньей, блок кода внутри
if-let не выполняется. В данном случае для нисходящего преобразования вместо as! используется as?, ведь мы не знаем, можно ли
превратить очередной объект animal в chicken, проходя через массив animals.
Если вы попытаетесь произвести принудительное нисходящее
преобразование Sheep в Chicken с помощью as!, возникнет ошибка.
Нисходящее преобразование с помощью as? даст опционал, поэтому
для распаковки animal as? Chicken в chicken применяем выражение if-let. Обнаружив объект chicken, фермер Джон собирает
яйца, используя метод giveUpEggs() для класса Chicken, а затем
134 Часть 1. Xcode и Swift
добавляет их к gatheredEggs в строке . После завершения цикла
в строке распечатываем число яиц, собранных у всех животных
типа animal.
Типы-значения и ссылочные типы
Классы позволяют создавать собственные типы данных, они могут
использоваться примерно так же, как, скажем, Int, Bool, Double,
String или Array. Обратите внимание: типы данных, с которыми вы
работали до сих пор, представляют собой типы-значения, а классы —
это ссылочные типы. Они хранятся в переменных по-другому.
Если вы создаете переменную типа Int, а затем присваиваете ей
новую переменную, значение копируется автоматически. Если вы измените значение новой переменной, значение изначальной переменной не изменится. Чтобы лучше это понять, откройте новую площадку, назовите ее KidsAndCouches и введите в нее следующий код:
var myAge = 14
var yourAge = myAge
print("Мне \(myAge) лет, а тебе - \(yourAge)")
yourAge = 15
print("Теперь мне \(myAge) лет, а тебе -
\
(yourAge)")
14
14
"Мне 14 лет, а тебе -
14\n"
"Теперь мне 14 лет, 8
а тебе -
15"
Kids
and couches —
Дети и кушетки
My age —
Мой возраст
Your age —
Твой возраст
Присваиваем переменной myAge значение 14. Затем создаем новую переменную yourAge со значением myAge (строка ). При распечатке значения обеих переменных будут равны 14.
Поменяем значение yourAge на 15 в строке и распечатаем результат. В строке значение yourAge равно 15, а myAge, как и прежде, — 14. Дело в том, что, когда в строке мы присвоили значение
myAge переменной yourAge, скопировалось лишь значение myAge.
Именно это происходит с типами-значениями, когда одной переменной или константе присваивается другая.
Как мы уже говорили, классы представляют собой ссылочные
типы, поэтому ведут себя иначе. Когда вы создаете переменную экземпляра класса, объект помещается в определенное место памяти
компьютера. Соответственно, если вы создадите переменную с новым
экземпляром и присвоите ей значение первой переменной, новая переменная окажется в том же месте памяти компьютера, что и первая.
Таким образом, обе будут ссылаться на один и тот же объект. Поэтому, если вы измените одну переменную, изменится и вторая. Чтобы увидеть, как это работает, добавьте к площадке KidsAndCouches
этот код:
8. Пользовательские классы и структуры 135
print("Теперь мне \(myAge) лет, а тебе -
8
\(yourAge).")
class Kid {
var age: Int
init(age: Int) {
self.age = age
}
}
var finn = Kid(age: 9)
var nathan = finn
print("Натану -
\(nathan.age) лет, Финну -
8
\(finn.age)")
Kid
Kid
"Натану -
9 лет, 8
Финну -
9\n"
Чтобы посмотреть, что происходит, когда мы присваиваем один экземпляр другому, предположим, что
мальчикам Натану и Финну по 9 лет.
Сформируем класс Kid с одним свойством — age. Затем введем объект
Kid, именуемый finn, возраст кото- Рис. 8.4. Переменные finn и nathan
рого составляет 9 лет (строка ). указывают на один и тот же объект Kid
После этого создадим объект Kid с возрастом 9
с названием nathan и присвоим finn
переменной nathan в строке . Переменные finn и nathan указывают на один и тот же объект Kid (рис. 8.4). Сообщим об этом Swift, написав nathan = finn. Убедимся в этом, изменив возраст Натана на 10.
Введем следующий код:
print("Натану -
\(nathan.age) лет, 8
а Финну -
\(finn.age) ")
nathan.age = 10
print("Теперь Натану \(nathan.age) лет, 8
и Финну тоже \(finn.age) ")
Kid
"Теперь Натану 10 лет,
и Финну тоже 10\n" v
Мы изменили возраст Натана на 10 в строке , что привело и к изменению возраста Финна (строка ). Дело в том, что nathan и finn
представляют собой всего лишь два имени для одного и того же
объекта.
Часто нужны различные переменные, ссылающиеся на один
и тот же объект. Однако в данном случае речь идет о двух разных
мальчиках. Поэтому, вместо того чтобы приравнивать значения
nathan и finn, имеет смысл создать новый экземпляр Kid для nathan,
например, так:
136 Часть 1. Xcode и Swift
var finn = Kid(age: 9)
var nathan = Kid(age: 10)
print("Натану -
\(nathan.age) лет, Финну - 8
\(finn.age)")
Теперь мы можем менять экземпляр nathan класса Kid, и это
никак не повлияет на экземпляр
finn. На рис. 8.5 показано, что finn
и nathan обращаются к отдельному
объекту Kid.
Это стоит хорошенько запомнить
при работе с переменными и классами! Если вам нужно несколько различных объектов, убедитесь, что
вы инициализируете их как новые
объекты.
Kid
"Натану -
10 лет, 8
Финну - 9\n"
Рис. 8.5. Теперь переменные Finn
и Nathan ссылаются на два различных
объекта, и изменение возраста любого
из них не приведет к изменению
возраста другого
Использование структур
Структура очень похожа на класс и зачастую используется для тех же
целей. Как и классы, структуры имеют свойства и методы. Однако
между структурой и классом есть два ключевых различия. Первое:
структуры наследуются. Вы не можете создать подструктуру из суперструктуры подобно тому, как создаете подкласс из суперкласса. Второе:
структура — это тип-значение, а не ссылочный тип, как класс.
Рассмотрим простую структуру с одним свойством и одним методом. Добавим в площадку следующую программу:
struct Couch {
var numberOfCushions = 3
func description() -> String {
return "У этой кушетки \(numberOfCushions) подушки."
}
}
Couch —
Кушетка
Coushion —
Подушка
Number
of coushions —
Число подушек
Структура формируется почти так же, как класс. Однако разница
в том, что в строке перед названием вместо ключевого слова class
ставится ключевое слово struct.
Создадим структуру Couch с переменной-свойством numberOf­
Cushions и добавим к ней описание метода, который сообщает,
сколько подушек на кушетке. Создадим два экземпляра Couch с помощью следующей программы:
8. Пользовательские классы и структуры 137
My first couch —
Моя первая
кушетка
My second
couch —
Моя вторая
кушетка
struct Couch {
--snip-}
var myFirstCouch = Couch()
var mySecondCouch = myFirstCouch
myFirstCouch.description()
mySecondCouch.description()
Couch
Couch
"У этой кушетки 3 подушки."
"У этой кушетки 3 подушки."
Экземпляром структуры Couch будет myFirstCouch со значением свойства numberOfCushions, равным 3 по умолчанию. В строку вводим объект mySecondCouch со значением myFirstCouch.
Поскольку мы имеем дело со структурой, mySecondCouch теперь содержит копию значения в myFirstCouch. В строках и смотрим
на описание кушеток и видим, что на каждой из них по 3 подушки,
как и ожидалось. Изменим количество подушек в mySecondCouch:
var mySecondCouch = myFirstCouch
myFirstCouch.description()
mySecondCouch.description()
mySecondCouch.numberOfCushions = 4
myFirstCouch.description()
mySecondCouch.description()
Couch
"У этой кушетки 3 подушки."
"У этой кушетки 4 подушки."
В строке зададим новое количество подушек для mySecondCouch
и посмотрим на описание каждого объекта Couch в строках и .
У первого Couch все еще 3 подушки, а у mySecondCouch — у же 4.
Как видим, два экземпляра Couch —
не одно и то же, как в случае
классов. Второй Couch — копия первого, поэтому, когда мы меняем
значение второго Couch, первый остается прежним.
Если мы определим Couch как
класс, а не структуру, результат будет
иным: действия с одним экземпляром Couch приводит к изменению
обоих, поскольку они представляют
собой один и тот же объект, а не копию друг друга. Проверим это, изменив описание перед Couch со struct
на class:
class Couch {
var numberOfCushions = 3
--snip-}
138 Часть 1. Xcode и Swift
Модификация свойства numberOfCushions в mySecondCouch повлекла за собой смену значения numberOfCushions в myFirstCouch.
mySecondCouch.numberOfCushions = 4
myFirstCouch.description()
mySecondCouch.description()
Couch
"У этой кушетки 4 подушки."
"У этой кушетки 4 подушки."
В каких случаях вам стоит использовать структуру, а не класс?
Apple рекомендует использовать структуры вместо классов, когда необходимо хранить группу связанных между собой значений и передавать значение (путем копирования), а не ссылки на него. К примеру, вы увидите, что в процессе создания приложения Schoolhouse
Skateboarder в главе 14 и в работе с координатами X и Y мы используем
CGPoint — простую структуру, содержащую значения X и Y.
Что вы узнали
Поздравляем! Теперь вы умеете формировать классы — собственные
типы данных со свойствами, инициализаторами и методами. Также
вы научились создавать подклассы для суперкласса и переопределять
его методы.
Пришло время приступить к работе над первым приложением. Следующие несколько глав будут посвящены созданию
BirthdayTracker — приложения для iPhone, которое позволит вводить
даты дней рождения друзей и уведомлять, когда именно их нужно поздравить с праздником.
ЧАС ТЬ 2
Приложение
Birthday Tracker
9
СОЗД АНИЕ КНОПОК
И ЭКРАНОВ В STORYBOARD
Приложение BirthdayTracker поможет не забывать о днях рождения друзей. Эти даты
можно хранить в списке и получать напоминания. Мы будем заниматься созданием
этого приложения на протяжении следующих пяти глав. В этой главе мы покажем, как настраивать части
приложения, которые видит пользователь.
Общий обзор приложения
Для программы BirthdayTracker нам понадобятся два экрана: Birthdays
и Add Birthday (рис. 9.1).
Экран Birthdays будет показывать список добавленных вами дней рождения, а в Add Birthday вы сможете добавлять новые записи. В Xcode
экран включает в себя представление (view) и контроллер представлений. Представление — это то, что вы видите на экране, а контроллер
представлений содержит код для работы с ним.
В верхнем правом углу Birthdays есть кнопка Add, напоминающая
знак плюса (+). При нажатии на нее открывается представление Add
Birthday, в котором пользователь может ввести детали дня рождения
для нового друга (см. рис. 9.1).
Начнем с создания нового проекта Xcode для приложения
BirthdayTracker.
Birthday
Tracker —
Программа
отслеживания
дней рождения
Add birthday —
Добавить день
рождения
9. Создание кнопок и экранов в Storyboard 143
Рис. 9.1. Так выглядит готовая программа, над созданием которой
мы будем работать в следующих главах
Создание нового проекта Xcode
До сих пор вы писали код в Playground. Однако для создания приложения, работающего на iPad или iPhone, нужно создать проект Xcode —
наподобие того, который вы сделали для приложения Hello World
в главе 1.
В меню Xcode перейдите в File New Project. Выберите iOS
в верхней части диалогового окна и Single View Application для шаблона вашего проекта, а затем нажмите Next.
В диалоговом окне Xcode попросит задать несколько параметров
для нового приложения. Поскольку это всего лишь пример, к этим
параметрам не нужно относиться слишком серьезно. Работа с ними
будет важна, когда вы создадите приложение, которое планируете потом продавать или распространять через App Store.
Назовите свое приложение BirthdayTracker и убедитесь, что для параметра Language («язык») установлено значение Swift, в версии
Xcode 8.* для параметра Devices — значение iPhone, а кнопка-флажок для Use Core Data активирована. Поля Your Organization Name
и Organization Identifier уже должны содержать значения, введенные
при создании приложения Hello World в главе 1.
Нажмите Next («далее»). В диалоговом окне выберите, где вы хотите сохранить проект, и нажмите Create («создать»). Xcode откроется
144 Часть 2. Приложение Birthday Tracker
автоматически. Убедитесь, что в списке в Project navigator есть файл
BirthdayTracker.xcdatamodeld (рис. 9.2).
Рис. 9.2. Убедитесь, что в новом проекте есть файл BirthdayTracker.xcdatamodeld
В этом файле вы будете сохранять даты рождений на iPhone. Если
файла нет, значит, вы не активировали флажок Use Core Data при создании проекта в Xcode. Закройте проект (File Close Project) и создайте новый, не забыв активировать флажок. Когда Xcode спросит,
хотите ли вы заменить имеющийся проект BirthdayTracker, нажмите
Replace.
После этого откроется новый проект BirthdayTracker. Если вы
до сих пор не добавили свой аккаунт Apple в Xcode, то увидите сообщение: “No accounts found” («Аккаунт не найден») в настройках приложения GeneralSigning. Если вы собираетесь запускать приложение
не на реальном устройстве, а только на симуляторе Xcode, аккаунт
добавлять необязательно. Для добавления аккаунта Apple к Xcode нажмите кнопку Add Account (более детальные инструкции о добавлении аккаунта Apple приведены в разделе «Ваше первое приложение»
на с. 21).
На этом же экране настроек General определяем ориентацию
устройства, в которой должно работать приложение. Мы хотим,
чтобы приложение BirthdayTracker работало только в портретной
ориентации.
Портретная ориентация — это обычная ориентация телефона,
при которой кнопка «Домой» расположена внизу. Ориентация меняется на альбомную, когда вы поворачиваете телефон и ширина
9. Создание кнопок и экранов в Storyboard 145
экрана становится его высотой, а высота — ш ириной. Приложение
BirthdayTracker будет выглядеть намного хуже в горизонтальной ориентации. Если перевернуть телефон, то кнопка «Домой» окажется
вверху, что тоже не очень удобно, поэтому отказываемся и от этого
варианта.
В разделе Deployment Info, рядом с Device Orientation, деактивируйте кнопки-флажки, расположенные возле Landscape Left
и Landscape Right, и убедитесь, что Portrait — е динственный активированный флажок.
Посмотрим, как это выглядит в Xcode. Выберите ViewController.
swift в левом окне навигатора, и вы увидите такую же картинку, как
на рис. 9.3.
Рис. 9.3. Анатомия окна проекта Xcode
Слева расположено окно навигатора , которое можно включать
в меню View Navigators Hide/Show Navigator или нажатием клавиш ⌘-0. Для выбора и просмотра файлов в проекте используется
Navigator. В центре экрана располагается окно редактора , в котором мы и будем писать код. Здесь же можно изменить настройки
приложения и выложить элементы, которые отобразятся с помощью
Storyboard.
Справа расположено окно Utilities , которое вы можете скрывать
или отображать в меню View UtilitiesHide/Show Utilities или нажатием клавиш ⌘-option‑0. Оно позволит сконфигурировать размер
и положение объектов в приложении.
146 Часть 2. Приложение Birthday Tracker
Добавление иконки приложения
У большинства приложений есть иконка, которая располагается на домашнем экране устройства. Начнем создание приложения
BirthdayTracker с выбора иконки для него. Загрузить изображения иконок можно с сайта https://www.nostarch.com/iphoneappsforkids/. Скачайте
файл ch9-images в формате ZIP (он окажется в папке Downloads) и выберите Assets.xcassets из Project navigator.
Откроется каталог ресурсов приложения, в который вы помещаете все ресурсы (изображения, звуки и так далее), необходимые для
работы приложения. Там же находится и его иконка. Каталог ресурсов уже имеет фиксированное место, в которое вы можете ее добавить. Выберите AppIcon из меню в левой части каталога, и вы увидите несколько мест, предназначенных для размещения изображений.
Чтобы добавить иконку приложения, которая разместится на домашнем экране iPhone, вам нужно создать набор изображений 2x
и 3x и ярлыком iPhone App. 2x означает удвоенное разрешение, которое используются для большинства моделей iPhone, таких как
iPhone 5, 6, 7 и 8. Более крупные модели iPhone, такие как iPhone 6
Plus, 6s Plus, 7 Plus, 8 Plus и iPhone X, используют изображения 3х.
После того как вы загрузите изображения, откройте папку
Downloads в Finder и перетащите изображение cake@2x.png в поле
iPhone App 2x, а cake@3x.png — в
поле 3x.
Теперь ваш каталог ресурсов должен выглядеть как на рис. 9.4.
Рис. 9.4. Теперь у нас есть иконка приложения!
Под иконкой на домашнем экране отображается название приложения по умолчанию — BirthdayTracker. Однако оно слишком длинное и не поместится под иконкой приложения, поэтому сократим
его до Birthdays. Для этого вернитесь на страницу настроек, выбрав
проект BirthdayTracker в Project navigator. В верхней части раздела
9. Создание кнопок и экранов в Storyboard 147
Identity измените название, отображаемое для приложения: введите
Birthdays или Дни рождения в текстовом поле Display Name.
Изменится только то название, которое отображается под иконкой
приложения. Название проекта останется прежним — B
irthdayTracker.
Теперь создадим экраны.
Инспекторы элементов Storyboard
На рис. 9.5 показана панель выбора инспектора, которая появляется в окне Utilities при открытом Storyboard.
Рис. 9.5. Шесть инспекторов, которые вы можете использовать
в окне Utilities Storyboard
Рассмотрим их слева направо. Иконка страницы открывает
File Inspector (инспектор файлов). Здесь вы можете изменить
настройки для файла Storyboard. Этот инспектор очень редко
используется.
Инспектор, обозначенный иконкой со знаком вопроса, — Help
Inspector («инспектор подсказки»). Он предоставляет детальную
информацию об элементе, выбранном вами в Storyboard.
Инспектор с иконкой в виде электронного пропуска — Identity
Inspector («инспектор сущности»). С его помощью вы можете
задавать пользовательский класс для элемента Storyboard.
Следующие два инспектора вы будете использовать чаще
остальных при работе в Storyboard.
Attributes Inspector («инспектор атрибутов») имеет иконку,
напоминающую щит. Он нужен для уточнения атрибутов (то есть
свойств, признаков) выбранного элемента в Storyboard (например, для задания текста надписи, цвета кнопки или типа флажка,
изображаемого рядом с полем для ввода текста).
Size Inspector («инспектор размеров»), иконка которого выглядит как линейка, задает размер и место на экране каждому элементу Storyboard.
Наконец, у нас есть иконка Connections Inspector («инспектор
связей»). Она напоминает стрелу в круге, а сам инспектор соединяет элементы Storyboard с методами классов. Мы покажем, как
это делается, в главе 10.
148 Часть 2. Приложение Birthday Tracker
Отображение дней рождения ваших друзей
Выберите Main.Storyboard из Project navigator для открытия экрана
Storyboard. Именно здесь мы будем создавать пользовательский интерфейс приложения. Пользовательский интерфейс — это изображения, текст, кнопки и все остальное, что нужно для работы c приложением. Storyboard позволяет организовать экраны приложения так,
чтобы видеть их и отслеживать связи между ними.
После того как вы выбрали Main.Storyboard, спрячьте окно навигатора нажатием клавиш ⌘-0, освободив больше экранного пространства. Storyboard уже должен содержать контроллер представлений.
В верхней части окна Utilities вы увидите меню с шестью кнопками для управления шестью инспекторами — инструментами. Когда
вы выбираете один из инспекторов, он появляется в окне Utilities.
Добавление таблицы в контроллер представлений
Контроллер Birthdays — о
собый класс контроллера представлений, отображающий список, который в Xcode называется table view controller
(«контроллер табличного представления»). В приложении он будет
показывать список дней рождения друзей. Пока что это пустой экран,
но вы научитесь показывать на нем данные о днях рождения в разделе
«Создание контроллера представлений Add Birthday» на с. 166.
Нажмите и перетащите
Table View Controller
на Storyboard
Рис. 9.6. Добавление контроллера табличных представлений
к Storyboard для экрана Birthday
9. Создание кнопок и экранов в Storyboard 149
Добавим контроллер табличного представления к Storyboard. Чтобы лучше видеть контроллеры представлений, уменьшим масштаб
Storyboard. Для этого дважды нажмите в свободной области за пределами контроллера представлений Storyboard. В нижней части окна
Utilities находится раздел с четырьмя кнопками. Выберите третью,
напоминающую квадрат внутри круга. Это «Библиотека объектов»
(Object Library), в которой вы можете найти элементы для добавления
к Storyboard. Листайте список библиотеки, пока не найдете Table View
Controller, или используйте строку фильтра в нижней части окна для
поиска выражения “table view controller”. Затем нажмите на этот объект и перетащите его на Storyboard. Когда он окажется рядом с уже
имеющимся контроллером представлений, отпустите кнопку. Ваш
Storyboard должен выглядеть как на рис. 9.6.
После добавления контроллера табличного представления во вкладке слева появится запись: “Table View Controller”. Сцена в Storyboard отражает, как будет выглядеть область экрана в приложении. На экране
iPhone отображается одна сцена на весь экран, а приложение для iPad
может одновременно показывать два или несколько экранов.
Делаем новый контроллер представлений первым экраном, который будет появляться при запуске приложения и сразу показывать
список дней рождения. Последовательность шагов — на рис. 9.7.
Выберите Table
View Controller
Откройте
инспектор
атрибутов
Отметьте Initial
View Controller
Рис. 9.7. Выберите Table View Controller в левой вкладке и назначьте его изначальным
контроллером представлений
Выбрав Table View Controller в левой вкладке , откройте
Attributes Inspector в окне Utilities и активируйте поставьте галочку для Is Initial View Controller . Как только вы это сделаете, слева от контроллера табличных представлений в Storyboard появится
стрелка. Она означает, что приложение покажет этот контроллер
представлений при первом запуске.
150 Часть 2. Приложение Birthday Tracker
Добавление контроллера навигации
Теперь добавим заголовок “Birthdays” для контроллера представлений
и кнопку Add («добавить»), которая будет вызывать контроллер представлений Add Birthday.
Разместим контроллер табличного представления в контроллере
навигации, который управляет одним или несколькими контроллерами представлений. Его навигационная панель располагается в верхней части контроллера представлений в нескольких приложениях
iOS, например в Settings и Messages, и отображает заголовок для контроллера представлений вместе с кнопками с правой и левой сторон.
Эти кнопки помогают переходить в другие экраны приложения.
Выберите Table View Controller во вкладке и разместите контроллер табличного представления в контроллере навигации с помощью
меню Xcode. Откройте меню EditorEmbed InNavigation Controller.
Теперь Storyboard примет вид, как на рис. 9.8. Контроллер навигации будет показан в Storyboard в виде экрана.
Рис. 9.8. Контроллер навигации
Каждый контроллер представлений в Storyboard представляет
один экран приложения, которое увидит пользователь, однако контроллер навигации несколько отличается от остальных. Он выглядит
как отдельный экран в Storyboard и представляет собой контейнер,
содержащий другие контроллеры представлений, между которыми
может перемещаться пользователь. Если контроллер представлений
находится внутри контроллера навигации, то приложение может переходить от одного представления к другому и обратно.
Вы увидите серые навигационные панели в верхней части контроллера навигации и контроллера табличного представления. При
запуске приложения на навигационные панели выводится заголовок
экрана, на котором находится пользователь. Также они могут содержать кнопки и стрелки для перехода на другие экраны. Чтобы использовать навигационную панель для информирования пользователя
о том, на каком экране он находится, создадим заголовки экранов.
9. Создание кнопок и экранов в Storyboard 151
Дважды нажмите на область пустого
белого пространства Storyboard для
ТЫ ЗДЕСЬ!
увеличения масштаба, пролистайте содержимое вида и найдите контроллер табличного представления.
НАЗАД
ВПЕРЕД
Для добавления к нему заголовка нажмите Navigation Item под Table View
Controller Scene во вкладке слева.
Мы хотим, чтобы навигационная
панель отображала в качестве заголовка слово Birthdays, поэтому введем Birthdays в поле Title справа. Сделав это и нажав клавишу return,
вы увидите, что заголовок Table View Controller Scene во вкладке автоматически изменился на Birthdays Scene.
Теперь создадим кнопку Add, с помощью которой будем добавлять
дни рождения.
Добавление кнопки
Нам нужно добавить кнопку к навигационной панели, которая приведет к сцене Add Birthday, то есть пользователь сможет ввести данные
о дне рождения. Найдите Bar Button Item в «Библиотеке объектов», перетащите его на правую сторону навигационной панели контроллера
табличного представления, как показано на рис. 9.9. Теперь назовем
эту кнопку Add («добавить»). К счастью для нас, Xcode имеет встроенную кнопку Add, которую мы можем использовать. В Attributes
Inspector измените System Item кнопки элемента на значение Add.
Обратите внимание: она превратилась в знак плюса +.
Для того чтобы кнопка Add открывала контроллер представлений,
присоединим ее к контроллеру Add Birthday.
Уменьшите масштаб, дважды нажав на Storyboard, и убедитесь
в том, что вы можете одновременно видеть контроллер табличного
представления Birthdays и пустой контроллер представлений, который со временем станет контроллером представлений Add Birthday.
Удерживая клавишу control, перетащите Bar Button Item от кнопки «+»
к середине пустого контроллера представлений на правой стороне Storyboard. Отпустите кнопку, когда контроллер представлений
подсветится. Откроется диалоговое окно, примерно такое же, как
на рис. 9.10.
Диалоговое окно связей предлагает несколько вариантов перехода между двумя контроллерами представлений. Выберите Present
Modally в диалоговом окне связей. Контроллеры представлений появятся на экране в виде модальных контроллеров. На iPhone модальный контроллер представлений возникает на экране из глубины,
и у него по умолчанию нет кнопки для возврата к предыдущему экрану. Вместо этого модальный элемент может иметь другие кнопки,
152 Часть 2. Приложение Birthday Tracker
например Cancel («отменить») или Save («сохранить»). Существуют
и другие типы переходов, в частности Show («показать»), в котором
контроллер представлений появляется на экране справа, а на левой
стороне его навигационной панели присутствует кнопка «Назад».
Перетащить
Рис. 9.9. Перетащите Bar Button Item на навигационную панель
контроллера представлений Birthdays
Перетащить
Рис. 9.10. Перетащите Bar Button Item от кнопки Add на соседний с ней контроллер
представлений и выберите Present Modally в открывшемся диалоговом окне
9. Создание кнопок и экранов в Storyboard 153
Когда вы создаете в приложении для iOS экран для получения
и сохранения вводимых данных, он будет показываться в виде модального элемента с кнопкой Cancel. Если вы используете что-то типа
перехода Show c кнопкой возвращения к предыдущему экрану, может
случиться так, что пользователь введет данные и нажмет кнопку «Назад», ничего не сохранив. При наличии кнопки Cancel пользователь
должен совершить сознательное действие для отказа от сохранения.
Приложение Calendar для iPhone или iPad — хороший пример модального контроллера представлений для ввода данных. Открыв его,
вы увидите кнопку «+» на правой стороне навигационной панели. Вы
можете нажать ее и добавить событие в календарь. Нажатие кнопки «+» открывает модальный контроллер представлений New Event.
В левой стороне он имеет кнопку Cancel, убирающую текущий экран
без сохранения, а справа — к нопку Add, позволяющую создать новое
событие перед закрытием модального элемента. Модальный элемент
New Event появляется на экране снизу и уходит туда же при отмене.
Мы хотим, чтобы пользователь мог сохранять дни рождения, поэтому
воспользуемся модальным элементом и в нашем случае.
Попробуем запустить наше приложение. Выберите симулятор устройства, нажав на название устройства, указанное рядом
с BirthdayTracker в верхнем левом углу Xcode (рис. 9.11).
Рис. 9.11. Задайте устройство, для которого будет работать симулятор,
в верхней левой части окна Xcode рядом с названием вашего приложения.
В данном случае в качестве устройства выбран iPhone 7
На экране появится список устройств, подходящих для запуска
приложения. Выберем iPhone 7. Нажмите кнопку воспроизведения
в верхнем левом углу или воспользуйтесь комбинацией клавиш ⌘-R.
Когда откроется симулятор, вы можете скорректировать размер
приложения, если оно не помещается на экране. Нажатием выберите
симулятор, зайдите в меню WindowScale и задайте меньший размер. Пока что при очередном запуске симулятора вы не увидите ничего особенного — всего лишь первый экран Birthdays с кнопкой «+»,
как было показано на рис. 9.1.
Пока экран будет пустым. Нажатие кнопки «+» позволит открыть
второй пустой экран. Закончив изучать приложение, закройте его нажатием кнопки «Стоп» в Xcode, которая находится рядом с кнопкой
воспроизведения.
После остановки приложения вы увидите его иконку на домашнем экране симулятора (рис. 9.12). Настроим второй экран, чтобы добавлять в нем дни рождения.
154 Часть 2. Приложение Birthday Tracker
Настройка полей ввода и надписей
Для того чтобы создать контроллер
представлений Add Birthday, нужно
отдельно встроить его в контроллер
навигации. Если контроллер представлений модальный, он не наследует автоматически навигационную панель, которая уже имеется
в Storyboard. Придется встроить модальный контроллер представлений
в наш контроллер навигации.
Выберите обычный (plain) контрол лер представлений, на жав
на его название в Storyboard, и зай­
дите в меню в Editor Embed in
Navigation Controller. Элемент навигации добавился к представлению View Controller Scene. Нажмите
на этот новый элемент навигации
и добавьте название Add Birthday
в Attributes Inspector. Такие же шаги
вы уже делали, когда добавляли заголовок Birthdays к контроллеру табличного представления.
Полученный контроллер представлений Add Birthday будет иметь
то же название, что и заголовок
наверху.
Рис. 9.12. Иконка приложения
BirthdayTracker появилась
на домашнем экране
Добавление имен и дней рождения ваших друзей
Каждая запись в приложении должна содержать имя, фамилию и дату
рождения ваших друзей. Добавим несколько полей ввода (их еще называют текстовыми полями или выпадающими меню) к контроллеру
представлений Add Birthday, чтобы пользователь мог ввести эту информацию о каждом человеке.
Добавление и позиционирование надписей
Создадим надпись «Имя» для контроллера представлений Add
Birthday. Она будет располагаться рядом с текстовым полем, в которое вы будете вводить имена своих друзей. Перетащите объект Label
из «Библиотеки объектов» в контроллер представлений Add Birthday
(рис. 9.13).
9. Создание кнопок и экранов в Storyboard 155
Перетащить
Рис. 9.13. Добавление Label к контроллеру представлений Add Birthday
Измените текст надписи, нажав в Attributes Inspector на текстовое
поле Label и написав там «Имя», как показано на рис. 9.14.
С помощью Size Inspector установим другие параметры надписи. В Storyboard Xcode
ширина и высота измеряются в пунктах.
Обратите внимание: в зависимости от типа
устройства, на котором работает ваше приложение, 1 пункт может означать 1 пиксель,
квадрат 2×2 пикселя или 3×3 пикселя. Эти
три коэффициента масштабирования обозначаются как @1x, @2x и @3x (это те же
размеры, о которых мы говорили, когда
настраивали иконку приложения). Кроме
Рис. 9.14. Создание надписи
First Name
того, экраны разных устройств обладают
разным качеством разрешения — от 320
до 1024 пунктов по ширине и от 568 до 1366 пунктов по высоте.
Масштаб @1x используется только на самых старых моделях iPhone
и iPod, и обладатели таких устройств не смогут запускать на них свое
приложение (BirthdayTracker поддерживает только версии выше iOS10).
Ваш телефон или iPod наверняка использует масштаб @2x (если только
это не iPhone 6 Plus, 6s Plus, 7 Plus, 8 Plus или iPhone X, использующие
масштаб @3x).
Положение объекта на экране также выражается в пунктах:
для координаты x это расстояние от левой стороны экрана до левой стороны объекта; для y — от верхней части экрана до верхней
части объекта (рис. 9.15). Определим положение каждого объекта
156 Часть 2. Приложение Birthday Tracker
из «Библиотеки» по координатам x и y, которые мы добавляем в контроллер представлений.
положение
по y
положение
по x
высота
ширина
Рис. 9.15. Положения по координатам x и y,
ширина и высота объекта на экране
Мы хотим расположить нашу первую надпись не у самого края,
а чтобы хватило места для других надписей и полей. В разделе View
инспектора Size Inspector установите для координаты x значение 20,
для y — 100, а для ширины — 100. Оставим высоту прежней, равной 21.
Закончив эту часть работы, повторите те же шаги, чтобы добавить еще две надписи к контроллеру представлений Add Birthday:
Last Name и Birthdate. Нам потребуется расположить другие надписи и поля так, чтобы они не пересекались. В некоторых случаях это
может оказаться не так просто и потребует некоторого времени. Для
данного приложения мы уже рассчитали места, на которые можно поместить все объекты на экране iPhone 7. В табл. 9.1 перечислены размеры и свойства, которые вы должны задать для каждой надписи.
Last name —
Фамилия
Birthdate —
Дата рождения
Таблица 9.1. Настройки для надписей в контроллере представлений
Текст
надписи
Положение
по X
Положение
по Y
Ширина
Высота
Имя
20
100
100
21
Фамилия
20
170
100
21
Дата
рождения
20
250
100
21
Обратите внимане: все надписи имеют одно и то же положение
по оси x (что выравнивает их по вертикали), но разные положения по y.
9. Создание кнопок и экранов в Storyboard 157
Каждая надпись имеет в высоту 21 пункт, поэтому положение по оси y
должно быть как минимум на 21 пункт больше, чем у следующей надписи. Поскольку поле ввода добавляется для каждой надписи, мы
сделали отступ по оси y больше, чтобы он включал в себя и высоту
надписи, и высоту поля. Теперь ваш Storyboard должен выглядеть как
на рис. 9.16.
Рис. 9.16. Надписи для входных значений добавлены к контроллеру представлений
Добавим два текстовых поля для имен и фамилий. Текстовое
поле — это элемент UI класса UITextField, применяемый для отображения на экране области редактируемого текста. При нажатии
на него на экране появляется клавиатура.
Добавление текстовых полей
Перетащите два объекта типа текстовое поле из «Библиотеки объектов» в контроллер представлений. Первый будет использоваться для
ввода имен, а второй — д ля ввода фамилий. Задайте для двух текстовых полей размеры и положение в соответствии с данными табл. 9.2.
Это можно сделать с помощью Size Inspector так же, как с надписями.
Таблица 9.2. Текстовые поля для входных значений в контроллере представлений
Текстовое
поле
Положение
по X
Положение
по Y
Ширина
Высота
First Name
20
130
335
30
Last Name
20
200
335
30
158 Часть 2. Приложение Birthday Tracker
И последнее: добавим колесико «Элемент выбора даты», которое поможет вводить даты дней рождения.
Добавление элемента выбора даты
Элемент выбора даты — э то стандартный инструмент приложений
iOS, позволяющий выбирать дату
или время. Он может содержать
и дату, и время как элемент выбора даты в приложении «Календарь»
(рис. 9.17), или только время, как элемент приложения «Часы», или просто
дату, которую мы будем использовать
Рис. 9.17. Элемент выбора даты
в BirthdayTracker.
используется для выбора даты при
Найдите в «Библиотеке объектов»
добавлении события в приложении
элемент выбора даты и перетащите
«Календарь»
его на контроллер представлений
под заголовком Birthdate. С помощью
Size Inspector выставьте его положение по оси x 0, а по y — 2
80.
Изменим пару свойств для него.
Выберите нужный элемент и в Attributes Inspector в свойстве Mode установите значение Date вместо Date
and Time (рис. 9.18). По умолчанию
элемент выбора даты показывает текущую дату, а нам нужна здесь дата
вашего дня рождения. Тип поля Date
поменяем с Current Date на Custom.
В появившемся окошке введем нужРис. 9.18. Измените настройки
ную дату.
элемента выбора даты
Запустим приложение. Размеры,
которые мы использовали для элементов управления вводом, отлично подходят для экрана iPhone 7.
Поэтому выберите симулятор iPhone 7 и нажмите кнопку воспроизведения в верхнем левом углу. При нажатии кнопки «+» в контроллере
представлений Birthdays должен появиться экран Add Birthday, как показано на рис. 9.19.
На экране iPhone 7 все выглядит отлично, а как на других устройствах? Выберите для запуска приложения симулятор устройства
меньшего размера, например iPhone 5s, и запустите приложение заново. Видите? Что-то пошло не так!
Все элементы, которые вы добавили к Storyboard, появляются
на экране, однако текстовые поля выходят за поля экрана. Исправим
это с помощью инструмента под названием автопозиционирование.
9. Создание кнопок и экранов в Storyboard 159
МАРТ
Рис. 9.19. Текстовые поля и элемент
выбора даты идеально помещаются
на экране iPhone 7
Как автопозиционирование помогает приложению
выглядеть идеально на каждом устройстве
У современных iPhone бывают экраны трех разных размеров, а в будущем наверняка
появятся и другие. Чтобы приложения выглядели хорошо
на любом устройстве, нужно
уметь корректировать положения и размеры объектов.
Автопозиционирование использует так называемые ограничения позционирования для
элементов на экране. Эти ограничения нам нужно добавить
в Storyboard.
В левой панели выберите View Controller и посмотрите на четыре иконки в нижнем
160 Часть 2. Приложение Birthday Tracker
Рис. 9.20. Чтобы добавить ограничения
автопозиционирования, вызовите
на экран соответствующее меню, нажимая
на четвертую иконку в нижней части Editor
правом углу окна Editor (рис. 9.20). В нижней части экрана Storyboard
находится планка с иконками, а самая правая иконка перед окном
Utilities представляет собой треугольник между двумя вертикальными
линиями. Проведите курсором мыши над ней, и на экране появится
надпись «Resolve Auto Layout Issues» («Решите проблему автопозиционирования»). Нажмите на эту иконку, чтобы вызвать на экран меню предложений. Вам нужно Add Missing Constraints («Добавить недостающие
ограничения»)*. К экрану Add Birthday добавится целый ряд ограничений. Теперь каждый элемент получит размер, подходящий для адекватного отображения на экране. В частности, элемент выбора даты впишется в ширину экрана, а до и после каждого текстового поля будет
отбивка в 20 пунктов.
Теперь снова запустите приложение на симуляторе iPhone 5s.
На этот раз экран Add Birthday должен выглядеть идеально.
*В некоторых версиях
Xcode вариант
Add Missing
Constraints
отключен. Это
ошибка программистов
Apple. В этом
случае выберите вариант
Reset to Missing
Constraints,
чтобы
добавить
недостающее
Добавление кнопок Save и Cancel
Рассмотрим, как создавать кнопки Cancel и Save для навигационной
панели контроллера представлений Add Birthday. Пока что эти кнопки
не будут выполнять никакой функции: нам еще предстоит их настроить. В главе 10 мы добавим код, который позволит закрыть окно Add
Birthday без сохранения или сохранить день рождения в приложении.
Перетащите Bar Button Item из «Библиотеки объектов» на правую
сторону навигационной панели. Выберите кнопку элемента, а затем
с помощью Attributes Inspector преобразуйте ее в кнопку Save так же,
как мы это делали с кнопкой Add.
Рис. 9.21. Контроллер представлений с кнопками Cancel и Save
9. Создание кнопок и экранов в Storyboard 161
Для добавления кнопки Cancel сделаем то же самое: перетащим
еще один Bar Button Item из «Библиотеки объектов», но уже на левую
сторону навигационной панели. Контроллер представлений должен
выглядеть примерно так же, как на рис. 9.21.
Запустите приложение, чтобы увидеть новые кнопки. Нажатие
кнопки «+» на контроллере табличного представления Birthday приведет вас к контроллеру представлений Add Birthday, в котором вы можете ввести имя и дату рождения человека. Нажатие на кнопки Cancel
и Save пока что ни к чему не приводит — м
ы займемся ими в главе 10.
Что вы узнали
В этой главе вы начали создавать приложение BirthdayTracker и занялись пользовательским интерфейсом для экранов Birthdays и Add
Birthday. Также, применяя контроллер табличного представления, вы
создали экран Birthdays, чтобы перемещаться между экранами с помощью кнопки Add и контроллера навигации.
В главе 10 вы научитесь программировать кнопки Cancel и Save,
что позволит добавлять и сохранять дни рождения в приложении.
10
ДОБАВЛЕНИЕ К ЛАСС А
BIRTHDAY И УПРАВЛЕНИЕ
ПОЛЬЗОВАТЕЛЬСКИМИ Д АННЫМИ
В главе 9 вы настроили визуальный интерфейс для приложения, создав контроллеры
представлений, кнопки для навигации между ними и экран для ввода данных. В этой
главе мы будем программировать приложение и соединять его со Storyboard. Мы создадим классы Birthday
и AddBirthdayViewController, позволяющие добавлять дни рождения с помощью уже созданных в предыдущей главе полей ввода.
Класс Birthday
Иногда в процессе программирования приходится создавать приложения с большим количеством частей, которые должны работать
вместе. Вы можете сначала написать одну часть
приложения, как мы это делали с полями ввода, однако для ее тестирования потребуется
код, который вы еще не создали. В таком случае
пригодится временная тестовая программа. Ее
можно будет переработать после написания остальных частей приложения. Именно это мы и сделаем с классом Birthday.
Откройте приложение BirthdayTracker в Xcode так, чтобы был виден Project Navigator (⌘-0).
10. Добавление класса Birthday и управление пользовательскими данными 163
Создание нового файла
Файл в Xcode напоминает любой другой компьютерный файл. Это
определенный тип документа. Если файлы в формате Word имеют расширение .doc или .docx, а в PDF — расширение .pdf, то файлы Swift записываются с расширением .swift.
Если вы хотите добавить класс к приложению, создайте файл Swift.
Один файл может содержать множество классов, однако проще хранить
их в отдельных файлах, названия которых соответствуют названиям
каждого класса. С помощью комбинации control-click (клавиша Ctrl
и кнопка мыши) откройте папку BirthdayTracker в Project Navigator и выберите вариант New File… из меню, как показано на рис. 10.1.
Рис. 10.1. Создание нового файла в Xcode
Откроется диалоговое окно, как на рис. 10.2. Компьютер попросит
выбрать вид файла, который вы хотите создать. Вам нужен обычный
пустой файл Swift. Выберите iOS в верхней части диалогового окна,
затем — Swift File и нажмите Next.
Рис. 10.2. Выберите Swift File для шаблона
164 Часть 2. Приложение Birthday Tracker
Назовите файл Birthday и нажмите Create («создать»). В папке
BirthdayTracker в Project Navigator появится пустой файл Birthday.swift
(рис. 10.3).
Рис. 10.3. Файл Birthday.swift
Обратите внимание: в верхней части файла Xcode автоматически
прописывает в комментариях определенную информацию. Название
после Created by берется из поля Contact Card в приложении «Контакты» на вашем компьютере. После даты создания указано значение
Organization Name, которое вы ввели при работе над первым проектом
Xcode (глава 1 книги).
Теперь вы можете сформировать класс Birthday для хранения
дней рождения.
Создание класса Birthday
Класс Birthday будет иметь три свойства-константы: firstName, lastName
и birthdate. Первые два должны относиться к типу String, а birthdate будет особым классом, встроенным в Swift:
имеющим название Date и предназначенным для хранения дат и времени. Мы будем использовать его для
оповещения пользователя о наступивших днях рождения. В Birthday.
swift под выражением import Foundation введите следующие
строки:
Birthday.swift
class Birthday {
let firstName: String
let lastName: String
let birthdate: Date
10. Добавление класса Birthday и управление пользовательскими данными 165
init(firstName: String, lastName: String, birthdate: Date) {
self.firstName = firstName
self.lastName = lastName
self.birthdate = birthdate
}
}
В строке вы видите новый тип данных Date, который объявляется как переменная. В строке добавляем к классу Birthday
инициализатор с входными параметрами firstName, lastName
и birthdate. Присваиваем их свойствам класса в строке с помощью свойства self. Это позволит передавать имена и даты классу
Birthday для хранения дня рождения.
!
Теперь будем по шагам создавать каждый файл программы
для нашего проекта. Текущие версии доступны по адресу
https://www.nostarch.com/iphoneappsforkids/.
Обработка данных от пользователя
Итак, у нас есть класс Birthday и настроенные ранее поля для ввода в Storyboard. Однако они не связаны между собой, поэтому данные,
введенные пользователем, не хранятся в формате Birthday. Пришло
время написать код, чтобы добавлять дни рождения через интерфейс.
Для этого создайте новый класс AddBirthdayViewController,
позволяющий управлять полями для ввода в представлении Add
Birthday Scene Storyboard (помните, что оно контролируется контроллером представлений).
Создание контроллера представлений Add Birthday
Когда вы начинаете работу с шаблоном Single View Application, Xcode
автоматически создает файл ViewController.swift, который содержит
класс ViewController. Этот класс управляет контроллером представлений в Storyboard через код. Чтобы было понятно, за что он отвечает, назовем его AddBirthdayViewController. Для этого выделите
ViewController.swift в Project Navigator (рис. 10.4) и впечатайте новое
название файла — AddBirthdayViewController.
После этого класс ViewController назовите AddBirthdayViewController, поменяв строку:
class ViewController: UIViewController
166 Часть 2. Приложение Birthday Tracker
на строку:
class AddBirthdayViewController: UIViewController
Вам не понадобится встроенный метод didReceiveMemory
Warning(), поэтому удалите его. Теперь класс должен выглядеть так:
Add Bir thdayViewCont roller.swif t
class AddBirthdayViewController: UIViewController {
override func viewDidLoad() {
super.viewDidLoad()
// Do any additional setup after loading the view,
// typically from a nib
}
}
Класс UIViewController имеет несколько встроенных методов для управления представлениями, появляющимися на экране при запуске приложения.
AddBirthdayViewController — подкласс UIViewController, управляющий контроллером представлений Рис. 10.4. Изменение названия
в Storyboard. Версии некоторых из встро- файла ViewController.swift
енных методов UIViewController можно создавать самостоятельно.
У класса UIViewController четыре встроенных метода обратного вызова, обращение к которым будет происходить при создании
контроллера представлений, а также при его появлении и исчезновении с экрана. К ним относятся:
viewDidLoad() вызывается сразу после создания контроллера
представлений, но перед его появлением на экране. Используется
для изначальной настройки представления, которую вы менять
не планируете;
viewWillAppear(_:) вызывается после viewDidLoad() и перед
каждым появлением на экране контроллера представлений;
viewDidAppear(_:) аналогичен viewWillAppear(_:), за исключением того, что он вызывается после того, как контроллер
представлений появляется на экране;
viewWillDisappear(_:) вызывается перед исчезновением контроллера представлений с экрана.
View did load —
Здесь: представление уже
загрузилось
View will
appear —
Представление
сейчас появится
View will
disappear —
Представление
сейчас исчезнет
10. Добавление класса Birthday и управление пользовательскими данными 167
Вы можете переопределить любой из этих методов в подклассе
UIViewController.
Swift ожидает, что все подклассы UIViewController будут использовать первый из перечисленных методов — viewDidLoad(),
поэтому автоматически добавляет поле для подстановки шаблона
viewDidLoad() при создании подкласса UIViewController.
Для остальных трех методов Swift этого не делает. Если вы решите
использовать один из них, начните печатать его название, а система
автодополнения добавит все нужные детали.
Важно отметить, что хотя v i e w D i d L o a d ( ) вызывается
один раз —
п ри первом создании контроллера представлений,
viewWillAppear(_:) вызывается каждый раз перед тем, как контроллер представлений должен появиться на экране. Соответственно,
если вы поместите поверх экрана контроллера представлений другой
экран, а затем уберете его, то viewWillAppear(_:) будет вызван
снова, а viewDidLoad() — н
ет, поскольку контроллер представлений
уже загружен и находится за другим экраном. Если вы хотите обновлять представление новой информацией при каждом ее появлении,
можете переопределить viewWillAppear(_:).
В главе 12 мы будем использовать метод viewWillAppear(_:)
для обновления списка дней рождения. Также в разделе «Настройка
максимального значения для дня рождения» на с. 171 переопределим
viewDidLoad() в AddBirthdayViewController. А пока соединим
программу с входными значениями, заданными в главе 9.
Соединение программы с элементами управления вводом
В Storyboard контроллер представлений Add Birthday имеет текстовые поля First Name («имя») и Last Name («фамилия»), а также
Birthdate — элемент выбора даты. Обратимся к ним в программе путем связывания переменных с полями ввода, которые соединены
с элементами экрана с помощью IBOutlets. К верхней части класса
AddBirthdayViewController перед методом viewDidLoad() добавьте три свойства (серым выделены уже имеющиеся строки):
Add Bir thdayViewCont roller.swif t
class AddBirthdayViewController: UIViewController {
@IBOutlet var firstNameTextField: UITextField!
@IBOutlet var lastNameTextField: UITextField!
@IBOutlet var birthdatePicker: UIDatePicker!
override func viewDidLoad() {
@IBOutlet (строка ) — э то специальное ключевое слово, которое
помещается перед свойствами и может быть привязано к Storyboard.
168 Часть 2. Приложение Birthday Tracker
IB (interface builder — с оздатель интерфейса) — часть Xcode, в которой
мы работаем над Storyboard. Поместив @IBOutlet перед свойством,
на полях рядом с ним вы увидите небольшой кружок (рис. 10.5), который означает, что вы можете присоединить свойство к элементу
в Storyboard. Если кружок не заполнен, свойство не подключено.
Рис. 10.5. AddBirthdayViewController с IBOutlet для элементов управления вводом
Тип данных UITextField! свойства firstNameTextField — неявно извлеченный опционал: он имеет значение nil при первом создании контроллера представлений IBOutlets. Но после загрузки IBOutlets
получает значение свойства, с которым соединен в Storyboard.
Соединение программы со Storyboard
Теперь привяжем текстовые поля First Name, Last Name и поле выбора даты Birthdate. Изменим класс контроллера представлений Add
Birthday в Storyboard на AddBirthdayViewController (это нужно для последующего управления контроллером). Выберите Main.
Storyboard в Project Navigator. Затем найдите Add Birthday Scene
в левой вкладке и откройте Identity Inspector в правом окне. В верхней части окна вы увидите раздел Custom Class. Измените класс
на AddBirthdayViewController, как показано на рис. 10.6.
Соединим свойства IBOutlet AddBirthdayViewController
с текстовыми полями и элементом выбора даты в Add Birthday Scene.
Кликните на треугольник рядом с Add Birthday Scene в левой вкладке,
чтобы открыть меню элементов для этого экрана. С помощью комбинации control-click нажмите на Add Birthday рядом с желтой иконкой
контроллера представлений. Откроется диалоговое окно связей.
10. Добавление класса Birthday и управление пользовательскими данными 169
Рис. 10.6. Измените класс контроллера представлений на AddBirthdayViewController
Рис. 10.7. Присоединение элемента выбора даты к birthdatePicker
170 Часть 2. Приложение Birthday Tracker
В разделе Outlets этого диа логового окна вы у ви дите свойства
birthdatePicker, firstNameTextField
и lastNameTextField. Произведите
соединение birthdatePicker. Рядом
с ним — пустой кружок, который нужно перетащить на элемент выбора даты
в Storyboard. Когда объект элемент выбора даты подсветится синим цветом, отпустите кнопку мыши (рис. 10.7).
Если кружок, соединяющий Birthdate
Picker и birthdatePicker, заполнен,
Рис. 10.8. birthdatePicker
значит, соединение удалось (рис. 10.8).
успешно присоединен
Вы можете присоединить к элементу выбора даты только birthdatePicker.
Присоединить его к заголовку или другому типу представления
не удастся. Xcode знает, что birthdatePicker должен быть соединен с классом UIDatePicker, поскольку именно его тип данных мы
задали в AddBirthdayViewController при создании свойства.
Теперь присоедините firstNameTextField, перетащив соответствующий кружок к текстовому полю First Name. И, наконец, присоедините lastNameTextField к Last Name.
На этом пока закончим. Вернемся к AddBirthdayViewController.
swift и установим максимальное значение для дня рождения.
Настройка максимального значения для дня рождения
Понятно, что никто из наших нынешних знакомых не может родиться в будущем. Напишем код, который не позволит birthdatePicker
выбирать еще не наступившие даты, с помощью модификации метода
viewDidLoad() в AddBirthdayViewController.
Мы уже говорили о методе viewDidLoad() в разделе «Создание
контроллера представлений Add Birthday» на с. 166. Он автоматически добавляется к контроллерам представлений, поэтому найдите его
в AddBirthdayViewController и введите следующую строку:
Add Bir thdayViewCont roller.swif t
override func viewDidLoad() {
super.viewDidLoad()
}
birthdatePicker.maximumDate = Date()
10. Добавление класса Birthday и управление пользовательскими данными 171
Метод viewDidLoad() уже объявлен в классе UIViewController,
поэтому переопределим его, поставив впереди ключевое слово
override: override funcviewDidLoad(). Обратите внимание:
в методе нужно оставить строку super.viewDidLoad(). Создавая
подкласс типа AddBirthdayViewController и переопределяя метод
от суперкласса, убедитесь в том, что вы также вызываете метод суперкласса. Судя по всему, код компании Apple может выполнять такие
сложные действия в UIViewController viewDidLoad(), о которых
мы даже не догадываемся. В любом случае отказ от вызова этого метода суперкласса может привести к неожиданным ошибкам.
Для настройки maximumDate в birthdatePicker введем значение birthdatePicker.maximumDate = Date() в строке . Метод
Date() создает новую дату и присваивает ей текущие значения даты
и времени. Запустив приложение, вы поймете, что не можете выбирать даты из будущего.
Напишем код, который позволит сохранить Birthday и отменить
добавление Birthday из этого контроллера представлений с помощью кнопок, созданных ранее (глава 9 книги).
Сохранение дня рождения
Пришло время кнопки Save! Когда пользователь нажимает кнопку
Save, приложение создает Birthday на основе введенной информации, а затем сохраняет добавленные пользователем данные.
Привязка кнопки Save
Создадим метод saveTapped(_:), который вызывается, когда пользователь нажимает кнопку Save. К AddBirthdayViewController после метода viewDidLoad() добавьте следующий код:
Add Bir thdayViewCont roller.swif t
override func viewDidLoad() {
--snip-}
@IBAction func saveTapped(_ sender: UIBarButtonItem) {
print("Нажата кнопка сохранения.")
}
@IBAction в строке — это ключевое слово, присоединяющее
функцию напрямую к элементу в контроллере представлений. Оно
позволяет уточнить программу, которая будет запускаться, когда
пользователь предпринимает какое-то действие над этим элементом.
172 Часть 2. Приложение Birthday Tracker
Добавим функцию, которая будет работать при нажатии кнопки
Save. Создавая метод IBAction, определяйте параметр для элемента UI,
запустившего метод. Обычно для того, чтобы спрятать метку аргумента, используется нижнее подчеркивание, а в качестве названия параметра задается слово sender . Вы можете назвать этот параметр как захотите. В данном случае мы хотим вызывать метод saveTapped(_:),
нажимая кнопку Save (она является UIBarButtonItem). Поэтому
в строке определяем UIBarButtonItem как тип sender. Метод
print(_:) в строке помогает увидеть, когда именно нажата кнопка
Save для тестирования программы.
Привязка saveTapped(_:) к кнопке Save напоминает привязку IBOutlet к элементу Storyboard.
Вернитесь к файлу Main.Storyboard. С помощью
комбинации control-click выберите строку Add
Birthday, чтобы открыть диалоговое окно связей. В нижней части этого окна найдите раздел
Received Actions (рис. 10.9). Перетащите кружок
к saveTapped: на кнопку Save в контроллере представлений Add Birthday. Таким образом вы выстроите связь между ними.
Рис. 10.9. Варианты IBAction перечислены в нижней части
диалогового окна связей под полем Received Actions
10. Добавление класса Birthday и управление пользовательскими данными 173
Попробуйте снова запустить приложение. После того как вы
нажмете кнопку Save, в отладочной консоли появится сообщение
"Нажата кнопка сохранения".
Чтение текста из текстового поля
Добавим к методу saveTapped(_:) код, который будет получать имена и фамилии из полей firstNameTextField и lastNameTextField
после того, как их введет пользователь. Класс UITextField имеет
свойство text — опционал String.
Это свойство соответствует тому, что напечатано в текстовом
поле. Воспользуемся им для получения данных, введенных пользователем, в saveTapped(_:) с помощью следующего кода:
Add Bir thdayViewCont roller.swif t
@IBAction func saveTapped(_ sender: UIBarButtonItem) {
print("Нажата кнопка сохранения.")
}
let firstName = firstNameTextField.text ?? ""
let lastName = lastNameTextField.text ?? ""
print("Меня зовут \(firstName) \(lastName).")
В строке создаем константу firstName со значением
firstNameTextField.text, если пользователь его ввел, или со значением пустой строки "". Это можно сделать с помощью оператора
объединения по nil (??), о котором мы говорили в главе 5. В данном
случае мы используем константы, а не переменные, поскольку не меняем значений имен и фамилий, введенных пользователем.
Затем сделайте то же самое с lastName в строке . После того
как получите значения для firstName и lastName, распечатайте их
в консоли.
Запустите приложение и посмотрите, что произойдет. Нажмите
кнопку Save, не вводя ничего в текстовых полях, а затем снова попытайтесь это сделать, напечатав имя и фамилию. Вы увидите нечто подобное:
Нажата кнопка сохранения.
Меня зовут .
Нажата кнопка сохранения.
Меня зовут Дагмар Хедлунд.
Круто! Можете добавить имя в приложение и увидеть его в отладочной консоли. Теперь займемся работой с датами.
174 Часть 2. Приложение Birthday Tracker
Получение даты из элемента выбора даты
Получить дату из birthdatePicker так же просто, как текст из firstNameTextField или lastNameTextField. Класс UIDatePicker
имеет свойство date — дату, отображающуюся на элементе выбора в настоящий момент. Для birthdatePicker это будет значение birthdatePicker.date. Когда пользователь вводит другой
UIDatePicker, меняется и значение свойства date. Поэтому с помощью birthdayPicker.date можно получить доступ к данным о днях
рождения.
К методу saveTapped(_:) добавьте следующие строки:
Add Bir thdayViewCont roller.swif t
@IBAction func saveTapped(_ sender: UIBarButtonItem) {
--snip-print("Меня зовут \(firstName) \(lastName).")
let birthdate = birthdatePicker.date
print("Мой день рождения \(birthdate).")
}
Теперь запустите приложение. Вот что у вас получится:
Нажата кнопка сохранения.
Меня зовут Дагмар Хедлунд.
Мой день рождения 2011–05–03 04:00:00 +0000
Появились firstName, lastName и birthdate — т ри элемента
данных, нужных для создания записи Birthday. Обратите внимание
на дату, отображающуюся в отладочной консоли. Она имеет довольно странный формат, который включает в себя +0000 (это нужно для
уточнения временно`й зоны). Форматы даты и отображение даты без
времени мы обсудим в главе 11.
Создание дня рождения
После того как программа получила доступ к введенным пользователем параметрам firstName, lastName и birthdate, вы можете использовать их для создания Birthday с помощью инициализатора
класса Birthday.
Удалите выражение print из метода saveTapped(_:), поскольку мы заменим его выражением print, тестирующим экземпляр
newBirthday. К методу saveTapped(_:) добавьте следующие
строки:
10. Добавление класса Birthday и управление пользовательскими данными 175
Add Bir thdayViewCont roller.swif t
@IBAction func saveTapped(_ sender: UIBarButtonItem) {
--snip-let birthdate = birthdatePicker.date
let newBirthday = Birthday(firstName: firstName, lastName: lastName,8
birthdate: birthdate)
}
print("Создана запись о дне рождения!")
print("Имя: \(newBirthday.firstName)")
print("Фамилия: \(newBirthday.lastName)")
print("День рождения: \(newBirthday.birthdate)")
В строке формируем экземпляр newBirthday с помощью
инициализатора класса и передаем ему константы для firstName,
lastName и birthdate. В строке выводим свойства в отладочную консоль, используя точечный синтаксис. Распечатанный
результат будет таким же, как в описанном выше выражении
print, однако на этот раз вы получаете значения из экземпляра
newBirthday. Запустите приложение, введите дату дня рождения
и нажмите Save. В отладочной консоли вы увидите примерно такой
результат:
Создана запись о дне рождения!
Имя: Дагмар
Фамилия: Хедлунд
День рождения: 2011–05–03 04:00:00 +0000
Нажатие кнопки Save создаст экземпляр Birthday. В главе 11 вы
научитесь отображать его в контроллере представлений Birthdays.
Добавление кнопки Cancel
Когда пользователь нажимает кнопку Cancel, это значит, что он
больше не хочет добавлять Birthday и экран Add Birthday должен закрыться. Реализуем это условие в программе, добавив
метод cancelTapped(_:), который вызовет уже готовый метод UIViewController с названием dismiss (animated:
completion:). Он отключает изображающийся в настоящее время
контроллер представлений. После метода saveTapped(_:) в классе
AddBirthdayViewController добавьте следующий метод:
176 Часть 2. Приложение Birthday Tracker
Add Bir thdayViewCont roller.swif t
@IBAction func saveTapped(_ sender: UIBarButtonItem) {
--snip-
print("День рождения: \(newBirthday.birthdate)")
}
@IBAction func cancelTapped(_ sender: UIBarButtonItem) {
dismiss(animated: true, completion: nil)
}
Функция dismiss(animated: completion:) в строке принимает два параметра.
Первый — animated для анимации закрывающегося экрана. При
передаче значения true экран Add Birthday соскальзывает и исчезает.
Это уже очень похоже на профессионально сделанное приложение!
Второй параметр —
э то опционал замыкания с названием
completion. Замыкание представляет собой блок кода, передаваемый функции. Оно используется в том случае, если у вас есть код,
который должен запуститься после отключения контроллера представлений. Поскольку пока делать ничего не нужно, можете присвоить ему значение nil.
На последнем шаге привязываем метод cancelTapped(_:)
к кнопке Cancel (так же, как привязывали saveTapped(_:) к кнопке
Save). Перейдите в Main.Storyboard и откройте диалоговое окно связей для контроллера представлений Add Birthday. Перетащите метод
cancelTapped(_:) из списка к кнопке Cancel.
Запустите приложение, откройте экран Add Birthday с помощью +
и нажмите Cancel. Вы увидите, как Add Birthday соскальзывает с экрана и исчезает.
Что вы узнали
В этой главе вы научились привязывать созданный вами код к визуальному интерфейсу приложения; использовать текстовые поля и элемент выбора даты для создания объекта Birthday со свойствами
firstName, lastName и birthdate. Теперь вы можете сохранять значения Birthday.
В главе 11 рассмотрим, как отображать список дней рождения в контроллере табличного представления Birthdays.
11
ОТОБРА ЖЕНИЕ ДНЕЙ РОЖ ДЕНИЯ
Теперь у вас есть контроллер представлений Add Birthday, и вы можете добавлять
в приложение новые объекты с помощью
класса Birthday. Пришло время создать
контроллер табличного представления
Birthdays, в котором дни рождения будут отображаться в табличном представлении — в списке элементов, которые выберет
пользователь. Кроме того, вы научитесь управлять контроллером представлений Add Birthday. Он будет сообщать контроллеру табличного представления Birthdays о добавлении объекта
Birthday для того, чтобы новая запись о дне рождения очутилась в табличном представлении.
Создание списка дней рождения
Одно дело — иметь возможность добавлять дни рождения,
и совсем другое —
о тображать их список. Для этого создадим класс BirthdaysTableViewController как подкласс
UITableViewController — особого типа контроллер с табличным
представлением. В него встроено несколько методов, позволяющих задавать количество рядов табличного представления, а также содержимое каждого из них. Мы хотим, чтобы рядов было столько же, сколько
дней рождения, и чтобы они отображались один за другим.
178 Часть 2. Приложение Birthday Tracker
Как создать контроллер
табличного представления Birthdays
С помощью комбинации control-click найдите папку BirthdayTracker
в Project Navigator и выберите New File… из меню. В главе 10 мы открывали пустой файл Birthday.swift. Теперь сообщаем Xcode, что хотим сформировать подкласс для класса iOS. В зависимости от типа базового класса Xcode создаст файл с программой, которую вы сможете
адаптировать под свои нужды.
В верхней части окна выберите iOS, затем — шаблон Cocoa Touch
Class, который автоматически сформирует новый файл класса
(рис. 11.1).
Рис. 11.1. Чтобы выбрать подкласс для существующего класса,
выберите iOS, а затем — C
ocoa Touch Class
Появится второе диалоговое окно, в котором вы можете дать
название новому классу и уточнить, для какого именно класса вы
создаете подкласс. В поле Subclass (второе в диалоговом окне) напечатайте UITableViewController. Когда в поле класса появится название подкласса, перед TableViewController напечатайте
BirthdaysTableViewController. Убедитесь, что в выпадающем
11. Отображение дней рождения 179
меню Language вы выбрали Swift, и нажмите Next. В последнем диалоговом окне кликните Create, чтобы создать новый файл.
Для BirthdaysTableViewController.swift Xcode в комментариях предлагает шаблон с несколькими методами. Избавьтесь
от ненужных, удалив комментарии в методе viewDidLoad(),
а затем весь метод didReceiveMemoryWarning(), методы
tableView(_:moveRowAt:to:) и tableView(_:canMoveRowAt:),
которые отвечают за перестановку рядов в табличном предс та в лен и и. Когда вы за кон ч и т е оч ис т к у, содерж и мое
BirthdaysTableViewController должно выглядеть примерно
так же, как на рис. 11.2.
У вас еще остается несколько закомментированных методов,
но они пригодятся в будущем!
Рис. 11.2. BirthdaysTableViewController в чистом виде
Теперь создадим контроллер табличного представления Birthdays
для класса BirthdaysTableViewController.
Перейдите в Main.Storyboard и выберите сцену Birthdays.
С помощью Identity Inspector в правом окне измените класс
UITableViewController на BirthdaysTableViewController,
как показано на рис. 11.3.
180 Часть 2. Приложение Birthday Tracker
Рис. 11.3. Настройка BirthdaysTableViewController как класса для экрана Birthdays
Следующий шаг — с оздание ячеек в таблице, показывающих каждый день рождения.
Добавление ячеек к табличному представлению
Каждый день рождения отображается в UITableViewCell в контроллере табличного представления Birthdays. Таблица состоит из ячеек,
содержащих информацию. Табличное представление также имеет
ячейки, являющие собой экземпляры (или подклассы) для класса
UITableViewCell. То есть для каждого дня рождения выделяется отдельная ячейка.
Создадим ячейки в Storyboard, а чуть позже наполним их объектами Birthday. В меню врезки слева нажмите на треугольник рядом
с Birthdays, затем — н
а треугольник рядом с Table View, чтобы открыть
соответствующие разделы. Выберите Table View Cell.
Откройте Attributes Inspector. С помощью выпадающего меню
в разделе Style установите для ячейки стиль Subtitle. Теперь она
содержит надписи Title и Subtitle. Имена будут располагаться
в поле Title, а дни рождения — в поле Subtitle. И, наконец, введите birthdayCellIdentifier в поле Identifier. Вы используете этот
идентификатор позже, когда займетесь заполнением содержимого
ячеек.
Мы закончили работу в Storyboard.
Возможно, вам интересно, почему у нас всего одна ячейка в табличном представлении, хотя в списке окажется несколько дней
рождений? Если вы еще раз посмотрите на рис. 11.4, то заметите, что
ячейка обозначена как Prototype Cells. Это значит, что она представляет собой шаблон для остальных ячеек. Идентификатор сообщает
программе, каким образом должна формироваться каждая ячейка
для дней рождения в табличном представлении. Вскоре вы увидите,
как это работает.
11. Отображение дней рождения 181
Рис. 11.4. Создание стиля Subtitle для ячейки в табличном представлении
и настройка его идентификатора
Работа с датами
Swift имеет специальный тип данных Date, который используется для
хранения их значений. Объект Date — это дата и время. Откройте
площадку и введите следующие строки:
Today —
Сегодня
Nov —
От “november”,
ноябрь
Tuesday —
Вторник
let today = Date()
print(today)
"Nov 21, 2017, 6:45 AM"
"2017-11-21 10:45:31 +0000"
Так мы присваиваем переменной today значение текущей даты
и времени запуска программы. Распечатка today будет выглядеть
так: "2017–11–21 10:45:31 +0000\n". Но что если вам нужна
надпись "Tuesday, November 21, 2017" или "11/21/17"?
Для нужного отображения даты используйте средство форматирования даты — вспомогательный объект класса DateFormatter,
который помогает создать строку из любой даты. Стиль формата
даты — это свойство DateFormatter, сообщающее, какой
именно стиль использовать при форматировании.
Вы можете создать собственный стиль для форматирования
даты, однако помните, что в Swift уже включено несколько из них.
Добавьте в площадку следующую программу:
182 Часть 2. Приложение Birthday Tracker
let formatter = DateFormatter()
formatter.dateStyle = 8
DateFormatter.Style.full
formatter.string(from: today)
"Tuesday, November 21, 2017"
В строке создаем formatter, а в строке — с тиль Style.
full, который распечатает день недели, а также название
месяца, день и год. В строке создадим дату с помощью метода
string(from:) в классе DateFormatter: она превратится
в красиво отформатированную строку "Tuesday, November
21, 2017". В табл. 11.1 показаны варианты строк, которые могут
формироваться в Swift из файла DateFormatter.Style.
Full —
Полный
Таблица 11.1. Стили форматирования дат и примеры
DateFormatter.Style
Строка даты
none
""
short
"11/21/17"
medium
"Nov 21, 2017"
long
"November 21, 2017"
full
"Tuesday, November 21, 2017"
None —
Никакой,
отсутствующий
Short —
Короткий
Свойство dateFormat в DateFormatter понадобится, если
вы захотите отобразить дату по-своему (например, только месяц
и день или год из двух цифр). Для этого не нужно создавать новый
DateFormatter, достаточно изменить свойство dateFormat
в formatter и запросить у него новую строку. Добавьте в площадку следующий код:
dateFormatter.dateFormat = "MM/dd"
dateFormatter.string(from: today)
dateFormatter.dateFormat = "MM/dd/yyyy"
dateFormatter.string(from: today)
Medium —
Средний
Long —
Длинный
"11/21"
"11/21/2017"
В строке уточняем, что нам нужны только месяц и день в формате MM/dd — сначала месяц из двух цифр, а затем день месяца
тоже двумя цифрами. Если вы хотите, чтобы название месяца обозначалось тремя буквами, используйте MMM; для полного названия
месяца введите MMMM. В строке меняем формат даты для года
11. Отображение дней рождения 183
из четырех цифр. Формат года из двух цифр будет выглядеть как yy.
Покажем несколько примеров использования dateFormat:
formatter.dateFormat = "MM.dd.yy"
formatter.string(from: today)
formatter.dateFormat = "dd-MMM-yyyy"
formatter.string(from: today)
formatter.dateFormat = "EEE MMM dd"
formatter.string(from: today)
formatter.dateFormat = "EEEE -*- MMMM dd 8
-*- yyyy"
formatter.string(from: today)
"11.21.17"
"21-Nov‑2017"
"Tue Nov 21"
"Tuesday -*November 21
-*- 2017"
К строке dateFormat можно добавить разделители. Если разделять точками, то dateFormat надо создавать как "MM.dd.yy" .
Для отображения дня недели в виде аббревиатуры используем формат "EEE" (строка ), для полного названия — "EEEE" (строка ).
Это лишь несколько примеров. Различные комбинации M, d, y и E
позволяют получить бесконечное количество способов отображения даты.
Настройка контроллера
табличного представления Birthdays
Контроллер табличного представления Birthdays показывает список
всех дней рождения, содержащихся в приложении. Для хранения этого
списка создадим массив BirthdaysTableViewController со свойством birthdays из объектов Birthday. В верхней части класса над
методом viewDidLoad() вставьте следующую строку:
Bir thdaysTableViewCont roller.swif t
class BirthdaysTableViewController: UITableViewController {
var birthdays = [Birthday]()
override func viewDidLoad() {
Эта строка создает пустой массив экземпляров Birthday, который должен иметь формат переменной, а не константы. Ведь
к нему будет добавляться сохраненный Birthday при каждом вводе
184 Часть 2. Приложение Birthday Tracker
контроллера представлений Add Birthday. Как это сделать, мы рассмотрим в разделе «Выстраивание соответствия между контроллером табличного представления Birthdays и протоколом» на с. 193.
!
Файлы с последними версиями проекта доступны по адресу
https://www.nostarch.com/iphoneappsforkids/.
BirthdaysTableViewController также потребует, чтобы свойство dateFormatter отображало дату рождения в виде отформатированной строки. Добавьте dateFormatter сразу после массива
birthdays:
var birthdays = [Birthday]()
let dateFormatter = DateFormatter()
override func viewDidLoad() {
Обратите внимание: dateFormatter —
константа, объявленная через let. Даже если вы будете менять такие свойства
dateFormatter, как dateStyle и timeStyle, dateFormatter останется прежним.
Вам также понадобится настроить dateFormatter так, чтобы он
показывал дни рождения в виде отформатированных строк, например "Tuesday, December 17, 2008". Как вы знаете из главы 10, это
можно сделать в методе viewDidLoad(), который вызывается при загрузке табличного представления Birthdays.
override func viewDidLoad() {
super.viewDidLoad()
}
dateFormatter.dateStyle = .full
dateFormatter.timeStyle = .none
В строке за да дим значение свойства d a t e S t y l e
в dateFormatter так, чтобы отобразить строку с отформатированной датой для каждого значения Birthday. Обратите внимание: вместо DateFormatter.Style.full мы пишем .full. Swift знает, какой тип данных ожидать от свойства dateStyle в DateFormatter,
поэтому позволяет прибегать к такой маленькой хитрости. В строке свойству timeStyle в dateFormatter присваиваем значение
.none, после чего время не будет отображаться.
11. Отображение дней рождения 185
Отображение дней рождения в табличном представлении
Класс BirthdaysTableViewController имеет табличное представление, которое используется для отображения списка элементов в одной колонке. Оно состоит из разделов, содержащих ряды, которые,
в свою очередь, включают ячейки. Раздел в табличном представлении
является группой рядов, которые могут отображаться с заголовком
или без него.
Примером приложения, имеющего табличное представление с несколькими разделами, может служить приложение «Настройки», показанное на рис. 11.5. В нем содержится список рядов, поделенных
на разделы.
Каждый раздел и ряд табличного представления идентифицируется с помощью индексов. Они начинаются с 0 и увеличиваются на 1
по мере движения вниз по табличному представлению. Например,
строка «Приватность» в приложении «Настройки» находится в разделе 0, ряду 1. Настройка «Новости» — в
разделе 1, ряду 3.
Раздел 0, ряд 0
Раздел 0, ряд 1
Раздел 1, ряд 0
Раздел 1, ряд 1
Раздел 1, ряд 2
Раздел 1, ряд 3
Раздел 1, ряд 4
Раздел 2, ряд 0
Раздел 2, ряд 1
Раздел 2, ряд 2
Раздел 2, ряд 3
Рис. 11.5. Приложение «Настройки» использует разделы
для группировки рядов различных настроек устройства
186 Часть 2. Приложение Birthday Tracker
В середине класса BirthdaysTableViewController имеется
раздел Table view Data Source — источник данных для табличного
представления с тремя методами, которые нужны для определения,
что именно будет отображаться внутри табличного представления:
метод numberOfSections(in:) сообщает табличному представлению, сколько разделов он должен иметь;
tableView(_:numberOfRowsInSection:) —
сколько рядов будет отображаться в каждом разделе;
tableView(_:cellForRowAt:) настраивает каждую ячейку, которая будет отображаться в каждом ряду табличного
представления.
При каждой перезагрузке табличного представления контроллер вызывает его методы. Xcode автоматически предлагает шаблоны методов при создании подкласса UITableViewController.
Вам нужно реализовать все три метода для работы приложения,
даже если вы никогда не будете вызывать их напрямую в своей
программе. Класс UITableViewController реализует протокол
UITableViewDataSource, связанный с этими методами источника данных, чтобы определить, что именно будет отображаться внутри табличного представления. Протоколы мы обсудим в разделе
«Делегирование» на с. 191, а пока остановимся на перечисленных
выше методах. UITableViewController вызывает их автоматически и использует для отображения содержимого, вам это делать
не нужно.
Начнем с метода numberOfSections(in:). Табличный контроллер представлений Birthdays — это список, который просто отображает все экземпляры Birthday, поэтому он не должен иметь много разделов. Установим значение 1 для числа разделов в табличном
представлении.
Bir thdaysTableViewCont roller.swif t
override func numberOfSections(in tableView: UITableView) -> Int {
return 1
}
Этот метод принимает в качестве параметра UITableView
с названием tableView — табличное представление, для которого данный класс выступает источником данных. Нам не стоит беспокоиться о создании соответствущей связи, поскольку
UITableViewController уже имеет встроенное табличное представление, автоматически привязанное к нужным методам. Каждый
11. Отображение дней рождения 187
день рождения будет отображаться в своем ряду, поэтому, для того
чтобы в tableView(_:numberOfRowsInSection:) было столько же
рядов, сколько дней рождения, нужно вернуть количество экземпляров Birthday из массива birthdays. В свойстве count уже имеется
целое число, равное количеству элементов массива, отлично подходящее для нашей ситуации! Изменим метод следующим образом:
override func tableView(_ tableView: UITableView,8
numberOfRowsInSection section: Int) -> Int {
return birthdays.count
}
В дополнение к параметру tableView метод tableView
(_:numberOfRowsInSection:) принимает параметр section типа
Int. При загрузке табличного представления этот метод вызывается
для каждого раздела. В данном случае у нас всего один раздел, поэтому не нужно проверять, какой раздел section табличного представления отображается. Мы знаем, что это раздел 0, и хотим, чтобы он
имел количество рядов, равное количеству дней рождения, поэтому
пишем: return birthdays.count.
Сообщим табличному представлению, что именно поместить
в каждую клетку, добавив tableView(_:cellForRowAt:). Поскольку этот метод пока имеет вид комментария, активизируем его, удалив
окружающие символы /* и */ (будьте осторожны: не удалите знаки
комментария для других методов, расположенных после него!) следующим образом:
Cell —
Ячейка
override func tableView(_ tableView: UITableView, cellForRowAt 8
indexPath: IndexPath) -> UITableViewCell {
let cell = tableView.dequeueReusableCell(withIdentifier: 8
"birthdayCellIdentifier", for: indexPath)
let birthday = birthdays[indexPath.row]
cell.textLabel?.text = birthday.firstName + " " + 8
birthday.lastName
cell.detailTextLabel?.text = dateFormatter.string(from: 8
birthday.birthdate)
return cell
}
Метод tableView(_:cellForRowAt:) вызывается автоматически при загрузке табличного представления на экран для каждой
клетки и принимает два параметра — tableView и indexPath. Вы
уже знаете, для чего предназначен параметр tableView, а IndexPath
представляет собой структуру Swift, которая используется для
188 Часть 2. Приложение Birthday Tracker
обозначения положения ряда в табличном представлении. Экземпляр
IndexPath имеет свойства section
(«раздел», «секция») и row («ряд»). Поскольку этот метод будет вызываться
много раз (по одному разу для каждого ряда в таблице), нам нужно, чтобы
indexPath понимал, какой раздел и ряд
мы конфигурируем в настоящее время.
Свойство indexPath.section задает номер раздела, а indexPath.
row — ряд ячейки табличного представления. Пять строк программы внутри tableView(_:cellForRowAt:) производят следующие
действия:
• создают UITableViewCell;
• определяют, какой именно Birthday из массива Birthday
будет отображаться внутри ячейки;
• создают две надписи для отображения в ячейке имени и даты
рождения;
• возвращают ячейку в формате, готовом к отображению
в табличном представлении.
Изучим каждую строку этой программы.
Создадим UITableViewCell в строке с помощью метода
dequeueReusableCell(withIdentifier:for:). Но, перед тем как
этот метод заработает, нужно обозначить, какую ячейку из Storyboard
вы хотите использовать. Мы уже задали для ячейки идентификатор
birthdayCellIdentifier (см. рис. 11.4). Он связывает программу
с ячейкой и сообщает методу, что тот использует правильную ячейку.
Строка, для которой он вызывается, должна быть точно такой же, как
строка в Storyboard, иначе возникнет ошибка, а приложение даст сбой
при запуске.
Заметили ли вы с лова Reusable Cell в названии метода
dequeueReusableCell(withIdentifier:for:)? Ячейки внутри табличного представления создаются один раз, а затем могут использоваться снова и снова. Это помогает программе работать быстрее
и проще, поскольку создание ячейки — э тап, занимающий больше всего времени. Если в вашем приложении 200 дней рождения,
но на экране одновременно могут отображаться всего 10, то нужно
создать 10 ячеек для показа дней рождения. Когда вы прокручиваете
таблицу вниз, чтобы увидеть следующие дни рождения, ячейки, исчезающие в верхней части экрана, наполняются новой информацией
и вновь показываются, но уже в нижней части экрана. UITableView
11. Отображение дней рождения 189
делает это автоматически. При загрузке табличного представления
tableView(_: cellForRowAt:) вызывается для каждого видимого
нам ряда. При прокручивании таблицы этот метод вызывается для каждого ряда, чтобы в нужный момент обнародовать следующие ячейки.
Выясним, какое значение Birthday должно отображаться внутри ячейки. Мы хотим показывать в каждом ряду по одному дню
рождения из массива birthdays. Первая дата, находящаяся в ячейке
birthdays[0], будет отображаться в ряду «0». Второй день рождения,
из birthdays[1], — в ряду «1» и так далее. То есть значения свойства
row в indexPath аналогичны положению в массиве birthdays, к которому мы хотим получить доступ. Код в строке находит нужный
объект Birthday в массиве birthdays с помощью indexPath.row.
Присваиваем значение объекта Birthday константе birthday,
чтобы настроить надписи в этой ячейке. Обратите внимание: мы используем let для того, чтобы присвоить значение birthday константе, а не переменной. В данном случае это возможно, поскольку при
вызове tableView(_:cellForRowAt:) создается новая константа
birthday. Каждая ячейка получает свою константу birthday, связанную с ее собственным объектом Birthday. Мы не собираемся менять какую-либо из констант birthday — нам нужно только прочитать их значения, поэтому не будем делать их переменными.
Теперь, когда у нас есть данные о дне рождения и ячейка, сделаем
для них две надписи — с именем и датой рождения. Установим для
ячейки стиль Subtitle с надписями Title и Subtitle. Они будут находиться в каждой ячейке, поэтому вам пока не нужно создавать надписи
самостоятельно.
Надписи представляют собой свойства UITableViewCell и называются textLabel и detailTextLabel. В строке программа
задает для textLabel значение, собранное из значений firstName
и lastName из объекта birthday с пробелом между ними. В строке используем метод string(from:) в объекте dateFormatter
для отображения нужной даты в detailTextLabel.
Когда ячейка сконфигурирована, tableView(_:cellForRowAt:)
возвращает ее значение в строке так, что теперь ее можно увидеть
в indexPath табличного представления.
Собираем все вместе
Теперь можно добавлять экземпляры Birthday в приложение с использованием контроллера представлений Add Birthday и перечислять значения Birthday в контроллере табличного представления
Birthdays. Для того чтобы добавленное значение Birthday появлялось
в табличном представлении, нужно создать связь между контроллером представлений Add Birthday и контроллером табличного представления Birthdays. Это делается с помощью делегирования.
190 Часть 2. Приложение Birthday Tracker
Делегирование
Делегирование используется, когда одному контроллеру представлений необходимо получить информацию от другого. Скажем, у вас есть
два контроллера представлений — «A» и «B». Первый («А») создает второй («B») и помещает его выше себя. «A» знает о наличии «B», поскольку
именно он создал «B», поэтому «A» может передавать информацию «B».
Однако «B» не знает об «A» и о том, откуда пришла информация и каким образом она возникла. Каким же образом «B» общаться с «A»?
С помощью делегирования!
Делегирование — э то когда начальник говорит подчиненному,
что делать. Выполнив задание, подчиненные передают результат
начальнику.
Делегирование в Swift в целом работает таким же образом, однако
вместо начальника и подчиненного — делегат (тот, кому делигируют)
и делегирующий объект. Мы создаем в классе особое свойство, которое хранит сведения о том, какой объект выступает его делегатом. Так
класс узнает, с кем ему надо связываться. Любой класс, имеющий набор методов, которые определены в протоколе, может быть делегатом.
Протокол — это соглашение между двумя классами о том, что может
попросить делегат у делегирующего объекта. Он имеет список методов
и названия свойств, которые может использовать делегат с объектом
делегирования.
Класс «A» создает класс «B», назначает себя делегатом класса «B»
и передает классу «B» описание необходимых работ в протоколе. Завершив работу, «В» докладывает об этом классу «A».
Посмотрим, как это работает. Контроллер табличного представления Birthdays — это контроллер представлений «A», а контроллер
представлений Add Birthday — контроллер представлений «B». Создадим протокол AddBirthdayViewControllerDelegate и метод для
протокола addBirthdayViewController(_:didAddBirthday:),
который контроллер представлений Add Birthday будет использовать
для отчета о проделанной работе.
Когда пользователь нажимает кнопку Add , контроллер табличного представления Birthdays создает контроллер представлений Add
Birthday и назначает себя делегатом для него (рис. 11.6).
У протокола AddBirthdayViewControllerDelegate один метод — addBirthdayViewController(_:didAddBirthday:). Когда
пользователь нажимает Save (строка ), контроллер представлений
Add Birthday вызывает этот метод (строка ) и передает новое значение дня рождения своему делегату — контроллеру табличного представления Birthdays, который принимает значение, добавляет его
к своему массиву birthdays, а затем заново загружает табличное
представление (строка ). После этого новый день рождения появляется в таблице.
11. Отображение дней рождения 191
Birthdays
контроллер табличного
представления (делегат)
Add Birthday
контроллер представлений
(делегирующий объект)
Пользователь нажимает
кнопку Add
Заново загружает
табличное представление
Save
Пользователь нажимает
кнопку Save
Протокол
Сохраняет новый
день рождения
Рис. 11.6. Добавляем новый день рождения и передаем его значение
из контроллера представления Add Birthday в контроллер табличного
представления Birthdays с помощью делегирования
Рассмотрим, как создать протокол с методом, который контроллер
представлений Add Birthday может вызывать каждый раз, когда пользователь вводит новую дату.
Контроллер табличного представления Birthdays будет использовать протокол для этого метода, когда контроллер представлений Add
Birthday получит новое значение. Контроллер представлений может
просто сообщить своему свойству-делегату: «Эй! Кто-то только что
добавил вот такой день рождения». А контроллер табличного представления Birthdays услышит это сообщение и ответит: «Я добавлю
его к своему списку и обновлю содержимое экрана, чтобы показать
этот новый элемент».
Сделаем это в программе.
Создание протокола
В файле AddBirthdayViewController.swift добавим выше класса
AddBirthdayViewController следующий код, задающий протокол
AddBirthdayViewControllerDelegate:
Add Bir thdayViewCont roller.swif t
protocol AddBirthdayViewControllerDelegate {
func addBirthdayViewController(_ addBirthdayViewController: 8
AddBirthdayViewController, didAddBirthday birthday: Birthday)
}
class AddBirthdayViewController: UIViewController {
--snip--
192 Часть 2. Приложение Birthday Tracker
Определяем протокол в строке , вводя ключевое слово protocol,
за которым следует название AddBirthdayViewController
Delegate. Это довольно длинное название, однако программисты
обычно называют протоколы как классы, добавляя в конце слово
Delegate. Взглянув на название, можно сразу понять, какой класс
использует протокол. Поскольку теперь и вы считаетесь программистом на Swift, лучше следовать общим договоренностям относительно
названий.
В этом протоколе единственной функцией является addBirthday
ViewController(_:didAddBirthday:), и она используется для
передачи объекта Birthday классу-делегату в строке . Обратите внимание: в качестве параметра этой функции включается
AddBirthdayViewController. Программисты делают это по общей
договоренности для реализации методов протоколов, которой стоит
придерживаться и вам.
Полезно знать, какой именно объект отправил сообщение, и обеспечить делегату доступ к этому объекту и его классу. Когда контроллер представлений Add Birthday вызовет этот метод, он будет
передаваться в параметре addBirthdayViewController. Отметим
название внешнего параметра didAddBirthday. Многие методы протоколов для делегатов содержат слова did («сделал») и will («сделает»),
поскольку они используются для описания того, что уже сделал или
будет делать вызывающий класс.
Теперь, когда у вас есть протокол, вам нужно приказать контроллеру табличного представления Birthdays принять его и начать использовать его методы.
Выстраивание соответствия между контроллером табличного
представления Birthdays и протоколом
Для принятия протокола контроллер табличного представления Birthdays должен сам стать AddBirthdayViewController
Delegate. Для этого вам нужно добавить AddBirthdayView
ControllerDelegate к определению класса сразу после суперкласса
UITableViewController. В начале объвления класса добавьте запятую после UITableViewController, а затем введите AddBirthday
ViewControllerDelegate:
Bir thdaysTableViewCont roller.swif t
class BirthdaysTableViewController: UITableViewController,8
AddBirthdayViewControllerDelegate {
Как только вы это сделаете, появится ошибка, выделенная красным цветом. Все из-за того, что BirthdaysTableViewController
11. Отображение дней рождения 193
заявил о наличии AddBirthdayViewControllerDelegate, но еще
не внедрил соответствующий протокол! Для этого в коде должна появиться реализация протокола AddBirthdayViewControllerDelegate.
Здесь важно отметить, что BirthdaysTableViewController
представляет собой подкласс суперкласса UITableViewController.
Класс может иметь лишь один суперкласс, и название этого суперкласса должно быть указано перед любыми протоколами. При этом
класс способен принять столько протоколов, сколько потребуется. Все
они будут перечислены после суперкласса и разделены запятыми.
Теперь, для того чтобы соответствовать протоколу AddBirthday
ViewControllerDelegate и найти ошибку, нам нужно добавить метод addBirthdayViewController(_:didAddBirthday:)
к BirthdaysTableViewController. Лучше всего добавить его
в конце класса, сразу после раздела с навигацией:
Mark —
Маркировка
// MARK: - AddBirthdayViewControllerDelegate
func addBirthdayViewController(_ addBirthdayViewController: 8
AddBirthdayViewController, didAddBirthday birthday: Birthday) {
Append —
Добавить
Reload data —
Обновить
данные
}
birthdays.append(birthday)
tableView.reloadData()
Когда вы начинаете вводить название функции, система автодополнения Xcode предлагает объявить указанный метод. Система знает, что этот класс принимает протокол AddBirthdayView
ControllerDelegate, и ожидает, что вы добавите этот метод. Отметим, что в этом случае, в отличие от ситуации, когда подклассом
выступает метод, вы не используете ключевое слово override перед
addBirthdayViewController(_:didAddBirthday:), ведь у вас
нет изначального метода, требующего переопределения. Необходимо
добавить Birthday, переданный контроллером представлений Add
Birthday массиву birthdays. Вы делаете это, применяя в отношении
массива метод append(_:) в строке . Затем вам нужно обновить табличное представление, чтобы оно показывало этот новый день рождения путем вызова метода reloadData() у свойства tableView (строка ). При вызове reloadData() методы табличного представления
источника будут вызываться снова, и недавно добавленный объект
Birthday будет отображаться в нижней части списка дней рождения.
Возможно, вы заметили, что перед методом мы добавили для маркировки этого раздела комментарий : // MARK: - AddBirthday
ViewControllerDelegate. Хотя это и необязательно, такой стиль
работы считается профессиональным, поскольку позволяет отделить
все разделы вашего класса, а также помогает сохранить программу
194 Часть 2. Приложение Birthday Tracker
чистой и читабельной. Первая часть комментария, "MARK: -" — особое ключевое слово, по которому Xcode узнает комментарии в программе. Этот комментарий добавляет раздел AddBirthdayView
ControllerDelegate к выпадающему меню таблицы комментариев,
которое вы можете использовать в верхней части своего класса. Это
выпадающее меню помогает вам найти методы и быстро перемещаться в разные участки программы. Для того чтобы им воспользоваться,
нажмите BirthdaysTableViewController в верхней части окна редактора, как показано на рис. 11.7.
Рис. 11.7. Ваш класс имеет встроенную таблицу содержимого
для быстрого перехода к разделу
Создание делегата для контроллера представлений Add Birthday
BirthdaysTableViewController имеет уже реализованный протокол AddBirthdayViewControllerDelegate. Теперь пришло время
создать контроллер представлений Add Birthday и использовать протокол AddBirthdayViewControllerDelegate для сообщения контроллеру табличного представления Birthdays о том, что он добавил
день рождения. Для этого контроллеру Add Birthday нужно сначала
определить делегата. Мы делаем это путем добавления опционального делегата типа AddBirthdayViewControllerDelegate к классу
AddBirthdayViewController. Вставим следующую строку:
Add Bir thdayViewCont roller.swif t
class AddBirthdayViewController: UIViewController {
--snip-@IBOutlet var birthdatePicker: UIDatePicker!
var delegate: AddBirthdayViewControllerDelegate?
override func viewDidLoad() {
11. Отображение дней рождения 195
Делегат должен быть опционалом, поскольку вы не можете задать
его значения до момента создания контроллера представлений Add
Birthday.
Теперь, когда контроллер представлений Add Birthday имеет делегата, вы можете, используя метод saveTapped(_:), передать этому делегату значение Birthday с помощью метода addBirthday
ViewController(_:didAddBirthday:). Измените содержимое
saveTapped(_:) на следующее:
@IBAction func saveTapped(_ sender: UIBarButtonItem) {
--snip-let newBirthday = Birthday(firstName: firstName, lastName: lastName, 8
birthdate: birthdate)
delegate?.addBirthdayViewController(self, didAddBirthday: 8
newBirthday)
dismiss(animated: true, completion: nil)
}
После создания объекта birthday программа в строке передает его обратно делегату с использованием addBirthdayView
Controller(_:didAddBirthday:). Мы закончили с изменениями
в контроллере представлений Add Birthday. Теперь у него есть делегат,
который будет ждать сигнала о том, что новое значение Birthday сохранено. Запустите приложение и посмотрите, что у вас получится.
Хм-м-м… Похоже, что изменилось не так много. Даже добавив
Birthday, вы все еще не видите запись в контроллере табличного
представления Birthdays. Почему?
Соединение двух контроллеров через задание делегата
Контроллер табличного представления Birthdays — это AddBirthday
ViewControllerDelegate, а контроллер представлений Add
Birthday имеет свойство AddBirthdayViewControllerDelegate:
в нем содержится название делегата, с которым он общается при сохранении Birthday. Однако мы не выставили это свойство на контроллере табличного представления Birthdays. Поэтому теперь будем
выстраивать коммуникационный канал между двумя контроллерами
представлений.
В разделе Navigation класса BirthdaysTableViewController
имеется метод под названием prepare(for:sender:), пока что деактивированный окружающими его знаками комментария /* и */. Уберите их, и этот метод начнет автоматически появляться каждый раз,
когда контроллер табличного представления Birthdays исчезнет с экрана и программа перейдет к еще одному контроллеру представлений
с помощью перехода Storyboard. Мы будем использовать этот метод,
196 Часть 2. Приложение Birthday Tracker
чтобы контроллер табличного представления Birthdays в контроллере
представлений Add Birthday выставил себя делегатом для Add Birthday.
Введите следующие строки в метод prepare(for:sender:):
Bir thdaysTableViewCont roller.swif t
override func prepare(for segue: UIStoryboardSegue, sender: Any?) {
// Get the new view controller segue.destination
let navigationController = segue.destination as! 8
UINavigationController
let addBirthdayViewController = 8
navigationController.topViewController as! 8
AddBirthdayViewController
addBirthdayViewController.delegate = self
}
Нужно три строчки, чтобы сделать BirthdayTableViewController делагатом в Add Birthdays. Прежде всего необходимо добраться до объекта AddBirthdayViewController из свойства segue. Xcode оставил
в комментарии подсказку о том, как вы можете это сделать. В этом
методе уже есть свойство destination на другом конце перехода
в UIStoryboardSegue, однако для нашего приложения нужно значение destination, а не AddBirthdayViewController.
В главе 9 мы уже проходили встраивание контроллера представлений Add Birthday в контроллер навигации, поэтому у вас есть навигационная панель с кнопками Cancel и Save. Поэтому вы не получите контроллер представлений Add Birthday на другом конце перехода. Вместо
этого свойство destination связано с UINavigationController,
содержащим контроллер представлений Add Birthday. Строка позволяет получить navigationController. Программа
segue.destination вернет значение UIViewController. Однако, поскольку наш navigationController представляет собой особенный тип ViewController, нужно преобразовать его
в UINavigationController с помощью оператора as.
В строке вы можете получить контроллер представлений Add
Birthday, являющийся topViewController в navigationController.
TopViewController — это всего лишь контроллер представлений,
который отображается в navigationController, однако его свойство относится к типу UIViewController, поэтому он должен быть
преобразован в тип AddBirthdayViewController, чтобы продемонстрировать, что этот контроллер представляет собой специфический подкласс UIViewController. И, наконец, когда у вас имеется
AddBirthdayViewController, вы можете задать для делегата значение self — с ейчас контроллер табличного представления Birthdays
(строка ).
Prepare —
Готовиться
Segue —
Переход
Sender —
Букв.:
отправитель
Any —
Любой
Destination —
Назначение
11. Отображение дней рождения 197
А вот теперь запускайте приложение и добавляйте дни рождения!
Что вы видите в контроллере табличного представления Birthdays?
Множество дней рождения!
Но на этом дело не заканчивается. Если вы закроете приложение,
а затем запустите его снова, введенные ранее даты исчезнут. Нам
все еще нужно сохранить их в памяти устройства — чем и займемся
в главе 12!
Что вы узнали
В этой главе вы научились создавать контроллер табличного представления для отображения списка дней рождения. Вы также научились добавлять Birthday в контроллер представлений Add Birthday,
а затем использовать делегата для добавления Birthday к массиву
birthdays в контроллере табличного представления Birthdays так,
чтобы он мог отображаться.
В главе 12 вы научитесь сохранять важные даты на вашем устройстве, чтобы они оставались там даже после того, как вы выйдете
из приложения, а затем запустите его снова. Для сохранения дней
рождения вы будете использовать Core Data, настройки которого мы
задали в самом начале проекта.
12
СОХРАНЕНИЕ Д АННЫХ
О ДНЯХ РОЖ ДЕНИЯ
Теперь вы можете добавлять дни рождения
в свое приложение и отображать их в спис­
ке. Однако сохранить их не получается: записи исчезают из устройства, как только
вы закрываете приложение. В этой главе мы расскажем, как решить эту проблему и надолго закрепить данные в устройстве.
Хранение сведений о днях рождения в базе данных
Результат работы приложения на iPhone можно сохранить в базу данных — специальную коллекцию, в которую их легко загрузить, а потом извлечь или обновить. В базе данных для нашего приложения мы
создадим таблицу Birthday для хранения нужных дат, содержимое
которой будет напоминать содержимое табл. 12.1.
Таблица 12.1. Таблица Birthday в базе данных
firstName
lastName
birthdate
Джен
Мэрбери
8 октября 2004 г.
Тезета
Таллок
28 апреля 2003 г.
Бетси
Николс
27 января 2005 г.
Кэролайн
Гривен
12 июня 2004 г.
12. Сохранение данных о днях рождения 199
Каждый ряд будет содержать по одному объекту Birthday. В колонках будут храниться значения атрибутов firstName, lastName
и birthdate. Core Data — фреймворк Apple, который вы можете использовать для сохранения данных в базе и получения к ним доступа. Все объекты, хранящиеся в базе данных Core Data, должны быть
подклассами NSManagedObject. Они называются управляемыми
объектами, поскольку их жизненные циклы управляются фреймворком Core Data. Это значит, что вы не сможете создать управляемый
объект с помощью методов init(), о которых мы говорили в главе 8.
Вместо этого надо будет использовать специальный инициализатор
NSManagedObject.
Самый простой способ добавить Core Data к вашему проекту — заставить Xcode сделать это автоматически. Для этого при каждом новом проекте, начиная с Single View Application, активируйте кнопкуфлажок Use Core Data в настройках. Мы это уже делали в главе 9 при
создании проекта BirthdayTracker. Теперь, когда вы начинаете новый
проект с использованием Core Data, Xcode даст вам файл с моделью
данных и программу настройки в файле AppDelegate.swift. Эта программа нужна для сохранения данных, однако вы можете изменить
ее, чтобы использовать для вашего собственного приложения.
Каждое приложение iOS содержит особый делегат приложения, которое создается автоматически как экземпляр класса AppDelegate.
Делегат приложения отвечает за его жизненный цикл, то есть различные состояния, в которых может находиться приложение. Для
BirthdayTracker делегат приложения будет также управлять хранением данных. Мы покажем, как работать с делегатом приложения для
сохранения и обработки данных в разделе «Сохранение данных о дне
рождения» на с. 205.
Элемент Birthday
Ваше приложение должно иметь возможность сохранять и находить управляемые объекты Birthday. Для этого нужно создать
сущность Birthday, которая представляет собой модель для класса Birthday или таблицу в базе данных Core Data. В вашем Project
Navigator имеется файл модели данных с названием BirthdayTracker.
xcdatamodeld. Нажав на него, вы увидите пустую модель. Нажмите
на кнопку Add Entity в левом нижнем углу модели. Это позволит
создать новую сущность — Entity, которая по умолчанию появится в разделе Entities («сущности»). Дважды нажмите на нее, чтобы
получить доступ к редактируемому текстовому полю, а затем изменить его название на Birthday (рис. 12.1).
Затем вы добавите атрибуты к сущности Birthday, что позволит
хранить значения firstName, lastName и birthdate для каждого
объекта Birthday.
200 Часть 2. Приложение Birthday Tracker
Рис. 12.1. Дважды нажмите на объект, чтобы изменить его название
Атрибуты Birthday
Подобно тому как класс имеет свойства, сущность имеет атрибуты.
Сущность из Core Data должна иметь соответствующий класс в Swift
со свойствами, соответствующими его атрибутам. Класс Birthday
имеет три свойства: firstName, lastName и birthdate. Это означает, что у сущности Birthday тоже должно быть три атрибута с соответствующими названиями. Добавим также атрибут birthdayId —
уникальную строку для точного определения каждого дня рождения.
Вспомним об этом в главе 13, когда будем удалять из приложения данные о дне рождения и соответствующие им уведомления.
Теперь создадим атрибуты. Нажмите кнопку Add Attribute, чтобы добавить новый атрибут к сущности Birthday. Назовем его
firstName. Напечатайте firstName в его редактируемом текстовом
текстовое поле под Attribute. Затем используйте выпадающее меню
Type для уточнения типа — S
tring (рис. 12.2).
После этого добавьте атрибуты lastName и birthdayId, также
принадлежащие к типу String, а затем — атрибут birthdate. Однако для последнего при добавлении поменяйте тип данных на Date.
Теперь ваша модель должна выглядеть примерно так, как показано
на рис. 12.3.
После того как модель данных будет полностью настроена, Xcode
создаст подкласс Birthday NSManagedObject с соответствующими ему
сценами, который будет использоваться для хранения данных о днях
рождения. А поскольку у нас теперь есть новый класс Birthday, создающий управляемые объекты Birthday для хранения в базе данных
Id —
Сокр.
идентификатор
12. Сохранение данных о днях рождения 201
устройства, то ранее созданный временный класс нам больше не нужен — его можно удалить из программы.
Рис. 12.2. Добавьте в Birthday атрибут с названием firstName и типом String
Рис. 12.3. Модель данных BirthdayTracker с сущностью Birthday
С помощью комбинации control-click выберите Birthday.swift
в Project Navigator, чтобы открыть меню, показанное на рис. 12.4. Выберите Delete.
Рис. 12.4. Удалите файл Birthday.swift
Устройство через диалоговое окно спросит, хотите ли вы закрыть путь к файлу (Remove Reference) или переместить его в корзину
(Move to Trash)? Если выбрать Remove reference, файл будет исключен
из проекта, но не удален, и потом его можно будет применить для
202 Часть 2. Приложение Birthday Tracker
чего-нибудь другого. Мы больше не используем Birthday.swift, поэтому его можно полностью удалить: выберите вариант Move to Trash.
Делегат приложения
Покажем, как сохранять дни рождения на вашем устройстве. Для
этого понадобится доступ к делегату приложения. В нашем приложении программа для управления Core Data находится внутри делегата приложения. Когда вы создаете новое приложение для iOS с помощью Xcode, автоматически создается файл AppDelegate.swift. Этот
файл содержит класс AppDelegate, который реализует протокол
UIApplicationDelegate и позволяет вам использовать делегата
приложения. У каждого приложения есть лишь один делегат, и именно
он отвечает за жизненный цикл приложения.
При работе на устройстве iOS пользователь обычно взаимодействует лишь с одним приложением. Оно считается работающим в активном режиме. Когда пользователь нажимает кнопку возврата к домашнему экрану или переключается на другое приложение, прежнее
приложение перемещается на задний план. Это значит, что его больше не видно на экране, а его место занято другим. Приложение, находящееся в фоновом режиме, может недолго продолжать работать, однако через некоторое время оно будет приостановлено или «заснет».
Приостановленное или работающее в фоновом режиме приложение
все еще остается в памяти устройства, и его можно вновь вывести
на передний план, если переключиться на него. Когда приложение
полностью закрыто, оно называется завершенным. Завершенное приложение при следующем открывании будет запускаться «с нуля».
Делегат приложения знает, когда приложение завершает загрузку, переходит в фоновый режим, возвращается на главный экран или
завершается. Класс AppDelegate содержит шесть функций обратного вызова, которые будут востребованы при переходе приложения
в иные этапы жизненного цикла:
application(_:didFinishLaunchingWithOptions:) вызывается при запуске приложения. Если требуется, чтобы приложение
делало что-то сразу после запуска, напишите соответствующий
код в этой функции обратного вызова;
applicationWillResignActive(_:) вызывается, когда приложение выходит из активного состояния;
applicationDidEnterBackground(_:) вызывается, когда приложение перешло в фоновый режим, где может продолжать какуюто работу, однако может быть приостановлено в любой момент;
applicationWillEnterForeground(_:) вызывается, когда
приложение выходит из фонового режима и вот-вот перейдет в активное состояние;
12. Сохранение данных о днях рождения 203
applicationDidBecomeActive(_:) вызывается, когда приложение перешло в активное состояние;
applicationWillTerminate(_:) вызывается, когда приложение, работающее в активном или фоновом режиме, закрывается.
Оно не будет вызываться, если приложение приостановлено.
Когда вы создаете новый проект с помощью Core Data, то Xcode
автоматически настроит класс AppDelegate управлять хранением данных. Изучите файл AppDelegate.swift, и увидите, что класс
AppDelegate содержит свойство persistentContainer, необходимое для сохранения данных и получения к ним доступа.
В свойстве persistentContainer находится объект типа
NSManagedObjectContext под названием viewContext. Когда мы
сохраняем и извлекаем дни рождения в своей программе, мы получаем доступ к persistentContainer.viewContext. Посмотрим, как это
происходит.
Доступ к контексту управляемого объекта
Контекст управляемого объекта напоминает своеобразный электронный блокнот, который используется для создания, сохранения и извлечения данных из базы. Но хранит нужные данные он лишь временно.
Доступ к контексту управляемого объекта можно получить из любого
места в приложении с помощью приведенных ниже двух строк кода:
let appDelegate = UIApplication.shared.delegate as! AppDelegate
let context = appDelegate.persistentContainer.viewContext
Этот код позволяет не только получить доступ к контексту управляемого объекта для вашего приложения, но и сохранить его в простой
константе, которую вы будете использовать для создания и сохранения
дней рождения.
В строке создаем константную ссылку для делегата нашего приложения. Делаем это c помощью свойства shared в UIApplication
для возвращения экземпляра приложения, работающего в настоящий
момент. Как только появляется экземпляр текущего приложения, приводим свойство delegate в этом экземпляре к типу AppDelegate
и сохраняем его в константе appDelegate. Строка извлекает
viewContext, находящийся внутри persistentContainer объекта
appDelegate, и хранит его в константе context.
Получив доступ к контексту управляемого объекта, можно сохранять дни рождения. Контекст используется для того, чтобы создать
новый день рождения, а затем, когда вы захотите сохранить его, нужно будет сохранить сам контекст.
204 Часть 2. Приложение Birthday Tracker
Сохранение данных о дне рождения
Теперь сохраним данные о дне рождения на iPhone. Откройте
AddBirthdayViewController.swift. Сначала импортируем Core Data:
это необходимо делать в каждом файле с кодом, в котором вы хотите
использовать Core Data. Добавим следующие строки в верхнюю часть
файла:
Add Bir thdayViewCont roller.swif t
import UIKit
import CoreData
Затем посмотрим на метод saveTapped(_:). Удалим следующие
строки:
let newBirthday = Birthday(firstName: firstName,8
// Удалите этот код
lastName: lastName, birthdate: birthdate)
// Удалите этот код
delegate?.addBirthdayViewController(self, 8
// Удалите этот код
didAddBirthday: newBirthday) // Удалите этот код
Мы больше не планируем использовать инициализатор для создания newBirthday, поэтому смело избавляемся от строки . Нам также не нужно использовать делегата для передачи информации о дне
рождения в контроллер представлений Birthdays, поэтому можем избавиться и от строки .
Добавим код внутри метода saveTapped(_:). Нам нужно получить контекст управляемого объекта, чтобы создать и сохранить
Birthday. Добавьте две строки кода, о которых мы говорили в разделе «Доступ к контексту управляемого объекта» на с. 204:
let firstName = firstNameTextField.text ?? ""
let lastName = lastNameTextField.text ?? ""
let birthdate = birthdatePicker.date
let appDelegate = UIApplication.shared.delegate as! AppDelegate
let context = appDelegate.persistentContainer.viewContext
dismiss(animated: true, completion: nil)
Получив доступ к контексту, используем его для создания
Birthday. Сразу после настройки context добавляем следующие
строки к saveTapped(_:):
12. Сохранение данных о днях рождения 205
let appDelegate = UIApplication.shared.delegate as! AppDelegate
let context = appDelegate.persistentContainer.viewContext
let newBirthday = Birthday(context: context)
newBirthday.firstName = firstName
newBirthday.lastName = lastName
newBirthday.birthdate = birthdate as NSDate?
newBirthday.birthdayId = UUID().uuidString
if let uniqueId = newBirthday.birthdayId {
print("birthdayId: \(uniqueId)")
}
dismiss(animated: true, completion: nil)
Каждый подкласс NSManagedObject имеет инициализатор
по умолчанию, который использует контекст и создает новый управляемый объект. В строке с помощью нового инициализатора
Birthday мы создаем объект Birthday и передаем в него context
из строки выше. После создания newBirthday задаем для него свойства firstName , lastName и birthdate . Обратите внимание,
как это отличается от нашего старого инициализатора, где мы передавали все параметры класса Birthday. В данном случае мы сначала
создаем newBirthday, а затем строку за строкой задаем его свойства.
Еще одна вещь, которую нужно сделать в строке (в Xcode начиная
с версии 8.2.1), — это выстраивание соответствия между атрибутом
birthdate и объектом NSDate. NSDate использовался в более старых версиях, а теперь обновился до Date. Но пока даты в Core Data
не успели обновиться для использования нового класса Date, поэтому необходимо привести атрибут birthdate в формат NSDate — э то
позволит получить правильное значение из базы данных.
Необходимо также, чтобы поле birthdayId было уникальным
идентификатором для каждого дня рождения — п римерно так же,
как у каждого гражданина страны есть свой номер паспорта. У двоих
людей не может быть одного и того же номера. В программировании
объекты часто должны иметь уникальные идентификаторы, которые
называются universally unique identifier (UUID) — у ниверсальный
уникальный идентификатор. Swift имеет класс UUID, позволяющий создавать UUID String. Используем этот класс в строке , когда задаем значение birthdayId для newBirthday, равное UUID().
uuidString. Это свойство класса UUID будет возвращать новое
уникальное значение при каждом вызове. Чтобы увидеть значение
birthdayId, добавьте выражение print в строке , и при распечатке появится что-то подобное:
birthdayId: 79E2B0EF-2AD5–4382-A38C‑4911454515F1
206 Часть 2. Приложение Birthday Tracker
Затем нужно сохранить значение newBirthday. Вызываем метод
save() для context. Это чем-то похоже на сохранение изменений
в электронном документе после завершения работы над ним. Контекст управляемого объекта напоминает обычный документ, куда
добавили день рождения и хотят его сохранить. Добавим следующие
строки после задания свойств:
if let uniqueId = newBirthday.birthdayId {
print(" birthdayId: \(uniqueId) ")
}
do {
try context.save()
} catch let error {
print("Не удалось сохранить из-за ошибки \(error).")
}
dismiss(animated: true, completion: nil)
А это уже что-то новенькое! Мы включили метод для сохранения
контекста в блок do-try-catch, который используется в Swift для обработки ошибок. В самых простых приложениях блок do-try-catch
применяется только для методов, вызываемых в контекст управляемого объекта, поэтому здесь мы описываем лишь такие ситуации. Когда
вы хотите вызвать метод для работы с контекстом, например save(),
нужно добавить этот метод в блок, который начинается с ключевого слова do в строке . Блок приказывает Swift запустить программу
внутри фигурных скобок блока do. Затем укажите ключевое слово try
перед вызовом метода (строка ). Ключевое слово try сообщает Swift,
что программа должна попытаться запустить метод, однако если он
не сработает, то выбросит ошибку, которую программа обязана отловить. Ключевое слово try используется только перед методами, которые выбрасывают ошибки, например, как в данном случае с методом
context.save(). Метод, выбрасывающий ошибку, имеет в своем определении ключевое слово throws после входных параметров, к примеру:
Do —
Делать
Try —
Пытаться
Catch —
Отловить
Throws —
Сбрасывает
func save() throws
Если вызвать метод context.save() без использования do-trycatch, Xcode выдаст ошибку.
И, наконец, последняя часть представляет собой блок catch, позволяющий перехватывать и обрабатывать любые ошибки в методе context.save() в строке . Если при работе метода context.
save() возникает сбой и надо понять, что же случилось, есть возможность распечатать выброшенную и перехваченную ошибку .
12. Сохранение данных о днях рождения 207
Теперь вы можете сохранять все дни рождения, введенные в приложение. Но перед тем как снова запустить приложение, нужно заставить контроллер представлений Birthdays захватить все даты дней
рождения из базы данных для последующего отображения.
Загрузка дней рождения
Контроллер представлений Add Birthday сохраняет каждый день рождения, который добавляется к вашему приложению на устройстве.
Загрузим дни рождения, (объекты Birthday из Core Data), чтобы они
могли отображаться в контроллере табличного представления Birthdays.
Прежде всего добавляем import CoreData в верхнюю часть
файла BirthdaysTableViewController — так же, как делали
с AddBirthdayViewController. Выражение import должно быть
включено в верхнюю часть каждого файла, использующего фреймворк, иначе Xcode не распознает классов и методов из Core Data.
Затем создаем программу для загрузки тех дат, которые хотим
отобразить. Их список должен обновляться каждый раз, когда представление контроллера табличного представления Birthdays появляется на экране. Таким образом, когда добавляется очередной день рождения, а затем закрывается контроллер представлений Add Birthday,
появляется контроллер табличного представления Birthdays, отображающий новый день рождения как часть списка.
В классе UIViewController есть встроенный метод под названием viewWillAppear(_:), позволяющий загружать сведения о днях
рождения и помещать их в массив birthdays каждый раз, когда контроллер табличного представления Birthdays появляется на экране.
Добавьте следующий код после метода viewDidLoad():
Bir thdaysTableViewCont roller.swif t
override func viewDidLoad() {
--snip-}
Animated —
Анимированный
Fetch request —
Запрос на данные
override func viewWillAppear(_ animated: Bool) {
super.viewWillAppear(animated)
let appDelegate = UIApplication.shared.delegate as! AppDelegate
let context = appDelegate.persistentContainer.viewContext
let fetchRequest = Birthday.fetchRequest() as NSFetchRequest<Birthday>
do {
birthdays = try context.fetch(fetchRequest)
} catch let error {
print("Не удалось загрузить данные из-за ошибки: \(error).")
}
tableView.reloadData()
}
208 Часть 2. Приложение Birthday Tracker
Функция viewWillAppear(_:) в строке представляет метод обработки жизненного цикла UIViewController, аналогичный viewDidLoad(). Но если viewDidLoad() вызывается лишь
один раз — после первого создания контроллера представлений,
то viewWillAppear(_:) будет вызываться при каждом появлении
представления на экране. И это очень удачное место для размещения
кода, выполняемого при каждом появлении представления.
Применяя viewWillAppear(_:), убедитесь в том, что вызываете super.viewWillAppear(_:) (строка ), чтобы воспользоваться существующей функциональностью viewWillAppear(_:)
метода UIViewController. В этом случае метод передается и параметру animated, который имеет тип Bool, сообщающий приложению, будет ли представление анимироваться (то есть выскальзывать
на экран).
Чтобы извлечь информацию из базы данных, нужно получить доступ к контексту управляемого объекта для делегата приложения. Команды в строках и получают контекст. Процесс аналогичен тому,
когда вы получали контекст для сохранения Birthday в контроллере
представлений Add Birthday.
Затем нужно создать объект NSFetchRequest. Строка делает запрос NSFetchRequest, позволяющий извлекать все объекты
Birthday из Core Data. Он использует метод fetchRequest(), автоматически созданный Xcode в файле Birthday+CoreDataProperties.
swift. Обратите внимание, что при создании fetchRequest нужно
привести его к типу NSFetchRequest<Birthday>, чтобы из базы
данных загружался соответствующий тип объектов.
Как только fetchRequest создан, контекст управляемого объекта может вызвать метод fetch(_:) с этим запросом. Метод
fetch(_:) в строке позволяет возвращать массив объектов такого
типа, какой указан в fetchRequest. В данном случае мы получим
массив объектов Birthday, который можно сопоставить с массивом
birthdays. Эта строка, включенная в блок обработки ошибок dotry-catch, напоминает строку, которую мы использовали для сохранения дня рождения в контроллере представлений Add Birthday.
Такой метод обработки ошибок используется в Swift при загрузке
объектов из Core Data: описание ошибки позволяет понять, почему
загрузка не удалась.
Наконец, после того как все даты были загружены, потребовалось
обновить табличное представление, чтобы отобразить новые дни
рождения .
Но, перед тем как запустить приложение и протестировать список
дней рождения, нужно сделать кое-что еще.
12. Сохранение данных о днях рождения 209
Удаление лишнего
Бывает так, что, уже создав приложение,
вы понимаете, как можно его улучшить.
Процесс усовершенствования уже написанной программы называется рефакторингом, то есть переделкой. Начнем с очистки
от старого и уже не применяемого нами кода.
В главе 11 мы использовали делегирование, чтобы контроллер представлений Add
Birthday сообщал контроллеру табличного
представления Birthdays о каждом добавлении объекта Birthday с тем, чтобы этот
новый объект смог отобразиться. Теперь этого делать уже не нужно.
Взамен контроллер табличного представления Birthdays заполняет массив birthdays, вытаскивая сохраненные объекты Birthday
из базы данных при каждом появлении на экране. И это означает, что
мы можем избавиться от AddBirthdayViewControllerDelegate
и всего связанного с ним кода!
Удалите весь протокол A d d B i r t h d a y V i e w C o n t r o l l e r
Delegate и его функцию addBirthdayViewController(_:
didAddBirthday:).
Add Bir thdayViewCont roller.swif t
protocol AddBirthdayViewControllerDelegate {
// Удаляем
func addBirthdayViewController(_8//Удаляем
addBirthdayViewController: 8// Удаляем
AddBirthdayViewController, 8// Удаляем
didAddBirthday birthday: Birthday) // Удаляем
} // Удаляем
После удаления этих строк вы увидите красный символ ошибки рядом со свойством delegate в классе AddBirthdayViewController.
Удалите следующую строку программы:
var delegate: AddBirthdayViewControllerDelegate? // Удаляем
Затем откройте файл BirthdaysTableViewController. Поскольку протокола AddBirthdayViewControllerDelegate уже
не существует, класс BirthdaysTableViewController больше не может реализовывать его. Поэтому рядом с определением
BirthdaysTableViewController и появляется значок ошибки.
210 Часть 2. Приложение Birthday Tracker
Удалите запятую и AddBirthdayViewControllerDelegate из этой
строки программы:
Bir thdaysTableViewCont roller.swif t
class BirthdaysTableViewController: UITableViewController,8
AddBirthdayViewControllerDelegate{ // Удаляем
Теперь код BirthdaysTableViewController должен выглядеть
так:
class BirthdaysTableViewController: UITableViewController {
После удаляем два блока кода в файле BirthdaysTableViewController.
swift. Удаляем также весь код, приведенный ниже, включая комментарий // MARK: - AddBirthdayViewControllerDelegate, поскольку
AddBirthdayViewControllerDelegate больше не существует и его
методы никогда не будут вызываться:
// MARK: - AddBirthdayViewControllerDelegate // Удаляем
func addBirthdayViewController(_8//Удаляем
addBirthdayViewController:8// Удаляем
AddBirthdayViewController, 8// Удаляем
didAddBirthday birthday: Birthday) {// Удаляем
birthdays.append(birthday) // Удаляем
tableView.reloadData() // Удаляем
} // Удаляем
Посмотрите на раздел Navigation. Все, что надо сделать с функцией prepare(for:sender:), — э то настроить контроллер табличного
представления Birthdays в виде делегата для контроллера представлений Add Birthday. Поскольку данная операция больше не нужна, избавляемся и от этого метода, и от всего раздела // MARK: - N
avigation:
// MARK: - Navigation // Удаляем
// В приложении, основанном на Storyboard, вам часто нужно // Удаляем
// провести небольшую подготовку перед навигацией // Удаляем
override func prepare(for segue: UIStoryboardSegue, 8
// Удаляем
sender: Any?) { // Удаляем
// Получаем новый контроллер представлений // Удаляем
// с помощью segue.destinationViewController // Удаляем
12. Сохранение данных о днях рождения 211
let navigationController = segue.destination as! 8
// Удаляем
UINavigationController // Удаляем
let addBirthdayViewController = 8 // Удаляем
navigationController.topViewController as! 8
// Удаляем
AddBirthdayViewController// Удаляем
addBirthdayViewController.delegate = self // Удаляем
} // Удаляем
Так как свойства в классе Birthday NSManagedObject являются
опционалами, их нужно распаковать до того, как мы сможем отобразить Birthday в UITableViewCell. Удалите эти две строки внутри
метода tableView(_:cellForRowAt:):
override func tableView(_ tableView: UITableView, cellForRowAt 8
indexPath: IndexPath) -> UITableViewCell {
let cell = tableView.dequeueReusableCell(withIdentifier: 8
"birthdayCellIdentifier",for: indexPath)
let birthday = birthdays[indexPath.row]
cell.textLabel?.text = birthday.firstName + " " + 8
// Удаляем
birthday.lastName // Удаляем
cell.detailTextLabel?.text = 8// Удаляем
dateFormatter.string(from: birthday.birthdate) // Удаляем
}
return cell
Затем добавьте с ледующие строки к тому же методу
tableView(_:cellForRowAt:):
let birthday = birthdays[indexPath.row]
let firstName = birthday.firstName ?? ""
let lastName = birthday.lastName ?? ""
cell.textLabel?.text = firstName + " " + lastName
if let date = birthday.birthdate as Date? {
cell.detailTextLabel?.text = dateFormatter.string(from: date)
} else {
cell.detailTextLabel?.text = " "
}
return cell
Используем оператор объединения по nil, чтобы задать
для константы firstName значение birthday.firstName (если
212 Часть 2. Приложение Birthday Tracker
оно существует) и оставить firstName пустой строкой, если
у birthday.firstName нет значения . В строке делаем то же
самое для lastName. И, наконец, для отображения birthdate применяем связывание опционалов в выражении if let, чтобы присвоить константе date значение birthday.birthdate (если оно
существует) и показать ее в cell.detailTextLabel в строках
и . Обратите внимание, что в строке нужно привести NSDate
birthdate в соответствие с объектом Date, что легко сделать с помощью as Date?. Если даты рождения нет, то просто присваиваем
detailTextLabel?.text значение пустой строки .
Запустите свое приложение и добавьте сведения о нескольких
днях рождения. После чего перезапустите его. Только что добавленные даты должны быть видны при повторном запуске программы.
Они остаются в приложении навсегда, точнее, пока вы их не удалите.
Добавление новых возможностей в приложение
Теперь приложение хранит сведения о днях рождения, но все еще кажется незаконченным. Список дней рождения не организован, и, если
пользователь захочет найти конкретную дату, ему придется читать все
строки одну за другой. Слишком долго! Кроме того, нет способа удалить запись о дне рождения, в которой сделана ошибка. Это плохо!
Добавим приложению несколько дополнительных возможностей.
Разобравшись, вы сможете дополнять программу самостоятельно!
Сортировка дней рождения по алфавиту
Заставить fetchRequest возвращать отсортированный список объектов не сложно. Чтобы упорядочить список объектов Birthday по алфавиту, добавьте следующие три строки к viewWillAppear(_:) сразу после кода, в котором вы создаете fetchRequest:
Bir thdaysTableViewCont roller.swif t
override func viewWillAppear(_ animated: Bool) {
--snip-let fetchRequest = Birthday.fetchRequest() as NSFetchRequest<Birthday>
let sortDescriptor1 = NSSortDescriptor(key: "lastName",8
ascending: true)
let sortDescriptor2 = NSSortDescriptor(key: "firstName",8
ascending: true)
fetchRequest.sortDescriptors = [sortDescriptor1, sortDescriptor2]
do {
birthdays = try context.fetch(Request)
Ascending —
По возрастанию
Sort descriptor —
Настройщик
сортировки
12. Сохранение данных о днях рождения 213
Отсортируем список объектов Birthday сначала по фамилиям,
а затем по именам — на случай, если в списке окажутся однофамильцы. NSFetchedRequest имеет свойство sortDescriptors, предназначенное именно для этой цели и представляющее собой массив объектов
NSSortDescriptor.
Используем класс NSSortDescriptor,
чтобы создать sortDescriptor, расставляющий группу элементов по порядку.
Каждый sortDescriptor имеет ключ
и булево значение, показывающее, должен ли список сортироваться по возрастанию (true) или нет. В последнем случае
список будет сортироваться по убыванию,
а булево значение будет равно false.
Ключ — это атрибут, по которому сортируются ваши объекты.
В строке создаем sortDescriptor1
и передаем значение lastName для ключа.
Чтобы отсортировать фамилии в алфавитном порядке от A до Я, передаем значение
Рис. 12.5. Фамилии
true для ascending. Точно так же строименинников в алфавитном
ка создает sortDescriptor2, чтобы
порядке
произвести сортировку по полю firstName
от A до Я. Если передать в качестве ключа
тип данных String, то Swift уже заранее будет знать, что строки сортируются в алфавитном порядке. Если мы вместо этого передадим
"birthdate", то Swift отсортирует дни рождения от самого давнего.
В строке устанавливаем для sortDescriptors в fetchRequest в качестве первого элемента массив с sortDescriptor1, за ним следует
sortDescriptor2. SortDescriptors будут применяться в том же порядке, в котором они перечислены.
Теперь запускаем приложение и смотрим, что у нас получилось.
Мы видим именинников, расставленных в алфавитном порядке, как
на рис. 12.5. Можно ли изменить порядок элементов в списке, отсортировав их по датам? Попробуйте!
214 Часть 2. Приложение Birthday Tracker
Удаление дней рождения
Введя неправильную дату, хорошо бы
иметь возможность ее удалить, а затем добавить снова с уже верной информацией.
Поэтому добавляем приложению возможность удалять записи.
В к лассе B i r t h d a y s T a b l e V i e w
C o n t r o l l e r остались закомментированными два метода, расположенные в нижней части файла: tableView
(_:canEditRowAt:) и tableView(_:
commit:forRowAt:).
Они позволяют воспользоватьс я
встроенной функцией табличного представления с названием «сдвинуть для
удаления» (swipe). Запрограммируем ее
так, чтобы при запуске BirthdayTracker
и просмотре списка дней рождения можно было ткнуть пальцем в любую из заРис. 12.6. Сдвиньте строку
писей и сдвинуть ее влево. При этом
влево, чтобы удалить день
действии отобразится кнопка Delete (как
рождения из BirthdayTracker
на рис. 12.6), нажав на которую можно
удалить запись из приложения.
Удалите знаки /* и */, окружающие методы tableView
(_:canEditRowAt:) и tableView(_:commit:forRowAt:). Затем
убедитесь, что метод tableView(_:canEditRowAt:) возвращает
значение true. Это значит, что вы сможете редактировать таблицу
или удалять ряды. Если же значение равно false, то вы не сможете
сдвинуть ряд в таблице для удаления.
Функция должна выглядеть так:
Bir thdaysTableViewCont roller.swif t
override func tableView(_ tableView: UITableView, 8
canEditRowAt indexPath: IndexPath) -> Bool {
return true
}
Придется добавить код к методу tableView(_:commit:forRowAt:),
чтобы удалить не только строку из таблицы, но и объект Birthday
из базы данных и массива birthdays. Если убрать только ряд
из табличного представления, то компьютер придет в замешательство, поскольку количество рядов в таблице перестанет соответствовать значению birthdays.count, и приложение даст
12. Сохранение данных о днях рождения 215
сбой. Прежде всего удаляем строки, созданные Xcode в tableView
(_:commit:forRowAt:):
// Override to support editing the table view
override func tableView(_ tableView: UITableView, commit editingStyle: 8
UITableViewCellEditingStyle, forRowAt indexPath: IndexPath) {
if editingStyle == .delete {// Удаляем
// Delete the row from the data source // Удаляем
tableView.deleteRows(at: [indexPath], with: .fade) // Удаляем
} else if editingStyle == .insert {// Удаляем
// Create a new instance of the appropriate class, // Удаляем
// insert it into the array, and add a new row // Удаляем
// to the table view // Удаляем
} // Удаляем
}
Затем добавляем следующий код:
override func tableView(_ tableView: UITableView, commit editingStyle:8
UITableViewCellEditingStyle, forRowAt indexPath: IndexPath) {
if birthdays.count > indexPath.row {
let birthday = birthdays[indexPath.row]
}
let appDelegate = UIApplication.shared.delegate as! AppDelegate
let context = appDelegate.persistentContainer.viewContext
context.delete(birthday)
birthdays.remove(at: indexPath.row)
tableView.deleteRows(at: [indexPath], with: .fade)
}
В строке сначала производим проверку, чтобы убедиться, что
массив birthdays имеет как минимум столько же дней рождения,
что и значение row в indexPath, которое мы пытаемся удалить.
Для этого используется оператор >, а не >=, поскольку birthdays.
count должно быть больше indexPath.row. К примеру, если массив
birthdays содержит лишь два значения, а мы пытаемся получить доступ к дню рождения на позиции birthdays[2], которая оказывается третьей, то приложение даст сбой. Помните, что ряды в indexPath
считаются с 0!
В строке константе birthday присваивается соответствующий объект из массива birthdays, чтобы его можно было удалить. После этого получаем в строках и доступ к контексту
управляемого объекта для делегата приложения. В строке объект
216 Часть 2. Приложение Birthday Tracker
удаляется из контекста. Удаляя объект из базы данных, убедимся
в том, что удаляем его и из массива birthdays контроллера табличного представления Birthdays (строка ). И, наконец, метод
deleteRows(at:with:) в строке принимает два параметра: массив NSIndexPaths, дающий команду, какие ряды удалять, и тип
UITableViewRowAnimation.
Параметры анимации уточняют, как должны выглядеть ряды
при удалении. Есть варианты none (без анимации), bottom (вниз),
top (вверх), left (влево), right (вправо), middle (в середину) или
fade (исчезновение). Удаляя с анимацией лишь один ряд, передаем программе в качестве первого параметра массив indexpath
в квадратных скобках ([indexpath]), а в качестве второго
параметра — .fade.
Попробуйте запустить приложение и удалить некоторые из записей о днях рождения. Вы увидите, как происходит удаление рядов,
убранных из таблицы. Однако, если вы выйдете из приложения, а затем вновь его запустите, удаленные записи опять появятся. Почему?
Да, вы действительно удалили значения дней рождения из контекста
управляемого объекта, но эти изменения не были автоматически сохранены. Каждый раз, когда вы добавляете, обновляете или удаляете объекты в контексте, вам нужно сохранять его. В противном случае изменения просто не сохраняются на устройстве. Помните, что
контекст напоминает электронный документ, который необходимо
сохранить при любых изменениях.
Чтобы это сделать, добавим следующие строки сразу после того,
как удалим день рождения:
context.delete(birthday)
birthdays.remove(at: indexPath.row)
do {
try context.save()
} catch let error {
print("Не удалось сохранить из-за ошибки \(error).")
}
tableView.deleteRows(at: [indexPath], with: .fade)
Эти строки выглядят знакомо, поскольку они же помогали нам сохранять контекст
управляемого объекта после того, как мы
добавили Birthday в контроллер представлений Add Birthday. Теперь, когда мы запускаем приложение и удаляем какую-то дату,
она должна исчезнуть совсем.
12. Сохранение данных о днях рождения 217
Что вы узнали
В этой главе вы научились сохранять, извлекать и удалять объекты
Birthday в базе данных с использованием фреймворка Core Data, поэтому информация о днях рождения будет находиться там всякий раз,
когда вы запускаете приложение. Также они теперь будут отображаться в алфавитном порядке.
В главе 13 мы покажем, как использовать локальные уведомления,
сообщающие пользователям о днях рождения их друзей.
13
ПОЛУЧЕНИЕ УВЕДОМЛЕНИЙ
О ДНЯХ РОЖ ДЕНИЯ
А теперь добавим в BirthdayTracker локальные уведомления. Локальное уведомление — это сообщение, которое отправляется на телефон из приложения, напоминая
пользователю о том, что ему нужно поздравить друга с днем рождения, когда приложение не запущено.
Фреймворк уведомлений для пользователя
Так же, как вы использовали фреймворк Core Data для сохранения дней
рождения в базе данных на своем телефоне, вы будете использовать
фреймворк User Notifications для отправки уведомлений пользователю.
Использовать его очень легко! Нужно всего лишь добавить выражение
import в верхнюю часть любого файла, связанного с уведомлениями
пользователей:
import UserNotifications
Мы будем использовать фреймворк в трех файлах:
Add­
BirthdayViewController.swift, AppDelegate.swift и Birthdays­
TableViewController.swift, поэтому добавим import UserNotifications
к каждому из них — н
иже всех остальных выражений типа import.
13. Получение уведомлений о днях рождения 219
Регистрация для получения локальных уведомлений
Желательно, чтобы приложение спрашивало разрешение на отправку уведомления, когда у кого-то из друзей наступает день рождения.
Разрешение на получение уведомлений должно запрашиваться в делегате приложения сразу после запуска приложения и окончания его
загрузки. Для этого воспользуемся методом под названием applica
tion(_:didFinishLaunchingWithOptions:)в классе AppDelegate.
Сначала убедитесь, что вы добавили строку import User­
Notifications в верхней части файла AppDelegate.swift. Затем добавьте следующие строки в application(_:didFinishLaunching
WithOptions:) для запроса разрешения на отправку локальных
уведомлений.
AppDelegate.swif t
func application(_application: UIApplication, 8
didFinishLaunchingWithOptionslaunchOptions: 8
[UIApplicationLaunchOptionsKey: Any]?) -> Bool {
let center = UNUserNotificationCenter.current()
center.requestAuthorization(options: [.alert, .sound], 8
completionHandler: {(granted, error) in
if granted {
print("Разрешение на отправку уведомлений получено!")
} else {
print("В разрешении на отправку уведомлений отказано.")
}
})
return true
}
Строка получает текущее значение UNUserNotificationCenter
и хранит его в константе center. Центр уведомлений используется
для создания графика и управления уведомлениями, которые вы отправляете из приложения. В этой главе мы будем использовать три
метода из класса UNUserNotificationCenter:
requestAuthorization(options:completionHandler:) запрашивает у пользователя разрешение на отправку уведомлений;
add(_:withCompletionHandler:) запрашивает разрешение
на добавление нового уведомления для отправки пользователю;
removePendingNotificationRequests(withIdentifiers:)
удаляет имеющиеся уведомления.
220 Часть 2. Приложение Birthday Tracker
Используем первый метод в строке , чтобы приложение попросило у пользователя разрешение на отправку уведомлений. Метод requestAuthorization(options:
c o m p l e t i o n H a n d l e r : ) принимает
два параметра: options и comple­
tionHandler. В параметре options мы
передаем массив UNAuthori­z ation­
Options, который хотим использовать
для своих уведомлений.
ения
рожд
День
В уведомлениях могут использоваться
четыре типа UNAuthorizationOption:
badge, sound, alert и carPlay. Вариант
badge добавляет особый значок к иконке
приложения, поэтому пользователь видит, когда в нем появляется что-то новое.
Обычно это количество новых или ожидающих уведомлений в приложении. Вариант sound добавляет звук, который раздается, когда уведомление отправляется
на телефон. Вариант alert показывает
уведомление в виде всплывающего окна
в середине экрана или баннера в его левой части. Как разработчик приложения
вы не можете решать, как будет появляться уведомление или включать ли звук для
уведомлений. Это контролируется пользователем через приложение Settings. Четвертый вариант — carPlay — позволяет
пересылать уведомления на устройства
с функцией CarPlay.
Чтобы изобра жать у ведом лени я
в виде предупреждений для пользователя и воспроизводить звук при пересылке каждого уведомления, необходимо
передать значения [.alert, .sound]
Рис. 13.1. Приложение
в качестве выбранных вариантов в стропопросит у пользователя
ке . СompletionHandler — замыкаразрешение на отправку
ние, которое вызывается после того, как
уведомлений
пользователь разрешает или отказывает
в отправке уведомлений. Замыкание принимает два параметра: granted и error . Параметр granted — это
булево значение, позволяющее узнавать, было получено разрешение
(в этом случае выбирается вариант true) или нет (вариант false).
Если пользователь не разрешает отправлять уведомления, в консоли распечатывается выражение , сообщающее, было ли дано
Badge —
Значок
Sound —
Звук
Alert —
Уведомление
CarPlay —
Голосовое
управление
автомобилем
Granted —
Одобрено,
разрешено
13. Получение уведомлений о днях рождения 221
разрешение при тестировании приложения. Второй параметр —
error — относится к классу Error и показывает, есть ли ошибки
того или иного рода.
Теперь, после запроса авторизации для уведомлений, при первом
запуске приложения появится диалоговое окно с вопросом, разрешает ли пользователь отправку уведомлений (рис. 13.1).
Если пользователь выбирает вариант Don’t Allow («не разрешаю»), то он не будет получать никаких уведомлений о днях рождения. Если же он выберет вариант Allow («разрешаю»), то уведомления будут поступать к нему вовремя. Этот вопрос будет задан
пользователю лишь при первом запуске приложения после установки. При этом пользователь в любое время может изменить настройки уведомлений. Открыв приложение «Настройки» и прокрутив
меню к разделу приложений, можно увидеть список для приложения BirthdayTracker с ярлыком Дни рождения в нижней части списка (рис. 13.2). Так же и в симуляторе.
Выберите Дни рождения, откроется меню настроек уведомлений
(рис. 13.3).
Рис. 13.2. В приложении «Настройки»
пользователь может уточнить настройки
уведомлений для своих приложений
Рис. 13.3. Настройки уведомлений
для нашего приложения
На этом экране пользователь может уточнить, хочет ли он получать
уведомления для приложения, и если да, то какого типа (баннер или предупреждение). В iOS 11 можно выбрать, будет ли уведомление исчезать
само («временно») или требовать реакции пользователя («постоянно»).
222 Часть 2. Приложение Birthday Tracker
График уведомлений
Создав запись о дне рождения человека, мы хотим, чтобы уведомление приходило к нам ежегодно именно в этот день. Для этого нужно добавить специальный код к методу saveTapped(_:) в классе
AddBirthdayViewController.
При использовании этого метода прежде всего создается сообщение в виде фразы, которая будет отправляться в уведомлении.
Наше сообщение представляет собой строку со словами: "Сегодня
firstName lastName празднует день рождения!" Добавьте следующий код сразу после сохранения даты в методе saveTapped(_:)
внутри AddBirthdayViewController.swift:
Add Bir thdayViewCont roller.swif t
do {
try context.save()
let message = "Сегодня \(firstName) \(lastName) празднует 8
день рождения!"
} catch let error {
print("Не удалось сохранить из-за ошибки \(error).")
}
После этого нужно создать уведомление, которое будет отправляться на устройство пользователя в день рождения его друга, и запланировать отправку. Убедитесь, что import UserNotifications
находится в верхней части файла, и добавьте следующие строки сразу
после созданной вами константы message:
let message = "Сегодня \(firstName) + \(lastName) празднует 8
день рождения!"
let content = UNMutableNotificationContent()
content.body = message
content.sound = UNNotificationSound.default()
} catch let error {
print("Не удалось сохранить из-за ошибки \(error).")
}
В строке создаем UNMutableNotificationContent, который будет храниться в константе content.UNMutable­N oti­
ficationContent содержит данные для уведомления пользователя —
сообщение или звук. В строке присваиваем свойству content.
body переменную message («сообщение») с напоминанием о дне
рождения. Затем в строке через свойство content.sound задаем
13. Получение уведомлений о днях рождения 223
звук уведомления по умолчанию — т акой же, как обычно используется в телефонах при получении нового текстового сообщения.
После того как задано содержимое уведомления, нужно задать условие его срабатывания, или триггер. Триггеры относятся к классу
UNCalendarNotificationTrigger и дают приложению знать, когда
и как часто отправлять уведомления. Например, каждый год в день
рождения того или иного человека в 8 часов утра. Swift позволяет нам
получить в triggerDate только месяц и день с помощью классов
Calendar и DateComponents.
Добавьте следующий код для создания триггера после настройки
content.sound:
let content = UNMutableNotificationContent()
content.body = message
content.sound = UNNotificationSound.default()
var dateComponents = Calendar.current.dateComponents([.month,8
.day], from: birthdate)
dateComponents.hour = 8
let trigger = UNCalendarNotificationTrigger(dateMatching: 8
dateComponents, repeats: true)
} catch let error {
Для этого снача ла полу чаем месяц и день в формате
DateComponents из birthDate с помощью метода Calendar
dateComponents(_:from:). Мы передаем в качестве компонентов
лишь [.month,.day] (строка ), а не год. Нам нужно, чтобы триггер работал ежегодно, а не только в год, когда человек родился, — тот
год уже прошел, поэтому триггер не сработает! Если мы хотим отправлять уведомление о дне рождения в 8 часов утра, то задаем для
dateComponents.hour значение 8 в строке .
В строке создаем UNCalendarNotificationTrigger с его
инициализатором. Этот инициализатор принимает два параметра:
dateComponents и булево значение, говорящее о том, хотим ли
мы повторять триггер или нет. Мы хотим, чтобы триггер повторялся каждый год, поэтому передаем значение true, и Swift автоматически понимает, в какой момент триггер повторять. Если передать
DateComponents, к примеру, час и минуту, то уведомления будут
рассылаться ежедневно именно в это время. Поскольку мы передали
месяц и день, триггер будет повторяться каждый год.
224 Часть 2. Приложение Birthday Tracker
Классы Calendar и DateСomponents
Классы Calendar и DateComponents позволяют легко задавать
нужные даты и время. DateComponents имеет целочисленные
свойства, в которых вы можете задать год, месяц, день, час, минуту
и даже секунду или временной интервал. Класс Calendar имеет
методы конвертации DateComponents в Date или наоборот.
Для того чтобы создать дату, откройте Swift Playground. Допустим,
мы выбрали дату 10 мая 1971 года и время в 8:23 утра:
var myDateComponents = DateComponents()
myDateComponents.month = 5
myDateComponents.day = 10
myDateComponents.year = 1971
myDateComponents.hour = 8
myDateComponents.minute = 23
let date = Calendar.current.date(from:8
myDateComponents)
My date
components —
Компоненты
моей даты
"May 10, 1971, 8
8:23 AM"
Преж де всего создадим переменную с названием
myDateComponents , которую будем использовать для определения нужной нам даты. После создания myDateComponents
мы сможем присваивать его свойствам целые числа. Все месяцы года представлены целыми числами по порядку от 1 для января до 12 для декабря. Для мая присвоим myDateComponents.
month значение 5 в строке . Для 8 часов утра зададим для
myDateComponents.hour значение 8 в строке . Свойство
hour из myDateComponents использует 24-часовой формат,
поэтому каждый час 24-часового дня также перечислен по порядку, начиная с 0 для полуночи. Соответственно, все часы до полудня
будут такими же, как на 12-часовых часах, однако для 2 часов дня
нужно прибавить 2 часа к 12 и задать для myDateComponents
значение 14. А 11 часов вечера превращаются в 23. Наконец, мы
можем создать дату из myDateComponents с помощью метода
date(from:) в классе Calendar (строка ). Для использования этого метода нам нужен экземпляр Calendar. Мы используем
Calendar.current, возвращающий тот тип календаря, который
использует устройство. В большинстве западных стран используется григорианский календарь, имеющий 12 месяцев и 7-дневную
неделю.
Чтобы извлечь DateComponents из Date, мы используем метод из Calendar под названием DateComponents(_:from:).
Метод имеет два параметра: первый — массив DateComponents,
Hour —
Час
Minute —
Минута
Current date —
Текущая дата
13. Получение уведомлений о днях рождения 225
который вы хотите получить из Date, второй — это сама Date.
Метод DateComponents(_:from:) полезен для случаев, когда
вы хотите создать новый объект Date, описывающий сегодняшную
дату, но другое время, например 8 часов утра.
Добавьте в площадку следующие строки:
"Dec 9, 2017, 8
let today = Date()
11:03 AM"
var myDateComponents = 8
Calendar.current.dateComponents(8
[.month, .day, .year], from: today)
myDateComponents.hour = 8
Today
eight AM —
Сегодня в 8 утра
let todayEightAm = Calendar.current.8
date(from: myDateComponents)
"Dec 9, 2017, 8
8:00 AM"
Строка получает текущие значения даты и времени, а также
присваивает их константе today. Затем мы извлекаем значения
myDateComponents для месяца, дня и года из today . При
этом мы передаем лишь те свойства DateComponents, которые
нам нужны. К примеру, если нам не нужны часы, минуты или секунды, то мы делаем myDateComponents переменной, а не константой, поскольку планируем задать свойство hour, делая это в строке . Наконец, создаем с помощью myDateComponents новые
даты, называемые todayEightAm . Мы должны убедиться, что
новый Date аналогичен сегодняшней дате, а время изменилось
на 8:00 утра.
Теперь, когда есть заполненное уведомление и его триггер, нам
нужно создать объект UNNotificationRequest, чтобы запланировать
его. Но для этого нам прежде всего нужен идентификатор — с трока,
которая будет использоваться для идентификации уведомления.
Этот идентификатор мы также используем, чтобы удалить запланированное уведомление, когда день рождения удаляется
из приложения.
В главе 12 мы добавили свойство birthdayId к Birthday, поэтому будем использовать birthdayId как идентификатор нашего
уведомления. Для этого нужно распаковать опционал birthdayId
и сохранить его значение в константе под названием identifier. После чего создаем запрос на уведомление с использованием identifier
и trigger. Добавим следующий код сразу после создания trigger:
226 Часть 2. Приложение Birthday Tracker
Add Bir thdayViewCont roller.swif t
do {
--snip-let trigger = UNCalendarNotificationTrigger(dateMatching: 8
dateComponents, repeats: true)
if let identifier = newBirthday.birthdayId {
let request = UNNotificationRequest(identifier: identifier, 8
content: content, trigger: trigger)
let center = UNUserNotificationCenter.current()
center.add(request, withCompletionHandler: nil)
}
} catch let error {
В строке создаем UNNotificationRequest c помощью
identifier, content и trigger. После формирования запроса его
значение должно быть добавлено в UNUserNotificationCenter. Для
этого создаем константу под названием center , равную текущему
значению UNUserNotificationCenter приложения. Затем используем метод add(_:withCompletionHandler:), чтобы отправить
запрос на добавление нашего запланированного уведомления в строке . Этот метод получает два параметра, UNNotificationRequest
и замыкание completionHandler, которое выполнится после добавления уведомления. Передаем запрос в первом аргументе, а поскольку нам не нужно ничего делать после его добавления, передаем nil
в completionHandler.
Мы закончили создавать метод, который запланирует уведомление. Теперь, запустив приложение и создав объекты Birthday,
вы сможете получить уведомление в день, когда кто-то из ваших друзей отмечает свой праздник. Для тестирования уведомлений добавьте
в качестве дня рождения завтрашний день и дождитесь 8 часов утра:
в этот момент должно появиться уведомление. Правда, ждать целый
день слишком долго. Чтобы протестировать программу прямо сейчас,
измените ее так, чтобы получить уведомление быстрее. Установите
время (час и минуту) в myDateComponents так, чтобы они отставали
от текущего времени на 10 минут. Если на ваших часах 1:35 дня, измените только что написанный вами код на следующий:
var dateComponents = Calendar.current.dateComponents([.month, .day],8
from: birthDate)
dateComponents.hour = 13
dateComponents.minute = 45
let trigger = UNCalendarNotificationTrigger(dateMatching: 8
dateComponents, repeats: true)
--snip-}
13. Получение уведомлений о днях рождения 227
Затем запустите приложение,
добавьте день рождения с сегодняшним числом, выключите приложение с помощью кнопки остановки (но не закрывайте окно
симулятора iPhone) и подождите
10 минут. Уведомление должно выглядеть как на рис. 13.4. После проведения тестирования не забудьте
изменить программу обратно, чтобы уведомления начали снова поступать вам по утрам.
Рис. 13.4. Уведомление о дне
рождения в форме баннера
Удаление уведомления
Удаляя день рождения из приложения, мы также должны отменить соответствующее ему уведомление. Это можно сделать
в BirthdaysTableViewController, добавив немного кода. Лучше
всего делать это сразу после того, как пользователь выберет дату для удаления, и использовать метод tableView(_:commitEditingStyle:
forRowAtIndexPath:). Добавим к методу следующие строки:
Bir thdaysTableViewCont roller.swif t
let birthday = birthdays[indexPath.row]
// Удаляем уведомление
if let identifier = birthday.birthdayId {
let center = UNUserNotificationCenter.current()
center.removePendingNotificationRequests(withIdentifiers: 8
[identifier])
}
let appDelegate = UIApplication.sharedApplication().delegate as! 8
AppDelegate
let context = appDelegate.managedObjectContext
Чтобы удалить уведомление о дне рождения, сначала распаковываем birthdayId в identifier в строке . Затем получаем доступ
к UNUserNotificationCenter в строке и удаляем уведомление .
При удалении метод обрабатывает массив идентификаторов, поэтому за один раз можно удалить несколько уведомлений. Но в данном
случае мы хотим удалить только один идентификатор и передаем
[identifier] — массив из одного элемента.
228 Часть 2. Приложение Birthday Tracker
!
Мы закончили работу над приложением BirthdayTracker!
Помните, что самые свежие версии файлов проекта можно
найти на сайте https://www.nostarch.com/iphoneappsforkids/.
Можете сравнить их с имеющимися у вас версиями, чтобы проверить, все ли у вас правильно.
Что вы узнали
В этой главе мы показали, как
использовать фреймворк User
Notifications, чтобы своевременно сообщать пользователям о днях рождения их друзей. Вы научились добавлять уведомления, которые будут
отправляться в определенное время каждый год, а также удалять эти
уведомления, если пользователь исключит информацию из приложения. В части 3 вы создадите еще одно
интересное приложение — и гру под
названием Schoolhouse Skateboarder
(«Школьница-скейтбордистка») с графикой, звуками и многим другим!
ЧАС ТЬ 3
Приложение
Schoolhouse
Skateboarder
14
ОРГАНИЗАЦИЯ СЦЕНЫ
В следующих главах мы воспользуемся новыми навыками для создания игры под
названием Schoolhouse Skateboarder. В ней
игрок контролирует скейтбордистку, которая должна перепрыгивать через препятствия и собирать алмазы.
В этой главе вы научитесь настраивать файл проекта Xcode, добавлять изображения для игрока и фона в виде школьного двора.
На рис. 14.1 показано, как будет выглядеть игра на iPhone. Игроки
прыгают через препятствия, собирают алмазы, получая за это призовые очки, и пытаются как можно дольше удержаться на доске. Когда
они опрокидываются или падают вниз, то проигрывают.
Рис. 14.1. Игра в готовом виде
14. Организация сцены 233
Где можно найти графику и звуковые эффекты?
Мы уже создали всю графику и звуковые эффекты, которые понадобятся для Schoolhouse Skateboarder (их можно найти на странице
https://www.nostarch.com/iphoneappsforkids/). Этого хватит для дальнейшей работы. Если хотите добавить в свое приложение другие эффекты, можете заменить изображение скейтбордистки любым другим
по вашему выбору, заставить ее вместо алмазов хватать гамбургеры —
не проблема.
К концу чтения этой книги вы сможете создавать собственные игры.
Это большое удовольствие — создавать игру самостоятельно, включая
графику и звуковые эффекты. Помните, что вы полностью контролируете каждый аспект вашей собственной игры.
При этом в интернете можно найти множество мест с бесплатными элементами для вашей игры:
http://opengameart.org/ — бесплатная графика, звуки и музыка
для игр;
http://freetems.net/ — б
есплатная графика и музыка для игр;
http://www.bfxr.net/ — бесплатный инструмент по созданию
звуков в ретростиле.
Создание игр с помощью Xcode SpriteKit
SpriteKit — встроенный игровой движок iOS, позволяющий создавать
двумерные (2D) игры. Игровой движок — э то набор инструментов, который позволяет быстро и легко программировать анимацию, использовать аудио- и видеоэффекты, видоизменять систему меню и делать
многое другое. Программисты часто используют игровые движки,
поскольку они помогают авторам сконцентрироваться на главном —
на том, как сделать игру интересной.
Обычно игра состоит из множества спрайтов. Спрайт — э то
2D-изображение, используемое в игре. Спрайты могут быть полноэкранными с фоном для игры или небольшого размера, перемещающимися по экрану и производящими какие-то действия. Фоновые
спрайты задают сцену. К примеру, в космической игре-стрелялке с помощью фоновых
спрайтов можно создать сцену со звездами
и планетами. Там также могут быть небольшие спрайты, обозначающие космический
корабль игрока, вражеские корабли, снаряды,
астероиды, элементы питания…
Если говорить об игровых движках в целом, то SpriteKit способен дать фору многим
из них. Задачи, которые потребовали бы
234 Часть 3. Приложение Schoolhouse Skateboarder
написания множества страниц кода в других игровых движках, могут
быть решены в SpriteKit с помощью пары строк, а еще с ним очень интересно работать.
!
В iOS также есть трехмерный (3D) игровой движок под названием SceneKit, но поскольку мы создаем 2D-игру, то ограничимся
SpriteKit.
Создание проекта игры
Первое, что нужно сделать, это создать новый проект SpriteKit для нашей игры.
Откройте Xcode и выберите File New Project… В диалоговом
окне шаблона проекта выберите iOS, шаблон Game, а затем нажмите Next. Теперь укажите в поле Product Name название вашего проекта — S
choolhouseSkateboarder. Выберите вариант SpriteKit в меню Game
Technology. В Xcode 8 выберите iPhone
в настройках Devices. После этого нажмите Next, чтобы создать игровой
проект.
Запустив проект, вы сразу же
увидите черный экран с заголовком
Hello, World!. Каждый раз при нажатии на кнопку мыши в любом месте
симулятора на экране будет появляться вращающийся прямоугольник
(рис. 14.2), а надпись — уменьшаться в размерах. Если надпись появляется сбоку, вы можете повернуть
окно симулятора, выбрав в его меню
HardwareRotate Left.
Всякий раз, когда вы создаете новый проект на основе шаблона Game,
Xcode добавляет эту простую конструкцию, чтобы вы убедились, что
все работает нормально.
Для начала давайте избавимся
от гигантской надписи Hello, World! Рис. 14.2. Запуск проекта, созданного
в нашей игре. Эта надпись сделана на основе шаблона Game,
в редакторе сцен — и нструменте, до внесения изменений
используемом для визуальной проектировки сцены SpriteKit, по аналогии с тем, как Storyboard используется для проектирования представлений UIKit.
14. Организация сцены 235
В редакторе сцен вы можете перетаскивать объекты, переставлять
их местами, менять их размер, цвет и другие свойства. С одной стороны, это может оказаться полезным инструментом, но с другой — имеет множество ограничений по сравнению с тем, чего можно добиться
программными средствами. Поэтому мы не будем использовать редактор сцен в работе над Schoolhouse Skateboarder, а лишь избавимся
с его помощью от надписи Hello, World!. Чтобы открыть редактор
сцен, выберем файл GameScene.sks в Project Navigator. После загрузки
мы увидим черную сцену с заголовком Hello, World!. Нажмем на надпись, а затем на клавишу delete (рис. 14.3).
Нажмите в любом месте
надписи, чтобы выделить
ее, а затем нажмите Delete
Рис. 14.3. Удаление надписи шаблона игры Hello, World!
После того как мы создали проект и удалили надпись Hello,
World!, можем перейти к главному.
Добавление изображений
Прежде всего добавим все изображения в проект в качестве ресурсов (ресурс — э то элемент игры типа спрайта или звукового
эффекта).
Скачайте ZIP-файл с https://www.nostarch.com/iphoneappsforkids/. После
загрузки внутри папки Downloads появится папка ch14-images со всеми нужными файлами изображений.
236 Часть 3. Приложение Schoolhouse Skateboarder
Чтобы добавить файлы изображений в проект, потребуется перетащить их из Finder в Xcode и поместить в каталог ресурсов (это особый тип папки в проекте Xcode, внутри которого организованы такие
ресурсы, как файлы изображений и иконки). Это позволяет сгруппировать связанные между собой файлы. Как только изображения
окажутся в каталоге ресурсов, вы можете использовать их в любой
части программы, указывая их названия. Шаблон Game, который мы
использовали, имеет один каталог ресурсов Assets.xcassets, им мы
и воспользуемся.
Нажмите Assets.xcassets в Project Navigator. Вы увидите имеющие­
ся ресурсы, AppIcon и изображение космического корабля. Можете его
удалить, поскольку оно нам не понадобится. Нажмите на него, а затем
нажмите на клавишу delete, после чего откройте Finder и перейдите
в папку, куда были загружены файлы изображений. Нажмите комбинацию клавиш ⌘-A для выбора их всех. Как только они подсветятся,
перетащите их в каталог ресурсов Xcode, как показано на рис. 14.4.
Перетащите
картинки
из Finder
в папку Assets
Рис. 14.4. Добавление файлов изображений
к каталогу ресурсов вашего проекта
Все файлы изображений имеют расширение .png, что расшифровывается как Portable Network Graphics («переносимая сетевая графика»). Это самый распространенный формат изображений, используемых в приложениях iOS: он обеспечивает наименьший размер файла
с наилучшим качеством. Можно использовать файлы с расширением
.jpg, но мы все же рекомендуем .png.
14. Организация сцены 237
Общий вид: как показывать фоновое изображение
После того как в проект добавили все изображения, можем написать
код для отображения фонового изображения в нашем приложении.
При создании нового проекта с помощью шаблона Game туда были
автоматически добавлены некоторые полезные элементы программы.
Нажмите на файл GameScene.swift в Project Navigator: вы увидите уже
готовый код примера. Он показывает вам, как создавать форму (вращающийся прямоугольник) и как осуществлять действие (заставлять
этот прямоугольник вращаться). Кроме того, он позволяет тут же запустить новый проект и убедиться, что все настроено правильно.
А теперь удалим бо`льшую часть этого кода и добавим свой. Удаляем все содержимое GameScene.swift, за исключением объявления
функции didMove (to:) и функции update (_:). Код после этого
должен выглядеть так:
G ameScene.swif t
import SpriteKit
class GameScene: SKScene {
Did move —
Здесь: после
переноса
Update —
Обновить
Time interval —
Временной
интервал
override func didMove(to view: SKView) {
}
override func update(_ currentTime: TimeInterval) {
// Вызывается перед отрисовкой каждого кадра
}
}
Основная часть нашей игры будет располагаться в классе
GameScene. Сцену можно представить как один экран в вашем приложении. Класс GameScene внутри сцены будет управлять всем происходящим: как отображаются спрайты, как игрок взаимодействует
с игрой и как начисляются призовые очки. У сложных игр может быть
много различных сцен, например сцена заголовка, меню, игровая сцена и сцена настроек. Наша игра имеет лишь одну сцену — и
гровую.
Классы Scene обычно имеют функции настройки (она вызывается
один раз), игровой цикл, или функции обновления (то, что раз за разом повторяется во время игры), и функции взаимодействия с пользователем (когда пользователь дотрагивается до экрана).
Функция настройки didMove(to:) вызывается при запуске
игры. В нее нужно поместить код для настройки сцены, например
добавляющий изначальные спрайты или устанавливающий количество призовых очков или попыток для пользователя. Эта функция
238 Часть 3. Приложение Schoolhouse Skateboarder
вызывается лишь один раз. Она аналогична
методу viewDidLoad(), который мы использовали для настройки элемента выбора даты
в AddBirthdayViewController в главе 10.
Перед добавлением фонового изображения
следует настроить свойство anchorPoint сцены. Добавьте строку к методу didMove(to:)
(серые строки показывают уже существующие
части программы):
override func didMove(to view: SKView) {
Anchor point —
Точка привязки
anchorPoint = CGPoint.zero
Zero —
Ноль
}
Свойство сцены anchorPoint — (0, 1)
(1, 1)
точка привязки, определяющая, как
и где будут позиционироваться в сцене спрайты. Представьте лист бумаги,
приколотый к пробковой доске бу(0.5, 0.5)
лавкой. Эта булавка и есть точка привязки. Лист бумаги будет находиться там, где вы прикрепили булавку,
а если бумага вращается, то только
(1, 0)
вокруг булавки. Точно так же работа- (0, 0)
ет свойство anchorPoint со спрай- Рис. 14.5. Различные расположения точек
привязки со значениями от (0, 0) до (1, 1)
тами и сценами в SpriteKit.
Шаблон GameScene имеет точку привязки в центре сцены, однако мы хотим, чтобы эта точка находилась в левом нижнем углу, поэтому мы задаем для нее значение
CGPoint.zero, или (0, 0). Для некоторых игр, таких как космические стрелялки, лучше иметь точку привязки в центре сцены. Но для
нашей игры, где уровень земли находится в нижней части экрана,
перенос точки привязки в левый нижний угол сильно упростит дальнейшую работу. На рис. 14.5 показаны примеры различных точек
привязки.
Когда мы задаем в нашей сцене положение для спрайта 0 по оси х,
он будет располагаться на левой границе экрана. А при положении 0
по оси y он оказывается на нижней границе.
!
Будем создавать каждый файл программы постепенно. Последние
версии файлов доступны по адресу https://www.nostarch.com/
iphoneappsforkids/.
14. Организация сцены 239
Точки привязки для спрайтов
Вы можете задать точку привязки для спрайта, изменив свойства,
которые определяют позиционирование и вращение. На рис. 14.6
показан пример вращения спрайта с различными точками привязки.
Вращение
спрайта
с точкой
привязки
(0.5, 0.5)
Вращение
спрайта
с точкой
привязки
(0, 0)
Рис. 14.6. Точка привязки спрайта определяет,
как будет происходить его вращение
Обычно спрайты имеют точку привязки в центре. Мы не будем
это менять, поэтому позиционирование наших спрайтов всегда
основано на центральной точке.
Добавьте следующие строки к функции didMove(to:) для загрузки фонового изображения:
Background —
Фон
Frame —
Кадр, рамка
Mid —
От middle,
середина
Position —
Положение
Add child —
Добавить дочерний объект
(досл. ребенка)
override func didMove(to view: SKView) {
anchorPoint = CGPoint.zero
let background = SKSpriteNode(imageNamed: "background")
let xMid = frame.midX
let yMid = frame.midY
background.position = CGPoint(x: xMid, y: yMid)
addChild(background)
А теперь пройдемся по строкам только что добавленного кода.
Строка создает спрайт background, используя для этого либо
240 Часть 3. Приложение Schoolhouse Skateboarder
файл background@2x.png, либо файл background@3x.png. Оба файла уже были добавлены к каталогу ресурсов, и Xcode выберет нужный
файл автоматически. Надо просто обратиться к нему в программе как
к «background» или «background.png». Чтобы понять, как Xcode выбирает
«правильный» файл, изучите раздел «Размер изображений для различных разрешений экрана» на с. 244. Обратите внимание, что название
переменной не должно соответствовать названию изображения — д
ля
этого вы можете использовать любое слово. Однако название изображения должно соответствовать файлу, который вы добавили к каталогу ресурсов в вашем проекте. SKSpriteNode представляет собой класс
спрайта в SpriteKit, поэтому при создании спрайта в игре мы будем создавать SKSpriteNode, как и сделали в данном случае.
Строки и создают константы xMid и yMid, представляющие положение центра экрана.
ширина
Frame — с войство GameScene —
это объект формата C G R e c t
x-координата
высота
(прямоугольник), представляющий весь экран. У каждой сцены
и спрайта есть так называемый
y-координата
фрейм («рамка»), который описывает его местоположение. Фрейм
имеет координаты по оси x и y, ширину и высоту (рис. 14.7). Свойство Рис. 14.7. Фрейм описывает положение
midX задает положение по x для и размер спрайта
центра экрана, а midY — по y.
Строка задает положение нашего фонового изображения относительно середины экрана. Для этого создается значение CGPoint относительно координат xMid и yMid
и присваивается свойству position спрайта.
CGPoint — это структура, которая имеет два значения CGFloat,
представляющих координаты по x и y. Когда приходится иметь дело
с экранными координатами, обычно в качестве типа данных используется CGFloat вместо Float или Double. Каждая CGPoint имеет
два значения: одно для x и одно для y. Это очень удобно для работы
с координатами экрана в 2D-игре, где такие координаты описывают
положение каждого объекта.
!
Все объекты, название которых начинается с CG, происходят
из фреймворка Core Graphics, необходимого для работы с графикой. Подобный метод наименования встречается в Swift довольно
часто: первые две-три буквы класса или структуры говорят
о том, где используется тот или иной объект или откуда он
берется. К примеру, названия всех классов SpriteKit, таких как
SKSpriteNode, начинаются с букв SK.
14. Организация сцены 241
Строка добавляет фоновое изображение к сцене, вызывая функцию addChild(_:). Теперь этот спрайт является дочерним объектом сцены, то есть присоединен к ней. Так, если сцена увеличивается, уменьшается или исчезает, то же самое происходит и с дочерним
спрайтом.
В SpriteKit сцена — э то всегда родительский объект, а каждый
спрайт добавляется как дочерний объект этой сцены или дочерний
объект другого спрайта. Поэтому при добавлении спрайта важно подумать, что будет считаться его родителем. К примеру, спрайт skater
является дочерним объектом сцены, однако, если бы мы хотели добавить скейтбордистке сменяемые головные уборы, мы бы использовали спрайт hat как дочерний объект для спрайта skater. Таким
образом, при каждом прыжке скейтбордистки кепка будет оставаться
на ней, и нам не придется двигать ее отдельно.
Как мы будем играть: ориентация экрана
Создание игры, работающей и в портретной, и в альбомной ориентации, требует больше работы, поэтому желательно решить, какое
расположение больше подходит для вашей игры, и выбрать именно
его. Поскольку наша игра быстрая, с движением в горизонтальном
направлении, то альбомная ориентация (когда устройство находится на боку, как показано на рис. 14.8) представляется наиболее
правильной.
Портретная
Альбомная
Рис. 14.8. Так выглядит наша игра в вертикальной и горизонтальной ориентации
242 Часть 3. Приложение Schoolhouse Skateboarder
Попробуйте запустить проект на симуляторе iPhone 7: вы тут же
заметите, что по умолчанию он начинает работать в вертикальной
ориентации. Давайте изменим настройки проекта, чтобы игра работала только
в горизонтальной ориентации. Зайдите в Project Navigator и нажмите проект
SchoolhouseSkateboarder: он находится
в верхней части Project Navigator рядом
с синей иконкой (рис. 14.9).
Рис. 14.9. Зайдите в настройки проекта,
нажав на поле Project в Project Navigator
На рис. 14.10 вы увидите список проектов и целевых платформ.
Если эта иконка
не голубая,
нажмите на нее
Отключите Portrait
Рис. 14.10. Деактивируйте вариант Portrait, оставляя активными оба варианта
горизонтальной ориентации
14. Организация сцены 243
Если вы не видите списка Projects and Targets на экране, нажмите на квадратную иконку в верхнем левом углу окна, как показано
на рис. 14.10. Список возникнет на экране, а иконка станет синей:
теперь вы видите область списка. Убедитесь, что выбрали в качестве цели SchoolhouseSkateboarder. Теперь найдите кнопку-флажок
Portrait и отключите ее. Оставьте активным вариант горизонтальной
ориентации.
Запустив игру снова, вы увидите, как она загружается и работает в горизонтальной ориентации. Теперь надо убедиться в том, что ваш симулятор также находится в ней. Для его вращения выберите HardwareRotate
Right из меню симулятора, как показано на рис. 14.11.
Рис. 14.11. Поворот симулятора для соответствия игре
Размер изображений для различных разрешений экрана
Решим, какие устройства и разрешения
экрана будет поддерживать наша игра. Чем
больше устройств поддерживается, тем чаще
вам придется сталкиваться с различными
размерами экрана. А это означает, что вам
нужно проделать дополнительную работу
и убедиться, что все графические ресурсы,
которые вы создадите, будут правильно отображаться на каждом устройстве. Создание
таких игр потребует больше усилий, чем создание приложения на базе UIKit типа Birthday
Tracker, поскольку при простом масштабировании графические элементы игры будут казаться неестественно растянутыми. Чтобы избежать этого, придется поработать с различными наборами изображений для каждого устройства, на котором будет работать игра.
244 Часть 3. Приложение Schoolhouse Skateboarder
Xcode имеет особую систему для названий файлов изображений,
помогающую понять, какие изображения предназначены для тех или
иных устройств. Предположим, вы хотите добавить к своей игре изображение скейтбордистки, и у вас есть файл с нужным изображением
шириной и высотой по 100 пикселей (100×100). Вы можете назвать
его skater.png. Кроме того, понадобится создать изображение с названием skater@2x.png размером 200×200 пикселей, и еще одно изображение с названием skater@3x.png размером 300×300 пикселей. Эти
три файла — одно и то же изображение в трех разных размерах. Если
игра работает на iPhone 4, файл @2x будет использоваться автоматически благодаря своему удобному окончанию @2x. Если игра запускается на iPhone 6 Plus, то автоматически будет использоваться файл
@3x. В своей программе вы можете обращаться к файлу просто как
к skater, и, если вы правильно назвали изображения в своем проекте,
Xcode отобразит нужное.
Для игры Schoolhouse Skateboarder мы решили поддерживать все
устройства, начиная с iPhone 4. Это значит, что нам нужно преду­
смотреть поддержку четырех типов разрешения экрана: 960×640,
1136×640, 1334×750 и 1920×1080 пикселей.
!
Все используемые нами изображения имеют окончания типа
@2x и @3x. Для изображения без окончания (skater.png) характерен формат 1x. Изображения в таком формате нужно добавлять только для старых устройств, не имеющих экранов типа
retina, например iPhone 3GS или iPad mini первого поколения.
То есть все наши файлы изображений будут иметь окончания
@2x или @3x.
Файлы фонового изображения названы background@2x.png
и background@3x.png. Если посмотреть в каталог ресурсов Assets.
xcassets, то видно, что Xcode сгруппировал эти два изображения вместе. Если одновременно перетащить изображения в каталог ресурсов
Xcode, то благодаря названиям Xcode автоматически распознает, что
они представляют собой различные размеры одного и того же изображения, и поэтому сгруппирует их вместе (рис. 14.12).
Рис. 14.12. Изображения с различными размерами
сгруппированы вместе в каталоге ресурсов
14. Организация сцены 245
Нам остался последний этап работы с фоновым изображением.
Возможно, вы заметили, что при запуске игры на симуляторе iPhone 7
фоновое изображение не заполняет весь экран (рис. 14.13). Это вызвано особенностями управления игровой сценой со стороны шаблона
Game. Размер игровой сцены формируется на основе настроек файла
GameScene.sks — редактора сцен, включенного в наш проект. В этом
проекте мы не будем использовать редактор сцен, поэтому нам нужно
добавить код, чтобы сцена приобрела надлежащий размер.
Рис. 14.13. Фоновое изображение не заполняет весь экран
Scale mode —
Режим
масштабирования
Aspect fill —
Сторона
заполняет
Width —
Ширина
Bounds —
Границы
Height —
Высота
Size —
Размер
Выберите файл GameViewController.swift в Project Navigator и найдите в нем метод viewDidLoad(). Добавьте в следующий код, задающий размер сцены:
G ameViewCont roller.swif t
override func viewDidLoad() {
--snip-scene.scaleMode = .aspectFill
// Корректируем размер сцены, чтобы он соответствовал 8
представлению
let width = view.bounds.width
let height = view.bounds.height
scene.size = CGSize(width: width, height: height)
// Отображаем сцену
view.presentScene(scene)
--snip-}
246 Часть 3. Приложение Schoolhouse Skateboarder
Код в методе viewDidLoad() создает и отображает экземпляр
класса GameScene. Поскольку GameScene — это основная сцена нашей игры, надо, чтобы она всегда заполняла весь экран. Добавленный
нами код определяет размер (ширину и высоту) отображаемого представления, а также задает размер новой сцены так, чтобы она заполняла все представление. Запустите проект снова. Теперь фоновое изображение должно быть растянуто на весь экран.
Что вы узнали
В этой главе вы начали создавать игру Schoolhouse Skateboarder и узнали, как работать в SpriteKit. Вы научились создавать проект игры
в Xcode и импортировать ресурсы, такие как изображения, в проект.
Вы также узнали о поддержке устройств с разными разрешениями
экрана с помощью стандартных практик названия файлов и о том, как
выбирать те или иные типы изображений для игры. Наконец, вы создали и смогли показать на экране фоновое изображение в виде спрайта.
Теперь, когда мы наполнили игровой
проект SpriteKit нужными ресурсами
и разобрались с вопросами ориентации
и разрешения экрана, пришло время запрограммировать действия. В главе 15
мы добавим саму героиню и поверхность, по которой она катится, научимся двигать объекты, заставлять героиню
прыгать.
15
ПРЕВРАЩЕНИЕ SCHOOLHOUSE
SK ATEBOARDER В РЕА ЛЬНУЮ ИГРУ
В этой главе мы введем в игру героинюскейтбордистку. Чтобы игроку казалось,
что она движется, воспользуемся небольшим трюком, двигая поверхность под ее
ногами. Затем добавим прыжки: скейтбордистка подпрыгнет, когда игрок нажмет на экран. Чтобы все это
осуществить, создадим наш собственный подкласс спрайта и добавим игровой цикл, в котором и происходит действие.
Наша героиня-скейтбордистка
Пришло время добавить скейтбордистку. Так же как и при работе
с фоновым изображением, создадим спрайт, определим его местоположение на экране, а затем добавим к сцене. Для создания спрайта используется класс SKSpriteNode. Нашей скейтбордистке потребуются
дополнительные свойства: ее текущая скорость и местоположение относительно земли. Поскольку у SKSpriteNode таких свойств нет, мы
создадим наш собственный подкласс для SKSpriteNode под названием Skater. Это позволит нам добавлять любые свойства к данному
спрайту в дополнение ко всем встроенным в SKSpriteNode.
Создание класса Skater Sprite
Для создания класса Skater наведите мышку на папку Schoolhouse­
Skateboarder в Project Navigator, нажмите правую кнопку и выберите
248 Часть 3. Приложение Schoolhouse Skateboarder
New File…. На следующем экране выберите шаблон с названием Cocoa
Touch Class в разделе Source, содержащем шаблоны для iOS, а затем
нажмите Next. Введите Skater для названия класса и SKSpriteNode
для подкласса.
Нажмите Next, а затем Create, чтобы подтвердить местоположение файла. Вы увидите, как у вас появился новый класс Skater, —
и в Project Navigator, и в окне редактора.
Импорт SpriteKit
Когда вы создаете подк ласс для к ласса SpriteKit, например
SKSpriteNode, нужно добавить выражение в верхней части вашего
файла, позволяющее импортировать для этого класса SpriteKit вместо
UIKit. Для импорта библиотеки SpriteKit измените строку в верхней части вашего нового класса Skater (Skater.swift) с такой:
import UIKit
на такую:
import SpriteKit
Импорт SpriteKit позволит получить доступ ко всем классам и методам SpriteKit в файле Skater.swift. Если вы попытаетесь использовать классы или методы SpriteKit в файле без предварительного
импорта SpriteKit, то увидите ошибку типа “Use of undeclared type” —
«использование неизвестного типа».
Добавление пользовательских свойств к классу Skater
После того как мы импортировали библиотеку SpriteKit, добавим несколько свойств к нашему новому классу Skater внутри имеющихся
фигурных скобок:
Skater.swif t
import SpriteKit
class Skater: SKSpriteNode {
var velocity = CGPoint.zero
var minimumY: CGFloat = 0.0
var jumpSpeed: CGFloat = 20.0
var isOnGround = true
}
Velocity —
Скорость
Jump speed —
Скорость
прыжка
Is on ground —
На земле
15. Превращение Schoolhouse Skateboarder в реальную игру 249
Скоро мы добавим к игровой сцене код, позволяющий скейтбордистке прыгать, поэтому нам понадобятся эти свойства, чтобы отслеживать ее движения. Переменная velocity инициализируется
с помощью CGPoint.zero . Это сокращенное название точки, для
которой значения координат по x и y равны 0.0. По сути — то же, что
и использование CGPoint(x: 0.0, y: 0.0). Эта переменная обозначает скорость, она будет отслеживать скорость перемещения
скейтбордистки по оси x (слева направо) и оси y (сверху вниз). К примеру, когда скейтбордистка подпрыгивает, значение скорости по y
будет определять, насколько быстро она движется вверх. Переменная
minimumY — это CGFloat, которую мы используем для уточнения
положения уровня земли по y . Поэтому, когда скейтбордистка прыгает, мы знаем, в каком положении относительно оси y она должна
оказаться после приземления.
Переменная jumpSpeed — это CGFloat, которая задает, с какой
скоростью может прыгнуть скейтбордистка . Мы используем изначальное значение скорости, равное 20.0. Пока это просто предположение. Возможно, нам придется изменить значение позже, если обнаружим, что скейтбордистка прыгает слишком высоко или низко.
!
Обратите внимание, что мы явно указали тип CGFloat при
создании переменной minimumY: CGFloat = 0.0 и jumpSpeed:
CGFloat = 20.0. В процессе создания переменой или константы
CGFloat это нужно делать всегда, в противном случае Xcode
будет предполагать, что данные относятся к типу Double.
Переменная isOnGround имеет тип Bool, и мы будем использовать ее для отслеживания, находится ли скейтбордистка на земле .
Если да, то она может прыгать. Если она уже находится в прыжке,
то не может прыгнуть еще раз, предварительно не приземлившись.
Создание экземпляра Skater в сцене
Вернемся к файлу GameScene.swift и добавим спрайт skater.
Добавьте код внутри фигурных скобок класса GameScene, выше метода didMove(to:):
G ameScene.swif t
import SpriteKit
Image named —
Рисунок
с названием
class GameScene: SKScene {
// Здесь мы создаем героя игры -
скейтбордистку
let skater = Skater(imageNamed: "skater")
override func didMove(to view: SKView) {
250 Часть 3. Приложение Schoolhouse Skateboarder
Эта строка создает новое свойство класса skater — э кземпляр нового класса Skater. Он использует изображение skater.png, которое
вы уже загрузили и добавили к каталогу ресурсов в главе 14. Поскольку skater — это свойство класса (создаваемого внутри объявления
класса, но за пределами какой-либо функции), его можно использовать внутри любого метода в составе класса GameScene.
Обратите внимание, что создание спрайта еще не приводит к его
появлению на экране. Вам нужно добавить его как дочерний элемент
сцены или другого спрайта. Совсем скоро мы это и сделаем. Работая
со спрайтами, используйте единый алгоритм:
1) создайте спрайт;
2) позиционируйте спрайт, задав для него начальные значения;
3) вызовите метод addChild() для добавления спрайта к сцене.
Пока мы только создали спрайт. Чуть позже, перед тем как вызывать метод addChild(), добавляющий объект skater к сцене, мы зададим для него положение и свойства.
Настройка свойств Skater
Для задания положения нашего спрайта skater и других начальных
значений создадим отдельный метод resetSkater(). Нам нужен код
настройки для него, чтобы в любое время вернуть свойства skater
к изначальным значениям (например, при перезапуске игры).
Добавьте следующий метод ниже уже имеющегося метода
didMove(to:):
G ameScene.swif t
override func didMove(to view: SKView) {
--snip-}
func resetSkater() {
// Задаем начальное положение скейтбордистки, zPosition 8
и minimumY
let skaterX = frame.midX / 2.0
let skaterY = skater.frame.height / 2.0 + 64.0
skater.position = CGPoint(x: skaterX, y: skaterY)
skater.zPosition = 10
skater.minimumY = skaterY
}
override func update(_ currentTime: TimeInterval) {
// Вызывается перед отрисовкой каждого кадра
}
}
Reset —
Сбросить
15. Превращение Schoolhouse Skateboarder в реальную игру 251
Этот метод производит базовую настройку для спрайта skater.
Прежде всего определяем x-положение скейтбордистки, skaterX,
задавая значения x в четверть горизонтали сцены, то есть половине
от frame.midX (строка ).
В результате скейтбордистка окажется в левой
стороне сцены, что даст игроку время отреагировать на препятствия, возникающие справа. Если бы
скейтбордистку поместили ровно в середине экрана, игрок мог бы не успеть увидеть препятствие
до прыжка.
Помните, что скейтбордистка будет постоянно
сохранять свое положение по оси x на экране, а мы
будем анимировать поверхность под ней, чтобы
было похоже, будто она движется.
В строке мы рассчитываем положение скейтбордистки по оси y,
добавляя к половине высоты спрайта skater значение 64. В SpriteKit
значения положения по y увеличиваются, когда объект поднимается
по экрану (в отличие от приложений на основе UIKit, где положение
по y, равное 0.0, представляет верхнюю часть экрана).
Задавая положение спрайта, мы также фактически задаем местоположение его центра. Таким образом, если поместить спрайт по оси y
в точку 0.0, одна половина его останется на экране, а вторая не будет видна. Поэтому, чтобы поместить объект в нижней части экрана
(но чтобы он остался в его пределах), нам нужно задать положение y
на уровне половины его высоты. И, наконец, чтобы учесть высоту нашего тротуара, которая равна 64 пикселям, мы добавляем 64 к положению y скейтбордистки.
На рис. 15.1 показано, как работают положения y в SpriteKit.
375
положение
по y
Скейтбордистка
с положением
y 0.0
Скейтбордистка
с положением y,
равным
половине
ее роста
Скейтбордистка
с положением y,
равным
половине
ее роста
плюс 64
64
0
Рис. 15.1. Варианты положения y для спрайта
252 Часть 3. Приложение Schoolhouse Skateboarder
Теперь, когда мы рассчитали координаты скейтбордистки по осям x и y, задаем ее начальное положение путем создания
CGPoint, который принимает эти значения .
Зададим значение zPosition для спрайта skater, равное 10 .
Чтобы понять суть zPosition, представьте, что вы собираете пачку
из листов бумаги. Листы, расположенные выше, имеют большее значение zPosition и будут находиться выше любых других, имеющих
меньшее значение zPosition. Возможно, что два и более спрайта
имеют одно и то же значение zPosition, в этом случае выше находится тот спрайт, который мы добавили позже.
Размещая фоновый спрайт, мы не задавали для него значения zPosition,
поэтому он по умолчанию имеет
zPosition, равное 0 (то есть находится
в самом низу). Поскольку нужно, чтобы
наша скейтбордистка находилась перед
фоновым изображением, устанавливаем для нее значение zPosition, равное
10. Таким образом, у нас остается некоторое пространство, чтобы поместить
другие объекты между скейтбордисткой и фоном. Если бы мы хотели
добавить собачку, идущую вдоль игрового поля, то могли бы установить для нее значение zPosition, равное 5, и тогда она оказалась бы
за скейтбордисткой, но перед фоновым изображением.
В строке мы задаем для свойства minimumY спрайта skater
значение, равное ее положению по y. В ходе игры скейтбордистка
будет прыгать, поэтому ее положение по y изменится, однако теперь
наша переменная minimumY будет показывать, чему равно ее положение на земле.
Появление скейтбордистки на экране
Чтобы добавить скейтбордистку к сцене, впишите эти строки внутри
метода didMove(to:) под уже имеющимся кодом:
override func didMove(to view: SKView) {
--snip-addChild(background)
// Настраиваем свойства скейтбордистки и добавляем ее в сцену
resetSkater()
addChild(skater)
}
15. Превращение Schoolhouse Skateboarder в реальную игру 253
Теперь при первом появлении игровой сцены наш спрайт skater
будет настроен и добавлен как дочерний объект сцены. Весь ваш
класс GameScene теперь должен выглядеть так:
G ameScene.swif t
import SpriteKit
class GameScene: SKScene {
// Здесь мы создаем героя игры -
скейтбордистку
let skater = Skater(imageNamed: "skater")
override func didMove(to view: SKView) {
anchorPoint = CGPoint.zero
let background = SKSpriteNode(imageNamed: "background")
let xMid = frame.midX
let yMid = frame.midY
background.position = CGPoint(x: xMid, y: yMid)
addChild(background)
// Настраиваем свойства скейтбордистки и добавляем ее в сцену
resetSkater()
addChild(skater)
}
func resetSkater() {
// Задаем начальное положение скейтбордистки, zPosition, 8
а также minimumY
let skaterX = frame.midX / 2.0
let skaterY = skater.frame.height / 2.0 + 64.0
skater.position = CGPoint(x: skaterX, y: skaterY)
skater.zPosition = 10
skater.minimumY = skaterY
}
override func update(_ currentTime: TimeInterval) {
// Вызывается перед адресовкой каждого фрейма
}
}
Запустите игру на симуляторе iPhone 7 нажатием клавиш ⌘-R. Вы
увидите изображение, подобное рис. 15.2.
Поздравляем! Вы настроили спрайт skater и начальное положение скейтбордистки. Скоро мы добавим тротуар и сделаем так, что
254 Часть 3. Приложение Schoolhouse Skateboarder
она будет по нему катиться, но сначала поговорим об инструменте отладки программы в SpriteKit.
Рис. 15.2. Первое появление героини
Как читать отладочную информацию в SpriteKit
Обратите внимание на мелкий текст в правом нижнем углу вашего симулятора. Там должно быть написано что-то наподобие
nodes:3 25.0 fps. Это очень полезная информация о том, что происходит в игре. В SpriteKit большинство объектов, отображаемых
на экране, называются узлами. В настоящее время экран показывает нам три узла SpriteKit. Это имеет смысл, поскольку у нас уже есть
GameScene, фоновое изображение и спрайт skater.
Информация о количестве отображающихся на экране узлов может помочь скорректировать проблемы, имеющиеся в программе.
К примеру, если игра замедляется, вы можете посмотреть на информацию об отладке и увидеть, что количество узлов продолжает расти.
А это значит, что, возможно, вы добавляете слишком много спрайтов
и не удаляете их, когда заканчиваете с ними работать.
Также экран сообщает, что игра в текущий момент воспроизводится со скоростью 25 кадров в секунду (реальное число может
отличаться в зависимости от скорости вашего компьютера). Фильмы состоят из множества кадров, создающих при быстром воспроизведении ощущение движения. То же самое относится и к играм:
наша игра обновляет сцену и ее узлы 25 раз в секунду. Ни один
из узлов не движется, поэтому вы не можете этого заметить, однако
каждую секунду экран полностью перерисовывается 25 раз. Когда
15. Превращение Schoolhouse Skateboarder в реальную игру 255
в следующем разделе мы добавим элементы тротуара (для удобства
назовем их «секциями») и заставим их двигаться, наглядно проявится волшебство анимации.
Разбираемся с секциями
На самом деле скейтбордистка, которая катится по тротуару, не движется вправо. Мы добавляем с правой стороны экрана секции, которые движутся влево. Этот трюк помогает создать иллюзию движения
скейтбордистки.
Создание секций для тротуара
Каждый раз, когда мы добавляем секцию в сцену, мы также добавляем
ее и в массив, который будем использовать для отслеживания всех наших секций. Как только секция уйдет с левого края экрана, мы удалим
ее из массива, а также из сцены. Очень важно удалять спрайты, которые вам больше не нужны, иначе количество узлов будет все увеличиваться, и игра замедлится, поскольку игровой движок будет и дальше
отслеживать состояние каждого узла в сцене.
Добавьте код для создания свойства класса в верхней части
GameScene над тем местом, в котором мы создали свойство skater:
G ameScene.swif t
class GameScene: SKScene {
Bricks —
Секции, бруски
// Массив, содержащий все текущие секции тротуара
var bricks = [SKSpriteNode]()
// Здесь мы создаем героя игры -
скейтбордистку
Это действие создает класс под названием bricks, связывая его
с пустым массивом спрайтов (поскольку наши секции будут спрайтами). Сразу после него добавьте следующий код:
class GameScene: SKScene {
--snip-var bricks = [SKSpriteNode]()
// Размер секций на тротуаре
var brickSize = CGSize.zero
// Здесь мы создаем героя игры -
скейтбордистку
256 Часть 3. Приложение Schoolhouse Skateboarder
Эта переменная brickSize задает размер каждой секции. Она
пригодится нам, когда мы начнем их передвигать. Пока же зададим
для brickSize значение CGSize.zero, поскольку мы еще не знаем,
каким будет реальный размер. Создав спрайты для секций, зададим
для brickSize значение, равное реальному размеру этих спрайтов.
Нам нужно еще одно свойство класса, scrollSpeed, позволяющее отслеживать, насколько быстро движутся секции. Добавьте следующий код ниже объявления brickSize:
Scroll speed —
Скорость
перемещения
--snip-var brickSize = CGSize.zero
// Настройка скорости движения направо для игры
// Это значение может увеличиваться по мере продвижения 8
пользователя в игре
var scrollSpeed: CGFloat = 5.0
// Здесь мы создаем героя игры -
скейтбордистку
Помните, что вам нужно задать тип данных CGFloat, в противном случае Xcode предположит, что переменная имеет тип Double.
Добавим метод, создающий новую секцию тротуара. Поскольку мы
будем отображать много секций, он поможет нам сэкономить время.
Добавьте сразу за методом resetSkater() следующий метод:
func spawnBrick (atPosition position: CGPoint) -> SKSpriteNode {
// Создаем спрайт секции и добавляем его к сцене
let brick = SKSpriteNode(imageNamed: "sidewalk")
brick.position = position
brick.zPosition = 8
addChild(brick)
// Обновляем свойство brickSize реальным значением размера секции
brickSize = brick.size
// Добавляем новую секцию к массиву
bricks.append(brick)
// Возвращаем новую секцию вызывающему коду
return brick
}
Spawn brick —
Создать секцию
Sidewalk —
Тротуар
Append —
Добавить
В строке наш метод spawnBrick(atPosition:) принимает
для ввода CGPoint (и таким образом знает, куда поместить объект
brick) и возвращает только что созданный спрайт brick. Обратите
15. Превращение Schoolhouse Skateboarder в реальную игру 257
внимание, что мы используем метку параметра atPosition для положения. Благодаря этому метод становится более читабельным: мы
сразу увидим, что секция появилась в определенном месте.
Создаем спрайт brick в виде SKSpriteNode с использованием
изображения sidewalk.png . В строке новый спрайт brick помещается в положение, ранее переданное в метод. В строке спрайт
brick получает значение zPosition, равное 8. Помните, что мы
помещаем наше фоновое изображение на zPosition, равное 0,
а спрайт skater — на zPosition, равное 10, поэтому эти секции
тротуара всегда будут находиться впереди фонового изображения,
но за скейтбордисткой.
После этого наш объект brick добавляется к сцене (в противном
случае он просто не покажется на экране). Строка задает свойство
класса brickSize, равное новому размеру секции, основанному на реальном размере sidewalk.png. В строке спрайт brick добавляется
к массиву bricks, созданному нами ранее. И, наконец, в строке новый спрайт brick возвращается в код, который вызвал этот метод.
Обновление положения секций
Теперь, когда у нас есть код для создания секций, нужен метод, способный перемещать все секции на экране влево. Этот метод будет вызываться часто (не менее 25 раз в секунду), поэтому каждое из этих
перемещений может быть очень маленьким. Мы передаем параметр,
насколько сдвинуть секции, корректируя его по мере увеличения скорости скейтбордистки и тем самым усложняя игру. Добавьте следующий метод ниже метода spawnBrick(atPosition:):
G ameScene.swif t
func updateBricks(withScrollAmount currentScrollAmount: CGFloat) {
}
Этот метод будет самым большим из созданных нами, поэтому
давайте пройдем по нему шаг за шагом. Добавьте следующие строки
внутри фигурных скобок метода:
func updateBricks(withScrollAmount currentScrollAmount: CGFloat) {
Farthest right
brick —
Крайняя правая
секция
// Отслеживаем самое большое значение по оси x для всех 8
существующих секций
var farthestRightBrickX: CGFloat = 0.0
}
258 Часть 3. Приложение Schoolhouse Skateboarder
Эту переменную мы будем использовать для отслеживания положения по x-секции, находящейся на крайней правой позиции. Таким
образом, мы будем знать, когда наступит время добавить еще одну
секцию с правого края и где именно ее поместить. Добавьте следующий блок кода:
func updateBricks(withScrollAmount currentScrollAmount: CGFloat) {
--snip-var farthestRightBrickX: CGFloat = 0.0
for brick in bricks {
let newX = brick.position.x - currentScrollAmount
// Если секция сместилась слишком далеко влево (за пределы 8
экрана), удалите ее
if newX < -brickSize.width {
brick.removeFromParent()
if let brickIndex = bricks.index(of: brick) {
bricks.remove(at: brickIndex)
}
Current scroll
amount —
Текущее
смещение
Remove
from parent —
Отцепить
от родительского объекта
} else {
// Для секции, оставшейся на экране, обновляем положение
brick.position = CGPoint(x: newX, y: brick.position.y)
//Обновляем значение для крайней правой секции
if brick.position.x > farthestRightBrickX {
farthestRightBrickX = brick.position.x
}
}
}
}
Этот код в строке обходит весь массив bricks с помощью цикла for-in. В строке рассчитывается новое положение по оси x
для спрайта brick. Для этого мы вычитаем из значения положения
на оси x значение currentScrollAmount. Новое значение newX соответствует новому положению, находящемуся немного левее от текущего положения секции. Затем мы используем выражение if,
чтобы проверить, оказалось ли значение newX секции за пределами
экрана. Для этого смотрим, меньше ли это значение, чем ширина
секции со знаком «минус» (–brickSize.width). Почему бы просто
не проверить, меньше ли значение newX, чем 0.0? Дело в том, что, задавая положение спрайта, вы сообщаете компьютеру, где размещается
15. Превращение Schoolhouse Skateboarder в реальную игру 259
его центр. Поэтому при положении 0.0 на оси x секция все еще частично остается на экране. Проверив, что значение положения секции
меньше -brickSize.width, мы узнаем, что секция полностью находится за пределами экрана, до того, как ее уберем. На рис. 15.3 показано, как движутся секции.
Секция полностью вышла
за левый край, переносим
ее направо
Секция с x-координатой 0.0
все еще частично на экране
Секции двигаются влево
Рис. 15.3. Секции перемещаются влево, пока не уйдут с экрана
Спрайты, которые больше нам не нужны, должны быть удалены,
чтобы приложению не пришлось напрасно тратить ресурсы на отслеживание лишних узлов. Именно это делает строка . Для удаления
любого спрайта из сцены мы вызываем метод removeFromParent().
При исключении из сцены спрайт исчезнет. Вот почему мы хотим
быть уверенными, что он полностью уйдет с экрана перед его удалением, в противном же случае будет казаться, что он просто исчезает
ни с того ни с сего.
В процессе удаления спрайта brick мы должны удалить его
из массива bricks, поскольку нам нужно, чтобы этот массив содержал лишь секции, видимые на экране. Строка проверяет, находится ли этот brick в нашем массиве bricks. Для этого производится
поиск его индекса в массиве, после чего строка использует данный
индекс для исключения спрайта из массива bricks.
После того как разобрались с секциями, уходящими с экрана, мы
можем использовать блок else в строке для работы с оставшимися
на экране секциями. Строка задает новое положение относительно
оси x для спрайта brick путем создания CGPoint на основе уже рассчитанного нами значения newX. Мы хотим, чтобы секции двигались
только влево, а не вверх или вниз, поэтому не будем менять их положение по оси y.
260 Часть 3. Приложение Schoolhouse Skateboarder
Последнее, что нужно сделать внутри блока else, это обновить
значение переменной farthestRightBrickX. Для этого мы проверим, больше ли новое значение спрайта brick по оси x, чем значение farthestRightBrickX в строке . Если больше, задаем
farthestRightBrickX значение, равное значению по оси x этого
спрайта brick в строке . Таким образом, когда цикл for-in закончится и мы произведем итерацию по всем секциям в нашем массиве,
значение farthestRightBrickX будет равно значению по оси x для
крайней правой секции.
Заполнение экрана секциями
После передвижения всех секций нужно определить, не пора ли добавить новые. Поскольку
наши секции прокручиваются справа налево, постоянно требуется удалять те, которые
уходят с экрана влево, и добавлять новые, которые должны появиться с правой стороны
экрана. Если мы перестанем создавать новые
секции, то наша скейтбордистка быстро слетит
с тротуара.
Для создания новых секций справа нужно добавить еще немного
кода к нашему методу update Bricks(withScrollAmount:). Допишите строки под только что добавленным вами циклом for-in:
G ameScene.swif t
func updateBricks(withScrollAmount currentScrollAmount: CGFloat) {
--snip-for brick in bricks {
--snip-}
// Цикл while, обеспечивающий постоянное наполнение экрана 8
секциями
while farthestRightBrickX < frame.width {
}
var brickX = farthestRightBrickX + brickSize.width + 1.0
let brickY = brickSize.height / 2.0
}
Из предыдущего кода мы знаем положение самой правой секции
относительно x. Теперь мы используем цикл while для добавления
новой секции, как только значение положения самой правой секции
оказывается меньше ширины сцены. Цикл будет работать, пока у нас
15. Превращение Schoolhouse Skateboarder в реальную игру 261
не появятся секции, заполняющие экран до правого края. Внутри
цикла while нам нужно создать новый спрайт brick и добавить его.
Для начала рассчитаем новое положение спрайта. Строка определяет очередное значение по x для нового спрайта brick, добавляя
к текущему значению самой правой секции величину, равную ширине одной секции плюс разрыв в один пункт. Этот дополнительный
разрыв оставит крошечное пространство между секциями, которое
позволит им двигаться (на досуге попробуйте протестировать, как
будет выглядеть тротуар без разрыва + 1.0). Строка рассчитывает
новое значение положения по оси y для спрайта brick, деля высоту
секции пополам. В результате секция окажется на нижнем крае экрана. Позднее мы изменим это положение относительно оси y, чтобы герой прыгал, стараясь взобраться на более высокий тротуар. Пока же
сгруппируем все секции в нижней части экрана так, чтобы они напоминали обычный тротуар.
Как оставлять разрывы для прыжка
Пока мы расставляем секции по местам, давайте сделаем игру еще более интересной. Следующий код позволит добавлять «выбоины» в тротуаре, через которые герой должен будет перепрыгивать. Добавьте следующий код внутри цикла while, ниже строки let brickY:
G ameScene.swif t
Random
number —
Случайное
число
Gap —
Разрыв
let brickY = brickSize.height / 2.0
// Время от времени мы оставляем разрывы, через которые 8
герой должен перепрыгнуть
let randomNumber = arc4random_uniform(99)
if randomNumber < 5 {
// 5-процентный шанс на то, что у нас
// возникнет разрыв между секциями
let gap = 20.0 * scrollSpeed
brickX += gap
}
// Добавляем новую секцию и обновляем положение самой правой
let newBrick = spawnBrick(atPosition: CGPoint(x: brickX, 8
y: brickY))
farthestRightBrickX = newBrick.position.x
}
}
Добавление неожиданных значений в игру делает ее менее предсказуемой и потому более увлекательной. Чтобы внести элемент
262 Часть 3. Приложение Schoolhouse Skateboarder
случайности, попросим компьютер сгенерировать произвольное
число — п римерно так же, как при бросании игрального кубика.
Для создания случайных целых чисел хорошо подходит функция
arc4random _ uniform(), возвращающая число в пределах заданного максимума. В строке с помощью этой функции создаем случайное целое число между 0 и 99. Это напоминает бросок кубика
со 100 гранями, когда между 0 и 99 может находиться 100 возможных
чисел. Используем выражение if в строке , чтобы проверить условие, при котором это число меньше 5. Это значит, что код внутри выражения if будет иметь 5-процентный шанс выполнения.
Значение farthestRightBrickX здесь
около 500, меньше frame.width,
поэтому цикл продолжает
создавать секции
Значение farthestRightBrickX
больше frame.width, цикл
останавливается
Рис. 15.4. Цикл while продолжает добавлять секции,
пока экран не заполнится полностью по ширине
15. Превращение Schoolhouse Skateboarder в реальную игру 263
Строка рассчитывает, насколько большой разрыв надо создать.
Желательно, чтобы по мере увеличения скорости скейтбордистки
«выбоины» становились больше и больше, поэтому величина разрыва
задана на уровне, в 20 раз превышающем скорость прокручивания.
По мере увеличения скорости разрывы будут становиться все больше.
Наконец, строка добавляет разрыв к нашей переменной brickX.
Мы задали положение секции, при котором она будет располагаться
не рядом с предыдущей секцией, а на некотором расстоянии от нее,
создавая справа разрыв.
После определения положения новой секции относительно
осей x и y добавляем новую секцию в строке . Поскольку мы добавили эту новую секцию справа от уже имеющихся, задаем значение
farthestRightBrickX в строке этому новому положению по оси x.
При достаточно большом farthestRightBrickX цикл while остановится. На рис 15.4 показано, как работает цикл while.
После того как мы добавили достаточное количество секций и значение farthestRightBrickX стало больше или равным ширине сцены, цикл while прекращает работу.
Цикл игры
Соединив вместе все элементы, создаем основной цикл игры.
Игровой цикл представляет собой блок кода, который игровой движок (SpriteKit) будет выполнять, пока продолжается игра. Именно
там мы будем обновлять все положения спрайтов, создавая реальную
анимацию в игре. Все сцены SpriteKit имеют метод под названием
update( _ :), который мы должны переопределить для обновления
положения спрайтов.
Отслеживание времени обновления
Last update
time —
Время
последнего
обновления
Перед созданием кода для главного игрового цикла нам нужно добавить свойство класса для отслеживания момента, когда произошло последнее обновление. Добавьте опционал lastUpdateTime
к GameScene сразу после scrollSpeed:
G ameScene.swif t
var scrollSpeed: CGFloat = 5.0
// Время последнего вызова для метода обновления
var lastUpdateTime: TimeInterval?
// Здсь мы создаем героя игры -
скейтбордистку
264 Часть 3. Приложение Schoolhouse Skateboarder
Наш метод update( _ :) будет вызываться очень часто, около 30 раз
в секунду. Игровой движок будет пытаться вызывать метод 30 раз в секунду, однако такая частота не гарантируется системой. А на некоторых устройствах он будет стремиться делать это до 60 раз в секунду.
Поэтому нам нужно отслеживать, сколько времени на самом деле прошло между обновлениями, чтобы убедиться в том, что анимация проходит достаточно гладко. Мы же не хотим, чтобы наша скейтбордистка
на экране то ускорялась, то замедлялась только потому, что этот метод
не вызывается в точные интервалы времени. Отследив продолжительность прошедшего периода, мы сможем уточнить, на сколько нужно
двигать спрайты при каждом обновлении, чтобы они перемещались
как можно плавнее.
Расчет прошедшего времени для каждого обновления
При первом создании этого проекта с использованием шаблона Game
к нему был добавлен пустой метод update( _ :). Добавим к нему код,
позволяющий рассчитать, сколько времени прошло с момента последнего обновления:
G ameScene.swif t
override func update(_ currentTime: TimeInterval) {
// Определяем время, прошедшее с момента последнего вызова 8
update
var elapsedTime: TimeInterval = 0.0
if let lastTimeStamp = lastUpdateTime {
elapsedTime = currentTime -
lastTimeStamp
}
}
Строка создает переменную elapsedTime с типом данных
TimeInterval. TimeInterval — это Double, использующийся для
отслеживания временны`х интервалов в секундах. Точно так же, как
при создании CGFloat, нужно уточнить, что речь идет о типе данных
TimeInterval. В противном случае Xcode будет использовать вывод
типов и предполагать, что это обычный тип Double. Строка распаковывает lastUpdateTime, если он существует. Это значение имеет
вид опционала, поскольку в начале игры у нас не существует последнего времени обновления. Таким образом, при первом вызове метода
update( _ :) значение lastUpdateTime будет равно nil. Если нам
удастся его распаковать, то строка сможет рассчитать elapsedTime,
то есть время, прошедшее с момента последнего вызова update( _ :).
Elapsed time —
Прошедшее
время
Time interval —
Временной
интервал
Last time
stamp —
Последняя временная метка
Current time —
Текущее время
15. Превращение Schoolhouse Skateboarder в реальную игру 265
Добавьте следующую строку к методу update( _ :), чтобы задать для
lastUpdateTime значение, равное значению currentTime:
override func update(_ currentTime: TimeInterval) {
--snip-
elapsedTime = currentTime -
lastTimeStamp
}
lastUpdateTime = currentTime
}
Благодаря этому при следующем вызове метода update( _ :) наша
переменная lastUpdateTime будет содержать точное значение.
Корректировка скорости перемещения
Рассчитаем скорость перемещения. Добавьте следующие строки к методу update( _ :):
G ameScene.swif t
override func update(_ currentTime: TimeInterval) {
--snip-lastUpdateTime = currentTime
Expected
elapsed time —
Ожидаемое
время между
вызовами
Scroll adjustment —
Корректировка
перемещения
let expectedElapsedTime: TimeInterval = 1.0 / 60.0
// Рассчитываем, насколько далеко должны сдвинуться объекты 8
при данном обновлении
let scrollAdjustment = CGFloat(elapsedTime / expectedElapsedTime)
let currentScrollAmount = scrollSpeed * scrollAdjustment
}
Строка рассчитывает ожидаемую задержку времени. Между
двумя вызовами update( _ :) должно пройти около 1/60 секунды,
поскольку мы можем предположить, что приложение будет работать
со скоростью 60 кадров в секунду на реальном устройстве iOS (хотя
на симуляторе iOS оно, возможно, будет работать медленнее). Код, который мы добавили, помогает делать так, чтобы скейтбордистка двигалась с одной и той же скоростью независимо от того, какое устройство (или симулятор) используется.
Чтобы рассчитать корректировку смещения, нужно разделить реально прошедшее время на ожидаемое время между вызовами (строка ). Если в реальности прошло больше времени, чем ожидалось
266 Часть 3. Приложение Schoolhouse Skateboarder
(более 1/60 секунды), то корректировка будет больше 1.0. Если пройденное время меньше ожидаемого — о
на будет меньше 1.0.
Строка определяет, чему должна равняться скорость перемещения для очередного обновления. Для этого значение scrollSpeed
умножается на корректировку.
Обновление положения секций
Добавьте следующую строку в конце метода update( _ :):
G ameScene.swif t
override func update(_ currentTime: TimeInterval) {
--snip-let currentScrollAmount = scrollSpeed * scrollAdjustment
}
updateBricks(withScrollAmount: currentScrollAmount)
Теперь, когда мы рассчитали правильное перемещение для этого
обновления, вызываем метод udpateBricks( _ :) и передаем ему это
значение.
Пришло время протестировать приложение. Нажмите комбинацию
клавиш ⌘-R для его запуска. Ваш экран должен выглядеть примерно
так, как на рис. 15.5.
Рис. 15.5. Теперь наша скейтбордистка катится по тротуару!
15. Превращение Schoolhouse Skateboarder в реальную игру 267
Картинка на экране должна изображать, что скейтбордистка катится по тротуару. Вы видите, как секции тротуара движутся справа
налево, и время от времени (с 5-процентным шансом при каждом появлении новой секции) между ними возникает разрыв.
Обратите внимание, что количество узлов, отражаемых в правом
нижнем углу, не должно резко меняться. Благодаря этому мы понимаем, что правильно настроили механизм удаления секций, ушедших
с экрана. Если бы их число росло, это означало бы, что мы про них
забыли.
Наша игра стала более реалистичной, однако скейтбордистка
пока просто скользит над «выбоинами». Попробуем наделить ее способностью прыгать!
Вверх и вбок: как заставить скейтбордистку прыгать
Добавим код, благодаря которому скейтбордистка будет прыгать, когда игрок нажмет на экран. Чтобы узнать, когда происходит нажатие,
применяем распознаватель нажатия.
В табл. 15.1 перечислено несколько общих типов распознавателей
жестов.
Таблица 15.1. Распространенные распознаватели жестов
Жест
Распознаватель жеста
Какой жест распознает
Tap
(нажатие)
UITapGestureRecognizer
Нажатие на экран одним или
несколькими пальцами один
или несколько раз
Pinch
(стягивание)
UIPinchGestureRecognizer
Стягивание или растягивание
экрана двумя пальцами,
обычно использующееся для
увеличения или уменьшения
масштаба
Swipe
(прокрутка)
UISwipeGestureRecognizer
Прокрутка экранов с помощью
одного или нескольких
пальцев
UIPanGestureRecognizer
Pan
(растягивание)
Long press
(долгое
нажатие)
UILongPressGestureRecognizer
Один или несколько пальцев
движутся по экрану в любом
направлении
Один или несколько пальцев
удерживаются на экране
в течение определенного
времени
Распознаватель жестов вызовет метод по нашему выбору в тот момент, когда пользователь нажмет пальцем в любой точке экрана.
268 Часть 3. Приложение Schoolhouse Skateboarder
Использование распознавателя жестов
Чтобы использовать распознаватель жестов, создайте его и добавьте
к представлению. Добавьте код в конце метода didMove(to:) для создания и добавления распознавателя:
G ameScene.swif t
override func didMove(to view: SKView) {ц
--snip-addChild(skater)
// Добавляем распознаватель нажатия, чтобы знать, когда 8
пользователь нажимает на экран
let tapMethod = #selector(GameScene.handleTap(tapGesture:))
let tapGesture = UITapGestureRecognizer(target: self, 8
action: tapMethod)
view.addGestureRecognizer(tapGesture)
}
Благодаря этому коду всякий раз, когда пользователь нажмет на экран, для нашей игровой сцены будет вызываться метод
handleTap( _ :). Создаем селектор под названием tapMethod
(строка ). Селектор представляет собой ссылку на название метода. Добавим к нему новый метод под именем handleTap( _ :), и эта
константа, tapMethod, будет ссылкой на этот метод. Ссылка позволит
нам сообщить распознавателю нажатий, какой метод он должен вызвать, когда пользователь нажмет на экран.
В строке создаем распознаватель нажатий. Его инициализатор
принимает цель (target) и селектор. Цель сообщает распознавателю жестов, для какого класса будет использоваться селектор, а селектор — это метод для вызова. Поскольку мы собираемся добавить
метод handleTap( _ :) к классу GameScene, в котором сейчас и находимся, используем self как аргумент. И, наконец, строка добавляет новый распознаватель жестов к представлению сцены. Распознаватель жестов обязательно должен быть добавлен к представлению,
или же он не будет делать ровным счетом ничего. Помещаем этот код
внутрь метода didMove(to:), поскольку распознаватель жестов должен быть добавлен к представлению лишь один раз. Он будет обрабатывать жесты, пока вы его не удалите.
Теперь нам нужно лишь добавить метод handleTap( _ :)! Добавьте его под уже имеющимся методом update( _ :):
Handle tap —
Обработать
нажатие
Add gesture
recognizer —
Добавить
распознаватель
жестов
15. Превращение Schoolhouse Skateboarder в реальную игру 269
override func update(_ currentTime: TimeInterval) {
--snip-}
@objc func handleTap(tapGesture: UITapGestureRecognizer) {
// Скейтбордистка прыгает, если игрок нажимает на экран, пока 8
она находится на земле
if skater.isOnGround {
// Задаем для скейтбордистки скорость по оси y, равную ее 8
изначальной скорости прыжка
skater.velocity = CGPoint(x: 0.0, y: skater.jumpSpeed)
// Отмечаем, что скейтбордистка уже не находится на земле
skater.isOnGround = false
}
}
Мы используем @objc , так как селекторы вызываются языком
разработки для iOS Objective-C. Когда пользователь нажимает на экран,
нужно убедиться, что скейтбордистка находится на земле, поэтому проверяем это условие с помощью выражения if . Если скейтбордистка
уже в прыжке, она не может прыгнуть еще выше (не имея реактивного ранца). Строка задает значение свойства velocity для спрайта
skater так, что скорость x все еще равна 0.0, а скорость y равна величине свойства для спрайта jumpSpeed (который мы определили в классе
Skater). Это позволяет нам направить прыжок строго вверх. Затем задаем для свойства isOnGround спрайта skater значение false : после того как скейтбордистка начинает прыжок, она больше не находится
на земле и ей запрещено прыгать, пока она не приземлится.
Простой способ имитировать гравитацию
Впрочем, настроив скорость, вы не заставите скейтбордистку прыгать.
Нужно использовать эту скорость в методе update( _ :) для изменения положения скейтбордистки по оси y. Прежде всего добавляем еще
одно свойство класса, gravitySpeed, прямо под объявлением var
scrollSpeed в верхней части класса, как показано ниже.
G ameScene.swif t
Gravity speed —
Скорость
гравитации
var scrollSpeed: CGFloat = 5.0
// Константа для гравитации (того, как быстро объекты падают 8
на Землю)
let gravitySpeed: CGFloat = 1.5
// Время последнего вызова для метода обновления
270 Часть 3. Приложение Schoolhouse Skateboarder
Будем использовать эту константу для определения того, насколько быстро скейтбордистка вернется после прыжка. Добавляем следующий метод объявления сразу после метода updateBricks( _ :):
func updateSkater() {
}
Будем использовать этот метод для обновления положения скейтбордистки при прыжке. Добавьте следующий код внутри этого
метода:
func updateSkater() {
if!skater.isOnGround {
// Устанавливаем новое значение скорости скейтбордистки 8
с учетом влияния гравитации
let velocityY = skater.velocity.y - g
ravitySpeed
skater.velocity = CGPoint(x: skater.velocity.x, y: velocityY)
// Устанавливаем новое положение скейтбордистки по оси y 8
на основе ее скорости
let newSkaterY: CGFloat = skater.position.y + 8
skater.velocity.y
skater.position = CGPoint(x: skater.position.x, 8
y: newSkaterY)
}
}
Прежде всего в строке используем выражение if, чтобы убедиться, что мы перемещаем скейтбордистку вверх или вниз лишь
тогда, когда она уже не находится на земле. Если она
не на земле, то она может прыгать. Поэтому нам нужно
переместить ее вверх (если она подпрыгивает) или вниз
(если туда ее толкает гравитация).
Строка рассчитывает новую скорость y, вычитая
gravitySpeed из текущей скорости y. Прыжок начинается с большой положительной скоростью. Затем гравитация будет понемногу снижать эту скорость, пока
скейтбордистка не достигнет пика своего прыжка. После этого скорость станет отрицательной, и скейтбордистка начнет падать обратно на землю.
Представьте, что вы подбрасываете мяч вертикально вверх: сначала, при подъеме, он будет иметь положительную скорость, затем начнет замедляться, пока
не остановится в верхней точке своей траектории.
15. Превращение Schoolhouse Skateboarder в реальную игру 271
Затем он начнет падать обратно, набирая скорость, пока не упадет
к вам в руки или не ударится о землю.
Такой эффект гравитации становится возможным благодаря единственной строке. Затем в строке мы скорректируем скорость скейтбордистки на новое значение (сохраняя при этом неизменной ее скорость x, поскольку этот спрайт на самом деле не движется вправо или
влево).
После того как у нас обновится значение скорости скейтбордистки, мы сможем рассчитать ее новое положение по y на основе этой
скорости . Мы добавляем скорость скейтбордистки к ее нынешнему
положению по y, что дает нам новое значение. Строка задает новое
положение скейтбордистки.
Проверка приземления
Последнее, что нам нужно сделать в методе updateSkater(), — это
проверить, приземлилась ли скейтбордистка. Добавьте следующий
код в конец метода:
G ameScene.swif t
func updateSkater() {
--snip-skater.position = CGPoint(x: skater.position.x, y: newSkaterY)
// Проверяем, приземлилась ли скейтбордистка
if skater.position.y < skater.minimumY {
}
}
}
skater.position.y = skater.minimumY
skater.velocity = CGPoint.zero
skater.isOnGround = true
Строка проверяет, не стало ли положение скейтбордистки по y
меньше minimumY, значение для которого мы уже задали в методе
resetSkater(). Если результатом является true, то она находится
на земле (или ниже ее уровня).
Каждый раз, когда скейтбордистка приземляется, нам нужно делать три вещи. В строке задать для ее положения по y значение,
равное minimumY, чтобы она не провалилась сквозь землю. В строке задать для ее скорости значение, равное нулю, поскольку земля
должна остановить ее дальнейшее падение. И, наконец, в строке
272 Часть 3. Приложение Schoolhouse Skateboarder
присвоить свойству isOnGround значение true, чтобы она вновь
смогла прыгать.
Теперь нам остается только добавить вызов для нашего нового метода updateSkater(). В самом конце метода update( _ :) добавьте
следующие строки:
updateBricks(withScrollAmount: currentScrollAmount)
}
updateSkater()
Еще раз запустите игру, нажав клавиши ⌘-R, и попытайтесь
нажать на экран для прыжка (при использовании симулятора iOS
нажатие кнопкой мыши на экране — это то же самое, что нажатие
на экран). Скейтбордистка подпрыгнет, как показано на рис. 15.6.
Рис. 15.6. Как любая уважающая себя скейтбордистка,
наша героиня научилась совершать прыжок «олли»!
Теперь, когда вы нажимаете на экран, скейтбордистка прыгает. Благодаря распознавателю нажатий давление на экран приводит
к вызову handleTap( _ :).
В данном методе мы задаем положительное значение скорости y.
В последующих вызовах в игровом цикле или методе update( _ :)
используется спрайт skater velocity для обновления ее положения по оси y до тех пор, пока гравитация не вернет ее.
15. Превращение Schoolhouse Skateboarder в реальную игру 273
Что вы узнали
Постепенно приложение Schoolhouse Skateboarder становится похожим
на нормальную игру. Вы создали подкласс SKSpriteNode как специализированный спрайт Skater, а затем добавили скейтбордистку
в игровую сцену. После этого вы научились создавать секции, а также
двигаться и исчезать, создавая ощущение, что наша скейтбордистка
катится по тротуару. И, наконец, вы узнали, как использовать скорость
и изменение положения для того, чтобы скейтбордистка прыгала.
Возможно, вы заметили, что, когда скейтбордистка добирается
до разрыва между секциями, она просто скользит через него. Чтобы
заставить ее упасть в разрыв, мы должны как-то определить момент
попадания в него и скорректировать положение относительно оси y
соответствующим образом.
SpriteKit имеет встроенный физический движок, способный делать
за вас все нужные расчеты времени, скорости и положения. В главе 16
мы будем использовать физический движок SpriteKit для дальнейшей
работы над игрой.
16
ИСПОЛЬЗОВАНИЕ ФИЗИЧЕСКОГО
ДВИЖК А SPRITEKIT
В этой главе мы будем использовать физический движок SpriteKit, который управляет физическими действиями в играх: работой гравитации, скоростью объектов, тем,
как объекты отталкиваются друг от друга,
и многим другим. Он позволяет создавать более сложные игры
с небольшим количеством кода. При создании игры вы определяете, каким образом должны вести себя элементы игры (скейтбордистка, секции, алмазы), а движок берет на себя дальнейшее перемещение объектов.
К примеру, вместо того чтобы менять скорость скейтбордистки
при прыжке, мы сообщаем компьютеру ее вес, а затем прилагаем
по отношению к ней силу, направленную вверх. В результате физический движок толкает скейтбордистку вверх, позволив гравитации
притянуть ее обратно. Больше ничего и не нужно. Движок сам контролирует изменение скорости и положение скейтбордистки в моменты прыжка и приземления.
Но прежде физическому движку надо сообщить сведения о физическом мире игры. К примеру, если игра происходит в космическом
пространстве, вы говорите ему об отсутствии гравитации. Для игры,
происходящей на Земле, напоминаете о необходимости использовать
гравитацию, направленную вниз. Также нужно определить физические тела для каждого спрайта или узла в вашем мире. Это помогает
компьютеру понять, как будет вести себя каждый элемент, учитывая
его вес и влияние гравитации, и какова степень его прыгучести. Как
16. Использование физического движка SpriteKit 275
только вы это сделаете, спрайты в игре начнут автоматически перемещаться и вести себя как объекты из реального мира.
Теперь, когда вы понимаете, что именно делает физический движок, посмотрим, как с ним работать. Мы зададим свойства нашего
физического мира, создадим физические тела для спрайтов, научимся прилагать к ним силы и проверять, происходят ли столкновения.
Настройка физического мира
Physics world —
Физический
мир
Каждая SKScene имеет свойство типа SKPhysicsWorld под названием physicsWorld. Именно здесь мы задаем глобальные свойства, применимые ко всему в этой сцене, например к гравитации. Добавьте следующую строку к верхней части метода didMove(to:) внутри класса
GameScene:
G ameScene.swif t
override func didMove(to view: SKView) {
physicsWorld.gravity = CGVector(dx: 0.0, dy: -6.0)
}
anchorPoint = CGPoint.zero
--snip--
Это свойство задает направление гравитации с помощью
CGVector, содержащего значения x и y. Он напоминает CGPoint с одним исключением: вектор — это комбинация величины и направления. Он описывается горизонтальными (x) и вертикальными (y)
компонентами. Иными словами, задавая значения x и y, мы задаем
усилие, прикладываемое в направлениях x и y, которые затем совмещаются для создания вектора. В нашей игре мы задаем значение x,
равное 0.0, и значение y, равное –6.0. Это значит, что у нас отсутствует гравитация в горизонтальном направлении и есть умеренная
гравитация по вертикали. Обычная земная гравитация имеет значение y, равное –9.8, поэтому выбранное нами значение –6.0 позволяет
создать более «легкий», мультяшный мир. Если бы мы хотели, чтобы
гравитация тянула все объекты вверх, то задали бы для нее положительное значение y.
Второе свойство physicsWorld, которое можно настроить, — это
свойство speed. Оно сообщает физическому движку, насколько быстро все должно двигаться. Значение по умолчанию равно 1.0. Это
означает, что все объекты движутся с нормальной скоростью. Значение свойства speed, равное 2.0, заставит всю физическую модель
276 Часть 3. Приложение Schoolhouse Skateboarder
работать вдвое быстрее. Это свойство может быть полезным для специальных эффектов в игре, таких как замедленное воспроизведение
или ускоренная перемотка. Для игры Schoolhouse Skateboarder мы
оставим значение скорости, заданное по умолчанию.
Физические тела
При добавлении спрайта (например, скейтбордистки) к сцене компьютер узнает, как тот должен выглядеть, однако он не представляет, является ли спрайт легким или тяжелым, твердым или мягким, должен ли
он отталкиваться от других объектов. SpriteKit имеет класс с названием SKPhysicsBody, который мы добавляем к спрайтам, чтобы наделить их физическими телами.
Придание формы физическим телам
Все спрайты имеют форму прямоугольников. К примеру, изображение
баскетбольного мяча — э то прямоугольник, в середине которого находится мяч. Когда вы создаете спрайт с помощью изображения баскетбольного мяча, компьютер не знает, что он круглый, пока вы не скажете ему об этом. Поэтому, если вы хотите, чтобы спрайт мяча скакал,
как настоящий баскетбольный мяч, вам нужно добавить к нему круг­
лое физическое тело.
Но, прежде чем добавлять, нужно создать его с помощью класса
SKPhysicsBody. Приведенный ниже пример кода демонстрирует три
разных способа создать физическое тело:
let ballBody = SKPhysicsBody(circleOfRadius: 30.0)
let boxBody = SKPhysicsBody(rectangleOf: box.size)
let skaterBody = SKPhysicsBody(texture: skaterTexture, 8
size: skater.size)
Первый пример создает круглое физическое тело с радиусом
30.0 пунктов (строка ), которое идеально подходит для мяча. Второй
пример — п рямоугольное тело для прямоугольного спрайта (строка ). Если у вас уже имеется ранее созданный спрайт, можете использовать его размеры для задания размера физического тела. В данном случае у нас уже есть гипотетический спрайт box, который мы
используем для определения размеров.
В последнем примере мы создаем физическое тело с помощью
текстуры , формата изображений, часто используемого при разработке игр. Каждый SKSpriteNode, который вы создаете, имеет
свойство texture, вы можете его применить для доступа к текстурам спрайтов независимо от того, какой тип файла использовался для
Ball body —
Форма мяча
Circle of radius —
Круг радиусом
Box body —
Форма коробки
Rectangle —
Прямоугольник
Box size —
Размер коробки
Scater body —
Форма
скейтерши
16. Использование физического движка SpriteKit 277
создания спрайта (png, jpeg или другой). Когда вы используете текстуру спрайта для создания его физического тела, SpriteKit автоматически проверяет текстуры и создает физическое тело, приближенное
к реальной форме изображения. В частности, он находит все границы
и игнорирует прозрачные части.
В данном случае мы используем текстуру skaterTexture, которую можем определить предварительно (вы научитесь этому в разделе «Создание физического тела для спрайта скейтбордистки»
на с. 280). Текстура не определяет размер физического тела, поэтому
мы также задаем его размер.
Именно текстура спрайта отображается на экране, а физическое
тело определяет, как он будет вести
себя. Этой паре не обязательно строго соответствовать друг другу. Вы
могли бы использовать круглое физическое тело для спрайта skater,
и тогда спрайт выглядел бы как скейтбордистка, однако катился бы
наподобие мяча. Это выглядело бы забавно, но все же лучше создавать физическое тело, наиболее точно совпадающее с изображением
спрайта.
На рис. 16.1 показан спрайт skater с различными вариантами
физического тела. Сами физические тела выделены серым цветом,
однако на самом деле вы не увидите их на экране. Они полностью невидимы и используются компьютером только для того, чтобы определить, как будет вести себя спрайт.
Скейтбордистка
с круглым
физическим
телом
Скейтбордистка
с прямоугольным
физическим
телом
Скейтбордистка
с физическим
телом,
основанным
на текстуре skater
Рис. 16.1. Различные типы физических тел для спрайта skater
278 Часть 3. Приложение Schoolhouse Skateboarder
Скейтбордистка с круглым физическим телом будет катиться
по поверхности, как мяч. Фигура с прямоугольным телом будет передвигаться, как коробка. А поведение третьей, с физическим телом,
основанным на реальной текстуре, будет максимально приближено
к поведению реальной фигуры. Если ее рука коснется другого объекта, то ее действия покажутся вполне естественными.
Настройка свойств физических тел
Свойства физических тел задаются
для того, чтобы описать их компьютеру. Облако обладает очень низкой массой, а значит, на него не будет влиять
гравитация. И наоборот, шар для боулинга тяжел, следовательно, на него
определенно будет давить гравитация.
В табл. 16.1 перечислены некоторые
общие свойства физических тел.
Таблица 16.1. Общие свойства SKPhysicsBody
Свойство
Описание
mass (масса)
Определяет, насколько тяжел объект. Вы можете использовать для этой цели любое подходящее значение CGFloat. Реальные значения
не особенно важны, намного важнее сохранять последовательность при создании всего
приложения
friction (трение)
Определяет, легко ли передвигаться по поверхности. К примеру, у льда значение этого свойства будет низким, и объекты, касающиеся
его, будут легко скользить. Диапазон значений
от 0.0 до 1.0
restitution (упругость)
Определяет степень прыгучести объекта. Этот
свойство используется, когда объекты сталкиваются друг с другом. Диапазон значений
от 0.0 до 1.0, более высокое значение означает
бо`льшую прыгучесть
affectedByGravity (влияние
гравитации)
Определяет, как будет влиять на этот объект
гравитация
allowsRotation
(допустимость вращения)
Определяет, можно ли будет объекту вращаться
Как же использовать эти свойства? Поскольку мы не собираемся
применять эти примеры для нашей игры, коды вводить не надо. Рассмотрим их в качестве примеров:
16. Использование физического движка SpriteKit 279
Bowling ball —
Шар
для боулинга
Basket ball —
Баскетбольный
мяч
Ice cube —
Кубик льда
Cloud —
Облако
let bowlingBall = SKPhysicsBody(circleOfRadius: 10.0)
bowlingBall.mass = 100.0
bowlingBall.friction = 0.3
bowlingBall.restitution = 0.1
bowlingBall.affectedByGravity = true
bowlingBall.allowsRotation = true
let basketball = SKPhysicsBody(circleOfRadius: 10.0)
basketball.mass = 12.0
basketball.friction = 0.5
basketball.restitution = 0.7
basketball.affectedByGravity = true
basketball.allowsRotation = true
let iceCube = SKPhysicsBody(rectangleOf: CGSize(width: 1.0, height: 1.0))
iceCube.mass = 7.0
iceCube.friction = 0.1
iceCube.restitution = 0.2
iceCube.affectedByGravity = true
iceCube.allowsRotation = false
let cloud = SKPhysicsBody(texture: cloudTexture, size: cloudSize)
cloud.mass = 1.0
cloud.friction = 0.0
cloud.restitution = 0.0
cloud.affectedByGravity = false
cloud.allowsRotation = false
В этих примерах шар для боулинга тяжел , имеет низкую степень
трения и низкую прыгучесть . Код для баскетбольного мяча выглядит аналогичным образом, однако мы задали немного другие значения:
он легкий, имеет средние показатели трения и прыгучести. Кубик льда
легкий, с низкими показателями трения и прыгучести. А облако очень
легкое и вообще не имеет трения или прыгучести.
На все физические тела влияет гравитация (кроме облака , поскольку мы не хотим, чтобы оно упало на землю). Шару для боулинга
и баскетбольному мячу мы еще задаем возможность вращения , а кубику льда и облаку — н
ет.
При задании свойств физических тел спрайтам вам придется
пройти по пути проб и ошибок, чтобы найти правильные значения,
заставляющие объекты вести себя нужным образом.
Создание физического тела для спрайта скейтбордистки
Мы уже говорили о различных способах придания формы физическому телу. Чтобы физическое тело спрайта skater совпадало по форме со скейтбордисткой, мы будем использовать текстуру спрайта.
280 Часть 3. Приложение Schoolhouse Skateboarder
Переключитесь на файл Skater.swift и добавьте следующий метод
к классу Skater:
Skater.swif t
Skater: SKSpriteNode {
--snip-var isOnGround = true
func setupPhysicsBody() {
Is dynamic —
Динамичен
if let skaterTexture = texture {
physicsBody = SKPhysicsBody(texture: skaterTexture, 8
size: size)
physicsBody?.isDynamic = true
physicsBody?.density = 6.0
physicsBody?.allowsRotation = true
physicsBody?.angularDamping = 1.0
}
}
}
Density —
Плотность
Angular
damping —
Угловая
амплитуда
Чтобы создать физическое тело, основанное на текстуре спрайта
skater, сначала проверьте, что эта текстура существует, поскольку
texture — это опционал SKSpriteNode. Строка распаковывает
текстуру как skaterTexture. Строка задает свойство physicsBody
скейтбордистке в соответствии с новым SKPhysicsBody, созданным
с помощью текстуры и размеров спрайта skater. Задаем спрайту
некоторые свойства физического тела, чтобы он начал вести себя
нужным нам образом. Устанавливая для свойства isDynamic значение true , мы подтверждаем, что движения этого объекта должны
управляться физическим движком.
Иногда мы хотим, чтобы объект был частью физической модели
и реагировал на контакты с другими объектами, однако не хотим,
чтобы он самопроизвольно перемещался под влиянием сил физического движка, гравитации или столкновений. В этом случае мы устанавливаем для свойства isDynamic значение false.
В строке задаем свойству density физического тела спрайта skater значение 6.0. Плотность позволяет вычислить его массу,
то есть насколько оно тяжелое, исходя из размеров. Шар для боулинга
обладает намного большей плотностью, чем мяч для волейбола: при
том же размере он значительно тяжелее. Масса сообщает физическому движку, как должен вести себя объект, наталкиваясь на другие
объекты, или когда на него действуют различные силы. Если шар для
боулинга натолкнется на что-нибудь, он сдвинет этот объект сильнее,
чем мяч для волейбола, обладающий меньшей массой.
16. Использование физического движка SpriteKit 281
Значение true свойства allowsRotation сообщает физическому движку, что данное физическое тело может вращаться или поворачиваться. Если бы мы не хотели, чтобы скейтбордистка опрокидывалась, то установили бы для этого свойства значение false.
И наконец, задаем значение angularDamping . Угловая амплитуда описывает, насколько сильно физическое тело сопротивляется
вращению. Меньшее значение позволяет объекту вращаться свободнее, а более высокое означает, что объект имеет меньше шансов опрокинуться. Пока присвоим angularDamping значение 1.0. Если впоследствии окажется, что скейтбордистка опрокидывается слишком
легко или, наоборот, не опрокидывается, когда должна, мы сможем
вернуться и изменить это значение.
Теперь, когда у нас есть метод для класса Skater, позволяющий
создать физическое тело спрайта, нам просто нужно вызвать этот метод после создания skater. Переключитесь в GameScene.swift и добавьте эту строку внутрь метода didMove(to:):
G ameScene.swif t
override func didMove(to view: SKView) {
--snip-addChild(background)
// Создаем скейтбордистку и добавляем ее к сцене
skater.setupPhysicsBody()
resetSkater()
Поскольку наш спрайт skater создается как свойство класса
GameScene, он уже будет существовать при вызове didMove(to:)
для сцены, поэтому это отличное место для настройки физического
тела скейтбордистки.
Добавим физические тела для секций так, чтобы скейтбордистка
сталкивалась с ними.
Добавление физических тел к секциям
Добавьте в конце метода spawnBrick( _ :), перед последней строкой,
return brick, следующие строки:
G ameScene.swif t
func spawnBrick(atPosition position: CGPoint) -> SKSpriteNode {
--snip-bricks.append(brick)
282 Часть 3. Приложение Schoolhouse Skateboarder
// Настройка физического тела секции
let center = brick.centerRect.origin
brick.physicsBody = SKPhysicsBody(rectangleOf: brick.size, 8
center: center)
brick.physicsBody?.affectedByGravity = false
// Возвращаем новое значение секции
Affected
by gravity —
Подвержен
влиянию
гравитации
Если мы хотим, чтобы физическое тело для секций имело форму
простого прямоугольника, то нам нужно знать размер и центральную точку для размещения прямоугольного тела. Строка задает
центральную точку только что созданного объекта brick. Строка
создает физическое тело и присоединяет его к спрайту brick. Для
этого мы создаем прямоугольник того же размера и помещаем его
в центре секции. Теперь это физическое тело находится поверх спрайта brick. Строка сообщает физическому телу спрайта brick, что
на него не должна влиять гравитация: мы же не хотим, чтобы тротуар
проваливался!
Контакты и столкновения
Следующее, что должен знать компьютер о физических телах, это то,
что они должны сталкиваться друг с другом. К примеру, мы хотим,
чтобы наша скейтбордистка сталкивалась с секциями, а не проскакивала сквозь них. Чуть позже мы добавим алмазы, которые она будет собирать. Мы совсем не хотим, чтобы она отталкивалась от алмазов, поэтому
сообщим компьютеру, что между скейтбордисткой и алмазами не может быть столкновения. Естественно, мы хотим знать, когда героиня
касается алмаза. Такое взаимодействие называется контактом. Для
управления ситуациями, когда объекты контактируют друг с другом,
вызываем особый метод SpriteKit. При контакте скейтбордистки с алмазом мы удалим его с экрана так, чтобы казалось, что она его забрала.
Управление контактами и столкновениями
Отрегулировав условия гравитации нашего мира и задав физические
тела некоторым спрайтам, запустите игру и посмотрите, что у вас
получилось. Следите за приложением после старта. Вы увидите изображение, напоминающее рис. 16.2, однако скейтбордистка быстро
исчезнет.
Скейтбордистка и секции стали частями одной физический модели, поэтому девочка падает из-за действия гравитации, а мы перемещаем секции влево так, что они начинают наталкиваться на нее. Чтобы все заработало нормально, нам нужно сообщить SpriteKit, какие
16. Использование физического движка SpriteKit 283
объекты должны сталкиваться друг с другом, а какие нет. Для этого
необходим способ, позволяющий классифицировать каждый объект
как скейтбордистку, секцию или алмаз.
Рис. 16.2. Странно, что скейтбордистка довольна происходящим
В GameScene.swift добавьте следующую структуру в верхней
части файла после выражения import, но до определения класса
GameScene:
G ameScene.swif t
import SpriteKit
Physics
category —
Физическая
категория
Gem —
Алмаз
/// Эта структура содержит различные физические категории, 8
и мы можем определить,
/// какие типы объектов сталкиваются или контактируют друг с другом
struct PhysicsCategory {
static let skater: UInt32 = 0x1 << 0
static let brick: UInt32 = 0x1 << 1
static let gem: UInt32 = 0x1 << 2
}
class GameScene: SKScene {
Структура PhysicsCategory определяет несколько различных
категорий, к которым могут принадлежать физические тела. Значения должны иметь тип UInt32 — особый тип беззнакового 32-битного целого числа, которое SpriteKit использует для физических
284 Часть 3. Приложение Schoolhouse Skateboarder
категорий. Слово «беззнаковый» означает, что целое число не имеет
знака «плюс» или «минус». Беззнаковые целые числа должны всегда
быть положительными или равными нулю, но они никогда не могут
быть отрицательными. 32-битное целое число — это тип целого числа, которое может быть очень большим. Целые числа могут иметь
формат 8-битных, 16-битных, 32-битных или 64-битных. В Swift
обычно не задается, сколько бит нужно использовать для целого числа, это автоматически определяется в типе Int. Однако, поскольку
физические категории SpriteKit требуют особого значения UInt32,
нам нужно задать этот тип, иначе впоследствии мы получим ошибку,
когда начнем присваивать физические категории нашим физическим
телам.
Зададим значения PhysicsCategory с помощью битовой маски
(0x1 << 0). Для каждой физической категории нужно уникальное
число битовой маски, отличающее ее от других. Каждая новая категория, которую вы добавляете, должна иметь после знака << значение
на 1 больше предыдущего, при этом все значения должны быть меньше 32. После того как мы определили структуру, помещаем каждое
физическое тело в подходящую категорию. Для секций добавьте следующий код внутри метода spawnBrick(atPosition:) сразу после
строки, устанавливающей свойство affectedByGravity:
func spawnBrick(atPosition position: CGPoint) -> SKSpriteNode {
--snip-brick.physicsBody?.affectedByGravity = false
brick.physicsBody?.categoryBitMask = PhysicsCategory.brick
brick.physicsBody?.collisionBitMask = 0
Bit mask —
Битовая маска
Collision —
Столкновение
// Возвращаем новое значение секции
Строка задает значение categoryBitMask физического тела
для созданной нами категории brick. Она сообщает SpriteKit, к какому типу объекта принадлежит данное тело. Затем мы задаем значение
collisionBitMask для физического тела, равное 0 (строка ). Задание collisionBitMask 0 сообщает SpriteKit, что секции не должны сталкиваться с чем-либо еще. Ситуация, при которой одно физическое тело ударяется о другое и отталкивается от него, называется
столкновением.
Когда мы хотим, чтобы некий объект сталкивался с другими физическими телами, мы определяем значение collisionBitMask. Однако нам не нужно, чтобы секции меняли свое положение после столкновения с чем-то или кем-то, включая скейтбордистку. Они должны
оставаться там, где они есть. Свойство collisionBitMask сообщает
SpriteKit лишь то, как должен вести себя текущий объект в случае
16. Использование физического движка SpriteKit 285
столкновений. Он ничего не говорит о возможном поведении других
объектов после столкновения: это определяется в свойствах их собственных физических тел.
Для настройки свойств скейтбордистки откройте Skater.swift
и добавьте следующий код внутри setupPhysicsBody() в конце
метода:
Skater.swif t
func setupPhysicsBody() {
--snip-
physicsBody?.angularDamping = 1.0
Contact test
bit mask —
Битовая маска
для проверки
контактов
physicsBody?.categoryBitMask = PhysicsCategory.skater
physicsBody?.collisionBitMask = PhysicsCategory.brick
physicsBody?.contactTestBitMask = PhysicsCategory.brick | 8
PhysicsCategory.gem
}
}
Задаем соответствие между категорией скейтбордистки и физической категорией skater, которую создали в строке . Затем
устанавливаем значение collisionBitMask равным значению категории brick (строка ). Так мы сообщаем SpriteKit, что хотим, чтобы на скейтбордистку влияли столкновения с секциями, и что она
должна от них отталкиваться. В строке задаем условие, при котором свойство contactTestBitMask относится к обеим категориям:
brick и gem. Сообщаем SpriteKit, что хотим знать, когда у скейтбордистки возникает контакт с любым из этих типов объектов.
Вертикальная черта (|), или символ, который программисты иногда называют пайп (от pipe — «труба»), позволяет сохранить сразу
множество значений в одном свойстве. Поскольку мы определили
структуру PhysicsCategory с помощью битовой маски, то можем задать одно или несколько значений для физической категории, указывая пайп для каждого отдельного значения. С помощью такой черты в одной
строке можно соединить сколько угодно различных категорий. Настройка
contactTestBitMask не влияет на то,
как ведут себя объекты в физической
модели. Это всего лишь означает, что
мы получим уведомление, когда объекты коснутся друг друга.
Нам желательно знать, когда
скейтбордистка коснется секции, это
286 Часть 3. Приложение Schoolhouse Skateboarder
позволит нам понять, что она находится на земле. Когда она касается алмаза, она может забрать его и получить за это призовые очки.
Если вы запустите проект, то увидите, что скейтбордистка катится
по поверхности секции. Внимательно приглядевшись, вы заметите,
что она ныряет в разрывы в секциях благодаря физическому движку.
Если вы заставите скейтбордистку подпрыгнуть несколько раз подряд, она может даже опрокинуться!
Реакция на контакт
Теперь, когда мы определили категории физических тел и установили
битовую маску контакта для физического тела скейтбордистки, можно настроить физический движок так, чтобы он сообщал, когда скейтбордистка касается секции. Используем эту информацию для случаев,
когда нам нужно знать, что спрайт skater находится на земле. Если
скейтбордистка касается объекта brick, это значит, что она не находится в полете. Физический движок сообщает нам о контактах через
протокол с названием SKPhysicsContactDelegate. Посмотрим, как
класс GameScene реализует этот протокол.
Прежде всего добавьте в GameScene.swift протокол к определению — ч
ерез запятую, после которой следует название протокола, например такое:
G ameScene.swif t
class GameScene: SKScene, SKPhysicsContactDelegate {
Затем перестроим наш класс GameScene в делегата контакта для
физического мира. Это значит, что в этом классе будет отражаться информация обо всех контактах. Добавьте внутрь метода didMove(to:)
следующую строку под уже имеющейся строкой, в которой мы задали
гравитацию физического мира:
override func didMove(to view: SKView) {
physicsWorld.gravity = CGVector(dx: 0.0, dy: –6.0)
physicsWorld.contactDelegate = self
anchorPoint = CGPoint.zero
Добавим метод, который будет вызываться при каждом контакте
физических тел друг с другом. SKPhysicsContactDelegate использует для этой работы метод под названием didBegin( _ :). Добавьте
этот метод внутрь GameScene.swift в нижней части класса GameScene:
Did begin —
Досл. началось
16. Использование физического движка SpriteKit 287
@objc func handleTap(tapGesture: UITapGestureRecognizer) {
--snip-}
// MARK:- SKPhysicsContactDelegate Methods
func didBegin(_ contact: SKPhysicsContact) {
// Проверяем, есть ли контакт между скейтбордисткой и секцией
if contact.bodyA.categoryBitMask == PhysicsCategory.skater && 8
contact.bodyB.categoryBitMask == PhysicsCategory.brick {
}
}
skater.isOnGround = true
Как только вы начинаете печатать func didBegin в строке , система автодополнения Xcode предлагает именно такой метод объявления. Xcode ожидает, что вы добавите этот метод, поскольку уже добавили к определению класса протокол SKPhysicsContactDelegate.
Объект, передаваемый этому методу, описывает два физических тела
как свойства с названиями bodyA и bodyB. С помощью проверки категории тел (строка ) можно понять, произошел ли контакт между
скейтбордисткой и секцией. Если да, то в строке задаем для свойства isOnGround спрайта skater значение true, поскольку знаем,
что скейтбордистка находится на земле.
Приложение сил к физическим телам
Apply force —
Применить силу
Apply impulse —
Применить
импульс
Чтобы объекты двигались, мы можем приложить к ним различные силы. Выше мы использовали направленную вверх силу, заставляющую скейтбордистку прыгать, однако
силы могут прилагаться в любом направлении. Силу можно представить как невидимую
руку, толкающую объекты в игре. Каждая
сила может действовать протяженно или импульсно. Примером протяженно действующей силы может служить, к примеру, ракетная тяга.
Импульс — это сила, однократно применяемая в отношении объекта. Импульс возникает, когда, например, вы бьете по футбольному
мячу. Чтобы воздействовать на физическое тело силой, направленной
вверх, применяются две различные функции: applyForce( _ :) для
постоянно действующей силы и applyImpulse( _ :) для импульсов.
До того как мы стали использовать физический движок, скейтбордистка могла прыгать при нажатии на экран. Для этого мы корректировали настройки скорости в skater. Но теперь, когда у нас есть физические тела, она может прыгнуть под воздействием импульсной силы. Для
288 Часть 3. Приложение Schoolhouse Skateboarder
этого мы применим импульс путем вызова applyImpulse( _ :). Удалите код из метода handleTap( _ :) и добавьте следующий код так, чтобы
в итоге получилось:
G ameScene.swif t
@objc func handleTap(tapGesture: UITapGestureRecognizer) {
// Заставляем скейтбордистку прыгнуть нажатием на экран, 8
пока она находится на земле
if skater.isOnGround {
skater.physicsBody?.applyImpulse(CGVector(dx: 0.0, 8
dy: 260.0))
}
}
Применим импульс к физическому телу спрайта skater . Когда вы применяете силу к физическому телу, то должны использовать
CGVector для определения того, как эта сила действует в направлениях x (dx) и y (dy). Если нужен прыжок в направлении прямо вверх,
добавляем положительное значение только для свойства y. Методом
проб и ошибок мы нашли подходящее значение — 260.0. Можете попробовать и другие значения, чтобы понять, как они влияют на прыжок. Запустите игру и протестируйте их. Обратите внимание, что
мы больше не используем настройки skater.isOnGround = false
в этом методе handleTap( _ :). Когда для прыжка используется физический движок, применение направленной вверх силы не обязательно означает, что тело оторвется от земли. К примеру, над головой
скейтбордистки могут оказаться секции, не позволяющие ей подпрыгнуть. По этой причине не всегда правильно проверять skater.
isOnGround = false после применения направленной вверх силы
к спрайту skater. Вместо этого мы изучим ее скорость в методе
updateSkater(), чтобы определить, находится ли она на земле. Мы
обновим этот метод в разделе «Завершение игры» на с. 293.
Начало и завершение игры
Теперь мы можем использовать физический движок SpriteKit для
определения окончания игры. К примеру, когда скейтбордистка
опрокидывается, игра должна завершиться. Однако, перед тем как
мы ее завершим, нам каким-то образом надо начать новую. Сейчас
игра начинается, как только вы запускаете приложение, поскольку сразу происходит вызов кода, который мы поместили в функцию
didMove(to:). У нас нет способа завершить игру и начать ее сначала.
16. Использование физического движка SpriteKit 289
Нужно видоизменить программу так, чтобы работа, проделанная
в didMove(to:), происходила однократно. Помимо этого, нужно создать метод startGame(), который должен работать в начале каждой
игры (например, перемещать спрайт skater в начальное положение).
Start game —
Начать игру
Начало игры
В этой игре скейтбордистка будет двигаться все быстрее и быстрее
по мере продвижения вперед. Но, когда игра начинается заново, ей
нужно вернуться к более медленной скорости. Поэтому первое, что мы
должны сделать, — это создать свойство класса для хранения ее начальной скорости. Добавьте следующую строку ближе к началу класса
GameScene рядом со строкой, в которой мы объявили свойство класса
scrollSpeed:
G ameScene.swif t
var scrollSpeed: CGFloat = 5.0
let startingScrollSpeed: CGFloat = 5.0
Starting scroll
speed —
Начальная
скорость
// Константа для гравитации (того, как быстро объекты будут 8
падать на Землю)
Теперь, увеличивая значение scrollSpeed, мы всегда знаем, какой должна быть скорость в начале игры.
Добавьте после уже существующего метода resetSkater() следующий новый метод:
func resetSkater() {
--snip-}
func startGame() {
// Возвращение к начальным условиям при запуске новой игры
resetSkater()
scrollSpeed = startingScrollSpeed
lastUpdateTime = nil
for brick in bricks {
brick.removeFromParent()
}
bricks.removeAll(keepingCapacity: true)
}
Keeping
capacity —
Сохраняя
память
290 Часть 3. Приложение Schoolhouse Skateboarder
Задача этого метода — перезапускать игру так, чтобы она возвращалась к начальному состоянию. Прежде всего вызываем метод для
перезагрузки скейтбордистки , в результате чего героиня перемещается обратно в стартовое положение. Затем сбрасываем переменные
класса. Значение scrollSpeed устанавливается равным начальной
скорости , а значение lastUpdateTime становится равным nil .
И в завершение удаляем все спрайты brick из сцены. В конце
игры секции могут оказаться где угодно, поэтому лучше удалить их
все, позволив методу updateBricks(withScrollAmount:) расставить их заново в правильных местах. В строке запускаем цикл через все спрайты brick в нашем массиве bricks и удаляем каждый
из них из сцены путем вызова removeFromParent(). Затем нужно
убрать спрайты brick из массива bricks. Самый простой способ сделать это — в
ызвать removeAll( _ :) для массива bricks .
Теперь, после того как у нас появился метод startGame(), нам
нужно вызвать его при первом появлении сцены. Добавьте следующую строку к концу метода didMove(to:):
override func didMove(to view: SKView) {
--snip-view.addGestureRecognizer(tapGesture)
}
startGame()
Поскольку теперь метод startGame() вызывает resetSkater(),
нам больше не нужно вызывать его в didMove(to:). Удалите следующую строку из метода didMove(to:):
// Настраиваем свойства скейтбордистки и добавляем ее к сцене 8
skater.setupPhysicsBody()
resetSkater() // Удаляем эту строку
addChild(skater)
Теперь ваш метод didMove(to:) должен выглядеть примерно так:
override func didMove(to view: SKView) {
physicsWorld.gravity = CGVector(dx: 0.0, dy: –6.0)
physicsWorld.contactDelegate = self
anchorPoint = CGPoint.zero
let background = SKSpriteNode(imageNamed: "background")
let xMid = frame.midX
16. Использование физического движка SpriteKit 291
let yMid = frame.midY
background.position = CGPoint(x: xMid, y: yMid)
addChild(background)
// Настраиваем свойства скейтбордистки и добавляем ее к сцене
skater.setupPhysicsBody()
addChild(skater)
// Добавляем распознаватель нажатий, чтобы знать, когда 8
пользователь нажал на экран
let tapMethod = #selector(GameScene.handleTap(tapGesture:))
let tapGesture = UITapGestureRecognizer(target: self, 8
action: tapMethod)
view.addGestureRecognizer(tapGesture)
startGame()
}
Последнее, что нужно сделать перед началом новой игры, это
сбросить несколько дополнительных свойств спрайта skater, которые могли измениться в физической модели. Добавьте следующий
код в конец вашего метода resetSkater():
func resetSkater() {
--snip-skater.minimumY = skaterY
}
skater.zRotation = 0.0
skater.physicsBody?.velocity = CGVector(dx: 0.0, dy: 0.0)
skater.physicsBody?.angularVelocity = 0.0
Строка задает для свойства zRotation спрайта skater начальное значение 0.0. Свойство zRotation определяет, насколько
сильно объект вращается вправо или влево. Придание этому свойству значения 0.0 заставит скейтбордистку снова встать, если она
опрокинется. Строка задает для свойства velocity ее физического тела значение 0.0. Это заставит ее остановиться во время прыжка
или падения. Строка задает для angularVelocity, или скорости
вращения, начальное значение 0.0. Ранее мы задали значение 0.0
для свойства zRotation спрайта, чтобы наша героиня вновь вставала ровно, однако физическое тело все еще может вращаться, поэтому
нужно обнулить и эти значения.
292 Часть 3. Приложение Schoolhouse Skateboarder
Завершение игры
Если вы запустите игру и сделаете так, чтобы скейтбордистка вообще не прыгала, то увидите, что она опрокидывается, а затем просто
скользит в том же направлении или падает в разрыв — и
все! Ничего
другого не происходит. Добавим небольшой код, позволяющий определить, не опрокинулась ли героиня, и завершить игру, если это случилось. Добавьте следующий метод после уже имеющегося метода
startGame():
G ameScene.swif t
Game over —
Игра окончена
func gameOver() {
startGame()
}
Когда игра завершается, мы можем вызвать метод gameOver(),
и он запустит новую игру. После этого заменим содержимое метода
updateSkater() так, чтобы оно напоминало приведенный ниже код:
func updateSkater() {
// Определяем, находится ли скейтбордистка на земле
if let velocityY = skater.physicsBody?.velocity.dy {
if velocityY < –100.0 || velocityY > 100.0 {
skater.isOnGround = false
}
}
// Проверяем, должна ли игра закончиться
let isOffScreen = skater.position.y < 0.0 || 8
skater.position.x < 0.0
Is off screen —
За пределами
экрана
let maxRotation = CGFloat(GLKMathDegreesToRadians(85.0))
let isTippedOver = skater.zRotation > maxRotation || 8
skater.zRotation < -maxRotation
Is tipped over —
Опрокинулась
if isOffScreen || isTippedOver {
gameOver()
}
}
Метод updateSkater() должен проверить, не прыгает ли сейчас скейтбордистка, поскольку, находясь в воздухе, она не может
прыгать. Кроме того, он должен проверить, не опрокинулась ли она
16. Использование физического движка SpriteKit 293
и не была ли вытолкнута за пределы экрана. В любом из этих двух
случаев игра должна закончиться.
Чтобы проверить, находится ли скейтбордистка на земле, и
­ зу­чим
ее скорость y. Для того чтобы использовать скорость y, нам нужно
распаковать ее, что мы и делаем в строке . Когда скейтбордистка
прыгает или падает, ее физическое тело имеет высокую скорость,
которая будет положительной, если она летит вверх, или отрицательной, если падает вниз. В любом случае в подобных ситуациях
прыгать она не может. Поэтому строка проверяет скорость y ее
физического тела: становится ли она в такие моменты меньше –100.0
или больше 100.0.
В этих случаях свойство isOnGround получает значение false.
Если скейтбордистка падает ниже уровня экрана, ее положение по y
будет иметь значение меньше нуля, а если она выходит за пределы левой стороны экрана, положение по x также окажется меньше
нуля. Строка задает значение true в формате Bool для параметра
isOffScreen на случай такого происшествия.
Чтобы понять, не опрокинулась ли скейтбордистка, проверим значение zRotation для спрайта. Если оно оказывается более
85 градусов или меньше –85 градусов, можем смело говорить, что
опрокинулась, поскольку ее наклон в сторону близок к 90 градусам.
Использование для проверки значения 85 градусов вместо 90 создает для нас небольшой буфер на случай, если героиня еще не упала,
но наклонилась настолько сильно, чтобы уже не может вернуться
в прежнее положение.
Значение параметра zRotation измеряется в радианах — е ще
одной единице измерения углов. Поскольку нам проще думать
об углах в градусах, используем математическую функцию для создания константы maxRotation в радианах, равной 85 градусам .
В строке свойству isTippedOver с типом Bool присваивается
true, если вращение скейтбордистки больше 85 градусов или меньше –85 градусов.
Теперь, когда у нас есть эти переменные типа Bool, определяющие
условия для завершения игры, просто проверяем, действительно ли
значение любой из них равно true (строка ). И если это так, вызываем функцию gameOver(). Вот и все! При каждом обновлении кадра
мы будем проверять, не опрокинулась ли скейтбордистка и не оказалась ли она за пределами экрана. Если да, то игра закончится.
В данный момент после завершения игры у нас автоматически начинается новая. В главе 18 мы добавим экран со словами «Игра окончена», нажав на который игрок может начать новую игру.
294 Часть 3. Приложение Schoolhouse Skateboarder
Что вы узнали
В этой главе вы научились использовать физический движок SpriteKit,
берущий на себя много сложной работы в процессе разработки игр.
Вы сделали это, создав физические тела для ваших спрайтов и определив, как должен вести себя каждый спрайт в физической модели.
Вы узнали, как заставить спрайты сталкиваться друг с другом, как
определять наличие контакта между двумя спрайтами и как применить силу, чтобы заставить спрайт двигаться. Наконец, вы узнали,
как красиво начать и завершить игру, создавая отдельные методы для
каждого процесса.
17
УС ЛОЖНЯЕМ ИГРУ, СОБИРАЕМ
А ЛМАЗЫ И ВЕДЕМ СЧЕТ
В этой главе мы введем сразу несколько
игровых элементов, позволяющих сделать
игру Schoolhouse Skateboarder более сложной и интересной. Мы увеличим темп и добавим многоуровневые платформы, а также научимся собирать алмазы и учитывать
призовые очки.
Ускоряем процессы
Если наша игра будет слишком простой, она быстро наскучит игроку.
Один из способов усложнения игры предполагает ее ускорение. Кроме
того, для игры, установленной на iPhone или iPad, лучше выбирать длительность в пару минут, а не в час. Мы можем ускорить игру, понемногу увеличивая значение переменной scrollSpeed в цикле.
Добавьте следующий код к методу up d ate( _ :) в классе
GameScene:
G ameScene.swif t
override func update(_ currentTime: TimeInterval) {
// Медленно увеличиваем значение scrollSpeed по мере развития игры
scrollSpeed += 0.01
// Определяем время с момента последнего запроса на обновление
296 Часть 3. Приложение Schoolhouse Skateboarder
Эта строка увеличивает значение scrollSpeed на 0.01 при каждом вызове update( _ :). Теперь чем дальше продвигается игрок, тем
быстрее он будет двигаться и тем сложнее ему будет реагировать.
Добавление многоуровневых платформ
Еще один способ усложнить игру связан с изменением положения секций по оси y. Разместим некоторые секции выше, чтобы героиня могла
добраться до них только с помощью прыжка, как на рис. 17.1.
Рис. 17.1. Многоуровневый тротуар
Создадим две категории секций: низкую и высокую. Секции
с обычным положением, как на левой стороне рис. 17.1, будут считаться низкими, а приподнятые над землей, как на правой стороне рисунка, — высокими. Каждая из секций принадлежит к одной из этих
категорий, и именно категории определяют положение секции относительно оси y. Мы могли бы создать переменные CGFloat с определенным положением по y и выставлять позиции секций из них, но использование переменных CGFloat в таком контексте может привести
к путанице. Если бы у нас было много других переменных, то было бы
сложнее читать программу и находить переменные CGFloat, которые
нужно изменить. Поэтому вместо обычных переменных мы будем использовать новый способ под названием «перечисление» для создания
той или иной категории секций.
Перечисление (enumeration), которое мы в дальнейшем будем называть словом enum, — это способ создать новый тип данных, позволяющий сгруппировать связанные между собой значения. Как только
17. Усложняем игру, собираем алмазы и ведем счет 297
вы определите enum, можете использовать его как любой другой тип
данных для определения новых переменных, констант и функций.
Создавая enum для уровня секции, мы создаем новый тип данных, позволяющий хранить все уровни секций вместе, чтобы наш код было
проще читать.
Определение различных уровней секций
Создадим enum для описания двух различных уровней
секций. Каждое значение в enum обозначается словом case — д ля наших уровней это состояния
«низкий» и «высокий». Каждой секции мы
присваиваем свой вариант из enum. Мы
получим для каждой секции положение
по y, исходя из того или иного варианта
enum. Чтобы это сделать, нам нужно,
чтобы enum имел тип CGFloat и соответствовал типу положения по оси y.
Для создания enum добавьте следующий код внутри объявления класса GameScene в верхней части класса:
G ameScene.swif t
class GameScene: SKScene, SKPhysicsContactDelegate {
Brick level —
Уровень секции
Low —
Низкий
High —
Высокий
// Enum для положения секции по y
// Секции на земле
низкие, а секции на верхней платформе
высокие
enum BrickLevel: CGFloat {
case low = 0.0
case high = 100.0
}
// Массив, содержащий все текущие секции
Определение enum аналогично определению класса или структуры. Строка начинается с ключевого слова enum, за которым следует
название перечисления. Как и класс или структура, название enum
должно всегда начинаться с заглавной буквы. Мы назовем этот enum
BrickLevel, поскольку он описывает два различных типа уровней
секций в нашей игре. На шаге мы добавляем после названия enum
двоеточие (:), за которым следует тип данных CGFloat, устанавливающий для него тот же тип данных, что и у положения секций по y.
При определении enum можете сопоставить его варианты и связанные значения. Связанное значение может иметь любой тип данных, однако он должен быть одинаковым для всех вариантов enum.
298 Часть 3. Приложение Schoolhouse Skateboarder
Мы определили, что enum будет иметь тип CGFloat, таким образом,
этот же тип будут иметь все связанные значения этого типа. Воспользуемся ими позже через свойство rawValue.
Определение enum задается внутри пары фигурных скобок, где
определяются варианты перечисления. Для BrickLevel есть всего два
варианта — low и high, однако enum может иметь неограниченное их
количество. Наш нормальный тротуар будет создан из секций типа low
со значением по оси y 0.0, поэтому в строке мы определяем вариант
low и задаем его исходным значением 0.0. Наша верхняя платформа
будет сделана из секций типа high со значением y, равным 100.0. Поэтому в строке создаем вариант high с исходным значением 100.0.
Создадим свойство текущего уровня секции, в котором будем хранить значение enum. Добавьте к GameScene следующую строку:
Raw value —
Исходное
значение
var brickSize = CGSize.zero
// Текущий уровень определяет положение по оси y для новых секций
var brickLevel = BrickLevel.low
// Определяем, насколько быстро игра движется вправо
В данном случае мы создаем переменную с названием brickLevel
и присваиваем ей BrickLevel.low. Свойство brickLevel будет
хранить состояние тротуара, поскольку оно меняется от low к high
и обратно. Мы всегда будем начинать с секций типа low, поэтому начальное значение для brickLevel равно low. Можете использовать
enum с помощью точечного синтаксиса: вы пишете название enum,
за ним ставите точку, а потом нужный вариант. Есть еще одно место, где нужно установить значение brickLevel перед тем, как мы
начнем его использовать. Добавьте следующую строку к методу
startGame():
func startGame() {
--snip-scrollSpeed = startingScrollSpeed
brickLevel = .low
lastUpdateTime = nil
--snip-}
Теперь при каждом запуске игры значение brickLevel сбросится на low. Почему мы пропустили BrickLevel перед low? Когда мы
создали свойство brickLevel, Swift использовал вывод типа, чтобы
вычислить, что свойство brickLevel должно иметь тип BrickLevel.
17. Усложняем игру, собираем алмазы и ведем счет 299
В данном случае, когда мы используем brickLevel, Swift знает, о каком типе данных идет речь, поэтому нам не нужно писать
BrickLevel. Мы можем получить доступ к тому или иному варианту,
печатая точку, а за ней low. Просто и изящно!
Меняем способ появления новых секций
Теперь, когда мы научились отслеживать уровни секций, зададим
координату по y, где будет появляться новая секция. Найдите метод
updateBricks(withScrollAmount:) и измените строку для brickY
на следующую:
G ameScene.swif t
while farthestRightBrickX < frame.width {
var brickX = farthestRightBrickX + brickSize.width + 1.0
let brickY = (brickSize.height / 2.0) + brickLevel.rawValue
Теперь при появлении новых секций положение по y будет установлено на связанное значение CGFloat, которое мы задали в enum
BrickLevel, в зависимости от текущего brickLevel. Обратите
внимание, как легко получить связанное значение enum. Оно содержится в свойстве rawValue, поэтому просто добавляем точку после
переменной enum, а за ней ставим rawValue. Если brickLevel равно .low, значение этого свойства будет равно 0.0. Если же значение
brickLevel равно .high, значение этого свойства станет равным
100.0.
И напоследок нам нужно, чтобы значение brickLevel время
от времени менялось. Мы могли бы случайным образом менять значение brickLevel каждый раз при появлении новой секции. Но подобное расположение может оказаться слишком сложным для игрока
(рис. 17.2). Вариант случайного переключения между низкими и высокими секциями нам не подходит. Нужно продумать элемент случайности получше.
Мы добавляем 5-процентный шанс на то, что значение
brickLevel будет меняться при каждом появлении новой секции.
Как только brickLevel изменится, он останется в этом новом положении, пока не реализуется следующий 5-процентный шанс.
Это значит, что тротуар будет некоторое время оставаться на низком уровне, потом некоторое время на высоком, а затем вернется
обратно к низкому уровню без лишних скачков. Добавьте в метод
updateBricks(withScrollAmount:) следующий блок else-if, использующий константу randomNumber, которую мы создали ранее:
300 Часть 3. Приложение Schoolhouse Skateboarder
func updateBricks(withScrollAmount currentScrollAmount: CGFloat) {
--snip-if randomNumber < 5 {
--snip-}
else if randomNumber < 10 {
// В игре имеется 5-процентный шанс на изменение уровня секции
if brickLevel == .high {
brickLevel = .low
}
else if brickLevel == .low {
brickLevel = .high
}
}
// Создаем новую секцию и обновляем значение самой правой секции
Рис. 17.2. Так могло бы выглядеть случайное появление низких и высоких секций
Теперь при каждом появлении новой секции возникает небольшой шанс, что уровень тротуара будет изменяться с low на high или
с high на low.
Почему, говоря о 5-процентном шансе, в строке мы сравниваем randomNumber с 10? Константа randomNumber — это случайное
число между 0 и 99, то есть у вас может быть 100 возможных значений. Первое выражение if, которое мы добавили ранее, выясняет,
что, если значение randomNumber меньше 5, это приведет к появлению разрыва между секциями лишь в 5 случаях из 100. Условие
else-if, которое мы добавили в строке , будет проверяться, лишь
17. Усложняем игру, собираем алмазы и ведем счет 301
когда значение randomNumber больше или равно 5. Это значит, что
код в блоке else-if будет работать только в случае, если значение
randomNumber находится между 5 и 99, или в 5 значениях из 100 возможных, что приведет к 5-процентному шансу на изменение уровня
секции. Запустите игру и испытайте ее, а затем почитайте еще об одном способе усложнения игры.
Добавление алмазов
Необходимость собирать элементы сделает игру
более сложной и интересной. Давайте привнесем
в сюжет такой элемент, как алмазы, которые игрок
будет собирать. Помимо прыжков через выбоины
в тротуаре, игроку придется постоянно принимать
решение, стоит ли рисковать, пытаясь схватить
драгоценный камень.
Начнем с добавления массива, содержащего спрайты gem, а затем
напишем код для создания, перемещения и удаления алмазов.
Создание алмазов и отслеживание их положения
По мере того как мы создаем алмазы, нам становится необходим
массив для отслеживания состояния каждого алмаза, находящегося
на экране. Добавьте следующее объявление массива gems к классу
GameScene, как показано ниже:
G ameScene.swif t
var bricks = [SKSpriteNode]()
// Массив, содержащий все активные алмазы
var gems = [SKSpriteNode]()
// Используемый размер секции
Каждый алмаз — это спрайт, поэтому gems представляет собой
массив элементов SKSpriteNode. После того как у нас появился массив для хранения алмазов, создадим метод для формирования этих
новых объектов. Добавьте этот метод после уже имеющегося метода
spawnBrick(atPosition:):
func spawnBrick(atPosition position: CGPoint) -> SKSpriteNode {
--snip-}
302 Часть 3. Приложение Schoolhouse Skateboarder
func spawnGem(atPosition position: CGPoint) {
// Создаем спрайт для алмаза и добавляем его к сцене
let gem = SKSpriteNode(imageNamed: "gem")
gem.position = position
gem.zPosition = 9
addChild(gem)
gem.physicsBody = SKPhysicsBody(rectangleOf: gem.size, 8
center: gem.centerRect.origin)
gem.physicsBody?.categoryBitMask = PhysicsCategory.gem
gem.physicsBody?.affectedByGravity = false
}
// Добавляем новый алмаз к массиву
gems.append(gem)
Строка определяет метод для создания алмазов, очень похожий
на метод для создания новых секций. Для position передается значение CGPoint, и вы помещаете в это место алмаз. Как и в случае большинства других спрайтов, мы создаем спрайт gem с помощью инициализатора SKSpriteNode(imageNamed:) . Название спрайта, gem,
соответствует названию графического файла (gem.png), который
мы добавили к каталогу ресурсов в разделе «Добавление изображений» на с. 236. После создания спрайта gem мы задаем его положение равным значению position, переданному в метод. Затем задаем
для zPosition значение 9: он будет находиться за скейтбордисткой,
но перед секциями. После этого делаем gem дочерним обектом сцены,
чтобы он появился на экране.
Скейтбордистка собирает алмазы, касаясь их, поэтому к физической модели нужно добавить каждый спрайт gem, чтобы
мы знали, когда именно скейтбордистка контактирует с алмазом. Для этого присваиваем свойству physicsBody новый объект
SKPhysicsBody . Физическое тело будет прямоугольным, равным по размеру спрайту gem, а позиционироваться будет в центре
спрайта. Затем в строке задаем значение categoryBitMask для
физического тела спрайта gem, равное значению .gem, которое
мы определили в структуре PhysicsCategory. Теперь мы можем
узнать, когда скейтбордистка контактирует с алмазом. Для этого
проверяются значения categoryBitMask для физических тел в методе didBegin( _ :). Последнее, что нам нужно сделать для физического тела, — э то убедиться, что на него не влияет гравитация , поскольку мы хотим, чтобы алмазы висели в воздухе. После
полной настройки спрайта gem мы просто добавляем его в строке к нашему массиву gems, отслеживающему все алмазы, видимые на экране. Этот метод будет вызываться каждый раз, когда мы
захотим создать новый алмаз.
17. Усложняем игру, собираем алмазы и ведем счет 303
Когда должны появляться алмазы
Добавьте код внутри метода updateBricks(withScrollAmount:)
сразу после кода, который корректирует значения brickX для добавления разрывов:
G ameScene.swif t
func updateBricks(withScrollAmount currentScrollAmount: CGFloat) {
--snip-
if randomNumber < 5 {
// В игре имеется 5-процентный шанс на изменение уровня секции
let gap = 20.0 * scrollSpeed
brickX += gap
// На каждом разрыве добавляем алмаз
let randomGemYAmount = CGFloat(arc4random_uniform(150))
let newGemY = brickY + skater.size.height + randomGemYAmount
let newGemX = brickX -
gap / 2.0
spawnGem(atPosition: CGPoint(x: newGemX, y: newGemY))
}
Метод для обновления секций уже содержит код, определяющий,
в какой момент между ними нужно создавать разрывы, через которые
должна перескочить скейтбордистка. Мы добавим к этому коду создание алмаза. Поскольку скейтбордистка уже перескакивает через разрыв, это вполне естественное место для размещения алмаза. Мы сделаем это внутри выражения if в строке , в которой рассчитывается
5-процентный шанс на возникновение события. В строке рассчитываем параметры «случайного положения» для нового алмаза по оси y.
Для этого создаем случайное число между 0 и 150 и конвертируем его
в CGFloat. Затем в строке добавляем к этой случайной величине
brickY и высоту спрайта skater. Это укажет нам положение алмаза
по y, находящееся выше расположения скейтбордистки. Для того чтобы дотянуться до камня, героиня должна подпрыгнуть.
Затем мы рассчитываем положение
по x, newGemX, которое помещает алмаз
в середину разрыва в тротуаре . После
этого в строке мы вызываем метод
spawnGem(atPosition:) и передаем ему
только что рассчитанные нами значения
newGemX и newGemY. А теперь, после того
как мы создали алмазы, давайте добавим
способ их удаления.
304 Часть 3. Приложение Schoolhouse Skateboarder
Удаление алмазов
Когда алмаз уходит с экрана или становится добычей скейтбордистки, нам нужно удалять спрайт gem с экрана, а также из нашего массива gems. Добавим следующий метод сразу после метода
spawnGem(atPosition:):
G ameScene.swif t
func spawnGem(atPosition position: CGPoint) {
--snip-}
func removeGem(_ gem: SKSpriteNode) {
gem.removeFromParent()
if let gemIndex = gems.index(of: gem) {
gems.remove(at: gemIndex)
}
}
Он позволяет передавать значение спрайта gem, который должен быть удален. В строке мы вызываем removeFromParent()
для спрайта gem, чтобы удалить его из сцены, которую мы добавили
ранее (спрайт был добавлен в нее как дочерний объект). Благодаря
этому алмаз исчезает с экрана, но все еще занимает место в массиве
gems. Чтобы убрать его оттуда, нужно определить его индекс.
В строке используем выражение if-let с константой gemIndex.
Найдя спрайт gem в массиве с помощью метода index(of:), мы получаем индекс gemIndex этого спрайта. В данном случае должно использоваться выражение if-let, поскольку метод index(of:) возвращает опционал — вполне возможно, что элемента, который мы
ищем в массиве, там просто нет. В данном случае мы уверены, что
спрайт gem находится в массиве, однако Swift требует, чтобы вы для
пущей безопасности сначала осуществили проверку. Если спрайт gem
не найден в массиве, то значение gemIndex будет равно nil, а код
внутри фигурных скобок выражения if-let перестанет вызываться.
Если же индекс найден, мы вызовем в строке метод remove(at:)
у массива, а в качестве его аргумента используем только что найденное нами значение gemIndex.
Этот метод удаляет спрайт gem из массива gems при заданном индексе. Теперь, когда у нас есть легкий способ удаления алмазов, следует добавить код, позволяющий удалить все алмазы при запуске новой игры, чтобы нам не мешали алмазы, оставшиеся от предыдущей
игры. Добавьте этот код к методу startGame():
17. Усложняем игру, собираем алмазы и ведем счет 305
func startGame() {
--snip-bricks.removeAll(keepingCapacity: true)
for gem in gems {
removeGem(gem)
}
}
Этот цикл for-in просто проходит через все спрайты gem (если
они имеются) в массиве gems и вызывает наш метод removeGem( _ :)
для удаления каждого из них.
Обновление положения алмазов
Теперь, когда мы можем создавать и удалять алмазы, нам нужно научиться обновлять их положение, чтобы они двигались влево вместе
с секциями и на такой же скорости. Также нам понадобится удалять
алмазы, уходящие с левого края экрана. Добавьте этот метод сразу после метода updateBricks(withScrollAmount:):
G ameScene.swif t
func updateBricks(withScrollAmount currentScrollAmount: CGFloat) {
--snip-}
func updateGems(withScrollAmount currentScrollAmount: CGFloat) {
for gem in gems {
// Обновляем положение каждого алмаза
let thisGemX = gem.position.x - currentScrollAmount
gem.position = CGPoint(x: thisGemX, y: gem.position.y)
// Удаляем любые алмазы, ушедшие с экрана
if gem.position.x < 0.0 {
removeGem(gem)
}
}
}
Метод updateGems принимает в качестве входного параметра
currentScrollAmount, поэтому мы знаем, насколько нужно сдвинуть каждый объект gem. Запускаем цикл для массива gems и код для
306 Часть 3. Приложение Schoolhouse Skateboarder
каждого элемента. В строке мы рассчитываем новое положение относительно x, thisGemX, вычитая перемещение из текущего положения по x для gem. Затем задаем новое значение position для gem
с помощью только что рассчитанного значения положения по оси x,
сохраняя прежнее значение положения по y. Это заставит спрайт gem
двигаться влево с той же скоростью, что и секции.
В строке проверяем условие, при котором новое положение по x
меньше 0.0. Если это так, то алмаз слишком сместился влево и уходит
с экрана, поэтому мы удаляем gem с помощью removeGem( _ :). Теперь, когда у нас есть код для обновления положения алмазов, нужно
использовать его, вызывая updateGems(withScrollAmount:) из нашего основного игрового цикла, то есть метода update( _ :).
Добавьте следующую строку к уже имеющемуся методу
update( _ :):
override func update(_ currentTime: TimeInterval) {
--snip-updateBricks(withScrollAmount: currentScrollAmount)
updateSkater()
updateGems(withScrollAmount: currentScrollAmount)
}
Теперь при каждом вызове метода update( _ :) алмазы будут
двигаться с той же скоростью, что и секции. Запустите игру, и вы увидите, как над разрывами в тротуаре возникают алмазы (рис. 17.3).
Рис. 17.3. Теперь над разрывами в тротуаре возникают алмазы
17. Усложняем игру, собираем алмазы и ведем счет 307
Если скейтбордистка прыгнет за алмазом, она не сможет его коснуться, потому что алмазы будут просто отскакивать в сторону. Это
неправильно: мы же хотим, чтобы алмазы исчезали, когда скейтбордистка «собирает» их.
Сбор алмазов
Реализовать сбор алмазов просто, поскольку мы уже добавили их к физической модели, а также у нас есть метод для их удаления. Внутри
уже имеющегося метода didBegin( _ :) добавьте следующий код для
сбора алмазов, которых коснулась скейтбордистка:
G ameScene.swif t
func didBegin(_ contact: SKPhysicsContact) {
// Проверяем, есть ли контакт между скейтбордисткой и секцией
if contact.bodyA.categoryBitMask == PhysicsCategory.skater && 8
contact.bodyB.categoryBitMask == PhysicsCategory.brick {
--snip-}
else if contact.bodyA.categoryBitMask == PhysicsCategory.skater && 8
contact.bodyB.categoryBitMask == PhysicsCategory.gem {
// Скейтбордистка коснулась алмаза, поэтому мы его убираем
if let gem = contact.bodyB.node as? SKSpriteNode {
removeGem(gem)
}
}
}
Вызов этого метода происходит, когда два физических тела соприкасаются. Нам нужно создать метод для проверки того, что соприкоснувшиеся физические тела — э то скейтбордистка и алмаз. В строке
мы добавляем условие else-if к уже имеющемуся выражению if
и проверяем, что bodyA — это точно скейтбордистка, а bodyB — а лмаз, сравнивая их свойства categoryBitMask.
Чтобы удалить алмаз, нужно получить ссылку на соответствующий спрайт gem. Объект contact в этом методе содержит ссылки на два физических тела, bodyA и bodyB. Зная, что bodyB — это
физическое тело нашего алмаза и что к нему присоединен спрайт,
мы можем получить ссылку на спрайт физического тела через его
свойство node. Это свойство имеет тип SKNode, то есть суперкласс
SKSpriteNode. Выражение if-let в строке позволяет получить
ссылку на спрайт gem путем нисходящего преобразования node
308 Часть 3. Приложение Schoolhouse Skateboarder
в SKSpriteNode. Мы можем передать это значение gem в метод
removeGem( _ :), и он исчезнет. Запустив игру, вы увидите, что, когда
скейтбордистка касается алмаза, он исчезает!
Добавление системы подсчета очков и надписей
Что может быть лучше сбора алмазов для удовольствия и получения
призовых очков! Вам наверняка будет интересно собрать больше очков, чем в предыдущий раз, или побить рекорд, установленный вашими друзьями. Подсчет призовых очков наверняка заинтересует пользователей и побудит их играть в вашу игру снова и снова. В этом разделе
мы добавим простую систему подсчета очков и надписи, показывающие итоговые результаты.
Создание надписей
Перед тем как начать отслеживать количество набранных игроком
очков, нужно добавить несколько надписей, показывающих на экране
текущий счет и рекордный результат. Добавим четыре надписи, как
показано на рис. 17.4.
Надпись 1
Надпись 2
Надпись 3
Надпись 4
Рис. 17.4. Четыре надписи для результатов
Текущее количество набранных игроком очков будет показываться в верхней левой части экрана, а рекордный результат — в верхней правой части. Мы будем использовать две надписи для каждого
17. Усложняем игру, собираем алмазы и ведем счет 309
значения. Надпись 1 — это строка "очки", которая никогда не меняется. Надпись 2 — текущий счет в игре. Эта надпись будет постоянно
меняться, отражая результат действий игрока. Надпись 3 — с трока
«лучший результат» — тоже не будет меняться. И, наконец, надпись 4
отображает максимальное количество очков, набранных за все игры.
Если игроку удалось побить прежний рекорд, эта надпись должна обновиться по окончании игры.
Чтобы создать надписи, добавим метод setupLabels() сразу после метода resetSkater(). Мы вызываем его лишь один раз при первом запуске игры. Он создаст четыре надписи, настроит их и добавит
в сцену как дочерние элементы. Начнем с создания первой надписи.
Добавьте следующий код:
G ameScene.swif t
func resetSkater() {
--snip-}
Setup labels —
Настроить
надписи
Score text —
Текст «очки»
Horizontal
alignment
mode —
Горизонтальное
выравнивание
func setupLabels() {
// Надпись со словами "очки" в верхнем левом углу
let scoreTextLabel: SKLabelNode = SKLabelNode(text: "очки")
scoreTextLabel.position = CGPoint(x: 14.0, 8
y: frame.size.height -
20.0)
scoreTextLabel.horizontalAlignmentMode = .left
}
Прежде всего создадим экземпляр SKLabelNode — к ласс надписи в SpriteKit. Он аналогичен UILabel, но представляет собой узел
SpriteKit, поэтому может использоваться в сценах SpriteKit с анимацией и физическими явлениями. Мы не будем анимировать эти надписи или добавлять их к физической модели. Они будут просто висеть
в небе. В строке используем инициализатор SKLabelNode(text:),
создающий надпись и задающий для нее начальную текстовую строку, которая отображается на экране. Поскольку мы решили, что надпись будет всегда показывать слово "очки", текст менять не будем.
В строке задаем положение надписи, создавая CGPoint со значением положения по x, равным 14.0, а по y — равным высоте сцены за вычетом 20.0. Это позволит поместить надпись в левый верхний угол экрана. Если установить значение положения по y равным
высоте экрана, то надпись сверху окажется наполовину спрятанной.
Вычитая 20.0, мы определяем для нее более приемлемое положение. В строке задаем для надписи horizontalAlignmentMode
310 Часть 3. Приложение Schoolhouse Skateboarder
значение .left. Это заставляет текст надписи сдвигаться влево, поэтому он всегда будет отцентрован нужным нам образом. На рис. 17.5
приведены примеры текста с левой и правой выключкой.
Эти надписи выровнены по левому краю.
Их левые края всегда будут находиться
на одном уровне
Эти надписи выровнены по правому краю.
Их правые края всегда будут находиться
на одном уровне
Рис. 17.5. Надписи, выключенные влево и вправо
Добавьте следующий код для завершения настройки первой
надписи:
func setupLabels() {
--snip-scoreTextLabel.horizontalAlignmentMode = .left
scoreTextLabel.fontName = "Courier-Bold"
scoreTextLabel.fontSize = 14.0
scoreTextLabel.zPosition = 20
addChild(scoreTextLabel)
}
В строке мы задаем шрифт для надписи. В iOS у нас есть много шрифтов, мы выбираем Courier Bold. Чтобы увидеть полный список
доступных шрифтов, зайдите на http://www.iosfonts.com/. В строке
устанавливаем для шрифта размер 14.0. Это делает надпись довольно
маленькой, но все равно читаемой, а это именно то, чего мы хотим.
Не стоит использовать размер шрифта меньше 10.0: надпись будет
трудночитаемой.
17. Усложняем игру, собираем алмазы и ведем счет 311
Обратите внимание, что мы не задаем размеры для надписи: мы
устанавливаем для нее только положение, но не высоту или ширину.
Размер SKLabelNode устанавливается автоматически на основе размера выбранного шрифта и длины отображаемого текста — в данном
случае слова "очки".
В строке задаем для zPosition значение 20: так надпись всегда
будет выше остальных элементов, которые мы добавляем в игровую
сцену. Наконец, не забудьте подключить надпись к сцене, иначе она
не появится на экране.
Остальные три надписи создаются и настраиваются аналогично
первой, поэтому мы не будем детально рассказывать о каждой строке.
Для создания этих трех надписей добавьте следующий код:
func setupLabels() {
--snip-addChild(scoreTextLabel)
// Надпись с количеством очков игрока в текущей игре
Font —
Шрифт
let scoreLabel: SKLabelNode = SKLabelNode(text: "0")
scoreLabel.position = CGPoint(x: 14.0, 8
y: frame.size.height - 40.0)
scoreLabel.horizontalAlignmentMode = .left
scoreLabel.fontName = "Courier-Bold"
scoreLabel.fontSize = 18.0
scoreLabel.name = "scoreLabel"
scoreLabel.zPosition = 20
addChild(scoreLabel)
// Надпись "лучший результат" в правом верхнем углу
let highScoreTextLabel: SKLabelNode = SKLabelNode(text: 8
"лучший результат")
highScoreTextLabel.position = CGPoint(x: frame.size.width -
14.0, 8
y: frame.size.height - 2
0.0)
highScoreTextLabel.horizontalAlignmentMode = .right
highScoreTextLabel.fontName = "Courier-Bold"
highScoreTextLabel.fontSize = 14.0
highScoreTextLabel.zPosition = 20
addChild(highScoreTextLabel)
// Надпись с максимумом набранных игроком очков
let highScoreLabel: SKLabelNode = SKLabelNode(text: "0")
highScoreLabel.position = CGPoint(x: frame.size.width -
14.0, 8
y: frame.size.height - 4
0.0)
highScoreLabel.horizontalAlignmentMode = .right
highScoreLabel.fontName = "Courier-Bold"
highScoreLabel.fontSize = 18.0
312 Часть 3. Приложение Schoolhouse Skateboarder
}
highScoreLabel.name = "highScoreLabel"
highScoreLabel.zPosition = 20
addChild(highScoreLabel)
Каждая надпись инициализируется с помощью различных текстовых строк (строка ) и получает различное положение (строка ). Обратите внимание, что надписи, которые мы поместили на левой стороне экрана, имеют значение .left для horizontalAlignmentMode
(строка ), а надписи справа — .right (строка ).
Сделаем еще один шаг, установив значение свойства name для
scoreLabel (строка ) и highScoreLabel (строка ). Добавление названия для надписи не меняет ничего с точки зрения ее отображения. Это просто обеспечивает вам как программисту легкий
способ получить ссылку на надпись в других частях программы. Любой объект в вашей сцене, имеющий тип узла SpriteKit, например
SKSpriteNode или SKLabelNode, может иметь свое название. Вместо сохранения в свойствах класса каждого узла в вашей сцене вы
можете добавлять к узлам названия, а затем получать ссылки через
свойство name.
Теперь, после того как у нас появился метод, позволивший создать
и настроить четыре надписи, нужно просто вызвать этот метод внутри нашего метода didMove(to:). Добавьте строку:
override func didMove(to view: SKView) {
--snip-addChild(background)
setupLabels()
}
// Настраиваем скейтбордистку и добавляем ее к сцене
--snip--
Теперь при первом запуске игры создаются надписи, которые добавляются к сцене. Запустите игру снова и убедитесь, что они появляются на экране.
Отслеживание результата
По ходу игры нам понадобится обновлять показания счетчика набранных очков. Введем несколько новых свойств класса для отслеживания результата. Добавьте следующий код ближе к началу класса
GameScene:
17. Усложняем игру, собираем алмазы и ведем счет 313
G ameScene.swif t
let gravitySpeed: CGFloat = 1.5
// Свойства для отслеживания результата
var score: Int = 0
var highScore: Int = 0
var lastScoreUpdateTime: TimeInterval = 0.0
// Время последнего вызова для метода обновления
Здесь создается целочисленная переменная score, которую мы будем использовать
для отслеживания текущего количества очков, целочисленная highScore для отслеживания рекордов , а также свойство
lastScoreUpdateTime типа TimeInterval .
TimeInterval имеет тип данных Double и используется для контроля прошедшего времени
в секундах. Внутри нашего игрового цикла надпись с текущим значением очков будет обновляться, но нет смысла
делать это при каждом запуске цикла (если вы помните, цикл запускается от 30 до 60 раз в секунду). Лучше будем обновлять надпись
раз в секунду, используя свойство lastScoreUpdateTime для отслеживания времени, прошедшего между обновлениями.
Обновление надписей
Поскольку мы используем переменную score для обновления текста
надписей с указанием количества очков, создадим быстрый метод для
этого обновления. Добавьте новый метод сразу после уже имеющегося
метода setupLabels():
G ameScene.swif t
func setupLabels() {
--snip-}
func updateScoreLabelText() {
if let scoreLabel = childNode(withName: "scoreLabel") as? 8
SKLabelNode {
scoreLabel.text = String(format: "%04d", score)
}
}
314 Часть 3. Приложение Schoolhouse Skateboarder
В строке находим дочерний узел сцены с названием
"scoreLabel". Когда мы создали надпись для подсчета очков,
мы установили для его свойства name значение "scoreLabel".
Затем, как и в случае с другими надписями, добавили надпись
в качестве дочернего объекта сцены. Мы можем вызывать метод
childNode(withName:) для любого узла (будь то сцена, спрайт или
надпись), чтобы найти дочерний узел, имеющий название. Не нужно
создавать свойство класса для отслеживания этой надписи. Если он
нам понадобится, мы просто найдем его по имени. В программировании полезно иметь поменьше свойств в классах, а использование
такой техники для узлов, к которым не нужно часто обращаться, как
раз и помогает добиться поставленной цели.
В строке меняется текст "scoreLabel", который создается
с помощью переменной score. Инициализатор String под названием String(format:) создает новую строку типа String для отоб­
ражения переменных особым образом. В данном случае количество
очков всегда отображается четырьмя цифрами. При необходимости
добавляем нули к его началу, например 0230 вместо 230, когда игрок
набрал 230 очков. В формате "%04d" % показывает, что мы добавляем
переменную, 04 уточняет, что мы хотим видеть в строке четыре цифры с нулями в начале, а d — ч то выводимая переменная имеет тип
целого числа.
В табл. 17.1 приведено несколько примеров распространенных типов формата строки.
Таблица 17.1. Распространенные типы формата строки
Формат
Описание
%d
Используется для вывода Int
%f
Используется для вывода Double, Float или CGFloat
%@
Используется для вывода String или другого объекта
%%
Используется для вывода знака процента
В табл. 17.2 приведено несколько примеров форматов строки, использующихся для получения различных форматов чисел.
Таблица 17.2. Результат применения различных форматов
Формат
Значение на входе
Значение на выходе
%05d
123
00123
%.2f
1.0
1.00
%.3f
33.0
33.000
17. Усложняем игру, собираем алмазы и ведем счет 315
Использование метода String(format:) — отличный способ сделать надписи такими, какими вы хотите их видеть. Формат надписи,
при котором всегда показываются четыре цифры, обеспечивает постоянство формы при изменении содержания (счета игры).
Обновление количества очков, набранных игроком
В начале каждой новой игры значение score должно быть равно 0.
Добавьте следующую строку к методу startGame():
G ameScene.swif t
func startGame() {
// Возвращение к начальным условиям при запуске новой игры
resetSkater()
score = 0
scrollSpeed = startingScrollSpeed
Затем создадим метод, в котором игроку добавляются очки за то,
что он определенное время не падал. Добавьте следующий метод после метода updateSkater():
func updateScore(withCurrentTime currentTime: TimeInterval) {
// Количество очков игрока увеличивается по мере игры
// Счет обновляется каждую секунду
let elapsedTime = currentTime -
lastScoreUpdateTime
if elapsedTime > 1.0 {
// Увеличиваем количество очков
score += Int(scrollSpeed)
// Присваиваем свойству lastScoreUpdateTime значение 8
текущего времени
lastScoreUpdateTime = currentTime
updateScoreLabelText()
}
}
Поскольку мы обновляем надпись с текущим счетом лишь
раз в секунду, метод принимает параметр currentTime. SpriteKit
316 Часть 3. Приложение Schoolhouse Skateboarder
автоматически передает значение currentTime в метод update( _ :)
при вызове. Мы используем currentTime, чтобы рассчитать, сколько времени прошло с последнего обновления надписи score . Если
прошло более одной секунды, то повышаем значение score игрока,
добавляя значение scrollSpeed . Можно было бы просто добавить некое число, например, 10, однако использование scrollSpeed
заставляет количество очков увеличиваться быстрее по ходу игры,
поскольку значение scrollSpeed постоянно растет. В строке задаем значение lastScoreUpdateTime, равное текущему времени.
Так при следующем расчете времени мы сможем проверить, прошла ли одна секунда с текущего момента. И наконец, вызываем метод
updateScoreLabelText(), который присвоит надписи новое значение score.
Теперь нужно вызвать метод updateScore(withCurrentTime)
из нашего основного метода игрового цикла, или update( _ :). Добавьте эту строку в метод update( _ :):
override func update(_ currentTime: TimeInterval) {
--snip-updateGems(withScrollAmount: currentScrollAmount)
updateScore(withCurrentTime: currentTime)
}
Благодаря этому при каждом вызове update( _ :) будет происходить обновление значения score. Запустите игру и смотрите, как растет количество призовых очков. Возможно, вы заметили, что сбор алмазов пока не приводит к росту очков. Давайте решим эту проблему!
Как сделать алмазы ценными
После того как мы настроили систему набора очков и обновления, будет проще добавлять элементы, позволяющие получать дополнительные очки. Мы уже знаем, в какой момент игрок берет алмаз: это стало
возможным благодаря методу didBegin( _ :). Добавьте следующий
код к методу didBegin( _ :):
G ameScene.swif t
func didBegin(_ contact: SKPhysicsContact) {
--snip-
// Скейтбордистка коснулась алмаза, поэтому мы его убираем
if let gem = contact.bodyB.node as? SKSpriteNode {
removeGem(gem)
// Даем игроку 50 очков за собранный алмаз
17. Усложняем игру, собираем алмазы и ведем счет 317
score += 50
updateScoreLabelText()
}
}
}
Довольно просто, не так ли? В том месте программы, где игрок собрал gem, мы просто добавляем 50 к переменной, содержащей количество очков, и вызываем метод updateScoreLabelText(). Теперь
в сборе алмазов появился смысл. Но рекорд все еще равен 0.
Отслеживание рекордного результата
Для обновления надписи с рекордным результатом добавьте следующий метод сразу после метода updateScoreLabelText():
G ameScene.swif t
func updateScoreLabelText() {
--snip-}
func updateHighScoreLabelText() {
if let highScoreLabel = childNode(withName: "highScoreLabel") 8
as? SKLabelNode {
highScoreLabel.text = String(format: "%04d", highScore)
}
}
Этот метод аналогичен методу updateScoreLabelText(), добавленному вами ранее, однако он отслеживает состояние другого показателя. Нам нужно всего лишь проверять, добился ли игрок нового
рекорда в конце игры. Для этого отлично подходит созданный нами
метод gameOver(). Добавьте к нему следующие строки:
func gameOver() {
// По завершении игры проверяем, добился ли игрок нового рекорда
if score > highScore {
highScore = score
updateHighScoreLabelText()
}
startGame()
}
318 Часть 3. Приложение Schoolhouse Skateboarder
Этот код достаточно прямолинеен. Когда игра завершается,
проверяем, не стало ли значение score больше текущего значения highScore. Если стало, то присваиваем свойству highScore
новое значение score и обновляем текст надписи для рекордного
результата.
Теперь попробуйте запустить игру несколько раз и посмотрите,
как на экране начинает отображаться значение рекорда.
Как упростить игру
Игра получилась довольно сложной. Если вы захотите, в любой момент
ее можно упростить. Больше уверенности! Первая проблема: разрывы
и многоуровневые платформы начинают возникать с самого начала,
из-за чего героиня «умирает» в течение нескольких секунд.
Давайте изменим код, который определяет, когда именно добавлять
разрывы в тротуаре. Количество очков начинается с 0, поэтому, перед
тем как добавлять в игру разрывы, мы можем проверить, набрал ли
игрок 10 очков.
Давайте также добавим условие, при котором перед изменением уровня платформы игрок должен набрать больше 20 очков.
А еще изменим код так, чтобы 5-процентный шанс на появление
разрывов и изменение уровня снизился до 2-процентного. Измените метод updateBricks(withScrollA mount:) следующим
образом:
G ameScene.swif t
func updateBricks(withScrollAmount currentScrollAmount: CGFloat) {
--snip-
let randomNumber = arc4random_uniform(99)
if randomNumber < 2 && score > 10 {
// 2-процентный шанс на то, что у нас возникнет разрыв между
// секциями после того, как игрок набрал 10 призовых очков
let gap = 20.0 * scrollSpeed
brickX += gap
--snip-}
else if randomNumber < 4 && score > 20 {
// 2-процентный шанс на то, что уровень секции Y изменится
// после того, как игрок набрал 20 призовых очков
if brickLevel == .high {
brickLevel = .low
}
--snip-}
17. Усложняем игру, собираем алмазы и ведем счет 319
Теперь у вас будет меньше разрывов и изменений уровня, а кроме
того, препятствия перестанут возникать в самом начале игры. Запустите игру и оцените, стала ли она проще.
Вы можете сделать еще одно быстрое изменение, упрощающее
игру, — запретить нашей скейтбордистке опрокидываться. Для этого в файле Skater.swift измените значение свойства allowsRotation
физического тела на false:
Skater.swif t
physicsBody?.density = 6.0
physicsBody?.allowsRotation = false
physicsBody?.angularDamping = 1.0
Теперь, если вы запустите игру, то, возможно, сможете поиграть
подольше и получить больше призовых очков, чем раньше!
Что вы узнали
В этой главе вы научились создавать множество элементов игры. Вы
добавили меняющиеся уровни тротуара, заставляющие героиню прыгать вверх, алмазы, которые можно собирать, систему подсчета призовых очков и отслеживания рекордного результата. Вы также узнали
об использовании случайных чисел, позволяющих сделать игру менее
предсказуемой, и научились применять надписи для отображения информации, предназначенной для игрока.
18
СОС ТОЯНИЕ ИГРЫ, МЕНЮ, ЗВУКИ
И СПЕЦ ЭФФЕК ТЫ
В этой главе мы добавим к игре понятие
состояния. Состояние игры показывает,
работает ли игра в настоящее время, или
она закончилась и ждет, пока вы запустите
ее снова. До этого момента наша игра работала постоянно и начиналась заново сразу после завершения.
Отслеживание состояния игры позволит нам добавить простую
систему меню, появляющуюся, когда игра заканчивается. Мы также добавим к игре звуковые эффекты и создадим несколько специальных эффектов с помощью эмиттера частиц.
Отслеживание состояния игры
Для начала создадим enum, перечисляющий различные состояния,
в которых может быть игра. Добавьте этот новый enum внутрь класса
GameScene сразу после BrickLevel enum:
G ameScene.swif t
enum BrickLevel: CGFloat {
--snip-}
// Этот enum определяет состояния, в которых может находиться игра
enum GameState {
Game state —
Состояние игры
18. Состояние игры, меню, звуки и спецэффекты 321
}
Not running —
Не запущено
Paused —
На паузе
case notRunning
case running
Обратите внимание, что этот enum располагается внутри класса GameScene, поскольку он не нужен ни для каких других классов
за пределами GameScene. В отличие от BrickLevel, GameState
не нуждается в исходных значениях.
При первом запуске при ложени я его состоянием будет
notRunning. В процессе игры состояние меняется на running. После
того как игра заканчивается и переходит в режим ожидания нового
старта, состояние вновь переключается на notRunning. Добавление
этих состояний в enum упростит развитие игры и добавление к ней
дополнительных состояний. К примеру, добавив в игру кнопку паузы,
мы сможем добавить к этому enum вариант paused.
Нам нужно, чтобы в свойстве класса хранилось текущее значение состояния игры. Назовем его gameState и поместим в класс
GameScene сразу после объявления brickLevel, как показано ниже:
var brickLevel = BrickLevel.low
// Отслеживаем текущее состояние игры
var gameState = GameState.notRunning
// Настройка скорости движения вправо для игры
Новая переменная gameState будет отслеживать текущее состояние, в котором находится игра. Присваиваем ей изначальное значение notRunning, поскольку именно в нем мы хотим видеть игру при
первом запуске приложения.
Для начала игры нужно перевести ga meState в состояние
running. Добавьте следующую строку к методу startGame():
func startGame() {
// Перезагрузка начальных условий при запуске новой игры
gameState = .running
resetSkater()
Когда игра заканчивается, необходимо убедиться, что ее состояние вернулось к notRunning. Добавьте следующую строку к методу
gameOver():
322 Часть 3. Приложение Schoolhouse Skateboarder
func gameOver() {
// После окончания игры проверяем, добился ли игрок нового рекорда
gameState = .notRunning
if score > highScore {
Теперь, когда у нас появилась переменная для отслеживания состояния игры, нужно что-то с ней сделать. Запустив игру, вы увидите, что новая игра все равно начинается сразу же после завершения
предыдущей. Чтобы игра действительно остановилась, удалите вызов
метода startGame() из метода gameOver(), чтобы предотвратить автоматический запуск:
func gameOver() {
--snip-if score > highScore {
--snip-}
}
startGame() // Удалите эту строку
Теперь, если запустить игру, новый раунд не начнется автоматически и скейтбордистка не появится. Однако секции тротуара будут
продолжать двигаться. Для прекращения обновлений игры после ее
окончания добавьте следующие строки к методу update( _ :):
override func update(_ currentTime: TimeInterval) {
if gameState != .running {
return
}
// Медленно увеличиваем значение scrollSpeed по мере развития игры
Теперь наш игровой цикл не будет делать ничего, пока игра не запустится. Это вызвано тем, что, поскольку метод заканчивается ключевым словом return, весь последующий код не будет выполняться.
Запустите игру еще раз и убедитесь, что она останавливается, после
того как скейтбордистка падает или вылетает за экран.
Впрочем, такой способ завершения игры еще далек от идеала. Нам
нужно добавить систему меню, сообщающую игроку, что игра закончена и что для начала новой игры надо нажать на экран.
18. Состояние игры, меню, звуки и спецэффекты 323
Добавление системы меню
Menu layer —
Слой меню
Добавим к игре два экрана меню: первый будет возникать в начале
игры, сообщая о том, что для запуска нового раунда нужно нажать
на экран, а второй — отображать завершение игры. Чтобы добавить
экраны меню, создадим новый класс MenuLayer. Затем создадим
по одному объекту MenuLayer для каждого экрана. Новый класс будет
подклассом SKSpriteNode, и мы будем использовать его для отображения на экране таких сообщений, как «Нажмите, чтобы играть» или
«Игра окончена!». Это будет наша система меню для игры. На рис. 18.1
показано, как будут выглядеть экраны в завершенном виде:
Рис. 18.1. Экраны меню при первом запуске и по окончании игры
Экраны меню обычно позволяют пользователю сделать выбор
из нескольких вариантов, однако наше меню будет использоваться
для отображения простых сообщений. Если мы захотим добавить
какой-то вариант действий, например возможность включать или выключать звуки, данный слой меню отлично для этого подойдет.
Создание класса MenuLayer
Чтобы создать класс MenuLayer, нажмите на папку Schoolhouse­
Skateboarder в Project Navigator правой кнопкой мыши (или используйте control-click), выберите New File…, затем шаблон iOS Source под названием Cocoa Touch Class. Назовите новый класс MenuLayer, сделайте
его подклассом SKSpriteNode и выберите расположение файла по умолчанию, чтобы создать новый файл. Новый класс будет выглядеть так:
Menu Layer.swif t
import UIKit
class MenuLayer: SKSpriteNode {
}
324 Часть 3. Приложение Schoolhouse Skateboarder
Как и при создании класса Skater, заменим выражение import:
import SpriteKit
Затем создадим новый метод внутри класса MenuLayer, который
позволит нам отображать сообщения:
// Отображает сообщение и
// иногда текущий счет
func display(message: String, score: Int?) {
}
Этот метод будет использоваться для показа таких сообщений, как
«Игра окончена!», в слое меню. Он также позволит нам показывать
текущий счет игры, тип которого — о
пционал Int. Прежде всего добавим код, который создает надпись c сообщением. Добавим следующий код внутрь метода display(message:score:):
func display(message: String, score: Int?) {
// Создаем надпись сообщения, используя передаваемое сообщение
let messageLabel: SKLabelNode = SKLabelNode(text: message)
// Устанавливаем начальное положение надписи в левой стороне 8
слоя меню
let messageX = –frame.width
let messageY = frame.height / 2.0
messageLabel.position = CGPoint(x: messageX, y: messageY)
}
messageLabel.horizontalAlignmentMode = .center
messageLabel.fontName = "Courier-Bold"
messageLabel.fontSize = 48.0
messageLabel.zPosition = 20
addChild(messageLabel)
Этот код должен быть вам знаком, поскольку он очень похож
на метод setUpLabels() класса GameScene для записи заработанных
очков. В строке создаем надпись, используя параметр message, который был передан методу с текстом для отображения. Затем определяем
начальное положение надписи. Для движения надписи от левой стороны экрана к центру создадим анимацию. Чтобы это сделать, нам нужно
задать для нее начальное положение за левой границей экрана.
18. Состояние игры, меню, звуки и спецэффекты 325
В строке используем значение -frame.width для положения
надписи относительно оси x. Надпись располагается на за левой
границей экрана. В строке используем frame.height / 2.0 для
определения положения надписи по оси y, чтобы она располагалась
вертикально в центре экрана. Желательно, чтобы эта надпись была
отцентрована по горизонтали внутри фрейма и оставалась точно
по центру при перемещении к середине экрана. Для этого мы задаем для свойства horizontalAlignmentMode надписи значение
.center в строке . После того как мы поместили надпись в нужное
место, зададим шрифт и размер и добавим ее в качестве дочернего
объекта в MenuLayer.
Использование действий для анимации надписи
Задавая для надписи положение по оси x с левой стороны экрана,
а по оси y — в
ертикально в середине экрана, можно сделать так, чтобы надпись появлялась на экране, постепенно увеличиваясь!
Добавьте следующий код анимации к методу display(message:
score:):
Menu Layer.swif t
addChild(messageLabel)
Frame width —
Ширина фрейма
Message
action —
Действие
с сообщением
Duration —
Длительность
}
// Анимируем движение надписи сообщения к центру экрана
let finalX = frame.width / 2.0
let messageAction = SKAction.moveTo(x: finalX, duration: 0.3)
messageLabel.run(messageAction)
Строка рассчитывает окончательное положение по оси x,
куда должна двигаться надпись для того, чтобы остановиться в центре экрана. Строка создает новый объект SKAction. При работе
в SpriteKit SKAction можно использовать для множества интересных действий с узлами — от вращения до красивого исчезновения.
В данном случае используем moveTo(x:duration:), при котором узел
перемещается к новому положению по горизонтали. Мы передаем
в метод ранее рассчитанное значение finalX и параметр duration,
определяющий, сколько времени должна занимать анимация. Чтобы
надпись возникала на экране достаточно быстро, выберем небольшое
значение duration — 0
,3 секунды.
И наконец, строка сообщает надписи, что надо все это выполнить. Все ваши действия описывают, что должен делать узел, однако
ничего не произойдет до тех пор, пока вы не прикажете ему совершить то или иное действие.
326 Часть 3. Приложение Schoolhouse Skateboarder
В табл. 18.1 описаны распространенные методы действий.
Таблица 18.1. Распространенные методы SKAction
Метод SKAction
Что делает
move(to:duration:)
Перемещает узел в новое место
moveTo(x:duration:)
Перемещает узел в новое место по оси
x с сохранением того же положения
по оси y
moveTo(y:duration:)
Перемещает узел в новое место по оси
y с сохранением того же положения
по оси x
move(by:duration)
Перемещает узел на заданное
расстояние от его текущего
местоположения
rotate(toAngle:duration:)
Поворачивает узел в соответствии
с новым значением угла наклона
rotate(byAngle:duration:)
Поворачивает узел на заданное
количество углов
resize(toWidth:height:
duration:)
Изменяет размер узла на заданную
ширину и высоту
resize(byWidth:height:
duration:)
Уменьшает узел на заданную величину
scale(to:duration:)
Создает для узла новый масштаб.
К примеру, если изначально узел
имел масштаб 1.0 (по умолчанию),
то масштабирование до 2.0 увеличит
его размер в 2 раза
fadeIn(withDuration:)
Заставляет узел постепенно исчезать
fadeOut(withDuration:)
Заставляет узел постепенно появляться
playSoundFileNamed(_:wait
ForCompletion:)
Воспроизводит звуковой файл,
например в формате.wav
sequence(_:)
Создает последовательность
нескольких действий
Как видите, с помощью SK Action можно многого добиться! Возможно, вы заметили, что многие методы SKAction имеют версии со словами to и by, например move(to:duration:)
и move(by:duration:). Версия to позволяет совершать действия вне
зависимости от изначального состояния узла. Если вы хотите переместить спрайт в другое место, например в середину экрана, то можете задать в версии to новое местоположение. Узел переместится туда
18. Состояние игры, меню, звуки и спецэффекты 327
независимо от того, находился ли он изначально за пределами экрана, на экране, слева или справа от этого места. Если нужно, чтобы
узел смещался относительно текущего местоположения, следует использовать версию со словом by. Чтобы спрайт сдвинулся на 50 пунктов вправо относительно своего текущего местоположения, можно
использовать move(by:duration:) со значением x, равным 50.0.
Теперь, когда мы настроили надпись с сообщением, добавим код
для отображения счетчика призовых очков, чтобы игрок мог видеть
свой результат по окончании каждой игры.
Отображение счетчика призовых очков
В нашем методе display(message:score:) параметр score имеет
тип опционала. Следовательно, нужно проверить, существует ли он,
перед тем как отображать количество набранных игроком очков на завершающем экране игры. Если в программе уже есть какое-то значение и оно не равно nil, то с правой стороны экрана появится надпись
с указанием количества очков. Если параметр score не существует,
то соответствующая надпись просто не будет создаваться. Добавим
следующий код к методу display(message:score:):
Menu Layer.swif t
class MenuLayer: SKSpriteNode {
Display —
Отобразить
// Приказываем MenuLayer отобразить сообщение
// и опционально текущие очки
func display(message: String, score: Int?) {
--snip-messageLabel.run(messageAction)
// Если количество очков было передано методу, показываем 8
надпись на экране
if let scoreToDisplay = score {
// Создаем текст с количеством очков из числа score
let scoreString = String(format: "Очки:%04d", 8
scoreToDisplay)
let scoreLabel: SKLabelNode = SKLabelNode(text: 8
scoreString)
// Задаем начальное положение надписи справа от слоя меню
let scoreLabelX = frame.width
let scoreLabelY = messageLabel.position.y - 8
messageLabel.frame.height
scoreLabel.position = CGPoint(x: scoreLabelX, 8
y: scoreLabelY)
scoreLabel.horizontalAlignmentMode = .center
scoreLabel.fontName = "Courier-Bold"
328 Часть 3. Приложение Schoolhouse Skateboarder
scoreLabel.fontSize = 32.0
scoreLabel.zPosition = 20
addChild(scoreLabel)
// Анимируем движение надписи в центр экрана
let scoreAction = SKAction.moveTo(x: finalX, duration: 0.3)
scoreLabel.run(scoreAction)
}
}
}
Код для счетчика призовых очков практически идентичен коду
для надписи с сообщением. Единственное отличие в том, что надпись
сначала располагается по оси x рядом с правым краем слоя меню,
а по оси y — ч
уть ниже надписи сообщения (строка ).
Точно так же, как и с объектом messageLabel: после того как
объект scoreLabel создается и добавляется в виде дочернего класса MenuLayer, он переносится в центр экрана с помощью SKAction
в строке .
Отображение слоев меню при необходимости
После того как мы настроили класс MenuLayer, его можно использовать для создания слоев меню, которое показывается при запуске
приложения. Нам не надо, чтобы игра запускалась автоматически.
Напротив, мы хотим, чтобы игрок видел меню, приглашающее его нажать на экран для запуска игры. Поэтому в методе didMove(to:) внутри GameScene удаляем строку, которая вызывает метод startGame(),
и добавляем вместо нее код для отображения слоя меню:
G ameScene.swif t
override func didMove(to view: SKView) {
--snip-view.addGestureRecognizer(tapGesture)
startGame() // Удаляем эту строку программы
// Добавляем слой меню с текстом "Нажмите, чтобы играть"
let menuBackgroundColor = UIColor.black.withAlphaComponent(0.4)
let menuLayer = MenuLayer(color: menuBackgroundColor, 8
size: frame.size)
menuLayer.anchorPoint = CGPoint(x: 0.0, y: 0.0)
menuLayer.position = CGPoint(x: 0.0, y: 0.0)
menuLayer.zPosition = 30
menuLayer.name = "menuLayer"
menuLayer.display(message: "Нажмите, чтобы играть", 8
score: nil)
Background
color —
Цвет фона
Black with alpha
component —
Черный
с компонентом
альфа
18. Состояние игры, меню, звуки и спецэффекты 329
addChild(menuLayer)
}
Этот код создает новый объект MenuLayer с сообщением "Нажмите, чтобы играть", которое будет появляться каждый раз перед
запуском игры. Строка создает UIColor, изначально черный, добавляя к нему компонент "альфа" со значением 0.4.
Свойство "альфа" задает степень прозрачности объекта по шкале
от 0.0 до 1.0. Если альфа равно 0.0, цвет будет полностью невидимым,
то есть прозрачным, 0.5 — полупрозрачным, наподобие тени, 1.0 —
полностью непрозрачным. Полупрозрачный цвет фона слоя меню вызывает иллюзию, что текст написан поверх игры. Данная строка лишь
создает UIColor. А чтобы затемнить весь экран, нужно применить
цвет к объекту MenuLayer.
Строка создает новый объект MenuLayer, передавая ему выбранный нами цвет и настройку размера под размер сцены. В результате слой меню оказывается того же размера, что игровая сцена, поэтому он может полностью перекрыть ее при появлении. Строка
задает свойство anchorPoint для узла меню, равное (0.0, 0.0). Как
говорилось в главе 14, эти координаты задают точку привязки в нижнем левом углу узла. Затем задаем свойство position для слоя меню
также на (0.0, 0.0). Поскольку слой меню и сцена имеют одинаковый
размер благодаря общей точке привязки и одинаковым координатам
(0.0, 0.0), слой меню идеально поместится поверх сцены.
Строка вызывает метод display(message:score:) для нового menuLayer. В качестве аргумента message передаем строку
"Нажмите, чтобы играть", которая будет
анимироваться на экране, а как аргумент
score передаем значение nil. Мы не хотим, чтобы отображались очки, поскольку
игрок еще не успел их набрать. Запустив
игру, вы увидите, как на экране появляется меню "Нажмите, чтобы играть". Слой
меню отобразится еще раз, когда игра завершится. Добавьте следующие сроки к методу
gameOver():
func gameOver() {
--snip-if score > highScore {
--snip-}
// Показываем надпись "Игра окончена!"
let menuBackgroundColor = UIColor.black.withAlphaComponent(0.4)
let menuLayer = MenuLayer(color: menuBackgroundColor, 8
330 Часть 3. Приложение Schoolhouse Skateboarder
size: frame.size)
menuLayer.anchorPoint = CGPoint.zero
menuLayer.position = CGPoint.zero
menuLayer.zPosition = 30
menuLayer.name = "menuLayer"
menuLayer.display( message: "Игра окончена!", score: score)
addChild(menuLayer)
}
Этот слой меню такой же, какой мы создали для начала игры,
за исключением того, что он имеет другое сообщение message ,
а в строке мы передаем значение score для игрока. Поэтому, когда
игра закончится, на экране появятся сообщение "Игра окончена!"
и количество очков, набранных в ней.
Удаление слоя меню
Хотелось бы, чтобы игра начиналась заново всякий раз, когда игрок
нажимает на экран с активным меню "Нажмите, чтобы играть".
Однако наша игра пока настроена только на то, чтобы заставить скейтбордистку прыгнуть, когда игрок нажимает на экран. Обновим метод
handleTap( _ :) таким образом, что нажатие на экран во время игры
приведет к прыжку скейтбордистки, а во время демонстрации меню —
к началу новой игры.
Изменим метод handleTap( _ :) следующим образом:
G ameScene.swif t
@objc func handleTap(tapGesture: UITapGestureRecognizer) {
if gameState == .running {
// Скейтбордистка прыгает, если игрок нажимает на экран, 8
пока она находится на земле
if skater.isOnGround {
skater.physicsBody?.applyImpulse(CGVector(dx: 0.0, 8
dy: 260.0))
}
} else {
// Если игра не запущена, нажатие на экран запускает новую игру
if let menuLayer: SKSpriteNode = childNode(withName: 8
"menuLayer") as? SKSpriteNode {
}
menuLayer.removeFromParent()
18. Состояние игры, меню, звуки и спецэффекты 331
}
startGame()
}
Сначала перенесем код для прыжка внутрь выражения if: это
позволит убедиться, что свойство gameState равно .running (строка ). Если игра не запущена, то скейтбордистка не должна прыгать.
Затем добавляем блок else в строку . Это дает нам возможность
управлять действиями в случаях, когда игрок нажимает на экран,
но игра не запущена. Пока у нас есть всего два состояния игры:
running и notRunning. Поэтому, если игра не запущена, на экране
должен отображаться слой меню.
Внутри блока else нам нужно получить ссылку на слой меню. Для
этого мы запрашиваем у сцены соответствующий узел по названию.
Создавая новый объект MenuLayer, мы оба раза присваивали свойству
name значение "MenuLayer". Теперь это позволит нам обратиться
к этому названию с использованием метода childNode(withName:).
Делаем это с помощью выражения if-let в строке . Внутри выражения if-let удаляем меню из родительского объекта , в результате
чего меню исчезает.
И наконец, в конце блока else вызываем startGame() в строке . После этого запустим игру и увидим полностью функционирующую систему меню!
Создание звуков
Хотя наша новая система меню значительно улучшила игру, мы можем сделать ее еще интересней, добавив несколько звуковых эффектов.
Сделать это просто. Для воспроизведения звука нужна лишь одна строка,
а правильные звуковые эффекты способны значительно оживить действо.
Прежде всего нужно добавить к проекту звуковые файлы. Мы подготовили пару файлов в формате .wav: первый будет воспроизводиться, когда
скейтбордистка подпрыгивает, а второй — когда она собирает алмазы.
Добавление звуковых файлов
Загрузите нужные звуковые файлы с веб-страницы книги https://www.
nostarch.com/iphoneappsforkids/. После завершения загрузки внутри
папки Downloads появится папка ch18-sounds со всеми необходимыми файлами.
Чтобы добавить звуковые файлы в проект, потребуется перетащить
их из Finder в Xcode и поместить внутрь Project Navigator, рядом с Assets.
xcassets. Сразу после этого появится окно Import Options. Убедитесь, что
флажок Copy items if needed активирован, как показано на рис. 18.2.
332 Часть 3. Приложение Schoolhouse Skateboarder
Рис. 18.2. Возможности подключения звуковых файлов
Теперь вы увидите два новых файла в Project Navigator: jump.wav
и gem.wav.
После добавления звуковых файлов к проекту можно использовать их в игре.
Воспроизведение звуков в нужное время
Напишем код, запускающий звуковой файл jump.wav, когда скейтбордистка подпрыгивает. Добавьте строку к методу handleTap( _ :):
G ameScene.swif t
@objc func handleTap(tapGesture: UITapGestureRecognizer) {
if gameState == .running {
// Скейтбордистка прыгает, если игрок нажимает на экран, 8
пока она находится на земле
if skater.isOnGround {
skater.physicsBody?.applyImpulse(CGVector(dx: 0.0, 8
dy: 260.0))
run(SKAction.playSoundFileNamed("jump.wav", 8
waitForCompletion: false))
}
}
В нашей программе уже есть возможность заставить скейтбордистку прыгнуть нажатием на экран, поэтому все, что нам надо
сделать, это запустить воспроизведение подходящего звукового файла в этот момент. Метод SKAction playSoundFileNamed
( _ :waitForCompletion:) задает название файла в формате .wav для
его воспроизведения. Передаем как параметр waitForCompletion
18. Состояние игры, меню, звуки и спецэффекты 333
значение false. Этот параметр нужен только в тех случаях, когда
надо последовательно произвести несколько действий. Поскольку это
не наш случай, задаем для него значение false. Пример последовательного выполнения нескольких действий вы увидите в следующем
разделе, когда мы будем использовать эмиттер частиц.
Чтобы запустить звуковой файл gem.wav, когда игрок подбирает
алмаз, добавьте следующую строку к методу didBegin( _ :):
func didBegin(_ contact: SKPhysicsContact) {
--snip-updateScoreLabelText()
Play sound file
named —
Воспроизвести
звуковой файл
с именем
Completion —
Завершение
run(SKAction.playSoundFileNamed("gem.wav", 8
waitForCompletion: false))
}
}
}
Теперь, когда скейтбордистка доберется до алмаза, игрок не только получит 50 дополнительных призовых очков, но и услышит особый
звук.
Запустите программу и оцените, как она заработала.
Как создать искры
Сделаем нашу игру еще более интересной, создав эмиттер, то есть
источник частиц. Эмиттеры частиц используются в играх для создания специальных эффектов: снега, дождя, огня, взрывов и многого
другого.
Вы добавляете эмиттер частиц к игровой сцене, и он начинает выпускать (или выстреливать) частицы, которые могут изображать что
угодно, например снежинку, каплю, огонек… Эмиттер будет выстреливать частицы, а вы задавайте для них свойства скорости, направления и количества. К примеру, для изображения взрыва можно приказать эмиттеру выстреливать частицы огня одновременно во всех
направлениях. Или же приказать ему выпускать снежинки так, чтобы
они падали вниз со всей верхней границы экрана.
Для нашей игры Schoolhouse Skateboarder добавим эмиттер частиц,
выпускающий искры из-под скейтборда каждый раз, когда скейтбордистка приземляется: это выглядит по-настоящему впечатляюще!
Xcode имеет отличный готовый способ для создания эмиттеров частиц. С помощью комбинации control-click откройте папку
SchoolhouseSkateboarder в Project Navigator и выберите New File….
Затем выберите iOS, пролистайте страницу вниз до раздела Resource,
334 Часть 3. Приложение Schoolhouse Skateboarder
выберите SpriteKit Particle File и нажмите Next. При этом Xcode спросит вас, какой шаблон частиц нужно использовать. Можете выбрать
из большого количества шаблонов: каждый из них поможет создать
отличный эффект. Поскольку мы создаем искры для скейтборда, выберите Spark, а затем нажмите Next.
Когда Xcode спросит название файла, переименуйте его в sparks.
sks и убедитесь, что папка с вашим проектом уже выбрана, а затем
нажмите Create.
Вы должны увидеть, как эмиттер частиц выпускает искры во всех
направлениях. Воспользуемся встроенным редактором частиц, чтобы
искры выглядели более реалистичными. Но сначала убедитесь в том,
что вы открыли окно утилит (рис. 18.3).
Нажмите, чтобы
показать правую
панель
Нажмите, чтобы
показать редактор
частиц
Рис. 18.3. Отображение редактора частиц в окне
утилит
Особая прелесть редактора частиц
состоит в том, что вы можете играть
с настройками и смотреть, какие еще
интересные эмиттеры можете создать.
Авторы книги уже сделали это и нашли
подходящие настройки для искр, вылетающих из-под скейтборда. Обновите
значения эмиттера в правом окне так,
чтобы они соответствовали данным
в табл. 18.2. Если какие-то значения
не указаны в таблице, то они не требуют
никаких изменений.
Рис. 18.4. Настройки эмиттера искр
18. Состояние игры, меню, звуки и спецэффекты 335
Таблица 18.2. Настройки эмиттера частиц
для создания искр из скейтборда
Настройка
Значение
Emitter, Birthrate
1000
Emitter, Maximum
100
Lifetime, Start
0.3
Position Range, X
75
Angle, Start
180
Angle, Range
10
Alpha, Speed
–3
Scale, Start
0.1
Когда вы закончите менять значения для этого эмиттера, настройки должны выглядеть так же, как на рис. 18.4.
Удивительно, как много различных эффектов вы можете создать
с помощью эмиттера частиц простым изменением его настроек.
В табл. 18.3 объясняется, за что отвечает каждая настройка.
Таблица 18.3. Настройки эмиттера частиц
Настройка
Описание
Name (название)
Вы можете задать для эмиттера название, чтобы потом обращаться к нему через
childNode(withName:)
Background (фон)
Может быть установлен в редакторе .sks, что позволит упростить работу с нужным вам эмиттером частиц. Это значение игнорируется, когда вы создаете
эмиттер в коде
Texture (текстура)
Файл изображения, которое должно использоваться
для каждой частицы. По умолчанию SpriteKit предлагает изображение spark.png при создании нового
эмиттера искр, но вы можете использовать любое
другое изображение
Lifetime, Start
(продолжительность
жизни, старт)
Сколько секунд должна быть видна каждая частица
после выхода из эмиттера
Lifetime, Range
(продолжительность
жизни, диапазон)
Диапазон времени жизни частиц. 0 означает, что для
всех частиц время жизни установлено в настройке
“Lifetime, Start”, а параметр 1.0 означает, что оно может изменяться в пределах до 1 секунды
336 Часть 3. Приложение Schoolhouse Skateboarder
Настройка
Описание
Position Range,
X (диапазон
положений по X)
Диапазон положений по оси x, в пределах которого
могут выпускаться частицы. Значение 0 означает,
что все частицы вылетают из одной и той же точки.
Значение, равное 100.0, показывает, что частицы
могут возникать в пределах диапазона положений
по x, равного 100.0
Position Range,
Y (диапазон
положений по Y)
Диапазон положений по y, в пределах которого
могут выпускаться частицы. Значение 0 означает,
что все частицы вылетают из одной и той же точки.
Значение, равное 100.0, означает, что частицы могут
возникать в пределах диапазона положений по y,
равного 100.0
Position Range,
Z (диапазон
положений по Z)
Диапазон положений по z, в пределах которого могут выпускаться частицы. Компания Apple отметила
эту настройку как нерекомендуемую — это означает, что она устарела и не понадобится нам в работе
Angle, Start (угол,
стартовый)
Величина угла в градусах, под которым нужно выпускать частицы, где 0 означает прямо, 90 — в
верх,
180 — влево, 270 — вниз, а 360 — вправо. Для этого
угла может использоваться любое подходящее значение CGFloat
Angle, Range (угол,
диапазон)
Диапазон величин углов, под которыми выпускаются частицы
Speed (скорость)
Начальная скорость вылетающих частиц
Speed, Range
(скорость,
диапазон)
Диапазон скоростей выпуска
Acceleration, X
(ускорение по оси x)
Насколько повышаются скорости частиц в направлении x после выстреливания. Положительное
значение означает ускорение вправо, а отрицательное — в
лево
Acceleration, Y
(ускорение по оси y)
Насколько повышаются скорости частиц в направлении y после выстрела. Положительное значение —
ускорение вверх, а отрицательное — вниз
Alpha, Start (альфа,
стартовая)
Насколько прозрачными должны быть частицы при
выпуске. Допустимы значения CGFloat между 0.0
и 1.0, где 0.0 означает полную прозрачность, а 1.0 —
полную непрозрачность
Alpha, Range (альфа,
диапазон)
Разброс по уровню прозрачности
18. Состояние игры, меню, звуки и спецэффекты 337
Настройка
Описание
Alpha, Speed (альфа,
скорость)
Насколько быстро должна меняться прозрачность
за время жизни частицы
Scale, Start
(масштаб,
стартовый)
Начальный размер частиц. Показатель 1.0 означает
нормальный размер, не масштабированный. Показатель 2.0 означает увеличение в 2 раза; 0.5 —
уменьшение размера в 2 раза и т. д.
Scale, Range
(масштаб, диапазон)
Возможные вариации в размере частиц
Scale, Speed
(масштаб, скорость)
Насколько быстро должен меняться размер частиц
Rotation, Start
(вращение,
стартовое)
Настройка вращения частиц. Для текстуры по умолчанию spark.png вращение не будет заметным.
Однако если в качестве текстуры используется
изображение skater.png, то при показателе 0.0 изображение движется обычным образом, а при 180.0
переворачивается вверх ногами. Допустимо любое
значение CGFloat
Rotation, Range
(вращение,
диапазон)
Разброс параметров для вращения частиц
Rotation, Speed
(вращение,
скорость)
Насколько быстро должны вращаться частицы
Color Ramp
(цветовой градиент)
Как меняется цвет частиц за жизненный цикл.
К примеру, можно сделать так, что частицы сначала
будут зелеными, затем голубыми, а перед исчезновением станут желтыми
Blend Mode
(смешанный режим)
Позволяет установить цвет при перекрывании частиц друг другом
Обратите внимание, что при выборе шаблона Spark в Project
Navigator был добавлен новый файл изображения spark.png. Это изображение единственной искры по умолчанию, использующееся эмиттером искр. Вы можете менять изображение в настройках эмиттера,
например приказывать эмиттеру выстреливать цветами или всем,
чем только захотите.
В Project Navigator также есть файл sparks.sks, который описывает
только что созданный нами эмиттер. Поэтому, для того чтобы использовать эмиттер в нашей игре, нужно всего лишь написать немного
кода, использующего этот файл.
338 Часть 3. Приложение Schoolhouse Skateboarder
Перек лючитесь на файл Skater.swift и добавьте следующий метод внутри класса Skater ниже уже имеющегося метода
setupPhysicsBody():
Skater.swif t
Create sparks —
Создать искры
func setupPhysicsBody() {
--snip-}
Bundle —
Пакет
Path —
Путь
func createSparks() {
// Находим файл эмиттера искр в проекте
let bundle = Bundle.main
if let sparksPath = bundle.path(forResource: "sparks", 8
ofType: "sks") {
// Создаем узел эмиттера искр
let sparksNode = NSKeyedUnarchiver.unarchiveObject 8
(withFile: sparksPath) as! SKEmitterNode
sparksNode.position = CGPoint(x: 0.0,
y: –50.0)
addChild(sparksNode)
}
}
Программа использует файл sparks.sks,
который мы создали после поиска в пакете
проекта (группе файлов и ресурсов, формирующих проект), для создания эмиттера или
узла SKEmitterNode под названием sparksNode. Для того чтобы получить доступ к файлу sparks.sks, нам нужно получить ссылку (строка ) на основной пакет приложения, в котором находятся все файлы
проекта.
Как только у нас появится значение bundle, вызываем связанный с ним метод path(forResource:ofType:) в строке , чтобы узнать расположение файла sparks.sks. Строка с помощью
созданного нами файла sparks.sks создает узел SKEmitterNode
под названием s p a rk sNo d e, вызвав NSKey e dUn a rc h iv er.
unarchiveObject(withFile:). Эта функция может превращать
определенные типы файлов, такие как .sks, в объекты Swift.
После создания sparksNode задаем для него положение , а затем добавляем в качестве дочернего спрайта к skater . Поскольку
этот эмиттер будет дочерним спрайтом для skater, он будет перемещаться вместе со скейтбордисткой, будто приклеенный. Кроме
того, теперь легко сделать так, чтобы эмиттер находился в нижней
18. Состояние игры, меню, звуки и спецэффекты 339
части спрайта skater. Мы просто задаем координаты его положения
(0.0, —50.0) — под фигурой скейтбордистки по центру.
SpriteKit, так же как и любой другой узел, после завершения
работы эмиттера удаляют. Чтобы эмиттер выпустил несколько искр,
нужно полсекунды. После этого удалите его, чтобы он не «съедал» память и другие системные ресурсы. Добавьте следующий код к новому
методу createSparks():
Wait —
Ждать
Then remove —
Затем удалить
Sequence —
Последова­
тельность
func createSparks() {
--snip-if let sparksPath = bundle.path(forResource: "sparks", 8
ofType: "sks") {
--snip-addChild(sparksNode)
// Производим действие, ждем полсекунды, а затем удаляем 8
эмиттер
let waitAction = SKAction.wait(forDuration: 0.5)
let removeAction = SKAction.removeFromParent()
let waitThenRemove = SKAction.sequence([waitAction, 8
removeAction])
sparksNode.run(waitThenRemove)
}
}
Мы уже анимировали некоторые надписи и воспроизводили звуки. Кроме того, мы можем последовательно связывать их между собой. Это значит, что мы можем заставить узел автоматически производить набор действий.
Сначала создадим некоторые переменные для хранения действий
и выстроим их в определенной последовательности. Это делается
для того, чтобы программа была более читабельной. Строка создает waitAction с помощью метода SKAction.wait(forDuration:),
который велит узлу подождать полсекунды, а затем переходить
к следующему действию. Строка создает следующее действие,
removeAction, которое приказывает узлу удалиться из родительского объекта.
Строка — э то действие waitThenRemove, представляющее
последовательность двух предыдущих. Чтобы создать последовательность действий, вызываем SKAction.sequence() и передаем
ему значение массива SKActions. Поскольку мы уже сформировали waitAction и removeAction, то просто помещаем их в массив
с помощью квадратных скобок следующим образом: [waitAction,
removeAction]. В данном случае нужно всего лишь два действия,
но в принципе в одну строку подобным образом можно соединить неограниченное количество действий. Затем мы просим sparksNode
340 Часть 3. Приложение Schoolhouse Skateboarder
выполнить эту последовательность действий в строке , и на этом работа заканчивается.
После того как эмиттеры частиц созданы и добавлены к сцене, они
всегда выпускают частицы. Любые действия, производимые с эмиттером, будут происходить лишь в дополнение к тому, что уже делает
узел, в нашем случае он выпускает искры. Если вы уже анимировали эмиттер частиц так, чтобы он двигался по экрану, вы не сможете
изменить поведение частиц. Можно менять лишь место, из которого
они будут вылетать.
Теперь, когда у нас есть способ создавать искры для скейтборда, добавьте код, определяющий, когда вызывать этот метод
createSparks(). Переключитесь в GameScene.swift и обновите первую половину метода didBegin( _ :) следующим образом:
G ameScene.swif t
func didBegin(_ contact: SKPhysicsContact) {
// Проверяем, есть ли контакт между скейтбордисткой и секцией
if contact.bodyA.categoryBitMask == PhysicsCategory.skater && 8
contact.bodyB.categoryBitMask == PhysicsCategory.brick {
if let velocityY = skater.physicsBody?.velocity.dy {
if !skater.isOnGround && velocityY < 100.0 {
skater.createSparks()
}
}
skater.isOnGround = true
}
Поскольку у нас уже есть код, определяющий момент, когда скейтбордистка касается земли, просто добавляем выражение if для проверки следующих условий.
• Скейтбордистка не была на земле (обратите внимание на восклицательный знак перед объектом skater.isOnGround, он
означает, что мы проверяем условие, по которому она не находится на земле, поскольку знак ! переворачивает булево
значение).
• Скейтбордистка опускается, а не поднимается.
Поскольку физическое тело скейтбордистки представляет собой
опционал, а мы не можем сравнивать опционал с числом типа 100.0,
нужно распаковать свойство скорости для тела скейтбордистки (как
18. Состояние игры, меню, звуки и спецэффекты 341
показано в строке ), а затем в строке убедиться, что скейтбордистка не была на земле и что ее скорость по y меньше 100.0. Если
оба условия верны, то вызываем метод createSparks() (строка ),
чтобы показать эмиттер искр.
Проверяем, в каком направлении движется спрайт skater. Для
этого смотрим на свойство физического тела velocity в направлении
dy: показатели скорости dx предполагают горизонтальное направление
(положительные значения означают движение направо, а отрицательные — д
вижение налево), а dy — вертикальное (положительные значения означают движение вверх, отрицательные — д
вижение вниз).
Проверить, что скейтбордистка движется вниз, можно чисто технически: показатель скорости dy должен быть меньше 0.0. Однако
мы проверяем, не меньше ли она значения 100.0, поскольку иногда,
когда скейтбордистка ударяется о секции, ее скорость y при отскоке немного больше нуля. Поэтому использование для проверки условия velocityY < 100.0 гарантирует, что мы увидим искры при ее
приземлении.
Если оба условия верны, то искры начнут разлетаться из-под
скейтборда, как показано на рис. 18.5.
Рис. 18.5. Как здорово разлетаются искры!
Запустите игру и наслаждайтесь тем, как здорово разлетаются искры при каждом приземлении скейтбордистки.
!
Игра Schoolhouse Skateboarder готова! Помните, что последние
версии файлов проекта можно найти на странице https://www.
nostarch.com/iphoneappsforkids/, поэтому вы можете сравнить
342 Часть 3. Приложение Schoolhouse Skateboarder
их с вашими и лишний раз проверить, все ли находится на своем
месте.
Что вы узнали
В этой главе вы изучили несколько способов, позволяющих придать
игре более профессиональный вид, узнали, почему так важно отслеживать состояние, в котором находится игра. Вы добавили простую
систему меню и использовали анимацию для надписей. Кроме того,
вы научились добавлять звуковые эффекты к действиям и узнали
об эмиттерах частиц, использовав один из них для изображения искрящего скейтборда.
СПРАВК А
Вы прошли долгий путь, учась программировать для iOS. Теперь у вас есть нужные
знания, чтобы начать разрабатывать собственные приложения! Лучший способ научиться этому — делать как можно больше
приложений. Подумайте, какое еще приложение вы хотели бы
создать, а затем смело беритесь за работу. Если вы выберете то,
что по-настоящему вас занимает, работать вам будет легко и интересно. Каждое новое приложение, над которым вы будете трудиться, — это вызов и новая возможность для обучения. Только
самостоятельно написав несколько программ, вы поймете, на чем
дальше фокусироваться.
В этой справке мы расскажем о ресурсах, которые помогают создавать приложения. А еще о том, как справляться с ошибками, где
искать полезные документы, как использовать комбинации горячих
клавиш и где получать информацию о версиях Xcode.
Выявление ошибок
Если возникают проблемы с созданием или запуском приложений,
существует несколько способов разобраться с ними. Вот несколько
подсказок.
• Проверьте сообщение об ошибке, которое выдает Xcode. Пе­реключившись на Issue Navigator (z‑4), вы увидите актуальный
список ошибок и предупреждений. Предупреждения выделены
344 Swift для детей
желтым цветом и обычно не требуют исправлений (хотя мы
все же рекомендуем поправить эти пункты, поскольку позднее
они часто оборачиваются ошибками). Ошибки выделяются красным, и с ними надо разобраться, чтобы программа запустилась.
Иногда сообщение об ошибке может дать вам подсказку.
• Если причина проблемы неясна, попробуйте почистить проект Xcode и снова запустить — это часто помогает. В процессе
работы Xcode создаются временные файлы, которые используются для ускорения работы в будущем. Иногда эти файлы
нужно удалять, чтобы они создались заново. Почистить Xcode
можно двумя способами: очистить проект нажатием клавиш
z-shift-K или очистить папку проекта с помощью комбинации
z-option-shift-K. Оба метода делают одно и то же, однако при
очистке папки удаляется больше файлов. Попробуйте один
из этих методов или сразу оба, а затем пересоберите проект
и посмотрите, исчезнет ли ошибка.
• Поищите решение проблемы в интернете. Иногда есть смысл
искать по точному тексту сообщения об ошибке, который выдает
Xcode. Возможно, вы найдете тех, кто столкнулся с той же проблемой и решил ее. Поиск в сети может привести на сайт с названием Stack Overflow (http://www.stackoverflow.com/), посвященный вопросам, ошибкам и их решениям в программировании.
• Попробуйте закрыть и заново открыть Xcode, если это не помогает, перезагрузите компьютер.
• Читайте документацию. В следующем разделе расскажем, где
ее найти.
Документация Apple
Компания Apple предлагает легкодоступную документацию по всем
основным вопросам, связанным с работой iOS, Swift и так далее. Чтобы
ею воспользоваться, зайдите под своим логином в Apple Developer Center
и пройдите по ссылкам.
• The API Reference (https://developer.apple.com/reference/) содержит полную документацию по iOS SDK. Здесь вы можете изучить
любой метод, свойство или класс в составе iOS SDK и узнать,
как правильно их использовать. Чтобы получить доступ к этой
документации из Xcode, выберите WindowDocumentation
and API Reference из меню или нажмите комбинацию клавиш
z-shift‑0.
Справка 345
• Guides and Sample Code (https://developer.apple.com/library/
content/navigation/) содержит сотни руководств и примеров,
созданных разработчиками Apple и отвечающих практически
на любой вопрос, связанный с iOS.
• The Apple Developer Forum (https://forums.developer.apple.com/) —
здесь тоже можно получить ответы на многие вопросы.
• The iOS Human Interface Guidelines (https://developer.apple.com/
ios/human-interface-guidelines/overview/design-principles/) — с айт,
где компания Apple предлагает руководства по созданию отличных приложений.
• The App Distribution Guide (https://developer.apple.com/library/
content/documentation/IDEs/Conceptual/AppDistributionGuide/
Introduction/Introduction.html) — руководство компании Apple
по размещению приложений в App Store.
!
Время от времени ссылки на документацию Apple могут
меняться. Вы можете найти актуальный список на сайте книги
https://www.nostarch.com/iphoneappsforkids/.
Комбинации клавиш Xcode
Вы добьетесь почти любой цели при работе в Xcode с помощью элементов меню или нажатия на иконки. Однако, поработав в Xcode, вы заметите, что некоторые комбинации клавиш могут сэкономить немало
времени. В табл. A‑1 приведены несколько распространенных комбинаций, которые могут пригодиться.
Таблица A‑1. Комбинации клавиш Xcode
Комбинация
⌘-B
⌘-R
⌘-.
⌘-shift-Y
⌘‑0
⌘‑1 до ⌘‑8
⌘-option‑0, -1
и так далее
346 Swift для детей
Действие
Собирает проект. Это хороший способ протестировать, что
программа создается правильно и без ошибок
Запускает программу. Сначала проект собирается, а затем
запускается в выбранном симуляторе или устройстве (если
оно подключено и выбрано из списка)
Останавливает программу или отменяет сборку
Показывает или прячет область отладки
Показывает или прячет окно навигатора с левой стороны
экрана
Переключают разные панели навигатора, например Project
Navigator и Issue Navigator
Переключают разные панели Utilities
Комбинация
⌘-shift-K
⌘-option-
shift-K
⌘-shift-0
⌘-/
⌘-[
⌘-]
⌘-F
⌘-option-F
⌘-shift-F
⌘-optionshift-F
⌘-controlстрелка влево
Действие
Очищает временные файлы проекта
Очищает всю папку проекта
Дает доступ к документации
Закомментирует выделенное (или раскомментирует, если
уже было закомментировано)
Сдвигает вправо одну или несколько строк
Сдвигает влево одну или несколько строк
Производит поиск в текущем окне
Находит и заменяет объекты в текущем окне
Находит искомое значение внутри всего проекта поиском
по всем его файлам
Находит и заменяет содержимое по всему проекту
Возвращается к ранее выбранному файлу
Комбинации клавиш симулятора iOS
Симулятор iOS также имеет полезные комбинацие клавиш, которые показаны в табл. A‑2. Те же функции отражены в меню симулятора.
Таблица A‑2. Комбинации клавиш симулятора iOS
Комбинация
Действие
⌘‑1
Масштабирование до 100% (удобно, когда у вашего
компьютера большой экран)
⌘‑2
⌘‑3
⌘‑4
⌘‑5
⌘-стрелка влево
⌘-стрелка вправо
⌘-shift-H
Масштабирование до 75%
Масштабирование до 50%
Масштабирование до 33%
Масштабирование до 25% (удобно, когда у вас
небольшой экран)
Вращает устройство влево
Вращает устройство вправо
Имитирует нажатие кнопки «домой» на устройстве
⌘-K
Включает и выключает экранную клавиатуру. Эта
комбинация работает только при выборе поля
(например, текстового), где такая клавиатура нужна
⌘-S
Делает снимок экрана симулятора и сохраняет его
на рабочем столе. Полезно для создания экранных
снимков вашего приложения для App Store
Справка 347
Версии Xcode
Программы в этой книге были созданы с помощью Xcode 8.2.1. Осенью
2017 года вышла версия Xcode 9. Все примеры кода, скриншоты и описания, данные в книге, актуальны и для этой версии. Вы можете пользоваться той, которая вам удобнее.
Для загрузки старых версий Xcode зайдите в свой аккаунт Apple
Developer Center и откройте страницу https://developer.apple.com/
download/. Нажмите на ссылку See more downloads в нижней части
этой страницы. Там вы сможете найти источник загрузки для файла
Xcode 8.2.1.xip, как показано на рис. A‑1.
Рис. A‑1. Поиск ссылки на загрузку Xcode 8.2.1
Если потребуется использовать более новую версию для проектов,
описанных в этой книге, зайдите на сайт книги https://www.nostarch.
com/iphoneappsforkids/ и ознакомьтесь с изменениями, которые вам
нужно произвести в программах.
А ЛФАВИТНЫЙ УК АЗАТЕЛЬ
Символы
+ (оператор сложения), 27
&& (оператор И), 38
= (оператор присваивания), 19
... (оператор закрытого диапазона),
48
/ (оператор деления), 27
== (оператор «равно»), 36
> (оператор «больше, чем»), 37
< (оператор «меньше, чем»), 37
% (оператор остатка), 30, 55, 105
* (оператор умножения), 27
?? (оператор объединения по nil),
65, 151, 185
!= (оператор «не равно»), 36
! (оператор НЕ), 38
|| (оператор ИЛИ), 38
| (вертикальная черта, «пайп»),
248
- (оператор вычитания), 27
А
автопозиционирование, 138–139
альбомная и портретная ориентация устройства, 124, 211–213
альфа (настройка прозрачности),
286–287
аргументы, 82
в обращении к функции, 83
надписи, 84, 88, 89
пользовательские, 90
удаление, 90–91
арифметические операторы, 27–30
Б
базы данных, 173–174. См. также
Core Data, фреймворк
библиотека объектов, 10
битовые маски, 247–249
блоки программы
вложенность, 54–55
область видимости, 55–57
«больше чем», оператор (>), 37
булевы
выражения, 36–40
значения, 24
В
варианты типа «case», для enum,
259–260, 280–281
векторы, 240
вертикальная черта, «пайп» (|),
248
вложенные блоки кода, 54–55
возвращаемые значения, 91–93
входные параметры, для функции,
82, 84–88
вывод типа, 25
вызов функции, 83
вычитание, оператор (-), 27
Г
градусы, при вращении, 255
графика. См. изображения
графическое оформление.
См. изображения
Д
данные, типы, 115–116
делегат, для приложения, 174
управление жизненным циклом
приложения, 177
shared, свойство, 178
делегирование, 166–168
делегат, создание, 170–171
протоколы
принятие, 168–170
создание, 168
Алфавитный указатель 349
деление, оператор (/), 27
десятичные дроби, 24
диапазон, 55–57, 103–104
диапазоны, обход с помощью циклов, 48–49
долгое нажатие, жест, 234
З
закрытие контроллера представлений, 153–154
закрытый диапазон, оператор (...), 48
запуск приложения
в симуляторе, 12–13
на устройстве, 14–16
звуковые эффекты
воспроизведение в SpriteKit, 290
добавление к проекту, 289–290
источники для поиска, 204
И
И, оператор (&&), 38
игровой движок. См. SpriteKit
игровой цикл update(_:). метод,
231–233
изображения
добавление к проекту, 206–207
изменение размеров для разных
устройств, 213–214
окончания, 214
поиск, 204
иконка приложения, добавление
к проекту, 125
ИЛИ оператор (||), 38
индекс, 67. См. также массивы
инициализаторы, для классов, 98
вызов со входными параметрами, 102–103
по умолчанию, 100
создание
без входных параметров,
100–101
с входными параметрами,
101–102
350 Swift для детей
искры, добавление с помощью
эмиттеров частиц, 291–297
итерация, 49
К
каталог ресурсов, 125, 206–207, 214
класс, для селекторов, 235
классы, 95
доступ к свойствам, 98–100
инициализаторы, 98, 100–103
методы, 96, 98, 103–106
названия, 96–97
наследование, 108–110
объекты, 95
определение, написание, 96–97
свойства, 97, 219
создание, 96
суперклассы и подклассы, 108–110
экземпляры, 96
self, ключевое слово, 106–107
ключи, 75. См. также словари
коллекции, обработка в цикле, 50
комментарии, 32–33
консоль. См. область отладки
константы
использование, 21
названия, 22
объявление и создание, 20
контекст управляемого объекта,
178
контроллер навигации, 129
добавление заглавия, 130
добавление кнопок, 130–133, 139
доступ в программе, 171–172
контроллер представлений, 10, 122
в SpriteKit, 215
закрытие, 153–154
файл, 124
Storyboard, 11
UIViewController, класс 145
контроллер табличного представления, добавление
к Storyboard, 127
координаты, 11, 210
Л
логические операторы, 38–40
локальные уведомления. См.
уведомления
«не равно», оператор (!=), 36
неявно извлеченные опционалы, 64
нисходящее преобразование,
113–114
М
О
массивы
добавление элементов, 70
доступ к элементам, 69
замена элементов, 72
изменяемые и неизменяемые, 68
индекс, 67
инициализация, 68
свойства, 73
удаление элементов, 71–72
цикл изучения, 50, 74–75
Index out of range, ошибка 69–70
«меньше чем», оператор (<), 37
методы, 96
вспомогательные, 104–106
вызов, 104
инициализаторы, 98
селекторы, 235
создание, 103
мобильные приложения, 4
модальный контроллер представлений, 132
Н
навигатор, окно, 9–10, 124
надписи
в SpriteKit, 268–272, 273–274
добавление к Storyboard, 10–11
позиционирование, 134–136
нажатие (tap), жест, 234–235
названия
классов, 96–97
констант и переменных, 22
функций, 82
наследование, в классе, 108–110
настройка прозрачности (альфа),
286–287
НЕ, оператор (!), 38
область отладки, 10
открытие, 19, 48
отображение результата, 83
объекты, 95–96
операнды, 27
оператор объединения по nil (??),
65, 151, 185
операторы
арифметические, 27–30
логические, 38–40
остаток (%), 30, 55, 105
порядок действий, 30–31
составные, присваивание, 31–32
сравнения, 36–38
определение класса, 96–97
опционалы, 59, 60
значения в словаре, 76
объявление, 60
оператор объединения по nil
(??), 65, 151
опциональное связывание,
62–64
распаковка
неявная, 64
принудительная, 61–62
if-let, выражения, 62–64
ориентация устройства, 124,
211–213
остаток, оператор (%), 30, 55, 105
открытие проекта, 13
ошибки
обработка с помощью do-trycatch, 180
площадка, 21
решение с помощью Xcode,
99–100
Index out of range, ошибка, 69–70
Алфавитный указатель 351
П
пакеты, 294
параметры, функции, 82, 84–88
переменные, 18
изменение значения, 20
именование, 22
объявление и создание, 19
переходы, 132, 171–172
поведение, объекта, 96
поворот устройства, в симуляторе,
213
подклассы, 108–110, 218
позиционирование
спрайтов, 210, 220, 226, 263
элементов Storyboard, 134–136
портретная и альбомная ориентация устройства, 124, 211–213
порядок действий, 30–31
преобразование типа, 110–113
приведение типов, 26. См. также
нисходящее преобразование
приложения, 3. См. также BirthdayTracker; Hello World; Schoolhouse Skateboarder
создание, 5–9, 122–125, 205–206
жизненный цикл, 174, 177
arc4random_uniform(), функция,
229
присваивание, оператор (=), 19
проекты. См. также ссылки на отдельные проекты
запуск на симуляторе, 12–13
запуск на устройстве, 14–16
открытие, 13
создание, 6–9, 122–125, 205–206
сохранение, 13
распаковка опционалов, 61–64
распознаватели жестов, 234–235
растягивание (Pan), жест, 234
рефакторинг, 182
С
свойства
классов, 96–97
доступ, 98–100
значения по умолчанию,
97
массивов, 73
словарей, 78
связанные значения, для enum,
259–260
селекторы, 235
симулятор (симулятор iPhone)
запуск приложения, 12–13
поворот устройства, 213
скобки
для порядка действий, 30–31, 39
после названия функции, 83
словари, 75
добавление элементов, 77
доступ к значениям, 76–77
замена элементов, 77–78
изменяемые и неизменяемые,
75
инициализация, 75–76
обход циклом, 78–79
опционалы, 76
свойства, 78
удаление элементов, 77
сложение, оператор (+), 27
случайные числа, 229
прокрутка (swipe), жест, 234
создание нового проекта, 6, 122–
протокол, для делегирования, 167
125, 205–206
прямоугольники, для фреймов, 210 создание объектов, в играх, 225
составные булевы выражения,
38–40
Р
составные операторы присваива«равно», оператор (==), 36
ния, 31–32
радианы, для вращения объекта,
состояние, объекта, 95–96
255
сохранение
352 Swift для детей
ряды, 162–163
удаление, 187–188
редактирование, 187
ячейки
добавление, 158–159
отображение, 164–166
IndexPath, структура 165
reloadData(), метод, 169
дней рождения, в приложении
BirthdayTracker, 173–181
проектов, 13
управляемых объекты, в базе
данных, 180
спрайты, 204
анимация, 226–229, 231–233,
284–285
движение, 284–285
добавление, 210–211, 220, 222,
225, 263
дочерние и родительские, 211,
220
отображение, 210, 220, 263
перекрывание, 221
позиционирование, 210, 220–
221, 226–227, 263
удаление, 226–227, 252, 264–
265, 288
цвет, 286–287
zPosition, свойство, 220–221,
225, 270, 283
текст, расположение
в SpriteKit, 269, 271, 283, 286
в Storyboard, 12
текстовые поля
добавление, 136
извлечение текста, 151–152
текстуры, для физических тел,
241–242, 244–245
тело, функции, 83
типы данных, 22
вывод типа, 25–26
нисходящее преобразование,
113–114
объявление, 23
пользовательский класс, 95
приведение, 26
Bool, 24
CGFloat, 210, 219
CGVector, 240
Double, 24
Float, 24
Int, 24
String, 24–25
TimeInterval, 232, 272
UInt32, 247
сравнение, операторы, 36–38
средство форматирования даты, 159
ссылочные типы, 115–116
строки, 24
вставленные переменные, 49
соединение, 25
форматирование, 273–274
структуры, 117–118
использование в Schoolhouse
Skateboarder, 247
CGPoint, 210
IndexPath, 165–166
стягивание (pinch), жест, 234
суперклассы, 108–110
сцена
в SpriteKit, 205, 208
в Storyboard, 10
Т
табличное представление, 155
источник данных, 162
разделы, 162–163
точечный синтаксис, 98, 104
У
уведомления, 191
график, 194–199
запрос на авторизацию, 192–194
изменение настроек, 194
триггер, 195–196
удаление, 199
умножение, оператор (*), 27
условные выражения, 36, 40–45
Алфавитный указатель 353
установка Xcode, 4–5
устройства, для приложений, 14–16
Ф
физические категории, 247
физические тела, 240
приложение сил, 250–251
применительно к спрайту, 244–
245, 263
свойства, 242–244, 253–254
формы, 241–242
физический движок. См. SpriteKit,
физический движок
форматирование строк, 273–274
фреймы, 210
функции, 81
аргументы, 82
возвращаемые значения, 91–93
входные параметры, 82, 84–88
вызов, 83
метки аргументов, 84, 88, 89–91
названия, 82
не возвращающие значения, 82
тело, 83
функции, не возвращающие значения, 82
Ц
целые числа, 23, 24
циклы, 47
вложенность, 54–55
for-in, циклы. См. for-in, циклы
while, циклы, 50–53
Ш
шрифты
в SpriteKit, 270
в Storyboard, 12
Э
экземпляры, класса, 96
354 Swift для детей
элемент выбора даты
добавление, 137–138
максимальная дата, 149–150
получение даты, 152
элементы пользовательского интерфейса, 10
эмиттеры частиц, 291–297
A
anchorPoint, свойство, 208–209, 287
Apple ID (аккаунт Apple)
для запуска приложения
на устройстве, 14
регистрация в Xcode, 7
создание, 5
Attributes Inspector, 12, 127
B
BirthdayTracker (приложение), 121,
122
AddBirthdayViewController,
класс, 144, 145
Birthday, класс, 142–144, 175–176
BirthdaysTableViewController,
класс, 127–129, 156–158
ввод данных пользователем
автопозиционирование,
138–139
кнопка Add, 130–133
кнопка Cancel, 139, 153–154
кнопка Save, 139, 150–151,
153
контроллеры, 127–130,
145–146
надписи в пользовательском интерфейсе,
134–136
текстовые поля, 136–137,
147–149, 151–152
элемент выбора даты, 137–
138, 147–150, 152
элементы управления вводом, 133, 146–147
иконка приложения, добавление, 125
название дисплея, добавление, 126
присоединение данных, введенных пользователем, к дисплею, 166–172
создание проекта, 122–125
создание списка дней рождения,
155–166
сортировка по алфавиту,
185–186
сохранение дней рождения,
173–181
уведомления
график, 194–199
разрешение для отправки,
192–194
удаление, 199
удаление дней рождения,
186–189
Bool, тип данных, 24
break, ключевое слово, 105–106
Bundle Identifier, 9
C
Calendar, класс, 195–197
CGFloat, тип данных, 210, 219
CGPoint, структура 210
CGRect, структура 210
CGVector, тип данных, 240
class, ключевое слово, 96
Core Data, фреймворк 174
удаление управляемых объектов, 188
sortDescriptors, свойство,
185–186
count, свойство
массива, 73
словаря, 78
D
Date
класс, 144
тип данных, 159
DateComponents, класс, 195–197
do-try-catch, блоки, обработка ошибок, 180
Double, тип данных, 24
E
else if, выражения, 41–43. См. также if, выражения
else, выражения, 41. См. также if,
выражения
enum (перечисление), 259–260,
280–281
switch, исчерпывающие выражения, 105
F
Float, тип данных, 24
for-in, циклы
диапазоны, 48–49
коллекции, 50
массивы, 50, 74–75
словари, 78–79
добавление к проекту, 123, 174
загрузка управляемых объектов, 181–182
func, ключевое слово, 82
контекст управляемого объекта,
178
G
сохранение управляемых объектов, 180
GameScene, класс, 208
сущности (entities) и атрибуты,
174–176
Алфавитный указатель 355
H
O
Hello World (приложение)
добавление надписи, 10–12
запуск на симуляторе, 12–13
запуск на устройстве, 14–16
остановка, 13
создание и присваивание названия, 6–9
Objective-C, 4, 270
P
Playground
область отладки, 19–21
открытие, 17–18
боковая панель результатов,
18–19
I
IBAction, 150
IBOutlet
настройка, 146–147
подключение к Storyboard,
147–149
if-let, выражения, 62–64
if, выражения, 40–43
IndexPath, структура 165–166
init, ключевое слово, 100–102
Int, тип данных, 24
iOS, 4
iPhone, симулятор. См. симулятор
isEmpty, свойство
массив, 73
в словаре, 78
is, ключевое слово, 110
L
let, ключевое слово, 20
M
MARK: ключевое слово, для маркировки разделов файла, 170
modulus. См. оператор остатка
N
nil, значение, 60
NSKeyedUnarchiver, 294
356 Swift для детей
PNG (Portable Network Graphics),
тип файла, 207
prepare(for:sender:), метод, 171–172
print(_:), функция, 19, 82
R
repeat-while, циклы, 52–53
return, ключевое слово, 91
S
Schoolhouse Skateboarder (приложение), 203
anchorPoint, настройки для сцены, 208–209
bricks
анимирование, 226–230
добавление, 224–225
разрывы, 229–230
физические тела для создания, 245–246
Skater, класс
создание, 218
создание экземпляра, 219
алмазы
обновление, 265–267
собирание, 267–268
создание, 262–264
удаление, 264–265
гравитация, имитация явления,
235–238, 240
завершение игры, 254–255
запуск игры, 251–254
звуки
воспроизведение, 290
добавление к проекту,
289–290
загрузка, 204, 206
игровой цикл, 231–233
изображения
загрузка, 204, 206
заполнение экрана, 215
фоновые, 207–211
искры, 291–297
контакты и столкновения,
246–250
меню (класс MenuLayer), 282
надпись с призовыми очками, 285–286
надпись с сообщением,
283–285
отображение, 286–288
удаление, 288–289
многоуровневые платформы, добавление, 258–262
ориентация, настройка, 211–213
призовые очки
за собранные алмазы,
275–276
обновление, 272–275
отображение с помощью
надписей, 268–272
рекорд, 276
скейтбордистка
проверка вращения, 255
прыжки, 234–238, 250–251
сброс, 220–221
физическое тело, 244–245
создание проекта, 205–206
состояние игры, 280–281
ускорение игры, 257–258
SDK (Software Development Kit), 4
self, ключевое слово, 106–107
Size Inspector, 11, 127
SKAction, объект 284–285, 295
SKEmitterNode, 294–295
SKLabelNode, класс 269–273
SKPhysicsWorld, класс 240
.sks (сцена SpriteKit) файлы, 206,
291, 294
SKScene, класс, 208, 240
SKSpriteNode, класс
использование подкласса, 218,
282
создание, 210, 218, 225
Software Development Kit (SDK), 4
SpriteKit, 204
анимация с помощью действий,
284–285, 295
заполнение экрана, 215
звуковые эффекты, 289–290
игровой цикл update(_:), метод,
231–233
отладочная информация, 223
подкласс, 218, 282
размер сцены, 215
создание объектов, 225
спрайтов. См. спрайты
узлы, 223
поиск по названию, 273
name, свойство, 271, 273
физический движок. См.
SpriteKit, физический
движок
.sks (сцена SpriteKit), тип файлов, 206
didMove(to:), метод, 208, 210,
234, 253
SKAction, 284–285, 295
SKEmitterNode, 294–295
SKLabelNode, 269–273
SKScene, класс 208
SKSpriteNode, класс 210
SpriteKit, физический движок, 239
векторы, 240, 250–251
гравитация, 240
применительно к спрайту,
244–245, 263
свойства, 242–244, 253–254
физические тела, 240
формы, 241–242
контакты и столкновения, 246–
250, 267
Алфавитный указатель 357
приложение сил, 250–251
скорость, 240
физические категории, 247
categoryBitMask, свойство, 248
collisionBitMask, свойство, 248
contactTestBitMask, свойство,
248–249
didBegin(_:), метод, 249–250, 267
SKPhysicsBody, класс 241–251
SKPhysicsContactDelegate, протокол 249–250
SKPhysicsWorld, класс 240
Storyboard, 9, 126
добавление контроллера навигации, 129
добавление контроллеров представлений, 127
автопозиционирование,
138–139
элементы
добавление, 10
позиционирование, 11–12,
134–136
переходы, 132
String, тип данных, 24
super, ключевое слово, 109
Swift, 4
UITableViewController, класс 156–
157. См. также контроллер
табличного представления
UIViewController, класс 145–146.
См. также контроллер представлений беззнаковых целых
чисел, 247
User Notifications, фреймворк. См.
уведомления
Utilities, окно, 10, 124–125
V
var, ключевое слово, 19
viewDidLoad() метод, 145
использование для настройки,
149, 162, 215
viewWillAppear(_:). метод, 146, 181
W
while, циклы, 50–53, 228
X
.xcassets, файлы 207
Xcode
как безопасный язык, 59
создание файла, 142–143
Playground. См. площадка
автодополнение, 85
открытие, 5
регистрация, 7
создание нового проекта, 6,
122–125, 205–206
установка, 4–5
Playground, 17
switch, выражения, 44–45, 105
switch, ключевое слово, 44
T
TimeInterval, тип данных, 231–233,
272
x-, координаты 11, 210
Y
U
y-, координаты 11, 210
UIDatePicker, класс 146, 149. См.
также элемент выбора даты
UInt32, тип данных, 247
Z
zPosition, свойство спрайтов
БЛАГОД АРНОС ТИ
Прежде всего хотелось бы поблагодарить великолепных сотрудников
издательства No Starch Press. Тайлер Ортман, во многом благодаря
которому появилась эта книга, с невероятным энтузиазмом принял
наши идеи и подсказал, как писать для юной аудитории.
Огромный вклад в процесс редактирования внесли Джен Кэш
и Хейли Бейкер. Спасибо выпускающим редакторам Элисон Лоу
и Райли Хоффманн за верстку и дизайн, Серене Ян — за прекрасную цветовую гамму, иллюстрации, обложку и огромное количество
скриншотов!
Иллюстратор Кейко Сато внимательно ознакомилась с примерами
и придумала по-настоящему толковые рисунки.
Также хотелось бы поблагодарить Джоша Эллингтона за иллюстрацию на обложке и Макса Бургера за дополнительные иллюстрации внутри книги.
Спасибо Марку Х. Граноффу за техническую редактуру. Swift —
это новый язык, и мы очень ценим время и усилия, которые он потратил на знакомство с ним.
И, наконец, мы благодарны отцу Глории, Флойду Уинквисту, за его
терпеливое и тщательное изучение рукописи. Он протестировал все
примеры, прочитал несколько версий глав и поделился с нами массой
ценных советов.
ОБ АВТОРА Х
Глория Уинквист — п
реданная поклонница Apple. Она хорошо помнит,
как в детстве любила играть в Zork на домашнем компьютере Apple III.
Ее первыми языками программирования были Logo и BASIC, затем,
уже обучаясь в университете, она освоила язык C (произносится «си»).
Получив диплом инженера в области машиностроения, Глория некоторое время работала инженером-механиком, но поняла, что гораздо
больше ей хочется заниматься программированием. На вечерних курсах она освоила языки Java, Lisp, JavaScript, программирование на iOS
и Objective-C. Больше всего ей понравилось создавать приложения.
Этим она с тех пор и занимается.
Мэтт Маккарти научился программировать на языке BASIC
на компьютере Apple II+ еще в десятилетнем возрасте. Он до сих
пор помнит свою первую программу, которая состояла всего из двух
строк. Уже став взрослым, Мэтт много занимался программированием на различных языках, причем не только по работе, но и просто
для удовольствия. После запуска iOS App Store в 2008 году Маккарти
начал публиковать приложения для iOS через свою компанию Tomato
Interactive LLC. Мэтт работает программистом для iOS с 2012 года: он
разрабатывает приложения в области здравоохранения.
Глория и Мэтт женаты, они живут в маленьком городке штата
Массачусетс. В их большой семье шестеро детей. Это их первая совместная книга.
О ТЕХНИЧЕСКОМ РЕД АК ТОРЕ
Марк Х. Гранофф — разработчик программ для iOS, профессиональный системный программист. Более 30 лет Марк разрабатывал программы, а в 2009 году переключился на iOS, основав компанию Hawk
iMedia (www.hawkimedia.com). Благодаря ему создано свыше двух десятков приложений для iOS и несколько книг, посвященных вопросам
программирования на iOS. Вместе с женой, двумя дочерьми и кернтерьером по кличке Кензи Марк живет неподалеку от Бостона, столицы Массачусетса.
360
О Х УДОЖНИКЕ
Кейко Сато рисует с того самого момента, как научилась держать
в руке карандаш, и этот навык очень пригодился ей, когда она, не зная
ни слова по-английски, перебралась в Великобританию. Несмотря
на то что Кейко уделяет рисованию все свое время, она успела поработать и в ботаническом саду, и в больнице, и даже на кладбище. Сейчас
она занимается оформлением сайтов, организацией архивов, вопросами здравоохранения, помогает людям жить в гармонии с окружающей
средой. Она по-прежнему много рисует, путешествуя между Токио,
Бостоном и Лондоном — т ремя городами, которые она считает своим
домом.
УЧИТЕСЬ
И НА ДРУГИХ ЯЗЫК А Х
Javascript для детей.
Самоучитель по программированию
Ник Морган
Эта книга позволит вам погрузиться в программирование и с легкостью освоить JavaScipt. Вы напишете несколько настоящих игр: п
оиск сокровищ на карте,
«Виселицу» и «Змейку». На каждом шаге вы сможете оценить результаты своих
трудов — в виде работающей программы, а с понятными инструкциями, примерами и забавными иллюстрациями обучение будет только приятным. Книга
для детей от 10 лет.
ПРОГРАММИРОВАТЬ
С КНИГАМИ СЕРИИ!
Python для детей.
Самоучитель по программированию
Джейсон Бриггс
Python —
я зык, на котором можно запрограммировать любой алгоритм.
Самоучитель погрузит вас в мир настоящего программирования и расскажет
об основах работы с одним из самых востребованных языков. Свои знания вы
сможете проверить сразу же — на забавных примерах и уморительно смешных
заданиях, справиться с которыми помогут прожорливые монстры, секретные
агенты и воришки-вороны. Книга подойдет детям от 10 лет (и их родителям!).
Scratch для детей.
Самоучитель по программированию
Мажед Маржи
Scratch — п ростой, понятный и невероятно веселый язык программирования
для детей. В нем нет кода, который нужно знать назубок и писать без ошибок.
Все, что требуется, — это умение читать и считать. Как из конструктора, при помощи Scratch можно собирать программы из разноцветных «кирпичиков» — б
локов. В программу можно вносить любые изменения в любой момент и сразу видеть, как она работает. Подробные объяснения, разобранные по шагам примеры
и множество упражнений помогут освоить Scratch без труда. Эта книга подойдет
детям от 8 лет (и их родителям!), а также всем, кто хочет научиться программировать с нуля.
Программируем с Minecraft.
Создай свой мир с помощью Python
Крэйг Ричардсон
Ты совладал с криперами, спускался в глубочайшие пещеры, добрался до Края
и вернулся обратно, но доводилось ли тебе сделать из меча волшебную палочку?
Или построить дворец в мгновение ока? Или обустроить свой личный, меняющий цвет танцпол? Книга покажет, как сотворить эти и многие другие чудеса,
используя силу языка Python, которым пользуются миллионы программистов —
и новички, и профи! Начни изучение Python с кратких, несложных уроков и используй эти навыки для преображения мира Minecraft, получая мгновенные результаты! Узнай, как настроить Minecraft под себя, создавая мини-игры, клонируя
целые здания и превращая обычные скучные блоки в золото.
Электроника для детей.
Собираем простые цепи, экспериментируем
с электричеством
Эйвинд Нюдаль Даль
Если вы когда-нибудь смотрели на электронное устройство и задавались вопросом «Как оно работает?» или «Могу ли я сделать это сам?», то вы нашли то, что
нужно. И не важно, 8 вам лет или 100, вас ждут увлекательные эксперименты, захватывающие задания и грандиозный проект в конце: нужно будет создать игру,
в которую вы сможете играть с друзьями.
Максимально полезные
книги от издательства
«Манн, Иванов и Фербер»
Заходите в гости:
http://www.mann-ivanov-ferber.ru/
Наш блог:
http://blog.mann-ivanov-ferber.ru/
Мы в Facebook:
http://www.facebook.com/mifbooks
Мы ВКонтакте:
http://vk.com/mifbooks
Предложите нам книгу:
http://www.mann-ivanov-ferber.ru/about/predlojite-nam-knigu
Ищем правильных коллег:
http://www.mann-ivanov-ferber.ru/about/job
Издание для досуга
Для широкого круга читателей
Уинквист Глория, Маккарти Мэтт
Swift для детей
Самоучитель по созданию приложений для iOS
Главный редактор Артем Степанов
Руководитель направления Анастасия Троян
Ответственный редактор Юлия Петропавловская
Литературный редактор Елена Ефремова
Научный редактор Григорий Добров
Верстка Елена Бреге
Корректоры Мария Шафранская, Елена Бреге
ООО «Манн, Иванов и Фербер»
mann-ivanov-ferber.ru
facebook.com/MIFDetstvo
instagram.com/mifdetstvo
vk.com/mifdetstvo