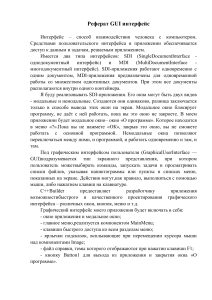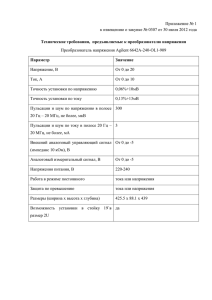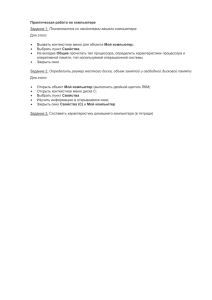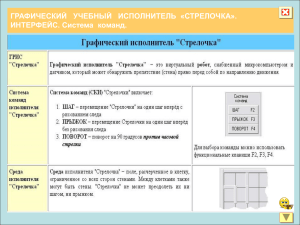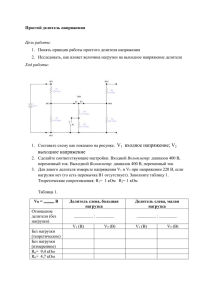1. ЗНАКОМСТВО С ИНТЕРФЕЙСОМ ПРОГРАММЫ 1.1. Ознакомление с программой Запустите Micro-Cap двойным щелчком на пиктограмме либо щелчком по соответствующей строке программы в стартовом меню Windows. После запуска программы откроется главное окно среды Micro-Cap, содержащее инструменты для проектирования радиоэлектронных устройств, предоставляемые данной средой, как показано на рисунке 1.1. Рис. 1.1. Главное окно Micro-Cap Главное окно среды проектирования Micro-Cap разделено по вертикали на две части. Панель компонентов расположена с левой стороны. Правая часть называется рабочей областью Micro-Cap. Главное меню и панель инструментов расположены в верхней части окна. Многие функции и команды, доступные из меню, также можно активировать через панель инструментов. Внешний вид и состав меню и панели инструментов динамически меняются в зависимости от активного окна. Для получения информации о команде, связанной с определенной иконкой на панели инструментов, поместите указатель мыши на эту иконку и удерживайте в течение несколько секунд. В левой нижней части, располагается информационное окно, содержащее описание режима «Select Mode (Выберите режим)», а справа от него находится строка статуса работы – «The Status Bar (Строка состояния)». Над строкой состояния находится окно уведомлений, а еще выше расположены закладки для переключения между различными окнами программы, такими как «Main (Основной)», «Text (Текст)» и так далее. Кратко рассмотрим некоторые часто используемые команды в меню. При наведении указателя мыши и нажатии на заголовки меню, список с содержимым автоматически разворачивается вниз. После нажатия на меню «File (Файл)», появится выпадающий список команд, как это показано на рисунке 1.2. Из этого списка наиболее часто используются следующие команды: Команда «New... (Новый...)» позволяет создать новый файл в Micro-Cap. После выбора этой строки в меню или нажатия сочетания горячих клавиш (Ctrl+N), откроется окно «New (Новый)», в котором нужно выбрать «Schematic File (.cir) (Файл схемы)» и нажать кнопку «ОК (Хорошо)»; Команда, «Open... (Открыть...)», позволяет открыть файл программы для редактирования или анализа. После выбора этой строки в меню или нажатия сочетания горячих клавиш (Ctrl+O), появится окно «Open (Открыть)», в котором можно выбрать файл и его тип, а затем нажать кнопку «Открыть»; Команда «Save... (Сохранить...)» предназначена для сохранения файла программы. После выбора этой строки в меню или нажатия сочетания горячих клавиш (Ctrl+S), появится окно «Save as (Сохранить как)», где можно выбрать путь сохранения файла, задать ему имя и нажать кнопку «Сохранить». 2 Рис. 1.2. Выпадающий список команд меню «File (Файл)» При наведении указателя мыши на меню «Edit (Редактирование)» и нажатия на него, появляется выпадающий список команд, подобный тому, что показан на рисунке 1.2, но с собственным набором команд. Из этого списка наиболее часто используются следующие команды: Команда «Can’t Undo (Отменить)» позволяет отменить действие последней команды редактирования. Также эту команду можно выполнить с помощью сочетания горячих клавиш (Ctrl+Z); Команда «Can’t Redo (Выполнить)» позволяет выполнить последнюю отмененную команду. Также эту команду можно активировать с помощью сочетания горячих клавиш (Ctrl+Y); 3 Команда «Cut (Вырезать)» позволяет удалить выбранный объект и скопировать его в буфер обмена. Также эту команду можно выполнить с помощью сочетания горячих клавиш (Ctrl+X); Команда «Copy (Копировать)» позволяет скопировать выбранный объект в буфер обмена. Также эту команду можно выполнить с помощью сочетания горячих клавиш (Ctrl+C); Команда «Paste (Вставить)» позволяет вставить содержимое буфера обмена в текущее окно в место, на которое указывает указатель мыши. Также эту команду можно выполнить с помощью сочетания горячих клавиш (Ctrl+V). Рассмотрим команды на панели инструментов, которые также могут быть полезны при работе с электронными схемами в Micro-Cap. На рисунке 1.3 показаны иконки модификации на панели инструментов, выделенные красной рамкой, и при нажатии на них выполняются определенные действия. Следуя слева направо, первая иконка позволяет копировать выбранный блок указанное количество раз, следующая иконка создает зеркально отраженный фрагмент, затем идет команда «Rotate (Вращать)» (Ctrl+R), позволяющая поворачивать выделенный элемент против часовой стрелки на 90 градусов. Повернуть элемент можно также с помощью мыши, удерживая элемент левой кнопкой мыши и нажимая правую кнопку мыши. Далее следует элемент, который осуществляет зеркальное отражение относительно вертикальной оси, и последний элемент также выполняет зеркальное отражение, но относительно горизонтальной оси. Рис. 1.3. Панель инструментов с иконками позволяющими изменять ориентацию компонента на схеме 4 При наведении указателя мыши на меню «Component (Компонент)» и нажатия на него, появляется выпадающий список команд, как это показано на рисунке 1.4. В данном меню доступны различные типы элементов: резисторы, конденсаторы, катушки индуктивности, диоды, трансформаторы, нагрузки, биполярные и полевые транзисторы, операционные усилители, источники напряжения и так далее. Рис. 1.4. Выпадающий список команд меню «Component (Компонент)» При наведении указателя мыши на меню «Windows (Окна)» и нажатия на него, открывается выпадающий список команд, позволяющих управлять окнами. Эти команды позволяют располагать окна каскадом, вертикально или горизонтально, а также изменять их масштаб (это также можно сделать, вращая колесико мыши и удерживая клавишу Ctrl). Также используя это меню можно вызвать встроенный калькулятор, получить список библиотек, перечисленных в файле-каталоге, и воспользоваться другими функциями. При наведении указателя мыши на меню «Options (Опции)» и нажатия на него, открывается список команд, предоставляющих возможность изменения различных параметров программы (см. рисунок 1.5). Если выбрать пункт 5 «Defaul Properties For New Circuits (Свойства По Умолчанию Для Новых Схем)» или воспользоваться горячими клавишами «Alt+F10», откроется окно, позволяющее настроить стандарт условно-графических обозначений (УГО) компонентов. Для внесения изменений следует развернуть список «Schematics (Схемы)», выбрать «View (Вид)», а затем справа выбрать желаемый стандарт УГО (рекомендуется использовать – euro). После этого желательно перезапустить программу. Рис. 1.5. Выпадающий список команд меню «Options (Опции)» При наведении указателя мыши на меню «Analysis (Анализ)» и нажатия на него, открывается список команд, позволяющих выбирать режимы моделирования. Эти режимы включают расчет переходных процессов в схеме, что позволяет строить временные зависимости различных переменных состояний схемы и наблюдать их в графическом окне. Также доступен расчет частотных характеристик, которые формируются при подаче гармонического воздействия с изменяющейся частотой и постоянной амплитудой. Кроме того, доступен расчет передаточных функций постоянного тока. Режим «Dynamic 6 (Динамический)» позволяет отображать на схеме узловые потенциалы, токи ветвей и рассеиваемую мощность. Кроме того, путем активации или деактивации опций в окне настройки анализа, можно регулировать количество выводимой информации на электрической схеме. При наведении указателя мыши на меню «Design (Дизайн)» и нажатия на него, открывается список команд, позволяющий синтезировать активные и пассивные аналоговые фильтры. При наведении указателя мыши на меню «Model (Модель)» и нажатия на него, открывается список команд, предоставляющих возможность вычислять характеристики математических экспериментальных данных или моделей данных из элементов на основе справочных материалов, Micro-Cap предоставляет представленных в виде таблиц или графиков. Меню «Help (Справка)» в программе пользователю доступ к различным средствам и ресурсам, которые могут помочь в использовании программы, решении проблем, а также расширении понимания функциональности и возможностей программы. Рекомендуется посмотреть базовые демонстрации, прежде чем приступать к работе в программе Micro-Cap, для этого необходимо перейти в меню «Help (Справка)» → «Demo (Демонстрация)». 1.2. Начало работы с электрической схемой В процессе работы с программой возможны сбои, которые могут привести к потере проделанной работы. Поэтому рекомендуется периодически сохранять файл программы. Создание схемы в программе Micro-Cap начинается с выбора нужного компонента из библиотеки программы. Для размещения нужных компонентов на рабочем поле программы можно использовать несколько способов: 1. Выбор компонента из панели, размещенной в левой части окна программы. Для выбора компонента достаточно выполнить щелчок мыши на его названии. После этого в верхней части окна появится его условное графическое изображение. Добавление компонента на рабочую область схемы 7 осуществляется путем перемещения указателя курсора и выполнения щелчка мыши. Отменить выбор элемента можно, нажав кнопку «Esc (Отмена)». Панель с компонентами может быть скрыта, для её отображения используйте сочетание клавиш «Ctrl+Alt+X» или соответствующую кнопку на панели инструментов; 2. Выбор через меню «Component (Компоненты)», в котором можно найти необходимые компоненты и добавить их на рабочую область программы; 3. Если вы знаете название компонента, вы можете воспользоваться поисковой строкой. Это можно сделать через кнопку «Search (Поиск)» над областью отображения компонентов или через пункт меню «Component (Компоненты)» → «Find Component (Поиск Компонентов)». Основные компоненты также доступны через панель основных элементов, как показано на рисунке 1.6. Рис. 1.6. Панель основных элементов При необходимости изменения ориентации компонента на схеме следует сначала разместить элемент на рабочей области. Затем выделите выбранный компонент и нажмите сочетание клавиш «Ctrl+R», что позволит повернуть компонент на 90 градусов. Также можно повернуть компонент через всплывающее меню – Rotate. После размещения элемента на рабочей области программы, откроется окно для ввода параметров данного компонента, на рисунке 1.7 для примера показано окно настройки резистора. Это окно можно открыть на любом этапе работы с элементом, просто дважды щелкнув по компоненту левой кнопкой мыши. 8 Рис. 1.7. Диалоговое окно задания параметров резистора Название элемента, например, «R1» для резистора, можно свободно перемещать вокруг компонента и размещать в удобном месте. Чтобы переместить название «R1», удерживайте нажатой левую кнопку мыши на нем и перетащите его в нужное место. Двойным щелчком мыши по названию (номиналу) компонента, можно изменить его название (номинал) (рисунок 1.8). Важно отметить, что десятичная часть чисел разделяется от дробной с использованием точки, и значения компонентов задаются через число, например, 22 Ом, или с буквенным обозначением, например, 22R0. В процессе работы с программой возможно столкнуться с тем, что буква «М» обозначает множитель «милли», а частота обозначается «MEG». Приставки и обозначения, принятые в программе Micro–Cap: Фемпто (F (f)); пико (Р (р)); нано (N (n)); микро (U (u)); милли (M (m)); кило (К (к)); мега (MEG (meg)); гига (G (g)); тера (T (t)). При этом нужно помнить, что пробел между числом и приставкой недопустим. 9 Рис. 1.8. Изменение названия резистора в схеме Подробно рассмотрим, какие параметры можно редактировать, используя резистор в качестве примера (рисунок 1.7). Начнем этот анализ с верхней части окна и будем двигаться сверху вниз. В левой верхней части находится название параметра, а справа от него расположена строка ввода для указания текущего значения параметра. Далее следует раздел «Display (Дисплей)», который позволяет управлять отображаемыми параметрами на схеме. Ниже раздела имеется список параметров, выстроенных вдоль вертикальной зеленой линии. При выборе строки с названием «Model (Модель)» справа появляется возможность выбора модели из представленного списка или выполнения поиска необходимой модели с помощью строки поиска, находящейся рядом с иконкой бинокля. Если нужной модели нет в списке, можно попробовать найти SPICE-модель соответствующего компонента в сети Интернет или, в крайнем случае, использовать обобщенную модель компонента, добавив символ «$» в название модели. Далее внизу, имеются кнопки управления, которые позволяют: принять внесенные изменения «ОК», отклонить их «Cancel (Отмена)», изменить шрифт «Font (Шрифт)», добавить «Add (Добавить)» или удалить строку «Delete (Удалить)» в списке параметров, построить график с характеристиками «Plot (График)», вызвать справку «Help (Справка)» и выполнить другие действия. Если активировать опцию панель помощи, расположенную рядом с надписью «Help Bar (Панель Помощи)», откроется нижняя часть окна, в котором содержимое изменяется в зависимости от того, на какой элемент установлен курсор мыши в окне настройки параметров. Ниже, внизу окна (выше панели 10 помощи), приведены библиотечные параметры выбранной модели компонента, которые доступны для редактирования. Для соединения компонентов (элементов) схемы между собой требуется активировать одну из кнопок, выделенных красной рамкой на панели инструментов, как наглядно представлено на изображении 1.9. Рис. 1.9. Объединение компонентов в окне программы Важно отметить, что для создания точки пересечения между проводниками необходимо остановиться и щелкнуть в нужном месте во время проведения линии, а затем продолжить ее рисовать. Такая точка пересечения на схеме будет обозначена красным цветом, как показано на изображении 1.10. Рис. 1.10. Соединение компонентов в окне программы Если необходимо внести изменения в визуальное оформление электрической схемы, можно перейти к настройкам через двойной щелчок левой кнопкой мыши, при нажатой кнопке проводника на панели инструментов 11 (см. рисунок 1.11). В этом разделе можно изменить цвет, шрифт, размер шрифта и другие параметры схемы. Рис. 1.11. Панель настройки оформления схемы Так как Micro-Cap осуществляет анализ схемы на основе метода узловых потенциалов, необходимо наличие заземления в схеме. Для этого используется специальный элемент, предназначенный для создания заземления, который легко находится на панели инструментов. Для изменения положения элементов на схеме достаточно выделить элемент и, удерживая левую кнопку мыши, переместить его на новую позицию. Если необходимо сохранить соединение с другими элементами схемы, следует воспользоваться кнопкой на панели инструментов (рисунок 1.12) или использовать комбинацию клавиш «Ctrl+Shift+R». Рис. 1.12. Перемещение резистора R2 относительно других компонентов схемы в окне программы 12 При необходимости можно активировать сетку на рабочей области программы, что может облегчить расположение элементов на схеме. Для этого следует нажать на соответствующую кнопку на панели инструментов, как показано на рисунке 1.13. Рис. 1.13. Настройка сетки на рабочей области В рамках обучения студенты Уральского федерального университета выполняют учебные работы, в ходе которых осуществляют разработку электрических схем с пассивными и активными элементами. Данные для выбора представлены в Приложениях пособия. 13 2. РАЗРАБОТКА СХЕМ НА РЕЗИСТОРАХ 2.1. Закон Ома Электрическая цепь представляет собой совокупность устройств, предназначенных для создания пути электрического тока. Электромагнитные процессы, развивающиеся в цепи, могут быть описаны с использованием терминов, таких как электродвижущая сила (ЭДС), электрический ток и напряжение. Отдельные устройства, входящие в состав цепи и выполняющие определенные функции, называются элементами цепи. В электрических цепях наиболее распространенными элементами являются пассивные RLC- компоненты (резисторы, катушки индуктивности и конденсаторы), а также активные компоненты (полупроводниковые диоды, транзисторы и т.д.). Электрический заряженных частиц ток представляет собой упорядоченное в проводнике. Количественной движение характеристикой электрического тока является сила тока (I), которая определяется как отношение заряда (q), перемещающегося через поперечное сечение проводника за определенный интервал времени (t), к данному интервалу времени: I = q/t. В системе Международных единиц (СИ), сила тока измеряется в амперах (А). Для измерения силы тока применяется амперметр (обозначается символом «A»), который подключается последовательно в электрическую цепь. Напряжение описывает представляет воздействие Количественно оно собой электрического определяется физическую поля работой на величину, которая заряженные частицы. электрического поля при перемещении заряда из точки с потенциалом φ1 в точку с потенциалом φ2, выраженной формулой U = A/q, где U обозначает напряжение (измеряемое в вольтах (В)), A – работу тока, а q – величину заряда. Разность потенциалов между двумя точками, определяется формулой U12 = φ1 - φ2. Для измерения напряжения применяется вольтметр (обозначается символом «V»), который подключается параллельно участку цепи, на котором измеряется разность потенциалов. 14 Электрическое физическую сопротивление величину, проводника определяющую представляет степень собой противодействия электрическому току внутри проводника. Это противодействие обусловлено внутренней структурой проводника и хаотическим движением его заряженных частиц. Сопротивление измеряется в омах и зависит от ряда факторов, включая материал проводника, его геометрию и температуру. Устройства, включенные в электрическую цепь и обладающие сопротивлением, называются резисторами, обозначаются буквой R и измеряются в Омах (1 Ом = 1В/1А). Величина, обратная сопротивлению называется проводимостью, обозначается G и измеряется в Сименсах (1 См = 1/1Ом). Напряжение, ток и сопротивление связаны законом Ома: сила тока в проводнике прямо пропорциональна напряжению на его концах и обратно пропорциональна сопротивлению проводника. Закон Ома позволяет, зная две величины для анализируемой цепи (рисунок 2.1), рассчитать третью: I=U R/R; UR = I·R; R=UR/ I. Рис. 2.1 Резистор с указанием направления тока и падения напряжения В электрических схемах резисторы могут быть объединены двумя основными способами: последовательным и параллельным соединением. При последовательном соединении резисторов они объединяются таким образом, что конец одного резистора становится началом другого. Этот вид соединения характеризуется тем, что один и тот же ток протекает через каждый резистор (I1=I2=I3=…=In), а суммарное сопротивление этого соединения равно сумме индивидуальных суммарное сопротивлений напряжение равно резисторов сумме резисторах (U=U1+U2+U3+…Un). 15 (R=R1+R2+R3+…Rn), индивидуальных как и напряжений на В случае параллельного соединения резисторов, начала всех резисторов соединяются в одной точке, а концы соединяются в другой точке. В таком соединении напряжение на каждом резисторе одинаково (U1=U2=U3=…=Un), а суммарный ток равен сумме токов через каждый резистор (I=I1+I2+I3+…In). Проводимость (G=1/R) параллельного соединения резисторов определяется по формуле, представляющей собой сумму индивидуальных проводимостей каждого резистора соединения G=G1+G2+G3+…+Gn. резисторов индивидуальных определяется обратных Сопротивление формулой, сопротивлений параллельного обратной каждого сумме резистора (1/R=1/R1+1/R2+1/R3+…1/Rn). Делитель напряжения на резисторах показан на рисунке 2.2. Для каждого резистора получаем U1=IR1; U2=IR2 и разделив одно выражение на другое получаем U1/U2=R1/R2. Общее напряжение U равно сумме U1+U2. Используя эти выражения, получаем выражения для определения напряжения на резисторах R1 и R2: U1=(UR1)/(R1+R2); U2=(UR2)/(R1+R2). Рис. 2.2. Делитель напряжения на резисторах 2.2. Исследование закона Ома в программе Micro-Cap Составьте схему, как показано на рисунке 2.3, чтобы проверить справедливость закона Ома для этой схемы. Данная схема включает батарейку V1, резистор R1, вольтметр Meter1, амперметр Meter2 и заземление. Данные 16 элементы доступны, как на панели инструментов, так и в левой части программы или через меню Component. Рис. 2.3. Схема для проверки закона Ома После размещения элемента на рабочей области программы, появляется окно настройки этого элемента. Пример такого окна для батареи показан на рисунке 2.4. Рис. 2.4. Окно настройки батареи Animated Meter (Анимированный счетчик) можно переключать между аналоговым и цифровым режимами, просто дважды щелкнув левой кнопкой мыши на надписи «Digital (Цифровой)» или «Analog (Аналоговый)» (рисунок 17 2.5). Также можно переключаться между режимами вольтметра и амперметра, двойным щелчком мыши по надписи «Volts (Вольт)» или «Amps (Ампер)». Поскольку измерители тока и напряжения идеальные, то их внутреннее сопротивление равно нулю и бесконечности соответственно. Рис. 2.5. Изменение вида амперметра с цифрового на аналоговый Проанализируйте схему в режиме Dynamic DC (Динамический постоянный ток). Для этого выберите в меню Analysis (Анализ) → Dynamic DC. В результате откроется окно настроек данного анализа, которое включает несколько кнопок, расположенных в верхней левой части окна, и предназначенных для включения или отключения отображения различных подписей на схеме. В этом окне также можно задать температуру, при которой будет проводиться анализ и установить шаг изменения значений элементов (рисунок 2.6). После выбора опции Slider Percentage Step Size (Размер шага ползунка в процентах), щелкните на резистор на схеме, он будет выделен зеленым прямоугольником. При использовании стрелок вверх и вниз можно наблюдать изменение тока в цепи на амперметре, за счет изменения номинала резистора R1. 18 Рис. 2.6. Анализ схемы в Dynamic DC Добавьте слайдер к резистору R1, превратив его в реостат. Для этого перейдите на вкладку «Dynamic DC», затем выберите «Slider (Слайдер)» и нажмите «Add slider (Добавить слайдер)» (рисунок 2.7). В открывшемся окне выберите параметр, для которого создадим слайдер, после чего задайте диапазон изменения значения и шаг изменения. После нажатия кнопки «ОК» справа от рабочей области появится слайдер, который можно будет использовать для анализа схемы. Рис. 2.7. Добавление слайдера Прежде чем приступить к анализу схемы в другом режиме, необходимо закрыть предыдущий анализ. Для перехода к анализу схемы в режиме постоянного тока DC, выберите в меню Analysis (Анализ) → DC (или используйте сочетание клавиш «Alt+3»). После этого открывается окно настроек анализа (рисунок 2.8), которое включает в себя несколько кнопок, рассмотрим их функции: 19 1. Кнопка «Run (Запуск)» – запускает моделирование (также доступно нажатие клавиши F2); 2. Кнопка «Add (Добавить)» – добавляет новую строку в нижней таблице окна для вывода результатов. Здесь можно указать способ отображения результатов и аналитические выражения для построения графиков; 3. Кнопка «Delete (Удалить)» – удаляет строку вывода результатов, выбранную курсором (действие противоположное кнопке «Add (Добавить)»); 4. Кнопка «Expand (Расширить)» – активируется, когда курсор находится в одной из ячеек таблицы. При нажатии открывается дополнительное окно для ввода большого объема текста; 5. Кнопка «Stepping (Шаг)» – открывает диалоговое окно для задания вариации параметров; 6. Кнопка «Properties (Свойства)» – позволяет настроить график, включая изменение цветов, шрифтов, типов линий, заголовков и т.д.; 7. Кнопка «Help (Справка)» – вызывает систему справки для данного раздела. В рамке «Sweep (Размах)» можно задать две переменные: Variable (Переменная) 1 и Variable 2. В опции Sweep → Variable 1 → Name выбирается та переменная, которая будет изменяться. Первой переменной (Variable 1) выбираем напряжение источника V1. Установите диапазон изменения переменной, указав значения в рамках Sweep → Variable 1 → Range (Диапазон), например, от 0 до 10 Ом с интервалом 0,5 Ом (рисунок 2.8). 20 Рис. 2.8. Окно настройки DC анализа Помните, что первое число определяет верхнюю границу диапазона, второе – нижнюю, а третье – шаг. При выборе очень маленького интервала может потребоваться значительное количество точек для расчета, что может повлечь за собой заметное увеличение времени вычислений в программе. Поэтому следует разумно подбирать количество шагов для анализа. Следует отметить, что не рекомендуется вносить изменения в схему при активном графике, так как программа будет постоянно пытаться пересчитать график. В данном случае целесообразно закрыть график перед внесением изменений в схему. Если по каким-либо причинам программа не строит график в указанных ситуациях, можно правой кнопкой мыши щелкнув на соответствующей вкладке, соответствующей анализу, и из выпадающего контекстного меню выбрать опцию «Closed (Закрыть)». Поле «Temperature (Температура)» позволяет изменять температуру для построения графиков. Можно задавать любые значения в этом поле, а также строить графики для нескольких температур, что приведет к отображению кривых, для каждой заданной температуры. Для того чтобы получить несколько кривых на графике, мы используем вторую переменную – выбираем R1 и указываем значения, разделенные запятыми, выбрав Method (Метод) → List (Лист), как показано на рисунке 2.8. По оси «X» строим ток на резисторе, а по оси «Y» строим напряжение на резисторе. В нижней части диалогового окна (рисунок 2.8) размещены 21 элементы управления выводом результатов моделирования. Пиктограммы в начале каждой строки нижней таблицы окна определяют характер вывода данных, установленных в той же строке. Первая кнопка слева управляет видимостью графика в трех режимах: зеленая окружность с белой галочкой – отображение, желтая окружность – сохранение графика без отображения, красная окружность с белым крестиком – скрытие графика; следующие две пиктограммы позволяют переключаться между логарифмической и линейной шкалой по осям X и Y. Линейная шкала обозначена зеленой пиктограммой, а логарифмическая – синей. Следующая пиктограмма в виде цветного квадрата открывает меню выбора цвета для графиков. Последующая пиктограмма позволяет создать текстовый файл со значениями, доступный по нажатию клавиши F5. Столбец «P» указывает номер графического окна, в котором будет построена функция. Функции с одним номером выводятся в одном окне. Пустое поле в этой колонке означает, что график функции не будет построен. Следующие два столбца предназначены для ввода выражений, которые будут отложены по осям. Это может быть напряжение на элементе, разность напряжений между узлами, ток через элемент, входной сигнал и так далее. Также при установке курсора в любую ячейку таблицы снизу и нажатии правой кнопкой мыши открывается контекстное меню с предложенными переменными и константами для выбора. Диапазон «X/Y Range» – это максимальное и минимальное значение переменной X/Y на графике, которые могут быть установлены автоматически или вручную. Это можно настроить путем установки или снятия галочки рядом с «Auto Scale Ranges (Автоматическое масштабирование диапазона)». Раскрывающийся список «Run Options (Параметры запуска)» управляет сохранением результатов расчетов в программе. При наведении курсора на элементы окна отображается текстовая подсказка. Чтобы вернуться в окно настроек, выполните следующие действия: перейдите в меню «DC» и выберите «Limits (Пределы)» (или используйте клавишу F9). После нажатия кнопку «Run» получим график, как показано на рисунке 2.9. 22 Рис. 2.9. Вольт-амперная характеристика резистора при двух значениях сопротивления На рисунке 2.10 представлен набор кнопок (нижняя строка на рисунке) в панели инструментов, используя которые можно активировать дополнительные возможности, с помощью которых можно осуществлять нанесение на графики размерных линий и координат отдельных точек, задавать оформление графиков и представленной на них дополнительной информации, выполнять масштабирование и т.д. Справа налево: курсор, перемещение, добавление фигур, масштабирование, переключение на курсор (маркер), нанесение размерных линий, указание координат выбранной точки. Пиктограммы оранжевым цветом отвечают за добавление маркеров на кривые и работу с линиями отсчетов на графиках. Пиктограммы зеленым цветом отвечают за перемещение курсора к максимуму, минимуму и т.д. Рис. 2.10. Панель инструментов 2.3. Резистивный делитель напряжения на переменном токе Соберите схему с источником напряжения и двумя резисторами как показано на рисунке 2.11, на резисторах установите значения Value (Величина) 10k. 23 Рис. 2.11. Схема резистивного делителя напряжения на переменном токе Установите порты (контрольные точки для снятия характеристик) на схему делителя напряжения, как показано на рисунке 2.12. Для этого дважды щелкните по линии или воспользуйтесь символом «T», расположенным на панели инструментов, и в появившемся окне напишите текст «IN (Вход)» и «OUT (Выход)». Рис. 2.12. Схема делителя напряжения с указанием входа и выхода В окне настройки источника напряжения в нижней части окна выберите «Sin (Синусоида)» и установите значения, как показано на рисунке 2.13. 24 Рис. 2.13. Окно настройки источника напряжения Проанализируйте схему во временном режиме Transient (Временной). Для этого в меню Analysis выберите Transient (или используйте сочетание клавиш «Alt+1»). После этого откроется окно настроек анализа, в котором нужно ввести значения, необходимые для анализа, как показано на рисунке 2.14. Рис. 2.14. Окно настройки Transient для анализа резистивного делителя напряжения на переменном токе Настроив параметры анализа схемы, нажмите кнопку «Run», что позволит рассчитать график, как показано на рисунке 2.15. Синяя кривая отражает изменение входного напряжения с течением времени, а красная 25 кривая отражает изменение выходного напряжения, и видно, что оно в два раза меньше по величине, чем на входе. Рис. 2.15. Изменение входного и выходного напряжения во времени в резистивном делителе напряжения Закройте анализ схемы в режиме Transient. В реальных схемах может присутствовать некоторая шумовая составляющая. Поэтому проанализируйте влияние такого шума, для этого добавьте в схему источник шума, который представляет собой другой источник, включенный в дополнение к первому (он может быть установлен произвольно – как до, так и после основного источника), как показано на рисунке 2.16. Рис. 2.16. Схема делителя напряжения с источником шумов После того, как схема собрана, настройте дополнительный источник напряжения, как показано на рисунке 2.17. 26 Рис. 2.17. Окно настройки источника напряжения, выступающего в роли шума Повторно проанализируйте схему в режиме Transient. В результате такого расчета получаем график, как показано на рисунке 2.18. Видно, что ширина линий стала больше. Делитель напряжения выполняет свою функцию и делит напряжение с шумом – это один из способов уменьшить шумовую составляющую. Добавим фильтрующую емкость на выходе, чтобы избавиться от шумовой составляющей (рисунок 2.19). Рис. 2.18. Изменение входного и выходного напряжения во времени в схеме резистивного делителя 27 Рис. 2.19. Схема делителя напряжения с фильтрующей емкостью Повторно проанализируйте схему в режиме Transient. Видно, что емкость позволила очистить выходной сигнал от помех (рис. 2.20). Рис. 2.20. Изменение входного и выходного напряжения во времени в схеме резистивного делителя после добавления фильтрующей емкости Программа позволяет деактивировать элемент (исключить его из схемы), нажав на кнопку с белым крестиком в красном круге в меню, как показано на рисунке 2.21. Выберите конденсатор и нажмите на эту кнопку в меню, после этого элемент станет серым, как показано на рисунке 2.22. 28 Рис. 2.21. Выбор элемента для исключения его из схемы Рис. 2.22. Схема делителя напряжения с исключенным конденсатором Программа Micro-cap имеет источник шума, который более корректно использовать при моделировании электронных схем для имитации воздействия шума, чем использовать дополнительный синусоидальный источник. Важно отметить, что источник шума не должен обязательно присутствовать в реальной схеме, поскольку он используется только для моделирования. Однако, в некоторых случаях, например, при разработке медицинских устройств или систем управления критически важным оборудованием, может быть важно, учитывать даже незначительные внешние воздействия, и тогда источник шума может быть включен в реальную схему для анализа мер по его подавлению. 29 Настройте дополнительный источник напряжения в режиме шумов (Noise), как показано на рисунке 2.23. Повторно проанализируйте схему в режиме Transient, и в результате вы должны получить график входных и выходных сигналов в резистивном делителе напряжения, как показано на рисунке 2.24. Рис. 2.23. Окно настройки источника напряжения в режиме источника шумов Рис. 2.24. Изменение входного и выходного напряжения во времени при наличии шумов в схеме резистивного делителя 30 2.4. Резистивный делитель напряжения на постоянном токе Следующий этап – это анализ схемы резистивного делителя при воздействии постоянным напряжением. Для этого соберем схему резистивного делителя напряжения с источником постоянного напряжения 5В (батарейкой), как показано на рисунке 2.25. Рис. 2.25. Схема делителя напряжения с источником постоянного напряжения Повторно проанализируйте схему в режиме Transient. В результате такого анализа получаем график, как показано на рисунке 2.26. Синяя кривая отражает изменение входного напряжения с течением времени, а красная кривая отражает изменение выходного напряжения, и видно, что оно в два раза меньше по величине, чем на входе. Рис. 2.26. Изменение входного и выходного напряжения во времени резистивного делителя напряжения 31 Контрольные вопросы 1. Что представляет собой закон Ома и какова его математическая формула? 2. Какие физические величины участвуют в законе Ома, и как они связаны между собой? 3. Какие единицы измерения используются для сопротивления и проводимости? 4. Какие функции выполняют вольтметры и амперметры в электрических цепях? 5. Из каких элементов состоит резистивный делитель напряжения? 32 Варианты данных для расчета и содержание отчетов исследования До начала выполнения практической работы необходимо получить у преподавателя номер задания и занести его в отчет. Отчет оформляется по окончанию выполнения работ и сдается преподавателю. Перед началом выполнения работы, создайте рабочую папку, например, LabWork_ФИО студента. В ней создать 7 подпапок с названиями lab1, lab2 ….. lab7. Запустите программу Micro-Cap и создайте новый проект, следуя следующим шагам: выберите File (Файл) → New (Новый) → Schematic File (.cir) (Файд схемы) → OK. После этого сохраните проект в выбранной папке с названием, отражающим суть проекта и включающим номер лабораторной работы. Сопротивления резисторов и напряжения источников выпишите из таблицы П1.1. Студенты, порядковый номер которых в списке группы превышает 15, умножают все значения из таблицы П1.1 на два. Таблица П1.1. № R1 R2 U 1 5 Задается преподавателем 5;10 2 10 Задается преподавателем 10;20 3 2 Задается преподавателем 7;8 4 4 Задается преподавателем 2;10 5 5 Задается преподавателем 8;10 6 6 Задается преподавателем 2;6 7 10 Задается преподавателем 2;4 8 5 Задается преподавателем 20;10 9 2 Задается преподавателем 12;15 10 3 Задается преподавателем 5;9 33 11 10 Задается преподавателем 8;7 12 25 Задается преподавателем 14;18 13 5 Задается преподавателем 7;10 14 7 Задается преподавателем 5;11 15 8 Задается преподавателем 8;19 В содержании отчета обязательно должно присутствовать: название лабораторной работы; цель работы; ход работы; выводы. Содержание отчета по исследованию закона Ома 1. Исходные данные варианта. 2. Исходная схема для проведения исследований. 3. Сравните графики зависимости тока на резисторе от напряжения на резисторе, полученные в режиме (Dynamic DC) динамического постоянного тока по точкам, которые записаны в таблицу П1.2. и при анализе схемы по постоянному току (DC анализ). Проанализировав полученные данные, сделайте соответствующие выводы. Таблица П1.2. № I, А U, В R, Ом 1 … … N 4. Проверьте основные соотношения между электрическими величинами в цепи постоянного тока с последовательным подключением резисторов. Для этого соберите схему из двух резисторов, подключенных последовательно. 34 Измерьте напряжение на первом, втором резисторах и во всей цепи, ток в цепи и запишите полученные значения в таблицу П1.3. Таблица П1.3. Последовательное 1 2 Общ Параллельное I I U U R R 1 2 Общ 5. Проверьте основные соотношения между электрическими величинами в цепи постоянного тока с параллельным подключением резисторов. Для этого соберите схему из двух резисторов, подключенных параллельно. Измерьте напряжение и ток на каждом резисторе отдельно и во всей цепи, а затем запишите полученные значения в таблицу 1.3. 6. Выводы и замечания по работе. Содержание отчета по исследованию резистивного делителя напряжения на переменном токе 1. Исходные данные варианта. 2. Исходная схема для проведения исследований. 3. Анализ схемы во временном режиме Transient. 4. Анализ схемы во временном режиме Transient с шумовой составляющей. 5. Анализ схемы во временном режиме Transient с фильтрующей емкостью. 6. Выводы и замечания по работе. Содержание отчета по исследованию резистивного делителя напряжения на постоянном токе 1. Исходные данные варианта. 2. Исходная схема для проведения исследований. 3. Анализ схемы во временном режиме Transient. 4. Выводы и замечания по работе. 35