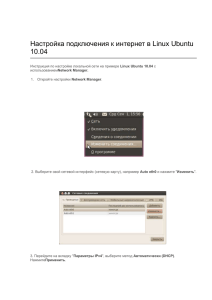1 Movavi Конвертер Видео Премиум 22 https://img.movavi.com/online-help/ru/videoconverter/22/index.htm?_ga=2.47468197.348978073.1706629591699173992.1706629591&utmzz=utmcsr%253Dyandex.ru%257Cutmcmd%253Dreferral%257Cutmccn%253D%28not%2520set%29&webuid=9diuoz&_gl=1*71dl6v*_g cl_au*MTU2Njg1OTQ5LjE3MDY2Mjk1OTI.*_ga*Njk5MTczOTkyLjE3MDY2Mjk1OTE.*_ga_YNWKY3M3S2*MTcwNjYyOTU5Mi4xLjEuMTcwNjYzMDAxOS4zMS4wLjA. Не знаете, с чего начать? Прочтите краткое руководство по интересующей вас задаче: Активация программы Активируйте полную версию программы или подписку. Редактирование медиафайлов Найдите нужный инструмент для редактирования. Конвертация медиафайлов Узнайте больше о работе с видео, аудио и изображениями. Ускорение конвертации Конвертируйте быстрее с доступными ускорениями. Остались вопросы? Посетите центр поддержки Movavi Меню Как активировать программу Краткая инструкция Конвертация медиафайлов Настройки профиля конвертации Медиапотоки 2 Редактирование медиафайлов Загрузка файлов в iTunes Ускорение конвертации Сохранение снимков из видео Настройки программы Помощь и поддержка Как активировать программу ПРОБНАЯ ВЕРСИЯ ПОЛНАЯ ВЕРСИЯ Пожизненная лицензия Movavi Конвертер Видео Премиум перестает работать через 7 дней Никакой рекламы на ваших видео На все сконвертированные видео накладывается водяной знак с логотипом Movavi Неограниченная конвертация аудиофайлов Аудиофайлы конвертируются только наполовину Быстрый режим SuperSpeed для смены формата видео В режиме SuperSpeed обрабатывается только половина длительности всех файлов Бесплатные обновления Скидки на другие программы Movavi Чтобы пользоваться возможностями программы без ограничений, её необходимо активировать. Для активации вам понадобятся: 3 Ключ активации для Movavi Конвертера Видео Премиум. Ключ должен прийти вам на почту после покупки на сайте. Нет ключа? Купить Доступ к Интернету. Нет Интернета? Инструкция по офлайн-активации Активируйте программу 1. Запустите Movavi Конвертер Видео Премиум Премиум. 2. Нажмите кнопку ключа или откройте меню Настройки и выберите Активировать программу. 3. Введите ваш ключ активации в открывшемся окне и нажмите Активировать. Не удалось активировать программу? Убедитесь, что ключ активации введен верно и соответствует установленной версии программы. Проверьте, есть ли у вас права администратора на вашем компьютере Если вы не получили ключ активации в течение часа, проверьте папку Спам вашего почтового ящика. 4 Активация без интернета Если ваш компьютер не подключен к Интернету, вы можете активировать программу по email с любого другого компьютера или устройства. Нажмите кнопку ниже, чтобы купить ключ активации. Как только покупка будет обработана, ключ активации придёт на указанный вами email адрес. Активируйте программу 1. Запустите Movavi Конвертер Видео Премиум. 2. Нажмите кнопку ключа или откройте меню Настройки и выберите Активировать программу. 3. Введите ваш ключ активации в открывшемся окне и нажмите Активировать, чтобы продолжить. 5 4. Нажмите Копировать и перенесите эту информацию на компьютер с доступом в Интернет. 6 5. Когда у вас будет доступ в Интернет, вставьте эту информацию в текст письма и отправьте его по email на reg@movavi.com. В течении часа вам должен прийти ответ с вашим регистрационным ключом. Скопируйте ключ и перенесите его на компьютер с Movavi Конвертером Видео Премиум. 7 6. Вернитесь к окну офлайн-активации. Если вы его закрыли, повторите шаги 1-3 и введите тот же активационный ключ, что и раньше. Затем вставьте регистрационный ключ в соответствующее поле и нажмите Активировать. 8 9 Конвертация медиафайлов Добавьте файлы в программу Нажмите Добавить файлы. В выпадающем меню выберите тип файла для конвертации. Выделите нужные файлы и нажмите Открыть. Также вы можете добавить файлы или папки, перетащив их из окна Проводника Windows в Конвертер. Подробнее о добавлении файлов Выберите файлы для конвертации 10 Отметьте галочками нужные для конвертации файлы. Вы можете удалить их после конвертации, нажав на корзину рядом с Выбрано файлов. Выберите формат В нижней части окна расположены вкладки для разных типов файлов и устройств: Видео, Аудио, Изображения, Устройства. На вкладке Популярные находятся популярные форматы конвертации. В этой вкладке также сохраняются последние использованные вами профили. Перейдите на нужную вкладку, например, Видео. 11 Выберите формат и нажмите на него. Откроется список профилей. Здесь вы можете выбрать нужное разрешение. Выбранный формат отобразится внизу окна в поле Формат на выходе. 12 Каждый профиль содержит информацию о видео- и аудиокодеке, ускорении и других параметрах, которые помогут вам выбрать наиболее подходящий профиль из списка. Узнайте больше о медиапотоках и настройке профиля. Отредактируйте и переименуйте файл Чтобы отредактировать файл, нажмите Редактировать. Откроется окно редактирования. 13 Чтобы переименовать файл, нажмите на карандаш рядом с именем вашего файла, введите в поле новое имя и нажмите ОК. Сохраните и конвертируйте Нажмите Сохранить в... и выберите расположение в окне Проводника Windows. Чтобы сохранять готовые файлы рядом с оригиналами, нажмите на стрелочку рядом сСохранить в... и выберите Сохранять в исходную папку. Последний выбранный путь сохранится в списке под галочкой. лов. Нажмите Конвертировать, чтобы начать конвертацию файлов. Время конвертации зависит от размера и количества фай- 14 Добавление медиафайлов Добавьте файлы Нажмите Добавить файлы вверху окна. Выберите тип файлов, которые хотите добавить. Откроется окно Проводника Windows. Выберите файлы, которые хотите сконвертировать, и нажмите Открыть. 15 Также вы можете добавить файлы или папки перетащив их из окна Проводника Windows в Конвертер. 16 17 Медиапотоки Каждый медиафайл состоит из дорожек разного вида информации. Фильм может содержать дорожку видео, несколько аудиодорожек и дорожек субтитров. Чтобы посмотреть данные об исходном файле, нажмите на нем в любом месте правой кнопкой мыши и в появившемся списке выберите Свойства файла. 18 19 Уменьшите размер видео Вы можете сжать видео и снизить его качество, чтобы уменьшить размер. Для этого нажмите кнопку Сжать файл и перемещайте ползунок до необходимого значения. Обращайте внимание на изменения качества. Сжатие видео Выберите дорожку субтитров Вы можете добавить дорожку субтитров на готовое видео. Для этого нажмите Редактировать и перейдите на вкладку Субтитры. Выбор дорожки субтитров Выбор формата конвертации 1. Перейдите на вкладку Видео в нижней части окна, чтобы открыть список доступных форматов видео. 2. Нажмите на формат, который хотите использовать для конвертации. Появится список профилей этого формата. 3. Выберите видеокодек и разрешение, которые хотите использовать. Если вы хотите сохранить исходное разрешение, выберите профиль, в котором написано «Как у оригинала». 20 В каждом профиле указана информация о видео, аудио и других параметрах, чтобы вам было легче выбрать оптимальный профиль. Как выбрать оптимальное разрешение 21 Разрешение видео – это его размер в пикселях, по вертикали и горизонтали. Обычно оно пишется в формате «1920x1080», где первое число – это ши 1080p. Это означает, что видео 1920 пикселей в длину и 1080 пикселей в высоту. Чем выше разрешение видео, тем более детальное и четкое изображ Прежде всего, вам нужно знать исходное разрешение. Его можно посмотреть в информации о файле рядом с миниатюрой видео. Вы можете выбрать исходное качество, или выбрать разрешение ниже, чтобы также уменьшить размер файла. Расширенные настройки Если ни один из программных профилей вам не подходит, вы можете настроить необходимые параметры самостоятельно. Нажмите кнопку шестерен окно настроек, где вы сможете задать параметры аудио и видео самостоятельно. Подробнее Настройки профиля конвертации После того, как вы выбрали подходящий профиль, вы можете вручную настроить его. Для этого нажмите на шестеренку внизу окна Настроить формат конвертации рядом с полем Формат на выходе. 22 Если вы не нашли в окне нужные опции, нажмите Расширенные настройки. 23 Двухпроходное кодирование Двухпроходное кодирование означает, что программа сначала проанализирует весь файл целиком (первый проход) и только потом начнется процесс самой конвертации (второй проход). Такая конвертация занимает больше времени, зато обеспечивает лучшее качество при меньшем размере файла. 24 Как включить двухпроходное кодирование: В окне настроек профиля нажмите Расширенные настройки. В поле Тип кодирования выберите Два прохода. Нажмите ОК, чтобы принять изменения. Настройки оптимизации Для видео с кодеком H.264 действует пункт расширенных настроек Оптимизация. Вы можете оптимизировать предустановленные настройки для лучшего качества в зависимости от типа входного видео: • Film – для боевиков • Animation – для мультфильмов • Grain – для зернистых, подробных видеоматериалов • Stillimage – для кадров неподвижного изображения • PSNR – для оптимизации соотношения сигнал / шум • SSIM – для оптимизации структурного сходства • Fast Decode – для более быстрого декодирования • Zero Latency – для потокового видео. Ускорение конвертации Использование возможностей оборудования Movavi Конвертер Видео Премиум может работать на новейшем оборудовании, что позволяет использовать весь потенциал вашего компьютера для конвертации видео. 25 Как включить ускорение Чтобы включить ускорение, нажмите Настройки в верхнем правом углу окна и в появившемся списке выберите Параметры. В открывшемся окне перейдите на вкладку Ускорение и выберите доступные опции. 26 Подробнее о режиме SuperSpeed Подробнее о ускорении NVIDIA Подробнее об ускорении Intel Подробнее об ускорении AMD Intel HD Graphics – это зарегистрированный товарный знак Intel Corporation. NVENC – это зарегистрированный товарный знак NVIDIA Corporation. Режим SuperSpeed Режим SuperSpeed позволяет конвертировать видеофайлы намного быстрее без потери качества. Больше всего времени занимает конвертация видео в другой кодек. Если вы не хотите менять кодек или разрешение видео, информация может быть просто скопирована в новый файл без конвертации. Этот процесс называется ремультиплексирование. Конвертация в режиме SuperSpeed SuperSpeed – это режим ускоренной конвертации. С его помощью можно конвертировать файлы определенных форматов до 50 раз быстрее, чем при обычной конвертации. SuperSpeed можно применять, когда кодек исходного видео совпадает с кодеком, который вы выбрали для конвертации, и когда видео никак не редактировалось. В списке форматов для конвертацией ищите профили со значком SuperSpeed. Это означает, что конвертация видео в этот формат займет намного меньше времени, чем в остальные. Когда можно использовать режим SuperSpeed? Режим SuperSpeed можно использовать в тех случаях, когда видеопоток готового видео совпадает с оригиналом. Кодек профиля конвертации совпадает с кодеком исходного файла. (например, конвертация файла MKV с кодеком H.264 в формат MP4 с кодеком H.264 codec) 27 Разрешение профиля конвертации совпадает с разрешением исходного файла. Не применяется никакое редактирование. Включая стабилизацию, коррекцию видео, устранение шумов, субтитры, водяной знак, кадрирование и поворот. Не используется сжатие видео. Вы можете использовать функцию обрезки при использовании режима SuperSpeed. Как использовать режим SuperSpeed Чтобы конвертировать в режиме SuperSpeed, выберите профиль со значком SuperSpeed: Режим SuperSpeed доступен для профилей видео или устройств с таким же кодеком и разрешением, как у исходного файла. 28 Аппаратное ускорение Intel® Если на вашем компьютере установлена одна из последних моделей процессора, вы можете использовать его встроенный графический чип для ускорения конвертации H.264 и MPEG-2 файлов. Аппаратное ускорение Intel Ускоряет обработку видео до 400% при конвертации с кодеками H.264 и MPEG-2. Эта опция доступна, только если ваш компьютер оборудован процессором Intel с поддержкой технологии Intel HD Graphics™. В списке форматов для конвертацией ищите профили со значком Intel HD GRAPHICS. Совместимые модели процессоров Аппаратное ускорение Intel доступно на процессорах серии Intel® Core™ i3, i5, и i7. С полным списком процессоров, поддерживающих встроенную графику, вы можете ознакомиться на сайте центра поддержки Intel. Как использовать ускорение Intel Ускорение Intel можно использовать при конвертации видео с кодеком H.264 или MPEG-2. Для этого при выборе формата на выходе выберите профиль со значком Intel® HD GRAPHICS. 29 Устранение проблем: Невозможно включить аппаратное ускорение Intel Если в настройках Movavi Конвертер Видео Премиум недоступна опция ускорения Intel: Убедитесь, что ваш процессор поддерживает ускорение Intel. Для этого откройте Панель управления и выберите Система. Найдите информацию о процессоре и убедитесь, что это Intel i3, i5, или i7. Обновите драйверы процессора Intel. Вы можете найти последнюю версию на официальном сайте Intel. Мы рекомендуем скачивать драйверы и другое программное обеспечение только с официальных сайтов. Для работы ускорения необходимо, чтобы к порту видеокарты был подключен монитор. Подсоедините монитор, убедитесь, что он работает, и попробуйте включить ускорение Intel снова. Проблемы при конвертации с использованием аппаратного ускорения Intel 30 Если конвертация видео идет слишком долго или на готовом видео есть дефекты: Обновите драйверы процессора Intel. Вы можете найти последнюю версию на официальном сайте Intel. Отключите ускорение Intel в настройках. Intel HD Graphics — это зарегистрированный товарный знак Intel Corporation. Аппаратное ускорение AMD Если на вашем компьютере установлена одна из последних моделей видеокарт AMD, вы можете использовать мощность ее графического процессора при конвертации видео. Использование видеокарты вместо процессора позволяет вам оставлять процессор для других задач и свободно использовать компьютер во время конвертации. Аппаратное ускорение AMD Ускоряет обработку видео до 2,5 раз при конвертации с кодеком H.264. Эта опция доступна, только если ваш компьютер оборудован видеокартой AMD с поддержкой технологии Video Coding Engine. В списке форматов для конвертацией ищите профили со значком AMD Video Coding Engine. 31 Совместимые модели видеокарт При использовании кодека H.264 ускорение будет работать на видеокартах, выпущенных с апреля 2014 года. Устранение проблем Как узнать, какой графический процессор у моего компьютера? Кликните правой кнопкой мыши по рабочему столу и в появившемся меню выберите Разрешение дисплея. В появившемся окне нажмите Расширенные настройки. Откроются параметры GPU. В разделе Вид адаптера вы можете найти модель вашего GPU's. Невозможно включить ускорение AMD в настройках 32 Если функция ускорения AMD недоступна в настройка, попробуйте обновить драйверы вашей видеокарты Центр загрузок AMD | Подробная инструкция Проблемы при конвертации с графическим ускорением AMD Если конвертация видео идет слишком долго или на готовом видео есть дефекты: Обновите драйверы видеокарты AMD. Вы можете найти последнюю версию на официальном сайте AMD. Отключите ускорение AMD в настройках. Сохранение снимков из видео Чтобы сохранить кадр из видео в виде изображения: Нажмите на кнопку Воспроизведение на миниатюре видео в списке файлов. В окне проигрывателя передвиньте указатель на кадр, который вы хотите сохранить, и нажмите на кнопку Сохранить сни- мок... 33 Откроется окно Проводника Windows. Выберите, куда вы хотите сохранить снимок, и нажмите Сохранить. Кадр будет сохранен в исходном разрешении и качестве видео. 34 Настройки программы Чтобы открыть настройки конвертера, нажмите на кнопку Настройки в верхней части окна программы. В появившемся списке выберите Параметры. Параметры расположены на трех вкладках: Общие, Конвертация и Ускорение. Нажмите на вкладку, чтобы открыть необходимые вам настройки. 35 Общие настройки Настройки конвертации Настройки ускорения Общие настройки На вкладке Общие вы можете изменить язык интерфейса и настроить поведение программы. 36 37 Язык интерфейса – чтобы сменить язык, просто выберите нужный язык из списка. Изменения вступят в силу после нажатия кнопки OK. Автоматически проверять наличие обновлений – включите опцию проверки обновлений, чтобы не пропустить важные улучшения в программе. Обновления внутри версии (например, с 1.0 до 1.1) совершенно бесплатны, а обновления до следующих версий для зарегистрированных пользователей предоставляются с существенной скидкой. Отправлять в Movavi анонимные данные о работе программы – включение данной опции позволит программе отправлять данные об использовании команде наших разработчиков, быстрее найти исправить любые неполадки, а также внедрить необходимые улучшения. Отправляемые данные не содержат персональной информации и будут использованы исключительно внутри компании Movavi в целях улучшения программы. Подробнее о видах используемой информации Подробнее о нашей политике конфиденциальности Автоматически определять подключенные устройства – при подсоединении смартфона или планшета программа будет автоматически определять устройство и предлагать подходящий формат для просмотра видео на нем. Подробнее Использовать программную реализацию OpenGL – используйте эту функцию, если ваш компьютер не поддерживает необходимую версию OpenGL и при запуске программы появляется сообщение об ошибке. OpenGL – это программный интерфейс, отвечающий за вывод графических данных. Обычно его работу обеспечивает драйвер видеокарты. Однако некоторые видеокарты не поддерживают необходимую версию OpenGL. В этом случае вы можете использовать данную функцию, чтобы скачать и установить необходимое программное обеспечение. Загрузка начнется автоматически, но для этого потребуется работающее интернет-соединение. Если при запуске Movavi Конвертера Видео не появляется сообщение об ошибке OpenGL, использование этой опции не рекомендуется. 38 Подробнее о решении проблем при работе с OpenGL Устройства Добавьте файлы Нажмите Добавить файлы. В появившемся списке Добавить видео... Откроется окно Проводника Windows. Выберите видеофайлы и нажмите Открыть. Подробнее о добавлении медиафайлов 39 Подключите устройство Подключите смартфон или планшет к вашему компьютеру через USB-кабель. Подтвердите устройство Когда программа распознает устройство, откроется диалоговое окно с названием устройства и рекомендуемым форматом. Проверьте, что устройство определено правильно. Если окно не появляется, нажмите кнопку Распознавание устройства , расположенную справа от строки поиска. Если выбрано верное устройство, нажмите Применить, чтобы использовать рекомендованный формат, разрешение и другие параметры. 40 Распознаны сразу несколько устройств Иногда в поле распознанных устройств отображаются сразу несколько моделей. Это может произойти, если к вашему компьютеру подключены несколько устройств. Кроме того, некоторые устройства похожи между собой, и программа не всегда может различить их. В этом случае нажмите на список Выберите ваше устройство и выберите модель устройства, для которого хотите конвертировать видео. Затем нажмите Применить, чтобы использовать рекомендованный формат, разрешение и другие параметры. Устройство не распознано ства. Если диалоговое окно не открывается, попробуйте нажать Распознавание устройства справа от строки поиска. Попробуйте отключить и снова подключить устройство. Если ничего из вышеперечисленного не помогло, вы можете сами найти формат для вашего устройства из списка Устрой- 41 Устройство распознано неверно Если в появившемся диалоговом окне указано не ваше устройство, и распознанное устройство также не подключено к вашему компьютеру, вы можете сами найти его в списке Устройства. Пожалуйста, напишите нам о возникшей ошибке на supportru@movavi.ru. В письме укажите модель вашего устройства и устройство, которое было распознано программой. Сохраните и конвертируйте Нажмите Сохранить в... и выберите расположение в окне Проводника Windows. Чтобы сохранять готовые файлы рядом с оригиналами, нажмите на стрелочку рядом сСохранить в... и выберите Сохранять в исходную папку. Последний выбранный путь сохранится в списке под галочкой. 42 Нажмите Конвертировать, чтобы начать конвертацию файлов. Время конвертации зависит от размера и количества фай- лов. Когда видео будут готовы, вам останется только загрузить их на ваше устройство. Отключение автоматического определения устройств Если вы не хотите, чтобы программа автоматически определяла подключенные устройства: Нажмите Настройки и в появившемся списке выберите Параметры. В окне настроек уберите галочку в пункте «Автоматически определять подключенные устройства». Нажмите ОК, чтобы применить изменения. 43 44 Отключение распознавания для определенного устройства Если вы не хотите, чтобы диалоговое окно появлялось при подключении определенного устройства: Подключите устройство и дождитесь появления диалогового окна. Поставьте галочку в пункте «Не показывать при подключении этого устройства» и закройте окно. Настройки конвертации На вкладке Конвертация вы можете задать параметры конвертации файлов. 45 46 В разделе При совпадении имени файла вы можете настроить действия программы, если в папке сохранения уже существует файл с таким названием: Заменить существующий файл: исходный файл будет заменен сконвертированным файлом, и это действие невозможно будет отменить. Автоматически переименовать: сконвертированный файл будет переименован, чтобы сохранить оба файла. В разделе По завершении конвертации вы можете задать действия программы после конвертации: Открыть папку с готовыми файлами: будет открыта папка сохранения сконвертированных файлов. Звуковое уведомление: по окончании конвертации будет проигран звук. Настройки аппаратного ускорения На вкладке Ускорение в настройках программы вы можете включить ускорение конвертации с помощью использования современных технологий. Вы можете подробно прочитать про виды ускорения в разделе Ускорение конвертации. 47 48 Устранение проблем Если функции ускорения недоступны: Ваш компьютер может не иметь необходимого оборудования. Если вы уверены, что на вашем компьютере установлены необходимые комплектующие, попробуйте обновить драйверы. Вы можете найти последние версии драйверов на сайтах производителей: Центр загрузки Intel | Центр загрузки NVIDIA | Центр загрузки AMD Intel HD Graphics – это зарегистрированный товарный знак Intel Corporation. NVENC – это зарегистрированный товарный знак NVIDIA Corporation. Редактирование медиафайлов Если вы хотите отредактировать файл перед конвертацией, нажмите Редактировать. 49 Во время редактирования вы можете сравнить файл до и после изменений. Для этого примените любой инструмент и переключайтесь между режимам ния. Возможности: Обрезка видео и аудио – удалите лишние части фрагменты, чтобы конвертировать только самое нужное. 50 Исходное видео - 5 мин. Объединение файлов – соединяйте несколько файлов в один, чтобы сделать просмотр удобнее. Поворот и отражение – поворачивайте и отражайте видео и изображения. Обрезанное видео - 51 Слева направо: оригинал, поворот на 90°, поворот и горизонтальное отражение. Кадрирование или обрезка кадра – меняйте соотношение сторон видео, чтобы избавиться от черных полос на экране, убрать нежелательные образы центре кадра. Обрезка видео Наложение водяного знака – добавьте поверх видео или изображения ваше имя или логотип, чтобы сохранить авторские права. Видео без водяного знака, видео с логотипом и видео с текстовым водяным знаком. 52 Настройка цвета – примените автокоррекцию цвета или настройте ее вручную, чтобы сделать изображение ярче. До и после автокоррекции Улучшение аудио – нормализуйте звук видео или настройте громкость вручную, чтобы избавиться от несбалансированного звука (например, когда спо сти). Эффекты – добавьте эффекты на ваши видео и изображения: Ч/Б, Виньетка, Заполнение краев и другие. До и после наложения эффекта 53 Улучшение видео и изображений – увеличивайте разрешение видео и изображений в 2 раза без потери качества. До и после применения AI Upscaling На миниатюрах файлов, которые были изменены, появляется звездочка. Нажмите на нее, чтобы посмотреть список примененных эффектов. Чтобы уд лить. 54 Обрезка видео и аудио Перейдите в режим редактирования Нажмите Редактировать и перейдите на вкладку Обрезка. Обрежьте ненужную часть видео или аудио Переместите ползунок прокрутки на начало фрагмента и нажмите на ножницы. Если вы хотите обрезать файл с начала, переходите к следующему шагу. Переместите ползунок прокрутки на конец фрагмента и снова нажмите на ножницы. Выделите фрагмент и нажмите на корзину, чтобы удалить его. 55 После удаления ненужных фрагментов выберите способ конвертации. Вы можете сконвертировать фрагменты объединив в один ф дельно. 56 Когда вы удалите все ненужные фрагменты, нажмите Сохранить и закрыть. Вы также можете сохранять каждый фрагмент, нажав на дискету на фрагменте в списке. Отмена обрезки Чтобы удалить лишний маркер обрезки, нажмите на него, а затем на появившийся рядом крестик . 57 Чтобы восстановить удаленный фрагмент, нажмите Восстановить Чтобы отменить обрезку, нажмите Начать заново на вкладке Обрезка. на фрагменте в списке. Как точнее установить ползунок прокрутки Передвигайте маркер обрезки, чтобы изменить место обрезки. Используйте кнопку Предыдущий кадр и Следующий кадр Увеличивайте шкалу времени или выставите точное время. , чтобы перемещать ползунок прокрутки или выбранный маркер 58 59 Объединение файлов Добавьте файлы Нажмите Добавить файлы и выберите Добавить видео в появившемся списке. Добавьте файлы, которые хотите объединить. Объедините файлы 1. В новом видео файлы будут расположены в том же порядке, в котором они находятся в списке. Перетаскивайте файлы мышью, чтобы изменить порядок. 2. Выберите опцию Объединить в нижней части окна программы рядом с кнопкой Конвертировать. Все файлы в списке будут объединены в одно видео. 60 Сохраните и конвертируйте Нажмите Сохранить в... и выберите расположение в окне Проводника Windows. Чтобы сохранять готовые файлы рядом с оригиналами, нажмите на стрелочку рядом с Сохранить в... и выберите Сохранять в исходную папку. Последний выбранный путь сохранится в списке под галочкой. Нажмите Конвертировать, чтобы начать конвертацию файлов. Время конвертации зависит от размера и количества фай- лов. Устранение проблем 61 Если после выбора опции Объединить появляется ошибка, убедитесь, что у всех файлов в списке одинаковое количество аудиодорожек. Поворот видео Перейдите в режим редактирования Нажмите Редактировать и перейдите на вкладку Кадрирование. Поверните или отразите файл Нажмите на одну из кнопок, чтобы повернуть или отразить файл. При каждом нажатии на кнопку поворота файл будет поворачиваться на 90 градусов. 62 Нажмите Применить, чтобы сохранить изменения. Если вы хотите таким же образом повернуть или отразить все файлы в списке, поставьте галочку Применить ко всем файлам. Нажмите Сохранить и закрыть, чтобы закрыть окно редактирования. Теперь вы можете приступать к конвертации файлов. 63 Кадрирование Перейдите в режим редактирования Нажмите Редактировать и перейдите на вкладку Кадрирование. Выполните кадрирование Поместите рамку обрезки в нужное положение и задайте ее размер: Потяните рамку за края, чтобы изменить ее размер. Чтобы изменить положение рамки на видео, потяните ее за центр. • Если вы хотите задать пропорции для кадрирования, выберите необходимое значение и выберите опцию Сохранять пропорции. Если вы хотите повернуть рамку кадрирования, нажмите на кнопку Ориентация рамки кадрирования. 2. Нажмите Применить, чтобы сохранить изменения, а затем Сохранить и закрыть, чтобы закрыть окно редактирования и перейти к конвертации. 64 65 Водяной знак С помощью инструмента Водяной знак вы можете наложить текст или картинку на любое видео или изображение. Перейдите в режим редактирования Нажмите Редактировать и перейдите на вкладку Водяной знак Добавьте водяной знак Текстовый водяной знак Выберите Текст. Введите текст в поле ниже. Используйте кнопки настройки, чтобы задать шрифт, размер, цвет текста и контура. Передвигайте ползунок Прозрачность, чтобы определить степень видимости водяного знака. 66 Водяной знак в виде изображения Выберите Изображения. Нажмите на папку и выберите изображение, которое хотите использовать. Передвигайте ползунок Прозрачность, чтобы сделать изображение менее видимым. По умолчанию изображение добавится с исходными пропорциями. Чтобы изменить их, уберите галочку в пункте Сохранять пропорции. 67 Переместите водяной знак В окне плеера передвиньте водяной знак на желаемое положение. Потяните рамку за края, чтобы изменить размер знака. Чтобы изменить положение знака на видео, потяните ее за центр. 68 Завершите редактирование Нажмите Применить, чтобы сохранить изменения. Если вы хотите добавить одинаковый водяной знак на все файлы в списке, поставьте галочку в поле Применить ко всем файлам. Нажмите Сохранить и закрыть, чтобы закрыть окно редактирования и перейти к конвертации. 69 Цветокоррекция Перейдите в режим редактирования Нажмите Редактировать и перейдите на вкладку Коррекция Настройте цвет Перемещайте ползунки, чтобы изменить яркость, контрастность, тон и насыщенность видео или фото. Опция Автоконтраст автоматически настраивает яркость и контрастность видео или фото. Опция Автоулучшение автоматически настраивает яркость, контрастность и насыщенность видео или фото. Если изображение неестественного цвета, попробуйте использовать функцию Авто баланс белого. Устраните шум Выберите опцию Устранение шумов. Передвигайте ползунок, чтобы изменять количество шума на изображении. Чем больше шума вы хотите убрать, тем выше должен быть показатель уровня шума. 70 Завершите редактирование Нажмите Применить, чтобы сохранить изменения. Чтобы применить цветокоррекцию ко всем файлам в списке, поставьте галочку в поле Применить ко всем файлам. Нажмите Сохранить и закрыть, чтобы закрыть окно редактирования и перейти к конвертации. 71 Редактирование аудио Перейдите в режим редактирования Нажмите Редактировать и перейдите на вкладку Звук. Настройте громкость Чтобы изменить громкость всего файла, воспользуйтесь ползунком Громкость. (100% – исходная громкость файла). Если некоторые части файла тише остальных, выберите опцию Нормализация звука. Тихие части автоматически будут сделаны громче, чтобы совпадать с остальными. Устраните шумы Поставьте галочку рядом с опцией Шумоподавление. Перемещайте ползунок Уровень шума, который отвечает за количество шума на файле. 72 Завершите редактирование Нажмите Применить, чтобы сохранить изменения. Чтобы применить настройки звука ко всем файлам в списке, поставьте галочку в поле Применить ко всем файлам. Нажмите Сохранить и закрыть, чтобы закрыть окно редактирования и перейти к конвертации. 73 Добавление эффектов Перейдите в режим редактирования Нажмите Редактировать и перейдите на вкладку Эффекты. Наложите эффекты Кликните на иконку с превью эффекта. Вы можете накладывать несколько эффектов одновременно. Нажмите Применить, чтобы сохранить изменения. Чтобы применить выбранные эффекты ко всем файлам в списке, поставьте галочку в поле Применить ко всем файлам. Нажмите Сохранить и закрыть, чтобы закрыть окно редактирования и перейти к конвертации. 74 AI Upscaling С помощью инструмента AI Upscaling вы можете увеличить разрешение видео и изображений в 2 или в 4 раза без потери качества. 75 Улучшите видео и изображения 1. Нажмите AI Upscaling. 2. Выберите файл, который нужно улучшить и укажите разрешение. 76 3. Выберите папку для сохранения готового файла. 77 4. Нажмите Увеличить, чтобы улучшить качество исходного файла. 78 Файл с улучшенным разрешением будет сохранен в выбранную папку. Видео. Мовави Влог : https://www.youtube.com/@MovaviRU/playlists Как легко и просто включить микрофон в Bandicam : https://www.youtube.com/watch?v=fME_CpHImkA НЕ ЗАПИСЫВАЕТСЯ ЗВУК С МИКРОФОНА В ПРОГРАММЕ BANDICAM (БАНДИКАМ): https://www.youtube.com/watch?v=4C2AlpfofLo 79 Оглавление Как активировать программу ................................................................................................................................................................................................................ 2 Активируйте программу ...................................................................................................................................................................................................................... 3 Активация без интернета ........................................................................................................................................................................................................................... 4 Активируйте программу .......................................................................................................................................................................................................................... 4 Конвертация медиафайлов ................................................................................................................................................................................................................... 9 Добавьте файлы в программу ......................................................................................................................................................................................................... 9 Выберите файлы для конвертации ................................................................................................................................................................................................ 9 Выберите формат ............................................................................................................................................................................................................................... 10 Отредактируйте и переименуйте файл ....................................................................................................................................................................................... 12 Сохраните и конвертируйте............................................................................................................................................................................................................. 13 Добавление медиафайлов ................................................................................................................................................................................................................... 14 Добавьте файлы .................................................................................................................................................................................................................................. 14 Медиапотоки ............................................................................................................................................................................................................................................... 17 Выбор формата конвертации ................................................................................................................................................................................................................. 19 Настройки профиля конвертации ..................................................................................................................................................................................................... 21 Двухпроходное кодирование.......................................................................................................................................................................................................... 23 Настройки оптимизации .................................................................................................................................................................................................................... 24 Ускорение конвертации ............................................................................................................................................................................................................................ 24 Использование возможностей оборудования ................................................................................................................................................................................ 24 Как включить ускорение ....................................................................................................................................................................................................................... 25 Режим SuperSpeed................................................................................................................................................................................................................................... 26 Конвертация в режиме SuperSpeed .............................................................................................................................................................................................. 26 80 Когда можно использовать режим SuperSpeed? ..................................................................................................................................................................... 26 Как использовать режим SuperSpeed .......................................................................................................................................................................................... 27 Аппаратное ускорение Intel®............................................................................................................................................................................................................... 28 Аппаратное ускорение Intel ............................................................................................................................................................................................................. 28 Совместимые модели процессоров ............................................................................................................................................................................................ 28 Как использовать ускорение Intel ................................................................................................................................................................................................. 28 Устранение проблем: ......................................................................................................................................................................................................................... 29 Аппаратное ускорение AMD................................................................................................................................................................................................................. 30 Аппаратное ускорение AMD............................................................................................................................................................................................................. 30 Совместимые модели видеокарт .................................................................................................................................................................................................. 31 Устранение проблем .......................................................................................................................................................................................................................... 31 Сохранение снимков из видео ........................................................................................................................................................................................................... 32 Настройки программы............................................................................................................................................................................................................................... 34 Общие настройки ....................................................................................................................................................................................................................................... 35 Устройства ................................................................................................................................................................................................................................................. 38 Добавьте файлы .................................................................................................................................................................................................................................. 38 Подключите устройство ................................................................................................................................................................................................................... 39 Подтвердите устройство .................................................................................................................................................................................................................. 39 Сохраните и конвертируйте............................................................................................................................................................................................................. 41 Настройки конвертации ........................................................................................................................................................................................................................ 44 Настройки аппаратного ускорения ................................................................................................................................................................................................... 46 Устранение проблем .......................................................................................................................................................................................................................... 48 Редактирование медиафайлов .............................................................................................................................................................................................................. 48 Возможности: .......................................................................................................................................................................................................................................... 49 Обрезка видео и аудио ............................................................................................................................................................................................................................. 54 81 Перейдите в режим редактирования ................................................................................................................................................................................................ 54 Обрежьте ненужную часть видео или аудио .................................................................................................................................................................................. 54 Объединение файлов ............................................................................................................................................................................................................................ 59 Добавьте файлы .................................................................................................................................................................................................................................. 59 Объедините файлы ............................................................................................................................................................................................................................ 59 Сохраните и конвертируйте............................................................................................................................................................................................................. 60 Поворот видео .......................................................................................................................................................................................................................................... 61 Перейдите в режим редактирования ........................................................................................................................................................................................... 61 Поверните или отразите файл........................................................................................................................................................................................................ 61 Кадрирование ........................................................................................................................................................................................................................................... 63 Перейдите в режим редактирования ........................................................................................................................................................................................... 63 Выполните кадрирование ................................................................................................................................................................................................................ 63 Водяной знак ............................................................................................................................................................................................................................................. 65 Перейдите в режим редактирования ........................................................................................................................................................................................... 65 Добавьте водяной знак ..................................................................................................................................................................................................................... 65 Переместите водяной знак .............................................................................................................................................................................................................. 67 Завершите редактирование ............................................................................................................................................................................................................. 68 Цветокоррекция ....................................................................................................................................................................................................................................... 69 Перейдите в режим редактирования ........................................................................................................................................................................................... 69 Настройте цвет ..................................................................................................................................................................................................................................... 69 Устраните шум ...................................................................................................................................................................................................................................... 69 Завершите редактирование ............................................................................................................................................................................................................. 70 Редактирование аудио .......................................................................................................................................................................................................................... 71 Перейдите в режим редактирования ........................................................................................................................................................................................... 71 Настройте громкость.......................................................................................................................................................................................................................... 71 82 Устраните шумы ................................................................................................................................................................................................................................... 71 Завершите редактирование ............................................................................................................................................................................................................. 72 Добавление эффектов .......................................................................................................................................................................................................................... 73 Перейдите в режим редактирования ........................................................................................................................................................................................... 73 Наложите эффекты............................................................................................................................................................................................................................. 73 AI Upscaling.................................................................................................................................................................................................................................................. 74 Улучшите видео и изображения ........................................................................................................................................................................................................ 75 Видео............................................................................................................................................................................................................................................................. 78