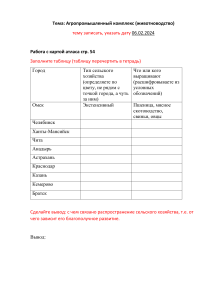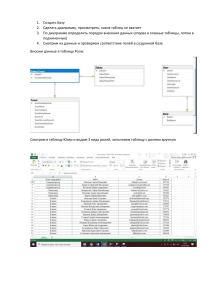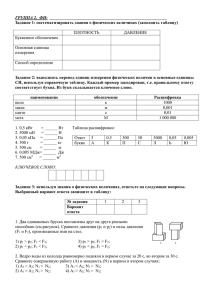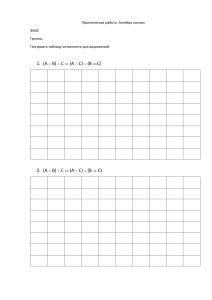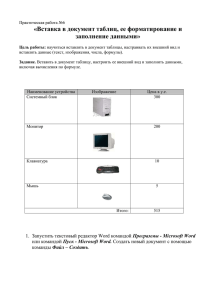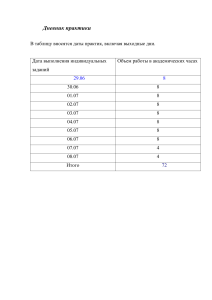Informatika-i-informacionnye-tekhnologii.-Laboratornye-raboty.-CHast-2
реклама
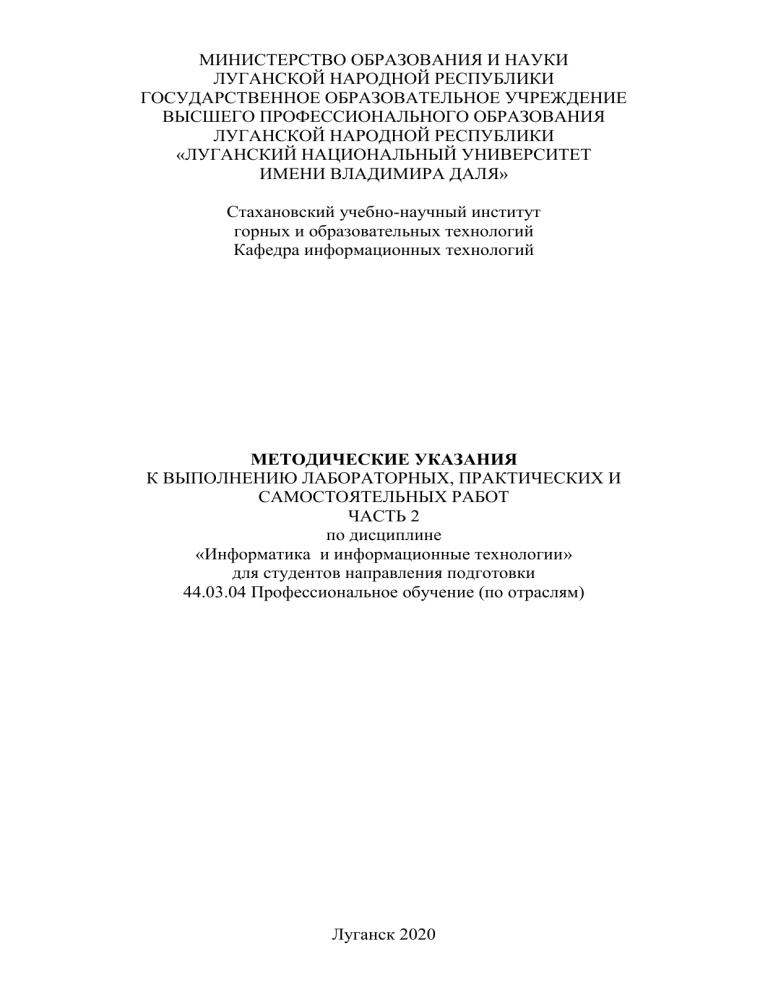
МИНИСТЕРСТВО ОБРАЗОВАНИЯ И НАУКИ
ЛУГАНСКОЙ НАРОДНОЙ РЕСПУБЛИКИ
ГОСУДАРСТВЕННОЕ ОБРАЗОВАТЕЛЬНОЕ УЧРЕЖДЕНИЕ
ВЫСШЕГО ПРОФЕССИОНАЛЬНОГО ОБРАЗОВАНИЯ
ЛУГАНСКОЙ НАРОДНОЙ РЕСПУБЛИКИ
«ЛУГАНСКИЙ НАЦИОНАЛЬНЫЙ УНИВЕРСИТЕТ
ИМЕНИ ВЛАДИМИРА ДАЛЯ»
Стахановский учебно-научный институт
горных и образовательных технологий
Кафедра информационных технологий
МЕТОДИЧЕСКИЕ УКАЗАНИЯ
К ВЫПОЛНЕНИЮ ЛАБОРАТОРНЫХ, ПРАКТИЧЕСКИХ И
САМОСТОЯТЕЛЬНЫХ РАБОТ
ЧАСТЬ 2
по дисциплине
«Информатика и информационные технологии»
для студентов направления подготовки
44.03.04 Профессиональное обучение (по отраслям)
Луганск 2020
УДК 004.9, 004.43
Рекомендовано к изданию Учебно-методическим советом
ГОУ ВПО ЛНР «Луганский национальный университет
имени Владимира Даля»
(протокол № от
2020 г.)
Методические указания к выполнению лабораторных, практических и самостоятельных работ. Часть 2 по дисциплине «Информатика и информационные технологии» для студентов направления подготовки 44.03.04 Профессиональное обучение
(по отраслям). / Сост.: доц., к.т.н. Карчевского В.П., ст. преп. Ганзенко И.В.,
ст.преп. Тимошенко Д.С., ас. Труфанова М.К. – Луганск: изд-во ЛНУ им. В.Даля,
2020. – 56 с.
В методических указаниях к выполнению лабораторных, практических и самостоятельных работ Часть 2 по дисциплине «Информатика и информационные
технологии» изложены для каждого раздела как теоретический материал, так и методические указания, по изучению основных вопросов, на которые следует обратить
внимание. Для каждого раздела сформулированы вопросы для самопроверки.
.
Составители:
доц. Карчевский В.П.,
ст. преп. Ганзенко И.В.,
ст.преп. Тимошенко Д.С.,
ас. Труфанова М.К.
Ответственный за выпуск:
доц. Карчевский В.П.
Рецензент:
доц. Карчевская Н.В.
© Карчевский В.П., Ганзенко И.В.,
Тимошенко Д.С., Труфанова М.К., 2019
© ГОУ ВПО ЛНР «Луганский национальный
университет имени Владимира Даля», 2019
2
СОДЕРЖАНИЕ
Общие положения……………………………………………………….......
Лабораторная работа № 1 Текстовый процессор Word.
Основные приемы работы в Word………………………………………….
Лабораторная работа № 2 Форматирование текста. Создание
пользовательских стилей……………………………………………………
Лабораторная работа № 3 Таблицы, сортировка таблиц, вычисление в
таблицах……………………………………………………………………...
Лабораторная работа № 4 Вставка новых объектов в документ Word.
Создание и редактирование формул……………………………………….
Лабораторная работа № 5 Создание и редактирование диаграмм в документах Word………………………………………………………………
Лабораторная работа № 6 Табличный процессор Microsoft Excel.
Создание, заполнение, форматирование таблиц……………………….....
Лабораторная работа № 7 Использование статистических функций……
Лабораторная работа № 8 Функции для работы с массивами…………...
Лабораторная работа № 9 Логические функции………………………….
Лабораторная работа № 10 Построение диаграмм, графиков……………
Лабораторная работа № 11 Прогнозирование, корреляция,
планировние…………………………………………………………….........
Лабораторная работа № 12 Знакомство с системой управления базами
данных Access. Создание таблиц…………………………………………..
Лабораторная работа № 13 Реализация запросов в СУБД Access……….
Лабораторная работа № 14 Работа с формами в СУБД Access…………..
Лабораторная работа № 15 Создание отчетов в СУБД Access…………..
Список использованных источников………………………………………
3
5
5
9
14
22
26
28
31
32
44
46
48
49
51
52
54
55
ОБЩИЕ ПОЛОЖЕНИЯ
Дисциплина «Информатика и информационные технологии» изучается студентами дневной и заочной формы обучения в 1-2 семестрах.
Цель изучения дисциплины – формирование у студентов знаний и умений по
использованию информационных технологий.
Краткое содержание дисциплины: создание, редактирование и форматирование комплексных текстовых документов, с помощью текстового процессора
MS Word; решение задач то построение графиков и диаграмм с помощью табличного процессора MS Excel, создание баз данных в СУБД MS Access.
Лабораторная работа № 1 Текстовый процессор Word. Основные приемы
работы в Word
Цель работы: приобрести знания об основных возможностях и структурных
элементах текстового процессора MS Word; об основных приемах создания, редактирования и форматирования текстовых документов.
Задние:
1. Запустите Microsoft Word: Пуск/Программы/Microsoft Word Сразу после запуска Word автоматически создает новый документ. Прежде чем начать ввод и
оформление текста, рассмотрим вопрос о настройке окна Word.
2. Выберите команду Вид Панели инструментовНастройка. Появится
диалоговое окно со списком доступных панелей инструментов. Убедитесь, что
включены две панели –Стандартная и Форматирования и Строка меню(включены –
значит, помечены флажками). Все остальные панели инструментов отключите.
3. Если линейка включена, то отключите ее командой Вид Линейка.
4. Выберите команду СервисПараметрыВид. Убедитесь, что в нижней части диалогового окна, в разделе Окно, включены строка состояния и обе полосы
прокрутки (горизонтальная и вертикальная).
5. Включите режим отображения, приближенный к печатной копии, выбрав
команду ВидРазметка страницы.
6. В списке Масштаб панели инструментов Стандартная установите масштаб
отображения По ширине страницы (щелкнуть мышкой на значке и выбрать нужный
масштаб).
7. Убедитесь, что кнопка отображения непечатаемых символов панели инструментов Стандартная находится в нажатом состоянии. Если нет, нажмите ее. Во
время работы с документом вы должны видеть маркеры абзацев и другие спецсимволы – так удобнее оформлять документ.
4
Задание 1. Ввод текста.
1. По умолчанию Word в новом документе устанавливает размер шрифта 10
пунктов. Для большинства документов этот размер слишком мал (шрифт пишущей
машинки примерно 13-14 пт). Можно в самом начале работы сразу изменить размер
шрифта. В списке Размер шрифтна панели инструментов Форматирование установите размер14.
2. Наберите следующий текст (обратите внимание, что после знаков препинания пробел ставить надо, а до знаков препинания – не надо):
Господину
Иванову Сергею Ивановичу
Цветочная улица, 34
Луганск
9 января 2018 г.
3имний отдых в 2018 г.
Уважаемый господин Иванов,
Вы уже решили, где провести зимние каникулы? Для Вас мы делаем специальное недорогое предложение. Путешествуйте с фирмой Sunrise Ltd. в Австрию и
пользуйтесь привлекательными условиями отдыха.
Отель "Снежная долина", Берштадт, Австрия.
Отель "Снежная долина" - это туристический комплекс, занимающий значительную площадь. Отель приспособлен для отдыха с детьми. Лыжный подъемник,
лыжная школа расположены рядом. В отеле есть ресторан, бассейн, сауна и гимнастический зал. Кроме того, в отеле есть такие удобства:
Детский сад, в котором воспитатели заботятся о детях, устраивают праздники,
просмотр детских фильмов или чтение сказок.
Апартаменты с цветным телевизором, телефоном и балконом, лоджией или
террасой. Тип 1 - жилая площадь около 27 кв.м, тип 2 - около 34 кв.м.
Вот наши цены: Enter
Продолжительность пребывания Тип1 Тип 2
10 дней 676.00 794.00
20 дней 875.00 945.00
30 дней 990.00 1099.00
Позвоните нам, если у Вас возникнут вопросы.
С дружественным приветом.
3. Отформатируйте текст как на рис 1.
5
Луганск
9 января 2018 г.
в 2018 г.
Рисунок 1 - Образец документа ―Приглашение‖
Задание 2.Исправление орфографических ошибок.
В Word есть орфографический словарь, с помощью которого редактор автоматически ищет в набираемом тексте орфографические ошибки. Слова с ошибками
подчеркиваются красной волнистой чертой (это служебное обозначение, при печати
на принтере эта черта не выводится). Вы должны обращать внимание на все подчеркнутые
слова.
Прежде чем перейти к следующему разделу, убедитесь, что в вашемтексте не
осталось слов, подчеркнутых как ошибочных.
Задание 3. Сохранение документа в файле.
Теперь, когда текст набран и готов к оформлению, целесообразно сохранить
его в файле. Перед сохранением необязательно полностью оформлять документ. Во
время работы с документом гораздо лучше сохранять его периодически (например,
6
каждые 15-20 мин). Тогда вы будете застрахованы от случайной потери документа,
например, из-за
отключения электричества.
Вы должны поместить свой файл документа в папку, заведенную для вашей
группы, например, БИ-101. Имя файла будет – Лаб_работа_5_Петров.
Задание 4. Поместите на первой странице одну сноску.
В основном тексте номера сносок выглядят как надстрочные индексы. Текст
сносок набран внизу листа, под разделительной горизонтальной чертой. Это –
обычные сноски. Еще бывают концевые сноски, текст которых набирается в конце
документа. В
вашем документе сноска обычная.
Выполнение сноски:
1) Поставьте курсор в первом абзаце после слов Sunrise Ltd., после точки – т.е.
именно в том месте, где должен быть надстрочный индекс с номером сноски.
2) Выберите команду ВставкаСсылкаСноска. Появится диалоговое окно
(рис. 2). Пусть останутся все параметры по умолчанию (рассмотрите их). Нажмите
кнопку OK.
Рисунок 2 - Диалоговое окно
3) Word создаст разделительную черту внизу страницы и поместит курсор в то
место, где вы должны набрать текст сноски. Наберите: Известная в Европе компания, организующая путешествия
4) Чтобы выйти из сноски, просто щелкните где-нибудь в области основного
текста.
7
Контрольные вопросы:
1. Перечислите основные структурные элементы документа. Дайте им определения.
2. Какие типы окон используются при работе с Word?
3. Перечислите пункты Главного меню Word. Их основные функции.
4. Какова роль буфера промежуточного хранения?
5. Какие в текстовом процессоре Word существуют режимы просмотра документа? Для каких ситуаций они предназначены?
Лабораторная работа № 2 Форматирование текста. Создание пользовательских стилей
Цель работы: приобрести знания об основных возможностях и структурных
элементах текстового процессора MS Word; об основных приемах создания, редактирования и форматирования текстовых документов; о графических возможностях
MS Word; о стилистическом оформлении текстовых документов
Задание 1. Вставка номеров страниц
Установите автоматическую нумерацию страниц в документе.
Технология выполнения задания
1. Откройте документ согласно варианта.
2. Выполните команду Вставка/Номера страниц.
3. В диалоговом окне установите положение номера на странице (внизу) и выравнивание (справа).
4. Отключите флажок номер на первой странице. Как правило, номер на первой
странице не ставится.
5. Просмотрите документ. Номера страниц располагаются в области колонтитула. Как расположение номера согласуется с другими элементами колонтитула в
документе?
6. Отключите расстановку номеров страниц на страницах с альбомной ориентацией. Для этого
Выполните команду Вид/Колонтитулы.
В области нижнего колонтитула четных и нечетных страниц во 2-м и 3-м разделах документа отключите режим Как в предыдущем.
В области нижнего колонтитула четных и нечетных страниц во 2-м разделе (с
альбомной ориентацией текста) выделите и удалите поле номера страницы.
7. Закройте панель Колонтитулы и просмотрите документ.
Примечание. Очень важно перед удалением номеров страниц из отдельных разделов отключить режим оформления колонтитулов Как в предыдущем для этого и
следующего разделов.
8
Задание 2. Создание оглавления текстового документа
Задание выполняется на основе текста выбранного самостоятельно.
На образце (Рис. 1) приведены заголовки учебного пособия. Каждая глава состоит из нескольких тем. Учебный текст располагается после тем. Главы нумеруются последовательно. Темы тоже нумеруются последовательно сквозь все оглавление.
На первый взгляд может показаться, что это многоуровневый список. Но это не так,
потому что в многоуровневом списке, подпункты каждого пункта начинают нумероваться заново. В данном случае мы имеем два отдельных нумерованных списка,
пункты которых имеют разное форматирование и чередуются между собой.
Рисунок 1 - Образец нумерации заголовков
1. Создайте нумерованные списки, используя стили заголовков.
2. Разбейте текст на разделы – каждая тема в отдельном разделе.
3. Создайте оглавление документа
Технология выполнения задания
1. Откройте выбранный файл.
2. Откройте панель Стили и форматирование
3. Найдите описание стиля Заголовок 1. В списке команд стиля выберите команду Изменить. Откроется окно изменения стиля.
4. В меню кнопки Формат выберите пункт Нумерация. Откроется окно Список.
5. Выберите вкладку вида списка Нумерованный и выберите один из предлагаемых видов списка.
6. Щелкните по кнопке Изменить. Откроется окно изменения параметров нумерованного списка.
7. Установите следующие параметры:
нумерация – римская;
в поле Формат напишите слово «Глава» слева от номера;
положение номера – 0 см;
В окне кнопки Шрифт установите следующие параметры:
9
шрифт – Arial;
размер – 14;
начертание – полужирный.
8. Щелкните ОК и закройте окно изменения списка.
9. Аналогично измените стиль Заголовок 2. Установите для него следующие
параметры:
вид списка – нумерованный;
нумерация – арабская;
в поле Формат напишите слово «Тема»;
отступ номера – 1, 5 см;
табуляция после номера и отступ текста – по 3,5 см.
10.Выделите заголовки глав, используя клавишу Ctrl.
11.Установите для выделенного текста стиль Заголовок 1.
12.Выделите заголовки тем, используя клавишу Ctrl.
13.Установите для выделенного текста стиль Заголовок 2. Сравните результат
работы с образцом.
14.После заголовка каждой темы вставьте пустую строку.
15.В пустые строки разрыв раздела со следующей страницы. Получился документ, содержащий 24 раздела.
Задание 3. Форматирование большого документа стандартными стилями
Умение быстро и грамотно форматировать многостраничные документы существенно экономит время пользователя на подготовку документа и повышает качество оформления.
Задание выполняется на основе файла созданного в Задании 4 (неформ).
В данном задании проводится комплексное форматирование документа при помощи инструментов автоматизации форматирования, описанных в Лекции 10.
Технология выполнения задания
1. Откройте файл – образец выполнения задания. Найдите оглавление документа в конце файла.
2. По оглавлению проанализируйте, сколько уровней заголовков в тексте.
3. Откройте панель Стили и форматирование.
4. Оформите заголовки текста стилями Заголовок 1, Заголовок 2, Заголовок 3.
5. Оформите нумерованные и маркированные списки стандартными стилями
Нумерованный список, Маркированный список в соответствии с образцом.
6. Оформите термины, встречающиеся в тексте стандартным стилем знака Выделение. Термины выделены курсивом.
7. Преобразовать текст в таблицы 1, 3, 4. Для этого
выделите текст, который надо преобразовать в таблицу (в тексте уже отделены
табуляторами фрагменты, которые будут помещаться в отдельных ячейках);
10
выполните команду Таблица/Преобразовать/Текст в таблицу;
откорректируйте ширину столбцов.
8. Для оформления таблицы 2 вставьте перед текстом и после текста на отдельных пустых строках разделы документа (Вставка/Разрыв/Новый раздел со следующей страницы). Документ теперь имеет 3 раздела.
9. Установите для созданного таким образом раздела 2 альбомную ориентацию
(Файл/Параметры страницы).
10.Преобразуйте текст в таблицу 2.
11.Установите параметр " Различать колонтитулы четной и нечетной страниц "
(Файл/Параметры страницы/Вкладка Источник бумаги).
12.Откройте область колонтитулов (Вид/Колонтитулы). Найти колонтитулы
верхние, нижние, четные, нечетные.
13.Вставьте в верхний колонтитул нечетных страниц название темы (Вставка/Ссылка/Перекрестная ссылка/Заголовок).
14.Вставьте в верхний колонтитул четных страниц свою фамилию
15.Расставьте номера страниц внизу по центру (Вставка/Номера страниц). Посмотрите, как выглядит колонтитул и номер страницы в разделе 2.
16.Вставьте рисунки в текст из конца документа (Выделить, Вырезать, Вставить
на новое место). Рисунки расположите в отдельных пустых абзацах.
17.Вставьте названия рисунков и таблиц (Вставка/Ссылка/Название). Следуйте
технологии, описанной в теме 3.6 параграф «Нумерация таблиц, рисунков». По
окончании работы удалите не автоматически созданные заголовки таблиц.
18.Оформите текст параграфа "Историческая справка» в виде двухколоночного
текста (Формат/Колонки). Это привело к появлению в документе еще двух разделов.
Таким образом, в документе теперь 5 разделов.
19.Создайте
автоматическое
оглавление
документа
(Вставка/Ссылка/Оглавление и указатели).
20.Сохраните текст с именем Развитие ВТ (стандарт). Добавьте в имя файла
свою фамилию.
21.В исходном тексте ссылки на таблицы и рисунки записаны «вручную». Удалите эти фрагменты и создайте вместо них перекрестные ссылки на рисунки и таблицы. Для этого
щелкните в место расположения перекрестной ссылки;
выполните команду Вставка/Ссылка/Перекрестная ссылка;
в поле Тип ссылки выберите Таблица (или Рисунок);
в поле Вставить ссылку на выберите Постоянная часть и номер;
в списке выделить название нужного объекта.
22.Снять отображение верхнего и нижнего колонтитулов в разделе с альбомной
ориентацией (раздел 4). Для этого
11
активизируйте область колонтитула в разделе 5 на четной странице.
на панели Колонтитулы отключите кнопку Как в предыдущем для верхнего
колонтитула, а затем для нижнего.
активизируйте область колонтитула в разделе 4 (с альбомной ориентацией) и
также отключите на панели Колонтитулы кнопку Как в предыдущем для верхнего и
нижнего колонтитулов.
выделите и удалите текст из верхнего колонтитула раздела 4
выделите и удалите номер страницы из нижнего колонтитула раздела 4.
Задание 4. Форматирование большого документа индивидуальными стилями
Задание выполняется на основе файла Задания 5 (стандарт).
Необходимо изменить параметры стилей, используемых при форматировании
документа и проследить, как при этом изменится сам документ.
Технология выполнения задания
1. Откройте созданный в задании 5 файл (стандарт).
2. Сохраните его с именем Проба_ФИО (индивид).
3. Измените размер шрифта в стиле Обычный – 14 пт. Следуйте технологии
изменения готового стиля, описанной в пункте «Стилевое форматирование» темы
3.6.
4. Установите индивидуальные параметры для стилей заголовков, нумерованных и маркированных списков, а также для стиля знака Выделение – вид и размер
шрифта, тип маркеров, цвет текста и маркеров, выравнивание и пр. Посмотрите, что
все изменения стилей немедленно отразились в тексте.
5. Создайте стиль для табличного текста (12 пт, без абзацного отступа, выравнивание влево) и примените его ко всем таблицам. Следуйте технологии создания
стиля на основе выделенного фрагмента, описанной в пункте «Стилевое форматирование» темы 3.6.
6. Создайте стиль для заголовков таблиц (12 пт, полужирный, без абзацного отступа, выравнивание по центру) и применить его ко всем таблицам.
7. Обновите оглавление.
Задание 5. Сортировка списка
При подготовке научных работ обязательно в конце документа размещают список использованных источников – печатных изданий и адресов Интернета. Список
источников необходимо представлять в алфавитном порядке.
Технология выполнения задания
1. Откройте файл созданный в задании Нумерованный список.
2. Для сортировки выделите пункты списка.
3. Выполните команду Таблица/Сортировка.
4. Просмотрите установки команды, предлагаемые средой. С ними следует согласиться.
12
5. Нажмите кнопку ОК. Проследите результат выполнения команды. отсортируйте его по алфавиту.
6. Сохраните результаты работы.
Контрольные вопросы:
1. Технология создания и вставки рисунков.
2. Технология создания форм и слияния документов.
3. Чем отличаются режимы вставки и замены?
4. В чем сущность режима нахождения и замены?
5. Как производится проверка правописания слов?
6. Для какой цели и как используется словарь синонимов?
7. В каких случаях используются колонтитулы?
8. В чем преимущества использования шаблонов?
Лабораторная работа № 3 Таблицы, сортировка таблиц, вычисление в
таблицах
Цель работы: приобрести знания об основных возможностях и структурных
элементах текстового процессора MS Word; об особенностях работы с таблицами.
Задание:
1. Создать файл Исходная Таблица, в котором сохранить предлагаемую по
варианту таблицу.
2. Создать файл Табличные данные, в котором сохранить отформатированную исходную таблицу со всеми вычисляемыми по варианту ячейками.
3. Создать файл Диаграмма и скопировать в него, полученную в результате
выполнения задания по варианту, диаграмму. Подписать еѐ.
Варианты заданий:
Вариант №1
Создайте следующую таблицу:
Общие офисные расходы на 1 квартал 2018 г
Затраты
Канцелярские товары
Расходные материалы
на оргтехнику
Отделы
Отдел снабжения
46
200
Отдел маркетинга
200
230
Плановый
120
400
Бухгалтерия
340
560
Отдел кадров
20
140
Технический отдел
373
749
Преобразуйте рассматриваемую таблицу следующим образом:
13
1. Вставить столбцы Сумма и НДС (20% от суммы) и оформить их как
вычисляемые.
2. Вставить строку ИТОГО и подсчитать в ней суммы по каждому столбцу.
3. Упорядочить данные таблицы по алфавиту в обратном порядке.
4. Соблюсти размер и форматирование строк, столбцов и ячеек таблицы.
Для созданной таблицы применить ручное форматирование: таблица должна иметь
следующий вид:
Общие офисные расходы на 1 квартал 2009г
Канцелярские
товары
Расходные материалы на
оргтехнику
Сумма
НДС
Отдел снабжения
Отдел маркетинга
Плановый
Бухгалтерия
Отдел кадров
Технический
отдел
46
200
246
49,2
200
230
430
86
120
340
20
373
400
560
140
749
520
900
160
1122
104
180
32
224,4
ИТОГО
1099
2279
3378
675,6
Затраты
Отделы
Выделить таблицу и построить гистограмму «Офисные расходы».
Вариант №2
Создайте следующую таблицу:
Ведомость успеваемости студентов гр. КН-13a за 1 семестр 2017-2018 уч. г.
Дисциплина
Программиро- Высшая
ОДМ
История
вание
математика
ФИО
1
2
3
4
5
Смирнов С.С
3
3
4
4
Миронов
2
3
3
4
М.М.
Алѐхов А.А.
4
5
5
5
Григорьев
3
4
5
5
Г.Г.
Иванов И.И.
5
4
5
5
Петров П.П.
5
5
5
5
Сидоров С.С.
2
3
4
5
Преобразуйте рассматриваемую таблицу следующим образом:
1. Вставить столбцы Средний бал и Стипендия и оформить их как вычисляе14
мые. Столбец Стипендия заполняется следующим образом: если Средний бал 4 и
выше, то стипендия равна 1500 руб., а если меньше то стипендия – 0 руб.
2. Вставить строку ИТОГО и подсчитать в ней сумму по столбцу Стипендия.
3. Упорядочить данные таблицы по алфавиту в порядке возрастания.
4. Соблюсти размер и форматирование всех строк, столбцов и ячеек таблицы.
Для созданной таблицы применить ручное форматирование: таблица должна иметь
следующий вид:
1
Смирнов С.С
Миронов
М.М.
Алѐхов А.А.
Григорьев Г.Г.
Иванов И.И.
Петров П.П.
Сидоров С.С.
Стипендия
История
ОДМ
ФИО
Высшая
математика
Программирование
Дисциплина
Средний балл
Ведомость успеваемости студентов гр. КН-13аг за 1 семестр 2017-2018 уч. г.
2
3
2
3
3
3
4
4
3
5
4
4
6
4,8
4,3
7
1500,00
1500,00
4
3
5
5
2
5
4
4
5
3
5
5
5
5
4
5
5
5
5
5
4,8
3,0
5,0
3,5
3,5
ИТОГО:
1500,00
0,00
1500,00
0,00
0,00
6 000,00
Выделить таблицу и построить гистограмму «Успеваемость студентов гр. КН-13а».
Вариант № 3
Самостоятельно создайте таблицу, используя следующие данные:
1.Ф.И.0.
2.Год рождения
3.Вес
4.Рост
Дайте
заголовок таблице АНТРОПОЛОГИЧЕСКИЕ ДАННЫЕ и оформите его в виде первой строки Таблицы, объединив ячейки.
Заполните таблицу данными (не более 7 записей), затем выполните следующие действия:
1.Заголовок Таблицы разместить в первой строке Таблицы.
15
2.Вставить столбец Возраст и оформить его, как вычисляемый.
3.Вставить столбец Порядковый номер - № и заполнить его.
4.Вставить строки Средняя величина, Максимальная величина, Минимальная
величина и оформить их как вычисляемые.
5.Упорядочить данные Таблицы по столбцу ФИО по алфавиту в обратном порядке.
6.Далее отформатировать таблицу, используя Автоформат Таблицы, по своему усмотрению.
7. Выделить
таблицу и построить гистограмму «Антропологические данные».
Вариант № 4
Выполните следующее действия:
1. Наберите предложенный текст, вставляя между нужными словами (в соответствии со столбцами)символ табуляции.
Автор Название Цена (руб.) Иванов А.П. Сборник задач пообщей физике 35,00 Терентьев М.В. Программирование на Си 350,00 Соснов В.В. Методы вычислений на
ЭВМ 345,00 Зорин К.Л. Базы и банки данных 538,00
2. Полученный текст преобразуйте в таблицу, применяя команду Преобразовать в таблицу.
3. Озаглавьте таблицу «Цены на книги» и оформите его в виде первой строки
Таблицы, объединив ячейки
4. Вставьте столбец
НДС (20% от цены) и оформите его как вычисляемый.
5. Вставьте строку ИТОГО и подсчитайте в ней суммы по столбцам Цена и
НДС.
6. Упорядочите данные Таблицы по алфавиту в порядке возрастания по столбцу Название.
7. В результате должна получиться Таблица, для которой выполните автоматическое форматирование Автоформат Таблицы, по своему усмотрению.
8. Выделите таблицу и постройте гистограмму «Цены на книги».
Вариант № 5
Самостоятельно создайте таблицу, используя следующие данные:
1. Фамилия
2. Год рождения
3. Место работы
4. Дата приѐма на работу (год)
5. Семейное положение
6. Адрес
Дайте заголовок таблице АНКЕТНЫЕ ДАННЫЕ и оформите его в виде первой
строки Таблицы, объединив ячейки.
Заполните таблицу данными (не более 7 записей), затем выполните
следующие действия:
1. Заголовок Таблицы разместить в первой строке Таблицы.
16
2. Вставить столбец Стаж и оформить его, как вычисляемый.
3. Вставить столбец Порядковый номер - № и заполнить его.
4. Вставить строки Максимальный стаж, Средний стаж, Минимальный стаж.
5. Упорядочить данные Таблицы по столбцу Фамилия по алфавиту.
6. Далее отформатировать таблицу, используя Автоформат Таблицы, по своему
усмотрению.
7. Выделить таблицу и построить гистограмму «Анкетные данные».
Вариант № 6
Выполните следующее действия:
1. Наберите предложенный текст, вставляя между нужными словами (в соответствии со столбцами)символ табуляции.
ФИО студента Дата рождения Курс Факультет Средний балл Коржов 1995 2
КИТА 4,0 Иванов 1994 3 КНТ 4,5 Гончаров 1992 4 ИГГ 4,6 Петров 1994 3 ФЭХТ
4,7 Щербаков 1995 1 КИТА 5,0
2. Полученный текст преобразуйте в таблицу, применяя команду Преобразовать в таблицу.
3. Озаглавьте таблицу «Студенты университета» и оформите его в виде
первой строки Таблицы, объединив ячейки
4. Вставьте столбец Возраст и оформите его как вычисляемый.
5. Вставьте строку с Максимальным средним баллом.
6. Упорядочите данные Таблицы по алфавиту в порядке возрастания по
столбцу Факультет.
7. В результате должна получиться Таблица, для которой выполните автоматическое форматирование Автоформат Таблицы, по своему усмотрению.
8. Выделите таблицу и постройте гистограмму «Студенты университета»
Вариант №7
Создайте следующую таблицу:
Общие расходы на приобретение оборудования
Наименование
Количество
Цена 1 шт. руб.
Стол
Стул
Тумбочка
Подставка
Шкаф
Вешалка
10
50
10
5
5
2
2500
2200
2230
540
1780
640
Преобразуйте рассматриваемую таблицу следующим образом:
1. Вставить столбцы Стоимость, НДС (20% от суммы), К оплате и оформить
их как вычисляемые.
17
2. Вставить строку ИТОГО и подсчитать в ней суммы по столбцам.
3. Упорядочить данные таблицы по алфавиту в обратном порядке.
4. Соблюсти размер и форматирование строк, столбцов и ячеек таблицы.
Для созданной таблицы применить ручное форматирование: таблица должна иметь
следующий вид:
Общие расходы на приобретение оборудования
Наименование
Количество
Цена 1
шт.руб
Стоимость
НДС
К оплате
ИТОГО
Выделить таблицу и построить гистограмму.
Вариант №8
Создайте следующую таблицу:
Расчет общего объема учебной нагрузки
№
ФИО
Название дис- Объем часов
циплин
Лекции Практ.
1
Надтока Т.Б.
2
Саржан
А.А.
3
Осипова
С.Ю.
Гулиев Т.В.
Зуева С.А.
Основы рыночной экономики
Основы трудового законодательства
Архитектура ПК
12
Ставка за
час.
40,25
6
40,25
4
8
Всего
40,25
Архитектура ПК
8
32,45
4
Операционные
4
12
40,25
системы
Козак Т.В.
Операционные
12
32,45
системы
5
Воеводина
Сервисные про- 6
10
40,25
А.Ю.
граммы
ИТОГО
Преобразуйте рассматриваемую таблицу следующим образом:
1. Добавить столбец Сумма Зар. платы и оформить как вычисляемые Всего и
Сумма Зар. платы.
2. Вставить строку ИТОГО и подсчитать в ней суммы по столбцам.
18
3. Упорядочить данные таблицы по алфавиту наименования дисциплин.
4. Соблюсти размер и форматирование строк, столбцов и ячеек таблицы.
5. В результате должна получиться Таблица, для которой выполните автоматическое форматирование Автоформат Таблицы, по своему усмотрению.
6. Выделить таблицу и построить гистограмму
Количество
прожитых месяцев
Сумма оплаченного
Бахов С.С
Миронов М.М.
Виноградов А.А.
Григорьев Г.Г.
Сухов В.И.
Романов П.П.
Сидоров С.С.
Стоимость
проживания
за месяц
Вариант № 9
Создайте следующую таблицу:
Ведомость оплаты студентов за проживание
ФИО
300
200
300
300
200
150
200
3
3
5
4
4
5
3
600
600
900
1200
800
450
400
Преобразуйте рассматриваемую таблицу следующим образом:
1. Вставить столбцы Сумма оплаты (т.е сколько должны заплатить) и Долг и
оформить их как вычисляемые.
2. Вставить строку ИТОГО и подсчитать в ней сумму по столбцам оплат и
долгов.
3. Упорядочить данные таблицы по алфавиту в порядке возрастания долга.
4. Соблюсти размер и форматирование всех строк, столбцов и ячеек таблицы.
Для созданной таблицы применить автоматическое форматирование Автоформат
Таблицы, по своему усмотрению.
Выделить таблицу и построить гистограмму
Вариант № 10
Самостоятельно создайте таблицу, используя следующие данные:
1. Фамилия, имя, отчество
2. Год рождения
3. Пол
4. Год поступления на работу(начало трудовой деятельности)
5. Дата приѐма на работу на данное предприятие(год)
Дайте заголовок
таблице АНКЕТНЫЕ ДАННЫЕ и оформите его в
19
виде первой строки Таблицы, объединив ячейки.
Заполните таблицу данными (не более 7 записей), затем выполните следующие действия:
1. Заголовок Таблицы разместить в первой строке Таблицы.
2. Вставить столбцы
Общий стаж
Стаж на данном предприятии
Кол-во лет до стажа на пенсии(женщинам 25 лет, мужчинам 30 )
3. Оформить их, как вычисляемый.
4. Вставить строки Максимальный стаж и Минимальный срок до пенсии.
5. Упорядочить данные Таблицы по столбцу Фамилия по алфавиту.
6. Далее отформатировать таблицу, используя Автоформат Таблицы, по своему усмотрению.
7. Выделить таблицу и построить гистограмму «Анкетные данные».
Контрольные вопросы
1. Какими способами можно создать таблицу в документе?
2. Можно ли преобразовать текст в таблицу и наоборот?
3. Как производится ввод данных и перемещение по таблице?
4. Как выполняется Вставка строк, столбцов и ячеек Таблицы?
5. Как выделить всю таблицу и отдельные еѐ элементы?
6. Можно ли скрыть линии сетки Таблицы?
7. Как изменить ширину и начертание границ ячейки?
8. Как изменить оформление ячейки?
9. Что позволяет выполнить команда Автоформат Таблицы?
10. Как изменить ширину столбцов Таблицы?
11. Как изменить ширину строк Таблицы?
12. Как объединить ячейки и разбить ячейки?
13. Как произвести сортировку табличных данных?
14. Как разместить текст в ячейке вертикально?
15. Как создать гистограмму по табличным данным?
16. Можно ли производить вычисления в таблице?
17. Как оформляются ссылки на ячейки Таблицы?
18. Как обновлять вычисляемые ячейки Таблицы?
19. Что необходимо выполнить для дублирования заголовка Таблицы на следующих страницах?
20
Лабораторная работа № 4 Вставка новых объектов в документ Word. Создание и редактирование формул
Вариант
Цель работы: приобретение навыков вставки объектов, работы с редактором
формул, задания разной ориентации страниц одного документа, ознакомление со
структурой текстов, содержащих формулы.
Задание:
1. Создать новый документ. На первой странице оформить титульный лист.
2. Набрать формулы (табл. ниже), используя редактор формул Microsoft Equation 3.0. Параметры страницы для набора формул: ориентация – альбомная, размеры
верхнего и нижнего полей – 2 см, правого – 17 см, левого – 1,7 см. Номер варианта
задания соответствует номеру компьютера в компьютерном классе.
1
Задания
1
ex
1 e
dx ?
2x
0
y
2 xe xy
1 x
2 1 x
1 0 0
A 1 1 0
0 0 1
2
1
k 1
n a 0 a1 x y,
2
a 0 x a1 x y x.
2
n Nt (1 )
N2 t 2 (1 )
0 e k
L ( x1 x2 )2 ( y1 y2 )2 ( z1 z2 )2
Г 1 ( P Q) Г 2
Г 1 PГ 2
2
2
0,8 x 2 xy 1,3 y 20x 15 y 0
0 , 6 y 0 ,8 x
1,14x 1,52 y 0
e
F
R 3
r
2
q
A3 Q
2
x2
3
y
( i )
n
1
y2
1
x
2y
ds
dt
dt
t0
s (t )
Pm
m e
m!
c a2 b2
a 0 n y ,
2
a1 t yt.
i (i )
n
1
N
n
f
( )2
1
e
2
2 2
F(r) ds F(r)
V
x
i
xi
i
t
4
1
k (k 1)(k 2)...(k m) mm!
2
1 2 ... n
n
1 2
x1
x2
...
xn
0,12 (1 0,12)
0,1299
25
n a 0 a1 x y,
2
a 0 x a1 x y x.
ср
x( x A y( y B & f ( x) y))
21
1
k 1 k!
e 1
x max x min
n
i
xi x
i 1,...n
d
5
x2
2
2
( x 2 x 3)dx
1
x
y ach
a
6
y2
1
x
2y
1
y
6(n 1)
(n 1)(n 3)
t
1
F(t )
e
2
e tg 2 x arccos
y t 2 ty t
n t 2 t t
1
( f M 0 - f M 0 1 ) ( f M 0 - f M 0 1 )
2
x
1
y
2
1 x
1 x2
y
l max aik
P{d (n) d }
i 1
m
l k n
i 1
t 2 (1 )
n
2
E (A, P 0 , Q 0 )
2
f M0 - f M0
sin 2 ( xy e x ) e 2 x (1 x 2 ) 3
n
A
x1 2 x 2 - 4 x3 x 4 2,
2 x1 3x 2 x3 - 2 x 4 5,
5 x 9 x - 11x x 11,
3x1 5 x 2 - 3x 3- x 4 7
2
3
4
1
F (t ) F0 e ji t
3,5
1 2x
4 x1 3x 2 2 x3 x 4 3,
3x1 6 x 2 4 x3 2 x 4 6,
2 x1 4 x 2 6 x3 3x 4 4.
Ф
Ф
Ф
Ф( x, y, z )
i
j
k
x
y
z
M 0 M0 0 i M 0
tgxdx
dt
1 cos2 ( x) sin 2 ( x)
mx bx cx F
4
t2
2
1
3
a0
t
d P( q )
d 0
8
x2 y2
n
2 2a 2 cos 2
7
As 4
n
x t
ax by
z 2 sin x
dx
5 4x x 2
H A aik pi q k
i ,k
N n d
P{D}P{d (n) d / D}
Dd
a11 ... a1n
A ... ... ...
a
m1 ... a mn
3
4
a2 1 1
a an n n ...
1
n 2 an 1 1
1 a2
n
F0
V0
2
c
b 2 m
sup
E
2
r 2 (2 )
h s max{l , g}
bld (a) Cld a d (1 a) l d
dx A
cos
dt
2
1 n
y i (axi2 bxi c)
n i 1
22
9
n
ri R ...
i 1
2 x1 3x 2 4 x3 x 4 3 0,
x1 2 x 2 5 x3 x 4 2 0,
5 x 3x x 4 x 1 0,
101x 2 2x 3x 2 4x 4 0.
2
3
4
1
a 22 a12
q
a11 a12 a 21 a 22
xn xn xn
x* max min{si , vi }
a12
a
A 11
a 21 a 22
P y
10
2
y
N
2
2
1
y dy
y 4
f ( ) e
0
,
R
E ст d rk
r 1 k 1
k
u, u1 a D uD u1dx
l l
s 0 s1
P(m1 )
ln
2
s 0 s1 P(m0 )
2
a
2 x1 x 2 0,333,
x1 2 x 2 x3 1,
x 2 2 x3 0,333.
x ri min
P Ak 1 exp P Ak 1
k n
k n
K
si
x
N
1
N
xi
i 1
( fi fT ) 2
fT
i 1
Pi
n
2
Pi
n
Pi
Vm1 U m1 g11 U m2 g 21 ... U mK g K1
y
3 y 3x 3 y
2x
2
k оп
(Фосн k осн Фоб k об ) Pф Фзп k n
(Фосн Фоб ) P Фзп
i 1
iv q Kij Kij
j 1
n
m
y cij xij
i 1 j 1
2
0
13
dx
2 cos x
x лев u12
G 1
R Fij rFij
Vv ( )
NWl0 e1h l
~
max
1 n yi
n i 1 xi
x
n F f ( x)dx
M v ( ) x1
( M v x1 )
P Ai P Ai
i 1 i 1
n
n
U ( x)
1
2
e x
2
2
P{D} C ND p D q N D
T2
n1 n2
( x1 x 2 )S 1 ( x1 x 2 )
n1 n2
k
Qv
max
S Eн K
j
14
3,77
Y€( K ) C j j ( x)
j 1
12
8 6 12 15 11
Kr
11
60
x
x
y a e a e a 2
6
0
M n1 M n (1 M n ) M n
s i Eb
1i n
2,7 x1 0,9 x 2 1,5 x3 3,5,
4,5 x1 2,8 x 2 6,7 x3 2,6,
5,1x1 3,7 x 2 1,4 x3 0,14.
( x) ( x)
x
23
1
( x) ( x)
h xH
Yi Y€i
N
€
2
V ( )
i 1
NK
1 r 2
g ( x)
e
2
2 2
L
1 e
a
n
x
y
r
x
y
x
e 1
y
d
d!
i 1
n
n
i 1
i 1
a a2 y2
x a ln
a2 y2
y
2 x1 x 2 x3 3,
3x1 5 x 2 2 x3 1,
x1 4 x 2 10x3 0.
C d C Dd
P{d (n) d / D} n DN n
CN
s x2
q
( xi x )( yi y )
( xi x ) 2 ( y i y ) 2
s xy
y y 2
~
~
P (1 P )
n
~
P2 P u
1
y
S * ( K Д ) min S * ( K )
1 K K M
NWl N max
15
~
M ( ) x1
x1
y 1
x x2
e
Задание 2.
1. На новой странице документа последовательно с интервалом 1,5 см
набрать Текст 1 и Текст 2, содержащие формулы. Выдержать заданное оформление
текстов. Параметры страницы: ориентация книжная, поля: верхнее и нижнее – 1,5
см, правое и левое – 2 см. Междустрочный полуторный. Шрифт Book Antiqua. Размер шрифта – 13. Отступ первой строки – 1 см.
2. Заархивировать файл в обычный архив и самораспаковывающийся архив.
Текст 1:
Спектральный коэффициент поглощения отдельного компонента в смеси с
общим давлением 105 Па может быть вычислен по формуле, описывающей дисперсионный (лоренцовский) контур спектральной линии:
k ( )
S
L
( 0 ) 2 L2
,
(1)
где L – ударная полуширина линии;
S – интегральная интенсивность линии;
0 – частота центра линии.
Текст 2:
Основная идея шагового метода состоит в нахождении регрессии с несколькими переменными в виде серий линейных регрессионных зависимостей и в преобразовании исходной корреляционной матрицы шаг за шагом. На каждом шаге получают результаты для анализа дисперсий с помощью F-критерия для проверки двух
типов гипотез: одна – для включения переменной в уравнение регрессии; другая –
для исключения из него.
Вычислительная процедура состоит в том, чтобы применить линейное преобразование к матрице
24
R xx
T
A1 rxy
E
rxy
r yy
B
E
D ,
C
(2)
где Rxx – корреляционная матрица размера mm;
T
r xy
– вектор-строка коэффи-
циентов корреляции зависимой и m независимых переменных; rxy – вектор-столбец
коэффициентов корреляции зависимой и m независимых переменных; Е – единичная
матрица размера mm; -Е – отрицательная единичная матрица размера mm; ryy – коэффициент корреляции (ryy= 1); D – вектор-строка с m нулевыми элементами; В –
вектор-столбец с m нулевыми элементами; С – матрица размера mm с нулевыми
элементами.
Контрольные вопросы:
1 Перечислите основные приемы редактирования таблицы.
2 Технология работы с редактором формул.
Лабораторная работа № 5 Создание и редактирование диаграмм в документах Word
Цель работы: сформировать знание разных типов диаграмм и целей их
применения, выработать навык построения и изменения диаграмм различных
типов.
Задание:
1 Вызовите программу MicrosoftGraphпри помощи команды Вставка/Объект/MicrosoftGraphили Вставка/Диаграмма. Если в буфере обмена не содержалась таблица, то программа вставляет демонстрационный пример, данные этого
примера можно заменить на другие исходные данные.
2 Ознакомьтесь с командами главного меню программы MicrosoftGraph.
3 По таблице ―Сведения о доходах и расходах фирмы «Ритм»‖ построить диаграмму, отражающие динамику доходов и расходов фирмы «Ритм».
25
Методические указания. Для этого скопируйте в буфер обмена необходимые
строки исходной таблицы с заголовками строк и столбцов и вызовите команду
Вставка/Диаграмма.
4 Постройте объемную круговую диаграмму для отображения доходов и расходов фирмы за март месяц (столбец «Март») в процентном выражении.
5 Постройте плоскую круговую диаграмму для отображения доходов фирмы
за первый квартал (строка «Доход») в стоимостном выражении.
6 Постройте различные типы диаграмм (гистограммы различных типов, линейчатые, графики, лепестковые, кольцевые) по данным таблицы о закупках вычислительной техники (согласно варианта)
7 Постройте объемную диаграмму о закупках компьютеров и принтеров в
2017 и 2018 годах. Для объемных диаграмм изучите изменение вида диаграммы.
8 Освойте редактирование параметров диаграммы (легенды, названия диаграммы, выделение сегментов диаграммы, ввод названий сегментов, изменение
окраски сегментов и других элементов).
9 Постройте круговую диаграмму, отображающую закупку вычислительной
техники в 2016 году. Сектор компьютеры необходимо окрасить в желтый цвет,
принтеры – в синий, модемы – в зеленый, ксероксы – в красный. На секторах укажите значение в процентах.
10 Пронумеруйте построенные диаграммы, следующим образом: Диаграмма
1., Диаграмма 2., и т.д.
Контрольные вопросы:
1 Что такое диаграмма и чем она полезна для представления данных?
2 На основе чего создаются диаграммы?
3 Какие типы диаграмм позволяет создавать LibreOffice Calc?
4 Как запустить «Мастер диаграмм»? Сколько этапов он в себя включает и какие параметры можно задать на каждом шаге?
5 В чем особенности различных видов диаграмм: гистограммы, комбинированной диаграммы, круговой диаграммы, графика? Как построить каждый из
указанных типов?
6 Как провести форматирование разных элементов диаграммы (области диаграммы, области построения, осей Х и Y и др.)?
7 Как переместить диаграмму? Как изменить размеры диаграммы и ее
элементов?
26
Лабораторная работа № 6 Табличный процессор Microsoft Excel. Создание,
заполнение, форматирование таблиц
Цель работы: изучение основ взаимодействия пользователя с электронной таблицей EXCEL; получение навыков введения в таблицу текстов, числовых данных и
формул; получение навыков выполнения вычислений.
Задание:
1. В диапазоне ячеек A1:E3 создайте копию, приведенной ниже таблицы.
ТЕКСТ
B
Текст
3 в Excel
CD E
т
е
к
с
т
Текст
A
1 Выравнивание
2 текста
2. Введите в одну ячейку A1 листа 2 предложение и отформатируйте следующим образом:
ЭЛЕКТРОННЫЙ ПРОЦЕССОР
EXCEL
ПРЕДНАЗНАЧЕН ДЛЯ ОБРАБОТКИ ДАННЫХ, представленных в ТАБЛИЧНОЙ ФОРМЕ.
3. На листе 3 постройте таблицу следующего вида:
(текущая дата)
(текущее
время)
Список студентов группы
№
Фамилия и.о.
Дата рождения
Средний
п/п
балл
1.
Иванов И.И.
12.05.1982
7,0
2.
Петров П.П.
23.07.1981
8,0
3.
Сидоров С.С.
01.12.1982
7,5
Средний балл группы 7.5
4. На листе 4
a) Записать в ячейки A1-A12 названия всех месяцев года, начиная с января.
b) Записать в ячейки B1-G1 названия всех месяцев второго полугодия
c) Записать в ячейки A13-G13 названия дней недели
Методические указания.
Ввести первое значение и воспользоваться маркером автозаполнения (маленький квадратик, расположенный в правом нижнем углу активной ячейки или выделенной области).
5. На листе 5
27
a) Введите в ячейку С1 целое число 125,6. Скопируйте эту ячейку в ячейки
C2, C3, С4, С5 и отобразите ячейку С1 в числовом формате, ячейку С2 в экспоненциальном, ячейку С3 в текстовом, ячейку С4 в формате дата, ячейку С5 в дробном
формате;
b) Задайте формат ячейки С6 так, чтобы положительные числа отображались в ней зеленым, отрицательные - красным, нулевые – синим, а текстовая информация желтым цветом;
c) Заполните диапазон A1:A10 произвольными дробными числами и сделайте формат процентный;
d) Скопируйте диапазон A1:A10 в диапазон D1:D10, увеличив значения в
два раза. Установите для нового диапазона дробный формат;
e) При помощи встроенного калькулятора вычислите среднее значение, количество чисел, количество значений и минимальное значение построенного диапазона А1:А10 и запишите эти значения в 15-ю строку.
Методические указания.
Для задания формата отображения числа воспользуйтесь нужным форматом
вкладки Число команды Формат/ячейки или определите свой (пользовательский)
формат.
При выделенном диапазоне чисел в строке состояние появляется значения
калькулятора текущей функции. Изменить функцию калькулятора можно посредством вызова контекстного меню (правая кнопка мыши) для строки состояния.
6. На листе 6 необходимо
a) Заполнить ячейки A1:A10 последовательными натуральными числами от
1 до 10
b) Заполнить диапазон B1:D10 последовательными натуральными числами
от 21 до 50
c) Заполнить диапазон Е1:Е10 последовательными нечетными числами от 1
до 19
d) Заполнить 27 строку числами 2, 4, 8, 16,… (20 чисел)
e) Скопировать диапазон A1:D10 в ячейки A16:D25
f) Обменять местами содержимое ячеек диапазона A1:A10 с ячейками
D1:D10 и содержимое ячеек диапазона A16:D16 с ячейками A25:D25
Методические указания.
Для заполнения чисел воспользуйтесь командой Правка/заполнить/прогрессия
или используйте маркер автозаполнения.
7. На листе 7 построить таблицу Пифагора (таблицу умножения). Скопировать полученную таблицу на свободное место листа, уменьшив значения в три раза.
Задания для самостоятельной работы
Задание 1С. Ввести:
28
1. в физически крайние угловые ячейки рабочей таблицы 1) название образовательного учреждения, 2) название специальности, 3) номер группы, 4) фамилию,
имя и отчество соответственно (физически крайние ячейки - A1, A65536, IV1,
IV65536);
2. в ячейку AB10001, текст ―Пример 1‖, расположив его по диагонали;
3. в предпоследнюю ячейку первого столбца число 0,25, так чтобы оно
отобразилось в ячейке как ¼;
4. в последнюю ячейку второй строки рабочей таблицы название учебного
заведения, расположив каждое слово в новой строке данной ячейки;
5. Задайте формат ячейки С6 так, чтобы числа из отрезка [-10;10] отображались в ней зеленым, из интервала (10; 500] - красным, а остальные – синим цветом.
Для каждого случая выбрать свой фон (используйте Условный формат - Меню Формат/Условное Форматирование).
Задание 2С. Заполнить ячейки диапазона А1:A10000 нового листа:
1 числом 123,45;
2 последовательными целыми числами, начиная с –100;
3 последовательными нечетными целыми числами, начиная с 7
4 последовательными целыми числами, которые при делении на 3 дают в
остатке 1, начиная с 10;
Задание 3С. Заполнить ячейки A1:A100 первой строки нового листа
1. символом ―*‖ так, чтобы в первой строке не было пустого места;
2. дробными числами, начиная с 0.1 с шагом 0, 05;
3. группой чисел (-5; 8; 34), повторив ее нужное количество раз;
4. Числами ½; ¼; 1/8; …
Контрольные вопросы:
1. Назовите основные элементы окна Excel.
2. Что такое содержимое ячейки и ее адрес?
3. Как выделить ячейку, блок ячеек, несвязанные блоки?
4. Каковы основные функции маркера автозаполнения?
5. Объясните назначение контекстно-зависимого меню.
6. Как удалить или добавить ячейку, строку, столбец? Как изменить их размеры?
7. Какие операции можно выполнять с рабочими листами Excel?
8. Данные каких типов могут быть записаны в ячейку?
9. Что входит в понятие «формат ячейки»?
10. Какими способами выполняют выравнивание содержимого ячейки?
11. Как оформить рамку таблицы?
29
Лабораторная работа № 7 Использование статистических функций
Цель работы: приобрести представления об электронных таблицах; знания об
абсолютной и относительной адресации в MS Еxcel; о форматировании табличных
ячеек, вводе и редактировании в них данных, функций и формул
Задание:
Создать по образцу бланк аттестата, проставить баллы и провести необходимые вычисления (согласно заданию своего варианта). В графе «Рекомендации» вывести сообщение в зависимости от среднего балла (СБ): СБ>=10 – «У Вас есть шанс
поступит в ВУЗ» иначе – «Желательно позаниматься дополнительно».
Последовательность выполнения задания:
1. Создать бланк аттестата.
2. Занести в бланк названия предметов и проставить по ним произвольные
баллы, учитывая, что по алгебре – максимальный балл (12), а по анатомии – минимальный (8).
3. Для поиска максимального балла в ячейку С4 вводим формулу
=МАКС(В4:В13)
4. Переименовываем ячейку С4 и присваиваем ей имя ―максбалл‖.
5. Для поиска минимального балла в ячейку D4 вводим формулу
=МИН(В4:В13).
6. Переименовываем ячейку D4 и присваиваем ей имя ―минбалл‖
7. Для поиска предмета с максимальным баллом в ячейку Е4 вводим формулу
=ЕСЛИ(В4=максбалл;А4;----)
8. Копируем эту формулу в ячейки Е5-Е13
9. Для поиска предмета с минимальным баллом в ячейку F4 вводим формулу
= ЕСЛИ(В4=минбалл;А4;----)
10. Копируем эту формулу в ячейки F5-F13
11. Для поиска среднего балла в ячейку G4 вводим =СРЗНАЧ(В4:В13)
12. Для подсчета количества предметов с баллом 8 в ячейку Е16 вводим формулу СЧЕТЕСЛИ(В4:В13;8)
13. Для вывода комментариев в ячейку Е17 вводим формулу =ЕСЛИ(G4>10;У
Вас есть шанс поступить в ВУЗ;Желательно позаниматься дополнительно)
Варианты заданий
1. Макс. балл по алгебре, мин балл по анатомии. Подсчитать кол-во «7».
2. Макс. балл по биологии, мин балл по ботанике. Подсчитать кол-во «10».
3. Макс. балл по валеологии, мин балл по истории. Подсчитать кол-во «11».
4. Макс. балл по геометрии, мин балл по географии. Подсчитать кол-во «12».
5. Макс. балл по литературе, мин балл по ботанике. Подсчитать кол-во «8».
6. Макс. балл по биологии, мин балл по ботанике. Подсчитать кол-во «6».
7. Макс. балл по биологии, мин балл по ботанике. Подсчитать кол-во «10».
8. Макс. балл по зоологии, мин балл по анатомии. Подсчитать кол-во «8».
9. Макс. балл по истории, мин балл по иностр. яз. Подсчитать кол-во «11».
10. Макс. балл по истории, мин балл по зоологии. Подсчитать кол-во «10».
11. Макс. балл по литературе, мин балл по физике. Подсчитать кол-во «9».
12. Макс. балл по математике, мин балл по физкультуре. Подсчитать кол-во
«10».
13. Макс. балл по русск. лит, мин балл по химии. Подсчитать кол-во «9».
14. Макс. балл по «ОБЖД», мин балл по пению. Подсчитать кол-во «12».
15. Макс. балл по пению, мин балл по произв. обучению. Подсчитать кол-во
«8».
16. Макс. балл по русск. яз., мин балл по русск. лит. Подсчитать кол-во «9».
30
17. Макс. балл по физкультуре, мин балл по труду. Подсчитать кол-во «10».
18. Макс. балл по труду, мин балл по чтению. Подсчитать кол-во «12».
19. Макс. балл по укр.яз., мин балл по укр. лит. Подсчитать кол-во «11».
20. Макс. балл по физике, мин балл по физкультуре. Подсчитать кол-во «8».
Контрольные вопросы:
1. Как отредактировать данные в ячейке?
2. Как добавить строку и столбец?
3. Какие вы знаете способы перемещения и копирования ячеек и диапазонов
ячеек?
4. Как стереть содержимое выделенного диапазона ячеек?
5. Как удалить диапазон ячеек, столбец, строку?
6. Что такое функции и аргументы?
7. Как используется мастер функций?
8. Какими способами можно отредактировать строку формул?
9. Какие существуют группы функций?
Лабораторная работа № 8 Функции для работы с массивами
Цель работы: создание базы данных, отбор данных из базы данных с помощью расширенного фильтра, добавление, удаление записей в базу данных с помощью формы.
Задание:
Вариант 1
Данные
В таблице приведены данные по почтовым отправлениям.
A
B
C
D
E
F
G
H
Номер
Дата Дата
Вид почПункт
Пункт
почтовоотдо1
тового от- отправВес
Кому
назнаго извеправ- ставправления
ления
чения
щения
ки
ки
Требуется
1 Создать таблицу на одном из листов рабочей книги.
2 Переименовать лист в «Товар».
3 Отсортировать таблицу, расположив данные по возрастанию количества
товара.
4 Отсортировать таблицу, расположив данные по убыванию даты получения
товара.
Заполнение таблицы
1 Поле «Номер почтового извещения» заполняется целыми числами.
2 Поле «Вид почтового отправления» заполняется одним из значений:
«Письмо», «Бандероль», «Посылка».
3 Поле вес заполняется случайными числами в зависимости от значения поля
«Вид почтового отправления» 4 Письмо – до 500 гр.
5 Бандероль – от 500 гр. до 3 кг.
6 Посылка – от 3 кг. до 10 кг.
7 Для выполнения задания необходимо использовать функции ЕСЛИ,
ОКРУГЛ и СЛЧИС.
8 Значения полей «Дата отправки», «Дата доставки», «Пункт назначения»,
«Кому», «Пункт отправления» заполняются произвольными значениями полей.
31
Количество записей в таблице - не менее 15. Вид почтового отправления,
Пункт отправления, Пункт назначения должны повторяться.
Задания
1 Для колонки "Вес" задайте формат, отображающий килограммы и граммы.
2 С помощью расширенного фильтра вывести записи удовлетворяющие
условию: посылки из города Х, весом более G кг. (наименование города выбирается
произвольно из имеющегося списка, вес берется произвольно).
3 С помощью расширенного фильтра вывести записи удовлетворяющие
условию: почтовые пересылок между городами К и L (пункт назначения и пункт отправления выбирается произвольно из имеющихся
4 Создать дополнительную колонку «Доставка», в которой вычислить сколько дней производилась доставка груза. Для этого необходимо использовать функцию ДНЕЙ360 или простое вычитание одной даты из другой.
5 С помощью расширенного фильтра определить груз, доставленный быстрее
всего из пункта оправления R (пункт отправления выбирается произвольно из имеющихся). При выполнении задания использовать функцию МИН и данные из колонки «Доставка».
6 Создать 3 сводные таблицы :
а) одну - с подсчетом суммы по одному из полей;
б) одну - с подсчетом количества по одному из полей;
в) одну - с размещением любого поля сводной таблицы для фильтрации.
7 Используя автофильтр, выведите информацию из таблицы 23 только по
бандеролям.
8 Используя автофильтр, выведите информацию из таблицы 23 только по
бандеролям, отправленным из Красноярска.
9 Используя автофильтр, выведите информацию из таблицы 23 только по
бандеролям, весом от 1 кг до 2,5 кг.
Вариант 2
Данные
В таблице приведены данные по выходу книг из нескольких типографий.
A
B
C
D
E
F
НаименоДата выхо- Количество Наличие
1
Автор
Издательство
вание книги
да
экземпляров соавторов
Требуется
1 Создать таблицу на одном из листов рабочей книги с помощью формы.
2 Переименовать лист в «Книги».
3 Отсортировать таблицу, расположив данные по возрастанию количества
экземпляров книги.
4 Отсортировать таблицу, расположив по алфавиту фамилии авторов.
Заполнение таблицы
Таблица заполняется произвольными значениями полей. Колонка F заполняется значениями «+», если есть соавторы (т.е. авторов больше одного), и значениями
«-», если их нет. Количество записей в таблице - не менее 15.
Задания
1 Для колонки "Количество экземпляров" задайте соответствующий формат.
2 С помощью расширенного фильтра вывести записи, удовлетворяющие
условию: книги авторов X и Y в издательстве Z, начиная с даты D (авторы и издательство выбираются произвольно из имеющихся, дата берется произвольно).
32
3 С помощью расширенного фильтра вывести записи, удовлетворяющие
условию: книги автора Y, если тираж превышает K1 экземпляров и меньше K2 экземпляров (автор выбирается произвольно из имеющихся, числа берутся произвольно).
4 В конец таблицы ввести дополнительную колонку «Раритет», в которой
поставить знак «+» если книга вышла более 7 лет назад в количестве менее 500 экземпляров, в противном случае поставить знак «-».
5 С помощью расширенного фильтра выдать данные о самой редкой книге,
т.е. она является раритетной и у нее самый маленький тираж. При выполнении задания использовать функцию МИН и данные колонки «Раритет».
6 Создать 3 сводные таблицы :
а) одну - с подсчетом суммы по одному из полей;
б) одну - с подсчетом количества по одному из полей;
в) одну - с размещением любого поля сводной таблицы для фильтрации.
7 Используя автофильтр, выведите информацию из таблицы 21 только по
Пушкину, книги которого выпущены тиражом более 2000 экземпляров.
8 Используя автофильтр, выведите информацию из таблицы 21 только по
Пушкину, книги которого выпущены тиражом от 1000 до 1700 экземпляров.
9 Отмените автофильтр и выведите все строки таблицы.
10 Используя автофильтр, выведите информацию из таблицы 21 только по
Пушкину и Лермонтову.
Вариант 3
Данные
В таблице приведены данные по сдаче студентами зачета и курсовой работы
по дисциплине Высшая математика.
A
B
C
D
E
F
G
ФаНомер
Дата сдачи
милия Номер
Дата сдачи Курсовая
1
студенЗачет
курсовой
стугруппы
зачета
работа
та
работы
дента
2
001
01.10.2003
12.02.2004
Требуется
Создать таблицу на одном из листов рабочей книги с помощью формы.
Переименовать лист в «Ведомость».
Отсортировать таблицу, расположив данные по возрастанию дат.
Отсортировать таблицу, расположив данные по убыванию отметки за курсовую работу.
Заполнение таблицы
33
1 В поле «Зачет» ставится символ «+», если зачет получен, и знак «-», если
нет.
2 Поле «Курсовая работа» заполняется цифрами от 3 до 5 или ставится символ «-» курсовая работа не сдана.
3 Если зачет или курсовая работа не сданы, то вместо дат ставится «-» соответственно.
4 Поля таблицы A, B и C заполняется произвольными значениями полей.
Количество записей в таблице - не менее 15.
Задания
1 В колонках "Номер студента", "Дата сдачи зачета" и "Дата сдачи курсовой
работы" задать формат, который показа в примере.
2 С помощью расширенного фильтра вывести записи удовлетворяющие
условию: студенты групп N1 и N2, получившие за курсовую работу 5. (номера
групп выбираются произвольно из имеющихся).
3 С помощью расширенного фильтра вывести записи удовлетворяющие
условию: студенты сдали зачет и получили за курсовую работу 4 или 5.
4 С помощью расширенного фильтра вывести записи удовлетворяющие
условию: студенты из группы N сдавали курсовую работу с даты D1 до даты D2
(номер группы выбирается произвольно из имеющихся, даты берутся произвольно).
5 В конец таблицы ввести дополнительную колонку «Выход на сессию», в
которой отметить знаком «+», если есть зачет и имеется отметка по курсовой работе,
и знаком «-», если это не так
6 Создать 3 сводные таблицы :
а) одну - с подсчетом суммы по одному из полей;
б) одну - с подсчетом количества по одному из полей;
в) одну - с размещением любого поля сводной таблицы для фильтрации.
7 Используя автофильтр, выведите информацию из таблицы 22 только по
студентам группы номер 81-2, у которых отметка по курсовой работе 4.
8 Используя автофильтр, выведите информацию из таблицы 22 только по
студентам номер 81-01, которые сдали курсовую работу в декабре (год выбирается
согласно данным таблицы).
9 Отмените автофильтр и выведите все строки таблицы.
10 Используя автофильтр, выведите информацию из таблицы 22 только по
студентам группы номер 81-1 и 81-2.
Вариант 4
Данные
В таблице приведены сведенья о жителях, обслуживаемых поликлиникой.
34
Требуется
A
1
Номер
амбулаторной
карты
B
Ф И.О.
C
D
Е
Дата
рождения
Дата выдачи
страхового полиса
Номер полиса
Сумма,
выобязательного
плаченная по
медицинского
полису
страхования
F
Создать таблицу 23на одном из листов рабочей книги с помощью формы.
Переименовать лист в «Поликлиника».
Отсортировать таблицу, расположив данные по возрастанию номера амбулаторных карт.
Отсортировать таблицу, расположив данные по возрастанию даты рождения.
Заполнение таблицы
Таблица заполняется произвольными значениями полей. Количество записей в
таблице - не менее 15.
Задания
1 С помощью расширенного фильтра вывести записи удовлетворяющие
условию: люди, родившихся в годах X и Y (дата рождения выбираются произвольно
из имеющихся).
2 С помощью расширенного фильтра вывести записи удовлетворяющие
условию: выплаченные суммы от N1 до N2 (численные значения сумм выбирается
произвольно из имеющихся).
3 В конец таблицы введите колонку «Новый полис», в которой необходимо
поставить знак «+», если полис выдан менее 6 месяцев назад, и знак «-», если это не
так.
4 С помощью расширенного фильтра вывести данные о людях, недавно получивших полис и имеющих минимальные страховые выплаты. При выполнении
задания использовать функцию МИН и данные из столбца «Новый полис».
5 Создать 3 сводные таблицы :
а) одну - с подсчетом суммы по одному из полей;
б) одну - с подсчетом количества по одному из полей;
в) одну - с размещением любого поля сводной таблицы для фильтрации.
6 Используя автофильтр, выведите информацию из таблицы 23 только по одной из дат выдачи страхового полиса.
7 Используя автофильтр, выведите информацию из таблицы 23 только по полисам, выданным за последние три месяца.
8 Используя автофильтр, выведите информацию из таблицы 23 только по полисам, выданным за последний год и по которым выплачено более 10000 руб.
35
9 Отмените автофильтр и выведите все строки таблицы.
10 Используя автофильтр, выведите информацию из таблицы 23 только по
двум людям (необходимо выбрать только две фамилии).
11 Отмените автофильтр и выведите все строки таблицы.
Вариант 5
Данные
В таблице приведены данные по прохождению технического осмотра машин.
A
B
C
D
E
Дата
Код
Фамилия
последнего
1 Модель
Цвет
региона
владельца
технического
осмотра
Требуется
1 Создать таблицу на одном из листов рабочей книги с помощью формы.
2 Переименовать лист в «Машины».
3 Отсортировать таблицу, расположив данные по возрастанию даты последнего техосмотра.
4 Отсортировать таблицу, расположив данные по убыванию кода региона.
Заполнение таблицы
Таблица заполняется произвольными значениями полей.
Количество записей в таблице - не менее 15.
Задания
1 С помощью расширенного фильтра вывести записи удовлетворяющие
условию: машины из региона Х прошли технический осмотр в году С (код региона и
год выбираются произвольно из имеющихся).
2 С помощью расширенного фильтра вывести записи удовлетворяющие
условию: регионы C1 и C2 (коды регионов выбираются произвольно из имеющихся).
3 С помощью расширенного фильтра вывести записи удовлетворяющие
условию: машины синего и белого цвета прошли технический осмотр в регионе X
(шифр региона выбирается произвольно из имеющихся).
4 В конец таблицы ввести еще одну колонку «Показатель», в которой поставить 1 если машина серого, черного или серебристого цвета, в противном случае поставить 0.
5 С помощью расширенного фильтра вывести данные по минимальной дате
осмотра машин серого, черного или серебристого цвета. При выполнении задания
использовать функцию МИН и данные из колонки «Показатель».
6 Создать 3 сводные таблицы :
а) одну - с подсчетом суммы по одному из полей;
36
б) одну - с подсчетом количества по одному из полей;
в) одну - с размещением любого поля сводной таблицы для фильтрации.
7 Используя автофильтр, выведите информацию из таблицы 24 только по одной модели.
8 Используя автофильтр, выведите информацию из таблицы 24 только по
машинам синего цвета из региона 24.
9 Используя автофильтр, выведите информацию из таблицы 24 только по регионам 24 и 12.
10 Отмените автофильтр и выведите все строки таблицы.
11 Используя автофильтр, выведите информацию из таблицы 24 только по
«Жигулям» и «Москвичам».
12 Отмените автофильтр и выведите все строки таблицы.
Вариант 6
Данные
В таблице приведены данные по заключенным договорам продажи продукции
на предприятии.
A
B
C
D
E
Вид продукции
Номер
Сумма
1
Фамилия
(доски, брус и Объем, м3
договора
договора, руб
т.д.)
Требуется
1. Создать таблицу 25 на одном из листов рабочей книги с помощью формы.
2. Переименовать лист в «Договора».
3. Отсортировать таблицу по убыванию объема древесины.
4. Отсортировать таблицу по виду продукции.
Заполнение таблицы
Таблица заполняется произвольными значениями полей.
Количество записей в таблице - не менее 15.
Задания
1 Для колонки "Сумма договора" задайте денежный формат.
2 Для колонки "Объем древесины" задайте соответствующий формат.
3 С помощью расширенного фильтра вывести записи удовлетворяющие
условию: древесина, которую продали в виде досок и фанеры.
4 С помощью расширенного фильтра вывести записи удовлетворяющие
условию: продукция объемом от N1 до N2 (объемы берутся произвольно).
5 В конец таблицы введите колонку «Цена за 1 м3», в которой подсчитать по
формуле : «Объем» / «Сумма договора».
6 С помощью расширенного фильтра вывести данные по продукции с максимальной ценой за 1 м3. При выполнении задания использовать функцию МАКС и
данные из столбца «Цена за 1 м3».
7 Создать 3 сводные таблицы :
8 а) одну - с подсчетом суммы по одному из полей;
9 б) одну - с подсчетом количества по одному из полей;
10 в) одну - с размещением любого поля сводной таблицы для фильтрации.
11 Используя автофильтр, выведите информацию из таблицы 26 только по
доскам.
37
12 Используя автофильтр, выведите информацию из таблицы 26 только по договорам на брус на сумму более 200000 руб.
13 Используя автофильтр, выведите информацию из таблицы 26 только по договорам с номерами с 12 по 35.
14 Отмените автофильтр и выведите все строки таблицы.
15 Используя автофильтр, выведите информацию из таблицы 26 только по
бревнам и доскам.
16 Отмените автофильтр и выведите все строки таблицы.
Вариант 7
В таблице приведены данные по предлагаемым рабочим местам из базы вакансий службы занятости.
A
B
C
D
E
F
Минимальный Минималь- Пол
Заработная
1
Фирма Должность
возраст
ный
стаж (м / ж /
плата
претендента
работы
любой)
Требуется
1. Создать таблицу на одном из листов рабочей книги с помощью формы.
2. Переименовать лист в «Предложения».
3. Отсортировать таблицу, расположив данные по возрастанию требуемого
стажа работы.
4. Отсортировать таблицу, расположив данные по требуемому полу претендента.
Заполнение таблицы
Таблица заполняется произвольными значениями полей.
Количество записей в таблице - не менее 15.
Задания
1 С помощью расширенного фильтра вывести записи удовлетворяющие
условию: людей, для которых предлагается работа по специальности X или Y
(наименования специальностей выбираются произвольно из имеющихся).
2 С помощью расширенного фильтра вывести записи удовлетворяющие
условию: сотрудники в возрасте от 20 до 35 лет.
3 В конец таблицы ввести еще одну колонку «Предложения молодым», в которой поставить 1 если требование к стажу работы менее 3 лет и возраст претендента может быть меньше 28 лет, в противном случае поставить 0.
4 С помощью расширенного фильтра вывести данные по предлагаемым работам для молодежи с максимальной заработной платой. При выполнении задания
использовать функцию МАКС и данные из столбца «Предложения молодым».
5 Создать 3 сводные таблицы :
а) одну - с подсчетом суммы по одному из полей;
б) одну - с подсчетом количества по одному из полей;
в) одну - с размещением любого поля сводной таблицы для фильтрации.
38
6 Используя автофильтр, выведите информацию из таблицы 29 только по
фирме «Снежинка».
7 Используя автофильтр, выведите информацию из таблицы 29 только по
официантам с минимальным требуемым стажем работы больше 4 лет.
8 Используя автофильтр, выведите информацию из таблицы 29 только по вакансиям, предлагаемым женщинам, с заработной платой от 3000 до 6500 руб.
9 Отмените автофильтр и выведите все строки таблицы.
10 Используя автофильтр, выведите информацию из таблицы 29 только по
официантам и шоферам.
11 Отмените автофильтр и выведите все строки таблицы.
Вариант 8
Данные
В таблице приведены данные из базы предприятий бытового обслуживания.
A
B
C
D
E
Услуга
Название
(ремонт теле1
Стоимость Адрес
Телефон
предприятия
визоров,
обуви и т.д.)
Требуется
1 Создать таблицу на одном из листов рабочей книги с помощью формы.
2 Переименовать лист в «Предприятия».
3 Отсортировать таблицу, расположив данные по возрастанию стоимости
услуги.
4 Отсортировать таблицу, расположив данные по наименованиям услуг, оказываемых предприятиями.
Заполнение таблицы
Таблица заполняется произвольными значениями полей.
Количество записей в таблице - не менее 15.
Задания
1 С помощью расширенного фильтра вывести записи удовлетворяющие
условию: услуги Х, которое выполнило предприятие С (наименование услуги и
наименование предприятия выбираются произвольно из имеющихся).
2 С помощью расширенного фильтра вывести записи удовлетворяющие
условию: услуги M предприятий C1 и C2 (наименование предприятий и услуги выбираются произвольно из имеющихся).
3 В конец таблицы ввести еще одну колонку «Ремонт», в которой поставить
1 если предприятие оказывает услуги по ремонту (т.е. ремонт видеотехники, телевизоров, часов и т.д.), в противном случае поставить 0.
39
4 С помощью расширенного фильтра вывести данные по ремонту с минимальной стоимостью. При выполнении задания использовать функцию МИН и данные колонки «Ремонт».
5 Создать 3 сводные таблицы :
а) одну - с подсчетом суммы по одному из полей;
б) одну - с подсчетом количества по одному из полей;
в) одну - с размещением любого поля сводной таблицы для фильтрации.
6 Используя автофильтр, выведите информацию из таблицы 30 только по
предприятию «Бытовик»
7 Используя автофильтр, выведите информацию из таблицы 30 только по
услугам предприятий, расположенных на улице Кирова и стоимостью более 80 руб.
8 Используя автофильтр, выведите информацию из таблицы 30 только по
услугам предприятий, расположенных на улице Кирова и стоимостью от 40 до 120
руб.
9 Отмените автофильтр и выведите все строки таблицы.
10 Используя автофильтр, выведите информацию из таблицы 30 только по
ремонту телевизоров и ремонту телефонов.
11 Отмените автофильтр и выведите все строки таблицы.
Вариант 9
Данные
В таблице приведены данные о вкладчиках нескольких банков.
A
B
C
D
E
F
G
1
НаимеНомер
Фамилия Текущая
Последняя Дата
Снятая /
нование лицевого И.О.
сумма
операция
послед добавбанка
счета
вклада
следленная
ней
сумма
операции
Требуется
1. Создать таблицу на одном из листов рабочей книги с помощью формы.
2. Переименовать лист в «Банк».
3. Отсортировать таблицу, расположив данные по возрастанию даты последней операции.
4. Отсортировать таблицу, расположив данные по убыванию номера лицевого
счета.
Заполнение таблицы
1. Поля A, B, С и F таблицы заполняется произвольными значениями полей.
2. Поле «Текущая сумма вклада» заполняется произвольными числами от
1200 до 20000.
40
3. Поле «Снятая / добавленная сумма» заполняется произвольными числами
от 200 до 1900.
4. Поле «Последняя операция» заполняется текстовыми значениями «Снятие
со счета» или «Положить на счет»
Количество записей в таблице - не менее 15.
Задания
1 Определить сумму вклада после проведения операции. Для этого в конец
таблицы ввести дополнительную колонку «Итоговая сумма вклада» и рассчитать
данные в ней по формуле:
если последняя операция «Положить на счет», то «Текущая сумма вклада» +
«Снятая / добавленная сумма», если последняя операция «Снятие со счета», то «Текущая сумма вклада» - «Снятая / добавленная сумма».
Для расчета использовать функцию ЕСЛИ.
2 С помощью расширенного фильтра вывести записи удовлетворяющие
условию: снятые суммы с даты D1 до даты D2 (даты выбираются произвольно).
3 С помощью расширенного фильтра вывести записи удовлетворяющие
условию: снятые со счетов суммы от 500 до 1200 рублей начиная с даты R (дата выбирается произвольно).
4 В конец таблицы ввести еще одну колонку «Последние поступления», в которой поставить 1 если поступление на счет было с течение последних 2 месяцев от
текущей даты, в противном случае поставить 0.
5 С помощью расширенного фильтра вывести данные по последней минимальной поступившей сумме. При выполнении задания использовать функцию
МИН и данные колонки «Последние поступления».
Создать 3 сводные таблицы :
а) одну - с подсчетом суммы по одному из полей;
б) одну - с подсчетом количества по одному из полей;
в) одну - с размещением любого поля сводной таблицы для фильтрации.
6 Используя автофильтр, выведите информацию из таблицы 31 только по положенным суммам.
7 Используя автофильтр, выведите информацию из таблицы 31 только по
суммам, положенным после 12.8.2001.
8 Используя автофильтр, выведите информацию из таблицы 31 только по
суммам, положенным в текущем году.
9 Отмените автофильтр и выведите все строки таблицы.
10 Используя автофильтр, выведите информацию из таблицы 31 только по
вкладчикам Иванов и Сидоренко.
11 Отмените автофильтр и выведите все строки таблицы.
41
Вариант 10
Данные
В таблице приведены данные о рабочих цеха и их заработной плате.
A
1
B
C
Табельный Фамилия
Профессия
номер
И.О.
E
D
Разряд
Стаж
работы
F
Заработная
плата по
окладу
G
Заработная плата
по тарифу
Требуется
1 Создать таблицу 32 на одном из листов рабочей книги с помощью формы.
2 Переименовать лист в «Рабочие».
3 Отсортировать таблицу, расположив данные по убыванию табельных номеров.
4 Отсортировать таблицу, расположив данные по профессиям и табельным
номерам.
Заполнение таблицы
Таблица заполняется произвольными значениями полей.
Количество записей в таблице - не менее 15.
Задания
1 С помощью расширенного фильтра вывести записи удовлетворяющие
условию: люди профессии Х, работающего по разряду С (наименование профессии
и разряд работающего выбираются произвольно из имеющихся).
2 С помощью расширенного фильтра вывести записи удовлетворяющие
условию: люди профессий C1 и C2 со стажем работы более 20 лет. (наименование
профессий выбираются произвольно из имеющихся).
3 С помощью расширенного фильтра вывести записи удовлетворяющие
условию: рабочие 6 и 11 разрядов с окладом более 6000 руб.
4 В конец таблицы ввести еще одну колонку «Анализ», в которой поставить
1 если рабочий грузчик имеет 3 или 4 разряд, в противном случае поставить 0.
5 С помощью расширенного фильтра вывести данные по грузчикам с минимальной заработной платой. При выполнении задания использовать функцию МИН
и данные дополнительной колонки «Анализ».
6 Создать 3 сводные таблицы :
а) одну - с подсчетом суммы по одному из полей;
б) одну - с подсчетом количества по одному из полей;
в) одну - с размещением любого поля сводной таблицы для фильтрации.
7 Используя автофильтр, выведите информацию из таблицы 32 только по
специалистам 6 разряда.
42
8 Используя автофильтр, выведите информацию из таблицы 32 только по
специалистам 6 разряда и требуемым стажем работы больше 6 лет.
9 Используя автофильтр, выведите информацию из таблицы 32 только по работам, предлагаемым мужчинам с заработной платой от 6000 до 12000 руб.
10 Отмените автофильтр и выведите все строки таблицы.
11 Используя автофильтр, выведите информацию из таблицы 32 только по
шоферам и слесарям.
12 Отмените автофильтр и выведите все строки таблицы.
Контрольные вопросы:
1 Какие виды фильтров вы знаете?
2 В чем преимущество расширенного фильтра?
3 Как можно задать сложные условия в автофильтре?
4 Для чего нужны сводные таблицы?
5 Как строится сводная диаграмма?
Лабораторная работа № 9 Логические функции
Цель работы: изучение логических функций ЕСЛИ, И, ИЛИ, освоение приемов работы со вложенными функциями, работа с функциями СЧЁТЕСЛИ, СУММЕСЛИ.
Задание:
Известны данные о посещении зрителями кинотеатров. Они приведены в таблице.
A
B
С
D
E
F
G
1
Отчетная ведомость
КоличеК оплаНазвание
Цена билеСкидка,
2
Жанр
Кинотеатр ство
те,
в
фильма
та, в руб.
в%
билетов
руб.
приклю3
Вий
чения
… …
…
…
…
…
…
…
Маленький мульт20
Мук
фильм
Требуется
Создать таблицу 4, заполнить ее и выполнить задания.
Заполнение таблицы
1 Колонки А, B, D заполнить произвольно (не менее 15-20 записей).
2 Поле "Цена билета" вычислить по формуле : случайное число от 30 до 200.
Для вычисления использовать функции СЛЧИС, ЦЕЛОЕ.
3 Поле "Количество билетов" – целое случайное число от 10 до 100. Для вычисления использовать функции СЛЧИС, ОКРУГЛ.
43
4 Поле "Скидка" : случайное число от 0,03 до 0,50. Для вычисления использовать функции СЛЧИС, ОКРУГЛ.
5 Поле "К оплате" вычислить по формуле :
«Цена билета»*«Количество билетов»*(1 - «Скидка»).
Задания
1 В конец таблицы ввести еще одну колонку «Группа», в этой колонке поставить число 1 если на фильм идет более 3-х человек (т.е. куплено больше трех билетов), в противном случае поставить знак 0 (использовать функцию ЕСЛИ).
2 В конец таблицы ввести еще одну колонку "Показатель 1" и заполнить ее
по следующему правилу :
если жанр "комедия" или "приключение", то поставить 1, иначе - 0.
Для вычисления использовать функции ЕСЛИ и ИЛИ.
3 В конец таблицы ввести еще одну колонку "Показатель 2" и заполнить ее
по следующему правилу :
если количество билетов более 40, но менее 80, то вывести наименование
фильма, в остальных случаях вывести «НЕТ».
Для вычисления использовать функции ЕСЛИ, И.
4 В конец таблицы ввести еще одну колонку "Показатель 3" и заполнить ее
по следующему правилу:
Если количество билетов больше 50, а скидка больше 20%, то записать название кинотеатра, иначе поставить прочерк.
5 В столбцах «Цена билета» и «К оплате» задайте денежный формат, числа в
столбце «Количество билетов» сделайте целыми.
6 При выполнении заданий с 5-го по 8-ое необходимо внизу таблицы вводить
новые строки и давать им соответствующее названия. Для вычисления ответов на
эти задания необходимо использовать функции СУММЕСЛИ, СЧЕТЕСЛИ, ЕСЛИ.
7 Посчитать двумя способами сколько раз посещались сеансы с ценой билета
более 100 руб. (первый способ – с помощью функции СУММЕСЛИ, второй – СЧЕТЕСЛИ).
8 Посчитать сколько раз посещались комедии.
9 Определить суммарное количество билетов, проданных на фантастические
фильмы и комедии по цене менее 100 рублей.
10 Определить, какое число фильмов посещено группой зрителей (более 5 человек) со скидкой.
11 Определить, каково общее количество билетов, проданных на приключения и фантастику.
Контрольные вопросы:
1 Что понимают под функцией в Excel?
2 Перечислите основные категории функций в Excel.
44
3 В каких случаях следует использовать абсолютную, а в каких относительную адресацию?
4 Как пользоваться справочной информацией Мастера функций?
5 Как записываются вложенные функции с помощью Мастера функций?
6 Какие логические функции Вы знаете?
7 Перечислите правила записи функций.
Лабораторная работа № 10 Построение диаграмм, графиков
Цель работы: изучение экономических функций и проведение расчетов с их
применением, построение диаграмм, графиков, изменение отдельных элементов
диаграмм, графиков, печать таблиц, графиков и диаграмм.
Задание:
Задана таблица учета академической группы (см. таблицу). Выполнить обработку таблицы согласно заданию своего варианта.
Фамилия
Петрова
Иванов
Каменев
Серова
Седов
Белкин
Саенко
Сидоров
Кротов
Федорова
Филин
Год
рожд.
1975
1970
1971
1974
1973
1976
1972
1973
1971
1970
1975
Пол
Ж
М
М
Ж
М
М
Ж
М
М
Ж
М
Доход на
члена
семьи, руб
1200
1150
2100
1300
2500
3000
2700
2200
3800
1500
2900
Оценка
по
физике
4
3
2
4
5
2
4
5
2
3
4
Оценка
по ИВТ
Наличие
детей
5
4
3
4
5
2
3
4
4
2
3
Нет
Есть
Нет
Есть
Есть
Нет
Есть
Нет
Есть
Есть
Нет
Варианты задания
1.
2.
3.
4.
5.
6.
На одного студента, имеющего ребенка, доплачивается в месяц 1500 руб. Подсчитать, сколько доплачивается студентам за год на детей (общая для студентов, имеющих и не имеющих детей). Построить объемный вариант обычной гистограммы
«Студент – год рождения».
Считается, что доход в 2000 руб. ниже среднего. Подсчитать, сколько студентов
имеют такой доход и сколько из них имеют детей. Построить объемный вариант
обычной линейчатой гистограммы «Студент – доход на члена семьи».
Отсортировать список группы по возрасту (в порядке убывания) и подсчитать количество студентов мужского пола. Построить график с маркерами, помечающими
точки данных «Студент мужского пола - доход на члена семьи».
Отсортировать список студентов по доходу на члена семьи (в порядке возрастания)
и подсчитать количество студентов, имеющих доход выше 2000 руб. Построить резанную круговую диаграмму «Процент «2», «3», «4», «5» по физике».
Отсортировать список студентов по доходу на члена семьи (в порядке убывания) и
подсчитать количество студентов мужского пола, имеющих доход ниже 2000 руб.
Построить объемный вид круговой диаграммы «Процент «2», «3», «4», «5» по
ИВТ».
Студентам, имеющим по двум предметам не ниже «3», выплачивается премия в
45
7.
8.
9.
10.
11.
12.
13.
14.
15.
16.
17.
18.
19.
20.
размере 100 руб. Подсчитать количество таких студентов и общую сумму премии.
Построить точечную диаграмму со значениями, соединенными сглаживающими линиями «Студент – премия».
Подсчитать количество студентов моложе 1973 года и сколько из них имеют детей.
Построить кольцевую диаграмму «Процент студентов имеющих детей, процент студентов не имеющих детей».
Подсчитать количество студентов старше 1973 года и сколько из них мужского пола. Построить кольцевую резанную диаграмму «Процент студентов женского пола,
процент студентов мужского пола».
Подсчитать количество студентов, имеющих по физике или ИВТ «2» и не имеющих
детей. Построить цилиндрическую гистограмму «Студент – год рождения».
Подсчитать средний балл по физике и ИВТ и определить, какой из них выше. Построить пирамидальную гистограмму «Дисциплина – средний балл».
Студентам выдали путевки стоимостью 2000 руб. Тем, чей доход ниже 2000 руб.
доплатили до стоимости путевки. Сколько таких студентов и какую сумму они получили (все вместе). Построить коническую гистограмму «Студент – сумма доплаты».
Подсчитать количество студентов мужского пола, получивших по физике или ИВТ
«2». Построить объемный вариант обычной гистограммы «Фамилия студента –
оценка по физике».
Подсчитать количество студентов, получивших по обоим предметам «2». Построить
объемный вариант обычной линейчатой гистограммы «Студент – оценка по физике,
оценка по ИВТ».
Определить порядковый номер студента Саенко и имеет ли она ребенка. Построить
график с маркерами, помечающими точки данных «Студент – доход на члена семьи».
Подсчитать количество студентов женского и мужского пола (отдельно). Построить
резанную круговую диаграмму «Студенты женского и мужского пола».
Подсчитать количество студентов старше 1973 года и моложе 1973 года. Построить
объемный вид круговой диаграммы «Студенты старше 1973 года и моложе 1973 года в процентном отношении».
Подсчитать количество студентов, имеющих доход выше 2000 руб. и ниже 2000 руб.
Построить точечную диаграмму со значениями, соединенными сглаживающими линиями «Студент – доход».
Студентам выплатили стипендию, причем студентам, имеющим детей, по 1500 грн,
а не имеющим – по 800 руб. Сколько всего получили студенты? Построить цилиндрическую гистограмму «Студент – доход + стипендия».
Подсчитать средний балл по физике и ИВТ и определить, какой из них выше. Построить кольцевую резаную диаграмму «Двоечники по физике и по ИВТ в процентном отношении».
Отсортировать список студентов по доходу на члена семьи (в порядке возрастания)
и подсчитать количество студентов, имеющих доход выше 2000 руб. Построить
график с маркерами, помечающими точки данных «Студент – доход».
Контрольные вопросы
1 Как редактируются отдельные элементы диаграммы (графика)?
2 Как одновременно можно использовать несколько типов диаграмм?
3 Что называется диаграммой?
4 Каким образом можно добавить данные к уже существующей диаграмме?
5 Как можно изменить тип диаграммы?
6 Как отредактировать заголовок диаграммы?
7 Как вставить (удалить) на графике линии сетки?
46
8
листа?
9
10
11
Как переместить диаграмму на другое место в пределах одного рабочего
Как удалить диаграмму?
Каким образом вставляется название диаграммы?
Как производится форматирование отдельных элементов диаграммы?
Лабораторная работа № 11 Прогнозирование, корреляция, планирование
Цель работы: отработка навыков использования сервиса Excel по работе с
функциями и модулями
Задание:
Задание 1. Найдите среднее значение и стандартное отклонение результатов бега
на дистанцию 100 м у группы студентов: 12,8; 13,2; 13,0; 12,9; 13,5; 13,1.
2. Найдите выборочные среднее, медиану, моду, дисперсию и стандартное отклонение для следующей выборки 26,35,29,27,33,35,30,33,31, 29.
3. Определите верхнюю (0,75) и нижнюю (0,25) квартили для выборки результатов измерений роста группы студенток: 164,160,157,166,162,160,161,159,160,
163,170,171.
4. Определите выборочные асимметрию и эксцесс для данных измерений роста
из упражнения 3.
Задание 2. С помощью пакета "Анализ данных"
1. Найдите наиболее популярный туристический маршрут из четырех реализуемых фирмой (моду), если за неделю последовательно были реализованы следующие
маршруты
(приводятся
номера
маршрутов):
1,3,3,2,1,1,4,4,2,4,1,3,2,4,1,4,4,3,1,2,3,4,1,1,3.
2. В рабочей зоне производились замеры концентрации вредного вещества. Получен ряд значений (в мг/м3): 12, 16, 15, 14, 10, 20, 16, 14, 18, 14, 15, 17, 23, 16.
Необходимо определить основные выборочные характеристики.
Задание 3.
1. Построите XY-диаграмму исходного динамического ряда.
2. Создайте копию диаграммы исходного ряда (не обязательно).
3. Выделите ряд данных, для которого следует построить или добавить тренд.
4. В меню "Вставка" выберите опцию Добавить линию тренда (Insert Trendline).
В открывшемся диалоговом окне "Тип" выберите нужный тип регрессионного
анализа линии тренда. Окно "Линия тренда" (Trendline) предоставляет возможность
моделировать тренд, используя пять основных типов регрессии:Linear - линейную,
Logaritmic - логарифмическую, Polinomial - полиномиальную (степени от двух до
шести задаются в прокурчиваемом списке Степень), Power - степенную, Exponential
- экспоненциальную.
5. В том же окне выбрать вкладку "Параметры".
6. В открывшемся диалоговом окне параметров тренда установите флажок
"Показывать уравнение на диаграмме" и флажок "Поместить на диаграмму величину достоверности аппроксимации R2".
По желанию устанавливается необходимое число периодов для изображения
возможного прогноза вперед или назад, а также вводится название моделируемого
47
тренда, которое будет помещено в метку диаграммы. Названия даются и по умолчанию, но без указания степени полиномиального тренда.
7. Если не нужен свободный член уравнения, следует активизировать флажок
"Пересечение кривой с осью Y в точке 0".
8. Активизируйте кнопку "ОК".
9. Для получения каждого нового тренда повторить шаги от п. 2 до п. 7.
Форматирование линии тренда
Активизируйте диаграмму.
Сделайте двойной щелчок по линии тренда.
Выберите вкладку «Вид».
В группе «Линия» укажите стиль, цвет, толщину линий.
Проверьте образец отформатированной линии тренда в диалоговом окне.
Форматирование метки линии тренда.
Активизируйте диаграмму.
Сделайте двойной щелчок по линии тренда.
Выберите вкладку «Число».
«Выберите нужный числовой формат».
Задание 4.
1. Выберите любые 5 рядов данных для упражнения.Используя табличный
процессор, попытайтесь найти истинную форму тренда показателя за весь временной промежуток и оцените качество построенного тренда. Сделайте прогноз: по
найденному тренду на 2-3 периода.
2. Выберите показатели для упражнения (не менее 5 пар).
а) Постройте корреляцинныю таблицу.
в) Для выбранных данных постройте корреляционные поля.
с) Сделайте качественные выводы о тесноте линейной связи отдельных показателей.
Контрольные вопросы:
1 Какова методика вычисления показателей дескриптивной статистики в MS
Excelс помощью встроенных формул?
2 По каким формулам вычисляется среднее, медиана, мода, дисперсия и стандартное отклонение в MS Excel?
3 Какова методика использования пакета "Анализ данных" для вычисления
показателей дескриптивной статистики в MS Excel?
Какова методика поиска тренда в MS Excel?
4 На основании какого показателя можно выбирать лучший тренд в MS Excel?
5 Какова методика оценки корреляционной завасимости данных в MS
Excel?
Лабораторная работа № 12 Знакомство с системой управления базами данных Access. Создание таблиц
48
Цель работы: Ознакомление с основными понятиями СУБД Access. Освоение
технологии конструирования и связывания реляционных таблиц.
Задание:
Задание 1. Создайте базу данных «Университет» на основе инфологической
модели, приведенной на рисунке 1. База данных должна содержать 4 взаимосвязанных таблицы: Студент, Группа, Специальность и Кафедра.
Код группы
ФИО
Дата рожд.
Код студента
(№ зач. кн.)
Код группы
Студент
Наименование группы
Код кафедры
Группа
Код специальности
Коммерческий
Образовательноквалификационный уровень
Курс
Шифр специальности специальности
Наименование
специальности
Специальность
Кафедра
Наименование
кафедры
Стоимость
Код специальности
Зав. кафедрой
Код кафедры
Рисунок 1 - Инфологическая модель базы данных
2. Предусмотрите контроль данных. Запретите ввод даты рождения меньше
заданной, например, даты более ранней, чем 01.01.1970 г. При попытке ввода такой
даты предусмотрите вывод сообщения: Слишком старый студент. Для этого в режиме конструктора установите окно свойств поля Дата рождения. Для свойства
Условие на значение введите: >#01.01.1970#. Для свойства Сообщение об ошибке
введите: Слишком старый студент. Проверьте правильность установленного контроля значений поля Дата рождения.
Задание 2. Установите связи между данными таблиц Кафедра, Специальность,
Группа и Студент.
Задание 3. Найдите студентов, фамилия которых начинается на заданную букву, например на букву «В». Список найденных студентов должен быть упорядочен
по алфавиту. Для поиска использовать расширенный фильтр.
Задание 4. Найдите студентов, родившихся в заданном году, например в 1978
г.
49
Задание 5. Найдите студентов, родившихся в заданном году и обучающихся на
коммерческой основе в заданной группе.
Задание 6. Создайте сводную таблицу по данным таблицы Группа, показывающую распределения студенческих групп по специальностям и факультетам.
Задание 7. Сжатие базы данных и создание резервной копии базы данных
Контрольные вопросы:
С помощью чего можно создавать таблицы?
Что такое ключевое поле?
Как установить несколько ключевых полей?
Как установить связи между таблицами?
Какие существуют отношения между таблицами?
Что означают на схеме данных «1» и «∞»?
Лабораторная работа № 13 Реализация запросов в СУБД Access
Цель работы: конструирование и использование запросов на выборку данных.
Задание:
Задание 1. Создать простой запрос для выборки сведений из базы данных,
включающий следующие поля:
- наименование кафедры
- код группы
- наименование группы
- наименование специальности
- номер зачетной книжки
- ФИО
Задание 2. Создайте простой запрос для выборки сведений из базы данных,
включающий те же поля, что и предыдущий запрос, но содержащий сведения только
о студентах, обучающихся на коммерческой основе. Такой запрос называется запросом по условию.
Задание 3. Создайте запрос на выборку, с помощью которого найдите фамилию и номер зачетной книжки самого молодого студента в одной из групп.
Задание 4. Создайте запрос для подсчета количества коммерческих студентов
на каждой кафедре.
Задание 5. Самостоятельно составьте запрос-выборку для подсчета количества
коммерческих студентов по каждой группе.
Задание 6. Составьте запрос-выборку для одновременного подсчета общего
количества студентов в каждой группе и количества в них коммерческих студентов.
50
Данный запрос может быть создан на основании таблицы Студент и дополнительного запроса на выборку.
Задание 7. Составьте запрос, позволяющий увидеть выборку, отражающую
количество коммерческих студентов по каждой кафедре и каждой группе. Заголовки
столбцов должны соответствовать названиям факультетов, заголовки строк – номерам групп. Выборка должна содержать также итоговый столбец с общим количеством коммерческих студентов на каждой кафедре. Такой вид выборки может быть
реализован перекрестным запросом. Для применения подобного запроса желательно
иметь в базе данных сведения по 5-6 группам студентов, обучающихся на 3-х кафедрах.
Задание 8. Составьте запрос, позволяющий увидеть перекрестную выборку,
отражающую общее количество студентов по каждой кафедре и каждой группе.
Задание 9. Составьте запрос для вывода списков групп, причем номер группы
должен запрашиваться в процессе выполнения запроса. Такой запрос называется запросом с параметром. Параметром является Номер группы. Значение параметра вводится в диалоговом окне. Для создания запроса необходимо ввести в ячейку с условием текст условия отбора в квадратных скобках.
Задание 10. Составьте запрос для получения справки о стоимости обучения
коммерческих студентов с учетом НДС. Принять, что стоимость обучения с учетом
НДС коммерческого студента равна стоимости обучения по выбранной им специальности, умноженной на (1+0,2), где 0,2 – величина НДС.
Контрольные вопросы:
1. Для чего предназначены запросы?
2. Какие виды запросов вы знаете?
3. С помощью чего можно создавать запросы?
4. Для чего используют запрос с параметром?
5. Как можно сделать вычисления в запросах?
6. Что означает запись в условии запроса « =50»?
Лабораторная работа № 14 Работа с формами в СУБД Access
Цель работы: Освоение технологии конструирования и использования форм.
Задание 1. Создайте простую форму по одной таблице Студент, включив в
нее все поля таблицы.
Задание 2. Создайте простую форму по связанным таблицам для просмотра
перечня групп с расшифровкой специальностей и названий кафедр. Для создания
формы необходимо использовать 3 таблицы: Группа, Специальность и Кафедра.
Задание 3. Создайте простую форму на основании запроса. Необходимо создать форму по запросу с вычисляемым полем (запрос для получения справки по
51
стоимости обучения коммерческих студентов с учетом НДС - задание 10 лабораторной работы №2), включив в форму все поля запроса. Порядок действий аналогичен
порядку, рассмотренному в предыдущем задании. В пункте 5 следует выбрать иной
внешний вид формы – выровненный. Присвойте форме имя Простая форма по запросу.
Задание 4. Создайте форму со списком. Необходимо создать форму, позволяющую просматривать и редактировать данные каждого студента, а также вводить в
таблицу Студент новые записи. Форма должна быть снабжена списком групп, в котором для каждой группы указывается ее номер специальности и наименование кафедры. Для создания формы следует использовать таблицу Студент и специально
подготовленный запрос Группа-кафедра.
Задание 5. Создать составную форму. Составная форма должна содержать
главную форму и одну подчиненную форму табличного вида. Форма предназначена
для вывода информации о группе. Главная форма должна содержать общие сведения о группе:
- код группы;
- наименование группы
- код специальности;
- наименование специальности;
- наименование кафедры.
Для получения этих сведений можно использовать запрос Группаспециальность-кафедра. Подчиненная форма должна содержать список группы, в
который необходимо включить поля:
- Код группы
- № зачетной книжки;
- ФИО;
Задание 6. Создайте составную форму для просмотра состава групп с пользовательскими кнопками следующего вида:
Особенности формы:
- отключены линейки прокрутки по записям групп;
- для перехода от группы к группе введены пользовательские кнопки Стрелка вниз и Стрелка вверх
- в форме выводится количество студентов в группе всего и в том числе количество коммерческих студентов.
Задание 7. Создать форму с вкладками для просмотра списка студентов двух
групп. На каждой вкладке должен располагаться список студентов только одной
группы. На ярлычках вкладок должны отображаться номера групп.
Задание 8. Создайте форму в виде настраиваемой сводной таблицы для просмотра результатов экзаменационной сессии.
52
Контрольные вопросы:
1. Что такое форма, и каково ее назначение?
2. Как быстро и удобно создавать простые формы?
3. Как добавить в форму подпись?
4. Как добавить в форму рисунок?
5. Как создаются и используются на форме список полей и комбинированный
список?
6. Как создать командную кнопку?
7. Как создать форму с подчиненной формой?
8. Где и как можно установить дополнительные свойства полей с данными?
Лабораторная работа № 15 Создание отчетов в СУБД Access
Цель работы: Конструирование и использование отчетов.
Задание 1. Создать табличный отчет, используя запрос на выборку, подготовленный в задании 1 лабораторной работы 2, которому было присвоено имя Выборка
1. Отчет должен включать следующие столбцы:
- Наименование кафедры;
- Наименование специальности;
- Наименование группы;
- ФИО.
Задание 2. Создать отчет с группировкой данных и подведением итогов, используя запрос на выборку, подготовленный в задании №10 лабораторной работы
№2 с именем Запрос с вычисляемым полем. Необходимо в отчете подсчитать общую
суммарную плату за обучение коммерческих студентов и в том числе по каждой
специальности и по каждой группе. Отчет должен содержать поля:
- Наименование специальности;
- Наименование группы;
- ФИО;
- № зачетной книжки;
- Стоимость обучения с учетом НДС (Итого).
Контрольные вопросы:
1 Назначение отчетов.
2 Структура отчетов.
3 Режимы создания отчетов.
4 Вычисления в отчетах.
5 Конструктор отчетов.
6 Создание совместных документов Access и Word.
7 Что такое автоотчет?
53
8 Как создать отчет с помощью мастера и без мастера?
9 Как создать форму в виде отчета?
10 В чем преимущества отчетов над другими методами вывода данных?
54
Список рекомендуемой литературы
1. ПЕЧАТНЫЕ И (ИЛИ) ЭЛЕКТРОННЫЕ УЧЕБНЫЕ ИЗДАНИЯ
(ВКЛЮЧАЯ УЧЕБНИКИ И УЧЕБНЫЕ ПОСОБИЯ)
ПО ДИСЦИПЛИНЕ
1. Гаврилов, М.В. Информатика и информационные технологии: Учебник для
бакалавров / М.В. Гаврилов, В.А. Климов; Рецензент Л.В. Кальянов, Н.М. Рыскин. М.: Юрайт, 2017. - 378 c. [Электронный ресурс] – Режим доступа https://bookmix.ru
2. Информатика: Базовый курс/С.В. Симонович и др. – СПб.: Питер, 2002. –
640 с.: ил.
3. Информатика и математика: учебник и практикум для академического бакалавриата
/
Т.
М.
Беляева
[и
др.]
;
под
ред.
В. Д. Элькина. — 2-е изд., перераб. и доп. — Москва: Издательство Юрайт, 2019. —
402 с. — (Серия: Бакалавр. Академический курс). — ISBN 978-5-534-10684-8. —
Текст: электронный // ЭБС Юрайт [сайт]. — URL: https://www.biblioonline.ru/book/informatika-i-matematika-431286
4. Коноплева, И.А. Информационные технологии. / И.А. Коноплева, О.А.
Хохлова, А.В. Денисов. - М.: Проспект, 2015. - 328 c. [Электронный ресурс] – Режим доступа https://www.studmed.ru
5. Макарова Н.В., Волков В.Б. Информатика. Учебник для студентов вузов: /
Макарова Н.В., Волков В.Б. – П.: Питер, 2015. – 576 с. [Электронный ресурс] – Режим доступа http://portalsga.ru/data/2433.htm
2. МЕТОДИЧЕСКИЕ ИЗДАНИЯ ПО ДИСЦИПЛИНЕ
1. Информатика и информационные технологии. Методические указания к
выполнению лабораторных, практических и самостоятельных работ по изучению
языка программирования Pascal. Часть 1. / Под ред. В.П. Карчевского, составители:
И.В. Ганзенко, В.П. Карчевский. - Стаханов: СУНИГОТ. ГОУ ВПО «Луганский
национальный университет имени Владимира Даля», 2018. - 172 с.
2. Методические указания к выполнению лабораторных работ по дисциплине
«Информатика и информационные технологии». Семестр 1. заочная форма / составители: И.В. Ганзенко. - Стаханов: СУНИГОТ. ГОУ ВПО «Луганский национальный университет имени Владимира Даля», 2017. - 25 с.
3. Методические указания к выполнению лабораторных работ по дисциплине
«Информатика и информационные технологии». Семестр 2. заочная форма / составители: И.В. Ганзенко. - Стаханов: СУНИГОТ. ГОУ ВПО «Луганский национальный университет имени Владимира Даля», 2017. - 15 с.
4. Ганзенко И.В. Информатика и информационные технологии. Учебная программа по дисциплине «Информатика и информационные технологии» для студентов направления подготовки 44.03.04.09 «Профессиональное обучение. Информационные технологии и системы». – Стаханов: СУНИГОТ, 2018. – 11 с.
55
3. ПЕРИОДИЧЕСКИЕ ИЗДАНИЯ ПО ДИСЦИПЛИНЕ
1. Журнал
"КомпьютерПресс"
[Электронный
ресурс]
электрон.
журн. – Режим доступа: https://compress.ru/
2. Журнал "Информатика и образование" [Электронный ресурс] электрон.
журн. – Режим доступа: http://infojournal.ru/info/
56
Учебное издание
МЕТОДИЧЕСКИЕ УКАЗАНИЯ
К ВЫПОЛНЕНИЮ ЛАБОРАТОРНЫХ, ПРАКТИЧЕСКИХ И
САМОСТОЯТЕЛЬНЫХ РАБОТ.
ЧАСТЬ 2
по дисциплине
«Информатика и информационные технологии »
для студентов направления подготовки
44.03.04Профессиональное обучение (по отраслям).
С о с т а в и т е л и:
Виталий Пиусович Карчевский
Ирина Владимировна Ганзенко
Печатается в авторской редакции.
Компьютерная верстка и оригинал-макет автора.
Подписано в печать ______________
Формат 60х841/16. Бумага типограф. Гарнитура Times
Печать офсетная. Усл. печ. л. _____. Уч.-изд. л. _______
Тираж 100 экз. Изд. №______. Заказ №______. Цена договорная.
Издательство ГОУ ВПО ЛНР
«Луганский национальный
университет имени Владимира Даля»
Свидетельство о государственной регистрации издательства
МИ-СРГ ИД 000003 от 20 ноября 2015г.
Адрес издательства: 91034, г. Луганск, кв. Молодежный, 20а
Телефон: 8 (0642) 41-34-12, факс: 8 (0642) 41-31-60
E-mail: uni@snu.edu.ua http: www.snu.edu.ua
57