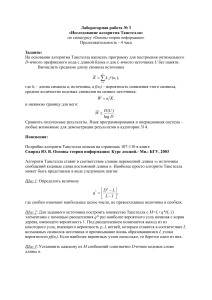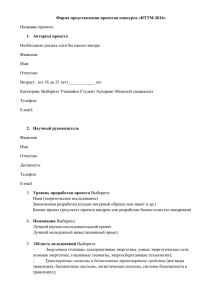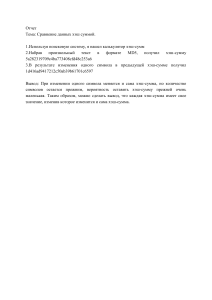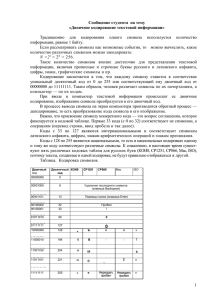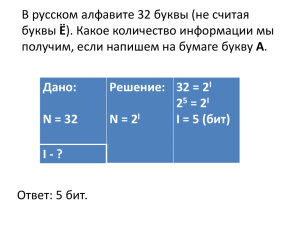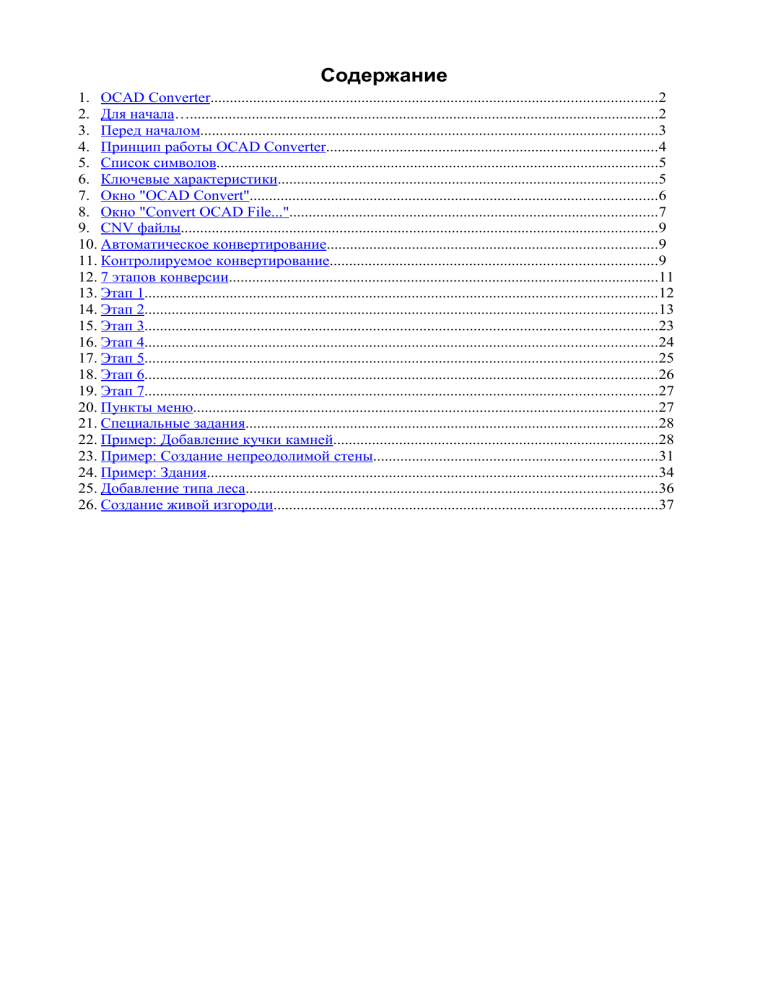
Содержание 1. OCAD Converter...................................................................................................................2 2. Для начала….........................................................................................................................2 3. Перед началом......................................................................................................................3 4. Принцип работы OCAD Converter.....................................................................................4 5. Список символов..................................................................................................................5 6. Ключевые характеристики..................................................................................................5 7. Окно "OCAD Convert".........................................................................................................6 8. Окно "Convert OCAD File..."...............................................................................................7 9. CNV файлы...........................................................................................................................9 10. Автоматическое конвертирование.....................................................................................9 11. Контролируемое конвертирование....................................................................................9 12. 7 этапов конверсии...............................................................................................................11 13. Этап 1....................................................................................................................................12 14. Этап 2....................................................................................................................................13 15. Этап 3....................................................................................................................................23 16. Этап 4....................................................................................................................................24 17. Этап 5....................................................................................................................................25 18. Этап 6....................................................................................................................................26 19. Этап 7....................................................................................................................................27 20. Пункты меню........................................................................................................................27 21. Специальные задания..........................................................................................................28 22. Пример: Добавление кучки камней....................................................................................28 23. Пример: Создание непреодолимой стены.........................................................................31 24. Пример: Здания....................................................................................................................34 25. Добавление типа леса..........................................................................................................36 26. Создание живой изгороди...................................................................................................37 OCAD Converter OCAD Converter позволяет вам легко и быстро конвертировать OCAD файлы в 3D поверхности, которые можно затем использовать в Catching Features. Данная документация поможет вам разобраться с процессом создания 3D местности. Для начала… Перед тем, как вы начнете конвертировать файлы OCAD, вам следует ознакомиться с некоторыми замечаниями. Вы найдете их здесь! Если вам интересно, как работает OCAD Converter, читайте раздел о том, Как это все работает. Хороший метод При использовании нового файла OCAD хорошим методом является следующий: 1. Сначала произведите автоматическое конвертирование новой карты 2. После конвертирования проверьте результаты в CF Editor 3. Если что-либо конвертировалось неправильно, отследите ошибки и произведите контролируемое конвертирование. Автоматическое конвертирование Когда производится автоматическое конвертирование OCAD файла, конвертер считывает файл OCAD и конвертирует его, не задавая вопросы о том, какие области карты конвертировать, как конвертировать символы, в какую сторону направлен склон и т.д. Контролируемое конвертирование Если вас не удовлетворяют результаты автоматической конверсии, вы можете вмешаться в процесс. Вы можете задать: 1. Какую часть карты вы хотите конвертировать 2. Что должно произойти с каждым символом OCAD 3. Направление склона 4. На какой из частей карты можно удалить все детали местности 2 Перед началом Здесь представлены некоторые замечания, с которыми вам следует ознакомиться перед началом работы: • НИКОГДА не думайте, что Автоматическое Конвертирование дает правильный результат! Несмотря на то, что это самый простой способ создать карты для Catching Features, вы всегда должны проверять соответствие полученной в результате конверсии местности имеющейся карте. Если соответствия не наблюдается, необходимо произвести повторное конвертирование. • Убедитесь, что ваша OCAD карта соответствует требованиям IOF, особенно в отношении нумерации символов (например, 401.0 для "открытого пространства"). По умолчанию файлы конвертируются с использование этой нумерации. • В старых версиях OCAD Converter сначала импортировалась OCAD карта и только затем производились необходимые корректировки. В новых версиях сначала производятся необходимые корректировки процесса конвертирования, а затем начинается непосредственное конвертирование. • Большие и насыщенные деталями карты конвертируются в течение довольно продолжительного промежутка времени и требуют бóльшей оперативной памяти. Не конвертируйте бóльшие, чем необходимо, участки карт. • Конвертированные карты не могут иметь размеры больше, чем 4x4 км. Как бы то ни было, подобные карты конвертируются очень долго, а игра на таких картах притормаживает (В версии 1.314 произведена оптимизация памяти, так что появилась возможность использовать для игры и большие карты). • Поместите необходимые вам 3DS файлы в папку Editor/UserObjects. • Используйте файлы текстур малого размера, чтобы не превысить порог в 4 Мб при загрузке карты на сервер соревнований. 3 Принцип работы OCAD Converter 1. Первое, что необходимо сделать – это сообщить конвертеру, какой файл OCAD нужно конвертировать. Это делается в окне Ocad Convert , которое появляется при запуске программы. 2. Далее нужно выбрать список символов, которые вы собираетесь использовать. Также можно выбрать тип леса и/или 2D карту, которая будет отображаться во время бега. Это производится в окне Convert Ocad File. 3. Далее следуют 7 этапов конверсии. Этот процесс может быть как полностью автоматическим, так и контролируемым. 4. После того, как произведены описанные операции, 3D местность готова к использованию в игре. 4 Список символов Список символов – наиболее важная составляющая, используемая конвертером при создании карты. Список символов включает информацию о том, что нужно делать, если обнаружен определенный номер символа на карте. Вот некоторые примеры параметров, применяемых к символам с определенным номером: вставить 3ds объект, добавить деревья, окрасить землю, разместить растительность, сделать участок непроходимым и т.д. Каждый символ может иметь совокупность подобных параметров. Чтобы избежать проблем, убедитесь, что OCAD соответствует требованиям IOF в отношении к нумерации символов. Список символов может быть изменен на втором этапе процесса конвертирования. Файл используемых символов также включает тип леса, используемый по умолчанию, что имеет большое значение, поскольку деревья леса зависят от цвета земли и используемых текстур. Ключевые характеристики Ключевые характеристики OCAD Converter включают: • Возможность оперирования символами и придания им необходимых характеристик. • Размещение объектов на карте случайным образом из списка элементов, присоединенного к символу OCAD. • Конвертирование выбранного участка 2D карты и местности. • Автоматическое предположение направления склона. • Создание реалистичной поверхности земли, используя флуктуации высоты точек поверхности. • Автоматическое создание 2D карты из файла OCAD, если это необходимо. • Поддержку ручного удаления флуктуированных участков поверхности за пределами карты, с целью уменьшения размера 3D файла. • Установленную по умолчанию скорость бега, практически соответствующей требованиям и нормам IOF к картам. 5 Окно "Ocad Convert" С помощью кнопки Load .OCD открывается диалоговое окно, в котором вы можете выбрать файл OCAD, который необходимо конвертировать. С помощью кнопки Load .CNV открывается диалоговое окно, в котором вы можете выбрать CNV файл, что позволит вам продолжить незавершенное контролируемое конвертирование. С помощью кнопки Load загружается OCAD или CNV файл из представленного ниже списка, в котором отображаются недавно использовавшиеся файлы. Кнопка Exit – выход из программы. 6 Окно "Convert Ocad File..." Map Name Имя, под которым будет создана CF карта. Это, например, название карты, которое появится в режиме одиночной игры. Map Image Export File Имя jpg файла, экспортированного из OCAD (рекомендуется разрешение 300dpi), который используется в качестве карты. Если оставить поле незаполненным, OCAD Converter нарисует карту для вас, но не все символы будут правильно отображаться. Если будет найден jpg файл с именем, совпадающим с именем OCAD файла, это поле заполнится автоматически. Contour Interval Высота сечения рельефа. Конвертер выставляет значение по умолчанию, и если оно не правильное, вы можете исправить его в данном поле. Надо заметить, что если вы изменяете высоту сечения, необходимо внести некоторые коррективы в параметры символов, поскольку по умолчанию они заданы для сечения 5 м. Параметры для изменения: • Непостоянство рельефа • Глубина микронеровностей, микроямок и оврагов • Высота микробугорков и земляных валов. Initial Conversion Size Размер исходного квадрата конверсии. • Если вы выбираете Автоматическую Конверсию, это будет максимальный участок, который подвергнется конвертированию • Если вы не выбираете Автоматическую Конверсию, то это будет размер исходного участка конверсии. Этот размер может быть изменен на первом этапе контролируемой конверсии. 7 Automatic Conversion Если опция включена, процесс конвертирования пройдет без вашего вмешательства. Если опция отключена, то на каждом этапе конвертирования вы сможете исправлять допущенные конвертером ошибки. Ground JPG output quality Опция отвечает за качество растра, содержащего цвет земли. Вообще, этот параметр может быть выставлен на самый низкий уровень, поскольку на скоростные характеристики он практически не влияет. Map JPG output quality Качество изображения карты (если она не была экспортирована). Чем выше качество, тем четче карта, чем ниже качество, тем меньше размер файла. Area Accuracy Аккуратность вырезания участков под площадными символами. При большем значении участки будит аккуратнее вырезаны, но это приведет к созданию больших (по занимаемой памяти) и более медленных карт с большим числом полигонов. Symbol Conversion Set Определение списка символов, которые будут использоваться при конвертировании. Если не производится автоматическое конвертирование, то далее можно будет редактировать этот список. Forest Type Исходный тип леса. Если вы хотите добавить свой тип леса в этот список, смотрите сюда Кнопка Help предназначена для вывода окна с подсказками. Кнопка << Back возвращает к окну Ocad Convert. Кнопка Next >> запускает процесс конвертирования. • Если вы выбрали автоматическое конвертирование, то с этого момента процесс будет полностью автоматическим до тех пор, пока результат не откроется в CF Editor. • Если вы не выбрали автоматическое конвертирование, начнется контролируемый процесс конверсии, состоящий из семи последовательных этапов, в которых вы имеете возможность изменить требуемые параметры. 8 CNV файлы CNV файлы позволяют продолжить незаконченный процесс конверсии с сохраненного этапа и сэкономят ваше время, если будет необходимо произвести конверсию повторно по какой-либо причине. Данное свойство особенно полезно на третьем этапе конверсии, где определяются направления склонов. На сложных, запутанных картах очень легко ошибиться, поэтому возьмите себе за привычку регулярно сохраняться в процессе контролируемой конверсии. Надо заметить, что CNV файлы не сохраняют изменений, внесенных в параметры символов, поэтому необходимо также сохранять измененный список символов. Автоматическое конвертирование Автоматическое конвертирование произведет все необходимые операции самостоятельно. При конвертировании контуров рельефа, конвертер выставит предполагаемые направления склонов. На остальных этапах конвертирование будет основываться на выбранном вначале списке символов и соответствующих ему параметрах. Чтобы приступить к автоматическому конвертированию, включите опцию Automatic Conversion в окне Convert Ocad File... Если вы хотите проконтролировать весь процесс, произведите конверсию вручную Контролируемое конвертирование В случае если автоматическое конвертирование не дает правильного результата, вы можете произвести контролируемое конвертирование, проходящего в 7 этапов, статус которых вы можете контролировать. Если что-либо нужно изменить, вы можете это сделать. Вы можете сохранять текущие результаты конверсии в CNV файл на любом этапе. CNV файл позволит вам вернуться к сохраненному этапу, если вы обнаружили ошибки в процессе конвертирования. Для запутанных карт с большим числом контуров сохранение на 3 этапе может значительно сэкономить ваше время. Для перехода на последующий этап конверсии выберите Convert/Run Next Step (или нажмите F5). Чтобы произвести оставшиеся этапы конверсии, выберите Convert/Run To Finish (или нажмите F6). Чтобы вернуться на предыдущий шаг конверсии, выберите Convert/Prev Step. 9 Выбор Списка Символов, используемого при конвертировании Если вы планируете изменить список символов в процессе конверсии, задайтесь вопросом, будет это изменение постоянным (будет использоваться по умолчанию для всех последующих файлов), или индивидуальным для имеющейся карты. Если это постоянное изменение, сохраните его поверх стандартного списка. Если это индивидуальное для данной карты изменение, у вас есть два пути: 1. Создать копию стандартного списка символов (находится в папке Editor) под новым именем, например, совпадающим с названием карты, и работать с этим новым списком, сохраняя в него все изменения. Более подробную информацию можно найти здесь… или 2. Работать со стандартным списком символов, сделав необходимые изменения на втором этапе конверсии, но не сохраняя их при переходе к следующему этапу. Для больших карт первый путь более безопасный. Опции меню Если вы хотите узнать, для чего предназначена каждая опция меню конвертера, смотрите раздел Пункты Меню. 10 7 Этапов Конверсии 1. Area To Convert 2. Check Symbol Set 3. Downhill Directions 4. Check Contour Heights 5. Height Map 6. Create Terrain 7. Set Veggies Задание размеров 3D местности и 2D карты Интерпретация символов на карте Задание направлений склонов Отображение относительной высоты контуров Генерирование 3D карты, на которой вы можете удалить участки, не подлежащие детализации Создание полигонов для 3D поверхности Посадка растительности и завершение конверсии 11 Не редактируется Не редактируется Этап 1. Area To Convert Данное окно используется для задания размеров конвертируемого участка карты. Нажмите и тяните угловые точки, чтобы переместить их, или нажмите на линию, чтобы добавить новую точку. Щелкните в центр выбранной области, чтобы переместить ее целиком. Щелчком ПКМ точка удаляется. Красная линия – граница области конвертирования. Все детали внутри этой области будут конвертированы в 3D мир для Catching Features. Используйте эту границу для удаления тех частей карты, которые вы не хотите конвертировать, например, заголовки, легенды, логотипы. Синяя линия – граница для 2D карты, которая будет использоваться в игре. Все участки за пределами этой линии в игре будут белыми. В синие границы обычно включаются заголовки и границы, которые исключены из красных границ. Размеры красной области имеют ограничение в 4 км для каждой стороны, т. к. конвертер не может обработать карты таких больших размеров. Даже при этих ограничениях карта размерами 4х4 км будет обрабатываться очень долгое время и будет притормаживать у многих игроков, так что лучше ограничивать свои карты размерами 2х2 км. Выберите Convert/Run Next Step для перехода на следующий этап. 12 Этап 2. Check Symbol Set Характеристики символов указывают конвертеру, что нужно делать с каждым символом карты OCAD. Поскольку символы являются настраиваемыми, вам может понадобиться изменить исходные характеристики символов, если их нумерация на карте не соответствует стандартным символам OCAD. Когда символы находятся в режиме 'Sorted', наибольшего внимания заслуживают символы из категории "Unrecognized". Эти символы используются на выбранном на первом этапе участке, но не определены и поэтому будут пропущены. Чтобы определить символ, щелкните ПКМ на номере символа и выберите "Insert". Далее выберите тип параметра конвертирования символа, который вы хотите добавить. Помните, что существует несколько подобных типов параметров, применяемых к точечным/линейным/площадным символам OCAD. 13 Параметры кратко описаны ниже. Щелкните по ссылке для получения информации: Area Vegetation Area Water Building Cliff Clone Param Ground Texture Linear Contour Linear Ditch Linear Flat Linear 3DS Line To Area No Terrain Cut Point 3DS Point Hole Point To Area Single Tree Uncrossable Area Контроль деревьев, скорости бега и цвета участка Образование водоемов и заполнение их водой Добавление зданий Придание крутости склона и добавление текстуры скального выступа Копирование символа Применение текстуры земли Задать линии в качестве контуров для определения высот Повышение или снижение высоты вдоль линии Горизонтальное выравнивание поверхности вдоль линии, для дорог Вставка серии 3ds объектов вдоль линии Конвертирование линейного символа определенной ширины Предотвращение обрезки области за границей конверсии Вставка 3ds объекта точечного символа Повышение или снижение высоты в данной точке Конвертирование точечного символа определенного радиуса Вставка отдельно стоящего дерева на точку Определение непроходимых участков 14 Area Vegetation Area Vegetation контролирует растительность или ее отсутствие, а также все, что ассоциируется с растительностью, например, скорость бега, цвет земли, флуктуации высоты поверхности и т.д. Растительность белого леса определяется символом 405.0. Большинство индивидуальных характеристик растительности могут быть проигнорированы (Ignored), установлены (Set) или объединено/перекрыто (Merged/Overlayed). Размещение растительности применяется только к участкам местности. Если вы хотите посадить растения в линию, используйте сначала Line To Area. Если необходимо расположить растительность около точечного объекта, используйте сначала Point To Area. Опции Лес_(Forest)_______________________________________________________________________ − Ignore: Этот символ не повлияет на лес. − Set: Используется данные плотность и тип леса для всех областей с данным символом. − Overlay: Объединяется слой леса с базовым слоем (болото, например). Плотность (Density): плотность посадки деревьев (0 - нет деревьев, 15 – максимум). Тип (Type): выбор типа леса. Редактировать (Edit): изменить настройки типа леса. Растения_(Plants)__________________________________________________________________ Используйте эти установки для контроля мелкой растительности. Скорость бега_(Running Speed)______________________________________________________ Применяйте эту опцию для установки скорости на участке, занятом данным символом. Цвет земли_(Ground color)__________________________________________________________ Данный цвет применяется для всех полигонов слоя с исходной текстурой. Это не отразится на участках, имеющих параметр текстуры земли (GroundTexture). Флуктуации высоты поверхности_(Ground Height Randomness)_________________________ Создаются микронеровности поверхности участка для большей реалистичности местности. Если вы используете высоту сечения рельефа, отличную от 5 метров, убедитесь, что данное значение изменено относительно выбранного сечения. Также отключайте эту опцию, если поверхность должна быть плоской. Тень_(Canopy Shadow)______________________________________________________________ Контроль высоты и плотности затененного пространства. Если земля окрашена, то тень от деревьев будет добавлена автоматически. Эта установка должна аппроксимировать высоту леса выбранного типа. 15 Area Water Параметр Area Water создаст понижение на местности в месте, соответствующем расположению символа на карте, и затем добавит плоскость поверхности воды для его покрытия. Если вы хотите изменить дно, присоедините параметр Area Vegetation к символу на карте. Если вы хотите сделать воду запрещенным для бега участком, примените к символу параметр Uncrossable Area. Опции Максимальная глубина (Max Depth)__________________________________________________ Значение максимальной глубины в метрах под поверхностью воды. Building Этот параметр создаст здание в определенном месте. Наиболее используемые в OCAD символы– 526.0 и 526.1. Если символ точечный, будет создано небольшое по размерам здание. Если символ площадной, будет создано здание с размерами, соответствующими размерам участка, им занимаемым на карте. Здания автоматически становятся непреодолимыми. Здесь находится пример того, как использовать здания. Опции Высота относительно области (Height relative to area)_________________________________ Если используется данная опция, дома больших размеров станут выше, чем дома малых размеров. Фиксированная высота (Fixed Height)________________________________________________ При использовании данной опции все дома будут обладать одинаковой высотой, которую вы задаете в метрах. Стены (Walls)_____________________________________________________________________ Это - список текстурных файлов, из которого конвертер будет выбирать текстуры для каждой из стен дома. Параметр Weight отображает частоту использования данной текстуры относительно других текстур. Параметр Tile Horiz контролирует, насколько широко данная текстура будет видна на здании. Параметр Tile Vert контролирует высоту текстуры на здании. Крыша (Roof)______________________________________________________________________ Это – список текстурных файлов, из которого конвертер будет выбирать текстуры крыш для каждого дома. Параметр Weight отображает частоту использования данной текстуры относительно других текстур. 16 Cliff Данный параметр применяется к линейным символам и накладывает текстуру скального выступа на элементы поверхности земли. Он определяет направление "вниз", используя или направление символа, или направление склона поверхности. Поверхность земли станет более крутой вдоль линии скального выступа путем повышения уровня поверхности над линией и понижения уровня под линией символа. В конце концов, создастся полоса полигонов (треугольников) с определенной текстурой, которая размещена вдоль линии скального выступа с небольшими вероятностными отклонениями точек. Эти полигоны будут игнорированы, если выбрана опция "dirt bank". Чтобы сделать скальный выступ непреодолимым, добавьте к символу параметр Line To Area и затем присоедините параметр Uncrossable Area к полученной области. Опции Размер (Size)_______________________________________________________________________ Диапазон высот скальной структуры. Чтобы придать реалистичность скальному выступу, следует задать диапазон в более чем 2 величины. Текстура (Texture)_________________________________________________________________ Файл рисунка, который будет "нарисован" на поверхности выступа. Данная опция не используется, если выбрана опция Dirt Bank. Dirt Bank (без текстуры скального выступа)__________________________________________ Используйте данную опцию для создания крутых склонов холмов без добавления текстуры скалы. 17 Clone Param Clone Param, применяемый к символу, скопирует все параметры выбранного символа, что очень удобно при использовании карт OCAD с большим количеством вариантов каждого символа, например, по умолчанию символы 208.0 и 208.1 конвертируются одинаково. К символу с параметром Clone Param могут быть добавлены дополнительные параметры, которые будут дополнять все скопированные свойства. Пример для символа 402.0: Опции Копировать символ (Clone Symbol)___________________________________________________ Номер символа, параметры которого необходимо скопировать. Ground Texture Параметр Ground Texture позволяет наложить новую тектуру на поверхность земли, сгенерированную OCAD Converter. Первичный слой – это слой основной текстуры. Его встроенная текстура является картой полутоновой шкалы, которая затенена в зависимости от угла наклона поверхности и теней от объектов. Поверх основной текстуры можно наложить более детальную – уточняющую – текстуру. Встроенная земля (смотри символ 405.0) использует встроенную основную текстуру полутоновой шкалы с наложением текстуры green_leaf_detail для придания цвета и текстурирования. При изменении первичного слоя вы можете задать базовую текстуру, детальную текстуру, или обе сразу. Смешивание слоев позволяет также применять дополнительные слои поверх первичного. Эти слои просчитываются с использованием alpha смешения, так что они могут использовать alpha канал для сглаженного смешивания с любым типом первичного слоя. Примером смешанных слоев является тропинка (символ 506.0). Данный символ использует смешенную текстуру песчаной тропы, добавляемую поверх нижней текстуры. Края текстуры тропы имеют уменьшенное alpha, так что тропа сглажено смешивается с первичным слоем. Специальный режим для троп - Linear Texture Coordinates. Символы, относящиеся к данной опции, должны находиться внутри LineToArea символа. Конвертер назначит текстурные координаты в восходящем порядке вдоль линии. 18 Linear Contour Выделите все линейные символы контуров с помощью этого параметра, чтобы конвертер знал, какие символы рассматривать при просчете высот местности. Вы сможете позже увидеть эти символы на карте, выбирая опцию " view only the contours". Опции Полугоризонталь (Form Line)________________________________________________________ Используйте данную опцию, если символ представляет собой полугоризонталь. Linear Ditch Этот параметр преобразует поверхность земли вдоль линейного символа. При отрицательной высоте в земле прорежется канава, при положительной – возникнет выступ над поверхностью. Если задана отрицательная глубина, то дополнительно образовавшаяся канава может быть заполнена водой, которая создает линию полигонов воды для образования потока. Linear Flat Этот параметр выровняет местность вдоль линейного символа. Используйте его, чтобы выровнять землю вдоль дорог и троп. Linear 3DS Существует два типа параметров linear 3DS, которые позволяют изгибать 3ds модели вдоль линейного символа на карте. Линейные сглаженные символы (Linear Smoothed symbols) сглажено изгибают модель вдоль кривой. Хорошим примером этого является встроенная каменная стена (символ 519.0). Секции выбраны произвольно на основе их веса и могут иметь разную длину. Линейные сегментированные символы (Linear Segmented symbols) размещает модель вдоль кривой, не изгибая ее. Каждая средняя секция добавляется вдоль прямой линии в напрвлении следующей точки. Между секциями может быть добавлена дополнительная модель столба. Существует два режима для сегментированных символов. ЛЭП режим (Powerline mode) размещает один столб в каждую точку линии и протягивает промежуточную секцию между ними. Режим ограды (Fence mode) добавляет секции, не изменяя их исходную длину, и размещает столбики между ними. Рассмотрите в качестве примера символы ЛЭП (516.0) и ограждения (522.0) в OCAD8. Параметр вертикальной неподвижности (vertical stiffness) определяет, насколько модель нормальна к поверхности. Значение 1 означает, что модель всегда вертикальна, в то время, как значение 0 означает, что модель будет направлена по нормали к поверхности. Здесь находится пример использования Linear 3DS. Line To Area Преобразует линейный символ в площадной. После применения данного параметра к символу вы сможете далее применять площадные параметры к данному символу. 19 No Terrain Cut По умолчанию площадные символы вырезаны из сетки местности по периметру, чтобы растительность и скоростные характеристики участка имели соответствующие границы. Если площадной символ не имеет четкой границы, вы можете отменить вырезание полигонов из сетки, что сделает участок немного быстрее по скорости бега. Point 3DS Импортирует 3ds модель и размещает ее в нужную позицию. Она может содержать уступ, соответствующий ориентации символа в OCAD. Также модель может располагаться произвольно в пределах определенного радиуса точечного символа. Также данный параметр используется для размещения множества моделей около точки. Модель выбирается произвольно из списка с учетом веса. Здесь находится пример использования Point 3DS. Опции Уступ (Offset)______________________________________________________________________ X: размер уступа в направлении восток-запад. Y: размер уступа в направлении севр-юг. Разместить случайно в радиусе (Place in rand radius)___________________________________ Радиус окружности, в пределах которой произвольно расположатся модели. Количество (Count)________________________________________________________________ Количество добавляемых моделей. Если минимальное и максимальное значения различны, число используемых 3ds файлов будет выбираться произвольно из данного промежутка. Имя файла (FileName)______________________________________________________________ Список 3ds файлов, которые могут быть использованы для данного объекта. Каждая добавляемая на местность модель выбирается случайным образом из этого списка. Верикальное выравнивание (UpAlign)_________________________________________________ Любое значение от 0 до 1. Определяет процент выравнивания модели относительно поверхности. Вообще говоря, большинство искусственных объектов (дома, флагштоки, статуи, каменные 20 колодцы и т.д.) должны быть ориентированы вертикально (UpAlign=1), в то время как большинство природных объектов (валуны, корчи и т.д.) следуют направлению склона. Частота (Freq)____________________________________________________________________ Относительный вес данного 3ds файла, с которым он входит в процесс случайного выбора файлов (соответственно и для других файлов в списке). Выше значение – выбранный файл чаще используется. Point Hole Этот параметр изменяет поверхность земли в пределах радиуса вокруг центра символа. Положительная высота – создается бугор, отрицательная – яма. Значение уступа определяется относительно ориентации OCAD символа. Для создания продолговатого бугра (113.0) можно использовать этот параметр несколько раз. Point To Area Конвертирует точечный символ в площадной, чтобы были доступны площадные параметры. Опции Конвертировать в окружность данного радиуса (Convert to circle with radius)______________ Промежуток допустимых радиусов окружности для результирующей области. Окружность будет иметь радиус, значение которого берется из данного промежутка, и будет проведена вокруг исходной точки. Single Tree Включает отдельно стоящее дерево в файл .tree для создаваемой местности. Определяет имена файлов деревьев и импортирует произвольное древо на основании параметра частоты. 21 Uncrossable Area Создает непреодолимый 2D барьер вокруг участка. Все запрещенные для бега места на карте (непреодолимые водные пространства, непреодолимые болота, сады, непреодолимые скальные выступы, запрещенные для бега участки и тому подобное) должны иметь подобные барьеры. Параметр действует относительно середины высоты игрока, так что вертикальные барьеры (стены, здания) должны быть расширены до 0.5 метров или около того. Непреодолимые границы могут применяться только к участкам. Если вы хотите применить барьер к линейному объекту, используйте сначала Line To Area. Если вы хотите применить барьер к точечному объекту, используйте сначала Point To Area. Данный параметр автоматически применяется к любому объекту с параметром Building. Опции Расширить периметр (Expand Perimeter)_____________________________________________ Насколько (в метрах) должен быть расширен непреодолимый участок с каждой стороны относительно фактического размера. 22 Step 3. Downhill Directions Конвертер предполагает направление склонов, которое будет использоваться при создании 3D местности. Направление склонов указывают красные стрелки. Если оно неправильное, щелкните на стрелку, чтобы изменить ее направление. Если вы видите черный знак вопроса (?), то направление склона не определено. Щелкните на знак вопроса, чтобы обратить его в красную стрелку. После данного шага следует сохраниться в CNV файл, если вы пропустили некоторые контуры в первый раз. Вообще говоря, направления замкнутых контуров и контуров с бергштрихами почти всегда определяются правильно, в то время как разомкнутые контуры иногда направлены неправильно. При плохой видимости стрелок, используйте приближение с помощью колеса мыши, или выберите View/Contours Only. Вы можете щелкнуть ПКМ на стрелке (при этом она изменит свой цвет на синий), чтобы проконтролировать проверенные горизонтали. Это никак не отразится на результате. Выберите Convert/Run Next Step для перехода на следующий этап. 23 Step 4. Check Contour Heights Зд есь конвертер определяет относительную высоту каждого контура. Значения высоты должны образовывать последовательность чисел (4, 5, 6, 7…), поскольку они потом будут умножаться на значение высоты сечения рельефа. Полугоризонтали имеют полуцелые значения. Если есть какие-либо несоответствия с картой, вы можете вернуться на предыдущий этап конверсии и проверить правильность выставленных направлений склонов. Щелкните и протяните линию, используя мышь, чтобы выставить относительные высоты всех пересеченных горизонталей в убывающем порядке, начиная с выбранной вами. Это отличный способ откорректировать весь склон целиком, если это необходимо. Зажмите Shift, чтобы изменить убывание последовательности высот на возрастание, а следовательно для изменения направления склона. Вы можете щелкнуть ПКМ по отметке высоты, чтобы выделить ее синим цветом, что является удобным, поскольку есть возможность увидеть проверенные контуры. Это никак не повлияет на конвертирование. 24 Step 5. Height Map Затененный фон представляет высоты, которые конвертер создал для вашей карты. Если имеются какие-либо неровные или неиспользуемые участки около краев, вы можете удалить их с помощью мыши и круглого курсора, что уменьшит конечный размер файла 3D местности. На удаленных участках не будут создаваться полигоны поверхности земли. Не используйте курсор на участках, где игрок будет бежать! Выберите Convert/Run Next Step для перехода на следующий этап. 25 Step 6. Create Terrain Здесь вы можете увидеть сетку из треугольников, составляющих поверхность земли. Даже если что-то на первый взгляд кажется непонятным, с приобретением опыта конвертирования карт вы будете все более и более понимать, почему полигоны располагаются именно таким образом, как вы видите. Приблизьтесь с помощью колеса мыши, если хотите более детально изучить поверхность земли. Вы можете использовать View/View Contours, чтобы осмотреть карту по вершинам треугольников. Надо заметить, что в данном окне отображаются полигоны, составляющие собственно поверхность земли без учета добавляемых далее объектов (зданий, скальных выступов и т.д.). Желтым цветом выделяются различного типа границы, такие как, например, границы растительности. Желтые прямые вертикальные или горизонтальные линии показывают границы кусков разрезанной карты. На данном этапе вы не можете ничего редактировать, переходите к следующему (Convert/Run Next Step) или предыдущему (Convert/Prev Step) этапу. 26 Step 7. Set Veggies Это – последний этап конвертирования. Здесь добавляются элементы растительности, цвета участков поверхности земли, различные объекты и т.д. После этого этапа созданная 3D карта автоматически откроется в CF Map Editor. Пункты Меню Здесь представлены все доступные в процессе контролируемой конверсии пункты меню. File Open Save Save As Exit открыть CNV file. сохранить конверсию в CNV file. сохранить конверсию в CNV file под новым именем. выйти из OCAD Converter. Convert Run Next Step Run To Finish Prev Step Conversion Options... Steps 1-7, Done Переход к следующему этапу. Продолжить конверсию автоматически. Вернуться на предыдущий этап. Изменение параметров конверсии Отображение текущего прогресса конверсии. View Contours Only Convert Area Only Preview Ground Colors (slow) Preview Forest (slow) -- (Use Small Preview Trees) View Heightmap Отображать только контуры. Отображать только границы области конвертирования (определенной на первом этапе). Отображать цвета участков поверхности земли. Тормозит при использовании больших карт, поэтому отключайте эту опцию, если в ней нет необходимости. Доступно только при редактировании списка символов на втором этапе. Отображаются деревья и кусты на карте. Как бы то ни было, так как вы смотрите 2D карту, деревья будут лежать на земле. Тормозит при использовании больших карт, поэтому отключайте эту опцию, если в ней нет необходимости. Доступно только при редактировании списка символов на втором этапе и предназначена для совместного использования с опцией Preview Forest. Отображаемые деревья станут маленькими, так что станет легче разглядеть детали поверхности. Доступно на пятом и шестом этапе. Отображается карта высот. Help Отображает окно с подсказками к текущему этапу конверсии. 27 Специальные задания Здесь представлен целый "шведский стол" задач, с которыми вы можете столкнуться на ваших картах. Добавление кучки камней Создание непреодолимой стены Здания Добавление типа леса Создание изгороди Два примера создания объектов точечных символов Пример создания непреодолимого линейного объекта Пример создания различного вида зданий Добавление нового типа леса, который можно будет выбрать при последующих конверсиях Создание живой изгороди для линейного символа Пример: Добавление кучки камней Здесь представлены два примера добавления точечного объекта в настройки символа. В данном примере мы добавим кучку камней (символ 537.0), не определенную в настройках символов в OCAD Converter v. 1.3. 1. Создайте в OCAD кусок карты, на котором используется символ 537.0, например такой: 2. Запустите OCAD Converter и выберите созданный файл. В окне Convert Ocad File выберите список символов, который вы хотите изменить. 3. Начните контролируемое конвертирование. 4. Когда вы достигнете Step 2. Check Symbol Set, символ 537.0 должен отобразиться в списке Unrecognized Symbols: 5. Щелкните ПКМ на номере символа, чтобы вызвать контекстное меню. Выберите Insert\Point3DS. В первом случае кучка камней будет добавлена как один 3ds объект. 6а. Создайте для кучки камней 3ds объект с текстурой. Поместите объект и текстуру в папку editor\UserObjects. 7а. Нажмите кнопку Insert на панели в нижнем левом углу. В появившемся окне выберите папку UserObjects и откройте 3ds файл. 8а. Панель должна выглядеть так: 28 9а. Сохраните настройки символа, нажав кнопку Save. 10а. Если вы хотите увидеть конечный результат, выберите Run to Finish в меню Convert. Должно получиться что-то вроде этого: (поскольку текстурный файл прикреплен к stonepile.3DS, текстура отобразится автоматически). Во втором случае, кучка камней будет создана путем добавления кучки произвольных камней в трехметровый круг. 6б. Задайте значение Place in rand radius, равным 1.5 метра. 7б. Задайте значение параметра Count, равным min=5 и max=8. 8б. Нажмите на кнопку Insert в нижнем левом углу панели. В появившемся диалоговом окне выберите папку rocks и откройте файлы rock_0m_010.3DS, rock_0m_011.3DS и rock_0m_012.3DS. 9б. Панель должна выглядеть так: 29 10б. Сохраните настройки символа, нажав кнопку Save в верхнем левом углу. 11б. Результат должен выглядеть так: Оба способа имеют свои преимущества: • В первом случае будет создаваться меньшее число полигонов на карте. • Во втором случае не требуется использование дополнительных текстур. 30 Пример: Создание непреодолимой стены В этом примере рассмотрен способ создания текстурированной стены (которая также будет непреодолимой при беге) из линейного символа. Мы переопределим символ для высокой каменной стены (символ 521.0), поскольку параметры данного символа по умолчанию не создают высокой стены и также она будет преодолимой. 1. Создайте кусок карты, на котором используется символ высокой каменной стены 521.0: 2. Запустите OCAD Converter и выберите созданный файл. В окне Convert Ocad File выберите список символов, который вы хотите изменить. 3. Начните контролируемое конвертирование. 4. Когда вы достигнете Step 2. Check Symbol Set, символ 521.0 должен отобразиться в списке Ok Symbols. Вы должны найти уже существующие параметры для высокой каменной стены, которые, по сути, являются копией параметров низкой каменной стены 519.0. Удалите эти параметры, щелкнув на ПКМ Copy Symbol 519.0 и выбрав в контекстном меню Delete. Теперь символ должен перейти в список Unrecognized Symbols. 5. Щелкните ПКМ на номере символа и выберите в подменю Insert пункт LinearSmoothed3DS. 6. Установите Vertical Stiffness=0 7. Нажмите кнопку Insert для Start Sections и добавьте файл brickwall2m_end_00.3DS, расположенный в папке editor\rocks. 8. Нажмите кнопку Insert для Middle Sections и добавьте файл brickwall2m_mid_00.3DS, расположенный в папке editor\rocks. 9. Нажмите кнопку Insert для End Sections и добавьте файл brickwall2m_end_00.3DS, расположенный в папке editor\rocks. 31 10. Панель должна выглядеть так: 11. Щелкните ПКМ на номере символа и примените параметр LineToArea из меню Insert. Значение Convert line to area with width задайте равным 1.0 – 1.0 метров. 12. Щелкните ПКМ на параметре LineToArea и выберите в меню Insert пункт UncrossableArea. Expand Perimeter задайте равным 0 метров. 13. Список параметров для высокой каменной стены должен теперь выглядеть так: 14. Сохраните настройки символа, нажав кнопку Save в верхнем левом углу. 15. Чтобы увидеть конечный результат, выберите Convert\ Run to Finish: 16. После создания 3D карты важно проверить непреодолимые границы вокруг объекта. Концы 3D стены могут иногда не совпадать с концами 2D линии на карте, если 3ds объект имеет большую длину. 32 Если имеются несовпадения, нужно вручную выставить непроходимые границы в Catching Features Map Editor (используя функцию Edit/Edit 2D Barriers). Вот исправленная версия: 33 Пример: Здания В данном примере будет показано, как легко создать некое разнообразие в группе зданий. При добавлении большего количества текстур стены к символу дома конвертер будет выбирать из них случайным образом, создавая различные виды зданий. 1. Откройте OCAD карту с несколькими зданиями. Например, что-то вроде этой: 2. Запустите OCAD Converter и выберите созданный файл. В окне Convert Ocad File выберите список символов, который вы хотите изменить. 3. Начните контролируемое конвертирование. 4. Когда вы достигнете Step 2. Check Symbol Set, символ 526.0 Здание должен отобразиться в списке Ok Symbols. Разверните список параметров (нажав на значок +) и выберите параметр Building. В нижнем левом углу появится панель. 5. Поместите несколько текстур для стен дома в папку editor\UserObjects. 6. Щелкните по кнопке Insert в окошке Walls панели. Добавьте текстуры из папки editor\UserObjects. 7. Убедитесь в том, что функция Height relative to area используется. Это придаст реализма вашему 3D миру, поскольку высота зданий будет различна. 8. Панель должна быть похожа на эту: 9. Повторите шаги 4 – 7 для символа маленького здания 526.1. 34 10. Чтобы увидеть результат, выберите Convert\ Run to Finish. В данном примере всего лишь три различных типа стен делают дома разнообразнее: 35 Добавление типа леса Когда вы начинаете процесс конверсии карты, вам предлагается выбрать тип лесной растительности. Это очень удобная опция, поскольку она позволяет один раз задать свойства леса и использовать их на всех последующих картах. Здесь показано, как вы можете добавить свой тип леса в имеющийся список. 1. Запустите конвертер. 2. Выберите OCAD файл и в окне Convert Ocad File укажите тип леса, который вы хотите использовать в качестве шаблона для вашего собственного леса. 3. Запустите процесс контролируемой крнверсии и следуйте ко второму этапу конверсии. (Не важно, какую область вы выбрали на первом шаге.) 4. Выберите любой символ растительности в списке символов (не имеет значения, в какой группе находится символ: Ok Symbols или Not in Convert Area). К примеру, выберите символ чистого леса 495.0. 5. Раскройте список параметров участка растительности (нажав на + возле символа) и выберите параметр AreaVegetation. 6. На панели, что появится в нижнем левом углу, нажмите кнопку Edit...: 7. Откроется диалоговое окно Edit Forest Types...Произведите необходимые изменения данного типа леса. Вы можете иметь доступ ко всем имеющимся типам леса, используя всплывающее окно Forest Type: 8. Сохраните лес в новый файл, нажав кнопку Save... 9. Нажмите кнопку Cancel и далее закройте конвертер. Теперь созданный тип леса готов к использованию при будущем конвертировании карт. 36 Создание живой изгороди Иногда хочется создать изгородь из линейного символа на карте OCAD. В данном примере мы создадим непреодолимую изгородь для символа 421.1. 10. Запустите конвертер и выберите файл, содержащий символ 421.1. В окне Convert Ocad File выберите символ, который вы хотите изменить. 11. Запустите процесс контролируемой крнверсии. 12. На втором этапе символ 421.1 должен быть доступен в списке или Not in Convert Area. Щелкните ПКМ по номеру символа и выберите Insert\LineToArea. 13. На появившейся панели задайте значение параметра Convert line to area with width, равным 1.5 метра в обоих полях. 14. Щелкните ПКМ по параметру LineToArea и выберите Insert\AreaVegetation. 15. На появившейся панели найдите группу Forest. Выберите Set и задайте Density=15. Затем нажмите кнопку Edit... 16. В появившемся окне Edit Forest Types…нажмите кнопку New. 17. Введите теперь имя, например, Hedge. Используйте <start empty> для копирования значения существующего типа леса. Нажмите OK. 18. В списке доступных деревьев Available Trees выберите тип дерева, например smallpine0.tga. 19. Проверьте окно Use Custom Forest Grid. 20. В обоих полях Size x/y введите 1.20. В полях Rnd x/y введите 0. Таким образом будет создана прямая изгородь с расстоянием между растениями в 1.2 метра. 21. Окно должно выглядеть так: 22. Нажмите OK. 23. Выберите Hedge на панели в раскрывающемся списке. 24. Далее, на панели для параметра Area Vegetation функция Plants не должна иметь выбранных растений, но для растений должна использоваться функция Set. Ground Height 37 Randomness должна быть установлена (Set) на 0 метров (чтобы земля под изгородью была плоской). 25. Щелкните ПКМ по параметру LineToArea для символа 421.1 и выберите Insert\UncrossableArea. Задайте Expand Perimeter равным 0 метров. 26. Сохраните настройки символа, нажав кнопку Save. Теперь вы сможете использовать непреодолимую изгородь для символа 421.1. Замечание: • Вы можете также создавть смешенные изгороди, добавляя различные деревья к типу изгороди. • Экспериментируйте с параметрами Size x/y и Rnd x/y, чтобы создвать изгороди различных видов. 38